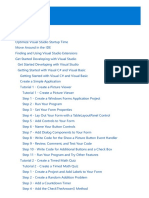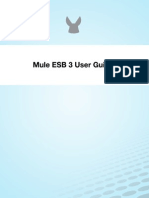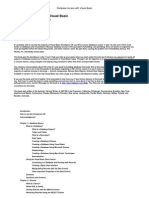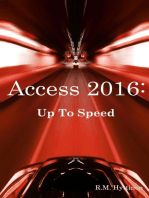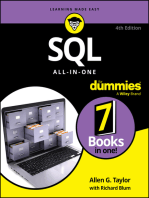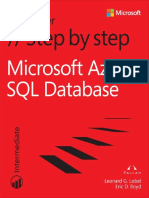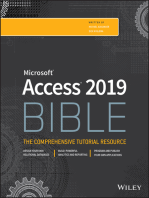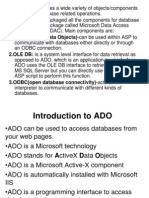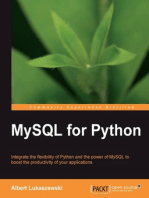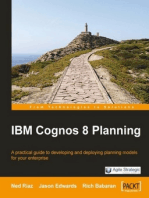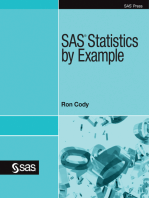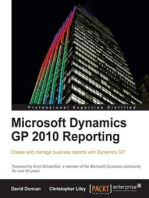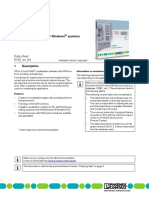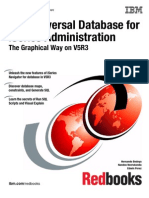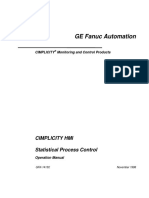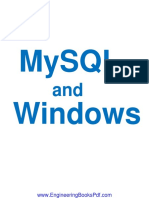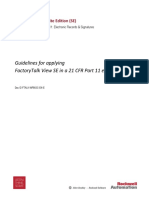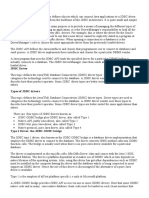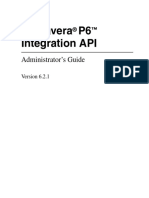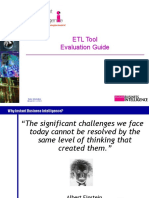Documente Academic
Documente Profesional
Documente Cultură
Access Database With Visual Basic (Tutorial)
Încărcat de
HaydarAlMalikyDrepturi de autor
Formate disponibile
Partajați acest document
Partajați sau inserați document
Vi se pare util acest document?
Este necorespunzător acest conținut?
Raportați acest documentDrepturi de autor:
Formate disponibile
Access Database With Visual Basic (Tutorial)
Încărcat de
HaydarAlMalikyDrepturi de autor:
Formate disponibile
Database Access with Visual Basic
Database Access with Visual Basic
(Publisher: Macmillan Computer Publishing) Author(s): Jeffrey Mcmanus ISBN: 1562765671 Publication Date: 10/01/97
Introduction Its probably safe to say that the majority of Visual Basic developers will use VB to access databases sooner or later. So why arent there more books on databases and Visual Basic? Because database access is the equivalent of plumbing. Like plumbing, there are dozens of segments you must put together before the whole thing works, and when it doesnt work, the part thats causing the problem isnt immediately obvious. Put bluntly, its a decidedly unsexy topic. This book puts the plumbing in order. It wont help you hike up your pants when you reach under the sink, but it will give you exposure to nearly all aspects of database access youre likely to encounter in Visual Basic today. Through it all, the objective is to give you the information you need in a concise manner, using examples and step-by-step procedures rather than brief, acronym-laden blurbs. One common misconception about VB is that its only good for building database front-ends. But as this book shows, Visual Basic 5.0 is not your fathers VB. If youre one of the thousands of developers migrating to VB 5.0 from version 3.0, youll notice an even bigger difference. In fact, the majority of material covered in this book ActiveX components, Remote Data Objects, ActiveX Data Objects, and SQL Server 6.5 werent available in version 3.0. Its clear that Visual Basic has come of age as a software development system, and the success of VB 5.0 bears that out. If you use this book and find it helpful, Id be interested to hear from you. If you find an element of this book less than helpful, Id like to know that, too. And if youve used the book to create something cool and just want to crow about it, feel free to drop me a line as well. My email address is jeffreyp@sirius.com, and the Web page for this book is at http://www.redblazer.com/vbdb/. This Web site will also contain updates to and corrections for this book. This book was written in the Summer, Fall and Winter of 1997-98 in San Francisco, California, Pittsburgh, Pennsylvania, Brooklyn, New York, Stamford and Mystic, Connecticut, Chaska, Minnesota, Princeton, New Jersey, Jacksonville, Florida, Berlin, Germany, Halifax, Canada, and Boulder, Colorado.
Introduction How to use the Companion CD Acknowledgement
Chapter 1Database Basics What Is a Database? What Is a Database Engine? Tables and Fields What Is a Recordset? Data Types Creating a Database Schema Creating a Database Using Visual Basic Creating a Database Using Microsoft Access Relationships Creating a Database Using More Exotic Techniques Normalization Using the Visual Basic Data Control Connecting to a Database and Working with Records Creating a Basic User Interface Manipulating Records with the Data Control Other Important Properties of the Data Control Summary Questions and Answers Chapter 2Queries What Is a Query? Where SQL Is Useful Testing Queries with the DBGrid Control Retrieving Records Using the SELECT Clause
1 of 330
Database Access with Visual Basic
Designating a Record Source Using the FROM Clause Specifying Criteria Using the WHERE Clause Operators in WHERE Clauses Sorting Results Using ORDER BY Sorting in Descending Order Displaying the Top or Bottom of a Range Using TOP Creating Top Percentage Queries Joining Related Tables in a Query Expressing a Join in SQL Using Outer Joins to Return More Data Displaying Zeros Instead of Nulls in a Joined Query Aliasing Field Names Using AS Queries that Group and Summarize Data The SUM Function Summary of Aggregate Functions Creating Action Queries Update Queries Delete Queries Append Queries Make-table Queries Union Queries Crosstab Queries Subqueries Common Errors Generated by Queries Using Queries Stored in the Database Creating Stored Queries Using Visual Data Manager Using the Visual Data Manager Query Builder Creating Joins in Visual Data Manager Creating Stored Queries Using Microsoft Access Creating Joins in Microsoft Access Creating Other Types of Queries in Access Creating Stored Queries at Runtime Using Data Definition Language Creating Database Elements Using CREATE Adding Constraints to Tables Creating Indexes with CREATE INDEX Deleting Tables and Indexes Using DROP Modifying A Tables Definition Using ALTER Summary Questions and Answers Chapter 3Data Access Objects Using the DAO 3.5 Object Model Programming with Objects Using DAO to Work with Data Connecting to a Database Using the Database Object Using the Recordset Object Manipulating Fields Using the Field Object Using Navigational Methods with the Recordset Object Searching for Data in Recordsets and Tables Accessing Session Information with the Workspace Object Handling Errors Using the Errors Collection and the Error Object Creating Objects That Manipulate the Structure of a Database Creating a Database Manipulating Tables Using the TableDef Object Creating Relationships Between Tables Using the Relation Object Creating Indexes Using the Index Object Manipulating Stored Queries Using the QueryDef Object Compacting and Repairing a Jet Database Working with Database Documents and Containers Creating and Using Custom Properties of Database Objects
2 of 330
Database Access with Visual Basic
Summary Questions and Answers Chapter 4Reporting and Exporting Data Taking Advantage of the Great Forward-Scrolling Cursor Caper Reporting Using Crystal Reports Creating a Report Using Crystal Reports Running the Report in Your Application with the Crystal Reports ActiveX Control Reporting Using Microsoft Access Running Microsoft Access Reports from Visual Basic Running Access Reports Using VideoSoft VSREPORTS Using the Visual Basic Printer Object Setting Up the Printers Coordinate System Designing the Report Outputting a Recordset to the Printer Object Reporting Using VideoSoft VSVIEW Printing Tables with vsPrinter Exporting to Text Files Using the Open Statement to Create a File Using FreeFile to Determine the Next Available File Using Print # to Loop Through a Recordset and Output Using the Close Statement to Close the File Exporting to HTML Web Pages Exporting to Microsoft Office Applications Exporting to Microsoft Word Summary Questions and Answers Chapter 5Client/Server The Drama of the Gifted Server Programmer Setting Up and Running Microsoft SQL Server Determining Installation Requirements for SQL Server Installing SQL Server Starting and Stopping SQL Server Using SQL Service Manager Getting Started with SQL Server: The Basics Creating a Database Using SQL Enterprise Manager Creating Tables in a SQL Server Database Using ISQL/w to Access a Database Using Database Views to Control Access to Data Using Stored Procedures Displaying the Text of an Existing View or Stored Procedure Creating Triggers Managing Users and Security in SQL Enterprise Manager Applying Security Attributes in ISQL/w Removing Objects from the Database Publishing Results of SQL Server to the World Wide Web Migrating from Microsoft Access to SQL Server Using Microsoft Access Upsizing Tools Exporting Data from Access to SQL Server Using Linked Tables Configuring and Using Open Database Connectivity (ODBC) Creating an ODBC Data Source Testing a Database Connection with odbcping Accessing a Client-Server Data Source with the Visual Basic Data Control and ODBCDirect Accessing Data Using the Remote Data Control Using the Remote Data Control in Your Project Bugs in the Remote Data Control Fixed in the Visual Studio Service Packs Using Remote Data Objects to Access Client/Server Data Setting Database Engine Properties with the rdoEngine Object Accessing the Environment with the rdoEnvironment Object Establishing a Connection with the rdoConnection Object Responding to Events in RDO Creating a Connection with UserConnection Designers
3 of 330
Database Access with Visual Basic
Assigning Permissions to Users and Groups Encrypting a Microsoft Jet Database Checklist for Implementing Jet Database Security Summary Questions and Answers Chapter 9Internet Database Applications and ADOs Building Visual Basic Applications with ActiveX Data Objects Understanding the OLE DB/ADO Architecture Installing and Creating a Reference to ADO in Your Visual Basic Application Using the ADO Connection Object to Connect to a Data Source Using the ADO Recordset Object to Manipulate Data Executing a Query Using the ADO Command Object Running Parameterized Queries Using the ADO Parameter Object Accessing Recordset Data Using the ADO Field Object Handling Errors Using the ADO Errors Collection Inspecting Provider-Specific Attributes Using the ADO Properties Collection Building Web Applications with ActiveX Data Objects Setting Up and Configuring Microsoft Internet Information Server for Active Server Pages Writing Scripts with Active Server Pages (ASP) Running an ADO Query in ASP Inserting Records Using ASP and HTML Forms Summary Questions and Answers Chapter 10User-Interface Controls Using Intrinsic Data-Aware Controls Entering Data with the TextBox Control Accessing Boolean Values with the CheckBox Control Using the ListBox Control to Display Data Using the Standard ComboBox Control Displaying Read-Only Data with the Label Control Displaying Bitmap Images Using the PictureBox Control Displaying Binary Objects with the OLE Container Control Using Data-Aware ActiveX Controls Controlling Text Input with the MaskedEdit Control Displaying Formatted Data with the RichTextBox Control Displaying Data in Lists with the DBCombo and DBList Controls Displaying Data in Rows and Columns with the DBGrid and MSFlexGrid Controls Third-Party Data-Aware Controls Creating Database-Aware ActiveX Controls Summary Questions and Answers Chapter 11Using the DBGrid and Apex True DBGrid Controls Overview of Database Grid Controls Issues Relating to DBGrid Resolved in Visual Basic 5.0 Service Packs Getting Started with the DBGrid Control Selecting Columns to Display at Design Time Manipulating Columns at Design Time Making the Data Editable Inserting Splits at Design Time Manipulating Split Objects in Code Manipulating Grid Columns in Code Navigating with the Bookmark Property Selecting Records Using the SelBookmarks Collection Using the DBGrid Control in Unbound Mode Developing Database-Aware Applications Using True DBGrid Pro 5.0 Migrating from Previous Versions of True DBGrid Storing and Applying Formatting with the Style Object Changing the Display of a Column with the ValueItem Object Providing Help for Users with CellTips Summary
5 of 330
Database Access with Visual Basic
Questions and Answers Chapter 12The MSFlexGrid and VideoSoft VSFLEX Controls Using Online Decision Support Using the MSFlex Control Adding Data to the MSFlexGrid Control Sorting Data in the FlexGrid Control Merging Data in Cells Using the FlexGrid Control Using the FlexGrid with a Database Using VideoSoft VSFLEX 3.0 Editing Data in Cells Displaying a Combo Box in a Cell Saving the Grid Contents to a Disk File Automatically Resizing Rows Summary Questions and Answers Chapter 13Creating User Interfaces with DataWidgets Overview of the Sheridan DataWidgets Suite Using the Sheridan DataGrid Control Using the DataCombo Control Using the DataDropDown Control Using the DataOptionSet Control Using the Sheridan Enhanced Data Control Using the Data Command Button Summary Questions and Answers
Index
Chapter 1 Database Basics
What is a database? What is a table? What are fields? What are data types? How do tables interact? Whats the best way to map out the structure of my database? How do I create a database? Whats the most efficient way to set up a multitable database? How do I create a simple Visual Basic interface that enables users to view edit and add data to a database?
A database lies at the core of many business software applications. Databases are prevalent in the world of business because they permit centralized
access to information in a way thats consistent efficient and relatively easy to set up and maintain. This chapter covers the basics involved in setting up and maintaining a database for a business including what a database is why databases are useful and how you can use databases to create business solutions. If youve used Visual Basic before or done any database programming you might find this chapter to be rather basic; however it will bring you up to speed on some jargon terms that can vary from one database system to another. Although database concepts tend to be the same from one database system to another things tend to have their own names from one vendor implementation to the next. Whats referred to as one thing in one vendors system is called something completely different in another. For example Oracle programmers refer to queries stored in the database as views; Visual Basic and Access programmers refer to them as queries. If youre upgrading to Visual Basic 5.0 from a previous version of Visual Basicparticularly if youre coming from Visual Basic 3.0you need to know several new things about database programming using Visual Basic. Visual Basic 5.0 includes the latest version of the Jet database engine (which Visual Basic shares with Microsoft Access 97). This version of Jet includes several new additions to the database engine which are introduced in this chapter and referred to throughout the rest of this book.
What Is a Database?
A database is a repository of information. There are several different types; this book is primarily concerned with relational databases the most commonly used type of database in the world today. A relational database
Stores data in tables which comprise rows and columns.
6 of 330
Database Access with Visual Basic
Enables you to retrieve or query subsets of data from tables. Enables you to connect tables together for the purpose of retrieving related data stored in different tables. What Is a Database Engine? The basic functions of a database are provided by a database engine a software system that manages how data is stored and retrieved. The database engine covered in this book is called Microsoft Jet. Jet isnt a commercial product; rather it is a subsystem that several Microsoft products use. Microsoft introduced this engine in Visual Basic 3.0 and Microsoft Access 1.0; Microsoft has revised the engine and expanded its capabilities regularly since its introduction. The version of Jet covered in this book is Jet 3.5 which ships with Microsoft Visual Basic 5.0 and Microsoft Access 97.
Note: There are many other database engines besides Jet but because Visual Basic supports Jet natively this book focuses much of its attention on that engine. Additionally Jet can support other database engines as if they were Microsoft Access-style databases so much of the discussion about Jet databases pertains to other database engines. Chapter 5 Client/Server discusses a completely different database engine: that of Microsoft SQL Server 6.5.
Business Case 1.1: Introducing Jones Novelties Incorporated Many computer books consist of long laundry lists of software features with hastily scribbled explanations of how they work. If youre lucky the discussion of software includes some kind of discussion that relates the software to the real world. However the mission of this book is to present the software in terms of business solutions. Accordingly each chapter contains several business cases in which a fictional company pursues the elusive goal of office automation in the face of real-world business problems. The business cases in this book follow the merry exploits of Jones Novelties Incorporated a small business just breaking into the retail souvenir novelty and party-tricks business. The companys CEO Brad Jones recognizes that for the business to succeed it must automate large parts of the companys transactions. Jones must implement customer contacts inventory and billing systems in a way that is both tailored to the business and flexible enough to endure change over time. Brad recognizes that the company will rise or fall on the basis of its access to information so he decides to use a relational database system to manage the companys information. The design and functionality of that database is the focus of the rest of this chapter. Tables and Fields Database comprise tables which in turn comprise records which in turn comprise fields. You can use Visual Basic code to refer to and manipulate databases tables records and fields.
A table is a way of storing data that organizes information within a database. Tables have a predefined structure; they contain data that fits into this structure.
Tables organize information in rows and columns. Within a table a row of data is called a record whereas columns of data are referred to as fields.
A record represents a particular element of data such as a persons entry in an address book or a single banking transaction. A field meanwhile represents a subdivision of data in a record. A record that represents an entry in an address book might consist of fields for first and last name address city state zip code and telephone number.
One last thing is missing from Brads wish list: the answer to the question When did this customer last purchase something from us? The database developer decides that this information can be determined from date values in the table that stores data pertaining to customers orders. This table has the following layout:
tblOrder ID CustomerID OrderDate ItemID Amount In this table the ID field uniquely identifies each order. The CustomerID field on the other hand connects an order with a customer. In order to attach an order
7 of 330
Database Access with Visual Basic
Accessing Queries with a UserConnection Designer Utilizing Data with the rdoResultset Object Running Queries with the rdoQuery Object Accessing Tables with the rdoTable Object Handling Errors with the rdoErrors Collection and the rdoError Object Bugs in Remote Data Objects Fixed in Visual Studio Service Packs Writing Your Own Jet Server Summary Questions and Answers Chapter 6Classes Working with Classes and Objects Building Custom Classes Creating Collections and Collection Classes Creating Class Hierarchies with VB Class Builder Utility Using Forms as Classes Using Classes and Objects with Database Access Using Single Record-Handling Classes Creating Classes that Handle Recordsets Using Array-Handling Classes Using Factory Methods Creating Classes that Export Data Deploying Classes as ActiveX Servers Using an ActiveX Server in a Standard EXE Project Registering ActiveX Components on Userss Computers Converting Standard EXE Projects to ActiveX Projects Using ActiveX Components Remotely Creating Multithreaded Components Using Visual Basic 5.0 Service Pack 2 or Greater Summary Questions and Answers Chapter 7Remote Database Access About Clients, Servers, and Code Components Encapsulating Business Rules with a Three-Tier Client/Server Architecture Setting Up a Hardware Architecture for DCOM Creating Your First DCOM Application Using Registration Utilities to Work with ActiveX Components Using ActiveX Components to Facilitate Database Access Using GetRows to Return Data in an Array Creating a Class to Decode Variant Arrays Transferring Data with Database Replication Designing a Database with Replication in Mind Doing Replication in Microsoft Access Doing Replication in Data Access Objects Using Partial Replication Performing Database Replication Over the Internet Summary Questions and Answers Chapter 8Multiuser Issues Locking Data in Microsoft Jet Locking the Entire Database Using Data Access Objects Using Recordset-Level Locking Using Page-Level Locking Using Microsoft Jet Database Security Accessing a Secured Jet Database in Code Assigning a Password to a Database Identifying the Current User in Code Creating a Workgroup Information File Creating and Deleting Users Creating and Deleting Groups Adding Users to Groups Assigning and Removing Ownership of Database Objects
4 of 330
Database Access with Visual Basic
to a customer the customers ID is copied into the Order tables CustomerID field. That way its easy to look up all the orders for a particular customer (as well demonstrate later). What Is a Recordset? Now that you have the ability to create tables youll need a way to manipulate them. Manipulating tables involves entering and retrieving data from tables as well as inspecting and modifying the structure of tables. To manipulate the structure of a table you use a tabledef (introduced in Chapter 3). To manipulate the data in a table you use a recordset. A recordset is a data construct provided by the Jet database engine. It is conceptually similar to a table but includes some important distinctive properties of its own. When you work with recordsets in the Jet database engine each recordset is represented as an object conceptually similar to the user-interface objects (such as command buttons and text boxes) that you might have worked with in Visual Basic in the past. Just like other types of Visual Basic objects recordset objects have their own properties and methods. Jet 3.5 features five types of recordsets. In the Data control you set the type of recordset in the Data controls RecordsetType property. When creating recordsets in code you set the type of recordset when you create it.
Table 1.1 outlines some advantages and disadvantages of using the various types of recordsets in Jet 3.5.
Table 1.1: Advantages and Disadvantages of Recordset Types in Jet 3.5 Recordset Type Table Advantages Editable. Can locate and return records quickly because tables are indexable. Updatable. Efficient because it represents a set of references to the data in the underlying query (rather than the actual data). Can return records from more than one table through the use of a join even when those tables are linked from multiple databases. Such recordsets are in many cases updatable. Can be faster than Tables and Dynasets particularly for smaller recordsets. Can return records from more than one table through the use of a join. Such recordsets are in many cases updatable. Disadvantages Cant represent the results of a multitable query. Because a Table can utilize an index searches on a Dynaset arent always as fast as searches on a Table.
Dynaset
Snapshot
Forward-Only
Dynamic
Faster than but similar to a Snapshot. Can return records from more than one table through the use of a join. Updatable. Can return records from Not as efficient as a Dynaset. more than one table through the use of a join. Particularly well suited to multiuser databases because they can update themselves when other users change records contained by them.
Not updatable under Microsoft Jet; possibly updatable under Open Database Connectivity (ODBC) (see Chapter 5). Unlike Dynasets which return a set of references to the records in a table a Snapshot returns a copy of the data which can make large Snapshots slower than Dynasets. Same as those of a snapshot; you can move forward only.
8 of 330
Database Access with Visual Basic
If you used data access under previous versions of Visual Basic and Microsoft Access particularly the 16-bit versions of Visual Basic or Access you might find recordsets easier to deal with under Jet 3.5. One reason for this is that you dont have to worry as much about what kind of recordset youre dealing with; the database engine enables you to create a generic recordset object instead of having to specify what kind of recordset object you want.
For more information: Although the topic of recordsets has relevance to database access programming with the Data control it comes into play much more when youre working with DAO in code. For more on DAO see Chapter 3 Data Access Objects.
Data Types If youve programmed in virtually any language before youre probably accustomed to the use of data types. Visual Basic is a weakly typed language which (for the purposes of this discussion) means that you arent usually required to declare the data types of the variables you work with as you would have to do in a strongly typed language. If you choose not to type your variables explicitly they simply default to the Variant data type which is an easy (although inefficient) method to use.
Heres an example of weakly typed Visual Basic code that does not declare variable types allowing the data types to revert to their default: Private Function MySquareLoop() For x = 1 To 10000 TheValue = TheValue + (x ^ 2) Next x MySquareLoop = TheValue End Function Visual Basic gives you the option of strongly typing the variables in your code. Heres a revised version of the MySquareLoop function that declares all its variable types: Option Explicit Private Function NewSquareLoop() As Single Dim x As Integer TheValue As Single For x = 1 To 10000 TheValue = TheValue + (x ^ 2) Next x NewSquareLoop = TheValue End Function Theres not much difference between the first and second versions of this function except that NewSquareLoop runs about 50 percent faster than MySquareLoop. And thats the whole point of declaring your variable types: strongly typed data executes much more quickly particularly in situations where you have to perform repetitive actions on data. The same is true for databases. When you design your tables one of the steps in setting up the fields is to declare the type of each field which enables the database engine to save and retrieve data much more efficiently. The only difference between data typing in conventional Visual Basic programming and data typing in database programming is that you must strongly type the database fields you create. Visual Basics native database format provides 21 different types of data; other types of databases define other data types. Table 1.2 lists the data types available to you in a Visual Basic database application.
Table 1.2: Data Types Available in Visual Basic Databases
9 of 330
Database Access with Visual Basic
Data Type Binary Boolean Byte Currency Date/Time Double GUID Integer Long Long Binary (OLE Object) Memo Single Text VarBinary
Description A binary data type used to store data such as graphics and digitized sound files. A two-byte true-or-false value. A single-byte integer value from 0 to 255. A numeric field that has special properties to store monetary values accurately. An eight-byte value representing a date or time from January 1 100 to December 31 9999 An eight-byte double-precision numeric data type. A number called a globally unique identifier. You can use this number to identify a record uniquely; this number is typically used in replication. A two-byte whole number from 32 768 to 32 767 A four-byte whole number from 2 147 483 648 to 2 147 483 647 You can set this field to be an automatically incrementing field. A large-value field that can store binary data structures such as images or files. OLE Objects embedded in your database can be up to 1 gigabyte. A large-value field that can store up to 65 535 characters. You do not need to declare the length of this field in advance. A four-byte single-precision numeric data type. A fixed-length data type which requires that you declare the size of the field when you declare its data type. Text fields can be from 1 to 255 characters long. A piece of variable binary data (used with ODBCDirect).
There is not a one-to-one correspondence between Visual Basic data types and database field data types; for example you cannot set a database field to a user-defined type or a Visual Basic-style Object variable. Also if you use Microsoft Access to create databases for use with your VB applications note that some data types that are usable in your VB application but dont appear in the Microsoft Access table designer. This is because Visual Basic supports pro-gramming databases other than those created in Microsoft Access. ODBCDirect databases for example can handle several additional data types. For more information on ODBCDirect see Chapter 5.
Creating a Database Schema Although creating a list of tables and fields is a good way to nail down the structure of the database you will also want a way to look at the tables and fields in a graphical format. Then you not only can see which tables and fields are available to you but also how they relate to each other. To do this you create a schema. A schema is a road map to your database. The schema diagrams all the tables fields and relationships in your database. Its important to include a database schema as a part of your software design process because it gives you a quick way to see whats going on in your database. Schemas are important long after the database design process is complete. Youll need the schema to perform multitable queries on the data. A good graphical schema answers such questions as Which tables do I need to join together to list all the orders greater than $50.00 that came in from customers in Minnesota in the last 24 hours?
For more information: For more on how to create queries based on more than one table see Chapter 2 Queries.
There is no one official way to create a database schema although there are many tools you can use to create them. The drawing tool Visio is flexible fast and easy to use and integrates well with other Windows applications particularly Microsoft Office.
For more information: The section of this chapter that covers Visio is intended to show how to use a drawing program to document a database. But you can use Visio as a development tool as well. With Visio Professional 5.0 which came out as this book went to press you can design databases graphically. The product has the ability to take your graphical design and actually create the database for you. Visio Professional 5.0 can also document existing databases essentially reverse-engineering them and generating a graphical schemaeven if you didnt use Visio to design the database.
10 of 330
Database Access with Visual Basic
You can learn more about the Visio family of drawing tools at the Visio Web site located at http://www.visio.com.
Youre not limited to using Visio when youre creating a graphical database schema. You can use whatever drawing tool feels comfortable; Microsoft Windows Paint is a viable option as are Microsoft Words drawing features.
Business Case 1.3: Using Visio to Create a Schema Now that you have your table and field design in place its time to create a graphical representation of the database tables fields and relationships. This is not the same as creating the tables themselves; for right now youre just drawing a diagram of how the tables will relate to each other when they exist. To do so follow these steps:
1 Start Visio (or your favorite drawing package). The New dialog box appears. 2 Select Basic Template then click OK. The basic Visio drawing window appears as shown in Figure 1.1.
Figure 1.1: The basic Visio drawing window. The drawing template appears on the left and your drawing area is on the right. You create drawings by dragging items from the template onto your drawing. 3 In the drawing template click the Rectangle shape and drag it into the drawing area. A rectangle shape appears as shown in Figure 1.2.
11 of 330
Database Access with Visual Basic
Figure 1.2: You create a rectangle in the drawing area by click-dragging. 4 Click-drag on the rectangles handles so it is 1.5 inches wide and 1.25 inches tall. 5 In the Visio toolbar click the Text tool. A caret appears in your rectangle enabling you to type text as shown in Figure 1.3.
12 of 330
Database Access with Visual Basic
Figure 1.3: Using the Text tool on a shape enables you to type text into the shape. 6 Type the name of the table into the rectangle. 7 From the template drag another rectangle into the drawing area. 8 Type the name of the fields for this table into the rectangle. Because you still have the Text Tool selected you should be able to begin typing immediately. 9 When youre done typing field names resize the rectangles handles so it is large enough to display all the fields clearly. When youre done the graphic should look like Figure 1.4.
13 of 330
Database Access with Visual Basic
Figure 1.4: A completed table design using Visio rectangles. Now that youve created your first table drawing you can draw additional tables to display the relationships between them. The easiest way to do this is simply to copy the table graphic you already have. To do so follow these steps:
1 Choose Edit Select All. Then choose Edit Duplicate. 2 A duplicate tblCustomer appears. Using the mouse click-drag the duplicate out of the way so it doesnt overlap the original tblCustomer. 3 Click the duplicate fields name rectangle. Using the Text tool change the fields name to tblOrder. 4 Click tblOrders field rectangle. Using the Text tool change the fields list of fields so it matches your design. 5 Click-drag the bottom handle of the field rectangle to make it shorter. The drawing should look like Figure 1.5.
14 of 330
Database Access with Visual Basic
Figure 1.5: A Visio database schema with two tables.
Now that your schema displays both tables in your design you need to display the relationships between them. The relationship indicates that for a record that exists in one table there can be one or many related records in another table. Each table in a relationship must share a field in common with the other tables its related to. A real-world analog for this process is for example when you put a green dot on all the file folders that are supposed to be filed in the green file drawer. By storing a matching piece of information on both the file folder and the file drawer you ensure that nothing gets misplaced. The same applies to records in a database relationship.
Well discuss more about relationships later in this chapter; for now create the relationship in your schema by following these steps:
1 In the Visio toolbar click the Line tool. 2 Click-drag from the ID field in the tblCustomer table to the CustomerID field in the Order table. If you click-drag more than once you can create a line that bends in several places.
Your schema should now look like Figure 1.6.
15 of 330
Database Access with Visual Basic
Figure 1.6: The schema now displays a relationship between the two tables.
Note: This is a very simple method of creating a database schema; there are more involved methodologies that might suit your purposes better. In fact the professional edition of Visio has a number of specialized templates for entity relationship diagrams which are a more detailed kind of schema diagramming system than the one used in this book.
Often creating a graphical database schema will reveal flaws in your design. For example the database design that you have so far enables the business to store information on customers and orders. But orders consist of items taken from the companys inventory and sold to the customer. If an order consists of more than one item theres no way to store it in the database; you would have to create separate orders for each item.
The solution to this problem is to create a new table for line items associated with an order. The design of this new table looks like the following:
tblOrderLineItem ID OrderID ItemID Quantity Cost
There is a one-to-many relationship then between the tblOrder table and the tblOrderLineItem table. The database schema now looks like Figure 1.7.
16 of 330
Database Access with Visual Basic
Figure 1.7: The evolved database schema including relationships among three tables in the database.
Displayed in Microsoft Access the data entered into this one-to-many relationship looks like that shown in Figure 1.8.
17 of 330
Database Access with Visual Basic
Figure 1.8: Data entered in a one-to-many relationship. Note that for every ID in the Orders table there are one (or many) corresponding OrderID fields in the OrderLineItem table.
For more information: Dont confuse the process of developing a database schema with a software design methodology. Most successful software development organizations have a design methodology in place that dictates such things as what business problems the software is supposed to solve how the software application will look and how it will be built. You should consider all these issues before you design the database. If youre looking for more information on the design process particularly as it relates to the world of Visual Basic programming check out Deborah Kuratas Doing Objects in Visual Basic 5.0 (Ziff-Davis Press 1997 In addition to serving as a great introduction to the object-oriented programming techniques discussed in Chapter 6 Classes of this book Kuratas book will give you some great ideas about developing software in Visual Basic in general.
Creating a Database Using Visual Basic After creating your schema and refining your design its time to create the actual database. To create a database using Visual Basic you use a utility called Visual Data Manager. This utility which comes with the Professional and Enterprise Editions of Visual Basic 5.0 enables you to create databases that are compatible with Microsoft Access 97 and Microsoft Access 2.0.
Note: Because Visual Basic and Microsoft Access 97 share the same database engine you can use either Visual Basic or Access to create a database; the resulting database files created with the two systems are identical. Therefore if youre more comfortable working with Access you can feel free to use it to create databases. For information on how to create databases using Microsoft Access see the section Creating a Database Using Microsoft Access.
To launch the Visual Data Manager follow these steps:
1 In Visual Basic choose Add-Ins Visual Data Manager. 2 The first time you launch Visual Data Manager if Microsoft Access is already installed on your computer a message box appears asking you
18 of 330
Database Access with Visual Basic
whether you want to add SYSTEM.MD? (Microsoft Access Security File) to the Visual Data Managers .INI file. For now choose No. The Visual Data Manager window appears. To create a database using Visual Data Manager do the following:
1 Choose File New. From the submenu choose Microsoft Access Version 7.0 MDB. A file dialog box appears. 2 Select the folder in which you want to save the new database then type its name. (For the purposes of subsequent demonstrations in this book you might want to call the database NOVELTY.MDB.) 3 Click the Save button. The new database is created and the Visual Data Manager displays several windows that enable you to work with the database as shown in Figure 1.9.
Figure 1.9: Visual Database Manager has just given birth to a brand new database. Using the Database Window Visual Data Managers Database window stores all the components of the database. In this window you can view properties of the database inspect the tables and other elements of the database and add new components of the database. To view the properties of the database you just created click the plus sign to the left of the Properties item in the outline. The outline then expands as shown in Figure 1.10.
19 of 330
Database Access with Visual Basic
Figure 1.10: Visual Data Managers expanded outline showing default database properties.
You can now enter data into the interface that Visual Basic has provided for you. To do so follow these steps: 1 Click the Add button. Youll notice that the application gives you absolutely no visual feedback that anything has changed. However rest assured that you are in fact now editing a new record. 2 Enter data in each text box in the form. 3 When youre done click Update. The record is saved; the only visual feedback you get is that the data control displays Record 1 as shown in Figure 1.21.
Figure 1.21: The data-entry interface after you enter the first record. The basic data-entry interface created by the Data Form Designer gives you a sense of the code you must write to make a robust application using the Data control. Even though the Data control is supposed to be a no-code solution if you need to extend its functionality (to perform such actions as lookups and deletion of records) the code can be non-intuitive to a beginner. Creating a Database Using Microsoft Access Microsoft Access has a much more sophisticated and easier-to-use interface for creating database objects. To demonstrate this youll use Access to create another table for your database. This table will track information pertaining to your business inventory.
Note: This section assumes youre using Microsoft Access 97. If you have another version of Access the instructions are basically the same; however the database you create with Visual Basics Visual Data Manager might not be compatible with the version of Access youre using.
To add a new Inventory table to your database using Microsoft Access follow these steps:
1 Start Microsoft Access 97. Access file dialog box appears. 2 Select More Files then locate the database NOVELTY.MDB that you created with the Visual Data Manager. (If you didnt use the Visual Data Manager to create the file in the previous section youll need to create a new database instead.) The Microsoft Access Database window appears as shown in Figure 1.22.
20 of 330
Database Access with Visual Basic
Figure 1.22: The Microsoft Access Database window. 3 To create a new table click the New button. The New Table dialog box appears. Select Design View and click OK. The Access table design window appears as shown in Figure 1.23.
Figure 1.23: Microsoft Access table design window. 4 In the first row of the Field Name column type the first field name ID. 5 Press Tab to move to the next column. 6 Change the data type to Autonumber. This creates a long integer field that automatically populates itself with a unique number each time you create a new record.
21 of 330
Database Access with Visual Basic
7 To make this field the primary key of this table choose Edit Primary Key or click the Primary Key button from the Access toolbar as shown in Figure 1.24.
Figure 1.24: You can set a fields primary key in Access with a single click on a toolbar button. 8 Create the remaining fields in the table:
FieldData Product CatalogNumber WholesalePrice RetailPrice SupplierID Description
Type Text Text Currency Currency Number (Long Integer) Text (100 characters)
9 Close the table. Microsoft Access asks whether you want to save it. Save it with the name tblInventory.
Changing a Database Using Access Microsoft Access makes it easy to change an existing database structure. For example suppose you realize after creating the tblInventory table that your Description field needs to be larger than 100 characters. If you simply change its data type Access takes care of converting any existing data to that new data type. To do so follow these steps:
1 In Access Database window select tblInventory and click the Design button. The tblInventory table appears in Design view. 2 Change the Description fields data type to Memo. 3 Save the table by choosing File Save. This command automatically converts the field to the new type.
Note: A Memo field can store much more text than a conventional text field. The disadvantage is that a Memo field cant be indexed so its inefficient to search on a Memo field.
22 of 330
Database Access with Visual Basic
Relationships A relationship is a way of formally defining how two tables relate to each other. When you define a relationship you tell the database engine which two fields in two related tables are joined. The two fields involved in a relationship are the primary key introduced earlier in this chapter and the foreign key. The foreign key is the key in the related table that stores a copy of the primary key of the main table. For example suppose you have two tables Departments and Employees. There is a one-to-many relationship between a department and a group of employees. Every department has its own ID as does each employee. In order to denote which department an employee works in however you must make a copy of the departments ID in each employees record. So in order to identify each employee as a member of a department the Employees table must have a fieldpossibly called DepartmentID to store the ID of the department to which that employee belongs. The DepartmentID field in the Employees table is referred to as the foreign key of the Employees table because it stores a copy of the primary key of the Departments table. A relationship then tells the database engine which two tables are involved in the relationships and which foreign key is related to which primary key. The Access/Jet engine doesnt require that you explicitly declare relationships but its advantageous for you to do so because it simplifies the task of retrieving data based on records joined across two or more tables (discussed in more detail in Chapter 2). In addition to matching related records in separate tables you also define a relationship to take advantage of referential integrity a property of a database engine that keeps data in a multitable database consistent. When referential integrity exists in a database the database engine prevents you from removing a record when there are other records related to it in the database.
After you define a relationship in your database the definition of the relationship is stored until you remove it.
Note: You cant create a database relationship using the Visual Data Manager; however you can create a relationship using either Microsoft Access or DAO. To create a database relationship using Microsoft Access see Creating a Database Using Microsoft Access later in this chapter. For more information on how to create relationships using DAO see Chapter 3.
Using Referential Integrity to Maintain Consistency When tables are linked through relationships the data in each table must remain consistent with that in the linked tables. Referential integrity manages this task by keeping track of the relationships among tables and prohibiting certain types of operations on records. For example suppose that you have one table called tblCustomer and another table called tblOrder. The two tables are related through a common ID field as shown in Figure 1.25.
Figure 1.25: The tblCustomer and tblOrder tables are related through the CustomerID field. Referential integrity prohibits the deletion of a customer that has related data in the tblOrder table. The premise here is that you create customers that are stored in the tblCustomer table then create orders that are stored in the tblOrder table. But what happens if you run a process that deletes a customer who has outstanding orders stored in the order table? Or what if you create an order that doesnt have a valid CustomerID attached to it? An order without a CustomerID cant be shipped because the shipping address is a function of the record in tblCustomer. When data in a database suffers from this kind of problem it is said to be in an inconsistent state. Because its so important that your database not become inconsistent the Jet database engine provides a way for you to define formal relationships among tables. When you formally define a relationship between two tables the database engine monitors the relationship and prohibits any operation that would
23 of 330
Database Access with Visual Basic
violate referential integrity.
Creating a Relationship Using Microsoft Access Microsoft Access enables you to define the relationships among tables. When you define a relationship the database engine enforces referential integrity among the related tables. Now that you have a database with two related tables you can demonstrate how to set up a relationship between the tblCustomer and tblOrder tables. To do so follow these steps:
1 Create a new table in the database called tblOrder. This table will be related to tblCustomer and should have the following fields and data types:
Field ID CustomerID OrderDate Amount
Data Type LongInteger AutoIncrement LongInteger Date/Time Currency
2 In Microsoft Access choose Tools Relationships. The Show Table dialog box appears. 3 Double-click tblCustomer double-click tblOrder then click Close. 4 Click-drag between the ID field in the tblCustomer table and the CustomerID field in the tblOrder table. The Relationships dialog box appears as shown in Figure 1.26.
Figure 1.26: Microsoft Access Relationship dialog box. 5 Click the check box Enforce Referential Integrity. The Cascade Update and Cascade Delete check boxes become available. 6 Select the Cascade Update Related Fields and Cascade Delete Related Records check boxes. 7 Click Create. Access creates the relationship as shown in Figure 1.27.
24 of 330
Database Access with Visual Basic
Figure 1.27: A successfully created relationship in Access. This relationship is designed to look like a graphical schema (discussed earlier in this chapter). To test how the relationship works follow these steps:
1 Close and save the Relationship window. 2 Open the tblOrder table and attempt to enter a record for a customer who you know isnt in the tblCustomer table.
The database engine generates an error. as shown in Figure 1.28.
25 of 330
Database Access with Visual Basic
Figure 1.28: Entering a related record with referential integrity causes an error. Because this error is generated at the database-engine level the same kind of error is generated whether the referential integrity problem took place in Access or in a Visual Basic application that is based on this database.
Cascading Updates and Cascading Deletes
Cascading updates and cascading deletes are useful features of the Jet database engine. They cause the following things to happen in your database: With cascading updates when you change a value in a tables primary key the related data in the foreign keys related to that table change to reflect the change in the primary key. Therefore if you change the ID of Halles Hockey Mart in the tblCustomer table from 48 to 72 the CustomerID field of all the orders generated by Halles Hockey Mart in the tblOrder table automatically change from 48 to 72 as well. With cascading deletes when you delete a record in a table all the records related to that record in related tables are automatically deleted as well. Therefore if you delete the record for Halles Hockey Mart in the tblCustomer table all the orders in the tblOrder table for Halles Hockey Mart are automatically deleted.
Note: You want to be cautious when setting up relationships that perform cascading updates and cascading deletes in your data designs. If you arent careful you could wind up deleting (or updating) more data than you expected.
Cascading updates and cascading deletes work only if youve established a relationship between two tables. If you always create tables with Autonumber primary keys youll probably find cascading deletes more useful than cascading updates because you cant change the value of an Autonumber field (so theres no update to cascade). Creating a Database Using More Exotic Techniques You can create a database structure entirely in code. You would want to do this in situations where your application needs to create or update data structures. Additionally you may want to give users of your applications the ability to create their own data structures within the context of your existing data design.
There are two ways of creating databases and database objects in Visual Basic: using Data Definition Language (DDL) queries and using DAO.
For more information: For more on queries using Data Definition Language see Chapter 2 Queries. For more on DAO see Chapter 3
26 of 330
Database Access with Visual Basic
Data Access Objects.
Normalization Normalization is a concept that is related to relationships. Basically the principle of normalization dictates that your database tables will eliminate inconsistencies and minimize inefficiency. Databases are described as being inconsistent when their data elements are entered inconsistently or when data in one table doesnt match data entered in another table. For example if half of your staff thinks that Arkansas is in the Midwest and the other half thinks its in the South and if both factions of your staff handle their data entry accordingly your database reports on how things are doing in the Midwest will be meaningless. An inefficient database doesnt enable you to isolate the exact data you want. A database that stores all its data in one table might force you to slog through a slew of customer names addresses and contact history just to retrieve one persons current phone number. A fully normalized database on the other hand stores each piece of information in the database in its own table and further identifies each piece of information uniquely by its own primary key. Normalized databases enable you to reference any piece of information in any table given that informations primary key. You decide how to normalize a database when you design and initially set up a database. Usually everything about your database applicationfrom table design to query design from the user interface to the behavior of reportsstems from the manner in which youve normalized your database.
Note: As a database developer sometimes youll come across databases that havent been normalized for one reason or another. The lack of normalization might be intentional or might be a result of inexperience or carelessness on the part of the original database designer. At any rate if you choose to normalize an existing database you should do so early in your development effort (because everything else you do in database development depends on the table structure of the database). Additionally you will find action queries (discussed in Chapter 2) to be useful tools in getting a deficiently designed database in order. Action queries enable you to move fields from one table to another as well as add update and delete records from tables based on criteria you specify.
As an example of the normalization choices you make at the database design phase consider the request made by Brad Jones in Business Case 1.2 Designing Tables and Relationships. Brads business needs a way to store the customers state of residence as well as the region of the country in which the customer lives. The novice database designer might decide to create one field for state of residence and another field for region of the country like this:
tblCustomer ID FirstName LastName Address Company City State Zip Phone Fax Email Region This structure might initially seem rational but consider what would happen when someone tries to enter data into an application based on this table. The data-entry interface for tblCustomer would look like Figure 1.29.
27 of 330
Database Access with Visual Basic
Figure 1.29: The user interface for the non-normalized version of tblCustomer.
Many-to-Many Relationships A many-to-many relationship takes the one-to-many relationship a step further. The classic example of a many-to-many relationship is the relationship between students and classes. Each student can have multiple classes and each class has multiple students. (Of course its also possible for a class to have one or no students and its possible for a student to have one or no classes.) To set up a many-to-many relationship you must have three tables: the two tables that store the actual data and a third table called a juncture table that stores the relationship between the two data tables. The juncture table usually consists of nothing more than two foreign keysone from each related table. For example modify the example in the previous section so the database can store multiple salespeople per customer. Each salesperson can have multiple customers and each customer can have multiple salespeople. These tables would look like Figure 1.31.
28 of 330
Database Access with Visual Basic
Figure 1.31: Tables involved in a many-to-many relationship. In this design tblSalespersonCustomer is the juncture table. A user interface developed in Microsoft Access typically implements many-to-many relationships by using a subform. To a VB developer an Access subform is like a form within a form; the main form displays the one side of a one-to-many relationship while the subform displays the records on the many side. The advantage of a subform is that it doesnt require code to keep the relationship between the two tables consistent; you simply set properties to denote the primary and foreign keys. Unfortuantely unlike Microsoft Access VB doesnt provide subforms. In Visual Basic you often implement many-to-many relationships by using two or more Data controls one for each recordset involved in the relationship. Unlike Microsoft Access however a Visual Basic application typically requires you to write some code to implement a user interface based on a many-to-many relationship. For more information on how this works see Chapter 10 User-Interface Controls.
Using the Visual Basic Data Control
The Data control manages the connection between a Visual Basic form and a database. It also provides basic functionality enabling your application to navigate through a recordset and add and update records.
Note: The Data control is available in every edition of Visual Basic 5.0 except the Control Creation Edition. In the Learning Edition of Visual Basic the capabilities of the Data control are limited; for example you cant use the Recordset object of a Data control to create other Recordset objects. Because of the limitations of the Data control in the Learning Edition this book assumes that you are using the full version of the Data control found in the Professional and Enterprise Editions of Visual Basic 5.0. For more information on the differences between the Data control in the various editions of Visual Basic 5.0 see the Visual Basic Guide to Data Access Objects part of the Visual Basic documentation (which is also available in Visual Basic Books Online).
Data controls are the simplest way of gaining access to databases in Visual Basic whether the files are in Visual Basics native format (shared with that of Microsoft Access) in an external format such as that of dBASE or in a client/server database environment.
Figure 1.32 is a high-level diagram that demonstrates the way the Data control connects your application to a database.
29 of 330
Database Access with Visual Basic
Figure 1.32: The components involved in connecting a Visual Basic application to a database through the Data control.
Note: Although the Data control provides by far the easiest way to connect your application to a database its by no means the only way. After becoming more familiar with how database access works in Visual Basic you might consider using DAO which is a way of manipulating a database using Visual Basic code. For more information on this see Chapter 3.
Connecting to a Database and Working with Records Creating an application that uses the Data control is very simplein fact if all youre interested in doing is browsing the database you dont even have to write a single line of code. Its a two-step processsetting the Data controls DatabaseName and RecordSource properties. To do so follow these steps:
1 Start a new Visual Basic project. 2 In the Visual Basic toolbox double-click the Data control. Figure 1.33 shows the Data controls toolbox icon. A Data control appears on the form.
Figure 1.33: The Visual Basic Data control as it appears in the Visual Basic toolbox. 3 In the Properties window locate the controls Database property. 4 Set the DatabaseName property to the name of a Microsoft Access .MDB database file.
Note: If earlier in this chapter you didnt create a database to which to connect you have a few options here. You can either connect to the version of NOVELTY.MDB database included on this books companion CD-ROM or you can connect to the BIBLIO.MDB database that comes with Visual Basic. If you use the database thats on the CD-ROM though youll want to copy it to your hard drive first. Otherwise you cannot create and update records in the database.
5 Now choose the Data controls RecordSource property. In the propertys drop-down you should see a list of tables in the database you assigned previously. Select a table from the list. The connection to the database takes place when the application runs. However the connection isnt noticable because theres no way to display the data. To display data retrieved from a Data control you must create bound controls connected to the Data control. To do so follow these steps:
1 Create two text boxes on the form.
30 of 330
Database Access with Visual Basic
2 Set the text boxes DataSource properties to Data1 the name of the Data control. 3 Select the first text box and set its DataField property to a field in the database. Again as with the RecordSource property of the database a bound controls DataField property displays a drop-down list that displays the list of whats available in the database. 4 Set the second text boxs DataField property to the name of another field in the database. 5 Run the application. If you used the BIBLIO.MDB database that comes with Visual Basic you should see something like Figure 1.34.
Figure 1.34: An application displaying two fields from a database with a Data control. You can use the Data controls buttons to navigate through the recordset.
Using the Data Control to Connect to a Database After you deposit the Data control on a form the user can navigate from one record to the next by clicking the controls buttons. The Data control displays four buttons. Note that the Data control does not by default enable the user to add or delete records. If you want the user to do anything with the Data control besides browse and update records youll have to write code. Fortunately the code that you write to work with the Data control is straightforward and similar to code youve probably written to perform other tasks in Visual Basic.
For more information: Several third-party ActiveX controls are designed to replace and extend the capabilities of the standard Visual Basic Data control. For examples of third-party Data controls see Chapter 11 Using the DBGrid and Apex True DBGrid Controls.
Updating Records Using a Data Control You need not write any code to perform a database update using the Data control. When a user changes a record displayed by the Data control that record is updated as soon as the user moves to a new record (if the recordset displayed by the Data control is already updatable). If youre familiar with the way that Microsoft Access updates records you should expect this behavior. There are also ways to manipulate a recordset in code. The easiest way to do this is to change the values of user-interface controls that are bound to the Data control; you can also manipulate the Data controls Recordset object to update its records. Creating a Basic User Interface Earlier in this chapter you learned how to use a Visual Basic wizard to create a basic user interface using the Data control. In this section you create a user interface of your own also using the Data control but manually setting up the properties that govern the connection to the database. This process enables you to customize the application and add additional functionality to it.
To connect a database-aware control to a Data control follow these steps:
1 Make sure your form contains a Data control whose DatabaseName and RecordSource properties have been set to a valid data source. 2 Set the database-aware controls DataSource property to the name of the Data control. (When you use the Visual Basic Properties window to do this the DataSource property displays the names of all the Data controls on the current form.) 3 If the database-aware control has a DataField property set it to the name of the field you want the control to represent. Again youll notice that if everything is set up properly a list of available fields drops down in the DataField property when you click it in the Visual Basic Properties window.
31 of 330
Database Access with Visual Basic
Note: Most data-aware controls have DataField properties but not all do. The DBGrid control (included with Visual Basic 4.0 and 5.0) for example doesnt have a DataField property because the control can display all the fields in a data source.
Data-Aware Controls A data-aware control is any control that has a DataSource property. The DataSource property refers to a Data control because this property connects the user-interface control to the Data control (which in turn connects or binds the user interface to the database). The user-interface control is therefore said to be bound to the database through the Data control. Several data-aware controls come with Visual Basic 5.0; the following list introduces these controls. Chapter 10 User-Interface Controls provides more information on how to use these and other data-aware controls.
Check box. This control displays a true/false condition. It is typically bound to a Boolean or yes/no field in a database. ComboBox. This is the standard Visual Basic drop-down combo box. You usually dont use this control for data access purposes; use the more robust DBCombo control instead. DBCombo. This data-aware control sports a drop-down list that is similar to the standard Visual Basic combo box control but can populate its list of choices from a database table. DBGrid. This grid can display database data in rows and columns. The commercial version of this control is the Apex True DB Grid control which Chapter 12 covers. DBList. This list box control is similar to the standard Visual Basic list box control but can populate its list of choices from a database table. Image. This image display control is similar to the PictureBox control but lacks some of its features. Label. This control enables you to display text from a database field but prevents the user from editing it. ListBox. This is the standard Visual Basic list box. You dont usually use this control for data access purposes; use the more robust DBList control instead. MaskedEdit. This control is similar to a text box but provides some intrinsic validation functionality as well as a default display that gives users a cue as to what to enter in the text box. MSFlexGrid. New to VB5 the MSFlexGrid control gives you the ability to display database data in a grid format. You can also use the control to pivot data grouping it and arranging it in ways that let you see trends in your data. The commercial version of this control is the VideoSoft VSFLEX control. Chapter 12 covers the MSFlexGrid and VSFLEX controls in depth. OLE. The OLE container control displays documents created by other OLE-compliant applications. PictureBox. This control displays a graphical image. In previous versions of Visual Basic the control could display graphics only in Visual Basics .BMP format; in Visual Basic 5.0 however the control can also display images in .GIF and .gif format. TextBox. This ubiquitous control enables the user to enter data in a straightforward way.
Third-Party Data-Aware Controls In addition to the data-aware controls that come with Visual Basic there is a third-party market for such controls. Usually when a control is data-aware a third-party control vendor promotes the control as data-aware or bound indicating it can be bound to a Data control.
For More Information: If youre looking for a fascinating overview of third-party controls that you can use with Visual Basic check out the Visual Basic Component Sourcebook for Developers (Ziff-Davis Press 1997 The book contains information on over 600 controls including over 100 database-aware controls. Both of these books are written by the author of this book so if you like this book you wont have to reaccustom yourself to another authors writing style. There are Web pages for both of these books at http://www.redblazer.com/books.
Manipulating Records with the Data Control In addition to enabling you to navigate through the recordset the Data control also enables you to perform actions on data; many of these actions dont require you to write much code. You can use code with the Data control to navigate through records one by one delete records and create new records. Most of the code you write when working with the Data control is centered around the concept of the Recordset object. A Recordset object becomes available after youve set the Data controls DatabaseName and RecordSource properties. To access a property or method of a Data controls Recordset object you reference the Data control then reference the Recordset object then reference the property or method of the Recordset object in which youre interested.
For example to move to the first record of the recordset stored by the Data control named datCustomer youd write the following code: datCustomer.Recordset.MoveFirst
32 of 330
Database Access with Visual Basic
If you havent written an extensive amount of code involving objects in Visual Basic this code might seem a bit hard to understand. Why dont you just say datCustomer.MoveFirst instead? The answer lies in the fact that the Data control isnt the same as the data; instead the Data control contains the data in the form of a Recordset object. The properties of the Data control itself pertain to its appearance and behavior while the Recordset object has its own set of properties and methods pertaining to the actual data.
Creating New Records Using the Data Control
To create a new record using the Data control you have two options:
Set the Data controls EOFAction property to 2 - AddNew. This solution has the appeal of not requiring you to write any code. Use the AddNew and Update methods of the Data controls Recordset object. This approach is more complicated but gives you greater control over what happens when the user wants to create a new record. It is also appropriate in situations where you have hidden the Data control from the user.
To enable the Data control to create new records without writing code do the following:
1 In your Data control project set the Data controls EOFAction property to 2 - AddNew. 2 Run your project. 3 Click the Data controls Move Last button. Instead of moving to the last record in the recordset the Data control creates a new record. You can tell that the record is new because all the bound controls on the form are blank. 4 Enter data in the bound controls. 5 Using the Data controls leftmost navigation button move to the previous record. The new record is saved in the database.
To use the AddNew and Update methods to create a new record do the following:
1 Add buttons or other controls to your interface to represent the AddNew and Update methods.
2 In the AddNew buttons Click event enter the code: datCustomer.Recordset.AddNew
3 In the Update buttons Click event enter the code: datCustomer.Recordset.Update
4 When a user is entering data she has the option of clicking on the Update record to commit the new record to the database. She can also simply move off the record in order to save it as is the case with updated records. It is important to understand that when a user creates new records in a data-entry interface that uses the Data control many operations are not valid because there is no current record. For example if your application enables a user to create a new record by setting the Data controls EOFAction property to AddNew then enables the user to perform the Delete method on the current record that application will generate run-time error 3021 No current record. (This by the way is one of the most commonly encountered errors in the world of Visual Basic database access.) This error occurs because theres no record to delete. To avoid this situation you have several options. If youve worked with Visual Basic before the obvious option might be simply to trap the error and disallow the Delete method. But theres an even better way to avoid the problem: Disable the Delete button to prevent the user from clicking it in the first place. A perfect way to do so is to use the Data controls Reposition event.
Using the Reposition Event to Update the User Interface You can use the Reposition event of the Data control to initiate changes in the application as the user moves from one record to the next. The Reposition event is triggered after a new record becomes current.
You typically use the Reposition event to do the following:
Run a query of records related to a main recordwhat Microsoft Access refers to as a main/subform interface Calculate a value derived from one or more values in the recordfor example a total amount based on a subtotal multiplied by a sales tax constant Manage user-interface issues that respond to the state of the Data controls recordset performing tasks such as hiding or disabling certain features in the absence of a valid record
33 of 330
Database Access with Visual Basic
Validation at the Database Engine Level In addition to doing ad-hoc validation at the time your data is entered remember that you can also do validation at the database engine level. Such validation is usually more reliable because the validation is applied no matter what process changes the data. You do not have to remember to implement the validation rule in every application that accesses a particular table. But validation at the database engine level is less flexible because its nearly impossible to override. Additionally you can perform validation at the database engine only at the field level; you cant have database engine validation rules that for example are based on a comparison between two fields.
Database engine validation is a function of database design. You create database engine validation rules in the table design view of Microsoft Access. For example suppose that you want to make sure that a piece of inventory is never entered into the Inventory table without a catalog number. To do this you set up a database engine level validation rule as follows:
1 In Microsoft Access open the table definition in design view. 2 Click the CatalogNumber field to select it. 3 In the Allow Zero Length setting in the windows bottom pane select No. The table definition window looks like Figure 1.36.
Figure 1.36: Setting validation rules at the database engine level. This ensures that the contents of the CatalogNumber field are never empty no matter what process performs the data entry. You can create more sophisticated validation rules at the database engine level as well. For example suppose that every item in your inventory has a catalog number that must begin with a letter from A through M. In this case F123 is a valid catalog number but Z3875 is not. To implement this as a database engine validation rule do the following:
1 In the table definition window for the Catalog Number field in the Inventory table go to the Validation Rule property.
2 In the Validation Rule property enter the following expression: Like "[A-M]*"
The Like keyword indicates that you want a validation rule that permits any data that is like the expression that follows it. The expression that follows the Like keyword is a pattern; data that matches the pattern is valid whereas data that doesnt match the pattern causes a validation error.
34 of 330
Database Access with Visual Basic
For more information: Like statements are most commonly used as criteria in queries. For more information on how Like expressions work see Chapter 2 Queries.
So in the case of this expression [A-M] means any letter of the alphabet between A and M inclusive whereas the asterisk means anything else. So with this rule A34584 fits the validation rule but W34 does not nor does 9039. Data access operations are compared against database-engine validation rules first before they are compared against any local validation that might exist in your applications Validate event. In your Visual Basic application if you attempt to enter data that violates a database engine validation rule the user gets a message box as shown in Figure 1.37 (generated by the database engine).
Figure 1.37: A generic database engine validation message. Note that this message is a little cryptic; it might not be appropriate for inexperienced users.
Making Validation Clearer with Validation Text Because an inexperienced data-entry user might have trouble understanding the syntax of a validation rule violation message generated by the database engine you can specify a more friendly message to display when the user enters a bad value. You do this in the Validation Text property of the table definition window.
For example to provide a more user-friendly message when the user violates the CatalogNumbers validation rule do the following:
1 In Access open the table definition for the tblInventory table. 2 In the CatalogNumber fields Validation Text property type the following: Look dude. You gotta type a catalog number whose first character is a letter between A and M. 3 Save and close the table definition and return to your Visual Basic application. 4 Launch the Visual Basic application and try to change a value in the Catalog Number field to an invalid value. A message box appears as shown in Figure 1.38.
35 of 330
Database Access with Visual Basic
Figure 1.38: Validation text that is set in Access table definition window appears in your Visual Basic application. Other Important Properties of the Data Control The Data control has several additional properties that govern its behavior. You can set most of these properties at design time so you dont have to write any code to take advantage of them.
The BOFAction Property The BOFAction property determines what happens when the user moves the Data controls recordset to the beginning-of-file (BOF). The user might do so by clicking the leftmost button on the Data control or by changing the current record in code.
If you set the BOFAction property to 0 - Move First then the Data control moves to the first record when the user clicks the leftmost navigation button.
Note: BOF is actually a property of the Data controls Recordset object. For more information on Recordset objects see Chapter 3.
The Connect Property The Connect property determines the type of database to which the Data control is connected. By default this property is set to Microsoft Access but you can change the setting if you are interested in connecting to a non-Access data type. Such data types are referred to as external data types.
Note: Dont confuse external data types with client/server databases such as Microsoft SQL Server and Oracle; those are supported through the Remote Data control. You can access several databases not directly supported by Jet by using ODBC. For more information on both the Remote Data control and ODBC see Chapter 5.
Jet 3.5 supports the following types of desktop databases:
dBASE III IV and 5.0 Excel versions 3.0 4 5 and 8.0 FoxPro versions 2.0 2.5 2.6 and 3.0 Lotus spreadsheets in WK1 WK3 and WK4 formats Paradox versions 3.x 4 and 5.x Delimited ASCII text files
One of the easiest ways to test how this works is to connect to an Excel spreadsheet. You can do this whether or not Excel is installed on your computer; simply use the file EXCEL-DB.XLS found on this books companion CD-ROM. To do so following these steps:
1 Set up a Visual Basic form with a Data control.
2 Set the Data controls Connect property to the following: Excel 5.0;
3 Set the Data controls DatabaseName property to the name of the Excel spreadsheet. The spreadsheet is in the CHAPTER01 folder in the Code folder of this books companion CD-ROM. You will probably want to copy this file to your hard drive; otherwise the file is read-only. 4 Set the Data controls RecordSource property to Sheet1$. You can now create bound controls on your Visual Basic form as you normally would.
The Excel spreadsheet that stores the data looks like Figure 1.39.
36 of 330
Database Access with Visual Basic
Figure 1.39: The Excel spreadsheet as a Data-control-compatible data source. Note that in Excel field names are entered as the first row of the data. Bear in mind that Jet doesnt support several features on external databases. In particular such databases do not support several DAO procedures that create databases fields and query definitions.
The EOFAction Property The EOFAction property determines what the Data control does when the user moves to the end of the recordset. If you set the property to 2 - Add New the control creates a new record when the user moves one record past the last one in the current recordset. (In other words the setting causes the interface to work like a Microsoft Access form.) But bear in mind that this setting is not the default of a Visual Basic Data control; you must change the property at design time to ensure that the control behaves this way.
To create a new record when the Data controls EOFAction property is set to AddNew you click the MoveLast button then click the MoveNext button.
The Exclusive Property By setting the Exclusive property of a Data control to True you ensure that other users cant access the database when your application is running. The advantage of setting the Exclusive property to True is that performance improves because the Jet database engine doesnt have to worry about such problems as record locking and multiuser contention that can occur if more than one application can access the same record.
The Options Property The Options property of a Data control actually affects the controls Recordset object. You can use the Options property to deny other users the ability to read from or write to the database; there are also options that govern whether your application can make changes to or add data to the recordset.
Chapter 3 discusses the Options property of a Recordset object more fully.
Summary
This chapter covered the basics of databases in general as well as the easiest ways of connecting your Visual Basic applications to Microsoft Access databases. Its important to remember that although Visual Basic and Microsoft Access share a database engine Access-style databases arent your only option in Visual Basic. Chapter 5 describes how to set up and use Microsoft SQL Server; it also talks about ODBC a Windows technology that enables you to get to databases of all kinds from a Visual Basic application.
37 of 330
Database Access with Visual Basic
Questions and Answers
Q: Given the fact that the Visual Data Manager isnt as powerful or easy to use as Access is there any reason why I should use it? A: Yesif you dont have Microsoft Access for one thing. Also some developers like to have a working familiarity with the Visual Data Manager in case theyre stuck in a situation where they dont have access to Access. But in general its easier to design tables and queries using Access so its a good idea to use Access if you have it. Q: The Data control seems easy to use but it also seems limited in what it can do and a little cumbersome. Are there other ways of doing database stuff in Visual Basic? A: Absolutely. Microsoft provided the Data control as a way to provide a no-code solution to the problem of database access in Visual Basic. And the Data control remains the only way to exploit the wealth of database-aware ActiveX controls. But the limitations of the Data control combined with its inefficiency lead many developers to disdain its use. In all likelihood your production database applications will use both Data controls and DAO (discussed in Chapter 3).
Theres also a client/server version of the Data control the Remote Data control (discussed in Chapter 5).
Q: Is there a way to use data-aware controls without using a Data control? A: Yes although if you do not use a Data control youll have to write code to manage the database connection manually. This is not impossible to do but it can be tricky. Youll use DAO code (covered in Chapter 3) to handle retrieving and updating records in this scenario. (You can also use this kind of code to enable non-data-aware controls such as the Visual Basic TreeView control to display data from a database.)
Q: A Data control exposes a Recordset object. Does that mean I can use that recordset for other purposes? A: As long as you remember to use your newfound powers only for good and never for evil yes. The Recordset object exposed by the Data control is the same as for example the Recordset object returned by the OpenRecordset method of a Database object. And you can assign a recordset you generate in code to the Recordset object of a Data control. See Chapter 3 for more on how this works.
Q: Is it possible to have a primary key composed of more than one field? A: Yes. Although not often done in the database world this is known as a concatenated key. You might use such a key if you know that all the people in your database are going to have unique first and last names. You choose to make the FirstName and LastName fields the concatenated primary key so that users can never enter the same name twice in the database.
Chapter 2 Queries
What is a query? How can I use Structured Query Language (SQL) to retrieve data? How can I use queries that have been stored in my database? How can I dynamically generate queries at runtime? How can I use queries to retrieve related data from more than one database? How can I create queries that group and summarize related records? How can I write queries that change data in my database?
The discussion of database and table structure in Chapter 1 Database Basics demonstrated how to create a database using Visual Basic and Microsoft Access. This chapter is concerned with manipulating data in tables as well as creating and changing the structure of tables by using Structured Query
Language (SQL). SQL queries give you the ability to retrieve records from a database table match related data in multiple tables and manipulate the structure of databases. They pertain to the applications you saw demonstrated in Chapter 1 in the sense that certain types of SQL queries can serve as the RecordSource property of a Data control. And they serve as the basis of manipulating databases with Visual Basic code and Data Access Objects the subject of Chapter 3 Data Access Objects. SQL is a standard way of manipulating databases. Generally its used for creating queries that extract data from databases although a large subset of SQL commands perform other functions on databases such as creating tables and fields.
38 of 330
Database Access with Visual Basic
Generally SQL commands are broken down into two categories: Data Definition Language commands which enable you to use SQL queries to create components of the database such as tables fields and indexes Data Manipulation Language commands designed to retrieve records from databases While this chapter discusses how to use both types of SQL commands its generally more appropriate (and easier) to use Data Access Objects instead of SQL to create databases in Visual Basic applications. Using DAO to create database structures is covered in Chapter 3.
What Is a Query?
A query is any set of database commands that retrieves records. Using queries you can pull data from one or more fields from one or more tables. You can also subject the data you retrieve to one or more constraints known as criteria that serve to limit the amount of data you retrieve. Queries in Visual Basic are at one level or another based on a language called Structured Query Language or SQL. SQL is a fairly standard language for retrieving and otherwise manipulating databases; its easy to learn and is implemented across many different databases so you dont have to learn a totally new query language if you for example migrate your Jet database application to Sybase or Oracle. At least thats the theory. In practice as with so many other industry standards every database vendor has its own way of implementing a standard and Microsoft is certainly no exception. Though Jets implementation of SQL isnt radically different than other vendors implementations you should be aware as you learn the language that other dialects of SQL exist.
Where SQL Is Useful
Its intuitive that youd need to have a way to retrieve records from a database in order to write a database application in Visual Basic. Its not always intuitive where you actually stick the queries you need to retrieve records however. The rule of thumb in Visual Basic Jet programming is that any place where youd use a reference to a table you can instead use a SQL statement or a reference to a stored query (which is in turn based on a SQL statement). The most obvious place to put a SQL statement based on the limited data access techniques discussed in this book so far would be the RecordSource property of a Data control. So instead of setting the RecordSource property to the name of a table (such as tblCustomer) you can set it to the name of a stored query (such as qryCustomerSorted for example) or a SQL statement (such as SELECT * FROM tblCustomer ORDER BY State).
Other contexts in which the use of SQL statements are used include The source argument of the OpenRecordset method of a Database object. You use this method most commonly when you are querying records in code. The source argument of the Execute method of a Database or QueryDef object. You use the Execute method when you are running an action query. The SQL property of a QueryDef object. You generally use this method when you are defining a query that is to be stored in the database.
All these techniques are discussed in more detail in Chapter 3 Data Access Objects.
Testing Queries with the DBGrid Control
The DBGrid control is a useful tool for trying out the concepts described in this chapter. In fact its not hard to build a simple VB application using the Data control (introduced in Chapter 1) to experiment with different SQL statements in a database. Use the steps here to build this tester application that you can use to test SQL statements as you work through this chapter.
Note: As an alternative to using a DBGrid application you may want to consider simply using the Visual Data Manager or Microsoft Access to experiment with SQL. For my money using Access to develop queries is the best option if you have it. But if you dont have Access using the Visual Data Manager or a DBGrid application you build yourself works perfectly fine particularly if all youre interested in doing is testing the SQL code thats discussed in this chapter.
To build a SQL tester application using the DBGrid control follow these steps.
1 In Visual Basic create a new EXE project. 2 Select the menu command Project Components. Add the component labeled Microsoft Data Bound Grid Control then click OK.
39 of 330
Database Access with Visual Basic
3 The DBGrid control is added to the Visual Basic toolbox. Double-click the DBGrid control to add an instance of the DBGrid control to your project. 4 Add a standard text box a standard command button and a Data control to the form. Arrange the controls so they look like Figure 2.1.
Figure 2.1: The interface of the SQL Tester Application. 5 Assign the following properties to the text box control:
Property Multiline Text Font
Value True SELECT * Courier New 10 point
Assign the following properties to the Data control:
Property DatabaseName
RecordSource Visible Property DataSource Align Property Caption
Value The location of the file novelty.mdb from the chapter02 folder on the CD-ROM that accompanies this book. Youll want to copy this file to a location on your hard drive; otherwise it will be read-only tblCustomer False Value Data1 1-vbAlignTop Value &Run Query
6 Assign the following properties to the DBGrid control:
7 Assign the following properties to the command button:
8 Finally add the code shown in Listing 2.1 to the Click event of the command button:
Listing 2.1: Code to Reassign the RecordSource Property of a Data Control Private Sub Command1_Click() Data1.RecordSource = Text1.Text Data1.Refresh End Sub
40 of 330
Database Access with Visual Basic
The Data controls Refresh method is the way you tell the control to requery the database; it should execute each time you change the RecordSource property of a Data control at run time.
Note: Normally youd add some sort of error-handling to an application that lets the user change the RecordSource property of a Data control at run time. But leave that out for now because this is a learning tool rather than a production application.
To test the SQL Tester application do the following.
1 Run the application. 2 The data grid is populated with the complete contents of the tblCustomer table. 3 In the text box type the SQL statement shown in Listing 2.2.
Listing 2.2: A Basic Select Query That Sorts by Two Fields SELECT FirstName LastName FROM tblCustomer ORDER BY LastName FirstName
4 Click the Run Query button. The recordset is requeried according to the SQL statement you entered as illustrated in Figure 2.2.
Figure 2.2: Output of the SQL Tester Application after you enter a SQL statement.
Note: It does not matter whether you include line breaks in a SQL statement because SQL is oblivious to line breaks. Including line breaks makes your SQL statements easier to read however.
The cool thing about the SQL Tester application is that it will enable you to run any valid SQL SELECT statement against any table in the database with a minimum of fuss. For example try the SQL statement given in Listing 2.3.
Listing 2.3: A Select Query That Populates a Column with the Results of a Calculation SELECT Product [RetailPrice] * 1.1 AS [NewPrice] FROM tblInventory
41 of 330
Database Access with Visual Basic
The SQL Tester will display all the items in the inventory with a 10 percent price increase as illustrated in Figure 2.3.
Figure 2.3: The SQL Tester Application displaying the results of a SQL query containing a calculation.
You can use the SQL Tester application to experiment with the SQL code introduced in this chapter.
Retrieving Records Using the SELECT Clause
The SELECT clause is at the core of every query that retrieves data. It tells the database engine what fields to return.
A common form of the SELECT clause is SELECT * This clause means return all the fields you find in the specified record source. This form of the command is handy because you dont need to know the names of fields to retrieve them from a table. Retrieving all the columns in a table can be inefficient however particularly in a situation in which you only need two columns and your query retrieves two dozen. So in addition to telling the database engine to return all the fields in the record source you also have the ability to specify exactly which fields you want to retrieve. This limiting effect can improve the efficiency of a query particularly in large tables with many fields because youre only retrieving the fields you need.
A SELECT clause that only retrieves the contents of the first and last names stored in a table looks like this: SELECT [FirstName] [LastName] Note that in Microsoft Jet SQL you conventionally enclose field names in square brackets because field names in Microsoft Jet (unlike many other database engines) can contain embedded spaces and other undesirable characters. Though I avoid using embedded spaces and the like in the field names I create I still use square brackets around field names because it makes my SQL statements clearer. In the preceding SQL example however SELECT FirstName LastName would have been perfectly legal as well. Note also that a SELECT clause is not complete without a FROM clause (so the SELECT clause examples shown in this section cant stand on their own). For more examples of the SELECT clause see examples for the FROM clause in the next section.
Designating a Record Source Using the FROM Clause
The FROM clause denotes the record source from which your query is to retrieve records; this record source can be either a table or another stored query. You also have the ability to retrieve records from more than one table; see Joining Related Tables in a Query later in this chapter for more information on how that works.
The FROM clauses work with SELECT clauses. For example to retrieve all the records in the tblCustomer table you use the SQL statement in Listing 2.4.
42 of 330
Database Access with Visual Basic
Code Listing 2.4: A Basic Select Query SELECT * FROM tblCustomer This query retrieves all the records and all the fields in the tblCustomer table (in no particular order). The SQL statement produces the following result set.
ID 3 4 5
FirstName Peter Eric Kim
LastName Vermeren Townsend Bassett
Address 99485 Desert Way 666 Blue Court 8458 Skippy Drive
City Lancaster Sunnyvale Seattle
State CA CA WA
Zip 93534 94086 98060
Phone 310 555 9485 415 555 9449 206 555 4993
To retrieve only the customers first and last names you use the SQL statement in Listing 2.5.
Listing 2.5: A Select Query That Limits the Number of Columns It Retrieves SELECT FirstName LastName FROM tblCustomer This command produces the following result set.
FirstName Peter Eric Kim
LastName Vermeren Townsend Bassett
For reasons of efficiency its always best to use this technique to limit the number of fields in a SELECT clause to only those fields you know your application will need. Note that records returned by a SELECT FROM are returned in no particular order. Unless you specify a sorting order (using the ORDER BY clause discussed later in this chapter) the order in which records is returned is always undefined.
Specifying Criteria Using the WHERE Clause
A WHERE clause tells the database engine to limit the records it retrieves according to one or more criteria you supply. A criterion is an expression that evaluates to a true or false condition; many of the same expressions of equivalence to which youre accustomed in Visual Basic (such as >0 and =Smith) exist in SQL as well.
For example lets say you want to return a list of only those customers who live in California. You might write a SQL query as shown in Listing 2.6.
Listing 2.6: A Basic Select Query with a WHERE Condition Limiting the Records Retrieved SELECT FirstName LastName State FROM tblCustomer WHERE State = CA This query produces the following result set.
43 of 330
Database Access with Visual Basic
FirstName FirstName Peter Eric Steve
LastName LastName Vermeren Townsend Hanson
State State CA CA CA
Note again that this result set is returned in no particular order unless you supply an ORDER BY clause; this clause is discussed later in this chapter. Note also that the delimiter for a text string in a WHERE clause is a single quotation mark. This marker is convenient as youll see later because the delimiter for a string in Visual Basic is a double quotation mark and SQL statements must sometimes be embedded in VB code. You can create more sophisticated WHERE clauses by linking two or more criteria together with AND and OR logic. For example lets say you want to retrieve all the customers who live in Lancaster California (as opposed to those customers who live in cities called Lancaster in other states). To do this you need to denote two criteria linked with an AND operator as you can see in Listing 2.7.
Listing 2.7: A Basic Select Query with a Pair of WHERE Conditions Linked with AND SELECT FirstName LastName City State FROM tblCustomer WHERE City= Lancaster AND State=CA The result set produced by this query looks like this.
FirstName Peter Steve
LastName Vermeren Hanson
City Lancaster Lancaster
State CA CA
If you are interested in seeing information on people who live in cities called Lancaster in states other than Vermont you use an OR clause to link the two criteria as in the code in Listing 2.8.
Listing 2.8: A Basic Select Query with Multiple WHERE Conditions Linked with AND and OR SELECT FirstName LastName City State FROM tblCustomer WHERE City= Lancaster AND (State=CA OR State=PA) The result set of this query might look like the following.
FirstName Peter Janet Steve
LastName Vermeren Burns Hanson
City Lancaster Lancaster Lancaster
State CA PA CA
So you can see that you can pretty much go insane linking WHERE criteria together with AND and OR conditions (subject of course to Microsoft Jets limit of 40 criteria linked with AND and OR in a WHERE clause).
Note: One key to successful client-server development is to develop tactics for ensuring that client applications dont retrieve too many records at once. One of your most basic weapons in your client-server arsenal is the WHERE clause. For more on client-server development see Chapter 5 Client/Server.
Operators in WHERE Clauses
44 of 330
Database Access with Visual Basic
You can use the operators listed in Table 2.1 when constructing a WHERE clause.
Table 2.1: Operators for Use in WHERE Clauses Operator < <= > >= = <> BETWEEN LIKE IN Function Less than Less than or equal to Greater than Greater than or equal to Equal to Not equal to Within a range of values Matching a pattern Contained in a list of values
The operators of equality and inequality work exactly the same in SQL as they do in Visual Basic.
The BETWEEN Operator The BETWEEN operator returns all the records values that are between the limits you specify. For example to return all the orders placed between June 1 and June 5 you would write the SQL statement shown in Listing 2.9.
Listing 2.9: A Basic Select Query with a BETWEEN Clause SELECT * FROM tblOrder WHERE [OrderDate] BETWEEN #6/1/97# and #6/5/97# This query produces the following result set.
ID 1 2 10
CustomerID 5 101 105
OrderDate 6/5/97 6/1/97 6/1/97
Amount $45.97 $995.48 $25.43
Note that date values in Microsoft Jet SQL are delimited with pound signs (#). Note also that the boundaries of a BETWEEN operator are inclusive meaning that if you ask for all the orders that were placed between June 1 and June 5 the result set will include records that were placed on June 1 and June 5 as well.
The LIKE Operator and Wildcard Characters The LIKE operator matches records to a pattern you specify. This pattern is often a wildcard character such as the * or ? characters with which you may be familiar from working with the MS-DOS or Windows file systems. The asterisk (*) character indicates a partial match. For example to retrieve all the records in the tblCustomer table whose last names begin with the letter B youd use a query like the one in Listing 2.10.
Listing 2.10: A Basic Select Query That Matches a Pattern Based on a LIKE Expression
45 of 330
Database Access with Visual Basic
SELECT ID FirstName LastName Address City State FROM tblCustomer WHERE [LastName] LIKE 'B*' This query produces the following result set.
ID 5 8 23
FirstName Kim Janet Dave
LastName Bassett Burns Burns
Address 8458 Skippy Drive 99485 Desert Way
City Seattle Lancaster
State WA VT
You can also create wildcard characters using the question mark character. The question mark takes the place of a single character in a pattern. For example to locate all of the customers with five-digit zip codes beginning with the number 9 you use the SQL code in Listing 2.11.
Listing 2.11: A Basic Select Query That Uses Question Mark Wildcards in Its LIKE Clause SELECT ID FirstName LastName Address Zip FROM tblCustomer WHERE [Zip] LIKE '9????' This query produces the following result set.
ID 4 5 6
FirstName Peter Eric Kim
LastName Vermeren Townsend Bassett
Address 99485 Desert Way 666 Blue Court 8458 Skippy Drive
Zip 99485 94483 98060
You can also use a LIKE operator that returns a range of alphabetic or numeric values. For example to return a list of customers whose last names begin with the letters A through C you use the SQL statement given in Listing 2.12.
Listing 2.12: A Basic Select Query That Returns a Range of Values with a LIKE Operator SELECT * FROM tblCustomer WHERE [LastName] LIKE '[A-C]*' This query returns the following result set.
ID 5 8 9 14 19
FirstName Kim Janet Steve Steve Steve
LastName Bassett Burns Allen Armstrong Chung
Address City 8458 Skippy Seattle Drive 99485 Desert Lancaster Way
State Zip WA PA
Phone
88475 2065584993
666 Blue Court
Note: The wildcard characters in Microsoft Jet SQL are different than the wildcards in ANSI SQL. In Jet SQL you use an asterisk to match any number of characters and you use a question mark to match any single character. In ANSI SQL you use an underscore to match any
46 of 330
Database Access with Visual Basic
number of characters and you use a percent sign to match any single character.
The IN Operator You use the IN operator to retrieve records that match a list of values. For example to retrieve all the customers in either Wyoming or Vermont use the SQL statement shown in Listing 2.13.
Listing 2.13: A Basic Select Query That Matches Items in a List Using an IN Clause SELECT * FROM tblCustomer WHERE [State] IN ('VT' 'WY') This query produces the following result set.
ID 34 41
FirstName Dave Mary
LastName Gonzales Rogers Burns
114 Jennifer
Address City 473 Placid Gulch Lichen 666 Blue Court Stevens Gorge 8849 Asphalt Smoking Way Crater
State VT WY WY
Zip Phone
Caution: The Visual Basic Guide to Data Access Objects describes the function of the IN operator incorrectly. As the manual suggests you can use an IN clause as part of a SELECT statement to specify records in a databasespecifically to specify a data source in an external database. But in the role of an equality operator IN is not used to specify records in a database; instead you use the IN operator to match a value against a value in a list.
Sorting Results Using ORDER BY
The ORDER BY clause tells the database engine to sort the records it retrieves. You can sort on any field or on multiple fields and you can sort in ascending or descending order. To specify a sort order you include the ORDER BY clause at the end of a normal SELECT query followed by the field or fields by which you wish to sort. For example to return a list of customer orders listed from smallest to largest you use the SQL statement shown in Listing 2.14.
Listing 2.14: A Basic Select Query That Sorts on a Single Field SELECT * FROM tblOrder ORDER BY [Amount] This query produces the following result set.
ID 5 50 15
CustomerID 104 104 105
OrderDate 6/10/97 6/7/97 6/1/97
Amount $2.34 $2.34 $25.43
Sorting in Descending Order To sort in descending order use the DESC keyword after the field by which youre sorting. For example to retrieve records from the tblOrder table according to who placed the most recent order youd use the SQL statement given in Listing 2.15.
47 of 330
Database Access with Visual Basic
Listing 2.15: A Basic Select Query That Sorts on a Single Field in Descending Order SELECT [ID] [CustomerID] [OrderDate] FROM tblOrder ORDER BY [OrderDate] DESC
This produces the following result set displaying the most recent orders first.
ID 22 37 18
CustomerID 119 119 102
OrderDate 7/4/97 7/1/97 6/30/97
To sort on multiple fields you list the fields one after the other immediately following the ORDER BY clause. For example to sort the tblCustomer table by last name then by first name the SQL would be as shown in Listing 2.16.
Listing 2.16: A Basic Select Query That Sorts on Two Fields SELECT FirstName LastName FROM tblCustomer ORDER BY LastName FirstName The result set of this query follows.
FirstName Andrea Ann Bob Dave Emma
LastName Allen Allen Allen Allen Allen
Displaying the Top or Bottom of a Range Using TOP
You use the TOP keyword to display only the top or bottom few records in a large recordset. You use the TOP keyword with a sort statement to limit the number of records to a set number of records or a percentage of records in the result set. For example lets say you want to view the largest orders in your tblOrder table. Normally to query the top orders in your orders table youd write a SQL statement as in Listing 2.17.
Listing 2.17: A Basic Select Query That Sorts in Descending Order on a Single Field SELECT * FROM tblOrder ORDER BY Amount DESC Note that the DESC keyword causes the result set to be sorted in descending (biggest to smallest) order. This SQL produces a result set that looks like this:
ID 2 57 12 42
CustomerID 101 167 126 176
OrderDate 6/1/97 6/8/97 6/30/97 6/30/97
Amount $995.48 $889.35 $889.35 $872.84
48 of 330
Database Access with Visual Basic
This is fine except that in a database that stores every order youve ever fulfilled you might have to pass thousands of records back to the client when all youre really interested in are the top three outstanding orders. So instead of Listing 2.17 try the SQL statement in Listing 2.18.
Listing 2.18: A Query That Returns the Top Three Items Sorted in Descending Order by Amount SELECT TOP 3 * FROM tblOrder ORDER BY Amount DESC This query provides the following result set composed of only three records.
ID 2 57 12
CustomerID 101 167 126
OrderDate 6/1/97 6/8/97 6/30/97
Amount $995.48 $889.35 $889.35
Note that it is not guaranteed that three records will be returned in a TOP 3 query; its possible that none one or two records will be returned if your table has only that many records. If two or more records are tied for last place in your result list its possible that four or more records will be returned.
To create a BOTTOM N query you simply sort in ascending (smallest to biggest) order as shown in Listing 2.19.
Listing 2.19: A Select Query That Returns the Top Three Items in the tblOrder Table SELECT TOP 3 * FROM tblOrder ORDER BY OrderDate Sorting data in ascending order is implicit in SQL; theres no need to use the ASC keyword (to denote ascending sort order) unless you really want to.
This query produces the following result.
ID 58 56 57
CustomerID 101 119 102
OrderDate 6/10/96 6/27/96 6/30/96
Amount $94.38 $766.84 $83.85
You can see how this type of query might be a problem if you didnt pay attention to what you are doing because the TOP N query returns the BOTTOM N results from the table unless you remember to sort the field in question in descending order. Creating Top Percentage Queries You can write queries that return a percentage of records in a table. For example if you have a table with 1000 records and you wish to return the top 1 percent of records 10 records will usually be displayed. (Its possible that more than 10 records will be displayed in a top percentage query if more than one record stores the same value; this is also the case with a top N query.) To return the top records in a result set according to their percentage of the total records in your table you use the TOP N PERCENT clause. For example to return the top ten percent of outstanding orders in the tblOrder table you use the SQL in Listing 2.20.
Listing 2.20: A Select Query That Returns the Top Ten Percent of Orders SELECT TOP 10 PERCENT * FROM tblOrder ORDER BY [Amount] DESC This query produces the following result set.
49 of 330
Database Access with Visual Basic
ID 2 57 12 42 37 32
CustomerID 101 167 126 176 119 119
OrderDate 6/1/97 6/8/97 6/30/97 6/30/97 7/1/97 6/27/97
Amount $995.48 $889.35 $889.35 $889.35 $869.82 $769.93
Joining Related Tables in a Query
You use a join to retrieve related information from more than one table. To create a join in a query you must designate the primary and foreign keys of the tables involved in the join. For example consider two related tables with the following designs.
tblCustomer ID FirstName LastName Company Address City State Zip Phone Fax Email tblOrder ID CustomerID OrderDate Amount Though the tblOrder table stores information about orders and the tblCustomer table stores information about customers its nevertheless likely that youll want to retrieve a record set that looks like the following.
FirstName Katie Jill Gavin Gavin
LastName Woodruff Davidson Edwards Edwards
OrderDate 5/6/97 6/1/97 5/19/97 6/4/97
Amount $57.96 $12.92 $164.04 $84.08
Retrieving a result set like this is easy to do with a join even though the data is stored in separate tables. As long as you inform the database engine that the primary key in the tblCustomer table (ID) is related to the foreign key (CustomerID) in the tblOrder table the correct data will be returned.
Note: Youll notice that in this joined recordset the same customer is displayed more than once even though his name was only entered in the database once. This is yet another beautiful thing about relational databases; you only have to enter information on the one side of a one-to-many relationship once.
Expressing a Join in SQL In Microsoft Jet SQL you can set up a join as an expression of equivalence between two fields as in the following example.
50 of 330
Database Access with Visual Basic
SELECT FirstName LastName OrderDate Amount FROM tblCustomer tblOrder WHERE tblCustomer.ID = tblOrder.CustomerID This SQL returns information on all the customers who have related orders in the tblOrder table. It returns four columns of datathe FirstName and LastName fields from the tblCustomer table as well as the OrderDate and Amount fields from the tblOrder table. Note that in a query that includes a join when the same field appears in two tables you must use full syntax (such as tblOrder.ID rather than simply ID) to denote which table youre talking about. You can also designate a join between two tables by using the INNER JOIN clause (the syntax is different but the data returned is the same). For example the join between the two tables described in the previous example might also be expressed with the SQL shown in Listing 2.21.
Listing 2.21: A Query Based on a Join Between the tblOrder and tblCustomer Tables SELECT FirstName LastName OrderDate Amount FROM tblCustomer INNER JOIN tblOrder ON tblCustomer.ID = tblOrder.CustomerID; While the INNER JOIN syntax is unique to Microsoft Jet it provides an important bonuswhen you use INNER JOIN instead of a WHERE clause to join tables in a query the result set produced by the query can be updatable. For this reason queries you create using visual query tools (particularly Microsoft Access) will use the INNER JOIN clause to join two tables in a query. Note that again the full tablename.fieldname syntax is used in the last clause of the joined query. This syntax is required because two ID fields are involved in this query: the ID field belonging to the tblCustomer table and the ID field belonging to the tblOrder table. You can use this full syntax whenever you want in your queries however.
Listing 2.22: Another Way of Expressing the Same Query This Time Using Full Syntax SELECT tblCustomer.FirstName tblCustomer.LastName tblOrder.OrderDate tblOrder.Amount FROM tblCustomer INNER JOIN tblOrder ON tblCustomer.ID = tblOrder.CustomerID
Caution: I mentioned at the beginning of this chapter that Microsoft Jet SQL is different than some other dialects of SQL. Joins are one area in which this is the case (the INNER JOIN syntax is unique to Jet). If you ever use a database engine other than Jet be sure to carefully inspect the documentation for that other engine lest you make incorrect assumptions about how that engine implements joins in SQL.
Because creating joins can represent the most complicated part of relational database queriesparticularly when more than two tables are involvedyou might find it useful to have some help when creating them. Fortunately you have two powerful weapons available in your query-constructing arsenal: the Visual Data Manager and Microsoft Access. Techniques for building queries using these tools are discussed later in this chapter.
Using Outer Joins to Return More Data A join returns records from two tables in which a value in one tables primary key matches a value in a related tables foreign key. But suppose you want to return all the records on one side of a join whether or not there are related records. In this case you must use an outer join.
For example a query that lists customers and ordersincluding customers who do not have any orders outstandinglooks like Listing 2.23.
Listing 2.23: A Left Join That Lists Customers Regardless of Whether They Have Orders SELECT FirstName LastName OrderDate Amount FROM tblCustomer LEFT JOIN tblOrder ON tblCustomer.ID = tblOrder.CustomerID;
51 of 330
Database Access with Visual Basic
Note the tablename.fieldname syntax used in the LEFT JOIN clause. This longer name is used to avoid ambiguity because the ID field exists in both the tblCustomer and tblOrder tables. The fact that its a LEFT JOIN means that the table on the left side of the expression tblCustomer.ID = tblOrder.CustomerID is the one that will display all of its data.
This query returns the following result set.
FirstName Peter Eric Kim Steve Steve Janet
LastName Vermeren Townsend Bassett Smith Jones Burns
OrderDate
Amount
6/5/97
$45.97
This result set is composed of all the customers in the database whether or not they have outstanding orders. For those customers without orders null values appear in the OrderDate and Amount fields. A null value is a special value indicating the absence of data; in Visual Basic Null is a keyword that represents a value that is different than zero or the empty string (which are also used to represent empty values in VB). For example an arithmetic expression that contains a null value anywhere in the expression always evaluates to null. A right join is the same as a left join except that it returns all the records from the second table in the join (the right-side table) whether or not there are any matching records in the first table (the left-side table). Other than that the same data can be returned whether youre using a left join or a right join. As an example lets say you want to develop a query to determine the regions of the country in which you have no customers. Youre also interested in seeing the names of existing customers. You accomplish this with a right join between the tblCustomer and tblRegion tables displaying all the states and regions whether or not they have any customers associated with them. The SQL to perform this query looks like Listing 2.24.
Listing 2.24: A Right Join That Lists All the Regions Whether or Not They Have Customers SELECT FirstName LastName tblRegion.State Region FROM tblCustomer RIGHT JOIN tblRegion ON tblCustomer.State = tblRegion.State Note again that the tablename.fieldname syntax is used to avoid ambiguity in situations in which a given field exists in both tables involved in the join (in this case the State field).
This query returns the following result set.
FirstName
LastName
Peter Eric
Vermeren Townsend
State AL AK AZ CA CA
Region South Northwest Southwest West West
The rows that contain nulls in the FirstName and LastName fields indicate a region without any customers. For the regions that contain customers all the customers are listed. Displaying Zeros Instead of Nulls in a Joined Query It is very commonparticularly when youre creating a query that will be used as the basis of a reportto want to create a query based on a join that displays zeros instead of nulls. To accomplish this you replace the reference to the field with a calculation. In this case the calculation involves the IIf function. IIf takes three arguments: an expression a value to return if the expression is true and a value to return if the expression is false.
For example to return a string that flags whether an order is more than or less than $50 you would write the following IIf expression:
52 of 330
Database Access with Visual Basic
IIf([Amount] > 50 ?Big order? ?Small order?) So to use IIf to replace nulls with zeroes you use the IsNull function to inspect the value of the field. If IsNull returns false then the field already has something in it so you return whatevers in the field. But if it returns true that means the field is null so you return a zero instead. You can see in Listing 2.25 an example of SQL code that accomplishes this.
Listing 2.25: A Query Based on a Join That Returns Zeros Instead of Nulls SELECT FirstName LastName OrderDate IIf(IsNull(Amount) 0 Amount) AS TotalAmount FROM tblCustomer LEFT JOIN tblOrder ON tblCustomer.ID = tblOrder.CustomerID This query returns the following result set.
FirstName Peter Eric Kim Steve Steve Janet
LastName Vermeren Townsend Bassett Smith Jones Burns
OrderDate
6/5/97
Amount $0.00 $0.00 $45.97 $0.00 $0.00 $0.00
Note: Queries with columns based on calculations generally return results significantly more slowly than queries based on fields.
Aliasing Field Names Using AS
As you saw in the preceding example you have the ability to alias or rename a field in a query. You might do this for two reasons:
The underlying table has field names that are unwieldy and you want to make the field names in the result set easier to deal with The query youre creating produces some sort of calculated or summation column that requires a name Whatever your reason for wanting to alias a field name its easy to do using the AS clause in SQL. For example lets say you are doing a complex series of calculations on the Amount field in the tblOrder table. You want to refer to that column as the SubTotal field to remind yourself that youre working with a subtotal rather than an extended total. To do this you write the SQL code in Listing 2.26.
Listing 2.26: Renaming a Field in a Query Using the AS Clause SELECT [CustomerID] [OrderDate] [Amount] AS [SubTotal] FROM tblOrder This query produces the following result set.
53 of 330
Database Access with Visual Basic
CustomerID 5 101 102
OrderDate 6/5/97 6/1/97 6/8/97
SubTotal $45.97 $995.48 $647.65
Note that the field that was formerly called Amount is referred to in this result set as SubTotal; as far as this result set is concerned the Amount field doesnt exist although the Amount field still exists in the underlying recordset. Although using the AS clause can be helpful in situations in which youre trying to simplify field names aliasing fields is done much more often when youre performing calculations on fields. For example lets say you need to write a query that calculates sales tax on subtotals in the tblOrder table. Such a query might look like Listing 2.27.
Listing 2.27: A Query with Multiple Calculations: Each Calculated Field Is Named Using the AS Clause SELECT ID OrderDate Amount CCur(Amount * 0.0825) AS SalesTax CCur(Amount * 1.0825) AS Total FROM tblOrder (The CCur function converts the product of the sales tax calculation to a currency data type; the sales tax calculation assumes a sales tax of 8.25 percent.)
The result set of this query follows.
ID 1 2 3
OrderDate 6/5/97 6/1/97 6/8/97
Amount $45.97 $995.48 $647.65
SalesTax $3.79 $82.13 $53.43
Total $49.76 $1 77.61 $701.08
Note that the SalesTax and Total fields arent stored in the database; theyre calculated on the fly. Because they arent stored in fields in the database structure you must name them using the AS clause or you wont have any way of referring to them (and the database engine will generate a syntax error when you try to run the query).
Queries that Group and Summarize Data
Frequently youll need to create queries that answer questions like how many orders came in yesterday? In this scenario you dont care exactly who ordered material you only want to know how many orders came in. You can do this using group queries and aggregate functions. Group queries summarize data according to one or more fields in common. For example if youre interested in seeing the total number of orders that came in yesterday youd group by the OrderDate field (and supply a criterion limiting the data returned to yesterday only). Such a query would look like Listing 2.28.
Listing 2.28: A Query That Groups and Performs an Aggregate Count Function on a Field SELECT OrderDate Count(CustomerID) AS TotalOrders FROM tblOrder GROUP BY OrderDate HAVING OrderDate=#6/30/97# (The HAVING clause is equivalent to the WHERE clause for grouped queries.)
The result set produced by this query follows.
OrderDate 6/30/97
TotalOrders 10
Note the use of the AS clause; this is done to give the column containing the result of the aggregate function a name because its calculated rather than stored in the database. You could use a simpler version of this query to return a report of sales activity on a day-by-day basis. Such a query would simply eschew the HAVING
54 of 330
Database Access with Visual Basic
criterion as in Listing 2.29.
Listing 2.29: A Query That Groups and Sorts This Time Without a Limiting Criterion SELECT OrderDate Count(CustomerID) AS TotalOrders FROM tblOrder GROUP BY OrderDate Note that to refer to the field that results from the aggregate grouping you need to name the new column. You do this by using the AS clause.
This query produces the following result set.
OrderDate 6/10/96 6/27/96 6/30/96 6/1/97 6/2/97
TotalOrders 1 1 1 1 1
Note that this result set does not generate records for dates on which no orders were taken. The SUM Function Youre not limited to simply counting records in aggregate functions. Using the SUM function you can generate totals for all the records returned in numeric fields.
For example to create a query that generates a day-by-day total of your companys sales you would write the SQL code in Listing 2.30.
Listing 2.30: A Query That Performs an Aggregate Sum Function on the Amount Field SELECT OrderDate Sum(Amount) AS TotalOrderAmount FROM tblOrder GROUP BY OrderDate This query produces the following result set.
OrderDate 6/10/96 6/27/96 6/30/96 6/1/97 6/2/97
TotalOrderAmount $94.38 $766.84 $83.85 $1 224.35 $269.04
Summary of Aggregate Functions Table 2.2 lists all the aggregate functions available to you in Microsoft Jet SQL.
Table 2.2: Jet SQLs Aggregate Functions
55 of 330
Database Access with Visual Basic
Function AVG COUNT FIRST LAST MAX MIN STDEV SUM VAR
Result The average of all values in the column The count of the number of records returned The first value in the field The last value in the field The maximum (or largest) value in a column The minimum (or smallest) value in a column The standard deviation The total of all values in the field The variance
The syntax of these aggregate functions are essentially the same as the syntax for COUNT which I discussed in the previous section. For example to calculate the average order in the tblOrders table on a day-by-day basis youd use the SQL query in Listing 2.31.
Listing 2.31: A Query That Performs an Aggregate Avg Function on the Amount Field SELECT OrderDate Avg(Amount) AS AverageOrderAmount FROM tblOrder GROUP BY OrderDate This query produces the following result set.
OrderDate 6/10/96 6/27/96 6/30/96 6/1/97 6/2/97
AverageOrderAmount $94.38 $766.84 $83.85 $122.44 $269.04
You must group on at least one field for an aggregate function to work.
Creating Action Queries
An action query is a query that has the ability to alter records. Action queries do not return result sets; instead they make permanent changes to data. You generally use action queries when you need to make changes to large amounts of data based on a criterion. For example if you need to initiate a 10 percent across-the-board price increase in your products youd use an update query (a type of action query) to change the prices of all the items in your inventory. Update Queries An update query has the capability to alter a group of records all at once. An update query comprises three parts:
The UPDATE clause which specifies which table to update The SET clause which specifies which data to change Optionally the WHERE criteria which limits the number of records affected by the update query
For example to increase the price of all the items in your inventory youd use the update query shown in Listing 2.32.
Listing 2.32: An Update Query That Increases All the Values in the RetailPrice Field by 10 Percent UPDATE tblInventory SET [RetailPrice] = [RetailPrice] * 1.1
56 of 330
Database Access with Visual Basic
The contents of the relevant fields in the tblInventory before you run the update query follow.
ID 1 2 3
Product Rubber Chicken Joy Buzzer Seltzer Bottle
CatalogNumber AC5 BB1 AZ401
WholesalePrice $1.92 $0.73 $2.07
RetailPrice $4.98 $1.49 $4.49
The contents after you run the update query follow.
ID 1 2 3
Product Rubber Chicken Joy Buzzer Seltzer Bottle
CatalogNumber AC5 BB1 AZ401
WholesalePrice $1.92 $0.73 $2.07
RetailPrice $5.48 $1.64 $4.94
To limit the number of records affected by the update query you simply append a WHERE clause to the SQL query. For example to apply the price increase only to big-ticket items more than $100 youd alter the SQL as Listing 2.33 shows.
Listing 2.33: An Update Query That Increases the Values More Than $100 in the RetailPrice Field by 10 Percent UPDATE tblInventory SET [RetailPrice] = [RetailPrice] * 1.1 WHERE [RetailPrice] > 100 This query increases the retail price of items more than $100 by 10 percent. Delete Queries A delete query has the capability to delete a group of records all at once.
For example to delete all the orders that were placed before (but not on) last Halloween youd use the SQL statement shown in Listing 2.34. Listing 2.34: A Delete Query That Deletes All the Records in the tblOrder Table Created Before October 31 1996 DELETE * FROM tblOrder WHERE [OrderDate] < #10/31/96#
Append Queries You use an append query for two purposes:
Adding a single record to a table Copying one or more records from one table to another To create an append query use the SQL INSERT clause. The exact syntax of the query depends on whether youre inserting a single record or copying multiple records.
For example a single-record append query that adds a new order to the tblOrder table might look like Listing 2.35.
Listing 2.35: An Append Query That Inserts a Single Record into the tblOrder Table INSERT INTO tblOrder ([CustomerID] [OrderDate] [Amount]) VALUES (119 16-06-1997
57 of 330
Database Access with Visual Basic
145.94 Executing this query creates a new order for Customer 119 in the amount of $145.94 in the tblOrder table.
Note: In this append query you dont append anything for the tblOrder tables ID field because it is an Autonumber field; to attempt to do so would generate an error. You can only generate that fields contents automatically.
To create the kind of append query that copies records from one table to another you use an INSERT clause with a SELECT clause. For example lets say that instead of deleting old orders you archive them by periodically copying them to an archive table called tblOrderArchive which has the same structure as the tblOrder table. (For this to work youll first need to create tblOrderArchive making sure it has the same structure as tblOrder.)
The SQL statement to copy old records from the tblOrder table to the tblOrderArchive table might look like Listing 2.36.
Listing 2.36: An Append Query That Copies Multiple Records from One Table to Another INSERT INTO tblOrderArchive SELECT * FROM tblOrder WHERE [OrderDate] < #6/10/97# Executing this statement will copy all the records with order dates before June 10 1997 into the tblOrderArchive table. Make-table Queries A make-table query is similar to an append query except that it can create a new table and copy records to it in one fell swoop. To create a make-table query you use the SELECT INTO clause. For example in Listing 2.36 you copied records from the tblOrder table to a tblOrderArchive table. This presupposes that the tblOrderArchive actually exists however. Instead to copy the same records into a new table with the same structure as the original you use the SQL action query given in Listing 2.37.
Listing 2.37: A Make-table Query That Copies All the Records from the tblOrder Table into a New Table SELECT * INTO tblOrderArchive FROM tblOrder
Note: Executing this query copies all the records from tblOrder into a new table called tblOrderArchive. If tblOrderArchive already exists when the query is run it is deleted and replaced by the database engine with the contents of the copied records.
You can apply limiting criteria (by using a WHERE clause) in the same way you apply criteria to an append query as illustrated in the previous section on append queries. Doing so enables you to copy a subset of records from the original table into the new table you create with a make-table query.
Union Queries
A union query merges the contents of two tables that have similar field structures. Its useful in situations in which you need to display potentially unrelated records from multiple record sources in a single result set. For example in the previous examples involving make-table queries and append queries I described a mechanism in the application that stores old orders in a table of their own called tblOrderArchive. Because of the way your archiving system is set up the records are physically located in two separate tables. But its likely that at some point youd want to view the current records and the archived records in a single unified result set. A union query lets you do this. Lets say you now need to view the old records in tblOrderArchive in the same result set as the new records in tblOrder. The union query youd write to accomplish this shown in Listing 2.38.
Listing 2.38: A Union Query That Displays the Contents of the tblOrder and tblOrderArchive Tables SELECT * FROM tblOrder UNION SELECT * FROM tblOrderArchive The result set of this query combines old and new orders in a single result set as follows.
58 of 330
Database Access with Visual Basic
ID 1 2 3
CustomerID 5 101 102
OrderDate 6/5/97 6/1/97 6/8/97
Amount $45.97 $995.48 $647.65
By default union queries do not return duplicate records (this would be useful if your record-archiving system did not delete records after it copied them to the archive table). You can cause a union query to intentionally display duplicate records by adding the ALL keyword however as in Listing 2.39.
Listing 2.39: A Union Query That Displays the Contents of the tblOrder and tblOrderArchive Tables Without Suppressing Duplicate Records SELECT * FROM tblOrder UNION ALL SELECT * FROM tblOrderArchive
Crosstab Queries
A crosstab query is a way of grouping data in two dimensions at once. It is a great a way to see summaries of data in a very compact result set. Crosstab queries are commonly used in database reporting and charting. Crosstab queries are similar to queries that perform grouping and aggregation. With a conventional grouping query you group on a single field and perform an aggregate function on another field. An example of this might be a query that shows day-to-day sales figures for a week-long period as in the following result set.
OrderDate 6/1/97 6/2/97 6/3/97 6/4/97 6/5/97 6/6/97 6/7/97
TotalSales $1 224.35 $269.04 $83.85 $267.68 $45.97 $178.90 $2.34
But this is a one-dimensional result set; it only displays sales. What if you wanted to see how much each customer purchased on each day? With a crosstab query you can do this because crosstabs can group on two distinct fields.
To create a crosstab query that shows how much each customer spends per day you use the SQL statement given in Listing 2.40.
Listing 2.40: A Crosstab Query That Shows Customer Sales Broken down by Day and by Customer TRANSFORM Sum(Amount) AS TotalSales SELECT CustomerID FROM tblOrder WHERE ((OrderDate) Between #6/1/97# And #6/7/97#) GROUP BY CustomerID ORDER BY CustomerID OrderDate PIVOT OrderDate This statement produces the following result set.
59 of 330
Database Access with Visual Basic
CustomerID 6/1/97 6/2/97 6/3/97 6/4/97 6/5/97 6/6/97 6/7/97 5 $45.97 101 $995.48 $94.38 102 $83.85 $83.85 104 $2.34 105 $228.87 $89.45 $178.90 125 $269.04
Note: Crosstab queries are not part of ANSI SQL. This means that you should not develop crosstab queries in a Microsoft Jet SQL and expect them to function when you migrate your application to a client-server database.
Even if you understand crosstab queries pretty well it makes sense to use Microsoft Access to create them if you can because even the simplest crosstabs can be quite complicated to write.
Subqueries
A subquery is a query whose result serves as a criterion for another query. Subqueries take the place of normal WHERE expressions. Because the result generated by the subquery takes the place of an expression the subquery can only return a single value. The only syntactical difference between a subquery and any other type of expression placed in a WHERE clause is that the subquery must be enclosed in parentheses. For example lets say you want to create a query that shows your biggest orders. You define a big customer as a customer that places a larger-than- average order. Because you can determine the value of a larger-than-average order (by performing an aggregate function on the Amount field in the tblOrder table) you can use this value as a subquery in the larger query. The SQL to do this is shown in Listing 2.41.
Listing 2.41: A Subquery That Provides a WHERE Condition to the Main Query SELECT OrderDate CustomerID Amount FROM tblOrder WHERE Amount > (SELECT AVG(Amount) FROM tblOrder) In this case the query and the subquery happen to be querying the same table but this doesnt have to be the case. Subqueries can query any table in the database as long as they return a single value.
The SQL statement in Listing 2.41 returns the following result set.
OrderDate 6/1/97 6/8/97 6/27/97 6/30/97
CustomerID 101 102 119 167
Amount $995.48 $647.65 $766.84 $889.35
Common Errors Generated by Queries
Its very common to run into errors when creating SQL statements in Visual Basic. This has a lot to do with the fact that SQL is a language-within-a- language and Visual Basic cant catch errors in your SQL as you type them the way it can catch Visual Basic errors. As a result SQL errors dont usually pop up until runtime and the error messages provided by VB arent always so helpful. Two of the most common errors encountered when using SQL queries within Visual Basic follow:
60 of 330
Database Access with Visual Basic
Too few parameters. Expected n (error 3061). This message indicates that one of the fields in the SELECT or WHERE clauses of your SQL statement doesnt exist or is spelled wrong or you failed to supply one of the parameters in a parameterized query. The Microsoft Jet database engine cannot find the input table or query <name>. Make sure it exists and that its name is spelled correctly (error 3078). This message indicates that misspelled or nonexistent table or query in your SQL SELECT clause. To see how easy it is to trigger one of these errors (assuming you havent inadvertently triggered one already) you can use the SQL Tester application described at the beginning of this chapter. The code for this application is in the Chapter 2 folder of the CD-ROM that accompanies this book; to build the SQL Tester application yourself follow these steps.
1 Start the SQL Tester application.
2 Type in a semi-bogus SQL statement such as SELECT * FROM tblKustomurs ORDER BY [LastName] [FirstName]
3 Click the Run Query button. The misspelled table is not found and the error message illustrated in Figure 2.4 is displayed.
Figure 2.4: The Error Message generated when you dont spell a table name correctly. This is a relatively straightforward error message but the error message that is generated when you dont spell a field name correctly is less straightforward. If you use the SQL query SELECT * FROM tblCustomer ORDER BY [ListName] [FistName] you get error 3061 Too few parameters. Expected 2. This message is unex-pected because you didnt use any parameters in your query; everythings hard-coded. A glance at the code shows that the problem is obviously the fact that you misspelled the names of two fields (although this problem might be less obvious if the query involved five tables and thirty fieldsVisual Basic doesnt tell you which field names are misspelled just how many were misspelled). But what is this parameter thing anyway? The answer: a parameter is a useful feature of SQL that gives you the ability to supply a parameter (usually the value of a WHERE clause) at the time the query is run. So rather than having to write a query that is hard-wired always to return the records for a particular date like this SELECT * FROM tblOrder WHERE OrderDate < #6/5/97# you can instead write a query with a parameter like this: SELECT * FROM tblOrder WHERE OrderDate < [TheDateYouWant]
Note: The problem with the Too few parameters error message then is that Jet assumes that any misspelled field names are in fact
61 of 330
Database Access with Visual Basic
parameters so it gives you the error message pertaining to parameters even though you may have no idea what parameterized queries are.
In your code you supply a value for the [TheDateYouWant] parameter before running the query. (In most cases the value for the parameter will be set by something the user does in your applications interface.) In Visual Basic you use a QueryDef object in Data Access Objects to do this. For more information on Data Access Object programming see Chapter 3 Data Access Objects.
Using Queries Stored in the Database
So far youve seen how to create queries on the fly composed and executed at runtime by your Visual Basic application. In real Visual Basic database access applications its likely that your application will have dozens or even hundreds of SQL queries. To make it easier to maintain and reuse the queries you create the database engine gives you the ability to permanently store a query definition in the database. This section describes how to create such queries.
Note: In the parlance of Data Access Object programming queries stored in a database are also referred to as QueryDefs. In the world of client/server programming queries stored in the database are sometimes referred to as views. In this book Ill generally refer to such queries as stored queries to make my discussion of them consistent and less jargon-ish.
Database programmers frequently ask why one would go about storing SQL statements in a compiled executable rather than storing them in a database. The answer isnt always clear-cut but in general its easier and more efficient to embed your queries in the database. There are also some valid situations in which youd want to compose your query in Visual Basic code at runtime however. Table 2.3 highlights the advantages and disadvantages of the two techniques.
Table 2.3: Advantages of Stored Queries Versus Queries in Executables Stored Query Query in Executable
Executes quickly because it is compiled Executes more slowly because it must be ahead of time by the database engine interpreted at the time it is run Requires a change to the database to install Requires a recompilation and redistribution of that executable Moderate degree of flexibility (mainly through High degree of flexibility (can include parameterized the use of parameterized queries) queries as well as concatenated SQL statements generated from any Visual Basic process including variables IfThen statements and other queries) Easier to maintain because it is stored in the Harder to maintain because it is embedded in code database
Business Case 2.1: Stored Queries Versus Queries Generated On the Fly Queries that you store in the database let you modify the way your application works without breaking existing code. For example lets say you have a payroll application based on a tblEmployee table. If the application generates its queries on the fly in Visual Basic code it would interact with the database as illustrated in Figure 2.5.
62 of 330
Database Access with Visual Basic
Figure 2.5: An application that generates its own database queries on the fly.
This application might be functional but it would have the following problems:
It would be extremely difficult to change because the SQL code would be scattered hither and thither throughout your code The queries scattered throughout your code might be inconsistent; for example one query might recognize a particular status field in the database while others might ignore it It would run less efficiently because queries stored in Visual Basic EXEs arent compiled by the Jet database engine
A better technique is to store the query in the database as illustrated in Figure 2.6.
Figure 2.6: The same database application this time with the query stored in the database. In addition to reducing complexity in your VB application by moving the SQL code out of your app and into the database this design also inoculates your design from change; if a component of the database design changes you dont have to change your VB code (which would force you to recompile and redistribute your application). For an example of how this inoculates your design from change lets say you alter your database design to accommodate a Hide field in the tblEmployee table. Employees who are hidden are currently inactiveperhaps they dont work for the company anymore or they havent been hired yet. You dont want to delete them because you need to retain information about them indefinitely but you need to hide them so your system doesnt keep issuing them paychecks. The database design that describes this change is illustrated in Figure 2.7.
63 of 330
Database Access with Visual Basic
Figure 2.7: The database design after a change has been made. Note that no change in the VB application was necessary. As long as you dont change field names or remove a column from the result set of the query you can use the same query again and again in your application. Your applications code remains unchanged while your database has the ability to adapt to whatever changing business conditions happen to come along. Creating Stored Queries Using Visual Data Manager You have the ability to create queries stored in a Jet database using the Visual Data Manager utility included with Visual Basic. To do this follow these steps.
1 In Visual Basic select the menu command Add Ins Visual Data Manager. 2 The Visual Data Manager appears. In the Visual Data Managers File Open menu open the database novelty.mdb. 3 In the Visual Data Managers toolbar select the Use DBGrid Control On New Form button as illustrated in Figure 2.8.
Figure 2.8: Visual Data Managers Toolbar that displays query results in a grid format. 4 In the Visual Data Managers SQL Statement window type the SQL statement shown in Listing 2.42.
Listing 2.42: A Basic Select Query SELECT FirstName LastName FROM tblCustomer ORDER BY LastName FirstName
64 of 330
Database Access with Visual Basic
Note: Pressing Enter when youre entering a SQL statement indicates that you want to execute the query. So if you want instead insert a line break in the SQL Statement window of the Visual Data Manager add-in press Shift+Enter.
5 When youre done typing the SQL statement click Execute. 6 The message box Is this a SQLPassThrough Query? appears. Because SQL pass-through queries are only relevant in client-server development click No. The query executes as illustrated in Figure 2.9.
Figure 2.9: The product of a query in the Visual Data Manager displayed in a grid. 7 Now that you know the query works properly close the query window. 8 In the SQL statement window click the Save button. 9 In the Enter QueryDef name dialog type qryNamesSorted then click OK. 10 The message box Is this a SQLPassThrough QueryDef? appears. Because this is not a client/server database click the No button.
The query is stored in the database. It also appears in the Database window as illustrated in Figure 2.10.
Figure 2.10: Visual Data Managers Database Window after youve saved a query in the database. You can rerun the query at any time by double-clicking the query definition in Visual Data Managers Database window. Now that youve saved it in the database you can refer to qryNamesSorted just as you would refer to any table in the database.
65 of 330
Database Access with Visual Basic
Tip: Youve probably noticed in this book tables are named with the tbl prefix and stored queries are named with the qry prefix. Now you know whythe fact that the database engine treats tables and queries almost interchangeably means that it can become difficult for developers to know what theyre dealing with.
Using the Visual Data Manager Query Builder You can use the Visual Data Managers Query Builder to create an SQL statement that serves as the basis of a query. Using the Query Builder can be easier than writing the SQL yourself because the Query Builder presents lists of choices. To create a query using the Query Builder follow these steps.
1 From Visual Data Managers Utility menu select Query Builder. 2 From the list of tables click tblCustomer. 3 The Fields to Show list is populated with a list of fields in tblCustomer. From that list select tblCustomer.FirstNametblCustomer.LastName and tblCustomer.Zip.
The Query Builder looks like Figure 2.11.
Figure 2.11: The Query Builder dialog box containing choices for a simple query.
Next youll specify a criterion for this query to limit the number of records it will return.
1 From the Field Name combo box select tblCustomer.Zip. 2 In the Operator combo make sure the equal sign is selected. 3 Click the List Possible Values beneath the Value combo box. A list of possible values that can match the field you chose is added to the combo box. Select the value 99485. 4 Click the And into Criteria button to add the criterion you just constructed to the query definition. The query looks like Figure 2.12.
66 of 330
Database Access with Visual Basic
Figure 2.12: Query builder containing a query that has a criterion associated with it. 5 Run the query by clicking the Run button. The Is this a SQLPassThru Query? message box appears. Click on no. 6 The query runs. Only those records whose ZIP codes equal 99485 are displayed in the grid. At this point you can save the query in the database if you wish. To save the query youve defined click the Save button then enter the name qryCustomersInZipCode99485. You can see that by using Visual Data Managers Query Builder you can save a significant amount of time developing queriesparticularly complicated queries. Theres an even easier way to build queries for Jet databases however: by using Microsoft Access. Creating Joins in Visual Data Manager You can create a query based on a join in Visual Data Manager. To do this follow these steps. 1 If the Query Builder dialog is visible click on the Clear button to clear out the previous query. If its not visible select Query Builder from the Visual Data Managers Utility window. The Query Builder dialog appears. 2 In the list of tables click tblCustomer and tblOrder. 3 Click on the Set Table Joins button. 4 The Join Tables dialog appears. Click tblCustomer and tblOrder. The list of fields in both tables appears in the dialogs list boxes as illustrated in Figure 2.13.
67 of 330
Database Access with Visual Basic
Figure 2.13: The arduous process of creating a Join in the Visual Data Manager. 5 In the first column select the primary key of the tblCustomer table ID. In the second column select the foreign key in the tblOrder table CustomerID. 6 Click the Add Join to Query button then click Close. 7 In the Fields to Show list click tblCustomer.FirstNametblCustomer.LastName tblOrder.OrderDate and tblOrder.Amount. 8 Click the Run button. The Is this a SQLPassThrough query? message box appears; answer No. 9 The query is run and the result is displayed as illustrated in Figure 2.14.
Figure 2.14: The product of a query joining two tables in the Visual Data Manager. At this point if you wish to save the query you can do so by clicking the Save button in the Query Builder. When youre done with the Query Builder close it by clicking on its Close button. Creating Stored Queries Using Microsoft Access Microsoft Access has a much slicker interface for creating queries than that of the Visual Data Manager.
To create a query using Microsoft Access follow these steps.
1 Launch Access and open the database. The Database window appears. 2 Click once on the table on which you wish to base your query. In this example Ill use tblCustomer. 3 From the Insert menu select Query. 4 The New Query dialog appears. Choose Design View. The query design window appears as illustrated in Figure 2.15.
68 of 330
Database Access with Visual Basic
Figure 2.15: Microsoft Access Graphical Query Design Window. 5 For this query you want to display the customers first and last name address city and state. To do this click-drag those fields from the list of fields to the grid at the bottom of the query design window. The query looks like Figure 2.16.
Figure 2.16: Access Query Design Window with fields dragged from the table. 6 To sort the query output click the Sort row underneath the FirstName and LastName fields. Select Ascending for both fields. 7 Click on the LastName field to select it. Then click-drag the field so it appears in the leftmost column in the query design grid. Doing this will ensure that it is sorted first before the FirstName field. 8 Run the query by selecting the menu command Query Run. The result set appears. 9 Go back to design view by selecting the menu command View Design View.
Now youll specify a criterion to limit the number of records returned by the query.
1 Type the word Smith in the Criteria row under the LastName field. 2 Run the query. Only records for customers named Smith are returned.
You can save the query youre working on at any time. To save a query youre working on in Access follow these steps.
1 From the File menu select Save. 2 The Save As dialog appears. In the dialog type qryCustomerSmith. 3 Click OK. The query definition is saved in the database.
Creating Joins in Microsoft Access Its extremely easy to create a query based on joined multiple tables in Microsoft Access. To do this follow these steps.
1 If you need to open qryCustomerSmith the query you created in the previous example. Make sure you open this query in design view. 2 From the Query menu select Show Table. The Show Table dialog appears. 3 Double-click tblOrder then click the Close button. 4 The table tblOrder appears in the query. If you defined a relationship between tblCustomer and tblOrder in your database in the example in Chapter 1 you should be able to see the relationship expressed graphically as illustrated in Figure 2.17.
69 of 330
Database Access with Visual Basic
Figure 2.17: Microsoft Access Query Design Window containing two joined tables.
Note: Access is smart enough to know that a predefined relationship exists between two tables when you build a query based on those tables. This capability saves you some steps because you dont have to create the joins in each query you build; it also keeps you from having to remember which fields to connect in the tables.
5 If Access does not create a join between the two tables you can draw one manually by click-dragging from the ID field in tblCustomer to the CustomerID field in tblOrder. 6 Click-drag the fields OrderDate and Amount from tblOrder into the query design grid. Run the query. You should be able to see the data from both fields as illustrated in Figure 2.18.
Figure 2.18: Output of the multitable query created in Microsoft Access. You can view the SQL behind a query you develop in Access at any time. To do this follow these steps.
1 From Microsoft Access View menu select SQL View. The query output window changes in an SQL view window as illustrated in Figure 2.19.
70 of 330
Database Access with Visual Basic
Figure 2.19: Microsoft Access gives the ability to view the SQL behind a Query Design. You can edit this SQL directly if you wish. In most cases you can switch back and forth between Access graphical query designer recordsheet view and SQL View. This capability gives you the ability to take advantage of the power of SQL as well as Microsoft Access ease of use. Creating Other Types of Queries in Access By default Access assumes youre going to create a SELECT query but you can easily change the type of query youre writing. Using Access Query menu you can create these types of queries:
Crosstab queries Make-table queries Update queries Append queries Delete queries SQL-specific queries which include Union queries Pass-through queries and Data Definition queries There is no graphical user interface for creating SQL-specific queries in Microsoft Access or the Visual Data Manager; you must type in the code for these queries manually. For more information on Data Definition Queries see Using Data Definition Language later in this chapter.
Creating Stored Queries at Runtime
You have the ability to create queries in code at runtime. Youd do this in situations in which some component of the query depends on some other processing performed by your application. For example say you are writing a Visual Basic application that acts as a report generator for a particular database. This application must have the ability to output data from any table in the database constrained by any one of a number of criteria and sorted any way the user wishes. To avoid hard-wiring any of this information you use a dynamically-generated query. To create queries dynamically at runtime you use the Data Access Objectsspecifically the OpenRecordset method of the Database object and the QueryDef object. For more on dynamically generated queries using Data Access Objects see Chapter 3 Data Access Objects.
Using Data Definition Language
Data Definition Language commands are SQL statements that enable you to create manipulate and destroy elements of the database structure. Using DDL you can create and destroy tables and alter the definition of tables. Data Definition Language commands are perhaps the most seldom-used statements in Microsoft Jet SQL mainly because there are so many good tools (such as Microsoft Access and the Visual Data Manager) that help you perform chores such as creating tables fields and indexes. Its also more Visual-Basic-like to perform these kinds of tasks using Data Access Objects (discussed in Chapter 3). If youre coming from a client-server environment however you might be more comfortable with using DDL to create the structure of your database. Bear in mind though that Microsoft Jet doesnt support the use of DDL commands on non-Jet databases.
Like action queries Data Definition Language commands do not return result sets (which is why theyre referred to as commands rather than queries). There is no support for DDL commands in the user interface of either Microsoft Access or the Visual Data Manager. To execute a DDL command you must type the SQL directly. In the Visual Data Manager you type the SQL into the SQL Statement window; in Access you type the SQL into the SQL view of a query definition window.
71 of 330
Database Access with Visual Basic
Creating Database Elements Using CREATE You create new database elements using the CREATE clause. To create a table you use the CREATE TABLE command followed by the fields and data types you wish to add to the table delimited by commas and enclosed in parentheses.
For example to create a new table you can use the SQL statement in Listing 2.43.
Listing 2.43: A Query that Creates the tblRegion Table CREATE TABLE tblRegion ([State] TEXT (2) [Region] TEXT (50)) The data type TEXT (2) tells the database engine to create a text field that can store a maximum of two characters; TEXT (50) creates a field 50 characters long.
This query creates a table with the following schema.
tblRegion State Region
Table 2.4 shows a list of the data types of fields you can denote using Microsoft Jet DDL and the CREATE clause.
Table 2.4: Data Types of Fields Available in Jet Data Type AutoNumber (Long Integer) Autonumber (Replication ID) Currency Date/Time Hyperlink Memo Number (Byte) Number (Double) Number (Integer) Number (Long Integer) Number (Single) OLE Object Text Yes/No SQL COUNTER GUID Comments
This is the most commonly used autonumber field Generally used only for replication (for more on how replication works see Chapter 8 Multiuser Issues)
CURRENCY DATETIME LONGTEXT LONGTEXT BYTE DOUBLE INTEGER LONG SINGLE LONGBINARY TEXT BOOLEAN
Stored the same as a Memo field
The most commonly used integer field
You must supply the length of the field; example: TEXT (50)
Adding Constraints to Tables You can also add constraints at the same time you create a table. A constraint is similar to an index but its used to designate a unique key a primary key or a foreign key. You create a constraint by using the SQL CONSTRAINT clause. The CONSTRAINT clause takes two parameters: the name of the index and the name of the
72 of 330
Database Access with Visual Basic
field or fields youre interested in indexing. You can declare the index to be UNIQUE or PRIMARY in which case the index designates that the field can only accept unique values or that a field or fields serves the tables primary key.
Note: The concept of indexes having names might seem a little strange to you if youre accustomed to Microsoft Access; this is because Access buries the names of indexes in its user interface.
For example as an enhancement to the tblRegion table created in the previous example you might add a unique index to the State field because it is used in joins and should therefore be indexed. The SQL to create this table with a CONSTRAINT clause looks like Listing 2.44.
Listing 2.44: A SQL Command That Creates a Table with a Constraint That Forces the State Field to Be Unique CREATE TABLE tblRegion ([State] TEXT (2) [Region] TEXT (50) CONSTRAINT StateIndex UNIQUE ([State])) This query creates the table with a unique index called StateIndex on the State field. Though this example will serve to index the State field it might make more sense to make the State field the tables primary key. Doing so will index the field ensure that no values are duplicated in the State field and ensure that no null values appear in the State field. The SQL to create the tblRegion table with the State field as its primary key is in Listing 2.45.
Listing 2.45: A SQL Command That Creates a Table with a Primary Key CREATE TABLE tblRegion ([State] TEXT (2) [Region] TEXT (50) CONSTRAINT StatePrimary PRIMARY KEY ([State])) To designate a field as a foreign key you use the FOREIGN KEY constraint. For example lets say that in your database design there is a one-to-many relationship between the State field in the tblRegion table and a corresponding State field in the tblCustomer table. Given this fact the code that youd use to create a tblCustomer table in code might look like Listing 2.46.
Listing 2.46: SQL Code That Creates a Table with a Relationship Including a Primary and Foreign Key CREATE TABLE tblCustomer ([ID] COUNTER [FirstName] TEXT (20) [LastName] TEXT (30) [Address] TEXT (100) [City] TEXT (75) [State] TEXT (2) CONSTRAINT IDPrimary PRIMARY KEY ([ID]) CONSTRAINT StateForeign FOREIGN KEY ([State]) REFERENCES tblRegion ([State])) Note that designating a foreign key in a CREATE TABLE command doesnt create an index on that foreign key; it only serves to create a relationship between the two tables. Creating Indexes with CREATE INDEX In addition to creating indexes at the time you create your table (using the CONSTRAINT clause) you can also create indexes after youve created the table (using the CREATE INDEX clause). This is useful when you want to create an index on a table that already exists (as opposed to the CONSTRAINT clause which only lets you create indexes on tables at the time you create the table).
To create an index on an existing table you use the SQL in Listing 2.47.
Listing 2.47: A SQL Command That Creates an Index on the tblCustomer Table CREATE INDEX StateIndex ON tblCustomer ([State])
73 of 330
Database Access with Visual Basic
To create a unique index you use the UNIQUE keyword as in Listing 2.48.
Listing 2.48: A SQL Command That Creates a Unique Index on the State Field in the tblRegion Table CREATE UNIQUE INDEX StateIndex ON tblRegion ([State]) To create an index that does not permit null values you use the DISALLOW NULL clause as in Listing 2.49.
Listing 2.49: A SQL Command That Creates a Unique Index on the State Field That Does Not Allow Nulls CREATE UNIQUE INDEX StateIndex ON tblRegion ([State]) WITH DISALLOW NULL To create a primary key on an existing table you use the SQL in Listing 2.50.
Listing 2.50: A SQL Command That Designates the State Field as the Primary Key in the tblRegion Table CREATE UNIQUE INDEX StatePrimary ON tblRegion ([State]) WITH PRIMARY
Deleting Tables and Indexes Using DROP You can delete database elements using the DROP clause. For example to delete a table you use the SQL statement shown in Listing 2.51.
Listing 2.51: A SQL Command That Deletes a Table DROP TABLE tblRegion You can also drop an index in a table using the DROP clause as in Listing 2.52.
Listing 2.52: A SQL Command That Removes an Index on a Field in the tblRegion Table DROP INDEX PrimaryKey ON tblRegion Note that to delete a primary key you must know the primary keys name. You have the ability to drop individual fields within tables. To do that you use a DROP clause within an ALTER TABLE clause as discussed in the next section.
Note: In the client-server world you also have the ability to drop a database using DDL commands. This doesnt make sense in the Microsoft Jet world; in Jet to drop a database you simply delete the .MDB file from disk.
Modifying A Tables Definition Using ALTER You can alter the definition of a field in a table by using the ALTER clause. For example to add a CustomerType field to the tblCustomer table you use the SQL statement given in Listing 2.53.
Listing 2.53: A SQL Command That Adds the CustomerType Column to the tblCustomer Table ALTER TABLE tblCustomer ADD COLUMN CustomerType LONG To remove a field from a database you use the DROP COLUMN clause along with an ALTER TABLE clause as in Listing 2.54.
Listing 2.54: A SQL Command That Removes the CustomerType Column from the tblCustomer Table ALTER TABLE tblCustomer DROP COLUMN CustomerType
74 of 330
Database Access with Visual Basic
You also have the ability to add constraints to a table by using the ALTER TABLE clause. For example to create a relationship between the tblCustomer and tblOrder tables using ALTER TABLE you use the SQL given in Listing 2.55.
Listing 2.55: A SQL Command That Designates the CustomerID as the Foreign Key in the tblOrder Table ALTER TABLE tblOrder ADD CONSTRAINT OrderForeignKey FOREIGN KEY ([CustomerID]) REFERENCES tblCustomer ([ID]) Again remember that adding a constraint doesnt create a conventional index on a field; it just makes a field unique designates a field as a primary key or creates a relationship between two tables.
Summary
This chapter covered the query technologies available to you in a Visual Basic database access application. Queries that return records as well as queries that create and change database structures were covered. Much of whats covered in this chapter doesnt stand on its ownit will make much more sense when you start programming with Data Access Objects which are introduced in Chapter 3. In fact this chapter was structured to make it easy for you to flip back and forth between this chapter and Chapter 3 as you start creating serious applications based on SQL and Data Access Objects.
Questions and Answers
Q: Given the fact that you can either generate queries dynamically at runtime or use queries that are stored in the database which technique should you use? A: It depends on your application but its generally better to embed queries in the database if you can. Doing so reduces complexity in your application causes queries to execute more efficiently and opens the possibility of multiple procedures in your application sharing the same query resources. In a multiuser application storing queries in the database also means that when you need to alter a query that alteration doesnt necessarily break the client applications that depend on it. You dont have to redistribute new versions of a compiled executable to all your users just because one of your queries now returns five fields instead of four. Q: Why would one use straight SQLas opposed to a visual query-building tool such as Visual Data Manager or Microsoft Accessto build database tables or stored queries? A: Having the ability to create database components in code is useful if you are writing an application that creates database elements at run time. In this case your application has no access to the design-time tools provided by the Visual Data Manager or Microsoft Access. Having a handle on the underlying SQL is also very helpful when you move into Data Access Object programming because many DAO commands take SQL statements as arguments. Its also useful to write your database using straight SQL code if you need to document everything that went into creating the database. This way if you need to replicate the design of all or part of the database at some point in the future you dont have to go digging through Microsoft Access GUI to figure out what you did to create the database.
Q: This chapter refers to Data Access Objects a lot. I already understand SQL pretty wellwhy would I want to use DAO when I already know SQL? A: If SQL is what you know and you can get by using SQL alone then by all means do so. The fact that the Visual Basic documentation focuses so much on DAO at the expense of straight SQL is one of the reasons why this chapter covers SQL so thoroughly. That said its important to understand that in Visual Basic DAO gives you a far more robust and flexible way to get access to data than straight SQL does. And many Visual Basic developers find DAO much easier to deal with than SQL because DAO expresses many common database operations in terms of VBs object/property/method/event paradigm. You still need to know at least a little SQL to be a successful database developer in Visual Basic but the choice of how much SQL to use will depend on what you want to do and what you feel comfortable with.
Chapter 3 Data Access Objects
What are the advantages of using object-oriented programming to access data stored in a database? How can I use object-oriented programming techniques to access data in a database? How can I access data in recordsets using a navigational rather than procedural model? How can I create database structures using object-oriented techniques? When is it appropriate to use the object-oriented model as opposed to other techniques?
You can manipulate databases in Visual Basic code using Data Access Objects (DAO). Using DAO you can run queries update values in database tables
75 of 330
Database Access with Visual Basic
and create the structure of databases including tables stored queries and relationships among tables. If youre accustomed to using the features of SQL to perform these tasks in your applications DAO will represent something of a paradigm shift. But after you ascend the learning curve youll find that DAOs programming interface is extremely robust and easy to use. With Microsoft Jet databases DAO also gives you access to features not available with SQL by itself. Although it may seem as if there is some overlap between DAO and SQL (described in Chapter 2 Queries) youll actually find that as you become more experienced with using databases in Visual Basic you use SQL and DAO together. The OpenRecordset method of the Database object for example can take a SQL statement as its parameter. If youre familiar with SQL already this familiarity enables you to leverage your existing knowledge and transfer it into the world of object-oriented programming.
Using the DAO 3.5 Object Model
The DAO object model is complex with hundreds of elements. Dozens of types of collections own dozens more objects each of which in turn has properties methods and subordinate objects of its own. The model can be a lot to grasp.
Figure 3.1 is a simplified version of the DAO object hierarchy.
Figure 3.1: The DAO hierarchy showing relationships among database objects. One way to digest the complexity of DAOs object model is to start with the Database object and consider its collections. Collections are related sets of objects; the Database object has the collections of objects shown in Figure 3.2.
76 of 330
Database Access with Visual Basic
Figure 3.2: The collections owned by the Database object in the DAO object hierarchy. Through the collections owned by the Database object you can manipulate data and the structure of a database create new database objects and inspect the structure and data contained in a database.
Within DAO programming there is a core set of commonly used techniques used in nearly every program. These include the following:
Running a select query Iterating through one of the databases collections or iterating through the recordset in a recordset Running an action query (including update delete and append queries) Altering the structure of a component of the database Inspecting errors generated by database access
This chapter serves as a cookbook for these commonly used code constructs providing typical code examples that work with any database. To gain access to these features however you need a handle on how to reference them. If youre an experienced Visual Basic 4 or Visual Basic 5 programmer and you have experience coding against a complicated object model containing collections and objects that own other objects you can skip the next section on programming with objects. But if youre relatively inexperienced with Visual Basic youll want to peruse the next few sections carefully because theyre crucial to successful programming against the DAO object model. Programming with Objects One of the reasons that object-oriented programming is easier than procedural programming is that it describes computer-based abstractions in real-world terms. For example a procedural program that handles invoices might call one procedure to open the database another to read invoice data another to save invoice data and another procedure to print. An object-oriented program might perform the same task by creating an Invoice object with properties of Invoice Date Customer ID and Due Date. The object also has methods that pertain to actions that an Invoice object is ex- pected to doa Print method a Save method and so forth. If youre not familiar with object-oriented programming it might just seem like a competing philosophy a different way of looking at procedural programming. But the more you use objects the more you realize that theyre easier to code againstat least once you understand what objects are available to you and how they relate to one another. Because objects present themselves consistently after you learn how to program a particular set of objects you begin to have
77 of 330
Database Access with Visual Basic
a handle on how to use all the objects related to that object. Such is the case with DAO. Another advantage to using DAO to get to your database is that DAO serves as a layer of abstraction on topof your specific database implementation. Therefore when youre doing database programming in Visual Basic you dont write code that talks to the database directly; instead you write code that talks to DAO which in turn translates your code into something the database engine understands. This means that you can in many cases write one set of code that works with any database. You can think of DAOs object model then as an something that stands between your program and the specific database implementation standardizing your access to the database and giving you a consistent Visual Basic-style set of objects to work with.
Using Default Collections and Default Properties to Simplify Code Objects can have default collections. These collections make it easier to code against a complicated object model because you dont have to make references to the most commonly used collections; instead of explicitly referring to a default collection you can instead use an exclamation point (!) to refer to it.
For example consider the previous code example designed to retrieve a value from the LastName field of a recordset: MsgBox MyRecordset.Fields("LastName").Value The code works because you have a Recordset object that has a Fields collection. That Fields collection has a member called LastName which has some value (which would be a textual value; the name Smith for example). But it so happens that the Fields collection is a Recordset objects default collection. So as a shorthand technique for determining the value of the LastName field you could instead write the following code: MsgBox MyRecordset!LastName.Value You can make this code even less complicated by taking advantage of the fact that a Field objects Value property is its default property. You dont have to make reference to a default property of an object at all. So instead of using the techniques demonstrated in the previous two examples you could write the following code: MsgBox MyRecordset!LastName All three ways of referring to a value of a field return the same result. Some argue that taking advantage of default collections and default properties is badthe rationale is that code readability comes from making as few implicit assumptions as possible. You dont want to do anything invisible or rely on defaults because when you go back months later to debug your code you wont be able to remember what those defaults are. Consequently youll have a hard time figuring out whats going on in your code. This argument might hold water in general but in DAO programming it makes sense to take advantage of default collections and properties when you can. This is because its extremely common to retrieve the Fields collection from a recordset and somewhat uncommon to retrieve anything else. In this chapter the code examples generally spell out references to default collections where it makes the conceptual explanations easier to follow. But later in the book as you move into more complicated code the examples use more defaults to make the code less complicated overall.
Using DAO to Work with Data
Data Access Objects are most commonly used to manipulate data in an existing database. Running queries updating records and performing database maintenance are DAOs bread and butter. Although DAOs object model is vast you can start creating solutions using DAO even if you understand only a few properties and methods of the most important objects in DAO: the DatabaseRecordset and Field objects and the like-named collections that contain them. The next sections describe how to get started programming these objects. Connecting to a Database Using the Database Object The Database object is where your application normally begins most of its database access. To use a Database object you begin by dimensioning a database object variable: Dim db As Database If your application is designed to work with a single database then it makes sense for you to dimension the Database variable at the module level of your applications main form. However if many forms in your application need access to the same database it might make sense for you to create a class to manage the connection to the database instantiate an object from that class when the application starts and terminate the object when the application ends. For more on this see Chapter 6 Classes.
78 of 330
Database Access with Visual Basic
Its best to avoid opening and closing a connection to a database many times in your application though. A performance overhead is associated with opening a database; you can see this for yourself when you begin running code that opens a database.
You assign the Database object variable to a database using the OpenDatabase method as described in the next section.
Using the OpenDatabase Method to Create a Database Object You create a Database object by using the OpenDatabase method. OpenDatabase is a method that returns a Database object (therefore before you use OpenDatabase you must declare an object variable of type Database to store in the return value of the method). This technique is shown in Listing 3.3.
Listing 3.3: Creating a Database Object Using the DAO OpenDatabase Method Dim db As Database Set db = OpenDatabase(App.Path & "\novelty.mdb") MsgBox "The database " & db.Name & " is now open." The OpenDatabase method takes one required argument the name of the database you want to open. (This name can also be the name of an ODBC data source; for more information on ODBC see Chapter 5 Client/Server.)
OpenDatabase also has several optional parameters. The following is the full syntax of OpenDatabase: OpenDatabase(dbname [options] [readonly] [connect]) Table 3.2 describes the optional parameters of the OpenDatabase method.
Table 3.2: Optional Parameters of the OpenDatabase Method Parameter options Description If this argument is True the database opens in exclusive mode; no other users can open a database when you open it in exclusive mode. If the value is False other users can open the database. When youre opening a database using ODBCDirect this option can take other values. For more information see Chapter 5. If this argument is True you cant make changes to the database. A string that specifies how to connect to the database; the string is usually used for client/server and ODBC data sources only. For more information on using the connect argument see Chapter 5.
readonly connect
There are significant performance benefits to opening a database in read-only and exclusive modes. If youre building an application that is designed to analyze data for example it is appropriate for such an application to open the database in read-only mode.
For more information: on multiuser access to databases see Chapter 5 as well as Chapter 8.
Note: Although the OpenDatabase method seems like its really a function rather than a method rest assured that it is in fact a method. Its a method of the DAO Workspace object. You dont have to refer to this Workspace object because Jet assumes youre using a default invisible Workspace object if you dont explicitly refer to one. This is partly to maintain backward compatibility with previous versions of DAO which did not contain the Workspace object but also to make your code simpler. There is more information on the Workspace object later in this chapter.
79 of 330
Database Access with Visual Basic
Using the Execute Method to Run Action Queries You use the Execute method of the Database object to execute a SQL command against the database. This method shouldnt be used in all cases however. You use the Execute method to run SQL code that does the following:
Updates deletes or copies records (an action query) Modifies the structure of the database (a data-definition language command)
Note: DAO 3.5 Previous versions of DAO called the Execute method ExecuteSQL.
Conventional select queries (the kind that return records) are typically run using the Database objects OpenRecordset method; for more on this see the section on the OpenRecordset method later in this chapter. Listing 3.4 demonstrates a typical use of the Execute method. This code runs an update query against the tblInventory table increasing the retail price of items by 10 percent.
Listing 3.4: An Update Query that Alters all the Records in a Particular Table ' References: Microsoft DAO 3.5 Object Library ' Dim db As Database ' Private Sub Form_Load() Set db = OpenDatabase(App.Path & "\novelty.mdb") End Sub Private Sub Command5_Click() db.Execute "UPDATE tblInventory " & _ SET RetailPrice = [RetailPrice]*1.1 End Sub A DDL command using the Execute method works much the same way as shown in Listing 3.5.
Listing 3.5: A DDL Command that Creates the Supplier Table Using the Execute Method Private Sub Command6_Click() db.Execute "CREATE TABLE tblSupplier " & _ ([Name] TEXT (50) [Address] TEXT (40)) End Sub When you run a query or DDL command using the Execute method of the database it executes immediately. Note too that QueryDef objects have Execute methods as well; you use Execute in this context when the QueryDef is a stored update query or DDL command and you want to run it.
Note: Chapter 2 explains the different types of SQL queries their syntax and example.
Using the DBEngine Object to Control Database Access Although youd think that the Database object would be at the top of the object hierarchy of DAO it isnt. (Its useful to think of the Database object as being at the top because its where you start coding most of the time.) But in fact the highest-level object in the DAO object model is the DBEngine object.
Figure 3.3 shows the position of the DBEngine object in the DAO hierarchy.
80 of 330
Database Access with Visual Basic
Figure 3.3: The DBEngine object and the objects beneath it in the DAO hierarchy.
The DBEngine object is a singleton object; theres only one such object available and you cant create new instances of DBEngines. You can use the DBEngine object to determine ahead of time which type of Workspace objects you create. You typically do this in situations where your application uses ODBCDirect (because Jet workspaces are the default). To set the default type of workspace to ODBCDirect set the DBEngines DefaultWorkspace property to dbUseODBC.
For more on ODBCDirect see Chapter 5. You can also use the DBEngine to set other types of defaults in your workspaces. For example suppose that your application accesses a secured database and it always accesses that database using the same username and password. For your application always to create Workspace objects based on a particular combination of user name and password you can set the DBEngines DefaultUser and DefaultPassword properties to whatever the user supplies. That way every Workspace object you create starts with the same default username and password.
For more information: on users passwords and databases see Chapter 8.
Using the Connection Object to Open a Client/Server Connection The Connection object is new in DAO 3.5. It serves a purpose similar to that of the Database object but for ODBCDirect databases only. For information on how to connect to an ODBC database using the Connection object see Chapter 5. Using the Recordset Object You use the Recordset object to manipulate records in DAO. Recordset objects provide an object-oriented interface to the relational database model involving tables divided into records and fields.
Figure 3.4 shows the position of the Recordset object within the DAO hierarchy as well as its properties and methods.
81 of 330
Database Access with Visual Basic
Figure 3.4: The Recordsets collection and the Recordset object within the DAO object hierarchy.
To create a recordset you typically use the OpenRecordset method as described in the next section.
Creating a Recordset Object Using the OpenRecordset Method You create a Recordset object by using the OpenRecordset method. In DAO the Database Connection QueryDef TableDef and Recordset objects have OpenRecordset methods.
Note: DAO 3.5 The OpenRecordset method replaces the OpenSnapshot OpenTable and OpenDynaset methods that existed in previous versions of DAO. These methods are now obsolete; they still work but you should use OpenRecordset instead. Additionally the Snapshot Dynaset and Table objects are obsolete; to get access to a structure that contains data you use the Recordset object.
Because the OpenRecordset method is really a function that returns a Recordset object you need to dimension a Recordset object before you use OpenRecordset. The code to do this typically looks like Listing 3.6.
Listing 3.6: A Typical Example of an OpenRecordset Method Applied to a Database Object
82 of 330
Database Access with Visual Basic
Dim db As Database Dim rs As Recordset Set db = OpenDatabase(App.Path & "\novelty.mdb") Set rs = db.OpenRecordset("tblCustomer") The single required argument of the OpenRecordset method is the data source. This is typically the name of a table or a stored query definition but it can also be a SQL SELECT statement as demonstrated in Listing 3.7.
Listing 3.7: Creating a Recordset Object Using the OpenRecordset Method Dim db As Database Dim rs As Recordset Set db = OpenDatabase(App.Path & "\novelty.mdb") Set rs = db.OpenRecordset("SELECT * " & _ FROM tblCustomer & _ ORDER BY [LastName] ) After creating a Recordset object you can access the data in it by using code that accesses its properties and methods.
Avoiding the Great OpenDatabase Quotation Mark Caper A common problem among programmers interested in using the OpenRecordset method with SQL statements is determining how to delimit a text string embedded in the SQL statement. For example how do you submit the SQL statement in Listing 3.8 to the database engine using OpenRecordset?
Listing 3.8: A SQL SELECT Statement that Includes a Text Parameter in Quotations SELECT * FROM tblCustomer WHERE [LastName] = "Smith" The problem lies in the fact that you cant include double quotation marksin the parameter of an OpenRecordset method. If you did so the code would look like Listing 3.9.
Listing 3.9: The Problem with Trying to Embed a SQL Statement that Includes Quotation Marks in an OpenRecordset Method Dim db As Database Dim rs As Recordset Set db = OpenDatabase(App.Path & "\novelty.mdb") Set rs = db.OpenRecordset("SELECT * " & _ FROM tblCustomer & _ WHERE [LastName] = Smith"") This code would cause a compile error because Visual Basic cant parse the double quotation marks within double quotation marks.
The solution to the problem is to change the double quotation marks to single quotation marks as in Listing 3.10.
Listing 3.10: Code that Overcomes the Great OpenDatabase Quotation Mark Caper Dim db As Database Dim rs As Recordset Set db = OpenDatabase(App.Path & "\novelty.mdb") Set rs = db.OpenRecordset("SELECT * " & _ FROM tblCustomer & _ WHERE [LastName] = 'Smith' ) If the value for the WHERE clause is not hard-coded (as is often the case) the solution gets even more complicated. For example suppose that instead of the name Smith you want to create a Recordset object based on the name the user enters in a text box Text1. Your code would then look like Listing 3.11.
Listing 3.11: A Query Generated from a SQL String Concatenated with User Input Dim db As Database Dim rs As Recordset Set db = OpenDatabase(App.Path & "\novelty.mdb") Set rs = db.OpenRecordset("SELECT * " & _ FROM tblCustomer & _ WHERE [LastName] = ' & Text1.Text & "'")
83 of 330
Database Access with Visual Basic
The key here is not to forget that you must delimit string data in quotation marks even when the data is part of a big ugly concatenated expression. Because this kind of code can be so difficult to read and debug it makes more sense in such a situation to create a parameterized query stored in the database. (In addition to making this code easier to maintain replacing SQL code in your Visual Basic code with stored queries in the database can make your queries run faster as well.) For information on how to do this see the section Manipulating Stored Queries Using the QueryDef Object later in this chapter.
Setting Recordset Options The Options argument of the OpenRecordset method determines several things about how the records can be manipulated. Table 3.3 outlines the legal values for this argument.
Table 3.3: Values for the Options Argument of the OpenRecordset Method Constant dbOpenTable dbOpenDynamic dbOpenDynaset dbOpenSnapshot dbOpenForwardOnly Meaning In a Microsoft Jet workspaces creates a Table-style Recordset object In an ODBCDirect workspace opens a dynamic-type Recordset object Opens a Dynaset-type Recordset object Opens a Snapshot-type Recordset object Opens a Recordset object whose cursor can scroll forward only
Chapter 5 covers dynamic recordsets in ODBCDirect. Manipulating Fields Using the Field Object The Field object represents a field in a data structure. TableDefs Recordsets Relations and Index objects have collections of fields. You can retrieve the value of a field by inspecting the Value property of a Field object. (Because the Value property is the Field objects default property you need only make reference to the Field object.)
Note: DAO 3.5 The Fields collection replaces the ListFields method that existed in previous versions of DAO. This method is now obsolete; it still works but you should use the Fields collection instead.
Figure 3.5 shows the Field objects place in the DAO hierarchy.
84 of 330
Database Access with Visual Basic
Figure 3.5: The Fields Collection and the Field Object in the DAO hierarchy.
Business Case 3.1: Creating a Database Browser The Jones Novelties customer database has begun to grow. The users of the database are now requesting a quick browser application that enables them to choose customers from a list then view the complete details of the customers data. You can use a combination of the DAO Database Recordset and Field objects to create a database browser application. This application can consist of pure DAO code. The benefit is that the application does not require the Data control so the application is fast. This application consists of two forms: frmMain and frmSingle. The main form displays a list of all the customers in the database; the form frmSingle displays the details for a single customer.
Listing 3.12 shows the code that initializes the applications main form.
Listing 3.12: Code that Initializes the Database Browser Application ' References: Microsoft DAO Object Library 3.5 Dim db As Database Dim rs As Recordset ' Private Sub Form_Load() Set db = OpenDatabase(App.Path & "\novelty.mdb") Set rs = db.OpenRecordset("SELECT * FROM tblCustomer " & _ ORDER BY [LastName] [FirstName] ) ' Populate the list box Do Until rs.EOF lstCustomer.AddItem rs.Fields("LastName") & " & _ rs.Fields( FirstName") lstCustomer.ItemData(lstCustomer.NewIndex) = rs.Fields("ID") rs.MoveNext Loop End Sub Note that this code uses the ItemData property of the list box which enables you to add an additional piece of numeric data to each item in the list box. In this
85 of 330
Database Access with Visual Basic
case youre adding the value of the ID field the tblCustomer tables primary key to the list box. This value populates the single-record form when the user double-clicks the list box.
After loading the form and running this code the application looks like Figure 3.6.
Figure 3.6: The Data Browser application after DAO code populates its list box.
Listing 3.13 shows the code that reveals the detail of a record when a user double-clicks a name in the list.
Listing 3.13: Code that Causes a Form with Detailed Data to Appear when an Item in the User Double-Clicks the List Private Sub lstEmployee_DblClick() Dim f As frmSingle Set f = New frmSingle rs.FindFirst "[ID] = " & lstEmployee.ItemData(lstEmployee.ListIndex) f.TextBox(0) f.TextBox(1) f.TextBox(2) f.TextBox(3) f.TextBox(4) f.Show End Sub The concatenated empty strings () at the end of the field assignments are a trick designed to avoid ax common error: A text boxs Text property must be a string but a database field can potentially return a special value Null the value of a database field that has no data. When you attempt to assign a Null to a text boxs Text property an error occurs. Even worse the obvious solution to this problem doesnt work. When you use conventional means (for example the CStr function) in an attempt to convert the Null field value into a string the error still takes place because by definition the product of nearly any operation involving a Null value is Null. Concatenating Null to an empty string always returns an empty string but concatenating a non-empty string to an empty string gives you the string you started with. So by always concatenating an empty string to a field value whose value could be Null you avoid the error. Its a trick but it works and its used commonly to weed out Null values in the world of Visual Basic database access programming. Using Navigational Methods with the Recordset Object After creating a Recordset object you can use navigational methods to move from one record to the next in the recordset. You typically do this in situations where you need to retrieve data from every record in a recordset. = = = = = rs.Fields("FirstName") rs.Fields("LastName") rs.Fields("Address") & "" rs.Fields("City") & "" rs.Fields("State") & ""
The following are navigational methods of a Recordset object:
The MoveFirst method moves to the first row in the recordset. The MoveNext method moves to the next row in the recordset. The MovePrevious method moves to the previous row in the recordset. The MoveLast method moves to the last row in the recordset. Bear in mind that there are recordsets with cursors that enable you to move forward only; in such recordsets the MovePrevious and MoveFirst methods trigger errors.
Using BOF and EOF to Navigate Through Recordsets
In addition to these methods the Recordset object provides two properties that let you know when youve moved to the beginning or end of the recordset:
86 of 330
Database Access with Visual Basic
The EOF (End Of File) property is True when youve moved beyond the last record in the recordset. The BOF (Beginning Of File) property is True when youve moved to a position before the first record in the recordset.
Instead of thinking of EOF and BOF as properties of the recordset you might find it helpful to think of them as places as shown in Figure 3.7.
Figure 3.7: BOF and EOF in a recordset. The code you typically use to iterate through a recordset then combines navigation methods along with BOF and EOF. In general such code involves a loop of the following form: Do Until EOF ' Perform action on the data or ' read values from fields rs.MoveNext Loop
Appending Data to a Binary Field Using AppendChunk You can store binary data in your databases. Binary data includes such things as graphics or sound files anything you might need to store in a database that isnt a simple textual or numeric value.
Note: Microsoft Access refers to binary fields as OLE Object fields. The rest of the database universe however consistently refers to them as binary fields so thats the term used in this discussion. Also you can use the GetChunk technique described in this section to append data to a memo field as well as a binary field.
When you assign a value to a binary field in code you need to perform some extra steps to get the data in the field. This is because binary data doesnt have a fixed length as other data types do; a single piece of binary data could conceivably take up megabytes or more. So to put a piece of binary data in the database you must first break it into chunks. You do this using the GetChunk method of a recordsets Field object. After reading a chunk of binary data you append it to the field using the AppendChunk method of the recordsets Field object. For example suppose that your salespeople make sales calls on customers frequently. It might be helpful if the database stored a little graphical map for each customer that shows where the customers office is located. You could create this graphic in a paint program and display it in a picture box control. Because the graphic resides in a field in the tblCustomer table the user can browse it alongside other data pertaining to the customer.
The challenge here is to come up with a way to create and save the information to the database. You use GetChunk and AppendChunk to do this. Using these methods still poses a problem however. In an application with user-interface controls bound to a Data control you cant use the PictureBox control to display the data; instead you must resort to more creative tactics. See Chapter 11 Using the DBGrid and ApexTrue DBGrid Controls for more information on enabling your users to access binary data in an application of this kind.
Closing the Recordset Using the Close Method
87 of 330
Database Access with Visual Basic
You close a recordset using the Close method. You should do this when your code finishes using a Recordset object. rs.Close Its particularly important to close a Recordset object if the object places a lock on the table (as described in Chapter 8).
Note that in DAO the Workspace Connection Database and QueryDef objects also have Close methods. Searching for Data in Recordsets and Tables After creating a database and making provisions for entering data you want a way to locate individual records within a recordset. The process of locating an individual record in a recordset according to criteria you specify in code is called a search. A search is different than a query in that a query returns a recordset. A search scrolls through records in an existing recordset to find a single record that satisfies a specific criterion.
There are several techniques for searching for data. The method that is appropriate to use depends on the kind of data structure to which you have access:
If youre working with a recordset youre limited to the Find methodsFindFirst FindNext FindLast and FindPrevious. If you have direct access to a table-style recordset you can use the Seek method to locate records. This method is harder to code but it can be faster because you can use a tables index with the Seek method.
The following sections describe these two techniques for finding records.
Locating Records in a Recordset Using the Find Methods
To find a record in a recordset you use the one of the four find methods of the Recordset object:
FindFirst FindLast FindNext FindPrevious The syntax of these four methods is the same to use a find method you pass an SQL WHERE clause to the method specifying the information you wish to find. After executing the method the current record in the Recordset object becomes the record that matches the WHERE criteria. If the find method doesnt locate a record that matches your criteria the Recordset objects NoMatch property is set to true. The type of method you use determines how the record is found. For example if you use the FindFirst method the database engine will move to the first record in the recordset that matches your criteria. For example suppose that you have a recordset composed of customers and youre interested in finding the first customer whose last name is Smith. Use the following code: rs.FindFirst "[LastName] = 'Smith'" Its important to remember that unlike a SQL SELECT query a search does not generate a recordset. When the database engine finds a match for the criterion you specify it moves to that record; the record becomes the current record. If no match is found the current record is unchanged and the Recordset objects NoMatch property is set to True.
Business Case 3.4: Creating a Customer Finder Application Jones Novelties needs a small application that will quickly retrieve a customers contact information given his or her first and last names. You can use DAO to do this using a Dynaset-style Recordset object and the FindFirst method or you can use a Table-style Recordset object and the Seek method. This business case demonstrates an application that uses both techniques. You start developing the Customer Finder application by creating its user interface. This can be as simple as a few text boxes and a command button as shown in Figure 3.11.
88 of 330
Database Access with Visual Basic
Figure 3.11: The design of the user interface of the Customer Finder application.
The application initializes its Database and Recordset objects when its main form loads as shown in Listing 3.20.
Listing 3.20: The Initialization Code of the Customer Finder Application ' References MS DAO 3.5 Object Library Private db As Database Private rs As Recordset ' Private Sub Form_Load() Set db = OpenDatabase(App.Path & "\novelty.mdb") ' Force this to be opened as a Dynaset ' so you can use FindFirst. (If you don't ' do this it will be opened as a table-type ' recordset and you won't be able to use ' FindFirst.) Set rs = db.OpenRecordset("tblCustomer" dbOpenDynaset) End Sub
To understand this code remember that in this application the command buttons (like the text boxes) are in control arrays. Based on which button in the control array the user clicked either the application saves a bookmark (that is the application reads the bookmark into a variable) or the recordset moves to a previously set bookmark. Anytime the recordset repositions itself the PopulateControls subroutine is called to update the data displayed in the text box controls.
After entering the code or loading it from disk to test the application do the following:
1 Run the application. The database loads and the application displays the first record in the recordset. 2 Click the Next button a few times until you locate a record you like. 3 To bookmark the record click the Set B1 button. 4 Move forward or backward a few more records then click the Go to B1 button.
The previously bookmarked record is displayed.
Note: Not every type of Recordset object supports the Bookmark property. To determine whether you can bookmark a particular type of recordset inspect the value of the recordsets Bookmarkable property. If the property is True you can bookmark the recordset.
Accessing Session Information with the Workspace Object You establish a user session with the database engine using the Workspace object. This object governs everything related to how an individual user interacts with the database engine; accordingly the Workspace collection and Workspace object occupy a position in the DAO object model below the DBEngine object but above the Database object.
89 of 330
Database Access with Visual Basic
Figure 3.16 shows the Workspace objects place in the DAO hierarchy.
Figure 3.16: The position of the Workspace collection and Workspace object in the DAO hierarchy. So far youve seen plenty of code examples that dont require the use of the Workspace object. So why is the object necessary? One answer is that its as necessary as your kidneyand you dont have to pay any attention to it just as you dont have to pay any attention to your kidney. In other words theres always a Workspace object even if youre not aware of it and you dont code against it. To verify this try this fun experiment: In some code that creates a Recordset object place a breakpoint on the line immediately after the one that contains the OpenRecordset method. Open the Immediate window and execute the following line of code: Print Workspaces(0).Name The Immediate window deftly responds with the following: #Default Workspace# Surprise! Youre the unwitting parent of a bouncing baby Workspace object.
In DAO programming you wittingly create Workspace objects in the following situations: You want to perform transactionsmultiple database operations that are grouped together and executed as one operation. The next section describes transactions. You want to create or manipulate groups and users in the Microsoft Jet security system. The technique for doing this is coyly alluded to later in this chapter and described more fully in Chapter 8.
90 of 330
Database Access with Visual Basic
Creating Transactions Using the Workspace Object A transaction is a unit of work performed by a database engine. Generally transactions comprise two or more distinct operations all of which much be successfully accomplished for any of the operations to be valid. The oft-repeated (but effective) example of a typical transaction is a financial credit and debit. For money to be debited from someones account it must be credited to some other account or the banks books wont balance. If some error condition takes place between the time the money is credited and the time it is debited you have a serious problem. A transaction is used in this situation to ensure that one operation doesnt take place without the other. Either the debit and the credit are successful in which case the transaction is successful and the change to the database is committed or one of the operations fails in which case the transaction is rolled back.
Note: You can use transactions only on Microsoft Jet databases and on ODBC data sources; you cant use transactions with installable ISAM data sources such as dBASE and Paradox.
In general transactions are stored in memory until they are committed; however for transactions composed of many operations the transaction might need to write temporary data to disk. Jet handles this writing behind the scenes. Note that in previous versions of Microsoft Jet there was a performance benefit to wrapping intensive data access code in transactions. Transactions usually take place in memory and coding against constructs stored in memory is orders of magnitude more efficient than coding against a database stored on disk. Jet 3.5 however adds several performance enhancements to make this step unnecessary.
You follow these steps to create a transaction in DAO: 1 To initiate a transaction use the Workspace objects BeginTrans method. This initiates a transaction and tells the database engine not to write to the database until the transaction is committed. Subsequent database operations are either cached in memory or stored in a temporary database. 2 If any of the database operations in your transaction fail execute the Workspace objects Rollback method. 3 If all the database operations in the transaction succeed execute the Workspace objects CommitTrans method.
When you initiate a transaction that transaction is owned not by the database but by the Workspace object because the Workspace object manages your applications session with the database engine. (This makes sense because if a Database object owned the transaction you couldnt perform transactions across databases.) This gives you an interesting capabilitybecause the Workspace object owns a Databases collection and the scope of a transaction spans every Database owned by a workspace you can perform transactions against multiple data-bases then commit or roll them all back as a group. This can be useful but it can be a trap especially when you consider that the Workspace object is often referenced implicitly. If you initiate a transaction perform updates on one database perform updates in another database then roll back the transaction expecting only the changes to the second database to be rolled back youre going to be in for a nasty surprise. Because both databases are part of the same workspace everything gets rolled back. If you want each database to be part of separate transactions you create a new workspace for each databaseusing the CreateWorkspace method of the DBEngine object and execute separate BeginTrans and CommitTrans methods against each workspace. That way you can roll back a transaction against one database but not against the other.
Business Case 3.6: Using Transactions to Impose Business Rules Listing 3.28 is an example of code that runs a simple transaction. The business rule behind this transaction has to do with the awarding of bonuses to salespeople: Each salesperson gets a bonus based on total sales but no salesperson receives an award unless each member of the team surpasses a sales goal of $10 0
Listing 3.28: An Example of a Database Transaction Using the DAO Workspace Object ' References: Microsoft DAO 3.5 Object Library ' Dim db As Database Enum EmployeeType empSalesPerson = 1 empEngineer = 2 empAdmin = 3 empManager = 4 End Enum '
91 of 330
Database Access with Visual Basic
Private Sub Form_Load() Set db = OpenDatabase(App.Path & "\novelty.mdb") End Sub Private Sub Command9_Click() Dim rs As Recordset Set rs = db.OpenRecordset("SELECT * " & _ FROM tblEmployee & _ WHERE [Type] = & empSalesPerson & _ ORDER BY [LastName] [FirstName] ) Workspaces(0).BeginTrans Do Until rs.EOF If rs!SalesToDate < 10000 Then Workspaces(0).Rollback Exit Sub Else rs.Edit rs!Commission = rs!SalesToDate * 0.1 rs.Update End If rs.MoveNext Loop Workspaces(0).CommitTrans End Sub This is an extremely typical example of how transactions are used in database access applications. You can see that the transaction is tightly integrated into the IfThenElse logic of the procedure. If the If conditions is satisfied the transaction proceeds; otherwise its rolled back.
When using transactions its helpful to remember that you can refer to the default Workspace object implicitly. Consider the following code: Workspaces(0).BeginTrans ' [vital earth-shaking code goes here] Workspaces(0).CommitTrans Instead of using this code you can drop the references to Workspaces(0) and write code such as the following: BeginTrans ' [really important mind-blowing code goes here] CommitTrans If you never use multiple workspaces this technique can make your transactions easier to code.
Understanding Objects That Manage Users and Groups In addition to handling transactions Workspace objects are useful for managing users and groups. In a secured database users identify individuals who have access to your database; groups contain collections of users. User and group objects are only available with Jet databases; you cant use them with ODBCDirect. Figure 3.17 shows the position of the User and Group objects in the DAO object model.
92 of 330
Database Access with Visual Basic
Figure 3.17: The User and Group objects in the DAO model. Users and groups are part of the DAO object model for Microsoft Jet databases. But because users and groups arent directly related to the construction of a database application the DAO code that enables you to create users and groups is covered in more detail in Chapter 8. Handling Errors Using the Errors Collection and the Error Object Your application can deal with errors in DAO by using the Error object and the Errors collection. The Errors collection exists because in database programming a particular operation can generate more than one error. (This is particuarly true in client/server programming in which for example an ODBC driver bites the dust because a piece of middleware is hosed because the server is toast. All three components might generate their own unique and lovely error messages but youd never see them all unless you had a nice collection to iterate through.)
Having a collection of errors instead of a single Error object then enables you to iterate through all the errors in an effort to determine what went wrong.
Figure 3.18 shows the Error objects place in the DAO object hierarchy.
Figure 3.18: The Errors collection and the Error object in the DAO object hierarchy.
Note: You cant append or delete Error objects to the Errors collection.
Listing 3.29 gives an example of how to iterate through the DBEngines Errors collection to see all the errors it generates.
Listing 3.29: Iterating Through the Errors Collection to See all the Error Descriptions ' References: MS DAO 3.5 Dim db As Database Dim rs As Recordset Private Sub cmdBadFileName_Click() On Error GoTo ErrHandler Set db = OpenDatabase(App.Path & "\slez.mdb") Exit Sub ErrHandler: Dim DBError As Error Debug.Print "Contents of DBEngine Errors Collection" Debug.Print "--------------------------------------" For Each DBError In DBEngine.Errors Debug.Print DBError.Description
93 of 330
Database Access with Visual Basic
Next End Sub Note that the last error generated by the DBEngine Errors collection is raised to the Visual Basic Err object. In this case because the operation generates only one error (Couldnt find file slez.mdb) the effect is the same as if youd trapped the error at the Visual Basic level using Visual Basics Err object. As you can imagine its tough to simulate a situation in which youd generate multiple errors when youre working with a Jet database. However its quite easy to generate multiple errors in a client/server environment because so many components work together to establish the connection between the client and server. For more information on error handling in the world of client/server programming see Chapter 5.
Creating Objects That Manipulate the Structure of a Database
DAO gives you a rich set of methods for creating databases tables fields and query definitions. In addition DAO 3.5 enables you to create new types of custom data in your application such as custom properties of database objects and new types of database documents. Creating a Database You create a Microsoft Jet database using the CreateDatabase method of the DBEngine object in DAO. When you create a database you must supply a file name (typically containing an .MDB extension) and a locale. The locale is a function of the language used by users of your application; it sets the collating order for your database. The collating order determines how text values in your database are sorted.
Note: DAO 3.5 The CreateDatabase method of the DBEngine object replaces the CreateDatabase statement that existed in previous versions of DAO. But because DBEngine is one of those DAO objects you never need to reference explictly in code you can continue using CreateDatabase the old way without a reference to a DBEngine object in front of it. However if you want to be 100 percent correct you use DBEngine.CreateDatabase instead of just CreateDatabase.
Listing 3.30 gives an example of code that creates a database. In addition to creating the database the code also appends a single table with two fields to the database. The code used here is slightly different than the table-creating code listed in the next section on creating TableDefs.
Listing 3.30 Creating a New Database Using the CreateDatabase Method of the DBEngine Object ' References MS DAO 3.0 Private db As Database Private td As TableDef Private f As Field ' Private Sub Command1_Click() Set db = DBEngine.CreateDatabase(App.Path & "\newdb.mdb" dbLangGeneral) Set td = New TableDef Set f = td.CreateField("LastName" dbText 50 td.Fields.Append f Set f = td.CreateField("FirstName" dbText 50 td.Fields.Append f td.Name = "tblSupplier" db.TableDefs.Append td End Sub Remember that you dont need to instantiate an instance of the DBEngine object. Its always available for your application to use. Manipulating Tables Using the TableDef Object You use the TableDef object to create and manipulate the structure of tables in your application. You can use the TableDef object to create new tables or change existing tables.
Figure 3.19 shows the position of the TableDef object in the DAO hierarchy as well as the properties and methods of a TableDef object.
94 of 330
Database Access with Visual Basic
Figure 3.19: The TableDefs collection and TableDef object in the DAO object hierarchy.
Note: DAO 3.5 In previous versions of DAO you used the ListTables method of the Database object to get the names of the TableDefs in the database. This method is obsolete; you now use the TableDefs collection to access all the tables in a database.
Creating a New Table Using the TableDef Object To create a new table you instantiate an object of type TableDef then append it to the TableDefs collection using the Append method. (This pattern is similar for many types of DAO objects that create persistent components of the database.) Listing 3.31 shows an example of code that uses the TableDef to create a new table. This code uses the Field object and Fields collection; these are discussed later in this chapter. Note that if you use this code to create a table that already exists youll get a runtime error; accordingly if your already have a table called tblEmployee you may wish to set the Name property of the TableDef object to something like tblEmployee2.
Listing 3.31: Creating a New Table with a Single Text Field Using DAO Code ' References: Microsoft DAO 3.5 Object Library ' Dim db As Database ' Private Sub Form_Load() Set db = OpenDatabase(App.Path & "\novelty.mdb") End Sub Private Sub Command1_Click() Dim td As TableDef Dim f As Field
95 of 330
Database Access with Visual Basic
Set td = New TableDef Set f = New Field f.Name = "FirstName" f.Type = dbText td.Name = "tblEmployee" td.Fields.Append f db.TableDefs.Append td End Sub
You might not find yourself using DAO to create tables and fields on a regular basis; you have Microsoft Access and Visual Basics Visual Data Manager for that. However because you can create tables in code you can write applications that treat database tables as documents. For example consider an application that enables an engineer to create a new type of product. The product might have properties that no one has ever thought of before. If your application enables the engineer to build tables to represent data pertaining to the new product she could then create fields to represent each property of the new product. Each prototype the engineer created would then be a distinct record in the table so that when the engineer came upon the correct combination of properties the new product could then be built. Such an application might require that the user be able to create custom fields and tables.
Note: Remember that you can also use SQL to perform many of the same types of operations on tables as you would using the TableDef object in DAO. However using DAO gives you an object-oriented programming interface that is usually more similar to Visual Basic. For more information on using SQL to create and alter tables see Using DDL in Chapter 2.
Creating a Field Object Using the CreateField Method You can create a field object by using the TableDefs CreateField method. You typically do this to add a new field to a table or modify an existing field in a table. You can also create a field for other purposes such as adding a field to an index. Listing 3.32 demonstrates how to create a new field in an existing TableDef. (Note that attempting to create an existing field causes an error; if you want to try out this code and you already have a tblEmployee table with a LastName field youll want to change the name of the field to something like LastName2.)
Listing 3.32: Adding a New Field to an Existing TableDef Using the CreateField Method ' References: Microsoft DAO 3.5 Object Library ' Dim db As Database ' Private Sub Form_Load() Set db = OpenDatabase(App.Path & "\novelty.mdb") End Sub Private Sub Command2_Click() Dim td As TableDef Dim f As Field Set td = db.TableDefs("tblEmployee") Set f = td.CreateField("LastName" dbText) td.Fields.Append f End Sub In this example youre adding a totally new field to the tables structure. The field is permanently appended to the tables structure when you append the Field object to the TableDefs Fields collection.
Note: The CreateField method works in Jet workspaces only.
Creating Relationships Between Tables Using the Relation Object
96 of 330
Database Access with Visual Basic
You use the Relation object to create a relationship in your database. You use this object with other DAO commands that create tables.
Figure 3.20 shows the place of the Relation object in the DAO hierarchy.
Figure 3.20: The Relations collection and the Relation object in the DAO hierarchy. Recall from the discussion of relationships in Chapter 2 that a relation is a formal declaration of the relationship between two tables. For a relationship to exist you must name two fields one in each table: the primary key of one table and a foreign key in the related table. You create a new relationship between two tables using the CreateRelation method of the Database object. To create a new relationship you must specify the name of the new relationship the tables involved in the relationship and the type of relationship; you then append fields to the Relation object to specify which fields are linked in the relationship.
The following is the syntax of the CreateRelation method: Set relation = db.CreateRelation ([name] [table] [foreigntable] [attributes]) relation is the name of an object variable of type Relation. db is a Database object. name is the name of the Relation object youre trying to create. table is the name of the primary table involved in the relationship. foreigntable is the name of the foreign table involved in the relationship. attributes specifies any attributes assigned to the relationship (for example whether you want the database to enforce cascading deletes).
Listing 3.33 shows an example of a DAO procedure that creates a relationship in an existing database.
Listing 3.33: Creating a New Relation Object Using DAO Code ' References MS DAO 3.5 Object Library Dim db As Database Dim rel As Relation ' Private Sub cmdMakeRelation_Click() Set db = OpenDatabase(App.Path & "\novelty.mdb") Set rel = db.CreateRelation("CustomerOrder" _ tblCustomer
97 of 330
Database Access with Visual Basic
_ tblOrder _ dbRelationUpdateCascade) rel.Fields.Append rel.CreateField("ID") rel.Fields("ID").ForeignName = "CustomerID" db.Relations.Append rel End Sub This code creates a relationship between the tblCustomer and tblOrder tables. It begins by creating a Relation object using the CreateRelation method of the Database object. It then creates a field object (called ID) using the CreateField method of the Relation object. It does not matter that this field does not derive directly from the underlying table definition because the relationship requires only a Field object that contains the name of the field used in the relationship. You then set the ForeignName property of the Field object to the name of the foreign key and finally append the whole works to the Relations collection.
Note: Creating relationships is something that you might not do often and when you do you dont use DAO code. (Youll typically use a utility such as the Visual Data Manager or Microsoft Access to create relationships.)
Creating Indexes Using the Index Object You can create indexes on fields belonging to TableDefs by using DAO code with the Index object and the CreateIndex method of the TableDef object.
Figure 3.21 shows the place of the Index object in the DAO hierarchy.
Figure 3.21: The Indexes collection and the Index object in the DAO hierarchy.
Note: DAO 3.5 The Indexes collection replaces the ListIndex method that existed in previous versions of DAO. This method is now obsolete; it still works but you should use the Indexes collection instead.
To create an index on the LastName field of the tblCustomer table you use the code in Listing 3.34.
98 of 330
Database Access with Visual Basic
Listing 3.34: Creating an Index on a Field in DAO Using the Index Object ' References MS DAO 3.5 Object Library Private db As Database ' Private Sub Form_Load() Set db = OpenDatabase(App.Path & "\novelty.mdb") End Sub Private Sub cmdMakeIndex_Click() Dim td As TableDef Dim ind As Index Set td = db.TableDefs("tblCustomer") Set ind = td.CreateIndex("LastNameIndex") ind.Fields.Append td.CreateField("LastName") td.Indexes.Append ind End Sub Note that if another user or another process in your application has the table open while you attempt to create an index on it the CreateIndex method generates an error. Also if the index already exists the method also fails. Manipulating Stored Queries Using the QueryDef Object You can create and alter stored queries using DAOs QueryDef object. In addition to creating stored queries the QueryDef object also enables you to run parameterized queries; this is a common reason to access QueryDef objects using DAO code.
Note: DAO 3.5 The QueryDefs collection replaces the OpenQueryDef method of the Database object that existed in previous versions of DAO. This method is now obsolete; you should use the QueryDefs collection to manipulate QueryDef objects instead.
As an alternative to creating stored queries using DAO you can also create stored queries using Microsoft Access or Visual Basics Visual Data Manager. For more information on creating stored queries this way see Chapter 2.
Figure 3.22 shows the QueryDef objects place in the DAO hierarchy along with its properties and methods.
99 of 330
Database Access with Visual Basic
Figure 3.22: The QueryDefs collection and the QueryDef object within the DAO hierarchy. In DAO you create query definitions using DAOs QueryDef object. Such definitions can either be temporary in which case they disappear as soon as you are done with them or permanent in which case they are permanently stored in the database.
You create a QueryDef object using code similar to that shown in Listing 3.35.
Listing 3.35: Creating a New QueryDef Object in DAO Code ' References: Microsoft DAO 3.5 Object Library ' Dim db As Database ' Private Sub Form_Load() Set db = OpenDatabase(App.Path & "\novelty.mdb") End Sub Private Sub Command3_Click() Dim qd As QueryDef Set qd = New QueryDef qd.Name = "qryCustomerZip" qd.SQL = "SELECT * " & _ FROM tblCustomer & _ ORDER BY [Zip] db.QueryDefs.Append qd End Sub You designate the name of the QueryDef youre creating using the QueryDef objects Name property. If you attempt to create a QueryDef that already exists
100 of 330
Database Access with Visual Basic
you trigger a trappable error (3021 - Object already exists). Dont forget to give your new QueryDef a name; otherwise you wont have a way to refer to it (and Jet wont be able to save it). Remember too that you can determine which queries exist in the database at any time by iterating through the QueryDefs collection.
Running Queries Using the QueryDef Object You can run or execute a query by using the methods of the QueryDef object. You typically do this in situations where you need to do something unusual to the query before running it such as specifying a parameter or when you need to execute an action query that updates deletes or changes records in the database. (To run a query normally you use the OpenRecordset method of the Database object as demonstrated earlier in this chapter.) To execute a QueryDef you use the OpenRecordset method of the QueryDef object (to run a SELECT query) or the QueryDef objects Execute method (to run an action query).
To execute a QueryDef follow these steps:
1 Create an instance of a QueryDef object in code. 2 Create a SQL string that defines what the QueryDef will do when it is run. 3 Assign the SQL string to the QueryDefs SQL property. 4 Append the QueryDef to the Database objects QueryDefs collection.
Listing 3.36 demonstrates how to execute a QueryDef in a database.
Listing 3.36: Executing a QueryDef Object in DAO Code ' References MS DAO 3.5 Private db As Database Private qd As QueryDef Private rs As Recordset ' Private Sub Form_Load() Set db = OpenDatabase(App.Path & "\novelty.mdb") Set qd = db.QueryDefs("qryCustomer") End Sub Private Sub cmdQuery_Click() Set rs = qd.OpenRecordset MsgBox rs!Address & vbCrLf & _ rs!Phone _ vbInformation _ Info for & rs!FirstName & " " & rs!LastName End Sub This code example assumes you have a stored query in your database called qryCustomer; the procedure uses a message box to display the first customer it retrieves from the database.
Creating Parameterized Queries Using the Parameter Object The Parameters collection of a QueryDef enables you to perform parameterized queries. These queries are built with one or more components (the parameter or parameters) intentionally omitted; these components must be filled in when the query is run. You create parameterized queries because they execute much faster than queries you build in SQL on the fly in Visual Basic code. This is because the database engine compiles a query before you run it applying optimizations to it.
Figure 3.23 shows the place of the Parameters collection and Parameter object in the DAO hierarchy as well as the Parameter objects properties.
101 of 330
Database Access with Visual Basic
Figure 3.23: The Parameters collection and the Parameter object in the DAO object hierarchy.
Note: DAO 3.5 The Parameters collection replaces the ListParameters method that existed in previous versions of DAO. This method is now obsolete; you should use the Parameters collection instead.
Chapter 2 describes the syntax of a parameterized query in SQL. To keep you from having to ruffle through pages to find it Listing 3.37 contains an example of a parameterized query.
Listing 3.37: The SQL Code for a Parameterized Query SELECT * FROM tblCustomer WHERE [LastName] = prmLastName The parameter in this query is called prmLastName; its defined as a parameter because it doesnt correspond to the names of any fields or tables in the database. For the query to run you must supply a value for this parameter (this is one of the few advantages of parameterized queries). You supply a parameter by assigning a value to the Value property of the appropriate Parameter object as shown in Listing 3.38.
Listing 3.38: Returning a Recordset Object Using a Parameterized Query ' References MS DAO 3.5 Private db As Database Private qd As QueryDef Private rs As Recordset ' Private Sub Form_Load() Set db = OpenDatabase(App.Path & "\novelty.mdb") Set qd = db.QueryDefs("qryCustomerParam") End Sub Private Sub cmdQuery_Click() qd.Parameters("prmLastName").Value = txtLastName.Text Set rs = qd.OpenRecordset rs.MoveLast If rs.RecordCount > 1 Then MsgBox "There are " & rs.RecordCount & " customers in " & _ the database with that last name. _ vbExclamation _ Parameter too narrow Else MsgBox rs!Address & vbCrLf & _ rs!Phone _
102 of 330
Database Access with Visual Basic
vbInformation _ Info for & rs!FirstName & " " & rs!LastName End If End Sub This application is similar to the Customer Finder application used in previous examples in this chapter. The user enters the customers last name in the text box; if the application determines that theres only one customer with that name in the database it displays the customers address and phone number (if the application determines that there is more than one record in the database matching the parameter supplied it informs the user to use more specific criteria).
Note: Because a QueryDefs parameters are a function of the SQL statement that defines the query you cant add new parameters to the Parameters collection of a QueryDef the way you add other objects to collections in DAO.
Compacting and Repairing a Jet Database The DBEngine object gives you several methods that enable you to perform maintenance operations on Jet databases These operations include the following:
Compacting the database which removes deleted data from the database causing it to take up less space on disk. Repairing the database which is necessary when the database becomes damaged usually as a result of something unusual such as the computer losing power while trying to save data to the database.
Note: The database maintenance procedures described in this section work only on Microsoft Jet databases; they dont work on client/server or IISAM data sources.
Using the CompactDatabase Method You use the CompactDatabase method to shrink the size of a database after its been in use for a while. The reason that CompactDatabase is necessary has to do with how components of a database get deleted. When you delete a database object instead of wiping out every bit and byte in the object you just deleted Jet puts it in a bit bucket thats still stored in an inaccessible place in the .MDB file. Compacting the database empties this bit bucket.
Note: DAO 3.5 The CompactDatabase method of the DBEngine object replaces the CompactDatabase statement that existed in previous versions of DAO. But because DBEngine is one of those DAO objects you never need to reference it explictly in code; you can continue using CompactDatabase the old way without a reference to a DBEngine object in front of it. However if you want to be 100 percent correct youll use DBEngine.CompactDatabase instead of just CompactDatabase.
The complete syntax of the CompactDatabase method is as follows: DBEngine.CompactDatabase olddb newdb [locale] [options] [password] Executing the CompactDatabase method creates a new copy of your database. The olddb parameter is the current name of your databases .MDB file. The newdb parameter is the name of the file to which the Jet engine will copy the new compacted database. The locale parameter affects the sorting order of the database. (For example text gets sorted in German differently than it gets sorted in English.) This parameter is relevant only if youre developing a database application for international use.
The options argument sets a locale for the database; it is the same as the options argument of the CreateDatabase method (discussed earlier in this chapter). The database cant be open when you run CompactDatabase on it; if its open (by any user) the database engine generates an error. Listing 3.39 gives an example of how to compact a database; this code traps any errors that occur in the compacting process and notifies the user that something went wrong.
103 of 330
Database Access with Visual Basic
Listing 3.39: Using the CompactDatabase Method of the DBEngine Object to Compact a Jet Database ' 'References MS DAO 3.5 ' Private Sub cmdRepair_Click() On Error Resume Next Dim strOldFile As String Dim strNewFile As String strOldFile = App.Path & "\novelty.mdb" strNewFile = App.Path & "\novelty-compacted.mdb" ' Delete the compacted file if it exists Kill strNewFile DBEngine.CompactDatabase strOldFile strNewFile If Err Then MsgBox "The compact was not successful. " & _ Make sure the database is not open. _ vbExclamation _ Database Compact Error Else Err.Clear MsgBox "Database successfully compacted." End If End Sub This code also renames the file and includes error trapping that takes care of situations where the database cant be compacted (most likely because its open).
Changing the Databases Version Using CompactDatabase You can change the version of a Jet database using the CompactDatabase method. You do this in situations where you want to upgrade a database to a newer version of Jet. Such a situation occurs when you want the new database file produced by the CompactDatabase method to be compatible with different versions of the Microsoft Jet database engine. Upgrading a database to a newer version gives you access to new features; for example database replication (discussed in Chapter 8) became available in Jet 3.0. However you must be careful not to upgrade a database in situations where a client application (created in Visual Basic Microsoft Access or another development environment) uses an older version of the database engine. Doing so forces you to make changes to the applicationat the very least youll need to set a reference to the new version of the database engine. (In Visual Basic 5.0 you do this in the Project References menu.) For example if you have a 16-bit application developed in Visual Basic 3.0 that uses a Jet 2.0 database created with Microsoft Access 2.0 and you convert the database to Jet 3.5 format using CompactDatabase your application will break and you wont be able to open the database in Microsoft Access 2.0. The moral of the story is that you should carefully prototype and test your client applications before converting and deploying a converted database.
Note: Bear in mind that an application developed in an environment that uses Jet 3.5 (that is Microsoft Access 97 and Visual Basic 5.0) can access data created in any previous version of Jet.
To convert a database using CompactDatabase you assign a version constant to the options parameter of the CompactDatabase method. (To convert the database to Jet 3.0/3.5 use the dbVersion30 argument.)
In the following example the DAO constant dbVersion30 tells CompactDatabase to convert the database to a format that is compatible with Jet 3.0 and 3.5: DBEngine.CompactDatabase strOldFile _ strNewFile _ dbLangGeneral _ dbVersion30 Repairing the Database You can repair a damaged database by using the RepairDatabase method of the DBEngine object. The RepairDatabase method requires only the name of
104 of 330
Database Access with Visual Basic
the database as an argument: DBEngine.RepairDatabase App.Path & "\normal.mdb" RepairDatabase like the CompactDatabase method cannot run if any user has the database open. But unlike CompactDatabase RepairDatabase doesnt create a copy of the database. You should consider running CompactDatabase after you run RepairDatabase because the process of repairing the database can create the kind of useless temporary data chunks inside the database file that CompactDatabase gets rid of. Working with Database Documents and Containers Database documents are a DAO construct that enable you to refer to elements of the database generically. You access the properties of a database document through a Container object.
Figure 3.24 shows the position of the Containers collection and Container objects.
Figure 3.24: The Containers collection and the Container object in the DAO object hierarchy.
Container objects own sets of Document objects. Figure 3.25 shows the position of the Document object along with its properties and methods.
105 of 330
Database Access with Visual Basic
Figure 3.25: The Documents collection and Document object in the DAO object hierarchy. As with the many other objects available in DAO you can use DAO code to iterate through containers and documents. Listing 3.40 shows the code to iterate through the Collection and Document objects in a Jet database.
Listing 3.40: Code to Display the Contents of a Databases Containers and Documents Collections ' References DAO 3.5 Private db As Database Dim con As Container Dim doc As Document Private Sub Form_Load() Set db = OpenDatabase(App.Path & "\novelty.mdb") For Each con In db.Containers Debug.Print con.Name For Each doc In con.Documents Debug.Print " " & doc.Name Next Next End Sub For the database novelty.mdb this code should produce output similar to the following: Databases AccessLayout MSysDb SummaryInfo UserDefined Forms Modules Relationships tblCustomertblOrder Reports rptEmployees Scripts
106 of 330
Database Access with Visual Basic
SysRel Admin Tables ~sq_rrptEmployees MSysACEs MSysModules MSysModules2 MSysObjects MSysQueries MSysRelationships qryAppendCustomer qryCustomer qryCustomerParam qryCustomerSortName qryCustomerZip qryNamesSorted qryOrder tblCustomer tblEmployee tblInventory tblOrder tblOrderArchive tblRegion
(The elements highlighted in bold are Containers; the indented elements are Documents.) Its important to understand the difference between database documents and DAO collections. A collection of TableDefs for example refers to all the TableDefs youve opened in your code. The Tables document on the other hand contains references to all the table documents in the database that you could open. In Jet the Tables container includes documents such as stored queries and system tables (which begin with the prefix MSys).
You use Container and Document objects in these situations:
You want to assign security permissions to an object in a secured database. (See Chapter 8 for information on how to do this.) You want to create or retrieve custom properties for all the components of a database by iterating through collections. (See Creating and Using Custom Properties later in this chapter for more information on how to do this.) In addition to inspecting the contents of existing database documents DAO also enables you to define and create your own documents which are stored in the database alongside the default documents. Custom documents are included in the Jet object model to support extensibility. The general idea is to prevent the existing object model from inhibiting new features. One example of how custom documents give you access to additional database functionality is replication the ability of Jet databases to copy their contents to replica databases over a network. Replication is introduced in Chapter 8. Creating and Using Custom Properties of Database Objects You can refer to the properties of Data Access Objects generically. This allows for extensibility enabling you to add your own properties and read the properties of existing objects whether you know what theyre called or not. You access the generic list of properties of a Data Access Object through the Properties collection and Property object. You can create a new property by using the CreateProperty method of the Document object.
Note: Just as the Document object is available only in Microsoft Jet data-bases the Properties collection and Property object are unique features of Jet databases. They arent available in other types of databases.
As an example of how the Properties collection works Listing 3.41 shows a procedure that generates the list of default properties available in a database.
Listing 3.41: Code that Exports the Current Databases Properties to the Immediate Window ' References: Microsoft DAO 3.5 Object Library ' Dim db As Database Dim pr as Property Private Sub Command11_Click() On Error Resume Next
107 of 330
Database Access with Visual Basic
For Each pr In db.Properties With db.Properties Debug.Print Property.Name & ": " & Property.Value End With Next End Sub Running this code generates the output shown in Figure 3.26.
Figure 3.26: Output generated by code that iterates through the Properties collection of a Jet database. There are 13 default properties of a Database object available through the Properties collection including such perennial favorites as Name Version and Connect but also including properties that cant be accessed directly such as AccessVersion and Build (both of which are undocumented in Visual Basic and Microsoft Access but presumably pertain to the exact version of the Jet database engine used to create the database).
You can just write code like this: MsgBox db.Name So why would you want to write code that accesses a databases properties like the following? MsgBox db.Properties("Name") The answer is that you can create your own custom properties and assign them to virtually any Data Access Object (not only the Database object). Listing 3.42 shows code that creates a new property in your database.
Listing 3.42: Creating a New Property in the Database Using the DAO Properties Object ' References: Microsoft DAO 3.5 Object Library ' Dim db As Database ' Private Sub Form_Load() Set db = OpenDatabase(App.Path & "\novelty.mdb") End Sub Private Sub Command12_Click() Dim prp As Property Set prp = db.CreateProperty("DateLastBackedUp" dbDate Now) db.Properties.Append prp End Sub The following is the full syntax of the CreateProperty method: obj.CreateProperty(propertyname [datatype] [value] [ddl]) The propertyname argument is a string that denotes the name of the new property. The datatype argument specifies the data type of the new property. The value argument supplies an initial value for the property. The ddl argument is a Boolean value that specifies whether the new property is a DDL object; if so then users who lack permission to alter the database structure cant change the custom property.
108 of 330
Database Access with Visual Basic
To retrieve the value of your custom property after youve created it you simply access it through the Properties collection of the Database object as Listing 3.43 demonstrates:
Listing 3.43: Retrieving a Custom Property Through the Database Objects Properties Collection ' References: Microsoft DAO 3.5 Object Library ' Dim db As Database ' Private Sub Form_Load() Set db = OpenDatabase(App.Path & "\novelty.mdb") End Sub Private Sub Command13_Click() MsgBox "This database was last backed up on " & _ db.Properties("DateLastBackedUp") End Sub You might think that you can access your custom property using this syntax: MsgBox db.DateLastBackedUp However this syntax doesnt work because custom database properties are stored differently than normal properties. You must go through the Properties object to set or retrieve your custom property.
Values of custom properties attached to Database objects are stored in the database permanently; code that sets a custom property looks like this: db.Properties("DateLastBackedUp") = Now
Summary
This chapter explained the grand unified theory of DAO programming. If you have a good handle on the topics discussed in this chapter you can perform most of the actions you will ever be called upon to do in the universe of Visual Basic database access. That is of course until your zippy little two-user application needs to be scaled to be usable by everyone in your department or everybody in your companyin which case youll need to graduate to the world of client/server programming. Fortunately this book includes a nice juicy chapter on that very subjectChapter 5. But before you take the plunge into the wonderful world of remote database access theres one more major topic to cover: packaging and sending all this lovely data to some useful output format. Reporting and exporting data is covered in Chapter 4 Reporting and Exporting Data.
Questions and Answers
Q: Is it appropriate to use DAO to do client/server programming? A: Its possible to use DAO for client/server programming but its more appropriate to use Remote Data Objects (RDO) discussed in Chapter 5. RDO provides a programming interface similar to DAO but with additional features (such as a Connection object and the capability to return multiple result sets) that are geared toward client/server programming. So if you learn DAO first and spend some time experimenting on Jet databases you will have a leg up on RDO because many of the concepts are the same. Another bonus of learning both DAO and RDO is that you can create a prototype database design in a Microsoft Access/Jet database then later use a client/server database for your production application. Chapter 5 gives some suggestions on how and when youd want to do that.
Q: Im upgrading to VB 5.0 and DAO 3.5 from a 16-bit version of Visual Basic. Are there any big changes I should know about? A: The most important change youll want to be aware of is the fact that support for different types of recordset objects is dropped. For example in DAO 3.5 there isnt a Dynaset or Snapshot object like there is in DAO 2.0. If you need to continue to support DAO 2.5 there is a DAO 2.5/3.0 Compatibility Librarythat lets you continue to use the old objects youre accustomed to using (such as the Dynaset object). You might consider using this library if you need to move existing DAO 2.5 code into VB5 and DAO 3.5.
109 of 330
Database Access with Visual Basic
Chapter 4 Reporting and Exporting Data
How can I print data stored in a database? How can I export data to a text file? How can I use my data to create Web pages? How can I send data in a database to a Microsoft Office application such as Word or Excel?
After youve got your database up and running and youve populated it with data you need a way to output information from it. This chapter discusses several optionssome are easy to implement and will work with Visual Basic out of the box some require third-party tools and some are rather code-intensive. The
method you use depends on your applications requirements as well as how much flexibility you need (and how much code youre interested in writing). Database reporting involves much more than simply printing data from your database. Most database reports involve additional operations on the data including:
Querying the data in order to retrieve display and print just the data you want. In a report context this is sometimes referred to as filtering. Sorting the data so it appears in an order that makes sense (this is another facet of querying). Grouping the data in order to display more concisely. For example you wouldnt show your boss the cash register receipts for the entire year if she wanted to know how much money the company made; youd instead show her the receipts grouped in some waymonth-by-month or product-by-product for example. This chapter makes the distinction between reportingwhich involves printing data as well as grouping and sorting itand exporting which involves converting the data in your database to another file format. Taking Advantage of the Great Forward-Scrolling Cursor Caper You havent really learned about client/server systems in depth yet but its worth jumping ahead at this point. Visual Basic 5.0 gives you access to some new client/server technologies that enable you to perform database access more efficientlyparticularly when it comes to exporting or reporting data. This technique involves the use of forward-scrolling cursors. A forward-scrolling cursor is a type of recordset that enables you to move forward only (that is you can only do MoveNextsyou cant use recordset methods such as MovePrevious or Find). This kind of record is much easier for the database engine to keep track of and therefore much more efficient to work with. Its ideal for generating reports because you almost never need to scroll backward when youre outputting data.
When youre using Remote Data Objects (RDO) (discussed in Chapter 5 Client/Server) you have the option of creating forward-scrolling recordsets.
Reporting Using Crystal Reports
Crystal Reports permits you to create database reports in your Visual Basic applications. It consists of two major partsa report designer that lets you determine the data that will be included in a report and how it should look and an ActiveX control that permits you to run display and print the control at run time. For many Visual Basic programmers Crystal Reports is the be-all end-all when it comes to database reporting. This is because a version of Crystal Reports comes with Visual Basic and is extremely easy to use. There are two steps to creating a report for your application using Crystal Reports: creating the report and adding the Crystal Reports ActiveX control to your project. You create the report using the Crystal Reports Designer application. This application creates report documents that you can run from within your Visual Basic applications. You open report documents in your Visual Basic application using the Crystal ActiveX control. Creating a Report Using Crystal Reports Before you can use a report in your Visual Basic application you must first create it. You cant create reports in code; you must instead use Crystal Reports own application for building reports. After building your report you save it as a file on disk and distribute it to users along with your application.
To launch the Crystal Reports designer follow these steps:
1 From the Visual Basic Add-Ins menu choose Report Designer.
Note: If Report Designer isnt available you might have neglected to install it when you set up Visual Basic; run Visual Basics Setup program to install Report Designer.
110 of 330
Database Access with Visual Basic
2 The Crystal Reports designer launches. 3 From Crystal Reports File menu choose New. The Create New Report dialog box appears as shown in Figure 4.1.
Figure 4.1: The Create New Report dialog box in Crystal Reports. From this dialog box Crystal Reports offers you several report templates you can use to output data; you can also use your own reports as templates as well as create custom reports that arent based on templates. Table 4.1 summarizes the different report types that are available.
Table 4.1: Report Experts Available in Crystal Reports Report Type Standard Listing Cross-Tab Mail Label Summary Graph Top N Drill Down Another Report Description A report that lists information in rows and columns enabling you to sort and total data. A straight list of data with no summary or totaling fields. You might use this kind of report to print telephone directories. A summary of data in two dimensions (see Chapter 2 Queries for information on crosstab queries). A report designed to print data in columns for mailing labels. A report showing only totals or other aggregate figures without the detailed data. A visual representation of data. A report that enables you to specify a certain number of records to display. A report that enables you to double-click summary data to see the detail behind that data. A report that uses as a template a report youve previously created as a template.
111 of 330
Database Access with Visual Basic
Business Case 4.1: Outputting Business Data Using Crystal Reports
The sales force of Jones Novelties Incorporated has requested information on which products are selling well. By using Crystal Reports you decide to create a report that will show how much total revenue each item in inventory has generated. To do this follow these steps:
1 Start Crystal Reports and create a new report. Choose the Standard expert. 2 In step one of the Standard expert click the Data File button. 3 In the file dialog box select the database NOVELTY.MDB on your disk. Click on Add to add the databases tables to your report then click Done. The list of tables is populated. The Standard expert moves to step two which shows relationships among tables in your database. Figure 4.2 shows step two of the Standard expert.
Figure 4.2: Step two of the Standard expert which shows relationships among tables in your database. Because predefined relationships for this database have been defined at the database engine level you dont have to define them again here. But if you did need to establish or delete a relationship at the report level instead of the database engine level youd follow these steps:
1 Click the relationship line joining the tblOrder and tblInventory tables. 2 Click the Delete button. The relationship is deleted. 3 Click-drag from the ID field in the tblInventory table to the InventoryID field in the tblOrder table then click-drag on the tables themselves to arrange them in the window. The Links step looks like Figure 4.3. The relationship is restored.
112 of 330
Database Access with Visual Basic
Figure 4.3: The Links dialog box after you establish relationships between the tables.
Note: Its easy to click-drag onto the wrong field when youre creating a relationship in this dialog. If Crystal gives you an error message to the effect that the field you dragged onto is missing an index try click-dragging again making sure to drag-drop directly onto the foreign key field.
4 Click the Next button. Youre now in step three of the Standard expert. In this step you determine which fields will appear in your report. From the tblInventory table select the Product field. From the tblOrder table select the Amount field. 5 Click the Sort tab. This step enables you to determine how to sort your data. Select the Product field. 6 Click the Total tab. The Total page enables you to determine how the report will sum up your data. It selects the Amount field by default because its a numeric field.
Note: For this example theres no need to go to the Select step because you want all the data to be reported. But if you wanted to limit the type of data to display you could do so in this step.
7 Click the Style tab. The Style page enables you to determine how the report will look. Choose a report style that strikes your fancy (I like the Shading style). 8 In the Title text box type Product Summary Report. 9 Click the Preview Report button.
The report previews. The screen looks like Figure 4.4.
113 of 330
Database Access with Visual Basic
Figure 4.4: The report after youve gone though all the expert steps. This example is intentionally simplified and designed to give you an idea of how easy it is to get started with Crystal Reports. Because creating reports is relatively straightforward you dont need to go into much more detail here. However at this point you should save your report so you can incorporate it in your application later. To do this follow these steps:
1 From the Crystal Reports File menu choose Save. 2 The file dialog box appears. Give the report the file name product.rpt. 3 Click OK. 4 Exit Crystal Reports by choosing File Exit.
In the next business case youll create a Visual Basic application that enables the user to run this report at will. Running the Report in Your Application with the Crystal Reports ActiveX Control After writing your report you need a way to run it from within your application. The Crystal Reports ActiveX control provides a method to do this. Enabling users of your applications to run Crystal Reports is quite simple; it involves adding the Crystal ActiveX control to your project and writing a few lines of code. To see how this works follow these steps:
1 Create a new Visual Basic application with a single command button. 2 Add the Crystal ActiveX control to your project through the Project Components menu. 3 Create an instance of the Crystal Report control on your form by double-clicking it in the toolbar. The resulting control is called CrystalReport1.
4 In the command buttons Click event enter the following code: Private Sub cmdReport_Click() CrystalReport1.ReportFileName = App.Path & "\product.rpt" CrystalReport1.PrintReport End Sub
5 Run the application and click the Run button. The report runs displaying its output to the user in a preview window. At this point the user can output the report to a printer by clicking the Print button.
114 of 330
Database Access with Visual Basic
Note: By using the Crystal Report controls Destination property you can send data directly to the printer bypassing the preview window.
Obtaining and Using Newer Versions of Crystal Reports The version of Crystal Reports that ships with Visual Basic 5 is 4.6. There is a newer version of Crystal Reports available; for information on it check out the Seagate Software Web site at http://www.img.seagate.com.
The commercial version of the system Crystal Reports 6.0 offers several new features. These include the following:
Subreports which are similar to the subreport feature in Microsoft Access that enables you to show one-to-many relationships New formatting options including the capability to run reports in columns and display different types of reports side-by-side Conditional reports which can display differently based on the status of your data Direct database drivers for many major platforms (including Oracle Informix and Microsoft SQL Server) that enable you to bypass conventional Open Database Connectivity (ODBC) drivers eliminating the need to set up ODBC data sources on client computers Export to Microsoft Word and Microsoft Excel formats Web support including the capability to export to HyperText Markup Language (HTML) Web pages Support for nonrelational server-side data sources such as Microsoft Exchange Server activity and Windows NT event logs Printed documentation that is greatly superior to the manual for the version of Crystal Reports that comes with Visual Basic 5.0
Note: As this book was being completed a new version of Crystal Reports was released. This release dubbed Crystal Reports 6.0 adds a design-time server-side reporting component for Microsofts Web server a programmable Component Object Model (COM) interface and permits users to drill down into reports to enable them to see the details behind data. The new version sports a number of other neat features as well. You can get information on the latest version of Crystal Reports at http://seagatesoftware.com.
Reporting Using Microsoft Access
Microsoft Access enables you to write database reports. It sports an easy-to-use visual interface that most Visual Basic programmers will feel very comfortable with. Like Crystal Reports Microsoft Access reports enable you to group and sort data as well as include custom expressions in your reports. This section is designed to give you an idea of Access report-writing capabilities but its not a complete reference to reports in Access. Rather this section is designed to give you an idea of how to integrate Access reports into your Visual Basic database access application.
This section describes two techniques for running Access reports in your Visual Basic application:
Using Automation to launch an instance of Access running the report directly from within that application Using the VideoSoft VSREPORTS product to enable users of your application to run Microsoft Access reports whether or not they have Access installed on their computers Running Microsoft Access Reports from Visual Basic You can use several techniques to run database reports that were created in Microsoft Access from within your Visual Basic application. These techniques include the following: Using Automation a technology that enables interapplication communication in Windows to run reports from Access. This technique uses Access as an Automation server. Using VideoSoft VSREPORTS a third-party ActiveX control that converts reports from a Microsoft Access .MDB file into a format that you can redistribute along with your applications You can also enable users to run Access reports by using the Microsoft Office 97 Developer Edition (formerly known as the Microsoft Access Developers Toolkit) to distribute the run-time version of Microsoft Access to users. With this technique you build a reporting tool using Microsoft Access and then install the tool on users computers. Deploying the application requires
115 of 330
Database Access with Visual Basic
installing an .MDB file and the Microsoft Access run-time libraries (which have significant size or resource requirements). Because this solution transforms your project from a Visual Basic program to a Microsoft Access application the technique goes beyond the Visual-Basic-centric scope of this book. However much of what this book discussesparticularly the information about querying and Data Access Objects (DAO)pertains to development in Microsoft Access.
Note: You can get more information on whats included in the Microsoft Office Developer Edition by visiting the Microsoft Office Developer Forum online at http://www.microsoft.com/OfficeDev/Default.htm.
Running Access Reports Using Automation You can use a technology known as Automation to launch an instance of Microsoft Access from your Visual Basic application. Using this technique you can program Microsoft Access the same way you program other objects (such as Data Access Objects or an ActiveX control) in Visual Basic. The disadvantage of this technique is that it forces users to run an instance of Microsoft Access every time they want to view or print a report. It obviously also requires that they have Microsoft Access loaded on their machines. If you are interested in overcoming these drawbacks but you still want to use Access reports as part of your Visual Basic application you might consider a reporting solution based on VideoSoft VSREPORTS discussed later in the section Running Access Reports Using VideoSoft VSREPORTS. To program Microsoft Access through Automation you begin by making a reference to Access in your Visual Basic application. Do this by using the Project References menu to make a reference to Microsoft Access 8.0 Object Library as shown in Figure 4.5.
Figure 4.5: Making a reference to the Microsoft Access Object Library for Automation. Bear in mind that the Microsoft Access 8.0 Object Library creates a reference to Microsoft Access 97. If youre using an earlier version of Access you can still use Automation; however the object library will be called something else.
Running Access Reports Using VideoSoft VSREPORTS You can use the VSREPORTS tool to run database reports created in Microsoft Access in your Visual Basic application. VSREPORTS is implemented in two parts:
A conversion utility that takes an Access .MDB file and creates a report file from report objects stored in the Access database An ActiveX control that is responsible for opening the report file and running it in your Visual Basic application If this architecture sounds familiar its because VSREPORTS is similar to Crystal Reports; with both systems you must first create a report file then add a control and code to your application to make the report file print. Each time you make a change in the basic report you must save and redistribute the report file to users.
116 of 330
Database Access with Visual Basic
There are many differences between Crystal and VSREPORTS howevernot the least of which is the fact that Crystal Reports has its own report-writing facility whereas VSREPORTS uses that of Microsoft Access. The product that is best for you is a matter of personal preference and feature-set robustness. If you want to use Microsoft Access reports one advantage of using VSREPORTS over the Automation technique described in the previous section is that users dont have to start a new instance of Access each time they run reports. In fact with VSREPORTS users dont even have to have Access loaded on their computers. This fact can come in handy if youre responsible for managing a large database-driven organization with all kinds of users. If you cant be certain that users will have the latest version of Access on their computers you can give them a VSREPORTS file that will work no matter what the users have.
For more information VideoSoft frequently releases maintenance updates to its products to fix bugs and add features. You can read about the latest version of VSREPORTS and download a trial version from VideoSofts Web site at http://www.videosoft.com. A trial version of VSREPORTS is also on this books companion CD-ROM.
Converting Microsoft Access Reports Using VSREPORTS To begin the process of integrating a Microsoft Access report in your application you first create a report in Microsoft Access then run the VSREPORTS translator on it. The product of the translator is a file that you can use with the VSREPORTS ActiveX control inside your application.
There are actually two translator utilities:
TRANS95.EXE for converting reports created in Microsoft Access 95 TRANS97.EXE for reports created in Microsoft Access 97
These utilities are installed into the folder you chose when you first installed VSREPORTS.
Business Case 4.2: Creating an Application Using VideoSoft VSREPORTS In its ever-widening search to create custom software systems incorporating as many different types of technologies as possible the human resources staff of Jones Novelties has begun to generate reports using Microsoft Access. The staff approaches you with the departments work asking whether you can integrate the staffs report-writing work with its existing custom employee-tracking application. Because not every person in the human resources department has Microsoft Access on his or her computer you determine that VSREPORTS is the ideal way to give everyone in the department access to the employee information reports. The version of the Jones Novelties database in the Chapter 4 folder on the CD-ROM accompanying this book contains a report called rptEmployees. You can use the VSREPORTS translator to convert this report into a file that you can use in a Visual Basic application. To do this follow these steps:
1 Locate and launch the Access 97 translator utility TRANS97.EXE. This file can be found in the folder where you originally installed VSREPORTS. The translator launches as shown in Figure 4.7.
Figure 4.7: The VSREPORTS translator utility.
117 of 330
Database Access with Visual Basic
2 Double-click More Files to display a file dialog box. 3 From the file dialog box select the version of the Jones Novelties database NOVELTY.MDB from the Chapter 4 folder on the CD-ROM that accompanies this book. 4 The translator opens the database and displays a list of reports. Choose rptEmployees then click the Next button. In the next step the translator asks you to supply a path and file name for the output file. You can either choose the path and file name it suggests or choose your own. You can also change the output file name at this time. 5 Click Finish. The translator generates a .VSR file that contains the definition of your report.
Note: To run the translator under Windows NT 4.0 VideoSoft recommends that you apply Windows NT Service Pack 2 to your system (I applied Service Pack 3 which was the latest Service Pack as of this writing and it worked fine for me). You can get the latest Windows NT Service Pack from the Microsoft Windows NT Server Web site located at http://www.microsoft.com/ntserver/.
The VSREPORTS translator generates a report definition file. This file contains all the information used to print your report; youll use the file in the next step to add the report to your Visual Basic application.
Creating Advanced Reporting Applications with VSREPORTS The VSREPORTS package has several other features that enable you to create more robust reporting applications. You can use these advanced features of the vsReport control to provide advanced functionality: The Zoom property. This property demonstrated previously in Listing 4.2 enables you to zoom in and out by percentages. If your user interface allows it you can let users determine the zoom percentage giving them full flexibility to view the report the way they want. Printer properties. You can set the Collate ColorMode Copies Duplex Pages PaperBin PrintQuality and PrintRange properties to control how the report is printed. You can also use the Device property to determine which printer will print the report and the Port property to determine which printer port to use. Support for browsing through multipage reports. You can enable users to move from one page to the next in a multipage report by setting the PreviewPage property. Integration with the DAO Database object. Instead of assigning a DatabaseName to the control you can assign a DAO Database object to the vsReport control. This solution might be appropriate if your application already uses DAO to get to a database and you dont want to make an explicit reference to the database from within the vsReport control. To assign a Database object to the vsReport control you set the controls DatabaseAccessMode property to 1 - vsrDatabaseObject. You can then assign a DAO Database object to the DatabaseObject property of the vsReport control. Note that VSREPORTS version 1.0b includes the DatabaseAccessMode and DatabaseObject properties. In addition to these properties reports run with the vsReport control can trigger events just like Microsoft Access reports do. This capability enables you to write code to respond to events that take place while the report is printing. The event model for the vsReport control is different than that provided by Access however so youll want to prototype your existing Access reports carefully before attempting to port them to VSREPORTS.
Note: Note that VideoSoft is hinting about providing support for HTML export in this product. As of this writing the controls HTML export features were documented but not actually supported in the control.
Using the Visual Basic Printer Object
You can use the Visual Basic Printer object to print data from your database access application. This is the most code-intensive way of reporting database data but it can give you more flexibility in situations where you need complete control over your printed output. The Printer object is an intrinsic Visual Basic object; like the other Visual Basic intrinsic objects (such as the Clipboard Screen and Debug objects) the Printer object is always available to your applications. It is an abstract way to access the printer to which the users computer is connected. Its helpful to think of the Printer object as a printed page; it has Width and Height properties as well as other properties that enable you to print text and graphics. Although it takes more code to create a database report using the Printer object you gain access to your printers entire feature set. You also dont have to distribute any additional files or purchase any third-party products as you do with some of the other reporting solutions described in this chapter.
To create a custom output solution involving database access and the Visual Basic Printer object follow these steps:
1 Determine the coordinate system you want to use with the Printer object. 2 Create a design layout for the report. 3 Use code to create a Recordset object.
118 of 330
Database Access with Visual Basic
4 Iterate through the records retrieved in the Recordset object sending data to the Printer object using its properties and methods.
The following sections explore these steps in detail. Setting Up the Printers Coordinate System You interact with the Printer object by assigning text and graphics to its coordinate system. The printers coordinate system is an imaginary grid that divides a page into horizontal and vertical units. You use the ScaleMode property of the Printer object to define the coordinate system used when you print. You can set the coordinate system to several English or metric-based measurement systems or you can set it to a custom-defined system. The choice of measurement systems also determines the granularity of control you have over the page; a less granular system (such as centimeters or inches) gives you less control than a more granular system (such as twips or points).
By default Visual Basic uses twips as the basis of its coordinate system; one twip is equivalent to 1/20 of a point and 72 points equal one inch. If youre an American who is familiar with desktop publishing software you might be most comfortable using points to plot custom reports using the Printer object. If youre one of our international friends outside the Land of English Measurement then you probably will prefer to use metric measurements. It doesnt matter what type of coordinate system you use because the Printer object supports many different types through the ScaleMode property.
Table 4.2 shows the different settings for the ScaleMode property and what they mean.
Table 4.2: Settings for the ScaleMode Property of the Printer Object Constant vbUser vbTwips vbPoints vbPixels vbCharacters vbInches vbMillimeters vbCentimeters Value 0 1 2 3 4 5 6 7 Meaning The coordinate system is user-defined Twip (1/20 of a point or 1/1440 of (default) an inch) Point (72 points to the inch) Pixel (size varies according to the resolution of the users screen) Character (120 twips per unit horizontally and 240 twips per unit vertically) Inch Millimeter Centimeter
Designing the Report Its helpful to have an idea ahead of time about what your report will look like because database reporting using the Printer object is the most code-intensive way to output data. So in addition to creating a written design that maps out what your report will look like (Ive always been partial to graph paper for this kind of thing) youll also want to create an architectural design for the report. The architectural design will determine exactly how your code will send data to the Printer object. If you want to print your results in columns contained in boxes you can create a subroutine (or better yet a class) that knows how to draw boxes exactly the way you like. Then you can call that subroutine or class each time you print a record. (For more information on classes and why theyre useful see Chapter 6 Classes.) Unless the code that you write always works right the first time its run youll always find that devoting time to design pays off in the long run when you have to debug and maintain your code. That goes for any software you write but particularly for a code-intensive solution involving the Printer object. Outputting a Recordset to the Printer Object After you have your data in place and an idea as to how to construct it creating the report becomes a matter of mapping data from a Recordset object to the Printer object.
119 of 330
Database Access with Visual Basic
The Printer object offers several properties and methods that can help you render data on the page and control the print job. These include the following: The CurrentX and CurrentY properties control the current print position on the page. CurrentX refers to the horizontal position on the page whereas CurrentY refers to the vertical position. The position of everything you print is a function of these two values. The Font object of the Printer object controls the textual properties of text printed on the page. The Print method of the Printer object renders text on the page. Oddly the Visual Basic 5.0 Language Reference doesnt list the Printer objects Print method even though its the Printer objects most important method; see business case 4.4 for an example of how to use it. The NewPage method inserts a page break in the print job; the Page property returns the current page of the print job; and the KillDoc method cancels a print job. Graphics methods such as Line Point and Circle can help you add organization and flair to the report. The EndDoc method sends the entire print job to the printer. You should execute this method at the end of a print job that uses the Printer object.
Note: The Printer object is an abstract way to communicate with the printer that the user has designated as his or her default printer (this setting is in the Printers control panel). If your application needs to get access to all the printers installed on a users computer (for example to present a list of available printers or to change the printer to which youre printing) use the Printers collection. However as of this writing there is a bug related to the Printers collection in Visual Basic 5.0; in some cases when you try to change the current printer by using the Printers collection the application prints to the default printer anyway. For more information on this bug and a (painful involved code-ridden) workaround see the Microsoft Knowledge Base article at http://support.microsoft.com/support/kb/articles/Q167/7/35.asp.
Business Case 4.4: Creating a Custom Database Report Using the Printer Object The database denizens of Jones Novelties have once again asked you to create a database report for the sales force. This time theyre interested in creating a report that prints data differently for every record. The report prints the names of salespeople who received a commission.
Because this job calls for a great deal of flexibility with respect to how data is presented you decide to create a custom report using the Printer object.
To do this follow these steps: 1 Start a Visual Basic project. On the projects main form create a command button (or similar user-interface component). This button will enable the user to run the report. Use the Project References dialog to create a reference to DAO 3.5. 2 In the Declarations section of the form set up some module-level variables that will store some of the frequently used information in the project.
Option Explicit ` References DAO 3.5 ` Printer object variables. ` All measurements are in *points* ` (72 points = 1 inch) Private Private Private Private Private Private mlngTopMargin As Long mlngLeftMargin As Long mlngHeaderFontSize As Long mlngBodyFontSize As Long mstrHeaderFontName As Long mstrBodyFontName As Long
` DAO variables Private db As Database Private rs As Recordset
3 In the forms Load event initialize the module-level variables set the Printer objects coordinate system to points and create a DAO Database
object. The Load event should look like the following: Private Sub Form_Load() ` Set printer's coordinate system Printer.ScaleMode = vbPoints ` Set report defaults mlngTopMargin = 72 mlngLeftMargin = 72
120 of 330
Database Access with Visual Basic
mlngHeaderFontSize mlngBodyFontSize = mstrHeaderFontName mstrBodyFontName = = 18 12 = "Arial" "Times New Roman"
` Open database Set db = Opendatabase(App.Path & "\novelty.mdb") End Sub
4 Create a subroutine that prints the page header. This subroutine will be called at the beginning of each page of your report. The subroutine should
look like the following: Private Sub PrintHeader() ` Margins Printer.CurrentX = mlngLeftMargin Printer.CurrentY = mlngTopMargin ` Set font With Printer.Font .Name = mstrHeaderFontName .Size = mlngHeaderFontSize .Bold = True End With Printer.Print "Employee Report" ` Draw a line under the title Printer.Line (mlngLeftMargin _ mlngTopMargin + 24)-(Printer.ScaleWidth - 72 _ mlngTopMargin + 24) End Sub
5 Create a subroutine that opens a recordset and sends the data to the database one record at a time: Private Sub PrintData() Set rs = db.OpenRecordset("tblEmployee") ` Set font With Printer.Font .Name = mstrBodyFontName .Size = mlngBodyFontSize .Bold = False End With Do Until rs.EOF Printer.CurrentX = mlngLeftMargin ` Note the semicolon here -- it tells the Printer ` object not to advance CurrentX and CurrentY to ` the next line Printer.Print rs!FirstName & " " & _ rs!LastName; Printer.CurrentX = mlngLeftMargin + 144 Printer.Print Format(rs!SalesToDate $0.00 ) rs.MoveNext Loop End Sub
6 In the Click event of the Print button make references to all the subroutines you created ending the code by executing the EndDoc method of the
Printer object. The Click event should look like the following: Private Sub cmdPrint_Click() ` Print page header PrintHeader
121 of 330
Database Access with Visual Basic
Printer.CurrentY = Printer.CurrentY + 24 ` Print data PrintData Printer.EndDoc End Sub
To earn extra credit you might modify this code by enabling it to print multipage reports. To do so monitor the state of the Printer objects CurrentY property. When CurrentY gets to be within an inch or so of the ScaleHeight property you execute the NewPage method of the Printer object execute your PrintHeader subroutine again and continue outputting records. One of the obvious shortcomings of the Printer object technique for database reporting is that its difficult to determine what the report will look likeor even how many pages it will take upbefore its printed. You might solve this problem by writing a print preview facility for your reporting application. Instead of developing a print preview feature from scratch though it makes more sense to use an off-the-shelf tool that is suited to the job. The vsPrinter control described in the next section fits that bill nicely.
Reporting Using VideoSoft VSVIEW
You can use VideoSoft VSVIEW to create reports using code similar to that which youd use with the Printer object but with a more robust programming interface and more features including print preview. VSVIEW is a suite of ActiveX controls that includes vsPrinter. Although the vsPrinter control is similar in some ways to the Visual Basic Printer object it offers several additional features including the following:
Automatic text wrapping Printing headers and footers on each page Printing in columns The capability to arrange data in tables Automatic page numbering Print preview including zooming The capability to save a previewed document to a file
For more information: VideoSoft frequently releases maintenance updates to its products to fix bugs and add features. You can read about the latest version of VSVIEW and download a trial version from VideoSofts Web site at http://www.videosoft.com. (The current version of VSVIEW as of this writing was version 3.0.) A trial version of VSVIEW is also on the CD-ROM that accompanies this book.
Printing Tables with vsPrinter The vsPrinter control is well suited to printing database tables because it has explicit support for printing data in a row-and-column format. You can print data in this table by assigning data to the vsPrinter objects Table property. To create a vsPrinter table you first create a string that contains formatting information that determines how to print the table. This string determines the number of columns in the table the alignment of text within each cell in a column and the width of each column. To denote the number of columns in a vsPrinter table you supply the columns widths in twips or 20ths of a point (there are 1 440 twips to the inch). To denote the number of columns in a table you separate the column measurements with a pipe character (|). You end the formatting string with a semicolon (;)this is also the way you tell vsPrinter that youve come to the end of a row.
Note: You can change the meaning of the semicolon and pipe characters by altering the vsPrinter controls TableSep property. You might do so if you want your data output to display actual pipe characters or semicolons.
Table 4.3 lists the formatting characters you can use to set up a vsPrinter table.
Table 4.3: Formatting Characters Used in vsPrinter Tables
122 of 330
Database Access with Visual Basic
Character < > ^ = + _ ~ !
Effect Left-align the column Right-align the column Center the column Justify the text Center the column vertically Align the text vertically along the bottom of the cell. Dont wrap text in cells Set a vertical border
For example to set up a table that has three centered columns that are one inch wide you use this formatting string: ^1440|^1440|^1440; Business Case 4.5: Printing Data Using VideoSoft VSVIEW The marketing staff of Jones Novelties wants to print a catalog of the companys rapidly growing inventory regularly but lacks the ability to do so. Asking for your help the marketing department requests a utility that is fast easy to use and flexible envisioning that the companys needs could change over time. The department is also interested in saving the reports that it generates to a file for future reference.
You decide to address the problem by creating a printing utility using the vsPrinter control contained in the VSVIEW package.
To create a printing utility using the vsPrinter control follow these steps:
1 Create a new Visual Basic project. 2 Add the VSVIEW tools to your project by choosing Project Components. Add a standard command button and an instance of the vsPrinter control to the projects main form. The interface should look like Figure 4.9.
123 of 330
Database Access with Visual Basic
Figure 4.9: The user interface of the vsPrinter database reporting application. 3 By choosing Project References make a reference to the Microsoft DAO 3.5 Project Library.
4 In the forms Declarations section create the object variables youll need to access the database: Dim db As Database Dim rs As Recordset
5 In the main forms Load event establish the connection to the database: Private Sub Form_Load() Set db = OpenDatabase(App.Path & "\novelty.mdb") End Sub
6 In the Preview buttons Click event enter code that renders the page on the vsReport control. Listing 4.3 shows this code.
Listing 4.3: Viewing Data in the Print Preview Window of the vsPrinter Control Private Sub cmdPreview_Click() Set rs = db.OpenRecordset("tblInventory") vsPrinter1.Preview = True vsPrinter1.StartDoc vsPrinter1.MarginTop = 720 ` twips vsPrinter1.MarginLeft = 720 With vsPrinter1.Font .Bold = False .Name = "Arial" .Size = 18 End With ` This is formatting information strTable = "<2880|<1440|<4880;" Do Until rs.EOF strTable = strTable & _ rs!Product & "|" & _ rs!RetailPrice & "|" & _ rs!Description & ";" vsPrinter1.Table = strTable rs.MoveNext Loop vsPrinter1.EndDoc End Sub
7 Run the application and click the Preview button. The data appears on the vsPrinter control as shown in Figure 4.10.
124 of 330
Database Access with Visual Basic
Figure 4.10: The print utility after the application populates it with data from the database. 8 To give your application the capability to save the documents it creates add two command buttons to the form. Label one command button Save the other Load.
9 In the Save buttons Click event add the following code: Private Sub cmdSave_Click() vsPrinter1.SaveDoc App.Path & "\myreport.rep" End Sub
10 In the Load buttons Click event add the following code: Private Sub cmdLoad_Click() On Error GoTo ErrHandler vsPrinter1.LoadDoc App.Path & "\myreport.rep" Exit Sub ErrHandler: MsgBox "The file 'myreport.rep' was not found." _ vbExclamation _ File Load Error Resume Next End Sub
In the applications you build with the vsPrinter control youll probably want to give the user some way to choose the file name to save to most likely by using the Windows file common dialog control. Note also that when you save a report with the vsPrinter control its saved in a proprietary format that can be reloaded only through the vsPrinters LoadDoc method.
Exporting to Text Files
Exporting database data to a text file in Visual Basic involves the following steps:
1 Use the Open statement to open a file.
125 of 330
Database Access with Visual Basic
2 Use the OpenRecordset method to create a recordset. 3 Loop through a recordset one record at a time. 4 Use the Print # statement to send data from the recordset to the text file. 5 Use the Close statement to close the file.
The next few sections give details on how you accomplish these steps. Using the Open Statement to Create a File To create a file on disk you use the Visual Basic Open statement. The Open statement has many forms including forms that enable you to read files and write binary files. But in this case youre interested only in outputting text so you use this form of the Open statement: Open filename For Output As #filenumber The argument filename is any valid file name enclosed in double quotation marks. The argument filenumber can be any number between 1 and 511; its used as shorthand to identify the file later when you send information to it using the Print # statement.
Note: In previous versions of Visual Basic you could open only files numbered 1 to 255. See the discussion on the FreeFile function later in this chapter for information on how to access file numbers in the range 256 to 511.
For example to create a file called CHEESE.TXT you use the following code: Open "cheese.txt" For Output As #1 At this point the file is created and you can send data to it; in code you refer to this file as file #1.
Using FreeFile to Determine the Next Available File If your application outputs information in a somewhat linear fashion you probably can design it so that it has a definite number of files open at a time. This is often the case in reporting and exporting applications because the user probably wont want to export more than one file at a time. However your application might need to do file input and output for other reasons so its quite possible that it will have more than one file open at a time. In this case you cannot use Print #1 for every file to which you write; youll need to have a way of determining which file number is available. The FreeFile function accomplishes this. When you call FreeFile it returns the next available file number. If your application hasnt opened any files this number will initially be 1.
Listing 4.4 shows an example of how to open a file with a file number generated by FreeFile.
Listing 4.4: Determining the Next Free File Number Using the FreeFile Function Dim intFile As Integer intFile = FreeFile() Open "export.txt" For Output As intFile Note that if you call FreeFile with its optional argument (the number 1) the function returns the next free file number in the range 256 to 511 as shown in Listing 4.5.
Listing 4.5: Using FreeFiles Optional Argument to Access Higher-Numbered Files Dim intFile As Integer intFile = FreeFile(1) Open "export.txt" For Output As intFile The two forms of the FreeFile function exist to maintain backward compatibility with previous versions of Visual Basic. Using Print # to Loop Through a Recordset and Output After you have opened a file for output using the Open statement the next step is to create a recordset and send data from the recordset to the file using the
126 of 330
Database Access with Visual Basic
Print # statement. Listing 4.6 gives a minimal example of how you can use this technique to print the names of all the items in your inventory.
Listing 4.6: Sending Information from a Recordset to a File Using Print # Dim db As Database Dim rs As Recordset Private Sub Form_Load() Set db = OpenDatabase(App.Path & "\novelty.mdb") Set rs = db.OpenRecordset("tblEmployees") Open App.Path & "\items.txt" For Output As #1 Do Until rs.EOF Print #1 rs!FirstName & " " & rs!LastName rs.MoveNext Loop Close #1 End Sub
Note: The syntax of the Print # statement is a little weird because Print # has been part of the BASIC language since the dawn of time. The key thing to remember about Print # is not to forget the comma between Print # and its textual argument.
Using Print # to Format Output
You have several options that enable you to format textual output with the Print # statement. Table 4.4 lists these options.
Table 4.4: Formatting Options Used with Print # Setting/Operator Spc(n) Tab(n) Semicolon (;) Meaning Insert a fixed number of spaces Insert the text at a fixed point in the row Do not break a line after the print expression
So for example if you want to print several database fields delimited by spaces you might use code like this: Print #1 rs!FirstName; Spc(1); rs!LastName This can in some cases be more clear than doing the same thing with standard Visual Basic concatenation which looks like this: Print #1 rs!FirstName & " " & rs!LastName If you want fields to start at a particular column in the exported text file you use code like this: Print #1 Tab(5); rs!FirstName; Tab(20); rs!LastName This formatting expression exports the FirstName field at column 5 and the LastName field at column 20. (This means that there are five blank spaces at the beginning of each line.) Using the Tab(n) expression to export data to a particular column in the text file should not be confused with embedding delimiter characters in the exported text. You use concatenation to embed delimiter characters in an exported text file.
For example to create a tab-delimited text file you use Print # expressions that look like this: Print #1 rs!FirstName; Chr(9); rs!LastName The expression Chr(9) is the BASIC way to denote the tab character; you must use the Chr function to do this because you cant type a tab directly into a concatenated expression.
127 of 330
Database Access with Visual Basic
One advantage of tab-delimited output is the fact that it can be readily imported into many applications. For example when you open a tab-delimited text file in Microsoft Excel it will recognize and convert the text file into spreadsheet format. If you need to send data to an Excel spreadsheet creating a tab-delimited text file is far less processing-intensive than sending the data directly to Excel using Automation (which is described in detail later in this chapter). Using the Close Statement to Close the File You close a file using the Close statement. Closing a file indicates to the system that youre done sending output to it.
To close a file you simply use the Close statement followed by the number of the file you want to close. Close #1 When your code is done sending output to a text file its important for the sake of efficiency to close the file explicitly using the Close statement. Visual Basic buffers the output you send to an open file using the Print statement; this buffer is not flushed (or completely written to the disk) until you execute a Close statement. So in cases where you write a small text file to the disk and forget to use the Close method the data in the file might not appear at all; the file will be created but it will have a length of zero bytes.
Business Case 4.6: Exporting Data to a Text File Jones Novelties is interested in saving snapshots of its sales data from one week to the next so that the companys chief financial officer can create trend reports that show the companys performance over time. However other managers in the company use several different applications for creating reports; some choose to format and print data in Excel some only care to view it in Word and so on. So to provide the information in a format that is easy to understand and that makes everyone happy you choose to create a utility that exports sales data to a text file. Because virtually any application understands how to read a text file everyone has access to the data.
To do this follow these steps:
1 Create a new Visual Basic application. 2 Add a command button labeled Export to the applications main form. 3 Make a reference to DAO 3.5.
4 In the forms Declarations section include the following DAO declarations: Option Explicit ` References DAO 3.5 Private db As Database Private rs As Recordset
5 In the Click event of the command button write the code that exports the text. Listing 4.7 shows this code.
Listing 4.7: Code to Export Sales Information from the Database to a Tab-Delimited Text File Private Sub cmdExport_Click() Dim curProfit As Currency Set db = OpenDatabase(App.Path & "\novelty.mdb") Set rs = db.OpenRecordset("qryOrder") Open App.Path & "\output.txt" For Output As #1 Do Until rs.EOF curProfit = rs!RetailPrice - rs!WholeSalePrice Print #1 rs!OrderDate; Chr(9); _ rs!Product; Chr(9); _ rs!WholeSalePrice; Chr(9); _ rs!RetailPrice; Chr(9); _ curProfit
128 of 330
Database Access with Visual Basic
rs.MoveNext Loop Close #1 End Sub Note that in addition to simply sending this file to a tab-delimited text file this code performs a calculation on the data (creating a column that indicates the profit made on each sale). The query used in retrieving the data from the database is based on a join between the Order and Inventory tables; this enables the recordset to include price information and names of products as well as information pertaining to the order itself. To view the text file generated by this application you can open it in Microsoft Excel. The latest versions of Microsoft Excel include a Text Import Wizard that recognizes text files and enables you to specify data types of information in delimited text files.
To do this follow these steps:
1 Use the Visual Basic application you just created to generate the text file OUTPUT.TXT. 2 Launch Microsoft Excel. 3 In Excel choose File Open. 4 In the Open dialog box change the Files of Type combo to Text Files so the file dialog box displays text files. 5 Locate and select the file OUTPUT.TXT. 6 Click the Open button. The Text Import Wizard runs as shown in Figure 4.11.
Figure 4.11: Microsoft Excel 97s Text Import Wizard which enables you to import text files intelligently. 7 The Text Import Wizard recognizes that this is a delimited text file and provides a preview of your data. Click the Next button. 8 The wizard recognizes that your data is delimited with tabs. (Pretty smart this wizard.) Click Next. 9 The wizard displays your data in columns. At this step you have the option to denote data types for each column. The first column which contains dates should be stored in Excels date format. To do this select the column by clicking it (if it hasnt been selected already) then choose Date from the Column data format panel. The wizard should look like Figure 4.12.
129 of 330
Database Access with Visual Basic
Figure 4.12: Using the Text Import Wizard to import a text file with a column containing dates. 10 Click Finish. Excel creates a new spreadsheet with your data in it. You can work with this spreadsheet the same way you work with any other Excel worksheet. Exporting to HTML Web Pages You can export from a database to an HTML file to produce Web pages from your database application. Because Web pages are really just text files the technique you use to export to HTML is similar to the method you use for exporting to text (as explained in previous sections in this chapter).
You write procedures to export to static HTML files in the following situations:
Several different types of userspotentially with different operating systemsare interested in viewing the data in a Web browser. Youre interested in taking advantage of the features of a Web browser that are not offered by a plain text file such as formatting embedded graphics and hyperlinks. You want to display information that does not become obsolete very often such as an employee phone directory or the catalog of a companys products. You are uninterested in or unable to deploy Active Server Pages on your Web servereither because youre not running a Microsoft Web server or because Active Server Pages just dont fit into your organizations scheme for presenting data to users.
HTML Export Versus Active Server Pages If you are interested in providing up-to-the-minute accuracythat is you want to give users access to live data through a Web browserthen the HTML export procedure described in this section might not be a good choice for you. You might instead consider a solution based on Active Server Pages (ASP) which does have facilities for enabling users to query data. For example if your company has a catalog of products to which you add new products once a month you might consider exporting the whole catalog to HTML whenever you enter new data. Alternatively you might write code that dumps only new or changed database records to HTML files; this solution is trickier to implement but more efficient. Either way with monthly updates your data is probably stable enough to warrant using HTML export rather than ASP. The biggest advantage of using ASP is that it can generate on-the-fly output in pure HTML so that any user on any platform with any Web browser can view query results. The drawback is that you need to be using a Microsoft Web browser to use ASP. Additionally users can update information only if youre running Microsoft SQL Server on the back end and the development tool of choice for creating ASP (Visual InterDev) isnt very mature. (One drawback for developers who are accustomed to Visual Basic is that Visual InterDev is decidedly un-visual.) For more information on developing Active Server Pages that connect to your databases see Chapter 9 Internet Database Applications and ActiveX Data Objects.
Business Case 4.8: Publishing HTML Database Reports to the Web
Now that you have an application that exports data from your database to HTML you can add a feature to your application that uploads it to a Web server. If you have access to a Web server from the LAN to which your computer is connected or if the computer youre using is running Web server software this process is easy: Simply modify your export procedure so it sends data to a Web server directory.
130 of 330
Database Access with Visual Basic
But if you dont own the server you might need to upload your exported HTML Web files to the server using FTP. To do this follow these steps:
1 Start with the HTML export application in the previous HTML export example. 2 In Project Components add a reference to Microsoft Mabry Internet FTP 5.0.
Note A shareware copy of the Mabry Internet Control Pack which contains the Mabry FTP Control is on the CD-ROM that accompanies this book. You can also download the Mabry FTP Control from Mabry Softwares Web site at http://www.mabry.com. Youll need to download and install the control before you can add it to your project.
3 Add an instance of the Mabry FTP Control to the applications form. This control is invisible at run time so it doesnt matter where you put it. 4 Create a subroutine that uses the Mabry FTP Control to upload the file ORDER.HTML to your Web server. Listing 4.11 shows the code to do this.
Listing 4.11: Code to Upload the Exported Web Page to a Server Using FTP Private Sub UploadFile() mFTP1.LogonPassword = "YOUR_PASSWORD" mFTP1.LogonName = "jeffreyp" ` replace with your logon name mFTP1.Host = "ftp.sirius.com" ` replace with a reference to your server mFTP1.SrcFilename = App.Path & "\orders.html" mFTP1.DstFilename = "orders.html" mFTP1.Connect mFTP1.ChangeDir "/public_html/orders" mFTP1.PutFile mFTP1.Disconnect End Sub
5 Place a call to the UploadFile subroutine in the Click event of the Export button. The modified UploadFile subroutine should look like Listing 4.12.
Listing 4.12: The Code Behind the Export Buttons Click Event Modified so It also Uploads the Exported File Private Sub cmdExport_Click() Open App.Path & "\orders.html" For Output As #1 HTMLPageStart "Jones Novelties - Orders" HTMLDataExport Print #1 </center> Print #1 </body> Print #1 </html> Close #1 UploadFile End Sub
Now when the user clicks the Export button the file is exported and uploaded to the Web server at the same time.
Exporting to Microsoft Office Applications
You can send database data to Microsoft Office applications from your Visual Basic application. You do this through a Windows technology known as Automation. Automation is a process that enables applications to communicate and exchange data with each other.
131 of 330
Database Access with Visual Basic
Note: Automation was formerly known as OLE Automation in the days before OLE became a four-letter word.
To target an Automation server for database output you go through the following steps:
1 In your Visual Basic project set a reference to the object library of the Automation server you want to use. 2 Create an instance of the Automation server object in your Visual Basic application using the Dim and Set statements. 3 Dimension and set any subordinate objects (such as documents) provided by the Automation server. 4 Create a Recordset object that retrieves that data youre interested in exporting. 5 Send data from the Recordset object from your application to the Automation server using the properties and methods of its objects. The exact code you use to create documents enter data and do formatting in a document depends on the Automation servers object model. This chapter gives examples for Word but if youre creative you should be able to set up procedures that will send data to any Automation server at all. Other Automation servers include all the Microsoft Office applications as well as some third-party applications (such as the drag-and-drop graphics application Visio). Exporting to Microsoft Word Because Microsoft Word is an Automation server you can write Visual Basic code to send database data to it. The product of an Automation session with Microsoft Word is typically a Word document although you can also use Word as a sort of print enginecreating a document with data stored in the database then printing it. Through Automation you can also use Word from within your Visual Basic application to perform nearly any task Word can handle. You can access Words programmable features because it is an Automation server. An Automation server exposes a set of objects (which in turn have properties and methods) that you can program. The way you do this is similar to programming against Visual Basics own database object model DAO discussed in Chapter 3 Data Access Objects.
To program Word as an Automation server you begin by making a reference to Word in Project References.
Note: The examples in this section use the latest version of Word Microsoft Word 97. Automation has been a feature of Word for a while but only recently has it supported a robust object model. Previous versions of Word exposed a single object the WordBasic programming language which is similar to but not 100 percent compatible with Visual Basic. Word 97 on the other hand has Visual Basic for Applications as well as a far more robust object model. The point is that if youre using an older version of Word you might have trouble adapting the examples in this section to work with the version of Word youre using.
Business Case 4.9: Exporting Data to Word Through Automation In an effort to run you completely through the wringer your taskmasters at Jones Novelties have asked that you once again reformulate the order reporting system so that it can generate Word documents.
To do this follow these steps:
1 Create a new Visual Basic project. In Project References make references to DAO 3.5 and the Microsoft Word 8.0 Object Library. 2 Create a command button on the applications main form.
3 In the Declarations section of the form declare the following variables: Option Explicit ` References DAO 3.5 ` References Microsoft Word 8.0 Object Library Private Private Private Private Private WordApp As Word.Application doc As Word.Document sel As Word.Selection db As Database rs As Recordset
4 In the Click event of the command button include code to instantiate the object variables and send data to Word:
132 of 330
Database Access with Visual Basic
Private Sub cmdExport_Click() Set db = OpenDatabase(App.Path & "\novelty.mdb") Set rs = db.OpenRecordset("qryOrder") Set WordApp = New Word.Application WordApp.Documents.Add Set doc = WordApp.ActiveDocument Set sel = WordApp.Selection doc.Tables.Add Range:=sel.Range NumRows:=1 NumColumns:=4 Do Until rs.EOF sel.TypeText Text:=rs!OrderDate sel.MoveRight Unit:=12 sel.TypeText Text:=rs!Product sel.MoveRight Unit:=12 sel.TypeText Text:=rs!WholesalePrice sel.MoveRight Unit:=12 sel.TypeText Text:=rs!RetailPrice sel.MoveRight Unit:=12 rs.MoveNext Loop WordApp.Visible = True Set WordApp = Nothing End Sub ` 12 = next cell
Youll notice that many of the assignment statements in this code use named arguments. Named arguments are useful in programming complicated object models that have many properties and methods with a large number of arguments; instead of having to remember which argument comes in which order you can instead name the argument directly. When looking at Automation code you might ask yourself how anyone is expected to garner information on the complicated object models exposed by Automation server considering how many Automation servers there are in the world and how many interrelated objects they expose. There are two answers to this question: The least time-intensive solution is simply to make a reference to the Automation server and start writing code allowing Visual Basics Auto List Members feature to show you the objects properties and methods of each object in its drop-down list. This method is rather hit-and-miss but it certainly works particularly in a situation where you know what you want to do but you simply cant remember the proper syntax. If youre just experimenting or if you want a fast track to a solution you can do what you did when developing the code for business case 4.9 which is to run Words Macro Recorder. The versions of Visual Basic for Applications that exist in the Microsoft Office applications today are so similar to the code used in Visual Basic 5.0 its easy to exchange code between the two development environments. (The changes between the Macro Recorder version of this code and the version you see in this chapter mostly involve the declaration of object variables.)
For More Information: If youre the kind of person who has to know simply everything about a component before you incorporate it into your application youll want to get your hands on the Microsoft Office 97 Visual Basic Language Reference (Microsoft Press 1997 This reference has information on programming Visual Basic for Applications in Word Access Excel and PowerPoint. Because the book weighs in at 4 192 pages you can either use it to build cool applications or use it to bludgeon your neighbor to within an inch of his life; its your choice.
Summary
This chapter was designed to give you (hopefully) all the solutions youll ever need for extracting data from database applications. The chapter didnt cover many new database concepts; rather it provided practical applications of the existing database concepts introduced in previous chapters. Bear in mind when reviewing the database solutions in this chapter that although the examples were all written using DAO theyll work with minimal modification with other database technologies (such as RDO introduced in the next chapter). This is because both DAO and RDO expose recordsets in a navigational model that enables your applications to iterate through recordsets from beginning to end.
Questions and Answers
Q. This chapter seems like quite the tour de force. It seems as if it has in-cluded information on virtually every kind of reporting and exporting
133 of 330
Database Access with Visual Basic
technique available to a Visual Basic programmer. Are there any others?
A. No.
Q. Really? A. Well pretty much. Perhaps the chapter missed some things such as graphing. (Most of the top third-party graphing packages provide database-aware ActiveX implementations however so they dont require code.) After you see five or six different examples of iterating through a recordset you pretty much get the idea of how to do it in any situation.
Q. I think Automation is the greatest thing since hairless cats. What are some drawbacks? A. There are three main drawbacks: slow performance unacceptably slow performance and occasionally mind-bogglingly slow performance. Ive done a bunch of work with Visual Basic applications that send data to Word through Automation (this was how my last book The Visual Basic Components Sourcebook was formatted; Ive also used Automation to provide solutions for clients). Nearly every time Ive attempted to write a serious application using Automation though Ive run into situations where Word runs out of memory (complaining that there are too many edits in the document even though the document I was creating seemed ridiculously small). The moral of the story is that when youre creating solutions involving Automation be sure to test rigorously and save your work frequently.
Q. Can I use Automation with older versions of Microsoft Office applications? A. Yes although not all of the older Office applications support Automation in the same way. For example Word didnt include Visual Basic for Applications until the current version Word 97; to interact with Word you had to create an instance of its procedural macro language WordBasic. And the current version of Microsoft Outlook doesnt include Visual Basic for Applications at all (although you can program it as an Automation server). As Microsoft licenses Visual Basic for Applications to more and more vendors (which it is doing aggressively) your options for providing solutions involving third-party applications will continue to grow. Youll want to consult the documentation for the application youre interested in using so that you can determine the robustness and functionality of the object model it exposes.
Chapter 5 Client/Server
How can I create a client/server database system that supports multiple users and a high level of traffic with good performance? What tools can I use to maintain and work with a client/server database? How can I use object-oriented programming methods to communicate with such a database from Visual Basic? What special programming considerations must I take into consideration when taking my small-workgroup system and scaling it to client/server?
Many Visual Basic programmers first exposure to database programming is through the Data control or Data Access Objects. As soon as your database
application grows beyond a few hundred records or a few users its common to run into limitations. Multiuser contention for data poor performance and lack of advanced data and server-management features cause many programmers to turn to a more heavy-duty architecture to resolve their database problems. That architecture is client/server computing. Client/server is not to be confused with multiuser computing which Jet supports just fine. In a multiuser architecture a number of users share the same data over a LAN. In order to have a client/server architecture you have to have some sort of back end. This doesnt refer to the body part of a programmer who sits in a chair for 18 hours a day; rather it refers to a piece of software responsible for retrieving and caching data arbitrating contention between multiple users and handling security. While Microsoft Access supports multiple users its not a client/server system because all requests for information are processed by individual client computers. Theres no intelligence on the other side of the network that is responsible for processing requests and returning data. If you have the Enterprise Edition of Visual Basic 5.0 then Microsoft SQL Server 6.5 is your most obvious choice for a database back end since SQL Server comes along with VB. But bear in mind that most if not all of the information in this chapter pertains to you even if you arent using SQL Server. This is the case for two reasons:
Most database back ends use a common language known as Structured Query Language or SQL to access data. In Visual Basic you most commonly access a database back end through Remote Data Objectsa database-independent method of performing client/server programming. This chapter focuses on getting started with SQL Server and Remote Data Objects. It intentionally overlooks the emerging client/server trend known as three-tier architecture. This chapters intention is to give you a whirlwind introduction to client/server using Visual Basic and SQL Server; the three-tier material is covered in Chapters 6 Classes 7 Remote Database Access and 8 Multiuser Issues. Also bear in mind that nearly all the techniques described in this chapter are exclusively for use with the Enterprise Edition of Visual Basic 5.0. The one exception to this is the ODBCDirect technique for database access which is in some ways on the cusp between Data Access Objects ease of use and Remote Data Objects efficiency. ODBCDirect is specifically designed for developers who dont have the Enterprise Edition of VB5 or who are creating solutions in non-VB development environments (such as Microsoft Office VBA). This technique is covered in the section Configuring and Using Open
134 of 330
Database Access with Visual Basic
Database Connectivity (ODBC) in this chapter.
The Drama of the Gifted Server Programmer
Heres a typical scenario: Youre working as the member of a client/server development team. You have a database server that is 95 percent functionalwhich is to say that it isnt really functional at all. You still need to get your work done but the server component of the application just isnt happening at the moment. Whats more you may only have one or two server-side programmers at your disposal. Because server-side programmers tend to have the most rarefied set of skills this tends to happen often in client/server development organizations. Theyre the hardest kind of programmer for companies to hire and retain and as a consequence they can be the most stressed-out bunch of people youd ever see. Consequently they are the hardest to get hold of when something goes wrong.
A big problem with this situation is that client-side programmers often cant get their work done until server-side programmers fix whats wrong with the server.
This is The Drama of the Gifted Server Programmer. If youve ever been in a client/server development project involving more than two developers youll understand The Drama of the Gifted Server Programmer. One solution to The Drama is to prototype your client-side application using a mocked-up Jet data source first then hook up your application to the server when the server is ready. Placing one or more layers of abstraction between the client and the server is another tactic that keeps your client-side programmers from overburdening the server-side programmer. For the server-side programmer that means exposing views or stored procedures that provide data services to clients; for VB programmers it means creating ActiveX code components that do much the same thing. For information on strategies involving stored procedures and views see the section Using Stored Procedures in this chapter; for more on ActiveX code components see Chapter 7.
Setting Up and Running Microsoft SQL Server
Running a true database server is a significant departure from sharing a Microsoft Jet database file. You have new things to worry about new concepts to get your head around and you dont get as much help from friendly user interfaces. (Although to its credit Microsoft SQL Server is much easier to set up and maintain than its competitors.)
This section is intended to get you started with the bare minimum required to get a database up and running under SQL Server.
Note: A development version of Microsoft SQL Server 6.5 comes with the Enterprise Edition of Visual Basic 5.0. This version gives you a full installation of SQL Server 6.5 but restricts you to 15 client connections. To create a production application using SQL Server youll need to obtain licenses for additional connections. For more information on upgrading your SQL Server installation to increase the number of connections see the SQL Server Web site at http://www.windows.com/sql/default.asp.
Determining Installation Requirements for SQL Server To install SQL Server 6.5 Microsoft says youll need a Windows NT computer with a 486 processor 16 of memory 80 of hard disk space a CD-ROM drive and Windows NT 3.51 or later. If youve actually tried to run SQL Server on a 486 computer with 16 MB of memory you have my permission to stop laughing and resume reading now. The fact of the matter is that these specifications are minimum requirements for running SQL Server. SQL Server may very well run on a machine this anemic but in the real world the minimum requirement is the biggest baddest computer you can realistically afford. This is supposed to be the computer that runs your entire business; scrimping on the hardware will only cause you grief later. If theres one area you want to consider maxing out your computer its memory. Heres a totally anecdotal and unscientific example: The Windows NT Server used to build some of the examples in this chapter started with 56MB of memory. By the time the chapter was completed Id dropped an additional 128MB into the machine and it was running in a much perkier manner. This is definitely not to say that you need 184MB for development on an SQL Server machine; rather you may want to experiment with different configurations and consider upgrading if the performance on your machine isnt what youd like.
Note: Because this book is designed to be a survey of database-oriented solutions in Visual Basic it doesnt drill down every possible SQL Server feature. If youre looking for a book that goes into more detail about how to use SQL Server with Visual Basic check out Bill Vaughns Hitchhikers Guide to Visual Basic and SQL Server (Microsoft Press 1997 Installing SQL Server
135 of 330
Database Access with Visual Basic
After youve designated a computer for use with SQL Server you can proceed with installation. The installation of SQL Server is fairly straightforward (double-click the program setup.exe in the \i386 folder on the CD-ROM if youre working with an Intel box). That is the process is straightforward with a few minor exceptions:
It takes a really long time. It asks you a lot of really weird questions that most conventional applications dont ask.
This book cant help you with the fact that it takes a long time but it can give you some pointers about the questions posed by SQL Servers setup application.
First the setup application asks you for location of the directory where you want to install SQL Server. This can be any directory on the server. Next setup asks you where you want to create a file called master.dat. This is a database file SQL Server uses to keep track of all of the databases it manages. Accordingly you want to install this file in a place normal users cant get to it (use Windows NT security to ensure this) and on a disk that is not coming close to running out of disk space (because 25MB is the minimum size for the master database). The setup application then asks you about the code page and sort order you want to use. The code page refers to the set of alphabetic characters available to the application. Choose the code page thats appropriate for your international locale. Sort order determines how data is sorted when its queried from SQL Server. Unless you have some unusual requirement for sorting choose the default case-insensitive sort order. SQL Server supports a number of network protocols. In this step simply choose the network protocol that your LAN users will be utilizing. If youre not sure which choice to make youll need to get in touch with your LAN administrator or check your networks settings yourself in the Network control panel. You next determine whether SQL Server should start automatically when Windows NT is started. If you select this option bear in mind that SQL Server will be started as a service from Windows NT. Services act as if theyre part of the operating system; they dont appear in the Task Manager and they cant be shut down like normal applications can. The next section gives more information on how to manage a service running under Windows NT but you might also see Controlling the Way SQL Server Starts Up later in this chapter. Starting and Stopping SQL Server Using SQL Service Manager You use the SQL Service Manager to start and stop SQL Server. You do this in situations where you need to take down the server to perform certain tasks or if you just dont want to run SQL Server on a particular machine (on a development machine for example). You dont have to stop SQL Server under normal circumstances. This goes along with SQL Servers role as an enterprise database systemthe idea is that youre supposed to start it up and leave it running come heck or high water. Yet there are certain rare situations where you must stop the server to perform certain tasks such as changing configuration options on the server or performing a hardware upgrade to the computer on which the server resides. When one of these situations comes up you use SQL Service Manager to take down SQL Server and bring it back up again. SQL Service Manager does not have to be running in order for SQL Server to do its work. The SQL Service Manager exists merely to give you control over the activation and deactivation of your server. After your server is in production mode you probably wont often use SQL Service Manager.
When you launch it (by selecting its icon in the SQL Server program group) SQL Service Manager looks like Figure 5.1.
Figure 5.1: SQL Service Manager in its pristine state in which SQL Server is running and all is well with the universe. If SQL Server is running the traffic light is green; if its not running the light is red. To start SQL Server double-click the green light; to stop it double-click the red light. Its really easier than making toast.
136 of 330
Database Access with Visual Basic
Controlling the Way SQL Server Starts Up After you set up SQL Server the operating system automatically launches SQL Server when your server computer is started. Through the Services control panel you can control whether SQL Server always starts when your computer starts. To view the current state of SQL Server and control how it runs when your computer is started follow these steps:
1 Launch the Windows Control Panel. Select Services from the Control Panel. 2 The Services control panel appears. Scroll through the list of services until you find MSSQLServer. If you just installed SQL Server on your machine the MSSQLServer service status is Started and its startup is Automatic. To stop the MSSQLServer service from the Services control panel:
1 Click the Stop button. 2 The control panel asks if you really want to stop SQL Server. Click Yes. 3 After a few seconds SQL Server is stopped. 4 To restart SQL Server click the Start button in the Services control panel.
Note: Starting and stopping SQL Server using the Services control panel is essentially the same thing as starting and stopping it from the SQL Service Manager although you dont get to see the festive traffic light provided by the Service Manager.
Also notice that another SQL Server-related service SQLExecutive appears in the Services control panel. This service exists specifically to support the SQL Enterprise Manager application described later in this chapter. Its only activated when needed so if youre not using SQL Server you dont have to worry about it consuming memory on your computer. Getting Started with SQL Server: The Basics After its installed you have a number of minimum tasks to complete before SQL Server begins storing and retrieving data.
These basic steps are:
Creating one or more disk devices Creating one or more databases on a particular disk device Creating tables in a database Creating views and stored procedures that govern how data is retrieved from a database Setting up user accounts and security groups All the tasks you need to perform are described in this section; most can be handled without writing code by using the SQL Enterprise Manager utility in SQL Server 6.5.
Running SQL Enterprise Manager You can perform many of the most common database configuration and setup tasks in SQL Server using a utility called SQL Enterprise Manager. Because of its power and ease of use SQL Enterprise Manager is one of the most important additions to Microsoft SQL Server 6.5. The utility makes the database administrators task easier by putting an easy-to-use graphical interface on a number of chores that were formerly accomplished (and can still be accomplished) using arcane SQL commands. You launch SQL Enterprise Manager from its icon in your SQL Server program group. After youve launched it youll gain access to the SQL Server(s) available on your network. The following sections in this chapter describe some of the most common tasks you perform with SQL Enterprise Manager in a production application.
Creating a New Database Device Using SQL Enterprise Manager Before you can start creating databases in SQL Server you must first create a database device. A disk device is where databases reside in the SQL Server universe. SQL Server makes you create disk devices in part because its possible for a SQL Server disk device to span more than one physical hard disk. So you can have one logical disk device that spans multiple physical disks. This is an advantage because you can have a database that spans dozens of gigabytes; it also means that if one disk drive fails you can still have access to data stored on other disk drives. While its possible to create database devices using SQL code in SQL Server 6.5 its far easier to create them using Microsoft SQL Enterprise Manager. To
137 of 330
Database Access with Visual Basic
do this:
1 Select SQL Enterprise Manager from the SQL Server 6.5 Program Group. 2 The first time you run SQL Enterprise Manager you must register your SQL Server installation. This lets SQL Enterprise Manager know which SQL Server you want to work with; it also lets you administer more than one SQL Server installation.
Note: In a new SQL Server installation you have only one username SA and it has no password. Youll obviously want to change this situation at your earliest convenience because a username without a password is like a Buick without a back seat. For more information on how to manage user accounts and security in SQL Server see the section Managing Users and Security later in this chapter.
You register a SQL Server in the Register Server dialog box shown in Figure 5.2. You only need to register a particular server once.
Figure 5.2: Microsoft SQL Enterprise Managers Register Server dialog.
Note: If youre attempting to register a SQL Server running on the machine youre working on use the server name (local) including the parentheses. If youre trying to connect to a SQL Server located over a LAN its easiest to use the Servers button to browse the servers available on your network.
3 When youve registered the server you want to work with click the Close button in the Register Server dialog. (You only have to do this once; after youve registered the server SQL Enterprise Manager remembers how to connect to the server you want to work with.)
Creating a Database Using SQL Enterprise Manager After youve installed SQL Server and created a database device youre ready to get down to business. The next step is to create a database on a database device and begin populating it with database objectstables views stored procedures and so forth. Although you can create databases using SQL code its easier to create them using SQL Enterprise Manager. This is because SQL Enterprise Manager lets you design the most common types of database objects graphically shielding you from the complexity of SQL code.
To create a new database using SQL Enterprise Manager:
138 of 330
Database Access with Visual Basic
1 Right-click the Databases folder in the SQL Enterprise Managers Server Manager window. 2 Select New Database from the pop-up menu. 3 The New Database dialog appears as shown in Figure 5.7.
Figure 5.7: SQL Enterprise Managers New Database dialog showing the available database devices and how much space they contain. 4 Type the new databases name in the Name text box. 5 In the Size dialog enter the size you want the new database to be in megabytes. The database can be as large as the database device it is stored on but no larger. For your production databases youll want to make the database as large as you can to comfortably accommodate the data youre ever likely to store. You can increase the size of the database later but it requires the intervention of the database administrator which might prove inconvenient. 6 Click Create Now. 7 The new database is created and the New Database dialog closes. You should be able to see your new database in the Databases folder of the Server Manager window.
Note: You can schedule the creation of a database for an off-peak period the same way you can schedule the creation of a database device (as discussed in the previous section). You schedule the creation of a database by clicking the Schedule button in the New Database dialog.
Creating Tables in a SQL Server Database In Microsoft SQL Server you can create tables two ways. To create a table in a SQL Server database you can:
Use SQL data-definition commands (a technique introduced for Microsoft Jet databases in Chapter 2 and reintroduced here). Use a graphical utility included in SQL Server called SQL Enterprise Manager. Both techniques have advantages and disadvantages. SQL commands are somewhat more complicated particularly if you havent worked with SQL extensively in the past; using SQL forces you to write and maintain code to create your database. Using the SQL Enterprise Manager on the other hand enables you to create a database structure quickly and easily using all the graphical user interface advantages. But some server programmers prefer using SQL code to create their data-bases because they always have a written record (in the form of their SQL code) of what went into creating the database. The technique you use is a function of your personal preference your organizations standards for development and the kinds of database applications youre likely to create.
Using SQL Enterprise Manager to Create Tables in SQL Server
139 of 330
Database Access with Visual Basic
After youve created a database in SQL Server you can use SQL Enterprise Manager to create tables in the database.
To create a table in a database:
1 In SQL Enterprise Managers Server Manager window click the database in which you want to create a table. 2 Two folders appear: Groups/Users and Objects. Right-click the Objects folder. 3 Choose New Table from the pop-up menu. 4 The Manage Tables dialog appears as illustrated in Figure 5.8.
Figure 5.8: SQL Enterprise Managers Manage Tables dialog which lets you create tables in a database. 5 Start by creating a table to store customers. To do this click in the column labeled Column Name in the Manage Tables dialog. Then type the name of the first field for this table: FirstName. 6 Press Tab to move to the next column Datatype. In this column make the data type a varchar. The varchar data type is generally used in SQL Server to store relatively small variable-length string data. 7 In the next column enter the number 50. This limits the number of characters in a FirstName field to 50. 8 The Nulls column determines whether a field allows null values. If the box is checked then null values can be entered into the field. For the FirstName field the Nulls box should be unchecked.
Note: At this point you might want to create a field that acts as a unique identifier for each record in the table. (In SQL Server this type of field is referred to as an identity column.) Now is the time if you want to do this because you cant create an identity column for the table after the table has already been created. This is because key fields cannot store null values and you can only designate non-null fields in a table at the time the table is cre-ated. Its not as flexible as Microsoft Access in this respect but its the price you pay for the increased performance and scalability of SQL Server.
For more information on creating identity columns at the time the table is created see Creating Identity Columns later in this chapter.
9 Enter field definitions and datatypes into the grid one at a time. When the table definition is done it should look like Figure 5.9.
Figure 5.9: The Manage Tables dialog containing the field definitions for the new table. 10 When youre done designing the table click Save at the top of the dialog. 11 The Specify Table Name dialog appears. Type the tables name in the box then click OK. 12 The new table is created. You should be able to see the new table appear in the Server Manager window.
140 of 330
Database Access with Visual Basic
Marking a Column as the Primary Key When you create an identity column youll almost certainly want to designate that column as your tables primary key. You can do that in SQL Enterprise Managers Manage Tables dialog.
To designate a column as a tables primary key:
1 If you havent done so already open the Advanced Features section of the Manage Tables dialog by clicking the Advanced Features button. 2 In the Primary Key panel of the Primary Key/Identity tab select the name of the column you want to serve as the tables primary key.
Note: You have the capability to designate multiple fields as a tables primary key; this is known as a concatenated key. You do this in situations where for example you want the first and last names of every person in the table to be unique. This would prevent the name Amy Rosenthal from being entered in the table twice but it wouldnt prevent other people named Amy from being entered into the table.
3 Click Add. The primary key index is added to the table definition. The Manage Tables dialog looks like Figure 5.11.
Figure 5.11: Designating a column as a tables primary key in SQL Enterprise Manager. You can only designate a primary key for a table once; if you change your mind you have to drop the table and start over. Therefore you want to designate a primary key at the time you create the table.
Note also that any field can serve as a tables primary key not just an identity column. Using ISQL/w to Access a Database Microsoft SQL Server enables you to issue SQL commands to SQL Server through a utility called ISQL/w. With ISQL/w you cannot only run queries but perform updates deletions and other actions on records; you can also perform sophisticated database and server management tasks such as creating database devices databases views and stored procedures. If youre familiar with the SQL syntax getting started with ISQL/w is easy. (Mastering it on the other hand can be trickywhich is why many of the more complicated examples in this chapter rely on ISQL/ws more graphical little brother SQL Enterprise Manager.)
To issue commands to the database using ISQL/w:
141 of 330
Database Access with Visual Basic
1 Launch ISQL/w from the SQL Server 6.5 program group. 2 ISQL/w launches displaying the Connect Server dialog. 3 Choose the server you want to connect to type in a username and password and then click Connect. 4 The ISQL/w main window appears as illustrated in Figure 5.12.
Figure 5.12: The main window of ISQL/w which contains tabs for creating queries returning results and metering performance. After ISQL/w has launched you can begin issuing commands to the database in SQL. To make sure this is working properly though it makes sense to test the connection to the database before attempting to do anything else. You can do this by accessing the pubs database that ships with SQL Server. To do this: 1 Tell SQL Server which database you want to use. To do this use the USE command followed by the name of the database you want to use. In
ISQL/ws Query tab type the following command: USE pubs
2 Execute the command by selecting QueryExecute or by using Ctrl+E. 3 ISQL/w switches to the Results tab so you can view SQL Servers response. If everything worked properly SQL Server responds with the terse
message: This command did not return data and it did not return any rows
4 Return to the Query window by clicking it (or by using the keystroke shortcut Alt+Y). 5 You should be able to see the previous command you issued to SQL Server. Clear the window by selecting Query Clear Window (or by using the keystroke shortcut Ctrl+Shift+Delete).
Next you run a simple query against the pubs database to make sure its returning data. To do this:
1 Type the following SQL code in the Query window: SELECT *
142 of 330
Database Access with Visual Basic
FROM authors
2 Execute the query by pressing Ctrl+E. 3 If everything worked correctly ISQL/w shows you the results of the query in the Query window as illustrated in Figure 5.13.
Figure 5.13: Results of a test query against the pubs database as displayed in the ISQL/w window. Viewing All the Objects in Your Database Using sp_help SQL Server enables you to see all the objects available in any database. The system gives you this capability through a stored procedurea bit of code stored and executed on the server.
Note: You can write your own stored procedures in SQL Server. For more information on this see Using Stored Procedures later in this chapter. Also while the stored procedures you create are usually local to an individual database there are a number of other stored procedures provided by the system and available to every database in a SQL server. For another example of such a system-provided stored procedure see Displaying the Text of an Existing View or Stored Procedure later in this chapter.
sp_help is the stored procedure that enables you browse databases. You execute sp_help the same way you execute any SQL queryentering it using ISQL/ws Query tab.
To get a road map to the objects in your database using sp_help:
1 Switch to the Query tab in ISQL/w; clear the query box using Ctrl+Shift+Delete if necessary.
2 In the query box type the following: sp_help
3 Execute the command. SQL Server responds by generating a listing of database objects similar to Figure 5.14.
143 of 330
Database Access with Visual Basic
Figure 5.14: Typical response to an sp_help command for the pubs database.
Finally the batch populates the tblDepartment table with the names of the four departments in the Jones Novelties organization. insert tblDepartment (DepartmentName) values ("Administration") go insert tblDepartment (DepartmentName) values ("Engineering") go insert tblDepartment (DepartmentName) values ("Sales") go insert tblDepartment (DepartmentName) values ("Marketing") go
144 of 330
Database Access with Visual Basic
Remember when youre using batches like this feel free to run and re-run them whenever you want. The batch is written in such a way that it completely destroys and re-creates the database when it is executedif you load sample data into your database during testing you dont have to worry about that data inadvertently hanging around when you put your database into production mode. In addition creating a database from a batch lets you easily migrate your database design to multiple servers. This enables you to have two physically distinct database servers one for development and another for production. Using Database Views to Control Access to Data A view is a query definition stored in a database. It is conceptually similar to a query definition in the Microsoft Jet database engine in the sense that it is a stored definition that resides in the database and gives client applications access to data. You use views in situations where you want to give users access to data but dont want to give them direct access to the underlying tables. The fact that a view looks exactly like a table to a client application gives you a number of advantages.
For example when users access data through views rather than through direct access to tables:
You can change the tables design without having to change the views associated with it. You can restrict the number of rows or columns returned by the view. You can provide simple access to data retrieved from multiple tables through the use of joins contained in the view. Note that in order to take full advantage of views you need to have a security strategy for your database. Security is discussed in this chapters Managing Security with Users and Groups.
Creating Views in SQL Enterprise Manager As with many of the database objects you can create in SQL Server you have an option to create views in either ISQL/w or SQL Enterprise manager. Both techniques are fundamentally similar; SQL Enterprise Managers technique is slightly more graphical while ISQL/ws technique is interactive permitting you to test a view as soon as you create it.
To create a view in SQL Enterprise Manager:
1 From the Server Manager window right-click the Views folder in the database you want to create a view. 2 Select New View from the pop-up menu. 3 The Manage Views window appears as shown in Figure 5.16.
145 of 330
Database Access with Visual Basic
Figure 5.16: Creating a new view in SQL Servers SQL Enterprise Manager. 4 Replace the text <VIEW NAME> with the name of the view you want to create.
Note: If youre accustomed to dealing with Microsoft Access query definitions you might want to use Access naming conventions (prefixing the name of a stored query that returns records with the letters qry). This makes it clearer to the client that what theyre working with is a view rather than a table. Of course you can use any naming convention you want or none at all.
5 Enter the query statement shown in Listing 5.3 in the window.
Listing 5.3: A Basic Select Query that Sorts by Two Fields CREATE VIEW qryEmployee AS SELECT * FROM tblEmployee
6 Click the Save button. The view is saved into your database and the Manage Views form is cleared. The Save buttons in the Manage Views window and the other database object windows are different for your convenienceit isnt an inconsistency. The Manage Views window is set up to let you create a number of views rapid-fire. When youre done with one view you can start creating another one immediately. When youre done with the Manage Views dialog close it by clicking on its close button in the upper-right corner of the window.
Using Views in a Production Application A view is designed to be a construct that lets you have greater control over the retrieval of data in your SQL Server database. This control manifests itself in a number of ways. By limiting the number of rows or columns retrieved by the view you control the data a particular user can retrieve. This can enable you to do neat tricks such as create selection criteria that are known only to you or lock out users from particular subsets of your data based on their security permissions. You can do this because each object in the databaseincluding tables views and stored procedurescan be associated with individual users or security groups. In a database that takes advantage of views and stored procedures direct access to tables is generally limited to the database administrator; client applications
146 of 330
Database Access with Visual Basic
are limited to accessing views or stored procedures that are in turn responsible for retrieving data from base tables. A Hide column is one of this techniques common applications. If the Hide column of a record is set to True that row is never returned to a user; its filtered out by the view that is responsible for retrieving the data from the database. Client applications never know that anything has changed because theyre always issuing requests to the same view. Accessing databases through views rather through direct access to tables is an important component of any robust production SQL Server database installation. In addition to enabling you to limit the number of rows and columns retrieved shielding your database tables with views gives you the capability to change things without breaking client applications. This process of inoculating your database design from the change brought on by changing business rules can be taken a step further by introducing middle-tier components. Such components are philosophically similar to views and stored procedures in that they shield your database design from changes in your software applications mission but they have advantages over views and procedures stored in SQL Server. Among these are the fact that theyre easier to program they return data in the form of objects instead of rows and columns and they arent tied to any one database management system or programming language. See Chapter 6 Classes for more information on such middle-tier components.
Creating Views Using an ISQL/w Batch You have the capability to create views in ISQL/w. The process for doing this is similar to creating views in SQL Enterprise Manager but in ISQL/w you have the advantage of being able to test your view immediately by running it.
To create a query in ISQL/w:
1 Enter the code in Listing 5.4 in the ISQL/w Query window.
Listing 5.4: A SQL Batch that Creates and Selects Records from a SQL Server View use company go drop view qryEmployee go create view qryEmployee as SELECT * FROM tblEmployee go SELECT * FROM qryEmployee
2 Either click the Execute Query button or select the menu command Query Execute. 3 The view is created and executed. In addition to being an example of how to create a view using ISQL/w this code also demonstrates another powerful technique you can use in ISQL/wthat of the batch. A batch is a series of SQL commands grouped together with the go command. You can see from the previous code example that the batch not only creates the view but switches to the correct database and runs the view when its done creating it. This confirms that the view is doing what you think its supposed to be doing. You create batches to simplify the process of creating database objects using ISQL/w; in most cases when youre creating database objects you want to do more than one thing at a time. Dropping a table creating a table and then populating that table with sample data is a typical use for a SQL batch; checking to see if a user account exists then creating that user account with a default password is another. There are many other uses. Using Stored Procedures While views give you a great deal of control over how data is retrieved from your SQL Server database an even more powerful technique involves the use of stored procedures. A stored procedure is similar to a view except that it gives you the capability to perform more complex operations on data.
For example stored procedures let you:
Sort data Perform calculations on data Take or return parameters Return data in a way that is easy and more efficient to program from the client side
147 of 330
Database Access with Visual Basic
None of these advantages are available with traditional views. While this section is by no means an exhaustive description of all the commands available to you in the world of stored-procedure programming it should give you enough information on how stored procedures work why theyre useful and how you can incorporate them into your applications built on SQL Server.
Creating Stored Procedures in SQL Enterprise Manager
You have the ability to create stored procedures in SQL Servers Enterprise Manager. To do this follow these steps:
1 In SQL Enterprise Managers Server Manager window right-click on the Stored Procedures folder under the database with which youre working. 2 From the pop-up menu select Create Stored Procedure. The Manage Stored Procedures dialog appears. 3 Replace the text <PROCEDURE NAME> with the name of the procedure you want to create. 4 Write the text of the procedure as illustrated in Figure 5.17.
Figure 5.17: Creating a stored procedure in SQL Enterprise Manager. 5 When youre done with the procedure click the Save Object button at the top of the Manage Stored Procedures window. As in the Manage Views window saving a stored procedure doesnt close the window; instead it clears the window so you can enter another stored procedure. 6 When youre done with the Manage Stored Procedures window click on its close button in the upper-right corner.
Running a Stored Procedure from SQL Enterprise Manager You can run stored procedures (as well as views and other SQL commands) from within SQL Enterprise Manager. This is helpful in situations where you want to test procedures or views youve created.
To test a stored procedure in SQL Enterprise Manager:
1 Select SQL Query Tool from SQL Enterprise Managers Tools menu. 2 The Query window appears; it looks nearly identical to ISQL/ws command interface. 3 In the Query tab type the name of the stored procedure you want to execute. For example to execute the stored procedure you created in the last
148 of 330
Database Access with Visual Basic
example type: procEmployeeAlpha
4 Execute the query by selecting the menu command Query Execute or using the keystroke shortcut Ctrl+E. 5 The procedure executes and (if there is any data in the table) returns a result set.
When youre done with the SQL Enterprise Manager Query window click on its close button.
Creating Stored Procedures in ISQL/w The steps to creating stored procedures in ISQL/w are nearly identical to the way you create them in SQL Enterprise Manager. The only difference is that ISQL/w doesnt set up the procedures syntax the way SQL Enterprise Manager does. To create a stored procedure in ISQL/w you execute the create proc command. This command creates a procedure that returns data when given a numeric argument.
To do this follow these steps:
1 In ISQL/w enter the following code in the Query window: create proc GetCustomerFromID @custID int as select * from tblCustomer where ID = @custID
This code creates a stored procedure called GetCustomerFromID. The procedure takes an argument @custID and returns a record for the customer that matches the @custID argument. (Because the ID field is tblCustomers primary key this procedure will always return either zero or one records.) 2 Execute the command. The stored procedure is created. 3 Return to the Query tab and test your stored procedure by running it. To run it try to retrieve the first record in the table. Do this by typing the code:
GetCustomerFromID 1
SQL Server responds by returning the record for customer ID 1 as illustrated in Figure 5.18.
149 of 330
Database Access with Visual Basic
Figure 5.18: A single customer record returned by the stored procedure GetCustomerFromID in ISQL/w. The procedure obviously only returns data if there is data in the table to retrieve.
Note: Be sure youve created the stored procedure in the company database. Its easy to forget to switch to the correct database (using the USE command in ISQL/w) before issuing commands against it. Creating stored procedures in SQL Enterprise manager makes it harder to commit this error.
Displaying the Text of an Existing View or Stored Procedure You can use the stored procedure sp_helptext to display the code for a view or stored procedure. In order to display this data you issue the command sp_helptext followed by the name of the database object youre interested in viewing. The SQL Server processor then returns the full text of the view or stored procedure.
For example to see a code listing of the view qryEmployee you created in the previous section on views:
1 In ISQL/ws Query box type this command: sp_helptext qryEmployee
2 Execute the stored procedure by using the menu command Query Execute (or the shortcut key Ctrl+E). 3 The query processor returns the code that comprises the view as illustrated in Figure 5.19.
Figure 5.19: Displaying the text of a view using the stored procedure sp_helptext. Creating Triggers A trigger is a special type of stored procedure thats executed when data is accessed in a particular table. As a Visual Basic programmer you can think of triggers as event procedures that execute when data is updated deleted or inserted into a table. You generally use triggers when you need to do something complicated to your data in response to some kind of data access. For example you might use a trigger to keep a log every time certain information in the database is changed or you might use one to create a complicated default value for a field in a new
150 of 330
Database Access with Visual Basic
record based on queries of one or more tables. You shouldnt use triggers for simple defaultsinstead you should use rules. You shouldnt use them to maintain referential integrityyou should use SQL Servers inherent referential integrity constraint features for that. When you need to do something that goes beyond whats possible using SQL Servers feature set you should consider using a trigger. For example you can use triggers to provide a unique value in a column to serve as a records primary key; this tactic is used by Microsoft Access Upsizing Tools which generate a random primary key for each record using a trigger. (Although you can use identity columns for this purpose as discussed later in this chapter.) An example of the code generated for such a trigger by the Upsizing Tools is shown in code Listing 5.5.
Listing 5.5: A Trigger that Provides a Random Value for the Primary Key of a Record at the Time the Record is Created CREATE TRIGGER tblCustomer_ITrig ON dbo.tblCustomer FOR INSERT AS DECLARE @randc int @newc int SELECT rand() 30 SELECT UPDATE @randc = (SELECT convert(int * power(2 @newc = (SELECT ID FROM inserted) tblCustomer SET ID = @randc WHERE ID = @newc
Creating a random number to uniquely identify a record is by far the simplest technique for generating a primary key. This technique however suffers from two drawbacks. First the primary keys are generated in no discernable order. This may seem like a cosmetic problem but if youre trying to create an invoicing system its helpful to know that invoice 20010 follows invoice 20009. The other and potentially more serious problem is the fact that theres no guarantee that the randomly generated primary key is actually going to be unique. This is because the trigger doesnt check to see if the random number it came up with has been used by some other record in the database. Granted a random integer has a very small chance of being generated twice by the system (because a SQL Server integer data type is equivalent to a Visual Basic Long data type; that is it is a four-bit whole number that can store values in the range of about negative 2.1 billion to about positive 2.1 billion).
Business Case 5.2: Creating a Trigger that Enables Soundalike Searches In databases that involve queries on peoples names it can be difficult to deal with the problem of misspellings and homophones. Are you searching on Smith when the person spells it Smythe? Was it McManus or MacManus? If you have a last name thats the least bit unusual you know what a problem this can be. The intrepid database developers of Jones Novelties Incorporated realize that theyre going to run into this problem as well so they decide to take advantage of a SQL Server function to resolve this problem. This function soundex( ) converts a word into an alphanumeric value that represents its basic sounds. If you store the soundex value of a name at the time you create it you can then search on the soundex value of the name in a query. The query returns more records but it returns all the records that match the criterion.
Implementing this feature in the Jones Novelties company database requires several steps:
Altering the tblCustomer table to accommodate a new LastNameSoundex field Running an update query to supply soundex values for existing records in the tblCustomer table Creation of a trigger that populates the LastNameSoundex field at the time the record is created or changed Creation of a stored procedure that returns all the customers whose last name sounds like a particular value Begin by altering the tblCustomer table to accommodate a soundex value for each record in the database. Do this by issuing the following command to ISQL/w: alter table tblCustomer add LastNameSoundex varchar(4) null Next run an update command that gives soundex values to records that are already in the database. You only have to do this once. Run the update by issuing the following SQL command to ISQL/w: update tblCustomer set LastNameSoundex = soundex(LastName) go select LastName LastNameSoundex from tblCustomer go Including the select statement in the batch after the update isnt necessary but its there if you want to confirm that the operation worked and see what data it changed. Now you can create the trigger that will insert a soundex value for each customer as theyre entered into the database. The code for this trigger should be entered in ISQL/w; it is listed in Listing 5.6.
Listing 5.6: An Insert/Update Trigger that Uses Soundex
151 of 330
Database Access with Visual Basic
create trigger trCustomerI on tblCustomer for insert update as update tblCustomer set tblCustomer.LastNameSoundex = soundex(tblCustomer.LastName) from inserted where tblCustomer.ID = inserted.ID
The reason this trigger seems a bit more complicated than it needs to be has to do with how triggers are executed. The rule with triggers is that theyre executed once and only once even if the insert update or delete that caused the trigger to execute is some kind of crazy batch process involving thousands of records. As a result of this rule the triggers you write must be capable of handling a potentially unlimited number of records. The key to handling the appropriate set of records in a trigger is to perform an update based on all the possible records that were changed by the procedure that caused the trigger to execute in the first place. How does a trigger know what records were affected by this procedure? Triggers have access to this information through virtual tables called inserted and deleted. The inserted virtual table contains the record(s) that are inserted (or updated) by the procedure that launched the trigger; the deleted virtual table contains the data that is deleted by the procedure that launched a delete trigger. Because the trigger youre building in this example is both an insert and an update trigger referencing the records in the inserted virtual table sufficiently covers all the inserted or updated records no matter how they were inserted or updated. Every record is assured to have a soundex value generated for it by the trigger. Now that you have a bulletproof trigger that creates a soundex value for any record in your tblCustomer table test it by inserting a record that fools a conventional query. Assuming you have a number of people named Smith in your database the following insert command should suffice: insert into tblCustomer (FirstName LastName) values ('Abigail' 'Smythe') You can confirm that the trigger created a soundex value for this record by immediately querying it back from the database: select LastNameSoundex LastName from tblCustomer where LastName = 'Smythe' Now that youve confirmed that your trigger works you can create a stored procedure that takes advantage of the LastNameSoundex column. This procedure takes a parameterthe last name of the person youre looking forand returns all the people in the tblCustomer table whose names sound like the name for which youre looking. The code to create the stored procedure is in Listing 5.7.
Listing 5.7: Code to Create the LastNameLookup Stored Procedure create proc LastNameLookup @name varchar(40) as select * from tblCustomer where soundex(@name) = LastNameSoundex Finally youre ready to retrieve records from the database based on their soundex values. To do this execute the LastNameLookup stored procedure: LastNameLookup 'smith' After executing this procedure ISQL/w returns a result set composed of every person whose last name is similar to Smith in the database including Abigail Smythe as shown in Figure 5.20.
152 of 330
Database Access with Visual Basic
Figure 5.20: Result set returned by the LastNameLookup stored procedure. Managing Users and Security in SQL Enterprise Manager One of the most important reasons you use SQL Server is to manage multiple users attempting to access the same data at the same time. Although a number of problems arise from this situation (such as users accessing privileged information and two users attempting to update the same record at the same time) you can resolve many of these problems with server-side settings.
Through its security features SQL Server gives you a great deal of flexibility in determining who gets access to data. Each database can have its own set of users and each user can have his or her own set of permissions. A permission set gives users the capability to access and change data and (if you choose) potentially create and destroy database objects themselves. SQL Servers security also enables you to put individual users into groups to more easily facilitate the assignment of permissions. For example you may choose to create a developers group that has permission to access all the objects in the database a managers group that has the capability to access sensitive information about the company such as sales and salary information and a users group for normal users without extrordinary permissions in the database. How you divide users into groups is up to you but you should use groups even in a simple database in order to make it easier to manage access.
Note: Another important multiuser issue pertains to locking the process whereby no two users may access the same data in a table at the same time. For information on how locking works see Chapter 8 Multiuser Issues.
Testing Security Features in ISQL/w You might be curious to see what happens when a civilian user attempts to use database objects for which he or she doesnt have permissions. Because ISQL/w lets you log in as any user you can test how this works in the Query dialog of ISQL/w:
1 Log out of ISQL/w by choosing the menu command File Disconnect. 2 Use the menu command File Connect to log back in to SQL Server through ISQL/w. This time rather than logging in as sa log in as the user you created in the previous demonstration. Rather than starting in the master database as you do when you logged in as sa youre in the company database (or to whatever database your login defaults). 3 Execute the stored procedure sp_help. ISQL/w gives you a list of all the database objects in the company database.
4 Now try to run a query on a table you dont have permission to access. Execute the query:
153 of 330
Database Access with Visual Basic
select * from tblCustomer
SQL Server responds with this message: Msg 229 Level 14 State 1 SELECT permission denied on object tblCustomer database company owner dbo
5 Now try executing a stored procedure. Execute the procedure: LastNameLookup 'smith'
SQL Server responds by retrieving all the names that sound like Smith in the tblCustomer table. Applying Security Attributes in ISQL/w You can perform operations related to database security in ISQL/w. You generally do this in situations where you want a databases security features to be created by the same SQL batch that creates the database. If you always append the commands pertaining to security to the same SQL batch that creates the database object its less likely youll forget to apply security features to new database objects you create. Create a login in ISQL/w using the sp_addlogin stored procedure. For example to create a login for the user randy (as you did in SQL Enterprise Manager in the previous example) you execute the command: sp_addlogin randy To give the login randy the password prince add the password as an additional argument to the sp_addlogin procedure: sp_addlogin randy prince To make the login randy a user of the company database use the sp_adduser procedure: use company go sp_adduser randy go To show a list of all the logins in your SQL Server installation in ISQL/w use the SQL command: use master go select suid name from syslogins To create a group you use the sp_addgroup stored procedure: sp_addgroup users You can display a list of all the groups in the database using the stored procedure sp_helpgroup. You apply and remove permissions for a particular database object using the SQL grant and revoke commands. The grant command permits a user or group to have access to a database object while the revoke command removes a permission.
For example to grant members of the users group complete access to the tblCustomer table use the SQL command: grant all on tblCustomer to users
154 of 330
Database Access with Visual Basic
To restrict members of the users group to the ability to select data from the tblCustomer table qualify the grant command with the Select option: grant select on tblCustomer to users To revoke permissions on a database object use the revoke command. For example to revoke permissions to access the tblCustomer table from members of the users group use the SQL command: revoke all on tblCustomer to users You can grant or revoke permissions for update select delete and insert on tables and views. You can grant or revoke permissions for execute on stored procedures.
Determining Who Is Logged In with sp_who You have the capability to determine which users are logged into a database at any time by using stored procedure sp_who. This procedure returns information on the users who are logged into the system as well as what database theyre working in.
To use sp_who execute it in ISQL/ws Query window. ISQL/w returns a list of current users as shown in Figure 5.26.
Figure 5.26: Results of running the sp_who stored procedure. Viewing a list of currently logged-in users gives you the ability to do a number of things such as terminate user sessions from the server; that is described in the next section.
Ending a Process with the kill Command In SQL Server the system administrator has the ability to kill a processsuch as a user session or a database lockwith the kill command. You generally do this in a situation where a users session terminated abnormally and you want to get rid of their hung session or when a client procedure has initiated lock on a piece of data and wont let go. (These situations are rare but they do happen.) To use the kill command you must first run the sp_who stored procedure (if youre trying to kill a user session) or the sp_lock procedure (if youre trying to kill a database lock). Both procedures return a column called spid the procedure ID of the process. After you know the spid you can kill the process by using the kill command. For example say you run sp_who and notice that theres a hung session from a user who you know for certain won the lottery three weeks ago and wont be
155 of 330
Database Access with Visual Basic
returning to work. Notice that the bogus sessions spid is 10. To kill spid 10 you issue the following command in ISQL/w. The bogus session is immediately killed. kill 10
Note: Its a good idea to run sp_who periodically particularly during development just to see whats going on in your database.
Removing Objects from the Database The SQL Server term for removing an object from the database is to drop the object. When you drop an object from the database it is deleted permanently. For tables that contain data the structure and the data is deleted permanently.
To drop a database objecta table for examplein SQL Enterprise Manager simply right-click it. In the pop-up menu select Delete. The object is deleted.
To drop a database object in ISQL/w use the drop command. For example to drop the tblCustomer table use this command: drop table tblCustomer
Publishing Results of SQL Server to the World Wide Web New to SQL Server 6.5 is a utility that enables you to run queries against SQL Server and output the data in HTML the format used by World Wide Web pages. Because it is governed by a wizard called SQL Server Web Assistant this technique is simpler to use than some of the other Internet-related techniques described in this book. Its also specifically geared for use with SQL Server so it knows about server stuff like login ID and server names.
For information on how to use SQL Server Web Assistant see Chapter 9 Internet Database Applications and ADOs.
Migrating from Microsoft Access to SQL Server
If youre a psychic software developer youll always have a good idea of how big your database application needs to be how many users it needs to support and what kind of performance it needs to provide. If youre like most people you need a way out when confronted with a situation in which your database needs to grow outside of the window box you planted it in. For many Visual Basic developers this means scaling a database application from a Microsoft Access/Jet-style database into SQL Server. Microsoft recognized early on that developers would have a need to do this so they provided a wizard known as Microsoft Access Upsizing Tools. They have diligently upgraded the upsizing tools for each version of Access as new versions are released. Because the tools are written as a Microsoft Access add-in the Upsizing Tools arent available to you if youre using straight Visual Basic. In this section its assumed that if you have Visual Basic and SQL Server youll likely also have Microsoft Access. (If you dont have Access you should get a copyits a great tool for bridging the gap between VB and SQL Server.) Whether you have Access or not the following sections give you some ideas for easing the transition from Jet to SQL Server. Using Microsoft Access Upsizing Tools To use the Microsoft Access Upsizing Tools to move your Access database to SQL Server you must first download and install the tools. You can obtain the Microsoft Access Upsizing Tools for Access 97 as a free download from Microsoft. The tools are at http://www.microsoft.com/AccessDev/ ProdInfo/Exe/AUT97.EXE.
After youve downloaded and installed the add-in you can launch it from Microsoft Access. Perform the following steps to run the Upsizing Tools:
1 First make sure that a database for storing the exported data exists on the SQL Server. 2 Make sure that the SQL Server database has a valid ODBC data source associated with it. (If you dont choose to create an ODBC data source at this time you can create one using the Upsizing Tools.) 3 Select Add-Ins from Microsoft Access Tools menu. Select Upsize to SQL-Server from the submenu. 4 The Upsizing Wizard launches giving you the choice of creating a new database or migrating the current database to SQL Server. Choose Use existing database then click Next. 5 The ODBC Select Data Source dialog box appears. Select the ODBC Data Source that corresponds to your SQL Server database then click OK. 6 If your ODBC Data Source requires that you log in you see the SQL Server Login dialog. Log in then click OK. 7 The Upsizing Wizard displays a list of the tables in your local Access database. Double-click each table you want to export to SQL Server. Click
156 of 330
Database Access with Visual Basic
Next when youre done. 8 The next step allows you to choose a number of options that control how your data is exported to SQL Server. These options include: Which elements of the table besides the field structure you want to export to SQL Server. This includes indexes validation rules default values and relationships. Whether the exporter should create a Timestamp field in your exported table. (Timestamp fields let you keep multiple generations of data in the same table; to retrieve the most recent generation of data you retrieve the one with the most recent timestamp. Timestamp fields also give you an audit trail that let you know when a record was last changed.) Whether the exporter should export the entire table including its data or merely its structure. Whether the exported table should be linked back to your Access database.
Choose the option you want then click Next. 9 In the final step decide whether you want the Upsizing Wizard to create a report explaining what it did. You should always do this. Check the box then click Finish. 10 The table is exported to SQL Server. The Upsizing Wizard report appears giving you a summary of what the Upsizing Wizard did. (Because it isnt automatically saved in your Access database you should print this report.) You should be aware that there are certain situations in which the Upsizing Wizard wont be able to convert your table to a structure that SQL Server likes. It creates fields you might not want in your table and gags on OLE Object fields. Additionally it doesnt export AutoNumber fields the way you might expect; instead it tries to create a trigger that generates a random value in the field which might not be what youd expect. The Upsizing Wizard is fine when you want a quick way to send data to SQL Server from Access but you shouldnt have to rely on it (and suffer under its limitations) as long as you have a handle on the SQL Server topics presented in this chapter.
Exporting Data from Access to SQL Server Using Linked Tables If you prefer to have more control over how data is moved from your Microsoft Access tables to SQL Server you have the option of linking SQL Server tables into your Access database then exporting data to the SQL Server tables by using an append query in Access. You need to perform this activity in Microsoft Access because Access uses the Jet database engine which is singularly adept at integrating data from disparate database engines. Because this technique assumes that youve already created tables on a SQL Server database its more time-consuming than using the Access Upsizing Tools. However because you have complete control over the table design you can bypass some of the questionable decisions made by the Upsizing Tools such as converting AutoNumber fields to a field populated with a random number (rather than a column designated as an identity column).
Note: In order for this technique to work you need to have a handle on how to create an ODBC data source because Access connects to SQL Server through ODBC. For information on how to do this see Configuring and Using Open Database Connectivity later in this chapter.
Transferring data from Access to SQL Server involves three steps:
1 Creating tables on a SQL Server database to store your Access data 2 Linking those SQL Server tables to your Access database 3 Running an append query to transfer the data from Access to SQL Server The first step in this technique is described in Creating Tables in a SQL Server Database earlier in this chapter. The second two steps are described in the following sections.
Linking SQL Server Tables to Microsoft Access One of the easiest ways to transfer data from Access to SQL Server (or to simply use SQL Server data in an Access applications) is through the use of linked tables. Linked tables are a Microsoft Access feature that enables you to use and browse data from an ODBC database (such as SQL Server) as if the table were stored locally in the Access database.
Perform the following steps to transfer data in a particular table from Access to SQL Server using this technique:
1 In Microsoft Access 97 open the database from which you want to export data. 2 Select Get External Data from the File menu. Select Link Tables from the submenu. 3 The Link dialog appears as shown in Figure 5.27.
157 of 330
Database Access with Visual Basic
Figure 5.27: Using the Link dialog in Microsoft Access to attach SQL Server tables. 4 Select ODBC Databases in the Files of Type combo box. 5 The ODBC Select Data Source dialog appears. In this dialog select the data source for your SQL Server database then click OK. 6 The SQL Server Login dialog appears. Log in to SQL Server with your username and password then click OK. 7 The Link Tables dialog appears. In this dialog select the table (or tablesthe dialog accepts multiple selections) you want to link to then click OK. 8 The SQL Server table youve linked to appears in the Database window as shown in Figure 5.28.
158 of 330
Database Access with Visual Basic
Figure 5.28: A SQL Server table linked into Microsoft Access. Creating an Append Query to Transfer Access Data to SQL Server Now that youve linked a table from SQL Server to your Access database you can construct an action query to export Access data to your SQL Server database:
1 In Microsoft Access database window click once on the local (not linked) version of your database table to select it. 2 Select Query from the Insert menu. 3 Choose Design View from the New Query dialog then click OK. 4 A new query definition window appears. Your local table should appear at the top of the window. 5 Select Append Query from the Query menu. This changes the query youre creating from a select query to an append query. 6 The Append dialog appears. In the Table Name combo box select dbo_tblCustomer (or whatever you named your linked SQL Server table). Leave the Current Database button highlighted (although the tables are stored in another database since theyre linked theyre treated as if they exist in the current database for the purposes of this query). 7 Click OK. 8 In the Field row of the query design grid select all the fields you want to export to the SQL Server database. 9 Select the menu command Query Run. Access tells you how many records will be copied from the Access table to the SQL Server table. Click on OK. 10 The append query executes and data is copied into the SQL Server table.
Problems Exporting Null Data to SQL Server with Access Append Queries Access 97 has difficulty communicating the concept of a null value to SQL Server in an append query. This is probably a bug in Access 97 because this same thing has been successfully accomplished in previous versions of Access. However our friends at Microsoft have nothing to say about whether this is a bug. Details of some encountered problems are provided here as well as a workaround for you. In a situation where you are attempting to export data to SQL Server through a Microsoft Access append query (as described in the previous section) when Access attempts to send a field that contains null data to SQL Server you may get an error message that says You tried to assign a null value to a variable that isnt a variant data type. The workaround for this is to change the query so any field that might contain a null value is treated explicitly as a string value. The way to do this is to concatenate the contents of the field to empty strings.
Use the following expression in the Field row of the query grid in Access instead of denoting the field name Address:
159 of 330
Database Access with Visual Basic
Address & "" Access will prepend an expression label to the left of this expression when you enter it into the grid which you can then ignore. Never generate a null value when expressing fields this way; always pass an empty string. The even more perplexing and fascinating thing about this shortcoming in Access 97 is the fact that SQL Server does not make this distinction between an empty string and a null value; when you pass SQL Server an empty string it stores it as a null.
An example of a Microsoft Access append query that has been modified to be null-safe is shown in Figure 5.29.
Figure 5.29: An append query that has been converted to be null-safe.
Exporting AutoNumber Fields to Identity Columns One tricky thing about the process of exporting data from Access is the fact that theres no easy way to export an Access AutoNumber field to a SQL Server identity column. However you can hot-wire a SQL Server identity column so that it will accept any value. This allows you to insert rows into a table with an identity column set to a specific value you choose. You do this by using the identity_insert option in a SQL Server insert command. This option which can be set to on or off determines whether youre allowed to specify the value in a tables identity column. This value is set to off by default; you should only turn it on in a transaction specifically involving setting a value in an identity column.
For example the SQL code to perform an insert involving an identity column in the tblCustomer table is shown in Listing 5.8.
Listing 5.8: Inserting a Value into an Identity Column Using the identity_insert Setting set identity_insert tblCustomer on insert tblCustomer (ID FirstName LastName) values (60559 Mikki Halpin ) set identity_insert tblCustomer off go This batch inserts a record into the tblCustomer table with a customer ID of 60559.
Note: Overriding an identity column this way resets the identity columns internal counter. For example after youve run the command in
160 of 330
Database Access with Visual Basic
Listing 5.8 the next record you insert into the Customer table (assuming you dont override the counter again) has an ID of 60560.
Configuring and Using Open Database Connectivity (ODBC)
Open Database Connectivity (ODBC) is a Windows technology that lets a database client application connect to a remote database. ODBC is a client-side technology that seeks to make every back-end data source generic. This means that your application doesnt need to know about what specific type of database its connecting to giving you the ability to write client applications against one standardized version of SQL.
Note: Because its a client-side technology ODBC doesnt require that you do anything to your database server.
ODBC is composed of three parts:
A driver manager One or more drivers One or more data sources
The architecture of ODBC is illustrated in Figure 5.30.
Figure 5.30: ODBC architecture showing the connection between the client application and the server database through the ODBC Driver Manager. Creating an ODBC Data Source In order for a client application to connect to a client/server database using ODBC you must first supply information about an ODBC data source on the client. This gives client applications the capability to refer to a combination of a driver a database and optionally a username and passwordusing a single name. This name is a data source name or DSN.
To create an ODBC data source name on the client: 1 Make sure you have a SQL Server database up and running and make sure its accessible from the client computer. In other words before you proceed you want to rule out any non-ODBCrelated problems having to do with network connectivity security and so forth. 2 Launch Control Panel from your computers Start menu. 3 From Control Panel launch the ODBC control panel applet. The ODBC Data Source Administrator dialog appears as shown in Figure 5.31.
161 of 330
Database Access with Visual Basic
Figure 5.31: Creating an ODBC data source using the ODBC Data Source Administrator dialog. At this point you can create one of three types of ODBC data source names:
A user DSN which is usable only by you and only on the machine youre currently using. A system DSN which anyone using your machine can use. Additionally this is the kind of data source you need to create if youre setting up a Web database application (for more information on this see Chapter 9). A file DSN which is similar to a system DSN except that it can be used by other users on other computers.
Because user DSNs are a bit easier to manage for some of the examples you run though later you create one of those. To do this:
1 If it isnt selected already click the User DSN tab in the ODBC Data Source Administrator window. 2 Click the Add button. 3 The Create New Data Source dialog appears. Click on the name of the database driver (in this case SQL Server) you want to use. 4 Click Finish. The ODBC SQL Server Setup dialog appears. 5 In the Data Source Name box enter the name of your data source. This name can be (essentially) anything you want. Because this is the name you use to refer to your database in your client applications make it something memorable and consistent. Using the name of the database as the name of the DSN isnt a bad idea. 6 Filling in the Description box is optional. This gives you the ability to supply additional information pertaining to the ODBC data source name. 7 In the Server combo box choose the SQL Server upon which your database resides. If your computer is connected to the SQL Server it should appear in the drop-down list; if youre configuring an ODBC connection from the same computer on which your SQL Server resides you can use the old reliable (local) to stand in for the name of your server. If necessary you can also supply network connectivity information in this dialog. 8 Click the Options button. The dialog expands to expose additional options. 9 Type the name of the database you want this data source name to connect to in the Database Name box. Although this step is technically optional you should generally always associate a database name with an ODBC data source name. Your screen should look like Figure 5.32.
162 of 330
Database Access with Visual Basic
Figure 5.32: Creating an ODBC data source name using the ODBC control panel. 10 Click OK. The new data source name appears in the ODBC Data Source Administrator window.
One easy way to confirm that your ODBC data source is operational is to create a small Visual Basic application to test it as described in the next section.
Testing a Database Connection with odbcping You can use the ODBC odbcping utility to determine whether you can connect to a database from a client computer. This command-line utility instructs the ODBC Driver Manager to create a connection to the back-end database and return information about whether the connection was successful. This can be helpful in situations where youre attempting to determine whether a problem with your client/server connection lies is on the server in the network connection in ODBC or in your client application. The odbcping utility wont solve your problems for you but it will at least tell you if you have connectivity to the server through ODBC.
The syntax of odbcping is: odbcping /Uusername /Ppassword /Sserver Use this command line in order to ping the SQL Server called BEDROCK using the login name randy and the password prince: odbcping /Urandy /Pprince /SBEDROCK To use odbcping to test your connectivity to the server:
1 From the Start menu launch a new MS-DOS command prompt.
2 The Command Prompt window appears. In the Command Prompt window type: odbcping /Urandy /Pprince /SBEDROCK
163 of 330
Database Access with Visual Basic
3 The odbcping utility establishes a connection to the server and then exits. If everything functions properly your command prompt window should look like Figure 5.33.
Figure 5.33: Results of a successful odbcping against a SQL Server. Accessing a Client-Server Data Source with the Visual Basic Data Control and ODBCDirect After youve created a data source name test it immediately to make sure everythings working properly. Creating a Visual Basic application with the Data control makes this easy; in fact it doesnt require any code at all to set up. In previous versions of Data Access Object your application loaded the Jet database engine when using client-server dataeven if you werent using an Access database. In VB5 you can now use ODBCDirect to access client-server data. ODBCDirect is simply a switch that tells DAO to access the server directly through DAO without loading the Jet database engine. This saves you memory and load time on the client computer.
To set up a VB application that tests a SQL Server data source name do the following:
1 Make sure youve created an ODBC data source name as described in the previous section. 2 Launch Visual Basic and create a Standard EXE project. 3 From the Project Components menu add a reference to the Microsoft Data Bound Grid Control to your project.
Note: In this demonstration you use the DBGrid control simply as a way to browse data. It has a myriad of other uses. For more information on how to program the DBGrid control see Chapter 11 Using the DBGrid and Apex True DBGrid Controls.
4 The DBGrid control appears in your projects toolbox. Add an instance of the DBGrid control and a standard Data control to your projects form. 5 Change the Data controls DefaultType property to 1 - Use ODBC. This causes the text application to bypass the Microsoft Jet engine which makes your application start more quickly and consume less memory.
6 In the Data controls Connect property enter the following text: ODBC;UID=sa;PWD=mypassword;DSN=JonesCompany;
Replace the string mypassword with your password. If necessary replace the username sa with your username.
Note: ODBC connect strings are expressed this way to give maximum flexibility to the particular database driver youre using; some database drivers use ODBC connect string settings that others dont. The order in which you pass the elements of an ODBC connect string is irrelevant; however the ODBC; clause should come first.
164 of 330
Database Access with Visual Basic
7 In the Data controls RecordSource property enter the following SQL string: select * from tblCustomer
8 Set the DBGrid controls DataSource property to Data1. 9 Run the application. The grid should display all the data in the tblCustomer table (assuming there is data in the table). The running application is shown in Figure 5.34.
Figure 5.34: A Visual Basic application using the DBGrid control to test an ODBC database connection.
Accessing Data Using the Remote Data Control
The Remote Data Control is another way to access remote data in a Visual Basic application. This control uses a programmable interface similar to that of the Visual Basic Data control (introduced in Chapter 2 and reintroduced in the previous section of this chapter). The process of hooking your VB user interface up to a client/server data source is startlingly similar to the process of using the Data control for the same purpose. Its meant to be that way. With a few minor exceptions the Remote Data Control works the same way a Data control worksyou give it some information about where the data is stored and it retrieves data and supplies it to other data-aware user interface controls. The user can then interact with the data through these user interface controlsbrowsing data performing updates and adding recordsand you dont have to write a single line of code to make it happen.
Using the Remote Data Control in Your Project
165 of 330
Database Access with Visual Basic
To use the Remote Data Control in your Visual Basic project do the following:
1 In Visual Basic select the menu command ProjectComponents. 2 From the list of components select Microsoft RemoteData Control 2.0. Also add a reference to the Microsoft Data Bound Grid Control. 3 Click OK. The Remote Data and Databound Grid controls appear in the Visual Basic toolbox as illustrated in Figure 5.35.
Figure 5.35: The icon for the Microsoft Remote Data Control as it appears in the Visual Basic toolbox. 4 Use the toolbox to create instances of the Remote Data control and the Databound Grid on the form in your project. 5 Change the Remote Data Controls UserName property to your username. 6 Change the Remote Data Controls Password property to your password.
7 Set the Remote Data Controls SQL property to: select * from tblCustomer
8 In the DataSourceName property of the Remote Data Control pick the DSN for your SQL Server database. 9 Set the DBGrid controls DataSource property to MSRDC1 the name of the Remote Data Control. 10 Run the application. The application retrieves the contents of the tblCustomer table and displays it in the data grid. If you are perusing this chapter youve probably gotten the impression that using the Data control with the ODBCDirect option and the Remote Data Control to access data is essentially the same thing. Both controls give you access to an ODBC database without writing Visual Basic code. Thats the whole point: The Remote Data Control was designed to work exactly like the standard Data control. In addition to providing conveniently distinct properties for the different pieces of information comprising the Data controls Connect property (such as username password and data source name) the Remote Data control offers another important advantage: It uses Remote Data Objects to communicate with
166 of 330
Database Access with Visual Basic
the database. Remote Data Objects are the client/server analog of Data Access Objects in Visual Basic. Bugs in the Remote Data Control Fixed in the Visual Studio Service Packs A number of issues specifically related to the functionality of the Remote Data Control were fixed in Service Packs for Microsoft Visual Studio (which includes patches for Visual Basic 5.0). These Service Packs were released as patches to VB after the main product shipped; they are freely downloadable from the Microsoft Web site.
Specifically the resolved issues are:
Bug A DBGrid control bound to the Remote Data Control displays small result sets incorrectly. More than one control bound to a Remote Data Control causes the control to stop updating data. You cant close a resultset if a DBGrid control is bound to the Remote Data Control. The DBCombo control does not update correctly when it is bound to a Remote Data Control. After adding a row subsequently navigating through the resultset may generate a bogus error.
For More Information See: http://www.microsoft.com/kb/articles/ Q168/1/56.htm
http://www.microsoft.com/kb/articles/ Q168/1/57.htm
http://www.microsoft.com/kb/articles/ Q168/1/58.htm
http://www.microsoft.com/kb/articles/ Q168/1/59.htm
http://www.microsoft.com/kb/articles/ Q168/1/60.htm
Note: As of this writing the latest service pack available was Visual Studio Service Pack 3. You can obtain the latest Visual Studio Service Pack for free by downloading it from http://www.microsoft.com/msdownload/vs97sp/ vb.asp.
Using Remote Data Objects to Access Client/Server Data
Remote Data Objects (RDO) are an object-oriented way to access client/server data sources. RDO was introduced in Visual Basic 4.0; it was enhanced in Visual Basic 5.0 to include a number of new features and enhance performance. Among these new features are changes in the way certain objects are instantiated and support for data objects that trigger events. These features are introduced in detail in the remainder of this chapter.
The basic idea behind Remote Data Objects is to give you an object-oriented implementation-independent way of getting access to client/server data.
Because RDO is object-oriented you can use the same type of code you use to program other objects in Visual Basic to access data. Because RDO is implementation-independent you can create solutions without regard for the specific vagaries of individual database vendorsas long as your application knows about RDO it doesnt care whats on the back end.
Note: Remote Data Objects arent just a VB thing; theyre shared across a number of Microsoft development tools. Currently you can use RDO in the Enterprise Edition of Visual Basic (versions 4.0 and 5.0) Visual C++ Visual InterDev and Visual J++.
Remote Data Objects are arranged in an object hierarchy similar to that of Data Access Objects. Figure 5.36 illustrates this hierarchy.
167 of 330
Database Access with Visual Basic
168 of 330
Database Access with Visual Basic
Figure 5.36: The complete structure of Remote Data Objects 2.0. Notice that RDOs object model is simpler than that of DAOs. This reflects the fact that much of DAOs functionality (such as responsibility for security and the capability to make changes in the database schema) is handled by the database engine itself. In RDO on the other hand this functionality is handled by the server. This means that you cant use RDO to create database objects such as tables views and stored procedures (at least you cant do it in the same object-oriented way youre accustomed to in Data Access Objects. You can however pass SQL commands directly to the server in RDO which means that almost anything youre able to do in ISQL/w you can do in RDO in Visual Basic).
In order to get started with Remote Data Objects you must first make a reference to them in your Visual Basic project:
1 Select References from Visual Basics Project menu. The References dialog appears. 2 Select Microsoft Remote Data Object 2.0 from the list. 3 Click OK. Remote Data Objects are now available to your application. Remember to perform these steps any time your application needs to access Remote Data Objects. If your application uses the Remote Data Control you must add a reference to RDO and add the Remote Data Control to your project as described in this chapters Using the Remote Data Control in Your Project.
Setting Database Engine Properties with the rdoEngine Object The rdoEngine object is the highest-level object in the RDO object model. You generally use the rdoEngine object to set default properties for the other RDO objects your application creates. The rdoEngine object is also useful in situations where you want to set or inspect the type of cursors used by the database engine. A cursor is a way of accessing a row in a result set one row at a time. Different cursors have different capabilities; for example a forward-scrolling cursor permits you to access rows one after the other but it doesnt permit you to go backwards and reference rows in the result set youve moved past. The rdoEngine object is equivalent to the DBEngine object in Data Access Objects. In addition to representing the data source it also contains an rdoErrors collection that lets you iterate through all the error messages generated by a particular database transaction (more on this in Handling Errors with the rdoErrors Collection and the rdoError Object later in this chapter). The rdoEngine object belongs to no collection; it is a singleton object that cant be instantiated by your application. (It just simply exists in a Zen-like sort of way: It comes into existence the first time your application accesses RDO.)
The rdoEngine object contains a collection of Environment objects as well as a collection of rdoError objects as illustrated in Figure 5.37.
169 of 330
Database Access with Visual Basic
Figure 5.37: The Environments collection and Environment object in the Remote Data Object hierarchy. For example if your application needs to create a number of data objects based on a common user login and password you can specify these when you start using remote data objects in your application. The defaults you set (using the rdoDefaultPassword and rdoDefaultUser properties) are in force for any rdoEnvironment objects created in your application.
You can also use the rdoEngine object to control how cursors are created and maintained by your application. In addition to supplying defaults for other objects created in RDO the rdoEngine object automatically creates an rdoEnvironment object. You can refer to this object in code as rdoEnvironments(0). Note that the properties of the rdoEngine object arent used often because by the time you have access to the rdoEngine object its already created the only rdoEnvironment object youre ever likely to needrdoEnvironments(0). If you want to change the database environment youre probably better off simply adjusting the properties of rdoEnvirionments(0) as described in the next section. Accessing the Environment with the rdoEnvironment Object The rdoEnvironment object represents the database environment. It is a way to refer to a set of database connections (in the form of rdoConnection objects discussed in the next section).
The rdoEnvironment object is analogous to the Workspace object in Data Access Object programming. As with the rdoEngine object it is unlikely that your application would ever need to create more than one instance of an rdoEnvironment object. It wouldnt need to unless your application needed to support multiple simultaneous transactions or multiple simultaneous logins to a database. Rather than instantiating a new instance of the rdoEnvironment object its more likely that youll access the existing rdoEnvironment object rdoEnvironments(0) created for you by the rdoEngine object when you initally make a reference to Remote Data Objects in your VB application.
The rdoEnvironment object belongs to an rdoEnvironments collection and contains a collection of rdoConnection objects as illustrated in Figure 5.38.
170 of 330
Database Access with Visual Basic
Figure 5.38: The rdoEnvironments collection and rdoEnvironment object in the Remote Data Object hierarchy. Establishing a Connection with the rdoConnection Object You use the rdoConnection object to establish a connection to a database server. This is the object that you start with most of the time when writing code to create a connection to a remote database. After you have a valid rdoConnection object your application can begin interacting with the database in earnest.
The rdoConnection object is analogous to the Database object in Data Access Objects programming. rdoConnection objects belong to an rdoConnections collection and contain collections of rdoQuery objects rdoResultSets and rdoTables as illustrated in Figure 5.39.
171 of 330
Database Access with Visual Basic
Figure 5.39: The rdoConnections collection and rdoConnection object in the Remote Data Object hierarchy. To create a connection using the rdoConnection object you begin by creating an ODBC connect string. This string is similar to the Data controls Connect property (as described in Accessing an Client-Server Data Source with the Visual Basic Data Control and ODBCDirect earlier in this chapter). Unlike the Data control for an rdoConnection object you omit the ODBC; clause of the connect string. An rdoConnection connect string minimally consists of a data source name a login and a password. The actual elements of the ODBC connect string are dictated by your databases ODBC driver; you may have to provide more information particularly if your back-end data source isnt SQL Server. Table 5.1 provides a summary of the typical ODBC connect stringss elements.
Table 5.1: Typical ODBC Connect Strings
172 of 330
Database Access with Visual Basic
Argument UID= PWD= DSN=
Description The users login name The users password Your data sources data source name as defined in the ODBC Driver Manager The data source drivers name
Required? Yes Yes Only if no DRIVER is specified
DRIVER=
DATABASE=
APP= LANGUAGE= SERVER= WSID=
Only if there is no DSN; for Microsoft SQL Server the driver name is {SQL Server} The name of the database the user No (if no database is specified defaults is connecting to to the default database designated for the user; shouldnt be relied on in your application) The name of the application No connecting to the database The language used by SQL Server No The name of the SQL Server the No application is connecting to The name of the client computer (or No workstation ID)
Again bear in mind that this isnt necessarily a complete list of connect string arguments; your database may provide (or require) more arguments particularly if youre using a non-Microsoft database back-end.
Note: In order to connect to an ODBC data source using a data source name the data source name must first be properly configured in the ODBC Control Panel. For information on how to do this see Configuring and Using Open Database Connectivity earlier in this chapter.
For example to connect to the database called company with the login name randy and the password prince you use this connect string: UID=randy;PWD=prince;DATABASE=company;DSN=JonesCompany Bear in mind that if you bungle something in the connect stringforgetting to supply a login or password for exampleyour user is greeted with a potentially unpleasant surprise. The ODBC Driver Manager displays a dialog box asking the user to supply the missing information as shown in Figure 5.40.
Figure 5.40: SQL Server Login dialog box displayed when your application neglects to supply a login name when attempting to connect. Although you might be tempted to take advantage of this login dialog theres a problem. Displaying the ODBC login dialog means that the Options button becomes available. This enables the user to muck around with the stuff that should normally be hidden such as the name of the database he or she is connecting to and the workstation ID. You want to take steps to ensure that your applications never display this dialog box if possible. In addition to creating a connect string that takes advantage of a preconfigured ODBC data source name you have the option of creating a connect string that does not require a DSN. To create a connection string that doesnt require a DSN (a so-called DSN-less connection) you use a connect string that looks like this:
173 of 330
Database Access with Visual Basic
SERVER=BEDROCK;UID=randy;PWD=prince;DATABASE=company;DRIVER={SQL Server}
Note: Using a DSN-less connection is useful in situations where you dont have complete control over the configuration of a client computer; for example when youre sending data to an Internet browser. For more information on this see Chapter 9.
After you have the information you need to establish the connection to the database you have two options to establish the connection:
Use the OpenConnection method of the rdoEnvironment object. Use the EstablishConnection method of the rdoConnection object. Both methods do exactly the same thing although they work in slightly different ways. To demonstrate Listing 5.9 shows an example of the rdoEnvironments OpenConnection method.
Listing 5.9: Creating a Database Connection Using the OpenConnection Method Option Explicit ' References RDO 2.0 Private MyConn As rdoConnection Private Sub Form_Load() Dim strConnect As String strConnect = "UID=randy;" & _ PWD=prince; Set MyConn = rdoEnvironments(0).OpenConnection("JonesCompany"
strConnect) End Sub As you can see the OpenConnection method has the disadvantage of being rather procedural; you have to pass one or more parameters to the method in order to get it to work. The EstablishConnection method on the other hand is more object-oriented as you see in the next example. Note also that this code uses the implicitly created rdoEnvironment object rdoEnvironments(0) as described in the previous section on the rdoEnvironment object. Instead of using the OpenConnection method you may want to instead use the rdoConnection objects EstablishConnection method. This technique can be somewhat simpler to use as demonstrated in Listing 5.10.
Listing 5.10: Connecting to the Database Using the EstablishConnection Method Option Explicit ' References RDO 2.0 Private MyConn As rdoConnection Private Sub Form_Load() Set MyConn = New rdoConnection MyConn.Connect = "DSN=JonesCompany;" & _ UID=randy; & _ PWD=prince; MyConn.EstablishConnection End Sub Though Remote Data Objects 2.0 makes it easier to establish a connection using the EstablishConnection method theres an even easier wayusing a UserConnection designer. This is demonstrated in Creating a Connection with UserConnection Designers later in this chapter. Responding to Events in RDO New to RDO 2.0 is the objectss event-generating capability. This gives you a great deal of flexibility for writing code that is associated with the object like you do with other types of objects in Visual Basic. To cause a particular data object to generate events you must declare it in a special way: using the WithEvents keyword. For example to declare a
174 of 330
Database Access with Visual Basic
rdoConnection object called MyConn that generates events you use the following code: Private WithEvents MyConn As rdoConnection After youve declared an object using WithEvents its events become available in the Visual Basic code window as shown in Figure 5.41.
Figure 5.41: Accessing an event procedure of an RDO object declared with the WithEvents keyword. After you have an object that generates events you can then write event procedures that perform actions based on the events generated by the object in question. One of the easiest ways to demonstrate how RDO events work is to write an event procedure that displays a message when a connection to the database is established. An example of a complete procedure that displays such a message in response to the rdoConnection objects Connect event is shown in Listing 5.11.
Listing 5.11: Using the Connect Event of the rdoConnection Object Option Explicit ' References RDO 2.0 Private WithEvents MyConn As rdoConnection Private Sub Form_Load() Set MyConn = New rdoConnection MyConn.Connect = "DSN=JonesCompany;" & _ PWD=prince; & _ UID=randy; MyConn.EstablishConnection End Sub Private Sub MyConn_Connect(ByVal ErrorOccurred As Boolean) If ErrorOccurred Then MsgBox "There was a problem connecting to the database." vbExclamation Else MsgBox "Connection established." vbInformation End If End Sub
175 of 330
Database Access with Visual Basic
Creating a Connection with UserConnection Designers UserConnection designers make it easier for your VB applications to connect with a client/server database using RDO. Their purpose is to give you a design-time graphical reusable way to maintain information pertaining to a connection to a client/server database. The ultimate purpose of a UserConnection designer is to generate an rdoConnection object with a minimum of code. UserConnection designers behave similarly to forms in VB projects; you add a UserConnection designer to your project and use it as youd use a form. When you compile an executable file in VB the UserConnection designer is compiled along with it just as forms are.
Note: If youre accustomed to writing code in Visual Basic with class modules you have a leg up on UserConnection designers. UserConnection designers are actually a type of class module. If youre unfamiliar with how to use class modules to make your code more reusable and easier to maintain check out Chapter 6 Classes.
To use a UserConnection designer follow these general steps:
1 Add a new UserConnection designer to your project. 2 Using the UserConnections graphical interface indicate which ODBC data source you want to connect to and how you want to connect to it. 3 In code create an instance of an rdoConnection object from the UserConnection designer.
For example to use the UserConnection Designer to connect to a particular ODBC database:
1 In a VB5 project choose the menu item Project Add ActiveX Designer. From the submenu choose Microsoft UserConnection. 2 A new UserConnection designer is created and the UserConnection Properties dialog is displayed as illustrated in Figure 5.42.
Figure 5.42: The Properties dialog of a new UserConnection designer. 3 In the Connection tab choose a Use ODBC Datasource or build a DSN-less Connection String. 4 Click the Authentication tab and enter a valid username and password. Check the boxes labeled Save Connection Information for New Run-Mode Class and Save Connection Information for Design Time.
Note: You have the option of leaving out information pertaining to authentication. Leaving out the authentication information means that your username and password wont be compiled into the application and it wont be saved along with the UserConnection designer. Remember though that if your UserConnection designer stores no authentication information and you dont provide that information in code at runtime the ODBC driver will display a login dialog every time your application attempts to connect to the database.
176 of 330
Database Access with Visual Basic
In your applications you might want to approach the problem of user authentication in a different wayby retrieving the users name and password at the time a user starts your application or (for decision-support applications) creating a special read-only user account expressly for the purpose of browsing data.
5 Click OK. 6 The Properties dialog closes. You are left with the UserConnection designer as shown in Figure 5.43.
Figure 5.43: The UserConnection designer after youve set its initial properties. 7 In the Visual Basic Properties window give the UserConnection designer a name. You use this name to refer to the UserConnection designer in code. For example you might want to name a UserConnection designer that connects to the company database conCompany. Accessing Queries with a UserConnection Designer After youve created a UserConnection designer you can use it to retrieve data based on views or stored procedures on the server. You can also use the designer to generate client-side SQL queries on-the-fly; although if you have control over both the client and server its preferable for performance and maintainability reasons to restrict your client applications to accessing stored procedures that reside on the server.
You can create queries stored in the UserConnection designer in one of three ways:
Call a stored procedure or view on the database server that returns records. Issue a command to the database server in the form of a SQL-string generated on-the-fly. Build a query in the UserConnection designer using Microsoft Query. This technique is similar to the on-the-fly query technique but its graphical so its a bit easier to construct at design time.
177 of 330
Database Access with Visual Basic
Utilizing Data with the rdoResultset Object You use the rdoResultset object to manipulate data returned by an interaction with the server. Each rdoResultset object belongs to an rdoResultsets collection. The rdoResultset object contains a collection of rdoColumn objects as illustrated in Figure 5.52.
Figure 5.52: The rdoResultsets collection and rdoResultset object in the Remote Data Object hierarchy. The rdoResultset object is nearly identical to the Recordset object provided by Data Access Objects. You can create a rdoResultset object a number of ways; typically its created as the result of a query (which can include a SQL string generated on the client or the execution of a stored procedure or view on the
178 of 330
Database Access with Visual Basic
server). The following sections on queries and parameters give examples of the use of the rdoRecordset object in conjunction with queries generated on both the client- and server side. Running Queries with the rdoQuery Object You can run queries in RDO using the rdoQuery object. You typically do this in situations where the query in question is a parameterized query or an action query (a query that updates or deletes data).
Note: In RDO 2.0 the rdoQuery object is a replacement for the rdoPreparedStatement object that existed in RDO 1.0. You can still use rdoPreparedStatement objects in your RDO 2.0 code; rdoPreparedStatement objects were included in RDO 2.0 for backward compatibility. However for new RDO code you should use rdoQuery objects.
Each rdoQuery object belongs to an rdoQueries collection. The rdoQuery object contains collections of rdoColumn objects and rdoParameter objects as illustrated in Figure 5.53.
Figure 5.53: The rdoQueries collection and rdoQuery object in the Remote Data Object hierarchy. You can use the rdoQuery object to create a SQL query on-the-fly without the use of the UserConnection designer or any other outside assistance. Listing 5.13 gives an example of how to do this using an example application composed of a text box a list box and a command button.
Listing 5.13: Generating a Parameterized Query On-the-Fly Using the rdoQuery Object Option Explicit ' References RDO 2.0 Dim Conn As New rdoConnection Dim qy As New rdoQuery Dim rs As rdoResultset
179 of 330
Database Access with Visual Basic
Private Sub Form_Load() With Conn .Connect = "uid=randy;pwd=prince;dsn=JonesCompany" .EstablishConnection rdDriverNoPrompt True End With End Sub Private Sub Command1_Click() qy.SQL = "select * from qryCustomer " & _ where LastName = ' & txtValue.Text & "'" Set qy.ActiveConnection = Conn Set rs = qy.OpenResultset lstResult.Clear Do Until rs.EOF lstResult.AddItem rs!LastName & " " & rs!FirstName rs.MoveNext Loop End Sub You can see that this code is quite similar to the code youd write in Data Access Objects to generate SQL queries at runtime. The only difference between this code and DAO code is that youd encounter this code somewhat less frequently in RDO. This is because RDO applications generally make greater use of server-based queries.
Note: Remember that even though the SQL command is generated on the client its executed on the server. This is an important fundamental difference between RDO and DAO; in DAO with Jet all queries are processed on the local computer which is generally much less efficient.
The code also demonstrates that the rdoQuery object can be instantiated independently of its connection. (This is in contrast to DAO where you instantiate a Recordset or QueryDef object from a Database object.) The capability to dissociate the rdoQuery object from its connection can lead to more flexibility in the code you write because youre not forced to establish a database connection before you construct an rdoQuery object; instead you can associate a query with a database connection at any time by assigning its ActiveConnection property. There is another way to create parameterized queries on-the-fly in RDO: through the use of the rdoParameter object. This provides a more object-oriented way to create parameterized queries on-the-fly in your client applications. The rdoParameter object is introduced in the next section.
Creating Parameterized Queries Using the the rdoParameter Object You can write parameterized queries using the rdoParameter object. Using rdoParameter objects gives you the ability to generate SQL queries on-the-fly and assign values to them in a manner that is neater and more object-oriented than generating a long concatenated SQL string (as described in the previous section). Each rdoParameter object belongs to an rdoParameters collection. The position of the rdoParameter object in the RDO object-model hierarchy is illustrated in Figure 5.54.
180 of 330
Database Access with Visual Basic
Figure 5.54: The rdoParameters collection and rdoParameter object in the Remote Data Object hierarchy. Listing 5.14 demonstrates a query that uses an rdoParameter object. The parameter is set up in the querys SQL string through the use of the question mark character; in SQL Server the question mark is a placeholder for a parameter.
Listing 5.14: Creating a Parameterized Query Using the rdoParameter Object Option Explicit ' References RDO 2.0 Dim Conn As New rdoConnection Dim qy As New rdoQuery Dim rs As rdoResultset Private Sub Form_Load() With Conn .Connect = "uid=randy;pwd=prince;dsn=JonesCompany" .EstablishConnection rdDriverNoPrompt True End With End Sub Private Sub Command1_Click() qy.SQL = "select * from qryCustomer " & _ where LastName Like ? Set qy.ActiveConnection = Conn qy.rdoParameters(0) = "%" & txtValue.Text & "%" Set rs = qy.OpenResultset lstResult.Clear Do Until rs.EOF lstResult.AddItem rs!LastName & " " & rs!FirstName rs.MoveNext Loop End Sub One difference between this version of the query test application and the versions described previously in this chapter is the fact that this version uses the SQL LIKE operator to retrieve data. (The LIKE operator is introduced in Operators in WHERE Clauses in Chapter 2.) Remember that when you use the LIKE operator the query retrieves data that partially matches the criterion you specify (sm retrieves all the customers named Smith for example).
Note that in SQL Server you use the percent sign as the wildcard with the LIKE operator. This is in contrast to DAOs dialect of SQL which uses an asterisk.
Retrieving Values Using the rdoColumns Collection
The rdoColumns collection gives you access to the columns involved in an rdoResultset or rdoQuery object. Each rdoColumn object belongs to an rdoColumns collection. The position of the rdoColumn object in the RDO object model hierarchy is illustrated in Figure 5.55.
Figure 5.55: The rdoColumns collection and rdoColumn object in the Remote Data Object hierarchy. Because the rdoColumns collection is the default property of an rdoQuery or rdoResultset object you dont often refer to the rdoColumns collection or rdoColumn object directly. More frequently you refer to it implicitly; in fact the query and resultset in this chapters previous examples have made implicit reference to the rdoColumns collection in order to retrieve values from individual columns.
For example if youve queried the database and retrieved an rdoResultset object called rs you use this code to populate a list box with its data:
181 of 330
Database Access with Visual Basic
Do Until rs.EOF List1.AddItem rs!FirstName & ? ? & rs!LastName rs.MoveNext Loop This code is actually shorthand for a reference to the rdoColumns collection contained in the rdoResultset object. If you were to write out the code without any shortcuts it would look like this: Do Until rs.EOF List1.AddItem rs.rdoColumns("LastName") & " " & _ rs.rdoColumns("FirstName") rs.MoveNext Loop You can see that using the default conserves a significant amount of code and doesnt make the code less readable. Accessing Tables with the rdoTable Object You have the ability to access tables and views in RDO using the rdoTable object. You do this to map the schema or structure of your database.
The position of the rdoTable object in the RDO object hierarchy as well as its properties and methods is illustrated in Figure 5.56.
Figure 5.56: The rdoTables collection and rdoTable object in the Remote Data Object hierarchy.
You can use the rdoTables collection to iterate through all the tables available in a particular database. To do this use the code in Listing 5.15.
Listing 5.15: Retrieving a List of Objects in the Database Using the rdoTables Collection Option Explicit ' References RDO 2.0 Dim Dim Dim Dim Conn As New rdoConnection rs As rdoResultset t As rdoTable qry As rdoQuery
Private Sub Form_Load() With Conn .Connect = "uid=randy;pwd=prince;dsn=JonesCompany" .EstablishConnection rdDriverNoPrompt True End With End Sub Private Sub cmdTable_Click()
182 of 330
Database Access with Visual Basic
Conn.rdoTables.Refresh lstResult.Clear For Each t In Conn.rdoTables lstResult.AddItem t.Name Next End Sub Private Sub cmdSys_Click() Set qry = New rdoQuery qry.SQL = "select * from sysobjects" Set qry.ActiveConnection = Conn Set rs = qry.OpenResultset lstResult.Clear Do Until rs.EOF lstResult.AddItem rs!Name rs.MoveNext Loop End Sub Remember that its impossible to alter the structure of the database using RDO; consequently the rdoTable object is read-only. This means that the rdoTable object is much less important and less frequently used than the TableDef object of Data Access Objects. Furthermore Microsoft has stated that the rdoTable object and rdoTables collection may be written out of the next version of Remote Data Objects. In that case use rdoTable objects sparingly if at all. If you need a procedure that inspects the structure of a database its probably better to reference a stored procedure that queries the sysobjects table of your database. In Listing 5.15 you saw an example of how to do this (in the Click event of the command button cmdSys). Handling Errors with the rdoErrors Collection and the rdoError Object The rdoErrors collection is used to identify and handle errors in Remote Data Object programming.
Each rdoError object belongs to an rdoErrors collection as illustrated in Figure 5.57.
Figure 5.57: The rdoErrors collection and rdoError object in the Remote Data Object hierarchy. Its important to utilize the rdoErrors collection (as opposed to conventional Visual Basic error-handling) to evaluate and act on errors that take place in your application. This is because its possible (quite likely in fact) that your application will generate many errors when performing a single operation. Iterating through the rdoErrors collection gives you a complete picture of what went wrong. This has to do with the bucket-brigade nature of client/server computing. When your application does something it passes that something on to the ODBC driver which then passes it on to middleware which passes it on to the server. An error can be generated at any (or all) of these stages so having access to a collection of errors instead of a single error (such as the type generated by VB) can go a long way toward helping you figure out exactly what went wrong. The code to implement this involves iterating through the rdoErrors collection as shown in Listing 5.16.
183 of 330
Database Access with Visual Basic
Listing 5.16: Iterating Through the rdoErrors Collection in Response to a Data Access Error Option Explicit ' References RDO 2.0 Dim Conn As New rdoConnection Dim rerr As rdoError Private Sub Form_Load() On Error GoTo ErrHandler With Conn .Connect = "uid=randy;pwd=prince;dsn=JonesCompany" .EstablishConnection rdDriverNoPrompt True End With Exit Sub ErrHandler: lstResult.Clear For Each rerr In rdoEngine.rdoErrors lstResult.AddItem rerr.Number & " - " & rerr.Description Next End Sub In this code example any error generated by the process of creating a connection is placed in the rdoErrors collection; at the same time a Visual Basic error is raised. In order to display all of the errors that may have been generated as a result of the problem iterate through the rdoErrors collection using a For Each. . .Next loop.
Bugs in Remote Data Objects Fixed in Visual Studio Service Packs A number of issues specifically relating to the functionality of Remote Data Objects were fixed in Service Packs for Microsoft Visual Studio. These Service Packs include patches for Visual Basic 5.0.
Specifically the resolved issues are:
Bug For More Information See: A distributed transaction fails after it is run http://www.microsoft.com/kb/articles/ Q168/1/61.htm repeatedly stating that the connection is invalid. Executing a Move 0 method fails to http://www.microsoft.com/kb/articles/ Q168/1/62.htm refresh a record as documented.
Writing Your Own Jet Server
Using Visual Basic its possible for you to create a kind of database server application from scratch. You can do this using a combination of ActiveX and the Microsoft Jet database engine. This solution is as close as you can come to a true client/server database application without having to use an actual server such as Microsoft SQL Server. Why would you want to do this? Performance on the client side for one thingif your clients dont have to load Jet then each client conserves memory. This also means that you dont have to distribute Jet or configure ODBC drivers or other middleware on each client. Database access solutions that seek to minimize the amount of business logic processing and software components on the client side are sometimes referred to as thin client solutions. Such solutions are seen as desirable because in a corporate environment the client computer is typically (but not always) the least powerful computer in the organization. Thin clients are also desirable because it makes it easier for organizations to standardize technology and business logicthe fewer changes you need to install on individual client computers the easier it is to maintain and upgrade a system. In order to create a solution like this you must have a handle on programming with classes and objects in Visual Basic. This is introduced in Chapter 6. For more details on how to build a thin-client solution based on ActiveX servers see Chapter 7 Remote Database Access.
Summary
This chapter gives you everything you need to get started doing client/server applications using the tools available in the Enterprise Edition of Visual Basic 5.0. You should bear in mind that although this chapter focuses on client/server programming using SQL Server the sections in the chapter on Remote Data Objects are applicable to any client/server systemOracle Sybase Informix whatever. As long as there is an ODBC driver that can get to your back-end data you should be able to use Remote Data Objects.
184 of 330
Database Access with Visual Basic
In Chapter 6 you take the idea of accessing databases in an object-oriented environment a step further by introducing the concepts of classes and ActiveX serversdatabase objects you create yourself.
Questions and Answers
Q. Ive always been petrified to fool around with SQL Server. It always seemed like a black art to me. I once knew a guy whose brain exploded after doing a week of constant server-side programming. Will the topics covered in this chapter enable me to create serious database applications using SQL Server and keep my brain from exploding? A. Yes and no. This chapter wasnt designed to cover hard-core day-to-day database administration performance tweaking or anything like that and its definitely not designed to be a comprehensive guide to SQL Server its an introduction. The summary of getting started with SQL Server in the first half of this chapter was designed specifically so you can feel comfortable with the SQL Server. Migrating from the single-user and small-workgroup computing world up to client/server isnt trivial but it shouldnt be a black art either. That fear is what this chapter is designed to dispel. (As for your brain exploding thats between you and your psychiatrist.) Q. Im accustomed to writing applications using Data Access Objects. Because DAO supports client/server data sources Im having trouble finding a compelling reason for changing my existing code to use RDO. Can you give me a good reason? A. Performance for one thing. Robustness for another. Because Remote Data Objects is designed to be a thin layer around the ODBC API its capable of bypassing the Jet database engine entirely. Unless youre using ODBCDirect (which you should start doing unless you need to do something tricky like link server data with a local Jet database) your existing application must load the Jet database engine whenever it makes a call to the SQL Server database. This doesnt make sense anymore especially because DAO and RDO are so conceptually similar. Beyond its performance benefits RDO provides support for a number of compelling new features (establishing asynchronous connections batch updates and more) that go particularly well with client/server systems. You may be able to get by with existing code when you upgrade to a client/server system but start using RDO as soon as you can for new client/server applications you write. You should know that there is a third emerging object model for client-server computing known as ActiveX Data Objects (or ADO). This object model is introduced and described in Chapter 9.
Q. Should I use the Remote Data Control or the Data control with ODBCDirect to create data-bound controls? A. My first instinct is to avoid the whole thing entirely if you can since the Data control and Remote Data Control can cause architectural and performance problems in database applications. If you must have data-bound controls in your user interface the trade-off is between the slightly increased performance of the Remote Data Control versus the better reputation for stability provided by the Data control with ODBCDirect (the Remote Data Control in Visual Basic 4.0 had a particularly bad reputation for bugginess). Depending on the architecture of your application consider prototyping with both types of data controls to determine which gives you the best combination of performance and stability. While were on the topicif youre going to use the conventional Data control with client/server data dont make the mistake of forgetting to use ODBCDirect. Theres no point in loading Jet in situations where your Data control is going after data on a server.
Chapter 6 Classes
Work with classes and objects Use classes and objects with database access Create classes that export data Deploy classes as ActiveX servers
Database access applications can be complicatedmuch more so than other types of applications. One reason Visual Basic gives you access to
technologies such as Data Access Objects Remote Data Objects and Open Database Connectivity is to help you manage this complexity. Yet these database access technologies only go part of the way in helping you deal with complicated issues that arise in software development. A database object model such as DAO for example helps you by abstracting the database and therefore making it easy for you to update a record or change a table definition in code. It doesnt help you calculate tax on a sale of merchandise or reject a piece of customer data because it isnt associated with a valid customer ID. These types of operations go beyond the bare minimum of whats required to get your data from point A to point B; they go even further than what is traditionally known as validation in which your application checks a piece of data before it is committed to the database. These operations instead fall into a category known as business rules. Visual Basic lets your applications enforce business rules through the use of classes. A class is a special kind of code module that enables you to create objects. The objects you create with classes are similar to the data access objects you use to communicate with databases except they can be used for any purpose. In the context of database access you typically use classes along with database objects to create a database access application.
185 of 330
Database Access with Visual Basic
For example say youre creating an application to deal with orders and customers. In a non-objectoriented or procedural application youd attack the problem by writing functions that record customer and order information retrieve such information from the database print the information and so forth. If youre writing the code in Visual Basic its likely that the code will be scattered hither and yon across perhaps a dozen or more event procedures. Each procedure would be hooked up to some esoteric function in your user interface such as a button click or dragging and dropping an icon on a form. An object-oriented programmer on the other hand would begin by analyzing and designing components or objects that abstract the problem of dealing with customers and orders. He or she would determine what information a customer owns and what actions that customer object performs with that data; likewise with the order object. After the basic objects involved in the business problem are analyzed and expressed as classes it becomes a simple matter (most of the time) to express customers and orders as objects in the application. You can then reuse the customer and order object in any application that requires them in the future. Because the source code of these objects exists in an easy-to-access containerthe class modulerather than in a dozen event procedures scattered throughout the applications source code you can more easily debug and maintain these objects. In addition to making for good organization and reuse classes and objects permit you to take advantage of powerful language features in Visual Basic. For example there is a relationship between customers and ordersyou can say that a customer belongs to an order or more accurately that a collection of orders belongs to a customer. As you see later in this chapter there is support in the Visual Basic language for collectionsa set of objects that can be handled elegantly and efficiently in code. Were it not for the fact that these concepts were represented by objects it would be much more difficult for you to conceptualize the problem discuss it with others and create a software application that solves the problem. Object-oriented systems then help you conceptualize problems by letting you work backwardstarting at the solution proceeding to the objects involved in that solution and then on to the business rules that govern those objects. You may find that working this way represents a bit of a mental stretch if youre accustomed to procedural programming but in time youll likely find that focusing on the problem rather than the solution is a more natural way to program.
An object-oriented system contains language elements that provide these elements:
Abstraction Entails reducing a problem to an easy-to-understand metaphor. Polymorphism Involves enabling an object to perform the same actions or store the same data as other objects. This eases your programming tasks because you dont have to re-learn how to program each new object that comes along. Encapsulation The mechanism by which program logic and data are grouped together. Inheritance The idea that a new object can be created from existing objects. The feature of inheritance as implemented in Visual Basic is limited; its provided in the form of interfaces and through delegation.
Note: There are a number of books that can help you go further with classes and objects. Deborah Kuratas Doing Objects in Visual Basic 5.0 (Ziff-Davis Press 1997 is a great reference to object-oriented programming in Visual Basic; Kuratas book also contains a one-of-a-kind design methodology geared toward object-oriented development in VB. Theres a Web page for this book at http://www.insteptech.com/Books.htm. Daniel Applemans Developing ActiveX Components with Visual Basic 5.0 (Ziff Davis Press 1997 provides a wealth of information on the underpinnings of ActiveX objects and how you can access them from your VB5 projects. You can get more information on Applemans book on the Web at http://www.desaware.com/desaware/axgtp.htm. Finally my How to Program Visual Basic 5.0 Control Creation Edition (Ziff-Davis Press 1997 is a step-by-step guide to creating ActiveX user-interface controls using any edition of Visual Basic 5.0. The book also contains a chapter on creating data-aware controls. The Web page for this book is http://www.redblazer.com/cce.
Working with Classes and Objects
Because working with classes represents a serious departure from traditional Visual Basic programming for this section you dont concentrate on accessing the database; instead the intention is to get you started creating your own custom classes then to worry about integrating them with the database later. If youve never used classes before dont be surprised if some of the topics discussed in this section feel a little wrong to you. Its the instinct of every VB programmer to want to reduce the amount of code in his or her application; on the face of things classes seem to run counter to that instinct adding what appear at first glance to be pointless additional lines of code to your project. Remember as you start working with classes that its all about encapsulation and reusability. The code you write in a class module today is more maintainable because its encapsulated into one logical structure (the class module itself) and its more reusable because you can utilize class modules in more than one project (as is discussed in Deploying Classes as ActiveX Servers later in this chapter). Building Custom Classes You start creating an object-oriented application in Visual Basic by adding a class module to your application. After youve done that you define the interface of objects to be created by that class. An objects interface comprises its properties and methods.
186 of 330
Database Access with Visual Basic
Classes can be composed of:
Private member variables which store data Property Let procedures which let users of your classes assign and change private member variables Property Get procedures which let users of your classes read the values of private member variables Methods which cause your classes to perform actions Events which allow your classes to broadcast messages to host applications Collections which allow you to store references to groups of objects
All the basic elements of classes are discussed in this section. Later in this chapter you see how to utilize database objects with classes.
Note: The capability of a class to generate events is new to Visual Basic 5.0. The other features of programming with classes and objects are available in both Visual Basic 4.0 and 5.0.
Creating Custom Properties
Any time you create a public data element in your class the objects created in that class expose the data element as a property of the object. Properties are the bread and butter of classes; very few classes without properties exist. You have two options for exposing properties in the classes you write:
Declare a public variable in your class. Declare a private variable in your class then expose it publicly using Property Get and Property Let procedures. The public variable technique has the advantage of being easy to program; however its extremely inflexible because you have no control over what values get assigned to a public variable. With a private variable and Property Let and Get on the other hand you have complete control over what gets assigned to a property. Your code can elegantly reject invalid values that users of your class attempt to assign and it can spindle data as it is retrieved from the property of your class.
Note: Property Let and Property Get procedures in Visual Basic are sometimes referred to in other languages as writer and reader functions.
Creating a Class with Properties To give you an example of how to set up and use a class start with something easyan Order class that stores all the information required to take and process an order for a single item. (For this example you ignore the fact that an order can be composed of more than one product as well as the fact that the order needs to be stored in the databaseyou want to focus on the order itself for now.) After you create the Order class in code you can create and use Order objects in the application.
To create the Order class do the following:
1 In Visual Basic create a new Standard EXE project. The project called Project1 is created. Initially it contains a single form. 2 Close Form 1; you wont need it for right now. 3 In the Visual Basic Project Explorer right-click on Project1. From the pop-up menu select Add. From the submenu select Class Module. 4 The Class Module dialog appears; Class Module is selected. Click Open. 5 A new class module appears as illustrated in Figure 6.1. Note that the class module is composed of code only; unlike a form it has no visible user interface.
187 of 330
Database Access with Visual Basic
Figure 6.1: A new Visual Basic project containing a new class module. 6 Finish creating the class by giving the class a name and typing it in the Visual Basic properties window. Change the name of the class from Class1 to COrder. (Prepending the letter C before the name of the object is a standard convention for naming classes.) The Order object needs to store a number of data items pertaining to ordersorder date customer ID item ordered and total cost of the order. These data items are stored by the Order object in the form of properties which you create in the form of code.
To add properties to the COrder class:
1 Add four private member variables to the Declarations section as shown in Listing 6.1.
Listing 6.1: Code to Declare Private Member Variables in the Order Class Option Explicit ` Private member variables Private mdatOrderDate As Date Private mlngCustomerID As Long Private mstrItemOrdered As String Private mcurPrice As Currency
2 Next write code to expose the first private member variable mdatOrderDate as a public property called OrderDate. You do this with a Property Let and Property Get code as shown in Listing 6.2.
Listing 6.2: Code to Implement a Public OrderDate Property in the Order Class Public Property Get OrderDate() As Date OrderDate = mdatOrderDate End Property Public Property Let OrderDate(ByVal datNew As Date) mdatOrderDate = datNew End Property
188 of 330
Database Access with Visual Basic
This is how the code works: The variable mdatOrderDate stores the actual date of the order in the object. The Property Get procedure is executed whenever the application needs access to the order date; it returns the value of mdatOrderDate. The Property Let on the other hand is executed when the application needs to assign a value to the order date property.
Using Property Get and Let gives you more control over how data is stored in objects you create from classes. What if you want to make a property read-only? Simpledelete the Property Let. What if you want to perform validation on date values assigned to the OrderDate property to make sure theyre not four years in the past? No problemwrite code in the Property Let to reject date values that are less than the current date. To round out the properties of the Order class add the code shown in Listing 6.3. This provides objects created by this class the properties of CustomerID ItemOrdered and Price.
Listing 6.3: Implementing the Remaining Property Procedures in the Order Class Public Property Get CustomerID() As Long CustomerID = mlngCustomerID End Property Public Property Let CustomerID(ByVal lngNew As Long) mlngCustomerID = lngNew End Property Public Property Get ItemOrdered() As String ItemOrdered = mstrItemOrdered End Property Public Property Let ItemOrdered(ByVal strNew As String) mstrItemOrdered = strNew End Property Public Property Get Price() As Currency Price = mcurPrice End Property Public Property Let Price(ByVal curNew As Currency) mcurPrice = curNew End Property Your class is now fully functional; you can begin creating objects from it immediately. To test your new class use the Immediate window to instantiate an object from it:
1 From the View menu select Immediate window (or use the keystroke shortcut Ctrl+G).
2 The Immediate window appears. In the window type this code: Set MyOrder = New Order
After you type the keyword New you should be able to see the list of objects in your current project drop-down box; you should be able to choose Order from the list.
Note: The Auto List Members feature seems to work inconsistently in the Immediate window; sometimes it doesnt display a list of properties and methods for an object unless the project you were working on is actually running.
After you enter this line of code the Immediate window instantiates an Order object MyOrder from your class. To assign a property to it execute the following code in the Immediate window: MyOrder.OrderDate = #6/5/98# Print MyOrder.OrderDate The Immediate window should respond by printing the date value you stored in the Order object.
189 of 330
Database Access with Visual Basic
Note: Using the Immediate window in this manner is a new Visual Basic 5.0 feature; in previous versions you needed to run code before testing it interactively. The Immediate windows capability to permit you to interactively test code like this is a very powerful feature.
You expand and modify the Order class in the next few sections.
Creating Custom Methods
In addition to public properties most classes contain methods. Your components users execute methods to get objects created by your classes to do work.
When you create a procedure in a class that is declared Public it becomes a method of that class. Methods can be implemented as either functions or subs; a method declared as a function can return a value. You run into methods that return values every so often in the world of object-oriented programming. The OpenDatabase method in DAO is an example of a method that returns a value; this method opens a Jet database and returns a Database object. For more on how you can use such methods in your own classes see Using Factory Methods later in this chapter.
For an example of how you can create a method in the Order class add a method that calculates sales tax for an order.
Perform the following steps to add the AddSalesTax method to the Order class:
1 In the Order class enter the code in Listing 6.4.
Listing 6.4: Code to Add the AddSalesTax Method to the Order Class Public Function AddSalesTax() As Currency ` Adds sales tax to the price and ` returns the amount of sales tax. Dim sngSalesTaxRate As Single Dim curTax As Currency sngSalesTaxRate = 0.085 ` Figure out what the tax is curTax = Price * sngSalesTaxRate ` Add sales tax to the price Price = Price + curTax ` Return the sales tax you added AddSalesTax = curTax End Function
2 In the Immediate window enter the following code to test your new method: Set MyOrder = New Order
This creates a new instance of the Order class.
3 Next type the following code to set the value of the Price property of the Order object: MyOrder.Price = 3.98
4 To add the sales tax enter the code: Print MyOrder.AddSalesTax
190 of 330
Database Access with Visual Basic
This returns the value of the sales tax computed on a $3.98 order which is 0.3383.
5 Finally enter the code: Print MyOrder.Price
The Immediate window should respond with the new price of the item ordered which is $4.3183. After you interact with an object this way you begin to see why programming with objects makes your job simplerobjects hide complexity from you letting you concentrate on the problem instead of the details of how that problem is solved. When youre calculating a sales tax using the Order object you dont need to know that the sales tax rate is 0.085; instead you simply tell the object to add sales tax and are done with it. Creating Collections and Collection Classes A collection is a special data type designed to store references to other objects. You can use collections to easily manage a number of related objects all at once. The Visual Basic language provides support for manipulating objects in collections. This makes it easier for you to perform operations that affect all the objects in a collection; this can involve anything from changing one or more properties of the objects in a collection to saving objects to a database as a group.
For example if you have an Orders collection that contains a collection of Order objects you can calculate the orders total by using the following code: Dim curTotal As Currency For Each Order in Orders curTotal = curTotal + Order.Price Next If youve already been through the chapters in this book on Data Access Objects and Remote Data Objects youve seen examples of how to use collections to elegantly handle data. For an example of this see Working with Collections in Code in Chapter 3 Data Access Objects.
In addition using collections is easier than using arrays because collections provide a predefined set of methods for manipulating data. For example when you have an array of five elements and you want to add a sixth element you have to write several lines of code redimensioning the array and then adding the new element. The collection in contrast has an Add method; to add a new element to the Orders collection you simply use this code: Orders.Add MyOrder You dont have to write any code to implement the Add method of a collection so adding a new element to the collection requires a grand total of one line of code. Adding new elements to collections using the collections Add method is also far more efficient than redimensioning and adding a new element to an array.
There are a number of ways to implement a collection in the classes you build. The easiest ( yet least flexible) method is to declare a public variable of the data type Collection in your class. Like public member variables (described in Creating Custom Properties earlier in this chapter) this ease of programming comes at a cost of control and flexibility. The more flexible method of working with collections in your projects is to build collection classes. The collection class is to collections what Property Let and Get procedures are to properties; they protect the data from unauthorized access permit you to control and extend your objects functionality and enable you to perform additional processing (such as validation) when data is stored or retrieved.
The relationship between your application a collection class and the private collection object it contains is illustrated in Figure 6.2.
191 of 330
Database Access with Visual Basic
Figure 6.2: Relationship between an application and a collection class.
In order to implement a class that wraps a collection follow these general steps:
Create a class with a private member variable declared as the Collection data type. Create property procedures for the four elements of the interface of the collection objects: Add Delete Item and Count. These trigger the Add Delete Item and Count methods of the private collection member variable. If you want add any additional code your collection class needs. This can include modifications to enhance the default behaviors of the Add Delete Item and Count methods of the collection for example as well as any additional properties or methods the collection class needs to expose. For example in a collection class the Add method typically performs type validation preventing inappropriate objects from being added to the collection. If the idea of writing code in order to wrap a collection doesnt appeal to you check out the Class Builder utility. In addition to generating code for classes (including Property Let and Get procedures) this VB5 add-in automatically writes the basic code for wrapping a collection; all you have to do is tell it what objects belong in the collection. There is an example of building an object hierarchy with Class Builder in the next section. Creating Class Hierarchies with VB Class Builder Utility When youre setting up classes that contain other classesparticularly classes that wrap collectionsthe code can be tedious to write and difficult to keep track of. You can use Visual Basics Class Builder Utility to make the task of setting up and managing the relationship between a collection and its class wrapper easier.
For example to create a collection class that enables you to work with collections of Order objects do the following:
1 Start Visual Basic and load the project that contains the Order class. 2 Choose Add-In Manager from Visual Basics Add-Ins menu. 3 Choose VB Class Builder Utility from the Add-In Manager dialog. 4 Click OK. The Class Builder Utility loads and becomes available to you. 5 To launch the Class Builder Utility select Class Builder Utility from the Add-Ins menu. 6 The Class Builder Utility gives you a warning that the current project contains existing classes not built with the Class Builder Utility. Click OK. 7 The Class Builder Utility window appears as shown in Figure 6.3. 8 Now use the Class Builder Utility to create a collection class. To do this start by clicking the New Collection button in the toolbar as shown in Figure 6.3. The Collection Builder dialog appears.
192 of 330
Database Access with Visual Basic
Figure 6.3: Using the Class Builder Utilitys New Collection button to create a collection class. 9 In the Name box type the name of your collection classOrders. 10 Select Order in the Collection Of panel to indicate that this collection class is a collection of Order objects. 11 Click OK. The collection class is built as shown in Figure 6.4.
Figure 6.4: The Class Builder Utility window after its created a collection class. 12 You can see that the Class Builder Utility has generated properties and methods to support the four methods of the collection (Add Count Item and Remove) as well as NewEnum.
Note: The NewEnum property is created by the Class Builder Utility to enable your collection class to support iteration through the collection using the For Each...Next code construct. Its not usually necessary to do anything with the NewEnum property in your code.
13 Now that youve defined your collection class you can tell the Class Builder Utility to write its code for you. To do this choose File Update Project (or use the keystroke shortcut Ctrl+S).
193 of 330
Database Access with Visual Basic
14 The Class Builder Utility silently constructs the collection class in the background. Close the utility by choosing File Exit. You should be able to see the Orders class that was created by the Class Builder utility. The collection class isnt quite ready to useyou have to make one adjustment to the code it has written before it will work. In the Add method of the collection class notice that the Class Builder Utility wrote an incorrect erroneous line of code: Public Function Add( Optional sKey As String) As Order The Class Builder Utility did this because it wants to give you the option of adding a parameter to the Add method of your collection class to make it work just like the Add method of the collection object. This isnt strictly necessary; in fact depending on the architecture of your object model it can make more sense to permit the Add function to serve the dual purpose of creating the object and adding it to the collection simultaneously. In fact thats the way a number of DAO and RDO methods that create objects workthe data access object is created and simultaneously added to a collection in case you need to access it later.
To resolve this problem delete the first comma from the Add methods declaration so that it looks like this: Public Function Add(Optional sKey As String) As Order Now your collection class is ready to go. You need to build a test application in order to test your collection class. That is described in the next section.
Business Case 6.1: Manipulating Data Items Using a Collection Class Hard at work in their dank basement cubicles the intrepid programmers of Jones Novelties Incorporated are busy converting the entire corporations business rules to objects. Theyre ready to build their first prototypean order-entry application that transfers data from the user interface to an Order object stored in a collection. Storing the object in a collection enables the application to easily calculate a total on demand.
To build an application that prototypes the Order class and the Orders collection do the following: 1 Start a project containing the Order and Orders classes you created earlier in this chapter. (If you didnt follow along with the demonstrations earlier in this chapter you can load the classes from the CD-ROM that accompanies this book; theyre in the Chapter 6 folder.) 2 In the project create a form that enables the user to enter Date Customer ID Item and Price. Additionally add two command buttons to the interfacethe first button enters data while the second one calculates a total of all the orders entered so far. The interface should look like Figure 6.5.
Figure 6.5: Interface of the prototype object-oriented order-entry system. 3 In the code for the form begin by declaring two module-level variables one corresponding to a single Order object the other for the Orders
collection: Option Explicit
194 of 330
Database Access with Visual Basic
Private ThisOrder As Order Private AllOrders As Orders
4 Instantiate an Orders object in the forms Load event: Private Sub Form_Load() Set AllOrders = New Orders End Sub
5 In the Add buttons Click event write code that adds the order to the collection and resets the applications user interface. Private Sub cmdAdd_Click() ` Creates a new order and adds ` it to the collection Set ThisOrder = AllOrders.Add ThisOrder.OrderDate = txtOrderDate.Text ThisOrder.CustomerID = txtCustomerID.Text ThisOrder.ItemOrdered = txtItemOrdered.Text ThisOrder.Price = txtPrice.Text ` Reset the user interface txtOrderDate.Text = "" txtCustomerID.Text = "" txtItemOrdered.Text = "" txtPrice.Text = "" txtOrderDate.SetFocus End Sub
6 Finally in the Click event of the Total button write code that returns the total value of the orders that have been entered so far using a For
Each...Next loop. Private Sub cmdTotal_Click() Dim TotalSales As Currency For Each ThisOrder In AllOrders TotalSales = TotalSales + ThisOrder.Price MsgBox "The total is " & TotalSales vbInformation Next End Sub
One cool thing about this code is the fact that it doesnt change when the internal procedures involved in the Order object and Orders collection class change. Even if you build your classes out to support features such as database access the programmable interface of your objects remains the same.
Referring to Items in a Collection Remember that iterating through the collection with a For Each...Next loop isnt the only thing you can do with a collection. After you have the collection set up and populated with data you can retrieve individual items from the collection as well. If you add objects to the collection with a key or with a unique text value you can retrieve the objects without having to know which position in the collection the object occupiesanother distinct advantage over arrays. For example in the previous business case example you created a collection of Order objects. To retrieve the fourth Order object in the collection of Orders use this code: Set MyOrder = AllOrders(4) To refer to a property of the fourth Order object in the collection simply make a reference to it by its index in the collection as this line of code demonstrates:
195 of 330
Database Access with Visual Basic
AllOrders(4).OrderDate = #6/5/98# This works because the default procedure of a collection returns a reference to the numbered item. This default procedure is the Item method. Because Item is the default method of a collection you never have to explicitly write it out. If you choose to though the previous line of code would look like this: AllOrders.Item(4).OrderDate = #6/5/98#
Caution: The first item in a collection is item number one. This is different than arrays which begin numbering their members at zero. Confusingly its also different than Visual Basic collections of things like Form and Control objectsthese collections begin numbering their items at zero. The rule is that collections you create are one-based while collections VB creates are zero-based. This is also the case for collections of data access objects such as the TableDefs collection of the Database object.
To retrieve an item from the collection using a key you must first add it to the collection with a key. To do this with a collection class pass a unique string value to the Add method: AllOrders.Add "ORD1193" You get a run-time error if this string value is not unique. To refer to a property of this object after its been created in the collection use the code: MsgBox AllOrders("ORD1193").Price Its important that you dont use a numeric value for an objects key value even if you pass it to the Add method in the form of a string. This is because the Item method can return an object from the collection by key or by ordinal position; it determines whether to return an object by key or by ordinal position by what data type it gets. If the Item method gets a number n it returns the nth item in the collection. If it receives a string it returns the object with a key equal to that string. If your strings can be cast as numbers though youre setting yourself up for a problem. Using Forms as Classes You can use forms in your application the same way you use classes. This is useful in situations where you want to create instances of the same form repeatedly. Its also useful in situations where a particular data value or procedure is tightly bound to the user interface.
The login form is an example of this in the database access world. This form allows the user to enter a login name and password. Theres no reason why that user-interface component cant also store the information pertaining to the user making that information available to other procedures in the application. Such a form would also be reusable across other applications that required the user to log in to the same database.
To create and use a login form that exposes custom properties do the following:
1 In a VB project right-click the Project Explorer. 2 Select Add from the pop-up menu. Choose Form from the submenu. 3 The Form dialog appears. Choose Login form as shown in Figure 6.6.
196 of 330
Database Access with Visual Basic
Figure 6.6: Visual Basics form dialog which lets you choose from a variety of predefined form templates. 4 In the Form dialog click Open. A new form is created. 5 In the forms code enter the property procedures in Listing 6.5.
Listing 6.5: Code to Supply Custom Properties and a Method to the Login Form Public Property Get UserName() As String UserName = txtUserName.Text End Property Public Property Let UserName(ByVal strNew As String) txtUserName.Text = strNew End Property Public Property Get Password() As String Password = txtPassword.Text End Property Public Property Let Password(ByVal strNew As String) txtPassword.Text = strNew End Property Public Sub Login() MsgBox "Code to log in user " & UserName & " goes here." End Sub
6 The standard Visual Basic login form contains code in the Click events of the OK and Cancel buttons to log the user in to the system. Remove this code and replace it with code in Listing 6.6; it takes advantage of your custom properties and method.
Listing 6.6: Code for the Click Events of the Login Forms OK and Cancel Buttons Private Sub cmdCancel_Click() Me.Hide End Sub Private Sub cmdOK_Click() UserName = txtUserName.Text Password = txtPassword.Text Login End Sub
Although expressing this code in terms of properties and methods may not seem like a radical departure from the default code provided by Visual Basics login form template it has a number of important advantages. Among these are the fact that the login form can be more easily reused across multiple applications. Its also easier to get information out of this form; you can use code like frmLogin.Password and frmLogin.UserName from anywhere in the application. Finally placing a single public Login method in your login form means that it can be called from anywhere in your application. Having a single point of access to a database is very important when youre trying to conserve resources in a client-server application as discussed in Using Factory Methods later in this chapter.
Creating Multiple Instances of Forms
197 of 330
Database Access with Visual Basic
You can create multiple instances of forms just as you create multiple instances of objects from classes. Each additional instance of the form has its own identity in the context of your application with a copy of all the properties methods and user-interface controls that exist on the original design of the form. It doesnt make sense to have more than one instance of a user login form but its common to have multiple instances of other types of forms. To do this create a new instance of the form using the same code youd use to create new instances of objects from a class. Listing 6.7 shows an example of how to do this.
Listing 6.7: Creating Multiple Instances of a Form Using Object-Oriented Code Dim f as frmMain Set f = New frmMain f.Show You can execute this code as many times as you want. Each time you create a new instance of frmMain and show it using its Show method a new formwith its own interface controls properties and methodsappears.
Using Classes and Objects with Database Access
Creating your own objects can go a long way toward managing complexity and leveraging reusability of code. Using object-oriented techniques for accessing databases however can be tricky. Developers who how to create their own custom classes and collections in Visual Basic often have the initial instinct to take all the database access code they currently have and convert it into collections. To a certain extent this strategy makes sense; if you have a single object or set of objects that manage database access in your application your application is easier to debug and modify because you always know where the database access portion of your program is. You dont have to reinvent the wheel repeatedly in order to simply retrieve data and write it back to the data store. The problem with database access in classes has to do with the fact that the object model and the relational model are at odds with each other. In many cases treating a database record as an object is like sticking a round peg in a not-so-round hole. Most databases youre likely to use in the foreseeable future dont have the capability to store and retrieve custom-made objects (although database vendors are hard at work creating such object-oriented databases). To let your objects do database access using the mainstream database engines available to you today you have to write code to translate or map data stored in a database to the set of properties exposed by the objects you create.
There are a number of techniques for applying object-oriented techniques to database access in VB. These include: Mapping a single record to an object. This is the simplest technique requiring the least amount of code. Each field in the record becomes a property of the object; retrieving and saving the data to and from the database is handled by the object itself. Delegating the handling of data to a Recordset object owned by your object. This is the best technique to use when you have to deal with a potentially unlimited number of records. This technique can also be a bit easier to code because much of the data management functionality is provided for you by the object model (either DAO or RDO) your class utilizes. Mapping a small group of records to a collection. This is more difficult to code than mapping one object to one record at a time but its more useful if you have to deal with small related groups of records at a time. You can run into performance problems with this technique if you arent careful to limit the number of records you handle at one time.
There are various methods of mapping relational data to objects; different methods are appropriate for different situations. The examples in the remainder of this chapter give you an idea of which technique to use and under what circumstances each method is most appropriate for your applications goals. Using Single Record-Handling Classes A record-handling class retrieves a single record from the database and makes it available to your application in the form of an object. The fields in the record are exposed as the objects properties; any actions performed by the data (such as saving its data back to the database printing or performing calculations) are exposed as methods of the record-handling object. You can perform the actual retrieval of the database data in a number of ways. You can provide a method that retrieves the data from the database on demand or you can set up your class so it populates its properties with a record from the database automatically when the record is created. To implement a record-handling class that populates its properties on demand give the class a method (named something like GetData) that knows how to perform a single-record query from the database. When the GetData method queries the data from the database it uses the fields in the record it retrieves to populate the properties of the object. To create a record-handling class that automatically populates its properties with data from the database at the time an object is created write code in the classs Initialize event. The code in this event is triggered whenever an object is instantiated from a class; its the perfect place to insert code that performs a database call to retrieve the objects data. In either case when you give the object the responsibility of retrieving a record from a database youll need to give that object something to uniquely identify that recordpreferably that records primary key. The easiest way to do this is to make the primary key a property of the record-handling object; the objects
198 of 330
Database Access with Visual Basic
GetData method (or the code in its Initialize event) uses this key data to retrieve the record it needs. In addition to retrieving data from the database you probably also want to give your record-handling class a methodmost likely called Savethat enables the user of component to save the record back to the database.
Business Case 6.2 gives a more detailed example of such a class.
Business Case 6.2: Using a Single-RecordHandling Class Jones Novelties has expanded its Information Services division. New applications are being planned monthly in response to increasing demand for data services by managers and users. The intrepid database programmers of Jones Novelties decide to meet the need for reusable components that provide access to the corporate database by creating a class library that gives standardized access to the corporate database. As with any database access in Visual Basic you must begin by making a reference to a database object libraryeither Data Access Objects or Remote Data Objects. This technique works equally well with DAO or RDO but because youve already set up a SQL Server database for Jones Novelties (the company database described in Chapter 5) use that for this example. To start create a Customer class that enables your applications to deal with customers in an object-oriented way. Each Customer object will have all the properties a customer has including first name last name address city state and zip code. These values correspond to fields in the tblCustomer table in the company database but in the object-oriented world they are expressed as properties of the Customer object. In order to provide connectivity to the company database the Customer class uses a UserConnection designer named conCompany. (UserConnection designers are introduced in Chapter 5.) All the database access code involved in retrieving and manipulating customers is kept away from the user of the Customer class howeverthe gory details are under the hood in the guts of the Customer class. Mapping a single record to an object requires that you write code to retrieve and store the record in the database; each field in the record becomes a property of the object created from your class. Single-record-handlers (like recordset handlers) also contain Database and Recordset objects which are stored as private member variables and are responsible for database access. In a single-record-handler object these private member variables are not exposed to the user of the class; in the recordset-handler object the Recordset object is exposed. Additionally the Customer object needs to know how to save itself to the database (through the execution of a Save method) and perform other tasks related to accessing the database.
Listing 6.8 shows the properties of a single-record-handler in a class called CCustomer.
To use this class write code in the projects form that retrieves a record and permits the user to save it back to the database: 1 Add eight text boxes to the projects form. The first text box stores the customers ID number and is used for querying; the other seven text boxes display the customers properties. Add two command buttons one for retrieving data the other for saving data. 2 Declare a Customer object variable in the forms Declarations section. In the forms Load event instantiate the object as shown in Listing 6.9.
Listing 6.9: Code to Declare an Object Variable and Create an Instance of the Customer Object Option Explicit Private CurrentCustomer As Customer Private Sub Form_Load() Set CurrentCustomer = New Customer End Sub
3 Next add code to retrieve data for the Customer object according to the ID entered by the user as shown in Listing 6.10.
Listing 6.10: Mapping Properties of User-Interface Controls to Properties of the CurrentCustomer Object Private Sub cmdGet_Click() CurrentCustomer.CustomerID = txtCustomerID.Text CurrentCustomer.GetData
199 of 330
Database Access with Visual Basic
txtFirstName.Text = CurrentCustomer.FirstName txtLastName.Text = CurrentCustomer.LastName txtAddress.Text = CurrentCustomer.Address txtCity.Text = CurrentCustomer.City txtState.Text = CurrentCustomer.State txtZip.Text = CurrentCustomer.Zip txtPhone.Text = CurrentCustomer.Phone End Sub
4 Enter code to save the record after the user changes it as shown in Listing 6.11.
Listing 6.11: Saving a Customer Object from Within a Form Private Sub cmdSave_Click() CurrentCustomer.FirstName = txtFirstName.Text CurrentCustomer.LastName = txtLastName.Text CurrentCustomer.Address = txtAddress.Text CurrentCustomer.City = txtCity.Text CurrentCustomer.State = txtState.Text CurrentCustomer.Zip = txtZip.Text CurrentCustomer.Phone = txtPhone.Text CurrentCustomer.Save MsgBox "The current customer has been saved." vbInformation End Sub
5 Finally add code to destroy the Customer object when the form is unloaded as shown in Listing 6.12.
Listing 6.12: Destroying the Instance of the Customer Object Used by the Form Private Sub Form_Unload(Cancel As Integer) Set CurrentCustomer = Nothing End Sub
Now the advantage of using classes to access records in a database really becomes apparent. The code in the form is so straightforward looking at it makes you sleepy. Creating Classes that Handle Recordsets Single-record-handling classes are an effective way to access data but they dont provide a number of features you might want when working with data. For example single objects that represent database records dont let you easily iterate through a large number of records. Even if you place such objects in a collection as described earlier in this chapter performance and memory limitations make this technique prohibitive. The database access object models DAO and RDO provide a rich set of features for handling information stored in a database. You can take advantage of these features by creating a recordset-handling class. This type of class is responsible for doing everything necessary to access the database assembling or accessing a query and returning a recordset. The recordset generated by a recordset-handling class is typically a property of the class (although you can create a recordset handler that generates recordset objects with a factory method as described later in this chapter). Unlike the single-record-handling class the recordset-handling class doesnt require the calling application to supply any information about what data is to be returned; instead the class knows what data to return and exactly how to access it. Placing the database access code in a class of its own means that its much easier to call; the calling application only has to instantiate the object in order to retrieve the data. After your application has instantiated an object that contains its own Recordset you can use that object just as youd use any other Recordset object. This includes assigning the recordset object to the Recordset property of a Data control as described later in this chapter.
Business Case 6.3: Creating an Application that Uses a Recordset-Handling Class Those wacky software developers of Jones Novelties Incorporated want to channel access to their database through a set of classes. However they have a problemthey need to use database-aware controls such as the database grid and others.
200 of 330
Database Access with Visual Basic
At first glance it would seem that the Visual Basic Data control doesnt lend itself to the types of object-oriented data access techniques described in this chapter. This is because the Data control connects to the database procedurally (through the assignment of its DatabaseName and RecordSource properties). However its possible to incorporate the Data control in a solution that involves a recordset-handling class. The trick is to use the recordset-handler to generate a recordset then assign that Recordset object to the Recordset property of the Data control at run-time. When you do this you dont need to set the Data controls DatabaseName and RecordSource properties; the Data control uses the existing Recordset object created by your class. The recordset-handling class called CrsCustomer is designed to return a recordset rather than a single record. This gives users of the class full object-oriented access to the data as well as the ability to maintain a common interface into the database even if elements of the database change over time.
The reference to the Database and Recordset objects are set in the classs Initialize event as demonstrated in Listing 6.13.
Listing 6.13: The Recordset-Handling Class CrsCustomer Option Explicit ` References DAO 3.5 Private db As Database Private rs As Recordset Public Property Get Recordset() As Recordset ` Read-only. Set Recordset = rs End Property Private Sub Class_Initialize() Set db = OpenDatabase(App.Path & "\novelty.mdb") Set rs = db.OpenRecordset("tblCustomer") End Sub
As you can see the code for this class is relatively simple; thats because most of the functionality is delegated to Data Access Objects. You instantiate and utilize this class in a form the way youd create any other type of object. The only difference is the fact that the classs Recordset property is an object so you must assign it using the Set keyword. You can see an example of this in Listing 6.14.
Listing 6.14: Creating an Instance of the CrsCustomer Class and Using It in an Application Option Explicit ` References DAO 3.5 Private Customers As CrsCustomer Private Sub Form_Load() Set Customers = New CrsCustomer Set Data1.Recordset = Customers.Recordset Data1.Refresh End Sub One way to test this code is to create a DBGrid control on the form and assign its DataSource property to Data1 at design time. When you run the application the Customers object is created and the grid is populated with data from its recordset as illustrated in Figure 6.7.
201 of 330
Database Access with Visual Basic
Figure 6.7: A user interface based on a data-aware control whose data is populated with a Recordset Handler class. In a recordset-handling class you have the ability to use the properties and methods of the Recordset object embedded in your class. For example in an object produced by the CrsCustomer class youd use the following code to determine the number of customers in the database: Customers.Recordset.RecordCount This works because RecordCount is a property of the DAO Recordset object. You should also be able to see another advantage of the delegated Recordset objectyou get access to the entire set of properties and methods of the Recordset object created by your class through Auto List Members feature of VB5.
Similarly if you want to obtain the name of the first customer returned by the CrsCustomer class youd use this code: Customers.Recordset.Fields("FirstName") These are only examples; remember that you have access to the full interface of the delegated Recordset object when you include a Recordset property in a class you build. Using Array-Handling Classes You can create classes that query the database then pass arrays back to client applications in the form of arrays. The advantage to this technique is that if your array-handling class is compiled to an ActiveX server DLL or EXE its possible to create a client application that requires no references to the database engine. All the client requires is a reference to your ActiveX server component. This makes the footprint of your client-side application much smaller; it also makes the application much easier to distribute and configure. For more information on creating ActiveX components that pass data in the form of arrays see Using GetRows to Return Data in an Array in Chapter 7 Remote Database Access. Using Factory Methods An object factory is a method that creates other objects. You use object factories in situations where one object takes responsibility for creating other objects. Objects create other objects through the use of methods; such methods are called factory methods. Although this might seems like one of those alien object-oriented concepts youve probably used it alreadyin Data Access Objects for example. The DAO Database object has factory methods that can produce a number of objects. By way of example Table 6.1 lists all the factory methods of the Database object in DAO.
Table 6.1: Factory Methods of the Database Object in DAO Method CreateQueryDef CreateRelation CreateTableDef OpenRecordset CreateProperty Description Creates a QueryDef object Creates a Relation object Creates a TableDef object Creates a Recordset object Creates a Property object
In addition to using the factory methods provided by Visual Basic you can create factory methods in the classes you build yourself. You do this in a number of situations generally pertaining to simplifying and extending the capabilities of object instantiation in your application.
202 of 330
Database Access with Visual Basic
One common reason to use factory methods has to do with the way objects are created in VB. Other programming languages that use objects (such as C++) have constructors responsible for creating instances of the object from the class; these constructors can also perform other tasks such as supply initialization data for the class. Theres no direct correlation however to constructors in Visual Basic. Instead VB classes have an Initialize event. You can run code in the Initialize event like you can in a C++ constructor. Unfortunately you cant pass arguments to the VB Initialize event. This makes the usefulness of the Initialize event extremely limited for all but the most basic hard-coded default values.
Business Case 6.4: Using a Factory Method to Create Record-Handling Objects The stalwart developers of Jones Novelties Incorporated have really taken to using record-handling classes. Now they wish to simplify the process of working with the Customer object by creating a factory method CCustomerFactory to produce Customer objects whenever the applications require them. The CCustomerFactory object has one method: CreateCustomer. This factory method takes an optional argument. If the argument is present CreateCustomer retrieves an existing customer from the database. If it is missing it creates a new Customer object. The code for the CCustomerFactory class is shown in Listing 6.15.
Listing 6.15: Code for the CCustomerFactory Class Option Explicit ` Requires Customer class ` References DAO 3.5 Public Function CreateCustomer(Optional lngID As Variant) As CdaoCustomer Dim cust As CdaoCustomer If IsMissing(lngID) Then ` Create new customer Set CreateCustomer = New Customer Else ` Retrieve customer from DB Set cust = New Customer cust.CustomerID = lngID cust.GetData Set CreateCustomer = cust End If End Function
Note: This project uses the a Customer class similar to that introduced in Business Case 6.2 Using a Single-RecordHandling Class. The only difference between the Customer class used in that business case and the CdaoCustomer class used here is the fact that the CdaoCustomer class uses DAO instead of RDO for simplicity.
Another reason for using factory methods in Visual Basic database programming is to conserve connection resources in RDO. Its in your interest to make as few connections to the database as possible because connecting to the database is computationally expensive; it requires time and memory resources on the client and on the server. If you use a class that acts as an object factory its easier to limit the number of connections you make to the server. In this scenario the only connection to the database is the single rdoConnection object maintained by the class that contains the factory method. The factory methods job is to produce rdoResultSet objects based on the rdoConnection object.
Note: The concept of the factory method introduced in this section is described in more detail in Design Patterns: Elements of Reusable Object-Oriented Software (Addison-Wesley 1995 This book provides a number of scenarios for using objects in your applications in addition to the concept of the factory method. While not all the concepts introduced in the book are applicable to Visual Basic because of limitations in the language many of the OOP concepts in the book can help you grasp the Zen of OOP.
Creating Classes that Export Data
When you have a good general idea of how you want to export data it makes sense to take that export logic and place it in a class. This is because classes make it easy to reuse code and export code is among the most reused in the world of database programming. Chances are that if you write one procedure that takes a database table and converts it into a delimited text file youre going to have to do it again at some
203 of 330
Database Access with Visual Basic
point in your life. This section shows you how to create such procedures once get them right the first time and never have to worry about them once youve deployed them. This section builds on the HTML export function described in Chapter 4 to demonstrate how easy it is to provide a programmable export object using classes. In that chapter you built a function to take a database and map its fields to the properties of an object. The product of this process was the Customer class. To give the Customer class export capabilities you add one additional property and one method to the class. The property HTMLText takes properties of the Customer object and formats them as an HTML page. This property procedure calls a private function HTMLTableRow that formats each individual row of the table. This code is shown in Listing 6.16.
Note: The functions described in this section work with either the RDO or DAO versions of the Customer class introduced in this chapter.
Listing 6.16: The HTMLText Property of the Customer Class Public Property Get HTMLText() As String Dim str As String str = "<html>" & vbCrLf str = str & "<head>" & vbCrLf str = str & "<title>" & "Customer: " & _ FirstName & " " & _ LastName & _ </title> & vbCrLf str = str & "<body bgcolor=#ffffff>" & vbCrLf str = str & "<font face=Arial Helvetica>" & vbCrLf str = str & "<table border>" & vbCrLf str = str & FirstName) str = str & LastName) str = str & Address) str = str & City) str = str & State) HTMLTableRow("First name:" HTMLTableRow("Last name:" HTMLTableRow("Address:" HTMLTableRow("City:" HTMLTableRow("State:"
str = str & "</table>" str = str & "</font>" & vbCrLf str = str & "</body>" & vbCrLf str = str & "</html>" & vbCrLf HTMLText = str End Property Private Function HTMLTableRow(strLabel As String vValue As Variant) As String ` Returns a row of a two-column HTML table Dim str As String str str str str str str str str = = = = = = = = str str str str str str str str & & & & & & & & "<tr>" & vbCrLf " <td>" & vbCrLf " " & strLabel & vbCrLf " </td>" & vbCrLf " <td>" & vbCrLf " " & vValue & vbCrLf " </td>" & vbCrLf "</tr>"
HTMLTableRow = str End Function Youll notice that this code doesnt actually export the HTML to a file it simply formats it. This is done because you want the flexibility to do anything with the HTML data not necessarily just export it to a file. The process of exporting is really two things: first formatting the data in HTML and second writing it to a file. Accordingly you write one procedure to perform each task.
The SaveHTML method of the Customer object actually saves the HTML data to a file. Its code is shown in Code Listing 6.17.
Listing 6.17: The SaveHTML Method of the Customer Object which Saves the HTML-ized Customer Data to a File Public Sub SaveHTML(strFileName As String) Dim intFile As Integer
204 of 330
Database Access with Visual Basic
intFile = FreeFile Open strFileName For Output As intFile Print #intFile HTMLText Close #intFile End Sub Its important to note that these procedures should be part of the Customer class. This has to do with the object-oriented concept of encapsulation. Classes whose functionality is properly encapsulated are trivially easy to re-use in other projects. To use the export functionality of the Customer class create an application that allows the user to supply a Customer ID and an export filename. When the user clicks on a command button the selected customer is exported to the HTML file specified by the user as shown in Listing 6.18.
Listing 6.18: Code in a Form that Calls the Export Functionality of the Customer Class Option Explicit Private Cust As CdaoCustomer Private Sub Form_Load() Set Cust = New CdaoCustomer End Sub Private Sub cmdExport_Click() Cust.CustomerID = txtID.Text Cust.GetData Cust.SaveHTML App.Path & "\" & txtFilename.Text MsgBox "File saved." vbInformation End Sub The important thing to note about this code is its brevity as well as the fact that it doesnt have to communicate with the database directly in order to perform its work.
The result of the code executing is illustrated in Figure 6.8.
Figure 6.8: Application that uses the enhanced Customer class to export HTML data.
The HTML file created by the export method is illustrated in Figure 6.9.
205 of 330
Database Access with Visual Basic
Figure 6.9: Exported HTML data as viewed in Microsoft Internet Explorer.
Deploying Classes as ActiveX Servers
You can use Visual Basic to compile class-based projects as ActiveX components. These components which can take the form of either DLLs or EXEs give you the ability to provide the functionality of objects without having to redistribute or duplicate the source code of your classes. This makes it easier for you to reuse code across multiple projects as well as multiple developers. Creating ActiveX components from the classes you build also lets you take advantages of other technologies such as remote distribution of objects as described in Chapter 7. To create an ActiveX component project In Visual Basic you start by creating a new project. When Visual Basic asks you what kind of project to create choose ActiveX DLL or ActiveX EXE. A new project is created with a single class module. You can then add additional classes to the project if you wish and write code for the classes. The final step is to compile the project into an ActiveX DLL or EXE. You compile an ActiveX project the same way you compile a conventional project. The difference between compiling an ActiveX project and a standard EXE is that for ActiveX DLL the product of the compilation is (obviously) a DLL rather than an EXE. However ActiveX DLLs and EXEs are used differently than conventional executables. ActiveX components are object servers designed to be used (and reused) with other applications. While both ActiveX DLLs and EXEs can provide objects to other applications ActiveX EXEs have the capability to execute on their own a feature that ActiveX DLLs lack. For this reason ActiveX EXEs are sometimes called out-of-process servers Conversely ActiveX servers are sometimes called in-process servers because they can only run in the context of some other process. To compile an ActiveX component select the File Make menu command as you would with a standard EXE. The project is then compiled to an ActiveX DLL or an ActiveX EXE as appropriate. Additionally after it is compiled the component is registered on your computer so you have the ability to use objects created from its classes in other applications. The technique you use to accomplish this is described in the next section. Using an ActiveX Server in a Standard EXE Project After youve compiled an ActiveX component you can make a reference to it from another Visual Basic project. When you do this you can use the classes contained in the ActiveX component to create objects in your project. This permits you to take advantage of the functionality of the ActiveX component in a simple consistent way without having to bother yourself with the code that went into the component. To do this begin by making a reference to the ActiveX server component from your project. This technique is exactly the same as making a reference to a database access library such as DAO or RDOyou use the menu command Project References.
To compile an ActiveX server and use it in a standard EXE application do the following:
1 Create a new Visual Basic project. When VB asks you which type of project to create select ActiveX DLL.
206 of 330
Database Access with Visual Basic
2 In the Properties window change the Name property of the ActiveX DLL project from Project1 to CustomerServer. 3 Visual Basic added a blank class called Class1 to the ActiveX DLL project by default. Remove it by right-clicking on it then selecting Remove Class1 from the pop-up menu. 4 Because the class youre going to add to this project will use DAO use the Project References menu to add a reference to Microsoft Data Access Objects 3.5. 5 Next youll add the classes you created previously to the ActiveX DLL project. To do this right-click on the ActiveX DLL project CustomerServer. Select Add from the pop-up menu. Choose Class Module from the submenu. 6 The Add Class Module dialog appears. Click the Existing tab. Locate the CdaoCustomer class and select it. 7 In the Properties for the CdaoCustomer class set the Instancing property to 5Multiuse.
Note: The Instancing property of a class controls how users of an ActiveX component can instantiate objects from it. Only classes within an ActiveX project have the Instancing property.
8 The DLL project is now ready to be compiled. To compile it select File Make CustomerServer.dll. 9 The Make Project dialog appears. Choose a folder in which to save the DLL and click OK.
The ActiveX DLL is now compiled and registered on your computer. You can use the server from any of your projects.
Note: Not only can you use an ActiveX server from any Visual Basic project you can use it from any development environment that knows about ActiveX components. This includes Visual C++ and most of the Microsoft Office applications.
Perform the following steps to see how to use an ActiveX server from a Visual Basic project:
1 Start a new Standard EXE project. 2 Locate and check the CustomerServer in the Project References menu as illustrated in Figure 6.10.
Figure 6.10: Adding a reference to an ActiveX server you created in a standard EXE project. 3 In the form enter the code in Listing 6.19. This instantiates an object from the ActiveX server and returns a record from the database in the form of an object.
Listing 6.19: Creating an Object from the ActiveX Server and Displaying Data from It Option Explicit ` References CustomerServer
207 of 330
Database Access with Visual Basic
Private Cust As CdaoCustomer Private Sub Form_Load() Set Cust = New CdaoCustomer Cust.CustomerID = 3 Cust.GetData End Sub Private Sub Command1_Click() MsgBox Cust.FirstName & " " & _ Cust.LastName & " " & _ Cust.Address & " " & _ Cust.City & " " & _ Cust.State End Sub
4 Run the application. It should display data from the database. The important thing to note about this application is that it doesnt need to know anything about the databasein fact to function it doesnt even need to know that theres a relational database on the other end. Additionally the client application doesnt need to have a reference to Data Access Objects or any other database enginethats taken care of by the ActiveX component. Thats not a very significant benefit when youre creating single-user stand-alone applications but when you enter the world of distributed systems it can be a very significant benefit.
Distributed systems using ActiveX components are discussed at length in Chapter 7.
Registering ActiveX Components on Userss Computers An ActiveX component must be registered on a particular computer in order to be usable on that computer. Registration ensures that the operating system is aware of the existence of the component whenever an application attempts to instantiate objects from it. When youre working with ActiveX servers on a development computer the concept of registration is no problem. Thats because components are registered automatically by Visual Basic at the time they are compiled. When you distribute a component to a user you must ensure that the ActiveX component is registered on the users computer. There are a few methods you can use to accomplish this. If you use the Visual Basic Setup Wizard to distribute your applications registration of ActiveX components on a users machine is done automatically by the Setup application. When you build a Setup application the wizard adds any ActiveX components referenced by your project to your Setup application. When the user runs the Setup application created by the Setup Wizard the components are registered transparently.
Note: You can also register (and unregister) ActiveX components manually using the regsvr32.exe utility. You can find this command-line utility in the \TOOLS\REGUTILS directory of the VB5 CD-ROM.
Converting Standard EXE Projects to ActiveX Projects You have the ability to convert a conventional project into an ActiveX component. You do this in a situation where youve built a project based on classes and you realize that you want to compile it as an independently compiled ActiveX component.
Additionally you can convert between the two types of ActiveX components (ActiveX DLL and ActiveX EXE) by changing a property of the project:
1 In Visual Basic open the project you want to convert. 2 Select Project Properties. 3 Choose the project type you want your project to be as illustrated in Figure 6.11.
208 of 330
Database Access with Visual Basic
Figure 6.11: Changing a standard EXE project to an ActiveX project using the Project Properties dialog. Using ActiveX Components Remotely The ability to compile sets of classes independently as ActiveX components is an important element of remote database access. In a client-server environment you can use ActiveX servers to mediate the interaction between client applications and database servers.
For more information on how this works see Chapter 7. Creating Multithreaded Components Using Visual Basic 5.0 Service Pack 2 or Greater Visual Basic 5.0 has the capability to create multithreaded ActiveX components. With multithreading your components execute in a more responsive way. This is because the operating system can allocate processor resources to individual threads; if your component is running on multiple threads its less likely that the functions your component is responsible for will be blocked by other threads (some of which may be assigned higher priority by the operating system). Additionally on a multiprocessor machine the operating system has the capability to assign particular threads of execution to separate processors. Giving your components multithreading capability is one way to maximize the power of a computer with multiple processors.
Note: The ability to assign multithreading capabilities to ActiveX components is greatly expanded beginning in Visual Basic 5.0 Service Pack 2; in fact the discussion of multithreading in this section assumes you have SP2 or greater installed. As of this writing the most recent patch for Visual Basic was Service Pack 3 which contains all the features of Service Pack 2 as well as some additional bug fixes. To obtain the latest Visual Basic Service Pack you download it from the Visual Studio site then install it. This page is located on the Web at http://www.microsoft.com/msdownload/vs97sp/vb.asp.
Visual Basic 5.0 introduced support for multithreaded ActiveX components but the multithreading was limited to certain types of componentsthe components had to be marked for unattended execution meaning they were the kind of components designed to run on a server box in a closet somewhere and could not therefore contain any user-interface elements such as forms. (In SP2 and later the option for running an ActiveX component now has nothing do with its multithreading capabilities.) Visual Basic 5.0 Service Pack 2 adds support for multithreading across all the types of ActiveX components you can build with Visual Basic including ActiveX DLLs ActiveX EXEs and ActiveX controls. The multithreading features work whether your ActiveX component is marked for unattended execution or not (this is a restriction of multithreaded components in VB5 prior to SP2).
For client-server development SP2 also adds support for multithreaded components based on the UserConnection designer (introduced in Chapter 5). Adding support for multithreading in your components requires only that you change a project property at compile time. To add support for multithreading to a component project:
1 In Visual Basic 5.0 open a component project (an ActiveX EXE ActiveX DLL or ActiveX control project). 2 Select Properties from the Project menu. 3 Select Apartment Threaded in the Threading Model panel. 4 Click OK. When the project is compiled it will take advantage of multithreading.
209 of 330
Database Access with Visual Basic
You have an additional option for ActiveX EXEs: Thread per Object or Thread Pool. Thread per Object means that your ActiveX EXE will spawn one thread for every object that is instantiated from it. This provides the best performance but can consume more computational resources. Thread Pool on the other hand enables you to control how many threads your ActiveX component is capable of instantiating at once enabling you to limit the amount of resources consumed by the component. However if the number of object requests exceeds the number of threads in a component servers thread pool subsequent requests for objects from that server will be blocked until a client process frees up a thread. In other words when a thread is no longer needed by a client process control over the thread is returned to the pool of threads managed by the component server.
Note: Setting a thread pool ActiveX server with one thread is the same as making the component single-threaded.
The option you choose for your ActiveX component depends a great deal on the power of the computer it will run on and your applications behavior; you should perform extensive prototyping before making a decision about which route to take when deploying components based on this technology.
Restrictions on Multithreaded Components in VB5 SP2
Although theyve made it easy to create multithreaded components in VB5 there are a number of considerations to keep in mind. Among them: No language support for multithreading. Its a compiler switch and thats it. You cant write code to do anything with them except through Windows API calls an extremely dicey proposition. No debugger support for multithreading. No support for multithreading in multiple-document interface (MDI) applications. No support for single-threaded ActiveX controls in multithreaded applications. This restriction is imposed by Visual Basic because of big performance problems created by the combination of a single-threaded control in a multithreaded container. This means that if youre attempting to create a multithreaded ActiveX control that uses single-threaded constituent controls youre out of luckit wont work. The good news is that most of the controls that come with Visual Basic were updated in SP2 to take advantage of multithreading. Properties and methods declared Friend cant be called across threads. In order to call a property or method of a particular object the property or method must be declared Public. ActiveX EXE projects that support ActiveX documents need to have the Thread per Object or Thread Pool options (with a thread pool greater than one). You do this if youre interested in taking advantage of the capabilities of a multithreaded container (such as Internet Explorer 4.0). When a component displays a modal form that form is modal in the context of that component. This prevents a particular thread from blocking execution of another thread. You can only exchange information between forms using dynamic data exchange (DDE) if both forms are on the same thread. This is only an issue for you if youre still using DDE that dawn-of-time method of interprocess communication but its an important issue nevertheless.
Note: You can get more detailed information on the new features of VB provided by Service Pack 2 at http://www.microsoft.com/msdownload/ vs97sp/vb.asp. Additionally Visual Basic Books Online contains a deeper discussion of what multithreading is and how it relates to ActiveX component creation (in the topic Designing Multithreaded Out-of-Process Components). When reviewing the information in Books Online just remember that what Books Online says about multithreading in ActiveX EXEs now applies to ActiveX DLLs and ActiveX controls as well.
Summary
The world of classes and objects represents a whole new frontier in Visual Basic programminga frontier that many experienced VB programmers resist. My procedural code works just fine some programmers say. I have a good handle on whats going on in my projects. Why should I spend the extra time writing Property Let and Get procedures? This chapter gives you the information to put advanced object-oriented techniques into action not only to take advantage of technologies such as multithreading and ActiveX but to make your life simpler and more stable over time. The techniques discussed in this chapterincluding classes objects collections and ActiveX componentsare key to this strategy.
Questions and Answers
Q. All these issues about class modules and objects seems like a lot of work. It seems counterintuitive to me that you could make an application simpler by adding more code and more modules to it. The object information seems like its a lot to get my head around. Am I missing something? A. Youre right that building an application with objects and classes takes more timethe first time you build it. Remember one of the main goals of programming with objectsreusability. The implication here is that if you create a widget-handling application youll almost certainly have to deal with widgets
210 of 330
Database Access with Visual Basic
again at some point in your career. If you already have an ActiveX DLL lying around that knows what widgets are what information they use and how they work then youve saved yourself an enormous amount of time. The fact of the matter is that it does take more workand more planningto write code in classes than it does to write it the old procedural way. The payoff in the long run however is easier maintainability ease of debugging and the ability to reuse code. In a sense its fair to say that while using classes and objects is a bigger time investment up front it can save you an enormous amount of time in the long run if utilized properly. Even if you dont foresee an obvious opportunity for reusing your code it makes sense to use classes and objects for reasons of maintainability. If you find a bug having to do with customers in your application the fact that you have a CCustomer class in your application means that you know just where to start looking in code for the problem. If this stuff seems abstract and pointless to you give it a try and stick with it. It is counterintuitive to the typical Visual Basic programmer. At first glance it seems backward to add more modules and more code to your application in the name of control flexibility and simplicity. After adopting the mindset of object-oriented programming over the course of a few projects youll likely wonder how you got along without it. Q. I think that objects are spiffy. If I had my way all the developers in my organization would be using them reusing them and sharing them with each other. Only problem is Im not sure how wed go about sharing themespecially since everybody has different ideas about how the objects we create should be documented shared and integrated across different applications. Is there a software tool that can help me with that? A. The technology is called Microsoft Repository and the tool that exploits it in Visual Basic 5.0 is called Visual Component Manager. Repository is designed to permit developers to share object resources across enterprises. The idea is that a bunch of development tools will be built on the Repository API (including Visual Component Manager but eventually encompassing a number of third-party tools) so that everyones object-management system will be interoperable with everyone elses system. Visual Component Manager is on the VB5 CD-ROM; you can download an updated version from the Microsoft Visual Basic Owners Only Web site at http://premium.microsoft.com/vbasic/updates/vcmanager.asp. You must register your copy of Visual Basic online before you are granted access to this site.
Chapter 7 Remote Database Access
How can I access database information over a network? Whats the best way to isolate and maintain the portions of my program logic that are most succeptible to change? How can multiple users across a network share program code written in a class module? How can I allow users who are not connected to my network to continue working with the database?
This book has given you insights into how database access works in Visual Basic. However until now you havent delved into the architectural issues
surrounding how data gets from point A to point B in a networked environment. Youve been able to skirt this issue because by and large you dont have to take very much into account when accessing a database over a network. The database object models (and to a greater extent the operating system) mask the complexity of remote database access from you. In general it does not matter if your database resides on a machine across the network or on your own local machine. However Visual Basic does give you a few ways to move data from a database across a network that involves a bit more preparation and planning. Those topics are the subject of this chapter. This chapter covers two major topics: three-tiered client-server database access using remotely-deployed ActiveX servers and database replication with Microsoft Jet databases. The objective of these topics is to let you maintain reliable consistent access to data across a network and to enable you to set up systems that intelligently duplicate records in Jet databases to multiple computers in your organization.
Note: ActiveX servers were originally introduced in Chapter 6. You revisit them again in Chapter 9 Internet Database Applications and ADOs.
This chapter is sort of an advanced version of the basic client-server technologies introduced in Chapter 5 Client/Server and in order to understand it you also must have the object-oriented programming concepts discussed in Chapter 6 under your belt. If you arent at least somewhat familiar with the concepts introduced in those chapters go back and take a look at them first. Dont worry this chapter will still be here when you get back.
About Clients Servers and Code Components
The terminology surrounding middle-tier components has changed since these techniques were originally introducednot only because Microsoft has this funny habit of changing its jargon every few months but because of confusion surrounding how the technologies are applied.
211 of 330
Database Access with Visual Basic
For example if you adhere strictly to the terminology used by Visual Basic you could say that its possible to create an ActiveX control embedded in a client application that talks to an ActiveX server component that resides on the client which in turn talks to an ActiveX server that resides on a middle-tier machine which in turn talks to a database server located on a Windows NT server. If youre shooting electric beams of hate at my brain for having just written that sentence then you understand the extent of the problem. Heres a little micro-primer that should help you sort things out. ActiveX is a broad term that generally pertains to software objects that communicate with each other. Its not a product and its not a technologyits more of a blanket term for a bunch of (ostensibly) related technologies generally having to do with objects and inter-process communication. An ActiveX control is a visual componentusually (but not always) a user interface component. The database grid component that ships with VB5 (introduced in Chapter 1 and described in more depth in Chapter 11 Using the DBGrid and Apex True DBGrid Controls) is an example of an ActiveX component; as youre doubtless aware many other such components ship with the Professional and Enterprise Editions of Visual Basic. Most Visual Basic programmers are familiar with ActiveX controls although ActiveX means much more than simple user-interface controls. An ActiveX server (also called an ActiveX code component and in Visual Basic 4.0 an OLE server) is a component that exposes one or more classes in a compiled package. Your applications can use objects provided by the classes contained in the ActiveX component. The compiled package can also be accessed over a network through a technology known as Distributed Component Object Model (DCOM). This chapter focuses on using ActiveX servers in a remote context and focuses even more specifically on setting up an ActiveX server on a network so that client computers can instantiate objects from it.
Note: This book does not cover the topic of creating ActiveX controls. You should know that you can use VB to create your own controls however. Theres a super book on the topic of ActiveX control creation written by a fine hard-working author named Jeffrey P. McManus. Its called How to Program Visual Basic Control Creation Edition (Ziff-Davis Press 1997 It gives you all the information you need to create controls in any edition of VB (not just the Control Creation Edition). Theres a Web page for the book at http://www.redblazer.com/books/.
Encapsulating Business Rules with a Three-Tier Client/Server Architecture
As described in Chapter 6 the Drama of the Gifted Server-Side Programmer dictates certain dynamics that any client/server developer is always going to contend with. These dynamics include:
Maintaining a stable system in the face of business rules that change from time to time. Providing a single consistent entry point into data while at the same time protecting the database from client-side applicationsand conversely protecting client-side applications from the complexity and mutability of the server. The desire to build business rules in any programming language not just SQL. The desire to deploy business rules onto a machine other than the database server in order to conserve the database servers processing power. The desire to deploy some business rules onto the client in order to minimize network traffic. Deploying business rules to a single point in the system (as opposed to having to deploy them to every client computer every time a change is implemented). A three-tier client-server architecture solves this problem. In three-tier architecture business rules are encapsulated in a component that sits between the client application and the database server. Such components are therefore referred to as middle-tier components. Middle-tier components accept requests from client applications responding by making requests and issuing command to the database server. Because the phrase component describes whats on the middle tier you may have already surmised that in the Visual Basic universe the middle-tier is an ActiveX component. Middle-tier ActiveX components work the same way as other types of ActiveX components youve already discussed in the sense that they chew up data and spit out objects. Middle-tier components are specifically geared toward client-server database access.
Note: The techniques discussed in this section are only available in the Enterprise Edition of Visual Basic. These features became available in Visual Basic 4.0 but were altered slightly in VB5.
In addition to providing an object-oriented interface into databases ActiveX components can be accessed remotely over a network. This is possible through a technology known as Distributed Component Object Model (DCOM). With DCOM a client application has the capability to instantiate objects from an ActiveX server whether or not the server resides on the same computer as that client application. (In object-geek-speak this is referred to as instantiation across machine boundaries.) As with many aspects of programming in Visual Basic theres very little having to do with the internals of DCOM that you can access directly. Its like trying to shift the gears of a car with automatic transmission. For the remainder of this section you walk through the practical steps involved in setting up an ActiveX
212 of 330
Database Access with Visual Basic
server for remote access by client computers.
Note: If youre interested in knowing more about how COM and DCOM do their magic check out Daniel Applemans Developing ActiveX Components with Visual Basic 5.0 (Ziff-Davis Press 1997 Its not vital for you to have an under-the-hood understanding of this in order to deploy applications though because as I said previously theres very little about DCOM that you can get access to from within VB. But it is interesting to know whats going on behind the scenes and Dan does a great job explaining it.
Setting Up a Hardware Architecture for DCOM There are potentially endless combinations of client and server computers you can put together in order to implement a client-server hardware architecture. This chapters goal is to keep things as simple as possible in order to provide a solution that works for you in the most common situations you encounter. Bear in mind though that the technologies used to make database access happen in Windows are flexible so that even if some aspect of the scenarios described in this chapter dont apply to you you can use three-tier client-server. This chapter assumes that you have two computers and that the first is a Windows NT Server running Microsoft SQL Server. This computer is referred to as the server from here on out. The client machine is a Windows 95 computer.
Note: Dont sweat it if you dont have immediate access to all the software and hardware described in this section. If you dont have two computers connected over a network the demonstrations should work fine on a single computer. If you dont have a Windows NT machine you should be able to fake it by using a Microsoft Jet database. The examples in this chapter are all written in DAO rather than RDO in order to accommodate this. Although this chapter was written with a Windows NT server in mind you can set up DCOM on Windows 95 as well. The files that let you do DCOM on Windows 95 are on the VB5 CD-ROM in the \TOOLS\DCOM95 directory. For more information and access to the downloadable DCOM files check out the DCOM for Windows 95 Web page at http://www.microsoft.com/com/ dcom95/download-f.htm.
The premise of the demonstrations in this chapter is that users on the network need to get access to customer data. The architecture of the customer database has been established already; in the interest of consistency code reuse and ease of programming and maintenance its to your advantage to channel access to the database through ActiveX server components based on classes (introduced in Chapter 6). These components (specifically ActiveX EXEs) are compiled and set up on the network so that client applications can access it remotely.
Expressed graphically a typical three-tier client-server architecture is illustrated in Figure 7.1.
Figure 7.1: A generic three-tier architecture. This diagram merges the physical architecture (composing two computers) with the logical architecture (comprising tiers that provide different types of functionality). Figure 7.1 gives you an idea of how youd split the logic of your application across two computers. Theres no reason why you have to stop thereyou can split middle-tier components across any number of computers. For this reason three-tier client-server architecture is increasingly being referred to as an n-tier architecture as illustrated in Figure 7.2.
Figure 7.2: An n-tier client-server architecture showing the middle tier deployed to a machine of its own.
213 of 330
Database Access with Visual Basic
You deploy middle-tier components on a computer of its own in situations in which:
The database server runs an operating system that does not support ActiveX. You want to conserve processing power on the database server. You want to enhance your applications scalability by deploying multiple copies of the same ActiveX server to more than one computer. The disadvantage of giving your ActiveX component a computer of its own is that such a setup requires an additional network hop to get from client to database and back again. This can degrade performance and cause increased network traffic. Whether this situation is acceptable to you is a function of your specific network configuration and the prototyping you do during the design phase of your project. Even if you dont have control of the operating system on which your database runs you can still use an ActiveX middle tierif you deploy it to a computer of its own. The database tier is a UNIX box or a corporate mainframe. This is no big deal to DCOM or to your client applications for two reasons. First your client applications never get access to the database server; instead they access data through the ActiveX component. More importantly DCOM shields the application from the specific implementation of network protocol platform and machine boundary. In some respects deploying a client-server system in which the database server is on a non-Windows platform is easier in the world of three-tier because you dont have to configure the middleware (the collection of drivers that handles cross-platform communication and network protocols) on every client computer. In three-tier you only have to configure this software oncein the section of the architecture between the middle tier and the database server. This can save you quite a bit of time and trouble when youre configuring and deploying your application to many clients.
Using DCOM on Other Platforms By the time you read this DCOM might be happening on platforms other than Windows. Dont hold your breath. Microsoft has been working toward making COM and DCOM multiplatform since 1996 but the release date keeps getting moved back. At some point COM and DCOM will begin (or have begun) to appear on UNIX computers. The ActiveX Software Development Kit for Macintosh has been around since late 1996; its possible that using ActiveX on a Macintosh computer will be a reality by the time you read this.
Note: Microsofts Web site is the best source of information on whats happening with the portability of ActiveX components. The pages you want to keep your eyeballs on are http://www.microsoft.com/cominfo/ and http://www.microsoft.com/oledev/.
Creating Your First DCOM Application Now that you have a sense of why DCOM is useful and wonderful its time to get started using the technology to provide a real-world business software solution. To keep this example as simple as possible do it using the CustomerServer project you created in Chapter 6. This simple ActiveX component has a grand total of one class CdaoCustomer designed to query the database and return a Customer object.
Using Registration Utilities to Work with ActiveX Components If youve deployed Visual Basic applications in the OLE epoch (that is since Visual Basic 4.0 came out) you know that you cant just copy EXE DLL and OCX files onto a users machine anymore. You must register any ActiveX components and other dependent libraries (such as Data Access Objects) that are required for use by your appplication. If youre using the Setup Wizard this is all done for you behind the scenes. There are situationsparticularly in development environmentsin which you want to have more control over how components are registered and unregistered.
You use the utility regsvr32.exe to register (and unregister) an ActiveX component on your computer. A different utility clireg32 is used to register or uninstall ActiveX component registration files (.VBR files) installed on your computer. Like regsvr32 clireg32 is a command-line utility which means that you must execute it with the Windows Start menus Run command. Both regsvr32 and clireg32 are on the VB5 CD-ROM; regsvr32 is copied to your Windows system directory when you install VB. Bear in mind that most of the work performed by these utilities is done for you behind the scenes by the Setup applications you build for your applications and components. At the same time its nice to be able to run these utilities manually when you want to register or unregister ActiveX DLLs or OCXes.
Using ActiveX Components to Facilitate Database Access
In Chapter 6 you learned how to access databases using classes and objects. This technique gives you the ability to encapsulate the logic of your programs into easily reusable class modules. The ability to independently compile class modules you write in the form of ActiveX DLLs and EXEs makes your classes even easier to reuse giving you the ability to create extremely flexible and powerful database access applications.
214 of 330
Database Access with Visual Basic
In addition to permitting you to deploy and distribute program logic over a network putting an ActiveX component between your database client application and your database server opens the doors to other database access techniques. For example using ActiveX components you can write an application that does not make a reference to any database access library yet has the capability to read from and write to a database. One advantage of writing such an application is performance: If your client application doesnt have to load the DAO/Jet library for example each client conserves over a megabyte of RAM. (You also avoid having to distribute the Jet DLLs to your users along with each database access application you create.)
The following section describes how to use database access with remotely deployed ActiveX components to implement this technique. Using GetRows to Return Data in an Array You can use the GetRows method of the Recordset object to return data from an ActiveX server to a client application in the form of a two-dimensional array of Variants. This technique is desirable because it keeps you from having to deploy any database engine libraries or perform any client-side database configuration. The client only knows about the arrays provided by the ActiveX server which is remotely deployed over a network.
You typically follow these steps when using the GetRows method:
Create a Recordset object (typically as the result of a client request to a remotely-deployed ActiveX component). Determine the number of rows in the Recordset object. Declare a Variant array. Execute the GetRows method of the Recordset object to assign the data in the Recordset to the Variant array. Execute code to convert the data in the resulting Variant array to something your application can use. You use this technique when you need to squeeze every ounce of performance out of your client-side applications. This performance stems from the fact that your client applications dont have to load a database engine (either Jet or RDO) when they are started. This saves a significant amount of memory and makes the application start much more quickly. Another benefit of this technique is the fact that your applications distributable footprint becomes much smaller because you dont have to load the lumbering Jet database engine DLLs onto every client computer. If your client application is part of a client/server solution you gain a number of benefits. You dont have to distribute and configure ODBC data sources and client/server middleware on client computers which can be a source of mind-numbing grief for client/server developers and system administrators alike. Listing 7.2 shows an example of a class module that returns a Variant array after making a database call. The call is made after passing the records primary key (in this case set in the form of the EmployeeID property) to the database. The Variant array is returned in the form of the ArrayData property.
Listing 7.2: Retrieving a Record from a Database and Providing It in the Form of a Variant Array Option Explicit ` References DAO 3.5 ` Properties Private mvarArrayData As Variant Private mlngEmployeeID As Long ` Private variables Private db As Database Private rs As Recordset ` Public Property Get EmployeeID() As Long EmployeeID = mlngEmployeeID End Property Public Property Let EmployeeID(ByVal lngNew As Long) mlngEmployeeID = lngNew End Property Public Property Get ArrayData(col As Long row As Long) _ As Variant ` This property is read-only. It is set ` by the GetData method. ArrayData = mvarArrayData(col row) End Property Public Sub GetData() ` Retrieves a single employee and ` places it into a variant array ` using GetRows. Set db = OpenDatabase(App.Path & "\novelty.mdb") ` Retrieve a single employee Set rs = db.OpenRecordset("SELECT [FirstName] & _
215 of 330
Database Access with Visual Basic
[LastName] & [Department] & _ [PhoneNumber] " & "FROM tblEmployee " & _ WHERE [ID] = & EmployeeID) mvarArrayData = rs.GetRows(1) End Sub
Assuming youve put this code in a class module and set the class modules Name property to CEmployeeServer you can use this code by first instantiating an object from it as you normally would. Private MyEmpSrv As CEmployeeServer Set MyEmpSrv = New CEmployeeServer To retrieve data from the database you must provide an Employee ID to look up then execute the CEmployeeServer objects GetData method. MyEmpSrv.EmployeeID = 1 MyEmpSrv.GetData At this point inside the class the database is accessed the record for Employee ID number 1 is retrieved and the results are stored in a Variant array. You can now retrieve individual pieces of data from the ArrayData property (which stores an array of the row retrieved from the database). For example the code MsgBox MyEmpSrv.ArrayData(0 0 displays the value Steve which is the zeroth value of the zeroth member of the array. (Dont forget that in Visual Basic members of arrays are numbered beginning at zero by default.) Note that the conversion of a Recordset object to a Variant array is totally meaningless unless CEmployeeServer is compiled in the form of an ActiveX component and deployed over a network. However if you deploy the EmployeeServer over a network you gain the freedom from having to deploy client-side database libraries and ODBC drivers as well as not having to configure each client for database access. This can make your client-side applications more efficient as well as easier to administer. The disadvantage is that you have to write extra code to deal with the Variant array returned by the ActiveX component. One solution to that problem is to write another ActiveX component to decode the array. Creating a Class to Decode Variant Arrays When you make calls to an ActiveX server that returns data in the form of Variant arrays you have a problem. How do you determine which column of the array maps to which field in the database? More importantly how do you use your new best pal object-oriented programming to make your life simpler and make your code more reusable in conjunction with this technique? One solution is to deploy a second ActiveX component this time on the client side to decode the Variant array served up by the middle tier. This component knows how to do only two things: place calls to CEmployeeServer and return an Employee object constructed from the data in the Variant array passed back from the middle tier. This class CEmployee is implemented as part of the client application. It contains no reference to any database library and exists solely for the purpose of retrieving Variant arrays from CEmployeeServer and mapping them to properties of an Employee object. The beauty of this technique is that the client application deals exclusively with the Employee object. No direct database access takes place on the client computer; the client-side programmer doesnt even need to know what kind of database exists on the back end. He or she only needs to know how to code against CEmployee. The code for the CEmployee class is shown in Listing 7.3.
Listing 7.3: The CEmployee Class Option Explicit ` ` ` ` Note that this class doen't require a reference to any database engine. It only needs to reference the GetRowsExample ActiveX server component.
` Contained CEmployeeServer object Private mEmployeeServer As CEmployeeServer ` Private member variables for properties Private mstrFirstName As String Private mstrLastName As String Private mstrDepartment As String
216 of 330
Database Access with Visual Basic
Private mstrPhoneNumber As String Private Enum EmployeeArrayColumn acFirstName = 0 acLastName = 1 acDepartment = 2 acPhoneNumber = 3 End Enum ` Private Sub Class_Initialize() Set mEmployeeServer = New CEmployeeServer End Sub Public Property Get ID() As Long ID = mEmployeeServer.EmployeeID End Property Public Property Let ID(ByVal lngNew As Long) ` Setting the ID property causes the Employee ` Server to query the database and retrieve ` a variant array which is then decoded and ` exposed as properties of the Employee object. mEmployeeServer.EmployeeID = lngNew mEmployeeServer.GetData FirstName = mEmployeeServer.ArrayData(acFirstName 0 LastName = mEmployeeServer.ArrayData(acLastName 0 Department = mEmployeeServer.ArrayData_ (acDepartment 0 PhoneNumber = mEmployeeServer.ArrayData_ (acPhoneNumber 0 End Property Public Property Get Department() As String Department = mstrDepartment End Property Public Property Let Department(ByVal strNew As String) mstrDepartment = strNew End Property Public Property Get FirstName() As String FirstName = mstrFirstName End Property Public Property Let FirstName(ByVal strNew As String) mstrFirstName = strNew End Property Public Property Get LastName() As String LastName = mstrLastName End Property Public Property Let LastName(ByVal strNew As String) mstrLastName = strNew End Property Public Property Get PhoneNumber() As String PhoneNumber = mstrPhoneNumber End Property Public Property Let PhoneNumber(ByVal strNew As String) mstrPhoneNumber = strNew End Property The core of the CEmployee class is the ID propertys Let procedure. Because an object based on a record has enough information to initialize itself as soon as you provide its primary key the Employee objects properties can be retrieved in the ID propertys Property Let procedure. That way as soon as the objects ID property is called CEmployeeServer retrieves all other properties pertaining to the object from the database and passes them back to the client application in the form of a Variant array. After you have the CEmployeeServer class performing database access and the CEmployee class converting its arrays into Employee objects you can write code in a form to retrieve employees and work with them. Listing 7.4 is an example of code in a form that uses the CEmployee class to retrieve an Employee object.
Listing 7.4: Client-Side Code to Retrieve Data by Using the CEmployee Class Option Explicit Dim mEmployee As CEmployee Private Sub cmdLookup_Click() Set mEmployee = New CEmployee mEmployee.ID = txtEmployeeID.Text MsgBox mEmployee.FirstName & " " & _
217 of 330
Database Access with Visual Basic
mEmployee.LastName & vbCrLf & mEmployee.Department & _ vbCrLf & mEmployee.PhoneNumber _ vbInformation Data for Employee ID & mEmployee.ID End Sub
Notice how little code goes into the retrieval of data from the database using this class; all the complicated stuff is under the hood safely out of your waycontained in the classes CEmployee and CEmployeeServer. When you combine this technique with the ActiveX/DCOM technique described earlier in this chapter you gain significant benefits. By compiling the CEmployeeServer class in an ActiveX EXE and deploying it over a network you gain the benefit of centrally located business rules accessible from anywhere on your network. And because this component passes data to client applications over DCOM in the form of arrays you dont need to deploy a database access engine (of any kind) onto individual client machines. This can make client-side software faster to execute and easier to configure and manage.
Conversely bear in mind that if you dont deploy the database access component remotely there isnt much point to this technique.
Transferring Data with Database Replication
Centrally located databases can be both a blessing and a curse. Because all your business data is in one place its hypothetically possible to access it from anywhere on your corporate network. In order for that centralization to work it means that the data must be rooted to the spotits difficult to move or modify your database it without breaking client applications and its tricky to permit users whose computers arent on your corporate LAN to gain access to the data they might need. For example if your company has a field sales force its possible (even likely) that some of your salespeople will never set foot in your office. In a situation like this your salespeople cant easily get access to the database by simply hooking up their laptops to your LAN. To get around this problem Microsoft Jet gives you the ability to replicate a database from one computer to another. Rather than duplicating all the components of a database (as you would if you simply copied the database file) replication applies a bit more logic. Jet has the capability to perform synchronization on databasescomparing them record by record to ensure that they contain the same data then copying the changes from the master database to any one of a number of replica databases.
Note: The master database is also referred to as the design master because it stores the design of the database as well as serves as a central repository for shared data. In a replication system design changes to the databasesuch as adding or deleting fields tables and query definitionscan be done only in the design master. However when you make a change to a database object that resides in a design master those changes can be distributed to replicas at the time the databases are synchronized. This is the only way to make a change to a replica database.
For example say youre a user of a corporate database application. You want to take work home but the database application resides on a server in your office. Replication gives you the ability to check out a copy of the master databaseby loading it on your laptop for exampleso you can work on it at home. The copy of the database you load onto your laptop is referred to as a replica. When you return to the office you check the database back in. At that time Jet replication compares the records in your replica with the records in the master database. If you added any records they are copied to the main system; if you made any changes to records these changes are also made in the main system. Likewise if any new data appeared in the master it is copied to your replica at this time. Now consider this scenario: What happens when your database grows to be 200MB in size? Backing up the database would be a colossal pain; it would require quite a bit of downtime to simply copy the file across the network during which time other users would be denied access to the database to avoid the database being made inconsistent. Replication solves this problem as well by enabling copying of only those records that have changed since the last backup. Because it only copies new and changed files you dont have to back up the entire database each time you want to back up. Finally you can also use replication to perform updates to your database applications. This might be appropriate in situations where some of your applications logic is embedded in the database in the form of query definitions. If the query definition needs to change to reflect a change in the application or a change in your business practices replication can automatically push the change out to all the clients who require it. Designing a Database with Replication in Mind As with any multiuser database you must take several things into consideration when youre designing a database that will be replicated. This doesnt mean that you cant convert your existing single-computer databases into replicable databases but planning ahead from the start will make the transition go more smoothly.
218 of 330
Database Access with Visual Basic
One of the most important issues to consider is your tabless primary key. This is particularly the case when a tables primary key is based on an AutoNumber field. For example consider a new database with tables whose primary keys are all based on AutoNumber fields. Default AutoNumber fields begin numbering at 1 and increment themselves one number per record. If several users enter records in database replicas and then synchronize their data back to the master database its very likely that two or more users will have entered a record with the ID of 1. To avoid this you should design your databasess primary key fields using one of the following techniques:
Set the AutoNumber fields New Values property to Random. Set the AutoNumber fields Field Size property to Replication ID.
Setting the primary key field to Random ensures that each new record gets a primary key in the range of a long integer. A Replication ID on the other hand is a 128-bit number which because of its size is much more likely to be unique from one replica to the next. Although a Replication ID takes more storage space than a random long integer AutoNumber its a good idea to use this data type when youre designing new tables slated for replication; it minimizes the chance for collision of records during synchronization. However because its expressed as a long hexadecimal number a Replication ID can be difficult to refer to conveniently. If you want a primary key to serve double-duty in the real world (as an invoice number or employee ID for example) you might want to consider using a random long integer AutoNumber instead.
Note: Because of the changes a database goes through when its converted into a design master it should go without saying that you should back up a database before converting it. Fortunately when you convert a database into a design master in Microsoft Access Access performs a backup for you automatically.
Replicated databases are handled differently than single-user databases. When you designate a database as a design master Jet makes a number of changes to your database under the hood. For example Jet must create a number of new hidden system tables to your database to support such things as conflicts between multiple users who attempt to update the same record and then check their data back into the system. Replication can also add fields to each table in your system which can cause problems if youve written code (or developed a user interface) that expects a set number of fields. The basic moral to the story is that you should make your database replicable as early in the development cycle as possible to make it easier to work around these kinds of problems. As an example of how much larger a database gets when you convert it into a design master you may want to examine the experiment1.mdb database in the code directory on the CD-ROM that accompanies this book. That database which contained a single table with no data at the time it was replicated swelled from 92K in size to a whopping 248K after it was converted to a design master. However that size increases for larger databases are not necessarily proportional. Doing Replication in Microsoft Access In order to begin with a replicable database system you must first determine how the databases will be synchronized and where the master database will reside. The particulars involve determining how remote users can connect to the design master (over a wide area network for example or through dial-up networkingpotentially even over the Internet as described later in this section). The important part here is to plan ahead in an effort to maintain accessibility to reasonably recent versions of data for most (if not all) of your users. After youve planned the structure of your replicable database system youre ready to set it up. When youre setting up replication you go through the following general steps:
1 Create a database (or use an existing database). 2 Designate a database as the design master. 3 Create one or more replicas from that design master. You can perform the steps to set up replication using either Microsoft Access or in code using Data Access Objects. Both techniques are described in the following sections.
Creating a Design Master and Replica in Microsoft Access Microsoft Access is the easiest way to get started with database replication. This is because Access has menu commands that govern the creation of design masters and database replicas automatically. To create a design master using Microsoft Access you must have a feature called briefcase replication installed. Youre given the option to install briefcase replication when you first install Access; if you dont have it installed Access will let you know what you need to do when you attempt to create a design master.
To create a design master and a database replica in Access do the following:
219 of 330
Database Access with Visual Basic
1 Back up your database. If youre working with the Jones Novelties database novelty.mdb you might want to give it a name like master-novelty.mdb. 2 Open the database in Microsoft Access. 3 Choose the Tools Replication menu. Select Create Replica from the submenu. 4 Access issues a warning that the database must be closed before you can create a replica from it. It asks if you want to close this database and convert it into a design master. Choose Yes. 5 The database closes. Access next warns you to create a backup of the database and asks if you want to do so before proceeding. Click Yes.
Note: For more information on how converting a database to a design master changes the databases structure see How Replication Changes a Database earlier in this chapter.
6 Access converts the database into a design master and creates a replica from it asking you to name the replicated database. If youre using the Jones Novelties database you might want to give it a name like replica1-novelty.mdb. 7 When the replication procedure is done Access displays a dialog explaining what it did as shown in Figure 7.5.
Figure 7.5: The extremely verbose message box provided by Access after a successful initial replication. To be precise the replication process in Access actually creates two new filesthe replica and the backup of the original database. When this process is complete you can create additional replicas enter data into either database and perform synchronization between them copying new or altered records back to the design master.
Doing Replication in Data Access Objects In Visual Basic you can control how databases are replicated using Data Access Objects. DAO introduced in Chapter 3 Data Access Objects is an object-oriented technique for accessing databases. When you use DAO to control replication you gain the ability to control how replicable database are set up configured and synchronized in code. The DAO objects that contain properties relevant to replication are listed in Table 7.1.
Table 7.1: DAO Objects and Their Features Pertaining to Replication
220 of 330
Database Access with Visual Basic
Replica Functionality KeepLocal property
Object
Description
Replicable property
MakeReplica method Synchronize method Database ReplicaFilter property TableDef
TableDef QueryDef (as well as other Microsoft Access objects such as Forms and Reports) Database database object (TableDef QueryDef as well as other Access database objects such as Reports and Code Modules) Database
Determines whether the object can be made replicable Determines whether the object (and for TableDefs the data it stores) is replicated at synchron-ization time
Makes a replica from a Design Master Synchronizes a replica database with its design master Enables you to supply a SQL WHERE clause that governs which records from the table are repli-cated (this property supports partial replicasfor more information see the section Partial Replicaslater in this chapter) In a partial replica enables you to determine which relationship governs the replication of records Equivalent to the Replicable property but easier to set
PartialReplica property ReplicableBool
Relation
Database
Note: You want to make sure you back up your database before fiddling with its replication properties in DAO. This is because there are a few seemingly innocent things you can do with replication that can mess up your database permanently.
Setting Up Replication in DAO To begin using replication with DAO code you must make your database replicable. To do this add a custom property to the Database object that represents the database. The idea of custom properties is crucial to understanding how to do replication in DAO; custom properties permit extensibility of the DAO object model.
Note: Because the Replicable property is a custom property of a Jet database in order to use it the property must first be appended to the Properties collection of the database object in question. Every Jet database object including the database itself has its own Properties collection.
Jet databases custom properties were introduced in Chapter 3s Creating and Using Custom Properties of Database Objects section. Using DAO you can write code to determine which properties a particular database object has. As a refresher of how this code works Listing 7.5 shows how to list all the properties for a particular table in a design master.
Listing 7.5: Listing all the Custom Properties for a Particular Database Object Option Explicit ` References DAO 3.5 Dim db As Database Dim td As TableDef Dim pr As Property Public Sub ListProps()
221 of 330
Database Access with Visual Basic
Set db = OpenDatabase(App.Path & "\experiment1.mdb") Set td = db.TableDefs("tblCustomer") For Each pr In td.Properties Debug.Print pr.Name Next End Sub You make a database replicable by creating a Replicable property then setting that property to the string value T. Making the database replicable converts it into a design462 master; this is different than making individual objects within the database replicable (as described in subsequent sections). Its different in DAO than it is in Access because as with most things Access does a bunch of the replication for you behind the scenes; when you ask it to make a replica it makes the database replicable in addition to the database objects you select.
Use code similar to that in Listing 7.6 to make your database replicable in DAO.
Listing 7.6: Making a Database Replicable by Adding a Custom Replicable Property Option Explicit ` References DAO 3.5. Dim db As Database Dim pr As Property Private Sub Command1_Click() DBReplicable End Sub Sub DBReplicable() On Error GoTo ErrHandler ` The "True" parameter in the OpenDatabase method ` tells Jet to open the database for exclusive ` access which is required for creating properties. Set db = OpenDatabase(App.Path & "\experiment2.mdb" True) With db Set pr = .CreateProperty("Replicable" dbText T ) .Properties.Append pr .Properties("Replicable") = "T" End With MsgBox "The Replicable property is " & db.Properties("Replicable").Value db.Close Set db = Nothing ` Release exclusive lock on db.
Exit Sub ErrHandler: Select Case Err.Number Case 3367 ` Replicable property already exists Exit Sub ` So ignore the error and exit Case Else ` Something unforeseen happened MsgBox "Error: " & Err & " - " & Error End Select End Sub Note that this code works whether the current database has a Replicable property or not; if the current database has a Replicable property the code does not attempt to create it. However theres something tricky about creating a Replicable property for a databasewhen you create it you cant get rid of it. You might think you could kill it using code like this: db.Properties.Delete "Replicable" You cant. That code generates runtime error 3607: The replication property you are attempting to delete is read-only and cannot be removed. This is the reason why you were instructed to make backups of your database before fooling around with replication. Arent you glad?
222 of 330
Database Access with Visual Basic
Performing Synchronization in DAO
In order to synchronize a replica and a design master using DAO code follow these steps:
1 In code create a Database object variable that represents the replica database. 2 Execute the Database objects Synchronize method in order to synchronize the replica to its design master. The Synchronize method takes the filename of a design master database as an argument. Listing 7.10 gives an example of code that synchronizes two databases. In the example exp2rep1.mdb is the replica while experiment2.mdb is the design master.
Listing 7.10: Synchronizing a Replica and a Design Master Database Option Explicit ` References DAO 3.5. Dim db As Database Private Sub Command5_Click() Dim db As Database Set db = OpenDatabase(App.Path & "\exp2rep1.mdb") Screen.MousePointer = vbHourglass db.Synchronize App.Path & "\experiment2.mdb" Screen.MousePointer = vbNormal db.Close Set db = Nothing End Sub User-interface code (using the Screen objects Mousepointer property) is used to tell the user that the replication is in progress. Using Partial Replication Often you dont want to transmit a complete set of data from the design master to the replica. This happens in situations where its inappropriate and impractical to send the entire contents of the master database to remote users. Examples of information that shouldnt be transmitted include confidential business information such as salaries as well as any security-oriented informa-tion pertaining to your database such as user IDs and passwords. Your database may also simply be set up such that only data pertaining to an individual user is replicated to that users computer. This kind of replication is more efficient than full replication because it only copies the data that a particular user is likely to use.
A partial replica is a database that doesnt replicate all the data in the design master. In order to create a partial replica you follow these general steps:
1 Create a partial replica using the MakeReplica method of the Database object specifying the dbRepMakePartial option. 2 Set the TableDef objects ReplicaFilter property to restrict the records copied to the partial replica. ReplicaFilter lets you set a criterion SQL WHERE clause to limit the number of records that are copied into the partial replica from the source database. 3 Optionally set the Relation objects PartialReplica property to restrict records copied to the replica based on joins between tables. 4 Execute the Database objects PopulatePartial method to copy data from the design master to the partial replica. In partial replication you can filter out records but you cant filter out fields. In order to restrict the columns visible to the user you may want to consider using database security to restrict users access to database objects. For more information on this see Chapter 8 Multiuser Issues.
Creating a Partial Replica Using the MakeReplica Method In Data Access Objects you use the Database objects MakeReplica method to create a partial replica database from either a design master or another full replica (you cant create a partial replica from another partial replica).
Use code like that in Listing 7.11 to create a partial replica.
Listing 7.11: Creating a Partial Replica Database from a Design Master Database Option Explicit ` References DAO 3.5 Private db As Database Private Sub Command1_Click() Set db = OpenDatabase(App.Path & "\experiment2.mdb") db.MakeReplica App.Path & "\exp2rep2.mdb"
223 of 330
Database Access with Visual Basic
_ Partial dbRepMakePartial End Sub When you create a partial replica using the code in the previous listing the partial replica initially contains the structure of the replicated database but no data. When youve created a partial replica you cant convert it into a full replica. However it is possible to replicate all the data in a design master into a replica by setting the ReplicaFilter property to True (as described in the next section).
Performing a Partial Replication
After youve created a partial replica you can copy records from another full replica or design master by following these general steps:
1 In Data Access Objects code declare and set a Database variable for the partial replica database. 2 Declare TableDef variables for the tables in the partial replica that will store replicated data. 3 Set the ReplicaFilter property of each TableDef object to a valid SQL WHERE criterion. This determines which records are copied into the partial replica. 4 Execute the PopulatePartial method of the Database object specifying the path and filename of the design master or full replica database from which you want to copy records. You use the ReplicaFilter property of the TableDef object to replicate a partial set of records from a database to a partial replica database. The ReplicaFilter property can be set to one of three values:
If ReplicaFilter is set to True all the records in the source database are copied to the partial replica database. If ReplicaFilter is set to False no records in the source database are copied to the partial replica. If ReplicaFilter is set to a string the database engine assumes that the string is a SQL WHERE clause.
To assign a replica filter and copy records from a design master or full replica into a partial replica use code similar to that in Listing 7.12.
Listing 7.12: Copying Records that Meet a Specific Criterion into a Partial Replica Option Explicit ` References DAO 3.5 Private db As Database Private td As TableDef Private Sub Command2_Click() ` Open partial replica in exclusive mode Set db = OpenDatabase(App.Path & "\exp2rep2.mdb" True) Set td = db.TableDefs("tblContact") td.ReplicaFilter = "JobTitle = `Director'" ` Populate with data from design master db.PopulatePartial App.Path & "\experiment2.mdb" ` Release exclusive lock on database Set db = Nothing End Sub This code assumes that the file exp2rep2.mdb is a partial replica of experiment2.mdb. After you run this code only the contacts with the job title Director are copied to the partial replica as shown in Figure 7.10.
224 of 330
Database Access with Visual Basic
Figure 7.10: A subset of data after it has been copied to a partial replica.
Performing Database Replication Over the Internet Microsoft Jet Replication gives you the ability to synchronize data with a design master located on a Web server on the Internet. In order to set up a system like this follow these general steps:
1 Create a design master and one or more replicas as you normally would. 2 Place the design master on a Web server using whatever technique you normally use to place a file on a Web server. This can involve a simple file copy to a public directory (if the Web server machine is located on a machine accessible to your machine over a LAN) or an FTP upload (if the Web server machine isnt directly accessible). 3 When its time to synchronize data use the dbRepSyncInternet argument with the Synchronize method of the Database object. This argument lets you pass a uniform resource locator (URL) to the Synchronize method causing the database to be replicated over the Internet. The advantage of this technique is that anyone can get access to this data from anywhere on earth at any time. This can be a disadvantage as well but presumably youll take care to secure your replicated database in such a way that your valuable data doesnt fall into the hands of your enemies. Note however that you can only use this technique if you have a utility called the Replication Manager a utility that comes with the Developer Edition of Microsoft Office 97.
Summary
This chapter covered two major topics having to do with distributing data over a network to multiple users. In the first section you learned how to use ActiveX components to gain object-oriented access to data. This included a discussion of DCOM deployment of ActiveX components permitting you to deploy business objects across a LAN.
In the second section you learned how to replicate Jet databases across a network in order to distribute data across two or more database files. Although the discussion of ActiveX middle-tier components and replication represent separate major sections of this chapter theyre by no means mutually exclusive. In a production application you could take advantage of both techniques in concert to distribute your data far and wide. Which technique you use depends on your applications architecture the number of users you need to support and the degree of consistency your data requires.
In the next chapter you continue reading a discussion of multiuser database which extends to such topics as record-locking and security.
Questions and Answers
Q. I have a whole carload of database-accessing ActiveX DLLs Ive created. Do I need to recompile them as ActiveX EXEs in order to access them remotely over a network? A. Heavens no. If you use Microsoft Transaction Server you can package those pesky little ActiveX DLLs right up and access them remotely. MTS acts as a proxy for ActiveX DLLs in situations where you want to deploy them remotely on a Windows NT machine. Version 1.0 of MTS shipped with the Enterprise Edition of Visual Basic 5.0. As this chapter was being written the current version of MTS was 2.0. It is officially licensed as a feature of Windows NT 4.0 so if you have that you can use MTS (the latest version is downloadable from the Web). For more information on
225 of 330
Database Access with Visual Basic
MTS check out the Microsoft Web site at http://www.microsoft.com/transaction.
Q. When Im doing database replication my database system is essentially offline. How can I know how long its going to take? A. Thats a tricky question to answer because there are so many variablesthe amount of data you have to convey your network bandwidth the speed of the computers crunching records. If youre running into performance problems with replication you may want to consider automating the process if you can (preferrably by writing a VB application to synchronize data when the database isnt being used muchlike in the middle of the night). You also might want to consider using partial replication in order to minimize the amount of data being copied hither and yon. Q. Because partial replication gives you the ability to replicate none some or all records given the fact that you cant convert back and forth be-tween partial replicas and full replicas why not make all replicas partial? A. You can only do synchronization between design masters and full replicas not between partial replicas and other replicas. This gives you more flexibility in situations where you want to synchronize multiple replicas to each other to offload the processing crunch from the computer that contains the design master.
Chapter 8 Multiuser Issues
How can multiple users access the same database at the same time? How can my database protect itself from multiple users attempting to access or change the same data at the same time? How can I protect my database from access from unauthorized users? How can I restrict access to parts of my database to those users I designate?
W hen your database applications require access by multiple users at the same time you need to make special accommodations. From the planning and design stage to the development and deployment of your database application multiuser applications demand much more of the software developerits not
just a matter of throwing a multiuser switch and copying client applications to all the computers in your organization. Previous chapters scratched the surface of what goes into a multiuser database system. Previous chapters have covered the deployment of components that enable users to gain access to your program logic over a network using ActiveX and DCOM technology as well as the database replication technology made available to you by the Microsoft Jet database engine. This chapter covers two techniques that are crucial to making a multiuser database run smoothlylocking data and the security model provided with the Microsoft Jet database engine.
Locking Data in Microsoft Jet
When two or more users have access to data in a database system those users can cause problems for each other. For example when one user opens a record in a table then another user opens the same record and makes a change to it the first user is working with an out-of-date record. And this is just one scenario; there are several others. Your software must manage contention between users. To do this your software in conjunction with the database engine has the capability to lock various parts of the database. An error occurs when a user attempts to gain access to a part of the locked database; how your application deals with that error is up to you. In order to give you flexibility and control the Microsoft Jet database permits you to lock the database on a number of levels. From the most restrictive to the least restrictive the levels of locking available in Jet are: Database-level locking. Also known as exclusive mode. This involves opening the database in such a way that no other user can edit records in any table in the database. Table-level locking. A single user has exclusive access to a table in a database. All the records in the table are locked preventing other users from editing records. Pessimistic page-level locking. A lock is placed on data at the time the user begins to edit it. The lock is released when the edit is committed to the database or when the user aborts the edit. Optimistic page-level locking. The record is locked the instant it is committed to the database and released when the update is complete. The following sections in this chapter discuss each locking option in detail giving you code examples so you can use the locking techniques in your applications. Before you proceed note that none of these techniques permit you to lock an individual record. This is because the Jet engine locks pages of records rather than individual records. A page is 2048 bytes of memory. If a particular record comprises less that 2048 bytes worth of data the record and potentially one or more records adjacent to it will be locked as well. Jet database locks are implemented through the use of a locking file. This file is given the same name as the database but an .LDB extension. In Jet 3.x
226 of 330
Database Access with Visual Basic
unlike previous versions of Jet the locking file is automatically deleted by the database engine when all users have closed the database. Locking the Entire Database Using Data Access Objects You have the ability to lock the entire database using Data Access Objects code. You do this in situations where you need to perform maintenance on the database when youre performing design changes on the database or when its simply not appropriate for other users to have access to the database for a period of time.
To restrict access to the entire database in Data Access Objects supply a parameter to the OpenDatabase method as shown in Listing 8.1.
Listing 8.1: Placing a Lock on the Entire Database Using Data Access Objects Code Option Explicit ` References Microsoft DAO 3.5 ` Private db As Database Private Sub cmdExclusive_Click() On Error GoTo ErrHandler Dim rs As Recordset Set db = OpenDatabase(App.Path & "\locking.mdb" True) Exit Sub ErrHandler: MsgBox Err & " - " & Error End Sub The Database object is declared in the Declarations section of the form not in the Click event procedure. While you wouldnt normally declare a Database variable in a procedure in this test application its particularly important that the Database variable have module-level scope. Thats because the database lock only persists as long as the database variable is in scope. If you write the code in Listing 8.1 to look like the following the object variable db would go out of scope as soon as the procedure finished executing: Private Sub cmdExclusive_Click() Dim db As Database Dim rs As Recordset Set db = OpenDatabase(App.Path & "\locking.mdb" True) End Sub The database lock would also be removed when the procedure was done. That isnt to say that you would never want to have a procedure-level declaration for a Database variable; it just means that you need to carefully consider where and how you declare variables when performing actions with them in database access. When your application attempts to open a database that is already opened exclusively by another user (or another application) an error occurs: number 3045 Couldnt open X file already in use. By trapping this error in your applications you can ensure that your application wont inadvertently attempt to open a database that is exclusively locked by another user.
Using Recordset-Level Locking You can use Data Access Objects to place a lock on an entire table (or multiple tables in the case of a Recordset based on a join between more than one table). You might do this in a situation where you need to perform maintenance on the table or if you need to change the tables design but you dont want to deny users access to the entire database.
Listing 8.2 gives an example of DAO code that locks a database table returns its record count and unlocks it by releasing its object variable.
Listing 8.2: Data Access Objects Code to Lock an Entire Database Table Private Sub cmdTable_Click() Dim rs As Recordset ` Open in multiuser mode - no database lock Set db = OpenDatabase(App.Path & "\locking.mdb") Set rs = db.OpenRecordset("tblPerson" dbOpenTable _ dbDenyWrite + dbDenyRead) rs.MoveLast
227 of 330
Database Access with Visual Basic
MsgBox "The table contains " & rs.RecordCount & " records." Stop End Sub One quick way to test this code is to run this code in Visual Basic then attempt to open the table in Microsoft Access (the Stop statement in the procedure permits you to do this). If it worked properly Access should refuse to open the table instead generating an error message indicating that the table is exclusively locked. Using Page-Level Locking Page-level locking is the least restrictive level of locking available in the Jet database engine. With page-level locking records that are being updated are locked for some period of time to ensure that other userss operations dont interfere with the update. Remember that Jet locks pages (of 2048 bytes each) rather than records. This means that its possible that when locking a page more than one record will be locked. This has historically been a source of frustration for Jet programmers but after you become accustomed to it you may find that it isnt such a big deal.
Note: Microsoft SQL Server 6.5 does not offer record locking as a feature; it too locks pages in 2048-byte increments.
You have two options to enforce page-level locking: optimistic and pessimistic locking. Optimistic locking is turned on at the instant a record is being committed to the database; pessimistic locking is activated as soon as you open a record for editing. Both techniques have advantages and disadvantages.
Using Optimistic Locking You use optimistic locking when you need to minimize the number of locks on records in your database. Its particularly appropriate when a large number of users need access to all the records in your database at all times. Optimistic locking might also be appropriate for an application whose purpose is primarily inserting rather than updating information in a database. To explicitly specify that you want to open a recordset with optimistic locking supply the dbOptimistic flag to the options parameter of the OpenRecordset method. db.OpenRecordset("tblPerson" dbOpenDynaset False dbOptimistic) Optimistic locking requires error trapping associated with the process of updating a record; an Update method on an optimistically-locked recordset generates an error if another user makes a change to a record between the time you started editing and when you committed it back to the database.
Listing 8.3 shows an example of such a collision using optimistic locking.
Listing 8.3: Retrieving and Updating a Record from a Database Using Optimistic Locking Option Explicit ` References Microsoft DAO 3.5 ` Private db As Database Private rsOp As Recordset Private Sub cmdOpOpen_Click() Set db = OpenDatabase(App.Path & "\locking.mdb") ` Optimistic lock by default Set rsOp = db.OpenRecordset("tblPerson" _ dbOpenDynaset _ False _ dbOptimistic) ` Even though we're doing an Edit here ` there's no lock on the data. rsOp.Edit ` Populate the user interface txtFirstName.Text = rsOp!FirstName txtLastName.Text = rsOp!LastName txtAddress.Text = rsOp!Address End Sub Private Sub cmdOpSave_Click() If rsOp Is Nothing Then Exit Sub
228 of 330
Database Access with Visual Basic
End If rsOp!FirstName = txtFirstName.Text rsOp!LastName = txtLastName.Text rsOp!Address = txtAddress.Text ` If this is the 2nd copy of the app ` this should cause an error rsOp.Update End Sub Follow these steps to demonstrate a collision between two applications attempting to edit the same record at the same time using optimistic locking:
1 Compile the pg-lock.exe application. 2 Launch two copies of the application by double-clicking on pg-lock.exe twice in Windows Explorer. 3 Click Optimistic Open in the first copy of the application. The data loads into the application. 4 Click Optimistic Open in the second copy of the application. The same record is loaded. 5 Make a change in the data in the applications first copy then click Optimistic Save. The data is written to the database. 6 Make a change in the data in the applications second copy then click Optimistic Save. 7 The second application generates an error as illustrated in Figure 8.1.
Figure 8.1: Example of a collision between two applications accessing data using optimistic locking. To avoid this situation trap the error and report it back to the user. Optionally you could also provide a service in the user interface to preserve the data entered by the user until its entered at a later time comparing the latest version of the record with the data entered by the user.
Using Pessimistic Locking
229 of 330
Database Access with Visual Basic
You use pessimistic locking when you want to make sure that no other user accesses data while youre working with that data. When pessimistic locking is activated a lock is placed on the database page containing the record youre editing as soon as you execute the Edit method against the record. If other users attempt to retrieve a record thats on the locked page containing your record their application generates an error. Activate pessimistic locking by using the dbPessimistic flag when executing the OpenRecordset method. Listing 8.4 shows an example of a procedure that opens a recordset with pessimistic locking.
Listing 8.4: Opening a Recordset in Data Access Objects Using Pessimistic Locking Option Explicit ` References Microsoft DAO 3.5 ` Private db As Database Private rsPess As Recordset Private Sub cmdPess_Click() Set db = OpenDatabase(App.Path & "\locking.mdb") Set rsPess = db.OpenRecordset("tblPerson" _ dbOpenDynaset _ False _ dbPessimistic) ` Get a lock on the data. If this ` is the 2nd copy of the app ` this should cause an error rsPess.Edit ` Populate the user interface txtFirstName.Text = rsPess!FirstName txtLastName.Text = rsPess!LastName txtAddress.Text = rsPess!Address End Sub Private Sub cmdSave_Click() If rsPess Is Nothing Then Exit Sub End If rsPess!FirstName = txtFirstName.Text rsPess!LastName = txtLastName.Text rsPess!Address = txtAddress.Text rsPess.Update End Sub A lockeither optimistic or pessimisticis released after the successful execution of the Update method.
You can test pessimistic locking with this application by doing the following:
1 Compile the application. 2 Launch two copies of the application (by double-clicking on the file pglock.exe twice in Windows Explorer). 3 In the first copy of the application click Pessimistic Open to load the first record in the recordset. 4 The data appears in the applications interface. Click Pessimistic Open in the second applications copy. 5 The second application generates an error as illustrated in Figure 8.2.
230 of 330
Database Access with Visual Basic
Figure 8.2: Two applications contending for the same record generate an error in pessimistic locking. The moral of this story is that although pessimistic locking keeps you from having to worry about data changing while youre working you must include additional error handling to account for situations in which two users attempt to open the same record at the same time.
Using Microsoft Jet Database Security
One compelling reason to use the Microsoft Jet database engine is the fact that it supports multiple concurrent usersbut database locking is only one way in which Jet supports multiple users. You can also use database security to identify individual users and groups of users so that you can permit or restrict access to various parts of your database. When you restrict access to a database that database is described as securealthough the Jet security model allows for many different shades of meaning within the word secure. The level of security you choose to implement in your databases depends on your needs the needs of your users and the amount of effort you want to expend. You have the ability to secure a database using the graphical user interface in Microsoft Access. This route has the advantage of being easier for you but even with this tool you cant write applications that secure databases unless you have a handle on the internals of the Jet security model. Accordingly this section focuses on how to manage the security of your database using DAO code. One advantage of Data Access Objects 3.x is the fact that unlike previous versions of DAO you can now access the Jet security model in Visual Basic code (either in Visual Basic or in the version of Visual Basic for Applications found in Microsoft Access and other Microsoft Office applications). The ability to write code to access the databases security features gives you a great deal of flexibility to create and maintain a secure database system.
Note: You can use Data Access Object programming to perform all but one task pertaining to managing database securitythe creation of a workgroup information file. For this you need a utility provided with Microsoft Access. More on this in Creating a Workgroup Information File later in this chapter.
Unfortunately the Visual Basic documentation is extremely deficient in the area of documenting how Microsoft Jet security works. This section gives you a complete introduction into how security works including examples of how to perform security operations using Data Access Objects. Because security from the Microsoft Access perspective is fairly well documented this section seeks to avoid a discussion of using Access as a security-enabling tool (with one exception: creating a workgroup information file the single Jet security operation that requires a utility found only in Microsoft Access). Understand however that Access provides an simple set of menus and dialog boxes to implement security. If youre interested in setting up security for an existing application on a one-time basis and you dont need programmatic access to Jets security model you may find it more efficient to take advantage of Accesss interface into Jet database security.
231 of 330
Database Access with Visual Basic
Accessing a Secured Jet Database in Code In order to gain access to a secured database you must identify yourself with either a username a password or both (depending on how your database was secured). If your code accessed a secure database the code generates an error unless it supplies this information to the database engine. To specify a username and password in Data Access Objects code use the connect parameter of the OpenDatabase method. As youve seen in previous chapterss discussions involving connecting to ODBC databases the connect string permits you to supply additional information to the database engine about the users identity and how they are to be connected to the database. As introduced in Chapter 5 connect strings are composed of a series of settings separated by semicolons. This syntax while unwieldy at times permits the connect string to convey a potentially unlimited amount of information about how the user should be connected to the database. Normally when you build a connect string in code the first setting is ODBC. This indicates that you want to connect to a remote database using an ODBC driver. However when you want to connect to a Jet database you supply a connect string solely for the purpose of indicating a username and a password. In this case replace the ODBC setting with a blank.
The database name is the next connect string setting. The DATABASE setting provides the path and filename of a Jet database.
For example a connect string to open the Jones Novelties database would look like this: ;DATABASE=c:\data\novelty.mdb Use the PWD value to provide a password in the connect string. This logs you into the database whether you use simple password protection or user-level security. For example if the Jones Novelties database had a password of prince youd use the following connect string: ;DATABASE=c:\data\novelty.mdb;PWD=prince Remember that in Jet passwords can be up to 20 characters in length and are case-sensitive. In a database that contains user-level security (described later in this chapter) all users must identify themselves to the system with a unique username (of up to 14 characters). You include this information in the connect string using the connect strings USR value. To extend the previous example the connect string to get into the Jones Novelties database with a username of randy and a password of prince is: ;DATABASE=c:\data\novelty.mdb;USR=randy;PWD=prince The order in which the connect string values appear is unimportant with the exception of the first value which specifies which type of data source youre opening (ODBC or non-ODBC). The previous connect string could also have been expressed as: ;DATABASE=c:\data\novelty.mdb;PWD=prince;USR=randy Listing 8.5 demonstrates how to gain access to a password-protected database using a connect string passed as a parameter to the OpenDatabase method.
Listing 8.5: Logging In to a Secured Database Using a Connect String Option Explicit Private db As Database ` References DAO 3.5 Private Sub Command1_Click() On Error Resume Next Dim strConnect As String strConnect = ";DATABASE=" & App.Path & "\secure.mdb" & _ ;PWD= & txtPassword.Text ` Open in non-exclusive mode and pass connect string Set db = OpenDatabase("" True False strConnect) If Err Then MsgBox "Error: " & Err.Description & _ [ & Err.Number & "]" vbExclamation Exit Sub
232 of 330
Database Access with Visual Basic
Else MsgBox "Database successfully opened." vbInformation End If db.Close Set db = Nothing End Sub There are two important differences between this code and the code youve used previously to open databases using DAO. First the DATABASE= value in the connect string replaces the filename parameter you typically supply to the OpenDatabase method. You pass the OpenDatabase method an empty string (as a placeholder) in place of the filename parameter. Error handling is used to account for a situation where the database cant be opened. You should have an error handler active in any situation in which you perform a file access operation but its particularly important when youre accessing a secure database. This is because the user typically supplies login information and its quite common for the user to supply incorrect information (such as a misspelled username or an expired password). An error trap is the only way your application can gracefully recover from this situation.
Assigning a Password to a Database Assigning a password to a Jet database is one of the easiest ways to restrict access to a database. When you password-protect a database only authorized users can get access to the database. However merely assigning a password to a database does not represent airtight security. In fact its one of the least rigorous security measures you can apply to a Microsoft Access database. Simply assigning a password to a database is used primarily because its easy to implement. For many systems locking unauthorized users out of the database with a password check is all the security that is required. Note however that this technique does not permit you to require users to log in with a unique username; consequently it does not permit you to restrict particular userss access to particular database objects (to do this you must implement user-level security as described later in this chapter). In Data Access Objects programming you assign a password to a database by using the Database objects NewPassword method. The NewPassword methods syntax is as follows: db.NewPassword oldpassword newpassword oldpassword is the databases current password and newpassword is the password you want to apply. If the database doesnt currently have a password (by default it does not) you supply an empty string in place of oldpassword. (Similarly if youre interested in removing a password from a previously password-protected database supply an empty string to the newpassword argument.)
To assign a password to a database that currently doesnt have a password use code similar to that in Listing 8.6.
Listing 8.6: Assigning a Password to a Database that Doesnt Currently Have a Password Dim db As Database On Error Resume Next ` Activate inline error handling
Set db = OpenDatabase(App.Path & "\mydata.mdb" True False) db.NewPassword txtOld.Text txtNew.Text If Not Err Then MsgBox "Database password changed." vbInformation Else MsgBox "Error: " & Err.Description & _ [ & Err.Number & "]" vbExclamation End If db.Close Set db = Nothing Remember from the discussion of the Database object in Chapter 3 that the OpenDatabase method takes several arguments. In this context the True and False arguments supplied to OpenDatabase indicate that the database should be opened in read-write exclusive mode (the True argument means open the database in read-write mode the False argument means open it in exclusive mode). You must open a database in read-write exclusive mode before you can assign the database a password. You should make judicious use of error-handling when your code manipulates a databases security information or when you open a database that has been secured with a password. Just as with other data access and file operations a number of things can go wrong when you access a database. In this case the
233 of 330
Database Access with Visual Basic
likeliest problems are:
Another user already has the database open. The user attempted to change to an invalid password. Remember once again that passwords are case-sensitive and must be 20 characters or less. After youve assigned a password to a database remember it. If you forget it youll never be able to open the database again.
Note: The topics pertaining to security in the rest of this chapter cover user-level security in which you create user accounts and groups that can have permissions to access objects in the database. In order to set up this type of security you must go through a complicated series of steps including creating a special type of external database that manages information pertaining to users groups and permissions. This database is called a workgroup information file and its covered later in this chapter. Bear in mind though that you dont need a workgroup information file if you only want to assign a password to the database. When you assign a password to the database using the technique described in this section the password is stored in the database itself (in encrypted form of course).
The concept of assigning a password to a database is new to Jet 3.x.
Business Case 8.1: Working with a Secured Database The Jones Novelties database system requires a password to protect the systems data from intruding outsiders. In addition the developers are interested in developing a standard call to open the database given the fact that a password is now required to open it.
The development team must use three techniques in order to do this:
In the user interface provide a means for the user to enter a password. Supply a connect string (in the form of the Database objects Connect property) to inform the database engine of the password required to open the database. Provide error handling for the line of code that opens the database (in case the password entered by the user is incorrect). To do this the database developers write a utility to change the databases password. This utility is composed of a single form with two text boxes and a command button as pictured in Figure 8.3.
Figure 8.3: Changing the password of the Jones Novelties database. To use this utility the user types the existing password in the text box called txtOld types the new password in the text box called txtNew and clicks the command button. The password is changed. Listing 8.7 shows the code that implements this utility.
Listing 8.7: Code to Change a Password in a Jet Database Option Explicit Private db As Database Private Sub Command1_Click() On Error Resume Next Dim strConnect As String strConnect = ";DATABASE=" & App.Path & "\novelty.mdb" & _ ;PWD= & txtOld.Text ` Open in exclusive mode with existing password if any Set db = OpenDatabase("" True False strConnect)
234 of 330
Database Access with Visual Basic
If Err Then MsgBox "Error: " & Err.Description & _ [ & Err.Number & "]" vbExclamation Exit Sub End If ` Change password db.NewPassword txtOld.Text txtNew.Text db.Close End Sub
This utility uses the code shown in the previous example of the NewPassword method extending it for use in a general application. The resulting utility has the capability to change the password from any legal value to any other legal value and it includes error traps that can handle situations in which the database cant be opened exclusively or the password supplied by the user isnt legal.
When you attempt to use Microsoft Access to open a password-protected database Access displays a password dialog as shown in Figure 8.4.
Figure 8.4: Logon dialog box displayed by Microsoft Access for databases secured at the share level.
Access displays a similar dialog for databases that have been secured with user-level security as shown in Figure 8.5.
Figure 8.5: Logon dialog displayed by Microsoft Access for databases secured at the user level. Identifying the Current User in Code In a secure database users must identify themselves to the database engine via a username and a password. This is the case regardless of whether youve explicitly done anything to secure your database; if the database is unsecured the user is always identified with a username of Admin and no password. The reason you may have never come across this is because in an unsecured Jet database the username Admin is assumed unless you specify otherwise. You can see this for yourself by creating an application that inspects the username in the default Jet workspace Workspaces(0). Remember that Workspaces(0) is created automatically when you run an application that contains a reference to the Jet database engine library. The code to return the name of the current user in Jet is shown in Listing 8.8.
Listing 8.8: Displaying the Current User in Microsoft Jet Security Option Explicit Private db As Database ` References DAO 3.5 Private Sub Form_Load() MsgBox Workspaces(0).UserName vbInformation End Sub Again note that even though this is DAO code you dont have to declare or set any object variables for it to work because Workspaces(0) is always available to you.
235 of 330
Database Access with Visual Basic
Logging In to the Database Using the Workspace Object In an unsecured Jet database you are implicitly logged on as the Admin user. When logging on to a secured database using DAO code however you must identify yourself as a database user. You typically do this by creating a new workspace passing your username and password to the CreateWorkspace method of the DBEngine object. Listing 8.9 gives an example of how to do this.
Listing 8.9: Opening a Secured Database Using the CreateWorkspace Method of the OpenDatabase Object Option Explicit ` References DAO 3.5 Private ws As Workspace Private db As Database Private rs As Recordset Private Sub Form_Load() DBEngine.SystemDB = App.Path & "\mygroup.mdw" Set ws = DBEngine.CreateWorkspace("" johnny johnny ) Set db = ws.OpenDatabase(App.Path & "\secure.mdb") Set rs = db.OpenRecordset("tblCustomer") rs.MoveLast MsgBox "The table contains " & rs.RecordCount & " records." vbInformation End Sub The CreateWorkspace method takes three arguments here: a blank string that represents the name of the workspace a username and a password. (In the secured example database userss names and passwords are all the same.) When you open the database using this technique you use the workspace objects OpenDatabase method instead of the way youd normally do itusing OpenDatabase by itself: OpenDatabase(App.Path & "\secure.mdb") When you use OpenDatabase this way youre really excuting the DBEngine objects OpenDatabase method which doesnt permit you to include security login information generated by the DAO workspace object. Remember when youre logging into a secured database to use the OpenDatabase method of the Workspace object not the DBEngines OpenDatabase method. Note also that if the user johnny doesnt have permission to open the tblCustomer table the application generates an error (number 3112 Record(s) cant be read no read permission on tblCustomer.) Accordingly make sure that this error is trapped and handled appropriately in your applications that use secured databases.
Creating a Workgroup Information File A workgroup information file is a type of database that stores information about users and groups. This information is stored in a different file (as opposed to in your database) because its possible youd want to share security information across multiple databases. The workgroup information file is typically named SYSTEM.MDW (although it doesnt have to be). You use the Workgroup Administrator utility WRKGADM.EXE to create a workgroup information file. Irritatingly though this utility does not come with Visual Basic; it only comes with Microsoft Access. (This is the only component of Jet security you cant manipulate using Visual Basic alone.)
To create a workgroup information file:
1 If youre running Microsoft Access exit it. 2 Launch the Workgroup Administrator utility WRKGADM.EXE. This file is located in the Windows system folder. 3 The Workgroup Administrator launches as shown in Figure 8.6.
236 of 330
Database Access with Visual Basic
Figure 8.6: The Microsoft Access Workgroup Administrator displaying the current default workgroup information file. 4 To create a new workgroup information database click Create. The Workgroup Owner Information dialog appears as shown in Figure 8.7.
Figure 8.7: The Workgroup Owner Information dialog which lets you supply information used to create a new workgroup information file. 5 Enter your name and company name in the appropriate text boxes. (If you entered these when you set up Microsoft Access these are entered into the text boxes for you.) Additionally in order to make your workgroup information file unique enter a workgroup ID of up to 20 alphanumeric characters. When the Workgroup Owner Information dialog box is complete it should look something like Figure 8.8.
Figure 8.8: The Workgroup Owner Information dialog box containing the owners information and a workgroup ID. 6 Click OK. A dialog box appears asking you for the folder into which you want to save your workgroup information file. Choose a folder then click OK. 7 The Confirm Workgroup Information dialog box appears as shown in Figure 8.9.
237 of 330
Database Access with Visual Basic
Figure 8.9: The Confirm Workgroup Information dialog box showing you the information you entered.
The Confirm Workgroup Information dialog box displays the information you entered; this information is used to create a unique workgroup information file. Its important to record this information otherwise your workgroup information file cant be replaced if it becomes destroyed or deleted in the future. Because all the information you need is being displayed for you in the Confirm Workgroup Information dialog box now is a good time to record the information and put it away for future reference.
Note: You might take a screen shot of this dialog and print it out so you have a permanent copy of your user information and workgroup ID. You can do this by pressing the Print Screen key on your keyboard. This places a copy of the screen on the Windows clipboard. You can then print out the screen shot by pasting the image into any application that accepts images. Microsoft Word and Windows Paint both work well for this purpose. You should also keep your workgroup ID secret. If an unscrupulous person obtains your workgroup ID he or she can re-create your workgroup information file and gain access to the database.
8 Click OK to create the new workgroup information file. Youll receive a confirmation message then youre returned to the original Workgroup Administrator utility dialog box. Its important to note that creating a new workgroup information file also makes the new file your default workgroup file. This can have implications for existing secured databases; if youre currently using security based on the default SYSTEM.MDW file located in your Windows system directory and you create a new workgroup information file you may have to switch back to your original .MDW file (using the Workgroup Administrator utility) in order to access databases secured with the original workgroup information file.
Assigning a Workgroup Information File in DAO Code You can designate a specific workgroup information database for your Visual Basic application. Your applications should do this where possible to avoid inadvertently utilizing whatever default workgroup file a user may have set up on his or her computer. You direct the database engine to use a particular workgroup information database by assigning the workgroup files filename to the DBEngine objects SystemDB property. DBEngine.SystemDB = App.Path & "\mygroup.mdw" Remember that you dont have to instantiate the DBEngine object; its one of those DAO objects thats always available to you. But if youre going to assign an alternate workgroup information database using this technique ensure that its the first DAO operation your application makes. You need to do this because the DBEngine object is initialized as soon as you create a DAO object. If you dont assign a workgroup database to the DBEngine first it will use whatever is set up as the default on your computer (or it will use no workgroup information database at all). If that happens you have to restart your application to get the database engine to recognize the new workgroup database.
Creating and Deleting Users After your application has a unique workgroup information database you can create user accounts (usually referred to as users). A user account allows an individual to log into and use a database. An account also uniquely identifies a user permitting the database administrator to permit and deny that user access to specific elements of the database. User information is stored in the workgroup information database (as opposed to the database itself). This means that the same sets of users groups and permissions can be applied to many databases as long as the databases share the same workgroup information database.
238 of 330
Database Access with Visual Basic
You can access the list of user accounts by iterating through the Workspace objects Users collection. Remember that you can always access a default Workspace object by using the expression Workspaces(0); this workspace is always available to you and you dont have to instantiate it.
An example of DAO code that uses a list box to display all user accounts in the Users collection is shown in Listing 8.10.
Listing 8.10: Adding the Contents of the Users Collection to a List Box Option Explicit ` References DAO 3.5 Private ThisUser As User Private Sub Form_Load() DBEngine.SystemDB = App.Path & "\mygroup.mdw" End Sub Private Sub cmdUser_Click() List1.Clear For Each ThisUser In Workspaces(0).Users List1.AddItem ThisUser.Name Next End Sub To create a new user account create a User object using the Workspace objects CreateUser method. You then assign its name password and a unique identifier called a personal identifier (PID). The PID is a string of between 4 and 20 characters that provides uniqueness to a user account; if your workgroup information file is lost you can use the combination of username and personal identifier to re-create the users account. (Users should keep their PIDs secret.)
Listing 8.11 shows an example of how to create a new user account in DAO code.
Listing 8.11: Creating a New User Account Option Explicit ` References DAO 3.5 Private ThisUser As User Private ThisGroup As Group Private Sub cmdNewUser_Click() Dim strName As String Dim strPID As String Dim strPassword As String strName = InputBox("Enter the new users name." New User ) strPassword = InputBox("Enter the new password." New User ) strPID = InputBox("Enter a personal ID." New User ) Set ThisUser = Workspaces(0).CreateUser(strName) ThisUser.PID = strPID ThisUser.Password = strPassword Workspaces(0).Users.Append ThisUser ` Extra step required in DAO but ` done automatically in Access Set ThisGroup = ThisUser.CreateGroup("Users") ThisUser.Groups.Append ThisGroup ` Refresh list of users cmdUser_Click End Sub The code that adds the user to the default Users group is described more fully in Adding Users to Groups later in this chapter. The process of adding a new user to the default Users group is done automatically when you use Microsoft Access to manage security. However in DAO code users arent automatically added to any groups. You must write code to give the user access to the database.
To delete a user account simply delete the User object from the Users collection as shown in Listing 8.12.
Listing 8.12: Deleting a New User Account Option Explicit ` References DAO 3.5 Private Sub cmdDeleteUser_Click() Dim strUser As String
239 of 330
Database Access with Visual Basic
strUser = InputBox("Enter the user to delete." Delete user ) Workspaces(0).Users.Delete strUser ` Refresh list of users cmdUser_Click End Sub
Note: Dont delete all the user accounts from the Admins group. If you do this you wont be able to administer the database which means that you wont be able to create new users assign ownership of objects or assign permissions to users and groups.
Adding a Password to a User Normally you assign a password to a user account when you create the users account but occasionally you need to add a password to a user after the fact. You also may need to change a users password or permit the user to change his or her own password.
Use the User objects NewPassword method to do this as shown in Listing 8.13.
Listing 8.13: Changing a Users Password Using the NewPassword Method Private Sub cmdChangePwd_Click() On Error Resume Next Dim strOld As String Dim strNew As String strOld = _ Password ) strNew = _ Password ) InputBox("Enter this users current password:" Change InputBox("Enter this users new password:" Change
Set ThisUser = Workspaces(0).Users(List1.Text) ThisUser.NewPassword strOld strNew If Err = 0 Then MsgBox "Password changed." vbInformation Else MsgBox Err.Description End If End Sub This code assumes that the application has populated a list box called List1 with the list of users in the workgroup information database. To change the password select a user in List1 then click Change Password. The procedure asks for the existing password and the new password then changes the password. If you are logged on to the database as an administrative user you can change a users password whether or not you know their existing password. To do this pass an empty string as the first parameter of the NewPassword method.
Default Accounts Created by the Jet Database Engine In addition to the default Admin account discussed earlier in this chapter Jet creates two additional accounts by default. These accounts are called Creator and Engine and theyre used to support internal operations by the database engine. You cant utilize these objects in your code.
Creating and Deleting Groups You make the process of assigning permissions to users easier by assigning sets of users and permissions to groups. Although you can assign permissions to either individual users or groups its generally better to assign permissions to groups only. The process of assigning a large number of permissions to a large number of users can grow very burdensome very quickly. Assigning permissions to groups and then assigning users to groups makes the process of managing permissions exponentially simpler. When you create a new user for example you need simply assign the user to whichever groups are appropriate for that user as opposed to having to remember all nine million permissions appropriate for that type of user. The process of assigning permissions to both users and groups is discussed in the
240 of 330
Database Access with Visual Basic
next section.
You can access the list of groups that exist in a database by iterating through a workspace objects Groups collection. Listing 8.14 shows an example.
Listing 8.14: Assigning the Groups in the Groups Collection to a List Box Option Explicit ` References DAO 3.5 Private ThisGroup As Group Private Sub cmdGroup_Click() List1.Clear For Each ThisGroup In Workspaces(0).Groups List1.AddItem ThisGroup.Name Next End Sub To create a group create a Group object using the Workspace objects CreateGroup method then append it to the Groups collection using code similar to that in Listing 8.15.
Listing 8.15: Creating a New Security Group Using Data Access Objects Option Explicit ` References DAO 3.5 Private ThisGroup As Group Private Sub cmdNewGroup_Click() Dim strName As String strName = InputBox("Enter the name of the new group." New group ) Set ThisGroup = Workspaces(0).CreateGroup(strName) ThisGroup.PID = InputBox("Enter a unique PID for this group." New group ) Workspaces(0).Groups.Append ThisGroup cmdGroup_Click End Sub To delete a group you delete it from the Groups collection as shown in Listing 8.16.
Listing 8.16: Deleting a Group from the Groups Collection Using DAO Code Option Explicit ` References DAO 3.5 Private Sub cmdDeleteGroup_Click() Dim strGroup As String strGroup = InputBox("Enter the group to delete." Delete group ) Workspaces(0).Groups.Delete strGroup ` Refresh list of groups cmdGroup_Click End Sub This is another one of those procedures that doesnt require you to declare any database object variables because it uses the implicit Workspace object thats always available to you through the database engine. Adding Users to Groups You can add users to groups to give users access to the database. When you add a user to a group that user inherits all the permissions assigned to the group. To determine which groups a user belongs to iterate through the User objects Groups collection. To add a user to a group create a Group object using the CreateGroup method of the User object then append the Group object to the User objects Groups collection. Listing 8.17 shows an example of how to display lists of groups and add a user to a group.
Listing 8.17: Adding a User to a Group Using the CreateGroup Method of the User Object
241 of 330
Database Access with Visual Basic
Option Explicit ` References DAO 3.5 Private ThisUser As User Private ThisGroup As Group Private Sub Form_Load() DBEngine.SystemDB = App.Path & "\mygroup.mdw" End Sub Private Sub cmdUser_Click() List1.Clear For Each ThisUser In Workspaces(0).Users List1.AddItem ThisUser.Name Next Label1.Caption = "Users" End Sub Private Sub cmdUserGroup_Click() On Error Resume Next Dim strGroupName As String If Label1.Caption <> "Users" Or List1.Text = "" Then Exit Sub End If strGroupName = InputBox("Enter the group to add " & _ List1.Text & " to." _ Add user to group ) Set ThisUser = Workspaces(0).Users(List1.Text) Set ThisGroup = ThisUser.CreateGroup(strGroupName) ThisUser.Groups.Append ThisGroup If Err = 0 Then MsgBox "User added to group." vbInformation ShowUserGroups End If End Sub Private Sub ShowUserGroups() ` List groups for this user Set ThisUser = Workspaces(0).Users(List1.Text) List2.Clear Label2.Caption = "Groups" For Each ThisGroup In ThisUser.Groups List2.AddItem ThisGroup.Name Next End Sub This code works by populating a list box with the contents of the Users collection. After the list box is populated clicking on a user in the list displays the groups to which that user belongs as shown in Figure 8.10.
242 of 330
Database Access with Visual Basic
Figure 8.10: An application that displays the list of groups associated with a user.
After the application displays a list of users you can click on a user to select that user. Clicking cmdUserGroup adds the selected user to a group you specify.
Default Groups Created by the Jet Database Engine The Microsoft Jet database engine creates two groups by default. These groups have special attributes you should keep in mind as you design your database applications security model. Members of the Admins group have the ability to create and delete users and groups and to assign permissions to database objects. They also have the ability to change users passwords thereby denying users access to the database and restoring access to the database when a user forgets a password. The Users group is the default group to which all new users are added when they are created. Members of the Users group have full permissions for any new database objects you create. The Jet database engine does this to support the idea of maintaining easy database access even in light of the fact that database security is always turned onif it werent for the fact that all new users were added to this default group youd have to assign permissions to new users (or assign them to a group you created) in all your Jet databases even if you werent really taking advantage of Jet security features.
Assigning and Removing Ownership of Database Objects Every object in the database has an owner. By default the owner of a database object is the user who created it; in an unsecured database the owner of every object is the Admin user (however ownership in an unsecure database doesnt mean much because every user has full access to every database object). Owners of objects can always assign permissions to the objects they own. This power cant be revoked even by database administrators. Accordingly if you must maintain control over objects in the database you need to do one of two things: If youre creating a new database create the database using your own administrative user account. This ensures that you own the database as well as all the objects in the database. If youre securing an existing database transfer ownership of all the objects in the database to an administrative account under your control. You can do this by creating a new database using your administrative account then importing all the objects from the existing database into the new database.
Note: Microsoft Access is an extremely handy tool in situations where you want to take ownership of a database. This is the case because Access provides a utility called the User-Level Security Wizard which automates the task of taking ownership of all the objects in a database.
You can manage ownership of an object in a Jet database through the Document and Container objects associated with each database object. The Document and Container objects which were introduced in Chapter 3 are accessible through the Containers and Documents collections. These containers exist to provide database extensibility so your database can conceivably have an unlimited number of types of containers and documents. A Jet database created in Microsoft Access has the containers listed in Table 8.1.
Table 8.1: Containers that Exist in a Jet Database Created Using Microsoft Access
243 of 330
Database Access with Visual Basic
Container Name Databases Forms Modules Relationships Reports
Description Contains the Database document Contains a collection of Microsoft Access form documents (not accessible though DAO) Contains a collection of Microsoft Access code module documents (not accessible though DAO) Contains a collection of relationship documents Contains a collection of Microsoft Access report documents. Access reports arent accessible through DAO but they are accessible through Automation; see Chapter 4 for more information Contains a collection of Microsoft Access macro documents (not accessible though DAO) Used internally by Jet; undocumented Contains a collection of table documents
Scripts SysRel Tables
Remember that because containers and documents exist to provide application extensibility to a Jet database the only way to know which containers exist in a particular Jet database is to inspect the Containers collection using code like that shown in Listing 8.18.
Listing 8.18: Iterating Through the Containers Collection Displaying the Names of Containers in a Database Dim Thiscon As Container Dim db As Database Set db = OpenDatabase(App.Path & "\novelty.mdb") For Each Thiscon In db.Containers Debug.Print Thiscon.Name Next You can inspect the Document objects Owner property to determine the owner of a database document. To change the owner you simply change the Owner property. Listing 8.19 is an example of how to change the owner of a table using DAO code.
Listing 8.19: Changing a Databases Owner Property On Error Resume Next With db.Containers("Tables").Documents("tblCustomer") .Owner = InputBox("Enter the new owner." New Owner ) If Not Err Then MsgBox "The database owner was changed to " & .Owner End If End With Again this code assumes youve already created a valid Database object and opened it in code.
Assigning Permissions to Users and Groups Permissions enable a user to gain access to database objects and data. By assigning and revoking permissions to users and groups you can take control of who has access to what in the database. In an unsecured database all users are logged in as the Admin user with no password. Because the Admin user is a member of the Users and Admins group that user has full access to all the objects in the database by virtue of the permissions granted to those groups. When you secure a database you gain the ability to identify each user and add users to groups. Users inherit permissions from groups; although its possible to assign permissions directly to users its easier to manage a set of permissions when all userss permissions are inherited through a group. If you need to revoke a particular set of permissions for a particular user within a group you simply remove the user from the group. This prevents you from having to keep track of information pertaining to which users have which permissions on which database objects. This technique is also better from a security standpoint because youre less likely to inadvertently assign permissions to groups than to users.
244 of 330
Database Access with Visual Basic
Table 8.2 provides a summary of the permissions available for Jet database objects.
Table 8.2: Permissions for Objects in Microsoft Jet Permission dbSecNoAccess dbSecFullAccess dbSecDelete dbSecReadSec dbSecWriteSec dbSecWriteOwner dbSecCreate dbSecReadDef dbSecWriteDef dbSecRetrieveData dbSecInsertData dbSecReplaceData dbSecDeleteData dbSecDBCreate dbSecDBExclusive dbSecDBOpen dbSecDBAdmin Description No access Full access Can delete Can read objects security information Can read objects security information Can change Owner property Can create new documents Can read objects definition Applies To All database objects All database objects All database objects All database objects All database objects
All database objects Container object Tables Container objects or Document objects Can modify or delete object Tables Container object; definition Document objects Can query records Tables Container object; Document objects Can add records Tables Container object; Document objects Can modify records Tables Container object; Document objects Can delete records Tables Container object; Document objects Can create databases Databases Container object; Document objects Can open database in exclusive Databases Container object; mode Document objects Can open database objects Databases Container object; Document Can change databases password or Databases Container object; make database replicable Document objects
To change a permission associated with a user account you first log in to the database with a username that has administrative privileges. That user then sets the appropriate Document objects UserName property to the name of the user for whom you want to set the permission. After youve set the UserName property you can either add or revoke a permission for the database object in question. To add a permission you perform a logical or operation on the Permissions property. Perform a logical and not operation on the Permissions property to revoke a property. Listing 8.20 gives an example.
Listing 8.20: Using the Permissions Property of a Document Object to Grant a User Access to a Database Object in DAO Option Explicit ` References DAO 3.5 Private ws As Workspace Private db As Database Private rs As Recordset Private Sub Form_Load() DBEngine.SystemDB = App.Path & "\mygroup.mdw" ` To log in as admin
245 of 330
Database Access with Visual Basic
uncomment this line Set ws = DBEngine.CreateWorkspace("" johnny johnny ) ` To log in as johnny uncomment this line `Set ws = DBEngine.CreateWorkspace("" admin ) Set db = ws.OpenDatabase(App.Path & "\secure.mdb") lblUser.Caption = "Logged in as " & Workspaces(0).UserName End Sub Private Sub cmdGrant_Click() On Error Resume Next With db.Containers("Tables").Documents("tblCustomer") .UserName = "johnny" .Permissions = .Permissions Or dbSecRetrieveData If Err = 0 Then MsgBox "Permission granted to user johnny." Else MsgBox "Permission not granted (" & Err.Description & ")." End If End With End Sub Private Sub cmdRevoke_Click() With db.Containers("Tables").Documents("tblCustomer") .UserName = "johnny" .Permissions = .Permissions And Not dbSecRetrieveData If Err = 0 Then MsgBox "Permission revoked from user johnny." Else MsgBox "Permission not revoked (" & Err.Description & ")." End If End With End Sub Private Sub cmdShow_Click() ` This fails if the user doesn't have ` Retrieve permissions on this table Set rs = db.OpenRecordset("tblCustomer") rs.MoveLast MsgBox "The table contains " & rs.RecordCount & _ records. vbInformation End Sub
Encrypting a Microsoft Jet Database Encrypting a database is an important final step in securing a database. Although your database may be password-protected the database can be opened and viewed with any application that has the capability to open large data files. Though the database cant be used chunks of its data can still be discerned by pesky intruders. To resolve the problem you can encrypt your database. To do this using DAO code use something such as that shown in Listing 8.24. This codetakes an existing database before.mdb and creates an encrypted copy called after.mdb.
Listing 8.24: Encrypting a Database Using the CompactDatabase Method of the DBEngine Object Option Explicit ` References DAO 3.5 Private Sub cmdGo_Click() On Error Resume Next Dim strTarget As String strTarget = App.Path & "\after.mdb"
246 of 330
Database Access with Visual Basic
DBEngine.CompactDatabase App.Path & "\before.mdb" _ strTarget _ dbEncrypt If Err Then MsgBox "Encryption failed. (" & _ Err.Description & ")" vbExclamation Else MsgBox "Database encrypted as " & strTarget vbInformation End If End Sub The original database is not altered in this operation. The blank string passed to the CompactDatabase method also indicates the databases international locale; this is important for sorting purposes. Passing a blank string as the locale parameter means that you want the new encrypted database to have the same international locale settings as the original database. Given the benefits of encryption why wouldnt you always encrypt the database? The answer is performancean encrypted database runs 10 to 15 percent slower than an unencrypted database. Encryption is an important aspect of a secured database however so take advantage of it in order to make it harder for unauthorized users to gain access to your information. Checklist for Implementing Jet Database Security Many developers who use secure Jet databases find it useful to have a checklist to follow when securing the database. Accordingly this section introduces a step-by-step list of instructions for securing a Jet database. Its important to follow these instructions in order. For example if you remove the default Admin user from the Admins group before creating an administrative account for your own use youll be locked out of the database. If you use Microsoft Access as a security tool you get a warning message when you try to remove the last user from the Admins group; if you use DAO the database engine happily locks you out of the database when you delete the last user from the Admins group. Be careful.
Table 8.3: Checklist for Securing a Microsoft Jet Database Operation Using the Workgroup Administrator utility create a new workgroup information database with a unique and secret workgroup ID. Record the workgroup ID for future use in case you need to re-create it. Assign a password to the Admin user. Create a new user account for your administrative use. Add this user to the Admins and Users groups. Remove the Admin user from the Admins group. If the database contains database objects such as tables and query definitions take ownership of all the objects in the database by creating a new database and importing all the database objects from the original database. Create groups. Assign permissions to groups. Create users. Assign users to groups. Encrypt the database. Completed [check]
[check] [check] [check] [check]
[check] [check] [check] [check] [check]
The details on how to implement each of these steps appear earlier in this chapter. Note that Assign a password to the database does not appear in this checklist. Thats because this is a checklist for user-based security and in user-based security assigning a password to the database is irrelevant.
247 of 330
Database Access with Visual Basic Summary
In this chapter you learned how to implement two important components of a multiuser Jet database: record-locking and security. With these important topics under your belt you now have the ability to create database applications on Jet that permit more than one user to have access to your database at the same time. While the theoretical limit on the number of users that can work with a Jet database seems largeMicrosoft says that a maximum of 255 users can be hooked up at the same timein a practical sense youre asking for trouble whenever your Jet database needs to support more than about a dozen users inserting and updating records simultaneously. Thats because Jet isnt a true client/server database management system. Theres no centralized intelligence to handle contention between users. In a situation where you need to support more users simultaneously updating and inserting records or when you need to implement a stronger security model consider migrating your database to a true client/server architecture such as Microsoft SQL Server or Oracle.
Questions and Answers
Q. My boyfriend keeps questionable immoral and possibly illegal material in a Jet database. Accordingly hes become something of an encryption and security nut. How strong is the encryption provided by the Microsoft Jet engine? A. When you encrypt a Jet database it encrypts the database one page at a time. Each database page has a 32-bit encryption key (remember that a page of data in a Jet database is 2 48 bytes of data). Microsoft Jet uses an RSA encryption algorithm to work its magic. Whether that makes an Access database an adequate place to store his encrypted data is up to him. Q. I have an application that uses optimistic locking. What would you suggest I do in a situation where my users are running into an unacceptable number of collisions while updating records?
A. Id suggest that you not use optimistic locking. Redesign your application to use pessimistic locking.
Q. If I go with pessimistic locking how do I deal with the situation where some users need to update while other users are reporting? A. What are your reporting users doing with read-write access to the database anyway? Reports should be run against read-only forward-scrolling snapshots unless you have a good reason to do otherwise. Not only is locking not an issue in a read-only recordset but you may notice increased performanceboth for your report-running users and your record-updating users.
Q. Why would I want to perform security work in a VB application instead of using Access? A. Use Access in situations where you need to set up your applications security system once and never touch it again. Use Visual Basic when your application needs programmatic access to the Jet security model.
Chapter 9 Internet Database Applications and ADOs
How can I access client/server data over the Internet? Is there a way to gain access to both relational and nonrelational data sources using a common object model and set of technologies? How can I gain access to client/server databases using an object model that is easier to understand and program than Remote Data Objects? How can I ensure that my brain is clouded with the maximum number of sound-alike acronyms for Data Access Object models in Visual Basic?
ActiveX Data Objects (ADO) is the cornerstone of Internet database access if youre living on Planet Microsoft. And as youll see from the demonstrations in
this chapter you can use ADO for more than just getting access to your database through a Web pageyou can use it to get to your data from a Visual Basic application as well.
In addition to being yet another object model for database access ADO is an object-based interface to an emerging data technology called OLE DB. OLE DB is designed to supplant ODBC as a method of accessing data. ODBC is currently a pervasive Windows client-side standard for accessing relational data because it makes relational database servers as generic as possible to the client application. OLE DB attempts to take that a step further by making all data sources generic to client applications. Unfortunately this book cant demonstrate that promise because the idea of getting to any data from ADO and OLE DB just isnt soup yet. This chapter instead gives you a working knowledge of what you can do with ActiveX Data Objects today in preparation for ADO taking over the database access world in the future. Bear in mind that even though ADOs functionality does not yet rival that of Remote Data Objects there are still some compelling reasons to use it.
Building Visual Basic Applications with ActiveX Data Objects
Microsoft ActiveX Data Objects (ADO) is an object-oriented database access technology similar to Data Access Objects and Remote Data Objects (both of which are described in chapters of their own earlier in this book). It is part of Microsofts Universal Data Access initiative which seeks to make all data sources
248 of 330
Database Access with Visual Basic
generic in the way that currently all relational data sources are genericby virtue of ODBC.
Tip: To get the latest information on Microsofts Universal Data Access initiatives including a link to the download page for the files that comprise ActiveX Data Objects 1.5 check out the Data Access Components Web page at http://www.microsoft.com/data/. For more specific information on Active Data Objects check out http://www.microsoft.com/data/ado/.
ADO is currently being positioned by Microsoft as a technique for accessing databases from a Web server. Because ADO is provided in the form of an ActiveX server library ( just like DAO and RDO are) you can use ADO in your Visual Basic application with no problem. In fact in many ways youll find that its easier to get to a client/server database using ADO than the other alter-natives discussed earlier in this book. Even though ADO is one of the newest technologies for database access youll find that in almost every case its performance rivals that of Remote Data Objects. The first part of this chapter focuses on building conventional Visual Basic applications with ADO including a discussion of the ADO object model. In the last part of the chapter Ill show you how to build a simple Web application based on Active Server Pages accessing an ADO database.
Tip: The online help files for ADO 1.5 are installed along with the data access libraries. On my computer they got dumped into C:\Program Files\Common Files\System\Ado\Docs. Use Microsoft Internet Explorer to view them.
As of this writing the ADO 1.0 documentation was available on the Microsoft Web site; you dont want to mess with thatits out of date.
Understanding the OLE DB/ADO Architecture Most Visual Basic Developers never interact with OLE DB directly. Instead they program against ActiveX Data Objects the object model that provides interfaces into OLE DB. This architecture is illustrated in Figure 9.1.
Figure 9.1: Gaining access to information in a database using ADO and OLE DB
Note: If youre having trouble getting your head around the idea of data providers you might find it helpful to think of them simply as
249 of 330
Database Access with Visual Basic
drivers. The two are conceptually analogous in their roles when you put the ODBC and OLE DB architectures side by side.
The problem with this architecture is that in all likelihood you cant use ADO and OLE DB to get your database server of choice todayat least not directly. This is because there are currently very few database-specific OLE DB providers. However its very likely that you can get to a relational data source using ADO and OLE DB indirectly because there is a generic OLE DB provider for ODBC relational databases. This provider also known by its development name Kagera lets you get to ODBC databases from OLE DB and ADO today. The (rather convoluted-looking) architecture for this is illustrated in Figure 9.2.
Figure 9.2: Architecture for accessing an ODBC database using the ODBC OLE DB provider. Microsoft has stated that ADO is tuned for Internet use with the capability to serve a large number of users simultaneously from a server that is rebooted infrequently. The easiest way to use ADO from a Web application is in the form of Active Server Pages. Because you can also access ADO from an application or component built in Visual Basic you can create a single source for access to your data and business logic that is accessible from Visual Basic as well as from Web applications. Figure 9.3 gives an illustration of this architecture.
250 of 330
Database Access with Visual Basic
Figure 9.3: Architecture that permits you to use a common ActiveX code component with both Web browser and Visual Basic client applications. In this scenario all the logic pertaining to your business is placed in class modules and compiled in the form of an ActiveX component (typically an ActiveX EXE). That way the amount of code that needs to exist on the client side is minimal. You should only need user-interface code on the client side. Because data access for both the Web browser and the VB application is channeled through the ActiveX server you can be sure that your program logic is always applied consistently no matter what kind of application is used. This chapter gives an introduction to creating applications using ADO in both Visual Basic and Active Server Pages. For more information on how to build and deploy ActiveX code components to gain access to databases see Chapter 7 Remote Database Access. Installing and Creating a Reference to ADO in Your Visual Basic Application Before you can begin working with ADO in your Visual Basic application you must install it on your computer. The tricky part is the fact that ADO doesnt come with Visual Basic 5.0; you must install it separately. You can get ADO by installing any other product including Visual InterDev and Microsoft Internet Information Server 3.0.
Note: Microsoft has strongly hinted that its going to include ADO in future releases of Visual Basic.
Its also possible to install ADO by itself which makes the most sense if you simply want to create a Visual Basic application with the ADO object library. (Installing ADO on its own also makes sense because you know exactly which version of ADO youre getting.)
Note: ActiveX Data Objects is available as a free download from the Microsoft Web site at http://www.microsoft.com/ado. ADO functions with any development environment that can deal with COM objects including Visual Basic Visual C++ and the Microsoft Office suite.
After youve downloaded and installed ADO on your computer you can begin using it; make a reference to the ADO library in your VB application the same way you make references to the DAO or RDO libraries:
1 In your Visual Basic project choose Project References. 2 The References dialog box appears as shown in Figure 9.4.
Figure 9.4: Visual Basic References dialog box with Microsoft ActiveX Data Objects 1.5 Library displayed.
251 of 330
Database Access with Visual Basic
3 Check the box for Microsoft ActiveX Data Objects 1.5 Library then click OK.
You can now make references to ADO objects in your code.
Using ADO with Other Data Access Object Libraries If youre creating an application designed to use ADO in conjunction with another data access object library such as DAO you need to be careful to differentiate between for example the DAO Recordset object and the ADO Recordset object. They arent interchangeable. If you have references to both DAO and ADO in your project and you create a Recordset variable how do you know whether you have a DAO or ADO-style Recordset? The answer has to do with the order in which you added the reference to your project. If you add a reference to the DAO library first creating a Recordset object gives you a DAO-style recordset; you need to use the class name ADODB.Recordset to explicitly create an ADO-style recordset. If you dont want to make a direct reference to the object library in your code you have an alternative. You can control which object library is accessed by default by using the priority control in the References dialog box. For example to give the DAO Object Library priority over the ADO object library do the following:
1 In your VB project choose Project References. 2 References to both the Microsoft DAO 3.5 Object Library and Microsoft ActiveX Data Objects 1.5 Library should appear in the list of references (assuming its installed on your computer). 3 Click on (but dont uncheck) the reference to the DAO object library. 4 Click the upward-pointing arrow labeled Priority. The reference to the DAO object library moves up in the list. This means that DAO will be used when you create an object (such as the Recordset object) that has the same name as an object in the ADO library. Having control over the priority of the object models ensures that whenever you create a Recordset object variable in your code its a DAO Recordset not an ADO Recordset. (In this scenario to create an ADO Recordset you have to explicitly specify in code that you want an ADODB.Recordsetsee Listing 9.1 for an example.) While assigning priorities to object libraries gives you the ability to manage name space collisions between libraries an even better technique is to explicitly denote which object library youre using when you create the object variable. Listing 9.1 shows an example of a procedure that creates two Recordset object variablesone from the ADO library the other from the DAO library.
Listing 9.1: Creating Both DAO and ADO Recordset Objects in Visual Basic Code Using Extended Syntax Option Explicit ` References DAO 3.5 ` References ADO 1.5 Private adoRS As ADODB.Recordset Private daoRS As DAO.Recordset Private cn As Connection Private rs As Recordset Private cm As Command Private pr As Parameter Private Sub Form_Load() Dim db As Database Dim strSQL As String strSQL = "SELECT * FROM tblCustomer" ` ******** DAO vs. ADO demonstration ` Create DAO recordset Set db = OpenDatabase(App.Path & "\novelty.mdb") Set daoRS = db.OpenRecordset(strSQL) MsgBox "DAO data is " & daoRS!FirstName ` Create ADO recordset Set cn = New ADODB.Connection cn.ConnectionString = "DRIVER={Microsoft Access Driver (*.mdb)};" & _ DBQ= & App.Path & "\novelty.mdb;" cn.Open Set adoRS = cn.Execute(strSQL) MsgBox "ADO data is " & adoRS!FirstName End Sub
252 of 330
Database Access with Visual Basic
Note: Some development environments such as Active Server Pages and older versions of Microsoft Office applications dont support early binding so they cant make references to object libraries the way you can with the References dialog in Visual Basic. For environments like these you always have to use the library.object syntax to create objects from the ADO library. You can see examples of this in the section Writing Scripts with Active Server Pages later in this chapter.
Using the ADO Connection Object to Connect to a Data Source In ActiveX Data Objects you use the Connection object to establish a connection to a data source. At the same time as code examples later in this section demonstrate you dont need to use a Connection object to perform useful work with ADOthis aspect of ADO is one of its advantages over Remote Data Objects which is far more dependent on the concept of a connection object.
The position of the ADO Connection object in the ADO object model as well as its properties and methods is shown in Figure 9.5.
Figure 9.5: Properties and Methods of the ADO Connection object. You use the ADO Connection objects Open method to establish the connection with the data source. In order to tell ADO how to get to the data source you must provide information in the form of a connect string identical to the ODBC connect string. You use the Connection objects ConnectionString property to do this. In the future when more OLE DB data providers become available you will have the option of choosing which provider you want to use by setting the Connection objects Provider property. The next few sections in this chapter give code examples that demonstrate how to do this.
Specifing an OLE DB Provider You specify an OLE DB provider using the Provider property of the ADO Connection object. This property tells ADO which OLE DB provider to use in order to execute commands against the server. The Connection objects Provider property is a text string that tells the connection which OLE DB provider to use. (Remember that you dont have a lot of choices for OLE DB providers at this point although its possibleeven likelythat new providers will appear by the time you read this book.) Cn.Provider = "MDDSAQL" This code example tells the Connection object to use the ODBC OLE DB provider.
253 of 330
Database Access with Visual Basic
Note: If you dont designate an OLE DB provider ADO assumes you want to use the ODBC provider. Consequently you may not use the information in this section until more OLE DB providers become available and your applications need to make a differentiation between them.
Opening and Closing a Connection to the Data Source In order to issue commands to a data source using ADO you open a connection to that data source. You typically do this using the ADO Connection objects Open method. When youre done with the data source you close it using the Connection objects Close method. The ADO Connection objects Open method syntax follows: cn.Open connect userid password All the arguments to the Open method are optional. The connect argument is a connect string the contents of which are technically set by the data provider but in practical terms is equivalent to an ODBC connect string. The userid and password arguments are self-explanatory. Listing 9.3 gives an example of opening a connection to an ODBC database using an ADO Connection object.
Listing 9.3: Opening a Connection to a Data Source Using the ADO Connection Object Option Explicit ` References ADO 1.5 Private cn As Connection Private Sub Form_Load() Set cn = New Connection cn.Open "DSN=novelty;" admin End Sub This code assumes you have an ODBC data source name (DSN) called novelty set up on your computer (Chapter 5 discusses how to do this). If you dont have this DSN set up or you dont care to create it on the client computer you can instead supply all the connection information at once creating what is known as a DSN-less connection. For a Jet database the code looks like that in Listing 9.4.
Listing 9.4: Creating a DSN-less Connection to a Jet Database Using ADO Option Explicit ` References ADO 1.5 Private cn As Connection Private Sub Form_Load() Set cn = New Connection cn.Open "DRIVER={Microsoft Access Driver (*.mdb)};" & _ DBQ=g:\work\data-access\code\chapter09\novelty.mdb; _ admin End Sub Of course if your back-end data source is SQL Server Oracle or something else entirely you must supply the name of the ODBC driver thats appropriate for your data source in the DSN-less connection string. (Yes the official name of the ODBC driver for Jet is Microsoft Access Driver (*.mdb). Its lame but this kind of lameness is what data source names were supposed to shield you from in the first place.)
When youre finished with an ADO Connection object you should always close it using its Close method. cn.Close Explicitly closing the connection to the data source ensures that any resources (either on the client the server or both) associated with the connection are released. Using the ADO Recordset Object to Manipulate Data The ADO Recordset object like DAOs Recordset and RDOs rdoResultset object is the way to access information retrieved from the data provider. The ADO Recordset has many of the same properties and methods as the other object models recordset objects so you can work with it the same way.
The position of the ADO Recordset object in the ADO object model as well as its properties and methods is shown in Figure 9.7.
254 of 330
Database Access with Visual Basic
Figure 9.7: Properties and methods of ActiveX Data Objects Recordset object. The procedure for creating an ADO Recordset object is similar to creating an rdoResultset object in Remote Data Objects. However ADO adds an interesting twist: the ability to create a Recordset object that does not require an implicit Connection object. As an example Listing 9.5 shows how to create an ADO Recordset object in a traditional manner. This technique will be familiar to RDO programmersfirst create a Connection object then run a query against the connection by passing a SQL query to the Connection objects Execute method.
Note: A command string that creates an ADO Recordset can be a table name the name of a stored query or a SQL statementit works the same way as the OpenRecordset method in Data Access Objects.
Listing 9.5: Creating an ADO Recordset Object by Executing the Connection Objects OpenRecordset Method Option Explicit ` References ADO 1.5 Private cn As Connection Private rs As Recordset Private Sub Form_Load() Dim strConnect As String Set cn = New Connection Set rs = New Recordset strConnect = "DRIVER={Microsoft Access Driver (*.mdb)};" & _ DBQ=g:\work\data-access\code\chapter09\novelty.mdb; cn.Open strConnect admin Set rs = cn.Execute("select * from tblCustomer")
255 of 330
Database Access with Visual Basic
MsgBox rs!FirstName End Sub The alternative to this technique offered by ADO lets you create the Recordset without creating a Connection object first. You do this by passing a connect string to the Open method of the Recordset object as shown in Listing 9.6.
Listing 9.6: Creating an ADO Recordset Object without First Creating an ADO Connection Object Using a DSN-less Connection Private rs As Recordset Dim strConnect As String strConnect = "DRIVER={Microsoft Access Driver (*.mdb)};" & _ DBQ=g:\work\data-access\code\chapter09\novelty.mdb; Set rs = New Recordset rs.Open "select * from tblCustomer" strConnect MsgBox rs!FirstName This example uses a DSN-less connection but you dont have to. The code gets much simpler if you have a DSN called novelty as Listing 9.7 demonstrates.
Listing 9.7: Creating an ADO Recordset Object without First Creating an ADO Connection Object Private rs As Recordset Set rs = New Recordset rs.Open "select * from tblCustomer" DSN=novelty MsgBox rs!FirstName
Of all this books techniques for getting information from a database this is the simplest in terms of how many lines of code it requiresa mere four lines. This code works unmodified on any type of relational data source for which there are ODBC drivers. In the future as new data providers emerge the code will work against those as well. This technique is best used in situations where you dont need a persistent connection to the databaseyoure simply interested in getting in getting the data and getting out with a minimum of fuss. If your application needs to maintain a persistent connection to the database on the other hand you may want to consider opening and maintaining a Connection object. Its often better to hold open a connection to the database rather than open and close it repeatedly.
Note: The ADO Recordset doesnt work with the Visual Basic Data control the way the DAO Recordset does. That means you cant use the ADO Recordset to directly bind to a Data control. This isnt a major tragedy just something to be aware of. Chapter 10 User-Interface Controls provides a number of techniques to display information from database in a GUI most of which dont require use of the data control. These techniques are equally applicable to DAO RDO and ADO.
Updating and Inserting Records Using the Recordset Object
Performing inserts and updates of records in ADO is almost precisely the same as in DAO. To insert a record:
Open a recordset. Execute the AddNew method of the Recordset object. Assign values to the fields in the Recordset object. Save the record by executing the Update method of the Recordset object.
To update a record using the ADO Recordset object:
Open a recordset. Execute the Edit method of the Recordset object. Assign values to the fields in the Recordset object. Save the record by executing the Update method of the Recordset object.
Listing 9.8 gives an example of creating and updating a record in ADO.
Listing 9.8: Editing and Updating Records in ActiveX Data Objects
256 of 330
Database Access with Visual Basic
Option Explicit ` References ADO 1.5 Private cn As Connection Private rs As Recordset Private Sub Form_Load() Set cn = New Connection Set rs = New Recordset strSQL = "SELECT * FROM tblCustomer" cn.ConnectionString = "DRIVER={Microsoft Access Driver (*.mdb)};" & _ DBQ= & App.Path & "\novelty.mdb;" cn.Open ` Insert record Set rs.ActiveConnection = cn rs.LockType = adLockOptimistic ` required for read/write rs.CursorType = adOpenKeyset rs.Open "SELECT * FROM tblCustomer" rs.AddNew rs.Fields("FirstName") = "John" rs.Fields("LastName") = "Smith" rs.Update ` Update the record you just entered rs.Fields("FirstName") = "Betty" rs.Update End Sub This code creates an ADO Recordset object and adds a new record to it then alters the record it just created by changing the contents of its FirstName field. Remember that in ADO the default locking mode is read-only (as discussed in the locking section earlier in this chapter) so you must set the LockMode property of the Recordset object to an editable mode before you can perform updates or inserts on it. Other than that the only significant difference between this code and the equivalent code in Data Access Objects is the fact that ADO doesnt have (or need) an Edit method. If the Recordset is editable you need only change the contents of a field then execute the Update method to write the information back to the database. Executing a Query Using the ADO Command Object After youve successfully achieved a connection to your data source using the Connection object you can begin issuing commands against the data source. You do this by using the ADO Command object.
The position of the ADO Command object in the ADO object model as well as its properties and methods is shown in Figure 9.8.
257 of 330
Database Access with Visual Basic
Figure 9.8: Properties and methods of ActiveX Data Objects Command object. Bear in mind that you dont have to use a Command object to issue commands against a data source (the previous few code examples that use the Connection and Recordset objects demonstrate this). You generally use Command objects in situations where you want to issue the same command repeatedly or when you need to issue a parameterized query. Listing 9.9 shows an example of a Command object that returns a Recordset when it is executed.
Listing 9.9: Returning a Recordset Using the Command Object Option Explicit ` References ADO 1.5 Private cn As Connection Private rs As Recordset Private cm As Command Private Sub Form_Load() Dim strConnect As String Set cn = New Connection Set cm = New Command Set rs = New Recordset strConnect = "DRIVER={Microsoft Access Driver (*.mdb)};" & _ DBQ=g:\work\data-access\code\chapter09\novelty.mdb; cn.Open strConnect admin Set cm.ActiveConnection = cn cm.CommandText = "select * from tblCustomer" Set rs = cm.Execute MsgBox rs!FirstName End Sub The result of this code is functionally identical to some previous code examples: Open the data source using a DSN-less connection run a query against that data source and return a piece of information from the first record returned. The next section demonstrates the use of the Command object with a Parameter object permitting you to execute a parameterized query.
Note: One promise of the OLE DB and ADO technology is that other data providers will in the future provide other types of commands. For example a spreadsheet might provide a recalculate command or an email store might provide some type of send command. The abilities of future OLE DB pro-viders is aggressively hypothetical at this point because very few providers exist today. The point though is that ADO doesnt have to be wound up in relational database technology and structured query language the way DAO and RDO are. The flip side of this is the fact that the ADO Command object is optional. Although the few ADO data providers that exist today all support the Command object this does not mean that all data providers will in the future.
Running Parameterized Queries Using the ADO Parameter Object You can use the ADO Command object in conjunction with one or more Parameter objects to run a query or stored procedure that contains parameters. As discussed in the introduction to queries in Chapter 3 queries stored in the database are generally superior to queries generated in your Visual Basic code. This is the case for many reasons most of which have to do with efficiencythe database engine can optimize the query in advance of its execution. This is the case when youre using both Microsoft Jet as well as a client-server database system although ADO doesnt seem to support parameterized queries in Microsoft Access/Jet databases yet. You can expect documentation and support for specific database implementations in ADO and OLE DB to be spotty until each back-end data source gets its own provider. Parameterized queries give you the ability to have the best of both worldsthe flexibility of a query that your application can alter at runtime along with the efficiency of a precompiled query.
The position of the ADO Parameter object in the ADO object model as well as its properties and methods is shown in Figure 9.9.
258 of 330
Database Access with Visual Basic
Figure 9.9: Properties and methods of ActiveX Data Objects Parameter object. The code example for the ADO Parameter object retrieves information from a parameterized stored procedure in a SQL Server database. This is done for two reasons: to give an example of how to retrieve data from a SQL Server database using ADO and because ADO doesnt seem to understand Jet parameterized queries. Accessing Recordset Data Using the ADO Field Object Use the Field object and the Fields collection when you have an ADO Recordset object and youre interested in reading or setting a fields value in the current record. This technique is nearly identical to the similarly named collections of fields in Data Access Objects and Remote Data Objects.
The position of the ADO Field object in the ADO object model as well as its properties and methods is shown in Figure 9.10.
Figure 9.10: Properties and methods of ActiveX Data Objects Field object. The later sections in this chapter on editing and updating records in a Recordset object give examples on how to use the Field object in code. In short if youre accustomed to accessing values of fields in DAO Recordset objects nothing changes in ADO.
259 of 330
Database Access with Visual Basic
Handling Errors Using the ADO Errors Collection In ActiveX Data Objects as in the other database access object models a variety of errors can take place. They can occur particularly in client-server applications in which a number of software layers must cooperate in order to shuttle data between the client and the servera single fault can generate a number of error messages. As a result ADO provides an Errors collection which makes each error available to you when something goes wrong.
The position of the ADO Error object in the ADO object model as well as its properties and methods is shown in Figure 9.11.
Figure 9.11: Properties and methods of ActiveX Data Objects Error object. In Visual Basic a trappable error is raised when ADO encounters an error. As with DAO and RDO you can iterate through the Errors collection to display or act on all the error messages that were generated between the client and the server. Inspecting Provider-Specific Attributes Using the ADO Properties Collection In addition to the conventional objects and properties Data Access Objects provides for an extensible Properties collection that can be assigned to each object in its object model. ActiveX Data Objects provides for similar collections of properties but with one important differenceADO Property objects cant be created and modified by your applications. Instead theyre under the control of the data provider.
The position of the ADO Property object in the ADO object model as well as its properties and methods is shown in Figure 9.12.
260 of 330
Database Access with Visual Basic
Figure 9.12: Properties and methods of ActiveX Data Objects Property object.
Listing 9.10 gives an example of code that dumps the contents of a Connection objects Properties collection to the Immediate window.
Listing 9.10: Outputting the Contents of a Connection Objects Properties Collection to the Immediate Window Option Explicit ` References ADO 1.5 Private cn As Connection Private Sub Form_Load() Set cn = New Connection cn.ConnectionString = "DRIVER={Microsoft Access Driver (*.mdb)};" & _ DBQ= & App.Path & "\novelty.mdb;" cn.Open End Sub Private Sub cmdProp_Click() Dim pr As Adodb.Property For Each pr In cn.Properties Debug.Print pr.Name & " = " & pr.Value Next End Sub
This codes output is shown in Listing 9.11.
Listing 9.11: Code Output that Iterates Through the Properties Collection of an ADO Connection Object Password = Persist Security Info = User ID = Data Source = Window Handle =
261 of 330
Database Access with Visual Basic
Locale Identifier = 1033 Location = Mode = Prompt = 4 Extended Properties = DBQ=G:\Work\data-access\code\chapter09\novelty.mdb; Driver={Microsoft Access Driver (*.mdb)};DriverId=25;FIL=MS Access;MaxBufferSize=512;PageTimeout=5; Connect Timeout = 15 Active Sessions = 64 Asynchable Abort = False Asynchable Commit = False Pass By Ref Accessors = True Catalog Location = 1 Catalog Term = DATABASE Catalog Usage = 13 Column Definition = 0 NULL Concatenation Behavior = 1 Data Source Name = Read-Only Data Source = False DBMS Name = ACCESS DBMS Version = 3.5 Jet Data Source Object Threading Model = 2 GROUP BY Support = 2 Heterogenous Table Support = 0 Identifier Case Sensitivity = 4 Maximum Index Size = 255 Maximum Row Size = 2096 Maximum Row Size Includes BLOB = False Maximum Tables in SELECT = 16 Multiple Parameter Sets = False Multiple Results = 1 Multiple Storage Objects = False Multi-Table Update = False NULL Collation Order = 1 OLE Object Support = 1 ORDER BY Columns in Select List = False Output Parameter Availability = 4 Persistent ID Type = 4 Prepare Abort Behavior = 2 Prepare Commit Behavior = 2 Procedure Term = QUERY Provider Name = MSDASQL.DLL OLE DB Version = 01.50 Provider Version = 1.50.3401.00 Quoted Identifier Sensitivity = 8 Rowset Conversions on Command = True Schema Term = Schema Usage = 0 SQL Support = 257 Structured Storage = 1 Subquery Support = 31 Transaction DDL = 8 Isolation Levels = 4096 Isolation Retention = 0 Table Term = TABLE User Name = admin Current Catalog = G:\Work\data-access\code\chapter09\novelty Accessible Procedures = True Accessible Tables = True Driver Name = odbcjt32.dll Driver Version = 03.50.3907.00 Driver ODBC Version = 02.50 File Usage = 2 Like Escape Clause = N Max Columns in Group By = 10 Max Columns in Index = 10 Max Columns in Order By = 10 Max Columns in Select = 255 Max Columns in Table = 255 Numeric Functions = 1245033 Integrity Enhancement Facility = False SQL Grammar Support = 0 Outer Join Capabilities = 83 Outer Joins = Y Stored Procedures = True Special Characters = ~@#$%^&*_-+=\}{"`;:?/>< String Functions = 360061 System Functions = 0 Time/Date Functions = 8127 Active Statements = 0 With the ODBC provider for OLE DB the number of provider properties is quite extensive. Remember that the type and value of these properties changes from provider to provider.
Building Web Applications with ActiveX Data Objects
Although ActiveX Data Objects promises universal access to any kind of data through OLE DB the main application for ADO today is database access over the World Wide Web. This is the case because ADO provides an object model similar to RDO in terms of efficiency but optimized for a large number of users connecting to a database that is rebooted infrequently. In addition to providing a common database access object model ADO integrates with another Microsoft database technology known as the Remote Database Connector (formerly known as the Active Database Connector). This tool extends ADOs capabilities permitting you to create Web-based
262 of 330
Database Access with Visual Basic
applications that unload more data onto the client browser.
Tip: Because its designed for Web-only use the Remote Database Connector is beyond the scope of this book. The Microsoft Web site for the Remote Database connector is http://www.microsoft.com/data/rds/. Teach Yourself Web Database Programming in 21 Days (Sams.net 1997 is a good book that discusses how to use the RDC in particular as well as Web database programming in general.
The remainder of this chapter gives you a taste of how to build a Web-based application that has the capability to display and insert records into a database in response to user requests issued through the Web browser.
Setting Up and Configuring Microsoft Internet Information Server for Active Server Pages You must be running a Microsoft Web server in order to use Active Server Pages. Microsoft Internet Information Server (MS IIS) version 2.0 comes with Windows NT 4.0; IIS version 3.0 is the version that knows Active Server Pages. You can download IIS from http://backoffice.microsoft.com/downtrial/ moreinfo/iis3.asp.
Note: If youve installed IIS 2.0 along with Windows NT 4.0 it is upgraded to IIS 3.0 when you install Windows NT 4.0 Service Pack 2 or later. If you have Visual InterDev you can also upgrade to IIS 3.0. From the Visual InterDev setup screen choose Active Server Pages.
Because Active Server Pages are executable scripts instead of normal HTML Web pages they must be placed in a directory on the Web server that is marked as executable. You mark a directory as executable using the Internet Service Manager utility found in your Internet Information Server program group. By default the \scripts directory under your IIS directory is marked as executable but you may not want to use the default directory. Follow these steps to create a different script directory:
1 Launch Internet Service Manager. 2 Double-click on the WWW service. The WWW Service Properties dialog box appears as shown in Figure 9.13.
263 of 330
Database Access with Visual Basic
Figure 9.13: Internet Information Servers WWW Service Properties dialog box. 3 Click on the Directories tab. The list of directories available to the Web server appears. 4 Click on the Add button. The Directory Properties dialog box appears as shown in Figure 9.14.
Figure 9.14: Internet Information Servers Directory Properties dialog box. 5 In the directory box type (or browse for) the directory where you want to store scripts. 6 In the Access panel check the Execute box. Its very important that you check this box; otherwise the server wont interpret the Active Server Page (ASP). Instead it simply disgorges the contents of the ASP at the client which will be unsatisfactory to say the least. 7 Enter an alias for the directory. This is the directory name that browsers use when accessing the script. For example if you assign the alias /myscript to an executable directory on the server betty users can execute the script runme.asp by navigating to http://betty/myscript/runme.asp. This is the case even if the script is actually stored in a directory called g:\work\myscript. 8 Click on OK. You should be able to see that your new script directory has been created as shown in Figure 9.15.
264 of 330
Database Access with Visual Basic
Figure 9.15: Internet Information Servers WWW Service dialog box containing a new script directory. You must go through this process only if youre interested in creating a new script directory. If youre happy putting all your Active Server Pages in the default \scripts directory thats fine. Writing Scripts with Active Server Pages (ASP) When youre writing an Active Server Page the scripts execution takes place on the server; none of the code is sent to the client application unless you indicate you want it to be sent. In order to make a differentiation between client- and server-side code enclose the code in special brackets that is to be executed on the server. The brackets look like this: <html> This text gets sent to the client. <% `This code gets executed on the server. %> </html>
Note: In the previous example the expression that is marked as executed on the server is in the VBScript language a subset of Visual Basic. (The actual code begins with an apostrophe to indicate that it should be treated as a comment.) For more information on VBScript including online documentation see the Microsoft VBScript Web site at http://www.microsoft.com/ vbscript.
Running an ADO Query in ASP The simplest application of ActiveX Data Objects and Active Server Pages is to run a simple query against a data source. With the exception of the fact that your code is embedded in an HTML page theres not much difference between database access in ASP and in Visual Basic. One important difference though is in the area of binding. In Visual Basic you can make a reference to an object library (using the Tools References menu) to gain access to that librarys objects. This isnt the case in Active Server Pages. In ASP you must instead use the CreateObject method of the Server object to create instances of objects. For example to create an ASP Recordset object using CreateObject you use the following code: set rs = Server.CreateObject("ADODB.Recordset") The end result is the same in the sense that an ADO Recordset object is createdthe syntax is just different. Now that you have the ability to create ActiveX Data Objects in code its time to do something useful with them. Listing 9.12 gives an example of an Active Server Page that uses ADO to display a list of names from a database.
265 of 330
Database Access with Visual Basic
Listing 9.12: Using Active Server Pages to Query and Display Data in a Web Browser <html> <head> <title> ADO Query Demonstration </title> </head> <body bgcolor=#ffffff> <% set rs = Server.CreateObject("ADODB.Recordset") strConnect = "DRIVER={Microsoft Access Driver (*.mdb)};" & _ DBQ=g:\work\data-access\code\chapter09\novelty.mdb; rs.Open "select * from tblCustomer" strConnect Do Until rs.EOF Response.Write(rs.Fields("FirstName") & " " & rs.Fields("LastName") & <br> ) rs.MoveNext Loop %> </body> </html> The server-side script is enclosed in ASP brackets (the angle bracket and percent sign thingamajiggers). Notice also that when referring to fields in the Recordset object you need to use the full syntax. rs.Fields("FirstName") You would not use the Visual Basic shortcut: rs!FirstName
This is another minor difference between the programmability features of Active Server Pages versus Visual Basic. If you find the idea of dumping the data to a textual HTML list unsatifying you have a number of formatting options. One of the most popular (and easiest to implement) is the HTML table. By inserting HTML table tags into the data generated by the database call initiated by the ASP script you can make the data much easier to read. Listing 9.13 gives an example.
Listing 9.13: Modified Version of ASP Script to Output a Query in an HTML Table <table border> <!-- Header --> <tr bgcolor=#CCCCCC> <td> <b>First</b> </td> <td> <b>Last</b> </td> </tr> <% set rs = Server.CreateObject("ADODB.Recordset") strSQL = "select FirstName LastName " & _ from tblCustomer & _ order by LastName FirstName strConnect = "DRIVER={Microsoft Access Driver (*.mdb)};" & _ DBQ=g:\work\data-access\code\chapter09\novelty.mdb; rs.Open strSQL strConnect
266 of 330
Database Access with Visual Basic
Do Until rs.EOF Response.Write("<tr>") Response.Write("<td>") Response.Write(rs.Fields("FirstName")) Response.Write("</td>") Response.Write("<td>") Response.Write(rs.Fields("LastName")) Response.Write("</td>") rs.MoveNext Response.Write("</tr>") Loop %> </table> This scripts output is illustrated in Figure 9.16.
Figure 9.16: Output from the enhanced version of the Active Server script query.asp.
Note: The particulars of how to do HTML have been intentionally left out of this book. If youre interested in moving forward with HTML there are a ton of great books out there. One of the best is Laura Lemays Teach Yourself Web Publishing With HTML 4.0 in 14 Days (Sams.net 1997 Inserting Records Using ASP and HTML Forms You can use a Web browser to insert records in a database. If youre using ADO a database insert involves creating several things:
A Web page that provides a user interface into which users can enter data An HTML forma collection of HTML tags embedded in a Web page that submits information from the browser to the Web server An Active Server Page that takes information from the HTML form and inserts it into the database using ActiveX Data Objects The following sections demonstrate how to build a minimal Web application starting with a Web form as well as creating the Active Server Pages you need in order to perform the actual database update.
Creating an HTML Form To submit information to the database server begin by creating an HTML form. An HTML form is a group of HTML code inserted into an HTML Web page contained within the <FORM> tag.
267 of 330
Database Access with Visual Basic
<html> <form method=post action="myscript.asp"> <input type=submit value="Run Me!"> </form> </html> As you can see in the example this tag contains two parameters METHOD and ACTION. You always set the METHOD parameter to post which indicates that the form is to send information to the server. The ACTION parameter gives the server the name of a script to execute in response to the form submission. If youre using Active Server Pages this is the name of an Active Server Page stored in an executable directory on the server.
Note: Active Server Pages are not the only type of scripting available to you; many other Web servers use other technologies such as Common Gateway Interface (CGI) scripts or scripts written in the Perl language. However if the Web server is Microsoft Internet Information Server 3.0 Active Server Pages is the scripting technology of choice. Conversely its worth noting that other types of Web servers dont support Active Server Pages so if you commit to using ASP as the basis of your Web database solution youre committing to Microsoft.
Listing 9.14 gives an example of an HTML page that includes an input form.
Listing 9.14: HTML Code that Generates a Data Input Form for display in a Web Browser <html> <head> <title> ASP/ADO Data Entry Form </title> </head> <body bgcolor=#ffffff> <font face="Verdana Arial Helvetica"> <p>Instructions: Enter the new employees first and last name in the fields provided then click on Save. <form method=post action="/scripts/save.asp"> <!- The table is here for formatting purposes --> <table> <tr> <td> First Name: </td> <td> <input type=text name=txtFirstName> </td> </tr> <tr> <td> Last Name: </td> <td> <input type=text name=txtLastName> </td> </tr> <tr> <td> Address: </td> <td> <input type=text name=txtAddress> </td> </tr> <tr> <td> City: </td> <td> <input type=text name=txtCity> </td> </tr> <tr>
268 of 330
Database Access with Visual Basic
<td> State: </td> <td> <input type=text name=txtState> </td> </tr> <tr> <td>   </td> <td align=right> <input type=submit name=cmdSave value="Save"> </td> </tr> </table> </form> </font> </body> </html>
Note: This is a standard HTML page that works in any Web browser including Netscape and Internet Explorer. Because the scripting takes place on the server theres less chance that a user with an odd browser wont be able to use your Web application. The only thing thats required to deploy this solution is a Microsoft Web serverthe browser can be virtually anything.
Figure 9.17 shows what this page looks like when loaded in Microsoft Internet Explorer.
Figure 9.17: The Web page that permits a user to perform data entry and submit the data to the server.
Submitting Data to the Server and Updating the Database After the user has navigated to a Web page that contains a data entry form he or she then clicks on the command button (referred to in HTML as a SUBMIT control) to submit the form data to the Web server.
269 of 330
Database Access with Visual Basic
Building on the example form in the previous section when the Web server receives the form data the form tags action parameter tells the server to run the save.asp ASP in response to a form submission. This ASP takes the data passed to it by the form saves it to the database using ADO and generates an output page indicating to the user what took place. Before you get started writing the script file save.asp you need to have a reference to ADO constants. Unlike Visual Basic ASP cant make references to object libraries in advance of script execution. Fortunately its easy to include references to other files in Active Server Pages. Use the #Include directive enclosed in an HTML comment. In order to write an Active Server Page that uses ActiveX Data Objects predefined constants you must reference a file adovbs.inc that is installed along with ADO. In a Web page this reference looks like this: <!-- #Include file="adovbs.inc" --> This line should appear near the top of the Active Server Page that requires it (as shown in the next code example). In addition the actual adovbs.inc file needs to be copied into a directory on your Web server where it can be accessed by scripts that need it (an #Include directive can only refer to a file that is in the same directory as the page). You didnt have to include this file when you were simply querying the database (in the example earlier in this chapter) because that code didnt require any ADO constants. Now that youve set up the constants file you can write the Active Server Page that actually processes the data. The remaining code for the script save.asp is shown in Listing 9.15.
Listing 9.15: Saving Data from a Form into a Database Using ActiveX Data Objects <html> <head> <title> ADO Insert Demonstration </title> </head> <body> <% ` *** Set up ADO data access Set cn = Server.CreateObject("ADODB.Connection") Set rs = Server.CreateObject("ADODB.Recordset") ` *** Create DSN-less connection (this could ` *** just as well have been a SQL Server ` *** database or a DSN name) strConnect = "DRIVER={Microsoft Access Driver (*.mdb)};" & _ DBQ=g:\work\data-access\code\chapter09\novelty.mdb; cn.Open strConnect Set rs.ActiveConnection = cn rs.CursorType = adOpenKeyset rs.LockType = adLockOptimistic rs.Source = "tblCustomer" rs.Open ` *** Create a record assign values and update rs.AddNew rs.Fields("FirstName") = Request.Form("txtFirstName") rs.Fields("LastName") = Request.Form("txtLastName") rs.Fields("Address") = Request.Form("txtAddress") rs.Fields("City") = Request.Form("txtCity") rs.Fields("State") = Request.Form("txtState") rs.Update ` *** Generate output indicating what you did Response.Write(Request.Form("txtFirstName") & " ") Response.Write(Request.Form("txtLastName") & "<br>") Response.Write(Request.Form("txtAddress") & "<br>") Response.Write(Request.Form("txtCity") & " ) Response.Write(Request.Form( txtState") & "<br>") Response.Write("<p>Response written to database!") %> </body> </html> After the data has been written to the database the page displays the data it entered as shown in Figure 9.18.
270 of 330
Database Access with Visual Basic
Figure 9.18: Result of the Active Server Page save.asp execution in the Web Browser. This particular Active Server Page performs no validation or error-handling. It would be trivial to modify it to do so however. As an alternative you could write a client-side script to validate the data. Validation based on client-side scripting has the advantage of keeping bad data off the server; its particularly appropriate in situations where the user is very likely to make data entry mistakes and you need to keep as much bad data off the server as possible. It has the disadvantage of requiring a Web browser that understands scripting which means that your potential audience is a bit smaller.
Summary
You learned how to take advantage of the newest database access object model ActiveX Data Objects (ADO). This chapter also gives you a crash course in creating dynamic Web sites using Active Server Pages in conjunction with ADO to permit Internet users to access your database. In this chapter you also learned how to use ADO within a Visual Basic application. If you develop software targeted for the corporate LAN and the Web this sets up a situation where you can share similar database access code between your VB applications and your Active Server Pages. The remaining chapters in this book explore the challenges of creating database-enabled user interfaces with Visual Basic. In Chapter 10 youre shown how to use the basic user interface controls that ship with Visual Basic in your database client application. The final few chapters show you how to use Visual Basics Professional and Enterprise Edition controlsas well as their commercial counterpartsto create the zippiest user interfaces imaginable.
Questions and Answers
Q. Whats in store for the next version of ActiveX Data Objects? A. Microsoft has stated that while the functionality of ADO is currently a subset of Remote Data Objects (discussed in Chapter 7) in the future ADO will surpass RDO in terms of functionality. This presumably means that ADO will gain support for asynchronous operations and events in its object model. However much of the work that needs to be done in this area is actually at a lower level: Development of new OLE DB data providers. As of this writing the two main data providers for ADO were the ODBC provider (also known by its development name Kagera) and a provider specially designed to provide online analytical processing (OLAP) services. In the future Microsoft (or third parties) will create drivers that expose other data sources (such as for example Microsoft SQL Server Jet Oracle or other nonrelational data source such as electronic mail) through ADO. After all access to all kinds of data from one object model is the reason OLE DB and ADO were created in the first place. Q. I like the idea of using ActiveX Data Objects but using Notepad to create and manage my database-enabled Web site is driving me buggy. Is there an alternative? A. Microsoft Visual InterDev may be what youre looking for. This development environment gives you the ability to create and manage complex Web sites
271 of 330
Database Access with Visual Basic
that contain both server- and client-side scripting. The scripts themselves can be written in either VBScript or JScript Microsofts flavor of JavaScript. One of Visual InterDevs big features is its capability to create basic data-enabled Web sites through the use of wizards. Visual InterDev is beyond the scope of this book but its definitely worth looking into if youre planning a large Web database development project. For more information on Visual InterDev see the Microsoft Web site at http://www.microsoft.com/vinterdev/.
Chapter 10 User-Interface Controls
How can I build a user interface that permits me to display information from a database? How can I list records in the user interface without downloading and storing the entire contents of a recordset to the client computer? How can I use non-database-aware user-interface controls to display data from a database?
The construction of a database-aware user interface isnt one of the most technically challenging tasks a database developer can take on. Visual Basic gives
you so many optionsnot all of which are straightforward or intuitivethat its helpful to have a guide to whats out there. This chapter provides an overview of the user-interface components you typically use in your Visual Basic applications. The chapters divided into two sections: intrinsic controls which work with all versions and editions of Visual Basic and ActiveX controls XE ActiveX controls which are add-on components available with the Professional and Enterprise editions of VB.
Note: A few of the user-interface controls that come with the Professional and Enterprise editions of VB are so chock full of features they have their own chapters. Chapter 11 Using the DBGrid and Apex True DBGrid Controls covers the DBGrid control while Chapter 12 The MSFlexGrid and VideoSoft VSFLEX Controls covers the MSFlex control.
Using Intrinsic Data-Aware Controls
Visual Basic comes with a number of user-interface controls out of the box. These controls are the most basic yet most commonly used controls in Windows applications. They are easy to use and dont require much effort to deployand most of them can connect to a field in a database directly through the Visual Basic Data control. This section takes you a step further than Chapter 1s introduction to the VB Data control; this chapter introduces all the controls you can connect to the Data control and gives you some ideas about how to use controls that arent intrinsically database-aware. Entering Data with the TextBox Control The TextBox control is most commonly used to display and permit users to edit textual and numeric data from a database. Because it is an intrinsic Windows control the TextBox is available with every edition of Visual Basic. It does not require that an additional file be distributed to users when you deploy your application. Chapter 1 shows an example of how to hook up a TextBox control to a field in a database through the Data control; this section demonstrates a few additional properties of the TextBox control related to database access. The TextBox control can store a limited amount of data. If youre interested in permitting users manipulation of a large amount of data use the RichTextBox control or a third-party data-aware textbox control. The RichTextBox control comes with the Professional and Enterprise editions of Visual Basic; it is introduced in the section Displaying Formatted Data with the RichTextBox Control later in this chapter.
Detecting a Change in Bound Data with the DataChanged Property You can determine whether data has been changed in a bound control by inspecting the value of the controls DataChanged property. This is useful if your application needs to do some processing based on a user making a change to the data at runtime.
Although this sections DataChanged example shows how to use the property with a bound TextBox control the property exists for most data-aware controls. Listing 10.1 gives an example of how to use the DataChanged property. In this example the property indicates whether a user altered data in a database browser application using the Data control. This code inspects the value of the DataChanged property of each TextBox control in the forms Controls collection setting the dirty flag bChanged to True if it detects a text box whose data has been changed. In the command buttons Click event the application notifies the user that the data has been changed.
Listing 10.1: Using the DataChanged Property to Detect Changes in Bound Text Boxes Option Explicit
272 of 330
Database Access with Visual Basic
` References DAO 3.5 Private Sub Form_Load() Data1.DatabaseName = App.Path & "\novelty.mdb" End Sub Private Sub cmdChanged_Click() Dim t As Control Dim bChanged As Boolean bChanged = False For Each t In frmTextBox.Controls If TypeName(t) = "TextBox" Then If t.DataChanged Then bChanged = True End If End If Next If bChanged = True Then MsgBox "The data has been changed. " & _ Be sure to save this record! vbExclamation End If End Sub Accessing Boolean Values with the CheckBox Control You can use the CheckBox control to display a true or false value from a field in a database. Because it is an intrinsic Windows control the CheckBox is available with every edition of Visual Basic. It does not require an additional file to be distributed to users when you deploy your application.
Note: In Microsoft Access a Boolean field is also referred to as a Yes/No field.
Figure 10.1 shows an example of a data entry interface that includes a CheckBox control.
Figure 10.1: Data-entry interface that uses a CheckBox control to represent the Preferred field. In this version of the Jones Novelties database each customer has a Boolean field that designates whether that customer is a preferred customer. The field is represented by a Checkbox control. In addition to representing a Boolean field with a check box you can use the CheckBox control to display images pertaining to the state of the field. You do this by using the Style and Picture properties of the CheckBox control. With the Style and Picture properties of the CheckBox control you can make the control take on the the appearance of any graphic you want. Figure 10.2 shows an example of a graphical CheckBox control with a custom image that makes it look like a command button.
273 of 330
Database Access with Visual Basic
Figure 10.2: A CheckBox control that has been altered to display custom graphics.
To convert a database-aware CheckBox control to display custom graphics do the following:
1 Create a database-aware user interface with a CheckBox control bound to a Boolean field. 2 At design time use the Properties window to set the CheckBox controls Style property to 1 - Graphical. The CheckBox becomes button-like in appearance. 3 Set the CheckBox controls DownPicture property to the filename of the bitmap you want displayed when the value of the field is True (that is when the current record is for a preferred customer). You can use the bitmap file pref.bmp for this property; the file is in the Chapter 10 directory of the CD-ROM that accompanies this book. 4 Set the controls Picture property to the bitmap you want displayed when the value of the field is False. You can use the bitmap file norm.bmp for this property; the file is in the Chapter 10 directory of the CD-ROM that accompanies this book. 5 Optionally you may want to set the controls Caption property XE Caption property to an empty string particularly if the custom graphics contain text of their own. If you dont set the Caption property to nothing its possible that the graphic and the CheckBoxs caption will interfere with each other.
In order to change the value of the graphical CheckBox control the user simply clicks on it as he or she would with a normal CheckBox control. Using the ListBox Control to Display Data You can use the ListBox control to display items in a users choice list. You must be careful when using the ListBox control to display data from a database because although the control is database-aware there are limits to how much data it can store and display.
Note: The ListBox control has the capability to bind to a field in the database which means it can store a value that reflects the value of a field in the database. However it doesnt have the capability to use a recordset as the basis of the list of choices it displays. This limitation will come as a disappointment to Microsoft Access developers since Access combo and list box controls do have this capability. However there are third-party ActiveX controls that provide this functionality. Chapter 13 Creating User Interfaces discusses a few of these controls.
The ListBox control is available in every edition of Visual Basic. It does not require an additional file to be distributed to users when you deploy your application.
Adding Items to the ListBox Control
To add items to the ListBox control use its AddItem method. The syntax of the AddItem method follows: List1.AddItem data [index] The data argument represents the information you want added to the ListBox control. The index argument indicates where in the list you want to insert the new item. This argument is optional; if you omit it the item is added to the end of the listunless the list is sorted XE - Sorted list in which case the item is always added in the correct sorted order in the list. (To sort the items in a ListBox control set its Sorted property to True.) As an example of populating a conventional list box: to populate a list box named lstStockItem with the items Squirting Boutonniere Plastic Vomit and Fake Ants youd use the following code: lstFruit.AddItem "Squirting Boutonniere" lstFruit.AddItem "Plastic Vomit" lstFruit.AddItem "Fake Ants"
274 of 330
Database Access with Visual Basic
Use this code to add an item to the top of the list: lstStockItem.AddItem "Windup Dinosaur" 0 In order to display a database-generated list of information in a ListBox control loop through the records in a Recordset object adding information from each record to the ListBox control using the AddItem method.
Using the ListBoxs ListIndex Property Items in a ListBox control are numbered starting at 0; this number is referred to as the items index. If no item is currently selected the value of the ListBoxs ListIndex property is -1. Setting the ListIndex property to a value causes an item in the ListBox control to be selected; this is helpful in a database access application if you want to set a default value for the control. For example in the list of stock items you populated earlier if you wanted Squirting Boutonniere to be the default you use the following code to populate the list box: lstStockItem.AddItem "Squirting Boutonniere" lstStockItem.AddItem "Plastic Vomit" lstStockItem.AddItem "Fake Ants" lstStockItem.ListIndex = 0 You can retrieve the value of the current item in the ListBox control by setting its ListIndex property then inspecting its Text property. For example to determine the textual value of the initial item in a ListBox control use the following code: lstStockItem.ListIndex = 0 strValue = lstStockItem.Text This code would have the potentially undesirable side effect of altering the currently selected item in the list box. You can avoid this by using the List property. The List property returns the contents of a ListBox control in the form of an array. For example use the following code to retrieve the initial value of a ListBox control using the List property: strValue = lstStockItem.List(0).Text Remember that the first item in a ListBox control is numbered 0.
Using a ListBox to Provide a Static List of Choices You can use a ListBox control to provide the user with a list of choices from which to choose. Do this by binding the ListBox control to a field in the database then populating the control using its AddItem method.
Figure 10.3 shows an example of such an application.
Figure 10.3: Data entry application with a ListBox control providing a static list of choices.
You create a data entry application with a list box by following these general steps:
Create a bound database access application the way you normally would (with a Data control and bound controls linked to fields). For the field you want to link to a ListBox create a ListBox control set its DataSource and DataField properties as you would for a text box. In code populate the ListBox with a list of choices that are appropriate for the field.
275 of 330
Database Access with Visual Basic
Storing a Hidden Key Column in a ListBox Control Using the ItemData Property The ListBox control has the capability to invisibly store a long integer alongside any element in the list. This lets you easily refer to the primary key of a record without actually displaying that records primary key. You store and retrieve this long integer value through the ItemData property of the ListBox control. To set the ItemData property of an item in a ListBox control you must know its ListIndex. This syntax of the ItemData property is as follows: List1.ItemData(List1.ListIndex) = keyvalue This code assigns the value keyvalue to the currently selected item in the ListBox control. However you typically set this property at the time youre populating it with data when no items in the list are selected. This leaves you with the alternative of assigning the ItemData property to the last item you added to the list. However theres a problem here. To assign an ItemData value you need to know the index of the item in the ListBox control to which youre assigning a key. How do you know what index number was assigned to the most recently added item in the list? Youd think that the index number would be equal to the number of items in the list but thats not always the caseif the ListBox controls Sorted property is set to True the last item you added could have any index number. This is because the control sorts the new entry before it adds it to the list; a new entry for a customer named Aaron that would normally take the thirtieth position in the list might be assigned index number 1 because of the way it alphabetizes in the list. Fortunately the ListBox control gets you out of this conundrum by providing a special property NewIndex. This property always returns the index number of the most-recently-added item in the list. So to assign the ItemData property to the item that was last added to the ListBox you use the expression: lstCustomer.ItemData(lstCustomer.NewIndex) = keyvalue Listing 10.4 gives an example of how to add and retrieve the primary key of a recordset to a ListBox control using the ItemData and NewIndex properties.
Listing 10.4: Adding a Tables Primary Key to a List Box Using the ItemData and NewIndex Properties Option Explicit ` References DAO 3.5 Private db As Database Private rs As Recordset Private Sub Form_Load() Set db = OpenDatabase(App.Path & "\novelty.mdb") Set rs = db.OpenRecordset("tblCustomer" dbOpenForwardOnly dbReadOnly) Do Until rs.EOF lstCustomer.AddItem rs!LastName & " & rs!FirstName lstCustomer.ItemData(lstCustomer.NewIndex) = rs!ID rs.MoveNext Loop End Sub Private Sub lstCustomer_Click() MsgBox The primary key of this item is " & _ lstCustomer.ItemData(lstCustomer.ListIndex) _ vbInformation End Sub Figure 10.5 shows what happens when this code is run.
Figure 10.5: The application displays a message box showing each records primary key as its clicked.
276 of 330
Database Access with Visual Basic
You might use this technique in your application to open a form permitting the user to edit the detail of each record when they click on an item in the list. In this case the primary key stored in the ItemData property permits you to easily query each individual record as the user clicks on it. Using the Standard ComboBox Control You can use Visual Basics standard ComboBox control to display values in a manner nearly identical to the ListBox control. The main difference between the ListBox and the ComboBox control is the fact that the ComboBox control displays choices in a drop-down list. The ComboBox control is available in every edition of Visual Basic. It does not require an additional file to be distributed to users when you deploy your application. While the ComboBox control is fully data-aware it makes more sense to use the DBCombo to display the contents of large lists. This is for performance reasons as well as the fact that the ComboBox is limited in how much data it can store (these limitations also affect the ListBox control). Visual Basics data-aware list controls are introduced in the section Displaying Data in Lists with the DBCombo and DBList Controls later in this chapter. Displaying Read-Only Data with the Label Control The Windows Label control is data-aware; however it is inherently non-editable. As a result its ideal for displaying data in a situation where you dont want users to be able to alter data. Because it is an intrinsic Windows control the Label is available with every edition of Visual Basic. It does not require an additional file to be distributed to users when you deploy your application. This example uses Data and Label controls to provide a pure read-only database browser with a grand total of zero lines of code. To construct this application do the following:
1 In Visual Basic create a new Standard EXE project. 2 Using the Visual Basic toolbox add a Data control to the projects form. 3 Set the Data controls DatabaseName property to the name of your database. This step is optional; if you dont want to hard-code the path and
filename of your database at design time you can instead set the name of the database in the forms Load event like this: Private Sub Form_Load() Data1.DatabaseName = App.Path & "\novelty.mdb" End Sub
4 Set the Data controls RecordSource property to the table stored query or SQL statement you want to use as a data source. 5 Set the Data controls ReadOnly property to True. 6 On the form create one Label to represent each field in the data source. 7 Set each Label controls DataSource property to the name of the Data control. 8 Set each Label controls DataField property to the name of the field in the data source you want the label to display. 9 Run the application. Your data is displayed in soothing shades of non-editable black and grey as shown in Figure 10.6.
Figure 10.6: A simple database browser application that keeps users from mucking around with your data.
277 of 330
Database Access with Visual Basic
Displaying Bitmap Images Using the PictureBox Control The Visual Basic PictureBox control has the capability to store graphical data. It also has the DataField and DataSource properties common to data-aware controls. However the PictureBox control cant bind to a Microsoft Access OLE Object field (the type of field in which youd normally store images). This makes it essentially useless for creating database-aware interfaces based on the Data control. When you bind a PictureBox control to an Access OLE Object field things work fine until you hit a record that has data in the field; at that point you get an Invalid Picture error. This is the case even though its trivial to create a Microsoft Access form containing a picture field bound to an OLE Object field as illustrated in Figure 10.7.
Figure 10.7: Microsoft Access form displaying a control bound to an OLE Object field. Binding a PictureBox control to data stored in an OLE Object field has been a problem ever since controls became bindable to database fields in Visual Basic 3.0. As a workaround for this problem you can instead bind the Visual Basic OLE control to the OLE Object field. This technique is introduced in the section Displaying Binary Objects with the OLE Container Control later in this chapter. If youre brave its possible to write code to extract the data from the OLE Object field and assign it to the PictureBox control; Microsoft lists a code example showing how to do this on their Knowledge Base Web site at http://premium.microsoft.com/support/kb/articles/q147/7/27.asp. Bear in mind though that not only is this technique technically tricky but also its much slower than simply storing graphics in a directory on disk and storing references to their filename in textual fields in the database.
Note: The PictureBox and Image controls are significantly enhanced in Visual Basic 5.0; they now support GIF and JPEG graphics formats as well as the native Windows BMP graphic format. There are also third-party picture controls (notably the picture control that ships with the Crescent QuickPak suite) that can bind directly to a Jet OLE Object field that contains images.
Using the Image Control to Display Bitmaps The Visual Basic Image control is designed to display graphics in a manner similar to the PictureBox control. Its main difference is that its lighter and supports fewer features than the PictureBox control; its faster in a number of ways. Frustratinglybut not surprisinglyit suffers from the same inability to bind to and display images from a Jet OLE Object field. If you want to display images stored in a database without writing a bunch of complicated code use the Visual Basic OLE Object control introduced in the next section. Displaying Binary Objects with the OLE Container Control In Windows Object Linking and Embedding (OLE) is a technology that permits applications to exchange and display each others data. Using OLE you can take information from any application that knows about OLE and display and edit it in any other application that knows about OLE. In Visual Basic you display OLE data using the OLE Container control. This control permits you to display data created in another application on a Visual Basic form. This control is also database-aware which means that it has the capability to bind to an OLE Object field in a Jet database.
You can use the OLE Container control to display graphical images stored in an OLE Object field.
1 Create a Visual Basic user interface based on the Data control. Connect the data control to a table or query that contains an OLE Object field.
278 of 330
Database Access with Visual Basic
Note: The version of the database novelty.mdb in this books accompanying CD-ROM (Chapter 10 directory) contains a table tblCustomer that contains an OLE Object field. Picture is the name of the OLE Object field.
2 Create an OLE Container control on the form. When you create an OLE Container control the Insert Object dialog box appears as shown in Figure 10.8.
Figure 10.8: The Insert Object dialog box that appears when you create an OLE Container control. 3 Dismiss this dialog box by clicking on the Cancel button. You dont need to assign an object to this container at this time; instead the container gets its data from the OLE Object field in the database. 4 Assign the DataSource property of the OLE Container control to the name of the Data control. Assign the DataField property of the container to the name of the OLE Object field in the database. 5 Run the application. For fields that contain data in the OLE Object field you should see a picture displayed in the OLE Container control like that shown in Figure 10.9.
Figure 10.9: An application displaying graphical data using an OLE Container control. This technique gives you the ability to display information from an OLE Object field in the OLE Container control. Although you can display data using the OLE Container control without writing code you must write code to permit the user to insert and edit data in the control. The next few sections describe how to do this.
Inserting Information into an OLE Container Control
279 of 330
Database Access with Visual Basic
Although the OLE Container control works great for displaying graphical data stored in an OLE Object field you must write code to insert data into the field represented by the control.
Note: This technique represents another difference between the ways Microsoft Access and Visual Basic let you handle OLE Object data; in Access you simply create an OLE Object field and it works correctly with no code.
Applications that permit you to embed information using OLE typically enable you to embed the information using the Windows Clipboard. Listing 10.5 gives an example of the code your application must execute to permit a user to insert information from the Clipboard into an OLE Object field.
Listing 10.5: An Application that Displays Graphical Data Using the OLE Container Control Option Explicit ` ` References DAO 3.5 Private Sub Form_Load() Data1.DatabaseName = App.Path & "\novelty.mdb" End Sub Private Sub cmdPaste_Click() ` Pastes data from clipboard into ` Picture field represented by ` OLE Container control olePicture. ` Allow only embedded (not linked) data. olePicture.OLETypeAllowed = vbOLEEmbedded If olePicture.PasteOK = True Then olePicture.Paste Else MsgBox "The information on the clipboard cant be pasted." _ vbExclamation End If End Sub Follow these steps to insert an image using this application: 1 Create an image using any application that permits you to create or handle images. You can use the Paintbrush application that comes with Windows if you want to create your own image; otherwise you can use another application such as Internet Explorer to find a prefabricated image. 2 Use the applications technique for copying an image to the Clipboard. For most image-handling applications this entails selecting the image then choosing the menu command Edit Copy. For Internet Explorer you can right-click the image then select Copy from the pop-up menu. 3 Run your VB application and click on the Paste Picture button. The image you copied should be pasted into the OLE Container control as shown in Figure 10.10.
Figure 10.10: Graphical information acquired from an image-editing program and pasted into the database using the OLE Container control. When you move off the current record using the Data control the data you pasted in the control is saved in the database.
Editing Data in an OLE Container Control Use the OLE Container controls DoVerb method to edit the information contained in an OLE Container control. Executing the DoVerb method causes the server application responsible for the data to launch providing an editing interface for the data. This is particularly handy because your application doesnt have to take responsibility for providing an interface for every new type of data that comes along. It only needs a place to store OLE Objects.
280 of 330
Database Access with Visual Basic
There are a few ways to open an OLE Object using the DoVerb method. Listing 10.6 gives an example of a command button that launches the server application in its own windowone of the simplest ways of providing an OLE editing interface.
Listing 10.6: Launching the Server Application of an OLE Container Object for Editing Private Sub cmdEdit_Click() ` Open the data in its own window olePicture.DoVerb vbOLEOpen End Sub The constant vbOLEOpen constant instructs the OLE Container to open the server application in its own window. There are other alternatives to this most notably the option of in-place activation in which your applications interface automatically trades places with the interface of the OLE server but thats more complicated to implement.
To demonstrate how this code works do the following:
1 Run your VB application. 2 Move to a record that contains something in its Picture field. 3 Click on the Edit Picture button. 4 The Paintbrush application launches as shown in Figure 10.11.
Figure 10.11: Editing an OLE object embedded in a OLE Container control. 5 Using the Paintbrush applications tools alter the picture in some way. You may notice that the representation of the data in your application changes as you alter the data in Paintbrush. 6 When youre done editing select File Exit and Return. The data in your VB application is updated as shown in Figure 10.12.
281 of 330
Database Access with Visual Basic
Figure 10.12: The data in the OLE Container control after being updated in its server application. If you hit the Edit Picture object for a record that has no picture an error is generated (31004 - No object). Trap that error and have your application do something intelligent in response to this situation.
Using Data-Aware ActiveX Controls
The controls discussed up to this point in this chapter are available to any Visual Basic developer. Most are basic controls that appear in any Windows application and most are fairly unspectacular in appearance and behavior. The controls in this section come with the Professional and Enterprise editions of Visual Basic 5.0. Unlike the user-interface controls introduced earlier in this chapter the controls arent provided by the operating system; instead you must distribute additional controls to users computers for your applications to use them. This isnt a big deal (most of this is handled transparently for you by the Setup Wizard) but in some cases it can be an issueparticularly when youre trying to keep your applications distributable footprint small or if youre concerned about issues pertaining to component versioning.
Controlling Text Input with the MaskedEdit Control In many situations when building a data entry interface you need to give the user some visual cue. For example if the field theyre entering is a phone number are they supposed to type an area code? How about the parentheses around the area code? If theyre supposed to type the parentheses why? If the parentheses are the same for every record why doesnt the computer provide them instead of making the user type them? The MaskedEdit control provides a solution to those and other problems. In addition to providing a visual cue for users entering data in a field it provides validation at the user-interface level preventing users from entering bad information in the control. The MaskedEdit control comes with the Professional and Enterprise editions of Visual Basic. Its filename is MSMASK32.OCX. To use the Masked Edit Control in your Visual Basic project do the following:
1 In Visual Basic select Project Components. 2 The Components dialog box appears. In the list of components scroll down until you see Microsoft Masked Edit Control 5.0.
Note: If youre running a service pack edition of Visual Basic the name of the control in the Components dialog box may reflect the name of the service pack; for example if youre running VB 5.0 Service Pack 2 the control is listed as Microsoft Masked Edit Control 5.0 (SP2).
3 Check the control in the list then click on OK. The Masked Edit control is added to your Visual Basic toolbox as shown in Figure 10.13.
282 of 330
Database Access with Visual Basic
Figure 10.13: The Microsoft Masked Edit control in the Visual Basic toolbox. Setting the Input Mask Using the Mask Property When youre using the Masked Edit control you have the ability to force the user to enter information according to a certain pattern. For example in a Zip code field you can force the user to enter five or more characters. The rules that govern what a user can enter in a Masked Input control are called an input mask. You assign an input mask to a Masked Input control using the controls Mask property. The Mask property is composed of a string of characters that indicate the pattern to be entered in the Masked Edit box. The characters you can use as part of this string are summarized in Table 10.1.
Table 10.1: Characters Used in the Mask Property of the Masked Edit Control Character # . : / \ & > < A a 9 C ? Anything else Description Digit Decimal Thousands separator Hours and minutes separator Day and date separator Escape code to treat the next character in the string literally Character placeholder Convert characters to uppercase Convert characters to lowercase Required alphanumeric character Optional alphanumeric character Optional numeric character Optional character or space Letter Displayed as entered
As an example if you wanted to force the user to enter a seven-digit phone number youd set the Mask property to the following:
283 of 330
Database Access with Visual Basic
####### For information on how to display data differently than the way its entered see the discussion of the Format property in the following section. If you want the user to enter a value such as an inventory number beginning with a letter and ending in five numbers and you want to make sure that the first character is always displayed in uppercase use a Mask property such as the following: >?99999
Note: If you set the Mask property to an empty string the Masked Input control behaves like a normal TextBox control.
When a user violates the mask youve set your application makes an audible beep and the bad character they entered is not accepted.
Changing the Display of Information Using the Format Property In addition to using the Mask property to require the user to enter information in a certain pattern you can also specify how the information in the control should be formatted on the screen. You do this using the Masked Edit controls Format property.
For example if a field stores a telephone number that you want displayed with parentheses and dashes youd use a Format string such as the following: (###) ###-#### This means that the user only needs to type the 10-digit telephone number as shown in Figure 10.14. The extra formatting characters such as the parentheses show up automatically.
Figure 10.14: Data entry of a formatted field using the Masked Edit control.
After the focus moves off the Masked Edit control the formatting kicks in and the data is displayed with the proper formatting as Figure 10.15 shows.
Figure 10.15: Formatted information as displayed by the Masked Edit control.
Displaying Formatted Data with the RichTextBox Control The RichTextBox control looks like a conventional TextBox control but has the capability to store much more text. In addition it can store and display text formattingall that coupled with the controls capability to bind directly to a database field makes the RichTextBox control a formidable bit of ActiveX juju indeed.
284 of 330
Database Access with Visual Basic
The RichTextBox control comes with the Professional and Enterprise editions of Visual Basic. Its filename is RICHTX32.OCX. To use the Rich Text Box Control in your Visual Basic project do the following:
1 In Visual Basic select Project Components. 2 The Components dialog box appears. In the list of components scroll down until you see Microsoft Rich Textbox Control 5.0.
Note: If youre running a service pack edition of Visual Basic the name of the control in the Components dialog box may reflect the name of the service pack; for example if youre running VB 5.0 Service Pack 2 the control will be listed as Microsoft Rich Textbox Control 5.0 (SP2).
3 Check the control in the list then click on OK. The Rich Textbox control is added to your Visual Basic toolbox as shown in Figure 10.16.
Figure 10.16: The Microsoft RichTextBox control in the Visual Basic toolbox. One of the nice things about the RichTextBox control is that it works nearly identically to the conventional TextBox control; the two controls share many of the same properties. However the RichTextBox control has a number of properties that control text formatting. You can see a few of them in the sample application shown in Figure 10.17.
285 of 330
Database Access with Visual Basic
Figure 10.17: Interface of a data access application containing a RichTextBox control. Because the RichTextBox control supports the same properties that the TextBox control supports this application doesnt require any code changes at all; the RichTextBox is for all intents and purposes a standard TextBox control. In order for this control to really sing you need to write code that permits the user to apply formatting. Listing 10.7 shows an example of how to permit the user to apply boldfaced and italicized formatting to text they select in the field bound to the RichTextBox control.
Listing 10.7: Applying Boldfaced and Italicized Formatting to Text in a Field Option Explicit ` References DAO 3.5 Private Sub Form_Load() Data1.DatabaseName = App.Path & "\novelty.mdb" End Sub Private Sub cmdBold_Click() rtfDescription.SelBold = Not rtfDescription.SelBold End Sub Private Sub cmdItalic_Click() rtfDescription.SelItalic = Not rtfDescription.SelItalic End Sub The bold and italic buttons use a Not expression to reverse the current state of bold or italic. This permits the controls to be used to either apply or remove formatting depending on whats present. None of this has a direct bearing on the applications database access featureseven though formatted text is being saved to the database the Data control handles it without any intervention from your code. Displaying Data in Lists with the DBCombo and DBList Controls The DBList control is designed to bind to a field in a table while it displays a list of data derived from elsewhere in the database. The DBCombo control is nearly identical to the DBList control except it displays its list of choices in a drop-down. A bug relating to the functionality of the Data List controls was fixed in Service Pack 3 of Microsoft Visual Studio. Specifically you cant access Text or BoundText properties and the control does not display data properly when the Locked property is set. You should consider applying the latest service pack in
286 of 330
Database Access with Visual Basic
order to resolve all the problems fixed by each one. For more information see http://premium.microsoft.com/support/kb/articles/Q171/5/51.asp.
Note: If youre running a service pack edition of Visual Basic the name of the control in the Components dialog box might reflect the name of the service pack; for example if youre running VB 5.0 Service Pack 2 the control is listed as Microsoft Data Bound List Control 5.0 (SP2). As of this writing the latest service pack was Service Pack 3. This service pack contains the fixes included in Service Packs 1 and 2. You can obtain Visual Studio Service Pack for free by downloading it from http://www.microsoft.com/vstudio/sp/download.htm.
The DBList and DBCombo controls come with the Professional and Enterprise editions of Visual Basic in the file DBLIST32.OCX. Do the following to use the DBList or DBCombo controls in your Visual Basic project:
1 In Visual Basic select Project Components. 2 The Components dialog box appears. In the list of components scroll down until you see Microsoft Data Bound List Control 5.0. 3 Check the control in the list then click on OK. The two list controls are added to your Visual Basic toolbox as shown in Figure 10.18.
Figure 10.18: The Microsoft Data Bound List controls in the Visual Basic toolbox. You bind the DBList control to a field in a recordset the same way you do with a conventional bound controlthrough its DataSource and DataField properties. Unlike the conventional ListBox control you populate the list of choices using the RowSource and ListField properties.
Often when youre using a DBList control you need at least two Data controlsone to provide the list of choices and one to connect to the main recordset. For example say you have two tables in the database tblCustomer to store customers and tblCustomerType to store a list of seven types of customers. There is a one-to-many relationship between customer types and customers; the CustomerID field in the customer table is a foreign key to the customer type table.
287 of 330
Database Access with Visual Basic
These tables and fields exist in the accompanying CD-ROMs Chapter 10 version of the Jones Novelties database novelty.mdb. To express this relationship in a VB user interface using the DBList control do the following: 1 Create a standard data-bound user interface based on the tblCustomer table using text boxes and a Data control. Include the FirstName and LastName fields. Name the Data control datCustomer and set its RecordSource property to tblCustomer. 2 Create a DBList control on the form. Name it dblCustomerType. 3 Set the DataSource properties of the two text boxes and the DBList control to the Data control datCustomer. 4 Set the DataField properties of the two TextBox controls to FirstName and LastName respectively. 5 Set the DataField property of the DBList control to TypeID the name of the field in tblCustomer that stores the customer type. This binds the DBList control to the field in tblCustomer. 6 Create a second Data control to display the list of customer types. Name this control datCustomerType. 7 Set datCustomerTypes RecordSource property to tblCustomerType and set its Visible property to False. 8 Go back to the DBList control dblCustomerType and set its RowSource property to datCustomerType. 9 Set the dblCustomerTypes ListField property to Type. 10 Set the dblCustomerTypes BoundColumn property to ID.
11 In the forms Load event write the following code to initialize the two Data controls: Option Explicit ` References DAO 3.5 Private Sub Form_Load() datCustomer.DatabaseName = App.Path & "\novelty.mdb" datCustomerType.DatabaseName = datCustomer.DatabaseName End Sub
12 Run the application. The DBList control should be populated with the list of choices in tblCustomerType as shown in Figure 10.19.
Figure 10.19: Database access application featuring a list of choices provided by the DBList control. The trick to this is keeping straight what all the property names mean. There are five properties to keep track of:
DataSource and DataField which are the same for every bound control. RowSource which indicates the name of the Data control that is to provide the list of choices. ListField which indicates which field from the RowSource Data control is displayed in the list. This can be any field as long as its clear to the user whats being displayed. In the example ListField is the name of tblCustomerTypes Type field. BoundColumn which indicates which field supplies the value that is inserted in the bound field. This has to be a piece of data that uniquely identifies the users choice. In the example BoundColumn is the name of tblCustomerTypes primary key ID. Bear in mind as youre building applications using the DBList and DBCombo controls that their advantage lies not only in the fact that they let you create applications with very little code but that much of the database access chores are handled transparently by the Data control. Displaying Data in Rows and Columns with the DBGrid and MSFlexGrid Controls
288 of 330
Database Access with Visual Basic
The DBGrid control permits you to display a recordset in row and column form. The MSFlexGrid control is also a data-aware grid but it permits users to perform ad hoc analysis of data using drag-and-drop techniques. Chapter 11 discusses the DBGrid control as well as its commercial cousin Apex True DBGrid in depth. Chapter 12 discusses the MSFlexGrid control as well as its commercial counterpart VideoSoft VSFLEX.
Third-Party Data-Aware Controls
In addition to the dozen or so database-aware controls that come with the Professional and Enterprise editions of Visual Basic the third-party software market has provided a plethora of database-aware controls. In addition to improving on the standard existing database-aware controls many vendors provide totally new controls: database-aware combo boxes that display a calendar for easy entry of date values or outline controls that permit you to easily display one-to-many relationships in your database. If youre looking for sources of third-party database-aware components there are a number of vendors from which to choose. Visual Basic Components Sourcebook (Ziff-Davis Press 1997 contains information on over 650 third-party controls; it contains an entire chapter on controls that are specifically designed for use with databases and it highlights database-aware controls throughout the book with a special icon (which is perfect if youre a visual kind of person).
Creating Database-Aware ActiveX Controls
You have the ability to create your own data-aware ActiveX controls in Visual Basic 5.0. You typically do this in situations where you need to provide some additional functionality to an existing database-aware user-interface control.
You might create your own data-aware ActiveX control in situations where you need: A control that extends the functionality of an existing controlThe TextBox control in particular is a common target of enhancement by ActiveX control developers. A control that combines the functionality of two controls into oneVisual Basic is particularly adept at creating these types of controls. This is because VB lets you create ActiveX controls graphically based on one or more existing controls. A control that needs to graphically represent a unique aspect of your businesssay youre dealing with racks of industrial material and each rack is five units long by six units wide. Each cell in the rack has its own set of a few dozen properties that need stored in the database and manipulated graphically in the user interface. This is an ideal candidate for ActiveX control.
Tip: If youre looking to take this a step further pick up How to Program Visual Basic Control Creation Edition (Ziff-Davis Press 1997 This book gives you step-by-step information on creating ActiveX controls in any edition of VB5. The Visual Basic Control Creation Edition which is freely downloadable from Microsofts Web site at http://www.microsoft.com/vbasic/controls gives you the ability to create ActiveX controls but does not include database access libraries; this means that if you use the Control Creation Edition its possible to create a database-aware control you cant test.
Summary
This chapter provides an introduction to the basic user-interface controls available in Visual Basic as well as the additional ActiveX controls available in the Visual Basic Professional and Enterprise editions. The next few chapters provide a more in-depth introduction into a number of third-party user-interface controls including the MSFlexGrid and the DBGrid controls that ship with Visual Basic 5.0 as well as their enhanced commercial counterparts.
Questions and Answers
Q. I need a control that binds to a Date/Time field in a Jet database and permits the user to select a day of the month graphically without entering any data. A. There are a few dozen third-party database-aware calendar controls that I know about. One of the best is mh3dCalendar part of the BeCubed Softwares OLETools suite. This control does everything but sit up and begit even formats days and months in Esperanto. The OLETools package that contains the calendar control also contains more than fifty other controls many of which are also database-aware. Check out more OLETools information at http://www.becubed.com. By way of comparison you might also want to check out Sheridan Calendar Widgets which is slightly different than the calendar control in OLETools but is also quite good. You can read about them on Sheridans Web site at http://www.shersoft.com/products/actvxlist.htm or download a demonstration from http://www.shersoft.com/download/trials. htm.
289 of 330
Database Access with Visual Basic
Q. Are there any other cool third-party database-aware controls that werent mentioned in this chapter? A. Sure a carload. DynamiCube is a data analysis tool simlar to VSFLEX (the topic of Chapter 12). It has the capability to summarize data in a few ways that VSFLEX cant and its also Web-friendly so you can display data in a browser over your network or the Internet. Get more information on DynamiCube from the Data Dynamics Web page at http://www. datadynamics.com. In addition Formula One is one of the best spreadsheet-like data grids out there. If your application needs a grid interface and True DBGrid (the subject of the next chapter) doesnt do it for you check this one out. You can get more information on Formula One from the Visual Components Web site at http://visualcomp.com.
Chapter 11 Using the DBGrid and Apex True DBGrid Controls
How can I display database information in rows and columns? How can I view two sections of a recordset at once without having to scroll back and forth through the recordset? How can I visually highlight particular pieces of data in a recordset in order to display particular records?
The DBGrid control permits you to display information from a database in a row and column format. The effect is similar to the datasheet view provided in Microsoft Accessalthough applications built with Visual Basic and the DBGrid control generally have a much smaller distributable footprint and are as a result generally much peppier than Microsoft Access-based applications. Additionally the DBGrid control has display properties behaviors and features not
offered by Access as this chapter demonstrates. The DBGrid control is shipped with the Professional and Enterprise editions of Visual Basic 5.0. An earlier version of the DBGrid control also shipped with Visual Basic 4.0. The latest version of the grid control True DBGrid 5.0 is available as an add-on to Visual Basic; both it and the DBGrid control are developed by Apex Software.
Note: Apex Software has a Web site at http://www.apexsc.com/. You can order the commercial True DBGrid control online from this books Web site at http://www.redblazer.com/software. In addition the commercial version of the control True DBGrid Pro was formerly called TrueGrid Pro. True DBGrid Pro is an updated version of the TrueGrid and DBGrid controls.
This chapter introduces these two controls and demonstrates how you can use them to display and modify information in a database.
Overview of Database Grid Controls
The DBGrid control ships with the Professional and Enterprise editions of Visual Basic 4.0 and 5.0. This chapter gives you an brief overview of how to use the DBGrid control in your applications then gives a few examples of the extended capabilities of True DBGrid the commercial version of the DBGrid control.
Note: In addition to the DBGrid and True DBGrid ActiveX Controls Apex Software recently announced a new version of their grid aimed at Visual C++ developers. This product True DBGrid Pro 5.0 VC++ is designed to integrate with Microsoft Foundation Class (MFC) libraries used by Visual C++ developers. For more information on this product check out the Apex Web site at http://www.apexsc.com/.
Issues Relating to DBGrid Resolved in Visual Basic 5.0 Service Packs A number of issues specifically relating to the functionality of the DBGrid control were fixed in Visual Studio service packs. Because Visual Basic is a part of Visual Studio Visual Studios service packs affect VB as well.
Specifically the resolved issues are:
290 of 330
Database Access with Visual Basic
Bug Control crashes when a column is resized. DBGrid bound to a Remote Data control displays only a single record after a MoveLast method is executed. Applications built with the VB4 version of an unbound DBGrid control display invalid data under VB5 SP1. Untrappable error generated when editing data on machines that previously had the VB4 DBGrid control installed.
For More Information: http://support.microsoft.com/ support/kb/articles/Q168/1/55.asp http://support.microsoft.com/ support/kb/articles/Q168/1/53.asp http://premium.microsoft.com/ support/kb/articles/Q171/5/46.asp http://premium.microsoft.com/ support/kb/articles/Q171/5/47.asp
Note: As of this writing the latest service pack was Service Pack 3. This service pack contains the fixes included in Service Packs 1 and 2. You can obtain Visual Studio Service Pack for free by downloading it from http://www.microsoft.com/vstudio/sp/download.htm.
Getting Started with the DBGrid Control
This section walks you through the basics of the DBGrid control the version of True DBGrid control that comes with Visual Basic. If youve already upgraded to the commercial True DBGrid product this section applies to you as well because the basic techniques for both versions of the control are the same.
The DBGrid control contains a number of other objects used to manipulate the grid. The DBGrid controls object model is illustrated in Figure 11.1.
Figure 11.1: Object model of the Apex DBGrid control. The DBGrid control is installed on your computer when you install either the Professional or Enterprise editions of Visual Basic. Its filename is DBGRID32.OCX.
To use the DBGrid in a Visual Basic project do the following:
1 In Visual Basic select Project Components. 2 The Components dialog box appears. In the list of components scroll down until you see Microsoft Data Bound Grid Control.
291 of 330
Database Access with Visual Basic
Note: The Data Bound Grid control does not change in Visual Basic Service Pack 2 but it is updated in Service Pack 3. Apex Software periodically makes updates of the control available for download on its Web site. Check out http://www.apexsc.com for more details.
3 Check the control in the list then click on OK. The DBGrid control is added to your Visual Basic toolbox as shown in Figure 11.2.
Figure 11.2: The DBGrid control in the Visual Basic toolbox. To display the contents of a recordset in the database grid bind it to a Data control just as with other data-aware controls. To do this:
1 Add a Data control and a DBGrid control to a VB form. 2 Set the Data controls DatabaseName and RecordSource properties as you normally would. 3 Set the DBGrid controls DataSource property to the name of the Data control. (Because it displays many fields the DBGrid control has no DataField property.) 4 Run the application. The data should be displayed in the grid as shown in Figure 11.3.
Figure 11.3: Information from a Data control displayed in the DBGrid control. This application is easy to build because it requires very little code but it has a few problems. First the columns from the recordset are displayed randomly. Second the data is read-only. Those problems are resolved in the next few sections.
292 of 330
Database Access with Visual Basic
Selecting Columns to Display at Design Time The DBGrid control has a powerful property sheet that permits you to determine several aspects of the grids behavior and appearance. In this example you use the property sheet to denote which columns to display and in which order.
1 In the Visual Basic design-time environment right-click on the DBGrid control. 2 Select Properties from the pop-up menu. 3 The Properties dialog box appears as shown in Figure 11.4.
Figure 11.4: DBGrid Properties dialog box enabling you to make design-time changes to the control. 4 In the Properties dialog box click on the Columns tab. By clicking on the Column combo you can see that at design time there are two columns by default: Column0 and Column1. 5 Assign the DataField property of Column0 to FirstName. 6 In the Column combo box select Column1. Assign the DataField property of Column1 to LastName. 7 Click on OK then run the application again. You should be able to see that only the first and last names of customers appear in the grid. The appearance of a set of columns in a DBGrid control is referred to as a layout. In the commercial True DBGrid component the control stores a collection of Layout objects. This permits you to easily manipulate and switch between multiple layouts. In both versions of the grid control you have the ability to manipulate grid columns at runtime using code. This topic is covered in the section Manipulating Grid Columns in Code later in this chapter. Manipulating Columns at Design Time You can add columns to the DBGrid control at design time by using the controls context menu. After youve added columns you can bind each new column to another field in the database using its Properties dialog box.
1 In the Visual Basic design-time environment right-click on the DBGrid control. 2 Select Edit from the pop-up menu. The grid is now in edit mode (even though its appearance remains the same). 3 Right-click on the DBGrid control again. This time the pop-up menu is different reflecting the fact that the grid is in edit mode. This is shown in Figure 11.5.
293 of 330
Database Access with Visual Basic
Figure 11.5: The DBGrids pop-up menu when its in edit mode. 4 Select Append from the pop-up menu. A new column appears to the right of the two existing columns.
To delete a column:
1 While the grid is in edit mode click on a column to select it. 2 Right-click on the grid. Select Delete from the pop-up menu.
To resize a column: 1 While the grid is in edit mode position your mouse pointer in the grey header area directly on the boundary between two columns. The mouse pointer turns into a double-headed arrow as shown in Figure 11.6.
Figure 11.6: Resizing a column at design time using the mouse pointer. 2 Click-drag to resize the column. Using a combination of mouse actions and the Properties dialog box you should be able to set up the grid so it displays four fields: FirstName LastName Address and Zip. This interface is shown in Figure 11.7.
294 of 330
Database Access with Visual Basic
Figure 11.7: DBGrid interface displaying four fields from the recordset. Making the Data Editable By default the DBGrid control permits users to alter the data it displays but it doesnt let users delete or add records. You can manipulate properties of the grid control to control whether users can change data and insert or delete records.
The properties that the DBGrid control uses to manage editability of records are:
AllowAddNew Determines whether the user can add new records. False by default. AllowDelete Determines whether the user can delete records. False by default. AllowUpdate Determines whether the user can edit existing data. True by default. To make the data displayed in the grid fully editable appendable and deleteable simply set all three of these properties to True at design time. When the AllowAddNew property is set to True you must scroll to the bottom of the grid to add a new record as shown in Figure 11.8.
Figure 11.8: Adding a new record in a DBGrid whose AllowAddNew property is set to True.
This is the same technique you use to add records in a Microsoft Access datasheet.
Note: Its better to manage the editability of records at the database-engine level rather than at the user-interface level. For example dont create a read-write Recordset object then make it read-only by setting the DBGrids AllowUpdate property to False. Opening database objects for write access is generally more computationally expensive than opening them read-only. For more information on how to open a Recordset object in read-only mode see Chapter 8 Multiuser Issues.
Inserting Splits at Design Time You can split a grid into multiple sections. This makes it easy for users to view a large amount of data in the grid without having to scroll back and forth in the grid. Splits can be either horizontal or vertical. When a split exists in a grid two sets of scrollbars become available one to control each split. Splits dont affect the data in the grid only the way its displayed; you can think of them as separate viewports onto the set of data displayed by the grid.
To create and configure a split at runtime:
295 of 330
Database Access with Visual Basic
1 Put the grid in edit mode. 2 Right-click on the control. Select Split from the pop-up menu. 3 A vertical split appears as shown in Figure 11.9.
Figure 11.9: A vertical split created at design time. 4 With the control still in edit mode right-click and select Properties from the pop-up menu. 5 Select the Splits tab. You should be able to see two splits in the Splits combo box: Split0 and Split1. You alter the properties of Split0 to make the first two columns visible at all times. 6 Change the SizeMode property of Split0 to 2 - Number of Columns. Then change its Size property to 2. This will cause the split to be two columns wide. 7 Finally set the splits ScrollBars property to 0 - None then click on OK. 8 Run the application. It should look like Figure 11.10.
Figure 11.10: DBGrid control with a non-resizable vertical split. As with the other elements of the DBGrid control you have the ability to create and manipulate splits at runtime using code as well as at design time. The next section gives an example of how to do this.
Manipulating Split Objects in Code Theres one problem with the interface youve built in the previous examples. The right split Split1 initially displays the same information as the left split. It would be better if Split0 showed columns 0 and 1 by default while Split1 showed columns 2 and 3. Unfortunately you cant designate the initial column for a particular split at design time. Heres where you get to delve into the DBGrid controls object modelspecifically the Split object. You declare a Split object in code the same way you declare any other object:
296 of 330
Database Access with Visual Basic
Dim sp As Split Your sample grid control has two splits: Split0 and Split1. Because these objects are members of the Splits collection you can also refer to them ordinally as Splits(0) and Splits(1). To assign the Split object variable to one of your controls two splits use the following code: Set sp = DBGrid1.Splits(1) This sets the object variable sp to the rightmost split. You can now manip-ulate the properties and methods of the rightmost split through the object variable sp. Listing 11.1 uses this technique to set the rightmost splits default column.
Listing 11.1: Assigning the Default Column of a Split Using the Split Objects LeftCol Property Option Explicit ` References DAO 3.5 Private Sub Form_Load() Dim sp As Split Data1.DatabaseName = App.Path & "\novelty.mdb" Set sp = DBGrid1.Splits(1) sp.LeftCol = 2 End Sub In addition to manipulating existing splits you also have the ability to create and delete splits in code at runtime (using the Add and Remove methods of the grids Splits collection). Manipulating Grid Columns in Code You have the ability to manipulate the columns of a grid in code. This technique is similar to the technique you used to access the properties of a split in the previous section: Create an object variable to represent the element of the grid you want to manipulate then access the properties and execute the methods of the object variable. For example say youre interested in permitting the user to easily hide a particular column of the grid then make the column visible again later. You can do this by setting the Visible property of a Column object. Listing 11.2 shows you how to do this.
Listing 11.2: Manipulating the Properties of a DBGrid Controls Column Object Private Sub cmdHide_Click() Dim c As Column Set c = DBGrid1.Columns(1) ` LastName column c.Visible = Not c.Visible End Sub Applying the Not operator to the Column objects Visible property means that the Hide button will display the column if its hidden already. In addition to manipulating existing columns you also have the ability to create and delete columns in code at runtime (using the Add and Remove methods of the grids Columns collection). Navigating with the Bookmark Property You can refer to the currently selected row in the grid by the grids Bookmark property. This property which is analogous to the Bookmark property in Data Access Objects permits you to save the location of a particular record so you can return to it later.
Listing 11.3 gives an example of two command buttonsone to set a bookmark the other to return to the bookmarked record.
Listing 11.3: Setting Bookmarks and Returning to Bookmarked Records Private mstrBookmark As String Private Sub cmdBookmark_Click() mstrBookmark = DBGrid1.Bookmark End Sub Private Sub cmdGo_Click() DBGrid1.Bookmark = mstrBookmark End Sub When the user clicks on the Bookmark button the value of the current records bookmark is stored in the module-level variable mstrBookmark. When the user clicks on the Go button the value of mstrBookmark is assigned to the grids Bookmark property causing the grid to move to the row with that bookmark. Selecting Records Using the SelBookmarks Collection In addition to bookmarking a record you can use the Bookmark property in conjunction with the SelBookmarks collection to visibly select one or more rows in
297 of 330
Database Access with Visual Basic
the grid. You select a row in order to highlight it to the user or to prepare it for a later operation such as deletion. The SelBookmarks collection is a collection of bookmarks of selected rows of the grid. To select a row in the grid you add its bookmark to the grids SelBookmarks collection using code like this: DBGrid1.SelBookmarks.Add DBGrid.Bookmark This code adds the current row to the SelBookmarks collectionwith the side-effect of selecting the current row. As a practical example of this technique say your application needs to have a search feature. This feature uses the FindFirst method of the Data controls Recordset object to locate a record. After it does that it would be helpful if the application selected the record to make it easy for the user to see what took place. Listing 11.4 gives an example of code that does this.
Listing 11.4: Searching a Recordset and Highlighting a Found Record in the Grid Using the SelBookmarks Collection Private Sub cmdSearch_Click() Dim strFind As String strFind = InputBox("Enter the last name to find." Find ) Data1.Recordset.FindFirst "LastName=" & strFind & "`" If Data1.Recordset.NoMatch Then MsgBox "The name was not found." vbExclamation Else DBGrid1.SelBookmarks.Add DBGrid1.Bookmark End If End Sub Figure 11.11 shows the DBGrid application after its found and selected a customer in response to a user query.
Figure 11.11: DBGrid application containing a selected record. The fact that SelBookmarks is a collection implies that a number of rows in the grid can be selected at the same time. This is in fact the case. You might do this in a situation in which the user performed a search on the records in the grid and the search retrieved a number of rows.
Using the DBGrid Control in Unbound Mode Until now all the examples in this chapter have been predicated on the concept of a DBGrid control connected to a database through the Data control. You have the ability however to display and manipulate data in a DBGrid control without a Data control. This is referred to as unbound mode. You use unbound mode when you need greater control over how information is retrieved and displayed in the grid control or when you want to overcome the performance or flexibility shortcomings of the Data control. The DBGrid control provides a number of properties and events that support unbound mode. To use a DBGrid control in unbound mode start by setting the controls DataMode property to 1 - dbgUnbound. When you do this youre telling the control that your code takes complete responsibility for manipulating and displaying data in the control.
In an unbound control you write code that handles data manipulation in response to four events. These events include:
UnboundAddData Triggered when the grid needs to add a row to the data source.
298 of 330
Database Access with Visual Basic
UnboundDeleteRow Triggered when the grid needs to delete a row from the data source. UnboundReadData Triggered when the grid needs to retrieve a row of data from the data source. UnboundWriteData Triggered when the grid needs to write data back to the data source.
Note: The commercial True DBGrid control adds a new type of unbound mode unbound extended mode that is simpler to code against (because it requires fewer events) and is a bit more efficient. The technique described in this section however has the advantage of working in DBGrid as well as the commercial True DBGrid control.
The big disadvantage of using unbound mode is the fact that its fairly complicated to code. To make it work you need to write code to all the events interacting with the RowBuffer object passed to your application from the grid through the events as an argument.
Developing Database-Aware Applications Using True DBGrid Pro 5.0
The commercial version of the DBGrid control is called True DBGrid Pro 5.0. This control contains all the features of the DBGrid control is nearly 100 percent backward-compatible with earlier versions of the control and provides some significant additional features that permit you to customize the controls appearance and behavior.
Some of the features available in the commercial True DBGrid 5.0 that arent available in the version that ships with Visual Basic 5.0 include:
Support for extended unbound mode and storage mode two unbound modes that permit the grid to display information without a Data control The capability to include unbound columns in a grid thats bound to a Data control The capability to embed user-interface controls and bitmap images in grid cells The capability to apply formatting to individual cells in the grid Support for celltips a feature similar to the ToolTips you find in a toolbar control but assignable to each cell in the grid The ability to load and save predefined sets of formats called layouts and to program layouts at runtime through the Layout object
Some of these features are demonstrated in the remainder of this chapter. The object model of the commercial TrueDBGrid control is a superset of the object model of the DBGrid control that ships with Visual Basic. Figure 11.12 shows the object model of True DBGrid 5.0.
299 of 330
Database Access with Visual Basic
Figure 11.12: Object model of the True DBGrid control. The True DBGrid control does not ship with Visual Basic; its a separate product. A trial version of the commercial control is available on the CD-ROM that accompanies this book; you can purchase the control online at the Web site for this book http://www.redblazer.com/vbdb/.
The True DBGrid controls filename is TDBG5.OCX. To use True DBGrid in your Visual Basic project do the following:
1 In Visual Basic select Project Components. 2 The Components dialog box appears. In the list of components scroll down until you see Apex True DBGrid Pro 5.0. 3 Check the control in the list then click on OK. The True DBGrid and TDBDropDown controls are added to your Visual Basic toolbox as shown in Figure 11.13.
300 of 330
Database Access with Visual Basic
Figure 11.13: The True DBGrid control in the Visual Basic toolbox.
Note: Apex Software periodically makes updates of their controls available for download on the companys Web site. Check out http://www.apexsc.com for more details. Bear in mind that this chapter is designed to give you a brief introduction to True DBGrid 5.0s featuresits not even close to being a complete reference to the control. The current edition of the (very helpful and well-done) manual for the commercial version of the control runs about 400 pages and covers the features of the control in much more depth than this chapter has room for.
Migrating from Previous Versions of True DBGrid Because there have been changes in the programmable interface of the True DBGrid control over the years the True DBGrid Pro 5.0 package comes with a migration tool. This tool inspects your code picking out incompatibilities and updating calls to the elements of the controls interface that have changed.
This migration tool is installed when you install True DBGrid.
1 Because the tool makes changes to your code start by backing up your source code files. 2 Open a Visual Basic project based on a previous version of the True DBGrid control. 3 Activate the migration add-in by selecting Add-Ins Add-In Manager. 4 The Add-In Manager dialog box appears. Check True DBGrid Pro 5.0 Migration Utility in the list then click on OK. 5 The Migration utility is loaded; it appears as a button in the Visual Basic toolbar (it does not appear as an item in the Add-Ins menu as many add-ins do). This toolbar button is illustrated in Figure 11.14.
Figure 11.14: The True DBGrid Pro 5.0 Migration utility in the Visual Basic toolbar. 6 Run the migration utility by clicking on the button in the toolbar. The Migration Utility dialog box appears as shown in Figure 11.15.
301 of 330
Database Access with Visual Basic
Figure 11.15: True DBGrid Pro 5.0s Migration Utility dialog box. 7 Using the combo box in the Migration Utility dialog box select the version of the DBGrid control your current application uses then click on OK. 8 The Migration utility analyzes your code commenting out any that doesnt conform to the new version of the control and replacing that code with the True DBGrid 5.0 version of the code.
Storing and Applying Formatting with the Style Object In True DBGrid Pro you have the ability to manipulate sets of formating attributes composed of such things as font color and alignment. These sets of attributes are called styles. Styles in True DBGrid Pro are conceptually similar to styles in the Microsoft Office applicationsthey can be named applied to sections of the grid and altered to suit your needs. When you change the definition of a style all the grid elements that have that style change to reflect the new style definition. You can create and manipulate grid styles using True DBGrid Pros property dialog box. You can also manipulate styles in code. You use the Style object when youre working with styles in code.
You can create styles yourself; True DBGrid Pro comes with a number of predefined styles. These are listed in Table 11.1.
Table 11.1: Predefined Styles Available in True DBGrid Pro 5.0 Name Normal Description The basic style upon which other styles are based. Font: MS Sans Serif 8.25 BackColor: Window Background ForeColor: Window Text Text Align: Left Parent: Normal BackColor: System Button Face ForeColor: System Button Text Parent: Normal BackColor: System Highlight ForeColor: System Highlight Text Parent: Heading Alignment: Center Parent: Normal BackColor: System Window Text ForeColor: System Window Background Same as Normal style Equivalent to the Normal style
Heading
Selected
Caption HighlightRow
EvenRow OddRow
302 of 330
Database Access with Visual Basic
Note: System colors (such as System Button Face) are defined by the user through the Windows Control Panel. Accordingly you cant predict with certainty to what those colors will be set.
Applying Styles in Code You can apply style formatting to the entire grid by setting the Style property of the grid control. This property is a string that corresponds to an existing style in the grids Styles collection.
For example use the following code to set the grids formatting to the preset EvenRow style: Private Sub cmdStyle_Click() TDBGrid1.Style = "EvenRow" End Sub This sets the entire grids formatting to the EvenRow style but you can also apply styles to individual rows and columns in the grid. For example use the following code to apply the EvenRow style to the first and third columns in the grid: Private Sub cmdStyle_Click() TDBGrid1.Columns(0).Style = "EvenRow" TDBGrid1.Columns(2).Style = "EvenRow" End Sub Using the Style property you can apply a style to the entire grid control a single column within the control or a split within the control.
Creating Your Own Styles in Code You can create your own styles in code at runtime. You might do this in situations where you want to enable the user to apply style-based formatting to the grid or if you simply prefer to describe your styles in code as opposed to using the controls property sheet. To create a style create a new Style object add it to the grids Styles collection and assign its properties. For example assume you need a style to highlight a particular type of customer. Listing 11.5 shows how to do this.
Listing 11.5: Creating the Preferred Style at Runtime Option Explicit ` References DAO 3.5 Private Sub Form_Load() Dim st As Style Set st = TDBGrid1.Styles.Add("Preferred") With st .Parent = "Normal" .Font.Bold = True .BackColor = vbYellow .ForeColor = vbRed End With End Sub As soon as your custom style is created you can apply it to grid elements (as demonstrated in the previous section).
Note: This just scratches the surface of what you can do with styles. True DBGrid Pros style features are much more involved than this chapter has space to cover. The grid comes with additional documentation and sample applications that give you more information on how to use its extensive style features.
Applying Custom Styles Using the FetchRowStyle Event The True DBGrid control provides a number of features that make it easy for you to apply custom style formatting based on the contents of cells. One way to do this is with the FetchRowStyle event. The FetchRowStyle event is triggered whenever the grid control needs to display a row of data. In the event procedure you can write code specifying how each row of data should be formatted based on data contained in cells or any other criterion you specify. Enable the FetchRowStyle event by setting the grids FetchRowStyle property to True. You can then write an event procedure in the FetchRowStyle event
303 of 330
Database Access with Visual Basic
that formats cells based on the criteria you specify. Listing 11.6 gives an example.
Listing 11.6: Using the FetchRowStyle Event Procedure to Apply Styles to Cells Option Explicit ` References DAO 3.5 Private Sub Form_Load() Dim st As Style Set st = TDBGrid1.Styles.Add("Preferred") With st .Parent = "Normal" .Font.Bold = True .BackColor = vbYellow .ForeColor = vbRed End With Data1.DatabaseName = App.Path & "\novelty.mdb" ` Enables row-by-row style formatting ` via FetchRowStyle event TDBGrid1.FetchRowStyle = True End Sub Private Sub TDBGrid1_FetchRowStyle(ByVal Split As Integer Bookmark As _ Variant ByVal RowStyle As TrueDBGrid50.StyleDisp) If TDBGrid1.Columns(2).CellText(Bookmark) = -1 Then RowStyle = "Preferred" End If End Sub This code highlights all of Jones Novelties preferred customers with the Preferred style (created in the previous example). The result of this code is illustrated in Figure 11.16.
Figure 11.16: Formatting data in the True DBGrid control with styles according to data in each record.
Changing the Display of a Column with the ValueItem Object Occasionally you need to alter the display of information in a column in order to clarify or highlight the data. TrueDBGrid Pro 5.0 provides this functionality through the ValueItem object. The ValueItem object has the Value and DisplayValue properties. The Value property is the actual value of the cell while DisplayValue is the information you want to display in the grid. For example the Preferred column in the example application displays 0 for False and -1 for True. It might be easier to make out this information if the column displayed the textual values Yes and No. Listing 11.7. gives an example of how to use the ValueItem object to change the display of data in a column.
304 of 330
Database Access with Visual Basic
Listing 11.7: Using the ValueItem Object to Alter the Display of Information in a Column Private Sub cmdValue_Click() Dim Item As New ValueItem With TDBGrid1.Columns(2).ValueItems Item.Value = -1 Item.DisplayValue = "Yes" .Add Item Item.Value = 0 Item.DisplayValue = "No" .Add Item .Translate = True End With End Sub This causes the grid to display data as shown in Figure 11.17.
Figure 11.17: Grid displaying data translated with the ValueItems object. Because its no longer displaying the numeric values 0 and -1 but instead the textual values Yes and No applying this change to your application breaks your FetchRowStyle event procedure. To fix that change the grids FetchRowStyle event procedure as shown in Listing 11.8.
Listing 11.8: Change to the FetchRowStyle Event Procedure to Accommodate the Translated Value Private Sub TDBGrid1_FetchRowStyle(ByVal Split As Integer Bookmark As _ Variant ByVal RowStyle As TrueDBGrid50.StyleDisp) If TDBGrid1.Columns(2).CellText(Bookmark) = "Yes" Then RowStyle = "Preferred" End If End Sub An interesting variation on the ValueItem object available in True DBGrid 5.0 is the capability to display graphics in cells. To do this simply set the ValueItem objects DisplayValue property to a picture retrieved with the Visual Basic LoadPicture function. Listing 11.9 gives an example.
Listing 11.9: Displaying Graphics in the Grid Using the ValueItem Object Private Sub cmdValue_Click() Dim Item As New ValueItem With TDBGrid1.Columns(2).ValueItems Item.Value = -1 Item.DisplayValue = LoadPicture(App.Path & "\pref.bmp") .Add Item Item.Value = 0 Item.DisplayValue = LoadPicture(App.Path & "\norm.bmp") .Add Item .Translate = True End With End Sub
305 of 330
Database Access with Visual Basic
Figure 11.18 shows what the grid looks like when this code is run.
Figure 11.18: Grid displaying a graphic instead of a text value in a column. Providing Help for Users with CellTips A new feature of True DBGrid 5.0 is the capability to provide CellTips to users. CellTips are visual cues similar to the ToolTips in Microsoft Office applications except CellTips can be different for each row column or cell in your application. You set up CellTips in your True DBGrid application by setting the grids CellTips property to something other than 0 (which is the default). When youve set this property write code in the FetchCellTips event to supply text to the cell tip. Listing 11.10 gives an example.
Listing 11.10: Populating the Grids CellTips Private Sub TDBGrid1_FetchCellTips(ByVal SplitIndex As Integer ByVal _ ColIndex As Integer ByVal RowIndex As Long CellTip As String _ ByVal FullyDisplayed As Boolean ByVal TipStyle _ As TrueDBGrid50.StyleDisp) ` Set CellTips property to make this work Select Case ColIndex Case 0 ` First Name CellTip = "The customers first name" Case 1 ` Last Name CellTip = "The customers last name" Case 2 ` Preferred CellTip = "Preferred customers have this field set to -1." End Select End Sub The FetchCellTips event takes a large number of arguments permitting you to supply CellTips in a variety of contexts. In this case the code simply supplies a description of the various columns displayed in the grid by setting the CellTip argument to a text string.
Setting the grids CellTips property to 2 - Floating produces the effect shown in Figure 11.19.
306 of 330
Database Access with Visual Basic
Figure 11.19: Floating CellTips over a True DBGrid control.
Summary
This chapter gave a brief summary of the DBGrid and True DBGrid Pro controls features. In addition to providing examples of using the control with a data control you learned how to use the grid in unbound mode as well as take advantage of techniques that permit you to display data differently based on the contents of a particular field. The next chapter introduces another grid control the MSFlexGrid control and its commercial counterpart the VideoSoft VSFLEX control. You can use this grid to work with data in a manner similar to the DBGrid control but with a number of user-definable customization features.
Questions and Answers
Q. Is there an easy way to permit the user to select from a list of choices when entering information in a grid cell? A. Yes. The True DBGrid control provides support for controlssuch as a drop-down list boxto appear in a cell when a user is editing data. True DBGrid 5.0 provides a drop-down list called TDBDropDown. The benefit of using this control is the fact that it supports many of the properties and methods of the full grid control including the display of data in multiple columns. You can even bind the TDBDropDown control to a different Data control than the True DBGrid control is bound to.
Q. Can I apply an input mask to a grid cell the same way I can with a masked edit control? A. Yes. To do this use the EditMask property of the grids Column object. The same formatting characters supported in the Visual Basic Masked Edit control are supported in True DBGrid. (The Masked Edit control is introduced in Chapter 10 User-Interface Controls.)
Chapter 12 The MSFlexGrid and VideoSoft VSFLEX Controls
How can I analyze data using a direct connection to the database instead of a printed report? How can I build a user interface that permits users to easily customize their views of data? How can I sort and retrieve information displayed in a grid after its already been displayed in the user interface?
The MSFlexGrid control is the newest grid control to ship with Microsoft Visual Basic. Although youd think that VB is gridded out (as of now the Professional and Enterprise editions come with a total of three separate grid controls) you find that the FlexGrid control provides some significant features the
others dont. These features include the capability to display and analyze data by clicking and dragging with the mouse. When you do this the FlexGrid control regroups data and combines it in ways that let you see trends across a large amount of data without forcing you to analyze every bit of information in your database.
Using Online Decision Support
307 of 330
Database Access with Visual Basic
Database tools are generally divided into two categories: transaction- processing tools and decision-support tools. Transaction processing involves entering and altering data in the database while decision support involves evaluating data thats already in the database. A database report is an example of a decision-support tool. In most cases report data is non-interactive; a user cant generally edit the numbers (often because the report is presented to him or her in the form of printed numbers on a piece of paper). Most importantly for the developer if the reports consumer needs to see the data in a different way (sorted by date and grouped by region for example) the developer must go back to the grindstone and create a whole new report.
An alternative to this is a process known as online analytical processing (OLAP). OLAP tools have the following characteristics: Displaying data in multiple dimensions. This generally involves a minimum of two dimensions (which makes a database grid ideal for use as an OLAP tool) but sometimes involves views of data that exceed three dimensions. Drill-down. This process permits you to expose detail about a specific statistic. For example if your application displays a list of sales figures for each division of your company you might want to see details on how each salesperson in each region fared. A drill-down feature makes this process a no-brainer. In a GUI drilling down is typically accomplished by clicking on the piece of data about which you want more detail. Grouping. This is the opposite of drill-down; its also known as roll-up. This process involves hiding or summarizing information in situations where you dont need to know the detail. For example if youre a companys CEO its unlikely that youd need to know how many rubber chickens were sold in retail store #485 yesterday. Instead youd roll that data up into a storewide or a regional statistic. OLAP applications permit you to do that. The MSFlexGrid control permits you to create highly effective decision- support applications; the commercial vsFlexArray control lets you do even more particularly in the area of roll-up and drill-down. This chapter introduces both controls showing how you can use them in applications both with and without the Visual Basic Data control.
Using the MSFlex Control
Microsoft Visual Basic comes with an ActiveX component that lets you incorporate OLAP capabilities into your VB applications. This component the MSFlexGrid control displays data in a grid that makes it easy for users to group information in order to view and summarize data more easily.
Note: The MSFlex control is a light version of the VSFLEX component developed by VideoSoft Corporation. For more information on the full version of VSFLEXincluding a working version of the control you can download and evaluatecheck out the VideoSoft Web site at http://www.videosoft.com. There is also more information on the commercial version of VSFLEX (including differences between it and the MSFlex control that comes with VB5) in the section Using VideoSoft VSFLEX 3.0 later in this chapter.
The MSFlexGrid control ships with the Professional and Enterprise editions of Visual Basic 5.0. The MSFlexGrid controls filename is MSFLXGRD.OCX. To use the MSFlexGrid in your Visual Basic project do the following:
1 In Visual Basic select Project Components. 2 The Components dialog box appears. In the list of components scroll down until you see Microsoft FlexGrid Control 5.0.
Note: If youre running a service pack edition of Visual Basic the name of the control in the Components dialog box might reflect the name of the service pack; for example if youre running VB 5.0 Service Pack 2 the control is listed as Microsoft FlexGrid Control 5.0 (SP2). VideoSoft periodically updates its controls available for download on the companys Web site. Check out http://www.videosoft.com for more details.
3 Check the control in the list then click OK. The MSFlexGrid control is added to your Visual Basic toolbox as shown in Figure 12.1.
Figure 12.1: The MSFlexGrid control in the Visual Basic toolbox. To start using the MSFlexGrid control add an instance of the control to a Visual Basic form. You can then optionally bind the MSFlexGrid control to a Data control. This chapter takes you through the process of creating an application based on the MSFlexGrid control first in unbound mode then bound to a Data control.
308 of 330
Database Access with Visual Basic
Adding Data to the MSFlexGrid Control When the MSFlexGrid isnt bound to a Data control you can add data to the control using its properties and methods. You start populating an unbound FlexGrid by setting the grids Rows and Columns properties. This provides cells into which you can insert data. FlexGrid1.Rows = 12 FlexGrid1.Columns = 4 This code creates a grid with 48 cells12 rows by 4 columns. After youve created a number of rows and columns in the FlexGrid you can navigate from one cell to the next in code adding data to each cell. Navigate to the cell to which you want to add data by setting the Row and Col properties of the grid; this sets the position of the current cell. You can then assign data to the current cell by using the Text property. The Text property returns or assigns data to the current cell (as set by the Row and Col properties).
Listing 12.1 gives an example of code that populates a single-row grid with data.
Listing 12.1: Populating a FlexGrid Control with Hard-Coded Data Option Explicit Private Sub Form_Load() FlexGrid1.Cols = 4 FlexGrid1.Rows = 1 ` Place text in header FlexGrid1.Row = 0 FlexGrid1.Col = 1 FlexGrid1.Text = "Jan" FlexGrid1.Col = 2 FlexGrid1.Text = "Feb" FlexGrid1.Col = 3 FlexGrid1.Text = "Mar" End Sub This code produces a header for the grid but doesnt add any data to it. The grid produced by this code is illustrated in Figure 12.2.
Figure 12.2 Using the Row Col and Text properties to populate the grid header.
Adding Data to the FlexGrid Using the AddItem Method As an alternative to determining the number of rows and columns in advance you can use the AddItem method to populate the grid with as much data as you prefer without having to know in advance how much data you have.
Listing 12.2 modifies the code example in the previous section populating a FlexGrid control with three rows of hard-coded data using the AddItem method.
Listing 12.2: Populating the Grid Using the AddItem Method Option Explicit Private Sub Form_Load() FlexGrid1.Cols = 4 FlexGrid1.Rows = 1 ` Place text in header FlexGrid1.Row = 0 FlexGrid1.Col = 1 FlexGrid1.Text = "Jan" FlexGrid1.Col = 2 FlexGrid1.Text = "Feb" FlexGrid1.Col = 3
309 of 330
Database Access with Visual Basic
FlexGrid1.Text = "Mar" ` Place data in grid FlexGrid1.AddItem "Rubber chickens" & vbTab & "100" & vbTab & "200" & _ vbTab & "250" FlexGrid1.AddItem "Hand buzzers" & vbTab & "75" & vbTab & "125" & _ vbTab & "65" FlexGrid1.AddItem "Squirt flowers" & vbTab & "15" & vbTab & "35" & _ vbTab & "115" End Sub
Note: The FlexGrid control is designed to be compatible with the (non-database-aware) Grid control which has shipped with Visual Basic since time immemorial. Consequently many techniques in this section of the chapter (pertaining to the Cols and Rows properties for example as well as the AddItem method) are applicable to the plain-vanilla Grid control as well.
The grid produced by this code is shown in Figure 12.3.
Figure 12.3: Grid populated with hard-coded data using the AddItem method. The tab character expressed in code as the constant vbTab is used to delimit data when using the AddItem method. When you use AddItem each piece of data separated by a tab character goes into a separate column. In addition to using the AddItem method you can also add information to cells in the grid using the TextMatrix property described in the section Adding Data Using the TextMatrix Property later in this chapter.
Creating a Grid Header Using the FormatString Property The FlexGrid control provides one additional method of creating a header rowthe FormatString property. This is probably the simplest method of assigning text to the header row and it has the advantage of being usable at design time. It has the additional advantage of permitting you to align the cells in the grid at the same time you supply header text. To format a grids header assign a string that contains special formatting characters to the grids FormatString property. You can do this at design time or at runtime using code. For example to enter data in the grids header you enter text separated by a pipe character (|). Using the semicolon character you can assign values for the row header as well as the column header. You can also use formatting characters to specify the alignment of information in columns.
The formatting characters available in the FlexGrids FormatString property are shown in Table 12.1.
Table 12.1: Formatting Strings Available in the FlexGrids FormatString Property Character | < > ^ ; Meaning Delimiter; separates text that should be placed in different columns of the grids header row Left-align the column Right-align the column Center the column Begin row information
310 of 330
Database Access with Visual Basic
For example to create a grid with three columns labeled with the first three months of the year use the following format string: January|February|March Use the following format string to create a grid to illustrate the sales of various products over a period of months: |>January|>February|>March;|Rubber Chickens|Hand Buzzers|Squirt Flowers This formatting string contains an extra pipe character (to the left of the month of January); this causes the upper-left cell of the grid to be blank. This format string produces the grid shown in Figure 12.4.
Figure 12.4: Grid formatting produced by applying the FormatString property.
Adding Data Using the TextMatrix Property In addition to adding information to the grid the old-fashioned way using the AddItem method the FlexGrid control also provides a technique that the classic VB grid control doesnt supportthe TextMatrix property. This property is an array that represents all the cells in the Grid control. To assign a value to a cell in the grid using the TextMatrix control you must first create the cell youre attempting to address. Youve seen a number of techniques for creating grid cells in this chapterthe AddItem method the FormatString technique (which creates cells as a side-effect of creating row and column headers) and the simplest method which involves assigning the Rows and Cols properties of the grid. After youve created cells populate them by addressing their x-y coordinates using the grids TextMatrix property. For example use the following code to place a piece of information in Column 3 Row 2 of the grid: FlexGrid1.TextMatrix(3 2 = "Rubber Chicken" Remember when youre assigning values to cells in the grid that rows and columns in a FlexGrid control begin numbering at zero. Sorting Data in the FlexGrid Control You sort data in the FlexGrid control by selecting the column you want to sort by then setting the grids Sort property to a sort constant.
The sort constants available with the FlexGrid control are listed in Table 12.2.
Table 12.2: Sort Constants Used with the FlexGrids Sort Property
311 of 330
Database Access with Visual Basic
Constant flexSortNone flexSortGenericAscending
Value 0 1
Description No sorting Sort in ascending (A to Z 0 to 9) order; in a generic sort the control guesses whether a piece of data is textual or numeric Sort generically in descending order Sort in ascending order treating stings as numbers Sort in descending order treating strings as numbers Sort in case insensitive ascending order Sort in case insensitive descending order Sort in case sensitive ascending order Sort in case sensitive descending order Use a custom sort order determined by the grids Compare event
flexSortGenericDescending flexSortNumericAscending flexSortNumericDescending flexSortStringNoCaseAscending flexSortNoCaseDescending flexSortStringAscending flexSortStringDescending
2 3 4 5 6 7 8 9
Listing 12.3 gives an example of a Command button that sorts a list of products by product name.
Listing 12.3: Sorting a List of Items in the FlexGrid Control Private Sub cmdSort_Click() ` Select the column you ` want to sort by FlexGrid1.Col = 0 ` Apply the sort constant FlexGrid1.Sort = flexSortStringAscending End Sub The sorting capability becomes important in an application based on the FlexGrid control because values that are adjacent to each other in the grid can be merged if they share the same value. However the items in the grid tend to appear next to each other in the grid only if theyre sorted. This is different than grouping as you find in database reports. When data is merged duplicate values in adjacent cells are displayed in one merged cell; in grouping a number of records values are added together averaged or combined in some other arithmetical way.
Merging the contents of cells makes for a more concise expression of data; its introduced in the next section.
Note: Bear in mind that in a database access application its almost always faster to let the database engine sort data rather than sorting it in the user-interface level.
Merging Data in Cells Using the FlexGrid Control In order to take advantage of the FlexGrid controls full capabilities you must set it up to merge cells.
To set up your grid to merge cells you follow these general steps:
Set the grids MergeCells property to a value that permits merging. By default MergeCells is set to zero which prohibits merging cells. Use the MergeRow and MergeCol properties to designate which rows and columns are eligible to be merged. Write code that responds to an action in the user interfacesuch as clicking on a columnthat indicates that the user wants to merge data based on a particular field.
312 of 330
Database Access with Visual Basic
To begin creating an application with data cells that can be merged you set the grids MergeCells property. The MergeCells property dictates how cells are going to be merged. With the least restrictive setting flexMergeFree any cell that is adjacent to (that is to the left or on top of) a cell with the same value is merged with that cell. The MergeCells property has five settings in all shown in Table 12.3.
Table 12.3: Settings of the MSFlexGrid Controls MergeCells property Setting flexMergeNever flexMergeFree flexMergeRestrictRows flexMergeRestrictColumns flexMergeRestrictAll Description Dont permit merging. This is the default setting. A cell can be merged with the value in the row or column adjacent to it. Data can only be merged by rows. Data can only be merged by columns. Data can be merged by both rows and columns.
Note: Visual Basic 5.0s online help topic for the MergeCells property lists the constant flexMergeRestrictBoth. This is an error; the constant is actually named flexMergeRestrictAll.
For example suppose you start with the following basic data set:
Product Rubber chickens Rubber chickens Joy buzzers Joy buzzers Squirt flowers Squirt flowers
Region North South North South North South
Units Sold 100 125 75 85 25 65
With a data set like this the first two columns are mergable (because it wouldnt make sense to group matching values in the Units Sold column). Use the following code to enable this: FlexGrid1.MergeCol(0) = True FlexGrid1.MergeCol(1) = True Now you have the ability to set the MergeCells property to see the data in different ways. If you set MergeCells to flexMergeFree the grid looks like this:
Product Rubber chickens Joy buzzers Squirt flowers
Region North South North South North South
Units Sold 100 125 75 85 25 65
Notice how much more compact this data is than the previous data set. This information display is clearer as well. Now watch what happens when the Region column is moved to the leftmost side of the grid (remember that in this grid MergeCells is set to flexMergeFree).
313 of 330
Database Access with Visual Basic
Region North North and South South
Product Rubber chickens Squirt flowers Joy buzzers Rubber chickens Squirt flowers
Units Sold 100 125 75 85 125 65
Because the grid is set to flexMergeFree and the Joy buzzers product appears twice in the Product column Joy buzzers are merged across the North and South regions. Its still clear how many buzzers were sold by each region but only because you suppressed merging in the Units Sold column. To prevent Joy buzzers from merging across regions like this set the grids MergeCells property to flexMergeRestrictRows. This prevents cells from merging vertically. The grid now looks like this:
Region North
South
Product Rubber chickens Squirt flowers Joy buzzers Joy buzzers Rubber chickens Squirt flowers
Units Sold 100 125 75 85 125 65
This organization makes things a bit clearer. Listing 12.4 gives a complete example of a grid application that populates itself with this data and permits you to rearrange its columns by double-clicking to see data differently.
Listing 12.4: Sales-Tracking Application that Permits You to Rearrange Data Option Explicit Private Sub Form_Load() Dim x As Integer FlexGrid1.FormatString = "Inventory Item Name|Region|Amount" FlexGrid1.FixedCols = 0 FlexGrid1.Cols = 3 FlexGrid1.Rows = 1 With FlexGrid1 ` Product sales data by region .AddItem "Rubber chickens" & vbTab & "North" & vbTab & "100" .AddItem "Rubber chickens" & vbTab & "South" & vbTab & "125" .AddItem "Joy buzzers" & vbTab & "North" & vbTab & "75" .AddItem "Joy buzzers" & vbTab & "South" & vbTab & "85" .AddItem "Squirt flowers" & vbTab & "North" & vbTab & "25" .AddItem "Squirt flowers" & vbTab & "South" & vbTab & "65" End With FlexGrid1.MergeCells = flexMergeRestrictRows ` Make the product and ` region columns mergable For x = 0 To 1 FlexGrid1.MergeCol(x) = True Next x End Sub Private Sub FlexGrid1_DblClick() FlexGrid1.ColPosition(FlexGrid1.MouseCol) = 0 ` Without the sort the merge ` doesn't work FlexGrid1.Col = 0 FlexGrid1.Sort = flexSortStringAscending End Sub
314 of 330
Database Access with Visual Basic
The important thing about this application is the fact that it is interactivethe user gets to determine which column is merged by double-clicking on it. When the grids DblClick event is triggered the column the user double-clicked on (as determined by the grids MouseCol property) becomes the leftmost column (as a result of the ColPosition property). The grid is then resorted which causes adjacent cells with the same value to merge. Figure 12.5 shows what this application looks like when it is running. In the figure the user has moved the Region column to the leftmost side in order to aggregate sales by regions.
Figure 12.5: FlexGrid application whose data has been sorted and merged. The one remaining unsatisfying aspect of this application is that it populates itself with hard-wired data embedded in the code. That problem is fixed in the next section. Using the FlexGrid with a Database You can bypass the various programmatic techniques for populating the FlexGrid control with data by simply connecting it to a Data control. When you do this the data displayed by the grid is determined by the Data control; you dont need to use the AddItem or any other property or method to populate the grid with data. Bear in mind that the version of the MSFlexGrid control that comes with Visual Basic cant alter the data it displays when its connected to a Data control (this might be a good thing). However if you need the grid to be able to write information back to the database use the commercial version of the controlvsFlexArray which is introduced later in this chapter. The version of the novelty.mdb database in this books accompanying CD-ROMs Chapter 12 folder contains data that demonstrates how the FlexGrid control interacts with information provided by a Data control. To see how this works:
1 Create a new VB project. 2 Create a Data control and a MSFlexGrid control on the projects main form. 3 Set the Data controls DatabaseName property to the version of the novelty.mdb database in this books Chapter 12 folder on the CD-ROM. 4 Set the Data controls RecordSource property to qryOrdersByCustomerType. This is a query stored in the database that returns three columns: CustomerType Month (a calculated field that expresses the month the order took place expressed as a two-digit number) and Amount. The query returns this information by joining three tables in the database: tblCustomer tblCustomerType and tblOrder. 5 Set the Grids DataSource property to the name of the Data control Data1. 6 Because the user wont interact with the Data control set its Visible property to False. 7 Set the grids FixedCols property to 0 then run the application. It should display the data as shown in Figure 12.6.
315 of 330
Database Access with Visual Basic
Figure 12.6: Application displaying query results in a MSFlexGrid control. 8 Make the cells in the grid mergable. To do this set the grids MergeCells property to 2 - flexMergeRestrictRows.
9 Enable merging for the first two columns by adding the following code to the forms Load event: FlexGrid1.MergeCol(0) = True FlexGrid1.MergeCol(1) = True
10 Now permit the user to determine which column is merged by adding the following code to the grids Click event: Private Sub FlexGrid1_Click() FlexGrid1.ColPosition(FlexGrid1.MouseCol) = 0 FlexGrid1.Col = 1 FlexGrid1.ColSel = 0 FlexGrid1.Sort = flexSortStringAscending End Sub
11 Run the application. The grid initially sorts by customer type showing you the purchases by each type of customer from one month to the next as shown in Figure 12.7.
316 of 330
Database Access with Visual Basic
Figure 12.7: A database-enabled grid application that groups orders by month. 12 Finally click on the Type fields header. The grid rearranges itself to show which types of customers made purchases in which months. This reveals new information about your data source you may not have been able to infer before. For example as Figure 12.8. shows employees only made purchases in months 4 6 and 11 (April June and November).
Figure 12.8: FlexGrid control merging information based on customer type.
Using VideoSoft VSFLEX 3.0
The commercial version of the MSFlexGrid control is called VideoSoft VSFLEX. The VSFLEX product actually consists of two controlsvsFlexArray the commercial version of the FlexGrid control and vsFlexString used to find patterns and expressions in data.
317 of 330
Database Access with Visual Basic
Note A trial version of the commercial VSFLEX package is on the CD-ROM that accompanies this book. For more information on the commercial VSFLEX package visit the VideoSoft Web site at http://www.videosoft.com. You can also buy the package online through the VBXTras catalog; theres a link to their online software store at http://www.redblazer.com/software.
The full version of VSFLEX offers a number of new features and performance enhancements over the MSFlexGrid control included with VB5. These features include:
The capability to bind to a Data control in read-write mode (the MSFlexGrid control can bind to a Data control but the data is read-only) The capability to edit text inside a cell The capability to present subtotals and display data in outline format similar to the way Windows Explorer displays folders and files Columns that resize themselves automatically to fit their contents The capability to select rows that are not adjacent to each other Enhanced sort capabilities including support for international sort orders Display of flood values in cells giving you the ability to graphically display data similar to a progress meter Additional options for controlling the appearance of the control The capability to embed controls such as check boxes and combo boxes in grid cells The capability to save the entire contents of the grid to a file then reload the file into the grid later Increased performance
The VSFLEX controls do not ship with Visual Basic 5.0; VSFLEX is a separate product. The filename of the VSFLEX controls is VSFLEX3.OCX. Do the following to use the VSFLEX controls in your Visual Basic project:
1 In Visual Basic select Project Components. 2 The Components dialog box appears. In the list of components scroll down until you see :-) VideoSoft vsFlex3 Controls. This should conveniently appear toward the top of the list of components because of VideoSofts crafty practice of placing an emoticon at the beginning of the names of each of their software packages. 3 Check the control in the list then click on OK. The vsFlexGrid and vsFlexString controls are added to your Visual Basic toolbox as shown in Figure 12.9.
Figure 12.9: The vsFlexArray and vsFlexString controls in the Visual Basic toolbox. Many of the MSFlexGrid control enhancements provided by the vsFlexArray control are discussed in the remainder of this chapter. In addition the commercial
318 of 330
Database Access with Visual Basic
VSFLEX package contains the vsFlexString control which lets you perform lookups on data based on expressions. Editing Data in Cells When your application uses the MSFlexGrid control the only way you can change the contents of a cell at runtime is in code by selecting the cell and altering its Text property. An important improvement in the vsFlexArray control over the MSFlexGrid control is the fact that users can edit data in cells directly; you neednt write any code to support this feature. In-cell editing works whether the grid is bound to a data control or not. In-cell editing is deactivated by default in vsFlexArray. To permit users to edit values directly in cells you set the controls Editable property to True. You can do this at design-time or runtime. To permit users to perform in-cell edits on data when your grid is bound to a data control you must also set the grids DataMode property to 1 - flexDMBound. This tells the grid to commit edited data in cells back to the data source through the Data control. Its important to bear in mind that if the DataMode property isnt set correctly the user can edit the contents of a grid cell but the update wont be sent back to the database and no error is triggered. Displaying a Combo Box in a Cell You have the ability to display a list of choices in the form of a combo box control in a vsFlexArray cell. You do this in situations where you want the user to pick from a list of choices. You create the combo box control by using the grids ComboList property. This property takes a string variable that permits you to designate the list of choices delimited by pipe characters (|). You write the code that assigns the ComboList property to the Grid control in the controls BeforeEdit event. This event is triggered at the time the user attempts to initiate an in-cell edit. This event receives the grids current row and column as arguments so you can display a different list of choices for each column.
Note: Providing combo boxes only makes sense if the grid is editable. For information on how to make a grid editable see Editing Data in Cells earlier in this chapter.
For example consider a vsFlexArray control that contains a list of customers. You want to enter each customers name address and state of residence. Because there are a finite number of states it might be nice to provide a list of states. Listing 12.5 shows an example of this.
Listing 12.5: Displaying a List of Choices Using the vsFlexArrays BeforeEdit Event and ComboList Property Option Explicit Private Sub Form_Load() Data1.DatabaseName = App.Path & "\novelty.mdb" FlexGrid1.Editable = True FlexGrid1.DataMode = flexDMBound End Sub Private Sub FlexGrid1_BeforeEdit(ByVal Row As Long ByVal Col As Long Cancel As Boolean) If Col = 3 Then FlexGrid1.ComboList = "AZ|CA|ID|MT|NM|NV|OR|WA" Else ` Shut off list for other columns FlexGrid1.ComboList = "" End If End Sub This code assumes youve set the RecordSource property of the Data control to return data from the tblCustomer table. The code also includes only eight of the 50 U.S. states for brevity. In the BeforeEdit event the list is displayed when the user edits Column 3 (the column that contains states) but its set to an empty string when the user attempts to edit another column. This is importantif you dont do this the list appears in every column after the user edits a value in the State column.
Figure 12.10 shows what the drop-down list looks like when its being edited.
319 of 330
Database Access with Visual Basic
Figure 12.10: Editing a vsFlexArray cell based on a list of choices provided by the ComboList property.
Saving the Grid Contents to a Disk File The VSFLEX 3.0 vsFlexArray control enables you to save the controls entire contents to a disk file then reload the data from disk later. This is an exceptionally handy feature particularly if you must minimize impact on a server in a client-server configuration. In this scenario your application connects to the server downloads the data it needs adds it to the grid and disconnects from the server. The user then saves the data locally and begins to slice and dice the data. If he must use the data again at a later date he reloads the data from his disk file as opposed to reconnecting to the server.
Save the contents of a vsFlexArray grid by using its SaveGrid method. Load the contents of a previously saved file using the grids LoadGrid method.
Note: When using the SaveGrid and LoadGrid methods you have the option of saving and loading just the data just the formatting or both.
Listing 12.6 gives an example of an application that loads data (through its link with the Data control) saves the data to a file disconnects from the Data control then reloads the data from the file. This application assumes that the Data control called Data1 has been connected to a database at design time.
Listing 12.6: A vsFlexArray Application that Saves and loads Data Using the SaveGrid and LoadGrid Methods Option Explicit Private Sub Form_Load() Data1.DatabaseName = App.Path & "\novelty.mdb" End Sub Private Sub cmdLoadDB_Click() ` Data is displayed in faBound faBound.Visible = True faUnbound.Visible = False End Sub Private Sub cmdSaveFile_Click() faBound.SaveGrid App.Path & "\savegrid.dat" flexFileAll End Sub Private Sub cmdLoadFile_Click() faBound.Visible = False faUnbound.Visible = True faUnbound.LoadGrid App.Path & "\savegrid.dat" flexFileAll MsgBox "Local data loaded." vbInformation End Sub The tricky thing about this application is the fact that when a control is bound to a Data control its bound to the control foreveryou cant disconnect it. This is because the Data controls DataSource property isnt read-write at runtime. In addition if you attempt to use the LoadGrid method with a bound control you get
320 of 330
Database Access with Visual Basic
a runtime error. A possible solution to this problem is to include two identical vsFlexArray controls in the application one bound and one unbound. When the user asks to save the data the application takes the contents of the bound grid and writes it to a disk file called savegrid.dat. When the user reloads savegrid.dat to the grid the application loads the data into the unbound grid. Its a kludge but it demonstrates how to save and load data in the grid. Automatically Resizing Rows One of the enhancements to the commercial version of the FlexArray control is the fact that it automatically resizes columns to accommodate information in cellsno more resizing columns in order to see whats there. The grid does this through its AutoResize property which by default is set to True. This means that you dont have to do anything to take advantage of this feature.
Summary
This chapter showed you how to analyze data using the MSFlexGrid control. It showed you examples of the control in bound and unbound mode as well as the enhanced capabilities of the commercial vsFlexArray control part of the VideoSoft VSFLEX control suite. In the next chapter youll see how to construct a data-aware user interface with the ActiveX controls in the Sheridan DataWidgets suite. In addition to providing a grid that has slightly different capabilities than the MSFlexGrid and DBGrid controls the package contains several additional user-interface controls such as data-aware list boxes and command buttons.
Questions and Answers
Q. I want to look up data in the grid control but the search facilities provided by SQL arent sufficient. Do I have any other options? A. The commercial vsFlexArray version of the Grid control comes with a second control vsFlexString that permits you to search on regular expressions. The controls search facility could find for example the fifth occurrence of a word that contains a vowel in a FlexArray control. In addition to this kind of search the control permits you to search on substrings that come at the beginning end or within a string strings that contain upper- or lowercase letters or any type of number. The control also has the capability to evaluate expressions and provides search-and-replace functionality.
Q. Is it possible to use this control as a reporting tool? A. Theres not enough space in this chapter to go into many of these features but yes the grid control provides a number of formatting features including the capability to apply font formatting on a cell-by-cell basis and the ability to integrate with the Visual Basic Printer object. VideoSoft also sells another product VSVIEW introduced in Chapter 4 which provides print preview capabilities and serves as a replacement for the VB Printer object. VSFLEX integrates with VSVIEW permitting you to use the controls together to print data after youve sliced and diced it.
Chapter 13 Creating User Interfaces with DataWidgets
How can I build a user interface that permits me to display information from a database? How can I extend the functionality of the Visual Basic Data control and other data-aware controls by replacing them with enhanced controls?
The Sheridan DataWidgets suite contains a variety of user-interface controls that permit you to create database-aware applications.
This chapter provides an introduction to each control demonstrating how to get started using the controls and giving an example of how they are used in applications.
Overview of the Sheridan DataWidgets Suite
The Sheridan DataWidgets suite comprises six ActiveX controls. They are packaged as both 16- and 32-bit controls so if you need to support Windows 3.1 development using the 16-bit version Visual Basic 4.0 you can use the same controls (or a reasonable facsimile thereof).
The controls in the DataWidgets suite include:
DataGrid. A control to display a recordset in rows and columns. DataCombo. A combo box that binds to a database field and displays values from another recordset. DataDropDown. A combo box designed for use with the DataGrid control to provide the user with a list of choices when editing. DataOptionSet. A set of option buttons that can be bound to a database field. EnhancedData. A control designed to work with as well as replace the Visual Basic Data control.
321 of 330
Database Access with Visual Basic
DataCommand. A data-aware Command button that can trigger certain data access actions (such as navigating through a recordset creating and deleting records) without code.
Each of these controls is demonstrated with a code example in this chapter.
Note: For more information about DataWidgets and Sheridans other ActiveX packages check out Sheridans Web site at http://www.shersoft.com.
A trial version of Sheridan DataWidgets package is on the CD-ROM that accompanies this book. You can also download the latest version of Sheridan DataWidgets directly from the Sheridan Web site. The package comes in three files; you must download all three files to install the package. The files can be found at:
http://www.shersoft.com/download/trials/dat20c_1.zip http://www.shersoft.com/download/trials/dat20c_2.zip http://www.shersoft.com/download/trials/dat20c_3.zip
Note: Sheridan recommends that users of Windows NT 4.0 install Windows NT Service Pack 2 on systems that use the DataWidgets controls. You can download the latest Windows NT 4.0 Service Pack from the Microsoft BackOffice Download and Trial Center at http://backoffice.microsoft.com/ downtrial/default.asp.
The Sheridan DataWidgets controls are packaged in two OCX files. The file SSDATA32.OCX contains the Enhanced Data OptionSet and DataCommand controls. The file SSDATB32.OCX contains the DataGrid DataCombo and DataDropDown controls.
Do the following to use the DataWidgets controls in a Visual Basic project:
1 In Visual Basic select Project Components. 2 The Components dialog box appears. In the list of components scroll down until you see Sheridan DataGrid/Combo/DropDown and Sheridan dbData/dbOptSet/dbCmd Controls. 3 Check the set of controls you want to use then click on OK. The controls you chose are added to your Visual Basic toolbox as shown in Figure 13.1.
Figure 13.1: The DataWidgets controls in the Visual Basic toolbox.
322 of 330
Database Access with Visual Basic
Using the Sheridan DataGrid Control The Sheridan DataGrid control provides many of the features offered by the True DBGrid control (covered in Chapter 11 Using the DBGrid and Apex True DBGrid Controls). The Sheridan DataGrid provides much of the same functionality as the DBGrid control; in fact some of its properties and contained objects are identical to that of the DBGrid control.
Figure 13.2 shows an example of the Sheridan DataGrid control displaying data from the Jones Novelties database.
Figure 13.2: A bound Sheridan DataGrid control displaying information from a database. You use the same technique to bind the DataGrid to a Data control as you use with the DBGrid controlsimply create a Data control assign its DatabaseName and RecordSource properties and assign the controls DataSource property to the name of the Data control. Like the DBGrid control the DataGrid requires no DataField property because it is designed to display multiple fields. You can create a basic data browser application based on the DataGrid with no code as youd expect from any self-respecting bound control. You can see that by default the DataGrid control shows rows of data in alternating colors. This is designed to help you read data in a row; its particularly helpful if your application contains very long rows of data. If youd prefer to view data in a single color or a color of your choice you can set the grids ForeColorEven BackColorEven ForeColorOdd and BackColorOdd properties. Like the DBGrid control the DataGrid control permits you to determine whether the user can add update or delete data in the grid with a series of design-time properties. These properties even have the same name as their DBGrid counterpartsAllowAddNew AllowDelete and AllowUpdate. Setting the AllowAddNew property to True at design time adds a new record row to the bottom of the grid; you can use this row to insert new records as shown in Figure 13.3.
323 of 330
Database Access with Visual Basic
Figure 13.3: Inserting a new record in the DataGrid control after its AllowAddNew property is set to True.
Using the DataCombo Control The Sheridan DataCombo control is a combo box that binds to a database field and displays a list of choices from another recordset. The control gives you the ability to create data-access interfaces without writing code.
Figure 13.12 shows an example of the Sheridan DataCombo control.
Figure 13.12: Using the DataCombo control to create a data-entry interface.
324 of 330
Database Access with Visual Basic
Do the following to create this application:
1 Create a database access application using the Data control. Name the Data control datCustomer and bind it to the tblCustomer table. 2 Create three text boxes bound to the FirstName LastName and Address fields. 3 Add a reference to the Sheridan DataWidgets controls in your project if necessary. 4 Create a DataCombo control on your form. Because this control binds to the TypeID field in the tblCustomer table name the control cboCustomerType. 5 Bind cboCustomerType to the TypeID field the way you would for any other bound controlby setting its DataSource property to the Data control datCustomer and setting its DataField property to TypeID. 6 Populate the list of choices provided by this control. To do this create a second Data control. Give this control the name datCustomerType and connect it to the tblCustomerType table in the database. 7 Because the user wont be using the Data control to navigate set datCustomerTypes Visible property to False. 8 Set cboCustomerTypes DataSourceList property to datCustomerType. This property governs which Data control is used to display choices in the combo boxs list. 9 Set the cboCustomerTypes DataFieldList property to ID. This field represents the value copied into the main record when the user makes a selectionthat is the primary key of tblCustomerType to be inserted into the foreign key of tblCustomer. 10 Set cboCustomerTypes DataFieldToDisplay property to Type. This ensures that the control displays the textual description of the customer type as opposed to the numeric ID of the customer type. 11 Run the application and choose from the list. You should see the full list of choices displayed. Best of all this application requires no code. Using the DataDropDown Control The Sheridan DataDropDown control is a combo box specifically designed for use with the DataGrid control. It provides the user with a list of choices when editing data in a grid cell.
Figure 13.13 shows an example of the DataDropDown control in action displaying a list of choices from the Jones Novelties customer database.
Figure 13.13: Accessing a list of choices in a DataGrid control using the DataDropDown control.
The technique for assigning a DataDropDown control to a column in the grid is similar for building a DataCombo control. To do this follow these steps:
1 Create a project based on a Data control and a DataGrid. Connect the Data control to the tblCustomer table. Name the Data control datCustomer. 2 Name the grid dbgCustomer and connect it to the Data control by setting its DataSource property to datCustomer. When you run this application it displays the contents of the TypeID field as a number as shown in Figure 13.14.
325 of 330
Database Access with Visual Basic
Figure 13.14: DataGrid control displaying a numeric field before adding a DataDropDown control. 3 Instead of displaying the TypeID display the contents of the tblCustomerType table in order to let the user know what the type IDs mean. To do this create a second Data control. Name that control datCustomerType and connect it to the tblCustomerType table. 4 Create a DataDropDown control on the form. Name this control ddCustomerType. You can place this control anywhere on the form; its exact position on the form at runtime is determined by which cell the user edits. 5 Assign the DataDropDowns DataSource property to datCustomerType assign its DataFieldList property to ID and set its DataFieldToDisplay property to Type. This causes the control to display the textual customer type but store the numeric customer type ID in the database. (These settings are identical to the settings you used for the DataCombo control in the previous sections example.) 6 You must write a line of code in order to assign the DataDropDown control to a column in the DataGrid. Do this in the grids InitColProps event. The
code assigns the DataDropDown controls window handle to the DropDownHwnd property of one of the DataGrids column objects: Private Sub dbgCustomer_InitColumnProps() dbgCustomer.Columns(3).DropDownHwnd = ddCustomerType.hWnd End Sub
Note: The window handle or hWnd of a control is a unique value the operating system uses to identify a control or other window. It isnt used much in Visual Basic programming but you run across it every so often. Its used more often when you place calls to the Windows Application Programming Interface (API).
7 Run the application. You should be able to see that now instead of the TypeID the textual customer type is displayed. When you click on a Customer Type cell the DataDropDown displays the list of customer types in tblCustomer.
Note: Remember to make the recordsets that provide non-editable lists to read-only. This alteration improves performance greatly.
Using the DataOptionSet Control The DataOptionSet control provides a database-aware set of option buttons. You can bind as many option buttons as you want to the same database field; when the user chooses a particular button the value associated with that button is stored in the field.
Figure 13.15 shows an example of the DataOptionSet control displaying data from the Jones Novelties database.
326 of 330
Database Access with Visual Basic
Figure 13.15: The DataOption control at runtime displaying the contents of the TypeID field.
Do the following to create this application: 1 Create a database access application based on a Data control connected to the tblCustomer table in the Jones Novelties database. Create text boxes bound to the FirstName LastName and Address fields. 2 Create two DataOption controls on the form. Give the first control the caption Normal and give the second control the caption Preferred. 3 Assign the OptionValue property of the first control to 1. Assign the second controls OptionValue property to 2. This will cause the option buttons to store the numeric values 1 and 2 in the database. 4 Assign both controls DataSource properties to datCustomer and assign both controls DataField properties to TypeID. 5 Run the application. You should be able to see that for the first record that appears either the Normal or Preferred fields are selected. To change this customers status simply click on the appropriate option button. The obvious disadvantage of the DataOptionSet control is the fact that you have to hard-code the controls values through the OptionValue property; you cant bind the list of option buttons to a Data control like you can with the DataCombo. However the DataOptionSet control contains a collection of Button objects that you can use to add buttons to the control at runtime. You can use this to make the DataOptionSet control more useful in situations where you need to make a set of buttons appear based on the value stored in a related database table. Using the Sheridan Enhanced Data Control The Sheridan Enhanced Data Control isnt a replacement for the standard Visual Basic Data control; rather its designed to work alongside VBs Data control to provide features not provided by the standard Data control.
These enhanced features include
The capability to display the control horizontally like the conventional Data control or vertically The capability to navigate through the recordset with bookmarks The capability to browse through records quickly by clicking and holding on a button (a feature called Speed Buttons) A Find dialog box that tailors itself to your record source
Figure 13.16 shows an example of the Sheridan Enhanced Data control in an application that displays data from the Jones Novelties database.
Figure 13.16: The Sheridan Enhanced Data control in an application at runtime.
Do the following to create this application: 1 Create a database access application using the standard Visual Basic Data control. Because you use the Enhanced Data control to navigate the recordset set the Data controls Visible property to False.
327 of 330
Database Access with Visual Basic
2 Add an instance of the Sheridan Enhanced Data control to your form. 3 Set the Enhanced Data controls Caption property to nothing then set its Align property to 2 - vbAlignBottom. This causes the control to align to the bottom of your form and to resize along with the form. 4 Run the application. You can now use the Enhanced Data control to navigate through your recordset. Your application can now use the controls buttons to provide a number of features not offered by the standard Data control. Table 13.1 lists each of the Enhanced Data Controls buttons with descriptions of what each button does. The buttons are listed in the table as they appear on a default Enhanced Data controlfrom left to right.
Table 13.1: Description of the Buttons on a Sheridan Enhanced Data Control Button MoveFirst Previous Page MovePrevious Description Equivalent to the conventional Data controls MoveFirst button Moves back to the previous page of data Equivalent to the conventional Data controls MovePrevious button except you can hold down the button to move through records in a rapid-fire fashion Adds a new record to the interface; the Cancel and Update buttons become available when you click on this button Aborts the creation of a new record Commits the creation of a new record Deletes the current record Adds a bookmark to the current record permitting you to return to it later using the Go To Bookmark button. The number of bookmarks that can be stored by the control is governed by its BookmarksToKeep property; the default is 10 Clears any bookmarks you may have previously created Moves the current record to the next bookmark youve created Displays the Enhanced Data controls Find dialog box permitting you to locate records based on criteria you specify Finds the previous record; available only if youve specified a Find criterion using the Find button Finds the next record; available only if youve specified a Find criterion using the Find button Equivalent to the conventional Data controls MoveNext button except you can hold down the button to move through records in a rapid-fire fashion Moves ahead to the next page of data Equivalent to the Data controls MoveLast button
Add Cancel Update Delete Add Bookmark
Clear All Bookmarks Go To Bookmark Find FindPrevious FindNext MoveNext
Next Page MoveLast
You can disable the additional buttons on an Enhanced Data control. Do so by assigning the Boolean values of the controls Show properties at design time; for example to suppress display of the controls Delete button set the controls ShowDeleteButton to False. (All the controls Show properties are set to True by default.)
Using the Data Command Button The Sheridan Data Command button provides several common database access functions (such as navigation and the creation and deletion of new records) with a minimum of code. You can use it as an alternative to or in conjunction with the Enhanced Data control described in the previous section. You use the DataCommand button by binding it to a Data control then assigning an action to it. The action taken by the DataCommand control is governed by its DatabaseAction property as shown in Table 13.2.
328 of 330
Database Access with Visual Basic
Table 13.2: Values for the DatabaseAction Property of the Sheridan DataCommand Control Value 0 1 2 3 4 5 6 7 8 Description MoveFirst Previous Page MovePrevious MoveNext Next Page MoveLast Save Bookmark Go To Bookmark Refresh
Figure 13.17 shows an example of an application that uses Data Command Button controls to navigate through a recordset. This isnt the most visually impressive control in the suite but it does cut down on the number of lines of code you write in your application which is usually a good thing.
Figure 13.17: An application that uses the DataCommand buttons for navigation.
Do the following to create this application:
1 Build a database access interface based on the Data control. 2 Create four DataCommand buttons on your form. 3 Set the buttons Caption properties to MoveFirst MovePrev MoveNext and MoveLast. 4 Set the buttons DatabaseAction properties: 0 - ssFirst 2 - ssPrevious 3 - ssNext and 5 - ssLast respectively. 5 Set the buttons CaptionAlignment property to 7 - ssAlignmentCaptionCenterMiddle. (Buttons captions are aligned to the bottom by default because the button supports a Picture property which lets you assign a custom graphic to the button.) 6 Run the application. You should be able to navigate through the recordset using the DataCommand controls. In addition to supporting database actions without code the DataCommand buttons support automatic text wrapping (through the WordWrap property) as well as rapid-fire navigation through the recordset. To see how this works run the example application then click and hold the mouse on the MoveNext button. You should be able to see that the button moves you through one record at a time very quickly.
Summary
This chapter provides a quick introduction to the Sheridan DataWidgets suites six controls. Bear in mind that the third-party controls discussed in this book arent necessarily the be-all end-all of database-aware controlsbut hopefully they give you an idea of how easy it is to build a database-aware user interface with a minimum of code.
Questions and Answers
Q. Im interested in displaying data in a heirarchical formatnot in rows in columns but in more of an outline format like the Visual Basic TreeView control. Is there a data-aware control that does this?
329 of 330
Database Access with Visual Basic
A. I dont know of a TreeView-style control that connects directly to a database through a Data control. However Sheridan Software provides a control called ActiveTreeView which is compatible with the VB TreeView control and supports a number of additional features (such as an event-driven virtual mode that lets you populate the control with only the data needed for displayas opposed to having to dump thousands of records in the control at once).
Q. Is it possible to use the DataGrid control without binding it to a Data control? A. Yes. In fact the control supports three data modesbound unbound and AddItem. You set these modes through the grid controls DataMode property. When the grid is in AddItem mode you can add items to the grid manually at design time through the grids custom property dialog box.
330 of 330
S-ar putea să vă placă și
- Database Programming With Visual Basic Net and Ado Net - Tips, Tutorials, and CodeDocument751 paginiDatabase Programming With Visual Basic Net and Ado Net - Tips, Tutorials, and CodeoseukaÎncă nu există evaluări
- Database Access With Visual Basic - NET 3rd PDFDocument445 paginiDatabase Access With Visual Basic - NET 3rd PDFbelkirisÎncă nu există evaluări
- Visual Basic 6.0 Internet ProgrammingDocument406 paginiVisual Basic 6.0 Internet Programmingfelipexdiaz100% (1)
- Access VB A TechniquesDocument111 paginiAccess VB A Techniquesusm01Încă nu există evaluări
- RED Visual FoxPro SQL Server HandbookDocument3 paginiRED Visual FoxPro SQL Server HandbookCarlos N. PorrasÎncă nu există evaluări
- Using ADO and Stored Procedures - Visual Basic 6 (VB6)Document37 paginiUsing ADO and Stored Procedures - Visual Basic 6 (VB6)ptalvaroÎncă nu există evaluări
- Microsoft Training and Certification - MOC Course 2074A - Designing and Implementing OLAP Solutions With Microsoft SQL Server 20Document759 paginiMicrosoft Training and Certification - MOC Course 2074A - Designing and Implementing OLAP Solutions With Microsoft SQL Server 20machangoÎncă nu există evaluări
- Peishu Li-Visual Basic and COM+ Programming by Example (By Example) - Que (2000) PDFDocument508 paginiPeishu Li-Visual Basic and COM+ Programming by Example (By Example) - Que (2000) PDFLuis Antony Huaranca QuispeÎncă nu există evaluări
- Visual Basic (VB 6.0) - IntroductionDocument25 paginiVisual Basic (VB 6.0) - IntroductionBINJADÎncă nu există evaluări
- Visual Basic For Office ApplicationsDocument98 paginiVisual Basic For Office Applicationsjc1235100% (1)
- Seam ReferenceDocument320 paginiSeam Referencezzztimbo100% (10)
- Visual Basic 6 WikibookDocument260 paginiVisual Basic 6 WikibookButa AdrianÎncă nu există evaluări
- Learning Microsoft Access 2007 - IntroductionDocument36 paginiLearning Microsoft Access 2007 - IntroductionGuided Computer Tutorials91% (11)
- Microsoft Word 2016 - Stewart Melart PDFDocument80 paginiMicrosoft Word 2016 - Stewart Melart PDFRajÎncă nu există evaluări
- MySQL For Absolute BeginnersDocument24 paginiMySQL For Absolute BeginnersHarshad BhirudÎncă nu există evaluări
- Workcentre - 5890 - Service Manual PDFDocument153 paginiWorkcentre - 5890 - Service Manual PDFDavid GarzonÎncă nu există evaluări
- Visual Studio ManualDocument1.028 paginiVisual Studio Manualexeri0n100% (1)
- Visual Foxpro - An IntroductionDocument12 paginiVisual Foxpro - An IntroductionGursharan SagguÎncă nu există evaluări
- Beginning E-Commerce With Visual Basic, ASP, SQL Server 7.0 and MtsDocument781 paginiBeginning E-Commerce With Visual Basic, ASP, SQL Server 7.0 and MtsAlexis ChoyÎncă nu există evaluări
- Vba Access Code ExpertDocument7 paginiVba Access Code ExpertBenjaminBegovicÎncă nu există evaluări
- 0372 Introduction To Visual Studio and CDocument48 pagini0372 Introduction To Visual Studio and CBudi IsdiyantoÎncă nu există evaluări
- Microsoft Visual Basic 6.0 DeveloperDocument614 paginiMicrosoft Visual Basic 6.0 Developerkvm3vel2186Încă nu există evaluări
- Mule ESB 3 User GuideDocument804 paginiMule ESB 3 User Guidedrajput0% (1)
- Installing BEA WebLogic - (Release 8.1Document6 paginiInstalling BEA WebLogic - (Release 8.1maleemÎncă nu există evaluări
- Database Access With Visual BasicDocument330 paginiDatabase Access With Visual Basicmofeedwildali100% (1)
- ApprendreDocument345 paginiApprendreELHEDDARIÎncă nu există evaluări
- SAP BO 4.2 Course ContentDocument10 paginiSAP BO 4.2 Course ContentVenkat TrÎncă nu există evaluări
- Microsoft SQL Azure Enterprise Application DevelopmentDe la EverandMicrosoft SQL Azure Enterprise Application DevelopmentÎncă nu există evaluări
- Visual FoxPro To Visual Basic NET 2004 PDFDocument1.535 paginiVisual FoxPro To Visual Basic NET 2004 PDFxsHaDoWnxÎncă nu există evaluări
- Oracle Business Intelligence Enterprise Edition 12c - Second EditionDe la EverandOracle Business Intelligence Enterprise Edition 12c - Second EditionÎncă nu există evaluări
- SAP BUSINESS OBJECTS BO BI 4.2 Training and CertificationDocument7 paginiSAP BUSINESS OBJECTS BO BI 4.2 Training and CertificationSAP BO online trainigsÎncă nu există evaluări
- Web Coding & Development All-in-One For DummiesDe la EverandWeb Coding & Development All-in-One For DummiesEvaluare: 1 din 5 stele1/5 (1)
- Developing Microsoft Dynamics GP Business ApplicationsDe la EverandDeveloping Microsoft Dynamics GP Business ApplicationsÎncă nu există evaluări
- Sap Business Objects 4.0 & 4.1: Data Warehousing/dimensional Modeling Practical ConceptDocument3 paginiSap Business Objects 4.0 & 4.1: Data Warehousing/dimensional Modeling Practical Conceptsure2011Încă nu există evaluări
- SAP-BO - Course Contents: Designing Topics We Can Show by Using Following DatabasesDocument2 paginiSAP-BO - Course Contents: Designing Topics We Can Show by Using Following Databasesschandu10Încă nu există evaluări
- SAP Business Objects 4.0/XI 3.1: Brief Outline of Our CourseDocument7 paginiSAP Business Objects 4.0/XI 3.1: Brief Outline of Our Coursekalicharan13Încă nu există evaluări
- Azure SQL Database Step by StepDocument487 paginiAzure SQL Database Step by StepRodolfoA100% (1)
- Powerbi MicrosoftDocument990 paginiPowerbi Microsoftkarthikt27Încă nu există evaluări
- Dynamics APIDocument393 paginiDynamics APIJoji VargheseÎncă nu există evaluări
- Azure Storage, Streaming, and Batch Analytics: A guide for data engineersDe la EverandAzure Storage, Streaming, and Batch Analytics: A guide for data engineersÎncă nu există evaluări
- 1.ado (Activex Data Objects) - Can Be Used Within Asp ToDocument36 pagini1.ado (Activex Data Objects) - Can Be Used Within Asp ToKushl VkhRyaÎncă nu există evaluări
- DocumentDocument905 paginiDocumentpavan kumarÎncă nu există evaluări
- Consume Azure Machine Learning Models in Power BI - TutorialDocument860 paginiConsume Azure Machine Learning Models in Power BI - TutorialElenaÎncă nu există evaluări
- Visual Basic Interview Questions and AnswersDocument17 paginiVisual Basic Interview Questions and Answershemantpt1989Încă nu există evaluări
- 9.0 Install Win SQLDocument460 pagini9.0 Install Win SQLMarco OrdonezÎncă nu există evaluări
- Avocet Workflow TechDocument2 paginiAvocet Workflow TechSamson ObinnaÎncă nu există evaluări
- VISU+ 2 ... : Visualization Software For Windows Systems Version 2.53 or LaterDocument23 paginiVISU+ 2 ... : Visualization Software For Windows Systems Version 2.53 or LaterfredÎncă nu există evaluări
- CREATE Remote and Proxy Tables: Chapter 1: CreatingDocument1 paginăCREATE Remote and Proxy Tables: Chapter 1: CreatingNishki GejmerÎncă nu există evaluări
- Vcenter Database en - Bouke GroenescheijDocument36 paginiVcenter Database en - Bouke GroenescheijyuyingmaiÎncă nu există evaluări
- DB2 Universal Database For Iseries AdmDocument264 paginiDB2 Universal Database For Iseries Admcmiranda_589170Încă nu există evaluări
- Comparative Performance Analysis of Mysql and SQL Server Relational Database Management Systems in Windows EnvironmentDocument6 paginiComparative Performance Analysis of Mysql and SQL Server Relational Database Management Systems in Windows EnvironmentDana BeatriceÎncă nu există evaluări
- How To Troubleshoot Messages Generated While Running The Repository Upgrade in Siebel Versions 7.x and 8.xDocument13 paginiHow To Troubleshoot Messages Generated While Running The Repository Upgrade in Siebel Versions 7.x and 8.xVenu RamÎncă nu există evaluări
- Thomas (Tom) Pall: Senior Oracle DBA/Oracle ArchitectDocument6 paginiThomas (Tom) Pall: Senior Oracle DBA/Oracle ArchitectLittle WondersÎncă nu există evaluări
- A Report On " ": Employee Leave Management SystemDocument48 paginiA Report On " ": Employee Leave Management SystemjagjivanÎncă nu există evaluări
- Data Strategies AdvancedDocument38 paginiData Strategies AdvancedMerajuddin AhmedÎncă nu există evaluări
- IirDocument29 paginiIirRashmi D'MelloÎncă nu există evaluări
- Parallel Processing With Autonomous Databases in A Cluster SystemDocument24 paginiParallel Processing With Autonomous Databases in A Cluster SystemDang Huu AnhÎncă nu există evaluări
- DreamReport 029515 2Document6 paginiDreamReport 029515 2Houcine AkkalÎncă nu există evaluări
- Gfk1413C - CIMPLICITY HMI Statistical Process Control Operation ManualDocument100 paginiGfk1413C - CIMPLICITY HMI Statistical Process Control Operation ManualEduardo NascimentoÎncă nu există evaluări
- MYSQLDocument108 paginiMYSQLandreyfgÎncă nu există evaluări
- U Cos Functional OverviewDocument52 paginiU Cos Functional OverviewDanang Prasetyo UtomoÎncă nu există evaluări
- Factorytalk - CFR21Part11Document34 paginiFactorytalk - CFR21Part11NishithÎncă nu există evaluări
- Adminguide 120307230231 Phpapp02Document372 paginiAdminguide 120307230231 Phpapp02gautham0502Încă nu există evaluări
- Linked Server Sqlserver To MysqlDocument10 paginiLinked Server Sqlserver To MysqlReginelson BalbiÎncă nu există evaluări
- IBM DB2 10.5 For Linux, UNIX, and Windows - Developing Perl, PHP, Python, and Ruby On Rails ApplicationsDocument95 paginiIBM DB2 10.5 For Linux, UNIX, and Windows - Developing Perl, PHP, Python, and Ruby On Rails ApplicationsBupBeChanhÎncă nu există evaluări
- Gui Unit 5 NotesDocument16 paginiGui Unit 5 NotesdawnglianiÎncă nu există evaluări
- JDBC Driver ManagerDocument9 paginiJDBC Driver ManagersowmiyaasÎncă nu există evaluări
- Primavera P6 Integration API: Administrator's GuideDocument72 paginiPrimavera P6 Integration API: Administrator's GuideKapil GoelÎncă nu există evaluări
- Stingray 2006.2 Objective Grid ActiveX UserGuideDocument212 paginiStingray 2006.2 Objective Grid ActiveX UserGuideyancha1973Încă nu există evaluări
- Programmatically Adding A DSN To A Machine UsingDocument5 paginiProgrammatically Adding A DSN To A Machine UsingJennifer100% (5)
- RPD ModelingDocument69 paginiRPD ModelingPavan KumarÎncă nu există evaluări
- ETL Tool Evaluation GuideDocument36 paginiETL Tool Evaluation GuideDor SelaÎncă nu există evaluări
- WillowLynx Product Information r3Document14 paginiWillowLynx Product Information r3Ibrahim AdhamÎncă nu există evaluări