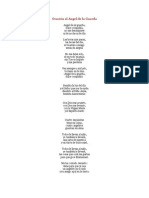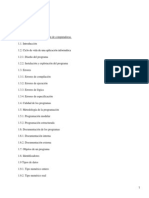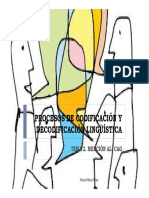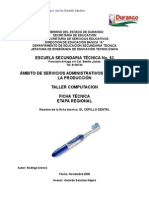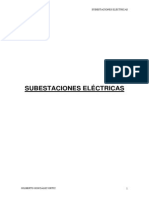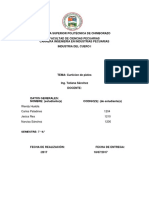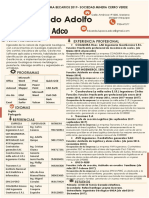Documente Academic
Documente Profesional
Documente Cultură
Tutorial
Încărcat de
negrito_aquinoDrepturi de autor
Formate disponibile
Partajați acest document
Partajați sau inserați document
Vi se pare util acest document?
Este necorespunzător acest conținut?
Raportați acest documentDrepturi de autor:
Formate disponibile
Tutorial
Încărcat de
negrito_aquinoDrepturi de autor:
Formate disponibile
Tutorial: Comprimir videos sin perder calidad HDT
Que tal mis amigos de identi, en esta oportunidad les traigo un tutorial que e preparado exclusivamente para ustedes (100% hecho por mi), en este tutorial les voy a ensear como comprimir un video o pelicula sin perder la calidad HD, este tutorial puede ser de muchas utilidad para aquellas personas que se dedican a subir peliculas o hacen ripeos de peliculas, tambien a aquellas personas que hacen videotutoriales para subir a youtube, los hacen en HD y por el tamao que tienen no los pueden subir a youtube porque este no lo permite. Para este tutorial voy a usar como ejemplo una serie ripeada que yo subo, la serie es Alcatraz, no se si han tenido oportunida de verla, la calidad es excelente y en tan solo 250 MB, del cual el orginal vienen siendo como 1.2 GB. Espero que este tutorial les sirva y sea de su agrado, saludos.
Antes que nada necesitaremos descargas estos dos programas que utilizaremos (Descarga de la pagina oficial) : El MeGUI 2112 DESCARGAR AQUI El NeroACCCodec 1.5.1 DESCARGAR AQUI
El MeGUI es el programa que utilizaremos para comprimir el video, y el NeroACCCodec son los codecs de audio que utilizaremos. Hay varias formas de comprimir videos usando el MeGUI, yo les voy a ensear un metodo que descubri y que lleva menos de tres minutos para empezar a comprimir el video.
Empezemos: 1) Una vez descargado los dos archivos anteriores, descomprimimos la carpeta NeroACCCodecs, y buscamos el archivo llamado neroAacEnc y lo copiamos
2) Nos vamos a donde tenemos descomprimido el MeGUI y buscamos la carpeta eac3to ubicada en la siguiente ruta MeGUI_2112_x86/tools/eac3to y pegamos el archivo Si no les aparece la carpeta tools, ejecuten el MeGUI primero, luego de ejecutarlo revisen y veran que ya a creado la carpeta y a creado mas archivos
3) Nos volvemos atras y buscamos el archivo MeGUI y lo ejecutamos
4) Una ves cargado el programa nos vamos al menu options y seleccionamos la opcion settings y nos vamos a la pestaa External Program Settings. Aqui verificamos que en la opcion que dice NeroAacEnc Location este ubicado el archivo que acabamos de copiar, y le damos save.
5) Una vez hecho lo anterior nos vamos a la opcion donde dice Encoder Settings y le damos donde dice config y nos aparecera otra ventana, en esta ventana seleccionamos: Encoding Mode: Target Quality Presets: scratchpad y luego le damos ok
6) Una ves ya configurado el programa, empezamos los pasos para comprimir el video. Nos vamos al menu Tools, luego a la opcion File Indexer
7) Nos aparecera la ventana File Indexer y Donde dice input File le damos donde estan los tres puntos y ubicamos el video a comprimir y le damos abrir.
8) Luego una ves seleccionado el video le damos donde dice Queue
Ahora empezara a cargar el video y esperamos s que termine el proceso, tengamos paciencia a veces suele demorarse un poco.
9) Luego una ves terminado de cargar el video nos abrira una previsualizacion del video, esta la podemos cerrar sin ningun problema. tambien nos abrira una ventana llamada AviSynth script creator en la cual seleccionaremos lo siguiente:
Avisynth Profile: Scratchpad Crop y Rezise: deseleccionamos todas las casillas y le damos la opcion Save por que deseleccionamos las casillsa? estas casillas se utilizan cuando quieren cortar videos o ponerles bordes negros a las orillas por ejemplo esas peliculas que vienen con subtitulos en coreano y lo que hacen es cortar esa parte, con crop y resize practicamente lo que hacen es modificar el tamao del video (Ancho y Largo).
10) ahora seleccionamos los siguientes valores: Encoder Settings: x264 scratchpad File Format: MKV (aqui depende, pueden usar mp4 tambien) Encoder settings: Nero AAC: NDAAC-HE-64Kbps Extension: MP4-AAC y luego le damos donde dice AutoEncode
11) Aqui algo muy importante, en esta parte es donde decidiremos el tamao en que queremos dejar nuestro video, hay dos maneras para seleccionar el tamao, lo podemos hacer directamente seleccionando la opcion file size y seleccionando el tamao que queramos, o desde el Average bitrate (taza de bits). yo por lo general lo escogo desde el Average bitrate y como estoy con el ejemplo de la serie alcatraz escojo un bitrate a modo que me queden 250 MB.
Tambien seleccionamos el formato de salida, en este caso selecciono MKV luego damos en Queue
12) ahora ya empezara a comprimir nuestro video, en este paso hay que tener paciencia y dependiendo de la capacidad de nuestro PC. por lo general a mi me tarda como de 15 a 20 minutos a veces incluso mas. solo es de tener paciencia y esperar a que termine.
Una ves terminado el proceso, ya tendremos el video comprimido (si hicieron todos los pasos bien), el resultado estara en la misma carpeta donde esta el video original con unos cuantos archivos mas, los demas archivos no son necesarios solamente el que dice muxed al final.
y bien eso fue todos amigos ahora podemos comprobar que nuestro video esta comprimido en un tamao mucho menor y siempre con calidad HD.
Les dejo el link donde pueden descargar el video ya finalizado (utilizado en este ejemplo) para que vean la calidad: http://www.identi.li/index.php?topic=64838
y bueno eso fue todo amigos, espero que les haya servido este pequeo tutorial, por mas sencillo que paresca pero no fue tarea facil hacerlo, solo espero que les sirva, y muchas gracias por visitar mi post. atte:
S-ar putea să vă placă și
- Protocolo de InvestigacionDocument21 paginiProtocolo de InvestigacionJonas SanchezÎncă nu există evaluări
- Manual Basico Del Lenguaje SQLDocument13 paginiManual Basico Del Lenguaje SQLAnonymous fyh2xy5BÎncă nu există evaluări
- Wget Ejemplos PrácticosDocument3 paginiWget Ejemplos Prácticosnegrito_aquinoÎncă nu există evaluări
- Tutorial Python 3Document108 paginiTutorial Python 3negrito_aquinoÎncă nu există evaluări
- Oración Al Angel de La GuardaDocument2 paginiOración Al Angel de La Guardanegrito_aquinoÎncă nu există evaluări
- Metodologia de La ProgramacionDocument31 paginiMetodologia de La Programacionnegrito_aquinoÎncă nu există evaluări
- Taller 1Document21 paginiTaller 1negrito_aquinoÎncă nu există evaluări
- Manual Squid CentosDocument25 paginiManual Squid CentosGabriel Ro FÎncă nu există evaluări
- MultiplexacionDocument2 paginiMultiplexacionJeanette Minerva HuanquilÎncă nu există evaluări
- Proteccion Contra El Engaño - Derek Prince PDFDocument46 paginiProteccion Contra El Engaño - Derek Prince PDFklinnam83% (6)
- Ministerio de Transporte: Documento Firmado DigitalmenteDocument7 paginiMinisterio de Transporte: Documento Firmado DigitalmenteHernando Mogollon RochaÎncă nu există evaluări
- Finis MundiDocument9 paginiFinis MundiIntheyearof39Încă nu există evaluări
- GC-F - 005 - Taller - 3 - Simulación Integración de HabilidadesDocument3 paginiGC-F - 005 - Taller - 3 - Simulación Integración de HabilidadesCRISTIAN DAVID VIASUS VEGAÎncă nu există evaluări
- Agregados CristalinosDocument2 paginiAgregados CristalinosEstip Esnaider Cahuana Maron100% (1)
- Qué Es Un TemporizadorDocument4 paginiQué Es Un TemporizadorIVAN JORA COLQUEÎncă nu există evaluări
- Etapa de Codificación LingüísticaDocument30 paginiEtapa de Codificación LingüísticaYess TierrablancaÎncă nu există evaluări
- Kia 3Document2 paginiKia 3Katia CarrascalÎncă nu există evaluări
- Análisis de Objeto Técnico Del Cepillo DentalDocument9 paginiAnálisis de Objeto Técnico Del Cepillo DentalIng. Gerardo Sánchez Nájera77% (13)
- Aprende A ValorarteDocument2 paginiAprende A ValorarteMati GÎncă nu există evaluări
- Ponencia - Problemas Estructurales - Ricardo ProañoDocument91 paginiPonencia - Problemas Estructurales - Ricardo ProañoNewton AlfaroÎncă nu există evaluări
- Subestaciones Eléctricas GilDocument155 paginiSubestaciones Eléctricas Gilmoisesp_12100% (1)
- Guia Sobre Educacion Sexual IntegralDocument31 paginiGuia Sobre Educacion Sexual IntegralBakers HeavenargÎncă nu există evaluări
- Sep. 15 P. LECTOR 4o 2022 HuasipungoDocument2 paginiSep. 15 P. LECTOR 4o 2022 Huasipungobenjamin aviles huamaniÎncă nu există evaluări
- Rúbrica para Evaluar Actividad de Aprendizaje 1Document3 paginiRúbrica para Evaluar Actividad de Aprendizaje 1Ángel García HernándezÎncă nu există evaluări
- 2014 - Hiponatremias en El Paciente NeurocriticoDocument10 pagini2014 - Hiponatremias en El Paciente NeurocriticoLuis Andy Montreuil LazaroÎncă nu există evaluări
- Tarea 1 - John SamaniegoDocument4 paginiTarea 1 - John Samaniegojohn reyesÎncă nu există evaluări
- 2requerimiento de Bienes (Tacho, Escoba, Trapos, Etc) .Document5 pagini2requerimiento de Bienes (Tacho, Escoba, Trapos, Etc) .Clever Rildo Zea PaccoÎncă nu există evaluări
- Practica 4Document2 paginiPractica 4Cielo Karina (Sky)Încă nu există evaluări
- Informe de Curticion 1Document12 paginiInforme de Curticion 1Rocio SanchezÎncă nu există evaluări
- Componentes InternosDocument10 paginiComponentes InternoshugoivÎncă nu există evaluări
- Ejercicios VPN y TirDocument4 paginiEjercicios VPN y TirKarly GarciaÎncă nu există evaluări
- Taller 1 Estadistica Conceptos BásicosDocument4 paginiTaller 1 Estadistica Conceptos BásicosAndrea RincónÎncă nu există evaluări
- Dios Tiene El ControlDocument7 paginiDios Tiene El ControlM Guadalupe Perez FranCoÎncă nu există evaluări
- Cerradura Electronic A Con PICDocument68 paginiCerradura Electronic A Con PICJose Angel Peraza DominguezÎncă nu există evaluări
- Eduardo Adolfo Lupaca Adco-CvDocument3 paginiEduardo Adolfo Lupaca Adco-CvEduardo Lupaca AdcoÎncă nu există evaluări
- Las Heridas Que Hicieron Que Me Enamorara de Ti - Pruebas A5Document168 paginiLas Heridas Que Hicieron Que Me Enamorara de Ti - Pruebas A5jazmin100% (1)
- Génesis. Qué Hay en Una PruebaDocument7 paginiGénesis. Qué Hay en Una PruebaBernardo BobadillaÎncă nu există evaluări
- BisagrasDocument15 paginiBisagrasFernandoContrerasÎncă nu există evaluări
- Vocabulario InglesDocument106 paginiVocabulario InglesIngles Antuquenu Andino100% (5)