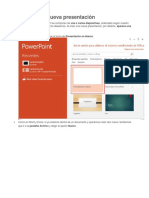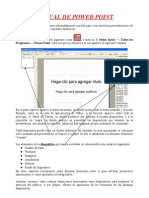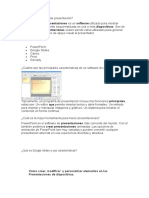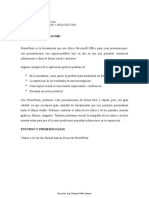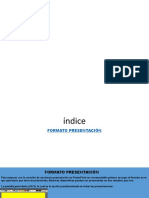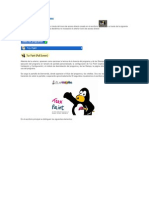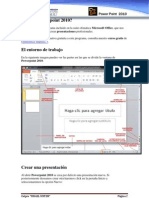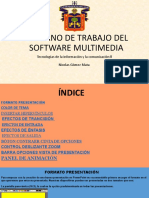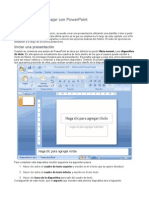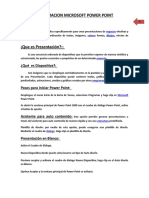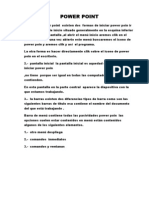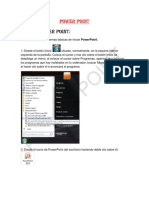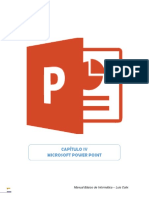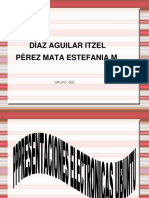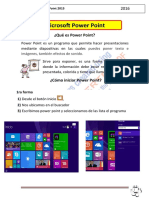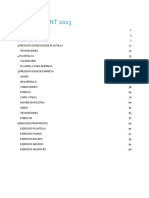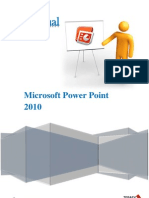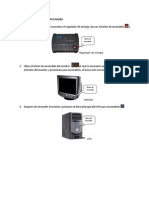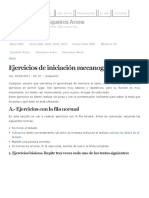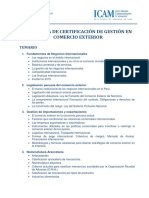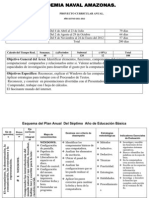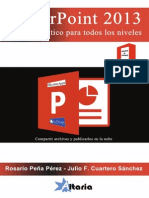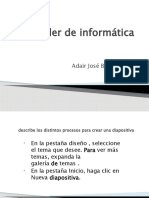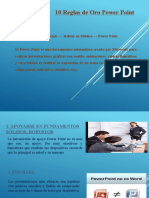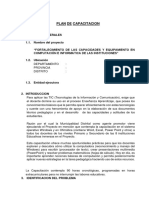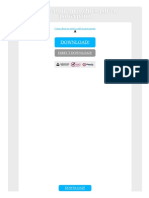Documente Academic
Documente Profesional
Documente Cultură
Manual PowerPoint
Încărcat de
Aleks LunaDescriere originală:
Titlu original
Drepturi de autor
Formate disponibile
Partajați acest document
Partajați sau inserați document
Vi se pare util acest document?
Este necorespunzător acest conținut?
Raportați acest documentDrepturi de autor:
Formate disponibile
Manual PowerPoint
Încărcat de
Aleks LunaDrepturi de autor:
Formate disponibile
MANUAL PARA USAR POWERPOINT
Para iniciar a empezar a utilizar el programa PowerPoint, nos dirigimos al botn de inicio , ubicado en esquina inferior izquierda de la pantalla y damos clic sobre l. Una vez hecho esto, se desplegara un men en donde seleccionaremos la opcin de programas, a continuacin damos clic sobre la opcin llamada Microsoft PowerPoint.
Inicialmente PowerPoint presenta tres alternativas: a) El asistente para auto contenido que permite realizar rpidamente ciertas presentaciones. b) La plantilla de diseo que nos facilita varias opciones con la estructura y el fondo de la transparencia. c) Y Presentacin en blanco. Seleccionamos primero presentacin en blanco para realizar una desde el principio. Y dentro de las opciones de Presentacin en blanco podemos elegir varios tipos que ya tienen el espacio marcado para el ttulo y fijada la estructura para el texto. Para empezar por el principio del principio y desde cero seleccionamos "En Blanco" y pulsamos aceptar.
INSERTAR TEXTO EN LAS DIAPOPSITIVAS Mediante cuadro de texto: Para aadir texto utilizamos la opcin "Insertar" que se encuentra en la barra superior y seleccionamos en el men "Cuadro de Texto"
Arrastrando el mouse de izquierda a derecha, dibujamos un rectngulo formado por pequeas lneas, en su interior es en donde escribiremos el texto que queremos ver en la diapositiva.
FORMATO DE LETRAS Lo normal es antes de empezar a escribir definir el formato del texto que vamos a teclear. Antes de empezar a escribir definimos el formato de las letras.
Y seleccionamos, por ejemplo como fuente o tipo de letra la "Times New Roman" como estilo lo dejamos en normal, seleccionamos un tamao grande de 28, lo dejamos sin efecto y el color dejamos el negro. Y pulsamos aceptar.
Si tecleo viva mi equipo de ftbol el resultado ser:
ALINEACION DEL TEXTO Para alinear el texto podemos hacerlo desde la instruccin "Formato" de la barra superior y seleccionando "Alineacin". Por ejemplo seleccionando "Alinear a la izquierda"
El mismo resultado se puede obtener desde la barra de formato
INSERTAR IMAGENES Para insertar imgenes podemos hacerlo desde el men de la barra superior 1. Seleccionamos "Insertar" 2. En el men pulsamos sobre "Imagen" 3. Y elegimos el tipo de imagen. Comenzaremos con las "Imgenes prediseadas" Las imgenes prediseadas son un fichero con diversas imgenes que el programa trae.
Lo mismo podemos hacerlo desde la barra "Dibujar"
Aparecer un men dividido por temas para seleccionar la que nos interese.
Seleccionamos por ejemplo un tema acadmico Nos situamos sobre la imagen seleccionada y pulsamos el botn DERECHO del ratn. Pulsamos sobre "Insertar" y cerramos el cuadro de dilogo en la esquina superior derecha
La imagen quedara de la siguiente manera en la diapositiva
PONER FONDO A LAS DIAPOSITIVAS Podemos de un modo sencillo aplicar un fondo a la transparencia con la instruccin "Formato" de la barra superior y seleccionando "Fondo"
Pulsando sobre fondo aparece el cuadro de men para aplicar fondo. Y pulsamos situando el puntero del ratn como se ve en la siguiente imagen para que aparezcan las opciones de colores.
Podemos marcar uno de los colores que se encuentran ya memorizados porque los hemos utilizado anteriormente o pulsamos "Mas colores" para seleccionar otro. Pulsamos "Mas colores" por ejemplo
Nos aparece la coleccin de colores "Estndar" que podemos marcar para cambiar el actual fondo (en nuestro caso blanco) de la transparencia por otro. Por ejemplo marcamos un color verde claro y pulsamos "Aceptar".
Y pulsamos en el cuadro de men que aparece de nuevo "Aplicar"
El fondo de la transparencia se queda verde tal como hemos seleccionado.
EFECTOS DINAMICOS Transicin de diapositivas Podemos establecer diferentes efectos dinmicos entre diapositivas con la instruccin de la barra superior "Presentacin" y "Transicin de diapositiva"
Otra forma de efectuarlo es desde la vista "Clasificador de diapositivas" seleccionar los distintos efectos entre diapositivas mediante "Efectos de transicin de diapositiva"
Para animar los elementos dentro de la diapositiva seleccionamos una de las opciones de "Preestablecer animacin". Hemos seleccionado "Volar desde arriba" de forma que veremos aparecer desde arriba el texto hasta colocarse en su posicin.
Los simbolitos que aparecen en el margen inferior izquierdo de la segunda diapositiva indican que tiene un efecto de transicin "Persianas verticales" y un efecto de animacin "Volar desde arriba" Y ya solo nos queda comprobar el resultado final pulsando "Ver" y "Presentacin con diapositivas" o pulsando F5
IMPRIMIR LA DIAPOSITIVA Es sencillo imprimir la diapositiva. Ser necesario por supuesto tener instalada una impresora.
Para imprimir seleccionamos en la barra superior "Archivo" e "Imprimir"
Aparece un cuadro de dilogo en el que podemos definir las caractersticas de la impresin. Seleccionamos la opcion "Todas" para imprimir todas las diapositivas que elaboramos. Si seleccionamos "Diapositiva Actual" se imprime la diapositiva en la que se encuentra situado el cursor o la que tenemos seleccionada. Seleccionando "Diapositivas" podemos decirle a la impresora que imprima un grupo de diapositivas por ejemplo de la 5 a la 10 escribiendo 5-10. Si queremos imprimir varias diapositivas salteadas por ejemplo la 3, la 7 y la 11 escribimos 3;7;11.
BOTONES BASICOS Es importante familiarizarse con los botones principales de PowerPoint y con los que ms se utilizan, a continuacin se enlistan alguno de ellos. "Nuevo" para abrir una nueva diapositiva en blanco, en donde podremos comenzar partiendo de cero.
"Abrir" una diapositiva que tenemos ya guardada en el ordenador o en una memoria usb.
"Guardar" para tenerlas archivadas. El consejo es archivar siempre las diapositivas y guardarlas ordenadas en directorios salvo que realmente no la queramos utilizar.
GUARDAR LA DIAPOSITIVA Suele ser interesante archivar para su uso futuro las transparencias que vamos creando. Si somos ordenados nos resultar ms fcil encontrar la transparencia otro da. Es recomendable crear un directorio para las diapositivas. Para archivar las transparencias podemos utilizar la orden "Archivo" de la barra superior y "Guardar Como"
Le ponemos un nombre y pulsamos guardar
S-ar putea să vă placă și
- Retoque Fotográfico con Photoshop (Parte 1)De la EverandRetoque Fotográfico con Photoshop (Parte 1)Evaluare: 4 din 5 stele4/5 (7)
- Guia Practica de Power PointDocument9 paginiGuia Practica de Power PointTia AleÎncă nu există evaluări
- Tema Ii Presentadores Electronico Microsoft PowerpointDocument20 paginiTema Ii Presentadores Electronico Microsoft PowerpointJoel Castillo Lino100% (1)
- Teoria de Power PointDocument30 paginiTeoria de Power PointNelly BeatrizÎncă nu există evaluări
- Curso de Power PointDocument50 paginiCurso de Power PointCesarVillafanÎncă nu există evaluări
- 7-1 Guia Basica de PPDocument6 pagini7-1 Guia Basica de PPYADIRAÎncă nu există evaluări
- Impress Paso A Paso - IniciaciónDocument2 paginiImpress Paso A Paso - IniciaciónmultisonicoÎncă nu există evaluări
- Crear documentos en PowerPointDocument7 paginiCrear documentos en PowerPointIrving Anaya RizoÎncă nu există evaluări
- Modulo 1 PowerpointDocument27 paginiModulo 1 PowerpointyupegoÎncă nu există evaluări
- Apuntes Básicos PowerPoint 2007Document22 paginiApuntes Básicos PowerPoint 2007Jose Fernando Saavedra NavarreteÎncă nu există evaluări
- Guía PowerPointDocument7 paginiGuía PowerPointLeonardo Reyes CaceresÎncă nu există evaluări
- Bloque 5 Power PointDocument22 paginiBloque 5 Power PointMargarito Navarrete-MendozaÎncă nu există evaluări
- Uso de Power PointDocument8 paginiUso de Power PointHM ErikaÎncă nu există evaluări
- Capítulo IV Power PointDocument27 paginiCapítulo IV Power PointJohnny Orrala AscencioÎncă nu există evaluări
- Qué Es Un Software de Presentación N - SDocument10 paginiQué Es Un Software de Presentación N - SNelson SciesaÎncă nu există evaluări
- Tarea 5 INFDocument17 paginiTarea 5 INFRosanny Torres RodríguezÎncă nu există evaluări
- TALLER 1 Power PointDocument19 paginiTALLER 1 Power PointSilvia Sandoval ContrerasÎncă nu există evaluări
- Presentación 18Document15 paginiPresentación 18EDMOND GOMEZ MATAÎncă nu există evaluări
- Ames CeMIT ImpressDocument29 paginiAmes CeMIT ImpressXesús VázquezÎncă nu există evaluări
- Unidad 4. PresentacionesDocument11 paginiUnidad 4. PresentacionesFernando WithmoreÎncă nu există evaluări
- Tux PaintDocument15 paginiTux PaintGustavo3020Încă nu există evaluări
- Power PointDocument20 paginiPower PointdocentejohnisjbÎncă nu există evaluări
- PowerPoint 2010 guíaDocument24 paginiPowerPoint 2010 guíawilserbgÎncă nu există evaluări
- Trabajar con textos y tablas en PowerPointDocument21 paginiTrabajar con textos y tablas en PowerPointPANTERACAPSÎncă nu există evaluări
- Creación de presentaciones con PreziDocument35 paginiCreación de presentaciones con PreziPatricia Pérez GodoyÎncă nu există evaluări
- Power PointDocument57 paginiPower PointRichard LeonÎncă nu există evaluări
- Entorno de trabajo del software multimediaDocument14 paginiEntorno de trabajo del software multimediaEDMOND GOMEZ MATAÎncă nu există evaluări
- Manual Power PointDocument25 paginiManual Power PointLia Silvina RetamozoÎncă nu există evaluări
- Guia Practica de ImpressDocument4 paginiGuia Practica de ImpressRobert Melendez100% (1)
- Tutorial Power PointDocument17 paginiTutorial Power Pointjuankbornia100% (1)
- EDUCACIÓN TECNOLÓGICA - Módulo 3. Apoyo Visual y Soporte Escrito para Presentaciones POWERPOINTDocument32 paginiEDUCACIÓN TECNOLÓGICA - Módulo 3. Apoyo Visual y Soporte Escrito para Presentaciones POWERPOINTKevin EnriquezÎncă nu există evaluări
- Curso Power PointDocument11 paginiCurso Power PointMiguel AngelÎncă nu există evaluări
- Manual PowerPoint 2003Document9 paginiManual PowerPoint 2003Oliver PangoÎncă nu există evaluări
- Trabajo de Pawer Point de InformaticaDocument43 paginiTrabajo de Pawer Point de InformaticaBill AlzamoraÎncă nu există evaluări
- Universidad Abierta para Adulto (Uapa)Document39 paginiUniversidad Abierta para Adulto (Uapa)Magdaline RDÎncă nu există evaluări
- Vamos A Ver Las Dos Formas Básicas de Iniciar Power PointDocument6 paginiVamos A Ver Las Dos Formas Básicas de Iniciar Power PointSecuas_tauro_188108100% (1)
- Práctica PowerpointDocument12 paginiPráctica PowerpointMatias ochogÎncă nu există evaluări
- Microsoft Power Point - 2013 JBGDocument20 paginiMicrosoft Power Point - 2013 JBGAlma TropikalÎncă nu există evaluări
- 2da Evaluacion Power PointDocument10 pagini2da Evaluacion Power Pointjairo4512Încă nu există evaluări
- Guia Practica de Power PointDocument22 paginiGuia Practica de Power PointmanhardseigÎncă nu există evaluări
- Power PoinDocument7 paginiPower PoinItzel Juarez AlvaradoÎncă nu există evaluări
- Power PointDocument16 paginiPower Pointjotaa94% (18)
- Manual de Microsoft Power PointDocument63 paginiManual de Microsoft Power PointRuiz DaveÎncă nu există evaluări
- Iniciar y cerrar PowerPointDocument9 paginiIniciar y cerrar PowerPointdavidÎncă nu există evaluări
- Introducción a PowerPoint 2007: Partes, Creación y Vistas BásicasDocument27 paginiIntroducción a PowerPoint 2007: Partes, Creación y Vistas Básicasincorruptus corpusÎncă nu există evaluări
- IV Unidad - Microsoft PowerPointDocument9 paginiIV Unidad - Microsoft PowerPointLuis CalixÎncă nu există evaluări
- Presentaciones Electronicas en UbuntuDocument32 paginiPresentaciones Electronicas en Ubuntuanon_179771659Încă nu există evaluări
- Procedimiento de Creación de Un Álbum Fotográfico - OdtDocument6 paginiProcedimiento de Creación de Un Álbum Fotográfico - OdtAntonio CalzadaÎncă nu există evaluări
- Power Point 2013 Final VallejoDocument50 paginiPower Point 2013 Final VallejoJavier SaireÎncă nu există evaluări
- Manual de Powerpoint 2013Document99 paginiManual de Powerpoint 2013Eduardo S. Piña100% (1)
- Funciones PowerPoint 2007Document10 paginiFunciones PowerPoint 2007ronywillyÎncă nu există evaluări
- PREZIDocument8 paginiPREZIManolo MuxÎncă nu există evaluări
- Segunda Clase de PowerpointDocument37 paginiSegunda Clase de PowerpointSTEFFANNYÎncă nu există evaluări
- Vamos A Ver Las Dos Formas Básicas de Iniciar Power PointDocument12 paginiVamos A Ver Las Dos Formas Básicas de Iniciar Power Pointkaricis_17960475% (4)
- Manual de Power Point 2010Document13 paginiManual de Power Point 2010Jose ManuelÎncă nu există evaluări
- Aprender Adobe After Effects CS5.5 con 100 ejercicios prácticosDe la EverandAprender Adobe After Effects CS5.5 con 100 ejercicios prácticosÎncă nu există evaluări
- Aprender Photoshop CS6 con 100 ejercicios prácticosDe la EverandAprender Photoshop CS6 con 100 ejercicios prácticosEvaluare: 4 din 5 stele4/5 (2)
- Carta CobranzaDocument1 paginăCarta CobranzaAleks LunaÎncă nu există evaluări
- Tipos de GraficasDocument15 paginiTipos de GraficasAleks LunaÎncă nu există evaluări
- Como Encender La ComputadoraDocument1 paginăComo Encender La ComputadoraAleks Luna0% (1)
- 1er Grado - Bimestre 1 (11-12)Document12 pagini1er Grado - Bimestre 1 (11-12)Aleks LunaÎncă nu există evaluări
- Manual PowerPointDocument10 paginiManual PowerPointAleks LunaÎncă nu există evaluări
- Como Encender La ComputadoraDocument1 paginăComo Encender La ComputadoraAleks Luna0% (1)
- Programas para Realizar Presentaciones ElectrónicasDocument11 paginiProgramas para Realizar Presentaciones ElectrónicasAndres SandovalÎncă nu există evaluări
- Redaccion de Informes Tecnicos I UnidadDocument13 paginiRedaccion de Informes Tecnicos I UnidadJoinerMoranÎncă nu există evaluări
- Ejercicios Propuestos de Curso de Power Point 2007Document6 paginiEjercicios Propuestos de Curso de Power Point 2007Marcia Reyes Maldonado100% (1)
- Ejercicios de Iniciación MecanografíaDocument11 paginiEjercicios de Iniciación MecanografíaProfesora Marcela AmayaÎncă nu există evaluări
- Temario Programa de Certificacion de Gestion en Comercio ExteriorDocument4 paginiTemario Programa de Certificacion de Gestion en Comercio ExteriorFrancisco Jayo VegaÎncă nu există evaluări
- Qué Es La Reversibilidad en ConservaciónDocument8 paginiQué Es La Reversibilidad en ConservaciónCRISTHIAN MANUEL BARRANTES RAMOSÎncă nu există evaluări
- Microsoft OfficeDocument4 paginiMicrosoft OfficePAOLA lopezÎncă nu există evaluări
- Office Todas Las Versiones (A Partir de Version 97)Document57 paginiOffice Todas Las Versiones (A Partir de Version 97)GABRIELAÎncă nu există evaluări
- Ejercicios - Powerpoint - 2016Document1 paginăEjercicios - Powerpoint - 2016seryben100% (2)
- Bitácora DigitalDocument19 paginiBitácora DigitalJairo CruzÎncă nu există evaluări
- Menus Power PointDocument5 paginiMenus Power Pointomar marriaga SystemÎncă nu există evaluări
- Computacion Plan Anual y Unidad 7moDocument12 paginiComputacion Plan Anual y Unidad 7moKati Lorena Strasser López100% (1)
- Guía Paso a Paso Grabación Pantalla PowerPoint TeamsDocument13 paginiGuía Paso a Paso Grabación Pantalla PowerPoint TeamsJhon Jairo GonzalezÎncă nu există evaluări
- Bloquear o Desbloquear Contenido Externo de Los Documentos de OfficeDocument2 paginiBloquear o Desbloquear Contenido Externo de Los Documentos de OfficeNIEÎncă nu există evaluări
- Acti3 Informatica3 Introduccion Power PointDocument4 paginiActi3 Informatica3 Introduccion Power PointLillyAnna Cruz MonroyÎncă nu există evaluări
- Portafolio de InfotecnologiaDocument20 paginiPortafolio de InfotecnologiaLEANDRE LEONEL ACOSTA GOMEZ100% (1)
- Que Es Power PointDocument5 paginiQue Es Power Pointlaura nataly duran baezÎncă nu există evaluări
- Plan de Aula Informatica 7 Grado (Power Point)Document4 paginiPlan de Aula Informatica 7 Grado (Power Point)LUIS CARLOS NAVARRO ARANGOÎncă nu există evaluări
- Manual Power Point 2013-Paso A PasoDocument11 paginiManual Power Point 2013-Paso A PasoCarpen Tenebrum Miranda100% (3)
- PowerPoint: Características y ejercicio prácticoDocument1 paginăPowerPoint: Características y ejercicio prácticoOrlando Efraín SacÎncă nu există evaluări
- Trabajo 3. MaterialesDocument2 paginiTrabajo 3. MaterialesE&GÎncă nu există evaluări
- Office 2010Document15 paginiOffice 2010Henry Junior Andrade RojasÎncă nu există evaluări
- Taller de InformaticaDocument11 paginiTaller de Informaticafrancisco javier fontalvo pinedaÎncă nu există evaluări
- Presentaciones de Alto Impacto3Document73 paginiPresentaciones de Alto Impacto3Eugenio Francisco Martínez Mora100% (1)
- 10 reglas oro PowerPoint presentacionesDocument6 pagini10 reglas oro PowerPoint presentacionesCharity JohnsonÎncă nu există evaluări
- Plan de Capacitacion en Fortalecimiento de Las CapacidadesDocument7 paginiPlan de Capacitacion en Fortalecimiento de Las CapacidadesWilder Orellana San MartinÎncă nu există evaluări
- Malla curricular de informática para primer gradoDocument7 paginiMalla curricular de informática para primer gradoRosa Elena Gaviria MaciaÎncă nu există evaluări
- Ficha de Actividad #06Document4 paginiFicha de Actividad #06Kathrine Juana Leon MarinÎncă nu există evaluări
- Examen de OfimáticaDocument3 paginiExamen de OfimáticaMilagros Elizabeth Almeron100% (2)
- Como Abrir Un Archivo PDF en PowerpointDocument2 paginiComo Abrir Un Archivo PDF en PowerpointMeganÎncă nu există evaluări