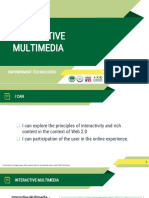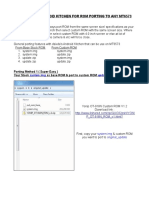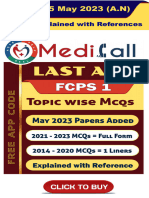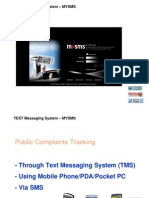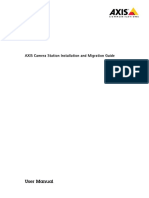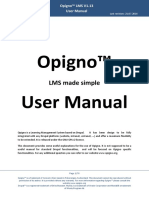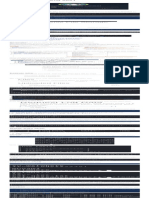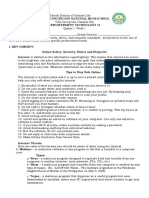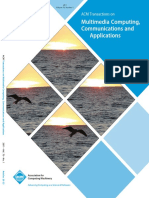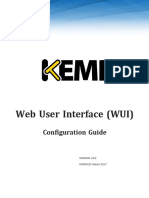Documente Academic
Documente Profesional
Documente Cultură
Excel Templates 2007
Încărcat de
Ankush DasDrepturi de autor
Formate disponibile
Partajați acest document
Partajați sau inserați document
Vi se pare util acest document?
Este necorespunzător acest conținut?
Raportați acest documentDrepturi de autor:
Formate disponibile
Excel Templates 2007
Încărcat de
Ankush DasDrepturi de autor:
Formate disponibile
IT Services
Microsoft Excel 2007 Templates (Level 3)
Contents
Introduction ..............................................................................................................1 Workbook Templates ............................................................................................1 Creating a Workbook using a Template .........................................2 Worksheet Templates ............................................................................................2 Changing the Default Template .........................................................................2
Introduction
Microsoft Excel lets you create your own templates for both new workbooks and new worksheets. These templates can store various characteristics including:
Data and Graphics - eg data, formulae, charts, page headers/footers Formatting - eg cell/sheet formats, cell styles, page formats, the number of sheets in a workbook, protected or hidden areas of a worksheet Toolbar and Option settings - eg custom toolbar, macros, calculation and display options
This document shows you how to create your own workbook and worksheet templates. It also shows you how (on a non-public PC) to make these templates the defaults, so that every new workbook and/or worksheet automatically has the characteristics you have set up.
Workbook Templates
To create a workbook template you simply create a new file with all the characteristics required and then save it as a template. 1. Start up Excel as usual then press <Ctrl n> for a new workbook 2. Set up the new workbook exactly as you require it - or follow steps 3 to 7 below 3. Right click on the Sheet1 tab and Rename it as Spring (and press <Enter>) 4. Repeat step 3 on the other named sheets naming them Summer and Autumn 5. Repeat step 3 on the fourth (Insert Worksheet) tab and call it Winter 6. Colour each tab appropriately (eg green, yellow, brown and white) by right clicking on the tab and choosing Tab Color then selecting the colour 7. Colour each worksheet to match - press <Ctrl a> to select the cells then click on the list arrow attached to the [Fill Color] button in the Font group on the Home tab and select a colour
Once you have finished setting up your workbook: 8. Click on the [Office Button] and choose Save 9. Change Save as type: to Excel Template (*.xltx) - or to an Excel Macro-Enabled Template (*.xltm) file if it contains a macro (save as a .xlt file if it is to be used in Excel 97-2003) 10. Supply a File name: (eg Seasons) then press <Enter> for [Save] 11. [Close] the template file window - but leave Excel running Tip: By default, templates are saved in a special Templates folder. Change the location to My Documents if you want to find it more easily. Note that Worksheet Templates (see below) must be saved in the Templates folder.
Creating a Workbook using a Template
It's now time to try out your template. The instructions which follow show you how to create an ordinary workbook and one using the new template. 1. Press <Ctrl n> for a new file - a normal workbook opens 2. Click on the [Office Button] button and choose New - the New Workbook dialog box appears 3. Under the Templates heading select My templates... (or select New from existing if you saved the template in My Documents) 4. Now select the new template (Seasons.xltx) then press <Enter> for [OK] This time a new workbook is opened, with four sheets suitably named and coloured. 5. [Close] the new workbook (there's no need to save it)
Worksheet Templates
Creating a worksheet template is done much in the same way except that you usually only have a single sheet in the file used for the template. You can, however, have several sheets, so rather than create a new file lets make use of Seasons.xltx: 1. Using the empty (normal) workbook, right click on any sheet tab and choose Insert... 2. Select the new template (Seasons.xltx) then press <Enter> for [OK] The four worksheets matching the template area added to the workbook. 3. [Close] the workbook (there's no need to save it) Tip: Any Excel workbook can be used as a template (it doesnt have to be a template file (ie .xltx). To do this, save (or copy) the file into C:\Documents and Settings\user_name\Application Data\Microsoft\Templates
Changing the Default Template
If you create a template called Book.xltx in the XLstart folder then, each time you open Excel or add a new worksheet, the settings in that file override the default settings. The file must reside in this special folder, which is in C:\Documents and Settings\user_name\Application Data\Microsoft\Excel\XLstart. On the public PCs you do not have the privileges to create this file but, you can on your own PC, if you so choose. Trademark owned by Microsoft Corporation. Screen shot(s) reprinted by permission from Microsoft Corporation. Copyright 2008: The University of Reading Last Revised: August 2010
S-ar putea să vă placă și
- A Heartbreaking Work Of Staggering Genius: A Memoir Based on a True StoryDe la EverandA Heartbreaking Work Of Staggering Genius: A Memoir Based on a True StoryEvaluare: 3.5 din 5 stele3.5/5 (231)
- The Sympathizer: A Novel (Pulitzer Prize for Fiction)De la EverandThe Sympathizer: A Novel (Pulitzer Prize for Fiction)Evaluare: 4.5 din 5 stele4.5/5 (121)
- Grit: The Power of Passion and PerseveranceDe la EverandGrit: The Power of Passion and PerseveranceEvaluare: 4 din 5 stele4/5 (588)
- Never Split the Difference: Negotiating As If Your Life Depended On ItDe la EverandNever Split the Difference: Negotiating As If Your Life Depended On ItEvaluare: 4.5 din 5 stele4.5/5 (838)
- The Little Book of Hygge: Danish Secrets to Happy LivingDe la EverandThe Little Book of Hygge: Danish Secrets to Happy LivingEvaluare: 3.5 din 5 stele3.5/5 (400)
- Devil in the Grove: Thurgood Marshall, the Groveland Boys, and the Dawn of a New AmericaDe la EverandDevil in the Grove: Thurgood Marshall, the Groveland Boys, and the Dawn of a New AmericaEvaluare: 4.5 din 5 stele4.5/5 (266)
- The Subtle Art of Not Giving a F*ck: A Counterintuitive Approach to Living a Good LifeDe la EverandThe Subtle Art of Not Giving a F*ck: A Counterintuitive Approach to Living a Good LifeEvaluare: 4 din 5 stele4/5 (5795)
- Her Body and Other Parties: StoriesDe la EverandHer Body and Other Parties: StoriesEvaluare: 4 din 5 stele4/5 (821)
- The Gifts of Imperfection: Let Go of Who You Think You're Supposed to Be and Embrace Who You AreDe la EverandThe Gifts of Imperfection: Let Go of Who You Think You're Supposed to Be and Embrace Who You AreEvaluare: 4 din 5 stele4/5 (1091)
- The World Is Flat 3.0: A Brief History of the Twenty-first CenturyDe la EverandThe World Is Flat 3.0: A Brief History of the Twenty-first CenturyEvaluare: 3.5 din 5 stele3.5/5 (2259)
- The Hard Thing About Hard Things: Building a Business When There Are No Easy AnswersDe la EverandThe Hard Thing About Hard Things: Building a Business When There Are No Easy AnswersEvaluare: 4.5 din 5 stele4.5/5 (345)
- Shoe Dog: A Memoir by the Creator of NikeDe la EverandShoe Dog: A Memoir by the Creator of NikeEvaluare: 4.5 din 5 stele4.5/5 (537)
- The Emperor of All Maladies: A Biography of CancerDe la EverandThe Emperor of All Maladies: A Biography of CancerEvaluare: 4.5 din 5 stele4.5/5 (271)
- Team of Rivals: The Political Genius of Abraham LincolnDe la EverandTeam of Rivals: The Political Genius of Abraham LincolnEvaluare: 4.5 din 5 stele4.5/5 (234)
- Hidden Figures: The American Dream and the Untold Story of the Black Women Mathematicians Who Helped Win the Space RaceDe la EverandHidden Figures: The American Dream and the Untold Story of the Black Women Mathematicians Who Helped Win the Space RaceEvaluare: 4 din 5 stele4/5 (895)
- Elon Musk: Tesla, SpaceX, and the Quest for a Fantastic FutureDe la EverandElon Musk: Tesla, SpaceX, and the Quest for a Fantastic FutureEvaluare: 4.5 din 5 stele4.5/5 (474)
- On Fire: The (Burning) Case for a Green New DealDe la EverandOn Fire: The (Burning) Case for a Green New DealEvaluare: 4 din 5 stele4/5 (74)
- The Yellow House: A Memoir (2019 National Book Award Winner)De la EverandThe Yellow House: A Memoir (2019 National Book Award Winner)Evaluare: 4 din 5 stele4/5 (98)
- The Unwinding: An Inner History of the New AmericaDe la EverandThe Unwinding: An Inner History of the New AmericaEvaluare: 4 din 5 stele4/5 (45)
- List of All Premium Contents, We've Provided. - TelegraphDocument5 paginiList of All Premium Contents, We've Provided. - TelegraphARANIABDÎncă nu există evaluări
- Ibm I AdministrationDocument962 paginiIbm I AdministrationPanzo Vézua Garcia100% (1)
- 9 Interactive MultimediaDocument14 pagini9 Interactive MultimediaAldred Fin Cosmo100% (1)
- Using Dsixda Android Kitchen For Rom PorDocument39 paginiUsing Dsixda Android Kitchen For Rom PorMael TrebilladÎncă nu există evaluări
- Adobe After Effects CC 2014 (64 Bit) (Crack VR) (Chingliu) .RarDocument4 paginiAdobe After Effects CC 2014 (64 Bit) (Crack VR) (Chingliu) .Rarsnipajohn101Încă nu există evaluări
- Kyle XY - Complete 2006-09 Series - 720p Web-DLDocument2 paginiKyle XY - Complete 2006-09 Series - 720p Web-DLAsad Rana100% (1)
- Manual ArmitageDocument21 paginiManual ArmitageD'grit Tokan TrickÎncă nu există evaluări
- Especificações Dingoo A380Document5 paginiEspecificações Dingoo A380maikouÎncă nu există evaluări
- Number: MS-600 Passing Score: 800 Time Limit: 120 Min: Website: VCE To PDF Converter: Facebook: TwitterDocument38 paginiNumber: MS-600 Passing Score: 800 Time Limit: 120 Min: Website: VCE To PDF Converter: Facebook: Twittertestipconfig testÎncă nu există evaluări
- FCPS Med 25 May 2023 (A.N)Document183 paginiFCPS Med 25 May 2023 (A.N)Tauseef AfridiÎncă nu există evaluări
- Configuring Multi-Factor Authentication For WSO2 IS - Identity Server 5.3.0 - WSO2 DocumentationDocument7 paginiConfiguring Multi-Factor Authentication For WSO2 IS - Identity Server 5.3.0 - WSO2 DocumentationDishelt TorresÎncă nu există evaluări
- Introduction To Word 2016Document8 paginiIntroduction To Word 2016Jovelle ParaderoÎncă nu există evaluări
- Installation FastReport PDFDocument17 paginiInstallation FastReport PDFdelio perezÎncă nu există evaluări
- Mysms Overview v1Document31 paginiMysms Overview v1张伟祥Încă nu există evaluări
- © Venkatesh Krishnamurthy, All Rights ReservedDocument3 pagini© Venkatesh Krishnamurthy, All Rights ReservedNikhil DahiduleÎncă nu există evaluări
- AXIS Camera Station Installation and Migration Guide: User ManualDocument7 paginiAXIS Camera Station Installation and Migration Guide: User ManualCORAL ALONSOÎncă nu există evaluări
- Opigno User-ManualDocument76 paginiOpigno User-ManualPrashanth NarayanÎncă nu există evaluări
- Previse - 21st Aug 2021: ScanningDocument2 paginiPrevise - 21st Aug 2021: ScanningFrancisco MarquesÎncă nu există evaluări
- 1985 Toyota Van 2 0 L 4 Cyl 3Y Ec Vin Y Manual: RawcgfwjjwDocument3 pagini1985 Toyota Van 2 0 L 4 Cyl 3Y Ec Vin Y Manual: RawcgfwjjwrabitosanÎncă nu există evaluări
- BH Win 03 BurnettDocument25 paginiBH Win 03 BurnettYulian SaniÎncă nu există evaluări
- Em-Tech ReviewerDocument2 paginiEm-Tech ReviewerKai SamaÎncă nu există evaluări
- PC Magazine - Linux Solutions MalestromDocument475 paginiPC Magazine - Linux Solutions MalestromOm Prakash SutharÎncă nu există evaluări
- Intools 8Document30 paginiIntools 8showvik_1962Încă nu există evaluări
- Oracle Architecture ComponentsDocument43 paginiOracle Architecture ComponentsZeno Jegam100% (1)
- Q1 Week2 Emtech FinalDocument3 paginiQ1 Week2 Emtech FinalAnalyn TorresÎncă nu există evaluări
- 5 - TOMCCAP - Browse by Chunks PDFDocument22 pagini5 - TOMCCAP - Browse by Chunks PDFfaruqwsurÎncă nu există evaluări
- Light TV, God's Channel of Blessings - Media Partnership Package 2019Document3 paginiLight TV, God's Channel of Blessings - Media Partnership Package 2019Nestor Tugade LayderosÎncă nu există evaluări
- Application of NoSQL Database in Web CrawlingDocument9 paginiApplication of NoSQL Database in Web CrawlingNishanth PrakashÎncă nu există evaluări
- Actividad 3 Inventario de Hardware y Software de Un OrdenadorDocument14 paginiActividad 3 Inventario de Hardware y Software de Un OrdenadorMaria Jose SUAREZ PEDROZAÎncă nu există evaluări
- KEMP Configuration Guide-Web User Interface WUIDocument212 paginiKEMP Configuration Guide-Web User Interface WUIMario NikićÎncă nu există evaluări