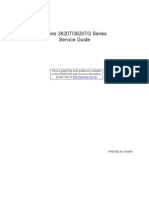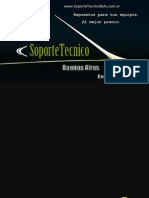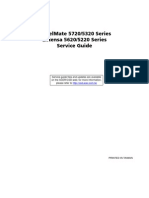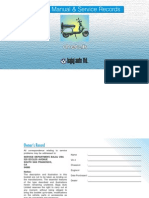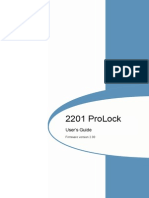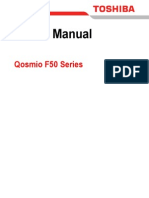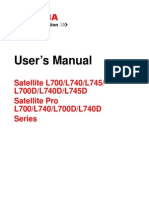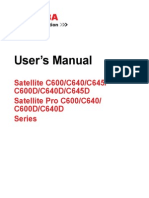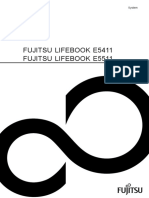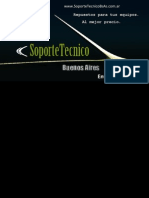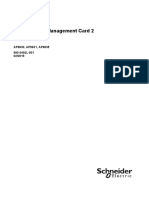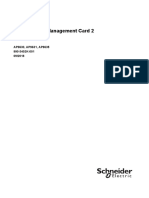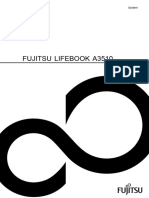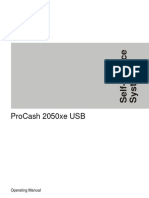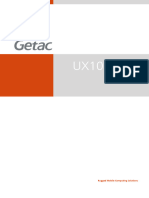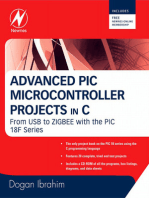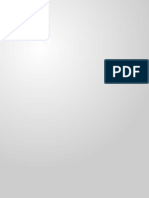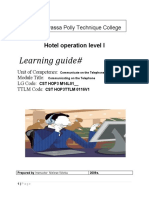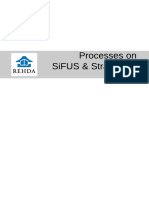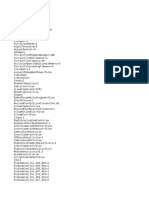Documente Academic
Documente Profesional
Documente Cultură
V1100 English Manual
Încărcat de
leongf6467Drepturi de autor
Formate disponibile
Partajați acest document
Partajați sau inserați document
Vi se pare util acest document?
Este necorespunzător acest conținut?
Raportați acest documentDrepturi de autor:
Formate disponibile
V1100 English Manual
Încărcat de
leongf6467Drepturi de autor:
Formate disponibile
User Guide
Microsoft
Windows XP
Tablet PC Edition
1ablet PC J11
IMPORTANT!
For aII technicaI support issues, or if
anything is missing from the Package
Contents Iisted in this user guide, pIease
caII ViewSonic before returning the
product. See the Customer Support tabIe in
this guide.
ViewSonic
Contents
ViewSonic Tablet PC V1100 i
Getting Started
Package contents ................................................................... 2
Accessories ......................................................................... 2
Precautions ............................................................................ 3
Using your V1100 for the first time ......................................... 3
V1100 Features ...................................................................... 4
Software ncluded ............................................................... 4
Performance Features ........................................................ 4
High Performance Processor ....................................... 4
Large Hard Drive .......................................................... 4
Advanced Graphic Engine ............................................ 4
Expandability ................................................................ 4
Bright LCD Touch-screen Display ................................ 4
Portrait Mode or Landscape Mode ............................... 4
Audio Capability ............................................................ 5
Wireless LAN, Fast Ethernet and Modem Connectivity 5
802.11b nternal Antenna ............................................. 5
Additional Expansion and Connectivity ........................ 5
Basic Setup
Back, Top, and Side Features ................................................ 8
AC Adapter .......................................................................... 11
LED Status ndicators ................................................... 12
Display ................................................................................ 12
Extending the Life of the TFT Display Device .............. 12
Adjusting the Display Brightness .................................. 12
XP Control Panels ............................................................... 13
Audio Features .................................................................... 14
Voice Recording ........................................................... 15
Modem ................................................................................ 16
Connecting the Modem ................................................ 16
Fast Ethernet Network Adapter ........................................... 16
Connect to the Network ................................................ 16
Cabling Restrictions for Networks ................................ 16
802.11b Wi-Fi LAN Adapter ................................................ 16
Battery Power and Management ............................................ 17
The Lithium-on Battery ................................................ 17
Charging the Battery and Charging Time ............................ 17
ViewSonic Tablet PC V1100 ii
Checking the Battery Level ........................................... 17
Prolonging the Battery's Life and Usage Cycles .......... 18
Battery Warning ............................................................ 18
Removing the Battery Pack ................................................. 19
Connecting the Battery Pack ............................................... 20
Windows XP Power Management ....................................... 21
Power Saving Options .................................................. 22
Stand By Mode ............................................................. 22
Save To Disk - Hibernate Mode ................................... 22
The Power On/Power Management Button .................. 22
Bridge Battery Feature ................................................. 23
Using Software
Touch Screen Calibration ....................................................... 23
Calibrating the Touch Screen .............................................. 24
Screen Rotation ...................................................................... 25
Standby Resume Security ...................................................... 25
Disabling the Password Prompt .......................................... 25
Upgrading the Memory ........................................................... 26
Upgrading the System Memory ........................................... 26
nstalling a New Memory Module ........................................ 26
To nstall a New Module ............................................... 26
TroubIeshooting
An nitial Check List ................................................................ 28
System Recovery ................................................................... 28
Audio Problems ...................................................................... 29
Speaker - no output ............................................................. 29
Sound cannot be recorded .................................................. 29
Hard Disk Problems ............................................................... 29
Spin ..................................................................................... 29
Abnormal Sounds ................................................................... 30
Drive is Full ......................................................................... 30
Drive is Slow ....................................................................... 30
Display Problems ................................................................... 30
Blank (Black) Screen ........................................................... 30
Screen is Difficult to Read ................................................... 31
The Screen Flickers ............................................................ 31
Bios Problems ........................................................................ 31
CMOS Checksum Failure Message .................................... 31
Memory Problems .................................................................. 32
ViewSonic Tablet PC V1100 iii
ncreased Memory is not Recognized ................................. 32
nsufficient Memory Error Message .................................... 32
Modem Problems ................................................................... 32
Connection Difficulties ......................................................... 32
Network Adapter Problems .................................................... 33
Adapter Nonresponsive ....................................................... 33
100 Mbps Mode Nonresponsive ......................................... 33
PC or Compact Flash Card Problems .................................... 34
PC Cards (PCMCA) do not Function ................................. 34
PC Card not Recognized .................................................... 34
PC Card Removal Locks Up Windows ................................ 34
Performance Problems ........................................................... 34
Overheating ......................................................................... 34
Program Slowing .................................................................... 35
Power, Start, and Battery Problems ....................................... 35
Power Down on Startup ...................................................... 35
Diminishing Battery Life ...................................................... 35
Recharge Failure ................................................................. 35
Printing Problems ................................................................... 36
File Print Failure .................................................................. 36
Screen Print Failure ............................................................ 36
USB Problems ........................................................................ 36
USB Failure ......................................................................... 36
Appendix
Specifications ......................................................................... 37
Customer Support .................................................................. 39
Cleaning and Maintenance ..................................................... 40
To clean the screen ...................................................... 40
To clean the case ......................................................... 40
DSCLAMER ................................................................ 40
Limited Warranty .................................................................... 41
Safety Guidelines ................................................................... 42
Compliance and Safety Notices ............................................. 43
Radio Frequency nterference (RF) Compliance ............... 43
United States Compliance Notice ................................. 43
Canadian Compliance Notice ....................................... 43
European Compliance Notice ....................................... 44
Japanese Compliance Notice ....................................... 44
Safety Notices ..................................................................... 45
Battery Safety Notice .................................................... 45
ViewSonic Tablet PC V1100 1
Copyright ViewSonic Corporation, 2003. All rights reserved.
ViewSonic and the three birds logo are registered trademarks oI ViewSonic Corporation.
MicrosoIt, Windows, the MicrosoIt Internet Explorer logo graphic, Outlook, DirectX, DirectSound,
MicrosoIt Word, MSN, Excel, and the Windows logo are either registered trademarks or trademarks
oI MicrosoIt Corporation in the United States and/or other countries.
Wi-Fi is a registered trademark oI Wireless Ethernet Compatibility Alliance (WECA).
Citrix, WindView, and ICA are registered trademarks oI Citrix Systems, Inc. MetaFrame
is a
trademark oI Citrix Systems, Inc.
Macintosh is a registered trademark oI Apple Computer, Inc.
VESA is a registered trademark oI the Video Electronics Standards Association.
Intel, Pentium and Celeron are registered trademarks oI Intel Corporation.
ENERGY STAR is a registered trademark oI the U.S. Environmental Protection Agency (EPA). As
an ENERGY STAR
partner, ViewSonic Corporation has determined that this product meets the
ENERGY STAR
guidelines Ior energy eIIiciency.
Corporate names and trademarks are the property oI their respective companies.
Disclaimer: ViewSonic
Corporation shall not be liable Ior technical or editorial errors or omissions
contained herein; nor Ior incidental or consequential damages resulting Irom Iurnishing this
material, or the perIormance or use oI this product.
In the interest oI continuing product improvement, ViewSonic Corporation reserves the right to
change product speciIications without notice. InIormation in this document may change without
notice.
No part oI this document may be copied, reproduced, or transmitted by any means, Ior any purpose
without prior written permission Irom ViewSonic Corporation.
Product Registration
To meet your Iuture needs, and to receive any additional product inIormation as it becomes
available, please register your product on the Internet at: www.viewsonic.com. You can also print
the registration Iorm and mail or Iax it to ViewSonic.
Product Disposal at End of Product Life
ViewSonic is concerned about the preservation oI our environment. Please dispose oI this product
properly at the end oI its useIul liIe. Your local waste disposal company may provide inIormation
about proper disposal.
For Your Records
Product Name:
ModeI Number:
Document Number:
SeriaI Number:
Purchase Date:
ViewSonic TabIet PC V1100
VSMW24888-1W
A-CD-TPC V1100-1 UG 2-10-03
_______________
ViewSonic Tablet PC V1100 2
Getting Started
Congratulations on your purchase oI a ViewSonic Tablet PC V1100. The V1100
is a Iully Iunctional PC with built-in WAN, LAN, and Wi-Fi
TM
wireless
connectivity. With your V1100 you will be able to organize and access
important business and personal inIormation. In addition, you will be able to
send and receive e-mail and access the Internet.
This user guide will help you set up your V1100 and introduce you to its many
Ieatures.
Important! Save the original box and all packing material Ior Iuture shipping.
Package contents
II anything is missing in your Package Contents Irom the list below, or iI you
have any technical support issues, contact ViewSonic beIore returning the
product. See the Customer Support table in this guide.
Accessories
The Tablet PC V1100 oIIers a host oI optional accessories to improve its use
including the Iollowing:
For more inIormation or to purchase accessories, go to the web site Ior
ViewSonic listed in the Customer Support table in this user guide and click on
Accessories.
Tablet PC V1100
Stylus
Power Cord
Slip Case
Mini USB Keyboard
User Guide on C:\TabletPC\UG
PS/2 to USB cable
Tablet PC V1100 Standard Battery
Stylus Tether
Power Adapter
Mini VGA Adapter
Recovery CD
V1100 Quick Start Guide
Tablet PC Dock
Battery Charger
Rugged Carrying Case
Additional Battery (Standard and
Extended)
Stylus
Protective Grips
AC Adapter and Power Cords
ViewSonic Tablet PC V1100 3
Using your V1100 for the first time
To get started with your V1100, do the Iollowing:
1 Connect the V1100 to the AC Adapter as shown in the Quick Start Guide.
For more inIormation, see the Basic Setup section in this user guide.
2 Make sure the V1100 is turned oII and the battery is attached to the Tablet
PC. The battery takes up to 2.5 hours maximum to charge the Iirst time.
Once the battery is Iully charged, the battery charges as you use the V1100.
However, this is not recommended. For more inIormation, see the Batterv
Power and Management section and Connecting the Batterv Pack.
3 To Iamiliarize yourselI with the Ieatures and parts oI the V1100, see the
J1100 Features section.
4 For more inIormation on using the V1100, go to MicrosoIt Help, or the
Tutorials: click on Start ~ All Programs ~ Get Going with Tablet PC.
5 To see the User Guide, go to your hard drive on C:\TabletPC\UG.
Precautions
For best viewing conditions view the
screen Irom a distance oI 15" to 18".
DON`T TOUCH THE SCREEN
WITH YOUR FINGERS. Oils Irom
the skin are diIIicult to remove.
NEVER REMOVE THE REAR
COVER. Your V1100 contains high
voltage parts. You may suIIer serious
injury iI you touch these parts.
Avoid exposing the screen to direct
sunlight or another heat source. The
screen should be Iacing away Irom
direct sunlight to reduce glare.
Always handle your V1100 with care;
dropping your V1100 could void the
warranty.
Do not operate your V1100 outside in a
wet, damp or extremely cold
environment.
Do not place heavy objects on the
screen, video cable, or power cord.
II smoke, abnormal noise, or strange
odor is present, immediately switch the
V1100 oII and call your dealer or
ViewSonic.
Use only the AC/DC power adapter
supplied with your V1100.
ViewSonic Tablet PC V1100 4
V1100 Features
Software IncIuded
Windows
XP Tablet PC Edition which includes:
MicrosoIt
Internet Explorer
MicrosoIt Outlook Express
MicrosoIt Windows Media Player
Adobe Acrobat Reader
MicrosoIt eBook Reader
Citrix
ICA
Client
Performance Features
High Performance Processor
The V1100 is equipped with 866 MHz Intel
Pentium III mobile processor.
Large Hard Drive
The V1100 is equipped with 20 GB hard drive.
Advanced Graphic Engine
The V1100 comes with an integrated AGP-bus 2D/3D video processor Ior high
perIormance graphics. The video chip also incorporates a hardware-accelerated
playback Ieature which gives you smooth MPEG video. A 3D graphics
capability also adds realism to PC games.
Expandability
The system oIIers one SDRAM slot Ior expansion (up to 512 MB), allowing
users to easily increase the system`s capacity as the need arises.
Bright LCD Touch-screen Display
The system is equipped with 10.4-inch TFT XVGA touch-screen display panel
Ior clear text and brilliant colors.
Portrait Mode or Landscape Mode
The V1100 can be used in either Portrait or Landscape mode.
ViewSonic Tablet PC V1100 5
Audio Capability
The system is equipped with internal audio record and playback Iunctions,
including 3D (three-dimensional) audio, 64-voice DirectSound channel support,
and built-in hardware wave-table.
Wireless LAN, Fast Ethernet and Modem Connectivity
For network access capability, the V1100 provides a built-in 802.11b Wi-Fi
LAN adapter, a Fast Ethernet adapter, and a 56K modem.
802.11b Internal Antenna
The built-in 802.11b wireless LAN antenna is used to transmit and receive data
Irom an 802.11b access point.
Additional Expansion and Connectivity
The V1100 oIIers a Iull array oI I/O ports including two Universal Serial Bus
(USB) ports, microphone and audio out jacks, external VGA port, FireWire
port, and a 28-pin connector Ior the optional Tablet PC Dock. The V1100 also
includes a Type II PC Card slot (PMCIA v2.1), Compact Flash, and CF Card
Slot Ior additional expansion.
ViewSonic Tablet PC V1100 6
Basic Setup
LCD Display The V1100 is equipped with a 10.4" touch-screen
XVGA TFT display.
Built-in Microphone The built-in microphone enables you to record sound
and to use speech-enabled applications.
Power On/Off Button The Power On/OII button turns the system on and goes
into standby automatically iI the unit has been sitting
unused Ior a while. Press momentarily to turn on the
system or to exit Irom standby. Press and hold Ior at
least 3-4 seconds to turn oII the system. These settings
can be changed. For more inIormation, see the
Windows XP Power Management section in this user
guide.
Rotation Button Automatically changes position oI the screen to either
portrait or landscape.
Figure 1: The Front View
Security Key
Start Menu
Journal
nput Panel
(keyboard)
Power LED
Hard Drive LED
Battery Charge
Status LED
Power
ON/OFF
Rotation
Escape
Function
Enter
Directional
Keys
Built-in Stereo Speakers
Built-in
Microphone
LCD Display
ViewSonic Tablet PC V1100 7
Escape Button Same Iunction as on a standard keyboard.
Function Button Access to secondary operation oI some buttons on the
Iront bezel (shown in the illustration above), user
setup.
Enter Button Same Iunction as on a standard keyboard.
Directional Keys Cursor up, down, right, leIt.
Security Key Button Similar Iunction as pressing Ctrl-Alt-Delete on a
standard keyboard.
Start Menu Button Activates the Windows Start menu.
1ournal Button Activates the Journal Ieature.
Input Panel Button Activates the input panel Ior handwriting or the soIt
keyboard on-screen Ior keyboard entry using the
stylus.
Power LED Lights green when ON and blinks green in Stand By.
Hard Drive LED Light blinks green when hard drive is reading or
writing.
Battery Charge LED Light is red when charging and turns oII when Iully
charged.
Built-in Speakers The built-in speakers provide stereo sound.
ViewSonic Tablet PC V1100 8
Back, Top, and Side Features
Security Slot Allows you to secure your Tablet PC to prevent theIt.
FireWire Port The IEEE 1394 Iirewire port enables connection to a
wide variety oI devices with 1394 Plug & Play
standards.
Figure 2: The Back View
Memory
Expansion
Slot
Reset
Hard Drive Bay
CF (Compact
Flash) Card Slot
PC Card Slot/
Eject
Docking Port
Power Jack (DC-N)
Audio-
OUT Jack
Microphone
N Jack
USB Port
(top)
Battery Pack
Latch
Battery Pack
Mini VGA
Port
Fast
Ethernet
Port
Active Stylus
Holder
FireWire Port
Security Slot
Ventilation
Grills
Modem
Port
USB Port
(side)
ViewSonic Tablet PC V1100 9
USB Ports (2) The two Universal Serial Bus (USB) ports enable the
V1100 to connect to a wide variety oI USB devices.
These ports conIorm to USB v1.1 plug-and-play
standards.
Ventilation Grills These grills allow cooling air to circulate through the
heat regulation system.
PC Card Slot (PCMCIA) and Card Eject Button
Insert a PC Card (PCMCIA) in the PC Card Slot as
shown below until it snaps into place. Press the eject
button to release the card.
CF (Compact Flash) Card Slot
Accepts devices that are designed to use the CF card
interIace. Insert a CF card in the CF Card Slot as
shown below until it snaps into place. Press the eject
button to release the card.
Active Stylus An active stylus has been engineered to work with the
digitizer screen. Tap or double-tap the stylus on an
application icon to draw in a graphics application, to
ViewSonic Tablet PC V1100 10
select items in a menu, or to select letters and numbers
on the virtual keyboard.
Battery Pack Latch Releases the battery pack. For more inIormation, go to
the section Removing the Batterv Pack in this user
guide.
Battery Pack The battery pack is a built-in power source Ior the
V1100. For more inIormation, see the section on
Batterv Power and Management in this user guide.
Hard Drive Bay You can replace the hard drive (HD). To replace the
HD remove the Screw and the HD Bay Cover shown
below. Pull on the plastic tape oI the current hard
drive. Remove the adapter. The adapter (extended IDE
connector) is keyed to match the pins oI the HD. Put
the adapter on your new HD. CareIully place your new
HD with adapter in the HD Bay.
Docking Port The docking port allows the V1100 to connect to an
optional Tablet PC Dock. For more inIormation, go the
ViewSonic web site listed in the Customer Support
table in this user guide. Then click on Accessories.
Power 1ack (DC-IN) The AC Adapter supplies power to the V1100 and
charges the battery automatically at the same time.
When used, the AC Adapter connects to the DC-in.
Memory Expansion Slot Single SODIMM slot Ior up to 512 MB Module.
Mini-VGA Port Analog VGA output port connects your V1100 to an
external monitor or projector.
Audio-out 1ack You can connect stereo headphones or external
speakers to the Audio-out jack.
Hard Drive
Bay Cover
Screw
ViewSonic Tablet PC V1100 11
Microphone IN 1ack Connect a microphone to the Microphone IN Jack.
Modem Port The RJ-11 modem port enables you to connect into an
external phone jack Ior Iax and modem Iunctions using
a standard phone cable. The built-in 56 Kbps modem
is V.90 compatible.
Fast Ethernet Port The Fast Ethernet port enables you to connect to a
network hub via a RJ-45 cable. The Fast Ethernet port
conIorms to 100BASE-TX transmission protocol.
Reset Button System Reset.
AC Adapter
DC-IN Connector The DC-in connector inserts into the power jack on the
V1100.
LED The LED light on the top oI the adapter appears green
when the V1100 is plugged into an AC power source.
AC Adapter The adapter converts alternating current (AC) into
direct current (DC) Ior the V1100.
AC Plug The three-prong AC plug plugs into an AC wall outlet.
Figure 3: The AC Adapter
DC-N
Connector
LED
AC Adapter
AC Power Cable
AC Plug
ViewSonic Tablet PC V1100 12
LED Status Indicators
The LED Status Indicators on the top oI the V1100 display the operating status
oI your V1100. The V1100 LED status indicators include:
The Power Indicator LED
Green Light - indicates that the unit is ON.
Light OII - indicates that the unit is OFF.
The Hard Drive (HDD) Access LED
Flashing Green - indicates that the hard drive is being accessed.
The Battery Charge Indicator LED
Red - indicates that the V1100 is charging.
OII - indicates that the battery is charged.
DispIay
Your V1100 uses a high perIormance 10.4-inch active matrix TFT panel that
will display millions oI colors at 1024 x 768 resolution.
Caution: Do not place heavy objects on the LCD panel. Doing so may damage
the display.
Extending the Life of the TFT Display Device
Observe the Iollowing guidelines to maximize the liIe oI the display.
1 Set the Brightness to the lowest comIortable setting.
2 When working at your desk, connect your V1100 to an external monitor and
disable the internal display.
3 II you are using AC power and have no external monitor attached, change to
Suspend Mode when not in use.
Adjusting the Display Brightness
To adjust the brightness oI the display click Start ~ Control Panel - switch to
Classic Jiew shown in the next section oI this user guide ~ click Tablet & Pen
Settings ~ Displav. Move the slider bar located under Screen Brightness.
ViewSonic Tablet PC V1100 13
XP ControI PaneIs
Your V1100 running on XP has two ways to view the Control Panel as shown
below: the Categorv Jiew and the Classic Jiew.
Figure 4: Category View
Figure 5: CIassic View
Click here to
switch to
Classic View
Click here to
switch to
Category View
ViewSonic Tablet PC V1100 14
Audio Features
There are several ways to adjust Windows
audio Ieatures: Irom the speaker
symbol in the task bar or Irom the control panel shown on the next page.
From the speaker symboI in the task bar
Do one oI the Iollowing:
1 Click once on the speaker symbol (Volume) in the Windows task bar as
shown below. A Volume control screen with a slider bar appears. Press and
move the slider bar up to raise or down to lower the volume. Click Mute to
temporarily silence the speaker without changing the volume setting.
Note: to add the speaker symbol to the task bar, see the next page.
Figure 6: The Speaker SymboI
2 Double-click the speaker symbol (Volume) in the task bar. A Volume
Control screen appears as shown below with more control options, including
Volume Control, Wave, Wavetable, Line In, and CD Audio.
Press and move the slider bar up or down Ior the control(s) oI your choice. You
can also adjust the Balance between speakers in each control option. Check
Mute All or Mute individual volume control(s) to temporarily silence the
speakers without changing the volume setting.
Speaker symbol
Slider bar
ViewSonic Tablet PC V1100 15
From the ControI PaneI
Do one oI the Iollowing:
1 Click the Windows
Start button. Double-click the Control Panel ~ double-
click Sounds and Audio Devices. The screen below appears. II the Sounds
and Audio Devices icon doesn`t appear, go to step 2.
2 Switch to Categorv Jiew under Control Panel and click Sounds, Speech and
Audio Devices. Click Sounds and Audio Devices. The Sounds and Audio
Devices Properties screen appears as shown below. Press and move the
slider bar leIt or right to lower or raise the volume.
Voice Recording
When you begin voice recording using the system`s built-in microphone, be
sure that you are speaking within 8 inches (20 centimeters) oI the microphone.
You will need to use audio processing soItware to enable the built-in
microphone: Ior example, MicrosoIt Sound Recorder. To access voice
recording, click Windows Start ~ All Programs ~ Accessories ~
Entertainment ~ Sound Recorder.
Volume Control
screen on the
previous page
Check here to
place the
speaker symbol
in the Windows
taskbar
ViewSonic Tablet PC V1100 16
Modem
Your V1100 comes equipped with a 56 Kbps V.90 internal Iax/modem. This
enables you to access networks and to send and receive e-mail through a
standard telephone line.
Connecting the Modem
1 Plug one end oI the phone line into the modem port located on the side oI the
V1100. See the Iigure oI the Back Jiew in this user guide.
2 Plug the other end oI the line into an analog phone wall outlet.
Warning: The internal modem is intended Ior use on an analog phone line, also
called a POTS (Plain Old Telephone Service) line. This modem cannot be
connected directly to a digital telephone line such as those commonly Iound in a
business oIIice. You can obtain an analog converter compatible with your
digital phone line.
Fast Ethernet Network Adapter
The V1100 is equipped with a 10/100BASE-T Ethernet network adapter. This
allows you to access and transmit data in a local area network.
Connect to the Network
1 Connect one end oI the network cable into the Fast Ethernet Port (located on
the side oI the V1100) until the connector snaps securely into the port.
2 Connect the other end oI the cable to either an Ethernet outlet jack or to an
RJ-45 port on a UTP concentrator or hub in the network.
Cabling Restrictions for Networks
The Iollowing restrictions should be observed Ior 100BASE-T networks:
The maximum cable run length should be 100 meters (328 Ieet).
For 100 Mbps operation, use Category 5 wiring and connections. Consult a
Windows
manual Ior the soItware installation, conIiguration, and operation
oI the network.
802.11b Wi-Fi LAN Adapter
Your new V1100 comes with a built-in 802.11b Wireless LAN adapter. This
allows you to access and transmit data wirelessly to an 802.11b access point.
Consult your network administrator Ior instructions on connecting your wireless
802.11b adapter to the network.
ViewSonic Tablet PC V1100 17
Battery Power and Management
The LCD display, central processor, and hard disk drive are the major power
consumers. An understanding oI power management can help you work longer
sessions beIore having to recharge the battery.
The Lithium-Ion Battery
Your V1100 uses a removable Iour (4) -cell Lithium-Ion battery pack that
provides power when you don`t have access to an AC outlet.
Handling Tips
Do not touch the metal ends oI the battery connector.
Do not expose battery packs to temperatures below 32 degrees Fahrenheit (0
degree Celsius) or above 140 degrees Fahrenheit (60 degrees Celsius). Doing
so may adversely aIIect the battery pack.
Charging the Battery and Charging Time
Before using the V1100 for the first time, leave the unit turned off while
charging the battery fully for up to 2.5 hours maximum.
Caution: Failure to Iully charge the battery beIore using the V1100 may
adversely impact the battery`s overall liIe.
With the battery pack connected to the V1100, plug the AC adapter into the
V1100 and into an electrical outlet as shown in the Quick Start Guide.
The battery continues to charge while you use the V1100 iI the unit is plugged
into an AC outlet. When the battery is Iully charged, the battery charge indicator
is oII.
IMPORTANT: Be sure to reserve adequate charge time beIore traveling.
Checking the Battery Level
You can check the remaining battery power in the Windows
battery status
indicator located at the lower right-hand corner oI the task tray. The Battery
Status icon only appears in the task tray while the unit is running on battery
power but not while the unit is running oII an external power source through the
AC Adapter.
ViewSonic Tablet PC V1100 18
You can also access the power meter by clicking the Power Options icon in the
Windows Control Panel.
Figure 7: The Battery Power Indicator
Prolonging the Battery's Life and Usage Cycles
There are ways to prolong the useIul liIe oI the battery.
Store the battery pack at room temperature. Higher temperatures tend to
deplete battery power at a Iaster rate.
Make good use oI the power management Iunction. Save To Disk saves the
most energy by storing current system contents in a hard disk space reserved
Ior this Iunction.
Disable the parallel and serial ports iI no devices are attached.
Eject any PC Card Irom the card slot when not in use. Even when an inserted
PC Card is not in operation, it still draws a small amount oI power.
Battery Warning
Low Battery Warning
The Low Battery condition occurs when battery power Ialls to 6. At this point,
the green power LED indicator blinks and the system beeps once every 16
seconds.
Very Low Battery Warning
The Very Low Battery condition occurs at 3 power. The power LED indicator
blinks and the system beeps at 4-second intervals.
When the V1100 warns oI its low battery condition, you have about 5-10
minutes to save your current work.
Note: In the Stand By suspend mode, a Iully charged battery loses its power in
roughly 3 days or 72 hours. When kept in storage, the battery`s power will
deplete in 1 - 2 months.
ViewSonic Tablet PC V1100 19
Removing the Battery Pack
To remove the Battery Pack
1 Lay the Tablet PC Iace down on a soIt Ilat surIace such as a towel on a table
top. CAUTION: Do not scratch the LCD display screen.
2 Press down on the Battery Latch as shown below and gently pull the Battery
Pack away Irom the Tablet PC.
Battery latch
Battery Pack
Tablet PC
ViewSonic Tablet PC V1100 20
Connecting the Battery Pack
To connect the Battery Pack
1 Place the Tablet PC Iace down on a secure Ilat surIace.
2 CareIully align the Battery Pack with the right side oI the Tablet PC and
slide to the leIt until it clicks/locks into place.
ViewSonic Tablet PC V1100 21
Windows XP
Power Management
In addition to the V1100`s built-in power management BIOS utility,
Windows
XP also oIIers a similar power management Ieature. To access this
Ieature, click the Windows Start button ~ Control Panel ~ Performance and
Maintenance ~ Power Options. The Power Options Properties screen appears
as shown below.
The Windows power management allows you to enter time-out values Ior the
display and hard disk. You can also have your V1100 automatically enter a
standby mode or shut itselI down in the event oI low or critical battery power.
For more inIormation on the power saving Ieatures, consult the Windows
manual or on-line help.
Figure 8: The Power Options Properties PaneI
Note: The V1100`s BIOS supports Windows APM and ACPI modes. This
illustration shows the Windows ACPI dialogue box. Consult a Windows manual
on how to use Windows ACPI settings or Ior more inIormation on how to use
the Windows power management Iunctions.
ViewSonic Tablet PC V1100 22
Power Saving Options
When battery power reaches critical low (3 remaining), the system enters
either one oI the two power saving modes:
Stand By mode
Hibernate Mode - Save To Disk
Stand By Mode
In Stand By mode, hardware devices, such as display panel and hard disk, are
turned oII to conserve energy. Click Start ~ select Turn Off Computer ~ click
Stand Bv. To use the V1100 again, press the Power On button.
Save To Disk - Hibernate Mode
In this mode, all system data is saved to the hard disk beIore powering down.
When in the hibernate mode, very little power is drawn Irom the battery.
The amount oI time the system requires to restore all its previous contents
depends on how much RAM has been installed on your V1100. Restoration
times can range Irom 5 to 20 seconds.
To enable the hibernation Iunction, click Start ~ Control Panel ~ Performance
and Maintenance ~ Power Options ~ Hibernate Option ~ OK under the Enable
Hibernation option.
The Power On/Power Management Button
The V1100 power On/OII button serves two Iunctions: to turn the unit on and to
put the unit in Stand By (system power management). To turn the V1100 on,
press the power On button.
To put the V1100 in Stand By (also called deep sleep) with a Ilashing green
Power LED do one oI the Iollowing:
Tap the power button. II the On button is not set up to Stand By, click the
Windows Start button ~ Control Panel ~ Power Options ~ Advanced. Under
the Running on batteries column, select the time you want beIore the unit goes
into Stand By: power LED is Ilashing green. Or,
Click Start ~ Turn Off Computer ~ Stand Bv.
To wake up the system Irom Stand By/deep sleep (black screen with a steady
green power LED), press the Power On button.
ViewSonic Tablet PC V1100 23
Bridge Battery Feature
You can change battery packs on the V1100 without shutting the unit oII and
preserving the current date. Place the system on Stand By (Start ~ Off ~
Stand Bv). Make sure that the Power LED is blinking. You can now replace the
battery pack without losing any data.
IMPORTANT: You only have Iive (5) minutes to change the battery pack.
Using Software
The V1100 has many unique capabilities including a touch sensitive screen,
virtual keyboard, and screen pivoting. Some oI these Ieatures may require you to
perIorm a one-time setup to enable them to work properly.
Touch Screen CaIibration
Although your touch screen is already Iactory-calibrated, there may be times
when the V1100 screen will need to be recalibrated Ior higher accuracy.
The touch screen is a thin membrane on top oI the LCD display that responds to
mechanical pressure on the screen`s surIace. The cursor on the screen is
controlled using the stylus. II you notice the stylus tip touch-point not matching
up with the cursor, you can recalibrate the touch screen.
ViewSonic Tablet PC V1100 24
CaIibrating the Touch Screen
1 Click the Windows Start button ~ Control Panel ~ Switch to Classic Jiew ~
Tablet and Pen Settings. Under the Settings tab, click Calibrate and Iollow
the on-screen instructions shown below.
Figure 9: The Touch Screen CaIibrator Screen
2 Click the stylus in the middle oI the crosshairs. The wheel moves to another
location on-screen.
3 Click the stylus in the middle oI the crosshairs again. Repeat this exercise
several times until the screen returns to the Calibration Applet.
4 Click OK. The recalibration takes place immediately upon exiting the
application. No need to restart the V1100.
ViewSonic Tablet PC V1100 25
Screen Rotation
To rotate the screen Irom Portrait to Landscape mode or vice versa, press the
Rotate button on the Iront oI the Tablet PC. See the Front View shown earlier in
this user guide.
Standby Resume Security
II you enable the Windows
Standby Resume Security Iunction, you will be
prompted to enter a password via a mechanical keyboard aIter the computer
wakes up Irom the suspend state.
DisabIing the Password Prompt
1 Go to Start ~ Control Panel ~ Switch to Classic Jiew. Double-click
Power Options icon. The Power Options Properties window opens.
Click the Advanced tab as shown below.
2 Leave the Prompt for password...` Iield unchecked. Press OK to exit.
Figure 10: The Power Options Properties Window
Clear this box
ViewSonic Tablet PC V1100 26
Upgrading the Memory
Upgrading the System Memory
Many applications will run Iaster when the system`s memory capacity is
increased. The V1100 provides one expansion socket located on the back oI the
system. The system motherboard is already pre-installed with 256 MB oI
memory. You can increase memory by adding a Small Outline Dual In-line
Memory Module, commonly known as a SODIMM. Module capacity can be
16 MB, 32 MB, 64 MB, 128 MB, 256 MB, or 512 MB.
Note: Your V1100 has been tested with a wide range oI memory products on the
market. However, not all memory modules are compatible. Go to
www.viewsonic.com Ior a list oI compatible V1100 modules.
InstaIIing a New Memory ModuIe
Upgrading the V1100 memory is a delicate process. Please observe the
Iollowing instructions careIully or have a qualiIied technician install memory
Ior you. Damages due to mishandling during this procedure are NOT covered by
the manuIacturer`s warranty.
Warning:
Changing memory while your computer is in suspend mode or in power-
saving mode may cause permanent damage to the V1100. Make sure you turn
oII the power, unplug the AC cord, and remove the battery beIore proceeding
with a memory upgrade.
Do not touch a memory module`s metallic contact edge to avoid possible
damage Irom an electrostatic discharge.
To Install a New Module
1 Power OFF the V1100. Unplug the AC cord and all cables/devices attached
to the system. Remove the battery pack. For more inIormation, see the
section Removing the Batterv Pack.
2 Place your hand on a large metal object momentarily to discharge any static
electricity.
3 Place the V1100 Iace-down on a soIt Ilat surIace. CAUTION: do not scratch
the LCD display screen.
ViewSonic Tablet PC V1100 27
4 Locate the memory expansion slot cover on the back oI the Tablet PC shown
below. Remove the screw. LiIt the memory door oII the system.
Attention: Notice the notch on the extracted module. The notch`s oII-center
placement allows the module to Iit into the socket only in one orientation.
The replacement module will be similarly notched to help you place it
properly into its slot.
5 To install the new module, place it into the memory socket. The module will
only Iit in one orientation. Insert the module at an angle oI approximately 30
degrees into the empty memory socket. Then press it Iirmly so that the
contact edge is driven Iully into the receiving socket.
Figure 11: InstaIIing a Memory ModuIe
6 Pivot the module until the latches on both sides oI the socket snap into place.
(You will Ieel it solidly click into place.)
7 Replace the Memory Slot Cover and the Screw. You have now completed
the memory upgrade.
Memory Expansion Slot Cover
Screw
ViewSonic Tablet PC V1100 28
TroubIeshooting
An InitiaI Check List
Check out these items Iirst:
Check to see iI the problem persists when all the external devices are
removed.
Check to see that the green light indicator on the AC adapter is lit.
Check to see that the power cords are completely and Iirmly plugged to the
wall outlet and to the V1100.
Check to see that the V1100 power indicator is on.
Check Ior any incorrect or loose cable connections. Make sure the latches on
the connectors catch securely at their receptacles.
II an external device such as a USB CD-ROM drive, scanner, or printer does
not Iunction correctly when connected, there might be a problem with the
device. Consult the device`s manuIacturer Iirst.
Some soItware issues may be resolved by contacting the soItware vendor
directly.
Not all peripherals are plug-and-play. You may need to restart the system with
these devices powered up and connected beIorehand.
System Recovery
1 Plug in an external USB keyboard. II you need to recover your operating
system, reboot or turn on your V1100. The ViewSonic bird logo appears
momentarily.
2 AIter the bird logo disappears and the screen is blank, press F10 several
times until the system recovery process initiates. Follow the on-screen
instructions.
ViewSonic Tablet PC V1100 29
Audio ProbIems
Speaker - no output
The Audio-output may have been set to mute. Double-click the speaker icon
in the task tray to see iI the speaker has been muted.
Most audio problems are soItware-related.
Sound cannot be recorded
Check the Mute Setting - Double-click the speaker icon on the lower right
corner oI the task tray to see iI the microphone might have been muted.
1 From the Jolume Control screen, click Options and select Properties.
2 Select Recording and click OK.
3 AIter clicking the OK button, the recording volume control panel appears.
Review the settings to make sure that the Mute option has not been selected.
Hard Disk ProbIems
Spin
II hard disk drive does not spin it may need to be serviced or replaced:
Check the hard disk indicator LED to conIirm a lack oI spinning. Open a Iile.
The LED lamp should light up momentarily as a Iile is accessed. II the Iile
does not open and the light LED does not light, there may be a hard disk spin
problem.
Recall iI your V1100 has been subjected to static electricity or physical shock.
II so, you may have damaged the disk drive.
ViewSonic Tablet PC V1100 30
AbnormaI Sounds
II the hard drive is making abnormal whining noises:
Back up your Iiles as soon as possible.
Make sure the source oI noise is indeed Irom the hard drive, not Irom some
other source.
Drive is FuII
II the hard disk drive has reached its capacity:
Archive Iiles or programs that you no longer use by moving them to an
alternate storage medium (Iloppy disk, optical recordable disk, tape, etc.) or
uninstall programs that are no longer used.
Many browsers store Iiles on the hard drive as a cache to speed up the
perIormance. Check the program`s Online Help Ior instructions on decreasing
the cache size or on removing temporary Internet Iiles.
Empty the Recycle Bin Irequently to maintain the availability oI usable disk
space. When you move Iiles to the Recycle Bin, Windows
does not actually
delete them until you act to empty the bin. To delete the Iiles in the Recycle
Bin, double-click the desktop Recvcle Bin icon ~ File ~ Emptv Recvcle Bin.
Drive is SIow
II the hard disk takes longer to read a Iile:
II you have been using the drive Ior a long time, the Iiles may become
Iragmented. To correct potential Iile Iragmentation, go to Start ~ All Programs ~
Accessories ~ Svstem Tools ~ Disk Defragmenter to perIorm a disk
deIragmentation.
DispIay ProbIems
BIank (BIack) Screen
II the display panel remains blank (black) when the system is turned on:
Make sure the V1100 is not in the power saving mode (Stand By). In these
modes, the display is turned oII to conserve energy but not the system. A steady
green Power LED shows that the system is on but the display is in stand by.
To wake up the system, press the power button. For more inIormation, see The
Power On/Power Management Button section.
ViewSonic Tablet PC V1100 31
Screen is DifficuIt to Read
The display resolution should be set to 800 x 600 Ior optimal viewing. II an
external monitor is connected, you can change the resolution Irom the Categorv
Jiew or the Classic Jiew. See the section XP Control Panels about both views.
From the Category View
1 Click Start ~ Control Panel ~ under Pick a categorv, click Appearance and
Themes ~ Change the screen resolution ~ Settings tab ~ Advanced ~
Adapter tab ~ click List of Modes. A list oI screen resolutions appears.
2 Select a resolution Irom the list ~ click OK three times. Exit Appearance and
Themes.
From the CIassic View
1 Click Start ~ click Control Panel ~ double-click the Display icon. The
Displav Properties screen appears.
2 Click the Settings tab ~ Advanced ~ Adapter tab ~ List All Modes. Select a
resolution ~ click OK three times. Exit Control Panel.
The Screen FIickers
It is normal Ior the display to Ilicker a Iew times during powering up and
shutting down operations.
Bios ProbIems
CMOS Checksum FaiIure Message
II a message, CMOS Checksum Failure, displays during the booting process:
Contact ViewSonic Customer Support. See the Customer Support section in
the manual.
The liIe oI the CMOS battery varies Irom between three to Iive years
depending on usage.
ViewSonic Tablet PC V1100 32
Memory ProbIems
Increased Memory is not Recognized
II the boot up screen does not show additional memory installed:
Certain brands oI memory module may not be compatible with your system.
Go to www.viewsonic.com Ior a list oI compatible SODIMM.
The memory module may not have been installed properly. Go back to the
memory section to review the details oI this operation.
The memory module may be deIective.
Insufficient Memory Error Message
II the OS issues an insuIIicient memory error message during operation:
This is oIten a soItware or Windows
-related problem.
Close any application programs you`re not using. This may Iree up some
allocated memory.
You may need to install an additional memory module. For instructions, go to
the section on upgrading memory.
Modem ProbIems
Connection DifficuIties
Be sure to disable Call Waiting.
Excessive line noise might cause the connection to be dropped. To check line
noise, put the regular phone handset on the line and place a phone call. II you
do hear abnormal noise, try to make the modem connection with a diIIerent
line or contact your local telephone company Ior service.
Make sure the RJ-11 cable (the one that goes Irom the modem to the telephone
line) is Iirmly connected to the modem's RJ-11 jack and to the telephone line
socket.
Try a diIIerent phone line to see iI the problem persists.
Be sure the line has a dial tone.
ViewSonic Tablet PC V1100 33
Network Adapter ProbIems
Adapter Nonresponsive
II the Ethernet Adapter does not seem to work:
Make sure the physical connections on both ends oI the cable are good.
The hub or concentrator may not be working properly. Check to see iI other
workstations connected to the same hub or concentrator are working.
100 Mbps Mode Nonresponsive
II the Ethernet adapter does not appear to operate in the 100 Mbps transmission
mode:
Make sure the hub you are using supports 100 Mbps operation.
Make sure that your RJ-45 cable meets the 100BASE-T requirements.
Make sure the Ethernet cable is connected to the hub socket that supports
100BASE-T mode, not 10BASE-T. The hub may have both 10BASE-T and
100BASE-T sockets.
ViewSonic Tablet PC V1100 34
PC or Compact FIash Card ProbIems
PC Cards (PCMCIA) do not Function
Make sure you have properly installed the driver Ior the card.
Make sure the card is properly seated.
Consult the card`s manual or contact the vendor Ior troubleshooting.
PC Card not Recognized
Remove and insert the PC Card again.
Make sure there is no IRQ (interrupt request) conIlict with the card. See
Windows
on-line help Ior solving IRQ conIlicts.
Reboot the V1100 to see iI the problem persists.
The card may be deIective. Try the card on another system, iI possible.
PC Card RemovaI Locks Up Windows
II Windows Crashes or Freezes aIter removing the PC Card:
Make sure the PC Card is not in use beIore removing it. Click on the PC Card
icon at the lower right corner oI the task tray, select the card you wish to stop,
then click OK. In a Iew seconds, Windows will prompt you to remove the card.
Performance ProbIems
Overheating
II the V1100 becomes hot:
In a high temperature operating environment, 95 degrees Fahrenheit (35
degrees Celsius) or more, the V1100`s case bottom can reach 120 degrees
Fahrenheit (49 degrees Celsius).
Make sure the air vents are not blocked.
Certain programs that are processor-intensive may increase the V1100`s
temperature to the point that the V1100 automatically slows down its CPU
clock to protect itselI Irom thermal damage.
ViewSonic Tablet PC V1100 35
Program SIowing
II the program appears stopped or runs very slowly:
Press the Security Key button (CTRLALTDEL) then click on the Task
Manager to see iI the application is still responding.
Restart the V1100.
This may be normal Ior Windows when it is processing other CPU-intensive
programs in the background.
You may be running too many applications. Try to close some applications or
increase available system memory Ior higher perIormance.
The processor may have overheated due to the system`s inability to regulate
its internal heat. Make sure the V1100`s ventilation grills are not blocked.
Power, Start, and Battery ProbIems
Power Down on Startup
The V1100 powers down as soon as it is powered on:
Battery power may be extremely low. The circuitry prevents a complete power
drain, which is not intended Ior Lithium Ion batteries. Use the power adapter to
charge it Ior several hours beIore trying again.
Diminishing Battery Life
The battery liIe gets shorter and shorter:
The battery has a Iinite liIe oI about 500 charge cycles. II your battery is over
one or two years old, it may be time to have it replaced.
Try a higher power saving setting in the BIOS or in Windows
Power
Management.
Recharge FaiIure
The battery does not charge:
Make sure the AC adapter is plugged into a working power source.
The battery charge indicator LED on the V1100 should be lit when you plug
in the AC adapter.
Make sure the battery module is Iully inserted in its bay and that the battery
latch is in its locked position.
II the battery is operating at a very high temperature, it may not accept a
charge.
ViewSonic Tablet PC V1100 36
Printing ProbIems
FiIe Print FaiIure
The printer does not print:
Make sure the cable connection is secured and that the printer is powered up.
Run the printer selI-test to see iI it reports any problem.
Check to see iI the printer displays any error messages. A paper jam may have
occurred.
Make sure you have installed the printer`s driver.
Try rebooting the system with the printer powered up and connected
beIorehand.
Consult Windows
on-line help or your printer manual, or contact the printer
vendor Ior assistance. Most printer problems using a parallel or serial port are
soItware-related.
Screen Print FaiIure
The printer does not print what is on the screen:
II the printer prints strange symbols, this can be the result oI garbage in the
printer memory buIIer cache. Call oII all the printer tasks then toggle oII the
printer power switch to clear up the memory buIIer. Turn the printer back
online and attempt to print again.
Make sure you have installed the correct printer driver.
USB ProbIems
USB FaiIure
The USB device does not seem to work:
Make sure you have installed the necessary device drivers.
Contact the device vendor Ior additional support.
ViewSonic Tablet PC V1100 37
Appendix
Specifications
Processor Processor
ntel
Pentium -Mobile Ultra-Low Voltage Processor
866 MHz
Core Logic Chipset ntel 830MG CH3
Storage Capacity Hard Disk Drive 20 GB storage capacity
System Memory Memory Type Synchronous DRAM PC133 compatible
256 MB
Operating System Microsoft Windows
XP Tablet PC Edition
LCD Display Panel 10.4-inch XVGA active-matrix TFT display capable of up
to Millions of colors
Graphics Multimonitor
Display
Simultaneous LCD/External Monitor Display
Dual ndependent LCD and External Monitor Display
Supported
WireIess LAN Host nterface
Channels
Frequency Band
Data Rates
Encryption
Compliance
Mini-PC
11 for USA and Canada
2.400 - 2.4835 GHz (subject to local regulations)
11 Mbps
5.5 Mbps
1 Mbps
64-bit / 128-bit WEP Encryption
EEE 802.11b, Wi-Fi compliant
Modem Model
Transmission
Speed
ntel V.90 Modem
V.90 / K56 flex for download data speeds up to
56 Kbps
V.34, V.17, V.29 protocol support
Audio AC-97 Rev. 2.1 Compliant
ntegrated internal stereo speakers
ntegrated full duplex microphone
Ports One mini VGA 15-pin CRT connector
One stereo audio-out jack & one microphone-in jack
One EEE 1394 compliant Port
Two USB connectors
One standard phone jack (RJ-11)
One standard network connector (RJ-45)
One DC-in connector
One docking connector for optional docking station
Expansion sIots Memory
PCMCA
Compact Flash
One open SODMM slot with support for SODMM
modules up to 512 MB technology
One CardBus Type with Hot nsertion and Removal
Support
One Compact Flash type Slot
ViewSonic Tablet PC V1100 38
Note: Product Specifications are subject to change without notice.
Power Main Battery
AC Adapter
Li-on 4-cell, 11.1 V
3900 mAh
100-240 VAC @ 50-60 Hz
12 VDC 4.16 A
BIOS Phoenix Technologies ver. 4.06
PhysicaI
Specifications
Dimensions
Weight
L x W x D:
288.0 mm x 250.5 mm x 28.5 mm
11.3" x 9.9" x 1.1"
1.5 kg
3.4 lbs
EnvironmentaI Temperature
Humidity
Altitude
0 C to +40 C (Operating)
-20 C to +60 C (Storage)
10% to 95% Non-Condensing (Operating and Storage)
0 to +3,000 meter (Operating)
0 to +12,000 meter (Non-Operating)
ReguIations UL, cUL/CSA, FCC/CS, EMC/CE, BSM, VCC, CCC/
CCB, PSB, C-tick, CB.
Button Definition
Button Primary Secondary
Start menu Start menu Go to Home Page
JournaI Journal Volume Up
Input PaneI Keyboard Volume Down
Rotation Rotation Open Mail
Security Ctrl-Alt-Del None
Power Power None
Escape ESC Alt+ESC
Fn Function None
Enter ENTER Alt+TAB
Up UP Arrow Page Up
Down Down Arrow Page Down
Left Left Shift+TAB
Right Right TAB
ViewSonic Tablet PC V1100 39
Customer Support
For technical support or product service, see the table below or contact your
reseller.
NOTE: You will need the product serial number.
Country/
Region
Web site T = TeIephone
F = FAX
EmaiI
United States
Canada
viewsonic.com
viewsonic.com/
support
T: (800) 688-6688
F: (909) 468-1202
T: (800) 688-6688
F: (909) 468-1202
vstech@
viewsonic.com
service.ca@
viewsonic.com
United Kingdom viewsoniceurope.com T: 0800 833 648
F: 01794 500801
service.eu@
viewsoniceurope.com
Europe, Middle
East, Baltic
countries, and
North Africa
viewsoniceurope.com Contact your
reseller
service.eu@
viewsoniceurope.com
Australia and New
Zealand
viewsonic.com.au T: +61 2 9929 3955
F: +61 2 9929 8393
service@au.
viewsonic.com
Singapore/ndia
and Southeast
Asia
viewsonic.com.sg T: 65 273 4018
F: 65 273 1566
service@sg.
viewsonic.com
Other Asia/Pacific
countries
viewsonic.com.tw T: 886 2 2246 3456
F: 886 2 8242 3668
service@tw.
viewsonic.com
South Africa viewsonic.com/asia T: 886 2 2246 3456
F: 886 2 8242 3668
service.ap@
viewsonic.com
ViewSonic Tablet PC V1100 40
CIeaning and Maintenance
Make sure the V1100 is turned oII.
Never spray or pour any liquid directly onto the screen or case.
Never immerse the V1100 in any liquid.
To clean the screen
1 Wipe the screen with a clean, soIt, lint-Iree cloth. This removes dust and
other particles.
2 II still not clean, apply a small amount oI non-ammonia, non-alcohol based
glass cleaner onto a clean, soIt, lint-Iree cloth, and wipe the screen.
To clean the case
1 Use a soIt, dry cloth.
2 II still not clean, apply a small amount oI a non-ammonia, non-alcohol
based, mild non-abrasive detergent onto a clean, soIt, lint-Iree cloth, then
wipe the surIace.
DISCLAIMER
ViewSonic
does not recommend the use oI any ammonia or alcohol-based
cleaners on the V1100 screen or case. Some chemical cleaners have been
reported to damage the screen and/or case oI the V1100. ViewSonic will not be
liable Ior damage resulting Irom use oI any ammonia or alcohol-based cleaners.
ViewSonic Tablet PC V1100 41
Limited Warranty
TabIet PC Products
What the warranty covers:
ViewSonic
warrants its Tablet PC products to be free from defects in material and workmanship during
the warranty period. f a Tablet PC product proves to be defective in material or workmanship during the
warranty period, ViewSonic will, at its sole option, repair or replace the product with a like product.
Replacement product or parts may include remanufactured or refurbished parts or components.
ViewSonic provides no warranty for the third party software included with the product. For specific
warranty information, please see the EULAs included with the product. ViewSonic does not warrant that
software will meet your requirements or that operation of software will be uninterrupted or error free.
VEWSONC AND TS SUPPLERS DSCLAM ALL WARRANTES AND CONDTONS, ETHER
EXPRESS OR MPLED, NCLUDNG, BUT NOT LMTED TO, MPLED WARRANTES OF
MERCHANTABLTY, FTNESS FOR A PARTCULAR PURPOSE, AND NONNFRNGEMENT.
How Iong the warranty is effective*:
ViewSonic Tablet PCs are warranted for one (1) year for all parts (except software) and one (1) year for
all labor from the date of the first consumer purchase.
* For Europe: This Limited Warranty is effective in Europe for two (2) years for all parts (1 year for all
consumable parts like batteries, and AC power adapters, etc. which should be replaced periodically) and
two (2) years for all labor from the date of the first consumer purchase.
Who the warranty protects:
This warranty is valid only for the first consumer purchaser.
What the warranty does not cover:
1. Software
2. Any product on which the serial number has been defaced, modified or removed.
3. Damage, deterioration or malfunction resulting from:
a. Accident, misuse, neglect, fire, water, lightning, or other acts of nature, unauthorized product
modification, or failure to follow instructions supplied with the product.
b. Repair or attempted repair by anyone not authorized by ViewSonic.
c. Damage to or loss of any programs, data or removable storage media.
d. Software or data loss occurring during repair or replacement.
e. Any damage of the product due to shipment.
f. Removal or installation of the product.
g. Causes external to the product, such as electrical power fluctuations or failure.
h. Use of supplies or parts not meeting ViewSonic's specifications.
i. Normal wear and tear.
j. Any other cause which does not relate to a product defect.
4. Removal, installation, and set-up service charges.
How to get service:
1. For information about receiving service under warranty, contact ViewSonic Customer Support. You
will need to provide your product's serial number.
2. To obtain service under warranty, you will be required to provide (a) the original dated sales slip,
(b) your name, (c) your address, (d) a description of the problem, and (e) the serial number of the
product.
3. Take or ship the product freight prepaid in the original container to an authorized ViewSonic service
center or ViewSonic.
4. For additional information or the name of the nearest ViewSonic service center, contact ViewSonic.
Limitation of impIied warranties:
THERE ARE NO WARRANTES, EXPRESS OR MPLED, WHCH EXTEND BEYOND THE
DESCRPTON CONTANED HEREN NCLUDNG THE MPLED WARRANTY OF
MERCHANTABLTY AND FTNESS FOR A PARTCULAR PURPOSE.
ExcIusion of damages:
VEWSONC'S LABLTY S LMTED TO THE COST OF REPAR OR REPLACEMENT OF THE
PRODUCT. VEWSONC SHALL NOT BE LABLE FOR:
1. DAMAGE TO OTHER PROPERTY CAUSED BY ANY DEFECTS N THE PRODUCT, DAMAGES
BASED UPON NCONVENENCE, LOSS OF USE OF THE PRODUCT, LOSS OF DATA, LOSS
OF TME, LOSS OF PROFTS, LOSS OF BUSNESS OPPORTUNTY, LOSS OF GOODWLL,
NTERFERENCE WTH BUSNESS RELATONSHPS, OR OTHER COMMERCAL LOSS, EVEN
F ADVSED OF THE POSSBLTY OF SUCH DAMAGES.
2. ANY OTHER DAMAGES, WHETHER NCDENTAL, CONSEQUENTAL OR OTHERWSE.
3. ANY CLAM AGANST THE CUSTOMER BY ANY OTHER PARTY.
Effect of state Iaw:
This warranty gives you specific legal rights, and you may also have other rights which vary from state to
state. Some states do not allow limitations on implied warranties and/or do not allow the exclusion of
incidental or consequential damages, so the above limitations and exclusions may not apply to you.
SaIes outside the U.S.A. and Canada:
For warranty information and service on ViewSonic products sold outside of the U.S.A. and Canada,
contact ViewSonic or your local ViewSonic dealer.
ViewSonic Tablet PC Warranty (V2.0) Release Date: 10-15-01
ViewSonic Tablet PC V1100 42
Safety GuideIines
CAUTION: The socket-outlet should be installed near the equipment and be easily accessible.
CAUTION: Use a power cable that is properly grounded. Always use the appropriate AC cord that is
certified for the individual country. Some examples are listed below:
IMPORTANT NOTICE CONCERNING POWER CORD SELECTION
The power cord set for this unit has been enclosed and has been selected according to the country of
destination and must be used to prevent electric shock.
For the United States and Canada
n the United States and Canada the male plug is NEMA5-15 style (shown above), UL Listed, and CSA
Labeled. For units which are mounted on a desk or table, type SVT or SJT cord sets may be used. For
units which sit on the floor, only SJT type cord sets may be used. The cord set must be selected according
to the current rating for your unit. Please consult the table below for the selection criteria for power cords
used in the United States and Canada.
For European Countries
n Europe you must use a cord set which is appropriate for the receptacles in your country. The cord set is HAR-
Certified, and a special mark that will appear on the outer sheath, or on the insulation of one of the inner conductors.
AC PLUG CORD PRECAUTIONS FOR THE UNITED KINGDOM
FOR YOUR SAFETY PLEASE READ THE FOLLOWNG TEXT CAREFULLY.
F THE FTTED MOULDED PLUG S UNSUTABLE FOR THE SOCKET OUTLET THEN THE PLUG SHOULD BE
CUT OFF AND DSPOSED OF SAFELY.
THERE S A DANGER OF SEVERE ELECTRCAL SHOCK F THE CUT OFF PLUG S NSERTED NTO AN
APPROPRATE SOCKET.
f a new plug is to be fitted, please observe the wiring code as shown below.
f in any doubt, please consult a qualified electrician.
WARNING: THS APPLANCE MUST BE EARTHED.
IMPORTANT: The wires in this mains lead are coloured in accordance with the following code:
Green-and-Yellow: Earth
Blue: Neutral
Brown: Live
f the coloured wires of the mains lead of this appliance do not correspond with the coloured markings identifying the
terminals in your plug, proceed as follows:
The wire which is coloured GREEN-AND-YELLOW must be connected to the terminal in the plug which is marked by
the letter E or by the Earth symbol or coloured GREEN or GREEN-AND-YELLOW.
The wire which is coloured BLUE must be connected to the terminal in the plug which is marked with the letter N or
coloured BLACK. The wire which is coloured BROWN must be connected to the terminal in the plug which is marked
with the letter L or coloured RED.
f you have any questions concerning which proper power cord to use, please consult with the dealer from whom you
have purchased the product.
USA................. UL
Canada............. CSA
Germany.......... VDE
Switzerland ..... SEV
Britain ............. BASE/BS
Japan ............... Electric Appliance Control Act
Cord Type Size of Conductors in Cord Maximum Current Rating of Unit
SJT 18 AWG
16 AWG
14 AWG
10 Amps
12 Amps
12 Amps
SVT 18 AWG
17 AWG
10 Amps
12 Amps
ViewSonic Tablet PC V1100 43
CompIiance and Safety Notices
Radio Frequency Interference (RFI) CompIiance
United States Compliance Notice
This equipment has been tested and Iound to comply with the limits Ior a
Class B digital device, pursuant to Part 15 oI the Federal Communications
Commission (FCC) Rules. These limits are designed to provide reasonable
protection against harmIul interIerence in a residential installation. This
equipment generates, uses, and can radiate radio Irequency energy and, iI not
installed and used in accordance with the instructions, may cause harmIul
interIerence to radio communications. However, there is no guarantee that
interIerence will not occur in a particular installation. II this equipment does
cause harmIul interIerence to radio or television reception, which can be
determined by turning the equipment oII and on, the user is encouraged to try to
correct the interIerence by one or more oI the Iollowing measures:
Increase the separation between the equipment and the receiver.
Connect the equipment into an outlet on a circuit diIIerent Irom that to which
the receiver is connected.
Consult the dealer or an experienced radio or television technician Ior help.
This device complies with Part 15 (B), Part 15(C) and Part 68 oI the FCC Rules.
Operation is subject to the Iollowing two conditions: 1) this device may not
cause harmIul interIerence and 2) this device must accept any interIerence
received, including interIerence that may cause undesired operation.
Canadian Compliance Notice
This device complies with IC-RSS210 and IC-CS03 oI the Canadian RF &
Telecom requirements.
English - This digital apparatus does not exceed the Canada ICES-003 Class B
limits Ior radio noise emissions Irom digital apparatus as set out in the radio
interIerence regulations oI the Canadian Department oI Communications.
Franais - Le present appareil numerique nemet pas de bruits radioelectriques
depassant les limites applicables aux appareils numeriques de Canada ICES-003
Class B prescrites dans le reglement sur le brouillage radioelectrique edicte par
le Ministere des Communications du Canada.
ViewSonic Tablet PC V1100 44
European Compliance Notice
Products with the CE Marking comply with both the EMC Directive (89/336/
EEC) and the Low Voltage Directive (73/23/EEC) issued by the Commission oI
the European Community.
Compliance with these directives implies conIormity to the Iollowing European
Norms:
EN55022 (CISPR 22) Radio Frequency InterIerence
EN50082 (IEC801-2, IEC801-3, IEC801-4) Electro-magnetic Immunity
EN60950 (IEC950) Product SaIety
This device complies with the requirement set out in the Council (European
Parliament) Directive on the Approximation oI the Laws oI the Member States
relating to Electromagnetic Compatibility oI Radio and Telecom device (1999/
5/EC).
Japanese Compliance Notice
This is a Class B product based on the standard oI the Voluntary Control
Council Ior InterIerence Irom inIormation Technology Equipment (VCCI). II
this is used near a radio or television receiver in a domestic environment, it
might cause radio interIerence. Install and use the equipment according to the
instruction manual.
This device complies with JATE (Japan Approvals Institute Ior
Telecommunications Equipment) requirement under authority oI Ministry oI
Telecommunications.
ViewSonic Tablet PC V1100 45
Safety Notices
Battery Safety Notice
The battery pack is intended Ior use only with this device.
Do not disassemble the pack.
Do not dispose oI the battery pack in Iire or water.
To avoid risk oI Iire, burns, or damage to your battery pack, do not allow a
metal object to touch the battery contacts.
Handle a damaged or leaking battery with extreme care. II you come in
contact with the electrolyte, wash the exposed area with soap and water. II it
contacts the eye, Ilush the eye with water Ior 15 minutes and seek medical
attention.
Do not charge the battery pack iI the ambient temperature exceeds 113
degrees Fahrenheit (45 degrees Celsius).
To obtain a replacement battery, contact your local dealer.
Do not expose the battery pack to high storage temperatures (above 140
degrees Fahrenheit, 60 degrees Celsius).
When discarding a battery pack, contact your local waste disposal provider
regarding local restrictions on the disposal or recycling oI batteries.
Lithium Battery Warning
This computer contains a lithium battery to power the clock and calendar
circuitry.
There is a danger oI explosion iI the battery is replaced incorrectly. Replace
only with the same or equivalent type battery as recommended by the
manuIacturer. Discard used batteries according to the manuIacturer`s
instructions or local laws.
Power Supply Safety Notice
The power supply provided with this device is Ior use with this device only.
Replace only with the same or equivalent type power supply as recommended
by the manuIacturer.
ViewSonic Corporation
S-ar putea să vă placă și
- Robotics, Mechatronics, and Artificial Intelligence: Experimental Circuit Blocks for DesignersDe la EverandRobotics, Mechatronics, and Artificial Intelligence: Experimental Circuit Blocks for DesignersEvaluare: 5 din 5 stele5/5 (8)
- Acer Aspire 3820TG Service GuideDocument150 paginiAcer Aspire 3820TG Service GuidedpcprwluÎncă nu există evaluări
- 4 Service Manual - Packard Bell - Easynote Tj75 Tj76 Tj77 Tj78Document165 pagini4 Service Manual - Packard Bell - Easynote Tj75 Tj76 Tj77 Tj78Soporte Tecnico Buenos Aires100% (1)
- 7 Service Manual - Gateway Nv59Document164 pagini7 Service Manual - Gateway Nv59Soporte Tecnico Buenos AiresÎncă nu există evaluări
- Service Manual Acer TravelMate 5720 5320 Extensa 5620 5220Document182 paginiService Manual Acer TravelMate 5720 5320 Extensa 5620 5220Quique FerÎncă nu există evaluări
- CompTIA Linux+ Certification Study Guide (2009 Exam): Exam XK0-003De la EverandCompTIA Linux+ Certification Study Guide (2009 Exam): Exam XK0-003Încă nu există evaluări
- Chetak 2003 Owners ManualDocument57 paginiChetak 2003 Owners Manualleongf6467Încă nu există evaluări
- Stella Service Station ManualDocument117 paginiStella Service Station Manualleongf6467Încă nu există evaluări
- Czech Republic GAAPDocument25 paginiCzech Republic GAAPFin Cassie Lazy100% (1)
- Viewsonic: Tablet PC V1100Document50 paginiViewsonic: Tablet PC V1100Tracey O'Connor DasilvaÎncă nu există evaluări
- Manual WilteckDocument168 paginiManual WilteckKARLOS065Încă nu există evaluări
- Notebook PC User ManualDocument114 paginiNotebook PC User ManualDanut PausanÎncă nu există evaluări
- Etap User GuideDocument259 paginiEtap User GuideRajneesh PatelÎncă nu există evaluări
- User's Manual: Satellite L700/L740/L745/ L700D/L740D/L745D Satellite Pro L700/L740/L700D/L740D SeriesDocument199 paginiUser's Manual: Satellite L700/L740/L745/ L700D/L740D/L745D Satellite Pro L700/L740/L700D/L740D SeriesrizkipraÎncă nu există evaluări
- User's Manual: Satellite C600/C640/C645/ C600D/C640D/C645D Satellite Pro C600/C640/ C600D/C640D SeriesDocument0 paginiUser's Manual: Satellite C600/C640/C645/ C600D/C640D/C645D Satellite Pro C600/C640/ C600D/C640D SeriesHerl Kenneth ArrocoÎncă nu există evaluări
- FTS LIFEBOOKE5411E5511OperatingManual 022021 1249578Document95 paginiFTS LIFEBOOKE5411E5511OperatingManual 022021 1249578MewyarlÎncă nu există evaluări
- E7187 Emanual K55VM K55VS Z104Document118 paginiE7187 Emanual K55VM K55VS Z104Intalion MgyÎncă nu există evaluări
- Manual Satellite l700 SeriesDocument199 paginiManual Satellite l700 SeriesRachel BarbiauxÎncă nu există evaluări
- EasyNote TJ66Document188 paginiEasyNote TJ66correos34Încă nu există evaluări
- 12 Service Manual - Gateway P-78Document192 pagini12 Service Manual - Gateway P-78Soporte Tecnico Buenos AiresÎncă nu există evaluări
- Alienware-M15x User's Guide En-UsDocument75 paginiAlienware-M15x User's Guide En-Uspreacher37Încă nu există evaluări
- Sat C660-Pro c660 - UserguideDocument161 paginiSat C660-Pro c660 - UserguidetavajaÎncă nu există evaluări
- Service Manual Acer TravelMate 7730 7730gDocument254 paginiService Manual Acer TravelMate 7730 7730gQuique FerÎncă nu există evaluări
- 37 Service Manual - Packard Bell - Easynote Dt85Document208 pagini37 Service Manual - Packard Bell - Easynote Dt85Soporte Tecnico Buenos AiresÎncă nu există evaluări
- Toshiba Satellite L640 User GuideDocument198 paginiToshiba Satellite L640 User GuideswakhluÎncă nu există evaluări
- APC Network Card 3Document109 paginiAPC Network Card 3Faisal KÎncă nu există evaluări
- Webgui Help Ccon-Bfqnnu r0 enDocument111 paginiWebgui Help Ccon-Bfqnnu r0 enubiqueubiqueÎncă nu există evaluări
- APC UPS NMC2 User GuideDocument110 paginiAPC UPS NMC2 User Guideacodr83Încă nu există evaluări
- Q550 Operatin Manual-EnDocument90 paginiQ550 Operatin Manual-Enmax2007Încă nu există evaluări
- Toshiba Satellite L750 User ManualDocument193 paginiToshiba Satellite L750 User ManualStefan OaeÎncă nu există evaluări
- Installation Manual: Code No. LIT-12012114Document51 paginiInstallation Manual: Code No. LIT-12012114Mgmg SanÎncă nu există evaluări
- Gateway LT 31 Service ManualDocument180 paginiGateway LT 31 Service ManualMcDermott JaÎncă nu există evaluări
- PC User Manual 46eDocument100 paginiPC User Manual 46ethohryÎncă nu există evaluări
- LM80 LM81 LM82 LM83 LM94Document146 paginiLM80 LM81 LM82 LM83 LM94g321m46Încă nu există evaluări
- B300G7 English Manual - 190103Document106 paginiB300G7 English Manual - 190103jochem_ligthartÎncă nu există evaluări
- Acer Extensa 5220 5620 5620Z Service GuideDocument153 paginiAcer Extensa 5220 5620 5620Z Service GuideSvetlana JovanovicÎncă nu există evaluări
- lm85 86 87 98Document146 paginilm85 86 87 98g321m46Încă nu există evaluări
- T210 T210D T230 T230D EnglishManual PDFDocument166 paginiT210 T210D T230 T230D EnglishManual PDFEnriqe PuentesÎncă nu există evaluări
- Fujitsu Lifebook ManualDocument72 paginiFujitsu Lifebook ManualNovotny LászlóÎncă nu există evaluări
- Service Manual Acer Travel Mate 7730 7730gDocument252 paginiService Manual Acer Travel Mate 7730 7730gSoporte Tecnico Buenos AiresÎncă nu există evaluări
- 24 Service Manual - Gateway Ec14dDocument178 pagini24 Service Manual - Gateway Ec14dSoporte Tecnico Buenos AiresÎncă nu există evaluări
- Ideapad S100C: Hardware Maintenance ManualDocument89 paginiIdeapad S100C: Hardware Maintenance ManualHarold QuinteroÎncă nu există evaluări
- Manual ToshibaDocument199 paginiManual ToshibaOscar MartínezÎncă nu există evaluări
- Celsius H720Document99 paginiCelsius H720mindwriterÎncă nu există evaluări
- NX™ Ups: Ower VailabilityDocument44 paginiNX™ Ups: Ower VailabilityDioÎncă nu există evaluări
- DesktopPC UserGuide enDocument96 paginiDesktopPC UserGuide en0melena0Încă nu există evaluări
- Operating Manual Self Service SystemsDocument338 paginiOperating Manual Self Service SystemsThomas AvalaÎncă nu există evaluări
- B300G7 English Manual - 210317 PDFDocument110 paginiB300G7 English Manual - 210317 PDFjochem_ligthartÎncă nu există evaluări
- UX10G2 UX10-Ex English Manual - 220916Document100 paginiUX10G2 UX10-Ex English Manual - 220916maintenancetanjungsekongÎncă nu există evaluări
- PA Series User GuideDocument76 paginiPA Series User GuidebytecÎncă nu există evaluări
- T800 G2 English Manual - 211126Document86 paginiT800 G2 English Manual - 211126oliver sanchez sinitsinaÎncă nu există evaluări
- SG - PB - SJV41 - CP-nm85 86 89 98Document142 paginiSG - PB - SJV41 - CP-nm85 86 89 98g321m46Încă nu există evaluări
- Advanced PIC Microcontroller Projects in C: From USB to RTOS with the PIC 18F SeriesDe la EverandAdvanced PIC Microcontroller Projects in C: From USB to RTOS with the PIC 18F SeriesEvaluare: 5 din 5 stele5/5 (1)
- Deploying QoS for Cisco IP and Next Generation Networks: The Definitive GuideDe la EverandDeploying QoS for Cisco IP and Next Generation Networks: The Definitive GuideEvaluare: 5 din 5 stele5/5 (2)
- Teardowns: Learn How Electronics Work by Taking Them ApartDe la EverandTeardowns: Learn How Electronics Work by Taking Them ApartÎncă nu există evaluări
- Programming Arduino: Getting Started with SketchesDe la EverandProgramming Arduino: Getting Started with SketchesEvaluare: 3.5 din 5 stele3.5/5 (5)
- Smart Card Applications: Design models for using and programming smart cardsDe la EverandSmart Card Applications: Design models for using and programming smart cardsÎncă nu există evaluări
- Programming Arduino: Getting Started with Sketches, Third EditionDe la EverandProgramming Arduino: Getting Started with Sketches, Third EditionÎncă nu există evaluări
- Programming the Photon: Getting Started with the Internet of ThingsDe la EverandProgramming the Photon: Getting Started with the Internet of ThingsEvaluare: 5 din 5 stele5/5 (1)
- Aquarius XT CT LT Cts-Owner's-Manual v05 Aqsum01Document294 paginiAquarius XT CT LT Cts-Owner's-Manual v05 Aqsum01leongf6467100% (2)
- How To Hack Your Own Network and Beef Up Its Security With Kali LinuxDocument10 paginiHow To Hack Your Own Network and Beef Up Its Security With Kali Linuxleongf6467Încă nu există evaluări
- Legend 2003 Owners ManualDocument57 paginiLegend 2003 Owners ManualpacemajaÎncă nu există evaluări
- 7Document101 pagini7Navindra JaggernauthÎncă nu există evaluări
- Principles of SOADocument36 paginiPrinciples of SOANgoc LeÎncă nu există evaluări
- COGELSA Food Industry Catalogue LDDocument9 paginiCOGELSA Food Industry Catalogue LDandriyanto.wisnuÎncă nu există evaluări
- Sangeetahealingtemples Com Tarot Card Reading Course in UsaDocument3 paginiSangeetahealingtemples Com Tarot Card Reading Course in UsaSangeetahealing templesÎncă nu există evaluări
- Time-Dependent Deformation of Shaly Rocks in Southern Ontario 1978Document11 paginiTime-Dependent Deformation of Shaly Rocks in Southern Ontario 1978myplaxisÎncă nu există evaluări
- Managerial Accounting-Fundamental Concepts and Costing Systems For Cost Analysis Module 1Document40 paginiManagerial Accounting-Fundamental Concepts and Costing Systems For Cost Analysis Module 1Uzma Khan100% (1)
- Gravity Based Foundations For Offshore Wind FarmsDocument121 paginiGravity Based Foundations For Offshore Wind FarmsBent1988Încă nu există evaluări
- MCS Valve: Minimizes Body Washout Problems and Provides Reliable Low-Pressure SealingDocument4 paginiMCS Valve: Minimizes Body Washout Problems and Provides Reliable Low-Pressure SealingTerry SmithÎncă nu există evaluări
- Methods of Teaching Syllabus - FinalDocument6 paginiMethods of Teaching Syllabus - FinalVanessa L. VinluanÎncă nu există evaluări
- QG To AIS 2017 PDFDocument135 paginiQG To AIS 2017 PDFMangoStarr Aibelle VegasÎncă nu există evaluări
- Milestone 9 For WebsiteDocument17 paginiMilestone 9 For Websiteapi-238992918Încă nu există evaluări
- WHO Partograph Study Lancet 1994Document6 paginiWHO Partograph Study Lancet 1994Dewi PradnyaÎncă nu există evaluări
- Chat Application (Collg Report)Document31 paginiChat Application (Collg Report)Kartik WadehraÎncă nu există evaluări
- Admissibility of Whatsapp Messages in Court For Family MattersDocument3 paginiAdmissibility of Whatsapp Messages in Court For Family Mattersnajihah adeliÎncă nu există evaluări
- Communication On The Telephone InfoDocument30 paginiCommunication On The Telephone Infomelese100% (1)
- Unit 13 - Business Hotels and Sales ConferencesDocument24 paginiUnit 13 - Business Hotels and Sales ConferencesMiguel Angel Escoto CanoÎncă nu există evaluări
- Tate Modern London, Pay Congestion ChargeDocument6 paginiTate Modern London, Pay Congestion ChargeCongestionChargeÎncă nu există evaluări
- PW Unit 8 PDFDocument4 paginiPW Unit 8 PDFDragana Antic50% (2)
- 3.13 Regional TransportationDocument23 pagini3.13 Regional TransportationRonillo MapulaÎncă nu există evaluări
- Intro S4HANA Using Global Bike Solutions EAM Fiori en v3.3Document5 paginiIntro S4HANA Using Global Bike Solutions EAM Fiori en v3.3Thăng Nguyễn BáÎncă nu există evaluări
- Remuneration Is Defined As Payment or Compensation Received For Services or Employment andDocument3 paginiRemuneration Is Defined As Payment or Compensation Received For Services or Employment andWitty BlinkzÎncă nu există evaluări
- BSBOPS601 Develop Implement Business Plans - SDocument91 paginiBSBOPS601 Develop Implement Business Plans - SSudha BarahiÎncă nu există evaluări
- Fracture and FatigueDocument15 paginiFracture and FatigueZou JiaweiÎncă nu există evaluări
- Assessment 21GES1475Document4 paginiAssessment 21GES1475kavindupunsara02Încă nu există evaluări
- Flow Chart For SiFUS Strata Title ApplicationDocument5 paginiFlow Chart For SiFUS Strata Title ApplicationPhang Han XiangÎncă nu există evaluări
- SettingsDocument3 paginiSettingsrusil.vershÎncă nu există evaluări
- Risk Analysis and Management - MCQs1Document7 paginiRisk Analysis and Management - MCQs1Ravi SatyapalÎncă nu există evaluări
- Writing Task The Strategy of Regional Economic DevelopementDocument4 paginiWriting Task The Strategy of Regional Economic DevelopementyosiÎncă nu există evaluări
- Modulation and Frequency Synthesis X Digital Wireless RadioDocument233 paginiModulation and Frequency Synthesis X Digital Wireless Radiolcnblzr3877Încă nu există evaluări