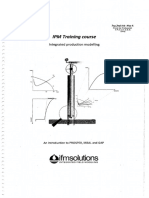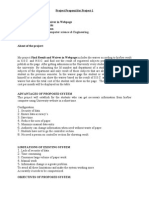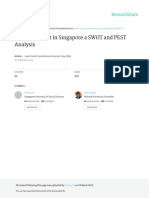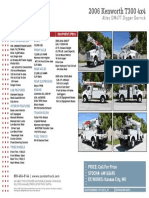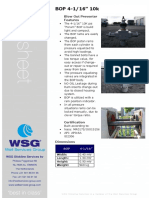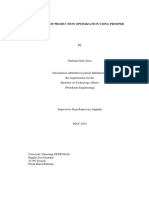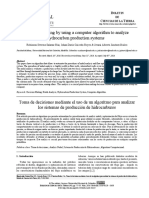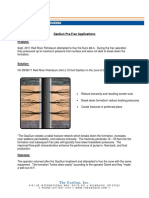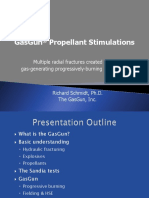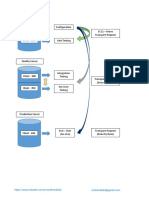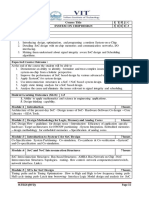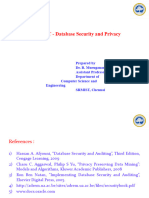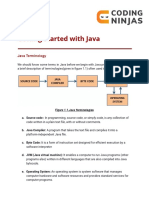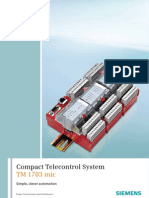Documente Academic
Documente Profesional
Documente Cultură
Resolve Complete
Încărcat de
ojrfgmrfDescriere originală:
Drepturi de autor
Formate disponibile
Partajați acest document
Partajați sau inserați document
Vi se pare util acest document?
Este necorespunzător acest conținut?
Raportați acest documentDrepturi de autor:
Formate disponibile
Resolve Complete
Încărcat de
ojrfgmrfDrepturi de autor:
Formate disponibile
RESOLVE
October, 2003
USER GUIDE
The information in this document is subject to change as major improvements and/or
amendments to the program are generated. When necessary, Petroleum Experts will issue
the proper documentation.
The software described in this manual is furnished under a licence agreement. The software
may be used or copied only in accordance with the terms of the agreement. It is against the
law to copy the software on any medium except as specifically allowed in the license
agreement. No part of this documentation may be reproduced or transmitted in any form or by
any means, electronic or mechanical, including photocopying, recording, or information storage
and retrieval systems for any purpose other than the purchaser's personal use, unless express
written consent has been given by Petroleum Experts Limited.
All names of companies, wells, persons or products contained in this documentation are part of
a fictitious scenario or scenarios and are used solely to document the use of a Petroleum
Experts product.
Address: Registered Office:
Petroleum Experts Limited Petroleum Experts Limited
Spectrum House Spectrum House
2 Powderhall Road 2 Powderhall Road
Edinburgh, Scotland Edinburgh, Scotland
EH7 4GB EH7 4GB
Tel: (44 131) 474 7030
Fax: (44 131) 474 7031
Email: edinburgh@petex.com
Internet: www.petroleumexperts.com
1 - 3 TABLE OF CONTENTS
1 Introduction .................................................................................................................................................... 1
1.1 Contacting Petroleum Experts............................................................................................................... 1
1.2 System requirements............................................................................................................................. 2
1.3 Overview of RESOLVE.......................................................................................................................... 2
2 Methodology .............................................................................................................................................. 1
2.1 How RESOLVE Works .......................................................................................................................... 1
2.1.1 Step 1: Load and query application case...................................................................................... 1
2.1.2 Step 2: Connect individual sources and sinks from client applications ......................................... 1
2.1.3 Step 3: Create a schedule ............................................................................................................ 1
2.1.4 Step 4: Run the simulation............................................................................................................ 2
2.2 Application Architecture......................................................................................................................... 3
2.3 Driver Registration................................................................................................................................. 4
2.4 Connection Rules .................................................................................................................................. 5
2.5 Composition Tables............................................................................................................................... 7
3 Step by Step Guide.................................................................................................................................... 1
3.1 Getting started - step by step example.................................................................................................. 1
3.1.1 Step 1 - Initialise new case ........................................................................................................... 2
3.1.2 Step 2 - Load the Reveal case...................................................................................................... 3
3.1.3 Step 3 - Load the GAP case ......................................................................................................... 3
3.1.4 Step 4 - Make the connections between the cases....................................................................... 4
3.1.5 Step 5 - Configure the cases ........................................................................................................ 6
3.1.6 Step 6 - Enter the schedule .......................................................................................................... 6
3.1.7 Step 7 - Run the simulation........................................................................................................... 7
3.1.8 Step 8 - Extracting and viewing the results................................................................................... 7
4 Menu Commands....................................................................................................................................... 1
4.1 Overview................................................................................................................................................ 1
4.1.1 Menu: File..................................................................................................................................... 1
4.1.2 Menu: Options .............................................................................................................................. 2
4.1.3 Menu: System............................................................................................................................... 3
4.1.4 Connection Wizard........................................................................................................................ 4
4.1.5 System Properties......................................................................................................................... 5
4.1.6 Menu: Module............................................................................................................................... 7
4.1.7 Menu: Schedule............................................................................................................................ 7
4.1.8 Timestep control ........................................................................................................................... 8
4.1.9 Scripting control ............................................................................................................................ 9
4.1.10 Menu: Run .................................................................................................................................. 11
4.1.11 Menu: Results............................................................................................................................. 12
4.1.12 Menu: View................................................................................................................................. 12
PETROLEUM EXPERTS LTD
TABLE OF CONTENTS 2 - 3
Appendix A Sample Files.............................................................................................. 1
A1 Sample Files.......................................................................................................................................... 1
Appendix B.............................................................................................................................................................. 1
B1 Distributed Applications ......................................................................................................................... 1
Appendix C Hysys Link ................................................................................................ 1
C1 Use of the Hysys Driver ......................................................................................................................... 1
C2 Setting up a case in Hysys .................................................................................................................... 2
C3 Loading and Editing a Case .................................................................................................................. 3
C4 Other Functions..................................................................................................................................... 3
Appendix D GAP Link................................................................................................... 1
D1 Driver Configuration............................................................................................................................... 1
D2 Loading and editing a case.................................................................................................................... 1
D3 Other functions ...................................................................................................................................... 2
D4 Setting up a case in GAP ...................................................................................................................... 2
Appendix E REVEAL Link............................................................................................. 1
E1 Driver Configuration............................................................................................................................... 1
E2 Loading and Editing a Case .................................................................................................................. 1
E3 Other Functions..................................................................................................................................... 2
E4 Setting up a case in Reveal ................................................................................................................... 2
Appendix F Developer Instructions for Resolve............................................................................................... 1
F1 Template code....................................................................................................................................... 1
F2 Startup................................................................................................................................................... 1
F3 Build and register the stub code ............................................................................................................ 1
F4 Notes on the driver code ....................................................................................................................... 2
F5 Data flow................................................................................................................................................ 2
SEPTEMBER 2003 RESOLVE MANUAL
3 - 3 TABLE OF CONTENTS
PETROLEUM EXPERTS LTD
RESOLVE
1 Introduction
Chapter 1: Overview of RESOLVE
Chapter 2: System requirements - hardware and software requirements
Chapter 3: Getting started - basic commands and step-by-step example
Chapter 4: Menu commands - dropdown menu commands
Appendix A: Sample files - description of sample files supplied with installation
Appendix B: Distributed Applications
Appendix C: Hysys Link
Appendix D: GAP Link
Appendix E: REVEAL Link
1.1 Contacting Petroleum Experts
We encourage feedback and if you have problems or questions using RESOLVE, please
send an e-mail to edinburgh@petex.com with the following information.
1 Include the keyword 'RESOLVE' in the e-mail subject.
2 RESOLVE version and build number - use the menu option Help|About RESOLVE... to
obtain this information.
3 Description of the problem or question.
4 Include a REVEAL archive (*.rvl) file where possible. Check that this file is not too
large (>2MB). If it is large, then run the simulation for one timestep and save the file,
this will eliminate potentially large quantities of graphical output data.
CHAPTER 1 INTRODUCTION
PETROLEUM EXPERTS LTD 2 - 2
1.2 System requirements
RESOLVE supports all Windows-certified drivers that are shipped with Windows. The list of
devices, software and hardware supported by Windows is included with the documentation
of your copy of Windows.
Hardware and software requirements - minimum requirements recommended for
RESOLVE.
Pentium II class PC (Windows 95, 98, NT or 2000)
500 MHz processor (1GHz recommended)
256 Mbytes of memory (1Gbytes recommended)
5 Gbyte hard disc space for temporary files
1280 by 1024 minimum display size with high colour (16 bit) resolution
CD drive if the software is installed from a CD
Licenses - RESOLVE can be run using a single user (stand-alone) license or on a network.
In either case, a special security key is needed. The security key is called Bitlock for stand-
alone licenses, and Hardlock for network licenses. The security key is provided by
Petroleum Experts.
For a stand-alone license, the security key (Bitlock) must be attached to the parallel port of
the PC. For a network installation, the security hey (Hardlock) can be attached to any PC
communicating with the network. You should refer to the separate installation procedure for
a network Hardlock sent with the purchase of a Hardlock license.
1.3 Overview of RESOLVE
RESOLVE is the sixth member of Petroleum Experts Integrated Production Management
(IPM) suite of software.
RESOLVE is a tool to allow connectivity between arbitrary Petroleum Engineering
packages.With RESOLVE the user can:
load and query cases of client applications
connect corresponding sources and sinks from client applications using the graphical
interface
perform optimised or non-optimised runs with connected applications
implement condition-based scheduling of events
RESOLVE is essentially a high-level framework that allows engineering data to be passed
between applications. The data that is passed is fixed and should be general for all potential
client applications: see the methodology section for more information.
RESOLVE is built around an 'application-driver' scheme that allows users with specific
connectivity requirements to build their own connections. See the architecture section for
more information.
RESOLVE runs on a PC (Windows 95, 98, 2000, NT) with a single interface to all
functionality.
RESOLVE
2 Methodology
2.1 How RESOLVE Works
2.1.1 Step 1: Load and query application case
RESOLVE RESOLVE
RESOLVE
GAP
RESOLVE
2.1.2 Step 2: Connect individual sources and sinks
from client applications
RESOLVE
REVEAL
GAP
2.1.3 Step 3: Create a schedule
RESOLVE
2.1.4 Step 4: Run the simulation
RESOLVE
RESOLVE
RESOLVE
RESOLVE
RESOLVE
RESOLVE
RESOLVE
2.2 Application Architecture
RESOLVE
RESOLVE
RESOLVE
RESOLVE
RESOLVE
RESOLVE
RESOLVE RESOLVE
GAP
RESOLVE
RESOLVE
RESOLVE
2.3 Driver Registration
RESOLVE
RESOLVE
GAP REVEAL
RESOLVE RESOLVE
RESOLVE
RESOLVE
App Module:
RESOLVE
DLL Path:
Application Type:
RESOLVE
RESOLVE
RESOLVE
Requires composition
Can produce composition:
GAP
Ver:
Description:
Register:
RESOLVE
RESOLVE
Unregister:
Configure:
GAP
GAP
2.4 Connection Rules
RESOLVE
RESOLVE
RESOLVE node descriptions
RESOLVE RESOLVE
Source/Sink node:
GAP
GAP
Data providers/data acceptors:
RESOLVE
GAP
Uni-directional/bi-directional links:
RESOLVE
Compositional/non-compositional nodes:
RESOLVE
GAP
The connection rules:
2.5 Composition Tables
RESOLVE
RESOLVE
RESOLVE
Module connection list:
RESOLVE
GAP
Component lists:
Add Individual Connection:
GAP
Add All:
Remove Link:
RESOLVE
RESOLVE
RESOLVE
3 Step by Step Guide
3.1 Getting started - step by step example
GAP
REVEAL
Before you start:
GAP REVEAL
GAP REVEAL RESOLVE
RESOLVE
RESOLVE
GAP
GAP REVEAL
RESOLVE
3.1.1 Step 1 - Initialise new case
RESOLVE File|New
Options|Units OK
File|Save As...
3.1.2 Step 2 - Load the Reveal case
REVEAL GAP
RESOLVE
REVEAL
REVEAL and
REVEAL
3.1.3 Step 3 - Load the GAP case
GAP RESOLVE
GAP
RESOLVE GAP
3.1.4 Step 4 - Make the connections between the cases
Background information:
REVEAL GAP
GAP
REVEAL
GAP.
REVEAL
REVEAL
GAP
Moving the icons:
REVEAL
near REVEAL
REVEAL
REVEAL
GAP
Connecting the icons:
REVEAL GAP
3.1.5 Step 5 - Configure the cases
GAP
REVEAL
REVEAL
REVEAL
REVEAL
3.1.6 Step 6 - Enter the schedule
RESOLVE
RESOLVE
RESOLVE
RESOLVE
RESOLVE
RESOLVE
3.1.7 Step 7 - Run the simulation
GAP
GAP REVEAL RESOLVE. REVEAL
GAP
3.1.8 Step 8 - Extracting and viewing the results
RESOLVE
RESOLVE
RESOLVE
RESOLVE
GAP
RESOLVE.
REVEAL
GAP GAP
RESOLVE.
RESOLVE
4 Menu Commands
4.1 Overview
For more detail, follow the links below.
File - basic I/O
Options - unit systems and driver registration
System - creation of client applications and manipulation of icons
Module - commands specific to client applications
Schedule - timestep and event driven scheduling
Run - runtime commands
Results - results and reporting
View - user interface preferences
4.1.1 Menu: File
These are the commands that can be accessed from the 'File' menu.
New
The current system is cleared and all connected clients are closed. A new blank file
is created.
Open
A RESOLVE case can be loaded from disk. This will in turn load the client
applications that this case refers to - there is no need to have the client applications
already open.
Save
Saves the current RESOLVE project. The connected applications will be stored in the
file to be reopened when the case is reopened.
Save As
As above, except to a new file name.
Broadcast Save
Broadcasts a 'save case' message to all the connected clients.
Open (results only)
This will open a case without opening the connected clients, i.e. the connections will
be displayed and the results of the run can be accessed, but a new run can not be
performed as the clients will not be active. This is useful as the opening of client
applications can be time consuming in cases where you only wish to observe the
results.
Data directory
Set the default directory that will be displayed when File | Open is invoked.
CHAPTER 4 MENU COMMANDS
Print commands
Commands for printing the system, configuring the printer driver, and previewing the
print job.
4.1.2 Menu: Options
These are the commands that can be accessed from the 'Options' menu.
Units
Displays a screen with the current sets of input and output units that RESOLVE will
employ.
Register
This invokes a screen that can be used to register and configure additional drivers for
RESOLVE.
When RESOLVE is started for the first time, it will attempt to load a default set of
drivers that come as part of the software distribution. These will include drivers for
Petex products (GAP and REVEAL) and possibly other products for which Petex
have built drivers (e.g. Hysys). You can use the registration screen to configure these
drivers, change to different versions of the drivers, or add drivers of your own.
The available options from this screen are:
Register: allows the user to browse to a new driver DLL. When you have selected
the driver, RESOLVE will ensure that it is suitable and then display its properties in
the list with the other drivers.
Unregister: if a driver is highlighted, 'Unregister' will remove it from the list.
Configure: some drivers may require additional configuration information. This will
depend on the driver: further details can be found in the driver help files. An example
of configuration data may be the location of the application exectuable on the hard
disk.
See driver registration for more details.
PETROLEUM EXPERTS LTD 2 - 12
CHAPTER 4 MENU COMMANDS
4.1.3 Menu: System
The commands available from the system menu are generally those that are used to
create and manipulate icons on the main screen.
These are the commands that can be accessed from the 'System' menu.
Create Instance
This will invoke a menu with a list of the available drivers. To create an instance, click
on the application that you would like to load and click onto the front screen at the
location at which you would like the icon to be displayed.
Link
Enters 'link' mode for linking connected sources / sinks together.
Select
Enters 'selection' mode for selecting icons for later manipulation (e.g. moving).
Selection can be done per icon (by clicking into the icon) or by dragging over a
rectangle which will toggle the selection state of all the icons within the rectangle.
Selected icons are marked with a blue circle.
Move
Enters 'move' mode for moving icons. Icons can be moved individually by clicking
into the icons and dragging with the mouse, or collectively by clicking near a group of
selected icons and dragging to the new location.
Delete
Enters 'delete' mode for deleting clients. Source and sink icons can not be deleted
individually as these are properties of the client application cases. The clients can be
deleted in this mode by clicking onto the main icons.
Select / Unselect all items
Enters select or unselect mode. Once items have been selected they can be moved
en block.
Show / Hide all sources / sinks
For clarity in complex systems it may be desirable to hide all the sources and sinks of
a client application - when they are hidden a small plus (+) sign appears in the
bottom corner of the case icon.
These menu options toggle the states of all the client applications.
Connection Wizard
Invokes the Connection Wizard.
Icon Sizes
Allows the user to change the icon sizes on the screen. This may be useful if a
system is fairly complex and is looking cluttered.
Properties
Invokes the system properties screen. This allows various options relevant to the
simulation to be set, as well as some graphical preferences (e.g. screen fonts).
PETROLEUM EXPERTS LTD 3 - 12
CHAPTER 4 MENU COMMANDS
4.1.4 Connection Wizard
The 'connection wizard' may be used to generate connections between nodes in the
Resolve system. This can also be achieved graphically, but this can be quite arduous
when generating connections over a large system.
When invoked, the following screen is produced:
Module lists:
The drop down list boxes at the top of the screen contain all the client modules in the
Resolve system. Select the two modules that you wish to make connections for from
the lists on the left and right of the screen. The sources/sinks that correspond to the
module are then listed in the list boxes below.
Sorting options:
The lists of nodes can be manipulated in various ways. Nodes can be selected in the
lists and removed by clicking the Remove Selected button. The lists are, by default,
sorted alphabetically (as it is normal to connect items with common names), but the
PETROLEUM EXPERTS LTD 4 - 12
CHAPTER 4 MENU COMMANDS
sorting can be reversed by clicking <Reverse Sort>. The Reset button will display all
nodes sorted alphabetically.
Display Filter:
Use the checkboxes to determine which items appear in the list. By default, data
providers and data acceptors (i.e. all items) are listed. Click on the checkboxes to
apply a filter to the list, and then click Apply.
Connections can then be made by highlighting the individual sources and sinks in the
list and clicking on Add Individual Item. If the lists have been sorted and filtered to
align the nodes that are to be connected, then Add All can be used to form
automatic connections between the node lists. The resulting connections are
displayed in the list box at the bottom of the screen.
4.1.5 System Properties
This screen allows certain properties of the system display and runtime mode to be
changed.
When Options | System properties is invoked from the main menu, the following
screen is invoked.
PETROLEUM EXPERTS LTD 5 - 12
CHAPTER 4 MENU COMMANDS
System title:
This controls the display of a system title on the main screen. To give the system a
title, enter the title in the text box supplied. The font for the title can be changed by
pressing the 'Font' button. The system title information is saved with the Resolve file.
Label fonts:
Press the 'Font' button to change the font that is used to label the icons on the main
Resolve screen.
Runtime options:
Stop on non-fatal validation errors:
If this is checked, Resolve will present a screen at run-time that will display any non-
fatal validation errors in the system. Such an error would be a node that is not
connected to another node: this is not going to stop the system from running, but
could be a reminder to you that the system is not complete.
Reload modules at start of run:
Normally, it is a good idea to reload modules with their models at the start of a run. In
some cases, the models can be changed by the run itself, and so they should be
reloaded at the start of a run to ensure that they are correctly initialised. However, in
some cases where the models do not need to be re-initialised, the reload procedure
is just time-consuming and can be skipped.
Perform calculations in parallel:
In general, it is preferable to perform calculations in parallel wherever possible. For
example, if two reservoir simulators were connected to a surface network, it would be
desirable to run the simulation timesteps in parallel. This option can be used to force
the calculations to run in series.
PETROLEUM EXPERTS LTD 6 - 12
CHAPTER 4 MENU COMMANDS
4.1.6 Menu: Module
The 'Module' menu is generated dynamically with a list of the loaded client
applications. For each client, the following menu options are available.
Change Label
The alias that was set when the object was created can be changed here
Edit Case
Equivalent to double clicking on the icon in question, this invokes the 'Edit Case'
screen to allow the user to change the case being studied. In general, this will result
in the current connections being lost as the new case is loaded in.
Reload
Broadcasts a message to the client application to reload the case from scratch into
the application.
Save
Broadcasts a 'save' message to the client application to save the case.
Update query
Often used in conjunction with the reload, this will update the sources and the sinks
displayed with the current contents of the case.
There may be other options available for some drivers - these depend on the driver
itself and more details can be found under the help for that driver.
4.1.7 Menu: Schedule
The commands available from the schedule menu are those that are used to set
event scheduling for the simulation.
These are the commands that can be accessed from the 'Schedule' menu.
Timesteps
This will invoke a screen that allows the user to set a timestep length and schedule
duration for the RESOLVE run. See timestep control for more information.
Script
This is a function that allows advanced condition-dependent scheduling to be
implemented. See scripting for more information.
PETROLEUM EXPERTS LTD 7 - 12
CHAPTER 4 MENU COMMANDS
4.1.8 Timestep control
In a Resolve system, Resolve is the master controller and all the attached clients are
slaves of the Resolve process. As such, Resolve coordinates the timesteps of the
time-dependent applications and ensures that the applications are appropriately
synchronised. See How Resolve Works for more information.
The timestep lengths (the times between synchronisation of the modules) are set
from this screen.
On the left hand side is a list of concurrent schedules. The buttons at the bottom of
the list allow schedule records to be added, removed, and inserted, or the entire list
can be cleared. When a schedule in the list is highlighted, that schedule timing and
duration is displayed at the top of the screen.
Timestep duration in Resolve can be fixed, or individual timestep lengths can be set.
Regular/fixed timesteps:
If this option is selected, the schedule duration and timestep length only need to be
set.
When Resolve performs a simulation, it broadcasts 'Solve' commands to all the
modules that accept data from a connected module. In the case of a bi-directional
link (where data is passed back to the original provider) the Solve command will be
accompanied by a flag indicating whether the 'Solve' is an optimised solve or a
simple system calculation. Resolve does not know whether the module in question
will 'understand' the optimisation request but the command will be sent anyway: in
PETROLEUM EXPERTS LTD 8 - 12
CHAPTER 4 MENU COMMANDS
the case of GAP (for example), systems can be optimised by adjusting lift variables,
setting chokes, etc. The 'Optimise every ...' field allows the user to specify how often
the 'optimise' command is sent.
User defined timesteps:
Timestep durations can be entered individually in the grid on the right of the screen.
The grid can be generated automatically using a linear or geometric sequence.
4.1.9 Scripting control
Resolve implements a scripting control that allows event-driven scheduling to be
performed during a Resolve run. To use this facility, a basic knowledge of Visual
Basic and programming will be required. Examples of how scripting can be used are
included in the sample files.
To create or edit a script, go to Schedule | Script from the main menu. The following
editor is invoked:
Several functions ('entry points') are called by Resolve at predefined parts of the
simulation. Use the drop down lists at the top of the screen to select the function that
you wish to implement.
Declarations:
This is not a function that is called, but this section allows variables to be set up and
instantiated with initial values.
The three functions that are called are:
PreSolve:
(as in the above example). This is called by Resolve just before the Solve command
PETROLEUM EXPERTS LTD 9 - 12
CHAPTER 4 MENU COMMANDS
is sent to a group of connected modules, after the data has been passed between
the applications. The argument to the function (ModuleList) is a string that is a
delimited list of the modules that form the group, the delimiter being a tilde '~'
character. For example, in a simple Resolve system consisting of two modules
('Simulator' and 'Network') that are connected together, PreSolve will be called with
an argument 'Simulator~Network'. The argument can be used to check exactly which
part of the Resolve system is currently being solved.
PostSolve:
This is also called with a ModuleList argument. It is called after the Solve command
and after the data has been passed back to the receiving module.
Finish:
Called at the end of the simulation, to allow post-processing, tidying of data, etc.
PETROLEUM EXPERTS LTD 10 - 12
CHAPTER 4 MENU COMMANDS
4.1.10 Menu: Run
The menu items under 'Run' are used to control a simulation run as it proceeds.
The options are:
Validate
This performs the 'pre-processing' of the run without doing the run itself. It can be
used to perform a simple validation of the system.
Start
Commences a run (from scratch or following a pause). If it is starting from scratch,
RESOLVE will validate the system beforehand and display any validation errors.
Stop
Terminates a run
Pause
Pauses a run. During a simulation, the client applications user interfaces are disabled
- pressing pause will reenable the applications and allow the user to view results, etc.
Do One Step
Single-steps through a simulation.
Edit composition tables
Composition tables are required when compositional data is being passed between
applications. Each application will have its own set of compositions which may have
unique names across the RESOLVE system (e.g. methane in one package may be
referred to as CH4 in another). The composition tables map the compositions from
different applications onto each other. See the composition table screen for more
information.
Edit calculation order
For more complex systems RESOLVE breaks down the calculations into several
parts. For example, consider the case where a reservoir simulator is connected to a
surface network model, which is in turn connected to a process simulator. In this
example, it is necessary to calculate first the production of the fluids from the
reservoir to the surface network, and then solve the connection between the surface
network and the process.
RESOLVE will make a guess as to the required order based on the client types. The
calculation order can be changed manually using this screen.
Debug Logging
Turn the debug logging on or off. The debug logging will generate a detailed record
of all the data that is passed between applications during a run which will then be
saved with the RESOLVE file. It allows cases to be debugged remotely without
necessarily having access to all the drivers or applications.
Debug file view / export
Utility functions to view the above debug file or to export it as an ASCII file.
PETROLEUM EXPERTS LTD 11 - 12
CHAPTER 4 MENU COMMANDS
PETROLEUM EXPERTS LTD 12 - 12
4.1.11 Menu: Results
This allows the simulation results to be accessed.
Sink Results
This invokes a screen with a basic set of results for all the sink objects in the system.
They are grouped by application: for each application total quantities are also
recorded.
From this screen plotting and reporting functions can also be performed.
Generate ASCII file
This simply generates an ASCII file of the results in the current working directory.
The file has the same name as the resolve file except with an .rsr extension.
Log Window
Displays the log window. The log window can be written to by script commands (see
scripting for more information), which is potentially useful for debugging purposes.
The log file is saved with the RESOLVE file - this menu item can then be used to
display the currently saved log file.
4.1.12 Menu: View
Menu items to display / hide the toolbar (at the top of the main window), the status
bar (at the bottom of the main window), and the infoviewer (to the left of the main
window) are available here.
Appendix A Sample Files
A1 Sample Files
The following is a brief description of the sample files included with the installation.
Depending on where RESOLVE was installed, they may be found in C:\Program
Files\Petroleum Experts\IPM #\Samples\resolve, where # is the IPM (Integrated
Production Management) release version number.
The sample files are all based on connections between REVEAL and GAP. Check
the information in the step-by-step guide: getting started before attempting to load a
sample file.
To extract the sample files:
The sample files are distributed as GAP archives (.gar files). Take the following
steps:
1. Extract the archive using GAP. Start GAP. Make sure that the version of GAP
that you start is the same as the version of GAP that RESOLVE will run. Select
File | Archive | Extract from the GAP main menu and browse to the .gar file that you
extracted from the original zip file.
2. Follow the on-screen instructions to unpack the .gar file to the subdirectory that
you have created. Load the unpacked .gap file into GAP and check that all the
associated paths (e.g. to lift curves, etc) are correct. You can check this from Edit |
Edit project paths.
3. Close down GAP and start RESOLVE. You should now be able to open the .rsl file
from RESOLVE. The RESOLVE file will have been generated with different paths to
the linked cases: as the file loads, RESOLVE will prompt you to browse for the new
case directories.
4. When the RESOLVE load is completed, save the .rsl file so that the new case
paths are saved.
Following is a brief description of the sample files:
SMARTWELL
This is a model of an intelligently completed well ('smartwell') in which a REVEAL
well, completed in four places, is controlled on a completion-by-completion basis with
GAP.
GAS-SCHEDULE
This is the same as Gapex, except that it implements a script that will test for a high
GOR (> 25000 scf/STB) in the gas completion and shut it in if it exceeds this amount.
This is illustrating the scripting capability of RESOLVE.
VOIDAGE
This is using a REVEAL model linked to a combined production and injection system
in a GAP case. The production system is solved first, and the voidage is calculated
by the script. This is then set as a constraint in the injection system which is then
solved. This example is essentially implementing a voidage replacement scheme.
2 - 2 APPENDIX A SAMPLE FILES
PETROLEUM EXPERTS LTD
WATER-RECYCLING
This is an example where REVEAL wells are connected at the wellhead to a GAP
model that uses a lift curve to model the delta P to the manifold. The wells in this
case are gas lifted. A script is included that can allow water to be recycled into the
REVEAL model. In addition, the script calculates the saturations around the
multilateral well bores in REVEAL and outputs a warning to the user when they
exceed a certain threshold.
WATER-RECYCLING2
This is the same as Gapex, except that it allows the produced water to be recycled
back into the REVEAL model (up to a maximum of 4000 STB/d as set in the GAP
model). It also contains a script that shuts in the water injector when the water
saturations in the reservoir exceed a certain threshold.
1 - 1 APPENDIX B
Appendix B
B1 Distributed Applications
This functionality is implemented as part of the driver code. However, in general, this
is how to set up a remote machine to be able to launch IPM programs from
RESOLVE.
Windows 2000/NT 4.0/XP
1. As administrator, run DCOMCNFG.EXE.
2. Locate PXSERV document in the applications list.
3. Click on the PROPERTIES button.
4. Under the Location tab, select 'Run application on this computer'.
5. Under the Security tab, change the access and launch permissions to allow
you (as user) full access to the remote machine.
6. Under the Identity tab, select 'Interactive User'.
7. Press OK. You should now be able to create instances of PXSERVER and
launch the IPM programs from RESOLVE on a remote PC.
Windows 98/ME
Petroleum Experts is not able to support these architectures when RESOLVE is used
remotely. RESOLVE is still supported when used as a local application on these
operating systems.
The reason for this is that the Microsoft implementation of DCOM on these systems
does not allow remote applications to run interactively.
PETROLEUM EXPERTS LTD
Appendix C Hysys Link
C1 Use of the Hysys Driver
The Hysys driver allows instances of Hysys to be opened and controlled from
Resolve.
How to use HysysLink
The driver first needs to be registered with Resolve. See the Resolve help for more
information on how to do this. Once the driver is registered, it will be possible to
create instances of Hysys in Resolve.
- Create an instance of Hysys from the 'Create Instance' menu on the Resolve main
screen. Click on the Resolve screen to create a Hysys icon.
- Load a pre-modeled case of Hysys by double-clicking on the created icon and the
browsing to the case in question. Note that it is possible to run Hysys on a remote
computer over a network. To do this, DCOM security must be set up on the
registered Hysys component on the remote computer. See your IT system
administrator for this.
- Click on the OK button. An instance of Hysys will be created in the background that
will load the required case.
- The driver will now determine the 'sources' and 'sinks' of the Hysys model for
display on the Resolve screen. These correspond to the input streams and output
streams of the model.
- The Hysys streams can now be connected in Resolve to other sources and sinks
from other applications. Note that the streams in Hysys are 'uni-directional'. This
means that a single point is passed by the program that supplies the data to Hysys
and Hysys returns no data back. The streams can only be connected to other uni-
directional sources/sinks.
- Resolve does not extract any reporting variables from uni-directional connections -
it is necessary to set up the variables that you wish to monitor. Right click on the
Hysys icon in Resolve, and click on 'Output variables'. From the resulting screen,
browse to the variables that you wish to report.
- As many cases of Hysys as you wish can be loaded into Resolve at one time.
What the driver does
When Resolve is run, it will query the individual cases for the compositional data that
they are to run with - Resolve requires a common set of components to be present
across the entire system. These components do not necessarily have to have the
same names (e.g. pseudo-components may be named differently in GAP compared
with Hysys, say) but it must be possible to map the different component sets
together. This has to be borne in mind when setting up the Hysys model, i.e. the fluid
package that is created must contain all the components that are to be expected from
the connected package. Pseudo-component properties do not have to be known as
these will be set by Resolve as part of the data transfer.
When the case is run in Resolve, data will be passed to the connected input
stream(s) in Hysys. This data will consist of a single point of pressure, temperature,
mass flow rates, and black oil and compositional data. This data will be set at the
input stream.
2-3 APPENDIX C HYSYS LINK
The compositional data is set in Hysys by poking the data into the fluid package. This
means that all streams that access the same fluid package will be affected. If more
than one input stream is connected through Resolve, and these share a fluid
package, then the compositional data of that fluid package will effectively be written
twice, once for each stream. This is only a problem if the input streams arise from
different sources with different properties. It is possible to set up different fluid
packages for different streams in Hysys, but then a stream cutter (or some
mechanism for mapping components between fluids) will be necessary in the Hysys
model.
Once the data has been passed, Hysys is allowed to solve the system. Data for the
monitored variables (see above) are extracted. Also, the data for any output streams
that are connected in Resolve are generated. Black oil data (that may be required for
connection to black oil applications) is obtained from a series of flash calculations.
See also: Notes on setting up Hysys cases.
C2 Setting up a case in Hysys
For more information on the data that is passed by Resolve, and on how to set up a
Resolve model, please see the Resolve help.
Here are some other points that should be considered when creating the Hysys
model.
- The driver has been developed for use with steady state (non-dynamic) Hysys.
Dynamic (time-dependent) behaviour is assumed to come from the connected
models.
- When the model is created, the fluid package must contain all the components that
are expected from the connected model (e.g. GAP). The components can be pure or
pseudo (hypo). They do not have to have the same names as in the GAP model as
Resolve will map GAP components to Hysys components as part of the initialisation
process.
- When the compositional properties (critical temperature, pressure, etc) are passed,
only pseudo-component properties can be changed in Hysys. Pure component
properties are left unchanged. If you would like to pass the critical properties for a
pure component, then this would have to be set up as a hypothetical component in
Hysys. This would, however, mean that Hysys does not have any knowledge of the
pure component that it is supposed to represent (for the purposes of enthalpy
calculations, etc).
- When compositional properties are set in Hysys, they are applied to the fluid
package that is accessed by a stream. If the fluid package is shared across several
input streams all streams will be affected by the changes.
- This may also affect cases where more than one input stream is connected in
Resolve. If the streams access the same fluid package, then the fluid package will be
updated twice, potentially with different fluid properties. It is possible in Hysys for the
input streams to access different fluid packages, but then a stream cutter or some
other mapping will be required to map the different packages together in the Hysys
model.
PETROLEUM EXPERTS LTD
APPENDIX C HYSYS LINK 3 - 3
SEPTEMBER 2003 RESOLVE MANUAL
C3 Loading and Editing a Case
To access this double-click on the Hysys icon in Resolve.
Hysys Filename:
This is the Hysys case name (extension *.hsc).
Machine Name:
Hysys cases run from Resolve can be distributed over a network. Enter in this field
the name of the machine on the network on which you would like the Hysys case to
run. The machine name can be given as an IP address or a name in the DNS
register (e.g. 'dave-8200').
Leave the space blank to run Hysys on the local machine.
When entering file (case) names for remote machines, the file name entered should
be relative to the local machine.
C4 Other Functions
The following assorted functions are available in the Reveal driver.
Save Case:
Saves the Hysys case to the current file name
Reload Case:
Reloads the case from file (useful if the file has been edited). Resolve will always
reload the file before a simulation run anyway, unless told otherwise in the simulation
options.
Updating the source/sink data (query):
When a case is loaded or edited, Resolve queries the case for its sources and sinks.
In some circumstances it may be desirable to repeat this operation without reloading
the system.
Output variables:
Connections made to Hysys are uni-directional and as a result no results data is
stored by Resolve by default. Use this option to set the variables that Resolve is to
store as part of its reporting. When this option is selected, the Hysys model is
interrogated for all available variables pertaining to both material streams, energy
streams, and equipment. These are then available for reporting.
Show case:
This simply makes the case visible to the user. It is important that Hysys is not quit
while Resolve is controlling it, as the connection can not be remade once it is lost
without re-opening the Resolve file.
Appendix D GAP Link
D1 Driver Configuration
Before the driver can be used effectively, it must be configured for use with GAP.
The configuration screen can be accessed from the Resolve driver registration
screen (Options | Register on the main menu). Click on the GAP driver in the list and
press the 'Configure' button.
The configuration options are:
GAP executable path:
In this field you should enter the directory in which the GAP executable is installed. If
this is left blank, Resolve will attempt to start GAP in the same directory as the
OpenServer executable (PXServer.exe) is running. For safety it is best to enter the
directory.
Application timeout:
In case of difficulties, Resolve will wait a certain period when attempting to start up
GAP. If it is not able to do so then Resolve will call an error after the timeout period.
For most cases a timeout of 30 seconds should be appropriate. If you are running on
a fairly slow machine you may want to make this value larger to avoid Resolve 'timing
out' unnecessarily.
D2 Loading and editing a case
To access this double-click on the Reveal icon in Resolve.
GAP Filename:
This is the GAP case name (extension *.gap).
System:
As well as the main system, GAP cases can optionally contain associated water and
gas injection systems. This control can be used to select one of these systems rather
than (by default) the main system. This is useful if you would like to connect
separately to a GAP case and an associated system of a GAP case. Two instances
of GAP can be created in Resolve, one of which points to the main system while one
points to the associated system.
Machine Name:
GAP cases run from Resolve can be distributed over a network. Enter in this field the
name of the machine on the network on which you would like the GAP case to run.
The machine name can be given as an IP address or a name in the DNS register
(e.g. 'dave-8200').
Leave the space blank to run GAP on the local machine.
2-3 APPENDIX D GAP LINK
When entering file (case) names for remote machines, the file name entered should
be relative to that machine and not the local machine.
Predictive Mode:
GAP can be used as a standalone calculator or in predictive mode. By default, GAP
is run in the same mode as is set up in the GAP model, which may be predictive if
there are MBAL or decline curve tanks present. The prediction mode can be
overridden here to always use GAP as a standalone calculator.
D3 Other functions
The following assorted functions are available in the GAP driver.
Save Case:
Saves the GAP case to the current file name
Reload Case:
Reloads the case from file (useful if the file has been edited). Resolve will always
reload the file before a simulation run anyway, unless told otherwise in the simulation
options.
Updating the source/sink data (query):
When a case is loaded or edited, Resolve queries the case for its sources and sinks.
In some circumstances it may be desirable to repeat this operation without reloading
the system.
Test OpenServer
This simply tests whether PXServer.exe is registered with the operating system and
returns the full path ofl i
APPENDIX D GAP LINK 3 - 3
SEPTEMBER 2003 RESOLVE MANUAL
6. As with all calculations, quality checking of the model before the simulation is
run is extremely important to check for errors at an early stage before adding
extra complexity.
Appendix E REVEAL Link
E1 Driver Configuration
Before the driver can be used effectively, it must be configured for use with Reveal.
The configuration screen can be accessed from the Resolve driver registration
screen (Options | Register on the main menu). Click on the Reveal driver in the list
and press the 'Configure' button.
The configuration options are:
Reveal executable path:
In this field you should enter the directory in which the Reveal executable is installed.
If this is left blank, Resolve will attempt to start Reveal in the same directory as the
OpenServer executable (PXServer.exe) is running. For safety it is best to enter the
directory.
Application timeout:
In case of difficulties, Resolve will wait a certain period when attempting to start up
Reveal. If it is not able to do so then Resolve will call an error after the timeout
period. For most cases a timeout of 30 seconds should be appropriate. If you are
running on a fairly slow machine you may want to make this value larger to avoid
Resolve 'timing out' unnecessarily.
E2 Loading and Editing a Case
To access this double-click on the Reveal icon in Resolve.
Reveal Filename:
This is the Reveal case name (extension *.rvl).
Machine Name:
Reveal cases run from Resolve can be distributed over a network. Enter in this field
the name of the machine on the network on which you would like the Reveal case to
run. The machine name can be given as an IP address or a name in the DNS
register (e.g. 'dave-8200').
Leave the space blank to run Reveal on the local machine.
When entering file (case) names for remote machines, the file name entered should
be relative to that machine and not the local machine.
Associated data tab:
Well Control:
When Reveal is connected through Resolve, the connected wells can be controlled
by:
2-3 APPENDIX E REVEAL LINK
Fixed rate (total liquid rate, or gas rate for gas reservoirs),
Fixed bottom hole pressure
Fixed manifold pressure
The third option is available only when Reveal is connected to GAP, and is generally
to be preferred as the lift curve will give some of the system response of the surface
network and so will reduce the explicitness of the system. If fixed manifold pressure
is selected, it is essential to include the same lift curves that are in the GAP model in
the Reveal model.
Run Reveal from:
By default, Reveal simulations are started from t = 0. If a restart file has been saved
in the simulation case, then this control can be used to start from the restart.
E3 Other Functions
The following assorted functions are available in the Reveal driver.
Save Case:
Saves the Reveal case to the current file name
Reload Case:
Reloads the case from file (useful if the file has been edited). Resolve will always
reload the file before a simulation run anyway, unless told otherwise in the simulation
options.
Updating the source/sink data (query):
When a case is loaded or edited, Resolve queries the case for its sources and sinks.
In some circumstances it may be desirable to repeat this operation without reloading
the system.
Test OpenServer
This simply tests whether PXServer.exe is registered with the operating system and
returns the full path of the registered application.
E4 Setting up a case in REVEAL
Here are some brief notes on how Reveal cases can be set up for use with Resolve.
In general terms, there are no special requirements that a Reveal model has to fulfill
in order to be used by Resolve. The following points are worth bearing in mind,
however:
1. The schedule as entered in Reveal is overridden by the schedule that is
entered in Resolve. The only parts of the schedule that are not ignored are
those relating to initial timestep sizes and timestep growth. Thus Reveal will
take as many internal timesteps as required to reach the timestep set by
Resolve.
2. In particular, the schedule set for the wells is ignored. Wells are set to fixed
rate or pressure by Resolve depending on the setting in the Resolve file.
Wells that are not connected in Resolve will be shut in.
PETROLEUM EXPERTS LTD
APPENDIX E REVEAL LINK 3 - 3
SEPTEMBER 2003 RESOLVE MANUAL
3. Lift curves in Reveal will be ignored unless the wells are controlled with a
fixed manifold pressure.
4. Wells will be set to production or injection wells depending on the item that
they are connected to. If a Reveal well is connected to a water injector in
GAP, then it will become a water injector in Reveal.
Fluids that are injected into Reveal may not be at the same temperature as the
reservoir. It is important in these cases to have a fully thermal PVT.
Appendix F Developer
Instructions for Resolve
These notes are intended for developers wishing to build a custom driver to install into
Resolve.
Before starting it is recommended that you understand the architecture of Resolve
and the flow of data that occurs when a Resolve simulation is run. Details can be
found in the on-line help or the manual that comes with the software. Brief details are
given below.
It is also sometimes helpful to run some of the example files (that link Gap to Reveal and
Gap to Hysys).
F1 Template code
A driver template, coded in C++ and distributed as a zipped archive, is available from
Petroleum Experts on request. This is the stub code for the Reveal driver.
The stub driver code contains many comments and supplements this document.
F2 Startup
Ensure that Resolve is installed and the default drivers (for GAP, Reveal, and Hysys) are
registered with the application.
You can check this from the Resolve menu. Go to Options | Register and check that the
drivers are present in the list. Resolve should attempt to register these when it is started for
the first time: if they are not registered, then click on the Register button and locate the
drivers on your driver.
F3 Build and register the stub code
The stub code was developed under Microsoft Visual C++ version 6.0, and is only verified on
this platform.
To build the stub (template) driver:
1. Load the project file (.dsp) into Developer Studio.
2. Build the driver a DLL called DriverStub.dll will be created.
3. Register the new DLL using the main menu on Resolve: Options | Register as
detailed above.
4. The driver has the default App Name user.
2 - 3 APPENDIX F DEVELOPER INSTRUCTIONS FOR RESOLVE
F4 Notes on the driver code
Once the driver is registered, you are ready to start adapting it to create your own
connection. To understand the functions that the driver implements it is necessary to
understand the way Resolve works when it performs a simulation.
F5 Data flow
The starting point for Resolve consists of having two or more systems modeled in the client
applications that are ready to be connected. These are then loaded into the Resolve front
screen:
1. An instance of the application object is created by the user invoking Create Instance |
(app name) and then clicking on an arbitrary position on the front screen.
2. The user edits the case by double-clicking on the icon end entering some case
details (in the simplest form this might just be a file name). The driver tells the
application to load the case.
3. Resolve interrogates the driver for the case contents, i.e. the sources and sinks that
the driver exposes. It then displays these as child icons of the main application icon
on the front screen.
4. When more than one case is loaded, objects that generate inflows (drawn with a dot
in the top left corner) can connect to objects that receive inflows. This is done
graphically on the front screen.
The user now enters a schedule for the simulation: this may be just a schedule duration and
a timestep length.
Finally, the user presses Start Simulation. Resolve will now control all the client (connected)
applications by broadcasting commands to all the client drivers. These commands may be
ignored if they are not applicable to the application: for example, DoTimestep() is irrelevant
to an application that is not time dependent and is just doing instantaneous solves.
During a simulation, the following occurs:
1. Resolve commands the applications to initialise (allocate memory, equilibrate).
2. Resolve collects inflow data from all the inflow provider objects in the system.
3. This data is passed to the inflow receiver objects.
4. Resolve broadcasts a general Solve() command: this will cause GAP (for example) to
perform a solve and optimisation.
5. The solution data is passed back to the inflow objects (e.g. wells in a simulator).
6. The solution data is used as a control for the duration of a timestep that is now
executed.
7. Following the timestep, we return to point (2) where the inflow data is collected.
It should be possible to identify the above procedures in the code of the driver stub.
F6 Driver Source Code
The next sections describe the contents of the various source code files that make up the
driver. The .cpp files themselves contain fairly extensive comments to explain what each
method should be doing. If you would like some more help, or a code sample of the driver for
Reveal, then please contact Petroleum Experts.
PETROLEUM EXPERTS LTD
APPENDIX F DEVELOPER INSTRUCTIONS FOR RESOLVE 3 - 3
SEPTEMBER 2003 RESOLVE MANUAL
F6.1 DriverStub.cpp / DriverStub.h
These just implement the application object and are standard, AppWizard, generated
source files. Some configuration data can be stored here.
F6.2 ExtShared.h
This is shared by all Resolve drivers. It contains some general definitions and the data
structures that are passed between Resolve and the driver.
It also contains the command ID #defines that are broadcast by Resolve to the drivers.
F6.3 ExtDllEntry.cpp
This is the main entry point of the driver DLL. It consists of five entry points:
1. ExtIdentify(). This identifies the driver to Resolve, passing a structure that contains
fields for the application, driver description, and other options.
2. ExtCreateInstance(). This creates a new instance of the model in the driver. Each
instance of the model is represented by a separate icon on the Resolve screen.
These models should be able to be controlled independently by the driver.
3. ExtDestroyInstance(). Destroys an instance as created above.
4. ExtConfigure(). Allows the user to configure the driver. For GAP and Reveal drivers
this allows information such as the application executable paths to be stored.
5. ExtCmd(). The main message loop for the driver. A model handle is passed and a
command ID: the driver must call the requested command for the given model.
F6.4 ExtInterface.h
This is the definition file for an abstract class that can (although it is not obligatory) be used
as a template for a general model class. It contains virtual functions (and some pure virtual
functions) for all the possible commands. These can be overridden in a subclass.
F6.5 ExtModel.cpp / ExtModel.h
This is the model class derived from the above interface class. This is where all the work is
done in communicating with the application and returning the data to Resolve.
The ExtModel.cpp file in DriverStub is well commented and should provide you with a good
idea of what the various methods are supposed to be doing.
F6.6 RVLRegistry.cpp / RVLRegistry.h
Utility functions for storing information (such as configuration data) in the registry.
F7 Conclusion
Please contact Petroleum Experts if help or advice is needed in the development of your
driver. Source code of existing drivers is available. It may also be possible to make small
changes to the interface to accommodate applications that do not fit neatly into the model
outlined above.
S-ar putea să vă placă și
- The Sympathizer: A Novel (Pulitzer Prize for Fiction)De la EverandThe Sympathizer: A Novel (Pulitzer Prize for Fiction)Evaluare: 4.5 din 5 stele4.5/5 (121)
- A Heartbreaking Work Of Staggering Genius: A Memoir Based on a True StoryDe la EverandA Heartbreaking Work Of Staggering Genius: A Memoir Based on a True StoryEvaluare: 3.5 din 5 stele3.5/5 (231)
- Grit: The Power of Passion and PerseveranceDe la EverandGrit: The Power of Passion and PerseveranceEvaluare: 4 din 5 stele4/5 (588)
- Devil in the Grove: Thurgood Marshall, the Groveland Boys, and the Dawn of a New AmericaDe la EverandDevil in the Grove: Thurgood Marshall, the Groveland Boys, and the Dawn of a New AmericaEvaluare: 4.5 din 5 stele4.5/5 (266)
- Never Split the Difference: Negotiating As If Your Life Depended On ItDe la EverandNever Split the Difference: Negotiating As If Your Life Depended On ItEvaluare: 4.5 din 5 stele4.5/5 (838)
- The Emperor of All Maladies: A Biography of CancerDe la EverandThe Emperor of All Maladies: A Biography of CancerEvaluare: 4.5 din 5 stele4.5/5 (271)
- The Little Book of Hygge: Danish Secrets to Happy LivingDe la EverandThe Little Book of Hygge: Danish Secrets to Happy LivingEvaluare: 3.5 din 5 stele3.5/5 (400)
- The Subtle Art of Not Giving a F*ck: A Counterintuitive Approach to Living a Good LifeDe la EverandThe Subtle Art of Not Giving a F*ck: A Counterintuitive Approach to Living a Good LifeEvaluare: 4 din 5 stele4/5 (5794)
- The World Is Flat 3.0: A Brief History of the Twenty-first CenturyDe la EverandThe World Is Flat 3.0: A Brief History of the Twenty-first CenturyEvaluare: 3.5 din 5 stele3.5/5 (2259)
- Shoe Dog: A Memoir by the Creator of NikeDe la EverandShoe Dog: A Memoir by the Creator of NikeEvaluare: 4.5 din 5 stele4.5/5 (537)
- The Gifts of Imperfection: Let Go of Who You Think You're Supposed to Be and Embrace Who You AreDe la EverandThe Gifts of Imperfection: Let Go of Who You Think You're Supposed to Be and Embrace Who You AreEvaluare: 4 din 5 stele4/5 (1090)
- The Hard Thing About Hard Things: Building a Business When There Are No Easy AnswersDe la EverandThe Hard Thing About Hard Things: Building a Business When There Are No Easy AnswersEvaluare: 4.5 din 5 stele4.5/5 (344)
- Team of Rivals: The Political Genius of Abraham LincolnDe la EverandTeam of Rivals: The Political Genius of Abraham LincolnEvaluare: 4.5 din 5 stele4.5/5 (234)
- Her Body and Other Parties: StoriesDe la EverandHer Body and Other Parties: StoriesEvaluare: 4 din 5 stele4/5 (821)
- Hidden Figures: The American Dream and the Untold Story of the Black Women Mathematicians Who Helped Win the Space RaceDe la EverandHidden Figures: The American Dream and the Untold Story of the Black Women Mathematicians Who Helped Win the Space RaceEvaluare: 4 din 5 stele4/5 (895)
- The Unwinding: An Inner History of the New AmericaDe la EverandThe Unwinding: An Inner History of the New AmericaEvaluare: 4 din 5 stele4/5 (45)
- Elon Musk: Tesla, SpaceX, and the Quest for a Fantastic FutureDe la EverandElon Musk: Tesla, SpaceX, and the Quest for a Fantastic FutureEvaluare: 4.5 din 5 stele4.5/5 (474)
- On Fire: The (Burning) Case for a Green New DealDe la EverandOn Fire: The (Burning) Case for a Green New DealEvaluare: 4 din 5 stele4/5 (74)
- Design and Optimization of Sucker Rod Pump Using Prosper-1918Document15 paginiDesign and Optimization of Sucker Rod Pump Using Prosper-1918Dwiki RamadhaniÎncă nu există evaluări
- The Yellow House: A Memoir (2019 National Book Award Winner)De la EverandThe Yellow House: A Memoir (2019 National Book Award Winner)Evaluare: 4 din 5 stele4/5 (98)
- EMS DieselDocument57 paginiEMS DieselKha TrầnÎncă nu există evaluări
- IPM-PROSPET-Integrated Production Modelling PDFDocument57 paginiIPM-PROSPET-Integrated Production Modelling PDFojrfgmrfÎncă nu există evaluări
- LEED and ASHRAE 90.1 2007 and 2010 App G PRM - User Guide: March 2019Document46 paginiLEED and ASHRAE 90.1 2007 and 2010 App G PRM - User Guide: March 2019Jotham King DennisÎncă nu există evaluări
- Project Proposal For Online Student ManagementDocument2 paginiProject Proposal For Online Student ManagementEmrul Hasan70% (33)
- E-Government in Singapore A SWOT and PEST AnalysisDocument29 paginiE-Government in Singapore A SWOT and PEST AnalysisAndrewConsultingÎncă nu există evaluări
- 2006 Kenworth T300 4x4Document1 pagină2006 Kenworth T300 4x4ojrfgmrfÎncă nu există evaluări
- Medium Truck Mounted Wireline Unit With Hydraulic Power Pack or PTODocument1 paginăMedium Truck Mounted Wireline Unit With Hydraulic Power Pack or PTOhesam abbaszadehÎncă nu există evaluări
- 04 Slickline BOP 10K WSG SLDocument1 pagină04 Slickline BOP 10K WSG SLojrfgmrfÎncă nu există evaluări
- Internationa Truck 4300 DieselDocument3 paginiInternationa Truck 4300 DieselojrfgmrfÎncă nu există evaluări
- Measurement While DrillingDocument13 paginiMeasurement While DrillingKhalat ShorshÎncă nu există evaluări
- A Case Study To Optimum Selection of Deliquification Method For Gas Condensate Well Design South Pars Gas Field PDFDocument7 paginiA Case Study To Optimum Selection of Deliquification Method For Gas Condensate Well Design South Pars Gas Field PDFHerediaÎncă nu există evaluări
- 03 Slickline Toolcontainer WSG SLDocument1 pagină03 Slickline Toolcontainer WSG SLojrfgmrfÎncă nu există evaluări
- Oxy Case History&TestimonialDocument2 paginiOxy Case History&TestimonialojrfgmrfÎncă nu există evaluări
- Reservoir Well Performance and Predicting CeliverabilityDocument58 paginiReservoir Well Performance and Predicting CeliverabilityojrfgmrfÎncă nu există evaluări
- Campos Subandino Sur PDFDocument29 paginiCampos Subandino Sur PDFAndrea CR100% (1)
- Completions Article D MRDocument4 paginiCompletions Article D MRRichelle HunterÎncă nu există evaluări
- Measurement While DrillingDocument13 paginiMeasurement While DrillingKhalat ShorshÎncă nu există evaluări
- Final Report FypDocument68 paginiFinal Report FypManuel Ch100% (2)
- NCDocument9 paginiNCAnonymous wOKNzWÎncă nu există evaluări
- Tutorial P05 PDFDocument3 paginiTutorial P05 PDFLuiz CabelloÎncă nu există evaluări
- 01 Hydraulic PresentationDocument18 pagini01 Hydraulic PresentationojrfgmrfÎncă nu există evaluări
- 03 DST OverviewDocument11 pagini03 DST OverviewojrfgmrfÎncă nu există evaluări
- Medco Oman - GasGunDocument1 paginăMedco Oman - GasGunojrfgmrfÎncă nu există evaluări
- Pre-Frac Application ResultsDocument3 paginiPre-Frac Application ResultsojrfgmrfÎncă nu există evaluări
- 02 Hanging WeightDocument7 pagini02 Hanging WeightojrfgmrfÎncă nu există evaluări
- Over 10,000' GasGun Case StudiesDocument3 paginiOver 10,000' GasGun Case StudiesojrfgmrfÎncă nu există evaluări
- Field ResultsDocument37 paginiField ResultsojrfgmrfÎncă nu există evaluări
- Tutorial SaphirDocument13 paginiTutorial SaphirojrfgmrfÎncă nu există evaluări
- GasGun To 5 Tonne Frac W AveragesDocument1 paginăGasGun To 5 Tonne Frac W AveragesojrfgmrfÎncă nu există evaluări
- Pre-Frac Application ResultsDocument3 paginiPre-Frac Application ResultsojrfgmrfÎncă nu există evaluări
- GasGun Intl Presentation 2.0Document64 paginiGasGun Intl Presentation 2.0ojrfgmrfÎncă nu există evaluări
- GasGun Applications PageDocument2 paginiGasGun Applications PageKhoa DaoÎncă nu există evaluări
- 3 WBInstabDiagnosisDocument3 pagini3 WBInstabDiagnosisojrfgmrfÎncă nu există evaluări
- Finals PMTADocument3 paginiFinals PMTAStephanieÎncă nu există evaluări
- DFA127Document20 paginiDFA127info2378Încă nu există evaluări
- SAP Configuration TR Transportation DocumentDocument6 paginiSAP Configuration TR Transportation DocumentMahesh GadhariÎncă nu există evaluări
- Pulse Counter ArduinoDocument5 paginiPulse Counter ArduinoSumon SwiftÎncă nu există evaluări
- Yhje 12 To 24 Zj6axborxDocument4 paginiYhje 12 To 24 Zj6axborxNOITIER ALBERTO GARANADOS AÎncă nu există evaluări
- Domain Wise - Stage 2 Paid Only (2) (Version 2)Document186 paginiDomain Wise - Stage 2 Paid Only (2) (Version 2)Hammad ShoaibÎncă nu există evaluări
- Chapter 2. Database ConceptsDocument29 paginiChapter 2. Database ConceptsMikaellacalubayan DelmoÎncă nu există evaluări
- Maschio Power Harrow BrochureDocument16 paginiMaschio Power Harrow BrochureTomas MigilinskasÎncă nu există evaluări
- The Electrolytic Cap ESR Problem, and This MeterDocument5 paginiThe Electrolytic Cap ESR Problem, and This Meterrichardp3Încă nu există evaluări
- FM400L PartsDocument18 paginiFM400L PartsЕвгений НалимовÎncă nu există evaluări
- LUPIN TELEPOWER Corporate Profile New 06-10-10Document19 paginiLUPIN TELEPOWER Corporate Profile New 06-10-10Kikkeri S PrasadÎncă nu există evaluări
- HCL S 4HANA Migration Factory Brochure 1603297112Document5 paginiHCL S 4HANA Migration Factory Brochure 1603297112Surajit DuttaÎncă nu există evaluări
- Lenovo G460 Hardware Maintenance Manual V4.0 PDFDocument91 paginiLenovo G460 Hardware Maintenance Manual V4.0 PDFhefersonÎncă nu există evaluări
- SoC SyllabusDocument2 paginiSoC SyllabuslokeshÎncă nu există evaluări
- Transducer 4V1cDocument2 paginiTransducer 4V1cbashir019Încă nu există evaluări
- BPM Aris Part1Document10 paginiBPM Aris Part1smallik3Încă nu există evaluări
- Database Security and Privacy UNIT - III - PPTDocument68 paginiDatabase Security and Privacy UNIT - III - PPTJAYANA SRIKARÎncă nu există evaluări
- Java Terminology-3157Document5 paginiJava Terminology-3157CEO OF BOLLYWOODÎncă nu există evaluări
- ReleaseNotes DDF1555 FW V6 40Document6 paginiReleaseNotes DDF1555 FW V6 40elmerÎncă nu există evaluări
- EPC Principle TestDocument8 paginiEPC Principle Testlaralym2Încă nu există evaluări
- EE4188 Wireless Communications - OBTLDocument7 paginiEE4188 Wireless Communications - OBTLAaron TanÎncă nu există evaluări
- Aman Joshi: Education SkillsDocument1 paginăAman Joshi: Education SkillsDalwaadaÎncă nu există evaluări
- Microprocessor and Microcontroller Kec 502Document2 paginiMicroprocessor and Microcontroller Kec 50220ME082 Yash litoriyaÎncă nu există evaluări
- Sicam TM 1703 MicDocument6 paginiSicam TM 1703 MicIbrar H MalikÎncă nu există evaluări
- Profitest : Base TechDocument72 paginiProfitest : Base TechBojan RakicÎncă nu există evaluări
- Fiat Idea (2003 - 2012) - Fuse Box Diagram - Auto GeniusDocument3 paginiFiat Idea (2003 - 2012) - Fuse Box Diagram - Auto Geniusmohamed JebriÎncă nu există evaluări