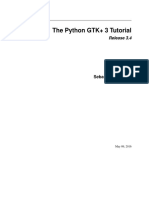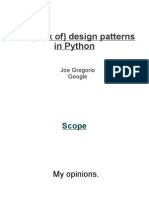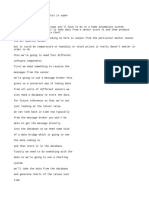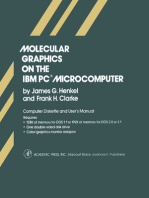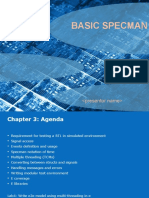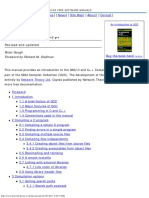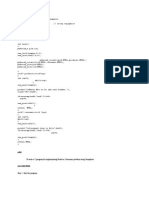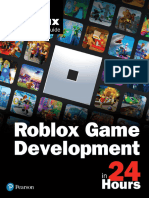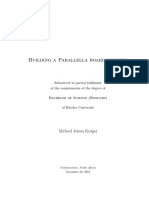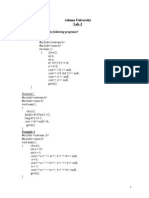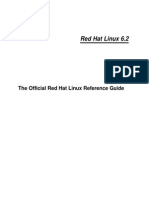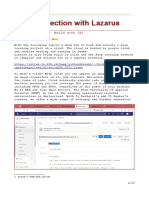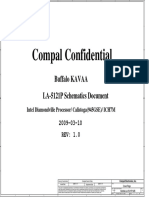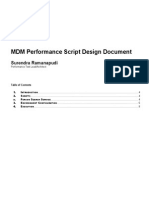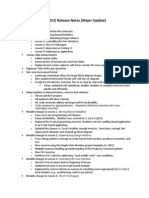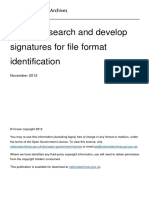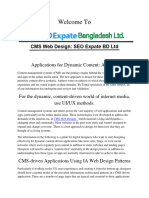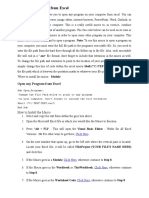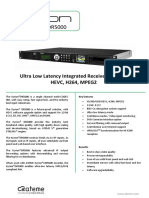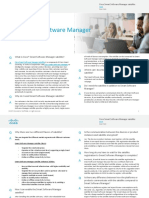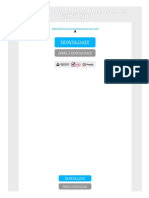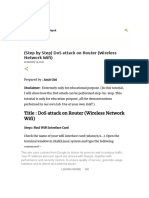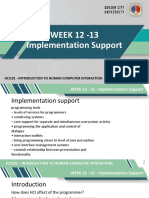Documente Academic
Documente Profesional
Documente Cultură
Python GTK 3 Tutorial PDF
Încărcat de
Wagner de QueirozDescriere originală:
Titlu original
Drepturi de autor
Formate disponibile
Partajați acest document
Partajați sau inserați document
Vi se pare util acest document?
Este necorespunzător acest conținut?
Raportați acest documentDrepturi de autor:
Formate disponibile
Python GTK 3 Tutorial PDF
Încărcat de
Wagner de QueirozDrepturi de autor:
Formate disponibile
The Python GTK+ 3 Tutorial
Release 3.4
Sebastian Plsterl
February 25, 2014
Contents
ii
The Python GTK+ 3 Tutorial, Release 3.4
Release 3.4 Date February 25, 2014 Copyright GNU Free Documentation License 1.3 with no Invariant Sections, no Front-Cover Texts, and no Back-Cover Texts This tutorial gives an introduction to writing GTK+ 3 applications in Python. Prior to working through this tutorial, it is recommended that you have a reasonable grasp of the Python programming language. GUI programming introduces new problems compared to interacting with the standard output (console / terminal). It is necessary for you to know how to create and run Python les, understand basic interpreter errors, and work with strings, integers, oats and Boolean values. For the more advanced widgets in this tutorial, good knowledge of lists and tuples will be needed. Although this tutorial describes the most important classes and methods within GTK+ 3, it is not supposed to serve as an API reference. Please refer to the GTK+ 3 Reference Manual for a detailed description of the API. Contents:
Contents
The Python GTK+ 3 Tutorial, Release 3.4
Contents
CHAPTER 1
Installation
The rst step before we start with actual coding consists of setting up PyGObject and its dependencies. PyGObject is a Python module that enables developers to access GObject-based libraries such as GTK+ within Python. It exclusively supports GTK+ version 3 or later. If you want to use GTK+ 2 in your application, use PyGTK, instead.
1.1 Dependencies
GTK+3 Python 2 (2.6 or later) or Python 3 (3.1 or later) gobject-introspection
1.2 Prebuilt Packages
Recent versions of PyGObject and its dependencies are packaged by nearly all major Linux distributions. So, if you use Linux, you can probably get started by installing the package from the ofcial repository for your distribution.
1.3 Installing From Source
The easiest way to install PyGObject from source is using JHBuild. It is designed to easily build source packages and discover what dependencies need to be build and in what order. To setup JHBuild, please follow the JHBuild manual. Once you have installed JHBuild successfully, download the latest conguration from 1 . Copy les with the sufx .modules to JHBuilds module directory and the le sample-tarball.jhbuildrc to ~/.jhbuildrc. If you have not done it before, verify that your build environment is setup correctly by running:
$ jhbuild sanitycheck
It will print any applications and libraries that are currently missing on your system but required for building. You should install those using your distributions package repository. A list of package names for different distributions is maintained on the GNOME wiki. Run the command above again to ensure the required tools are present. Executing the following command will build PyGObject and all its dependencies:
1
http://download.gnome.org/teams/releng/
The Python GTK+ 3 Tutorial, Release 3.4
$ jhbuild build pygobject
Finally, you might want to install GTK+ from source as well:
$ jhbuild build gtk+
To start a shell with the same environment as used by JHBuild, run:
$ jhbuild shell
Chapter 1. Installation
CHAPTER 2
Getting Started
2.1 Simple Example
To start with our tutorial we create the simplest program possible. This program will create an empty 200 x 200 pixel window.
1 2 3 4 5 6 7
#!/usr/bin/python from gi.repository import Gtk win = Gtk.Window() win.connect("delete-event", Gtk.main_quit) win.show_all() Gtk.main()
We will now explain each line of the example.
#!/usr/bin/python
The rst line of all Python programs should start with #! followed by the path to the Python interpreter you want to invoke. 5
The Python GTK+ 3 Tutorial, Release 3.4
from gi.repository import Gtk
In order to access GTK+ classes and functions we rst must import the Gtk module. The next line creates an empty window.
win = Gtk.Window()
Followed by connecting to the windows delete event to ensure that the application is terminated if we click on the x to close the window.
win.connect("delete-event", Gtk.main_quit)
In the next step we display the window.
win.show_all()
Finally, we start the GTK+ processing loop which we quit when the window is closed (see line 5).
Gtk.main()
To run the program, open a terminal, change to the directory of the le, and enter:
python simple_example.py
2.2 Extended Example
For something a little more useful, heres the PyGObject version of the classic Hello World program.
1 2 3 4 5 6 7 8 9 10 11 12 13 14 15 16 17 18 19
#!/usr/bin/python from gi.repository import Gtk class MyWindow(Gtk.Window): def __init__(self): Gtk.Window.__init__(self, title="Hello World") self.button = Gtk.Button(label="Click Here") self.button.connect("clicked", self.on_button_clicked) self.add(self.button) def on_button_clicked(self, widget): print("Hello World") win = MyWindow() win.connect("delete-event", Gtk.main_quit) win.show_all() Gtk.main()
This example differs from the simple example as we sub-class Gtk.Window to dene our own MyWindow class.
Chapter 2. Getting Started
The Python GTK+ 3 Tutorial, Release 3.4
class MyWindow(Gtk.Window):
In the classs constructor we have to call the constructor of the super class. In addition, we tell it to set the value of the property title to Hello World.
Gtk.Window.__init__(self, title="Hello World")
The next three lines are used to create a button widget, connect to its clicked signal and add it as child to the top-level window.
self.button = Gtk.Button(label="Click Here") self.button.connect("clicked", self.on_button_clicked) self.add(self.button)
Accordingly, the method on_button_clicked() will be called if you click on the button.
def on_button_clicked(self, widget): print("Hello World")
The last block, outside of the class, is very similar to the simple example above, but instead of creating an instance of the generic Gtk.Window class, we create an instance of MyWindow.
2.2. Extended Example
The Python GTK+ 3 Tutorial, Release 3.4
Chapter 2. Getting Started
CHAPTER 3
Basics
This section will introduce some of the most important aspects of GTK+.
3.1 Main loop and Signals
Like most GUI toolkits, GTK+ uses an event-driven programming model. When the user is doing nothing, GTK+ sits in the main loop and waits for input. If the user performs some action - say, a mouse click - then the main loop wakes up and delivers an event to GTK+. When widgets receive an event, they frequently emit one or more signals. Signals notify your program that something interesting happened by invoking functions youve connected to the signal. Such functions are commonly known as callbacks. When your callbacks are invoked, you would typically take some action - for example, when an Open button is clicked you might display a le chooser dialog. After a callback nishes, GTK+ will return to the main loop and await more user input. A generic example is:
handler_id = widget.connect("event", callback, data)
Firstly, widget is an instance of a widget we created earlier. Next, the event we are interested in. Each widget has its own particular events which can occur. For instance, if you have a button you usually want to connect to the clicked event. This means that when the button is clicked, the signal is issued. Thirdly, the callback argument is the name of the callback function. It contains the code which runs when signals of the specied type are issued. Finally, the data argument includes any data which should be passed when the signal is issued. However, this argument is completely optional and can be left out if not required. The function returns a number that identies this particular signal-callback pair. It is required to disconnect from a signal such that the callback function will not be called during any future or currently ongoing emissions of the signal it has been connected to.
widget.disconnect(handler_id)
If you have lost the handler_id for some reason (for example the handlers were installed using Gtk.Builder.connect_sinals()), you can still disconnect a specic callback using the function disconnect_by_func():
widget.disconnect_by_func(callback)
Almost all applications will connect to the delete-event signal of the top-level window. It is emitted if a user requests that a toplevel window is closed. The default handler for this signal destroys the window, but does not terminate the application. Connecting the delete-event signal to the function Gtk.main_quit() will result in the desired behaviour. 9
The Python GTK+ 3 Tutorial, Release 3.4
window.connect("delete-event", Gtk.main_quit)
Calling Gtk.main_quit() makes the main loop inside of Gtk.main() return.
3.2 Properties
Properties describe the conguration and state of widgets. As for signals, each widget has its own particular set of properties. For example, a button has the property label which contains the text of the label widget inside the button. You can specify the name and value of any number of properties as keyword arguments when creating an instance of a widget. To create a label aligned to the right with the text Hello World and an angle of 25 degrees, use:
label = Gtk.Label(label="Hello World", angle=25, halign=Gtk.Align.END)
which is equivalent to
label = Gtk.Label() label.set_label("Hello World") label.set_angle(25) label.set_halign(Gtk.Align.END)
Instead of using getters and setters widget.get_property("prop-name") respectively.
you and
can also get and set the properties with widget.set_property("prop-name", value),
10
Chapter 3. Basics
CHAPTER 4
How to Deal With Strings
This section explains how strings are represented in Python 2.x, Python 3.x and GTK+ and discusses common errors that arise when working with strings.
4.1 Denitions
Conceptionally, a string is a list of characters such as A, B, C or . Characters are abstract representations and their meaning depends on the language and context they are used in. The Unicode standard describes how characters are represented by code points. For example the characters above are represented with the code points U+0041, U+0042, U+0043, and U+00C9, respectively. Basically, code points are numbers in the range from 0 to 0x10FFFF. As mentioned earlier, the representation of a string as a list of code points is abstract. In order to convert this abstract representation into a sequence of bytes the Unicode string must be encoded. The simplest from of encoding is ASCII and is performed as follows: 1. If the code point is < 128, each byte is the same as the value of the code point. 2. If the code point is 128 or greater, the Unicode string cant be represented in this encoding. (Python raises a UnicodeEncodeError exception in this case.) Although ASCII encoding is simple to apply it can only encode for 128 different characters which is hardly enough. One of the most commonly used encodings that addresses this problem is UTF-8 (it can handle any Unicode code point). UTF stands for Unicode Transformation Format, and the 8 means that 8-bit numbers are used in the encoding.
4.2 Python 2
4.2.1 Python 2.xs Unicode Support
Python 2 comes with two different kinds of objects that can be used to represent strings, str and unicode. Instances of the latter are used to express Unicode strings, whereas instances of the str type are byte representations (the encoded string). Under the hood, Python represents Unicode strings as either 16- or 32-bit integers, depending on how the Python interpreter was compiled. Unicode strings can be converted to 8-bit strings with unicode.encode():
>>> unicode_string = u"Fu\u00dfb\u00e4lle" >>> print unicode_string Fublle >>> type(unicode_string) <type unicode>
11
The Python GTK+ 3 Tutorial, Release 3.4
>>> unicode_string.encode("utf-8") Fu\xc3\x9fb\xc3\xa4lle
Pythons 8-bit strings have a str.decode() method that interprets the string using the given encoding:
>>> utf8_string = unicode_string.encode("utf-8") >>> type(utf8_string) <type str> >>> u2 = utf8_string.decode("utf-8") >>> unicode_string == u2 True
Unfortunately, Python 2.x allows you to mix unicode and str if the 8-bit string happened to contain only 7-bit (ASCII) bytes, but would get UnicodeDecodeError if it contained non-ASCII values:
>>> utf8_string = " sind rund" >>> unicode_string + utf8_string uFu\xdfb\xe4lle sind rund >>> utf8_string = " k\xc3\xb6nnten rund sein" >>> print utf8_string knnten rund sein >>> unicode_string + utf8_string Traceback (most recent call last): File "<stdin>", line 1, in <module> UnicodeDecodeError: ascii codec cant decode byte 0xc3 in position 2: ordinal not in range(128)
4.2.2 Unicode in GTK+
GTK+ uses UTF-8 encoded strings for all text. This means that if you call a method that returns a string you will always obtain an instance of the str type. The same applies to methods that expect one or more strings as parameter, they must be UTF-8 encoded. However, for convenience PyGObject will automatically convert any unicode instance to str if supplied as argument:
>>> from gi.repository import Gtk >>> label = Gtk.Label() >>> unicode_string = u"Fu\u00dfb\u00e4lle" >>> label.set_text(unicode_string) >>> txt = label.get_text() >>> type(txt), txt (<type str>, Fu\xc3\x9fb\xc3\xa4lle) >>> txt == unicode_string __main__:1: UnicodeWarning: Unicode equal comparison failed to convert both arguments to Unicode - interpreting them as being unequal False
Note the warning at the end. Although we called Gtk.Label.set_text() with a unicode instance as argument, Gtk.Label.get_text() will always return a str instance. Accordingly, txt and unicode_string are not equal. This is especially important if you want to internationalize your program using gettext. You have to make sure that gettext will return UTF-8 encoded 8-bit strings for all languages. In general it is recommended to not use unicode objects in GTK+ applications at all and only use UTF-8 encoded str objects since GTK+ does not fully integrate with unicode objects. Otherwise, you would have to decode the return values to Unicode strings each time you call a GTK+ method:
12
Chapter 4. How to Deal With Strings
The Python GTK+ 3 Tutorial, Release 3.4
>>> txt = label.get_text().decode("utf-8") >>> txt == unicode_string True
4.3 Python 3
4.3.1 Python 3.xs Unicode support
Since Python 3.0, all strings are stored as Unicode in an instance of the str type. Encoded strings on the other hand are represented as binary data in the form of instances of the bytes type. Conceptionally, str refers to text, whereas bytes refers to data. Use str.encode() to go from str to bytes, and bytes.decode() to go from bytes to str. In addition, it is no longer possible to mix Unicode strings with encoded strings, because it will result in a TypeError:
>>> text = "Fu\u00dfb\u00e4lle" >>> data = b" sind rund" >>> text + data Traceback (most recent call last): File "<stdin>", line 1, in <module> TypeError: Cant convert bytes object to str implicitly >>> text + data.decode("utf-8") Fublle sind rund >>> text.encode("utf-8") + data bFu\xc3\x9fb\xc3\xa4lle sind rund
4.3.2 Unicode in GTK+
As a consequence, things are much cleaner and consistent with Python 3.x, because PyGObject will automatically encode/decode to/from UTF-8 if you pass a string to a method or a method returns a string. Strings, or text, will always be represented as instances of str only:
>>> from gi.repository import Gtk >>> label = Gtk.Label() >>> text = "Fu\u00dfb\u00e4lle" >>> label.set_text(text) >>> txt = label.get_text() >>> type(txt), txt (<class str>, Fublle) >>> txt == text True
4.4 References
Whats new in Python 3.0 describes the new concepts that clearly distinguish between text and data. The Unicode HOWTO discusses Python 2.xs support for Unicode, and explains various problems that people commonly encounter when trying to work with Unicode. The Unicode HOWTO for Python 3.x discusses Unicode support in Python 3.x.
4.3. Python 3
13
The Python GTK+ 3 Tutorial, Release 3.4
UTF-8 encoding table and Unicode characters contains a list of Unicode code points and their respective UTF-8 encoding.
14
Chapter 4. How to Deal With Strings
CHAPTER 5
Layout Containers
While many GUI toolkits require you to precisely place widgets in a window, using absolute positioning, GTK+ uses a different approach. Rather than specifying the position and size of each widget in the window, you can arrange your widgets in rows, columns, and/or tables. The size of your window can be determined automatically, based on the sizes of the widgets it contains. And the sizes of the widgets are, in turn, determined by the amount of text they contain, or the minimum and maximum sizes that you specify, and/or how you have requested that the available space should be shared between sets of widgets. You can perfect your layout by specifying padding distance and centering values for each of your widgets. GTK+ then uses all this information to resize and reposition everything sensibly and smoothly when the user manipulates the window. GTK+ arranges widgets hierarchically, using containers. They are invisible to the end user and are inserted into a window, or placed within each other to layout components. There are two avours of containers: single-child containers, which are all descendants of Gtk.Bin, and multiple-child containers, which are descendants of Gtk.Container. The most commonly used are vertical or horizontal boxes (Gtk.Box), tables (Gtk.Table) and grids (Gtk.Grid).
5.1 Boxes
Boxes are invisible containers into which we can pack our widgets. When packing widgets into a horizontal box, the objects are inserted horizontally from left to right or right to left depending on whether Gtk.Box.pack_start() or Gtk.Box.pack_end() is used. In a vertical box, widgets are packed from top to bottom or vice versa. You may use any combination of boxes inside or beside other boxes to create the desired effect.
5.1.1 Example
Lets take a look at a slightly modied version of the extended example with two buttons.
1 2 3 4 5 6
from gi.repository import Gtk class MyWindow(Gtk.Window): def __init__(self): Gtk.Window.__init__(self, title="Hello World")
15
The Python GTK+ 3 Tutorial, Release 3.4
7 8 9 10 11 12 13 14 15 16 17 18 19 20 21 22 23 24 25 26 27 28
self.box = Gtk.Box(spacing=6) self.add(self.box) self.button1 = Gtk.Button(label="Hello") self.button1.connect("clicked", self.on_button1_clicked) self.box.pack_start(self.button1, True, True, 0) self.button2 = Gtk.Button(label="Goodbye") self.button2.connect("clicked", self.on_button2_clicked) self.box.pack_start(self.button2, True, True, 0) def on_button1_clicked(self, widget): print("Hello") def on_button2_clicked(self, widget): print("Goodbye") win = MyWindow() win.connect("delete-event", Gtk.main_quit) win.show_all() Gtk.main()
First, we create a horizontally orientated box container where 6 pixels are placed between children. This box becomes the child of the top-level window.
self.box = Gtk.Box(spacing=6) self.add(self.box)
Subsequently, we add two different buttons to the box container.
self.button1 = Gtk.Button(label="Hello") self.button1.connect("clicked", self.on_button1_clicked) self.box.pack_start(self.button1, True, True, 0) self.button2 = Gtk.Button(label="Goodbye") self.button2.connect("clicked", self.on_button2_clicked) self.box.pack_start(self.button2, True, True, 0)
While with Gtk.Box.pack_start() widgets are positioned from left to right, Gtk.Box.pack_end() positions them from right to left.
5.2 Grid
Gtk.Grid is a container which arranges its child widgets in rows and columns, but you do not need to specify the dimensions in the constructor. Children are added using Gtk.Grid.attach(). They can span multiple rows or columns. It is also possible to add a child next to an existing child, using Gtk.Grid.attach_next_to(). Gtk.Grid can be used like a Gtk.Box by just using Gtk.Grid.add(), which will place children next to each other in the direction determined by the orientation property (defaults to Gtk.Orientation.HORIZONTAL).
16
Chapter 5. Layout Containers
The Python GTK+ 3 Tutorial, Release 3.4
5.2.1 Example
1 2 3 4 5 6 7 8 9 10 11 12 13 14 15 16 17 18 19 20 21 22 23 24 25 26 27 28
from gi.repository import Gtk class GridWindow(Gtk.Window): def __init__(self): Gtk.Window.__init__(self, title="Grid Example") grid = Gtk.Grid() self.add(grid) button1 button2 button3 button4 button5 button6 = = = = = = Gtk.Button(label="Button Gtk.Button(label="Button Gtk.Button(label="Button Gtk.Button(label="Button Gtk.Button(label="Button Gtk.Button(label="Button 1") 2") 3") 4") 5") 6")
grid.add(button1) grid.attach(button2, 1, 0, 2, 1) grid.attach_next_to(button3, button1, Gtk.PositionType.BOTTOM, 1, 2) grid.attach_next_to(button4, button3, Gtk.PositionType.RIGHT, 2, 1) grid.attach(button5, 1, 2, 1, 1) grid.attach_next_to(button6, button5, Gtk.PositionType.RIGHT, 1, 1) win = GridWindow() win.connect("delete-event", Gtk.main_quit) win.show_all() Gtk.main()
5.3 Table
Tables allows us to place widgets in a grid similar to Gtk.Grid. The grids dimensions need to be specied in the Gtk.Table constructor. To place a widget into a box, use Gtk.Table.attach(). Gtk.Table.set_row_spacing() and Gtk.Table.set_col_spacing() set the spacing between the rows at the specied row or column. Note that for columns, the space goes to the right of the column, and for rows, the space goes below the row. You can also set a consistent spacing for all rows and/or columns with Gtk.Table.set_row_spacings() and 5.3. Table 17
The Python GTK+ 3 Tutorial, Release 3.4
Gtk.Table.set_col_spacings(). Note that with these calls, the last row and last column do not get any spacing.
5.3.1 Example
1 2 3 4 5 6 7 8 9 10 11 12 13 14 15 16 17 18 19 20 21 22 23 24 25 26 27 28
from gi.repository import Gtk class TableWindow(Gtk.Window): def __init__(self): Gtk.Window.__init__(self, title="Table Example") table = Gtk.Table(3, 3, True) self.add(table) button1 button2 button3 button4 button5 button6 = = = = = = Gtk.Button(label="Button Gtk.Button(label="Button Gtk.Button(label="Button Gtk.Button(label="Button Gtk.Button(label="Button Gtk.Button(label="Button 0, 1, 0, 1, 1, 2, 1, 3, 1, 3, 2, 3, 0, 0, 1, 1, 2, 2, 1) 1) 3) 2) 3) 3) 1") 2") 3") 4") 5") 6")
table.attach(button1, table.attach(button2, table.attach(button3, table.attach(button4, table.attach(button5, table.attach(button6,
win = TableWindow() win.connect("delete-event", Gtk.main_quit) win.show_all() Gtk.main()
5.4 ListBox
A Gtk.ListBox is a vertical container that contains Gtk.ListBoxRow children. These rows can by dynamically sorted and ltered, and headers can be added dynamically depending on the row content. It also allows keyboard and mouse navigation and selection like a typical list.
18
Chapter 5. Layout Containers
The Python GTK+ 3 Tutorial, Release 3.4
Using Gtk.ListBox is often an alternative to Gtk.TreeView, especially when the list contents has a more complicated layout than what is allowed by a Gtk.CellRenderer, or when the contents is interactive (i.e. has a button in it). Although a Gtk.ListBox must have only Gtk.ListBoxRow children you can add any kind of widget to it via Gtk.Container.add(), and a Gtk.ListBoxRow widget will automatically be inserted between the list and the widget.
5.4.1 Example
1 2 3 4 5 6 7 8 9 10 11 12 13 14 15 16 17 18 19 20 21 22 23 24 25 26 27 28 29 30 31 32
from gi.repository import Gtk class ListBoxWindow(Gtk.Window): def __init__(self): Gtk.Window.__init__(self, title="ListBox Demo") self.set_border_width(10) hbox = Gtk.Box(spacing=6) self.add(hbox) listbox = Gtk.ListBox() listbox.set_selection_mode(Gtk.SelectionMode.NONE) hbox.pack_start(listbox, True, True, 0) row = Gtk.ListBoxRow() hbox = Gtk.Box(orientation=Gtk.Orientation.HORIZONTAL, spacing=50) row.add(hbox) vbox = Gtk.Box(orientation=Gtk.Orientation.VERTICAL) hbox.pack_start(vbox, True, True, 0) label1 = Gtk.Label("Automatic Date & Time", xalign=0) label2 = Gtk.Label("Requires internet access", xalign=0) vbox.pack_start(label1, True, True, 0) vbox.pack_start(label2, True, True, 0) switch = Gtk.Switch() switch.props.valign = Gtk.Align.CENTER hbox.pack_start(switch, False, True, 0) listbox.add(row)
5.4. ListBox
19
The Python GTK+ 3 Tutorial, Release 3.4
33 34 35 36 37 38 39 40 41 42 43 44 45 46 47 48 49 50 51 52 53 54 55 56 57 58 59
row = Gtk.ListBoxRow() hbox = Gtk.Box(orientation=Gtk.Orientation.HORIZONTAL, spacing=50) row.add(hbox) label = Gtk.Label("Enable Automatic Update", xalign=0) check = Gtk.CheckButton() hbox.pack_start(label, True, True, 0) hbox.pack_start(check, False, True, 0) listbox.add(row) row = Gtk.ListBoxRow() hbox = Gtk.Box(orientation=Gtk.Orientation.HORIZONTAL, spacing=50) row.add(hbox) label = Gtk.Label("Date Format", xalign=0) combo = Gtk.ComboBoxText() combo.insert(0, "0", "24-hour") combo.insert(1, "1", "AM/PM") hbox.pack_start(label, True, True, 0) hbox.pack_start(combo, False, True, 0) listbox.add(row)
win = ListBoxWindow() win.connect("delete-event", Gtk.main_quit) win.show_all() Gtk.main()
5.5 Stack and StackSwitcher
A Gtk.Stack is a container which only shows one of its children at a time. In contrast to Gtk.Notebook, Gtk.Stack does not provide a means for users to change the visible child. Instead, the Gtk.StackSwitcher widget can be used with Gtk.Stack to provide this functionality. Transitions between pages can be animated as slides or fades. This can be controlled with Gtk.Stack.set_transition_type(). These animations respect the gtk-enable-animations setting. Transition speed can be adjusted with Gtk.Stack.set_transition_duration() The Gtk.StackSwitcher widget acts as a controller for a Gtk.Stack; it shows a row of buttons to switch between the various pages of the associated stack widget. All the content for the buttons comes from the child properties of the Gtk.Stack. It is possible to associate multiple Gtk.StackSwitcher widgets with the same Gtk.Stack widget.
20
Chapter 5. Layout Containers
The Python GTK+ 3 Tutorial, Release 3.4
5.5.1 Example
1 2 3 4 5 6 7 8 9 10 11 12 13 14 15 16 17 18 19 20 21 22 23 24 25 26 27 28 29 30 31
from gi.repository import Gtk class StackWindow(Gtk.Window): def __init__(self): Gtk.Window.__init__(self, title="Stack Demo") self.set_border_width(10) vbox = Gtk.Box(orientation=Gtk.Orientation.VERTICAL, spacing=6) self.add(vbox) stack = Gtk.Stack() stack.set_transition_type(Gtk.StackTransitionType.SLIDE_LEFT_RIGHT) stack.set_transition_duration(1000) checkbutton = Gtk.CheckButton("Click me!") stack.add_titled(checkbutton, "check", "Check Button") label = Gtk.Label() label.set_markup("<big>A fancy label</big>") stack.add_titled(label, "label", "A label") stack_switcher = Gtk.StackSwitcher() stack_switcher.set_stack(stack) vbox.pack_start(stack_switcher, True, True, 0) vbox.pack_start(stack, True, True, 0) win = StackWindow() win.connect("delete-event", Gtk.main_quit) win.show_all() Gtk.main()
5.6 HeaderBar
A Gtk.HeaderBar is similar to a horizontal Gtk.Box, it allows to place children at the start or the end. In addition, it allows a title to be displayed. The title will be centered with respect to the width of the box, even if the children at either side take up different amounts of space. Since GTK+ now supports Client Side Decoration, a Gtk.HeaderBar can be used in place of the title bar (which is rendered by the Window Manager). A Gtk.HeaderBar is usually located across the top of a window and should contain commonly used controls which
5.6. HeaderBar
21
The Python GTK+ 3 Tutorial, Release 3.4
affect the content below. They also provide access to window controls, including the close window button and window menu.
5.6.1 Example
1 2 3 4 5 6 7 8 9 10 11 12 13 14 15 16 17 18 19 20 21 22 23 24 25 26 27 28 29 30 31 32 33 34 35
from gi.repository import Gtk, Gio class HeaderBarWindow(Gtk.Window): def __init__(self): Gtk.Window.__init__(self, title="Stack Demo") self.set_border_width(10) self.set_default_size(400, 200) hb = Gtk.HeaderBar() hb.props.show_close_button = True hb.props.title = "HeaderBar example" self.set_titlebar(hb) button = Gtk.Button() icon = Gio.ThemedIcon(name="mail-send-receive-symbolic") image = Gtk.Image.new_from_gicon(icon, Gtk.IconSize.BUTTON) button.add(image) hb.pack_end(button) box = Gtk.Box(orientation=Gtk.Orientation.HORIZONTAL) Gtk.StyleContext.add_class(box.get_style_context(), "linked") button = Gtk.Button() button.add(Gtk.Arrow(Gtk.ArrowType.LEFT, Gtk.ShadowType.NONE)) box.add(button) button = Gtk.Button() button.add(Gtk.Arrow(Gtk.ArrowType.RIGHT, Gtk.ShadowType.NONE)) box.add(button) hb.pack_start(box) self.add(Gtk.TextView())
22
Chapter 5. Layout Containers
The Python GTK+ 3 Tutorial, Release 3.4
36 37 38 39
win = HeaderBarWindow() win.connect("delete-event", Gtk.main_quit) win.show_all() Gtk.main()
5.6. HeaderBar
23
The Python GTK+ 3 Tutorial, Release 3.4
24
Chapter 5. Layout Containers
CHAPTER 6
Label
Labels are the main method of placing non-editable text in windows, for instance to place a title next to a Gtk.Entry widget. You can specify the text in the constructor, or later with the Gtk.Label.set_text() or Gtk.Label.set_markup() methods. The width of the label will be adjusted automatically. You can produce multi-line labels by putting line breaks (\n) in the label string. Labels can be made selectable with Gtk.Label.set_selectable(). Selectable labels allow the user to copy the label contents to the clipboard. Only labels that contain useful-to-copy information such as error messages should be made selectable. The label text can be justied using the Gtk.Label.set_justify() method. The widget is also capable of word-wrapping, which can be activated with Gtk.Label.set_line_wrap(). Gtk.Label support some simple formatting, for instance allowing you to make some text bold, colored, or larger. You can do this by providing a string to Gtk.Label.set_markup(), using the Pango Markup syntax 1 . For instance, <b>bold text</b> and <s>strikethrough text</s>. In addition, Gtk.Label supports clickable hyperlinks. The markup for links is borrowed from HTML, using the a with href and title attributes. GTK+ renders links similar to the way they appear in web browsers, with colored, underlined text. The title attribute is displayed as a tooltip on the link.
label.set_markup("Go to <a href=\"http://www.gtk.org\" " "title=\"Our website\">GTK+ website</a> for more")
Labels may contain mnemonics. Mnemonics are underlined characters in the label, used for keyboard navigation. Mnemonics are created by providing a string with an underscore before the mnemonic character, such as _File, to the functions Gtk.Label.new_with_mnemonic() or Gtk.Label.set_text_with_mnemonic(). Mnemonics automatically activate any activatable widget the label is inside, such as a Gtk.Button; if the label is not inside the mnemonics target widget, you have to tell the label about the target using Gtk.Label.set_mnemonic_widget().
1
Pango Markup Syntax, http://developer.gnome.org/pango/stable/PangoMarkupFormat.html
25
The Python GTK+ 3 Tutorial, Release 3.4
6.1 Example
1 2 3 4 5 6 7 8
from gi.repository import Gtk class LabelWindow(Gtk.Window): def __init__(self): Gtk.Window.__init__(self, title="Label Example") hbox = Gtk.Box(spacing=10)
26
Chapter 6. Label
The Python GTK+ 3 Tutorial, Release 3.4
9 10 11 12 13 14 15 16 17 18 19 20 21 22 23 24 25 26 27 28 29 30 31 32 33 34 35 36 37 38 39 40 41 42 43 44 45 46 47 48 49 50 51 52 53 54 55 56 57 58 59 60 61 62 63 64 65 66
hbox.set_homogeneous(False) vbox_left = Gtk.Box(orientation=Gtk.Orientation.VERTICAL, spacing=10) vbox_left.set_homogeneous(False) vbox_right = Gtk.Box(orientation=Gtk.Orientation.VERTICAL, spacing=10) vbox_right.set_homogeneous(False) hbox.pack_start(vbox_left, True, True, 0) hbox.pack_start(vbox_right, True, True, 0) label = Gtk.Label("This is a normal label") vbox_left.pack_start(label, True, True, 0) label = Gtk.Label() label.set_text("This is a left-justified label.\nWith multiple lines.") label.set_justify(Gtk.Justification.LEFT) vbox_left.pack_start(label, True, True, 0) label = Gtk.Label( "This is a right-justified label.\nWith multiple lines.") label.set_justify(Gtk.Justification.RIGHT) vbox_left.pack_start(label, True, True, 0) label = Gtk.Label("This is an example of a line-wrapped label. It " "should not be taking up the entire " "width allocated to it, but automatically " "wraps the words to fit.\n" " It supports multiple paragraphs correctly, " "and correctly adds " "many extra spaces. ") label.set_line_wrap(True) vbox_right.pack_start(label, True, True, 0) label = Gtk.Label("This is an example of a line-wrapped, filled label. " "It should be taking " "up the entire width allocated to it. " "Here is a sentence to prove " "my point. Here is another sentence. " "Here comes the sun, do de do de do.\n" " This is a new paragraph.\n" " This is another newer, longer, better " "paragraph. It is coming to an end, " "unfortunately.") label.set_line_wrap(True) label.set_justify(Gtk.Justification.FILL) vbox_right.pack_start(label, True, True, 0) label = Gtk.Label() label.set_markup("Text can be <small>small</small>, <big>big</big>, " "<b>bold</b>, <i>italic</i> and even point to " "somewhere in the <a href=\"http://www.gtk.org\" " "title=\"Click to find out more\">internets</a>.") label.set_line_wrap(True) vbox_left.pack_start(label, True, True, 0) label = Gtk.Label.new_with_mnemonic( "_Press Alt + P to select button to the right") vbox_left.pack_start(label, True, True, 0) label.set_selectable(True)
6.1. Example
27
The Python GTK+ 3 Tutorial, Release 3.4
67 68 69 70 71 72 73 74 75 76 77
button = Gtk.Button(label="Click at your own risk") label.set_mnemonic_widget(button) vbox_right.pack_start(button, True, True, 0) self.add(hbox) window = LabelWindow() window.connect("delete-event", Gtk.main_quit) window.show_all() Gtk.main()
28
Chapter 6. Label
CHAPTER 7
Entry
Entry widgets allow the user to enter text. You can change the contents with the Gtk.Entry.set_text() method, and read the current contents with the Gtk.Entry.get_text() method. You can also limit the number of characters the Entry can take by calling Gtk.Entry.set_max_length(). Occasionally you might want to make an Entry widget read-only. This can be done by passing False to the Gtk.Entry.set_editable() method. Entry widgets can also be used to retrieve passwords from the user. It is common practice to hide the characters typed into the entry to prevent revealing the password to a third party. Calling Gtk.Entry.set_visibility() with False will cause the text to be hidden. Gtk.Entry has the ability to display progress or activity information behind the text. This is similar to Gtk.ProgressBar widget and is commonly found in web browsers to indicate how much of a page download has been completed. To make an entry display such information, use Gtk.Entry.set_progress_fraction(), Gtk.Entry.set_progress_pulse_step(), or Gtk.Entry.progress_pulse(). Additionally, an Entry can show icons at either side of the entry. These icons can be activatable by clicking, can be set up as drag source and can have tooltips. To add an icon, use Gtk.Entry.set_icon_from_stock() or one of the various other functions that set an icon from an icon name, a pixbuf, or icon theme. To set a tooltip on an icon, use Gtk.Entry.set_icon_tooltip_text() or the corresponding function for markup.
7.1 Example
1 2 3
from gi.repository import Gtk, GObject class EntryWindow(Gtk.Window):
29
The Python GTK+ 3 Tutorial, Release 3.4
4 5 6 7 8 9 10 11 12 13 14 15 16 17 18 19 20 21 22 23 24 25 26 27 28 29 30 31 32 33 34 35 36 37 38 39 40 41 42 43 44 45 46 47 48 49 50 51 52 53 54 55 56 57 58 59 60 61
def __init__(self): Gtk.Window.__init__(self, title="Entry Demo") self.set_size_request(200, 100) self.timeout_id = None vbox = Gtk.Box(orientation=Gtk.Orientation.VERTICAL, spacing=6) self.add(vbox) self.entry = Gtk.Entry() self.entry.set_text("Hello World") vbox.pack_start(self.entry, True, True, 0) hbox = Gtk.Box(spacing=6) vbox.pack_start(hbox, True, True, 0) self.check_editable = Gtk.CheckButton("Editable") self.check_editable.connect("toggled", self.on_editable_toggled) self.check_editable.set_active(True) hbox.pack_start(self.check_editable, True, True, 0) self.check_visible = Gtk.CheckButton("Visible") self.check_visible.connect("toggled", self.on_visible_toggled) self.check_visible.set_active(True) hbox.pack_start(self.check_visible, True, True, 0) self.pulse = Gtk.CheckButton("Pulse") self.pulse.connect("toggled", self.on_pulse_toggled) self.pulse.set_active(False) hbox.pack_start(self.pulse, True, True, 0) self.icon = Gtk.CheckButton("Icon") self.icon.connect("toggled", self.on_icon_toggled) self.icon.set_active(False) hbox.pack_start(self.icon, True, True, 0) def on_editable_toggled(self, button): value = button.get_active() self.entry.set_editable(value) def on_visible_toggled(self, button): value = button.get_active() self.entry.set_visibility(value) def on_pulse_toggled(self, button): if button.get_active(): self.entry.set_progress_pulse_step(0.2) # Call self.do_pulse every 100 ms self.timeout_id = GObject.timeout_add(100, self.do_pulse, None) else: # Dont call self.do_pulse anymore GObject.source_remove(self.timeout_id) self.timeout_id = None self.entry.set_progress_pulse_step(0) def do_pulse(self, user_data): self.entry.progress_pulse()
30
Chapter 7. Entry
The Python GTK+ 3 Tutorial, Release 3.4
62 63 64 65 66 67 68 69 70 71 72 73 74 75
return True def on_icon_toggled(self, button): if button.get_active(): stock_id = Gtk.STOCK_FIND else: stock_id = None self.entry.set_icon_from_stock(Gtk.EntryIconPosition.PRIMARY, stock_id) win = EntryWindow() win.connect("delete-event", Gtk.main_quit) win.show_all() Gtk.main()
7.1. Example
31
The Python GTK+ 3 Tutorial, Release 3.4
32
Chapter 7. Entry
CHAPTER 8
Button Widgets
8.1 Button
The Button widget is another commonly used widget. It is generally used to attach a function that is called when the button is pressed. The Gtk.Button widget can hold any valid child widget. That is it can hold most any other standard Gtk.Widget. The most commonly used child is the Gtk.Label. Usually, you want to connect to the buttons clicked signal which is emitted when the button has been pressed and released.
8.1.1 Example
1 2 3 4 5 6 7 8 9 10 11 12 13 14 15 16 17
from gi.repository import Gtk class ButtonWindow(Gtk.Window): def __init__(self): Gtk.Window.__init__(self, title="Button Demo") self.set_border_width(10) hbox = Gtk.Box(spacing=6) self.add(hbox) button = Gtk.Button("Click Me") button.connect("clicked", self.on_click_me_clicked) hbox.pack_start(button, True, True, 0) button = Gtk.Button(stock=Gtk.STOCK_OPEN) button.connect("clicked", self.on_open_clicked)
33
The Python GTK+ 3 Tutorial, Release 3.4
18 19 20 21 22 23 24 25 26 27 28 29 30 31 32 33 34 35 36 37
hbox.pack_start(button, True, True, 0) button = Gtk.Button("_Close", use_underline=True) button.connect("clicked", self.on_close_clicked) hbox.pack_start(button, True, True, 0) def on_click_me_clicked(self, button): print("\"Click me\" button was clicked") def on_open_clicked(self, button): print("\"Open\" button was clicked") def on_close_clicked(self, button): print("Closing application") Gtk.main_quit() win = ButtonWindow() win.connect("delete-event", Gtk.main_quit) win.show_all() Gtk.main()
8.2 ToggleButton
A Gtk.ToggleButton is very similar to a normal Gtk.Button, but when clicked they remain activated, or pressed, until clicked again. When the state of the button is changed, the toggled signal is emitted. To retrieve the state of the Gtk.ToggleButton, you can use the Gtk.ToggleButton.get_active() method. This returns True if the button is down. You can also set the toggle buttons state, with Gtk.ToggleButton.set_active(). Note that, if you do this, and the state actually changes, it causes the toggled signal to be emitted.
8.2.1 Example
1 2 3 4 5 6 7 8 9 10 11
from gi.repository import Gtk class ToggleButtonWindow(Gtk.Window): def __init__(self): Gtk.Window.__init__(self, title="ToggleButton Demo") self.set_border_width(10) hbox = Gtk.Box(spacing=6) self.add(hbox)
34
Chapter 8. Button Widgets
The Python GTK+ 3 Tutorial, Release 3.4
12 13 14 15 16 17 18 19 20 21 22 23 24 25 26 27 28 29 30 31
button = Gtk.ToggleButton("Button 1") button.connect("toggled", self.on_button_toggled, "1") hbox.pack_start(button, True, True, 0) button = Gtk.ToggleButton("B_utton 2", use_underline=True) button.set_active(True) button.connect("toggled", self.on_button_toggled, "2") hbox.pack_start(button, True, True, 0) def on_button_toggled(self, button, name): if button.get_active(): state = "on" else: state = "off" print("Button", name, "was turned", state) win = ToggleButtonWindow() win.connect("delete-event", Gtk.main_quit) win.show_all() Gtk.main()
8.3 CheckButton
Gtk.CheckButton inherits from Gtk.ToggleButton. The only real difference between the two is Gtk.CheckButtons appearance. A Gtk.CheckButton places a discrete Gtk.ToggleButton next to a widget, (usually a Gtk.Label). The toggled signal, Gtk.ToggleButton.set_active() and Gtk.ToggleButton.get_active() are inherited.
8.4 RadioButton
Like checkboxes, radio buttons also inherit from Gtk.ToggleButton, but these work in groups, and only one Gtk.RadioButton in a group can be selected at any one time. Therefore, a Gtk.RadioButton is one way of giving the user a choice from many options.
Radio buttons can be created with one of the static methods Gtk.RadioButton.new_from_widget(), Gtk.RadioButton.new_with_label_from_widget() or Gtk.RadioButton.new_with_mnemonic_from_widget The rst radio button in a group will be created passing None as the group argument. In subsequent calls, the group you wish to add this button to should be passed as an argument. When rst run, the rst radio button in the group will be active. Gtk.ToggleButton.set_active() with True as rst argument. Changing a Gtk.RadioButtons widget Gtk.RadioButton.join_group(). group after its creation This can be changed by calling can be achieved by calling
8.3. CheckButton
35
The Python GTK+ 3 Tutorial, Release 3.4
8.4.1 Example
1 2 3 4 5 6 7 8 9 10 11 12 13 14 15 16 17 18 19 20 21 22 23 24 25 26 27 28 29 30 31 32 33 34 35 36
from gi.repository import Gtk class RadioButtonWindow(Gtk.Window): def __init__(self): Gtk.Window.__init__(self, title="RadioButton Demo") self.set_border_width(10) hbox = Gtk.Box(spacing=6) self.add(hbox) button1 = Gtk.RadioButton.new_with_label_from_widget(None, "Button 1") button1.connect("toggled", self.on_button_toggled, "1") hbox.pack_start(button1, False, False, 0) button2 = Gtk.RadioButton.new_from_widget(button1) button2.set_label("Button 2") button2.connect("toggled", self.on_button_toggled, "2") hbox.pack_start(button2, False, False, 0) button3 = Gtk.RadioButton.new_with_mnemonic_from_widget(button1, "B_utton 3") button3.connect("toggled", self.on_button_toggled, "3") hbox.pack_start(button3, False, False, 0) def on_button_toggled(self, button, name): if button.get_active(): state = "on" else: state = "off" print("Button", name, "was turned", state) win = RadioButtonWindow() win.connect("delete-event", Gtk.main_quit) win.show_all() Gtk.main()
8.5 LinkButton
A Gtk.LinkButton is a Gtk.Button with a hyperlink, similar to the one used by web browsers, which triggers an action when clicked. It is useful to show quick links to resources. The URI bound to a Gtk.LinkButton can be set specically using Gtk.LinkButton.set_uri(), and retrieved using Gtk.LinkButton.get_uri().
36
Chapter 8. Button Widgets
The Python GTK+ 3 Tutorial, Release 3.4
8.5.1 Example
1 2 3 4 5 6 7 8 9 10 11 12 13 14 15
from gi.repository import Gtk class LinkButtonWindow(Gtk.Window): def __init__(self): Gtk.Window.__init__(self, title="LinkButton Demo") self.set_border_width(10) button = Gtk.LinkButton("http://www.gtk.org", "Visit GTK+ Homepage") self.add(button) win = LinkButtonWindow() win.connect("delete-event", Gtk.main_quit) win.show_all() Gtk.main()
8.6 SpinButton
A Gtk.SpinButton is an ideal way to allow the user to set the value of some attribute. Rather than having to directly type a number into a Gtk.Entry, Gtk.SpinButton allows the user to click on one of two arrows to increment or decrement the displayed value. A value can still be typed in, with the bonus that it can be checked to ensure it is in a given range. The main properties of a Gtk.SpinButton are set through Gtk.Adjustment. To change the value that Gtk.SpinButton is showing, use Gtk.SpinButton.set_value(). The value entered can either be an integer or oat, depending on your requirements, use Gtk.SpinButton.get_value() or Gtk.SpinButton.get_value_as_int(), respectively. When you allow the displaying of oat values in the spin button, you may wish to adjust the number of decimal spaces displayed by calling Gtk.SpinButton.set_digits(). By default, Gtk.SpinButton accepts textual data. If you wish to limit this to numerical values only, call Gtk.SpinButton.set_numeric() with True as argument. We can also adjust the update policy of Gtk.SpinButton. There are two options here; by default the spin button updates the value even if the data entered is invalid. Alternatively, we can set the policy to only update when the value entered is valid by calling Gtk.SpinButton.set_update_policy().
8.6. SpinButton
37
The Python GTK+ 3 Tutorial, Release 3.4
8.6.1 Example
1 2 3 4 5 6 7 8 9 10 11 12 13 14 15 16 17 18 19 20 21 22 23 24 25 26 27 28 29 30 31 32 33 34 35 36 37 38
from gi.repository import Gtk class SpinButtonWindow(Gtk.Window): def __init__(self): Gtk.Window.__init__(self, title="SpinButton Demo") self.set_border_width(10) hbox = Gtk.Box(spacing=6) self.add(hbox) adjustment = Gtk.Adjustment(0, 0, 100, 1, 10, 0) self.spinbutton = Gtk.SpinButton() self.spinbutton.set_adjustment(adjustment) hbox.pack_start(self.spinbutton, False, False, 0) check_numeric = Gtk.CheckButton("Numeric") check_numeric.connect("toggled", self.on_numeric_toggled) hbox.pack_start(check_numeric, False, False, 0) check_ifvalid = Gtk.CheckButton("If Valid") check_ifvalid.connect("toggled", self.on_ifvalid_toggled) hbox.pack_start(check_ifvalid, False, False, 0) def on_numeric_toggled(self, button): self.spinbutton.set_numeric(button.get_active()) def on_ifvalid_toggled(self, button): if button.get_active(): policy = Gtk.SpinButtonUpdatePolicy.IF_VALID else: policy = Gtk.SpinButtonUpdatePolicy.ALWAYS self.spinbutton.set_update_policy(policy) win = SpinButtonWindow() win.connect("delete-event", Gtk.main_quit) win.show_all() Gtk.main()
8.7 Switch
A Gtk.Switch is a widget that has two states: on or off. The user can control which state should be active by clicking the empty area, or by dragging the handle.
38
Chapter 8. Button Widgets
The Python GTK+ 3 Tutorial, Release 3.4
You shouldnt use the activate signal on the Gtk.Switch which is an action signal and emitting it causes the switch to animate. Applications should never connect to this signal, but use the notify::active signal, see the example here below.
8.7.1 Example
1 2 3 4 5 6 7 8 9 10 11 12 13 14 15 16 17 18 19 20 21 22 23 24 25 26 27 28 29 30 31 32
from gi.repository import Gtk class SwitcherWindow(Gtk.Window): def __init__(self): Gtk.Window.__init__(self, title="Switch Demo") self.set_border_width(10) hbox = Gtk.Box(spacing=6) self.add(hbox) switch = Gtk.Switch() switch.connect("notify::active", self.on_switch_activated) switch.set_active(False) hbox.pack_start(switch, True, True, 0) switch = Gtk.Switch() switch.connect("notify::active", self.on_switch_activated) switch.set_active(True) hbox.pack_start(switch, True, True, 0) def on_switch_activated(self, switch, gparam): if switch.get_active(): state = "on" else: state = "off" print("Switch was turned", state) win = SwitcherWindow() win.connect("delete-event", Gtk.main_quit) win.show_all() Gtk.main()
8.7. Switch
39
The Python GTK+ 3 Tutorial, Release 3.4
40
Chapter 8. Button Widgets
CHAPTER 9
ProgressBar
The Gtk.ProgressBar is typically used to display the progress of a long running operation. It provides a visual clue that processing is underway. The Gtk.ProgressBar can be used in two different modes: percentage mode and activity mode. When an application can determine how much work needs to take place (e.g. read a xed number of bytes from a le) and can monitor its progress, it can use the Gtk.ProgressBar in percentage mode and the user sees a growing bar indicating the percentage of the work that has been completed. In this mode, the application is required to call Gtk.ProgressBar.set_fraction() periodically to update the progress bar, passing a oat between 0 and 1 to provide the new percentage value. When an application has no accurate way of knowing the amount of work to do, it can use activity mode, which shows activity by a block moving back and forth within the progress area. In this mode, the application is required to call Gtk.ProgressBar.pulse() periodically to update the progress bar. You can also choose the step size, with the Gtk.ProgressBar.set_pulse_step() method. By default, Gtk.ProgressBar is horizontal and left-to-right, but you can change it to a vertical progress bar by using the Gtk.ProgressBar.set_orientation() method. Changing the direction the progress bar grows can be done using Gtk.ProgressBar.set_inverted(). Gtk.ProgressBar can also contain text which can be set by calling Gtk.ProgressBar.set_text() and Gtk.ProgressBar.set_show_text().
9.1 Example
41
The Python GTK+ 3 Tutorial, Release 3.4
1 2 3 4 5 6 7 8 9 10 11 12 13 14 15 16 17 18 19 20 21 22 23 24 25 26 27 28 29 30 31 32 33 34 35 36 37 38 39 40 41 42 43 44 45 46 47 48 49 50 51 52 53 54 55 56 57 58
from gi.repository import Gtk, GObject class ProgressBarWindow(Gtk.Window): def __init__(self): Gtk.Window.__init__(self, title="ProgressBar Demo") self.set_border_width(10) vbox = Gtk.Box(orientation=Gtk.Orientation.VERTICAL, spacing=6) self.add(vbox) self.progressbar = Gtk.ProgressBar() vbox.pack_start(self.progressbar, True, True, 0) button = Gtk.CheckButton("Show text") button.connect("toggled", self.on_show_text_toggled) vbox.pack_start(button, True, True, 0) button = Gtk.CheckButton("Activity mode") button.connect("toggled", self.on_activity_mode_toggled) vbox.pack_start(button, True, True, 0) button = Gtk.CheckButton("Right to Left") button.connect("toggled", self.on_right_to_left_toggled) vbox.pack_start(button, True, True, 0) self.timeout_id = GObject.timeout_add(50, self.on_timeout, None) self.activity_mode = False def on_show_text_toggled(self, button): show_text = button.get_active() if show_text: text = "some text" else: text = None self.progressbar.set_text(text) self.progressbar.set_show_text(show_text) def on_activity_mode_toggled(self, button): self.activity_mode = button.get_active() if self.activity_mode: self.progressbar.pulse() else: self.progressbar.set_fraction(0.0) def on_right_to_left_toggled(self, button): value = button.get_active() self.progressbar.set_inverted(value) def on_timeout(self, user_data): """ Update value on the progress bar """ if self.activity_mode: self.progressbar.pulse() else: new_value = self.progressbar.get_fraction() + 0.01
42
Chapter 9. ProgressBar
The Python GTK+ 3 Tutorial, Release 3.4
59 60 61 62 63 64 65 66 67 68 69 70 71
if new_value > 1: new_value = 0 self.progressbar.set_fraction(new_value) # As this is a timeout function, return True so that it # continues to get called return True win = ProgressBarWindow() win.connect("delete-event", Gtk.main_quit) win.show_all() Gtk.main()
9.1. Example
43
The Python GTK+ 3 Tutorial, Release 3.4
44
Chapter 9. ProgressBar
CHAPTER 10
Spinner
The Gtk.Spinner displays an icon-size spinning animation. It is often used as an alternative to a GtkProgressBar for displaying indenite activity, instead of actual progress. To start the animation, use Gtk.Spinner.start(), to stop it use Gtk.Spinner.stop().
10.1 Example
1 2 3 4 5 6 7 8 9 10 11 12 13 14 15 16 17 18 19
from gi.repository import Gtk class SpinnerAnimation(Gtk.Window): def __init__(self): Gtk.Window.__init__(self, title="Spinner") self.set_border_width(3) self.connect("delete-event", Gtk.main_quit) self.button = Gtk.ToggleButton("Start Spinning") self.button.connect("toggled", self.on_button_toggled) self.button.set_active(False) self.spinner = Gtk.Spinner() self.table = Gtk.Table(3, 2, True) self.table.attach(self.button, 0, 2, 0, 1) self.table.attach(self.spinner, 0, 2, 2, 3)
45
The Python GTK+ 3 Tutorial, Release 3.4
20 21 22 23 24 25 26 27 28 29 30 31 32 33 34 35 36 37
self.add(self.table) self.show_all() def on_button_toggled(self, button): if button.get_active(): self.spinner.start() self.button.set_label("Stop Spinning") else: self.spinner.stop() self.button.set_label("Start Spinning")
myspinner = SpinnerAnimation() Gtk.main()
46
Chapter 10. Spinner
CHAPTER 11
Tree and List Widgets
A Gtk.TreeView and its associated widgets are an extremely powerful way of displaying data. They are used in conjunction with a Gtk.ListStore or Gtk.TreeStore and provide a way of displaying and manipulating data in many ways, including: Automatically updates when data added, removed or edited Drag and drop support Sorting of data Support embedding widgets such as check boxes, progress bars, etc. Reorderable and resizable columns Filtering of data With the power and exibility of a Gtk.TreeView comes complexity. It is often difcult for beginner developers to be able to utilize correctly due to the number of methods which are required.
11.1 The Model
Each Gtk.TreeView has an associated Gtk.TreeModel, which contains the data displayed by the TreeView. Each Gtk.TreeModel can be used by more than one Gtk.TreeView. For instance, this allows the same underlying data to be displayed and edited in 2 different ways at the same time. Or the 2 Views might display different columns from the same Model data, in the same way that 2 SQL queries (or views) might show different elds from the same database table. Although you can theoretically implement your own Model, you will normally use either the Gtk.ListStore or Gtk.TreeStore model classes. Gtk.ListStore contains simple rows of data, and each row has no children, whereas Gtk.TreeStore contains rows of data, and each row may have child rows. When constructing a model you have to specify the data types for each column the model holds.
store = Gtk.ListStore(str, str, float)
This creates a list store with three columns, two string columns, and a oat column. Adding data to the model is done using Gtk.ListStore.append() or Gtk.TreeStore.append(), depending upon which sort of model was created.
treeiter = store.append(["The Art of Computer Programming", "Donald E. Knuth", 25.46])
47
The Python GTK+ 3 Tutorial, Release 3.4
Both methods return a Gtk.TreeIter instance, which points to the location of the newly inserted row. You can retrieve a Gtk.TreeIter by calling Gtk.TreeModel.get_iter(). Once, data has been inserted you can retrieve or modify data using the tree iter and column index.
print store[treeiter][2] # Prints value of third column store[treeiter][2] = 42.15
As with Pythons built-in list object you can use len() to get the number of rows and use slices to retrieve or set values.
# Print number of rows print len(store) # Print all but first column print store[treeiter][1:] # Print last column print store[treeiter][-1] # Set first two columns store[treeiter][:2] = ["Donald Ervin Knuth", 41.99]
Iterating over all rows of a tree model is very simple as well.
for row in store: # Print values of all columns print row[:]
Keep in mind, that if you use Gtk.TreeStore, the above code will only iterate over the rows of the top level, but not the children of the nodes. To iterate over all rows and its children, use the print_tree_store function.
def print_tree_store(store): rootiter = store.get_iter_first() print_rows(store, rootiter, "") def print_rows(store, treeiter, indent): while treeiter != None: print indent + str(store[treeiter][:]) if store.iter_has_child(treeiter): childiter = store.iter_children(treeiter) print_rows(store, childiter, indent + "\t") treeiter = store.iter_next(treeiter)
Apart from accessing values stored in a Gtk.TreeModel with the list-like method mentioned above, it is also possible to either use Gtk.TreeIter or Gtk.TreePath instances. Both reference a particular row in a tree model. One can convert a path to an iterator by calling Gtk.TreeModel.get_iter(). As Gtk.ListStore contains only one level, i.e. nodes do not have any child nodes, a path is essentially the index of the row you want to access.
# Get path pointing to 6th row in list store path = Gtk.TreePath(5) treeiter = liststore.get_iter(path) # Get value at 2nd column value = liststore.get_value(treeiter, 1)
In the case of Gtk.TreeStore, a path is a list of indexes or a string. The string form is a list of numbers separated by a colon. Each number refers to the offset at that level. Thus, the path 0 refers to the root node and the path 2:4 refers to the fth child of the third node.
# Get path pointing to 5th child of 3rd row in tree store path = Gtk.TreePath([2, 4]) treeiter = treestore.get_iter(path)
48
Chapter 11. Tree and List Widgets
The Python GTK+ 3 Tutorial, Release 3.4
# Get value at 2nd column value = treestore.get_value(treeiter, 1)
Instances of Gtk.TreePath can be accessed like lists, i.e. len(treepath) returns the depth of the item treepath is pointing to, and treepath[i] returns the childs index on the i-th level.
11.2 The View
While there are several different models to choose from, there is only one view widget to deal with. It works with either the list or the tree store. Setting up a Gtk.TreeView is not a difcult matter. It needs a Gtk.TreeModel to know where to retrieve its data from, either by passing it to the Gtk.TreeView constructor, or by calling Gtk.TreeView.set_model().
tree = Gtk.TreeView(store)
Once the Gtk.TreeView widget has a model, it will need to know how to display the model. It does this with columns and cell renderers. Cell renderers are used to draw the data in the tree model in a way. There are a number of cell renderers that come with GTK+, for instance Gtk.CellRendererText, Gtk.CellRendererPixbuf and Gtk.CellRendererToggle. In addition, it is relatively easy to write a custom renderer yourself. A Gtk.TreeViewColumn is the object that Gtk.TreeView uses to organize the vertical columns in the tree view. It needs to know the name of the column to label for the user, what type of cell renderer to use, and which piece of data to retrieve from the model for a given row.
renderer = Gtk.CellRendererText() column = Gtk.TreeViewColumn("Title", renderer, text=0) tree.append_column(column)
To render more than one model column in a view column, you need to create a Gtk.TreeViewColumn instance and use Gtk.TreeViewColumn.pack_start() to add the model columns to it.
column = Gtk.TreeViewColumn("Title and Author") title = Gtk.CellRendererText() author = Gtk.CellRendererText() column.pack_start(title, True) column.pack_start(author, True) column.add_attribute(title, "text", 0) column.add_attribute(author, "text", 1) tree.append_column(column)
11.3 The Selection
Most applications will need to not only deal with displaying data, but also receiving input events from users. To do this, simply get a reference to a selection object and connect to the changed signal.
select = tree.get_selection() select.connect("changed", on_tree_selection_changed)
Then to retrieve data for the row selected: 11.2. The View 49
The Python GTK+ 3 Tutorial, Release 3.4
def on_tree_selection_changed(selection): model, treeiter = selection.get_selected() if treeiter != None: print "You selected", model[treeiter][0]
You can control what selections are allowed by calling Gtk.TreeSelection.set_mode(). Gtk.TreeSelection.get_selected() does not work if the selection mode is set to Gtk.SelectionMode.MULTIPLE, use Gtk.TreeSelection.get_selected_rows() instead.
11.4 Sorting
Sorting is an important feature for tree views and is supported by the standard tree models (Gtk.TreeStore and Gtk.ListStore), which implement the Gtk.TreeSortable interface.
11.4.1 Sorting by clicking on columns
A column of a Gtk.TreeView can easily made sortable with a call to Gtk.TreeViewColumn.set_sort_column_id(). Afterwards the column can be sorted by clicking on its header. First we need a simple Gtk.TreeView and a Gtk.ListStore as a model.
model = Gtk.ListStore(str) model.append(["Benjamin"]) model.append(["Charles"]) model.append(["alfred"]) model.append(["Alfred"]) model.append(["David"]) model.append(["charles"]) model.append(["david"]) model.append(["benjamin"]) treeView = Gtk.TreeView(model) cellRenderer = Gtk.CellRendererText() column = Gtk.TreeViewColumn("Title", renderer, text=0)
The next step is to enable sorting. Note that the column_id (0 in the example) refers to the column of the model and not to the TreeViews column.
column.set_sort_column_id(0)
11.4.2 Setting a custom sort function
It is also possible to set a custom comparison function in order to change the sorting behaviour. As an example we will create a comparison function that sorts case-sensitive. In the example above the sorted list looked like:
alfred Alfred benjamin Benjamin charles Charles
50
Chapter 11. Tree and List Widgets
The Python GTK+ 3 Tutorial, Release 3.4
david David
The case-sensitive sorted list will look like:
Alfred Benjamin Charles David alfred benjamin charles david
First of all a comparison function is needed. This function gets two rows and has to return a negative integer if the rst one should come before the second one, zero if they are equal and a positive integer if the second one should come before the second one.
def compare(model, row1, row2, user_data): sort_column, _ = model.get_sort_column_id() value1 = model.get_value(row1, sort_column) value2 = model.get_value(row2, sort_column) if value1 < value2: return -1 elif value1 == value2: return 0 else: return 1
Then the sort function has to be set by Gtk.TreeSortable.set_sort_func().
model.set_sort_func(0, compare, None)
11.4. Sorting
51
The Python GTK+ 3 Tutorial, Release 3.4
52
Chapter 11. Tree and List Widgets
CHAPTER 12
CellRenderers
Gtk.CellRenderer widgets are used to display information within widgets such as the Gtk.TreeView or Gtk.ComboBox. They work closely with the associated widgets and are very powerful, with lots of conguration options for displaying a large amount of data in different ways. There are seven Gtk.CellRenderer widgets which can be used for different purposes: Gtk.CellRendererText Gtk.CellRendererToggle Gtk.CellRendererPixbuf Gtk.CellRendererCombo Gtk.CellRendererProgress Gtk.CellRendererSpinner Gtk.CellRendererSpin Gtk.CellRendererAccel
12.1 CellRendererText
A Gtk.CellRendererText renders a given text in its cell, using the font, color and style information provided by its properties. The text will be ellipsized if it is too long and the ellipsize property allows it. By default, text in Gtk.CellRendererText widgets is not editable. This can be changed by setting the value of the editable property to True:
cell.set_property("editable", True)
You can then connect to the edited signal and update your Gtk.TreeModel accordingly.
53
The Python GTK+ 3 Tutorial, Release 3.4
12.1.1 Example
1 2 3 4 5 6 7 8 9 10 11 12 13 14 15 16 17 18 19 20 21 22 23 24 25 26 27 28 29 30 31 32 33
from gi.repository import Gtk class CellRendererTextWindow(Gtk.Window): def __init__(self): Gtk.Window.__init__(self, title="CellRendererText Example") self.set_default_size(200, 200) self.liststore = Gtk.ListStore(str, str) self.liststore.append(["Fedora", "http://fedoraproject.org/"]) self.liststore.append(["Slackware", "http://www.slackware.com/"]) self.liststore.append(["Sidux", "http://sidux.com/"]) treeview = Gtk.TreeView(model=self.liststore) renderer_text = Gtk.CellRendererText() column_text = Gtk.TreeViewColumn("Text", renderer_text, text=0) treeview.append_column(column_text) renderer_editabletext = Gtk.CellRendererText() renderer_editabletext.set_property("editable", True) column_editabletext = Gtk.TreeViewColumn("Editable Text", renderer_editabletext, text=1) treeview.append_column(column_editabletext) renderer_editabletext.connect("edited", self.text_edited) self.add(treeview) def text_edited(self, widget, path, text): self.liststore[path][1] = text
54
Chapter 12. CellRenderers
The Python GTK+ 3 Tutorial, Release 3.4
34 35 36 37 38
win = CellRendererTextWindow() win.connect("delete-event", Gtk.main_quit) win.show_all() Gtk.main()
12.2 CellRendererToggle
Gtk.CellRendererToggle renders a toggle button in a cell. The button is drawn as a radio- or checkbutton, depending on the radio property. When activated, it emits the toggled signal. As a Gtk.CellRendererToggle can have two states, active and not active, you most likely want to bind the active property on the cell renderer to a boolean value in the model, thus causing the check button to reect the state of the model.
12.2.1 Example
1 2 3 4 5 6 7 8 9 10 11 12 13 14
from gi.repository import Gtk class CellRendererToggleWindow(Gtk.Window): def __init__(self): Gtk.Window.__init__(self, title="CellRendererToggle Example") self.set_default_size(200, 200) self.liststore = Gtk.ListStore(str, bool, bool) self.liststore.append(["Debian", False, True]) self.liststore.append(["OpenSuse", True, False]) self.liststore.append(["Fedora", False, False])
12.2. CellRendererToggle
55
The Python GTK+ 3 Tutorial, Release 3.4
15 16 17 18 19 20 21 22 23 24 25 26 27 28 29 30 31 32 33 34 35 36 37 38 39 40 41 42 43 44 45 46 47
treeview = Gtk.TreeView(model=self.liststore) renderer_text = Gtk.CellRendererText() column_text = Gtk.TreeViewColumn("Text", renderer_text, text=0) treeview.append_column(column_text) renderer_toggle = Gtk.CellRendererToggle() renderer_toggle.connect("toggled", self.on_cell_toggled) column_toggle = Gtk.TreeViewColumn("Toggle", renderer_toggle, active=1) treeview.append_column(column_toggle) renderer_radio = Gtk.CellRendererToggle() renderer_radio.set_radio(True) renderer_radio.connect("toggled", self.on_cell_radio_toggled) column_radio = Gtk.TreeViewColumn("Radio", renderer_radio, active=2) treeview.append_column(column_radio) self.add(treeview) def on_cell_toggled(self, widget, path): self.liststore[path][1] = not self.liststore[path][1] def on_cell_radio_toggled(self, widget, path): selected_path = Gtk.TreePath(path) for row in self.liststore: row[2] = (row.path == selected_path) win = CellRendererToggleWindow() win.connect("delete-event", Gtk.main_quit) win.show_all() Gtk.main()
12.3 CellRendererPixbuf
A Gtk.CellRendererPixbuf can be used to render an image in a cell. It allows to render either a given Gdk.Pixbuf (set via the pixbuf property) or a stock item (set via the stock-id property).
56
Chapter 12. CellRenderers
The Python GTK+ 3 Tutorial, Release 3.4
12.3.1 Example
1 2 3 4 5 6 7 8 9 10 11 12 13 14 15 16 17 18 19 20 21 22 23 24 25 26 27 28 29 30 31
from gi.repository import Gtk class CellRendererPixbufWindow(Gtk.Window): def __init__(self): Gtk.Window.__init__(self, title="CellRendererPixbuf Example") self.set_default_size(200, 200) self.liststore = Gtk.ListStore(str, str) self.liststore.append(["New", Gtk.STOCK_NEW]) self.liststore.append(["Open", Gtk.STOCK_OPEN]) self.liststore.append(["Save", Gtk.STOCK_SAVE]) treeview = Gtk.TreeView(model=self.liststore) renderer_text = Gtk.CellRendererText() column_text = Gtk.TreeViewColumn("Text", renderer_text, text=0) treeview.append_column(column_text) renderer_pixbuf = Gtk.CellRendererPixbuf() column_pixbuf = Gtk.TreeViewColumn("Image", renderer_pixbuf, stock_id=1) treeview.append_column(column_pixbuf) self.add(treeview) win = CellRendererPixbufWindow() win.connect("delete-event", Gtk.main_quit) win.show_all() Gtk.main()
12.3. CellRendererPixbuf
57
The Python GTK+ 3 Tutorial, Release 3.4
12.4 CellRendererCombo
Gtk.CellRendererCombo renders text in a cell like Gtk.CellRendererText from which it is derived. But while the latter offers a simple entry to edit the text, Gtk.CellRendererCombo offers a Gtk.ComboBox widget to edit the text. The values to display in the combo box are taken from the Gtk.TreeModel specied in the model property. The combo cell renderer takes care of adding a text cell renderer to the combo box and sets it to display the column specied by its text-column property. A Gtk.CellRendererCombo can operate in two modes. It can be used with and without an associated Gtk.Entry widget, depending on the value of the has-entry property.
12.4.1 Example
1 2 3 4 5 6 7 8 9 10 11 12 13 14 15 16 17 18
from gi.repository import Gtk class CellRendererComboWindow(Gtk.Window): def __init__(self): Gtk.Window.__init__(self, title="CellRendererCombo Example") self.set_default_size(200, 200) liststore_manufacturers = Gtk.ListStore(str) manufacturers = ["Sony", "LG", "Panasonic", "Toshiba", "Nokia", "Samsung"] for item in manufacturers: liststore_manufacturers.append([item]) self.liststore_hardware = Gtk.ListStore(str, str) self.liststore_hardware.append(["Television", "Samsung"]) self.liststore_hardware.append(["Mobile Phone", "LG"])
58
Chapter 12. CellRenderers
The Python GTK+ 3 Tutorial, Release 3.4
19 20 21 22 23 24 25 26 27 28 29 30 31 32 33 34 35 36 37 38 39 40 41 42 43 44 45
self.liststore_hardware.append(["DVD Player", "Sony"]) treeview = Gtk.TreeView(model=self.liststore_hardware) renderer_text = Gtk.CellRendererText() column_text = Gtk.TreeViewColumn("Text", renderer_text, text=0) treeview.append_column(column_text) renderer_combo = Gtk.CellRendererCombo() renderer_combo.set_property("editable", True) renderer_combo.set_property("model", liststore_manufacturers) renderer_combo.set_property("text-column", 0) renderer_combo.set_property("has-entry", False) renderer_combo.connect("edited", self.on_combo_changed) column_combo = Gtk.TreeViewColumn("Combo", renderer_combo, text=1) treeview.append_column(column_combo) self.add(treeview) def on_combo_changed(self, widget, path, text): self.liststore_hardware[path][1] = text win = CellRendererComboWindow() win.connect("delete-event", Gtk.main_quit) win.show_all() Gtk.main()
12.5 CellRendererProgress
Gtk.CellRendererProgress renders a numeric value as a progress bar in a cell. Additionally, it can display a text on top of the progress bar. The percentage value of the progress bar can be modied by changing the value property. Similar to Gtk.ProgressBar, you can enable the activity mode by incrementing the pulse property instead of the value property.
12.5. CellRendererProgress
59
The Python GTK+ 3 Tutorial, Release 3.4
12.5.1 Example
1 2 3 4 5 6 7 8 9 10 11 12 13 14 15 16 17 18 19 20 21 22 23 24 25 26 27 28 29 30 31 32 33
from gi.repository import Gtk, GObject class CellRendererProgressWindow(Gtk.Window): def __init__(self): Gtk.Window.__init__(self, title="CellRendererProgress Example") self.set_default_size(200, 200) self.liststore = Gtk.ListStore(str, int, bool) self.current_iter = self.liststore.append(["Sabayon", 0, False]) self.liststore.append(["Zenwalk", 0, False]) self.liststore.append(["SimplyMepis", 0, False]) treeview = Gtk.TreeView(model=self.liststore) renderer_text = Gtk.CellRendererText() column_text = Gtk.TreeViewColumn("Text", renderer_text, text=0) treeview.append_column(column_text) renderer_progress = Gtk.CellRendererProgress() column_progress = Gtk.TreeViewColumn("Progress", renderer_progress, value=1, inverted=2) treeview.append_column(column_progress) renderer_toggle = Gtk.CellRendererToggle() renderer_toggle.connect("toggled", self.on_inverted_toggled) column_toggle = Gtk.TreeViewColumn("Inverted", renderer_toggle, active=2) treeview.append_column(column_toggle) self.add(treeview)
60
Chapter 12. CellRenderers
The Python GTK+ 3 Tutorial, Release 3.4
34 35 36 37 38 39 40 41 42 43 44 45 46 47 48 49 50 51 52 53 54 55 56 57 58
self.timeout_id = GObject.timeout_add(100, self.on_timeout, None) def on_inverted_toggled(self, widget, path): self.liststore[path][2] = not self.liststore[path][2] def on_timeout(self, user_data): new_value = self.liststore[self.current_iter][1] + 1 if new_value > 100: self.current_iter = self.liststore.iter_next(self.current_iter) if self.current_iter == None: self.reset_model() new_value = self.liststore[self.current_iter][1] + 1 self.liststore[self.current_iter][1] = new_value return True def reset_model(self): for row in self.liststore: row[1] = 0 self.current_iter = self.liststore.get_iter_first() win = CellRendererProgressWindow() win.connect("delete-event", Gtk.main_quit) win.show_all() Gtk.main()
12.6 CellRendererSpin
Gtk.CellRendererSpin renders text in a cell like Gtk.CellRendererText from which it is derived. But while the latter offers a simple entry to edit the text, Gtk.CellRendererSpin offers a Gtk.SpinButton widget. Of course, that means that the text has to be parseable as a oating point number. The range of the spinbutton is taken from the adjustment property of the cell renderer, which can be set explicitly or mapped to a column in the tree model, like all properties of cell renders. Gtk.CellRendererSpin also has properties for the climb rate and the number of digits to display.
12.6. CellRendererSpin
61
The Python GTK+ 3 Tutorial, Release 3.4
12.6.1 Example
1 2 3 4 5 6 7 8 9 10 11 12 13 14 15 16 17 18 19 20 21 22 23 24 25 26 27 28 29 30 31 32 33
from gi.repository import Gtk class CellRendererSpinWindow(Gtk.Window): def __init__(self): Gtk.Window.__init__(self, title="CellRendererSpin Example") self.set_default_size(200, 200) self.liststore = Gtk.ListStore(str, int) self.liststore.append(["Oranges", 5]) self.liststore.append(["Apples", 4]) self.liststore.append(["Bananas", 2]) treeview = Gtk.TreeView(model=self.liststore) renderer_text = Gtk.CellRendererText() column_text = Gtk.TreeViewColumn("Fruit", renderer_text, text=0) treeview.append_column(column_text) renderer_spin = Gtk.CellRendererSpin() renderer_spin.connect("edited", self.on_amount_edited) renderer_spin.set_property("editable", True) adjustment = Gtk.Adjustment(0, 0, 100, 1, 10, 0) renderer_spin.set_property("adjustment", adjustment) column_spin = Gtk.TreeViewColumn("Amount", renderer_spin, text=1) treeview.append_column(column_spin) self.add(treeview) def on_amount_edited(self, widget, path, value):
62
Chapter 12. CellRenderers
The Python GTK+ 3 Tutorial, Release 3.4
34 35 36 37 38 39
self.liststore[path][1] = int(value) win = CellRendererSpinWindow() win.connect("delete-event", Gtk.main_quit) win.show_all() Gtk.main()
12.6. CellRendererSpin
63
The Python GTK+ 3 Tutorial, Release 3.4
64
Chapter 12. CellRenderers
CHAPTER 13
ComboBox
A Gtk.ComboBox allows for the selection of an item from a dropdown menu. They are preferable to having many radio buttons on screen as they take up less room. If appropriate, it can show extra information about each item, such as text, a picture, a checkbox, or a progress bar. Gtk.ComboBox is very similar to Gtk.TreeView, as both use the model-view pattern; the list of valid choices is specied in the form of a tree model, and the display of the choices can be adapted to the data in the model by using cell renderers. If the combo box contains a large number of items, it may be better to display them in a grid rather than a list. This can be done by calling Gtk.ComboBox.set_wrap_width(). The Gtk.ComboBox widget usually restricts the user to the available choices, but it can optionally have an Gtk.Entry, allowing the user to enter arbitrary text if none of the available choices are suitable. To do this, use one of the static methods Gtk.ComboBox.new_with_entry() or Gtk.ComboBox.new_with_model_and_entry() to create an Gtk.ComboBox instance. For a simple list of textual choices, the model-view API of Gtk.ComboBox can be a bit overwhelming. In this case, Gtk.ComboBoxText offers a simple alternative. Both Gtk.ComboBox and Gtk.ComboBoxText can contain an entry.
13.1 Example
1 2 3 4
from gi.repository import Gtk class ComboBoxWindow(Gtk.Window):
65
The Python GTK+ 3 Tutorial, Release 3.4
5 6 7 8 9 10 11 12 13 14 15 16 17 18 19 20 21 22 23 24 25 26 27 28 29 30 31 32 33 34 35 36 37 38 39 40 41 42 43 44 45 46 47 48 49 50 51 52 53 54 55 56 57 58 59 60 61 62
def __init__(self): Gtk.Window.__init__(self, title="ComboBox Example") self.set_border_width(10) name_store = Gtk.ListStore(int, str) name_store.append([1, "Billy Bob"]) name_store.append([11, "Billy Bob Junior"]) name_store.append([12, "Sue Bob"]) name_store.append([2, "Joey Jojo"]) name_store.append([3, "Rob McRoberts"]) name_store.append([31, "Xavier McRoberts"]) vbox = Gtk.Box(orientation=Gtk.Orientation.VERTICAL, spacing=6) name_combo = Gtk.ComboBox.new_with_model_and_entry(name_store) name_combo.connect("changed", self.on_name_combo_changed) name_combo.set_entry_text_column(1) vbox.pack_start(name_combo, False, False, 0) country_store = Gtk.ListStore(str) countries = ["Austria", "Brazil", "Belgium", "France", "Germany", "Switzerland", "United Kingdom", "United States of America", "Uruguay"] for country in countries: country_store.append([country]) country_combo = Gtk.ComboBox.new_with_model(country_store) country_combo.connect("changed", self.on_country_combo_changed) renderer_text = Gtk.CellRendererText() country_combo.pack_start(renderer_text, True) country_combo.add_attribute(renderer_text, "text", 0) vbox.pack_start(country_combo, False, False, True) currencies = ["Euro", "US Dollars", "British Pound", "Japanese Yen", "Russian Ruble", "Mexican peso", "Swiss franc"] currency_combo = Gtk.ComboBoxText() currency_combo.set_entry_text_column(0) currency_combo.connect("changed", self.on_currency_combo_changed) for currency in currencies: currency_combo.append_text(currency) vbox.pack_start(currency_combo, False, False, 0) self.add(vbox) def on_name_combo_changed(self, combo): tree_iter = combo.get_active_iter() if tree_iter != None: model = combo.get_model() row_id, name = model[tree_iter][:2] print("Selected: ID=%d , name=%s" % (row_id, name)) else: entry = combo.get_child() print("Entered: %s" % entry.get_text()) def on_country_combo_changed(self, combo): tree_iter = combo.get_active_iter()
66
Chapter 13. ComboBox
The Python GTK+ 3 Tutorial, Release 3.4
63 64 65 66 67 68 69 70 71 72 73 74 75 76
if tree_iter != None: model = combo.get_model() country = model[tree_iter][0] print("Selected: country=%s" % country) def on_currency_combo_changed(self, combo): text = combo.get_active_text() if text != None: print("Selected: currency=%s" % text) win = ComboBoxWindow() win.connect("delete-event", Gtk.main_quit) win.show_all() Gtk.main()
13.1. Example
67
The Python GTK+ 3 Tutorial, Release 3.4
68
Chapter 13. ComboBox
CHAPTER 14
IconView
A Gtk.IconView is a widget that displays a collection of icons in a grid view. It supports features such as drag and drop, multiple selections and item reordering. Similarly to Gtk.TreeView, Gtk.IconView uses a Gtk.ListStore for its model. Instead of using cell renderers, Gtk.IconView requires that one of the columns in its Gtk.ListStore contains GdkPixbuf.Pixbuf objects. Gtk.IconView supports numerous selection modes to allow for either selecting multiple icons at a time, restricting selections to just one item or disallowing selecting items completely. To specify a selection mode, the Gtk.IconView.set_selection_mode() method is used with one of the Gtk.SelectionMode selection modes.
14.1 Example
1 2 3 4 5 6 7 8 9 10 11 12 13 14 15 16 17 18 19 20 21 22 23 24 25 26 27
from gi.repository import Gtk from gi.repository.GdkPixbuf import Pixbuf icons = ["gtk-cut", "gtk-paste", "gtk-copy"] class IconViewWindow(Gtk.Window): def __init__(self): Gtk.Window.__init__(self) self.set_default_size(200, 200) liststore = Gtk.ListStore(Pixbuf, str) iconview = Gtk.IconView.new() iconview.set_model(liststore) iconview.set_pixbuf_column(0) iconview.set_text_column(1) for icon in icons: pixbuf = Gtk.IconTheme.get_default().load_icon(icon, 64, 0) liststore.append([pixbuf, "Label"]) self.add(iconview) win = IconViewWindow() win.connect("delete-event", Gtk.main_quit) win.show_all() Gtk.main()
69
The Python GTK+ 3 Tutorial, Release 3.4
70
Chapter 14. IconView
CHAPTER 15
Multiline Text Editor
The Gtk.TextView widget can be used to display and edit large amounts of formatted text. Like the Gtk.TreeView, it has a model/view design. In this case the Gtk.TextBuffer is the model which represents the text being edited. This allows two or more Gtk.TextView widgets to share the same Gtk.TextBuffer, and allows those text buffers to be displayed slightly differently. Or you could maintain several text buffers and choose to display each one at different times in the same Gtk.TextView widget.
15.1 The View
The Gtk.TextView is the frontend with which the user can add, edit and delete textual data. They are commonly used to edit multiple lines of text. When creating a Gtk.TextView it contains its own default Gtk.TextBuffer, which you can access via the Gtk.TextView.get_buffer() method. By default, text can be added, edited and removed from the Gtk.TextView. You can disable this by calling Gtk.TextView.set_editable(). If the text is not editable, you usually want to hide the text cursor with Gtk.TextView.set_cursor_visible() as well. In some cases it may be useful to set the justication of the text with Gtk.TextView.set_justification(). The text can be displayed at the left edge, (Gtk.Justification.LEFT), at the right edge (Gtk.Justification.RIGHT), centered (Gtk.Justification.CENTER), or distributed across the complete width (Gtk.Justification.FILL). Another default setting of the Gtk.TextView widget is long lines of text will continue horizontally until a break is entered. To wrap the text and prevent it going off the edges of the screen call Gtk.TextView.set_wrap_mode().
15.2 The Model
The Gtk.TextBuffer is the core of the Gtk.TextView widget, and is used to hold whatever text is being displayed in the Gtk.TextView. Setting and retrieving the contents is possible with Gtk.TextBuffer.set_text() and Gtk.TextBuffer.get_text(). However, most text manipulation is accomplished with iterators, represented by a Gtk.TextIter. An iterator represents a position between two characters in the text buffer. Iterators are not valid indenitely; whenever the buffer is modied in a way that affects the contents of the buffer, all outstanding iterators become invalid. Because of this, iterators cant be used to preserve positions across buffer modications. To preserve a position, use Gtk.TextMark. A text buffer contains two built-in marks; an insert mark (which is the position of the cursor) and the selection_bound mark. Both of them can be retrieved using Gtk.TextBuffer.get_insert() and Gtk.TextBuffer.get_selection_bound(), respectively. By default, the location of a Gtk.TextMark is not shown. This can be changed by calling Gtk.TextMark.set_visible().
71
The Python GTK+ 3 Tutorial, Release 3.4
Many methods exist to retrieve a Gtk.TextIter. For instance, Gtk.TextBuffer.get_start_iter() returns an iterator pointing to the rst position in the text buffer, whereas Gtk.TextBuffer.get_end_iter() returns an iterator pointing past the last valid character. Retrieving the bounds of the selected text can be achieved by calling Gtk.TextBuffer.get_selection_bounds(). To insert text at a specic position use Gtk.TextBuffer.insert(). Another useful method is Gtk.TextBuffer.insert_at_cursor() which inserts text wherever the cursor may be currently positioned. To remove portions of the text buffer use Gtk.TextBuffer.delete(). In addition, Gtk.TextIter can be used to locate textual matches in the buffer using Gtk.TextIter.forward_search() and Gtk.TextIter.backward_search(). The start and end iters are used as the starting point of the search and move forwards/backwards depending on requirements.
15.3 Tags
Text in a buffer can be marked with tags. A tag is an attribute that can be applied to some range of text. For example, a tag might be called bold and make the text inside the tag bold. However, the tag concept is more general than that; tags dont have to affect appearance. They can instead affect the behaviour of mouse and key presses, lock a range of text so the user cant edit it, or countless other things. A tag is represented by a Gtk.TextTag object. One Gtk.TextTag can be applied to any number of text ranges in any number of buffers. Each tag is stored in a Gtk.TextTagTable. A tag table denes a set of tags that can be used together. Each buffer has one tag table associated with it; only tags from that tag table can be used with the buffer. A single tag table can be shared between multiple buffers, however. To specify that some text in the buffer should have specic formatting, you must dene a tag to hold that formatting information, and then apply that tag to the region of text using Gtk.TextBuffer.create_tag() and Gtk.TextBuffer.apply_tag():
tag = textbuffer.create_tag("orange_bg", background="orange") textbuffer.apply_tag(tag, start_iter, end_iter)
The following are some of the common styles applied to text: Background colour (foreground property) Foreground colour (background property) Underline (underline property) Bold (weight property) Italics (style property) Strikethrough (strikethrough property) Justication (justication property) Size (size and size-points properties) Text wrapping (wrap-mode property) You can also delete particular tags later using Gtk.TextBuffer.remove_tag() or delete all tags in a given region by calling Gtk.TextBuffer.remove_all_tags().
72
Chapter 15. Multiline Text Editor
The Python GTK+ 3 Tutorial, Release 3.4
15.4 Example
1 2 3 4 5 6 7 8 9 10 11 12 13 14 15 16 17 18 19
from gi.repository import Gtk, Pango class SearchDialog(Gtk.Dialog): def __init__(self, parent): Gtk.Dialog.__init__(self, "Search", parent, Gtk.DialogFlags.MODAL, buttons=( Gtk.STOCK_FIND, Gtk.ResponseType.OK, Gtk.STOCK_CANCEL, Gtk.ResponseType.CANCEL)) box = self.get_content_area() label = Gtk.Label("Insert text you want to search for:") box.add(label) self.entry = Gtk.Entry() box.add(self.entry) self.show_all()
15.4. Example
73
The Python GTK+ 3 Tutorial, Release 3.4
20 21 22 23 24 25 26 27 28 29 30 31 32 33 34 35 36 37 38 39 40 41 42 43 44 45 46 47 48 49 50 51 52 53 54 55 56 57 58 59 60 61 62 63 64 65 66 67 68 69 70 71 72 73 74 75 76 77
class TextViewWindow(Gtk.Window): def __init__(self): Gtk.Window.__init__(self, title="TextView Example") self.set_default_size(-1, 350) self.grid = Gtk.Grid() self.add(self.grid) self.create_textview() self.create_toolbar() self.create_buttons() def create_toolbar(self): toolbar = Gtk.Toolbar() self.grid.attach(toolbar, 0, 0, 3, 1) button_bold = Gtk.ToolButton.new_from_stock(Gtk.STOCK_BOLD) toolbar.insert(button_bold, 0) button_italic = Gtk.ToolButton.new_from_stock(Gtk.STOCK_ITALIC) toolbar.insert(button_italic, 1) button_underline = Gtk.ToolButton.new_from_stock(Gtk.STOCK_UNDERLINE) toolbar.insert(button_underline, 2) button_bold.connect("clicked", self.on_button_clicked, self.tag_bold) button_italic.connect("clicked", self.on_button_clicked, self.tag_italic) button_underline.connect("clicked", self.on_button_clicked, self.tag_underline) toolbar.insert(Gtk.SeparatorToolItem(), 3) radio_justifyleft = Gtk.RadioToolButton() radio_justifyleft.set_stock_id(Gtk.STOCK_JUSTIFY_LEFT) toolbar.insert(radio_justifyleft, 4) radio_justifycenter = Gtk.RadioToolButton.new_with_stock_from_widget( radio_justifyleft, Gtk.STOCK_JUSTIFY_CENTER) toolbar.insert(radio_justifycenter, 5) radio_justifyright = Gtk.RadioToolButton.new_with_stock_from_widget( radio_justifyleft, Gtk.STOCK_JUSTIFY_RIGHT) toolbar.insert(radio_justifyright, 6) radio_justifyfill = Gtk.RadioToolButton.new_with_stock_from_widget( radio_justifyleft, Gtk.STOCK_JUSTIFY_FILL) toolbar.insert(radio_justifyfill, 7) radio_justifyleft.connect("toggled", self.on_justify_toggled, Gtk.Justification.LEFT) radio_justifycenter.connect("toggled", self.on_justify_toggled, Gtk.Justification.CENTER) radio_justifyright.connect("toggled", self.on_justify_toggled, Gtk.Justification.RIGHT)
74
Chapter 15. Multiline Text Editor
The Python GTK+ 3 Tutorial, Release 3.4
78 79 80 81 82 83 84 85 86 87 88 89 90 91 92 93 94 95 96 97 98 99 100 101 102 103 104 105 106 107 108 109 110 111 112 113 114 115 116 117 118 119 120 121 122 123 124 125 126 127 128 129 130 131 132 133 134 135
radio_justifyfill.connect("toggled", self.on_justify_toggled, Gtk.Justification.FILL) toolbar.insert(Gtk.SeparatorToolItem(), 8) button_clear = Gtk.ToolButton.new_from_stock(Gtk.STOCK_CLEAR) button_clear.connect("clicked", self.on_clear_clicked) toolbar.insert(button_clear, 9) toolbar.insert(Gtk.SeparatorToolItem(), 10) button_search = Gtk.ToolButton.new_from_stock(Gtk.STOCK_FIND) button_search.connect("clicked", self.on_search_clicked) toolbar.insert(button_search, 11) def create_textview(self): scrolledwindow = Gtk.ScrolledWindow() scrolledwindow.set_hexpand(True) scrolledwindow.set_vexpand(True) self.grid.attach(scrolledwindow, 0, 1, 3, 1) self.textview = Gtk.TextView() self.textbuffer = self.textview.get_buffer() self.textbuffer.set_text("This is some text inside of a Gtk.TextView. " + "Select text and click one of the buttons bold, italic, " + "or underline to modify the text accordingly.") scrolledwindow.add(self.textview) self.tag_bold = self.textbuffer.create_tag("bold", weight=Pango.Weight.BOLD) self.tag_italic = self.textbuffer.create_tag("italic", style=Pango.Style.ITALIC) self.tag_underline = self.textbuffer.create_tag("underline", underline=Pango.Underline.SINGLE) self.tag_found = self.textbuffer.create_tag("found", background="yellow") def create_buttons(self): check_editable = Gtk.CheckButton("Editable") check_editable.set_active(True) check_editable.connect("toggled", self.on_editable_toggled) self.grid.attach(check_editable, 0, 2, 1, 1) check_cursor = Gtk.CheckButton("Cursor Visible") check_cursor.set_active(True) check_editable.connect("toggled", self.on_cursor_toggled) self.grid.attach_next_to(check_cursor, check_editable, Gtk.PositionType.RIGHT, 1, 1) radio_wrapnone = Gtk.RadioButton.new_with_label_from_widget(None, "No Wrapping") self.grid.attach(radio_wrapnone, 0, 3, 1, 1) radio_wrapchar = Gtk.RadioButton.new_with_label_from_widget( radio_wrapnone, "Character Wrapping") self.grid.attach_next_to(radio_wrapchar, radio_wrapnone, Gtk.PositionType.RIGHT, 1, 1)
15.4. Example
75
The Python GTK+ 3 Tutorial, Release 3.4
136 137 138 139 140 141 142 143 144 145 146 147 148 149 150 151 152 153 154 155 156 157 158 159 160 161 162 163 164 165 166 167 168 169 170 171 172 173 174 175 176 177 178 179 180 181 182 183 184 185 186 187 188 189 190 191 192 193
radio_wrapword = Gtk.RadioButton.new_with_label_from_widget( radio_wrapnone, "Word Wrapping") self.grid.attach_next_to(radio_wrapword, radio_wrapchar, Gtk.PositionType.RIGHT, 1, 1) radio_wrapnone.connect("toggled", self.on_wrap_toggled, Gtk.WrapMode.NONE) radio_wrapchar.connect("toggled", self.on_wrap_toggled, Gtk.WrapMode.CHAR) radio_wrapword.connect("toggled", self.on_wrap_toggled, Gtk.WrapMode.WORD) def on_button_clicked(self, widget, tag): bounds = self.textbuffer.get_selection_bounds() if len(bounds) != 0: start, end = bounds self.textbuffer.apply_tag(tag, start, end) def on_clear_clicked(self, widget): start = self.textbuffer.get_start_iter() end = self.textbuffer.get_end_iter() self.textbuffer.remove_all_tags(start, end) def on_editable_toggled(self, widget): self.textview.set_editable(widget.get_active()) def on_cursor_toggled(self, widget): self.textview.set_cursor_visible(widget.get_active()) def on_wrap_toggled(self, widget, mode): self.textview.set_wrap_mode(mode) def on_justify_toggled(self, widget, justification): self.textview.set_justification(justification) def on_search_clicked(self, widget): dialog = SearchDialog(self) response = dialog.run() if response == Gtk.ResponseType.OK: cursor_mark = self.textbuffer.get_insert() start = self.textbuffer.get_iter_at_mark(cursor_mark) if start.get_offset() == self.textbuffer.get_char_count(): start = self.textbuffer.get_start_iter() self.search_and_mark(dialog.entry.get_text(), start) dialog.destroy() def search_and_mark(self, text, start): end = self.textbuffer.get_end_iter() match = start.forward_search(text, 0, end) if match != None: match_start, match_end = match self.textbuffer.apply_tag(self.tag_found, match_start, match_end) self.search_and_mark(text, match_end) win = TextViewWindow()
76
Chapter 15. Multiline Text Editor
The Python GTK+ 3 Tutorial, Release 3.4
194 195 196
win.connect("delete-event", Gtk.main_quit) win.show_all() Gtk.main()
15.4. Example
77
The Python GTK+ 3 Tutorial, Release 3.4
78
Chapter 15. Multiline Text Editor
CHAPTER 16
Menus
GTK+ comes with two different types of menus, Gtk.MenuBar and Gtk.Toolbar. Gtk.MenuBar is a standard menu bar which contains one or more Gtk.MenuItem instances or one of its subclasses. Gtk.Toolbar widgets are used for quick accessibility to commonly used functions of an application. Examples include creating a new document, printing a page or undoing an operation. It contains one or more instances of Gtk.ToolItem or one of its subclasses.
16.1 Actions
Although, there are specic APIs to create menus and toolbars, you should use Gtk.UIManager and create Gtk.Action instances. Actions are organised into groups. A Gtk.ActionGroup is essentially a map from names to Gtk.Action objects. All actions that would make sense to use in a particular context should be in a single group. Multiple action groups may be used for a particular user interface. In fact, it is expected that most non-trivial applications will make use of multiple groups. For example, in an application that can edit multiple documents, one group holding global actions (e.g. quit, about, new), and one group per document holding actions that act on that document (eg. save, cut/copy/paste, etc). Each windows menus would be constructed from a combination of two action groups. Different classes representing different types of actions exist: Gtk.Action: An action which can be triggered by a menu or toolbar item Gtk.ToggleAction: An action which can be toggled between two states Gtk.RadioAction: An action of which only one in a group can be active Gtk.RecentAction: An action of which represents a list of recently used les Actions represent operations that the user can be perform, along with some information how it should be presented in the interface, including its name (not for display), its label (for display), an accelerator, whether a label indicates a stock item, a tooltip, as well as the callback that is called when the action gets activated. You can create actions by either calling one of the constructors directly and adding them to a Gtk.ActionGroup by calling Gtk.ActionGroup.add_action() or Gtk.ActionGroup.add_action_with_accel(), or by calling one of the convenience functions: Gtk.ActionGroup.add_actions(), Gtk.ActionGroup.add_toggle_actions() Gtk.ActionGroup.add_radio_actions(). Note that you must specify actions for sub menus as well as menu items.
79
The Python GTK+ 3 Tutorial, Release 3.4
16.2 UI Manager
Gtk.UIManager provides an easy way of creating menus and toolbars using an XML-like description. First of all, you should add the Gtk.ActionGroup to the UI Manager with Gtk.UIManager.insert_action_group(). At this point is also a good idea to tell the parent window to respond to the specied keyboard shortcuts, by using Gtk.UIManager.get_accel_group() and Gtk.Window.add_accel_group(). Then, you can dene the actual visible layout of the menus and toolbars, and add the UI layout. This ui string uses an XML format, in which you should mention the names of the actions that you have already created. Remember that these names are just the identiers that we used when creating the actions. They are not the text that the user will see in the menus and toolbars. We provided those human-readable names when we created the actions. Finally, you retrieve the root widget with Gtk.UIManager.get_widget() and add the widget to a container such as Gtk.Box.
16.3 Example
1 2 3 4 5 6 7 8 9 10 11 12 13
from gi.repository import Gtk, Gdk UI_INFO = """ <ui> <menubar name=MenuBar> <menu action=FileMenu> <menu action=FileNew> <menuitem action=FileNewStandard /> <menuitem action=FileNewFoo /> <menuitem action=FileNewGoo /> </menu> <separator /> <menuitem action=FileQuit />
80
Chapter 16. Menus
The Python GTK+ 3 Tutorial, Release 3.4
14 15 16 17 18 19 20 21 22 23 24 25 26 27 28 29 30 31 32 33 34 35 36 37 38 39 40 41 42 43 44 45 46 47 48 49 50 51 52 53 54 55 56 57 58 59 60 61 62 63 64 65 66 67 68 69 70 71
</menu> <menu action=EditMenu> <menuitem action=EditCopy /> <menuitem action=EditPaste /> <menuitem action=EditSomething /> </menu> <menu action=ChoicesMenu> <menuitem action=ChoiceOne/> <menuitem action=ChoiceTwo/> <separator /> <menuitem action=ChoiceThree/> </menu> </menubar> <toolbar name=ToolBar> <toolitem action=FileNewStandard /> <toolitem action=FileQuit /> </toolbar> <popup name=PopupMenu> <menuitem action=EditCopy /> <menuitem action=EditPaste /> <menuitem action=EditSomething /> </popup> </ui> """ class MenuExampleWindow(Gtk.Window): def __init__(self): Gtk.Window.__init__(self, title="Menu Example") self.set_default_size(200, 200) action_group = Gtk.ActionGroup("my_actions") self.add_file_menu_actions(action_group) self.add_edit_menu_actions(action_group) self.add_choices_menu_actions(action_group) uimanager = self.create_ui_manager() uimanager.insert_action_group(action_group) menubar = uimanager.get_widget("/MenuBar") box = Gtk.Box(orientation=Gtk.Orientation.VERTICAL) box.pack_start(menubar, False, False, 0) toolbar = uimanager.get_widget("/ToolBar") box.pack_start(toolbar, False, False, 0) eventbox = Gtk.EventBox() eventbox.connect("button-press-event", self.on_button_press_event) box.pack_start(eventbox, True, True, 0) label = Gtk.Label("Right-click to see the popup menu.") eventbox.add(label) self.popup = uimanager.get_widget("/PopupMenu")
16.3. Example
81
The Python GTK+ 3 Tutorial, Release 3.4
72 73 74 75 76 77 78 79 80 81 82 83 84 85 86 87 88 89 90 91 92 93 94 95 96 97 98 99 100 101 102 103 104 105 106 107 108 109 110 111 112 113 114 115 116 117 118 119 120 121 122 123 124 125 126 127 128 129
self.add(box) def add_file_menu_actions(self, action_group): action_filemenu = Gtk.Action("FileMenu", "File", None, None) action_group.add_action(action_filemenu) action_filenewmenu = Gtk.Action("FileNew", None, None, Gtk.STOCK_NEW) action_group.add_action(action_filenewmenu) action_new = Gtk.Action("FileNewStandard", "_New", "Create a new file", Gtk.STOCK_NEW) action_new.connect("activate", self.on_menu_file_new_generic) action_group.add_action_with_accel(action_new, None) action_group.add_actions([ ("FileNewFoo", None, "New Foo", None, "Create new foo", self.on_menu_file_new_generic), ("FileNewGoo", None, "_New Goo", None, "Create new goo", self.on_menu_file_new_generic), ]) action_filequit = Gtk.Action("FileQuit", None, None, Gtk.STOCK_QUIT) action_filequit.connect("activate", self.on_menu_file_quit) action_group.add_action(action_filequit) def add_edit_menu_actions(self, action_group): action_group.add_actions([ ("EditMenu", None, "Edit"), ("EditCopy", Gtk.STOCK_COPY, None, None, None, self.on_menu_others), ("EditPaste", Gtk.STOCK_PASTE, None, None, None, self.on_menu_others), ("EditSomething", None, "Something", "<control><alt>S", None, self.on_menu_others) ]) def add_choices_menu_actions(self, action_group): action_group.add_action(Gtk.Action("ChoicesMenu", "Choices", None, None)) action_group.add_radio_actions([ ("ChoiceOne", None, "One", None, None, 1), ("ChoiceTwo", None, "Two", None, None, 2) ], 1, self.on_menu_choices_changed) three = Gtk.ToggleAction("ChoiceThree", "Three", None, None) three.connect("toggled", self.on_menu_choices_toggled) action_group.add_action(three) def create_ui_manager(self): uimanager = Gtk.UIManager() # Throws exception if something went wrong uimanager.add_ui_from_string(UI_INFO) # Add the accelerator group to the toplevel window accelgroup = uimanager.get_accel_group() self.add_accel_group(accelgroup)
82
Chapter 16. Menus
The Python GTK+ 3 Tutorial, Release 3.4
130 131 132 133 134 135 136 137 138 139 140 141 142 143 144 145 146 147 148 149 150 151 152 153 154 155 156 157 158 159
return uimanager def on_menu_file_new_generic(self, widget): print("A File|New menu item was selected.") def on_menu_file_quit(self, widget): Gtk.main_quit() def on_menu_others(self, widget): print("Menu item " + widget.get_name() + " was selected") def on_menu_choices_changed(self, widget, current): print(current.get_name() + " was selected.") def on_menu_choices_toggled(self, widget): if widget.get_active(): print(widget.get_name() + " activated") else: print(widget.get_name() + " deactivated") def on_button_press_event(self, widget, event): # Check if right mouse button was preseed if event.type == Gdk.EventType.BUTTON_PRESS and event.button == 3: self.popup.popup(None, None, None, None, event.button, event.time) return True # event has been handled window = MenuExampleWindow() window.connect("delete-event", Gtk.main_quit) window.show_all() Gtk.main()
16.3. Example
83
The Python GTK+ 3 Tutorial, Release 3.4
84
Chapter 16. Menus
CHAPTER 17
Dialogs
Dialog windows are very similar to standard windows, and are used to provide or retrieve information from the user. They are often used to provide a preferences window, for example. The major difference a dialog has is some prepacked widgets which layout the dialog automatically. From there, we can simply add labels, buttons, check buttons, etc. Another big difference is the handling of responses to control how the application should behave after the dialog has been interacted with. There are several derived Dialog classes which you might nd useful. Gtk.MessageDialog is used for most simple notications. But at other times you might need to derive your own dialog class to provide more complex functionality.
17.1 Custom Dialogs
To pack widgets into a custom dialog, you should pack them into the Gtk.Box, available via Gtk.Dialog.get_content_area(). To just add a Gtk.Button to the bottom of the dialog, you could use the Gtk.Dialog.add_button() method. A modal dialog (that is, one which freezes the rest of the application from user input), can be created by calling Gtk.Dialog.set_modal on the dialog or set the flags argument of the Gtk.Dialog constructor to include the Gtk.DialogFlags.MODAL ag. Clicking a button will emit a signal called response. If you want to block waiting for a dialog to return before returning control ow to your code, you can call Gtk.Dialog.run(). This method returns an int which may be a value from the Gtk.ResponseType or it could be the custom response value that you specied in the Gtk.Dialog constructor or Gtk.Dialog.add_button(). Finally, there are two ways to remove a dialog. The Gtk.Widget.hide() method removes the dialog from view, however keeps it stored in memory. This is useful to prevent having to construct the dialog again if it needs to be accessed at a later time. Alternatively, the Gtk.Widget.destroy() method can be used to delete the dialog from memory once it is no longer needed. It should be noted that if the dialog needs to be accessed after it has been destroyed, it will need to be constructed again otherwise the dialog window will be empty.
85
The Python GTK+ 3 Tutorial, Release 3.4
17.1.1 Example
1 2 3 4 5 6 7 8 9 10 11 12 13 14 15 16 17 18 19 20 21 22 23 24 25 26 27 28 29 30 31 32 33 34 35 36 37 38 39 40 41 42 43
from gi.repository import Gtk class DialogExample(Gtk.Dialog): def __init__(self, parent): Gtk.Dialog.__init__(self, "My Dialog", parent, 0, (Gtk.STOCK_CANCEL, Gtk.ResponseType.CANCEL, Gtk.STOCK_OK, Gtk.ResponseType.OK)) self.set_default_size(150, 100) label = Gtk.Label("This is a dialog to display additional information") box = self.get_content_area() box.add(label) self.show_all() class DialogWindow(Gtk.Window): def __init__(self): Gtk.Window.__init__(self, title="Dialog Example") self.set_border_width(6) button = Gtk.Button("Open dialog") button.connect("clicked", self.on_button_clicked) self.add(button) def on_button_clicked(self, widget): dialog = DialogExample(self) response = dialog.run() if response == Gtk.ResponseType.OK: print("The OK button was clicked") elif response == Gtk.ResponseType.CANCEL: print("The Cancel button was clicked") dialog.destroy() win = DialogWindow() win.connect("delete-event", Gtk.main_quit) win.show_all()
86
Chapter 17. Dialogs
The Python GTK+ 3 Tutorial, Release 3.4
44
Gtk.main()
17.2 MessageDialog
Gtk.MessageDialog is a convenience class, used to create simple, standard message dialogs, with a message, an icon, and buttons for user response You can specify the type of message and the text in the Gtk.MessageDialog constructor, as well as specifying standard buttons. In some dialogs which require some further explanation of what has happened, a secondary text can be added. In this case, the primary message entered when creating the message dialog is made bigger and set to bold text. The secondary message can be set by calling Gtk.MessageDialog.format_secondary_text().
17.2.1 Example
1 2 3 4 5 6 7 8 9 10 11 12 13 14 15 16 17 18 19 20 21 22 23 24
from gi.repository import Gtk class MessageDialogWindow(Gtk.Window): def __init__(self): Gtk.Window.__init__(self, title="MessageDialog Example") box = Gtk.Box(spacing=6) self.add(box) button1 = Gtk.Button("Information") button1.connect("clicked", self.on_info_clicked) box.add(button1) button2 = Gtk.Button("Error") button2.connect("clicked", self.on_error_clicked) box.add(button2) button3 = Gtk.Button("Warning") button3.connect("clicked", self.on_warn_clicked) box.add(button3) button4 = Gtk.Button("Question") button4.connect("clicked", self.on_question_clicked)
17.2. MessageDialog
87
The Python GTK+ 3 Tutorial, Release 3.4
25 26 27 28 29 30 31 32 33 34 35 36 37 38 39 40 41 42 43 44 45 46 47 48 49 50 51 52 53 54 55 56 57 58 59 60 61 62 63 64 65 66 67 68 69 70 71 72 73 74 75 76
box.add(button4) def on_info_clicked(self, widget): dialog = Gtk.MessageDialog(self, 0, Gtk.MessageType.INFO, Gtk.ButtonsType.OK, "This is an INFO MessageDialog") dialog.format_secondary_text( "And this is the secondary text that explains things.") dialog.run() print("INFO dialog closed") dialog.destroy() def on_error_clicked(self, widget): dialog = Gtk.MessageDialog(self, 0, Gtk.MessageType.ERROR, Gtk.ButtonsType.CANCEL, "This is an ERROR MessageDialog") dialog.format_secondary_text( "And this is the secondary text that explains things.") dialog.run() print("ERROR dialog closed") dialog.destroy() def on_warn_clicked(self, widget): dialog = Gtk.MessageDialog(self, 0, Gtk.MessageType.WARNING, Gtk.ButtonsType.OK_CANCEL, "This is an WARNING MessageDialog") dialog.format_secondary_text( "And this is the secondary text that explains things.") response = dialog.run() if response == Gtk.ResponseType.OK: print("WARN dialog closed by clicking OK button") elif response == Gtk.ResponseType.CANCEL: print("WARN dialog closed by clicking CANCEL button") dialog.destroy() def on_question_clicked(self, widget): dialog = Gtk.MessageDialog(self, 0, Gtk.MessageType.QUESTION, Gtk.ButtonsType.YES_NO, "This is an QUESTION MessageDialog") dialog.format_secondary_text( "And this is the secondary text that explains things.") response = dialog.run() if response == Gtk.ResponseType.YES: print("QUESTION dialog closed by clicking YES button") elif response == Gtk.ResponseType.NO: print("QUESTION dialog closed by clicking NO button") dialog.destroy() win = MessageDialogWindow() win.connect("delete-event", Gtk.main_quit) win.show_all() Gtk.main()
88
Chapter 17. Dialogs
The Python GTK+ 3 Tutorial, Release 3.4
17.3 FileChooserDialog
The Gtk.FileChooserDialog is suitable for use with File/Open or File/Save menu items. You can use all of the Gtk.FileChooser methods on the le chooser dialog as well as those for Gtk.Dialog. When creating a Gtk.FileChooserDialog you have to dene the dialogs purpose: To select a le for opening, as for a File/Open command, use Gtk.FileChooserAction.OPEN To save a le for the rst time, as for a File/Save command, use Gtk.FileChooserAction.SAVE, and suggest a name such as Untitled with Gtk.FileChooser.set_current_name(). To save a le under a different use Gtk.FileChooserAction.SAVE, Gtk.FileChooser.set_filename(). name, and as set for a File/Save As command, the existing lename with
To choose a folder instead of a le, use Gtk.FileChooserAction.SELECT_FOLDER. Gtk.FileChooserDialog inherits from Gtk.Dialog, so buttons have response IDs such as Gtk.ResponseType.ACCEPT and Gtk.ResponseType.CANCEL which can be specied in the Gtk.FileChooserDialog constructor. In contrast to Gtk.Dialog, you can not use custom response codes with Gtk.FileChooserDialog. It expects that at least one button will have of the following response IDs: Gtk.ResponseType.ACCEPT Gtk.ResponseType.OK Gtk.ResponseType.YES Gtk.ResponseType.APPLY When the user is nished selecting les, your program can get the selected names either as lenames (Gtk.FileChooser.get_filename()) or as URIs (Gtk.FileChooser.get_uri()). By default, Gtk.FileChooser only allows a single le to be selected at a time. To enable multiple les to be selected, use Gtk.FileChooser.set_select_multiple(). Retrieving a list of selected les is possible with either Gtk.FileChooser.get_filenames() or Gtk.FileChooser.get_uris(). Gtk.FileChooser also supports a variety of options which make the les and folders more congurable and accessible. Gtk.FileChooser.set_local_only(): Only local les can be selected. Gtk.FileChooser.show_hidden(): Hidden les and folders are displayed. Gtk.FileChooser.set_do_overwrite_confirmation(): If the le chooser was congured in Gtk.FileChooserAction.SAVE mode, it will present a conrmation dialog if the user types a le name that already exists. Furthermore, you can specify which kind of les are displayed by creating Gtk.FileFilter objects and calling Gtk.FileChooser.add_filter(). The user can then select one of the added lters from a combo box at the bottom of the le chooser.
17.3. FileChooserDialog
89
The Python GTK+ 3 Tutorial, Release 3.4
17.3.1 Example
1 2 3 4 5 6 7 8 9 10 11 12 13 14 15 16 17 18 19 20 21 22
from gi.repository import Gtk class FileChooserWindow(Gtk.Window): def __init__(self): Gtk.Window.__init__(self, title="FileChooser Example") box = Gtk.Box(spacing=6) self.add(box) button1 = Gtk.Button("Choose File") button1.connect("clicked", self.on_file_clicked) box.add(button1) button2 = Gtk.Button("Choose Folder") button2.connect("clicked", self.on_folder_clicked) box.add(button2) def on_file_clicked(self, widget): dialog = Gtk.FileChooserDialog("Please choose a file", self, Gtk.FileChooserAction.OPEN, (Gtk.STOCK_CANCEL, Gtk.ResponseType.CANCEL,
90
Chapter 17. Dialogs
The Python GTK+ 3 Tutorial, Release 3.4
23 24 25 26 27 28 29 30 31 32 33 34 35 36 37 38 39 40 41 42 43 44 45 46 47 48 49 50 51 52 53 54 55 56 57 58 59 60 61 62 63 64 65 66 67 68 69 70 71
Gtk.STOCK_OPEN, Gtk.ResponseType.OK)) self.add_filters(dialog) response = dialog.run() if response == Gtk.ResponseType.OK: print("Open clicked") print("File selected: " + dialog.get_filename()) elif response == Gtk.ResponseType.CANCEL: print("Cancel clicked") dialog.destroy() def add_filters(self, dialog): filter_text = Gtk.FileFilter() filter_text.set_name("Text files") filter_text.add_mime_type("text/plain") dialog.add_filter(filter_text) filter_py = Gtk.FileFilter() filter_py.set_name("Python files") filter_py.add_mime_type("text/x-python") dialog.add_filter(filter_py) filter_any = Gtk.FileFilter() filter_any.set_name("Any files") filter_any.add_pattern("*") dialog.add_filter(filter_any) def on_folder_clicked(self, widget): dialog = Gtk.FileChooserDialog("Please choose a folder", self, Gtk.FileChooserAction.SELECT_FOLDER, (Gtk.STOCK_CANCEL, Gtk.ResponseType.CANCEL, "Select", Gtk.ResponseType.OK)) dialog.set_default_size(800, 400) response = dialog.run() if response == Gtk.ResponseType.OK: print("Select clicked") print("Folder selected: " + dialog.get_filename()) elif response == Gtk.ResponseType.CANCEL: print("Cancel clicked") dialog.destroy() win = FileChooserWindow() win.connect("delete-event", Gtk.main_quit) win.show_all() Gtk.main()
17.3. FileChooserDialog
91
The Python GTK+ 3 Tutorial, Release 3.4
92
Chapter 17. Dialogs
CHAPTER 18
Clipboard
Gtk.Clipboard provides a storage area for a variety of data, including text and images. Using a clipboard allows this data to be shared between applications through actions such as copying, cutting, and pasting. These actions are usually done in three ways: using keyboard shortcuts, using a Gtk.MenuItem, and connecting the functions to Gtk.Button widgets. There are multiple clipboard selections for different purposes. In most circumstances, the selection named CLIPBOARD is used for everyday copying and pasting. PRIMARY is another common selection which stores text selected by the user with the cursor.
18.1 Example
1 2 3 4 5 6 7 8 9 10 11 12 13 14 15 16 17 18
from gi.repository import Gtk, Gdk class ClipboardWindow(Gtk.Window): def __init__(self): Gtk.Window.__init__(self, title="Clipboard Example") table = Gtk.Table(3, 2) self.clipboard = Gtk.Clipboard.get(Gdk.SELECTION_CLIPBOARD) self.entry = Gtk.Entry() self.image = Gtk.Image.new_from_stock(Gtk.STOCK_STOP, Gtk.IconSize.MENU) button_copy_text = Gtk.Button("Copy Text") button_paste_text = Gtk.Button("Paste Text") button_copy_image = Gtk.Button("Copy Image") button_paste_image = Gtk.Button("Paste Image")
93
The Python GTK+ 3 Tutorial, Release 3.4
19 20 21 22 23 24 25 26 27 28 29 30 31 32 33 34 35 36 37 38 39 40 41 42 43 44 45 46 47 48 49 50 51 52 53 54 55 56 57 58
table.attach(self.entry, 0, 1, 0, 1) table.attach(self.image, 0, 1, 1, 2) table.attach(button_copy_text, 1, 2, 0, 1) table.attach(button_paste_text, 2, 3, 0, 1) table.attach(button_copy_image, 1, 2, 1, 2) table.attach(button_paste_image, 2, 3, 1, 2) button_copy_text.connect("clicked", self.copy_text) button_paste_text.connect("clicked", self.paste_text) button_copy_image.connect("clicked", self.copy_image) button_paste_image.connect("clicked", self.paste_image) self.add(table) def copy_text(self, widget): self.clipboard.set_text(self.entry.get_text(), -1) def paste_text(self, widget): text = self.clipboard.wait_for_text() if text != None: self.entry.set_text(text) else: print("No text on the clipboard.") def copy_image(self, widget): if self.image.get_storage_type() == Gtk.ImageType.PIXBUF: self.clipboard.set_image(self.image.get_pixbuf()) else: print("No image has been pasted yet.") def paste_image(self, widget): image = self.clipboard.wait_for_image() if image != None: self.image.set_from_pixbuf(image)
win = ClipboardWindow() win.connect("delete-event", Gtk.main_quit) win.show_all() Gtk.main()
94
Chapter 18. Clipboard
CHAPTER 19
Drag and Drop
Note: Versions of PyGObject < 3.0.3 contain a bug which does not allow drag and drop to function correctly. Therefore a version of PyGObject >= 3.0.3 is required for the following examples to work. Setting up drag and drop between widgets consists of selecting a drag source (the widget which the user starts the drag from) with the Gtk.Widget.drag_source_set() method, selecting a drag destination (the widget which the user drops onto) with the Gtk.Widget.drag_dest_set() method and then handling the relevant signals on both widgets. Instead of using Gtk.Widget.drag_source_set() and Gtk.Widget.drag_dest_set() some specialised widgets require the use of specic functions (such as Gtk.TreeView and Gtk.IconView). A basic drag and drop only requires the source to connect to the drag-data-get signal and the destination to connect to the drag-data-received signal. More complex things such as specic drop areas and custom drag icons will require you to connect to additional signals and interact with the Gdk.DragContext object it supplies. In order to transfer data between the source and destination, you must interact with the Gtk.SelectionData variable supplied in the drag-data-get and drag-data-received signals using the Gtk.SelectionData get and set methods.
19.1 Target Entries
To allow the drag source and destination to know what data they are receiving and sending, a common list of Gtk.TargetEntrys are required. A Gtk.TargetEntry describes a piece of data that will be sent by the drag source and received by the drag destination. There are two ways of adding Gtk.TargetEntrys to a source and destination. If the drag and drop is simple and each target entry is of a different type, you can use the group of methods mentioned here. If you require more than one type of data or wish to do more complex things with the data, you will need to create the Gtk.TargetEntrys using the Gtk.TargetEntry.new() method.
95
The Python GTK+ 3 Tutorial, Release 3.4
19.2 Drag Source Signals
Name drag-begin drag-dataget drag-datadelete drag-dataend When it is emitted User starts a drag When drag data is requested by the destination When a drag with the action Gdk.DragAction.MOVE is completed When the drag is complete Common Purpose Set-up drag icon Transfer drag data from source to destination Delete data from the source to complete the move Undo anything done in drag-begin
19.3 Drag Destination Signals
Name drag-motion drag-drop drag-data-received When it is emitted Drag icon moves over a drop area Icon is dropped onto a drag area When drag data is received by the destination Common Purpose Allow only certain areas to be dropped onto Allow only certain areas to be dropped onto Transfer drag data from source to destination
19.4 Example
1 2 3 4 5
from gi.repository import Gtk, Gdk, GdkPixbuf (TARGET_ENTRY_TEXT, TARGET_ENTRY_PIXBUF) = range(2) (COLUMN_TEXT, COLUMN_PIXBUF) = range(2)
96
Chapter 19. Drag and Drop
The Python GTK+ 3 Tutorial, Release 3.4
6 7 8 9 10 11 12 13 14 15 16 17 18 19 20 21 22 23 24 25 26 27 28 29 30 31 32 33 34 35 36 37 38 39 40 41 42 43 44 45 46 47 48 49 50 51 52 53 54 55 56 57 58 59 60 61 62 63
DRAG_ACTION = Gdk.DragAction.COPY class DragDropWindow(Gtk.Window): def __init__(self): Gtk.Window.__init__(self, title="Drag and Drop Demo") vbox = Gtk.Box(orientation=Gtk.Orientation.VERTICAL, spacing=6) self.add(vbox) hbox = Gtk.Box(spacing=12) vbox.pack_start(hbox, True, True, 0) self.iconview = DragSourceIconView() self.drop_area = DropArea() hbox.pack_start(self.iconview, True, True, 0) hbox.pack_start(self.drop_area, True, True, 0) button_box = Gtk.Box(spacing=6) vbox.pack_start(button_box, True, False, 0) image_button = Gtk.RadioButton.new_with_label_from_widget(None, "Images") image_button.connect("toggled", self.add_image_targets) button_box.pack_start(image_button, True, False, 0) text_button = Gtk.RadioButton.new_with_label_from_widget(image_button, "Text") text_button.connect("toggled", self.add_text_targets) button_box.pack_start(text_button, True, False, 0) self.add_image_targets() def add_image_targets(self, button=None): targets = Gtk.TargetList.new([]) targets.add_image_targets(TARGET_ENTRY_PIXBUF, True) self.drop_area.drag_dest_set_target_list(targets) self.iconview.drag_source_set_target_list(targets) def add_text_targets(self, button=None): self.drop_area.drag_dest_set_target_list(None) self.iconview.drag_source_set_target_list(None) self.drop_area.drag_dest_add_text_targets() self.iconview.drag_source_add_text_targets() class DragSourceIconView(Gtk.IconView): def __init__(self): Gtk.IconView.__init__(self) self.set_text_column(COLUMN_TEXT) self.set_pixbuf_column(COLUMN_PIXBUF) model = Gtk.ListStore(str, GdkPixbuf.Pixbuf) self.set_model(model) self.add_item("Item 1", "image")
19.4. Example
97
The Python GTK+ 3 Tutorial, Release 3.4
64 65 66 67 68 69 70 71 72 73 74 75 76 77 78 79 80 81 82 83 84 85 86 87 88 89 90 91 92 93 94 95 96 97 98 99 100 101 102 103 104 105 106 107 108 109 110 111
self.add_item("Item 2", "gtk-about") self.add_item("Item 3", "edit-copy") self.enable_model_drag_source(Gdk.ModifierType.BUTTON1_MASK, [], DRAG_ACTION) self.connect("drag-data-get", self.on_drag_data_get) def on_drag_data_get(self, widget, drag_context, data, info, time): selected_path = self.get_selected_items()[0] selected_iter = self.get_model().get_iter(selected_path) if info == TARGET_ENTRY_TEXT: text = self.get_model().get_value(selected_iter, COLUMN_TEXT) data.set_text(text, -1) elif info == TARGET_ENTRY_PIXBUF: pixbuf = self.get_model().get_value(selected_iter, COLUMN_PIXBUF) data.set_pixbuf(pixbuf) def add_item(self, text, icon_name): pixbuf = Gtk.IconTheme.get_default().load_icon(icon_name, 16, 0) self.get_model().append([text, pixbuf])
class DropArea(Gtk.Label): def __init__(self): Gtk.Label.__init__(self, "Drop something on me!") self.drag_dest_set(Gtk.DestDefaults.ALL, [], DRAG_ACTION) self.connect("drag-data-received", self.on_drag_data_received) def on_drag_data_received(self, widget, drag_context, x,y, data,info, time): if info == TARGET_ENTRY_TEXT: text = data.get_text() print("Received text: %s" % text) elif info == TARGET_ENTRY_PIXBUF: pixbuf = data.get_pixbuf() width = pixbuf.get_width() height = pixbuf.get_height() print("Received pixbuf with width %spx and height %spx" % (width, height)) win = DragDropWindow() win.connect("delete-event", Gtk.main_quit) win.show_all() Gtk.main()
98
Chapter 19. Drag and Drop
CHAPTER 20
Glade and Gtk.Builder
The Gtk.Builder class offers you the opportunity to design user interfaces without writing a single line of code. This is possible through describing the interface by a XML le and then loading the XML description at runtime and create the objects automatically, which the Builder class does for you. For the purpose of not needing to write the XML manually the Glade application lets you create the user interface in a WYSIWYG (what you see is what you get) manner This method has several advantages: Less code needs to be written. UI changes can be seen more quickly, so UIs are able to improve. Designers without programming skills can create and edit UIs. The description of the user interface is independent from the programming language being used. There is still code required for handling interface changes triggered by the user, but Gtk.Builder allows you to focus on implementing that functionality.
20.1 Creating and loading the .glade le
First of all you have to download and install Glade. There are several tutorials about Glade, so this is not explained here in detail. Lets start by creating a window with a button in it and saving it to a le named example.glade. The resulting XML le should look like this.
<?xml version="1.0" encoding="UTF-8"?> <interface> <!-- interface-requires gtk+ 3.0 --> <object class="GtkWindow" id="window1"> <property name="can_focus">False</property> <child> <object class="GtkButton" id="button1"> <property name="label" translatable="yes">button</property> <property name="use_action_appearance">False</property> <property name="visible">True</property> <property name="can_focus">True</property> <property name="receives_default">True</property> <property name="use_action_appearance">False</property> </object> </child> </object> </interface>
99
The Python GTK+ 3 Tutorial, Release 3.4
To load this le in Python we need a Gtk.Builder object.
builder = Gtk.Builder() builder.add_from_file("example.glade")
The second line loads all objects dened in example.glade into the Builder object. It is also possible to load only some of the objects. The following line would add only the objects (and their child objects) given in the tuple.
# we dont really have two buttons here, this is just an example builder.add_objects_from_file("example.glade", ("button1", "button2"))
These two methods exist also for loading from a string rather than a le. Their corresponding names are Gtk.Builder.add_from_string() and Gtk.Builder.add_objects_from_string() and they simply take a XML string instead of a le name.
20.2 Accessing widgets
Now that the window and the button are loaded we also want to show them. Therefore the Gtk.Window.show_all() method has to be called on the window. But how do we access the associated object?
window = builder.get_object("window1") window.show_all()
Every widget can be retrieved from the builder by the Gtk.Builder.get_object() method and the widgets id. It is really that simple. It is also possible to get a list of all objects with
builder.get_objects()
20.3 Connecting Signals
Glade also makes it possible to dene signals which you can connect to handlers in your code without extracting every object from the builder and connecting to the signals manually. The rst thing to do is to declare the signal names in Glade. For this example we will act when the window should be closed and when the button was pressed, so we give the name onDeleteWindow to the delete-event signal of the window and onButtonPressed to the pressed signal of the button. Now the XML le should look like this.
<?xml version="1.0" encoding="UTF-8"?> <interface> <!-- interface-requires gtk+ 3.0 --> <object class="GtkWindow" id="window1"> <property name="can_focus">False</property> <signal name="delete-event" handler="onDeleteWindow" swapped="no"/> <child> <object class="GtkButton" id="button1"> <property name="label" translatable="yes">button</property> <property name="use_action_appearance">False</property> <property name="visible">True</property> <property name="can_focus">True</property> <property name="receives_default">True</property> <property name="use_action_appearance">False</property>
100
Chapter 20. Glade and Gtk.Builder
The Python GTK+ 3 Tutorial, Release 3.4
<signal name="pressed" handler="onButtonPressed" swapped="no"/> </object> </child> </object> </interface>
Now we have to dene the handler functions in our code. The onDeleteWindow should simply result in a call to Gtk.main_quit(). When the button is pressed we would like to print the string Hello World!, so we dene the handler as follows
def hello(button): print "Hello World!"
Next, we have to connect the signals and the handler functions. The easiest way to do this is to dene a dict with a mapping from the names to the handlers and then pass it to the Gtk.Builder.connect_signals() method.
handlers = { "onDeleteWindow": Gtk.main_quit, "onButtonPressed": hello } builder.connect_signals(handlers)
An alternative approach is to create a class which has methods that are called like the signals. In our example the last code snippet could be rewritten as:
1 2 3 4 5 6 7 8 9 10
class Handler: def onDeleteWindow(self, *args): Gtk.main_quit(*args) def onButtonPressed(self, button): print("Hello World!") builder = Gtk.Builder() builder.add_from_file("builder_example.glade") builder.connect_signals(Handler())
20.4 Example
The nal code of the example
1 2 3 4 5 6 7 8 9 10 11 12 13 14 15 16 17
from gi.repository import Gtk class Handler: def onDeleteWindow(self, *args): Gtk.main_quit(*args) def onButtonPressed(self, button): print("Hello World!") builder = Gtk.Builder() builder.add_from_file("builder_example.glade") builder.connect_signals(Handler()) window = builder.get_object("window1") window.show_all() Gtk.main()
20.4. Example
101
The Python GTK+ 3 Tutorial, Release 3.4
102
Chapter 20. Glade and Gtk.Builder
CHAPTER 21
Objects
GObject is the fundamental type providing the common attributes and methods for all object types in GTK+, Pango and other libraries based on GObject. The GObject.GObject class provides methods for object construction and destruction, property access methods, and signal support. This section will introduce some important aspects about the GObject implementation in python.
21.1 Inherit from GObject.GObject
A native GObject is accessible via GObject.GObject. It is rarely instantiated directly, we generally use inherited class. A Gtk.Widget is an inherited class of a GObject.GObject. It may be interesting to make an inherited class to create a new widget, like a settings dialog. To inherit from GObject.GObject, you must call GObject.GObject.__init__() in your constructor (if the class inherits from Gtk.Button, it must call Gtk.Button.__init__() for instance), like in the example below:
from gi.repository import GObject class MyObject(GObject.GObject): def __init__(self): GObject.GObject.__init__(self)
21.2 Signals
Signals connect arbitrary application-specic events with any number of listeners. For example, in GTK+, every user event (keystroke or mouse move) is received from the X server and generates a GTK+ event under the form of a signal emission on a given object instance. Each signal is registered in the type system together with the type on which it can be emitted: users of the type are said to connect to the signal on a given type instance when they register a function to be invoked upon the signal emission. Users can also emit the signal by themselves or stop the emission of the signal from within one of the functions connected to the signal.
21.2.1 Receive signals
See Main loop and Signals
103
The Python GTK+ 3 Tutorial, Release 3.4
21.2.2 Create new signals
New signals can be created by adding them to GObject.GObject.__gsignals__, a dictionary: When a new signal is created, a method handler can also be dened, it will be called each time the signal is emitted. It is called do_signal_name.
class MyObject(GObject.GObject): __gsignals__ = { my_signal: (GObject.SIGNAL_RUN_FIRST, None, (int,)) } def do_my_signal(self, arg): print "class method for my_signal called with argument", arg
GObject.SIGNAL_RUN_FIRST indicates that this signal will invoke the object method handler (do_my_signal() here) in the rst emission stage. Alternatives are GObject.SIGNAL_RUN_LAST (the method handler will be invoked in the third emission stage) and GObject.SIGNAL_RUN_CLEANUP (invoke the method handler in the last emission stage). The second part, None, indicates the return type of the signal, usually None. (int,) indicates the signal arguments, here, the signal will only take one argument, whose type is int. This argument type list must end with a comma. Signals can be emitted using GObject.GObject.emit():
my_obj.emit("my_signal", 42) # emit the signal "my_signal", with the # argument 42
21.3 Properties
One of GObjects nice features is its generic get/set mechanism for object properties. Each class inherited from GObject.GObject can dene new properties. Each property as a type which never changes (e.g. str, oat, int...). For instance, they are used for Gtk.Button where there is a label property which contains the text of the button.
21.3.1 Use existing properties
The class GObject.GObject provides several useful functions to manage existing GObject.GObject.get_property() and GObject.GObject.set_property(). properties,
Some properties also have functions dedicated to them, called getter and setter. For the property label of a button, there are two functions to get and set them, Gtk.Button.get_label() and Gtk.Button.set_label().
21.3.2 Create new properties
A property is dened with a name and a type. Even is python itself is dynamically typed, you cant change the type of a property once it is dened. A property can be created using GObject.property().
from gi.repository import GObject class MyObject(GObject.GObject): foo = GObject.property(type=str, default=bar)
104
Chapter 21. Objects
The Python GTK+ 3 Tutorial, Release 3.4
property_float = GObject.property(type=float) def __init__(self): GObject.GObject.__init__(self)
Properties can also be read-only, if you want some properties to be readable but not writable. To do so, you can add some ags to the property denition, to control read/write access. Flags are GObject.PARAM_READABLE (only read access for external code), GObject.PARAM_WRITABLE (only write access), GObject.PARAM_READWRITE (public):
foo = GObject.property(type=str, flags = GObject.PARAM_READABLE) # not writable bar = GObject.property(type=str, flags = GObject.PARAM_WRITABLE) # not readable
You can also dene new read-only properties with a new method decorated with GObject.property():
from gi.repository import GObject class MyObject(GObject.GObject): def __init__(self): GObject.GObject.__init__(self) @GObject.property def readonly(self): return This is read-only.
You can get this property using:
my_object = MyObject() print my_object.readonly print my_object.get_property("readonly")
There is also a way to dene minimum and maximum values for numbers, using a more verbose form:
from gi.repository import GObject class MyObject(GObject.GObject): __gproperties__ = { "int-prop": (int, # type "integer prop", # nick "A property that contains an integer", # blurb 1, # min 5, # max 2, # default GObject.PARAM_READWRITE # flags ), } def __init__(self): GObject.GObject.__init__(self) self.int_prop = 2 def do_get_property(self, prop): if prop.name == int-prop: return self.int_prop else: raise AttributeError, unknown property %s % prop.name def do_set_property(self, prop, value):
21.3. Properties
105
The Python GTK+ 3 Tutorial, Release 3.4
if prop.name == int-prop: self.int_prop = value else: raise AttributeError, unknown property %s % prop.name
Properties must be dened in GObject.GObject.__gproperties__, a dictionary, and handled in do_get_property and do_set_property.
21.3.3 Watch properties
When a property is modied, a signal is emitted, whose name is notify::property_name:
my_object = MyObject() def on_notify_foo(obj, gparamstring): print "foo changed" my_object.connect("notify::foo", on_notify_foo) my_object.set_property("foo", "bar") # on_notify_foo will be called
21.4 API
class GObject.GObject get_property(property_name) Retrieves a property value. set_property(property_name, value) Set property property_name to value. emit(signal_name, ...) Emit signal signal_name. Signal arguments must follow, e.g. if your signal is of type (int,), it must be emitted with:
self.emit(signal_name, 42)
freeze_notify() This method freezes all the notify:: signals (which are emitted when any property is changed) until the thaw_notify() method is called. It recommended to use the with statement when calling freeze_notify(), that way it is ensured that thaw_notify() is called implicitly at the end of the block:
with an_object.freeze_notify(): # Do your work here ...
thaw_notify() Thaw all the notify:: signals which were thawed by freeze_notify(). It is recommended to not call thaw_notify() explicitly but use freeze_notify() together with the with statement.
106
Chapter 21. Objects
The Python GTK+ 3 Tutorial, Release 3.4
handler_block(handler_id) Blocks a handler of an instance so it will not be called during any signal emissions unless handler_unblock() is called for that handler_id. Thus blocking a signal handler means to temporarily deactivate it, a signal handler has to be unblocked exactly the same amount of times it has been blocked before to become active again. It is recommended to use handler_block() in conjunction with the with statement which will call handler_unblock() implicitly at the end of the block:
with an_object.handler_block(handler_id): # Do your work here ...
handler_unblock(handler_id) Undoes the effect of handler_block(). A blocked handler is skipped during signal emissions and will not be invoked until it has been unblocked exactly the amount of times it has been blocked before. It is recommended to not call handler_unblock() explicitly but use handler_block() together with the with statement. __gsignals__ A dictionary where inherited class can dene new signals. Each element in the dictionary is a new signal. The key is the signal name. The value is a tuple, with the form:
(GObject.SIGNAL_RUN_FIRST, None, (int,))
GObject.SIGNAL_RUN_FIRST can be replaced with GObject.SIGNAL_RUN_LAST or GObject.SIGNAL_RUN_CLEANUP. None is the return type of the signal. (int,) is the list of the parameters of the signal, it must end with a comma. __gproperties__ The __gproperties__ dictionary is a class property where you dene the properties of your object. This is not the recommend way to dene new properties, the method written above is much less verbose. The benets of this method is that a property can be dened with more settings, like the minimum or the maximum for numbers. The key is the name of the property The value is a tuple which describe the property. The number of elements of this tuple depends on its rst element but the tuple will always contain at least the following items: The rst element is the propertys type (e.g. int, float...). The second element is the propertys nick name, which is a string with a short description of the property. This is generally used by programs with strong introspection capabilities, like the graphical user interface builder Glade. The third one is the propertys description or blurb, which is another string with a longer description of the property. Also used by Glade and similar programs. The last one (which is not necessarily the forth one as we will see later) is the propertys ags: GObject.PARAM_READABLE, GObject.PARAM_WRITABLE, GObject.PARAM_READWRITE. The absolute length of the tuple depends on the property type (the rst element of the tuple). Thus we have the following situations: If the type is bool or str, the forth element is the default value of the property.
21.4. API
107
The Python GTK+ 3 Tutorial, Release 3.4
If the type is int or float, the forth element is the minimum accepted value, the fth element is the maximum accepted value and the sixth element is the default value. If the type is not one of these, there is no extra element. GObject.SIGNAL_RUN_FIRST Invoke the object method handler in the rst emission stage. GObject.SIGNAL_RUN_LAST Invoke the object method handler in the third emission stage. GObject.SIGNAL_RUN_CLEANUP Invoke the object method handler in the last emission stage. GObject.PARAM_READABLE The property is readable. GObject.PARAM_WRITABLE The property is writable. GObject.PARAM_READWRITE The property is readable and writable.
108
Chapter 21. Objects
CHAPTER 22
Stock Items
Stock items represent commonly-used menu or toolbar items such as Open or Exit. Each stock item is identied by a stock ID; stock IDs are just strings, but constants such as Gtk.STOCK_OPEN are provided to avoid typing mistakes in the strings. Gtk.STOCK_ABOUT
Gtk.STOCK_ADD
Gtk.STOCK_APPLY
Gtk.STOCK_BOLD
Gtk.STOCK_CANCEL
Gtk.STOCK_CAPS_LOCK_WARNING
Gtk.STOCK_CDROM
Gtk.STOCK_CLEAR
Gtk.STOCK_CLOSE
Gtk.STOCK_COLOR_PICKER
109
The Python GTK+ 3 Tutorial, Release 3.4
Gtk.STOCK_CONNECT
Gtk.STOCK_CONVERT
Gtk.STOCK_COPY
Gtk.STOCK_CUT
Gtk.STOCK_DELETE
Gtk.STOCK_DIALOG_AUTHENTICATION
Gtk.STOCK_DIALOG_INFO
Gtk.STOCK_DIALOG_WARNING
Gtk.STOCK_DIALOG_ERROR
Gtk.STOCK_DIALOG_QUESTION
Gtk.STOCK_DISCARD
Gtk.STOCK_DISCONNECT
110
Chapter 22. Stock Items
The Python GTK+ 3 Tutorial, Release 3.4
Gtk.STOCK_DND
Gtk.STOCK_DND_MULTIPLE
Gtk.STOCK_EDIT
Gtk.STOCK_EXECUTE
Gtk.STOCK_FILE
Gtk.STOCK_FIND
Gtk.STOCK_FIND_AND_REPLACE
Gtk.STOCK_FLOPPY
Gtk.STOCK_FULLSCREEN
Gtk.STOCK_GOTO_BOTTOM
Gtk.STOCK_GOTO_FIRST LTR variant:
RTL variant:
Gtk.STOCK_GOTO_LAST
111
The Python GTK+ 3 Tutorial, Release 3.4
LTR variant:
RTL variant:
Gtk.STOCK_GOTO_TOP
Gtk.STOCK_GO_BACK LTR variant:
RTL variant:
Gtk.STOCK_GO_DOWN
Gtk.STOCK_GO_FORWARD LTR variant:
RTL variant:
Gtk.STOCK_GO_UP
Gtk.STOCK_HARDDISK
Gtk.STOCK_HELP
Gtk.STOCK_HOME
Gtk.STOCK_INDEX
Gtk.STOCK_INDENT
112
Chapter 22. Stock Items
The Python GTK+ 3 Tutorial, Release 3.4
LTR variant:
RTL variant:
Gtk.STOCK_INFO
Gtk.STOCK_ITALIC
Gtk.STOCK_JUMP_TO LTR variant:
RTL variant:
Gtk.STOCK_JUSTIFY_CENTER
Gtk.STOCK_JUSTIFY_FILL
Gtk.STOCK_JUSTIFY_LEFT
Gtk.STOCK_JUSTIFY_RIGHT
Gtk.STOCK_LEAVE_FULLSCREEN
Gtk.STOCK_MISSING_IMAGE
Gtk.STOCK_MEDIA_FORWARD LTR variant:
113
The Python GTK+ 3 Tutorial, Release 3.4
RTL variant:
Gtk.STOCK_MEDIA_NEXT LTR variant:
RTL variant:
Gtk.STOCK_MEDIA_PAUSE
Gtk.STOCK_MEDIA_PLAY LTR variant:
RTL variant:
Gtk.STOCK_MEDIA_PREVIOUS LTR variant:
RTL variant:
Gtk.STOCK_MEDIA_RECORD
Gtk.STOCK_MEDIA_REWIND LTR variant:
RTL variant:
Gtk.STOCK_MEDIA_STOP
Gtk.STOCK_NETWORK
114
Chapter 22. Stock Items
The Python GTK+ 3 Tutorial, Release 3.4
Gtk.STOCK_NEW
Gtk.STOCK_NO
Gtk.STOCK_OK
Gtk.STOCK_OPEN
Gtk.STOCK_ORIENTATION_PORTRAIT
Gtk.STOCK_ORIENTATION_LANDSCAPE
Gtk.STOCK_ORIENTATION_REVERSE_LANDSCAPE
Gtk.STOCK_ORIENTATION_REVERSE_PORTRAIT
Gtk.STOCK_PAGE_SETUP
Gtk.STOCK_PASTE
Gtk.STOCK_PREFERENCES
Gtk.STOCK_PRINT
Gtk.STOCK_PRINT_ERROR
Gtk.STOCK_PRINT_PAUSED
115
The Python GTK+ 3 Tutorial, Release 3.4
Gtk.STOCK_PRINT_PREVIEW
Gtk.STOCK_PRINT_REPORT
Gtk.STOCK_PRINT_WARNING
Gtk.STOCK_PROPERTIES
Gtk.STOCK_QUIT
Gtk.STOCK_REDO LTR variant:
RTL variant:
Gtk.STOCK_REFRESH
Gtk.STOCK_REMOVE
Gtk.STOCK_REVERT_TO_SAVED LTR variant:
RTL variant:
Gtk.STOCK_SAVE
Gtk.STOCK_SAVE_AS
Gtk.STOCK_SELECT_ALL
116
Chapter 22. Stock Items
The Python GTK+ 3 Tutorial, Release 3.4
Gtk.STOCK_SELECT_COLOR
Gtk.STOCK_SELECT_FONT
Gtk.STOCK_SORT_ASCENDING
Gtk.STOCK_SORT_DESCENDING
Gtk.STOCK_SPELL_CHECK
Gtk.STOCK_STOP
Gtk.STOCK_STRIKETHROUGH
Gtk.STOCK_UNDELETE LTR variant:
RTL variant:
Gtk.STOCK_UNDERLINE
Gtk.STOCK_UNDO LTR variant:
RTL variant:
Gtk.STOCK_UNINDENT
117
The Python GTK+ 3 Tutorial, Release 3.4
LTR variant:
RTL variant:
Gtk.STOCK_YES
Gtk.STOCK_ZOOM_100
Gtk.STOCK_ZOOM_FIT
Gtk.STOCK_ZOOM_IN
118
Chapter 22. Stock Items
CHAPTER 23
Indices and tables
search
119
S-ar putea să vă placă și
- Introducere PyGTK PDFDocument17 paginiIntroducere PyGTK PDFKosomin KosoÎncă nu există evaluări
- Python GTK TutorialDocument135 paginiPython GTK TutorialKousik BiswasÎncă nu există evaluări
- Pursuit of Glory RulebookDocument48 paginiPursuit of Glory RulebookFinin ChisholmÎncă nu există evaluări
- KDE Frameworks CookbookDocument52 paginiKDE Frameworks Cookbookjim_macbookÎncă nu există evaluări
- Tutorial Python GTK 3Document131 paginiTutorial Python GTK 3Piojo Lopez100% (1)
- Concurrent Window System - Rob PikeDocument11 paginiConcurrent Window System - Rob PikeIvan VÎncă nu există evaluări
- GDB BookDocument746 paginiGDB BookhellrroyÎncă nu există evaluări
- Linear Algebra and GamingDocument8 paginiLinear Algebra and GamingjuanÎncă nu există evaluări
- Pycharm 2017.1 Help PDFDocument1.707 paginiPycharm 2017.1 Help PDFManoj TiwariÎncă nu există evaluări
- The Lack of - Design Patterns in Python PresentationDocument68 paginiThe Lack of - Design Patterns in Python PresentationossjunkieÎncă nu există evaluări
- Qt6book With FrontpageDocument728 paginiQt6book With FrontpagesatyakambaruahÎncă nu există evaluări
- Pytest PDFDocument320 paginiPytest PDFDhrubajyoti SadhuÎncă nu există evaluări
- (English (Auto-Generated) ) SuperHouse #41 - Datalogging With MQTT, Node-RED, InfluxDB, and Grafana (DownSub - Com) - CopieDocument42 pagini(English (Auto-Generated) ) SuperHouse #41 - Datalogging With MQTT, Node-RED, InfluxDB, and Grafana (DownSub - Com) - CopieAbdou KarimÎncă nu există evaluări
- IBM I System Administration A Complete Guide - 2021 EditionDe la EverandIBM I System Administration A Complete Guide - 2021 EditionÎncă nu există evaluări
- PytestDocument193 paginiPytestezeÎncă nu există evaluări
- Python in A Nutshell 4th Edition by Alex Martelli - Bibis - Ir 6Document1 paginăPython in A Nutshell 4th Edition by Alex Martelli - Bibis - Ir 6gjhgjgjÎncă nu există evaluări
- Crash N' Burn: Writing Linux Application Fault HandlersDocument25 paginiCrash N' Burn: Writing Linux Application Fault HandlersTuxology.net100% (4)
- PytestDocument122 paginiPytestdeepavali123Încă nu există evaluări
- Cluster Computing: Javier Delgado Grid-Enabledment of Scientific Applications Professor S. Masoud SadjadiDocument87 paginiCluster Computing: Javier Delgado Grid-Enabledment of Scientific Applications Professor S. Masoud SadjadisanalkumarvrÎncă nu există evaluări
- Basic Specman - Chapter - 3Document112 paginiBasic Specman - Chapter - 3Er Rudrasen Pal100% (1)
- PThread API ReferenceDocument348 paginiPThread API ReferenceBenoy BoseÎncă nu există evaluări
- An Introduction To GCCDocument4 paginiAn Introduction To GCCbrad100% (1)
- Embedded Vision DemoDocument10 paginiEmbedded Vision Demosandeep pinnintiÎncă nu există evaluări
- Advanced C Programming: Gmake, GDBDocument25 paginiAdvanced C Programming: Gmake, GDBJason SinnamonÎncă nu există evaluări
- Producer Concumer Using SemaphoreDocument10 paginiProducer Concumer Using SemaphorerakhikrishnarpillaiÎncă nu există evaluări
- Getting Hardware Information Using Visual BasicDocument9 paginiGetting Hardware Information Using Visual BasicZaeni Marjiyanto, A.mdÎncă nu există evaluări
- QT Quick For C++ DevelopersDocument22 paginiQT Quick For C++ DevelopersAnonymous Wu14iV9dq100% (1)
- Gnome GTK Programming Bible PDFDocument4 paginiGnome GTK Programming Bible PDFYudi Purwanto0% (2)
- Web Server Performance Analysis PDFDocument14 paginiWeb Server Performance Analysis PDFGaby Ramirez AzanzaÎncă nu există evaluări
- Resumen Pthread Con POSIXDocument32 paginiResumen Pthread Con POSIXcarlosulloamoncada100% (1)
- Linux Privilege Escalation - Writable Passwd FileDocument15 paginiLinux Privilege Escalation - Writable Passwd FileLok . ComÎncă nu există evaluări
- Introduction To Programming and Algorithms Cat 2Document10 paginiIntroduction To Programming and Algorithms Cat 2cyrus100% (1)
- Go HandbookDocument44 paginiGo Handbookguillermo oceguedaÎncă nu există evaluări
- Pyramid PDFDocument1.280 paginiPyramid PDFMyPc ServicesÎncă nu există evaluări
- Genevieve Johnson - Roblox Game Development in 24 Hours - 2021Document473 paginiGenevieve Johnson - Roblox Game Development in 24 Hours - 2021cheroliv.contactÎncă nu există evaluări
- NXLD46 Linux As A Router PDFDocument4 paginiNXLD46 Linux As A Router PDFcharliilÎncă nu există evaluări
- NVMeDocument16 paginiNVMeMohd MayurÎncă nu există evaluări
- Parallela Cluster by Michael Johan KrugerDocument56 paginiParallela Cluster by Michael Johan KrugerGiacomo Marco ToigoÎncă nu există evaluări
- Python and Google App EngineDocument68 paginiPython and Google App EngineJames Pierce100% (1)
- Multi ThreadingDocument25 paginiMulti ThreadingAatika FatimaÎncă nu există evaluări
- Coding For Kids in Python Create Your First Game With PythonDocument156 paginiCoding For Kids in Python Create Your First Game With PythonrdÎncă nu există evaluări
- SSH Password Guessing: Linux Compromise and ForensicsDocument6 paginiSSH Password Guessing: Linux Compromise and Forensicskarthik.forums1246Încă nu există evaluări
- J LinkDocument68 paginiJ Linkmail87523100% (1)
- SSCDNotes PDFDocument53 paginiSSCDNotes PDFshreenathk_n100% (1)
- Transport Layer TCP and UDP - Raid-5 Technology MyanmarDocument10 paginiTransport Layer TCP and UDP - Raid-5 Technology Myanmarzawzaw htetÎncă nu există evaluări
- EDocument327 paginiEMaya Ramachandran100% (1)
- WK - Creating Device DriversDocument54 paginiWK - Creating Device Driversjowihu100% (1)
- TICTOCDocument6 paginiTICTOCArpit PatelÎncă nu există evaluări
- Java Concurrency - The Basics PDFDocument1 paginăJava Concurrency - The Basics PDFYaegar WainÎncă nu există evaluări
- Introducing To Object-Oriented ProgrammingDocument33 paginiIntroducing To Object-Oriented ProgrammingJen PañosoÎncă nu există evaluări
- Python For You and MeDocument173 paginiPython For You and MeSolon CarrenoÎncă nu există evaluări
- Linux GuideDocument286 paginiLinux Guidemohamed benabbouÎncă nu există evaluări
- Cpp-Collected Lab ManualDocument31 paginiCpp-Collected Lab ManualGalatu BashaÎncă nu există evaluări
- Text Editor in Go and FyneDocument16 paginiText Editor in Go and Fynemamta yadavÎncă nu există evaluări
- Red Hat Linux 6.2 Reference GuideDocument375 paginiRed Hat Linux 6.2 Reference GuideNikunjBhattÎncă nu există evaluări
- Image Detection With Lazarus: Maxbox Starter87 With CaiDocument22 paginiImage Detection With Lazarus: Maxbox Starter87 With CaiMax Kleiner100% (1)
- Liebert GXT MT 1000va 3000va User ManualDocument20 paginiLiebert GXT MT 1000va 3000va User ManualDeepak SahuÎncă nu există evaluări
- Site Interface Web/SNMP Agent Card User ManualDocument39 paginiSite Interface Web/SNMP Agent Card User ManualWagner de QueirozÎncă nu există evaluări
- Schneider MultiMedidor PM1000 - ModbusDocument18 paginiSchneider MultiMedidor PM1000 - ModbusWagner de QueirozÎncă nu există evaluări
- Analise Termica Polimeros-ToledoDocument40 paginiAnalise Termica Polimeros-ToledoWagner de QueirozÎncă nu există evaluări
- GPS NmeaDocument6 paginiGPS NmeaWagner de QueirozÎncă nu există evaluări
- Manual 1 Serviços Towner - NoRestrictionDocument364 paginiManual 1 Serviços Towner - NoRestrictionWagner de Queiroz100% (22)
- Toshiba Nb200 Nb205 - Compal La-5121 - Rev 1.0Document42 paginiToshiba Nb200 Nb205 - Compal La-5121 - Rev 1.0Wagner de QueirozÎncă nu există evaluări
- Proton Amicus18 Compiler - Revision 1Document376 paginiProton Amicus18 Compiler - Revision 1Wagner de QueirozÎncă nu există evaluări
- Hexadecimal Object File Format Specification: Revision A January 6, 1988Document11 paginiHexadecimal Object File Format Specification: Revision A January 6, 1988oxaff3Încă nu există evaluări
- PIC16F84A DataSheetDocument88 paginiPIC16F84A DataSheetEmanueleÎncă nu există evaluări
- MDM Script DesignDocumentDocument8 paginiMDM Script DesignDocumentSurendra RamanapudiÎncă nu există evaluări
- Deploy An Endpoint Detection and Response (EDR) Solution With MicrosoftDocument6 paginiDeploy An Endpoint Detection and Response (EDR) Solution With Microsofthai TrầnÎncă nu există evaluări
- Satya Sai Chandu NandyalaDocument2 paginiSatya Sai Chandu NandyalaganÎncă nu există evaluări
- LabVIEW Core 2 v2012 Release NotesDocument2 paginiLabVIEW Core 2 v2012 Release Notessuduku007Încă nu există evaluări
- Vietnam Mobile App Popularity 2020Document39 paginiVietnam Mobile App Popularity 2020Phương ThảoÎncă nu există evaluări
- Pronom File Signature ResearchDocument19 paginiPronom File Signature ResearchristeristevskiÎncă nu există evaluări
- MaxCRM UserGuideDocument546 paginiMaxCRM UserGuidebabaroga007Încă nu există evaluări
- Purchase Requisition Workflow - CopycodesapDocument23 paginiPurchase Requisition Workflow - CopycodesapVineetKumarSinghÎncă nu există evaluări
- اكسير الشباب اصبح بين ايدينا عبدالاعلى العراقي 38 صفحة PDFDocument561 paginiاكسير الشباب اصبح بين ايدينا عبدالاعلى العراقي 38 صفحة PDFtarek ahmad h100% (3)
- SaaS Vendor Technical Questionnaire2 BorealisDocument1 paginăSaaS Vendor Technical Questionnaire2 BorealisRafikul RahemanÎncă nu există evaluări
- I PluginsDocument3 paginiI PluginsinfinitymeÎncă nu există evaluări
- Mercury EPC-EZParts5-InstructionsDocument7 paginiMercury EPC-EZParts5-InstructionsCarlos RamirezÎncă nu există evaluări
- CMS Web DesignsDocument7 paginiCMS Web DesignsnusratkhanomÎncă nu există evaluări
- Excel VBADocument4 paginiExcel VBARaj Kumar MÎncă nu există evaluări
- ATEME KYRION DR5000 - Datasheet-V3Document2 paginiATEME KYRION DR5000 - Datasheet-V3RobertÎncă nu există evaluări
- IT Solution: How To Configure HP SAN Storage MSA 2040 Step by StepDocument8 paginiIT Solution: How To Configure HP SAN Storage MSA 2040 Step by Stepsma_kareemÎncă nu există evaluări
- Footprint ListDocument16 paginiFootprint ListMohamed Ghazouani100% (2)
- Dplite Sega Dreamcast ImportDocument6 paginiDplite Sega Dreamcast ImportAquuazÎncă nu există evaluări
- Power BI Embedded New Customer Briefing Deck-VVILDAN-X1YOGADocument33 paginiPower BI Embedded New Customer Briefing Deck-VVILDAN-X1YOGAJes Corp Daniel VillamizarÎncă nu există evaluări
- Empowerment Technologies: For Shs Learners Third Quarter Week 1Document16 paginiEmpowerment Technologies: For Shs Learners Third Quarter Week 1Jessie James Bendicio VirtuosoÎncă nu există evaluări
- Cisco Smart Software Manager Satellite: Q A Q A Q ADocument3 paginiCisco Smart Software Manager Satellite: Q A Q A Q AMahmoud RamadanÎncă nu există evaluări
- Eclipse ShortcutsDocument3 paginiEclipse ShortcutspraveenkolluriÎncă nu există evaluări
- Microsoft Office-Create A DocumentDocument4 paginiMicrosoft Office-Create A DocumentRobin TylorÎncă nu există evaluări
- Web DesignDocument11 paginiWeb Designaron.meszaros1Încă nu există evaluări
- Ethical Hacking and Countermeasures Cehv6 PDFDocument2 paginiEthical Hacking and Countermeasures Cehv6 PDFJessicaÎncă nu există evaluări
- Resume Sudhananda Biswas - Net DevDocument2 paginiResume Sudhananda Biswas - Net DevMdsharif JahanÎncă nu există evaluări
- 01 Slurm14.3TrainingHands OnDocument1 pagină01 Slurm14.3TrainingHands OnGopal KrishanÎncă nu există evaluări
- (Step by Step) Dos Attack On Router (Wireless Network Wi)Document9 pagini(Step by Step) Dos Attack On Router (Wireless Network Wi)László LÎncă nu există evaluări
- HCI101 Week12-13 Implementation SupportDocument18 paginiHCI101 Week12-13 Implementation SupportGroup SixÎncă nu există evaluări
- Pro ViewDocument9 paginiPro Viewjcph36Încă nu există evaluări