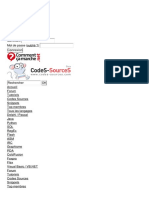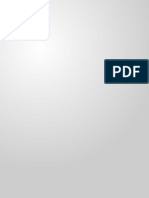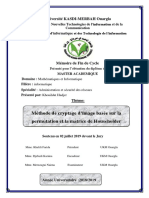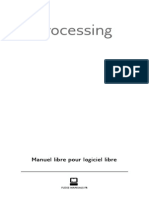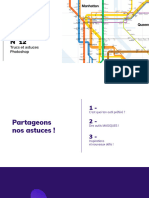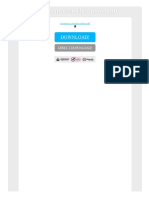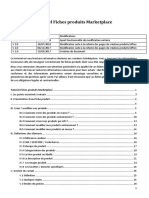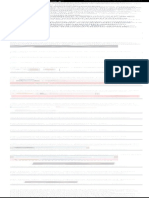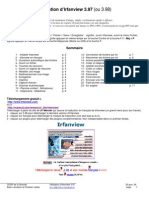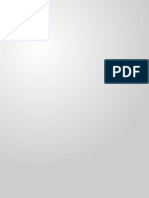Documente Academic
Documente Profesional
Documente Cultură
Mapinfo6.5 Manual PDF
Încărcat de
kikirnTitlu original
Drepturi de autor
Formate disponibile
Partajați acest document
Partajați sau inserați document
Vi se pare util acest document?
Este necorespunzător acest conținut?
Raportați acest documentDrepturi de autor:
Formate disponibile
Mapinfo6.5 Manual PDF
Încărcat de
kikirnDrepturi de autor:
Formate disponibile
MapInfo
Professional
6.5
Manuel de Rfrence
Les informations contenues dans ce document pourront faire l'objet de modifications sans pravis et ne sauraient en aucune
manire engager CLARITAS FRANCE Aucune partie de ce manuel ne peut tre reproduite ou transmise par quelque moyen
que ce soit, lectronique ou mcanique, y compris par photocopie, enregistrement, archivage ou tout autre procd de
stockage, de traitement et de rcupration d'informations, pour d'autres buts que l'usage personnel de l'acheteur, sans
permission expresse et crite de
CLARITAS FRANCE 235, avenue le Jour se lve
92651 Boulogne Billancourt cedex
Copyright MapInfo Corporation, Troy, New York USA, 1992-1999. Tous droits rservs.
MapInfo Professional est un produit dit et distribu en France par CLARITAS FRANCE
Vous pouvez contacter le service technique (Assistance tlphonique) et le service commercial de Claritas France aux
coordonnes suivantes :
CLARITAS FRANCE Tl. : 01.58.17.73.00
Fax : 01.46.21.09.00
Internet : http:\\www.claritas.fr
Service clients : user.support@claritas.fr
Adobe, les logo Adobe et Acrobat sont des marques dAdobe Systems Incorporated.
AVERTISSEMENT : Ce logiciel utilise la technologie brevete LZW pour la compression et/ou la dcompression dimages
.GIF (Unisys United States brevet No. 4 558 302 et brevets correspondants patents in Canada, France, Allemagne, Italie,
Japon et Royaume-Uni). Les images GIF compresses ou dcompresses pour la transmission via Internet ou via tout autre
dispositif de communication en ligne ne peuvent pas tre vendues, loues ou utilises par un fournisseur daccs Internet ou
dans des publicits payantes sauf accord crit pralable entre lutilisateur et Unisys. Pour plus dinformations sur la cession de
licences, contactez : Unisys Corporation Welch Licensing Department C1SW19 Township Line & Union Meeting Roads
P.O. Box 500 Blue Bell PA 19424 Fax: 2159863090
Les polices MapInfo Professional ont t fournies par Galapagos Design Group of Littleton, MA.
libtiff 19881995 Sam Leffler, copyright 19911995 Silicon Graphics, Inc.
libgeotiff 1995 Niles D. Ritter
Des parties du logiciel sont drives de la bibliothque Standard C Library, copyright 1992, par P.J. Plauger, publie par
PrenticeHall, et sont utilises avec autorisation.
Portions Copyright 1999 3D Graphics, Inc. Tous droits rservs
HIL Media Cybernetics, Inc. 1993. la bibliothque Halo Imaging est une marque de Media Cybernetics, Inc.
Crystal Reports est une marque propritaire de Seagate Software Information Management Group (Canada) Inc.
Vancouver, BC ou ses filiales et fait lobjet dun accord de licence de Seagate en faveur de MapInfo
Seagate Crystal Reports Copyright
1997 (manuel et logiciel) Seagate Software, Inc. Tous droits rservs.
Seagate Software, Seagate et le logo Seagate sont des marques dposes de Seagate Technology, Inc., ou dune de ses filiales.
Seagate Crystal Reports, Seagate Crystal Info, le logo Seagate Crystal reports et Smart Navigation sont des marques ou des
marques dposes de Seagate Software, Inc.
Les produits nomms dans ce document peuvent tre des marques de leurs constructeurs respectifs et sont reconnus comme
tels. Les noms de marque sont utiliss dans cette documentation, pour le bnfice du propritaire de la marque, sans intention
de porter atteinte la marque.
HyperHelp copyright
Bristol Technology Inc. 1991, 1992, 1993
EHelp
est une marque dpose de Foundation Solutions, Inc.,
copyright, 1992, 1993.
MapInfo sera heureux de recevoir vos commentaires et suggestions.
MapInfo Professional Manuel de rfrence 6.5
Aout 2001
Bienvenue ...
dans la documentation de MapInfo Professional. Les manuels qui forment cette documentation sont conus
pour se complter l'un l'autre. Ils proposent, avec l'Aide en ligne, une description dtaille des fonctions de
MapInfo Professional 6.5.
Le Guide de l'utilisateur expose le processus d'installation et les nouveauts offertes par MapInfo Professional
6.5. Il dcrit galement les concepts de cartographie de base et les concepts plus avancs. Les fonctionnalits du
logiciel sont dcrites de faon trs dtaille et les concepts sont approfondis dans le Guide d'initiation.
Le Manuel de rfrence, prsent sous forme de liste alphabtique des options et commandes des menus,
indique le but des fonctions, leur disponibilit et le chemin pour y accder. De plus, de brves instructions vous
guident pas--pas dans l'utilisation des botes de dialogue. En cas de diffrences importantes entre plates-
formes, une description spcifique la plate-forme est fournie.
L'Aide en ligne de MapInfo Professional 6.5 pour Windows utilise plusieurs mthodes pour accder aux
informations. Pour trouver l'entre souhaite, slectionnez l'un des sujets de l'Aide dans la liste alphabtique des
tches et des commandes des menus, ou bien utilisez la fonction de recherche. La fonction Rechercher permet
de rechercher un mot ou une phrase spcifique dans les fichiers d'aide.
Chaque lment de la documentation rpond un besoin spcifique. Ensemble, ils vous aideront devenir un
expert de MapInfo Professional. Nous encourageons tous les utilisateurs, dbutants ou expriments, se
familiariser avec la documentation car ils pourront ainsi utiliser ce logiciel au maximum de ses possibilits.
Table des matires
Manuel de rfrence de MapInfo
A PROPOS DE MAPINFO (COMMANDE) MENU AIDE................................................................... 5
AFFECTER SLECTION (BOUTON) BARRE DOUTILS GNRAL............................................ 6
AFFICHER BARRE D'TAT (COMMANDE) MENU AFFICHAGE................................................ 7
AFFICHER LGENDE (COMMANDE) MENU AFFICHAGE.......................................................... 8
AFFICHER TOUTE LA COUCHE (COMMANDE) MENU CARTE................................................. 9
AJOUTER (COMMANDE) MENU TABLE......................................................................................... 10
AJOUTER NOEUD (BOUTON) BARRE DOUTILS DESSINS........................................................ 11
AJOUTER NOEUDS (COMMANDE) MENU OBJETS ..................................................................... 12
AJOUTER SECTEUR (COMMANDE) MENU SECTORISATION................................................. 14
ALIGNER OBJETS (COMMANDE) MENU MISE EN PAGE.......................................................... 15
ANALYSE THMATIQUE (COMMANDE) MENU CARTE............................................................ 17
ANNULER (COMMANDE) MENU EDITION.................................................................................... 52
ANNULER CHANGEMENTS (COMMANDE) MENU FICHIER.................................................... 53
ANNULER CIBLE (COMMANDE) MENU OBJETS......................................................................... 54
ANNULER LISSAGE (COMMANDE) MENU OBJETS.................................................................... 55
ARC DE CERCLE (BOUTON) BARRE DOUTILS DESSINS.......................................................... 56
ASSEMBLER (COMMANDE) MENU OBJETS ................................................................................. 59
BARRE D'TAT...................................................................................................................................... 66
BARRE D'OUTILS (COMMANDE) MENU AFFICHAGE................................................................ 67
BARRE D'OUTILS DESSINS................................................................................................................ 69
BARRE DOUTILS GNRAL............................................................................................................. 72
BARRE D'OUTILS DBMS..................................................................................................................... 74
BARRE DOUTILS MAPBASIC........................................................................................................... 75
Table des matires
Manuel de rfrence de MapInfo
BARRE D'OUTILS STANDARD........................................................................................................... 76
CACHER BARRE D'TAT (COMMANDE) MENU AFFICHAGE.................................................. 78
CACHER LGENDE (COMMANDE) MENU AFFICHAGE............................................................ 79
CADRE (BOUTON) BARRE DOUTILS DESSINS ............................................................................ 80
CALAGE D'UNE IMAGE RASTER ..................................................................................................... 84
CARTE (COMMANDE) MENU FENTRE......................................................................................... 91
CARTOGRAPHIER TABLE DBMS (BOUTON) BARRE D'OUTILS DBMS................................. 94
CASCADE (COMMANDE) MENU FENTRE ................................................................................... 98
CHOISIR CHAMPS (COMMANDE) MENU DONNES................................................................... 99
COLLER (COMMANDE) MENU EDITION ..................................................................................... 103
COMPACTER TABLE (COMMANDE) TABLE > GESTION TABLES........................................ 104
CONFIGURATION DE L'IMPRESSION (COMMANDE) MENU FICHIER............................... 105
CONTENU (COMMANDE) MENU AIDE.......................................................................................... 108
CONTRLE DES COUCHES (BOUTON) BARRE D'OUTILS GNRAL ................................. 109
CONVERTIR EN POLYGONE (COMMANDE) MENU OBJETS.................................................. 128
CONVERTIR EN POLYLIGNE (COMMANDE) MENU OBJETS................................................. 129
COPIER (COMMANDE) MENU EDITION....................................................................................... 131
CORRECTION (COMMANDE) MENU OBJET............................................................................... 133
COUPER (COMMANDE) MENU DITION ..................................................................................... 134
CRER UNE VUE3D MENU CARTE................................................................................................ 136
CRER UNE CARTE PRISMATIQUE (MENU CARTE)................................................................ 140
CRATION DE SURFACES MENU OBJETS................................................................................... 142
CRER ENVELOPPE CONVEXE MENU OBJETS ........................................................................ 143
Table des matieres
Manuel de rfrence de MapInfo
CRER LGENDE (COMMANDE) MENU CARTE .................................................................... 145
CRER OMBRES PORTES (COMMANDE) MENU MISE EN PAGE....................................... 159
CRER POINTS (COMMANDE) MENU TABLE............................................................................ 161
CRYSTAL REPORTS........................................................................................................................... 163
DCOUPER (COMMANDE) MENU OBJETS.................................................................................. 164
DFINIR CIBLE (COMMANDE) MENU OBJETS.......................................................................... 167
DFINIR POCHOIR (COMMANDE) MENU CARTE..................................................................... 168
DFINIR SECTEUR CIBLE (BOUTON) BARRE DOUTILS GNRAL................................... 170
DMARRAGE....................................................................................................................................... 171
DERNIERS FICHIERS UTILISS MENU FICHIER ...................................................................... 172
DPLACEMENT (BOUTON) BARRE DOUTILS GNRAL...................................................... 173
DSACTIVER POCHOIR (COMMANDE) MENU CARTE........................................................... 174
DSAGRGER (COMMANDE) MENU OBJET.............................................................................. 176
DISTANCE (BOUTON) BARRE D'OUTILS GNRAL................................................................. 178
DISTANCE DE FUSION (OPTION) MENU AFFICHAGE ............................................................. 180
DONNES (COMMANDE) MENU FENTRE................................................................................. 182
DUPLIQUER FENTRE (COMMANDE) MENU CARTE.............................................................. 185
DUPLIQUER FENTRE CARTE (BOUTON) BARRE DOUTILS GNRAL........................... 186
EFFACER (COMMANDE) MENU EDITION................................................................................... 187
EFFACER COUCHE DESSIN (COMMANDE) MENU CARTE..................................................... 188
EFFACER OBJETS (COMMANDE) MENU EDITION................................................................... 189
ELLIPSE (BOUTON) BARRE DOUTILS DESSINS ....................................................................... 190
ENREGISTRER COUCHE DESSIN (COMMANDE) MENU CARTE........................................... 192
Table des matires
Manuel de rfrence de MapInfo
ENREGISTRER DOCUMENT SOUS (COMMANDE) MENU FICHIER...................................... 193
ENREGISTRER OBJETS (BOTE DE DIALOGUE) ....................................................................... 197
ENREGISTRER UNE REQUTE....................................................................................................... 198
ENREGISTRER TABLE (COMMANDE) MENU FICHIER........................................................... 199
ENREGISTRER TABLE SOUS (COMMANDE) MENU FICHIER................................................ 204
ENREGISTRER TABLE SOUS AU FORMAT MICROSOFT ACCESS
(COMMANDE) MENU FICHIER....................................................................................................... 206
EPAISSEUR DE LIGNE....................................................................................................................... 209
ETIQUETAGE AVANC LAIDE DE LABELER.MBX.............................................................. 211
TIQUETTE (BOUTON) BARRE D'OUTILS GNRAL.............................................................. 214
EXCUTER UN PROGRAMME MAPBASIC (BOUTON) BARRE D'OUTILS
MAPBASIC............................................................................................................................................. 218
EXPORTER (COMMANDE) MENU TABLE.................................................................................... 222
EXPORTER FENTRE (COMMANDE) MENU FICHIER............................................................. 228
EXPRESSION (BOTE DE DIALOGUE) ........................................................................................... 231
FENTRE MAPBASIC AFFICHER (BOUTON) BARRE DOUTILS MAPBASIC..................... 237
FENTRE MAPBASIC, CACHER (BOUTON) BARRE DOUTILS MAPBASIC........................ 239
FERMER TABLE (COMMANDE) MENU FICHIER....................................................................... 240
FERMER UNE CONNEXION DBMS - MENU FICHIER................................................................ 242
FONCTIONS.......................................................................................................................................... 243
FUSION ET SIMPLIFICATION - MENU OBJET............................................................................ 246
FUSIONNER (COMMANDE) MENU TABLE................................................................................... 248
GOCODAGE (COMMANDE) MENU TABLE................................................................................ 250
GESTIONNAIRE DOUTILS (COMMANDE) MENU OUTILS ..................................................... 257
Table des matieres
Manuel de rfrence de MapInfo
GRAPHIQUES (BOUTON) .................................................................................................................. 260
GRAPHIQUE (COMMANDE) MENU FENTRE............................................................................ 261
GRILLE (COMMANDE) MENU DONNES..................................................................................... 298
HOTLINK (BOUTON) BARRE DOUTILS GNRAL.................................................................. 299
IMPORTER (COMMANDE) MENU TABLE.................................................................................... 302
IMPRIMER (COMMANDE) MENU FICHIER................................................................................. 312
INFO-BULLES....................................................................................................................................... 320
INFORMATIONS (BOUTON) BARRE DOUTILS GNRAL..................................................... 321
INFORMATIONS (COMMANDE) MENU EDITION...................................................................... 323
JOINTURE (BOUTON) BOTE DE DIALOGUE METTRE JOUR COLONNE....................... 324
LGENDE (BOUTON) BARRE DOUTILS GNRAL.................................................................. 327
LIGNE (BOUTON) BARRE DOUTILS DESSINS ........................................................................... 328
LISSER (COMMANDE) MENU OBJETS.......................................................................................... 331
MENUS DROULANTS DE LA BARRE DE STATUT ................................................................... 332
MENU OUTILS ..................................................................................................................................... 333
MENUS RDUITS................................................................................................................................. 334
METTRE JOUR COLONNE (COMMANDE) MENU TABLE.................................................... 336
MISE EN PAGE (COMMANDE) MENU FENTRE........................................................................ 341
MODIFIER ANALYSE THMATIQUE (COMMANDE) MENU CARTE.................................... 344
MODIFIER CALAGE (COMMANDE) MENU TABLE > IMAGE RASTER................................ 347
MODIFIER OBJETS (BOUTON) BARRE D'OUTILS DESSINS ................................................... 348
MODIFIER OBJETS (COMMANDE) MENU EDITION................................................................. 348
MODIFIER STRUCTURE (COMMANDE) MENU TABLE > GESTION TABLES..................... 351
Table des matires
Manuel de rfrence de MapInfo
MODIFIER SYMBOLE TABLE DBMS (BOUTON) BARRE D'OUTILS DBMS......................... 355
MOSAQUE (COMMANDE) MENU FENTRE............................................................................... 358
NOUVELLE LIGNE (COMMANDE) MENU EDITION.................................................................. 359
NOUVELLE TABLE (COMMANDE) MENU FICHIER.................................................................. 360
OPTIONS (COMMANDE) MENU CARTE........................................................................................ 365
OPTIONS (COMMANDE) MENU MISE EN PAGE......................................................................... 368
OPTIONS (COMMANDE) MENU SECTORISATION .................................................................... 371
OPTION CONFIRMATION DE SAUVEGARDE DES ANALYSES MENU
AFFICHAGE.......................................................................................................................................... 373
OUVRIR DOCUMENT (BOUTON) BARRE D'OUTILS STANDARD .......................................... 375
OUVRIR UN MODLE DE SLECTION SQL................................................................................. 377
MODIFIER UNE ANALYSE THMATIQUE................................................................................... 378
OUVRIR TABLE (COMMANDE) MENU FICHIER........................................................................ 381
OUVRIR TABLE DBMS (BOUTON) BARRE D'OUTILS DBMS.................................................. 389
PALETTE DE COULEURS (COMMANDE) MENU AFFICHAGE ............................................... 402
PARAMTRES (COMMANDE) MENU TABLE > IMAGE RASTER........................................... 404
PLACER DESSOUS (COMMANDE) MENU MISE EN PAGE....................................................... 407
PLACER DESSUS (COMMANDE) MENU MISE EN PAGE .......................................................... 408
POINTS DE CALAGE (COMMANDE) TABLE > IMAGE RASTER............................................. 409
POLYGONE (BOUTON) BARRE D'OUTILS DESSINS.................................................................. 410
POLYLIGNE (BOUTON) BARRE D'OUTILS DESSINS................................................................. 412
PRFRENCES (COMMANDE) MENU AFFICHAGE .................................................................. 415
PROJECTION (BOUTON) ................................................................................................................... 431
QUITTER (COMMANDE) MENU FICHIER.................................................................................... 433
Table des matieres
Manuel de rfrence de MapInfo
RAFRACHIR (COMMANDE) MENU FENTRE........................................................................... 434
RAFRACHIR TABLE DBMS (BOUTON) BARRE D'OUTILS DBMS........................................ 435
RAPATRIER TABLE DBMS (BOUTON) BARRE D'OUTILS DBMS........................................... 436
RECHERCHER (COMMANDE) MENU SLECTION.................................................................... 437
RECHERCHER SLECTION (COMMANDE) MENU SLECTION ........................................... 442
RECTANGLE (BOUTON) BARRE D'OUTILS DESSINS ............................................................... 443
RECTANGLE ARRONDI (BOUTON) BARRE D'OUTILS DESSINS ........................................... 445
RENOMMER TABLE (COMMANDE) TABLE > GESTION TABLES......................................... 447
RORGANISER LES ICNES (COMMANDE) MENU FENTRE.............................................. 449
SECTORISATION (COMMANDE) MENU FENTRE ................................................................... 450
SLECTION (BOUTON) BARRE D'OUTILS GNRAL.............................................................. 455
SLECTION (COMMANDE) MENU SLECTION......................................................................... 458
SLECTION PAR DISTANCE (BOUTON) BARRE D'OUTILS GNRAL ............................... 460
SLECTION PAR POLYGONE (BOUTON) BARRE DOUTILS GNRAL............................. 462
SLECTION PAR RECTANGLE (BOUTON) BARRE DOUTILS GNRAL........................... 464
SLECTION SQL (COMMANDE) MENU SLECTION................................................................ 465
STARTUP.WOR.................................................................................................................................... 477
STATISTIQUES (BOUTON) BARRE DOUTILS GNRAL........................................................ 479
STATISTIQUES (BOUTON) BARRE DOUTILS GNRAL........................................................ 480
STATISTIQUES (COMMANDE) MENU SLECTION................................................................... 481
STYLE LIGNES (BOUTON) BARRE DOUTILS DESSINS........................................................... 484
STYLE POLYGONES (BOUTON) BARRE D'OUTILS DESSINS ................................................. 487
STYLE SYMBOLE (BOUTON) BARRE D'OUTILS DESSINS....................................................... 490
Table des matires
Manuel de rfrence de MapInfo
STYLE TEXTE (BOUTON) BARRE D'OUTILS DESSINS............................................................. 494
SUPPRIMER EXTRIEUR (COMMANDE) MENU OBJETS........................................................ 496
SUPPRIMER INTRIEUR (COMMANDE) MENU OBJETS......................................................... 498
SUPPRIMER SECTEUR (COMMANDE) MENU SECTORISATION........................................... 499
SUPPRIMER TABLE (COMMANDE) MENU TABLE > GESTION TABLES............................. 500
SYMBOLE (BOUTON) BARRE DOUTILS DESSINS .................................................................... 501
TABLETTE (COMMANDE) MENU CARTE.................................................................................... 503
TAMPON (COMMANDE) MENU OBJETS ...................................................................................... 512
TEXTE (BOUTON) BARRE DOUTILS DESSINS........................................................................... 515
TOUT DSLECTIONNER (COMMANDE) MENU SLECTION............................................... 519
TOUT FERMER (COMMANDE) MENU FICHIER......................................................................... 520
TOUT SLECTIONNER (COMMANDE) MENU SLECTION .................................................... 521
TRAC AUTOMATIQUE.................................................................................................................... 522
TRADUCTEUR UNIVERSEL (UNIVERSAL TRANSLATOR) ...................................................... 523
VRIFICATION DES RGIONS MENU OBJETS........................................................................... 529
VUE PLEINE PAGE (COMMANDE) MENU MISE EN PAGE....................................................... 531
VUE TAILLE RELLE (COMMANDE) MENU MISE EN PAGE................................................. 532
ZOOM (BOUTON) BARRE DOUTILS GNRAL......................................................................... 533
ZOOM (COMMANDE) MENU MISE EN PAGE.............................................................................. 535
ZOOM ARRIRE (BOUTON) BARRE D'OUTILS GNRAL...................................................... 536
ZOOM AVANT (BOUTON) BARRE D'OUTILS GNRAL.......................................................... 537
ZOOM PRCDENT (COMMANDE) MENU CARTE ................................................................... 538
ANNEXE A : FORMAT D'CHANGE DE DONNES MAPINFO MIF/MID............................... 539
Table des matieres
Manuel de rfrence de MapInfo
ANNEXE B : IMPORT/EXPORT DE DONNES AUTOCAD 14, AUTOCAD 2000 .................... 553
ANNEXE C : FONCTIONS AVANCES DE GOCODAGE.......................................................... 555
ANNEXE D : CONVERSION DE COORDONNES........................................................................ 569
ANNEXE E : CRATION D'EXPRESSIONS.................................................................................... 570
ANNEXE F : CRER VOTRE PROPRE SYSTME DE COORDONNES ................................. 596
ANNEXE G : DFINITION DE POINTS D'ORIGINE PERSONNALISS .................................. 608
ANNEXE H : CALAGE DES IMAGES SPOT................................................................................... 614
ANNEXE I : INTERPRTATION DES TYPES DE DONNES PAR MAPINFO ........................ 618
A propos de MapInfo (commande) Menu Aide 5
Manuel de rfrence de MapInfo
A propos de MapInfo (commande) Menu Aide
Rle de la commande A Propos de MapInfo :
faire apparatre l'cran une bote de dialogue vous indiquant la version de MapInfo
utilise et la licence accorde. Cette bote permet galement d'accder au Support
Technique.
La commande A propos de MapInfo est active quand:
en permanence.
Accs
Aide > A Propos de MapInfo
6 Affecter Slection (bouton) Barre doutils Gnral
Manuel de rfrence de MapInfo
Affecter Slection (bouton) Barre doutils Gnral
Affecter Objets (commande) Menu Sectorisation
Rle du bouton Affecter Slection et de la commande Affecter Objets :
affecter de faon permanente au secteur cible tous les objets slectionns.
Bouton Affecter Slection et commande Affecter Objets actifs quand :
une session de sectorisation est active
et
la fentre Secteurs Donnes est active.
Accs
Barre doutils Gnral > Bouton Affecter Slection
ou
Sectorisation > Affecter objets
ou
Afficher le menu rduit.
Utilisation de la commande Affecter Objets et du bouton Affecter Slection
Si vous slectionnez des objets lorsqu'une session de sectorisation est en cours, ces objets sont affects
provisoirement au secteur cible courant.
Pour que cette affectation devienne permanente :
Slectionnez Barre doutils Gnral > Bouton Affecter Slection
ou
Sectorisation > Affecter objets.
Lorsque vous choisissez cette commande ou ce bouton, le nom du secteur cible est enregistr en regard de chacun
des objets slectionns. Si vous affectez des objets un secteur nomm Nord-Est, MapInfo enregistre le nom
Nord-Est sur chaque ligne comportant un objet slectionn. Les modifications de la table ne deviennent
permanentes quaprs enregistrement de cette dernire.
Voir galement :
Commande Ajouter Secteur
Commande Sectorisation
Commande Dfinir Secteur Cible
Guide de lutilisateur de MapInfo : Chapitre 14
Afficher barre d'tat (commande) Menu Affichage 7
Manuel de rfrence de MapInfo
Afficher barre d'tat (commande) Menu Affichage
Rle de la commande Afficher barre d'tat :
afficher la barre d'tat.
Commande Afficher barre d'tat active quand :
la barre d'tat n'est pas affiche.
Accs
Affichage > Afficher Barre d'Etat
Affichage de la barre d'tat
Pour contrler l'affichage de la barre d'tat :
Choisissez Affichage > Afficher Barre d'Etat. La barre d'tat s'affiche.
Voir galement :
Commande Cacher barre d'tat
Barre d'tat
8 Afficher lgende (commande) Menu Affichage
Manuel de rfrence de MapInfo
Afficher lgende (commande) Menu Affichage
Rle de la commande Afficher lgende :
afficher les lgendes associes aux cartes ou aux graphiques.
Commande Afficher lgende active quand :
la fentre Lgende n'est pas affiche.
Accs
Affichage > Afficher Lgende
Affichage d'une lgende
Pour afficher une lgende :
1. Choisissez Affichage.
2. Choisissez Afficher lgende. La fentre Lgende s'affiche ou disparat de l'cran.
Fermez la fentre Lgende en cliquant sur sa case systme.
ou
Choisissez Affichage > Cacher Lgende.
Lgende d'une analyse thmatique
La lgende est un rcapitulatif d'une analyse thmatique. Si la carte comporte une ou plusieurs couches
thmatiques, vous pouvez afficher une lgende identifiant les intervalles et leurs couleurs ou symboles. Si la carte
n'est pas analyse, Pas de lgende active" s'affiche.
Lgende d'un graphique
La lgende indique ce que reprsente chaque srie de donnes.
Voir galement :
Commande Analyse thmatique
Commande Cacher lgende
Commande Graphique
Afficher toute la couche (commande) Menu Carte 9
Manuel de rfrence de MapInfo
Afficher toute la couche (commande) Menu Carte
Rle de la commande Afficher toute la couche :
afficher une couche ou toutes les couches d'une carte en entier dans la fentre Carte.
Commande Afficher toute la couche active quand :
une fentre Carte est active.
Accs
Carte > Afficher toute la couche
ou
Afficher le menu rduit.
Affichage de toute la carte ou d'une couche de la carte
Utilisez cette option si la carte contient des couches qui recouvrent diffrentes parties du territoire. Par exemple,
vous disposez d'une carte reprsentant les rgions de l'Ile de France, les autoroutes, les codes postaux et les rues de
Paris. Si vous slectionnez Toutes les couches, MapInfo affichera l'intgralit de la carte. Si vous souhaitez
afficher uniquement les rues de Paris, slectionnez la couche correspondante. MapInfo effectue alors un zoom de
ces rues.
Pour afficher toute une carte ou une couche d'une carte :
Choisissez Carte > Afficher toute la couche. La bote de dialogue Afficher toute la
couche s'affiche.
Bote de dialogue Afficher toute la couche
Afficher toute la couche Choisissez une couche spcifique ou toutes les couches.
OK Affiche la(les) couche(s).
Annuler Annule les options de la bote de dialogue.
La vitesse d'affichage des grandes cartes, telles que les cartes des rues, peut tre lente. Nous vous conseillons donc
d'interrompre l'affichage lorsque vous utilisez la commande Afficher toute la couche.
Pour cela, appuyez sur la touche <ECHAP> ou le bouton droit de la souris. Utilisez ensuite le bouton Zoom avant
pour afficher la zone approprie.
Voir galement :
Bouton Dplacement
Bouton Zoom avant
Bouton Zoom arrire
10 Ajouter (commande) Menu Table
Manuel de rfrence de MapInfo
Ajouter (commande) Menu Table
Rle de la commande Ajouter :
ajouter une table les enregistrements d'une autre table. Les deux tables doivent avoir le
mme nombre de colonnes, places dans le mme ordre.
Commande Ajouter active quand :
deux tables sont ouvertes.
Accs
Table > Ajouter
Pour ajouter une Table une autre Table
MapInfo prlve des donnes dans les colonnes de l'une des tables pour les placer dans les colonnes
correspondantes dans l'autre table. Si les colonnes correspondantes ne contiennent pas le mme type de donnes,
MapInfo fait une conversion "au mieux" des donnes pour qu'elles soient du type appropri. Si les colonnes des
deux tables ne sont pas dans le mme ordre - si bien que des colonnes en mme position ne reprsentent pas les
mmes donnes - utilisez Modifier Structure pour changer la disposition des colonnes dans l'une des tables.
Vous pouvez galement utiliser Slection SQL pour rorganiser les colonnes de l'une des tables, puis ajouter les
rsultats. Si vous voulez ajouter votre table des informations contenues dans une autre table, utilisez la jointure.
Pour ajouter une table une autre table :
Choisissez Table > Ajouter. La bote de dialogue Ajouter Enregistrements la Table
s'affiche.
Bote de dialogue Ajouter Enregistrements la Table
Ajouter Table Indiquez la table contenant les enregistrements ajouter
une autre table.
la Table Indiquez la table laquelle vous voulez ajouter les
enregistrements.
OK Le rsultat de l'ajout s'affiche.
Annuler Annule l'opration dajout.
Aide Affiche la rubrique concerne de l'Aide en ligne.
Voir galement :
Commande Nouvelle Ligne
Commande Modifier Structure
Guide de lutilisateur de MapInfo : Chapitre 18
Ajouter Noeud (bouton) Barre doutils Dessins 11
Manuel de rfrence de MapInfo
Ajouter Noeud (bouton) Barre doutils Dessins
Rle du bouton Ajouter Noeud :
accder l'outil Ajouter Noeud pour ajouter un noeud des polygones, des polylignes ou
des lignes.
Bouton Ajouter Noeud actif quand :
une fentre Carte est active et le mode Modifier Objet est slectionn
ou
une fentre Mise en Page est active et le mode Modifier Objet est slectionn.
Accs
Barre doutils Dessins > bouton Ajouter Noeud.
Pour ajouter un noeud
Il est possible d'ajouter des noeuds des lignes, des polylignes et des polygones.
Pour ajouter un noeud :
1. Choisissez barre doutils Dessins > bouton Ajouter Noeud.
2. Placez le curseur lendroit du segment o vous souhaiter ajouter un noeud.
3. Cliquez pour ajouter le noeud.
Voir galement :
Commande Ajouter Noeuds
Commande Modifier Objets / Bouton Modification Forme
Bouton Slection
Guide de lutilisateur de MapInfo : Chapitre 13
12 Ajouter Noeuds (commande) Menu Objets
Manuel de rfrence de MapInfo
Ajouter Noeuds (commande) Menu Objets
Rle de la commande Ajouter Noeuds :
ajouter des noeuds aux objets cibles tous les points d'intersection entre les objets cibles
et les objets slectionns.
Commande Ajouter Noeuds active quand :
une cible a t choisie dans la fentre Carte active
et
un ou plusieurs objets sont slectionns dans une couche quelconque de la fentre Carte
active.
Accs
Objets > Ajouter Noeuds
Ajouter des noeuds un objet
Quand vous choisissez Ajouter Noeuds, MapInfo ajoute des noeuds aux objets cible courants. MapInfo calcule
tous les points d'intersection entre les objets cible et les objets slectionns, puis ajoute des noeuds ces points
d'intersection s'ils n'en taient pas dj pourvus. S'il n'y a aucun point d'intersection entre les objets cible et les
objets slectionns, aucun noeud n'est ajout.
Si vous utilisez la commande Ajouter Noeuds pour ajouter des noeuds une ligne, MapInfo convertit la ligne en
polyligne. Si vous utilisez la commande Ajouter Noeuds pour ajouter des noeuds un objet ellipse, rectangle ou
rectangle coins arrondis, MapInfo convertit l'objet en polygone. La commande Ajouter Noeuds n'affecte pas les
objets texte ou point, et vous ne pouvez pas utiliser les objets texte ou point pour ajouter des noeuds d'autres
objets.
Pour ajouter des noeuds un objet existant :
1. Slectionnez un ou plusieurs objets dans la couche modifiable de la fentre Carte
active. Ce sont les objets cible (auxquels vous dsirez ajouter des noeuds).
2. Choisissez Objets > Dfinir Cible. Les objets slectionns l'tape prcdente
apparaissent alors dans un style diffrent pour indiquer qu'ils sont la cible de la
modification.
3. Slectionnez un ou plusieurs objets dans une couche quelconque de la fentre Carte
active. Ces objets sont un point d'intersection avec le(s) objet(s) cible(s).
4. Choisissez Objets > Ajouter Noeuds. MapInfo ajoute les noeuds aux objets cible, si
ncessaire.
Ajouter Noeuds (commande) Menu Objets 13
Manuel de rfrence de MapInfo
Applications de la commande Ajouter Noeuds
Quand vous ajoutez un objet rue une carte, cette nouvelle rue peut couper des rues existantes. Ceci indique
gnralement que les rues forment une intersection (sauf dans les cas d'enjambements qui ne forment pas des
intersections). Vous pouvez excuter la commande Ajouter Noeuds de telle sorte que MapInfo ajoute un noeud
chaque objet rue au point d'intersection. Une fois que les objets rues partagent un noeud commun, la commande
Rechercher de MapInfo sera en mesure de localiser l'intersection des deux rues. Pour trouver une intersection,
entrez deux noms de rues spars par une paire de caractres "&" dans la bote de dialogue Rechercher (Exemple :
rue de Rivoli && rue Raumur").
Voir galement :
Bouton Ajouter Noeud
Guide de l'Utilisateur de MapInfo : Chapitre 13
14 Ajouter Secteur (Commande) Menu Sectorisation
Manuel de rfrence de MapInfo
Ajouter Secteur (commande) Menu Sectorisation
Rle de la commande Ajouter Secteur :
ajouter un nouveau secteur une fentre Secteurs Donnes existante.
Commande Ajouter Secteur active quand :
une session de sectorisation est en cours.
Accs
Sectorisation > Ajouter Secteur
ou
Afficher le menu rduit.
Utilisation de la commande Ajouter Secteur
Utilisez la commande Ajouter Secteur pour crer un nouveau secteur et l'ajouter en bas de la fentre Secteurs
Donnes. MapInfo attribue un nom par dfaut (Secteur N) au nouveau secteur, et le met en vidence pour
modification.
N reprsente le numro de secteur disponible : Secteur 4 si 3 secteurs sont dj crs.
Modification du nom d'un secteur
Pour renommer un secteur :
1. Cliquez sur le nom du secteur dans la fentre Secteurs Donnes.
2. Tapez le nouveau nom.
Voir galement :
Commande Affecter Objets
Commande Sectorisation
Commande Dfinir Secteur Cible
Guide de lutilisateur de MapInfo : Chapitre 14
Aligner Objets (commande) Menu Mise en Page 15
Manuel de rfrence de MapInfo
Aligner Objets (commande) Menu Mise en Page
Rle de la commande Aligner Objets :
aligner plusieurs objets les uns par rapport aux autres dans une mise en page ou par
rapport au cadre horizontal et vertical de la fentre de Mise en Page.
Commande Aligner Objets active quand :
une fentre Mise en Page est active
et
un ou plusieurs objets sont slectionns dans la mise en page.
Accs
Mise en Page > Aligner Objets
ou
Afficher le menu rduit.
Alignement des Objets
Pour aligner un ou plusieurs objets dans une fentre Mise en Page :
1. Choisissez un objet.
Appuyez sur la touche <MAJ> pour slectionner plusieurs objets.
ou
Choisissez Slection > Tout Slectionner, pour slectionner tous les objets de la mise en page.
2. Choisissez Mise en Page > Aligner Objets. La bote de dialogue Alignement des
Objets s'affiche.
Bote de dialogue Alignement des Objets
16 Aligner Objets (commande) Menu Mise en Page
Manuel de rfrence de MapInfo
Horizontalement
Les attributs horizontaux dterminent la position des objets de gauche droite.
Objets slectionns Choisissez l'alignement dans la liste droulante : Sans changement,
Aligner bords gauches, Aligner centres, Aligner bords droits ou Espacer.
Espacer rpartit un espace gal entre les objets.
par rapport Choisissez l'alignement des objets les uns par rapport aux autres ou par
rapport la mise en page.
Verticalement
Les attributs verticaux dterminent la position des objets de haut en bas.
Objets slectionns Choisissez l'alignement dans la liste droulante : Sans changement,
Aligner bords suprieurs, Aligner centres, Aligner bords infrieurs ou
Espacer. Espacer rpartit un espace gal entre les objets.
par rapport Choisissez les attributs dans la liste des relations pour dfinir
l'alignement. Choisissez l'alignement des objets les uns par rapport aux
autres ou par rapport la mise en page.
OK Les objets slectionns sont aligns selon les paramtres dfinis. Les
paramtres d'alignement restent valables jusqu' la fin de la session.
Annuler Annule les options dfinies dans la bote de dialogue.
Aide Affiche la rubrique concerne de l'Aide en ligne.
Voir galement :
Commande Nouvelle Fentre Mise en Page
Guide de lutilisateur de MapInfo : Chapitre 17
Analyse Thmatique (commande) Menu Carte 17
Manuel de rfrence de MapInfo
Analyse Thmatique (commande) Menu Carte
Rle de la commande Analyse Thmatique :
analyser les valeurs des donnes associes une carte. Les objets peuvent tre colors en
fonction des valeurs des donnes (classes, valeurs individuelles), ou bien des objets
thmatiques peuvent tre crs pour afficher les valeurs des donnes. Il est possible de
crer des analyses thmatiques une seule variable (classes, valeurs individuelles, densit
de points, symboles proportionnels, coloration continue) ou des analyses thmatiques
plusieurs variables (secteurs ou barres).
Commande Analyse Thmatique active quand :
une fentre Carte est active.
Accs
Carte > Analyse Thmatique
Crer une analyse thmatique
La cration d'une analyse thmatique est une opration en trois tapes :
Etape 1: Slection du type d'analyse thmatique.
Etape 2: Slection des valeurs thmatiques pour l'analyse.
Etape 3: Personnalisation de l'analyse thmatique.
Pour crer une analyse thmatique :
choisissez Carte > Analyse Thmatique. La fentre de dialogue Crer Carte Thmatique -
Etape 1/3 s'affiche.
Etape 1: Slection du type de modle d'analyse thmatique
Les modles thmatiques vous permettent de crer une analyse thmatique base sur les valeurs et les paramtres
de vos types par dfaut, modifiez ces paramtres et/ou enregistrez-les comme un nouveau modle que vous pouvez
utiliser nouveau. Lorsque vous crez une analyse thmatique pour la premire fois, vous commencez par
slectionner un modle que vous pouvez modifier en fonction de vos besoins. Vous ne pouvez pas crer d'analyse
thmatique sans utiliser de modle thmatique existant.
18 Analyse Thmatique (commande) Menu Carte
Manuel de rfrence de MapInfo
Cration dune analyse, tape 1
Par nom Liste des modles classs par ordre alphabtique.
Par date Liste des modles classs par ordre chronologique.
Classe Affiche les donnes en fonction de classes que vous dfinissez. Les
classes sont colores l'aide de couleurs et/ou de trames..
Barres Affiche un graphique barres des variables thmatiques pour chaque
enregistrement de la table.
Secteur Affiche un graphique secteurs des variables pour chaque
enregistrement de la table.
Symboles proportionnels Affiche un symbole pour chaque enregistrement de la table. La taille du
symbole est proportionnelle aux valeurs des donnes.
Densit de points Affiche les valeurs sous forme de points sur la carte. Chaque point est
gale un nombre et le nombre total de points dans un polygone est
proportionnel la valeur des donnes de ce polygone.
Valeurs individuelles Colore les objets en fonction des valeurs individuelles des donnes
Coloration continue Une analyse thmatique de surface de grille est une grille raster produite
par une interpolation des donnes de point. MapInfo Professional
value une expression pour chaque ligne d'une table et transfre le
centrode de l'objet de ligne et le rsultat de l'expression vers un
interpolateur. L'interpolateur donne un fichier de grille raster, qui
apparat sous forme d'une table raster dans une fentre carte. Les
Analyse Thmatique (commande) Menu Carte 19
Manuel de rfrence de MapInfo
donnes sont affiches comme des gradations de couleur.
Aperu Affichage dun exemple de la lgende du modle danalyse slectionn.
Lgende personnalis Applique la lgende le texte personnalis du modle. Cette option est
active si le modle possde des titres ou des libells de classes
personnaliss. Cochez cette option pour utiliser le texte personnalis.
Supprimer un modle
Pour supprimer un modle, slectionnez le et supprimez le en appuyant sur la touche Suppr. Une boite de dialogue
vous demande de confirmer la suppression. Si aucun modle nest dfini, un bouton permet de restaurer un modle
par dfaut.
Renommer un modle
Pour renommer un modle, slectionnez le dans la liste et cliquez sur son nom. Le nom dun modle peut contenir
jusqu' 64 caractres.
Sauvegarde dun modle
Le rpertoire denregistrement par dfaut des modles peut tre dfini dans Options > Prfrences >
Rpertoires.
Etape 2: Slection des valeurs thmatiques
Choisissez la couche sur laquelle vous voulez crer votre analyse et slectionnez la variable ou l'expression qui
contient les valeurs des donnes (variable thmatique).
Une variable thmatique peut tre la valeur associe aux objets graphiques (polygones, lignes et points) affichs
sur la carte, comme par exemple les valeurs contenues dans une colonne : Pop_1990, Pouvoir_Achat ou
Age_Moyen.
Vous pouvez galement obtenir la variable thmatique partir d'une autre table l'aide de la bote de dialogue
Mettre Jour Colonne. La commande Mettre Jour Colonne cre une colonne temporaire dans la table de dpart,
dans laquelle vous pouvez agrger ou calculer les valeurs des donnes.
L'option JOINTURE de la liste Variable dans la bote de dialogue Crer Carte Thmatique - Etape 2/3 donne
directement accs la commande Mettre jour Colonne. L'option JOINTURE s'affiche dans la liste lorsqu'il y a
plusieurs tables ouvertes. Voir : Commande Mettre Jour Colonne.
Vous pouvez galement utiliser une expression comme variable thmatique. Par exemple, utilisez l'expression
suivante pour afficher la densit de population :
Pop_1990/Area(obj, "sq km")
Vous pouvez accder la bote de dialogue Expression au cours de l'Etape 2 lorsque vous crez une analyse
thmatique. Voir : Expressions dans une analyse thmatique et Expressions, pour plus d'information.
Votre carte peut avoir une ou plusieurs variables, en fonction de la mthode thmatique choisie. Les analyses avec
secteurs et avec barres peuvent contenir plusieurs variables. Selon que vous choisissez une analyse thmatique
une seule variable ou plusieurs variables, la bote de dialogue Crer Carte Thmatique Etape 2/3
correspondante s'affiche.
20 Analyse Thmatique (commande) Menu Carte
Manuel de rfrence de MapInfo
Analyses thmatiques une seule variable
Les analyses avec classes, symboles proportionnels, densit de points et valeurs individuelles utilisent une seule
variable. La bote de dialogue Crer Carte Thmatique Etape 2/3 qui s'affiche pour ce type d'analyses ne
demande qu'une variable ou une expression.
Bote de dialogue Crer Carte Thmatique - Etape 2/3
Table Slectionnez la table partir de laquelle vous voulez crer la carte.
Si vous avez slectionn des objets dans la fentre Carte, la table
SELECTION s'affiche galement dans la liste. Ce choix permet de crer
une analyse thmatique partir des lments slectionns sans avoir
cartographier la slection. Vous pouvez toujours crer l'analyse
thmatique partir d'une table Query cartographie en slectionnant
d'abord Ajouter la carte.
Variable Slectionnez la variable ou l'expression que vous voulez utiliser.
Ignorer les zros et les blancs Cochez cette case pour ignorer les valeurs gales zro et les valeurs
vides dans la table. Puisque vous crez une analyse thmatique partir
d'une seule variable, toute valeur gale zro ou vide dans ce champ
entranera le rejet de tout l'enregistrement. Cette option est dsactive
pour les analyses par symboles proportionnels et par densit de points.
Aide Affiche la rubrique concerne de l'Aide en ligne.
Annuler Annule les options dfinies dans la bote de dialogue et retourne la
fentre Carte.
Prcdent Retourne la bote de dialogue Crer Carte Thmatique prcdente.
Suivant Passe l'Etape 3.
Analyse Thmatique (commande) Menu Carte 21
Manuel de rfrence de MapInfo
Bote de dialogue Crer Carte Thmatique - Etape 2/3 pour les analyses thmatiques par coloration
continue
Table Slectionnez la table partir de laquelle vous voulez crer lanalyse.
Si vous avez slectionn des objets dans la fentre Carte, la table
SELECTION s'affiche galement dans la liste. Ce choix permet de crer
une analyse thmatique partir des lments slectionns sans avoir
cartographier la slection. Vous pouvez toujours crer l'analyse
thmatique partir d'une table Query cartographie en slectionnant
d'abord Ajouter la carte.
Colonne Slectionnez la variable ou l'expression que vous voulez utiliser.
Ignorer les zros et les blancs Cochez cette case pour ignorer les valeurs gales zro et les valeurs
vides dans la table. Puisque vous crez une analyse thmatique partir
d'une seule variable, toute valeur gale zro ou vide dans ce champ
entranera le rejet de tout l'enregistrement. Cette option est dsactive
pour les analyses par symboles proportionnels et par densit de points.
Options de la grille
Slectionnez la table de
polygones pour les dcoupages :
Table Choisit une table de rgions qui servira de limite la grille. La valeur par
dfaut est Aucune. Les cellules de grilles seront crers si les cellules font
22 Analyse Thmatique (commande) Menu Carte
Manuel de rfrence de MapInfo
partie de la rgion slectionne.
Nom du fichier de grille Spcifie le rpertoire et le nom du nouveau fichier de grille qui sera cr.
Par dfaut, la grille sera nomme selon la table et la colonne source et
enregistre dans le rpertoire spcifi dans Options >Prfrences >
Nouvelles Grilles.
L'analyse de grille cre un type de fichier appel image de grille. Le nom
du fichier par dfaut est le nom de la table, suivi du nom de la donne
analyse (Nom de la table_Nom de la colonne), avec l'extension : .mig.
Louverture dune grille peut se faire avec la bote de dialogue Fichier >
Ouvrir Table.
La couche thmatique de grille est indpendante de sa couche de base et
peut tre dplace dans la fentre de carte comme une couche spare. Si
les donnes de la couche de base changent, la carte de grille ne se mettra
pas automatiquement jour.
Parcourir Cliquez sur cette option pour afficher un slecteur de rpertoire ;
slectionnez un rpertoire dans lequel placer le nouveau fichier de grille.
Si vous cliquez sur OK dans le slecteur de rpertoire, le rpertoire de la
commande d'dition Nom du fichier de grille sera mis jour.
Annuler Annule la bote de dialogue et revient la carte.
Prcdent Revient la bote de dialogue prcdente.
Suivant Passe l'Etape 3.
Analyses thmatiques plusieurs variables
Les analyses thmatiques avec secteurs et avec barres permettent d'analyser plusieurs variables en mme temps.
Dans la bote de dialogue Crer Carte Thmatique Etape 2/3, slectionnez les champs ou les expressions que
vous voulez utiliser comme variables et listez-les dans l'ordre le plus appropri pour l'analyse. Vous pouvez
utiliser jusqu' 20 variables.
Bote de dialogue Crer Carte Thmatique - Etape 2/3
Analyse Thmatique (commande) Menu Carte 23
Manuel de rfrence de MapInfo
Table Slectionnez la table partir de laquelle vous voulez crer l'analyse. Si
vous avez slectionn des objets dans la fentre Carte, la table
SELECTION s'affiche galement dans la liste. Ce choix permet de crer
une analyse thmatique partir des lments slectionns sans avoir
cartographier la slection.
Variables
Variables de la Table Slectionnez la variable ou crez une expression contenant les valeurs de
toutes les variables numriques de la table que vous avez slectionne
dans la liste Table.
Variables Analyses Indiquez les variables ou les expressions que vous avez choisies pour
l'analyse thmatique avec des graphiques secteurs ou barres.
Monter Dplace la variable ou l'expression slectionne d'une position vers le
haut dans la liste des Variables Analyses. La commande Monter n'est
pas active lorsque l'lment slectionn est le premier lment de la liste.
Descendre Dplace la variable ou l'expression slectionne d'une position vers le
bas dans la liste des Variables Analyses. La commande Descendre n'est
pas active lorsque l'lment slectionn est le dernier lment de la liste.
L'ordre des variables dans la liste Variables Analyses est celui de leur
apparition dans la lgende. Pour les analyses thmatiques avec barres,
l'ordre dans lequel les variables s'affichent dans la lgende est l'ordre
dans lequel les barres apparaissent de gauche droite dans l'analyse.
Pour les analyses avec secteurs, la premire variable dans la lgende
correspond au secteur qui commence l'angle dfini dans la bote de
dialogue Dfinir Secteurs. Les secteurs s'affichent dans le sens des
aiguilles d'une montre ou dans le sens inverse des aiguilles d'une montre,
selon le choix fait dans la bote de dialogue Dfinir Secteurs. Pour faire
apparatre la bote de dialogue Dfinir Secteurs, cliquez sur Styles dans
la bote de dialogue Crer Carte Thmatique - Etape 3/3. Slectionnez
Options.
Ajouter Transfre la variable slectionne de la liste Variables de la Table vers la
liste Variables Analyses.
Supprimer Transfre la variable slectionne de la liste Variables Analyses vers la
liste Variables de la Table.
Annuler Annule les options dfinies dans la bote de dialogue et retourne la
fentre Carte.
Prcdent Retourne la bote de dialogue Crer Carte Thmatique prcdente.
Suivant Passe l'Etape 3.
Etape 3: Personnalisation d'une analyse thmatique
La dernire tape permet de personnaliser une analyse thmatique ou de crer une analyse partir des paramtres
par dfaut. Vous pouvez galement visualiser un aperu de la lgende de l'analyse avant d'afficher l'analyse, et
changer l'ordre de la lgende.
24 Analyse Thmatique (commande) Menu Carte
Manuel de rfrence de MapInfo
Bote de dialogue Crer Carte Thmatique Etape 3/3
Visualisation Visualise un aperu de la lgende de l'analyse thmatique que vous tes
en train de crer.
Ordre Lgende Dfinissez l'ordre dans lequel apparaissent les libells des classes et des
valeurs (pour les analyses avec Classes et Valeurs Individuelles) et les
libells des variables (pour toutes les autres analyses thmatiques) dans
la lgende. Si vous crez une analyse avec classes de valeurs, l'ordre que
vous dfinissez est galement affich dans la bote de dialogue Dfinir
Classes.
Croissant Affichage des classes dans l'ordre croissant des valeurs.
Dcroissant Affichage des classes dans l'ordre dcroissant des valeurs.
Affichage Modifiez les paramtres par dfaut pour certains aspects particuliers de
l'analyse thmatique.
Classes Personnalisez les classes de valeurs. Cette option n'est active que pour
les analyses avec classes de valeurs.
Styles Personnalisez les attributs de style, tels la couleur et la taille. Cette
option est active pour les analyses avec classes, secteurs, barres et
valeurs individuelles.
Paramtres Personnalisez les paramtres de taille et de densit des points dans une
analyse par densit de points, ainsi que les symboles et autres paramtres
dans une analyse avec symboles proportionnels.
Lgende Personnalisez la lgende. Cette option est active pour tous les types
d'analyses thmatiques.
Analyse Thmatique (commande) Menu Carte 25
Manuel de rfrence de MapInfo
Enregistrer sous Permet denregistrer la dfinition de lanalyse comme un modle.
Charger Ce bouton nest actif que lorsque le document ouvert dans MapInfo
contient dj une analyse. Il permet de modifier lanalyse courante en la
remplaant directement par une autre, slectionn parmi les modles
disponibles.
Aide Affiche la rubrique concerne de l'Aide en ligne.
Annuler Annule les options dfinies dans la bote de dialogue et retourne la
fentre Carte.
Prcdent Retourne la bote de dialogue Crer Carte Thmatique prcdente.
OK Cre une analyse thmatique partir des paramtres par dfaut ou
personnaliss.
Utilisation d'expressions dans une analyse thmatique
La bote de dialogue Expression permet de crer des expressions et de les utiliser comme variable(s) thmatique(s)
dans une carte. Voir : Bote de dialogue Expression. Pour les analyses thmatiques avec des graphiques secteurs
ou barres, vous pouvez utiliser plusieurs expressions par carte. Lorsque vous crez une analyse thmatique, au
lieu de slectionner, l'Etape 2, un champ pour reprsenter la variable thmatique, choisissez Expression pour
accder la bote de dialogue Expression.
Pour accder la bote de dialogue Expression dans une analyse thmatique une seule variable :
1. Choisissez Expression dans la liste des Variables de la bote de dialogue Crer Carte
Thmatique Etape 2/3. C'est le dernier lment de la liste. La bote de dialogue
Expression s'affiche.
2. Crez l'expression approprie.
3. Cliquez sur OK. La bote de dialogue Crer Carte Thmatique Etape 2/3 s'affiche.
4. L'expression vient s'ajouter la liste des Variables. Cliquez sur Suivant pour passer
la bote de dialogue Crer Carte Thmatique Etape 3/3.
5. Rptez l'opration pour crer autant d'expressions que vous souhaitez.
Pour accder la bote de dialogue Expression dans une analyse thmatique variables multiples :
1. Cliquez deux fois sur Expression dans la liste Table. C'est le dernier lment de la
liste. La bote de dialogue Expression s'affiche.
2. Crez l'expression approprie.
3. Cliquez sur OK. La bote de dialogue Crer Carte Thmatique Etape 2/3 s'affiche.
4. L'expression vient s'ajouter la liste des Variables Analyses.
Personnalisation des classes
Vous pouvez calculer les classes selon diffrentes mthodes. Le choix de la mthode dpend des valeurs des
donnes et du type d'analyse que souhaitez effectuer. Vous pouvez dterminer des classes partir d'une formule
statistique ou mathmatique que MapInfo calcule automatiquement, telle qu'un cart type. Vous pouvez diviser les
classes en fonction du nombre d'enregistrements, de l'amplitude des classes, de certaines valeurs statistiques ou
d'une valeur choisie. Vous pouvez galement dfinir vos propres classes l'aide de l'option Intervalles manuels.
Pour personnaliser des classes dans une analyse :
26 Analyse Thmatique (commande) Menu Carte
Manuel de rfrence de MapInfo
Mthode Slectionnez une option dans la liste droulante Mthode pour dfinir le
mode de rpartition des classes. Choisissez parmi les mthodes dcrites
ci-dessous.
Aide Affiche la rubrique concerne de l'Aide en ligne.
OK Personnalise l'analyse en fonction des options dfinies puis retourne la
bote de dialogue Crer Carte Thmatique - 3/3.
Annuler Annule les options dfinies et retourne la bote de dialogue Crer Carte
Thmatique - 3/3.
Enregistrer Sauvegarde le nombre de classes et la mthode de rpartition comme
paramtres par dfaut.
Mthodes de dfinition des classes
Mme nombre d'enregistrements : Chaque classe contient approximativement le mme nombre
d'enregistrements. Si le nombre d'enregistrements n'est pas parfaitement divisible par le nombre de classes,
MapInfo place les enregistrements restants dans les classes les plus appropries.
Mme amplitude : La diffrence entre les valeurs minimum et maximum de chaque classe est la mme.
Rpartition automatique : La rpartition des classes est dtermine l'aide d'un algorithme qui dfinit une
rpartition de classes de faon limiter, par classe, la diffrence entre les valeurs et la moyenne des valeurs. Cette
mthode offre une reprsentation plus prcise des donnes.
Ecart-type : La rpartition de la classe mdiane se fait la moyenne des valeurs, et les classes situes au-dessus et
au-dessous de la classe mdiane se trouvent respectivement un cart type au-dessus et au-dessous de la moyenne.
Quantile : Dtermine la rpartition d'une variable sur un segment de donnes (ex : population). Lorsque vous
slectionnez Quantile, une bote de dialogue Quantile apparat au bas de la bote de dialogue. Slectionnez dans la
liste droulante, la variable ou l'expression sur laquelle vous voulez effectuer l'opration.
Intervalles Manuels : Indique que les classes sont dfinies par l'utilisateur. Lorsque vous slectionnez Intervalles
Manuels, une bote de dialogue Intervalles Manuels apparat au bas de la bote de dialogue. Mettez en vidence la
classe que vous voulez modifier dans la liste situe au milieu de la bote de dialogue et modifiez les valeurs
minimum et maximum dans le groupe Intervalles Manuels.
Nb de classes : Slectionnez le nombre de classes que vous voulez dans la liste droulante. Le nombre minimum
de classes est de 2 et le nombre maximum de classes est de 16. Le nombre par dfaut est de 4.
Arrondir : Slectionnez, dans la liste droulante, une valeur d'arrondi pour la rpartition des classes. Chaque
valeur d'arrondi est un multiple de 10.
>= Min : Indique la limite infrieure de la classe (valeur incluse). Les valeurs des donnes situes l'intrieur de
l'intervalle de classe sont suprieures ou gales la valeur minimum de la classe.
Les intervalles de classe sont affichs de faon que la valeur minimum d'une classe et la valeur maximum de la
classe situe au-dessus d'elle dans la liste, soient identiques. Les enregistrements qui ont cette valeur sont pris en
compte dans l'intervalle de classe pour lequel la valeur reprsente la valeur minimum.
Par exemple, une classe comprend des valeurs de 26.2 30.9 et la classe situe au-dessous comprend des valeurs
de 30.9 31.8. L'enregistrement (ou les enregistrements) qui a comme valeur 30.9 est compt dans l'intervalle de
classe 30.9 31.8, car 30.9 reprsente la valeur minimum pour cette classe.
< Max : Indique la limite suprieure (valeur exclue) de la classe. Les valeurs des donnes situes l'intrieur de
l'intervalle de classe sont infrieures la valeur maximum de la classe, l'exception de la dernire classe, pour
laquelle les valeurs sont <= la valeur maximum. Par exemple, il y a quatre classes et les valeurs dans la
quatrime classe vont de 30 40. Une donne gale 40 ira dans la dernire classe.
% Indique en pourcentage le nombre total d'enregistrements dans la classe.
Analyse Thmatique (commande) Menu Carte 27
Manuel de rfrence de MapInfo
# Indique le nombre d'enregistrements dans la classe.
Calculer : Chaque fois que vous modifiez un paramtre l'aide de l'une des commandes dcrites ci-dessus, le
bouton OK devient un bouton Calculer et le message suivant s'affiche dans la liste : Appuyez sur <Calculer>
pour Recalculer les Classes". Vous pouvez effectuer plusieurs modifications avant de lancer le calcul. Le recalcule
des classes peut prendre du temps, en fonction des donnes et du mode de rpartition des classes choisi.
Personnalisation du Style
Le style dfinir dans une analyse par classes comprend les attributs de couleur et de taille des objets. Vous
pouvez personnaliser ces attributs pour illustrer de faon quantitative les valeurs de chaque classe.
Pour personnaliser le style dans une analyse par classes :
1. Choisissez Fichier > Ouvrir Table.
2. Slectionnez la fentre Carte sur laquelle vous souhaitez travailler.
3. Choisissez Carte > Analyse Thmatique. La bote de dialogue Crer Carte
Thmatique Etape 1/3 s'affiche.
4. Choisissez Classes.
5. Cliquez sur Suivant. La bote de dialogue Crer Carte Thmatique Etape 2/3
s'affiche.
6. Slectionnez la table partir de laquelle vous voulez crer l'analyse par classes et
choisissez la variable ou l'expression qui contient les valeurs que vous voulez
utiliser.
7. Cliquez sur Suivant. La bote de dialogue Crer Carte Thmatique Etape 3/3
s'affiche.
8. Slectionnez Styles pour afficher la bote de dialogue Dfinir Styles Classes.
9. Slectionnez les lments que vous voulez personnaliser et effectuez les
modifications appropries.
10. Choisissez Options pour accder aux fonctions volues de personnalisation.
28 Analyse Thmatique (commande) Menu Carte
Manuel de rfrence de MapInfo
Bote de dialogue Dfinir Styles Classes
Propagation Slectionnez l'attribut de style que vous voulez modifier. MapInfo
propage l'attribut dans les classes. La propagation dans les classes
s'affiche dans la colonne des boutons Style ( gauche). Chaque bouton
Style reprsente lune de ces classes. Pour les styles que vous ne
modifiez pas, MapInfo utilise le mme style dans chacun des boutons.
Couleur Propage les attributs de couleur.
Taille Propage les attributs de taille. Cette option apparat seulement lorsque
vous travaillez sur une carte qui contient des objets point ou ligne.
Aucune Dsactive la fonction Propagation.
Palette Le nombre de boutons Style est identique au nombre de classes sur
lequel vous travaillez. Les intervalles de classe suprieurs et infrieurs
sont libells dans le groupe Styles. En cliquant sur une case Style
interne, vous dsactivez la fonction Propagation, ce qui vous permet de
personnaliser les attributs de style des classes. Si vous slectionnez
l'option Style pour la classe Autres", cela ne modifie pas la fonction
Propagation.
Boutons de modification de style Affiche les attributs de style de chacune des classes. Les boutons Style
sont disposs comme le seront les classes dans la lgende. Pour modifier
les attributs de style d'une classe, cliquez sur un bouton afin dafficher la
bote de dialogue Style Polygones. Voir : Commande/Bouton Style
Polygone.
Style pour la classe "Autres" Affiche les attributs de style pour la classe Autres".
Annuler Annule les options dfinies dans la bote de dialogue et affiche la bote
de dialogue Crer Carte Thmatique Etape 3/3
Aide Affiche la rubrique concerne de l'Aide en ligne.
OK Personnalise la carte en fonction des options dfinies, puis retourne la
bote de dialogue Crer Carte Thmatique Etape 3/3.
Analyse Thmatique (commande) Menu Carte 29
Manuel de rfrence de MapInfo
Options La bote de dialogue s'agrandit et affiche les fonctions volues de
personnalisation. Ces fonctions sont dcrites ci-aprs.
Enregistrer Sauvegarde les paramtres de style dfinis comme valeurs par dfaut.
Cette option est active lorsque la fonction Propagation est active pour la
Taille ou la Couleur. La sauvegarde est dsactive si la fonction
Propagation est dsactive (Aucune). L'option Enregistrer en valeurs par
dfaut sauvegarde les styles du premier et du dernier bouton Style, le
Style pour la classe "Autres", l'Inflexion et la Transformation.
Transformation Dtermine le mode de propagation de la couleur et de la taille dans les
classes.
Si vous slectionnez Propagation par Couleur, les options suivantes s'affichent :
RGB Indique que la couleur est propage selon le modle rougevertbleu.
L'option RGB est recommande si vous utilisez une propagation deux
couleurs, en particulier si l'une des couleurs est le blanc.
HSV Indique que la couleur est propage selon le modle de couleur teinte
saturationvaleur.
Si vous slectionnez Propagation par Taille, ces options de mise l'chelle s'affichent :
Racine carre Mise l'chelle par racine carre.
Constante Mise l'chelle linaire.
Log Mise l'chelle logarithmique (base 10).
Inflexion Insre une couleur intermdiaire en un point entre les styles suprieur et
infrieur. Ce point d'inflexion fournit une seconde interpolation des
donnes. Si vous voulez, par exemple, montrer les bnfices des secteurs
de vente, choisissez un point d'inflexion blanc (couleur par dfaut) et
placez-le au niveau de la classe pour laquelle la valeur minimum est
zro. Choisissez le bleu pour le style suprieur et le rouge pour le style
infrieur. Les valeurs au-dessus du point d'inflexion se propagent du bleu
au blanc pour montrer les bnfices et les valeurs au-dessous du point
d'inflexion se propagent du rouge au blanc pour montrer les pertes. Les
deux styles suprieur et infrieur, au lieu de se propager de l'un l'autre
comme dans une propagation deux couleurs, se propagent jusqu' la
couleur du point d'inflexion.
Inflexion Slectionnez un point d'inflexion dans la liste droulante. Cliquez sur
Aucun, si vous ne voulez pas d'inflexion ou bien choisissez un nombre
de 2 16, en fonction du nombre de classes que vous avez. Le nombre
que vous choisissez indique l'emplacement du point d'inflexion.
Style Permet d'afficher la bote de dialogue Dfinir Style et de modifier le
style du point d'inflexion.
Appliquer Permet de dterminer les attributs des boutons Style qui seront appliqus
aux objets de la carte. L'option que vous slectionnez dans le groupe
"Appliquer " se substitue la slection faite dans le groupe Propagation
et, dans certains cas, la modifie.
Tous les attributs Tous les styles sont appliqus.
Couleur La(les) couleur(s) montre(s) dans les boutons Style sont appliques. La
fonction Propagation passe sur Couleur.
30 Analyse Thmatique (commande) Menu Carte
Manuel de rfrence de MapInfo
Taille Lorsque vous appliquez des attributs de couleur ou de taille une couche
thmatique, les attributs des autres couches thmatiques ne sont pas
affects. Puisque chaque couche conserve ses attributs, vous pouvez
appliquer des attributs diffrents chaque couche, de faon obtenir une
analyse deux variables lorsque les couches se superposent.
Pour plus d'informations concernant la cration d'une analyse deux
variables, voir le Chapitre 10 du Guide de lutilisateur de MapInfo.
Enregistrer Sauvegarde les paramtres de style dfinis en valeurs par dfaut.
Lgende de la carte
MapInfo cre automatiquement une lgende lorsque vous crez une analyse. Vous pouvez utiliser les paramtres
par dfaut ou personnaliser la lgende. Slectionnez Lgende dans le groupe Affichage de la bote de dialogue
Crer Carte Thmatique Etape 3/3 pour personnaliser l'affichage de la lgende. Voir : Personnalisation d'une
Lgende, plus loin dans ce chapitre.
Analyse thmatique par graphiques barres
Cration d'une analyse avec barres
Vous pouvez utiliser des graphiques barres pour analyser plusieurs variables d'un mme enregistrement. Vous
pouvez comparer la taille des barres dans chaque graphique pour obtenir des informations sur un enregistrement
de la table ou comparer la mme barre dans tous les graphiques pour tudier une variable travers tous les
enregistrements ou encore comparer la hauteur des graphiques barres pour obtenir des informations concernant
l'ensemble de la table.
Pour indiquer une valeur ngative dans un graphique thmatique barres, les barres stendent dans la direction
oppose lorientation du graphique. Les valeurs ngatives napparaissent pas dans les histogrammes barres
empiles.
Pour crer une analyse avec barres :
1. Choisissez Fichier > Ouvrir Table.
2. Slectionnez la fentre Carte sur laquelle vous voulez travailler.
3. Choisissez Carte > Analyse Thmatique. La bote de dialogue Crez Carte
Thmatique Etape 1/3 s'affiche.
4. Choisissez Barres.
5. Cliquez sur Suivant. La bote de dialogue Crez Carte Thmatique Etape 2/3
s'affiche.
6. Slectionnez la table partir de laquelle vous voulez crer les graphiques barres et
choisissez les variables ou les expressions contenant les valeurs que vous voulez
analyser.
7. Cliquez sur Suivant. La bote de dialogue Crez Carte Thmatique Etape 3/3
s'affiche. Utilisez la bote de dialogue pour personnaliser l'analyse ou la lgende.
Voir : Personnalisation du Style des Graphiques Barres.
8. Cliquez sur OK.
Personnalisation des graphiques barres
Vous pouvez personnaliser un graphique barres l'aide des boutons Styles et/ou Lgende de l'Etape 3. Si vous
souhaitez revenir l'une des botes de dialogue prcdentes pour effectuer des modifications, cliquez sur
Prcdent jusqu' ce que la bote de dialogue recherche s'affiche.
Analyse Thmatique (commande) Menu Carte 31
Manuel de rfrence de MapInfo
Vous pouvez personnaliser deux attributs des graphiques barres :
le style,
la lgende.
Personnalisation du style des graphiques barres
La fentre de dialogue Dfinir Barres permet de personnaliser le style des graphiques barres sur une carte. Les
attributs du style comprennent la hauteur, la largeur et la couleur des barres, le type de graphique, l'chelle des
barres, l'orientation des graphiques ainsi que dautres attributs comme la bordure et le cadre.
Pour personnaliser le style des graphiques barres :
1. Choisissez Fichier > Ouvrir Table.
2. Slectionnez la fentre Carte sur laquelle vous voulez travailler.
3. Choisissez Carte > Analyse Thmatique. La bote de dialogue Crez Carte
Thmatique Etape 1/3 s'affiche.
4. Choisissez Barres.
5. Cliquez sur Suivant. La bote de dialogue Crez Carte Thmatique Etape 2/3
s'affiche.
6. Slectionnez la table partir de laquelle vous voulez crer les graphiques barres et
choisissez les variables ou les expressions contenant les valeurs que vous voulez
analyser.
7. Cliquez sur Suivant. La bote de dialogue Crez Carte Thmatique Etape 3/3
s'affiche. Utilisez cette bote de dialogue pour personnaliser l'analyse ou la lgende.
8. Choisissez Styles pour afficher la bote de dialogue Dfinir Styles Barres.
32 Analyse Thmatique (commande) Menu Carte
Manuel de rfrence de MapInfo
Bote de dialogue Dfinir Barres
Variables Affiche les variables et expressions que vous utilisez pour crer chaque
graphique barres. MapInfo cre un graphique barres par
enregistrement et une barre pour chaque variable ou expression. Cliquez
deux fois sur une variable ou une expression pour modifier le style de la
barre correspondante.
Style Choisissez Style lorsque vous avez slectionn une variable ou une
expression dans la liste pour modifier le style de remplissage de la barre
correspondante.
Type du graphique Choisissez le type de graphique barres que vous voulez crer parmi les
quatre types proposs dans le groupe.
Empil Superpose les barres correspondant chaque variable pour crer ainsi un
seul graphique barres.
Graduation Dtermine la hauteur des barres en calculant le rapport entre la somme
des valeurs pour chaque enregistrement et la valeur affiche dans la case
"pour".
Barres Multiples Cre un graphique plusieurs barres, avec une barre pour chaque valeur.
Analyse Thmatique (commande) Menu Carte 33
Manuel de rfrence de MapInfo
Echelles Indpendantes (Barres
multiples)
Cre un graphique plusieurs barres pour lequel l'chelle de chaque
barre est dfinie de faon indpendante. Lorsque vous slectionnez cette
option, l'chelle d'une mme barre dans chaque graphique est obtenue en
calculant le rapport entre la hauteur affiche dans la case Hauteur et la
valeur maximum de la variable correspondante, sans tenir compte du
paramtre "pour". Lorsque vous choisissez Echelles Indpendantes, les
options "pour" et de dfinition d'chelle apparaissent en gris.
Lorsque l'option Echelles Indpendantes n'est pas slectionne, l'chelle
de toutes les barres dans chaque graphique est obtenue en calculant le
rapport entre la hauteur affiche dans la case Hauteur et la valeur
affiche dans la case "pour".
Dimensions du Graphique Dfinissez la taille des graphiques barres.
Hauteur Affiche la hauteur maximum d'une barre. La hauteur par dfaut est de
0.25 units papier et la plage utilisable s'tend de 0.1 10 pouces. Vous
pouvez slectionner les units papier dans la bote de dialogue
Prfrences Systme. Voir : Commande Prfrences.
Si vous choisissez l'option Empil et si vous slectionnez galement l'option Graduation dans le groupe Type du
Graphique, la valeur affiche dans la case Hauteur est la hauteur, en units papier, d'une barre empile lorsque la
valeur affiche dans la case "pour valeur dfinie" est la somme des valeurs de la barre.
Si vous choisissez seulement l'option Empil, sans slectionner l'option Graduation, toutes les barres ont la mme
hauteur, celle dfinie dans la case Hauteur, et la valeur affiche dans la case "pour valeur dfinie" ne peut pas tre
modifie.
Si vous choisissez un graphique plusieurs barres avec une chelle identique pour chaque barre, celle-ci est
obtenue en calculant le rapport entre la Hauteur et la valeur affiche dans la case "pour valeur dfinie". Si vous
choisissez un graphique barres multiples avec une chelle indpendante pour chaque barre, la valeur affiche
dans la case "pour valeur dfinie" est ignore et l'chelle de chaque barre est obtenue en calculant le rapport entre
la Hauteur et la valeur maximum de la variable ou de l'expression correspondante.
pour Valeur dfinie Affiche une valeur correspondant une certaine hauteur de barre.
MapInfo choisira une valeur, mais vous pouvez la choisir vous-mme.
La case "pour valeur dfinie" apparat en gris si vous choisissez l'option
Empil sans l'option Graduation ou si vous choisissez les options Barres
Multiples/Echelles Indpendantes.
Largeur Affiche la largeur, en units papier, du graphique barres. La plage
utilisable s'tend de 0.1 4 pouces. Slectionnez les units papier dans la
bote de dialogue Prfrences Systme. Voir : Commande Prfrences.
OK Cre l'analyse selon les options dfinies et affiche la bote de dialogue
Crer Carte Thmatique Etape 3/3.
Annuler Annule les options dfinies dans la bote de dialogue et affiche la bote
de dialogue Crer Carte Thmatique Etape 3/3.
Options Permet d'afficher d'autres options de personnalisation.
Orientation La bote Orientation permet de choisir une option pour dterminer
l'emplacement et la direction du graphique barres par rapport au
centrode de l'objet dans la couche analyse. Chaque bouton d'option
indique une orientation diffrente. L'emplacement par dfaut du
graphique barres se situe au-dessus du centrode de l'objet.
Options
34 Analyse Thmatique (commande) Menu Carte
Manuel de rfrence de MapInfo
Bordure Dfinissez le style de la bordure des barres et du cadre. La bote de
dialogue Style Ligne s'affiche. Le style par dfaut est une ligne pleine,
simple paisseur, noire. Voir aussi : Bouton/Commande Style Lignes.
Intrieur Dfinissez le style pour l'intrieur du rectangle qui encadre chaque
graphique barres. Si vous choisissez l'option Aucun dans la bote de
dialogue Style, il n'y aura pas de cadre autour des graphiques barres.
Transformation Choisissez l'un des trois modes de mise l'chelle.
Racine carre Mise l'chelle par racine carre.
Linaire Mise l'chelle linaire.
Logarithme Mise l 'chelle logarithmique (base 10). Toutes les barres sont
l'chelle zro pour une valeur zro. Le mode de mise l'chelle par
dfaut est le calcul linaire, qui est le meilleur mode de reprsentation de
donnes en une dimension. Puisquune seule dimension nous intresse
dans le cas des graphiques barres, c'est dire la hauteur des barres, il
est recommand de garder le mode par dfaut. Si la plage des donnes
est trs grande ou si les valeurs obissent une loi exponentielle,
choisissez la mise lchelle logarithmique.
Enregistrer Sauvegarde les paramtres de style dfinis comme paramtres par
dfaut.
Lgende de l'analyse
MapInfo cre automatiquement une lgende lorsque vous crez une analyse. Vous pouvez utiliser les paramtres
par dfaut ou personnaliser la lgende. Slectionnez Lgende dans le groupe Affichage de la bote de dialogue
Crer Carte Thmatique Etape 3/3 pour personnaliser l'affichage de la lgende. Voir : Personnalisation d'une
Lgende, plus loin dans ce chapitre.
Analyse thmatique par graphique secteurs
Cration d'une analyse avec secteurs
Vous pouvez utiliser des graphiques secteurs pour analyser plusieurs variables en mme temps. Vous pouvez
comparer la taille des diffrents secteurs dun graphique pour analyser un enregistrement de la table, ou comparer
le mme secteur dans tous les graphiques pour tudier une variable travers tous les enregistrements ou, encore,
comparer le diamtre des graphiques secteurs pour obtenir des informations concernant l'ensemble des tables.
Pour crer une analyse avec des graphiques secteurs :
1. Choisissez Fichier > Ouvrir Table.
2. Slectionnez la fentre Carte sur laquelle vous voulez travailler.
3. Choisissez Carte > Analyse Thmatique. La bote de dialogue Crer Carte
Thmatique Etape 1/3 s'affiche.
4. Choisissez Secteurs.
5. Cliquez sur Suivant. La bote de dialogue Crer Carte Thmatique Etape 2/3
s'affiche.
6. Slectionnez la table partir de laquelle vous voulez crer les graphiques secteurs
et choisissez les champs ou les expressions contenant les valeurs que vous voulez
analyser.
7. Cliquez sur Suivant. La bote de dialogue Crer Carte Thmatique Etape 3/3
s'affiche. Utilisez cette bote de dialogue pour personnaliser l'analyse ou la lgende.
Voir : Personnalisation des graphiques secteurs.
Analyse Thmatique (commande) Menu Carte 35
Manuel de rfrence de MapInfo
8. Cliquez sur OK.
Personnalisation des graphiques secteurs
Vous pouvez personnaliser un graphique secteurs l'aide des boutons Styles et/ou Lgende dans l'Etape 3. Si
vous souhaitez revenir l'une des fentres de dialogue prcdentes pour effectuer des modifications, cliquez sur
Prcdent jusqu' ce que la bote de dialogue recherche s'affiche.
Vous pouvez personnaliser deux attributs des graphiques secteurs :
le style,
la lgende.
Personnalisation du style des graphiques secteurs
La bote de dialogue Dfinir Secteurs vous permet de personnaliser le style des graphiques secteurs. Les attributs
de style comprennent le diamtre des graphiques secteurs et la couleur de chaque secteur, le type de graphique,
l'chelle des graphiques, leur orientation et dautres attributs comme la bordure des graphiques, l'angle de dpart
du premier secteur et des autres secteurs du graphique (sens des aiguilles ou sens inverse des aiguilles d'une
montre).
Pour personnaliser les graphiques secteurs :
1. Choisissez Fichier > Ouvrir Table.
2. Slectionnez la fentre Carte sur laquelle vous voulez travailler.
3. Choisissez Carte > Analyse Thmatique. La bote de dialogue Crer Carte Thmatique
Etape 1/3 s'affiche.
4. Choisissez Secteurs.
5. Cliquez sur Suivant. La bote de dialogue Crer Carte Thmatique Etape 2/3
s'affiche.
6. Slectionnez la table partir de laquelle vous voulez crer les graphiques secteurs
et choisissez les variables ou les expressions contenant les valeurs que vous voulez
analyser
7. Cliquez sur Suivant. La bote de dialogue Crer Carte Thmatique Etape 3/3
s'affiche. Utilisez cette bote de dialogue pour personnaliser l'analyse ou la lgende.
8. Choisissez Styles pour afficher la bote de dialogue Dfinir Secteurs.
9. Slectionnez les lments que vous voulez personnaliser et effectuez les
modifications appropries.
10. Choisissez Options pour accder aux autres fonctions de personnalisation.
36 Analyse Thmatique (commande) Menu Carte
Manuel de rfrence de MapInfo
Bote de dialogue Dfinir Secteurs
Variables Affichez les variables et les expressions que vous utilisez pour crer le
graphique secteurs. MapInfo cre un graphique secteurs par
enregistrement et un secteur pour chaque variable ou expression. Cliquez
deux fois sur la variable ou l'expression pour modifier le style du secteur
correspondant.
Style S'affiche lorsque vous slectionnez une variable ou une expression dans
la liste. Cliquez sur Style si vous voulez modifier le style de l'intrieur
du secteur correspondant la variable ou l'expression slectionne.
Type de Graphique Choisissez le type de graphique secteurs.
Gradu Permet d'obtenir des graphiques secteurs dont la taille est
proportionnelle la somme de leurs composants.
Hmicycles Permet d'afficher des hmicycles au lieu de graphiques secteurs
complets.
Dimensions du Graphique
Permet de dfinir la taille des graphiques secteurs ou des hmicycles.
Analyse Thmatique (commande) Menu Carte 37
Manuel de rfrence de MapInfo
Diamtre
Affiche le diamtre maximum d'un graphique secteurs. Le diamtre par
dfaut est de 0.635 cm et la plage utilisable s'tend de 0,254 cm
25,4 cm. Vous pouvez slectionner les units papier dans la bote de
dialogue Prfrences Systme. Voir : Commande Prfrences. Lorsque
vous choisissez l'option Gradu dans le groupe Type de Graphique, la
valeur affiche dans la case Diamtre est le diamtre du graphique, en
units papier, pour la somme dfinie dans la case "pour Somme". Si vous
ne choisissez pas l'option Gradu, tous les graphiques secteurs ont le
mme diamtre, dfini dans la case Diamtre et la valeur affiche dans la
case "pour Somme" est ignore.
pour Somme
S'affiche lorsque vous choisissez l'option Gradu dans le groupe Type de
Graphique. Indique que, pour cette somme, la taille du graphique
correspond au diamtre spcifi.
Annuler
Annule les options dfinies dans la bote de dialogue et affiche ensuite la
bote de dialogue Crer Carte Thmatique Etape 3/3.
OK
Cre l'analyse selon les options dfinies et affiche la bote de dialogue
Crer Carte Thmatique Etape 3/3.
Options
Permet d'afficher d'autres options de personnalisation.
Orientation
Permet de choisir une option pour dterminer l'emplacement et la
direction du graphique secteurs par rapport au centrode de l'objet dans
la couche analyse. Chaque bouton d'option indique une orientation
diffrente. L'emplacement par dfaut du graphique barres se situe au-
dessus du centrode de l'objet.
Attributs
Permet de dfinir les attributs des graphiques secteurs.
Angle Dpart
Permet de dfinir l'angle de dpart du premier secteur.
Sens des Aiguilles
Permet de choisir le sens des aiguilles d'une montre comme direction des
secteurs.
Bordure
Permet de dfinir le style de la bordure des graphiques secteurs. La
bote de dialogue Style Ligne s'affiche. Le style par dfaut est une ligne
pleine, simple paisseur, noire. Voir aussi : Bouton/Commande Style
Lignes.
Transformation
Choisissez l'un des trois modes de mise l'chelle pour les graphiques
secteurs.
Racine carre
Mise l'chelle par racine carre.
Linaire
Mise l'chelle linaire.
Logarithme
Mise l 'chelle logarithmique (base 10). Cette option est active lorsque
vous slectionnez l'option Gradu dans le groupe Type de Graphique.
Tous les secteurs gradus sont l'chelle zro pour une somme gale
zro. Le mode de mise l'chelle par dfaut est le mode par racine
carre. Il est recommand d'utiliser le mode de mise l'chelle par racine
carre pour les graphiques secteurs car la surface des secteurs varie
avec le carr du rayon.
Enregistrer
Sauvegarde les paramtres de style dfinis en paramtres par dfaut.
38 Analyse Thmatique (commande) Menu Carte
Manuel de rfrence de MapInfo
Lgende de l'analyse
MapInfo cre automatiquement une lgende lorsque vous crez une analyse. Vous pouvez utiliser les paramtres
par dfaut ou personnaliser la lgende. Slectionnez Lgende dans le groupe Affichage de la bote de dialogue
Crer Carte Thmatique Etape 3/3 pour personnaliser l'affichage de la lgende. Voir : Personnalisation d'une
Lgende, plus loin dans ce chapitre.
Analyse thmatique par symboles proportionnels
Cration d'une analyse par symboles proportionnels
Une analyse avec symboles proportionnels affiche des points reprsentant des donnes ayant des valeurs
numriques spcifiques. Ceci est utile pour illustrer des informations quantitatives, telles que la reprsentation
dans l'ordre dcroissant d'une srie de donnes. La taille des symboles est proportionnelle la valeur reprsente
par les points. Les points les plus grands correspondant aux valeurs les plus grandes et, inversement, les points les
plus petits correspondent aux valeurs les plus petites.
Pour crer une analyse par symboles proportionnels :
1. Choisissez Fichier > Ouvrir Table.
2. Ouvrez la fentre Carte sur laquelle vous voulez travailler. Slectionnez la fentre
Carte.
3. Choisissez Carte > Analyse Thmatique. La bote de dialogue Crer Carte
Thmatique Etape 1/3 s'affiche.
4. Choisir Symboles.
5. Cliquez sur Suivant. La bote de dialogue Crer Carte Thmatique Etape 2/3
s'affiche.
6. Slectionnez la table partir de laquelle vous voulez crer une carte symboles
proportionnels et choisissez le champ contenant les valeurs que vous voulez
analyser.
7. Cliquez sur Suivant. La bote de dialogue Crez Carte Thmatique Etape 3/3
s'affiche. Utilisez cette bote de dialogue pour personnaliser l'analyse ou la lgende.
Voir : Bote de dialogue Dfinir Symboles Proportionnels.
8. Cliquez sur OK. Une analyse avec symboles proportionnels est cre partir des
paramtres par dfaut ou des paramtres personnaliss que vous avez dfinis.
Personnalisation d'une analyse avec symboles proportionnels
Vous pouvez personnaliser une analyse avec symboles proportionnels l'aide du bouton Paramtres dans l'Etape
3. Si vous souhaitez revenir l'une des botes de dialogue prcdentes pour effectuer des modifications, cliquez
sur Prcdent jusqu' ce que la bote de dialogue recherche s'affiche.
Vous pouvez personnaliser deux attributs dans une analyse avec symboles proportionnels :
les paramtres,
la lgende.
Paramtres de personnalisation
La bote de dialogue Dfinir Symboles Proportionnels permet de personnaliser les attributs des analyses avec
symboles proportionnels. Les attributs de style comprennent le type de symbole, sa taille et sa couleur et la valeur
utiliser pour dfinir la taille du symbole. D'autres options permettent de dfinir le mode de mise l'chelle du
symbole, son orientation et le choix dun symbole pour les valeurs ngatives.
Pour personnaliser une analyse avec symboles proportionnels :
1. Choisissez Fichier > Ouvrir Table.
Analyse Thmatique (commande) Menu Carte 39
Manuel de rfrence de MapInfo
2. Ouvrez la fentre Carte sur laquelle vous voulez travailler. Slectionnez la fentre
Carte.
3. Choisissez Carte > Analyse Thmatique. La bote de dialogue Crer Carte
Thmatique Etape 1/3 s'affiche.
4. Choisissez Symboles.
5. Cliquez sur Suivant. La bote de dialogue Crer Carte Thmatique Etape 2/3
s'affiche.
6. Slectionnez la table partir de laquelle vous voulez crer une analyse avec
symboles proportionnels et choisissez le champ contenant les valeurs que vous
voulez analyser.
7. Cliquez sur Suivant. La bote de dialogue Crer Carte Thmatique Etape 3/3
s'affiche.
8. Choisissez Paramtres pour afficher la bote de dialogue Dfinir Symboles
Proportionnels.
Bote de dialogue Dfinir Symboles Proportionnels
Symbole Affiche le symbole courant. Si vous voulez modifier les attributs du
symbole, cliquez sur le bouton Style Symboles pour afficher la bote de
dialogue Style Symbole. Vous pouvez modifier le type du symbole, sa
couleur et sa taille
Symbole (dans la bote
Style Symbole)
Permet de choisir un type de symbole dans la palette. Le symbole par
dfaut est un cercle.
Couleur (dans la bote
Style Symbole)
Permet de choisir une couleur dans la palette. La couleur par dfaut est le
rouge.
Taille (dans la bote Style
Symbole)
Permet de choisir la taille du symbole. La taille par dfaut est de 36
points.
40 Analyse Thmatique (commande) Menu Carte
Manuel de rfrence de MapInfo
pour Valeur Dfinie Permet d'afficher la valeur servant dfinir la proportion du symbole. La
taille du symbole pour la valeur dfinie est la taille que vous avez
spcifie dans la bote de dialogue Style Symbole. La taille des symboles
pour les autres valeurs sera dtermine partir de cette valeur. La valeur
par dfaut est la valeur maximum des donnes, avec deux chiffres
significatifs. La taille des symboles va en dcroissant pour finir par un
point pour reprsenter les valeurs zro.
Annuler Annule les options dfinies dans la fentre de dialogue et affiche la bote
de dialogue Crer Carte Thmatique Etape 3/3.
OK Cre l'analyse selon les options dfinies et retourne la bote de dialogue
Crer Carte Thmatique Etape 3/3.
Options Permet d'afficher d'autres options de personnalisation.
Valeurs Ngatives Permet de choisir un symbole pour les valeurs ngatives.
Symbole Cochez la case Symbole pour faire apparatre sur la carte le symbole
choisi pour les valeurs ngatives. La modification des attributs du
symbole reprsentant les valeurs ngatives n'affecte pas les attributs du
symbole reprsentant les valeurs positives. Pour modifier les attributs du
symbole choisi pour les valeurs ngatives, cliquez sur le bouton Style
Symboles dans le groupe des Valeurs Ngatives. La bote de dialogue
Style Symbole s'affiche. Vous pouvez modifier le type de symbole, sa
couleur et sa taille. Les attributs par dfaut sont 36 points/bleu/cercle.
Transformation Choisissez l'un des trois modes de mise l'chelle pour les symboles.
Racine carre Mise l'chelle par racine carre.
Linaire Mise l'chelle linaire.
Logarithme Mise l 'chelle logarithmique (base 10). Le mode de mise l'chelle
par dfaut est le mode par racine carre. Il est recommand de l'utiliser
pour les cartes symboles proportionnels. Lorsque vous choisissez
Racine Carre, MapInfo dtermine la taille des symboles de manire ce
que la surface du symbole soit proportionnelle la valeur reprsente.
Ainsi, si la valeur d'un enregistrement est trois fois plus grande que la
valeur d'un autre enregistrement, le symbole reprsentant
l'enregistrement le plus grand occupe une surface trois fois plus grande
sur la carte. Les cartographes ont tabli que cette reprsentation visuelle
plus prcise des valeurs facilite les comparaisons.
Enregistrer Sauvegarde les paramtres dfinis pour les symboles comme paramtres
par dfaut.
Lgende de l'analyse
MapInfo cre automatiquement une lgende lorsque vous crez une analyse. Vous pouvez utiliser les paramtres
par dfaut ou personnaliser la lgende. Slectionnez Lgende dans le groupe Affichage de la bote de dialogue
Crer Carte Thmatique Etape 3/3 pour personnaliser l'affichage de la lgende. Voir : Personnalisation d'une
Lgende, plus loin dans ce chapitre.
Analyse thmatique par densit de points
Une analyse par densit de points permet d'tudier des chiffres de donnes bruts (ex : population). Chaque point
reprsente un certain nombre d'units. Ce nombre, multipli par le nombre total de points dans le polygone, est
gal la valeur des donnes de ce polygone.
Cration d'une analyse par densit de points
Analyse Thmatique (commande) Menu Carte 41
Manuel de rfrence de MapInfo
Pour crer une carte par densit de points :
1. Choisissez Fichier > Ouvrir Table.
2. Slectionnez la fentre Carte sur laquelle vous voulez travailler.
3. Choisissez Carte > Analyse Thmatique. La bote de dialogue Crer Carte
Thmatique Etape 1/3 s'affiche.
4. Choisissez Densit Points.
5. Cliquez sur Suivant. La bote de dialogue Crer Carte Thmatique Etape 2/3
s'affiche.
6. Slectionnez la table partir de laquelle vous voulez crer l'analyse par densit de
points et choisissez la variable contenant les valeurs que vous voulez analyser.
7. Cliquez sur Suivant. La bote de dialogue Crer Carte Thmatique Etape 3/3
s'affiche. Utilisez cette bote de dialogue pour personnaliser l'analyse ou la lgende.
Voir : Personnalisation d'une analyse par Densit de Points.
8. Cliquez sur OK. Une analyse par densit de points est cre partir des paramtres
par dfaut ou des paramtres personnaliss que vous avez dfinis.
Personnalisation d'une analyse par densit de points
Vous pouvez personnaliser une analyse par densit de points l'aide des boutons Paramtres et/ou Lgende de
l'Etape 3. Si vous souhaitez revenir l'une des botes de dialogue prcdentes pour effectuer des modifications,
cliquez sur Prcdent jusqu' ce que la bote de dialogue recherche s'affiche.
Vous pouvez personnaliser deux attributs d'une analyse par densit de points :
les paramtres,
la lgende.
Paramtres de personnalisation
La bote de dialogue Dfinir Densit de Points permet de personnaliser les paramtres de l'analyse par densit de
points. Ceux-ci comprennent le nombre d'units que reprsente chaque point, la taille des points et la couleur des
points.
Pour accder la bote de dialogue Dfinir Densit de Points :
1. Choisissez Fichier > Ouvrir Table.
2. Ouvrir la fentre Carte sur laquelle vous voulez travailler. Slectionnez la fentre
Carte.
3. Choisissez Carte > Analyse Thmatique. La bote de dialogue Crer Carte
Thmatique Etape 1/3 s'affiche.
4. Choisissez Densit Points.
5. Cliquez sur Suivant. La bote de dialogue Crer Carte Thmatique Etape 2/3
s'affiche.
6. Slectionnez la table partir de laquelle vous voulez crer l'analyse par densit de
points et choisissez la variable contenant les valeurs que vous voulez analyser.
7. Cliquez sur Suivant. La bote de dialogue Crer Carte Thmatique Etape 3/3
s'affiche.
8. Choisissez Paramtres pour afficher la bote de dialogue Dfinir Densit de Points.
42 Analyse Thmatique (commande) Menu Carte
Manuel de rfrence de MapInfo
Bote de dialogue Dfinir Densit de Points
Chaque point reprsente :____
units
MapInfo value le nombre d'units que chaque point doit reprsenter et
affiche ce nombre dans la case correspondante. Vous pouvez entrer un
nombre diffrent d'units. Le nombre de points qui apparat dans un
polygone est proportionnel au nombre d'units reprsent par chaque
point.
Taille Point Permet de choisir la taille des points. Cliquez sur Petite (un pixel) ou
Grande (quatre pixels).
OK Cre l'analyse en fonction des options dfinies et affiche la bote de
dialogue Crer Carte Thmatique Etape 3/3.
Annuler Annule les options dfinies dans la bote de dialogue et affiche ensuite la
bote de dialogue Crer Carte Thmatique Etape 3/3.
Enregistrer Sauvegarde les paramtres dfinis en paramtres par dfaut.
Lgende de l'analyse
MapInfo cre automatiquement une lgende lorsque vous crez une analyse. Vous pouvez utiliser les paramtres
par dfaut ou personnaliser la lgende. Slectionnez Lgende dans le groupe Affichage de la bote de dialogue
Crer Carte Thmatique Etape 3/3 pour personnaliser l'affichage de la lgende. Voir : Personnalisation d'une
Lgende, plus loin dans ce chapitre.
Personnalisation d'une analyse par valeurs individuelles
Vous pouvez personnaliser une analyse par valeurs individuelles l'aide du bouton Styles de l'Etape 3. Si vous
souhaitez revenir l'une des botes de dialogue prcdentes pour effectuer des modifications, cliquez sur
Prcdent jusqu' ce que la bote de dialogue recherche s'affiche.
Vous pouvez personnaliser deux attributs d'une analyse par valeurs individuelles :
les styles,
la lgende.
Personnalisation du style
La bote de dialogue Dfinir Style Intervalles Manuels permet de personnaliser le symbole, la ligne et l'intrieur du
symbole utilis pour colorer la valeur individuelle.
Pour afficher la bote de dialogue Dfinir Style Intervalles Manuels :
1. Choisissez Fichier > Ouvrir Table.
2. Slectionnez la fentre Carte sur laquelle vous voulez travailler.
Analyse Thmatique (commande) Menu Carte 43
Manuel de rfrence de MapInfo
3. Choisissez Carte > Crer Carte Thmatique. La bote de dialogue Crer Carte
Thmatique Etape 1/3 s'affiche.
4. Choisissez Val. Individuelles.
5. Cliquez sur Suivant. La bote de dialogue Crer Carte Thmatique Etape 2/3
s'affiche.
6. Slectionnez la table partir de laquelle vous voulez crer l'analyse par valeurs
individuelles et choisissez la variable ou l'expression contenant les valeurs que vous
voulez analyser.
7. Cliquez sur Suivant. La bote de dialogue Crer Carte Thmatique Etape 3/3
s'affiche. Utilisez cette bote de dialogue pour personnaliser l'analyse ou la lgende.
8. Choisissez Styles pour afficher la bote de dialogue Dfinir Style Intervalles
Manuels.
9. Slectionnez les lments que vous voulez personnaliser et effectuez les
modifications appropries.
10. Cliquez sur OK.
Bote de dialogue Dfinir Style Intervalles Manuels
Valeur Individuelle Affiche les valeurs des donnes, jusqu' 255.
Style Affiche le style pour chaque valeur. Pour modifier le style d'une valeur, mettre
en vidence la valeur dans la liste. Cliquez sur le bouton Style. Une bote de
dialogue Style correspondant au type d'objet sur lequel vous travaillez (ex :
points, polygones, lignes) s'affiche et permet de modifier les attributs de style
pour cette valeur. Remarquez que le symbole par dfaut d'une analyse
thmatique par valeurs individuelles correspond au symbole de la table de
base. Voir : Commandes/Boutons Style Polygones, Style Lignes et Style
Symboles.
Tous les attributs Appliquer tous les attributs (couleur, trame, lignes) pour cette valeur.
Couleur Appliquer uniquement la couleur pour cette valeur.
44 Analyse Thmatique (commande) Menu Carte
Manuel de rfrence de MapInfo
Utiliser couleurs Cochez cette case pour utiliser les couleurs. Dsactivez-la pour utiliser
l'chelle de gris. L'utilisation des couleurs est l'option par dfaut.
OK Cre l'analyse selon les options dfinies et affiche la bote de dialogue Crer
Carte Thmatique Etape 3/3.
Annuler Annule les options dfinies et affiche la bote de dialogue Crer Carte
Thmatique Etape 3/3.
Lgende de l'analyse
MapInfo cre automatiquement une lgende lorsque vous crez une analyse. Vous pouvez utiliser les paramtres
par dfaut ou personnaliser la lgende. Slectionnez Lgende dans le groupe Affichage de la bote de dialogue
Crer Carte Thmatique Etape 3/3 pour personnaliser l'affichage de la lgende. Voir : Personnalisation d'une
Lgende, plus loin dans ce chapitre.
Personnaliser une carte danalyse par coloration continu .
Vous pouvez personnaliser une analyse par coloration continue l'aide du bouton Paramtres et/ou Styles de la
bote de dialogue Crer Carte Thmatique - Etape 3/3. Pour revenir l'une des botes de dialogue prcdentes afin
d'effectuer des changements, choisissez le bouton Prcdent jusqu' ce que vous accdiez la bote de dialogue
que vous dsirez renseigner.
Pour personnaliser une analyse par coloration continue :
1. A partir de la bote de dialogue Crer Carte Thmatique - Etape 3/3, choisissez
Paramtres et/ou Styles. Des descriptions de chaque option suivent.
2. Validez la mthode dinterpolation utiliser (IDW ou TIN)
3. Choisissez les lments personnaliser et faites les changements appropris.
Analyse Thmatique (commande) Menu Carte 45
Manuel de rfrence de MapInfo
Quand utiliser la mthode dinterpolation IDW ou la mthode dinterpolation TIN ?
IDW : La mthode dinterpolation IDW sapplique gnralement des donnes imprvisibles, pouvant varier
grandement sur de faibles distances et donc pas toujours reprsentatives de la tendance locale.
Cest le cas en particulier des donnes environnementales : relevs de concentrations en polluants, pluviomtrie,
chimie du sol, rpartition de filons de mtal dans le sol, mesures de radioactivit,
Pour ce type de donnes, il est prfrable dutiliser la mthode IDW qui sappuie sur une moyenne mobile
calcule en fonction des points avoisinants. Elle permet de lisser les valeurs des donnes originales et destimer les
tendances locales.
TIN : La mthode dinterpolation TIN est frquemment utilise pour traiter des donnes qui ne ncessitent pas le
calcul dune moyenne pour la zone, comme des relevs daltitude. Le maillage cr par triangulation passe par
tous les points de donnes originaux, ce qui signifie que chacun de ces points est pris en considration.
Dans une certaine proportion, cette technique peut donner des valeurs surestimes par rapport aux valeurs locales
maximales ou sous-estimes par rapport aux valeurs locales minimales. Les relevs daltitude sont un bon exemple
de valeurs ponctuelles pour lesquelles il est prfrable de choisir une mthode dinterpolation telle que la mthode
TIN, qui donnera des valeurs tantt quelque peu surestimes, tantt quelque peu sous-estimes.
Paramtres dinterpolation IDW
Affichez la bote de dialogue Paramtres d'interpolation IDW en cliquant sur le bouton paramtres, la mthode
dinterpolation choisie tant IDW. L'interpolateur donne un fichier de grille raster qui s'affiche sous forme d'une
table raster dans une fentre de carte.
Taille de la cellule Dfinit la largeur et la hauteur d'une cellule de grille dans des units de
distance. Les cellules de grille sont carres de sorte que la largeur et la
hauteur soient spcifies avec une seule valeur. Notez que lorsque vous
changez la taille de la cellule, la dimension de la grille est mise jour
pour reflter cette modification. Plus les cellules sont petites, plus la
rsolution est grande.
Facteur d'influence dfinit linfluence exponentielle, selon la distance, des points de donnes
avoisinants dans le calcul de la valeur de chaque cellule de la grille.
Augmenter lexposant rduit linfluence des points de donnes
46 Analyse Thmatique (commande) Menu Carte
Manuel de rfrence de MapInfo
proportionnellement leur loignement de la cellule. Le rglage optimal
de ce paramtre est 2 : pondration inverse au carr de la distance.
Rayon de la recherche reprsente la distance maximale entre une cellule et les points de
donnes environnants devant rentrer en compte dans le calcul de la
valeur moyenne. Si pour une cellule, aucun point de donnes nest situ
dans cette zone circulaire dfinie autour delle, aucune valeur nest
attribue la cellule.
Bordure de la grille permet de rgler la distance de marge jusqu' laquelle peut tre tendue
la grille au del du rectangle dencombrement des points de donnes.
Mthode daggrgation
dans une cellule
Dfinit la mthode dagrgation pour les valeurs z des points de donnes
source qui se trouvent dans la mme cellule de la grille rsultat.
Choisissez parmi les valeurs : Moyenne, Comptage, Somme, Minimum
et Maximum.
Paramtres dinterpolation TIN
Affichez la bote de dialogue Paramtres d'interpolation TIN en cliquant sur le bouton paramtres, la mthode
dinterpolation choisie tant TIN. L'interpolateur donne un fichier de grille raster qui s'affiche sous forme d'une
table raster dans une fentre de carte.
Taille de la cellule Dfinit la largeur et la hauteur d'une cellule de grille dans des units de
distance. Les cellules de grille sont carres de sorte que la largeur et la
hauteur soient spcifies avec une seule valeur. Notez que lorsque vous
changez la taille de la cellule, la dimension de la grille est mise jour
pour reflter cette modification. ). Plus les cellules sont petites, plus la
rsolution est grande.
Dimensions de la grille Zone de texte non modifiable affichant les dimensions de la grille en
cellules.
Tolrance Valeur de tolrance qui permet de contrler la concidence de points
rapprochs dans lespace. Cette tolrance correspond une fraction de la
longueur de la diagonale du rectangle dencombrement des points.
Distance Valeur de la distance de contrle de la sortie de ce filtre. Pour une valeur
non nulle, seuls les bords ou les triangles contenus lintrieur dune
sphre centre aux sommets des mailles seront sortis. Il est utile de
Analyse Thmatique (commande) Menu Carte 47
Manuel de rfrence de MapInfo
contraindre le TIN une distance spcifie, autrement la triangulation
recouperait des rgions concaves.
Angle Spcifie la valeur de langle (en degrs) qui dfinit un bord aigu. Si la
diffrence dangle entre polygones voisins est suprieure cette valeur,
le bord commun est considr comme aigu. Ceci est utile pour lisser la
grille finale.
Styles, Boite de dialogue Paramtres de Coloration
La bote de dialogue Paramtre de Coloration s'affiche. Un aperu des points d'inflexion, la barre du spectre de
couleurs, et les options minimum et maximum s'affichent. Spcifiez les valeurs et les couleurs d'inflexion.
Mthodes dinflexion Vous pouvez contrler la diffusion des couleurs en spcifiant une
mthode de rpartition, le nombre de points dinflexion. La liste
droulante Nombre dinflexions permet dentrer tout nombre compris
entre 2 et 255. Vous pouvez galement appliquer un facteur darrondi
aux valeurs dinflexion. Si la mthode dinflexion est base sur le
nombre de cellules, vous pouvez ne pas voir les effets du facteur
darrondi jusqu ce que les valeurs dinflexion soient calcules.
Mthodes dinflexion :
Mme nombre de cellules- Dfinit les inflexions de sorte quil y ait
approximativement un nombre de cellules de grille gal entre
48 Analyse Thmatique (commande) Menu Carte
Manuel de rfrence de MapInfo
chaque valeur dinflexion.
Classes de mme Amplitude- Diffuse les inflexions de manire
gale entre les valeurs minimales et maximales de la gamme de
donnes.
Nombre de cellules manuel- Utilisez cette mthode pour spcifier
vos propres pourcentages.
Intervalles manuel- Utilisez cette mthode pour spcifier vos
propres valeurs.
Pour changer la couleur dun point dinflexion, doublecliquez sur le
pav de couleur et choisissez une nouvelle couleur dans la palette.
Pour modifier les pourcentages/valeurs dinflexion, cliquez une ou deux
fois sur une valeur.
Affiner
Contraste Rgle le contraste de l'image ; le paramtre de contraste par dfaut est
50%.
Luminosit Rgle la luminosit de l'image ; le paramtre de luminosit par dfaut est
50%.
Translucidit Utilisez la barre de dfilement Translucidit pour rgler la Translucidit
de limage. La translucidit peut tre dfinie entre 0 et 100%. Un rglage
0% rend limage compltement opaque (on ne peut pas voir au
travers). Un rglage 100% rend limage compltement transparente (ou
compltement invisible).
Nuances de gris Cochez cette case pour afficher une coloration en nuances de gris plutt
qu'en couleur.
Inverser Ce bouton permet dinverser les couleurs dinflexion.
Ombrage
Activer Lactivation de lombrage permet dappliquer un ombrage issu dune
source de lumire virtuelle sur le rsultat de lanalyse par coloration
continue.
Eclairage MapInfo rgle la luminosit de chaque cellule de grille selon son
orientation par rapport la source de lumire. Cela permet de prendre en
compte la pente et la direction de la surface en fonction de la direction de
la lumire.
Les valeurs de luminosit affectes par MapInfo Professional chaque
cellule correspondent la lumire qui brille la surface. La source de
lumire peut tre le soleil qui brille sur une surface topographique. La
luminosit maximale est affecte aux points o les faisceaux dclairage
sont perpendiculaires la surface (la pente fait directement face la
source de lumire). Puisque les faces de la pente se dtournent de la
source de lumire, des valeurs de luminosit infrieures sont affectes.
Interpolation
Analyse Thmatique (commande) Menu Carte 49
Manuel de rfrence de MapInfo
Les mthodes d'interpolation fournies en standard avec MapInfo Professional sont la pondration par distance
inverse (IDW) et Triangular Irregular Network (TIN). L'interpolateur donne un fichier de grille raster qui s'affiche
sous forme de table raster dans une fentre de carte.
Informations et Info-bulles
La fiche informations ou les infos bulles permetten dobtenir des dtails sur chaque cellule de grille. Lorsque la
fentre Carte est active, cliquez sur le bouton Informations afin de le slectionnez et cliquez sur la carte. La fiche
Informations affiche le nom de la surface de grille et la valeur de donnes qui lui est associe. Les informations de
la fentre Informations seront car vous ne pouvez pas changer la valeur de la cellule.
Lorsque loption Info-bulles est active, le passage du curseur sur une cellule de grille affiche la valeur de la cellule.
Vue3D
La grille issue de linterpolation de lanalyse par coloration continue affiche dans une fentre Vue3D.
Personnalisation d'une lgende
Pour personnaliser la lgende d'une analyse thmatique, cliquez sur le bouton Lgende dans la bote de dialogue
Crer Carte Thmatique Etape 3/3. La bote de dialogue Dfinir Lgende s'affiche. Vous pouvez personnaliser le
titre, le sous-titre, les polices de caractres et les libells des lgendes. Vous pouvez galement choisir d'afficher
ou de cacher la lgende dans la couche thmatique.
Pour personnaliser une lgende :
A partir de la bote de dialogue Crer Carte Thmatique - Etape 3/3, choisissez Lgende.
La bote de dialogue Dfinir Lgende s'affiche.
Bote de dialogue Dfinir Lgende coloration continue
D
Lgende
50 Analyse Thmatique (commande) Menu Carte
Manuel de rfrence de MapInfo
Titre Tape le titre pour la lgende. Longueur maximum : 255 caractres.
Police Cliquez sur le bouton Police pour choisir la police du titre de la lgende.
Sous-Titre Tape le sous-titre pour la carte. Un sous-titre n'est pas ncessaire.
Police Cliquez sur le bouton Police pour choisir la police du sous-titre de la
lgende.
Afficher la lgende de la
couche
Cochez cette case pour afficher la lgende de cette couche thmatique.
Bordure Slectionne un style de bordure.
Affichage de la lgende Pas de lgende : N'affiche pas la lgende de l'analyse thmatique dans
une lgende cartographique. Si l'option affichage > lgende est
slectionne, cliquez sur l'option pour afficher la fentre de lgende
thmatique.
Nouvelle fentre lgende : Cre une nouvelle lgende cartographique
l'aide des options spcifies.
Lgende de (nom dune fentre) : Ajoute les informations de l'analyse
thmatique la lgende cartographique existante.
Titres et libells par
dfaut
Choisit de remplacer les titres ou les tiquettes entrs manuellement par
les valeurs par dfaut.
Libells lgende
Police Choisit la police des libells.
Nouveau libell Modifie l'tiquette de classe slectionne dans cette zone. La longueur
maximum est 80 caractres.
Changer les valeurs de la classe de la lgende ne change pas les valeurs de la classe dans une carte de valeurs de
classe ou individuelles. Pour ce faire, affichez la bote de dialogue Classes en choisissant Modifier Analyse
Thmatique dans le menu carte, ou en cliquant deux fois dans la fentre lgende. Chacune des deux mthodes
affichera la bote de dialogue Modifier Couche Thmatique, o vous pouvez accder au bouton Classes et
modifier les classes.
# objets Indique le nombre d'objets de la classe slectionne.
Afficher cette classe Cochez cette case pour voir la classe slectionne apparatre dans la
lgende.
Compter les
enregistrements
Cochez cette case pour afficher le nombre d'enregistrements de chaque
classe. Cette option est disponible uniquement pour les analyses
thmatiques de valeurs de classes et individuelles.
Annuler Annule la personnalisation et revient la bote de dialogue Crer Carte
Thmatique - Etape 3/3.
OK Personnalise la lgende selon les spcifications et affiche la bote de
dialogue Crer Carte Thmatique - Etape 3/3.
Voir galement :
Analyse Thmatique (commande) Menu Carte 51
Manuel de rfrence de MapInfo
Fonctions
Modifier Analyse Thmatique
Fentre Vue3D
Commande Nouvelle fentre carte
Guide utilisateur : Chapitre 10
52 Annuler (commande) Menu Edition
Manuel de rfrence de MapInfo
Annuler (commande) Menu Edition
Rle de la commande Annuler :
annuler la dernire opration de modification.
Commande Annuler active quand :
une fentre Carte est active et le mode Modifier Objet est activ,
une opration pouvant tre annule", telle que l'ajout, le dplacement ou la suppression
d'objets, ou l'ajout et la suppression d'enregistrements a t effectue. (La commande
Recommencer est disponible lorsqu'une commande Annuler a t excute).
Accs
Edition > Annuler
ou
Barre d'outils Standard > bouton Annuler
Annulation de la dernire opration
Si aprs l'excution d'une opration, vous n'obtenez pas les rsultats escompts, vous avez la possibilit de
l'annuler.
Le nom de cette commande change pour que vous puissiez savoir exactement quelle opration vous allez annuler.
Par exemple, aprs l'excution de la commande Coller, celle-ci devient Annuler Coller.
Lorsque vous avez annul une opration, le nom de cette commande change nouveau et devient, par exemple,
Recommencer Coller.
Vous ne pouvez pas annuler les commandes suivantes : Annuler Changements, Enregistrer Table, Enregistrer
Table Sous, ou toute autre opration dont le rsultat est avant tout esthtique.
La commande Annuler est affecte par l'option Nombre de niveaux d'Annulation dans les Prfrences systme
(Affichage > Prfrences > Systme). En effet, le nombre d'actions pouvant tre annules peut tre compris entre 0
(le systme d'annulation est dsactiv) et 800, la valeur par dfaut tant 10. Par exemple, si vous avez dfini 120
actions et que vous tentez d'en annuler 121, vous ne pourrez pas accder au menu d'annulation.
Il s'agit d'une limite mmoire dfinie pour la commande Annuler. Si vous modifiez des objets graphiques trs
complexes, le nombre d'actions pouvant tre annules peut tre infrieur celui qui est dfini dans l'option
Prfrences.
Voir galement :
Commande Effacer
Commande Prfrences
Annuler Changements (commande) Menu Fichier 53
Manuel de rfrence de MapInfo
Annuler Changements (commande) Menu Fichier
Rle de la commande Annuler Changements :
revenir la version prcdente d'une table lorsque vous avez effectu des modifications
que vous ne souhaitez pas rendre permanentes et que vous n'avez pas encore enregistres.
Commande Annuler Changements active quand :
des modifications ont t apportes une table mais n'ont pas t enregistres.
Accs
Fichier > Annuler Changements
Utilisation de la commande
La commande Annuler Changements remplace une table charge en mmoire par sa dernire version enregistre.
Pour revenir la version prcdente d'une table :
1. Choisissez Fichier > Annuler Changements. Une bote de dialogue s'affiche, qui
vous permet, si ncessaire, de choisir la table concerne.
2. Cliquez sur Effacer. Les modifications apportes la table choisie sont supprimes.
Voir galement :
Commande Enregistrer Table
Commande Enregistrer Table Sous
54 Annuler Cible (commande) Menu Objets
Manuel de rfrence de MapInfo
Annuler Cible (commande) Menu Objets
Rle de la commande Annuler Cible :
annuler l'affectation en tant que cible d'un objet, prcdemment tablie en vue d'une
modification.
Commande Annuler Cible active quand :
une fentre Carte est active
et
un objet cible existe
et
les commandes Supprimer Intrieur, Supprimer Extrieur, Dcouper ou Ajouter Noeuds
n'ont pas t utilises sur l'objet.
Accs
Objets > Annuler Cible
Annuler une cible
Si vous ne souhaitez pas modifier un objet aprs l'avoir dsign comme cible, utilisez la commande Annuler Cible
pour que l'objet retrouve son statut normal. Un objet est automatiquement annul en tant que cible lorsqu'il est
effac ou modifi laide des commandes Supprimer Intrieur, Supprimer Extrieur, Dcouper ou Ajouter
Noeuds, ou si vous choisissez un nouvelle cible.
Voir galement :
Commande Dfinir Cible
Annuler lissage (commande) Menu Objets 55
Manuel de rfrence de MapInfo
Annuler lissage (commande) Menu Objets
Rle de la commande Annuler lissage :
rendre une polyligne lisse son aspect initial.
Commande Annuler lissage active quand :
une fentre Carte contenant une couche modifiable est active
et
un objet polyligne est slectionn dans une couche modifiable.
Accs
Objets > Annuler lissage
Annulation du lissage d'une polyligne
Pour annuler le lissage d'une polyligne :
1. Slectionnez une polyligne lisse dans une couche modifiable.
2. Choisissez Objets > Annuler lissage.
Voir galement :
Commande Lisser
Guide de l'utilisateur de MapInfo : Chapitre 13
56 Arc de Cercle (bouton) Barre doutils Dessins
Manuel de rfrence de MapInfo
Arc de Cercle (bouton) Barre doutils Dessins
Rle du bouton Arc de Cercle :
accder l'outil Arc de Cercle, pour dessiner un arc ayant la forme d'un quart d'ellipse.
Bouton Arc de Cercle accessible quand :
une fentre Mise en Page est active
ou
une fentre Carte avec une couche modifiable est active.
Accs
Barre doutils Dessin > Bouton Arc de Cercle
Pour dessiner un arc de cercle
Utilisez l'outil Arc de Cercle pour dessiner un arc de cercle dans une carte modifiable ou une mise en page. L'arc
de cercle aura la forme d'un quart d'ellipse. Les extrmits de l'arc de cercle se situent 0, 90, 180, ou 270 degrs
sur l'ellipse. Une fois l'arc de cercle dessin, il est possible de modifier sa forme.
Pour dessiner un arc de cercle :
1. Choisissez Barre doutils Dessins > Bouton Arc de Cercle.
2. Placez le curseur l'endroit o vous souhaitez commencer dessiner l'arc de cercle.
Pour tracer un quart de cercle, appuyez sur la touche <MAJ> pendant que vous dessinez l'arc de cercle.
3. Appuyez sur le bouton de la souris et maintenez-le enfonc.
4. Dplacez le curseur. L'arc de cercle apparat l'cran et vous pouvez modifier sa
taille et ses proportions en dplaant le curseur.
5. Relchez le bouton de la souris.
Si l'arc de cercle ne s'incurve pas dans la bonne direction, redessinez-le au mme endroit, mais en
dplaant la souris dans la direction oppose.
Utilisation de la Bote de Dialogue Objet Arc
Pour dfinir les attributs de l'objet arc :
1. Slectionnez l'arc de cercle.
2. Choisissez Edition > Informations
ou
Cliquez deux fois sur l'arc de cercle avec l'outil Slection.
La bote de dialogue Objet Arc s'affiche.
Arc de Cercle (bouton) Barre doutils Dessins 57
Manuel de rfrence de MapInfo
Bote de Dialogue Objet Arc
Centre X,Y Centre de l'ellipse de l'arc dfini par les coordonnes x et y.
Rayon X Distance horizontale entre le centre de l'ellipse de l'arc et l'une des
extrmits, droite ou gauche.
Rayon Y Distance verticale entre le centre de l'ellipse de l'arc et l'une des
extrmits, suprieure ou infrieure.
Angle Dbut Angle du point de dpart de l'arc sur son ellipse.
Angle Fin Angle du point d'arrive de l'arc sur son ellipse.
Style Affiche la bote de dialogue Style Ligne.
Voir : Commande/Bouton Style Ligne.
OK Applique les attributs slectionns. La forme de l'arc de cercle est
modifie en fonction des angles de dbut et de fin.
Annuler Annule les options dfinies dans la bote de dialogue
Aide Affiche la rubrique concerne de l'Aide en ligne.
Dplacement d'un arc de cercle
Pour dplacer un arc de cercle manuellement :
1. Rendez modifiable la couche de carte contenant l'arc de cercle.
2. Placez l'Outil Slection sur l'une des deux extrmits.
3. Appuyez sur le bouton de la souris et maintenez-le enfonc. Le curseur se
transforme en une croix flche.
4. Faites glisser l'arc de cercle jusqu' l'emplacement souhait.
5. Relchez le bouton de la souris. L'arc de cercle se dplace alors jusqu' son nouvel
emplacement.
Pour dplacer un arc de cercle l'aide des coordonnes :
1. Cliquez deux fois sur l'arc de cercle. La bote de dialogue Objet Arc s'affiche.
58 Arc de Cercle (bouton) Barre doutils Dessins
Manuel de rfrence de MapInfo
Voir ci-dessus : Bote de Dialogue Objet Arc.
2. Tapez les nouvelles coordonnes du centre.
Modification de la taille d'un arc de cercle
Pour modifier manuellement la taille d'un arc de cercle :
1. Rendez modifiable la couche de carte contenant l'arc de cercle.
2. Choisissez l'arc en cliquant sur l'une des ses extrmits avec l'outil Slection.
Quatre poignes de slection (petits repres carrs) apparaissent autour de l'arc de cercle, indiquant qu'il
est slectionn pour tre modifi.
3. Choisissez l'une des quatre poignes de slection et faites-la glisser dans la direction
souhaite.
Lorsque vous effectuez cette opration, un cadre en pointill apparat autour de l'arc. Faites glisser la
poigne de slection jusqu' ce que l'arc ait la taille souhaite.
4. Relchez le bouton de la souris. La taille de l'arc se modifie en fonction de la taille
du cadre en pointill.
Lorsqu'on relche le bouton de la souris, l'arc se modifie et s'tend jusqu'au coin infrieur droit du cadre
qui le dlimite.
Pour modifier la taille d'un arc de cercle l'aide des coordonnes :
1. Cliquez deux fois sur l'arc de cercle. La bote de dialogue Objet Arc s'affiche.
Voir ci-dessus : Bote de Dialogue Objet Arc.
2. Tapez les nouvelles coordonnes de dbut et de fin.
Modification de la forme dun arc de cercle
Pour redessiner manuellement un arc de cercle :
1. Slectionnez l'arc en cliquant sur l'une de ses extrmits avec l'outil Slection.
Quatre poignes de slection (petits repres carrs) apparaissent autour de l'arc,
indiquant qu'il est slectionn pour tre modifi.
2. Choisissez Edition > Modifier Objets.
Un petit cube (noeud) apparat aux points de dbut et de fin de l'arc de cercle.
3. Placez le curseur sur l'un des noeuds.
4. Cliquez sur le noeud et faites-le glisser vers le nouvel emplacement.
Le noeud slectionn devient "vide" et se dplace le long de ellipse de l'arc. L'angle entre les noeuds des
deux extrmits se modifie et l'arc change ainsi de forme.
5. Continuez faire glisser l'arc jusqu' ce qu'il ait la forme souhaite.
Voir galement :
Guide de lutilisateur de MapInfo : Chapitre 13
Assembler (commande) Menu Objets 59
Manuel de rfrence de MapInfo
Assembler (commande) Menu Objets
Rle de la commande Assembler :
assembler en un seul objet des objets spars. La commande Assembler peut galement
effectuer une agrgation de donnes, ce qui permet de faire apparatre dans les colonnes
de donnes du nouvel objet la somme ou la moyenne des valeurs en provenance des
objets initiaux.
Lassemblage dobjets htrognes (lignes, polygones, points) gnrera un objet collection.
Lassemblage dobjets points gnrera un objet multipoint.
La commande Assembler ne peut tre utilise qu'avec des objets slectionns. Pour appliquer la commande
Assembler une table entire, choisissez Table > Fusionner.
Commande Assembler active quand :
aucune cible de modification n'a t dfinie (vous n'avez pas slectionn Objets > Dfinir
Cible) et plusieurs objets sont slectionns dans la couche modifiable de la fentre Carte
active
ou
un seul objet a t dfini comme cible de modification et un ou plusieurs objets sont
slectionns dans l'une des couches de la fentre Carte active.
Accs
Objets > Assembler
Assembler des objets
Lorsque vous choisissez Assembler, MapInfo :
assemble gographiquement les objets slectionns. Le nouvel objet reprsente la fusion
gographique des objets initiaux ou leur assemblage. Si vous slectionnez les objets de
deux polygones adjacents et choisissez ensuite Assembler, MapInfo assemble les
polygones en un seul objet et la limite entre les deux polygones disparat
et
effectue une agrgation de donnes. L'agrgation de donnes est une opration au cours
de laquelle MapInfo calcule les valeurs qui doivent apparatre dans les colonnes de
donnes du nouvel objet en faisant la somme ou la moyenne des valeurs des objets
initiaux.
Par exemple, si vous avez une table Secteurs de vente qui contient des informations dmographiques sur le
nombre de foyers par secteur, utilisez la commande Assembler pour regrouper deux secteurs de vente en un seul
secteur. Au cours de la mme opration, vous pouvez galement utiliser l'agrgation de donnes pour calculer le
nombre de foyers dans le nouveau secteur, en additionnant les valeurs de chacun des secteurs initiaux.
Assembler diffrents types d'objets
La commande Assembler peut fusionner diffrents types d'objets ferms : polygones, rectangles, rectangles
arrondis et ellipses. Les objets ferms s'assemblent pour former un objet polygone.
La commande Assembler peut aussi fusionner diffrents types d'objets linaires (lignes, polylignes et arcs de
cercle) et points.
Assembler des objets slectionns
Pour assembler des objets slectionns :
1. Slectionnez plusieurs objets dans la couche modifiable de la fentre Carte active.
60 Assembler (commande) Menu Objets
Manuel de rfrence de MapInfo
2. Choisissez Objets > Assembler. La bote de dialogue Agrgation des Donnes
s'affiche.
3. Renseignez la bote de dialogue Agrgation des Donnes. Dans cette bote de
dialogue, indiquez la mthode utiliser pour calculer les colonnes du nouvel objet
(selon la nature des donnes, somme ou moyenne des valeurs associes aux objets
slectionns). Voir : Utilisation de la Bote de Dialogue Agrgation des Donnes.
4. Cliquez sur OK. MapInfo assemble les objets slectionns en un nouvel objet. Les
objets initiaux sont effacs. Le nouvel objet assembl remplace les objets
slectionns au point 1.
Assembler des objets slectionns l'aide d'un Objet Cible
La commande Assembler fonctionne galement avec l'option Cible du menu Objets. Avant d'utiliser la commande
Assembler, vous pouvez slectionner un objet et dsigner cet objet comme cible de modification. Vous pouvez
ensuite slectionner d'autres objets et utiliser la commande Assembler pour fusionner ces derniers avec la cible. Si
vous dsignez une cible avant d'avoir slectionn la commande Assembler, l'opration d'assemblage est plus
souple et permet d'assembler des objets provenant de diffrentes tables.
Il est recommand de dfinir un objet cible si l'un des objets que vous assemblez est plus important que les autres
objets. Par exemple, si vous voulez ajouter des petites les sans nom un polygone Continent", il est conseill de
dsigner le polygone Continent comme objet cible. Dans ce cas, le polygone Continent conserve son nom aprs
l'assemblage des objets.
Pour assembler des objets l'aide d'une cible de modification :
1. Slectionnez un objet dans la couche modifiable de la fentre Carte active.
2. Choisissez Objets > Dfinir Cible. L'objet slectionn s'affiche alors dans un style
diffrent, ce qui indique qu'il est la cible de la modification.
3. Slectionnez un ou plusieurs objets dans l'une des couches de la fentre Carte active.
4. Choisissez Objets > Assembler. La bote de dialogue Agrgation des Donnes
s'affiche.
5. Renseignez la bote de dialogue Agrgation des Donnes. Dfinissez la mthode
utiliser pour calculer les valeurs des colonnes du nouvel objet (selon la nature des
donnes, somme ou moyenne des valeurs associes aux objets slectionns). Voir :
Utilisation de la Bote de Dialogue Agrgation des Donnes.
6. Cliquez sur OK. Les objets slectionns sont assembls en un nouvel objet polygone
ou polyligne. Ce nouvel objet remplace l'objet cible slectionn au point 1. Les
objets slectionns au point 3 sont effacs s'ils sont issus de la mme table que
l'objet cible. Sils appartiennent une autre table, ils ne sont pas effacs puisqu'ils ne
sont pas dans la couche modifiable.
Utilisation de la bote de dialogue Agrgation des Donnes
La commande Assembler rcrit une ligne existante ou crit une nouvelle ligne dans une table. Cette ligne
reprsente la runion des objets slectionns. Pour dfinir les valeurs des donnes enregistres dans les colonnes
correspondant cette ligne, renseignez la bote de dialogue Agrgation des Donnes.
Slection des mthodes d'Agrgation des donnes
Pour dfinir les mthodes d'agrgation des donnes :
1. Slectionnez une ou plusieurs colonnes en cliquant dans la liste en haut de la bote
de dialogue.
Appuyez sur la touche <MAJ> et cliquez pour slectionner plusieurs colonnes contigus.
Assembler (commande) Menu Objets 61
Manuel de rfrence de MapInfo
Appuyez sur la touche <CTRL> et cliquez pour slectionner des colonnes non contigus.
Si vous slectionnez plusieurs colonnes, la mthode d'agrgation s'applique toutes les colonnes
slectionnes.
2. Slectionnez une mthode d'agrgation des donnes : Blanc, Aucun, Valeur,
Somme, Moyenne ou Moyenne Pondre. (Selon que vous avez dfini ou non une
cible de modification, certaines de ces mthodes d'agrgation sont accessibles ou
non.) MapInfo met jour la liste de colonnes affiche dans la moiti suprieure de la
bote de dialogue et fait apparatre la mthode choisie.
Par exemple, si vous choisissez Moyenne, vous calculez la moyenne des valeurs de la colonne de tous
les objets slectionns. Cette moyenne est enregistre dans la colonne de la nouvelle ligne.
Les mthodes d'agrgation sont dcrites ci-dessous.
3. Rptez les points 1 et 2 pour toutes les colonnes de la table.
Si la table contient un grand nombre de colonnes, dfinir les mthodes d'agrgation pour toutes les colonnes peut
prendre du temps. Cependant, ces mthodes sont conserves pendant toute la session. Il n'est donc pas ncessaire
de redfinir toutes les options d'agrgation lorsque vous slectionnez de nouveau la commande Assembler.
Mthodes d'agrgation par dfaut
Lorsque la bote de dialogue Agrgation des Donnes s'affiche pour la premire fois, MapInfo affecte
automatiquement une mthode d'agrgation chaque colonne de la table. Pour les colonnes numriques (entier,
entier court, virgule flottante ou nombre dcimal), MapInfo affecte "Somme" comme mthode d'agrgation par
dfaut. Pour les autres types de colonnes, MapInfo affecte "Valeur" comme mthode par dfaut.
Vous pouvez cliquer sur OK, sans modifier aucune des mthodes d'agrgation par dfaut. Cependant, les mthodes
d'agrgation par dfaut peuvent produire des rsultats non significatifs. Par dfaut, MapInfo utilise la mthode
Somme pour toutes les colonnes numriques. Suivant les donnes concernes, cette mthode nest peut-tre pas la
meilleure.
Par exemple, une table contient des informations dmographiques, telles que des statistiques sur les revenus
moyens. Si deux polygones adjacents ont des valeurs de revenus moyens diffrentes (30 000F et 35 000F) et si
vous assemblez ces deux polygones, il ne sert rien d'additionner les deux valeurs. Il convient plutt de
slectionner "Moyenne" ou "Moyenne Pondre" comme mthode d'agrgation.
Exemple d'utilisation de la commande Assembler
Utilisez la commande Assembler pour ajouter des polygones "le" des objets polygones existants.
Pour ajouter une le un polygone existant :
1. Rendez la couche Carte modifiable.
2. Slectionnez le polygone auquel vous souhaitez ajouter une le.
3. Choisissez Objets > Dfinir Cible.
4. Utilisez l'outil Polygone pour dessiner la nouvelle le.
5. Slectionnez le polygone le.
6. Choisissez Objets > Assembler. La bote de dialogue Agrgation des Donnes
s'affiche.
7. Cochez la case Aucune Donne. Dans la mesure o vous avez dfini une cible de
modification, le fait de cocher cette case ne modifie pas les valeurs de colonnes de la
cible.
8. Cliquez sur OK.
62 Assembler (commande) Menu Objets
Manuel de rfrence de MapInfo
Bote de dialogue Agrgation des Donnes
Il existe trois versions lgrement diffrentes de la bote de dialogue Agrgation des Donnes. La bote de
dialogue qui s'affiche diffre selon que vous avez dfini ou non une cible de modification et selon que les objets
slectionns se trouvent ou non dans la mme table que la cible.
Destination Slectionnez une colonne ou un groupe de colonnes. Pour slectionner le
nom d'une colonne dans la liste, cliquez sur le nom de la colonne. Pour
slectionner les noms d'un groupe de colonnes, appuyez sur la touche
<MAJ> et cliquez. Pour slectionner ou dslectionner une seule
colonne la fois, appuyez sur la touche <CTRL> et cliquez. Lorsque
vous avez slectionn une ou plusieurs colonnes, cliquez sur une option
dans la moiti infrieure de la bote de dialogue pour appliquer cette
option toutes les colonnes slectionnes. Si vous souhaitez choisir la
mthode Somme ou Moyenne, assurez vous que toutes les colonne
slectionnes sont des colonnes numriques. Si l'une des colonnes
slectionnes n'est pas numrique, les options Somme ou Moyenne
apparaissent en gris, car Somme et Moyenne ne peuvent pas s'appliquer
des colonnes nonnumriques.
Mthode d'agrgation
Aucun La ou les colonne(s) slectionnes restent inchanges. L'option Aucun
n'est active que si vous avez dfini une cible de modification.
Blanc Enregistre des valeurs "vides" dans la ou les colonne(s) slectionne(s).
Pour enregistrer des valeurs vides dans toutes les colonnes, cochez la
case Aucune Donne. Slectionnez l'option "Blanc" seulement pour
effacer certaines colonnes individuellement. L'option Blanc est active
seulement si vous n'avez pas dfini de cible de modification.
Valeur Enregistre une valeur particulire (la valeur affiche dans le champ) dans
la nouvelle ligne. Indiquez la valeur approprie.
Assembler (commande) Menu Objets 63
Manuel de rfrence de MapInfo
Somme Permet de calculer la somme des valeurs de colonne de tous les objets
assembler. MapInfo enregistre cette somme dans une colonne, sur la
nouvelle ligne. L'option Somme est active seulement si vous avez
slectionn une ou plusieurs colonnes numriques. Si vous avez dfini
une cible de modification situe dans une table diffrente de celle o se
trouvent les objets slectionns, l'option Somme additionne les valeurs
numriques des deux tables et enregistre la somme dans une colonne de
l'objet cible. Voir : Additionner les Valeurs de Deux Tables.
Moyenne Permet de calculer la moyenne des valeurs de la colonne donne de tous
les objets assembler. MapInfo enregistre le moyenne dans la nouvelle
ligne. Voir : Calculer la Moyenne des Valeurs de la Colonne Donne.
Pondr par La commande Pondr Par est active lorsque vous slectionnez l'option
Moyenne. Elle n'est pas active si l'objet cible est situ dans une autre
table que celle o se trouvent les objets slectionns. Slectionnez la
colonne sur laquelle doit s'effectuer le calcul de la moyenne pondre.
Lorsque vous demandez une moyenne pondre, MapInfo ajuste le
calcul des moyennes de faon que les valeurs de chaque objet
slectionn soient pondres selon un coefficient plus ou moins grand.
La colonne Pondr Par donne certains objets slectionns plus
d'impact ou de poids" qu' d'autres. Voir : Pondr Par.
Aucune Donne Si vous n'avez pas dfini de cible de modification, cochez la case
Aucune Donne pour enregistrer des valeurs "vides" dans toutes les
colonnes sur la nouvelle ligne. Si vous avez dfini une cible, cochez
Aucune Donne pour conserver les valeurs des colonnes de l'objet cible.
Aide Affiche la rubrique concerne de l'Aide en ligne.
OK Les options dfinies dans la bote de dialogue sont prises en compte.
Annuler Annule les options dfinies dans la bote de dialogue.
Additionner les valeurs de deux Tables
Pour additionner les valeurs de deux tables :
1. Slectionnez le nom d'une colonne dans la liste affiche dans la moiti suprieure de
la bote de dialogue. Cette colonne de lobjet cible recevra la somme des valeurs.
2. Slectionnez le nom d'une colonne (autre que "Aucune") dans la liste droulante
affiche dans la partie infrieure droite de la bote de dialogue. Cette liste contient
toutes les colonnes numriques des objets slectionns.
3. Choisissez l'option Somme. MapInfo calcule la somme des valeurs contenues dans
la colonne numrique (slectionne au point 2) des objets slectionns, ajoute les
valeurs contenues dans la colonne numrique de l'objet cible (slectionne au
point 1) et enfin enregistre le total gnral dans la colonne numrique de l'objet
cible.
Calculer la moyenne des valeurs
Si vous choisissez l'option Moyenne, sans l'option Pondr Par, MapInfo calcule une moyenne simple : les valeurs
des donnes de tous les objets assembler sont additionnes. Cette somme est ensuite divise par le nombre
d'objets assembler. Si vous choisissez l'option Pondr Par, MapInfo calcule une moyenne pondre. Voir :
Pondr Par.
64 Assembler (commande) Menu Objets
Manuel de rfrence de MapInfo
L'option Moyenne est active si vous n'avez slectionn que des colonnes numriques. Si vous avez dfini une cible
de modification situe dans une autre table que celle o se trouvent les objets slectionns, l'option Moyenne
devient active seulement si vous slectionnez dans la liste droulante un nom de colonne autre que Aucune".
Assembler (commande) Menu Objets 65
Manuel de rfrence de MapInfo
Pondr Par
L'option Pondr Par donne certains des objets slectionns plus d'impact ou de poids" qu' d'autres. Par
exemple, la table peut contenir deux colonnes numriques : une colonne Revenu Moyen, rev_moy, et une colonne
Population Nette, pop_net. Si vous assemblez deux polygones dans cette table, vous pourrez utiliser l'option
Moyenne pour calculer la moyenne des valeurs du revenu moyen. Si lun des polygones contient une valeur
rev_moy de 30 000F et l'autre une valeur rev_moy de 36 000F, le revenu moyen aprs assemblage des deux
polygones sera de 33 000F.
Toutefois, si l'un des polygones a une population suprieure celle de l'autre polygone, vous souhaiterez
probablement que la valeur rev_moy du polygone le plus grand soit pondre lors du calcul du revenu moyen.
Ouvrez la bote de dialogue Agrgation des Donnes et procdez comme suit :
1. Slectionnez la colonne rev_moy dans la liste, dans la partie suprieure de la bote
de dialogue.
2. Choisissez Moyenne. MapInfo calcule la moyenne des valeurs rev_moy lorsqu'il
assemble les objets.
3. Slectionnez la colonne pop_net dans la liste droulante Pondr Par. MapInfo
pondre le calcul du revenu moyen. Ainsi, les objets qui ont des valeurs pop_net
leves affectent le calcul du revenu moyen plus que les objets qui ont des valeurs
pop_net infrieures.
Si vous assemblez des objets ferms, la liste droulante Pondr Par contient une option spciale : Area
(Superficie). Si vous slectionnez Area dans la liste droulante Pondr Par, MapInfo pondre le calcul de la
moyenne en fonction de la superficie respective des polygones assembler.
Si vous assemblez des objets linaires, ne slectionnez pas Area dans la liste Pondr Par. Les objets linaires
n'ont pas de largeur et, par consquent, pas de superficie.
Si vous choisissez une Moyenne normale (non pondre), slectionnez Aucun" dans la liste droulante Pondr
Par.
Voir galement :
Commande Fusionner
Commande Dfinir Cible
Commande Dcouper
Guide de lutilisateur de MapInfo : Chapitre 16
66 Barre d'tat
Manuel de rfrence de MapInfo
Barre d'tat
Rle de la Barre d'tat :
afficher des informations concernant la fentre active.
Barre d'tat active quand :
l'affichage de la barre d'tat est activ l'aide de la commande Affichage >
Afficher/Cacher Barre d'Etat.
Utilisation de la barre d'tat
La barre d'tat s'affiche au bas de la fentre principale MapInfo, et fournit des informations utiles pour l'utilisation
de MapInfo. Elle contient les lments suivants :
Fentre Carte :
Coordonnes du curseur
Echelle de la carte
Niveau de zoom
La couche modifiable (cet lment permet de choisir une autre couche)
La couche auquel appartient la slection courante
Vous pouvez personnaliser l'affichage de la barre d'tat lorsqu'une fentre Carte est active. Pour cela,
slectionnez Carte > Options pour afficher la bote de dialogue, ou en cliquant sur la zone de la barre
dtat affichant les informations. Le choix de laffichage se fera entre les Coordonnes du curseur,
lEchelle de la carte et le Niveau de zoom .
Fentre Donnes :
Nombre d'enregistrements affichs
et
Nombre total d'enregistrements dans la table
Fentre Mise en page :
Le zoom s'affiche sous la forme d'un pourcentage de ce qui apparat l'cran.
Fentre Sectorisation :
Secteur cible
Messages d'aide :
lorsqu'une option du menu ou un bouton est en surbrillance, sa description apparat dans la barre d'tat.
Voir galement :
Commande Cacher barre d'tat
Commande Afficher barre d'tat
Menus droulants de la Barre de statut
Barres d'outils (commande) Menu Affichage 67
Manuel de rfrence de MapInfo
Barre d'outils (commande) Menu Affichage
Rle de la commande Barre d'outils :
afficher ou cacher les barres d'outils Gnral, Dessins, MapBasic, Standard ainsi que la
barre d'outils DBMS si la fonction DBMS est active.
indiquer si les barres d'outils sont arrimes sous la barre des menus ou si elles peuvent
tre dplaces sur l'cran (barres d'outils flottantes).
Commande Barre d'outils active :
en permanence.
Accs
Affichage > Barre d'outils
Affichage des barres d'outils
Pour afficher, cacher ou dplacer une ou plusieurs barres d'outils :
Choisissez Affichage > Barre d'outils. La bote de dialogue Options Barres d'Outils
s'affiche.
Bote de dialogue Options Barres d'Outils
Barre d'outils Affiche la liste des barres d'outils (Gnral, Dessins, MapBasic,
Standard et DBMS). Pour pouvoir modifier l'tat d'une barre d'outils,
slectionnez-la.
Visible Si une barre d'outils est affiche l'cran, la case cocher Visible
correspondante est active ; dans le cas contraire, elle ne l'est pas.
Activez cette case pour afficher la barre d'outils que vous voulez ;
dsactivez-la pour cacher la barre d'outils.
68 Barres d'outils (commande) Menu Affichage
Manuel de rfrence de MapInfo
Flottant Activez cette case cocher pour dfinir comme flottante la barre d'outils
que vous voulez. Les barres d'outils flottantes peuvent tre dplaces sur
l'cran. Si cette case est dsactive, la barre d'outils s'affichera sous la
barre des menus.
Pour redimensionner une barre d'outils, cliquez sur l'une de ses bordures
et faites la glisser.
Pour dplacer une barre d'outil flottante, faites glisser sa barre de titre
jusqu' l'emplacement dsir, puis relchez le bouton de la souris.
Boutons Couleur Activez cette case pour afficher les boutons en couleur.
Grands Boutons Activez cette case pour afficher des boutons de grande taille.
Afficher Info-bulles Activez cette case pour afficher les info-bulles. Les info-bulles, petits
textes dcrivant la fonction d'un bouton d'une barre d'outils, s'affichent
lorsque le curseur de la souris passe sur un bouton. Ce texte reste affich
jusqu' ce que l'utilisateur agisse sur la souris.
Enregistrer par dfaut Activez cette case pour afficher les barres d'outils dans la configuration
choisie chaque fois que vous excutez MapInfo.
OK Valide les options de la bote de dialogue.
Annuler Annule les options de la bote de dialogue.
Aide Affiche la rubrique concerne de l'aide en ligne.
Barres d'outils arrimes
Si vous n'avez pas activ la case cocher Flottant pour une ou plusieurs barres d'outils, celles-ci apparaissent
"arrimes" sous la barre des menus. Pour rendre l'une de ces barres flottantes, cliquez sur son fond et faites-la
glisser l'emplacement voulu sur l'cran. La barre d'outil prend alors une forme rectangulaire et devient flottante.
Pour modifier l'emplacement d'une barre d'outils arrime, cliquez sur son fond et faites-la glisser ailleurs sous la
barre des menus.
Les barres d'outils ne peuvent tre dplaces que dans leur intgralit ; il n'est donc pas possible de ne dplacer
que certains de leurs boutons. Le nombre maximum de ranges par barre d'outils est de six.
Voir galement :
Barre d'outils Dessins
Barre d'outils Gnral
Barre d'outils MapBasic
Guide de l'utilisateur de MapInfo : Chapitre 4
Barre d'outils Dessins 69
Manuel de rfrence de MapInfo
Barre d'outils Dessins
Rle de la barre d'outils Dessins :
permettre l'accs aux boutons de dessin et de modification d'objets.
Barre d'outils Dessins active quand :
une fentre Mise en Page ou une fentre Carte avec une couche modifiable est active
et
vous avez choisi l'option d'affichage de la barre d'outils Dessins dans la bote de dialogue
Options Barres d'Outils (Affichage > Barres doutils).
Accs
Affichage > Barres doutils
Utilisation de la barre d'outils Dessins
La barre d'outils Dessins contient des outils et des commandes permettant de crer et de modifier des objets. Vous
pouvez ainsi tracer des lignes, des polylignes, des ellipses, des polygones, des arcs de cercle et des rectangles,
entrer du texte et passer en mode Modifier Objet afin d'ajouter, supprimer ou dplacer des nuds. Cette barre
contient galement un outil Cadre, qui permet de modifier des fentres Mise en Page.
Pour afficher la description d'un bouton dans la barre d'tat, cliquez sur le bouton concern et maintenez le bouton
de la souris enfonc. Vous pouvez aussi utiliser les Infos-bulles, qui dcrivent brivement l'action d'un bouton de
barre d'outils. Ces Infos-bulles s'affichent lorsque la souris passe sur un bouton. Le texte reste affich tant qu'une
action n'a pas t ralise. Pour toute information concernant l'activation et la dsactivation de l'affichage de la
barre d'outils Dessins, et l'accs aux Infos-bulles, reportez-vous la rubrique Barres doutils.
Pour activer un outil de la barre Dessins :
Cliquez sur le bouton de votre choix. Ce dernier est alors mis en surbrillance.
Ajouter Nud Active un outil vous permettant d'ajouter un nud un polygone, une
ligne ou une polyligne lorsque vous tes en mode Modification forme.
Arc de Cercle Active un outil vous permettant de dessiner un arc de cercle ayant la
forme et la taille d'un quart d'ellipse.
Ellipse Active un outil vous permettant de crer des objets elliptiques ou
circulaires.
Cadre Active un outil vous permettant de crer des cadres dans une fentre
Mise en Page, afin d'afficher des cartes, des graphiques, des tableaux et
des lgendes, ainsi que des fentres Infos, Statistiques et MapInfo
(messages).
Ligne Active un outil vous permettant de tracer des lignes droites.
Style Ligne Affiche la bote de dialogue Style Ligne, qui vous permet de modifier le
type, la couleur et l'paisseur des objets Ligne.
70 Barre d'outils Dessins
Manuel de rfrence de MapInfo
Polygone Active un outil vous permettant de tracer des polygones (figure ferme
forme de plusieurs lignes jointes).
Polyligne Active un outil vous permettant de tracer des polylignes (figure ouverte
forme de plusieurs lignes jointes).
Rectangle Active un outil vous permettant de tracer des rectangles et des carrs.
Style Polygone Affiche la bote de dialogue Style Polygone, qui vous permet de modifier
les couleurs de fond et de premier plan et le motif de remplissage des
objets Polygones, ainsi que le type, la couleur et l'paisseur de leur
contour.
Modifier Objets Active ou dsactive le mode Modification forme. Dans ce mode, vous
pouvez modifier des polygones, des lignes, des polylignes, des arcs de
cercle et des points en dplaant ou en supprimant certains des nuds
qui les dfinissent, ou en leur ajoutant de nouveaux nuds.
Rectangle Arrondi Active un outil vous permettant de tracer des rectangles et des carrs
coins arrondis.
Symbole Active un outil vous permettant de placer sur une carte des symboles en
forme de point.
Style Symbole Affiche la bote de dialogue Style Symbole, qui vous permet de modifier
le type, la couleur et la taille des objets Symbole.
Texte Active un outil vous permettant d'ajouter des titres, des tiquettes et des
annotations des cartes et des mises en page, et de modifier les
donnes d'une fentre Donnes.
Style Texte Affiche la bote de dialogue Style Texte, qui vous permet de modifier la
police, la taille, le style, la couleur et le fond des objets Texte.
Pour plus de dtails, reportez-vous la description de chacun des boutons.
Barre d'outils Dessins 71
Manuel de rfrence de MapInfo
Recadrage automatique
Lorsque vous utilisez un outil dans une fentre Carte ou Mise en page, la fentre se recadre quand vous dplacez
l'outil en dehors de ses limites. Le recadrage continue jusqu' ce que vous relchiez le bouton de la souris ou que
vous rameniez le curseur l'intrieur de la fentre. Appuyez sur la touche Echap pour arrter le recadrage tout en
conservant l'outil actif. Pour le dsactiver, appuyez sur la touche Echap une fois que le recadrage est termin. Le
recadrage automatique fonctionne avec tous les outils pouvant se dplacer. Il est inactif avec des outils rpondant
un simple clic, tel que l'outil Informations.
Voir galement :
Commande Barres doutils
Guide de l'utilisateur de MapInfo : Chapitre 4
72 Barre doutils Gnral
Manuel de rfrence de MapInfo
Barre doutils Gnral
Utilisez la Barre doutils Gnral pour :
Choisir des outils, des botes de dialogue daccs, et afficher ou masquer les fentres.
La Barre doutils Gnral est active quand :
une fentre Carte, Mise en page ou Donnes est active
et
la bote de dialogue Options > Barre doutils est dfinie pour afficher la Barre
doutils Gnral.
Utilisation de la Barre doutils Gnral
Pour une description du bouton lcran, cliquez sur le bouton de la souris et maintenez-le enfonc pour en
afficher la description dans la barre dtat. De plus, des Infos bulles, dcrivent le comportement dun bouton sur
une barre doutils. l'Infos bulle saffiche lorsque la souris passe sur un bouton. Le texte reste affich jusqu
lexcution de laction suivante. Pour plus dinformations sur le masquage /affichage de la barre doutils et laccs
aux Infos bulles, voir Barres doutils.
Pour effectuer son choix dans la Barre doutils Gnral :
Cliquez sur le bouton appropri. Le bouton est mis en vidence.
La Barre doutils Gnral contient des outils permettant de slectionner des objets, modifier laffichage de la
fentre carte, obtenir des informations sur un objet et afficher les distances entre les objets. Elle contient
galement des boutons de commande vous permettant de modifier les attributs des couches et douvrir une fentre
lgende ou de statistiques.
Bouton Zoom Accde la bote de dialogue Zoom pour spcifier les
paramtres de largeur de la fentre carte, dchelle de la carte,
de redimensionnement et de centrage.
Bouton Dplacement Accde loutil Dplacement pour repositionner une carte ou une
couche dans une fentre.
Bouton Informations Accde loutil Informations pour afficher les donnes sous forme
de tableau qui sont associes un objet de carte.
Bouton Etiquettes Accde loutil Etiquettes pour tiqueter des objets avec des
informations de la base de donnes associe.
Bouton Contrle des couches Accde la bote de dialogue Contrle des couches pour spcifier
comment les diverses tables dune fentre carte sont positionnes
sous forme de couches et affiches.
Bouton Lgende Accde la fentre Lgende pour les cartes ou les graphiques.
Bouton Slection par un
rectangle
Accde loutil Slection par un rectangle pour slectionner et
rechercher des objets carte dans un rectangle donn (case Rectangle).
Bouton Slection par
polygone
Accde loutil Slection par polygone pour slectionner et
rechercher des objets carte dans un polygone donn.
Bouton Slection par la
distance
Accde loutil Slection par la distance pour slectionner et
rechercher des objets carte dans une zone circulaire.
Bouton Distance Accde loutil Distance pour dterminer la distance entre deux
points et la longueur dun chemin.
Barre doutils Gnral 73
Manuel de rfrence de MapInfo
Bouton Affecter Objets Affecte des objets slectionns au Secteur cible pendant une session
de sectorisation.
Bouton Dfinir secteur cible Dfinit le Secteur cible de la carte pendant une session de
sectorisation.
Bouton Slection Accde loutil Slection pour slectionner des
objets/enregistrements dans une fentre carte, de mise en page ou de
donnes. Sert galement doutil de pointage et de curseur par dfaut.
Bouton Statistiques Accde la fentre Statistiques pour pouvoir valuer le nombre, la
somme et la moyenne de tous les champs numriques pour les objets
ou les enregistrements actuellement slectionn.
Bouton Zoom avant Accde loutil Zoom avant pour obtenir un affichage plus proche
dune carte ou une mise en page.
Bouton Zoom arrire Accde loutil Zoom arrire pour obtenir un affichage plus large
dune carte ou une mise en page.
Bouton Dfinir Pochoir Accde au bouton Dfinir Pochoir afin de dfinir le polygone qui
dfinira la zone de la carte visible l'affichage.
Bouton Activer / Dsactiver Accde au bouton Dsactiver Pochoir - Activer Pochoir pour
rafficher la carte entire.
Bouton Dupliquer fentre
carte - Bouton d'insertion
OLE
Accde au bouton Dupliquer fentre carte - Bouton permettant le
clonage de la carte dans MapInfo ou de faire glisser une carte
MapInfo dans une application conteneur OLE.
Outil de slection par forme
libre
Accde loutil de slection par forme libre pour dessiner un
polygone et effectuer une slection dans ce polygone.
Outil Tout dslectionner Accde loutil Tout dslectionner pour dslectionner toutes les
slections.
Slection de graphiques
(Outil)
Accde loutil Slection de graphiques pour slectionner un
enregistrement dans un graphique et lenregistrement correspondant
dans la fentre carte et les donnes.
Dfilement automatique
Lorsque vous utilisez un outil de la fentre Carte ou Mise en page, la fentre dfile si vous faites glisser loutil
hors de ses limites. La fentre continuera de dfiler jusquau relchement de la souris ou au replacement du
curseur dans la fentre. Appuyez sur la touche Echap pour arrter le dfilement ; loutil reste actif. Pour dsactiver
loutil, appuyez sur la touche Echap aprs larrt du dfilement. Le dfilement automatique fonctionne avec tout
outil pouvant glisser ; il ne fonctionne pas avec des outils sur lesquels il faut cliquer une seule fois pour les
slectionner, comme les outils Dplacement ou Informations.
Voir galement :
Commande Barres doutils
Manuel utilisateur : Chapitre 4
74 Barre d'outils DBMS
Manuel de rfrence de MapInfo
Barre d'outils DBMS
Utiliser les boutons permettant daccder aux tables rsidant sur une base de
donnes distante.
Barre doutils DBMS active quand :
le support DBMS a t install et la bote de dialogue Options > Barres doutils est
dfinie pour afficher la barre doutils DBMS.
Accs :
Options > Barres doutils
Utilisation de la barre doutils DBMS
Pour obtenir une description du bouton lcran, cliquez sur le bouton gauche de la souris et maintenez-le
enfonc. Vous verrez apparatre sa description dans la barre dtat. En plaant le curseur de la souris sur le bouton,
les Infos Bulles dcrivent de la mme faon le comportement dun bouton sur une barre doutils. Les Infos Bulles
saffichent lorsque la souris passe sur un bouton. Le texte reste affich jusqu ce quune action soit effectue.
Pour toute information sur le masquage et laffichage de la barre doutils et laccs aux Infos bulles, voir Barres
doutils.
Pour effectuer un choix dans la barre doutils DBMS :
Cliquez sur le bouton appropri. Le bouton est mis en vidence.
Ouvrir une table DBMS Accde la bote de dialogue Ouvrir une table DBMS qui vous permet de
tlcharger une table sur une base de donnes distante dans une table lie
MapInfo.
Cartographier Table
DBMS
Accde la bote de dialogue Cartographier Table DBMS qui vous permet de
cartographier une table lie une base de donnes distante dans MapInfo.
Rafrachir Table DBMS Accde la bote de dialogue Rafrachir Table DBMS qui vous permet de
rafrachir une table lie MapInfo avec les donnes les plus rcentes rsidant
sur la base de donnes distante de cette table lie.
Rapatrier une table
DBMS
Accde la bote de dialogue Rapatrier table DBMS qui vous permet de
dconnecter une table qui a t tlcharge partir dune base de donnes
distante partir de sa base de donnes distante.
Changer symbole dune
table DBMS
cartographiable
Accde la bote de dialogue Changer symbole dune table DBMS
cartographiable qui vous permet de changer le style de symbole dune table
DBMS cartographiable.
Dconnecter une table
DBMS
Affiche une bote de dialogue rpertoriant les connexions ouvertes ;
slectionner et dconnecter.
Voir galement : Commande Barres doutils
Barre doutils MapBasic 75
Manuel de rfrence de MapInfo
Barre doutils MapBasic
Rle de la barre doutils MapBasic :
permettre laccs aux outils MapBasic.
Barre doutils MapBasic active quand :
une fentre Carte, Mise en page ou Donnes est active
et
la bote de dialogue Options Barres d'Outils (Affichage > Barres d'outils) est paramtre
pour afficher la barre d'outils MapBasic.
Utilisation de la barre d'outils MapBasic
Pour obtenir la description des boutons dans la barre d'tat, cliquez sur l'un d'entre eux et maintenez le bouton de
la souris enfonc. Vous pouvez aussi utiliser les Infos-bulles, qui dcrivent brivement l'action d'un bouton de
barre d'outils. Ces Infos-bulles s'affichent lorsque la souris passe sur un bouton. Le texte reste affich tant qu'une
action n'a pas t ralise. Pour toute information concernant l'activation et la dsactivation de l'affichage de la
barre d'outils MapBasic, et l'accs aux Infos-bulles, reportez-vous la rubrique Barres doutils.
Pour effectuer une slection dans la barre d'outils MapBasic :
Cliquez sur le bouton appropri. Il apparat en surbrillance.
La barre Outils dispose de deux outils permettant d'utiliser MapBasic.
Excution MapBasic Permet d'accder la bote de dialogue Excuter un programme
MapBasic.
Fentre MapBasic Permet d'afficher ou de cacher la fentre MapBasic.
Pour plus de dtails, reportez-vous la description de chacun des boutons.
Recadrage automatique
Lorsque vous utilisez un outil dans une fentre Carte ou Mise en page, la fentre se recadre quand vous dplacez
l'outil en dehors de ses limites. Le recadrage continue jusqu' ce que vous relchiez le bouton de la souris ou que
vous rameniez le curseur l'intrieur de la fentre. Appuyez sur la touche Echap pour arrter le recadrage tout en
conservant l'outil actif. Pour le dsactiver, appuyez sur la touche Echap une fois que le recadrage est termin. Le
recadrage automatique fonctionne avec tous les outils pouvant se dplacer. Il est inactif avec des outils rpondant
un simple clic, tel que l'outil Informations.
Voir galement :
Commande Barres d'outils
Guide de l'utilisateur de MapInfo : Chapitre 4
76 Barre d'outils Standard
Manuel de rfrence de MapInfo
Barre d'outils Standard
Rle de la barre doutils Standard :
choisir les outils permettant d'accder aux fonctions standard de Windows (couper, coller,
et copier) ainsi qu' des fonctions spcifiques MapInfo : cration d'une nouvelle fentre
Carte, Donnes, Graphique, Mise en Page ou Sectorisation.
Barre doutils Standard active quand :
une fentre Carte, Mise en Page ou Donnes est active
et
la bote de dialogue Options Barres d'Outils (Affichage > Barres dOutils) est paramtre
pour afficher la barre doutils Standard.
Utilisation de la barre doutils Standard
Pour afficher la description dun bouton dans la barre dtat, cliquez sur un bouton et maintenez le bouton de la
souris enfonc. Vous pouvez aussi utiliser les Infos-bulles, qui dcrivent brivement l'action d'un bouton de barre
d'outils. Ces Infos-bulles s'affichent lorsque la souris passe sur un bouton. Le texte reste affich tant qu'une action
n'a pas t ralise. Pour toute information concernant l'activation et la dsactivation de l'affichage de la barre
d'outils Standard, et l'accs aux Infos-bulles, reportez-vous la rubrique Barres doutils.
Pour choisir un bouton dans la barre doutils Standard :
Cliquez sur le bouton adquat. Celui-ci apparat en surbrillance.
La barre doutils Standard contient les outils suivants :
Nouvelle Table Annuler
Ouvrir Table Nouvelle Fentre Donnes
Ouvrir Document
Nouvelle Fentre Carte
Enregistrer Table Nouvelle Fentre Graphique
Imprimer Nouvelle Fentre Mise en page
Couper Sectorisation
Copier Aide
Coller
Pour plus de dtails, reportez-vous la description de chacun des boutons.
Barre d'outils Standard 77
Manuel de rfrence de MapInfo
Recadrage automatique
Lorsque vous utilisez un outil dans une fentre Carte ou Mise en page, la fentre se recadre quand vous dplacez
l'outil en dehors de ses limites. Le recadrage continue jusqu' ce que vous relchiez le bouton de la souris ou que
vous rameniez le curseur l'intrieur de la fentre. Appuyez sur la touche Echap pour arrter le recadrage tout en
conservant l'outil actif. Pour le dsactiver, appuyez sur la touche Echap une fois que le recadrage est termin. Le
recadrage automatique fonctionne avec tous les outils pouvant se dplacer. Il est inactif avec des outils rpondant
un simple clic, tel que l'outil Informations.
Voir galement :
Commande Barres d'Outils
Guide de l'Utilisateur de MapInfo : Chapitre 4
78 Cacher barre d'tat (commande) Menu Affichage
Manuel de rfrence de MapInfo
Cacher barre d'tat (commande) Menu Affichage
Rle de la commande Cacher barre d'tat :
cacher la barre d'tat.
Commande Cacher barre d'tat active quand :
une barre d'tat est affiche.
Accs
Affichage > Cacher Barre d'tat
Utilisation
Pour cacher la barre d'tat :
choisissez Affichage > Cacher Barre d'tat. La barre d'tat disparat de l'cran.
Voir galement :
Commande Afficher barre d'tat
Barre d'tat
Cacher lgende (commande) Menu Affichage 79
Manuel de rfrence de MapInfo
Cacher lgende (commande) Menu Affichage
Rle de la commande Cacher lgende :
cacher les lgendes associes des cartes ou des graphiques.
Commande Cacher lgende active quand :
une fentre Lgende est affiche.
Accs
Affichage > Cacher Lgende
Utilisation
Pour cacher une lgende :
1. Choisissez Affichage.
2. Choisissez Cacher lgende. La fentre Lgende disparat de l'cran.
Pour fermer cette fentre, vous pouvez aussi cliquer sur la case de son menu Systme. (Coin suprieur gauche de
la fentre). Choisissez Fermer.
Voir galement :
Commande Analyse thmatique
Bouton Lgende
Commande Afficher lgende
Commande Graphique
Guide de l'utilisateur de MapInfo : Chapitre 10
80 Cadre (bouton) barre doutils Dessins
Manuel de rfrence de MapInfo
Cadre (bouton) barre doutils Dessins
Rle du bouton Cadre :
crer des cadres dans une fentre Mise en Page. Chaque cadre peut contenir une carte, un
graphique, un tableau, une lgende de carte ou de graphique, une fentre Infos, une
fentre Statistiques, un message. Vous pouvez aussi crer un cadre vide.
Bouton Cadre actif quand :
une fentre Mise en Page est active.
Accs
Barre doutils Dessins > bouton Cadre
Utilisation
Pour crer un cadre dans une fentre Mise en Page :
1. Cliquez sur le bouton Cadre dans la barre doutils Dessins. Le curseur se transforme
en croix.
2. Placez le curseur l'endroit o vous souhaitez dessiner votre cadre.
3. Cliquez et maintenez le bouton de la souris enfonc. Faites glisser le curseur en
diagonale jusqu' ce que le cadre en pointills dlimite la zone souhaite.
4. Relchez le bouton de la souris.
Si aucune fentre n'est ouverte, le cadre est vide et affiche la mention : "Aucune fentre". Si une ou
plusieurs fentres sont ouvertes, la bote de dialogue Objet Cadre s'affiche.
Cadre (bouton) barre doutils Dessins 81
Manuel de rfrence de MapInfo
Bote de dialogue Objet Cadre
Fentre Choisissez la fentre afficher dans le cadre.
Sommets X1, Y1, X2, Y2 X1, Y1 et X2, Y2 reprsentent respectivement les coordonnes des
sommets suprieur gauche et infrieur droit du cadre. Modifiez les
valeurs pour ces coordonnes si ncessaire, au niveau de la zone Units
Papier et Mise en Page de la bote de dialogue Prfrences Systme
(Affichage > Prfrences > Systme). Ces coordonnes reprsentent les
positions dans la fentre Mise en Page, 0,0 tant le coin suprieur
gauche.
Centre X, Y Coordonnes du centre du cadre
Largeur Dimension horizontale du cadre
Hauteur Dimension verticale du cadre
Plein cadre La carte remplit entirement le cadre tout en conservant son centre et son
niveau de zoom.
Echelle Papier Indique l'chelle d'un cadre affichant une carte. Vous pouvez taper une
nouvelle chelle. Dans ce cas, MapInfo modifie les dimensions du cadre
afin qu'il affiche la carte l'chelle souhaite.
Plein Cadre Cochez cette option afin que la fentre lie ce cadre occupe toute la
place dlimit par ce cadre (il y aura dans ce cas perte de la
proportionnalit contenu du cadre / forme de la fentre).
OK Place la fentre dans le cadre.
Annuler Annule les options de la bote de dialogue.
Aide Affiche la rubrique concerne de l'Aide en ligne.
82 Cadre (bouton) barre doutils Dessins
Manuel de rfrence de MapInfo
Pour la plupart des types d'objets, le cadre peut sembler plus petit que la zone dlimite. Cependant, il entoure une
zone prdfinie. Ainsi, la hauteur d'un cadre contenant une fentre Statistiques est dtermine par la taille de la
police. Dans tous les cas, l'angle suprieur gauche du cadre concide avec l'angle suprieur gauche de la zone
dlimite.
Modification du contenu d'un cadre
Une fois que vous avez cr un cadre, vous pouvez l'utiliser comme tout autre objet graphique et notamment le
dplacer, changer sa taille, modifier son type de ligne et sa trame, ainsi que le couper, le copier et le coller.
Pour modifier le contenu d'un cadre :
1. Cliquez deux fois dessus pour ouvrir la bote de dialogue Objet Cadre.
2. Choisissez une nouvelle fentre dans la liste droulante.
3. Cliquez sur OK. La fentre existante est remplace par la nouvelle.
Modification de la bordure et du fond
Pour modifier la bordure et le fond d'un cadre, slectionnez ce dernier puis choisissez Affichage > Style
Polygones.
Modification des proportions d'une carte dans une fentre Mise en Page
Pour modifier les proportions d'une carte, vous devez changer les dimensions de la fentre d'origine. MapInfo
rpercute alors automatiquement les nouvelles proportions sur le cadre de mise en page. Vous ne pouvez pas
changer les proportions d'une carte en dplaant simplement les bords de son cadre. MapInfo ne fait qu'agrandir ou
rtrcir le cadre, en conservant la mme vue de la carte.
Modification de l'chelle d'une mise en page
Vous pouvez utiliser la bote de dialogue Objet Cadre pour modifier l'chelle d'une carte. Ainsi, si vous voulez
qu'un centimtre reprsente 50 kilomtres, tapez 50 dans la zone Echelle ; MapInfo modifie l'chelle de la carte en
consquence.
Pour modifier l'chelle d'une carte :
1. Cliquez sur la fentre Mise en Page pour l'activer.
2. Cliquez deux fois sur le cadre de la carte pour appeler la bote de dialogue Objet
Cadre.
3. Indiquez la valeur souhaite dans la zone Echelle Papier.
Utilisation des boutons Zoom Avant et Zoom
Lorsque la carte ne tient plus dans votre mise en page et que vous ne voulez pas en modifier l'chelle, vous devez
rduire la vue affiche par la fentre Carte et redfinir l'chelle de la fentre Mise en Page.
Pour rduire la vue, utilisez les boutons Zoom Avant ou Zoom. MapInfo modifie la vue de la fentre Carte puis
modifie en consquence le contenu du cadre de mise en page.
Affichage d'une lgende de carte dans une fentre Mise en Page
Les lgendes conservent leur taille et leur police de caractres lorsqu'elles sont affiches dans un cadre. Par
consquent, si le cadre est plus petit que la lgende, celle-ci apparatra tronque au lieu d'tre rtrcie en fonction
du cadre. Il est possible d'ajouter une lgende dans une Mise en Page, mme si aucune lgende nest affiche sur
lcran.
Affichage d'un graphique dans une fentre Mise en Page
Les graphiques remplissent compltement leur cadre, leurs proportions s'adaptant celles du cadre,
indpendamment de ce quelles taient dans la fentre Graphique.
Cadre (bouton) barre doutils Dessins 83
Manuel de rfrence de MapInfo
Par contre, le texte d'un graphique conserve dans le cadre la taille (en points) qu'il avait dans la fentre Graphique.
Par consquent, il peut apparatre trop comprim si le cadre est plus petit que la fentre d'origine.
Les symboles utiliss pour l'affichage d'une srie de donnes dans un graphique de type courbe ou
x-y conservent galement leur taille d'origine. Si ces graphiques sont de grande taille (en points), il est donc
conseill de dfinir la taille de leur cadre en consquence.
Affichage d'une fentre Donnes dans une fentre Mise en Page
Les titres des colonnes d'un tableau apparaissent au sommet du cadre. Le contenu de la table est affich
immdiatement dessous, en commenant par la ligne et la colonne qui figurent dans le coin suprieur gauche de la
fentre Donnes. Si les lignes et les colonnes n'apparaissent pas au complet, cela signifie que le cadre est trop
petit. Vous devez donc agrandir ce dernier. Sachez cependant que les champs que vous avez retirs du tableau
avec la commande Choisir champs ne seront pas affichs dans le cadre, puisque celui-ci se contente de reprsenter
le contenu de la fentre Donnes.
Le nombre de lignes et de colonnes affiches dpend galement de la taille des colonnes et de la police. Le texte
s'affiche avec la police et la taille dfinies dans la fentre Donnes d'origine. Pour changer la police d'un cadre, il
faut donc modifier celle de la fentre Donnes. En utilisant une police plus petite, vous pourrez afficher un plus
grand nombre de lignes et de colonnes dans le cadre.
Pour viter de modifier la structure interne de la table, vous pouvez adapter manuellement la largeur des colonnes
dans la fentre Donnes en cliquant sur les barres verticales qui sparent les titres des colonnes et en les faisant
glisser de faon largir ou rtrcir chaque colonne.
Dfinition des attributs d'un cadre
Pour dfinir les attributs d'un objet cadre :
utilisez l'outil Slection et cliquez deux fois sur l'objet. La bote de dialogue Objet Cadre
apparat.
Voir galement :
Commande Mise en Page
Guide de l'utilisateur de MapInfo : Chapitre 17
84 Calage d'une Image Raster
Manuel de rfrence de MapInfo
Calage d'une Image Raster
Rle de la bote de dialogue Calage de l'Image:
prparer une image raster (numrise) en vue de son utilisation dans MapInfo.
Accs
MapInfo affiche automatiquement la bote de dialogue Calage de l'Image chaque fois que vous ouvrez pour la
premire fois un fichier contenant une image raster.
Dans le cas de tables contenant des images raster prcdemment utilises dans MapInfo, utilisez la commande
Table > Image Raster > Modifier Calage pour accder la bote de dialogue.
Qu'est-ce qu'une image raster ?
Une image raster (numrise) est une image lectronique constitue de lignes formes de points minuscules
appels pixels. Si vous possdez un scanneur et un logiciel de numrisation, vous pouvez crer une telle image en
numrisant, par exemple, une carte imprime. Une fois l'image de la carte enregistre dans un fichier, vous
pourrez l'utiliser dans MapInfo.
Il existe de nombreux formats de fichier pouvant contenir des images raster. MapInfo peut lire les formats ECW,
SID, JPEG, GIF, TIFF, PCX, BMP, TGA (Targa) et BIL (images cres par le satellite SPOT). Pour plus de
dtails sur ce dernier format, reportez-vous l'annexe H : Calage des images SPOT.
Pour obtenir les meilleurs rsultats, nous vous conseillons d'utiliser un moniteur haute dfinition.
Calage d'une image raster
Caler une image raster signifie entrer des coordonnes gographiques (par exemple, degrs de
longitude/latitude) et indiquer quels points de l'image correspondent ces coordonnes. Vous devez caler chaque
image raster avant de l'utiliser, pour que MapInfo puisse effectuer des calculs gographiques (distances,
surfaces...) la concernant.
Quand vous ouvrez pour la premire fois un fichier contenant une image raster, MapInfo demande si vous
souhaitez afficher une image non cale. Si ce n'est pas votre choix, MapInfo affiche la bote de dialogue Calage de
l'Image. Indiquez les valeurs demandes pour caler l'image. Les informations de calage tant enregistres dans une
table, vous n'aurez besoin de les indiquer qu'une seule fois.
Les images raster fournies avec MapInfo sont dj cales ; elles sont donc prtes l'emploi.
Pour caler une image, procdez comme suit :
Si vous connaissez les coordonnes des points de calage :
1. Choisissez Fichier > Ouvrir Table et slectionnez le fichier contenant l'image dsire. N'oubliez
pas de choisir le format de fichier Image Raster. Lorsque vous cliquez sur Ouvrir, MapInfo
demande si vous souhaitez afficher une image non cale. Si ce n'est pas votre choix, la bote de
dialogue Calage de l'Image apparat et affiche, dans sa moiti infrieure, une fentre de
prvisualisation de l'image. Pour plus de dtails sur le fonctionnement de cette bote, reportez-
vous la description ci-dessous.
2. Dfinissez le type de projection de l'image l'aide du bouton Projection. Prenez soin de dfinir
le type de projection correct afin de minimiser les distorsions de l'image lors de la superposition
des couches vectorielles de la carte. Il n'est pas possible de modifier la projection partir de la
fentre Carte.
3. Cliquez en un point quelconque de la fentre de prvisualisation pour afficher la bote de
dialogue Ajouter un Point de Calage et reportez dans cette bote les coordonnes du point sur la
carte imprime. Le point choisi est alors matrialis dans la fentre de prvisualisation.
Calage d'une Image Raster 85
Manuel de rfrence de MapInfo
Effectuez l'opration au moins trois fois, plus si vous ne connaissez pas le type de projection de
l'image ou si cette dernire en est dpourvue, comme dans le cas d'une photographie arienne.
Cliquez ensuite sur OK pour afficher l'image numrise.
Si vous ne connaissez pas les coordonnes des points de calage :
1. Ouvrez le fichier contenant l'image l'aide de la commande Fichier > Ouvrir Table. N'oubliez
pas de choisir le format de fichier Image Raster. Lorsque vous cliquez sur Ouvrir, MapInfo
demande si vous souhaitez afficher une image non cale. Si ce n'est pas votre choix, la bote de
dialogue Calage de l'Image apparat et affiche, dans sa moiti infrieure, une fentre de
prvisualisation de l'image.
2. Dfinissez le type de projection de l'image l'aide du bouton Projection. Si vous n'effectuez pas
cette opration, MapInfo choisit par dfaut le type Longitude/Latitude.
3. Pour ajouter des points de calage, cliquez en un point quelconque de la fentre de
prvisualisation. La bote de dialogue Ajouter un Point de Calage apparat et indique les
coordonnes du point exprimes en pixels. Cliquez sur OK pour que le point choisi s'affiche
dans la liste de la bote de dialogue. Vous indiquerez ses coordonnes x et y lors d'une tape
ultrieure.
4. Dfinissez au minimum trois autres points de calage de cette faon. Si ncessaire, utilisez les
barres de dfilement pour visualiser les parties invisibles de l'image. Choisissez de prfrence
des points qui seront faciles identifier et slectionner dans une fentre Carte.
5. Ouvrez dans une fentre Carte la table contenant la carte vectorielle correspondante. Au besoin,
dplacez la bote de dialogue Calage de l'Image pour pouvoir visualiser la fentre Carte.
6. Choisissez Table > Image Raster > Points de Calage.
7. Cliquez sur le premier point dfini dans la bote de dialogue Calage de l'Image, puis sur son
quivalent dans la fentre Carte. La bote de dialogue Ajouter un Point de Calage s'affiche,
indiquant les coordonnes x et y du point vectoriel. Cliquez sur OK pour valider ces
coordonnes et les reporter dans la bote de dialogue Calage de l'Image.
8. Rptez l'tape 7 pour chacun des points de calage prcdemment choisis. Afin d'obtenir une
bonne prcision de calage, nous vous conseillons de dfinir cinq ou six points. Chacun d'eux
aide MapInfo associer des coordonnes gographiques aux emplacements correspondants de
l'image. Idalement, vous devriez placer au moins un point de calage dans chaque coin de
l'image.
Le nombre de points ncessaire dpend de la nature de l'image. Si vous ne pouvez pas
dterminer la projection utilise ou si vous travaillez sur une image qui en est dpourvue,
comme une photographie arienne, vous pouvez dfinir au moins vingt points de calage.
9. Une fois tous les points dfinis, cliquez sur OK dans la bote de dialogue Calage de l'Image.
L'image raster s'affiche dans la fentre Carte, sous la couche vectorielle.
N'oubliez pas que tous les points situs l'ouest du mridien d'origine possdent une longitude ngative et que
tous ceux situs au sud de l'quateur possdent une latitude ngative. Ainsi, 73 degrs de longitude Ouest
correspond la valeur X = 73.
Si vous dfinissez les coordonnes en degrs, vous devez indiquer des valeurs exprimes en degrs dcimaux et
non en degrs sexagsimaux (degrs, minutes et secondes). Pour obtenir des informations sur la conversion des
degrs sexagsimaux en degrs dcimaux, reportez-vous la section Conversion des coordonnes sexagsimales
en coordonnes dcimales, ci-dessous.
Lorsque vous cliquez sur OK dans la bote de dialogue Calage de l'Image, les informations de calage sont
enregistres dans un fichier table (.tab). Vous pouvez alors rouvrir cette table l'aide de la commande Fichier >
86 Calage d'une Image Raster
Manuel de rfrence de MapInfo
Ouvrir Table sans devoir caler nouveau l'image et sans avoir besoin de choisir le format de fichier Image Raster
dans la liste Type de la bote de dialogue Ouvrir Table.
Dterminer des coordonnes sur une carte
Si la carte comporte un rticule (c'est--dire un quadrillage de mridiens et de parallles), vous pouvez dterminer
les coordonnes d'un point en relevant sa longitude et sa latitude.
Dans le cas contraire, essayez de procder par analogie en reprant sur la carte des points particuliers (comme, par
exemple, le chef-lieu d'un dpartement) et en utilisant une autre carte de MapInfo comme rfrence pour
dterminer les coordonnes de ces points. Une description plus complte de cette mthode figure ci-dessous.
Choix des points de calage sur une carte existante
Pour dfinir des points de calage, vous pouvez galement ouvrir cte cte une fentre Carte et la bote de
dialogue Calage de l'Image, et choisir les points en cliquant dans la fentre Carte.
Pour choisir des points de calage dans une fentre Carte :
1. Ouvrez une fentre Carte contenant une carte vectorielle couvrant approximativement la mme
zone gographique que l'image raster. Par exemple, si vous avez numris la carte de la rgion
Rhne-Alpes, ouvrez une fentre Carte partir d'une table contenant une reprsentation
vectorielle du sud-est de la France. Il n'est pas ncessaire que cette fentre contienne une image
raster.
2. Ouvrez le fichier contenant l'image caler en procdant comme indiqu plus haut : choisissez
Fichier > Ouvrir Table, prcisez Image Raster comme format de fichier (Type), slectionnez le
nom du fichier, puis la projection associe l'image. La bote de dialogue Calage 'Image
s'affiche.
3. Choisissez Table > Image Raster > Points de Calage afin d'activer un mode de fonctionnement
spcial de MapInfo vous permettant de choisir des points de calage en cliquant dans une fentre
Carte.
4. Sans la fermer, dplacez la bote de dialogue Calage de l'Image de manire voir la totalit de
la fentre Carte.
5. Placez le curseur sur un point particulier de la fentre Carte (comme, par exemple, le chef-lieu
d'un dpartement) qui figure galement sur l'image raster.
6. Cliquez sur le point choisi. La bote de dialogue Ajouter un Point de Calage apparat et affiche
les coordonnes (longitude et latitude) de ce point. Entrez un nom pour vous aider identifier le
point choisi (par exemple, Valence).
A ce stade, les champs Image X et Image Y contiennent la valeur zro. Comme vous n'avez pas besoin
de les remplir immdiatement, cliquez sur OK.
7. Replacez la bote de dialogue Calage de l'Image au centre de l'cran. Dans la liste affiche dans
la partie suprieure de cette bote, cliquez sur le point de calage que vous venez de dfinir
(Valence).
8. Placez le curseur dans la fentre de prvisualisation de l'image raster situe dans la partie
infrieure de la bote de dialogue et cliquez sur le point particulier correspondant Valence.
La bote de dialogue Modifier les Points de Calage s'affiche. Remarquez que les champs Image
X et Image Y ne contiennent plus la valeur zro. En effet, lorsque vous avez cliqu sur le point
de calage de l'image raster, MapInfo lui a attribu des coordonnes X et Y. Cliquez sur OK.
9. Cliquez sur le bouton Nouveau pour dslectionner le point de calage. Vous tes prt
retourner l'tape 4 pour dfinir un autre point.
Calage d'une Image Raster 87
Manuel de rfrence de MapInfo
Modification des points de calage l'aide de la souris
Vous venez d'apprendre ajouter des points de calage l'aide de la souris. Sachez que vous pouvez modifier des
points existants de la mme manire. Il vous suffit de choisir un point dans la liste de la bote de dialogue Calage
de l'Image et de cliquer sur la carte ou dans la fentre de prvisualisation pour que MapInfo repositionne le point
choisi. Si vous cliquez sans avoir slectionn de point, MapInfo cre un nouveau point de calage.
Conversion des coordonnes sexagsimales en coordonnes dcimales
Si vous dfinissez les coordonnes en degrs, vous devez indiquer des valeurs exprimes en degrs dcimaux et
non en degrs sexagsimaux (degrs, minutes et secondes). Par exemple, pour indiquer 40 degrs, 30 minutes,
tapez 40,5 degrs.
MapInfo comprend une application MapBasic, CNVERTIR, qui convertit les coordonnes sexagsimales
(degrs/minutes/secondes) en coordonnes dcimales.
Pour utiliser le programme DMSCNVRT :
1. Choisissez Outils > Excuter.
2. Choisissez le programme DMSCNVRT et cliquez sur OK. Le programme s'excute
et la barre d'outils DMSCNVRT s'affiche.
3. Cliquez sur le bouton A de la barre d'outils DMSCNVRT. La bote de dialogue
s'affiche.
4. Tapez les coordonnes en degrs, minutes et secondes.
5. Cliquez sur le bouton Convertir. MapInfo convertit les coordonnes sexagsimales
en degrs dcimaux, puis affiche le rsultat dans la bote de dialogue et dans la
fentre de message.
88 Calage d'une Image Raster
Manuel de rfrence de MapInfo
Voici la formule qui permet de convertir des coordonnes sexagsimales en coordonnes dcimales :
degrs_dcimaux = degrs + (minutes/60) + (secondes/3600)
Ainsi, 40 degrs, 30 minutes correspondent 40 + (30/60) + (0/3600), soit 40,5 degrs.
Bote de dialogue Calage de l'Image
Points de Calage Cette liste, affiche dans la partie suprieure de la bote de dialogue,
recense tous les points de calage dfinis pour l'image raster. Chaque
point possde un nom ou, si vous n'avez pas prcis ce dernier, un
identificateur par dfaut de la forme Pt X (X reprsentant le numro
du point).
Pour dfinir un nouveau point, cliquez sur le bouton Nouveau, puis sur
un point de la carte (affiche dans la fentre de visualisation situe dans
la partie infrieure de la bote de dialogue) dont vous connaissez les
coordonnes. MapInfo affiche alors la bote de dialogue Ajouter un Point
de Calage, dont vous trouverez une description ci-dessous.
Lorsque vous avez dfini trois points de calage, une marge d'erreur
s'affiche pour chacun d'eux. Une valeur nulle indique que le point est
correctement plac par rapport aux autres. Une valeur non nulle signifie
que la position du point semble errone et indique la distance en cm qui
la spare de l'endroit o MapInfo considre que le point devrait se
trouver.
Modifier Ce bouton est activ lorsque vous avez slectionn un point de calage
dans la liste. Il permet d'afficher la bote de dialogue Modifier les Points
de Calage, dans laquelle vous pouvez modifier le nom du point choisi et
ses coordonnes sur la carte ou sur l'image raster. Pour obtenir une
description de cette bote, reportez-vous la section Utilisation des
botes de dialogue Ajouter un Point de Calage et Modifier les Points de
Calage.
Enlever Ce bouton est activ lorsque vous avez slectionn un point de calage
dans la liste. Il permet de supprimer le point choisi.
Calage d'une Image Raster 89
Manuel de rfrence de MapInfo
Atteindre Ce bouton est activ lorsque vous avez slectionn un point de calage
dans la liste.
Cliquez sur ce bouton pour afficher le point choisi dans la fentre de
prvisualisation. Si ncessaire, MapInfo fait dfiler le contenu de la
fentre pour afficher la partie de l'image qui contient ce point.
Nouveau Cliquez sur ce bouton pour dslectionner le point de calage choisi. Si
vous n'avez choisi aucun point, ce bouton est sans effet. N'oubliez pas de
cliquer sur ce bouton avant d'ajouter un point. En effet, si vous avez
choisi un point et que vous cliquez dans la fentre de prvisualisation
sans avoir pralablement cliqu sur Nouveau, vous modifierez le point
choisi au lieu d'en crer un nouveau.
Projection Cliquez sur ce bouton pour dfinir la projection associe la carte raster.
La projection par dfaut est de type longitude/latitude.
Units Cliquez sur ce bouton pour dfinir l'unit de mesure utilise pour
exprimer les coordonnes des points de calage.
La bote de dialogue Units apparat et affiche la liste des units
disponibles pour la projection choisie. Par exemple, si vous avez choisi
la projection Lambert, vous pouvez choisir entre le degr de
longitude/latitude et le mtre (l'unit normalement associe ce type de
projection).
Boutons + et - Cliquez sur + pour obtenir une vue rapproche de l'image raster ou sur -
pour en obtenir une vue plus loigne.
OK Effectue le calage de l'image.
Annuler Annule l'opration de calage et ferme la bote de dialogue.
Aide Affiche la rubrique concerne de l'Aide en ligne.
Utilisation des botes de dialogue Ajouter un Point de Calage et Modifier les
Points de Calage
Si vous n'avez slectionn aucun point de calage et que vous cliquez dans la fentre de prvisualisation de la bote
de dialogue Calage de l'Image, la bote de dialogue Ajouter un Point de Calage s'affiche. En revanche, si vous avez
slectionn un point de calage, cliquez sur la fentre de prvisualisation pour afficher la bote de dialogue
Modifier les Points de Calage. Ces deux botes proposent les mmes options, dont la description figure ci-dessous.
Vous pouvez galement ajouter ou modifier des points de calage en utilisant la commande Table > Image Raster >
Points de Calage et en cliquant dans une fentre Carte alors que la bote de dialogue Calage de l'Image est
affiche.
Nom Indiquez le nom de votre choix (facultatif).
Carte X, Carte Y Indiquez les coordonnes X et Y du point, telles que sa longitude et sa latitude. Si
vous indiquez des valeurs exprimes en degrs (option par dfaut), souvenez-vous
que les points situs l'ouest du mridien d'origine possdent une coordonne X
ngative et que ceux situs au sud de l'quateur possdent une coordonne Y
ngative. Ainsi, 73 degrs de longitude Ouest correspond la valeur X = 73.
Image X, Image Y Ces champs contiennent les coordonnes du point de calage sur l'image raster,
calcules partir du bord gauche (Image X = 0) et du bord suprieur (Image Y =
0) de l'image.
Voir galement :
90 Calage d'une Image Raster
Manuel de rfrence de MapInfo
Commande Paramtres
Commande Modifier Calage
Guide de l'utilisateur de MapInfo : Chapitre 15
Carte (commande) Menu Fentre 91
Manuel de rfrence de MapInfo
Carte (commande) Menu Fentre
Rle de la commande Carte :
afficher une table sous forme de carte.
Commande Carte active quand :
au moins une table cartographiable (table dans laquelle des objets graphiques sont lis
aux enregistrements) est ouverte
ou
une table raster est ouverte.
Accs
Fentre > Carte
ou
Barre d'outils Standard > Nouvelle Fentre Carte
Affichage d'une table sous forme de carte
Les cartes permettent de visualiser le contenu spatial ou gographique des tables. Utilises conjointement avec des
tables et des graphiques, les cartes vous permettent de procder assez facilement des analyses complexes.
Alors que les fentres Donnes et Graphique ne peuvent reprsenter quune seule table la fois, les fentres Carte
peuvent afficher en mme temps des informations provenant de plusieurs tables.
Il existe trois mthodes pour afficher une table sous forme de carte :
Choisissez Fichier > Ouvrir Table. Ouvrez une table cartographiable aprs avoir choisi
l'option Nouvelle fentre Carte (liste Type de Visualisation). La table apparat alors
automatiquement dans une fentre Carte.
ou
Choisissez Fichier > Ouvrir Table. Ouvrez une table cartographiable sans avoir choisi
l'option Nouvelle fentre Carte. Choisissez Fentre > Carte. A l'aide de la bote de
dialogue Nouvelle Fentre Carte, choisissez la(les) table(s) associe(s) la carte. Voir ci-
dessous les informations concernant la bote de dialogue Nouvelle Fentre Carte.
Bote de dialogue Nouvelle Fentre Carte
Tables La bote de dialogue Nouvelle Fentre Carte permet de choisir les tables
l'origine des couches constitutives de la carte. Quatre listes droulantes
permettent de choisir jusqu' quatre tables la fois. Vous pouvez crer
une Carte comprenant plus de quatre couches en lui adjoignant des
couches supplmentaires l'aide du bouton Ajouter de la bote de
dialogue Contrle des Couches (Carte > Contrle des Couches).
92 Carte (commande) Menu Fentre
Manuel de rfrence de MapInfo
MapInfo dessine les couches en commenant par la Carte du bas
(quatrime liste droulante de la bote de dialogue) et en remontant
jusqu' celle du haut (premire liste droulante de la bote de dialogue).
Placez les tables dans la Carte dans un ordre qui vous permettra de voir
tous les dtails. Ne placez pas une table contenant des polygones (tels
que des pays ou des dpartements) sur une table ne contenant que des
points (petites ou grandes villes) ou des lignes (fleuves ou routes). Les
polygones masqueraient en effet les points et les lignes.
ou
Choisissez Fichier > Ouvrir Table. Ouvrez une table cartographiable aprs avoir choisi
l'option Nouvelle fentre Carte. Choisissez nouveau Fichier > Ouvrir Table. Ouvrez une
autre table cartographiable sans avoir choisi l'option Nouvelle fentre Carte.
Choisissez Carte > Contrle des Couches. A cet instant, vous constatez que la carte est
compose d'une couche qui correspond la premire table ouverte, et d'une couche
dessin. La couche dessin fait partie intgrante de chaque fentre Carte et forme toujours
la couche suprieure. Cliquez sur le bouton Ajouter puis slectionnez la table
nouvellement ouverte dans la liste droulante.
Fentre Carte
Chaque table reprsente une couche spare de la Carte. Les tables composant la carte sont rpertories dans la
barre de titre de la fentre Carte. Elles apparaissent en ordre dcroissant, de la gauche vers la droite. La table situe
le plus gauche est la table formant la couche suprieure de la carte. La table situe le plus droite est la table
formant la couche infrieure de la carte.
La carte tant cre, elle devient la fentre active et le menu Carte apparat dans la barre des menus. Utilisez-le
lorsque vous voulez travailler sur une carte.
Affichage de la barre d'tat
La barre d'tat vous permet de visualiser les informations suivantes concernant la carte active :
Zoom (porte de la carte). Paramtre affich par dfaut.
Carte (commande) Menu Fentre 93
Manuel de rfrence de MapInfo
Echelle de la carte.
Position du curseur (coordonnes).
Mode Fusion quand il est actif.
Choisissez d'afficher ou de cacher la barre d'tat. Voir Affichage > Afficher/Cacher Barre dEtat.
Choisissez les informations afficher sur la Barre d'Etat. Voir Carte > Zoom.
Modification des paramtres d'affichage d'une carte
Vous pouvez modifier le niveau de zoom d'une carte en prcisant certains paramtres dans la bote de dialogue
Zoom.
Pour modifier le niveau de zoom d'une carte :
1. Choisissez Carte > Zoom.
ou
choisissez Barre d'outils Gnral > Bouton Affichage.
La bote de dialogue Zoom apparat.
Elle permet de dfinir divers paramtres de la carte tels que :
l'affichage du niveau de zoom, de l'chelle ou de la position du curseur dans la barre
d'tat. L'unit de distance par dfaut est le km, indique au moyen de la commande Carte
> Options,
la possibilit de modifier le niveau de zoom, l'chelle et le centre de la carte affiche,
le comportement de la carte lors du redimensionnement de la fentre.
Barres de dfilement
Utilisez les barres de dfilement pour dplacer la carte vers le haut, le bas, la droite ou la gauche.
Ledfilement peut parfois entraner la carte hors des limites de l'cran. Dans ce cas, la carte disparat. Utilisez
alors les commandes Zoom Prcdent ou Afficher Toute la Couche du menu Carte. L'une ou l'autre de ces
commandes rappellera la vue prcdente de la carte et vous permettra de la positionner nouveau.
Voir galement :
Guide de l'Utilisateur de MapInfo : Chapitre 4.
94 Cartographier Table DBMS (bouton) Barre d'outils DBMS
Manuel de rfrence de MapInfo
Cartographier Table DBMS (bouton) Barre d'outils DBMS
Cartographier Table DBMS (commande) Menu Table > Gestion
Tables
Rle de la commande et du bouton Cartographier Table DBMS :
rendre cartographiable une table lie une base de donnes distante.
Commande et bouton Cartographier Table DBMS actifs quand :
au moins une table lie est ouverte et aucune modification n'est en attente pour celle-ci.
Accs
Table > Gestion Tables > Cartographier Table DBMS
Utilisation de la commande Cartographier Table DBMS
La commande Cartographier Table DBMS permet de rendre cartographiable une table lie une base de donnes
distante. Toutes les tables MapInfo peuvent tre affiches dans une fentre Donnes, mais seule une table
cartographiable peut possder des objets graphiques et tre affiche dans une fentre Carte.
Pour rendre une table DBMS cartographiable :
Choisissez Table > Gestion Tables > Cartographier Table DBMS. La bote de dialogue
Slectionner Table DBMS s'affiche.
Bote de dialogue Slectionner Table DBMS
Cartographier Table DBMS (bouton) Barre d'outils DBMS 95
Manuel de rfrence de MapInfo
Type de connexion Choisissez un type de connexion dans la liste droulante.
Connexion Si plusieurs connexions sont ouvertes, choisissez celle utiliser dans la
liste droulante. La liste des tables correspondant cette connexion
s'affiche alors dans le champ Tables.
Nouvelle Cliquez sur ce bouton pour crer une nouvelle connexion partir de la
bote de dialogue Sources de Donnes SQL.
Propritaire Affiche le propritaire ventuel de la base de donnes laquelle vous
tes connect. Si vous slectionnez un autre propritaire, les tables de ce
dernier apparatront (si leur accs vous est autoris). Cette zone ne
s'affiche pas pour toutes les bases de donnes.
Table Slectionnez le nom de la table rendre cartographiable.
Filtre Ce bouton permet de slectionner les types de tables afficher. Par
dfaut, les tables, les vues et les synonymes seront affichs, et les
fichiers systme seront cachs.
OK Slectionne la table rendre cartographiable et affiche la bote de
dialogue Cartographier Table DBMS.
Annuler Annule la slection.
Une fois la table DBMS slectionne, la bote de dialogue suivante s'affiche :
Bote de dialogue Cartographier Table DBMS
96 Cartographier Table DBMS (bouton) Barre d'outils DBMS
Manuel de rfrence de MapInfo
Type dindex Le type dindex spatial de la colonne contenant les informations spatiales
de la table DBMS. Lindex spatial constitue un moyen rapide, pour
MapInfo, daccder aux donnes spatiales de la table. Les quatre types
choisir sont Autometric SQS, Oracle SDO, MapInfo et Coordonnes XY
(cest--dire pas dindex
Colonne dindex Ncessaire uniquement si vous avez slectionn le type dindex
MapInfo ou des coordonnes XY. Slectionnez dans la liste la colonne
dans laquelle sera stock lindex gographique. Cette colonne doit tre
de type Alphanumrique.
Coordonne X,
Coordonne Y
Ncessaire uniquement si vous avez slectionn le type dindex MapInfo
ou des coordonnes XY. Slectionnez les colonnes X et Y contenant les
donnes de points cartographier.
Type dobjet Slectionnez les types dobjets point, linaire ou polygone stocker dans
la table DBMS.
- point : indique que la table ne peut contenir que des objets point
- linaire : indique que la table ne peut contenir que des lignes et des
polylignes
- polygone : indique que la table ne peut contenir que des polygones
Style par ligne Activer cette option permet de dfinir la colonne de la table cartographi
qui contiendra le style dobjet de chaque enregistrement. Cette option
activ, il devient possible de modifier individuellement le style dun
objet de la table DBMS.
Style dObjet Dpend des types d'objets que peut contenir la table cartographiable.
Vous pouvez dfinir le style par dfaut qu'utiliseront les objets pour
Cartographier Table DBMS (bouton) Barre d'outils DBMS 97
Manuel de rfrence de MapInfo
l'affichage lorsqu'ils seront tlchargs.
Symbole Affiche la bote de dialogue Style Symbole o vous pouvez slectionner
un symbole par dfaut pour les donnes point.
Ligne Affiche la bote de dialogue Style Ligne o vous pouvez slectionner un
symbole par dfaut pour les donnes ligne.
Polygone Affiche la bote de dialogue Style Polygone o vous pouvez slectionner
un symbole par dfaut pour les donnes polygone.
OK Cartographie la table DBMS avec les donnes spatiales choisies.
Annuler Annule lopration.
Aide Accde laide en ligne.
Projection Active la bote de dialogue Choisir Projection. Spcifie la projection
pour la table DBMS. La projection doit correspondre la projection
utilise par la table de la base de donnes distante correspondante. Pour
plus de dtails sur la bote de dialogue Choisir Projection, voir Bouton
Projection
Style par ligne
Cette option permet de dfinir des styles dobjets diffrents dans une mme table DBMS. Vous pouvez modifier le
style dun objet ou dun groupe dobjet et enregistrer ces modifications dans la table DBMS.
Ces informations de style seront stockes pour chaque objet dans une colonne spcifique de type caractre ou
Varchar dfini dans le MapInfo_MapCatalog lors de lupload de la table.
Cette option est reconnue uniquement si le MapInfo_MapCatalog dispose dune structure lui permettant de
reconnatre les styles; il doit contenir les colonnes RENDITIONTYPE, RENDITIONCOLUMN, et
RENDITIONTABLE.
La colonne de style de la table doit tre de type caractres (si vous utilisez des objets de type symbole
personnalis, il peut tre ncessaire que la colonne fasse 200 caractres de largeur). Lventuel contenu dorigine
de la colonne sera remplac par MapInfo Professional, vitez donc de slectionner une colonne contenant dj des
informations.
EasyLoader se charge de paramtrer correctement les options permettant de reconnatre le style dobjet par lignes.
Voir galement :
Commande Enregistrer Table
Commande Rapatrier Table DBMS
Commande Ouvrir Table DBMS
Guide de lutilisateur de MapInfo : Chapitre 19
98 Cascade (commande) Menu Fentre
Manuel de rfrence de MapInfo
Cascade (commande) Menu Fentre
Rle de la commande Cascade :
rorganiser des fentres dans le plan vertical et modifier leur taille. Seul le contenu de la
fentre qui se trouve au premier plan est visible. Le titre des autres fentres ouvertes
s'affiche si la place est suffisante pour afficher tous les titres.
Commande Cascade active quand :
une fentre Donnes, Carte, Graphique, Mise en page ou MapBasic est ouverte.
Accs
Fentre > Cascade
Disposer les fentres en cascade
Lorsque vous slectionnez la commande Cascade, seul le contenu de la fentre qui se trouve au premier plan est
visible. La fentre du premier plan est toujours la fentre active.
Pour rendre une autre fentre active :
cliquez sur la barre de titre de la fentre choisie
ou
choisissez une fentre dans le menu Fentre.
Choisissez Fentre > Autres Fentres pour slectionner une fentre lorsque plus de neuf fentres sont ouvertes.
Voir galement :
Commande Mosaque
Choisir Champs (commande) Menu Donnes 99
Manuel de rfrence de MapInfo
Choisir Champs (commande) Menu Donnes
Rle de la commande Choisir Champs :
choisir les champs afficher dans la fentre Donnes active, renommer temporairement une colonne, en
crer une nouvelle ou modifier l'expression qui dfinit une colonne existante.
Commande Choisir Champs active quand :
une fentre Donnes est active.
Accs
Donnes > Choisir Champs
ou
Afficher le menu rduit
Utilisation de la commande
Pour afficher la bote de dialogue Affichage Fentre Donnes :
Choisissez Donnes > Choisir Champs.
Utilisez cette bote de dialogue pour dfinir l'affichage des colonnes et des champs.
Bote de dialogue Affichage Donnes
Champs de la Table Affiche la liste des champs de la table en cours.
Colonnes Affiches Affiche la liste des colonnes affiches dans la fentre Donnes.
Ajouter Cliquez sur ce bouton pour ajouter une colonne dans la fentre Donnes.
Supprimer Cliquez sur ce bouton pour supprimer une colonne de la fentre
Donnes.
100 Choisir Champs (commande) Menu Donnes
Manuel de rfrence de MapInfo
Monter Cliquez sur ce bouton pour dplacer la colonne slectionne d'une
position vers le haut dans la liste Colonnes Affiches.
Descendre Cliquez sur ce bouton pour dplacer la colonne slectionne d'une
position vers le bas dans la liste Colonnes Affiches.
Modifier Colonnes de la fentre Donnes
Nom Si vous souhaitez renommer la colonne, indiquez son nouveau nom dans
cette zone.
Expression Cette zone permet de crer une colonne partir d'une expression.
Assistant Cliquez sur ce bouton pour afficher la bote de dialogue Expression, qui
vous permet de dfinir une expression. Pour plus de dtails, reportez-
vous la description de cette bote de dialogue (rubrique Expression).
OK Valide les options choisies.
Annuler Annule les options choisies et ferme la bote de dialogue.
Aide Affiche la rubrique concerne de l'Aide en ligne.
Ajout de champs une fentre Donnes
Pour ajouter un ou plusieurs champ(s) la fentre Donnes :
1. Choisissez un champ dans la liste Champs de la Table,
ou
choisissez-en plusieurs dans cette mme liste. Pour cela, maintenez enfonc la touche Shift et cliquez.
2. Cliquez sur Ajouter. Les champs slectionns sont ajouts la fin de la liste
Colonnes Affiches.
3. Cliquez sur OK pour les afficher dans la fentre Donnes.
Suppression de champs d'une fentre Donnes
Pour supprimer une ou plusieurs colonne(s) de la fentre Donnes :
1. Choisissez une colonne dans la liste Colonnes Affiches,
ou
choisissez-en plusieurs dans cette mme liste. Pour cela, maintenez enfonc la touche Shift et cliquez.
2. Choisissez Supprimer.
3. Cliquez sur OK pour supprimer les colonnes choisies de la fentre Donnes.
Cration d'une nouvelle colonne partir d'une expression
Cette fonction permet de crer une nouvelle colonne partir d'une colonne existante, soit en lui appliquant une
nouvelle expression, soit en modifiant l'expression qui lui est associe. Les colonnes dfinies par des expressions
sont rserves l'affichage des donnes. Les modifications apportes ne sont pas enregistres avec la fentre
Donnes. Pour les enregistrer, utilisez la commande Fichier > Enregistrer Table Sous.
Pour crer une nouvelle colonne dans une fentre Donnes :
1. Cliquez sur Expression dans la liste Champs de la Table. La bote de dialogue
Expression s'affiche.
Choisir Champs (commande) Menu Donnes 101
Manuel de rfrence de MapInfo
2. Tapez une expression, ou crez-en une en utilisant comme paramtres les lments
des listes Colonnes, Oprateurs et Fonctions. Pour plus de dtails, reportez-vous la
rubrique Fonctions.
3. Si vous le souhaitez, choisissez Vrifier pour valider la syntaxe de l'expression.
4. Cliquez sur OK pour valider l'expression. Celle-ci s'affiche alors dans les champs
Nom et Expression de la zone Modifier Colonnes de la fentre Donnes.
5. Cliquez sur OK si les informations affiches dans les cases Nom et Expression sont
exactes. Pour plus de dtails, reportez-vous au paragraphe Modification de
l'expression associe une colonne (ci-dessous) et la rubrique Expression (bote de
dialogue).
Modification du nom d'une colonne
Pour modifier le nom d'une colonne :
1. Choisissez la colonne dsire dans la liste Colonnes Affiches.
2. Placez le curseur dans la zone Nom.
3. Tapez le nouveau nom.
4. Cliquez sur OK pour afficher la colonne avec son nouveau nom.
Modification de l'expression associe une colonne
Cette fonction permet de modifier le nom de la colonne ou l'expression qui lui est associe. Les colonnes dfinies
par des expressions sont rserves l'affichage des donnes. Les modifications apportes ne sont pas enregistres
dans la fentre Donnes. Pour ce faire, utilisez la commande Fichier > Enregistrer Table Sous.
Pour modifier une expression, utilisez l'une des deux mthodes suivantes :
Modifiez le texte affich dans la case Expression.
ou
Cliquez sur Assistant pour afficher la bote de dialogue Expression, qui contient les listes
des colonnes, oprateurs et fonctions. Pour plus de dtails, reportez-vous la rubrique
Fonctions.
Modifier une expression l'aide du bouton Assistant
Procdez comme suit :
1. Slectionnez le texte dsir dans la case Expression afin d'activer le bouton
Assistant.
2. Cliquez sur le bouton Assistant. La bote de dialogue Expression s'affiche.
3. Modifiez l'expression en choisissant les paramtres souhaits dans les listes
Colonnes, Oprateurs et Fonctions.
4. Cliquez sur OK pour excuter la nouvelle expression et modifier l'affichage de la
colonne dans la fentre Donnes.
Modifier une expression en modifiant son texte
Procdez comme suit :
1. Choisissez la colonne dsire dans la liste Colonnes Affiches. Le nom de la
colonne et l'expression qui lui est associe s'affichent dans les cases Nom et
Expression.
102 Choisir Champs (commande) Menu Donnes
Manuel de rfrence de MapInfo
2. Modifiez l'expression dans la case Expression.
3. Cliquez sur OK pour excuter la nouvelle expression et modifier l'affichage de la
colonne dans la fentre Donnes.
Voir galement :
Commande Donnes
Fonctions
Coller (commande) Menu Edition 103
Manuel de rfrence de MapInfo
Coller (commande) Menu Edition
Rle de la commande Coller :
copier le contenu du presse-papiers dans la table ou la fentre active.
Commande Coller active quand :
une fentre Donnes est active et le presse-papiers contient du texte ou un objet,
ou
une fentre Carte est active, une couche est modifiable et le presse-papiers contient un
objet,
ou
la fentre MapBasic est active et le presse-papiers contient du texte,
ou
une fentre Mise en Page est active et le presse-papiers contient un objet.
La table doit tre modifiable. Il ne peut s'agir d'une table de requte, d'une vue ou d'une table situe dans un
rpertoire accessible en lecture seule.
Accs
dition > Coller
ou
Barre d'outils Standard > bouton Coller
Utilisation de la commande
Pour coller le contenu du presse-papiers :
1. Si le presse-papiers contient du texte, placez le curseur l'endroit o vous souhaitez
coller le texte.
2. Choisissez dition > Coller.
Lorsque la fentre active est une fentre Carte, l'objet est coll sur la couche modifiable. Si l'objet que vous
souhaitez coller possde des coordonnes gographiques, il est plac l'endroit correspondant ces coordonnes.
Par exemple, si vous collez une copie de la Drme sur une nouvelle carte, le dpartement sera plac l'endroit
correspondant aux coordonnes de la Drme sur le globe terrestre.
Si un texte ou un objet est slectionn dans la fentre active, il sera remplac par l'objet coll.
Voir galement :
Commande Copier
Commande Couper
104 Compacter Table (commande) Table > Gestion Tables
Manuel de rfrence de MapInfo
Compacter Table (commande) Table > Gestion Tables
Rle de la commande Compacter Table :
compacter des tables pour qu'elles occupent moins de place sur le disque et pour effacer
les enregistrements supprims. Cette commande n'est pas active pour les tables lies.
Commande Compacter Table active quand :
au moins une table (autre qu'une table de requte) est ouverte.
Accs
Table > Gestion Tables > Compacter Table
Utilisation de la commande
Avant de compacter une table, assurez-vous qu'il reste suffisamment de place sur le disque pour y crer une copie
de la base de donnes. Vous ne pouvez compacter un fichier accessible en lecture seule.
Pour compacter une table :
Choisissez Table > Gestion Tables > Compacter Table. La bote de dialogue Compacter
Table s'affiche.
Bote de dialogue Compacter Table
Table Choisissez la table compacter.
Compacter les Donnes Cette option permet d'effacer les enregistrements supprims afin de
diminuer la taille de la table et d'augmenter la vitesse de traitement.
Compacter les Objets
Graphiques
Cette option permet de ne compacter que les donnes graphiques.
Compacter les deux Cette option permet de compacter les donnes graphiques et les donnes
tabulaires.
OK Compacte la table choisie et efface les enregistrements supprims.
Annuler Annule les options choisies et ferme la bote de dialogue.
Aide Affiche la rubrique concerne de l'Aide en ligne.
Le compactage d'une table peut invalider les tiquettes personnalises (entres l'aide de l'outil Etiquettes)
pralablement enregistres dans un document.
Voir galement :
Guide de l'utilisateur de MapInfo : Chapitre 12
Configuration de l'Impression (commande) Menu Fichier 105
Manuel de rfrence de MapInfo
Configuration de l'Impression (commande) Menu Fichier
Rle de la commande Configuration de l'Impression :
Slectionner une imprimante et dfinir la taille et l'orientation du papier. Il est galement
possible de choisir une imprimante et sa connexion.
Commande Configuration de l'Impression active:
en permanence.
Accs
Fichier > Configuration de l'Impression
Choix d'une imprimante et des options par dfaut
Toutes les fentres de MapInfo Professional 6.5 Windows ont leur propre information lies l'imprimante.
Cette information est initialise quand une nouvelle fentre est cre. L'imprimante peut tre l'imprimante par
dfaut de Windows, ou une imprimante indique comme imprimante par dfaut pour MapInfo Professional. Ce
choix par dfaut est fait dans la boite de dialogue Prfrences Imprimante et peut tre modifi au coup par coup en
utilisant le menu Fichier > Imprimer, ou Fichier > Configuration de l'impression.
Vous pouvez aussi choisir de sauvegarder les caractristiques d'imprimante dans les documents, et de recharger
ces caractristiques d'imprimante l'ouverture des documents. Ces options sont accessibles par la boite de
dialogue Affichage > Prfrences > Dmarrage.
Installez les imprimantes et configurez les ports depuis le panneau de configuration de Windows. Les options
prsentes dans la boite de dialogue de configuration varient selon l'imprimante installe.
106 Configuration de l'Impression (commande) Menu Fichier
Manuel de rfrence de MapInfo
Bote de dialogue Configuration de l'Impression:
Bote de dialogue Configuration de l'Impression
Papier Taille : Choisissez une taille de papier.
Source : Choisissez une source d'alimentation en papier.
Orientation Portrait : Choisissez cette option pour imprimer en mode portrait
(Italienne).
Paysage : Choisissez cette option pour imprimer en mode paysage
(Franaise).
Marges Permet de dfinir les marges. L'unit de mesure utilise par dfaut est le
cm. Pour modifier cette unit, utilisez la commande Affichage >
Prfrences > Systme et choisissez une autre unit dans la liste
droulante Units Papier et Mise en Page.
Gauche Indiquez la distance souhaite entre le bord gauche du papier et le dbut
des lignes sans retrait gauche.
Configuration de l'Impression (commande) Menu Fichier 107
Manuel de rfrence de MapInfo
Droite Indiquez la distance souhaite entre le bord droit du papier et le dbut
des lignes sans retrait droite. Cette option n'est disponible que lorsque
vous imprimez en mode recto seul. Lorsque vous imprimez en recto-
verso, le libell de cette option devient Extrieur.
Haut Indiquez la distance souhaite entre le bord suprieur du papier et le haut
de la premire ligne.
Bas Indiquez la distance souhaite entre le bord infrieur du papier et le bas
de la dernire ligne.
Imprimante
Affiche la boite de dialogue configuration de limprimante :
Nom : Affiche l'imprimante en cours. Vous pouvez en slectionner
une autre dans la liste droulante.
Etat : Indique si l'imprimante est dj occupe.
Type : Affiche le nom de l'imprimante.
Emplacement : Indique le chemin rseau de l'imprimante.
OK Applique les indications fournies dans la bote de dialogue.
Annuler Annule les indications fournies.
Voir galement :
Imprimer (Commande)
Prfrences; Imprimer; Sorties (prfrences)
108 Contenu (commande) Menu Aide
Manuel de rfrence de MapInfo
Contenu (commande) Menu Aide
Rle de la commande Contenu :
accder aux sujets de l'aide en ligne par l'intermdiaire des rubriques Sommaire de l'Aide,
Index et Rechercher.
Commande Contenu active :
en permanence.
Accs
Aide > Contenu
Utilisation de la commande
L'aide en ligne globale de MapInfo contient une prsentation gnrale des fonctions de MapInfo ainsi que des
instructions dtailles concernant leur utilisation. Pour afficher un sujet particulier, cliquez sur l'onglet Index pour
afficher l'index des sujets couverts, puis entrez le nom du sujet recherch dans la zone de recherche. Pour
rechercher un groupe de mots particulier et non un sujet, cliquez sur l'onglet Rechercher pour activer l'Assistant
cration de recherche.
Contrle des couches (bouton) Barre d'outils Gnral 109
Manuel de rfrence de MapInfo
Contrle des couches (bouton) Barre d'outils Gnral
Contrle des couches (commande) Menu Carte
Rle de la commande et du bouton Contrle des couches :
accder la bote de dialogue Contrle des couches.
Rle de la bote de dialogue Contrle des couches :
modifier l'affichage des couches dans la fentre Carte active,
dfinir les couches qui seront visibles, modifiables, slectables, affectes d'un seuil
de zoom,
modifier l'ordre des couches,
ajouter ou supprimer une ou plusieurs couches de la fentre Carte active,
contrler les tiquettes,
modifier une analyse thmatique,
dfinir les paramtres Hotlink
Bouton et commande Contrle des couches actifs quand :
une fentre Carte est active.
Accs
Carte > Contrle des couches
ou
Barre d'outils Gnral > Bouton Contrle des couches
ou
Afficher le menu rduit.
propos de la bote de dialogue Contrle des couches
La bote de dialogue Contrle des couches gre l'affichage des cartes. Certains points importants sont noter :
La bote de dialogue Contrle des couches affiche la liste des couches qui composent la
fentre Carte courante et indique si chacune d'elles est visible, modifiable, slectable ou
tiquete automatiquement.
Les couches se composent des tables de donnes, des images raster, des analyses
thmatiques et de la couche Dessin. Elles sont empiles dans une fentre Carte.
L'ordre des couches dans la bote de dialogue Contrle des couches est identique l'ordre
des couches dans la fentre Carte. Par exemple, quand les couches de rgions sont
places sous des couches de points, les points demeurent visibles. La couche Dessin est
toujours la couche suprieure. Les noms des couches thmatiques sont affichs en retrait
et au-dessus des couches de donnes correspondantes.
110 Contrle des couches (bouton) Barre d'outils Gnral
Manuel de rfrence de MapInfo
Pour travailler sur une couche, choisissez-la en cliquant sur la ligne correspondante. Les
paramtres lis la couche (visible, modifiable, slectable, tiquete automatiquement)
sont dfinis en cochant ou en dsactivant les cases appropries. chaque attribut est
associe une info-bulle, qui s'affiche lorsque vous placez le curseur sur le bouton
correspondant. Son texte reste affich tant que vous n'agissez pas sur la souris.
En complment aux cases cocher, vous pouvez contrler l'affichage, l'tiquetage ou les
caractristiques des analyses thmatiques l'aide des boutons Affichage, tiquettes et
Analyse. Vous pouvez galement ajouter ou supprimer des couches ainsi que modifier
leur ordre d'affichage, l'aide des options correspondantes dans la bote de dialogue.
Le contrle des couches affiche un bouton permettant de crer un HotLink. Crer un
HotLink permet de lier un objet ou une tiquette un fichier ou une URL Internet.
Pour accder la bote de dialogue Contrle des couches :
Choisissez Carte > Contrle des couches
ou
Choisissez Barre d'outils Gnral > Bouton Contrle des couches
La bote de dialogue Contrle des couches s'affiche.
Bote de dialogue Contrle des couches
Couche Affiche les couches dans la fentre Carte courante.
Contrle des couches (bouton) Barre d'outils Gnral 111
Manuel de rfrence de MapInfo
Visible Indique si la couche est affiche. Dans cette colonne, cochez les cases
correspondant aux couches que vous voulez afficher. Les cases de cette
colonne sont toujours accessibles. Vous pouvez afficher ou cacher toutes
les couches, l'exception de la couche Dessin qui est toujours affiche.
Nota : Si vous voulez modifier l'tat d'affichage d'une couche partir de
laquelle des couches thmatiques ont t cres, MapInfo vous
demandera si vous souhaitez modifier l'tat d'affichage de celles-ci.
Modifiable Indique si la couche est modifiable. Dans cette colonne, cochez la case
correspondant la couche que vous voulez rendre modifiable. Une seule
couche peut tre modifiable la fois. Les objets de la couche modifiable
peuvent tre modifis (dplacs, colors, supprims, remodels, etc.).
Des objets peuvent aussi tre dessins ou colls dans la couche
modifiable. Les couches thmatiques et les couches d'images raster ne
sont pas modifiables. Une couche doit tre visible pour pouvoir tre
rendue modifiable.
Les couches de rues ne peuvent pas tre rendues modifiables. Pour
savoir comment les modifier, consultez le Guide de l'utilisateur de
MapInfo.
Slectable Indique si la couche est slectable. Dans cette colonne, cochez les cases
correspondant aux couches que vous voulez rendre slectables. Les
couches doivent tre slectables pour pouvoir y slectionner ou y
tiqueter des objets, ou pour utiliser l'outil Informations. Une couche
doit tre visible pour pouvoir tre rendue slectable. Plusieurs couches
peuvent tre slectables simultanment. Toutefois, la slection ne peut
tre effectue que dans une seule couche la fois.
tiquetage automatique Dans cette colonne, cochez les cases correspondant aux couches que
vous voulez tiqueter automatiquement avec les informations de la table
choisie dans la liste droulante tiquettes Avec de la bote de dialogue
Options d'Etiquettes.
Si la marque d'activation place dans cette case est noire, toutes les
tiquettes seront visibles pour la couche concerne. Si elle est rouge, cela
signifie qu'un seuil de zoom a t dfini pour cette couche et que les
tiquettes ne s'afficheront qu' partir d'un certain niveau de zoom, le
niveau de zoom courant ne faisant pas partie de la plage dfinie.
Affichage Affiche la bote de dialogue Options d'Affichage, qui permet de prciser
les attributs d'affichage des couches.
tiquettes Ce bouton n'est pas disponible lorsque la couche slectionne est une
couche thmatique ou une image raster. Il affiche la bote de dialogue
Options d'Etiquettes, qui permet d'indiquer les attributs d'tiquetage des
couches.
Analyse Ce bouton n'est disponible que lorsque la couche slectionne est une
analyse thmatique. Il permet d'ouvrir la bote de dialogue Modifier une
Carte Thmatique, qui sert modifier les attributs d'une analyse
thmatique.
Reportez-vous la description de la commande Modifier Analyse
Thmatique.
HotLink Affiche la boite de dialogue des options HotLink; rend les objets ou les
tiquettes actives en les liant des fichiers ou des URL Internet. Voir
Boite de dialogue Options HotLink.
112 Contrle des couches (bouton) Barre d'outils Gnral
Manuel de rfrence de MapInfo
Couches
Ajouter Ajoute une ou plusieurs couches la fentre Carte. Choisissez les
couches dans la liste des tables ouvertes.
Enlever Supprime une ou plusieurs couches de la carte.
Rorganiser
Monter Dcale une ou plusieurs couches vers le haut.
Descendre Dcale une ou plusieurs couches vers le bas.
OK Valide les options de la bote de dialogue et, si ncessaire, redessine la
fentre Carte.
Annuler Annule les options de la bote de dialogue.
Utilisation de la couche Dessin
La couche Dessin est la couche suprieure d'une fentre Carte. Elle contient les objets graphiques et permet de
dessiner. Elle est toujours affiche. Utilisez la bote de dialogue Contrle des Couches pour rendre la couche
Dessin modifiable ou slectable. Vous pouvez alors modifier les objets que vous y aurez prcdemment crs.
Pour rendre la couche Dessin modifiable ou slectable :
1. Choisissez Carte > Contrle des couches.
2. Slectionnez la couche Dessin dans la bote de dialogue Contrle des couches, puis
cochez la case Modifiable et/ou la case Slectable.
3. Cochez la case Modifiable pour pouvoir modifier ou dessiner des objets sur la
couche Dessin, et la case Slectable pour pouvoir slectionner des objets.
Les objets crs dans la couche Dessin ne sont pas sauvegards quand vous refermez une fentre Carte. Si vous
souhaitez les conserver, vous devez les enregistrer dans une table existante ou dans une nouvelle table.
Pour enregistrer les objets crs dans la couche Dessin :
1. Choisissez Carte > Enregistrer couche Dessin.
2. Indiquez si vous dsirez enregistrer les objets dans une nouvelle table ou dans une
table existante.
Couches logiques
Une couche logique permet d'assembler plusieurs tables de mme type et de les traiter comme une seule table.
Dans la bote de dialogue Contrle des couches, les couches logiques apparaissent comme une couche unique.
Toutes les options de cette bote de dialogue sont utilisables avec les couches logiques, deux exceptions prs :
ces couches ne peuvent pas tre rendues modifiables et le bouton Analyse n'est pas disponible. Les couches
logiques sont cres l'aide du programme MapBasic seammgr.mbx, qui permet de crer et de grer des couches
logiques. Pour obtenir des informations compltes concernant la cration et l'utilisation des couches logiques,
reportez-vous au chapitre 6 du Guide de l'utilisateur de MapInfo.
Spcification des attributs d'affichage d'une couche
Pour spcifier les attributs d'affichage d'une couche :
1. Slectionnez la couche dans la bote de dialogue Contrle des couches.
Contrle des couches (bouton) Barre d'outils Gnral 113
Manuel de rfrence de MapInfo
2. Cliquez sur le bouton Affichage.
ou
Cliquez deux fois sur le nom de la couche.
La bote de dialogue Options d'Affichage s'affiche.
Bote de dialogue Options d'Affichage
Affichage
Modifier Style Cochez cette case pour annuler le style par dfaut d'une couche. Cette
case n'est pas active lorsque la couche slectionne est une analyse
thmatique, une couche d'image raster ou la couche Dessin.
Style (bouton) Ce bouton est actif lorsque vous cochez la case Modifier Style. Il
reprsente le (ou les) type d'objet contenu dans la couche slectionne :
polygone, ligne, symbole ou texte. Cliquez dessus pour afficher la bote
de dialogue correspondante. Voir la description des boutons Style
Symbole, Style Polygone, Style Ligne et Style Texte.
114 Contrle des couches (bouton) Barre d'outils Gnral
Manuel de rfrence de MapInfo
Seuil de zoom
Afficher le Seuil de Zoom Cochez cette case pour affecter un seuil de zoom la couche. Cette
fonction vous permet de dfinir les distances minimale et maximale de
visibilit de la couche slectionne. Par exemple, si vous dsirez voir
uniquement certaines rues sur une carte moins de 3 km, rglez le zoom
minimum 0 et le zoom maximum 3.
Vous pouvez affecter un seuil de zoom toutes les couches, sauf la
couche Dessin.
Lorsque vous modifiez le seuil de zoom d'une couche partir de laquelle
des couches thmatiques ont t cres, MapInfo vous demande si vous
souhaitez modifier le seuil de zoom de celles-ci.
Zoom mini Spcifiez la distance minimale de visibilit de la couche slectionne.
Zoom maxi Spcifiez la distance maximale de visibilit de la couche slectionne.
Afficher le Sens des
Lignes
Cochez cette case pour afficher le sens des lignes dans la couche. Cette
fonction peut tre utile dans une couche de rues, afin de dfinir le ct de
la rue qui est impair et celui qui est pair au cours d'un gocodage.
Afficher les Nuds Cochez cette case pour afficher les nuds d'un objet lors de la
modification de la couche.
Afficher les Centrodes Cochez cette case pour afficher le centrode des objets de la couche.
Le centrode d'un polygone ne correspond pas son centre de gravit. Il
s'agit de l'emplacement utilis lors de l'tiquetage automatique, du
gocodage et du placement des graphiques secteurs et barres. Si vous
modifiez une carte en mode Modification Forme, vous pouvez dplacer
les centrodes des objets en les faisant glisser.
OK Valide les options de la bote de dialogue.
Annuler Annule les options de la bote de dialogue.
Si la couche cliqu est une couche raster, la boite de dialogue 'Affiner Affichage de limage saffichera en
cliquant sur le bouton Modifier Style.
Bote de dialogue 'Affiner Affichage de limage
Contrle des couches (bouton) Barre d'outils Gnral 115
Manuel de rfrence de MapInfo
Affiner
Contraste Rglage du contraste de l'image. Valeur par dfaut : 50 %.
Luminosit Rglage de la luminosit de l'image. Valeur par dfaut : 50 %.
Translucidit Rglage de la translucidit de l'image. Valeur par dfaut : 50 %.
Lors de limpression de documents comportants des images translucides,
il est conseill dutiliser la mthode dimpression EMF. Limpression
dun raster translucide nest possible que sur des plateformes NT/2000.
Transparent Cette case permet de rendre une couleur de l'image transparente. Un
rectangle de cette couleur est affich. Dans la bote de dialogue, la
couleur transparente apparat en blanc. De trs lgres diffrences dans
l'image peuvent rsulter d'images transparentes plus petites que prvu.
Choisir couleur Si la case prcdente est coche, ce bouton permet de choisir une couleur
transparente.
Conversions
Image originale Affichage d'une image raster en couleur.
Echelle de gris Echelle de gris : affichage d'une image raster couleur en nuances de gris.
116 Contrle des couches (bouton) Barre d'outils Gnral
Manuel de rfrence de MapInfo
Bouton +, Bouton + : zoom avant sur l'image raster.
: zoom arrire sur l'image raster.
OK Sauvegarde les nouvelles valeurs de rglage du contraste, de la
luminosit et de l'chelle de gris dans le fichier table (.tab) associ
l'image raster.
Annuler Annule les options dfinies dans la bote de dialogue.
Aide Affiche la rubrique concerne de l'aide en ligne.
tiquetage
Par dfaut, les cartes s'affichent sans tiquette. Vous pouvez les tiqueter automatiquement ou manuellement. Pour
tiqueter une carte automatiquement, cochez la case correspondant la couche tiqueter dans la colonne
tiquetage automatique (situe sous l'icne reprsentant une tiquette) de la bote de dialogue Contrle des
couches. La carte sera alors tiquete l'aide des informations contenues dans la table associe cette couche.
Pour tiqueter une carte de faon manuelle, utilisez l'outil tiquettes. Cet outil vous permet de crer une par une
des tiquettes comportant des informations provenant d'une colonne particulire d'une table ou bien du texte que
vous saisissez vous-mme. Les botes de dialogue Options d'Etiquettes, Style Etiquette et Style Texte offrent une
grande souplesse pour la personnalisation des tiquettes.
Les tiquettes font partie de la couche dans laquelle elles rsident. Elles sont toujours slectables et modifiables.
L'emplacement d'une tiquette dpend du centrode de l'objet auquel elle se rattache et de deux paramtres dfinis
par l'utilisateur : le point d'ancrage et le dcalage. Ces paramtres sont dfinis dans la bote de dialogue Options
d'Etiquettes. La taille des tiquettes reste constante et ne change pas en fonction du niveau de zoom ou de l'chelle.
Utilisez l'outil Texte pour ajouter du texte une carte. Pour plus de dtails ce sujet, reportez-vous la description
de l'outil Texte.
tiquetage automatique
Pour tiqueter automatiquement une couche partir des informations de cette couche :
1. Choisissez Carte > Contrle des couches.
2. Slectionnez la couche tiqueter, puis cochez la case Etiquetage Automatique.
Si la marque d'activation place dans cette case est noire, aucun seuil de zoom n'a t dfini ou bien le
seuil de zoom dfini permet l'affichage des tiquettes pour le niveau de zoom courant. Si elle est rouge,
cela signifie qu'un seuil de zoom a t dfini et que les tiquettes ne s'afficheront donc que dans une
certaine plage de zoom, le niveau de zoom courant ne faisant pas partie de la plage dfinie.
3. Cliquez sur OK.
La carte rapparat avec des tiquettes cres partir des informations de la table dfinies dans la liste
tiquettes Avec de la bote de dialogue Options d'Etiquettes.
Une seule colonne par table peut ainsi tre affiche la fois.
Pour modifier la visibilit, le contenu, la police, la couleur du texte, le style de ligne et l'emplacement
des tiquettes, utilisez la bote de dialogue Options d'Etiquettes.
Bote de dialogue Options d'Etiquettes
La bote de dialogue Options d'Etiquettes (Carte > Contrle des couches > tiquettes) permet de dfinir la
visibilit, le contenu, la police, la couleur du texte, le style de ligne et le point d'ancrage des tiquettes. Ces
attributs sont utiliss lors de l'tiquetage automatique et pour les tiquettes manuelles cres l'aide du bouton
tiquettes. L'outil tiquettes vous permet de placer les tiquettes en cliquant simplement avec la souris sur la
carte.
Contrle des couches (bouton) Barre d'outils Gnral 117
Manuel de rfrence de MapInfo
Pour accder la bote de dialogue Contrle des couches :
1. Choisissez Carte > Contrle des couches.
2. Cliquez sur le bouton tiquettes. La bote de dialogue Options d'Etiquettes s'affiche.
118 Contrle des couches (bouton) Barre d'outils Gnral
Manuel de rfrence de MapInfo
Bote de dialogue Options d'Etiquettes
tiquettes avec Choisissez la colonne que vous dsirez reproduire dans l'tiquette ou
bien choisissez l'option Expression pour crer une tiquette
personnalise. Le choix de l'option Expression commande l'affichage de
la bote de dialogue Expression. Voir les sections suivantes : tiquetage
l'aide d'expressions ; Fonctions.
Visibilit
Oui Cochez cette case pour activer l'affichage des tiquettes.
Non Cochez cette case pour dsactiver l'affichage des tiquettes.
Afficher dans l'intervalle Cochez cette case pour affecter un seuil de zoom. Cette fonction vous
permet de dfinir les distances minimale et maximale de visibilit des
tiquettes. Par exemple, si vous dsirez voir uniquement certaines
tiquettes sur une carte moins de 3 km, rglez le zoom minimum 0 et
le zoom maximum 3.
La taille des tiquettes reste constante et ne change pas en fonction du
niveau de zoom ou de l'chelle.
Contrle des couches (bouton) Barre d'outils Gnral 119
Manuel de rfrence de MapInfo
Zoom mini Spcifiez la distance minimale de visibilit des tiquettes.
Zoom maxi Spcifiez la distance maximale de visibilit des tiquettes.
Permettre Duplication Cochez cette case pour pouvoir placer plusieurs fois une mme tiquette
sur la carte.
Permettre
Chevauchement
Cochez cette case pour autoriser le recouvrement partiel ou total d'une
tiquette par une autre.
Etiquettage polylignes
partielles
Cochez cette case pour autoriser ltiquettage de polyligne mme si leur
centrode nest pas visible dans la fentre.
Nombre Etiquettes max. Entrez le nombre maximum d'tiquettes pouvant tre affiches. Les
tiquettes sont extraites de la table choisie en fonction de leur ordre
d'entre dans cette table. Par exemple, si la table choisie est celle des
dpartements et que vous entrez 10, les dix premiers dpartements
visibles de la table seront tiquets.
Style
Style Texte (bouton Aa) Cliquez sur le bouton Aa (Style Texte) pour afficher la bote de dialogue
Style Texte. Pour plus de dtails concernant cette bote de dialogue,
reportez-vous sa description qui figure ci-aprs.
Lignes Choisissez un type de ligne si vous dsirez relier l'tiquette son point
d'ancrage.
Aucun N'affiche aucune ligne avec l'tiquette.
Simple Cre un renvoi l'aide d'une ligne simple reliant l'tiquette au centrode
de l'objet. Cette ligne apparat lorsque l'tiquette est loigne de son
emplacement de cration.
Flche Cre un renvoi l'aide d'une ligne termine par une flche et reliant
l'tiquette au centrode de l'objet. Cette ligne apparat lorsque l'tiquette
est loigne de son emplacement de cration.
Position
Point d'ancrage Cliquez sur l'icne dsire pour indiquer la position de l'tiquette par
rapport son point d'ancrage. Le losange reprsente le point d'ancrage, et
le rectangle, l'tiquette. La bordure de l'icne slectionne est affiche en
gras.
Suivre les objets ligne Cochez cette case pour faire subir au texte une rotation qui le placera
paralllement aux segments de ligne. Cette option est ignore pour les
objets point.
Dcalage Indiquez le nombre de points (le point est une unit de mesure de la taille
du texte) devant sparer l'tiquette de son point d'ancrage.
OK Valide les options de la bote de dialogue.
Annuler Annule les options de la bote de dialogue.
Aide Affiche le sujet d'aide appropri.
120 Contrle des couches (bouton) Barre d'outils Gnral
Manuel de rfrence de MapInfo
Bote de dialogue Style Texte
Police Choisissez une police dans la liste droulante propose.
Choisissez une taille en points dans la liste droulante propose. Cette
taille restera fixe quel que soit le niveau de zoom choisi.
Couleur Texte Affichez la palette des couleurs, puis choisissez la couleur du texte.
Fond
Aucun Affiche le texte sans halo ni fond.
Halo Affiche le texte entour d'un halo de la couleur choisie.
Fond Affiche le texte entour d'un fond de la couleur choisie.
Couleur Affichez la palette des couleurs, puis choisissez la couleur du halo ou du
fond.
Effets
Gras Cochez cette case pour afficher le texte en gras.
Italique Cochez cette case pour afficher le texte en italique.
Soulign Cochez cette case pour souligner le texte.
Majuscules Cochez cette case pour afficher le texte en majuscules.
Ombr Cochez cette case pour placer une ombre porte grise sous le texte.
Espac Cochez cette case pour insrer un double espace entre les caractres du
texte.
Exemple Affiche un exemple de texte avec les options choisies.
OK Valide les options de la bote de dialogue.
Annuler Annule les options de la bote de dialogue.
Aide Affiche la rubrique concerne de l'aide en ligne.
Contrle des couches (bouton) Barre d'outils Gnral 121
Manuel de rfrence de MapInfo
Modification d'une tiquette
Pour modifier une tiquette particulire, accdez la bote de dialogue Style Etiquette. Les modifications
apportes dans cette bote de dialogue ne s'appliquent qu' l'tiquette en cours de cration ou de modification,
contrairement aux modifications apportes dans la bote de dialogue Options d'Etiquettes, qui s'appliquent toutes
les tiquettes de la couche concerne.
Lorsque vous fermez une table contenant des tiquettes modifies, MapInfo vous demande si vous voulez
enregistrer ou supprimer les tiquettes. Si vous choisissez de les enregistrer, la bote de dialogue Enregistrer
Objets s'affiche.
Pour modifier une tiquette particulire :
1. Cliquez deux fois sur l'tiquette l'aide de l'outil Slection, ou slectionnez
l'tiquette et appuyez sur la touche <F7>. La bote de dialogue Style Etiquette
apparat.
2. Apportez les modifications dsires.
3. Cliquez sur OK.
Bote de dialogue Style Etiquette
Police Cliquez sur le bouton Aa pour afficher la bote de dialogue Style Texte.
Pour plus de dtails, reportez-vous la description de cette bote de
dialogue.
Point d'ancrage Cliquez sur l'icne dsire pour indiquer la position de l'tiquette par
rapport son point d'ancrage. Le losange reprsente le point d'ancrage,
et le rectangle, l'tiquette. La bordure de l'icne slectionne est affiche
en gras.
Trait Indiquez si vous souhaitez qu'un trait relie l'tiquette son point
d'ancrage et, le cas chant, choisissez le style de ce trait.
122 Contrle des couches (bouton) Barre d'outils Gnral
Manuel de rfrence de MapInfo
Angle de Rotation Indiquez l'angle de rotation de l'tiquette par rapport son point
d'ancrage.
Dcalage Indiquez le nombre de points (le point est une unit de mesure de la
taille du texte) devant sparer l'tiquette de son point d'ancrage.
Texte Entrez le texte de l'tiquette (de 1 255 caractres).
OK Cre l'tiquette avec les options choisies.
Annuler Annule les options de la bote de dialogue.
Aide Affiche la rubrique concerne de l'aide en ligne.
Suppression d'une tiquette
Pour supprimer une ou plusieurs tiquettes :
1. A l'aide de l'outil Slection, choisissez l'tiquette (ou les tiquettes) supprimer.
2. Appuyez sur la touche <Suppr> ou choisissez dition > Effacer pour supprimer les
tiquettes slectionnes.
Pour supprimer toutes les tiquettes personnalises :
1. Choisissez Carte > Effacer tiquetage Personnalis
Le message "Effacer toutes les tiquettes personnalises et revenir aux paramtres par dfaut ?"
s'affiche.
2. Choisissez Effacer pour supprimer toutes les tiquettes personnalises.
Dplacement des tiquettes
Pour dplacer une tiquette :
1. A l'aide de l'outil Slection, choisissez l'tiquette (ou les tiquettes) dplacer.
2. Faites glisser les tiquettes slectionnes jusqu' l'emplacement dsir, puis relchez
le bouton de la souris.
Rotation d'une tiquette
Pour qu'une tiquette effectue une rotation :
1. A l'aide de l'outil Slection, slectionnez l'tiquette devant effectuer une rotation.
2. Faites glisser la poigne de rotation situe dans l'angle infrieur droit de l'tiquette
jusqu' l'emplacement dsir, puis relchez le bouton de la souris.
Utilisation d'expressions pour crer des tiquettes
Rdigez une expression pour personnaliser la prsentation et les informations des tiquettes. Les tiquettes cres
avec une expression seront modifies si vous modifiez l'expression.
Pour crer une expression d'tiquetage :
1. Choisissez Carte > Contrle des couches.
2. Slectionnez une couche (autre que la couche Dessin) dans la bote de dialogue
Contrle des couches.
3. Cliquez sur le bouton tiquettes. La bote de dialogues Options d'Etiquettes
s'affiche.
Contrle des couches (bouton) Barre d'outils Gnral 123
Manuel de rfrence de MapInfo
4. Dans la liste droulante tiquettes Avec, choisissez Expression. La bote de dialogue
Expression s'affiche. Pour savoir comment complter cette bote de dialogue,
reportez-vous sa description.
tiquetage l'aide d'expressions
Crez des tiquettes personnalises en laborant des expressions. L'expression 1 suivante affichera une tiquette
contenant le nom du dpartement sous la forme correcte (premire lettre en majuscule, les autres lettres en
minuscules), tandis que l'expression 2 stipule que le nom du dpartement sera libell entirement en majuscules.
Expression 1 : Proper$(Dpartement)
Expression 2 : Upper$(Dpartement)
L'expression 3 utilise deux colonnes : Dpartement et Population.
Expression 3 : Proper$(Dpartement) + Chr$(13) + Str$(Population)
Utilisez la fonction Str$ pour convertir la valeur Population en une chane de caractres pour que l'oprateur de
concatnation de chane (+) lui soit applicable. "Chr$(13)" insre un retour chariot dans la chane de caractres
afin de la diviser en deux lignes. L'tiquette suivante est ainsi gnre :
Loiret
580 598
L'expression 4 est semblable l'expression 3, mais elle introduit un symbole deux-points dans l'tiquette.
Expression 4 : Proper$(Dpartement) + ":" + Chr$(13) + Str$(Population)
L'tiquette suivante est gnre :
Loiret :
580 598
Les expressions 5 et 6 renvoient respectivement le numro d'adresse le plus petit et le numro d'adresse le plus
grand pour les segments de rue de la table de rues.
Expression 5 : Minimum(FromLeft, FromRight)
Expression 6 : Maximum(ToLeft, ToRight)
L'expression 7 cre une tiquette contenant la plage d'adresses associes un segment de rue.
Expression 7 : Str$(Minimum(FromLeft, FromRight)) + " - " +
Str$(Maximum(ToLeft, ToRight))
Un espace est insr entre les deux numros.
L'expression 8 cre une tiquette de deux lignes qui prsente le nom de la rue sur la premire ligne et la srie
d'adresses sur la deuxime ligne.
Expression 8 : Proper$(Rue) + ":" + Chr$(13) +
Str$(Minimum(FromLeft, FromRight)) +
" - " + Str$(Maximum(ToLeft, ToRight))
L'tiquette suivante est gnre :
Av. Champs lyses :
131 - 154
Couches thmatiques
Si vous avez cr une analyse thmatique, elle sera rpertorie dans la bote de dialogue Contrle des couches
comme tant une couche spare. Les couches thmatiques apparaissent en retrait et au-dessus de leurs couches de
donnes correspondantes. Vous pouvez modifier les attributs de l'analyse thmatique.
Pour modifier les attributs d'une analyse thmatique :
124 Contrle des couches (bouton) Barre d'outils Gnral
Manuel de rfrence de MapInfo
1. Choisissez Carte > Contrle des couches. La bote de dialogue Contrle des couches
apparat.
2. Choisissez la couche thmatique.
3. Cliquez sur le bouton Analyse ou cliquez deux fois sur la couche thmatique. La
bote de dialogue Modifier une Carte Thmatique apparat.
4. Modifiez les paramtres d'analyse, les styles ou les lgendes partir de cette bote de
dialogue.
L'accessibilit de certaines botes de dialogue dpend du type d'analyse thmatique que vous dsirez modifier.
Boite de dialogue Options HotLink
Cette boite de dialogue dfinie les paramtres permettant de rendre les objets ou les tiquettes actives en les liant
des fichiers ou des URL Internet. Utilisez loutil HotLink pour charger un fichier ou une URL associ un objet
actif en cliquant dans la carte sur lobjet ou son tiquette.
Un HotLink peut tre associ une adresse URL, une image bitmap, un document MapInfo Professional, une
table MapInfo Professional, un programme MapBasic, un excutable ou n'importe quel type de fichier dont
l'extension est associe une application installe sur votre systme.
Colonne /
Expression
Slectionnez la colonne que vous avez cre pour contenir les donnes HotLink, ou prcisez
une expression MapBasic.
Lemplacement des
fichiers est relatif
celui de la table
Activez cette option pour que le chemin d'accs aux fichiers soit relatif celui de la table.
Activer le HotLink
en cliquant sur
Une tiquette : Le pointeur HotLink sactivera uniquement en passant sur ltiquette dun objet
HotLink.
Un objet : Le pointeur HotLink sactivera uniquement en passant sur un objet HotLink.
Une tiquette ou un objet: Le pointeur HotLink sactivera en passant sur un objet HotLink ou
son tiquette.
Enregistrer ces
options dans les
mtadatas de la
Activer cette option permet denregistrer les options HotLink de la table dans les mtadatas du
fichier TAB. Cette option restaurera automatiquement les options lors dautres utilisations des
HotLinks de cette table. , elle permet galement dutiliser les HotLinks depuis une fentre
Contrle des couches (bouton) Barre d'outils Gnral 125
Manuel de rfrence de MapInfo
table donnes.
Rorganisation des couches
Vous pouvez slectionner plusieurs couches dans la liste Couche. Pour modifier l'ordre de plusieurs couches
conscutives, slectionnez chacune d'elles tout en maintenant la touche <Maj> enfonce, puis faites-les glisser
vers le haut ou vers le bas. Pour modifier l'ordre de plusieurs couches non conscutives, slectionnez chacune
d'elles tout en maintenant la touche <Ctrl> enfonce, puis faites-les glisser vers le haut ou vers le bas.
Lors du dplacement, le marqueur d'insertion apparat gauche de la liste et le curseur change de forme. Le
marqueur d'insertion indique l'endroit o les couches dplaces seront insres.
Au dbut du dplacement, le curseur change de forme et indique le nombre de couches dplacer. Si vous ne
dplacez qu'une seule couche, le curseur prend la forme d'une flche surmonte d'une seule couche. Si vous
dplacez plusieurs couches, le curseur prend la forme d'une flche surmonte de plusieurs couches. Si vous
slectionnez des couches qui ne peuvent pas tre dplaces ou si vous essayez d'insrer des couches l o il n'est
pas possible de le faire, le curseur prend la forme d'un cercle barr.
Pour interrompre le dplacement, appuyez sur la barre d'espace.
Si vous dplacez des couches non conscutives, elles deviendront contiges lors de leur insertion.
Vous pouvez galement modifier l'ordre d'affichage des couches slectionnes en utilisant les boutons Monter et
Descendre. La seule couche qu'il est impossible de dplacer ou d'enlever est la couche Dessin, qui constituera
toujours la couche suprieure.
Pour rorganiser des couches :
Slectionnez une ou plusieurs couches, puis faites-les glisser vers le haut ou vers le bas.
Slectionnez une ou plusieurs couches, puis cliquez sur le bouton Monter. Les couches
slectionnes apparaissent un niveau suprieur leur niveau initial.
Slectionnez une ou plusieurs couches, puis cliquez sur le bouton Descendre. Les
couches slectionnes apparaissent un niveau infrieur leur niveau initial.
Rorganisation des couches thmatiques
Dans la liste des couches, les couches thmatiques sont toujours affiches juste au-dessus et en retrait par rapport
leur couche de rfrence, ce qui permet de les en distinguer.
Les couches thmatiques restent toujours associes leur couche de rfrence. Le dplacement d'une couche de
rfrence entrane automatiquement celui de la couche thmatique associe, mme si celle-ci n'a pas t
slectionne. Si vous slectionnez une couche de rfrence et une couche thmatique qui ne lui est pas associe
afin de les dplacer, vous devez galement slectionner la couche de rfrence de celle-ci. Par exemple, supposons
que la couche Rf1 soit associe deux couches thmatiques, Thma1a et Thma1b, et que la couche Rf2 soit
associe une couche thmatique, Thma2. Si vous slectionnez les couches Rf1 et Thma2 afin de les
rorganiser, vous devez galement slectionner la couche Rf2.
Si vous dplacez une ou plusieurs couches thmatiques, leur couche de rfrence ne sera pas dplace. En effet,
des couches thmatiques bases sur une mme couche de rfrence peuvent tre rorganises entre elles selon leur
ordre de dessin, de la manire suivante :
Les couches thmatiques ne peuvent tre insres qu'entre des couches thmatiques de mme ordre de dessin.
L'ordre de dessin est dtermin comme suit :
126 Contrle des couches (bouton) Barre d'outils Gnral
Manuel de rfrence de MapInfo
Les couches thmatiques comportant des graphiques secteurs ou barres ou des
symboles proportionnels possdent l'ordre de dessin le plus lev. Elles constitueront
toujours les couches thmatiques suprieures.
Les couches thmatiques densit de points possdent l'ordre de dessin immdiatement
infrieur. Elles seront toujours affiches sous les couches thmatiques comportant des
graphiques secteurs ou barres ou des symboles proportionnels.
Les couches thmatiques comportant des valeurs individuelles ou des classes de valeurs
possdent l'ordre de dessin le plus bas. Elles seront toujours affiches sous les autres
couches thmatiques dcrites ci-dessus.
Ajout de plusieurs couches
Pour ajouter plusieurs couches :
1. Choisissez Carte > Contrle des couches. La bote de dialogue Contrle des couches
apparat.
2. Cliquez sur le bouton Ajouter. La bote de dialogue Ajouter Couche s'affiche et
prsente la liste des tables ouvertes.
3. Pour ajouter une srie de couches conscutives, slectionnez la premire d'entre
elles, puis, tout en maintenant la touche <Maj> enfonce, slectionnez la dernire
couche de la srie. Cliquez ensuite sur OK.
4. Pour ajouter plusieurs couches non conscutives, slectionnez-les l'une aprs l'autre
tout en maintenant la touche <Ctrl> enfonce, puis cliquez sur OK.
5. Les couches ainsi ajoutes apparaissent dans la liste Couche de la bote de dialogue
Contrle des couches. Elles sont ordonnes en fonction de leur type. Par exemple,
les couches comportant des points sont places au-dessus de celles comportant des
lignes, qui sont elles-mmes places au-dessus des couches comportant des
polygones.
6. Pour dslectionner une ou plusieurs couches, cliquez dessus tout en maintenant la
touche <Ctrl> enfonce, puis cliquez sur OK.
Suppression de plusieurs couches
Pour supprimer plusieurs couches :
1. Choisissez Carte > Contrle des couches. La bote de dialogue Contrle des couches
apparat.
2. Pour supprimer une srie de couches conscutives, slectionnez la premire d'entre
elles, puis, tout en maintenant la touche <Maj> enfonce, slectionnez la dernire
couche de la srie. Cliquez ensuite sur Enlever.
3. Pour supprimer plusieurs couches non conscutives, slectionnez-les l'une aprs
l'autre tout en maintenant la touche <Ctrl> enfonce, puis cliquez sur Enlever.
La couche Dessin ne peut pas tre supprime. Vous ne pouvez pas non plus supprimer l'ensemble des autres
couches. En d'autres termes, la liste Couche doit toujours contenir au moins une couche de rfrence. Si vous
slectionnez toutes les couches, le bouton Enlever est dsactiv.
Modification des attributs de plusieurs couches
Vous pouvez slectionner plusieurs couches afin de modifier leurs attributs en une seule opration.
Pour modifier l'attribut Visible de plusieurs couches :
Contrle des couches (bouton) Barre d'outils Gnral 127
Manuel de rfrence de MapInfo
1. Pour slectionner un groupe de couches contiges, slectionnez-les tout en
maintenant la touche <Maj> enfonce ; pour slectionner un groupe de couches non
contiges, slectionnez-les tout en maintenant la touche <Ctrl> enfonce.
2. Cliquez sur une case cocher situe sous l'icne Visible (reprsente par un il) et
correspondant l'une des couches slectionnes.
3. Toutes les cases cocher correspondant aux couches slectionnes seront actives,
ou bien, si la case sur laquelle vous avez cliqu tait dj coche, toutes ces cases
seront dsactives et l'attribut Visible sera supprim pour toutes les couches
slectionnes.
L'tat d'affichage de la couche Dessin ne peut pas tre modifi.
Pour modifier l'attribut Slectable de plusieurs couches :
1. Pour slectionner un groupe de couches contiges, slectionnez-les tout en
maintenant la touche <Maj> enfonce ; pour slectionner un groupe de couches non
contiges, slectionnez-les tout en maintenant la touche <Ctrl> enfonce.
2. Cliquez sur une case cocher situe sous l'icne Slectable (reprsente par une
flche) et correspondant l'une des couches slectionnes.
3. Toutes les cases cocher correspondant aux couches slectionnes seront actives,
ou bien, si la case sur laquelle vous avez cliqu tait dj coche, toutes ces cases
seront dsactives et l'attribut Slectable sera supprim pour toutes les couches
slectionnes.
Pour modifier l'attribut tiquetage automatique de plusieurs couches :
1. Pour slectionner un groupe de couches contiges, slectionnez-les tout en
maintenant la touche <Maj> enfonce ; pour slectionner un groupe de couches non
contiges, slectionnez-les tout en maintenant la touche <Ctrl> enfonce.
2. Cliquez sur une case cocher situe sous l'icne tiquetage automatique
(reprsente par une tiquette) et correspondant l'une des couches slectionnes.
3. Toutes les cases cocher correspondant aux couches slectionnes seront actives,
ou bien, si la case sur laquelle vous avez cliqu tait dj coche, toutes ces cases
seront dsactives et l'attribut tiquetage automatique sera supprim pour les
couches slectionnes.
L'tat d'tiquetage automatique de la couche Dessin ne peut pas tre modifi.
Nota : Une seule couche peut tre Modifiable la fois.
Voir galement :
Fonctions
Bouton tiquettes
Commande Carte
Guide de l'utilisateur de MapInfo : Chapitre 6
128 Convertir en Polygone (commande) Menu Objets
Manuel de rfrence de MapInfo
Convertir en Polygone (commande) Menu Objets
Rle de la commande Convertir en Polygone :
transformer chaque objet slectionn en un objet polygone.
Commande Convertir en Polygone active quand :
la fentre active est une fentre Carte
et
la fentre Carte a une couche modifiable
et
un ou plusieurs objets sont slectionns dans la couche modifiable.
Accs
Objets > Convertir en Polygone
Conversion d'objets en objets Polygone
Lorsque vous choisissez la commande Convertir en Polygone, MapInfo convertit chacun des objets slectionns
en un objet polygone spar. MapInfo ne fusionne pas tous les objets slectionns en un polygone. Pour fusionner
des objets, utilisez la commande Assembler. MapInfo affecte automatiquement le style du polygone actif chacun
des objets polygone. Pour dfinir le style d'un polygone, slectionnez Affichage > Style Polygones.
Les objets polyligne, arc de cercle, ellipse, rectangle et rectangle arrondi peuvent tous tre convertis en polygone.
Les objets point, texte et polygone ne sont pas affects par cette commande. Lorsque vous convertissez un cercle
ou une ellipse en polygone, ce dernier contient 101 noeuds. Lorsque vous convertissez un arc de cercle en
polygone, le nombre de noeuds dpend de l'angle de dbut et de fin de l'arc. Si l'arc de cercle couvre 180 degrs
(l'angle de dbut est gal zro et l'angle de fin est de 180), le polygone obtenu contiendra 52 noeuds. Si l'arc de
cercle couvre 90 degrs, le polygone obtenu contiendra 27 noeuds; etc.
Utilisation de la commande Convertir en Polygone
Si vous effectuez des modifications importantes sur une carte, vous pouvez avoir besoin de convertir des
polylignes en polygones. Si vous Coupez ou Copiez un groupe de noeuds slectionns, MapInfo traite l'ensemble
des noeuds comme un objet polyligne et place la polyligne dans le Presse-papiers. Si vous collez ensuite l'objet,
MapInfo place la polyligne sur la carte. A ce stade, vous pouvez utiliser la commande Convertir en Polygone si
vous souhaitez que l'objet final soit un polygone. La commande Convertir en Polygone permet galement
d'effectuer des oprations de modification de noeuds (ajouter et dplacer des noeuds) sur des objets qui ne le
permettent pas normalement. Par exemple, vous ne pouvez pas ajouter des noeuds des objets rectangle.
Cependant, si vous convertissez au pralable lobjet rectangle en polygone, ce sera possible.
Voir galement :
Commande Cration de Surfaces
Guide de lutilisateur de MapInfo : Chapitre 13
Convertir en Polyligne (commande) Menu Objets 129
Manuel de rfrence de MapInfo
Convertir en Polyligne (commande) Menu Objets
Rle de la commande Convertir en Polyligne :
transformer chacun des objets slectionns en un objet polyligne.
Commande Convertir en Polyligne active quand :
la fentre active est une fentre Carte
et
la fentre Carte a une couche modifiable
et
un ou plusieurs objets sont slectionns dans la couche modifiable.
Accs
Objets > Convertir en Polyligne
Conversion d'objets en objets Polyligne
Lorsque vous choisissez la commande Convertir en Polyligne, MapInfo convertit chacun des objets slectionns
en une polyligne spare. MapInfo ne fusionne pas tous les objets slectionns en une polyligne. Pour fusionner
des objets, utilisez la commande Assembler.
Les objets ligne, arc de cercle, ellipse, rectangle, rectangle arrondi et polygone peuvent tous tre convertis en
polylignes. Par contre, les objets point, texte et polyligne ne sont pas affects par cette commande.
Si un polygone contient des lacs ou des les et si vous convertissez ce polygone en polyligne, la polyligne a des
sections multiples. Chaque lac ou le comprend une section de la polyligne.
Lorsque vous convertissez un cercle ou une ellipse en polyligne, celle-ci contient 101 noeuds. Lorsque vous
convertissez un arc de cercle en polyligne, le nombre de noeuds dpend de l'angle de dbut et de fin de l'arc. Si
l'arc de cercle couvre 180 degrs (l'angle de dbut est gal zro et l'angle de fin est de 180), la polyligne obtenue
contiendra 51 noeuds. Si l'arc de cercle couvre 90 degrs, la polyligne obtenue contiendra 26 noeuds.
Les versions de MapInfo antrieures 3.0 ne peuvent pas afficher les polylignes multisections. Si vous crez des
cartes pour les utilisateurs de la version MapInfo 2.x, n'insrez pas de polylignes multisections dans les cartes.
Pour voir le nombre de sections dans un objet polyligne, slectionnez l'objet, puis choisissez Edition >
Informations.
Utilisation de la commande Convertir en Polyligne
La commande Convertir en polyligne simplifie la cration de polygones tampon en forme d'anneau. Vous voulez
par exemple crer une zone tampon dun kilomtre de large autour de la limite d'un dpartement, en donnant
cette zone la forme d'un anneau qui s'tende exactement sur un kilomtre tout autour de la limite du dpartement.
Vous pouvez crer un tampon en slectionnant simplement le polygone Dpartement et en choisissant ensuite
Objets > Tampon. Le tampon rsultant contiendra la totalit du dpartement, plus une zone dun kilomtre autour
du dpartement, mais ne sera pas en forme d'anneau.
Par contre, si vous convertissez le polygone Dpartement en une polyligne, avant de slectionner la commande
Tampon, le polygone tampon rsultant sera en forme d'anneau.
La commande Convertir en Polyligne permet galement d'effectuer des modifications de noeuds ( savoir, ajouter
et dplacer des noeuds) sur des objets qui ne permettent pas normalement cette opration. Par exemple, MapInfo
ne permet pas d'ajouter des noeuds des objets rectangle. Cependant, si vous convertissez au pralable le
rectangle en polyligne, ce sera possible.
Voir galement :
130 Convertir en Polyligne (commande) Menu Objets
Manuel de rfrence de MapInfo
Bouton Polyligne
Guide de lutilisateur de MapInfo : Chapitre 13
Copier (commande) Menu Edition 131
Manuel de rfrence de MapInfo
Copier (commande) Menu Edition
Rle de la commande Copier :
copier les informations des objets texte et/ou graphiques slectionns et les placer dans le
Presse-papiers.
Commande Copier active quand :
un fentre Donnes est active et au moins une ligne est slectionne
ou
une fentre Carte est active et au moins un objet de la carte est slectionn.
ou
une fentre Graphique est active
ou
la fentre MapBasic est ouverte et du texte est slectionn
ou
une fentre Mise en Page est active et au moins un objet est slectionn.
Accs
Edition > Copier
ou
Barre d'outils Standard > bouton Copier
Copier des objets dans le Presse-papiers
Avant d'utiliser la commande Copier, vous devrez peut-tre dfinir ce qui doit tre copi et plac dans le Presse-
papiers. Voir ci-dessous : Dfinir ce qui est coup ou copi dans le Presse-papiers.
Pour copier des objets dans le Presse-papiers :
1. Slectionnez le graphique ou le texte que vous voulez copier.
2. Choisissez Edition > Copier.
Une copie du texte ou du graphique slectionn se trouve maintenant dans le Presse-papiers. Vous
pouvez coller le contenu du Presse-papiers l'endroit que vous souhaitez.
Dfinir ce qui est coup ou copi dans le Presse-papiers
Ce qui se passe lorsque vous copiez des objets dans le Presse-papiers dpend des paramtres dfinis dans l'option
Format du Presse-Papiers de la bote de dialogue Prfrences Systme. Pour accder cette bote de dialogue,
choisissez Affichage > Prfrences.
Choisissez Affichage > Prfrences > Systme. La bote de dialogue Prfrences Systme
s'affiche.
Format du Presse-Papiers
Copier Texte Permet de copier uniquement du texte dans le Presse-papiers. Lorsque
vous ne voulez pas que du texte soit copi dans le Presse-papiers
pendant les oprations Couper et Copier, dslectionnez cette case
cocher.
132 Copier (commande) Menu Edition
Manuel de rfrence de MapInfo
Copier Bitmap Permet de copier des objets graphiques en format bitmap, c'est dire que
l'chelle de leur reprsentation ne peut pas tre modifie.
Copier Metafile Permet de copier des objets graphiques en format metafile, c'est dire
que l'chelle de leur reprsentation peut tre modifie.
OK Applique les options dfinies dans la bote de dialogue.
Annuler Annule les options dfinies dans la bote de dialogue.
Aide Affiche la rubrique concerne de l'Aide en ligne.
Voir galement :
Commande Couper
Commande Coller
Correction (commande) Menu Objet 133
Manuel de rfrence de MapInfo
Correction (commande) Menu Objet
Rle de la commande Correction :
Dtecter et corriger automatiquement les auto-intersections, lacunes et recouvrements.
Commande active quand :
L'une des conditions suivantes est remplie :
La table laquelle appartiennent les objets est modifiable,
ou
Des objets surfaciques sont slectionns.
Accs
Objet > Correction
Utilisation de la commande
La commande Objet > Corrections permet de traiter les objets selectionns dans une couche modifiable afin de
les corriger et les rendre parfaitement connexes.
Remarque : la commande Objet > Vrification des rgions va permettre de relever les ventuelles anomalies
produites par les objets slectionns, et permettre ainsi de dcider de lexcution dune commande de correction de
ces objets.
134 Couper (commande) Menu dition Edition
Manuel de rfrence de MapInfo
Couper (commande) Menu dition
Rle de la commande Couper :
supprimer du texte et des objets et les placer dans le Presse-papiers.
Commande Couper active quand :
une fentre Donnes est active et affiche une table modifiable dont au moins un
enregistrement est slectionn
ou
une fentre Mise en Page est active et au moins un objet y est slectionn
ou
une fentre Carte est active et comporte une couche modifiable, et au moins un objet
appartenant cette couche est slectionn
ou
la fentre MapBasic est ouverte et active, et du texte y est slectionn.
Accs
dition > Couper
Utilisation de la commande Couper
Lorsque vous coupez des lments d'une fentre Carte, Mise en Page, Donnes ou MapBasic, MapInfo place ceux-
ci dans le Presse-papiers. Le cas chant, tous les lments que celui-ci contenait sont supprims et remplacs par
les nouveaux.
Avant d'utiliser cette commande, vous pouvez dfinir le type d'lment placer dans le Presse-papiers. Pour plus
de dtails ce sujet, voir ci-dessous "Choix du type d'lments couper ou copier dans le Presse-papiers".
Pour couper du texte et des objets et les placer dans le Presse-papiers :
1. Slectionnez le texte et/ou les objets couper.
2. Choisissez dition > Couper.
Les objets choisis sont placs dans le Presse-papiers. Ils y resteront jusqu' ce que d'autres lments
soient coups ou copis.
Avant de couper du texte et/ou des objets dans une fentre Carte, assurez-vous que les lments couper
sont bien slectionns, c'est--dire signals par des poignes de slection.
Lorsqu'une mme table est affiche dans une fentre Carte et une fentre Donnes, vous pouvez couper
l'un de ses objets partir de la fentre Donnes, mme si la couche correspondante de la fentre Carte
n'est pas modifiable.
Copie partir du Presse-papiers
Pour copier le contenu du Presse-papiers l'endroit choisi :
1. Placez le curseur l'endroit de la carte, de la mise en page ou de la table o vous
souhaitez coller les lments.
2. Choisissez dition > Coller.
Lorsque vous collez un objet dans une carte, celui-ci est ajout la couche modifiable active. Si l'objet
que vous collez possde des coordonnes gographiques, il est plac l'endroit correspondant ces
Couper (commande) Menu dition Edition 135
Manuel de rfrence de MapInfo
coordonnes. Par exemple, si vous collez une copie de la Drme sur une nouvelle carte, le dpartement
sera plac l'endroit correspondant aux coordonnes de la Drme sur le globe terrestre.
Si du texte est slectionn dans la table, il est remplac par le texte que vous collez.
Choix du type d'lments couper ou copier dans le Presse-papiers
Ce qui se passe lorsque vous coupez et copiez des objets dans le Presse-papiers dpend des paramtres dfinis
dans l'option Format du Presse-Papiers de la bote de dialogue Prfrences Systme (Affichage > Prfrences).
Pour choisir le type d'lment couper ou copier dans le Presse-papiers :
choisissez Affichage > Prfrences > Systme. La bote de dialogue Prfrences Systme
s'affiche.
Format du Presse-Papiers
Copier Texte Cochez cette case pour indiquer que vous ne voulez copier que du texte
dans le Presse-papiers.
Dsactivez cette case pour indiquer que vous ne voulez pas que du texte
soit copi dans le Presse-papiers.
Copier Bitmap Permet de copier des objets graphiques en format bitmap, c'est dire que
l'chelle de leur reprsentation ne peut pas tre modifie.
Copier Metafile Permet de copier des objets graphiques en format metafile, c'est dire
que l'chelle de leur reprsentation peut tre modifie.
OK Applique les options dfinies dans la bote de dialogue.
Annuler Annule les options dfinies dans la bote de dialogue.
Aide Affiche la rubrique concerne de l'Aide en ligne.
Voir galement :
Commande Coller
Commande Copier
136 Crer une Vue3D Menu Carte
Manuel de rfrence de MapInfo
Crer une Vue3D Menu Carte
Rle de la commande Crer une Vue3D :
crer une vue 3D dune grille issue dune analyse par coloration continue.
Crer une Vue3D est actif quand :
la fentre active contient une analyse par coloration continue.
Accs
Carte > Crer une Vue 3D
Crer une Vue3D
Utilisez la commande Crer une Vue3D pour crer une vue 3D dune analyse par coloration continue prsente
dans la fentre carte active. Vous pouvez effectuer des oprations de rotation, zoom, et de dplacement. Il est
galement possible de dupliquer une fentre Vue3D.
Si la fentre carte dorigine comportait dautre couche que lanalyse par coloration continue, ces autres couches
seront drapes en 3D dans la fentre fentre Vue3D.
La fentre Fentre Vue3D est une fentre autonome. Par consquent, si vous modifiez lanalyse par coloration
continue utilise pour crer la Vue 3D, il sera ncessaire dutiliser l'option Rafrachir la Grille du menu Vue
3D pour mettre jour la fentre Vue3D.
Pour modifier les paramtres dune fentre Vue 3D, utilisez loption Proprits du menu Vue 3D.
Crer une Vue3D
Pour crer une Fentre Vue3D :
1. Crer une analyse par coloration continue; ou ouvrir une analyse par coloration
continue dj existante. Voir la commande Analyse Thmatique.
2. Menu Carte > Crer une Vue 3D. La boite de dialogue Cration dune Vue3D
saffiche.
Crer une Vue3D Menu Carte 137
Manuel de rfrence de MapInfo
Point de vue Indique la position et l'orientation du point de vue.
Angle Horizontal : Entrer un angle horizontal; dans un intervalle de 0 360 degrs et la
rotation de la carte se fera autour du point central de la grille.
Angle Vertical: Entrer un angle vertical; dans un intervalle de 0 90 degrs ; cette valeur
correspond la rotation en altitude partir du point plac au-dessus du carte .
Eclairage Indique la position de la source lumineuse. La Fentre Vue3D se trouve sur un plan X-Y.
Par consquent, X, Y et Z reprsentent les coordonnes bases sur le plan cartsien de la
Vue 3D, avec 0 au centre du plan.
Couleur: Choisissez une couleur utiliser pour clairer les zones visibles.
Apparence Units: Indiquez les units correspondant aux valeurs de grille. Indiquez 'aucun' pour les
grilles sans units, par exemple, les grilles affichant une temprature ou une densit. Cette
option est seulement disponible la cration de la Vue 3D.
Rsolution: Indiquez le nombre dchantillons prendre dans les directions X et Y.
Les valeurs de rsolution peuvent tre paramtres une valeur plus grande que la taille de
grille, mais le nombre rel d'chantillons n'excdera pas la taille relle de grille. Plus le
nombre d'chantillons est petit, plus la rotation de grille est rapide, mais plus la dfinition
sera grossire.
Echelle: Indique un nombre pour mesurer la grille en Z. Une valeur infrieur 1 rduit les
lments et une valeur plus grande augmente l'chelle en Z.
Fond: Indique une couleur de fond l'aide de la palette de couleur.
Menu Vue 3D
138 Crer une Vue3D Menu Carte
Manuel de rfrence de MapInfo
Quand une Fentre Vue3D est la fentre active, le menu Vue 3D saffiche. Le menu Vue 3D peut aussi safficher
en cliquant sur le bouton droit de la souris depuis une fentre Fentre Vue3D.
Rafrachir la grille Rafrachit limage utilise pour draper la grille. Si les tables utilises dans
la Fentre Vue3D changent ou que des objets sont mis jour, cette option
permet de rafrachir la Vue 3D.
Dupliquer la vue Duplique la fentre Vue 3D.
Vue prcdente Reviens la vue prcdente de la Vue 3D.
Afficher toute la grille Recentre la Fentre Vue3D dans la fentre. Si vous avez trop zoom ou
dplac la carte, utilisez cette option pour r-afficher toute la carte dans la
fentre.
Modification du point de
vue
Affiche la boite de dialogue Modification du point de vue.
La section Aperu de la boite de dialogue affiche un exemple de la
fentre Fentre Vue3D active.
Rotation: Cliquez sur le bouton correspondant la rotation voulue pour
lappliquer laperu.
Dplacement : Cliquez sur le bouton correspondant au dplacement voulu
pour lappliquer laperu.
Zoom: Cliquez sur le bouton Avancer ou Reculer pour appliquer laperu
le niveau de zoom voulu.
Rinitialiser : Affiche la vue telle quelle est dfinie dans la fentre carte
dorigine de la Vue 3D.
OK: Applique les modifications demandes, et ferme la boite de dialogue.
Annuler: Revient la Vue 3D, sans appliquer de changement.
Appliquer : Applique les changements dans la Vue 3D; ne ferme pas la
boite de dialogue.
Crer une Vue3D Menu Carte 139
Manuel de rfrence de MapInfo
Filaire Bascule entre le mode filaire et le mode drap de la grille. Cette option
nest pas sauvegarde dans le document MapInfo Professional. Une
Fentre Vue3D duplique ne reprendrait pas laffichage en filaire.
Ce mode daffichage peut tre activ ou dsactiv en appuyant directement
sur la touche W du clavier.
Proprits Affiche la boite de dialogue des proprits de la Vue 3D. Utilisez cette
boite de dialogue pour modifier lclairage et lapparence de la Fentre
Vue3D active. Cette boite de dialogue peut tre affiche par un clique droit
depuis une fentre Vue 3D.
Utiliser une Fentre Vue3D
Pour manipuler une Fentre Vue3D, choisissez l'outil Slection, Cliquez sur la fentre Fentre Vue3D et
maintenez le bouton gauche de la souris. En dplaant la souris le point de vue tournera autour du point focal.
Les outils Information, Dplacement et Zoom sont disponibles dans une fentre Vue 3D. L'outil Information
renverra la valeur d'altitude de grille du point cliqu.
Prfrences Fentre Vue3D
Choisissez le menu Affichage > Prfrences > Fentre Carte pour afficher la fentre Prfrence Fentre Carte.
Dcocher Activer lacclration matriel pour les Vue 3D pour que MapInfo Professional puisse afficher les
Cartes 3D sans utiliser les capacits dacclration de la carte vido.
Dsactiver cette option diminue les performances du rendu, cependant dventuels incompatibilits avec la carte
graphique et son pilote peuvent rendre ncessaire la dsactivation de cette option.
Voir galement :
Crer une analyse thmatique
Guide Utilisateur: Chapitre 11
140 Crer une carte Prismatique (Menu Carte)
Manuel de rfrence de MapInfo
Crer une carte Prismatique (Menu Carte)
Rle de la commande:
Permet de crer une carte prismatique, ou les objets sont extraits en altitude de leur base
gometrique en fonction dune valeur numrique prsente dans la base de donnes. Les
fonctionnalites de dplacements et de rotations sont les mmes que celle des Vue3D.
La commande est active quand :
La carte active comporte une couche contenant des objets surfaciques (polygones,
rectangles).
Accs
Menu Carte > Crer une carte Prismatique.
Boite de dialogue Cration dune carte prismatique
Choisissez une couche et
une colonne
Permet de spcifier la valeur utiliser pour dfinir la hauteur dun objet. Il peut
sagir dune colonne dj existante, ou dune expression.
Couche Permet de choisir dans la liste des couches vectorielles prsente dans la fentre
carte la couche laquelle sera applique le calcul.
Colonne Permet de choisir la colonne contenant la valeur dlvation du polygone. Seul les
colonnes de type numriques sont listes. Le choix Expression permet dafficher
la boite de dialogue Expression afin deffectuer des calculs ou des conversions
de type de colonnes alphanumrique vers du numrique. Pour effectuer ce type de
conversion, utilisez la fonction Val(NomColonnneTexte). Cette fonction
Crer une carte Prismatique (Menu Carte) 141
Manuel de rfrence de MapInfo
retournera zro si la chane de caractre ne contient pas de valeur numrique.
Apparence Couleur de fond : Le clique sur ce bouton permet dafficher une palette
de couleurs, et de choisir une couleur appliquer au fond de la fentre.
Couleur dclairage : Le clique sur ce bouton permet dafficher une palette de
couleurs, et de choisir une couleur appliquer a lclairage de la carte
Prismatique.
Position Permet dindiquer la position et lorientation de la perspective.
Angle Horizontal Valeur comprise entre 0 et 360 degrs, correspondant la rotation de la carte
autour du centre de la grille.
Angle Vertical: Valeur comprise entre 0 et 90, correspondant llvation au dessus de la carte
Remarque : La couleur des bords des objets de la carte prismatique dpend de la couleurs des lignes
de ces mmes objets dans la fentre carte dorigine.
Voir galement :
Crer une Vue3D
142 Cration de Surfaces Menu Objets
Manuel de rfrence de MapInfo
Cration de Surfaces Menu Objets
Rle de la commande Cration de Surfaces :
Crer des rgions depuis des surfaces dfinies par des polylignes.
La commande Cration de Surfaces est active quand :
une fentre carte est active
et
la carte possde une couche modifiable
et
Des objets sont slectionns.
Accs
Objets > Cration de Surfaces
Utilisation de la commande Cration de Surfaces
la diffrence de la fonction d'assemblage, la fonction de cration de surfaces peut produire plusieurs objets.
Employez cette fonction pour crer des rgions depuis des tables de lignes / polylignes, par exemple pour crer
automatiquement des parcelles partir dintersections de lignes.
Utilisation la commande Cration de Surfaces:
1. Slectionner des objets polylignes et/ou polygone dans la fentre carte active, une
couche de cette fentre doit tre modifiable (mais pas ncessairement la couche des
objets slectionns).
2. Utiliser le menu Objets> Cration de Surfaces, la boite de dialogue Cration
dobjets rgions saffiche.
Laisser loption Ignorer les objets Rgions existants permet de ne pas tenir comptes des ventuels
objets rgions prsents dans la slection, et de neffectuer la cration de surfaces que depuis les
objets polylignes.
Les polygones seront cres dans la couche modifiable.
Voir galement :
Enveloppe Convexe
Vrification des Rgions
Objets > Assembler
Crer Enveloppe Convexe Menu Objets 143
Manuel de rfrence de MapInfo
Crer Enveloppe Convexe Menu Objets
Rle de la commande Enveloppe Convexe :
Crer un polygone enveloppant le contour dun ensemble de points.
Crer une Enveloppe Convexe est actif quand :
une fentre carte est active
et
la carte possde une couche modifiable
et
Des objets sont slectionns.
Accs
Objet > Enveloppe Convexe
Utilisation de la commande Enveloppe Convexe
LEnveloppe Convexe cre un polygone enveloppant le contour dun ensemble de points. Lenveloppe cre est
convexe, cest dire quelle ne contient pas dinflexion concave, tout comme un ruban lastique entourant au plus
serr un ensemble de points. Les points utilis pour constituer une enveloppe convexe peuvent tres des nuds
issus dune rgion, dune polyligne ou des points.
Il est possible de crer un objet Enveloppe convexe pour tous les objets en entre, ou crer un objet Enveloppe
Convexe pour chacun des objets en entre.
Pour crer une Enveloppe Convexe:
1. Slectionner des objets dans la fentre carte active, une couche de cette fentre doit
tre modifiable (mais pas ncessairement la couche des objets slectionns). La
cration dune enveloppe convexe ncessite trois points dentre au minium pour
pouvoir produire un rsultat. Par consquent, l'entre minimum est trois objets
point, ou un point et une ligne ou un polyligne ou une rgion comportant trois
points.
Au
2. Menu Objets > Enveloppe Convexe. La boite de dialogue Crer une Enveloppe
Convexe saffiche:
144 Crer Enveloppe Convexe Menu Objets
Manuel de rfrence de MapInfo
Mthode de cration des Objets
Crer un objet rsultat enveloppant
tous les objets dorigine
Cre une seule enveloppe convexe englobant tous les objets
spcifis en entre
Crer un objet rsultat pour chaque
objet dorigine
Cre une enveloppe convexe pour chacun des objets spcifis
en entre. Cette mthode nest pas utilisable si les objets
dentre sont des points.
Crer Lgende (commande) Menu Carte 145
Manuel de rfrence de MapInfo
Crer Lgende (commande) Menu Carte
Deux fentres de lgende sont disponibles dans MapInfo Professional : les fentres de lgende thmatique et de
lgende cartographique. La fentre lgende thmatique est cre automatiquement et dtaille la signification des
couleurs, symboles et styles dune analyse thmatique. Vous pouvez afficher ou masquer la fentre lgende
thmatique laide de la commande Affichage > Afficher Lgende /Cacher Lgende.
La lgende cartographique affiche les cadres de lgende de toute couche de carte, pas seulement les couches de
carte thmatique. Les cadres de lgende peuvent tous se trouver dans une mme fentre, ou tre rpartis entre
plusieurs fentres de lgende de la mme carte. Par consquent, chaque carte peut comporter une ou plusieurs
fentres de lgende cartographique contenant les cadres de votre choix. De plus, vous pouvez personnaliser le
texte et le style des informations prsentes.
Le processus Crer Lgende vous permet de crer des lgendes gres par attribut. Il est ainsi plus facile de crer
des lgendes car des descriptions textuelles peuvent tre gnres automatiquement. Des lgendes peuvent tre
cres en fonction de styles de cartes uniques, ou par des valeurs uniques dans une colonne dattributs. Des
descriptions textuelles peuvent tre gnres par des colonnes dattributs et/ou des expressions. De plus, le
processus de gnration de la lgende peut tre enregistr dans les mtadata de la table comme une valeur par
dfaut qui sera utilis lors de la prochaine cration de lgende. Les valeurs par dfaut de mtadata sont utilises
pour initialiser la bote de dialogue Crer Lgende Etape 3. Ignorez ces valeurs par dfaut, slectionnez vos
propres paramtres par dfaut dans la bote de dialogue et enregistrez les modifications en les inscrivant dans les
mtadata de la table.
Rle de la commande Crer lgende:
Afficher les donnes cartographiques de toute couche de carte, pas seulement des
couches de carte thmatique.
Crer lgende actif quand :
La fentre active est une fentre carte.
Accs :
Carte > Crer Lgende
Remarque :
Certains termes utiliss dans la lgende cartographique des versions prcdentes ont t modifis.
Cration dune lgende cartographique
Glossaire :
Fentre Lgende/Lgende : Fentre contenant des cadres de lgende. Vous pouvez crer plusieurs fentres de
lgende pour chaque carte. La fentre lgende peut contenir plusieurs cadres. Par exemple, vous pouvez avoir une
fentre lgende contenant quatre cadres de lgende, ou avoir quatre fentres de lgende, contenant chacune un
cadre de lgende.
Cadre de lgende : Chaque cadre de lgende correspond aux styles dune couche carte ou aux styles dune couche
thmatique de la fentre carte ; le cadre de lgende saffiche dans la fentre lgende.
146 Crer Lgende (commande) Menu Carte
Manuel de rfrence de MapInfo
Pour crer une lgende cartographique :
Choisissez Carte > Crer Lgende. La bote de dialogue Crer une Lgende - Etape 1 sur
3 saffiche.
Carte Affiche le titre de la fentre carte pour laquelle la lgende sera cre.
Fentre Lgende Liste les cadres qui seront intgrs dans la fentre Lgende. Le cadre de lgende
rfrence les styles gographiques disponibles dans la couche correspondante. Une
couche pour tre incluse dans une lgende doit contenir les attributs de style ou les
informations thmatiques d'objets gographiques ; par consquent la zone de liste ne
comportera pas de couches raster. Une fois la lgende cre, les informations relatives
chaque couche saffichent dans un cadre.
Par dfaut, toutes les couches sont slectionnes et apparaissent dans la fentre Lgende.
<< Supp. Supprime des couches du contenu de la Fentre Lgende. Ces couches ne seront donc
pas incluses dans la lgende cartographique.
Ajouter >> Ajoute des couches la fentre lgende cartographique.
Couches disponibles Liste les couches qui ont t supprims de la fentre lgende.
Crer Lgende (commande) Menu Carte 147
Manuel de rfrence de MapInfo
Suivant Affiche la bote de dialogue Crer une Lgende - Etape 2 sur 3. Cette bote de dialogue
dfinit des options par dfaut pour tous les cadres slectionns dans ltape 1. Aprs la
cration du cadre, vous pouvez ignorer les paramtres dun cadre en le slectionnant et
en cliquant sur le bouton droit de la souris pour afficher la bote de dialogue Proprits
de la fentre Lgende.
Terminer Une lgende sera cre, chaque couche rpertorie dans la fentre lgende aura un cadre.
Proprits de la lgende
Carte Affiche le titre de la fentre carte pour laquelle la lgende
sera cre.
Titre de la fentre Entrez un titre pour la lgende, ou acceptez <Dfaut>
pour laisser MapInfo gnrer le titre en fonction du titre
de la fentre carte.
Barres de dfilement Cochez cette case pour inclure des zones de dfilement
dans la fentre Lgende.
Portrait/Paysage Dtermine lorientation des cadres dans la fentre
lgende.
148 Crer Lgende (commande) Menu Carte
Manuel de rfrence de MapInfo
Paramtres gnraux des cadres de Lgende
Titre Dsigne le texte qui saffiche au-dessus de chaque cadre.
Chaque occurrence du caractre # sera remplace par le
nom de la couche sur laquelle est bas le cadre. Par
exemple, # Lgende pour les couches Dpartement,
donnera le titre Dpartements Lgende. Si vous prfrez
que Lgende prcde le nom de la couche, entrez
Lgende de #. Cela donnera Lgende de Dpartements.
Pour crer un titre comportant le caractre #, faites-le
prcder dun caractre \. Par exemple, \# de Clients
donne # de Clients .
Sous-titre Dsigne le texte du sous-titre ; utilisez le symbole # de la
mme manire que celle dcrite dans Zone de saisie Titre.
Libells Dsigne le texte qui saffiche ct de chaque symbole
dans un cadre. Utilisez le caractre % pour inclure le type
de symbole : point, ligne, polygone dans le texte de nom
de style. Par exemple, % de # donne in extenso
Polygone de Dpartements. Pour crer un titre
comportant le caractre %, faites-le prcder dun
caractre \. Par exemple, \% de Total donne % de
Total.
Le symbole % est disponible uniquement dans la Zone de
saisie de loption Libells ; le symbole # peut tre utilis
dans les zones de saisie Titre, Sous-titre et Libells.
Bordures Cochez cette case pour placer une bordure autour de la
lgende. Cliquez sur la case cocher pour afficher la
bote de dialogue Style Ligne. Choisissez un style de
bordure.
Suivant Affiche la bote de dialogue Crer une Lgende - Etape 3
sur 3. Cette bote de dialogue dfinit des options par
dfaut pour tous les cadres slectionns dans ltape 1.
Aprs la cration du cadre, vous pouvez personnaliser les
paramtres dun cadre en le slectionnant dans la Fentre
Lgende et en cliquant sur le bouton droit de la souris
pour afficher la bote de dialogue Proprits de la fentre
lgende.
Terminer Affiche la lgende.
Slectionnez et dfinissez des attributs pour chaque cadre de lgende.
Liste des Cadres de La fentre inclut tous les cadres slectionns lors de
Crer Lgende (commande) Menu Carte 149
Manuel de rfrence de MapInfo
lgendes lEtape 1 (y compris tous les cadres thmatiques). La liste
est choix unique. Choisissez un cadre et dfinissez des
attributs pour ce cadre (ou acceptez les valeurs par
dfaut). Chaque cadre de la liste reprsente une couche (et
une table sous-jacente) de la carte.
Titre Dsigne un titre pour le cadre de lgende slectionn.
Sous-titre Dsigne un sous-titre pour le cadre de lgende
slectionn.
Le titre et le sous-titre sont choisis soit parmi les valeurs
par dfaut indiques dans la bote de dialogue Crer
Lgende - Etape 2 sur 3 soit dans les mtadata du fichier
.tab. Sil nexiste pas de cls mtadata, les paramtres
gnraux des cadres de Lgende de lEtape 2 sont utiliss.
Voir la section ci-dessous : Dfinir comme paramtre par
dfaut.
Dfinition des styles Selon les styles dobjets :
valeurs uniques de la colonne slectionne : slectionnez-
les partir dune liste de colonnes de la table
Crer des libells avec Affiche une liste de colonnes dans la Table + <Type de
lobjet> + Expression...
Dfinir comme paramtre
par dfaut
Choisissez Dfinir comme paramtre par dfaut pour
enregistrer les paramtres de Titre, Sous-titre, styles et
libells de styles dans les mtadata de table du cadre de
lgende slectionn. Si vous slectionnez cette option, les
paramtres dsigns sont enregistrs dans les mtadata de
la table, et deviennent les valeurs par dfaut du cadre de
lgende.
Terminer Affiche la lgende.
Annuler Quitte les botes de dialogue Crer Lgende.
Prcdent Retourne la bote de dialogue tape 2 sur 3.
Aide Affiche la rubrique daide.
Cration dun libell personnalis
Pour crer un libell personnalis, choisissez Expression... afin dafficher la bote de dialogue Expression.
Dans la bote de dialogue Expression, vous pouvez crer des libells multilignes ( laide de CHR$(10)) qui fait
rfrence plusieurs colonnes de texte.
Inscrivez des guillemets simples autour du texte dans les expressions des libells.
Utilisation des Lgendes thmatiques
Seuls des titres/sous-titres peuvent tre dfinis pour les cadres thmatiques. Si une couche thmatique est
slectionne, le titre/sous-titre actuellement dfini pour la lgende thmatique saffiche ; vous pouvez les modifier.
Les autres options ne sont pas disponibles. Modifier le titre/sous-titre dune lgende thmatique affecte toutes les
occurrences de la lgende thmatique. De plus, les polices dsignes dans lEtape 2 ne seront pas appliques aux
lgendes thmatiques.
Un style daffichage gnral est actif pour cette couche
150 Crer Lgende (commande) Menu Carte
Manuel de rfrence de MapInfo
Lorsque le style daffichage gnral de la couche slectionne est actif, le texte suivant saffiche au bas de la bote
de dialogue : Un style daffichage gnral est actif pour cette couche et les champs de colonnes et de libells
sont ignors lors de la cration de la lgende. Toutefois, si le style daffichage gnral nest pas actif pour la
couche et que la lgende est rafrachie, le rafrachissement seffectue selon la colonne et le libell dsign
lorigine.
Support des mtadata dans lEtape 3
Si vous avez enregistr les paramtres de lgende dans les mtadatas de la table, la lgende cartographique est
mise jour lavenant.
Les cls mtadata sont :
\legend =
\legend\title = valeur alphanumrique
\legend\subtitle = valeur alphanumrique
\legend\column = identifiant de colonne
\legend\label = une expression
Exemple :
\legend =
\legend\title = lgende
\legend\subtitle =
\legend\column = type
\legend\label = Ucase$(type)
Sil ny a pas de mtadata pour \legend\column, la valeur par dfaut est :
Dfinition des styles = Selon les styles dobjets (par exemple, la colonne objet)
Sil ny a pas de mtadata pour \legend\label, la valeur par dfaut de linterface utilisateur et de MapBasic est :
Crer des libells avec = <Zone de saisie Libells>
Par consquent, la valeur courante de Zone de saisie Libells de ltape 2 sert gnrer le texte de la lgende, en
fonction des Prfrences de la fentre Lgende. Sil ny a pas de mtadata pour \legend\title ou \legend\subtitle, la
valeur par dfaut sera base sur les Zones de saisie Titre et Sous-titre dfinies dans les Prfrences de la fentre
Lgende.
Cls mtadata et style daffichage gnral actif
Des cls mtadata spcifiques peuvent tres utilises lorsquun style daffichage gnral est actif. Si ces cls
existent, leur valeur est utilise pour le texte de la lgende.
\legend\allpoints = valeur alphanumrique
\legend\alllines = valeur alphanumrique
\legend\allregions = valeur alphanumrique
Cration de cls mtadata
Les constantes de chanes imbriques doivent tre crites entre guillemets pour tre supportes dans les mtadata.
Par exemple, pour ajouter la constante de chane Code postal une expression qui retourne la chane en
majuscule de la colonne CP, dfinissez les cls/valeurs mtadata comme suit :
\legend\label = Ucase$(CP) + Code Postal
Notez quune cl de mtadata telle que :
\legend\label =
ne signifie pas que lexpression du libell est une chane vide. Cela signifie quil ny a PAS de mtadata
disponible pour la cl \legend\label, donc la valeur par dfaut sera <Type de lobjet>.
Crer Lgende (commande) Menu Carte 151
Manuel de rfrence de MapInfo
Support mtadata tendu (cls mtadata de correspondance)
Pour les donnes comportant des codes postaux, mais pas de description de code, un support de mtadata
supplmentaire est fourni, les Cls de correspondance. Ces cls font correspondre les valeurs de colonne avec
le texte descriptif utilis dans la lgende. Les mtadata des tables contiennent du texte de correspondance pour
les lgendes si les critres ci-dessous sont respects :
1) lexpression du libell de mtadata est une simple rfrence de colonne.
2) il existe un prfixe de cl de correspondance dans les mtadata qui rsulte de lajout de la rfrence de colonne
la cl \legend de niveau suprieur, par exemple, tant donn la cl de lexpression du libell de lgende ci-
dessous :
\legend\label = REGION
Le prfixe de cl de correspondance suivant doit galement exister dans les mtadata :
\legend\REGION
Le prfixe de cl peut exister comme une ligne spare dans les mtadata :
\legend\REGION =
Si les deux critres ci-dessus sont respects, le code de cration de lgende recherche un texte de lgende dans les
cls mtadata de correspondance supplmentaires qui rsultent de lajout dexpressions de libells values au
prfixe de cl. Les valeurs de chaque cl remplacent la valeur originale de lexpression :
\legend\REGION\22 = Picardie
\legend\REGION\41 = Lorraine
\legend\REGION\valeur_n = Texte de lgende afficher la place du contenu de la valeur du champ
REGION
Il en rsulte une lgende avec le texte descriptif Picardie, Lorraine etc., au lieu de 22 ou 41.
Limites des cls mtadata de correspondance
Une fois cr un cadre de lgende utilisant des cls mtadata de correspondance pour le texte, les modifications
des valeurs de cls de correspondance ne saffichent pas lors dun rafrachissement de la lgende. Ils safficheront
la prochaine fois que le cadre de lgende sera recr.
Utilisation de la fentre Lgende
Modification de la bote de dialogue Proprits de la fentre Lgende
Cliquez laide du bouton droit de souris dans la fentre Lgende pour afficher le Menu raccourci. ou
Doublecliquez dans la fentre Lgende, mais pas sur un cadre de lgende.
ou
Choisissez Lgende > Proprits de la fentre.
Le menu Lgende, y compris le menu de raccourci, est contextuel. Lorsquaucun cadre de lgende nest
slectionn, llment final est Proprits de la fentre Lgende Si un cadre est slectionn, le dernier lment
est Proprits.
La bote de dialogue Proprits de la fentre lgende saffiche.
Titre de la fentre Entrez un titre de fentre ou tapez <Dfaut> pour utiliser
le titre par dfaut.
Barres de dfilement Choisissez cette option pour afficher des barres de
dfilement dans la fentre.
152 Crer Lgende (commande) Menu Carte
Manuel de rfrence de MapInfo
Dfilement Choisissez cette option pour activer le dfilement
automatique.
Dplacement LOutil de dplacement redessinera automatiquement la
zone expose lors du dplacement de la lgende, sinon,
cette opration nest pas effectue jusqu la fin du
dplacement.
Utilisation de Cadre de lgende
Ajout dun cadre de lgende
Pour ajouter un cadre une fentre lgende :
Choisissez Lgende > Ajouter cadres.
ou
Cliquez laide du bouton droit de la souris dans la fentre Lgende ;
Choisissez Ajouter Cadres dans le menu raccourci.
Carte Affiche le titre de la fentre carte pour laquelle la lgende
sera cre.
Fentre Lgende Affiche uniquement les couches qui ne font
actuellement pas partie de la lgende.
Ajouter >> Ajoute des couches de la Liste des couches disponibles
dans la fentre lgende. Les couches seront ajoutes au
cadre de lgende.
<< Supp. Supprime des couches du Contenu de la fentre lgende.
Ces couches ne seront pas incluses dans la lgende
cartographique.
Couche Disponibles Toutes les couches que vous dplacez dans la Liste des
couches disponibles ne seront pas incluses dans la fentre
Lgende.
Terminer Affiche la lgende. Si Lgende est la fentre active,
Lgende saffiche comme option de menu.
Suivant Affiche la bote de dialogue Ajouter une Lgende - Etape
2 sur 3.
Paramtres gnraux des cadres de Lgende
Crer Lgende (commande) Menu Carte 153
Manuel de rfrence de MapInfo
Titre Dsigne le texte qui saffiche au dessus de chaque cadre.
Chaque occurrence du caractre # sera remplace par le
nom de la couche sur laquelle est bas le cadre. Par
exemple, # Lgende pour les couche Dpartements,
donnera le titre Dpartements Lgende. Si vous prfrez
que Lgende prcde le nom de couche, entrez Lgende
de #. Cela donnera Lgende de Dpartements. Pour
crer un titre comportant le caractre #, faites-le prcder
dun caractre \. Par exemple, \ # de clients donne #
de clients.
Sous-titre Dsigne le texte du sous-titre ; utilise le symbole # de la
mme manire que celle dcrite dans Zone de saisie Titre.
Libells Dsigne le texte qui saffiche ct de chaque symbole
dans un cadre. Utilisez le caractre % pour inclure le type
de symbole : point, ligne, polygone dans le texte de nom
de style. Par exemple, % de # donne in extenso
Polygone de dpartement. Pour crer un titre
comportant le caractre %, faites-le prcder dun
caractre \. Par exemple, \ % de Total donne % de
Total.
Le symbole % est disponible uniquement dans loption
Zone de saisie Libells; le symbole # peut tre utilis dans
les zones de saisie titre, sous-titre et libells.
Bordure Cochez cette case pour placer une bordure autour de la
lgende. Cliquez sur la case cocher pour afficher la
bote de dialogue Style Ligne. Choisissez un style de
bordure.
Prcdent Revient la bote de dialogue prcdente.
Terminer Affiche la lgende. Si Lgende est la fentre active,
Lgende saffiche comme option de menu.
Slection puis dfinition des attributs pour chaque cadre de lgende.
Liste des cadres de
lgendes
La fentre inclut tous les cadres slectionns lors de
lEtape 1 (y compris tous les cadres thmatiques). La liste
est choix unique. Choisissez un cadre et dfinissez des
attributs pour ce cadre (ou acceptez les valeurs par
dfaut). Chaque cadre de la liste reprsente une couche (et
une table sous-jacente) de la carte.
Titre Dsigne un titre pour le cadre de lgende slectionn.
154 Crer Lgende (commande) Menu Carte
Manuel de rfrence de MapInfo
Sous-titre Dsigne un sous-titre pour le cadre de lgende
slectionn.
Le titre et le sous-titre sont choisis soit parmi les valeurs
par dfaut indiques dans la bote de dialogue Crer
Lgende - Etape 2 sur 3 soit dans les mtadata du fichier
.tab. Sil nexiste pas de cl mtadata, les Paramtres
gnraux des cadres de Lgende de lEtape 2 sont utiliss.
Voir la section ci-dessous : Dfinir comme paramtre par
dfaut.
Dfinition des styles Selon les styles dobjets : Les lments graphiques de la
lgendes seront regroups selon le style de lobjet.
Selon les valeurs dune colonne : Les lments de la
lgende seront dtermins en fonction du contenu de la
colonne qui a t slectionn.
Crer les libells avec Affiche une liste de colonnes de la Table suivis du champ
<Type de lobjet> et du champs Expression...
Dfinir comme paramtre
par dfaut
Choisissez Dfinir comme paramtre par dfaut pour
enregistrer les paramtres de Titre, Sous-titre, selon les
valeurs dune colonne et de libells de style dans les
mtadata de la table du cadre de lgende slectionn. Si
vous slectionnez cette option, les paramtres dsigns
sont enregistrs dans les mtadata de la table et
deviennent les valeurs par dfaut du cadre de lgende.
Cration dun libell personnalis
Pour crer un libell personnalis, choisissez Expression... pour afficher la bote de dialogue Expression. Dans la
bote de dialogue Expression, vous pouvez crer des libells multilignes ( laide de CHR$(10)) qui font rfrence
plusieurs colonnes de texte.
Inscrivez des guillemets simples autour du texte des expressions des tiquettes.
Utilisation de Lgendes thmatiques
Seuls des titres/sous-titres peuvent tre dfinis pour les cadres thmatiques. Si une couche thmatique est
slectionne, le titre/sous-titre actuellement dfini pour la lgende thmatique saffiche ; vous pouvez les modifier.
Les autres options ne sont pas disponibles. La modification du titre/sous-titre dune lgende thmatique affecte
toutes les occurrences de la lgende thmatique. De plus, les polices dsignes dans lEtape 2 ne seront pas
appliques aux lgendes thmatiques.
Un style daffichage gnral est actif pour cette couche
Lorsque le style daffichage gnral de la couche slectionne est actif, le texte suivant saffiche au bas de la bote
de dialogue : Un style daffichage genral est actif pour cette couche, et les champs de colonnes et de libells
sont ignors lors de la cration de la lgende. Toutefois, si le style daffichage gnral nest pas actif pour la
couche et que la lgende est rafrachie, le rafrachissement seffectue selon la colonne et le libell dsigns
lorigine.
Support de mtadata pour lEtape 3
Si vous avez enregistr les paramtres de cadre dans les mtadata de la table, la carte est mise jour lavenant.
Les cls mtadata sont :
\legend =
\legend\title = valeur alphanumrique
\legend\subtitle = valeur alphanumrique
Crer Lgende (commande) Menu Carte 155
Manuel de rfrence de MapInfo
\legend\column = identifiant de colonne
\legend\label = une expression
Exemple :
\legend =
\legend\title = Lgende
\legend\subtitle =
\legend\column = type
\legend\label = Ucase$(type)
Sil ny a pas de mtadata pour \legend\column, la valeur par dfaut est :
Dfinition des styles = Selon les styles dobjets (par exemple, la colonne objet)
Sil ny a pas de mtadata pour \legend\label, la valeur par dfaut de linterface utilisateur et de MapBasic est :
Crer des libells avec = <Zone de saisie Libells>
Par consquent, la valeur courante de Zone de saisie Libells de ltape 2 sert gnrer le texte de la lgende, en
fonction des Prfrences du menu Lgende. Sil ny a pas de mtadata pour \legend\title ou \legend\subtitle, la
valeur par dfaut sera base sur les Zones de saisie Titre et Sous-titre dfinis dans les Prfrences du menu
Lgende.
Cls mtadata et style daffichage gnral actif
Nous supportons les cls mtadata suivantes lorsquun style daffichage gnral est actif. Si ces cls existent, leur
valeur est utilise pour le texte de la lgende.
\legend\allpoints = valeur alphanumrique
\legend\alllines = valeur alphanumrique
\legend\allregions = valeur alphanumrique
Cration de cls mtadata
Les constantes de chanes imbriques des expressions de libells doivent tre crites entre guillemets pour tre
supportes dans les mtadata. Par exemple, pour ajouter la constante de chane Code Postal une expression
qui retourne la chane en majuscule de la colonne CP, dfinissez les cls/valeurs de mtadata comme suit :
\legend\label = Ucase$(fcode) + Code Postal
Notez quune cl de mtadata telle que :
\legend\label =
ne signifie pas que lexpression du libell est une chane vide. Cela signifie quil ny a PAS de mtadata
disponible pour la cl \legend\label, donc la valeur par dfaut sera <Zone de saisie Libells>.
Support mtadata tendu (cls mtadata de correspondance)
Pour les donnes comportant des codes postaux, mais pas de description de ce code, un support de mtadata
supplmentaire est fourni, les cls de correspondance. Ces cls font correspondre les valeurs de colonne avec le
texte descriptif utilis dans la lgende. Les mtadata des tables contiennent du texte de correspondance pour les
lgendes si les critres ci-dessous sont respects :
1) lexpression du libell de mtadata est une simple rfrence de colonne.
2) il existe un prfixe de cl de correspondance dans les mtadata qui rsulte de lajout de la rfrence de colonne
la cl \legend de niveau suprieur, par exemple, tant donn la cl de lexpression du libell de lgende ci-
dessous :
\legend\label =
Le prfixe de cl de correspondance suivant doit galement exister dans les mtadata :
\legend\REGION
Le prfixe de cl peut exister comme une ligne spare dans les mtadata :
156 Crer Lgende (commande) Menu Carte
Manuel de rfrence de MapInfo
\legend\REGION =
Si les deux critres ci-dessus sont respects, le code de cration de lgende recherche un texte de lgende dans les
cls mtadata de correspondance supplmentaires qui rsultent de lajout dexpressions de libells values au
prfixe de cl. Les valeurs de chaque cl remplacent la valeur originale de lexpression :
\legend\REGION\22 = Picardie
\legend\REGION\42 = Alsace
\legend\REGION\valeur_n = Texte de lgende afficher la place du contenu de la valeur du champ
REGION
Il en rsulte une lgende comportant le texte descriptif Picardie, Alsace etc., au lieu de 22 ou 42.
Limites des cls mtadata de correspondance
Une fois cr un cadre de lgende utilisant des cls mtadata de correspondance pour le texte, les modifications
des valeurs de cls de correspondance ne saffichent pas lors dun rafrachissement de la lgende. Elles
safficheront la prochaine fois que le cadre de lgende sera recr.
Modification de la bote de dialogue Proprits de la fentre Lgende
Pour modifier un cadre de lgende :
Slectionnez un cadre laide du bouton gauche de la souris ; cliquez sur le bouton droit de la souris
pour afficher le menu Raccourci. Choisissez Proprits.
ou
Choisissez Lgende > Proprits aprs avoir slectionn un cadre.
La bote de dialogue Proprits de la fentre Lgende saffiche.
Si vous avez slectionn le cadre pour une analyse thmatique, la bote de dialogue Modifier analyse thmatique
saffiche ; choisissez Lgende pour afficher la bote de dialogue Personnalisation dune lgende.
Boite de dialogue Proprits de la fentre Lgende
Titre Entrez un titre pour le cadre de lgende.
Police du Titre Slectionnez cette option pour afficher la bote de
dialogue Styles Texte. Choisissez une police ; une taille
police; une couleur ; des effets (y compris le halo, le gras,
etc.).
Sous-titre Entrez un sous-titre pour le cadre de lgende.
Police du Sous-titre Slectionnez cette option pour afficher la bote de
dialogue Styles Texte. Choisissez une police ; une taille
de police; une couleur ; des effets (y compris le halo, le
gras etc.).
Bordure Ce bouton permet de placer une bordure autour du cadre
de lgende slectionn.
Styles La zone de liste Styles affiche le nom de chaque objet du
cadre slectionn. Pour modifier le libell d'un style,
Crer Lgende (commande) Menu Carte 157
Manuel de rfrence de MapInfo
doublecliquez sur un lment de liste pour l'diter
directement dans la liste ou cliquez une fois dans liste
pour le slectionner, puis une seconde fois dans la zone
Edition du libell.
Police Slectionnez cette option pour afficher la bote de
dialogue Styles du Texte. Choisissez une police ; une
taille de police; une couleur ; des effets (y compris le
halo, le gras, etc.).
Edition du libell Entrez le texte qui remplacera le texte slectionn. Vous
pouvez entrer des lignes de texte multiples.
Suppression dun cadre de lgende
Pour supprimer un cadre de lgende :
Slectionnez le cadre supprimer ; appuyez sur la touche Suppr. Si vous
supprimez le dernier cadre de lgende, La fentre Lgende se fermera.
ou
Cliquez sur le cadre laide du bouton droit de la souris et slectionnez
Supprimer dans le menu.
Dplacement dun cadre de lgende
Utilisez le bouton gauche de la souris pour slectionner et faire glisser le cadre
sur la fentre lgende.
Rafrachissement de la lgende
Choisissez Rafrachir Lgende pour redessiner la fentre Lgende.
Pour accder Rafrachir Lgende :
Choisissez Lgende > Rafrachir.
ou
Cliquez laide du bouton droit de la souris dans la fentre Lgende pour
afficher le menu raccourci : Choisissez Rafrachir.
La bote de dialogue Rafrachir saffiche.
Rafrachir Style MapInfo effectuera nouveau un contrle des tables associes chaque cadre
rafrachissable. De nouveaux styles sont ajouts au cadre et les styles
obsoltes sont supprims. Les cadres Non rafrachissables peuvent tre
construits via MapBasic.
Rafrachir Table MapInfo redessinera les cadres de la lgende laide du paramtrage
portrait/paysage. Portrait/Paysage : Dtermine lorientation des cadres lors du
rafrachissement de la prsentation.
Bote de dialogue Personnalisation dune lgende
Loption Lgende de la bote de dialogue Crer analyse thmatique Etape 3/3 inclut les options Affichage de la
Lgende et Bordure. La liste droulante Affichage de la Lgende affiche ces options :
158 Crer Lgende (commande) Menu Carte
Manuel de rfrence de MapInfo
Pas de lgende : Aucune fentre lgende cartographique nest cre pour lanalyse thmatique. Toutefois, si
lancienne fentre lgende thmatique est ouverte, la lgende thmatique saffiche.
Nouvelle Fentre Lgende : Cre une lgende cartographique laide des options spcifies.
Lgende de (titre) : Ajoute les informations thmatiques la lgende cartographique existante.
Remarque :
Toutes les informations de la lgende, y compris le texte dit sont enregistres dans le document.
Les imbrications de fentres de lgende cartographique dans les fentres de ne sont pas supportes dans les
lgendes cartographiques.
Une lgende cartographique base sur une table Live Access SpatialWare affiche les types dobjets : points, lignes
et polygones stocks dans le ObjectTypeColumn du MapInfo_MapCatalog. Vous pouvez modifier
ObjectTypeColumn du MapInfo_MapCatalog.
Voir galement :
Afficher/Cacher lgende thmatique
Bouton Lgende
Manuel utilisateur : Chapitre 5
Crer Ombres Portes (commande) Menu Mise en Page 159
Manuel de rfrence de MapInfo
Crer Ombres Portes (commande) Menu Mise en Page
Rle de la commande Crer Ombres Portes :
crer une ombre derrire le cadre des fentres ou derrire des objets dans une mise en
page.
Commande Crer Ombres Portes active quand :
la fentre active est une fentre Mise en Page
et
un objet est slectionn dans la mise en page.
Accs
Mise en Page > Crer Ombres Portes
ou
Afficher le menu rduit
Utilisation de la commande
Pour crer une ombre :
1. Cliquez sur l'objet avec l'outil Slection,
ou
Appuyez sur la touche <MAJ> et cliquez sur plusieurs objets,
ou
Choisissez Slection > Tout Slectionner pour slectionner tous les objets de la mise en page.
2. Choisissez Mise en Page > Crer ombres portes.
La bote de dialogue Crer des Ombres s'affiche.
Bote de dialogue Crer des Ombres
Espacement des ombres La valeur par dfaut du dcalage de l'ombre est de 0.125 pouce ou
0.3175 centimtre. Lorsque vous modifiez les valeurs, MapInfo conserve
les nouvelles valeurs jusqu' la fin de la session ou jusqu' une nouvelle
modification des valeurs.
Horizontal Dcalage de la gauche vers la droite.
Vertical Dcalage du haut vers le bas.
160 Crer Ombres Portes (commande) Menu Mise en Page
Manuel de rfrence de MapInfo
OK Les options dfinies dans la bote de dialogue sont prises en compte.
L'ombre apparat derrire les objets slectionns. Pour effacer ou
modifier l'intrieur et le style de ligne d'une ombre, choisissez Affichage
> Style Polygone. Voir : Commande/Bouton Style Polygone.
Lorsque vous dplacez l'objet dans la mise en page ou modifiez sa taille,
l'ombre ne se dplace pas et la taille de l'ombre n'est pas modifie. Il est
donc conseill de crer l'ombre quand vous tes sr de la position
dfinitive de l'objet.
Annuler Annule les options dfinies dans la bote de dialogue.
Aide Affiche la rubrique concerne de l'Aide en ligne.
Voir galement :
Bouton Cadre
Commande Mise en Page
Guide de lutilisateur de MapInfo : Chapitre 17
Crer Points (commande) Menu Table 161
Manuel de rfrence de MapInfo
Crer Points (commande) Menu Table
Rle de la commande Crer Points :
crer des objets point pour une base de donnes ayant des coordonnes x et y. Cette fonction est utilise
le plus souvent pour crer des objets point pour des fichiers de points imports de MapInfo pour DOS.
Ces points peuvent tre alors affichs sur une carte. Cela n'est pas ncessaire pour les tables lies.
Commande Crer Points active quand :
au moins une table est ouverte
et
la table a au moins deux champs numriques. La table ne doit pas tre en mode Lecture
Seule.
Accs
Table > Crer Points
Crer des points
Choisissez Table > Crer Points pour crer des objets point pour une base de donnes ayant des coordonnes x et y
ou des coordonnes en longitude/latitude. Cette commande est particulirement utile lorsque vous travaillez sur
des fichiers imports partir d'autres bases de donnes. Ces points peuvent tre affichs sur une carte.
Lorsque vous n'avez pas de coordonnes dans la table, vous pouvez utiliser la commande Gocoder et faire
correspondre d'autres informations gographiques (une adresse ou un code postal) avec une table contenant dj
des objets graphiques.
Pour crer des points :
1. Ouvrez une table ayant des valeurs de coordonnes x et y. La table ne doit pas tre en mode
Lecture Seule.
2. Choisissez Table > Crer Points. La bote de dialogue Crer des Points s'affiche.
Bote de dialogue Crer des Points
162 Crer Points (commande) Menu Table
Manuel de rfrence de MapInfo
Table Slectionnez une table dans la liste droulante.
Symbole Affichez la bote de dialogue Style Symbole pour choisir un symbole
reprsentant le point sur la carte. Voir : Bouton Style Symboles.
Coordonnes X dans Dfinissez la colonne contenant la valeur des coordonnes x.
Coordonnes Y dans Dfinissez la colonne contenant la valeur des coordonnes y.
Multiplier les coordonnes X par Dfinissez un multiplicateur pour la coordonne X (ex : multiplier toutes
les donnes MapInfo pour DOS par 0,000001 pour convertir en degrs).
La valeur par dfaut est 1. Les multiplicateurs varient selon le systme
SIG. Vous pouvez indiquer un multiplicateur diffrent pour chaque
coordonne. Les coordonnes dans MapInfo pour Windows, Macintosh,
Sun, et HP sont croissantes vers le haut et la droite. Les coordonnes
dans MapInfo pour DOS sont croissantes vers le haut et la gauche. Le
multiplicateur par dfaut de la coordonne x est un nombre ngatif qui
permet la conversion entre ces deux systmes.
Multiplier les coordonnes Y par Dfinissez un multiplicateur pour la coordonne y. Lorsque la table ne
contient pas d'objets graphiques, les coordonnes sont considres
comme des valeurs de longitude et de latitude. Lorsque la table contient
dj des objets graphiques (certaines lignes ont dj des objets points),
les valeurs des cordonnes sont considres comme des coordonnes
d'origine dans la projection sauvegarde avec la carte.
Projection Cliquez sur le bouton Projection pour afficher la bote de dialogue
Choisir Projection. Dfinissez le systme des coordonnes pour les
coordonnes x et y. Le systme de projection par dfaut est le mme que
celui de la table. Si la table n'est pas cartographiable, le systme de
projection par dfaut est le systme Longitude/Latitude. Voir : Bouton
Projection
OK Les options dfinies dans la bote de dialogue sont prises en compte.
Annuler Annule les options dfinies dans la bote dialogue.
Aide Affiche la rubrique concerne de l'Aide en ligne.
Voir galement:
Commande Gocoder
Guide de lutilisateur de MapInfo : Chapitre 7
Crystal Reports 163
Manuel de rfrence de MapInfo
Crystal Reports
Utilisez Crystal Reports pour :
crer des rapports dots de fonctions multiples dont la personnalisation avance de
la sortie et la capacit d'enregistrer le rapport pour une utilisation ultrieure.
Crystal Reports actif quand :
Ouvrir un rapport existant est toujours disponible.
Crer un nouveau Rapport est disponible quand au moins une table MapInfo est
ouverte.
Chemin d'accs au menu
Outils > Crystal Reports
Crer un nouveau rapport
1. Choisissez Outils > Crystal Reports.
2. Choisissez Nouveau rapport pour crer un rapport. S'il y a plusieurs tables ouvertes,
la bote de dialogue Choix de la Table s'affiche. Slectionnez une table uniquement ;
vous ne pouvez pas crer de rapport sur des tables raster et des couches logiques
(seamless). Le module Seagate Crystal Report s'affiche. D'autres tables peuvent tre
insres dans le rapport l'aide de la fonction Crystal Report Ajouter. Faites les
choix appropris pour crer le rapport.
Pour une documentation complte sur la cration d'un rapport, voir l'aide en ligne Guide utilisateur Crystal Report.
Enregistrer un rapport
Lorsque vous enregistrez un rapport, une extension .rpt lui est affecte. Le rapport se voit affecter le nom par
dfaut : (Nomdelatable) report.rpt. Vous pouvez renommer le rapport l'aide de la fonction Crystal Reports
Enregistrer sous.
Tous les fichiers .rpt sont enregistrs dans le rpertoire spcifi dans Prfrences > Options> Repertoire> Fichiers
Crystal Report.
Ouvrir un rapport existant
Choisissez Outils > Ouvrir un rapport. Slectionnez le rapport dans la bote de dialogue.
Tables dotes de colonnes contenant des soulignements, une colonne temporaire ou des titres sur 8 caractres ne
s'affichent pas dans le Crystal Report par dfaut. Utilisez l'assistant Expert pour accder aux colonnes contenant
ces lments.
Notez que les colonnes contenant un tiret _Nomdecolonne ne s'afficheront pas dans le mode Aperu par dfaut.
De plus, les pilotes MapInfo DBMS ne peuvent pas tre utiliss avec l'option Base de donnes Crystal Reports >
Ajouter une base de donne.
Pour obtenir des informations dtaills sur lutilisation de Crystal Report, veuillez vous reporter au manuel de
rfrence Crystal Report au format PDF, prsent dans le Cdrom dinstallation de MapInfo
Professional :.\pdf_docs\Crw_ref.pdf.
164 Dcouper (commande) Menu Objets
Manuel de rfrence de MapInfo
Dcouper (commande) Menu Objets
Rle de la commande Dcouper :
dcouper des objets en objets plus petits, le ou les objets slectionn(s) servant de pochoir.
Commande Dcouper active quand :
une fentre Carte contenant une couche modifiable est active
et
au moins un objet est dfini comme cible
et
le ou les objets servant de pochoir sont slectionns.
Accs
Objets > Dcouper
Dcoupage d'un objet
La commande Dcouper permet de dcouper des objets ferms (polygones, ellipses, rectangles ou rectangles
arrondis) ou des objets ouverts (polylignes, lignes et arcs).
Vous ne pouvez pas utiliser la commande Dcouper sur des objets points ou texte ou pour dcouper des objets ne
se trouvant pas dans des couches modifiables.
Pour utiliser la commande Dcouper :
1. Choisissez Objets > Dcouper. La bote de dialogue Dsagrgation des Donnes s'affiche.
2. Choisissez la mthode de dsagrgation approprie (dcrite ci-dessous) pour rpartir les donnes.
Cliquez sur OK. Le(s) objet(s) cible sont diviss en objets plus petits.
Spcifiez si les donnes associes l'objet cible sont transmises aux nouveaux objets ou si elles sont
partages entre les objets.
Dcouper (commande) Menu Objets 165
Manuel de rfrence de MapInfo
Bote de dialogue Dsagrgation des Donnes
Champ Affiche les variables contenues dans la table.
Mthode Affiche la mthode de dsagrgation (blanc, valeur ou proportionnalit
l'aire) qui sera applique au champ correspondant.
Mthode La dsagrgation de donnes divise les donnes associes un objet en
fonction des nouveaux objets de la carte. Par exemple, vous pouvez
dcouper une rgion en secteurs de vente et affecter chaque secteur
les donnes pralablement associes cette rgion.
Blanc La valeur contenue dans le champ de l'objet cible est supprime dans le
nouvel objet. Par exemple, choisissez Blanc pour le champ
correspondant au nom de la rgion si vous ne voulez pas que le nouvel
objet ait le mme nom que la rgion. Une fentre Donnes des
nouveaux objets affiche les champs texte et numriques contenant des
valeurs nulles.
Valeur La valeur est conserve dans le nouvel objet. Par exemple, le nom de la
rgion cible sera affect aux nouveaux objets.
Proportionnalit l'aire Les valeurs numriques de l'objet cible sont rparties entre les
nouveaux objets en fonction de leur surface. Par exemple, si vous
dcoupez la Creuse en trois nouvelles zones et choisissez
Proportionnalit l'aire pour sa population, chaque zone aura une
valeur de population proportionnelle sa surface.
Aucune donne Les donnes ne sont pas affectes aux nouveaux objets. Cette fonction
est intressante lorsqu'il s'agit de modifier la prsentation d'un objet,
sans vous proccuper des donnes associes aux nouveaux objets.
Lorsque cette option est slectionne, les choix concernant les noms de
champ et la dsagrgation des donnes apparaissent en gris. Une
fentre Donnes des nouveaux objets affiche des zros dans les champs
contenant des donnes numriques et des blancs dans les champs texte.
166 Dcouper (commande) Menu Objets
Manuel de rfrence de MapInfo
OK Valide les options de la bote de dialogue. Lorsque les objets cible sont
dcoups, MapInfo supprime la cible originale de la table. Les
nouveaux objets sont ajouts la fin de la table. Pour les autres
oprations de dcoupage, la bote de dialogue conserve le mode de
dsagrgation prcdent pour chaque champ.
Annuler Annule les options de la bote de dialogue.
Aide Affiche la rubrique concerne de l'Aide en ligne.
Dsagrgation de plusieurs lignes
Pour appliquer la mme fonction de dsagrgation des lignes conscutives :
slectionnez la premire ligne, et tout en maintenant la touche <MAJ> enfonce, cliquez
pour slectionner la ligne suivante et choisissez la fonction approprie.
Pour appliquer la mme fonction de dsagrgation des lignes non conscutives :
slectionnez la premire ligne, et tout en maintenant la touche <CTRL> enfonce, cliquez
pour slectionner la ligne suivante et choisissez la fonction approprie.
Vous devez choisir ou accepter une mthode de dsagrgation (blanc, valeur ou proportionnalit l'aire) pour
chaque champ.
Voir galement :
Commande Assembler
Commande Dfinir cible
Guide de l'utilisateur de MapInfo : Chapitre 16
Dfinir cible (commande) Menu Objets 167
Manuel de rfrence de MapInfo
Dfinir cible (commande) Menu Objets
Rle de la commande Dfinir cible :
prparer un objet slectionn pour qu'il reconnaisse les commandes de modification telles
qu'Assembler, Supprimer Intrieur, Supprimer Extrieur, Dcouper et Ajouter Noeuds.
Commande Dfinir cible active quand :
une fentre Carte est active
et
la fentre Carte possde une couche modifiable
et
au moins un objet de la couche est slectionn.
Accs
Objets > Dfinir Cible
ou
Afficher le menu rduit.
Dfinition d'un objet de la carte comme cible
Lorsque vous dfinissez un objet de la carte comme cible, vous pouvez effectuer un grand nombre de
modifications sur cet objet, notamment excuter les commandes Assembler, Supprimer intrieur, Supprimer
extrieur, Dcouper et Ajouter noeuds. Lorsque vous dfinissez la cible, MapInfo peut alors appliquer ces
commandes de modification l'objet cible.
Le modle de modification de MapInfo est bas sur la premire dfinition de la cible, puis la cration d'un objet
pochoir qui recouvre la cible et effectue la modification sur la cible.
Utilisez la commande Dfinir cible sur des lignes, des polylignes, des ellipses, des rectangles et des rectangles
arrondis modifiables. Vous ne pouvez pas modifier des objets point ou texte l'aide de cette commande.
Pour dfinir un objet de la carte comme cible :
1. Slectionnez le ou les objets qui vont servir de cible pour la modification.
2. Choisissez Objets > Dfinir Cible.
Vous pouvez dsormais crer un objet pochoir et effectuer une modification. Pour plus de prcisions sur les
diffrentes oprations de modification, reportez-vous aux commandes Assembler, Supprimer Intrieur, Supprimer
Extrieur, Dcouper et Ajouter Noeuds.
Voir galement :
Commande Annuler Cible
Guide de l'utilisateur de MapInfo : Chapitre 16
168 Dfinir Pochoir (commande) Menu Carte
Manuel de rfrence de MapInfo
Dfinir Pochoir (commande) Menu Carte
Dfinir Pochoir (bouton) Barre d'outils Gnral
Rle de la commande et du bouton Dfinir Pochoir :
visualiser une partie d'une carte des fins de prsentation ou d'impression.
Commande et bouton Dfinir Pochoir actifs quand :
une fentre Carte est active et une zone de la carte a t slectionne.
Accs
Carte > Dfinir Pochoir
ou
Barre d'outils Gnral > Bouton Dfinir Pochoir
Utilisation d'un pochoir
La commande Dfinir Pochoir permet d'isoler la partie d'une carte contenue dans un polygone afin de la visualiser
ou de l'imprimer. A l'aide de l'outil Slection, choisissez le polygone concern. Celui-ci peut tre un polygone
existant (par exemple, un dpartement) ou un objet que vous dfinissez l'aide d'un outil de dessin. Les analyses
thmatiques ainsi que les points, les tiquettes et les couches logiques affiches sur la carte seront inclus dans le
pochoir ainsi dfini. Les tables d'image raster (cales ou non) ne peuvent pas tre slectionnes au pochoir.
Pour dfinir un pochoir :
1. Utilisez l'outil Slection pour indiquer le polygone devant servir de pochoir.
Vous ne pouvez slectionner qu'un seul polygone. Si vous tentez d'en slectionner un second, MapInfo
vous demande si vous voulez remplacer ou conserver le premier polygone slectionn.
2. Choisissez Carte > Dfinir Pochoir
ou
Cliquez sur le bouton Dfinir Pochoir dans la barre d'outils Gnral.
La carte est redessine et seule apparat la partie de la carte contenue dans le pochoir ainsi dfini.
3. Pour rafficher la carte complte, choisissez Carte > Dsactiver pochoir.
ou
Cliquez sur le bouton Activer/Dsactiver pochoir dans la barre d'outils Gnral.
Pour afficher en alternance la carte complte et le pochoir slectionn, le bouton Activer/Dsactiver pochoir
s'avre trs utile.
Lorsque vous avez dfini un pochoir, vous pouvez l'enregistrer afin de le rutiliser.
Pour enregistrer un pochoir dans la couche Dessin :
1. Cliquez sur le bouton Contrle des couches et rendez la couche Dessin modifiable.
Assurez-vous galement que toutes les couches sur lesquelles se trouvent des
pochoirs sont visibles.
2. Utilisez un outil de dessin pour dfinir votre pochoir.
3. Cliquez sur l'outil Slection et slectionnez l'objet pochoir que vous venez de tracer.
Dfinir Pochoir (commande) Menu Carte 169
Manuel de rfrence de MapInfo
4. Choisissez Carte > Dfinir Pochoir.
Le message "Conserver dans la couche dessin l'objet utilis comme pochoir ?" s'affiche.
5. Cliquez sur OK pour conserver le pochoir dans la couche Dessin.
Le pochoir s'affiche dans la couche Dessin.
6. Pour visualiser le polygone associ au pochoir, choisissez Affichage > Style
polygones, puis slectionnez Aucune dans la liste droulante Trame.
Les couches incluses dans le pochoir slectionn s'affichent.
Voir galement :
Dsactiver pochoir
Guide de l'utilisateur de MapInfo : Chapitre 6
170 Dfinir Secteur Cible (bouton) Barre d'outils Gnral
Manuel de rfrence de MapInfo
Dfinir Secteur Cible (bouton) Barre doutils Gnral
Dfinir secteur cible (commande) Menu Sectorisation
Rle du bouton et de la commande Dfinir Secteur Cible :
dfinir le secteur de l'objet slectionn comme nouvelle cible.
Bouton et commande Dfinir secteur cible actifs quand :
une session de sectorisation est en cours
et
un objet est slectionn.
Accs
Sectorisation > Dfinir Secteur Cible
ou
Barre doutils Gnral > Bouton Dfinir Secteur Cible
Utilisation de la commande
La commande Dfinir secteur cible permet de dfinir un secteur comme cible. Elle n'est accessible qu'au cours
d'une session de sectorisation. Pour plus de prcisions sur cette session, reportez-vous la commande
Sectorisation.
Pour dfinir un secteur cible :
1. Slectionnez un objet de la carte.
2. Choisissez Sectorisation > Dfinir Secteur Cible.
ou
Barre doutils Gnral > Bouton Dfinir Secteur Cible.
Le secteur contenant l'objet de la carte slectionn devient la nouvelle cible.
Vous pouvez galement choisir le secteur cible en cochant la case de slection de la ligne correspondante dans la
fentre Secteurs Donnes.
Voir galement :
Commande Affecter objets/Bouton Affectation
Commande Sectorisation
Guide de l'utilisateur de MapInfo : Chapitre 16
Dmarrage 171
Manuel de rfrence de MapInfo
Dmarrage
Rle de la bote de dialogue Dmarrage :
dfinir les options de dmarrage pour votre session.
Accs
Affichage > Prfrences > Dmarrage > Afficher le dialogue de dmarrage.
Utilisation de la bote de dialogue Dmarrage
Pour accder la bote de dialogue Dmarrage :
Lancez MapInfo. La bote de dialogue Dmarrage s'affiche.
Bote de dialogue Dmarrage
Restaurer la Session
Prcdente
Choisissez cette option pour rouvrir les fentres, tables et fichiers qui
taient ouverts lorsque vous avez mis fin la session prcdente.
Ouvrir le Dernier
Document Utilis : <Nom
du document>
Choisissez cette option pour ouvrir le dernier document utilis. Si la
mention Pas de Document est affiche, vous n'avez pas utilis de
document lors de votre dernire session.
Ouvrir un Document Choisissez cette option pour afficher la bote de dialogue Ouvrir
Document et choisir un document de dmarrage. Pour plus de dtails,
reportez-vous la description de la commande Ouvrir Document.
Ouvrir une Table Choisissez cette option pour afficher la bote de dialogue Ouvrir Table et
choisir une table. Pour plus de dtails, reportez-vous la description de
la commande Ouvrir Table.
OK Dbute la session avec l'option choisie.
Annuler Dbute la session sans ouvrir de table.
Voir galement :
Commande Ouvrir Table
Commande Ouvrir Document
172 Derniers fichiers utiliss Menu Fichier
Manuel de rfrence de MapInfo
Derniers fichiers utiliss Menu Fichier
Rle du menu derniers fichiers utiliss:
afficher une liste des derniers fichiers utiliss dans MapInfo Professional.
Menu actif quand :
ce menu est toujours actif.
Accs
Fichier > Derniers fichiers utiliss
Utilisation
Cliquer sur un des fichiers lists louvrira dans MapInfo Professional
Dplacement (bouton) Barre dOutils Gnral 173
Manuel de rfrence de MapInfo
Dplacement (bouton) Barre dOutils Gnral
Rle du bouton Dplacement :
appeler l'outil Dplacement pour repositionner une carte ou une mise en page l'intrieur
de sa fentre.
Bouton Dplacement actif quand :
une fentre Carte ou Mise en Page est active.
Accs
Barre doutils Gnral > bouton Dplacement
Utilisation
Pour dplacer une carte ou une mise en page :
1. Choisissez le bouton Dplacement dans la barre doutils Gnral. Le curseur se
transforme en main.
2. Cliquez sur une zone de la carte ou de la mise en page.
3. Tout en maintenant le bouton de la souris enfonc, faites glisser la carte dans la
direction approprie. Lorsque vous relchez le bouton de la souris, MapInfo
redessine la carte son nouvel emplacement.
Si la mise en page est entirement visible dans la fentre, l'outil Dplacement ne fonctionne pas.
Voir galement :
Bouton Zoom
Commande Zoom
Guide de lutilisateur de MapInfo : Chapitre 4
174 Dplacement (bouton) Barre dOutils Gnral
Manuel de rfrence de MapInfo
Dsactiver Pochoir (commande) Menu Carte
Dsactiver Pochoir (bouton) Barre d'outils Gnral
Rle de la commande et du bouton Dsactiver Pochoir :
rafficher une carte complte aprs l'utilisation de la commande Dfinir Pochoir.
Commande et bouton Dsactiver Pochoir actifs quand :
une fentre Carte est active et la commande Dfinir Pochoir a t utilise.
Accs
Carte > Dsactiver Pochoir
ou
Barre d'outils Gnral > Bouton Activer/Dsactiver Pochoir
Utilisation de la commande
Le pochoir permet d'isoler une partie d'une carte afin de la visualiser ou de l'imprimer. l'aide de l'outil Slection,
choisissez la zone concerne. Celle-ci peut tre un polygone existant (par exemple, un dpartement) ou un objet
que vous dfinissez l'aide d'un outil de dessin. Les analyses thmatiques et les couches logiques, ainsi que les
tiquettes et les points affichs sur la carte seront inclus dans la zone slectionne. Par contre, un pochoir ne peut
pas tre dfini sur une image raster (cale ou non).
Pour utiliser le pochoir :
1. Utilisez l'outil Slection pour dfinir la zone de la carte slectionner.
Vous ne pouvez slectionner qu'un seul polygone. Si vous tentez d'en slectionner un autre, MapInfo
vous demandera si vous voulez remplacer ou conserver la premire zone choisie.
2. Choisissez Carte > Dfinir Pochoir,
ou
Cliquez sur le bouton Dfinir Pochoir dans la barre d'outils Gnral.
La carte est redessine et seule apparat la zone slectionne.
3. Pour rafficher la carte complte, choisissez Carte > Dsactiver Pochoir,
ou
Cliquez sur le bouton Activer/Dsactiver Pochoir de la barre d'outils Gnral.
Pour afficher en alternance la carte complte et le pochoir, le bouton Activer/Dsactiver Pochoir s'avre trs utile.
Lorsque vous avez dfini un pochoir, vous pouvez l'enregistrer afin de pouvoir le rutiliser.
Pour enregistrer un pochoir dans la couche Dessin :
1. Cliquez sur le bouton Contrle des couches et rendez la couche Dessin modifiable.
Assurez-vous galement que toutes les couches dans lesquelles vous devez dfinir
un pochoir sont visibles.
2. Utilisez un outil de dessin pour dessiner votre pochoir.
3. Cliquez sur l'outil Slection et slectionnez ce pochoir.
Dplacement (bouton) Barre dOutils Gnral 175
Manuel de rfrence de MapInfo
4. Choisissez Carte > Dfinir Pochoir.
Le message "Conserver dans la couche dessin l'objet utilis comme pochoir ?" s'affiche.
5. Cliquez sur OK pour conserver le pochoir dans la couche Dessin.
Le pochoir s'affiche dans la couche Dessin.
6. Pour visualiser la carte associe au pochoir, choisissez Affichage > Style Polygones,
puis slectionnez Aucune dans la liste droulante Trame.
Les couches comprises dans le pochoir s'affichent.
Diffrentes mthodes de calcul des pochoirs sont possibles. Il est possible de les choisirs depuis le menu
Affichage > Prfrences > Fentre carte dans la zone Aux frontires du pochoir, dcouper.
Voir galement :
Dfinir Pochoir
Prfrences fentre carte
Guide de l'utilisateur de MapInfo : Chapitre 6
176 Dsactiver Pochoir (commande) Menu Carte
Manuel de rfrence de MapInfo
Dsagrger (commande) Menu Objet
Rle de la commande:
La dsagrgation dcompose les objets multiples (polygones multiples, objets collection)
en autant dobjets distincts.
Commande active quand :
une fentre Carte est active et des objets dune couche modifiable sont slectionns.
Accs
Objet > Dsagrger
Utilisation de la commande
1. Slectionner le ou les objets traiter.
2. rendre modifiable la table contenant les objets.
3. Menu Objets > Dsagrgation dobjets. La boite de dialogue Dsagrgation dobjets saffiche
Tous les objets Cette option permet de sparer tout les objet multiples ou collection en leurs
objets primitifs :
Rgions : Lobjet va tre spar en autant dobjets rgions quil y a de polygones
indpendants, et de conserver les ventuels trous prsents dans un polygone. Si
cette option nest pas activ, les polygones comportant des trous deviendront des
polygones plein, et les trous deviendront des polygones indpendants.
Polylignes : lobjet va tre spar en autant dobjets polylignes quil y a de
sections.
Multipoints : lobjet va tre spar en autant de points quil y avait de nuds
dans lobjet Multipoint.
Collections :Tous les objets primitifs de la collection vont tre recrer dans des
objets indpendants.
Dsagrger (commande) Menu Objet - 177
Manuel de rfrence de MapInfo
Uniquement les
Collections
Ce choix permet de ne dsagrger que les objets collections. Un collection peut
tre spar en 3 objets : un objet rgion correspondant aux objets polygones, un
objet polylignes multiple correspondant aux polylignes de la collection et un
objet multipoint, correspondant aux objets points. Les objets non-collection
seront ignors.
4. Activez Tous les objets, Conserver les trous dans les objets Rgions, ou Uniquement les Collections.
5. Cliquer sur Suivant. La boite de dialogue Dsagrgation des donnes saffiche. Voir Dsagrgation
des donnes pour plus dinformations.
6. Cliquer sur OK.
Remarque : Le style des objets cres seront drivs du style de lobjet dorigine.
Les objets de type rectangle ou ellipse sont seront restitus en tant quobjet polygone.
178 Distance (bouton) Barre d'outils Gnral
Manuel de rfrence de MapInfo
Distance (bouton) Barre d'outils Gnral
Rle du bouton Distance :
dterminer la distance des segments de ligne en cours de traage, ainsi que la
distance cumulative de lobjet dessin. Si ncessaire, un lastique saffiche pour montrer quels
points sont utiliss pour calculer la distance. La fentre Distance affiche galement le type de
calcul utilis pour calculer la distance : Sphrique ou Cartsien. Le type de calcul dpend de la
projection de la carte. Les outils de dessin ci-dessous afficheront un lastique lors du dessin :
Arc de cercle
Ellipse
Rectangle
Rectangle arrondi
Vous pouvez galement utiliser la fentre Distance avec les outils Slection par forme libre et Slection par la
distance. Il vous suffit de cliquer sur loutil Distance pour afficher la fentre Distance.
Si la fentre Distance nest pas active, les outils de dessin et de slection nots ci-dessus
naffichent pas la distance. Llastique ne saffiche pas.
Bouton Distance actif quand :
une fentre Carte est active.
Accs
Barre d'outils Gnral > Bouton Distance
Utilisation du bouton Distance
Pour mesurer la distance entre deux points :
1. Cliquez sur le point d'origine de la mesure. La fentre Distance s'affiche :
Distance
Indique la distance mesure par la rgle.
Total
Indique la somme des distances mesures depuis le clic sur le point d'origine.
La distance parcourue s'affiche automatiquement dans la fentre Distance au fur et mesure que vous
dplacez le curseur. Vous pouvez placer cette fentre n'importe o sur l'cran.
2. Cliquez sur un deuxime point.
MapInfo ajoute cette distance la distance totale.
Si vous souhaitez seulement mesurer la distance entre ces deux points, dsactivez la fonction en cliquant
deux fois,
ou,
Si vous souhaitez mesurer un parcours long de plusieurs segments, rptez l'tape 2 pour chacun d'eux.
Les mesures s'additionneront chaque fois.
3. Cliquez deux fois la fin du parcours.
Vous pouvez maintenant effectuer une autre srie de mesures ou choisir un autre outil.
Dans ce dernier cas, vous pouvez fermer la fentre Distance en droulant son menu Systme et en choisissant la
commande Fermer.
Distance (bouton) Barre d'outils Gnral 179
Manuel de rfrence de MapInfo
Pour changer d'unit de mesure, choisissez Carte > Options.
Mesures effectues par l'outil Distance
L'outil Distance mesure la plus petite distance terrestre entre deux points. La ligne en pointills qui apparat entre
deux points lorsque vous utilisez la rgle ne correspond pas ncessairement au parcours terrestre que vous mesurez
: ce n'est qu'une illustration vous permettant de reprer le chemin que vous parcourez avec le curseur.
180 Distance de fusion (option) Menu Affichage
Manuel de rfrence de MapInfo
Distance de fusion (option) Menu Affichage
Rle de l'option Distance de Fusion :
dfinir le nombre de pixels dclenchant la fusion des noeuds.
Option Distance de Fusion active quand :
une fentre Carte est active.
Accs
Affichage > Prfrences > Fentre Carte
Utilisation de la distance de fusion
Les noeuds peuvent servir redfinir la forme d'un objet, et aligner des objets par rapport un autre objet.
Utilisez loption Distance de fusion de la bote de dialogue Prfrences Fentre Carte pour dfinir la distance en
pixels entre les noeuds avant d'excuter une fusion. Si la tolrance est de 3 pixels, et que vous approchez un noeud
moins de 3 pixels d'un autre noeud, les deux noeuds sont fusionns.
Le mode Fusion affecte les noeuds des lignes, des points, des polylignes, des arcs, des polygones et des rectangles
dans toutes les couches slectables.
Pour activer le mode Fusion :
appuyez sur la touche "F".
Cette touche est une touche bascule ; pour dsactiver cette commande, il suffit d'appuyer de nouveau sur "F".
Lorsque le mode Fusion est actif, FUS" s'affiche sur la barre d'tat.
Trac automatique
Cette fonction permet de tracer facilement plusieurs noeuds d'une polyligne ou d'un polygone lorsque vous utilisez
les outils Polyligne ou Polygone, en suivant automatiquement les contours de polygones ou polylignes existants.
Elle est disponible lorsque le mode Fusion est activ ; elle fonctionne avec la souris ou le pointeur de
digitalisation.
Utilisation du trac automatique
Pour utiliser la fonction de trac automatique :
1. Activez le mode Fusion en appuyant sur la touche "F".
2. Cliquez sur un noeud de l'objet tracer automatiquement (polyligne ou polygone).
3. Dplacez la souris sur un autre noeud du mme objet.
Pour tracer la plus courte distance entre la souris et le noeud, cliquez en maintenant la touche Maj
enfonce.
Pour tracer la plus longue distance entre la souris et le noeud, cliquez en maintenant la touche Ctrl
enfonce.
Le fait d'appuyer sur la touche Maj ou Ctrl met en vidence le chemin tracer. Cliquez pour tracer
automatiquement tous les segments compris entre les deux noeuds et les ajouter la polyligne ou au
polygone en cours de traitement.
Pour tracer automatiquement plusieurs polygones, cliquez sur un noeud commun ces derniers. La ou
les bordures traces automatiquement sont places dans la couche modifiable. Pour voir l'objet trac
automatiquement, slectionnez-le et faites-le glisser partir de l'objet existant.
Vous pouvez galement tracer automatiquement une bordure et la placer dans la couche dessin. Pour
cela, commencez par rendre cette couche modifiable ; tracez ensuite automatiquement les polygones ou
les polylignes et sauvegardez les objets de la couche dessin dans une nouvelle couche.
Distance de fusion (option) Menu Affichage 181
Manuel de rfrence de MapInfo
Voir galement :
Commande/bouton Modifier Objets
Bouton Polygone
Guide de l'utilisateur de MapInfo : Chapitres 13 et 22
182 Donnes (commande) Menu Fentre
Manuel de rfrence de MapInfo
Donnes (commande) Menu Fentre
Rle de la commande Donnes :
afficher et manipuler des donnes tabulaires.
Commande Donnes active quand :
au moins une table est ouverte.
Accs
Fentre > Donnes
ou
Barre d'outils Standard > Nouvelle Fentre Donnes
A propos de la fentre Donnes
Si vous avez travaill sur des feuilles de calcul ou des bases de donnes, vous connaissez probablement le format
Donnes. Chaque range de la table contient un enregistrement, et chaque colonne contient des informations
portant sur un champ spcifique.
Composition de la fentre Donnes
Nom de la table : apparat dans la barre de titre de la fentre.
Titres des colonnes : apparaissent au sommet des colonnes sous la barre de titre.
Case cocher : cliquez pour slectionner l'enregistrement.
Barre d'tat : indique le nombre d'enregistrements contenus dans la table et quels
enregistrements sont actuellement affichs dans la fentre Donnes.
Prsentation des donnes sous forme de tableau :
Pour afficher une table ouverte dans une fentre Donnes :
Choisissez Fentre > Donnes.
Si une seule table est ouverte, celle-ci apparat dans la fentre Donnes.
Si plusieurs tables sont ouvertes, la bote de dialogue Nouvelle Fentre Donnes apparat.
Choisissez une table dans la liste droulante. Cliquez sur OK.
La table apparat dans une fentre Donnes.
Donnes (commande) Menu Fentre 183
Manuel de rfrence de MapInfo
Fentre Donnes
Le menu Donnes apparat dans la barre des menus. Il contient des options utilises en liaison avec les fentres
Donnes. Il est accessible ds qu'une fentre Donnes est active.
Ouverture de plusieurs fentres Donnes
Pour ouvrir plusieurs fentres Donnes :
1. Choisissez Fentre > Donnes. La bote de dialogue Nouvelle Fentre Donnes
s'affiche.
2. Pour ouvrir un groupe de tables contigus, slectionnez la premire table, puis
cliquez sur la dernire table en maintenant la touche Maj enfonce.
Pour ouvrir plusieurs tables qui ne se suivent pas, cliquez sur chaque table en
maintenant la touche Ctrl enfonce.
3. Pour dslecter des tables, cliquez sur leur nom en maintenant la touche Ctrl
enfonce.
Ajout et modification de texte dans une fentre Donnes
Quand vous dplacez le curseur dans la fentre Donnes, il prend la forme d'un I. Cette configuration indique que
vous pouvez procder des modifications.
Pour ajouter et modifier du texte dans une fentre Donnes :
1. Placez le curseur en I dans la range modifier.
2. Cliquez sur la range. Un curseur clignotant apparat.
3. Placez le curseur au point d'insertion du texte.
4. Cliquez sur l'emplacement et tapez le texte.
Le texte apparat l'emplacement du curseur clignotant.
Appuyez sur la touche <TAB> pour placer le curseur dans la colonne suivante.
Appuyez sur les touches <MAJ> <TAB> pour placer le curseur dans la colonne prcdente.
5. Slectionnez Fichier > Enregistrer Table pour sauvegarder les modifications.
Choix du style de texte
184 Donnes (commande) Menu Fentre
Manuel de rfrence de MapInfo
Utilisez la bote de dialogue Style Texte pour modifier la police, la couleur du texte, la couleur du fond et les
attributs du texte pour l'ensemble du tableau.
Pour accder la bote de dialogue Style Texte :
Choisissez Affichage > Style Texte. Voir le bouton Style Texte.
Dplacement l'intrieur d'une table
Une fentre Donnes vous permet de visualiser des donnes tabulaires contenues dans une table. Utilisez la barre
de dfilement verticale pour visualiser les enregistrements. Utilisez la barre de dfilement horizontale pour
examiner les colonnes.
Dplacement d'une colonne
Il peut advenir que l'ordre des colonnes propos par dfaut dans la table ne corresponde pas celui que vous
dsirez utiliser pour une session donne. Vous tes autoris modifier l'ordre d'affichage par dfaut, mais pas la
structure de la table sous-jacente.
Pour dplacer une colonne :
1. Placez le curseur sur le nom de la colonne. Le curseur prend l'aspect d'une main.
2. Cliquez et tirez le titre de la colonne vers la gauche ou vers la droite.
3. Relchez le bouton de la souris ; la colonne est dplace.
Affichage des champs
Utilisez Donnes > Choisir Champs pour slectionner les champs afficher dans la fentre Donnes active. Vous
pouvez galement renommer une colonne, crer une nouvelle colonne ou modifier une colonne existante pour
l'afficher dans la fentre Donnes.
Une colonne que vous modifiez ou crez est destine uniquement l'affichage et ne sera pas sauvegarde avec la
fentre Donnes. Pour sauvegarder une colonne modifie ou cre, utilisez les commandes Slection SQL ou
Mettre Jour Colonne. Voir la section Commande Choisir Champs.
Modification de la taille des colonnes
Cette opration permet d'largir ou de rtrcir une colonne dans une fentre Donnes.
Pour redimensionner une colonne :
1. Placez le curseur sur une sparation de colonne dans la fentre Donnes.
Le curseur se transforme en une barre verticale dote de flches gauche et droite.
2. Cliquez et maintenez le bouton de la souris enfonc. Dplacez la souris vers la
gauche ou vers la droite pour tirer le trait et augmenter ou diminuer la largeur de la
colonne. Relchez le bouton de la souris quand la colonne est de la largeur dsire.
3. Relchez le bouton de la souris ; la colonne est redimensionne.
Cette modification de taille est temporaire ; elle affecte les seuls champs des colonnes de la table qui sont affichs
dans la fentre Donnes, mais elle ne modifie pas leur largeur dans la table sous-jacente. Les documents ne
sauvegardent pas les informations de modification de taille.
Voir galement :
Guide de l'Utilisateur de MapInfo : Chapitre 4
Dupliquer Fentre (commande) Menu Carte 185
Manuel de rfrence de MapInfo
Dupliquer Fentre (commande) Menu Carte
Rle de la commande Dupliquer Fentre :
dupliquer une fentre Carte.
Commande Dupliquer Fentre active quand :
une fentre Carte est active.
Accs
Carte > Dupliquer Fentre
Utilisation de la commande
La commande Dupliquer Fentre est particulirement utile lors de la cration d'une fentre Mise en page. Elle
permet, par exemple, d'y afficher le contenu de la fentre Carte avec un niveau de zoom diffrent.
Pour utiliser cette commande :
Choisissez Carte > Dupliquer Fentre. Une copie de la fentre Carte s'affiche.
Voir galement :
Guide de l'utilisateur de MapInfo : Chapitre 6
186 Dupliquer Fentre Carte (bouton) Barre d'outils Gnral
Manuel de rfrence de MapInfo
Dupliquer Fentre Carte (bouton) Barre dOutils Gnral
Rle du bouton Dupliquer fentre Carte :
incorporer une fentre Carte MapInfo entire dans une application cliente OLE, par
exemple Microsoft Word ou Microsoft Excel. Utiliser ce bouton revient excuter la
commande Edition > Copier Fentre Carte, puis la commande Edition > Coller ou Edition
> Collage Spcial dans une application approprie.
Bouton Dupliquer Fentre Carte actif quand :
une fentre Carte est active.
Accs
Barre doutils Gnral > bouton Dupliquer Fentre Carte
Utilisation
Ce bouton permet de placer une carte MapInfo dans une application cliente OLE. La carte extraite de MapInfo
Professional fournit l'objet OLE incorpor, MapInfo Map. Pour de plus amples informations, reportez-vous au
Guide de l'utilisateur de MapInfo, la section consacre MapInfo Map. Une carte extraite de la version 16 bits
de MapInfo est une image statique au format Windows Metafile.
Pour utiliser le bouton Dupliquer fentre Carte :
1. Dans la barre d'outils Gnral, cliquez sur l'outil Dupliquer Fentre Carte. Le
curseur prend la forme d'une main et d'une poigne.
2. Cliquez sur un emplacement quelconque de la fentre Carte. Le curseur indiquant le
"dbut du glisser" s'affiche.
3. Faites glisser la carte jusqu' son nouvel emplacement. Le curseur indiquant que la
duplication est en cours s'affiche.
4. Relchez le bouton de la souris ; la carte est dpose cet emplacement de
l'application cliente.
Le comportement de cette opration est dfini par l'application cliente ; la plupart
des applications insrent une copie de la carte.
Si l'application destinataire ne peut pas accepter l'objet carte, le curseur prend la forme d'un cercle barr.
Voir galement :
Guide de lutilisateur de MapInfo : Chapitre 11
Effacer (commande) Menu Edition 187
Manuel de rfrence de MapInfo
Effacer (commande) Menu Edition
Rle de la commande Effacer :
effacer un texte ou des objets slectionns.
Commande Effacer active quand :
une fentre Donnes est active et au moins une ligne est slectionne
ou
une fentre Mise en Page est active et au moins un objet est slectionn
ou
une fentre Carte est active, une couche est modifiable, la commande Modifier objets
n'est pas active et au moins un objet est slectionn
ou
une fentre Carte est active, une couche est modifiable, la commande Modifier objets est
active et un ou plusieurs noeuds sont slectionns
ou
du texte est slectionn dans la fentre MapBasic.
Accs
Edition > Effacer
Effacer du texte ou des objets
Lorsque vous travaillez dans une fentre Carte, une couche doit tre modifiable. La slection n'est pas place dans
le Presse-papiers.
Les touches <ESPACE ARRIERE> ou <SUPPRIMER> ont la mme fonction que la commande Effacer. Utilisez
la commande Edition > Annuler si vous voulez annuler l'action de la commande Effacer aussitt aprs avoir utilis
cette dernire.
Slectionnez Affichage > Prfrences > Systme pour indiquer le nombre maximum d'objets dont la suppression
peut tre annule. Voir : Commande Annuler.
Utilisez la commande Effacer conjointement avec la commande Modifier objets pour supprimer un ou plusieurs
noeuds d'un objet graphique. Dans le cas dun noeud unique, placez le curseur sur ce dernier et cliquez pour le
slectionner. Pour supprimer plusieurs noeuds, commencez par cliquer sur le premier noeud ; appuyez ensuite sur
<MAJ> ou <CTRL> et cliquez sur les autres noeuds. Slectionnez alors Edition > Effacer. Le noeud ou les noeuds
sont supprims et la forme de l'objet graphique est modifie.
Voir galement :
Commande Contrle des Couches
Commande Modifier objets
Commande Annuler
188 Effacer Couche Dessin (commande) Menu Carte
Manuel de rfrence de MapInfo
Effacer Couche Dessin (commande) Menu Carte
Rle de la commande Effacer Couche Dessin :
effacer tous les objets d'une couche dessin.
Commande Effacer Couche Dessin active quand :
une fentre Carte est active
et
il existe des objets dans la couche dessin.
Accs
Carte > Effacer Couche Dessin
ou
Afficher le menu rduit.
Supprimer tous les objets de la couche Dessin
Pour supprimer tous les objets de la couche dessin :
1. Choisissez Carte > Effacer Couche Dessin.
2. Cliquez sur Effacer pour confirmer.
Tous les objets sont supprims de la couche dessin.
Voir galement :
Commande Enregistrer Couche Dessin
Effacer Objets (commande) Menu Edition 189
Manuel de rfrence de MapInfo
Effacer Objets (commande) Menu Edition
Rle de la commande Effacer Objets :
supprimer des objets graphiques d'une table.
Commande Effacer Objets active quand :
la fentre Carte active est modifiable
et
au moins un objet est slectionn dans la couche modifiable.
Accs
Edition > Effacer Objets
Supprimer un ou plusieurs objets graphiques d'une table
Pour supprimer un ou plusieurs objets d'une table :
1. Rendez modifiable la couche contenant la table sur laquelle vous travaillez dans la
fentre Carte active.
2. Slectionnez le(s) objet(s).
3. Choisissez Edition > Effacer Objets.
Supprimer tous les objets graphiques d'une table
Pour supprimer tous les objets d'une table :
1. Rendez modifiable la couche contenant la table sur laquelle vous travaillez dans la
fentre Carte active.
2. Rendez cette couche slectable et faites-la passer au premier plan.
3. Choisissez Slection > Tout Slectionner.
4. Choisissez Edition > Effacer objets.
Voir galement :
Commande Effacer
Commande Contrle des Couches
190 Ellipse (bouton) Barre doutils Dessins
Manuel de rfrence de MapInfo
Ellipse (bouton) Barre doutils Dessins
Rle du bouton Ellipse :
appeler l'outil Ellipse pour crer des formes elliptiques et circulaires.
Bouton Ellipse actif quand :
une fentre Carte comportant une couche modifiable est active
ou
une fentre Mise en page est active.
Accs
Barre doutils Dessins > bouton Ellipse
Utilisation
Pour tracer une ellipse :
1. Choisissez le bouton Ellipse dans la barre doutils Dessins. Le curseur se transforme
en croix.
2. Placez le curseur l'endroit o vous souhaitez commencer votre ellipse. Ce point
sera le centre de l'ellipse.
3. Appuyez sur le bouton de la souris et maintenez-le enfonc tout en dplaant le
curseur.
L'ellipse apparat l'cran, sa forme et sa taille se modifiant en fonction des dplacements du curseur.
4. Lorsque la forme vous convient, relchez le bouton de la souris.
Appuyez sur <CTRL> pour commencer votre dessin un angle de la surface minimale dlimitant l'ellipse, au lieu
de partir du centre de celle-ci.
Cration de cercles
Pour dessiner un cercle parfait, maintenez la touche <MAJ> enfonce pendant que vous utilisez l'outil Ellipse.
Relchez le bouton de la souris avant la touche <MAJ> lorsque le cercle atteint la taille souhaite.
Utilisez <CTRL> en combinaison avec <MAJ> pour crer des cercles parfaits commenant dans un angle de la
surface dlimitant votre dessin.
Dfinition des attributs
Pour dfinir le centre et les rayons (horizontal et vertical) d'une ellipse :
l'aide de l'outil Slection, cliquez deux fois sur l'ellipse
ou
slectionnez l'ellipse avec l'outil Slection puis choisissez Edition > Informations.
La bote de dialogue Objet Ellipse apparat.
Ellipse (bouton) Barre doutils Dessins 191
Manuel de rfrence de MapInfo
Bote de dialogue Objet Ellipse
Centre X et Y Indiquez les coordonnes X et Y du centre de l'ellipse.
Rayon X Indiquez la distance horizontale entre le centre de l'ellipse et sa bordure
droite ou gauche.
Rayon Y Indiquez la distance verticale entre le centre de l'ellipse et sa bordure
infrieure ou suprieure.
Style Affiche la bote de dialogue Style Polygone dans laquelle vous pouvez
dfinir la trame, la couleur et le fond de l'intrieur, ainsi que la ligne, la
couleur et l'paisseur du contour. Voir Style Polygone
(bouton/commande).
OK Valide les options de la bote de dialogue.
Annuler Annule les options de la bote de dialogue.
Aide Affiche la rubrique concerne de l'aide en ligne
192 Enregistrer Couche Dessin (commande) Menu Carte
Manuel de rfrence de MapInfo
Enregistrer Couche Dessin (commande) Menu Carte
Rle de la commande Enregistrer Couche Dessin :
ne pas perdre les donnes en fermant une table ou une fentre Carte.
Commande Enregistrer Couche Dessin active quand :
vous slectionnez Fermer Table et une seule table est ouverte dans la fentre Carte,
vous slectionnez Tout Fermer,
vous slectionnez Table > Gestion Tables > Compacter Table,
vous slectionnez Fichier > Quitter,
vous slectionnez Fermer depuis le menu systme de Windows,
vous slectionnez Carte > Enregistrer Couche Dessin.
Si une fentre Carte comportant des objets dans la couche dessin est ouverte, et que vous slectionnez l'une des
actions de fermeture ci-dessus, la bote de dialogue Enregistrer Couche Dessin s'affiche.
Utilisation de la commande :
enregistrer les objets de la couche Dessin dans une table.
Bote de dialogue Enregistrer Couche Dessin
Enregistrer la Couche
Dessin dans la Table:
Choisissez la couche dans laquelle vous souhaitez enregistrer les objets.
Choisissez Nouveau pour les enregistrer dans une table non encore ouverte ou
nouvelle. La bote de dialogue Enregistrer les Objets dans la Table s'affiche
pour vous permettre de dfinir cette nouvelle table.
Sauver Enregistre les objets dans la table choisie.
Annuler Annule l'opration. La couche dessin n'est pas enregistre.
Dsactivation de la bote de dialogue Enregistrer Couche Dessin
Pour dsactiver l'affichage de la bote de dialogue Enregistrer Couche Dessin :
1. Slectionnez Affichage > Prfrences > Fentre Carte. La bote de dialogue
Prfrences Fentre Carte s'affiche.
2. Dans la section Proposer la Sauvegarde, dsactivez la case Objets Dessin.
Enregistrer Document Sous (commande) Menu Fichier 193
Manuel de rfrence de MapInfo
Enregistrer Document Sous (commande) Menu Fichier
Rle de la commande Enregistrer Document Sous :
enregistrer les informations relatives aux tables et aux fentres utilises dans la session en
cours.
Commande Enregistrer Document Sous active quand :
au moins une table est ouverte.
Accs
Fichier > Enregistrer Document Sous
Utilisation de la commande
Pour donner un nom l'ensemble des tables et des fentres utilises dans la session en cours et les enregistrer sous
forme de document :
Choisissez Fichier > Enregistrer Document Sous. La bote de dialogue Enregistrer
Document s'affiche.
Bote de dialogue Enregistrer Document
Dans : Indique le chemin de stockage du fichier document.
Nom Indiquez le nom du document crer.
MapInfo reconnat les noms de fichiers longs (jusqu' 260 caractres).
Chaque composante d'un chemin peut contenir jusqu' 255 caractres.
Le nom de fichier peut contenir des espaces et les noms de fichiers longs
peuvent contenir plusieurs points. Si le nom d'un fichier contient
plusieurs points, vous ne devez pas oublier de taper l'extension du fichier
afin de permettre sa sauvegarde correcte.
194 Enregistrer Document Sous (commande) Menu Fichier
Manuel de rfrence de MapInfo
Type Permet d'afficher la liste des fichiers du rpertoire sauvegards avec
l'extension .wor. Choisissez Tous les fichiers (*.*) pour afficher tous les
fichiers de ce rpertoire. Valeur par dfaut : Document (*.wor)
Annuler Annule la demande d'enregistrement et ferme la bote de dialogue.
OK Enregistre le document. Si un document de mme nom existe dj,
cliquez sur OK pour le remplacer par le nouveau document. Les tables
de requte, les tailles de symbole et les donnes des botes de dialogue
SQL ne peuvent pas tre sauvegardes dans un document. Vous pouvez
galement enregistrer un document qui sera ouvert chaque fois que vous
lancerez MapInfo. Pour plus de dtails ce sujet, reportez-vous la
section Startup.wor.
Aide Affiche la rubrique concerne de l'aide en ligne.
Voir galement :
Commande Ouvrir Document
Startup.wor
Guide de l'utilisateur de MapInfo : Chapitre 20
Enregistrer un modle de requte SQL 195
Manuel de rfrence de MapInfo
Enregistrer un modle de requte SQL
Utilisez Enregistrer modle pour:
enregistrer une requte pour une utilisation ultrieure.
Disponibilit dEnregistrer modle:
toujours.
Menu, chemin daccs
Slection > Slection > Sauver Modle
Slection > Slection SQL > Sauver Modle
Utiliser Enregistrer modle
Dans les botes de dialogue Slectionner et Slection SQL, les options Sauver et Charger modle sont prsentes.
Ces options vous permettent denregistrer une requte puis de la rouvrir.
Utilisez loption Sauver Modle pour sauvegarder une requte et lutiliser avec une mise jour de tables utilises
lors de sa cration ou dans une table contenant les mmes champs que la table dans laquelle elle a t cre. La
requte na pas besoin dtre complte ou syntaxiquement correcte pour tre enregistre. Lors de lenregistrement
dune requte, un fichier .QRY est cr, il est enregistr dans le rpertoire dfini dans
Options/Prfrences/Rpertoires.
196 Enregistrer un modle de requte SQL
Manuel de rfrence de MapInfo
Pour utiliser Sauver requte:
1. Choisissez Sauver modle dans la bote de dialogue Slectionner ou Slection SQL.
La bote de dialogue Enregistrer une Requte saffiche.
Loption Sauver Modle est disponible mme si la requte est incomplte ou si syntaxe est incorrecte.
2. Spcifiez un nom de fichier pour la requte, ainsi quun rpertoire de destination.
3. La bote de dialogue Slectionner ou Slection SQL saffiche de nouveau; choisissez
OK pour excuter la requte.
Voir:
Ouvrir modle
Enregistrer requte
Enregistrer Objets (bote de dialogue) 197
Manuel de rfrence de MapInfo
Enregistrer Objets (bote de dialogue)
Rle de la bote de dialogue Enregistrer Objets :
viter la perte des donnes de la couche thmatique lors de la fermeture d'une fentre
Carte, d'une table ou d'un document.
Bote de dialogue Enregistrer Objets active quand :
vous activez la case fermeture de la fentre Carte alors qu'une seule table est ouverte dans
la fentre Carte,
vous choisissez Fermer Table,
vous choisissez Tout Fermer,
vous choisissez Table > Gestion Tables > Compacter Table,
vous choisissez Fichier > Quitter,
vous choisissez Fermer dans le menu systme de Windows.
Utilisation de la bote de dialogue Enregistrer les Objets :
Cette bote de dialogue vous permet d'enregistrer vos paramtres thmatiques dans un
document.
Par ailleurs, elle comporte les options suivantes :
Sauver : Enregistre vos paramtres thmatiques dans un document.
Effacer : Procde la fermeture sans enregistrer vos paramtres thmatiques.
Annuler : Annule la demande de fermeture.
Si votre fentre Carte comporte une couche thmatique et que vous choisissez l'une des actions de fermeture cites
plus haut, la bote de dialogue Enregistrer Objets s'affiche. Vous devez alors choisir Sauver, Effacer ou Annuler
pour quitter cette bote de dialogue.
Dsactivation des botes de dialogue Enregistrer Objets et tiquettes :
1. Choisissez Prfrences Fentre Carte.
2. Dsactivez la case cocher Couches thmatiques.
3. Dsactivez la case cocher tiquettes.
198 Enregistrer Objets (bote de dialogue)
Manuel de rfrence de MapInfo
Enregistrer une requte
Utilisez Enregistrer requte pour:
enregistrer une requte cre avec Slection SQL ou Slectionner sous le format de
table Requte .QRY MapInfo.
Disponibilit dEnregistrer requte:
lorsquune requte a t cre laide de la commande Slection SQL ou
Slectionner.
Menu, chemin daccs
Fichier > Enregistrer requte
Enregistrer requte
La commande Enregistrer requte, est disponible lorsquune requte a t cre laide de la commande Slection
SQL ou Slectionner. Cette commande nest disponible que pour les requtes composes avec Slection SQL ou
Slectionner. Les requtes portant sur dautres requtes ne peuvent tre enregistres avec cette commande.
Les requtes peuvent tre enregistres en utilisant un nouveau type de table MapInfo. Les requtes sont
enregistres au moyen dun nouveau type de table MapInfo. Ces tables sont composes de deux fichiers; un .TAB
et un .QRY. Une fois quune requte est enregistre dans une de ces tables, elle peut tre de nouveau excute
simplement en ouvrant la table.
Pour utiliser Enregistrer requte:
1. Composez une requte en utilisant la commande Slection SQL ou Slectionner.
2. Choisissez Fichier > Enregistrer requte. Remplissez la bote de dialogue pour
enregistrer la requte sous le format dune table MapInfo. A la prochaine ouverture
de ce fichier .tab, les tables concernes par cette requte sont rouvertes et la requte
est nouveau excute.
Enregistrer requte et documents
Pour disposer de loption Enregistrer requte pendant lutilisation dun document vous devez activer la commande
Enregistrer Requte dans Option Documents dans la bote de dialogue Prfrences Dmarrage. Choisissez Options
> Prfrences > Dmarrage et cochez loption Enregistrer requte dans document. Ceci est le paramtrage par
dfaut.
Lorsque cette option a t slectionne et que vous ouvrez un Document, les requtes associes sont nouveau
gnres. Aucun fichier table (*.tab) MapInfo spar nest cr pour les requtes.
Seules les requtes utilisant les commandes Slection SQL ou Slectionner sont enregistres dans un Document.
Les requtes portant sur dautres requtes ne peuvent tre enregistres avec cette commande.
Voir:
Enregistrer modle
Ouvrir modle
Enregistrer Table (commande) Menu Fichier 199
Manuel de rfrence de MapInfo
Enregistrer Table (commande) Menu Fichier
Rle de la commande Enregistrer Table :
enregistrer les modifications apportes une table locale MapInfo ou une table de la
base de donnes distante.
Commande Enregistrer Table active quand :
au moins une table a t modifie (ajout d'informations, suppression ou modification
d'enregistrements, etc.).
Accs
Fichier > Enregistrer Table
ou
Barre d'outils Standard > bouton Enregistrer Table
Utilisation de la commande
La bote de dialogue Enregistrer Table vous permet d'enregistrer les modifications apportes une ou plusieurs
tables.
Pour enregistrer des modifications :
Choisissez Fichier > Enregistrer Table. La bote de dialogue Enregistrer Table s'affiche.
Bote de dialogue Enregistrer Table
Enregistrer tables Affiche la liste des tables ouvertes comportant des modifications non
enregistres. Choisissez la table que vous souhaitez sauvegarder.
Enregistrer Enregistre les modifications dans la table et laisse cette dernire ouverte
pour que vous puissiez continuer travailler.
Annuler Annule les options de la bote de dialogue.
Aide Affiche la rubrique concerne de l'Aide en ligne.
Enregistrement des modifications effectues sur une table DBMS
200 Enregistrer Table (commande) Menu Fichier
Manuel de rfrence de MapInfo
La bote de dialogue Enregistrer Table permet de sauvegarder les modifications effectues sur une table DBMS.
Une table DBMS est une table charge dans MapInfo partir d'une base de donnes distante via la commande
Fichier > Ouvrir Table DBMS. Les enregistrements contenus dans la table lie conservent leurs liens avec les
enregistrements correspondants de la table distante. Ainsi, enregistrer une table lie revient sauvegarder ses
enregistrements dans la base de donnes distante. Mais avant d'autoriser la mise jour de ces enregistrements,
MapInfo procde leur valuation via un processus appel "rsolution des conflits.
Rsolution des conflits
Dans la mesure o les enregistrements contenus dans une table lie proviennent d'une base de donnes distante, il
est possible que d'autres utilisateurs aient effectu des modifications dans cette dernire depuis que la table a t
charge dans MapInfo. Il peut, par consquent, y avoir des conflits entre les donnes rsidant dans la base distante
et les nouvelles donnes que vous souhaitez importer dans cette base.
Si, au moment d'enregistrer une table lie, MapInfo dcouvre un conflit entre les donnes contenues dans la base
distante et des enregistrements de la table lie, il affiche automatiquement la bote de dialogue Rsoudre conflits.
Cette dernire permet de rsoudre les conflits, comme expliqu ci-dessous.
Ce processus sera dclench chaque enregistrement d'une table lie, lorsqu'un conflit sera dtect dans une mise
jour. La bote de dialogue permet l'utilisateur de choisir parmi les champs des enregistrements en conflit ceux
utiliser pour mettre jour la base de donnes. Trois instances de l'enregistrement concern par la mise jour
seront pris en compte :
l'tat initial de l'enregistrement sur le serveur, au moment de son extraction de la base de
donnes,
l'tat actuel de l'enregistrement sur l'ordinateur local (tel qu'il apparat dans la session
MapInfo effectuant la mise jour, aprs modification ventuelle par l'utilisateur),
l'tat actuel de l'enregistrement sur le serveur (tel qu'il apparat dans la base de donnes
au moment de la mise jour).
Il y a conflit lorsque l'tat initial de l'enregistrement sur le serveur est diffrent de son tat au moment de la mise
jour. Le cas se prsente lorsqu'un autre utilisateur a mis jour cette base de donnes depuis son extraction dans
MapInfo.
La bote de dialogue Rsoudre conflits apparat pour chaque enregistrement conflictuel. A tout moment,
l'utilisateur peut quitter le mode interactif et demander au systme de rsoudre automatiquement les autres conflits,
en choisissant systmatiquement les valeurs prsentes dans la table locale ou celles prsentes dans la base de
donnes distante.
Chaque conflit dtect au cours d'une mme mise jour provoque l'affichage d'une bote de dialogue modale. Les
informations affiches sont suffisantes pour permettre l'utilisateur de choisir les valeurs utiliser pour mettre
jour la ligne concerne.
Type de conflit Rsolution par dfaut
Valeur modifie sur le serveur,
valeur locale inchange
Utiliser la valeur prsente sur le
serveur
Valeur modifie sur le serveur,
valeur locale modifie
Utiliser la valeur locale
Bote de dialogue Rsoudre conflits
Enregistrer Table (commande) Menu Fichier 201
Manuel de rfrence de MapInfo
Colonne Nom de la colonne pour laquelle un conflit a t dtect dans
l'enregistrement. Ce conflit doit tre rsolu.
Si le nom de la colonne est trop long pour figurer intgralement dans la
liste, une reprsentation tronque sera affiche. Le nom complet
apparatra alors dans le champ Colonne, ci-dessous.
DBMS original Donne initiale, lors de son extraction de la base de donnes distante.
Si la donne est trop longue pour figurer intgralement dans la liste, une
reprsentation tronque sera affiche. La donne complte apparatra
alors dans le champ Donne DBMS initiale, ci-dessous.
MapInfo actuel Donne figurant dans la table lie MapInfo que vous tentez d'enregistrer.
Si l'enregistrement a t supprim de la base de donnes MapInfo, le
champ MapInfo actuel sera blanc.
Si la donne contenue dans la table MapInfo est trop longue pour figurer
intgralement dans la liste, une reprsentation tronque sera affiche. La
donne complte apparatra alors dans le champ MapInfo actuel, ci-
dessous.
DBMS actuel Donne telle qu'elle apparat dans la base distante au moment de la mise
jour. (Elle peut avoir t modifie par un autre utilisateur depuis son
chargement dans une table lie MapInfo.)
Si l'enregistrement a t supprim de la base de donnes distante depuis
son chargement dans une table lie MapInfo, le champ DBMS actuel
sera blanc.
Si la donne contenue dans la table MapInfo est trop longue pour figurer
intgralement dans la liste, une reprsentation tronque sera affiche. La
donne complte apparatra alors dans le champ DBMS actuel, ci-
dessous.
202 Enregistrer Table (commande) Menu Fichier
Manuel de rfrence de MapInfo
MapInfo Pour mettre jour la base de donnes distante partir de la valeur
contenue dans la table lie MapInfo, cochez cette case.
Si l'enregistrement concern a t supprim dans la base de donnes ou
dans MapInfo, cette case cocher n'est pas accessible. Vous devez la
place utiliser le bouton MapInfo ou DBMS, dcrits ci-dessous.
DBMS Pour conserver la valeur prsente dans la base de donnes distante,
cochez cette case.
Si l'enregistrement concern a t supprim de la base de donnes ou de
MapInfo, cette case cocher n'est pas accessible. Vous devez la place
utiliser le bouton MapInfo ou DBMS, dcrits ci-dessous.
Bouton MapInfo Ce bouton slectionne toutes les valeurs MapInfo. Si l'enregistrement
conflictuel a t supprim de la base de donnes MapInfo, cliquer sur ce
bouton supprimera l'enregistrement de la base de donnes distante.
Si l'enregistrement conflictuel a t supprim de la base de donnes
distante, cliquer sur ce bouton insrera le nouvel enregistrement dans
celle-ci.
Bouton DBMS Ce bouton slectionne toutes les valeurs DBMS en cours. Si
l'enregistrement conflictuel a t supprim de la base de donnes
MapInfo, la suppression sera alors ignore et cet enregistrement sera
maintenu dans la base de donnes distante.
Si l'enregistrement conflictuel a t supprim de la base de donnes
distante, cliquer sur le bouton MapInfo insrera le nouvel enregistrement
dans celle-ci.
Colonne Affiche le nom complet de la colonne mise en vidence dans la liste.
DBMS original Affiche la valeur complte de la donne initiale mise en vidence dans la
liste.
MapInfo actuel Affiche la valeur complte de la donne MapInfo mise en vidence dans
la liste.
DBMS actuel Affiche la valeur complte de la donne distante mise en vidence dans
la liste.
OK Provoque la mise jour de l'enregistrement avec les valeurs
slectionnes.
Arrt Enregistrement Ce bouton met fin la mise jour. Une seconde bote de dialogue
demande l'utilisateur de confirmer l'action.
Aide Ce bouton permet d'accder l'aide en ligne.
Auto... Ce bouton met fin la rsolution manuelle des conflits. La bote de
dialogue qui s'affiche permet de slectionner le mode de rsolution
automatique adopter pour la suite de la mise jour. Deux modes sont
possibles : utiliser les valeurs MapInfo ou utiliser les valeurs prsentes
dans la base de donnes distante.
Voir galement :
Commande Nouvelle Table
Enregistrer Table (commande) Menu Fichier 203
Manuel de rfrence de MapInfo
Commande Annuler Changements
Commande Enregistrer Table Sous
Commande Ouvrir Table DBMS
204 Enregistrer Table Sous (commande) Menu Fichier
Manuel de rfrence de MapInfo
Enregistrer Table Sous (commande) Menu Fichier
Rle de la commande Enregistrer Table Sous :
enregistrer une table existante, le rsultat dune requte ou une table lie, sous un
nouveau nom et avec la projection dsire, dans le format MapInfo, dBASE DBF ou
Microsoft Access.
Commande Enregistrer Table Sous active quand :
au moins une table est ouverte.
Accs
Fichier > Enregistrer Table Sous
Cration d'une nouvelle table partir d'une table existant
Vous pouvez crer une nouvelle table partir de n'importe quelle table ouverte. Cette dernire ne sera ni ferme,
ni modifie lors de cette opration. Pour ouvrir la nouvelle table (qui ne s'affiche pas l'cran lors de sa cration),
utilisez la commande Ouvrir Table.
Lorsque vous enregistrez sous un autre nom une copie d'une image raster, MapInfo Professional cre une copie
du fichier .tab associ (le fichier contenant les informations de calage), mais ne duplique pas le fichier contenant
l'image. Les deux fichiers .tab font donc rfrence la mme image. MapInfo procde ainsi car les rglages de
luminosit et de contraste sont enregistrs dans les fichiers .tab.
Lorsque vous enregistrez une copie d'une table lie, cette copie n'est plus lie la table correspondante de la base
de donnes distante.
Pour enregistrer une table sous un nouveau nom :
Choisissez Fichier > Enregistrer Table Sous. La bote de dialogue Enregistrer la Table
Sous s'affiche.
Si plusieurs tables sont ouvertes, choisissez la table concerne dans la liste propose.
Bote de dialogue Enregistrer la Table Sous
Dans : Indique le chemin de stockage du fichier document.
Nom Indiquez le nouveau nom du fichier.
MapInfo reconnat les noms de fichiers longs (jusqu' 260 caractres).
Chaque composante d'un chemin peut contenir jusqu' 255 caractres. Le
nom de fichier peut contenir des espaces et les noms de fichiers longs
peuvent contenir plusieurs points. Si le nom d'un fichier contient
plusieurs points, vous ne devez pas oublier de taper l'extension du fichier
afin de permettre sa sauvegarde correcte.
Type
Choisissez MapInfo, MapInfo 2.x (pour enregistrer en format MapInfo
2.0 ou 2.1), Microsoft Access Database ou dBASE DBF. Si vous
choisissez le format dBase, le fichier de donnes est enregistr la fois
en format DBF et en format MapInfo. Si vous souhaitez crer seulement
un fichier DBF, utilisez la commande Table > Exporter.
Enregistrer Enregistre une copie de la table avec le nom indiqu, dans le format et
l'emplacement choisis. Si vous crez un fichier dBASE DBF, la bote de
dialogue dBASE DBF - Informations s'affiche pour vous permettre de
dfinir le jeu de caractres appropri.
Voir la rubrique Accs direct Microsoft Access
Enregistrer Table Sous (commande) Menu Fichier 205
Manuel de rfrence de MapInfo
Annuler Annule la demande d'enregistrement et ferme la bote de dialogue.
Aide Affiche la rubrique concerne de l'Aide en ligne.
Projection Cliquez sur ce bouton pour afficher la bote de dialogue Choisir
Projection, qui vous permet de dfinir une nouvelle projection avant
d'enregistrer la table. Pour plus de dtails ce sujet, reportez-vous la
description du bouton Projection dans le prsent manuel.
Voir galement :
Commande Renommer Table
206 Enregistrer Table Sous au format Microsoft Access (commande) Menu Fichier
Manuel de rfrence de MapInfo
Enregistrer Table Sous au format Microsoft Access (commande)
Menu Fichier
Vous pouvez sauvegarder une table MapInfo Professional comme une table MS-Access, et enregistrer une table
MS-Access comme table MapInfo, et enregistrer une table MS-Access sous le format 95/97 ou de 2000 en
utilisant le menu Fichier > Enregistrer Table Sous.
Enregistrer une table MapInfo Professional dans une table Access
1. Choisissez Fichier > Enregistrer Table Sous. La bote de dialogue Enregistrer la
Table Sous saffiche..
2. Dans le champ Dans, indiquez lemplacement o vous voulez enregistrer la
dfinition de table de MapInfo Professional (cest--dire le fichier .tab) de votre
fichier Access. MapInfo Professional utilise ce fichier .tab pour garder les
informations concernant un fichier Access enregistr dans MapInfo.
3. Dans le champ Type, choisissez Microsoft Access Database.
3. Choisissez Enregistrer pour afficher la nouvelle bote de dialogue Enregistrer dans
une Table Access.
Enregistrer Table Sous au format Microsoft Access (commande) Menu Fichier 207
Manuel de rfrence de MapInfo
4. Entrez le nom de la nouvelle table Access.
5. Si vous souhaitez enregistrer cette table dans une nouvelle base de donnes Access,
validez la version dAccess dans laquelle la base va tre cre (MapInfo
Professional propose par dfaut Access 2000), puis cliquez sur OK. MapInfo cre
une nouvelle base de donnes Access du mme nom que la table que vous
enregistrez, et y enregistre la table.
6. Si vous souhaitez enregistrer cette table dans une base de donnes Access dj
existante, choisissez Base pour afficher la bote de dialogue Choisissez une base
Access, et suivez les tapes 7, 8 et 9.
7. Indiquez lemplacement de la base de donnes Access existante dans laquelle vous
voulez enregistrer la table.
8. Choisissez Enregistrer pour afficher la bote de dialogue Enregistrer Table Access
qui vous permet denregistrer la table dans la base de donnes indique.
208 Enregistrer Table Sous au format Microsoft Access (commande) Menu Fichier
Manuel de rfrence de MapInfo
9. Choisissez OK pour enregistrer la table.
Enregistrement dune table Access comme une table MapInfo
Servez-vous de la commande Enregistrer Table Sous comme vous le feriez normalement pour enregistrer la table
Access au format dune table MapInfo.
Enregistrement dune table Access dans une autre base Access
Cette option sert enregistrer une table Access dans une autre base de donnes. La mthode ressemble celle de
lenregistrement dune table MapInfo Professional native. Servez-vous de la bote de dialogue Enregistrer Table
Sous pour indiquer le chemin et le nom de la base de donnes, puis indiquez le nom de la nouvelle base dans la
bote de dialogue Enregistrer table Access en cliquant sur le bouton Base.
Voir galement :
Renommer une Table (Commande)
Epaisseur de ligne 209
Manuel de rfrence de MapInfo
Epaisseur de ligne
Utiliser loption Epaisseur de ligne pour :
spcifier lpaisseur des lignes
Loption Epaisseur existe pour
largeur de ligne
largeur de contour de polygone
lignes des libells
lignes des graphiques, lignes des axes
mise en surbrillance du style des lignes slectionnes et cibles
Chemin daccs
Options > Style Ligne > Epaisseur
Options > Style Rgion > Epaisseur
ou
Barre doutils Dessin > bouton Style Ligne
Barre doutils Dessin > bouton Style Polygone
Affichage> Prfrences > Fentre Carte > Affichage slection > Objets slectionns
Affichage> Prfrences > Fentre Carte > Affichage slection > Objets cibles
Utilisation de loption Epaisseur de Ligne
Loption Epaisseur de Ligne peut faire lobjet dune spcification en pixels ou en points. Avec les versions de
MapInfo antrieures MapInfo Professional 4.5, il nexistait que loption pixels ; les largeurs de lignes
affiches dans la liste droulante de loption Largeur sont mesures en pixels sur lcran. Lors de limpression de
la carte, le systme dfinit lapproximation de la largeur du trait. Le rsultat est donc fonction du pilote
dimpression. Les choix possibles de largeurs de lignes en pixels proposs par MapInfo Professional 6 sont les
mmes quavec les versions antrieures, mais ils sont dsormais numrots.
Loption Epaisseur de ligne, Points, permet de dfinir en points des largeurs de ligne prcises. Outre la possibilit
dune mise lchelle plus prcise pendant limpression, cette option permet aussi dutiliser des traits plus pais
que dans les versions prcdentes.
210 Epaisseur de ligne
Manuel de rfrence de MapInfo
Procder comme suit pour slectionner une largeur de ligne :
Slectionner Options > Style Ligne > Epaisseur.
Pixels : Entrer un chiffre compris entre 1 et 7; chaque chiffre reprsente une largeur de ligne en
pixels
Points : Slectionner une taille en points sur la liste droulante ou entrer directement une taille en
points.
Lorsque, sur une table ou dans un espace de travail ont t spcifies des largeurs de ligne en points, il nest pas
possible de les ouvrir avec les versions de MapInfo antrieures MapInfo 4.5.
Voir :
Style Ligne (bouton)
Style Polygone (bouton)
Etiquetage avanc laide de LABELER.MBX 211
Manuel de rfrence de MapInfo
Etiquetage avanc laide de LABELER.MBX
Cette version de MapInfo comporte un utilitaire MapBasic appel LABELER.MBX.
Cet outil permet de generer des objets textuels qui ressemblent des tiquettes, mais se comportent comme les
autres annotations que vous pouvez dessiner sur une carte. Les objets textes sont cre par Labeler dans la couche
Dessin, et peut tre enregistr dans une table (alors que les les tiquettes dans MapInfo Professional sont des
attributs de la couche de la carte).
Loutil Labeler ci vous aide utiliser les objets textuels pour effectuer diverses tches courantes dtiquetage :
convertir des tiquettes en objets textuels, pour pouvoir les enregistrer dans une
table dfinitive ;
crer des tiquettes uniquement pour les objets slectionns ;
tracer des objets textuels lun aprs lautre laide du bouton Etiquette. Ceci vous
permet de crer de multiples annotations pour une caractristique unique de la carte, ce
que vous ne pouvez faire en utilisant les tiquettes.
Lancement de lutilitaire Labeler
1. Dans le menu Outils, choisissez Excuter.
2. Slectionnez le fichier LABELER.MBX. Celui-ci se trouve dans le rpertoire Outils,
dans le dossier MapInfo.
3. Cliquez sur le bouton Ouvrir.
MapInfo dmarre lutilitaire. Une fois que Labeler est lanc, son menu apparat dans le menu Outils de MapInfo
Professional.
Lutilitaire Labeler ajoute aussi un bouton personnalis la barre doutils Outils, le bouton Etiquette.
Enregistrement dtiquettes sous forme dobjets textuels
Si votre fentre Carte contient des tiquettes, il est possible que vous ayez besoin de les convertir en objets
textuels pour pouvoir les enregistrer dans une table dfinitive. Si vous voulez que vos tiquettes soient grossies
lors dun zoom avant, vous aurez besoin au contraire de les convertir en objets textuels. En effet, ces derniers sont
affects par un zoom avant, ce qui nest pas le cas des tiquettes.
Pour convertir les tiquettes de votre carte en texte, suivez les instructions suivantes :
1. Excutez lutilitaire LABELER.MBX.
2. Faites de la fentre Carte la fentre active.
3. Dans le menu Outils, choisissez Etiquette > Transfert.
MapInfo affiche la bote de dialogue Transfert, qui vous propose les options suivantes :
Option
Description
De la Couche Vous permet de choisir la couche dont les tiquettes seront converties.
Sur la couche Vous permet de choisir lendroit o stocker les tiquettes une fois quelles
sont converties en objets textuels.
Si vous choisissez <Nouvelle> dans la liste, MapInfo cre une nouvelle table
pour y stocker les objets textuels. (Dans ce cas, MapInfo vous invite entrer
le nom de la table aprs que vous avez cliqu sur OK.)
212 Etiquetage avanc laide de LABELER.MBX
Manuel de rfrence de MapInfo
Etiquettes caches Lorsque vous avez cr des tiquettes automatiques et que vous en
supprimez manuellement quelques unes, MapInfo considre que chacune des
tiquettes supprime est cache. Si vous voulez crer un objet textuel pour
chacune des tiquettes caches, cochez la case ; dans le cas contraire, effacez
la coche.
Transfrer tiquettes de:
Fentre carte
Fentre mise en page
Cette option est disponible si la fentre Carte apparat dans une Mise en
page. Si vous utilisez des tiquettes automatiques, la fentre Mise en page
peut afficher dautres tiquettes que la fentre Carte, car MapInfo essaie de
faire tenir autant dtiquettes automatiques quil en peut tenir sur la vue.
Cliquez sur Fentre carte ou Fentre mise en page pour choisir si MapInfo va
crer des objets textuels qui correspondent aux tiquettes de la fentre Carte
ou celles de la fentre Mise en page.
Lorsque vous cliquez sur OK, MapInfo convertit les tiquettes de la couche slectionne en objets textuels.
Si vous affichez la bote de dialogue Contrle des couches, vous remarquerez que la case cocher Etiquettes de la
couche nest plus coche. En effet, lutilitaire LABELER dslectionne automatiquement cette case pour viter
que les caractristiques de la carte naient lair dtre tiquetes deux fois. (Si la case Etiquettes restait coche,
MapInfo afficherait la fois une tiquette et une annotation textuelle pour chaque caractristique de la carte, et
celle-ci aurait lair davoir t tiquete deux fois.)
Etiquetage avanc laide de LABELER.MBX 213
Manuel de rfrence de MapInfo
Etiquetage de la slection en cours
Il peut arriver que vous vouliez tiqueter uniquement les lignes qui sont slectionnes. Pour ce faire, suivez les
tapes suivantes :
1. Excutez lutilitaire LABELER.MBX.
2. Faites de la fentre Carte la fentre active.
3. Dans le menu Outils, choisissez Etiquette > Etiquetter la selection.
MapInfo trace une annotation textuelle pour chacun des objets slectionns de la carte. Remarquez que ces
annotations sont des objets textuels, et non des tiquettes.
Etiquettage manuel avec LABELER
Quoique lutilitaire LABELER vous permette de convertir les tiquettes en texte, il peut vous sembler plus ais de
crer des objets textuels ds le dpart. Ainsi, si vous annotez votre carte en utilisant des objets textuels (et non des
tiquettes), vous naurez jamais vous soucier de convertir vos tiquettes en texte.
Lutilitaire LABELER cre un bouton personnalis, le bouton Etiquette, sur la barre doutils Outils. Pour vous en
servir, suivez la procdure ci-dessous :
1. Excutez lutilitaire LABELER.MBX.
2. Faites de la fentre Carte la fentre active.
3. Dans la barre doutils Outils, choisissez le bouton Etiquette.
4. Cliquez sur un objet de la carte.
Lorsque vous cliquez sur lobjet de la carte, MapInfo lui associe un objet textuel. Et, tant donn que lannotation
est un objet textuel, vous pouvez lditer ce que vous ne pouvez pas faire pour des tiquettes.
Par exemple, supposons que vous tiquetez une carte des autoroutes. Si vous utilisez le bouton standard Etiquette,
vous dcouvrirez que vous ne pourrez tiqueter une polyligne dautoroute quune seule fois, car chaque polyligne
ne peut avoir quune seule tiquette. Cependant, si vous avez recours au bouton Etiquette, vous pouvez crer
plusieurs annotations textuelles pour une seule autoroute.
214 Etiquette (bouton) Barre d'outils Gnral
Manuel de rfrence de MapInfo
tiquette (bouton) Barre d'outils Gnral
Rle du bouton tiquette :
accder l'outil tiquette pour tiqueter des objets l'aide d'informations provenant de la
base de donnes.
Bouton tiquette actif quand :
une fentre Carte est active.
Accs
Barre d'outils Gnral > Bouton tiquette
Utilisation du bouton
Pour tiqueter un objet :
1. Choisissez Barre d'outils Gnral > Bouton tiquette.
2. Cliquez sur un objet. Une tiquette apparat.
Par dfaut, MapInfo tiquette les objets de la premire couche slectable (selon l'ordre indiqu dans la
bote de dialogue Contrle des Couches) et rend les tiquettes visibles. Si plusieurs couches se
chevauchent, appuyez sur la touche <Ctrl> tout en utilisant l'outil tiquette pour tiqueter un objet dans
une couche slectable autre que la premire. MapInfo ignore alors la premire couche slectable et
tiquette les objets dans la couche slectable suivante. Maintenez la touche <Ctrl> enfonce tout en
utilisant l'outil tiquette pour poursuivre l'tiquetage dans les diffrentes couches slectables.
Les tiquettes manuelles sont prioritaires par rapport aux tiquettes automatiques. Par consquent, si
vous avez interdit le chevauchement des tiquettes et qu'une nouvelle tiquette manuelle vient
chevaucher une tiquette automatique existante, cette dernire est masque de manire ce que
l'tiquette manuelle soit visible.
Si vous avez dsactiv l'option d'affichage des tiquettes dans la bote de dialogue Contrle des
Couches, un signal sonore retentit lorsque vous essayez d'utiliser l'outil tiquette.
Si vous souhaitez utiliser la commande Compacter Table, faites-le avant de crer des tiquettes avec
l'outil tiquette.
Bouton tiquette et bote de dialogue Contrle des Couches
La bote de dialogue Options d'Etiquettes, obtenue en choisissant Carte > Contrle des couches > tiquettes,
permet de dfinir la police, la couleur du texte, le style de ligne, le point d'ancrage et la visibilit des tiquettes.
Ces attributs sont utiliss lors de l'tiquetage automatique (qui peut tre activ et dsactiv dans cette mme bote
de dialogue) et pour les tiquettes cres l'aide du bouton tiquette.
Modification d'une tiquette
Pour modifier une tiquette particulire, accdez la bote de dialogue Style Etiquette. Les modifications
apportes dans cette bote de dialogue ne s'appliquent qu' l'tiquette en cours de cration ou de modification,
contrairement aux modifications apportes dans la bote de dialogue Options d'Etiquettes, qui s'appliquent toutes
les tiquettes de la couche concerne.
Lorsque vous fermez une table contenant des tiquettes modifies, MapInfo vous demande si vous voulez
enregistrer ou supprimer les tiquettes. Si vous choisissez de les enregistrer, la bote de dialogue Enregistrer
Document s'affiche.
Pour modifier une tiquette particulire :
Etiquette (bouton) Barre d'outils Gnral 215
Manuel de rfrence de MapInfo
1. Cliquez deux fois sur l'tiquette l'aide de l'outil Slection, ou slectionnez
l'tiquette et appuyez sur la touche <F7>. La bote de dialogue Style Etiquette
apparat. Pour plus de dtails concernant cette bote de dialogue, reportez-vous sa
description ci-dessous.
2. Apportez les modifications dsires.
3. Cliquez sur OK.
Bote de dialogue Style Etiquette
Police Cliquez sur le bouton Aa pour afficher la bote de dialogue Style Texte.
Pour plus de dtails concernant cette bote de dialogue, reportez-vous
sa description ci-dessous.
Point d'ancrage Cliquez sur l'icne dsire pour indiquer la position de l'tiquette par
rapport son point d'ancrage. Le losange reprsente le point d'ancrage,
et le rectangle, l'tiquette.
Trait Indiquez si vous souhaitez qu'un trait relie l'tiquette son point
d'ancrage et, le cas chant, choisissez le style de ce trait.
Angle de Rotation Indiquez l'angle de rotation de l'tiquette par rapport son point
d'ancrage.
Dcalage Indiquez le nombre de points (le point est une unit de mesure de la
taille du texte) dont vous voulez sparer l'tiquette de son point
d'ancrage.
Texte Entrez le texte de l'tiquette (de 1 255 caractres).
OK Cre l'tiquette en fonction des options choisies.
Annuler Annule les options de la bote de dialogue.
Aide Affiche la rubrique concerne de l'Aide en ligne.
216 Etiquette (bouton) Barre d'outils Gnral
Manuel de rfrence de MapInfo
Bote de dialogue Style Texte
Police Choisissez une police dans la liste droulante propose.
Choisissez une taille en points dans la liste droulante propose.
Couleur Texte Affichez la palette des couleurs, puis choisissez la couleur du texte.
Fond
Aucun Affiche le texte sans halo ni fond.
Halo Affiche le texte entour d'un halo de la couleur choisie.
Fond Affiche le texte entour d'un fond de la couleur choisie.
Couleur Affichez la palette des couleurs, puis choisissez la couleur du halo ou du
fond.
Effets
Gras Cochez cette case pour afficher le texte en gras.
Italique Cochez cette case pour afficher le texte en italique.
Soulign Cochez cette case pour souligner le texte.
Majuscules Cochez cette case pour afficher le texte en majuscules.
Ombr Cochez cette case pour placer une ombre porte grise sous le texte.
Espac Cochez cette case pour insrer deux espaces entre chaque caractre du
texte.
Exemple Affiche un exemple de texte avec les options choisies.
OK Valide les options de la bote de dialogue.
Annuler Annule les options de la bote de dialogue.
Suppression d'une tiquette
Pour supprimer une ou plusieurs tiquettes :
1. A l'aide de l'outil Slection, choisissez l'tiquette (ou les tiquettes) supprimer.
Etiquette (bouton) Barre d'outils Gnral 217
Manuel de rfrence de MapInfo
2. Appuyez sur la touche <Suppr> ou choisissez Edition > Effacer pour supprimer les
tiquettes slectionnes.
Suppression des tiquettes personnalises
Pour supprimer toutes les tiquettes personnalises (c'est--dire cres l'aide de l'outil tiquette) :
1. Choisissez Carte > Effacer Etiquetage Personnalis.
Le message "Effacer toutes les tiquettes personnalises et revenir aux paramtres par dfaut ?"
s'affiche.
2. Choisissez Effacer pour supprimer toutes les tiquettes personnalises.
Dplacement des tiquettes
Pour dplacer une tiquette :
1. l'aide de l'outil Slection, choisissez l'tiquette (ou les tiquettes) dplacer.
2. Faites glisser les tiquettes slectionnes jusqu' l'emplacement dsir, puis relchez
le bouton de la souris.
Rotation d'une tiquette
Pour imprimer une rotation une tiquette :
1. l'aide de l'outil Slection, choisissez l'tiquette devant effectuer une rotation.
2. Faites glisser la poigne de rotation situe dans l'angle infrieur droit de l'tiquette
jusqu' l'emplacement dsir, puis relchez le bouton de la souris.
Voir galement :
Guide de l'utilisateur de MapInfo : Chapitre 12
218 Excuter un programme MapBasic (bouton) Barre d'outils MapBasic
Manuel de rfrence de MapInfo
Excuter un programme MapBasic (bouton) Barre d'outils
MapBasic
Excuter (commande) Menu Outils
Rle du bouton Excuter un programme MapBasic et de la commande
Excuter :
excuter une application MapBasic.
Bouton Excution MapBasic et commande Excuter actifs :
en permanence.
Accs
Outils > Excuter
ou
Barre d'outils MapBasic > Bouton Excution MapBasic
Excution d'un programme MapBasic
MapBasic est un langage de programmation qui vous permet de personnaliser ou d'automatiser le fonctionnement
de MapInfo. Pour crer des applications MapBasic, vous devez vous procurer le compilateur MapBasic,
disponible sparment. Toutefois, il n'est pas ncessaire de possder ce compilateur pour excuter des applications
MapBasic dj compiles.
Pour excuter un programme MapBasic :
Choisissez Outils > Excuter
ou
Choisissez Barre d'outils MapBasic > Bouton Excution MapBasic.
La bote de dialogue Excuter un Programme MapBasic s'affiche.
Bote de dialogue Excuter un Programme MapBasic
Chercher Dsigne le chemin de recherche
Nom Tapez le nom du fichier excuter ou choisissez-le dans la liste des
fichiers. Seuls sont affichs les fichiers dont l'extension correspond
celle que vous avez choisie dans la liste Type. Pour afficher tous les
fichiers possdant une extension donne, tapez un astrisque (*), un
point, puis les trois caractres de l'extension. Par exemple, pour afficher
tous les fichiers possdant l'extension .mbx, tapez *.mbx.
MapInfo reconnat les noms de fichiers longs (jusqu' 260 caractres).
Chaque composante d'un chemin peut contenir jusqu' 255 caractres. Le
nom de fichier peut contenir des espaces et les noms de fichiers longs
peuvent contenir plusieurs points. Si le nom d'un fichier contient
plusieurs points, vous ne devez pas oublier de taper l'extension du fichier
afin de permettre sa sauvegarde correcte.
Excuter un programme MapBasic (bouton) Barre d'outils MapBasic 219
Manuel de rfrence de MapInfo
Type Affiche toutes les applications MapBasic disponibles dans le lecteur et le
rpertoire indiqus. Choisissez Tous les Fichiers (*.*) pour avoir la liste
de tous les fichiers existants.
Ouvrir Excute l'application MapBasic slectionne.
Annuler Annule la demande d'excution et ferme la bote de dialogue.
Aide Affiche la rubrique concerne de l'aide en ligne.
Exemples de programmes MapBasic fournis avec MapInfo
MapInfo est livr avec un ensemble d'exemples de programmes MapBasic qui simplifient certaines tches
courantes. En voici certains :
Assistant Documents (mapwiz.mbx) - Assistant de cration de documents cartographique permettant de
dcouvrir rapidement les concepts de la cartographie et la puissance de MapInfo Professional.
Bornes de projection (coordsysbounds.mbx) - permet de dfinir et doptimiser le rectangle
dencombrement dune carte, de lappliquer la table, et de copier la clause Bounds dans le presse papier
pour pouvoir lutiliser dans une fentre MapBasic par exemple.
Chercher Remplacer (srchrepl.mbx) - Effectue une opration de recherche/remplacement sur une colonne
de la table.
Convertir des coordonnes DMS (dmscnvrt.mbx) - Convertit en degrs dcimaux une table entire
exprime en degrs/minutes/secondes.
Catalogue DBMS (Miodbcat.mbx) - Utilitaire destin l'administrateur des bases de donnes permettant de
crer un catalogue de carte. Voir galement EasyLoader.
Coordinate Extractor (CoordinateExtractor.MBX) - Ce programme ajoute une table ouverte deux
colonnes comportant les coordonnes X et Y des objets dans leur projection d'origine. Pour les objets autre
que les objets points, le centrode sera utilis. Ce programme ne fonctionne pas avec les slections, les tables
logiques (Seamless), les images Raster, les tables en lecture seule, et les tables ODBC.
Crer une ligne avec une longueur (cogoline.mbx) - Trace une ligne de longueur donne, un angle donn
(par exemple, zro degr provoque le trac d'une ligne vers l'Est.
DBMS SQL Build (Buildsql.mbx) - permet dcrire et dexcuter une requte SQL destin une base de
donnes ODBC ou Oracle.
Disperse Points (disperse.mbx) - Disperse des points (issus dun gocodage par exemple). Les points
peuvent tre disperss systmatiquement ou de manire alatoire.
EasyLoader (easyloader.mbx) - Tlcharge des fichiers MapInfo .tab dans une base de donnes Oracle,
INFORMIX Universal Server(IUS) avec SpatialWare DataBlade et DB2 Universal Server avec lextension
SpatialWare, Access.
Etiquettes (autolbl.mbx) - Cre des tiquettes sous forme d'objets texte stocks dans la couche dessin.
Utilisez cette application pour crer des tiquettes que vous pourrez enregistrer dans une table permanente.
Etiquettes (labeler.mbx) - Transfre des tiquettes dune couche dans des objets texte permanents ; tiquette
la slection courante.
Goset MAPX (GEOSET.mbx) - Permet dans MapInfo Professional la cration ou louverture de Goset
MapX.
Gestionnaire de lgendes thmatiques (legends.mbx) - Gre les fentres Lgende. Cette application permet
de crer plusieurs lgendes, ou d'intgrer une lgende dans une carte.
Gestionnaire de tables (tablemgr.mbx) - Affiche des informations sur les tables, par exemple leur chemin
d'accs complet.
Gestionnaire des couches logiques (seammgr.mbx) - Cre et gre les couches logiques
GridMaker (gridmakr.mbx) - Permet de crer une grille gographique (grille de longitude/latitude).
220 Excuter un programme MapBasic (bouton) Barre d'outils MapBasic
Manuel de rfrence de MapInfo
HTML Image Map (htmlimagemap.mbx) - Cre une page HTML comportant une image dynamique dune
carte de polygones. Loutil cre des images JPEG ou PNG et applique un titre et un copyright dfini par
lutilisateur.
Map Window Manager (mapwin.mbx) - Contrle le titre d'une fentre Carte, et active/dsactive le
recadrage automatique.
Named Views (nviews.mbx) - Affecte une description la vue en cours de la carte (centre et zoom). Vous
pourrez ultrieurement retourner cette vue en choisissant son nom partir d'une bote de dialogue.
OverView (overview.mbx) - Ouvre une seconde fentre carte affichant une vue globale de la carte en cours.
Rotation dtiquettes (rotatelabels.mbx) - Permet dappliquer une rotation aux tiquettes dune couche, la
valeur de rotation (en degrs) peut tre identique pour toutes les tiquettes, ou issue dune valeur prsente
dans la base de donne. Les tiquettes ainsi traites deviennent des tiquettes personnalises.
Rotation dune fentre carte (RotateMapWindows.mbx) - Permet dappliquer une rotation libre au
contenu dune une fentre carte sans altration des tables. Une rotation pourra galement tre appliqu
dfinitivement une nouvelle table enregistre pour loccasion.
Rotation de symbole (rotatesymbols.mbx) - Permet dappliquer une rotation au symboles dune carte. La
valeur de rotation (en degrs) peut tre identique pour toutes les tiquettes, ou issue dune valeur prsente
dans la base de donne, le sens de rotation peut tre dans le sens des aiguilles dune montre, ou
trigonomtrique. Il est galement possible de modifier selon certains critres le symbole utilis pour la
rotation.
Scalebar (scalebar.mbx) - Affiche une barre d'chelle dans une carte ou une mise en page.
Shields (shields.mbx) - Dessine des cadres dcoratifs autour des objets texte.
SpatialWare Upload serveur (miswup32.mbx) - Tlcharge des fichiers MapInfo .tab dans un schma de
base de donnes SpatialWare sur une machine distante.
Symboles (symbol.mbx) - Cre et modifie des symboles MapInfo Professional.
Tampons en couronnes (RingBuffer.MBX) - Cre plusieurs tampons concentriques en mme temps. Par
exemple, un premier cercle couvrant la plage 0 - 50 km, un second cercle couvrant la plage 50 - 100 km, etc.
Traducteur universel (mut.mbx) - Importe et exporte des donnes MapInfo vers et partir les formats de
fichiers cartographiques suivants :
- AutoCAD (DXF/DWG)
- ESRI Arcinfo Export (E00)
- ESRI Shape (SHP)
- Intergraph Microstation (DGN)
- Spatial Data Transfert (SDTS)
- Vector Product Format (VPF)
- Rcupration des paramtres de couleur des objets pour certains formats (dgn, mif,
tab, et DXF\DWG).
Aprs avoir excut l'une de ces applications, reportez-vous au menu Outils pour les commandes associes.
Les sources de la plupart de ces programmes sont fournis avec MapBasic.
Conseil : Pour obtenir des informations sur un exemple d'application, choisissez A Propos de... dans le menu
Outils. La bote de dialogue A Propos est dote d'un bouton AutoChargement. Ce dernier permet de charger
automatiquement l'application chaque fois que vous dmarrez MapInfo. (Le chargement automatique
d'applications est contrl via le document Startup.wor.)
Excution d'applications MapBasic plus anciennes
MapInfo Professional 6.5 permet d'excuter d'anciennes applications MapBasic (c'est--dire des applications
cres et compiles avec la version 3, 4 ou 5 du compilateur MapBasic). Toutefois, certaines de ces applications
risquent de ne pas fonctionner correctement dans MapInfo Professional 6.5. Par exemple, les applications
Excuter un programme MapBasic (bouton) Barre d'outils MapBasic 221
Manuel de rfrence de MapInfo
permettant de personnaliser les menus de MapInfo risquent de ne pas fonctionner de faon satisfaisante, car les
menus de MapInfo Professional 6.5 comportent des options qui n'existaient pas dans les versions prcdentes.
Certaines applications MapBasic utilisent les DLL (Dynamic Link Libraries). Il est noter que la version actuelle
de MapInfo Professional (32 bits) ne peut pas excuter les applications MapBasic utilisant des DLL 16 bits. Si
vous possdez une application MapBasic 3.0 utilisant des DLL 16 bits, procurez-vous la version 32 bits de ces
dernieres avant d'excuter l'application avec la version 32 bits de MapInfo Professional.
Si vous rencontrez des difficults lors de l'utilisation d'une ancienne application dans MapInfo Professional 6.5,
prenez contact avec son dveloppeur afin de savoir si elle est entirement compatible avec cette derniere version.
222 Exporter (commande) Menu Table
Manuel de rfrence de MapInfo
Exporter (commande) Menu Table
Rle de la commande Exporter :
exporter une table dans un autre format. Vous pouvez exporter des donnes graphiques et
tabulaires dans les formats MapInfo (MIF) et AutoCAD DXF. Seules des donnes
tabulaires peuvent tre exportes vers les formats ASCII avec sparateur et dBASE DBF.
Commande Exporter active quand :
une table est ouverte.
Accs
Table > Exporter
Exportation d'une seule table
Pour exporter une seule table :
Choisissez Table > Exporter.
Si plusieurs tables sont ouvertes, slectionnez la table exporter dans la liste droulante Exporter Table.
Bote de dialogue Exporter Table
Exporter Table Choisissez dans cette liste la table exporter.
Exporter Affiche la bote de dialogue Exporter la table vers le Fichier.
La bote de dialogue Exporter la Table vers le Fichier apparat.
Exporter (commande) Menu Table 223
Manuel de rfrence de MapInfo
Bote de dialogue Exporter la Table vers le Fichier
Dans : Tapez ou slectionnez le nom du fichier exporter. Cette zone contient
une liste des fichiers portant l'extension slectionne dans la zone Type.
Pour afficher une liste de fichiers ayant une autre extension, tapez un
astrisque, un point et les trois caractres de l'extension. Ainsi, pour
afficher tous les fichiers .dbf contenus dans un rpertoire, tapez *.dbf.
Nom MapInfo reconnat les noms de fichiers longs (jusqu' 260 caractres).
Chaque composante d'un chemin peut contenir jusqu' 255 caractres. Le
nom de fichier peut contenir des espaces et les noms de fichiers longs
peuvent contenir plusieurs points. Si le nom d'un fichier contient
plusieurs points, vous ne devez pas oublier de taper l'extension du fichier
afin de permettre sa sauvegarde correcte.
Type Spcifiez le type d'exportation souhaite : MapInfo Interchange MIF (par
dfaut), ASCII avec sparateur, AutoCAD DXF, dBASE DBF.
L'extension du fichier reflte son format. Pour plus d'informations ce
sujet, reportez-vous aux paragraphes dcrivant les divers formats.
Enregistrer Exporte le fichier dans le format indiqu.
Annuler Annule les options de la bote de dialogue
Aide Affiche la rubrique concerne de l'aide en ligne.
Exportation au format MIF
Le format MapInfo Interchange Format (MIF) est un format de fichier ASCII qui dcrit de faon exhaustive une
base de donnes MapInfo. Il est possible d'exporter au format MIF des donnes graphiques et tabulaires. Les
premires sont places dans un fichier portant l'extension ".mif" et les secondes dans un fichier ".mid". Les
fichiers au format MIF peuvent tre convertis dans d'autres formats l'aide d'autres programmes. Voyez
Annexe A : Format dchange de donnes MapInfo.
Exportation au format ASCII
MapInfo vous permet galement d'exporter des donnes tabulaires dans un fichier ASCII avec sparateur, qui peut
ensuite tre modifi l'aide d'un diteur de texte, ou import sous un autre progiciel. Lorsque vous exportez au
format ASCII, MapInfo affiche la bote de dialogue ASCII Dlimit - Informations, dans laquelle vous choisissez
224 Exporter (commande) Menu Table
Manuel de rfrence de MapInfo
le caractre de sparation. Si vous le souhaitez, la premire ligne du fichier ASCII peut servir de ligne de titre pour
les colonnes.
MapInfo affiche galement une liste vous permettant d'indiquer le jeu de caractres du fichier ASCII export. Ces
caractres varient en fonction des plates-formes utilises. MapInfo doit donc connatre la plate-forme laquelle
vous destinez le fichier export.
Aucune donne graphique ne peut tre exporte au format ASCII.
Bote de dialogue ASCII Dlimit - Informations
Dlimiteur
Tabulation Les sparateurs de champs sont des tabulations.
Autre Vous permet de spcifier le sparateur de votre choix en tapant un
caractre dans la zone. Par dfaut, il s'agit d'une virgule.
Fichiers de caractres Indique le jeu de caractres utilis par le fichier parmi les diffrents jeux
couramment employs en informatique. Comme les jeux de caractres
dpendent de la plate-forme, MapInfo vous invite indiquer celle sous
laquelle le fichier sera utilis.
Titres sur la premire
ligne
Choisissez cette option pour traiter la premire ligne du fichier comme
des titres de colonnes.
OK MapInfo exporte le fichier.
Annuler Annule les options de la bote de dialogue.
Exportation au format AutoCAD DXF
Il n'est pas ncessaire de demander une transformation des coordonnes lorsque vous exportez. Cependant, vous
devez le faire dans les cas suivants :
lorsque MapInfo ne reconnat pas le systme de coordonnes que vous utilisez ;
lorsque vous souhaitez travailler avec un systme dont les coordonnes n'ont aucune
signification gographique. Ainsi, les coordonnes d'un logiciel de DAO n'ont aucun
rapport avec les coordonnes terrestres de votre carte.
Exporter (commande) Menu Table 225
Manuel de rfrence de MapInfo
Bote de dialogue Informations - Export DXF
La bote de dialogue Informations - Export DXF s'affiche si vous slectionnez Table > Exporter, puis choisissez
un nom de fichier et cliquez sur Exporter.
Conserver les multi-
polygones comme blocs
DXF
Cration dun bloc pour toute zone de la carte forme de plusieurs
polygones.
Conserver les donnes
attributaires
Les donnes tabulaires seront exportes dans la base de donnes sous
forme d'attributs DXF. Cette option ralentit considrablement le
processus d'exportation.
Fichiers DXF ASCII ou
Binaire
Dfinit le format du fichier de sortie. Format par dfaut : ASCII. Les
fichiers binaires sont traits plus rapidement.
Nombre de dcimales Dfinit le nombre de dcimales utiliser pour exporter des nombres
virgule flottante dans un fichier ASCII. Si vous avez choisi le format
binaire, ce bouton est dsactiv. Vous pouvez indiquer un nombre
compris entre 0 et 16. Valeur par dfaut : 6.
Dfinir Transformation Affiche la bote de dialogue Dfinir Transformation de Coordonnes.
Version 13 Exportation du fichier selon AutoCAD version 13.
Version 12 Exportation du fichier selon AutoCAD version 12.
OK MapInfo exporte le fichier.
Annuler Annule les options de la bote de dialogue.
Aide Affiche la rubrique concerne de l'aide en ligne.
Bote de dialogue Dfinir Transformation de Coordonnes
Vous pouvez personnaliser les coordonnes. Si vous dfinissez une transformation, les coordonnes du fichier
DXF seront celles de la projection d'origine (c'est dire, longitudelatitude, Lambert ou toute autre projection de
MapInfo).
Objets MapInfo et entits DXF
226 Exporter (commande) Menu Table
Manuel de rfrence de MapInfo
Les objets MapInfo sont convertis en entits DXF selon le tableau suivant :
Objet MapInfo Entit DXF
objet uni-polygone polyligne ferme
objet multi-polygone bloc contenant des polylignes fermes ; le bloc s'appelle REGION0,
REGION1, etc.
arcs circulaires arcs
arcs non circulaires bloc dimensionn contenant l'arc ; le bloc s'appelle ARC0, ARC1, etc.
rectangle polyligne ferme
rectangle arrondi polyligne ferme (les arrondis disparaissent)
ellipse circulaire cercle
ellipse non circulaire bloc dimensionn contenant une ellipse ; le bloc s'appelle ELLIPSE
texte le texte soulign est prfix d'un code %%u
ligne ligne
point point
polyligne polyligne
Toutes les couleurs de MapInfo sont traduites en couleurs fondamentales les plus proches dans le format DXF,
(rouge, jaune, vert, cyan, bleu, magenta, et blanc).
Toutes les lignes sont converties en lignes continues, discontinues ou en pointills.
Les polices de caractres ne sont pas conserves et le texte en entier est export dans la police STANDARD
d'AutoCAD.
Lorsque l'option Conserver les Donnes Attributaires est choisie, un bloc est cr pour chaque objet. Ces blocs
sont nomms BLK0, BLK1, BLK2, etc. A l'intrieur des blocs, les attributs reoivent le mme nom que les
champs contenus dans la base de donnes.
Exportation au format dBASE DBF
MapInfo peut exporter des donnes tabulaires au format dBASE DBF. Lorsque vous exportez au format DBF, seul
le fichier .dbf est cr. Aucune donne graphique ne peut tre exporte au format dBASE. Lorsque vous
enregistrez votre table dans le format DBF, vous crez, outre un fichier .dbf, d'autres fichiers contenant des
informations graphiques (c'est dire des indices et d'autres informations utilises par MapInfo).
MapInfo affiche galement la bote de dialogue dBASE DBF Informations, o vous indiquez le type de jeu de
caractres qu'utilise le fichier DBF export. Comme ces caractres varient en fonction de la plate-forme utilise,
MapInfo doit savoir sur quelle plate-forme vous exportez, de faon utiliser les caractres adquats.
Options de la bote de dialogue dBASE DBF - Informations
Fichier de caractres Indique le jeu de caractres du fichier. Divers jeux tant couramment
employs en informatique, vous devez identifier le jeu de caractres
spcifique. Comme ils dpendent de la plate-forme, MapInfo vous invite
indiquer la plate-forme laquelle le fichier DBF est destin.
OK MapInfo exporte le fichier.
Annuler Annule les options de la bote de dialogue.
Exportation d'une carte dans une projection diffrente
Exporter (commande) Menu Table 227
Manuel de rfrence de MapInfo
Pour modifier la projection d'une carte lors de son exportation, vous devez d'abord crer une copie de votre table,
puis l'enregistrer dans une nouvelle projection.
Pour ce faire :
1. Choisissez Fichier > Enregistrer Table Sous. La bote de dialogue Enregistrer la
Table Sous apparat.
Choisissez la table copier. Si plusieurs tables sont ouvertes, la bote de dialogue Enregistrer Table
apparat ; choisissez-y la table enregistrer.
2. Tapez le nom de la copie.
3. Choisissez le format et le chemin pour l'enregistrement de la copie.
4. Cliquez sur le bouton Projection. La bote de dialogue Choisir Projection s'affiche.
5. Choisissez la projection de la copie.
6. Choisissez OK.
7. Choisissez Enregistrer.
Suivez les instructions de la section "Exportation d'une seule table" (ci-dessus) pour exporter la copie de la table.
Lorsque plusieurs tables sont ouvertes, la bote de dialogue Exporter Table s'affiche.
Voir galement :
Annexe A, Format d'change de donnes MapInfo
Commande Importer
228 Exporter Fentre (commande) Menu Fichier
Manuel de rfrence de MapInfo
Exporter Fentre (commande) Menu Fichier
Rle de la commande Exporter Fentre :
capturer la fentre active et l'enregistrer sous forme de fichier bitmap ou vecteur afin
de pouvoir l'utiliser dans d'autres applications.
Commande Exporter Fentre active quand :
au moins une fentre Donnes, Carte, Graphique ou Mise en Page est ouverte.
Accs
Fichier > Exporter Fentre
Utilisation de la commande
Pour enregistrer une fentre sous forme de fichier bitmap ou metafile :
Choisissez Fichier > Exporter Fentre. La bote de dialogue Enregistrer Fentre Sous
s'affiche.
Bote de dialogue Enregistrer Fentre Sous
Taille de l'image
Taille de la Fentre Choisissez cette option pour afficher la largeur et la hauteur
d'enregistrement par dfaut et enregistrer l'image avec ces dimensions.
Taille personnalise Dfinissez la taille de la fentre. Pour agrandir ou rduire l'image,
indiquez la hauteur ou la largeur souhaite ou modifiez manuellement la
taille de la fentre. Si vous indiquez une hauteur, MapInfo ajuste la
largeur afin de conserver les proportions de l'image, et rciproquement.
Sauver Cliquez sur ce bouton pour afficher la bote de dialogue Enregistrer la
Fentre dans un Fichier et indiquer le nom du fichier et son chemin
d'accs.
Annuler Annule la demande d'enregistrement et ferme la bote de dialogue.
Aide Affiche la rubrique concerne de l'aide en ligne.
Bote de dialogue Enregistrer la Fentre dans un Fichier
Exporter Fentre (commande) Menu Fichier 229
Manuel de rfrence de MapInfo
Dans : Choisissez le rpertoire dans lequel vous voulez enregistrer le fichier.
Nom Indiquez le nom du fichier.
MapInfo reconnat les noms de fichiers longs (jusqu' 260 caractres).
Chaque composante d'un chemin peut contenir jusqu' 255 caractres. Le
nom de fichier peut contenir des espaces et les noms de fichiers longs
peuvent contenir plusieurs points. Si le nom d'un fichier contient
plusieurs points, vous ne devez pas oublier de taper l'extension du fichier
afin de permettre sa sauvegarde correcte.
Type Choisissez le format du fichier destin contenir l'image. Le format par
dfaut est Bitmap (.BMP), mais vous pouvez choisir Enhanced Metafile
(EMF), JPEG (JPG), PNG, TIF, PSD ou Windows Metafile (.WMF).
Enregistrer Cliquez sur ce bouton pour enregistrer la fentre avec les options
choisies.
Annuler Annule la demande d'enregistrement et ferme la bote de dialogue.
Aide Affiche la rubrique concerne de l'aide en ligne.
Enregistrement des images recadres sous forme de fichier bitmap ou metafile
Les images enregistres dans des fichiers bitmap, EMF ou metafile Windows sont des objets complexes, dont le
comportement varie selon les applications dans lesquelles vous les importez. La manire dont elles sont affiches
peut ainsi changer d'une application cible l'autre.
230 Exporter Fentre (commande) Menu Fichier
Manuel de rfrence de MapInfo
Lorsque MapInfo exporte une fentre, il ne coupe pas les objets situs en dehors de ses limites d'affichage, mais
exporte les informations relatives ces limites. Par exemple, si vous exportez une fentre affichant une partie
d'une carte de France, le fichier export contiendra la totalit de la carte ainsi que les informations permettant de
dterminer la partie afficher. Toutefois, lorsque vous ouvrirez la fentre exporte dans l'application cible,
comme, par exemple, un logiciel de dessin, la carte risque de ne pas tre cadre correctement.
Certaines applications respectent le cadrage des images bitmap dfini dans MapInfo, d'autres non. Il en va de
mme pour les metafile, que de nombreuses applications de dessin fractionnent en objets spars. Par exemple,
dans le cas d'un metafile contenant plusieurs dpartements, ceux-ci seront spars en autant d'objets Polygone. Ces
applications ne tiennent gnralement pas compte des informations de cadrage incluses dans les fichiers metafile.
D'autres encore, tels que les traitements de texte et les tableurs, considrent gnralement les fichiers metafile
comme des objets composites et n'essayent pas de les fractionner. Ces applications tiennent le plus souvent compte
des informations de cadrage et affichent correctement l'image.
Pour des rsultats cohrents et prvisibles, dfinissez un pochoir de visualisation. Voir la commande Dfinir
Pochoir.
Type format dexport de fentre disponibles :
Windows Bitmap
Windows Metafile
Enhanced Metafile
JPEG File Interchange Format
Portable Network Graphics Format
Tagged Image File Format
Photoshop 3.0
Windows Bitmap est la valeur par dfaut.
Voir galement :
Commande Dfinir Pochoir
Expression (bote de dialogue) 231
Manuel de rfrence de MapInfo
Expression (bote de dialogue)
Rle de la bote de dialogue Expression :
formuler des expressions mathmatiques et alphanumriques utilisables dans plusieurs
fonctions.
Accs
La bote de dialogue Expression est accessible de diffrentes faons :
Slection > Slection > Assistant
Table > Mettre jour Colonne > Assistant
Carte > Analyse Thmatique > Suivant > Expression (liste droulante Variables)
Carte > Contrle des Couches (choisissez une couche autre que la couche dessin) >
Etiquettes > Expression (liste droulante Etiquettes avec).
Objets > Tampon > Expression (liste droulante Colonnes)
Donnes > Choisir Champs
Cration d'une expression
Pour crer une expression :
1. Cliquez sur le bouton Assistant
ou
choisissez Expression dans la liste droulante. La bote de dialogue Expression s'affiche.
2. Tapez directement l'expression dans la zone approprie ou faites un choix dans les
listes droulantes de la bote de dialogue.
Bote de dialogue Expression
Tapez une expression : Tapez l'expression directement dans cette zone ou crez-la en vous
aidant des listes droulantes.
Colonnes Choisissez une colonne parmi les titres des colonnes de la table active
qui s'affichent.
232 Expression (bote de dialogue)
Manuel de rfrence de MapInfo
Oprateurs Choisissez un oprateur parmi ceux de la liste : +, , and, or, contains,
etc.
Fonctions Les fonctions, parmi lesquelles Area, Sin, Year, comportent aucun, un
ou plusieurs paramtres et renvoient une valeur qui peut tre rutilise
dans une autre expression, par une fonction par exemple. Voir la
rubrique Fonctions.
OK Valide l'expression et retourne dans la bote de dialogue d'origine.
Annuler Annule l'expression et ferme la bote de dialogue
Vrifier Vrifie la syntaxe de la requte et vous indique si elle est correcte.
Aide Affiche la rubrique concerne de l'Aide en ligne.
Utilisation des expressions
La bote de dialogue Expression vous permet de formuler des expressions mathmatiques et alphanumriques dans
plusieurs botes de dialogue de MapInfo (voir la section Accs ci-dessus).
Les expressions s'utilisent dans les commandes suivantes : Slection, Mettre Jour Colonne, Analyse Thmatique
et Contrle des Couches (liste droulante Etiquettes avec de la bote de dialogue Options d'Etiquettes). La fonction
d'une expression varie selon la commande utilise.
Par exemple :
Avec la commande Slection, l'expression tablit une condition que doit remplir un enregistrement d'une
table pour tre inclus dans une table de requte.
Dans Mettre Jour Colonne et dans Colonnes (bote de dialogue Slection SQL), l'expression calcule
une valeur qui est ensuite insre dans une table.
Dans Analyse Thmatique, l'expression calcule une valeur qui est ensuite affiche sur une carte.
Dans Etiquettes, l'expression contient des fonctions chane de caractres pour personnaliser vos
tiquettes.
Les expressions s'inscrivent dans deux grandes catgories :
expressions logiques (rsultat vrai ou faux) ;
expressions qui calculent une valeur.
Les premires ont toujours un oprateur de comparaison et peuvent comprendre une ou plusieurs clauses relies
par des oprateurs logiques. Ces expressions servent slectionner des objets dans la fonction Slection.
Les expressions ne faisant que calculer des valeurs n'ont jamais d'oprateur de comparaison et ne comprennent
gnralement qu'une seule clause, sauf si la valeur calcule est enregistre dans un champ logique. Elles sont
utilises dans le calcul de valeurs pour les analyses thmatiques, les mises jour de colonnes et pour l'tiquetage.
Inclusion de valeurs spcifiques (constantes) dans des expressions
Lorsque vous entrez des chanes de caractres spcifiques, des nombres et des dates dans des expressions, vous
devez respecter les conventions suivantes.
Chanes de caractres
Lorsque vous tapez une chane prcise dans une expression, vous devez la mettre entre guillemets. MapInfo la
traite alors comme chane au lieu de nom de colonne. Par exemple, les deux premires chanes ci-dessous sont des
constantes valides, tandis que les deux suivantes ne le sont pas.
"Orange"
"Boulogne billancourt"
Orange
Expression (bote de dialogue) 233
Manuel de rfrence de MapInfo
Boulogne billancourt
Nombres
Lorsque vous entrez des valeurs numriques spcifiques, n'utilisez ni sparateurs de milliers, ni signes montaires,
ni aucun autre caractre en dehors des chiffres, des symboles dcimaux et du signe moins pour les nombres
ngatifs. Utilisez la lettre E pour dsigner les nombres exponentiels.
Dates
Les dates se composent du jour, du mois et ventuellement de l'anne et doit figurer entre guillemets. Si l'anne
n'est pas indique, elle est dtermine par dfaut par l'horloge de l'ordinateur. Les lments d'une date sont spars
par des tirets ou des barres obliques. Les constantes suivantes sont des dates valides :
"20/01/2001"
"20/1"
Oprateurs mathmatiques
Des oprateurs mathmatiques entrent souvent dans la composition des expressions. Le tableau qui suit indique,
pour chaque oprateur, son symbole, son nom, un exemple d'utilisation et son mode de gestion des divers types de
donnes.
+ plus A + B Date + Nombre quelconque -> Date
nombre quelconque + nombre quelconque ->
Nombre virgule flottante
Nombre quelconque + Date -> Date
entier quelconque + entier quelconque -> Entier
moins A B
(soustraction)
A (ngatif)
Date Nombre -> Date
Nombre Date -> Date
entier quelconque entier quelconque -> Entier
nombre quelconque nombre quelconque ->
Nombre virgule flottante
* multipli par A * B entier quelconque * entier quelconque -> Entier
nombre quelconque * nombre quelconque ->
Nombre virgule flottante
/ divis par A / B nombre quelconque / nombre quelconque ->
Nombre virgule flottante
^ lev la puissance A ^ B nombre quelconque ^ nombre quelconque ->
Nombre virgule flottante
Les calculs suivants sont possibles :
Ajout de nombres des dates pour obtenir une autre date
Soustraction d'un nombre d'une date pour obtenir une autre date
Soustraction de deux dates pour obtenir un nombre
Lorsque vous ajoutez ou soustrayez des nombres des dates, MapInfo les traite comme s'ils indiquaient un
nombre de jours. Ainsi, pour ajouter ou soustraire une semaine, vous utilisez le chiffre 7. Pour ajouter ou
soustraire un mois, vous utilisez 30 ou 31. Lorsque MapInfo soustrait deux dates, le rsultat indique un nombre de
jours.
Oprateurs de chanes
+ concatnation" assemble des chanes de caractres.
Les chanes doivent tre indiques entre guillemets. Par exemple :
234 Expression (bote de dialogue)
Manuel de rfrence de MapInfo
Mme " + Nom_de_famille
Lorsque MapInfo value cette instruction comme faisant partie d'une expression, il place Mme " devant chaque
nom de famille. La constante chane (Mme ") est entre guillemets. De mme,
Bonjour " + tous"
donne la phrase Bonjour tous."
Oprateurs de comparaison
Les oprateurs de comparaison sont souvent utiliss pour crer des expressions. Le tableau suivant recense et
dcrit les diffrents symboles de comparaison.
= gal
<> diffrent de
> suprieur
< infrieur
>= suprieur ou gal
<= infrieur ou gal
_ identique _, caractre gnrique dsignant un seul
caractre ( utiliser avec LIKE")
% identique %, caractre gnrique dsignant plusieurs
caractres ( utiliser avec LIKE")
Oprateurs logiques
AND", OR" et NOT" sont des oprateurs logiques. Ils servent combiner des expressions dans la fonction
Slection et la clause Critres de Slection SQL. MapInfo utilise ces expressions pour tester chaque
enregistrement de la table. Pour chaque test, il obtient une rponse oui/non (vrai/faux). MapInfo utilise les
oprateurs logiques pour indiquer comment combiner les diffrentes rponses oui/non en une rponse oui/non
globale la question : l'enregistrement en cours rpond-il aux critres de slection ?
and vrai" lorsque ses deux arguments (les expressions qu'il relie) sont vrais. Un
enregistrement doit donc satisfaire ces deux conditions pour tre slectionn.
or vrai" lorsque l'un au moins de ses arguments (les expressions qu'il relie) sont vrais. Un
enregistrement ne doit donc satisfaire qu'une seule de ces deux conditions pour tre
slectionn. Il est aussi slectionn s'il rpond aux deux conditions.
not vrai" lorsque son argument (l'expression laquelle il s'applique) est faux. Un
enregistrement est slectionn lorsqu'il ne rpond pas la condition nonce.
Oprateurs gographiques
MapInfo propose plusieurs oprateurs gographiques pour slectionner des objets sur la base de leur relation
spatiale un autre objet. Il existe un mot-cl spcial qui s'utilise avec les oprateurs gographiques : obj ou objet.
Ce mot-cl indique MapInfo qu'il doit tirer des valeurs des objets graphiques de la table plutt que des donnes
tabulaires.
Les oprateurs gographiques s'insrent entre les objets spcifis. Vous les slectionnez dans la liste droulante
Oprateurs.
Ce sont :
Contains : L'objet A contient l'objet B si le centrode de B se trouve
dans le polygone de A.
Expression (bote de dialogue) 235
Manuel de rfrence de MapInfo
Contains Entire : L'objet A contient l'objet B en entier si le polygone de B
est entirement inclus dans le polygone de A.
Within : L'objet A se trouve l'intrieur de l'objet B si son
centrode est l'intrieur du polygone de B.
Entirely Within : L'objet A est entirement inclus dans l'objet B si son
polygone se trouve entirement dans le polygone de B.
Intersects : L'objet A coupe l'objet B s'ils ont au moins un point en
commun.
Mots-cls
La bote de dialogue Expression vous permet de formuler des expressions mathmatiques et alphanumriques dans
plusieurs botes de dialogue de MapInfo. Voyez la section Accs ci-dessus.
MapInfo accepte les mots-cls any", all", in" et between". Ces mots doivent tre taps dans des expressions.
Utilisez any" pour slectionner n'importe quel lment appartenant un ensemble.
CODE = any("13", "26", "06")
L'expression sera vraie pour tout enregistrement dans lequel le dpartement est les Bouches-du-Rhne, la Drme
ou les Alpes-Maritimes.
Pour comprendre l'utilisation de all", regardez l'expression suivante :
CODE <> all("13", "26", "06")
Cette instruction s'interprte comme suit : Rechercher toutes les commandes qui n'ont t passes ni dans les
Bouches-du-Rhne, ni dans la Drme, ni dans les Alpes-Maritimes. Toutes les commandes sont slectionnes,
l'exception de celles qui rpondent ce critre. Vous pourriez aussi taper l'instruction suivante, qui signifierait tout
autre chose :
CODE <> any("13", "26", "06")
L'exemple suivant illustre l'utilisation de "in" :
CODE in("13", "26", "06")
Dans ce cas, in" quivaut =any" et not in" <>all".
Enfin, tudiez les deux exemples suivants qui illustrent between" :
PRIX between 5000 AND 10000
(PRIX between 5000 AND 10000) OR (PRIX between 15000 AND 20000)
Ordre de priorit des oprateurs
Lorsque MapInfo value des expressions, il doit savoir quels lments calculer en premier, autrement dit quelle est
leur priorit. Par convention, les oprateurs ont des niveaux de priorit diffrents. Ceux dont la priorit est la plus
leve sont calculs en premier. Le tableau qui suit indique lordre de priorit des divers oprateurs de MapInfo.
Les oprateurs ayant la mme priorit sont valus de la gauche vers la droite.
Priorit la plus haute : Priorit la plus basse :
Parenthses Or
Puissance
Ngation
multiplication, division
addition, soustraction
oprateurs gographiques, oprateurs de
comparaison
Not
236 Expression (bote de dialogue)
Manuel de rfrence de MapInfo
And
Voir galement :
Annexe E, Cration d'expressions
Guide de l'utilisateur de MapInfo : Chapitres 9, 11 et 14
Fentre MapBasic (bouton) Barre d'outils MapBasic 237
Manuel de rfrence de MapInfo
Fentre MapBasic Afficher (bouton) Barre doutils MapBasic
Afficher fentre MapBasic (commande) Menu Affichage
Rle du bouton Fentre MapBasic et de la commande Afficher fentre
MapBasic :
afficher la fentre MapBasic.
Bouton Fentre MapBasic et commande Afficher fentre MapBasic actifs
quand :
la fentre MapBasic n'est pas affiche.
Accs
Affichage > Afficher Fentre MapBasic
ou
Barre d'outils MapBasic > Bouton Fentre MapBasic
Affichage de la fentre MapBasic
Pour afficher la fentre MapBasic :
Choisissez Affichage > Afficher Fentre MapBasic. La fentre MapBasic s'affiche
ou
Barre d'outils MapBasic > Bouton Fentre MapBasic
Excution de commandes par l'intermdiaire de la fentre MapBasic
Vous pouvez excuter de nombreuses tches diffrentes en tapant des instructions dans la fentre MapBasic. Ces
mmes tches peuvent tre excutes en utilisant directement les menus dans la fentre MapInfo. Lorsque vous
mettez une commande par l'intermdiaire de la fentre MapBasic, vous devez utiliser la syntaxe approprie.
Cependant, lorsque vous choisissez des options de menu, la commande associe s'affiche dans la fentre
MapBasic, ce qui vous permet d'avoir une ide des syntaxes utiliser.
Pour mettre une commande par l'intermdiaire de la fentre MapBasic :
1. Tapez la commande.
2. Appuyez sur <ENTREE>.
MapInfo excute la commande.
Si vous n'obtenez pas le rsultat escompt, modifiez l'nonc de la commande en supprimant des lments, en
ajoutant de nouveaux lments ou en modifiant l'ordre des lments.
238 Fentre MapBasic (bouton) Barre d'outils MapBasic
Manuel de rfrence de MapInfo
Pour mettre de nouveau une commande :
1. Positionnez le curseur sur l'instruction de la commande.
2. Appuyez sur <ENTREE>.
Utilisez cette fonction pour mettre une commande plusieurs fois aprs lui avoir apport de lgres
modifications.
Pour mettre de nouveau une srie de commandes :
1. Choisissez la srie en faisant glisser le curseur pour la mettre en surbrillance.
2. Appuyez sur <ENTREE>.
Fentre MapBasic (bouton) Barre d'outils MapBasic 239
Manuel de rfrence de MapInfo
Fentre MapBasic, Cacher (bouton) Barre doutils MapBasic
Cacher Fentre MapBasic (commande) Menu Affichage
Rle du bouton Fentre MapBasic et de la commande Cacher Fentre
MapBasic :
cacher la fentre MapBasic.
Bouton et commande actifs quand :
une fentre MapBasic est affiche.
Accs
Affichage > Cacher Fentre MapBasic
ou
Barre d'outils MapBasic > Bouton Fentre MapBasic
Utilisation
Pour cacher la fentre MapBasic :
Choisissez Affichage > Cacher Fentre MapBasic. La fentre MapBasic disparat de l'cran.
Voir galement :
Fentre MapBasic (bouton) / Afficher Fentre MapBasic (commande)
240 Fermer Table (commande) Menu Fichier
Manuel de rfrence de MapInfo
Fermer Table (commande) Menu Fichier
Rle de la commande Fermer Table :
fermer des tables, y compris des tables de requte (Query) et des tables lies.
Commande Fermer Table active quand :
au moins une table est ouverte.
Accs
Fichier > Fermer Table
Fermeture d'une table
Pour fermer une table :
Choisissez Fichier > Fermer Table. La bote de dialogue Fermer Table s'affiche.
Bote de dialogue Fermer Table
Fermer Choisissez la table fermer.
Chaque fentre ne possdant qu'une seule couche Dessin, celle-ci
contient toutes les modifications apportes aux objets. Mais chaque
fentre peut contenir plusieurs tables ; les modifications apportes aux
analyses thmatiques et aux tiquettes sont donc enregistres sparment
pour chaque table. Les messages qui s'affichent indiquent le type d'objet
que contient la fentre.
Annuler Ferme la bote de dialogue mais ne ferme pas la table.
Aide Affiche la rubrique concerne de l'Aide en ligne.
Pour fermer une fentre tout en laissant ouverte la table qui lui est associe, cliquez sur la case situe dans l'angle
suprieur gauche de la fentre pour afficher le menu de contrle, puis choisissez Fermer.
Fermeture de plusieurs tables
Pour fermer plusieurs tables :
1. Choisissez Fichier > Fermer Table. La bote de dialogue Fermer Table s'affiche.
Fermer Table (commande) Menu Fichier 241
Manuel de rfrence de MapInfo
2. Pour fermer un groupe de tables qui se suivent dans la liste, cliquez sur la premire
table du groupe, puis cliquez sur la dernire table du groupe tout en appuyant sur la
touche <Maj>.
Pour fermer plusieurs tables non conscutives, cliquez sur chacune d'elles tout en appuyant sur la touche
<Ctrl>.
3. Pour dslectionner une table, cliquez dessus tout en appuyant sur la touche <Ctrl>.
Fermeture d'une table de requte
Lorsque vous effectuez des slections l'aide des commandes Slection, Slection SQL, ou d'un autre outil de
slection, des tables temporaires sont cres partir de la table source. Lorsqu'elles sont affiches dans des
fentres, ces tables sont nommes "Query1", "Query2", etc. Leur fermeture entrane leur suppression, mais
n'affecte pas la table source. En revanche, si vous fermez la table source, toutes les tables de requte associes sont
fermes et supprimes.
Pour enregistrer le contenu d'une table de requte :
Choisissez Fichier > Enregistrer Table Sous.
Fermeture d'une table lie
Lorsque vous fermez une table lie pour laquelle aucune modification n'est en suspens, le fichier est ferm et
conserve ses liens avec la table DBMS correspondante dans la base de donnes loigne.
Lorsque vous fermez une table lie pour laquelle des modifications sont en suspens, la bote de dialogue Fermer
une Table Modifie et Non Rapatrie s'affiche. Cette bote de dialogue vous propose trois manires de fermer la
table.
Bote de dialogue Fermer une Table Modifie et non rapatrie
Enregistrer dans une
Table MapInfo
Enregistre les modifications dans la table locale MapInfo uniquement.
Enregistrer dans une
Table DBMS
Enregistre les modifications dans la table DBMS de la base de donnes
loigne et dans la table locale MapInfo.
Effacer Changements Annule les modifications apportes la table.
OK Valide les options de la bote de dialogue.
Annuler Ferme la bote de dialogue mais ne ferme pas la table.
Aide Affiche la rubrique concerne de l'Aide en ligne.
242 Fermer une connexion DBMS - Menu Fichier
Manuel de rfrence de MapInfo
Fermer une connexion DBMS - Menu Fichier
Utilisez Fermer une connexion DBMS pour :
fermer toutes les connexions DBMS sans table ouverte.
Fermer une connexion DBMS actif quand :
au moins une connexion est ouverte.
Accs :
Fichier > Fermer une connexion DBMS
Utilisation de Fermer une connexion DBMS
Pour fermer une connexion DBMS :
1. Choisissez Fichier > Fermer une connexion DBMS
2. La bote de dialogue Fermer une connexion DBMS saffiche. La liste montre toutes
les connexions ouvertes.
3. Appuyez sur Dconnecter pour fermer la connexion slectionne.
Voir galement :
Barre doutils DBMS, Bouton Dconnecter
Fonctions 243
Manuel de rfrence de MapInfo
Fonctions
Rle des fonctions :
crer des expressions.
La liste des fonctions est active quand :
la bote de dialogue Expression ou Slection SQL est affiche.
Utilisation
Une expression peut faire appel une ou plusieurs fonctions. Dans le tableau ci-aprs, num reprsente une
expression numrique quelconque (par ex., 5), ch, une expression chane (par ex., km") et obj, une expression
objet (par ex., Dept.obj reprsente les objets graphiques associs aux enregistrements de Dept.).
Fonctions mathmatiques
Abs( num ) Retourne la valeur absolue d'un nombre.
Cos( num ) Retourne le cosinus d'un nombre ; num est exprim en radians.
Int( num ) Retourne la partie entire d'un nombre.
Maximum( num1 , num2 ) Retourne le plus grand des deux nombres.
Minimum( num1 , num2 ) Retourne le plus petit des deux nombres.
Round( num1, num2 ) Retourne un nombre (num1), avec l'arrondi num2 (par ex., si num2 est
gal dix, num1 est arrondi la dizaine la plus proche).
Sin( num ) Retourne le sinus d'un nombre ; num est exprim en radians.
Tan( num ) Retourne la tangente d'un nombre ; num est exprim en radians.
Fonctions de date
CurDate( ) Retourne la date courante.
Day( date ) Retourne le quantime du mois (1 31).
Month( date ) Retourne le mois (1 12).
Weekday( date ) Retourne le jour de la semaine (1 7) ; 1 reprsente le Dimanche.
Year( date ) Retourne l'anne (par ex., 1994).
Fonctions chane
Chr$( num ) Retourne le caractre qui correspond au code caractre (par ex.,
Chr$(65) retourne A").
DeformatNumber$( str ) Inverse de la fonction FormatNumber$ ; retourne une chane ne
comportant pas de sparateur de milliers.
Format$( num , ch ) Retourne une chane reprsentant un nombre mis en forme. Exemple :
Format$(12345.678, "$,#.##") retourne $12,345.68".
FormatNumber$( num , ch ) Retourne une chane reprsentant un nombre mis en forme. Cette
fonction est plus simple utiliser que Format$, mais offre un contrle
moindre sur le format (par exemple, vous obtenez toujours des
sparateurs de milliers).
244 Fonctions
Manuel de rfrence de MapInfo
InStr( num , ch1 , ch2 ) Recherche, dans la chane ch1 partir de la position num, une
occurrence de la chane ch2. Retourne la position laquelle ch2 a t
trouve, ou le chiffre zro si cette chane est introuvable. Pour
commencer la recherche au dbut de la chane, attribuez num la valeur
un (1).
LCase$( ch ) Retourne la chane ch en caractres minuscules.
Left$( ch , num ) Retourne les num premiers caractres de la chane ch.
Len( ch ) Retourne le nombre de caractres d'une chane.
LTrim$( ch ) Supprime les espaces ventuels au dbut de ch et retourne le rsultat
obtenu.
Mid$( ch, num1, num2 ) Retourne num2 caractres de la chane ch partir de la position num1.
Proper$( ch ) Retourne une chane avec la premire lettre de chaque mot en
majuscules.
Right$( ch , num ) Retourne les num derniers caractres de la chane ch.
RTrim$( ch ) Supprime les espaces ventuels la fin de ch et retourne le rsultat
obtenu.
Str$( expr ) Retourne une chane, approximation dune expression numrique.
UCase$( ch ) Retourne la chane ch en caractres majuscules.
Val( ch ) Retourne la valeur numrique de la chane ; par exemple, Val("18")
retourne le nombre 18. La chane concerne ne doit pas tre formate
(par exemple tre dote de sparateurs de milliers) ; Pour supprimer la
mise en forme, appelez la fonction DeformatNumber$
Fonctions retournant des calculs gographiques
Area( obj , ch ) Retourne la superficie d'un objet. Le paramtre ch indique l'unit de
superficie, telle que sq mi " (miles carr)ou sq km (Kilomtres
carr).
CentroidX( obj ) Retourne l'abscisse (coordonne X) du centrode d'un objet.
CentroidY( obj ) Retourne l'ordonne (coordonne Y) du centrode d'un objet.
Distance( num_x1 , num_y1 , num_x2
, num_y2 , ch )
Retourne la distance entre deux points. Les deux premiers paramtres
indiquent les coordonnes x et y du point de dpart ; les deux paramtres
suivants indiquent les coordonnes x et y du point d'arrive ; le
paramtre ch est lunit de distance, telle que mi" ou km".
Perimeter( obj , ch ) Retourne le primtre d'un objet. La valeur ch indique un nom d'unit de
distance, telle que mi" ou km". Seuls les objets polygones, ellipses et
rectangles ont des primtres diffrents de zro.
Fonctions retournant des objets
Buffer( obj , res_num, larg_num, ch ) Retourne un objet polygone reprsentant un tampon. res_num indique la
rsolution, en termes de noeuds par cercle ; larg_num indique le rayon
du tampon ; ch dsigne le nom de l'unit de distance (par ex., "mi" ou
"km") s'appliquant larg_num.
Centroid( obj ) Retourne un objet point situ au centrode d'obj.
Fonctions 245
Manuel de rfrence de MapInfo
CreateCircle( num_x, num_y,
rayon_num )
Retourne un objet cercle. rayon_num indique la valeur du rayon et
num_x et num_y indiquent les coordonnes du centre du cercle.
CreateLine( num_x1 , num_y1 ,
num_x2 , num_y2 )
Retourne un objet ligne. Les deux premiers paramtres reprsentent les
coordonnes du point de dpart et les deux derniers, celles du point
d'arrive.
CreatePoint( num_x , num_y ) Retourne un objet point num_x et num_y reprsentent les coordonnes
du point.
Chacune de ces fonctions retourne un objet graphique. Si vous tapez une commande de mise jour dans la fentre
MapBasic, vous pouvez utiliser ces fonctions pour crer des objets pour chaque ligne de votre table. Ainsi, par
exemple, si votre table contient les colonnes x1, y1, x2 et y2, la commande ci-dessous cre un objet ligne pour
chaque enregistrement de votre table :
Update tablename Set Obj = CreateLine (x1, y1, x2, y2)
Remarque : Cette commande de mise jour redfinit chaque objet graphique de votre table. Par consquent, il
peut tre prfrable de faire une copie de votre table et de travailler sur la copie.
246 Fusion et Simplification - Menu Objet
Manuel de rfrence de MapInfo
Fusion et Simplification - Menu Objet
Rle de la Fusion / Simplification :
crer des expressions.
La liste des fonctions est active quand :
la bote de dialogue Expression ou Slection SQL est affiche.
Boite de dialogue Fusion et simplification dobjets
Accrochage de nuds Inter-Objets
Cette option permet de fusionner les nuds dobjets proches. Les recouvrements et les lacunes entre des objets
rgions ainsi que les liaisons non-jointives entre des objets polylignes seront corrigs par ce traitement.
Activer laccrochage Cocher cette case permet dactiver le paramtrage de cette option et leur application lors
de la validation de la boite de dialogue.
Valeur de tolrance Cette valeur est utilise pour rapprocher les nuds (autres que les nuds de terminaison
dune polyligne) dun objet polyligne ou polygone.
Tolrance des
extrmits de ligne
Cette valeur est utilise uniquement autour des nuds de terminaison dune polyligne.
Si un ou plusieurs nuds du mme objet ou dun autre objet sont compris dans la zone
de tolrance des extrmits, ceux ci seront dplacs pour se positionner sur le mme
point. Dans la plupart des cas la tolrance des extrmits de ligne et la valeur de
tolrance interne sont paramtrer avec la mme valeur.
Units Unit de mesure utilise pour calculer la distance daccrochage. Cette distance est
Fusion et Simplification - Menu Objet 247
Manuel de rfrence de MapInfo
toujours calcule selon la mthode cartsienne (jamais avec la mthode sphrique). Les
table en coordonnes Latitude/Longitude ne permettront pas un calcul prcis de la zone
de tolrance.
Simplification/Gnralisation
Cette option permet de simplifier un objet en retirant des nuds superflus pour dfinir la forme gnrale de
lobjet. Lors du traitement de simplification dun objet rgion, les frontires communes des objets slectionns
sont traites pour rester parfaitement superposes.
Activer la
Simplification/Gnra
lisation de nuds
Cocher cette case permet dactiver le paramtrage de cette option et leur application lors
de la validation de la boite de dialogue.
Dviation Colinaire
(3-Nuds)
La valeur de dviation colinaire est utilise pour gnraliser des objets en retirant les
nuds ninfluant pas sur leur forme gnrale.
La Dviation Colinaire sur 3-Nuds travailler sur des suites successives de trois
nuds. Ces trois nuds vont tre connects entre eux pour former un triangle, la
distance perpendiculaire entre le second nud et le segment de ligne connectant au
premier nud au troisime nud va tre mesur. Si cette distance est infrieure ou gale
la valeur de Dviation Colinaire dfinie dans la boite de dialogue, le nud du milieu
sera supprim de lobjet.
Intervalle entre les
nuds
Permet de dfinir une valeur de tolrance utiliser pour supprimer des nuds
suffisamment proches les un des autres. Si deux nuds successifs sont suffisamment
proches lun de lautre, un de ces nuds sera supprim de lobjet.
Units Unit de mesure utiliser pour les valeurs de Simplification/Gnralisation.
Suppression des polygones scories
Cette option permet de supprimer les polygones de petite taille prsents dans la slection. Les polygones plus
petits que la superficie minimum dfinie dans la boite de dialogue seront supprims. Le polygone peut tre une
partie dune rgion multi-polygones (comme un dpartement comprenant des les par exemple), dans ce cas les
polygones dont la superficie est suprieure la superficie minimum seront conservs.
Activer la
suppression des
scories
Les polygones plus petits que la superficie minimum indique par lutilisateur seront
supprims.
Superficie minimum Permet de dfinir la superficie minimum des polygones conserver. Les autres
polygones des objets slectionns seront supprims.
Units Unit de mesure utilise pour calculer superficie. La superficie est toujours calcule
selon la mthode cartsienne (jamais avec la mthode sphrique). Les table en
coordonnes Latitude/Longitude ne permettront pas un calcul prcis de la zone de
tolrance.
248 Fusionner (commande) Menu Table
Manuel de rfrence de MapInfo
Fusionner (commande) Menu Table
Rle de la commande Fusionner :
modifier les donnes gographiques et crer un objet pour chaque groupe. La commande
Fusionner effectue l'opration inverse de la commande Dcouper. Si vous avez des
donnes ou si vous avez cr des objets en dcoupant des objets existants, vous pouvez
les fusionner nouveau en utilisant une valeur commune.
Commande Fusionner active quand :
au moins une table MapInfo est ouverte.
Accs
Table > Fusionner
Exemple de fusion d'objets
Si vous souhaitez faire une nouvelle carte de France partir de rgions comme l'Est, l'Ouest, le Nord-Est, etc.,
vous pouvez fusionner toutes les donnes concernant les rgions et crer de nouveaux objets en vous basant sur
une valeur commune.
Dessinez un rectangle quelque part sur la carte de France. Slectionnez quelques Rgions autour du rectangle et
dfinissez-les comme cible. Slectionnez le rectangle et effectuez une opration de dcoupage. Les nouveaux
objets sont crs et chaque objet obtenu aura les initiales de la rgion. Ensuite, utilisez la commande Fusionner et
indiquez les champs "code" comme valeur de groupement. Les Rgions sont recres.
Fusion de colonnes
Pour fusionner des colonnes :
1. Ouvrez au moins une table MapInfo.
2. Choisissez Table > Fusionner. La bote de dialogue Fusionner Objets s'affiche.
Bote de dialogue Fusionner Objets
Fusionner les objets de Indiquez la table qui contient les objets fusionner.
Grouper par la colonne Dfinissez le champ (colonne) dans cette table utiliser comme base
pour crer des groupes. Si vous dfinissez un champ dont la valeur est
unique pour chaque objet, aucun objet ne sera cr.
Fusionner (commande) Menu Table 249
Manuel de rfrence de MapInfo
Mettre le rsultat dans la
table
Indiquez la table dans laquelle les rsultats doivent tre placs. Ce peut
tre la mme table que celle dsigne dans : Fusionner les objets de.
Aide Affiche la rubrique concerne de l'aide en ligne.
Annuler Annule les options dfinies dans la bote de dialogue.
Suivant Affiche la bote de dialogue Agrgations des Donnes. Voir :
Commande Assembler, Utilisation de la bote de dialogue Agrgation
des Donnes
Dfinissez les calculs dans la bote de dialogue Agrgation des Donnes. Les objets seront fusionns. Pour plus
d'information sur la manire d'utiliser cette bote de dialogue, voir : Commande Assembler, Utilisation de la bote
de dialogue Agrgation des Donnes. Si vous avez dfini un champ dont la valeur est propre chaque objet, aucun
objet ne sera cr.
Voir galement :
Commande Assembler
Commande Sectorisation
Commande Sectorisation
Guide de lutilisateur de MapInfo : Chapitre 16
250 Gocodage (commande) Menu Table
Manuel de rfrence de MapInfo
Gocodage (commande) Menu Table
Rle de la commande Gocodage :
affecter des objets points aux enregistrements d'une table. Le systme utilise des donnes
de lenregistrement (adresses, codes postaux, dpartements, etc.) pour localiser lendroit
que devrait occuper cet enregistrement sur une carte (carte des rues, des codes postaux,
des dpartements, etc.).
Commande Gocodage active quand :
au moins deux tables sont ouvertes (la table de rfrence et la table gocoder)
et
la table de rfrence est cartographique (des objets graphiques sont associs aux
enregistrements) et lun de ses champs est index
et
la table gocoder est accessible en criture.
Accs
Table > Gocoder
Utilisation
Pour gocoder une table :
1. Ouvrez au moins une table cartographiable. Elle fournira les donnes de rfrence
pour l'opration de gocodage (ex : carte des rues avec adresses indexes).
2. Indexez dans la table de rfrence le champ que vous voulez utiliser pour le
gocodage (sil ne lest pas dj).
Lindexation peut tre faite depuis les commandes Fichier > Nouvelle Table et Table > Gestion Tables >
Modifier Structure permettent d'indexer des colonnes dune table.
3. Ouvrez la table gocoder. Elle doit tre diffrente de la table de rfrence.
4. Choisissez Table > Gocodage. La bote de dialogue Gocoder s'affiche.
Gocodage (commande) Menu Table 251
Manuel de rfrence de MapInfo
Bote de dialogue Gocoder
Table gocoder Choisissez une table.
Utiliser Colonne Choisissez la colonne qui contient les donnes relatives
l'emplacement (adresses, noms des dpartements, codes postaux,
etc.). Ces donnes servent de base au gocodage.
Affiner avec la Colonne Choisissez une colonne de la table gocoder qui affine le
gocodage au polygone appropri (ex : une ville dans un
dpartement particulier, un nom de rue dans une certaine
commune, etc.). Il n'est pas indispensable de choisir une
deuxime colonne. Sachez cependant que cette option fonctionne
avec l'option Affiner la Recherche avec la Table, et que par
consquent, vous ne pouvez pas slectionner cette deuxime
colonne si vous n'avez pas galement slectionn une table. Voir
la section : Affiner le gocodage.
Table de Rfrence Choisissez la table qui constituera la source des informations
gographiques, DEPARTMT, PAR_RUES, etc. (table de
rfrence).
Colonne de Correspondance Choisissez la colonne contenant le nom des objets.
Options
Affiner la Recherche avec Table Choisissez une table contenant des objets polygones (codes postaux,
villes, etc.). Voir la section : Affiner le gocodage.
Colonne d'Affinage Choisissez la colonne utiliser pour affiner le gocodage.
Mode
Automatique Gocode sans votre intervention. Voir la section : Gocodage en mode
automatique.
252 Gocodage (commande) Menu Table
Manuel de rfrence de MapInfo
Manuel Ncessite votre intervention pour que les lments soient cods
convenablement. Il est recommand de gocoder une table en mode
automatique d'abord, puis de recommencer en mode manuel pour
complter le gocodage. Voir la section : Gocodage en mode manuel.
Symbole Active la bote de dialogue Style Symbole pour vous permettre de
spcifier le symbole, sa taille et sa couleur. Chaque point gocod sera
reprsent par ce symbole lorsque la couche sera affiche.
OK Lance le gocodage
Annuler Annule les options de la bote de dialogue.
Options Affiche la bote de dialogue Options de Gocodage. Diverses options y
sont proposes pour affiner l'opration de gocodage. Voir la section :
Bote de dialogue Options de Gocodage. Les paramtres par dfaut sont
choisis pour donner les meilleurs rsultats dans la plupart des situations.
Pour plus de dtails, reportez-vous l'annexe C : Fonctions avances de
Gocodage.
Aide Affiche la rubrique concerne de l'aide en ligne
Bote de dialogue Options de Gocodage
Afficher la Colonne Supplmentaire Si vous tes en mode manuel, il peut tre utile de visualiser d'autres
informations que l'adresse gocode. Si, par exemple, vous souhaitez voir
le nom des socits de vos clients pendant que vous gocodez,
slectionnez ici la colonne approprie.
Gocodage (commande) Menu Table 253
Manuel de rfrence de MapInfo
Mettre le Rsultat dans la colonne MapInfo, en gocodant, produit un code pour chaque enregistrement.
Utilisez ce code pour dceler les erreurs et vous renseigner sur les options
qu'a utilis MapInfo Professional pour tablir des correspondances.
Vous pouvez dsigner une colonne dans laquelle placer ce code, puis
examiner et laborer une stratgie pour les gocodages suivants. Cette
colonne doit tre un champ numrique. Reportez-vous l'annexe C :
Fonctions avances de gocodage.
Sauter les enregistrements ayant dj
chou au gocodage
Si vous tes en mode manuel et que vous avez de nombreux
enregistrements gocoder, il se peut que vous n'ayez pas le temps de
tous les traiter en une seule session. Lors d'une session suivante, vous
pouvez viter de revenir sur les enregistrements ayant dj chou la
premire fois, en cochant cette case : MapInfo Professional les ignorera
automatiquement. Cette option n'est disponible que lorsque vous utilisez
une colonne pour les codes de gocodage.
Dcalage En retrait de la chausse : Indiquez la distance et lunit qui seront utiliss
pour dcaler ladresse perpendiculairement laxe de la chausse.
Lintervalle de valeur doit tre un nombre entre 0 et 32,767. Ce paramtre
permet de mieux distinguer les gocodage pair et impair de la chausse.
Marges aux extrmits de rues Si un enregistrement gocod est situ aux numros dextrmit dun
segment de rue, il risque dapparatre lintersection, empchant de
distinguer laffichage quel segment de rue il appartient.
Premire option, % (Pourcentage) : Indiquez en pourcentage les marges
appliquer aux extrmits de la rue. Le pourcentage peut tre compris entre
0 et 50.
seconde option : Indiquez une distance et une unit de distance les marges
appliquer aux extrmits de la rue. La distance doit tre comprise entre
0 et 32.767.
La dernire option de marge indique devient la configuration par dfaut
pour la prochaine occurrence.
Note: Loption de marge aux extrmits de rue permet de laisser vierge
une partie de lextrmit pour que le point apparaisse sur un seul segment
et non l intersection.
Afficher Colonne Supplmentaire Si vous tes en mode manuel, il peut tre utile de visualiser d'autres
informations que l'adresse gocode. Si, par exemple, vous souhaitez
voir le nom des socits de vos clients pendant que vous gocodez,
slectionnez ici la colonne approprie.
Mettre le Rsultat dans la colonne MapInfo, en gocodant, produit un code pour chaque enregistrement.
Utilisez ce code pour dceler les erreurs et vous renseigner sur les
options qu'a utilises MapInfo pour tablir des correspondances. Vous
pouvez dsigner une colonne dans laquelle placer ce code, puis examiner
et laborer une stratgie pour les gocodages suivants. Cette colonne doit
tre un champ numrique. Reportez-vous l'annexe C : Fonctions
avances de gocodage.
254 Gocodage (commande) Menu Table
Manuel de rfrence de MapInfo
Sauter les enregistrements ayant dj
chou au gocodage
Si vous tes en mode manuel et que vous avez de nombreux
enregistrements gocoder, il se peut que vous n'ayez pas le temps de
tous les traiter en une seule session. Lors d'une session suivante, vous
pouvez viter de revenir sur les enregistrements ayant dj chou la
premire fois, en cochant cette case : MapInfo les ignorera
automatiquement. Cette option n'est disponible que lorsque vous utilisez
une colonne pour les codes de gocodage.
Quand la correspondance exacte n'est pas trouve
Essayer les Substitutions de
MAPINFOW.ABB"
Effectue des remplacements partir du fichier d'abrviations. Vous
pouvez ajouter plusieurs lments ce fichier, en fonction des diffrents
problmes de gocodage que vous rencontrez. Reportez-vous l'annexe C
: Fonctions avances de gocodage.
Utiliser l'Adresse la plus proche Fait correspondre une adresse avec le segment de rue le plus proche, si
votre adresse ne correspond aucun segment, soit parce que le numro
n'existe pas dans ce segment soit parce qu'il appartient un autre segment
de rue.
Utiliser une Correspondance trouve
dans un Polygone diffrent
Utilise un autre polygone pour affiner le gocodage. MapInfo
Professional recherche en premier lieu un nom de rue et un numro,
puis le polygone dans lequel se trouve l'adresse. Lorsque celle-ci se
trouve dans un seul polygone, mais qu'il ne s'agit pas de celui que vous
avez slectionn dans l'option Afficher la Recherche, MapInfo
Professional effectue le gocodage sur ce polygone. Lorsque l'adresse
se trouve dans plusieurs polygones, mais qu'aucun ne correspond ceux
que vous avez slectionns, l'enregistrement n'est pas gocod.
OK Valide les options de la bote de dialogue.
Annuler Annule les options de la bote de dialogue.
Aide Affiche la rubrique concerne de l'aide en ligne.
Affiner le gocodage
Lorsque vous gocodez, il se peut que le nom d'un objet que vous recherchez s'applique galement d'autres
objets qui ne vous intressent pas. Il peut s'agir, par exemple, d'un nom de ville prsent dans plusieurs
dpartements. Pour remdier ce problme, vous pouvez affiner votre recherche en slectionnant une colonne
supplmentaire (en gnral dans une autre table). Par exemple, indiquez le dpartement de chaque ville, plutt que
le seul nom de la ville.
Si l'objet recherch n'est pas suffisamment prcis pour que MapInfo Professional puisse en dterminer
automatiquement la position ou l'emplacement, vous devrez affiner la recherche en prcisant le polygone
contenant cet objet. Ainsi, MapInfo Professional disposera de coordonnes gographiques pour placer vos
points.
Gocodage en mode automatique
En mode automatique, MapInfo Professional ne gocode que les correspondances exactes. Si certaines de vos
donnes ne correspondent pas exactement, (par exemple, cause d'une erreur typographique), il vous faudra
passer en mode manuel pour trouver ces correspondances. En gnral, la mthode la plus efficace consiste
parcourir la table deux fois, la premire fois en mode automatique et la deuxime, en mode manuel. Grce ce
procd, le traitement prend moins de temps.
Pour gocoder en mode automatique :
Gocodage (commande) Menu Table 255
Manuel de rfrence de MapInfo
Choisissez Automatique dans la premire bote de dialogue Gocoder.
Vous pouvez cliquer sur Annuler pour interrompre l'opration. Dans ce cas, MapInfo Professional n'a pas pu
traiter tous les enregistrements, mais vous pouvez quand mme afficher les points dj gocods. Si vous laissez
MapInfo Professional finir le gocodage, vous pouvez cliquer sur OK lorsque l'opration est termine.
Lorsque le gocodage est termin, les rsultats sont affichs dans une bote de dialogue rcapitulative.
Si certains enregistrements n'ont pas t gocods, vous devez les traiter vous-mme, manuellement.
Gocodage en mode manuel
Lorsque vous choisissez le mode de gocodage manuel, la bote de dialogue Gocodage s'affiche.
Bote de dialogue Gocodage
Elle vous permet de faire correspondre manuellement toutes les adresses que MapInfo Professional n'a pas pu
gocoder en mode automatique.
Nom de la premire colonne Entrez la valeur du champ de la table cible. Le nom de la colonne
spcifie dans la premire bote de dialogue apparat gauche de la
zone.
Nom de la seconde colonne Si vous avez utilis l'option Affiner la Recherche... dans la premire
bote de dialogue, un second nom de colonne apparat ici. Tapez le nom
du polygone utiliser pour affiner la recherche.
Liste Si MapInfo Professional ne trouve pas de correspondance exacte, il
indique les correspondances possibles dans cette zone. Cliquez sur
Monter ou Descendre pour parcourir les autres pages. Pour choisir une
entre dans la liste, cliquez dessus.
Descendre/Monter Font dfiler la liste de la table source pour trouver une correspondance.
Ignorer Ne tient pas compte de la correspondance propose par MapInfo et
continue le gocodage.
OK Gocode l'objet mis en vidence et continue le gocodage.
Annuler Annule le gocodage.
Aide Affiche la rubrique concerne de l'aide en ligne.
Pour choisir manuellement une correspondance :
Cliquez sur une valeur de la liste (par exemple, RUE ADELE"), puis cliquez sur OK
pour la faire correspondre avec la valeur du champ de la table cible (RUE ADELLE." ).
Notez les deux L.
L'enregistrement n'est pas modifi dans la table ; il sert uniquement trouver une
correspondance.
Pour ne pas gocoder un enregistrement, cliquez sur Ignorer.
Pour annuler le gocodage, cliquez sur Annuler.
Les boutons Monter et Descendre permettent de parcourir la liste des adresses source.
Recherche et analyse d'enregistrements non gocods
Une fois la session de gocodage termine, vous pouvez utiliser Slection > Slection pour rechercher tous les
enregistrements qui n'ont pas t gocods et en tudier la raison.
Si vous n'avez pas indiqu de colonne pour les codes de gocodage, vous devez slectionner tous les
enregistrements qui remplissent cette condition :
256 Gocodage (commande) Menu Table
Manuel de rfrence de MapInfo
not obj
Obj" (ou object") est un mot-cl dsignant les objets graphiques. Les enregistrements gocods possdent un
objet et ne remplissent donc pas cette condition. Les enregistrements qui n'ont pas t gocods, eux, la
remplissent.
Lorsque vous avez dfini un code de rsultat, slectionnez tous les enregistrements qui remplissent cette condition
:
code_resultat < 0
Voir galement :
Annexe C, Fonctions avances de gocodage
Commande Crer points
Guide de l'utilisateur de MapInfo Professional : Chapitre 7
Gestionnaire doutils (Commande) Menu Outils 257
Manuel de rfrence de MapInfo
Gestionnaire doutils (Commande) Menu Outils
Rle du Gestionnaire doutils:
Le gestionnaire doutils permet dactiver un outil partir de la bote de dialogue et/ou
dajouter, de modifier ou de supprimer un outil sur la liste des outils enregistrs dans le
menu Outils. En outre, il permet de configurer un outil pour quil soit automatiquement
activ ds que MapInfo est lanc.
Disponibilit du Gestionnaire doutils :
il est toujours disponible sauf sil a t dsactiv lors dune installation personnalise.
Accs
Outils > Gestionnaire doutils
Bote de dialogue Gestionnaire doutils
Si MapInfo Professional a t install dans les conditions prvues par le processus dinstallation standard, le
gestionnaire doutils a permis dinstaller et denregistrer de nombreux outils. En procdant une installation
personnalise et en dcochant le choix des options appropries, il est possible de ninstaller aucun outil. En pareil
cas, la liste de la bote de dialogue Gestionnaire doutils sera vide. Enregistrer les outils en manuel laide de
loption Ajouter outil de la bote de dialogue Gestionnaire doutils. Utiliser loption Editer outil pour modifier
linformation relative un outil existant. Passer par loption Supprimer outil pour supprimer lenregistrement dun
outil; le fait de supprimer lenregistrement dun outil nefface pas les fichiers ncessaires cet outil. Certains des
outils installs peuvent tre configurs pour un chargement automatique chaque lancement de MapInfo. Ltat
Chargement automatique est alors prcis sur la liste de la bote de dialogue Gestionnaire doutils; un article de
menu correspondant loutil figure sur le menu Outils. A tous les outils activs correspond un bouton coch avec
le libell Charg.
Outils :
AG*Link (atlas.mbx) Utilitaire de conversion pour le format Atlas (AGF, AIF, AND, DBF).
ArcLink (arclink.mbx) Conversion du format d'export ArcLink vers MapInfo Professional et
inversement.
Assistant Documents
(MapWiz.mbx)
Outil d'aide la cration de documents.
Carte HTML
(HTMLImageMap.mbx)
Cre une page HTML partir d'une fentre carte MapInfo Professional,
Chercher - Remplacer
(srchrepl.mbx)
Recherche et remplace dans une colonne des caractres par d'autres caractres.
Convertisseur DMS/DD
(dmscnvrt.mbx)
Convertit des Degrs/Minutes/Secondes en Degrs dcimaux, et inversement.
Coordinate Extractor
(coordinateextractor.mbx)
Cet outil ajoute deux colonne une table ouverte, et la met jour avec les
coordonnes X et Y dans le systme de projection natif de la table.
Cration de Geoset MapX
(Geoset.mbx)
MapInfo MapX Geoset permet d'afficher un Geoset Mapx dans une fentre
carte MapInfo ou d'crire un Geoset MapX partir du contenu d'une fentre
carte MapInfo.
Cration d'une Grille
(gridmakr.mbx)
Dessine une grille de longitudes/latitudes.
Cration d'une ligne Permet de crer dans la couche dessin, une ligne d'une longueur et d'un angle
258 Gestionnaire doutils (Commande) Menu Outils
Manuel de rfrence de MapInfo
Outils :
(cogoline.mbx) donn.
DBMS comptage des lignes
d'une Table (mirowcnt.mbx)
Cet outil met jour le mapcatalog avec le nombre d'enregistrements de la
table DBMS. (Cet outil est utiliser uniquement avec des tables de grande
taille.)
DBMS SQL Builder
(buildsql.mbx)
Cet outil permet de se connecter un serveur de base de donnes SQL, de
construire des requtes et les excuter.
DBMS Upload (miupload.mbx) Cet outil permet d'intgrer des tables MapInfo dans un champ d'une base de
donnes distante.
Dfinit et applique des bornes
une carte
(CoordSysBounds.mbx)
Cet outil vous permet de dfinir et d'appliquer des bornes au systme de
coordonnes d'une table MapInfo
Dfinition du rectangle
d'Encombrement Minimum
(Misetmbr.mbx)
Cet outil permet l'utilisateur de dfinir le rectangle d'encombrement
Minimum d'une table DBMS en accs direct.
Dictionnaire DBMS
(miodbcat.mbx)
Permet de crer une table de catalogue de cartes MapInfo dans une table
distante.
EasyLoader pour MapInfo
(EasyLoader.mbx)
EasyLoader, permet d'intgrer dans INFORMIX-Universal Server (IUS) des
tables MapInfo avec SpatialWare DataBlade et DB2 Universal Server avec
SpatialWare Extender.
Encadrement de texte
(shields.mbx)
Cration d'une bordure autour d'un texte.
Etiquettes (autolbl.mbx) Cre des tiquettes dans la couche dessin partir d'une slection ou d'une
couche entire.
Gestionnaire des couches
logiques (seammgr.mbx)
Gestionnaire des cartes logiques (seamless).
GridTools (gridtools.mbx) Converti des fichiers Grid ou point au format MIG, retourne des informations
sur les grilles (X,Y,Z.mbx).
Informations sur les Tables
(tablemgr.mbx)
Permet d'avoir des informations sur les tables ouvertes.
Labeler (labeler.mbx) Transforme des tiquettes en objets texte.
Nommer une vue (nviews.mbx) Permet de donner un nom une vue (position et zoom), et de pouvoir la
retrouver directement dans une liste.
Rotation de la fentre carte
(RotateMapWindow.mbx)
Pivote le contenu d'une fentre carte courante en spcifiant la valeur de
rotation en degrs. Il calcule et applique une transformation affine la fentre
carte.
Rotation de Symboles
(RotateSymbols.mbx)
Applique une rotation base sur des valeurs numriques de la base aux
symboles d'une table MapInfo Professional.
Rotation d'tiquettes
(RotateLabels.mbx)
Applique une rotation base sur des valeurs numriques de la base aux
tiquettes d'une fentre carte.
Symboles (symbol.mbx) Permet de crer, modifier ou supprimer des Symboles dans la police "MapInfo
3.0 Compatible".
Tampons en anneaux
(r_buffer.mbx)
Permet d'obtenir des tampons en anneaux (creux) autour des objets.
Titre fentre Carte
(mapwin.mbx)
Permet de donner un titre une fentre Carte et de grer les paramtres
d'ouverture d'une table graphique.
Traducteur Universel (mut.mbx) Import et Export de diffrents formats de cartes.
Utilitaire MapInfo Spatialware
(Oracle) (Miswup32.mbx)
Cet outil permet d'intgrer des tables MapInfo dans une base de donnes
SpatialWare sur une machine distante. Cet outil ne fonctionne qu'avec
SpatialWare et Oracle.
Gestionnaire doutils (Commande) Menu Outils 259
Manuel de rfrence de MapInfo
Utilisation du gestionnaire doutils
Procder comme suit pour utiliser le gestionnaire doutils :
Cliquer sur Outils > Gestionnaire doutils. La bote de dialogue Gestionnaire doutils
apparat lcran.
Outils : affiche la liste des outils enregistrs.
Charg : si le bouton est coch, loutil est charg et larticle correspondant figure sur le menu Outils.
Cocher le bouton pour charger un outil non encore activ. Dcocher le bouton pour dcharger loutil. Le
chargement et le dchargement des outils a lieu lorsque lutilisateur clique sur OK pour refermer la bote
de dialogue.
Chargement automatique : Cocher ce bouton pour activer loutil la mise en route. Pour que la
fonction de chargement automatique soit oprationnelle, il faut quitter MapInfo aprs avoir coch ce
bouton pour la premire fois.
Ajouter outil : slectionner cette option pour afficher la bote de dialogue Ajouter Outil. Ajouter des
outils partir du rpertoire doutils de MapInfo ou ajouter les outils dj crs.
Utilisation de la bote de dialogue Ajouter outils :
Titre : Entrer le nom de loutil.
Chemin daccs : entrer le chemin daccs complet loutil. Cliquer sur ... (navigateur) pour afficher la
bote de dialogue Slectionner programme MapBasic.
Description : saisir ici un bref descriptif de la fonction de loutil.
Cliquer sur OK pour faire apparatre loutil dans la bote de liste Gestionnaire doutils.
Modifier outil : slectionner cette option pour afficher la bote de dialogue Dfinition doutil. Modifier
le nom, le chemin daccs et la description de loutil mis en surbrillance.
Utilisation de la bote de dialogue Modifier outil :
Titre : affiche le nom de loutil mis en surbrillance. Lutilisateur peut modifier le nom de loutil.
Chemin daccs : affichage du chemin daccs loutil mis en surbrillance. Modifier le chemin daccs;
si le chemin daccs nest pas valide, le systme affiche un message derreur. Cliquer sur le bouton ...
(navigateur) pour afficher la bote de dialogue Slectionner programme de MapBasic.
Description : affichage du descriptif courant de loutil mis en surbrillance. Saisir ou modifier ce
descriptif de la fonction de loutil.
Cliquer sur OK pour ajouter loutil dans la bote de liste du Gestionnaire doutils.
Supprimer outil : slectionner cette option pour afficher une bote de dialogue qui permette de faire
disparatre loutil mis en surbrillance de la table des outils et de mettre jour la liste des outils
accessibles.
Voir :
Menu Outils
260 Graphique (Bouton)
Manuel de rfrence de MapInfo
Graphiques (Bouton)
Utilisez le bouton Slection de graphiques pour :
accder loutil Slection de graphiques. Utilisez loutil Slection de graphiques,
pour slectionner un enregistrement dans une fentre Graphiques cet enregistrement
sera slectionn dans les fentres carte et Donnes.
Le bouton Slection de graphiques est actif quand :
une fentre Graphiques et une fentre carte ou une fentre Donnes sont actives.
Accs :
Barre doutils Gnral > bouton Slection de graphiques
Effectuer une slection laide du Bouton Slection de graphiques
1. Rendre active la fentre Graphiques.
2. Cliquez sur un enregistrement dans la fentre Graphiques ; lenregistrement
correspondant de la fentre carte et les Donnes sont slectionns.
Graphique (commande) Menu Fentre 261
Manuel de rfrence de MapInfo
Graphique (commande) Menu Fentre
Utilisez Fentre Graphique pour :
afficher une table sous forme de graphique.
Fentre Graphique active quand :
au moins une table comportant au moins une colonne numrique (entier, entier court,
dcimal, flottant) est ouverte.
Accs :
Fentre > Fentre Graphique
ou
Barre doutils standard > bouton Nouvelle Fentre Graphique
Affichage dune table sous forme de graphique
Pour afficher une table sous forme de graphique, compltez lassistant Fentre graphique, compos de deux
tapes. La fentre graphique peut tre imprime, ajoute une prsentation, exporte vers un fichier image, colle
dans une autre application et enregistre dans un document.
Aprs avoir cr un graphique, accdez aux options du menu Graphique pour personnaliser le graphique. Les
options de personnalisation incluent Formatage, Proprits Gnrales, Options des Sries , Grilles et Echelles,
Titres et Angles de vue 3D. Loption Angles de vue 3D est disponible uniquement quand le graphique est de type
3D.
Pour afficher une table sous forme de graphique :
Choisissez Fentre > Graphique. La bote de dialogue Fentre graphique - Etape 1 sur 2 saffiche.
Type de graphique Slectionne un type de graphique.
Aperu Affiche les modles pour le type de graphique slectionn ; Choisit un
modle.
Suivant Affiche la bote de dialogue Fentre graphique - Etape 2 sur 2.
Annuler Quitte la bote de dialogue sans crer de graphique.
Aide Affiche la rubrique daide associe cette bote de dialogue.
262 Graphique (commande) Menu Fentre)
Manuel de rfrence de MapInfo
Table Affiche les tables de la fentre active ; les tables doivent contenir un
champ numrique. Choisissez la table sur laquelle baser le graphique.
Colonnes
Colonnes de la table : Choix des champs et/ou expressions qui safficheront dans le graphique.
Seuls les champs numriques de la table slectionne saffichent dans la
liste.
Colonnes pour le
graphique :
Rpertorie les champs slectionns des Colonnes de la table qui
safficheront dans le graphique.
Ajouter >> Dplace les champs slectionns des Colonnes de la table vers les
Colonnes pour le graphique. Ces champs seront dans laffichage du
graphique.
<< Supp. Dplace les champs slectionns des Colonnes pour le graphique vers les
colonnes de la table. Ces champs ne seront pas utiliss dans laffichage
du graphique.
Monter / Descendre Slectionnez un champ et utilisez les options Monter et Descendre pour
rordonner lapparence des champs dans le graphique.
Etiqueter avec Choix du nom de colonne utilis pour tiqueter le graphique.
Sries en lignes Organisation des donnes en lignes.
Sries en colonnes Organisation des donnes en colonnes.
OK Cre le graphique.
Prcdent Revient la bote de dialogue Fentre graphique - Etape 1 sur 2.
Annuler Annule les options de la bote de dialogue.
Aide Affiche la rubrique daide approprie.
Utilisation de graphiques crs dans les versions de MapInfo antrieures 5.5
Si vous utilisez des graphiques crs dans une version de MapInfo Professional antrieure la version 5.5,
cliquez laide du bouton droit de la souris sur le graphique pour afficher le menu raccourci qui vous permet de
modifier le graphique. Vous ne pouvez pas crer de graphique laide des options antrieures la version 5.5.
Voir lAnnexe pour plus de dtails sur les choix de menus pour graphiques antrieurs la version 5.5. Ces
graphiques dfinis dans des documents et les applications MapBasic safficheront correctement.
Enregistrement dun graphique
Utilisez loption Enregistrer document sous pour enregistrer un graphique. Pour chaque fentre de graphique du
document, MapInfo enregistre un fichier portant un nom unique de type .3tf dans le mme rpertoire que le
document. Le nom du fichier .3tf est : <nom document>, <titre de la fentre> .3tf.
Pour enregistrer un graphique :
Graphique (commande) Menu Fentre 263
Manuel de rfrence de MapInfo
Choisissez Fichier > Enregistrer document sous. La bote de dialogue
Enregistrer document sous saffiche.
Dans : Dsigne un chemin pour stocker le fichier du document.
Nom : Tapez un nom pour le document.
MapInfo supporte de longs noms de fichiers. Cela vous permet dutiliser
un maximum de 260 caractres lors de lattribution dun nom votre
fichier. De plus, tout nom du chemin daccs votre rpertoire peut
comporter jusqu 255 caractres. Vous pouvez insrer des espaces dans
le nom de fichier et les longs noms de fichiers peuvent comporter
plusieurs .. Lors de lutilisation de plusieurs ., noubliez pas de
saisir lextension de fichier afin denregistrer correctement le fichier.
Par exemple, vous pouvez nommer une table comme suit :
\\stat\representation hebdomadaire des evolutions.wor
Type : Rpertorie tous les fichiers du rpertoire courant qui ont t enregistrs
avec une extension .wor. Tous les fichiers (*.*) rpertorie tous les
fichiers du rpertoire courant. Documents (*.wor) est la valeur par
dfaut.
Annuler Ferme la bote de dialogue sans enregistrer le document.
Enregistrer Enregistre le document. Si vous modifiez un document existant,
choisissez OK pour craser le document existant et le remplacer par le
document courant. Les entres des tables de requtes, de taille de
symbole et de botes de dialogue SQL ne sont pas enregistres avec un
document. Vous pouvez galement enregistrer un document qui
souvrira chaque fois que vous dmarrez MapInfo. Voir Startup.wor.
Aide Affiche la rubrique daide approprie.
Enregistrement dun fichier Modle
Ajoutez des donnes aux fichiers de modles inclus dans MapInfo 5.5 en crant un graphique et en enregistrant la
fentre du graphique, avec toutes les modifications que vous avez effectues sur le modle, sous forme de fichier
de modle. La prochaine fois que vous crerez une fentre graphique, le fichier de modle enregistr saffichera
dans lassistant Graphique. Des Modles sont enregistrs dans le rpertoire GraphSupport. Vous pouvez changer
lemplacement de ce rpertoire lors de linstallation ou en accdant Prfrences >Rpertoires.
Pour enregistrer un graphique comme un modle :
Choisissez Graphique > Enregistrer modle sous
Modle
Dans : Valeur par dfaut du dossier contenant des graphiques du type
enregistr.
Nom : Saisir un nom de fichier unique.
Type Les fichiers de modles sont enregistrs avec une extension .3tf.
Types de graphiques et Modles
264 Graphique (commande) Menu Fentre)
Manuel de rfrence de MapInfo
3D Barre 3D, Cube flottant 3D, Sphre flottante 3D, Pyramide 3D, Colonne
3D
Aire Group, empil, pourcentage
Barre Group, pourcentage, group
Bulles Bulles
Colonne Group, pourcentage, empil
Histogramme Horizontal, vertical
Ligne Group, pourcentage, empil
Secteur Secteur, secteur en anneau
Nuage de points Nuage de points
Surface Surface ; Surface, en nid dabeille; Surface, avec cts
Bote de dialogue Proprits Gnrales
La bote de dialogue Proprits Gnrales peut servir modifier le format, la mise en page et lergonomie global
dun graphique. Elle peut galement servir afficher/masquer et formater des tiquettes pour toutes les sries du
graphique et afficher/masquer des objets graphiques.
Pour afficher la bote de dialogue Proprits Gnrales :
Choisissez Graphique > Proprits Gnrales.
Onglets de la bote de dialogue Proprits Gnrales
La bote de dialogue Proprits Gnrales contient diffrents choix en fonction du type de graphique courant et
des options que vous slectionnez dans la bote de dialogue.
Longlet Gnral affiche des options de formatage gnral pour chaque graphique.
Longlet Prsentation affiche des options de mise en page graphique.
Longlet Libells affiche des options de formatage et daffichage pour les tiquettes de donnes.
Longlet Nombres affiche les options de formatage des nombres de libells de donnes. Cet onglet nest activ
que lorsque les tiquettes de donnes sont slectionnes dans la section Etiquettes de donnes des Proprits
Gnrales.
Longlet Double Axe Y affiche les options de formatage des graphiques axes doubles. Cet onglet nest activ
que lorsquun graphique axes doubles est slectionn dans la section Mise en page des Proprits Gnrales.
Longlet Apparence affiche les options de modification de lergonomie des graphiques.
Longlet Affichage affiche les options daffichage et de masquage des objets graphiques .
Chaque bote de dialogue inclut ces boutons :
Slectionnez le bouton Aide pour afficher un script daide concernant la bote de dialogue Proprits Gnrales.
Graphique (commande) Menu Fentre 265
Manuel de rfrence de MapInfo
Slectionnez le bouton Appliquer pour appliquer vos slections au graphique et laisser ouverte la bote de
dialogue Formatage.
Slectionnez le bouton OK pour appliquer vos slections au graphique et fermez la bote de dialogue Formatage.
Slectionnez le bouton Annuler pour annuler toute modification et fermer la bote de dialogue Formatage.
Bote de dialogue Titres
Tous les graphiques peuvent inclure un titre, un sous-titre et un pied de page de graphique. La plupart des
graphiques peuvent galement inclure un titre daxe des catgories et un titre daxe Y1 numrique. Dautres titres
daxes peuvent tre disponibles selon le type de graphique. La bote de dialogue Titres permet dajouter, de
modifier ou de supprimer un Titre, un Sous-titre, un Pied de page, un Titre de la catgorie, un Titre daxe X, un
Titre de valeur (Y1 et Y2), et un titre dAxe des sries du graphique :
Pour afficher la bote de dialogue Titres :
Slectionnez Graphique > Titres.
Toutes les options de titre ou de libells ne sont pas disponibles pour chaque type de graphique. Voir les diverses
options Titres pour connatre les disponibilits selon le type de graphique.
Utilisez la bote de dialogue Formatage pour modifier le format dun titre.
Titre
Vous pouvez dfinir un titre de graphique pour donner un nom votre graphique. Par dfaut, le titre de graphique
est plac en haut au centre de votre graphique.
Pour entrer un titre :
1. Slectionnez Graphique > Titres ou cliquez laide du bouton droit de la souris sur
le graphique et slectionnez Titres dans le menu raccourci.
2. Slectionnez la case cocher Titre.
3. Entrez votre titre dans le champ ct de la case cocher Titre.
4. Slectionnez le bouton Appliquer pour ajouter le texte votre graphique.
5. Slectionnez le bouton OK pour accepter les changements et fermer la bote de
dialogue Titres.
Changez le format du texte de titre en slectionnant le titre et laide de loption Formatage du menu Graphique.
Changez la position du titre en cliquant dessus et en le dplaant vers un point du graphique.
Sous-titre
En plus dun titre de graphique, vous pouvez dfinir un Sous-titre fournissant des dtails supplmentaires sur votre
graphique. Par dfaut, le sous-titre est plac en haut au centre de votre graphique, directement au-dessous du titre
266 Graphique (commande) Menu Fentre)
Manuel de rfrence de MapInfo
du graphique. Vous pouvez changer cet emplacement en cliquant dessus et en le dplaant vers un point du cadre
de graphique.
Pour ajouter un sous-titre votre graphique :
1. Slectionnez Graphiques > Titres ou cliquez laide du bouton droit de la souris sur
le graphique et slectionnez Titres.
2. Slectionnez la case cocher Sous-titre.
3. Entrez le sous-titre dans le champ ct de la case cocher Sous-titre.
4. Slectionnez le bouton Appliquer pour ajouter le texte au graphique.
5. Slectionnez le bouton OK pour accepter les changements et fermer la bote de
dialogue Titres.
Changez le format du texte de sous-titre laide des boutons dans la barre doutils de format ou loption
Formatage du menu Graphique.
Changez la position du sous-titre en cliquant dessus et en le dplaant vers un point du graphique.
Titre de la catgorie
Le Titre de la catgorie dfinit un titre pour laxe de groupe/catgorie de votre graphique. Par dfaut, le titre de la
catgorie est plac juste au-dessus, en-dessous ou ct des tiquettes de laxe de la catgorie. Changez cet
emplacement en cliquant sur le titre et en le dplaant dans le cadre du graphique.
Pour entrer un titre de catgorie :
1. Slectionnez Graphique > Titres ou cliquez laide du bouton droit de la souris sur
le graphique et slectionnez Titres.
2. Slectionnez la case cocher Titre de la catgorie.
3. Entrez le titre de la catgorie dans le champ ct de la case cocher Titre de la
catgorie.
4. Slectionnez le bouton Appliquer pour ajouter le texte au graphique.
5. Slectionnez le bouton OK pour accepter les changements et fermer la bote de
dialogue Titres.
Cette option nest PAS disponible pour les graphiques Bulles, Histogramme, Secteur ou en Nuage de points.
Changez le format du titre de la catgorie laide des boutons dans la barre doutils de format ou loption
Formatage du menu Graphique.
Changez la position du titre de la catgorie en cliquant dessus et en le dplaant vers un point du graphique.
Graphique (commande) Menu Fentre 267
Manuel de rfrence de MapInfo
Pied de page du graphique
Par dfaut, le pied de page du graphique est plac au coin infrieur droit de votre graphique. Vous pouvez changer
cet emplacement en cliquant dessus et en le dplaant vers un point du cadre du graphique.
Pour ajouter un pied de page au graphique :
1. Slectionnez Graphique > Titres ou cliquez laide du bouton droit de la souris sur
le graphique et slectionnez Titres.
2. Slectionnez la case cocher Pied de page.
3. Entrez le pied de page dans le champ ct de la case cocher Pied de page.
4. Slectionnez le bouton Appliquer pour ajouter le texte votre graphique.
5. Slectionnez le bouton OK pour accepter les changements et fermer la bote de
dialogue Titres.
Changez le format du pied de page laide des boutons dans la barre doutils de format ou loption Formatage du
menu Graphique.
Changez la position du pied de page en cliquant dessus et en le dplaant vers un point du graphique.
Titre de laxe de srie (pour les graphiques 3D uniquement)
Dans les graphiques 3D, les tiquettes de sries qui sont normalement affiches dans la zone de lgende sont
places sur un axe de groupe secondaire (O2). Dans la configuration par dfaut, ces tiquettes de sries sont
dessines sur le ct infrieur gauche du cube en 3D. Vous pouvez ajouter un titre daxe de sries pour dcrire
plus avant les informations graphiques sur cet axe de sries.
Pour ajouter un titre laxe de sries de votre graphique :
1. Slectionnez Graphique > Titres ou cliquez laide du bouton droit de la souris sur
le graphique et slectionnez Titres.
2. Slectionnez la case cocher Axe des sries.
3. Entrez votre titre daxe des sries dans le champ ct de la case cocher Axe des
sries.
4. Slectionnez le bouton Appliquer pour ajouter le texte votre graphique.
5. Slectionnez le bouton OK pour accepter les changements et fermer la bote de
dialogue Titres.
Vous pouvez changer le format du titre de sries laide des boutons dans la barre doutils de format ou
loption Formatage du menu Graphique.
Vous pouvez changer la position du titre de laxe des sries en cliquant dessus et en le dplaant vers un
point du graphique.
Titre (Y1)
Pour ajouter un titre laxe numrique primaire (Y1) de votre graphique :
1. Slectionnez Graphique > Titre ou cliquez laide du bouton droit de la souris sur le
graphique et slectionnez Titres.
268 Graphique (commande) Menu Fentre)
Manuel de rfrence de MapInfo
2. Slectionnez la case cocher Titre (Y1).
3. Entrez votre titre dans le champ ct de la case cocher Titre (Y1).
4. Slectionnez le bouton Appliquer pour ajouter du texte votre graphique.
5. Slectionnez le bouton OK pour accepter les changements et fermer la bote de
dialogue Titres.
Changez le format du titre Y1 laide des boutons dans la barre doutils de format ou loption Formatage du menu
Graphique.
Changez la position du titre en cliquant dessus et en le dplaant vers un point du graphique.
TITRE (Y2)
Dans les graphiques axes doubles, laxe numrique primaire (Y1) affiche certains des groupes de votre table et
un axe numrique secondaire (Y2) comporte dautres groupes de donnes. Vous pouvez affecter un titre laxe
Y2 afin dexpliquer ce qui figure sur cet axe.
Pour affecter un axe Y2 :
1. Slectionnez Graphique >Titres ou cliquez laide du bouton droit de la souris sur le
titre Y2 et slectionnez Titres.
2. Slectionnez la case cocher Titre (Y2).
3. Entrez votre titre dans le champ ct de la case cocher Titre (Y2).
4. Slectionnez le bouton Appliquer pour ajouter le texte votre graphique.
5. Slectionnez le bouton OK pour accepter les changements et fermer la bote de
dialogue Titres.
Changez le format du titre Y2 laide des boutons dans la barre doutils de format ou loption Formatage du menu
Graphique.
Changez la position du titre en cliquant dessus et en le dplaant vers un point du graphique.
Titre de laxe X
Les graphiques Histogrammes, Bulles et Nuage de points incluent un Axe X numrique.
Pour ajouter un titre laxe X de votre graphique:
1. Slectionnez Graphique > Titres ou cliquez laide du bouton droit de la souris sur
le titre Axe X et slectionnez Titres.
2. Slectionnez la case cocher Axe X.
3. Entrez le titre dans le champ ct de la case cocher Axe X.
4. Slectionnez le bouton Appliquer pour ajouter le texte votre graphique.
5. Slectionnez le bouton OK pour accepter les changements et fermer la bote de
dialogue Titres.
Cette option nest disponible que pour les types de graphique, Histogrammes, Bulles et Nuage de points.
Changez le format de ce titre laide des boutons dans la barre doutils de format ou loption Formatage du menu
Graphique.
Graphique (commande) Menu Fentre 269
Manuel de rfrence de MapInfo
Changez la position de ce titre en cliquant dessus et en le dplaant vers un point du graphique.
Bote de dialogue Options des Sries
La bote de dialogue Options des Sries sert appliquer des options de Formatage une srie particulire dun
graphique. La bote de dialogue Options des Sries peut tre choisie si vous avez pralablement slectionn une
srie dans votre graphique. Si aucune srie nest slectionne, le message suivant saffiche : Slectionner une
srie.
Pour afficher la bote de dialogue Options des Sries :
Slectionnez un volume (aire, barre, ligne, marqueur, part de secteur, etc.) ou un marqueur de lgende et
choisissez Options des Sries dans le menu Graphique ou cliquez laide du bouton droit de la souris pour
afficher le menu raccourci.
Longlet Gnral affiche des options gnrales de formatage pour une srie de chaque type de graphique.
Longlet Libells de donnes affiche des options de formatage et daffichage pour les tiquettes de donnes pour la
srie actuellement slectionne.
Longlet Nombres affiche les options de formatage des nombres de libells de donnes. Cet onglet nest activ que
lorsque les tiquettes de donnes sont slectionnes dans la section Etiquettes de donnes des options du
graphique.
Longlet Tendance affiche des options de formatage et daffichage pour les lignes de tendance. Ce choix nest pas
disponible dans les graphiques en 3D et secteurs.
Options des Sries nest pas disponible dans les graphiques de surface 3D. La bote de dialogue Options des Sries
contient diffrents choix en fonction du type de graphique courant et des options que vous slectionnez dans la
bote de dialogue.
Onglet Gnral de la boite de dialogue Options des Sries
Pour afficher des options gnrales de formatage pour une srie particulire dun graphique :
1. Slectionnez un volume daire ou un marqueur de lgende, puis Options des Sries
du menu Graphique ou cliquez laide du bouton droit de la souris sur un volume
daire ou cliquez laide du bouton droit de la souris et slectionnez Options des
Sries.
2. Slectionnez longlet Gnral au dessus de la bote de dialogue Options des Sries.
Type de reprsentation de la srie ...: Dans les graphiques daire, barres et colonnes, vous pouvez changer le
format de dessin des volumes. Vous pouvez slectionner par dfaut un type de graphique ligne, volume ou aire.
270 Graphique (commande) Menu Fentre)
Manuel de rfrence de MapInfo
Par exemple, vous pouvez changer un volume daire en graphique daire pour lafficher toujours sous forme de
volume de colonne ou de ligne ou changer un volume de colonne en graphique colonnes pour afficher toujours
une aire ou une ligne.
Forme du volume : dans les graphiques de colonnes 3D uniquement, choisissez un lment de cette zone de liste
pour changer la forme des volumes -- volume rectangulaire, Colonne arrondie, Cne/Pyramide, Cube flottant ou
Sphre flottante.
Onglet Libells
Les libells de donnes affiche les valeurs relles des cellules de votre table. Les valeurs et les emplacements des
libells de donnes slectionnables seront lgrement diffrents en fonction du type de graphique. Les libells de
donnes ne sont pas disponibles dans les graphiques de surface 3D.
Pour afficher/masquer et formater des libells d une srie particulire dun graphique :
1. Slectionnez un volume ou un marqueur de lgende, puis Options des Sries dans le
menu Graphique ou cliquez laide du bouton droit de la souris et slectionnez
Options des Sries.
2. Slectionnez longlet libells de la bote de dialogue Options des Sries.
Afficher/masquer et formater les libells pour tout le graphique ; voir les Proprits Gnrales.
Afficher tiquettes : Utilisez cette case cocher pour afficher les donnes sur le graphique.
Position (des libells) : Quand la case cocher Afficher les donnes sur le graphique est coch, choisissez une
option de cette zone de liste pour slectionner o les libells seront affiches par rapport leur volume (forme)
associ dans le graphique. Cette option nest PAS disponible pour les graphiques 3D.
Contenu de ltiquette : Quand la case cocher Afficher les donnes sur la graphique est coch, vous pouvez
choisir Valeur, Nom de la srie ou Nom & Valeur pour des graphiques en aire, barres, colonnes ou de lignes.
Le choix de valeur affichera les valeurs de la table la position correspondante sur chaque volume. Si Nom de la
srie est slectionn, les tiquettes de sries sont dessines. Si Nom & Valeur est slectionn, les tiquettes de
srie et la valeur de la table seront affiches. Ce choix nest pas disponible pour les graphiques Bulles, en Nuage
de points et les graphiques 3D.
Afficher en pourcentage : Si vous avez slectionn un format dtiquette Valeur ou Nom & Valeur dans un
graphique pourcentage ou empil, slectionnez cette case cocher pour afficher la valeur de pourcentage
reprsente par chaque volume. Ce choix nest disponible que dans les graphiques de pourcentage, daires
empiles, les graphiques barres et colonnes.
Valeurs cumules : Si vous avez slectionn un format dtiquette Valeur ou Nom & Valeur dans un
graphique de pourcentage ou empil, slectionnez ce bouton radio pour afficher la valeur cumule de chaque
volume. Ce choix nest disponible que dans les graphiques de pourcentage, daires empiles, les graphiques
barres et colonnes.
Valeurs absolues : Dans les graphiques de pourcentage et daires empiles, slectionnez ce bouton radio pour
afficher la valeur absolue de chaque volume. Vous devez galement avoir slectionn Valeur ou Nom & Valeur
dans le champ Contenu de ltiquette. Ce choix nest disponible que dans les graphiques de pourcentage,
daires empiles, les graphiques barres et colonnes.
Graphique (commande) Menu Fentre 271
Manuel de rfrence de MapInfo
Afficher Total : Si vous avez slectionn Valeurs absolues, slectionnez cette case cocher pour afficher la
valeur totale de chaque catgorie de volumes. Ce choix nest disponible que dans les graphiques de
pourcentage, daires empiles, les graphiques barres et colonnes.
tiquettes de donnes dune srie de graphiques secteurs
Pour afficher/masquer et formater des tiquettes de donnes pour une srie particulire dun graphique secteurs :
Cliquez sur une part du secteur ou sur un marqueur de lgende et slectionnez Options des Sries dans le menu
Graphique.
Slectionnez longlet Libells de la bote de dialogue Options des Sries.
Afficher valeurs : Slectionnez cette case cocher pour afficher/masquer la valeur dtiquette de donnes associe
la srie/part du graphique secteurs.
Afficher les valeurs en pourcentage : Si Afficher valeurs est slectionn, slectionnez cette case cocher pour
afficher la valeur de donnes comme un pourcentage du total. Ne slectionnez pas cette case cocher pour afficher
la valeur absolue qui dfinit la part.
Valeurs sur les parts / Valeurs lextrieur des parts : Si Afficher valeurs est slectionn, slectionnez un de ces
boutons radio pour afficher la valeur de donnes sur ou en dehors de la part de graphique secteurs.
Afficher Libells : Slectionnez cette case cocher pour afficher/masquer ltiquette de sries associe la
part/srie de graphique secteurs.
Libells sur les parts / Libells lextrieur des parts : Si Afficher Libells est slectionn, slectionnez un de ces
boutons radio pour afficher ltiquette de sries sur ou en dehors de la part de graphique secteurs.
Lignes dancrage : Si le bouton radio Valeurs lextrieur des parts ou Libells lextrieur des parts est
slectionn, utilisez cette case cocher pour afficher/masquer une ligne de la part du secteurs la valeur de
donnes et/ou au libells.
Formatage des nombres
Lorsque vous activez laffichage des valeurs dans longlet Libells de la boite de dialogue Options des Sries ,
vous pouvez slectionner diffrents types dinformations afficher :
Pour les graphiques en aires, barres, colonnes et lignes, vous pouvez slectionner Valeur, Nom de la srie ou
Nom & Valeur. Si vous avez slectionn Nom de la srie, le graphique naffichera que des tiquettes de sries
et vous ne pourrez pas les formater comme valeurs numriques mme si les tiquettes de sries sont des nombres.
Si vous avez slectionn Valeur ou Nom & Valeur, vous pourrez formater ces valeurs laide de longlet
Nombres des Options des sries.
Pour les graphiques bulles, vous pouvez slectionner des valeurs (X,Y) ou (X,Y) et des valeurs de Taille
(Etiquette). Seules les valeurs de Taille peuvent tre formates laide de longlet Nombres des Options des
sries. Les valeurs (X,Y) utilisent toujours le format de nombre slectionn pour les tiquettes des axes X et Y.
Pour les graphiques nuages de points, longlet Nombres nest pas inclus dans la bote de dialogue Options des
Sries. Les tiquettes de donnes utilisent le mme format que les tiquettes des axes X et Y.
Pour formater les nombres dtiquettes de donnes dune srie particulire dans un graphique:
272 Graphique (commande) Menu Fentre)
Manuel de rfrence de MapInfo
Slectionnez un volume ou un marqueur de lgende et Options des Sries dans le menu Graphique ou cliquez sur
un volume ou un marqueur de lgende laide du bouton droit de la souris et slectionnez Options des Sries.
Slectionnez longlet de la bote de dialogue Options des Sries.
Longlet Nombre est gris si loption daffichage des donnes sur le graphique na pas t coche dans longlet
Libells de la mme bote de dialogue.
Catgorie : Choisissez une option de cette zone de liste pour slectionner le format des nombres de dtiquettes de
donnes -- Gnral, Nombre, Montaire, Pourcentage, Scientifique, Date, Heure, Fraction, Spcial ou
Personnalis. Les champs restants de cette bote de dialogue seront diffrents selon la catgorie slectionne.
Position des dcimales : Si vous avez slectionn Nombre, Montaire, Pourcentage ou Scientifique dans le
champ Catgorie, entrez le nombre de chiffres dcimaux que vous voulez voir apparatre dans les libells de
donnes.
Afficher les sparateurs de centaines : Si vous avez slectionn Nombre dans le champ Catgorie, slectionnez
cette case cocher si vous dsirez avoir un sparateur pour les milliers des valeurs (par exemple, 123456789
saffichera 123 456 789).
Symbole : Si vous avez slectionn Montaire dans le champ Catgorie, choisissez un symbole de monnaie de
cette zone de liste Locale et des symboles de devises internationales sont fournis.
Nombres Ngatifs : Si vous avez slectionn Montaire dans le champ Catgorie, choisissez un lment de cette
zone de liste pour identifier comment vous dsirez formater les libells des donnes ngatives.
Type : Si vous avez slectionn Spcial, Date, Heure ou Fraction dans le champ Catgorie, choisissez un lment
de cette zone de liste pour identifier le format des nombres spciaux utiliser.
Tendance
Tendance affiche une reprsentation graphique de tendances dans une srie de donnes. Vous pouvez ajouter des
tendances une srie de donnes dans des graphiques daires non empils 2D, barres, bulles, de colonnes, de
ligne et de nuages de points. Vous pouvez dessiner des tendances de type Linaire, Logarithmique, Polynomial ou
Exponentiel. Vous pouvez galement dessiner une ligne de moyenne flottante constituant une squence de
moyennes calcules par lordinateur partir des points de donnes de la srie. Une ligne de moyenne flottante
lisse les fluctuations des points de donnes de la srie.
Formatage de la ligne de tendance
Pour afficher/masquer et formater les tendances dune srie particulire dun graphique:
Slectionnez un volume daire ou un marqueur de lgende, puis Options des Sries dans le menu Graphique.
Slectionnez longlet Tendance au dessus de la bote de dialogue Options des Sries.
Graphique (commande) Menu Fentre 273
Manuel de rfrence de MapInfo
Afficher ligne de tendances : Slectionnez cette case cocher pour afficher/masquer une tendance pour la srie
slectionne.
Rgression : Slectionnez un de ces types de lignes de rgression : Linaire, Logarithmique, Polynomial,
Exponentiel ou Moyenne flottante pour dfinir le type de tendance que vous dsirez dessiner pour la srie
slectionne. La ligne de moyenne flottante est calcule partir des points de donnes de la srie slectionne.
Cette tendance lisse les fluctuations des points de donnes et affiche la trame ou la tendance.
Regression de Type linaire Regression de Type Logarithmique
Regression de Type Polynomial Regression de Type Exponentielle
Ordre : pour une tendance de type Polynomial, spcifiez le degr de rgression linaire de la tendance
polynomiale. Il doit tre suprieur un mais infrieur au nombre de groupes du graphique.
Priode : disponible pour les rgressions de type Moyenne Flottante.
Afficher lquation : pour tous les types de rgressions sauf la Moyenne flottante, slectionnez cette case cocher
pour afficher la formule utilise pour une tendance de type Linaire, Logarithmique, Polynomial, Puissance ou
Exponentiel.
274 Graphique (commande) Menu Fentre)
Manuel de rfrence de MapInfo
Afficher la Valeur du coefficient : pour tous les types de rgressions sauf la Moyenne flottante, slectionnez cette
case cocher pour afficher les valeurs de coefficient utilises pour une tendance Linaire, Logarithmique,
Polynomial, Puissance ou Exponentiel.
Appliquer la couleur de la srie : Slectionnez cette case cocher si vous dsirez dessiner la tendance avec la
mme couleur que la srie slectionne.
Bote de dialogue Formatage
Vous pouvez formater des objets ligne, aire et texte dans un graphique en slectionnant Formatage dans le menu
Graphique.
Pour accder la bote de dialogue Formatage :
1. Slectionnez un objet ligne, aire ou texte dans le graphique.
2. Slectionnez Graphique >Formatage.
La bote de dialogue Formatage contient diffrents choix en fonction de lobjet graphique (texte, aire ou ligne) qui
est slectionn.
Formatage dobjets Texte
La bote de dialogue Formatage peut servir formater tout objet texte, ligne ou aire (remplissage).
Pour formater un objet texte (titre, sous-titre, pied de page, tiquettes daxe, tiquette de donnes, texte de lgende,
etc.) dans un graphique:
1. Cliquez sur un objet texte (titre, sous-titre, pied de page, tiquettes daxe, tiquette
de donnes, texte de lgende, etc.) dans le graphique.
2. Slectionnez Formatage dans le menu Graphique ou double-cliquez sur lobjet texte.
Couleur : Slectionnez le bouton Transparent pour rendre transparent les objets texte actuellement slectionns.
Slectionnez une couleur de la grille de couleurs pour lappliquer lobjet ou aux objets texte actuellement
slectionns.
Aperu : Cette fentre montre un chantillon de laspect du texte lorsque diverses options de formatage de texte
sont slectionnes.
Police : Toute police installe et disponible dans Windows peut tre slectionne dans cette zone de liste. Lorsque
vous slectionnez un nom de police dans la liste, la police est applique lobjet ou aux objets texte actuellement
slectionns.
Taille : Les choix de cette zone de liste seront diffrents selon le type de police slectionn. Toute police installe
et disponible dans Windows peut tre slectionne dans cette zone de liste. Lorsque vous slectionnez une taille de
police, elle est applique lobjet ou aux objets texte actuellement slectionns.
Style : Les choix de cette zone de liste sont utiliss pour appliquer du gras, de litalique, et du gras/italique au
texte.
Alignement : les choix de cette zone de liste changent lalignement du texte dans sa case justifi gauche,
centr ou justifi droite. A utiliser uniquement pour le titre, le sous-titre ou les pieds de page.
Graphique (commande) Menu Fentre 275
Manuel de rfrence de MapInfo
Cadre : Slectionnez un style de cadre dessiner autour du texte. Quand une option autre que Aucun cadre est
slectionne, les onglets Ligne et Remplissage de la bote de dialogue Formatage sont activs.
Rotation : Les choix de cette zone de liste sont utiliser pour oprer une rotation du texte ; disponible uniquement
pour les tiquettes et les titres daxe.
Formatage dobjets ligne
La bote de dialogue Formatage peut tre utilise pour formater tout objet texte, ligne ou aire (remplissage).
Pour formater un objet ligne (par exemple, quadrillage, ligne daxe, cadre, le bord dun volume, etc.) dans un
graphique :
1. Cliquez sur un objet ligne (par exemple, quadrillage, ligne daxe, cadre, le bord dun
volume, etc.) de votre graphique.
2. Slectionnez Formatage dans le menu Graphique ou double-cliquez sur lobjet ligne.
Couleur : Slectionnez le bouton Transparent pour rendre transparent lobjet ligne actuellement slectionn.
Slectionnez une couleur de la grille de couleur pour lappliquer lobjet ligne actuellement slectionn.
Aperu : Cette fentre montre un chantillon de laspect de la ligne si la couleur, le style et lpaisseur sont
slectionns.
Style : Slectionnez un style de ligne dans la zone de liste.
Epaisseur : Slectionnez une paisseur de ligne dans la zone de liste.
276 Graphique (commande) Menu Fentre)
Manuel de rfrence de MapInfo
Formatage des objets surfaciques
La bote de dialogue Formatage peut tre utilise pour formater tout objet texte, ligne ou aire (remplissage).
Pour formater un objet surfacique (par exemple, volume, marqueur, case de texte, etc.) dans un graphique :
1. Cliquez sur un objet surfacique (par exemple, forme, volume, marqueur, case de
texte, etc.) de votre graphique.
2. Slectionnez Graphique >Formatage ou double-cliquez sur lobjet.
Transparent : Slectionnez ce bouton pour rendre transparent lobjet surfacique actuellement slectionn.
Couleur : Slectionnez une couleur dans la grille de couleur pour laffecter lobjet actuellement slectionn.
Trame : Slectionnez ce bouton pour appliquer une trame lobjet actuellement slectionn.
Dgrad : Slectionnez ce bouton pour appliquer un dgrad lobjet actuellement slectionn.
Texture : Slectionnez ce bouton pour appliquer une texture lobjet actuellement slectionn.
Image : Slectionnez ce bouton pour appliquer une image lobjet actuellement slectionn.
Graphique (commande) Menu Fentre 277
Manuel de rfrence de MapInfo
Application dune trame
Pour appliquer une trame tout objet surfacique de votre graphique :
1. Slectionnez un objet surfacique (Forme, volume, marqueur, cadre de graphique,
etc.).
2. Slectionnez Formatage dans le menu Graphique, longlet Remplissage dans la bote
de dialogue Formatage et le bouton Trame.
3. Slectionnez le bouton Premier plan pour choisir une couleur de premier-plan pour
la trame.
4. Slectionnez le bouton Arrire plan et choisissez une couleur pour larrire-plan de
la trame.
5. Slectionnez une des cases de trames.
278 Graphique (commande) Menu Fentre)
Manuel de rfrence de MapInfo
Application dun dgrad un objet Aire
Pour appliquer un dgrad :
1. Slectionnez un objet surfacique (forme, volume, marqueur, cadre de graphique,
etc.).
2. Slectionnez Graphique > Formatage. Slectionnez longlet Remplissage dans la
bote de dialogue Formatage, puis le bouton Dgrad.
3. Choisissez un Dgrad dans la liste dexemples et slectionnez le bouton Appliquer
pour appliquer le dgrad lobjet texte actuellement slectionn.
4. Slectionnez le bouton Options avances pour modifier ou crer un dgrad.
Slectionnez le bouton <<Options pour fermer la section doptions de la bote de dialogue Dgrad appliquer
lAire slectionne.
Utilisez les boutons en forme de flche sous limage de visualisation du dgrad pour vous dplacer et
slectionner un des dgrads sur la gauche de la bote de dialogue. Les boutons doubles flches gauche [<<] et
droite [>>] permettent de parcourir la liste de dgrads automatiquement et en continu. La flche unique gauche
[<] et droite [>] permet de passer au prochain dgrad de la liste. Le bouton carr au centre des boutons en forme
de flche stoppe le dfilement automatiquement.
Une fois que vous avez modifi ou cr un dgrad, slectionnez le bouton Enregistrer sous pour enregistrer le
nouveau dgrad.
Graphique (commande) Menu Fentre 279
Manuel de rfrence de MapInfo
Slectionnez le bouton Enregistrer pour enregistrer un dgrad existant ou nouveau laide du nom de fichier de
dgrad existant.
Slectionnez le bouton Renommer pour modifier un nom de fichier de dgrads.
Slectionnez le bouton Effacer pour supprimer un fichier de dgrads existant.
Slectionnez le bouton Dupliquer pour crer un autre fichier de dgrads qui est le double dun autre dgrad.
Slectionnez le bouton OK pour appliquer le dgrad votre graphique et fermer cette bote de dialogue. Lorsque
vous slectionnez ce bouton, MapInfo vous invitera enregistrer les changements effectus sur un dgrad. Vous
pouvez enregistrer les modifications dun dgrad existant ou crer un dgrad qui apparatra dans la bote de
dialogue Dgrad appliquer lAire slectionne la prochaine fois que vous slectionnerez loption Dgrad.
Application dune texture un objet Aire
Pour appliquer une texture (par exemple, Granit, Marbre, Bois, etc.) tout objet surfacique de votre graphique :
1. Slectionnez un objet surfacique (forme, volume, marqueur, cadre de graphique,
etc.).
2. Slectionnez Graphique > Formatage. Slectionnez longlet Remplissage de la bote
de dialogue Formatage, puis le bouton Texture.
3. Utilisez les onglets pour slectionner diffrents types de textures (par exemple,
Granite, Marbre, Divers, Pierre, Bois, etc.).
4. Slectionnez un des exemples de blocs de texture pour choisir la texture que vous
dsirez appliquer un objet surfacique.
280 Graphique (commande) Menu Fentre)
Manuel de rfrence de MapInfo
Options
Slectionnez le bouton Options pour changer une texture.
Slectionnez le bouton <<Options pour revenir la bote de dialogue Choisir une texture.
Utilisez les boutons en forme de flche sous limage de texture pour parcourir et slectionner une des diffrentes
textures sur la gauche de la bote de dialogue. Les boutons doubles flches gauche [<<] et droite [>>] permettent
de parcourir la liste de textures en continu. La flche unique gauche [<] et droite [>] permet de passer la
prochaine texture de la liste. Le bouton carr au centre des boutons en forme de flche stoppe le dfilement
continu.
Normal/Symtrie verticale/ Symtrie horizontale/Symtrie/Rotation horizontale/ Rotation verticale : Utilisez ces
boutons radio pour changer lorientation de la texture.
Graphique (commande) Menu Fentre 281
Manuel de rfrence de MapInfo
Application dune image un objet Aire
Choisissez toute image de la bibliothque de clip arts faisant partie de la fonction graphiques de MapInfo
Professional et appliquez-la un objet surfacique de votre graphique.
Pour appliquer une image un objet surfacique :
1. Slectionnez un objet surfacique (volume, marqueur, cadre de graphique, etc.).
2. Slectionnez Graphique > Formatage dans le menu Graphique. Slectionnez longlet
Remplissage de la bote de dialogue Formatage, puis le bouton Image.
3. Choisissez une image et slectionnez le bouton OK pour appliquer limage lobjet
surfacique de votre graphique.
Options
Slectionnez le bouton <<Options pour revenir la bote de dialogue Choisir une image.
Utilisez les boutons en forme de flche sous limage parcourir et slectionnez une des diffrentes images clip art
sur le ct gauche de la bote de dialogue. Les doubles flches gauche [<<] et droite [>>] permettent de parcourir
la liste dimages automatiquement et en continu. La flche unique gauche [<] et droite [>] permet de passer la
prochaine image de la liste. Le bouton carr au centre des boutons en forme de flche stoppe le dfilement
automatique.
Pictographe : Slectionnez cette case cocher pour mettre lchelle limage en fonction des units de grille.
Normal/Symtrie verticale/ Symtrie horizontale/ Symtrie : Utilisez les boutons radio pour changer lorientation
de l'image.
Slectionnez le bouton Donnes pour rechercher dautres fichiers dimages clip art.
Bote de dialogue Grilles et Echelles
282 Graphique (commande) Menu Fentre)
Manuel de rfrence de MapInfo
La bote de dialogue Grilles et Echelles sert formater des axes de graphique, des quadrillages et des chelles.
1. Pour afficher la bote de dialogue Grilles et Echelles :
2. Slectionnez Grilles et Echelles dans le menu Graphique ou cliquez laide du
bouton droit de la souris et slectionnez Grilles et Echelles.
Dans la bote de dialogue Grilles et Echelles, vous pouvez formater tous les axes de votre graphique. Les onglets
gauche de la bote de dialogue montrent les axes disponibles dans le graphique: Axe de catgorie, Axe Y1, Axe
Y2 (pour les graphes deux axes), Axe X (pour les graphiques bulles et nuages de points), et Axe de srie
(pour les graphiques 3D). Lorsque vous slectionnez un onglet daxe, les onglets au dessus de la bote de dialogue
changent galement pour reprsenter les options de formatage de chaque axe. La bote de dialogue Grilles et
Echelles contiendra diffrentes options selon longlet daxe et de formatage slectionn.
Formatage dun axe de catgorie
Tous les types de graphiques sauf les graphiques bulles, histogramme et nuages de points incluent un axe de
catgorie. Laxe des catgories dfinit les groupes dlments appartenant au graphique.
Ces types de graphique ne comportent pas daxe des catgories : bulles, histogrammes et nuage de points.
Options de formatage gnral daxe de catgorie
Pour afficher des options gnrales de formatage pour un axe des catgories :
1. Slectionnez Grilles et Echelles dans le menu Graphique ou cliquez laide du
bouton droit de la souris sur le graphique et slectionnez Grilles et Echelles.
2. Slectionnez longlet Axe des catgories sur le ct gauche de la bote de dialogue
Grilles et Echelles.
Graphique (commande) Menu Fentre 283
Manuel de rfrence de MapInfo
Slectionnez longlet Gnral.
Position des libells : Dans les graphiques daire, de colonne et de ligne, la ligne de base par dfaut de laxe des
catgories et les tiquettes de catgorie sont dessines la base du graphique. Dans les graphiques barres, la
ligne de base par dfaut de laxe des catgories et les tiquettes de valeur sont dessines sur la gauche du
graphique. Dans les graphiques 3D, laxe des catgories est dessin sur le ct infrieur droit du cube 3D et ne
peut pas tre modifi. Slectionnez une option de cette liste pour choisir une position diffrente. Pour tous les
graphiques sauf ceux barres, slectionnez une de ces options -- Axe en bas, Axe en haut ou Axe sur les deux
cts. Pour les graphiques barres, slectionnez une de ces options -- Axe gauche, Axe droite ou Axe sur les
deux cts.
Laxe X traverse laxe des Y : Slectionnez cette case cocher si vous dsirez que laxe de valeur traverse les
catgories. Si vous dsirez que les bords dun graphique correspondent ceux de laire, ne slectionnez pas ce
champ.
Afficher les catgories en ordre inverse : Dans les graphiques daire, de colonne et de ligne, des tiquettes daxe
des catgories sont dessines de gauche droite au bas du graphique selon leur ordre de dfinition dans la
premire ligne de votre table. Dans les graphiques barres, les catgories sont dessines de haut en bas sur la
gauche du graphique selon leur ordre de dfinition dans la premire ligne de la table. Vous pouvez inverser lordre
des catgories affiches sur laxe des catgories de votre graphique. Par exemple, supposons que les catgories
sont : LUN, MAR, MER, JEU, VEN. Si vous inversez les catgories, les tiquettes de catgories sont rpertories
dans lordre inverse : VEN, JEU, MER, MAR, LUN.
284 Graphique (commande) Menu Fentre)
Manuel de rfrence de MapInfo
Libells dAxe de catgorie
Pour afficher/masquer et formater des libells dAxe des catgories :
1. Slectionnez Grilles et Echelles dans le menu Graphique ou cliquez laide du
bouton droit de la souris sur le graphique et slectionnez Grilles et Echelles.
2. Slectionnez longlet Axe des catgories sur la gauche de la bote de dialogue
Grilles et Echelles. Choisissez longlet Libells de la bote de dialogue.
Pour tous les types de graphiques sauf les graphiques Bulles, Histogramme et en Nuage de points, les libells
de la catgorie proviennent des valeurs dfinies dans la table. Pour les graphiques en aire, en colonne et en lignes,
les libells daxe des catgories sont dessines immdiatement en dessous du cadre de graphique. Pour les
graphiques barres, les tiquettes daxe des catgories sont dessines immdiatement gauche du cadre du
graphique. Pour les graphiques 3D, les tiquettes de catgorie sont dessines sur le ct infrieur droit du cube 3D
Afficher les libells de cet axe : Les tiquettes daxe des catgories montrent comment les donnes du graphique
sont groupes ou catgorises. Les tiquettes de laxe des catgories proviennent des informations dfinies dans la
premire ligne de votre table. Lorsque la case est coche, les tiquettes de laxe du groupe saffichent. Lorsque la
case nest pas coche, les tiquettes de laxe du groupe ne saffichent pas.
Dcaler les libells : Par dfaut, les tiquettes de laxe des catgories sont dessines sur une ligne unique. Si les
libells sont trop long pour tenir sur une ligne unique, les tiquettes seront dessines sur des lignes multiples. Les
tiquettes de laxe des catgories se dcalent de sorte quelles sentremlent en zigzag. Le dcalage des libells est
utile lorsquune trs longue tiquette est ncessaire pour dfinir chaque groupe et que vous ne dsirez pas que des
tiquettes individuelles sentrecroisent.
Limiter le nombre de libells : Les libells de laxe des catgories montrent comment les donnes du graphique
sont groupes ou catgorises. Les tiquettes de laxe des catgories proviennent des informations dfinies dans la
premire ligne de votre table. Par dfaut, toutes les tiquettes dfinies dans la table sont dessines sur laxe de
catgorie. Si vous dsirez que les toutes tiquettes dfinies dans la premire ligne de votre table soient dessines
sur laxe de catgorie, assurez-vous que la case cocher Limiter le nombre de libells nest PAS slectionne. Si
vous ne dsirez dessiner que certaines des libells, slectionnez la case cocher Limiter le nombre de libells.
Lorsque cette case cocher est slectionne, entrez un nombre dans le champ Afficher 1 sur qui dfinit
lintervalle des tiquettes de catgorie dessiner. Par exemple, supposons que les tiquettes de laxe des catgories
sont LUN, MAR, MER, JEU, VEN. Lorsque Afficher 1 sur est dfini sur 2, seules les tiquettes LUN, MER,
VEN seront dessines.
Grilles daxe des catgories
Pour afficher/masquer et formater les grilles principales et des secondaires d un axe des catgories :
Slectionnez Grilles et Echelles dans le menu Graphique ou cliquez laide du bouton droit de la souris sur le
graphique et slectionnez Grilles et Echelles.
Lorsque la bote de dialogue Grilles et Echelles saffiche, slectionnez longlet Axe des catgories sur le ct
gauche de la bote de dialogue et longlet Grilles.
Graphique (commande) Menu Fentre 285
Manuel de rfrence de MapInfo
Un axe des catgories de graphique peut inclure des grilles principales et secondaires. Par dfaut, les grilles
principales saffichent, pas les secondaires. Si vous choisissez de dessiner des grilles principales et secondaires,
vous pouvez choisir un style diffrent pour chaque groupe de quadrillages de faon pouvoir aisment dterminer
la diffrence entre les deux. Par dfaut, les grilles principales sont dessines sur toute la longueur du graphique
(grille rgulire) et les secondaires, dessines comme des coches centrs sur laxe sur la ligne de base de laxe.
Vous pouvez galement choisir le nombre de graduations principales et secondaires qui sont dessines sur laxe de
catgorie. Slectionnez longlet Principales dans la bote de dialogue pour paramtrer les grilles principales.
Slectionnez longlet Secondaires dans la bote de dialogue pour paramtrer les grilles secondaires.
Principales / Afficher graduations : Slectionnez cette case cocher pour afficher/masquer les principales de
laxe des catgories du graphique.
Principales/Style : Slectionnez cette zone de liste pour choisir le style de principales : Normal, Grilles et coches,
Coches intrieures, Coches extrieures et Coches centres sur laxe. Notez que vous pouvez galement changer le
format, la largeur et la couleur dun quadrillage en le slectionnant dans le graphique et en choisissant loption
Formatage du menu Graphique.
Principales/Limiter le nombre de Graduations : Si vous ne voulez pas que MapInfo calcule automatiquement le
nombre de graduations principales, slectionnez cette case cocher pour choisir un nombre manuel de
graduations. Lorsque cette case cocher nest PAS slectionne, une graduation est dessin entre chaque
catgorie. Lorsque cette case cocher est slectionne, entrez un nombre dans le champ Afficher 1 sur X qui
dfinit lintervalle de graduations principales dessiner. Par exemple, supposons que les libells de laxe des
catgories sont LUN, MAR, MER, JEU, VEN et quune graduation principale est dessine entre chaque libells de
catgorie. Lorsque Afficher 1 sur X est dfini sur 2, les graduations ne sont dessins quentre les tiquettes
MAR/MER et JEU/VEN.
Secondaires/Afficher graduations : Slectionnez cette case cocher pour afficher/masquer des graduations
secondaires pour laxe des catgories. Les graduations secondaires ne sont pas disponibles pour les graphiques 3D.
Secondaires / Style : Slectionnez cette zone de liste pour choisir le style de grilles secondaires de laxe des
catgories : Normal, Grilles et coches, Coches intrieures, Coches extrieures et Coches centres sur laxe. Notez
que vous pouvez galement changer le format, la largeur et la couleur dun quadrillage en le slectionnant dans le
graphique et en choisissant loption Formatage du menu Graphique. Grilles Secondaires nest pas disponible pour
les graphiques 3D.
Secondaires / Limiter le nombre de libells : Si vous ne dsirez pas que MapInfo Professional calcule
automatiquement le nombre de graduations secondaires, slectionnez cette case cocher pour choisir un nombre
manuel de graduations secondaires. Lorsque cette case cocher nest PAS slectionne, une graduations
secondaire est dessine entre chaque principale. Lorsque cette case cocher est slectionne, entrez un nombre
dans le champ Afficher 1 sur X qui dfinit lintervalle de graduations secondaires dessiner. Les graduations
secondaires ne sont pas disponibles pour les graphiques 3D.
Afficher la grille principale sur les surfaces : Pour les graphiques de surface 3D uniquement, slectionnez cette
case cocher pour afficher/masquer les grilles principales sur les graphiques utilisant des surfaces.
Formatage dun axe numrique
A propos de laxe numrique primaire (Y1)
286 Graphique (commande) Menu Fentre)
Manuel de rfrence de MapInfo
Tous les types de graphiques sauf les graphiques secteurs incluent un axe numrique primaire. Laxe numrique
primaire contient les valeurs des lignes et colonnes de la table.
Les graphiques en aire, barres, bulles, colonnes, ligne et en nuage de points peuvent tre dessins sur deux
axes numriques (Y1 et Y2). Lorsquun graphique axes doubles est slectionn, MapInfo Professional divise
automatiquement le nombre de sries en deux et affecte la moiti de la srie un axe et lautre au second axe. Les
deux axes peuvent venir de la mme ligne plane de base ou tre diviss physiquement en deux sections spares
sur le graphique.
A propos de laxe X
Seuls les graphiques bulles, histogramme et en nuage de points incluent un axe X. Ces graphiques incluent
deux axes numriques un axe Y1 qui est dessin sur le ct gauche du graphique et un axe X qui est dessin au
bas du cadre du graphique.
Options de formatage gnral de laxe numrique
Pour dfinir le format gnral dun axe numrique :
1. Slectionnez Grilles et Echelles dans le menu Graphique ou cliquez laide du
bouton droit de la souris sur un quadrillage et slectionnez Grilles et Echelles.
2. Slectionnez longlet de laxe Y1, Y2 ou X sur le ct gauche de la bote de
dialogue et longlet Gnral au dessus de la bote de dialogue.
Axe gauche/Axe droite/Axe sur les deux cts : Par dfaut, les tiquettes de valeur de laxe numrique
primaire (Y1) sont dessines sur le ct gauche dun graphique vertical ou au bas dun graphique/ horizontal. Un
axe numrique secondaire (Y2) nest disponible que dans les graphiques Double-Y. Sauf si vous modifiez le
paramtrage, les tiquettes numriques de laxe Y2 saffichent sur le ct droit dun graphique vertical ou au
dessus dun graphique horizontal. Laxe numrique X nest disponible que dans les graphiques bulles, en nuages
de points et histogrammes. Sauf si la position de cet axe a chang, ces graphiques affichent des axes Y1 le long du
Graphique (commande) Menu Fentre 287
Manuel de rfrence de MapInfo
ct gauche du graphique et des tiquettes de laxe X au bas du graphique. Slectionnez un de ces boutons radio
pour changer la position de laxe Y1, Y2 ou X.
Laxe X traverse laxe des Y : Slectionnez cette case cocher si vous dsirez que laxe de valeur traverse les
catgories. Si vous dsirez que les bords dun graphique correspondent ceux de laire, ne slectionnez pas ce
champ.
Axe descendant : Les valeurs de laxe Y1 proviennent des lignes et colonnes de cellules de la table. Vous pouvez
dessiner ces valeurs et leurs volumes et quadrillages associs par ordre croissant ou dcroissant. Slectionnez cette
case cocher si vous dsirez dessiner laxe numrique par ordre dcroissant. Les tiquettes de valeur daxes et les
volumes seront dessins par ordre croissant ou dcroissant selon cette slection.
288 Graphique (commande) Menu Fentre)
Manuel de rfrence de MapInfo
Echelle de laxe numrique
Pour dfinir les paramtres dchelle dun axe numrique :
1. Slectionnez Grilles et Echelles dans le menu Graphique ou cliquez laide du
bouton droit de la souris sur un graphique et slectionnez Grilles et Echelles.
2. Slectionnez longlet de lAxe Y1, Y2 ou X sur le ct gauche de la bote de
dialogue et longlet Echelles au dessus de la bote de dialogue.
Utiliser une chelle logarithmique : Slectionnez cette case cocher pour utiliser lchelle logarithmique. Si
cette case nest pas coch lchelle utilise sera linaire. Si les donnes qui dfinissent laxe numrique incluent
des valeurs zro ou ngatives, MapInfo Professional affichera un message. Vous devez choisir une chelle
manuelle et dfinir des valeurs minimum et maximum suprieures zro pour choisir lchelle logarithmique.
Inclure zro sur cette chelle : Utilisez cette case cocher pour inclure ou exclure un zro sur un axe numrique.
Si vous spcifiez Utiliser chelle manuelle pour la valeur minimum, cette case cocher sera dsactive.
Configuration manuelle pour la valeur maximum : Par dfaut, MapInfo utilise les donnes de votre table pour
dterminer la gamme de libells de valeur du graphique sur un axe numrique. Si vous reprsentez sur un
graphique un certain nombre de marchandises vendues et que le plus petit nombre est 53 et le plus grand 934,
votre axe Y1 peut contenir des libells de valeurs comprises entre 50 et 1000. Toutefois, vous pouvez dfinir une
gamme de valeurs spcifiques reprsenter sur un graphique quelle que soit la gamme de donnes qui est
spcifie dans votre table. Quand Echelle automatique est slectionne, MapInfo utilise la gamme de valeurs de la
table pour crer le graphique. Quand Echelle manuelle est slectionne, vous dfinissez seulement une gamme de
valeurs spcifiques reprsenter lchelle manuelle. Pour utiliser Echelle automatique, ne slectionnez pas cette
case cocher. Afin de dfinir une chelle manuelle pour la valeur maximale, slectionnez la case cocher et
entrez la valeur maximale qui doit apparatre sur un axe numrique dans le champ Valeur Maximum. Cette valeur
deviendra la plus grande tiquette de valeur sur cet axe et les volumes graphiques seront rgls lavenant.
Utiliser chelle manuelle pour la valeur minimum : Slectionnez la case cocher Configuration manuelle pour
la valeur minimum si vous dsirez dfinir une valeur minimale reprsenter. Si cette option est coche, vous
pourrez entrer un nombre dans le champ Valeur Minimum. Cette valeur deviendra le plus petit libell de valeur
sur cet axe et les volumes graphiques seront rgls lavenant.
Graphique (commande) Menu Fentre 289
Manuel de rfrence de MapInfo
Libells daxe numrique
Pour afficher/masquer et formater des libells daxe numrique :
1. Slectionnez Grilles et Echelles dans le menu Graphique ou cliquez laide du
bouton droit de la souris sur un graphique et slectionnez Grilles et Echelles.
2. Slectionnez longlet de lAxe Y1, Y2 ou X sur le ct gauche de la bote de
dialogue et longlet Libells au dessus de la bote de dialogue.
Afficher les libells de l axe : Les libells dun axe numrique identifient la gamme de valeurs de donnes qui
sont reprsentes sur un graphique. Si les volumes du graphique sont dessins verticalement de bas en haut ou de
haut en bas, les tiquettes de laxe Y1 sont gnralement dessines sur le ct gauche du graphique. Si les volumes
du graphique sont dessins horizontalement de gauche droite ou de droite gauche, les tiquettes de laxe Y1
sont gnralement dessines au bas du graphique. Un axe numrique secondaire nest disponible que dans les
graphiques Double-Y. Sauf si vous modifiez le paramtrage, les libells numriques de cet axe saffichent sur le
ct droit dun graphique vertical ou le sommet dun graphique horizontal. Laxe X numrique nest disponible
que dans les graphiques en nuages de points et histogrammes. Sauf si la position des libells a t modifie, ces
graphiques affichent des libells daxe Y1 le long du ct gauche du graphique et des libells daxe X au bas du
graphique. Slectionnez cette case cocher pour afficher/masquer des libells daxe numrique.
Cacher le premier libell : Slectionnez cette case cocher pour exclure la valeur maximale dun axe numrique.
Cacher le dernier libell :. Slectionnez cette case cocher pour exclure la valeur minimale dun axe numrique.
Nombres Axe Numrique
MapInfo vous permet de choisir parmi une grande varit de formats de nombre y compris : monnaie locale et
devise trangre ($, . etc.), pourcentage (%) et notation scientifique.
Pour formater des tiquettes daxe numrique :
1. Slectionnez Grilles et Echelles dans le menu Graphique ou cliquez laide du
bouton droit de la souris sur un quadrillage et slectionnez Grilles et Echelles.
2. Slectionnez longlet de lAxe Y1, Y2 ou X sur le ct gauche de la bote de
dialogue et longlet Nombres au dessus de la bote de dialogue.
290 Graphique (commande) Menu Fentre)
Manuel de rfrence de MapInfo
Catgorie : Choisissez une option de cette zone de liste pour slectionner le format des tiquettes daxe
numrique -- Gnral, Nombre, Montaire, Pourcentage, Scientifique, etc. Les champs restants de cette bote de
dialogue seront diffrents selon la catgorie slectionne.
Nombre de dcimales : Si vous avez slectionn Nombre, Montaire, Pourcentage ou Scientifique dans le champ
Catgorie, entrez le nombre de positions dcimales que vous dsirez voir apparatre dans les libellsde laxe.
Sparateurs de centaines : Si vous avez slectionn Nombre dans le champ Catgorie, slectionnez cette case
cocher si vous dsirez un sparateur de centaines (par exemple, 123456789 ou 123 456 789)
Symbole : Si vous avez slectionn Montaire dans le champ Catgorie, choisissez un symbole de monnaie dans
cette zone de liste. Les monnaies locales et les devises trangres sont prvues.
Nombres ngatifs : Si vous avez slectionn Montaire dans le champ Catgorie, choisissez un lment de cette
liste pour identifier comment vous dsirez formater les nombres ngatifs.
Type : Si vous avez slectionn Spcial dans le champ Catgorie, choisissez un lment de cette zone de liste pour
identifier le format des nombres spciaux utiliser.
Grilles de laxe numrique
Pour afficher/masquer et formater les grilles principales et secondaires dun axe numrique :
1. Slectionnez Grilles et Echelles dans le menu Graphique ou cliquez laide du
bouton droit de la souris sur un quadrillage et slectionnez Grilles et Echelles.
2. Slectionnez longlet LAxe Y1, Y2 ou X sur le ct gauche de la bote de dialogue
et longlet Grilles au dessus de la bote de dialogue.
Principales / Afficher graduations : Slectionnez longlet Principales dans la bote de dialogue Grilles et
Echelles et la case cocher Afficher graduations pour afficher/masquer les graduations principales sur un axe
numrique.
Graphique (commande) Menu Fentre 291
Manuel de rfrence de MapInfo
Principales / Style : Laxe numrique de votre graphique peut afficher des graduations principales et secondaires.
Vous pouvez slectionner un format ou un style diffrent de principales et secondaires pour pouvoir faire
facilement la diffrence entre les deux. Slectionnez longlet Principales dans la bote de dialogue Grilles et
Echelles. Si les graduations principales ne saffichent pas, slectionnez la case cocher Afficher graduations.
Slectionnez la zone de liste Style et choisissez un de ces styles de grilles : Normal, Grilles et coches, Coches
intrieures, Coches extrieures et Coches centres sur laxe. Notez que vous pouvez galement changer le format,
la largeur et la couleur dun quadrillage en le slectionnant dans le graphique et en choisissant loption Formatage
du menu Graphique.
Principales / Graduation manuelle : Lorsque vous activez le dessin des graduations principales, vous pouvez
laisser MapInfo calculer automatiquement le nombre de graduations principales ou spcifier un certain nombre de
graduations principales sur un axe numrique. Pour utiliser un nombre manuel de graduations principales,
slectionnez la case cocher Graduation manuelle et spcifiez un nombre dans le champ Valeur dintervalle. Par
exemple, une valeur dintervalle de 30 dans une gamme de valeurs entre zro et 90 produira trois quadrillages.
Notez que cela changera galement le nombre de libells de valeurs affiches sur cet axe.
Secondaires / Afficher graduations : Slectionnez longlet Secondaires dans la bote de dialogue Grilles et
Echelles. Slectionnez la case cocher Afficher graduations pour afficher/masquer les graduations secondaires sur
laxe numrique. Lorsque la case est coche, les graduations secondaires saffichent sur laxe des catgories.
Lorsque la case nest pas coche, les graduations secondaires ne sont pas dessins. Les graduations secondaires ne
sont pas disponibles pour les graphiques 3D.
Secondaires / Style : Lorsque des graduations secondaires sont dessins, slectionnez cette zone de liste pour
choisir un style de grille mineur : Normal, Grilles et coches, Coches intrieures, Coches extrieures, et Coches
centres sur laxe. Notez que vous pouvez galement changer le format, la largeur et la couleur dun quadrillage
en le slectionnant dans le graphique et en choisissant loption Formatage du menu Graphique. Les graduations
secondaires ne sont pas disponibles pour les graphiques 3D.
Secondaires / Graduation manuelle / Intervalle : Lorsque vous activez laffichage de graduations secondaires,
MapInfo dessine une graduations secondaire entre chaque principale. Pour spcifier divers nombres de graduations
secondaires entre chaque graduations principale, cochez Afficher graduations, puis graduation manuelle et entrez
une valeur dans le champ Valeur. Le nombre spcifi de graduations secondaires sera dessin entre chaque
graduations principales. Les graduations secondaires ne sont pas disponibles pour les graphiques 3D.
Dessiner une ligne : MapInfo permet de dessiner un quadrillage personnalis en un point spcifique sur laxe
Y1 de votre graphique. Slectionnez Dessiner une ligne sur la case cocher et entrez une valeur pour dfinir o
la ligne personnalise sera dessine.
Formatage dun Axe des sries (O2)
A propos de laxe des sries
Un axe de srie (O2) nest inclus que dans les graphiques de volume 3D et de surface 3D. Laxe des sries est
galement appel axe secondaire ordinal ou axe O2. Dans les graphiques 2D, les sries ou les lignes dobjets des
graphiques sont affiches dans la zone de lgende du graphique. Dans les graphiques 3D, ces objets sont affichs
sur laxe des sries.
Options du format gnral de laxe des sries
Pour dfinir les options de prsentation gnrale dun axe de srie :
1. Slectionnez Grilles et Echelles dans le menu Graphique ou cliquez laide du
bouton droit de la souris sur un quadrillage et slectionnez Grilles et Echelles.
2. Slectionnez longlet Axe des sries sur le ct gauche de la bote de dialogue et
longlet Gnral au dessus de la bote de dialogue.
292 Graphique (commande) Menu Fentre)
Manuel de rfrence de MapInfo
Afficher les sries en ordre inverse : Vous pouvez inverser lordre de la srie affich sur laxe de sries de votre
graphique. Par exemple, supposons que la colonne de ltiquette de votre table inclut les tiquettes suivantes :
LUN, MAR, MER, JEU, VEN. Si vous inversez la srie, les tiquettes de sries devraient tre rpertories dans
lordre inverse : VEN, JEU, MER, MAR, LUN.
Etiquettes daxe des sries
Pour afficher/masquer et formater les tiquettes daxe de sries :
1. Slectionnez Grilles et Echelles dans le menu Graphique ou cliquez laide du
bouton droit de la souris sur un quadrillage et slectionnez Grilles et Echelles.
2. Slectionnez longlet Axe des sries sur le ct gauche de la bote de dialogue et
longlet Etiquettes au dessus de la bote de dialogue.
Afficher les libells de cet axe : Les tiquettes daxe de sries proviennent des informations dfinies dans la
premire colonne de votre table. Lorsque la case est coche , les tiquettes daxe des sries saffichent. Lorsque la
case nest pas coche, elles ne saffichent pas.
Quadrillages daxe des sries
Pour afficher/masquer et formater des principales et secondaires sur laxe des sries :
1. Slectionnez Grilles et Echelles dans le menu Graphique ou cliquez laide du
bouton droit de la souris sur le graphique et slectionnez Grilles et Echelles.
2. Slectionnez longlet Axe des sries sur le ct gauche de la bote de dialogue et
longlet Grilles au dessus de la bote de dialogue.
Graphique (commande) Menu Fentre 293
Manuel de rfrence de MapInfo
Principales / Afficher graduations : Slectionnez cette case cocher pour Afficher/masquer les graduations
principales sur laxe des sries.
Principales / Style : Cette option nest pas disponible pour laxe des sries.
Principales / Dfinir le nombre de sries : Cette option nest pas disponible pour laxe des sries.
Secondaires : Cette option nest pas disponible pour laxe des sries.
Afficher Graduations principales sur les surfaces : Pour graphiques de surface 3D uniquement, slectionnez
cette case cocher pour afficher/masquer des graduations principales sur les volumes de surface.
Botes de dialogue Angles de vue 3D
A propos des Angles de vue 3D
Angles de vue 3D vous propose une varit doptions dangles prdfinies permettant de choisir parmi un large
ventail de possibilits pour placer votre graphique en 3D des angles varis. Vous pouvez non seulement
effectuer un dplacement 2D, une rotation ou un dplacement de votre graphique en 3D en tout point de lcran,
mais vous pouvez galement ajuster lpaisseur des cloisons de cadres ainsi que les largir et les rtrcir. Loption
Angles de vue 3D vous permet de rvler votre crativit grce la prsentation de votre graphique 3D.
Choisir Angle de vue
Pour choisir un angle de vue diffrent pour un graphique 3D :
Slectionnez Graphique > Angles de vue 3D. La bote de Angle de vue
saffiche.
Cette bote de dialogue montre une image de tous les angles de vue dfinis. Elle peut contenir plus ou moins
dimages dangles de vue en fonction des choix prcdents.
294 Graphique (commande) Menu Fentre)
Manuel de rfrence de MapInfo
Pour slectionner un des angles de vue dfinis :
1. Slectionnez une image dangle de vue.
2. Slectionnez le bouton Appliquer pour appliquer langle de vue votre graphique
3D.
Slectionnez le bouton Options pour afficher des choix dangles de vue supplmentaires.
Bote de dialogue Angles de vue 3D - Options
Slectionnez le bouton <<Options pour fermer la section doptions de la bote de dialogue Angle de vue.
Utilisez les boutons en forme de flche sous limage dangle de vue parcourir et faites votre choix partir des
diffrents angles de vue sur le ct gauche de la bote de dialogue. La double flche gauche [<<] et droite [>>]
parcourt la liste des angles de vue automatiquement. La flche unique gauche [<] et droite [>] passe au prochain
angle de vue de la liste. Le bouton carr au centre des boutons en forme de flche stoppe le dfilement
automatique.
Aprs avoir modifi ou cr un angle de vue, slectionnez le bouton Enregistrer sous pour enregistrer le nouvel
angle de vue.
Slectionnez le bouton Enregistrer pour enregistrer un angle de vue existant ou nouveau laide du nom de fichier
de langle de vue modifi.
Slectionnez le bouton Renommer pour changer un nom de fichier dangle de vue.
Slectionnez le bouton Effacer pour supprimer un fichier dangle de vue existant.
Slectionnez le bouton Dupliquer pour crer un autre fichier dangle de vue qui sera le double de langle
slectionn.
Utilisez les onglets Rotation, Pan 2D, Cloison et Pan 3D pour modifier un angle de vue.
Slectionnez le bouton Appliquer pour appliquer langle de vue votre graphique et garder ouverte la bote de
dialogue.
Graphique (commande) Menu Fentre 295
Manuel de rfrence de MapInfo
Slectionnez le bouton OK pour appliquer langle de vue votre graphique et fermer cette bote de dialogue.
Lorsque vous slectionnerez ce bouton, MapInfo vous invitera enregistrer tous les changements effectus sur un
angle de vue. Vous pouvez enregistrer les modifications sur un angle de vue existant ou crer un angle de vue qui
saffichera dans la bote de dialogue Angle de vue la prochaine fois que vous slectionnerez loption Paramtres
3D.
Rotation dun cube 3D
Vous pouvez utiliser longlet Rotation dans la section Options de la bote de dialogue Angle de vue pour oprer la
rotation dun graphique en 3D en tout angle.
Slectionnez dans le menu Graphique loption Angle de vue 3D pour afficher la bote de dialogue Angle de vue.
Slectionnez le bouton Options dans la bote de dialogue Choisir Angle de vue.
Slectionnez longlet Rotation dans la section Options de la bote de dialogue Choisir Angle de vue.
Lorsque longlet Rotation est slectionn dans la section Options de loption Angle de vue, vous pouvez oprer la
rotation du cube 3D laide dune des trois mthodes ci-dessous :
Cliquez sur les onglets en flche X, Y et Z . X opre la rotation du cube de gauche droite ou de droite gauche,
Y opre la rotation de haut en bas ou de bas en haut et Z oprer la rotation du graphique dun ct lautre. Pour
oprer la rotation du graphique :
Lors de la rotation dun graphique avec les onglets X, Y ou Z, notez que les flches en orbite de rotation
sclairent. Ces flches correspondent la rotation X, Y et Z. Les flches gauches et droites correspondent la
direction X. Les flches vers le haut et le bas correspondent la direction Y. Les flches du milieu correspondent
la direction Z. Vous pouvez utiliser les flches sur lorbite de rotation pour oprer la rotation dun graphique.
Cliquez simplement sur les flches. Elles effectuent la rotation du cube de la mme manire que les boutons des
flches gauche-droite X, Y, Z.
Vous pouvez galement oprer la rotation dun graphique laide des Options de la fentre Affichage angle de
vue 3D :
Cliquez sur votre souris et faites-la glisser sur cette fentre pour oprer la rotation du cube 3D.
296 Graphique (commande) Menu Fentre)
Manuel de rfrence de MapInfo
Dplacement 2D (Pan 2D) dun cube 3D
Utilisez longlet Pan 2Dde la section Options de la bote de dialogue Angle de vue pour dplacer en 2D et zoomer
un cube 3D dans le cadre du graphique.
Utilisation de longlet Pan 2D
Slectionnez longlet Pan 2D de la section Options de la bote de dialogue Choisir Angle de vue.
Lorsque longlet Pan 2D est slectionn dans la section Options de la bote de dialogue Choisir Angle de vue, vous
pouvez dplacer en 2D et zoomer le cube 3D dune des trois manires suivantes :
Cliquez sur les onglets en forme de flche X, Y et Zoom. X dplace en 2D de gauche droite ou de droite
gauche, Y dplace en 2D de haut en bas ou de bas en haut, et Zoom dplace en 2D plus prs ou plus loin.
Utilisez ces flches pour dplacer en 2D le cube 3D dans les directions X et Y :
Dplacez le cube en 2D dans la direction X et Y laide des Options de la fentre Affichage Angle de Vue 3D
Cliquez sur votre souris et faites-la glisser sur cette fentre pour dplacer en 2D le cube 3D.
Cloison
Utilisez longlet Cloison de la section Options de la bote de dialogue Angle de vue pour accrotre et rduire
lpaisseur des cloisons dun cube 3D. Vous pouvez utiliser longlet Cloison de la section Options de la bote de
dialogue Angle de vue pour changer les cloisons du cube 3D.
Slectionnez longlet Cloison de la section Options de la bote de dialogue Choisir Angle de vue.
.
Lorsque longlet Cloison est slectionn dans la section Options de la fentre Choisir Angle de vue, vous pouvez
changer la taille des cloisons de cube 3D dune des trois manires suivantes :
Utilisez les onglets Longueur et paisseur X, Y et Z pour accrotre et rduire lpaisseur des cloisons. X contrle
la longueur et lpaisseur sur laxe X, Y contrle la longueur et lpaisseur sur laxe Y, Z contrle la longueur et
lpaisseur sur laxe Z.
Utilisez les flches sur le cube dans longlet Cloison pour modifier la longueur et lpaisseur des cloisons du cube
3D. Les flches du cube correspondent aux flches de longueur et dpaisseur de X, Y et Z.
Graphique (commande) Menu Fentre 297
Manuel de rfrence de MapInfo
Les flches suprieures gauches correspondent lpaisseur de la cloison X. Les flches en bas au centre
correspondent lpaisseur de la cloison Y. Les flches suprieures droites correspondent lpaisseur de la
cloison Z. Les flches en bas droite correspondent la longueur de la cloison X. Les flches en haut au centre
correspondent la longueur de la cloison Y. Les flches en bas gauche correspondent la longueur de la cloison
Z.
Changez la longueur et la largeur des cloisons du cube 3D laide des Options de la fentre Angle de vue 3D :
Cliquez sur votre souris et faites-la glisser sur cette fentre pour changer la longueur et lpaisseur des cloisons du
cube 3D.
Pan 3D
Utilisez longlet Pan 3D de la section Options de la bote de dialogue Angle de vue pour accrotre, dplacer et
dfinir la perspective du cube 3D dans le cadre du graphique.
Slectionnez Pan 3D dans la section Options de la bote de dialogue Angle de vue.
Lorsque longlet Dplacement est slectionn dans la section Options de la fentre Angle de vue, vous pouvez
changer le dplacement du cube 3D dune des trois manires suivantes :
Utilisez les onglets flchs X, Y, Z et Perspective pour dplacer et changer la perspective du cube. X
dplace le cube 3D du bas droite au haut gauche, Y dplace le cube vers le haut et le bas, Z dplace
le cube den haut droite en bas gauche.
Les flches gauche et droite correspondent X. Les flches vers le haut et le bas correspondent Y. Les flches du
milieu plus courtes correspondent Z.
298 Grille (commande) Menu Donnes
Manuel de rfrence de MapInfo
Grille (commande) Menu Donnes
Rle de la commande Grille :
afficher ou masquer la grille dans la fentre Donnes.
Commande Grille active quand :
une fentre Donnes est active.
Accs
Donnes > Grille
Afficher ou cacher la grille
Pour afficher ou masquer la grille d'une fentre Donnes :
1. Choisissez Donnes > Grille. La bote de dialogue Afficher Grille apparat.
2. Cochez la case Afficher la Grille pour faire apparatre la grille,
ou,
dsactivez la case pour cacher la grille.
3. Choisissez OK.
Voir galement :
Commande Donnes
HotLink (Bouton) Barre doutils Gnral 299
Manuel de rfrence de MapInfo
HotLink (Bouton) Barre doutils Gnral
Rle du bouton HotLink:
Loutil HotLink permet douvrir des adresses URL Internet ou des fichiers lis des
applications Windows.
HotLink est actif quand :
un objet de la carte ou une tiquette est li un fichier Windows ou une adresse Internet
Accs
Barre doutils Gnral > Outil HotLink
Mise en uvre du HotLink dans une fentre carte
Rendez un objet actif en le liant un nom de fichier ou une URL Internet. Utilisez l'outil HotLink pour lancer le
fichier ou l'URL lie l'objet actif en cliquant sur l'objet ou son tiquette. Un HotLink peut tre associ une
URL, une image bitmap, un document MapInfo Professional, une table MapInfo Professional, un
programme MapBasic, un excutable ou n'importe quel type de fichier dont l'extension est associe une
application installe sur votre systme.
Note : vous pouvez dfinir des liaisons hotlink sur plusieurs couches de votre carte
Crer un HotLink
1. Crer une colonne contenant le chemin du fichier Hotlink votre table. (Voir la
section suivante).
2. Afficher une fentre carte comportant la table(s) contenant le HotLink.
3. Menu Carte > Contrle des couches. Slectionnez la table contenant le HotLink et
cliquez sur le bouton HotLink et compltez les informations demandes dans la
boite de dialogue.
4. Cliquez sur le bouton HotLink de la barre doutils Gnral. Voir la section
Utilisation du Bouton HotLink.
Ajouter une donne HotLink votre table
1. Ouvrez la table contenant les objets que vous voulez lier avec un HotLink.
2. Menu Table >Gestion Table >Modifier Structure. Slectionner la table qui va
contenir le HotLink.
3. Cliquez sur Ajouter Champ et spcifiez un type Caractre avec une largeur
correspondant au texte li. Le nom du champ est votre choix.
4. Affichez la table dans une fentre donnes.
5. Saisissez le chemin de lapplication, du fichier ou ladresse URL du Hotlink dans le
champ venant dtre ajout. Chaque texte permettra de charger une application
depuis lExplorateur Windows (si le lien est valide).
Bouton HotLink dans Contrle des couches
Pour accder aux options HotLink depuis la boite de dialogue de Contrle des couches :
1. Menu Carte >Contrle des couches.
300 HotLink (Bouton) Barre doutils Gnral
Manuel de rfrence de MapInfo
2. Slectionnez une couche et cliquez sur le bouton HotLink. La boite de dialogue
Options HotLink saffiche. le bouton HotLink nest pas actif pour les couches
analyses, les grilles, raster et les couches dessins.
Colonne / Expression Slectionnez la colonne que vous avez cr pour contenir les donnes HotLink, ou
prciser une expression MapBasic.
Lemplacement des
fichiers est relatif celui
de la table
Activez cette option pour que le chemin d'accs aux fichiers soit relatif celui de la table.
Activer le HotLink en
cliquant sur
Une tiquette : Le pointeur HotLink sactivera uniquement en passant sur ltiquette dun
objet HotLink.
Un objet : Le pointeur HotLink sactivera uniquement en passant sur un objet HotLink.
Une tiquette ou un objet: Le pointeur HotLink sactivera en passant sur un objet
HotLink ou son tiquette.
Enregistrer ces options
dans les mtadatas de la
table
Activer cette option permet denregistrer les options HotLink de la table dans les
mtadatas du fichier TAB. Cette option restaurera automatiquement les options lors
dautres utilisations des HotLink de cette table.
Bouton HotLink dans une fentre donnes
HotLink (Bouton) Barre doutils Gnral 301
Manuel de rfrence de MapInfo
L'outil HotLink est disponible dans une fentre donnes quand la table parcourue des options HotLink
enregistres dans ses mtadatas.
Les cellules reconnues par le HotLink apparaissent avec leur contenu soulign.
Cliquez avec l'outil HotLink sur le texte soulign lance l'URL ou excute le fichier indiqu dans le texte. Vous ne
pouvez pas diter des donnes dans la table tant que l'outil HotLink est actif; vous pouvez vous dplacer et
redimensionner les colonnes du tableau.
Utilisation de loutil HotLink
Cliquez sur le Bouton HotLink partir de la barre d'outil Gnral; le bouton reprsente un clair. lorsque le
curseur passe sur la carte, le curseur en forme de main s'affiche d'abord ; quand le curseur passe au-dessus d'un
objet actif, le curseur prend la forme d'une main tenant un clair. Le lien actif associ l'objet s'affiche dans la
barre d'tat. Cliquer pour charger le lien.
Si plusieurs objets actifs sont prsents sous le pointeur, la barre d'tat affiche le message : "Il y a plusieurs objets
actifs sous le pointeur de la souris.".
Cliquez pour afficher une liste des lments prsents sous le pointeur. Cette liste affiche les lments dfinis pour
les tiquettes. En faisant dfiler la liste, le lien associ l'objet s'affiche dans la barre d'tat. Choisissez l'objet
correspondant au lien que vous voulez lancer.
Voir galement :
Guide Utilisateur: Chapitre 14
302 Importer (commande) Menu Table
Manuel de rfrence de MapInfo
Importer (Commande) Menu Table
Utilisation de la commande Importer :
importer des fichiers graphiques vectoriels (mais non raster).
Commande Importer active :
en permanence.
Accs
Table > Importer
Formats de fichiers supports :
Les formats suivants sont supports :
MIF : (MapInfo Interchange Format) : Format d'change des donnes de MapInfo.
DXF : Format d'change de donnes/graphiques pour AutoCAD et autres logiciels de
DAO.
MBI : (MapInfo Boundary Interchange) : Fichier ASCII pour les fichiers de polygones
de MapInfo pour DOS.
MMI : (MapInfo Map Interchange) : Format d'change pour les cartes de rues de
MapInfo pour DOS.
IMG : Format de fichier pour les fichiers d'images de MapInfo pour DOS.
MapInfo importe des donnes graphiques et texte partir de fichiers MapInfo Interchange Format, DXF, MBI et
MMI. MapInfo importe uniquement des images partir de IMG.
MapInfo pour DOS peut crer des fichiers ASCII dans les formats MBI et MMI. Le format MBI est utilis pour
l'importation et l'exportation de polygones, tandis que le format MMI est destin importer des cartes de rues
(lignes). Les fichiers d'images sont des fichiers binaires qui contiennent diffrents types d'objets graphiques.
MapInfo peut importer ces fichiers directement.
Importation des fichiers graphiques
Pour importer un fichier graphique :
slectionnez Table > Importer. La bote de dialogue Importer Fichier apparat.
Importer (commande) Menu Table 303
Manuel de rfrence de MapInfo
Bote de dialogue Importer Fichier
Dans Indiquez le chemin d'accs au fichier.
Nom Choisissez le fichier que vous dsirez importer.
Type Choisissez le format du fichier import : MIF, DXF, MBI, MMI, ou
IMG.
Voir les sections : Importation MIF et MapInfo IMG pour fichiers DOS.
Si vous choisissez DXF, la bote de dialogue Importation DXF apparat.
Voir les sections : Importation des fichiers DXF, Format des fichiers
DXF et Utilisation de la bote de dialogue Importation DXF.
Ouvrir Affiche la bote de dialogue Importer dans la Table. Voir la section :
Bote de dialogue Importer dans la Table.
Annuler Annule les options de la bote de dialogue.
Aide Affiche la rubrique concerne de l'aide en ligne.
Bote de dialogue Importer dans la Table
Dans Indiquez le chemin d'accs au fichier.
Nom du fichier Affiche le nom du fichier import en lui associant lextension .tab. Le
nom du fichier est modifiable.
MapInfo reconnat les noms de fichiers longs (jusqu' 260 caractres).
Chaque composante d'un chemin peut contenir jusqu' 255 caractres. Le
nom de fichier peut contenir des espaces et les noms de fichiers longs
peuvent contenir plusieurs points. Si le nom d'un fichier contient
plusieurs points, vous ne devez pas oublier de taper l'extension du fichier
afin de permettre sa sauvegarde correcte.
Type Choisissez MapInfo, MapInfo 2.x (sauvegarde dans le format MapInfo
2.0 ou 2.1) ou dBase DBF. Si le fichier est sauvegard sous dBase, les
donnes sont sauvegardes dans les deux formats, DBF et MapInfo. Si le
format DBF est seul souhait, utilisez la commande Exporter (Table >
Exporter).
304 Importer (commande) Menu Table
Manuel de rfrence de MapInfo
Enregistrer Sauvegarde la table sous le nom, avec le format et sur le chemin
spcifis. Si le fichier importer est au format dBASE DBF, la bote de
dialogue dBASE DBF Informations apparat.
Spcifiez le jeu de caractres dsir.
Si le fichier est au format AutoCAD DXF, la bote de dialogue
Importation DXF apparat. Voir la section : Utilisation de la bote de
dialogue Importation DXF.
Annuler Annule les options de la bote de dialogue.
Aide Affiche la rubrique concerne de l'aide en ligne.
Importation de MIF
MIF (MapInfo Interchange Format) est un format de fichier ASCII pouvant dcrire entirement une table
MapInfo. Les donnes graphiques et tabulaires sont stockes dans les fichiers MIF. Ceux-ci sont crs par
MAP2MIF, BDY2MIF, MapInfo, ainsi que par d'autres programmes. Vous pouvez galement crer vos propres
fichiers MIF avec tout diteur de texte ASCII, pour les importer ultrieurement dans MapInfo. Voir en Annexe A :
Format d'change de donnes MapInfo.
Fichiers IMG MapInfo pour DOS
Si vous souhaitez importer des fichiers dans MapInfo Professional 6.5 partir de MapInfo pour DOS, nous vous
recommandons d'utiliser les utilitaires MAP2MIF et BDY2MIF qui faciliteront l'opration. Voir l'Annexe B :
Conversion de fichiers de MapInfo pour DOS vers MapInfo pour Windows. Ces utilitaires fonctionnent pour
MapInfo pour DOS, et permettent la conversion de fichiers MapInfo DOS en fichiers MIF, qu'il est ensuite
possible d'importer vers MapInfo grce l'option MapInfo Interchange Format propose dans la bote de dialogue
Importer Fichier.
Pourquoi utiliser MAP2MIF puis MIF (format MapInfo Interchange) plutt que l'importation MMI ?
MAP2MIF cre une table carte similaire un fichier de rues. Une table de rues est
compose d'une table contenant des noms de rues et d'une autre table contenant les
adresses associes chaque segment de rue. Cet agencement occupe moins d'espace sur
disque que le fichier cr par l'utilitaire d'importation MMI, car le nom n'est pas dupliqu
pour chaque segment.
MAP2MIF est plus performant pour les couleurs et les types de lignes.
MAP2MIF permet de choisir un fichier d'abrviations.
Pourquoi utiliser BDY2MIF puis MIF (format MapInfo Interchange) plutt que l'importation MBI ?
BDY2MIF vous permet d'indiquer si les limites doivent tre fermes ou non. Lorsque les
limites contenues dans votre fichier DOS sont composes de lignes, elles ne doivent pas
tre transformes en polygones au cours de leur importation. BDY2MIF vous permet de
laisser ces zones ouvertes lorsque vous les importez.
BDY2MIF est plus performant pour les types de lignes, les motifs de remplissage et les
couleurs.
Importation des fichiers DXF
MapInfo vous permet d'importer et d'exporter des fichiers au format DXF (format d'change de fichiers). Ce
format est utilis par AutoCAD et dautres logiciels de CAO/DAO. Partant des fichiers DXF, MapInfo peut
importer des donnes graphiques et tabulaires.
MapInfo est entirement compatible avec les fichiers DXF utiliss par le logiciel AutoCAD Version 10-13.
Utilisation de l'importation DXF
Importer (commande) Menu Table 305
Manuel de rfrence de MapInfo
Pour des informations sur le format de fichier DXF, consultez le chapitre correspondant dans la documentation du
logiciel AutoCAD.
L'importation DXF fonctionne avec un large ventail de projections et de systmes de coordonnes. Cela simplifie
l'importation de cartes DXF utilisant des systmes de coordonnes autres que longitude/latitude. Dans la plupart
des cas, ceci vite de dfinir une transformation.
Une transformation est ncessaire lorsque la carte importe a t cre dans un systme de coordonnes non
support par MapInfo, ou si les coordonnes de la carte importe sont dpourvues de signification gographique.
Par exemple, si vous importez une carte depuis un logiciel de DAO, les coordonnes de l'image peuvent tre sans
rapport avec les coordonnes terrestres.
Utilisation de la bote de dialogue Importation DXF
Si vous importez un fichier AutoCAD DXF, la bote de dialogue Importation DXF apparat lorsque vous activez la
commande Enregistrer.
Bote de dialogue Importation DXF
Couches DXF importer Slectionnez les couches de dessin DXF que vous souhaitez importer
dans MapInfo. Seules les entits figurant dans ces couches seront
importes.
Prserver les blocs en
rgions multi-polygones
Quand cette option est slectionne, les blocs de ce type gnrent un
objet MapInfo unique comprenant tous les polygones contenus dans le
bloc. Sinon, des objets multiples sont gnrs. Les blocs peuvent
contenir des objets multiples, y compris des polygones multiples. Par
exemple, un bloc Etat de New-York peut contenir deux polygones : un
pour la partie continentale, et un pour Long Island.
Prserver les donnes des
attributs
Lorsque vous slectionnez ce champ, les donnes tabulaires des attributs
DXF sont lues dans la table.
306 Importer (commande) Menu Table
Manuel de rfrence de MapInfo
Crer des tables spares Si vous choisissez cette option, les entits appartenant des couches
diffrentes dans les fichiers DXF sont importes dans des tables MapInfo
diffrentes. Dans le cas contraire, une table MapInfo unique est cre. Si
un fichier DXF ne possde qu'une seule couche, cette case cocher est
dsactive.
Les couches des fichiers DXF contiennent gnralement des types
d'information de nature diffrente. Une couche peut contenir des
tiquettes et des notes, une autre des btiments, une troisime des rues,
etc. Dans de nombreux cas, vous voudrez peut-tre placer ces couches
dans des tables spares, surtout si elles prsentent des donnes
tabulaires. Cette mthode vous permettra d'activer ou de dsactiver
diffrentes couches MapInfo dans les cartes.
Supprimer les messages
d'avertissement
En cochant cette case, vous supprimez l'affichage des messages
d'avertissement pendant l'importation d'un fichier DXF.
Projection Le bouton Projection permet d'accder une bote de dialogue
permettant dindiquer le systme de coordonnes dans lequel le fichier
sera import (carte terrestre ou non terrestre). Voir la section : Choix
d'un systme de coordonnes pour les dessins DXF.
Fixer Transformation Utilisez le bouton Fixer Transformation pour accder la bote de
dialogue "Transformation des Coordonnes". Une transformation doit
tre dfinie dans deux circonstances :
- importation d'une carte cre dans un systme de
coordonnes non support par MapInfo.
- importation d'une carte dont les coordonnes sont
gographiquement sans signification, l'image d'une carte obtenue l'aide
d'un logiciel de dessin par exemple.
Voir la section : Dfinition d'une transformation de coordonnes.
Options Ce bouton permet d'accder la bote de dialogue Stockage des Donnes
DXF, o vous pourrez indiquer :
- si les nombres entiers doivent tre imports sous forme
entire ou dcimale.
- si les nombres virgule flottante doivent tre imports sous
forme flottante ou dcimale.
- si les poignes doivent tre stockes.
- si l'lvation doit tre stocke.
- si seuls les objets visibles doivent tre stocks.
OK Valide les options de la bote de dialogue.
Annuler Annule les options de la bote de dialogue.
Cration de tables spares
Si la case Crer des Tables Spares est coche, le bouton OK est remplac par le bouton Suivant>>, et la bote de
dialogue suivante s'affiche lorsque vous cliquez sur ce bouton.
Bote de dialogue Insrer nouvelle table
Ecraser les tables
existantes
Si cette case est coche, les tables nouvellement cres peuvent craser
les tables existantes sans message d'avertissement. Cette fonction est
utile pour importer un fichier DXF dans un grand nombre de tables
MapInfo.
Importer (commande) Menu Table 307
Manuel de rfrence de MapInfo
Utiliser nom de fichier
comme prfixe
Si cette case est coche, les premiers caractres du nom de fichier DXF
sont utiliss comme premiers caractres pour le nom de la table. Le
nombre de caractres est indiqu dans le menu droulant situ droite.
Nom de couche DXF Affiche la liste de toutes les couches slectionnes et des noms suggrs
pour les tables correspondantes. Il n'est possible de slectionner qu'une
couche la fois. Le nom de la table correspondant la couche 0 provient
des sept premiers caractres du nom de fichier DXF suivis d'un 0. Les
noms conseills pour les tables proviennent des sept premiers caractres
(au maximum) des noms de fichiers DXF suivis d'un zro. Plusieurs
couches peuvent tre importes dans la mme table.
Prserver les blocs en
rgions multi-polygones
Cette option a le mme rle que la bote de dialogue prcdente, mais ne
s'applique ici qu' la couche slectionne. Sa valeur initiale est celle qui
lui a t affecte dans la bote de dialogue prcdente (voir plus haut).
Prserver les donnes des
attributs
Cette option a le mme rle que la bote de dialogue prcdente, mais
s'applique ici des couches individuelle. Sa valeur initiale est celle qui
lui a t affecte dans la bote de dialogue prcdente (voir plus haut)
Nouveau Nom Table Active la bote de dialogue Enregistrer Fichier pour entrer le nom de la
table importer dans une couche slectionne.
Choix d'un systme de coordonnes pour les dessins DXF
Choisissez un systme de coordonnes (terrestre ou non terrestre) pour les dessins DXF. Si aucun systme de
coordonnes n'est choisi lors de l'importation de fichiers graphiques, MapInfo slectionne par dfaut une carte non
terrestre mesure en mtres ou en pieds en fonction des paramtres dfinis sous Affichage > Prfrences > Fentre
Carte. Les frontires de la carte sont les limites du dessin DXF.
Pour choisir un systme de coordonnes :
Cliquez sur le bouton Projection (dans la bote de dialogue Importation DXF). La bote de
dialogue Choisir Projection apparat. Voir la section : Bouton Projection.
Miroir des X
Si vous avez choisi un systme de coordonnes non terrestre dans la bote de dialogue Projection, la bote de
dialogue Miroir des X s'affiche. Si l'option Miroir Automatique est active, les coordonnes X des entits
importes seront places de part et d'autre de la ligne centrale de la fentre Carte.
Dfinir une transformation de coordonnes
Les logiciels de DAO utilisant des coordonnes non terrestres, tous les dessins imports ou exports entre un
logiciel de DAO et MapInfo subissent des dformations. Ceci rsulte de l'affichage d'informations non terrestres
dans un systme de coordonnes sphriques (le globe terrestre par exemple). Les transformations de coordonnes
visent attribuer des coordonnes en longitude/latitude aux dessins de DAO. Les conversions proches de
l'quateur sont plus exactes que celles qui se rapprochent des ples. Pour minimiser les dformations, nous vous
conseillons d'importer et d'exporter sans effectuer de conversion, et d'viter les cartes couvrant une trop grande
superficie.
Traitement des coordonnes par MapInfo
MapInfo traite les coordonnes pour qu'elles dfinissent la longitude et la latitude sur une sphre. Dans
l'hmisphre occidental, les coordonnes x (longitude) augmentent vers la gauche, et non vers la droite comme le
font ordinairement les coordonnes non terrestres. Par consquent, un point situ gauche de la carte aura une
longitude suprieure un point situ droite.
308 Importer (commande) Menu Table
Manuel de rfrence de MapInfo
Dans l'hmisphre oriental, les coordonnes x augmentent vers la droite.
La latitude (coordonnes y) augmente vers le bas pour les cartes de rgions situes au sud de l'quateur. Au nord
de l'quateur, la latitude augmente en direction du nord, ce qui est galement le cas pour les coordonnes non
terrestres.
Traitement des coordonnes par les fichiers de DAO
En gnral, les cartes DXF ne suivent pas le systme de coordonnes longitude/latitude. Elles sont gnralement
bases sur des systmes de coordonnes plans ou sur d'autres systmes. Lorsqu'il s'agit d'un plan d'architecte, le
systme utilis est gnralement le systme non terrestre (coordonnes simplifies x et y). Dans ce cas, les
coordonnes augmentent respectivement vers la droite et vers le haut.
Pour configurer une transformation de coordonnes :
Dans la bote de dialogue Importation DXF, cliquez sur le bouton Fixer Transformation.
La bote de dialogue "Transformation des Coordonnes" apparat.
Elle affiche un couple de points, avec les coordonnes AutoCAD gauche et les coordonnes MapInfo droite.
Le but de l'opration est de choisir, partir des deux points DXF, les deux points de MapInfo correspondants
(longitude/latitude). Si vous conservez les limites du dessin DXF (option par dfaut), vous devrez indiquer les
limites du dessin en coordonnes longitude/latitude pour les points de MapInfo.
Si votre fichier DXF comprend une section En-tte, les deux points DXF correspondent aux angles infrieur
gauche et suprieur droit du rectangle dlimitant le dessin (les limites). Les points de MapInfo par dfaut sont
identiques ceux du fichier DXF. Cette transformation par dfaut traduit directement les coordonnes de la carte
en coordonnes x-y. Par exemple, un point 72,5 degrs ouest et 42,7 degrs nord devient (72,5 ; 42,7).
Il n'est pas ncessaire d'utiliser les limites. La seule exigence est d'indiquer deux points du dessin dans chacun des
deux systmes de coordonnes : le systme de coordonnes DXF et le systme longitude/latitude (plus les points
sont loigns l'un de l'autre, plus la prcision est grande).
Importer (commande) Menu Table 309
Manuel de rfrence de MapInfo
Le schma prsente le principe de fonctionnement de la transformation des coordonnes. Celle-ci est dfinie par
deux points du dessin AutoCAD et deux points de la carte MapInfo. N'importe quel couple de points peut tre
utilis, mais les limites infrieure gauche et suprieure droite du dessin sont gnralement choisies. Vous devez
connatre les coordonnes de chaque point dans les deux systmes de coordonnes.
Importation d'attributs DXF dans MapInfo
Certains fichiers DXF contiennent des lments de texte associs des objets graphiques. Pour obtenir ce rsultat,
DXF a cr un bloc contenant les objets graphiques et les lments de texte et les a enregistrs dans les "attributs".
Ce bloc est ensuite insr dans le dessin en un ou plusieurs endroits avec ventuellement des donnes diffrentes
dans chaque cas. Aucune structure de base de donnes n'est impose aux attributs. Par exemple, le fichier DXF
peut contenir deux types d'objets avec les attributs suivants :
Canalisations :LARGEUR
TYPE (eaux uses, eau, eaux de pluie, etc.)
MATERIAU
Rues : NOM
TYPE_ADRESSE (Avenue, Rue, Faubourg...)
Lorsque MapInfo cre une base de donnes tabulaire partir d'un fichier DXF, il doit lui affecter une structure de
base de donnes. Tous les enregistrements d'une table contiennent les mmes champs. Pour crer la structure d'une
base de donnes, MapInfo parcourt l'intgralit du fichier DXF la recherche de tous les attributs des couches en
cours d'importation, et cr tous les champs rencontrs. Le type de donne de chaque champ est dtermin par le
contenu des attributs.
Par exemple, si tous les attributs portant un nom dtermin contiennent un nombre, ils gnreront un champ
MapInfo numrique.
Dans les exemples ci-dessus, si les canalisations et les rues taient importes dans le mme fichier DXF, la
structure de la base de donnes se prsenterait comme suit :
TYPE_ADRESSE
MATERIAU
NOM
TYPE
LARGEUR
Les fichiers DXF contenant des dessins correctement conus placent diffrents types d'objets dans des couches
diffrentes. Ainsi, le fichier DXF prsent ci-dessus contient deux couches : canalisations (contenant toutes les
canalisations de la carte), et rues (contenant toutes les rues de la carte). Si vous lancez l'importation DXF deux
fois, en important chaque fois une couche diffrente, vous crerez deux tables MapInfo, contenant la structure des
canalisations d'une part, et celle des rues d'autre part.
Lorsque les deux couches du fichier DXF exemple sont transfres dans une table MapInfo, les champs NOM et
TYPE_ADRESSE des enregistrements concernant les canalisations sont blanc ou zro. Il en sera de mme
pour les champs LARGEUR, TYPE et MATERIAU dans les enregistrements concernant les rues.
L'importation dans MapInfo d'un fichier DXF prend beaucoup plus de temps si ce dernier comporte des attributs,
car la section Entits du fichier DXF doit tre lue deux fois. Par consquent , avant d'importer les attributs, nous
vous conseillons de raliser l'importation en plusieurs fois, en vrifiant lexactitude des couches importes et des
transformations de coordonnes.
Importation d'attributs comportant des blocs embots
310 Importer (commande) Menu Table
Manuel de rfrence de MapInfo
Le format DXF permet d'emboter des blocs. Voici la structure logique du bloc embot associ notre exemple
prcdent :
Block A
Line
Attribute RUE = "Monod"
Importer (commande) Menu Table 311
Manuel de rfrence de MapInfo
Block B
Point
Attribute ADRESSE = "200"
Block C
Polyline
Attribut IMMEUBLE= "Descartes"
Ce bloc est compos d'une ligne, d'un attribut et de deux blocs. L'un d'eux est un point indiquant l'adresse d'un
immeuble, et l'autre est un polygone indiquant le nom de l'immeuble. Si tous ces blocs taient sur la mme couche
(ce qui n'est pas obligatoirement le cas), la structure de la base de donnes se prsenterait comme suit :
ADRESSE
IMMEUBLE
RUE
Les objets reoivent les valeurs de tous les attributs dans le bloc courant, et hritent des attributs lgus par leurs
blocs d'origine. Dans ce cas, la structure de la base de donnes se prsentera comme suit :
Objet ADRESSE IMMEUBLE RUE
ligne
0
<vide> Monod"
point 200 <vide> Monod"
polygone 0 Descarte" Monod"
Il est prfrable de placer des objets de types diffrents dans diffrentes couches, la difficult tant de dterminer
les noms des couches qui correspondent aux types d'objets.
Voir galement :
Annexe A : Format d'change de donnes MapInfo
Annexe B : Conversion de fichiers de MapInfo pour DOS vers MapInfo pour Windows
Commande Exporter
Commande Ouvrir Table
Traducteur Universel
312 Imprimer (commande) Menu Fichier
Manuel de rfrence de MapInfo
Imprimer (commande) Menu Fichier
Rle de la commande Imprimer :
imprimer le contenu d'une fentre Mise en Page, Donnes, Carte, Secteurs Donnes ou
Graphique et dfinir les spcifications d'impression suivant le type de fentre.
Commande Imprimer active quand :
une fentre Mise en Page, Donnes, Carte, Vue3D, Secteurs Donnes ou Graphique est
active.
Accs
Fichier > Imprimer
ou
Barre d'outils Standard > bouton Imprimer
Utilisation de la bote de dialogue Impression
Cette bote de dialogue permet d'indiquer l'imprimante utiliser, les pages imprimer et le nombre d'exemplaires
voulu ; elle affiche galement des informations sur l tat de l'imprimante.
Choisissez Fichier > Imprimer. La bote de dialogue Imprimer Mise en Page s'affiche.
Bote de dialogue Impression
Imprimer (commande) Menu Fichier 313
Manuel de rfrence de MapInfo
Imprimante
Nom Affiche l'imprimante en cours. Vous pouvez en slectionner une autre
dans la liste droulante.
Etat Indique si l'imprimante est dj occupe.
Type Affiche le nom de l'imprimante.
O Indique le chemin rseau de l'imprimante
Comment. Affiche le commentaire entr dans la bote de dialogue Proprits.
Reportez-vous votre documentation systme.
Proprits Affiche des informations sur votre imprimante. Reportez-vous votre
documentation systme.
Imp. vers fichier Cette option permet d'imprimer le document dans un fichier. Le systme
vous invite entrer le nom de ce fichier et son chemin d'accs.
Etendue Toutes : Imprime le document entier.
Pages De : A : Indiquez la fourchette de pages imprimer.
Copies Utilisez la liste droulante pour indiquer le nombre de copies
imprimer.
OK Imprime le document avec les options choisies.
Annuler Annule les options d'impression.
Option Cliquez sur ce bouton pour afficher les options correspondant au type de
fentre imprimer : Carte, Donnes, Mise en Page, Secteurs ou
Graphique. Voir Options d'impression.
Avance Affiche la boite de dialogue Options avances de limpression
Aide Affiche la rubrique concerne de l'aide en ligne.
Options avances de limpression
314 Imprimer (commande) Menu Fichier
Manuel de rfrence de MapInfo
Mthode
Imprimer directement sur le priphrique : Utilise le processus
dimpression utilis dans les versions de MapInfo Professional
antrieur la version 6.0.
Imprimer via un Enhanced Metafile (EMF) : Ce processus d'impression
produit un mtafichier contenant l'impression et envoie le mtafichier
l'imprimante. Si le priphrique peut manipuler le mtafichier, cette
option permet d'obtenir des fichiers d'impression beaucoup plus petit et
des impressions plus rapides sans sacrifier la qualit.
Imprime la bordure de la
fentre carte
Active ou dsactive limpression dune bordure noir.
Gestion interne de la
transparence vecteurs et
symboles
Activez cette option pour que MapInfo Professional traite lui-mme les
trames ou les symboles transparents. Si cette option n'est pas activ, la
gestion se fera par le priphrique.
Gestion interne de la
transparence raster
Activez cette option pour que MapInfo Professional traite lui-mme en
interne un raster ou une grille comportant une transparence. D'une faon
gnrale, cette option doit tre active, car il arrive frquemment que les
imprimantes ne manipulent pas convenablement les images raster
transparentes.
Imprimer les Rasters en
Couleurs Vraies
Imprime en 24bit Couleurs Vraies les images raster et les grilles. Ceci
est possible si l'image est 24 bits et que l'imprimante supporte plus de
256 couleurs.
Mthode de tramage Quand il est ncessaire de convertir des images 24bit en 256 couleurs,
vous pouvez choisir entre les mthodes Demi ton ou diffusion d'erreurs.
Cette option est utilise lors des impressions d'images raster et de grilles.
La mthode de diffusion d'erreurs sera utilise si l'option "Imprimer les
Rasters en Couleurs Vraies" est dsactive ou si le nombre de couleurs
trait par l'imprimante est de 256 couleurs ou moins.
Options d'impression
Imprimer (commande) Menu Fichier 315
Manuel de rfrence de MapInfo
Cliquez sur le bouton Options de la bote de dialogue Impression pour afficher les botes de dialogue
correspondant au type de fentre imprimer.
Utilisation de la bote de dialogue Options Impression Donnes
Tous Choisissez cette option pour imprimer toutes les lignes.
De : En cas d'impression partielle, indiquez le numro du premier
enregistrement imprimer.
A : En cas d'impression partielle, indiquez le numro du dernier
enregistrement imprimer.
OK Imprime les donnes en fonction des options choisies.
Annuler Annule les options choisies et ferme la bote de dialogue.
Aide Affiche la rubrique concerne de l'aide en ligne.
Utilisation de la bote de dialogue Options Impression Carte
316 Imprimer (commande) Menu Fichier
Manuel de rfrence de MapInfo
Bote de dialogue Option Impression Carte
Taille
Taille Choisissez cette option si vous souhaitez que la carte imprime ait les
mmes dimensions que la fentre. Les dimensions de celle-ci s'affichent
alors dans les zones Largeur et Hauteur associes l'option
Personnalise.
Adapte la Page Choisissez cette option si vous souhaitez que la carte soit imprime sur
toute la page, mme si les dimensions de la fentre sont infrieures. Les
dimensions d'impression s'affichent alors dans les zones Largeur et
Hauteur associes l'option Personnalise.
Personnalise Choisissez cette option si vous souhaitez indiquer d'autres dimensions
pour l'impression de la carte.
Contenu
Identique la Fentre Choisissez cette option pour imprimer exclusivement le contenu de la
fentre, c'est--dire sans les parties de la carte dpassant, le cas chant,
les limites de l'affichage.
Centr sur la fentre Choisissez cette option pour imprimer la carte en entier, en prenant pour
centre le contenu de la fentre. Les dimensions de la carte imprime
peuvent tre plus grandes que celles de la fentre, selon sa taille, son
chelle et les marges choisies.
Largeur En cas d'impression personnalise, indiquez la largeur souhaite pour
l'impression de la carte. Si vous avez choisi l'une des deux autres
options, cette zone affiche la largeur d'impression de la carte.
Hauteur En cas d'impression personnalise, indiquez la hauteur souhaite pour
l'impression de la carte. Si vous avez choisi l'une des deux autres
options, cette zone affiche la hauteur d'impression de la carte.
Si vous indiquez des dimensions infrieures celles de la page, la carte
sera centre lors de l'impression. Si vous indiquez des dimensions
suprieures celles de la page, la carte sera automatiquement imprime
Imprimer (commande) Menu Fichier 317
Manuel de rfrence de MapInfo
sur le nombre de pages ncessaires. Les valeurs des zones Largeur et
Hauteur sont exprimes dans l'unit de mesure par dfaut dfinie l'aide
de la commande Affichage > Prfrences > Systme.
OK Imprime la carte en fonction des options et de la configuration de
l'imprimante choisies. Consultez le coordinateur du systme pour plus de
dtails sur cette configuration.
Annuler Annule les options choisies et ferme la bote de dialogue.
Aide Affiche le sujet concern de l'aide en ligne.
Utilisation des options dimpression Fentre Vue3D
Boite de dialogue options dimpression Fentre Vue3D
Taille Ajuster la Page : Choisissez cette option si vous souhaitez que la carte soit
imprime sur toute la page, mme si les dimensions de la fentre sont
infrieures. Les dimensions d'impression s'affichent alors dans les zones Largeur
et Hauteur associes l'option Personnalise.
Personnaliser : Choisissez cette option si vous souhaitez indiquer d'autres
dimensions pour l'impression de la fentre Vue3D.
Largeur
En cas d'impression personnalise, indiquez la largeur souhaite pour
l'impression de la fentre Vue3D. Si vous avez choisi l'une des deux autres
options, cette zone affiche la largeur d'impression de la fentre Vue3D.
Hauteur
En cas d'impression personnalise, indiquez la hauteur souhaite pour
l'impression de la carte. Si vous avez choisi l'une des deux autres options, cette
zone affiche la hauteur d'impression de la carte.
Utilisation de la bote de dialogue Options Impression graphique
318 Imprimer (commande) Menu Fichier
Manuel de rfrence de MapInfo
Taille Fentre Choisissez cette option pour imprimer le graphique tel qu'il se prsente
l'cran.
Adapte la Page Choisissez cette option pour imprimer le graphique en conservant le
rapport qui existe l'cran entre sa largeur et sa hauteur, tout en
l'agrandissant ou en le rduisant pour qu'il occupe toute la largeur ou la
hauteur de la page.
Pleine Page Choisissez cette option pour imprimer le graphique sur toute la surface
de la page, en ajustant le cas chant sa largeur et sa hauteur pour
qu'elles correspondent celles de la page.
Personnalise Choisissez cette option si vous souhaitez indiquer d'autres dimensions
pour l'impression du graphique. Lorsque cette taille excde celle d'une
page, MapInfo Professional rpartit automatiquement le graphique sur
le nombre de pages ncessaires.
Largeur En cas d'impression personnalise, indiquez la largeur souhaite pour
l'impression du graphique. Si vous avez choisi l'une des trois autres
options, cette zone affiche la largeur d'impression du graphique.
Hauteur En cas d'impression personnalise, indiquez la hauteur souhaite pour
l'impression du graphique. Si vous avez choisi l'une des trois autres
options, cette zone affiche la hauteur d'impression du graphique.
OK Imprime le graphique en fonction des options et de la configuration de
l'imprimante choisies. Consultez le coordinateur du systme pour plus de
dtails sur cette configuration.
Annuler Annule les options choisies et ferme la bote de dialogue.
Aide Affiche la rubrique concerne de l'aide en ligne.
Imprimer (commande) Menu Fichier 319
Manuel de rfrence de MapInfo
Remarque l'attention des utilisateurs de traceurs
Selon le gestionnaire de priphrique utilis, il se peut que certains traceurs ne reproduisent pas correctement
certains types de ligne. La liste des types de ligne de la bote de dialogue Ligne se termine par plusieurs types
susceptibles de ne pas tre imprims correctement.
Si vous projetez d'utiliser de faon intensive les lignes trames, nous vous conseillons de procder pralablement
des essais d'impression.
Impression de la lgende d'une carte
Pour imprimer la lgende d'une carte, placez la carte et sa lgende (lgende des analyses ou cartographique) dans
une fentre Mise en Page, puis imprimez cette dernire.
ou
En utilisant le programme Legends.mbx, intgrez la lgende dans la fentre Carte et imprimez cette dernire.
Voir galement :
Bouton Lgende
Commande Donnes
Commande Graphique
Commande Mise en Page
Commande Carte
Commande Sectorisation
Commande Configuration de l'impression
Commande Prfrences Imprimante
320 Info-bulles
Manuel de rfrence de MapInfo
Info-bulles
Utiliser lInfo-bulles pour :
afficher la valeur de lexpression du libell dun objet dans une bulle.
LInfo-bulle est disponible lorsque :
le curseur Slection survole un objet de la carte.
Pour utiliser lInfo-bulle
Lorsque le curseur survole un objet, linfo-bulle affiche la valeur de lexpression du libell de lobjet. Lobjet
slectionn pour une info-bulle se trouve au niveau de la couche suprieure. Le Libell/Valeur peut tre dfini
partir du paramtrage des tiquettes de la bote de dialogue Contrle des couches; linfo-bulle peut occuper
plusieurs lignes.
Les info-bulles sont actives par dfaut. Procder comme suit pour modifier ltat par dfaut :
1. Slectionner Options > Prfrences > Prfrences Fentre carte.
2. Dcocher loption Montrer Info-bulle.
Informations (bouton) Barre doutils Gnral 321
Manuel de rfrence de MapInfo
Informations (bouton) Barre doutils Gnral
Rle du bouton Informations :
accder l'outil Informations pour visualiser les donnes tabulaires associes aux objets
cartographiques.
Bouton Informations actif quand :
une fentre Carte ou Donnes est active.
Accs
Barre doutils Gnral > Bouton Informations
Affichage de donnes l'aide de l'outil Informations
L'outil Informations permet de visualiser les donnes tabulaires associes un objet de la fentre Carte ou un
enregistrement de la fentre Donnes.
Pour utiliser l'outil Informations :
1. Choisissez Barre d'outils Gnral > Bouton Informations. Le curseur apparat sous la
forme d'une croix quand il est dans une fentre Carte ou Donnes.
2. Cliquez sur un objet de la carte ou sur un enregistrement dans une couche slectable.
Si un seul objet a t slectionn, la fentre Infos apparat.
Fentre Infos pour un objet unique
Quand vous cliquez sur un objet de la carte l'aide de l'outil Informations, une fentre Infos apparat et prsente
toutes les informations se rapportant cet objet. La table dans laquelle les informations sont stockes est
galement mentionne. Le nombre d'objets affichs dpend du niveau de zoom utilis.
Si plusieurs objets en recouvrement sont slectionns, la fentre Infos pour objets multiples apparat.
322 Informations (bouton) Barre doutils Gnral
Manuel de rfrence de MapInfo
Fentre Infos pour objets multiples
Si vous cliquez sur un point li plusieurs objets, la fentre prsente la liste exhaustive de ces objets. Le curseur
apparat sous la forme d'une main dans la fentre ; choisissez un des objets dans la fentre Infos. Des boutons
Flche Avant/Flche Arrire apparaissent au bas de la fentre Infos. Utilisez ces flches pour faire dfiler les
informations des autres objets. Cliquez sur le bouton Liste pour rappeler la liste des objets contenus dans la fentre
Infos.
Modification des informations de la table
L'outil Informations vous permet galement de modifier les informations d'une table ; cette dernire ne doit pas
tre ouverte en lecture seule. Placez le curseur dans le champ dsir de la fentre Infos, puis utilisez les
commandes classiques d'dition de texte pour modifier la teneur des informations. Utilisez la commande Fichier >
Enregistrer Table pour sauvegarder les modifications.
Si vous travaillez dans un environnement rseau, il est noter qu'un seul utilisateur peut modifier une table
MapInfo la fois. Une session de modification commence la premire modification et se termine par une
commande Enregistrer Table ou Annuler Changements. D'autres utilisateurs peuvent consulter la table en cours de
session, mais les modifications n'apparatront pas tant qu'elles n'auront pas t sauvegardes
Voir galement :
Bouton Etiquettes
Guide de l'Utilisateur de MapInfo : Chapitre 5
Informations (commande) Menu Edition 323
Manuel de rfrence de MapInfo
Informations (commande) Menu Edition
Rle de la commande Informations :
afficher et modifier les attributs gographiques et graphiques dun objet slectionn dans
une carte ou une mise en page.
Commande Informations active quand :
une fentre Carte ou Mise en Page est active
et
un objet est slectionn.
Accs
Edition > Informations
ou
Afficher le menu rduit.
Utilisation
Si l'objet slectionn est modifiable, utilisez la bote de dialogue Objet [type dobjet] pour modifier ses attributs.
Les options de cette bote de dialogue sont spcifiques au type d'objet slectionn. Si vous affichez ou modifiez les
attributs graphiques par l'intermdiaire de la commande Style, vous dfinissez galement le style courant" qui
servira crer de nouveaux objets.
Si l'objet slectionn n'est pas modifiable, la bote de dialogue Objet [type dobjet] ne vous permet pas de modifier
les attributs.
Voir galement :
Commande Carte
Commande Mise en page
324 Jointure (bouton) Bote de dialogue Mettre Jour Colonne
Manuel de rfrence de MapInfo
Jointure (bouton) Bote de dialogue Mettre Jour Colonne
Rle du bouton Jointure :
accder la bote de dialogue Dfinir Jointure pour indiquer la marche suivre quand il
est impossible d'effectuer un rapprochement automatique entre deux tables. Vous pouvez
galement modifier les choix par dfaut.
Bouton Jointure actif quand :
deux tables au minimum sont ouvertes
et
des tables diffrentes ont t choisies dans les listes droulantes Table et Prendre Valeur
dans Table de la bote de dialogue Mettre Jour Colonne.
Accs
Table > Mettre Jour Colonne > Jointure
Jointure gographique et descriptive
La fonction de jointure vous permet de rapprocher deux tables. Dans ce but, vous devez spcifier la mthode
utiliser pour mettre en correspondance les enregistrements dans les deux tables. Par exemple, si vous dsirez
transfrer dans la table REGIONS les valeurs contenues dans la table VENTES, vous devrez associer toutes les
ventes de la Bretagne la rubrique Bretagne, toutes les ventes de la Picardie la rubrique Picardie, etc. Pour
excuter ce travail, vous procderez une jointure l'aide des lments suivants :
un champ descriptif commun,
une zone gographique/graphique commune.
Dans ce cas, le champ le plus descriptif contient le nom de la zone ou une abrviation de ce nom. La table
REGIONS pourrait comporter un champ intitul Rgions contenant les abrviations des noms des rgions, tandis
que la table VENTES pourrait comporter un champ intitul Rgions contenant les mmes abrviations. Vous
pourriez mettre les entres de ces deux champs en concordance de manire que les informations contenues dans le
champ Rgions de la table VENTES concident avec l'enregistrement contenant les mmes entres dans le champ
Rgions de la table REGIONS. Par exemple, PI (Ventes) concorderait avec PI (Rgion), ou BR (Ventes)
concorderait avec BR (Rgion).
D'autre part, si les deux tables contiennent des informations graphiques, vous pourriez spcifier une concordance
gographique. Prenons l'exemple d'un conservateur de parc naturel dsireux d'tablir une carte des
DEPARTEMENTS prsentant le nombre d'INCENDIES qui se sont dclars au cours de l'anne prcdente
partir d'une base de donnes INCENDIES gocode. Au cours d'une jointure gographique, les coordonnes de
chaque incendie spcifieraient le dpartement dans lequel ces incendies se sont produits et permettraient d'associer
chaque enregistrement d'incendie au dpartement correspondant.
Utilisation de la jointure automatique
Lorsque vous spcifiez une table source diffrente de la table cible dans la bote de dialogue Mettre Jour
Colonne, MapInfo tente d'laborer une mthode de jointure de ces tables. Une premire jointure est tente sur la
base de donnes tabulaires. Si cette tentative choue, MapInfo tente d'tablir une jointure gographique. En cas de
nouvel chec, MapInfo affiche un message d'chec de la jointure automatique.
La jointure automatique fonctionne comme suit :
les donnes tabulaires des deux tables sont compares. Quand une correspondance entre
des valeurs est tablie, MapInfo utilise les champs concerns pour effectuer la jointure. Si
aucune concordance n'a t dtecte :
Jointure (bouton) Bote de dialogue Mettre Jour Colonne 325
Manuel de rfrence de MapInfo
une concordance graphique/gographique est recherche. MapInfo tente de localiser des
objets source au sein d'objets cible et vice-versa. Si aucune concordance n'a t dtecte :
MapInfo affiche un message dchec. Cliquez sur le bouton Jointure et utilisez la bote de
dialogue Dfinir Jointure pour indiquer la marche suivre.
Jointure de tables l'aide de critres descriptifs
Pour spcifier une jointure partir de critres descriptifs :
1. Ouvrir deux tables au minimum.
2. Choisissez Table > Mettre Jour Colonne. La bote de dialogue Mettre Jour
Colonne apparat.
3. Choisissez diffrentes tables dans les listes droulantes Table et Prendre Valeur
dans Table.
4. Cliquez sur le bouton Jointure. La bote de dialogue Dfinir Jointure apparat.
Si les deux tables peuvent tre cartographies, la bote de dialogue Dfinir Jointure vous permet de
choisir entre l'excution d'une jointure partir d'attributs gographiques ou non-gographiques.
Cliquez sur le bouton radio de la liste droulante O,
ou bien,
si une seule table peut tre cartographie, spcifiez la jointure en termes d'attributs non-gographiques.
5. Choisissez le champ concordant de la table source dans la liste droulante O.
6. Choisissez le champ concordant de la table cible dans la liste droulante Correspond
.
7. Cliquez sur OK.
Spcification d'une jointure partir de critres gographiques
Pour spcifier une jointure partir de critres gographiques :
1. Ouvrez au minimum deux tables cartographiables.
2. Choisissez Table > Mettre Jour Colonne. La bote de dialogue Mettre Jour
Colonne apparat.
3. Choisissez diffrentes tables dans les listes droulantes Table et Prendre Valeur
dans Table.
4. Cliquez sur le bouton Jointure. La bote de dialogue Dfinir Jointure apparat.
5. Cliquez sur le bouton de la liste droulante O Objet de la Table.
6. Dans la liste droulante Objet de la Table, choisissez entre les options "contient",
"est l'intrieur de ", ou "intersecte", selon la relation gographique qui lie les objets
des deux tables.
Les polygones "contiennent" des points, des lignes, ou d'autres polygones. Les points, les lignes et les
petits polygones sont " l'intrieur" d'autres polygones (plus grands).
7. Cliquez sur OK.
Utilisation de la bote de dialogue Dfinir Jointure
Bote de dialogue Dfinir Jointure (Jointure Gographique ou Descriptive)
326 Jointure (bouton) Bote de dialogue Mettre Jour Colonne
Manuel de rfrence de MapInfo
Condition de Jointure
O Spcifie une jointure reposant sur des donnes descriptives.
O... de la table Spcifie le champ de concordance dans la table source.
Correspond ... de la table Spcifie le champ de concordance dans la table cible.
O Objet de la table Spcifie une jointure reposant sur des donnes gographiques.
Objet de la table Choisissez l'option "contient", "est l'intrieur de" ou "intersecte" en
fonction de la relation gographique entre les objets des deux tables.
Les polygones contiennent" des points, des lignes, ou d'autres
polygones. Les points, les lignes et les petits polygones sont "
l'intrieur" d'autres polygones (plus grands).
OK Valide les options de la bote de dialogue.
Annuler Annule l'opration de jointure.
Aide Affiche la rubrique concerne de l'aide en ligne.
Condition de Jointure
O... de la table Spcifie le champ de concordance dans la table source.
Correspond ... de la
table
Spcifie le champ de concordance dans la table cible.
OK Valide les options de la bote de dialogue.
Annuler Annule l'opration de jointure.
Aide Affiche la rubrique concerne de l'aide en ligne
Voir galement :
Commande Mettre Jour Colonne.
Lgende (bouton) Barre doutils Gnral 327
Manuel de rfrence de MapInfo
Lgende (bouton) Barre doutils Gnral
Rle du bouton Lgende :
afficher la lgende associe aux cartes ou aux graphiques.
Bouton Lgende actif :
en permanence.
Accs
Barre doutils Gnral > Bouton Lgende
Affichage d'une lgende
Choisissez Barre doutils Gnral > Bouton Lgende.
La lgende associe la carte ou au graphique apparat.
En l'absence d'une carte ou d'un graphique actifs, la fentre Lgende affiche le message : Aucune lgende active.
Voir galement :
Commande Analyse Thmatique
Commande Graphique
Guide de l'Utilisateur de MapInfo : Chapitre 10
328 Ligne (bouton) Barre doutils Dessins
Manuel de rfrence de MapInfo
Ligne (bouton) Barre doutils Dessins
Rle du bouton Ligne :
accder l'outil Ligne pour tracer des lignes droites.
Bouton Ligne actif quand :
une fentre Mise en Page est ouverte
ou
une fentre Carte comportant une couche modifiable est ouverte.
Accs
Barre doutils Dessins > Bouton Ligne
Trac de lignes droites
Pour tracer une ligne droite :
1. Choisissez Barre doutils Dessins > Bouton Ligne.
2. Placez le pointeur l'endroit o vous souhaitez commencer votre dessin.
3. Cliquez et maintenez le bouton de la souris enfonc pendant que vous faites glisser
le pointeur. La ligne se dessine et sa longueur varie avec le dplacement du pointeur.
4. Relchez le bouton de la souris.
Si vous souhaitez que votre ligne soit parfaitement horizontale, verticale, ou qu'elle suive une diagonale 45
degrs, maintenez la touche <MAJ> enfonce pendant que vous la dessinez.
Si vous souhaitez dessiner une ligne partir de son milieu, maintenez la touche <CTRL> enfonce.
Spcification des attributs de l'objet ligne
Pour spcifier les attributs de l'objet ligne :
1. Slectionnez une ligne.
2. Choisissez Edition > Informations.
ou
Cliquez deux fois sur une ligne l'aide de l'outil Slection.
La bote de dialogue Objet Ligne apparat.
Ligne (bouton) Barre doutils Dessins 329
Manuel de rfrence de MapInfo
Bote de dialogue Objet Ligne
Sommet initial X Y Affiche les valeurs courantes des coordonnes X et Y. Pour modifier le
point initial, entrez de nouvelles valeurs.
Sommet final X Y Affiche les valeurs courantes des coordonnes X et Y. Pour modifier le
point final, entrez de nouvelles valeurs.
Longueur Affiche la longueur de la ligne. Pour modifier la longueur de la ligne,
entrez une nouvelle valeur.
Style Affiche la bote de dialogue Style Ligne. Choisissez le style, la couleur
et lpaisseur de la ligne. Voir le bouton Style Ligne.
OK Valide les options de la bote de dialogue.
Annuler Annule les options de la bote de dialogue.
Aide Affiche la rubrique concerne de l'aide en ligne.
Voir galement :
Guide de l'Utilisateur de MapInfo : Chapitre 8
330 Limite maximale du nombre de nuds
Manuel de rfrence de MapInfo
Limite maximale du nombre de noeuds
Le nombre maximum de noeuds utilisable pour un objet est de 1.048.572 noeuds pour un seul polygone ou une
seule polyligne. La limite est abaisse de sept noeuds pour chaque polygones supplmentaires.
Si un objet comportant plus de 32.000 noeuds est sauvegard et que la table correspondante soit lue dans une
version de MapInfo antrieure la version 4.5, le ou les objets ne seront pas visibles. Seuls seront visibles les
objets de la table qui ne dpassent pas cette limite de 32 000.
Lisser (commande) Menu Objets 331
Manuel de rfrence de MapInfo
Lisser (commande) Menu Objets
Rle de la commande Lisser :
lisser une polyligne pour obtenir une courbe continue.
Commande Lisser active quand :
une fentre Carte est active
et
une couche est modifiable
et
une polyligne est slectionne.
Accs
Objets > Lisser
Lissage d'une polyligne
Bien que la commande Lisser soit accessible ds qu'un objet, quel qu'il soit, est slectionn, elle ne fonctionne que
sur une polyligne, et ne lisse ni les polygones ni les rectangles.
Pour lisser une polyligne :
1. Slectionnez une polyligne dans une couche modifiable.
2. Choisissez Objets > Lisser.
La polyligne est lisse.
Voir galement :
Commande Annuler lissage
332 Menu Outils
Manuel de rfrence de MapInfo
Menus droulants de la Barre de statut
Utilisez les Menus droulants de la Barre de statut pour:
afficher et modifier la couche modifiable actuellement
ou
changer laspect de la Barre de statut pour afficher le niveau de zoom; lchelle de la
carte; la position du curseur.
Disponibilit des menus droulants de la Barre de statut:
- toujours pour la fentre carte active.
Utiliser les menus droulants de la Barre de statut
Menu couche modifiable: Le nom de la couche modifiable est affiche dans la Barre de statut.
Pour changer la couche modifiable depuis la Barre de statut:
- cliquez sur le nom de la couche; une liste des couches saffiche. Choisissez la couche que
vous souhaitez rendre modifiable. Choisissez Aucune pour ne rendre aucune couche de
modifiable.
Menu zoom: Cliquez sur la zone Zoom de la Barre de statut pour afficher un menu vous permettant de choisir
parmi les options de carte suivantes: niveau de zoom; chelle de la carte; position du curseur.
Menus droulants de la Barre de statut 333
Manuel de rfrence de MapInfo
Menu Outils
Utilisez le Menu Outils pour:
Accder au gestionnaire doutils
et
Afficher la liste des outils MapBasic chargs.
Disponibilit des menus droulants de la Barre de statut:
toujours.
Utiliser le menu Outils
Cliquer dans la barre de menu sur Outils permet daccder Crystal Report, au gestionnaire doutils, puis
toutes les applications MapBasic utilisant le menu outils dans leur interface.
Voir aussi :
Gestionnaire doutils
Crystal Report
334 Menus rduits
Manuel de rfrence de MapInfo
Menus rduits
Rle des menus rduits :
afficher le menu des commandes accessibles depuis la fentre active.
Menus rduits actifs quand :
une fentre Graphique, Carte, Donnes, MapBasic, Sectorisation ou Mise en Page est
active.
Affichage des menus rduits
Pour afficher un menu rduit depuis la fentre dans laquelle vous travaillez :
cliquez sur le bouton droit de la souris et maintenez-le enfonc. Le menu rduit associ
la fentre s'affiche.
Il est possible de personnaliser les menus rduits. Pour cela, modifiez le fichier .mnu l'aide du langage
MapBasic.
Chaque fentre affiche son propre menu rduit. Vous trouverez ci-dessous la liste des options disponibles pour
chacune des fentres.
Fentre Donnes
Mettre jour
Colonne...
Nouvelle Ligne
Rechercher...
Choisir Champs
Fentre Graphique
Formatage...
Proprits
Gnrales...
Proprits des
Sries...
Grilles & Echelles...
Titres...
Angle de Vue &3D...
Enregistrer &Modle
Sous
Fentre Mise en Page
Zoom
Vue Taille Relle
Vue Pleine Page
Vue Prcdente
Tout Slectionner
Placer Dessus
Placer Dessous
Aligner Objets
Crer Ombres Portes
D&sactiver
Recadrage
automatique
Fentre Lgende
Ajouter Lgende...
Rafrachir...
Supprimer
Proprits...
335 Menus rduits
Manuel de rfrence de MapInfo
Fentre Carte
Contrle des
Couches...
Dsactiver/Activer
Recadrage
automatique
Effacer Couche
Dessin
Zoom...
Zoom Prcdent
Afficher toute la
couche...
Rechercher...
Rechercher Slection
Dupliquer Fentre
Modifier Objets
Analyse
Thmatique...
Modifier Analyse
Thmatique...
Informations...
Options...
Contrle des Couches
Fentre Sectorisation
Affecter Objets
Dfinir Secteur Cible
Ajouter Secteur
Supprimer Secteur
Fentre Vue3D
Rafrachir la Grille
Dupliquer la vue
Vue Prcdente
Afficher tout la Grille
Modification du Point
de Vue...
Filaire
Proprits...
Fentre MapBasic
Annuler Frappe
Couper
Copier
Coller
336 Mettre jour colonne (commande) Menu Table
Manuel de rfrence de MapInfo
Mettre jour colonne (commande) Menu Table
Rle de la commande Mettre jour colonne :
affecter des valeurs une colonne, ajouter une nouvelle colonne (temporaire) en utilisant les
donnes d'une autre table, transfrer des valeurs entre des colonnes et entrer des informations
graphiques dans des colonnes pour obtenir des donnes descriptives.
Commande Mettre jour colonne active quand :
au moins une table MapInfo accessible en criture est ouverte.
Accs
Table > Mettre jour colonne
Affectation de valeurs aux colonnes
La commande Mettre jour colonne permet de modifier la valeur d'une colonne en mettant jour une table en
fonction de ses propres valeurs ou de donnes provenant d'une autre table. Pour mettre jour les valeurs d'une
colonne :
Choisissez Table > Mettre jour colonne. La bote de dialogue Mettre jour Colonne
s'affiche.
Bote de dialogue Mettre Jour Colonne
Table Choisissez la table contenant la colonne mettre jour. Si vous
ajoutez une colonne temporaire, elle sera enregistre dans cette table.
Colonne Choisissez la colonne mettre jour. Si la table mettre jour est
diffrente de celle qui figure dans la zone Prendre Valeur dans Table,
slectionnez Ajoute une Colonne Temporaire pour ajouter une
colonne temporaire la table faisant l'objet de la mise jour.
Mettre jour colonne (commande) Menu Table 337
Manuel de rfrence de MapInfo
Prendre Valeur dans
Table
Choisissez la table dans laquelle MapInfo ira chercher les
informations de mise jour. Si vous mettez jour une colonne en lui
appliquant uniquement une expression mathmatique, et que vous
n'avez pas besoin de donnes d'une autre table, cette table doit tre la
mme que celle de la zone Table.
Jointure Permet d'afficher la bote de dialogue Dfinir Jointure. Le bouton
Jointure est actif lorsque la table de donnes diffre de celle qui doit
tre mise jour (zone Table). Lors de la mise jour d'une colonne
partir d'une autre table ou de l'ajout d'une colonne temporaire l'aide
de donnes d'une autre table, utilisez la bote de dialogue Dfinir
Jointure pour dfinir la correspondance des enregistrements des deux
tables. Voir Jointure.
Valeur S'affiche si vous travaillez avec une seule table. Entrez une expression
ou utilisez le bouton Assistant pour accder la bote de dialogue
Expression et crer une expression.
Calculer Le choix des options dpend de la table d'o sont extraites les
donnes. Lorsque vous mettez jour une table en fonction de ses
propres valeurs, MapInfo choisit automatiquement l'option Valeur.
Lorsque vous mettez jour une table en fonction des donnes d'une
autre table, vous devez dfinir l'option Valeur, Min, Avg, Sum, Max,
Count, Proportion Sum, WtAvg, Proportion Avg ou Proportion
WtAvg.
Avg (expression) La moyenne des valeurs de expression est calcule pour tous les
enregistrements d'un groupe. Pour en savoir plus sur le regroupement,
reportez-vous la commande Fusion.
Count Le nombre d'enregistrements est comptabilis dans un groupe.
L'astrisque est considr comme argument car il s'applique
l'ensemble de l'enregistrement et non un champ spcifique de
l'enregistrement.
Max (expression) La valeur maximale de expression est calcule pour tous les
enregistrements d'un groupe.
Min (expression) La valeur minimale de expression est calcule pour tous les
enregistrements d'un groupe.
Sum(expression) La somme des valeurs de expression est calcule pour tous les
enregistrements du groupe.
WtAvg MapInfo ajuste le calcul des moyennes de sorte que les valeurs de
chaque objet slectionn sont plus ou moins pondres. Pour en savoir
plus, reportez-vous la commande Assembler et la section
"Pondration par" du prsent manuel.
Proportion Sum Les donnes sont agrges dans un polygone. Reprsente la zone des
polygones qui chevauche le polygone recevant les donnes. Par
exemple, si un tiers de la zone d'un objet est inclus dans un polygone,
un tiers de la valeur des donnes de l'objet qui chevauche sera plac
dans le polygone.
338 Mettre jour colonne (commande) Menu Table
Manuel de rfrence de MapInfo
Proportion Avg La moyenne est calcule en fonction de la proportion des valeurs des
zones recouvertes (les moyennes sont pondres en fonction de la
zone). Par exemple, si 80 % de la zone d'un nouvel objet correspond
un objet A dont le taux de mortalit est de 0,8 %, et 20 % de la zone
de cet objet correspond l'objet B dont le taux de mortalit la
naissance est de 0,6 %, le taux de mortalit la naissance du nouvel
objet est alors gal 0,8 x 0,8 + 0,6 x 0,2 = 0,76.
Proportion WtAvg La moyenne est calcule en fonction de la proportion des valeurs des
zones recouvertes (les moyennes sont pondres en fonction d'un autre
champ dont la valeur est proportionne). Par exemple, dans notre
exemple prcdent, la population de l'objet A dans le nouvel objet est
gale 34 000, celle de l'objet B dans le nouvel objet est gale 26
000. Le taux de mortalit la naissance du nouvel objet est gal (0,8
x 34000 + 0,6 x 26000) /60000 = 0,713.
de Spcifiez des valeurs enregistres dans une seule colonne ou une
expression mathmatique en fonction de valeurs figurant dans la table
de donnes. Indiquez le champ ou crez une expression en choisissant
Expression et en utilisant la bote de dialogue Expression. Les
expressions ou les champs sont calculs selon la fonction d'agrgation
ou la valeur slectionne. Valeur est automatiquement slectionne
lorsque vous mettez jour une table en fonction de ses propres
valeurs. Reportez-vous la description de la bote de dialogue
Expression.
Expression Affiche la bote de dialogue Expression et cre une expression qui
sera applique aux valeurs de la colonne. Voir la bote de dialogue
Expression.
Afficher les donnes
rsultat
Cochez cette case pour afficher la table mise jour dans une fentre
Donnes.
OK Valide les options de la bote de dialogue.
Annuler Annule les options de la bote de dialogue.
Aide Affiche la rubrique concerne de l'aide en ligne.
Ajout d'une colonne temporaire
L'ajout d'une nouvelle colonne (temporaire) une table s'effectue en utilisant les donnes d'une autre table.
Pour ajouter une colonne temporaire :
1. Ouvrez au moins deux tables.
2. Choisissez Table > Mettre jour colonne. La bote de dialogue Mettre jour Colonne s'affiche.
3. Choisissez la table laquelle la nouvelle colonne temporaire va tre ajoute.
4. Choisissez la table partir de laquelle MapInfo va extraire les informations de mise jour. Pour
ajouter des colonnes temporaires, vous devez dfinir la mise jour d'une table en fonction des
donnes d'une autre table.
5. Slectionnez Ajoute une Colonne Temporaire dans la liste droulante Colonne.
Spcifiez, le cas chant, les informations ncessaires MapInfo pour agrger les donnes dans
les deux tables en utilisant leurs donnes communes, tabulaires et graphiques. Voir Fusion.
Mettre jour colonne (commande) Menu Table 339
Manuel de rfrence de MapInfo
6. Choisissez le mode de calcul des donnes des colonnes, colonnes ou expression, en faisant les
slections appropries dans les listes droulantes Calculer et De. Reportez-vous la description
de la bote de dialogue Mettre jour colonne (plus haut).
7. Cochez la case Afficher les donnes rsultats pour afficher la table et sa nouvelle colonne
temporaire.
8. Cliquez sur OK. La colonne temporaire est ajoute en fonction des informations indiques.
Les colonnes temporaires sont automatiquement actualises lorsque vous mettez la table de donnes jour.
Pour enregistrer la table et les nouvelles colonnes temporaires, slectionnez Fichier > Enregistrer Table sous. Les
colonnes temporaires sont galement enregistres dans un document en slectionnant Fichier > Enregistrer
Document Sous, condition que les deux tables ne soient pas issues de requtes (Query).
Mise jour des informations dans un sous-ensemble d'une table
Vous pouvez utiliser la commande Mettre jour Colonne pour mettre jour les informations d'un sous-ensemble
d'une table. Par exemple, vous pouvez slectionner le Sud-Est de la France, puis utiliser la commande Mettre
jour Colonne pour modifier le champ "reprsentants" et le remplacer par le nom du reprsentant charg de ce
secteur.
Vous pouvez mettre jour tous les enregistrements d'une table ou d'une slection d'enregistrements. Pour cela,
slectionnez-les en utilisant les commandes Slection, Slection SQL, ou les outils Slection, Slection par
polygone, Slection par rectangle ou Slection par distance. Vous pouvez ensuite mettre jour la slection.
Mise jour de tables de requte Slection SQL
Vous pouvez utiliser Mettre jour Colonne pour les rsultats d'une fusion de plusieurs tables avec la Slection
SQL, si celle-ci ne comportait pas de condition Grouper par.
Pour mettre jour la colonne d'une table partir des informations d'une autre table, vous pouvez :
1. Fusionner les tables avec la commande Slection SQL.
2. Utiliser Mettre jour Colonne dans la table Slection. La mise jour sera
automatiquement effectue dans la table de base approprie.
Entre d'informations graphiques dans des colonnes visibles
Vous pouvez galement utiliser la commande Mettre jour colonne pour entrer des informations graphiques dans
des colonnes visibles. Les tables qui contiennent des objets graphiques (cartes) enregistrent les informations
graphiques qui ne sont pas visibles dans des tables. Vous pouvez placer certaines de ces informations dans des
colonnes et les afficher dans une fentre Donnes.
Vous ne pouvez pas crer une colonne temporaire en utilisant les donnes de la mme table. Crez des colonnes
vides l'aide de Table > Gestion tables > Modifier structure. Compltez-les l'aide des commandes Mettre jour
Colonne et Enregistrer Table.
Tables ne pouvant pas tre mises jour
Vous ne pouvez pas mettre jour :
les fichiers ASCII,
les fichiers Excel et Lotus,
les tables de noms de rue. Vous pouvez mettre jour les fichiers constitutifs. Pour plus de
prcisions sur la modification des cartes de rues, reportez-vous au chapitre 13 du Guide
de l'utilisateur,
les tables cres avec la commande Slection SQL et comportant une clause Grouper par,
les tables en lecture seule.
340 Mettre jour colonne (commande) Menu Table
Manuel de rfrence de MapInfo
Si vous ne pouvez pas mettre jour les colonnes de ce type de tables, vous pouvez leur ajouter des colonnes
temporaires grce la commande Mettre jour Colonne.
Voir galement :
Jointure
Commande Modifier structure
Guide de l'utilisateur de MapInfo : Chapitre 18
Mise en Page (commande) Menu Fentre 341
Manuel de rfrence de MapInfo
Mise en Page (commande) Menu Fentre
Rle de la commande Mise en Page :
disposer et annoter le contenu d'une ou de plusieurs fentres aux fins d'impression.
Commande Mise en Page active :
en permanence.
Accs
Fentre > Mise en Page
Cration d'une fentre Mise en Page
Pour crer une fentre Mise en Page :
Choisissez Fentre > Mise en Page
ou
Barre d'outils Standard > Bouton Mise en Page
Quand aucune fentre n'est ouverte, MapInfo cre une Fentre Mise en Page vierge.
Quand des fentres sont ouvertes, MapInfo affiche la bote de dialogue Nouvelle Fentre Mise en Page :
choisissez une des options et cliquez sur OK.
Votre choix tant effectu, MapInfo ouvre et affiche la mise en page.
342 Mise en Page (commande) Menu Fentre
Manuel de rfrence de MapInfo
Quand MapInfo ouvre une fentre Mise en Page pour la premire fois, il dfinit la taille et l'orientation des pages
(portrait ou paysage) en fonction de la configuration courante de l'imprimante. Si vous ouvrez ultrieurement cette
mise en page avec une configuration d'imprimante diffrente, la fentre utilisera la taille et l'orientation des pages
spcifiques cette imprimante. La taille et la position des objets dans la mise en page sont identiques, mais la
pagination sera diffrente.
Une mise en page tant cre, elle devient la fentre active. MapInfo place le menu Mise en Page dans la barre des
menus. Utilisez le menu Mise en Page pour choisir les options de travail avec les Mises en Page.
Description de la fentre Mise en Page
A l'instar des fentres Carte et Donnes, les fentres Mise en Page comportent des barres de dfilement sur les
cts droit et infrieur.
Vous pouvez afficher des rgles dans la partie suprieure et sur le ct gauche qui vous aideront positionner,
dimensionner et aligner les objets.
Le Zoom affich dans la barre d'tat indique le facteur de grossissement appliqu la mise en page. Quand le seuil
de zoom est gal 37,46 %, la mise en page est prsente 37,46 % de sa taille relle. Quand le seuil de zoom est
gal 123 %, la mise en page est prsente 123 % de sa taille relle.
Classement des objets dans une Mise en Page
Les objets contenus dans les fentres Mise en Page, les blocs de texte, les lignes, les rectangles, etc., sont classs
de l'avant-plan vers l'arrire-plan. Ceci quivaut dessiner chaque objet sur un transparent et empiler les
transparents.
Ceci est plus vident quand deux objets se recouvrent dans l'espace. On dit d'un objet qui en recouvre un autre
qu'il est plac devant. Cette rgle s'applique galement deux objets qui ne se recouvrent pas : l'un d'eux est dans
un plan en avant de l'autre. Pour dterminer celui qui est devant, vous pouvez dplacer un des objets de manire
qu'il occupe partiellement l'espace couramment occup par l'autre objet,. Quand il est devant l'autre objet, il le
recouvre ; quand il est derrire l'autre objet, il est recouvert par lui.
Cet agencement d'avant en arrire est dfini l'origine par l'ordre de cration des objets. L'objet le plus rcemment
cr prcde tous les autres objets. Vous pouvez modifier cet ordre l'aide des options Placer Dessus et Placer
Dessous du menu de Mise en Page.
Paramtrage du zoom l'aide des touches numriques
Vous pouvez utiliser les touches numriques de <1> <8> pour configurer le seuil de zoom d'une mise en page :
TOUCHE 1 2 3 4 5 6 7 8
ZOOM % 6.25 12 25 50 100 200 400 800
Il suffit de cliquer sur une de ces touches quand une fentre Mise en Page est active, et MapInfo change le facteur
de zoom de la mise en page.
Mise en Page (commande) Menu Fentre 343
Manuel de rfrence de MapInfo
Bote de dialogue Nouvelle Fentre de Mise en Page
Un cadre pour la fentre Utilisez la liste droulante de la bote de dialogue pour choisir la
fentre afficher dans la mise en page. MapInfo affiche cette
fentre dans un cadre centr dans la mise en page. Un Graphique
comporte toujours une lgende. Une Carte comporte une lgende
quand elle a fait l'objet d'une analyse thmatique. Vous pouvez
repositionner la lgende.
Un cadre pour chaque fentre ouverte Cre une Mise en Page avec l'ensemble des fentres Carte, Donnes
et Graphique ouvertes (accompagnes d'une lgende pour la carte
ou le graphique actifs). Les diffrents lments sont placs dans la
mise en page dans les mmes positions et tailles qu'ils possdent
l'cran. Vous pouvez alors les repositionner et les redimensionner.
Quand vous choisissez cette option, fermez toutes les fentres que
vous n'avez pas l'intention d'utiliser avant d'ouvrir la fentre Mise
en Page.
Aucun cadre Cre une mise en page vierge. Utilisez l'outil Cadre pour placer
manuellement les cartes, les graphiques et leurs lgendes dans la
fentre Mise en Page.
OK Valide les options de la bote de dialogue.
Annuler Annule les options de la bote de dialogue.
Aide Affiche la rubrique concerne de l'aide en ligne.
Voir galement :
Guide de l'Utilisateur de MapInfo : Chapitre 17
344 Modifier Analyse Thmatique (commande) Menu Carte
Manuel de rfrence de MapInfo
Modifier Analyse Thmatique (commande) Menu Carte
Rle de la commande Modifier Analyse Thmatique :
modifier une analyse thmatique existante.
Commande Modifier Analyse Thmatique active quand :
une fentre Carte est ouverte
et
au minimum une couche thmatique est prsente dans la fentre Carte.
Accs
Carte > Modifier Analyse Thmatique
Modification d'une analyse thmatique
Modifiez une analyse thmatique en :
choisissant Carte > Modifier Analyse Thmatique,
utilisant la fentre Lgende (double-clic),
spcifiant les options dans la bote de dialogue Contrle des Couches (bouton Analyse).
Modification d'une analyse thmatique partir du Menu Carte
Pour modifier une analyse thmatique :
1. Activez la fentre qui contient l'analyse thmatique.
2. Choisissez Carte > Modifier Analyse Thmatique.
Si la fentre Carte active comporte plusieurs couches thmatiques, la bote de dialogue Modifier Carte
Thmatique apparat : slectionnez la couche modifier. Choisissez Modifier.
La bote de dialogue Modifier une Carte Thmatique apparat.
Bote de dialogue Modifier une Carte Thmatique
Modifier Analyse Thmatique (commande) Menu Carte 345
Manuel de rfrence de MapInfo
Visualisation Affiche la lgende de l'analyse thmatique en cours de modification.
Ordre Lgende Dtermine l'ordre d'apparition des libells des classes de valeurs (pour
les analyses par classes de valeurs et par valeurs individuelles) et des
libells pour toutes les autres analyses thmatiques dans la lgende. Si
vous modifiez une analyse par classes de valeurs, l'ordre spcifi
apparat galement dans la bote de dialogue Dfinir Style des Classes.
Croissant Les classes de valeurs apparaissent dans l'ordre de la plus petite la plus
grande valeur.
Dcroissant Les classes de valeurs apparaissent dans l'ordre de la plus grande la
plus petite valeur.
Affichage Les boutons associs au type d'analyse thmatique en cours de
modification apparaissent.
Classes Personnalise les classes sur une analyse par classes de valeurs. Cette
option est applicable aux seules analyses par classes de valeurs.
Styles Personnalise les attributs de style tels que couleurs et tailles ; cette option
est applicable aux analyses par classes de valeurs, avec symboles
proportionnels, avec secteurs, avec barres et par valeurs individuelles.
Paramtres Personnalise les paramtres sur une analyse par densit de points ; cette
option est applicable aux seules analyses avec symboles proportionnels
et par densit de points.
Lgende Personnalise la lgende de l'analyse ; cette option est applicable tous
les types d'analyses thmatiques.
Modles
Enregistrer sous Affiche la boite de dialogue Enregistrer lanalyse sous un modle.
Entrer un nouveau nom ou selectionner un nom de modle deja
enregsitr. Si le modle existe dj, un message demandera confirmation
du remplacement.
Si le modele concerne une analyse par colorationn continue, la boite de
dialogue affichera deux options supplmentaires concernant les points
dinflexion :
Enregistrer les valeurs : conserve les valeurs actuels des points
dinfection dans le modle.
Enregistrer les pourcentages : Sauve dans le modele les
pourcentages et calcul les valeurs maximum et minimum des
donnes de la table.
Charger Ce bouton nest actif que lorsque le document ouvert dans MapInfo
contient dj une analyse. Il permet de modifier lanalyse courante en la
remplaant directement par une autre, slectionn parmi les modles
Aide Affiche la rubrique concerne de l'aide en ligne.
Annuler Annule les options de la bote de dialogue.
OK Modifie l'analyse thmatique en fonction des modifications spcifies.
Modification d'une analyse thmatique partir de la fentre Lgende
Pour modifier une analyse thmatique :
346 Modifier Analyse Thmatique (commande) Menu Carte
Manuel de rfrence de MapInfo
1. Cliquez deux fois sur la lgende de la couche thmatique modifier. La bote de
dialogue Modifier une carte Thmatique apparat. Elle vous permettra de modifier
l'analyse ou sa lgende. Voir la section prcdente : Bote de dialogue Modifier une
Carte Thmatique.
2. Choisissez OK. L'analyse est modifie en fonction des spcifications.
Modification d'une analyse thmatique partir de la bote de dialogue Contrle
des Couches
Pour modifier une analyse thmatique :
1. Choisissez Carte > Contrle des Couches ou Barre doutils Gnral > Bouton
Contrle des Couches. La bote de dialogue Contrle des Couches apparat.
2. Choisissez une couche thmatique dans la liste des couches.
3. Cliquez sur le bouton Analyse. La bote de dialogue Modifier une carte Thmatique
apparat. Elle vous permettra de modifier l'analyse ou sa lgende. Voir plus haut la
section : Bote de dialogue Modifier une Carte Thmatique.
4. Choisissez OK pour sortir de la bote de dialogue Contrle des Couches.
Voir galement :
Commande Analyse Thmatique
Bouton/Commande Contrle des Couches
Guide de l'Utilisateur de MapInfo : Chapitre 10
Modifier Calage (commande) Menu Table > Image Raster 347
Manuel de rfrence de MapInfo
Modifier Calage (commande) Menu Table > Image Raster
Rle de la commande Modifier Calage :
ajouter ou modifier les points utiliss pour caler une image raster.
Commande Modifier calage active quand :
une image raster est ouverte.
Accs
Table > Image Raster > Modifier Calage
Modification dans la bote de dialogue Calage de l'Image
Pour effectuer des modifications dans la bote de dialogue Calage de l'Image :
Choisissez Table > Image Raster > Modifier Calage.
ou
1. Choisissez Fichier > Ouvrir Table.
2. Choisissez Image Raster dans la liste droulante Format de Fichier.
3. Choisissez une image raster puis cliquez sur Ouvrir.
La bote de dialogue Calage de l'Image apparat.
4. Modifiez les options de la bote de dialogue.
Voir galement :
Calage d'une image raster
Guide de l'Utilisateur de MapInfo : Chapitre 15
348 Modifier Objets (bouton) Barre d'outils Dessins
Manuel de rfrence de MapInfo
Modifier Objets (bouton) Barre d'outils Dessins
Modifier Objets (commande) Menu Edition
Rle du bouton et de la commande Modifier Objets :
activer ou dsactiver le mode Modification Forme. Dans ce mode, vous pouvez modifier des
polygones, des polylignes, des lignes, des arcs et des points en dplaant ou supprimant les nuds
qui dfinissent les segments de ligne ou en en crant de nouveaux. Vous pouvez galement copier et
coller des nuds pour crer de nouveaux objets point, ligne ou polyligne.
Bouton et commande Modifier Objets actifs quand :
un seul objet (polygone, polyligne, ligne, arc ou point) est slectionn dans une couche modifiable
d'une carte ou dans une fentre Mise en Page.
Accs
Edition > Modifier Objets
ou
Barre d'outils Dessins > Bouton Modifier Objets
Utilisation du bouton et de la commande Modifier Objets
Les polygones et les polylignes sont forms de lignes jointes dont les extrmits constituent des nuds. Pour
modifier la forme d'un objet de ce type, il vous suffit de dplacer, de supprimer ou d'ajouter des nuds. Vous
pouvez choisir autant de nuds que vous le dsirez, condition qu'ils soient contigus, qu'ils appartiennent au
mme objet et qu'ils fassent partie d'une couche modifiable ou d'une mise en page.
Affichage et slection des noeuds d'un objet
Pour afficher les nuds d'un objet :
1. Slectionnez l'objet modifier.
2. Choisissez Edition > Modifier Objets,
ou,
choisissez Barre d'outils Dessins > Bouton Modifier Objets.
Un petit carr plein apparat l'emplacement de chaque nud.
Pour slectionner un seul nud :
Cliquez sur le nud choisi.
Pour slectionner la portion de trac la plus courte situe entre deux nuds :
Cliquez sur le premier nud, appuyez sur la touche Majuscule, maintenez-la enfonce et
cliquez sur le second nud.
Pour slectionner la portion de trac la plus longue situe entre deux nuds :
Cliquez sur le premier nud, appuyez sur la touche <CTRL>, maintenez-la enfonce et
cliquez sur le second nud.
Pour slectionner tous les nuds de l'objet :
Modifier Objets (bouton) Barre d'outils Dessins 349
Manuel de rfrence de MapInfo
Cliquez sur un nud, appuyez sur la touche <CTRL>, maintenez-la enfonce et cliquez
de nouveau sur ce nud.
Dplacement et suppression des nuds d'un objet
Pour dplacer un nud :
Cliquez sur un nud et maintenez le bouton de la souris enfonc pendant que vous
dplacez ce nud jusqu' sa nouvelle position. Le cas chant, les autres nuds
slectionns seront galement dplacs.
Pour viter toute modification accidentelle de la position d'un nud, MapInfo n'autorise le dplacement qu'au bout
d'une seconde de pression sur le bouton de la souris.
Pour supprimer un ou plusieurs nud(s) :
1. Slectionnez le(s) nud(s) supprimer.
2. Choisissez Edition > Effacer
ou
Edition > Couper (pour placer les nuds supprims dans le Presse-Papiers)
3. Appuyez sur la touche <SUPPR> ou <RETOUR ARRIERE>. Les nuds choisis sont
supprims.
Si vous supprimez tous ses nuds, l'objet polygone ou polyligne est supprim. Si vous ne supprimez que
certains nuds, il est redessin en tenant compte de la suppression.
Lorsque vous supprimez des nuds d'un polygone, l'objet rsultant reste un polygone. Pour le
transformer en polyligne, utilisez la commande Convertir en Polyligne, ou coupez/collez les nuds que
vous souhaitez conserver.
Ajout d'un nud
Vous ne pouvez ajouter des nuds qu'aux lignes, polylignes et polygones.
Pour ajouter un nud :
1. Choisissez Barre d'outils Dessins > Bouton Ajouter Nuds.
2. Placez le curseur sur le point du segment o vous souhaitez crer le nud.
3. Cliquez pour crer le nud.
Copie et collage des nuds d'un objet
Si vous copiez et collez un nud unique, un objet Point est cr. Si vous copiez et collez plusieurs nuds, un objet
polyligne est cr.
Pour copier et coller des nuds :
1. Slectionnez le(s) nud(s) copier.
2. Choisissez Edition > Copier. En fonction de leur nombre, les nuds choisis sont copis dans le
Presse-Papiers sous la forme d'un point ou d'une polyligne.
3. Choisissez Edition > Coller pour coller les nuds sous la forme d'un point ou d'une polyligne.
Lorsque vous collez les nuds, les donnes tabulaires n'tant pas copies dans le Presse-Papiers, une ligne
tabulaire vide est cre pour l'objet rsultant.
Modification du centrode d'un polygone
350 Modifier Objets (bouton) Barre d'outils Dessins
Manuel de rfrence de MapInfo
Les tiquettes cres avec l'option d'tiquetage automatique, les secteurs et les barres des analyses thmatiques et
les objets point crs par gocodage sont positionns sur le centrode des objets. Pour modifier l'emplacement de
cration de ces lments, dplacez le centrode de l'objet associ.
En d'autres termes, si vous dplacez le centrode d'un polygone (vous ne pouvez pas dplacer le centrode d'un
autre type d'objet), ces types d'lment seront par la suite dessins au nouvel emplacement, sans que la position
des lments existants soit modifie. Pour modifier la position d'lments existants, cliquez sur ceux-ci et faites les
glisser l'aide de la souris.
Pour afficher le centrode des objets :
Choisissez Carte > Contrle des Couches > Affichage > Afficher les Centrodes.
Pour dplacer le centrode d'un objet :
1. Choisissez Barre d'outils Gnral > Bouton Slection.
2. Slectionnez l'objet concern.
3. Choisissez Edition > Modifier Objets
ou
choisissez le bouton Modifier Objets dans la barre d'outils Dessins.
4. Cliquez sur son centrode et, en maintenant le bouton de la souris enfonc, dplacez-
le en un autre endroit situ l'intrieur de l'objet.
Voir galement :
Bouton Ajouter Nuds
Distance de fusion
Guide de l'utilisateur de MapInfo : Chapitre 13
Modifier Structure (commande) Menu Table > Gestion Tables 351
Manuel de rfrence de MapInfo
Modifier Structure (commande) Menu Table > Gestion Tables
Rle de la commande Modifier structure :
modifier la structure d'une table. Ajouter, supprimer, renommer ou rorganiser des champs, ajouter et
supprimer des index, dfinir une table graphique ou supprimer le gocodage d'une table.
Commande Modifier Structure active quand :
au moins une table est ouverte.
Accs
Table > Gestion Tables > Modifier Structure
Modification d'une table
Toutes les tables doivent comporter au moins un champ. Vous ne pouvez pas modifier la structure d'une table en
lecture seule, mais vous pouvez l'afficher. Si la table est en lecture seule, la bote de dialogue Visualiser la
Structure de la Table s'affiche.
Pour modifier une structure de table :
choisissez Table > Gestion Tables > Modifier Structure.
Si plusieurs tables sont ouvertes, la bote de dialogue Visualiser/Modifier la structure de la table s'affiche.
Slectionnez la table afficher.
La bote de dialogue Modifier la structure de la table s'affiche.
Bote de dialogue Modifier la Structure de la Table
Champs Contient les noms des champs (colonnes) de la table, de haut en bas.
Type Indique le type des champs et leur taille (entre parenthses). Voir la
section Informations : Type.
Index Une croix dans cette colonne indique que le champ est index. L'absence
de croix signifie qu'il ne l'est pas.
352 Modifier Structure (commande) Menu Table > Gestion Tables
Manuel de rfrence de MapInfo
Monter/Descendre Permet de dplacer le champ slectionn d'une position vers le haut ou
vers le bas dans la liste droulante. La structure de la table est
rorganise en consquence. Lorsqu'une table s'affiche dans une fentre
Donnes, le premier champ correspond la colonne la plus gauche, le
deuxime champ correspond la deuxime colonne partir de la
gauche, et le dernier champ correspond la colonne la plus droite.
Dplacer un champ vers le haut ou le bas quivaut le dplacer vers la
droite ou vers la gauche dans une fentre Donnes.
Ajouter champ Ajoute un nouveau champ la fin de la liste. Ce champ porte par dfaut
le nom Champ1, Champ2, Champ3, etc., selon l'ordre dans lequel il a t
cr.
Supprimer champ Supprime le champ slectionn dans la table.
Table graphique Cette case, une fois coche, permet de modifier la table pour que vous
puissiez la reprsenter sous forme de carte et crer des objets graphiques.
Si votre table est gocode et que vous vouliez supprimer le gocodage,
dsactivez cette case. Le gocodage est supprim ds que vous cliquez
sur OK..
Projection Affiche la projection de la carte. Pour modifier les projections, utilisez la
commande Enregistrer Table Sous. Voir le bouton Projection et la
commande Enregistrer Table Sous.
Aide Affiche la rubrique concerne de l'aide en ligne.
Informations
Nom Affiche le nom du champ dans la zone Nom. Vous pouvez galement y
saisir le nom des nouveaux champs, appels par dfaut Champ1,
Champ2, etc. Un nom de champ peut contenir jusqu' 31 caractres
alphanumriques. Utilisez des lettres, des chiffres et le caractre de
soulignement. Les espaces n'tant pas accepts, utilisez le caractre de
soulignement (_) pour sparer les mots dans un nom de champ. MapInfo
ne fait pas de distinction entre les majuscules et les minuscules, vous
pouvez donc les utiliser indiffremment.
Type Affiche le type de champ. Les types autoriss sont les suivants :
Caractre : Contient jusqu' 254 caractres alphanumriques.
Dans un champ caractre, vous ne pouvez pas effectuer d'oprations
arithmtiques. Vous devez stocker les informations de code dans les
champs caractres, sinon les zros non significatifs seront limins.
Modifier Structure (commande) Menu Table > Gestion Tables 353
Manuel de rfrence de MapInfo
Virgule fixe : Contient les nombres dans le format dcimal
virgule fixe. N'utilisez pas de virgules dans les dcimales.
Entier : Contient des entiers (nombres sans dcimale). Ils
peuvent tre compris entre 2 milliards et +2 milliards
Entier court: Entiers compris entre 32,768 et +32,768.
Flottant : Contient des nombres dans le format dcimal
virgule flottante.
Date : Contient une date au format indiqu dans Windows en
choisissant Panneau de configuration > International > Format de la date.
Exception : Le jour et le mois seront toujours complts par un zro
gauche et l'anne comportera toujours le sicle. Lorsque vous saisissez
une date, inutile d'indiquer le sicle.
Logique : Peut contenir uniquement des informations telles
que vrai/faux ou oui/non, stockes sous la forme T(True) pour vrai/oui et
F(False) pour faux/non.
Les champs de type Virgule fixe, Entier, Entier court et Virgule flottante
peuvent contenir des symboles numriques uniquement. Ils n'acceptent
que les chiffres et le signe moins, ainsi que le symbole dcimal dans le
cas des nombres virgule fixe et virgule flottante.
Indexer Cre un index sur le champ slectionn. Pour utiliser Slection >
Rechercher, la table doit tre une table graphique et contenir au moins un
champ index. Vous pouvez indexer autant de champs que vous le
souhaitez (cliquez sur la case Indexer). L'indexation ne modifie pas
l'ordre des enregistrements. De mme, les index acclrent les requtes
contenant des comparaisons et des fusions alphabtiques et numriques.
Largeur Tapez le nombre de caractres dans le champ (Virgule fixe et caractre
uniquement). La largeur maximale des champs de type caractre est 250
et celle des champs de type virgule fixe est 19.
Dcimales Spcifiez le nombre de dcimales pour les champs de type virgule fixe.
OK Modifie la structure existante en fonction des spcifications effectues
dans la bote de dialogue.
Annuler Annule les options de la bote de dialogue ; la bote de dialogue est
ferme sans modification de la table.
Aide Affiche la rubrique concerne de l'aide en ligne.
Affichage de la structure d'une table en lecture seule
Pour afficher la structure d'une table :
1. Choisissez Table > Gestion Tables > Modifier Structure.
Si plusieurs tables sont ouvertes, la bote de dialogue Visualiser/Modifier la structure de la table
s'affiche. Slectionnez la table afficher.
La bote de dialogue Visualiser la Structure de la Table s'affiche.
2. Reportez-vous la description prcdente de la bote de dialogue Modifier la
structure de la table. Vous ne pouvez pas modifier la structure d'une table en lecture
seule.
Voir galement :
354 Modifier Structure (commande) Menu Table > Gestion Tables
Manuel de rfrence de MapInfo
Commande Nouvelle Table
Guide de l'utilisateur de MapInfo : Chapitre 18
Modifier Symbole Table DBMS (bouton) Barre d'outils DBMS 355
Manuel de rfrence de MapInfo
Modifier Symbole Table DBMS (bouton) Barre d'outils DBMS
Modifier Symbole Table DBMS (commande) Menu Table > Gestion
Tables
Utilisez Modifier Symbole table DBMS pour :
changer le symbole dune table DBMS cartographiable.
Modifier Symbole table DBMS est actif quand :
Le support DBMS est install.
Accs :
Table > Gestion Tables > Modifier Symbole table DBMS
Utilisation de Modifier Symbole table DBMS
La commande Modifier Symbole table DBMS vous permet de changer les attributs du symbole dune table DBMS
cartographiable.
Pour changer le symbole dune table DBMS :
Choisissez Table > Gestion Tables > Modifier Symbole table DBMS. La bote de
dialogue Slectionner une table DBMS saffiche ; slectionnez une table DBMS
cartographiable afin de changer son symbole. La bote de dialogue naffichera que des
tables DBMS cartographiables.
Bote de dialogue Slectionner une table DBMS
356 Modifier Symbole Table DBMS (bouton) Barre d'outils DBMS
Manuel de rfrence de MapInfo
Type de connexion
Permet le choix entre ODBC et Oracle8i
Connexion
Si plusieurs connexions sont ouvertes, choisissez celle utiliser
dans la liste droulante. La liste des tables correspondant cette
connexion s'affiche alors dans le champ Tables.
Nouvelle Appuyez sur le bouton Nouveau pour crer une connexion laide de la
bote de dialogue Sources de donnes SQL.
Base de donnes Affiche la base de donnes laquelle vous vous tes connect. Ce champ
ne saffiche pas pour tout les type de base de donnes.
Propritaire Affiche le propritaire de la base de donnes laquelle vous vous tes
connect. Le choix dun utilisateur diffrent affiche les tables de cet
utilisateur si vous possdez le droit daccs appropri. Ce champ ne
saffiche pas pour tous les types de base de donnes.
Table Slection de la table cartographier.
Filtre Le bouton Filtre permet lutilisateur de slectionner le type de tables
rpertorier. Loption par dfaut affiche les Tables, Vues et Synonymes et
masque les Tables Systmes.
OK Slectionne la table et affiche la bote de dialogue Style Symbole.
Modifier Symbole Table DBMS (bouton) Barre d'outils DBMS 357
Manuel de rfrence de MapInfo
Annuler Annule la slection.
Aide Accde laide en ligne.
Une fois que vous avez slectionn une table DBMS, la bote de dialogue ci-dessous saffiche :
Bote de dialogue Changer Style dObjet de table
Utilisez la bote de dialogue Changer Style dObjet de table pour spcifier de nouveaux attributs de symbole pour
les objets de la table slectionne.
Voir galement :
Commande Cartographier Table DBMS
Commande Style Symboles
Commande Style Polygone
Commande Style Polylignes
358 Mosaque (commande) Menu Fentre
Manuel de rfrence de MapInfo
Mosaque (commande) Menu Fentre
Rle de la commande Mosaque :
organiser des fentres l'cran et/ou afficher des fentres caches par d'autres fentres.
Elles sont places les unes ct des autres.
Commande Mosaque active quand :
au moins l'une des fentres suivantes est ouverte : Donnes, Carte, Graphique, Mise en
page ou MapBasic.
Accs
Fentre > Mosaque
Organisation des fentres en mosaque
La commande Mosaque permet de redimensionner et de rorganiser automatiquement les fentres de sorte
qu'elles soient toutes visibles l'cran.
Les fentres dj ouvertes sont numrotes et rpertories au bas du menu Fentre.
Voir galement :
Commande Cascade
Nouvelle Ligne (commande) Menu Edition 359
Manuel de rfrence de MapInfo
Nouvelle Ligne (commande) Menu Edition
Rle de la commande Nouvelle Ligne :
ajouter un enregistrement vierge au bas de la fentre Donnes active.
Commande Nouvelle Ligne active quand :
la fentre active est une fentre Donnes
et
la table affiche dans cette fentre est modifiable.
Vous ne pouvez pas modifier les tables ouvertes en lecture seule, tels que les tables ASCII, les feuilles de calcul
Excel et Lotus ou les tables de rues par exemple.
Accs
Edition > Nouvelle Ligne
ou
Afficher le menu rduit.
Ajout d'une nouvelle ligne
Pour ajouter une ligne vierge au bas de la fentre Donnes active :
1. Choisissez Edition > Nouvelle Ligne. Une ligne vierge apparat au bas de la fentre
Donnes,
ou,
appuyez sur Ctrl/Y.
2. Renseignez la nouvelle ligne.
Voir galement :
Commande Donnes
360 Nouvelle Table (commande) Menu Fichier
Manuel de rfrence de MapInfo
Nouvelle Table (commande) Menu Fichier
Rle de la commande Nouvelle Table :
crer une nouvelle table. Les tables MapInfo comportent des donnes (inscriptibles dans
une fentre Donnes) et ventuellement une partie graphique (cartographiable). La
commande Nouvelle Table vous permet de dfinir ces lments.
Commande Nouvelle Table active :
en permanence.
Accs
Fichier > Nouvelle table
ou
Barre d'outils Standard > bouton Nouvelle Table
Cration d'une nouvelle table
Pour crer une nouvelle table, vous devrez :
spcifier le mode d'affichage de la nouvelle table,
spcifier la structure de la table,
spcifier si la table est cartographiable,
spcifier une projection pour une table cartographiable,
spcifier un nom et un emplacement pour la nouvelle table.
Pour crer une nouvelle table :
choisissez Fichier > Nouvelle Table. La bote de dialogue Nouvelle Table apparat.
Utilisez cette bote de dialogue pour slectionner le mode d'affichage de la nouvelle table : affichage dans une
fentre Donnes, affichage dans une fentre Carte, ou ajout de la table la fentre Carte active.
Bote de dialogue Nouvelle Table
Ouvrir une nouvelle
fentre Donnes
Ouvre une fentre Donnes vide quand vous avez termin la
spcification de la structure de la table.
Ouvrir une nouvelle
fentre Carte
Ouvre une nouvelle fentre Carte vide quand vous avez termin la
spcification de la structure de la table. Spcifiez la projection de la table
dans la bote de dialogue Crer Table.
Ajouter la fentre Carte
active
Ajoute la table sous la forme d'une couche la carte active. La table
possde la mme projection que la carte laquelle elle est superpose.
Crer Choisissez ce bouton pour poursuivre la cration d'une table et afficher
la bote de dialogue Nouvelle Structure de la Table.
Annuler Annule les options de la bote de dialogue.
Aide Affiche la rubrique concerne de l'aide en ligne.
Bote de dialogue Nouvelle Structure de la Table
Nouvelle Table (commande) Menu Fichier 361
Manuel de rfrence de MapInfo
Champs Contient les noms des champs (colonnes) de la table de haut en bas.
Type Indique le type de champ. Le nombre de caractres contenus dans le
champ est plac entre parenthses (le cas chant). Voir plus loin la
section : Option Type.
Index Une croix dans cette colonne signale que le champ est index. Quand la
colonne est vierge, le champ n'est pas index. Indexez autant de champs
que ncessaire en cochant la case Indexer.
Monter/Descendre Dplace le champ slectionn d'une position vers le haut ou vers le bas
dans la liste. La structure du fichier est rorganise en consquence.
Quand une table apparat dans une fentre Donnes, le premier champ
devient la colonne l'extrme gauche, le deuxime champ devient la
deuxime colonne partir de la gauche, et le dernier champ devient la
colonne l'extrme droite. Le dplacement d'un champ vers le haut ou
vers le bas se traduit par un dplacement vers la gauche ou vers la droite
dans une fentre Donnes.
Ajouter Champ Ajoute un nouveau champ au bas de la liste. Ce champ porte le nom par
dfaut de Champ1, Champ2, Champ3 etc. en fonction de l'ordre de
cration du champ.
362 Nouvelle Table (commande) Menu Fichier
Manuel de rfrence de MapInfo
Supprimer Champ Supprime le champ slectionn de la table.
Table Graphique Cochez cette case pour modifier la table de manire la cartographier et
crer des objets graphiques.
Si vous disposez d'une table gocode dont vous dsirez supprimer le
gocodage, dsactivez cette option. Quand vous cliquerez sur OK, le
gocodage de la table sera annul. Si vous laissez cette option
dsactive, vous pourrez rendre la table cartographiable ultrieurement
l'aide des commandes Table > Gestion Tables > Modifier Structure.
Projection Prsente la projection de la carte. Vous ne pouvez pas modifier la
projection dans cette option. Modifiez-la l'aide de la commande
Enregistrer Table Sous. Voir les sections : Bouton Projection et
Commande Enregistrer Table Sous.
Informations Prsente les informations concernant les champs.
Nom Prsente le nom du champ. Vous pouvez galement saisir les noms des
nouveaux champs dans cette bote. Les noms par dfaut sont Champ1,
Champ2, etc. Le nom d'un champ est limit 31 caractres
alphanumriques. Vous pouvez utiliser les lettres, les chiffres et le
soulignement. Les espaces sont proscrits. Utilisez le caractre de
soulignement (_) pour sparer les mots dans un nom de champ. Utilisez
les majuscules ou les minuscules pour une meilleure lisibilit, MapInfo
acceptant indiffremment les deux casses.
Type Une liste droulante indique le type de champ. Les types suivants sont
disponibles :
Caractre : Stocke jusqu' 254 caractres alphanumriques. Il
est impossible d'excuter des oprations arithmtiques sur des nombres
dans un tel champ. Utilisez ce type de champ pour les codes postaux et
les codes de zone, sinon les zros d'en-tte seront ignors.
Entier : Stocke les nombres entiers (nombre sans partie
dcimale) compris entre 2 milliards et +2 milliards.
Entier court : Stocke les nombres entiers compris entre 32
768 et +32 768.
Flottant : Stocke les nombres dcimaux virgule flottante.
Virgule Fixe : Stocke les nombres sous une forme dcimale
virgule fixe. Ne pas introduire de virgules dans les nombres dcimaux.
Date : Contient une date au format indiqu dans Windows en
choisissant Panneau de configuration > International > Format de la date.
Exception : Le jour et le mois seront toujours complts par un zro
gauche et l'anne comportera toujours le sicle. Lorsque vous saisissez
une date, inutile d'indiquer le sicle. Si la date est sous la forme mois,
jour, an, il est galement inutile d'entrer l'anne.
Logique : Ces champs contiennent uniquement des
informations logiques (vrai/faux ou oui/non), stockes sous la forme T
(true) pour vrai/oui et F (false) pour faux/non.
Les champs de type Virgule fixe, Entier, Entier court et Flottant ne
peuvent contenir que des symboles numriques. Ces champs n'acceptent
que les chiffres, le signe moins, ainsi que le symbole dcimal (point)
dans le cas des nombres dcimaux ou virgule flottante.
Nouvelle Table (commande) Menu Fichier 363
Manuel de rfrence de MapInfo
Indexer Cochez cette case pour crer un index sur le champ slectionn.
L'indexation ne modifie pas l'ordre des enregistrements. Utilisez les
index pour la commande Slection > Rechercher qui fonctionne
uniquement sur les champs indexs. Cette option acclre les requtes
qui contiennent des comparaisons numriques et alphabtiques, ainsi que
les jointures.
Largeur Indiquez le nombre de caractres saisir dans le champ (champs
alphanumriques et dcimaux uniquement). La largeur maximale d'un
champ est de 250 pour les champs alphanumriques et de 19 pour les
champs dcimaux.
Dcimales Entrez le nombre de dcimales pour les champs de format Virgule Fixe.
OK Cre la table avec la structure spcifie dans la bote de dialogue. Quand
vous crez une carte terrestre, ou si la table n'est pas cartographiable,
MapInfo affiche la bote de dialogue Crer Nouvelle Table. Quand vous
crez une carte non-terrestre, MapInfo affiche la bote de dialogue
Systme de Coordonnes Non-Terrestres puis la bote de dialogue Crer
Nouvelle Table. Attribuez un nom la nouvelle table et indiquez quel
emplacement (rpertoire ) MapInfo devra crer le fichier.
Annuler Annule les options de la bote de dialogue. MapInfo ferme la bote de
dialogue sans crer de nouvelle table.
Aide Affiche la rubrique concerne de l'aide en ligne.
364 Nouvelle Table (commande) Menu Fichier
Manuel de rfrence de MapInfo
Bote de dialogue Crer une Nouvelle Table
Dans Indique le chemin d'accs au fichier.
Nom MapInfo reconnat les noms de fichiers longs (jusqu' 260 caractres).
Chaque composante d'un chemin peut contenir jusqu' 255 caractres. Le
nom de fichier peut contenir des espaces et les noms de fichiers longs
peuvent contenir plusieurs points. Si le nom d'un fichier contient
plusieurs points, vous ne devez pas oublier de taper l'extension du fichier
afin de permettre sa sauvegarde correcte.
Type Slectionnez le format du fichier. Pour crer une table compatible avec
les versions antrieures de MapInfo, choisissez le format MapInfo 2x.
Enregistrer Sauvegarde la nouvelle table sur l'unit et dans le rpertoire dsigns.
Annuler Annule les options de la bote de dialogue. MapInfo ferme la bote de
dialogue sans crer de nouvelle table.
Aide Affiche la rubrique concerne de l'Aide en ligne.
Voir galement :
Commande Modifier Structure
Guide de l'Utilisateur de MapInfo : Chapitre 18
Options (commande) Menu Carte 365
Manuel de rfrence de MapInfo
Options (commande) Menu Carte
Rle de la commande Options :
dfinir les units pour exprimer Coordonnes, Distance et Surface d'une carte. Vous
pouvez galement afficher ou masquer les barres de dfilement (ascenseurs) et accder
la bote de dialogue Choisir Projection.
Commande Options active quand :
une fentre Carte est active.
Accs
Carte > Options
Utilisation de la bote de dialogue Options
Pour accder la bote de dialogue Options :
Choisissez Carte > Options.
Bote de dialogue Options
Units
Coordonnes Choisissez une unit de mesure dans la liste droulante.
Cartes terrestres : le menu propose toujours les degrs par dfaut. Il peut
galement proposer les units propres au systme de coordonnes si elles
sont diffrentes (par exemple : mtres).
Cartes non-terrestres : millimtres, centimtres, mtres, kilomtres,
pouces, pieds, yards, miles terrestres.
366 Options (commande) Menu Carte
Manuel de rfrence de MapInfo
Distance Spcifiez les units de distance partir de la liste droulante.
Cartes terrestres : millimtres, centimtres, mtres, kilomtres, pouces,
pieds, pieds d'arpenteur US*, yards, miles terrestres, milles nautiques**.
Cartes non-terrestres : millimtres, centimtres, mtres, kilomtres,
pouces, pieds, yards, miles terrestres.
*Un pied d'arpenteur US est gal 12/39,37 mtres, soit
approximativement 30,48006 centimtres. **Un mile nautique est gal
1852 mtres.
Surface Spcifiez l'unit de surface partir de la liste droulante.
Cartes terrestres : mtres carrs, hectares, kilomtres carrs, millimtres
carrs, centimtres carrs, pieds carrs, yards carrs, acres, miles carrs.
Cartes non-terrestres : mtres carrs, hectares, kilomtres carrs,
millimtres carrs, centimtres carrs, pouces carrs, pieds carrs, yards
carrs, acres, miles carrs.
Afficher dans Barre d'tat
Zoom Affiche la largeur de la fentre Carte.
Echelle Affiche l'chelle de la carte
Position du curseur Affiche les coordonnes X et Y correspondant la position du curseur
Redimensionner la fentre
Adapter carte Permet de garder le mme affichage mais avec une nouvelle taille de
fentre.
Conserver l'chelle
courante
Permet de conserver l'chelle de la carte, de voir une partie plus ou
moins grande de la carte lorsque la taille de la fentre est modifie, mais
l'chelle reste la mme.
Ascenseurs Cochez cette case pour afficher les barres de dfilement (ascenseurs) ;
dsactivez-la pour cacher ces barres.
Recadrage automatique Cochez cette case pour permettre la fentre de se recadrer quand vous
dplacez l'outil en dehors des limites du cadre. Le recadrage continue
jusqu' ce que vous relchiez le bouton de la souris ou que vous
rameniez le curseur l'intrieur de la fentre. Appuyez sur la touche
Echap pour arrter le recadrage tout en conservant l'outil actif. Pour le
dsactiver, appuyez sur la touche Echap une fois que le recadrage est
termin. Le recadrage automatique fonctionne avec tous les outils
pouvant se dplacer. Il est inactif avec des outils rpondant un simple
clic, tel que l'outil Informations.
OK Valide les options de la bote de dialogue.
Annuler Annule les options de la bote de dialogue.
Projection (bouton) Permet d'accder la bote de dialogue Choisir Projection. Voir la
section : Bouton Projection.
Aide Affiche la rubrique concerne de l'aide en ligne.
Options (commande) Menu Carte 367
Manuel de rfrence de MapInfo
Voir galement :
Annexe F : Pour crer votre propre systme de coordonnes
Commande Carte
Commande Zoom
368 Options (commande) Menu Mise en Page
Manuel de rfrence de MapInfo
Options (commande) Menu Mise en Page
Rle de la commande Options :
indiquer les paramtres d'affichage des cadres et de leur contenu dans une fentre Mise en
Page ainsi que le mode d'affichage de cette dernire. Dterminer les marges et le nombre
de pages de la Mise en Page en cours.
Commande Options active quand :
une fentre Mise en Page est ouverte.
Accs
Mise en Page > Options
Dfinition des options de mise en page
Pour accder la bote de dialogue Options dAffichage de la Mise en Page :
choisissez Mise en Page > Options. La bote de dialogue Options d'Affichage de la Mise
en Page apparat.
Bote de dialogue Options d'Affichage de la Mise en Page
Afficher Rgles Affiche les rgles le long des bordures gauche et suprieure de la page.
Options (commande) Menu Mise en Page 369
Manuel de rfrence de MapInfo
Afficher Sauts de Pages Affiche des lignes en pointills dans les fentres contenant plusieurs
pages pour indiquer les sauts de page.
Afficher le contenu des cadres
En Permanence Affiche le contenu des cadres seulement lorsque la mise en page n'est
pas active. Si par exemple, vous modifiez le contenu d'une fentre Carte
reprsente dans la mise en page, slectionnez l'option En Permanence
pour voir l'effet produit sur la mise en page au fur et mesure des
modifications.
Seulement quand la Mise
en Page est active
Affiche le contenu des cadres uniquement quand la fentre Mise en Page
est active.
Jamais Affiche uniquement le nom de la fentre reprsente dans chaque cadre,
mme quand la fentre Mise en Page est active. Par exemple, choisissez
Jamais lors du redimensionnement et du repositionnement des cadres. Le
contenu de chaque cadre ne sera pas redessin aprs modification de la
mise en page.
Dimensions de la Mise en Page
Dimensions de la Mise en
Page
Les paramtres choisis pour les marges, le format du papier et
l'orientation des pages affectent toutes les pages d'un document. Ces
paramtres dfinissent la taille de la zone d'impression du corps du
document. Dans le cas d'une mise en page comportant plusieurs pages,
certains lments peuvent tre dissmins sur plusieurs pages. Utilisez
les champs Largeur et Hauteur ci-dessous pour spcifier le nombre de
pages. Le contenu du champ Taille Totale varie au fur et mesure des
modifications apportes aux paramtres de largeur et de hauteur de page.
Largeur Indiquez le nombre de pages dsir.
Hauteur Indiquez le nombre de pages dsir.
Taille Page Affiche la taille du papier. Cette valeur correspond au paramtrage
courant de l'imprimante.
Taille Totale Affiche la largeur et la hauteur totales de la mise en page.
OK Valide les options de la bote de dialogue.
Annuler Annule les options de la bote de dialogue.
370 Options (commande) Menu Mise en Page
Manuel de rfrence de MapInfo
Informations complmentaires sur les options de mise en page
Zone non imprime de la page
Si votre imprimante ne dispose pas d'une fonction d'impression pleine page, et si vous avez positionn les marges
zro, la zone non imprime apparat en gris. Par exemple, si le systme est raccord une imprimante laser et si
vous avez configur les marges zro, une petite bordure grise sera visible sur le pourtour de la mise en page.
Ceci indique la zone non imprime de la
page. Les objets placs dans la zone de bordure ne seront pas imprims.
Taille de la page
Le systme utilise le format de papier correspondant aux paramtres de limprimante. Quand vous rglez une
imprimante pour un papier de 21 x 29,7 cm en orientation portrait, cela signifie que le papier aura une largeur de
21 cm et une hauteur de 29,7 cm. Si pour les mmes dimensions, l'orientation est en paysage, le papier aura une
largeur de 29,7 cm et une hauteur de 21 cm.
La fonction de mise en page ne tient pas compte de la taille et de lorientation dfinies lors de la cration de la
mise en page. Elle affiche les paramtres de taille et d'orientation en cours. Par consquent, si vous avez
initialement configur la mise en page pour une table traante utilisant un format de papier 863,6 mm x 1117,6
mm, et si vous ouvrez ultrieurement cette mise en page pour une imprimante laser utilisant des feuilles 21 x 29,7
cm, cette mise en page comportera des indications de sauts de page.
Voir galement :
Commande Mise en Page
Commande Configuration de l'impression
Options (commande) Menu Sectorisation 371
Manuel de rfrence de MapInfo
Options (commande) Menu Sectorisation
Rle de la commande Options :
dfinir les options de sectorisation : squence de tri des secteurs et affichage ou non de la
grille. Vous pouvez rendre ces options permanentes ou ne les appliquer qu' la session en
cours.
Commande Options active quand :
une fentre Secteur Donnes est active.
Accs
Sectorisation >Options
Options de la fentre Secteurs Donnes
Pour spcifier les options d'affichage de la fentre Secteurs Donnes :
Choisissez Sectorisation > Options. La bote de dialogue Options de Sectorisation
apparat.
Bote de dialogue Options de Sectorisation
Tri des Secteurs
Ordre d'Utilisation Le secteur le plus rcemment utilis est plac en premier.
Ordre Alphabtique Place les secteurs dans l'ordre alphabtique.
Sans Ordre Ne place les secteurs dans aucun ordre spcifique.
Afficher Grille Cochez cette case pour afficher les grilles dans la fentre Secteurs
Donnes. Dsactivez cette case pour masquer les grilles.
Paramtres par dfaut Cochez cette case pour sauvegarder les options d'affichage comme
options par dfaut. Dsactivez cette case pour n'appliquer les options
qu' la session en cours.
372 Options (commande) Menu Sectorisation
Manuel de rfrence de MapInfo
OK Valide les options de la bote de dialogue.
Annuler Annule les options de la bote de dialogue.
Aide Affiche la rubrique concerne de l'aide en ligne
Voir galement :
Commande Sectorisation
Guide de l'Utilisateur de MapInfo : Chapitre 14
Option confirmation de sauvegarde des analyses Menu Affichage 373
Manuel de rfrence de MapInfo
Option confirmation de sauvegarde des analyses Menu Affichage
Rle de loption Proposer la Sauvegarde:
Prvenir dune ventuelle perte de donnes lorquune fentre carte, une table ou MapInfo
est ferm.
Proposer la sauvegarde est actif quand :
La fermeture interactive dune table qui est seule utilis dans une fentre carte
la fermeture dune table
la fermeture de toutes les tables
lors du compactage dune table
Fichier > Quitter
En quittant depuis le menus systme
Accs
Affichage > Prfrences > Fentre Carte
Activer Proposer la sauvegarde permet de :
Sauver : enregistre lenvironnement de travail dans un document, et valide lopration
prcdemment demand
Ignorer : valide lopration prcdemment demand sans enregistrer de document
Annuler : valide la boite sans effectuer l'opration prcdemment demand
Boite de dialogue Enregistrer Objets
Cette option peut tre activ ou dsactiv selon les paramtres de prfrence
suivants :
Proposer la sauvegarde
des Objets Dessin Cochez cette case pour afficher une bote de dialogue vous demandant
d'enregistrer les objets dessin dans une table avant de fermer les fichiers.
374 Option confirmation de sauvegarde des analyses Menu Affichage
Manuel de rfrence de MapInfo
des Etiquettes Cochez cette case pour afficher une bote de dialogue vous demandant
d'enregistrer les tiquettes dans un document avant de fermer les fichiers.
des Couches Thmatiques Cochez cette case pour afficher une bote de dialogue vous demandant
d'enregistrer les couches thmatiques dans un document avant de fermer
les fichiers.
Ouvrir Document (commande) Menu Fichier 375
Manuel de rfrence de MapInfo
Ouvrir Document (bouton) Barre d'outils Standard
Ouvrir Document (commande) Menu Fichier
Rle de la commande Ouvrir Document :
ouvrir un document prcdemment enregistr. Un document contient une liste de tables,
de fentres et d'emplacements de fentres ouvertes.
Commande Ouvrir Document active :
en permanence.
Accs
Fichier > Ouvrir Document
Ouverture d'un document
Les tables et les fentres ouvertes antrieurement ne sont pas affectes par l'ouverture d'un document. Toutefois,
afin d'viter la saturation de l'cran par des fentres inutiles, utilisez la commande Tout Fermer du menu Fichier
avant de charger le document.
Quand vous sortez de MapInfo, le document MapInfo (mapinfow.wor) stocke la dernire session, sauf si vous
avez demand dans les prfrences de ne pas crire le fichier. Si vous ne dsirez pas intgrer certains fichiers au
document, fermez-les avant de sortir.
Pour ouvrir un document :
choisissez Fichier > Ouvrir Document. La bote de dialogue Ouvrir Document apparat.
Bote de dialogue Ouvrir Document
Dans Indiquez le chemin d'accs au fichier.
376 Ouvrir Document (commande) Menu Fichier
Manuel de rfrence de MapInfo
Nom Tapez ou slectionnez le nom du fichier que vous dsirez ouvrir. Cette
bote rpertorie les fichiers portant l'extension slectionne dans la liste
Type.
Pour afficher une liste de fichiers portant une extension donne, tapez un
astrisque (*), un point et les trois caractres de l'extension. Si par
exemple, vous dsirez afficher tous les fichiers d'un rpertoire portant
l'extension .wor, tapez *.wor.
MapInfo reconnat les noms de fichiers longs (jusqu' 260 caractres).
Chaque composante d'un chemin peut contenir jusqu' 255 caractres. Le
nom de fichier peut contenir des espaces et les noms de fichiers longs
peuvent contenir plusieurs points. Si le nom d'un fichier contient
plusieurs points, vous ne devez pas oublier de taper l'extension du fichier
afin de permettre sa sauvegarde correcte.
Type Slectionnez le type de fichier que vous dsirez ouvrir.
Affiche tous les fichiers contenus dans le rpertoire courant et
sauvegards avec l'extension .wor. L'expression "Tous les fichiers (*.*)"
affiche tous les fichiers contenus dans le rpertoire courant.
OK Ouvre le document en fonction des options spcifies.
Annuler Annule les options de la bote de dialogue.
Aide Affiche la rubrique concerne de l'aide en ligne.
Rseau Affiche la bote de dialogue Connecter un Lecteur Rseau.
Ouverture de plusieurs documents
Pour ouvrir plusieurs documents :
1. Choisissez Fichier > Ouvrir Document. La bote de dialogue Ouvrir Document s'affiche.
2. Pour ouvrir un groupe de documents contigus, slectionnez le premier document, puis cliquez sur le
dernier document en maintenant la touche Maj enfonce.
Pour ouvrir plusieurs documents qui ne se suivent pas, cliquez sur chaque document en maintenant la
touche Ctrl enfonce.
3. Pour dslecter des documents, cliquez sur leur nom en maintenant la touche Ctrl
enfonce.
Voir galement :
Dmarrage
Commande Enregistrer Document Sous
Guide de l'Utilisateur de MapInfo : Chapitres 5 et 20
Ouvrir un modle de Slection SQL 377
Manuel de rfrence de MapInfo
Ouvrir un modle de Slection SQL
Utilisez charger modle pour:
ouvrir un modle de requte cr avec le bouton Enregistrer Modle dans les botes
de dialogue Slectionner et Slection SQL.
Disponibilit dOuvrir/Enregistrer modle:
toujours.
Menu, chemin daccs
Requte > Slectionner
Requte > Slection SQL
Pour ouvrir un modle
Les options Charger et Enregistrer Modle sont disponibles dans les botes de dialogue Slectionner et Slection
SQL. Ces options vous permettent denregistrer ou de charger une requte.
Aprs enregistrement dune requte en utilisant loption Enregistrer modle, rouvrez-la en utilisant loption
Charger modle. Lors de lenregistrement dune requte, un fichier .QRY est cr, celui-ci est enregistr dans le
rpertoire spcifi dans Options/Prfrences/Rpertoires.
Pour utiliser Charger modle:
1. Choisissez Charger modle dans les botes de dialogue Slectionner ou Slection
SQL.
2. La bote de dialogue Ouvrir fichier requte saffiche; choisissez le .QRY que vous
souhaitez utiliser.
3. Les paramtres de la bote de dialogue prennent les valeurs du modle ouvert.
378 Modifier une analyse thmatique
Manuel de rfrence de MapInfo
Modifier une analyse thmatique
Utilisez Modifier analyse thmatique pour:
modifier une analyse thmatique existante.
Disponibilit de Modifier analyse thmatique:
lorsquune fentre Carte est active et
quelle contient au moins une couche thmatique.
Menu, chemin daccs
Carte > Modifier analyse thmatique
Modifier une analyse thmatique
Pour Modifier une analyse thmatique:
choisissez Carte > Modifier analyse thmatique
double-cliquez sur la lgende approprie dans la fentre Lgende
cliquez sur le bouton Analyse dans la bote de dialogue Contrle des couches
Modifier une analyse thmatique en utilisant le menu Carte
Pour Modifier une analyse thmatique:
1. Activez la fentre contenant lanalyse thmatique.
2. choisissez Carte > Modifier analyse thmatique
Si plus dune couche thmatique est prsente dans la fentre carte active, la bote de
dialogue Modifier analyse thmatique saffiche : slectionnez la couche modifier.
Choisissez Modifier.
La bote de dialogue Modifier couche thmatique saffiche.
Visualisation Affiche la lgende de lanalyse thmatique que vous modifiez.
Modifier une analyse thmatique 379
Manuel de rfrence de MapInfo
Ordre Lgende Dtermine lordre dans lequel les tiquettes de classe (pour les analyses
de valeurs individuelles ou par classes) et les tiquettes (pour toutes les
autres analyses thmatiques) sont affiches dans la lgende. Si vous
modifiez une analyse par classelordre choisi est galement affich dans
la bote de dialogue Styles.
Croissant Les classes sont affiches de la plus basse la plus leve.
Dcroissant Les classes sont affiches de la plus leve la plus basse.
Affichage Les boutons correspondant au type danalyse thmatique que vous
modifiez saffichent.
Classes Personnalise les classes dans une analyse par classe; loption nest
disponible que pour les analyses par classe.
Styles Personnalise les attributs de style comme la couleur ou la taille; cette
option est disponible pour les analyses par classes, symboles gradus,
camemberts, hstogrammes, et par valeurs individuelles.
Paramtres Personnalise les paramtres dune analyse par densit de points; cette
option nest disponible que pour les analyses par densit de points et par
symboles gradus.
Modle
Enregistrer sous Affiche la bote de dialogue Enregistrer analyse thmatique dans un
modle. Entrez un nouveau nom ou choisissez-en un existant pour
lcraser. Si vous crasez un modle existant, il vous sera demand
confirmation de cette action.
Charger Affiche la bote de dialogue Appliquer Modle. Cette bote de dialogue
naffiche que les modles du mme type que celui que vous appliquez.
Le bouton Appliquer nest disponible que lorsque vous modifiez un
modle existant, et non lors de sa cration.
Lgende Personnalise la lgende de la carte; cette option est disponible pour tout
type danalyse thmatique.
Aide Affiche la fentre daide approprie.
Annuler Annule les paramtres de la bote de dialogue.
OK Modifie lanalyse thmatique selon les changements que vous avez
oprs.
Modifier une analyse thmatique en utilisant la fentre Lgende
Pour modifier une analyse thmatique:
1. Double-cliquez sur la lgende de lanalyse thmatique que vous souhaitez modifier.
La bote de dialogue Modifier une couche thmatique saffiche. Utilisez cette bote
de dialogue pour modifier lanalyse ou la lgende. Voir ci-avant: Modifier une
analyse thmatique.
2. Choisissez OK. Les changements oprs sappliquent lanalyse thmatique.
Modifier une analyse thmatique en utilisant la bote de dialogue Contrle des
couches
Pour modifier une analyse thmatique:
380 Modifier une analyse thmatique
Manuel de rfrence de MapInfo
1. Choisissez Carte > Contrle des couches ou cliquez sur le bouton Contrle des
couches dans la barre doutils principale. La bote de dialogue Contrle des couches
saffiche. Vous pouvez aussi taper Ctrl/L pour afficher la bote de dialogue Contrle
des couches.
2. Choisissez une couche thmatique dans la liste Contrle des couches.
3. Choisissez Thmatique. La bote de dialogue Modifier couche thmatique saffiche.
Utilisez cette bote de dialogue pour modifier lanalyse ou la lgende. Voir ci-avant:
bote de dialogue Modifier couche thmatique.
4. Choisissez OK pour sortir de la bote de dialogue Contrle des couches.
Voir:
Crer une Analyse thmatique, Commande/Bouton Contrle des couches, Guide de lutilisateur: Chapitre 10
Ouvrir Table DBMS (bouton) Barre d'outils DBMS 381
Manuel de rfrence de MapInfo
Ouvrir Table (commande) Menu Fichier
Rle de la commande Ouvrir Table :
ouvrir une table MapInfo, un fichier dBase DBF, une table MS Access, un fichier ASCII
dlimit, une feuille de calcul Lotus 123 ou Microsoft Excel, un fichier Grille ou une
image raster.
Commande Ouvrir Table active :
en permanence.
Accs
Fichier > Ouvrir Table
ou
Barre d'outils Standard > bouton Ouvrir Table
Ouverture d'une table MapInfo
Pour ouvrir une table MapInfo :
choisissez Fichier > Ouvrir Table. La bote de dialogue Ouvrir Table apparat.
Bote de dialogue Ouvrir Table
Chercher Indiquez le chemin d'accs au fichier.
Nom Tapez ou slectionnez le nom du fichier que vous dsirez ouvrir. Cette
zone rpertorie les fichiers portant l'extension slectionne dans la liste
Type.
Pour examiner une liste de fichiers portant une extension particulire,
tapez un astrisque (*), un point et l'extension de trois caractres. Par
exemple, si vous dsirez examiner tous les fichiers d'un rpertoire
portant l'extension .dbf, tapez *.dbf.
382 Ouvrir Table DBMS (bouton) Barre d'outils DBMS
Manuel de rfrence de MapInfo
MapInfo reconnat les noms de fichiers longs (jusqu' 260 caractres).
Chaque composante d'un chemin peut contenir jusqu' 255 caractres. Le
nom de fichier peut contenir des espaces et les noms de fichiers longs
peuvent contenir plusieurs points. Si le nom d'un fichier contient
plusieurs points, vous ne devez pas oublier de taper l'extension du fichier
afin de permettre sa sauvegarde correcte.
Type Les tables affiches sont des tables au format MapInfo ou des tables
externes ouvertes au pralable dans MapInfo. Slectionnez le format du
fichier que vous dsirez ouvrir : MapInfo, dBase DBF, ASCII dlimit,
Lotus 123, Microsoft Excel, Microsoft Access, Grille ou image raster.
Dans le cas des fichiers dBase, Microsoft Access, ASCII dlimit, Lotus
123, Microsoft Excel et image raster, MapInfo prsente des botes de
dialogue spcifiques au type de fichier demandant un complment
d'informations (exemple : dBase DBF Informations).
Type de visualisation Choisissez la fentre dans laquelle vous souhaitez afficher les donnes
de la table :
Automatique : MapInfo slectionne automatiquement la fentre la
mieux adapte la table : fentre Carte courante, nouvelle fentre Carte
ou fentre Donnes.
Donnes : La table est affiche dans une fentre Donnes.
Fentre Carte Courante : La table est ajoute la fentre Carte en
cours.
Nouvelle Fentre Carte : La table est affiche dans une nouvelle fentre
Carte.
Pas de visualisation : La table n'est pas affiche.
Ouvrir Ouvre la table ou affiche une bote de dialogue d'importation. La table
peut tre affiche dans d'autres fentres en choisissant Fentre >
Donnes, ou Fentre > Graphique.
Annuler Annule les options de la bote de dialogue.
Aide Affiche la rubrique concerne de l'aide en ligne.
Ouverture de plusieurs tables
Pour ouvrir plusieurs tables :
1. Choisissez Fichier > Ouvrir Table. La bote de dialogue Ouvrir Table s'affiche.
2. Pour ouvrir un groupe de tables contigus, slectionnez la premire table, puis cliquez sur la dernire
table en maintenant la touche Maj enfonce.
Pour ouvrir plusieurs tables qui ne se suivent pas, cliquez sur chaque table en maintenant la touche Ctrl
enfonce.
3. Pour dslectionner des tables, cliquez sur leur nom en maintenant la touche Ctrl
enfonce.
Nota : Cette mthode ne permet pas d'ouvrir plusieurs types de fichiers.
Ouverture d'un fichier dBASE DBF
Pour ouvrir un fichier dBASE DBF :
1. Choisissez Fichier > Ouvrir Table. La bote de dialogue Ouvrir Table apparat.
2. Choisissez dBASE DBF dans la liste Type. Les fichiers DBF correspondant
l'emplacement spcifi apparaissent.
Ouvrir Table DBMS (bouton) Barre d'outils DBMS 383
Manuel de rfrence de MapInfo
3. Choisissez un fichier DBF.
Bote de dialogue dBASE DBF - Informations
La bote de dialogue dBASE DBF - Informations vous permet de spcifier l'origine du fichier (Macintosh,
Windows (ANSI), DOS ou OS/2 (PC8)) afin de permettre MapInfo d'effectuer la conversion approprie.
Fichier de caractres Plusieurs jeux de caractres diffrents sont couramment utiliss en
informatique. MapInfo doit savoir quels sont les jeux de caractres
utiliss par les fichiers. Ces diffrents jeux de caractres tant utiliss
pour diffrents supports, MapInfo vous demande d'indiquer sur quel
support le fichier DBF concern a t cr.
OK Ouvre la table.
Ouverture dune table Microsoft Access
Limitations de la fonction daccs direct une base de donnes Access.
Les limitations suivantes sappliquent la fonction daccs direct :
Pas de support des types de donnes dcimales. Si vous modifiez la structure dune table
de MS Access dans MapInfo et changez un type FLOTTANT en FIXE, le type redevient
FLOTTANT.
Si une base de donnes nest pas slectionne lorsque vous utilisez la commande Fichier>
Enregistrer Table Sous, une base de donnes du mme nom que le fichier .tab est cre
dans le mme rpertoire.
Linstruction MapBasic Compacter Table enregistre une copie de la table dorigine de
MS Access sans les colonnes que MapInfo naccepte pas. Si une table MS Access a une
colonne de type MEMO, OLE ou LONG BINARY, elle sera perdue lors du compactage.
Compactez votre base de donnes. Sachez que vous utilisez de lespace disque chaque
fois que vous renommez une table. La place utilise correspond celle que prenait la
table dorigine. MapInfo renomme la table lorsque sa structure est altre et lorsque
linstruction pour donner un nouveau nom est dclare. Une base de donnes Access peut
tre compacte laide de lAdministrateur DBMS ou de Microsoft Access. Pour
compacter une base de donnes MS Access en ayant recours lAdministrateur DBMS,
consultez laide en ligne se rapportant ce dernier. Pour compacter une base de donnes
MS Access en ayant recours Microsoft Access, reportez-vous laide en ligne dAccess
concernant le compactage, la dfragmentation et la libration despace disque.
Spcifications dune table Access
Dans Access, une table doit contenir une colonne de comptage automatique avec un
index ou un ensemble de clefs primaires uniques sur cette colonne. Dans le cas contraire,
MapInfo modifie la table pour rpondre cette ncessit.
La table Access importe dans MapInfo doit tre une table Access autonome, c.--d.
quelle ne doit pas contenir de champs qui pointent sur des donnes dautres tables
Access.
Les types de champs Memo, OLE et Replication ID dune table Access ne sont pas
imports dans MapInfo.
La longueur du champ de texte ne peut excder 254 caractres. Sil est plus long, le
champ est import en lecture seule.
384 Ouvrir Table DBMS (bouton) Barre d'outils DBMS
Manuel de rfrence de MapInfo
Les chanes de longueur nulle ne sont pas autorises.
Ouverture dune table Microsoft Access dans MapInfo
1. Choisissez Fichier > Ouvrir Table. La bote de dialogue Ouvrir Table saffiche
2. Choisissez Microsoft Access Database dans le menu Type. Les bases de donnes
Access (.mdb) se trouvant lemplacement spcifi apparaissent.
3. Choisissez-en une pour louvrir. Si la scurit des bases de donnes est active, vous
serez invit donner le mot de passe pour la base de donnes.
4. La bote de dialogue Ouvrir table Access affiche les tables de la base de donnes
ouverte.
5. Choisissez une ou plusieurs table(s) Access. La ou les tables souvre(nt) dans
MapInfo.
Lorsque vous ouvrez pour la premire fois une table Access, MapInfo lui cre une dfinition et lui attribue
lextension .TAB. Cela vous permet de la traiter comme une quelconque autre table MapInfo. Par exemple, pour
ouvrir ce fichier, vous devez maintenant louvrir comme nimporte quelle autre table MapInfo.
Remarquez que mme si cette table porte dsormais lextension .TAB dans
MapInfo, vos donnes se trouvent toujours dans votre table de la base de
donnes Access dorigine et ne ragissent donc pas comme une simple copie
1. Choisissez Fichier > Ouvrir Table. La bote de dialogue Ouvrir Table saffiche.
Ouvrir Table DBMS (bouton) Barre d'outils DBMS 385
Manuel de rfrence de MapInfo
2. Choisissez Microsoft Access Database dans le menu Type. Les bases de donnes
Access (.mdb) se trouvant lemplacement spcifi apparaissent.
3. Choisissez-en une pour louvrir. Si la scurit des bases de donnes est active, vous
serez invit donner le mot de passe pour la base de donnes.
386 Ouvrir Table DBMS (bouton) Barre d'outils DBMS
Manuel de rfrence de MapInfo
La bote de dialogue Ouvrir table Access affiche les tables de la base de donnes ouverte.
4. Choisissez une ou plusieurs table(s) Access. La ou les tables souvre(nt) dans
MapInfo.
Lorsque vous ouvrez pour la premire fois une table Access, MapInfo lui cre une dfinition et lui attribue
lextension .TAB. Cela vous permet de la traiter comme une quelconque autre table MapInfo. Par exemple, pour
ouvrir ce fichier, vous devez maintenant louvrir comme nimporte quelle autre table MapInfo.
Remarquez que mme si cette table porte dsormais lextension .TAB dans MapInfo, vos donnes se trouvent
toujours dans votre table de la base de donnes Access dorigine et ne ragissent donc pas comme une simple
copie.
Ouverture d'un fichier ASCII dlimit
Pour ouvrir un fichier ASCII dlimit :
1. Choisissez Fichier > Ouvrir Table. La bote de dialogue Ouvrir Table apparat.
2. Choisissez ASCII dlimit dans la liste droulante Type. Les fichiers ASCII
correspondant l'emplacement spcifi sont affichs.
3. Choisissez un fichier ASCII dlimit. La bote de dialogue ASCII dlimit -
Informations apparat.
Bote de dialogue ASCII dlimit - Informations
La bote de dialogue ASCII dlimit - Informations vous permet de spcifier le type de sparateur et l'origine du
fichier afin de permettre MapInfo d'effectuer la conversion approprie.
Dlimiteur
Ouvrir Table DBMS (bouton) Barre d'outils DBMS 387
Manuel de rfrence de MapInfo
Tabulation Activez Tabulation quand vous avez spar les champs l'aide de
tabulations.
Autre Cette option vous permet de spcifier le sparateur que vous avez utilis.
Tapez le caractre dans la case. La virgule est l'option par dfaut.
Fichier de caractres Spcifiez le jeu de caractres utilis par le fichier.
Titres sur la premire
ligne
Choisissez cette option quand vous dsirez utiliser la premire ligne du
fichier comme titres des colonnes.
OK Ouvre le fichier. Vous ne pouvez que lire les informations contenues
dans ces fichiers. Pour excuter d'autres tches, voir les sections
suivantes : Modification des feuilles de calcul Excel et Lotus et des
fichiers ASCII.
Ouverture d'une feuille de calcul Lotus ou Excel
Pour ouvrir une feuille de calcul Lotus ou Excel :
1. Choisissez Fichier > Ouvrir Table. La bote de dialogue Ouvrir Table apparat.
2. Choisissez Lotus 123 ou Microsoft Excel dans la liste droulante Type. Les
feuilles de calcul appartenant au rpertoire spcifi apparaissent.
3. Choisissez une feuille de calcul Lotus ou Excel.
4. Cliquez sur Ouvrir Table. La bote de dialogue Excel ou Lotus - Informations
apparat.
Bote de dialogue Excel ou Lotus - Informations
Bloc de cellules Utilisez ce menu pour spcifier Toute la Feuille ou Autres. Quand vous
choisissez cette dernire option, la bote de dialogue Autre Zone apparat
pour vous permettre de spcifier un ensemble de cellules. Voir la Section
Autre Zone.
Valeur actuelle Ensemble de cellules actuellement slectionnes et ouvertes.
Titre sur la premire ligne Choisissez cette option quand vous dsirez utiliser la ligne situe au-
dessus de la zone slectionne pour les titres de colonnes.
OK Ouvre le fichier. Vous ne pouvez que lire les informations contenues
dans ces fichiers. Pour excuter d'autres tches, voir les sections
suivantes : Modification des feuilles de calcul Excel et Lotus et des
fichiers ASCII.
Bote de dialogue Autre Zone
La bote de dialogue Autre Zone vous permet de saisir une zone diffrente de celle de l'ensemble de la feuille de
travail.
Spcifiez un ensemble de
cellules dans le format A1:F9
ou R1C1:R9C6
Tapez les limites de l'ensemble de cellules dsir dans le format
indiqu.
Annuler Annule les options slectionnes dans la bote de dialogue. MapInfo
ferme la bote de dialogue.
OK Introduit les nouvelles limites et renvoie la bote de dialogue Excel
ou Lotus - Informations .
388 Ouvrir Table DBMS (bouton) Barre d'outils DBMS
Manuel de rfrence de MapInfo
Utilisation des feuilles de calcul
Quand vous travaillez sur une feuille de calcul, observez sa structure. Les feuilles de calcul ne sont pas organises
en enregistrements et en champs comme le sont les bases de donnes. Toutefois, MapInfo tant organis en base
de donnes, il lit les fichiers de feuilles de calcul comme des fichiers de bases de donnes. Quand MapInfo lit une
feuille de calcul, il traite ses lignes comme des enregistrements et ses colonnes comme des champs. Chaque
information contenue dans une ligne de feuille de calcul est traite comme si elle se rapportait un objet unique, et
toutes les rubriques contenues dans une colonne de feuille de calcul sont traites comme un type de donne unique
portant sur diffrents objets.
Dans les bases de donnes, le type de donnes se trouvant dans un champ spcifique est dclar explicitement
dans la structure de la base. Les cellules des feuilles de calcul acceptant n'importe quel type de donne, ces
dclarations explicites n'existent pas. Par consquent, lorsque MapInfo lit une feuille de calcul, il dfinit le type de
donne partir des donnes elles-mmes. Les colonnes tant traites comme des champs de base de donnes, il
suppose que chaque cellule de la colonne contient le mme type de donne.
De plus, MapInfo ne prend en compte dans la colonne que le nombre de caractres compris dans la largeur dfinie
dans la feuille de calcul. Si une colonne de 9 caractres contient l'tiquette "Prvision des Ventes", MapInfo
tronque l'tiquette pour ne lire que "Prvision".
Ouverture d'un fichier Grille
Pour ouvrir un fichier Grille
1. Choisissez Fichier > Ouvrir Table. La bote de dialogue Ouvrir Table apparat.
2. Choisissez Fichier Grille (*.mig) dans la liste droulante Type. Les grilles
appartenant au rpertoire spcifi apparaissent.
3. Choisissez une grille.
4. Cliquez sur Ouvrir Table. La grille saffiche selon le type de visualisation demand.
Utilisation des Grilles
Le paramtrage dune grille sera accessible par le contrle des couches en cliquant sur le bouton analyse.
Ouverture d'une image raster cale
Voir la section Calage d'une image raster pour des informations plus dtailles.
Ouverture d'une image raster non cale
Lorsque vous slectionnez une image raster dans la bote de dialogue Ouvrir Table, le message "Afficher une
image non cale" apparat. Choisissez Afficher pour ouvrir directement l'image dans une fentre Carte en utilisant
des coordonnes non terrestres. L'image raster est stocke dans un fichier table sous forme de carte non terrestre.
Choisissez Dclarer pour caler l'image en utilisant des coordonnes gographiques exactes (latitude/longitude).
Pour de plus amples informations, reportez-vous la section Calage d'une image raster.
Modification des Feuilles de calcul Excel et Lotus et des fichiers ASCII
Bien que vous puissiez accder directement aux feuilles de calcul Excel et Lotus, et aux fichiers ASCII, vous ne
pouvez les utiliser qu'en consultation.
Pour excuter une des tches suivantes, vous devrez pralablement utiliser la commande Enregistrer Table Sous
pour sauvegarder le fichier dans le format MapInfo. Vous pourrez ensuite traiter la copie comme n'importe quelle
autre table MapInfo. Ces tches sont :
Modifier les informations provenant de l'un de ces fichiers.
Ouvrir Table DBMS (bouton) Barre d'outils DBMS 389
Manuel de rfrence de MapInfo
Ajouter de nouvelles colonnes un de ces fichiers via la commande Modifier Structure.
Utiliser la commande Mettre Jour Colonne pour calculer les nouvelles valeurs des
donnes et les transfrer dans le fichier.
Utiliser la commande Modifier Structure pour ajouter des objets graphiques au fichier.
Diffrences entre Ouverture et Importation
Vous devez ouvrir une table avant de pouvoir l'utiliser. La commande Ouvrir Table active la bote de dialogue
Ouvrir Table (l'ouverture d'une table est dcrite ci-dessus). Choisissez la table adquate en cliquant deux fois sur
son nom dans la bote de dialogue.
La plupart des programmes exigent que vous importiez des fichiers crs dans d'autres programmes. MapInfo vous
permet de travailler directement sur ce type de fichier. Si votre fichier est du format dBase DBF, ASCII dlimit,
Lotus 123, Microsoft Excel ou image raster, il n'est pas ncessaire de l'importer.
Le fait de ne pas importer les donnes reprsente un gain de temps apprciable ; il est en effet plus rapide d'ouvrir
un fichier que de l'importer. Vous conomisez galement de l'espace sur disque. Quand vous importez un fichier,
le systme en fait une copie. La capacit de MapInfo travailler directement avec des fichiers provenant d'autres
programmes lui pargne la ncessit d'en excuter des copies.
Quand MapInfo ouvre un fichier provenant d'un autre programme, il cre un fichier comportant une extension .tab.
Ce fichier dcrit le format du fichier contenant effectivement les donnes. Si au cours d'une session antrieure,
vous avez ouvert un fichier tranger MapInfo et si vous tentez de l'ouvrir nouveau, le systme affiche le
message suivant :
La dfinition de la table existe dj. La remplacer ?
La dfinition voque est le fichier .tab. Rpondez par l'affirmative ; MapInfo crase le fichier .tab et ouvre le
fichier. Si vous choisissez Annuler, l'ouverture du fichier est interrompue. Vous pouvez ensuite ouvrir directement
le fichier .tab correspondant.
Voir galement :
Commande Importer
Commande Nouvelle Table
Commande Enregistrer Table Sous
Ouvrir Table DBMS (bouton) Barre d'outils DBMS
Ouvrir Table DBMS (commande) Menu Fichier
Utilisez Ouvrir une table DBMS pour :
tlcharger une table DBMS dune base de donnes distante dans une table MapInfo
appele table lie. Vous pouvez galement accder des donnes en direct partir
de bases de donnes distantes.
Ouvrir une table DBMS est actif quand :
DBMS a t install pendant le processus dinstallation de MapInfo Professional,
et vous avez configur les sources de donnes. Pour plus de dtails sur linstallation
personnalise, consulter le chapitre 2, Installation, dans le manuel utilisateur
MapInfo. Pour plus de dtails sur la configuration initiale des sources de donnes,
consulter le chapitre 21, Accs aux donnes de la base de donnes distante, dans le
manuel utilisateur MapInfo.
390 Ouvrir Table DBMS (bouton) Barre d'outils DBMS
Manuel de rfrence de MapInfo
Accs :
Fichier > Ouvrir une table DBMS
Ouverture dune table DBMS
Pour ouvrir une table DBMS :
Choisissez Fichier > Ouvrir une table DBMS.
Loption de menu Ouvrir une table DBMS est la premire des botes de dialogue ncessaires pour dfinir
louverture dune Table DBMS ou rsultat de requte dfini pour la lecture ou la mise jour en tant que table
MapInfo Professional. Ce processus est structur comme un Assistant. Une table DBMS est une table qui rside
dans une base de donnes SQL distante de type Oracle, Sybase, Access, etc.
Oracle8i Spatial est la version de la base de donnes spatiale dOracle Corporation. Elle possde quelques
similarits avec la prcdente version Oracle SDO, bien que significativement diffrente. Oracle8i Spatial gre
Oracle SDO via un schma relationnel. MapInfo Professional ne supporte cependant pas le schma relationnel
Oracle SDO via OCI. Il prend en charge les connexions simultanes avec Oracle8i via OCI et avec dautres bases
de donnes via ODBC. MapInfo ne supporte pas le tlchargement des tables gomtriques dOracle8i spatial via
ODBC laide des pilotes ODBC courants fournis par Merant.
A propos des tables lies
Une table lie est un type de table MapInfo particulire tlcharg partir dune base de donnes distante et
conservant des liens avec la table de sa base de donnes distante. La table de la base de donnes distante est
appele table DBMS. Vous pouvez effectuer sur une table lie la plupart des oprations effectues sur une table
MapInfo normale. Par exemple, vous pouvez afficher, modifier, copier, enregistrer et renommer une table lie
comme vous le feriez dune table MapInfo normale. Toutefois, certaines oprations sont impossibles sur une table
lie. Par exemple, vous ne pouvez pas compacter une table lie. Vous ne pouvez pas modifier non plus la structure
dune table lie (mais vous le pouvez pour sa structure dindex MapInfo).
A propos de laccs DBMS distant direct
Vous pouvez accder en direct aux donnes partir de bases de donnes distantes. Suivez la mme procdure pour
vous connecter une source de donnes, puis ouvrez une table DBMS pour le tlchargement dans une table lie
MapInfo laide de lassistant DBMS, comme dcrit ci-dessous. Spcifiez laccs direct dans la bote de dialogue
Ouvrir une table DBMS - Etape 4 sur 4.
Le tlchargement dune table lie implique les tapes ci-dessous :
Connectez-vous une source de donnes.
Slectionnez la table tlcharger partir de la source de donnes connecte.
Slectionnez les colonnes tlcharger partir de la table.
Slectionnez les lignes tlcharger partir de la table.
Enregistrez la table localement dans MapInfo comme une table lie.
Pour plus de dtails sur les tables lies, consulter le chapitre Accs aux donnes des bases de donnes distantes
dans le manuel utilisateur MapInfo.
Connexion une source de donnes laide dODBC
Avant de pouvoir tlcharger une table lie partir dune source de donnes distante, lutilisateur doit se connecter
la source de donnes spcifique o rsident les donnes tlcharger.
Une source de donnes est lemplacement dune base de donnes spcifique. Par exemple, CLIENTS pourrait tre
le nom de la source de donnes qui permet daccder une ou plusieurs tables ORACLE situes dans un rpertoire
spcifique dune unit rseau spcifique. Une fois connect la source de donnes CLIENTS, vous pouvez
Ouvrir Table DBMS (bouton) Barre d'outils DBMS 391
Manuel de rfrence de MapInfo
tlcharger des donnes de toutes les tables ORACLE dans une table lie MapInfo. Vous pouvez disposer de
plusieurs sources de donnes, permettant chacune daccder diffrentes bases de donnes en diffrents endroits.
Si vous ne vous tes pas encore connect une source de donnes, lorsque vous slectionnez pour la premire fois
Fichier > Ouvrir une table DBMS, et que seul le support ODBC est install, loption Slectionner Source de
donnes est la premire bote de dialogue qui saffiche. Cette bote de dialogue vous permet de vous connecter
une source de donnes. Lorsquune ou plusieurs connexions ont t tablies, le choix de Fichier > Ouvrir une table
DBMS appel lassistant Ouvrir une table DBMS.
Pour plus de dtails sur la configuration initiale des sources de donnes, consulter le chapitre Accs aux donnes
de la base de donnes distante dans le manuel utilisateur MapInfo.
Bote de dialogue Slectionner Source de donnes
392 Ouvrir Table DBMS (bouton) Barre d'outils DBMS
Manuel de rfrence de MapInfo
Source de donnes fichier Affiche tous les DSN de fichiers (noms de sources de donnes) et sous-
rpertoires contenus dans le rpertoire affich dans la case Rechercher
dans. Double-cliquer sur un DSN permet de se connecter la source de
donnes.
Rechercher dans
Affiche le rpertoire courant pour lequel les sous-rpertoires et les DSN
de fichiers saffichent dans la fentre de dessous. Il suffit de cliquer sur
la flche de dfilement vers le bas droite de la zone de texte pour
afficher la structure entire du rpertoire.
Nom DSN Affiche le nom DSN de fichier slectionn dans la liste Fichier Source
de donnes o vous pouvez entrer un nouveau nom DSN de fichier.
Nouveau Ajoute une nouvelle source de donnes de fichier. Si vous cliquez sur ce
bouton, la bote de dialogue Crer une nouvelle source de donnes
apparat avec une liste de pilotes. Choisissez le pilote pour lequel vous
ajoutez un DSN de fichier. Aprs avoir cliqu sur Suivant, vous pouvez
spcifier les mots-cls du DSN de fichier. Voir la section Cration de
sources de donnes, ci-dessus, pour plus de dtails sur la cration dune
source de donnes.
OK Ferme la bote de dialogue, et se connecte la source de donnes du
fichier slectionn dans la liste ou saisi dans la zone de texte Nom de
DSN. Il est inutile de cliquer sur OK pour accepter les changements la
liste Fichier Source de donnes. Ces changements sont accepts une fois
que vous avez cliqu sur le bouton OK dans la bote de dialogue
Dfinition de la Source de donnes.
Annuler Ferme la bote de dialogue sans se connecter la source de donnes du
fichier. Les changements apports la liste Fichier Source de donnes ne
sont pas rejets si lon clique sur le bouton Annuler.
Aide Affiche laide.
Connexion une source de donnes laide dOracle8i
Si OCI seul est install, la bote de dialogue Connexion MapInfo Oracle saffiche directement :
Utilisateur Entrez le nom de lutilisateur.
Mot de passe Entrez le mot de passe.
Service Entrez le nom du service
Ouvrir Table DBMS (bouton) Barre d'outils DBMS 393
Manuel de rfrence de MapInfo
Une fois la connexion tablie, lassistant Ouvrir une table DBMS est appel. Pour vous connecter sur Oracle8i , le
client Oracle 8.15 doit tre install sur le poste.
Ouverture dune table DBMS - Etape 1, choix dune table
Les pilotes que vous avez installs dterminent la squence daffichage des bote de dialogue.
Composants ODBC et OCI
Si vous avez install DBMS et OCI, la bote de dialogue ci-dessous saffiche :
Slectionnez un type de connexion dans la liste droulante et cliquez sur Suivant. La
bote de dialogue Etape 2 sur 4 saffiche.
Connexion Si des connexions existantes multiples sont ouvertes, la dernire
connexion effectue saffiche dans la case de type de connexion. Pour
changer les connexions, choisissez une connexion dans la liste
droulante. Une liste des tables de cette connexion saffichera dans le
champ Tables.
394 Ouvrir Table DBMS (bouton) Barre d'outils DBMS
Manuel de rfrence de MapInfo
Sil ny a pas de connexion, choisissez le type de connexion dans la liste
droulante et cliquez sur Nouveau.
Si vous crez une connexion ODBC, la bote de dialogue Slectionner
Source de donnes saffiche. Voir la bote de dialogue Slectionner
Source de donnes pour plus de dtails.
Si vous choisissez Oracle 8i, la bote de dialogue Connexion MapInfo
Oracle saffiche.
Une fois les botes de dialogue renseignes et le bouton OK slectionn,
la bote de dialogue Ouvrir une table DBMS - Etape 1 sur 4 saffiche, les
informations tant places de manire adquate. Cliquez sur Suivant
pour continuer.
Nouvelle Appuyez sur le bouton Nouvelle pour crer une connexion partir de la
Bote de dialogue Slectionner Source de donnes.
Base de donnes Affiche le chemin daccs au rpertoire de la connexion la base de
donnes ou le nom de la base de donnes. Ce champ n'est prsent que
pour les sources de donnes qui fournissent cette information. Dans
l'exemple ci-dessus, il n'est pas prsent.
Propritaire Ce champ n'est prsent que pour les sources de donnes employant des
utilisateurs (comme Oracle). Ce champ vous permet de rpertorier les
tables possdes par diffrents utilisateurs.
Table Slectionner le nom de la table tlcharger.
Filtrer Le bouton Filtrer permet lutilisateur de slectionner le type de tables
rpertorier. Loption par dfaut affiche Tables, Vue et Synonymes et
masque Tables systmes.
< Prc. Dsactiv pour cette bote de dialogue.
Suiv > Appuyez sur le bouton SUIVANT pour passer la prochaine bote de
dialogue aprs avoir renseign celle-ci.
Terminer Appuyez sur le bouton Terminer pour accepter les valeurs par dfaut des
botes de dialogue restantes de lassistant et passer ltape finale de
lassistant. Le bouton Terminer acceptera toutes les colonnes et toutes
les lignes et appellera ltape finale de lassistant.
Expert Appuyez sur le bouton Expert pour quitter lassistant si vous dsirez
tlcharger une table en entrant votre propre requte SQL. La bote de
dialogue Expert est explique ailleurs dans cette section.
Aide Appuyez sur le bouton Aide pour accder laide en ligne.
Annuler Appuyez sur le bouton Annuler pour quitter lassistant.
Ouvrir Table DBMS (bouton) Barre d'outils DBMS 395
Manuel de rfrence de MapInfo
ODBC
Si vous avez install seulement ODBC, la Bote de dialogue Slectionner Source de donnes saffiche.
Une fois la connexion tablie, lassistant Ouvrir une table DBMS est appel.
Lassistant Ouvrir une table DBMS construit une requte SQL en langage DBMS, excuter sur la base de
donnes distante. Lassistant constitue un moyen ais pour excuter une requte SQL sans connatre le SQL. Pour
les utilisateurs familiariss avec le SQL, une bote de dialogue Expert est disponible pour construire votre propre
requte SQL.
396 Ouvrir Table DBMS (bouton) Barre d'outils DBMS
Manuel de rfrence de MapInfo
Lassistant affiche une gamme de quatre botes de dialogue qui vous aideront ouvrir une table DBMS pour le
tlchargement dans une table lie MapInfo et directe. Chaque bote de dialogue possdera sur son bord infrieur
un ensemble de boutons identiques.
La premire bote de dialogue vous demande de slectionner une table de la source de donnes connecte.
Ouverture dune table DBMS - Etape 2, Choix de colonnes dans une table
La bote de dialogue Ouvrir une table DBMS - Etape 2 sur 4 est la seconde bote de dialogue de lassistant Ouvrir
une table DBMS. Lorsque vous avez slectionn une table dans la premire bote de dialogue, en effet, vous avez
slectionn toutes les lignes et colonnes de cette table. Dans cette bote de dialogue, vous slectionnerez les
colonnes qui contiennent les donnes tlcharger. Par dfaut, toutes les colonnes seront tlcharges.
Si vous essayez de crer une table lie modifiable (si la case Lecture seule nest pas coche dans ltape 4 de cet
assistant), et que vous ne tlchargez pas la cl primaire, MapInfo tlchargera la table et la marquera en lecture
seule. La cl primaire est la colonne utilise pour trier les donnes de la table.
Bote de dialogue Ouvrir une table DBMS - Etape 2 sur 4
Disponibles Affiche les colonnes disponibles de la table slectionne. Affiche
galement une colonne supplmentaire appele OBJECT lorsque cette
table est cartographiable. Vous pouvez la slectionner pour tlcharger
des objets point partir de la table.
Slectionnes Affiche les colonnes que vous avez slectionnes dans la table.
Initialement un astrisque (*) apparat ici. Si vous laissez lastrisque,
toutes les colonnes seront slectionnes dans la table.
> Le bouton > dplace la ou les colonnes actuellement slectionnes de la
liste disponibles vers celle slectionnes.
>> Le bouton >> dplace toutes les colonnes de la liste disponibles vers la
liste slectionnes.
< Le bouton < dplace les colonnes actuellement slectionnes nouveau
de la liste slectionne vers la liste disponible.
<< Le bouton << dplace nouveau toutes les colonnes de la liste
slectionne vers la liste disponible.
Monter Change lordre des colonnes slectionnes dans la liste slectionne.
Slectionnez un nom de colonne et appuyez sur le bouton Monter pour
dplacer la colonne plus haut dans lordre de la liste.
Descendre Change lordre des colonnes slectionnes dans la liste slectionne.
Slectionnez un nom de colonne et appuyez sur le bouton Descendre
pour dplacer la colonne plus bas dans lordre de la liste.
< Prc Appuyez sur le bouton Prcdent pour revenir la bote de dialogue
prcdente dans lassistant.
Ouvrir Table DBMS (bouton) Barre d'outils DBMS 397
Manuel de rfrence de MapInfo
Suiv > Appuyez sur le bouton Suivant pour passer la prochaine bote de
dialogue aprs avoir renseign celle-ci.
Finir Appuyez sur le bouton Finir pour accepter les valeurs par dfaut des
botes de dialogue restantes de lassistant. Le bouton Finir acceptera les
colonnes slectionnes et toutes les lignes et appellera ltape finale de
lassistant.
Expert Appuyez sur le bouton Expert pour quitter lassistant si vous dsirez
tlcharger une table en entrant votre propre requte SQL. Si le bouton
Expert est slectionn, les colonnes slectionnes apparatront dans la
fentre de requte SQL. La bote de dialogue Expert est explique
ailleurs dans cette section.
Aide Appuyez sur le bouton Aide pour accder laide en ligne.
Annuler Appuyez sur le bouton Annuler pour quitter lassistant.
Ouverture dune table DBMS - Etape 3, Choix de colonnes dans une table
La bote de dialogue Ouvrir une table DBMS - Etape 3 sur 4 est la troisime bote de dialogue de lassistant Ouvrir
une table DBMS. La troisime bote de dialogue vous demande de restreindre le tlchargement de donnes
partir de lignes correspondant aux critres que vous spcifiez (cela revient spcifier la clause WHERE dans une
requte SQL). Si vous ne slectionnez aucun critre de filtrage dans cette bote de dialogue, toutes les lignes seront
slectionnes.
Bote de dialogue Ouvrir une table DBMS - Etape 3 sur 4
Colonne slectionne Choisissez la ou les colonnes pour lesquelles vous dsirez filtrer des
lignes.
Si vous filtrez des lignes pour une colonne, slectionnez une colonne, un
oprateur et une valeur. Si vous filtrez des lignes sur plusieurs colonnes,
slectionnez une colonne dans la liste droulante suivante. Cela activera
galement la prochaine ligne de champs de saisie de donnes.
Oprateur Les zones de liste Oprateur contiennent tous les symboles oprateur
supports pour la colonne slectionne correspondante. La liste
doprateurs varie selon le type de la colonne slectionne. Par exemple,
les oprateurs <, > et = (entre autres) seront disponibles pour les
colonnes numriques, mais les colonnes dobjets comporteront
seulement loprateur WITHIN.
Valeur Le type du contrle de valeur varie galement selon le type de colonne.
Pour les colonnes dobjets, ce contrle sera une zone de liste contenant
les valeurs CURRENT_MAPPER et SELECTION.
Pour tous les autres types de colonnes, ce contrle sera une zone
modifier permettant lutilisateur de saisir les donnes appropries.
398 Ouvrir Table DBMS (bouton) Barre d'outils DBMS
Manuel de rfrence de MapInfo
Les valeurs de chanes sont inscrites entre guillemets simples ; par
exemple, New York. Les valeurs numriques sont saisies sans
guillemets.
Par exemple, pour une colonne numrique, lutilisateur pourrait
slectionner loprateur >, et entrer une valeur 0. Seules seraient
slectionnes les lignes dans lesquelles cette colonne contient une valeur
suprieure 0.
Deux caractres gnriques peuvent tre utiliss avec loprateur LIKE :
% et _. Le caractre gnrique % correspond zro caractre ou
plus. Le caractre gnrique_ correspond uniquement un caractre.
Oprateur logique Si des lignes sont filtres partir de plusieurs colonnes, un oprateur
logique devient disponible. Choisissez un de ces oprateurs boolens :
ET, OU, ET PAS, OU PAS.
< Prc Appuyez sur le bouton Prcdent pour revenir la bote de dialogue
prcdente de lassistant.
Suiv > Appuyez sur le bouton Suivant pour passer la prochaine bote de
dialogue aprs avoir renseign celle-ci.
Finir Appuyez sur bouton Finir pour accepter les valeurs par dfaut des botes
de dialogue restantes de lassistant, et passer ltape finale de
lassistant. A ce stade le bouton Finir est quivalent au bouton Suivant.
Expert Appuyez sur le bouton Expert pour quitter lassistant si vous dsirez
tlcharger une table en entrant votre propre requte SQL. Si le bouton
Expert est slectionn, les colonnes filtres slectionnes seront ajoutes
la requte par dfaut prsente (cest--dire, la clause WHERE gnre
sera ajoute). La bote de dialogue Expert est explique ailleurs dans
cette section.
Aide Appuyez sur le bouton Aide pour accder laide en ligne.
Annuler Appuyez sur le bouton Annuler pour quitter lassistant.
Ouverture dune table DBMS - Etape 4, Enregistrement de table local et accs
direct
Une fois les donnes tlcharger dtermines, lutilisateur doit dterminer le nom du chemin daccs pour la
table locale cre dans la quatrime bote de dialogue. Ici vous pouvez galement spcifier un accs direct.
Bote de dialogue Ouvrir une table DBMS - Etape 4 sur 4
Dans Spcifie le rpertoire o la table doit tre enregistre. Les rpertoires et
les fichiers apparaissent la zone juste au-dessous.
Ouvrir Table DBMS (bouton) Barre d'outils DBMS 399
Manuel de rfrence de MapInfo
Nom Spcifie le nom de fichier pour la table. Le nom ne doit pas tre celui
dune table dj ouverte dans MapInfo.
Type Le type de fichier de table (*.tab) est affich.
Lecture seule La case cocher Lecture seule est coche et dsactive si la table
slectionne ne peut pas tre modifie.
Pour les tables qui pourraient tre modifies, Lecture seule sera activ et
dslectionn. Vous pouvez ensuite la cocher pour ouvrir la table en
lecture seule, ou la laisser non coch pour rendre la table modifiable. Si
vous le laissez dslectionn, MapInfo tlchargera tout les
enregistrements modifiables. Toutefois des enregistrements en lecture
seule pourront aussi tre tlchargs. Voir Quand une table lie est-elle
en lecture seule, ci-dessous.
Visualisation Choisissez la vue dans laquelle vous dsirez afficher les donnes de la
table :
Automatique : MapInfo slectionne laffichage appropri pour la table :
fentre carte, ajouter la fentre carte ou donnes.
Donnes : Ouvrir la table dans une fentre Donnes.
Fentre Carte courante : Ajouter une table la fentre carte courante.
Nouvelle Fentre Carte : afficher une table dans une fentre carte.
Pas de visualisation : Ouvrir une table ; ne pas afficher de donnes.
Charger donnes
(table lie)
Cochez cette case pour tlcharger les donnes et les entrer dans une
table lie. Dsactivez cette case pour un accs direct. (Voir, A propos
de laccs DBMS direct et distant, ci-dessus.)
Cache Pour un accs direct, la case cocher Cache saffiche. Cochez cette case
pour conserver les attributs et les objets qui ont t lus en mmoire pour
quen cas de zoom avant, il ne soit pas ncessaire de les rechercher dans
la base de donnes (puisque MapInfo recherche dans la mmoire un
enregistrement, vous ne verrez pas les dernires mises jour). Si la
mmoire cache est active, les mises jour dun autre utilisateur ne
peuvent pas apparatre jusqu ce que la mmoire cache soit invalide
par un dplacement ou un zoom arrire sur la carte. Dsactivez la case
cocher Cache et toutes les donnes seront rcupres dans la base de
donnes. Les donnes obtenues seront les plus rcentes, mais des
performances daccs moindres. (Voir A propos de laccs DBMS
direct et distant, ci-dessus.)
< Prc Appuyez sur le bouton Prcdent pour revenir la bote de dialogue
prcdente dans lassistant. Le bouton Prcdent se comporte lgrement
diffremment dans cette bote de dialogue que dans les autres. Si la bote
de dialogue prcdente tait la troisime bote de dialogue de lassistant,
le bouton Prcdent y revient. Si la bote de dialogue prcdente tait la
bote de dialogue Expert (Entrez la requte SQL), Prcdent y revient.
Suiv > Appuyez sur le bouton SUIVANT pour passer la prochaine bote de
dialogue aprs avoir renseign celle-ci.
Terminer Appuyez sur le bouton Terminer pour tlcharger la table.
Expert Appuyez sur le bouton Expert pour quitter lassistant si vous dsirez
tlcharger une table en entrant votre propre requte SQL. La bote de
dialogue Expert est explique ailleurs dans cette section.
400 Ouvrir Table DBMS (bouton) Barre d'outils DBMS
Manuel de rfrence de MapInfo
Aide Appuyez sur le bouton Aide pour accder laide en ligne.
Annuler Appuyez sur le bouton Annuler pour quitter lassistant.
Quand une table lie est en lecture seule
Ne pas cocher loption Lecture seule nindique pas obligatoirement que la table sera modifiable. La table lie peut
rester en lecture seule dans les circonstances suivantes :
les donnes tlcharges partir de la base de donnes du serveur ne sont pas
modifiables.
les donnes tlcharges partir de la base de donnes du serveur ne contiennent pas
de cl primaire.
il ny a pas de colonnes modifiables dans les donnes tlcharges partir de la base
de donnes du serveur.
loption Ouvrir en lecture seule est coche.
Cartographier une table Oracle Spatial
Pour cartographier une table Oracle Spatial, il faut que les conditions suivantes soient remplies :
une entre adquate doit tre effectue dans mapinfo.mapinfo_mapcatalog, opration
effectue dans MapInfo Professional via loption Table > Gestion Tables >
Cartographier Table DBMS.
Lentre dans la table SDO_GEOM_METADATA doit tre slectionnable par tout
utilisateur dsirant cartographier une table spatiale. Voir la documentation Oracle
pour plus de dtails sur SDO_GEOM_METADATA. La table
SDO_GEOM_METADATA existe pour chaque utilisateur. Si lutilisateur de la
table de donnes spatiale permet daccder dautres utilisateurs, il doit galement
accorder laccs SELECT la table SDO_GEOM_METADATA.
Accord daccs :
Laccs aux SDO_GEOM_METADATA seffectue laide de la commande SQL GRANT. Voir la
documentation Oracle pour plus de dtails. Un utilisateur MapInfo Professional a besoin dun accs SELECT
la table. Pour obtenir un accs SELECT : GRANT SELECT on SDO_GEOM_METADATA to <userid>.
<userid> peut tre un utilisateur spcifique ou PUBLIC accord tout le monde.
Saisie de requtes SQL laide du bouton Expert
En plusieurs points de lassistant, le bouton Expert peut tre utilis pour appeler la bote de dialogue suivante :
Cette bote de dialogue permet lutilisateur de saisir des requtes beaucoup plus complexes que ne le permet
lassistant laide de la syntaxe standard DBMS SQL. Lappel de cette bote de dialogue met fin au traitement
normal de lassistant (il est impossible de revenir en arrire une fois cette bote de dialogue atteinte). La touche
OK vous permettra de vous dplacer vers la bote de dialogue finale de lassistant.
Pour effectuer la saisie en SQL format multilignes, faites ce qui suit :
Pour obtenir une nouvelle ligne, appuyez sur ENTREE.
Pour effectuer une tabulation, appuyez sur <CTRL> TAB.
Ouvrir Table DBMS (bouton) Barre d'outils DBMS 401
Manuel de rfrence de MapInfo
Pour couper et coller partir du presse-papiers, utilisez <CTRL> X pour couper,
<CTRL> C pour copier et <CTRL> V pour coller.
OK Retourne la bote de dialogue finale de lassistant.
Annuler Annule la requte. Vous revenez alors ltape de lassistant o vous
avez lorigine appel la bote de dialogue Expert.
Charger Charge une instruction SQL qui a t sauvegarde dans un fichier. Le
bouton Charger active la bote de dialogue Charger Requte SQL. Cette
bote de dialogue vous donne accs des fichiers existants contenant des
instructions SQL (fichiers *.sql ). Lorsque vous chargez un fichier SQL,
son format est prserv.
Enregistrer Enregistre linstruction SQL dans un fichier pour une utilisation
ultrieure. Le bouton Enregistrer active la bote de dialogue Enregistrer
Requte SQL. Utilisez cette bote de dialogue pour enregistrer des
instructions SQL construites rcemment ou des modifications des
instructions existantes. Lorsque vous enregistrez un fichier SQL, son
format est prserv.
Une fois lenregistrement effectu, linstruction SQL apparat dans la
liste des fichiers *.sql disponibles de la bote de dialogue Charger
Requte SQL.
Dernire Requte Charge la dernire requte qui a t excute dans cette session de
MapInfo.
Aide Accde laide en ligne.
Voir galement :
Commande Enregistrer Table, Rafrachir Table DBMS, Dconnecter une table DBMS
Manuel utilisateur : Chapitre 19
402 Palette de Couleurs (commande) Menu Affichage
Manuel de rfrence de MapInfo
Palette de Couleurs (commande) Menu Affichage
Rle de la commande Palette de Couleurs :
afficher une palette contenant des couleurs que vous pouvez personnaliser ou utiliser
telles quelles. Cette palette est accessible partir des botes de dialogue de dfinition des
objets Ligne, Polygone, Symbole et Texte.
Commande Palette de Couleurs active :
en permanence.
Accs
Affichage > Palette de Couleurs
Utilisation de la commande Palette de Couleurs
Pour crer des couleurs personnalises :
1. Choisissez Affichage > Palette de Couleurs. La bote de dialogue Dfinir une Palette
de couleurs apparat.
2. Cliquez sur la couleur que vous souhaitez personnaliser. Vous pouvez personnaliser
n'importe quelle couleur.
Pour plus de dtails sur la bote de dialogue Dfinir une Palette de couleurs, reportez-vous sa
description ci-aprs.
3. Cliquez sur Dfinir. La bote de dialogue Choisir Couleur s'affiche,
ou,
cliquez deux fois sur la couleur choisie pour afficher la bote de dialogue Choisir Couleur.
Bote de dialogue Choisir Couleur
Teinte, Saturation,
Luminosit
Indiquez les valeurs souhaites en cliquant sur les flches pour
augmenter ou diminuer de 1 les valeurs affiches, ou tapez directement
la valeur dsire.
Rouge, Vert, Bleu Indiquez les valeurs souhaites en cliquant sur les flches pour
augmenter ou diminuer de 1 les valeurs affiches, ou tapez directement
la valeur dsire.
OK Personnalise la couleur en fonction des valeurs indiques. La bote de
dialogue Dfinir une Palette rapparat et affiche la nouvelle couleur la
place de l'ancienne.
Aide Affiche la rubrique concerne de l'aide en ligne.
Palette de Couleurs (commande) Menu Affichage 403
Manuel de rfrence de MapInfo
Bote de dialogue Dfinir une Palette de couleurs
Dfinir Cliquez sur ce bouton pour afficher la bote de dialogue Choisir
Couleurs, dont la description figure ci-dessus.
Aide Affiche la rubrique concerne de l'aide en ligne.
Enregistrer Couleurs Choisissez cette option pour remplacer la palette originale par la palette
personnalise, afin de pouvoir utiliser celle-ci lors de vos prochaines
sessions. Nous vous conseillons de noter les rglages initiaux des
couleurs avant de les modifier, car vous ne pourrez pas les rtablir
automatiquement une fois les nouvelles couleurs enregistres. Si vous ne
cochez pas cette case, les modifications apportes la palette ne seront
valables que pour la session en cours.
Paramtres (commande) Menu Table > Image Raster 404
Manuel de rfrence de MapInfo
Paramtres (commande) Menu Table > Image Raster
Rle de la commande Paramtres :
rgler le contraste ou la luminosit d'une image raster ou afficher une image raster
couleur en nuances de gris.
Commande Paramtres active quand :
une ou plusieurs tables d'images raster sont ouvertes.
Accs
Table > Image Raster > Paramtres
Utilisation de la bote de dialogue Affiner l'Affichage de l'Image
La bote de dialogue Affiner l'affichage de l'image permet de dfinir l'affichage d'une image raster dans MapInfo.
A l'aide de cette bote, vous pouvez rgler le contraste, la luminosit et la translucidit de l'image et afficher une
image couleur en nuances de gris. Vous pouvez galement rendre une couleur de l'image raster transparente.
La bote de dialogue Affiner l'Affichage de l'Image ne modifie pas le fichier d'image raster. Elle modifie
simplement son mode d'affichage. Chaque table d'images raster comprend deux fichiers ou plus : un fichier
d'image raster (ex : photo.gif) et un fichier table (ex: photo.tab). Lorsque vous modifiez les paramtres d'affichage
de l'image, MapInfo sauvegarde les nouveaux paramtres dans la table. MapInfo ne modifie pas le fichier d'image
raster.
Il est possible d'afficher des couches, telles que des plans de ville, sur une image raster. Lorsqu'on superpose une
image raster et des donnes vectorielles, il est parfois difficile de distinguer les lignes appartenant l'image raster
et les lignes appartenant aux donnes vectorielles. Dans ce cas, le rglage des paramtres de l'image raster peut
permettre de diffrencier plus facilement les couches superposes.
Si vous choisissez une valeur faible pour le contraste de l'image (par exemple 30 %) et une valeur leve pour la
luminosit de l'image (par exemple 70 %), MapInfo affiche l'image en mode attnu, qui convient parfaitement si
vous souhaitez que la couche raster serve d'arrire-plan. Si elle doit au contraire tre utilis comme couche
dhabillage il est ncessaire dutiliser l option de translucidit. Un raster translucide peut tre positionn au dessus
de couches vecteurs tout en laissant transparatre les informations visuelles de ces couches vecteurs. Le paramtre
de translucidit des rasters permet de simplifier les travaux dillustration cartographique en autorisant une
meilleure combinaison des cartes rasters et vecteurs.
Lorsque vous modifiez les options d'affichage et cliquez sur OK, MapInfo sauvegarde immdiatement les
nouveaux paramtres d'affichage. Il n'est pas ncessaire de passer par Fichier > Enregistrer Table.
Cette boite de dialogue est galement accessible depuis le contrle des couches, en cliquant sur le bouton
Affichage dune couche raster.
Pour afficher la bote de dialogue Affiner l'Affichage de l'Image :
Choisissez Table > Image Raster > Paramtres.
Paramtres (commande) Menu Table > Image Raster
Manuel de rfrence de MapInfo
405
Bote de dialogue Affiner l'affichage de l'image
Affiner
Contraste Rglage du contraste de l'image. Valeur par dfaut : 50 %.
Luminosit Rglage de la luminosit de l'image. Valeur par dfaut : 50 %.
Translucidit Rglage de la translucidit de l'image. Valeur par dfaut : 50 %.
Lors de limpression de documents comportants des images translucides,
il est conseill dutiliser la mthode dimpression EMF. Limpression
dun raster translucide nest possible que sur des plateformes NT/2000.
Transparent Cette case permet de rendre une couleur de l'image transparente. Un
rectangle de cette couleur est affich. Dans la bote de dialogue, la
couleur transparente apparat en blanc. De trs lgres diffrences dans
l'image peuvent rsulter d'images transparentes plus petites que prvu.
Choisir couleur Si la case prcdente est coche, ce bouton permet de choisir une couleur
transparente.
Conversions
Paramtres (commande) Menu Table > Image Raster
Manuel de rfrence de MapInfo
406
Image originale Affichage d'une image raster en couleur.
Echelle de gris Echelle de gris : affichage d'une image raster couleur en nuances de gris.
Bouton +, Bouton + : zoom avant sur l'image raster.
: zoom arrire sur l'image raster.
OK Sauvegarde les nouvelles valeurs de rglage du contraste, de la
luminosit et de l'chelle de gris dans le fichier table (.tab) associ
l'image raster.
Annuler Annule les options dfinies dans la bote de dialogue.
Aide Affiche la rubrique concerne de l'aide en ligne.
Voir galement :
Commande Modifier Calage
Calage d'une Image Raster
Guide de lutilisateur de MapInfo : Chapitre 15
Placer dessous (commande) Menu Mise en page 407
Manuel de rfrence de MapInfo
Placer dessous (commande) Menu Mise en page
Rle de la commande Placer dessous :
rorganiser des objets dans une fentre Mise en page en positionnant le ou les objets
slectionns sous d'autres objets existants.
Commande Placer dessous active quand :
une fentre Mise en page est active et au moins un objet est slectionn.
Accs
Mise en page > Placer Dessous
ou
Affichez le menu rduit.
Placer des objets en arrire plan
Dans une fentre Mise en page, tous les objets sont en quelque sorte empils. Prenons le cas des cadres et des
objets graphiques. Lorsque vous dessinez un objet, il est plac automatiquement sur la pile. Il se superpose tout
autre objet de la fentre Mise en page. Utilisez donc les commandes Placer dessous et Placer dessus pour modifier
l'ordre des objets dans la pile.
Utilisez la commande Placer dessous en association avec la commande Placer dessus pour modifier la position des
objets qui se chevauchent. Vous pouvez dplacer plusieurs objets en mme temps. Les objets slectionns
conservent leur ordre relatif et sont placs sous les autres objets.
Si vous avez ajout une ombre un objet, slectionnez l'objet et son ombre lorsque vous le placez en dessous de la
pile. Sinon, l'objet sera plac sous son ombre.
Pour placer un objet en arrire-plan dans une fentre Mise en page :
1. Choisissez le ou les objets dplacer.
2. Choisissez Mise en page > Placer Dessous.
Pour dplacer un objet se trouvant sous d'autres objets :
Maintenez la touche <Ctrl> enfonce pendant la slection des objets l'aide de
l'outil Slection.
Lorsque les objets se chevauchent, l'outil Slection commence par le premier lment de la pile.
Voir galement :
Commande Placer dessus
Commande Mise en page
Guide de l'utilisateur de MapInfo : Chapitre 17
408 Placer Dessus (commande) Menu Mise en Page
Manuel de rfrence de MapInfo
Placer Dessus (commande) Menu Mise en Page
Rle de la commande Placer Dessus :
faire passer au premier plan un objet recouvert par d'autres objets dans une mise en page.
Commande Placer Dessus active quand :
au moins un objet quelconque de la fentre Mise en page est slectionn.
Accs
Mise en Page > Placer Dessus
ou
Affichez le menu rduit.
Placer des objets au premier plan
Utilisez les commandes Placer Dessus et Placer Dessous pour rorganiser les objets qui se chevauchent. Vous
pouvez dplacer plusieurs objets simultanment. Les objets slectionns sont placs au premier plan, tout en
conservant leur ordre relatif.
Pour placer un objet au premier plan dans une mise en page :
1. Choisissez l'objet ou les objets dplacer.
2. Choisissez Mise en Page > Placer Dessus.
Lorsque l'objet dplacer est situ derrire d'autres objets :
Appuyez sur la touche <CTRL> puis utilisez l'outil de Slection.
L'outil de Slection passe en revue tous les objets de la pile, en commenant par celui qui se trouve au-dessus.
Voir galement :
Commande Mise en Page
Commande Placer Dessous
Guide de lutilisateur de MapInfo : Chapitre 17
Points de calage (commande) Table > Image Raster 409
Manuel de rfrence de MapInfo
Points de calage (commande) Table > Image Raster
Rle de la commande Points de calage :
ajouter des points de calage une image raster en cliquant sur une fentre Carte.
Commande Points de calage active quand :
une fentre Carte est ouverte
et
la bote de dialogue Calage de l'Image est affiche.
Il n'est pas ncessaire de fermer la bote de dialogue Calage de l'Image avant de slectionner la commande Points
de Calage. Vous pouvez utiliser les menus lorsque cette bote de dialogue est affiche.
Accs
Table > Image raster > Points de Calage
Slection de points de calage
La commande Points de calage fonctionne en association avec la bote de dialogue Calage de l'Image. Lorsque
vous ouvrez un fichier d'image raster pour la premire fois sous MapInfo ou si vous slectionnez Table > Image
Raster > Modifier Calage, la bote de dialogue Calage de l'Image s'affiche. Celle-ci permet de prvisualiser
l'image. Vous pouvez alors y ajouter des points de calage aprs avoir cliqu sur l'image.
La commande Points de calage permet d'ajouter des points de calage pour affiner le calage gographique d'une
image raster. Si vous slectionnez cette commande et cliquez sur une fentre Carte, un point de calage est ajout
l'image raster.
Pour en savoir plus sur l'ajout de points de calage une image raster, reportez-vous la section Calage d'une
Image Raster.
La slection de la commande Points de Calage a pour effet d'activer un mode spcial qui permet d'ajouter des
points de calage en cliquant sur la carte. Pour l'annuler, il suffit de choisir un outil, tel que le bouton Zoom de la
barre d'outils Gnral. Ce mode de slection est annul automatiquement lorsque vous fermez la bote de dialogue
Calage de l'Image.
Voir galement :
Commande Modifier calage
Commande Paramtres
Calage d'une Image Raster
Guide de l'utilisateur de MapInfo : Chapitre 15
410 Polygone (bouton) Barre d'outils Dessins
Manuel de rfrence de MapInfo
Polygone (bouton) Barre d'outils Dessins
Rle du bouton Polygone :
activer l'outil Polygone afin de tracer individuellement les cts d'un polygone.
Bouton Polygone actif quand :
une fentre Carte est active et comporte une couche modifiable.
Accs
Barre d'outils Dessins > Bouton Polygone
Tracer un polygone
Pour tracer un polygone :
1. Choisissez Barre d'outils Dessins > Bouton Polygone.
Le pointeur se transforme en croix.
2. Placez la croix l'endroit o vous souhaitez commencer votre dessin et cliquez.
Dplacez ensuite le pointeur pour tracer le premier ct (la premire ligne).
3. Cliquez l'endroit choisi comme extrmit du premier ct, puis tracez le deuxime
ct.
Continuez l'opration en cliquant chaque fois que vous souhaitez dfinir un nud (sommet) et tracer
un nouveau ct du polygone.
4. Pour terminer le dessin, cliquez deux fois (au lieu d'une) pour dfinir l'extrmit du
dernier ct et ainsi fermer le polygone.
Si le polygone n'est pas ferm, MapInfo ajoute automatiquement un dernier ct de manire relier le point
d'arrive au point de dpart du trac, puis remplit l'intrieur du polygone avec la trame par dfaut dfinie par la
commande Style Polygones. Si, par exemple, vous souhaitez dessiner un triangle, vous pouvez n'en tracer que
deux cts, en forme de V, puis cliquer deux fois ; MapInfo tracera automatiquement la troisime ligne qui
fermera le triangle.
Si vous maintenez la touche <Maj> enfonce pendant que vous dessinez, chaque segment prend la forme d'une
ligne verticale ou horizontale, ou d'une diagonale oriente 45 degrs.
Dessiner plusieurs polygones
Pour dessiner un objet compos de plusieurs polygones :
1. Tracez chaque polygone avec l'outil Polygone.
2. Slectionnez tous les polygones concerns.
3. Utilisez la commande Objets > Assembler pour fusionner les polygones en un objet
unique.
Vous pouvez ajouter, supprimer et dplacer des nuds en vous plaant en mode Modifier Objet aprs avoir choisi
un polygone. Pour plus de dtails, reportez-vous la description de la commande et du bouton Modifier Objets.
Attributs d'un objet Polygone
Utilisez la bote de dialogue Objet Polygone pour dfinir l'emplacement, la surface, le primtre, les segments de
lignes et le nombre de polygones constitutifs.
Polygone (bouton) Barre d'outils Dessins 411
Manuel de rfrence de MapInfo
1. Choisissez Barre d'outils Gnral > Bouton Slection. Cliquez sur l'objet Polygone.
2. Choisissez Edition > Informations.
ou
Utilisez l'outil Slection et cliquez deux fois sur l'objet.
La bote de dialogue Objet Polygone s'affiche.
Bote de dialogue Objet Polygone
Sommets X1, Y1 et
X2, Y2
X1, X2, Y1 et Y2 sont respectivement les coordonnes de l'abscisse des cts gauche et
droit et de l'ordonne des cts suprieur et infrieur du plus petit rectangle
d'encombrement (c'est--dire pouvant englober tout le polygone).
Centre X, Y Coordonnes du centre du polygone ou de la rgion. MapInfo considre que le centre
d'un polygone est celui de son plus petit rectangle d'encombrement.
Surface totale Surface totale du polygone.
Primtre total Primtre total des segments de lignes.
Segments de lignes Nombre total de segments de lignes constituant le polygone.
Polygones Nombre de polygones constituant l'objet slectionn. Sur certaines cartes, un objet peut
tre constitu de plusieurs polygones (le dpartement du Finistre, par exemple,
comprend plusieurs les), mais il est considr comme un seul objet.
Style Cliquez sur ce bouton pour afficher la bote de dialogue Style Polygone, qui vous
permet de dfinir la trame de remplissage et le contour du polygone. Pour plus de
dtails, reportez-vous la description de la commande Style Polygones.
OK Valide les options choisies.
Annuler Annule les options choisies et ferme la bote de dialogue.
412 Polyligne (bouton) Barre d'outils Dessins
Manuel de rfrence de MapInfo
Polyligne (bouton) Barre d'outils Dessins
Rle du bouton Polyligne :
activer l'outil Polyligne afin de tracer une polyligne, c'est--dire une squence de lignes
mises bout bout, formant une figure non ferme, que MapInfo considre comme un
objet unique.
Bouton Polyligne actif quand :
une fentre Carte ou Mise en Page est active et comporte une couche modifiable.
Accs
Barre d'outils Dessins > Bouton Polyligne
Tracer une polyligne
Pour tracer une polyligne :
1. Choisissez Barre d'outils Dessins > Bouton Polyligne.
2. Placez le pointeur (en forme de croix) l'endroit o vous souhaitez commencer
votre dessin et cliquez.
3. Dplacez le pointeur de faon tracer le premier segment de ligne.
4. Cliquez l'endroit choisi comme extrmit de la premire ligne, puis tracez la
deuxime ligne.
5. Continuez l'opration en cliquant chaque fois que vous souhaitez dfinir un nud
(sommet) et tracer un nouveau segment de la polyligne.
6. Pour terminer le dessin, cliquez deux fois (au lieu d'une) pour dfinir l'extrmit de
la dernire ligne.
Si vous maintenez la touche <Maj> enfonce pendant que vous dessinez, chaque segment prend la forme d'une
ligne verticale ou horizontale, ou d'une diagonale oriente 45 degrs.
Dessiner une ligne courbe
Pour tracer une ligne courbe :
1. Choisissez Barre d'outils Dessins > Bouton Polyligne et dessinez une figure.
2. Terminez le dessin, activez l'outil Slection, puis cliquez deux fois sur l'objet. La
bote de dialogue Objet Polyligne s'affiche.
3. Cochez la case Lissage.
ou
Choisissez Objets > Lisser.
MapInfo arrondit la polyligne pour en faire une courbe.
Lorsque vous utilisez la commande Annuler Lissage, la polyligne reprend son aspect initial (angulaire).
Pour annuler le lissage de l'objet :
Dsactivez la case Lissage
Polyligne (bouton) Barre d'outils Dessins 413
Manuel de rfrence de MapInfo
ou
Slectionnez la figure l'aide du bouton Slection et choisissez Objets > Annuler Lissage.
La polyligne redevient angulaire.
Attributs d'un objet Polyligne
Utilisez la bote de dialogue Objet Polyligne pour dfinir l'emplacement, la longueur, les segments de lignes, les
sections et le lissage de la polyligne.
Pour dfinir les attributs de l'objet :
1. Choisissez Barre d'outils Gnral > Bouton Slection. Cliquez sur l'objet Polyligne.
2. Choisissez Edition > Informations. La bote de dialogue Objet Polyligne s'affiche.
ou
Utilisez l'outil Slection et cliquez deux fois sur l'objet. La bote de dialogue Objet Polyligne s'affiche.
Bote de dialogue Objet Polyligne
Sommets X1, Y1 et X1,
Y2
X1, X2, Y1 et Y2 sont respectivement les coordonnes de l'abscisse des
cts gauche et droit et de l'ordonne des cts suprieur et infrieur du
plus petit rectangle d'encombrement (c'est--dire pouvant englober toute
la polyligne).
Centre X, Y Coordonnes du centre du segment situ au milieu de l'objet. Lorsque le
nombre de segments (N) est pair, MapInfo considre que le segment du
milieu est le segment N/2 + 1. Par exemple, si votre polyligne est
compose de huit segments, MapInfo se base sur le centre du cinquime
segment (8/2 + 1).
Longueur totale Longueur totale des segments de lignes.
Segments de lignes Nombre total des segments de lignes constituant les diffrentes sections
de la polyligne.
414 Polyligne (bouton) Barre d'outils Dessins
Manuel de rfrence de MapInfo
Sections Nombre de sections composant un objet constitu de plusieurs
polylignes.
Lissage Cochez cette case pour arrondir les angles de la polyligne et la
transformer en une ligne courbe.
Style Cliquez sur ce bouton pour afficher la bote de dialogue Style Ligne, qui
vous permet de dfinir le type, la couleur et l'paisseur de la polyligne.
Pour plus de dtails, reportez-vous la description de la commande
Style Lignes.
OK Valide les options choisies.
Annuler Annule les options choisies et ferme la bote de dialogue.
Aide Affiche la rubrique concerne de l'aide en ligne.
Prfrences (commande) Menu Affichage 415
Manuel de rfrence de MapInfo
Prfrences (commande) Menu Affichage
Rle de la commande Prfrences :
personnaliser le fonctionnement de MapInfo Professional.
Commande Prfrences active :
en permanence.
Accs
Affichage > Prfrences
Utilisation de la commande
Dfinissez les paramtres de fonctionnement de MapInfo. Ils sont conservs d'une session l'autre.
Pour cela
Choisissez Affichage > Prfrences. La bote de dialogue Prfrences s'affiche.
Bote de dialogue Prfrences
416 Prfrences (commande) Menu Affichage
Manuel de rfrence de MapInfo
Systme Cliquez sur ce bouton pour afficher la bote de dialogue Prfrences
Systme, qui contrle le presse-papiers, les couleurs par dfaut, le format
de l'cran, les units de mesure pour le papier, la mise en page et le
nombre d'annulations possibles.
Fentre Carte Cliquez sur ce bouton pour afficher la bote de dialogue Prfrences
Fentre Carte, qui contrle le redimensionnement des fentres, la fusion
des nuds, la distance de fusion des nuds, l'affichage des objets cible
et slectionns, l'utilisation du systme mtrique pour le calcul des
distances et des surfaces, et l'affichage des barres de dfilement
(ascenseurs).
Fentre Lgende Cliquez sur ce bouton pour afficher la bote de dialogue Prfrences
Lgende, qui contrle les titres, sous titres et styles daffichage de la
fentre lgende.
Dmarrage Cliquez sur ce bouton pour afficher la bote de dialogue Prfrences
Dmarrage, qui contrle l'affichage de la bote de dialogue Dmarrage et
l'utilisation du document Mapinfow.wor.
Adresses Cliquez sur ce bouton pour afficher la bote de dialogue Prfrences
Adresses, qui contrle la position du numro de rue dans les adresses.
Rpertoires Cliquez sur ce bouton pour indiquez les rpertoires dans lesquelles
MapInfo Professional recherchera les documents, les programmes
MapBasic, les fichiers imports, les fichiers Crystal Report, les fichiers
grille et les symboles personnaliss.
Sorties Cliquez sur ce bouton pour accder la boite de dialogue permettant de
contrler laffichage cran dun raster, la sortie imprimante, et les
options dexport image.
Imprimante Cliquez sur ce bouton pour dfinir une imprimante par dfaut MapInfo
Professional. L'imprimante peut tre l'imprimante par dfaut de
Windows, ou une imprimante indique comme imprimante par dfaut
pour MapInfo Professional. Ce choix par dfaut est fait dans la boite
de dialogue Prfrences Imprimante et peut tre modifi au coup par
coup en utilisant le menu Fichier > Imprimer, ou Fichier > Configuration
de l'impression
OK Ferme la boite de dialogue de choix des prfrences.
Prfrences (commande) Menu Affichage 417
Manuel de rfrence de MapInfo
Bote de dialogue Prfrences Systme
Format du Presse-Papiers
Copier Texte Cochez cette case pour ne copier que du texte. Ne la cochez pas si vous
ne voulez pas copier de texte.
Copier Bitmap Cochez cette case pour copier les objets graphiques uniquement sous
forme de bitmap. On ne peut pas modifier l'chelle d'objets bitmap.
Copier Metafile Cochez cette case pour copier les objets graphiques au format metafile.
On peut modifier l'chelle d'objets au format metafile.
Couleur par dfaut
Lorsque vous crez une analyse thmatique, vous devez pouvoir faire la distinction entre les objets des diffrentes
couches thmatiques. Lorsque vous crez une nouvelle couche, MapInfo Professional choisit les couleurs et les
trames initiales en fonction des couleurs par dfaut et utilise soit une gamme de couleurs pleines, soit une variation
de trames en noir et blanc. Une modification des couleurs par dfaut n'affecte pas les analyses ou les graphiques
existants.
Selon Type d'cran Choisissez cette option si vous souhaitez que MapInfo Professional
dtermine si votre cran est couleur ou noir et blanc et choisisse
automatiquement entre un remplissage par couleurs pleines ou par
trames en noir et blanc.
418 Prfrences (commande) Menu Affichage
Manuel de rfrence de MapInfo
Noir et Blanc Choisissez cette option si vous souhaitez afficher les analyses
thmatiques avec des trames en noir et blanc sur un cran couleur.
Couleur Choisissez cette option si vous utilisez un cran monochrome mais que
vous souhaitez imprimer sur une imprimante couleur.
Format de l'cran
Le format d'un cran est le rapport entre sa hauteur et sa largeur. Vous pouvez modifier cette valeur afin de
rsoudre certaines difficults que vous pourriez rencontrer. Par exemple, si, lors de l'impression, vous choisissez
une taille de carte identique celle utilise dans la fentre MapInfo, vous obtenez une carte plus petite qu'elle
n'apparat l'cran. Pour compenser cette rduction, mesurez la taille de la zone d'affichage de votre cran et
indiquez les valeurs dans les zones Largeur et Hauteur.
Utiliser taille d'cran
personnalise
Cochez cette case si vous souhaitez que MapInfo Professional calcule
les dimensions de votre moniteur et affiche la largeur et la hauteur
approximatives de sa zone d'affichage. Vous pouvez alors utiliser ces
valeurs ou indiquer celles de votre choix.
Largeur Indiquez la largeur en cm de la zone d'affichage de votre cran.
Hauteur Indiquez la hauteur en cm de la zone d'affichage de votre cran.
Units Papier et Mise en
Page
Choisissez l'unit utiliser pour mesurer la taille des objets dans une
mise en page et celle du papier dans les botes de dialogue d'impression.
Limite d'Annulation Indiquez le nombre d'objets modifis pouvant tre annuls. Les
oprations Annuler Changements, Enregistrer Table, Enregistrer Table
Sous, Modifier Structure, et toutes celles dont les effets sont
essentiellement d'ordre esthtique ne peuvent pas tre annules. Indiquez
une valeur comprise entre 0 (commande Annuler dsactive) et
800 objets. La valeur par dfaut est 100. Si vous fixez ce nombre 120
(par exemple), vous ne pourrez annuler la modification effectue sur 121
objets.
Symboles versions prcdentes
Utiliser les Polices True
Type
Cochez cette case pour utiliser les symboles vectoriels issus de la police
de symboles MapInfo. Pour utiliser des symboles vectoriels, dcochez
cette case.
Intervalles dannes
Dsactiver (utilise le
sicle courant)
Si cette option est active, le sicle courant pour les annes deux
chiffres sera utilis.
Priode Cette option active, vous pouvez spcifier quel sicle appliquer aux
annes 2 chiffres. Par exemple, si vous entrez le nombre 30 (valeur par
dfaut) dans la zone de saisie Priode, les instructions en dessous de
loption indiquent comment le sicle est affect en fonction du nombre
que vous entrez dans la case
Prfrences (commande) Menu Affichage 419
Manuel de rfrence de MapInfo
OK Valide des options de la boite de dialogue.
Annuler Annule des options de la boite de dialogue.
Aide Affiche une aide relative au sujet de la boite de dialogue.
420 Prfrences (commande) Menu Affichage
Manuel de rfrence de MapInfo
Bote de dialogue Prfrences Fentre Carte
Changement de Taille
Dfinissez le type de dimensionnement par dfaut des fentres Carte. Ce rglage n'a aucune incidence sur les
cartes dj ouvertes. Pour utiliser ponctuellement une autre valeur que celle dfinie par dfaut, choisissez Carte >
Zoom. Pour plus de dtails, reportez-vous la description de la commande Zoom.
Ajuster la Carte la
Fentre
Choisissez cette option pour que la fentre affiche la mme quantit
d'informations aprs agrandissement ou rduction de sa taille.
Conserver Echelle
courante
Choisissez cette option pour que la fentre affiche une zone
gographique plus grande en cas d'agrandissement et une zone plus
petite en cas de rduction.
Prfrences (commande) Menu Affichage 421
Manuel de rfrence de MapInfo
Synchronisation des Nuds
Indiquez si vous souhaitez que MapInfo Professional tienne compte des nuds en double lorsque vous dplacez
des nuds en mode Modification Forme. Les nuds de plusieurs objets tant souvent superposs, cette option
permet d'viter la modification accidentelle des contours.
Dsactiver MapInfo Professional ne tiendra pas compte des nuds en double
lorsque vous dplacerez un nud.
Activer MapInfo Professional dplacera les nuds superposs de la mme
couche lorsque vous dplacerez un nud.
Affichage Slection
Objets Slectionns Dfinissez la couleur, la trame et l'paisseur des contours ainsi que la
couleur et la trame de remplissage des diffrents types dobjets
slectionns.
Objets Cible Dfinissez la couleur, la trame et l'paisseur des contours ainsi que la
couleur et la trame de remplissage des objets cible.
Distance de Fusion Indiquez le rayon dans lequel les nuds pourront fusionner. Par
exemple, si vous fixez cette valeur 3 pixels et que vous dplacez un
nud moins de 4 pixels d'un autre nud, ces deux nuds fusionneront
(deviendront un seul nud) si l'option Synchronisation des Nuds est
active. Si la carte sur laquelle vous travaillez contient de nombreux
objets proches les uns des autres, il est prfrable de rduire la distance
de fusion 1, 2 ou 3 pixels pour viter des fusions intempestives. Pour
plus de dtails, reportez-vous la description de la fonction Distance de
fusion.
Aux frontires du pochoir, dcouper :
Tous les objets Le priphrique d'affichage de Windows (cran ou imprimante) propose
une fonctionnalit Pochoir. Tous les objets (y compris les points,
tiquettes, texte, rasters et grilles) seront coups la frontire du pochoir.
C'est le mode utilis par dfaut.
Les polygones MapInfo Professional utilise ses propres fonctionnalits pour produire
le dcoupage. Cette mthode tait celle utilise dans les versions
antrieures la 6.0. Tous les objets auront leur partie extrieure au
pochoir coupe, exception faite des objets points et des tiquettes.
En outre, Les tiquettes et les points seront compltement affiches
uniquement si le point ou le point d'ancrage de l'tiquette sont
l'intrieur du pochoir. Les objets textes, les rasters, et les grilles seront
toujours affichs compltement (sans prise en compte du pochoir).
A lextrieur du bord Cette mthode permet la fonctionnalit de Pochoir du priphrique
d'affichage de Windows (ni points, ni textes) d'muler le fonctionnement
des versions prcdentes de MapInfo Professional.
Tous les objets auront leur partie extrieure au pochoir coupe, exception
422 Prfrences (commande) Menu Affichage
Manuel de rfrence de MapInfo
faite des objets points et des tiquettes.
En outre, Les tiquettes et les points seront compltement affiches
uniquement si le point ou le point d'ancrage de l'tiquette sont
l'intrieur du pochoir. Les objets textes, les rasters, et les grilles seront
toujours affichs compltement (sans prise en compte du pochoir).
Mthode de calcul
Sphrique Les calculs sphriques mesurent la distance en fonction de la forme
arrondie de la surface de la terre. Les donnes sont dabord converties en
Latitude/Longitude, puis un calcul est effectu. Les donnes Lat/Long
utilisent toujours des calculs sphriques.
Cartsien La mthode Cartsienne effectue des calculs sur les donnes
projetes sur une surface plane. Les coordonnes Cartsiennes (x,y)
dfinissent la position dun point dans lespace bidimensionnel par sa
projection perpendiculaire sur deux axes angle droit lun de lautre. Les
projections Long/Lat ne peuvent pas utiliser de calculs cartsiens.
Cette option ne permet daffecter les fentres cartes dj ouverte. Pour
cela, il est ncessaire dutiliser le menu Carte > Options.
Proposer la sauvegarde
des Objets Dessin Cochez cette case pour afficher une bote de dialogue vous demandant
d'enregistrer les objets dessin dans une table avant de fermer les fichiers.
des Etiquettes Cochez cette case pour afficher une bote de dialogue vous demandant
d'enregistrer les tiquettes dans un document avant de fermer les fichiers.
des Couches Thmatiques Cochez cette case pour afficher une bote de dialogue vous demandant
d'enregistrer les couches thmatiques dans un document avant de fermer
les fichiers.
OK Valide les options choisies et ferme la bote de dialogue.
Annuler Annule les options choisies et ferme la bote de dialogue.
Aide Affiche la rubrique concerne de l'aide en ligne.
Affichage des coordonnes
Degrs dcimaux Lorsque cette option est coche les coordonnes saffichent en degrs
dcimaux. La valeur par dfaut est dafficher les degrs dcimaux. La
modification des prfrences naffecte pas ltat des fentres de carte
actuellement ouvertes, seulement les fentres de cartes ouvertes par la
suite.
Degrs, Minutes,
Secondes
Lorsque cette option est coche, MapInfo affiche les coordonnes en
degrs, minutes, secondes (par exemple, 75 degrs 12' 48') dcimaux en
plus des degrs (par exemple, 75.213458).
Grille de rfrence
Militaire
Lorsque cette option est coche, MapInfo Professional affiche les
coordonnes dans le systme de rfrence Military Grid. Les
coordonnes sont converties dans le systme de rfrence Military Grid
en utilisant systme World Geodetic (WGS) Datum 1984 (e.g
Prfrences (commande) Menu Affichage 423
Manuel de rfrence de MapInfo
41VLG3270555205 pour 60 degrs de longitude et 60 degrs de
latitude).
Ascenseurs Cochez cette case pour afficher les barres de dfilement (ascenseurs) ;
dsactivez-la pour cacher ces barres.
Info-bulles Lorsque le curseur survole un objet, linfo-bulle affiche la valeur de
lexpression de ltiquette de lobjet. Lobjet slectionn pour une info-
bulle se trouve au niveau de la couche suprieure. Le Libell/Valeur peut
tre dfini partir du paramtrage des tiquettes de la bote de dialogue
Contrle des couches; linfo-bulle peut occuper plusieurs lignes
Seuil de zoom Raster
automatique
Applique automatiquement un zoom aux rasters.
Seuil de zoom des Grilles
automatique
Applique automatiquement un zoom aux grilles.
Activer lacclration
matriel pour les fentres
Vue3D
Dcochez cette case pour que MapInfo Professional puisse afficher les
fentres Vue3D sans utiliser les capacits dacclration de la carte
vido. Dsactiver cette option diminue les performances du rendu,
cependant dventuelles incompatibilits avec la carte graphique et son
pilote peuvent rendre ncessaire la dsactivation de cette option.
Gestionnaire de grille Cette liste permet de slectionner le format de fichier de grille de sortie.
Par dfaut, seul le gestionnaire MapInfo Professional (*.mig) est
disponible. Les formats disponibles dpendent des gestionnaires de grille
installs. Lorsque vous changez le format de fichier de grille, lextension
de fichier du nom de fichier de grille change pour reflter le format
slectionn.
Bote de dialogue Prfrences Fentre Lgende
Fentre Lgende Titre : Dsigne le texte qui s'affiche au sommet de chaque cadre. Chaque
occurrence d'un caractre # sera remplace par le nom de la couche de carte
sur laquelle est bas le cadre. Par exemple, # Lgende pour la couche
Mtau_pts, donnera le titre Mtau_pts Lgende. Si vous prfrez que Lgende
prcde le nom de la couche, entrez Lgende de #. Cela donnera Lgende de
Mtau_pts. Pour crer un titre comportant le caractre # , faites-le prcder du
caractre \. Par exemple, \ # de clients donne # de clients.
Sous-titre : Dsigne le texte du sous-titre ; utilise le symbole # de la manire
dcrite dans Titre.
Style: Dsigne le texte qui s'affiche ct de chaque symbole d'un cadre.
Utilisez le caractre % pour inclure le type de symbole : point, ligne, rgion
dans le texte du nom de style. Par exemple, % de # devient Point de
Mtau_pts. Pour crer un titre comportant le caractre %, faites-le prcder du
caractre \. Par exemple, \ % du Total donne % du Total . Le symbole
% n'est disponible que dans l'option de motif de style ; le symbole # peut tre
utilis dans Titre, Sous-titre et Style.
424 Prfrences (commande) Menu Affichage
Manuel de rfrence de MapInfo
Bordure : Cochez cette case pour placer une bordure autour de la lgende.
Cliquez sur la case cocher pour afficher la bote de dialogue Style Ligne.
Choisissez un style de bordure.
Bote de dialogue Prfrences Dmarrage
Options Document
Enregistrer
"MAPINFOW.WOR" en
quittant MapInfo
Cochez cette case si vous voulez que MapInfo Professional enregistre
automatiquement votre environnement de travail lorsque vous quittez
l'application.
Charger
"MAPINFOW.WOR" en
dmarrant MapInfo
Cochez cette case si vous voulez que MapInfo Professional vous
restitue votre environnement de travail lorsque vous lancez l'application.
Enregistrer les requtes
dans les documents
Cocher cette case si vous voulez stocker les requtes SQL en cours dans
les documents. Les lments (fentre cartes, jointures) utilisant ces
requtes seront dans ce cas conservs.
Enregistre les paramtres
imprimante dans les
documents
Enregistre avec le document les informations concernant l'imprimante, y
compris les informations diffrentes des valeurs par dfaut dfinie dans
la boite de dialogue des prfrences d'imprimante.
Charger les paramtres
imprimante des
documents
Les informations relatives l'imprimante seront restaures l'ouverture
du document. Si l'imprimante indique dans le document n'est pas
disponible ou que cette option n'est pas active, l'imprimante indique
dans le menu Affichage > Prfrences > Imprimante sera celle utilise.
Afficher le dialogue de
dmarrage
Cochez cette case si vous voulez que MapInfo Professional affiche la
bote de dialogue Dmarrage chaque fois que vous lancez l'application.
Celle-ci prsente les options suivantes : Restaurer la session prcdente,
Ouvrir le dernier document utilis, Ouvrir un document, Ouvrir une
table. Voir Dmarrage.
OK Valide les options choisies et ferme la bote de dialogue.
Annuler Annule les options choisies et ferme la bote de dialogue.
Prfrences (commande) Menu Affichage 425
Manuel de rfrence de MapInfo
Aide Affiche la rubrique concerne de l'aide en ligne.
Remarque : Dsactiver loption Enregistre les paramtres imprimante dans les documents permet de
gnrer un document MapInfo Professional (WOR) avec une en-tte au format MapInfo Professional
5.0. Dsactiver galement loption Enregistrer les requtes dans les documents permetra de gnrer un
document MapInfo Professional (WOR) avec une en-tte au format MapInfo Professional 4.0.
Bote de dialogue Prfrences Adresses
14, rue de Rivoli Choisissez cette option pour placer le numro de l'immeuble ou de la
maison avant le nom de la rue lorsque vous rdigez des adresses.
Rue de Rivoli, 14 Choisissez cette option pour placer le numro de l'immeuble ou de la
maison aprs le nom de la rue lorsque vous rdigez des adresses.
OK Valide les options choisies et ferme la bote de dialogue.
Annuler Annule les options choisies et ferme la bote de dialogue.
Aide Affiche la rubrique concerne de l'aide en ligne.
426 Prfrences (commande) Menu Affichage
Manuel de rfrence de MapInfo
Rpertoires
Rpertoires par dfaut Indiquez MapInfo Professional les chemins utiliser par dfaut pour
ouvrir et enregistrer les tables, les documents, les programmes
MapBasic, les grilles, les modles danalyses et les fichiers imports.
Pour dfinir un chemin, cliquez sur le type de fichier puis sur le bouton
Modifier, ou effectuez un double-clic sur le type de fichier. La bote de
dialogue Choisir Rpertoire s'affiche alors ; slectionnez le chemin
appropri.
Rpertoire de recherche
pour les tables
Indiquez MapInfo Professional les rpertoires utiliser pour
rechercher des tables lorsque le chemin indiqu dans les documents ou
les programmes MapBasic ne sont pas complets. Les sous-rpertoires
appartenant aux chemins de recherche sont galement explors. La liste
peut comporter jusqu' quatre entres. Plus le chemin sera gnral et plus
le temps de recherche sera long. Pour mettre jour la liste des chemins,
cliquez sur le bouton Modifier, Ajouter ou Enlever.
OK Valide les options choisies et ferme la bote de dialogue.
Annuler Annule les options choisies et ferme la bote de dialogue.
Aide Affiche la rubrique concerne de l'aide en ligne.
Prfrences (commande) Menu Affichage 427
Manuel de rfrence de MapInfo
Boite de dialogue Prfrences de sortie
Affichage Afficher les Rasters en Couleurs Vraies : affiche en 24bit Couleurs
Vraies les images raster et les grilles. Ceci est possible si l'image est 24
bits et que le nombre de couleurs disponible lcran est suprieur 256.
Mthode de tramage : Quand il est ncessaire de convertir des images 24
bit en 256 couleurs, vous pouvez choisir entre les mthodes Demi ton ou
diffusion d'erreurs. Cette option est utilise lors de laffichage d'images
raster et de grilles.
Impression
Mthode Imprimer directement sur le priphrique : Utilise le processus
dimpression utilis dans les versions de MapInfo Professional antrieur
la version 6.0.
Imprimer via un Enhanced Metafile (EMF) : Ce processus d' impression
produit un mtafichier contenant l'impression et envoi le mtafichier
l'imprimante. Si le priphrique peut manipuler le mtafichier, cette option
permet d'obtenir des fichiers d'impression beaucoup plus petit et des
impressions plus rapides sans sacrifier la qualit.
Imprimer avec une bordure: Active ou dsactive limpression dune
bordure noire.
Gestion interne de la transparence vecteurs et symboles : Activez cette
428 Prfrences (commande) Menu Affichage
Manuel de rfrence de MapInfo
option pour que MapInfo Professional traite lui-mme les trames ou les
symboles transparents. Si cette option n'est pas active, la gestion se fera
par le priphrique.
Gestion interne de la transparence raster : Activez cette option pour que
MapInfo Professional traite lui-mme en interne un raster ou une grille
comportant une transparence. D'une faon gnrale, cette option doit tre
active, car il arrive frquemment que les imprimantes ne manipulent pas
convenablement les images raster transparentes.
Imprimer les Rasters en Couleurs Vraies : Imprime en 24bit Couleurs
Vraies les images raster et les grilles. Ceci est possible si l'image est 24
bits et que l'imprimante supporte plus de 256 couleurs.
Mthode de tramage : Quand il est ncessaire de convertir des images 24
bit en 256 couleurs, vous pouvez choisir entre les mthodes Demi ton ou
diffusion d'erreurs. Cette option est utilise lors des impressions d'images
raster et de grilles. La mthode de diffusion d'erreurs sera utilise si
l'option "Imprimer les Rasters en Couleurs Vraies" est dsactive ou si le
nombre de couleurs traites par l'imprimante est de 256 couleurs ou
moins.
Export de fentres Exporter avec une bordure: Active ou dsactive limpression dune
bordure noir.
Gestion interne de la transparence vecteurs et symboles : Activez cette
option pour que MapInfo Professional traite lui-mme les trames ou les
symboles transparents. Si cette option n'est pas active, la gestion se fera
par le priphrique.
Gestion interne de la transparence raster : Activez cette option pour que
MapInfo Professional traite lui-mme en interne un raster ou une grille
comportant une transparence
Exporter les Rasters en Couleurs Vraies : Exporte en 24bit Couleurs
Vraies les images rasters et les grilles. Ceci est possible si l'image est 24
bits et que support gre plus de 256 couleurs.
Mthode de tramage : Quand il est ncessaire de convertir des images 24
bit en 256 couleurs, vous pouvez choisir entre les mthodes Demi-ton ou
diffusion d'erreurs. Cette option est utilise lors des impressions d'images
raster et de grilles. La mthode de diffusion d'erreurs sera utilise si
l'option "Imprimer les Rasters en Couleurs Vraies" est dsactive.
Prfrences (commande) Menu Affichage 429
Manuel de rfrence de MapInfo
Boite de dialogue Prfrences Imprimante
Imprimante Windows Cette option permet dutiliser limprimante par dfaut du systme. Si elle est
utilise, il nest pas possible daccder la configuration par dfaut de
limprimante MapInfo. Limprimante par dfaut Windows peut tre modifie
depuis le Panneau de Configuration.
Imprimante MapInfo Cette option permet de dfinir limprimante que MapInfo Professional utilisera
par dfaut ainsi que diffrentes options dimpression. Les fentres cartes
nouvellement cres prendront cette imprimante par dfaut pour les sorties
papier.
Configuration par dfaut de limprimante MapInfo:
Nom : Affiche l'imprimante en cours. Vous pouvez en slectionner une autre
dans la liste droulante.
Etat : Indique si l'imprimante est dj occupe.
Type : Affiche le nom de l'imprimante.
Port : Indique le chemin rseau de l'imprimante
Taille : Indique le format de papier utilis.
Orientation: Portrait : Permet d imprimer en mode portrait (Italienne) ou
Paysage (Franaise).
Utilisation des Prfrences par dfaut
MapInfo Professional enregistre les prfrences dans le fichier Mapinfow.prf (dans le rpertoire Windows) ou
votre rpertoire local personnel (rpertoire o des fichiers tels que le fichier Win.ini sont prsents). Si vous voulez
retourner aux configurations par dfaut, quittez MapInfo Professional, renommez le fichier Mapinfow.prf ou
effacez-le. A la prochaine session de MapInfo Professional, les configurations seront retournes aux valeurs par
dfauts. Si vous voulez retourner vos propres configurations, restaurez le prcdent fichier Mapinfow.prf.
Voir galement :
430 Prfrences (commande) Menu Affichage
Manuel de rfrence de MapInfo
Guide Utilisateur: Chapitre 7
Projection (bouton) 431
Manuel de rfrence de MapInfo
Projection (bouton)
Rle du bouton Projection :
dfinir le type de projection pour une table.
Accs
Les commandes suivantes permettent d'accder au bouton Projection :
Fichier > Nouvelle Table
Table > Gestion Tables > Modifier Structure
Table > Gestion Tables > Cartographier Table DBMS
Table > Importer
Table > Exporter
Fichier > Ouvrir > Image Raster > Bote de dialogue Calage de l'Image
Carte > Tablette
Utilisation du bouton Projection
Pour dfinir le type de projection :
Cliquez sur le bouton Projection. La bote de dialogue Choisir Projection s'affiche.
Bote de dialogue Choisir Projection
Catgorie Choisissez la projection dsire dans la liste propose. Pour plus de
dtails, reportez-vous l'Annexe F : Pour crer votre propre systme de
coordonnes et au chapitre 21 du Guide de l'utilisateur de MapInfo.
MapInfo affiche les cartes Longitude/Latitude en utilisant la projection
Cylindrique quidistante. Pour modifier cette option, excutez la
commande Carte > Options.
Projections Choisissez le systme de coordonnes dsir dans la liste propose.
OK Valide la projection choisie.
Annuler Annule les options choisies et ferme la bote de dialogue.
Utilisation de la bote de dialogue Coordonnes non terrestres
La bote de dialogue Coordonnes non terrestres vous permet de dfinir le systme de coordonnes d'une carte non
gographique.
Lorsque vous crez une carte non gographique, telle que le plan d'un appartement, les coordonnes des diffrents
lments qui la composent ne sont pas exprimes selon le systme de coordonnes terrestres. Elles sont dfinies
selon un systme propre au plan et reprsentent gnralement la distance qui spare les objets de l'angle infrieur
gauche du plan.
La bote de dialogue vous permet de dfinir les limites et les units d'un systme de coordonnes non
gographique. Vous pouvez utiliser des nombres positifs ou ngatifs pour dfinir les valeurs maximum des
abscisses et des ordonnes (x et y).
Limites des coordonnes
Pour crer un plan de 50 cm de large et de 25 cm de haut, choisissez l'unit centimtre (cm) et indiquez les valeurs
suivantes :
432 Projection (bouton)
Manuel de rfrence de MapInfo
Min X : 0 Min Y : 0
Max X : 50 Max Y : 25
Lorsque vous crez une carte non gographique, prenez soin de dfinir des limites suffisantes pour contenir tous
les objets. Il est en effet impossible de crer des objets en dehors des limites fixes ou de modifier ces dernires.
Remarques :
Appelations : MapInfo Professional propose deux systmes de projections similaires pour la France, lun
utilisant un point de repre sur le mridien de Paris (Systme Franais Mridien de Paris), lautre utilisant un
point de repre sur le mridien de Greenwich (Systme Franais Mridien de Greenwich).
Dans MapInfo Professional 5.0 le systme est nomms Systme Franais Mridien de Greenwich, depuis
MapInfo Professional 5.5 ce systme a t renomm Systme Franais Mridien de Greenwich (MI<=3).
Suppression : Le fichier MapInfow.prj ne comporte plus la projection Longitude/Latitude. Les cartes utilisant
cette projection seront toujours reconnues par MapInfo Professional, mais le nom de cette projection ne sera pas
indiqu dans la boite de dialogue Carte>options>Projection et Fichier\Enregistrer Table Sous\Projection.
La projection Longitude/Latitude est une projection sur le monde, il lui faut si possible prfrer la projection
Longitude/Latitude (WGS 84).
Pour les cartes ayant t dfinies avec la projection Longitude/Latitude, le changement du systme de projection
se fera avec la commande Enregistrer Table Sous (Cf. Manuel de rfrence Enregistrer Table Sous).
Voir galement :
Annexe F, Pour crer votre propre systme de coordonnes
Guide de l'utilisateur de MapInfo : Chapitre 21
Quitter (commande) Menu Fichier 433
Manuel de rfrence de MapInfo
Quitter (commande) Menu Fichier
Rle de la commande Quitter :
quitter MapInfo.
Commande Quitter active :
en permanence.
Accs
Fichier > Quitter
Utilisation
Pour quitter MapInfo :
Choisissez Fichier > Quitter.
Si vous avez apport des modifications une table sans les sauvegarder, MapInfo vous invite le faire.
Choisissez la table fermer.
Dans la mesure o chaque fentre ne possde qu'une seule couche dessin, celle-ci contient toutes les
modifications apportes ses objets. Chaque fentre peut contenir plusieurs tables ; les modifications
thmatiques et celles relatives aux tiquettes sont sauvegardes table par table.
434 Rafrachir (commande) Menu Fentre
Manuel de rfrence de MapInfo
Rafrachir (commande) Menu Fentre
Rle de la commande Rafrachir :
rafrachir la fentre active.
Si vous utilisez cette commande aprs avoir affich une nouvelle table dans la couche suprieure d'une carte,
seules les parties modifies de la carte seront rafrachies. Lorsque vous passez d'une fentre une autre, la carte
est prserve, ce qui vite le rafrachissement de toute la fentre. Nous vous conseillons galement d'utiliser cette
commande chaque fois que vous avez appuy sur la touche <ECHAP> pour interrompre le dessin de la fentre.
Commande Rafrachir active quand :
une fentre est active.
Accs
Fentre > Rafrachir
Voir galement :
Commande Carte
Commande Donnes
Commande Graphique
Commande Mise en Page
Commande Sectorisation
Rafrachir Table DBMS (bouton) Barre d'outils DBMS 435
Manuel de rfrence de MapInfo
Rafrachir Table DBMS (bouton) Barre d'outils DBMS
Rafrachir Table DBMS (commande) Menu Table > Gestion Tables
Rle de la commande et du bouton Rafrachir Table DBMS :
mettre jour une table lie MapInfo pour obtenir les informations les plus rcentes
contenues dans la base de donnes distante.
Commande et bouton Rafrachir Table DBMS actifs quand :
au moins une table lie est ouverte et aucune modification n'est en attente pour celle-ci.
Accs
Table > Gestion Tables > Rafrachir Table DBMS
Utilisation de la commande Rafrachir Table DBMS
Pour mettre jour une table :
1. Choisissez Table > Gestion Tables > Rafrachir Table DBMS. La bote de dialogue
Rafrachir Table DBMS s'affiche.
2. Choisissez dans la liste le nom de la table mettre jour.
3. Choisissez OK. La table indique est mise jour.
Voir galement :
Commande Enregistrer Table
Commande Dconnecter une table DBMS
Commande Rapatrier Table DBMS
Commande Ouvrir une Table DBMS
436 Rapatrier Table DBMS (bouton) Barre d'outils DBMS
Manuel de rfrence de MapInfo
Rapatrier Table DBMS (bouton) Barre d'outils DBMS
Rapatrier Table DBMS (commande) Menu Table > Gestion Tables
Rle de la commande et du bouton Rapatrier Table DBMS :
rapatrier une table charge depuis une base de donnes distante et lie une table
MapInfo via la commande Ouvrir Table DBMS.
Commande et bouton Rapatrier Table DBMS actifs quand :
au moins une table lie est ouverte et aucune modification n'est en attente pour celle-ci.
Accs
Table > Gestion Tables > Rapatrier Table DBMS
Utilisation de la commande Rapatrier Table DBMS
Rapatrier une table supprime son lien avec la base de donnes distante. Cette commande ne fonctionne pas s'il
existe des modifications en attente ; vous devez dans ce cas utiliser au pralable la commande Fichier >
Enregistrer Table pour sauvegarder ces modifications. Le lien avec la table est supprim. Les champs marqus non
modifiables sont maintenant modifiables. Le produit final est une table MapInfo normale.
Pour rapatrier une table :
1. Choisissez Table > Gestion Tables > Rapatrier Table DBMS. La bote de dialogue
Rapatrier Table DBMS s'affiche.
2. Choisissez dans la liste le nom de la table rapatrier.
3. Choisissez OK. La table indique est rapatrie.
Voir galement :
Commande Enregistrer Table
Commande Rafrachir Table DBMS
Commande Ouvrir Table DBMS
Rechercher (commande) Menu Slection 437
Manuel de rfrence de MapInfo
Rechercher (commande) Menu Slection
Rle de la commande Rechercher :
localiser et marquer des adresses ou des objets individuels.
Commande Rechercher active quand :
un champ est index
et
une table est cartographiable
et
cette table est affiche dans une fentre Carte ou Donnes.
Accs
Slection > Rechercher
Localisation d'un objet ou d'une adresse
Lorsque vous utilisez la commande Rechercher pour la premire fois au cours d'une session, la premire bote de
dialogue Rechercher est ouverte, vous permettant de dfinir sur quelle table porte la recherche. Une fois la
recherche dfinie, la seconde bote de dialogue Rechercher est affiche. Vous l'utilisez pour indiquer les donnes
rechercher. Si vous avez dj effectu une recherche dans la session, la seconde bote de dialogue s'affiche
directement puisque vous n'avez spcifier que les donnes rechercher.
Les tables doivent tre cartographiables et indexes. Si vous avez besoin d'indiquer ces paramtres, reportez-vous
la rubrique Fichier > Nouvelle Table (Importer) ou Table > Gestion Tables > Modifier Structure.
Pour recherche un objet ou une adresse :
Choisissez Slection > Rechercher. La premire bote de dialogue Rechercher s'affiche.
Bote de dialogue Rechercher
438 Rechercher (commande) Menu Slection
Manuel de rfrence de MapInfo
Table Spcifiez la table sur laquelle porte la recherche.
Colonne Choisissez la colonne sur laquelle portera le critre de recherche. Seules
les colonnes indexes apparaissent dans la liste droulante.
Options Affiche la bote de dialogue Options de Recherche, qui fournit des
options supplmentaires lorsque l'objet exact recherch n'est pas trouv.
Options
Utilisez ce groupe d'options pour tenter de trouver un objet ou une adresse dont le nom n'est pas unique et dsigne
aussi d'autres objets ou emplacements.
Affiner la recherche avec
la Table
Choisissez la table utilise pour affiner la recherche (elle doit contenir
des polygones).
Avec Colonne Choisissez la colonne utilise pour affiner la recherche.
Marquer avec le symbole Cliquez sur l'icne Symbole pour faire apparatre la bote de dialogue
Style Symbole. Choisissez un symbole et dfinissez sa taille et sa
couleur. Voir le bouton Style Symboles.
OK Affiche la seconde bote de dialogue Rechercher qui vous permet
d'indiquer les donnes recherches.
Annuler Annule les options de la bote de dialogue.
Aide Affiche la rubrique concerne de l'aide en ligne.
Bote de dialogue Options Rechercher
Rechercher (commande) Menu Slection 439
Manuel de rfrence de MapInfo
Essayer les Substitutions
de MAPINFOW.ABB"
Procde des substitutions partir du fichier des abrviations. Vous
pouvez effectuer plusieurs types d'ajouts ce fichier, afin de rsoudre
divers problmes de gocodage. Reportez-vous la section Utilisation
du fichier des abrviations de MapInfo, et l'Annexe C : Fonctions
avances de gocodage.
Utiliser l'Adresse la plus
proche
Fait correspondre un numro d'adresse l'adresse la plus proche. Cette
fonction est utile lorsque l'adresse reste introuvable, parce qu'elle se situe
soit dans une srie inexistante, soit au-del des limites existantes.
Utiliser un Objet trouv
dans un autre polygone
Recherche d'abord un nom de rue et une adresse. Puis identifie le
polygone dans lequel se trouve l'adresse. Si celle-ci existe dans un seul
polygone, mais pas dans celui spcifi par la colonne "Affiner la
recherche avec", MapInfo localise l'adresse l o il l'a trouve.
Bote de dialogue Rechercher (seconde)
Le nom de la colonne que vous avez indiqu dans la premire bote de dialogue Rechercher apparat sur la gauche
de la liste (c'est dire Code). Lorsque vous recherchez une adresse de rue, tapez-la sous la forme N, Nom",
comme dans 30, rue d'Alsia" ou 1045, bd de la Libration". Ces conditions sont dfinies par la zone Format des
Adresses dans la bote de dialogue Prfrences Adresses.
440 Rechercher (commande) Menu Slection
Manuel de rfrence de MapInfo
Nom de la premire
colonne
Entrez le nom de l'objet ou l'adresse que vous recherchez. Le nom de la
colonne spcifie dans la premire bote de dialogue figure sur la
gauche. Si MapInfo ne le trouve pas, le message Correspondance exacte
non trouve s'affiche et une liste des rponses les plus proches vous est
propose.
Nom de la seconde
colonne
Si vous avez utilis l'option "Affiner la recherche avec" dans la premire
bote de dialogue, un deuxime nom de colonne apparat. Tapez alors le
nom du polygone utiliser pour affiner la recherche.
Liste Si l'objet spcifi n'est pas trouv, une liste de correspondances possibles
est indique. Les boutons Monter et Descendre vous permettent de
changer de page. Pour choisir une entre de la liste, cliquez dessus.
Redfinir Revient la premire bote de dialogue Rechercher o vous pourrez
choisir une autre table et/ou une autre colonne, ou bien spcifier des
options de recherche.
OK Lance la recherche.
Annuler Annule la recherche.
Aide Affiche la rubrique concerne de l'aide en ligne.
Utilisation du fichier d'abrviations de MapInfo
MapInfo contient un fichier texte appel MAPINFOW.ABB [abrviations de MapInfo], qui constitue une liste des
abrviations les plus courantes pour dsigner les rues, par exemple r" pour rue" et bd" pour boulevard". Leur
utilisation facilite la recherche de MapInfo. Pour vous familiariser avec le fichier MAPINFOW.ABB, vous pouvez
l'afficher dans l'diteur Bloc-Notes.
Pour utiliser le fichier d'abrviations lors d'une recherche d'objet :
1. Si vous avez fait appel l'option "Affiner la recherche avec" dans la premire bote
de dialogue, un second nom de colonne apparat (par exemple, NOM). Tapez alors
dans la zone le nom de l'objet ou l'adresse que vous recherchez.
2. Tapez galement le nom du polygone utiliser pour affiner la recherche.
Si MapInfo ne trouve pas l'objet exact que vous avez indiqu, il vous propose une liste des
correspondances possibles.
3. Cliquez sur Monter ou Descendre pour consulter les autres pages.
4. Choisissez une entre dans la liste.
5. Cliquez sur OK. L'objet est mis en vidence dans la fentre Carte ou Donnes.
Localisation de carrefours
La commande Rechercher vous permet galement de localiser un carrefour. Lorsque vous tapez le nom de l'objet
rechercher dans la seconde bote de dialogue (dans la zone "Entrez le nom de l'objet chercher"), sparez les
lments par un double ET commercial (&&). Par exemple, pour localiser l'intersection de la rue de la Botie et de
l'avenue Matignon, tapez "rue de la Botie && avenue Matignon".
Si l'objet trouv" ne figure pas dans la fentre Carte en cours, MapInfo recadre la fentre pour le visualiser en le
dsignant par le symbole spcifi dans la bote de dialogue Rechercher.
Si l'objet existe dj dans la fentre Carte en cours, le contenu de la fentre n'est pas modifi, mais MapInfo met
quand mme l'objet en vidence par un symbole. Lorsque vous travaillez dans une fentre Donnes, MapInfo fait
dfiler celle-ci jusqu' ce que l'enregistrement voulu figure en premire position de la fentre.
Voir galement :
Rechercher (commande) Menu Slection 441
Manuel de rfrence de MapInfo
Commande Rechercher Slection
442 Rechercher Slection (commande) Menu Slection
Manuel de rfrence de MapInfo
Rechercher Slection (commande) Menu Slection
Rle de la commande Rechercher Slection :
rechercher puis afficher automatiquement les objets slectionns dans toutes les fentres.
Commande Rechercher Slection active quand :
une fentre Donnes est active avec au moins une ligne slectionne
ou
une fentre Carte est active avec au moins un objet slectionn.
Accs
Slection > Rechercher Slection
Utilisation de la commande
Pour rechercher et afficher un objet slectionn :
1. Slectionnez le ou les objet(s).
2. Choisissez Slection > Rechercher Slection.
Si des objets sont dj slectionns :
La commande Rechercher Slection met jour toutes les fentres pour faire apparatre les lments slectionns
dans les fentres Carte et Donnes.
Si un objet unique est slectionn :
Il apparat en tte des enregistrements dans la fentre Donnes et figure dans toutes les fentres Carte contenant la
table.
Utilisez Carte > Afficher Toute la Couche > Slection pour afficher simultanment tous les objets slectionns.
Voir galement :
Commande Rechercher
Commande Slection
Commande Slection SQL
Rectangle (bouton) Barre d'outils Dessins 443
Manuel de rfrence de MapInfo
Rectangle (bouton) Barre d'outils Dessins
Rle du bouton Rectangle :
activer l'outil Rectangle afin de dessiner des rectangles et des carrs dans une fentre
Carte ou Mise en page modifiable.
Bouton Rectangle actif quand :
une fentre Mise en Page ou une fentre Carte modifiable est active.
Accs
Barre d'outils Dessins > Bouton Rectangle
Tracer un rectangle
Pour cela :
1. Choisissez Barre d'outils Dessins > Bouton Rectangle.
2. Placez le curseur l'endroit o vous souhaitez commencer votre dessin.
3. Appuyez sur le bouton de la souris et maintenez-le enfonc pendant que vous
dplacez le curseur diagonalement, en direction du sommet oppos du rectangle.
Le rectangle se dessine en suivant les mouvements du curseur.
4. Relchez le bouton de la souris pour arrter le dessin.
Les rectangles sont des figures pleines. Il sont remplis avec la trame et/ou la couleur par dfaut dfinies l'aide
des commandes Affichage > Style Polygones.
Pour tracer un rectangle partir de son centre, maintenez la touche <CTRL> enfonce pendant le trac.
Tracer un carr
Pour cela :
Maintenez la touche <MAJ> enfonce pendant que vous dessinez.
Nota : Les cts d'un rectangle sont toujours parfaitement horizontaux et verticaux, mme lorsque vous changez la
projection de la carte. Si vous sohaitez que les cts du rectangle s'adaptent la projection de la carte, crez des
polygones quatre cts et non pas des rectangles.
Attributs d'un objet Rectangle
Pour dfinir les attributs d'un rectangle :
Activez l'outil Slection et cliquez deux fois sur l'objet. La bote de dialogue Objet
Rectangle s'affiche.
ou
Slectionnez l'objet.
Choisissez dition > Informations. La bote de dialogue Objet Rectangle s'affiche.
Bote de dialogue Objet Rectangle
444 Rectangle (bouton) Barre d'outils Dessins
Manuel de rfrence de MapInfo
Sommets X1, Y1 et X2,
Y2
X1, X2, Y1 et Y2 sont respectivement les coordonnes de l'abscisse des
cts gauche et droit et de l'ordonne des cts suprieur et infrieur du
rectangle.
Centre X, Y Coordonnes du centre du rectangle.
Largeur Distance entre le ct gauche et le ct droit. Indiquez la largeur dsire.
Hauteur Distance entre le ct suprieur et le ct infrieur. Indiquez la hauteur
dsire.
Style Cliquez sur ce bouton pour afficher la bote de dialogue Style Polygone,
qui vous permet de dfinir la trame de remplissage et le contour du
polygone. Pour plus de dtails, reportez-vous la description de la
commande Style Polygones.
OK Valide les options choisies.
Annuler Annule les options choisies et ferme la bote de dialogue.
Aide Affiche la rubrique concerne de l'aide en ligne.
Comme pour tout objet graphique, vous pouvez modifier les attributs du rectangle dans la bote de dialogue Objet
correspondante, condition que la couche laquelle il appartient soit modifiable. Pour consulter les attributs d'un
objet, il suffit que la couche laquelle il appartient soit slectionnable.
Rectangle Arrondi (bouton) Barre d'outils Dessins 445
Manuel de rfrence de MapInfo
Rectangle Arrondi (bouton) Barre d'outils Dessins
Rle du bouton Rectangle Arrondi :
activer l'outil Rectangle Arrondi pour tracer des rectangles et des carrs coins arrondis.
Bouton Rectangle Arrondi actif quand :
une fentre Carte modifiable est active
ou
une fentre Mise en Page est active.
Accs
Barre d'outils Dessins > Bouton Rectangle Arrondi
Utilisation du bouton Rectangle Arrondi
Pour tracer des rectangles coins arrondis :
1. Choisissez Barre d'outils Dessins > Bouton Rectangle Arrondi.
2. Placez le curseur l'endroit o vous souhaitez commencer votre dessin.
3. Appuyez sur le bouton de la souris et maintenez-le enfonc pendant que vous
dplacez le curseur diagonalement, en direction du sommet oppos du rectangle.
Le rectangle se dessine en suivant les mouvements du curseur.
4. Relchez le bouton de la souris lorsque le rectangle a atteint la taille souhaite.
Pour tracer des carrs coins arrondis :
Maintenez la touche <MAJ> enfonce pendant que vous dessinez.
Pour crer un rectangle coins arrondis partir de son centre, maintenez la touche <CTRL> enfonce pendant le
trac.
Les rectangles arrondis sont des figures pleines. Il sont remplis avec la trame et/ou la couleur par dfaut dfinies
dans la bote de dialogue Style Polygone. Pour modifier ces options de remplissage, utilisez la commande
Affichage > Style Polygones. Pour plus de dtails, reportez-vous la description de cette commande dans le
prsent manuel.
Attributs d'un objet Rectangle Arrondi
Pour dfinir les attributs d'un rectangle arrondi :
Activez l'outil Slection et cliquez deux fois sur l'objet
ou
Slectionnez l'objet et choisissez Edition > Informations.
La bote de dialogue Objet Rectangle Arrondi s'affiche.
446 Rectangle Arrondi (bouton) Barre d'outils Dessins
Manuel de rfrence de MapInfo
Bote de dialogue Objet Rectangle Arrondi
Sommets X1, Y1 et X2,
Y2
X1, X2, Y1 et Y2 sont respectivement les coordonnes de l'abscisse des
cts gauche et droit et de l'ordonne des cts suprieur et infrieur du
rectangle.
Centre X, Y Coordonnes du centre du rectangle.
Largeur Distance entre le ct gauche et le ct droit. Indiquez la largeur dsire.
Hauteur Distance entre le ct suprieur et le ct infrieur. Indiquez la hauteur
dsire.
Rayon Coin Rayon de courbure de l'angle du rectangle, exprim dans l'unit
correspondant l'objet reprsent.
Style Cliquez sur ce bouton pour afficher la bote de dialogue Style Polygone,
qui vous permet de dfinir la trame de remplissage et le contour du
rectangle arrondi. Pour plus de dtails, reportez-vous la description de
la commande Style Polygones du prsent manuel.
OK Valide les options choisies.
Annuler Annule les options choisies et ferme la bote de dialogue.
Aide Affiche la rubrique concerne de l'aide en ligne.
Renommer Table (commande) Table > Gestion Tables 447
Manuel de rfrence de MapInfo
Renommer Table (commande) Table > Gestion Tables
Rle de la commande Renommer Table :
renommer une table et les fichiers qui la composent.
Commande Renommer Table active quand :
une table est ouverte.
Accs
Table > Gestion Tables > Renommer Table
Utilisation de la commande
Une table MapInfo est constitue de plusieurs fichiers que cette commande vous permet de renommer. Si vous
choisissez de renommer une table l'aide du Gestionnaire de Fichiers de Windows, prenez bien soin de renommer
tous les fichiers qui la composent.
Lorsque vous renommez une table, n'oubliez pas de reporter son nouveau nom dans tous les documents MapInfo
dont il fait partie. Pour ce faire, utilisez un diteur ou un logiciel de traitement de texte.
Lorsque vous renommez une image raster, MapInfo renomme le fichier .tab qui lui est associ (c'est--dire le
fichier contenant les informations de calage), mais pas le fichier contenant l'image proprement dite.
Pour renommer une table :
Choisissez Table > Gestion Tables > Renommer Table.
Si plusieurs tables sont ouvertes, une bote de dialogue apparat et affiche la liste des tables ouvertes.
Bote de dialogue Renommer Table
Renommer Tables Indiquez le nom de la table renommer.
Renommer (bouton) Cliquez sur ce bouton pour valider le nom choisi et poursuivre
l'opration.
Annuler Annule l'opration et ferme la bote de dialogue.
Aide Affiche la rubrique concerne de l'aide en ligne.
448 Renommer Table (commande) Table > Gestion Tables
Manuel de rfrence de MapInfo
Bote de dialogue Renommer la Table
Dans Indiquez le rpertoire dans lequel sera stocke la table.
Nom Entrez le nouveau nom de la table.
Type Indiquez le type du fichier
Enregistrer Renomme la table et les fichiers qu'elle contient.
Annuler Annule les options choisies et ferme la bote de dialogue sans renommer
la table.
Aide Affiche la rubrique concerne de l'aide en ligne.
Voir galement :
Commande Enregistrer Table Sous
Guide de l'utilisateur de MapInfo : Chapitre 18
Rorganiser les icnes (commande) Menu Fentre 449
Manuel de rfrence de MapInfo
Rorganiser les Icnes (commande) Menu Fentre
Rle de la commande Rorganiser les Icnes :
modifier la disposition des icnes des fentres rduites pour les rendre plus accessibles.
Commande Rorganiser les Icnes active quand :
au moins une des fentres suivantes est ouverte et se prsente sous forme d'icne (fentre rduite) :
fentre Donnes
fentre Carte
fentre Graphique
fentre Sectorisation
fentre MapBasic
fentre Mise en Page
Accs
Fentre > Rorganiser les Icnes
450 Sectorisation (commande) Menu Fentre
Manuel de rfrence de MapInfo
Sectorisation (commande) Menu Fentre
Rle de la commande Sectorisation :
excuter une session de sectorisation. La commande Sectorisation cre une fentre
Donnes spciale appel Secteurs. Utilise en liaison avec une fentre Carte, la fentre
Secteurs Donnes vous permet de procder une sectorisation. Vous affectez des objets
un secteur en les slectionnant. Au fur et mesure de cette slection, MapInfo calcule
automatiquement les valeurs pour chaque secteur et affiche les rsultats dans la fentre
Secteurs Donnes.
Commande Sectorisation active quand :
une fentre Carte est ouverte.
Accs
Fentre > Sectorisation
ou
Barre d'outils Standard > Bouton Sectorisation
Vous ne pouvez ouvrir qu'une seule fentre Secteurs Donnes la fois. Si une fentre Secteurs Donnes est dj
ouverte, le fait de choisir Fentre > Sectorisation provoquera l'affichage d'un message d'avertissement.
A propos de la sectorisation
La sectorisation est une technique d'affectation d'objets des groupes. Au fur et mesure que les objets sont
attribus aux groupes, MapInfo calcule automatiquement les totaux pour chaque groupe, et affiche les totaux dans
une fentre Donnes spciale. Ce procd est parfois appel quilibrage des charges.
La sectorisation est indispensable tous ceux qui crent des secteurs de vente. Si vous projetez d'affecter le mme
nombre de vendeurs chaque secteur, vous devrez vous assurer que chaque secteur reprsente un nombre
quitable de clients et/ou de prospects. La fonction de sectorisation de MapInfo facilite la cration de secteurs et
l'ajustement de ceux-ci en fonction de la rpartition des donnes clients.
Lors d'une sectorisation, vous crez un certain nombre de secteurs. Le nombre exact de secteurs ncessaires
dpend de la nature de votre travail. Vous pouvez attribuer un nom unique chaque secteur ; ainsi, si vous dsirez
travailler sur quatre secteurs, vous pourriez baptiser ces secteurs NordEst, SudEst, NordOuest et SudOuest.
Chaque secteur apparat sous la forme d'une ligne dans la fentre Secteurs Donnes.
La fentre Secteurs Donnes est diffrente des autres fentres Donnes plusieurs gards :
Vous ne pouvez slectionner qu'une ligne la fois dans la fentre Secteurs Donnes.
Vous ne pouvez pas combiner la touche MAJ et le bouton de la souris pour slectionner
plusieurs lignes.
Une ligne est toujours slectionne dans la fentre Secteurs Donnes ; vous ne pouvez
pas dslectionner cette ligne en choisissant Slection > Tout Dslectionner.
Quand vous slectionnez une ligne dans la fentre Secteurs Donnes, l'enregistrement
devient le secteur cible. Le secteur cible est celui qui fera l'objet des futures oprations de
sectorisation.
Un secteur cible tant slectionn, vous affectez les objets ce secteur en les slectionnant. Vous pouvez effectuer
cette opration via la souris ou en formulant des requtes de type Slection SQL.
Sectorisation (commande) Menu Fentre 451
Manuel de rfrence de MapInfo
Quand vous slectionnez des objets, MapInfo les affecte au secteur cible titre d'essai. MapInfo calcule ensuite les
nouveaux totaux de chaque secteur qu'il affiche dans la fentre Secteurs Donnes. Au vu de cette dernire, vous
pouvez dcider de rendre l'affectation dfinitive.
Pour annuler l'affectation en cours, il suffit de dslectionner les objets.
Pour valider l'affectation, choisissez Sectorisation > Affecter Objets ou Barre doutils Gnral > Bouton
Affectation. Quand vous choisissez Affecter Objets, MapInfo stocke le nom du secteur cible dans les lignes des
objets slectionns. Il en dcoule que si vous affectez des objets un secteur appel NordOuest, MapInfo stocke
NordOuest dans chaque ligne.
Chaque secteur possde son propre jeu de styles de remplissage, de lignes et de symboles. Quand vous affectez un
objet un secteur, l'objet apparat ultrieurement dans le style du secteur. Si par exemple, vous choisissez un
remplissage bleu uni pour le secteur NordEst, les objets affects au secteur Nord Est apparatront en bleu uni.
Utilisation de la bote de dialogue Nouvelle Sectorisation
Quand vous choisissez Fentre > Sectorisation, MapInfo affiche la bote de dialogue Nouvelle Sectorisation. Vous
devez remplir cette bote de dialogue avant de commencer une session de sectorisation.
Fentre Nouvelle Sectorisation
Table source La liste droulante Table Source contient une liste de noms de tables.
Choisissez la table qui contient les objets sectoriser. Par exemple, si
une des tables contient des informations portant sur les clients, et si vous
dsirez affecter ces clients des secteurs de vente, choisissez la table
clients dans la liste droulante Table Source.
452 Sectorisation (commande) Menu Fentre
Manuel de rfrence de MapInfo
Champ Secteur La liste droulante Champ Secteur contient la liste des colonnes de la
table source slectionne. Choisissez la colonne que MapInfo devra
utiliser pour stocker les noms de secteurs. MapInfo risque de ne pas
pouvoir crer des noms secteurs uniques si vous choisissez une longueur
de champ infrieure quatre caractres. Dans ce cas, il vous sera
demand de confirmer ce choix.
Attention : Pendant le processus de sectorisation, MapInfo crase
automatiquement le contenu du champ Secteur. Vous devez donc tre
prudent dans le choix d'un champ secteur. Vous devez savoir que
MapInfo peut dtruire le contenu de la colonne que vous choisissez. Si
vous procdez une premire sectorisation, vous voudrez peut-tre
ajouter une nouvelle colonne la table, puis utiliser la nouvelle colonne
comme champ de secteur. Pour ajouter une nouvelle colonne la table,
choisissez Table > Gestion Tables > Modifier Structure. MapInfo cre
automatiquement un secteur par valeur contenue dans la champ secteur.
Si vous choisissez un champ secteur qui contient des codes de zone,
MapInfo cre un secteur par code de zone. Si vous choisissez un champ
secteur vierge, MapInfo ne cre automatiquement aucun secteur et il
vous incombe alors de les crer manuellement. En rgle gnrale, vous
ne devez pas choisir un champ contenant des valeurs uniques, telles que
des noms de clients ou des numros de srie, mais plutt un champ
entirement vierge ou qui contient des valeurs partages entre des
enregistrements multiples. Vous pourriez choisir un champ contenant
des noms de rgion, des noms de dpartement, des codes postaux ou des
codes de zones.
Champs Disponibles,
Champs Prsents
Les listes Champs Disponibles et Champs Prsents fonctionnent
conjointement. Les Champs Disponibles contiennent une liste
d'expressions de colonnes. Vous pouvez transfrer tout ou partie de ces
expressions de colonnes dans la liste Champs Prsents. Chaque colonne
ainsi transfre apparatra dans la fentre Secteurs Donnes. Remarquez
que seuls le Champ Secteur, les styles, la somme et le pourcentage des
champs numriques sont disponibles. Voir les sections suivantes :
Expressions d'agrgation, Fonctions.
Ajouter, Supprimer Pour transfrer une expression dans la liste des Champs Prsents,
choisissez une expression dans la liste Champs Disponibles. Cliquez
ensuite sur le bouton >>. Pour supprimer une expression de la liste
Champs Prsents, choisissez une expression dans la liste Champs
Prsents. Le champ secteur est inamovible. Cliquez ensuite sur le bouton
<<.
Monter, Descendre Les boutons Monter et Descendre vous permettent de contrler l'ordre
des champs de la liste Champs Prsents. Les boutons Monter et
Descendre sont disponibles uniquement aprs avoir choisi une colonne
dans la liste Champs Prsents. Le champ secteur sera toujours le premier
champ du tableau.
Sectorisation (commande) Menu Fentre 453
Manuel de rfrence de MapInfo
OK MapInfo opre la sectorisation et affiche la table dans une fentre
Secteurs Donnes. Tant que la fentre Secteurs Donnes sera l'cran,
MapInfo excutera les calculs de sectorisation chaque slection ou
dslection d'objets. Si la liste Champs Prsents contient l'expression
Count (comptage), la fentre Secteurs Donnes prsente le nombre
d'objets affects chaque secteur. Si la liste Champs Prsents contient
l'expression Intrieur, la fentre Secteurs Donnes prsente un
chantillon du motif de remplissage de chaque secteur. Les expressions
Ligne et Symbole vous permettront galement d'inclure un exemple de
ligne et de style de symboles dans la fentre Secteurs Donnes.
Annuler Annule les options de la bote de dialogue.
Aide Affiche la rubrique concerne de l'aide en ligne.
Expressions d'Agrgation
La liste Champs Disponibles contient des expressions d'agrgation de colonnes. Si par exemple, la table source
comporte une colonne numrique intitule Population, la liste Champs Disponibles contiendra les rubriques
Sum(Population) et Pct(Population). Ces champs reprsentent respectivement la somme de la population et le
pourcentage de la population.
Si vous transfrez une expression Sum(colonne) dans la liste Champs Prsents, MapInfo calcule la somme des
valeurs de colonne pour tous les objets qui appartiennent un secteur.
Si vous transfrez une expression Pct(colonne) dans la liste Champs Prsents, MapInfo calcule la somme des
valeurs de colonne pour l'intgralit de la table, puis calcule le pourcentage pour chaque secteur.
Renommer un secteur
Pour modifier le nom d'un secteur, cliquez sur le nom du secteur tel qu'il apparat dans la fentre Secteurs
Donnes. De manire analogue, pour modifier la couleur de remplissage d'un secteur, cliquez dans la case choisie
de la colonne Intrieur, Symbole ou Ligne.
Ajout d'un secteur
Pour crer un nouveau secteur, choisissez Sectorisation > Ajouter Secteur. Une nouvelle range apparat au bas de
la fentre Secteurs Donnes.
Suppression d'un secteur
Pour supprimer le secteur cible courant, choisissez Sectorisation > Supprimer Secteur. Quand vous supprimez un
secteur, tous les objets appartenant au secteur sont automatiquement affects au secteur des non-affects
(*****").
Pour dcider du secteur qui sera le secteur cible, cochez la case de la ligne correspondante dans la fentre Secteurs
Donnes. Une autre mthode consiste dfinir le secteur cible en slectionnant un objet, ce qui active la fentre
454 Sectorisation (commande) Menu Fentre
Manuel de rfrence de MapInfo
Secteurs Donnes puis choisir Sectorisation > Dfinir Secteur Cible, ou Barre doutils Gnral > Bouton Dfinir
Secteur Cible.
Clture d'une session de sectorisation
Pour conclure une session de sectorisation, fermez la fentre Secteurs Donnes. Vous devez utiliser Fichier >
Enregistrer Table pour sauvegarder dfinitivement les modifications effectues au cours d'une session de
sectorisation.
Tches connexes
Les secteurs tant finaliss, vous pouvez grouper les objets de chaque secteur en un objet unique en choisissant
Table > Fusionner. Dans la bote de dialogue Fusion d'Objets, choisissez le champ secteur dans la liste droulante
Grouper par Colonne.
Les types d'objets pouvant tre assembls l'aide de la commande Fusionner sont soumis certaines restrictions.
Si le secteur ne contient que des objets ferms tels que des polygones, vous pouvez fusionner ces objets.
Voir galement :
Fonctions
Guide de l'Utilisateur de MapInfo : Chapitre 14
Slection (bouton) Barre d'outils Gnral 455
Manuel de rfrence de MapInfo
Slection (bouton) Barre d'outils Gnral
Rle du bouton Slection :
accder l'outil de slection qui permet de slectionner un ou plusieurs objets ou
enregistrements pour les analyser ou les modifier dans une fentre Carte, Mise en page ou
Donnes.
Bouton Slection actif :
en permanence.
Accs
Barre doutils Gnral > Slection
Slection d'objets
La slection d'objets, opration de base de MapInfo, s'effectue par l'intermdiaire de l'outil de slection. Celui-ci
doit tre actif pour que vous puissiez l'utiliser. Pour cela, cliquez dessus : le curseur se transforme en pointeur. Si
vous modifiez des enregistrements dans une fentre Donnes, le curseur prend la forme d'un I.
Slection d'un objet dans une fentre Carte ou Mise en page
Pour slectionner un objet dans une fentre Carte ou Mise en page :
1. Choisissez Barre doutils Gnral > Slection.
2. Cliquez sur l'objet.
La couche contenant l'objet doit tre slectable dans la fentre Carte. Lorsqu'un objet est slectionn, il apparat en
surbrillance, selon les indications dfinies dans Affichage > Prfrences > Fentre Carte > Affichage Slection.
Si la couche est modifiable, des poignes encadrent l'objet slectionn.
Lorsque vous slectionnez un autre objet, le premier est dslectionn. Pour slectionner plusieurs objets,
maintenez la touche <MAJ> enfonce pendant que vous effectuez une nouvelle slection.
Slection d'objets dans une fentre Carte ou Mise en page
Pour slectionner plusieurs objets dans une fentre Carte ou Mise en page :
Maintenez la touche <MAJ> enfonce tout en slectionnant les objets l'aide de l'outil
Slection.
Slectionnez des objets situs sur la mme couche. Les objets nouvellement slectionns seront chaque fois
ajouts la slection courante. Une slection multiple ne concerne que les objets d'une mme couche.
Dslection d'objets
Pour dslectionner un objet ou le retirer d'une slection :
Maintenez la touche <MAJ> enfonce pendant que vous cliquez sur l'objet concern.
L'objet est retir de la slection.
Pour dslectionner tous les objets :
Choisissez Slection > Tout Dslectionner.
ou
Cliquez sur la fentre Carte ou Mise en page, l o il n'y a pas d'objet.
456 Slection (bouton) Barre d'outils Gnral
Manuel de rfrence de MapInfo
Point sensible des objets Points
Pour slectionner un objet point, placez le pointeur en son centre. Toutefois, certains symboles ont un point
sensible sur lequel il faut cliquer. Par exemple, le point sensible correspondant au petit drapeau sur un piquet
(semblable ceux qui marquent les trous sur un terrain de golf) est la base du piquet. Sur une flche, il est sur la
pointe.
Slection de l'objet suivant
Lorsque vous maintenez la touche <Ctrl> enfonce pendant que vous utilisez l'outil Slection, celui-ci active
l'objet slectable se trouvant sous l'objet courant. Lorsque plusieurs objets sont superposs sur une mme couche,
il slectionne l'objet qui se trouve immdiatement dessous. S'il ne reste plus d'objets sur la couche, MapInfo
slectionne les objets de la couche slectable suivante.
Dplacement d'un seul objet
Pour dplacer un objet :
1. Cliquez sur la barre de titre de la fentre Carte ou Mise en page pour l'activer.
2. La couche contenant l'objet doit tre modifiable (Carte > Contrle des Couches).
3. Appuyez sur le bouton de la souris jusqu' ce que le curseur se transforme en croix
flche. Cliquez sur l'objet dplacer et maintenez le bouton enfonc pendant une
seconde. Ce dlai permet d'viter le dplacement accidentel des objets.
4. Tout en maintenant le bouton de la souris enfonc, faites glisser l'objet. Celui-ci
garde sa forme relle. Relchez le bouton lorsque vous avez atteint l'emplacement de
votre choix.
Vous pouvez dplacer plusieurs objets la fois. Cependant, dans ce cas la forme de l'objet est remplace par un
rectangle tiret. Lorsque vous avez slectionn tous les objets, placez le curseur sur l'un d'entre eux et continuez
comme si vous ne slectionniez qu'un seul objet. Lorsque vous dplacez le rectangle, tous les objets sont dplacs
en mme temps, en conservant leurs positions respectives.
Utilisation de l'outil Slection dans une fentre Donnes
Modification d'une table
Utilisez l'outil Slection dans une fentre Donnes pour slectionner une ligne, ajouter une ligne la slection ou
retirer une ligne de la slection.
Slection d'une ligne
Pour slectionner une ligne dans une fentre Donnes :
Cliquez sur la case de slection en regard du premier champ.
Pour slectionner plusieurs lignes :
Tout en maintenant la touche <MAJ> enfonce, cliquez et faites glisser le curseur.
Ajout d'une ligne la slection courante
Pour ajouter une ligne une slection :
Maintenez la touche <MAJ> enfonce pendant que vous choisissez une autre case de
slection.
Cet enregistrement est ajout la slection courante.
Suppression d'une ligne dans la slection courante
Pour supprimer une ligne dans la slection :
Slection (bouton) Barre d'outils Gnral 457
Manuel de rfrence de MapInfo
Maintenez la touche <MAJ> enfonce pendant que vous cliquez sur une ligne
pralablement slectionne. La ligne est supprime.
Voir galement :
Bouton Slection par polygone
Bouton Slection par rectangle
Bouton Slection par distance
Guide de l'utilisateur de MapInfo : Chapitre 8
458 Slection (commande) Menu Slection
Manuel de rfrence de MapInfo
Slection (commande) Menu Slection
Rle de la commande Slection :
interroger votre base de donnes, slectionner des enregistrements et des objets en
fonction des attributs des objets et enregistrer les rsultats dans une nouvelle table, que
vous pouvez ensuite afficher sous forme de carte, de donnes ou de graphique. Pour
interroger des tables rsidant dans une base de donnes distante, reportez-vous la
commande Ouvrir Table DBMS.
Commande Slection active quand :
au moins une table est ouverte.
Accs
Slection > Slection
Slection l'aide de requtes
MapInfo dispose de deux commandes de slection d'objets par l'intermdiaire de requtes : Slection et Slection
SQL.
Utilisez Slection pour mettre des objets en surbrillance dans une fentre Carte ou Donnes, qui rpondent
certains critres et mettre les rsultats dans une table, que vous pouvez ensuite afficher sous forme de donnes, de
carte ou de graphique, comme toute autre table. Vous pouvez mettre en surbrillance :
les enregistrements rpondant aux critres de slection dans une fentre Donnes,
les objets graphiques des enregistrements slectionns (en surbrillance) dans une fentre Carte,
les objets et les enregistrements si une fentre Carte et une fentre Donnes sont ouvertes.
Dans tous les cas, une table temporaire, appele Query, est cre. Elle contient le rsultat de la slection. Vous
pouvez ensuite crer une carte ou un graphique ou l'enregistrer en tant que table l'aide de la commande
Enregistrer Table Sous.
Pour effectuer une slection :
Choisissez Slection > Slection. La bote de dialogue Slectionner s'affiche.
Bote de dialogue Slectionner
Table Slectionnez dans la liste droulante la table qui va faire l'objet de la
requte.
Slection (commande) Menu Slection 459
Manuel de rfrence de MapInfo
Critres Tapez l'expression de la requte ou cliquez sur le bouton Assistant pour
afficher la bote de dialogue Expression. Celle-ci permet de dfinir la
requte sous la forme d'une expression. Voir la bote de dialogue
Expression.
Mettre rsultat dans table
(facultatif)
Cette option permet de donner un nom la table temporaire contenant les
rsultats de la requte. Slection" est le nom par dfaut. Si vous le
conservez, MapInfo appellera la table Query1, Query2, etc.
Trier rsultat par colonne
(facultatif)
Cette option permet de trier les rsultats par colonne. Par dfaut, aucun
tri n'est effectu. Vous pouvez trier les donnes d'une table dans un ordre
particulier en utilisant la commande Slection et en indiquant le tri qui
vous convient, sans formuler aucune expression. MapInfo slectionne
tous les enregistrements et les trie en fonction de leur valeur dans la
colonne indique.
Afficher les donnes
rsultat
Cette option permet d'afficher les rsultats de votre requte dans une
fentre Donnes. Si c'est ce que vous souhaitez, ne la dsactivez pas. Le
nom de la fentre Donnes est fonction des indications que vous avez
entres dans la zone Mettre rsultat dans table.
OK Excute la requte.
Annuler Annule les options de la bote de dialogue.
Aide Affiche la rubrique concerne de l'aide en ligne.
Voir galement :
Annexe E, Cration d'expressions.
Commande Slection SQL
Guide de l'utilisateur de MapInfo : Chapitre 9
460 Slection par Distance (bouton) Barre d'outils Gnral
Manuel de rfrence de MapInfo
Slection par Distance (bouton) Barre d'outils Gnral
Rle du bouton Slection par Distance :
activer l'outil Slection par Distance afin de slectionner des objets dans un polygone de
forme circulaire.
Bouton Slection par Distance actif quand :
une fentre Carte est active et une couche au moins est slectable.
Accs
Barre d'outils Gnral > Bouton Slection par Distance
Utilisation du bouton Slection par Distance
Pour slectionner des objets situs dans un rayon donn :
1. Choisissez Barre d'outils Gnral > Bouton Slection par Distance.
2. Placez le curseur au centre de la zone dans laquelle vous souhaitez effectuer la
slection.
3. Appuyez sur le bouton de la souris et maintenez-le enfonc pendant que vous
loignez le curseur du centre. Un cercle en pointill se dessine, correspondant la
limite de la zone choisie, et la dimension exacte de son rayon s'affiche dans la barre
d'tat, dans l'angle infrieur gauche de l'cran.
4. Relchez le bouton de la souris lorsque le rayon a atteint la dimension souhaite. Les
objets de la couche slectable suprieure se trouvant dans la zone dlimite sont
slectionns.
L'outil Slection par Distance slectionne les objets dont le centre se trouve dans la zone choisie, mme s'ils n'en
font pas entirement partie. Pour slectionner des objets appartenant d'autres couches, vous devez dsactiver
l'option Slectable de la bote de dialogue Contrle de Couches pour les couches suprieures. Il est impossible de
slectionner simultanment les objets de plusieurs couches.
Ajout d'objets la slection
Pour ajouter de nouveaux objets la slection en cours, maintenez la touche <MAJ> enfonce et procdez une
nouvelle dlimitation de zone.
Voir galement :
Bouton Slection par Polygone
Bouton Slection par Polygone
Bouton Slection
Guide de l'utilisateur de MapInfo : Chapitre 8
Slection par forme libre (bouton) Barre d'outils Gnral 461
Manuel de rfrence de MapInfo
Slection par forme libre (bouton) Barre doutils Gnral
Rle du bouton Slection par polygone :
accder loutil Slection par Forme libre. Utilisez cet outil pour slectionner les
objets contenus dans la forme dessine avec loutil.
Bouton Slection par Polygone actif quand :
Une fentre Carte ou Mise en page est active.
Accs :
Barre doutils Gnral > outil Slection par un polygone
Recherche dobjets dans un polygone temporaire
Pour rechercher des objets dans une zone en forme de polygone :
1. Choisissez Barre doutils Gnral > outil Slection par un polygone.
2. Positionnez le curseur un coin de la zone partir de laquelle la slection sera
effectue et appuyez sur le bouton de la souris.
3. Faites glisser le curseur partir du point de dpart ; la validation du point darriv se
fait par un clique gauche. Continuez de dessiner une ligne partir de ce point final.
4. Rptez cette squence pour chaque ct supplmentaire. Pour terminer ; double-
cliquez sur le point final. Les objets de la couche suprieure slectionnable du
polygone et contenus dans la forme sont slectionns.
Pour slectionner des objets dune autre couche, vous devez dsactiver Slectable dans Contrle des
couches pour les couches suprieures. Seuls les objets dune couche la fois sont slectionns.
Ajout dobjets lensemble de Slection
Appuyez sur <MAJ>(<SHIFT>) pendant que vous utilisez loutil Slection par une forme libre pour ajouter des
objets nouvellement slectionns la slection prcdente.
462 Slection par Polygone (bouton) Barre doutils Gnral
Manuel de rfrence de MapInfo
Slection par Polygone (bouton) Barre doutils Gnral
Rle du bouton Slection par polygone :
accder l'outil Slection par Polygone pour rechercher et slectionner des objets
l'intrieur d'un polygone donn.
Bouton Slection par Polygone actif quand :
une fentre Carte est active.
Accs
Barre doutils Gnral > Bouton Slection par Polygone
Recherche d'objets l'intrieur d'un polygone
Pour rechercher des objets l'intrieur d'un polygone, d'une ellipse ou d'un rectangle :
1. Slectionnez Barre doutils Gnral > Bouton Slection par Polygone. Le curseur se
transforme en croix dans la fentre Carte.
2. Cliquez sur un polygone dans une couche slectable contenant d'autres objets, par
exemple des points. Tous les objets situs l'intrieur du polygone, dans la couche
slectable suprieure (y compris la couche dessin) sont alors slectionns.
L'outil slectionne tous les objets situs l'intrieur d'un polygone, d'une ellipse ou d'un rectangle sur
une carte, tels qu'un pays, un dpartement, un secteur de patrouille ou un secteur commercial. Lorsque le
polygone est complexe, cest--dire constitu de plusieurs autres polygones, la recherche s'tend tous
les polygones qui le composent. Si le centrode d'un objet est situ dans un autre polygone, il ne sera pas
inclus dans la recherche.
Deux couches doivent tre slectables :
la couche contenant les objets recherchs
et
la couche contenant le polygone l'intrieur duquel la recherche doit s'effectuer.
Il peut s'agir de la mme couche.
Cliquez sur le polygone dans lequel la recherche doit s'effectuer. Tous les objets (points, lignes, polylignes, texte,
arcs de cercle, ellipses, rectangles et rectangles arrondis) situs l'intrieur de ce polygone sont slectionns.
MapInfo recherche les objets dans la couche slectable suprieure (y compris la couche dessin).
Par exemple, si vous souhaitez connatre tous les crimes commis dans un secteur de patrouille, la couche des
secteurs de patrouille et la couche contenant les lieux des crimes doivent tre slectables. Pour slectionner tous
les crimes commis dans Paris, cliquez sur le polygone Paris avec l'outil Slection par Polygone.
De mme, si vous souhaitez slectionner tous vos clients situs en Bretagne, la couche des clients et la couche des
rgions doivent tre slectables. Cliquez sur Bretagne. MapInfo met en vidence tous les clients rsidant en
Bretagne.
Si aucune couche polygone n'est disponible, vous pouvez crer votre propre polygone puis le slectionner laide
de l'outil Slection par Polygone.
Recherche d'objets dans d'autres couches
Slection par Polygone (bouton) Barre doutils Gnral 463
Manuel de rfrence de MapInfo
Dans certains situations vous pouvez souhaiter travailler avec plusieurs couches de polygones. Dans ce cas,
MapInfo choisit normalement la couche suprieure lorsque vous cliquez sur la fentre Carte avec l'outil Slection
par Polygone.
Ajout dobjets la slection
Pour ajouter des objets une slection prcdente, maintenez la touche <MAJ> enfonce pendant que vous
utilisez le bouton Slection par Polygone.
Voir galement :
Bouton Slection par Rectangle
Bouton Slection par Distance
Bouton Slection
Guide de lutilisateur de MapInfo : Chapitre 8
464 Slection par Rectangle (bouton) Barre doutils Gnral
Manuel de rfrence de MapInfo
Slection par Rectangle (bouton) Barre doutils Gnral
Rle du bouton Slection par Rectangle :
accder l'outil Slection par Rectangle pour rechercher et slectionner des objets
l'intrieur d'un rectangle donn.
Bouton Slection par Rectangle actif quand :
une fentre Carte ou Mise en Page est ouverte.
Accs
Barre doutils Gnral > Bouton Slection par Rectangle
Recherche d'objets l'intrieur d'un rectangle
Pour rechercher des objets dans une zone de forme rectangulaire :
1. Choisissez Barre doutils Gnral > Bouton Slection par Rectangle. Le curseur
apparat sous la forme d'une main l'index point quand il est dans une fentre Carte
ou Mise en Page.
2. Placez le curseur sur le point de dpart de la zone de slection et appuyez sur le
bouton de la souris.
3. Maintenez le bouton de la souris enfonc et cartez le curseur du point initial ; un
rectangle en pointills se forme pour indiquer la zone choisie.
4. Relchez le bouton de la souris quand le rectangle atteint les dimensions dsires.
Les objets situs dans la couche slectable suprieure et l'intrieur du rectangle
sont slectionns.
Pour slectionner des objets provenant d'une autre couche, vous devez dsactiver l'option Slectable
associe aux couches suprieures dans la bote de dialogue Contrle des Couches. Les objets ne peuvent
tre slectionns que sur une seule couche la fois .
Ajout d'objets la slection en cours
Appuyez sur la touche <MAJ> tout en utilisant l'outil de Slection par Rectangle pour ajouter les objets
nouvellement choisis la slection prcdemment effectue.
Voir galement :
Guide de l'Utilisateur de MapInfo : Chapitre 8
et autres commandes de slection.
Slection SQL (commande) Menu Slection 465
Manuel de rfrence de MapInfo
Slection SQL (commande) Menu Slection
Rle de la commande Slection SQL :
crer des tables de requte (en utilisant une ou plusieurs tables de base pour effectuer des
slections en fonction de certains critres), fusionner des tables, crer des colonnes
drives et combiner ces colonnes. Pour effectuer des slections par requte partir de
bases de donnes distantes, reportez-vous la description de la commande Ouvrir Table
DBMS.
Commande Slection SQL active quand :
au moins une table est ouverte.
Accs
Slection > Slection SQL.
Slection laide de requtes SQL
MapInfo dispose de deux commandes de slection d'objets par requtes : Slection et Slection SQL. La premire
est plus simple, la seconde est plus puissante.
Utilisez la commande Slection SQL pour spcifier des critres de slection permettant de crer une table
d'enregistrements. Pour crer cette table, les donnes sont assembles partir d'une ou plusieurs tables puis sont
agrges, et les enregistrements sont tris.
Gnralits
Avant de lancer des requtes, il est utile de comprendre les concepts inhrents au processus de slection SQL :
information drive, fusion de tables et assemblage.
Information drive
Il s'agit d'une information calcule partir des informations d'une table, mais qui n'est elle-mme pas directement
prsente dans la table. La table Departmt, par exemple, a une colonne pour la population de 1990 (POP_90) et une
autre pour la surface totale (SUP_KM2) du dpartement. Cette information est explicite. Si vous divisez la
population de 1990 par la surface totale, vous obtenez la densit de population en 1990. La densit de population
est une information drive puisque ses valeurs ne sont pas prsentes dans la table, mais calcules partir
d'informations qui, elles, sont explicites.
Avec une autre table, il serait possible de driver des informations sur, par exemple l'volution de la population
partir d'informations qui sont explicites dans la table, concernant la population de 1980 (POP_80) et celle de 1990
(POP_90). Si vous souhaitez connatre l'volution de la population entre 1990 et 1980, vous pouvez soustraire
celle de 1980 de celle de 1990. Vous obtenez ainsi la diffrence absolue de population. Vous pouvez galement
diviser la population de 1990 par celle de 1980, pour connatre le rapport entre les deux valeurs. Quelle que soit
l'opration, il s'agit l d'informations drives sur l'volution de la population.
La Slection SQL permet, partir d'une ou plusieurs tables, d'en crer une nouvelle contenant des informations
drives, c'est--dire fondes sur l'information explicite des tables source.
Fusion de tables
La commande Slection SQL vous permet de crer des liens analogiques de faon regrouper dans une seule table
les informations provenant de plusieurs tables.
Admettons, par exemple, que vous ayez une table des dpartements contenant des informations dmographiques,
telles que la population de chaque dpartement par tranche d'ges, sexe et activit professionnelle. Vous disposez
galement d'une table contenant des informations sur les commandes de vos clients, et vous souhaitez comparer
ces deux tables afin d'tudier le rapport entre les types de commandes provenant de certains dpartements et les
466 Slection SQL (commande) Menu Slection
Manuel de rfrence de MapInfo
caractristiques dmographiques de ces dpartements. Admettons que vous souhaitiez classer les dpartements en
fonction de ce rapport.
Il vous faut d'abord fusionner les deux tables. L'une des faons de le faire consiste utiliser deux colonnes dont les
informations correspondent. La table des dpartements contient les noms des dpartements, et il doit en tre de
mme dans la table des commandes : l'une de ses colonnes doit contenir le nom du dpartement d'o provient
chaque commande. Ces deux tables ont donc un champ en commun, le nom du dpartement. C'est cette colonne
que va utiliser MapInfo pour faire correspondre les informations de la table des clients avec les objets de la table
graphique des dpartements.
Table Dpartements Table Commandes
Dpartement Pop_80 Pop_90 Commande Client Dpartement
Creuse 23,789 27,135 478001 Francis Creuse
Finistre 35,456 34,846 478002 Jean Creuse
Sarthe 147,101 151,201 478003 Arthur Sarthe
En utilisant Slection SQL, vous demandez MapInfo de faire correspondre les informations des colonnes
"Dpartement" des deux tables. Avec cette information, MapInfo peut faire le lien entre les informations sur les
commandes et les informations dmographiques de chaque dpartement.
Vous pouvez galement demander raliser des fusions gographiquement. Lorsque les deux tables ont des objets
graphiques, MapInfo peut faire correspondre leurs enregistrements en se fondant sur la relation spatiale entre les
objets. Par exemple, vous pouvez faire correspondre des villes et des dpartements, de sorte que les
enregistrements des villes soient fusionns avec ceux des dpartements auxquels elles appartiennent.
Assemblage
Ce concept est relativement simple : il s'agit de crer une nouvelle table en assemblant des informations explicites
ou drives d'une ou de plusieurs tables existantes. La commande Slection SQL vous permet d'assembler des
informations existantes dans des tables de structures diffrentes.
Alors que la commande Slection de MapInfo cre un sous-ensemble d'une autre table, Slection SQL cre une
table totalement diffrente des tables source.
Spcification des options de requte
Pour tablir une requte, vous devez effectuer les oprations suivantes :
indiquer des tables,
slectionner des colonnes,
formuler des critres,
regrouper par colonne pour crer des sous-totaux,
trier par colonne.
Slection de colonnes
Pour slectionner des colonnes :
Choisissez Slection > Slection SQL. La bote de dialogue Slection SQL s'affiche.
Inscrivez dans la premire zone les colonnes (champs) que vous souhaitez voir apparatre dans votre table de
requte. Si vous voulez utiliser toutes les colonnes, laissez l'astrisque qui s'y trouve (ou tapez-en un s'il n'y en a
pas).
Slection SQL (commande) Menu Slection 467
Manuel de rfrence de MapInfo
Vous ne pouvez pas slectionner de colonnes tant que vous n'avez pas indiqu les tables utiliser. Le menu
Colonnes reste vide jusqu' ce que vous remplissiez la zone Tables.
Utilisez le nom ou la position de la colonne (par exemple, col2, pour la deuxime colonne
de la table).
La liste peut contenir deux sortes de colonne :
Des colonnes provenant de l'une des tables de base que vous utilisez.
Des colonnes drives, c'est--dire fondes sur des expressions.
Lorsque vous utilisez plusieurs tables, un nom de colonne doit tre prcd du nom de la table laquelle elle
appartient, les deux noms tant spars par un point. FR_DPT.CODE" fait rfrence la colonne CODE de la
table FR_DPT, et FR_DPT.POPULATION_90" fait rfrence la colonne POPULATION_90 de la table
FR_DPT. Lorsque vous choisissez une colonne dans le menu, MapInfo y ajoute automatiquement le nom de la
table laquelle elle appartient
Les colonnes drives sont dfinies par des expressions telles que :
sum(Commandes)
avg(Envois)
POP_1990/POP_1980
MapInfo tudie l'expression et place le rsultat dans la colonne drive. L'expression elle-mme sert de nom la
colonne. Si cela ne vous convient pas, vous pouvez cependant donner un nom d'emprunt n'importe quelle
colonne inscrite dans la zone Colonnes. Ce nom d'emprunt ou alias dsignera la colonne dans la table des rsultats.
Pour indiquer un alias :
Tapez un espace aprs le nom de la colonne ou l'expression.
Tapez l'alias entre guillemets.
Par exemple, vous pouvez spcifier des alias pour les colonnes drives, comme suit :
sum(Commandes) "Total"
POP_1990/POP_1980 "Evolution-Pop"
avg(Envois) "Moy-envois"
Lorsque vous indiquez objet" (ou obj") comme alias, MapInfo inscrit le type d'objet attribu cette colonne
(ligne, polyligne, polygone, etc.).
Enfin, l'astrisque ne peut pas tre suivi des noms des colonnes. Si vous travaillez avec plusieurs tables, et que
vous souhaitez utiliser toutes les colonnes d'une table, et quelques-unes seulement d'une autre table, il vous faut
inscrire toutes les colonnes. L'astrisque ne peut pas servir dsigner toutes les colonnes d'une seule des tables
que vous utilisez.
Formulation des critres
Les critres indiquent quels enregistrements (lignes), dans la(les) table(s) de base vont faire partie de la table de
requte. Elle est comparable la zone "Critres" d'une requte effectue partir de la commande Slection. La
condition est formule de faon classique, en indiquant les champs (colonnes) et les relations entre les champs
(oprateurs).
Vous pouvez utiliser n'importe quelle colonne de votre table (ou de vos tables) de base, qu'elle soit ou non inscrite
dans la zone "Colonnes" de la bote de dialogue. Vous pouvez dsigner une colonne par son nom.
Si vous effectuez votre slection en utilisant plusieurs tables, il vous faut indiquer une condition de jointure dans
la zone "Critres". Dans ce cas, la condition indique MapInfo comment fusionner les deux tables. Il peut s'agir
d'une condition simple ; vous pouvez par exemple demander que les valeurs du champ d'une table soient gales
468 Slection SQL (commande) Menu Slection
Manuel de rfrence de MapInfo
celles du champ d'une autre table : TABLE_A.NUM_SERIE=TABLE_B.NUM_PART. Observez que s'agissant
d'une requte avec plusieurs tables, le nom de la colonne est prcd du nom de la table.
Lorsque vous formulez un critre, prenez soin d'entrer les colonnes dans le mme ordre que celui dans lequel leurs
tables respectives sont inscrites dans la zone Tables.
Tables TABLE_A, TABLE_B, TABLE_C
Critres TABLE_A.NOM=TABLE_B.NOM and
TABLE_B.NOM=TABLE_C.DPT
L'ordre d'entre des colonnes dans les expressions de Critres doit tre identique celui des tables.
De plus, lorsque vous travaillez avec plusieurs tables, les expressions dans lesquelles vous spcifiez la condition
de jointure des tables doivent prcder tout autre critre.
Vous ne pouvez pas utiliser les fonctions agrges dans la zone Critres.
Utilisation de Grouper par Colonnes pour crer des sous-totaux
Utilisez Grouper par Colonnes pour crer des sous-totaux dans une table.
Cette zone regroupe les lignes dans la table de requte en rassemblant toutes celles qui, dans une colonne donne,
ont les mmes valeurs. Lorsque des fonctions d'agrgation sont utilises simultanment (nombre, somme,
moyenne, min, max), les lignes ayant la mme valeur dans tous les groupes de colonnes sont traites comme un
groupe ; les lignes en double sont supprimes, et les valeurs agrges sont reportes pour les colonnes drives
bases sur des fonctions d'agrgation.
Toutes les colonnes de la zone Colonnes qui ne reposent pas sur des fonctions d'agrgation peuvent tre inscrites
dans la zone Grouper par colonnes. Ce sont les colonnes que MapInfo tudiera pour dterminer les groupements.
Chaque groupe de valeurs uniques, dans ces colonnes, correspond une seule ligne dans la table de requte. Les
colonnes drives doivent tre dsignes par des numros faisant rfrence leur position respective : 1," 2,"
5," pour premire, deuxime, et cinquime colonne, respectivement.
Par exemple, vous pourriez calculer le montant total des ventes et le nombre de clients par dpartement. Etant
donn que les clients sont rpertoris individuellement dans la table, par dpartement" dtermine le niveau de
regroupement. Tous les clients de la Creuse doivent tre rassembls dans un seul groupe, comptabiliss, et les
totaux des ventes doivent tre calculs.
Slection SQL (commande) Menu Slection 469
Manuel de rfrence de MapInfo
Colonnes Dept, Count(*), Sum(Ventes)
Tables Client
Grouper par colonnes Dpartement
Lorsque vous utilisez Grouper par Colonnes, tenez compte des indications suivantes :
Les colonnes peuvent tre dsignes par leur nom ou par un numro. La table gnre par
Grouper par Colonnes ne peut pas tre reprsente sur une carte.
Si vous n'effectuez pas de fusion, vous pouvez utiliser des noms de champ ordinaires.
Si vous effectuez un groupement par la valeur d'une colonne drive, ou si vous
fusionnez des tables, il vous faut utiliser une appellation numrique.
Si vous faites rfrence aux colonnes par leur numro, ne placez pas le prfixe col"
devant le numro, mais inscrivez le chiffre seul.
Vous pouvez inscrire plusieurs colonnes. MapInfo regroupe d'abord les enregistrements
par la premire colonne de la liste. A l'intrieur de ces groupements, il regroupe ensuite
les enregistrements par la deuxime colonne, et ainsi de suite. Pour chaque nouvelle ligne
qui en rsulte, la table de requte contient les valeurs agrges de toutes les colonnes
fondes sur des fonctions d'agrgation.
Dans la zone Colonnes, les colonnes fondes sur des fonctions d'agrgation ne peuvent
pas figurer dans la zone Grouper par colonnes. En revanche, toutes les autres colonnes
peuvent y tre inscrites.
Utilisation de Trier par Colonnes
Grce cette zone, vous pouvez indiquer l'ordre dans lequel MapInfo devra inscrire les enregistrements dans la
table de requte. Par dfaut, ils sont rangs par valeur, en ordre croissant (et en ordre alphabtique pour les champs
de caractres). Si vous inscrivez plusieurs colonnes, MapInfo classe d'abord les enregistrements d'aprs la
premire colonne. Les enregistrements ayant les mmes valeurs dans la premire colonne indique sont organiss
en fonction de leur valeur dans la deuxime colonne. Les enregistrements ayant les mmes valeurs dans la
deuxime colonne sont organiss en fonction de leur valeur dans la troisime colonne, et ainsi de suite. Vous
pouvez utiliser un nombre illimit de colonnes. Toutefois, la longueur des colonnes ne doit pas dpasser
255 octets.
Dans la zone Trier par colonnes, vous pouvez dsigner les colonnes par leur nom ou par un numro. Si vous
n'effectuez pas de fusion, vous pouvez les appeler par leur nom. Si vous effectuez un groupement par la valeur
d'une colonne drive, ou si vous fusionnez des tables, il vous faut utiliser une appellation numrique. Lorsque
c'est le cas, ne placez pas le prfixe col" devant le numro, mais inscrivez le chiffre seul.
Vous pouvez galement classer votre rsultat d'aprs un champ qui ne figure pas dans la zone Colonnes.
Si vous souhaitez que les colonnes soient classes en ordre dcroissant, placez la mention DESC" la suite du
nom ou du numro de la colonne :
trier par colonnes : Nom_dpt desc
trier par colonnes : POP_1990 desc
trier par colonnes : 3 desc
La premire instruction classe les enregistrements par nom de dpartement, en commenant par l'Yonne et en
finissant par l'Ain. La deuxime instruction les organise d'aprs la population de 1990, en commenant par la plus
grande valeur. La troisime instruction les organise en ordre dcroissant, d'aprs les valeurs de la troisime
colonne. Notez que la mention "DESC" est spare du nom ou du numro de la colonne par un simple espace.
470 Slection SQL (commande) Menu Slection
Manuel de rfrence de MapInfo
Vous pouvez galement utiliser la mention ASC" pour obtenir explicitement le classement d'une colonne en ordre
croissant. Son utilisation est la mme que celle de la mention "DESC". En utilisant ces deux mentions, vous
pouvez effectuer un classement en ordre croissant d'aprs une colonne, en ordre dcroissant d'aprs une autre
colonne, et ainsi de suite.
Bote de dialogue Slection SQL
Colonnes Listez les colonnes (champs) que vous souhaitez voir figurer dans la
table de requte. Cliquez sur la liste droulante Colonnes pour afficher
les colonnes disponibles. Celles-ci sont insres dans la zone
l'emplacement du curseur. Si vous souhaitez utiliser toutes les colonnes,
laissez l'astrisque dans la zone de slection, ou mettez-en un s'il n'y est
pas.
Tables Pour excuter la requte, slectionnez l'une des tables disponibles. Pour
cela, cliquez sur la liste droulante Tables. Vous ne pouvez pas utiliser
des tables de requte dans des slections SQL mettant en uvre
plusieurs tables. Lorsque vous effectuez une fusion de plusieurs tables,
vous devez utiliser des tables de base.
Critres Indique quels enregistrements (lignes) dans la(les) table(s) de base vont
faire partie de la table de requte. Reportez-vous au paragraphe
Formulation des critres.
Grouper par Colonnes Cre des sous-totaux dans une table. Cette option permet de regrouper
les lignes dans la table de requte de sorte que toutes les lignes ayant les
mmes valeurs pour les colonnes spcifies sont regroupes.
Trier par Colonnes Spcifie l'ordre dans lequel MapInfo liste ou trie les enregistrements
dans la table de requte. Par dfaut, MapInfo les trie dans l'ordre
croissant (ordre alphabtique pour les champs caractre).
Slection SQL (commande) Menu Slection 471
Manuel de rfrence de MapInfo
Rsultat dans Table Attribuez un nom la table de requte. Si vous n'indiquez pas de nom,
MapInfo place les rsultats de la slection dans une table temporaire, et
les fentres de ces slections sont appeles Query1", Query2", etc. Si
vous souhaitez leur attribuer un nom plus descriptif, tapez-le ici.
Sauver Modle Sauvegarde les lments de la requte sous forme de fichiers *.qry.
Charger Modle Reprend les lments dune requte SQL prcdemment sauv.
Une table de requte est uniquement temporaire. Pour obtenir une table de base permanente, slectionnez la
commande Enregistrer Table Sous du menu Fichier. De mme, si vous souhaitez travailler avec la nouvelle table
de base, ouvrez-la l'aide de la commande Fichier > Ouvrir Table.
Voir la bote de dialogue Expression pour obtenir la liste des oprateurs et des fonctions disponibles.
Fonctions d'agrgation
Les fonctions d'agrgation permettent de grouper des donnes. Pour cela, vous placez une fonction d'agrgation
dans la zone Colonnes de la bote de dialogue Slection SQL. Imaginons, par exemple, que vous disposiez d'une
table des commandes client. Chaque ligne de cette table reprsente une commande. Une colonne de la table
contient le nom du reprsentant ayant obtenu la commande, une autre contient le nom du client et une dernire
colonne correspond au montant de la commande.
Vous souhaitez obtenir :
le nombre de commandes obtenues par chaque reprsentant,
le montant moyen des commandes,
le montant total des commandes.
La commande Slection SQL fournit les informations suivantes :
Colonnes Reprsentant, count(*), avg(MONTANT), sum(MONTANT)
Tables Commandes
Grouper par Colonnes Reprsentant
Colonnes contient trois fonctions d'agrgation et Grouper par Colonnes une colonne. MapInfo effectue les
oprations suivantes :
rechercher les lignes correspondant un reprsentant en particulier,
comptabiliser le nombre de lignes : count(*),
calculer le montant moyen des commandes obtenues par le reprsentant :
avg(MONTANT),
calculer le montant total des commandes obtenues par le reprsentant :
sum(MONTANT).
MapInfo effectue ces oprations pour chaque reprsentant et place les rsultats dans une table comportant une
seule ligne par reprsentant. Les fonctions d'agrgation regroupent les valeurs pour toutes les lignes contenant la
mme valeur pour Reprsentant.
Considrons la Slection SQL suivante :
Colonnes Client, count(*), avg(MONTANT), sum(MONTANT)
Tables Commandes
Grouper par Colonnes Client
472 Slection SQL (commande) Menu Slection
Manuel de rfrence de MapInfo
Cette requte est quasiment identique la prcdente, sauf que le regroupement s'effectue par client et non par
reprsentant. Cette commande Slection SQL calcule le nombre, la moyenne et le total des commandes par client
et non par reprsentant.
L'exemple suivant effectue le regroupement par reprsentant et par client :
Colonnes Reprsentant, Client, count(*), avg(MONTANT), sum(MONTANT)
Tables Commandes
Grouper par Colonnes Reprsentant, Client
Nous avons spcifi deux colonnes dans Grouper par Colonnes. Dans ce cas, MapInfo regroupe d'abord les
enregistrements par reprsentant et ensuite par client. Le rsultat de cette requte comporte une ligne pour chaque
combinaison client/reprsentant. Si un client a pass commande par l'intermdiaire de plusieurs reprsentants, la
table contient une ligne qui rcapitule les commandes mises par ce client pour chaque reprsentant. Les lignes
sont regroupes d'abord par reprsentant, et ensuite par client pour chaque reprsentant.
Fusion de deux tables
Lorsque vous fusionnez deux tables disposant d'une correspondance ligne ligne, la table contenant le rsultat
comporte le mme nombre de lignes que les tables fusionnes.
Lorsque la correspondance concerne plusieurs lignes, les rsultats dpendent de l'ordre des tables dans la
commande Slection SQL.
Lorsque vous fusionnez plusieurs tables, la table contenant le rsultat utilise l'objet de la premire table de fusion,
rpertorie dans la zone Tables.
Oprateurs gographiques
MapInfo dispose de plusieurs oprateurs gographiques. Utilisez-les pour slectionner des objets en fonction de
leur relation spatiale avec un autre objet. MapInfo propose un mot-cl spcial utiliser avec les oprateurs
gographiques : "obj" ou "object". Ce mot-cl indique MapInfo qu'il doit rcuprer des valeurs bases sur des
objets graphiques dans la table plutt que des donnes sous forme de tableaux.
Les oprateurs gographiques sont placs entre les objets spcifis. Slectionnez-les dans la liste droulante
Oprateurs.
Oprateurs gographiques :
Contains L'objet A contient l'objet B si le centrode de B se situe quelque part l'intrieur du
polygone A
Contains Entire L'objet A contient entirement l'objet B si le polygone B est entirement inclus dans le
polygone A
Within L'objet A est dans l'objet B si son centrode se situe l'intrieur du polygone B
Entirely within L'objet A est entirement dans l'objet B si le polygone A est inclus dans le polygone B
Intersects
L'objet A rencontre l'objet B si les deux objets ont au moins un point en commun ou si
l'un des objets est entirement inscrit dans l'autre
La diffrence entre "Contains" et "Within" d'une part, et "Contains entire" et "Entirely within" d'autre part, tient
la manire dont la comparaison s'appuie sur le centrode de l'objet tandis que "Contains entire" et "Entirely within"
prennent en compte l'intgralit de l'objet. Le graphique suivant illustre ceci :
Slection SQL (commande) Menu Slection 473
Manuel de rfrence de MapInfo
Dans chaque cas, l'objet A contient l'objet B parce que le centrode de l'objet B est l'intrieur du polygone de
l'objet A. Cependant, dans la figure de gauche et dans celle du milieu, une partie de l'objet B est l'extrieur du
polygone A. C'est uniquement dans la figure de droite que tout l'objet B se situe l'intrieur de l'objet A. On peut
alors affirmer que l'objet A contient entirement l'objet B ou que l'objet B est entirement inclus dans l'objet A.
Ainsi, si A contient entirement B, A contient B, et si A est entirement inclus dans B, alors A est dans B.
Remarquez que MapInfo peut raliser une simple comparaison de type "Contains" ou "Within" plus rapidement
qu'un "Contains entire" ou "Entirely within". Aussi, moins de vouloir tre absolument sr que les objets sont
totalement inclus dans d'autres objets, vous utiliserez de prfrence les deux premiers oprateurs.
Les oprateurs gographiques sont utiles pour travailler sur plusieurs tables. Lorsque les tables ne contiennent pas
de colonnes sur lesquelles vous pouvez baser la jointure, vous pouvez utiliser un oprateur gographique pour la
dfinir (dans la zone Critres). Lorsque vous traitez une table des villes ou une table des rgions, vous pouvez
utiliser l'une des instructions suivantes :
ville.obj within rgion.obj
rgion.obj contains ville.obj
Dans les deux cas, MapInfo recherche les villes situes dans chaque rgion et associe la ligne d'une ville celle de
sa rgion. Vous pouvez utiliser les fonctions d'agrgation pour comptabiliser le nombre de villes par rgion ou
pour rcapituler les donnes relatives aux villes en fonction des rgions.
SI vous disposez d'une table des dpartements et d'une table des clients, o les dpartements sont reprsents par
des polygones et les clients par des points, vous pouvez spcifier une jointure gographique au moyen des
instructions suivantes :
client.obj within dpartement.obj
dpartement.obj contains client.obj
Les oprateurs gographiques sont particulirement utiles avec les sous-slections.
Sous-slections
MapInfo autorise les sous-slections dans les commandes Slection SQL. Une sous-slection est une instruction
de slection qui est place dans la zone Critres de la bote de dialogue Slection SQL. MapInfo calcule d'abord la
sous-slection et utilise ensuite ces valeurs dans la bote de dialogue Slection SQL principale.
474 Slection SQL (commande) Menu Slection
Manuel de rfrence de MapInfo
Par exemple, imaginons que vous vouliez slectionner tous les dpartements dont la population est suprieure la
moyenne de 1990. Vous souhaitez utiliser l'instruction suivante dans la zone Critres :
Pop_1990>Moyenne
Vous ne connaissez pas la moyenne, mais vous savez que MapInfo peut la calculer en utilisant l'expression
d'agrgation suivante :
avg(Pop_1990)
Vous pouvez utiliser cette fonction d'agrgation dans une sous-slection pour calculer la population moyenne par
dpartement. Vous complterez la bote de dialogue Slection SQL comme suit :
Colonnes *
Tables Dpartements
Critres Pop_1990>(select avg(Pop_1990) from dpartements)
La sous-slection figure dans les critres, aprs l'oprateur suprieur (>). Sachez que vous devez spcifier des
mots tels que "select" et "from" dans les critres. Ils ne sont par rpertoris dans une liste. Enfin, la sous-slection
doit tre place entre parenthses.
Les sous-slections les plus utiles contiennent les expressions select, from et where, comme suit :
select une colonne from certaines tables where condition
Comme indiqu plus haut, vous devez taper select", from" et where" dans la sous-slection.
Considrons la Slection SQL ci-dessous, qui slectionne les villes dans les dpartements de plus de
4 000 000 habitants :
Slection SQL (commande) Menu Slection 475
Manuel de rfrence de MapInfo
Colonnes *
Tables villes
Critres obj within any (select obj from dpartements where POP_1990 > 4000000)
La sous-slection extrait l'objet graphique pour tous les dpartements dont la population de 1990 est suprieure 4
000 000 habitants. La commande Slection principale extrait les villes des dpartements rsultant de la sous-
slection. Vous remarquerez que cette commande utilise pour cela un oprateur gographique (Within).
Notez galement que nous exploitons la table Dpartements et la table Villes et que seule la table Villes figure
dans la zone Tables. La raison en est simple : nous ne fusionnons pas les deux tables. Nous utilisons simplement la
table Dpartements dans la sous-slection.
Dans l'exemple suivant, nous slectionnons tous les dpartements qui avoisinent l'Ile de France :
Colonnes *
Tables dpartements
Critres obj intersects (select obj from Regions where ABREV = "IDF")
Le critre principal a le format suivant : obj intersects obj. Le second objet est spcifi par la sous-slection :
select obj from Regions where ABREV="IDF". MapInfo utilise la sous-slection pour extraire l'objet graphique de
l'Ile de France et utilise ensuite le critre principal pour rechercher les objets qui l'avoisinent. Vous pouvez
slectionner toutes les rues qui traversent une rue donne en utilisant la mme requte.
Voici un autre exemple :
Colonnes *
Tables dpartement
Critres obj.dpartement contains any (select obj from revendeurs)
Cette requte permet de rechercher tous les dpartements o sont installs des revendeurs. Le critre principal a le
format : obj contains obj. Le second objet est choisi par la sous-slection : select obj from Revendeurs. MapInfo
slectionne les lignes correspondant aux objets dpartement contenant un objet revendeur.
Remarques sur les sous-slections :
Dans la sous-slection, vous pouvez utiliser des tables non rpertories dans la zone
Tables de la bote de dialogue Slection SQL principale. Vous devez, bien sr, indiquer
ces tables dans l'expression From de la sous-slection.
Toutes les sous-slections doivent renvoyer une colonne. L'exemple suivant est
incorrect :
any(select abbr, pop_1990 from dpartements)
Lorsque la sous-slection n'est pas utilise avec any", all" ou in", une seule valeur peut
tre renvoye. L'exemple suivant est incorrect :
obj within (select obj from dpartements where POP_1990 >4000000)
Les sous-slections ne peuvent pas tre imbriques. Une commande Slection SQL ne
peut contenir qu'une seule sous-slection.
Ordre des champs
Lordre des champs utiliss dans la jointure na pas dimportance. Lune ou lautre syntaxe suivante est
acceptable :
476 Slection SQL (commande) Menu Slection
Manuel de rfrence de MapInfo
Select * from A,B where A.colonne1 = B.colonne1
Select * from A,B where B.colonne1 = A.colonne1
Cependant, noubliez pas que lorsque vous interchangez lordre des oprandes gographiques, vous devez aussi
modifier loprateur gographique. Les instructions suivantes obtiennent des rsultats identiques :
Select * from Departmt, Villes where Departmt.obj contains Villes.obj
Select * from Departmt, Villes where Villes.obj within Departmt.obj
Ordre des conditions
Lordre dans lequel les conditions de jointure sont effectues na pas dimportance. Par exemple, chacune des
conditions suivantes est valide :
Select * from Clients,Departmt,Ville_50
where Clients.dept = Departmt.dept and Departmt.dept = Ville_50.dept
and Clients.tot_com > 10000
Select * from Clients,Departmt,Ville_50
where Departmt.dept = Ville_50.dept and Departmt.dept = Ville_50.dept
and Clients.tot_com > 10000
Select * from Clients,Departmt,Ville_50
where Clients.dept = Departmt.dept and Clients.tot_com > 10000 and
Departmt.dept = Ville_50.dept
Gestion des erreurs
Si une condition Where invalide qui utilise un OR comme oprateur logique est dtecte, MapInfo signale quune
erreur sest produite. Habituellement, ce message derreur saffiche chaque fois que MapInfo ne peut trouver la
jointure entre deux tables. Par exemple, si vous avez spcifi la condition incorrecte suivante :
Select * from A,B where A.colonne1 = B.colonne1 or A.colonne1 = B.colonne2
Le message derreur Aucune jointure spcifie entre A et B. Condition de jointure
invalide dans la condition Where apparat.
Voir galement :
Annexe E, Cration d'expressions
Guide de l'utilisateur de MapInfo : Chapitre 9
Startup.wor 477
Manuel de rfrence de MapInfo
Startup.wor
Rle de Startup.wor :
dmarrer MapInfo en utilisant automatiquement un document qui ouvre diffrentes tables
et fentres.
Utilisation de Startup.wor
Si vous souhaitez lancer MapInfo en utilisant des fentres et des tables spcifiques, pralablement charges, crez
un document startup.wor. MapInfo excute les oprations de lancement indiques dans startup.wor sans tenir
compte des oprations effectues au cours de votre session MapInfo prcdente ou de la dfinition de vos
prfrences.
Pour crer un document startup.wor :
1. Lancez MapInfo.
2. Ouvrez les tables et les fentres, puis dimensionnez-les et positionnez-les telles
qu'elles doivent s'afficher chaque fois que vous lancez MapInfo.
3. Choisissez Fichier > Enregistrer Document Sous. La bote de dialogue Enregistrer
Document s'affiche.
4. Tapez startup dans la zone Nom. Dans la liste droulante Dans, spcifiez le
rpertoire contenant le programme MapInfo ou le rpertoire principal (rpertoire
contenant le systme dexploitation Windows).
Excution des applications MapBasic
Vous pouvez galement utiliser le fichier STARTUP.WOR pour lancer une application MapBasic. Pour cela, vous
devez crer un nouveau fichier de configuration de travail avec un diteur de texte :
1. Dans un fichier ASCII, tapez :
!workspace
!version 600
run application "c:\carto\appli.mbx"
Appli.mbx est le nom de l'application MapBasic que vous souhaitez lancer depuis le document
STARTUP.
2. Appelez ce fichier startup.wor.
3. Placez ce fichier dans votre rpertoire MapInfo ou votre rpertoire principal (celui
qui contient les fichiers de configuration Windows tels que win.ini).
Lancement du programme MapInfo
Au dmarrage de MapInfo :
1. Si startup.wor se trouve dans le rpertoire MapInfo, le document spcifi sexecute
au lancement de MapInfo.
2. Ensuite, si votre rpertoire principal contient un fichier startup.wor, MapInfo
commence afficher le document spcifi. (Si startup.wor se trouve la fois dans le
rpertoire MapInfo et dans le rpertoire principal, les deux sont lancs.)
3. Si des noms de table, de programme Mapbasic ou de documents sont entrs sur la
ligne de commande ( partir du Gestionnaire de fichiers ou du Gestionnaire de
programmes de Windows), ces fichiers sont chargs. Sur la ligne de commande,
478 Startup.wor
Manuel de rfrence de MapInfo
MapInfo prend en charge des ajouts de documents (.wor), le lancement
d'applications (.mbx) et l'ouverture de bases de donnes (.tab).
4. Si MapInfo n'a pas ajout de document ni lanc de programme, et dans ce cas
uniquement, il vrifie alors les prfrences concernant le chargement automatique.
Si Charger mapinfow.wor est activ au lancement de MapInfo, le document
mapinfow.wor (dans le rpertoire principal) est excut.
5. Enfin, si MapInfo n'a pas charg de document ni exploit d'application depuis la
ligne de commande, et qu'il n'a pas utilis le chargement automatique pour
mapinfow.wor, la bote de dialogue Dmarrage s'affiche.
Remarque :
Un document nomm Startup.wor la particularit de ne pas tre affich dans la liste des derniers fichiers
MapInfo Professional ouverts.
Statistiques (bouton) Barre doutils Gnral 479
Manuel de rfrence de MapInfo
Statistiques (bouton) Barre doutils Gnral
Afficher Statistiques (commande) Menu Affichage
Rle de la commande Afficher statistiques et du bouton Statistiques :
afficher la fentre Statistiques.
Commande Afficher Statistiques et bouton Statistiques actifs quand :
une fentre Statistiques n'est pas dj affiche.
Accs
Affichage > Afficher Statistiques
ou
Barre doutils Gnral > Bouton Statistiques
Affichage de la fentre Statistiques
Pour afficher la fentre Statistiques :
Choisissez Affichage > Afficher Statistiques. La fentre Statistiques s'affiche.
ou
Choisissez Barre doutils Gnral > Bouton Statistiques
La fentre Statistiques affiche le nombre ainsi que la somme et la moyenne de tous les champs numriques des
objets ou des enregistrements slectionns. Les donnes sont recalcules mesure que vous slectionnez d'autres
enregistrements, et la fentre Statistiques est remise jour automatiquement.
Pour obtenir les statistiques d'une table, utilisez Slection > Tout Slectionner pour slectionner tous les
enregistrements de la table.
Voir galement :
Commande Statistiques
Commande Cacher Statistiques
480 Statistiques (bouton) Barre doutils Gnral
Manuel de rfrence de MapInfo
Statistiques (bouton) Barre doutils Gnral
Cacher Statistiques (commande) Menu Affichage
Rle du bouton Statistiques et de la commande Cacher Statistiques :
cacher la fentre Statistiques.
Bouton Statistiques et commande Cacher Statistiques actifs quand :
une fentre Statistiques est affiche.
Accs
Affichage > Cacher Statistiques
ou
Barre doutils Gnral > bouton Statistiques
Utilisation
Pour cacher la fentre Statistiques :
Choisissez Affichage > Cacher Statistiques. La fentre Statistiques disparat de l'cran.
Pour fermer cette fentre, vous pouvez aussi cliquer sur la case de son menu Systme. (Coin suprieur gauche de
la fentre) Choisissez Fermer.
Voir galement :
Commande Statistiques
Bouton Statistiques /Commande Afficher Statistiques
Statistiques (commande) Menu Slection 481
Manuel de rfrence de MapInfo
Statistiques (commande) Menu Slection
Rle de la commande Statistiques :
effectuer des calculs statistiques sur un champ dune table ou dune slection. Ces
statistiques peuvent tre alors utilises dans d'autres applications. Par exemple, vous
pouvez utiliser les statistiques pour dfinir des classes thmatiques par cart type.
Commande Statistiques active quand :
au moins une table est ouverte
et
il existe au moins un champ numrique dans la table.
Accs
Slection > Statistiques
Effectuer des Calculs Statistiques
Pour effectuer des calculs statistiques sur un champ :
Choisissez Slection > Statistiques. La bote de dialogue Calculer Statistiques s'affiche.
Vous pouvez dfinir la table et le champ utiliss pour les calculs.
Bote de dialogue Calculer Statistiques
Table Affiche toutes les tables ouvertes disponibles. Slectionnez la table qui
contient le champ utiliser pour le calcul statistique.
Champ Affiche les champs numriques qui se trouvent dans la table indique.
Slectionnez un de ces champs pour le calcul statistique.
OK La bote de dialogue Statistiques affiche les statistiques calcules pour le
champ indiqu. Ces statistiques peuvent tre ensuite utilises dans
d'autres applications. Voir : Classes Thmatiques par Ecart Type.
Annuler Annule les options dfinies dans la bote de dialogue.
Aide Affiche la rubrique concerne de l'aide en ligne.
Bote de dialogue Statistiques
482 Statistiques (commande) Menu Slection
Manuel de rfrence de MapInfo
Table Nom de la table contenant le champ sur lequel les statistiques ont t
calcules.
Champ Nom du champ sur lequel les statistiques ont t calcules.
Nombre Nombre d'enregistrements contenus dans la table.
Minimum Plus petite valeur contenue dans le champ.
Maximum Plus grande valeur contenue dans le champ.
Intervalle Diffrence entre la valeur maximum et la valeur minimum.
Somme Somme de toutes les valeurs.
Moyenne Moyenne de toutes les valeurs.
Variance Variance de la distribution des valeurs.
Ecart type Racine carre de la variance.
OK Supprime la bote de dialogue de l'cran.
Aide Affiche la rubrique concerne de l'aide en ligne.
Classes Thmatiques par Ecart Type
Vous pouvez souhaiter crer des classes thmatiques dont l'amplitude est gale un cart type. Utilisez la
commande Statistiques pour obtenir la moyenne et lcart type de vos donnes. Vous pouvez ensuite crer
manuellement des classes personnalises. Dfinissez d'abord les valeurs extrmes de chaque classe. Lorsque vous
souhaitez un nombre impair de classes, les limites de la classe mdiane doivent se situer la moyenne moins un
cart type (limite infrieure) et la moyenne plus un cart type (limite suprieure).
Statistiques (commande) Menu Slection 483
Manuel de rfrence de MapInfo
Classe Limite suprieure de la classe Limite infrieure de la classe
Suprieure Maximum Moyenne plus un cart type.
Mdiane Moyenne plus un cart type. Moyenne moins un cart type.
Infrieure Moyenne moins un cart type. Minimum
Lorsque vous souhaitez un nombre pair de classes, la moyenne est la limite entre les deux classes mdianes.
Classe Limite suprieure de la classe Limite infrieure de la classe
Premire
(suprieure)
Maximum Moyenne plus un cart type.
Seconde Moyenne plus un cart type. Moyenne
Troisime Moyenne Moyenne moins un cart type
Quatrime
(infrieure)
Moyenne moins un cart type. Minimum
Voir galement :
Commande Afficher Statistiques
Commande Cacher Statistiques
484 Style Lignes (bouton) Barre doutils Dessins
Manuel de rfrence de MapInfo
Style Lignes (bouton) Barre doutils Dessins
Style Lignes (commande) Menu Affichage
Rle du bouton et de la commande Style Lignes :
spcifier les attributs (type, couleur et paisseur) des lignes slectionnes ou des
nouvelles lignes.
Bouton et commande Style Lignes actifs :
en permanence.
Accs
Affichage > Style Lignes
ou
Barre doutils Dessins > Bouton Style Lignes
Utilisation de la fonction Style Lignes
Utilisez la fonction Style Lignes pour dfinir le type, lpaisseur et la couleur des nouvelles lignes, ou pour
modifier les attributs des lignes existantes. Les lignes doivent rsider dans une couche modifiable. Pour changer
les attributs des autres types d'objets, voir les sections : Style Polygones (bouton), Style Symboles (bouton) et
Style Texte (bouton).
Dfinition du Style des nouvelles lignes
Pour dfinir le style des nouvelles lignes :
1. Rendez modifiable la couche devant recevoir les lignes.
2. Choisissez Affichage > Style Lignes.
ou
Barre doutils Dessins > Bouton Style Lignes.
La bote de dialogue Style Ligne apparat.
Bote de dialogue Style Ligne
Ligne Choisissez un type de ligne dans la liste droulante.
Style Lignes (bouton) Barre doutils Dessins 485
Manuel de rfrence de MapInfo
Croisement Cocher cette option afin de grer les croisements de polylignes. Pour
plus dinformation se rfrer la rfrence Style Lignes croises
Couleur Affichez la palette des couleurs et attribuez une couleur la ligne.
Epaisseur Choisissez lpaisseur de la ligne dans la liste droulante. Pour plus
dinformation se rfrer la rfrence Epaisseur de Lignes
Exemple Affiche un exemple de la ligne avec les paramtres spcifis.
Annuler Annule l'opration.
OK Applique les choix. Dfinit le style des nouvelles lignes et modifie le
style des lignes existantes slectionnes.
Aide Affiche la rubrique concerne de l'aide en ligne.
Changement du style des lignes
Pour modifier le style des lignes existantes :
1. Rendez modifiable la couche contenant les lignes.
2. Choisissez une ou plusieurs lignes ou polylignes de la carte.
3. Choisissez Affichage > Style Lignes
ou
Barre doutils Dessins > Bouton Style Lignes.
La bote de dialogue Style Ligne apparat.
4. Choisissez les options adquates. Voir plus haut : Bote de dialogue Style Ligne
5. Cliquez sur OK. Les attributs des lignes slectionnes subissent les changements
dfinis dans la bote de dialogue.
Note l'intention des utilisateurs de tables traantes
Selon le pilote de priphrique utilis, certaines tables traantes pourront imprimer des styles de ligne avec des
rsultats non satisfaisants. Dans la bote de dialogue Style Ligne, la liste des styles disponibles se termine par
plusieurs styles qui sont susceptibles de ne pas s'imprimer correctement.
Voir galement :
Guide de l'Utilisateur de MapInfo : Chapitre 13
486 Style Lignes croises
Manuel de rfrence de MapInfo
Style Lignes croises
Utiliser styles lignes croises pour :
crer lapparence quauront les intersections sur les cartes lorsque les lignes se croises.
Il existe un style lignes croises pour les lments suivants :
lignes; polylignes et arcs uniquement sur les vues des Cartes
Chemin daccs
Options > Style Ligne
Utilisation du style de lignes croises
Procder comme suit pour utiliser le style de lignes croises
1. Slectionner Options > Style Ligne. La bote de dialogue Style Ligne apparat
lcran.
2. Lorsque lutilisateur slectionne un Style Ligne auquel correspondent les options
Plusieurs passes et Plusieurs couleurs , la case cocher Croisement est
coche. Il faut toujours cocher cette case pour pouvoir utiliser la fonction
dintersection.
Note:
Loption Croisement ne peut pas tre active avec les traits pleins.
Loption Croisement ne peut pas non plus tre active avec les lignes frontires.
Si lutilisateur active loption Croisement avec MapInfo Pro 5 et quil se sert dune carte tablie avec
une version plus ancienne du produit (antrieur la 4.5), la ligne apparatra lcran mais pas
lintersection.
Seules seront imbriques des lignes de mme style et de mme couleur. Les lignes de mme style et de
mme couleur, mais de largeurs diffrentes, seront galement imbriques.
Limbrication nest oprationnelle quavec les lignes dune mme couche. Si deux lignes appartenant des
couches diffrentes se croisent, elles ne seront pas imbriques.
Style Polygones (bouton) Barre d'outils Dessins 487
Manuel de rfrence de MapInfo
Style Polygones (bouton) Barre d'outils Dessins
Style Polygones (commande) Menu Affichage
Rle du bouton et de la commande Style Polygones :
dfinir la couleur, la trame et le contour des objets ferms, nouveaux ou existants.
Bouton et commande Style Polygones actifs :
en permanence.
Accs
Affichage > Style Polygones
ou
Barre d'outils Dessins > Style Polygones
Utilisation du bouton et de la commande Style Polygones
La commande et le bouton Style Polygones vous permettent d'appliquer des couleurs et des trames aux objets
ferms (ellipses, rectangles, rectangles arrondis, cadres et polygones). Pour que vous puissiez modifier des objets
existants, il faut que ceux-ci soient modifiables. Pour plus de dtails sur ce dernier point, reportez-vous la
description de la commande et du bouton Contrle des Couches.
Pour modifier les attributs des objets Ligne, Texte et Point, utilisez les commandes Style Lignes, Style Texte et
Style Symboles.
Dfinition de la couleur et de la trame des nouveaux objets
Pour dfinir la couleur et la trame des nouveaux objets :
1. Assurez-vous que la couche de destination des objets est modifiable et, le cas
chant, dslectionnez tous les objets.
2. Choisissez Affichage > Style Polygones. La bote de dialogue Style Polygone
s'affiche.
488 Style Polygones (bouton) Barre d'outils Dessins
Manuel de rfrence de MapInfo
Boite de dialogue Style Polygone
Intrieur
Trame Choisissez la trame dsire. Si vous ne souhaitez pas utiliser de trame,
choisissez la lettre N, pour Nulle ou Aucune ; les options Couleur et
Fond sont alors dsactives. Si vous choisissez une trame noire pleine
(aplat noir), l'option Fond est dsactive.
Couleur Choisissez la couleur de premier plan dsire. La zone Exemple affiche
la trame et la couleur choisies. Cette couleur s'applique aux parties de la
trame qui sont affiches en noir dans la zone Trame. Par consquent, si
vous dsirez obtenir un aplat (une couleur pleine), choisissez l'aplat noir
dans la zone Trame, puis la couleur de premier plan de votre choix.
Fond Cochez cette case pour afficher les couleurs de fond possibles.
Dsactivez-la pour obtenir un fond transparent.
Choisissez la couleur de fond dsire. Cette couleur s'applique aux
parties de la trame qui sont affiches en blanc dans la zone Trame. Cette
option est donc dsactive (estompe) si vous avez choisi un aplat
comme couleur de premier plan.
Contour
Ligne Choisissez le type de la ligne de contour.
Couleur Choisissez la couleur de la ligne de contour.
paisseur Choisissez l'paisseur de la ligne de contour.
Exemple Affiche un apeu des choix.
OK Applique les options choisies aux objets ventuellement slectionns ou
tout nouvel objet qui sera cr.
Style Polygones (bouton) Barre d'outils Dessins 489
Manuel de rfrence de MapInfo
Annuler Annule les options choisies et ferme la bote de dialogue.
Aide Affiche la rubrique concerne de l'aide en ligne.
Modification de la couleur et de la trame des objets existants
Pour modifier la couleur et la trame d'objets existants :
1. Assurez-vous que la couche laquelle appartiennent les objets est modifiable.
2. Slectionnez un ou plusieurs objet(s).
3. Choisissez Affichage > Style Polygones. La bote de dialogue Style Polygone
s'affiche. Reportez-vous la description de cette bote qui figure ci-dessus.
4. Cliquez sur OK pour modifier la couleur et la trame des objets slectionns en
fonction des nouvelles options choisies.
Remarque l'attention des utilisateurs de moniteurs noir et blanc
Si vous utilisez un moniteur noir et blanc (ou un moniteur couleur en mode monochrome), MapInfo vous propose
une palette de 8 couleurs. Celles-ci apparaissent en diffrents niveaux de gris l'cran, mais elles seront
imprimes correctement sur une imprimante couleur.
Voir galement :
Guide de l'utilisateur de MapInfo : Chapitre 13
490 Style Symbole (bouton) Barre d'outils Dessins
Manuel de rfrence de MapInfo
Style symbole (bouton) Barre d'outils Dessins
Style symbole (commande) Menu Affichage
Rle du bouton et de la commande Style symbole :
dfinir les attributs (type, taille, couleur, angle de rotation et effets spciaux) des
nouveaux symboles ou des symboles slectionns.
Bouton et commande Style symbole actifs :
en permanence.
Accs
Affichage > Style symbole
ou
Barre d'outils Dessins > Bouton Style symbole
Utilisation de Style symbole
Style Symbole permet de dfinir le type, la taille, la couleur, l'angle de rotation et les effets spciaux des symboles
servant aux objets points que vous crez, ou de modifier les attributs de symboles existants. MapInfo
Professional met votre disposition les gammes de symboles suivantes :
MapInfo Cartographic
MapInfo Transportation
MapInfo Real Estate
MapInfo Miscellaneous
Symboles compatibles avec MapInfo 3.0 (symboles vectoriels, disponibles sous forme
d'une police True Type dans MapInfo Professional) : les 36 formes du jeu de symboles
MapInfo fourni avec les versions antrieures MapInfo Professional,
MapInfo Oil & Gas
MapInfo Weather
MapInfo Arrows
symboles des polices installes : symboles ventuellement inclus dans les autres polices
de caractres installes,
symboles personnaliss : symboles bitmap crs point par point par l'utilisateur et
enregistrs dans le rpertoire CUSTSYMB cr lors de l'installation de MapInfo
Professional.
Pour que vous puissiez modifier leurs attributs, les symboles doivent rsider dans une couche modifiable ou dans
une fentre Mise en page. Style Symbole s'applique uniquement aux symboles. Pour savoir comment modifier les
attributs d'autres types d'objet, reportez-vous la description des boutons Style polygone, Style ligne et Style
texte.
Dfinition du style des nouveaux symboles
Pour dfinir le type, la taille et la couleur de nouveaux symboles :
1. Rendez modifiable la couche o les symboles doivent tre crs. Cette opration
n'est pas ncessaire dans une fentre Mise en page.
Style Symbole (bouton) Barre d'outils Dessins 491
Manuel de rfrence de MapInfo
2. Choisissez Affichage > Style symbole
ou
Barre d'outils Dessins > Bouton Style symbole.
La bote de dialogue Style Symbole s'affiche.
Bote de dialogue Style Symbole
Police Choisissez une police dans la liste propose. Outre les jeux de symboles
fournis avec MapInfo, cette liste affiche les polices de caractres
installes dans Windows. La catgorie Symboles Personnaliss affiche
les symboles bitmap que vous avez crs et enregistrs dans le rpertoire
CUSTSYMB.
Taille Choisissez une taille ou tapez une autre taille en points. La taille
maximum est 48 points.
Symbole Choisissez un type de symbole dans la palette des symboles.
Symboles personnaliss Effets :
Fond : affiche le symbole bitmap personnalis sur le fond blanc avec
lequel il a t cr.
Appliquer Couleur : remplace tous les pixels non blancs du symbole par
un pixel de la couleur choisie dans la liste Couleur.
Recharger : recharge les symboles personnaliss partir du disque. Cette
opration est ncessaire pour que les nouveaux symboles ajouts dans le
rpertoire CUSTSYMB soient reconnus. Si aucun nouveau symbole n'est
ajout, cette option n'est pas visible.
492 Style Symbole (bouton) Barre d'outils Dessins
Manuel de rfrence de MapInfo
Polices True Type
Fond :
Aucun : aucun fond ne s'affiche.
Halo : entoure le symbole d'une bordure blanche.
Bordure : entoure le symbole d'une bordure noire.
Effets :
Gras : affiche le symbole en gras.
Ombrer : dessine une ombre porte sous le symbole.
Couleur :
Affiche une palette dans laquelle vous pouvez choisir la couleur du
symbole.
Angle de rotation :
Indiquez la valeur de la rotation appliquer au symbole (de 0 360
degrs).
Exemple Affiche un exemple de symbole avec les options choisies.
OK Applique les slections. Dfinit le style des nouveaux symboles et
modifie celui des symboles slectionns.
Annuler Annule les options de la bote de dialogue
Aide Affiche la rubrique concerne de l'aide en ligne.
Cration d'un symbole personnalis
MapInfo vous permet galement de crer vos propres symboles personnaliss et de les enregistrer au format
bitmap dans le rpertoire CUSTSYMB, qui se trouve dans le rpertoire de MapInfo. Ces symboles sont toutefois
soumis aux restrictions suivantes :
Si vous utilisez la version 16 bits de MapInfo, la taille de chaque symbole ne doit pas
dpasser 64 ko.
Si vous utilisez MapInfo Professional en version 32 bits, la taille de chaque symbole ne
doit pas dpasser 128 ko.
Enregistrez chaque symbole comme un bitmap de 256 ko.
Si vous crez des symboles personnaliss, sachez que les petits symboles bitmap (32 x 32 pixels) s'impriment
mieux avec les petites tailles de caractre, et que les grands symboles bitmap (64 x 64 pixels) s'impriment mieux
avec les grandes tailles de caractre.
Style Symbole (bouton) Barre d'outils Dessins 493
Manuel de rfrence de MapInfo
Modification du style des symboles
Pour modifier le type, la taille et la couleur des symboles existants :
1. Rendez modifiable la couche contenant les symboles modifier. Cette opration
n'est pas ncessaire dans une fentre Mise en page.
2. Slectionnez les symboles concerns.
3. Choisissez Affichage > Style symboles
ou
Barre d'outils Dessins > Bouton Style symboles.
La bote de dialogue Style Symbole s'affiche.
4. Choisissez un symbole et ses attributs. Reportez-vous la description de la bote de
dialogue Style Symbole, qui figure plus haut.
5. Cliquez sur OK. Les attributs des symboles slectionns sont modifis en fonction
des choix effectus dans la bote de dialogue.
Voir galement :
Guide de l'utilisateur de MapInfo : Chapitre 13
494 Style texte (bouton) Barre d'Outils Dessins
Manuel de rfrence de MapInfo
Style texte (bouton) Barre d'Outils Dessins
Style texte (commande) Menu Affichage
Rle du bouton et de la commande Style texte :
accder la bote de dialogue Style Texte pour slectionner la police, la couleur et les
attributs des textes que vous saisissez l'aide de l'outil Texte.
Bouton et commande Style texte actifs :
en permanence.
Accs
Affichage > Style Texte
ou
Barre d'Outils Dessins > Bouton Style Texte.
Dfinition du Style Texte pour le texte saisi l'aide de l'outil Texte
Lorsque vous utilisez l'outil Texte pour saisir du texte, la police, la couleur et les attributs de ce texte sont dfinis
dans la bote de dialogue Style Texte. Elle sert galement modifier les attributs des textes dj existants.
Les informations concernant les traits d'tiquettes, la justification et les interlignes sont fournies dans la bote de
dialogue Objet Texte. Se reporter la rubrique Texte (bouton).
Pour accder la bote de dialogue Style Texte :
1. Rendez modifiable la couche contenant le texte.
2. Choisissez Affichage > Style Texte
ou
Barre d'outils Dessins > Bouton Style Texte
ou
Cliquez deux fois sur l'objet texte. La bote de dialogue Objet Texte s'affiche. Cliquez sur le bouton
Style (Aa) pour ouvrir la bote de dialogue Style Texte.
Bote de dialogue Style Texte
Police Choisissez une police dans la liste droulante propose.
Style texte (bouton) Barre d'Outils Dessins 495
Manuel de rfrence de MapInfo
Choisissez une taille en points dans la liste droulante propose.
Couleur Texte Affichez la palette des couleurs, puis choisissez la couleur du texte.
Fond
Aucun Affiche le texte sans halo ni fond.
Halo Affiche le texte entour d'un halo de la couleur choisie.
Fond Affiche le texte entour d'un fond de la couleur choisie.
Couleur Affichez la palette des couleurs, puis choisissez la couleur du halo ou du
fond.
Effets
Gras Cochez cette case pour afficher le texte en gras.
Italique Cochez cette case pour afficher le texte en italique.
Soulign Cochez cette case pour souligner le texte.
Majuscules Cochez cette case pour afficher le texte en majuscules.
Ombr Cochez cette case pour placer une ombre porte grise sous le texte.
Espac Cochez cette case pour insrer un double espace entre les caractres du
texte.
Exemple Affiche un exemple de texte avec les options choisies.
OK Valide les options de la bote de dialogue.
Annuler Annule les options de la bote de dialogue.
Aide Affiche la rubrique concerne de l'aide en ligne.
Voir galement :
Guide de l'utilisateur de MapInfo : Chapitre 13
496 Supprimer Extrieur (commande) Menu Objets
Manuel de rfrence de MapInfo
Supprimer Extrieur (commande) Menu Objets
Rle de la commande Supprimer Extrieur :
supprimer une partie d'un objet (dfini comme cible) en utilisant l'objet actuellement
slectionn comme pochoir. La partie de l'objet cible non recouverte par l'objet pochoir
est supprime.
Commande Supprimer Extrieur active quand :
une fentre Carte est active et l'une des couches est modifiable
et
un objet est dfini comme cible et un autre objet est slectionn comme pochoir.
Accs
Objets > Supprimer Extrieur
Utilisation
Cette commande permet de supprimer soit des objets ferms (polygones, ellipses, rectangles et rectangles
arrondis), soit des objets ouverts (polylignes, lignes et arcs de cercle). Vous ne pouvez pas utiliser Supprimer
Extrieur sur des objets point ou texte. L'objet jouant le rle de pochoir doit tre slectionn.
La diffrence entre les commandes Supprimer Intrieur et Supprimer Extrieur concerne la partie effacer dans
l'objet. Supprimer Extrieur efface la partie qui n'est pas recouverte par l'objet pochoir, tandis que Supprimer
Intrieur limine la partie recouverte par ce pochoir.
Pour supprimer l'extrieur d'un objet :
1. Dfinissez le ou les objet(s) modifier. Puis choisissez Objets > Dfinir Cible.
2. Crez et slectionnez l'objet pochoir (ou utilisez un objet de la mme couche ou
d'une autre couche). Il doit s'agir d'un objet ferm.
3. Choisissez Objets >Supprimer Extrieur.
4. Dans la bote de dialogue Dsagrgation des Donnes, dfinissez les fonctions
s'appliquant aux champs (Blanc, Valeur ou Proportionnalit l'aire).
5. Cliquez sur OK.
L'objet cible est supprim, l'exception de sa partie recouverte par lobjet pochoir.
Dsagrgation des donnes
Cette fonction supprime les donnes associes la partie de lobjet efface par la commande Supprimer Extrieur.
Par exemple, si vous effacez un secteur de vente en ne conservant qu'une zone de 25 kilomtres autour du sige de
la socit, vous pouvez supprimer toutes les donnes de l'objet cible (le secteur de vente), l'exception de celles
qui sont proportionnelles la surface.
La bote de dialogue Dsagrgation des Donnes apparat lorsque vous lancez la commande Supprimer Extrieur.
Pour chaque champ, choisissez de conserver les donnes de la rgion cible (option Valeur), de les supprimer
(option Blanc) ou de les rpartir proportionnellement la surface supprime (option Proportionnalit l'aire).
Pour plus de dtails sur cette bote de dialogue, reportez-vous la commande Dcouper.
Voir galement :
Commande Dfinir Cible
Commande Dcouper
Supprimer Extrieur (commande) Menu Objets 497
Manuel de rfrence de MapInfo
Guide de lutilisateur de MapInfo : Chapitre 16
498 Supprimer Intrieur (commande) Menu Objets
Manuel de rfrence de MapInfo
Supprimer Intrieur (commande) Menu Objets
Rle de la commande Supprimer Intrieur:
supprimer une partie d'un objet en utilisant l'objet actuellement slectionn comme
pochoir. La partie de l'objet cible recouverte par l'objet pochoir est supprime.
Commande Supprimer Intrieur active quand :
une fentre Carte est active et l'une des couches est modifiable,
et
un objet est dfini comme cible et un autre objet est slectionn comme pochoir.
Accs
Objets > Supprimer Intrieur
Utilisation
Cette commande permet de supprimer soit des objets ferms (polygones, ellipses, rectangles et rectangles
arrondis), soit des objets ouverts (polylignes, lignes et arcs). Vous ne pouvez pas utiliser Supprimer Intrieur sur
des objets point ou texte.
Pour supprimer un objet ou une partie d'un objet :
1. Choisissez Carte > Contrle des Couches. Rendez la couche modifiable.
2. Dfinissez le ou les objet(s) que vous allez modifier. Puis Choisissez Objets >
Dfinir Cible.
3. Crez et slectionnez l'objet devant recouvrir la cible (ou utilisez un objet de la
mme couche ou d'une autre couche). Il doit s'agir d'un objet ferm.
4. Choisissez Objets >Supprimer Intrieur.
5. Dans la bote de dialogue Dsagrgation des Donnes, dfinissez les fonctions
s'appliquant aux champs (Blanc, Valeur ou Proportionnalit l'aire).
6. Cliquez sur OK.
La partie de l'objet cible recouverte par lobjet pochoir est supprime.
Dsagrgation des donnes
Cette fonction supprime les donnes associes la partie de lobjet efface par la commande Supprimer Intrieur.
Par exemple, si vous supprimer le dpartement de la Gironde de la rgion Sud-ouest, vous pouvez galement
"dsagrger" les donnes associes cette rgion.
La bote de dialogue Dsagrgation des Donnes apparat lorsque vous lancez la commande Supprimer Intrieur.
Pour chaque champ, choisissez de conserver les donnes de la rgion cible (option Valeur), de les supprimer
(option Blanc) ou de les rpartir propotionnellement la surface supprime (option Proportionnalit l'aire).
Pour plus de dtails sur cette bote de dialogue, reportez-vous la commande Dcouper.
Voir galement :
Commande Couper
Commande Dcouper
Guide de lutilisateur de MapInfo : Chapitre 16
Supprimer Secteur (commande) Menu Sectorisation 499
Manuel de rfrence de MapInfo
Supprimer Secteur (commande) Menu Sectorisation
Rle de la commande Supprimer Secteur :
supprimer le secteur cible. Cette commande supprime l'enregistrement correspondant de
la fentre Secteurs Donnes, mais pas les objets affects au secteur supprim.
Commande Supprimer Secteur active quand :
une session de sectorisation est en cours.
Accs
Sectorisation > Supprimer Secteur
Utilisation de la commande Supprimer Secteur
Cette commande supprime le secteur dfini comme secteur cible. Les objets qui lui appartenaient sont alors r-
affects au secteur "non affect" et ce dernier devient le secteur cible. Il n'est pas possible de supprimer le secteur
"non affect".
Voir galement :
Commande Sectorisation
Guide de l'utilisateur de MapInfo : Chapitre 14
500 Supprimer Table (commande) Menu Table > Gestion Tables
Manuel de rfrence de MapInfo
Supprimer Table (commande) Menu Table > Gestion Tables
Rle de la commande Supprimer Table :
supprimer une table et tous les fichiers qui la composent.
Commande Supprimer Table active quand :
au moins une table est ouverte.
Accs
Table > Gestion Tables > Supprimer Table
Utilisation de la commande Supprimer Table
Pour supprimer une table :
1. Choisissez Table > Gestion Tables > Supprimer Table. La bote de dialogue
Supprimer Table s'affiche.
2. Choisissez le nom de la table supprimer dans la liste Supprimer Tables.
Un message s'affiche, vous avertissant que la table va tre dfinitivement supprime.
Si vous choisissez un fichier Grille, ASCII, dBASE DBF, Lotus ou Excel ouvert dans MapInfo, le
fichier original et le fichier .tab cr par MapInfo seront supprims.
3. Choisissez OK. La table choisie est supprime.
Lorsque vous supprimez une image raster, MapInfo supprime le fichier .tab correspondant (le fichier contenant les
informations de calage), mais ne supprime pas le fichier contenant l'image elle-mme.
Symbole (bouton) Barre doutils Dessins 501
Manuel de rfrence de MapInfo
Symbole (bouton) Barre doutils Dessins
Rle du bouton Symbole :
permettre laccs l'outil Symbole pour placer des symboles sur une carte ou dans une
mise en page.
Bouton Symbole actif quand :
une Fentre Carte contenant une couche modifiable est active
ou
une fentre Mise en page est active.
Accs
Barre d'Outils Dessins > Bouton Symbole
Ajout de symboles une carte
Pour ajouter des symboles une carte :
1. Choisissez Barre d'Outils Dessins > Bouton Symbole. Le curseur se transforme en
croix lorsqu'il est positionn sur une fentre Carte.
2. Cliquez sur la fentre o vous souhaitez placer le symbole point. Le symbole
apparat cette position.
Modification de la position des symboles
Pour modifier la position des symboles :
1. Choisissez Barre doutils Gnral > Bouton Slection.
2. Cliquez sur l'objet et faites-le glisser jusqu'au nouvel emplacement.
Dfinition des attributs des symboles
Si l'objet est modifiable, vous pouvez changer ses attributs. Si ce n'est pas le cas, vous pouvez uniquement afficher
ses attributs.
Pour dfinir des attributs des symboles :
1. Slectionnez un symbole et choisissez Edition > Informations
ou
Cliquez deux fois sur le symbole.
La bote de dialogue Objet Point s'affiche.
502 Symbole (bouton) Barre d'outils Dessins
Manuel de rfrence de MapInfo
Bote de dialogue Objet Point
Emplacement X Emplacement du point sur l'axe des X.
Emplacement Y Emplacement du point sur l'axe des Y.
Style Affiche la bote de dialogue Style Symbole qui permet de modifier les
attributs des symboles. Voir le bouton Style symboles.
OK Valide les options de la bote de dialogue.
Annuler Annule les options de la bote de dialogue.
Aide Affiche la rubrique concerne de l'aide en ligne.
Voir galement :
Bouton Style Symboles
Tablette (commande) Menu Carte 503
Manuel de rfrence de MapInfo
Tablette (commande) Menu Carte
Rle de la commande Tablette :
configurer MapInfo pour une opration de digitalisation.
Commande Tablette active quand :
une fentre Carte est active
et
une tablette digitaliser reconnue est installe.
Accs
Carte > Tablette
Tablettes prises en charge par MapInfo
MapInfo prend directement en charge les tablettes et interfaces de tablette suivantes :
Interface VTI (Virtual Tablet Interface), versions 2.10 ou ultrieures
Wintab
Procurez-vous le pilote de digitalisation auprs de Digitizer Technology (VTI) ou du fabricant de la tablette pour
Wintab. Gnralement, la tablette est livre avec un pilote Wintab.
La socit Digitizer Technology Company assure la commercialisation et l'assistance technique de l'interface VTI.
Pour toute information, adressez-vous :
Digitizer Technology Company
16541 Redmond Way, Suite 195C
Redmond, WA 98052 tats-Unis
Tl. : (206) 8683246
http://www.vtablet.com
Configuration de la tablette
Activation de la commande Tablette
Lorsqu'une fentre Carte est active et qu'une tablette digitaliser correctement configure est connecte, la
commande Tablette apparat dans le menu Carte. Si elle n'apparat pas, cela signifie que MapInfo ne reconnat pas
la tablette installe. Dans ce cas, reportez-vous la section "Solution aux problmes de digitalisation les plus
courants".
Pour accder la bote de dialogue Configuration de la Tablette digitaliser :
Choisissez Carte > Tablette.
Installation d'une carte sur la tablette
Assurez-vous que la carte (ou le dessin) digitaliser est solidement fixe la tablette. Dans le cas contraire, elle
risque de bouger pendant la digitalisation et vous devrez redfinir les points de calage.
La liste situe dans la partie suprieure de la bote de dialogue Configuration de la Tablette digitaliser affiche les
points de calage que vous avez dfinis, ainsi que leurs coordonnes x et y exprimes dans l'unit choisie dans la
liste Units de la carte.
Elle affiche galement la marge d'erreur associe chaque point, exprime dans l'unit de mesure du papier
choisie l'aide de la commande Affichage > Prfrences > Systme.
504 Tablette (commande) Menu Carte
Manuel de rfrence de MapInfo
Vous devez dfinir au moins quatre points de calage pour que MapInfo puisse calculer la marge d'erreur. Lorsque
cette dernire est trop leve pour un point donn, slectionnez celui-ci dans la liste et cliquez sur le bouton
Modifier (ou cliquez deux fois sur le point concern) pour pouvoir le redfinir.
La bote de dialogue Configuration de la Tablette digitaliser vous permet :
d'indiquer au systme la projection qui a t utilise pour tablir la carte digitaliser,
de dfinir des points de calage,
de configurer les boutons du pointeur de la tablette.
Vous devez effectuer ces oprations dans l'ordre indiqu.
Dfinition de la projection
Avant de digitaliser une carte imprime, vous devez indiquer la projection qui a t utilise pour l'tablir.
Gnralement, cette information figure dans la lgende de la carte. Vous pouvez choisir l'une des projections
proposes par MapInfo ou crer votre propre systme de coordonnes. Pour plus de dtails ce sujet, reportez-
vous l'Annexe F : Pour crer votre propre systme de coordonnes.
Il est trs important d'indiquer la projection correcte, sans quoi la digitalisation ne sera pas prcise. Il est
impossible de modifier la projection une fois la carte digitalise.
Lorsque vous digitalisez une photographie arienne, il est gnralement prfrable d'utiliser la projection
Longitude/Latitude.
Cliquez sur le bouton Projection de la bote de dialogue Configuration de la Tablette digitaliser pour afficher la
bote de dialogue Choisir Projection. Celle-ci vous permet d'indiquer la projection qui a t utilise pour tablir la
carte digitaliser.
Cliquez sur le bouton Projection. La bote de dialogue Choisir Projection s'affiche.
Choisissez la projection qui correspond celle de la carte imprime. Pour plus de dtails ce sujet, reportez-
vous la description du bouton Projection.
Dfinition de l'unit de mesure de la carte
Choisissez une valeur dans la liste Units de la carte de la bote de dialogue Configuration de la Tablette
digitaliser.
1. Cliquez sur la liste Units de la carte.
La liste des units disponibles s'affiche. La valeur "Degrs" est toujours disponible pour les cartes
terrestres. En fonction de la projection choisie, une autre unit, propre la projection, peut tre
disponible. Si vous digitalisez une carte non terrestre, vous disposez d'un choix d'units plus important.
2. Choisissez l'unit qui correspond au systme de coordonnes de la carte imprime.
Si l'unit approprie n'apparat pas dans la liste, vrifiez que vous avez bien indiqu la projection
correcte.
Pour que vous puissiez digitaliser une carte non terrestre, la fentre Carte active doit galement tre de
type non terrestre.
Dfinition des points de calage
Une fois la projection indique, vous devez dfinir des points de calage qui permettront MapInfo d'interprter la
position du pointeur sur la tablette. Pour ce faire, choisissez un point sur la tablette en appuyant sur le bouton
appropri du pointeur, puis tapez les coordonnes de ce point. Les coordonnes des points de calage serviront
ultrieurement de base MapInfo pour dterminer la position du pointeur sur la carte.
Nous vous conseillons de dfinir au moins quatre points de calage, sauf dans le cas d'une photographie arienne
pour lequel le minimum recommand est de vingt. Vous pouvez crer autant de points que vous le souhaitez. Vous
pouvez orienter la carte selon votre gr sur la tablette, mais vous ne devez surtout pas la dplacer pendant
Tablette (commande) Menu Carte 505
Manuel de rfrence de MapInfo
l'opration de digitalisation. Nous vous recommandons d'ailleurs de la fixer solidement l'aide de ruban adhsif
afin d'viter tout dplacement accidentel.
Lorsque vous avez dfini quatre points de calage, MapInfo procde un calcul estimatif de la marge d'erreur
relative la dfinition de chacun de ces points. Ces valuations sont trs importantes, car elles constituent la seule
indication permettant de dterminer si le calage est correct ou non.
La prcision de la carte digitalise dpend directement de celle des points de calage. Il est conseill de choisir des
points assez loigns les uns des autres et n'ayant en commun aucune coordonne de Latitude ou de Longitude.
Gnralement, plus vous dfinissez de points de calage, plus les rsultats sont prcis. Pour plus de dtails ce
sujet, lisez la section "Utilisation des marges d'erreur".
Choix et ajout de points de calage
Les boutons de la zone Points de Calage (bote de dialogue Configuration de la Tablette digitaliser) vous
permettent d'ajouter, de modifier ou de supprimer un point de calage, ou de supprimer tous les points dfinis.
1. Cliquez sur le bouton Ajouter. La bote de dialogue Choisir un Point de la Tablette
s'affiche.
2. Choisissez un point sur la tablette.
Lorsque vous dplacez le pointeur sur la tablette, la bote de dialogue affiche les coordonnes du point
situ sous le curseur.
3. Cliquez sur l'un des boutons du pointeur pour dfinir ce point comme point de
calage, ou appuyez sur la touche <RETOUR> pour annuler l'opration.
Si vous avez dfini un point de calage, la bote de dialogue Ajouter un Point de Calage s'affiche pour
vous permettre d'indiquer le nom (facultatif) et les coordonnes x et y de ce point.
Attribution d'un nom un point de calage
Pour donner un nom un point de calage :
1. Tapez le nom dsir dans la zone Nom.
2. Tapez les coordonnes du point dans les zones Carte X et Carte Y.
3. Rptez l'opration pour chaque point de calage dfini (au minimum quatre).
Lorsque quatre points de calage ont t correctement dfinis, une marge d'erreur apparat en regard de
chacun d'eux dans la liste des points de calage. La plupart des cartes imprimes expriment la longitude et
la latitude en degrs, minutes et secondes. Pour toute information concernant leur expression en degrs
dcimaux, reportez-vous l'Annexe D : Conversion de coordonnes. Le programme MapBasic
CNVERTIR permet galement de convertir les coordonnes sexagsimales en coordonnes
dcimales.
4. Cliquez sur OK.
Modification d'un point de calage
Si vous avez fait une erreur en entrant les coordonnes d'un point de calage, vous pouvez modifier ce dernier. Une
marge d'erreur importante est souvent le signe d'une erreur dans l'indication des coordonnes.
1. Choisissez le point erron dans la liste de la bote de dialogue Configuration de la
Tablette digitaliser.
2. Cliquez sur le bouton Modifier. La bote de dialogue Modifier Point de Calage
s'affiche.
Pour modifier le nom ou les coordonnes x et y du point, tapez simplement les nouvelles valeurs dans
les zones correspondantes.
506 Tablette (commande) Menu Carte
Manuel de rfrence de MapInfo
3. Cliquez sur le bouton Tablette XY. La bote de dialogue Choisir un Point de la
Tablette s'affiche.
4. Placez le curseur sur l'emplacement de votre choix et cliquez sur l'un des boutons du
pointeur.
Les coordonnes du point sont modifies.
Suppression d'un point de calage
Pour supprimer un point de calage :
1. Choisissez le point dsir dans la liste de la bote de dialogue Configuration de la
Tablette digitaliser.
2. Cliquez sur le bouton Supprimer.
Le point de calage est supprim.
Suppression de tous les points de calage
Pour supprimer tous les points de calage :
Cliquez sur le bouton Tout Effacer.
Tous les points de calage sont supprims et la projection redevient celle de la carte active.
Configuration des boutons du pointeur
Pour configurer les boutons du pointeur, cliquez sur Boutons dans la bote de dialogue Configuration de la
Tablette digitaliser. La bote de dialogue qui s'affiche vous demande de cliquer sur le bouton du pointeur que
vous voulez utiliser comme bouton principal, puis sur le bouton du pointeur que vous voulez utiliser pour cliquer
deux fois.
Si votre pointeur est muni d'un seul bouton, ce dernier servira la fois pour dessiner et pour terminer le dessin
d'un polygone ou d'une polyligne. Dans ce cas, vous devrez cliquer une fois pour indiquer la position d'un point
lors d'une opration de dessin, et deux fois pour terminer le dessin d'un objet. Remarque : Si vous cliquez deux
fois (clic simple) de manire trop rapproche lors d'une opration de dessin, MapInfo risque de l'interprter
comme un double clic.
Mode Digitalisation
MapInfo active automatiquement le mode Digitalisation lorsque vous avez entr trois points de calage. Il n'est pas
ncessaire de quitter ce mode pour pouvoir effectuer d'autres oprations. En effet, toutes les fonctions de MapInfo
qui n'taient jusqu'ici disponibles qu'en mode Souris sont dsormais accessibles en mode Digitalisation (par
exemple, ouverture de tables et de fentres, utilisation des outils et de la souris, etc.).
Cependant, vous pouvez toujours activer et dsactiver le mode Digitalisation l'aide de la touche "D". En outre,
MapInfo n'activera pas le mode Digitalisation si vous avez entr moins de trois points de calage ou si vos points de
calage forment une ligne droite.
Pour plus de dtails concernant les nouvelles caractristiques du mode Digitalisation, lisez les paragraphes
suivants.
Utilisation d'outils en mode Digitalisation
Vous pouvez dsormais utiliser tous les outils en mode Digitalisation (dans la version 3.0, seuls les outils de
dessin taient utilisables). Par exemple, vous pouvez mesurer des distances l'aide de l'outil Distance, ajouter des
nuds, utiliser l'outil Zoom Avant pour obtenir une vue agrandie de la zone que vous digitalisez, etc., sans jamais
quitter le mode Digitalisation.
Utilisation du curseur de la souris
Tablette (commande) Menu Carte 507
Manuel de rfrence de MapInfo
Vous pouvez utiliser simultanment la souris et le pointeur. Il n'est pas ncessaire de quitter le mode Digitalisation
pour utiliser la souris, car celle-ci est toujours active, mme dans ce mode. Le curseur de la souris est toujours
visible et peut toujours tre dplac l'aide de celle-ci. Sa forme dpend de l'outil slectionn.
En outre, le pilote de la tablette propose une fonction d'mulation de la souris qui vous permet de contrler le
curseur de la souris l'aide du pointeur de la tablette (cette fonction doit tre configure en dehors de MapInfo).
Lorsque le mode Digitalisation est inactif, ou lorsqu'il est actif et qu'aucune fentre Carte n'est active, le pointeur
contrle le curseur de la souris. Si le mode Digitalisation et une fentre Carte sont actifs, le pointeur contrle le
curseur de digitalisation.
Utilisation du curseur de digitalisation
Le curseur de digitalisation a la forme d'une grande croix qui couvre toute la hauteur et la largeur de la fentre
Carte. Quel que soit l'outil slectionn, il conserve cette forme, ce qui le rend beaucoup plus facile reprer.
Il est visible tant qu'une fentre Carte est active. Par consquent, si vous tes en mode Digitalisation et que vous
ouvrez une fentre Donnes pour y effectuer des oprations, vous restez en mode Digitalisation mais, la fentre
Carte n'tant plus active, le curseur de digitalisation disparat.
La barre d'tat n'affiche la position du curseur de digitalisation que sur demande (pour activer ou dsactiver cet
affichage, choisissez Carte > Affichage).
Confirmation et annulation de la configuration
La bote de dialogue Configuration de la Tablette digitaliser vous permet galement de confirmer ou d'annuler
les options de configuration choisies.
Cliquez sur OK pour appliquer les options de configuration choisies, ou sur Annuler si
vous ne souhaitez pas les valider.
Digitalisation de votre carte
Pour commencer l'opration de digitalisation :
1. Slectionnez un outil de dessin.
2. Appuyez sur la touche D. Le curseur devient une grande croix qui couvre toute la
hauteur et la largeur de la fentre Carte.
Utilisation des marges d'erreur
Si les marges d'erreur sont trop importantes, la carte digitalise risque de prsenter trop d'inexactitudes pour tre
utilisable.
Pour calculer ces marges d'erreur, MapInfo dtermine les positions relatives des points de calage d'aprs les
coordonnes que vous lui avez indiques. Il dtermine ainsi l'emplacement o chaque point devrait logiquement se
trouver sur la tablette. La marge d'erreur reprsente, pour chaque point que vous avez dfini, la distance sparant
cet emplacement de l'endroit o vous avez effectivement cliqu avec le pointeur.
Si vous digitalisez une carte imprime, ces marges doivent tre minimales, de l'ordre de la rsolution de la tablette
utilise, soit gnralement quelques centimes ou quelques diximes de millimtre. Si vous obtenez des valeurs de
l'ordre du millimtre, nous vous conseillons :
de vous assurer que la projection indique correspond bien celle de la carte imprime.
Pour cela, cliquez sur le bouton Projection de la bote de dialogue Configuration de la
Tablette digitaliser. La bote de dialogue Choisir Projection apparat et affiche la
projection en cours. Si celle-ci ne correspond pas celle de la carte imprime, choisissez
la projection correcte dans la liste.
Lorsque vous modifiez la projection, MapInfo recalcule les marges d'erreur.
508 Tablette (commande) Menu Carte
Manuel de rfrence de MapInfo
Si l'erreur ne provient pas de la projection choisie ou si les marges restent trop leves
malgr un changement de projection, corrigez un par un les points de calage en
commenant par ceux pour lesquels l'cart est le plus important. Pour ce faire, cliquez sur
le bouton Modifier de la bote de dialogue Configuration de la Tablette digitaliser, puis
rectifiez les diffrents points jusqu' ce que l'erreur soit acceptable.
Lorsque vous digitalisez une photographie, nous vous conseillons de dfinir au moins vingt points de calage.
Gnralement, plus le nombre de points est lev, plus les marges d'erreur sont faibles.
Bote de dialogue Configuration de la Tablette digitaliser
Points de Calage Cette zone contient 4 boutons qui vous permettent respectivement
d'ajouter, de modifier et de supprimer un point de calage, et de
supprimer tous les points de calage dfinis.
Ajouter Cliquez sur ce bouton pour afficher la bote de dialogue Choisir un Point
de la Tablette, qui indique la position du pointeur sur la tablette.
Appuyez sur l'un des boutons du pointeur pour slectionner la position
en cours comme point de calage et afficher la bote de dialogue Ajouter
un Point de calage. Pour plus de dtails ce sujet, reportez-vous la
section "Choix et ajout de points de calage", qui figure plus haut.
Modifier Cliquez sur ce bouton pour afficher la bote de dialogue Modifier un
point de calage, qui vous permet de modifier le point de calage choisi
dans la liste. Pour plus de dtails ce sujet, reportez-vous la section
"Modification d'un point de calage", qui figure plus haut.
Supprimer Cliquez sur ce bouton pour supprimer le point de calage slectionn dans
la liste.
Tout Effacer Cliquez sur ce bouton pour supprimer tous les points de calage dfinis.
La projection redevient alors celle de la carte active.
Units de la carte Choisissez dans cette liste l'unit qui correspond celle utilise sur la
carte imprime. Si cette unit ne figure pas dans la liste, assurez-vous
que vous avez bien indiqu la projection correcte.
Projection Cliquez sur ce bouton pour afficher la bote de dialogue Choisir
Projection, qui vous permet d'indiquer la projection qui a t utilise
pour tablir la carte imprime. Pour plus de dtails ce sujet, reportez-
vous la section "Dfinition de la projection de la carte", qui figure plus
haut, et la description du bouton Projection.
Tablette (commande) Menu Carte 509
Manuel de rfrence de MapInfo
Boutons Cliquez sur ce bouton pour afficher des botes de dialogues contenant
des informations vous permettant de configurer les boutons du pointeur.
Ces boutons vous serviront notamment crer des points lorsque vous
dessinerez des objets et terminer le dessin des polylignes et des
polygones. Pour plus de dtails ce sujet, reportez-vous la section
"Configuration des boutons de la tablette", qui figure plus haut.
Options de la bote de dialogue Choisir un Point de la Tablette
Lorsque vous dplacez le pointeur sur la tablette, sa position s'affiche dans cette bote de dialogue. Lorsque vous
appuyez sur l'un des boutons du pointeur, le point situ sous le curseur est slectionn comme point de calage.
Options de la bote de dialogue Ajouter un Point de Calage
Nom, Carte X, Carte Y Indiquez le nom du point de calage (facultatif) et ses coordonnes x et y.
Pour plus de dtails ce sujet, reportez-vous la section "Attribution
d'un nom un point de calage", qui figure plus haut.
Options de la bote de dialogue Modifier un Point de Calage
tiquette, Carte X, Carte
Y
Indiquez les nouvelles valeurs pour le nom du point et ses coordonnes
Carte X et Carte Y.
Tablette XY Cliquez sur ce bouton pour afficher la bote de dialogue Choisir un Point
de la Tablette, dans laquelle vous pourrez redfinir la position d'un point
de calage sur la tablette.
Options de la bote de dialogue Choisir un Point de la Tablette
Tablette X,
Tablette Y
Cette bote de dialogue affiche la position sur la tablette d'un point de
calage. Pour modifier cette position, placez le pointeur sur une nouvelle
position et appuyez sur l'un de ses boutons.
Options de la bote de dialogue Configuration du Pointeur n 1
Cette bote de dialogue apparat lorsque vous cliquez sur le bouton Boutons de la bote de dialogue Configuration
de la Tablette. Elle affiche des informations permettant de choisir le bouton du pointeur qui servira pour le dessin.
Les pointeurs peuvent tre munis de 1 16 boutons.
Les boutons de dessin et de fermeture sont configurs de manire viter que vous ne fermiez accidentellement un
polygone ou une polyligne en cliquant deux fois de faon trs rapproche, ce qui pourrait tre interprt tort par
le systme comme un double clic.
Il est prfrable d'utiliser deux boutons distincts et assez loigns l'un de l'autre pour le dessin et pour la fermeture.
En effet, des boutons situs l'un en face de l'autre sur le pointeur sont souvent considrs comme ayant des
fonctions identiques. Si votre pointeur est muni de plusieurs boutons, vous pouvez en affecter un au dessin et un
autre la fermeture.
Si le pointeur que vous utilisez ne possde qu'un seul bouton, ce dernier servira la fois au dessin et la
fermeture. Dans ce cas, vous devrez cliquer une fois pour dfinir un point lors du dessin d'un objet, et deux fois
(double clic) pour terminer le dessin en cours.
Lorsque vous dfinissez (en appuyant dessus) le bouton qui servira au dessin, une seconde bote de dialogue
Configuration du Pointeur apparat, affichant des informations permettant de choisir le bouton du pointeur qui
servira pour terminer le dessin des polylignes et des polygones.
Options de la bote de dialogue Configuration du Pointeur n 2
510 Tablette (commande) Menu Carte
Manuel de rfrence de MapInfo
Cette bote de dialogue apparat lorsque vous avez dfini le bouton de dessin dans la bote de dialogue
Configuration du Pointeur n 1. Elle affiche des informations permettant de choisir le bouton du pointeur qui
servira pour terminer le dessin des polylignes et des polygones.
Solution aux problmes de digitalisation les plus courants
Avant de commencer l'opration de digitalisation, assurez-vous que les conditions suivantes sont toutes remplies :
un outil de dessin est actif,
la fentre Carte est active,
vous avez appuy sur la touche <D>.
La touche <D> permet de passer en mode de digitalisation et d'en sortir. Dans ce mode, le curseur prend la forme
d'une grande croix. Si vous n'tes pas en mode de digitalisation et que vous dessinez l'cran, les coordonnes
entres seront considres comme tant relatives la position du curseur sur l'cran. En effet, bien qu'tant
contrl par la tablette, le curseur n'est alors qu'un simple pointeur d'cran. En revanche, en mode de digitalisation,
MapInfo est capable d'enregistrer des points de calage et les coordonnes entres sont interprtes partir de la
tablette et non de l'cran.
Assurez-vous que le systme de coordonnes, la projection, l'orientation et l'unit de la carte sont connus et
correctement indiqus dans MapInfo.
Une configuration initiale incorrecte risque de donner des rsultats imprcis qui ne pourront tre corrigs que par
une nouvelle digitalisation. Attention de ne pas confondre le bouton Projection de la bote de dialogue
Configuration de la Tablette digitaliser, qui permet d'indiquer la projection de la carte imprime que vous
digitalisez, et le bouton Projection accessible par la commande Carte > Affichage, qui permet de dfinir la
projection de la carte destination. Vous pouvez digitaliser une carte tablie avec une projection donne dans une
fentre Carte dfinie avec une autre projection, condition que ces deux projections aient t correctement
indiques MapInfo.
Assurez-vous que la carte ou le dessin comporte au moins quatre points dont vous connaissez les coordonnes.
Utilisez ces points comme points de calage et comme base pour le calcul des marges d'erreur. Plus vous dfinissez
de points de calage, plus la digitalisation sera prcise.
Marges d'erreur leves lors de la dfinition des points de calage
les points de calage n'ont pas t entrs correctement,
la carte s'est dplace pendant la dfinition des points de calage,
les points de calage choisis sont imprcis,
la carte digitaliser est imprcise.
La carte est digitalise l'envers.
les coordonnes positives et ngatives des points de calage n'ont peut-tre pas t entres
correctement.
Vrifiez l'orientation des points de calage ; des valeurs positives et ngatives ont peut-tre t inverses. En mode
de digitalisation, il est conseill d'activer l'affichage de la position du curseur dans la bote de dialogue Options
(accessible en choisissant Carte > Options). Lorsque le curseur se trouve plac sur un point de calage, sa position
doit correspondre aux coordonnes de ce point.
Lors du passage en mode Digitalisation, le curseur disparat.
Utilisez dans la fentre un niveau de zoom identique celui de la carte ou du dessin digitaliser et affichez le
centre de la carte ou du dessin au centre de la fentre. Il suffit gnralement d'afficher un point de calage au centre
de la fentre, de passer en mode Digitalisation, puis de placer le curseur exactement au-dessus de ce point pour
faire rapparatre le curseur.
Tablette (commande) Menu Carte 511
Manuel de rfrence de MapInfo
Le curseur sort de l'cran en cours de digitalisation.
Augmentez le niveau de zoom pour qu'il soit plus proche de celui de la carte digitaliser. Pour pouvoir travailler,
vous devez tre en mode Digitalisation (c'est--dire avoir appuy sur la touche <D>), mais il n'est pas
indispensable que le curseur soit visible dans la fentre Carte. La commande Afficher Toute la Couche peut se
rvler utile si vous travaillez avec une carte existante. Il se peut galement que la tablette soit endommage.
Les distances ne sont pas mesures correctement.
Pour pouvoir mesurer la longueur d'un segment sur une carte imprime, vous devez tout d'abord digitaliser ce
dernier dans une fentre Carte, puis utiliser l'outil Distance. Suivre simplement le segment avec le pointeur aprs
avoir activ l'outil Distance ne sert rien, car c'est la distance sur l'cran qui sera mesure et non celle sur le
papier. Si la mesure d'un segment digitalis se rvle incorrecte, cela signifie que la configuration est errone. Les
attributs de la carte (unit, projection, etc.) ou les points de calage ont peut-tre t mal dfinis, ou la carte n'a pas
t digitalise correctement.
La tablette est connecte, mais il est impossible de la configurer.
la tablette utilise n'est pas prise en charge par cette version de MapInfo ;
la tablette n'est pas sous tension ou n'est pas connecte correctement ;
le fichier system.ini n'est pas configur correctement ;
la tablette n'est pas configure correctement ;
le pilote utilis ne correspond pas la tablette ;
le problme vient de la tablette, du port de communication, ou des cbles de connexion.
Si la tablette fonctionne correctement avec d'autres applications ou comme souris avec Windows et si l'origine du
problme ne se trouve pas dans la liste ci-dessus, il se peut que la compatibilit de la tablette soit en cause. Si
possible, essayez alors de configurer la tablette de manire muler d'autres modles pris en charge par MapInfo.
Assurez-vous chaque fois que le fichier system.ini a bien t mis jour pour reflter les modifications et
redmarrez Windows.
La liste situe dans la partie suprieure de la bote de dialogue Configuration de la Tablette digitaliser affiche les
points de calage que vous avez dfinis, ainsi que leurs coordonnes x et y exprimes dans l'unit choisie dans la
liste Units de la carte.
Elle affiche galement la marge d'erreur associe chaque point, exprime dans l'unit de mesure du papier
choisie l'aide de la commande Affichage > Prfrences > Systme. Pour toute information concernant la
dfinition des prfrences systme, reportez-vous la description de la commande Prfrences.
Voir galement :
Guide de l'utilisateur de MapInfo : Chapitre 22
512 Tampon (commande) Menu Objets
Manuel de rfrence de MapInfo
Tampon (commande) Menu Objets
Rle de la commande Tampon :
crer un polygone tampon autour d'un ou plusieurs objets slectionns. Un objet
polygone est cr et ajout la couche modifiable. MapInfo Professional calcul cette
distance laide de la mthode Sphrique ou Cartsienne.
Commande Tampon active quand :
une fentre Carte est active
et
la carte possde une couche modifiable
et
un ou plusieurs objets sont slectionns dans une couche quelconque de la carte.
Accs
Objets > Tampon
Cration d'un tampon
Utilisez la bote de dialogue Objet Tampon pour dfinir le rayon du tampon. Il existe deux mthodes pour dfinir
le rayon du tampon : indiquer une valeur ou effectuer un calcul. Utilisez la seconde mthode pour crer autour de
chaque objet un tampon de taille diffrente. Par exemple, si vous avez une couche points pour les villes, vous
pouvez crer autour de chaque objet un tampon de taille proportionnelle la population. Vous pouvez crer
chaque tampon sparment ou fusionner tous les objets tampon en un seul objet.
Il est possible de crer des tampons partir de valeurs ngatives si les objets dorigine sont de type polygone.
Avant de crer un tampon, vous devez dans la bote de dialogue Contrle des Couches :
slectionner la couche contenant lobjet ou les objets autour desquels vous voulez crer
un tampon et cliquer sur Slectable
et
slectionner la couche dans laquelle la zone tampon doit tre cre et cliquer sur
Modifiable.
Pour crer un tampon :
1. Slectionnez l'objet ou les objets autour desquels vous voulez crer un tampon.
2. Choisissez Objets > Tampon. La bote de dialogue Objet Tampon s'affiche.
Tampon (commande) Menu Objets 513
Manuel de rfrence de MapInfo
Bote de dialogue Objet Tampon
Rayon
Indiquez le rayon du tampon, cest--dire la distance entre l'objet (ou les
objets) et la bordure du polygone tampon.
Valeur Tapez une valeur pour le rayon du tampon, exprime dans l'unit de
mesure approprie.
Colonne Indiquez une colonne ou affichez la bote de dialogue Expression. Le
rayon du tampon peut tre dfini partir d'une valeur extraite de la table
ou en dfinissant une expression dans la bote de dialogue Expression.
Voir : bote de dialogue Expression. Voir : Fonctions.
Units Indiquez une unit de mesure parmi les suivantes : kilomtre, mtre,
centimtre, millimtre, pied, yard, rod, chane, mile, mille nautique.
L'unit par dfaut est celle utilise sur la carte.
Lissage Indiquez le nombre de segments par cercle utilis pour dfinir la
rsolution des courbes dans le polygone tampon. Tapez un nombre de 2
100. La valeur par dfaut est 12 segments par cercle. Plus le nombre de
segments est grand et plus la courbe est lisse et inversement. Plus le
lissage est lev (nombre de segments plus grands), plus le temps de
cration du tampon est long.
514 Tampon (commande) Menu Objets
Manuel de rfrence de MapInfo
Un tampon pour tous les
objets
Cre un seul tampon pour tous les objets slectionns. Par exemple, si
vous slectionnez l'Ile de France, la Normandie et la Rgion Centre, un
tampon unique sera cr pour ces trois rgions.
Un tampon pour chaque
objet
Cre un tampon pour chaque objet. Par exemple, si vous slectionnez
l'Ile de France, la Normandie et la Rgion Centre, chacune de ces
rgions possdera son propre tampon.
Mthode de Calcul Le choix entre la mthode Sphrique et Cartsienne dpend du type de
systme de coordonnes de la table.
Le bouton Cartsien ne sera pas disponible si la table est dans une
projection Latitude/Longitude. En revanche, le bouton Sphrique ne sera
pas disponible si la table est dans une projection non terrestre.
Sphrique Le calcul Sphrique mesure la distance selon la surface courbe de la
terre. Cela signifie que la distance entre la limite de lobjet original et
celle du nouvel objet dot dun tampon peut varier dun nud lautre.
Cartsien Le calcul Cartsien mesure la distance sur les donnes qui ont t
projetes sur une surface plane, XY. Cela produit des tampons qui sont
exacts en largeur, dans la mesure o les donnes ne se trouvent pas dans
une projection Latitude/Longitude.
Annuler Annule les options dfinies dans la bote de dialogue.
OK Place le polygone dans la couche modifiable.
Voir galement :
Fonctions
Commande Nouvelle Ligne
Guide de lutilisateur de MapInfo : Chapitre 16
Tampons en Couronnes
Texte (bouton) Barre doutils Dessins 515
Manuel de rfrence de MapInfo
Texte (bouton) Barre doutils Dessins
Rle du bouton Texte :
permettre laccs l'outil Texte pour annoter des cartes et des mises en page.
Bouton Texte actif quand :
une fentre Carte, Donnes ou Mise en page contenant une couche modifiable est active.
Accs
Barre d'outils Dessins > Bouton Texte
Saisie du texte
L'outil Texte permet de crer des objets texte contenant une ou plusieurs lignes.
Pour saisir un texte :
1. Choisissez Barre d'outils Dessins > Bouton Texte. Le curseur prend la forme d'un I
lorsqu'il est positionn sur une fentre Carte, Donnes ou Mise en page.
2. Cliquez sur la carte ou la mise en page l'endroit o vous souhaitez que le texte
apparaisse. Un curseur clignotant s'affiche.
3. Tapez le texte. Celui-ci s'affiche la position du curseur clignotant au fur et
mesure que vous saisissez le texte. Pour changer de ligne, appuyez sur <ENTREE>.
4. Appuyez sur <ECHAP> ou cliquez sur la carte ou la mise en page lorsque la saisie
est termine.
Les options utilises sont celles dfinies dans les botes de dialogue Style Texte ou Objet Texte. Pour modifier les
attributs d'un texte existant ou d'un nouveau texte, reportez-vous la description du bouton Style Texte.
Affichage du texte dans une fentre Carte
Dans une Fentre Carte, le format du texte est dfini par rapport l'cran. Lorsque vous effectuez un zoom avant
ou un zoom arrire sur une fentre carte, le format du texte change ainsi que sa taille en points. Si vous effectuez
un zoom avant, le texte s'agrandit, de mme que tous les lments visibles de la carte, et la taille du texte (telle
qu'elle est dfinie dans la bote de dialogue Objet Texte) sera modifie en fonction de sa taille l'cran.
Affichage du texte dans une fentre Mise en page
Dans une fentre Mise en page, la taille du texte (en points) est dfinie en fonction de la taille de la page (c'est--
dire le format utilis pour l'impression), comme c'est le cas pour un programme de traitement de texte ou de
publication assiste par ordinateur. Lorsque vous effectuez un zoom avant ou un zoom arrire sur une fentre Mise
en page, le texte s'largit ou se rtrcit l'cran, mais sa taille (dfinie en points dans la bote de dialogue Objet
Texte) reste la mme.
Utilisation de la bote de dialogue Objet Texte
Cette bote de dialogue permet de dfinir les options Interligne, Justification et Etiquettes, et d'accder la bote de
dialogue Style Texte pour changer la police, la couleur de fond et les effets.
Bote de dialogue Objet Texte
516 Texte (bouton) Barre doutils Dessins
Manuel de rfrence de MapInfo
Texte Affiche le texte. Ajoutez ou modifiez le texte ici.
Style Affiche la bote de dialogue Style Texte qui permet de dfinir les
attributs du texte. Voir le bouton Style texte.
Origine X Y Dsignez les coordonnes xy du coin suprieur gauche de l'objet texte.
Modifiez ces coordonnes pour repositionner le texte.
Interligne (s'applique au texte sur plusieurs lignes uniquement)
Simple Aucun interligne n'apparat entre les lignes du texte.
1.5 Un interligne et demi apparat entre les lignes du texte.
Double Une ligne blanche est insre entre deux lignes de texte.
Justification (s'applique au texte sur plusieurs lignes uniquement)
Gauche Justifie le texte gauche, la justification tant base sur le point o vous
avez cliqu pour placer l'tiquette. Paramtre par dfaut.
Centre Centre le texte comportant plusieurs lignes en fonction de la ligne la plus
longue.
Droite Justifie le texte droite, la justification tant base sur le point o vous
avez cliqu pour placer l'tiquette.
Etiquettes
Pas de trait Aucun trait ne s'affiche au-del de l'tiquette.
Trait simple Cre un renvoi en utilisant un trait simple qui relie l'tiquette son point
d'ancrage. Les lignes d'tiquette s'affichent une fois que vous avez
dplac l'tiquette de l'emplacement o elle a t cre.
Texte (bouton) Barre doutils Dessins 517
Manuel de rfrence de MapInfo
Flche Cre un renvoi en utilisant une flche et un trait qui relient l'tiquette
son point d'ancrage. Les lignes d'tiquettes s'affichent une fois que vous
avez dplac l'tiquette de l'emplacement o elle a t cre.
Style Dfinit le style des traits simples et des flches. Voir le bouton Style
Ligne.
Angle de rotation Entrez les degrs correspondant la rotation de l'tiquette. Les angles
sont mesurs par rapport l'horizontale, dans le sens inverse des
aiguilles d'une montre.
OK Applique les slections. Dfinit le style du nouveau texte et des
tiquettes et modifie celui du texte et des tiquettes slectionns.
Annuler Annule les options de la bote de dialogue.
Aide Affiche la rubrique concerne de l'aide en ligne.
Rotation du texte
L'outil Texte permet d'appliquer une rotation aux objets texte en accdant une poigne de Slection et en la
dplaant vers un nouvel emplacement.
Pour appliquer une rotation l'aide de l'outil Texte :
1. Slectionnez le texte l'aide de l'outil Texte. La zone de texte apparat en
surbrillance. Une poigne de Slection s'affiche aux quatre coins de cette zone et une
cinquime poigne apparat sous le coin infrieur droit.
2. Cliquez sur la cinquime poigne et appliquez une rotation la zone en surbrillance
selon l'angle appropri.
Pour spcifier un angle de rotation :
Cliquez deux fois sur l'objet texte. La bote de dialogue Objet Texte s'affiche.
Modification du texte
Pour modifier un texte cr l'aide de l'outil Texte :
1. Choisissez Barre doutils Gnral > Bouton Slection.
2. Cliquez deux fois sur le texte pour afficher la bote de dialogue Objet Texte (dcrite
plus haut). Procdez aux modifications dsires.
3. Cliquez sur OK.
Pour modifier le style de plusieurs objets texte :
1. Choisissez Barre doutils Gnral > Bouton Slection.
2. Cliquez sur chaque objet texte modifier en maintenant la touche Maj enfonce.
3. Choisissez Affichage > Style Texte ou appuyez sur F8. La bote de dialogue Objet
Texte apparat. Reportez-vous la description de cette dernire.
4. Cliquez sur OK.
Cration de Renvois
Pour crer des renvois (tiquettes munies de flches ou de traits pointant sur les objets qu'elles dsignent) :
1. Choisissez Barre d'outils Dessins > Bouton Texte.
518 Texte (bouton) Barre doutils Dessins
Manuel de rfrence de MapInfo
2. Placez l'outil Texte l'endroit o vous souhaitez que la flche ou le trait pointe et
tapez le texte.
3. Cliquez deux fois sur le texte avec l'outil Texte pour afficher la bote de dialogue
Objet Texte (dcrite plus haut).
4. Cochez Trait simple ou Flche.
5. Cliquez sur OK.
6. Slectionnez l'objet texte et dplacer le votre gr. MapInfo dessine alors une ligne
entre le nouvel emplacement de l'objet et sa position d'origine.
Modification du texte dans une fentre Donnes
Utilisez l'outil Texte pour entrer et modifier du texte dans un fentre Donnes. Vous pouvez le faire sur un seul
champ la fois.
Pour utiliser l'outil Texte dans une fentre Donnes :
1. Ouvrez une table dans une fentre Donnes (il ne doit pas tre en lecture seule).
2. Cliquez sur le champ modifier. Le champ slectionn est encadr d'un trait pais et
le texte est en surbrillance.
3. Modifiez le texte ainsi encadr.
Utilisez la touche <TAB> pour passer d'un champ l'autre.
4. Cliquez sur OK.
Pour enregistrer vos modifications, slectionnez Fichier > Enregistrer Table.
Tout dslectionner (commande) Menu Slection 519
Manuel de rfrence de MapInfo
Tout dslectionner (commande) Menu Slection
Rle de la commande Tout dslectionner :
dslectionner des objets slectionns dans une fentre Carte ou Mise en page ou
dslectionner des lignes dans une fentre Donnes.
Commande Tout dslectionner active quand :
une fentre Carte, Mise en page ou Donnes contient une slection.
Accs
Slection > Tout dslectionner
Dslection d'objets
Pour dslectionner des objets slectionns dans une fentre ouverte :
Choisissez Slection >Tout dslectionner.
Autres procdures de dslection :
Si des objets sont slectionns dans une fentre Carte ou Mise en page, cliquez avec le
bouton Slection, l o il n'y a pas d'objets.
Si une ligne est slectionne dans une fentre Donnes, appuyez sur <MAJ> tout en
slectionnant de nouveau la ligne. Cette procdure fonctionne galement avec les objets
d'une fentre Carte.
Choisissez Fichier > Fermer Table et spcifiez Slection.
520 Tout Fermer (commande) Menu Fichier
Manuel de rfrence de MapInfo
Tout Fermer (commande) Menu Fichier
Rle de la commande Tout Fermer :
fermer toutes les tables et fentres Mise en page ouvertes.
Commande Tout Fermer active quand :
au moins une table est ouverte.
Accs
Fichier > Tout Fermer
Fermeture de toutes les tables ouvertes
Pour fermer toutes les tables ouvertes :
1. Choisissez Fichier > Tout Fermer.
Si vous n'avez modifi aucune table, toutes les tables ouvertes sont fermes.
Si vous avez modifi une ou plusieurs tables, un message s'affiche pour vous demander de sauvegarder
ou non les objets modifis : "Il y a des objets non sauvegards dans une ou plusieurs cartes. Enregistrer
dans un document ?"
Sauver Enregistre la session dans un document.
Effacer Annule les modifications apportes.
Annuler Annule la demande de fermeture.
Aide Affiche la rubrique concerne de l'Aide en ligne.
Voir galement :
Commande Fermer Tab
Tout Slectionner (commande) Menu Slection 521
Manuel de rfrence de MapInfo
Tout Slectionner (commande) Menu Slection
Rle de la commande Tout Slectionner :
slectionner tous les objets de la couche slectable suprieure d'une carte, tous les objets
d'une mise en page ou toutes les lignes d'une fentre Donnes.
Commande Tout Slectionner active quand :
une fentre Donnes est active
ou
une fentre Carte est active et comporte au moins une couche slectable
ou
une fentre Mise en Page est active.
Accs
Slection > Tout Slectionner
Utilisation de la commande
Pour slectionner tous les objets :
Choisissez Slection > Tout Slectionner.
Dans le cas d'une fentre Donnes, tous les enregistrements sont slectionns.
Dans le cas d'une fentre Carte, tous les objets de la couche slectable suprieure sont slectionns.
Dans le cas d'une fentre Mise en Page, tous les objets sont slectionns.
Voir galement :
Commande/Bouton Contrle des Couches
522 Trac automatique
Manuel de rfrence de MapInfo
Trac automatique
Rle de la fonction Trac automatique :
crer les nuds d'une polyligne ou d'un polygone en suivant le contour de polygones
existants.
Fonction Trac automatique active quand :
le mode Fusion est actif.
Accs
Activez le mode Fusion en appuyant sur la touche <F>.
Utilisation de la fonction
Pour utiliser la fonction Trac automatique :
1. Activez le mode Fusion en appuyant sur la touche <F>.
2. Cliquez sur un noeud du polygone dont vous voulez suivre le contour.
3. Placez le pointeur sur un autre nud du mme objet.
Pour tracer la plus courte distance entre les deux nuds, cliquez tout en maintenant la touche
<Maj> enfonce.
Pour tracer la plus longue distance entre les deux nuds, cliquez tout en maintenant la touche
<Ctrl> enfonce.
Lorsque vous appuyez sur <Maj> ou <Ctrl>, le trac automatique est mis en surbrillance. Il vous suffit
alors de cliquer pour tracer automatiquement les segments entre les nuds et les ajouter la polyligne
ou au polygone en cours de dessin.
Pour suivre automatiquement le contour de plusieurs polygones, cliquez sur un nud qui leur est
commun. Les bordures traces automatiquement sont places dans la couche modifiable. Pour visualiser
l'objet trac automatiquement, slectionnez-le et loignez-le de l'objet existant en le faisant glisser.
Il peut parfois tre utile de suivre automatiquement une bordure et de placer ce trac dans la couche
Dessin. Pour ce faire, rendez la couche Dessin modifiable, suivez automatiquement le contour des
polygones dsirs, puis enregistrez le trac dans une nouvelle couche.
La fonction de trac automatique nest applicable que sur des objets polygones. Les objets polylignes
permettent lutilisation du mode Fusion mais pas le mode Trac automatique.
Voir galement :
Modification forme
Fusion de nuds
Bouton Polygone
Guide de l'utilisateur de MapInfo, Chapitre 13
523 Traducteur Universel
Manuel de rfrence de MapInfo
Traducteur Universel (Universal Translator)
Utiliser le Traducteur Universel pour :
importer et exporter les donnes de MapInfo dans et vers dautres formats de
cartographie.
Disponibilit du module Traducteur Universel :
il est toujours disponible sauf sil est dsactiv pendant une installation personnalise ou
dcharg partir de la bote de dialogue Gestionnaire doutils ou par loption Outils >
Traducteur Universel > Quitter.
Chemin daccs
Outils > Traducteur Universel > Traducteur Universel
Utilisation du Traducteur Universel
Procder comme suit pour utiliser Traducteur Universel :
Slectionner Outils > Traducteur Universel > Universal Translator. La bote de
dialogue Traducteur Universel apparat lcran.
Descriptif abrg des botes de dialogue
524 Types dimages Raster affichs
Manuel de rfrence de MapInfo
Source
Format Slectionner le format du fichier traduire. Cliquer pour afficher une
liste droulante des formats. Si le fichier-source est au format Intergraph
MicroStation Design, le systme affiche un bouton Paramtres. Cliquer
sur ce bouton pour afficher la bote de dialogue Paramtres de saisie du
fichier Dessin. Slectionner les units de mesure des coordonnes en
fonction du systme retenu : Master, Sub ou UOR.
Fichiers
Entrer le ou les fichiers traduire ou cliquer sur ... pour afficher la bote
de dialogue Slectionner fichiers en entre. Cliquer sur le nom du ou des
fichiers dans la bote de dialogue Slectionner fichiers en entre. Il est
possible de slectionner plus dun seul fichier du mme type traduire.
Les fichiers AutoCAD sont traduits par dfaut au format DWG.
Lors de la traduction au format DWF/DXF dun fichier TAB ou
MIF/MID dont le nom a une longueur suprieure 8 caractres, le nom
du fichier rsultant aura galement une longueur de plus de 8 caractres.
Etant donn quAutoCAD ne peut pas ouvrir un fichier dont le nom ait
une longueur suprieure 8 caractres, le systme affichera un message
derreur Fichier en entre non valide . Exemple : traduction du fichier
France_par_dpartement.TAB au format
France_par_dpartement.DWG; AutoCAD ne peut pas ouvrir ce fichier
DWG. Pour y parvenir, il faut attribuer au fichier DWG un nom plus
court.
Projection
Si lutilisateur a slectionn un fichier MapInfo .TAB, le systme affiche
le message Coordinate system will be read from source - Le systme de
coordonnes sera lu dans le fichier-source puisque le fichier MapInfo
.TAB comporte des informations sur le systme de coordonnes. Si
lutilisateur a slectionn des fichiers Shape, AutoCAD ou Intergraph, le
systme affiche le bouton Projection. Cliquer sur ce bouton pour
spcifier le systme de coordonnes. Si lutilisateur opte pour un
systme de coordonnes qui ne convient pas, il risque de provoquer des
rsultats errons. Sil ne connat pas le systme de coordonnes correct,
il est prfrable de slectionner Non-Earth - non terrestre . En
labsence de spcification dun systme de coordonnes, Traducteur
Universel opte par dfaut pour les units de mesure non terrestres.
Catgorie : affichage dune liste des catgories accessibles.
Membres dune catgorie : affichage des choix de projection
correspondant la catgorie retenue.
Destination
Format Slection du format du fichier traduit.
Lors de la traduction au format MapInfo .TAB ou MIF/MID, le
programme de traduction cre des tables MapInfo version 3.0; si le
traducteur dtecte une fonctionnalit propre certaines version de
MapInfo Professional (comme cest le cas pour la limite maximale de
noeuds), la version est dsigne comme version 5 modifie. Les fichiers
ne pourront alors tre modifis que dans une version de MapInfo
Professional adquat. En effet, si le fichier peut tre visualis laide
des versions antrieures de MapInfo, il ne pourra pas tre modifi avec
ces versions.
Traducteur Universel 525
Manuel de rfrence de MapInfo
Rpertoire
Entrer le rpertoire de destination du fichier traduit. Cliquer sur ... pour
afficher la bote de dialogue Slectionner rpertoire. Le nom du fichier
rsultat dpend du contenu et du format du fichier-source. Se reporter
aux notes complmentaires. Si le fichier-source est au format MapInfo et
que le fichier de destination soit un fichier AutoCAD, un bouton
Paramtres apparat lcran.
Cliquer pour afficher la bote de dialogue Paramtrage fichier-
cible AutoCAD. Slectionner la version dAutoCAD utiliser.
Le Traducteur Universel est capable de lire tous les fichiers au
format AutoCAD DWG/DXF jusqu la version 14 incluse; par contre, il
ne peut crire de fichiers quaux formats des versions 11 et 12/13.
Journal Le Traducteur Universel cre automatiquement un fichier de
consignation o figurent les diffrents vnements du processus de
traduction.
Emplacement Spcifier le nom de fichier et le rpertoire de destination du journal.
C:\temp\mutlog.txt, est le rpertoire par dfaut; dans cette expression,
C:\temp\mutlog.txt est une variable denvironnement.
Cliquer sur ... pour spcifier un autre rpertoire o sera implant le
fichier de consignation.
Ajouter au journal Ajoute au journal prcdent plutt que de crer un nouveau fichier pour
chaque traduction.
Notes complmentaires
Le traducteur universel ne supporte pas officiellement les fichiers tridimensionnels Intergraph DGN ou
tridimensionnels AutoCAD DWG/DXF; il nest pas possible de prdire ce que seront les rsultats du processus de
traduction de ces fichiers.
Le traducteur universel ne procde pas aux transformations de coordonnes.
Lors de la traduction de fichiers DWG/DXF en fichiers TAB/MIF, Traducteur Universel ne traduit pas les mailles
dAutoCAD.
Le traducteur universel reconnat les formats Autocad jusqu' la version 14.
Lors de la traduction de fichiers DWG/DXF ou DGN, le traducteur nessaie pas de faire se correspondre les
attributs daffichage et notamment la couleur des lignes ou le type de polices.
Le traducteur universel ne supporte pas les chemins daccs UNC.
Les donnes alphanumriques stockes sous forme de blocs ne sont pas reconnues, elles doivent tres dfinies
sous forme de donnes tendues (XDATA).
Lors de la traduction du format SHAPE au format TAB, Traducteur Universel remplit par dfaut comme suit les
champs vides :
champ numrique vide dune largeur de un = 0 (zro)
champ numrique vide dune largeur de deux = -9
champ numrique vide dune largeur de trois = -99
champ numrique vide dune largeur de quatre = -999
champ numrique vide dune largeur de cinq ou plus = -9999
La traduction dun seul et mme fichier peut aboutir plusieurs fichiers en fonction du type des fichiers.
Traduction du format DGN au format TAB - MIF/MID : le nom du fichier original est ajout au type de
gomtrie :
526 Types dimages Raster affichs
Manuel de rfrence de MapInfo
Exemple: fichier original : FRANCE.DGN
traduit en fichiers . TAB :
FRANCE_ELLIPSES.TAB
FRANCE_POINTS.TAB
FRANCE_TEXT.TAB
Traduction de fichiers DWG/DXF en fichiers TAB - MIF/MID : le nom du fichier original est ajout au nom de la
couche. AutoCAD structure les entits dessin en fonction des couches dsignes par lutilisateur.
Exemple : fichier original : BRETAGNE.DWG
traduit en fichiers .TAB :
BRETAGNE_FORETS.TAB
BRETAGNE_RIVIERES.TAB
BRETAGNE_ROADS.TAB
Traduction de fichiers SHAPE en fichiers TAB - MIF/MID : un fichier SHAPE cre un fichier TAB/MIF/MID.
Exemple : fichier original : DEPARTEMENTS.SHP
fichier traduit : DEPARTEMENTS.TAB
Traduction de fichiers TAB - MIF/MID en fichiers SHAPE : le nom du fichier original est ajout au type de
gomtrie.
Exemple : fichier original : AUTOROUTES.TAB
fichier traduit :
AUTOROUTES_POLYLINE.SHP
AUTOROUTES_POINT.SHP
Traduction de fichiers TAB - MIF/MID en fichiers DWG/DXF ou DGN: un fichier TAB - MIF/MID cre un
fichier DWG ou DXF ou DGN.
Exemple : fichier original : DEPARTEMENTS.TAB
fichier traduit :
DEPARTEMENTS.DGN
DEPARTEMENTS.DWG
Etant donn que les fichiers DGN, DXF, DWG et SHAPE ne partagent pas linformation relative au systme de
coordonnes, il faut toujours spcifier le systme de coordonnes qui convient. La spcification dun systme de
coordonnes inexact aboutira des rsultats errons.
Mmoire virtuelle : lors de la traduction de fichiers-source ou cible DWG/DXF, il nest pas impossible que la
mmoire virtuelle disponible ne soit pas suffisante. Le systme affiche alors un message derreur pour le signaler;
pour rsoudre ce problme, augmenter la mmoire virtuelle disponible. Aprs avoir ajust la mmoire virtuelle, il
faut rinitialiser lordinateur pour que la modification prenne effet. Pour toutes informations relatives
laugmentation de la mmoire virtuelle, se reporter la documentation fournie avec le systme dexploitation.
Types dimages Raster affichs 527
Manuel de rfrence de MapInfo
Types dimages Raster affichs
Formats de fichiers
Il existe plusieurs formats de fichiers dimage raster. MapInfo peut lire les types de fichiers raster suivants :
nom de fichier.BIL (SPOT satellite images)
nom de fichier.BMP (bitmap Windows)
nom de fichier.GIF (Graphics Interchange Format)
nom de fichier.ECW (Format raster ERMapper)
nom de fichier.JPG (format JPEG)
nom de fichier.PCX (ZSoft Paintbrush)
nom de fichier.PNG (format Portable Network Graphics)
nom de fichier.PSD (Photoshop 3.0)
nom de fichier.SID (format MrSID)
nom de fichier.TGA (Targa)
nom de fichier.TIF (Format Tagged Image File)
nom de fichier.WMF (format Windows Metafile)
Gestionnaire de rasters ECW
Le gestionnaire de raster ECW est lun des composants que vous pouvez installer en mme temps que MapInfo
Professional. Il vous permet douvrir et dafficher des images raster compresses au format ERmapper(.erw).
Pour ouvrir un fichier raster ECW :
1. Choisissez Fichier>Ouvrir Table. La bote de dialogue Ouvrir Table saffiche.
2. Slectionnez le rpertoire dans lequel sont situs les fichiers .sid.
3. Dans la liste droulante de type de fichier, choisissez Image Raster.
3. Slectionnez le type de fichier .ecw
4. Slectionner le fichier ECW que vous souhaitez ouvrir, puis cliquez sur Ouvrir ou
cliquez deux fois sur le nom de fichier.
5. Le fichier saffiche ; calez-le comme vous le feriez de tout autre fichier raster
Un fichier au format ECW peut intgrer ses propres informations de calage. Le
gestionnaire de raster ECW fournis avec MapInfo Professional ne permet pas
dinterprter directement ces informations. Il est ncessaire dutiliser loutil
MapImagery (disponible sur le site WEB dER Mapper www.ermapper.com) pour
gnrer directement un .TAB gorferenc.
Gestionnaire de rasters MrSID
528 Types dimages Raster affichs
Manuel de rfrence de MapInfo
Le gestionnaire MrSID raster est lun des composants que vous pouvez installer en mme temps que MapInfo
Professional. Il vous permet douvrir et dafficher des images raster compresses au format MrSID (.sid). Un
exemple de fichier .sid, image raster de Paris, est galement inclus.
Pour ouvrir un fichier raster MrSID :
1. Choisissez Fichier>Ouvrir Table. La bote de dialogue Ouvrir Table saffiche.
2. Slectionnez le rpertoire dans lequel sont situs les fichiers .sid.
3. Slectionnez le type de fichier .ecw
4. Slectionner le fichier ECW que vous souhaitez ouvrir, puis cliquez sur Ouvrir ou
cliquez deux fois sur le nom de fichier.
5. Slectionnez le fichier .sid que vous dsirez ouvrir, puis choisissez Ouvrir ou
cliquez deux fois sur le nom de fichier.
6. Le fichier saffiche ; calez-le comme vous le feriez de tout autre fichier raster
Si vous avez choisi de ne pas installer un gestionnaire de raster lors de linstallation du logiciel MapInfo
Professional, vous pouvez reprendre le CDROM et utiliser le Navigateur CD pour installer le composant. Voir
le Chapitre 2, Installation pour des dtails complets sur linstallation.
Vrification des rgions Menu Objets 529
Manuel de rfrence de MapInfo
Vrification des rgions Menu Objets
Rle de la commande Vrification des rgions :
Vrifier les objets rgion permet de dtecter des particularits gomtriques qui
pourraient gnrer des rsultats incorrects lors des traitements portants sur les objets.
La Vrification des rgions est active quand :
une fentre carte est ouverte
et
un ou plusieurs objets sont slectionns
et
la carte possde une couche modifiable
Accs
Objets > Vrification des rgions
Utilisation
Utilisez la Vrification des rgions pour dtecter la prsence d'auto-intersections. Les auto-intersections sont des
segments de ligne s'entrecroisant dans un mme objet.
Les polygones de recouvrement et symboles dauto-intersection sont ajouts la couche modifiable
530 Vrification des rgions Menu Objets
Manuel de rfrence de MapInfo
Utilisation de la Vrification des rgions:
Objet > Vrification des rgions. La boite de dialogue Vrification des objets saffiche.
AutoIntersections Activer la dtection des AutoIntersections
Le symbole affich dans la section Dtection des Autointersections sera utilis pour
marquer lendroit o a t dtect une Auto-intersection. Cliquez sur ce symbole pour
afficher la boite de dialogue Styles symbole et modifier le symbole utiliser.
Recouvrement Activer la dtection de recouvrement
Lorsque la Dtection de Recouvrement est active, le style de polygone affich dans la
section Dtection de Recouvrement sera le style utilis pour reprsenter les polygones
cres pour reprsenter les zones de recouvrement. Cliquez sur le symbole Polygone
pour afficher la boite de dialogue Style Polygone et modifier le fond et le contour
des polygones des zones de recouvrement.
Lacunes
Activer la dtection des Lacunes
Dtecte les lacunes entre les objets rgions dont la surface est infrieur la valeur
indique dans la zone Superficie Maximum.
Surface maximum :
Saisissez une valeur numrique correspondant la surface maximum en dessous de
laquelle une zone close vide sera considre comme une lacune.
Units :
Indiquez lunit de la surface maximum.
Vue pleine page (commande) Menu Mise en page 531
Manuel de rfrence de MapInfo
Vue pleine page (commande) Menu Mise en page
Rle de la commande Vue pleine page :
afficher toutes les pages dans la fentre. Le zoom est slectionn de sorte que la mise en
page apparaisse dans une seule fentre. Si celle-ci est trop petite, la valeur minimale du
zoom est choisie (6.25 %).
Commande Vue pleine page active quand :
une fentre Mise en page est active.
Accs
Mise en page > Vue pleine page
ou
Afficher le menu rduit
Voir galement :
Commande Zoom
Commande Vue taille relle
532 Vue taille relle (commande) Menu Mise en page
Manuel de rfrence de MapInfo
Vue taille relle (commande) Menu Mise en page
Rle de la commande Vue taille relle :
afficher la mise en page pour que les objets apparaissent selon leur taille relle (zoom
100 %). La taille relle d'un objet correspond la taille des objets lorsqu'ils sont
imprims.
Commande Vue taille relle active quand :
une fentre Mise en page est active.
Accs
Mise en page > Vue taille relle
ou
Afficher le menu rduit
Voir galement :
Commande Zoom
Commande Vue pleine page
Zoom (bouton) Barre doutils Gnral 533
Manuel de rfrence de MapInfo
Zoom (bouton) Barre doutils Gnral
Zoom (commande) Menu Carte
Rle du bouton et de la commande Zoom :
accder la bote de dialogue Zoom pour dfinir les paramtres d'affichage : largeur de la
fentre Carte, chelle de la carte, taille et centre de la carte.
Bouton et commande Zoom actifs quand :
une fentre Carte est active.
Accs
Barre doutils Gnral > Bouton Zoom
ou
Carte > Zoom
ou
Afficher le menu rduit.
Modifier le Zoom, l'chelle ou positionner une carte
Pour recentrer une carte ou pour modifier son niveau de zoom ou son chelle :
Choisissez Barre doutils Gnral > Bouton Zoom
ou
Choisissez Carte > Zoom.
La bote de dialogue Zoom apparat.
Bote de dialogue Zoom
Zoom (largeur fentre) Tapez une distance en units gographiques (telles que miles ou
kilomtres). En cliquant sur OK, la fentre Carte se redessine pour
montrer une zone de la largeur indique. Pour accder la liste
droulante Units, slectionnez Carte > Options > Units/Distance.
534 Zoom (bouton) Barre doutils Gnral
Manuel de rfrence de MapInfo
Echelle Dfinissez la distance reprsente par une unit sur la carte. Choisissez
l'unit : centimtres, millimtres, pouces, points, picas, dans la liste
droulante Units Papier et Mise en Page. Pour accder cette liste,
slectionnez Affichage >Prfrences > Systme.
Centre de la fentre Modifiez les coordonnes x et y du centre de la carte.
OK Les options dfinies sont prises en compte.
Annuler Annule les options dfinies dans la bote de dialogue.
Aide Affiche la rubrique concerne de l'Aide en ligne.
Voir galement :
Bouton Dplacement
Bouton Zoom Avant
Bouton Zoom Arrire
Zoom (commande) Menu Mise en Page 535
Manuel de rfrence de MapInfo
Zoom (commande) Menu Mise en Page
Rle de la commande Zoom :
afficher le facteur de grossissement actuel de la mise en page et indiquer une valeur de
zoom.
Commande Zoom active quand :
une fentre Mise en Page est active.
Accs
Mise en Page > Zoom
Dfinir une valeur de zoom dans une mise en page
Pour dfinir une valeur de zoom dans une mise en page :
1. Choisissez Mise en Page > Zoom. La bote de dialogue Zoom Mise en Page
s'affiche.
Le facteur de grossissement de la mise en page affiche apparat dans la case Zoom.
2. Tapez une nouvelle valeur dans la case Zoom.
Une zoom 25 % signifie que le contenu de la mise en page est affich 25 % de sa taille relle.
3. Cliquez sur OK.
Informations complmentaires concernant la valeur de Zoom
Le valeur de zoom minimum est de 6.25 % ; la valeur de zoom maximum est de 800 %.
Les chiffres 18 du clavier peuvent tre utiliss pour dfinir le facteur de Zoom dans la Mise en Page. Tapez une
de ces touches lorsqu'une mise en page est active. MapInfo modifie le zoom de mise en page en consquence :
TOUCHE
1 2 3 4 5 6 7 8
ZOOM
6.25 12 25 50 100 200 400 800
Voir galement :
Bouton Zoom Avant
Bouton Zoom Arrire
536 Zoom arrire (bouton) Barre d'outils Gnral
Manuel de rfrence de MapInfo
Zoom arrire (bouton) Barre d'outils Gnral
Rle du bouton Zoom arrire :
accder l'outil Zoom arrire qui permet d'obtenir une vue plus large d'une carte ou d'une
mise en page.
Commande Zoom arrire active quand :
une fentre Carte ou Mise en page est active.
Accs
Barre d'outils Gnral > Bouton Zoom arrire
Zoom arrire sur une carte ou une mise en page
Pour effectuer un zoom arrire :
1. Choisissez Barre d'outils Gnral > Bouton Zoom arrire.
2. Cliquez au centre de la zone sur laquelle vous souhaitez effectuer un zoom arrire.
La zone visible de la carte est agrandie d'un facteur 2. La carte est redessine et le
point est plac au centre de la fentre Carte dans la vue ayant fait l'objet du zoom
arrire.
Pour effectuer un zoom arrire sur une zone rectangulaire :
1. Choisissez Barre d'outils Gnral > Bouton Zoom arrire.
2. Dessinez un rectangle sur la carte ou la mise en page en faisant glisser l'outil Zoom
arrire en diagonale. La zone l'intrieur du rectangle est rduite, laissant apparatre
plus d'lments de la carte.
Voir galement:
Commande Zoom
Bouton Dplacement
Comande Vue prcdente
Commande Afficher toute la couche
Commande Vue pleine page
Bouton Zoom avant
Zoom avant (bouton) Barre d'outils Gnral 537
Manuel de rfrence de MapInfo
Zoom avant (bouton) Barre d'outils Gnral
Rle du bouton Zoom avant :
accder l'outil Zoom avant qui permet d'obtenir une vue plus rapproche d'une carte ou
d'une mise en page.
Bouton Zoom avant actif quand :
une Fentre carte ou Mise en page est active.
Accs
Barre d'outils Gnral > Bouton Zoom avant
Agrandissement d'une carte ou d'une mise en page
Pour effectuer un zoom avant :
1. Choisissez Barre d'outils Gnral > Bouton Zoom avant.
2. Cliquez au centre de la zone o vous voulez excuter le zoom avant, en agrandissant
la zone d'un facteur 2.
Ce point sera situ au centre de la carte dans la vue ayant fait l'objet du zoom avant. Rptez cette procdure
jusqu' ce que vous ayez obtenu l'agrandissement voulu.
Pour effectuer un zoom avant sur une zone rectangulaire :
1. Choisissez Barre d'outils Gnral > Bouton Zoom avant.
2. Tracez un rectangle autour de la zone en faisant glisser l'outil Zoom avant en
diagonale. La zone slectionne est agrandie pour remplir la fentre Carte.
Voir galement :
Commande Zoom
Bouton Dplacement
Commande Vue prcdente
Commande Afficher toute la couche
Commande Vue pleine page
Bouton Zoom arrire
538 Zoom prcdent (commande) Menu Carte
Manuel de rfrence de MapInfo
Zoom prcdent (commande) Menu Carte
Vue prcdente (commande) Menu Mise en page
Rle des commandes Zoom prcdent et Vue prcdente :
afficher la dernire vue d'une carte ou d'une mise en page.
Commandes Zoom prcdent et Vue prcdente actives quand :
une fentre Carte ou Mise en page est active et sa vue a t modifie.
Accs
Carte > Zoom prcdent
ou
Mise en page > Vue prcdente
ou
Afficher le menu rduit
Utilisation des commandes Zoom prcdent et Vue prcdente
Utilisez cette commande pour passer de la vue en cours d'une carte ou d'une mise en page sa vue prcdente et
inversement.
Pour afficher la vue prcdente d'une carte :
Choisissez Carte > Zoom prcdent.
Pour afficher la vue prcdente d'une mise en page :
Choisissez Mise en page > Vue prcdente.
Si vous utilisez frquemment cette commande, nous vous conseillons de crer deux cartes de la mme table
affichant deux vues diffrentes. Vous pourrez ainsi les visualiser simultanment.
Voir galement :
Bouton Dplacement
Bouton Zoom Arrire
Bouton Zoom Avant
Annexe A : Format d'change de donnes MapInfo 539
Manuel de rfrence de MapInfo
Annexe A : Format d'change de donnes MapInfo MIF/MID
Cette annexe dcrit le format d'change de donnes propre MapInfo :
En-tte de fichier MIF
Section donnes MIF
Codes de plumes, brosses, symboles et polices dans MIF
Fichier MID
Fichier exemple
Ce format trs souple permet d'affecter des donnes gnriques des objets graphiques. Il s'agit d'un format
ASCII, ce qui le rend aisment ditable, relativement facile gnrer et disponible pour toutes les plates-formes
supportes par MapInfo. La meilleure manire d'apprhender le format d'change de donnes MapInfo (MapInfo
Interchange Format, MIF) est d'tudier le fichier exemple qui figure la fin de cette annexe avec les informations
sur le format du fichier. Vous pouvez galement crer vos propres exemples en exportant des fichiers en format
MIF, puis en les examinant l'aide d'un diteur de texte.
Les donnes MapInfo utilisent deux fichiers : les donnes graphiques sont regroupes dans un fichier .MIF et les
donnes tabulaires dans un fichier .MID.
Les donnes tabulaires sont des donnes avec sparateur, chaque enregistrement occupant une ligne (avec comme
sparateur entre les lignes au choix : un retour chariot, un retour chariot et une marque de fin de ligne, une marque
de fin de ligne).
Le fichier MIF comporte deux zones : l'en-tte de fichier et la section donnes. L'en-tte contient les informations
concernant la cration de tables MapInfo. La section donnes regroupe les dfinitions des objets graphiques.
En-tte de fichier MIF
Ci-dessous figure une description de l'en-tte des fichiers MIF. Les paramtres optionnels sont signals entre
crochets.
VERSION n
[ DELIMITER "<c>" ]
[ UNIQUE n,n.. ]
[ INDEX n,n.. ]
[ COORDSYS...]
[ TRANSFORM...]
COLUMNS n
<nom> <type>
<nom> <type>
.
.
DATA
Comme il est signal ci-dessus, il est ncessaire de spcifier si vous utilisez la version 1, version 2, version 3,
version 4.5 ou la version 6.5 du format.
Version
Cette clause indique la version du format utilis.: la version 1, version 2, jusqu' la version 650.
La version 2 autorise les paramtres CoordSys et Transform.
540 Annexe A : Format d'change de donnes MapInfo
Manuel de rfrence de MapInfo
La version 300, autorise les objets polyligne plusieurs sections.
La version 450 intgre laugmentation du nombre de nuds maximum : le nombre maximum de nuds des
rgions et polylignes est de 1,048,572 noeuds pour un objet rgion ou polyligne simple. La limite diminue de sept
nuds pour chaque polygone additionnel. Si un objet de plus de 32.000 nuds est cre dans une table et que celle
ci est ouverte dans une version antrieur MapInfo Professional 4.5, cet objet ne sera pas visible. Les autres
objets seront visibles. VERSION 450 permet galement dinclure les tailles de lignes en points.
La version 550 intgre la pojection polyconique (Numro 27), lellipsoide irlandais (WOFO numro 49).
La version 650 intgre les objets de type Multipoint et Collection, la pojection de Cassini-Soldner (Numro 30), la
projection Lambert Asimuthal Equal Area (numro 29).
Jeu de caractres (Charset)
Ce paramtre indique le jeu de caractres utilis pour crer le texte contenu dans la table. Par exemple,
"WindowsLatin1" indique que le fichier a t cr avec le jeu de caractres Windows US & Western Europe ;
"MacRoman" dsigne le jeu de caractres Macintosh US & Western Europe ; pour empcher que le texte soit
converti dans un autre jeu de caractres, indiquez "Neutral". Si vous n'utilisez aucun de ces jeux de caractres,
vous pouvez dterminer la syntaxe correcte de votre jeu en exportant une table et en examinant le fichier .MIF
dans un diteur de texte.
Sparateur (Delimiter)
Spcifie le caractre marquant les sparations, par exemple : DELIMITER ";" Le sparateur par dfaut est la
marque de tabulation. Si vous ne souhaitez pas modifier ce choix par dfaut vous pouvez ignorer la ligne
DELIMITER.
Unique
Indique un nombre qui se rfre une colonne de base de donnes.
Exemple : Le nombre 3 indique la troisime colonne, le nombre 7 la septime colonne, etc.
La fonction de ce paramtre unique est assez subtile. Par exemple, imaginez que votre base de donnes concerne
des autoroutes. Chaque autoroute a un nom unique mme si elle est gnralement reprsente par plusieurs
segments. Il faut recopier la colonne NOM dans la liste UNIQUE sans que la colonne contenant les donnes
relatives chaque segment d'autoroute y figure. Ceci a pour effet de crer deux tables drives. L'une contient les
noms, l'autre les attributs des objets. C'est de cette manire que sont labores les cartes de rues par MapInfo.
Index
Le nombre (ou la liste de nombres spars par une virgule) entr dans ce paramtre indique que les colonnes de la
table sont indexes. Chaque nombre se rfre une colonne de base de donnes.
Exemple : le nombre 3 indique la troisime colonne, 7 indique la septime colonne, etc.
Les colonnes pouvant servir d'index doivent tre prpares pour cet usage.
Paramtre CoordSys
Il faut spcifier un paramtre COORDSYS lorsque les donnes ne sont pas enregistres dans le format classique
longitude/latitude. Lorsqu'aucun paramtre COORDSYS n'est spcifi, les donnes sont considres comme tant
stockes dans le format longitude/latitude.
Toutes les coordonnes sont stockes par rapport au quadrant Nord-Est. Les coordonnes de points situs en
Europe ( l'Est du mridien de Greenwich) affichent une valeur X positive tandis que les coordonnes de points
situs aux Etats-Unis contiennent une valeur X ngative. Les coordonnes de points situs dans l'hmisphre Nord
ont une valeur Y positive, alors que les coordonnes de points situs dans l'hmisphre Sud ont une valeur Y
ngative.
Annexe A : Format d'change de donnes MapInfo 541
Manuel de rfrence de MapInfo
Syntaxe 1: systme de coordonnes terrestre
CoordSys Earth
[ Projection type,
datum,
unitname
[ , origin_longitude ]
[ , origin_latitude ]
[ , standard_parallel_1 [ , standard_parallel_2 ] ]
[ , azimuth ]
[ , scale_factor ]
[ , false_easting ]
[ , false_northing ]
[ , range ] ]
[ Bounds ( minx, miny) ( maxx, maxy) ]
Syntaxe 2: systme de coordonnes non terrestre
CoordSys Nonearth
Units unitname
Bounds ( minx, miny) ( maxx, maxy)
Paramtre de transformation (Transform)
Lorsque vous exploitez des fichiers MIF avec des coordonnes conformes au quadrant Nord-Ouest (quadrant 2),
vous pouvez les convertir vers le quadrant Nord-Est l'aide d'un paramtre de transformation.
Quadrant 2:
Quadrant Nord-Ouest
Quadrant 1:
Quadrant Nord-Est
Quadrant 3:
Quadrant Sud-Ouest
Quadrant 4:
Quadrant Sud-Est
Le paramtre TRANSFORM doit tre utilis avec la syntaxe suivante :
TRANSFORM multiplicateurX, multiplicateurY, dplacementX, dplacementY
Pour transformer des donnes du Quadrant 2 en donnes du Quadrant 1, utilisez la clause suivante :
TRANSFORM -1,0,0,0
Les valeurs zro signifient MapInfo d'ignorer le paramtre.
Lorsque votre application cre des fichiers MIF dans le Quadrant 2, vous pouvez :
Ajouter la clause TRANSFORM aux fichiers MIF
Modifier l'application de manire ce qu'elle cre des coordonnes dans le Quadrant 1
Modifier l'application de manire ce qu'elle ajoute une clause TRANSFORM aux fichiers MIF.
542 Annexe A : Format d'change de donnes MapInfo
Manuel de rfrence de MapInfo
Colonnes (columns)
Ce paramtre spcifie le nombre de colonnes. Ainsi, pour chaque colonne est cre une ligne contenant le nom de
colonne, le type de colonne et, dans le cas des colonnes de type caractres ou valeurs numriques dcimales, un
nombre qui indique la largeur du champ. Les types de colonnes accepts sont les suivants :
char : caractres (caractris par une largeur)
integer : entier (sur 4 octets)
smallint : entier court (sur 2 octets, peut stocker les nombres compris entre -32767 et +32767)
decimal : virgule fixe (largeur, dcimales)
float : flottant
date : date
logical : logique
Exemple pour la section colonnes d'un en-tte :
COLUMNS 3
REGIONS char (15)
POPULATION integer
SURFACE decimal (8,4)
Dans le cas de la base de donnes dcrite dans cet en-tte, le fichier MID contient trois colonnes :
Un champ de 15 caractres qui accueille la colonne REGIONS,
Un champ entier correspondant la colonne POPULATION,
Une colonne SURFACE qui contient un champ dcimal de 8 caractres avec 4 caractres aprs la
virgule.
Section donnes MIF
La section de donnes d'un fichier MIF suit l'en-tte et doit tre introduite par le paramtre DATA seul sur une
ligne :
DATA
La section de donnes d'un fichier MIF peut comporter un nombre illimit de primitives graphiques, une pour
chaque objet graphique. MapInfo assure la correspondance entre les fichiers MIF et MID, associant le premier
objet du fichier MIF avec la premire ligne du fichier MID, le deuxime objet du fichier MIF avec la deuxime
ligne du fichier MID et ainsi de suite.
Lorsqu'aucun objet graphique ne correspond une ligne prcise dans le fichier MID, un objet "blanc" (NONE)
doit tre signal sur la position qui lui correspond dans le fichier MIF.
NONE
Annexe A : Format d'change de donnes MapInfo 543
Manuel de rfrence de MapInfo
Les objets graphiques pouvant tre spcifis sont les suivants :
point (Point)
ligne (Line)
polyligne (Polyline)
polygone (Region)
arc de cercle (Arc)
texte (Text)
rectangle (Rectangle)
rectangle arrondi (Rounded rectangle)
ellipse (Ellipse)
multipoint
Collection
Un objet de type point rclame deux paramtres : une coordonne en X et une coordonne en Y. En option, vous
pouvez spcifier le symbole avec lequel sera reprsent le point. Les symboles sont dsigns par des nombres.
Lorsqu'aucun symbole n'est dfini, le symbole courant est utilis.
POINT x y
[ SYMBOL (forme, couleur, taille)]
MapInfo accepte galement deux variantes du paramtre SYMBOL ; pour de plus amples informations, reportez-
vous la section Symbole, plus loin dans cette annexe.
Les objets de type ligne demandent quatre paramtres : des coordonnes en X et Y pour chaque point d'extrmit.
En option, vous pouvez spcifier un type de plume. Lorsqu'aucun type de plume n'est spcifi, la plume courante
est utilise.
LINE x1 y1 x2 y2
[ PEN (paisseur, trame, couleur)]
Un objet de type polyligne est compos d'une ou de plusieurs sections. Si la polyligne comporte plusieurs
sections, introduisez le mot-cl MULTIPLE, suivi du nombre de sections. Pour chaque section, prcisez le nombre
de noeuds constituant cette dernire (argument numpts), suivi des coordonnes en X et Y de chaque noeud. En
option, vous pouvez indiquer le style de trait (paramtre PEN, dcrit plus loin dans cette annexe) et demander le
lissage de la ligne (paramtre SMOOTH).
PLINE [ MULTIPLE nombre de sections ]
numpts1
x1 y1
x2 y2
:
numpts2
x1 y1
x2 y2
:
[ PEN(paisseur, trame, couleur)]
[ SMOOTH ]
544 Annexe A : Format d'change de donnes MapInfo
Manuel de rfrence de MapInfo
Un objet de type polygone peut comporter un ou plusieurs polygones. Indiquez ce nombre dans l'argument suivant
immdiatement le mot-cl REGION. Indiquez dans l'argument numpts de chaque polygone le nombre de sommets
composant ce dernier, suivi des coordonnes X,Y de ces sommets. Les paramtres facultatifs PEN et BRUSH
(dcrits plus loin dans cette section) permettent d'indiquer le style de l'objet. Utilisez ventuellement le paramtre
CENTER pour dfinir explicitement le centrode de l'objet.
REGION nombre de polynomes
numpts1
x1 y1
x2 y2
:
numpts2
x1 y1
x2 y2
:
[ PEN (paisseur, trame, couleur)]
[ BRUSH (trame, couleur de premier plan, couleur de fond)]
[ CENTER x y ]
Pour dfinir un arc de cercle, il faut prciser les deux sommets opposs du rectangle dans lequel il s'inscrit ainsi
que les angles de dbut (a) et de fin (b) de l'arc exprims en degrs, dans le sens inverse des aiguilles d'une montre
avec la valeur zro correspondant trois heures. On peut spcifier un type de plume en option. (Un arc de cercle
dtermine une section d'une ellipse dont les sommets sont dfinis par le rectangle dans lequel il s'inscrit).
ARC x1 y1 x2 y2
a b
[ PEN (paisseur, trame, couleur)]
Un objet de type texte est compos d'une chane de 255 caractres au maximum. Pour rpartir le texte sur
plusieurs lignes, insrez les caractres \n aux endroits appropris de la chane (par exemple "Premire ligne
\nSeconde ligne \nTroisime ligne"). Les arguments x1, y1, x2 et y2 dfinissent l'emplacement du texte sur la
carte. Les valeurs possibles de l'interligne sont 1.0 (simple interligne), 1.5 et 2.0 (double-interligne). Le paramtre
FONT (dcrit plus loin) permet de contrler la police de caractres, etc.
TEXT "<chane de caractres>"
x1 y1 x2 y2
[ FONT...]
[ Spacing {1.0|1.5|2.0}]
[ Justify {Left|Center|Right}]
[ Angle angle_texte]
[ Label Line {simple|arrow} x y ]
La dfinition d'un rectangle rclame les coordonnes de deux sommets opposs. En option vous pouvez
galement spcifier un type de plume et de brosse.
RECT x1 y1 x2 y2
[ PEN (paisseur, trame, couleur)]
[ BRUSH (trame, couleur de premier plan, couleur de fond)]
Annexe A : Format d'change de donnes MapInfo 545
Manuel de rfrence de MapInfo
Un rectangle arrondi est dfini par les coordonnes de deux sommets opposs et par le rayon de l'arrondi (a). En
option vous pouvez galement spcifier un type de plume et de brosse. Le rayon de l'arrondi est exprim en units
de coordonnes.
ROUNDRECT x1 y1 x2 y2
a
[ PEN (paisseur, trame, couleur)]
[ BRUSH (trame, couleur de premier plan, couleur de fond)]
Un objet de type ellipse rclame les coordonnes des deux sommets opposs du rectangle dans lequel il s'inscrit.
En option vous pouvez galement spcifier un type de plume et de brosse.
ELLIPSE x1 y1 x2 y2
[ PEN (paisseur, trame, couleur)]
[ BRUSH (trame, couleur de premier plan, couleur de fond)]
Un objet multipoint est dfini par une ensemble de paires de coordonnes xy. Le nombre de points spcifi par
num_points est une option. Il est possible de spcifier le symbole reprsentant le multipoint. Les symboles sont
dsigns par des numros. Si vous omettez la clause SYMBOL, le symbole courant est utilis.
MULTIPOINT num_points
x1 y1 x2 y2 x3 y3 ...
Exemple :
Multipoint 7
-3.113504 10.532464
-2.113504 11.532464
-1.113504 12.532464
-0.113504 14.532464
-4.113504 11.532464
-0.113504 8.532464
0.886496 13.532464
Symbol (35,0,12)
Un objet collection utilise plusieurs paramtres correspondants aux types dobjets inclus dans la collection. Les
lments dfinissant les rgions, polylignes et multipoints sont les lments dfinissants une collection. Le
paramtre num_parts est requis si le nombre de composants de la collection est infrieur trois. Si ce nombre est
omis, il sera considr que la collection contient les trois types dobjets. Lors dun export MapInfo cris toujours
ce paramtre dans le fichier MIF.
COLLECTION num_parts
Region
Pline
Multipoint
Exemple :
Collection 3
Region 3
5
546 Annexe A : Format d'change de donnes MapInfo
Manuel de rfrence de MapInfo
4.850832 10.077456
5.850832 11.077456
6.850832 13.077456
12.850832 19.077456
4.850832 10.077456
4
-5.149168 0.077456
-4.149168 1.077456
-3.149168 3.077456
-5.149168 0.077456
4
14.850832 20.077456
15.850832 21.077456
16.850832 23.077456
14.850832 20.077456
Pen (1,2,0)
Brush (2,16777215,16777215)
Center 8.850832 14.577456
Pline 3
-7.149168 0.077456
-3.149168 -2.922544
-2.149168 2.077456
Pen (1,2,0)
Multipoint 2
-6.149168 -0.922544
-5.149168 0.077456
Symbol (35,0,12)
Styles de lignes
Lignes
Le paramtre PEN dfinit l'paisseur, la trame et la couleur d'un objet linaire, comme une ligne, une polyligne ou
un arc de cercle, selon la syntaxe ci-dessous :
PEN (paisseur, trame, couleur)
L'paisseur en points est un nombre compris entre 1 et 7 (0 reprsente une ligne invisible). Si lpasseur est prcis
en pixels lintervalle sera entre 11 2047.
La convertion de point vers pixel est : (Nombre de points*10)+10
0 sera valide uniquement si la trame trame est 1.
La trame est un nombre compris entre 1 et 118 (1 reprsente une trame invisible).
La couleur est un entier reprsentant une valeur RVB (Rouge, Vert, Bleu) exprime sur 24 bits.
Annexe A : Format d'change de donnes MapInfo 547
Manuel de rfrence de MapInfo
Si un style de ligne doit grer les intersections, 128 doit tre ajout la valeur de la ligne. Les valeurs des styles de
lignes seront donc entre 129 et 255.
Le tableau suivant contient les styles possibles :
548 Annexe A : Format d'change de donnes MapInfo
Manuel de rfrence de MapInfo
NB : Le tableau ne comprend pas d'exemple de trame n1. Celle-ci correspond un style de ligne "nul", c'est--
dire invisible.
Annexe A : Format d'change de donnes MapInfo 549
Manuel de rfrence de MapInfo
Styles de trames
Le paramtre BRUSH spcifie la trame, la couleur de premier plan et la couleur de fond d'un objet plein, comme
un cercle ou un polygone, selon la syntaxe ci-dessous :
BRUSH (trame, couleur de premier plan[, couleur de fond])
Les couleurs de premier plan et de fond sont des valeurs RVB (Rouge-Vert-Bleu) exprimes sur 24 bits.
La trame est un nombre compris entre 1 et 71. 1 reprsente une trame transparente et 71 une trame pleine. Les
trames 9 11 sont rserves. Le tableau suivant contient les styles disponibles.
Remarque : Pour spcifier un style de fond transparent, il faut utiliser une valeur de trame gal ou suprieur trois et
omettre la couleur de fond. Exemple : Brush(5, 255).
550 Annexe A : Format d'change de donnes MapInfo
Manuel de rfrence de MapInfo
Styles de symboles
Le paramtre SYMBOL dfinit l'apparence d'un objet point. Il peut avoir trois formes diffrentes, dcrites ci-
dessous.
Syntaxe MapInfo 3.0
Le paramtre SYMBOL dfinit l'apparence d'un objet point. Il peut avoir trois formes diffrentes. Pour dfinir un
style en utilisant les anciens symboles MapInfo (ceux des versions antrieures), adoptez la syntaxe suivante :
SYMBOL (forme, couleur)
Le premier paramtre est un entier suprieur ou gal 31 ; 31 reprsente un objet invisible. Le jeu de symboles
standard comprend les symboles 32 67 inclus ; l'utilisateur peut personnaliser ce jeu en utilisant l'application
Symbole (Symbole.mbx).
La couleur est un entier reprsentant une valeur RVB (Rouge, Vert, Bleu) exprime sur 24 bits.
La taille est un nombre entier compris entre 1 et 48, reprsentant la taille en points.
Les symboles par dfaut fournis par MapInfo sont regroups dans le tableau ci-dessous.
Syntaxe police TrueType
Pour dfinir un style de symbole bas sur un caractre issu d'une police TrueType, adoptez la syntaxe suivante :
SYMBOL (forme, couleur, taille, nom de police, style de police, rotation)
Le nom de la police est reprsent par une chane de caractres (par exemple "Wingdings").
Le style de police est un nombre entier contrlant les attributs (par exemple le graissage). Le tableau suivant
montre les valeurs possibles.
Annexe A : Format d'change de donnes MapInfo 551
Manuel de rfrence de MapInfo
Valeur Effet sur le style de symbole
0 Texte normal
1 Texte en gras
16 Symbole entour d'une bordure noire
32 Ombrage
256 Symbole entour d'une bordure blanche
Pour dfinir plusieurs attributs, cumulez les valeurs correspondantes indiques dans la colonne de gauche. Par
exemple, pour dfinir un texte en gras et ombr, indiquez la valeur 33.
La rotation est un nombre en virgule flottante, reprsentant l'angle de rotation exprim en degrs.
Syntaxe fichier bitmap personnalis
Pour dfinir un style de symbole bas sur un caractre issu d'un fichier bitmap, adoptez la syntaxe suivante :
SYMBOL (nom de fichier, couleur, taille, style)
Le nom de fichier est une chane de caractres identifiant un fichier bitmap (par exemple fleche.BMP) dans le
rpertoire CustSymb.
Le style est un entier contrlant l'utilisation des attributs couleur et fond. Le tableau suivant montre les valeurs
possibles :
Valeur Effet sur le style du symbole
0 Les options Fond et Appliquer Couleur sont dsactives ; le symbole
apparat dans son tat par dfaut. Les pixels en blanc deviennent
transparents, ce qui permet de voir ce qui se trouve derrire le symbole.
1 L'option Fond est active. Les pixels en blanc deviennent opaques.
2 L'option Appliquer Couleur est active. les pixels qui ne sont pas en
blanc sur l'image sont remplacs par la couleur du symbole.
3 Les options Fond et Appliquer Couleur sont actives.
Police de caractres
Le paramtre FONT dfinit l'apparence (police, couleur, etc.) des objets texte. Sa syntaxe est la suivante :
FONT ("nom de police", style, taille, couleur de premier plan[, couleur de fond] )
Le nom de police (entre guillemets) indique la police de caractres dans laquelle devra tre affich le texte. Le
style est l'attribut du texte dfini selon le tableau ci-dessous. Dans un fichier MIF, la taille doit tre positionne
0, car chaque objet de la carte est rattach la carte elle-mme (la taille du texte change donc avec le niveau de
zoom). La couleur de premier plan est un entier reprsentant une couleur RVB sur 24 bits. La couleur de fond est
facultative ; si vous renseignez cet argument, MapInfo remplit la zone situe derrire le texte avec la couleur
indique.
552 Annexe A : Format d'change de donnes MapInfo
Manuel de rfrence de MapInfo
Valeur style Effet sur la police
0 Normal
1 Gras
2 Italique
4 Soulign
16 Esquisse (Macintosh uniquement)
32 Ombr
256 Halo
512 Majuscules
1024 Espac
Pour dfinir plusieurs attributs, cumulez les valeurs correspondantes indiques dans la colonne de gauche. Par
exemple, pour dfinir un texte en gras et en majuscules, indiquez la valeur 513.
Couleur
Le paramtre Couleur (Color) dfinit la couleur de tout objet afficher selon la syntaxe suivante :
Color: numro
Les couleurs sont souvent dtermines par des concentrations relatives de rouge, vert et bleu. Ainsi chaque couleur
peut tre un nombre allant de 0 255 inclus. La valeur RVB d'une couleur est calcule l'aide de la formule
suivante :
(rouge * 65536) + (vert * 256) + bleu
Voici quelques couleurs frquemment utilises et les valeurs RVB correspondantes :
Rouge : 16711680
Vert : 65280
Bleu : 255
Cyan : 65535
Magenta : 16711935
Jaune : 16776960
Noir : 0
Fichier MID
Le fichier MID contient des donnes avec un enregistrement de donnes par ligne, les enregistrements tant
spars par le caractre choisi en paramtre. Le sparateur par dfaut est le caractre de tabulation. Chaque ligne
du fichier MID est associe un objet dans le fichier MIF. La premire ligne correspond au premier objet, la
deuxime ligne au deuxime objet, etc.
Si le caractre sparateur est inclus en tant que donne dans un champ, il faut marquer le champ avec des
guillemets.
Le fichier MID est optionnel. Lorsqu'il n'y a pas de fichier MID, tous les champs sont vierges.
Annexe B: Import/export de donnes Autocad 14, Autocad 2000 553
Manuel de rfrence de MapInfo
Annexe B : Import/export de donnes Autocad 14, Autocad 2000
Avec la fonction dimport/export du menu Table, il est possible de traiter des donnes au format Autocad jusqu
la version 13. Limport/export de donnes Autocad 14 ou 2000 (format DWG ou DXF) ncessite lutilisation du
Traducteur Universel.
Comme avec la fonction import/export du menu Table de MapInfo Professional, il est possible de renseigner la
base de donnes attributaires de MapInfo Professional.
Import des donnes attributaires partir dAutocad 14 ou 2000
Pour importer dans MapInfo Professional les donnes attributaires dfinies dans Autocad 14, il est ncessaire
que celles-ci soient prsentes dans le fichier Autocad sous forme de Xdatas (donnes tendues).
Le programme suivant est un exemple qui permet la saisie de donnes tendues avec Autocad. Pour son excution,
le code doit tre plac dans un fichier au format texte enregistr avec le nom : SaisieCODE.LSP
Dans Autocad :
1. Menu Outils > Charger une application > Fichier > Rechercher le fichier SaisieCODE.LSP, le slectionner et
cliquer sur Ouvrir. Dans la liste des Fichiers charger, sassurer que SaisieCODE.LSP est slectionn, puis
cliquer sur Charger.
La fonction sexecute en tapant XDS au clavier. Cette fonction demande deux informations :
2. La slection de lobjet renseigner
3. La saisie dun Code Commune.
Cette fonction est excuter autant de fois quil y a dobjets renseigner
(defun c:xds (/ ) ;obj nom_app liste_info
(setq obj (entsel "\nSelectionnez un Objet ..."))
(if (/= obj nil)
(progn
(setq obj (entget (car obj)))
(setq nom_app "ID_COM")
(setq Valeur (getstring "\nCode Commune : " ))
(setq Valeur (strcat "CODE " Valeur))
(regapp nom_app)
(setq Colonne (list (list -3 (list nom_app (cons 1002 "{")
(cons 1000 Valeur)
(cons 1002 "}")))))
(setq obj (append obj Colonne))
(entmod obj)
)
)
(princ)
)
Remarque :
Si un champ dfini sous Autocad comme alphanumrique est compos uniquement de code numrique (un
code INSEE ou Postal par exemple), il sera trait par le traducteur universel comme un champ numrique. Il
554 Annexe B : Import/export de donnes Autocad 14, Autocad 2000
Manuel de rfrence de MapInfo
sera ncessaire dans MapInfo Professional dutiliser la fonction Table>Gestion Table>Modifier structure
afin de modifier le type de la colonne concerne.
Conversion de bloc en donnes tendues
Il est tout fait possible sous Autocad de transformer des donnes attributaires dfinies sous forme de blocs
en donnes attributaires dfinies sous forme de Xdata.
Le programme AutoLisp suivant est un exemple de programme permettant la conversion dattributs de blocs
en Xdatas.
Pour son Excution, le code doit tre plac dans un fichier au format texte enregistr avec le nom :
B2XD.LSP
Dans Autocad :
1. Charger le DWG contenant les Blocs avec attributs.
2. Menu Outils > Charger une application > Fichier > Rechercher le fichier B2XD.LSP, le slectionner et
cliquer sur Ouvrir. Dans la liste des Fichiers charger, sassurer que B2XD.LSP est slectionn, puis
cliquer sur Charger.
3. Si le DWG ne contient pas de blocs le message Pas de blocs saffiche.
4. Si le DWG contient des blocs, les Xdatas correspondants seront cres. Le nom de la colonne
correspondra lattribut de ltiquette du bloc, la valeur du champ la valeur de lattribut du bloc.
(regapp "B2XD")
(setq jeu (ssget "X" '((0 . "INSERT"))))
(if jeu
(progn
(setq n 0)
(while (setq blk (ssname jeu n))
(setq e (entnext blk))
(setq ent (entget e))
(setq data nil)
(while (/= "SEQEND" (cdr (assoc 0 ent)))
(setq ETIQ (cdr (assoc 2 ent)))
(setq contenu (cdr (assoc 1 ent)))
(setq data (cons (cons 1000 (strcat etiq " " contenu)) data))
(setq e (entnext e))
(setq ent (entget e))
) ; while
(setq data (cons (cons 1002 "}") data))
(setq data (reverse data))
(setq data (cons (cons 1002 "{") data))
(setq exdata (list (list -3 (cons "B2XD" data))))
(setq entblk (entget blk))
(setq newent (append entblk exdata))
(entmod newent)
(setq n (1+ n))
) ; while
) ; progn
(alert "Pas de blocs")
) ; if jeu
(princ)
Annexe C : Fonctions avances de gocodage 555
Manuel de rfrence de MapInfo
Annexe C : Fonctions avances de gocodage
Comment amliorer les performances du gocodage ? Il faut d'abord connatre la mthode utilise par MapInfo.
Le scnario le plus complexe consiste gocoder une adresse de rue, mais ceci vaut aussi pour les dpartements et
codes postaux. La seule diffrence, c'est que le gocodage des dpartements n'inclut pas la partie numrotation de
l'adresse.
Comment MapInfo procde-t-il au gocodage ?
L'objectif du gocodage est de placer des objets de type point dans votre table. Appelons celui-ci table cible. Les
coordonnes gographiques proviendront d'une table source qui devra tre compatible avec une reprsentation sur
une carte. Pour gocoder un enregistrement :
MapInfo doit faire correspondre une adresse dans la table cible avec une adresse dans la
table source.
et
Il faut aussi rcuprer les coordonnes gographiques dans la table source et les utiliser
pour crer un objet point dans la table cible.
Toutes les difficults du gocodage rsident dans la premire tape.
Les adresses de rues se composent typiquement de deux ou trois lments :
Numro de rue.
Nom de la rue
Btiment, immeuble, zone, etc. ou toute autre information (la plupart des adresses ne
comportent pas ce troisime lment).
MapInfo dispose d'une procdure pour traiter le numro de rue et d'une autre procdure pour traiter le nom de rue.
MapInfo exploite galement le troisime lment quand il est prsent en tant qu'lment du nom de rue.
Modes automatique et interactif
MapInfo offre deux modes de gocodage : automatique et interactif. Le procd de gocodage utilis par MapInfo
est le mme dans les deux cas.
Le mode automatique traite globalement les adresses partir des options choisies dans la bote de dialogue
Gocodage. En mode interactif le processus est interrompu chaque adresse qui ne satisfait pas aux paramtres de
gocodage courants. Cette interruption permet l'utilisateur de reprendre la main afin de poursuivre le processus.
Dans la plupart des cas, la meilleure stratgie de gocodage consiste :
Demander MapInfo un gocodage en mode automatique.
puis
Reprendre le gocodage en mode interactif afin de traiter les adresses qui n'ont pu tre
gocodes en mode automatique.
L'objectif de cette annexe est de dvelopper des stratgies pour amliorer les performances de MapInfo au niveau
du gocodage automatique en minimisant le nombre d'enregistrements non traits l'issue de celui-ci et qui
doivent donc faire l'objet d'un traitement manuel.
Mise en correspondance
Lors du gocodage, MapInfo tente de trouver une correspondance exacte, au caractre prs, entre les noms de rues
source et cible. Le gocodage ignore cependant les diffrences entre majuscules et minuscules. Dans beaucoup de
cas, cette correspondance ne peut tre tablie. Pour amliorer son taux de russite, MapInfo peut avoir recours un
556 Annexe C : Fonctions avances de gocodage
Manuel de rfrence de MapInfo
fichier d'abrviations et d'quivalences. (Si vous apprhendez bien les diffrents cas pour lesquels la mise en
correspondance automatique choue, vous serez mieux arm pour amliorer le processus).
Le tableau ci-dessous illustre les diffrents problmes traiter lors du gocodage. La premire colonne contient un
nom de rue d'une table cible. La deuxime colonne contient le nom de rue correspondant dans une table source. La
troisime colonne indique pourquoi le gocodage choue. La quatrime colonne signale si ce problme peut tre
rsolu l'aide d'une quivalence dans le fichier d'abrviations. On suppose que les adresses sont contenues dans
une seule colonne de la table. Les numros de rue (qui figurent souvent dans cette mme colonne) sont ignors ici
car ils sont traits diffremment des noms de rue lors du gocodage.
Adresse cible Adresse source Commentaire
Erreur pouvant
tre corrige
l'aide du fichier
d'abrviations
rue de Gaule rue de Gaulle "de Gaule" est mal orthographi Non
rue Degaule rue de Gaulle "Degaule" est mal orthographi Non
avenue de Gaulle rue de Gaulle "avenue" ne peut tre mis en
correspondance avec "rue"
Non
rue de Gaulle r de Gaulle "rue" ne peut tre mis en correspondance
avec "r"
Oui
avenue de Gaulle av de Gaulle "avenue" ne peut tre mis en
correspondance avec "av"
Oui
r. de Gaulle r de Gaulle L'adresse cible contient un "." absent de
l'adresse source
Oui
de Gaulle avenue de Gaulle "avenue" est absent de l'adresse cible Non
avenue de Gaulle de Gaulle L'adresse cible comporte le terme "avenue"
alors que celui-ci est absent de l'adresse
source
Non
avenue Gnral de
Gaulle
avenue G de Gaulle L'adresse cible comporte le mot "Gnral"
qui figure sous l'abrviation "G" dans
l'adresse source
Oui
avenue Gnral de
Gaulle
avenue de Gaulle L'adresse cible comporte le mot "Gnral"
qui ne figure pas dans l'adresse source
Non
avenue Gnral de
Gaulle Bt C
avenue Gnral de
Gaulle
Le complment d'adresse ne figure pas
dans l'adresse source
Oui
rue du Quatre
Septembre
rue du 4 Septembre "Quatre" orthographi "4" dans l'adresse
source
Oui
rue du 4 Septembre rue du Quatre
Septembre
"4" orthographi "Quatre" dans l'adresse
source
Oui
rue Saint Antoine rue St Antoine "Saint" orthographi "St" dans l'adresse
source
Oui
Lors du gocodage, MapInfo ignore le type de "casse" (majuscule ou minuscule) des caractres composant
l'adresse. Cela signifie que MapInfo considre comme identiques les mots Grand, GRAND, grand, graND.
Il existe diverses solutions pour rsoudre les problmes de mise en correspondance d'adresses. MapInfo dispose
d'un fichier d'abrviations et de synonymes qui rgle un grand nombre de problmes. Ce point est abord plus loin.
Le processus de mise en correspondance
Pour les noms de rues
Annexe C : Fonctions avances de gocodage 557
Manuel de rfrence de MapInfo
MapInfo commence par comparer l'adresse de rue dans la table cible l'adresse de rue dans la table source.
Lorsqu'il dtecte une correspondance parfaite, le programme peut excuter le gocodage ou traiter des
informations complmentaires telles que les noms de ville, de dpartement et le code postal.
Lorsque MapInfo choue dans la mise en correspondance sur une ligne particulire, il consulte le fichier
d'abrviations pour l'adresse cible. Ce fichier comprend des donnes regroupes par paires telles que "RUE R",
"AVENUE AV". Lorsque MapInfo trouve "RUE" dans l'adresse cible, il le change en "R". MapInfo ne transforme
pas rellement les donnes de la table cible. Le remplacement par des abrviations ne dure que le temps du
processus de mise en correspondance. L'adresse reste inchange dans la table Donnes.
Lorsque MapInfo a effectu une substitution, il essaie de faire correspondre le nouveau nom de rue avec les noms
de rue de la table source.
En cas d'chec ce stade il convient de :
Passer la ligne suivante (dans le cas d'un gocodage en mode automatique).
Proposer les correspondances les plus proches (en mode interactif).A vous de choisir
celle qui convient. MapInfo passe alors la ligne suivante.
A ce niveau MapInfo aura fait de son mieux pour identifier les noms de rue. L'tape suivante consiste traiter les
numros des adresses pour lesquelles un nom a pu tre gocod.
Traitement des numros d'adresse
Aprs avoir identifi la rue, MapInfo doit maintenant s'occuper du numro de rue. MapInfo stocke des intervalles
d'adresses pour chaque segment de rue. Il prend le numro de rue de l'adresse cible et le compare aux intervalles
de chaque segment de la table source. Prenons comme exemple le gocodage de l'adresse "240, avenue de la
Rpublique". MapInfo stocke l'adresse de dbut et de fin de chaque segment de rue en diffrenciant les cts droit
et gauche de la rue.
Le positionnement au numros dadresse sera dclench par la prsences dans la table source des colonnes
nommes de la facon suivante FromLeft, ToLeft, FromRight, ToRight, de type numrique, en seconde, troisime,
quatrime et cinquimes position et prcds de la colonne contenant le nom de la voie.
Nom
From left
(Dbut Gauche)
To left
(Fin Gauche)
From right (Dbut
Droite)
To right
(Fin Droite)
avenue de la Rpublique 197 215 206 212
avenue de la Rpublique 217 285 214 244
avenue de la Rpublique 287 315 246 298
Pour gocoder "240, avenue de la Rpublique", MapInfo doit parcourir les diffrents intervalles jusqu' ce qu'il
trouve celui qui contient "240". C'est le cas ici pour l'intervalle 214-244 qui correspond au deuxime segment de
rue.
Une fois que MapInfo a trouv une correspondance entre le numro d'adresse et un segment de rue, il aborde la
ligne suivante. S'il choue dans cette opration il convient de :
Passer la ligne suivante (dans le cas d'un gocodage en mode automatique).
Proposer les correspondances les plus proches (en mode interactif). A vous de choisir
celle qui convient le mieux. MapInfo passe alors la ligne suivante.
A ce niveau, MapInfo aura fait de son mieux pour identifier les numros de rue. Remarquez que l'une des options
proposes (dans la bote de dialogue de gocodage) fait en sorte que MapInfo recherche automatiquement
l'intervalle d'adresses le plus proche dans le cas o une correspondance exacte ne peut tre tablie. Utilisez le
numro d'adresse le plus proche. Par exemple, vous pouvez avoir "312" comme numro mais aucun intervalle qui
le contient. Il existe pourtant un intervalle entre 246 et 298 et comme c'est le plus proche de 312, MapInfo
gocodera 312 cet endroit si vous avez choisi cette option spcifique.
558 Annexe C : Fonctions avances de gocodage
Manuel de rfrence de MapInfo
L'tape suivante consiste traiter les adresses qui ont t localises sur plusieurs rues.
Polygones
Au cours du gocodage, MapInfo calcule le nombre d'occurrences de l'adresse cible. Si il y en a plusieurs,
MapInfo doit choisir l'une d'entre elles. Si la table cible contient des donnes de type polygone, MapInfo peut
affiner le gocodage en s'appuyant sur ces donnes.
Prenons comme exemple le gocodage d'une base de donnes d'enregistrements pour le dpartement des Hauts-de-
Seine. L'adresse traiter est "93 avenue Jean Jaurs". Admettons que douze communes ont une avenue Jean Jaurs
et que sur ces douze, dix ont un No. 93. MapInfo doit situer l'adresse cible sur la commune approprie. Pour cela
le programme utilise une information rgionale.
Lors de la premire configuration du gocodage, vous pouvez spcifier un polygone (limite) utiliser pour affiner
le gocodage :
Vous pouvez utiliser n'importe quel type de polygone (dpartement, commune, code postal). Dans la mesure o la
plupart des adresses contiennent un code postal, ce type de donnes est le support idal pour affiner le gocodage.
Dans le cas de l'utilisation du code postal, MapInfo va mettre en correspondance le code postal de l'adresse cible
avec les codes postaux des diffrentes adresses source slectionnes. Lorsqu'il dtecte une correspondance, il
effectue le gocodage. MapInfo peut alors rcuprer les coordonnes dans la table source et les utiliser pour placer
un objet point dans la table cible.
Cependant, lorsque MapInfo a effectu cette opration, beaucoup d'adresses peuvent rester non traites. Vous
pouvez traiter chacune d'elles individuellement en mode interactif. Si la base de donnes est importante, ce travail
peut tre fastidieux. Mais il existe d'autres moyens pour amliorer l'efficacit du gocodage avec MapInfo.
Dans la bote de dialogue Options de gocodage, vous pouvez demander MapInfo d'tendre automatiquement la
recherche des rgions diffrentes de celle que vous avez choisi (option "Utiliser une correspondance trouve
dans un autre polygone"). Le gocodage est alors ralis si l'adresse est trouve dans une seule de ces rgions. En
cas d'ambigut (l'adresse est trouve dans plusieurs polygones) le gocodage n'est pas effectu.
Codes retour
Lorsque vous utilisez l'option de code de rsultats (bote de dialogue Options de gocodage), MapInfo gnre un
code pour chaque enregistrement. Ces codes indiquent les diffrentes tapes suivies par MapInfo pour gocoder
l'enregistrement. Ce code est gnr quelle que soit l'issue du processus : gocodage russi ou non et
correspondance parfaite ou non entre adresse source et adresse cible. Vous pouvez exploiter ces codes pour
valuer la qualit du gocodage. Vous pourrez reprer les "fausses correspondances" qui sont dues l'utilisation de
diverses options de gocodage et analyser l'chec du gocodage de certains enregistrements. Pour plus de dtail se
reporter au paragraphe traitant de l'utilisation des codes de rsultats.
Annexe C : Fonctions avances de gocodage 559
Manuel de rfrence de MapInfo
Problmes et solutions
Les problmes lis aux abrviations et synonymes
Votre table cible peut contenir des lments d'adresses que MapInfo ne peut pas traiter avec son fichier
d'abrviations. Par exemple :
Ave. Ne reconnat pas les points.
Fbg Ne reconnat pas.
Blvd Ne reconnat pas.
# Ne reconnat pas.
Vous pouvez remdier ce problme de deux manires :
En modifiant des adresses dans la table cible de faon ce qu'elles puissent tre
exploites par MapInfo.
ou
En modifiant le fichier d'abrviations de MapInfo pour qu'il puisse prendre en compte les
adresses.
Dans la plupart des cas la seconde solution est la plus facile mettre en oeuvre. Le fichier d'abrviations MapInfo
est une liste de donnes allant par paires. Le deuxime lment de chaque ligne est l'abrviation du premier
lment. Lorsqu'il travaille sur des fichiers de rues, MapInfo recherche dans le fichier d'adresses cibles une
information qui correspond au premier lment d'une paire situe dans le fichier d'abrviations. Quand il l'a
trouve, il remplace les lments correspondants par leur abrviation.
Avec MapInfo est fourni le fichier d'abrviations suivant (MAPINFOW.ABB) :
!Version 4.0
!NOSPACE
bis
sortie
- " "
,
\"
\!
\\
!space
AVE AVENUE
AV AVENUE
AV. AVENUE
BD BOULEVARD
BD. BOULEVARD
BDE BOULEVARD
BLD BOULEVARD
560 Annexe C : Fonctions avances de gocodage
Manuel de rfrence de MapInfo
BLVD BOULEVARD
CAP CAPITAINE
CH. CHARLES
FB FAUBOURG
FBG FAUBOURG
FG FAUBOURG
gal general
gal. general
GAL GENERAL
GEN GENERAL
imp impasse
PCE PLACE
PL PLACE
PL. PLACE
PORTE PTE
PT PONT
R RUE
RT ROUTE
RTE ROUTE
SAINT ST
SAINTE STE
SQ SQUARE
"ST-" ST
"STE-" STE
N.D. "N. D."
!EOLNOSPACE
;
#
/
!EOLSPACE
APPARTEMENT
ETAGE
BATIMENT
BAT.
/
Vous pouvez ajouter des lments ce fichier pour tenir compte de diffrents problmes supplmentaires. Ces
extensions peuvent tre varies. MapInfo reconnat en effet quatre familles d'lments de substitution qu'il
interprte diffremment. Chaque famille est prcde d'un mot-cl qui permet de l'identifier dans le fichier
d'abrviations :
Annexe C : Fonctions avances de gocodage 561
Manuel de rfrence de MapInfo
Famille Mot-cl
Substitution simple avec un espace comme
sparateur
!SPACE
Troncature simple !EOLNOSPACE
Troncature avec des espaces comme sparateur !EOLSPACE
Substitution simple !NOSPACE
Pour permettre MapInfo de savoir comment interprter une ligne ou un ensemble de lignes dans le fichier
d'abrviations, vous devez faire prcder la ligne de paramtres du mot-cl qui prcise le mode d'interprtation
adopter.
Quand toutes les entres du fichier d'abrviations doivent tre prises en compte avec l'interprtation par dfaut
(SPACE) , il est inutile de prciser un mot-cl. Lorsqu'il n'y a pas de mot-cl au dbut du fichier d'abrviations,
MapInfo traite les premires entres selon l'interprtation par dfaut. Mais si vous ajoutez dans le fichier d'autres
types de substitutions il vous faudra indiquer des mots-cls
Substitution simple avec un espace comme sparateur
La substitution simple avec comme sparateur un espace est le mode par dfaut. MapInfo compare les chanes de
caractres spares par des espaces dans les adresses cible avec les lignes du fichier d'adresses. Ces chanes de
caractres spares par des espaces sont prcdes et suivies d'un espace.
Toutes les entres du fichier d'abrviations appartiennent par dfaut cette famille. Vous pouvez ajouter d'autres
lments qui seront traits de la mme manire. Par exemple vous pouvez entrer "PL PLACE" pour que MapInfo
comprenne "PL" dans une adresse cible comme voulant dire "PLACE".
Utilisez le mot-cl "!SPACE" pour ouvrir une nouvelle liste de substitutions simples avec un espace comme
sparateur. Toutes les entres figurant sous ce mot-cl seront traites selon l'interprtation par dfaut. Ce n'est que
lorsque MapInfo rencontre un autre mot-cl qu'il modifie son mode d'interprtation.
Troncature simple
Dans de le cas d'une troncature simple, MapInfo recherche une information dans une adresse puis ignore celle-ci et
tout ce qui la suit dans le libell de l'adresse. Ce type de balise peut tre spcifi sans entrer de caractres
sparateurs. Il est utile pour traiter des adresses telles que :
43 avenue du Qubec
# ZA de Courtaboeuf, SILIC 15,...
Le dbut de l'adresse est amplement suffisant pour positionner l'objet point. Vous pouvez donc demander au
programme d'ignorer le caractre # et tout ce qui suit. Pour rsoudre ce problme il suffit d'entrer les lignes
suivantes dans le fichier d'abrviations :
!EOLNOSPACE
,
#
"!EOLNOSPACE" est le mot-cl qui indique que tous les lments qui le suivent doivent tre traits comme des
balises de troncature simple. En entrant ces deux lignes l'exemple prcdent sera rduit automatiquement :
"43 avenue du Qubec".
Troncature avec des espaces comme sparateur
Dans ce cas, MapInfo cherche les informations spcifies lorsqu'elles sont encadres par des espaces. Il limine
alors ces informations et tout ce qui les suit. Ce type de troncature est utile pour traiter des adresses telles que :
25 rue du Commerce Appartement 134
Pour rsoudre ce problme il suffit d'entrer la ligne suivante dans le fichier d'abrviations :
562 Annexe C : Fonctions avances de gocodage
Manuel de rfrence de MapInfo
!EOLSPACE
APPARTEMENT
"!EOLSPACE" est le mot-cl qui indique que tous les lments qui le suivent doivent tre traits comme des
balises de troncature. En entrant cette ligne, l'exemple prcdent sera tronqu automatiquement :
"25 rue du Commerce"
Substitution simple
MapInfo utilise la substitution simple pour retirer certaines informations des adresses. Exemples :
81 rue Thomas -Edison
102 /boulevard Leclerc
On peut souhaiter retirer les "-".et "/". Pour rsoudre ce problme il suffit d'entrer les lignes suivantes dans le
fichier d'abrviations :
!NOSPACE
,
"!NOSPACE" est le mot-cl qui indique que tous les lments signals doivent tre retirs. En entrant ces trois
lignes les exemples prcdents deviennent automatiquement :
81 rue Thomas Edison
102 boulevard Leclerc
Substitutions intgrant des espaces
Dans certains cas il est ncessaire de rechercher des chanes de caractres contenant des espaces pour effectuer une
substitution. Ces problmes sont rsolus en insrant des guillemets doubles.
en dbut de ligne
et
entre la chane recherche et la substitution
et
en fin de ligne.
Exemple :
Route Nationale 194"
On aimerait remplacer Route Nationale par RN.
Pour rsoudre ce problme il suffit d'entrer :
"Route Nationale "RN"
C'est une solution facile au problme des noms de rues qui associent des donnes dans le fichier abrviation. Par
exemple, "Place Dauphine" et "Avenue Leclerc" ont tous deux des chanes qui mettent en correspondance des
termes dans le fichier abrviation. MapInfo va donc remplacer "Place" par "Pl" (ce qui donnera "Pl Dauphine") et
"Avenue" par Av. (ce qui donnera Av. Leclerc). Pour modifier ces substitutions, vous pouvez ajouter les lignes
suivantes dans le fichier d'abrviations.
"Pl Dauphine "Place Dauphine"
"Av. Leclerc "Avenue Leclerc"
Notez que ces lignes doivent se placer aprs les entres qui remplacent "Place" par "Pl" et "Avenue" par "Av." car
places avant, la substitution ne se produit pas. On aurait donc :
...
...
Place Pl
...
Annexe C : Fonctions avances de gocodage 563
Manuel de rfrence de MapInfo
...
Avenue Av
...
...
"Pl Dauphine "Place Dauphine"
"Av Leclerc "Avenue Leclerc"
...
...
Lorsque MapInfo rencontre Place Pl, il modifie Place Dauphine en Pl Dauphine. De mme, "Pl Dauphine"
deviendra Place Dauphine. Le processus sera identique pour Avenue Leclerc.
Caractres spciaux
MapInfo utilise le point d'exclamation (!), les guillemets (") et la barre inverse (\) comme caractres spciaux. Ces
caractres indiquent MapInfo comment traiter les chanes de caractres qui les suivent. En gnral ils ne sont pas
eux-mmes l'objet d'un traitement dans les chanes de caractres de substitution.
Le point d'exclamation indique MapInfo que la chane de caractres qui le suit ne doit pas tre considre
comme une abrviation.
Le guillemet indique MapInfo que les espaces dans la chane de caractres doivent tre pris en compte.
La barre inverse indique MapInfo de traiter un caractre spcial comme un caractre ordinaire.
Ainsi lorsque vous souhaitez utiliser l'un de ces caractres spciaux dans une ligne o il doivent tre traits comme
des caractres ordinaires il suffit de les faire prcder d'une barre inverse :
\!
\"
\\
Ajout de lignes au fichier d'abrviations
Vous pouvez ajouter une nouvelle information au fichier en ajoutant une ligne. L'ordre dans lequel vous insrez
des lignes n'a gnralement pas d'importance sauf lorsque vous voulez entrer d'abord une substitution gnrale
puis spcifier un certain nombre d'exceptions. Le nombre d'espaces entre le premier et le second lment d'une
ligne n'a pas non plus d'importance.
Le fichier d'abrviations est un simple fichier ASCII (MAPINFOW.ABB). Vous pouvez donc l'afficher et le
modifier l'aide de n'importe quel diteur de texte ou traitement de texte. Ouvrez le fichier et apportez vos
corrections en ajoutant des mots cl en fonction des besoins.
Fautes d'orthographes dans les noms de rues
Quand votre table cible comporte un nom d'adresse dont l'orthographe est diffrente de celle qui figure dans le
table source, MapInfo ne peut pas tablir la correspondance. Il y a alors trois possibilits :
Procder un gocodage interactif.
Dans ce cas MapInfo affiche la bote de dialogue Gocode qui propose les orthographes les plus proches.
564 Annexe C : Fonctions avances de gocodage
Manuel de rfrence de MapInfo
Utilisez les boutons Monter et Descendre pour parcourir la liste et choisir le nom de rue appropri.
Modifier la table cible.
Lorsque vous estimez que la table cible comporte un trop grand nombre d'erreurs, vous pouvez le modifier avant
de procder au gocodage. La fonction Mise jour colonne de MapInfo est utile pour modifier les tableaux.
Il est possible en dfinitive que la rue soit orthographie incorrectement dans le table source. Dans ce cas :
Modifier le nom de la rue dans la table source.
Noms de rues doubles, noms de rues modifis
Dans la mesure o un nom nom de rue peut changer, votre carte intgrera l'ancien nom et ne pourra pas tre
rapproche d'adresses utilisant le nouveau nom. Vous pouvez modifier la carte pour prendre en compte le
changement mais dans ce cas elle ne pourra pas exploiter les adresses utilisant le nom prcdent. Il vous faut donc
pouvoir travailler avec la fois les anciens et les nouveaux noms.
Vous pourrez rsoudre ce problme en ajoutant une autre ligne votre fichier de noms de rues de la faon suivante
:
1. Ouvrez le fichier nomdefichier2.TAB. Il s'agit du fichier de noms de rues de votre
carte de rues (pas du fichier de segments).
2. Cherchez la ligne comportant le nom de rue pour lequel vous souhaitez crer un
double nom. Notez sa valeur MI_REFNUM.
3. Ajoutez une nouvelle ligne comportant le 2me nom de la rue et la mme valeur
MI_REFNUM que celle du 1er nom de la rue.
4. Sauvegardez et fermez le fichier.
MapInfo reconnatra dsormais les deux noms dans les adresses qu'il devra gocoder.
Annexe C : Fonctions avances de gocodage 565
Manuel de rfrence de MapInfo
Intervalles d'adresses incorrects
Lorsqu'un enregistrement cible contient une adresse qui ne figure dans aucun intervalle de la table source,
MapInfo est incapable d'tablir la correspondance. Une telle adresse peut se situer dans un vide entre deux
intervalles de numros ou se situer au-del des intervalles extrmes. Il existe trois possibilits pour rsoudre ce
problme.
Vous pouvez activer l'option "Utiliser le numro d'adresse le plus proche" dans la bote
de dialogue Options de gocodage. MapInfo va alors gocoder les numros inconnus en
les rattachant l'intervalle le plus proche, en positionnant l'enregistrement au centre de
cet intervalle.
ou
Vous pouvez rgler ces cas particuliers en passant en mode interactif. MapInfo vous
prsentera alors une liste d'intervalles d'adresses connus. Slectionnez l'intervalle le plus
proche dans cette liste ou cliquez sur Ignorer pour annuler le gocodage de cet
enregistrement.
ou
Il est possible cependant que l'adresse corresponde un segment de rue ajout aprs la
cration de la carte source. Dans ce cas, vous pourrez modifier la carte source de manire
ce qu'elle reflte l'ensemble complet des intervalles d'adresses de cette rue.
Botes postales
Les tables de rues de MapInfo ne contiennent pas les informations relatives aux botes postales. Lorsque votre
base de donnes intgre des numros de botes postales, vous ne pourrez pas les gocoder directement vers une
table de rues. Il faudra utiliser un autre procd.
Par exemple, si vous savez qu'une table contient beaucoup de rfrences des botes postales, vous pouvez
d'abord slectionner les lignes concernes et gocoder ces lignes en utilisant les codes postaux. Il restera
gocoder les autres enregistrements selon la mthode classique en fonction des adresses de rue.
Pour runir toutes les adresses contenant des numros de botes postales, il vous faut un moyen d'identification.
Un indicateur possible est "BP". Utilisez la fonction de MapInfo InStr pour slectionner tous les enregistrements
contenant la chane de caractres " BP " (notez la prsence d'espaces de part et d'autre de BP). En utilisant
Slection ou Slection SQL, vous cherchez tous les enregistrements qui satisfont ce test :
InStr(1,ADRESSE," BP ")>0
Le chiffre "1" indique MapInfo de rechercher les entres d'adresses en commenant par le premier caractre.
"ADRESSE" est la colonne contenant les adresses de rues. "BP" est la chane de caractres chercher. Quand
MapInfo trouve "BP" dans une adresse, il retourne un nombre indiquant la position du premier caractre de "BP"
dans l'adresse. Ainsi, l'adresse de tous les enregistrements dont la valeur de InString$ est suprieure zro contient
:
" Bp ".
Vous pouvez prsent gocoder la slection en codes postaux. Ensuite il vous restera gocoder le reste de la
base en adresses de rues. Dans la mesure o les botes postales ont dj t gocodes, MapInfo les ignorera.
Noms de ville errons
La dernire tape de gocodage de MapInfo consiste dterminer la rgion dans laquelle placer l'adresse de rue
mise en correspondance. MapInfo n'effectuera cette tape que si vous l'avez demand au dbut de la procdure de
gocodage. Il est courant d'utiliser le nom de ville comme code de liaison aux polygones, ce qui pose des
problmes car les gens n'utilisent pas souvent le nom de ville officiellement affect leur adresse.
C'est par exemple le cas de communes limitrophes pour lesquelles le nom de ville de l'adresse dans l'adresse cible
ne correspondra pas au nom exact dans le fichier source.
566 Annexe C : Fonctions avances de gocodage
Manuel de rfrence de MapInfo
Une solution consiste appeler l'option Utiliser un objet trouv dans un autre polygone dans la bote de dialogue
Options de gocodage. MapInfo gocodera une adresse se trouvant dans un polygone condition qu'elle ne soit
que dans celui-ci. Quand l'adresse se trouve dans plusieurs polygones, le gocodage choue.
Une autre solution est d'utiliser le code postal comme liaison aux polygones de prfrence au nom de ville.
Utilisation des codes de rsultats
Vous pouvez maintenant spcifier un champ numrique (bote de dialogue Options de gocodage) dans lequel
MapInfo crira un code indiquant les diffrentes tapes du gocodage de l'enregistrement ou pourquoi
l'enregistrement n'a pas pu tre mis en correspondance. Ces codes peuvent tre trs utiles pour traquer les fausses
correspondances et amliorer le taux de succs en diagnostiquant plus rapidement les problmes afin de les
corriger
Le code de retour est un nombre 3 chiffres, chaque chiffre indiquant un aspect particulier de l'opration de
gocodage. MapInfo value chaque enregistrement sur chaque aspect et combine les trois nombres pour obtenir le
code de rsultat de l'enregistrement. Par exemple un code de rsultat de 122 signifie :
L'adresse a t trouve dans un autre polygone : 100
L'intervalle d'adresse exact n'a pas t trouv : 20
Des substitutions ont t faites l'aide du fichier d'abrviations : 2
Les tableaux ci-dessous donnent la signification de chaque lment de code.
Gnralits
<0 Pas de correspondance
0 Pas de tentative
1 Correspondance exacte
>1 Correspondance inexacte
Les codes de retour ont t conus de manire ce que les non-correspondances aient une valeur ngative et que
les correspondances aient une valeur positive. Un enregistrement qui n'a pas t trait est affect d'un code zro.
Les codes de nom de rues
1 Correspondance exacte trouve
2 Fichier d'abrviations utilis
3 () Correspondance exacte non trouve
4 () Pas de rue spcifie
5 L'utilisateur a choisi un nom dans la liste
Les codes indiquant comment MapInfo a trait les noms de rues apparaissent au niveau du chiffre des units dans
le code de rsultat.
Annexe C : Fonctions avances de gocodage 567
Manuel de rfrence de MapInfo
Codes d'intervalles d'adresses
00 Intervalle d'adresse et ct de rue trouvs
10 Intervalle d'adresse trouv mais impossible de dterminer le ct de la rue
20 (+/) Intervalle d'adresse non trouv mais l'adresse se situe l'intrieur des valeurs
mini et maxi des intervalles
30 (+/) Intervalle d'adresse non trouv mais l'adresse se situe l'extrieur des valeurs
mini et maxi des intervalles
40 (+/) Intervalle d'adresse non spcifi, l'adresse a t affecte au premier intervalle
50 () Les rues ne se croisent pas
60 () La ligne n'a pas d'objet
70 L'utilisateur a choisi une adresse dans la liste
Les codes indiquant comment MapInfo a trait les intervalles d'adresses apparaissent au niveau du chiffre des
dizaines dans le code de rsultat.
Codes de liaison aux polygones
100 (+/) Intervalle d'adresse trouv dans seulement un polygone autre que le polygone
spcifi
200 () Intervalle d'adresse trouv dans plus d'un polygone autre que le polygone
spcifi
300 (+/) Pas de polygone spcifi mais adresse trouve dans seulement un polygone
400 () Pas de polygone spcifi mais adresse trouve dans plus d'un polygone
500 Adresse de rue exacte trouve plus d'une fois dans le polygone spcifi
600 L'utilisateur a choisi un polygone dans une liste
1000000 (+/) L'utilisateur a saisi quelque chose de nouveau
Les codes indiquant comment MapInfo a trait la liaison avec les polygones apparaissent au niveau du chiffre des
centaines dans le code de rsultat.
Une fois que vous avez obtenu les codes de rsultats, il vous faut dterminer comment vos enregistrements ont t
traits. Vous pouvez utiliser la requte de slection SQL suivante pour identifier les codes de rsultats qui sont
apparus dans la table et pour savoir combien d'enregistrements ont t renvoys avec la valeur de chaque code :
Slectionner colonnes Code_rsultat, compter (*)
partir des tables Donnes
grouper par colonnes Code_rsultat
568 Annexe C : Fonctions avances de gocodage
Manuel de rfrence de MapInfo
Le rsultat de la requte affichera une ligne pour chaque code de rsultat diffrent ( trois chiffres) et un compteur
indiquant combien d'enregistrements contiennent ce code. Vous pouvez utiliser une commande Slection ou
Slection SQL pour slectionner tous les enregistrements prsentant un code particulier. Vous pouvez ensuite
consulter ces diverses slections sous forme de tableaux et dterminer comment traiter de manire adquate
chaque famille d'enregistrements.
Exemples de codes
675 L'utilisateur a choisi un nom de rue, un intervalle d'adresses et un polygone.
101 Une correspondance exacte a t trouve dans un seul polygone autre que le polygone spcifi.
Annexe D : Conversion de coordonnes 569
Manuel de rfrence de MapInfo
Annexe D : Conversion de coordonnes
Il est possible de spcifier directement des valeurs en longitude et latitude pour des points dans la base de donnes.
Dans ce cas, il faut exprimer les coordonnes en systme dcimal. En effet, MapInfo ne reconnat pas les
coordonnes crites en degrs, minutes et secondes. Les points spcifis avec de telles coordonnes seront mal
situs sur votre carte.
Convertir les degrs, minutes et secondes en systme dcimal
Il suffit d'appliquer une simple division pour obtenir la conversion en systme dcimal d'une coordonne crite en
degrs, minutes et secondes. La formule utiliser est la suivante :
Valeur en systme dcimal = Degr s+
Minutes +
Secondes
60
60
Par exemple pour convertir 42 degrs 45' 30" en systme dcimal :
Valeur en systme dcimal = 42 +
45 +
30
60
60
= 42 +
( ) 45,5
60
= 42,7583333
Le nombre 42,7583333 est l'quivalent en systme dcimal de la coordonne exprime en degrs, minutes et
secondes.
Convertir une valeur dcimale en degrs, minutes et secondes
Le mieux est de prendre un exemple. Pour obtenir les degrs, considrez dans un premier temps la valeur entire
de la coordonne. Ainsi pour la valeur en degrs exprime en systme dcimal de 75,213458 :
DEGRES = 75
Pour extraire les minutes :
MINUTES = (0,213458 * 60)
(o 0,213458 est la partie dcimale de la valeur en degrs de la coordonne exprime en systme dcimal)
= (12,807480)
MINUTES = 12
Pour extraire les secondes :
SECONDES = (0,807480 * 60)
(o 0,807480 est la partie dcimale de la valeur issue du calcul prcdent)
= (48,4488)
(vous pouvez conserver deux chiffres aprs la virgule soit 48,45 secondes)
Le rsultat final est :
75,213458 = 75 degrs 12' 48"
570 Annexe E : Cration d'expressions
Manuel de rfrence de MapInfo
Annexe E : Cration d'expressions
Formuler des expressions est similaire l'criture de phrases. Il faut se rfrer un vocabulaire de mots lesquels
doivent s'organiser selon des rgles de syntaxe. La syntaxe des expressions de MapInfo est beaucoup plus simple
que la syntaxe appliquer en langue franaise. Quant au vocabulaire il est considrablement plus rduit. La seule
difficult est de s'y accoutumer d'autant que celui-ci utilise des termes en langue anglaise.
En littrature, la construction des phrases est plus ou moins complexe. Il en va de mme pour les expressions de
MapInfo. Mme si vous n'tes pas trs enclin crire des expressions complexes, vous pouvez toujours avoir
recours toutes les commandes MapInfo qui elles-mmes utilisent des expressions. C'est pour cette raison que
l'criture d'expressions simples reste une opration trs simple qui vous permet pourtant de travailler sur vos
donnes avec de puissants outils.
La construction d'expressions
Expressions simples
Vous formulez des expressions en utilisant d'une part les noms de colonnes (ou de champs) et des constantes,
d'autre part des fonctions et des oprateurs logiques. Considrez les noms de colonnes et les constantes comme des
substantifs et les fonctions et oprateurs comme des verbes, des prpositions et des conjonctions. Il vous faut
toujours au moins un nom de colonne (ou une constante) dans une expression. Le nombre de fonctions et
d'oprateurs dpend entirement de ce que vous voulez faire de votre expression.
Dans sa forme lmentaire, l'expression est un simple nom de colonne, par exemple :
1. POP_1990
2. STATE
Vous pouvez utiliser une telle expression dans une analyse thmatique pour indiquer quelles donnes doivent tre
reprsentes sur la carte. Dans une commande Mettre jour colonne une telle expression indiquera MapInfo
quelles donnes utiliser pour crer la colonne dans la table cible.
Voici quelques exemples d'expressions un peu plus compliques :
3. POP_1990 > 17893
4. POP_1990 <= POP_1980
5. DEPARTEMENT <> "Corrze"
6. POP_1980 * 1.2
7. POP_1990 / TOTAL_SUP
8. round(POP_1990/TOTAL_SUP,.1)
Les trois premiers exemples utilisent des oprateurs de comparaison. Le premier vrifie si la population de 1994
est suprieure (>) la valeur d'une constante. Le second vrifie si la valeur d'une colonne POP_1990 est infrieure
ou gale (<=) la valeur d'une autre colonne POP_1980. Le troisime contrle si le dpartement est ou non la
Corrze. Si le dpartement n'est pas gal (<>) "Corrze", l'enregistrement est slectionn. Vous pouvez utiliser
toutes ces expressions dans le cadre d'une Slection ou d'une clause Where d'une Slection SQL. Ces commandes
slectionnent un sous-ensemble d'enregistrements de la table. L'expression dfinit les caractristiques du sous-
ensemble.
Les exemples 6 et 7 utilisent des oprateurs arithmtiques. Dans l'exemple 6, on multiplie (*) la valeur de
POP_1980 par une constante (1.2) tandis que dans l'exemple 7 on divise une colonne, POP_1990, par la valeur
d'une autre colonne, TOTAL_SUP.
Annexe E : Cration d'expressions 571
Manuel de rfrence de MapInfo
L'exemple 8 utilise la fonction "arrondi " (round). Elle permet d'arrondir la valeur de l'expression
"POP_1990/TOTAL_SUP" pour ne conserver qu'un chiffre aprs la virgule.
Les expressions 6, 7 et 8 ne contiennent pas d'oprateurs de comparaison. Elles ne peuvent donc pas tre utilises
dans le cadre d'une Slection ou d'une clause critres (Where) d'une Slection SQL. Mais vous pouvez les utiliser
isolment pour une analyse thmatique, une commande Mettre jour colonne ou pour la slection de colonnes
avec une Slection SQL.
Expressions complexes
Considrons maintenant les exemples 9 et 10 qui sont un peu plus complexes que les prcdents.
9. POP_1990 > POP_1980*1.2
10. round((POP_1980*1.2)/TOTAL_SUP,.1)
L'expression 9 a t crite partir de l'expression 3 en remplaant la constante "17983" par la totalit de
l'expression 6. De mme l'expression 10 a t cre avec l'expression 8 en remplaant "POP_1990" par
l'expression 6.
En gnral vous crerez des expressions complexes en combinant des expressions simples. La meilleure faon de
se familiariser cet exercice est sans doute d'examiner les diffrents exemples proposs ci-dessus et ci-dessous
puis de crer vos propres expressions partir de ces exemples. Cependant il existe deux techniques trs gnrales
permettant la cration de ces expressions complexes.
Remplacer un nom de colonne ou une valeur spcifique par une expression simple.
Combiner plusieurs expressions en utilisant des oprateurs logiques (AND, OR, etc.).
L'exemple 6 illustre la premire technique. Il y a beaucoup d'exemples pour la seconde technique. Voir en
particulier "oprateurs logiques" plus loin dans cette annexe.
Spcifier des valeurs (constantes)
Lorsque vous entrez des chanes de caractres, des nombres et des dates dans des expressions, vous devez
respecter certaines conventions d'criture.
Chanes de caractres
Lorsque vous tapez une chane de caractres l'intrieur d'une expression, il est ncessaire de l'encadrer par des
guillemets de manire ce que MapInfo la reconnaisse comme telle (sinon cette chane de caractres sera traite
comme un nom de colonne). Les exemples 11 et 12 sont des chanes valides. En revanche les exemples 13 et 14 ne
le sont pas.
11. "Orange"
12. "New York"
13. Orange
14. New York
Nombres
Lorsque vous entrez des valeurs numriques, n'utilisez pas les signes virgule et dollar ou n'importe quels
caractres autres que les chiffres et le signe moins (pour les nombres ngatifs).
Dates
Les intituls de dates sont au format anglo-saxon. Ils comportent un mois, un jour et (parfois) une anne. L'anne
est spcifie par deux ou quatre caractres entours de guillemets. Les lments d'une date peuvent tre spars
par des tirets ou des barres obliques. Les exemples suivants sont valides :
15. "1-20-92"
572 Annexe E : Cration d'expressions
Manuel de rfrence de MapInfo
16. "01/20/1992"
17. "1/20"
Oprateurs
Oprateurs mathmatiques :
+ plus A + B
moins A B (soustraction)
A (negatif)
* multiplie A * B
/ divise par A / B
^ exponentiel A ^ B
Remarquez que vous pouvez :
Ajouter des nombres des dates pour produire une autre date,
Soustraire un nombre d'une date pour produire une autre date,
Soustraire une date d'une date pour produire un nombre.
Lorsque vous ajoutez des nombres des dates ou que vous soustrayez des nombres des dates, MapInfo traite les
nombres comme s'ils indiquaient un nombre de jours. Si vous voulez ajouter ou soustraire une semaine vous
utiliserez le chiffre 7. Quand vous voulez ajouter ou soustraire un mois, vous pouvez utiliser 30 ou 31. Quand
MapInfo soustrait une date d'une autre date, le nombre rsultant indique un nombre de jours.
Oprateur pour les chanes de caractres
+ concatnation" connectent entre elles des chanes de caractres et des expressions.
Les chanes de caractres doivent tre encadres par des guillemets. Considrons l'exemple suivant :
"Mr. " + Last_Name
Lorsque MapInfo examine ceci comme faisant partie d'une expression il place "Mr." au dbut de chaque nom de
famille. Remarquez que la chane de caractres constante ("Mr.") est entre guillemets. De mme :
"Le soleil" + "Se lve l'Est"
aboutit "Le soleil se lve l'Est"
"4"+"5"
donne "45."
Oprateurs de comparaison :
Annexe E : Cration d'expressions 573
Manuel de rfrence de MapInfo
= "gal"
<> "diffrent"
> "suprieur "
< "infrieur "
>= "suprieur ou gal "
<= "infrieur ou gal "
Comparaison numrique
Les comparaisons numriques sont bases sur les valeurs numriques des expressions et sur des valeurs
constantes.
En franais : Tous les enregistrements pour lesquels le revenu moyen annuel des mnages est suprieur
300 000 F.
18. REVENU>300000
Commentaire : N'ajoutez pas le signe F (pour Francs) ou une virgule (comme sparateur de milliers). MapInfo ne
saurait qu'en faire et vous afficherait un message d'erreur.
En franais : Tous les enregistrements pour lesquels l'ge moyen est de 42 ans.
19. AGE_MOYEN=42
Commentaire : cette expression ne slectionne que les enregistrements pour lesquels l'ge moyen est exactement
42. Lorsque la colonne de donnes ge moyen admet des valeurs dcimales, il risque d'y avoir peu
d'enregistrements pour lesquels l'ge moyen est exactement de 42 ans.
L'expression suivante donne de meilleurs rsultats :
20. Round(AGE_MOYEN, 1)=42
Commentaire : La fonction "arrondir", qui s'crit "round(nombre, nombre)", arrondit la valeur du premier nombre
spcifi selon le modle fourni par le second nombre. Dans cet exemple, le premier nombre est l'ge moyen et le
second est 1, ce qui indique que l'ge moyen doit tre arrondi l'entier le plus proche.
En franais : Tous les enregistrements pour lesquels le montant est diffrent de 100 000F.
21. MONTANT<>100000
Commentaire : Vous pouvez prfrer utiliser la fonction "arrondi " (round) comme ci-dessus si vous n'exigez pas
que le montant soit exactement de 100 000F.
Comparaison de chanes de caractres
Les comparaisons de chanes de caractres sont bases sur le contenu prcis en caractres des chanes. Dans ce cas
">" signifie "plus grand alphabtiquement que" (c'est--dire vient aprs dans l'alphabet) et "<" signifie
"alphabtiquement infrieur ".
Lorsque vous tapez une chane de caractres dans une expression, vous devez l'encadrer de guillemets pour que
MapInfo sache qu'il doit la traiter de manire littrale (comme une chane de caractres) plutt que comme un nom
de colonne.
En franais : Tous les enregistrements pour lesquels le vendeur est Dupont.
22. VENDEUR="Dupont"
Commentaire : Remarquez que Dupont est entre guillemets de manire ce que MapInfo le traite comme une
chane de caractres et non comme un nom de colonne.
En franais : Tous les enregistrements par lesquels le vendeur n'est pas Dupont.
574 Annexe E : Cration d'expressions
Manuel de rfrence de MapInfo
23. VENDEUR<>"Dupont"
Comparaison de dates
En franais : Tous les enregistrements dont la date de rception est le 9 octobre 1991.
24. RECEPTION="10-9-91"
Commentaire : Notez bien les points suivants :
La date est entre guillemets.
Elle est dans le format : Mois, Jour, Anne.
Les nombres sont spars par des tirets. Vous pouvez aussi utiliser la barre oblique (/).
Deux caractres sont utiliss pour l'anne. Vous pouvez aussi utiliser quatre caractres
(1991).
En franais : Tous les enregistrements dont la date de rception est ultrieure au 9 octobre 1991.
25. RECEPTION>"10-9-91"
Commentaire : Cette expression ne slectionne pas ce qui a t reu le 9 octobre 1991. Pour tendre la slection
ce jour crire :
20 RECEPTION>="10-9-91"
En franais : Slectionner les enregistrements dont la date de rception est antrieure au mois d'Aot.
26. Month(RECEPTION)<8
Commentaire : Cette expression utilise la fonction Mois (month) pour extraire le mois dans la date. Elle ne permet
de spcifier aucune anne particulire. Lorsque votre base de donnes contient des enregistrements rpartis sur
plusieurs annes, cette expression s'applique indiffremment toutes les annes.
Comparaison logique
En franais : Tous les enregistrements livrs.
27. Livr
Commentaire : La colonne "LIVRE" est une colonne logique. Elle contient "T" (True) pour Vrai (ou Oui) et "F"
(False) pour Faux (ou Non). Quand une commande est livre, elle est marque "T". Sinon elle n'est pas livre.
Pour les commandes livres, l'expression ci-dessus recherche les enregistrements marqus T.
En franais : Tous les enregistrements non livrs.
28. Str$(Livr)="F"
29. Not Livr
Oprateurs gographiques
MapInfo dispose de plusieurs oprateurs gographiques. Utilisez-les pour slectionner des objets en fonction de
leur relation spatiale avec un autre objet. MapInfo propose un mot-cl spcial utiliser avec les oprateurs
gographiques : "obj" ou "object". Ce mot-cl indique MapInfo qu'il doit rcuprer des valeurs bases sur des
objets graphiques dans la table plutt que des donnes sous forme de tableaux.
Les oprateurs gographiques s'insrent entre les objets qui sont spcifis. Slectionnez les oprateurs
gographiques partir du menu Oprateurs.
Voici quels sont les oprateurs gographiques :
Contient - Contains L'objet A contient l'objet B si le centrode de B se situe quelque
part l'intrieur du polygone A
Annexe E : Cration d'expressions 575
Manuel de rfrence de MapInfo
Contient entirement - Contains entire L'objet A contient entirement l'objet B si le polygone B est
entirement inclus dans le polygone A
Contient en partie - Contains part L'objet A contient en partie l'objet B si le polygone B s'inscrit en
partie l'intrieur du polygone A
Dans - Within L'objet A est dans l'objet B si son centrode se situe l'intrieur
du polygone B
Entirement dans - Entirely within L'objet A est entirement dans l'objet B si le polygone A est
inclus dans le polygone B
Partiellement inclus - Partly within A est partiellement inclus dans l'objet B si le polygone A est en
partie inclus dans le polygone B
Intersecte - Intersects L'objet A intersecte l'objet B si les deux objets ont au moins un
point en commun
La diffrence entre "Contains" et "Within" d'une part , "Contains entire" et "Entirely within" d'autre part tient dans
le fait que "Contains" et "Within" s'appuient sur le centrode de l'objet tandis que "Contains entire" et "Entirely
within" prennent en compte l'intgralit de l'objet. Le graphique suivant illustre ceci :
Dans chaque cas l'objet A contient l'objet B parce que le centrode de l'objet B est l'intrieur du polygone de
l'objet A. Cependant dans la figure de gauche et dans celle du milieu, une partie de l'objet B est l'extrieur du
polygone A. C'est uniquement dans la figure de droite que tout l'objet B se situe l'intrieur de l'objet A. On peut
alors affirmer que l'objet A contient entirement l'objet B ou que l'objet B est entirement inclus dans l'objet A.
Ainsi, si A contient entirement B, A contient B et si A est entirement inclus dans B alors A est dans B.
Remarquez que MapInfo peut raliser une simple comparaison de type "Contains" ou "Within" plus rapidement
qu'un "Contains entire" ou "Entirely within". Aussi, moins de vouloir tre absolument sr que les objets sont
totalement inclus dans d'autres objets, vous utiliserez de prfrence les deux premiers oprateurs.
Oprateurs logiques
et - and Est vrai si (et seulement si) ses deux arguments (les expressions qu'il relie) sont
vrais. Un enregistrement doit satisfaire ses deux conditions s'il doit tre
slectionn.
576 Annexe E : Cration d'expressions
Manuel de rfrence de MapInfo
ou - or Est vrai si seulement un ou les deux arguments (les expressions qu'il relie) sont
vrais. Un enregistrement doit satisfaire seulement une de ses deux conditions s'il
doit tre slectionn. Il est galement slectionn quand les deux conditions sont
satisfaites
non - not Est vrai si (et seulement si) son argument (l'expression laquelle il est appliqu)
est faux. Un enregistrement est slectionn s'il ne remplit pas la condition
spcifie
"And", "Or" et "Not" sont des oprateurs logiques. Vous les utilisez pour combiner des expressions dans une
Slection ou avec une clause (Critres) d'une Slection SQL. MapInfo traite chacune de ces expressions comme un
test qu'il applique chaque enregistrement dans la table. Pour chaque test il obtient une rponse oui/non
(vrai/faux). MapInfo utilise les oprateurs logiques pour savoir comment combiner les rponses individuelles
oui/non pour obtenir une rponse globale oui/non la question : l'enregistrement courant est-il ligible la
condition de slection ?
Supposez que vous vouliez slectionner tous les biens immobiliers d'une valeur suprieure 1 million de francs et
qui se trouvent dans le dpartement des Yvelines. Chaque enregistrement doit remplir deux critres. Chacun d'eux
est formul dans une expression simple.
30. VALEUR >= 1000000
31. DEPARTEMENT = "Yvelines"
Vous pouvez lancer une slection de tous les biens immobiliers de 1 million et plus. Ensuite vous pouvez lancer
une autre slection partir de ce rsultat en recherchant tous les biens qui se trouvent dans le dpartement des
Yvelines. Pourtant il est plus facile de combiner les deux oprations en une seule en utilisant l'oprateur logique
"AND".
32. DEPARTEMENT = "Yvelines" AND VALEUR >= 1000000
Quand MapInfo examine un enregistrement pour voir si oui ou non il remplit la condition fixe par l'expression, il
ralise deux tests : Est-ce que le dpartement est bien les Yvelines ? Est-ce que la valeur est bien suprieure ou
gale un million ? Quand la rponse est oui pour les deux questions, l'enregistrement est accept dans la
slection courante. Si la rponse est non pour l'une des questions (ou pour les deux), l'enregistrement est alors
rejet.
Maintenant que se passe-t-il si vous voulez tous les biens immobiliers de 1 million et plus qui ne sont pas situs
dans le dpartement des Yvelines ? Vous pouvez utiliser "NOT" pour inverser la clause ci-dessus :
33. NOT(DEPARTEMENT ="Yvelines") AND VALEUR>=1000000
Seuls les enregistrements pour lesquels le dpartement n'est pas les Yvelines satisfont la premire clause de
l'expression ci-dessus. Maintenant examinez cette expression :
34. NOT (DEPARTEMENT ="Yvelines" AND VALEUR>=1000000)
Cette expression est simplement la ngation de l'expression 32. Tous les enregistrements qui satisfont 32 ne
satisfont pas 34. Et inversement.
Vous pouvez utiliser "OR" quand vous voulez spcifier des conditions alternatives telles que :
35. DEPARTEMENT ="Yvelines" OR DEPARTEMENT ="Hauts-de-Seine"
Tout enregistrement examin avec cette condition est accept si son dpartement est l'un des deux spcifis. On
peut, bien sr, utiliser avec "OR" aussi bien des tests numriques. Par exemple :
36. SUPERFICIE>200 OR VALEUR>1000000
Ces tests contrlent si la superficie est suprieure 200 ou si la valeur est suprieure un million. Quand l'une des
deux conditions est satisfaite l'enregistrement est accept dans la slection.
Annexe E : Cration d'expressions 577
Manuel de rfrence de MapInfo
Lorsque l'on formule des expressions l'aide d'oprateurs logiques, il faut tre vigilant. L'expression suivante
semble correcte. Pourtant elle ne fonctionne pas :
37. DEPARTEMENT ="Yvelines"OR"Hauts-de-Seine"
D'aprs l'expression DEPARTEMENT = Yvelines or Hauts-de-Seine, on dduit qu'il y a similitude avec
l'expression 35 car il y a bien Yvelines et Hauts-de-Seine mais les rgles de logique de calcul et les rgles de
syntaxe sont lgrement diffrentes.
Quand MapInfo lit les expressions il les parcourt de la gauche vers la droite. L'une des choses qu'il doit faire est de
dterminer comment les lments de l'expression sont regroups. Considrez cette opration comme une insertion
de parenthses dans l'expression. MapInfo lit l'expression 35 comme l'expression 38 (ce que nous dsirons) et lit
l'expression 37 comme l'expression 39 (ce que nous ne voulons pas) :
38) (DEPARTEMENT ="Yvelines") OR (DEPARTEMENT="Hauts-de-
Seine")
39) (DEPARTEMENT ="Yvelines") OR ("Hauts-de-Seine")
Et le rsultat n'est pas du tout celui qu'on attendait.
Les deux expressions prcdentes intgrent la mme premire clause. Mais la seconde est trs diffrente. La
seconde clause de 39 est une simple chane de caractres. Par convention, MapInfo considre tout enregistrement
comme "vrai" par rapport une chane de caractre partir du moment o cet enregistrement n'est pas vierge.
Quand il traite un ensemble d'enregistrements avec l'expression 39, MapInfo accepte tous les enregistrements non
vierges et les ajoute la slection. Peu importe la premire clause. Il suffit d'un "vrai" pour ajouter
l'enregistrement la slection.
Voyons un dernier exemple qui est la ngation de l'expression 35 :
40. NOT (DEPARTEMENT="Yvelines" OR DEPARTEMENT="Hauts-de-Seine")
Les conditions de l'expression 38 sont satisfaites si le dpartement est les Yvelines ou les Hauts-de-Seine. Elles ne
le sont pas pour Paris ou le Val-de-Marne. Les conditions de l'expression 40 sont satisfaites pour tout dpartement
autre que les Yvelines et les Hauts-de-Seine, dont Paris et le Val-de-Marne.
Clauses numriques
En franais : Tous les enregistrements pour lesquels le revenu moyen des mnages est suprieur 300000F et l'ge
moyen de 42 ans.
41. REVENU>=65000 AND round (AGE_MOYEN, 1)=42
Commentaire : Cette expression comprend simplement deux clauses. Les clauses sont relies par "AND" ce qui
signifie que les deux clauses doivent tre remplies pour que l'enregistrement soit slectionn.
En franais : Tous les enregistrements pour lesquels le prix est compris entre 50000F et 100000F.
42. PRIX>=50000 AND PRIX<=100000
Commentaire : Ici nous fixons deux conditions. En utilisant les oprateurs "suprieur ou gal" et "infrieur ou
gal" nous nous assurons de la slection des valeurs incluses ainsi que des valeurs aux limites de l'intervalle. Avec
">" et "<" l'expression aurait slectionn 50001 et 99999 mais pas 50000 et 100000.
En franais : Tous les enregistrements pour lesquels le prix est compris entre 50000F et 100000F ou entre 150000
et 200000.
43. (PRIX>=50000 AND PRIX<=100000) OR (PRIX>=150000 AND
PRIX<=200000)
Commentaire : Cette expression adopte la forme globale (expression 1) or (expression 2). Chacune de ces
expressions a la forme de l'expression 35 prcdente. Quand une ligne satisfait l'une ou l'autre condition spcifie
par l'expression 1 ou l'expression 2, elle est slectionne.
578 Annexe E : Cration d'expressions
Manuel de rfrence de MapInfo
Clauses comportant des chanes de caractres
En franais : Tous les clients de N Q.
44. NOM_DE_FAMILLE >= "N" AND NOM_DE_FAMILLE <"R"
Commentaire : La premire partie de l'expression recherche les noms qui sont alphabtiquement gaux "N" ou
qui sont alphabtiquement suprieurs "N". La seconde partie de l'expression recherche les noms qui sont
alphabtiquement infrieurs "R". Tous les noms commenant par les lettres N Q satisfont la condition.
En franais : Tous les clients de N Z.
45. NOM_DE_FAMILLE >= "N"
Commentaire : Comme "Z" est la dernire lettre de l'alphabet, il est inutile de le tester. Il ne peut se trouver aucun
client dont le nom commence par une lettre qui se situe au-del de "Z".
En franais : Tous les clients dont le nom commence par un C.
46. NOM_DE_FAMILLE >= "C" AND NOM_DE_FAMILLE < "D"
Commentaire : La logique de l'expression est la mme que pour l'expression 47.
En franais : Tous les clients dont le nom est compris entre "Ce..." et "Cn...".
47. NOM_DE_FAMILLE >= "CE" AND NOM_DE_FAMILLE < "CO"
Commentaire : La logique de l'expression est la mme que pour l'expression 45.
En franais : Tous les enregistrements en dehors de Paris.
48. NOT VILLE ="PARIS"
Commentaire : L'expression demande MapInfo de scruter la colonne VILLE. Lorsque le nom est diffrent de
"PARIS" la ligne est slectionne.
Clauses de dates
En franais : Les enregistrements pour lesquels la date de rception est aot 1990.
49. Month(RECEPTION)=8 AND Year(RECEPTION)=1990
Commentaire : Dans cette expression, nous spcifions l'anne de manire explicite, utilisant la fonction
"year<colonne>" pour l'extraire de la date.
50. RECEPTION>="8-1-90" AND RECEPTION<="8-31-90"
Commentaire : Dans cette expression on ne demande pas explicitement le mois et l'anne. En revanche, nous
utilisons une expression plus prcise quivalant connatre les enregistrements partir du 1er Aot 1990 et
jusqu'au 31 Aot 1990 compris. Les deux expressions donnent des rsultats similaires mais se formulent
diffremment.
En franais : Les enregistrements pour lesquels la rception a eu lieu en juillet et en septembre.
51. Month(RECEPTION)=7 OR Month(RECEPTION)=9
Commentaire : Comme dans l'exemple prcdent, aucune anne n'est prcise pour les dates. Selon le contenu de
la table et l'objectif vis ceci peut soulever ou non un problme. Si vous voulez spcifier l'anne :
En franais : Les enregistrements pour lesquels la rception a eu lieu en juillet et en septembre 1989.
52. Month(RECEPTION)=Any(7, 9) AND Year(RECEPTION)=89
Commentaire : La premire clause de l'expression utilise le mot-cl "any" abord plus loin. La premire clause est
satisfaite si l'un des lments dans la parenthse est vrai, dans ce cas les mois de juillet et septembre.
Mots-cls
Annexe E : Cration d'expressions 579
Manuel de rfrence de MapInfo
MapInfo reconnat les mots-cls "any" (soit), "all" (tout), "in" (dans) et "between" (entre). Ces mots-cls doivent
tre taps au clavier pour tre intgrs dans les expressions.
Utilisez "any" (soit) pour slectionner tous les lments d'un ensemble.
53. ABBR = any("IDF", "RA","PACA")
Cette expression est vraie pour n'importe quel enregistrement pour lequel la rgion est l'Ile-de-France, Rhne-
Alpes ou Provence-Alpes-Cte d'azur. Pour bien comprendre la diffrence avec "all" (tout) considrez l'expression
suivante :
54. ABBR <> all("IDF", "RA","PACA")
Cette ligne signifie : donnez-moi toutes les commandes pour lesquelles la rgion n'est pas gale Ile-de-France,
Rhne-Alpes ou Provence-Alpes-Cte d'azur. Elle slectionne toutes les commandes sauf celles qui proviennent
d'Ile-de-France, Rhne-Alpes ou Provence-Alpes-Cte d'azur. Que se passe-t-il avec l'expression suivante :
55. ABBR <> any("IDF","RA","PACA")
Les commandes d'Ile-de-France seront slectionnes parce qu'elles ne proviennent ni de Rhne-Alpes, ni de
Provence-Alpes-Cte d'azur. Les commandes de Rhne-Alpes et de Provence-Alpes-Cte d'azur seront admises
dans la slection pour la mme raison.
L'exemple suivant montre l'utilisation de "in" (dans) :
56. ABBR in("IDF","RA","PACA")
Ceci produit le mme rsultat que 53.
Remarquez que "in" est quivalent "=any" et que "not in" est quivalent "<>all".
Pour finir considrez les expressions suivantes qui illustrent le mot-cl "between" (entre) :
57. PRIX between 50000 AND 100000
58. (PRIX between 50000 AND 100000) OR (PRIX between 150000 AND 200000)
Ces lignes sont quivalentes respectivement aux expressions 42 et 43. Vous pouvez aussi utiliser entre avec des
chanes de caractres ( comme dans les exemples 47, 49 et 50).
Ordre de priorit des oprateurs
Quand MapInfo value une expression, il a besoin de connatre les composantes valuer en priorit. Ceci est
appel la priorit. Par convention, certains oprateurs se voient attribuer diffrents niveaux de priorit. Ceux qui
ont le plus haut niveau sont valus en premier lieu. La liste suivante montre cette hirarchie. Les oprateurs qui
ont le mme niveau sont valus de la gauche vers la droite. L'exponentielle est value partir de la droite. Ceci
est important savoir dans le cas d'exponentielles multiples : 2^-3^-4= 2^(-(3^(-4)))
580 Annexe E : Cration d'expressions
Manuel de rfrence de MapInfo
Premire priorit : parenthse
exponentielle
ngation
multiplication, division
addition, soustraction
oprateurs gographiques
oprateurs de comparaison
NOT
AND
Seconde priorit : OR
Par exemple l'expression 3+4*2 produit un rsultat de 11. Car la multiplication est prioritaire par rapport
l'addition et est traite en premier :
3+4*2=
3+8=
11
Nous pouvons ajouter des parenthses pour forcer MapInfo excuter l'addition en premier :
(3+4)*2=
7*2=
14
Considrez maintenant l'expression suivante qui vise slectionner tous les enregistrements de juillet et septembre
1989.
59. Year(RECEPTION)=89 AND Month(RECEPTION)=7 OR Month(RECEPTION)=9
Comme "AND" dispose d'une priorit suprieure "OR", MapInfo traite cette expression comme si
"Year(RECEPTION)=89 et Month(RECEPTION)=7" taient entre parenthses.
60. (Year(RECEPTION)=89 AND Month(RECEPTION)=7) OR Month(RECEPTION)=9
Dans ce cas, tous les enregistrements de juillet 89 ou de septembre de n'importe quelle anne seront slectionns.
Ce n'est probablement pas ce que vous recherchez. Ceci peut tre corrig en ajoutant des parenthses la seconde
expression:
61. year(RECEPTION)=89 AND (month(RECEPTION)=7 OR month(RECEPTION)=9)
Dans cette expression, les parenthses indiquent MapInfo que "month(RECEPTION)=7" et
"month(RECEPTION)=9" sont les alternatives la deuxime clause. MapInfo procde ici comme pour le numro
21 ci-dessus.
Remarque : Lorsque vous n'tes pas sr de la mthode employe par MapInfo pour lire une expression plusieurs
oprateurs, ajoutez des parenthses pour clarifier l'expression.
Fonctions
Les fonctions prennent des valeurs et les transforment pour produire de nouvelles valeurs. Elles ont la forme
suivante :
Fonction(paramtres)
La plupart des fonctions de MapInfo sont assorties d'un ou deux paramtres. Un paramtres peut tre une colonne
ou une autre expression.
MapInfo utilise le mot-cl "obj" ou "object" avec les fonctions gographiques : Area (superficie), CentroidX,
CentroidY, ObjectLen, Perimeter. Ce mot-cl indique MapInfo qu'il doit rcuprer des valeurs figurant sur les
objets gographiques dans la table plutt que des donnes sous forme de tableaux.
Abs
Annexe E : Cration d'expressions 581
Manuel de rfrence de MapInfo
Syntaxe : Abs(expression numrique)
Action : Retourne la valeur absolue d'une expression numrique. Quand l'expression a une valeur suprieure
zro, Abs retourne cette valeur. Quand l'expression a une valeur infrieure zro, Abs retourne une valeur gale
la valeur de l'expression multiplie par -1.
Exemple :
62. Abs(numA-numB)
Le tableau suivant montre comment Abs fonctionne :
numA numB numAnumB Abs(numAnumB)
57 23 24 24
57 75 22 22
57 57.002 .002 .002
Area
Syntaxe : Area(obj, units)
Action : Retourne la superficie de l'objet. 0 est retourn si l'objet n'a pas de superficie ou qu'il n'existe pas d'objet
pour l'enregistrement. Les arcs de cercles, les points, les lignes et les polylignes n'ont pas de superficie.
Lorsque vous choisissez Area (Superficie) dans un menu, le mot-cl "obj" est plac entre les parenthses qui
s'ajoutent aux units courantes exprimes entre guillemets. Dans la plupart des cas, l'unit courante sera la
kilomtre carr. Quand vous souhaitez changer d'unit, il suffit de la spcifier entre guillemets.
Les units disponibles sont les suivantes :
Nom d'unit Unit Reprsente
sq mi" miles carrs
sq km" kilomtres carrs
sq in" pouces carrs
sq ft" pieds carrs
sq survey ft" pieds carrs
sq yd" yards carrs
sq mm" millimtres carrs
sq cm" centimtres carrs
sq m" mtres carrs
sq ch" chains carrs
sq li" Links carrs
sq rd" rods carrs
perch" perches
rood" roods
acre" acres
hectare" hectares
Exemples : Slectionner toutes les lignes correspondant aux objets qui ont une superficie suprieure
59 kilomtres carrs :
582 Annexe E : Cration d'expressions
Manuel de rfrence de MapInfo
63. Area(obj,"sq km")>59
Pour slectionner les lignes des objets pour lesquels la densit de population est infrieure 250 habitants par
unit de surface :
64. Population/Area(obj,"sq km")<250
Pour calculer la densit de population d'un objet :
65. Population/Area(obj,"sq km")
Si vous voulez obtenir la surface exprime en hectares :
66. Area(obj,"hectare")
Si vous voulez obtenir la surface exprime en miles carrs :
67. Area(obj,"sq mi")
CentroidX
Syntaxe : CentroidX(objet)
Action : Retourne la coordonne x du centrode de l'objet, ce qui correspond la valeur de la longitude pour les
cartes terrestres. Le centrode est le centre du rectangle minimal dans lequel peut s'inscrire l'objet (rectangle
d'encombrement).
La valeur est exprime en degrs dcimaux si les coordonnes sont en latitudes et longitudes. La valeur est
exprime dans l'unit qui a t spcifie pour la table si ses coordonnes ne sont pas des latitudes/longitudes.
Exemples : Slectionner tous les objets l'ouest de Paris (ville situe 2.42 de longitude et 48.85 de latitude).
68. CentroidX(obj)<2.42
Slectionner tous les objets l'est de Paris.
69. CentroidX(obj)>2.42
Slectionner tous les objets situs au Nord-Est de Paris :
70. CentroidX(obj)>-2.42 AND CentroidY(obj)>48.85
La premire clause dans l'expression slectionne des objets l'est de Paris tandis que la seconde slectionne des
objets situs au nord de Paris. Ces deux clauses tant lies par "AND" un objet doit satisfaire aux deux clauses
pour tre slectionn.
Slectionner tous les objets qui sont situs soit l'est soit au nord de Paris.
71. CentroidX(obj)>2.42 OR CentroidY(obj)>48.85
La premire clause de l'expression slectionne les objets l'est de Paris, tandis que la seconde clause slectionne
les objets au nord de Paris. Les deux clauses tant lies par "OR", un objet ne doit satisfaire que l'une des deux
clauses pour tre slectionn.
CentroidY
Syntaxe : CentroidY(objet)
Action : Retourne la coordonne y du centrode de l'objet, ce qui correspond la valeur de la latitude pour les
cartes terrestres.
La valeur est exprime en degrs dcimaux si les coordonnes sont en latitudes et longitudes. La valeur est
exprime dans l'unit qui a t spcifie pour la table si ses coordonnes ne sont pas des latitudes/longitudes.
Exemples : Slectionner tous les objets au nord de Paris (ville situe 2.42 degrs dcimaux de longitude et 48.85
de latitude).
72. CentroidY(obj)>48.85
Annexe E : Cration d'expressions 583
Manuel de rfrence de MapInfo
Slectionner tous les objets situs au sud de Paris.
73. CentroidY(obj)<2.42
Pour d'autres exemples, Cf. ci-dessus.
Chr$
Syntaxe : Chr$(expression numrique)
Action : Chr$ interprte la valeur de l'expression numrique comme une valeur de caractre. Elle retourne le
caractre correspondant cette valeur. En consquence l'expression numrique doit tre un nombre entier compris
entre 0 et 255.
Exemple : Vous souhaitez raliser des tiquettes comportant deux lignes d'information. Vous pouvez utiliser Chr$
pour insrer un retour chariot dans l'tiquette. La valeur ANSI pour un retour chariot est 13. Admettons que la
premire ligne de l'tiquette doit tre un nom de pays et que la seconde ligne est la population du pays.
L'expression suivante produit ce rsultat :
74. Proper$(Pays)+Chr$(13)+Population
Remarque : Certains langages BASIC utilisent la convention Chr$(10) pour reprsenter des sauts de ligne.
MapBasic vous permet de spcifier Chr$(10) ou Chr$(13)
Cos
Syntaxe : Cos(expression numrique)
Action : La fonction Cos retourne le cosinus de la valeur de l'expression numrique, celle-ci reprsentant un angle
exprim en radians.
CurDate (date courante)
Syntaxe : CurDate()
Action : Retourne une date reprsentant la date courante.
Exemples : Pour entrer la date courante dans une colonne.
75. CurDate()
Vous pouvez utiliser cette expression avec Mettre Jour Colonne lorsque vous souhaitez entrer la date du jour
dans une colonne.
Pour slectionner tout ce qui a t reu il y a 30 jours et plus :
76. RECU<=CurDate()-30
Day (jour)
Syntaxe : Day(date)
Action : Retourne le jour du mois extrait de la date. Le jour est reprsent sous la forme d'un nombre entier allant
de 1 31.
Exemples : Slectionner toutes les enregistrements o la date est le premier du mois :
77. Day(date)=1
Slectionner toutes les enregistrements o le jour est Vendredi et la date n'est pas le 13 du mois :
78. Weekday(date)=6 AND Day(date)<>13
Cette expression comporte deux clauses. La premire utilise la fonction Weekday (jour de la semaine) pour
slectionner les enregistrements o le jour de la semaine est le vendredi. La seconde utilise la fonction Day pour
slectionner les enregistrements o le jour du mois est diffrent de 13. Les deux clauses tant relies par "AND",
elles doivent tre vrifies pour qu'une ligne soit slectionne.
Distance
584 Annexe E : Cration d'expressions
Manuel de rfrence de MapInfo
Syntaxe : Distance(x1, y1, x2, y2, units)
x1 et y1 sont les coordonnes Est-Ouest (longitude) pour les cartes terrestres
x2 et y2 sont les coordonnes Nord-Sud (latitude) pour les cartes terrestres
units est l'unit de distance courante
Action : Calcule la distance entre deux points.
Quand vous choisissez Distance dans un menu, le mot-cl "obj" est plac dans les parenthses avec l'unit
courante entre guillemets. Dans la plupart des cas, l'unit courante sera le kilomtre. Lorsque vous voulez
exprimer les distances dans une autre unit, vous devez taper cette unit entre guillemets. Les units disponibles
sont les suivantes :
Annexe E : Cration d'expressions 585
Manuel de rfrence de MapInfo
Nom d'unit Unit reprsente
"mi" miles
"km" kilomtres
"in" pouces
"ft" pieds
"survey ft" pieds
"li" links
"rd" rods
"ch" chains
"yd" yards
"mm" millimtres
"cm" centimtres
"m" mtres
"nmi" miles nautiques (1 mile nautique
reprsente 1852 mtres)
Exemples : Calculer la distance entre certains objets et Paris (qui est situ 2.42 degrs dcimaux de longitude et
48.85 de latitude) :
79. Distance(2.42, 48.85, CentroidX(obj), CentroidY(obj),"km")
Slectionner tous les objets moins de 20 kilomtres l'ouest de Paris :
80. CentroidX(obj)<2.42 AND Distance(2.42, 48.85, CentroidX(obj),
CentroidY(obj),"km")<=20
Cette expression comporte deux clauses. La premire spcifie qu'un objet doit tre l'ouest de Paris pour tre
slectionn. La seconde spcifie qu'un objet ne doit pas tre plus de vingt kilomtres de Paris pour tre
slectionn. Comme les deux clauses sont relies par "AND" elles doivent tre toutes deux vrifies pour qu'un
objet entre dans la slection.
Format$
Syntaxe : Format$(valeur,forme)
valeur est une expression numrique
forme est une chane de caractres qui prcise comment les rsultats doivent tre prsents.
Action : produit une reprsentation en chaine de caractre de la valeur numrique valeur.
Exemples : La fonction Format$() produit une chane de caractre spcialement formate qui incorpore une valeur
numrique (spcifie par le paramtre valeur). La fonction Format$() supporte diffrents formats de caractres
(par exemple des symboles tels que $, %, ainsi que les points et les virgules) pour rendre la chane de caractres
plus lisible et mieux prsente. A partir de la valeur numrique 12345.67, vous pouvez utiliser la fonction
Format$() pour produire un rsultat format tel que $12,345.67.
Le paramtre valeur de la fonction Format$() reprsente la valeur numrique que vous voulez formater. Le
paramtre forme est une chane de codes de caractres soigneusement choisis (par vous-mme) pour produire un
type particulier de rsultat. La chane "forme" inclura au moins un caractre spcial de format tel que #,0,%,",","."
ou ";". Ces caractres contrlent la prsentation des rsultats. La chane "forme" peut aussi inclure un ou plusieurs
caractres complmentaires tels que $, -, ( ou ) pour rendre les rsultats plus parlants. Le tableau ci-dessous
rsume les diffrents formats possibles.
586 Annexe E : Cration d'expressions
Manuel de rfrence de MapInfo
Caractres spciaux
contrlant la forme
Rsultat
# Le rsultat contient un ou plusieurs chiffres exprimant la valeur. Si la
chane de contrle inclut un ou plusieurs caractres # gauche du
sparateur dcimal et que la valeur est situe entre zro et un, le rsultat
format peut ne pas inclure de zro avant le sparateur dcimal.
0 C'est un format de chiffre similaire au caractre #. Mais si la chane de
contrle contient un ou plusieurs caractres 0 gauche du sparateur
dcimal et que la valeur est comprise entre zro et un, le rsultat format
affichera un zro avant la dcimale.
. Le caractre "." est utilis en liaison avec le caractre #. Quand le format
inclut un caractre ".", le nombre de caractres # la droite du "." indique
le nombre de caractres qui s'afficheront aprs le sparateur dcimal dans
le rsultat.
, Quand vous placez une virgule devant le premier caractre #, le rsultat
inclut une virgule aprs chaque groupe de trois chiffres gauche du
sparateur dcimal. Le nombre dix millions sera affich : "10,000,000"
plutt que "10000000".
% Avec ce format, le rsultat est la valeur multiplie par 100. Une valeur de
0.75 produit un rsultat de "75%". Si vous dsirez inclure un signe
pourcentage dans le rsultat mais que vous ne voulez pas que MapInfo
multiplie la valeur par 100, placez un caractre \ (barre inverse) avant le
signe de pourcentage.
E+ Le rsultat est format selon la notation scientifique. Par exemple, la
valeur 1234 produit le rsultat "1.234e+03". Quand l'exposant est positif,
un signe plus apparat aprs le "e". Quand il est ngatif (cas des fractions),
un signe moins apparat aprs le "e".
E Cette chane de caractres de contrle opre comme la chane "E+" la
diffrence que le rsultat ne comporte jamais de signe plus suivant le "e".
; En incluant un point-virgule, vous pouvez spcifier un format pour les
nombres positifs et un autre pour les nombres ngatifs. Le point-virgule
apparatra entre la premire et la seconde srie de caractres de contrle de
format. La seconde srie s'appliquera aux nombres ngatifs.
Quand votre chane de format inclut la fois des formats positif et ngatif
entrs de cette manire, le rsultat ne comporte pas automatiquement de
signe moins. Si vous dsirez inclure un signe moins dans les rsultats,
vous devez indiquer un caractre "-" dans la seconde srie de caractres de
format. Voir des exemples dans le tableau ci-dessous.
\ Quand une barre inverse apparat dans une chane de caractres, MapInfo
ne ralise aucun traitement spcial sur le caractre qui suit la barre inverse.
Ceci vous permet d'inclure des caractres spciaux (tels que le signe
pourcentage) dans les rsultats sans provoquer les formatages voqus ci-
dessus.
Dans le tableau ci-dessous, la colonne de gauche montre des exemples de chanes de contrle que vous pouvez
utiliser comme paramtres de format de la fonction Format$(). La colonne du milieu montre des exemples de
nombres traiter. La colonne de droite montre les rsultats que la fonction Format$() retourne avec les paramtres
de la colonne de gauche.
Annexe E : Cration d'expressions 587
Manuel de rfrence de MapInfo
Paramtre de format Valeur Rsultat avec Format$( )
,#" 12345 "12,345"
,#" 12345 "12,345"
$#" 12345 "$12345"
$#" 12345 "$12345"
$,#" 12345 "$12,345"
$,#" 12345 "$12,345"
$,#.##" 12345.678 "$12,345.68"
$,#.##" 12345.678 "$12,345.68"
$,#.##;($,#.##)" 12345.678 "$12,345.68"
$,#.##;($,#.##)" 12345.678 "($12,345.68)"
,#.###" 12345.6789 "12,345.679"
,#.#" 12345.6789 "12,345.7"
#.#" 12345.6789 "12345.7"
#.###E+##" 12345.6789 "1.235e+04"
#.###E+##" 12345.6789 "1.235e+04"
#.###E+##" 0.054321 "5.432e02"
#.###E##" 12345.6789 "1.235e04"
#.###E##" 0.054321 "5.432e02"
#%" 0.054321 "5%"
#.##%" 0.054321 "5.43%"
#.##\%" 0.054321 ".05%"
0.##\%" 0.054321 "0.05%"
InStr
Syntaxe : InStr(position, chane de caractres, sous-chane)
Action : InStr teste si oui ou non une chane de caractres contient une sous-chane spcifique. MapInfo scrute la
chane en partant du caractre indiqu dans le paramtre position. Quand la position est 1, MapInfo commence sa
recherche au dbut de la chane. Quand la valeur est 6, MapInfo commence au sixime caractre.
Quand chane de caractre contient sous-chane, InStr retourne la position du caractre qui constitue le dbut de
sous-chane. Dans le cas contraire, InStr retourne 0.
Exemple : Vous vous prparez gocoder un fichier et vous voulez identifier toutes les entres contenant une
bote postale dans leur adresse. Cela signifie que vous voulez runir toutes les entres qui ont la chane "bote"
dans leur intitul d'adresse. Il se peut aussi que "BP" y figure mais vous ne pouvez en tre sr. Pas plus que vous
n'tes certain de la faon dont est crit "bote" (majuscules/minuscules) dans les adresses. Voici votre expression :
81. InStr(1,UCase$(Adress2),"BOITE")>0
Cette expression demande MapInfo de rechercher dans la colonne Adresses la chane de caractres "BOITE".
Toutes les entres contenant ce mot seront slectionnes.
Int
Syntaxe : Int(expression numrique)
Action : Retourne l'entier le plus proche qui est infrieur ou gal la valeur spcifie.
588 Annexe E : Cration d'expressions
Manuel de rfrence de MapInfo
Exemples : Le tableau suivant montre comment Int traite diffrentes valeurs :
Nombre Int(Nombre)
5.2 5
5.999 5
7.8 8
7.2 8
LCase$
Syntaxe : LCase$(chane de caractres)
Action : Retourne la mme chane de caractre mais en minuscules.
Exemples : Noter l'expression suivante :
82. LCase$(Ville)
Le tableau suivant montre comment la fonction convertit une chane (provenant d'une colonne de votre table) en
une autre chane :
Chane entre Rsultat
PARIS paris
PariS paris
Paris paris
Left$
Syntaxe : Left$(chane de caractres, nombre)
Action : Retourne une chane de caractres limite aux premiers caractres de la chane spcifie.
Exemples : Noter l'expression suivante :
83. Left$(Ville,5)
Le tableau suivant montre comment cette expression convertit diffrents noms de villes :
Entre Rsultat
Paris Paris
Bruxelles Bruxe
Le Havre Le Ha
Considrez maintenant l'expression suivante o Tl est une colonne contenant des numros de tlphone avec
leurs prfixes internationaux :
84. Left$(Tl,4)="4989"
Cette expression slectionne toutes lignes pour lesquelles les 4 premiers chiffres du champ numro de tlphone
sont "4989", c'est--dire le code international pour l'Allemagne (49) complt par le code de la rgion de Munich
(89). Remarquez que la colonne en question contient des donnes de type caractres. La valeur de comparaison
doit donc tre stipule entre guillemets pour que MapInfo le traite comme une chaine de caractres..
Len
Annexe E : Cration d'expressions 589
Manuel de rfrence de MapInfo
Syntaxe : Len(chane de caractres)
Action : Retourne le nombre de caractres qui figurent dans la chane de caractres.
LTrim$
Syntaxe : LTrim$(chane de caractres)
Action : LTrim$ retire tous les caractres non imprimables (espaces, tabulations, etc.) du dbut de la chane de
caractres.
Maximum
Syntaxe : Maximum(expression numrique,expression numrique)
Action : Slectionne le plus grand des deux nombres.
Exemple : Trouver le numro d'adresse le plus lev pour un segment de rue dans un fichier de rues :
85. Maximum(ToLeft,ToRight)
ToLeft est le numro d'adresse le plus grand sur le ct gauche du segment de rue et ToRight est le numro le plus
lev sur le ct droit.
Mid$
Syntaxe : Mid$(chane de caractres,position,longueur)
chane de caractres est une expression
position est un entier qui indique la position de dpart dans la chane de caractres ci-dessus
longueur est un entier indiquant le nombre de caractres extraire
Action : Mid$ retourne une chane de caractres de la longueur demande, commenant la position spcifie,
dans une chane de caractres dsigne.
Exemples : Noter l'expression suivante :
86. Mid$(Ville,4,8)
Le tableau suivant montre comment cette expression convertit diffrents noms de villes :
Entre Rsultat
La Rochelle Rochelle
Strasbourg asbourg
Clermont-Ferrand mont-Fer
Remarquez que l'expression retourne seulement sept caractres de "Strasbourg". En effet ce nom de ville est trop
court pour retourner 8 caractres compts partir du quatrime.
Minimum
Syntaxe : Minimum(expression numrique,expression numrique)
Action : Slectionne le plus petit de deux nombres.
Exemple : Trouver le numro d'adresse le plus petit pour un segment de rue dans un fichier StreetInfo :
87. Minimum(FromLeft,FromRight)
FromLeft est le numro d'adresse le plus grand sur le ct gauche du segment de rue et FromRight est le numro le
plus grand sur le ct droit.
Month (mois)
Syntaxe : Month(date)
590 Annexe E : Cration d'expressions
Manuel de rfrence de MapInfo
Action : Retourne le mois de la date exprim en nombre de 1 12.
Exemples : Slectionner tout ce qui a t reu en aot :
88. Month(RECU)=8
Slectionner tout ce qui a t reu avant aot :
89. Month(RECU)<8
Slectionner tout ce qui a t reu en aot 1990 :
90. Month(RECU)=8 and Year(RECU)=1990
Cette expression a deux clauses. La premire spcifie que le mois doit tre aot et la seconde que l'anne doit tre
1990. Les deux clauses sont relies par "AND" et les deux conditions doivent donc tre runies pour qu'un
enregistrement soit slectionn.
Slectionner tout ce qui a t reu en aot ou en septembre :
91. Month(RECU)=8 or Month(RECU)=9
Cette expression a deux clauses. La premire slectionne les lignes o le mois est aot et la seconde les lignes o
le mois est septembre. Les deux clauses sont relies par "OR". Il suffit que l'une de ces deux clauses soit vrifie
pour que la ligne soit slectionne.
Slectionner tout ce qui a t reu en aot ou en septembre :
92. Month(RECU)=any(8,9)
Cette expression aboutit au mme rsultat que la prcdente mais elle est formule en utilisant le mot-cl "any"
(soit).
Slectionner tout ce qui a t reu en aot ou en septembre 1990 :
93. Month(RECU)=any(8,9) and Year(RECU)=1990
Cette expression a deux clauses. La premire spcifie que le mois doit tre aot ou septembre et la seconde que
l'anne doit tre 1990. Les deux clauses sont relies par "AND" et les deux conditions doivent donc tre runies
pour qu'un enregistrement soit slectionn.
ObjectLen (longueur de l'objet)
Syntaxe : ObjectLen(obj,unit)
Action : Retourne la longueur de lignes et de polylignes. Retourne une valeur de 0 pour les autres objets.
Quand vous choisissez ObjectLen dans un menu, le mot-cl "obj" est plac entre parenthses assorti de l'unit
courante entre guillemets. Le plus souvent l'unit courante sera le kilomtre. Pour changer d'unit tapez celle-ci
entre guillemets. Les units disponibles sont les suivantes :
Nom d'unit Unit reprsente
mi" mi
km" kilomtres
in" pouces
ft" pieds
survey ft" pieds
yd" yards
mm" millimtres
cm" centimtres
li" links
Annexe E : Cration d'expressions 591
Manuel de rfrence de MapInfo
rd" rods
ch" chains
m" mtres
nmi" miles nautiques (1 mile natiques
reprsente 1852 mtres)
Exemples : Calculer la longueur d'un objet :
94. ObjectLen(obj, "km")
Pour obtenir la longueur en miles :
95. ObjectLen(obj,"mi")
Pour obtenir la longueur calcule en miles nautiques :
96. ObjectLen(obj, "nmi")
Quand vous voulez convertir des kilomtres en miles vous pouvez utiliser un facteur de conversion de 0,621.
Slectionner tous les objets dont la longueur est suprieure 10 km :
97. ObjectLen(obj, "km")>10
Perimeter (primtre)
Syntaxe : Perimeter(obj,unit)
Action : Retourne le primtre de l'objet dsign. Fonctionne pour les polygones, les ellipses, les rectangles et les
rectangles arrondis. Quand vous choisissez Perimeter dans un menu, le mot-cl "obj" est plac entre parenthses
assorti de l'unit courante entre guillemets.
Le plus souvent l'unit courante sera le kilomtre. Pour changer d'unit tapez celle-ci entre guillemets. Les units
disponibles sont les suivantes :
Nom d'unit Unit reprsente
"mi" mi
"km" kilomtres
"in" pouces
"ft" pieds
li" links
rd" rods
ch" chains
"survey ft" pieds
"yd" yards
"mm" millimtres
"cm" centimtres
"m" mtres
"nmi" miles nautiques (1 mile nautique
reprsente 1852 mtres)
Exemples : Calculer le primtre de l'objet :
592 Annexe E : Cration d'expressions
Manuel de rfrence de MapInfo
98. Perimeter(obj, "km")
Pour calculer le primtre en miles :
99. Perimeter(obj, "mi")
Pour calculer le primtre en mtres :
100. Perimeter(obj, "m")
Pour slectionner tous les objets dont le primtre est suprieur 35 kilomtres :
101. Perimeter(obj, "km")>35
Proper$
Syntaxe : Proper$(chane de caractres)
Action : Retourne une chane de caractres avec la premire lettre de chaque mot en majuscule et toutes les autres
lettres en minuscules.
Exemples : Noter l'expression suivante :
102. Proper$(Ville)
Le tableau suivant montre comment cette expression convertit diffrents noms de villes :
Entre Rsultat
La rochelle La Rochelle
StrasbourG Strasbourg
clermont ferrand Clermont Ferrand
New York New York
Right$( )
Syntaxe : Right$(chane de caractres,expression numrique)
Action : Retourne la partie droite de la chane spcifie.
Exemple : Noter l'expression suivante :
103. Right$("population", 4)
Les 4 derniers caractres de la chane sont retourns, soit : tion
Round (arrondir )
Syntaxe : Round(nombre1,nombre2)
Action : Retourne le nombre 1 arrondi. Le nombre 2 indique quelle mthode utiliser pour cet arrondi.
Exemples : Noter l'expression suivante :
104. Round(nombre1,nombre2)
Le tableau suivant montre diffrents cas. La premire colonne contient les arguments de la fonction et la seconde
colonne les rsultats de round.
Arguments Nombre arrondi
14347,10000 10000
14347, 100 14300
14347, 10 14350
Annexe E : Cration d'expressions 593
Manuel de rfrence de MapInfo
12.18353, .1 12.20000
12.18353, .001 12.18400
Pour slectionner toutes les lignes pour lesquelles l'ge moyen est 42 ans, vous pouvez utiliser l'expression
suivante :
105. Round(AGE_MOY, 1)=42
Selon le contenu de vos donnes, cette expression peut donner de meilleurs rsultats que la comparaison directe
avec la valeur cible (AGE_MOY=42). La colonne de l'ge moyen dans les tables standards MapInfo contiennent
en gnral des valeurs avec un chiffre aprs la virgule. Quand on compare ces valeurs directement avec 42,
MapInfo ne slectionnera pas les enregistrements pour lesquels l'ge moyen est de 41,7, 42,1 ou 42,4 ans, alors
que l'on souhaite probablement slectionner ces lignes. En arrondissant l'ge moyen une valeur entire on les
intgre sans problme la slection.
RTrim$
Syntaxe : RTrim$(chane de caractres)
Action : RTrim$ retire tous les espaces non significatifs (espaces et tabulations) de la fin de la chane de
caractres.
Sin (sinus)
Syntaxe : Sin(expression numrique)
Action : La fonction Sin retourne le sinus de la valeur de l'expression numrique lorsque cette expression
reprsente un angle exprim en radians.
Str$
Syntaxe : Str$(expression numrique)
Action : Str$ convertit une expression numrique en une chane de caractres qui la reprsente. Quand la valeur de
l'expression numrique est ngative, le premier caractre de la chane de caractres sera un signe moins (-). Le
premier caractre retourn pour une valeur positive est le premier nombre. Si l'expression est un objet, Str$ ()
retourne une chane dcrivant le type de l'objet (par exemple "polygone").
UCase$ (majuscules)
Syntaxe : UCase$(chane de caractres)
Action : Retourne la mme chane de caractres en majuscules.
Exemples : Noter l'expression suivante :
106. UCase$(Ville)
Le tableau suivant montre comment cette expression convertit diffrents noms de villes :
Entre Rsultat
La rochelle LA ROCHELLE
StrasbourG STRASBOURG
clermont ferrand CLERMONT
FERRAND
Val
Syntaxe : Val(expression)
594 Annexe E : Cration d'expressions
Manuel de rfrence de MapInfo
Action : La fonction Val extrait une valeur numrique d'une expression de type caractres. Elle ignore les
tabulations, les espaces, les sauts de lignes au dbut d'une chane puis essaie d'interprter la premire squence de
caractres numriques comme une valeur numrique. Elle arrte le traitement de la chane de caractres aussitt
qu'elle trouve un caractre non numrique.(Cependant elle accepte aussi un signe moins (tiret) et une marque
dcimale (.), par exemple Val ("-9.9") = -9.9). Quand le premier caractre (aprs les caractres tabulations,
espaces, retour la ligne) n'est pas un caractre numrique, Val retourne une valeur de zro.
Exemples : Le tableau suivant montre comment Val extrait une valeur numrique d'une chane de caractres.
Expression Rsultat avec Val
12 milliers 12
102-104 Champs
Elyses
102
Dix-huit 0
Bote postale 25 0
Weekday (jour de la semaine)
Syntaxe : Weekday(date)
Action : Retourne le jour de la semaine partir de la donne. Le jour est donn comme un nombre compris entre 1
et 7. 1 signifie Dimanche et 7 samedi.
Exemples : Slectionner toutes les lignes o le jour de la semaine est mercredi :
107. Weekday(date)=4
Slectionner toutes les lignes o le jour est mercredi, jeudi ou vendredi :
108. Weekday(date)=any(4,5,6)
Le mot-cl "any" (soit) indique MapInfo de slectionner toutes les lignes pour lesquelles le jour est l'un de ceux
demands.
Slectionner toutes les lignes o le jour est vendredi et le mois juillet :
109. Weekday(date)=6 and Month(date)=7
Cette expression contient deux clauses. La premire utilise la fonction Weekday pour slectionner les
enregistrements o le jour est vendredi. La seconde utilise la fonction Month pour slectionner les enregistrements
o le mois est juillet. Les deux clauses sont relies par "AND" et les deux conditions doivent donc tre runies
pour qu'un enregistrement soit slectionn.
Year (anne)
Syntaxe : Year(date)
Action : Retourne l'anne de la date.
Exemples : Trouver toutes les commandes reues en 1990 :
110. Year(date)=1990
Trouver les commandes reues en 1990 ou en 1991 :
111. Year(date)=any(1990,1991)
Trouver toutes les commandes reues entre 1985 et 1990 inclus :
112. Year(date)>=1985 and Year(date)<=1990
Annexe E : Cration d'expressions 595
Manuel de rfrence de MapInfo
Cette expression cumule deux clauses. La premire slectionne toutes les lignes o la date est 1985 ou ultrieure.
La seconde slectionne toutes les lignes o la date est 1990 ou antrieure. Les deux clauses sont relies par "AND"
et les deux conditions doivent donc tre runies pour qu'un enregistrement soit slectionn.
596 Annexe F : Crer votre propre systme de coordonnes
Manuel de rfrence de MapInfo
Annexe F : Crer votre propre systme de coordonnes
MapInfo fournit plus de 300 systmes de coordonnes prdfinis. Cependant vous pouvez avoir besoin d'un autre
systme de coordonnes. Vous le crerez en modifiant les paramtres de l'un des systmes prdfinis ou en
dfinissant compltement un nouveau systme de coordonnes. Cette annexe vous indique quels sont les
paramtres concerns et la procdure suivre pour modifier un systme de coordonnes.
Systmes de projections et de coordonnes
Alors que les termes "projection" et "systme de coordonnes" sont souvent employs de manire interchangeable,
ils ne signifient pas exactement la mme chose. Une projection est une quation ou un ensemble d'quations
contenant un jeu de paramtres (la nature et le nombre exact des paramtres dpendent de la projection). Quand
chacun de ces paramtres s'est vu attribu une valeur spcifique, on obtient un systme de coordonnes. Les
lments passs en revue dans la bote de dialogue Choisir une projection sont des systmes de coordonnes.
La projection est la mthode de rduction de la distorsion due la rotondit de la Terre applique sur une surface
plate ou un cran. Un systme de coordonnes est un ensemble de paramtres qui dcrivent des coordonnes : la
projection est un de ces paramtres.
Les lments d'un systme de coordonnes
Cette section dfinit les lments d'un systme de coordonnes. Le premier lment intervenant dans la dfinition
est l'ensemble des quations pour la projection du systme. Les lments suivants sont les paramtres de la
projection. Aucun systme de coordonnes ne rclame la spcification de la totalit de ces paramtres.
Annexe F : Crer votre propre systme de coordonnes 597
Manuel de rfrence de MapInfo
Les projections et leurs paramtres
Le tableau suivant indique les paramtres qui s'appliquent chaque projection. Les paramtres sont lists dans leur
ordre d'apparition dans le fichier MAPINFOW.PRJ (projections MapInfo).
PROJECTIONS
P
o
i
n
t
d
o
r
i
g
i
n
e
U
n
i
t
e
s
O
r
i
g
i
n
e
L
o
n
g
i
t
u
d
e
O
r
i
g
i
n
e
l
a
t
i
t
u
d
e
P
a
r
r
a
l
l
e
s
t
a
n
d
a
r
d
1
P
a
r
r
a
l
l
e
s
t
a
n
d
a
r
d
2
A
z
i
m
u
t
F
a
c
t
e
u
r
d
c
h
e
l
l
e
F
a
u
s
s
e
c
o
o
r
d
o
n
n
e
s
E
s
t
F
a
u
s
s
e
c
o
o
r
d
o
n
n
e
s
N
o
r
d
I
n
t
e
r
v
a
l
l
e
Albers EqualArea Conic X X X X X X X X
Azimuthal Equidistant X X X X * X
Cylindrical Equal Area X X X X
Eckert IV X X X
Eckert VI X X X
Equidistant Conic X X X X X X X X
Gall X X X
Hotine Oblique Mercator X X X X X X X X
Lambert Azimuthal EqualArea X X X X * X
Lambert Conformal Conic X X X X X X X X
LongitudeLatitude X
Mercator X X X
Miller X X X
Mollweide X X X
New Zealand Map Grid X X X X X X
Regional Mercator X X X X
Robinson X X X
Sinusoidal X X X
Stereographic X X X X X X X
Swiss Oblique Mercator X X X X X X
Transverse Mercator X X X X X X X
Polyconic X X X X X X
* Les versions de MapInfo antrieur la version 6.0 reconnaissent les projections Azimuthal Equidistant et
Lambert Azimuth Equal-Area que dans l'aspect polaire. La latitude d'origine pour ces projections doit tre 90 ou -
90.
598 Annexe F : Crer votre propre systme de coordonnes
Manuel de rfrence de MapInfo
Une nouvelle projection quidistante azimutale oblique est disponible depuis la version 6.0 qui supporte toutes les
Latitudes d'Origine, y compris les ples. Le support de la projection Lambert Azimuthal Equal Area demeure sans
changement dans la version 6.0.
Annexe F : Crer votre propre systme de coordonnes 599
Manuel de rfrence de MapInfo
Projection
La projection est l'quation ou l'ensemble d'quations utilise par un systme de coordonnes. Le tableau suivant
indique les projections que MapInfo utilise et donne le numro qui sert identifier la projection dans le fichier
MAPINFOW.PRJ (projections MapInfo).
Numro
Projection
9 Albers EqualArea Conic
5 Azimuthal Equidistant (aspect polaire uniquement)
28 Azimuthal Equidistant (toute latitudes dorigine)
30 Cassini-Soldner
2 Cylindrical EqualArea
14 Eckert IV
15 Eckert VI
6 Equidistant Conic, galement appel Simple Conic
17 Gall
7 Hotine Oblique Mercator
4 Lambert Azimuthal EqualArea (Polaire)
29 Lambert Azimuthal EqualArea
3 Lambert Conformal Conic
19 Lambert Conformal Conic (modifi pour la Belgique 1972)
1 Longitude/Latitude
10 Mercator
11 Miller Cylindrical
13 Mollweide
18 New Zealand Map Grid
27 Polyconic
26 Regional Mercator
12 Robinson
16 Sinusoidal
20 Stereographic
25 Swiss Oblique Mercator
8 Transverse Mercator, galement appel GaussKrger
21 Transverse Mercator, (modifi pour le systme danois 34 JyllandFyn)
22 Transverse Mercator, (modifi pour Sjaelland)
23 Transverse Mercator, (modifi pour le systme danois 45 Bornholm)
24 Transverse Mercator, (modifi pour la Finlande KKJ)
Point d'origine (Datum)
600 Annexe F : Crer votre propre systme de coordonnes
Manuel de rfrence de MapInfo
Le point d'origine est tabli en liant l'ellipsode de rfrence un point particulier sur la terre. Les tableaux
suivants indiquent :
Le numro utilis pour identifier le point d'origine dans le fichier MAPINFOW.PRJ
(projections MapInfo).
Le nom du point d'origine
Les cartes pour lesquelles ils sont typiquement utiliss.
Leur ellipsode de rfrence.
N
Point d'origine
Rgion Ellipsoide
9999 Personnalis (voir Annexe G)
1 Adindan Ethiopia, Mali, Senegal, Sudan Clarke 1880
2 Afgooye Somalia Krassovsky
1007 AGD 66, 7 paramtres Australia, A.C.T. Australian National
1008 AGD 66, 7 paramtres Australia, Tasmania Australian National
1009 AGD 66, 7 paramtres Australia, Victoria/NSW Australian National
1006 AGD 84, 7 paramtres Australia Australian National
3 Ain el Abd 1970 Bahrain Island International
118 American Samoa American Samoa Islands Clarke 1866
62 Amrique du Nord 1927 (NAD 27) USA (tats continentaux) Clarke 1866
63 Amrique du Nord 1927 (NAD 27) Alaska Clarke 1866
64 Amrique du Nord 1927 (NAD 27) Bahamas (sauf ile San Salvador) Clarke 1866
65 Amrique du Nord 1927 (NAD 27) Ile San Salvador Clarke 1866
66 Amrique du Nord 1927 (NAD 27) Canada (dont Terre Neuve) Clarke 1866
67 Amrique du Nord 1927 (NAD 27) Zone du canal de Panama Clarke 1866
68 Amrique du Nord 1927 (NAD 27) Antilles (Barbade, Iles Caicos, Cuba,
Rpublique Dominicaine, Grande
Caman, Jamaque, Iles Leeward, Iles
Turks
Clarke 1866
4 Anna 1 Astro 1965 Cocos Islands Australian National
119 Antigua Island Astro 1943 Antigua, Leeward Islands Clarke 1880
5 Arc 1950 Botswana, Lesotho, Malawi,
Swaziland, Zaire, Zambia, Zimbabwe
Clarke 1880
6 Arc 1960 Kenya, Tanzania Clarke 1880
7 Ascension Island 1958 Ascension Island International
9 Astro B4 Sorol Atoll Tern Island International
8 Astro Beacon E Iwo Jima Island International
10 Astro DOS 71/4 St. Helena Island International
11 Astronomic Station 1952 Marcus Island International
12 Australian Geodetic 1966 (AGD
66)
Australia and Tasmania Island Australian National
13 Australian Geodetic 1984 (AGD
84)
Australia and Tasmania Island Australian National
120 Ayabelle Lighthouse Djibouti Clarke 1880
110 Belgium Belgium International
14 Bellevue (IGN) Efate and Erromango Islands International
15 Bermuda 1957 Bermuda Islands Clarke 1866
16 Bogota Observatory Colombia International
Annexe F : Crer votre propre systme de coordonnes 601
Manuel de rfrence de MapInfo
121 Bukit Rimpah Bangka and Belitung Islands
(Indonesia)
Bessel 1841
17 Campo Inchauspe Argentina International
18 Canton Astro 1966 Phoenix Islands International
19 Cape South Africa Clarke 1880
20 Cape Canaveral Florida and Bahama Islands Clarke 1866
1005 Cape, 7 paramtres South Africa WGS 84
21 Carthage Tunisia Clarke 1880
22 Chatham 1971 Chatham Island (New Zealand) International
23 Chua Astro Paraguay International
122 Co-Ordinate System 1937 of
Estonia
Estonia Bessel 1841
24 Corrego Alegre Brazil International
123 Dabola Guinea Clarke 1880
124 Deception Island Deception Island, Antarctica Clarke 1880
1000 DHDN (Deutsches
Hauptdreicknetz)
Allemagne Bessel
25 Djakarta (Batavia) Sumatra Island (Indonesia) Bessel 1841
26 DOS 1968 Gizo Island (New Georgia Islands) International
27 Easter Island 1967 Easter Island International
115 EUREF 89 Europe GRS 80
28 Europe 1950 (ED 50) Allemagne, Autriche, Belgique,
Danemark, Espagne, Finlande, France,
Gibraltar, Grce, Italie, Luxembourg,
Norvge, Pays-Bas, Portugal, Sude,
Suisse
Internationale
29 Europe 1979 (ED 79) Autriche, Espagne, Finlande, Norvge,
Pays-Bas, Sude, Suisse
Internationale
108 Europe 1987 (ED 87) Europe Internationale
125 Fort Thomas 1955 Nevis, St. Kitts, Leeward Islands Clarke 1880
30 Gandajika Base Rpublique des Maldives Internationale
116 GDA 94 Australia GRS 80
31 Geodetic Datum 1949 Nouvelle Zland Internationale
32 Geodetic Reference System 1967
(GRS 67)
Monde entier GRS 67
33 Geodetic Reference System 1980
(GRS 80)
Monde entier GRS 80
126 Graciosa Base SW 1948 Faial, Graciosa, Pico, Sao Jorge, and
Terceira Islands (Azores)
International 1924
34 Guam 1963 Ile de Guam Clarke 1866
35 GUX 1 Astro Ile Guadalcanal Internationale
150 Hartbeesthoek 94 South Africa WGS 84
127 Herat North Afghanistan International 1924
128 Hermannskogel Yugoslavia (Prior to 1990), Slovenia,
Croatia, Bosnia and Herzegovina,
Serbia
Bessel 1841
36 Hito XVIII 1963 Chili du sud (vers 53S) Internationale
37 Hjorsey 1955 Islande Internationale
602 Annexe F : Crer votre propre systme de coordonnes
Manuel de rfrence de MapInfo
38 Hong Kong 1963 Hong Kong Internationale
1004 Hungarian Datum (HD 72) Hungary GRS 67
39 HuTzuShan Tawan Internationale
44 Ile Johnston 1961 Ile Johnston Internationale
40 Inde Thailande et Vietnam Everest
41 Inde Bangladesh, Inde, Npal Everest
129 Indian Pakistan Everest (Pakistan)
130 Indian 1954 Thailand Everest (India 1830)
131 Indian 1960 Vietnam Everest (India 1830)
132 Indian 1975 Thailand Everest (India 1830)
133 Indonesian 1974 Indonesia Indonesian 1974
42 Irlande 1965 Irlande Modified Airy
134 ISTS 061 Astro 1968 South Georgia Island International 1924
43 ISTS 073 Astro 1969 Diego Garcia Internationale
45 Kandawala Sri Lanka Everest
46 Kerguelen Island Kerguelen Island International
47 Kertai 1948 Malaisie (oeust) et Singapour Everest modife
135 Kusaie Astro 1951 Caroline Islands, Federated States of
Micronesia
International 1924
48 L.C. 5 Astro Ile Cayman Brac Clarke 1866
136 Leigon Ghana Clarke 1880
49 Libria 1964 Libria Clarke 1880
113 Lisbonne (Dlx) Portugal International
50 Luzon Philippines (sauf l'ile Mindanao) Clarke 1866
51 Luzon Ile de Mindanao Clarke 1866
138 MPoraloko Gabon Clarke 1880
52 Mahe 1971 Ile Mahe Clarke 1880
53 Marco Astro Ile Salvage Internationale
54 Massawa Erythre (Ethiopie) Bessel 1841
114 Melrica 1973 Portugal International
55 Merchich Maroc Clarke 1880
56 Midway Astro 1961 Ile de Midway Internationale
57 Minna Nigria Clarke 1880
137 Montserrat Island Astro 1958 Montserrat, Leeward Islands Clarke 1880
58 Nahrwan Ile Masirah (Oman) Clarke 1880
59 Nahrwan Emirats Arabes Unis Clarke 1880
60 Nahrwan Arabie Soudite Clarke 1880
61 Naparima, BWI Trinit et Tobago Internationale
69 North American 1927 (NAD 27) Central America (Belize, Costa Rica,
El Salvador, Guatemala, Honduras,
Nicaragua)
Clarke 1866
70 North American 1927 (NAD 27) Cuba Clarke 1866
71 North American 1927 (NAD 27) Greenland (Hayes Peninsula) Clarke 1866
72 North American 1927 (NAD 27) Mexico Clarke 1866
73 North American 1927 (NAD 27) Michigan (used only for State Plane
Coordinate System 1927)
Modified Clarke 1866
74 North American 1983 (NAD 83) Alaska, Canada, Central America, GRS 80
Annexe F : Crer votre propre systme de coordonnes 603
Manuel de rfrence de MapInfo
Continental US, Mexico
139 North Sahara 1959 Algeria Clarke 1880
107 Nouvelle Triangulation Francaise
(NTF) Greenwich Prime Meridian
France Modified Clarke 1880
1002 Nouvelle Triangulation Franaise
(NTF) Greenwich Prime Meridian
France Modified Clarke
111 NWGL 10 Worldwide WGS 72
117 NZGD 2000 New Zealand GRS 80
1010 NZGD 49, 7 paramtres New Zealand International
75 Observatorio 1966 Corvo and Flores Islands (Azores) International
140 Observatorio Meteorologico 1939 Corvo and Flores Islands (Azores) International 1924
76 Old Egyptian Egypt Helmert 1906
77 Old Hawaiian Hawaii Clarke 1866
78 Oman Oman Clarke 1880
79 Ordnance Survey of Great Britain
1936
England, Isle of Man, Scotland,
Shetland Islands, Wales
Airy
109 Pays-Bas Pays-Bas Bessel
80 Pico de las Nieves Canary Islands International
81 Pitcairn Astro 1967 Pitcairn Island International
141 Point 58 Burkina Faso and Niger Clarke 1880
142 Pointe Noire 1948 Congo Clarke 1880
143 Porto Santo 1936 Porto Santo and Madeiras Islands International 1924
1000 Postdam Allemagne Bessel
82 Provisional South American 1956 Bolivia, Chile, Colombia, Ecuador,
Guyana, Peru, Venezuela
International
83 Puerto Rico Puerto Rico and Virgin Islands Clarke 1866
84 Qatar National Qatar International
85 Qornoq South Greenland International
1000 Rauenberg Allemagne Bessel
86 Reunion Mascarene Island International
112 Rikets Triangulering 1990 (RT 90) Sweden Bessel
1011 Rikets Triangulering 1990 (RT 90),
7 paramtres
Sweden Bessel
87 Rome 1940 Sardinia Island International
88 Santo (DOS) Espirito Santo Island International
89 So Braz So Miguel, Santa Maria Islands
(Azores)
International
90 Sapper Hill 1943 East Falkland Island International
91 Schwarzeck Namibia Modified Bessel 1841
144 Selvagem Grande 1938 Salvage Islands International 1924
145 Sierra Leone 1960 Sierra Leone Clarke 1880
146 S-JTSK Czech Republic Bessel 1841
92 South American 1969 Argentina, Bolivia, Brazil, Chile,
Colombia, Ecuador, Guyana, Paraguay,
Peru, Venezuela, Trinidad, and Tobago
South American 1969
93 South Asia Singapore Modified Fischer 1960
94 Southeast Base Porto Santo and Madeira Islands International
95 Southwest Base Faial, Graciosa, Pico, Sao Jorge, International
604 Annexe F : Crer votre propre systme de coordonnes
Manuel de rfrence de MapInfo
Terceira Islands (Azores)
1003 Switzerland (CH 1903) Switzerland Bessel
147 Tananarive Observatory 1925 Madagascar International 1924
96 Timbalai 1948 Brunei and East Malaysia (Sarawak
and Sabah)
Everest (India 1830)
97 Tokyo Japan, Korea, Okinawa Bessel 1841
98 Tristan Astro 1968 Tristan da Cunha International
99 Viti Levu 1916 Viti Levu Island (Fiji Islands) Clarke 1880
148 Voirol 1874 Tunisia/Algeria Clarke 1880
149 Voirol 1960 Algeria Clarke 1880
100 WakeEniwetok 1960 Marshall Islands Hough
101 World Geodetic System 1960
(WGS 60)
Worldwide WGS 60
102 World Geodetic System 1966
(WGS 66)
Worldwide WGS 66
103 World Geodetic System 1972
(WGS 72)
Worldwide WGS 72
104 World Geodetic System 1984
(WGS 84)
Worldwide WGS 84
105 Yacare Uruguay International
106 Zanderij Surinam International
Units
Le tableau suivant regroupe les diffrentes units de coordonnes disponibles et le numro utilis pour les
identifier dans le fichier MAPINFOW.PRJ (projections MapInfo) :
Numro Units
6 Centimtres
31 Chaines
3 Pieds (galement appel International Feet)*
2 Pouces
1 Kilomtres
30 Links
7 Mtres
0 Miles
5 Millimtres
9 Miles nautiques**
32 Rods
8 US Survey Feet (utilis pour le State Plane 1927 )***
4 Yards
Annexe F : Crer votre propre systme de coordonnes 605
Manuel de rfrence de MapInfo
* Un pied international vaut exactement 30,48 cm.
** Un mile nautique vaut exactement 1852 mtres.
*** Une unit US Survey Foot vaut exactement 12/39,37 mtres ou approximativement 30,48006 cm.
Origine du systme de coordonnes
L'origine est le point spcifi en longitude et latitude partir duquel toutes les coordonnes sont tablies. Ce point
est choisi de manire optimiser l'exactitude d'un systme de coordonnes. Lorsque l'on se dplace vers le Nord
partir de cette origine, X augmente. Quand on se dplace vers l'Est, c'est Y qui augmente. Ces valeurs de
coordonnes sont gnralement appeles Coordonnes Nord et Est (Northings et Eastings).
Dans le cas de la projection Mercator transverse, la longitude d'origine dfinit le mridien d'origine. Pour
construire la projection Mercator transverse, un cylindre est positionn tangentiellement la terre. Le mridien
d'origine est la ligne de tangente. L'chelle de la carte projete est juste le long du mridien d'origine.
Quand on cre une projection de type Hotine Oblique Mercator, il est ncessaire de spcifier un grand cercle qui
n'est ni l'quateur, ni un mridien. MapInfo ralise ceci en spcifiant un point sur l'ellipsode et un azimut partir
de ce point. Ce point est l'origine du systme de coordonnes.
Parallles standards (projections coniques)
Dans le cas des projections coniques, un cne est trac travers le globe terrestre dont il croise la surface au
niveau de deux parallles (cercles en latitude). Celles-ci sont les parallles standards. L'une se situe dans le nord,
l'autre dans le sud de la zone de projection. Pour utiliser un seul parallle standard, il faut spcifier deux fois cette
mme latitude. Les deux parallles sont exprims en degrs de latitude.
Azimut oblique (Hotine Oblique Mercator)
Lorsque vous spcifiez un grand cercle (Hotine Oblique Mercator) en utilisant un point et un azimut (arc), l'azimut
est appel Azimut oblique et est exprim en degrs.
Facteur d'chelle (Mercator transverse)
Un facteur d'chelle est appliqu aux coordonnes cylindriques pour prendre en compte la moyenne d'erreur
d'chelle dans la partie centrale de la carte tout en rduisant la marge d'erreur dans les rgions les plus l'Est et les
plus l'Ouest. Le facteur d'chelle a pour effet de rtrcir le cylindre. Il s'inscrit alors pour partie l'intrieur du
globe terrestre avec lequel il a en commun deux lignes d'intersection. L'chelle est exacte au niveau de ces lignes
d'intersection.
Vous pouvez exprimer ce facteur d'chelle par un ratio, tel que 1:25000. Celui-ci est gnralement appel
rduction d'chelle. La relation entre le facteur d'chelle et la rduction d'chelle est :
facteur d'chelle = 1 - rduction d'chelle
Dans ce cas le facteur d'chelle serait 1 - (1/25000) soit 0,99996
Fausses coordonnes Nord et Est
Le calcul des coordonnes est plus facile en l'absence de nombres ngatifs. Pour liminer ceux-ci lors d'un calcul
de coordonnes en Universal Transverse Mercator (UTM) et State Plane, on a l'habitude d'ajouter des
compensations en Nord et Est. Ces compensations sont appeles fausses coordonnes Nord et Est. Elles sont
exprimes en units de coordonnes plutt qu'en degrs (les units de coordonnes sont spcifies l'aide du
paramtre Units).
Intervalle (projections azimutales)
L'intervalle spcifie, en degrs, la zone de la terre que vous examinez. L'intervalle peut aller de 1 180. Quand
vous indiquez 90 vous voyez un hmisphre. Quand vous spcifiez 180, vous voyez toute la terre bien qu'une
grande partie de celle-ci soit trs dforme.
606 Annexe F : Crer votre propre systme de coordonnes
Manuel de rfrence de MapInfo
Modification du fichier MAPINFOW.PRJ (projections MapInfo)
Le fichier MAPINFOW.PRJ (projections MapInfo) regroupe les paramtres pour chaque systme de coordonnes
(une ligne pour chaque systme de coordonnes), comme dans les exemples suivants :
"Mollweide (Equal Area)", 13, 62, 7, 0
"Albers Equal-Area Conic (Alaska)", 9, 63, 7, -154, 50, 55, 65, 0, 0
"Alabama,Western Zone (1983)", 8, 74, 7,-87.5, 30.0, 0.9999333333, 600000, 0
"UTM Zone 9 (NAD 27 for Canada)", 8, 66, 7, -129, 0, 0.9996, 500000, 0
Le premier lment de chaque liste est le nom du systme de coordonnes entre guillemets. Le deuxime lment
est le numro qui identifie la projection. Les autres lments sont des valeurs de paramtres pour ce systme de
coordonnes particulier. Les lments suivent l'ordre indiqu dans le tableau "Elments d'un systme de
coordonnes" au dbut de cette annexe. Les lments sont spars par des virgules.
Pour crer votre propre systme de coordonnes, vous devrez incorporer dans le fichier MAPINFOW.PRJ la liste
des lments choisis. La procdure est la suivante :
Cration d'un nouveau systme de coordonnes
Pour crer un nouveau systme de coordonnes utiliser dans MapInfo :
1. Ouvrez MAPINFOW.PRJ dans un diteur de texte ou un traitement de texte.
2. Sur une ligne part, et conformment aux conventions des autres paramtres,
indiquez le nom du nouveau systme de coordonnes entre guillemets et suivi d'une
virgule.
3. Ajoutez les valeurs appropries chaque paramtre faisant partie de votre systme
de coordonnes. L'ordre des paramtres est important. Reportez-vous au tableau
"Elments d'un systme de coordonnes" au dbut de cette annexe pour les
paramtres de votre propre systme. Mettez une virgule entre chacun des
paramtres.
4. Si besoin, placez votre nouveau systme de coordonnes l'endroit appropri dans
la liste de tous les systmes. Par exemple, si votre nouveau systme s'applique un
hmisphre, placez-le dans le groupe "Projections d'un hmisphre".
5. Enregistrez votre fichier MAPINFOW.PRJ ainsi modifi.
Exemple de nouveau systme de coordonnes
Pour illustrer cette procdure, supposons que vous voulez ajouter un systme de coordonnes dans le fichier
MAPINFOW.PRJ l'aide des paramtres suivants :
Annexe F : Crer votre propre systme de coordonnes 607
Manuel de rfrence de MapInfo
Projection Conique quidistante
Point d'origine NAD 83
Units mtre
Origine 30N, 9030W
Parallle standard 1020N et 50N
Fausse coordonne Est 10.000.000 m
Fausse coordonne Nord 500.000 m
1. Ouvrir MAPINFOW.PRJ (projections MapInfo) dans un diteur de texte ou un
traitement de texte.
2. Sur une ligne blanche, indiquez le nom du nouveau systme de coordonnes entre
guillemets et suivi d'une virgule.
3. Saisissez les donnes suivantes pour reprsenter votre systme de coordonnes :
6, 74, 7, -90.5, 30, 10.33333, 50, 10000000, 500000
4. Si besoin, placez le systme de coordonnes l'endroit appropri parmi les autres.
5. Enregistrez le fichier MAPINFOW.PRJ ainsi modifi.
Vous devez garder certains points prsents l'esprit lorsque vous modifiez le fichier MAPINFOW.PRJ :
Pour indiquer la projection, le point d'origine et l'unit employs, utilisez le numro qui
reprsente le paramtre. La liste de ces numros est donne dans le tableau se trouvant
plus haut dans cette annexe.Dans notre exemple, 6 reprsente la projection conique
quidistante, 74 reprsente le point d'origine NAD 83 et 7 reprsente l'unit mtre.
Vous devez enregistrer les coordonnes en degrs dcimaux. Reportez-vous l'annexe 4
pour avoir plus de dtails sur la conversion des degrs, minutes, secondes en degrs
dcimaux.
N'oubliez pas de rajouter le signe moins (-) pour les longitudes ouest et les latitudes sud.
Dans le fichier MAPINFOW.PRJ, vous devez indiquer en premier la longitude d'origine
mme si c'est souvent la latitude qui apparat en premier.
Indiquez au moins 5 dcimales pour une plus grande prcision.
N'utilisez les virgules que pour sparer les paramtres les uns des autres.
Il existe d'autres mthodes pour modifier ce fichier. Si vous voulez une liste rduite, enlevez certains systmes de
coordonnes du fichier. Vous pouvez galement changer les noms et les en-ttes de groupe et rorganiser le fichier
afin de l'adapter vos besoins.
Note: Les en-ttes de groupe sont signals par un tiret au dbut du nom. Les noms des systmes de coordonnes ne
peuvent donc pas commencer par un tiret ou un espace.
608 Annexe G : Dfinition de points d'origine personnaliss
Manuel de rfrence de MapInfo
Annexe G : Dfinition de points d'origine personnaliss
Un point d'origine dcrit mathmatiquement la forme et l'orientation de la terre. La forme de la terre n'tant pas
rgulire, il existe de nombreux points d'origine locaux diffrents suivant la partie du monde concerne. Ces points
d'origine locaux permettent une approche fidle de la surface du globe dans une zone spcifique.
Chaque systme de coordonnes terrestre utilise un point d'origine particulier pour approcher la surface du
globe. Si deux systmes utilisent des points d'origine diffrents, MapInfo doit effectuer une transformation
lorsqu'il convertit des coordonnes entre les deux systmes. MapInfo utilise la mthode de transformation Bursa-
Wolfe, gnralement exacte 10 mtres prs. (Lorsque MapInfo effectue une conversion entre deux systmes de
coordonnes utilisant le mme point d'origine, aucune transformation n'est ncessaire et les rsultats sont
gnralement prcis 0,1 mtre prs.)
La plupart des systmes de coordonnes utilisent l'un des points d'origine prdfinis dans MapInfo et figurant
l'Annexe F. Si vous souhaitez utiliser un point d'origine qui ne figure pas dans la liste et si vous connaissez les
paramtres mathmatiques de ce point, vous pouvez le dfinir vous-mme. Pour dfinir un point d'origine,
MapInfo utilise les informations suivantes :
Une ellipsode, appele galement sphrode. Il s'agit d'une ellipse ayant subi une rotation
autour de son petit axe pour former une surface en trois dimensions. L'ellipsode est
dcrit par deux paramtres mathmatiques : la longueur, exprime en mtres, de son
demi-grand axe (reprsent par la lettre a), et son degr d'aplatissement (reprsent par la
lettre f). MapInfo supporte plus de 40 ellipsodes prdfinis, indiqus dans la liste ci-
dessous.
Trois paramtres indiquant la distance, en mtres, dont on doit dplacer l'ellipsode sur
chacun de ses axes. Ces paramtres sont gnralement reprsents par dX, dY et dZ. Les
notations suivantes sont galement utilises : X, Y et Z, ou u, v et w.
Trois paramtres indiquant l'angle de rotation, en secondes d'arc, de l'ellipsode autour de
chacun de ses axes. Ces paramtres sont gnralement reprsents par E
X
, E
Y
et E
Z
. Les
notations suivantes sont galement utilises :
X
,
Y
et
Z
, ou , et .
Un facteur indiquant, en millionimes, la correction d'chelle apporter l'ellipsode. Ce
paramtre est reprsent par la lettre m, ou quelquefois .
La longitude du mridien d'origine, en degrs Est par rapport au mridien de
Greenwich. Le mridien d'origine dtermine la longitude 0. La plupart des points
d'origines utilisant le mridien de Greenwich, ce paramtre a souvent la valeur
zro. Toutefois, certains points d'origine utilisent un autre mridien d'origine. Par
exemple, le point d'origine NTF utilise Paris comme mridien d'origine, lequel se situe
2,33722917 degrs de longitude Est de Greenwich. Si vous utilisez le point d'origine
NTF dans un systme de coordonnes, toutes les longitudes seront exprimes par rapport
Paris et non Greenwich.
Vous pouvez dfinir un point d'origine personnalis dans toute dfinition de systme de coordonnes. L'Annexe F
dcrit comment dfinir un systme de coordonnes. Pour dfinir un point d'origine personnalis dans un systme
de coordonnes, utilisez le numro 9999 suivi des paramtres relatifs au point d'origine, dans l'ordre indiqu :
9999, Numro d'ellipsode, dX, dY, dZ, E
X
, E
Y
, E
Z
, m, Mridien d'origine
Annexe G : Dfinition de points d'origine personnaliss 609
Manuel de rfrence de MapInfo
Certains points d'origine n'utilisent qu'une ellipsode et des paramtres de dcalage (dX, dY, dZ), sans paramtre
de rotation, facteur de correction d'chelle ni mridien d'origine. Dans ce cas, pour simplifier la dfinition, vous
pouvez utiliser le point d'origine 999 la place du point 9999 :
999, Numro d'ellipsode, dX, dY, dZ
Le numro d'ellipsode doit tre choisi dans la liste suivante. Actuellement, il est impossible de dfinir un
ellipsode personnalis. Si vous devez utiliser un ellipsode qui ne figure pas dans la liste, prenez contact avec
notre Support Technique afin que nous puissions l'intgrer dans une prochaine version de MapInfo.
Le nom des ellipsoides Everest on t modifis selon les spcifications du NIMA afin dtre conforme aux aux
standrard actuels utiliss dans les SIG et la cartographie en gnrale.
Dtail des changements :
Ellipsoide # Ancien Nom Nouveau Nom/Appelation NIMA
11 Everest (1830) Everest (India 1830)
17 Everest (Kertau) Everest (W. Malaysia and Singapore 1948)
39 Everest (Timbalai) Everest (Brunei and East Malaysia (Sabah and
Sarawak))
48 Everest (West Malaysia) Everest (West Malaysia 1969)
40 Everest (Kalianpur) Everest (India 1956)
La liste exhaustive ci-dessous prend en compte ces modifications :
Ellipsoid
e #
Ellipsode a 1/f
9 Airy 1930 6377563.396 299.3249646
13 Airy 1930 (modifi pour Irlande 1965) 6377340.189 299.3249646
51 ATS7 77 6378135.0 298.257
2 Australie 6378160.0 298.25
10 Bessel 1841 6377397.155 299.1528128
35 Bessel 1841 (modifi pour NGO 1948) 6377492.0176 299.15281
14 Bessel 1841 (modifi pour Schwarzeck) 6377483.865 299.1528128
36 Clarke 1858 6378293.639 294.26068
7 Clarke 1866 6378206.4 294.9786982
8 Clarke 1866 (modifi pour Michigan) 6378450.047484481 294.9786982
6 Clarke 1880 6378249.145 293.465
15 Clarke 1880 (modifi pour Arc 1950) 6378249.145326 293.4663076
30 Clarke 1880 (modifi pour IGN) 6378249.2 293.4660213
37 Clarke 1880 (modifi pour Jamaque) 6378249.136 293.46631
16 Clarke 1880 (modifi pour Merchich) 6378249.2 293.46598
38 Clarke 1880 (modifi pour Palestine) 378300.79 293.46623
610 Annexe G : Dfinition de points d'origine personnaliss
Manuel de rfrence de MapInfo
39 Everest (Brunei and East Malaysia (Sabah and
Sarawak))
6377298.556 300.8017
11 Everest (India 1830) 6377276.345 300.8017
40 Everest (India 1956) 6377301.243 300.80174
50 Everest (Pakistan) 6377309.613 300.8017
17 Everest (W. Malaysia and Singapore 1948) 6377304.063 300.8017
48 Everest (West Malaysia 1969) 6377295.664 300.8017
18 Fischer 1960 6378166.0 298.3
19 Fischer 1960 (modifi pour Asie du Sud) 6378155.0 298.3
20 Fischer 1968 6378150.0 298.3
21 GRS 67 6378160.0 298.247167427
0 GRS 80 6378137.0 298.257222101
5 Hayford 6378388.0 297.0
22 Helmert 1906 6378200.0 298.3
23 Hough 6378270.0 297.0
31 IAG 75 6378140.0 298.257222
41 Indonesian 6378160.0 298.247
49 Irish (WOFO) 6377542.178 299.325
4 International 1924 6378388.0 297.0
3 Krassovsky 6378245.0 298.3
32 MERIT 83 6378137.0 298.257
33 New International 1967 6378157.5 298.25
43 NWL 10D 6378135.0 298.26
42 NWL 9D 6378145.0 298.25
44 OSU86F 6378136.2 298.25722
45 OSU91A 6378136.3 298.25722
46 Plessis 1817 6376523.0 308.64
24 South American 6378160.0 298.25
12 Sphere 6370997.0 0.0
47 Struve 1860 6378297.0 294.73
34 Walbeck 6376896.0 302.78
25 War Office 6378300.583 296.0
26 WGS 60 6378165.0 298.3
27 WGS 66 6378145.0 298.25
1 WGS 72 6378135.0 298.26
28 WGS 84 6378137.0 298.257223563
Annexe G : Dfinition de points d'origine personnaliss 611
Manuel de rfrence de MapInfo
Les paramtres de dcalage et de rotation dcrivent l'orientation de l'ellipsode dans l'espace, par comparaison au
point d'origine WGS 84. Assurez-vous que ces paramtres sont indiqus avec le signe appropri (positif ou
ngatif). En gnral, un document dcrivant un point d'origine local contiendra les paramtres requis pour
convertir les coordonnes depuis ce point vers le point WGS 84. (Cela revient dire que les paramtres ont t
calculs en retranchant le point d'origine local du point WGS 84.) Dans ce cas, vous pouvez utiliser les paramtres
exactement comme ils apparaissent dans le document. Toutefois, si ce dernier contient des paramtres permettant
la conversion de coordonnes dans le sens contraire (de WGS 84 vers le point d'origine local), vous devez inverser
le signe des paramtres de dcalage, de rotation et de correction d'chelle.
Il est galement trs important d'indiquer les paramtres dans l'ordre correct. Certains documents prsentent les
paramtres de rotation en commenant par E
Z
, comme suit : E
Z
, E
Y
, E
X
. Dans ce cas, vous devez inverser
l'ordre des paramtres de rotation pour dfinir le point d'origine personnalis. Ceci est particulirement facile
voir lorsque votre document utilise l'alphabet grec pour reprsenter les paramtres. Si le document liste les
paramtres dans l'ordre , , , vous devez inverser leur ordre dans la dfinition du point d'origine personnalis.
Voici un exemple de description de point d'origine local (nous l'appelleronsLD-1) comme il doit apparatre dans
un article technique :
Ellipsode LD-1 : International
a 6378388.0 m
f 1 / 297.0
Conversion de WGS 84 vers LD-1
X 93.5 m
Y 103.5 m
Z 123.3 m
X
0.25"
Y
0.11"
Z
0.07"
m 2.1 ppm
Ce point d'origine utilise l'ellipsode internationale, qui porte le numro 4 dans le tableau ci-dessus. Les autres
paramtres dcrivant une conversion entre WGS 84 et le point d'origine, nous devons inverser leur signe. Aucun
mridien d'origine n'est indiqu, aussi nous supposerons qu'il s'agit du mridien de Greenwich. La dfinition du
point d'origine personnalis se prsente ainsi :
9999, 4, -93.5, -103.5, -123.3, 0.25, -0.11, -0.07, 2.1, 0
Vous pouvez insrer cette chane de nombres la place du numro de point d'origine dans toute ligne du fichier
MAPINFOW.PRJ. Par exemple, vous pourriez dfinir les systmes de coordonnes suivants en utilisant ce point
d'origine personnalis. (NOTE : Les chanes de caractres doivent tre entres sur une ligne unique).
''Longitude / Latitude (LD-1)'', 1, 9999, 4, -93.5, -103.5, -123.3, 0.
25, -0.11, -0.07, 2.1, 0
''UTM Zone 30 (LD-1)'', 8, 9999, 4, -93.5, -103.5, -123.3, 0.25, -0.11
, -0.07, 2.1, 0, 7, -3, 0, 0.9996, 500000, 0
Voici un autre exemple de description de point d'origine local, que nous appellerons LD-2 :
Ellipsode LD-2 : Krassovsky
a 6378245.0 m
f 1 / 298.3
612 Annexe G : Dfinition de points d'origine personnaliss
Manuel de rfrence de MapInfo
Conversion de LD-2 vers WGS 84
u +24 m
v 123 m
w 94 m
+0.13
+0.25
0.02
m +1.1 10
-6
Ce point d'origine utilise l'ellipsode de Krassovsky, qui porte le numro 3 dans le tableau. Nous n'avons pas
inverser le signe des paramtres, dans la mesure o ils dcrivent une conversion entre le point d'origine local et
WGS 84. Toutefois, les paramtres de rotation commenant par w, nous devons inverser leur ordre dans la
dfinition du point d'origine personnalis :
9999, 3, 24, -123, -94, -0.02, 0.25, 0.13, 1.1, 0
Voici un dernier exemple, LD-3, qui ne fournit que l'ellipsode et les paramtres de dcalage :
Ellipsode LD-3 : Clarke 1880
a 6378249.145 m
f 1 / 293.465
WGS 84 moins point d'origine local LD-3
dX 7 m
dY 36 m
dZ 225 m
Ce point d'origine utilise l'ellipsode Clarke 1880, qui porte le numro 6 dans le tableau. Nous n'avons pas
inverser le signe des paramtres ni nous soucier de l'ordre des paramtres de rotation (dans la mesure o il n'y en
a pas). Dans ce cas, vous pouvez utiliser le point d'origine 999 au lieu du 9999 dans la dfinition. Les deux
dfinitions suivantes sont quivalentes et peuvent tre interchanges :
999, 6, -7, 36, 225
9999, 6, -7, 36, 225, 0, 0, 0, 0, 0
Comme pour les autres dfinitions de points d'origine personnaliss, une de ces dfinitions pourrait tre insre
la place du numro de point d'origine sur une ligne du fichier MAPINFOW.PRJ, comme suit :
''Longitude / Latitude (LD-3)'', 1, 999, 6, -7, 36, 225
''UTM Zone 30 (LD-3)'', 8, 999, 6, -7, 36, 225, 7, -3, 0, 0.9996, 5000
00, 0
Changement de Point dorigine
Lors de la convertion de coordonnes d'un Point dorigine un autre, MapInfo utilise les mthodes de Molodensky
(3-parametres) et de Bursa-Wolfe (7-parametres). Ce sont des mthodes d'usage universel qui permettent de
convertir des coordonnes de n'importe quelle Point dorigine vers n'importe quel autre Point dorigine.
Aprs que le Point dorigine NAD 83 ait t prsent, le NOAA a dvelopp un programme appel NADCON (for
North American Datum CONversion). C'est un programme trs spcialis qui convertit les coordonnes
uniquement de NAD 27 NAD 83 et vice versa. Pour cette tche spcialise, il est beaucoup plus prcis que la
mthode d'usage universel de Molodensky; NADCON est prcis environ 0,1 mtre, et Molodensky est prcis
Annexe G : Dfinition de points d'origine personnaliss 613
Manuel de rfrence de MapInfo
seulement 10-30 mtres. La plupart des organismes gouvernementaux des tats-Unis, y compris le bureau de
recensement, ont normalis NADCON pour convertir entre NAD 27 et NAD 83.
Introduit dans MapInfo Professional 4.1.2, l'algorithme de NADCON est employ pour convertir des
coordonnes entre NAD 27 et NAD 83 si ces coordonnes sont dans les zones couvertes par NADCON (Etats-
Unis, Puerto Rico, et les Iles Vierges). Si les coordonnes dbordent de ces zones, ou si elles utilisent des datums
autres que NAD 27 ou NAD 83, MapInfo Professional utilise les mthodes de conversion de Molodensky ou de
Bursa-Wolf.
En raison des accs fichier ncessaires, la mthode de conversion NADCON peut tre lgrement plus lente que la
mthode de Molodensky. Si vous voulez dsactiver la conversion NADCON, ajoutez une entre "NADCON"
dans la base de registre. Le chemin dans la base de registre est le suivant
HKEY_LOCAL_MACHINE\Software\MapInfo\MapInfo\Common\NADCON
Si cette entre est zro, alors la mthode de conversion de Molodensky sera utilise au lieu de NADCON.
614 Annexe H : Calage des images SPOT
Manuel de rfrence de MapInfo
Annexe H : Calage des images SPOT
Les images SPOT sont des images satellite (raster) de la Terre. SPOT Image Corporation dlivre ces images,
exploites par MapInfo, sous le nom de SPOTView
TM
. Les images SPOT sont particulirement utiles lorsque peu
de donnes vectorielles sont disponibles pour une certaine rgion gographique, ou lorsque vous voulez
superposer des donnes vectorielles une image de fond raster trs prcise.
Cette annexe explique comment utiliser les informations contenues dans les fichiers en-tte d'une image SPOT
pour caler l'image dans MapInfo. Cette faon d'utiliser les informations est intressante car elle offre une plus
grande prcision que le calage manuel des donnes vectorielles sur l'image.
Dans cette section, nous supposons que vous connaissez dj le calage manuel des images raster. Si ce n'est pas le
cas, reportez-vous la section Calage des images raster, dans les pages prcdentes du prsent manuel.
Le procd dcrit ici n'est pas infaillible. En effet, des imprcisions dans les paramtres du fichier en-tte ou des
problmes dans les donnes vectorielles associes peuvent vous amener rajuster manuellement les points de
calage l'aide de la bote de dialogue Calage de l'image. Reportez-vous plus haut, la section Calage des images
raster.
Pour caler une image SPOT, l'une des oprations consiste lui attribuer le systme de coordonnes appropri. Les
systmes standard pour la plupart des images amricaines SPOT sont le Universal Transverse Mercator (UTM) et
le State Plane. Mais il existe d'autres cas pour lesquels une image SPOT utilisera un systme de coordonnes
diffrent ou qui ncessitera que vous ajoutiez un nouveau systme de coordonnes MapInfo. Cette annexe vous
aidera identifier les paramtres utiliser pour une image SPOT et vous dira quand ajouter un systme de
coordonnes MapInfo, si ncessaire.
Les fichiers des images SPOT
Une image SPOT comporte plusieurs fichiers, tous n'tant pas ncessaires MapInfo. Voici les fichiers utiliss par
MapInfo :
fichier .HDR --Fichier en-tte ASCII. Il contient les informations concernant la taille de l'image, le systme
de coordonnes et la localisation sur la terre.
fichier .BIL --Fichier binaire contenant les donnes brutes raster de l'image.
fichier .CLR --Fichier palette contenant une liste de couleurs proposes pour l'image. Ce fichier n'est fourni
qu'avec les images en couleur. MapInfo utilise le contenu de ce fichier lorsqu'il est prsent.
Dans les versions plus rcentes ( partir de SPOTView 4.0), un fichier d'tats (.REP) en format ASCII
accompagne galement chaque image SPOT. Bien que MapInfo n'utilise pas ce fichier, vous pouvez y trouver des
informations utiles sur le calage des images, en particulier sur la rotation des images et le systme de coordonnes.
Annexe H : Calage des images SPOT 615
Manuel de rfrence de MapInfo
Collecte des informations sur le systme de coordonnes et le point de calage
Comme pour d'autres images raster, le calage d'une image SPOT implique de choisir un systme de coordonnes
et d'attribuer au moins trois points de calage dans la bote de dialogue Calage de l'image. Mais, avant cela, vous
devez collecter les informations ncessaires partir des paramtres du fichier .HDR de l'image.
Si vous ouvrez un fichier .HDR d'une image SPOT l'aide d'un diteur ASCII, vous pourrez voir qu'il contient des
paramtres tels que ceux indiqus ci-dessous. Les paramtres de votre image seront lgrement diffrents.
! GIS FORMAT HEADER FILE
! IDENTIFICATION BLOCK
PRODUCT_NAME SPOTView Custom Frame Special Change Detection
FORMAT_VERSION 1.5
MAP_FRAME 22' X 30'
SCENE_ID 2_595272_910701_165923_2X
! 2_595272_930410_171958_2P
! 2_595272_930729_170345_2X
IMAGE_DATE 01 JUL 91
! 10 APR 93
! 29 JUL 93
CORRECTION_LEVEL TER
! IMAGE INFORMATION BLOCK
NCOLS 4276
NROWS 4251
ULXMAP 522147
ULYMAP 4086917
MAPUNITS Meters
XDIM 10.00
YDIM 10.00
NBANDS 3
NBITS 8
LAYOUT BIL
BYTEORDER I
SKIPBYTES 0
BANDROWBYTES 4276
TOTALROWBYTES 12828
BAND_RGB 321
! MAP INFORMATION BLOCK
MAP_NAME St Louis, MO Change Detection
UL_LON/LAT W 90,27,40 N 38,58,33
LR_LON/LAT W 90,00,14 N 38,34,04
PROJECTION Albers Equal Area
ORIGIN_LON W 96,30,00
ORIGIN_LAT N 00,00,00
STD_PARALLEL_1 N 36,36,00
STD_PARALLEL_2 N 43,00,00
DATUM NAD27
Informations sur le systme de coordonnes
616 Annexe H : Calage des images SPOT
Manuel de rfrence de MapInfo
La premire tape dans le calage d'une image SPOT est l'attribution d'un systme de coordonnes appropri. Le
fichier .HDR de l'image doit contenir toutes les informations dont vous avez besoin pour dterminer ce systme.
Il se peut que vous vouliez ouvrir une image SPOT qui utilise un systme de coordonnes non charg
habituellement dans MapInfo. Si le cas se prsente, vous devrez modifier la liste des systmes de coordonnes
chargs dans MapInfo en ajoutant une nouvelle ligne au fichier MAPINFOW.PRJ, fichier ASCII pouvant tre
facilement modifi l'aide d'un diteur de texte. L'annexe F, Crer votre propre systme de coordonnes, indique
comment diter ce fichier et quels lments utiliser dans une ligne pour un systme donn.
Ainsi, par exemple, parmi les paramtres des fichiers .HDR mentionns ci-dessus, les paramtres PROJECTION
et DATUM pourraient vous amener penser que l'un des systmes de projection conique standard de MapInfo
serait appropri pour votre image SPOT. Or, en examinant le fichier MAPINFOW.PRJ, vous vous apercevrez que
les lignes de ce systme de projection conique sont comme suit :
"--- North American Coordinate Systems ---"
"Albers Equal-Area Conic (North America)", 9, 62, 7, -96, 23, 20, 60,
0, 0
"Albers Equal-Area Conic (Continental US)", 9, 62, 7, -96, 23, 29.5,
45.5, 0, 0
"Albers Equal-Area Conic (Alaska)", 9, 63, 7, -154, 50, 55, 65, 0, 0
"Albers Equal-Area Conic (Hawaii)", 9, 62, 7, -157, 3, 8, 18, 0, 0
En comparant les paramtres du parallle standard et d'origine (arguments 4 7) avec les paramtres
ORIGIN_LON (Origine_Longitude), ORIGIN_LAT (Origine_Latitude), PARALLEL_1 (Parallle Standard 1), et
STD_PARALLEL_2 (Parallle Standard2) du fichier .HDR expos ci-dessus, vous pouvez voir qu'ils ne
correspondent pas. Dans ce cas, vous devrez ajouter une ligne comme celle qui suit au fichier MAPINFOW.PRJ :
"Albers Equal-Area Conic (St. Louis)", 9, 62, 7, -96.5, 0, 36.6, 43,
0, 0
Reportez-vous l'annexe F pour plus d'informations sur chaque lment de ces donnes. Lorsque vous ajoutez un
nouveau systme de coordonnes pour une image, si l'un des paramtres ncessaires manque dans le fichier .HDR,
il faut entrer un zro sa place. Ainsi, par exemple, dans la ligne ci-dessus, des zro ont t inscrits la place des
fausses coordonnes Nord et Est (les deux dernires valeurs de la ligne).
Informations sur les points de calage
ULXMAP, ULYMAP, XDIM, et YDIM sont les paramtres du fichier .HDR qui servent dterminer les trois
points de calage de l'image SPOT. PIXEL_ROTATION_SIN et PIXEL_ROTATION_COS sont, quant eux, des
paramtres de rotation en option contenus dans le fichier .REP. Ce fichier n'est utilis qu'avec les images de
SPOTView 4.0. Si le fichier .REP n'existe pas ou si il ne contient pas les paramtres PIXEL_ROTATION_SIN et
PIXEL_ROTATION_COS, il faut utiliser les valeurs suivantes pour le calcul des points de calage :
PIXEL_ROTATION_SIN = 0
PIXEL_ROTATION_COS = 1
Le tableau suivant indique les coordonnes des pixels et les quations correspondantes servant dterminer les
trois points de calage. La colonne de droite donne les rsultats du calcul des points l'aide des donnes ci-dessus.
Dans ce cas, l'image n'a pas de fichier .REP.
Image X,Y Equation Exemple
0,0 ULXMAP,ULYMAP 522147,4086917
1,0 ULXMAP + PIXEL_ROTATION_COS * XDIM, ULYMAP +
PIXEL_ROTATION_SIN * XDIM
522157,4086917
Annexe H : Calage des images SPOT 617
Manuel de rfrence de MapInfo
0,1 ULXMAP + PIXEL_ROTATION_SIN * YDIM, ULYMAP -
PIXEL_ROTATION_COS * YDIM
522147,4086907
On constate que les points de calage se trouvent dans le coin suprieur gauche de l'image (0,0), avec un pixel
gauche (1,0) et un pixel en dessous (0,1). Le fait de choisir des points de calage plus loin n'apporte aucune
prcision supplmentaire. Les paramtres ci-dessous sont ceux que vous devrez saisir dans la bote de dialogue
Calage de l'image pour caler l'image SPOT de l'exemple :
Etiquette Carte X Carte Y Image X Image Y
Pt 1 522147 m 4086917 m 0 0
Pt 2 522157 m 4086917 m 1 0
Pt 3 522147 m 4086907 m 0 1
Si vous ne savez pas o saisir ces donnes, reportez-vous la rubrique Calage des images raster plus haut dans ce
manuel.
Pour plus de dtails sur les images SPOT et les produits SPOTView, vous pouvez contacter directement SPOT
Image SA.
SPOT Image SA
5 rue des Satellites
BP 4359
31030 Toulouse Cdex
Tl. : (16) 62.19.40.40
618 Annexe I : Interprtation des types de donnes par MapInfo
Manuel de rfrence de MapInfo
Annexe I : Interprtation des types de donnes par MapInfo
Interprtation des types de donnes Microsoft ACCESS
Si vous chargez les rsultats d'une requte ACCESS dans une table lie MapInfo, les types de donnes ACCESS
sont convertis automatiquement en types de donnes MapInfo. Par exemple, si la table ACCESS possde une
colonne Varchar, la table lie MapInfo rsultante reprsentera cette colonne dans le format donnes
caractre. La table suivante rsume la correspondance tablie entre les types de donnes ACCESS et MapInfo :
Type de donnes ACCESS Type de donnes MapInfo
Binary Caractre (hex string)
Bit Logique
Char Caractre
Counter Entier
Currency Virgule Fixe
Date/Time date
Long Binary Caractre (hex string)
Long Text Caractre
Memo Caractre
Number
(Field Size=Single)
Flottant
Number
(Field Size=Double)
Flottant
Number
(Field Size=Byte)
Entier Court
Number
(Field Size=Integer)
Entier Court
Number
(Field Size=Long Integer)
Entier
OLE Caractre (hex string)
Text Caractre
VarBinary Caractre (hex string)
Interprtation des types de donnes DB2
Si vous chargez les rsultats d'une requte DB2 dans une table lie MapInfo, les types de donnes DB2 sont
convertis automatiquement en types de donnes MapInfo. Par exemple, si la table DB2 possde une colonne
Varchar, la table lie MapInfo rsultante reprsentera cette colonne dans le format donnes caractre. La table
suivante rsume la correspondance tablie entre les types de donnes DB2 et MapInfo :
Annexe I : Interprtation des types de donnes par MapInfo 619
Manuel de rfrence de MapInfo
Type de donnes DB2 Type de donnes MapInfo
Long Varchar for Bit Data Caractre (hex string)
Varchar() for Bit Data Caractre (hex string)
Char() for Bit Data Caractre (hex string)
Long Varchar Caractre
Char Caractre
Decimal Virgule Fixe
Integer Entier
Float Flottant
Smallint Entier Court
Date Date
Time Date
Timestamp Caractre
Varchar Caractre
Note : Les types Graphic, Vargraphic et Long Vargraphic ne sont pas supports.
Interprtation des types de donnes Microsoft INFORMIX
Si vous chargez les rsultats d'une requte INFORMIX dans une table lie MapInfo, les types de donnes
INFORMIX sont convertis automatiquement en types de donnes MapInfo. Par exemple, si la table
INFORMIX possde une colonne Varchar, la table lie MapInfo rsultante reprsentera cette colonne dans le
format donnes caractre. La table suivante rsume la correspondance tablie entre les types de donnes
INFORMIX et MapInfo :
Type de donnes INFORMIX Type de donnes MapInfo
Byte Caractre (hex string)
Char Caractre
Date date
Datetime year to fraction(5) date
Decimal Virgule Fixe
Float Flottant
Integer Entier
Type de donnes INFORMIX Type de donnes MapInfo
Serial Entier
Smallfloat Flottant
Smallint Entier Court
620 Annexe I : Interprtation des types de donnes par MapInfo
Manuel de rfrence de MapInfo
Text Caractre
Varchar Caractre
Interprtation des types de donnes Microsoft INGRES
Si vous chargez les rsultats d'une requte INGRES dans une table lie MapInfo, les types de donnes
INGRES sont convertis automatiquement en types de donnes MapInfo. Par exemple, si la table INGRES possde
une colonne Varchar, la table lie MapInfo rsultante reprsentera cette colonne dans le format donnes
caractre. La table suivante rsume la correspondance tablie entre les types de donnes INGRES et MapInfo :
Type de donnes INGRES Type de donnes MapInfo
Char Caractre
Date Date
Float Flottant
Integer Entier
Money Virgule Fixe
Float4 Flottant
Smallint Entier Court
Integer1 Entier Court
Varchar Caractre
Interprtation des types de donnes ORACLE
Si vous chargez les rsultats d'une requte ORACLE dans une table lie MapInfo, les types de donnes
ORACLE sont convertis automatiquement en types de donnes MapInfo. Par exemple, si la table
ORACLE possde une colonne Varchar, la table lie MapInfo rsultante reprsentera cette colonne dans le
format donnes caractre. La table suivante rsume la correspondance tablie entre les types de donnes
ORACLE et MapInfo :
Type de donne ORACLE Type de donnes MapInfo
Char Caractre
Varchar2 Caractre
Date Date
Long Caractre
Raw Caractre (hex string)
Long Raw Caractre (hex string)
Number(p,s) Virgule Fixe(p+2,s)
Number Flottant
Annexe I : Interprtation des types de donnes par MapInfo 621
Manuel de rfrence de MapInfo
Interprtation des types de donnes SQLBase
Si vous chargez les rsultats d'une requte SQLBase dans une table lie MapInfo, les types de donnes
SQLBase sont convertis automatiquement en types de donnes MapInfo. Par exemple, si la table
SQLBase possde une colonne Varchar , la table lie MapInfo rsultante reprsentera cette colonne dans le
format donnes caractre. La table suivante rsume la correspondance tablie entre les types de donnes
SQLBase et MapInfo :
Type de donne SQLBase Type de donnes MapInfo
Char Caractre
Varchar Caractre
Long Varchar Caractre
Date Date
Time Date
Timestamp Date
Real Flottant
Double Precision Flottant
Number Flottant
Decimal Virgule Fixe
Integer Entier
Smallint Entier Court
Interprtation des types de donnes SQL SERVER
Si vous chargez les rsultats d'une requte SQL SERVER dans une table lie MapInfo, les types de donnes SQL
SERVER sont convertis automatiquement en types de donnes MapInfo. Par exemple, si la table SQL
SERVER possde une colonne Varchar, la table lie MapInfo rsultante reprsentera cette colonne dans le
format donnes caractre. La table suivante rsume la correspondance tablie entre les types de donnes SQL
SERVER et MapInfo :
Type de donne SQL ERVER Type de donnes MapInfo
Binary Caractre (hex string)
Bit Logique
Char Caractre
Datetime Date
Float Flottant
Image Caractre (hex string)
int Entier
Money Virgule Fixe
Real Flottant
622 Annexe I : Interprtation des types de donnes par MapInfo
Manuel de rfrence de MapInfo
Smalldatetime Date
Smallint Entier Court
SmallMoney Virgule Fixe
Sysname Caractre
Text Caractre
TimeStamp Caractre (hex string)
TinyInt Entier court
VarBinary Caractre (hex string)
Varchar Caractre
Interprtation de types de donnes SYBASE
Si vous chargez les rsultats d'une requte SYBASE dans une table lie MapInfo, les types de donnes
SYBASE sont convertis automatiquement en types de donnes MapInfo. Par exemple, si la table
SYBASE possde une colonne Varchar, la table lie MapInfo rsultante reprsentera cette colonne dans le
format donnes caractre. La table suivante rsume la correspondance tablie entre les types de donnes
SYBASE et MapInfo :
Type de donne SYBASE Type de donnes MapInfo
Char Caractre
Varchar Caractre
Text Caractre
Int Entier
SmallInt Entier Court
TinyInt Entier Court
Bit Logique
Float Flottant
Money Virgule Fixe
Smallmoney Virgule Fixe
DateTime Date
Smalldatetime Date
Sysname Caractre
TimeStamp Caractre (hex string)
Binary Caractre (hex string)
Image Caractre (hex string)
Real Flottant
VarBinary Caractre (hex string)
Annexe I : Interprtation des types de donnes par MapInfo 623
Manuel de rfrence de MapInfo
Numeric Virgule Fixe
Decimal Virgule Fixe
624 Index
Manuel de rfrence de MapInfo
A
Abrviations,440
Accs DBMS distant direct,390
Accs direct Microsoft Access,206
Access (enregistrer au format),206
Adresses
prfrences,425
Affectation (bouton)/Affecter objets (commande),6
Affectation d'un nom une vue,220
Afficher barre d'tat (commande),7
Afficher fentre MapBasic (commande)/Fentre
MapBasic (bouton),237
Afficher lgende (commande),8
Afficher toute la couche (commande),9
Afficher un nom sur la carte,111, 116
Agrgation de donnes
assembler des objets cartographiques,249
Agrgation des donnes
assembler des objets cartographiques,60
options de la bote de dialogue,62
Ajouter (commande),10
Ajouter noeud (bouton),11
Ajouter Noeuds (commande),12
Ajouter secteur (commande),14
Aligner objets (commande),15
Analyse par Coloration continue
personnalisation,44
Analyse par valeur Voir Analyse par classes de valeur
Analyse par Valeurs individuelles,18
Analyse thmatique
plusieurs variables,22
une seule variable,20
barres,30
classes thmatiques par cart type,482
cration,17
densit de points,40
dplacer des barres,349
dplacer des secteurs,349
jointure,324
lgendes,30, 34, 38, 40, 42, 49
modifier,344
secteurs,34
symboles proportionnels,38
Analyse thmatique
Dfinition des classes,26
Analyse thmatique (commande),17
Analyse thmatique par barres,30
Analyse thmatique par densit de points,40
Analyse thmatique par secteurs,34
Analyse thmatique par symboles proportionnels,38
analyses thmatiques
coloration continue,18, 44
Analyses thmatiques
couches,123
Annoter une carte,112
Annulation de modifications
commande Annuler,52
Annuler Changements (commande),53
Annuler cible (commande),54
Annuler des modifications
dfinition de la profondeur,417
Annuler le lissage d'une courbe,412
Annuler lissage (commande),55
Annuler modifications
commande Annuler,187
Application GridMaker,219
ASCII
exporter en format,222
ouvrir sous forme de table,386, 388
supprimer une table,500
Assembler des objets
assembler des objets ferms,59
Fusion (commande),248
Autocad
import export de donnes alphanumriques,553
AutoCAD
exporter en format,222
importer Voir DXF, importer
importer fichier,303
B
Bar doutils dessin
Epaisseur de ligne,209
Barre doutil Barre doutils Gnral
HotLink (bouton),299
Barre doutils Gnral
bouton Slection de graphiques,260
Outil de slection de polygone,461
Barre d'tat
affichage,7, 78
fentre Carte,92
Barre d'outils DBMS
dfinition,74
Ouvrir Table DBMS (bouton),389
Rafrachir Table DBMS (bouton),435
Rapatrier Table DBMS (bouton),436
Barre d'outils Dessins
Index 625
Manuel de rfrence de MapInfo
Ajouter noeud (bouton),11
Arc de cercle (bouton),56
Cadre (bouton),80
Ellipse (bouton),190
Ligne (bouton),328
Polygone (bouton),410
Polyligne (bouton),412
Rectangle (bouton),443
Rectangle Arrondi (bouton),445
Style lignes (bouton),484
Style texte (bouton),494
Symbole (bouton),501
Texte (bouton),515
Barre d'outils Gnral,72
Affectation (bouton),6
Cible (bouton),170
Contrle des couches (bouton),109
Dplacement (bouton),173
Distance (bouton),178
Dupliquer Fentre Carte (bouton),186
tiquette (bouton),214
Informations (bouton),321
Lgende (bouton),327
Slection par polygone (bouton),462
Slection par rectangle (bouton),464
Zoom (bouton),533
Barre d'outils MapBasic,75
Excuter un Programme MapBasic (bouton),218
Fentre MapBasic (bouton),237, 239
Barre d'outils Standard,76
Barres d'outils
DBMS,74
Gnral,72
Outils,75
Standard,76
BIL (SPOT satellite images)
formats de fichiers raster supports,527
Bitmaps
exporter une fentre vers le format,228
images raster,84
BMP (Windows Bitmap)
formats de fichiers raster supports,527
Bote de dialogue Prfrences Fentre Lgende,423
Bordure de grille
(coloration continue),46
Bouton Assistant Voir Expression
Bouton Slection de graphiques,260
C
Cacher
Cacher barre d'tat (commande),78
Cacher lgende (commande),79
Cacher statistiques (commande)/Statistiques
(bouton),480
Fentre MapBasic (bouton)/Cacher Fentre
MapBasic (commande),239
Calage Voir Images raster
Calage des images SPOT,614
Calcul de la moyenne
valeurs d'une colonne,63
Caractres internationaux,226
Carrs
coins arrondis,445
dfinir les attributs,443
dessiner,443
Carte
units de mesure,422
Carte (commande),91
Carte 3D
crer,136
Menu Carte 3D,137
modifier,137
prfrences,139
utilisation,139
carte de coloration continue,18, 44
Carte de points Voir Crer points (commande)
Carte thmatique
affichage de la lgende,8
Cartes
affichage de la lgende,82
affichage des donnes du bouton Informations,321
afficher la table,91
afficher lgende,327
agrandissement,537, 538
crer des points,161
dfinition du niveau de zoom,112
introduire des donnes sur une carte,250
non-terrestres,360
paramtrage du zoom,93
symboles,501
units de mesure,365
units de surface,366
units des coordonnes,365
Cartes non-terrestres
cration,360
Cascade (commande),98
Cellules
(coloration continue),45
Cellules TIN
coloration continue,46
Centrodes
affichage,112
626 Index
Manuel de rfrence de MapInfo
dplacer,349
Chanes de caractres
dans des expressions,232
oprateurs,233
type champ de table,362
Champs dans une table
calculer des statistiques,481
Champs indexs,363
Changement de Datum (point dorigine),612
Changement de Point dorigine,612
Coller (commande),103
Colonnes dans une table
afficher le champ,184
ajout d'informations graphiques,339
ajouter partir d'expressions,100
ajouter/supprimer du texte,183
assembler des objets l'aide d'une colonne,248
jointure,324
redimensionner,184
renommer,101
rorganiser,184
slection,466
supprimer de l'affichage,100
temporaires,338
totalisation l'aide de SQL,468
tout supprimer,100
types,362
Colonnes dans une table
indexer,363
Colonnes d'une table
calcul de la moyenne,63
calcul de la moyenne pondre,63
Coloration continue
Cration,21
Coloration continue,18
Coloration continue
Personnalisation,44
Commande
Charger modle,377
Commande A propos de MapInfo,5
Compacter Table (commande),104
Configuration de la tablette
configuration des boutons du pointeur,506
Confirmation de sauvegarde des analyses,373
Connexion
fermer DBMS,242
Connexion une source de donnes,390
Contrle de l'affichage,420
Contrle des couches (bouton/commande),109
Conversion de coordonnes,569
Convertir des coordonnes,219
Copier
coller des informations,103
dfinition,131
fonctionnement,417
nuds d'un objet,349
Correspondance dadresse,440
Couche dessin
supprimer des objets,188
Couche Dessin
modifiable,112
slectable,112
Couches
couche Dessin,112
logiques,112
modifier une analyse thmatique,346
spcification des attributs,112
Couches de cartes
affichage,9
rechercher,462
Couches logiques,112
application de seammgr.mbx,112
Couches logiques application seammgr.mbx,219
Couleur
personnaliser,402
valeurs par dfaut,417
Cration dune Analyse thmatique,20
Cration d'expressions,570
Crer Ombres Portes (commande),159
Crer points (commande),161
Crer un HotLink,299
Crer une nouvelle colonne,100
Crer votre propre systme de coordonnes,596
Croisement de lignes,486
Croisements de rues,440
Crystal Reports,163
D
Dates
dans des expressions,233
type de champ de table,362
dBase
enregistrer table sous,204
importer table vers,303
ouvrir sous forme de table,382
supprimer une table,500
DBMS
Ouvrir Table DBMS,389
DBMS,Tables
ouverture,389
Dfilement automatique,73
Dfinir cible (commande),167
Index 627
Manuel de rfrence de MapInfo
Dfinir Pochoir (commande),229
Dfinir secteur cible (commande)/Cible (bouton),170
Dfinition des classes dune analyse thmatique,26
Degrs, conversion depuis systme DMS,219
Dmarrage
Options de la bote de dialogue,171
paramtrage des prfrences,424
Dmarrage de MapInfo,424
Dplacement (bouton),173
Dplacement d'une tiquette,122
Dplacer une tiquette,217
Derniers fichiers utiliss,172
Dsagrgation des donnes
supprimer des objets,498
supprimer la partie extrieure d'objets,496
Dessin
couche Dessin modifiable,112
ellipse,190
lignes,328
objets arc de cercle,56
objets circulaires,190
Dessiner
carrs,443
lignes courbes,412
polygones,410
rectangles,443
Documents
accs au dmarrage,477
enregistrer,193
ouvrir,171, 375
ouvrir plusieurs documents,375
Donnes (commande),182
Dupliquer fentre Carte (bouton),186
DWG
import export de donnes alphanumriques,553
DXF
exporter,225
import export de donnes alphanumriques,553
importer,304
E
Echelle
paramtres,533
paramtres de mise en page,82
chelle
dfinition,112
Echelle barre d'chelle,220
Effacer couche dessin (commande),188
Effacer objets (commande),189
Enregistrement
enregistrement dtiquettes sous forme dobjets
textuels,211
Enregistrements non gocods,255
Enregistrer
Enregistrer Document Sous (commande),193
sessions Voir Documents
Enregistrer couche Dessin (commande),112
Enregistrer Couche Dessin (commande),192
Enregistrer Table Sous (commande),204
Enregistrer un modle,195
Enregistrer une Requte,198
Epaisseur de ligne,209
Espace disque
conomie grce Compacter Table,104
Etiquetage de la slection en cours,213
Etiquetter la slection,219
Etiquettes
dfinir les attributs,494
dplacer des tiquettes automatiques,349
utiliser le bouton Texte,515
tiquettes
dplacement,122, 217
tiquette (bouton),214
suppression,122, 216
Etiquettes automatiques
dplacer,349
Etiquettes enregistrer dans une table,219
Etiquettes proportionnelles,211
Excel Voir Microsoft Excel
Excuter un Programme MapBasic
(bouton)/Excuter (commande),218
Export de cartes,220
Export HTML,220
Exporter
ASCII,223
AutoCAD,224
dBase,226
Exporter (commande),222
MIF,223
Expressions
analyse thmatique,25
cration d'tiquettes,122
cration d'expressions,570
dfinition,231
Expression (bote de dialogue),231
modifier l'affichage d'une colonne,100
F
Facteur d'influence
(coloration continue),45
628 Index
Manuel de rfrence de MapInfo
Fentre Carte
affichage de la barre de dfilement,365
affichage de la lgende,8, 79
afficher la barre de dfilement,365
afficher la barre d'tat,92
centrage,534
dfilement,93
tiquetage,515
modifier la fentre,533
ouvrir,91
positionnement,173
rechercher des objets slectionns,442
fentre Carte 3D
impression,317
Fentre Carte dsactiver le recadrage automatique,220
Fentre de l'outil Informations,321
Fentre Distance
Distance (bouton),178
Fentre Donnes Voir Lignes dans un tableau Voir
Colonnes dans une table
affichage,182
afficher la grille,298
afficher la mise en page,83
ajouter du texte,183
cascade,98
dfilement,184
disposer en mosaque,358
donnes du bouton Informations,321
imprimer,315
modifier,518
modifier du texte,183
ouverture,182
ouverture de plusieurs fentres,182
rechercher des objets slectionns,442
saisir du texte,515
Slection (bouton),456
style de texte,183
Fentre Graphique
affichage de la lgende,8, 79
afficher la mise en page,82
afficher lgende,327
bote de dialogue Angles de vue 3D,293
bote de dialogue de formatage,274
bote de dialogue Grilles et chelles,281
bote de dialogue Proprits des sries,269
bote de dialogue Proprits gnrales,264
bote de dialogue titres,265
cascade,98
disposer en mosaque,358
enregistrement dun modle,263
types de graphique,263
Fentre Lgende,145
affichage,8, 79
affichage de la carte,82
analyse thmatique,30, 34, 38, 40, 42, 49
Lgende (bouton),327
modifier une analyse thmatique,345
Fentre Lgende gestionnaire de lgendes,219
Fentre MapBasic
disposer des fentres en mosaque,358
Fentre Mise en page
affichage des pages,531
afficher le cadre,369
agrandissement,537, 538
aligner des objets,15
cascade,98
cration,341
description,342
disposer en mosaque,358
chelle,82
tiquetage,515
modifier des objets,323
objets cadre,80
ombres portes,159
organiser les objets,342
paramtres du zoom,342, 535
placer des objets dessus,408
positionnement,173
proportion de la carte,82
rgles,368
rupture de pages,368
symboles,501
taille des objets,532
tri des objets,407
units de mesure,417
Fentre Statistiques
affichage,479
afficher,480
Afficher statistiques (commande)/Statistiques
(bouton),479
ouverture,479
Statistiques (bouton),480
Fermer une connexion DBMS,242
Feuilles de calcul Voir Lotus, Microsoft Excel
Feuilles de calcul Lotus
ouvrir sous forme de table,387
supprimer une table,500
Fichier d'change dessin
importer Voir DXF, importer
Fichiers
formats raster supports,527
Fichiers MIF,539
Fonctions avances de gocodage,555
Fonctions chane,244
Index 629
Manuel de rfrence de MapInfo
convertir des chanes en codes,243
convertir des chanes en nombres,243
convertir en caractres minuscules,244
dernier caractre,244
Majuscule premire lettre,244
nombre de caractres,244
partie d'une chane,244
premier caractre,244
supprime les espaces la fin,244
supprime les espaces du dbut,244
valeur numrique,244
Fonctions d'agrgation
expressions de la colonne de sectorisation,453
Slection SQL,471
Fonctions de date
anne,243
date courante,243
jour de la semaine,243
mois,243
quantime du mois,243
Fonctions gographiques
coordonne x du centrode,244
coordonne y du centrode,244
distance,244
primtre d'un objet,244
superficie d'un objet,244
Fonctions mathmatiques
arrondi,243
cosinus,243
partie entire d'un nombre,243
sinus,243
tangente,243
valeur absolue,243
valeur la plus grande,243
valeur la plus petite,243
Fonctions objets
centrode,244
crer un cercle,245
crer un point,245
crer une ligne,245
tampon,244
Format MapInfo Data Interchange,539
Formes de symbole personnalises,220
Fusion de noeuds
paramtres par dfaut,421
Fusion de nuds
distance de fusion,420
Fusion de tables
Mettre jour colonne (commande),336
Slection SQL (commande),465
Fusion et Simplification dobjets,246
Fusionner des tables
l'aide d'analyses thmatiques,324
Jointure (bouton),324
Mettre jour colonne (commande),324
G
Gnralisation dobjets,246
Gocodage
enregistrements non gocods,255
fonctions avances de gocodage,555
Gocodage en mode automatique,254
Gocodage en mode manuel,255
Gocoder
crer des points,161
dplacer des points,349
Gocodage (commande),250
Goset,219
Gestionnaire doutils
Ajouter un outil,257
Gestionnaire doutils
Modifier un outil,257
gestionnaire de grille,423
GIF (Graphics Interchange Format)
formats de fichiers raster supports,527
Graphiques
impression,317
Grille (commande),298
Grouper par colonnes,468
H
HotLink,299
contrle des couches,299
Fentre carte,299
fentre donnes,300
mtadata,124, 300
HTML Export,220
I
Icnes de rduction,449
Images raster
calage,84
Conversion de coordonnes,569
formats de fichiers supports,527
modifier le calage d'une image,347
ouvrir,381
ouvrir une image non cale,388
points de calage,409
630 Index
Manuel de rfrence de MapInfo
rgler le style de l'image,404
slection de points de calage,409
Images SPOT,614
Import de cartes,220
Importer
fichiers au format IMG,304
fichiers au format MIF,304
fichiers DXF,304
Importer (commande),302
Impression
Boite de dialogue options dimpression,317
Choix dune imprimante,429
Configuration de l'Impression (commande),105
Options avances de limpression,313
Imprimante par dfaut,429
Imprimer
options de mise en page,369, 370
taille du papier,418
Inflexion,29
Informations (bouton),321
Informations (commande),323
INGRES
types de donnes interprts par DBMS,620
J
JPEG (Joint Photographic Experts Group)
formats de fichiers raster supports,527
L
LABELER.MBX
tiquetage avanc,211
Lancement de MapInfo,477
Lgende intgrer la lgende dans la fentre carte,219
Lgende cartographique,145
Lgendes
metadata,154
Ligne
ajouter des noeuds,11
Ligne
paisseur,209
Lignes de Longitude/Latitude,219
Lignes d'une table
ajout,456
ajouter,10
annulation,52
modifier l'aide de la fentre de l'outil
Informations,322
nouvelle ligne,359
slection,456
Limite
taille des Objets,330
Limite dannulation
Prfrences,417
Lisser (commande),331
Lisser une polyligne,412
Liste des derniers fichiers utiliss,172
M
MapBasic
affichage de la fentre MapBasic,237, 239
entre de commandes,237
excution de programmes au dmarrage,477
exemples de programmes,219
prsenter les fentres en cascade,98
MapInfo Interchange
importer,304
MapInfo pour DOS
importer,304
Mapinfo.wor,424
Mapinfow.abb,254, 438
Mapinfow.prf,429
MapX Goset,219
Menu Outils,333
Menus droulants Couche ditable,332
Menus droulants de la Barre dtat
Couche Editable,66
Zoom,66
Menus droulants de la Barre dtat,66
Menus droulants de la Barre de statut,332
Menus droulants Zoom,332
Menus rduits,334
Metadata
lgendes,154
Metafile
exporter une fentre vers le format,228
Mthode daggregation
(coloration continue),46
Mettre jour colonne (bote de dialogue)
Jointure (bouton),324
Mettre jour colonne (commande),336
Microsoft Access (enregistrer au format),206
Microsoft Excel
ouvrir sous forme de table,387
supprimer une table,500
Mise en page
format papier,369
Mise en page (commande),341
Mode Digitalisation
Index 631
Manuel de rfrence de MapInfo
utilisation de la souris,506
Modle dAnalyse thmatique,19
Modle de requte,195
Modles SQL
Charger un Modle,377
Modification de forme
annulation du lissage d'une polyligne,55
dfaut de dplacement,421
fusion de noeuds,421
objets arc de cercle,58
Modifier analyse thmatique (commande),344
Modifier calage (commande),347
Modifier la forme
ajouter des noeuds,11
Ajouter noeud (bouton),11
Modifier une analyse thmatique,378
Modifier une analyse thmatique en utilisant la bote de
dialogue Contrle des couches,379
Modifier une analyse thmatique en utilisant la fentre
Lgende,379
Modifier une carte,111
Moniteur vido,418
Mosaque (commande),358
Mots-cls dans des expressions,235
Moyenne
pondre des valeurs des colonnes,337
proportionnelle,338
proportionnelle pondre,338
valeurs d'enregistrement,337
Moyennes pondres,63
N
Noeuds
afficher,348
ajouter,11, 12
slectionner,348
Nuds
fusion,420
Nombres,362
Nouvelle ligne (commande),359
Nouvelle Table (commande),360
Numrique
valeurs dans des expressions,233
Numrotation des fentres,358
O
Objet ligne
Ligne (bouton),328
Objets
modification de la cible,167
vrification,529
Objets
taille limite,330
Objets arc de cercle
Arc de cercle (bouton),56
dfinition des attributs,57
dessin,56
modification,56
Objets cadre Voir Fentre Mise en page
Cadre (bouton),80
dfinir les attributs,83
modification,82
ombres portes,159
Objets Carte
slectionner,521
Objets cartographiques Voir Objets
Objets cible
annuler une cible,54
dfinition,167
supprimer,498
supprimer l'extrieur,496
Objets circulaires
dfinir les attributs,190
dessin,190
Objets ellipse
dfinir les attributs,190
dessin,190
Ellipse (bouton),190
Objets ligne
dfinir le style,484
dfinir les attributs,328
dessin,328
Objets ligne indiquer la longueur,219
Objets polygone
dfinir les attributs,410
dessiner,410
modifier la forme,348
modifier les noeuds,348
supprimer l'extrieur,496
Objets polyligne
annulation du lissage,55
dfinir les attributs,413
lissage,331
modifier la forme,348
modifier les noeuds,348
Polyligne (bouton),412
supprimer l'extrieur,496
Objets rectangle
coins arrondis,445
dfinir les attributs,443
632 Index
Manuel de rfrence de MapInfo
dessiner,443
Rectangle (bouton),443
Objets rectangle arrondi
dfinir les attributs,445
Rectangle Arrondi (bouton),445
Objets, cration
assembler,248
Objets, modification
ajouter des noeuds,11, 12
aligner des objets de la mise en page,15
annulation,52
annuler une cible,54
assembler des objets,248
assembler des objets ferms,59
dplacement,456
dslection,455
emplacement,349
Informations,323
nuds,349
supprimer des objets de la couche dessin,188
supprimer des objets slectionns,189, 498
supprimer l'extrieur d'un objet,496
tri dans une fentre Mise en page,407
Objets, modifier
coller,103
Objets, slection
couche Dessin slectable,112
dslectionner,519
rechercher des objets slectionns,442
Slection par rectangle (bouton),464
Objets, slectionner
Fentre Carte,521
Fentre Donnes,521
Fentre Mise en page,521
table,521
ODBC
Ouvrir Table DBMS,389
ODBC,Tables
ouverture,389
Oprateurs
chane Voir Chane de caractres
comparaison,234
gographiques,472
logique,234
mathmatiques,233
ordre de priorit,235
Oprateurs de comparaison,234
Oprateurs gographiques
dans la bote de dialogue Expression,234
Oprateurs logiques,234
Oprateurs mathmatiques Voir Oprateurs
Options (commande) (menu Carte),365
Options (commande) (menu Mise en page),368
Options (commande) (menu Sectorisation),371
Options avances de limpression,313
Options Impression Carte,315
ORACLE
types de donnes interprtes par SQL DataLink,620
Outil de slection de polygone,461
Outils
bouton Zoom avant,538
Crystal Reports,163
Zoom avant (bouton),537
Ouverture dune table Access dans MapInfo,383, 384
Ouvrir
feuilles de calcul,387
fichier ASCII,386, 388
fichiers dBase,382
Ouvrir Table (commande),381
plusieurs fentres Donnes,183
plusieurs tables,382
Ouvrir document (commande),375
Ouvrir Table DBMS (bouton/commande),389
P
Palette de Couleurs (commande),402
Paramtres (commande),404
PCX (ZSoft Paintbrush)
formats de fichiers raster supports,527
Pfrences
enregistrer des objets de la couche Dessin,192
Personnalisation de symboles,220
Placer dessous (commande),407
Placer dessus (commande),408
Points Voir Symboles
Points de calage
images raster,409
Points de calage (commande),409
Polices,494
Polygones multiples Voir Polygones
Polyligne
ajouter des noeuds,11
Positionnement Voir Dplacement (bouton)
Prfrences
prfrences de sortie,427
Prfrences
adresses,425
dmarrage,424
fentre Carte,420
Fentre Lgende,423
Imprimante,429
par dfaut,429
Index 633
Manuel de rfrence de MapInfo
rpertoires,426
systme,417
Prsentation des donnes alphanumriques,163
Presse-Papiers
coller partir de,103
Projection
cration,360
Enregister une table avec une nouvelle
projection,204
exporter une carte dans une projection diffrente,226
images raster,84
paramtres de la bote de dialogue Options,365
Q
Quitter Voir Quitter (commande)
Quitter (commande),433
R
Rafrachir Table DBMS (commande/bouton),435
RapatrierTableDBMS (commande/bouton),436
Rapport,163
Rasters,84
Rasters Couches logiques,219
Recadrage automatique,71, 75, 77
Recadrage automatique dsactiver,220
Rechercher
adresses de rues,437
croisements de rues,440
objets,437
objets l'intrieur d'un polygone,462
objets dans d'autres couches,462
recherche de pannes,438
Rechercher slection (commande),442
zones,464
Rechercher
champs indexs,363
Rechercher / remplacer,219
Renommer une colonne,101
Renommer une fentre,220
Rorganiser les icnes (commande),449
Reprage sur une vue gnrale dune carte,220
Rpertoires
prfrences,426
Requte
Documents,198
Requte
enregistrer dans une nouvelle table,204
Enregistrer un modle,195
Requte
enregistrer une requte,198
Requtes
Charger un modle,377
Rsolution des conflits
tables lies,200
Rotation de fentre carte et de carte,220
Rotation d'une tiquette,122, 217
S
Secteurs Donnes Voir Sectorisation
Sectorisation
affecter des objets un secteur,6
afficher la fentre Secteurs Donnes,371
afficher la ligne de grille,371
ajouter un secteur,14, 453
assembler des secteurs crs,454
dfauts d'affichage du tableau,371
expressions d'agrgation,453
fentre de sectorisation,450
imprimer la fentre Secteurs Donnes,315
modifier un nom de secteur,14
organiser les secteurs,371
quitter,454
renommer un secteur,453
secteur cible,170
supprimer un secteur,453
Sectorisation (commande),450
Slection
tiquetter la slection,213
Slection (commande),458
Slection l'aide de requtes
Slection (commande),458
Slection l'cran
tout dslectionner,455
Slection partir de l'cran
chevauchement d'objets de mise en page,408
Slection par polygone (bouton),462
Slection par rectangle (bouton),464
Slection par requtes
dslectionner,519
Slection SQL (commande),465
Slection SQL
Charger un modle,377
Enregistrer un modle,195
Slection SQL (commande),465
Slectionner partir de l'cran
Slection par polygone (bouton),462
Slection par rectangle (bouton),464
Slectionner des objets
634 Index
Manuel de rfrence de MapInfo
Slection par polygone (bouton),462
Slectionner par requte
champs d'une fentre Donnes,99
Simplification dobjets,246
Somme des valeurs d'enregistrement,337
source de donnes
connexion,390
Sous-slections,473
SQL SERVER
types de donnes interprts par SQL DataLink,621
SQLBase
types de donnes interprts par DBMS,621
Startup.wor,477
Statistiques (commande),481
Style de ligne,209
Style lignes
Intersection,486
Style lignes (bouton/commande),484
Style Lignes croises,486
Style texte (bouton/commande),494
Styles
classes de valeurs dans une analyse thmatique,27
objet cadre,82
Styles dobjets individuels
tables ODBC,97
Superposition dobjets
vrification des rgions,529
Support technique,5
Suppression d'une tiquette,122, 216
Supprimer
objets cartographiques,498
objets dessin,188
objets d'une table,189
tables,500
Supprimer extrieur (commande),496
Supprimer Intrieur (commande),498
Supprimer Table (commande),500
Supprimer une colonne,100
SYBASE
types de donnes interprts par DBMS,622
Symboles
cration,501
gocodage,252
spcification du style,501
Symbole (bouton),501
T
Table DBMS
modifier symbole,355
table ODBC
tlchargement,390
Tables
afficher la carte,91
ajout de colonnes temporaires,338
ajouter des lignes,10
cartographiable,362
chemin des rpertoires,426
choix de la projection,204
compacter une table,104
cration,360
crer des points,161
diffrence entre Ouverture et Importation,389
donnes du bouton Informations,321
enregistrer,199
enregistrer au format dBase,204
enregistrer sous un nouveau nom,204
exporter,222
gocoder,250
graphique,261
importer,302
jointure,324
modification par plusieurs utilisateurs,322
modifier l'aide de la fentre de l'outil
Informations,322
ouvrir,171, 381
restaurer l'tat prcdent,53
supprimer,500
supprimer des objets cartographiques,189
table en lecture seule,353
Tables DBMS
ouverture,389
rafrachir,435
rapatrier,436
rsolution des conflits,200
Tables lies
dfinition,390
rsolution des conflits,200
Tables ODBC
ouverture,389
styles individuels dobjets,97
Tables, DBMS
rafrachir,435
rapatrier,436
rendre cartographiables,94
Tampons concentriques,220
Territoires
cration Voir Sectorisation
Texte
coller,103
modification,517
rotation,517
saisir,515
Index 635
Manuel de rfrence de MapInfo
Style texte (bouton),494
supprimer de la couche dessin,188
Texte (bouton),515
TGA (Truevision TGA)
formats de fichiers raster supports,527
Thmatique, analyse Voir Analyse thmatique
TIFF (Tagged Image File Format)
formats de fichiers raster supports,527
Tout dslectionner (commande),519
Tout Slectionner (commande),521
Type champ dcimal,362
Type champ entier,362
Type de champ de table logique,362
Type de visualisation,381
Types de donnes
interprtes par SQL DataLink
pour ORACLE,620
interprts par DBMS
pour SYBASE,622
interprts par SQL SERVER,621
U
Unit par dfaut de lamise en page
Prference,417
Units de mesure
units de coordonnes,365
units de distance,365
units de surface,365
V
Valeur
colonnes,337
Valeurs individuelles,18
Valeurs numriques
type champ de table,362
Vrification des rgions,529
Version
programmes MapBasic antrieurs la version en
cours,220
Vue pleine page (commande),531
Vue taille relle, commande,532
Vue3D boite de dialogue des options dimpression,317
Z
Zoom
dfinition,112
modifier dans une mise en page,535
paramtres,533
Zoom (bouton)/(commande),533
Zoom (commande),535
Zoom avant (bouton),537, 538
S-ar putea să vă placă și
- Catalogue ETSADocument19 paginiCatalogue ETSAkikirnÎncă nu există evaluări
- Contacts Agence de PresseDocument48 paginiContacts Agence de PressekikirnÎncă nu există evaluări
- (762476447) ListeExposantsBATIMAT2015e53fDocument95 pagini(762476447) ListeExposantsBATIMAT2015e53fkikirnÎncă nu există evaluări
- Vba Excel Lecture Modification Et Enregistrement D Un Fichier TXT 11080 n9vxjsDocument7 paginiVba Excel Lecture Modification Et Enregistrement D Un Fichier TXT 11080 n9vxjskikirnÎncă nu există evaluări
- Test RaisonnementDocument5 paginiTest RaisonnementkikirnÎncă nu există evaluări
- CX SupervisorDocument92 paginiCX SupervisorZouhir HassaouiÎncă nu există evaluări
- Méthode de Cryptage D'image Basée Sur LaDocument65 paginiMéthode de Cryptage D'image Basée Sur LaAdel 22Încă nu există evaluări
- Chapitre - 2.pdf Filename - UTF-8''Chapitre 2Document28 paginiChapitre - 2.pdf Filename - UTF-8''Chapitre 2wael zfÎncă nu există evaluări
- KHC - Creating PunchOut Catalogs - FRDocument59 paginiKHC - Creating PunchOut Catalogs - FRRaouhi El MehdiÎncă nu există evaluări
- Modélisation Et Stockage Des ImagesDocument98 paginiModélisation Et Stockage Des ImagesHedi Yatouji100% (1)
- Fonctionnalites de QALITEL Logigramme2Document11 paginiFonctionnalites de QALITEL Logigramme2Daniel KoffiÎncă nu există evaluări
- ProcessingDocument199 paginiProcessingAnadol OsmanlıÎncă nu există evaluări
- 0668 Adobe Photoshop Les ScriptsDocument12 pagini0668 Adobe Photoshop Les ScriptsDerkaoui AyaÎncă nu există evaluări
- IntroductionDocument8 paginiIntroductionLobna Torki Epse HamzaÎncă nu există evaluări
- WWW - Cours Gratuit - Com Id 2706Document83 paginiWWW - Cours Gratuit - Com Id 2706Henri HemleÎncă nu există evaluări
- StoryboardDocument5 paginiStoryboardMohammed AminÎncă nu există evaluări
- TP Codage Des Images NumériquesDocument9 paginiTP Codage Des Images NumériquesamiemanelÎncă nu există evaluări
- Fondement MultiméDocument98 paginiFondement MultiméMomedÎncă nu există evaluări
- 30MD - N°12 Trucs Et Astcuces PSDDocument13 pagini30MD - N°12 Trucs Et Astcuces PSDdanyÎncă nu există evaluări
- FR Efficy Email Marketing Benchmarks 2022Document14 paginiFR Efficy Email Marketing Benchmarks 2022Olivier MatenceÎncă nu există evaluări
- Découvrir Laser GRBL - Ben Maker - CNC LaserDocument23 paginiDécouvrir Laser GRBL - Ben Maker - CNC LaserDOUCETÎncă nu există evaluări
- Comment Retoucher Photo PDFDocument2 paginiComment Retoucher Photo PDFAprilÎncă nu există evaluări
- Le Ministère de L'enseignement Supérieur Et de La Recherche ScientifiqueDocument2 paginiLe Ministère de L'enseignement Supérieur Et de La Recherche Scientifiquemiso kim100% (1)
- Tutoriel Fiches Produits Marketplace PDFDocument39 paginiTutoriel Fiches Produits Marketplace PDFmgulfam002Încă nu există evaluări
- Tech Mult PDFDocument208 paginiTech Mult PDFFatma BelabedÎncă nu există evaluări
- Formulaire D'inscription À L'examen VTC SurveyDocument1 paginăFormulaire D'inscription À L'examen VTC SurveySlo WerbÎncă nu există evaluări
- Cours Informatique ImagerieDocument5 paginiCours Informatique ImagerieCadet francilienÎncă nu există evaluări
- Cours2 Audio Et Vidéo Dans Une Page HTMLDocument10 paginiCours2 Audio Et Vidéo Dans Une Page HTMLtaha raoufÎncă nu există evaluări
- Irfanview TutorielDocument10 paginiIrfanview Tutorielclasses_TICEÎncă nu există evaluări
- Questionnaire Pour Réviser Le C2I Niveau 1Document29 paginiQuestionnaire Pour Réviser Le C2I Niveau 1Roua ElheniÎncă nu există evaluări
- L'initiation HTML CSS PDFDocument371 paginiL'initiation HTML CSS PDFMosinfo TICÎncă nu există evaluări
- 7 - Adobe Photoshop CS3 de La Retouche Au Montage ComplexeDocument321 pagini7 - Adobe Photoshop CS3 de La Retouche Au Montage Complexea.rharrabÎncă nu există evaluări
- Hadji Faiçal M2rticDocument81 paginiHadji Faiçal M2rticMENANI ZineddineÎncă nu există evaluări
- Les Images (HTML-CSS)Document22 paginiLes Images (HTML-CSS)Tassnim AjbouniÎncă nu există evaluări