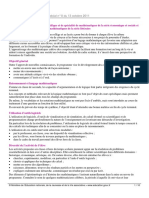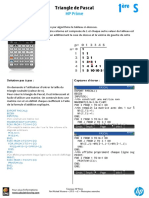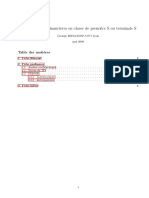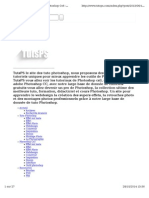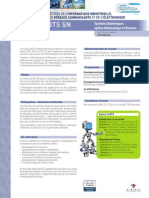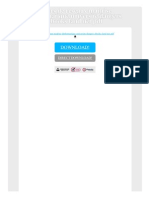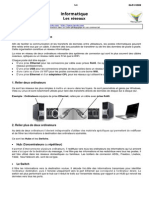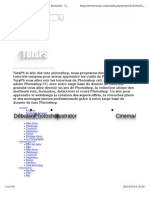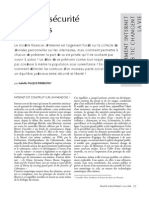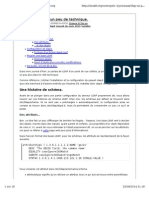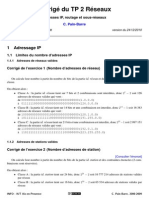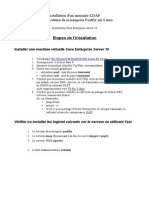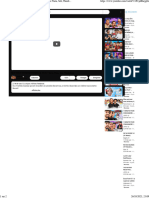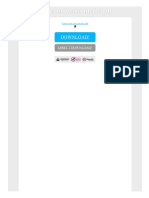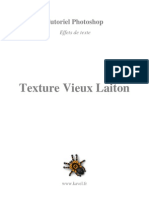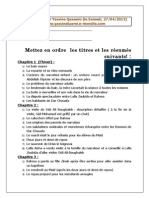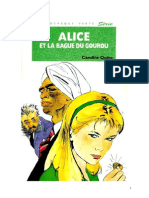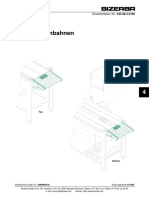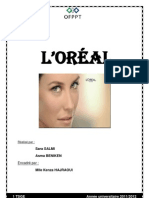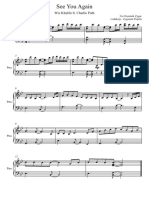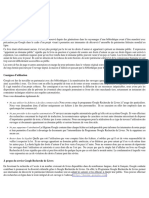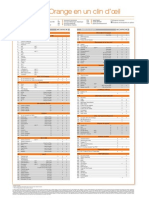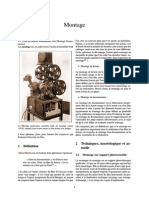Documente Academic
Documente Profesional
Documente Cultură
Extrait PDF
Încărcat de
Charbel AvognonTitlu original
Drepturi de autor
Formate disponibile
Partajați acest document
Partajați sau inserați document
Vi se pare util acest document?
Este necorespunzător acest conținut?
Raportați acest documentDrepturi de autor:
Formate disponibile
Extrait PDF
Încărcat de
Charbel AvognonDrepturi de autor:
Formate disponibile
5
Dompter laffichage et limpression
Chapitre 5 - Dompter laffichage et limpression
Ce nouveau chapitre est consacr aux commandes qui permettent de parfaire lagencement gnral de vos documents ainsi quaux fonctions utiles ldition finale de vos donnes. Libre vous dimprimer lintgralit ou des parties de feuilles de calcul et de classeurs, un ou plusieurs classeurs simultanment. Si les donnes que vous voulez imprimer sont dans un tableau Excel, imprimez le tableau uniquement.
65. Afficher et imprimer les formules
Vous avez besoin de faire un audit des formules et de voir toutes les formules de la feuille ? Suivez les procdures ci-aprs pour afficher des formules : 1. Cliquez sur le bouton Microsoft Office.
2. Cliquez sur le bouton Options Excel. 3. Cliquez sur le menu Options avances.
4. Dans la rubrique Afficher les options pour cette feuille de calcul, slectionnez la feuille sur laquelle vous voulez faire apparatre les formules et cochez loption Formules dans les cellules au lieu de leurs rsultats calculs.
Figure 5.1 : Feuille o vont apparatre les formules
5. Cliquez sur le bouton OK.
Raccourci clavier Pour permuter entre laffichage des formules et leurs valeurs sur la feuille de calcul, utilisez la combinaison de touche [Ctrl]+["] (guillemet).
Pour imprimer les formules, suivez la procdure prcdente, puis lancez limpression. Faites attention la mise en page puisque, pour afficher les formules en entier, Excel agrandit les colonnes.
134
Forcer un saut de page
66. Changer la couleur du quadrillage
Pour dfinir la couleur du quadrillage : 1. Cliquez sur le bouton Microsoft Office.
2. Cliquez sur le bouton Options Excel. 3. Cliquez sur le menu Options avances.
4. Dans la rubrique Afficher les options pour cette feuille de calcul, slectionnez la feuille sur laquelle vous voulez changer la couleur du quadrillage et vrifiez que loption Afficher le quadrillage est coche. 5. Slectionnez ensuite la couleur que vous souhaitez utiliser. Si vous cliquez sur Automatique, Excel applique la couleur de quadrillage dfinie pour le texte dans le Panneau de configuration de Windows.
Figure 5.2 :
Couleur slectionner
6. Cliquez sur le bouton OK. Pour imprimer le quadrillage, assurez-vous que la case cocher Imprimer est slectionne dans le menu Quadrillage du groupe Options de feuille de calcul sous longlet Mise en page.
67. Forcer un saut de page
Afin dimprimer le nombre exact de pages souhait, utilisez la fonction Aperu des sauts de page pour ajuster rapidement les sauts de page. Dans ce mode daffichage, les sauts de page insrs manuellement saffichent sous forme de lignes continues. Des pointills indiquent les endroits o Excel coupe les pages automatiquement. Laperu des sauts de page est particulirement utile car il montre comment les autres modifications apportes, par exemple les modifications
135
Chapitre 5 - Dompter laffichage et limpression
dorientation des pages et de mise en forme, affectent les sauts de page automatiques. La modification de la hauteur des lignes et de la largeur des colonnes peut influer sur lemplacement des sauts de page automatiques. Vous pouvez galement modifier les sauts de page affects par les paramtres de marge de limprimante slectionne.
Changer de mode daffichage
Sous longlet Affichage, cliquez sur le bouton Aperu des sauts de page du groupe Affichages classeur. Ou bien cliquez sur le bouton Aperu des sauts de page dans la barre dtat gauche du zoom.
Dplacer un saut de page
Faites-le glisser vers un nouvel emplacement. Dplacer un saut de page automatique le transforme en saut de page manuel.
Insrer des sauts de page verticaux ou horizontaux
1. Slectionnez une ligne ou une colonne en dessous ou droite de lendroit o vous voulez insrer le saut de page. 2. page dans le menu contextuel. Cliquez du bouton droit, puis cliquez sur la commande Insrer un saut de
Supprimer un saut de page manuel
Faites-le glisser en dehors de la zone daperu des sauts de page.
Supprimer tous les sauts de page manuels
1. Cliquez du bouton droit sur nimporte quelle cellule de la feuille de calcul. 2. Cliquez sur la commande Rtablir tous les sauts de page dans le menu contextuel. Pour revenir laffichage Normal lorsque vous avez termin de modifier les sauts de page, cliquez sur le bouton Normal dans le groupe Affichages classeur sous longlet Affichage.
136
Afficher plusieurs vues dune feuille simultanment
Ou bien cliquez sur le bouton Normal dans la barre dtat gauche du zoom.
68. Ajouter un arrire-plan
Excel autorise lusage dune image comme arrire-plan de feuille pour laffichage uniquement. Larrire-plan de feuille nest pas imprim et nest pas conserv dans une feuille de calcul individuelle ou dans un lment enregistr comme page web. Pour ajouter un arrire-plan de feuille : 1. Cliquez sur la feuille de calcul que vous souhaitez afficher avec un arrire-plan de feuille. Assurez-vous quune seule feuille est slectionne. 2. Sous longlet Mise en page, cliquez sur le bouton Arrire-plan du groupe Mise en page. La bote de dialogue Feuille darrire-plan souvre. 3. Slectionnez limage utiliser comme arrire-plan de la feuille, puis cliquez sur le bouton Insrer. Limage slectionne est rpte de manire remplir la feuille. Pour une meilleure lisibilit, masquez le quadrillage des cellules et appliquez un ombrage de couleur unie aux cellules qui contiennent des donnes. Larrire-plan de feuille est enregistr avec les donnes de la feuille de calcul lorsque vous enregistrez le classeur.
69. Afficher plusieurs vues dune feuille
simultanment
Comparez rapidement deux feuilles de calcul dans le mme classeur ou dans des classeurs diffrents en les affichant cte cte. Organisez galement plusieurs feuilles de calcul afin de les afficher toutes en mme temps.
137
Chapitre 5 - Dompter laffichage et limpression
Afficher deux feuilles de calcul du mme classeur cte cte
1. 2. Sous longlet Affichage, cliquez sur le bouton Nouvelle fentre dans le groupe Fentre. Sous longlet Affichage, cliquez sur le bouton Afficher cte cte dans le groupe Fentre.
3. Dans la fentre de classeur, cliquez sur les feuilles de calcul comparer. Pour parcourir les deux feuilles de calcul simultanment, cliquez sur le bouton Dfilement synchrone dans le groupe Fentre de longlet Affichage. Cette option est disponible uniquement lorsque la commande Afficher cte cte est active. Si vous redimensionnez les fentres de classeur pour un affichage optimal, cliquez sur le bouton Rtablir la position de la fentre pour restaurer les paramtres dorigine. Pour rafficher une fentre de classeur en plein cran, cliquez sur le bouton Agrandir dans le coin suprieur droit de la fentre de classeur.
Afficher deux feuilles de calcul de classeurs diffrents cte cte
1. Ouvrez les deux classeurs qui contiennent les feuilles de calcul comparer. 2. Sous longlet Affichage, cliquez sur le bouton Afficher cte cte dans le groupe Fentre.
3. Si vous conservez plus de deux classeurs ouverts, Excel affiche la bote de dialogue Comparer en cte cte. Dans cette bote de dialogue, sous Comparer en cte cte avec, cliquez sur le classeur qui contient la feuille de calcul que vous souhaitez comparer avec votre feuille de calcul active, puis cliquez sur le bouton OK. 4. Dans chaque fentre de classeur, cliquez sur la feuille comparer.
138
Dcouvrir le mode Mise en page
Afficher plusieurs feuilles de calcul en mme temps
Ouvrez le ou les classeurs qui contiennent les feuilles de calcul que vous souhaitez afficher en mme temps. Si les feuilles de calcul que vous souhaitez afficher sont dans le mme classeur : 1. Cliquez sur une feuille de calcul que vous souhaitez afficher. 2. Sous longlet Affichage, cliquez sur le bouton Nouvelle fentre dans le groupe Fentre. 3. Rptez les tapes 1 et 2 pour chaque feuille afficher. 4. Sous longlet Affichage, cliquez sur le bouton Rorganiser tout dans le groupe Fentre.
5. Dans la bote de dialogue Rorganiser, cliquez sur loption souhaite. Si les feuilles de calcul que vous souhaitez afficher sont dans des classeurs diffrents : 1. Ouvrez les classeurs qui contiennent les feuilles de calcul comparer. 2. Sous longlet Affichage, cliquez sur le bouton Rorganiser tout dans le groupe Fentre.
3. Dans la bote de dialogue Rorganiser, cliquez sur loption souhaite. Si plusieurs classeurs sont ouverts mais que vous souhaitiez afficher uniquement les feuilles du classeur actif, activez la case cocher Fentres du classeur actif dans la bote de dialogue Rorganiser.
70. Dcouvrir le mode Mise en page
Avant dimprimer une feuille de calcul Excel contenant une grande quantit de donnes ou de graphiques, peaufinez rapidement sa prsentation et donnez-lui un aspect professionnel en utilisant le nouveau mode daffichage Mise en page. Sil permet de modifier la prsentation et la mise en forme des donnes, comme vous le feriez en mode daffichage Normal, il offre galement la possibilit dutiliser les rgles pour mesurer la largeur et la hauteur des donnes, de changer lorientation de la page, dajouter ou de modifier les en-ttes et les pieds de page, de dfinir les marges dimpression et enfin, dafficher ou de masquer les en-ttes de ligne et de colonne. Le
139
Chapitre 5 - Dompter laffichage et limpression
mode Mise en page savre particulirement utile lorsque vous souhaitez prparer vos donnes limpression. Le mode Aperu des sauts de page permet dajuster plus facilement les sauts de page. Le mode Aperu avant impression permet de voir exactement quoi ressembleront les pages de la feuille de calcul limpression.
Utiliser les rgles en mode Mise en page
En mode Mise en page, Excel affiche une rgle horizontale et une rgle verticale qui permettent de mesurer avec prcision les cellules, plages, objets et marges de page. Les rgles vous aident positionner correctement les objets et afficher ou modifier directement les marges de page dans la feuille de calcul. Par dfaut, la rgle affiche les units dfinies dans les paramtres rgionaux du Panneau de configuration. Si vous le souhaitez, convertissez ces units en pouces, centimtres ou millimtres. Les rgles sont affiches par dfaut, mais il est possible de les masquer facilement.
Modifier les units de mesure
1. Cliquez sur la feuille de calcul manipuler en mode Mise en page. 2. Sous longlet Affichage, cliquez sur le bouton Mise en page dans le groupe Affichages classeur. Ou bien cliquez sur le bouton Mise en page dans la barre dtat gauche du zoom. 3. Cliquez sur le bouton Microsoft Office. 4. Cliquez sur le bouton Options Excel. 5. Dans le menu Options Avances, sous la rubrique Afficher, slectionnez les units que vous voulez utiliser dans la liste Units de la rgle.
Figure 5.3 :
Units de la rgle
140
Dcouvrir le mode Mise en page
Masquer ou afficher les rgles
1. Si ncessaire, sous longlet Affichage, cliquez sur le bouton Mode Mise en page dans le groupe Affichages classeur. 2. Sous longlet Affichage, dsactivez, dans le groupe Afficher/Masquer, la case cocher Rgle pour masquer les rgles, ou activez-la pour les afficher.
Figure 5.4 :
Options daffichage
Changer lorientation de page en mode Mise en page
1. Cliquez sur la feuille de calcul manipuler en mode Mise en page. 2. Sous longlet Affichage, cliquez sur le bouton Mise en page dans le groupe Affichages classeur. Ou bien cliquez sur le bouton Mise en page dans la barre dtat gauche du zoom. 3. Sous longlet Mise en page, cliquez sur le bouton Orientation dans le groupe Mise en page.
Figure 5.5 :
4. Cliquez sur Portrait ou Paysage.
Orientation daffichage
Ajouter ou modifier des en-ttes et des pieds de page en mode Mise en page
1. Cliquez sur la feuille de calcul manipuler en mode Mise en page. 2. Sous longlet Affichage, cliquez sur le bouton Mise en page dans le groupe Affichages classeur. Ou bien cliquez sur le bouton Mise en page dans la barre dtat gauche du zoom.
141
Chapitre 5 - Dompter laffichage et limpression
Ajouter un en-tte ou un pied dune page Passez le curseur sur la zone Cliquez ici pour ajouter un en-tte dans la partie suprieure de la feuille de calcul, ou sur la zone Cliquez ici pour ajouter un bas de page dans la partie infrieure de la feuille de calcul, puis cliquez sur la partie gauche, droite ou centrale de la zone de texte de len-tte ou du pied de page.
Figure 5.6 :
En-tte de page
Modifier un en-tte ou un pied de page Cliquez sur la zone de texte de len-tte ou du pied de page dans la partie suprieure de la feuille de calcul qui contient le texte de len-tte ou du pied de page, puis slectionnez le texte modifier.
Vous pouvez galement afficher des en-ttes ou des pieds de page en mode Normal. Sous longlet Insertion, cliquez sur le bouton En-tte et pied de page dans le groupe Texte. Excel passe en mode Mise en page et place le pointeur lintrieur de la zone de texte de len-tte, en haut de la page de la feuille de calcul. Saisissez ensuite le texte de votre choix.
Commencer une nouvelle ligne dans lune des sections Placez votre curseur dans la section puis appuyez sur la touche []. Supprimer une partie dun en-tte ou dun pied de page Slectionnez celle-ci dans la section approprie, puis appuyez sur la touche [Suppr] ou la touche []. Ou bien cliquez dans le texte, puis appuyez sur la touche [] pour supprimer les caractres prcdents. Insrer le caractre & ("et commercial") dans le texte dun en-tte ou dun pied de page Saisissez-le deux reprises. Pour inclure "Loisirs & hobbies" dans un en-tte, par exemple, saisissez Loisirs && hobbies. Fermer les en-ttes ou les pieds de page Cliquez nimporte o dans la feuille de calcul ou appuyez sur la touche [Echap].
142
Dcouvrir le mode Mise en page
Dfinir les marges des pages en mode Mise en page
1. Cliquez sur la feuille de calcul manipuler en mode Mise en page. 2. Sous longlet Affichage, cliquez sur le bouton Mise en page dans le groupe Affichages classeur. Ou bien cliquez sur le bouton Mise en page dans la barre dtat gauche du zoom. 3. Sous longlet Mise en page, cliquez sur le bouton Marges dans le groupe Mise en page.
4. Cliquez sur Normal, troit ou Large.
Figure 5.7 :
Options des marges
Pour accder aux autres options : 1. le menu du bouton Marges. La bote de dialogue Mise en page souvre avec longlet Marges. 2. Choisissez la taille des marges que vous souhaitez utiliser. 3. Cliquez sur le bouton OK. Cliquez sur Marges personnalises dans
Changer les marges laide de la souris
Pour modifier les marges suprieure ou infrieure, cliquez sur la bordure suprieure ou infrieure de la zone de marge dans la rgle. Lorsquune
143
Chapitre 5 - Dompter laffichage et limpression
flche verticale deux pointes apparat, faites glisser la marge pour lui donner la taille dsire. Pour modifier la marge droite ou gauche, cliquez sur la bordure droite ou gauche de la zone de marge dans la rgle. Lorsquune flche horizontale deux pointes saffiche, faites glisser la marge pour lui donner la taille dsire. Une info-bulle saffiche et indique la taille actuelle de la marge mesure que vous la faites glisser jusqu la taille souhaite. Les marges den-tte et de pied de page sajustent automatiquement lorsque vous modifiez les marges de la page. Vous pouvez galement changer les marges den-tte et de pied de page laide de la souris. Cliquez lintrieur de la zone den-tte et de pied de page, en haut ou au bas de la page, puis cliquez sur la rgle jusqu ce que la flche deux ttes apparaisse. Faites glisser la marge jusqu la taille souhaite.
Afficher ou masquer des en-ttes, pieds de page et marges en mode Mise en page
Les en-ttes, pieds de page et marges sont affichs par dfaut en mode Mise en page. Masquez-les pour optimiser lespace de travail et simplifier ainsi lentre, la modification ou la manipulation dun grand nombre de donnes. 1. Cliquez sur la feuille de calcul manipuler en mode Mise en page. 2. Sous longlet Affichage, cliquez sur le bouton Mise en page dans le groupe Affichages classeur. Ou bien cliquez sur le bouton Mise en page dans la barre dtat gauche du zoom. 3. Cliquez sur nimporte quelle bordure de la feuille de calcul pour masquer ou afficher lespace blanc autour des cellules.
Afficher, masquer ou imprimer des quadrillages, des en-ttes de ligne ou de colonne en mode Mise en page
Par dfaut, les quadrillages, en-ttes de ligne et de colonne sont affichs en mode Mise en page, mais ils ne sont pas automatiquement imprims. 1. Cliquez sur la feuille de calcul manipuler en mode Mise en page.
144
Dcouvrir le mode Mise en page
2. Sous longlet Affichage, cliquez sur le bouton Mise en page dans le groupe Affichages classeur. Ou bien cliquez sur le bouton Mise en page dans la barre dtat gauche du zoom. 3. Sous longlet Mise en page, dans le groupe Options de la feuille de calcul, effectuez lune des oprations suivantes : Pour masquer ou afficher un quadrillage, sous la rubrique Quadrillage, dsactivez ou activez la case cocher Affichage. Pour imprimer les quadrillages, sous la rubrique Quadrillage, activez la case cocher Imprimer. Pour masquer ou pour afficher les en-ttes de ligne et de colonne, sous la rubrique Titres, dsactivez ou activez la case cocher Affichage. Pour imprimer les en-ttes de ligne et de colonne, sous la rubrique Titres, activez la case cocher Imprimer.
Figure 5.8 :
Option Quadrillage/En-ttes
Spcifier des options dchelle en mode Mise en page
1. Cliquez sur la feuille de calcul manipuler en mode Mise en page. 2. Sous longlet Affichage, cliquez sur le bouton Mise en page dans le groupe Affichages classeur. Ou bien cliquez sur le bouton Mise en page dans la barre dtat gauche du zoom. 3. Sous longlet Mise en page, dans le groupe Mise lchelle, procdez comme suit : Pour rduire la largeur de la feuille de calcul imprime afin dy inclure un nombre maximum de pages, cliquez sur le nombre de pages souhait dans la liste Largeur.
145
Chapitre 5 - Dompter laffichage et limpression
Pour rduire la hauteur de la feuille de calcul imprime afin dy inclure un nombre maximum de pages, cliquez sur le nombre de pages souhait dans la liste Hauteur. Pour tendre ou rduire la feuille de calcul imprime dun pourcentage donn de sa taille relle, slectionnez le pourcentage souhait dans la zone chelle. Pour redimensionner une feuille de calcul imprime un pourcentage de sa taille relle, dfinissez les zones Largeur et Hauteur sur Automatique.
Revenir en mode Normal
Sous longlet Affichage, cliquez sur le bouton Normal dans le groupe Affichages classeur. Ou bien cliquez sur le bouton Normal dans la barre dtat gauche du zoom.
71. Faire un zoom sur une slection
Faites un zoom avant pour obtenir un gros plan de votre document, ou un zoom arrire pour en avoir une vue plus gnrale dans une taille rduite. Au besoin, enregistrez un facteur de zoom spcifique avec un document ou un modle.
Modifier rapidement le facteur de zoom dun document
1. 2. Dans la barre dtat, cliquez sur le curseur Zoom. Rglez le curseur sur le facteur de zoom souhait.
Slectionner un facteur de zoom spcifique
Pour choisir la portion du document afficher lcran : 1. Sous longlet Affichage, cliquez sur le bouton 100 % dans le groupe Zoom pour rtablir la taille normal au document.
146
Figer le dplacement de lignes ou de colonnes choisies
2. Sous longlet Affichage, cliquez sur le bouton Zoom dans le groupe Zoom.
3. Saisissez un pourcentage ou choisissez un paramtre de votre choix.
Figure 5.9 :
Paramtrage du zoom
Enregistrer un facteur de zoom spcifique avec un document ou un modle
Pour enregistrer un facteur de zoom spcifique avec votre document ou modle de sorte que le document ou modle souvre toujours avec le mme facteur de zoom, dfinissez dabord le facteur de zoom puis enregistrez le fichier. 1. Ouvrez le document ou modle que vous souhaitez enregistrer avec un facteur de zoom spcifique. 2. Sous longlet Affichage, cliquez sur le bouton Zoom dans le groupe Zoom.
3. Choisissez le facteur de zoom. 4. Cliquez sur le bouton Microsoft Office, puis sur la commande Enregistrer.
72. Figer le dplacement de lignes ou
de colonnes choisies
Pour afficher deux zones dune feuille de calcul et verrouiller des lignes ou des colonnes dans lune de ces deux zones, figez ou fractionnez les volets. Lorsque vous figez des volets, vous slectionnez des lignes ou des colonnes spcifiques qui restent visibles lors du dfilement des donnes dans la feuille de calcul.
147
Chapitre 5 - Dompter laffichage et limpression
1. Sous longlet Affichage, cliquez sur le bouton Figer les volets dans le groupe Fentre.
2. Cliquez sur loption dsire.
Figure 5.10 : Options des lignes et colonnes
Utilisez la commande Librer les volets pour annuler lopration.
73. Rpter les titres sur chaque feuille
imprime
Pour faciliter lidentification des lignes et des colonnes sur une version papier, imprimez leurs en-ttes. Les en-ttes de ligne sont les numros de ligne affichs gauche dune feuille de calcul. Les en-ttes de colonne sont les lettres affiches en haut des colonnes de la feuille de calcul. Pour imprimer les tiquettes des colonnes ou des lignes sur chaque page, spcifiez les lignes et les colonnes que vous voulez retrouver au sommet ou gauche de chaque page imprime.
Imprimer les en-ttes de ligne et de colonne
1. Slectionnez la ou les feuilles de calcul imprimer. 2. Sous longlet Mise en page, activez la case cocher Imprimer sous la rubrique En-ttes dans le groupe Options de feuille de calcul.
Imprimer les tiquettes des lignes ou des colonnes sur chaque page
1. Slectionnez la ou les feuilles de calcul imprimer. 2. Sous longlet Mise en page, cliquez sur le bouton Titres imprimer dans le groupe Mise en page.
148
Ajuster limpression la page
3. Sous longlet Feuille de la bote de dialogue Mise en page, effectuez la ou les actions suivantes : Dans la zone Lignes rpter en haut, entrez la rfrence des lignes contenant les tiquettes de colonne. Dans la zone Colonnes rpter gauche, entrez la rfrence des colonnes contenant les tiquettes de ligne.
Figure 5.11 : Rfrences des lignes et colonnes imprimer
Ou bien cliquez sur le bouton Rduire la bote de dialogue lextrmit droite des zones Lignes rpter en haut et Colonnes rpter gauche, puis slectionnez les colonnes ou les lignes de titre que vous voulez voir apparatre sur chaque page. Cela fait, cliquez sur le bouton Restaurer la bote de dialogue pour revenir la bote de dialogue. 4. Cliquez sur le bouton Imprimer.
74. Ajuster limpression la page
Faites tenir plus de colonnes sur la page laide de loption Ajuster. Celle-ci rduit de faon temporaire les donnes sur la page imprime. Elle ne modifie pas la taille des donnes sur votre feuille de calcul. Seules les donnes imprimes sont plus petites. 1. Slectionnez la feuille de calcul imprimer. 2. Sous longlet Mise en page, cliquez sur le lanceur de bote de dialogue dans le groupe Mise en page. La bote de dialogue Mise en page saffiche. 3. Sous longlet Page, dans la rubrique chelle, cochez loption Ajuster et saisissez la valeur 1 dans le champ page(s) en largeur sur et la valeur 1 dans le champ en hauteur. Cela signifie que les donnes imprimes occuperont une page en largeur et une page en longueur.
149
Chapitre 5 - Dompter laffichage et limpression
Figure 5.12 : Options dimpression
4. Cliquez sur le bouton OK. Il est conseill de vrifier avec un aperu avant impression si le texte est lisible. Si vous nen tes pas certain, examinez la valeur dans la zone Ajuster. En fonction de votre audience, le texte est gnralement lisible si la valeur est gale ou suprieure 50 %.
Le zoom najuste rien La commande Zoom naffecte pas limpression. Elle modifie uniquement ce que vous voyez lcran. Par exemple, que vous utilisiez un zoom de 75 % ou de 150 %, votre feuille de calcul sera imprime de la mme faon.
Faire tenir des donnes sur un nombre spcifique de pages
Supposons que vous disposiez dune feuille de calcul importante avec beaucoup de donnes. Il est vident quelle ne tiendra pas sur une page, mais vous souhaiteriez tout de mme la faire tenir sur un nombre spcifique de pages, disons six. 1. Slectionnez la feuille de calcul imprimer. 2. Sous longlet Mise en page, cliquez sur le lanceur de bote de dialogue dans le groupe Mise en page. La bote de dialogue Mise en page saffiche. 3. Sous longlet Page, dans la rubrique chelle, cochez loption Ajuster. 4. tant donn que vous souhaitez afficher toutes les colonnes sur chaque page, saisissez la valeur 1 dans le champ page(s) en largeur sur, mais stipulez la valeur 6 dans le champ en hauteur. Cela signifie que les donnes imprimes occuperont une page en largeur et six pages en longueur. 5. Cliquez sur le bouton OK.
150
Dlimiter la zone imprimer
75. Imprimer tout le classeur
1. Cliquez sur lune des feuilles de calcul qui le composent. 2. Cliquez sur le bouton Microsoft Office, puis sur la commande Imprimer ([Ctrl]+[P]). 3. Sous la rubrique Impression, cochez loption Classeur entier.
4. Si une zone dimpression est dfinie pour la feuille de calcul, Excel imprime uniquement cette zone dimpression. Si vous ne voulez pas imprimer une zone dimpression dfinie, activez la case cocher Ignorer les zones dimpression. 5. Cliquez sur le bouton OK.
76. Imprimer plusieurs classeurs
simultanment
Tous les fichiers de classeur que vous souhaitez imprimer doivent tre situs dans le mme dossier. 1. Cliquez sur le bouton Microsoft Office. 2. Cliquez sur la commande Ouvrir ([Ctrl]+[O]). La bote de dialogue Ouvrir saffiche. 3. Maintenez la touche [Ctrl] enfonce et cliquez sur les noms de chaque classeur imprimer. 4. 5. Cliquez sur le bouton Outils. Cliquez sur la commande Imprimer.
77. Dlimiter la zone imprimer
Si vous imprimez rgulirement une slection spcifique de la feuille de calcul, dfinissez une zone dimpression qui ninclut que cette slection. Lorsque vous imprimez la feuille de calcul aprs avoir dfini une zone dimpression, seule la zone dimpression simprime. Ajoutez des cellules
151
Chapitre 5 - Dompter laffichage et limpression
pour tendre la zone dimpression en fonction de vos besoins et supprimez la zone dimpression pour imprimer nouveau la totalit de la feuille de calcul.
Dfinir une zone dimpression
1. Dans la feuille de calcul, slectionnez les cellules que vous voulez dfinir comme zone dimpression. 2. Sous longlet Mise en page, cliquez sur le bouton Zone dimpression dans le groupe Mise en page. Cliquez sur la commande Dfinir.
3.
La zone dimpression dfinie est enregistre lorsque vous enregistrez le classeur.
Ajouter des cellules une zone dimpression existante
1. Dans la feuille de calcul, slectionnez les cellules que vous voulez ajouter la zone dimpression existante. 2. Sous longlet Mise en page, cliquez sur le bouton Zone dimpression dans le groupe Mise en page.
3. Cliquez sur la commande Ajouter la zone dimpression.
Figure 5.13 : Ajout de cellules la zone dimpression
Supprimer une zone dimpression
1. Cliquez sur un emplacement quelconque de la feuille de calcul dont vous voulez supprimer la zone dimpression. 2. Sous longlet Mise en page, cliquez sur le bouton Zone dimpression dans le groupe Mise en page. Cliquez sur la commande Annuler.
3.
152
S-ar putea să vă placă și
- PDF Limites AsymptoteDocument8 paginiPDF Limites AsymptoteCharbel Avognon100% (1)
- Architecture Des ReseauxDocument106 paginiArchitecture Des ReseauxMohamed Ikhaddalene100% (2)
- Limite Continuité DérivéeDocument10 paginiLimite Continuité Dérivéesjaubert100% (6)
- Terminale ES L 2012Document10 paginiTerminale ES L 2012Charbel AvognonÎncă nu există evaluări
- Triangle de PascalDocument2 paginiTriangle de PascalCharbel AvognonÎncă nu există evaluări
- TPpremsDocument4 paginiTPpremsCharbel AvognonÎncă nu există evaluări
- Cours AlgebreDocument58 paginiCours AlgebreKM AHÎncă nu există evaluări
- Cours1 PDFDocument44 paginiCours1 PDFМхамед Аит АбдерахманÎncă nu există evaluări
- Photo1 PDFDocument27 paginiPhoto1 PDFCharbel AvognonÎncă nu există evaluări
- Bts SN: Systèmes Numériques Option Informatique Et RéseauxDocument1 paginăBts SN: Systèmes Numériques Option Informatique Et RéseauxCharbel AvognonÎncă nu există evaluări
- Cours de Reseaux Maitrise Dinformatique Universite Dangers Ebooks Land Net PDFDocument2 paginiCours de Reseaux Maitrise Dinformatique Universite Dangers Ebooks Land Net PDFCharbel AvognonÎncă nu există evaluări
- 20 ReseauinformatiqueDocument4 pagini20 ReseauinformatiqueCharbel AvognonÎncă nu există evaluări
- Photo1 PDFDocument27 paginiPhoto1 PDFCharbel AvognonÎncă nu există evaluări
- Photo2 PDFDocument36 paginiPhoto2 PDFCharbel AvognonÎncă nu există evaluări
- Secure Apache PDFDocument13 paginiSecure Apache PDFCharbel AvognonÎncă nu există evaluări
- Falque PDFDocument4 paginiFalque PDFCharbel AvognonÎncă nu există evaluări
- Ldap PDFDocument18 paginiLdap PDFCharbel AvognonÎncă nu există evaluări
- Symphoni PDFDocument13 paginiSymphoni PDFCharbel AvognonÎncă nu există evaluări
- Ldap1 PDFDocument6 paginiLdap1 PDFCharbel AvognonÎncă nu există evaluări
- Corrige Tp2 ReseauxDocument16 paginiCorrige Tp2 ReseauxAli ZouhairÎncă nu există evaluări
- TP PDFDocument13 paginiTP PDFCharbel AvognonÎncă nu există evaluări
- Menaces Des TIC Donnees Privees Et Comportement Des Utilisateurs PDFDocument16 paginiMenaces Des TIC Donnees Privees Et Comportement Des Utilisateurs PDFCharbel AvognonÎncă nu există evaluări
- Appert Bouvet Chaveron VLAN PDFDocument34 paginiAppert Bouvet Chaveron VLAN PDFCharbel AvognonÎncă nu există evaluări
- TP PDFDocument13 paginiTP PDFCharbel AvognonÎncă nu există evaluări
- LDAP Et Postfix PDFDocument2 paginiLDAP Et Postfix PDFCharbel AvognonÎncă nu există evaluări
- SL09LinuxVirt PDFDocument30 paginiSL09LinuxVirt PDFCharbel AvognonÎncă nu există evaluări
- Bon Postfix PDFDocument6 paginiBon Postfix PDFCharbel AvognonÎncă nu există evaluări
- OpenLdap PDFDocument10 paginiOpenLdap PDFCharbel AvognonÎncă nu există evaluări
- Secu Apache PDFDocument14 paginiSecu Apache PDFCharbel AvognonÎncă nu există evaluări
- 8eme Journée Qualificative MinierDocument4 pagini8eme Journée Qualificative MinierDom DevÎncă nu există evaluări
- Article - 657586 L'Héritage de L'écrivain Roberto Bolaño Dans La Tourmente en EspagneDocument4 paginiArticle - 657586 L'Héritage de L'écrivain Roberto Bolaño Dans La Tourmente en EspagneinfoLibreÎncă nu există evaluări
- 2006 07 28 Audience 34 Newletter MédiamétrieDocument20 pagini2006 07 28 Audience 34 Newletter MédiamétrieravierÎncă nu există evaluări
- QUI NOUS IMPRESSIONNERA LE PLUS (Avec Naza, Seb, Theobabac) - YouTubeDocument2 paginiQUI NOUS IMPRESSIONNERA LE PLUS (Avec Naza, Seb, Theobabac) - YouTube80cc9667b5Încă nu există evaluări
- FR 3as C1 PDFDocument2 paginiFR 3as C1 PDFKhOu LOudÎncă nu există evaluări
- UNIITE D HABITATION Le Corbusier Exemple D Approche Par Points de VueDocument85 paginiUNIITE D HABITATION Le Corbusier Exemple D Approche Par Points de VueCheng Chieh Hsu100% (1)
- Modèle Rapport V1Document8 paginiModèle Rapport V1Damak SanaÎncă nu există evaluări
- BédéadultDocument2 paginiBédéadultgilÎncă nu există evaluări
- Communiqués Et Dossiers de Presse Dans Le Luxe PDFDocument20 paginiCommuniqués Et Dossiers de Presse Dans Le Luxe PDFaymericÎncă nu există evaluări
- Rapport de Stage-Ilovepdf-CompressedDocument30 paginiRapport de Stage-Ilovepdf-Compressedapi-362852439Încă nu există evaluări
- 10 Secrets Pour Réussir Ses Publicités Sur Facebook ! (Videos)Document4 pagini10 Secrets Pour Réussir Ses Publicités Sur Facebook ! (Videos)CanevetÎncă nu există evaluări
- Faites Tout Vous Meme PDFDocument2 paginiFaites Tout Vous Meme PDFMilwaukee100% (1)
- Tuto Photoshop - Effets de Texte - Texture Vieux LaitonDocument8 paginiTuto Photoshop - Effets de Texte - Texture Vieux LaitonKavelinoxÎncă nu există evaluări
- Projet de Création D'entreprise - Restaurant PDFDocument49 paginiProjet de Création D'entreprise - Restaurant PDFNawafZafer83% (6)
- La Boite A MerveillesDocument4 paginiLa Boite A MerveillesMoncef Hadraoui50% (2)
- 1480 Gastronomie PDFDocument42 pagini1480 Gastronomie PDFCarlos Xavier100% (1)
- Résumé de Madame BovaryDocument10 paginiRésumé de Madame BovaryJuLien ThomasÎncă nu există evaluări
- Caroline Quine Alice Roy 61 BV Alice Et La Bague Du Gourou 1981Document203 paginiCaroline Quine Alice Roy 61 BV Alice Et La Bague Du Gourou 1981SaurinYanick100% (1)
- Activitefr 6Document111 paginiActivitefr 6mamabonjour4691Încă nu există evaluări
- GLM-E ET-ListeDocument412 paginiGLM-E ET-ListeЕвгений Полуянович100% (1)
- L'Oréal: Sara Salmi Asma BenikenDocument17 paginiL'Oréal: Sara Salmi Asma BenikenAsMa BenikenÎncă nu există evaluări
- Jacques Meegens Le Livre Dorgue de Buxheim Etude Du Manuscrit PDFDocument52 paginiJacques Meegens Le Livre Dorgue de Buxheim Etude Du Manuscrit PDFagjÎncă nu există evaluări
- Livret Pedagogique EnfantillagesDocument174 paginiLivret Pedagogique EnfantillageskalisthaÎncă nu există evaluări
- See - You - Again - Full ScoreDocument1 paginăSee - You - Again - Full ScoreZygmunt PopelaÎncă nu există evaluări
- Bullet Journal Francais TelechargerDocument65 paginiBullet Journal Francais TelechargerNicolas Catz80% (5)
- Ebook Gratuit Policiers Et Thrillers - 3Document2 paginiEbook Gratuit Policiers Et Thrillers - 3qobanutÎncă nu există evaluări
- La Philomene Seraphique Partie PremiereDocument473 paginiLa Philomene Seraphique Partie PremiereJonatan AlvaradoÎncă nu există evaluări
- Risque Gel Top Coat - Google SucheDocument1 paginăRisque Gel Top Coat - Google SucheCaroline ArrudaÎncă nu există evaluări
- Chaines TV SatelliteDocument2 paginiChaines TV SatelliteCristian MarcuÎncă nu există evaluări
- MontageDocument16 paginiMontageMeriam Ben AmorÎncă nu există evaluări