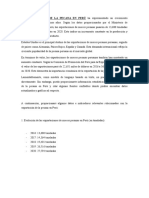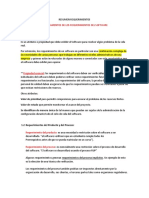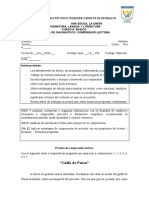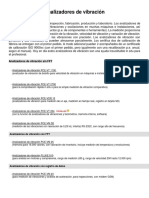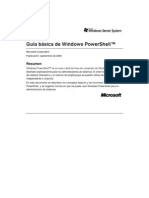Documente Academic
Documente Profesional
Documente Cultură
Manual LibreOffice
Încărcat de
Pável EstrellaDrepturi de autor
Formate disponibile
Partajați acest document
Partajați sau inserați document
Vi se pare util acest document?
Este necorespunzător acest conținut?
Raportați acest documentDrepturi de autor:
Formate disponibile
Manual LibreOffice
Încărcat de
Pável EstrellaDrepturi de autor:
Formate disponibile
Pgina |1
MANUAL LIBREOFFICE 3.5.1
Contenido
LibreOffice Writer ................................................................................................................................ 3 Introduccin .................................................................................................................................... 3 Ejecucin de LibreOffice Writer ....................................................................................................... 3 Entorno Grfico ............................................................................................................................... 4 Comencemos a Trabajar con Writer ............................................................................................... 5 Crear un Documento ................................................................................................................... 5 Abrir un Documento.................................................................................................................... 5 Guardar un Documento .............................................................................................................. 5 Guardar Como .......................................................................................................................... 6 Ingresando Texto ............................................................................................................................. 7 Seleccin de Texto....................................................................................................................... 7 Copiar/Cortar .............................................................................................................................. 7 Pegar............................................................................................................................................ 7 Buscar y Remplazar ..................................................................................................................... 7 Formateo de Texto .......................................................................................................................... 8 Fuente del Texto.......................................................................................................................... 8 Estilo del Texto ............................................................................................................................ 8 Tamao del Texto ........................................................................................................................ 9 Alineacin del texto ....................................................................................................................... 10 LibreOffice Calc.................................................................................................................................. 11 Introduccin .................................................................................................................................. 11 Ejecucin de LibreOffice Calc ......................................................................................................... 11 Entorno Grfico ............................................................................................................................. 12 Asignar Formato a una Celda ........................................................................................................ 12 Fuente ....................................................................................................................................... 13 Efectos de Fuente ...................................................................................................................... 13 Alineacin del Texto .................................................................................................................. 13 Borde ......................................................................................................................................... 13
Pgina |2 Fondo......................................................................................................................................... 13 Proteccin de Celda .................................................................................................................. 13 Insertar Filas, Columnas y Celdas .................................................................................................. 13 Modificar el tamao de filas y columnas ...................................................................................... 14 Frmulas ........................................................................................................................................ 14 Frmulas Ms Utilizadas ........................................................................................................... 15 Funcin Condicional SI ........................................................................................................... 15 LibreOffice Impress ............................................................................................................................ 17 Introduccin .................................................................................................................................. 17 Ejecucin de LibreOffice Calc ......................................................................................................... 17 Entorno Grfico ............................................................................................................................. 18 Uso del asistente de presentaciones ............................................................................................. 19 Crear Diapositivas ......................................................................................................................... 19 Duplicar Diapositivas ..................................................................................................................... 19 Eliminar Diapositivas ..................................................................................................................... 19 Opciones de Visualizacin en Impress ........................................................................................... 20 Vista Modo Normal ................................................................................................................... 20 Vista Modo Esquema................................................................................................................. 20 Vista Modo Notas ...................................................................................................................... 21 Vista Modo Clasificador de Diapositivas .................................................................................. 21 Vista Modo Pgina de Documento............................................................................................ 22 Insertar una Imagen en la Diapositiva .......................................................................................... 22 A Partir de Archivo..................................................................................................................... 22 A Partir de Imneges Prediseadas por LibreOffice/Galera ..................................................... 23 Eliminar una Imagen en la Diapositiva.......................................................................................... 24 Transicin de las Diapositivas ....................................................................................................... 24 Animacin Personalizada .............................................................................................................. 24 Ejecucin de la presentacin ......................................................................................................... 26
Pgina |3
LibreOffice Writer
Introduccin
Esta aplicacin libre es parte de la suite ofimtica de LibreOffice, es la contraparte de Word en Microsoft Office. Por lo tanto es un procesador de texto en el cual podemos realizar diferentes documentos como cartas, oficios, trabajos de investigacin, peticiones entre otras. Es muy similar al funcionamiento de Word, adems de ser compatible.
Ejecucin de LibreOffice Writer
Para abrir esta aplicacin en Windows, ingresamos en el Men Inicio, seguido damos clic en todos los programas y buscamos la carpeta LibreOffice 3.5 respectivamente damos un clic y elegimos LibreOffice Writer como se muestra en la siguiente grfica.
Pgina |4
Entorno Grfico
Barra Men
Barra Estndar
Barra Formateo rea de Trabajo
Barra Dibujo
Barra de Men:
Aqu encontramos todas las opciones fundamentales de Writer.
Barra Estndar
Encontraremos las opciones bsicas de abrir archivos, crearlos , exportarlos a PDF, pegar, copiar, cortar, deshacer, rehacer, tablas navegacin, etc.
Barra Formateo
Podemos ver que se relaciona con todo lo que tiene q ver con la escritura como tamao, tipo, color, subrayar, negrita, cursiva, la posicin del texto, etc.
Barra Dibujo
Se refiere a la insercin de formas, figuras, flechas, llamadas, estrellas, Galera Fontwork, etc
Pgina |5
Comencemos a Trabajar con Writer
Crear un Documento
Primeros creamos un nuevo documento, existen varias opciones como: Ingresando en Archivo-Nuevo-Documento de Texto. Ubicndonos en Nuevo en la Barra Estndar. Con la siguiente secuencia de teclas Ctrl+U. Luego iniciamos el trabajo, en el cual podemos escribirlo; copiarlo o cortarlo y pegarlo. Adems si alguna palabra queremos corregirla utilizamos la opcin Buscar y Remplazar. Cuando ya tengamos listo el trabajo o documento podemos comenzar a darle un formato predeterminado para cada palabra, oracin, prrafo o texto completo.
Abrir un Documento
Tenemos tres diferentes formas de abrir un documento existente que son: Ingresando en Archivo-Abrir Ubicndonos en la Barra Estndar en Abrir Con la secuencia Ctrl+A. Siempre nos va aparecer la siguiente ventana:
Una vez aqu localizamos el archivo que deseamos abrir; pero tambin en el Men Archivo tenemos la opcin de abrir los archivos utilizados recientemente.
Guardar un Documento
Para guardar un archivo tenemos varias opciones entre ellas las siguientes:
Pgina |6 En la Barra Men nos ubicamos en Archivo-Guardar. En la Barra Estndar vamos sobre el cono Guardar. Con la secuencia Ctrl+G. Si guardamos por primera vez nos encontraremos con esta ventana:
En la cual podemos: 1. 2. 3. 4. Elegir un nombre para el archivo. Elegir en que carpeta queremos guardar. La extensin del archivo que deseamos como: .odt, .doc/.docx, .rft, .txt Tambin si queremos bloquearlo con contrasea.
Si ya hemos guardado previamente, no nos aparecer nuevamente el cuadro.
Guardar Como
Si ya hemos creado y guardado un archivo en una direccin determinada, pero queremos guardarlo en una diferente direccin o con diferente extensin elegimos la opcin Guardar Como, en la Barra Men-Archivo; o con la secuencia Ctrl+S. Aparecindonos la misma ventana observada en la opcin Guardar.
Pgina |7
Ingresando Texto
Seleccin de Texto
Podemos seleccionar el texto de diferentes maneras, como: Teniendo presionado el botn izquierdo del mouse, y a la vez arrastrando el curso sobre el texto deseado. Tambin al dar un doble clic seleccionamos una palabra, triple clic hasta un punto y cuatro clics todo el prrafo. Si presionamos Ctrl y el botn izquierdo del mouse se seleccionar desde ese punto hacia la derecha. Con Shift+Flechas seleccionaremos poco a poco el texto. Para seleccionar todo lo haremos con Ctrl+E.
Copiar/Cortar
Estas opciones son casi parecidas, solo que en cortar se elimina lo seleccionado; lo primero que realizamos es la seleccin del texto o la imagen que vamos a Copiar/Cortar, de ah podemos optar por estas opciones: Clic derecho, nos aparece la barra contextual, en la cual seleccionamos la opcin sea Cortar o Copiar. En la Barra estndar los iconos Cortar o Copiar En la Barra Men-Editar-Copiar/Cortar Con la secuencia Ctrl+C para Copiar y Ctrl+X para Cortar.
Pegar
Una vez realizada la opcin anterior podemos proceder a Pegar de las siguientes maneras: Clic derecho, nos aparece la barra contextual, en la cual seleccionamos la opcin Pegar. En la Barra estndar el cono Pegar. En la Barra Men-Editar-Pegar. Con la secuencia Ctrl+V.
Buscar y Remplazar
Primero vamos a buscar la palabra de las siguientes formas: En la Barra Estndar en el cono Buscar y Remplazar. En la Barra Men-Editar-Buscar y Remplazar. Con la secuencia Ctrl+B podemos localizar la palabra, pero si oprimimos Ctrl+Alt+B la podremos remplazar Nos aparecer la siguiente ventana:
Pgina |8
Formateo de Texto
Fuente del Texto
Comencemos por darle un tipo de fuente al texto. Primero seleccionamos el texto deseado, luego podemos realizar de dos maneras: 1. Podemos encontrar en la Barra Formateo 2. Ingresando en Formato-Carcter... , encontrandonos con la ventana siguiente:
En esta ventana existe un cuadro diseado para observar como nos va a resultar el texto final, en este ejemplo podemos ver el tipo esta en Times New Roman.
Estilo del Texto
Ahora personalicemos dndole Negrita, Cursiva o Subrayado; para realizar esto seleccionamos y seguimos cualquiera de estas tres tcnicas: 1. Podemos encontrar en la Barra Formateo
Pgina |9 2. Ingresando en Formato-Carcter... , encontrandonos con la ventana siguiente:
3. Con las siguientes combinaciones de teclas: a) Negrita: Ctrl+N b) Cursiva: Ctrl+I c) Subrayado: Ctrl+S
Tamao del Texto
Nos toca darle al texto diferentes tamaos, esto lo podemos realizar tanto en: 1. La Barra Formateo
P g i n a | 10 2. Ingresando en Formato-Carcter... , encontrandonos con la ventana siguiente:
Segn el nmero aumente ira creciendo la letra como lo observamos en el grfico anterior.
Alineacin del texto
La alineacin del texto nos sirve para ubicar el texto como: Alinear a la izquierda. (Ctrl+L) Centrado. (Ctrl+T) Alinear a la Derecha. (Ctrl+R) Justificado. (Ctrl+J)
P g i n a | 11
LibreOffice Calc
Introduccin
Esta aplicacin libre es parte de la suite ofimtica de LibreOffice, es la contraparte de Excel en Microsoft Office. Por lo tanto es una hoja de clculo en la cual podemos realizar diferentes documentos como tabla, nominas, listas de productos, entre otras. Adems se puede utilizar frmulas para sumar, restar, multiplicar, dividir, funciones, etc. Es muy similar al funcionamiento de Excel, adems de ser compatible.
Ejecucin de LibreOffice Calc
Para abrir esta aplicacin en Windows, ingresamos en el Men Inicio, seguido damos clic en todos los programas y buscamos la carpeta LibreOffice 3.5 respectivamente damos un clic y elegimos LibreOffice Calc como se muestra en la siguiente grfica.
P g i n a | 12
Entorno Grfico
Lnea de Entrada
Frmulas Sumatoria
rea de Trabajo Los Nmeros Simbolizan las Filas Las Letras Simbolizan las Columnas
Asignar Formato a una Celda
Al ingresar diferentes datos a Calc este los interpreta y les da un determinado formato, por ejemplo el texto se ubica desde la izquierda y los nmeros a la derecha, si pones una fecha as 2506-96 Calc automticamente la transformar a 25/06/96, adems si el numero es demasiado grande lo hace en notacin cientfica, y finalmente si la celda es demasiado pequea se aparecer ########. Por esta razn Calc nos da opciones predeterminadas para la fecha, nmeros, hora, moneda, etc. Al ver esto es mejor terminar el trabajo para luego pasar a dar formato a una o varias celdas. Esta opcin la vamos a encontrar en la Barra Men-Formato-Celdas... o con la secuencia Ctrl+1, al presionar este icono nos mostrara la siguiente ventana:
P g i n a | 13
Adems de esta opcin tambin encontraremos las siguientes:
Fuente
Encontramos aqu las opciones de tipo de letra, tamao, estilo.
Efectos de Fuente
Podemos ver el color de letra, relieve, sobrelineado, tachado, subrayado.
Alineacin del Texto
Observamos la alineacin en forma horizontal y vertical, la orientacin y otras propiedades.
Borde
El tamao de los bordes de la celda.
Fondo
El color de fondo.
Proteccin de Celda
Proteger la celda para que no la sobrescriban.
Insertar Filas, Columnas y Celdas
Para insertar filas, columnas y celdas primero selccionamos donde vamos a poner la fila, columna o celda; recordando que al insertar una celda la seleccionada se desplaza para abajo, de igual manera ocurre con las filas, mientras que con las columnas se desplaza hacia la derecha. Para realizar esto tenemos diferentes procedimientos los cuales citare a continuacin: Para insertar celdas damos clic derecho en donde la queremos ubicar, nos aparece el Men Contextual y ah seleccionamos insertar. Para insertar Filas, Columnas, Celdas; nos dirigimos a la Barra Men-InsertarFilas/Columnas/Celdas, este ultimo nos aparecer un cuadro de dialogo como este:
En la cual podremos elegir como queremos que se desplace o si queremos insertar una fila o columna completa. Y finalmente dando clic derecho sobre la barra lateral izquierda si queremos insertar filas y sobre la barra superior si queremos insertar columnas.
P g i n a | 14
Modificar el tamao de filas y columnas
Calc predeterminadamente ajusta el tamao de filas y columna; cuando el texto no ingresa en una columna la que esta ha su derecha se invade, mientras que las filas se quedan estables. Hay dos formas de ajustar las filas y columnas q son las siguientes: Bien te acercas al margen izquierdo si vas ajustar filas, y sino al margen superior para las columnas, luego acercas el puntero a las uniones y desde ah das clic continuo y vas ajustando. Si conoces la altura de la fila o el ancho de columna, te diriges a la Barra Men-FormatoFila/Columna-Alto/Ancho...
Tambin existe la opcin de Alto ptimo y Ancho ptimo, el cual ajusta de manera automtica la celda.
Frmulas
Existen dos maneras de insertar frmulas las cuales explicare a continuacin: La primera es dar clic en el cono de frmulas en cual nos abrir una ventana y aqu escogeremos la frmula que deseamos.
P g i n a | 15
La segunda es de manera manual, es decir, escribir la frmula paso a paso, como: CE=Celda= Letra de Columna + Nmero de Fila =SUMA(CE1:CE5) Frmulas Ms Utilizadas Cada uno de estas frmulas nos da el resultado dependiendo del que sea: CE=Celda= Letra de Columna + Nmero de Fila Suma o =SUMA(CE1:CE6) o =(CE1+CE2+CE3+CE4+CE5+CE6) Sustraccin o =(CE1-CE2) Multiplicacin o =PRODUCTO(CE1:CE3) o =(CE1*CE2*CE3) Divisin o =COCIENTE(CE1:CE2) o =(CE1/CE2) Promedio o =PROMEDIO(CE1:CE5) Funcin Condicional SI En varias ocasiones, que debamos presentar un resultado, segn se cumpla una determina condicin, por ejemplo: Calcular el IVA de acuerdo a ciertas prendas. Ofrecer descuentos segn el numero de compras. Aumentar el salario de una persona por trabajar cierto tiempo. En esos momentos utilizamos esta condicin: =SI(CONDICIN, VALOR VERDADERO, VALOR FALSO) Condicin: Es algo que puede ser evaluado y tener un valor verdadero o falso. Valor Verdadero: Es valor que es evaluado como verdadero. Valor Falso: Es valor que es evaluado como falso.
P g i n a | 16
Ejemplo:
Descuento
Recargo
P g i n a | 17
LibreOffice Impress
Introduccin
Esta aplicacin libre es parte de la suite ofimtica de LibreOffice, es la contraparte de PowerPoint en Microsoft Office. Por lo tanto es un generador de diapositivas en la cual podemos realizar diferentes documentos como presentaciones para diferentes ocasiones. Es muy similar al funcionamiento de Excel, adems de ser compatible.
Ejecucin de LibreOffice Calc
Para abrir esta aplicacin en Windows, ingresamos en el Men Inicio, seguido damos clic en todos los programas y buscamos la carpeta LibreOffice 3.5 respectivamente damos un clic y elegimos LibreOffice Impress como se muestra en la siguiente grfica.
P g i n a | 18
Entorno Grfico
BARRA DE MEN
Archivo, Editar, Ver, Insertar, Formato, Herramientas, Presentacin, Ventana, Ayuda
rea de Trabajo
BARRA ESTANDAR
Nuevo, Abrir, Guardar, Documento como correo electrnico, Editar archivo, Exportar directamente como pdf, Imprimir archivo directamente, Ortografa, Revisin Automtica, Cortar, Copiar, Pegar, Pincel de formato, Deshacer, Restaurar, Diagrama, Tabla, Hiperenlace, Mostrar Cuadrcula, Navegador, Escala, Ayuda de LibreOfiice
PANEL IZQUIERDO Visor de Diapositivas
BARRA DE DIBUJO
Seleccin, Lnea, Lnea con flecha final, Rectngulo, Elipse, Texto, Curva, Conector, Formas bsica, Formas de smbolos, Flechas de bloque, Diagramas de flujos, Llamadas, Estrellas, Puntos, Puntos de adhesin, Galera de Fontwork, A partir de archivo, Galera, Rotar, Alineacin, Posicin, Activar o desactivar extrusin, Interaccin
BARRA DE LNEAS Y RELLENOS
Estilos y Formateo, Lnea, Estilo de fin de lnea, Estilo de lnea, Ancho de lnea, Color de lnea, Relleno, Estilo de rea/relleno, Sombra
BARRA DE PRESENTACIN
Diapositiva, Diseo de diapositiva, Estilo de diapositiva, Presentacin PANEL DE TAREAS Pginas Maestreas, Diseos, Diseo de Tablas, Animacin Personalizada, Transicin de Diapositivas
P g i n a | 19
Uso del asistente de presentaciones
Este asistente nos permite crear una nueva diapositiva vaca, usar plantillas, o abrir una ya existente.
Crear Diapositivas
Podemos realizarlo de dos diferentes manera las cuales son: Nos ubicamos en el Panel Izquierdo y hacemos clic derecho en una de las diapositivas y ponemos Nueva diapositiva. Vamos con el cursor a la Barra Men-Insertar-Diapositiva.
Duplicar Diapositivas
Para realizar este proceso primero seleccionamos en el Panel Izquierdo la diapositiva a duplicar, de ah procedemos de estas dos maneras: Clic derecho sobre la diapositiva selecciona y procedemos a la opcin Duplicar Diapositiva. Vamos con el cursor a la Barra Men-Insertar-Duplicar Diapositiva.
Eliminar Diapositivas
Procedemos a seleccionar la diapositiva en el Panel Izquierdo, damos un clic derecho y clicleamos en Borrar Diapositiva
P g i n a | 20
Opciones de Visualizacin en Impress
Vista Modo Normal
Vista Modo Esquema
P g i n a | 21 Vista Modo Notas
Vista Modo Clasificador de Diapositivas
P g i n a | 22 Vista Modo Pgina de Documento
Insertar una Imagen en la Diapositiva
Existen dos maneras de insertar esta imagen: A partir de un archivo A partir de imgenes prediseadas por LibreOffice A Partir de Archivo Dos maneras podremos abrir esta ventana: Vamos a la Barra Men-Insertar-Imagen-A partir de archivo En el botn situado en la Barra Dibujo
Se nos abrira la siguiente ventana con las imgenes que se encuentran en nuestro computador:
P g i n a | 23
A Partir de Imneges Prediseadas por LibreOffice/Galera Damos clic en el botn situado en la Barra Dibujo. Se nos abrir una barra superior:
P g i n a | 24
Eliminar una Imagen en la Diapositiva
Para borrar una imagen debemos primero seleccionarla y luego presionar la tecla SUPR (suprimir).
Transicin de las Diapositivas
Si deseamos fijar tiempos para el cambio automtico de una diapositiva, o presentar una animacin entre una diapositiva y otra contamos con distintas opciones que encontramos en la opcin Transicin de Diapositivas del Men Presentacin, al hacer clic en dicha opcin vemos que nos habilita el siguiente cuadro en la parte derecha de la pantalla:
Donde vemos que podemos aplicar efectos de transicin entre las distintas diapositivas, especificar una velocidad de las mismas, y adems de todo establecer un tiempo entre el cual queremos que ocurra una transicin de diapositivas. Vemos tambin que podemos aplicar esto a todas las diapositivas o solamente a la diapositiva actual, lo que nos permite establecer animaciones y tiempos distintos para cada diapositiva en el caso de que lo deseamos.
Animacin Personalizada
Para establecer una animacin personalizada para algn objeto sea, cuadro de texto, imagen, cuadro sinptico, etc.; en la diapositiva actual primero debemos seleccionar el objeto haciendo clic con el botn izquierdo y luego hacer clic en la pestaa Animacin Personalizada. Al hacer esto nos encontramos con lo siguiente:
P g i n a | 25
En la parte inferior encontramos el nombre del objeto que tenemos seleccionado, tambin aparecen los nombres de todos los objetos para los cuales establecimos ya una animacin. Para dar animacin a un objeto primero lo seleccionamos en la parte inferior del cuadro y luego hacemos clic en el botn Agregar, encontrndonos con el siguiente cuadro de dilogo:
P g i n a | 26 En este cuadro elegiremos el efecto deseado y adems la velocidad, en la pestaa nfasis podemos adems decidir si queremos cambiar el color del objeto en la animacin, en la pestaa Salir elegimos un efecto en caso de querer que el objeto desaparezca y en la pestaa Trayectorias de desplazamiento podemos seleccionar desde que ubicacin queremos que aparezca el objeto.
Ejecucin de la presentacin
La manera ms fcil, cmoda y rpida de ejecutar una presentacin es presionar el botn F5 en el teclado del computador.
S-ar putea să vă placă și
- Ensayo AnaximandroDocument6 paginiEnsayo Anaximandrogermaico100% (1)
- Informe #3 - Granulometría de SuelosDocument25 paginiInforme #3 - Granulometría de Suelos0212010008 CINTHYA SOFIA ESTRADA LUNA ESTUDIANTE ACTIVOÎncă nu există evaluări
- La Docencia Pilar Fundamental de La MasoneriaDocument11 paginiLa Docencia Pilar Fundamental de La MasoneriaGaston Contreras PobleteÎncă nu există evaluări
- Plan de Trabajo Del EstudianteDocument8 paginiPlan de Trabajo Del EstudianteYoel KuNoaÎncă nu există evaluări
- Maquinas HerramientaDocument4 paginiMaquinas HerramientaLivia Maria [19-20 PFM1] Bumbacel0% (1)
- BoroscopioDocument4 paginiBoroscopioJaime GuzmanÎncă nu există evaluări
- Discriminación en El Consumo y Trato Diferenciado PDFDocument3 paginiDiscriminación en El Consumo y Trato Diferenciado PDFSaliciana Gladys Roque ApazaÎncă nu există evaluări
- DPCC Ficha de Informacion Sobre EticaDocument2 paginiDPCC Ficha de Informacion Sobre EticaAngela OrosÎncă nu există evaluări
- Manual de Convivencia CecnaDocument5 paginiManual de Convivencia CecnaJorge SanchezÎncă nu există evaluări
- Informe Final PecDocument106 paginiInforme Final PecStefanyUscaReveloÎncă nu există evaluări
- Ibrahim Velutini Sosa - ¿Cómo Mantener Un Buen Prestigio Financiero?Document6 paginiIbrahim Velutini Sosa - ¿Cómo Mantener Un Buen Prestigio Financiero?Ibrahim Velutini SosaÎncă nu există evaluări
- Informe de RubricasDocument38 paginiInforme de RubricasGary Luis Ramos DezaÎncă nu există evaluări
- La Exportación de La Pecana en Perú Ha Experimentado Un CrecimientoDocument3 paginiLa Exportación de La Pecana en Perú Ha Experimentado Un CrecimientoSchenoa FriasÎncă nu există evaluări
- Lenguaje MaquinaDocument18 paginiLenguaje Maquinajack PomÎncă nu există evaluări
- Balanceo de Carga Marcando PPPoE ClienteDocument4 paginiBalanceo de Carga Marcando PPPoE ClienteOmar Escobar MartinezÎncă nu există evaluări
- Proyecto Cye 22Document9 paginiProyecto Cye 22Yeny Aique PaccheÎncă nu există evaluări
- 02 - Memoria DescriptivaDocument53 pagini02 - Memoria DescriptivaErick EduardÎncă nu există evaluări
- 1er Grado Unidad Didactica IntegradoDocument10 pagini1er Grado Unidad Didactica IntegradoXiomara ACÎncă nu există evaluări
- DIARIO DE UN SUICIDA (Mirelys)Document3 paginiDIARIO DE UN SUICIDA (Mirelys)Susan QuesadaÎncă nu există evaluări
- ArteDocument9 paginiArteLeo MercedesÎncă nu există evaluări
- PRADERA - BiodiversidadDocument4 paginiPRADERA - Biodiversidadsandy luis pazÎncă nu există evaluări
- Consideraciones Sobre El Estado de BienestarDocument9 paginiConsideraciones Sobre El Estado de BienestarEva LauraÎncă nu există evaluări
- 7 - La Jauria Del 76.docx Con Trotta 2016Document281 pagini7 - La Jauria Del 76.docx Con Trotta 2016gustavo vaca NarvajaÎncă nu există evaluări
- Resumen RequerimientosDocument8 paginiResumen RequerimientosJuan Alejandro MoraÎncă nu există evaluări
- Leng69 - Prueba de Compresión LectoraDocument12 paginiLeng69 - Prueba de Compresión Lectoraviviana50% (2)
- Sindromes MieloproliferativosDocument50 paginiSindromes MieloproliferativosAlo Ely AlvarezÎncă nu există evaluări
- Analizadores de VibraciónDocument4 paginiAnalizadores de Vibraciónjoscruz07m29Încă nu există evaluări
- Resumen de Criticismo e IdealismoDocument3 paginiResumen de Criticismo e IdealismoJorge GuijonÎncă nu există evaluări
- Guía Básica de Windows PowerShell PDFDocument122 paginiGuía Básica de Windows PowerShell PDF123Încă nu există evaluări
- C - Sharp - Practica 1-3 - Ciclos PDFDocument7 paginiC - Sharp - Practica 1-3 - Ciclos PDFhelpdeskctiÎncă nu există evaluări