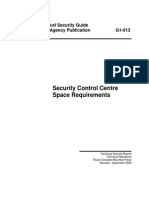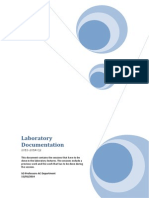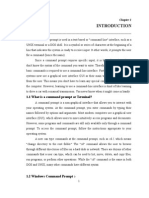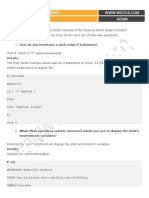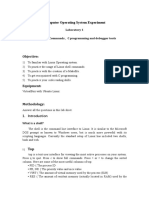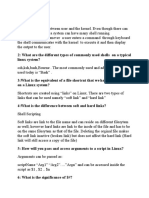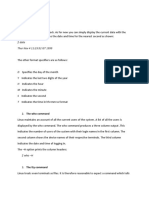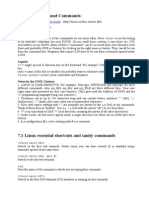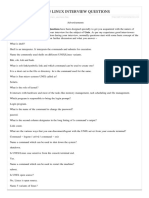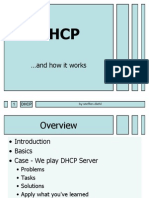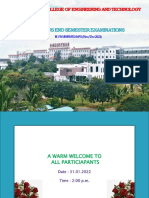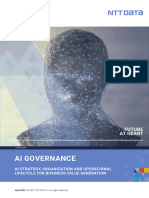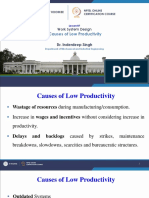Documente Academic
Documente Profesional
Documente Cultură
Name Description: $? Contains The Status of The Last Executed Command) To See Whether The Command Completed Successfully
Încărcat de
Chad McdanielDescriere originală:
Titlu original
Drepturi de autor
Formate disponibile
Partajați acest document
Partajați sau inserați document
Vi se pare util acest document?
Este necorespunzător acest conținut?
Raportați acest documentDrepturi de autor:
Formate disponibile
Name Description: $? Contains The Status of The Last Executed Command) To See Whether The Command Completed Successfully
Încărcat de
Chad McdanielDrepturi de autor:
Formate disponibile
INTRO(1)
Linux Users Manual
INTRO(1)
NAME
intro Introduction to user commands
DESCRIPTION
Section 1 of the manual describes user commands and tools, for example, le manipulation tools, shells, compilers, web browsers, le and image viewers and editors, and so on. All commands yield a status value on termination. This value can be tested (e.g., in most shells the variable $? contains the status of the last executed command) to see whether the command completed successfully. A zero exit status is conventionally used to indicate success, and a nonzero status means that the command was unsuccessful. (Details of the exit status can be found in wait(2).) A nonzero exit status can be in the range 1 to 255, and some commands use different nonzero status values to indicate the reason why the command failed.
NOTES
Linux is a avor of UNIX, and as a rst approximation all user commands under UNIX work precisely the same under Linux (and FreeBSD and lots of other UNIX-like systems). Under Linux there are GUIs (graphical user interfaces), where you can point and click and drag, and hopefully get work done without rst reading lots of documentation. The traditional UNIX environment is a CLI (command line interface), where you type commands to tell the computer what to do. That is faster and more powerful, but requires nding out what the commands are. Below a bare minimum, to get started. Login In order to start working, you probably rst have to login, that is, give your username and password. See also login(1). The program login now starts a shell (command interpreter) for you. In case of a graphical login, you get a screen with menus or icons and a mouse click will start a shell in a window. See also xterm(1). The shell One types commands to the shell , the command interpreter. It is not built-in, but is just a program and you can change your shell. Everybody has her own favorite one. The standard one is called sh. See also ash(1), bash(1), csh(1), zsh(1), chsh(1). A session might go like knuth login: aeb Password: ******** % date Tue Aug 6 23:50:44 CEST 2002 % cal August 2002 Su Mo Tu We Th Fr Sa 1 2 3 4 5 6 7 8 9 10 11 12 13 14 15 16 17 18 19 20 21 22 23 24 25 26 27 28 29 30 31 % ls bin tel % ls l total 2 drwxrwxrx 2 aeb 1024 Aug 6 23:51 bin rwrwr 1 aeb 37 Aug 6 23:52 tel % cat tel maja 05011136285
Linux
2007-11-15
INTRO(1)
Linux Users Manual
INTRO(1)
peter 01367399214 % cp tel tel2 % ls l total 3 drwxrxrx 2 aeb 1024 Aug 6 23:51 bin rwrr 1 aeb 37 Aug 6 23:52 tel rwrr 1 aeb 37 Aug 6 23:53 tel2 % mv tel tel1 % ls l total 3 drwxrxrx 2 aeb 1024 Aug 6 23:51 bin rwrr 1 aeb 37 Aug 6 23:52 tel1 rwrr 1 aeb 37 Aug 6 23:53 tel2 % diff tel1 tel2 % rm tel1 % grep maja tel2 maja 05011136285 % and here typing Control-D ended the session. The % here was the command promptit is the shells way of indicating that it is ready for the next command. The prompt can be customized in lots of ways, and one might include stuff like username, machine name, current directory, time, etc. An assignment PS1="What next, master? " would change the prompt as indicated. We see that there are commands date (that gives date and time), and cal (that gives a calendar). The command ls lists the contents of the current directoryit tells you what les you have. With a l option it gives a long listing, that includes the owner and size and date of the le, and the permissions people have for reading and/or changing the le. For example, the le "tel" here is 37 bytes long, owned by aeb and the owner can read and write it, others can only read it. Owner and permissions can be changed by the commands chown and chmod . The command cat will show the contents of a le. (The name is from "concatenate and print": all les given as parameters are concatenated and sent to "standard output", here the terminal screen.) The command cp (from "copy") will copy a le. On the other hand, the command mv (from "move") only renames it. The command diff lists the differences between two les. Here there was no output because there were no differences. The command rm (from "remove") deletes the le, and be careful! it is gone. No wastepaper basket or anything. Deleted means lost. The command grep (from "g/re/p") nds occurrences of a string in one or more les. Here it nds Majas telephone number. Pathnames and the current directory Files live in a large tree, the le hierarchy. Each has a pathname describing the path from the root of the tree (which is called /) to the le. For example, such a full pathname might be /home/aeb/tel. Always using full pathnames would be inconvenient, and the name of a le in the current directory may be abbreviated by only giving the last component. That is why "/home/aeb/tel" can be abbreviated to "tel" when the current directory is "/home/aeb". The command pwd prints the current directory. The command cd changes the current directory. Try "cd /" and "pwd" and "cd" and "pwd". Directories The command mkdir makes a new directory. The command rmdir removes a directory if it is empty, and complains otherwise.
Linux
2007-11-15
INTRO(1)
Linux Users Manual
INTRO(1)
The command nd (with a rather baroque syntax) will nd les with given name or other properties. For example, "nd . name tel" would nd the le "tel" starting in the present directory (which is called "."). And "nd / name tel" would do the same, but starting at the root of the tree. Large searches on a multiGB disk will be time-consuming, and it may be better to use locate(1). Disks and Filesystems The command mount will attach the le system found on some disk (or oppy, or CDROM or so) to the big le system hierarchy. And umount detaches it again. The command df will tell you how much of your disk is still free. Processes On a UNIX system many user and system processes run simultaneously. The one you are talking to runs in the foreground , the others in the background . The command ps will show you which processes are active and what numbers these processes have. The command kill allows you to get rid of them. Without option this is a friendly request: please go away. And "kill 9" followed by the number of the process is an immediate kill. Foreground processes can often be killed by typing Control-C. Getting information There are thousands of commands, each with many options. Traditionally commands are documented on man pages, (like this one), so that the command "man kill" will document the use of the command "kill" (and "man man" document the command "man"). The program man sends the text through some pager , usually less. Hit the space bar to get the next page, hit q to quit. In documentation it is customary to refer to man pages by giving the name and section number, as in man(1). Man pages are terse, and allow you to nd quickly some forgotten detail. For newcomers an introductory text with more examples and explanations is useful. A lot of GNU/FSF software is provided with info les. Type "info info" for an introduction on the use of the program "info". Special topics are often treated in HOWTOs. Look in /usr/share/doc/howto/en and use a browser if you nd HTML les there.
SEE ALSO
standards(7)
COLOPHON
This page is part of release 3.35 of the Linux man-pages project. A description of the project, and information about reporting bugs, can be found at http://man7.org/linux/man-pages/.
Linux
2007-11-15
S-ar putea să vă placă și
- 100 Linux Interview QuestionsDocument8 pagini100 Linux Interview Questionsarun0076@gmail.com100% (1)
- Iec 61724 1 2021Document15 paginiIec 61724 1 2021Loyel RoseÎncă nu există evaluări
- Physical Security GuideDocument29 paginiPhysical Security Guidehectorcuchilla_sv561100% (1)
- tp01 EngDocument10 paginitp01 EngEs-sarari karimÎncă nu există evaluări
- ITBP 315 - Operating Systems Fundamentals Lab 5 - Process ManagementDocument8 paginiITBP 315 - Operating Systems Fundamentals Lab 5 - Process Managementfigeket745Încă nu există evaluări
- Linux Commands1Document120 paginiLinux Commands1AASTHA JOSHIÎncă nu există evaluări
- Laboratory SessionsDocument70 paginiLaboratory Sessionsint0Încă nu există evaluări
- Advanced Batch ProgrammingDocument5 paginiAdvanced Batch ProgrammingWellington TellesÎncă nu există evaluări
- Basic Unix CommandsDocument8 paginiBasic Unix CommandsPoornima EgÎncă nu există evaluări
- Draft: Chapter 3 Introduction To Shells and ScriptingDocument12 paginiDraft: Chapter 3 Introduction To Shells and ScriptingNhongTranÎncă nu există evaluări
- Tut CliDocument5 paginiTut CliChris7masÎncă nu există evaluări
- Linux CommandsDocument42 paginiLinux CommandskishoreÎncă nu există evaluări
- More UNIX Commands: Command Editing in The TCSHDocument2 paginiMore UNIX Commands: Command Editing in The TCSHNagraj GoudÎncă nu există evaluări
- Multi-Platform Based Virtual Terminal: 1.1 What Is A Command Prompt or Terminal?Document40 paginiMulti-Platform Based Virtual Terminal: 1.1 What Is A Command Prompt or Terminal?Ashutosh ApetÎncă nu există evaluări
- Seminar ReportDocument18 paginiSeminar ReportAshutosh ApetÎncă nu există evaluări
- Lab 2 - Exercise (Terminal Commands)Document23 paginiLab 2 - Exercise (Terminal Commands)Shahroze Kamran SahotraÎncă nu există evaluări
- UNIX You Need To Know: (Rev. Aug 14, 2009)Document4 paginiUNIX You Need To Know: (Rev. Aug 14, 2009)Vinay GoddemmeÎncă nu există evaluări
- Ex No 1 Study of Linux Operating SystemDocument6 paginiEx No 1 Study of Linux Operating SystemWisely BrittoÎncă nu există evaluări
- Passing Arguments To A Shell ScriptDocument13 paginiPassing Arguments To A Shell ScriptMohapatra SaradaÎncă nu există evaluări
- Unix and Shell Scripting QuizDocument20 paginiUnix and Shell Scripting QuizfaizulÎncă nu există evaluări
- Shell Project ProblemDocument5 paginiShell Project ProblemComsats infoÎncă nu există evaluări
- Tools & Applications Shell Kernel HardwareDocument11 paginiTools & Applications Shell Kernel HardwareMayur DuttaÎncă nu există evaluări
- Basic Linux OperationDocument26 paginiBasic Linux OperationFox FamilyÎncă nu există evaluări
- Shell Scripting Examples #2Document8 paginiShell Scripting Examples #2DebendraNathSahuÎncă nu există evaluări
- (Ebook) Linux Shell Scripting TutorialDocument59 pagini(Ebook) Linux Shell Scripting TutorialHem ChanderÎncă nu există evaluări
- MCA Linux OS Commands Lab ManualDocument52 paginiMCA Linux OS Commands Lab ManualAbhishek RajÎncă nu există evaluări
- Operating System LAb 1Document7 paginiOperating System LAb 1ajnobi hueseÎncă nu există evaluări
- Linux Commands Overview With ExamplesDocument28 paginiLinux Commands Overview With ExamplesraviÎncă nu există evaluări
- Unix IntDocument17 paginiUnix Intdebrajrouth2Încă nu există evaluări
- Unix Level - 0 1Document36 paginiUnix Level - 0 1Loganathan HtÎncă nu există evaluări
- Linux CommandsssDocument24 paginiLinux CommandsssAhmadjamil QiamÎncă nu există evaluări
- UNIX Lab ManualDocument11 paginiUNIX Lab Manualirfanahmed.dbaÎncă nu există evaluări
- The Command LineDocument14 paginiThe Command LinePaa YawÎncă nu există evaluări
- Os 5Document8 paginiOs 5Ashish SharmaÎncă nu există evaluări
- Linux Shortcuts and Commands Ug000001Document19 paginiLinux Shortcuts and Commands Ug000001Lennon FontenelleÎncă nu există evaluări
- Os Lab ManualDocument98 paginiOs Lab ManualSai KumarÎncă nu există evaluări
- Introduction To LINUX OS: ObjectivesDocument68 paginiIntroduction To LINUX OS: ObjectivesVeerubglrKumarÎncă nu există evaluări
- What Is Unix ?: Grep CommandDocument4 paginiWhat Is Unix ?: Grep Commandjkl_mmÎncă nu există evaluări
- Unix Command ListDocument6 paginiUnix Command ListxbcckkckjckÎncă nu există evaluări
- Chapter 4 Command Line SkillsDocument37 paginiChapter 4 Command Line SkillsMuhammad HasanÎncă nu există evaluări
- CMD of LinuxDocument23 paginiCMD of LinuxgurungeÎncă nu există evaluări
- UNIX Tutorial Four: 4.1 WildcardsDocument10 paginiUNIX Tutorial Four: 4.1 WildcardsSharul Nizam GhaziÎncă nu există evaluări
- Linux Shortcuts and CommandsDocument12 paginiLinux Shortcuts and CommandsMarjan DraškovićÎncă nu există evaluări
- Software Lab (CO-393) : 1 ObjectiveDocument3 paginiSoftware Lab (CO-393) : 1 ObjectiveImranÎncă nu există evaluări
- Unix Interview QuestionsDocument6 paginiUnix Interview QuestionsOmkar RayapeddiÎncă nu există evaluări
- Basic Linux Commands For Beginners Linux Maker ProDocument1 paginăBasic Linux Commands For Beginners Linux Maker ProNaimah Mat IsaÎncă nu există evaluări
- CyberAces Module1-Windows 3 CommandLineBasicsDocument23 paginiCyberAces Module1-Windows 3 CommandLineBasicsD CÎncă nu există evaluări
- LINUX Commands Why Bother?: Du - S - Sort - NR $HOME/space - ReportDocument33 paginiLINUX Commands Why Bother?: Du - S - Sort - NR $HOME/space - Reportleomur100% (1)
- Introduction To Unix CommandsDocument46 paginiIntroduction To Unix CommandsVallakonda RavikanthÎncă nu există evaluări
- Linux CommandDocument25 paginiLinux Commandsanjeev thomas100% (1)
- A451 - Stellar Astrophysics - Introduction To Linux: Logging in and OutDocument6 paginiA451 - Stellar Astrophysics - Introduction To Linux: Logging in and OutAmit BairwaÎncă nu există evaluări
- The Linux Command LineDocument17 paginiThe Linux Command Linewanna_acÎncă nu există evaluări
- Why Use The Command-Line?: in UnityDocument10 paginiWhy Use The Command-Line?: in UnityqabiswajitÎncă nu există evaluări
- Batch Guide: by Terry NewtonDocument21 paginiBatch Guide: by Terry NewtonKishore KumarÎncă nu există evaluări
- Unix CommandsDocument31 paginiUnix CommandsHrithik SharmaÎncă nu există evaluări
- Linux Programming Lab Manual-New SyllabusDocument31 paginiLinux Programming Lab Manual-New SyllabusKurumeti Naga Surya Lakshmana KumarÎncă nu există evaluări
- PowershellcmdsDocument6 paginiPowershellcmdsL. P.Încă nu există evaluări
- Unix Interview QuestionsDocument7 paginiUnix Interview Questionsvenkatgandepalli2Încă nu există evaluări
- Unit 3Document26 paginiUnit 3shikshj9Încă nu există evaluări
- The Mac Terminal Reference and Scripting PrimerDe la EverandThe Mac Terminal Reference and Scripting PrimerEvaluare: 4.5 din 5 stele4.5/5 (3)
- Ford C Max 2011 UKDocument25 paginiFord C Max 2011 UKDumitru PopescuÎncă nu există evaluări
- Marshalling Box Is A Type of Box Which Is Connected at One Side of Transformer. ItDocument1 paginăMarshalling Box Is A Type of Box Which Is Connected at One Side of Transformer. ItvigneshwarannnÎncă nu există evaluări
- DHCP Presentation 01Document20 paginiDHCP Presentation 01rhariharan_13Încă nu există evaluări
- Chapter 7 - CPU Structure and Function Ver 1Document43 paginiChapter 7 - CPU Structure and Function Ver 1Nurhidayatul FadhilahÎncă nu există evaluări
- Ecommerce WebsiteDocument14 paginiEcommerce WebsiteVipin Kumar100% (1)
- QX Brochure PDFDocument16 paginiQX Brochure PDFBibhas Kumar SamantaÎncă nu există evaluări
- Deep Learning Based Classification On Fruit Diseases An Application For Precision AgricultureDocument14 paginiDeep Learning Based Classification On Fruit Diseases An Application For Precision AgricultureJuan PalaciosÎncă nu există evaluări
- Complete Manual SCADA SystemsDocument376 paginiComplete Manual SCADA SystemsmohdkamalhaziqÎncă nu există evaluări
- Realistic Robot SimulationDocument102 paginiRealistic Robot SimulationDraconixÎncă nu există evaluări
- Ballou 01Document25 paginiBallou 01rajuahmedt100% (1)
- WQR XQ Jhs Mu NW 4 Opj AJ6 N 1643617492Document16 paginiWQR XQ Jhs Mu NW 4 Opj AJ6 N 1643617492Heamnath HeamnathÎncă nu există evaluări
- Mechatronics Lesson PlanDocument3 paginiMechatronics Lesson PlanGnaneswaran NarayananÎncă nu există evaluări
- Wheel Type Incremental Rotary Encoders: ENC SeriesDocument2 paginiWheel Type Incremental Rotary Encoders: ENC SeriesRoberto RizaldyÎncă nu există evaluări
- Major Department Code Course Title Prerequisites Trimester Course Description: Credit Hours (Hour/week) L Contact Hours (Hour/week) WDocument7 paginiMajor Department Code Course Title Prerequisites Trimester Course Description: Credit Hours (Hour/week) L Contact Hours (Hour/week) Wyash1239Încă nu există evaluări
- Chapter One: Introduction & Review of Principles of Object OrientationDocument50 paginiChapter One: Introduction & Review of Principles of Object OrientationhenokÎncă nu există evaluări
- Computer Organization and Assembly Language: Laboratory ManualDocument25 paginiComputer Organization and Assembly Language: Laboratory ManualMohd ShahÎncă nu există evaluări
- Fire-Lite ACM-16ATF Data SheetDocument4 paginiFire-Lite ACM-16ATF Data SheetJMAC SupplyÎncă nu există evaluări
- Select Business and Technology CollegeDocument1 paginăSelect Business and Technology CollegePink WorkuÎncă nu există evaluări
- NTT Data Ai Governance v04Document23 paginiNTT Data Ai Governance v04radhikaseelam1Încă nu există evaluări
- Service Delivery Manager Resume SampleDocument3 paginiService Delivery Manager Resume SampleManish KumarÎncă nu există evaluări
- Causes of Low Productivity: Work System DesignDocument10 paginiCauses of Low Productivity: Work System DesignKalp GabaniÎncă nu există evaluări
- GSB Solar Product Catalog A4Document40 paginiGSB Solar Product Catalog A4mohamed husseinÎncă nu există evaluări
- C Programming - Lecture NotesDocument26 paginiC Programming - Lecture NotesbhdbkhqÎncă nu există evaluări
- NMA 5V, 12V & 15V Series: Isolated 1W Dual Output DC/DC ConvertersDocument6 paginiNMA 5V, 12V & 15V Series: Isolated 1W Dual Output DC/DC ConvertersJoel Eljo Enciso SaraviaÎncă nu există evaluări
- U-BOOTS (1) Technical SeminarDocument18 paginiU-BOOTS (1) Technical SeminarBasavaraj M PatilÎncă nu există evaluări
- Sanog16 Mpls Transport SantanuDocument75 paginiSanog16 Mpls Transport Santanunambiar123Încă nu există evaluări
- Angela M. Cirucci, Urszula M. Pruchniewska - UX Research Methods For Media and Communication Studies - An Introduction To Contemporary Qualitative MethodsDocument203 paginiAngela M. Cirucci, Urszula M. Pruchniewska - UX Research Methods For Media and Communication Studies - An Introduction To Contemporary Qualitative MethodsJessica ValenzuelaÎncă nu există evaluări
- Create Report Net Content StoreDocument26 paginiCreate Report Net Content StoreJi RedÎncă nu există evaluări