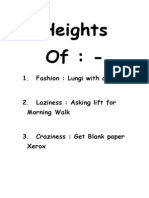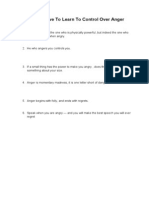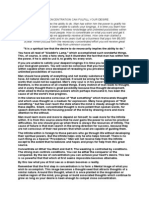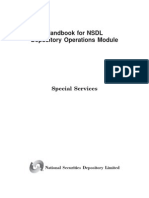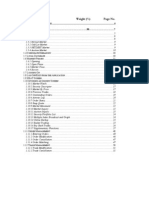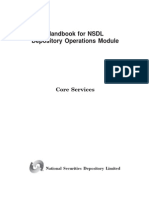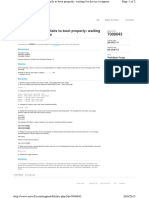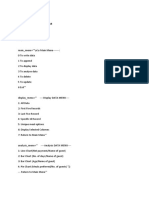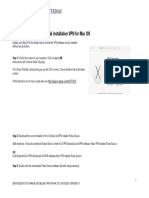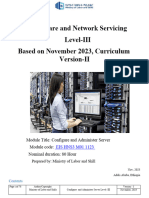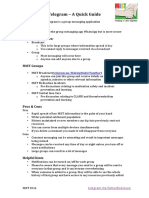Documente Academic
Documente Profesional
Documente Cultură
How To Make The Best Use of Word's Rulers
Încărcat de
mhussainTitlu original
Drepturi de autor
Formate disponibile
Partajați acest document
Partajați sau inserați document
Vi se pare util acest document?
Este necorespunzător acest conținut?
Raportați acest documentDrepturi de autor:
Formate disponibile
How To Make The Best Use of Word's Rulers
Încărcat de
mhussainDrepturi de autor:
Formate disponibile
How to make the best use of Word's rulers
Overview
The way in which most users set a hanging indent is as follows. They type until they get to the beginning of the second line of the paragraph, and they press Tab. Then they type to the beginning of the next line and press Tab. And so they continue. They end up with paragraphs which (with non-printing characters displayed) look something like this:
Figure 1: How OT to set a hanging indent! This document will be a maintenance nightmare
Later, if they need to add or delete a word somewhere, or paste it into another document with different margins, the text will go all o er the place, and some poor soul will ha e to spend a great deal of time reformatting the document. To a oid spaghetti indents, set indents using the ruler:
Figure ": These indents have been set properl#$ using the ruler% The te&t can be modified or pasted into an# other document without an# reformatting being re'uired% This document will be eas# to maintain%
!f you work for a company of any si"e at all, then simply getting your staff to use the ruler properly will sa e them many hours e ery week, and significantly increase your company#s profitability.
What rulers( Where(
Although $ord#s rulers, both hori"ontal and ertical, are displayed by default, you or the person who set up or pre iously used your computer may ha e hidden them to maximi"e usable screen area. !f you don#t see anything at the top or side of your screen that looks like a ruler, here#s what to do: 1% %n the )iew menu, select *uler. This setting toggles the ruler#s display. The result will be to display the hori"ontal ruler in all iews and the ertical ruler sub&ect to the conditions described in step ". !f you#re in 'ormal iew, you will ne er see the ertical ruler, but if you are in (age Layout
"%
((rint Layout) iew and still don#t see it, go to the )iew tab of Tools + Options and check the check box for )ertical ruler (at the bottom under $indow). 'ote that selecting this option doesn#t force display of the ertical ruler* it &ust adds it to the rulers that are toggled on and off with the )iew + *uler menu item. $ant the best of both worlds+ $ant to see the ruler only when you need to use it+ Toggle the ruler display off on the )iew menu, and check the box for (ro ide feedback with animation on the ,eneral tab of Tools + Options. -ou will then see &ust the edge of one or both rulers. $hen you carefully mouse o er this edge, the ruler will slide into iew.
,sing the hori-ontal ruler
.sing the hori"ontal ruler can sa e you a lot of trips to the Format + Tabs, Format + .aragraph, and File + .age /etup dialogs (or make it easier to get there). !t is also useful when working in tables or columns.
/etting tabs
/or a full explanation of how to set tabs using the ruler, see /etting tabs. $hen you need to use the Format + Tabs dialog to refine your tab formatting by adding tab leaders or fine0tuning the location of tab stops, you can access this dialog from the ruler. $ith the mouse pointer on a tab marker or the ruler itself, right0double0click with your mouse* or left double0click on the grey portion at the bottom of the ruler. The chief drawback to this method is that it results in setting a tab stop if you ha e clicked where there was not already a tab marker.
/etting paragraph margins and indents
!f you hold your mouse o er the triangular sliders at either end of the ruler, you will see (pro ided you ha e 1creenTips enabled) that they are identified as 2ight !ndent, 3anging !ndent, and /irst Line !ndent. The rectangular slider is Left !ndent. A little experimentation in a pre iously entered text paragraph will 4uickly re eal what they do. -ou#ll see that the 3anging !ndent drags the Left !ndent 5arker with it, but if you carefully grab &ust the Left !ndent alone, it will drag both the 3anging !ndent and the /irst Line !ndent markers, resulting in indenting the entire left margin. 6espite the name, you can also use these sliders to outdent (or negati ely indent) a paragraph. -ou will probably ha e figured out that the white area in the center represents the text area of the page and the darker portion on the right (and left if you#re in (age Layout7(rint Layout iew) represents the page margins. !f you drag a marker into the grey area, the paragraph will extend into the left or right margin. !t might appear that the left margin markers cannot be dragged to the left in 'ormal iew, but in fact trial and error will show that they can. !f you want to be able to see this portion of the ruler before you start dragging, press the /hift key while you click on the left arrow on the hori"ontal
scroll bar. (!f you do not see the hori"ontal scroll bar at the bottom of your screen abo e the status bar, you need to check the appropriate box on the )iew tab of Tools + Options.) 8y default, ruler sliders snap to detents or click0stops at inter als (the inter al is 9.9:; if you ha e selected inches as your unit of measurement). 8ut you can o erride this beha ior by pressing 0lt while dragging. 'ot only does this allow the sliders to mo e freely, but the relati e measurements are also displayed as you drag (as illustrated below).
/etting page margins
The hori"ontal ruler can also be used to set left and right page margins, but only in (age Layout ((rint Layout) iew. !f you ho er your mouse &ust abo e the Left !ndent or 2ight !ndent marker, you will see that the pointer changes to a double0headed hori"ontal arrow, and the 1creenTip says Left 5argin or 2ight 5argin.
6ragging will then change the corresponding margin. %nce again, pressing 0lt will allow you to see the relati e measurements as you drag. You should note an important difference between this action and the action of setting tabs or paragraph margins or indents using the ruler. $hen you change paragraph formatting or set tabs without text selected, your actions apply to the paragraph in which the insertion point is located. !f you ha e multiple paragraphs selected, the formatting is applied to all the selected text. 8ecause page margins are a section property, howe er, when you change margins, whether or not #ou have te&t selected, the margins will be changed for the entire document (or the current section if there is more than one). This may surprise former $ord(erfect users, who ha e been accustomed to being able to change page margins for selected text ($ord accomplishes the same thing by changing the paragraph margins).
,sing the vertical ruler
!n the same way, you can change top and bottom margins using the ertical ruler. $hen you are in the header or footer pane, you can also change the header or footer margin (as well as the top or bottom margin, respecti ely). !f you prefer to set margins in the (age 1etup dialog, or if you ha e other settings to make in that dialog, you can easily access it by double0clicking on one of the grey borders of either the hori"ontal or the ertical ruler (be careful to a oid the white area in the center* although double0clicking the centre of the white bit also brings up the (age 1etup dialog, clicking nearer the bottom of the white area will set a tab stop).
/i-ing ob1ects using the rulers
$hen your insertion point is in a text box or you ha e a frame or floating graphic selected, you will see that the display on both hori"ontal and ertical rulers changes to reflect the si"e of the selected ob&ect. -ou can si"e the ob&ect by dragging in the ruler in the same way that you drag to change page margins. $hen your pointer shows the 1creenTip Ad&ust Left or Ad&ust 2ight, Ad&ust Top or
Ad&ust 8ottom, you can drag to change the si"e. -ou may wonder why in the world you would want to do this when it#s &ust as easy to drag the borders of the ob&ect itself. The difference is that if you press 0lt before dragging, you can see the resulting si"e of the ob&ect. 8etter still, if you &ust press 0lt and press and hold the left mouse button without dragging, you can see the current si"e of the ob&ect without a trip to the Format + Ob1ect dialog.
,sing the rulers to format tables and columns
!n the same way, you can resi"e newspaper0style columns and table rows and columns using the rulers. Although it is generally easier to drag row and column borders within a table (especially gi en the risk of dragging paragraph margins instead of column margins on the ruler), there is no other way to si"e newspaper0style columns outside the Format + 2olumns dialog. And here, too, you can press 0lt and press and hold the left mouse button to get a display of the current dimensions of rows and columns. /or newspaper0style columns, what you can do with the ruler depends on whether or not you ha e checked <4ual column width in the =olumns dialog* if this option is not checked, you can ad&ust the width of each column and the distance between columns independently* if it is checked, then dragging one marker drags all e4ually. /or more on working with columns, see The strait and narrow: using columns.
S-ar putea să vă placă și
- Heights of Part 1Document2 paginiHeights of Part 1mhussainÎncă nu există evaluări
- Wonders of Nature Bird Series 2Document3 paginiWonders of Nature Bird Series 2mhussainÎncă nu există evaluări
- Business Results Gained Through ConcentrationDocument4 paginiBusiness Results Gained Through Concentrationmhussain100% (1)
- Wonders of Nature Bird Series 1Document3 paginiWonders of Nature Bird Series 1mhussainÎncă nu există evaluări
- Concentration Can Overcome Bad HabitsDocument4 paginiConcentration Can Overcome Bad HabitsmhussainÎncă nu există evaluări
- Let's Resolve To Learn To Control Over AngerDocument1 paginăLet's Resolve To Learn To Control Over AngermhussainÎncă nu există evaluări
- Jokes: - : Doctor Patient Doctor: PatientDocument2 paginiJokes: - : Doctor Patient Doctor: PatientmhussainÎncă nu există evaluări
- Ideals Develop by ConcentrationDocument2 paginiIdeals Develop by ConcentrationmhussainÎncă nu există evaluări
- Concentrate So You Will Not ForgetDocument2 paginiConcentrate So You Will Not ForgetmhussainÎncă nu există evaluări
- Concentrate On WealthDocument3 paginiConcentrate On WealthmhussainÎncă nu există evaluări
- Ideals Develop by ConcentrationDocument2 paginiIdeals Develop by ConcentrationmhussainÎncă nu există evaluări
- Art of Concentrating With Practical ExerciseDocument9 paginiArt of Concentrating With Practical ExercisemhussainÎncă nu există evaluări
- How Concentration Can Fulfill Your DesireDocument3 paginiHow Concentration Can Fulfill Your DesiremhussainÎncă nu există evaluări
- A Concentrated Will DevelopmentDocument5 paginiA Concentrated Will DevelopmentmhussainÎncă nu există evaluări
- Derivative Market Dealers Module 81-90 PagesDocument10 paginiDerivative Market Dealers Module 81-90 PagesmhussainÎncă nu există evaluări
- Art of Concentrating With Practical ExerciseDocument9 paginiArt of Concentrating With Practical ExercisemhussainÎncă nu există evaluări
- Concentrate On CourageDocument3 paginiConcentrate On CouragemhussainÎncă nu există evaluări
- A Concentrated Will DevelopmentDocument5 paginiA Concentrated Will DevelopmentmhussainÎncă nu există evaluări
- 21-30 PagesDocument10 pagini21-30 Pagesapi-3740451Încă nu există evaluări
- Concentrate On WealthDocument3 paginiConcentrate On WealthmhussainÎncă nu există evaluări
- Mental Control Through CreationDocument3 paginiMental Control Through CreationmhussainÎncă nu există evaluări
- Derivative Market Dealers Module 71-80 PagesDocument10 paginiDerivative Market Dealers Module 71-80 PagesmhussainÎncă nu există evaluări
- Derivative Market Dealers Module 91-106 PagesDocument16 paginiDerivative Market Dealers Module 91-106 PagesmhussainÎncă nu există evaluări
- Capital MarketsDocument41 paginiCapital Marketssrikwaits4u100% (5)
- Capital Market and NSDL Book 4Document72 paginiCapital Market and NSDL Book 4mhussainÎncă nu există evaluări
- Capital Market and NSDL Book 2Document55 paginiCapital Market and NSDL Book 2mhussainÎncă nu există evaluări
- Study Material of Capital Markets...Document221 paginiStudy Material of Capital Markets...srikwaits4u91% (22)
- 11-20 PagesDocument10 pagini11-20 Pagesapi-19660532Încă nu există evaluări
- Capital Market and NSDL Book 3Document103 paginiCapital Market and NSDL Book 3mhussainÎncă nu există evaluări
- Capital MarketsDocument41 paginiCapital Marketssrikwaits4u100% (5)
- The Yellow House: A Memoir (2019 National Book Award Winner)De la EverandThe Yellow House: A Memoir (2019 National Book Award Winner)Evaluare: 4 din 5 stele4/5 (98)
- Hidden Figures: The American Dream and the Untold Story of the Black Women Mathematicians Who Helped Win the Space RaceDe la EverandHidden Figures: The American Dream and the Untold Story of the Black Women Mathematicians Who Helped Win the Space RaceEvaluare: 4 din 5 stele4/5 (895)
- The Subtle Art of Not Giving a F*ck: A Counterintuitive Approach to Living a Good LifeDe la EverandThe Subtle Art of Not Giving a F*ck: A Counterintuitive Approach to Living a Good LifeEvaluare: 4 din 5 stele4/5 (5794)
- The Little Book of Hygge: Danish Secrets to Happy LivingDe la EverandThe Little Book of Hygge: Danish Secrets to Happy LivingEvaluare: 3.5 din 5 stele3.5/5 (399)
- Devil in the Grove: Thurgood Marshall, the Groveland Boys, and the Dawn of a New AmericaDe la EverandDevil in the Grove: Thurgood Marshall, the Groveland Boys, and the Dawn of a New AmericaEvaluare: 4.5 din 5 stele4.5/5 (266)
- Shoe Dog: A Memoir by the Creator of NikeDe la EverandShoe Dog: A Memoir by the Creator of NikeEvaluare: 4.5 din 5 stele4.5/5 (537)
- Elon Musk: Tesla, SpaceX, and the Quest for a Fantastic FutureDe la EverandElon Musk: Tesla, SpaceX, and the Quest for a Fantastic FutureEvaluare: 4.5 din 5 stele4.5/5 (474)
- Never Split the Difference: Negotiating As If Your Life Depended On ItDe la EverandNever Split the Difference: Negotiating As If Your Life Depended On ItEvaluare: 4.5 din 5 stele4.5/5 (838)
- Grit: The Power of Passion and PerseveranceDe la EverandGrit: The Power of Passion and PerseveranceEvaluare: 4 din 5 stele4/5 (588)
- A Heartbreaking Work Of Staggering Genius: A Memoir Based on a True StoryDe la EverandA Heartbreaking Work Of Staggering Genius: A Memoir Based on a True StoryEvaluare: 3.5 din 5 stele3.5/5 (231)
- The Emperor of All Maladies: A Biography of CancerDe la EverandThe Emperor of All Maladies: A Biography of CancerEvaluare: 4.5 din 5 stele4.5/5 (271)
- The World Is Flat 3.0: A Brief History of the Twenty-first CenturyDe la EverandThe World Is Flat 3.0: A Brief History of the Twenty-first CenturyEvaluare: 3.5 din 5 stele3.5/5 (2259)
- On Fire: The (Burning) Case for a Green New DealDe la EverandOn Fire: The (Burning) Case for a Green New DealEvaluare: 4 din 5 stele4/5 (73)
- The Hard Thing About Hard Things: Building a Business When There Are No Easy AnswersDe la EverandThe Hard Thing About Hard Things: Building a Business When There Are No Easy AnswersEvaluare: 4.5 din 5 stele4.5/5 (344)
- Team of Rivals: The Political Genius of Abraham LincolnDe la EverandTeam of Rivals: The Political Genius of Abraham LincolnEvaluare: 4.5 din 5 stele4.5/5 (234)
- The Unwinding: An Inner History of the New AmericaDe la EverandThe Unwinding: An Inner History of the New AmericaEvaluare: 4 din 5 stele4/5 (45)
- The Gifts of Imperfection: Let Go of Who You Think You're Supposed to Be and Embrace Who You AreDe la EverandThe Gifts of Imperfection: Let Go of Who You Think You're Supposed to Be and Embrace Who You AreEvaluare: 4 din 5 stele4/5 (1090)
- The Sympathizer: A Novel (Pulitzer Prize for Fiction)De la EverandThe Sympathizer: A Novel (Pulitzer Prize for Fiction)Evaluare: 4.5 din 5 stele4.5/5 (121)
- Her Body and Other Parties: StoriesDe la EverandHer Body and Other Parties: StoriesEvaluare: 4 din 5 stele4/5 (821)
- SUSE Linux Target Fails To Boot Properly Waiting For Device To AppearDocument2 paginiSUSE Linux Target Fails To Boot Properly Waiting For Device To AppearΔΗΜΗΤΡΙΟΣ ΑΛΥΦΑΝΤΗΣÎncă nu există evaluări
- HotelmanDocument8 paginiHotelmanSwagata SharmaÎncă nu există evaluări
- Labsheet - Operating System 2014Document7 paginiLabsheet - Operating System 2014drsaagrawalÎncă nu există evaluări
- Justinmind Prototyper UserguideDocument124 paginiJustinmind Prototyper UserguideAnonymous XX5Q7ZMrUÎncă nu există evaluări
- SerrDocument129 paginiSerrsaddasdÎncă nu există evaluări
- Ardence™ 4.1: Device Client User GuideDocument18 paginiArdence™ 4.1: Device Client User GuideEDUARDOÎncă nu există evaluări
- Stvep Icf 7 Q4 Las1 FinalDocument13 paginiStvep Icf 7 Q4 Las1 Finalal lenÎncă nu există evaluări
- CC Ques Bank Cloud Computing QB UNIT 3Document9 paginiCC Ques Bank Cloud Computing QB UNIT 3aparna chinnarajÎncă nu există evaluări
- HANA SSL Configuraition StepsDocument11 paginiHANA SSL Configuraition StepsKrishna ChaitanyaÎncă nu există evaluări
- AzazelDocument6 paginiAzazelOmongoleJimJohnsonÎncă nu există evaluări
- Installation Manual VPN For MAC OSDocument8 paginiInstallation Manual VPN For MAC OSAndrea Morales LealÎncă nu există evaluări
- Hwid Advanced LogDocument15 paginiHwid Advanced LogAmmy GamezÎncă nu există evaluări
- JUniper SRX Upgrade - OptionsDocument29 paginiJUniper SRX Upgrade - OptionsCatalin SecaraÎncă nu există evaluări
- Hunting Red Team Activities With Forensic ArtifactsDocument34 paginiHunting Red Team Activities With Forensic ArtifactsMarius Iulian RosuÎncă nu există evaluări
- M02 - Configuring and Administering ServerDocument77 paginiM02 - Configuring and Administering ServerAlazar walle100% (1)
- Multiple Tasks and Multiple Processes-Preemptive RTOSDocument32 paginiMultiple Tasks and Multiple Processes-Preemptive RTOSmsurendiranÎncă nu există evaluări
- 2 - Tableau Desktop 7 0 Help GuideDocument1.206 pagini2 - Tableau Desktop 7 0 Help GuideMZAMAtÎncă nu există evaluări
- Output Log 2022-04-15 21-30-55Document12 paginiOutput Log 2022-04-15 21-30-55Yuri NicolauÎncă nu există evaluări
- ABCs of ZOS System Programming Vol 3 RBDocument180 paginiABCs of ZOS System Programming Vol 3 RBGerardo SavinoÎncă nu există evaluări
- Palo Alto Panorama Admin GuideDocument174 paginiPalo Alto Panorama Admin GuideBenjamin Golub100% (1)
- Assignment SteganographyDocument3 paginiAssignment SteganographyRam1z0% (1)
- COMPUTER SYSTEMS SERVICING Grade 12 2023 LM Activity 09122023Document5 paginiCOMPUTER SYSTEMS SERVICING Grade 12 2023 LM Activity 09122023Jessica SorianoÎncă nu există evaluări
- Telegram A Quick GuideDocument2 paginiTelegram A Quick GuideHassanÎncă nu există evaluări
- Antivirus SoftwareDocument26 paginiAntivirus SoftwareashxmeeÎncă nu există evaluări
- PureVision ManualDocument134 paginiPureVision ManualGheorghe MihaiÎncă nu există evaluări
- fs19 Dedicated Server InfoDocument10 paginifs19 Dedicated Server InfostefaanÎncă nu există evaluări
- Miracle Unix Exercises V3Document168 paginiMiracle Unix Exercises V3kike2005Încă nu există evaluări
- Penetration Testing With DsniffDocument7 paginiPenetration Testing With DsniffSam NilÎncă nu există evaluări
- ENCO - DAD Radio Automation SWDocument4 paginiENCO - DAD Radio Automation SWZeljko BobanÎncă nu există evaluări
- IIS Chapter 3Document20 paginiIIS Chapter 3VimalÎncă nu există evaluări