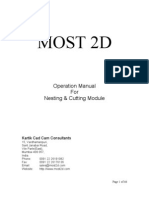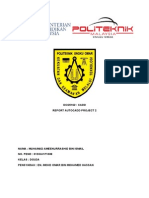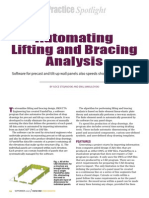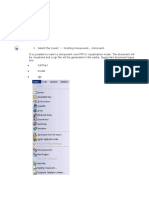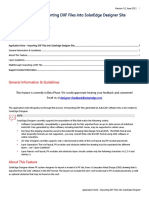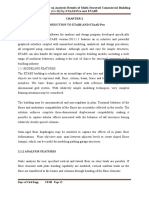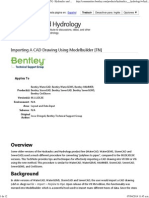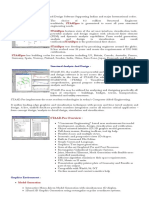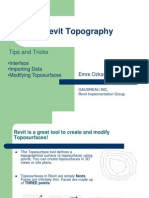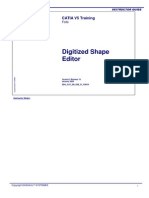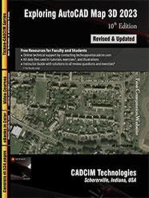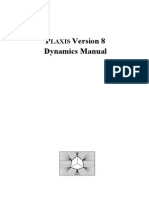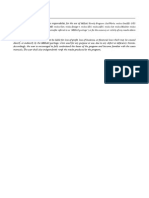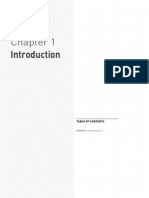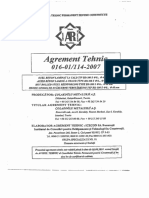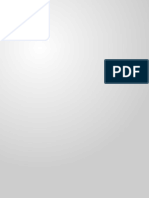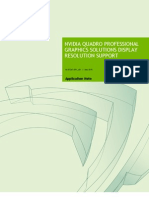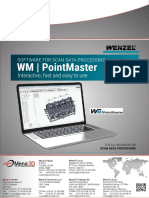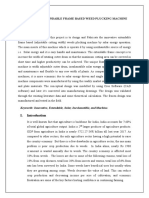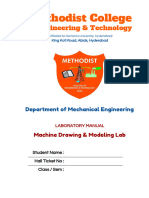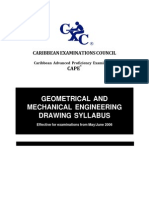Documente Academic
Documente Profesional
Documente Cultură
02 - User Manual - Chapter2 - General Infomation PDF
Încărcat de
Daniel ManoliDescriere originală:
Titlu original
Drepturi de autor
Formate disponibile
Partajați acest document
Partajați sau inserați document
Vi se pare util acest document?
Este necorespunzător acest conținut?
Raportați acest documentDrepturi de autor:
Formate disponibile
02 - User Manual - Chapter2 - General Infomation PDF
Încărcat de
Daniel ManoliDrepturi de autor:
Formate disponibile
New eXperience of GeoTechnical analysis System
Chapter 2 General Information
TABLE OF CONTENTS
Section 1. Start File Section 2. View Toolbar Section 3. Modeling Guide Toolbar Section 4. Select Toolbar Section 5. Advanced View Control Toolbar Section 6. Node/Element Toolbar Section 7. Run Analysis Toolbar
User Manual
Chapter 2. General Information
Section 1
Start file
Start File
1.1
Create File and Save
New This tab creates a new file. When creating a new file, the user can set the initial variables necessary for analysis (model type, direction and strength of gravity, system of units). The required Model Type can be selected from 3 dimensional (3D)/ 2 dimensional (2D)/ axially symmetrical (Axisymmetric) models. For 2 dimensional models, the direction of gravity is the Y axis. For 3 dimensional models, the direction of gravity can be set as either the Y axis or the Z axis.
Analysis condition setting
The physical quantities required for modeling, such as structure size or material property, are generally defined by specific unit systems. Because GTS NX allows conversion of force/ length/ time units any time during modeling, the user can easily change the unit system as and when needed thereby facilitating the modeling process. The unit systems supported in the GTS NX are as follows.
Section 1. Start File | 3
User Manual
Chapter 2. General Information
Table. Unit systems supported on GTS NX
Force kgf tonf N KN lbf Kips
Length mm cm m in ft Um
Time sec min hr day
Open This tab opens an existing saved file. The user can open both the old GTS and the new GTX NX file in GTS NX. Depending on the file format, the user can check the image and basic information of the analysis model.
Open file
Save This tab saves the current project file. Checking Auto Save File and setting the time interval in the options tab automatically saves the file for every interval.
Save file
Save as This tab saves the current project file under a new name. The user can undo/redo any operations during the modeling process, but saving the finalized model for each stage can make error correction and condition modification easier.
4 | Section 1. Start File
User Manual
Chapter 2. General Information
1.2
Import
Import geometry or FE model
Import CAD File
Using the Import CAD File automatically deactivates the analysis information of the current model. The user can use this function even when a file is not open and can import as many CAD geometries as they wish without limits. Parasolid (Parasolid(10 to 24) (*x_t;*.xmt_txt;*.x_b;*xmt_bin) file formats and optional CAD file formats as belows are supported. Because CAD geometries do not have a length unit, the user must set the length unit when importing. The set units decide the size of the CAD geometry and both the meter and feet units are supported.
Import CAD geometry
Section 1. Start File | 5
User Manual
Chapter 2. General Information
DXF 2D (Wireframe)
Import DXF(2D)
Overview This function imports a DXF file created on a higher version of AutoCAD than R13. The user can import 2D surfaces as well as wireframes (a model consisting of edges). Methodology DXF files created on AutoCAD do not have tolerance that can determine the connectivity between endpoints. Although edges may seem connected to the naked eye, they maybe intersected or not connected after import. It is recommended that the user check the edges of the AutoCAD DXF file before importing.
When the endpoints do not coincide
If a line is joined by multiple polylines, it may not be imported properly. It is recommended that these lines be exploded on AutoCAD before importing.
Example of joined poly lines
When importing a 2D DXF file, the user can simultaneously input distance from origin along x axis and y axis to move or rotate about z axis the imported file in order to place it at the desired location in the model. Wireframes can be imported in GTS NX as a single composite line for easy management or as individual lines. Imported intersected edges can be cut and registered using the [Break Intersected Edges] function.
6 | Section 1. Start File
User Manual
Chapter 2. General Information
DXF 3D(Wireframe)
Import DXF(3D)
Overview This function imports a DXF file created on a higher version of AutoCAD than R13. It imports a 3D model on to the work space. The user can call up DXF file as a wireframe (a model consisting of edges). Methodology DXF files created on AutoCAD do not have tolerance that can determine the connectivity between endpoints. Although edges may seem connected to the naked eye, they maybe intersected or not connected after import. It is recommended that the user check the edges of the AutoCAD DXF file before importing When importing a 3D DXF file, the user can simultaneously input distance from origin along x axis, y axis and z axis to place the imported file at the desired location in the model. Wireframes can be imported on to the GTS NX as a single composite for easy management, or as individual lines. Imported intersected edges can be cut and registered using the [Break Intersected Edges] function.
Section 1. Start File | 7
User Manual
Chapter 2. General Information
Import DWG
Import DWG(2D) Import DWG(3D)
Overview This function imports a DWG file created on a higher version of AutoCAD than R13. It imports a CAD model onto the 2D space or 3D space. Methodology Like the Import DXF file function, DWG files created on AutoCAD do not have tolerance that can determine the connectivity between endpoints. Although edges may seem connected to the naked eye, they maybe intersected or not connected after import. It is recommended that the user check the edges of the AutoCAD DWG file before importing When importing a 2D DWG file, the user can simultaneously input distance from origin along x axis and y axis to move or rotate about z axis the imported file in order to place it at the desired location in the model. While when importing a 3D DWG file, the user can simultaneously input distance from origin along x axis, y axis and z axis to place the imported file at the desired location in the model. Imported edges can be registered on the geometry set for each layer using the [Create geometry set for layers].
8 | Section 1. Start File
User Manual
Chapter 2. General Information
Import Midas Mxt file Model information and loading/ boundary condition/analysis data from the 'Gen, Civil, Building' program, other Midas family programs, can be synchronized on the GTS NX. Element types, load/ boundary conditions, analysis methods not supported on the GTS NX are excluded. The compatibility range for midas Mxt files is shown below. GTS NX Unit System Project Setting Node Element Mesh Set Material Property Supports Point Spring Elastic Link Beam End Release Plate End Release Rigid Link Load Set Nodal Mass Self-Weight Force, Moment Prescribed Displacement Element Beam Load Prestress Pressure Load Nodal Temperature Element Temperature Temperature Gradient Response Spectrum Function Spectrum Load Set Time History Function Time History Load Case Dynamic Nodal Load Ground Acceleration Time Varying Static Load Time History Result Function Gen/Civil Unit System Structure Type Node Element Group Plastic Material, Material Section, Thickness Supports Point Spring Elastic Link Beam End Release Plate End Release Rigid Link Static Load Case Nodal Mass Self-Weight Nodal Loads Specified Displacement of Supports Element Beam Load Pretension Load Pressure Load Nodal Temperature Element Temperature Temperature Gradient Spectrum Function Spectrum Load Case Time History Function Time History Load Case Dynamic Nodal Load Ground Acceleration Time Varying Static Load Time History Result Function Restrictions Cable Truss, Wall Plate element compatible, SRC excluded PSC, Composite excluded
Import FPN file This format links the model information file created on Midas family programs (GTS NX, FEA, NFX, SoilWorks, GeoXD) to the GTS NX. This file format also enables user to exchange information between different programs using text format.
Section 1. Start File | 9
User Manual
Chapter 2. General Information
1.3
Export
Export work model
Overview This function can capture the work plane or export geometric shapes and meshes.
Methodology The work plane can be saved using [Screen Shot file]. [Screen Shot Select All], [Screen Shot Selected Area] tabs. The [Screen Shot file] tab only saves the work plane and the [Screen Shot Select All] tab saves the whole image. The [Screen Shot Selected Area] tab saves the area selected by the user. PNG, JPG, BMP, GIF image file formats are supported. CAD geometric shapes and meshes on the work plane can be exported. CAD geometric shapes are exported as Parasolid files (*.x_t, *.x_b) and meshes can be exported as a STL file (*.stl) or a neutral file (*.fpn) supported on other Midas programs (GTS/NFX/FEA/SoilWorks) and non-Midas programs. Export Soilworks Neutral Format File for 2D
Export shape(2D)
Export the geometric shapes (Line) of a GTS NX 2D model as a SoilWorks neutral file. The user can select all shapes on the screen, or directly select the edges to export. [Spacing length (B-Spline)]: Divides a B-spline edge into equal spacing and export. It does not apply to Line or Arc types, which are not B-Splines.
10 | Section 1. Start File
User Manual
Chapter 2. General Information
Export Soilworks Neutral Format File for 3D
Export shape(3D)
Export the geometric shapes (Solid) of a GTS NX 3D model as a SoilWorks neutral file. [Target solid]: Select the target 3D geometric shape (Solid). [Tool face]: Select the tool face to cut the solid. The tool face can be directly selected, or 3 points can be selected to create a cutting plane. [Spacing length (B-Spline)]: Divide the B-spline outlines of a solid into equal spacing and export. It does not apply to Line or Arc types, which are not B-Splines. Export FPN file This format links the model information file created on GTS NX to Midas family programs (GTS NX, FEA, NFX, SoilWorks, GeoXD). This file format also enables user to exchange information between different programs using text format.
1.4
Close
Overview Close an activated file. Close This function closes the active project. If there are any changes to the model information within the project, a message will appear. Close all This function closes all open project files and a message will ask whether to save changes if there are any.
Section 1. Start File | 11
User Manual
Chapter 2. General Information
Section 2
View Toolbar
For general CAD programs, the y axis of the global coordinate system points upward. To view an imported geometric model created in CAD, the user can use the Two-point Isometric View perspective to view the model in the same perspective as CAD.
2.1
View Toolbar
Zoom All Zoom in/out to fit the whole model on the screen. Zoomfit Grid Zoom in/out to appropriately to fit both the model and the work plane grid. Zoom Window Zoom in to the designated rectangular area. Zoom in/out The user can click on the icon menu and use the left mouse button or the mouse wheel to zoom in/out. Dragging right while holding the left mouse button expands the model; dragging left shrinks the model. Scrolling upward zooms in and scrolling downward zooms out. Holding the Ctrl key allows the user to expand and shrink the model without having to select the zoom in/out icon.
12 | Section 2. View Toolbar
User Manual
Chapter 2. General Information
Rotate Click this icon menu and dragging the left mouse button on the task window rotates the model in the drag direction. For continued rotation, hold the Ctrl key and drag with the right mouse button. Rotate center Specify a reference point and rotates the model around that point. In the work plane, dragging with the middle mouse button held rotates the model around the specified reference point. Pan Move the model to desired location. In the work plane, dragging with the left mouse button held moves the model in the drag direction. Holding the Ctrl key and dragging with the middle mouse button held allows the user to move the model without having to Pan icon. Normal Move the perspective in the normal direction of the working plane. (Perspective changed to a 2 dimensional view with the X-axis to the right and the Y-axis to the top of the screen.) Isometric 1 Change the perspective to the isometric view. (Z-axis of the global coordinate system points up.) Isometric 2 Change the perspective to the isometric view. (Y-axis of the global coordinate system points up.) When importing a geometric model created in CAD, use this perspective to view the model in the same perspective as CAD. Front Change the perspective to the front view. It is the Y, Z plane of the global coordinate system rotated 180 degrees about the Zaxis.
Back Change the perspective to the back view. It is the Y, Z plane of the global coordinate system.
Top Change the perspective to the top view. It is the X, Y plane of the global coordinate system rotated 90 degrees about the X-axis and the Y-axis.
Section 2. View Toolbar | 13
User Manual
Chapter 2. General Information
Bottom Change the perspective to the bottom view. It is the X, Y plane of the global coordinate system rotated 90 degrees about the Y-axis and the X-axis.
Left Change the perspective to the left view. It is the X, Z plane of the global coordinate system rotated 180 degrees about the Zaxis.
Right Change the perspective to the left view. It is the X, Z plane of the global coordinate system.
Display mode [Geometry] Provides various view modes to display the model. For more information, refer section 2.2 Display mode [Mesh] Set the display modes for the created mesh object. For more information, refer section 2.3 Perspective view Assign perspective to the model and presents it as a three-dimensional picture. Geometry shadow Show a shadow of the model on the XY plane. The shading rotates along with the model. Bounding box Show the bounding box that circumscribes the model.
14 | Section 2. View Toolbar
User Manual
Chapter 2. General Information
2.2
Display Mode [Geometry]
GTS NX provides various display modes that help the user easily understand the work state and display the model as they please. The display mode can be called up by selecting the geometric shape and clicking the right mouse button.
Shading + Line Display the geometric shape using faces and outlines. Shading Display the geometric shape using only faces. Line Display the geometric shape using only outlines. Bounding box Display the geometry object by its bounding box than its actual shape.
Line
Shading
Line+Shading
Boundary line
Section 2. View Toolbar | 15
User Manual
Chapter 2. General Information
Change geometry color The user can change the color of the object depending on the geometric shape, mesh, material or other properties. The user can define the color of the object directly or randomly assign a color using the random color assign function.
When displaying the geometric shape using the [Shading] or [Shading and Line] method, the user can specify the shading transparency to display the interior of the object. The transparency can be specified by selecting the geometric shape and clicking the right mouse button > Contents menu > Transparency. Complex geometric shapes can be effectively represented by applying different display modes to individual geometric shapes.
16 | Section 2. View Toolbar
User Manual
Chapter 2. General Information
2.3
Display Mode [Mesh]
The units for mesh display are mesh sets. The assignment of display modes for meshes is the same that for geometric shapes; the mesh set is selected first and the display mode sub-menu is brought up from the pop-up menu.
Just like for geometric shapes, various display modes can be assigned to individual mesh sets. Color coding is especially useful when sorting and checking model information such as the object characteristics, materials or coordinate system. Various mesh set display modes are listed below. Shading + Wireframe Display the mesh set using faces and edges. Shading + Feature Edge Display the mesh set using faces (without the sides) of elements and feature edges. Shading Display the mesh set using faces and edges of all elements. Wireframe Display the mesh set as a wire frame, showing only edges and no faces. Free-Face Wireframe Display the free faces of the mesh set as wire frames. All internal elements are hidden. Feature Edge Display the mesh set using its feature edges. A feature edge is an element edge whose angle (created by the two free faces making up that edge) is larger than the specified angle.
Section 2. View Toolbar | 17
User Manual
Chapter 2. General Information
Mesh Set Color Assign the mesh set color to the mesh. Element Type Color Assign the element type color to the mesh. Property Color Assign the selected property color to the mesh. Material Color Assign the selected material color to the mesh. Front-Back Face Color Display different colors for the front and back faces of the mesh. This option is useful in determining an element whose normal direction has been reversed with respect to the element coordinate system. In particular, errors can occur when analyzing a 2D element with a reversed normal direction and this function helps the user identify such elements using different colors. The example below expresses the reversed elements in red. Such elements must be reversed for a unified normal direction using the element > parameter > element coordinate system change.
Change Mesh Color Change the mesh color to an assigned or random color. Assign Random Color Assign random colors to all meshes.
18 | Section 2. View Toolbar
User Manual
Chapter 2. General Information
Section 3
Modeling Guide Toolbar
3.1
Modeling Guide Toolbar
Show/Hide Grid Show or hide the grid on the screen. Show/Hide Datum Axis/Plane Show or hide the datum axis/plane on the screen. Show/Hide WCS Show or hide the WCS on the screen. The WCS (Work-plane Coordinate System) is the coordinate system of the workplane. Work-plane is user-defined plane to facilitate modeling Show/Hide GCS Show or hide the GCS on the screen. The GCS (Global Coordinate System) is the fixed global coordinate system. For more information, refer section 3.2 Move Work Plane Move the work-plane to the desired location. This can be done by [Reference plane], [3 point plane] or [Normal direction] methods. For more information, refer section
3.3
Define Grid The grid is always located on the XY plane of the work-plane to ease the modeling process. When modeling with the grid, the grid snap ( ) function can be used to specify the desired location and easily estimate the approximate model or element sizes. The grid setting can be set according to the convenience of the user and the dimensions of the model. For more information, refer section 3.4 Define Snap The user can specify the location of the point using various snap options shown in the table below. For more information, refer section 3.5
Section 3. Modeling Guide Toolbar | 19
User Manual
Chapter 2. General Information
3.2
Show/Hide GCS
The user can show or hide the GCS. The GCS (Global Coordinate System) is the fixed global coordinate system.
There are two basic coordinate systems used in the GTX NX; The Global Coordinate System (GCS) and the Work-plane Coordinate System (WCS). The GCS (Global Coordinate System) is the fixed global coordinate system expressed in the bottom right-hand corner using red (X-axis), green (Y-axis) and blue (Z-axis) arrows. The WCS (Work-plane Coordinate System) is the coordinate system that moves with the work-plane and can be found at the center of the work screen. Because the work-plane is used for entering the 2dimensional coordinates of a shape, the WCS changes along with the workplace. The absolute 3dimensional coordinates are necessary to create a shape in space, but in most cases the only the relative coordinates such as the model length are given. In this case, modeling can be done easily by moving the work-plane to an appropriate position and then entering the 2-dimensional coordinates (the XY plane on the WCS). Please note that when extruding the geometric shape, the load/boundary conditions and extrude direction follows the GCS.
< Global Coordinate System(GCS) and Work-plane Coordinate System(WCS)>
20 | Section 3. Modeling Guide Toolbar
User Manual
Chapter 2. General Information
3.3
Move Work Plane
Move work plane
This function moves the current work-plane to the desired location. This can be done by [Reference plane], [3 point plane] or [Normal direction] methods. [Reference plane]: This function moves the grid to a plane parallel to the reference plane. Clicking the [Normal ] after moving the grid helps the user work more easily. This function is convenient when working on a plane different from the specified work-plane. GTS NX provides 7 basic work-planes: XY(0,0,1), XZ(0,-1,0), XZ(0,1,0), YX(0,0,1), YZ(1,0,0), ZX(0,1,0), ZY(1,0,0). If the workspace is a certain distance from the plane, the user can specify the grid origin using the [Offset] function. [3 point plane]: This function moves the work-plane by selecting 3 points. The work-plane moves to the plane define by the selected points, with the vector created by the first and second points the X-axis and the vector created by the first and third points the Y-axis. [Normal direction]: This function moves the work-plane by selecting a vector and a reference point. The reference point is defined as the origin and the normal direction to the vector is defined as the vertical axis. Reverse Normal Reverse the vertical direction (the Z-axis of the WCS) of the plane. Reset to GCS Return to the initial grid position. Save Check the [Save] button and enter a name to register the workplace under Work tree > Work-plane.
Section 3. Modeling Guide Toolbar | 21
User Manual
Chapter 2. General Information
3.4
Define Grid
Define grid The grid is always located on the XY plane of the work-plane to ease the modeling process. When modeling with the grid, the grid snap ( ) function can be used to specify the desired location and easily estimate the approximate model or element sizes.
3.5
Define Snap
The grid setting can be set according to the convenience of the user and the dimensions of the model. Grid snap Point snap End snap Middle snap Perpendicular snap Center snap Quadrant snap Intersection snap Tangent snap Arbitrary snap Node Positions the mouse snap on a grid point in the work-plane. Positions the mouse snap on a point. Positions the mouse snap on the closest endpoint of an edge. Positions the mouse snap on the midpoint of an edge. Positions the mouse snap on the perpendicular point of an edge. Positions the mouse snap on the center point of a circle/arc. Positions the mouse snap on the four circle/arc quadrant points. Positions the mouse snap on the intersection point between two edges. Positions the mouse snap on the tangent point. Designates an arbitrary snap. Positions the mouse snap on a node.
When using a snap related to a particular edge, such as end snap or middle snap, the user needs to position the mouse above the target edge of the snap, rather than on the position of the target (end, middle).
22 | Section 3. Modeling Guide Toolbar
User Manual
Chapter 2. General Information
Section 4
Select Toolbar
The select tools are essential for the overall modeling process and are used to specify the target for various functions. When working with large and complex models, selection of geometry or model components can be made very simple by using appropriate select tool. GTS NX provides the user with a variety of effective selection methods for efficient work progress. All select methods in the GTS NX are provided in the select toolbar.
When selecting an object in the work-plane using the mouse, the boundary of the detected object is displayed in green and the user can check in advance whether the target object is correctly detected. The selected target is then highlighted in green.
Section 4. Selection Toolbar | 23
User Manual
Chapter 2. General Information
4.1
Select Toolbar
Pick/Rectangle Select Sets the mode to select the specified object Unselect Mode Sets the mode to unselect the specified object Select Screen Selects/Unselects individual objects or objects within an area set by dragging the mouse. There are four ways to select an area; rectangular, ellipse, polygon and polyline. For more information, refer section 4.2 Selection Filter Primarily filters the selected objects by their specified types. For more information, refer section 4.3 Select All Neighboring Edges or Surfaces Automatically selects adjacent elements (faces/lines) after selecting a face or line. Select Neighboring Edges or Surfaces with Feature Angle Automatically selects adjacent elements (faces/lines) within the feature angle after selecting a face or line. Limit Feature Angle Limits the feature angle for selecting adjacent lines or faces. Intersect Includes objects within the borderlines of an area created by a rectangle, circle or polygon. Front Selection Only Selects only the objects at the front in the current view. It is used when the object consists of multiple layers and the user wants to select one face. Select All Selects all objects in the current work space. In the view all perspective, all objects in the current work space are selected. Unselect All Unselects all objects in the current work space. In the view all perspective, all objects in the current work space are unselected. Select Node/Element by ID Selects or unselects objects by entering the ID in the node, element select mode.
24 | Section 4. Selection Toolbar
User Manual
Chapter 2. General Information
4.2
Select Screen
This function selects/unselects individual objects or objects within an area set by dragging the mouse. There are four ways to select an area; rectangle, circle, polygon and polyline. Rectangle (Pick/Window) Select/unselect all current selected objects. Individual objects or objects within an area set by dragging the mouse can be selected or unselected. The Pick and Window are distinguished only by mouse click or mouse drag. [Pick Select] Select/unselect objects by individual clicks. In the select mode, an already selected object can be unselected by selecting pick again. [Window Select] Select/unselect objects within a rectangular area created from a diagonal movement by mouse drag. The Esc key cancels the definition of the rectangle during mouse drag. Circle Select/unselect objects within a circular area. The area is defined by a left mouse click at the center of the circle and a mouse drag that determines the size of the radius. The Esc key cancels the definition of the circle during mouse drag.
The direction of the mouse drag during Window Select is not important. To include/exclude objects is determined only by the Include Intersected option.
, .
Section 4. Selection Toolbar | 25
User Manual
Chapter 2. General Information
Polygon Selects/unselects objects within a polygon. The polygon is defined by clicking consecutive points and double-clicking the left mouse button at the final point. The area is defined by the connected start and end points. Clicking the right mouse button cancels the definition of the polygon.
Polyline Selects/unselects objects intersected by a polyline. To define multi-line, the user can specify the polyline by clicking consecutive points and double-clicking the left mouse button at the final point. Clicking the right mouse button cancels the definition of the multi-line.
, .
26 | Section 4. Selection Toolbar
User Manual
Chapter 2. General Information
4.3
Selection Filter
The Selection filter primarily filters the selected objects by their specified types. The Selection filter is composed of an object type predetermined by the current work status and the summoned command types. The user can specify a particular object type in this configuration. The Selection filter-related work status is basically classified by the command execution viability. Main selection filter The Main selection filter has the most basic default composition.
The datum is the reference point, axis, or plane for modeling. Because the selection filter composition is different for every command, it is recommended that the user check the select filter composition when using a command for the first time. Table. The selection difference between the Main select filter and the Sub select filter
Only geometric elements (sub-objects not selected), mesh sets and datum registered on the shape set can be selected in the Main selection filter. Sub selection filter The Sub selection filter is restructured into types based on command execution viability. Geometric elements registered in the shape set can be selected, as well as the sub-objects of the shape (point, edge, face etc.), loadings, boundaries and individual joints and elements. Shape F-1 E-1 Shape Face Line Selection filter Main selection filter Sub selection filter Main selection filter Sub selection filter Selectable objects 1 (F-1) 1 (F-1) 1 (E-1) 5 (E-1, E-a, E-b, E-c, E-d) Type Face (Four Subdivision Edges) Edge
Section 4. Selection Toolbar | 27
User Manual
Chapter 2. General Information
The Selection filter composition is as follows.
Table. Selectable elements in the Main selection filter
Selection filter Data axis (X)
Data plane (U)
All geometric shape (P) Solid (D) Shell (J) Face (A) Wire (W) Edge (G) Point (B) Complex object (C)
Mesh set (M)
Selectable objects Select the data axis. Used to specify the direction (Translate/Extrude/Project), rotation axis etc. Select the data plane. Used to specify the work/reflect/divide/mirror plane etc. Geometry related Select the Shape, the highest ranking geometry. Select a solid. Select a shell. Select a face. Select a wire. Select an edge. Select a point. Select a complex object. Mesh set / joint / element related Select a mesh set Used to select a mesh set itself or the joints and elements in the mesh set.
Table. Selectable elements in the Sub selection filter
Face (F) Line (E) Point (V) Load/Boundary (L) Node (N) Element (T)
Geometry related Select a face, a lower ranking geometry of the "Shape". Select a line. Select a point. Select the load/boundary conditions applied on the geometry. Mesh set / joint / element related Select a node. Select an element.
28 | Section 4. Selection Toolbar
User Manual
Chapter 2. General Information
* Difference in selection between the Main selection filter and the Sub selection filter
The user may be unfamiliar to the difference in selected objects between the Main selection filter and the Sub selection filter, where only the highest ranking geometry Shape is selected for the Main selection filter, but this function is useful during modeling. The following example will explore the convenience of using the Main selection filter. The figure below shows a Face, interpolated by Edges created from the cross sections of a random 3dimensional curved face. To hide (or remove) the eight Edges that are no longer useful after the face has been created, let us consider case when only the eight Edges are selected.
Manual selection is possible, but because the Shape Edges and the lower rank Edges of the Face exist in the same position, it is not easy to manually select individual edges. In practical use, the user can take advantage of the work tree to make this work much easier.
1) When the selection of all geometry is allowed in the Main selection filter (not just "Shape") When using the [Rectangle selection] with the selection filter set at 'all geometric shape', nine "Shapes" (one Face, eight Edges) are selected. 2) When using the [Rectangle selection] with the Main selection filter set at <Edge> A total of twelve Edges are selected, four of which are the lower rank Edges of the Face and cannot be hidden individually. 3) When allowing only the shape selection in the Sub selection filter When using the [Rectangle selection] with the selection filter set at <Edge>, the eight Edges can be easily selected and can be hidden directly. Thus, the Main selection filter and Sub selection filter are separated to provide convenient selection during actual work.
Section 4. Selection Toolbar | 29
User Manual
Chapter 2. General Information
* Selection filter use
To select nodes or elements based on geometric shapes, the object must be shown on the screen.
Command execution mode using the Sub selection filter
The direct constraints and loading conditions can be defined on the work screen using Sub selection filters. Also, the parts can be specified as selection elements, making it possible to assign materials or mesh sets. The Sub selection filter selects the sub-objects of a shape (point, edge, face etc.), as well as joints and elements. Application of the Sub selection filter on the work screen helps the user easily define properties using geometric features without a separate command execution mode process.
Specifying the direction and axis of rotation
Setting the direction for Translate, Extrude or Project, as well as the axis of rotation for Rotate and Revolve, is often needed during the modeling process. In this case, the direction and axis of rotation can be specified by various methods using the Datum and the geometric features of the shape. The following is a summary of the methods used to specify the rotation axis direction. Available object Datum axis Datum plane Edge (Straight line) Direction of straight line Normal" direction to the plane where the circle/arc and its center point exist Normal direction to the plane Plane surface Face Used geometric features Direction of Datum axis Normal direction to the Datum Plane Selection filter Datum axis Datum plane Edge
Edge (Circle or arc)
Edge
30 | Section 4. Selection Toolbar
User Manual
Chapter 2. General Information
Rotated body face
Central axis of the rotated body (cylinder etc.)
Face
2 point vector Normal line to the profile
User specified 2 point vector "Normal" direction to the Profile, whose "plane" definition allows Extrude etc.
N/A N/A
The selection filter for specifying direction, axis of rotation is fundamentally set as <Datum axis>. This is only restrictively supported for some functions such as Extrude.
The use of such selection methods that utilizes the geometric features of objects allows the convenient specification of direction and axis of rotation, even for very complex models.
Selection using the concept of hierarchy for geometric shapes
When selecting lower rank objects using the concept of hierarchy, selecting a higher rank object provides the selection functions for all lower rank objects (sub-objects that correspond to the type in selection filter) within it. In the figure below, the lines need to be selected individually when the Sub selection filter is set as
Section 4. Selection Toolbar | 31
User Manual
Chapter 2. General Information
Edge (E). However, setting the Sub selection filter as a Face (F) and selecting the face selects all 4 lower rank lines.
In other words, when selecting all the lower rank objects in a particular object, it is convenient to select the higher rank object first and then set the [Sub selection filter] to that higher rank object type.
Node, Element Selection Similar to the concept of hierarchy, when selecting nodes or elements, setting the selection filter to Mesh Set (M) and selecting the Mesh Set selects all the nodes and elements within the mesh set. If the mesh is created on a geometric model, the user can choose the nodes and elements based on the geometric shapes (line, face) that form the mesh. To select nodes or elements based on geometric shapes, the object must be shown on the screen.
Free face / free end-node selection function using the feature angle for nodes and elements The loading, boundary condition dialog box provides additional functions that consider individual loading and boundary conditions for easier selection. The most useful selection functions are for the adjacent Free Face of a 3D element and adjacent Free End of a 2D element.
Because this selection method is not related to the geometric shape, it is more convenient for meshes created by hand than those created using geometric shapes.
32 | Section 4. Selection Toolbar
User Manual
Chapter 2. General Information
4.4
Intersect
The borderlines of the area are displayed in dotted lines for the Intersection selection function. Pressing and releasing the Ctrl key when drawing the rectangle, circle or polygon switches to the Intersection selection option.
This function selects objects that are within the borderlines of an area created by a rectangle, circle or polygon.
4.5
Select Node/Element by ID
The ID selection dialog box acts as a middleman between the Selection manager and the Command dialog box.
This function selects/unselects objects by entering the ID in the node, element select mode. This selection method can be coupled with other selection methods. The node or element select mode is significant when the selection filter is set as "Node (N)" or "Element (T)" and can only be used in the node, element control functions (functions that require direct selection of the node/element). When ID selection is called up, a dialog box appears on the upper right corner of the work screen and the selection process is as follows. Select individual nodes and elements by directly entering their ID in to the ID selection dialog box. Selecting nodes and elements using other methods (Pick/Window, Circle etc.) in the work-plane transfers the node/element ID in to the ID selection dialog box. The user can check the transferred ID and edit to select the desired nodes and elements. It is useful to use the ID selection function when selecting some of the overlapping nodes or elements.
The ID selection dialog box buttons are as follows.
When selecting new nodes, elements from the work-plane after deleting all content in the ID field, the existing selection is still shown in the ID selection dialog box.
Add Change Delete Close
Adds a new node, element ID to the selection. Releases all of the existing selection and only selects the nodes, elements with new ID. (Select substitution) Deletes all content in the ID field. Closes the ID selection dialog box.
Section 4. Selection Toolbar | 33
User Manual
Chapter 2. General Information
Section 5
Advanced view control toolbar
Advanced View Control Toolbar
5.1
Clipping Plane
Geometric shapes can be cut by a specified plane direction and the section can be viewed. Necessary sections can be saved by pressing the [Add] button. Clicking the icon shows the clipped section. This function can be used to understand the interior shape of the geometry during pre-processing and is also useful in displaying particular cross sections during post-processing.
Cutting plane & Clipping
Plane Direction [X]: Cuts the shape in the plane normal to the X-axis. It is possible to edit the distance and move the plane. [Y]: Cuts the shape in the plane normal to the Y-axis. It is possible to edit the distance and move the plane. [Z]: Cuts the shape in the plane normal to the Z-axis. It is possible to edit the distance and move the plane.. [3 point definition]: Defines 3 points in the work-plane to form a cutting plane. The shape is cut in this plane. [2 point definition]: Defines 2 points in the work-plane to form a cutting plane. The shape is cut in this plane. [Element face]: Cuts the shape in the plane containing the element face. Distance Display the distance between the plane and the origin. Reverse Show the section by changing the normal direction. Display Capped Part Uncheck to display the section only. Display Mesh Shape on Plane Check to display the mesh formed on the section.
34 | Section 5. Advanced View Control Toolbar
User Manual
Chapter 2. General Information
Always Show Edges Check to view the edges that make up the geometric shape. Plane Color Specify the color of the section. Plane Composite [Union] Displays all sections and shapes on the screen. [Intersection] Displays the intersection between sections and shapes on the screen.
5.2
Mirror Plane
View symmetric model (Axis) View symmetric model (Plane)
Displays the symmetrical model centered on a specified plane or planes normal to the X, Y, Z axis. The distance between the original model and the symmetrical model can be adjusted.
When configuring planes 1, 2, 3 individually, clicking the [Max] button displays the furthest symmetrical model with respect to the original model, while clicking the [Min] button displays the closest symmetrical model with respect to the original model.
5.3
Iso Value Surface
Set equipotential surface
Sets a criterion for the resulting value and displays an area inside/outside of a specified value range. Checking the 'Surface Style' displays an area with the same result value as a face.
Section 5. Advanced View Control Toolbar | 35
User Manual
Chapter 2. General Information
Section 6
Node/Element Toolbar
Node/Element Toolbar
Show/Hide Element Free Edge Shows/hides the B-Spline. A B-Spline is where the node is not shared between 2D elements. Show/Hide Element Coordinate System Shows/hides the element coordinate system. Because the element coordinate system is determined by the order and direction of the element, a unified coordinate system is necessary for a consistent load output. The element coordinate system can be modified at Mesh > Element > Parameter > Change CSys Show/Hide Material Coordinate System Shows/hides the material coordinate system. The user can also view the material coordinate system by selecting the mesh at Work tree > Mesh and then right mouse click > Display > Material CSys. Show/Hide Node ID Shows/hides the node ID. This function is useful when checking the results at a particular node. Show/Hide Element ID Shows/hides the element ID. This function is useful when checking the results at a particular element. Query Node/Element Checks the information of a specified node/element. The user can input the particular node/element number or click the node/element on the screen. The information is displayed in the output window. Active Element Shows/hides desired meshes that make up the total model. This function if effective when working with large complex models because it shows partial models. Selecting [All] shows all elements and the [Previous] button undoes the enabling/disabling of the element. Active All Elements Returns to the original state (view all elements) after Activating partial elements. Measure Distance Measure the distance or angle between two points. This function plays the same role as Geometry > Tools > Measure.
36 | Section 6. Node/Element Toolbar
User Manual
Chapter 2. General Information
The user can set the display of nodes/elements of the model by selecting the mesh from Work tree > Mesh and then right mouse click > display to check the desired option.
Section 6. Node/Element Toolbar | 37
User Manual
Chapter 2. General Information
Section 7
Run Analysis Toolbar
Run Analysis Toolbar
Perform Run the analysis. The check button can be used to perform partial analysis of the case.
Analysis execution manager
Pre-mode Switch to the pre-processing mode. <Unlock Icon> Information of geometry, mesh, loading and boundary conditions etc. are displayed in real time in a tree structure form similar to that of Microsoft Windows Explorer. A pop-up menu provides various control functions for object select and modification, show/hide etc. Post-mode Switch to the post-processing mode. <Lock Icon> After the analysis has successfully finished, the program automatically loads the analysis results and the verifiable results are displayed in a tree structure form. The user can perform various functions such as graph output, table output, save post-processing graphic state etc. When performing additional work on geometric shapes or meshes, the user needs to switch back to the [Pre-processing mode] and reanalyze after the work has finished.
38 | Section 7. Run Analysis Toolbar
S-ar putea să vă placă și
- STRUDS v11 ManualDocument499 paginiSTRUDS v11 ManualKO P0% (1)
- Staad Pro-Importing Autocad To Staad ProDocument19 paginiStaad Pro-Importing Autocad To Staad ProV.m. RajanÎncă nu există evaluări
- DXF DWG IntegrationDocument34 paginiDXF DWG IntegrationCua TranÎncă nu există evaluări
- RCDC ManualDocument16 paginiRCDC ManualAmer Gonzales50% (2)
- Most 2D: Operation Manual For Nesting & Cutting ModuleDocument66 paginiMost 2D: Operation Manual For Nesting & Cutting Moduled11dr004100% (1)
- Abaqus Example Problems ManualDocument1.242 paginiAbaqus Example Problems Manualcesar_abdd84% (19)
- Mining SoftwareDocument12 paginiMining SoftwaresunilsinghmÎncă nu există evaluări
- Technology and The Transformation of WorkDocument22 paginiTechnology and The Transformation of WorkSuryateja MerguÎncă nu există evaluări
- 02 - User Manual - Chapter2 - General InfomationDocument35 pagini02 - User Manual - Chapter2 - General Infomationrahul pathakÎncă nu există evaluări
- Report CadDocument21 paginiReport CadMuhamad Ameenurrashid Ismail0% (1)
- DXF Import Into Staad ProDocument7 paginiDXF Import Into Staad ProDennis Clifford NunezÎncă nu există evaluări
- CATIA Data ExchangeDocument203 paginiCATIA Data ExchangeEngineering CatÎncă nu există evaluări
- STAAD - Pro and SAP (Comparison of Features)Document11 paginiSTAAD - Pro and SAP (Comparison of Features)kalpanaadhiÎncă nu există evaluări
- Importing A DXF Drawing Into Sesshield-3DDocument18 paginiImporting A DXF Drawing Into Sesshield-3DRaj-Kanishk SharmaÎncă nu există evaluări
- CIDocument0 paginiCIRay LeeÎncă nu există evaluări
- STAAD Pro LABDocument22 paginiSTAAD Pro LABPT shamhoonÎncă nu există evaluări
- HowTo - CAD GIS Data Exchange C3DDocument10 paginiHowTo - CAD GIS Data Exchange C3Dsubramanya1982Încă nu există evaluări
- GiDConvention2018 GiDOpenSeesInterface AnIntroductoryCourseDocument36 paginiGiDConvention2018 GiDOpenSeesInterface AnIntroductoryCourseRyan ChiaÎncă nu există evaluări
- RCDC Software Compiled by V.M.RajanDocument31 paginiRCDC Software Compiled by V.M.RajanRajanvm100% (1)
- Data Exchange InterfacesDocument212 paginiData Exchange InterfacesagrbovicÎncă nu există evaluări
- New FeaturesDocument87 paginiNew FeaturesSzymon SzyÎncă nu există evaluări
- Staad ProDocument48 paginiStaad ProSanjithRNairÎncă nu există evaluări
- Data Exchange Interface PDFDocument63 paginiData Exchange Interface PDFgovind k hÎncă nu există evaluări
- What's New in Mastercam X3 Beta 3: General System EnhancementsDocument51 paginiWhat's New in Mastercam X3 Beta 3: General System EnhancementskokoroyovÎncă nu există evaluări
- Department of Civil Engineering: Software Application Lab (18CVL66)Document128 paginiDepartment of Civil Engineering: Software Application Lab (18CVL66)manjunathaÎncă nu există evaluări
- What Is STAAD?: Analytical ModelingDocument3 paginiWhat Is STAAD?: Analytical ModelingGodfrey EmilioÎncă nu există evaluări
- Ses-Cdegs 2k - Autogrid ProDocument22 paginiSes-Cdegs 2k - Autogrid ProGilberto MejiaÎncă nu există evaluări
- Supplementary Manual For Release Struds 2007Document24 paginiSupplementary Manual For Release Struds 2007mageshm1Încă nu există evaluări
- MAGMA 5.2 eDocument10 paginiMAGMA 5.2 emecaunidos7771Încă nu există evaluări
- How Do I Import A Geometry in PLAXIS 3D?Document1 paginăHow Do I Import A Geometry in PLAXIS 3D?NISHANT ROYÎncă nu există evaluări
- Insert Existing Component..Document6 paginiInsert Existing Component..Shahin VeisÎncă nu există evaluări
- Https WWW - Solaredge.com Sites Default Files Application-note-dxf-import-In-DesignerDocument6 paginiHttps WWW - Solaredge.com Sites Default Files Application-note-dxf-import-In-DesignerIONUT.SNAKE100% (1)
- Working With Digital Elevation Models and Digital Terrain Models in Arcview 3.2Document10 paginiWorking With Digital Elevation Models and Digital Terrain Models in Arcview 3.2Chilo PerezÎncă nu există evaluări
- Chapter 2Document8 paginiChapter 2rajaÎncă nu există evaluări
- 2014 SolidWorks Help - Import and Export File Version InformationDocument3 pagini2014 SolidWorks Help - Import and Export File Version InformationJason ChongÎncă nu există evaluări
- Project Report DK 1Document17 paginiProject Report DK 1Sáñthôsh KúmãrÎncă nu există evaluări
- Importing A CAD Drawing - WaterCAD V8iDocument12 paginiImporting A CAD Drawing - WaterCAD V8ievaneliasibÎncă nu există evaluări
- Solid EdgeDocument2 paginiSolid Edgedeepaknayan100% (1)
- Getting StartedDocument27 paginiGetting StartedCua TranÎncă nu există evaluări
- Staad ProDocument24 paginiStaad Proammigalla swethaÎncă nu există evaluări
- StruCAD3D ImportDocument37 paginiStruCAD3D ImportAngel Simon DiazÎncă nu există evaluări
- R2D - Mesh: by Terry Waddle and Peter Steffler U.S. Geological Survey September, 2002Document32 paginiR2D - Mesh: by Terry Waddle and Peter Steffler U.S. Geological Survey September, 2002Ueliquis Jose da SilvaÎncă nu există evaluări
- GiD+OpenSees Interface - An Introductory CourseDocument35 paginiGiD+OpenSees Interface - An Introductory CoursevinodÎncă nu există evaluări
- Staad DetailsDocument7 paginiStaad DetailsvdpmrÎncă nu există evaluări
- v2 - AC2406 - Files Files Everywhere Files Importing and Exporting With AutoCADDocument30 paginiv2 - AC2406 - Files Files Everywhere Files Importing and Exporting With AutoCADJavier ArguelloÎncă nu există evaluări
- Struds V11 ManualDocument533 paginiStruds V11 ManualTulsi LakhaniÎncă nu există evaluări
- Soft Copy of Staad, Foundation & MSPDocument12 paginiSoft Copy of Staad, Foundation & MSPMuhsin MuhammadÎncă nu există evaluări
- AutoCAD NOTESDocument16 paginiAutoCAD NOTESMartha SharathÎncă nu există evaluări
- Section3D TutorialDocument65 paginiSection3D TutorialHuy VuÎncă nu există evaluări
- Eng Nupas Cadmatic Modules Overview RU WEB - Ru.enDocument40 paginiEng Nupas Cadmatic Modules Overview RU WEB - Ru.ensabarna1Încă nu există evaluări
- RCPWAVE Versi NEMOSDocument20 paginiRCPWAVE Versi NEMOSItto SamulanoÎncă nu există evaluări
- STAAD - WikipediaDocument3 paginiSTAAD - Wikipediasp thipathiÎncă nu există evaluări
- Revit TopographyDocument25 paginiRevit TopographyNhat Phuong Pham100% (1)
- Digitized Shape Editor V5R19Document95 paginiDigitized Shape Editor V5R19zaid_msd786Încă nu există evaluări
- Open Model FilesDocument160 paginiOpen Model FilesprasenjitsayantanÎncă nu există evaluări
- User Manual: Cube-LinkDocument66 paginiUser Manual: Cube-LinkGeomaticConsultoraÎncă nu există evaluări
- Revision HistoryDocument9 paginiRevision HistoryalexÎncă nu există evaluări
- HowTo - CAD - GIS Data Exchange C3DDocument12 paginiHowTo - CAD - GIS Data Exchange C3DSudoku PorezgačićÎncă nu există evaluări
- Academic SELECT 2014 INT'L (English)Document2 paginiAcademic SELECT 2014 INT'L (English)Daniel ManoliÎncă nu există evaluări
- Academic SELECT 2014 INT'L (English)Document2 paginiAcademic SELECT 2014 INT'L (English)Daniel ManoliÎncă nu există evaluări
- Dynamics Manual V8Document72 paginiDynamics Manual V8Josua Ferry ManurungÎncă nu există evaluări
- 00 - User Manual - Contents PDFDocument16 pagini00 - User Manual - Contents PDFDaniel ManoliÎncă nu există evaluări
- 01 - User Manual - Chapter1 - Introduction PDFDocument4 pagini01 - User Manual - Chapter1 - Introduction PDFDaniel ManoliÎncă nu există evaluări
- Agrement Tehnic BST500SDocument23 paginiAgrement Tehnic BST500SDaniel Manoli0% (1)
- 114 - Hardware - Standard Controller V2-ELDPC - Replacement of The O-Ring SealDocument5 pagini114 - Hardware - Standard Controller V2-ELDPC - Replacement of The O-Ring SealDaniel ManoliÎncă nu există evaluări
- Nvidia Smi.1Document17 paginiNvidia Smi.1shakabrahÎncă nu există evaluări
- Configure Nvidia QWuadro ProfessionalDocument15 paginiConfigure Nvidia QWuadro ProfessionalDaniel ManoliÎncă nu există evaluări
- Configure Nvidia QWuadro ProfessionalDocument15 paginiConfigure Nvidia QWuadro ProfessionalDaniel ManoliÎncă nu există evaluări
- FILE - 20220901 - 135036 - Wenzel PointMasterDocument3 paginiFILE - 20220901 - 135036 - Wenzel PointMasterThinh VoÎncă nu există evaluări
- 07 - PCB LayoutDocument64 pagini07 - PCB Layouttrungvb100% (1)
- Industrial Training ReportDocument30 paginiIndustrial Training ReportSachin DhimanÎncă nu există evaluări
- 2017 PWInspector Training Outline Probing PortableDocument3 pagini2017 PWInspector Training Outline Probing PortableCésar Hernández ViteÎncă nu există evaluări
- Modeling of Hydraulic Hose PathsDocument7 paginiModeling of Hydraulic Hose PathsRomulus Situ MorankÎncă nu există evaluări
- ch01 ch01 PresentationDocument39 paginich01 ch01 PresentationGarry GillÎncă nu există evaluări
- Report Weed Removing MachDocument18 paginiReport Weed Removing MachVinodNKumarÎncă nu există evaluări
- Project Report On AutocadDocument35 paginiProject Report On AutocadKamaljeetÎncă nu există evaluări
- MDM Lab Manual OU Machine DrawingDocument41 paginiMDM Lab Manual OU Machine DrawingBandara EMÎncă nu există evaluări
- Cec312 Lectures Note 2022docxDocument37 paginiCec312 Lectures Note 2022docxishaq kazeemÎncă nu există evaluări
- SD 300 Pro Training Tips TricksDocument47 paginiSD 300 Pro Training Tips TricksHariprasad RajannaÎncă nu există evaluări
- Sem1 Pnumatic Bumper ReportDocument33 paginiSem1 Pnumatic Bumper Reportdhanshri kolekarÎncă nu există evaluări
- AQWA User ManualDocument112 paginiAQWA User ManualSooraj Suresh100% (1)
- Technical Seminar Report PDFDocument31 paginiTechnical Seminar Report PDFJahnavi Krupa AÎncă nu există evaluări
- Different Types of Cad SoftwareDocument15 paginiDifferent Types of Cad SoftwareMsAzeal MoranteÎncă nu există evaluări
- Verisurf X - Verisurf ToolsDocument25 paginiVerisurf X - Verisurf ToolsmaniakfarutÎncă nu există evaluări
- 2d To 3d ConversionDocument168 pagini2d To 3d Conversionamitabh chappnÎncă nu există evaluări
- Autocad vs. LTDocument7 paginiAutocad vs. LTFauzan ibrahim SiregarÎncă nu există evaluări
- StarnetDocument16 paginiStarnetNermin MačakÎncă nu există evaluări
- Project Report Indus Motor Toyota - Business Ethics - PAF KIETDocument22 paginiProject Report Indus Motor Toyota - Business Ethics - PAF KIETMark BourneÎncă nu există evaluări
- Codigos Autodesk 2015Document3 paginiCodigos Autodesk 2015RubenCH59Încă nu există evaluări
- CAPE Geometrical and Mechanical Engineering DrawingDocument48 paginiCAPE Geometrical and Mechanical Engineering DrawingValentinÎncă nu există evaluări
- Basic Cad in Civil EngineeringDocument6 paginiBasic Cad in Civil EngineeringazayÎncă nu există evaluări
- Autodesk 3ds MaxDocument11 paginiAutodesk 3ds MaxAshutosh MangalekarÎncă nu există evaluări
- Virtual ManufacturingDocument11 paginiVirtual ManufacturingAli Asghar MuzzaffarÎncă nu există evaluări
- Structural Design SoftwaresDocument8 paginiStructural Design SoftwaresnatrajiitmÎncă nu există evaluări
- Halfen Fixing TechnologyDocument24 paginiHalfen Fixing TechnologybachÎncă nu există evaluări