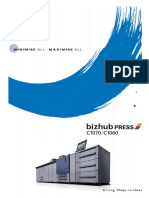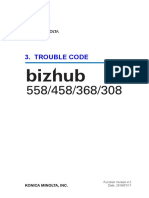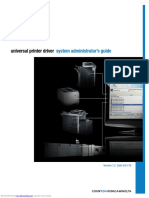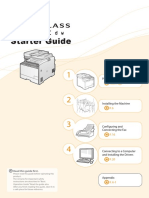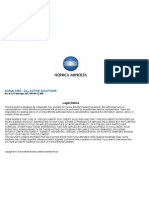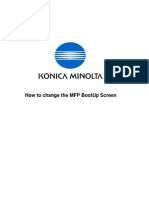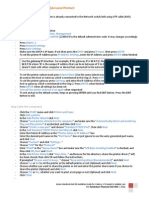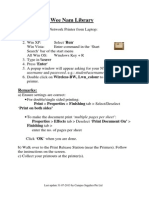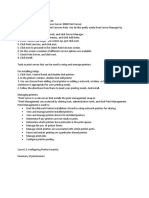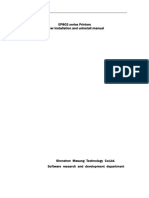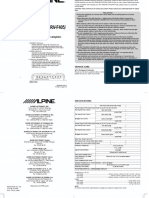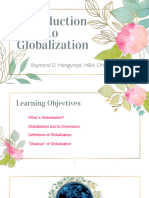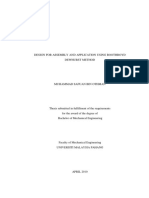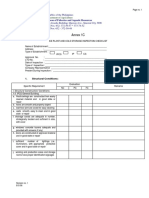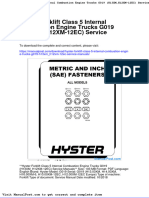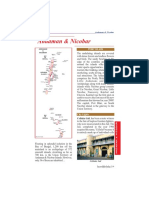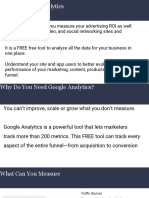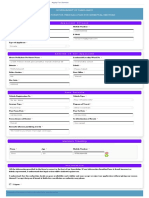Documente Academic
Documente Profesional
Documente Cultură
Installing A Konica Minolta C220, C280, C360, C452, C652
Încărcat de
nazerrulTitlu original
Drepturi de autor
Formate disponibile
Partajați acest document
Partajați sau inserați document
Vi se pare util acest document?
Este necorespunzător acest conținut?
Raportați acest documentDrepturi de autor:
Formate disponibile
Installing A Konica Minolta C220, C280, C360, C452, C652
Încărcat de
nazerrulDrepturi de autor:
Formate disponibile
Konica Minolta Installing a Konica Minolta C220, C280, C360, C452, C652
Below are instructions on how add a Konica Minolta to your computer. This will be necessary in order to print. Introduction
Prior to adding the printer, you must be aware of the site the printer is at, and if you have colour printing access.
Cross Reference
Separate documents exist for configuring the KM C35, and the OKI Multifunction devices.
Printer setup Adding the printer to Windows
If your site has more than one Konica Minolta unit, the names of the printers on the server will have been selected to help distinguish between each unit.
To Add the new Printers
1. Click Start, Run and type control printers. Click the OK button:
From the File menu, select Add printer, then click the Next > button 2. Select the option for A network printer or a printer attached to another computer, then click the Next > button 3. Select the option for Find a printer in the directory, then click the Next > button 4. Within the Location field, enter the name of your office eg: Preston 5. Click the Find now button 6. Identify and right-click the printer to add from the list, then click Select 7. If this is to be your default printer, tick the box for Set as the default printer when prompted. Note: If you have access to both the B&W and colour printers, ensure you select the B&W printer as your new default. 8. Click the Next button 9. then click the Finish button 10. For each additional printer you need to add, repeat steps 2-10 11. Close the Printers and Faxes window
Page 1 of 3
Setting up your secure print options
1. Click Start, Run and type control printers. Click the OK button:
2. Right Click on the printer you have installed and select Properties 3. Select Printing Preferences towards the bottom of the screen. NOTE: this may take a few seconds to open.
4. Enter your desired secure print username and password. Hint: your phone extension. (Min of 3 max of 8 char) And select OK
5. Select OK, from the printer preferences page
Page 2 of 3
Removing old printers from Windows
1. Click Start, Run and type control printers. Click the OK button:
2. This will list all of the printers on your computer 3. Any of the printers: KM7145, KM7222, KM7228, KM7235, KM7255, can be deleted 4. In order to delete a printer; Right Click on the selected printers and select Delete.
Collecting Document Secure Print
Page 3 of 3
S-ar putea să vă placă și
- 7085 SolutionDocument87 pagini7085 SolutionTaseer IqbalÎncă nu există evaluări
- Bizhub C360 C280 C220 Configuration SheetDocument3 paginiBizhub C360 C280 C220 Configuration SheetrisusÎncă nu există evaluări
- Service Launch Guide: Bizhub C287/C227Document112 paginiService Launch Guide: Bizhub C287/C227LudwigÎncă nu există evaluări
- Prevention and Recovery Procedure C308 C368 C258Document8 paginiPrevention and Recovery Procedure C308 C368 C258zahid IqbalÎncă nu există evaluări
- Precedures and Guidelines For Replacing MFP and PRCBDocument7 paginiPrecedures and Guidelines For Replacing MFP and PRCBdatajerzyÎncă nu există evaluări
- Fiery Installation GuideDocument22 paginiFiery Installation GuideParsmehreganÎncă nu există evaluări
- 751all Sol PDFDocument165 pagini751all Sol PDFAnonymous yJX25kÎncă nu există evaluări
- Bizhub Press C1070 C1060 Catalog eDocument12 paginiBizhub Press C1070 C1060 Catalog eTehran CopyÎncă nu există evaluări
- Trouble CodeDocument108 paginiTrouble Codethe broatherÎncă nu există evaluări
- PWS Altboot Xerox 7556Document1 paginăPWS Altboot Xerox 7556eanes25Încă nu există evaluări
- Bizhub Jam UpdateDocument3 paginiBizhub Jam UpdateHERL NEIL BilbaoÎncă nu există evaluări
- FS-6530MFP - Service Manual PDFDocument332 paginiFS-6530MFP - Service Manual PDFAnonymous 8hu9XJÎncă nu există evaluări
- NVRAM ResetDocument1 paginăNVRAM Resetsaito36Încă nu există evaluări
- Universal Printer Driver: System Administrator's GuideDocument52 paginiUniversal Printer Driver: System Administrator's GuideRadovan JaicÎncă nu există evaluări
- APDC5C7775-Administrator Guide Eng PDFDocument753 paginiAPDC5C7775-Administrator Guide Eng PDFadyÎncă nu există evaluări
- Canon Mf8380cdw Printer ManualDocument39 paginiCanon Mf8380cdw Printer ManualcezarignatÎncă nu există evaluări
- SMB Version 2.0 SupportDocument2 paginiSMB Version 2.0 SupportjohnÎncă nu există evaluări
- Bizhub C353 SolutionsDocument104 paginiBizhub C353 Solutionsroosterman4ever100% (1)
- Colortrac Cx40 Utilities Service Manual PDFDocument21 paginiColortrac Cx40 Utilities Service Manual PDFTintila StefanÎncă nu există evaluări
- Bizhub c652 c552 Fk-502 Network-Fax Field Service MC15LA-FE7Document214 paginiBizhub c652 c552 Fk-502 Network-Fax Field Service MC15LA-FE7pdy2Încă nu există evaluări
- DF 701Document13 paginiDF 701Burim PlakolliÎncă nu există evaluări
- F Error Codes FXXXDocument10 paginiF Error Codes FXXXJUAN CARLOS ZUÑIGA TIMANAÎncă nu există evaluări
- DocuCentre GuideDocument48 paginiDocuCentre GuidejaiyusryÎncă nu există evaluări
- XEROX WorkCentre Copycentre 123-128-133 Service Manual PagesDocument7 paginiXEROX WorkCentre Copycentre 123-128-133 Service Manual PagesAmr H Fadl HÎncă nu există evaluări
- Samsung Smart MultiXpress K2200/K2200NDDocument5 paginiSamsung Smart MultiXpress K2200/K2200NDAmalia AzariskaÎncă nu există evaluări
- 751all SolDocument165 pagini751all SolHuggleton HughesÎncă nu există evaluări
- Keypress Cheat SheetDocument3 paginiKeypress Cheat SheetLalit MangalÎncă nu există evaluări
- How To Change The MFP BootUp ScreenDocument13 paginiHow To Change The MFP BootUp ScreenThomas Lintner0% (1)
- BizHub C452, C552, C652 and Options Theory of OperationDocument580 paginiBizHub C452, C552, C652 and Options Theory of OperationMasło MaślaneÎncă nu există evaluări
- (Brochure) 2014 Samsung Smart MultiXpress X4300 X4250 X4220 Low 140918Document4 pagini(Brochure) 2014 Samsung Smart MultiXpress X4300 X4250 X4220 Low 140918dasch7788Încă nu există evaluări
- Product Support Guide: D197/D198/D199/D200/D201/D202Document46 paginiProduct Support Guide: D197/D198/D199/D200/D201/D202Jose Abraham Grovas VelezÎncă nu există evaluări
- BizhubC452 C552 C552DS C652 C652DSPrintOperationsUserGuideDocument312 paginiBizhubC452 C552 C552DS C652 C652DSPrintOperationsUserGuidedgc5130% (1)
- 751 Solucion de FallasDocument133 pagini751 Solucion de FallasCHRIZSPAULÎncă nu există evaluări
- Bizhub c652 c552 PM A0P0001Document214 paginiBizhub c652 c552 PM A0P0001ionutkokÎncă nu există evaluări
- Bh600 Technical SolutionDocument100 paginiBh600 Technical SolutionBrian Ho100% (2)
- Konica Minolta Bizhub Pro C6501 User Manual SecurityDocument32 paginiKonica Minolta Bizhub Pro C6501 User Manual SecurityadidÎncă nu există evaluări
- Konica Minolta Bizhub C654 BrochureDocument12 paginiKonica Minolta Bizhub C654 BrochureOsman IbrahimÎncă nu există evaluări
- PSG MPC 307Document32 paginiPSG MPC 307Jose Abraham Grovas VelezÎncă nu există evaluări
- Ricoh - Aficio C2232, C2238Document188 paginiRicoh - Aficio C2232, C2238Samson1965Încă nu există evaluări
- MPC 4502 - 5502 New Fuser Detect FuseDocument4 paginiMPC 4502 - 5502 New Fuser Detect FuseMatloob Khan0% (1)
- Dda0p0 M Fe1Document1.164 paginiDda0p0 M Fe1Hritcu IulianÎncă nu există evaluări
- Firmware Installation Instructions v2Document3 paginiFirmware Installation Instructions v2Data PrintÎncă nu există evaluări
- Fiery® Installer Builder User Guide: What's New in This ReleaseDocument11 paginiFiery® Installer Builder User Guide: What's New in This ReleaseshamilbasayevÎncă nu există evaluări
- Parts List Xerox 6279Document62 paginiParts List Xerox 6279vladimir242633% (3)
- C554e/C454e/C364e/C284e/C224e/C554/C454/C364/C284/C224 Procedure Manual For Not Enough 2nd Image Transfer OutputDocument3 paginiC554e/C454e/C364e/C284e/C224e/C554/C454/C364/C284/C224 Procedure Manual For Not Enough 2nd Image Transfer OutputctecisbÎncă nu există evaluări
- Kit Instructions For Banding On The V80 2Document5 paginiKit Instructions For Banding On The V80 2xcopytechÎncă nu există evaluări
- Ricoh 3035 3045 - Complete ManualDocument922 paginiRicoh 3035 3045 - Complete ManualSMART REFILL71% (7)
- Quick Reference For Konica Minolta: 1. Setting Up The Printer From Your ComputerDocument4 paginiQuick Reference For Konica Minolta: 1. Setting Up The Printer From Your Computerghinea_adrianÎncă nu există evaluări
- EFI - Installation Manual Printer Konica Minolta C352 For Windows XP & VistaDocument12 paginiEFI - Installation Manual Printer Konica Minolta C352 For Windows XP & Vistaleonardo128Încă nu există evaluări
- Konica Minolta Printer Setup Guide V1.11Document32 paginiKonica Minolta Printer Setup Guide V1.11Tihana IvicÎncă nu există evaluări
- Phaser 6500 Controller Firmware Version 201411101221 Release NotesDocument8 paginiPhaser 6500 Controller Firmware Version 201411101221 Release NotesremoturkÎncă nu există evaluări
- BizHub Network Printing Installation & Setup Guide 350 For XP and Win98 (Ceated by Malphin)Document3 paginiBizHub Network Printing Installation & Setup Guide 350 For XP and Win98 (Ceated by Malphin)pani68Încă nu există evaluări
- Network Printer Usage ManualDocument12 paginiNetwork Printer Usage ManualArpit KastureÎncă nu există evaluări
- 02 CDR Printer SettingsDocument7 pagini02 CDR Printer SettingskishnitÎncă nu există evaluări
- Location: Lee Wee Nam Library: RemarksDocument12 paginiLocation: Lee Wee Nam Library: RemarksCheng KysonÎncă nu există evaluări
- Case 6Document3 paginiCase 6Connie Sue FingalsonÎncă nu există evaluări
- Toshiba PrinterDocument15 paginiToshiba PrinterNaqvi SyedÎncă nu există evaluări
- EP802 Printer Driver Manual, Ver20220421Document20 paginiEP802 Printer Driver Manual, Ver202204210d serviceÎncă nu există evaluări
- The Manual For Setting Up Printers On Ford Center: (For Those Who HAVE CS Accounts)Document8 paginiThe Manual For Setting Up Printers On Ford Center: (For Those Who HAVE CS Accounts)Xitao Jacky WenÎncă nu există evaluări
- Psad - 2Document25 paginiPsad - 2Mary Ann Toni N. RasonabeÎncă nu există evaluări
- Alpine MRV f305Document2 paginiAlpine MRV f305Luis RrÎncă nu există evaluări
- Introduction To GlobalizationDocument17 paginiIntroduction To Globalization21100959Încă nu există evaluări
- What Is Bitcoin MiningDocument4 paginiWhat Is Bitcoin MiningCarmen M Leal CurielÎncă nu există evaluări
- Projek Rekabentuk Walkwaybridge 2014 - 15Document6 paginiProjek Rekabentuk Walkwaybridge 2014 - 15HambaliÎncă nu există evaluări
- 6398 14990 1 PBDocument8 pagini6398 14990 1 PBKent Ky GillaÎncă nu există evaluări
- Partes Oki - MPS5501B - RSPL - Rev - HDocument12 paginiPartes Oki - MPS5501B - RSPL - Rev - HJaiber Eduardo Gutierrez OrtizÎncă nu există evaluări
- Group H Macroeconomics Germany InflationDocument13 paginiGroup H Macroeconomics Germany Inflationmani kumarÎncă nu există evaluări
- Muhammad Safuan Othman (CD 4862)Document24 paginiMuhammad Safuan Othman (CD 4862)Andy100% (1)
- Universal Marine: Welcome To Our One Stop Marine ServicesDocument8 paginiUniversal Marine: Welcome To Our One Stop Marine Serviceshoangtruongson1111Încă nu există evaluări
- Important Questions Mba-Ii Sem Organisational BehaviourDocument24 paginiImportant Questions Mba-Ii Sem Organisational Behaviourvikas__ccÎncă nu există evaluări
- Annex 1C - Ice Plant and Cold Storage Inspection ChecklistDocument9 paginiAnnex 1C - Ice Plant and Cold Storage Inspection ChecklistMaxmore Karumamupiyo100% (2)
- The 9 Best Reasons To Choose ZultysDocument13 paginiThe 9 Best Reasons To Choose ZultysGreg EickeÎncă nu există evaluări
- Form DVAT 27A: Intimation of Deposit of Government DuesDocument2 paginiForm DVAT 27A: Intimation of Deposit of Government DueshhhhhhhuuuuuyyuyyyyyÎncă nu există evaluări
- Hyster Forklift Class 5 Internal Combustion Engine Trucks g019 h13xm h12xm 12ec Service ManualsDocument23 paginiHyster Forklift Class 5 Internal Combustion Engine Trucks g019 h13xm h12xm 12ec Service Manualsedwinodom070882sad100% (71)
- LIC - Jeevan Labh - Brochure - 9 Inch X 8 Inch - EngDocument13 paginiLIC - Jeevan Labh - Brochure - 9 Inch X 8 Inch - Engnakka_rajeevÎncă nu există evaluări
- Stps 20 H 100 CTDocument8 paginiStps 20 H 100 CTPablo Cruz ArchundiaÎncă nu există evaluări
- Andaman & Nicobar: Port BlairDocument4 paginiAndaman & Nicobar: Port BlairDevan BhallaÎncă nu există evaluări
- LEBV4830Document371 paginiLEBV4830anton100% (1)
- Management by ObjectivesDocument30 paginiManagement by ObjectivesJasmandeep brar100% (4)
- Philippine Disaster Risk Reducation and ManagementDocument10 paginiPhilippine Disaster Risk Reducation and ManagementDareÎncă nu există evaluări
- Google-Analytics 01Document28 paginiGoogle-Analytics 01Smm Store24Încă nu există evaluări
- Profile Romblon IslandDocument10 paginiProfile Romblon Islandderella starsÎncă nu există evaluări
- 11.traders Virtual Mag OTA July 2011 WebDocument68 pagini11.traders Virtual Mag OTA July 2011 WebAde CollinsÎncă nu există evaluări
- 13) Api 510 Day 5Document50 pagini13) Api 510 Day 5hamed100% (1)
- Applicant Details : Government of Tamilnadu Application Form For Vehicle E-Pass For Essential ServicesDocument1 paginăApplicant Details : Government of Tamilnadu Application Form For Vehicle E-Pass For Essential ServicesŠářoĵ PrinceÎncă nu există evaluări
- Refference 01 Sheethal Visa Rejection Reason ExplanationDocument3 paginiRefference 01 Sheethal Visa Rejection Reason ExplanationAniket PatelÎncă nu există evaluări
- M98 PVT 051 7546.bakDocument96 paginiM98 PVT 051 7546.bakmarkbillupsÎncă nu există evaluări
- Lich King Chorus PDFDocument21 paginiLich King Chorus PDFMacgy YeungÎncă nu există evaluări