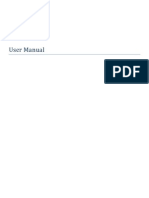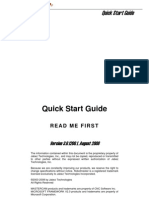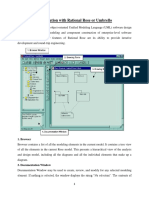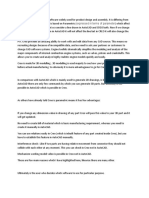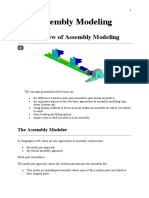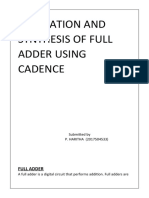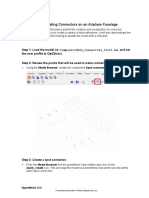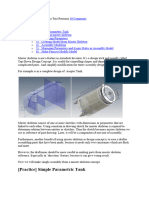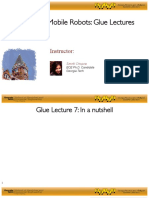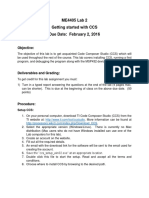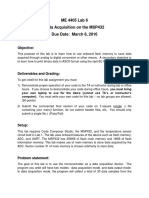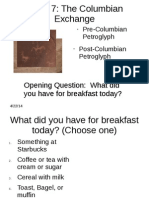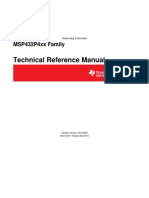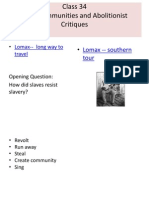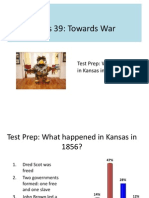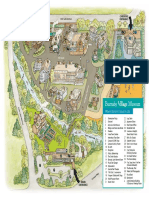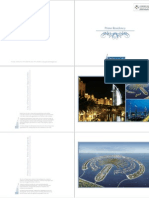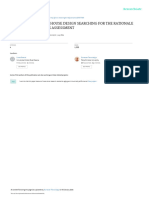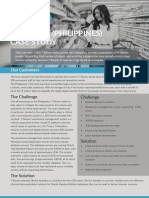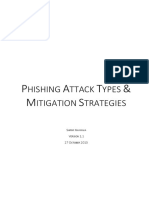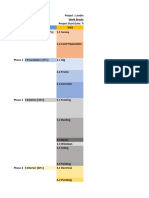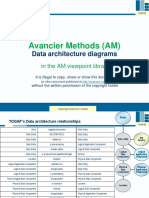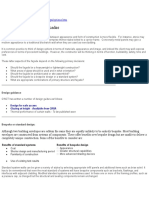Documente Academic
Documente Profesional
Documente Cultură
NI Tutorial 14133 en
Încărcat de
sonti11Descriere originală:
Titlu original
Drepturi de autor
Formate disponibile
Partajați acest document
Partajați sau inserați document
Vi se pare util acest document?
Este necorespunzător acest conținut?
Raportați acest documentDrepturi de autor:
Formate disponibile
NI Tutorial 14133 en
Încărcat de
sonti11Drepturi de autor:
Formate disponibile
Warning! Due to system upgrades, ni.
com may be unavailable from 5:00 PM Friday, March 14th - 11:45 PM CDT Saturday, March 15th
Overview of the LabVIEW Robotics Simulator
Publish Date: Aug 03, 2012
Overview
Simulation is critical for robot development; it allows developers to validate their design and algorithm more efficiently and effectively. The LabVIEW Roboics Simulator, based on the Open Dynamics Engine (http://www.ode.org), is a physics-based simulator to emulate your robotics design. This tutorial highlights different components of the LabVIEW Robotics Simulator and demonstrates how you can take a custom 3D CAD model design into the LabVIEW Robotics Simulator.
Table of Contents
1. Robotics Design 2. The LabVIEW Robotics Simulator 3. CAD Model Importer 4. Robot Simulation Model Builder 5. Robotics Environment Simulator Wizard 6. References
1. Robotics Design
There are many steps to ensure a successful robot design for any application. The design phase of the platform is perhaps the most challenging of the entire process. The engineers will have to ensure that the design not only fulfills the needs, but also is practical and plausible. By translating ideas into CAD drawings and models, it allows the engineers to quickly prototype the design. The LabVIEW Robotics Simulator can further extend the design process through physical simulation of the design. It can work with various CAD software such as SolidWorks and Google SketchUp via COLLADA (.dae) file format. Lets take the Robotics Starter Kit for example, the robotics platform was first designed in SolidWorks to ensure the design fulfill the physical requirements.
1/7
www.ni.com
Figure 1. LabVIEW Robotics Starter Kit in SolidWorks
Figure 2. Convert to COLLADA (.dae) File using Blender
2. The LabVIEW Robotics Simulator
There are three major components of the LabVIEW Robotics Simulator and we will discussion each of the components in this section. CAD Model Importer Robot Simulation Model Builder Robotics Environment Simulator Wizard
3. CAD Model Importer
The CAD model importer allows you to import your models with the extension .ive, .dae, and .wrl into the LabVIEW Robotics Simulator. Open Robot Simulation Model Builder from Tools>>Robot Simulation Model Builder, and follow the steps below to build your simulated robot model.
2/7
www.ni.com
1. Right-click the User Model Library folder in the Model Library and select Add Models from the shortcut menu.
2. Select a model file from the local directory. The Robot Simulation Model Builder supports model files with the extension .ive, .dae, and .wrl. Click OK.
3. In the Computer Aided Design (CAD) Model Importer dialog box that opens, create physical models for the robot model and modify the properties of the physical model.
3/7
www.ni.com
1. You can drag one node to another to make simple rearrangement to the model structure. You can also create a dummy node to help you arrange the nodes, e.g. dragging some nodes to a dummy node and create a box to include all nodes by creating on the dummy node. 2. If you create physical model for the parent node, then you cannot create physical model for its children nodes any more. 3. You can drag the x,y,z axis and 3 quarter-fans to roughly modify the related posture of the physical model to the visual CAD model. To make more precise modification, use the Position and Rotation properties in the Properties list. (The Rotation X,Y,Z are the global Euler angles of the physical model).
1. Properties that typically need modification are: Steel, Length, and Mass.
4. Click OK to save the robot model with edited properties to a specific path and close the CAD Model Importer. In the Robot Simulation Model Builder, a new component adds to the User Model Libray folder. 1. If you save the part under default folder(you can create sub-folder), the part will be automatically loaded in the Model Library Tree, or you have to manually load the part into the Model View of Robot Simulation Model Builder by clicking the Import button. 2. A folder named PartName + RSC will be created to store the resource files of the model, DO NOT modify this folder manually.
4. Robot Simulation Model Builder
The Model Builder allows you to add additional components, sensors, and actuators to the simulation model. You can also use the model builder to position different parts of the robot and define all the joint types on the robotic system. To assemble the robot in model builder 1. Select a component or robot model in the Built-in Model Library folder and
4/7
www.ni.com
preview the component in the Model Preview section. 1. Right-click the component or robot model and select Add to View from the shortcut menu to add the robot model to the Model View.
1. Position Parts In the Model View section, edit the position of each component or robot model that you add to assemble a simulation robot. Use the 3D-Controller to move a robot model or component along the X-, Y-, and Z- axes. The following screenshot illustrates a 3D-Controller.
To make more precise modification, use the Position and Rotation properties in the Properties list.
1. Create Joint to connect parts In the Parts List or Parts Hierarchy section of the Robot Simulation Model Builder, drag one robot component onto another component to add a joint between the two components.
1. Right-click a joint and select Joint Type from the shortcut menu. Select a joint type. You can use the following types of joints. Fixed JointFixed joints maintain a fixed relative position and orientation between two bodies. Slider JointSlider joints allow two bodies moving along an axis, but this kind of joints constrain the motion of a rigid body point along a line. Ball JointBall joints allow rotational movement between two bodies. Hinge JointHinge joints are freely moving joints which allow extensive movement in one plane.
5/7
www.ni.com
Hinge JointHinge joints are freely moving joints which allow extensive movement in one plane.
1. Right-click a joint and select Set Motors to attach or create a new motor to the joint to actuate the joint. Without a motor, a joint cant be controlled and therefore is passive. Click the joint to see the property of the attached motor at the bottom of the Properties list.
NOTICE: One motor can be attached to multiple joints to control the joints at the same time. To detach a specific motor, select Set Motors and click on the currently selected motor one more time. The Robot Simulation Model Builder automatically deletes motors that are not attached to any joints. Joints velocity/position = Motor velocity/position * Rate
1. You can click Select Branch in the short-cut menu to multi-select a whole sub-branch of parts and position them together. Click the Set Root to set the selected item as the root of the robot, which is usually the base platform of the robot. 2. Exporting Robot Models After you finish designing the robot model, you can export the robot model with your configuration. Click the Export button to save the robot model as an .xml file. If you Export the robot model to the default data directory of LabVIEW Data\Robotics\Simulator\Model\Config\, the new robot model appears in the User Model Library of Model Library. If you save the robot model to other path that you specify, the robot model does not appear in the Model Library.
5. Robotics Environment Simulator Wizard
The robotics environment simulator wizard allows you to build the environment for simulating your robots. At the end of the wizard, you can start developing your control algorithms in the environment.
1. Open Robotics Environment Simulator by click File>>New, and Select Robotics Project, Robotics Environment Simulator. 2. Switch to the Robot tab page, and drag the robot to the Simulation Scene. Following the tips on the left-bottom to position the robot.
6/7
www.ni.com
1. You can modify the robot by selecting the robot and click the Edit button
1. You can also put obstacles into Simulation Scene. Double click an item in Environment tab page to replace the scene environment. Drag an item in the Sensor tab page onto a robot for fast sensor installation. Click Next and save the project, a Project Explorer will be popped up. Open the Vi to write control code for your robot.
6. References
NI LabVIEW Robotics Module NI LabVIEW Robotics Starter Kit
7/7
www.ni.com
S-ar putea să vă placă și
- Module 04 Modeling 605Document30 paginiModule 04 Modeling 605hisham_eyesÎncă nu există evaluări
- Oracle ConfiguratorDocument28 paginiOracle ConfiguratorAntoineÎncă nu există evaluări
- Cómo Usar Working ModelDocument12 paginiCómo Usar Working ModelJorgeLuÎncă nu există evaluări
- Robot MillingDocument20 paginiRobot MillingGauravÎncă nu există evaluări
- SR 3D Builder (En)Document17 paginiSR 3D Builder (En)Damiano Gioppa GiovanelliÎncă nu există evaluări
- Autodesk Inventor - Using The Content Center PT 1Document11 paginiAutodesk Inventor - Using The Content Center PT 1Ndianabasi UdonkangÎncă nu există evaluări
- Getting Started With DymolaDocument50 paginiGetting Started With DymolaDaniel Rosales GuzmanÎncă nu există evaluări
- Robotmaster - Quick StartDocument16 paginiRobotmaster - Quick Start*mile*Încă nu există evaluări
- TOAD Tips - Quick ReferenceDocument9 paginiTOAD Tips - Quick ReferenceShobhan Kumar KillamsettyÎncă nu există evaluări
- CATIA V5-6R2015 Basics - Part I : Getting Started and Sketcher WorkbenchDe la EverandCATIA V5-6R2015 Basics - Part I : Getting Started and Sketcher WorkbenchEvaluare: 4 din 5 stele4/5 (10)
- Certified Solidworks Professional Advanced Weldments Exam PreparationDe la EverandCertified Solidworks Professional Advanced Weldments Exam PreparationEvaluare: 5 din 5 stele5/5 (1)
- Autodesk Inventor 2019 For Beginners - Part 1 (Part Modeling)De la EverandAutodesk Inventor 2019 For Beginners - Part 1 (Part Modeling)Încă nu există evaluări
- RoboAnalyzerUserManual PDFDocument22 paginiRoboAnalyzerUserManual PDFOscar AvilesÎncă nu există evaluări
- Simulation of Robotic ManipulatorsDocument6 paginiSimulation of Robotic ManipulatorstaydomanÎncă nu există evaluări
- Week 1: Familiarization With Rational Rose or Umbrello: 1. BrowserDocument4 paginiWeek 1: Familiarization With Rational Rose or Umbrello: 1. BrowserrkÎncă nu există evaluări
- World Biz Template ManualDocument6 paginiWorld Biz Template ManualAdis GogalicÎncă nu există evaluări
- Expressed in Terms of ParameterDocument4 paginiExpressed in Terms of ParameterRidaÎncă nu există evaluări
- Mobatec Modeller Intorduction Course Tutorial IDocument10 paginiMobatec Modeller Intorduction Course Tutorial IMohammad Yasser RamzanÎncă nu există evaluări
- Use Case Diagram: ActorDocument14 paginiUse Case Diagram: ActorJAYANTHI BÎncă nu există evaluări
- Fanuc Roboguide - V6.Xx User Manual (en-JP)Document132 paginiFanuc Roboguide - V6.Xx User Manual (en-JP)Ioana Apucaloaei100% (2)
- 12M512-Cad/Cam-Laboratory Ex - No:1. Introduction To 3D Modeling/ Solidworks Features, Part Modeling, Assembly ModelingDocument15 pagini12M512-Cad/Cam-Laboratory Ex - No:1. Introduction To 3D Modeling/ Solidworks Features, Part Modeling, Assembly ModelingaaryemÎncă nu există evaluări
- Exercise1 AssignmentDocument5 paginiExercise1 Assignmentfrank_grimesÎncă nu există evaluări
- Introduction To Coding For FLL Using Mindstorms & VRTDocument21 paginiIntroduction To Coding For FLL Using Mindstorms & VRTfjgocha26Încă nu există evaluări
- Robotmaster Quick Start X4Document16 paginiRobotmaster Quick Start X4vuanh810Încă nu există evaluări
- Assembly ModelingDocument530 paginiAssembly ModelingLuc TellierÎncă nu există evaluări
- Autodesk® Inventor® Dynamic Simulation: Its Bark Is Worse Than Its Bite!Document24 paginiAutodesk® Inventor® Dynamic Simulation: Its Bark Is Worse Than Its Bite!Alcides Luis Fabián BráñezÎncă nu există evaluări
- Simio Reference GuideDocument521 paginiSimio Reference GuideVishal Tamraparni100% (1)
- Naturalway Joomla! Template Manual: Templates - HTMLDocument5 paginiNaturalway Joomla! Template Manual: Templates - HTMLErik CassoÎncă nu există evaluări
- Creating Bolt Connectors - 3Document3 paginiCreating Bolt Connectors - 3Vinoth BalasubramaniyanÎncă nu există evaluări
- REV - Block Programming Guide (Robotics)Document27 paginiREV - Block Programming Guide (Robotics)Le Gerant AutohubutechÎncă nu există evaluări
- Create A PartDocument47 paginiCreate A PartmapemaÎncă nu există evaluări
- S B S LOV: Kill Uilders UperDocument10 paginiS B S LOV: Kill Uilders UperDeepika MadupuÎncă nu există evaluări
- Ca 6Document36 paginiCa 6bruÎncă nu există evaluări
- Assembly ModelingDocument530 paginiAssembly Modelingprincipal_skinnerÎncă nu există evaluări
- ( ( ( ( Questions Which Are Not Taken From GeekinterviewDocument4 pagini( ( ( ( Questions Which Are Not Taken From GeekinterviewAbhilasha ModekarÎncă nu există evaluări
- Struts Tools TutorialDocument34 paginiStruts Tools Tutoriallam_thien_5Încă nu există evaluări
- Simio Reference GuideDocument1.277 paginiSimio Reference Guidedeepthi100% (1)
- MapleSim Control Design Getting Started Guide PDFDocument8 paginiMapleSim Control Design Getting Started Guide PDFjuakiaÎncă nu există evaluări
- Simulation and Synthesis of Full Adder Using CadenceDocument9 paginiSimulation and Synthesis of Full Adder Using CadenceHarithaÎncă nu există evaluări
- Engineering - Design - Civil - Architect - Building - Tutorial - Mining Blog Archive An Introductory Tutorial Sap2000v 10Document37 paginiEngineering - Design - Civil - Architect - Building - Tutorial - Mining Blog Archive An Introductory Tutorial Sap2000v 10vr_talleiÎncă nu există evaluări
- MapleSim Control Design Getting Started Guide PDFDocument9 paginiMapleSim Control Design Getting Started Guide PDFGregory Alberto Rodríguez PalominoÎncă nu există evaluări
- Exercise 8a - Creating Connectors On An Airplane FuselageDocument10 paginiExercise 8a - Creating Connectors On An Airplane Fuselagebhaskar sankarÎncă nu există evaluări
- Opnet Exercise 1Document33 paginiOpnet Exercise 1enaam1977Încă nu există evaluări
- Skeleton MetodeDocument14 paginiSkeleton MetodeAgus SetiyonoÎncă nu există evaluări
- OptimumDynamics - Tutorial 2 PDFDocument22 paginiOptimumDynamics - Tutorial 2 PDFpravin kumarÎncă nu există evaluări
- Practice Questions for UiPath Certified RPA Associate Case BasedDe la EverandPractice Questions for UiPath Certified RPA Associate Case BasedÎncă nu există evaluări
- Lab 5Document8 paginiLab 5Muhammad UmarÎncă nu există evaluări
- M02 - HOL Reusable ComponentsDocument28 paginiM02 - HOL Reusable ComponentsJavier MoralesÎncă nu există evaluări
- Simio Reference Guide PDFDocument815 paginiSimio Reference Guide PDFKenneth Alfaro100% (1)
- Ant Traffic Simulator User GuideDocument17 paginiAnt Traffic Simulator User GuideShivam GuptaÎncă nu există evaluări
- Bootstrap Studio PDFDocument107 paginiBootstrap Studio PDFabdulmajeed25% (4)
- Module 07 SmartComponents 608Document30 paginiModule 07 SmartComponents 608Lê Danh ThụÎncă nu există evaluări
- SWT DesignerDocument24 paginiSWT DesignerBragaol 86Încă nu există evaluări
- Glue Lecture 7 Slides PDFDocument9 paginiGlue Lecture 7 Slides PDFsonti11Încă nu există evaluări
- Guitar String Tension ExperimentDocument7 paginiGuitar String Tension Experimentsonti11Încă nu există evaluări
- Cura User-Manual v1.0Document41 paginiCura User-Manual v1.0kaosad75% (4)
- Control of Mobile Robots: Linear SystemsDocument65 paginiControl of Mobile Robots: Linear Systemssonti11Încă nu există evaluări
- MSP432 DriverLib Users Guide-MSP432P4xx-3 10 00 09Document390 paginiMSP432 DriverLib Users Guide-MSP432P4xx-3 10 00 09sonti11Încă nu există evaluări
- Lab 9 ManualDocument5 paginiLab 9 Manualsonti11Încă nu există evaluări
- ME4405 Lab 2 Getting Started With CCS Due Date: February 2, 2016Document7 paginiME4405 Lab 2 Getting Started With CCS Due Date: February 2, 2016sonti11Încă nu există evaluări
- 09 Twists and WrenchesDocument13 pagini09 Twists and Wrenchessonti11Încă nu există evaluări
- MSP 432 P 401 RDocument157 paginiMSP 432 P 401 RestebanÎncă nu există evaluări
- Lab 6 ManualDocument4 paginiLab 6 Manualsonti11Încă nu există evaluări
- Class 7: The Columbian Exchange: Opening Question: What Did You Have For Breakfast Today?Document54 paginiClass 7: The Columbian Exchange: Opening Question: What Did You Have For Breakfast Today?sonti11Încă nu există evaluări
- Lab 7 ManualDocument5 paginiLab 7 Manualsonti11Încă nu există evaluări
- MSP4324x Family Technical Reference ManualDocument802 paginiMSP4324x Family Technical Reference ManualJair PiñerosÎncă nu există evaluări
- EkinodonsoDocument1 paginăEkinodonsosonti11Încă nu există evaluări
- Poou: Scale 3:2 Isometric ViewDocument1 paginăPoou: Scale 3:2 Isometric Viewsonti11Încă nu există evaluări
- Project DescriptionDocument2 paginiProject Descriptionsonti11Încă nu există evaluări
- Lomax - Southern Tour: Lomax - Long Way To TravelDocument51 paginiLomax - Southern Tour: Lomax - Long Way To Travelsonti11Încă nu există evaluări
- Class 36 More Reform MovementsDocument56 paginiClass 36 More Reform Movementssonti11Încă nu există evaluări
- Class 39: Towards War: Test Prep: What Happened in Kansas in 1856?Document41 paginiClass 39: Towards War: Test Prep: What Happened in Kansas in 1856?sonti11Încă nu există evaluări
- 17jan - Nativeamerica - As PostedDocument66 pagini17jan - Nativeamerica - As Postedsonti11Încă nu există evaluări
- 15jan - Earliest Americans - As PostedDocument58 pagini15jan - Earliest Americans - As Postedsonti11Încă nu există evaluări
- William Bradford Anne Hutchinson John Smith Roger Williams George Burroughs Samuel ParrishDocument42 paginiWilliam Bradford Anne Hutchinson John Smith Roger Williams George Burroughs Samuel Parrishsonti11Încă nu există evaluări
- Burnaby Village Museum MapDocument1 paginăBurnaby Village Museum MapEveraldo DungaÎncă nu există evaluări
- Appendix I PMT GPP 05 (Installation)Document47 paginiAppendix I PMT GPP 05 (Installation)haydarburedahÎncă nu există evaluări
- Installing Mariadb Msi Packages On Windows PDFDocument7 paginiInstalling Mariadb Msi Packages On Windows PDFJDÎncă nu există evaluări
- WT Lab Manual PDFDocument125 paginiWT Lab Manual PDFKiran Dalvi67% (3)
- 3 4 2 A ParkinglotdesignDocument3 pagini3 4 2 A Parkinglotdesignapi-300375532Încă nu există evaluări
- Ethiopian Architecture PDFDocument2 paginiEthiopian Architecture PDFAshley100% (3)
- Wood Sliding Folding SystemDocument3 paginiWood Sliding Folding SystemHimanshi guptaÎncă nu există evaluări
- Continous One Way Slabs With MathCadDocument18 paginiContinous One Way Slabs With MathCadGiomar OzaitaÎncă nu există evaluări
- PACiS V5.1 RN I3Document39 paginiPACiS V5.1 RN I3jaysonlkhÎncă nu există evaluări
- The Whole Town Is Sleeping BradburyDocument8 paginiThe Whole Town Is Sleeping BradburyMendaharin TuskaÎncă nu există evaluări
- Prime ResidencyDocument17 paginiPrime ResidencyVamsi SrinivasÎncă nu există evaluări
- ShipyardsDocument27 paginiShipyardsimran5705074Încă nu există evaluări
- Ca4682 Chapter01 PDFDocument98 paginiCa4682 Chapter01 PDFMk2Încă nu există evaluări
- Best Practice Guide Heat Pump TechnologiesDocument16 paginiBest Practice Guide Heat Pump Technologiesdav1n1obbÎncă nu există evaluări
- Camber Calculation PDFDocument10 paginiCamber Calculation PDFsoroware100% (1)
- Feng Shui in Modern House Design Searching For The Rationale and Possible Impacts Assessment Author Gunawan Tanuwidjaja Linda OctaviaDocument9 paginiFeng Shui in Modern House Design Searching For The Rationale and Possible Impacts Assessment Author Gunawan Tanuwidjaja Linda OctaviaIuliaÎncă nu există evaluări
- Dbvisit 7 Eleven Case StudyDocument2 paginiDbvisit 7 Eleven Case StudyKaye Angeline CuyosÎncă nu există evaluări
- Sand ColumnDocument16 paginiSand ColumnZulfadli MunfazÎncă nu există evaluări
- Phishing Attack Types & Mitigation StrategiesDocument7 paginiPhishing Attack Types & Mitigation Strategiessarim.khawajaÎncă nu există evaluări
- Work Breakdown StructureDocument4 paginiWork Breakdown StructurebayoÎncă nu există evaluări
- Microsoft Software License Terms Windows Vista ServiceDocument4 paginiMicrosoft Software License Terms Windows Vista ServiceonisajoÎncă nu există evaluări
- Limitations of MIVAN FormworkDocument2 paginiLimitations of MIVAN FormworkDeep DebnathÎncă nu există evaluări
- AMDocument31 paginiAMfebbyÎncă nu există evaluări
- AspStoneMastic LRDocument2 paginiAspStoneMastic LRMohd NasharuddinÎncă nu există evaluări
- Construction of FacadesDocument5 paginiConstruction of FacadesGunjan UttamchandaniÎncă nu există evaluări
- NVIDIA Professional Graphics SolutionsDocument2 paginiNVIDIA Professional Graphics SolutionsJohanes StefanopaulosÎncă nu există evaluări
- Digital and Data CommunicationsDocument7 paginiDigital and Data CommunicationsyaelfabulousÎncă nu există evaluări
- Vw.t4.Wd.36 - Air Conditioning - ACU From Sep 94Document6 paginiVw.t4.Wd.36 - Air Conditioning - ACU From Sep 94florinnn22Încă nu există evaluări
- Mobile Broadband Router: Installation, Operation, and Maintenance GuideDocument88 paginiMobile Broadband Router: Installation, Operation, and Maintenance Guideaxj42128Încă nu există evaluări