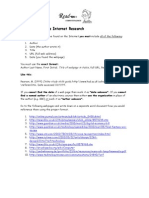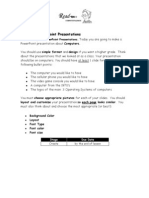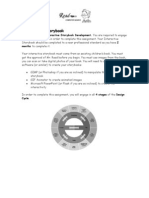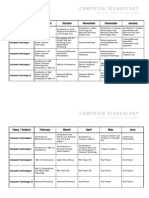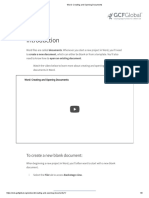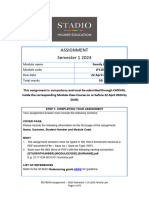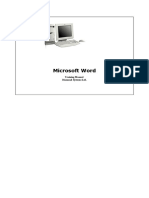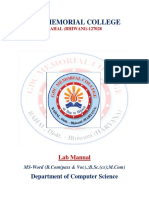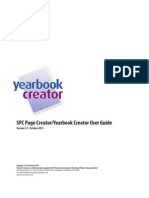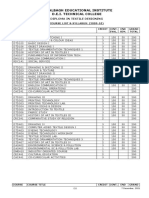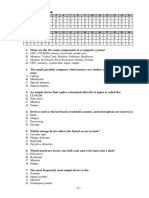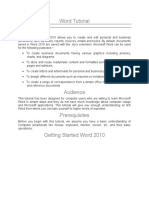Documente Academic
Documente Profesional
Documente Cultură
Computer Technology 06 Microsoft Word Assignment 001
Încărcat de
MyTeacherMrGDrepturi de autor
Formate disponibile
Partajați acest document
Partajați sau inserați document
Vi se pare util acest document?
Este necorespunzător acest conținut?
Raportați acest documentDrepturi de autor:
Formate disponibile
Computer Technology 06 Microsoft Word Assignment 001
Încărcat de
MyTeacherMrGDrepturi de autor:
Formate disponibile
Microsoft Word #1: Basic Settings
When you open Microsoft Word on any of our computers, its settings may
not be the ones you want to use. So here‟s a checklist of things you‟ll always
need to do.
Instructions
1. Go to the View menu and make sure that you‟re in Print Layout mode.
This sets things up so that what‟s on the screen is the same as what‟s
going to show up when you print it out.
2. Go to Tools>Options>View and tick Text Boundaries. This sets things
up so that you can see the border between your text area and your
margins.
3. Go to Tools>Options>Spelling and Grammar and tick boxes 1 (Check
spelling as you type) and 3 (Always suggest corrections).
4. Go to Tools>Options>Edit and tick the Tabs and Backspace Set Left
Indent. That particular setting is useful only if you‟re doing
programming. Otherwise, it really messes things up.
5. Fix your toolbars. By this I mean to make sure that your Formatting
toolbar is underneath the Standard toolbar so that you can see all the
buttons on each one. To do this drag down the right part of the
toolbar. See the two examples below:
No! Two toolbars crammed together.
Yes! Formatting toolbar underneath Standard toolbar.
Read-tips: Microsoft Word Page 1
6. Go to Tools>AutoCorrect and turn Capitalize First Letter of
Sentences off. I know, you think you want to have it automatically
capitalize sentences for you, but there are a lot of times when you
don‟t want it to happen, and it‟s easier just turning it off now.
7. Finally, go back to Tools>AutoCorrect, select the AutoFormat As You
Type tab, and at the very bottom, turn Define styles based on your
formatting off. If you don‟t, Word will do strange things with your
text after anything it thinks is a heading.
Microsoft Word #2: Margins
Margins are the white space around the entire page. They‟re what prevent
you from typing all the way out to the edge of the paper.
Setting Margins
To set margins from the menu you can go to File>Page Setup. However, the
simplest way to get to the margin controls is to double-click on the darker
colored area on either side of the ruler at the top of the screen.
double-click
Margin Settings
Right out of the box, Word assumes that you want top and bottom margins
of 1 inch and left and right margins of 1.25 inches. However, standard
margins for most papers are 1 inch TBLR (that‟s Top, Bottom, Left, and
Right).
What about the gutter? Try to keep your mind out of the gutter. That‟s a
special setting for binding. Just leave that set at 0.
Read-tips: Microsoft Word Page 2
Punch Margins
While you can be pretty safe setting your margins at 1 inch TBLR, there is
one other set of margins you might want to consider. I call them Punch
Margins because they give you extra space on the left for punching holes,
while keeping the same amount of text space, by shifting everything to the
right by 1/4 inch.
The settings for punch margins are 1 inch TB, 1.25 L, and 0.75 R. Check out
the examples below.
Read-tips: Microsoft Word Page 3
Microsoft Word #3: Tabs
Tabs are generally used for indenting the first line of a paragraph and for
aligning text in nice, neat columns. They‟re a lot more reliable than just
leaning on the spacebar because tab settings are based on fractions of an
inch (unless you set your computer for metric). Hitting the space bar a
certain number of times give unreliable results because most of the time
you‟re using proportional fonts, which can vary the size of a space.
Default Tabs
Word comes with default tab
markers every half-inch (they‟re the
little tick marks under the ruler), but
these tab markers only align things
on the left. Hitting the Tab key
takes you to the next available tab
marker.
In the example on the right, the
names on the last line were more
than a half-inch long, so pressing the
Text aligned on default half-inch tabs
Tab key went to the next available
position.
Custom Tabs
Word also lets you set your own
custom tab markers that can align
to the left, right, center, and even
on a decimal point, just like in the
example on the right. You can also
set up leader to the tabbed
position. If you look at the ruler in Text aligned in columns with tabs
the example on the right, you‟ll also
see what the custom tab markers
look like.
Read-tips: Microsoft Word Page 4
Setting Tabs
Select Format>Tabs, to get the Tabs
dialog box.
Every tab setting has three parts:
1. Tab stop position
2. Alignment
3. Leader
The position where you want the tab
should be typed into the Tab stop
position. In the example on the right,
I have set 4 Tab stop positions
The Tabs dialog box
(0.75”, 1.75”, 2.75”, 3.63”).
Alignment is what side of the text is aligned with the tab. You can do this
by clicking on one of the alignment radio buttons. Left is the default setting
because it‟s the most commonly used.
Leader is what characters (if any) serve to lead the reader‟s eyes from the
piece of text before the tab to the text after it. Leader is often used in
tables of contents. 1 none is the default leader setting. Each time you set a
new tab, it shows up in the “tab storage box.” When you‟re done setting tabs,
click on OK.
Take Me To Your Leader
Word gives you four leader settings. Most of the time you‟ll stick with the
default of none. When you want to do a table of contents, your best bet is to
use leader #2 along with a right-hand tab.
A table of contents using leader and a right-hand tab
Read-tips: Microsoft Word Page 5
Microsoft Word #4: Paragraph Formatting
What Is A Paragraph?
What is a computer teacher‟s paragraph? Most people learned the “English
teacher‟s” definition of a paragraph: three or more sentences about the
same thought. While this may be a good definition for English composition,
most word processing programs have an entirely different idea of what a
paragraph is.
In Microsoft Word, and most other word processing programs, a paragraph
is anything that ends with you hitting the Return or Enter key. This could be
your standard “English teacher paragraph,” just one line of text, just one
word of text, or it could even be what we call an empty paragraph.
You should turn on the non-
printing formatting characters
so that you can see the
paragraph markers (¶) and
actually tell how many
paragraphs you have. The
example on the right shows you
some of the different types I
just talked about.
Paragraphs and paragraph markers
Paragraph Alignment
You can set the alignment of your paragraph by
selecting one of the four Paragraph Alignment
Buttons on the Formatting Toolbar. Your
L C R J
choices are Left, Center, Right, and Justified.
The paragraph alignment buttons
Read-tips: Microsoft Word Page 6
LEFT ALIGNMENT
With left alignment, the left-hand side is even and the right-hand side
is ragged. Most people use this alignment.
CENTERED ALIGNMENT
Centered alignment perfectly centers each line of the paragraph. It‟s
usually used for titles.
RIGHT ALIGNMENT
With right alignment, the right-hand side is even and the left is ragged.
Outside of poetry, you don‟t see this used too much.
JUSTIFIED ALIGNMENT
Justified alignment is when both sides of the paragraph are perfectly
even. A lot of books and magazines are done this way, and it looks really
classy.
Formats from the Menu
In addition to the four alignment
commands you can find on the
formatting toolbar, there are some
more paragraph formats you can
choose by selecting
Format>Paragraph from the menu.
This brings up the dialog box shown
on the right. Alignment is another
way of choosing how the paragraph is
aligned. Hold your mouse button down
on the arrow to see the list of four
choices. Indentation lets you choose
how far from the margin each side of the paragraph is indented. Spacing lets
you choose not only how much space is before and after each paragraph, but
also what your line spacing (single, double, etc) is. The Preview window shows
you what your paragraph will look like after you apply the new formatting.
Read-tips: Microsoft Word Page 7
Microsoft Word #5: A Quick Letter
Now that you‟ve learned some of the basics, it‟s time to put them all
together to write a simple letter.
A Matter of Style
There are probably as many styles for writing a letter as there are people to
write them, and you‟ll probably learn a different style from each teacher you
have. Not to worry though, it‟s not like one is right and all the others are
wrong. However, on this handout I‟m showing you a letter writing style that
gives you your own personalized letterhead. Here‟s seven-step guide on how
to set it up.
Instructions Example
Step 1: Margins at 1 inch TBLR, Left-Hand Tab
at 0.25
These are the general settings for the
whole document.
Step 2: Bold, 14pt, Align Center
These are the settings for your name, Gregory Read¶
which you want to stand out.
Step 3: Turn Bold Off, 12pt We turn the bold Via Quarto 13/C¶
and large size off for the rest of your Genoa 16148¶
address. Then press Enter (Return) Italy¶
¶
twice when you‟re done.
Step 4: Align Right We‟ll put the date on the
right-hand side of the letter. Press December 1, 2007¶
Enter twice when you‟re done. ¶
Step 5: Align Justify This is how you‟ll type The White House¶
your inside address (if it‟s a formal 1600 Pennsylvania Ave NW¶
letter) and your salutation. Press Enter Washington, DC 20500¶
USA¶
twice when you‟re done. ¶
Dear Mr. President:¶
¶
Step 6: Type Your Body Since you pressed I’m writing to ask if you could give our school a
presentation about the computer that you use in the
Enter twice after the salutation, don‟t White House. I was wondering if you use a PC or an
press Tab at the beginning of the Apple? Furthermore, I was wondering if you use a
body. Do press Tab at the beginning of Word Processing Program such as Microsoft Word? It
seems pretty incredible to me that the President of the
each new body paragraph. Press Enter United States of America would sit down on a computer
twice at the end of the body. and write a letter with Word. ¶
In fact, my students are confused in this matter and I
Read-tips: Microsoft Word Page 8
would really appreciate it if you could fly over here on
Air Force One to straighten out this matter ASAP. ¶
¶¶
Step 7: Type Your Closing Type “Sincerely” or Sincerely,¶
whatever closing phrase you like to ¶
¶
use, then press Enter four times to ¶
make space for your signature, and Gregory Read¶
type your name. If it‟s a friendly
letter, you only need your first name.
If it‟s a formal letter, put your last
name too.
When you‟re done, you should have a letter that looks something like the
example below.
Gregory Read
Via Quarto 13/C
Genoa 16148
Italy
December 1, 2007
The White House
1600 Pennsylvania Ave NW
Washington, DC 20500
USA
Dear Mr. President:
I’m writing to ask if you could give our school a presentation about the
computer that you use in the White House. I was wondering if you use
a PC or an Apple? Furthermore, I was wondering if you use a Word
Processing Program such as Microsoft Word? It seems pretty
incredible to me that the President of the United States of America
would sit down on a computer and write a letter with Word.
In fact, my students are confused in this matter and I would really
appreciate it if you could fly over here on Air Force One to straighten
out this matter ASAP.
Sincerely,
Gregory Read
Read-tips: Microsoft Word Page 9
Microsoft Word #6: A Short Essay
Everyone has to write a short paper every now and then. Here‟s a quick guide
on how to set one up.
A Matter of Style - Again
Just as I said in the handout about writing letters, there are many different
styles for writing a paper, with no particular one being wrong or right. There
may, however, be styles that are preferred by your teacher or discipline. In
that case, be flexible and learn to use what I show you here to create a
style in the format that your particular teacher prefers.
Instructions Example
Step 1: Margins at 1 inch TB, 1.25 L, and 0.75 R
These punch margins give you extra
space on the left for punching holes.
Margins of 1 inch TBLR will give you the
same amount of text space.
Step 2: Tabs at 0.25 L and 6.5 R Yes, that‟s a six
and a half inch right- hand tab. You‟ll see
why shortly.
Step 3: Align Justify, 12pt font I like things
justified, but if your teacher doesn‟t,
then go with align left.
Step 4: Create your heading Type your name and Gregory Read Computers¶
then press Tab. This sends you all the February 3, 2006 Mr Smith¶
way to the right-hand side of the page ¶
¶
(at 6.5 inches). Now type the name of
your class and it lines up evenly with the
right margin. Hit Enter once and enter
the date and teacher‟s name the same
way. Now hit Enter twice.
Step 5: Align Center, Bold, 18 or 24pt font Multimedia¶
This is for your title. Don‟t underline ¶
it. Since we‟re able to use bold,
underlining is saved for something else.
Press Enter twice.
Read-tips: Microsoft Word Page 10
Step 6: Align Left, Line Spacing Double, Multimedia is media and content that utilizes a
Bold OFF, 12pt font combination of different content forms. The term
can be used as a noun (a medium with multiple
Now type the body of your paper. content forms) or as an adjective describing a
Teachers like things double-spaced so medium as having multiple content forms. The
that they can write comments and term is used in contrast to media which only utilize
corrections. traditional forms of printed or hand-produced
material. Multimedia includes a combination of
text, audio, still images, animation, video, and
interactivity content forms. ¶
Gregory Read Computers
February 3, 2006 Mr. Smith
Multimedia
Multimedia is media and content that utilizes a
combination of different content forms. The term can be
used as a noun (a medium with multiple content forms)
or as an adjective describing a medium as having
multiple content forms. The term is used in contrast to
media which only utilize traditional forms of printed or
hand-produced material. Multimedia includes a
combination of text, audio, still images, animation, video,
and interactivity content forms.
Read-tips: Microsoft Word Page 11
Microsoft Word #7: Working with Pictures
The old saying goes “A picture‟s worth 1000 words.” This handout shows you
how to work with them easily.
Getting the Big Picture
How can you get pictures? Let me count the ways:
1. You can copy them from another document and paste them in.
2. You can copy them from a website and then paste them in.
3. You can insert a jpg, gif, png, or other graphics format file from your
hard drive, CD, flash drive, or floppy.
In this handout I‟m going to assume that you know how to get a picture into
Word so that we can focus on what to do once you have it.
Inline vs. Wrapped
When you first insert your picture into Word, it‟s treated as an inline
graphic. That means that it‟s treated like one big letter in your paragraph
and eats up a lot of space. That‟s fine if it‟s in a paragraph all by itself (and
usually centered). But in a paragraph with lots of text in it, it just doesn‟t
look good. What you probably want is for your text to wrap around the
picture. To see the difference, check out the following examples.
While the term New Media is While the term New Media is
disputed - the technologies involved disputed - the technologies involved
are now up to 25 years old, and are now up to 25
therefore not new in the years old, and
therefore not new
in the sense of
recent innovations
- Manovich has argued forcefully
sense of recent
against the alternative term digital
innovations - Manovich has argued
media in The Language of New Media
forcefully against the alternative
(2001).
term digital media in The Language
of New Media (2001).
Inline graphic Wrapped graphic
Read-tips: Microsoft Word Page 12
Wrapping Your Picture
To change the wrapping style of your picture, select Format/Picture from
the menu. This brings up the Picture dialog box shown on the right. Click on
the Layout tab and select Square
as your wrap style. Now you can
drag the picture anywhere in any
paragraph and have the text wrap
around it. One warning: if the
picture is near the bottom of one
page or the top of another, it
may start to act really flaky and
not stay where you put it. In that
case, you might try putting a hard
page break just above the
paragraph that the picture should
go in. That would solve most of
your problems.
Resizing Your Picture
Sometimes your picture is just way too big and you need to resize it. This is
really simple to do. Select
Format/Picture again, and this
time go to the Size tab. Here you
can change the size either by
actual inches or by percent of
original size. Make sure that the
Lock aspect ratio box is turned on,
and then enter one new
measurement for the picture.
When Lock aspect ratio is turned
on, it automatically figures out
what the other measurements
should be.
Read-tips: Microsoft Word Page 13
Microsoft Word #8: Footers
The footer is a special area that shows the same information at the bottom
of each page. In fact, there‟s one at the bottom of this page. It‟s especially
useful for displaying page numbers. This handout is going to show you how to
create a footer that includes your name, the title of your document, and the
page number.
Getting Into the Footer
Even if you don‟t see it at first, a footer is always there. To get into it,
select View>Header and Footer from the menu. This puts you into the
header/footer area and it brings up the Header and Footer toolbar (shown
below).
Now that you‟re in the header/footer area, the regular page area becomes
inactive, and grayed out.
Formatting Your Footer
Step 1: Clear all tabs and set one new one at 6.5 on the right. With either
standard 1-inch TBLR or “Punch” margins, this sets up a tab marker
exactly on the right margin for your page number.
Step 2: Press Enter twice. This creates three
empty paragraphs in the footer. The one
Footer
¶
at the top will be padding between your ¶
¶
body text and your actual footer text.
The one at the bottom will prevent your
footer text from being cut off.
Step 3: In the second empty paragraph, type
Footer
¶
your name and a colon, followed by the Mr. Read: Footers¶
¶
title of your paper.
Read-tips: Microsoft Word Page 14
Step 4: Press Tab and type the word Page, but
Footer
¶
do not enter the page number. If you Mr. Read: Footers Page¶
type in the page number by hand, Word ¶
will show the exact same number at the
bottom of every page.
Step 5: On the Header and Footer toolbar, find
Footer
¶
and click on the Insert Page Number Mr. Read: Footers Page 2¶
button (it‟s the one right after the ¶
AutoText button). This puts in a marker
that keeps track of the correct page
number. Don‟t confuse this with the
Insert Number of Pages button.
Step 6: Choose Edit/Select All from the menu.
Footer
This will only work on the active part of
¶
Mr. Read: Footers Page 2¶
your document. Right now that‟s the ¶
footer. Now make everything Bold.
Step 7: Go back to the body of your document by either clicking on the
Close button of the Header/Footer toolbar or double-clicking on
the body.
Microsoft Word #9: Page Breaks
Sometimes you need to start a brand new page. Usually it‟s because you want
to start a brand new section of whatever you‟re working on. This handout
shows you how to do it properly.
Soft vs. Hard Page Breaks
You get soft page breaks all the time. This is what you get when you type
just enough text so that you move on to a new page. A hard page break, on
the other hand, is when you decide that you want to start a new page now, no
matter where you are. Hard page breaks are what this handout is all about.
The Wrong Way
A lot of people try hitting the Enter key repeatedly until they get to the top
of a new page. This is the wrong way to do it. Why? Because all you‟ve really
Read-tips: Microsoft Word Page 15
done is to create a soft page break whose position will change if you change
any of the text before it.
The Right Way
Select Insert/Break from the menu, and then pick Page Break. This inserts a
page break marker, and immediately starts a new page after it. Now you can
add or delete as much as you want before it without having the top of your
new page suddenly end up being in the middle.
Insert/Break
Getting Rid of a Page Break
OK, suppose you decide that you don‟t want that hard page break after all?
That‟s simple. Just delete it. If you backspace over it or use the forward
delete key, it eats the hard page break, and everything that started on the
next page now jumps back to be on the next line.
See how simple that all was?
Read-tips: Microsoft Word Page 16
Microsoft Word #10: Special Characters
Bold, Italic, and Underline. Most people know about these special character
formats and how to use them. But what about things like Subscripts and
Superscripts
? Or even International characters (¿Può parlare più lentamente,
per favore?). This handout will walk you through how to do these things.
The Ctrl (Ctrlifier) Key
I‟ll make this really simple. Windows machines have a special key called Ctrl,
which is used as a Ctrlifier with another key to run certain commands. You
probably know that Ctrl-S means to Save, that Ctrl-N means to open a New
document, and that Ctrl-Z means to Undo the last thing you did.
The Simple Ones
You probably already know that the keyboard command for Bold is Ctrl-B.
It‟s a toggle that you use to turn Bold on and off. You probably also know the
keyboard commands for Italic and Underline are Ctrl–I and Ctrl-U, and that
these are also toggles. But what about some of the fancier commands?
Superscripts
Subscripts and
Subscripts are characters that appear below the line. Like in the chemical
name H2O. Superscripts are characters that appear above the line. Like in
2
the famous equation E=MC . The keyboard shortcuts for these two are
really simple: Ctrl-= for Subscript and Ctrl-Shift-= for Superscript. The trick is to
remember that = is the lower character (remember what subscript means?) on
that key, and it‟s unshifted; while + is the higher character (remember what
superscript
means?), and is shifted. And of course, these are both toggles. So
you use the same combination to turn the format off as you did to turn it on.
Read-tips: Microsoft Word Page 17
Just in case you have a hard time with all this, here‟s a simple chart for you:
Format Ctrlifier Hint
Bold Ctrl-B B stands for Bold
Italic Ctrl-I I stands for Italic
Underline Ctrl-U U stands for Underline
Subscript Ctrl-= = is the lower character on that key
Superscript + is the upper character on that key and
Ctrl-Shift-=
is shifted
International Characters
Sometimes you need to use special characters or symbols when you‟re typing.
You could just go to Insert>Symbol, but if you use certain symbols a lot, it
might be worth it to learn the special keystrokes.
Character Name Ctrlifier
à Accent Grave over letter Ctrl-` and then the letter you want
the accent to go over.
á Accent Acute over letter Ctrl-„ (apostrophe) then the letter
you want the accent to go over.
â Circumflex over letter. Ctrl-Shift-6 and then the letter you
want the circumflex to go over.
ñ Tilde over letter Ctrl-Shift-~ and then the letter you
want the tilde to go over.
ä Umlaut (German) or Ctrl-Shift-: and then the letter you
Trema (Spanish) over want the umlaut to go over.
letter
¿ Beginning Spanish Ctrl-Shift-Alt-?
question mark.
¡ Beginning Spanish Ctrl-Shift-Alt-1
exclamation point
Read-tips: Microsoft Word Page 18
S-ar putea să vă placă și
- Higher Algebra - Hall & KnightDocument593 paginiHigher Algebra - Hall & KnightRam Gollamudi100% (2)
- Style GuideDocument1 paginăStyle GuideMyTeacherMrGÎncă nu există evaluări
- Computer Technology 06 How To ReferenceDocument1 paginăComputer Technology 06 How To ReferenceMyTeacherMrGÎncă nu există evaluări
- Computer Technology 06 Creating Charts Assignment 002Document1 paginăComputer Technology 06 Creating Charts Assignment 002MyTeacherMrGÎncă nu există evaluări
- Computer Technology 06 Creating Charts Assignment 002Document1 paginăComputer Technology 06 Creating Charts Assignment 002MyTeacherMrGÎncă nu există evaluări
- Computer Technology 06 Creating Presentations Assignment 002Document1 paginăComputer Technology 06 Creating Presentations Assignment 002MyTeacherMrGÎncă nu există evaluări
- Computer Technology 08 Customizing Presentations Nuclear Science Project Assignment 001Document2 paginiComputer Technology 08 Customizing Presentations Nuclear Science Project Assignment 001MyTeacherMrGÎncă nu există evaluări
- Computer Technology 06 Search Engines Assn 2Document1 paginăComputer Technology 06 Search Engines Assn 2MyTeacherMrGÎncă nu există evaluări
- Computer Technology 06 Search Engines Assn 2Document1 paginăComputer Technology 06 Search Engines Assn 2MyTeacherMrGÎncă nu există evaluări
- Computer Technology 06 - Topic 01 - Assignment 01Document1 paginăComputer Technology 06 - Topic 01 - Assignment 01MyTeacherMrGÎncă nu există evaluări
- Computer Technology 10 Interactive Storybook Development Assignment 002Document3 paginiComputer Technology 10 Interactive Storybook Development Assignment 002MyTeacherMrGÎncă nu există evaluări
- Film and Video Production Standard News ReportDocument2 paginiFilm and Video Production Standard News ReportMyTeacherMrGÎncă nu există evaluări
- Computer Technology 06 Creating Presentations Assignment 002Document1 paginăComputer Technology 06 Creating Presentations Assignment 002MyTeacherMrGÎncă nu există evaluări
- Computer Technology 06 - Topic 01 - Assignment 01Document1 paginăComputer Technology 06 - Topic 01 - Assignment 01MyTeacherMrGÎncă nu există evaluări
- Computer Technology 09 - Topic 01 - Google Site Embed ExampleDocument1 paginăComputer Technology 09 - Topic 01 - Google Site Embed ExampleMyTeacherMrGÎncă nu există evaluări
- Computer Technology 07 Introduction To Microsoft Publisher Assignment 002Document5 paginiComputer Technology 07 Introduction To Microsoft Publisher Assignment 002MyTeacherMrGÎncă nu există evaluări
- Computer Technology 08 Customizing Presentations Nuclear Science Project Assignment 001Document2 paginiComputer Technology 08 Customizing Presentations Nuclear Science Project Assignment 001MyTeacherMrGÎncă nu există evaluări
- Topics by MonthDocument2 paginiTopics by MonthMyTeacherMrGÎncă nu există evaluări
- The Subtle Art of Not Giving a F*ck: A Counterintuitive Approach to Living a Good LifeDe la EverandThe Subtle Art of Not Giving a F*ck: A Counterintuitive Approach to Living a Good LifeEvaluare: 4 din 5 stele4/5 (5794)
- The Little Book of Hygge: Danish Secrets to Happy LivingDe la EverandThe Little Book of Hygge: Danish Secrets to Happy LivingEvaluare: 3.5 din 5 stele3.5/5 (399)
- A Heartbreaking Work Of Staggering Genius: A Memoir Based on a True StoryDe la EverandA Heartbreaking Work Of Staggering Genius: A Memoir Based on a True StoryEvaluare: 3.5 din 5 stele3.5/5 (231)
- Hidden Figures: The American Dream and the Untold Story of the Black Women Mathematicians Who Helped Win the Space RaceDe la EverandHidden Figures: The American Dream and the Untold Story of the Black Women Mathematicians Who Helped Win the Space RaceEvaluare: 4 din 5 stele4/5 (894)
- The Yellow House: A Memoir (2019 National Book Award Winner)De la EverandThe Yellow House: A Memoir (2019 National Book Award Winner)Evaluare: 4 din 5 stele4/5 (98)
- Shoe Dog: A Memoir by the Creator of NikeDe la EverandShoe Dog: A Memoir by the Creator of NikeEvaluare: 4.5 din 5 stele4.5/5 (537)
- Elon Musk: Tesla, SpaceX, and the Quest for a Fantastic FutureDe la EverandElon Musk: Tesla, SpaceX, and the Quest for a Fantastic FutureEvaluare: 4.5 din 5 stele4.5/5 (474)
- Never Split the Difference: Negotiating As If Your Life Depended On ItDe la EverandNever Split the Difference: Negotiating As If Your Life Depended On ItEvaluare: 4.5 din 5 stele4.5/5 (838)
- Grit: The Power of Passion and PerseveranceDe la EverandGrit: The Power of Passion and PerseveranceEvaluare: 4 din 5 stele4/5 (587)
- Devil in the Grove: Thurgood Marshall, the Groveland Boys, and the Dawn of a New AmericaDe la EverandDevil in the Grove: Thurgood Marshall, the Groveland Boys, and the Dawn of a New AmericaEvaluare: 4.5 din 5 stele4.5/5 (265)
- The Emperor of All Maladies: A Biography of CancerDe la EverandThe Emperor of All Maladies: A Biography of CancerEvaluare: 4.5 din 5 stele4.5/5 (271)
- On Fire: The (Burning) Case for a Green New DealDe la EverandOn Fire: The (Burning) Case for a Green New DealEvaluare: 4 din 5 stele4/5 (73)
- The Hard Thing About Hard Things: Building a Business When There Are No Easy AnswersDe la EverandThe Hard Thing About Hard Things: Building a Business When There Are No Easy AnswersEvaluare: 4.5 din 5 stele4.5/5 (344)
- Team of Rivals: The Political Genius of Abraham LincolnDe la EverandTeam of Rivals: The Political Genius of Abraham LincolnEvaluare: 4.5 din 5 stele4.5/5 (234)
- The Unwinding: An Inner History of the New AmericaDe la EverandThe Unwinding: An Inner History of the New AmericaEvaluare: 4 din 5 stele4/5 (45)
- The World Is Flat 3.0: A Brief History of the Twenty-first CenturyDe la EverandThe World Is Flat 3.0: A Brief History of the Twenty-first CenturyEvaluare: 3.5 din 5 stele3.5/5 (2219)
- The Gifts of Imperfection: Let Go of Who You Think You're Supposed to Be and Embrace Who You AreDe la EverandThe Gifts of Imperfection: Let Go of Who You Think You're Supposed to Be and Embrace Who You AreEvaluare: 4 din 5 stele4/5 (1090)
- The Sympathizer: A Novel (Pulitzer Prize for Fiction)De la EverandThe Sympathizer: A Novel (Pulitzer Prize for Fiction)Evaluare: 4.5 din 5 stele4.5/5 (119)
- Her Body and Other Parties: StoriesDe la EverandHer Body and Other Parties: StoriesEvaluare: 4 din 5 stele4/5 (821)
- MS Word Lecture Notes: Formatting and Editing TextDocument39 paginiMS Word Lecture Notes: Formatting and Editing Textsfldyn8583Încă nu există evaluări
- Uninstalling and Installing Smart View, FR Studio, BIP For Oracle ERP Cloud Release R11/R12Document22 paginiUninstalling and Installing Smart View, FR Studio, BIP For Oracle ERP Cloud Release R11/R12Durgarao PanchalaÎncă nu există evaluări
- QRCode FontwareDocument62 paginiQRCode FontwareSherwood HuÎncă nu există evaluări
- Word - Creating and Opening DocumentsDocument9 paginiWord - Creating and Opening Documentsantonius0990Încă nu există evaluări
- LFL162 2024 01 ASMT-1 (2)Document4 paginiLFL162 2024 01 ASMT-1 (2)dangale418Încă nu există evaluări
- Lab Manual Guide to Experiments and MS Word BasicsDocument29 paginiLab Manual Guide to Experiments and MS Word Basicsshivanshu tiwariÎncă nu există evaluări
- History of Ms Part 2Document6 paginiHistory of Ms Part 2Chirag DeoraÎncă nu există evaluări
- BCA SyllabusDocument73 paginiBCA SyllabusBijay MishraÎncă nu există evaluări
- Basic Computer Knowledge Test QuestionsDocument6 paginiBasic Computer Knowledge Test QuestionsVinod Srivastava100% (1)
- Ms Office Course OutlineDocument9 paginiMs Office Course OutlineiftikhardgrmÎncă nu există evaluări
- Touch Typing and Keyboard CommandsDocument2 paginiTouch Typing and Keyboard CommandsHannah RegenciaÎncă nu există evaluări
- DIT 0102 - Word ManualDocument58 paginiDIT 0102 - Word ManualKiambisÎncă nu există evaluări
- Computer Packages Theory PaperDocument3 paginiComputer Packages Theory Paperjameskioko91Încă nu există evaluări
- Goskills Microsoft Word ShortcutsDocument2 paginiGoskills Microsoft Word ShortcutsAÎncă nu există evaluări
- Banahaw Technological College IncDocument4 paginiBanahaw Technological College IncKarina ManaloÎncă nu există evaluări
- MS WORD Lab ManualDocument52 paginiMS WORD Lab ManualMalathi SankarÎncă nu există evaluări
- Module 2-EDocument477 paginiModule 2-ELyca Honey JaminalÎncă nu există evaluări
- Yearbook Creator User Manual v3.5 PDFDocument18 paginiYearbook Creator User Manual v3.5 PDFJoko Widodo100% (1)
- and Use Office 2016 For FREE Without A Product Key PDFDocument15 paginiand Use Office 2016 For FREE Without A Product Key PDFFerdie L. MoscosoÎncă nu există evaluări
- ICDSIS 2024 Conference TemplateDocument3 paginiICDSIS 2024 Conference TemplateAvni DwivediÎncă nu există evaluări
- Textile Design Syllabus Diploma 3 YearsDocument24 paginiTextile Design Syllabus Diploma 3 YearsParul Bhatnagar0% (1)
- សំនួរត្រៀមប្រលង ឆមាសទី១ PDFDocument11 paginiសំនួរត្រៀមប្រលង ឆមាសទី១ PDFSavy VisalÎncă nu există evaluări
- PC - Magazine January.2006Document170 paginiPC - Magazine January.2006LikinmacÎncă nu există evaluări
- Compaq My Bhasha ManualDocument73 paginiCompaq My Bhasha ManualPuneet BawaÎncă nu există evaluări
- JTEHM TemplateDocument6 paginiJTEHM TemplateKalaimani ThirugnanamÎncă nu există evaluări
- CC 100 ASSIGNMENTDocument38 paginiCC 100 ASSIGNMENTYel Balmediano Dela CruzÎncă nu există evaluări
- Word TutorialDocument12 paginiWord TutorialMuahamad MusaÎncă nu există evaluări
- 3.1 KPUP MS PowerPoint IntroDocument2 pagini3.1 KPUP MS PowerPoint IntroLeopoldo Reuteras Morte IIÎncă nu există evaluări
- 15 Free Visual Thinking ToolsDocument68 pagini15 Free Visual Thinking Toolsmoneycycle100% (1)