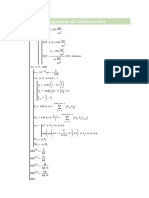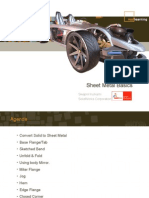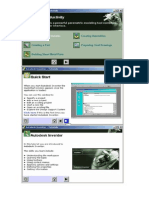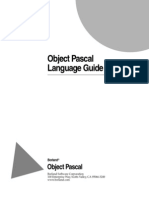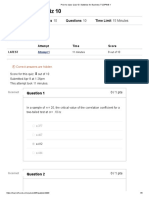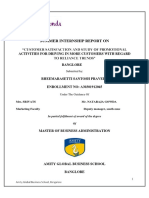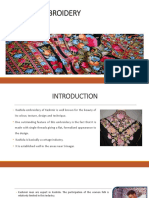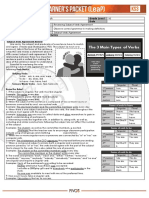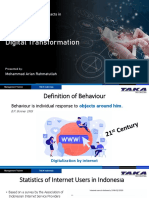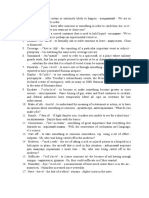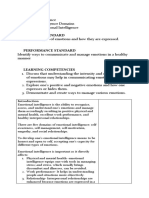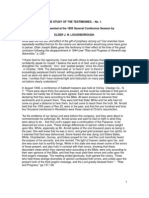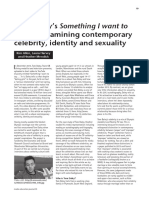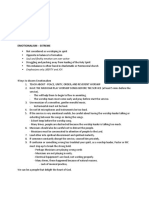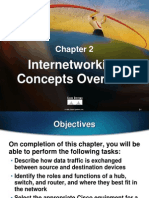Documente Academic
Documente Profesional
Documente Cultură
Project Files Whitepaper
Încărcat de
Juan Rubén Cueva SalaverryDescriere originală:
Drepturi de autor
Formate disponibile
Partajați acest document
Partajați sau inserați document
Vi se pare util acest document?
Este necorespunzător acest conținut?
Raportați acest documentDrepturi de autor:
Formate disponibile
Project Files Whitepaper
Încărcat de
Juan Rubén Cueva SalaverryDrepturi de autor:
Formate disponibile
Project Files and Concurrent Design
Autodesk Inventor is very flexible in its ability to handle the needs of the small shop with individual users designing entire products, to large customers with 20 person teams working in a concurrent design environment. No one likes to read a Users Manual. You certainly dont want to have to read one before you test drive a new car and you shouldnt have to. Nevertheless, if you want to optimize the longevity of that new vehicle and minimize your maintenance costs, it might be a good thing to get acquainted before you log too many miles. Project Files and file management in Autodesk Inventor is a little like that. You dont need to know about it to use Autodesk Inventor for the first time, but users often remark after getting some education on this subject, That should have been the first thing you taught me!
www.autodesk.com
Project Files and Concurrent Design
Projects.........................................................................................................................................................3 What are projects?....................................................................................................................................3 How do projects benefit the user?............................................................................................................3 How do projects work? ............................................................................................................................3 How does Autodesk Inventor search for files? ........................................................................................4 Defining a project...................................................................................................................................12 The File Open and Save Dialog boxes...................................................................................................18 The Default project ................................................................................................................................18 File versions ...............................................................................................................................................19 Autodesk Inventors Multi-User environment .......................................................................................20 Shared Mode ..........................................................................................................................................21 Semi-isolated mode................................................................................................................................23 Autodesk Inventor Check-in/Check-out..................................................................................................25 The Check Out process ..........................................................................................................................26 Creating new files ..................................................................................................................................28 Canceling a Check Out...........................................................................................................................31 Working with others...............................................................................................................................33 Duplicate file names...............................................................................................................................43 When things go wrong ...........................................................................................................................43 Autodesk Inventor Content Library .......................................................................................................44 Case studies................................................................................................................................................45 Case 1: Single user .................................................................................................................................45 Case 2: Single user with libraries...........................................................................................................46 Case 3: Advanced single user ................................................................................................................46 Case 4: Multi-user in semi-isolated mode..............................................................................................47 Case 5: Single-user in semi-isolated mode ............................................................................................48
www.autodesk.com
Project Files and Concurrent Design
Projects
What are projects?
Autodesk Inventor uses projects as a means of identifying and structuring the valid locations where files composing a product design are stored. When Autodesk Inventor searches for a file, it looks in the locations defined by the Active Project. Project files are very flexible and can address the simple needs of a single user working on a small assembly, and large multi-user teams working on assemblies composed of thousands of parts. When Autodesk Inventor is first installed, it contains three projects. The first is the Default project, which allows a user to create simple assemblies of parts with no setup required. The second project is Samples, and allows easy access to all the sample files delivered with Autodesk Inventor. Lastly, the Tutorials project is used to teach the basic design workflows of Autodesk Inventor.
How do projects benefit the user?
Projects allow products designed in Autodesk Inventor to be largely independent of the file system. This independence makes the set of files defining a project more portable, easier to archive, and easier to restructure their layout within the network as the design grows. Often when a design starts, it is easily contained in a single directory, but as it grows and more designers become involved, it may spread out across multiple directories, disks, and servers. Another benefit of Projects is that it provides a common framework for a design team. Each member of the design team references a common project thereby providing a shared view of the design from a file management perspective, and ensuring that key Autodesk Inventor setting are common for all users working on the design.
How do projects work?
The Active Project defines how Autodesk Inventor searches for a file that is referenced by another file. How this is done is critically important to the smooth functioning of Autodesk Inventor since a product design is composed of a large number of files that contain references to one another. In Autodesk Inventor, each part and assembly is contained in a separate file. A subassembly is defined by storing references to the parts and subassemblies that it contains. New parts can be derived from other parts using file references. Lastly, drawings reference the file that they are documenting. So, if a product design is composed of 1,000 parts, 100 subassemblies, and 1,100 drawings, there are at least 2,200 Autodesk Inventor files that reference one another. File References The files composing a product design can be stored virtually anywhere on the network. So how does Autodesk Inventor know where to find a file referenced by another file?
www.autodesk.com 3
Drawing
Assembly
Part
Part Part
Assembly
Project Files and Concurrent Design
Historically, this has been done by the parent file storing an absolute path to each file it referenced. This is a very inflexible system. If a file is moved, files that reference it do not find it and the user has to intervene. Even then, the part file has to be edited to store the new location. This can be a problem if the file represented a released file or a file that is read-only. Autodesk Inventor takes a different approach where a minimum set of information is stored, most notably the name of the file. To find the file, Autodesk Inventor searches in the file storage locations defined by the active project. Using this approach, a file can often be moved to a different location within the project and Autodesk Inventor still finds it without user intervention.
How does Autodesk Inventor search for files?
When Autodesk Inventor needs to find a file, it searches for it using the Active Project. The project defines options that control Autodesk Inventor file management functionality and may contain storage locations defining where Autodesk Inventor should search for files. With the exception of Libraries, Autodesk Inventor searches storage locations in the order they are defined within the project file. A project file can define two fundamentally different types of storage locations: Editable Project Locations and Libraries. The editable project locations are further subdivided into three categories: Workspace, Local Search Paths, and Workgroup Search Paths. When the different types of storage locations should be used is discussed later in this document. This is a sample of a complex project file using features not required by many users, but illustrates how Autodesk Inventor searches for referenced files.
A file reference stored within an Autodesk Inventor file can be in one of two forms: Library and nonLibrary. Library reference Most assemblies contain a significant number of what Autodesk Inventor refers to as Library parts. Library parts are read-only parts that cannot be edited. Often parts contained in libraries are shared by multiple projects; that is to say, they are used in the design of multiple products. Most commonly, libraries contain standard hardware such as fasteners or purchased parts such as motors or hydraulic cylinders. In the case of very large assemblies worked on by multiple design groups (structural, electrical, hydraulics), a library may contain the baseline work of another design group. Autodesk Inventor makes use of the properties of library documents to enhance performance. When an Autodesk Inventor file references a library document, it stores: Library Name Filename
www.autodesk.com 4
Project Files and Concurrent Design
Subfolder Path (may be empty)
Non-Library reference Storage locations that are not defined as libraries contain files that the user edits during the design process. It is often the case that as the design matures; the files are moved either to different storage locations, or to subfolders of the current location. When an Autodesk Inventor file references a document not contained in a library, it stores: Filename Subfolder Path (may be empty)
What is a subfolder path A project file defines storage locations where Autodesk Inventor looks for a file when it is referenced from another file. Without any supporting information, Autodesk Inventor only looks in the folder defined by the storage location; it does not look in any of the subfolders. Sometimes it is convenient to create a structure of subfolders within a storage location to classify design files in various ways. When this is done, how does Autodesk Inventor know to look in the subfolder? When a part is placed into an assembly, Autodesk Inventor performs a process called back resolution. At the time the part is placed into the assembly, Autodesk Inventor knows exactly where it is located even though this absolute path is not stored in the assembly. Using back resolution, Autodesk Inventor finds the corresponding storage location, and determines the subfolder location relative to the storage location.
Active Project Libraries Library1 = \\server\library1 Library2 = \\server\library2
Library Storage Location Subfolder Location File
\\server\Library1
\\server\Library1\Nuts\Hex
\\server\Library1\Nuts\Hex\DIN1587.ipt
www.autodesk.com
Project Files and Concurrent Design
As an example, lets say that the user places the part DIN1587.ipt into an assembly using the Project File information shown in the previous figure. Autodesk Inventor knows that the absolute location is: Autodesk Inventor back-resolves this location and finds that the location corresponds to Library1 which has a storage location of: It then determines that it is located in a subfolder path of: \\server\library1\nuts\hex\din1587.ipt \\server\library1\
nuts\hex\ referred to as the subfolder path
The file resolution information stored in the assembly is then: Library Name Library1 Subfolder Location -- nuts\hex\
Why doesnt Autodesk Inventor just search the storage location and all its subfolders, and not store a subfolder location? Performance! Autodesk Inventor was designed to handle assemblies of thousands of parts. If Autodesk Inventor had to search each storage location for each part, File Open performance could be impacted. By storing a subfolder location, Autodesk Inventor knows exactly where to look. The Autodesk Inventor File Open and Save dialogs present the subfolder path graphically within the Locations explorer pane. In this example, the project file has three library locations, one of which is called Fasteners. The Fastener library is selected. The blue folder indicates that Autodesk Inventor recognizes the Fastener library as the storage location.
www.autodesk.com
Project Files and Concurrent Design
In this example, the project file has five library locations. The Bolts and Nuts locations are subfolders of the Fastener library. Notice that the Fastener library has a blue folder even though Nuts is selected When Autodesk Inventor back-resolves the location, it matches the location of the Fastener library and quits looking before it encounters Nuts, which is a subfolder of Fasteners. From Autodesk Inventors viewpoint, any part placed from the Nuts Library is really placed from the Fastener library with a subfolder path of Nuts\. The only real value of the Nuts library in this case is as a convenience to the user in navigating to that section of the Fastener library. The search process Perhaps the most important part of the search process is what Autodesk Inventor does if it does not find the file in any of the libraries or search paths. This is the situation when the Default project is used. In this situation, Autodesk Inventor looks in the location containing the parent file. If Autodesk Inventor still does not find the file, it then asks the user where it is located. It may seem odd that Autodesk Inventor tries to look where the parent file is located if it is not found in the library. This is done to enhance portability of Autodesk Inventor data sets. By always looking in the location containing the parent file, it is always possible to gather up all the files defining a design and put them in a single location. When this is done, Autodesk Inventor is able to find all the files. This ability allows an Autodesk Inventor data set to be easily mailed to a subcontractor or archived for historical value or legal requirements. It is important to note that duplicate file names must be avoided, or a document will be overwritten. In general, it is a good rule to avoid having different documents with the same file name.
www.autodesk.com
Project Files and Concurrent Design
A Library Reference When Autodesk Inventor searches for a document, it first looks at the information describing the reference to see if it is a library document. This is achieved by looking to see if a Library Name is present. If a Library Name is present, Autodesk Inventor looks up the name in the Active Project to find the corresponding storage location.
Active Project Libraries Library1 = \\server\library1\ Library2 = \\server\library2\
Library Storage Location Subfolder Location File
\\server\Library1\
\\server\Library1\Nuts\Hex\
\\server\Library1\Nuts\Hex\DIN1587.ipt
The Autodesk Inventor search for the file takes the following steps: 1. Autodesk Inventor first looks using the subfolder location in: \\server\Library1\nuts\hex\. 2. If the file is not found, Autodesk Inventor looks in: \\server\Library1\. 3. If the file is not found, Autodesk Inventor looks in the location containing the parent file. A Non-Library Reference When Autodesk Inventor searches for a file, it first looks at the information describing the reference to get the file name, and if present the subfolder location. Based on the active project, Autodesk Inventor searches the storage locations defined in the order they are listed.
Search Storage Locations in order listed Active Project Workspace = c:\project1\workspace\ Local Search Paths Local1 = \\server2\project1\local1\ Local2 = \\server2\project1\local2\ Workgroup Search Paths Workgroup1 = \\server2\project1\wg1\ Workgroup2 = \\server2\project1\wg2\
Search each storage location first using the relative path, then the base storage location
Storage Location
Subfolder Location
Autodesk Inventor searches for the file in each storage location in the order they are listed. The search of a storage location is a two-step process: 1. If a subfolder path is defined, Autodesk Inventor first searches relative to the storage location using this path. Using the storage location Local1 as an example, if the subfolder path was aaa\bbb\, then Autodesk Inventor first searches in \\server2\project1\local1\aaa\bbb\.
www.autodesk.com
Project Files and Concurrent Design
2. If not found, then Autodesk Inventor searches in \\server2\project1\local1\. 3. If the file is not found in any of the storage locations defined in the active project, then Autodesk Inventor looks in the location containing the parent file. File not found When Autodesk Inventor cannot find a file using the active project, it presents the Resolve Link dialog box. The resolve link dialog allows the user to specify the current location of the file being referenced within the Active Project. Once Autodesk Inventor can find the file, it writes new information into the file containing the reference the next time it is saved. As a result, the file will be found the next time the referencing file is opened. There are several situations when Autodesk Inventor cannot find a file: The file no longer exists within any of the storage locations defined by the active project. The file has been moved from one library to another. The file has been moved from one subfolder to another within a storage location or library. There are network or server problems. The dataset was taken home without the shared libraries. This may be acceptable, but the dialog is displayed and the Skip All option chosen.
The Resolve Link dialog box provides information useful in diagnosing why Autodesk Inventor cant find the file. Filename The name of the file that is being referenced. Maybe the file was simply renamed. Relative path This is the subdirectory that Autodesk Inventor is looking in relative to each storage location defined in the Active Project. Library name If the file was placed from a library, this field contains that librarys name. Maybe the project file was edited and the library was removed, or its name was changed.
www.autodesk.com
Project Files and Concurrent Design
Depending on the reasons that Autodesk Inventor cant find the file, you can take different corrective actions. Move the file to a location covered by the active project. If you move the file to a subfolder of a storage location, you still must tell Autodesk Inventor where the file is using the Resolution Dialog (one time) to establish the correct subfolder path. If the file exists within a location covered by the active project, you tell Autodesk Inventor where it is using the Resolve Link dialog box.
It is often the case that the reason Autodesk Inventor cant find one file is the same reason it cant find an entire set of files. For example, if the name of a library was changed, none of the files placed from that library will be found. Obviously, it would be a tedious process to have to specify the location of each file that could not be found when they all cant be found for the same reason. To address this problem, Autodesk Inventor provides what is called a substitution rule. When you browse to a new location, Autodesk Inventor automatically creates a simple substitution rule that allows it to find other files that could not be found for exactly the same reason. Using the More button (>>) on the Resolve Link dialog box, you can see the substitution rule that Autodesk Inventor automatically creates. Depending on the situation, you may be able to edit the substitution rule (usually by deleting some tail portion of the paths) to further reduce the number of times Autodesk Inventor asks where to find a file. Take the following example where the user desires to change the name of folder ABC to DEF.
www.autodesk.com
10
Project Files and Concurrent Design
Workgroup = C:\TEST
C:\TEST A.iam 1.ipt 2.ipt 3.ipt 4.ipt \ABC
3.ipt
C:\TEST \DEF \YYY
2.ipt 3.ipt
\YYY
2.ipt
\XXX
4.ipt
\ZZZ
1.ipt
\XXX
4.ipt
\ZZZ
1.ipt
Old Structure
New Structure
After changing the name of the directory and opening assembly A.iam, the file resolution dialog appears asking for the location of 1.ipt. After browsing to 1.ipt, the dialog would be filled in as follows:
www.autodesk.com
11
Project Files and Concurrent Design
The automatically generated substitution rule represents the change in subfolder path. If the Open button were selected, the dialog would appear for part 2.ipt and for each of the other parts. However, what is different for each parts subfolder path is that ABC changed to DEF. If you edit the path as follows, all the parts will be found.
Defining a project
Autodesk Inventor provides a Project Editor that can be used to edit existing projects and create new projects. The Project Editor is available both outside Autodesk Inventor and from within Autodesk Inventor. Activate the Project Editor from within Autodesk Inventor by selecting File>Projects from the menu. Outside Autodesk Inventor, use the Microsoft Windows Start menu to select Programs>Autodesk Inventor <version> >Tools>Project Editor. When using the Project Editor, it is important to note that the active project cannot be edited while files are open in Autodesk Inventor. If you need to edit the active project or change which project is active, close all open Autodesk Inventor files. A project defines where Autodesk Inventor looks to find your files when other files reference them. You can create as many projects as you need to suit your working environment. Some users find the default project that comes with Autodesk Inventor is suitable for all their needs. Others users may decide to create a project for each design that they work on. New project The New button invokes a project creation wizard. It is important to note than many of the defaulted values of the wizard are based on the project file that is selected in the project editor when the command is invoked. Step 1 The first page of the wizard asks what type of project is to be created: Personal Workspace or New Project. If you are not using Autodesk Inventors Multi-User functionality (covered later in this document) to implement a semi-isolated workflow, then you always want to choose New Project. If you are working within a Multi-User environment using a semi-isolated workflow, which option you choose is based on the following question: Are you adding a user to an existing design project, or creating a new design project for people to share? If you are adding a user to an existing Semi-Isolated design project, select the Personal Workspace option; otherwise, select the New Project option.
www.autodesk.com
12
Project Files and Concurrent Design
Step 2 The next step (for both types) is to provide the basic required information.
Name This is the name that is shown in the Project List when choosing which project to make active.
www.autodesk.com
13
Project Files and Concurrent Design
Location This is the location where the Project File (.ipj file) is stored. The Project File defines all aspects of the project including Search Paths and Libraries. It is good practice to co-locate the project file with the files it is to manage with the possible exclusion of the libraries. Note: Ideally, project search locations should be in subfolders of the folder containing the Project File. If you decide to create a new project file for an existing design folder, it would be best to move all of the files to a workgroup subfolder that the Project Editor (by default) creates for you.
� Workgroup Search Paths � Libraries
Library 1
Library 2
Workgroup 1
Workgroup 2
Workgroup 3
Location of New or Existing Files This is typically the location of Workgroup1 as denoted in the preceding figure. While there may be several search paths, most situations only call for a single search path so the option to specify it up front is provided. You can leave this field blank and define your search paths at a later step in the process.
Step 3 The final step is to specify any libraries. While you may specify libraries after completing the wizard, it is often the case that a new project uses the same libraries as existing projects. The wizard makes it easy to reuse these library definitions. The libraries in the left pane are a combined collection from all the project files you have identified in the project editor. Those in the right pane are identical to the libraries in the project that was selected when you initiated the wizard through the New command.
www.autodesk.com
14
Project Files and Concurrent Design
Edit project There are many situations when you would want to edit a project. You may need to add new search path locations, edit the location of existing paths, or edit a newly created project. Most Project Editor functions are available from the context menu.
The order of search paths in the Project File impacts how Autodesk Inventor searches for files. Conceptually, it searches in the order they are listed. To change the order of the search paths, select a search path and use the Up and Down buttons on the toolbar.
Change Search Path Order Add search path Edit search path
www.autodesk.com
15
Project Files and Concurrent Design
Options The Project File allows the specification of options that should be adhered to by all users of the project. Multi User Sets the Autodesk Inventors mode of operation. There are three settings: Off, Shared, and Semi-isolated Old Versions Each time a file is saved, the previous version of the file is stored in a subfolder called OldVersions. This option controls the number of old versions that are kept. General construction guidelines Consider the following tips and guidelines for creating projects.
If you have a small assembly where there is only one designer, consider keeping all the Autodesk Inventor files in a single directory and using the Default project. Create libraries for read-only parts such as fasteners or purchased parts. Using libraries can increase performance of large assemblies. If your assemblies are less than 200 parts, create a search path for each directory where files will be stored. This allows for more flexible restructuring as file references does not include any subfolder path information. Note: When creating search paths that are subfolders of other search paths it is critically important that the subfolders be listed first in the project file.
If a Workspace is defined, never define storage locations that point to subfolders of the Workspace. For example: This is OK Workspace = c:\my design\workspace Workgroup1 = c:\my design\abc This is NOT ok Workspace = c:\my design\workspace Workgroup1 = c:\my design\workspace\abs
Assign a meaningful unique name to each Search Path and Library. Meaningful names maximize the usability of the File Open and Save dialog boxes. To maximize portability of your Autodesk Inventor data sets, define all storage locations as subfolders of a directory, which only contains the project definition file (.ipj file). Set the Project Files Use Relative Paths option to True.
The Projects folder The Projects dialog box displays a list of all Autodesk Inventor projects you have created through New or browsed to using Browse. Given that each file defining a project is usually stored with the data set it controls, how does Autodesk Inventor know how to construct the list of Projects?
www.autodesk.com
16
Project Files and Concurrent Design
Autodesk Inventor constructs the list by looking for shortcuts to the project files, which are stored in the Projects Folder as defined in the Files tab of the Autodesk Inventor Options dialog box.
www.autodesk.com
17
Project Files and Concurrent Design
The File Open and Save Dialog boxes
The Autodesk Inventor Save and Open dialog boxes make it easy for the user to select files located within the active project. The Locations explorer of the dialog box lists the Workspace, Search Path, and Library locations defined by the Active Project.
The Default project
Autodesk Inventor is installed with a Default project. The Default project is all that many users require to effectively use Autodesk Inventor. This is especially true in a single user environment, or multi-user environment where design data is segregated and there is no fear of users editing each others files. Following are some scenarios where the Default project may provide sufficient file management flexibility. Case study 1 There are multiple design projects, but each design is a self-contained set of files that can be co-located in a single folder. There is no sharing of data between the designs through file references. When there is a need to share data, the design files are copied. In this situation, the Default project delivered with Autodesk Inventor is sufficient. There is no need to define any search paths or libraries. When Autodesk Inventor needs to find a referenced file, it can always find it co-located with the referencing file, or in a subfolder of where the referencing file is located. Case study 2 There are multiple design projects where each project is a self-contained set of files with the exception of standard hardware, purchased items, or previously released data, which will not be edited. This is a case were Libraries can be employed to define the locations where the shared content will be stored. Why not use Search Paths? Libraries are better suited for several reasons: Autodesk Inventor treats library data as read-only. This prevents accidental editing of shared data files. While unlikely, it is conceivable that files in different libraries may have the same file name even though they represent a different part. For example, suppliers of motors and air cylinders both deliver a part with the same filename. There is no global naming authority to ensure this does not
www.autodesk.com 18
Project Files and Concurrent Design
happen. Autodesk Inventor treats Libraries as Name Spaces, which means that Autodesk Inventor understands and allows each library to have a part with the same name. Libraries can increase performance of assemblies of significant size. There are two good ways to approach this problem. The first is to edit the Default project supplied with Autodesk Inventor by adding Libraries to it. (You may need to change the file property from Read-Only, first.) Autodesk Inventor only allows libraries to be added to the Default project; no workgroups or local search paths can be added. The second approach is to create a new project and add the required libraries. There is essentially no difference between the two approaches.
File versions
Each time Autodesk Inventor saves a file, it creates a new file and moves the existing file into a folder called OldVersions. Each location where Autodesk Inventor files are stored will have an OldVersions directory if any of the files have been edited and saved. The previous versions of an Autodesk Inventor file have a very specific naming convention. <user name>.<version>.<file type>
Autodesk Inventor creates versions for two reasons. First, it is an essential component to the functioning of Autodesk Inventors Multi-User environment. Second, it provides the ability for a user to retrieve a previous copy of a file. It is very important to note that Autodesk Inventor provides versions on a per file basis. As a result, a user can restore an old version of an assembly file, but there is no automated way to restore the state of an assembly including the edits to all the various parts. When it is required to restore an old version, there may be a temptation to move the file and rename it using the Microsoft Windows Explorer. Doing so can have a variety of undesirable side effects. Restoring an old version should be accomplished by asking Autodesk Inventor to restore the file. Using the File Open command, select the file you want to restore from the OldVersions directory. Autodesk Inventor then displays the following dialog box.
www.autodesk.com
19
Project Files and Concurrent Design
Autodesk Inventor provides three options for proceeding: Open that old version of the file. Since the current file still exists, you cannot save, but you can save a copy. Make the selected old version the current version. It is important to note that the current version is not lost, as it now becomes a file in the OldVersions folder. There are times when it may be an accident that an old version was opened. The open current version option opens the current version of the file.
Autodesk Inventors Multi-User environment
Autodesk Inventor does not provide a PDM system, but it does provide tools that enable design teams to work productively in a multi-user environment. The Autodesk Inventor file management facility provides the following important capabilities: Concurrent design Allows users to work in the context of the same assembly, while avoiding conflicts when editing. Collision avoidance In a multi-user design environment where only one user can edit a document at a time, it is essential that users do not overwrite each others edit, but at the same time can work in the context of the same assembly. Personal Workspace A user can spend days working on a change, only to decide to take a different design approach, or even decide the design was perfect the way it was. In such an environment, a designer only wants others to see changes they decide are ready for the design team to see. Refreshing the users design session to see changes made by others.
www.autodesk.com
20
Project Files and Concurrent Design
Autodesk Inventor provides a solution of these needs through its Multi-User environment which can operate in two different modes, Shared and Semi-Isolated. The Multi-User option is defined by the Active Project and can be edited through the Project Editor. The two modes of operation offer different advantages. Shared mode provides for collision avoidance, but does not isolate each user from the in-work changes of others. Some customers find that this is not a serious limitation in their environment and that the Shared mode of operation is easier to administrate. Advantage Collision Avoidance Personal Workspace Off Shared � Semi-Isolated � �
The Semi-Isolated mode of operation provides many of the most sought after benefits of a PDM system. Advantage Collision Avoidance Personal Workspace Copied data limited to in-work changes Security Workflow and Signoff Configuration Management Automated Backup and Restore Semi-Isolated Environment � � � PDM System � � Depends on system � � � �
Shared Mode
In Shared mode, each user works directly off a common data set. Documents are edited on, and referenced from, the central server(s). In this example, Gary, Christian, and Paul have all opened the toplevel assembly A. However, only Gary has permission to edit assembly A.
www.autodesk.com
21
Project Files and Concurrent Design
Working in this mode implies: Each user is accessing all files over the network; there are no local copies. A common Project file defines Workgroup Search Paths and Libraries. The Project File does not define a workspace.
Gary
A
Christian
Paul
Vault
Setting up for Shared mode When working in Shared mode, it is most common to have a single project file for each product design under development. A typical project file setup is: Included File Workspace Local Search Paths Workgroup Search Paths Library Search Paths Not Defined Not Defined Not Defined One or more storage locations defined. Each storage location should have a descriptive name. Zero or more storage locations defined. Each storage location should have a descriptive name. While the name can be changed, there may be administrative work required to fully implement the change. Multi User = Shared Old versions to keep on save = 1 (the higher the number the more disk space required) Third Party = False
Options
When to use Shared mode The multi-user Shared mode is mostly provided for legacy support. Prior to Autodesk Inventor release 6, it was very difficult for customers to setup and manage a Semi-isolated, multi-user environment. As a result, customers tended to use multi-user in Shared mode
www.autodesk.com 22
Project Files and Concurrent Design
Customers that have been using a Shared mode of operation prior to Autodesk Inventor release 6 may want to continue to use Shared mode as a stepping stone to a Semi-isolated mode of operation.
Semi-isolated mode
Semi-isolated mode is similar to Shared mode, except that parts to be edited are copied to the users local workstation. Files not copied continue to be referenced from the central server. In this example, Gary, Christian, and Paul have all opened the top-level assembly A. Gary has the four green components which he is editing copied to his workstation, but references the remainder of the files from the server. Christian and Paul will not see the edits that Gary makes until they are copied back to the server. A common Project file defines Workgroup Search Paths and Libraries. Each user has a personal project that includes the group project file, but also defines a personal workspace.
A A
Christian
Gary
A
Paul
A
Vault
Setting up for Semi-Isolated mode When working in Semi-Isolated mode, it is most common for each user to have a project file that defines only a workspace and that includes a group project file located on the server.
www.autodesk.com
23
Project Files and Concurrent Design
When the user performs a file Check Out operation, a copy of the file will be placed in the users personal workspace. Other users will not see changes to this file because the group project file knows nothing about this location. Each users workspace keeps a private copy of the files they are editing.
Christian
Gary
Personal Project File � Includes Group Project File � Defines a Personal Workspace Group Project File � Workgroup Search Paths � Libraries
Paul
Vault
Group Project File (shared by entire group) Included File Local Search Paths Workgroup Search Paths Library Search Paths Not Defined Not Defined One or more storage locations defined. Each storage location should have a descriptive name and a UNL based location (i.e., starts with \\) Zero or more storage locations defined. Each storage location should have a descriptive name. While the name can be changed, there may be administrative work required to fully implement the change. Multi User = Semi-Isolated Old versions to keep on save = 1 (the higher the number the more disk space required) Third Party = False Personal Project File (one for each user) Included File Workspace Location of Group Project File Location where the users private files will be stored. This should be located on their local disk for best performance and robustness. Not Defined
Options
Workgroup Search Paths
www.autodesk.com
24
Project Files and Concurrent Design
Paths Library Search Paths Options Not Defined Options will be inherited from the Group Project File
Autodesk Inventor Check-in/Check-out
Both the Shared and Semi-Isolated modes provide a Check-in/Check-out facility. The functioning of the facility is somewhat different in the two modes, but the function is the same. It allows users to reserve files for editing. When Autodesk Inventor is in a Multi-User mode of operation, a File Status browser is provided. The File Status browser allows users to perform file management operations such as check-in and Check Out, as well as communicating the status of all open documents.
To the left of each project based item in the browser is a status box. (The status box is missing if the file is in a library or outside the project altogether.) The status box can have the following values: You checked out the file, but have not saved edits. It is possible that edits were made that have yet to be saved. You checked out the file and saved the changes. There is some discrepancy between the Check Out state of the file in the workgroup and the workspace. The most common reason is that a new file was created and saved to the workspace. Since the file was never checked in, it is unknown to other users. You can use the Resolve command to define the status of the file. The file, as you see it, is out of date relative to the most current version available. This results from someone else updating a file in the workgroup (Check-In in Semi-Isolated mode or Save in Shared mode) that you currently have open. To see the latest version, you must reopen the assembly or use the Refresh command. The file is checked-out by someone else and is unavailable for edit.
www.autodesk.com 25
Project Files and Concurrent Design
You canceled the Check Out of a file that you edited and saved to your workspace. However, what you currently see is the edited file (now in the OldVersions folder in the workspace) and not the original on the server. To see the current version on the server, you must reopen the assembly or use the Refresh command. The File Status Browser has a toolbar that controls the presentation of content. The first three buttons define the current filter, of which only one can be selected at a time. The last button is the Refresh All command. The browser does not track in real time the moment-to-moment changes that are taking place as users check in and check out components. The Refresh All command synchronizes the status presented in the browser with the actual status of the files you have open. If the file you have open is in the workspace, the full status relative to the workgroup file is only updated when you Check-in/out, Cancel Check Out, or Resolve Check Out.
Show All
Show Edited
Show Unresolved
Refresh Browser
The Check Out process
Lets first take an example of a semi-isolated workflow where no files are checked out. The context menu for each item contains a Check Out entry, and if the selected item is an assembly, there is a Check Out Tree entry. The Check Out command marks just the selected item as reserved and copies it from the appropriate Workgroup Search Path to the Workspace. The Check Out Tree does the same for the assembly and all dependents.
www.autodesk.com
26
Project Files and Concurrent Design
After the assembly is checked out, each item in the File Status browser has a check mark next to it. The black check mark indicates that you have the file checked out, but that no edits have been saved.
After checking out the files, the Large Cap and Shaft parts were edited (but not saved). The File Status browser indicates files that have edits that are not saved to disk by appending an asterisk symbol (*) to the end of the name. Notice that the Tuner also shows as having edits even though you did not explicitly edit Turner. Many actions that you can take will make changes to a file that you do not expect. The good news is that the Save command does not require you to save Turner, it gives you the option.
When the Save command is invoked the Autodesk Inventor Save dialog box is presented. The dialog box lists each file that was edited either explicitly by the user or indirectly by Autodesk Inventor. For each file in the list a Checked Out status is displayed along with a Save option. By default, Autodesk Inventor assumes that you want to save all files that are checked out and were edited. If you dont want to edit one of the files, click Yes and it changes to No. If a file is not checked out but available, you can click on No and it changes to Check Out/Yes.
www.autodesk.com
27
Project Files and Concurrent Design
When you save the files, the File Status browser reflects a status of . This status indicates that the files have been edited and saved by changing the status mark from a black check mark to a green filled check mark. Note: Sometimes the status may not automatically update. To verify the status of files, use the File Status browsers Refresh command.
Creating new files
A common practice is to add new files. The user might accomplish this by several methods. In all cases, the dialog boxes allow the user to specify both the name of the new file and where to save it (for example, what Project location and subfolder path). Using the Assembly Create In Place dialog box. Using the File New command. Using the Save Copy As command
www.autodesk.com
28
Project Files and Concurrent Design
This example shows two new parts created using the Assembly Create In Place command. This command allows the user to specify where to save the file.
The first part was saved to a Workgroup Search Path and the second to the Workspace.
The next step is to use the Save command. Notice that one part has a status of , and the other a . The means that there is a discrepancy in the Check Out status between the file in the workspace and the corresponding file in the workgroup. The most common reason is that a new file was created and saved to the workspace. Since the file has never been checked in, it has no corresponding file in any of the workgroups and Autodesk Inventor does not know in which workgroup the user ultimately plans to store it. It is best to resolve such situations as soon as possible to ensure that another user does not create a file with the same name.
www.autodesk.com
29
Project Files and Concurrent Design
The File Status browsers Resolve command can be used to investigate the details of and set the Check Out status of the file.
When the Resolve command is used on a file of unknown status, the following dialog box is presented. The Resolve Check Out dialog box allows the user to specify which Workgroup is used to store the new file by selecting one of the Projects Workgroups from the drop-down list. After choosing the desired Workgroup, you can use the Create Check Out command to reserve a location on the server for the new part and ensure that another user does not take the filename.
www.autodesk.com
30
Project Files and Concurrent Design
After using the Resolve Check Out command, the file initially saved to the Workspace now has a status of , meaning that the file is checked out and that the file in the Workgroup is at a different current version than the one in the Workspace. In the case of workspace file that has never been checked in, the file in the workgroup is conceptually a version 0; it has little more in it than the Check Out status information.
Canceling a Check Out
In a multi-user environment, there are times when you check out a file that you are not going to edit, or you want to discard edits that were made. This does no harm unless someone else needs to edit the file, in which case you need to release the file. This is done using the Cancel Check Out command. Scenario 1 Unedited files In this example, all the files composing the assembly were checked out. Three files were edited and saved, two files are from a library, and the rest were not edited. Using the context menu, the Check Out of the trim washer and string post are canceled.
www.autodesk.com
31
Project Files and Concurrent Design
Once you have canceled the Check Out, the files show as available until someone else checks the file out. If someone else does check the files out, you do not see this reflected in the browser until you Refresh the File Status browser, attempt to Check Out, Resolve status, or reopen the assembly.
Scenario 2 Edited files In this example, all the files composing the assembly were checked out. Four files were edited and saved, two files are from a library, and the rest were not edited. Using the context menu, the Check Out of the small cap and casting2 are canceled. After canceling the Check Out, the files have a status of . This status indicates that the assembly still reflects the edited versions of the files that were checked out to your workspace.
www.autodesk.com
32
Project Files and Concurrent Design
To see the correct version of the files, the assembly Refresh command must be used. Alternatively, the assembly can be closed and reopened. Upon issuing the Refresh, the assembly and the File Status browser are updated.
The Check-In process When you are ready to post changes back to the server for others to see, the Check In command is used. The Check In command has two forms: Check In Used to check in a specific part. Check In Tree Used to check in an assembly or subassembly, and all it dependents that were checked out and edited.
The Check In command skips over all parts that were edited, but were not checked out.
Working with others
The status of files in a multi-user environment can be very dynamic. The essential value of Autodesk Inventors multi-user functionality is that it assists users to avoid editing collisions. An editing collision
www.autodesk.com 33
Project Files and Concurrent Design
is when two users are editing the same file simultaneously. Without edit collision aids, it is like a game the last person to save wins! Unfortunately, the consequences of losing design data and impacting time to market are real. The following is a step-by-step workflow example using the multi-user environments semi-isolated mode. Setup There is a server, which is the central file repository. Located on the server is a Group Project File that defines all file storage locations defining the repository. Each user has a personal workstation. Located on each workstation is a Workspace Project File that includes the Group Project File and defines a local Workspace. All files that are checked out from the server are located in the Workspace (usually on the users personal workstation). The contents of a users workspace are not visible to the other users or from the Group Project file.
www.autodesk.com
34
Project Files and Concurrent Design
Paul
Server
Rob
Workspace Project File
� Includes Group Project File � Defines a Personal Workspace
Group Project File
� Workgroup Search Paths � Libraries
Workspace Project File
� Includes Group Project File � Defines a Personal Workspace
Step 1 We start with two users, Rob and Paul. All the files currently defining the product design are located in a workgroup search path on the server. Neither Rob nor Paul have any files checked out. One way to view this is that all files are checked in to the server, which is how the figure depicts the situation.
Paul
Vault
Rob
Step 2 Paul checks out the casting2 and shaft parts. If Rob already opened the tuner assembly, he does automatically see that Paul checked out some parts. To see the updated status, Rob uses the Refresh command on the File Status browser toolbar. Note: If Rob tried to check out either part, he would see that the parts are already checked out by another user.
www.autodesk.com
35
Project Files and Concurrent Design
Paul
Server
Rob
Step 3 Rob checks out the large cap, small cap and button parts.
Paul
Server
Rob
Step 4 Rob edits the small cap and button parts, which are checked out, but does not save the parts. The File Status browser indicates the edited files by placing an asterisk (*) after the file name. Notice that the tuner is shown as edited. Why? Sometimes Autodesk Inventor makes edits to parts even though the user does not explicitly make edits. In most cases, it is optional for the user to save the edits, but saving them usually makes subsequent file opening faster as an assembly update can be bypassed.
www.autodesk.com
36
Project Files and Concurrent Design
Paul
Server
Rob
Step 5 Paul activates the shaft part in-place, and then makes some edits. When this happens, Autodesk Inventor presents the following message box:
Once again, Autodesk Inventor made some edits to the tuner, but realized that Paul does not have it checked out. Paul is informed that the edits will be made, but changes to the assembly will not saved.
www.autodesk.com
37
Project Files and Concurrent Design
Paul
Server
Rob
Step 6 Both Rob and Paul select the Save command. The Save dialog box lists the parts that were edited, and which parts it intends to save. The following dialog box displays what Paul sees when the Save command is invoked. It lists two files that are dirty. He is not the owner of the assembly tuner.iam, so it is not saved.
Upon saving, the File Status browser indicates that the edits were saved to the workspace.
www.autodesk.com
38
Project Files and Concurrent Design
Paul
Server
Rob
Step 7 Rob and Paul are talking over lunch, and a decision is made for Paul to take over the design of the button. Furthermore, Paul does not want the changes Rob made since checking it out. To relinquish the Check Out of the button so that Paul can check it out, Rob must perform a Cancel Check Out operation. After performing the Cancel Check Out operation on the button, it has a status indicating that Rob canceled the Check Out of a file that he edited and saved to his workspace. The status indicates that he still sees the version with the edits, and he must either use the assembly Refresh command or close and reopen the assembly.
Paul
Server
Rob
Step 8
www.autodesk.com
39
Project Files and Concurrent Design
Rob uses the assembly Refresh command to see the button the way it was before he made the edit that he subsequently cancelled. Rob finishes updating the large cap and small cap parts, and saves the changes. Rob is ready for Paul to see his updates, so he Checks In the large cap, small cap, and tuner assembly. Rob sends Paul an e-mail message letting him know the changes are up on the server. To verify this, Paul uses the File Status browsers Refresh command, located on the toolbar. The three parts large cap, small cap, and tuner indicate that there is a newer version on the server than what is currently displayed in the assembly.
Paul
Server
Rob
Step 9 Paul uses the assembly Refresh command to update the view of the assembly and the most current version of each part up on the server. However, Paul has parts that were edited, but not saved. If the Refresh command is invoked, Paul is prompted to save the edited files.
Paul
Server
Rob
www.autodesk.com
40
Project Files and Concurrent Design
Step 10 Paul realizes that a few more parts are required. There are a couple of ways that new parts can be added. Paul uses two methods. New Part 1 is created using the assembly Create In Place command and is saved to Pauls Workspace. When trying to create the part, Paul was prompted if he wanted to Check Out the tuner assembly. New Part 2 preexists on the server and is placed into the tuner assembly.
Paul
Server
Rob
When a part is created with the Create In Place command, by definition it has edits that need to be saved. Upon saving the file, it gets a status of Unresolved . When New Part 1 was created, it was initially saved to Pauls local workspace. There is no copy of it on the server because Paul never stated in which workgroup it will ultimately be saved, and as a result no other users know of its existence. As soon as Paul is fairly certain that he is going to keep the part in some form, the Resolve command should be used. Resolve is available from the context menu of a selected unresolved part.
The Resolve Check Out command allows Paul to specify where the file will be stored on the server and creates a Check Out placeholder file for the part on the server. The result of the placeholder is that other users will know of the parts existence and cannot create a part using the same name.
www.autodesk.com
41
Project Files and Concurrent Design
Step 11 Paul is done editing and is ready for Rob to see his changes and new parts. Paul uses the Check In Tree command to Check In tuner and all its children that have been checked out. Rob uses the File Status browsers Update Status command to see the changes. Notice that Robs File Status browser does not show the new parts. Why? Autodesk Inventor checks the status of each open file. The tuner assembly that is currently open does not know about the new parts. The new parts show up when the assembly is refreshed to see the latest version of the tuner assembly.
Paul
Server
Rob
www.autodesk.com
42
Project Files and Concurrent Design
Step 12 Lastly, Rob uses the Assembly Refresh command to see the files that Paul updated. Notice that the File Status browser now shows the new parts.
Paul
Server
Rob
Duplicate file names
In general, it is not a good idea for different files to have the same file name. In most cases, Autodesk Inventor takes the first file it comes to as it looks for the referenced file in the active project. There is one exception to this rule, Libraries. What is a library? It is typically some collection of related data files that you reference but dont modify. Often the files come from third-party vendors that have their own file naming schemes. As a result, Autodesk Inventor allows different libraries to have files with the same name. What distinguishes a Library from other search paths is that you locate them in a separate folder with which you associate a name. The name distinguishes these files from those that are specific to your project and from other libraries. Autodesk Inventor refers to a library as a Name Space. Within a given library, each file must have a unique file name. However, different libraries can have files with the same name.
When things go wrong
There are many scenarios where things do not go as planned, and there is a need to either steal a Check Out from someone else, or cancel a Check Out. Lets look at some possibilities: 1. A user leaves the company, or for vacation, with files checked out. 2. Workspace files get lost due to deletion or perhaps a failed disk drive. 3. A network interruption at an inopportune time occurs.
www.autodesk.com
43
Project Files and Concurrent Design
In these situations, you can use the Resolve command on any file that has a Check Out pending. When issued, the following dialog box is displayed and provides options to either Steal Check Out or Cancel Check Out.
A Cancel Check Out makes the file on the server available for Check Out to anyone. The user who previously had it checked out still has the file in their workspace with whatever changes were made and its status eventually changes to unresolved (the Check Out can be stolen back). The Steal Check Out is a combination of a Cancel Check Out and a Check Out, except that the person you stole the Check Out from is an unknowing participant, and may have cleanup work to do as a consequence. It is best to avoid using Steal Check Out unless there are no alternatives.
Autodesk Inventor Content Library
The Autodesk Inventor Content Library allows the user to specify where generated files that represent standard content should be stored. The storage location is defined by selecting the Configure button on the Content Library browser.
www.autodesk.com
44
Project Files and Concurrent Design
By default, the Content Library store files with the Parent Assembly. This is an appropriate setting when the multi-user option is turned off. If the multi-user option is set to Shared or Semi-isolated, then it is required that a library be defined as the storage location.
Case studies
Case 1: Single user
The simplest of single user setups uses an unaltered Default project file. Each design that is worked on is stored in a separate folder. There is no sharing of files between designs. If a design needs to use a part in another design, the part is copied. Alternatively, all designs are stored in a single folder.
Default Project
www.autodesk.com
45
Project Files and Concurrent Design
Case 2: Single user with libraries
This scenario also uses the Default project, but the project is edited to contain two Library definitions. The user can hop around from design to design, and always have access to a shared set of common components.
Default Project
Fasteners c:\fasteners
Purchased Parts d:\purchased
Case 3: Advanced single user
In this scenario, the user creates a project file for each design that they are working on. The project file contains the two libraries and two workgroup search paths. The addition of the workgroup search paths allows for file references to cross-folders, which do not have an ancestral relationship.
www.autodesk.com
46
Project Files and Concurrent Design
C:\D1 Design_1.ipg
Fasteners c:\fasteners
E:\D2 Design_2.ipj
C:\D1\ABC
C:\D1\XYZ
Purchased Parts d:\purchased
E:\D2\ABC
E:\D2\XYZ
Notice that the Workgroup search paths point to folders that are subfolders of where the Project File is located. This allows the design to easily move from one location to another without having to edit the Project file.
Case 4: Multi-user in semi-isolated mode
Following is a recommended procedure for setting up a team to work in semi-isolated mode. 1. Define a location on the server where the different workgroup storage locations will reside. Create a subdirectory for each storage location. 2. Define the locations for all libraries. These may be on the same server as the workgroup storage locations or on different servers. 3. Create a group project file that defines the workgroup storage locations and libraries. Set the Multi User option to Semi-Isolated. 4. Decide on a workspace location for each users machine and create the required folder. Administrative costs can be kept to a minimum by using the same location on each users machine. Create a project file that includes the group project file and defines a Workspace that points to the appropriate location on the users machine. Store the project file on the server in the same location as the group project file.
www.autodesk.com
47
Project Files and Concurrent Design
Fasteners \\dune\fasteners
Group.ipj
Server
Purchased Parts \\dune\purchased
\\dune\d1
.\ABC .\XYZ
User.ipj
C:\workspace
C:\workspace
Rob
Paul
5. Start up Autodesk Inventor on each users machine and bring up the Project Editor. Select the Browse button and the Choose Project File dialog will appear. Select the user project file, user.ipj, located on the server. The result will be a new entry in the Project List. 6. Make the new project the active project.
Case 5: Single-user in semi-isolated mode
The semi-isolated mode of operation can add value even for a single user. In this situation, the user is not making use of collision avoidance, but simply the ability to isolate in-work changes from the baseline design. By not making changes directly to the baseline design, it is easier to cancel a design change if it does not work out as expected. All the user has to do is a cancel Check Out. This is the only situation where it can make sense for a single project file to contain both Workspace and Workgroup definitions. Even in this scenario, there may be merit to using a separate workspace project file that includes a group project file.
www.autodesk.com 48
Project Files and Concurrent Design
Fasteners \\dune\fasteners
Purchased Parts \\dune\purchased
Paul \\dune\d1
.\ABC .\XYZ .\Workspace
Autodesk, Inc. 111 McInnis Parkway San Rafael, CA 94903 USA Autodesk is a registered trademark of Autodesk, Inc., in the USA and other countries. All other brand names, product names, or trademarks belong to their respective holders. Copyright 2000 Autodesk, Inc. All rights reserved.
www.autodesk.com
49
S-ar putea să vă placă și
- The Subtle Art of Not Giving a F*ck: A Counterintuitive Approach to Living a Good LifeDe la EverandThe Subtle Art of Not Giving a F*ck: A Counterintuitive Approach to Living a Good LifeEvaluare: 4 din 5 stele4/5 (5794)
- Shoe Dog: A Memoir by the Creator of NikeDe la EverandShoe Dog: A Memoir by the Creator of NikeEvaluare: 4.5 din 5 stele4.5/5 (537)
- Manual Autodesk Plant 3D English PDFDocument592 paginiManual Autodesk Plant 3D English PDFjlvega18100% (7)
- Advances in Mechanical Engineering Research Volume 2 PDFDocument327 paginiAdvances in Mechanical Engineering Research Volume 2 PDFJuan Rubén Cueva SalaverryÎncă nu există evaluări
- Mathematics in Science and Technology - Siddiqi PDFDocument556 paginiMathematics in Science and Technology - Siddiqi PDFJuan Rubén Cueva Salaverry100% (1)
- Mathcad - DICOLR PDFDocument3 paginiMathcad - DICOLR PDFJesus Chavez SolanoÎncă nu există evaluări
- Solar Thermal Energy Anyone 5 - 28 - 09Document5 paginiSolar Thermal Energy Anyone 5 - 28 - 09Juan Rubén Cueva SalaverryÎncă nu există evaluări
- Sheet Metal Basics: Swapnil Kulkarni Solidworks CorporationDocument18 paginiSheet Metal Basics: Swapnil Kulkarni Solidworks CorporationJuan Rubén Cueva SalaverryÎncă nu există evaluări
- Part 3Document7 paginiPart 3Juan Rubén Cueva SalaverryÎncă nu există evaluări
- Autodesk Inventor 4 UsingDocument8 paginiAutodesk Inventor 4 UsingJuan Rubén Cueva SalaverryÎncă nu există evaluări
- Solar Thermal Energy Anyone 5 - 28 - 09Document5 paginiSolar Thermal Energy Anyone 5 - 28 - 09Juan Rubén Cueva SalaverryÎncă nu există evaluări
- Part 3Document7 paginiPart 3Juan Rubén Cueva SalaverryÎncă nu există evaluări
- Borland Object Pascal Language GuideDocument250 paginiBorland Object Pascal Language GuideAndy Vindas MoraÎncă nu există evaluări
- TeklaStructures Hardware Recommendation TS18Document5 paginiTeklaStructures Hardware Recommendation TS18ershekarÎncă nu există evaluări
- 1984 - Winterbach - Experiences With An EmergencyDocument3 pagini1984 - Winterbach - Experiences With An EmergencyJuan Rubén Cueva SalaverryÎncă nu există evaluări
- A Complete Model of Wet Cooling Towers With Fouling in FillsDocument8 paginiA Complete Model of Wet Cooling Towers With Fouling in FillsMarcio NunesÎncă nu există evaluări
- The Yellow House: A Memoir (2019 National Book Award Winner)De la EverandThe Yellow House: A Memoir (2019 National Book Award Winner)Evaluare: 4 din 5 stele4/5 (98)
- Hidden Figures: The American Dream and the Untold Story of the Black Women Mathematicians Who Helped Win the Space RaceDe la EverandHidden Figures: The American Dream and the Untold Story of the Black Women Mathematicians Who Helped Win the Space RaceEvaluare: 4 din 5 stele4/5 (895)
- The Hard Thing About Hard Things: Building a Business When There Are No Easy AnswersDe la EverandThe Hard Thing About Hard Things: Building a Business When There Are No Easy AnswersEvaluare: 4.5 din 5 stele4.5/5 (344)
- The Little Book of Hygge: Danish Secrets to Happy LivingDe la EverandThe Little Book of Hygge: Danish Secrets to Happy LivingEvaluare: 3.5 din 5 stele3.5/5 (399)
- Grit: The Power of Passion and PerseveranceDe la EverandGrit: The Power of Passion and PerseveranceEvaluare: 4 din 5 stele4/5 (588)
- The Emperor of All Maladies: A Biography of CancerDe la EverandThe Emperor of All Maladies: A Biography of CancerEvaluare: 4.5 din 5 stele4.5/5 (271)
- Devil in the Grove: Thurgood Marshall, the Groveland Boys, and the Dawn of a New AmericaDe la EverandDevil in the Grove: Thurgood Marshall, the Groveland Boys, and the Dawn of a New AmericaEvaluare: 4.5 din 5 stele4.5/5 (266)
- Never Split the Difference: Negotiating As If Your Life Depended On ItDe la EverandNever Split the Difference: Negotiating As If Your Life Depended On ItEvaluare: 4.5 din 5 stele4.5/5 (838)
- A Heartbreaking Work Of Staggering Genius: A Memoir Based on a True StoryDe la EverandA Heartbreaking Work Of Staggering Genius: A Memoir Based on a True StoryEvaluare: 3.5 din 5 stele3.5/5 (231)
- On Fire: The (Burning) Case for a Green New DealDe la EverandOn Fire: The (Burning) Case for a Green New DealEvaluare: 4 din 5 stele4/5 (73)
- Elon Musk: Tesla, SpaceX, and the Quest for a Fantastic FutureDe la EverandElon Musk: Tesla, SpaceX, and the Quest for a Fantastic FutureEvaluare: 4.5 din 5 stele4.5/5 (474)
- Team of Rivals: The Political Genius of Abraham LincolnDe la EverandTeam of Rivals: The Political Genius of Abraham LincolnEvaluare: 4.5 din 5 stele4.5/5 (234)
- The World Is Flat 3.0: A Brief History of the Twenty-first CenturyDe la EverandThe World Is Flat 3.0: A Brief History of the Twenty-first CenturyEvaluare: 3.5 din 5 stele3.5/5 (2259)
- The Unwinding: An Inner History of the New AmericaDe la EverandThe Unwinding: An Inner History of the New AmericaEvaluare: 4 din 5 stele4/5 (45)
- The Gifts of Imperfection: Let Go of Who You Think You're Supposed to Be and Embrace Who You AreDe la EverandThe Gifts of Imperfection: Let Go of Who You Think You're Supposed to Be and Embrace Who You AreEvaluare: 4 din 5 stele4/5 (1090)
- The Sympathizer: A Novel (Pulitzer Prize for Fiction)De la EverandThe Sympathizer: A Novel (Pulitzer Prize for Fiction)Evaluare: 4.5 din 5 stele4.5/5 (120)
- Her Body and Other Parties: StoriesDe la EverandHer Body and Other Parties: StoriesEvaluare: 4 din 5 stele4/5 (821)
- Blue Ocean Strategy: Case Study: Quick DeliveryDocument29 paginiBlue Ocean Strategy: Case Study: Quick DeliveryKathy V. Chua-GrimmeÎncă nu există evaluări
- Prior-To-Class Quiz 10 - Statistics For Business-T123PWB-1Document6 paginiPrior-To-Class Quiz 10 - Statistics For Business-T123PWB-1Minhh HằnggÎncă nu există evaluări
- Project Report On Reliance TrendsDocument91 paginiProject Report On Reliance TrendsSubash Tej T50% (4)
- Turn Taking and InterruptingDocument21 paginiTurn Taking and Interruptingsyah malengÎncă nu există evaluări
- Kashida Embroidery: KashmirDocument22 paginiKashida Embroidery: KashmirRohit kumarÎncă nu există evaluări
- Learning Area Grade Level Quarter Date: English 10 4Document4 paginiLearning Area Grade Level Quarter Date: English 10 4Yuki50% (8)
- Presentation Management Trainee Batch VII - Mohammad Arian RahmatullahDocument8 paginiPresentation Management Trainee Batch VII - Mohammad Arian RahmatullahMohammad Arian RahmatullahÎncă nu există evaluări
- Anatomy - Nervous System - Spinal Cord and Motor and Sensory PathwaysDocument43 paginiAnatomy - Nervous System - Spinal Cord and Motor and Sensory PathwaysYAMINIPRIYAN100% (1)
- Relative Plate Motion:: Question # Difference Between Relative Plate Motion and Absolute Plate Motion and ApparentDocument9 paginiRelative Plate Motion:: Question # Difference Between Relative Plate Motion and Absolute Plate Motion and ApparentGet TipsÎncă nu există evaluări
- Chapter 1 To 3. Methods of ResearchDocument18 paginiChapter 1 To 3. Methods of ResearchMaryAnnLasquiteÎncă nu există evaluări
- 2nd YearDocument46 pagini2nd YearRajnish DeoÎncă nu există evaluări
- Words From The FilmDocument4 paginiWords From The FilmRuslan HaidukÎncă nu există evaluări
- Safety Awareness TrainingDocument20 paginiSafety Awareness TrainingPl nagappanÎncă nu există evaluări
- Why Is "Being Religious Interreligiously" Imperative For Us Today?Document1 paginăWhy Is "Being Religious Interreligiously" Imperative For Us Today?Lex HenonÎncă nu există evaluări
- XM 301 StudDocument594 paginiXM 301 StudNarendar ReddyÎncă nu există evaluări
- Catherine The Great: Catherine II, Empress of RussiaDocument7 paginiCatherine The Great: Catherine II, Empress of RussiaLawrence James ParbaÎncă nu există evaluări
- Emotional IntelligenceDocument5 paginiEmotional Intelligenceマリージョー 玄波楼Încă nu există evaluări
- THE STUDY OF THE TESTIMONIES. - No. 1. A Series Presented at The 1893 General Conference Session by ELDER J. N. LOUGHBOROUGHDocument16 paginiTHE STUDY OF THE TESTIMONIES. - No. 1. A Series Presented at The 1893 General Conference Session by ELDER J. N. LOUGHBOROUGHKunedog1Încă nu există evaluări
- Say. - .: Examining Contemporary: Tom Daley's Something I Want To Celebrity, Identity and SexualityDocument5 paginiSay. - .: Examining Contemporary: Tom Daley's Something I Want To Celebrity, Identity and SexualityKen Bruce-Barba TabuenaÎncă nu există evaluări
- தசம பின்னம் ஆண்டு 4Document22 paginiதசம பின்னம் ஆண்டு 4Jessica BarnesÎncă nu există evaluări
- HAPPY CHRISTMAS b2 ActivitiesDocument2 paginiHAPPY CHRISTMAS b2 ActivitiesnereaÎncă nu există evaluări
- Chapter-1-Operations and Management: There Are Four Main Reasons Why We Study OM 1)Document3 paginiChapter-1-Operations and Management: There Are Four Main Reasons Why We Study OM 1)Karthik SaiÎncă nu există evaluări
- River: A Boon or A BaneDocument3 paginiRiver: A Boon or A BaneIJELS Research JournalÎncă nu există evaluări
- MultidisciplinaryDocument20 paginiMultidisciplinaryrabiaÎncă nu există evaluări
- Tugas Pak Hendro PoemDocument24 paginiTugas Pak Hendro PoemLaila LalaÎncă nu există evaluări
- 1.introduction To Narratology. Topic 1 ColipcaDocument21 pagini1.introduction To Narratology. Topic 1 ColipcaAnishoara CaldareÎncă nu există evaluări
- Key To WORSHIP in SPIRIT and in TRUTHDocument2 paginiKey To WORSHIP in SPIRIT and in TRUTH버니 모지코Încă nu există evaluări
- A Skunk, A Weasel and A Rat!Document174 paginiA Skunk, A Weasel and A Rat!WalliveBellair100% (1)
- Internetworking Concepts Overview: © 1999, Cisco Systems, IncDocument50 paginiInternetworking Concepts Overview: © 1999, Cisco Systems, IncShashi Kant RaviÎncă nu există evaluări
- Lesson 6 Intercultural ComDocument25 paginiLesson 6 Intercultural ComBrave MitraÎncă nu există evaluări