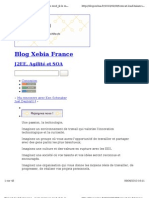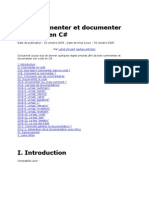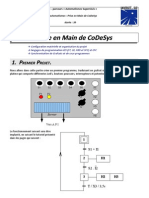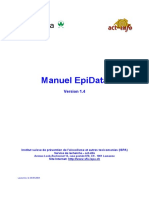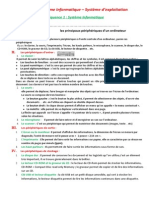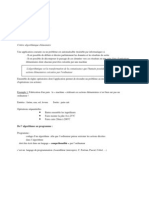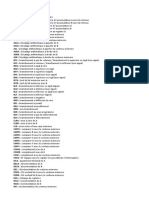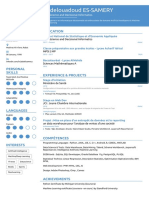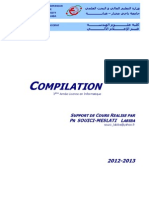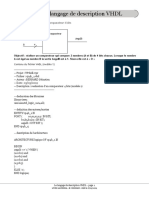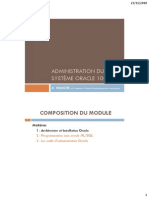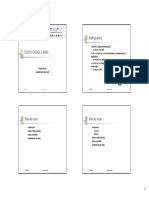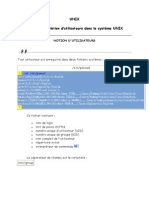Documente Academic
Documente Profesional
Documente Cultură
Seagate Manager UG French
Încărcat de
Ismael CondeDrepturi de autor
Formate disponibile
Partajați acest document
Partajați sau inserați document
Vi se pare util acest document?
Este necorespunzător acest conținut?
Raportați acest documentDrepturi de autor:
Formate disponibile
Seagate Manager UG French
Încărcat de
Ismael CondeDrepturi de autor:
Formate disponibile
Seagate Manager
Guide de l'utilisateur
utiliser avec votre disque FreeAgentTM
Guide de l'utilisateur de Seagate Manager utiliser avec votre disque FreeAgent
Guide de l'utilisateur de Seagate Manager utiliser avec votre disque FreeAgent
Version 1
2008 Seagate Technology LLC. Tous droits rservs. Seagate, Seagate Technology, le logo en forme de vague et FreeAgent sont des marques de commerce ou des marques dposes de Seagate Technology LLC ou de l'une de ses filiales. Les autres marques de commerce ou marques dposes sont la proprit de leurs dtenteurs respectifs. En termes de capacit du disque dur, un gigaoctet, ou Go, quivaut un milliard d'octets et un traoctet, ou To, quivaut 1 000 gigaoctets. En outre, une partie de la capacit mentionne est utilise pour le formatage et pour d'autres fonctions, et ne sera donc pas disponible pour le stockage de donnes. Les valeurs cites en exemple dans le prsent document pour certaines applications le sont uniquement titre indicatif. Les valeurs relles dpendent de nombreux facteurs, dont la taille des fichiers, leur format, les fonctionnalits et les logiciels utiliss. Seagate se rserve le droit de modifier les caractristiques de ses offres ou de ses produits sans avertissement pralable. Seagate Technology LLC, 920 Disc Drive Scotts Valley CA 95066 tats-Unis
Guide de l'utilisateur de Seagate Manager utiliser avec votre disque FreeAgent
Table des matires
Table des matires
Mise en route................................................................................................................... 5
Installation du logiciel Seagate Manager .................................. 5 Utilisation de l'icne d'tat Seagate ........................................... 6 Restauration de l'icne d'tat Seagate ......................... 7 Tmoin du disque FreeAgent ........................................................ 7
Gestion de vos disques.......................................................................................... 8
Utilisation de la fentre Mes disques ......................................... 8 Paramtres ............................................................................................ 9 Rglage des paramtres d'alimentation ....................... 9 Test de votre disque ........................................................... 10 Mise jour de votre logiciel ............................................. 10 Rglage du contrle des diodes ..................................... 11 Informations sur le disque ............................................................ 12
Sauvegarde et restauration de fichiers et de dossiers .......... 13
Fonctions de sauvegarde ............................................................... 13 Plans de sauvegarde pour votre disque ..................... 14 Cration d'un plan de sauvegarde ............................................. 14 Utilisation d'une sauvegarde simple ............................ 14 Cration d'une sauvegarde personnalise ................ 15 Rotation de disques .......................................................................... 16 Gestion des paramtres de sauvegarde .................................. 17 Modification des paramtres de sauvegarde ........... 17 Suppression d'un plan de sauvegarde ........................ 18 Utilisation d'une sauvegarde planifie ....................... 19 Sauvegarde manuelle ......................................................... 19 Affichage du journal de sauvegarde ............................ 20
Guide de l'utilisateur de Seagate Manager utiliser avec votre disque FreeAgent
Table des matires
Restauration de fichiers .................................................................. 20 Restauration d'une version par historique ................ 20 Restauration de la version la plus rcente ................ 21
Synchronisation de dossiers ........................................................................... 22
Utilisation de la synchronisation simple .................................. 23 Utilisation de la synchronisation personnalise ................... 23 Utilisation du cryptage de la synchronisation .......... 25 Fin de la synchronisation ............................................................... 26 Modification des paramtres de synchronisation ................ 27 Vrification de l'tat de la synchronisation ............................ 27 Suppression des paramtres de synchronisation ..... 28 Utilisation de la synchronisation automatique ..................... 28 Dsactivation de la synchronisation automatique ..... 29 Utilisation de la fentre Aperu de la synchronisation ..... 30 Utilisation du remplacement automatique ................ 30
Gestion de la scurit ........................................................................................... 31
Cration d'un dossier de cryptage ............................................. 32 Gestion d'un dossier de cryptage .............................................. 33 Modification de votre mot de passe de cryptage .... 33 Suppression d'un dossier de cryptage ........................ 34 Ouverture d'un dossier de cryptage ............................ 35 Dcryptage de fichiers et de dossiers ......................... 35 Suppression de fichiers et de dossiers d'un dossier de cryptage .................................................. 37 Priphriques de stockage Seagate SecureTM ........................ 38 Dverrouillage du disque .................................................. 38 Changement du mot de passe de votre disque ....... 39 Utilisation de l'aide-mmoire .......................................... 40 Effacement du disque ........................................................ 43
Index ...................................................................................................................................... 46
Guide de l'utilisateur de Seagate Manager utiliser avec votre disque FreeAgent
Mise en route
Installation du logiciel Seagate Manager
Mise en route
Le logiciel Seagate Manager, inclus avec votre disque FreeAgentTM, propose un ensemble d'outils trs utiles :
Fonctions de sauvegarde et de restauration vous permettant de protger vos donnes. Fonction de synchronisation pour synchroniser un ou plusieurs dossiers entre deux
ordinateurs ou plus.
Fonctions de scurit, incluant le cryptage de plusieurs fichiers et dossiers en un seul
emplacement, ainsi que le cryptage des sauvegardes et synchronisations. Fonctions non disponibles dans toutes les rgions, ni pour tous les produits.
Paramtres de contrle de la gestion de l'alimentation, des mises jour logicielles,
des tmoins du disque, etc. Les fonctions dcrites dans ce guide sont compatibles avec tous les disques Seagate FreeAgent et Maxtor OneTouch, ainsi qu'avec les systmes d'exploitation Windows XP et Vista, sauf mention contraire.
Installation du logiciel Seagate Manager
Pour installer le logiciel Seagate Manager : tape 1 : Connectez le disque votre ordinateur. Aprs quelques secondes, un menu s'affiche vous proposant d'installer le logiciel. Si ce menu n'apparat pas, installez le logiciel manuellement en ouvrant le Poste de travail et en cliquant deux fois sur le lecteur FreeAgent, puis sur le fichier InstallSeagateManager (EXE). tape 2 : Le menu principal s'ouvre avec une liste de slection de langues. Choisissez-en une. tape 3 : Cliquez sur Installer Seagate Manager et suivez les instructions de l'assistant d'installation. Une fois l'installation termine, une icne Seagate Manager apparat dans la barre des tches. tape 4 : Cliquez deux fois sur l'icne Seagate Manager pour lancer le logiciel.
Guide de l'utilisateur de Seagate Manager utiliser avec votre disque FreeAgent
Mise en route
Utilisation de l'icne d'tat Seagate
Utilisation de l'icne d'tat Seagate
Une fois que vous avez install votre disque, l'icne d'tat Seagate apparat dans la zone de notification de la barre des tches de votre ordinateur. Vous pouvez utiliser cette icne pour contrler l'tat de votre disque et pour accder ses fonctions. tape 1 : Pour vrifier l'tat de votre disque, placez le pointeur de la souris sur l'icne Seagate :
Illustration 1 :
Icne Seagate dans la barre des tches
Le message indique l'tat du disque, ainsi que la lettre de lecteur qui lui est attribue. La couleur de l'icne d'tat Seagate vous informe sur l'tat du disque :
Bleu Vert Jaune Gris Rouge Disque connect Disque connect, sauvegarde russie et synchronisation inactive Sauvegarde ou synchronisation en cours Aucun disque connect chec de la sauvegarde ou de la synchronisation
Remarque : En cas d'chec d'une sauvegarde ou d'une synchronisation, l'icne rouge reste
affiche jusqu' la prochaine sauvegarde ou synchronisation russie. Pour savoir pourquoi une sauvegarde a chou, vous pouvez consulter le fichier journal. tape 2 : Pour afficher le menu d'tat Seagate, cliquez sur l'icne correspondante dans la barre des tches :
Illustration 2 :
Menu d'tat Seagate
tape 3 : Slectionnez la fonction laquelle vous souhaitez accder ou cliquez sur Quitter pour fermer le menu.
Guide de l'utilisateur de Seagate Manager utiliser avec votre disque FreeAgent
Mise en route
Tmoin du disque FreeAgent
Restauration de l'icne d'tat Seagate
Si vous quittez le menu d'tat Seagate, l'icne Seagate disparat de la zone de notification de la barre des tches. Pour la restaurer cet emplacement, cliquez successivement sur Dmarrer > Programmes > Seagate > Seagate Manager > Icne d'tat Seagate
Illustration 3 :
Restauration de l'icne d'tat Seagate
Tmoin du disque FreeAgent
L'tat de votre disque FreeAgent est indiqu par un tmoin clignotant. Pour tous les disques FreeAgent, ce tmoin donne les informations suivantes :
tat du disque teint ou en veille Inactif Actif (transfert de donnes) En attente (le disque ne tourne pas) Dmont ou cble retir Erreur Tmoin teint Luminosit 90 % Clignotement lent entre 20 et 90 % de luminosit Luminosit 20 % teint Clignotement rapide
Pour plus d'informations sur le contrle des tmoins sur le disque, reportez-vous la section Rglage du contrle des diodes page 11.
Guide de l'utilisateur de Seagate Manager utiliser avec votre disque FreeAgent
Gestion de vos disques
Utilisation de la fentre Mes disques
Gestion de vos disques
La fentre Mes disques constitue un point central partir duquel vous pouvez grer votre priphrique Seagate FreeAgent. Il s'agit de la fentre par dfaut qui s'affiche lorsque vous ouvrez Seagate Manager. Pour accder la fentre Mes disques partir des autres fentres du logiciel, vous pouvez cliquer sur le bouton Mes disques de la barre de commande.
Barre de commande
Aide
Illustration 4 :
Fentre Mes disques
Utilisation de la fentre Mes disques
Dans la fentre Mes disques, vous commencez par slectionner votre disque, puis la fonction utiliser. La barre de commande figurant en haut de la fentre vous permet d'accder aux fonctions de Seagate Manager : Sauvegarde, Synchroniser et Scurit. La partie centrale de la fentre Mes disques prsente le disque connect. Si plusieurs disques sont connects, ils s'affichent sous la forme d'une liste dans laquelle vous pouvez faire votre choix. Le disque actuellement slectionn est mis en vidence avec la couleur bleu clair (voir Illustration 4).
Guide de l'utilisateur de Seagate Manager utiliser avec votre disque FreeAgent
Gestion de vos disques
Paramtres
Pour slectionner un autre disque, cliquez sur son icne ou sur un nom de partition. Pour accder des paramtres avancs pour le disque slectionn, cliquez sur le
bouton Paramtres.
Pour plus d'informations, reportez-vous la section Paramtres page 9. Pour obtenir plus d'informations sur le disque slectionn, cliquez sur le bouton
Informations sur le disque. Pour plus d'informations, reportez-vous la section Informations sur le disque page 12. Chaque fois que vous avez besoin d'aide, vous pouvez cliquer sur l'icne d'aide de Seagate Manager. Si vous ne trouvez pas la rponse votre question, vous pouvez cliquer sur le bouton Support clientle de faon accder au site Web de support technique de Seagate.
Remarque : Les disques externes sont automatiquement dtects et rpertoris dans la
fentre Mes disques. Le logiciel Seagate Manager peut mettre quelques secondes dtecter votre priphrique. Si votre priphrique n'apparat pas dans la liste, vrifiez qu'il est correctement connect et sous tension. Tous les disques externes Seagate et Maxtor sont dtects.
Paramtres
Le bouton Paramtres, situ dans la partie infrieure de la fentre Mes disques, vous permet d'accder aux fonctions suivantes pour le disque slectionn :
Rglage des paramtres d'alimentation Test de mon disque Rgler le contrle des diodes Vrifier s'il existe des mises jour logicielles
Rglage des paramtres d'alimentation
Vous pouvez choisir le dlai durant lequel votre disque peut rester inactif avant de se mettre en veille. Le mode veille permet d'conomiser de l'nergie, car il indique au disque de stockage interne de votre priphrique d'arrter de tourner lorsqu'il n'est pas utilis. Bien que le mode veille consomme moins d'lectricit, votre disque met un peu plus de temps s'activer lorsque vous l'utilisez nouveau. Si vous utilisez rgulirement votre disque, vous pouvez dfinir un intervalle plus long afin de ne pas interrompre votre travail lorsque vous ouvrez ou enregistrez des fichiers sur votre disque. En revanche, si vous utilisez votre disque de manire moins frquente, vous pouvez dfinir un intervalle plus court afin qu'il ne consomme pas plus d'nergie que ncessaire.
Guide de l'utilisateur de Seagate Manager utiliser avec votre disque FreeAgent
Gestion de vos disques
Paramtres
Pour rgler les paramtres d'alimentation : tape 1 : Dans la fentre Mes disques, slectionnez le disque rgler, puis cliquez sur Paramtres. La fentre Paramtres s'ouvre. tape 2 : Cliquez sur Rglage des paramtres d'alimentation. La fentre Rglage des paramtres d'alimentation s'ouvre. tape 3 : Slectionnez un intervalle dans le menu droulant ou cliquez sur Par dfaut pour restaurer le paramtre d'alimentation d'origine du disque. tape 4 : Cliquez sur Appliquer pour enregistrer le paramtre d'alimentation. La fentre Rglage des paramtres d'alimentation confirme que le paramtre d'alimentation de votre disque a t modifi. tape 5 : Cliquez sur OK pour revenir la fentre Mes disques.
Test de votre disque
Effectuez un test pour vrifier l'tat de votre disque. L'utilitaire de diagnostics effectue les tests sans affecter les donnes de votre disque. Pour tester votre disque : tape 1 : Dans la fentre Mes disques, slectionnez le disque tester, puis cliquez sur Paramtres. La fentre Paramtres s'ouvre. tape 2 : Cliquez sur Test de mon disque. La fentre Test de mon disque s'ouvre. tape 3 : Cliquez sur Test. Une barre de progression indique l'avancement du test. Lorsque le test est termin, les rsultats s'affichent. Si une erreur est dtecte pendant le test, le numro de srie du priphrique dfectueux s'affiche, ainsi que des instructions pour contacter Seagate des fins d'assistance et de rparation. tape 4 : Cliquez sur OK.
Mise jour de votre logiciel
La fonction Software Update vous informe automatiquement si une mise jour est disponible pour votre logiciel. Vous avez galement la possibilit de lancer une vrification manuelle afin de savoir si une mise jour est disponible ou de dsactiver la fonction Software Update.
Guide de l'utilisateur de Seagate Manager utiliser avec votre disque FreeAgent
10
Gestion de vos disques
Paramtres
Pour vrifier s'il existe des mises jour de votre logiciel : tape 1 : Dans la fentre Mes disques, cliquez sur Paramtres. La fentre Paramtres s'ouvre. tape 2 : Cliquez sur Vrifier s'il existe des mises jour logicielles. La fentre Software Update s'ouvre. La case Vrifier automatiquement les mises jour est coche par dfaut. tape 3 : Pour dsactiver Software Update, dslectionnez la case Vrifier automatiquement les mises jour. tape 4 : Pour vrifier les mises jour immdiatement, cliquez sur Vrifier maintenant. Une fentre Software Update s'affiche pour vous indiquer si votre logiciel est jour ou non. Si un nouveau logiciel est disponible, vous pouvez le tlcharger partir de cette fentre. Pour obtenir plus d'informations sur le nouveau logiciel, cliquez sur Plus d'infos.
Rglage du contrle des diodes
La fonction Contrle des diodes vous permet de contrler les tmoins de votre disque. Ces tmoins clignotent pour indiquer l'activit et l'tat de votre disque.
Remarque : Cette fonction est disponible uniquement pour les disques FreeAgent.
tape 1 : Dans la fentre Mes disques, slectionnez le disque rgler, puis cliquez sur Paramtres. La fentre Paramtres s'ouvre. tape 2 : Cliquez sur Rgler le contrle des diodes. La fentre Tmoins du disque s'ouvre. tape 3 : Pour dsactiver les tmoins, cliquez sur Dsactiver les tmoins, puis sur Appliquer. Pour ractiver les tmoins, cliquez sur Afficher les tmoins d'tat et d'activit, puis cliquez sur Appliquer. Les tmoins du disque peuvent se ractiver automatiquement dans les cas suivants :
Si l'alimentation du disque est coupe, puis rtablie. Si le disque est dconnect, puis reconnect.
Guide de l'utilisateur de Seagate Manager utiliser avec votre disque FreeAgent
11
Gestion de vos disques
Informations sur le disque
Informations sur le disque
La fonction Informations sur le disque vous permet d'obtenir les informations suivantes propos de votre disque :
Volume
Nom de votre disque.
Capacit
Capacit totale de votre disque.
Espace disponible
Espace restant sur votre disque.
Systme de fichiers
Systme de fichiers Windows de votre disque. Pour afficher les informations relatives votre disque : tape 1 : Dans la fentre Mes disques, slectionnez le disque sur lequel vous souhaitez obtenir des informations, puis cliquez sur Informations sur le disque. La fentre Informations sur le disque s'ouvre. tape 2 : Pour fermer la fentre Informations sur le disque, cliquez sur OK.
Guide de l'utilisateur de Seagate Manager utiliser avec votre disque FreeAgent
12
Sauvegarde et restauration de fichiers et de dossiers
Fonctions de sauvegarde
Sauvegarde et restauration de fichiers et de dossiers
Grce Seagate Manager, vous pouvez sauvegarder des fichiers importants sur votre disque FreeAgent. Chaque fichier de votre ordinateur que vous choisissez de sauvegarder est copi sur votre disque. Si vous perdez l'un des fichiers d'origine stocks sur votre ordinateur, vous pouvez facilement le restaurer partir de sa version de sauvegarde. Pour une scurit renforce des donnes, vous pouvez sauvegarder vos fichiers dans un dossier crypt de votre disque. Le cryptage de dossiers utilise le cryptage AES 256 bits qui garantit que personne ne peut accder vos fichiers confidentiels sans le mot de passe de cryptage.
Illustration 5: Sauvegarde
Fonctions de sauvegarde
Les fonctions de sauvegarde de Seagate Manager vous permettent de :
planifier la sauvegarde de dossiers slectionns ; modifier les paramtres de sauvegarde ; lancer une sauvegarde immdiate de fichiers ;
Guide de l'utilisateur de Seagate Manager utiliser avec votre disque FreeAgent 13
Sauvegarde et restauration de fichiers et de dossiers
Cration d'un plan de sauvegarde
utiliser le mme plan de sauvegarde pour plusieurs disques ; restaurer des fichiers sauvegards ; sauvegarder vos fichiers dans un dossier crypt.
Aprs la sauvegarde initiale, Seagate Manager sauvegarde les fichiers modifis dans des dossiers spcifiques en suivant la planification que vous avez dfinie ou chaque fois que vous cliquez sur Sauvegarder maintenant dans la fentre Sauvegarde.
Remarque : La fonction de sauvegarde de Seagate Manager ne permet pas de sauvegarder
les fichiers verrouills.
Plans de sauvegarde pour votre disque
Vous pouvez crer un plan de sauvegarde pour chaque disque connect votre ordinateur. Vous avez le choix entre deux types de plans de sauvegarde :
Sauvegarde simple : Prconfigure de faon sauvegarder votre dossier Mes
documents (sous XP) ou Dossier personnel (sous Vista) tous les jours 22 h 00. OU
Sauvegarde personnalise : Vous slectionnez les dossiers sauvegarder et
dfinissez la destination et la planification de la sauvegarde. OU
Rotation du disque : Vous pouvez utiliser le mme plan de sauvegarde avec deux
disques ou plus.
Cration d'un plan de sauvegarde
Seagate Manager propose plusieurs options pour la cration d'un plan de sauvegarde :
Utilisation d'une sauvegarde simple Cration d'une sauvegarde personnalise Rotation du disque (utilisation de plusieurs disques)
Utilisation d'une sauvegarde simple
Utilisez la sauvegarde simple pour sauvegarder votre dossier Mes documents (sous XP) ou votre dossier personnel (sous Vista) tous les jours 22 h 00. Pour utiliser la sauvegarde simple : tape 1 : Cliquez sur Mes disques dans la barre de commande. La page Mes disques s'ouvre. tape 2 : Slectionnez le disque sur lequel vous voulez effectuer la sauvegarde.
Guide de l'utilisateur de Seagate Manager utiliser avec votre disque FreeAgent
14
Sauvegarde et restauration de fichiers et de dossiers
Cration d'un plan de sauvegarde
tape 3 : Cliquez sur Sauvegarde dans la barre de commande. La fentre Sauvegarde s'ouvre. tape 4 : Cliquez sur Sauvegarde simple. Une fentre Confirmation de sauvegarde simple confirme votre choix et vous invite donner un nom ce plan de sauvegarde. tape 5 : Entrez le nom de votre plan de sauvegarde, puis cliquez sur OK. La sauvegarde planifie est active. La fentre Sauvegarde propose prsent des options permettant de modifier vos paramtres de sauvegarde, de restaurer des fichiers sauvegards et de supprimer des plans de sauvegarde. Elle dcrit galement votre plan de sauvegarde.
Cration d'une sauvegarde personnalise
Pour slectionner des dossiers spcifiques et une planification de la sauvegarde sur votre disque : tape 1 : Cliquez sur Mes disques dans la barre de commande. La page Mes disques s'ouvre. tape 2 : Slectionnez le disque sur lequel vous voulez effectuer la sauvegarde. tape 3 : Cliquez sur Sauvegarde dans la barre de commande. La fentre Sauvegarde s'ouvre. tape 4 : Dans la fentre Sauvegarde, cliquez sur Sauvegarde personnalise. La fentre Sauvegarde : Slection de dossiers s'ouvre. tape 5 : Donnez un nom votre plan de sauvegarde, slectionnez les dossiers sauvegarder et cliquez sur Suivant. La fentre Sauvegarde : Types de fichiers s'ouvre. tape 6 : Slectionnez les types de fichiers sauvegarder :
Tous les types de fichiers Photos, musique, vidos, documents Personnalis
Slectionnez des types de fichiers particuliers inclure ou exclure de la sauvegarde : Si la sauvegarde porte sur une petite partie des types de fichiers disponibles : 1. Slectionnez Inclure les types de fichiers suivants. 2. Slectionnez chaque type de fichier sauvegarder et cliquez sur Ajouter pour le placer dans la liste d'inclusion.
Guide de l'utilisateur de Seagate Manager utiliser avec votre disque FreeAgent
15
Sauvegarde et restauration de fichiers et de dossiers
Cration d'un plan de sauvegarde
Si la sauvegarde porte sur la plupart des types de fichiers disponibles : 1. Slectionnez Exclure les types de fichiers suivants. 2. Slectionnez chaque type de fichier ne pas sauvegarder et cliquez sur Ajouter pour le placer dans la liste d'exclusion.
Remarque : Les extensions de fichiers sont les caractres ajouts aprs un nom de fichier
pour en dfinir le format. tape 7 : Cliquez sur Suivant. La fentre Planification de la sauvegarde s'ouvre. tape 8 : Slectionnez les jours et l'heure de la sauvegarde. Vous avez la possibilit de sauvegarder vos fichiers dans un dossier crypt.
Remarque : Si vous ne voulez pas crypter votre sauvegarde, passez directement l'tape 11.
tape 9 : Pour crypter votre sauvegarde, cliquez sur Activer le cryptage.
Si vous ne possdez pas de dossier crypt ou si vous ne lui avez pas attribu
de mot de passe, la fentre Cryptage de dossiers s'ouvre. Passez l'tape 10.
Si vous possdez dj un dossier crypt et qu'il est ouvert, la case Activer le
cryptage est coche. Passez l'tape 11. tape 10 : Crez un mot de passe, tapez-le une deuxime fois, puis cliquez sur OK. tape 11 : Cliquez sur Terminer. La fentre Sauvegarde contient maintenant les dtails de votre sauvegarde et la sauvegarde planifie est active.
Rotation de disques
La rotation de disques vous permet d'utiliser un plan de sauvegarde avec plusieurs disques. Cela peut tre utile si vous possdez des fichiers importants que vous souhaitez sauvegarder sur plusieurs disques afin d'en renforcer la scurit. tape 1 : Connectez le premier disque sur lequel vous voulez sauvegarder vos fichiers. tape 2 : Cliquez sur Mes disques dans la barre de commande. La page Mes disques s'ouvre. tape 3 : Slectionnez votre disque. tape 4 : Cliquez sur Sauvegarde dans la barre de commande. La fentre Sauvegarde s'ouvre. tape 5 : Crez un plan de sauvegarde pour ce disque (si vous ne l'avez pas dj fait). Ce plan de sauvegarde peut tre simple ou personnalis.
Guide de l'utilisateur de Seagate Manager utiliser avec votre disque FreeAgent
16
Sauvegarde et restauration de fichiers et de dossiers
Gestion des paramtres de sauvegarde
tape 6 : Connectez votre deuxime disque. tape 7 : Cliquez sur Mes disques dans la barre de commande. La page Mes disques s'ouvre. tape 8 : Slectionnez le deuxime disque. tape 9 : Cliquez sur Sauvegarde dans la barre de commande. La fentre Sauvegarde s'ouvre. tape 10 : Cliquez sur Rotation du disque. La fentre Sauvegarde : Rotation du disque s'ouvre. tape 11 : Slectionnez le plan de sauvegarde utiliser avec le deuxime disque. tape 12 : Cliquez sur OK. La fentre Sauvegarde s'ouvre. Elle prsente le plan que vous avez slectionn en tant que plan actif et indique que la sauvegarde planifie est active. Vous pouvez partager les autres disques de votre plan de sauvegarde en rptant les tapes 6 12, si vous le souhaitez. tape 13 : Chaque fois qu'une sauvegarde a lieu, vos fichiers sont sauvegards sur le nombre de disques spcifis dans votre plan de sauvegarde et connects cet instant. Si un seul disque est connect, vos fichiers sont sauvegards uniquement sur ce disque. Si tous les disques sont connects, vos fichiers sont sauvegards sur tous ces disques.
Gestion des paramtres de sauvegarde
Une fois que vous avez cr un plan de sauvegarde, la fentre Sauvegarde affiche :
le plan de sauvegarde actif ; les types de fichiers sauvegards ; l'heure de la sauvegarde ; le paramtre Active/Dsactive de la sauvegarde planifie.
Modification des paramtres de sauvegarde
Pour modifier les paramtres d'un plan de sauvegarde pour votre disque : tape 1 : Cliquez sur Mes disques dans la barre de commande. La page Mes disques s'ouvre. tape 2 : Slectionnez votre disque. tape 3 : Cliquez sur Sauvegarde dans la barre de commande. La fentre Sauvegarde s'ouvre.
Guide de l'utilisateur de Seagate Manager utiliser avec votre disque FreeAgent
17
Sauvegarde et restauration de fichiers et de dossiers
Gestion des paramtres de sauvegarde
tape 4 : Dans la fentre Sauvegarde, cliquez sur Modifier les paramtres de sauvegarde. La fentre Sauvegarde : Slection de dossiers affiche le nom de votre plan de sauvegarde actuel, ainsi que la liste des dossiers. tape 5 : Modifiez le nom du plan de sauvegarde et/ou la slection de dossiers, puis cliquez sur Suivant. La fentre Sauvegarde : Types de fichiers affiche vos slections actuelles. tape 6 : Modifiez les types de fichiers sauvegarder et cliquez sur Suivant. La fentre Planification de la sauvegarde affiche votre planification actuelle.
Remarque : Si vous avez activ le cryptage, cette fonction reste active (case coche). Vous ne
pouvez pas modifier les paramtres de cryptage de la sauvegarde. La seule faon d'activer ou de dsactiver le cryptage pour une sauvegarde est de le faire au moment de la cration du plan de sauvegarde. tape 7 : Modifiez les jours et l'heure de la sauvegarde. Si le disque faisait l'objet d'une rotation de disques (s'il partageait un plan de sauvegarde avec un autre disque), le bouton Suivant est affich. Dans le cas contraire, c'est le bouton Terminer qui s'affiche. tape 8 : Cliquez sur Suivant ou Terminer. Si vous cliquez sur Terminer : La fentre Sauvegarde contient maintenant les nouveaux dtails de votre sauvegarde et la sauvegarde planifie est active. Vous avez termin la modification de vos paramtres de sauvegarde. Si vous cliquez sur Suivant : La fentre Options de sauvegarde s'ouvre. Elle contient la liste des disques sur lesquels ce plan effectue des sauvegardes. Passez l'tape suivante. tape 9 : Dcochez les cases des disques que vous souhaitez retirer du plan de sauvegarde et cliquez sur Terminer.
Suppression d'un plan de sauvegarde
Vous pouvez supprimer le plan de sauvegarde de tout disque, mme si ce disque n'est pas connect votre ordinateur. Pour supprimer le plan de sauvegarde de votre disque : tape 1 : Cliquez sur Sauvegarde dans la barre de commande. La fentre Sauvegarde s'ouvre. tape 2 : Dans la fentre Sauvegarde, cliquez sur Supprimer les plans de sauvegarde. La fentre Suppression des plans de sauvegarde s'ouvre. Elle contient le plan de sauvegarde de tous les disques.
Guide de l'utilisateur de Seagate Manager utiliser avec votre disque FreeAgent
18
Sauvegarde et restauration de fichiers et de dossiers
Gestion des paramtres de sauvegarde
tape 3 : Slectionnez le plan de sauvegarde supprimer en cochant la case associe et cliquez sur Supprimer. Le plan de sauvegarde slectionn est supprim. (Vos fichiers sauvegards ne sont PAS supprims.)
Utilisation d'une sauvegarde planifie
Utilisez une sauvegarde planifie afin de sauvegarder les fichiers modifis sur votre disque aux jours et l'heure spcifis. Le bouton Active/Dsactive de la sauvegarde planifie permet d'activer ou de dsactiver la planification du plan de sauvegarde. Par dfaut, la sauvegarde planifie est active. Si la sauvegarde planifie est manque :
Parce que l'ordinateur est teint, elle est automatiquement effectue au prochain
dmarrage de l'ordinateur ;
Parce que le disque n'est pas connect, elle est automatiquement effectue lors
de la connexion suivante du disque.
Dsactivation de la sauvegarde planifie
Pour dsactiver la sauvegarde planifie :
Dans la fentre Sauvegarde, cliquez sur le bouton Dsactive ct de
Sauvegarde planifie.
Sauvegarde manuelle
Vous pouvez sauvegarder vos fichiers manuellement tout moment, que la sauvegarde planifie soit active ou non et que Seagate Manager soit ouvert ou non. Pour lancer une sauvegarde manuelle sur votre disque :
Cliquez sur Sauvegarder maintenant dans l'angle infrieur droit de la fentre
Sauvegarde. OU
Slectionnez Sauvegarder maintenant partir du menu de l'icne d'tat Seagate.
L'icne d'tat Seagate devient jaune et la sauvegarde est effectue en arrire-plan. Lorsque la sauvegarde est termine, l'icne devient verte. Pour obtenir des informations sur votre sauvegarde, placez le curseur de la souris sur l'icne d'tat Seagate. Un message s'affiche et prsente des dtails sur la sauvegarde.
Guide de l'utilisateur de Seagate Manager utiliser avec votre disque FreeAgent
19
Sauvegarde et restauration de fichiers et de dossiers
Gestion des paramtres de sauvegarde
Affichage du journal de sauvegarde
Le journal de sauvegarde est un rapport au format texte de l'historique de vos sauvegardes. Pour afficher le journal de sauvegarde de votre disque : Cliquez sur Afficher le journal de sauvegarde dans la fentre Sauvegarde de Seagate Manager. OU tape 1 : Cliquez sur l'icne d'tat Seagate dans la zone de notification de la barre des tches de faon afficher le menu d'tat Seagate. tape 2 : Cliquez sur Afficher le journal de sauvegarde pour ouvrir un fichier texte indiquant l'historique des sauvegardes de votre systme.
Remarque : Le journal de sauvegarde est en anglais uniquement.
Restauration de fichiers
Lorsque vous sauvegardez des fichiers stocks dans des dossiers slectionns, Seagate Manager peut enregistrer jusqu' dix (10) versions prcdentes, ou par historique, de chaque fichier rvis stock sur votre disque. Vous pouvez restaurer une version par historique d'un fichier sauvegard en fonction de la date de sa dernire modification, ou la version la plus rcente de ce fichier.
Remarque : Si vous avez crypt votre sauvegarde, vos fichiers ne sont restaurs qu'en
fonction de la date de leur sauvegarde.
Restauration d'une version par historique
Pour restaurer une version par historique spcifique d'un fichier que vous avez sauvegard sur votre disque : tape 1 : Cliquez sur Mes disques dans la barre de commande. La page Mes disques s'ouvre. tape 2 : Slectionnez votre disque. tape 3 : Cliquez sur Sauvegarde. La fentre Sauvegarde s'ouvre. tape 4 : Cliquez sur Restaurer les fichiers. tape 5 : La fentre Restauration d'une sauvegarde s'ouvre. tape 6 : Cliquez sur Restaurer une version par historique d'un fichier sauvegard pour restaurer une version prcdente d'un fichier. La fentre Restauration s'ouvre.
Guide de l'utilisateur de Seagate Manager utiliser avec votre disque FreeAgent
20
Sauvegarde et restauration de fichiers et de dossiers
Gestion des paramtres de sauvegarde
tape 7 : Slectionnez un fichier et une version de fichier restaurer, puis cliquez sur Restaurer. La version du fichier slectionn est restaure l'emplacement indiqu dans la section Restaurer dans le dossier, en bas de la fentre.
Restauration de la version la plus rcente
Pour restaurer la version la plus rcente d'un fichier que vous avez sauvegard sur votre disque : tape 1 : Cliquez sur Mes disques dans la barre de commande. La page Mes disques s'ouvre. tape 2 : Slectionnez votre disque. tape 3 : Cliquez sur Sauvegarde. La fentre Sauvegarde s'ouvre. tape 4 : Cliquez sur Restaurer la version la plus rcente d'un fichier sauvegard pour restaurer la dernire version d'un fichier. Le dossier Sauvegarde Seagate de votre disque s'affiche. tape 5 : Recherchez le fichier souhait et faites-le glisser vers l'emplacement o vous voulez le restaurer.
Guide de l'utilisateur de Seagate Manager utiliser avec votre disque FreeAgent
21
Synchronisation de dossiers
Synchronisation de dossiers
Grce la synchronisation, vous pouvez facilement tenir jour vos fichiers importants dans plusieurs emplacements. Il suffit de slectionner un ou plusieurs dossiers de votre ordinateur synchroniser. Chaque fois qu'un fichier est modifi ou ajout vos dossiers, il est automatiquement copi sur votre disque FreeAgent. Vous pouvez mme synchroniser des dossiers sur plusieurs ordinateurs, ce qui constitue une mthode simple pour transfrer des fichiers entre un ordinateur de travail et un ordinateur personnel.
Remarque : Il n'est pas possible de synchroniser des fichiers entre des ordinateurs
fonctionnant sous XP et d'autres fonctionnant sous Vista.
Illustration 6: Synchronisation
Les options de synchronisation suivantes sont votre disposition :
Synchronisation simple :
Synchronisation du dossier Mes documents (sous XP) ou du Dossier personnel (sous Vista) Synchronisation de tous les types de fichiers
Synchronisation personnalise :
Slection d'un ou de plusieurs dossiers synchroniser Slection des types de fichiers inclure ou exclure de la synchronisation Slection de la synchronisation automatique ou manuelle
Synchronisation automatique
Guide de l'utilisateur de Seagate Manager utiliser avec votre disque FreeAgent
22
Synchronisation de dossiers
Utilisation de la synchronisation simple
Synchronisation simple :
Toujours remplacer les anciens fichiers
Synchronisation personnalise :
Dfinition de rgles de synchronisation, de copie et de remplacement Cryptage des fichiers synchroniss
Remarque : Assurez-vous que tous les ordinateurs participant la synchronisation sont
dfinis exactement sur la mme heure afin que la synchronisation fonctionne correctement.
Utilisation de la synchronisation simple
La synchronisation simple est prconfigure de faon synchroniser automatiquement tous les types de fichiers stocks dans le dossier Mes documents (XP) ou dans votre dossier personnel (Vista). La version la plus rcente des fichiers remplace toujours la version la plus ancienne. Pour slectionner la synchronisation simple : tape 1 : Cliquez sur Mes disques dans la barre de commande. tape 2 : Slectionnez votre disque. tape 3 : Cliquez sur Synchroniser dans la barre de commande. La fentre Synchronisation s'ouvre. tape 4 : Cliquez sur Synchronisation simple. La fentre Confirmation de synchronisation simple s'ouvre. Votre dossier Mes documents (XP) ou Dossier personnel (Vista) est prsent synchronis avec votre disque. Branchez le disque sur d'autres ordinateurs pour effectuer la synchronisation.
Utilisation de la synchronisation personnalise
La synchronisation personnalise vous permet de slectionner des types de dossiers et de fichiers spcifiques synchroniser et de dfinir les paramtres de synchronisation et de cryptage. Pour configurer la synchronisation personnalise : tape 1 : Cliquez sur Mes disques dans la barre de commande. tape 2 : Slectionnez votre disque. tape 3 : Cliquez sur Synchroniser dans la barre de commande. La fentre Synchronisation s'ouvre.
Guide de l'utilisateur de Seagate Manager utiliser avec votre disque FreeAgent
23
Synchronisation de dossiers
Utilisation de la synchronisation personnalise
tape 4 : Cliquez sur Synchronisation personnalise. La fentre Slection de dossiers s'ouvre. tape 5 : Slectionnez les dossiers synchroniser. Vous pouvez slectionner autant de dossiers que ncessaire, condition qu'ils se trouvent sur le mme disque (partition). tape 6 : Cliquez sur Suivant. La fentre Types de fichiers s'ouvre. tape 7 : Slectionnez les types de fichiers synchroniser.
Tous les types de fichiers Photos, Musique...
Vous pouvez synchroniser une partie ou l'ensemble des types de fichiers suivants : Photos : JPG, GIF, TIFF, ... Musique : MPG, AIFF, WAV, RA, WMA... Vidos : AVI, MOV, MPEG, QT, RM, WMV... Documents : DOC, XLS, RTF, TXT, PDF, PPT...
Personnalis
La slection personnalise vous permet de choisir le type de fichier spcifique (en fonction de son extension) inclure dans la synchronisation ou exclure de cette dernire : Pour permettre la synchronisation d'un type de fichier spcifique : 1. Slectionnez Inclure les types de fichiers suivants. 2. Slectionnez chaque type de fichier inclure, l'un aprs l'autre, puis cliquez sur Ajouter pour le placer dans la liste Inclure. Pour exclure un type de fichier spcifique de la synchronisation : 1. Slectionnez Exclure les types de fichiers suivants. 2. Slectionnez chaque type de fichier exclure, l'un aprs l'autre, puis cliquez sur Ajouter pour le placer dans la liste Exclure.
Remarque : Les extensions de fichiers sont les caractres ajouts aprs un nom de fichier
pour en dfinir le format. tape 8 : Aprs avoir slectionn les types de fichiers synchroniser, cliquez sur Suivant. La fentre Options de synchronisation s'ouvre.
Guide de l'utilisateur de Seagate Manager utiliser avec votre disque FreeAgent
24
Synchronisation de dossiers
Utilisation de la synchronisation personnalise
tape 9 : Slectionnez les options de synchronisation appropries :
Rgles de synchronisation :
Synchronisation automatique chaque modification de fichier Synchronisation manuelle l'aide du bouton Synchroniser maintenant dans la fentre Synchronisation
Rgles de copie et de remplacement
Toujours remplacer les versions les plus anciennes par les versions les plus rcentes Demander confirmation du remplacement d'un fichier
Cryptage de la synchronisation
Crypter automatiquement les fichiers synchroniss sur le disque Pour pouvoir slectionner le cryptage de la synchronisation, vous devez au pralable configurer le cryptage. Pour plus d'informations, reportez-vous la section Utilisation du cryptage de la synchronisation page 25.
Remarque : Vous pouvez slectionner Cryptage de la synchronisation uniquement lors de
la configuration initiale de la synchronisation. Si par la suite, vous dcidez de crypter les fichiers synchroniss, vous devez supprimer vos paramtres de synchronisation actuels et en dfinir de nouveaux. tape 10 : Aprs avoir dfini vos options de synchronisation, cliquez sur Terminer. La fentre Synchronisation s'ouvre.
Utilisation du cryptage de la synchronisation
Vous pouvez crypter automatiquement des fichiers synchroniss afin de les scuriser lors de leur synchronisation entre les ordinateurs. Votre mot de passe de cryptage de synchronisation est le mme que votre mot de passe de cryptage puisque tous les dossiers crypts sont stocks dans le mme dossier, savoir le dossier de cryptage. Pour pouvoir activer le cryptage de la synchronisation, vous devez configurer le cryptage dans la fentre Scurit. Si vous n'avez pas encore configur le cryptage, l'option Cryptage de la synchronisation apparat grise dans la fentre Options de synchronisation. Pour configurer le cryptage, puis activer le cryptage de la synchronisation : tape 1 : Cliquez sur Annuler dans la fentre Options de synchronisation. tape 2 : Cliquez sur Scurit dans la barre de commande. tape 3 : Cliquez sur Cryptage et suivez les tapes de configuration d'un dossier crypt. tape 4 : Cliquez sur Synchroniser dans la barre de commande. tape 5 : Cliquez sur Synchronisation personnalise et slectionnez votre dossier de synchronisation et les paramtres de type de fichier. Lorsque vous accdez la fentre Options de synchronisation, l'option Cryptage de la synchronisation n'est plus grise.
Guide de l'utilisateur de Seagate Manager utiliser avec votre disque FreeAgent
25
Synchronisation de dossiers
Fin de la synchronisation
tape 6 : Dfinissez vos rgles de synchronisation et les rgles de copie et de remplacement, puis slectionnez Cryptage de la synchronisation. tape 7 : Cliquez sur Terminer. Vos dossiers synchroniss seront dsormais automatiquement crypts avec le mme mot de passe que celui utilis pour configurer le cryptage.
Remarque : Si vous slectionnez Cryptage de la synchronisation, tous les utilisateurs
doivent connatre votre mot de passe de cryptage afin d'accder aux dossiers synchroniss sur leur ordinateur.
Fin de la synchronisation
Pour terminer la synchronisation, vous devez dbrancher votre disque de l'ordinateur sur lequel la synchronisation initiale a eu lieu et le brancher sur l'ordinateur sur lequel vous souhaitez synchroniser les dossiers slectionns. Vous pouvez connecter le disque autant d'ordinateurs que vous le souhaitez afin de les inclure dans la synchronisation. La premire fois que vous branchez votre disque sur un autre ordinateur afin de raliser une synchronisation, vous tes invit indiquer la destination des dossiers synchroniss sur cet ordinateur. Pour terminer la synchronisation : tape 1 : Retirez le disque de votre ordinateur avec prcaution. tape 2 : Connectez le disque un autre ordinateur. (a) Si vous avez synchronis des dossiers autres que le dossier Mes documents (XP) ou Dossier Personnel (Vista), la fentre Dossiers de synchronisation s'ouvre. (b) Si vous avez synchronis votre dossier Mes documents (XP) ou Dossier personnel (Vista), la fentre Synchronisation de Mes documents (ou Synchronisation du dossier personnel) s'ouvre. (c) Si vous avez synchronis la fois votre dossier Mes documents (XP) ou Dossier Personnel (Vista) et d'autres dossiers, les deux fentres s'ouvrent. tape 3 : Dans chaque fentre, slectionnez l'emplacement o stocker les dossiers synchroniss sur cet ordinateur et cliquez sur OK. Dsormais, les dossiers slectionns seront automatiquement synchroniss avec les versions de votre disque chaque fois que vous connecterez ce dernier l'ordinateur.
Guide de l'utilisateur de Seagate Manager utiliser avec votre disque FreeAgent
26
Synchronisation de dossiers
Modification des paramtres de synchronisation
Modification des paramtres de synchronisation
Pour modifier vos paramtres de synchronisation : tape 1 : Cliquez sur Mes disques dans la barre de commande. tape 2 : Slectionnez votre disque. tape 3 : Cliquez sur Synchroniser dans la barre de commande. La fentre Synchronisation s'ouvre. tape 4 : Cliquez sur Modifier les paramtres de synchronisation. La fentre Slection de dossiers prsente les paramtres de dossier actuels. tape 5 : Ajoutez et/ou supprimez des dossiers de la synchronisation et cliquez sur Suivant. Les dossiers retirs de la synchronisation sont supprims du disque. La fentre Types de fichiers prsente les paramtres des types de fichiers actuels. tape 6 : Apportez les changements souhaits, puis cliquez sur Suivant. La fentre Options de synchronisation prsente les paramtres de rgle actuels. tape 7 : Apportez les changements souhaits et cliquez sur Terminer.
Vrification de l'tat de la synchronisation
Pour vrifier l'tat d'une synchronisation : tape 1 : Cliquez sur Mes disques dans la barre de commande. tape 2 : Slectionnez votre disque. tape 3 : Cliquez sur Synchroniser dans la barre de commande. La fentre Synchronisation s'ouvre. tape 4 : Cliquez sur Vrifier l'tat de la synchronisation. La fentre tat de la synchronisation s'ouvre. Sont rpertoris les noms des ordinateurs sur lesquels la synchronisation a t configure, la date de la dernire synchronisation et le paramtre de synchronisation automatique (Active ou Dsactive). tape 5 : Cliquez sur OK pour revenir la fentre Synchronisation.
Guide de l'utilisateur de Seagate Manager utiliser avec votre disque FreeAgent
27
Synchronisation de dossiers
Utilisation de la synchronisation automatique
Suppression des paramtres de synchronisation
Pour supprimer tous vos paramtres de synchronisation et crer un nouveau jeu de paramtres : tape 1 : Cliquez sur Mes disques dans la barre de commande. tape 2 : Slectionnez votre disque. tape 3 : Cliquez sur Synchroniser dans la barre de commande. La fentre Synchronisation s'ouvre. tape 4 : Cliquez sur Supprimer les paramtres de synchronisation. La fentre Confirmation de la suppression des paramtres de synchronisation s'ouvre. tape 5 : Cliquez sur Supprimer. La fentre Synchronisation d'origine s'ouvre. tape 6 : Pour crer de nouveaux paramtres de synchronisation, slectionnez Synchronisation simple ou Synchronisation personnalise.
Remarque : Si vous supprimez vos fichiers synchroniss du dossier Synchronisation Seagate
de votre disque, vous pouvez rcuprer les deux dernires versions de ces fichiers dans les dossiers SyncRecycleBin01 et SyncRecycleBin02, respectivement.
Utilisation de la synchronisation automatique
La fonction de synchronisation automatique effectue le suivi continu des changements apports aux dossiers synchroniss et synchronise automatiquement les versions rvises en remplaant les anciennes versions par les nouvelles. Votre disque doit tre branch pendant la synchronisation automatique. Par dfaut, la synchronisation automatique est active.
Guide de l'utilisateur de Seagate Manager utiliser avec votre disque FreeAgent
28
Synchronisation de dossiers
Utilisation de la synchronisation automatique
Dsactivation de la synchronisation automatique
Vous pouvez dsactiver la synchronisation automatique et dcider du moment auquel lancer la synchronisation. Pour dsactiver la synchronisation automatique : tape 1 : Cliquez sur Mes disques dans la barre de commande. tape 2 : Slectionnez votre disque. tape 3 : Cliquez sur Synchroniser dans la barre de commande. La fentre Synchronisation s'ouvre. tape 4 : Dans la fentre Synchronisation, cliquez sur le bouton Dsactive de la synchronisation automatique. tape 5 : Pour effectuer une synchronisation manuelle lorsque la synchronisation automatique est dsactive :
Cliquez sur Synchroniser maintenant dans l'angle infrieur droit de la
fentre Synchronisation. OU
Slectionnez Synchroniser maintenant dans le menu d'tat Seagate pour
effectuer la synchronisation sur TOUS les disques connects :
Illustration 7: Synchroniser maintenant
La fentre Aperu de la synchronisation s'ouvre. Les fichiers remplacer sont rpertoris. Si vous ne souhaitez PAS remplacer un ancien fichier par une version rcemment synchronise :
Dslectionnez le fichier dans la colonne Active.
Guide de l'utilisateur de Seagate Manager utiliser avec votre disque FreeAgent
29
Synchronisation de dossiers
Utilisation de la fentre Aperu de la synchronisation
Utilisation de la fentre Aperu de la synchronisation
Utilisez la fentre Aperu de la synchronisation pour grer vos fichiers synchroniss.
Ajoutez ou supprimez des fichiers. Dterminez si vous souhaitez remplacer les versions existantes des fichiers. Rsolvez les conflits concernant la version d'un fichier synchronis sauvegarder.
Si le mme fichier est modifi simultanment sur diffrents ordinateurs, cela entrane un conflit sur la version du fichier enregistrer. Lorsque le disque contenant une version modifie d'un fichier est connect un ordinateur comprenant une autre version modifie du mme fichier, la fentre Aperu de la synchronisation s'ouvre. Pour utiliser la fentre Aperu de la synchronisation : tape 6 : Cochez la case Activ pour indiquer Seagate Manager les versions de fichiers remplacer, ajouter ou supprimer. tape 7 : Cliquez sur Synchroniser maintenant pour raliser la synchronisation. Une fentre Progression de la synchronisation vous informe de la progression de l'opration. tape 8 : Une fois la synchronisation termine, cliquez sur OK pour fermer la fentre.
Utilisation du remplacement automatique
Lorsque le remplacement automatique est activ, les anciennes versions des fichiers sont toujours remplaces par les plus rcentes. Lorsque le remplacement automatique est dsactiv, Seagate Manager ouvre la fentre Aperu de la synchronisation pour vous permettre de dterminer si vous souhaitez remplacer une ancienne version de fichier par une nouvelle.
Guide de l'utilisateur de Seagate Manager utiliser avec votre disque FreeAgent
30
Gestion de la scurit
Gestion de la scurit
La fonction de cryptage permet de crypter plusieurs fichiers et dossiers un seul emplacement, le dossier de cryptage. Aprs avoir dfini un mot de passe pour ce dossier, vous pouvez y faire glisser les fichiers et les dossiers afin de les mettre en lieu sr. Les fichiers crypts sont copis. Aucun fichier n'est dplac sur votre ordinateur. La version d'origine, non crypte, d'un fichier ou d'un dossier reste sur votre ordinateur et la dernire version crypte est conserve sur votre disque FreeAgent. Pour une scurit optimale, vous devez supprimer la version non crypte de votre ordinateur. Si vous ne supprimez pas la version d'origine (non crypte) d'un fichier, et que vous dcryptez ultrieurement la nouvelle version (crypte) au mme emplacement, un message vous indique que vous allez craser la version non crypte d'origine.
Remarque : Le cryptage n'est pas disponible dans toutes les rgions, ni pour tous les produits.
Illustration 8: Scurit
Guide de l'utilisateur de Seagate Manager utiliser avec votre disque FreeAgent
31
Gestion de la scurit
Cration d'un dossier de cryptage
Cration d'un dossier de cryptage
tape 1 : Cliquez sur Mes disques dans la barre de commande. tape 2 : Slectionnez votre disque. tape 3 : Cliquez sur Scurit dans la barre de commande pour ouvrir la fentre Scurit. La fentre Scurit s'ouvre. tape 4 : Cliquez sur Cryptage dans la fentre Scurit. La fentre Mot de passe de cryptage s'ouvre. tape 5 : Saisissez le mot de passe que vous allez utiliser pour ouvrir votre dossier de cryptage, puis confirmez-le. Ce mot de passe doit contenir au moins six caractres, avec au minimum une lettre et un chiffre. Choisissez un mot de passe dont vous vous souviendrez. Vous en aurez besoin chaque fois que vous souhaiterez accder aux fichiers et aux dossiers stocks dans le dossier de cryptage. Votre mot de passe de cryptage est associ au dossier de cryptage et non aux fichiers et dossiers qui y sont stocks. En outre, vous devez fermer ce dossier avant de le supprimer ou de changer son mot de passe. tape 6 : Cliquez sur Crer un dossier. Votre dossier de cryptage s'ouvre.
Illustration 9: Dossier de cryptage
tape 7 : Faites glisser les fichiers et les dossiers dans votre dossier de cryptage, comme vous le feriez pour tout autre dossier.
Guide de l'utilisateur de Seagate Manager utiliser avec votre disque FreeAgent
32
Gestion de la scurit
Gestion d'un dossier de cryptage
Illustration 10: Dossier de cryptage rempli
tape 8 : Supprimez les versions d'origine non cryptes des fichiers et dossiers de votre ordinateur. tape 9 : Une fois les fichiers crypts, fermez le dossier de cryptage.
Remarque : Vos fichiers et dossiers crypts ne seront pas totalement en scurit tant que
vous n'aurez pas supprim les versions d'origine non cryptes de votre ordinateur.
Gestion d'un dossier de cryptage
Vous pouvez changer votre mot de passe de cryptage, supprimer votre dossier crypt ou dplacer des fichiers et dossiers de votre dossier de cryptage vers un autre emplacement de votre ordinateur.
Modification de votre mot de passe de cryptage
Pour changer votre mot de passe de cryptage : tape 1 : Cliquez sur Mes disques dans la barre de commande. tape 2 : Slectionnez votre disque. tape 3 : Cliquez sur Scurit dans la barre de commande. La fentre Scurit s'ouvre. tape 4 : Cliquez sur Cryptage. La fentre Gestion du cryptage s'ouvre.
Guide de l'utilisateur de Seagate Manager utiliser avec votre disque FreeAgent
33
Gestion de la scurit
Gestion d'un dossier de cryptage
tape 5 : Cliquez sur Modification du mot de passe. La premire des deux fentres Modification du mot de passe s'ouvre. tape 6 : Entrez votre mot de passe de cryptage actuel et cliquez sur Suivant. La deuxime fentre Modification du mot de passe de cryptage s'ouvre. tape 7 : Saisissez un nouveau mot de passe et confirmez-le, puis cliquez sur Changer. Une fentre de confirmation Modification du mot de passe de cryptage s'ouvre. tape 8 : Cliquez sur OK.
Remarque : Il n'existe aucun moyen de rcuprer un mot de passe oubli. Si vous oubliez
votre mot de passe, vous devez supprimer le dossier de cryptage.
Suppression d'un dossier de cryptage
Avertissement : Lorsque vous supprimez un dossier de cryptage, vous supprimez galement les donnes qu'il contient. Pour conserver vos donnes, assurez-vous de retirer vos fichiers et dossiers du dossier de cryptage avant de supprimer celui-ci. Pour supprimer votre dossier de cryptage : tape 1 : Cliquez sur Mes disques dans la barre de commande. tape 2 : Slectionnez votre disque. tape 3 : Cliquez sur Scurit dans la barre de commande. La fentre Scurit s'ouvre. tape 4 : Cliquez sur Cryptage. La fentre Gestion du cryptage s'ouvre. tape 5 : Cliquez sur Supprimer le dossier de cryptage. La fentre Suppression du dossier de cryptage s'ouvre. tape 6 : Cliquez sur Ouvrir le dossier de cryptage, dcryptez et enregistrez les fichiers et dossiers stocks dans le dossier de cryptage, puis fermez ce dossier. Reportez-vous la section Dcryptage de fichiers et de dossiers page 35 pour de plus amples informations. tape 7 : Cliquez sur Supprimer dans la fentre Suppression du dossier de cryptage. Un message d'avertissement Suppression du dossier de cryptage vous demande de confirmer la suppression du dossier. tape 8 : Cliquez sur Supprimer. Une fentre de confirmation Suppression du dossier de cryptage s'ouvre. tape 9 : Cliquez sur OK.
Guide de l'utilisateur de Seagate Manager utiliser avec votre disque FreeAgent
34
Gestion de la scurit
Gestion d'un dossier de cryptage
Ouverture d'un dossier de cryptage
Pour ouvrir un dossier de cryptage : tape 1 : Cliquez sur Mes disques dans la barre de commande. tape 2 : Slectionnez votre disque. tape 3 : Cliquez sur Scurit dans la barre de commande. La fentre Scurit s'ouvre. tape 4 : Cliquez sur Cryptage dans la fentre Scurit. La fentre Gestion du cryptage s'ouvre. tape 5 : Cliquez sur Ouvrir le dossier de cryptage. La fentre Dverrouillage du dossier s'ouvre. tape 6 : Entrez votre mot de passe et cliquez sur OK. Votre dossier de cryptage s'ouvre.
Remarque : Lorsque vous ouvrez votre dossier de cryptage sur le premier ordinateur et
compte utilisateur sur lesquels vous utilisez Seagate Manager, votre mot de passe est enregistr sur cet ordinateur et vous n'avez ensuite plus besoin de le saisir. En revanche, lorsque vous ouvrez votre dossier de cryptage sur un autre ordinateur ou partir d'un autre compte utilisateur, vous devez saisir votre mot de passe.
Dcryptage de fichiers et de dossiers
Pour dcrypter des fichiers ou des dossiers et les retirer de votre dossier de cryptage : tape 1 : Slectionnez les lments dcrypter dans le dossier de cryptage, puis cliquez sur Dcrypter dans la barre d'outils.
Guide de l'utilisateur de Seagate Manager utiliser avec votre disque FreeAgent
35
Gestion de la scurit
Gestion d'un dossier de cryptage
Illustration 11: Dossier de cryptage Dcryptage de dossier
Une fentre Slection du rpertoire de destination s'ouvre.
Illustration 12: Slection du rpertoire de destination
tape 2 : Slectionnez une destination et cliquez sur Dcrypter. Les copies dcryptes des lments sont places dans le rpertoire slectionn. Les versions cryptes restent dans le dossier de cryptage. Pour les supprimer du dossier de cryptage, utilisez l'option Supprimer de la barre d'outils de ce dossier.
Remarque : Vous pouvez galement faire glisser les fichiers l'emplacement souhait sur
votre ordinateur. Vous ne pouvez pas faire glisser les dossiers. Pour les extraire d'un dossier de cryptage, vous devez utiliser l'option Dcrypter.
Guide de l'utilisateur de Seagate Manager utiliser avec votre disque FreeAgent
36
Gestion de la scurit
Gestion d'un dossier de cryptage
Suppression de fichiers et de dossiers d'un dossier de cryptage
Pour supprimer des fichiers et des dossiers de votre dossier de cryptage : tape 1 : Slectionnez les lments supprimer du dossier de cryptage, puis cliquez sur Supprimer dans la barre d'outils.
Illustration 13: Dossier de cryptage Suppression de fichiers
Un message d'avertissement Suppression s'affiche, vous demandant de confirmer la suppression des fichiers. tape 2 : Cliquez sur Oui. Les lments slectionns sont supprims du dossier de cryptage.
Remarque : Vous pouvez galement faire glisser les fichiers vers la corbeille. Vous ne pouvez
pas faire glisser les dossiers. Pour les supprimer d'un dossier de cryptage, vous devez utiliser l'option Supprimer.
Guide de l'utilisateur de Seagate Manager utiliser avec votre disque FreeAgent
37
Gestion de la scurit
Gestion d'un dossier de cryptage
Priphriques de stockage Seagate SecureTM
Lorsqu'un disque Seagate Secure est slectionn dans votre logiciel Seagate Manager, vous disposez de fonctions de scurit diffrentes pour vous aider grer votre disque. Les disques Seagate Secure tant entirement crypts, votre disque et toutes les donnes qu'il contient sont donc protges contre les accs non autoriss.
Illustration 14: Logo Seagate Secure
Seagate Manager vous permet d'effectuer les oprations suivantes :
dverrouiller votre disque ; changer le mot de passe de votre disque ; dfinir, modifier ou supprimer un aide-mmoire ; effacer votre disque.
Dverrouillage du disque
Votre disque Seagate Secure se verrouille automatiquement ds que vous le dconnectez d'un ordinateur. Vous pouvez le dverrouiller dans le logiciel Seagate Manager ou bien dans l'application Seagate Secure si votre disque est connect un ordinateur qui ne possde pas le logiciel Seagate Manager. tape 1 : Cliquez sur Mes disques dans la barre de commande. tape 2 : Slectionnez votre disque Seagate Secure. tape 3 : Cliquez sur l'icne Scurit dans la barre de commande. La fentre Scurit s'ouvre. Le mot Verrouill apparat la place de la lettre du lecteur dans la fentre. tape 4 : Cliquez sur Dverrouillage du disque. La fentre Dverrouillage s'affiche. tape 5 : Entrez votre mot de passe et cliquez sur Dverrouiller. La fentre s'actualise et la lettre du lecteur apparat. L'option Dverrouillage du disque est prsent grise.
Guide de l'utilisateur de Seagate Manager utiliser avec votre disque FreeAgent
38
Gestion de la scurit
Gestion d'un dossier de cryptage
Conseils pour le dverrouillage de votre disque Seagate Secure
Assurez-vous que la touche MAJ de votre clavier est dsactive lorsque vous saisissez votre mot de passe ( moins que ce dernier contienne uniquement des majuscules). Si plusieurs disques Seagate Secure sont connects en mme temps, vrifiez que vous avez bien slectionn le disque dverrouiller (le gros voyant clignote lorsque le disque est slectionn). Si aprs trois tentatives vous n'tes pas parvenu saisir correctement votre mot de passe, vous devez dconnecter votre disque Seagate Secure, puis le reconnecter pour essayer de nouveau. Si votre mot de passe contient la lettre O ou le chiffre 0 , vrifiez que la lettre ou le chiffre saisi est correct.
Votre disque Seagate Secure est dverrouill mais introuvable
Si vous utilisez la fonction KeyErase sur votre disque Seagate Secure, vous devez initialiser, partitionner et formater celui-ci avant de pouvoir l'utiliser. Une fois que vous avez cr votre nouveau mot de passe et dverrouill votre disque, l'utilitaire Gestion des disques de Windows permet d'effectuer la procdure requise. l'issue de cette procdure, votre disque Seagate Secure apparat dans la liste des disques de la fentre Poste de travail de Windows XP ou Ordinateur de Windows Vista. Pour plus d'informations, reportez-vous la section Utilisation des outils d'administration pour formater un disque Seagate Secure dont le contenu a t effac page 45.
Vous avez oubli votre mot de passe Seagate Secure ?
Si vous perdez votre mot de passe, il est impossible de le rcuprer. Vous pouvez utiliser l'aide-mmoire de rcupration de mot de passe si vous avez dfini cette option au dpart. Si vous ne vous rappelez toujours pas de votre mot de passe aprs cela, la seule faon d'accder nouveau votre disque Seagate Secure est d'utiliser la fonction KeyErase. TOUS vos fichiers seront alors supprims et vous pourrez rinitialiser votre mot de passe. Une fois votre disque Seagate Secure effac, il est impossible de rcuprer vos fichiers (mme en faisant appel un service de rcupration des donnes). Ne procdez l'effacement du disque qu'en dernier recours !
Changement du mot de passe de votre disque
Le mot de passe se dfinit dans l'application Seagate Secure. Quand vous avez spcifi un mot de passe, vous pouvez le modifier dans le logiciel Seagate Manager ou bien dans l'application Seagate Secure si votre disque est connect un ordinateur qui ne possde pas le logiciel Seagate Manager.
Guide de l'utilisateur de Seagate Manager utiliser avec votre disque FreeAgent
39
Gestion de la scurit
Gestion d'un dossier de cryptage
Pour changer votre mot de passe dans l'application Seagate Manager : tape 1 : Cliquez sur Mes disques dans la barre de commande. tape 2 : Slectionnez votre disque Seagate Secure. tape 3 : Cliquez sur l'icne Scurit dans la fentre de Seagate Manager. La fentre Scurit s'ouvre. tape 4 : Cliquez sur Modification du mot de passe. La fentre Modification du mot de passe s'ouvre. tape 5 : Saisissez votre mot de passe actuel, puis saisissez et confirmez le nouveau mot de passe. tape 6 : Cliquez sur Dfinir. Un message confirme que le mot de passe a bien t chang. tape 7 : Cliquez sur Termin pour revenir la fentre Scurit ou cliquez sur Dfinir l'aide-mmoire pour spcifier un aide-mmoire afin de vous rappeler de votre mot de passe.
Utilisation de l'aide-mmoire
Avec le disque Seagate Secure, vous avez la possibilit de dfinir un aide-mmoire qui vous permettra de vous souvenir de votre mot de passe. Vous pouvez galement protger cet aidemmoire avec une question de scurit. L'aide-mmoire ne s'affichera que si vous rpondez cette question. Vous avez toute libert de supprimer ou de modifier votre aide-mmoire quand vous le souhaitez.
Remarque : Pour dfinir, changer ou supprimer un aide-mmoire, vous devez saisir le
code d'identification 25 caractres qui figure sur l'tiquette de votre disque Seagate Secure.
Affichage de la fentre Dfinir l'aide-mmoire
La fentre Dfinir l'aide-mmoire est accessible partir des trois fentres suivantes :
La fentre Dverrouillage du disque :
(a) Cliquez sur Aide-mmoire dans cette fentre. Lorsque aucun mot de passe n'a t dfini, la fentre Aide-mmoire de rcupration du mot de passe non dfini s'ouvre. (b) Cliquez sur Dfinir l'aide-mmoire.
La fentre Modification du mot de passe :
(a) Spcifiez un nouveau mot de passe dans cette fentre. (b) Cliquez sur Dfinir l'aide-mmoire dans la fentre Mot de passe dfini.
Guide de l'utilisateur de Seagate Manager utiliser avec votre disque FreeAgent
40
Gestion de la scurit
Gestion d'un dossier de cryptage
La fentre Autres fonctions :
Cliquez sur Dfinir, modifier ou supprimer l'aide-mmoire de rcupration de mot de passe dans cette fentre.
Dfinition d'un aide-mmoire
Pour dfinir un aide-mmoire : tape 1 : Ouvrez la fentre Dfinition de l'aide-mmoire. La fentre Dfinition de l'aide-mmoire apparat. tape 2 : Slectionnez une question de scurit dans la liste droulante ou crez-en une. tape 3 : Entrez la rponse la question de scurit. tape 4 : Saisissez un aide-mmoire qui vous permettra de vous rappeler de votre mot de passe si vous l'oubliez. tape 5 : Cliquez sur Dfinir. Un message confirme que l'aide-mmoire a bien t dfini. tape 6 : Cliquez sur OK pour revenir la fentre Scurit.
Changement d'aide-mmoire
Pour changer l'aide-mmoire dfini : tape 1 : Cliquez sur Mes disques dans la barre de commande. tape 2 : Slectionnez votre disque Seagate Secure. tape 3 : Cliquez sur l'icne Scurit dans la barre de commande. La fentre Scurit s'ouvre. tape 4 : Cliquez sur Dfinir ou supprimer l'aide-mmoire de rcupration de mot de passe. Un message vous indique qu'un aide-mmoire existe dj et vous demande si vous souhaitez le supprimer ou le remplacer par un autre. tape 5 : Cliquez sur Remplacer. La fentre Dfinition de l'aide-mmoire s'affiche. tape 6 : Slectionnez une question de scurit dans la liste droulante ou crez-en une. tape 7 : Entrez la rponse la question de scurit. tape 8 : Saisissez un aide-mmoire qui vous permettra de vous rappeler de votre mot de passe si vous l'oubliez. tape 9 : Entrez le code d'identification 25 caractres imprim sur l'tiquette du disque. tape 10 : Cliquez sur Dfinir. Un message confirme que l'aide-mmoire a bien t dfini.
Guide de l'utilisateur de Seagate Manager utiliser avec votre disque FreeAgent
41
Gestion de la scurit
Gestion d'un dossier de cryptage
Suppression de l'aide-mmoire
Pour supprimer l'aide-mmoire dfini : tape 1 : Cliquez sur Mes disques dans la barre de commande. tape 2 : Slectionnez votre disque Seagate Secure. tape 3 : Cliquez sur l'icne Scurit dans la barre de commande. La fentre Scurit s'ouvre. tape 4 : Cliquez sur Dfinir ou supprimer l'aide-mmoire de rcupration de mot de passe. Un message vous indique qu'un aide-mmoire existe dj et vous demande si vous souhaitez le supprimer ou le remplacer par un autre. tape 5 : Cliquez sur Supprimer. La fentre Suppression de l'aide-mmoire s'affiche. tape 6 : Entrez le code d'identification 25 caractres imprim sur l'tiquette du disque. tape 7 : Cliquez sur Supprimer l'aide-mmoire. Un message confirme que l'aide-mmoire a bien t supprim. tape 8 : Cliquez sur OK pour revenir la fentre Scurit. Vous pouvez redfinir un aide-mmoire quand vous le souhaitez en suivant la procdure correspondante.
Affichage d'un aide-mmoire
Pour afficher l'aide-mmoire dfini : tape 1 : Cliquez sur Mes disques dans la barre de commande. tape 2 : Slectionnez votre disque Seagate Secure. tape 3 : Cliquez sur l'icne Scurit dans la barre de commande. La fentre Scurit du disque verrouill s'ouvre. tape 4 : Cliquez sur Dverrouillage du disque. La fentre Dverrouillage s'affiche. tape 5 : Cliquez sur Aide-mmoire. La fentre Utiliser l'aide-mmoire de rcupration apparat. tape 6 : Entrez la rponse la question de scurit choisie lors de la dfinition de l'aide-mmoire, puis cliquez sur Afficher l'aide-mmoire de rcupration du mot de passe. L'aide mmoire s'affiche dans une fentre.
Guide de l'utilisateur de Seagate Manager utiliser avec votre disque FreeAgent
42
Gestion de la scurit
Gestion d'un dossier de cryptage
tape 7 : Cliquez sur Termin pour revenir la fentre de dverrouillage et saisir votre mot de passe. Si vous ne parvenez toujours pas vous souvenir de votre mot de passe, la seule solution consiste effacer votre disque Seagate Secure afin de continuer l'utiliser. L'effacement du disque se fait uniquement dans le logiciel Seagate Manager sur votre ordinateur. Grce ce niveau de scurit supplmentaire, si votre disque tombe entre de mauvaises mains, vos donnes importantes ne peuvent pas tre voles.
Remarque : Pour plus d'informations sur l'effacement de votre disque Seagate Secure,
reportez-vous la section Effacement du disque page 43.
Effacement du disque
Si vous avez oubli votre mot de passe et que vous ne pouvez plus dverrouiller votre disque Seagate Secure, vous avez la possibilit de recourir la fonction KeyErase afin de continuer l'utiliser. Cette fonction restaure la cl de cryptage du disque lors de l'effacement.
Remarque : Vous ne pouvez effacer votre disque Seagate Secure que s'il est verrouill.
Pour effacer votre disque Seagate Secure : tape 1 : Cliquez sur Mes disques dans la barre de commande. tape 2 : Slectionnez votre disque Seagate Secure. tape 3 : Cliquez sur l'icne Scurit dans la fentre de Seagate Manager. La fentre Scurit verrouille s'ouvre. tape 4 : Cliquez sur le bouton Autres fonctions. La fentre Autres fonctions s'affiche : tape 5 : Cliquez sur KeyErase. La fentre correspondante s'ouvre. tape 6 : Lisez l'avertissement, puis cliquez sur Suivant. Une deuxime fentre KeyErase s'affiche. tape 7 : Vrifiez que le voyant de scurit clignote sur le disque effacer. tape 8 : Entrez le code d'identification 25 caractres imprim sur l'tiquette du disque. tape 9 : Cliquez sur Effacement du disque. Une fois le disque effac (l'opration ne demande que quelques instants), la fentre Configuration du disque apparat.
Guide de l'utilisateur de Seagate Manager utiliser avec votre disque FreeAgent
43
Gestion de la scurit
Gestion d'un dossier de cryptage
Configuration d'un disque Seagate Secure effac
Lorsque vous avez effac votre disque, vous devez le configurer et dfinir un mot de passe. Pour configurer le disque : tape 1 : Entrez le code d'identification 25 caractres imprim sur l'tiquette du disque. tape 2 : Entrez le nouveau mot de passe du disque et confirmez-le. Le mot de passe doit comporter de 6 32 caractres. tape 3 : Cliquez sur Dfinir. Un message confirme que le mot de passe a bien t dfini et vous propose de spcifier un aide-mmoire. tape 4 : Cliquez sur Termin pour fermer la fentre Mot de passe dfini ou sur Dfinir l'aide-mmoire pour crer un aide-mmoire.
Remarque : Pour plus d'informations sur la dfinition d'un aide-mmoire, reportez-vous la
section Dfinition d'un aide-mmoire page 41. La fentre Dverrouillage s'affiche. tape 5 : Entrez votre mot de passe et cliquez sur Dverrouiller. tape 6 : La fentre Dverrouillage se ferme. Aprs un court instant, la fentre Formatage du disque Seagate s'affiche.
Remarque : La fentre Formatage du disque Seagate peut mettre jusqu' une minute
s'afficher. tape 7 : Cliquez sur Formater pour reformater votre disque afin de l'utiliser. Une fentre de confirmation du formatage s'ouvre. tant donn que vous venez juste d'effacer le contenu de votre disque Seagate Secure, vous n'avez pas vous proccuper de l'effacement des donnes. tape 8 : Cliquez sur Formater. La progression du formatage s'affiche. Un message confirme que le formatage a bien t effectu. En cas d'chec, un message vous informe qu'aucune partition n'a pu tre cre. tape 9 : Fermez la fentre chec de la cration de la partition. Vous devez crer une partition au moyen des outils d'administration pour pouvoir continuer utiliser votre disque Seagate Secure.
Guide de l'utilisateur de Seagate Manager utiliser avec votre disque FreeAgent
44
Gestion de la scurit
Gestion d'un dossier de cryptage
Utilisation des outils d'administration pour formater un disque Seagate Secure dont le contenu a t effac
Si vous ne parvenez pas formater automatiquement votre disque Seagate Secure par le biais de la fentre Formatage du disque, vous devez employer les outils administratifs du systme d'exploitation Windows afin de crer une partition manuellement et pouvoir ainsi continuer utiliser votre disque. Pour utiliser les outils administratifs afin de crer manuellement une partition : tape 1 : Cliquez sur Dmarrer > Excuter afin d'ouvrir la fentre Excuter. tape 2 : Entrez diskmgmt.msc, puis cliquez sur OK. La fentre Gestion des disques s'affiche. Le disque Seagate Secure porte la mention Non allou car il n'est pas correctement format. tape 3 : Cliquez avec le bouton droit de la souris dans la barre Non allou et slectionnez Nouvelle partition... L'assistant de cration d'une nouvelle partition s'affiche automatiquement. tape 4 : Suivez les tapes de cet assistant pour formater votre disque Seagate Secure et le rendre de nouveau utilisable. Votre disque Seagate Secure est prsent configur et prt tre utilis.
Guide de l'utilisateur de Seagate Manager utiliser avec votre disque FreeAgent
45
Index
Index
A
aide-mmoire 40, 41 affichage 42 changement 41 suppression 42 aide-mmoire pour la rcupration du mot de passe 40, 41, 42 aperu de la synchronisation, fentre 30 automatique, remplacement 30 automatique, synchronisation 28
disque, effacement 43 disques affichs dans la fentre Mes disques 8 dverrouillage 38, 39 gestion 8 informations 12 rotation 16 sauvegarde sur plusieurs 16 Seagate Secure 38 test 10 dossier de cryptage cration 32 gestion 33 ouverture 35 suppression 34 suppression de fichiers et dossiers 37 dossiers synchronisation dossiers, synchronisation 22
B
barre de commande 8
C
capacit 12 contrle des diodes 11 copie 13 pendant le processus de cryptage 32 cryptage 31 propos de 32 de fichiers synchroniss 25 dossier 32 mot de passe 13 cryptage de dossiers 13 cryptage, modification du mot de passe 33
E
conomie d'nergie 9 effacement dun disque 43 nergie, conomie 9 espace disponible 12 tat dsignation de couleur 6 du disque 6 synchronisation 27 extensions de fichiers 24
D
dcryptage 35 Dmarrer, menu icne d'tat Seagate 7 dsactivation de la synchronisation automatique 28 diode 7 disque effac, configuration 44 disque effac, formatage 45 disque Seagate Secure effacement 43
F
fichiers, remplacement des anciennes versions 30 fin de la synchronisation 26 fonctions, du logiciel Seagate Manager 5 FreeAgent, priphrique gestion 8 logiciel 5
I
icne d'tat Seagate restauration 7
Guide de l'utilisateur de Seagate Manager utiliser avec votre disque FreeAgent
46
Index
icne, Seagate Manager 6 couleurs 6 dans la barre des tches 6 restauration dans la barre des tches 7 Informations sur le disque, fonction 12
planification 19 simples 14 suppression 18 prvisualisation de fichiers synchroniss 30
R
remplacement automatique 30 restauration propos de 13 icne d'tat Seagate 7 versions par historique 20 versions plus rcentes des fichiers 21 rotation de disques 16
J
journal de sauvegarde 20
K
KeyErase 43
L
logiciel, mise jour 10
M
manuelle, sauvegarde 19 Mes disques, fentre dans Manager 8 paramtres d'alimentation 9 mise jour du logiciel 10 modification des paramtres de synchronisation 27 mot de passe changement pour un disque Seagate Secure 39 cryptage 33 cryptage de la synchronisation 25 modification pour le dossier de cryptage 33 Seagate Secure 39
S
sauvegarde personnalise 14 simple 14 sauvegarde, fonctions de Seagate Manager 13 sauvegardes propos de 13 manuelles 19 planifies 19 Seagate Secure 38 scurit 31 propos de 31, 32 pendant la sauvegarde 13 simple, sauvegarde 14 suppression fichiers crypts 32 fichiers synchroniss 28 sync automatique 28 fin 26 personnalise 23 simple 23 vrification de l'tat 27 synchronisation propos de 22 dossiers 22 synchronisation personnalise, propos de 22
P
paramtres d'alimentation 9 paramtres de sauvegarde gestion 17 modification 17 paramtres de synchronisation modification 27 personnalise, sauvegarde 14 personnalise, synchronisation 23 planification de sauvegardes 19 plans de sauvegarde propos de 14 avec rotation de disques 14, 16 personnaliss 15
Guide de l'utilisateur de Seagate Manager utiliser avec votre disque FreeAgent
47
Index
synchronisation simple, propos de 22, 23 synchronisation, cryptage 25 synchronisation voir aussi sync systme de fichiers 12
T
tmoin tmoin du disque FreeAgent 7 tmoin du disque FreeAgent 7 tmoin, sur le disque FreeAgent 7 tmoins du disque 11 test de disques 10 types de fichiers, synchronisation 24
V
vrification de l'tat de synchronisation 27 versions par historique de fichiers, restauration 20 versions rcentes des fichiers restauration 21 volumes 12
Guide de l'utilisateur de Seagate Manager utiliser avec votre disque FreeAgent
48
S-ar putea să vă placă și
- Exam08 CorrecDocument7 paginiExam08 CorrecidealouÎncă nu există evaluări
- LoadbalancingDocument43 paginiLoadbalancingDIOUFÎncă nu există evaluări
- Alphorm 160314091848Document119 paginiAlphorm 160314091848Apollos_80Încă nu există evaluări
- SQL 1Document37 paginiSQL 1simoo2010Încă nu există evaluări
- Nosql LivreblancDocument55 paginiNosql LivreblancmarcelÎncă nu există evaluări
- Bien Commenter Et Documenter Son Code en CDocument39 paginiBien Commenter Et Documenter Son Code en CMickelson Joseph VilÎncă nu există evaluări
- Fichier de ContrôleDocument10 paginiFichier de ContrôleImad ÉrosÎncă nu există evaluări
- TP Init CoDeSysDocument16 paginiTP Init CoDeSysarcosse6940Încă nu există evaluări
- Manuel Epidata PDFDocument15 paginiManuel Epidata PDFJJÎncă nu există evaluări
- Les Principaux Périphériques D'un Ordinateur PDFDocument1 paginăLes Principaux Périphériques D'un Ordinateur PDFEmad100% (1)
- Chapitre 2: Les Types Du C#: 1. en C#, Tout Le Monde Est TypéDocument21 paginiChapitre 2: Les Types Du C#: 1. en C#, Tout Le Monde Est TypéBrice ElielÎncă nu există evaluări
- Algorithmique Et Langage CDocument15 paginiAlgorithmique Et Langage CÀl SaouryÎncă nu există evaluări
- Instructions 6809Document2 paginiInstructions 6809Antonio SabaÎncă nu există evaluări
- Configuration de La Connexion Entre 2 Machines VirtuellesDocument3 paginiConfiguration de La Connexion Entre 2 Machines VirtuellesLeNantais SonderangeboteÎncă nu există evaluări
- Abdelouadoud's ResumeDocument1 paginăAbdelouadoud's ResumeAbdelouadoud SameryÎncă nu există evaluări
- Chap 1 Introduction Aux CompilateursDocument9 paginiChap 1 Introduction Aux CompilateursMohamedMohamedÎncă nu există evaluări
- Devoir PratiqueDocument2 paginiDevoir PratiqueRouaissi RidhaÎncă nu există evaluări
- Netbeans YapsDocument188 paginiNetbeans YapsLaWise AresOf TarikÎncă nu există evaluări
- Chapitre3 GoF CreationDocument77 paginiChapitre3 GoF CreationAbdoudzÎncă nu există evaluări
- 56d9aba7ab6c8 PDFDocument13 pagini56d9aba7ab6c8 PDFOuijdane AichÎncă nu există evaluări
- Trajectographie Passive Par Mesure D'angle - Fiche DocumentaireDocument2 paginiTrajectographie Passive Par Mesure D'angle - Fiche DocumentaireaminhardÎncă nu există evaluări
- TP E Langage Description VHDL (Warp - 6.3)Document5 paginiTP E Langage Description VHDL (Warp - 6.3)Mohamed ZarboubiÎncă nu există evaluări
- Programmation Scientifique Avec PythonDocument22 paginiProgrammation Scientifique Avec PythonIzemAmazigh100% (1)
- Architecture Oracle 10 GDocument124 paginiArchitecture Oracle 10 GMohamed Othmani100% (1)
- Fiches JavaDocument5 paginiFiches Javael_mamoun1Încă nu există evaluări
- Cours TS219 2011 2012Document40 paginiCours TS219 2011 2012Hãy ĘtÎncă nu există evaluări
- Devoir de Contrôle N°1 2013 2014 (Gaabout Imèn) (Bennene Bother) PDFDocument3 paginiDevoir de Contrôle N°1 2013 2014 (Gaabout Imèn) (Bennene Bother) PDFMohamed SaidiÎncă nu există evaluări
- Architecture Des OrdinateursDocument28 paginiArchitecture Des OrdinateursPop HamdiÎncă nu există evaluări
- IFT-6390 (Vincent) PDFDocument3 paginiIFT-6390 (Vincent) PDFAlexandre ChampagneÎncă nu există evaluări
- Chapitre 4 Notion D'utilisateurs Dans Le Système UNIXDocument8 paginiChapitre 4 Notion D'utilisateurs Dans Le Système UNIXpipilaÎncă nu există evaluări