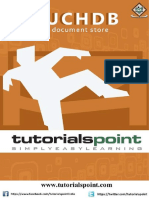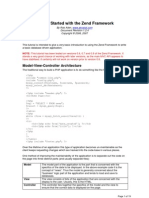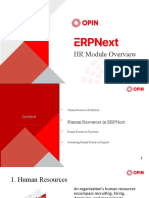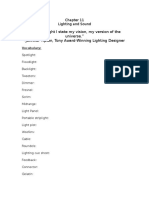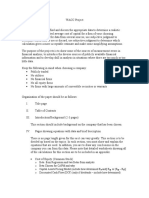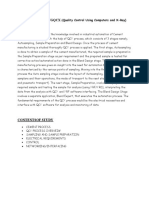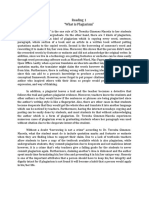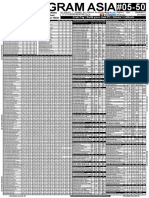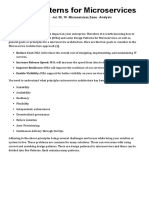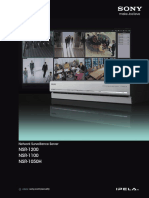Documente Academic
Documente Profesional
Documente Cultură
Adv Excel
Încărcat de
joca2008Descriere originală:
Drepturi de autor
Formate disponibile
Partajați acest document
Partajați sau inserați document
Vi se pare util acest document?
Este necorespunzător acest conținut?
Raportați acest documentDrepturi de autor:
Formate disponibile
Adv Excel
Încărcat de
joca2008Drepturi de autor:
Formate disponibile
Advanced Microsoft Excel
Computer Survival School Course Notes
(PC)
Joe Struss March 24, 1998
Online WWW Site at: http://www.public.iastate.edu/~spires/css.html
Adv. Microsoft Excel - Short Course Notes
Copyright 1998 by ISU Computation Center Permission to reproduce all or part of this document for noncommercial purposes is granted, provided the author and Iowa State University are given credit. To copy otherwise requires specific permission. To contact the editor, send e-mail to cceditor@iastate.edu
Adv. Microsoft Excel - Short Course Notes
Creating a Basic Gradebook with Excel 1. Create a table in Excel containing the following information for the Gradebook:
John Susan Ted Bill Alice Greg Gwen Points Weight Quiz 1 13 25 12 20 25 12 12 25 5 Quiz 2 12 22 10 11 23 18 18 25 5 Quiz 3 25 23 0 25 21 22 20 25 5 Test 1 56 75 50 60 87 70 0 100 20 Test 2 74 87 75 60 12 89 90 100 20 Final 80 62 56 71 98 72 80 100 40
2. Add a new column called Total. Select the cells in that column and use Autosum to create totals for each student as well as total points and total assignment weights:
John Susan Ted Bill Alice Greg Gwen Points Quiz 1 13 25 12 20 25 12 12 25 Quiz 2 12 22 10 11 23 18 18 25 Quiz 3 25 23 0 25 21 22 20 25 Test 1 56 75 50 60 87 70 0 100 Test 2 74 87 75 60 12 89 90 100 Final 80 62 56 71 98 72 80 100 Total 260 294 203 247 266 283 220 0 375
Adv. Microsoft Excel - Short Course Notes Weight 5 5 5 20 20 40 95
Remove the 0 in the empty row using <Delete>. 3. Create a new row at the bottom of your sheet and label it Average. Use the Paste Function and create an average for Quiz 1. The Average function can be found amongst the statistical functions in the Paste Function. After you create the average for Quiz 1, copy the average across the other columns and format the average to two decimal digits.
John Susan Ted Bill Alice Greg Gwen Points Weight Average Quiz 1 Quiz 2 Quiz 3 13 12 25 22 12 10 20 11 25 23 12 18 12 18 25 5 17.00 25 5 16.29 Test 1 Test 2 25 56 23 75 0 50 25 60 21 87 22 70 20 0 100 20 56.86 Final 74 87 75 60 12 89 90 80 62 56 71 98 72 80 100 40 74.14 Total 260 294 203 247 266 283 220 375 95 253.29
25 5 19.43
100 20 69.57
Adv. Microsoft Excel - Short Course Notes
4. Use the same method as in step three and create a new row called Std. Dev. for Standard Deviation and create a new row in your table with the Std. Dev. for each assignment in class. (STDEV) 5. Create a new row called Count. The Count function can be used to count the number of students that are in this class. Use the Paste Function and create a class count under Quiz 1. The lower half of your gradebook should now look like this:
Points Weight Average St. Dev. Count 25 5 17.00 6.16 7 25 25 100 100 100 5 5 20 20 40 16.29 19.43 56.86 69.57 74.14 5.31 8.77 27.99 27.55 13.72 375 95 253.29 32.72
6. Create two new columns called Possible and Total %. In the Possible column, you just want to put the total points possible for each student on the various assignments. This number (375) you have already calculated elsewhere on your Excel
5
Adv. Microsoft Excel - Short Course Notes
spreadsheet- in, for example, cell H10 which contains the formula =Sum(B10:G10). There are two types of possible references in an Excel spreadsheet: relative references and absolute references. Most of the time in Excel one uses relative references. Cell H10 uses a relative reference to sum the value in cells B10:G10. If you copy cell H10 then those relative references will change and that is not what you want for the Possible Column. You want to just copy the result of that cell so you need to use an absolute reference to that cell. To do an absolute reference, go to the cell under Possible, click on the cell and type in =$H$10 which will give an absolute reference to cell H10. Now copy that cell down the rest of that column for each of the students on your spreadsheet.
John Susan Quiz 1 Quiz 2 Quiz 3 Test 1 Test 2 Final Total Poss 13 12 25 56 74 80 260 375 25 22 23 75 87 62 294 375
Adv. Microsoft Excel - Short Course Notes Ted Bill Alice Greg Gwen 12 20 25 12 12 10 11 23 18 18 0 25 21 22 20 50 60 87 70 0 75 60 12 89 90 56 71 98 72 80 203 247 266 283 220 375 375 375 375 375
7. Go to the cell under Total % and put in the formula =(H2/I2)*100. Copy that cell down the rest of that column for each of the students on your spreadsheet and format all calculated numbers to two decimal digits.
John Susan Ted Bill Alice Greg Gwen Quiz1 Quiz2 Quiz3 Test1 Test2 Final Total Poss. 13 12 25 56 74 80 260 375 25 22 23 75 87 62 294 375 12 10 0 50 75 56 203 375 20 11 25 60 60 71 247 375 25 23 21 87 12 98 266 375 12 18 22 70 89 72 283 375 12 18 20 0 90 80 220 375 % 69.33 78.40 54.13 65.87 70.93 75.47 58.67
You now have the start of a gradebook that includes statistical information for each assignment plus a total and total percentage for each student in class.
John Susan Ted Bill Alice Greg Gwen Points Quiz1 Quiz2 Quiz3 Test1 Test2 Final Total Poss 13 12 25 56 74 80 260 375 25 22 23 75 87 62 294 375 12 10 0 50 75 56 203 375 20 11 25 60 60 71 247 375 25 23 21 87 12 98 266 375 12 18 22 70 89 72 283 375 12 18 20 0 90 80 220 375 25 25 25 100 100 100 375 % 69.33 78.40 54.13 65.87 70.93 75.47 58.67
Adv. Microsoft Excel - Short Course Notes Weight Average St. Dev. Count 5 17.00 6.16 7 5 16.29 5.31 5 19.43 8.77 20 56.86 27.99 20 40 69.57 74.14 27.55 13.72 95 253.29 32.72
Now if you decide that you want to allow the students in this class to drop the lowest quiz and the lowest test score from their grades, how can you accomplish this with Excel?
Adv. Microsoft Excel - Short Course Notes
Modifying a Gradebook for a Best Score Result 1. The Small and Large statistical functions in Excel can be used to find the smallest or largest number in a list of numbers. If you allow your students to drop the lowest quiz and the lowest test score from their grades, you can express that result statistically as: Best Score = Total Score - Smallest Quiz Smallest Test. Create a new column in the Gradebook named Best. In the first cell under Best enter: = H2 - Small(B2:D2,1) Small(E2:F2,1). You can use the Paste Function to help you enter this if you like. The Small function takes two arguments: the first argument is a range of numbers and the second argument tells which number to use positionally from the smallest number
Adv. Microsoft Excel - Short Course Notes
in the list. The Large function works in a similiar manner. Now copy that cell down the rest of that column for each of the students on your spreadsheet.
The top right-half of your spreadsheet should now look like this:
Poss % Best 375 69.33 192 375 78.40 197 375 54.13 153 375 65.87 176 375 70.93 233 375 75.47 201 375 58.67 208
2. Create two new columns entitled Best Possible and Best %. 3. In cell H14, one below the bottom of the Total column, create a Best Total cell with the following formula: =H10 Small(B10:D10,1) - Small(E10:F10,1).
10
Adv. Microsoft Excel - Short Course Notes
Now as we want to use the result from that cell, we will need to use an absolute reference to that cell. Go to the cell below Best Possible and enter =$H$14 for its value and then copy that down the rest of the column for the remaining students.
11
Adv. Microsoft Excel - Short Course Notes
4. In the cell below Best %, enter the formula: = (K2/L2)*100 and then copy that down the rest of the column for the remaining students. Format the cells in that column so that there are two numbers behind the decimal point. (Highlight the cells and then pull down under Format to Cells and make some appropriate choices.)
Poss % Best B Poss. Best % 375 69.33 192 250 76.80 375 78.40 197 250 78.80 375 54.13 153 250 61.20 375 65.87 176 250 70.40 375 70.93 233 250 93.20 375 75.47 201 250 80.40 375 58.67 208 250 83.20
Thats it! Youve got a basic gradebook ready to go. Lets take a break from the Gradebook at this point. Save your work and open up a new spreadsheet to look at
12
Adv. Microsoft Excel - Short Course Notes
some basic research analysis you can do with Excel.
13
Adv. Microsoft Excel - Short Course Notes
Research Analysis with Excel
Standard Excel can be used to help with statistical analysis in research. One can enter research data into an Excel spreadsheet and use functions like: Average, StDev, Frequency and Count to keeps track of the data and do simple analysis. There is also special package of data analysis tools that can be added to Excel to make Excel an even more effective research partner. To add the Data Analysis package, pull down under Tools to Add Ins... and release. Then put an X in the box for Analysis Toolpak and Analysis Toolpak - VBA and click the OK button. 1. Create a table in Excel containing the following research test scores on two paired groups of students with equivalent math backgrounds. The two groups both took a complex math exam worth 100 points and the only difference between the groups is that the
14
Adv. Microsoft Excel - Short Course Notes
Control group took a sugar pill before the exam and the Exp. group took a pill containing the miracle brain-enhancing ingredient GC-161.
Control 75 85 80 60 55 90 88 65 72 89
GC-161 80 92 87 69 75 92 91 72 81 95
Control(ill) 9 8 9 8 7 6 9 8 9 7
GC-161(ill)
Control 1 2 3 4 3 5 GC-161 4 3 9 1 3 5 7
3 5 7
2. To get some descriptive statistics on this data, pull down under Tools to Data Analysis... then choose the Descriptive Statistics item and click on the OK button. Fill in the blanks provided with the data from your spreadsheet, click the Summary statistics and Confidence level output options, and choose an area below the data to place your output. If you include the labels in your data then they will be included in your output.
15
Adv. Microsoft Excel - Short Course Notes
3. To check to see if these two groups have equal variances, pull down under Tools to Data Analysis... then choose F-Test Two-Sample for Variances and click on the OK button. Fill in the blanks provided with the data from your spreadsheet and choose an area below your descriptive statistics to place your output. 4. To check to see if the two sample means are equivalent, pull down under Tools to Data Analysis... then choose Anova: Single Factor and click on the OK button. Fill in the blanks provided with the data from your spreadsheet and choose an area below the data to place your output. If you include the labels in your data then they will be included in your output.
As you can see Excel has many fine research tools for descriptive statistics. Be forewarned though that descriptive statistics items do NOT change automatically if you change your data. You must re-run your descriptive statistics if you change your input data.
16
Adv. Microsoft Excel - Short Course Notes
You can also use Excel to simply count your research data. Say your input data contained a survey where our two research groups that were used earlier rated how well they felt after the exam on a 1 (felt ill) to 9 (felt normal) Lichert scale. One could use the Frequency function (shown in the weights section) to count the range of data from each portion of that scale: {=Frequency(C2:C11,E2:E4)} and
{=Frequency(D2:D11,E8:E10)}
At this point, lets return to our Gradebook file.
Adding Weights to a Gradebook A standard formula for assigning weights to assignments in a gradebook in order to obtain a total percentage score for each student in the class is:
((s1/m1)*w1) + ((s2/m2)*w2) +...+ ((sn/mn) * wn)
----------------------------------------------------- * 100
w1 + w2 + ... + wn
17
Adv. Microsoft Excel - Short Course Notes
where s1, s2 ... sn are the student assignment scores, m1, m2 ... mn are the maximum scores for each assignment and w1, w2 ... wn are the weights for each assignment. Now how can we add this concept of weights to the Excel gradebook that we have created thus far? 1. One way to add weights to the gradebook is to create a separate student grid that contains weighted grade information. To do this, first copy the header and student name information from the gradebook below itself to create a new grid (leave two rows in between).
Quiz 1 John Susan Ted Bill Alice Greg Gwen Quiz 2 Quiz 3 Test 1 Test 2 Final Total
18
Adv. Microsoft Excel - Short Course Notes
2. For the first student, enter a formula to compute the weighted score for each assignment. The first formula for quiz 1 would be something like: =((B2/$B$10)*$B$11) and for test 1 would be something like: =((E2/$E$10)*$E$11). 3. Now if you used absolute referencing, you should be able to copy down the formula to compute the weighted score for the rest of the students in class.
John Susan Ted Bill Alice Greg Gwen Quiz 1 Quiz 2 Quiz 3 Test 1 Test 2 Final 2.6 2.4 5 11.2 14.8 32 5 4.4 4.6 15 17.4 24.8 2.4 2 0 10 15 22.4 4 2.2 5 12 12 28.4 5 4.6 4.2 17.4 2.4 39.2 2.4 3.6 4.4 14 17.8 28.8 2.4 3.6 4 0 18 32
4. Use Autosum and compute the total weighted score for all the students in class. Just highlight the cells under Total for all the students in the weighted scores grid and press the key.
19
Adv. Microsoft Excel - Short Course Notes
5. Copy in the remaining part of the header from the top part of the spreadsheet to the weighted area of the spreadsheet.
Total Poss 68 71.2 51.8 63.6 72.8 71 60 % Best B Poss. Best %
6. Enter the formula =$H$10 for the absolute reference to the sum of the weights from the top part of the spreadsheet into the cell below Poss. Copy that formula for all the students in the weighted area of the spreadsheet. 7. In the cell below %, enter the formula =(H18/I18)*100 and then copy that cell down for all students in the weighted area. Format this area to two decimal digits.
Total Poss % Best B Poss. 68 375 18.13 71.2 375 18.99 51.8 375 13.81 63.6 375 16.96 72.8 375 19.41 71 375 18.93 60 375 16.00 Best %
20
Adv. Microsoft Excel - Short Course Notes
8. In the cell under Best, enter the formula we used earlier to find the Best Weighted Score.(Total -Smallest Quiz -Smallest Test)
= H18 - Small(B18:D18,1) - Small(E18:F18,1)
and copy that formula down for all students in the weighted area. 9. In cell E14, create a Best Total Weighted cell with the following formula:
=H11 - Small(B11:D11,1) - Small(E11:F11,1)
10. In the cell under B Poss., enter an absolute reference to cell E14 =$E$14 and copy that cell down for all students in the weighted area. 11. In the cell under Best %, enter the formula =(K18/L18)*100 and then copy that cell down for all students in the weighted area and Format the cells to show two digits after the decimal point.
Total Poss % Best B Poss. Best % 68 375 18.13 54.4 70 77.71 71.2 375 18.99 51.8 70 74.00 51.8 375 13.81 41.8 70 59.71 21
Adv. Microsoft Excel - Short Course Notes 63.6 72.8 71 60 375 375 375 375 16.96 19.41 18.93 16.00 49.4 66.2 54.6 57.6 70 70 70 70 70.57 94.57 78.00 82.29
Viola! Your gradebook is now complete and fairly robust. Now here are some additional things you can try: Adding a new student to your gradebook You can add new students into the class by just: 1.) Adding a new row just above the last student in the class in both the raw scores and weighted scores area, 2.) Put in the student name and the raw scores for the student, 3.) copy down the formula from the above row for all remaining cells.
Adding a new assignment to your gradebook You can add a new assignment to your gradebook by just: 1.) Adding a new assignment column and header before the Total column, 2.)Add in the raw student scores, 3.) Put in a formula for the first students weighted score, and 4.) copy down (or across) all remaining cells. If necessary, alter the Best formula and re-copy the cells that produce that formula.
22
Adv. Microsoft Excel - Short Course Notes
Creating final grades from your gradebook.
You can use the Frequency function to create final grade totals from your gradebook. It is a little tricky to set up but the results are well worth the effort. 1. At J10, create a list of grades going from low to high listing the highest score for each grade in cells going down. Dont list any grade cut for the highest possible grade.
F D C B A 0-50 50-65 65-75 75-82 50 65 75 82
2. The Frequency function takes a list of numbers and a list of range cuts and totals the numbers of items in each part of the range for a multiple cell result. Start in the cell to the right of the 50 and highlight down for five cells and enter the following formula: =Frequency(M2:M8,L10:L13) and then press <Ctrl/Shift/Enter> to leave the cell and get a multiple cell result.
23
Adv. Microsoft Excel - Short Course Notes F D C B A 0-50 50-65 65-75 75-82 50 65 75 82 0 1 1 3 2
You may also want to use the ChartWizard to create a scattergram of the final grades. Simply highlight the final grades, click on the ChartWizard, select an area for your graphic and then follow the prompts.
100.00 80.00 60.00 40.00 20.00 0.00 0 2 4 6 8
A Concise Selection of Excel Statistical Functions Average(list_of_numbers ) -returns the average of its arguments ChiDist(x,degrees_freedom )
24
Adv. Microsoft Excel - Short Course Notes
-returns the one-tailed probability of the chi-squared (2) distribution Count( list _of_numbers ) -Counts how many numbers are in list Fisher(x ) -Returns the Fisher transformation Frequency(data_array, bins_array ) -Returns a frequency distribution FTest( array1,array2 ) -Returns the result of an F-test Large( array,k ) -Returns the k-th largest value in a set
Max( list_of_numbers ) -Returns the maximum value in a list Min( list_of_numbers ) -Returns the minimum value in a list Mode( list_of_numbers ) -Returns the most common value in a list Pearson( array1, array2 ) -Returns the Pearson product moment correlation coefficient Poisson( x,mean,cumulative ) -Returns the Poisson probability distribution
25
Adv. Microsoft Excel - Short Course Notes
Small( array,k ) -Returns the k-th smallest value in a set StDev( list_of_numbers ) -Estimates standard deviation based on list Tdist( x, degrees_of_freedom, tails ) -Returns the Students t-distribution Ttest( array1, array2, tails, type ) -Returns the probability associated with a Students t-Test Ztest( array, x ) -Returns the two-tailed P-value of a z-test
26
S-ar putea să vă placă și
- The Subtle Art of Not Giving a F*ck: A Counterintuitive Approach to Living a Good LifeDe la EverandThe Subtle Art of Not Giving a F*ck: A Counterintuitive Approach to Living a Good LifeEvaluare: 4 din 5 stele4/5 (5794)
- Design Thinking TutorialDocument51 paginiDesign Thinking Tutorialjoca200892% (12)
- Shoe Dog: A Memoir by the Creator of NikeDe la EverandShoe Dog: A Memoir by the Creator of NikeEvaluare: 4.5 din 5 stele4.5/5 (537)
- Organograma Funções SQL OracleDocument1 paginăOrganograma Funções SQL Oraclejoca2008Încă nu există evaluări
- D Programming TutorialDocument239 paginiD Programming Tutorialjoca2008Încă nu există evaluări
- The Yellow House: A Memoir (2019 National Book Award Winner)De la EverandThe Yellow House: A Memoir (2019 National Book Award Winner)Evaluare: 4 din 5 stele4/5 (98)
- Couchdb Tutorial PDFDocument50 paginiCouchdb Tutorial PDFharshaÎncă nu există evaluări
- Hidden Figures: The American Dream and the Untold Story of the Black Women Mathematicians Who Helped Win the Space RaceDe la EverandHidden Figures: The American Dream and the Untold Story of the Black Women Mathematicians Who Helped Win the Space RaceEvaluare: 4 din 5 stele4/5 (895)
- Django Tutorial PDFDocument85 paginiDjango Tutorial PDFBengkasEdiP100% (3)
- The Hard Thing About Hard Things: Building a Business When There Are No Easy AnswersDe la EverandThe Hard Thing About Hard Things: Building a Business When There Are No Easy AnswersEvaluare: 4.5 din 5 stele4.5/5 (344)
- Agile Testing TutorialDocument45 paginiAgile Testing Tutorialjoca2008100% (2)
- The Little Book of Hygge: Danish Secrets to Happy LivingDe la EverandThe Little Book of Hygge: Danish Secrets to Happy LivingEvaluare: 3.5 din 5 stele3.5/5 (399)
- Getting-Started-With-The-Zend-Framework 124Document19 paginiGetting-Started-With-The-Zend-Framework 124Dony100% (4)
- Grit: The Power of Passion and PerseveranceDe la EverandGrit: The Power of Passion and PerseveranceEvaluare: 4 din 5 stele4/5 (588)
- SQL Server 2008 Tutorial 1:: IT 5101 Introduction To Database SystemsDocument20 paginiSQL Server 2008 Tutorial 1:: IT 5101 Introduction To Database Systemsjoca2008Încă nu există evaluări
- The Emperor of All Maladies: A Biography of CancerDe la EverandThe Emperor of All Maladies: A Biography of CancerEvaluare: 4.5 din 5 stele4.5/5 (271)
- Visual Basic For Excel 97/2000 Practical Workbook: Aims and Learning ObjectivesDocument31 paginiVisual Basic For Excel 97/2000 Practical Workbook: Aims and Learning Objectivesjoca2008Încă nu există evaluări
- Devil in the Grove: Thurgood Marshall, the Groveland Boys, and the Dawn of a New AmericaDe la EverandDevil in the Grove: Thurgood Marshall, the Groveland Boys, and the Dawn of a New AmericaEvaluare: 4.5 din 5 stele4.5/5 (266)
- Ax Bi Cube ReferenceDocument253 paginiAx Bi Cube ReferenceAhmed GadÎncă nu există evaluări
- Never Split the Difference: Negotiating As If Your Life Depended On ItDe la EverandNever Split the Difference: Negotiating As If Your Life Depended On ItEvaluare: 4.5 din 5 stele4.5/5 (838)
- OPIN ERPNext HR Module Overview v1 05022023Document41 paginiOPIN ERPNext HR Module Overview v1 05022023Majeed YusufÎncă nu există evaluări
- A Heartbreaking Work Of Staggering Genius: A Memoir Based on a True StoryDe la EverandA Heartbreaking Work Of Staggering Genius: A Memoir Based on a True StoryEvaluare: 3.5 din 5 stele3.5/5 (231)
- High-Bandwidth Arbitrary-Waveform Generator Reference Design: DC or AC Coupled, High-Voltage OutputDocument20 paginiHigh-Bandwidth Arbitrary-Waveform Generator Reference Design: DC or AC Coupled, High-Voltage OutputMasonÎncă nu există evaluări
- SAP BL Billing PlanDocument29 paginiSAP BL Billing PlanSoma KiranÎncă nu există evaluări
- On Fire: The (Burning) Case for a Green New DealDe la EverandOn Fire: The (Burning) Case for a Green New DealEvaluare: 4 din 5 stele4/5 (73)
- BPMN Poster enDocument1 paginăBPMN Poster enSvetlana BakulevaÎncă nu există evaluări
- Elon Musk: Tesla, SpaceX, and the Quest for a Fantastic FutureDe la EverandElon Musk: Tesla, SpaceX, and the Quest for a Fantastic FutureEvaluare: 4.5 din 5 stele4.5/5 (474)
- Chapter 11 - Lighting and SoundDocument2 paginiChapter 11 - Lighting and SoundKristin RichinsÎncă nu există evaluări
- Team of Rivals: The Political Genius of Abraham LincolnDe la EverandTeam of Rivals: The Political Genius of Abraham LincolnEvaluare: 4.5 din 5 stele4.5/5 (234)
- Enclosure - CR 30-X - Drawer Stepper Motor (M4)Document10 paginiEnclosure - CR 30-X - Drawer Stepper Motor (M4)Patou PatriceÎncă nu există evaluări
- The World Is Flat 3.0: A Brief History of the Twenty-first CenturyDe la EverandThe World Is Flat 3.0: A Brief History of the Twenty-first CenturyEvaluare: 3.5 din 5 stele3.5/5 (2259)
- WACC Project Instructions FinalDocument6 paginiWACC Project Instructions FinalMandaviÎncă nu există evaluări
- Our Sexuality 13th Edition Crooks Test BankDocument22 paginiOur Sexuality 13th Edition Crooks Test BankKaylaWalkerncas100% (50)
- Automation Using QCX 2Document21 paginiAutomation Using QCX 2dhivya ravisankarÎncă nu există evaluări
- Reading 1 DraftDocument1 paginăReading 1 DraftNathaniel DilagÎncă nu există evaluări
- Marc-Andre Giroux - Production Ready GraphQL (2020) PDFDocument186 paginiMarc-Andre Giroux - Production Ready GraphQL (2020) PDFNahid HossainÎncă nu există evaluări
- The Unwinding: An Inner History of the New AmericaDe la EverandThe Unwinding: An Inner History of the New AmericaEvaluare: 4 din 5 stele4/5 (45)
- 001 Bizgram Asia Pricelist December 23ZDocument15 pagini001 Bizgram Asia Pricelist December 23ZBizgram AsiaÎncă nu există evaluări
- RP80 Command SetDocument35 paginiRP80 Command SetAdmin vitoÎncă nu există evaluări
- Rapidpoint 500/500E Installation and Implementation ChecklistDocument3 paginiRapidpoint 500/500E Installation and Implementation ChecklistJuan Sebastian Castañeda DiazÎncă nu există evaluări
- The Gifts of Imperfection: Let Go of Who You Think You're Supposed to Be and Embrace Who You AreDe la EverandThe Gifts of Imperfection: Let Go of Who You Think You're Supposed to Be and Embrace Who You AreEvaluare: 4 din 5 stele4/5 (1090)
- Vapor-Logic 6 V V: Installation and Operation Manual N O in ODocument108 paginiVapor-Logic 6 V V: Installation and Operation Manual N O in OLeo ReyesÎncă nu există evaluări
- 07 KP 93 R1161 Communication ProcessorDocument17 pagini07 KP 93 R1161 Communication ProcessorfathazamÎncă nu există evaluări
- Voxengo CurveEQ User Guide enDocument9 paginiVoxengo CurveEQ User Guide enJohn Meneses RizoÎncă nu există evaluări
- HTML + CSS Blogger 911Document6 paginiHTML + CSS Blogger 911Ashlin KATASTROPHEÎncă nu există evaluări
- The Sympathizer: A Novel (Pulitzer Prize for Fiction)De la EverandThe Sympathizer: A Novel (Pulitzer Prize for Fiction)Evaluare: 4.5 din 5 stele4.5/5 (120)
- Road RunnerDocument1 paginăRoad RunnercampbelljohntaylorÎncă nu există evaluări
- Course Registration SystemDocument15 paginiCourse Registration SystemSunil RaghuÎncă nu există evaluări
- Design Patterns For MicroservicesDocument12 paginiDesign Patterns For Microservicesauyong jinyooÎncă nu există evaluări
- Zbit Semi ZB25VQ32BTIG - C495743Document67 paginiZbit Semi ZB25VQ32BTIG - C495743mrandersonÎncă nu există evaluări
- Group 2 - Final ExamDocument15 paginiGroup 2 - Final ExamFernando PascualÎncă nu există evaluări
- Jenkins Interview Questions and Answers For Experienced PDFDocument5 paginiJenkins Interview Questions and Answers For Experienced PDFDvl PravallikaÎncă nu există evaluări
- Foundation Project ProposalDocument10 paginiFoundation Project Proposalapi-658583191Încă nu există evaluări
- NSR-1200 NSR-1100 NSR-1050H: Network Surveillance ServerDocument8 paginiNSR-1200 NSR-1100 NSR-1050H: Network Surveillance ServerIssal MultimediaÎncă nu există evaluări
- MySQL 8.0 Command Line Client - UnicodeDocument10 paginiMySQL 8.0 Command Line Client - UnicodeDSÎncă nu există evaluări
- Schneider (India) Pricelist (2019) PDFDocument236 paginiSchneider (India) Pricelist (2019) PDFVishal Jain75% (4)
- Fanuc Macro B Programming Manual PDFDocument47 paginiFanuc Macro B Programming Manual PDFMachado JoãoÎncă nu există evaluări
- Her Body and Other Parties: StoriesDe la EverandHer Body and Other Parties: StoriesEvaluare: 4 din 5 stele4/5 (821)