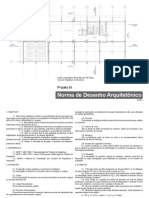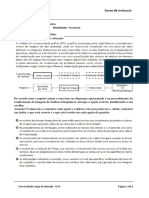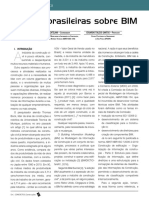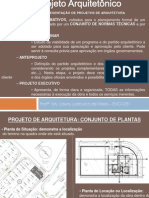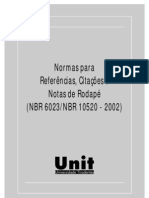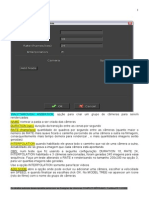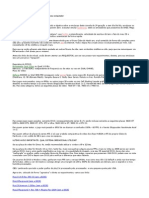Documente Academic
Documente Profesional
Documente Cultură
2020 Design
Încărcat de
thpedrosoDrepturi de autor
Formate disponibile
Partajați acest document
Partajați sau inserați document
Vi se pare util acest document?
Este necorespunzător acest conținut?
Raportați acest documentDrepturi de autor:
Formate disponibile
2020 Design
Încărcat de
thpedrosoDrepturi de autor:
Formate disponibile
P
H
O
T
O
S
H
O
P
G
U
I
A
D
E
C
U
R
S
O
S
|
M
O
N
D
O
G
R
F
I
C
O
Voc tem que encontrar o que voc gosta. E isso verdade tanto para o seu trabalho
quanto para seus companheiros. Seu trabalho vai ocupar uma grande parte da sua vida, e
a nica maneira de estar verdadeiramente satisfeito fazendo aquilo que voc acredita ser
um timo trabalho. E a nica maneira de fazer um timo trabalho fazendo o que voc
ama fazer. Se voc ainda no encontrou, continue procurando. No se contente. Assim
como com as coisas do corao, voc saber quando encontrar. E, como qualquer timo
relacionamento, fca melhor e melhor com o passar dos anos. Ento continue procurando e
voc vai encontrar. No se contente.
(Steve Jobs)
2u-2u Besign v1u
3
1. INICIANDO O 2020 DESIGN
Para iniciar o programa voc deve clicar no Icone de
inicializao design ou iniciar, programas, 2020 e clique no
icone.
2. CONHECENDO SUA REA DE TRABALHO
Barras de Ferramenta
Caixa de InIormao
Caixa de Edio
Lista Arrastar e Soltar
Area de Trabalho
Atributos Lite
2u-2u Besign v1u
4
3. INSERINDO ATALHOS NA REA DE TRABALHO
Clique com o direito do mouse na Barra de
Ferramentas. Selecione a opo Personalizar Barra de
Acesso Rpido e organize-as em volta de sua area de trabalho,
como na Iigura anterior.
4. CONFIGURANDO SUA REA DE TRABALHO
Para adequar sua area de trabalho ao seu gosto e a sua
necessidade voc deve alterar suas conIiguraes de cores,
exibio de cotas e de itens. Ento, clique com o boto direito
do mouse na area de trabalho e configurao de exibio.
2u-2u Besign v1u
3
1. INICIANDO O 2020 DESIGN
Para iniciar o programa voc deve clicar no Icone de
inicializao design ou iniciar, programas, 2020 e clique no
icone.
2. CONHECENDO SUA REA DE TRABALHO
Barras de Ferramenta
Caixa de InIormao
Caixa de Edio
Lista Arrastar e Soltar
Area de Trabalho
Atributos Lite
2u-2u Besign v1u
4
3. INSERINDO ATALHOS NA REA DE TRABALHO
Clique com o direito do mouse na Barra de
Ferramentas. Selecione a opo Personalizar Barra de
Acesso Rpido e organize-as em volta de sua area de trabalho,
como na Iigura anterior.
4. CONFIGURANDO SUA REA DE TRABALHO
Para adequar sua area de trabalho ao seu gosto e a sua
necessidade voc deve alterar suas conIiguraes de cores,
exibio de cotas e de itens. Ento, clique com o boto direito
do mouse na area de trabalho e configurao de exibio.
2u-2u Besign v1u
5
Aparecera a seguinte janela:
Esta janela e dividida em 6 (seis) grupos de tareIas. So
eles: itens, cotas, rea de trabalho, avisos, itens ocultos e
legenda.
Itens: serve para controlar o que sera exibido na area de
trabalho, trocar a cor dos itens inseridos e exibio de notas.
2u-2u Besign v1u
6
Cotas: serve para controlar o que sera cotado no
projeto. Tambem serve para mudar a Ionte (e cor da Ionte),
tamanho, e cor da cota.
rea de trabalho: serve para controlar as cores,
exibio e tamanho de grades, area de unio e estilo metrico a
utilizar.
2u-2u Besign v1u
5
Aparecera a seguinte janela:
Esta janela e dividida em 6 (seis) grupos de tareIas. So
eles: itens, cotas, rea de trabalho, avisos, itens ocultos e
legenda.
Itens: serve para controlar o que sera exibido na area de
trabalho, trocar a cor dos itens inseridos e exibio de notas.
2u-2u Besign v1u
6
Cotas: serve para controlar o que sera cotado no
projeto. Tambem serve para mudar a Ionte (e cor da Ionte),
tamanho, e cor da cota.
rea de trabalho: serve para controlar as cores,
exibio e tamanho de grades, area de unio e estilo metrico a
utilizar.
2u-2u Besign v1u
7
Avisos: serve para exibir ou no avisos de coliso de
itens, sees invalidas e itens invalidos. Tambem serve para
dar cores as linhas de aviso.
Itens ocultos: serve para exibir itens que Ioram ocultos
durante o projeto. Para exibir clique no item e no boto exibir.
2u-2u Besign v1u
8
Para ocultar itens durante o projeto, clique com o boto
direito do mouse no objeto e 'conIigurao de exibio.
Desmarque o marcador em exibir e clique em OK.
Legenda: serve para controlar a exibio de legendas e
descries de rotulo na area de trabalho. Voc pode deIinir o
que ira aparecer na legenda na janela branca sinalizada abaixo.
2u-2u Besign v1u
7
Avisos: serve para exibir ou no avisos de coliso de
itens, sees invalidas e itens invalidos. Tambem serve para
dar cores as linhas de aviso.
Itens ocultos: serve para exibir itens que Ioram ocultos
durante o projeto. Para exibir clique no item e no boto exibir.
2u-2u Besign v1u
8
Para ocultar itens durante o projeto, clique com o boto
direito do mouse no objeto e 'conIigurao de exibio.
Desmarque o marcador em exibir e clique em OK.
Legenda: serve para controlar a exibio de legendas e
descries de rotulo na area de trabalho. Voc pode deIinir o
que ira aparecer na legenda na janela branca sinalizada abaixo.
2u-2u Besign v1u
9
Em ESQUEMA, na parte inIerior da conIigurao de
exibio voc pode escolher conIiguraes ja prontas ou salvas
por voc. Logo ao lado, no icone salvar, voc pode salvar as
conIiguraes que voc Iez para utiliza-la em um Iuturo
projeto.
Aviso: todas as medidas do 2020 design so padronizadas
em MILIMETROS aqui no Brasil.
5. PREFERNCIAS
Serve para conIigurar como deve iniciar o 2020. Voc deve
clicar em /Arquivo, Preferncias/. Escolha como deve
comear: alturas e espessuras de parede, alinhamento superior
de moveis, conIiguraes de exibio, moedas para oramento,
caminhos para salvar, estilo de cota, texturas do ambiente,
medidas, etc.
2u-2u Besign v1u
9
Em ESQUEMA, na parte inIerior da conIigurao de
exibio voc pode escolher conIiguraes ja prontas ou salvas
por voc. Logo ao lado, no icone salvar, voc pode salvar as
conIiguraes que voc Iez para utiliza-la em um Iuturo
projeto.
Aviso: todas as medidas do 2020 design so padronizadas
em MILIMETROS aqui no Brasil.
5. PREFERNCIAS
Serve para conIigurar como deve iniciar o 2020. Voc deve
clicar em /Arquivo, Preferncias/. Escolha como deve
comear: alturas e espessuras de parede, alinhamento superior
de moveis, conIiguraes de exibio, moedas para oramento,
caminhos para salvar, estilo de cota, texturas do ambiente,
medidas, etc.
2u-2u Besign v1u
10
Configuraes:
Novos recursos em preferncias
Catlogos: agora e possivel organizar os catalogos de uma Iorma pratica,
selecionando a opo (Exibir por Iabricante), os catalogos Iicam organizados em
pasta, tais como: 20-20 Cozinhas, 20-20 Decorao, entre outros. 20-20 Technologies
2u-2u Besign v1u
11
Aparncia da Aplicao: Escolha a Cor do layout Inicial
Configuraes Globais: Na verso10 e possivel abrir projetos desenvolvidos na
verso 9 sem a necessidade de trocar itens pelo Menu Editar ~ Trocar itens. 20-20
Technologies
2u-2u Besign v1u
11
Aparncia da Aplicao: Escolha a Cor do layout Inicial
Configuraes Globais: Na verso10 e possivel abrir projetos desenvolvidos na
verso 9 sem a necessidade de trocar itens pelo Menu Editar ~ Trocar itens. 20-20
Technologies
2u-2u Besign v1u
12
Valores da pingadeira: Permite alterar medidas das laterais e parte Irontal do tampo.
Renderizao Performance : Nesta opo o usuario podera selecionar tipos de
visualizao na (caixa de inIormao & tela de atributos). Alem de possuir novos
padres para Renderizao (Auto Iluminao, Luz de Teto, Modo e Iluminao
Global).
2u-2u Besign v1u
13
Texturas do ambiente: usuario podera deIinir como padro texturas de parede, teto e
piso.
Paredes/linhas de construo: Permite a alterao de padres de (espessura, altura e
alinhamento de paredes e itens superiores, alem de adicionar um tipo de janela e porta
para Iacilitar na insero dos itens no projeto).
OBS: Area de insero proIundidade nesta area, solicitamos que os usuarios
adicionem a medida de 800 mm.
2u-2u Besign v1u
14
rea de trabalho: nesta opo iremos editar Iormas de exibio dos itens no layout
do programa 2020design.
Paredes/Linhas de construo: Agora e possivel padronizar porta e janela.
rea de trabalho: com a opo (Exibir conIirmao para excluso de itens
conectados) marcada quando algum item Ior excluido ira a aparecer o alerta abaixo,
essa mensagem somente vai surgir quando estiver utilizando a nova tecnologia do
catalogo FLEX. 20-20 Technologies.
Configurao de Exibio (Plantas e Elevaes)
DeIinida as alteraes, boto salvar ~ deIina o nome do esquema, para armazenar o
seu padro de trabalho e visualizao.
O mesmo procedimento aplica-se a area de elevao com conIiguraes
independentes. Para acessar as conIiguraes de exibio da elevao, boto direito na
area de trabalho da elevao ~ conIigurar exibio.
Layers (camadas)
DeIina diversos padres de visualizao criando diIerentes esquemas em cada layer
(camada) abaixo.
Para renomear a Layer, duplo clique ~ digite novo nome ~ Ok.
2u-2u Besign v1u
14
rea de trabalho: nesta opo iremos editar Iormas de exibio dos itens no layout
do programa 2020design.
Paredes/Linhas de construo: Agora e possivel padronizar porta e janela.
rea de trabalho: com a opo (Exibir conIirmao para excluso de itens
conectados) marcada quando algum item Ior excluido ira a aparecer o alerta abaixo,
essa mensagem somente vai surgir quando estiver utilizando a nova tecnologia do
catalogo FLEX. 20-20 Technologies.
Configurao de Exibio (Plantas e Elevaes)
DeIinida as alteraes, boto salvar ~ deIina o nome do esquema, para armazenar o
seu padro de trabalho e visualizao.
O mesmo procedimento aplica-se a area de elevao com conIiguraes
independentes. Para acessar as conIiguraes de exibio da elevao, boto direito na
area de trabalho da elevao ~ conIigurar exibio.
Layers (camadas)
DeIina diversos padres de visualizao criando diIerentes esquemas em cada layer
(camada) abaixo.
Para renomear a Layer, duplo clique ~ digite novo nome ~ Ok.
2u-2u Besign v1u
15
6. FAZENDO UMA PLANTA BAIXA
Para Iazer uma planta baixa, clique no icone de parede localizado na barra
de Ierramentas do seu 2020 design.
Parede L utilizada para ambientes claros por possuir um ngulo de 90 e apenas um
ponto de Iuga.
Parede U utilizada geralmente para projeto de ambientes escuros, o usuario ira
localizar dois ngulos de 90 e trs pontos de Iuga para gerar as perspectivas.
Parede O utiliza-se para todo e qualquer tipo de ambiente, escuro, claro ou
intermediario.
Clique no icone inserir uma parede e logo em seguida clique na area de
trabalho 1(uma) vez. O programa pedira o comprimento da parede na caixa
de edio. Digite o comprimento e conIirme com Enter.
2u-2u Besign v1u
16
Para Iazer a parede em ngulo e so Iazer os procedimentos anteriores e
antes de conIirmar com enter, clique em (Tab) e digite o ngulo da parede.
Depois e so conIirmar com enter.
Ateno: as paredes vo aparecendo em sentido horrio num ngulo de
90. Ento siga a bssola abaixo para facilitar a compreenso.
Paredes curvas so inseridas manualmente atraves do catalogo ROOM_BR
ou Ieita com shape.
315
135
180
225
270
0
45
90
2u-2u Besign v1u
17
EXERCICIOS: Faa esta planta baixa em seu computador:
P direito: 2650
Parede espessura: 150
2u-2u Besign v1u
18
7. UTILIZANDO AS PROPRIEDADES DA PAREDE
Clique 2 vezes em cima de qualquer uma das paredes e a tela
de Propriedades abrir automaticamente.
Primeiramente voc deve selecionar qual parede sera alterada na caixa
branca ou para alterar todas as paredes clique em grupo de paredes. Em
medidas voc podera alterar comprimento, altura e espessura da parede.
Em tipo voc podera selecionar o tipo de parede (visivel ou no) e onde
tera area insero. Em material voc podera escolher as cores das paredes
atraves dos atributos.
2u-2u Besign v1u
19
8. REA DE INSERO
E o local onde sero inseridos moveis, janelas, etc... Ela
se encontra normalmente na parte interna das paredes, mas se
voc desejar ela pode ser conIigurada para aparecer no lado
externo atraves das propriedades da parede (aba tipo).
9. INSERINDO ABERTURAS
Para inserir portas, janelas ou quaisquer tipos de abertura,
clique no icone de 'aberturas e obstaculos na barra de
Ierramentas.
2u-2u Besign v1u
19
8. REA DE INSERO
E o local onde sero inseridos moveis, janelas, etc... Ela
se encontra normalmente na parte interna das paredes, mas se
voc desejar ela pode ser conIigurada para aparecer no lado
externo atraves das propriedades da parede (aba tipo).
9. INSERINDO ABERTURAS
Para inserir portas, janelas ou quaisquer tipos de abertura,
clique no icone de 'aberturas e obstaculos na barra de
Ierramentas.
2u-2u Besign v1u
Aparecera uma janela do catalogo Roombr. Clique na abertura desejada,
(janela, porta, etc...),
selecione o tipo de abertura (generica ou outras), escolha a abertura
desejada e clique em inserir. Na area de trabalho clique 1 (uma) vez dentro
da insero da parede onde sera inserida a abertura e digite a largura da
abertura na caixa de edio. Voc tambem pode inseri-la direto do catalogo
Roombr.
Para coloca-la no local correto clique com o boto direito do mouse em
cima da abertura e d o comando .
Digite a distncia que voc quer que a abertura Iique da parede na caixa de
edio e conIirme com enter.
Para alterar medidas, cores, etc, voc deve utilizar os atributos que sera
visto no proximo item.
2u-2u Besign v1u
21
10. ATRIBUTOS
Clique duas vezes em cima do item a ser modiIicado. Ira
aparecer uma janela igual a ilustrao abaixo:
Nesse comando voc pode alterar as dimenses, estilos, inserir
complementos, cores, etc.
Em geral voc podera alterar medidas como altura, largura e proIundidade,
elevao, aIastamento e lado de abertura e acabamento se Ior o caso.
Em complementos voc podera inserir complementos correspondentes ao
item.
Em cores voc deve selecionar a cor desejada clicando em cima da cor
desejada como mostra a ilustrao a seguir.
Em estilo voc podera selecionar o estilo das portas, puxadores, etc.
2u-2u Besign v1u
22
11. ATRIBUTOS GLOBAIS
Serve para Iazer alteraes de atributos em um catalogo
inteiro.Se voc quer que todos os armarios tenham cor e estilos
iguais, voc deve alterar em atributos globais.
Para utilizar esse comando voc deve clicar com o boto
direito do mouse na area de trabalho e 'atributos globais.
Selecione o catalogo a ser alterado e Iaa as alteraes como
Ioi Ieito em atributos. Feitas as alteraes, clique em ok.
12. INSERINDO uma VISTA FRONTAL e LATERAL
ESQUERDA
Esse comando permite que voc trabalhe em vista Irontal.
Para inserir essa vista clique na area de insero da parede
onde deseja ter a vista e clique no icone 'inserir area de
elevao, indicado abaixo:
2u-2u Besign v1u
21
10. ATRIBUTOS
Clique duas vezes em cima do item a ser modiIicado. Ira
aparecer uma janela igual a ilustrao abaixo:
Nesse comando voc pode alterar as dimenses, estilos, inserir
complementos, cores, etc.
Em geral voc podera alterar medidas como altura, largura e proIundidade,
elevao, aIastamento e lado de abertura e acabamento se Ior o caso.
Em complementos voc podera inserir complementos correspondentes ao
item.
Em cores voc deve selecionar a cor desejada clicando em cima da cor
desejada como mostra a ilustrao a seguir.
Em estilo voc podera selecionar o estilo das portas, puxadores, etc.
2u-2u Besign v1u
22
11. ATRIBUTOS GLOBAIS
Serve para Iazer alteraes de atributos em um catalogo
inteiro.Se voc quer que todos os armarios tenham cor e estilos
iguais, voc deve alterar em atributos globais.
Para utilizar esse comando voc deve clicar com o boto
direito do mouse na area de trabalho e 'atributos globais.
Selecione o catalogo a ser alterado e Iaa as alteraes como
Ioi Ieito em atributos. Feitas as alteraes, clique em ok.
12. INSERINDO uma VISTA FRONTAL e LATERAL
ESQUERDA
Esse comando permite que voc trabalhe em vista Irontal.
Para inserir essa vista clique na area de insero da parede
onde deseja ter a vista e clique no icone 'inserir area de
elevao, indicado abaixo:
2u-2u Besign v1u
23
Se quiser trabalhar com mais de uma vista Irontal ao mesmo tempo clique
em duas ou mais areas de insero segurando 'ctrl e clique no icone
'inserir area de elevao.
13. RENDERIZAO
Serve para visualizar o projeto em uma viso em 3d como se
Iosse uma Ioto do ambiente projetado. Para utilizar esse
recurso voc deve seguir os passos a seguir:
Clique no cone de renderizao que voc deseja:
Para eIetuar a renderizao voc deve seguir os procedimentos
explicados na ilustrao da pagina seguinte:
2u-2u Besign v1u
24
1-Textura/Configurar exibio: nesse comando
atribuimos cores para o piso e o teto.
2- Exibir: voc pode escolher os itens que voc quer que
aparea em sua renderizao.
3- Recorte: Recorta partes do render ou de um objeto e
altera o ngulo da cmera.
2u-2u Besign v1u
24
1-Textura/Configurar exibio: nesse comando
atribuimos cores para o piso e o teto.
2- Exibir: voc pode escolher os itens que voc quer que
aparea em sua renderizao.
3- Recorte: Recorta partes do render ou de um objeto e
altera o ngulo da cmera.
2u-2u Besign v1u
25
4- Modo exibio/Qualidade: Aplica ao modo de
visualizao tipos de imagens e qualidade de iluminao.
Agora e so clicar com o boto esquerdo do mouse que
sera realizada a renderizao.
Para renderizao de vista frontal, apos clicar em exibir,
basta clicar dentro da insero da vista Irontal a ser
renderizada.
Para renderizao de vista superior, apos clicar em
exibir, basta enquadrar a planta baixa no quadro de seleo de
renderizao que aparece quando clicamos com o boto direito
do mouse como indicado pela seta na ilustrao abaixo:
2u-2u Besign v1u
25
4- Modo exibio/Qualidade: Aplica ao modo de
visualizao tipos de imagens e qualidade de iluminao.
Agora e so clicar com o boto esquerdo do mouse que
sera realizada a renderizao.
Para renderizao de vista frontal, apos clicar em exibir,
basta clicar dentro da insero da vista Irontal a ser
renderizada.
Para renderizao de vista superior, apos clicar em
exibir, basta enquadrar a planta baixa no quadro de seleo de
renderizao que aparece quando clicamos com o boto direito
do mouse como indicado pela seta na ilustrao abaixo:
2u-2u Besign v1u
26
Para virtual showroom, segue a mesma conIigurao da
perspectiva, mas na hora de clicar o ponto de viso, clique no
centro do local onde deseja visualizar em 3d.
Luz Natural
A luz natural e um recurso de renderizao de alta qualidade que pode levar um tempo
grande para gerar a imagem, porem este recurso dara a voc uma incrivel renderizao
Ioto realistica. Voc pode utilizar este recurso antes de gerar a renderizao
selecionando a opo correspondente na tela de conIigurao da renderizao.
O Recurso de luz ambiente que vinha nas verses anteriores do 20-20 Design e uma
alternativa para renderizaes com menor qualidade combinada com outros eIeitos,
entretanto e um recurso que permite a gerao de renderizaes de Iorma mais rapida.
A luz natural e uma tecnologia que Iaz todas as Iontes de luzes indiretas no ambiente
participarem na imagem Iinal gerada. Para resultados melhores este incrivel recurso
deve ser utilizado apenas em ambientes totalmente Iechados (imagem abaixo) .
2u-2u Besign v1u
27
Texturas Realsticas
As texturas realisticas combinadas com outras opes de renderizao e
iluminao reduzira a reIlexo Iora de controle de alguns materiais que
possuem os eIeitos de brilho ou semi-brilho. O catalogo generico de
texturas possui centenas de texturas onde o eIeito delas pode ser alterado.
(Veja a Imagem abaixo).
Luz do Sol
Voc podera ver o recurso de posicionamento do sol a parte inIerior da tela.
2u-2u Besign v1u
28
Clique e segure o mouse em cima do ponto de luz para mover ao redor do ambiente,
mais especiIicamente para Iora do ambiente atraves de portas e janelas para o eIeito de
luz solar entrando no ambiente. Apos chegar a posio do sol desejada solte o mouse e
atualize a renderizao.
Outras especificaes
Melhorar qualidade de exibio dos shapes. Atraves do Menu Arquivo ~ PreIerncias
~ Renderizao PerIormance, altere a qualidade de exibio para Melhor.
Garanta que o seu driver de impressora seja atual, o soItware Iaz a checagem entre a
tela e a impressora para ser capaz de imprimir a imagem na mesma qualidade em que
voc v a imagem em sua tela, ou seja, dependendo da idade da impressora pode ser
que voc tenha perda de qualidade na gerao da imagem.
VeriIique se todos os requisitos do sistema Ioram atendidos para melhor desempenho
em seu computador.
14. UTILIZANDO OS CATLOGOS
Para inserir qualquer objeto, seja um armario ou um
brinquedo, voc deve recorrer aos catalogos. Eles se
classiIicam quanto a sua categoria.
Os catalogos so:
2020BAN: Itens decorativos para banheiro.
2020DENT: Itens decorativos para consultorio.
2020LUMI: Itens decorativos Luminarias.
2020FIT: Equipamentos de Academia.
GE: eletrodomesticos desta marca.
ELECTROLUX: eletrodomesticos desta marca.
Novo
Novo
Novo
Novo
Novo
Novo
2u-2u Besign v1u
29
2020COZ: Iicam armazenados todos os armarios e
acessorios de cozinha.
2020DOR: Iicam armazenados todos os armarios e
acessorios para dormitorio.
2020DECO: Iicam armazenadas a maior parte dos
acessorios de decorao de ambiente como: plantas, quadros,
iluminao, brinquedos, pessoas, etc...
KitchenAind: catalogo de eletrodomesticos da marca
KitchenAid.
2020KIT: Iicam armazenados todos os armarios e
acessorios de cozinha.
BRASTEMP: Iicam armazenados todos os
eletrodomesticos desta marca.
Bydesign: Iicam armazenados todos os itens
representados pela empresa. (cadeiras e objetos decorativos)
CONSUL: Iicam armazenados todos os
eletrodomesticos desta marca.
MEKAL: Iicam armazenadas as cubas e acessorios desta
marca.
FALMEC: Iicam armazenadas as coiIas e acessorios da
FALMEC.
LOFRA: Iicam armazenados os Ioges da LOFRA.
ROOM_APP: Iicam armazenados todos os
eletrodomesticos genericos da 2020 design.
ROOM_DEC: catalogo de acessorios de decorao de
ambiente como: plantas, quadros, iluminao, brinquedos,
pessoas, etc..Tambem se encontram as portas, janelas,
simbolos, paredes curvas, shapes.
Novo
2u-2u Besign v1u
30
ROOM_BR: catalogo de acessorios de decorao de
ambiente como: plantas, quadros, iluminao, brinquedos,
pessoas, etc..Tambem se encontram as portas, janelas,
simbolos, paredes curvas, shapes.
ROOM_FUR: Iicam armazenadas as cadeiras, soIas,
camas, TV`s, audio, etc...
ROOM_PLU: Iicam armazenados todos os tipos de
acessorios de banheiro e cubas de cozinha.
ROOM_TOP: Iicam armazenados os tipos de tampos,
Irontes, shapes e bordas.
Para inserir qualquer objeto e so clicar em cima do objeto
no catalogo e arrastar para area de trabalho ou area de
insero, largue o objeto no local desejado. Para arrastar,
mover, rotacionar, elevar, etc, e so clicar com o boto direito
do mouse em cima do item e executar o comando desejado.
15. TRABALHANDO COM O 2020 DESIGN
COMO ESPELHAR UM OB1ETO?
Clique com o boto direito do mouse no item e
'espelhar. Clique em um ponto ao lado do objeto e Iaa uma
linha reta paralela ao objeto a espelhar. Clique novamente e o
objeto sera espelhado.
EXEMPLO: ESPELHO
2u-2u Besign v1u
29
2020COZ: Iicam armazenados todos os armarios e
acessorios de cozinha.
2020DOR: Iicam armazenados todos os armarios e
acessorios para dormitorio.
2020DECO: Iicam armazenadas a maior parte dos
acessorios de decorao de ambiente como: plantas, quadros,
iluminao, brinquedos, pessoas, etc...
KitchenAind: catalogo de eletrodomesticos da marca
KitchenAid.
2020KIT: Iicam armazenados todos os armarios e
acessorios de cozinha.
BRASTEMP: Iicam armazenados todos os
eletrodomesticos desta marca.
Bydesign: Iicam armazenados todos os itens
representados pela empresa. (cadeiras e objetos decorativos)
CONSUL: Iicam armazenados todos os
eletrodomesticos desta marca.
MEKAL: Iicam armazenadas as cubas e acessorios desta
marca.
FALMEC: Iicam armazenadas as coiIas e acessorios da
FALMEC.
LOFRA: Iicam armazenados os Ioges da LOFRA.
ROOM_APP: Iicam armazenados todos os
eletrodomesticos genericos da 2020 design.
ROOM_DEC: catalogo de acessorios de decorao de
ambiente como: plantas, quadros, iluminao, brinquedos,
pessoas, etc..Tambem se encontram as portas, janelas,
simbolos, paredes curvas, shapes.
Novo
2u-2u Besign v1u
30
ROOM_BR: catalogo de acessorios de decorao de
ambiente como: plantas, quadros, iluminao, brinquedos,
pessoas, etc..Tambem se encontram as portas, janelas,
simbolos, paredes curvas, shapes.
ROOM_FUR: Iicam armazenadas as cadeiras, soIas,
camas, TV`s, audio, etc...
ROOM_PLU: Iicam armazenados todos os tipos de
acessorios de banheiro e cubas de cozinha.
ROOM_TOP: Iicam armazenados os tipos de tampos,
Irontes, shapes e bordas.
Para inserir qualquer objeto e so clicar em cima do objeto
no catalogo e arrastar para area de trabalho ou area de
insero, largue o objeto no local desejado. Para arrastar,
mover, rotacionar, elevar, etc, e so clicar com o boto direito
do mouse em cima do item e executar o comando desejado.
15. TRABALHANDO COM O 2020 DESIGN
COMO ESPELHAR UM OB1ETO?
Clique com o boto direito do mouse no item e
'espelhar. Clique em um ponto ao lado do objeto e Iaa uma
linha reta paralela ao objeto a espelhar. Clique novamente e o
objeto sera espelhado.
EXEMPLO: ESPELHO
2u-2u Besign v1u
31
1 PONTO NOVO OBJETO
Antes de terminar de espelhar o programa vai mostrar
uma caixa de mensagem perguntando se deseja ou no excluir
o objeto de origem. A resposta Iica a criterio de sua
necessidade.
Para arrastar ou afastar objetos, clique com o boto
direito do mouse em cima do item e 'arrastar ou 'afastar.
Apos isso digite a distncia que o objeto deve Iicar da parede e
conIirme com enter.
Para Iazer elevaes trabalhe da mesma Iorma anterior,
mas ao inves da distncia, digite a altura destino. Recomenda-
se trabalhar em vista Irontal.
Para 'rotacionar clique com o boto direito do mouse
no item e digite o ngulo de rotao na caixa de edio e
conIirme com enter.
Existem tambem comandos basicos como: copiar, recortar,
duplicar, mover, excluir, etc... Que so utilizados com
Ireqncia no desenvolvimento do projeto.
Obs: todo e qualquer objeto inserido dentro da area de
insero ira se mover somente dentro da mesma a mo livre.
Se inserido Iora da area de insero pode-se mover para onde
quiser.
2u-2u Besign v1u
32
16. INSERINDO TAMPOS
Para inserir um tampo voc devera clicar no icone
que esta localizado na ABA itens .
Depois de clicar no icone ou arrasta-lo do catalogo, voc
devera clicar em cima de um armario. O tampo a ser inserido
deve ser o tampo ML.
Para editar o tampo seguem-se os mesmos procedimentos
dos shapes que veremos no proximo capitulo.
17. INSERINDO E EDITANDO SHAPES
Para inserir um shape voc deve abrir o catalogo
room_top e localiza-lo, ou na barra de comunicao abaixo
do catalogo, escreva: shape.
Clique em cima do shape e arraste-o para a area de
trabalho.
Para edita-lo voc deve Clique com o boto direito do
mouse e 'editar Iorma.
Menu de linhas: clique Iora do shape.
Para alterar largura voc deve clicar em cima da linha
que deseja esticar e arraste para a direo a arrasta-la. Digite a
largura na caixa de edio para esticar e conIirme com enter.
2u-2u Besign v1u
32
16. INSERINDO TAMPOS
Para inserir um tampo voc devera clicar no icone
que esta localizado na ABA itens .
Depois de clicar no icone ou arrasta-lo do catalogo, voc
devera clicar em cima de um armario. O tampo a ser inserido
deve ser o tampo ML.
Para editar o tampo seguem-se os mesmos procedimentos
dos shapes que veremos no proximo capitulo.
17. INSERINDO E EDITANDO SHAPES
Para inserir um shape voc deve abrir o catalogo
room_top e localiza-lo, ou na barra de comunicao abaixo
do catalogo, escreva: shape.
Clique em cima do shape e arraste-o para a area de
trabalho.
Para edita-lo voc deve Clique com o boto direito do
mouse e 'editar Iorma.
Menu de linhas: clique Iora do shape.
Para alterar largura voc deve clicar em cima da linha
que deseja esticar e arraste para a direo a arrasta-la. Digite a
largura na caixa de edio para esticar e conIirme com enter.
2u-2u Besign v1u
33
Para rotacionar voc deve manter os procedimentos de
rotao, mas antes de digitar o ngulo, voc deve clicar em um
ponto de insero para usar como base na rotao do shape.
Para Iazer um raio lateral voc deve clicar com o boto
direito do mouse proximo a linha que deseja arredondar.
EIetue o comando 'raio lateral e digite o raio ou arraste para
o lado a arredondar .
Voc pode incluir pontos e linhas clicando com o boto
direito do mouse e inserir ponto ou inserir linha. Apos isso
voc ira clicar proximo a linha para Iazer a insero.
Inserir ponto inserir linha
Para utilizar o comando rotaciona e interseo voc
deve eIetuar o comando rotaciona e interseo e em seguida
clicar em um ponto de insero. Digite o ngulo de rotao e
conIirme com enter.
PONTOS DE INSERO
2u-2u Besign v1u
34
Ponto de base para a rotao
Menu de ponto: clique no ponto.
Dentro desse menu voc podera inserir mais pontos, mover o
ponto, exclui-lo e rotacionar.
Menu de tem: clique dentro do shape
Dentro desse menu voc pode inseri um corte no shape,
mover, rotacionar. Etc...
Exemplo de um shape arredondado renderizado:
Voc pode Iazer qualquer Iorma arredondada em um
plano.
OBS: no faz formas arredondadas em vista frontal com
exceo do cilindro e diviso curva.
Para ver como voc esta de conhecimento na edio de shapes,
vamos Iazer alguns exercicios.
2u-2u Besign v1u
34
Ponto de base para a rotao
Menu de ponto: clique no ponto.
Dentro desse menu voc podera inserir mais pontos, mover o
ponto, exclui-lo e rotacionar.
Menu de tem: clique dentro do shape
Dentro desse menu voc pode inseri um corte no shape,
mover, rotacionar. Etc...
Exemplo de um shape arredondado renderizado:
Voc pode Iazer qualquer Iorma arredondada em um
plano.
OBS: no faz formas arredondadas em vista frontal com
exceo do cilindro e diviso curva.
Para ver como voc esta de conhecimento na edio de shapes,
vamos Iazer alguns exercicios.
2u-2u Besign v1u
35
EXERCICIOS:
FAA ESTES SHAPES UTILIZANDO OS COMANDOS DE
EDIO:
18. ILUMINAO
Este e um item Iundamental para uma boa renderizao. E
dela que depende a realidade de seu projeto. Existem 3 (trs)
tipos de iluminao, que so:
Luz ambiente, spot e luminrias.
Luz ambiente: e a iluminao conIigurada na hora de
renderizar. Para que ela Iuncione como desejada, devem-se
seguir algumas regras. Se e um projeto com bastante claridade
e pouco eIeito de luz, utiliza-se mais intensidade de luz e
menos spots.
2u-2u Besign v1u
36
ILUMINAO:
Para projetos com mais eIeitos de iluminao utilizar
menos intensidade e mais spots. Recomenda-se manter a luz
em 20watts neste caso.
Obs: um projeto com mais eIeito de iluminao costuma
ser mais escuro na Ioto.
Exemplo de projetos 1:
Mais efeito de iluminao
Nesse caso Ioram utilizados spots com ngulo e intensidade
maior ao redor e spots com ngulo semi-Iechado e de menor
intensidade localizados. Tambem Ioram utilizadas luminarias.
EXEMPLO DE PROJETOS 2:
Menos efeito de iluminao
2u-2u Besign v1u
36
ILUMINAO:
Para projetos com mais eIeitos de iluminao utilizar
menos intensidade e mais spots. Recomenda-se manter a luz
em 20watts neste caso.
Obs: um projeto com mais eIeito de iluminao costuma
ser mais escuro na Ioto.
Exemplo de projetos 1:
Mais efeito de iluminao
Nesse caso Ioram utilizados spots com ngulo e intensidade
maior ao redor e spots com ngulo semi-Iechado e de menor
intensidade localizados. Tambem Ioram utilizadas luminarias.
EXEMPLO DE PROJETOS 2:
Menos efeito de iluminao
2u-2u Besign v1u
37
Nesse caso so existem dois spots localizados de ngulo semi-
Iechado e pouca intensidade. A iluminao predominante e a
luz ambiente.
Luz ambiente: para alterar a luz ambiente e so seguir os
passos que Ioram vistos na renderizao.
Spot: para inserir um spot voc devera selecionar o
catalogo roombr (para verso 10), selecionar ~itens
diversos ou ~de decorao, iluminao, spot. Arraste para
o local desejado e Iaa suas alteraes de cor do spot, tamanho
e propriedades de iluminao.
Obs: cores do spot e tamanhos so modiIicadas em atributos.
Propriedades de iluminao
Nesse comando voc controla ngulo, cores, watts e
posio da iluminao.
Para alterar as conIiguraes do spot clique com o boto
direito do mouse no spot e 'propriedades de iluminao.
Aparecera uma janela como na ilustrao seguinte:
Selecione a intensidade, ngulo e cores de iluminao do
spot. Se desejar alterar a posio do Ioco, clique em
2u-2u Besign v1u
38
'posio... E escolha o local onde deve Iicar o Ioco. Finalize
conIirmando com Enter.
Luminrias: selecione a luminaria desejada no mesmo
catalogo dos spots. As alteraes correm igualmente as
alteraes de spots.
Dica: utilize spots localizados a cima dos tampos.
19. IMPRESSO
Para Iazer as impresses voc deve clicar em / arquivo
imprimir / ou clicar em / ctrl p /.Aparecera uma janela como
a Iigura seguinte:
1. Clique em propriedades e escolha as conIiguraes
de impresso normalmente.
2. Escolha 'seleo e selecione a vista na qual voc
quer imprimir. Obs: imprima 1 (uma) de cada vez.
3. Escolha em que tipo de linhas voc quer imprimir.
Pode ser impresso renderizado em escala tambem.
4. Selecione ~escala e digite a escala que voc quer
que saia na impresso no quadro branco logo ao
lado.
Ao Iinal clique em ok. Ira aparecer uma mensagem.
Clique em ok para visualizar a impresso. Sua vista
2u-2u Besign v1u
37
Nesse caso so existem dois spots localizados de ngulo semi-
Iechado e pouca intensidade. A iluminao predominante e a
luz ambiente.
Luz ambiente: para alterar a luz ambiente e so seguir os
passos que Ioram vistos na renderizao.
Spot: para inserir um spot voc devera selecionar o
catalogo roombr (para verso 10), selecionar ~itens
diversos ou ~de decorao, iluminao, spot. Arraste para
o local desejado e Iaa suas alteraes de cor do spot, tamanho
e propriedades de iluminao.
Obs: cores do spot e tamanhos so modiIicadas em atributos.
Propriedades de iluminao
Nesse comando voc controla ngulo, cores, watts e
posio da iluminao.
Para alterar as conIiguraes do spot clique com o boto
direito do mouse no spot e 'propriedades de iluminao.
Aparecera uma janela como na ilustrao seguinte:
Selecione a intensidade, ngulo e cores de iluminao do
spot. Se desejar alterar a posio do Ioco, clique em
2u-2u Besign v1u
38
'posio... E escolha o local onde deve Iicar o Ioco. Finalize
conIirmando com Enter.
Luminrias: selecione a luminaria desejada no mesmo
catalogo dos spots. As alteraes correm igualmente as
alteraes de spots.
Dica: utilize spots localizados a cima dos tampos.
19. IMPRESSO
Para Iazer as impresses voc deve clicar em / arquivo
imprimir / ou clicar em / ctrl p /.Aparecera uma janela como
a Iigura seguinte:
1. Clique em propriedades e escolha as conIiguraes
de impresso normalmente.
2. Escolha 'seleo e selecione a vista na qual voc
quer imprimir. Obs: imprima 1 (uma) de cada vez.
3. Escolha em que tipo de linhas voc quer imprimir.
Pode ser impresso renderizado em escala tambem.
4. Selecione ~escala e digite a escala que voc quer
que saia na impresso no quadro branco logo ao
lado.
Ao Iinal clique em ok. Ira aparecer uma mensagem.
Clique em ok para visualizar a impresso. Sua vista
2u-2u Besign v1u
aparecera como se Iosse a impresso. Ajuste a posio e a
escala se Ior preciso e clique em 'imprimir.
: caso a planta no estiver centralizada na Iolha,
e so redigitar a escala que ja esta no quadro acima no
menu de visualizao e clique em 'aplicar escala que a
vista ja ira centralizar automaticamente.
2u-2u Besign v1u
Dicas & Truques V10
2u-2u Besign v1u
Dicas & Truques V10
2u-2u Besign v1u
41
Apresentao 20-20 Design V10 e novidades
Conceito:
Evolua para a V10 e aprimore sua Iorma de projetar!!
Novos Recursos e Aprimoramentos
Dica do dia
Miniaturas
Inserir um arquivo dentro de um projeto
O novo "Inserir Arquivo 20-20" insere um arquivo. KIT existente dentro do projeto atual. Os
projetistas podem usar este recurso para criar exemplos para itens comuns. Os projetistas
podem simplesmente importar um destes arquivos e inseri-los dentro do projeto atual ao
inves de criar os mesmos itens novamente.
Uma lio amigvel pode aparecer todas
as vezes que se inicia o 20-20 Design.
Qualquer arquivo 20-20
pode agora ser visto em
miniatura usando os
comandos "Abrir Arquivo"
ou "nserir Arquivo 20-20".
sto facilita a navegao
dentro dos arquivos de
projetos.
2u-2u Besign v1u
42
Menu Preferncias
O novo Menu PreIerncias, encontrado em Menu Arquivos, permite conIigurar todas as
propriedades padres do ambiente, tais como: conIiguraes de parede (altura, espessura,
texturas), exibio de Iormas 3D, exibe a descrio do catalogo, seleciona o esquema padro
da multiplas vistas, exibe linha de extenso longas das cotas, e partes em atributos do item,
entre outros.
Edio em um clique
Plantas e elevaes em 3D
Qualquer item selecionado pode agora ser
movido sem o clique - direito. Vrios itens
podem ser selecionados apenas desenhando
uma caixa de seleo ao redor destes itens.
Todos os itens movidos ou colados possuem
Deteco de Coliso total, portanto no
podem ser inseridos sobre algum item
existente.
Nova visualizao dos itens das
plantas e elevaes em 3D.
Facilita o projeto, evita erros e exibe
desenhos para projetos tcnicos e
definitivos.
Para visualizar formas 3D, habilitar a
opo "Exibir formas 3D em planta
baixa e elevao", em menu Arquivo >
Preferncias > rea de Trabalho.
2u-2u Besign v1u
43
Auto Legenda
Qualquer item ou grupo de itens numa planta baixa ou elevao podem ser numerados para
melhor explicar os projetos aos clientes, Iazer notas para instaladores ou destacar itens
especiais para uma legenda.
Para habilitar este recurso boto direito do mouse na area de trabalho ~ configurar exibio
~ legenda ~ selecione a opo desefada.
Voc pode exibir codigo do usuario, Iabricante, descrio de planta e preos.
Desenho livre em 2D 3D
Para desenhar utilizar menu desenhar ~ escolher a forma primaria desefada.
Apos o desenho para converter em 3D, boto direito em cima do item ~ fa:er 3D ~ Shape
3D.
Para alterar os atributos de um item 3D, boto direito ~ atributos do item.
Para alterar o Iormato primario, utilizar os mesmos principios de edio de shapes, boto
direito ~ editar forma.
Diversas ferramentas de desenhos em 2D
auxiliam o projetista a aprimorar uma
planta baixa ou elevao com linhas,
quadrados, tringulos, retngulos, arcos,
crculos, elipses e desenhos livres que
podem ser convertidas em 3D.
2u-2u Besign v1u
44
Furao no SHAPE: disponibilizamos um novo recurso dentro do catlogo (ESPECAL),
Furos no shape, com esse recurso possvel fazer 3 tipos de furos (CRCULO,
QUADRADO E TRANGULO). Para realizar esses furos somente ter um shape na planta
baixa e arrastar o furo desejado sobre ele, caso necessite alterar a dimenso do furo, entre
nos atributos do furo e altere as dimenses.
ROOM VIEWER:
Publique seus projetos do 20-20 Verso 9 diretamente para internet, onde seus clientes podero
revisa-los e valida-los online. Os clientes tambem podero dar Zoom e rotacionar o ambiente e
tambem trocar a decorao da parede e do piso.
Catlogos Categorizados (Central de Ideias)
Nova Iorma de criao de catalogos independente Ieita pelo usuario.
O Catalogo encontra-se disponivel dentro da lista "arrastar e soltar" e serve para reorganizar
seus itens de Iorma mais conveniente. (Minhas Cozinhas/Minhas Ilhas de Cozinhas/Minhas
Sees de Closet).
Para criar o seu catalogo personalizado, defina todas as propriedades do item e arraste para
a Lista arrastar e soltar ~ no catalogo desefado. Os itens do 2020COZ e 2020DOR no
podem ser armazenados neste catalogo.
2u-2u Besign v1u
43
Auto Legenda
Qualquer item ou grupo de itens numa planta baixa ou elevao podem ser numerados para
melhor explicar os projetos aos clientes, Iazer notas para instaladores ou destacar itens
especiais para uma legenda.
Para habilitar este recurso boto direito do mouse na area de trabalho ~ configurar exibio
~ legenda ~ selecione a opo desefada.
Voc pode exibir codigo do usuario, Iabricante, descrio de planta e preos.
Desenho livre em 2D 3D
Para desenhar utilizar menu desenhar ~ escolher a forma primaria desefada.
Apos o desenho para converter em 3D, boto direito em cima do item ~ fa:er 3D ~ Shape
3D.
Para alterar os atributos de um item 3D, boto direito ~ atributos do item.
Para alterar o Iormato primario, utilizar os mesmos principios de edio de shapes, boto
direito ~ editar forma.
Diversas ferramentas de desenhos em 2D
auxiliam o projetista a aprimorar uma
planta baixa ou elevao com linhas,
quadrados, tringulos, retngulos, arcos,
crculos, elipses e desenhos livres que
podem ser convertidas em 3D.
2u-2u Besign v1u
44
Furao no SHAPE: disponibilizamos um novo recurso dentro do catlogo (ESPECAL),
Furos no shape, com esse recurso possvel fazer 3 tipos de furos (CRCULO,
QUADRADO E TRANGULO). Para realizar esses furos somente ter um shape na planta
baixa e arrastar o furo desejado sobre ele, caso necessite alterar a dimenso do furo, entre
nos atributos do furo e altere as dimenses.
ROOM VIEWER:
Publique seus projetos do 20-20 Verso 9 diretamente para internet, onde seus clientes podero
revisa-los e valida-los online. Os clientes tambem podero dar Zoom e rotacionar o ambiente e
tambem trocar a decorao da parede e do piso.
Catlogos Categorizados (Central de Ideias)
Nova Iorma de criao de catalogos independente Ieita pelo usuario.
O Catalogo encontra-se disponivel dentro da lista "arrastar e soltar" e serve para reorganizar
seus itens de Iorma mais conveniente. (Minhas Cozinhas/Minhas Ilhas de Cozinhas/Minhas
Sees de Closet).
Para criar o seu catalogo personalizado, defina todas as propriedades do item e arraste para
a Lista arrastar e soltar ~ no catalogo desefado. Os itens do 2020COZ e 2020DOR no
podem ser armazenados neste catalogo.
2u-2u Besign v1u
45
Assistentes de Projeto
Assistente de Auto-Decorao
Utilizando Assistente de Auto Decorao
Para visualizar o Assistente voc pode clicar em menu Exibir ~ Assistente.
Decore todo seu projeto da
forma mais rpida em apenas
um clique!
1. A partir da caixa Assistentes de
Projeto Auto Decorao Cozinha,
clique no boto executar.
2u-2u Besign v1u
45
Assistentes de Projeto
Assistente de Auto-Decorao
Utilizando Assistente de Auto Decorao
Para visualizar o Assistente voc pode clicar em menu Exibir ~ Assistente.
Decore todo seu projeto da
forma mais rpida em apenas
um clique!
1. A partir da caixa Assistentes de
Projeto Auto Decorao Cozinha,
clique no boto executar.
2u-2u Besign v1u
46
Assistente de Novo Material
Crie sua prpria textura ou material e visualize em seu projeto!
Caso as cores ou texturas disponiveis no catalogo no suprir as suas necessidades, voc
podera modiIicar as propriedades de reIlexo e aspereza de uma existente, veja a seguir.
A partir da caixa de dialogo Cores e Texturas, escolha a cor ou textura que deseja modiIicar e
clique em Novo Material.
Na caixa Novo Material, voc pode alterar o nivel de reIlexo e aspereza da textura
selecionada.
2. Selecione entre os estilos
de exemplos 1 e 2 ou
defina seu prprio estilo
clicando em Avanado.
3. Para iniciar o processo de
Auto Decorao, clique em
niciar.
4. Aps a concluso, uma tela de
seleo de renderizao
dever aparecer. Selecione
entre as renderizaes pr-
definidas ou alterne para a
opo de vistas nomeadas
(deve-se previamente nomear
algumas vistas na perspectiva)
e clique Ok.
2u-2u Besign v1u
Para remover qualquer brilho para
a cor ou textura selecionada.
Acabamento opaco sem brilho.
Para exibir um nvel mdio de
brilho.
Para exibir o mais alto nvel de
brilho.
Para remover qualquer
aspereza para a cor ou
textura selecionada.
Para uma superfcie
suave homognea.
Para exibir um nvel
mdio de aspereza.
Para exibir o mais alto
nvel de aspereza.
Para ajustar a
aspereza baseada
nos cantos e bordas
encontradas.
Caso voce queira adicionar uma
cor a partir da palheta de cores do
Windows, clique no botao cores
selecione a cor desejada e clique
OK.
Siga os mesmos passos acima
para definir o nvel de reflexo e
aspereza da cor.
2u-2u Besign v1u
48
Na tela de Boas-Vindas, leia as inIormaes do assistente e clique Avanar. Escolha o
arquivo de imagem a ser transIormado em textura e clique em Abrir.
Na tela de Rotao clique em Avanar para rotacionar a imagem ou marque a caixa Escapar
para passar para o proximo passo.
DeIina o brilho da imagem em claro e escuro e clique Avanar.
Na opo quadro, voc pode adicionar um contorno colorido em torno do material, caso
contrario clique Avanar.
Caso sua imagem esteja muito diIerente do resto, voc poder aplicar uma mistura para
mesclar a imagem.
Neste ponto, deIina quantas polegadas esta imagem representa na realidade e clique em
concluir.
Para um melhor resultado a imagem devera ter o tamanho de 512 x 512 pixels e a area de
aplicao no pode ser maior do que 1200 x 1200 (largura x altura).
Para saber qual a escala a ser utilizada, Iaa o calculo abaixo levando em considerao 80000
para uma area de 1000 x 1000.
Exemplo de calculo: levando em considerao uma area de 1200 x 1200.
Frmula:
? x 80000 ?
1000
1200 x 80000 96000
1000
Para criar uma nova textura,
clique em Assistente na caixa
Novo Material.
2u-2u Besign v1u
49
Como aplicar imagens no 2020
Ao escolher a imagem voc deve abri-la em um programa editor de imagens.
No programa editor de imagens, voc deve especiIicar o tamanho que no caso tem que
ser 512 X 512 pixels.
2u-2u Besign v1u
50
Apos ajustar a imagem salvar em jpeg.
Inserindo a imagem no 2020
Para aplicar a imagem em uma parede por exemplo, voc deve usar a imagem em um
quadro e depois colocar o quadro na parede como se Iosse o seu papel de parede.
O quadro usado a ser usado esta em ROOMBR ~ itens decorativos ~ quadros ~
QUADRO.IMG1
Neste exemplo a parede tem 3500 de largura por 2600 de altura, o quadro tera que
seguir as mesmas medidas.
No quadro, vai em atributos ~ variaveis ~ todos os itens ~ Scenery texture.
2u-2u Besign v1u
50
Apos ajustar a imagem salvar em jpeg.
Inserindo a imagem no 2020
Para aplicar a imagem em uma parede por exemplo, voc deve usar a imagem em um
quadro e depois colocar o quadro na parede como se Iosse o seu papel de parede.
O quadro usado a ser usado esta em ROOMBR ~ itens decorativos ~ quadros ~
QUADRO.IMG1
Neste exemplo a parede tem 3500 de largura por 2600 de altura, o quadro tera que
seguir as mesmas medidas.
No quadro, vai em atributos ~ variaveis ~ todos os itens ~ Scenery texture.
2u-2u Besign v1u
Nesta janela clica em novo material ~ assistente e avanar para localizar a imagem a
ser usada.
2u-2u Besign v1u
Vai avanando ate chegar em Escala, na escala a medida padro sera sempre de
96000mm e conclui salvando o nome no catalogo do COMMON.
As imagens no Iicam guardadas no catalogo do 2020, pois iria sobrecarregar o
programa, para cada projeto a imagem devera ser aplicada novamente em novo
material seguindo esses passos.
2u-2u Besign v1u
Nesta janela clica em novo material ~ assistente e avanar para localizar a imagem a
ser usada.
2u-2u Besign v1u
Vai avanando ate chegar em Escala, na escala a medida padro sera sempre de
96000mm e conclui salvando o nome no catalogo do COMMON.
As imagens no Iicam guardadas no catalogo do 2020, pois iria sobrecarregar o
programa, para cada projeto a imagem devera ser aplicada novamente em novo
material seguindo esses passos.
2u-2u Besign v1u
53
Imagem aplicada ao quadro seguindo os processos e as medidas anteriores.
Depois que a imagem ja estiver no quadro, e so colocar o quadro junto a parede, dando
um eIeito de papel de parede ao ambiente, este procedimento pode ser Ieito tambem
com quadros ou tvs, seguindo os mesmos processos anteriores.
2u-2u Besign v1u
54
Imagens finalizadas em viso isomtrica e perspectiva
Duas Novas Ferramentas para DECORAO
Basta Clicar no Icone.
Superfcie: utilize para fazer
trabalhos de paginao ou faixas
nas paredes.
Sketchup: Explore a ferramenta
para importar as melhores
decoraes, os melhores mveis,
dentre outros itens.
2u-2u Besign v1u
53
Imagem aplicada ao quadro seguindo os processos e as medidas anteriores.
Depois que a imagem ja estiver no quadro, e so colocar o quadro junto a parede, dando
um eIeito de papel de parede ao ambiente, este procedimento pode ser Ieito tambem
com quadros ou tvs, seguindo os mesmos processos anteriores.
2u-2u Besign v1u
54
Imagens finalizadas em viso isomtrica e perspectiva
Duas Novas Ferramentas para DECORAO
Basta Clicar no Icone.
Superfcie: utilize para fazer
trabalhos de paginao ou faixas
nas paredes.
Sketchup: Explore a ferramenta
para importar as melhores
decoraes, os melhores mveis,
dentre outros itens.
2u-2u Besign v1u
55
Ir abrir est pgina.
E selecione o Item desejado, aps clicar em DOWNLOAD.
2u-2u Besign v1u
56
Novos Catlogos Genricos - Atualizaes
2020_COZ
- Nova Tecnologia nos catalogos Genericos (Tela de Estilos)
- Itens modernos e atuais
- Localizao pratica e intuitiva de itens
2020_DOR
- Nova Tecnologia nos catalogos Genericos (Tela de Estilos)
- Nova insero de complementos internos, mais pratica e rapida
- Grande variedade de complementos internos.
ROOM_PLM - Generico - Hidraulico
ROOM_FUM - Generico Moveis
ROOM_DEM - Generico - Decorao
ROOM_APM - Generico - Eletrodomesticos
2020_COZ Forma de construo
1. Quando o primeiro item Ior
arrastado para a planta baixa ou para
a elevao a tela de estilos vai
surgir, onde sera Ieita a escolha do
modelo da porta que sera utilizado
em todo o projeto.
2. Selecione o modelo da porta e
clique no boto Selecionar.
2u-2u Besign v1u
55
Ir abrir est pgina.
E selecione o Item desejado, aps clicar em DOWNLOAD.
2u-2u Besign v1u
56
Novos Catlogos Genricos - Atualizaes
2020_COZ
- Nova Tecnologia nos catalogos Genericos (Tela de Estilos)
- Itens modernos e atuais
- Localizao pratica e intuitiva de itens
2020_DOR
- Nova Tecnologia nos catalogos Genericos (Tela de Estilos)
- Nova insero de complementos internos, mais pratica e rapida
- Grande variedade de complementos internos.
ROOM_PLM - Generico - Hidraulico
ROOM_FUM - Generico Moveis
ROOM_DEM - Generico - Decorao
ROOM_APM - Generico - Eletrodomesticos
2020_COZ Forma de construo
1. Quando o primeiro item Ior
arrastado para a planta baixa ou para
a elevao a tela de estilos vai
surgir, onde sera Ieita a escolha do
modelo da porta que sera utilizado
em todo o projeto.
2. Selecione o modelo da porta e
clique no boto Selecionar.
2u-2u Besign v1u
Quando o projeto ja esta em execuo e se ver a necessidade da troca de todas as portas e de algumas
inIormaes vista anteriormente e utilizado o Menu Projeto ~ Estilos Globais para eIetuar a trocar de
todas as inIormaes novamente.
Quando Ior necessaria a troca dos estilos de um unico modulo, clicar-se com o boto direito do
mouse sobre o modulo na planta baixa ou na elevao e clique na opo ~ Estilos.
1. Agora voc tera outros parmetros
a ser deIinido como a espessura da
modulao, modelo caixa da gaveta
e puxadores portas, sendo que em
cada modelo de porta as
inIormaes podero ser diIerentes,
pois elas so relacionadas a porta
selecionada anteriormente.
2. Faa as conIiguraes necessarias
e clique no Boto OK.
Clicando na opo (Estilos) vai
exibir a tela que apareceu quando Ioi
arrastando o primeiro modulo para a
planta baixa ou para a elevao.
2u-2u Besign v1u
58
2020_DOR Forma de construo
Quando o projeto ja esta em execuo e se ver a necessidade da troca de todas as portas e de algumas
inIormaes vista anteriormente e utilizado o Menu Projeto ~ Estilos Globais para eIetuar a trocar de
todas as inIormaes novamente.
1. Quando o primeiro item Ior
arrastado para a planta baixa ou para
a elevao a tela de estilos vai
surgir, onde sera Ieita a escolha do
modelo da porta que sera utilizado
em todo o projeto.
2. Selecione o modelo da porta e
clique no boto Selecionar.
1. Nesta tela tera outros parmetros
a ser deIinido como o padro de
construo, padro de espessura,
perIis portas batente entre outras
opes, sendo que em cada modelo
de porta as inIormaes podero ser
diIerentes, pois elas so relacionadas
a porta selecionada anteriormente.
2. Faa as conIiguraes necessarias
e clique no Boto OK.
2u-2u Besign v1u
58
2020_DOR Forma de construo
Quando o projeto ja esta em execuo e se ver a necessidade da troca de todas as portas e de algumas
inIormaes vista anteriormente e utilizado o Menu Projeto ~ Estilos Globais para eIetuar a trocar de
todas as inIormaes novamente.
1. Quando o primeiro item Ior
arrastado para a planta baixa ou para
a elevao a tela de estilos vai
surgir, onde sera Ieita a escolha do
modelo da porta que sera utilizado
em todo o projeto.
2. Selecione o modelo da porta e
clique no boto Selecionar.
1. Nesta tela tera outros parmetros
a ser deIinido como o padro de
construo, padro de espessura,
perIis portas batente entre outras
opes, sendo que em cada modelo
de porta as inIormaes podero ser
diIerentes, pois elas so relacionadas
a porta selecionada anteriormente.
2. Faa as conIiguraes necessarias
e clique no Boto OK.
2u-2u Besign v1u
59
Quando Ior necessaria a troca dos estilos de um unico modulo, clicar-se com o boto direito do
mouse sobre o modulo na planta baixa ou na elevao e clique na opo ~ Estilos.
Mantenha seus catlogos sempre atualizados!!
Fonte de InIormaes:
www.2020design.com.br
Suporte Tecnico 20-20 Design:
(11) 5054-6364 / 5054-6355
E-mail:
suporte2020design.com.br
Preparando o ambiente para Apresentao
Existem diversos recursos que podem ser utilizados para produzir uma apresentao 'Ioto-
realistica com intuito de impressionar e despertar o desejo de seus clientes. Entre eles:
eIeitos de iluminao, Sol, pisos adicionais, gesso, apliques na parede e etc.
Clicando na opo (Estilos) vai
exibir a tela que apareceu quando Ioi
arrastando o primeiro modulo para a
planta baixa ou para a elevao.
2u-2u Besign v1u
60
Regras Bsicas:
Efeitos de iluminao
Utilizar spot (RoomBR), conIigurar em Perspectivas a intensidade da luz a potncia da luz
do teto e o posicionamento no boto mover.
Efeito Sol
Utilizar objeto Spot (RoomBR), posicionar Iora do ambiente.
Boto direito sobre o item ~ propriedades de iluminao ~ intensidade 120W ~ ngulo cone
180 ~ boto posio ~ mova o cursor para dentro do ambiente ~ OK.
Boto direito sobre o item ~ elevao ~ aproximadamente 2200.
Na janela ou abertura que se deseja produzir o eIeito, Atributos ~ complementos ~ adicione
uma persiana.
Visualize o ambiente.
Dica: Para um melhor eIeito, movimentar o posicionamento do Spot, alterar a sua altura ou
alterar o ngulo da persiana.
Pisos adicionais / Sanca de iluminao (Trabalhando com Shapes)
Utilizar catalogo RoomTop ~ Shape 3D.
Editar o shape no Iormato desejado ~ boto direito sobre o item ~ alterar a espessura e as
texturas.
Para piso elevado, elevao 0mm do piso e para a sanca alinhar com o teto.
Pode-se tambem, utilizar este recurso para criar escadas ou similares.
Dica: Para maior realidade, pode-se adicionar spots alinhados a sanca.
Gesso
Utilizar catalogo 2020kit ~ Molduras e Rodapes ~ Diversas ~ Paredes ~ Gesso.
Clicar no item desejado e arrastar para cima da parede. Alinhar de acordo com o pe direito.
Apliques na parede (Azulejos)
Utilizar catalogo RoomBR ~ Azulejos
2u-2u Besign v1u
59
Quando Ior necessaria a troca dos estilos de um unico modulo, clicar-se com o boto direito do
mouse sobre o modulo na planta baixa ou na elevao e clique na opo ~ Estilos.
Mantenha seus catlogos sempre atualizados!!
Fonte de InIormaes:
www.2020design.com.br
Suporte Tecnico 20-20 Design:
(11) 5054-6364 / 5054-6355
E-mail:
suporte2020design.com.br
Preparando o ambiente para Apresentao
Existem diversos recursos que podem ser utilizados para produzir uma apresentao 'Ioto-
realistica com intuito de impressionar e despertar o desejo de seus clientes. Entre eles:
eIeitos de iluminao, Sol, pisos adicionais, gesso, apliques na parede e etc.
Clicando na opo (Estilos) vai
exibir a tela que apareceu quando Ioi
arrastando o primeiro modulo para a
planta baixa ou para a elevao.
2u-2u Besign v1u
60
Regras Bsicas:
Efeitos de iluminao
Utilizar spot (RoomBR), conIigurar em Perspectivas a intensidade da luz a potncia da luz
do teto e o posicionamento no boto mover.
Efeito Sol
Utilizar objeto Spot (RoomBR), posicionar Iora do ambiente.
Boto direito sobre o item ~ propriedades de iluminao ~ intensidade 120W ~ ngulo cone
180 ~ boto posio ~ mova o cursor para dentro do ambiente ~ OK.
Boto direito sobre o item ~ elevao ~ aproximadamente 2200.
Na janela ou abertura que se deseja produzir o eIeito, Atributos ~ complementos ~ adicione
uma persiana.
Visualize o ambiente.
Dica: Para um melhor eIeito, movimentar o posicionamento do Spot, alterar a sua altura ou
alterar o ngulo da persiana.
Pisos adicionais / Sanca de iluminao (Trabalhando com Shapes)
Utilizar catalogo RoomTop ~ Shape 3D.
Editar o shape no Iormato desejado ~ boto direito sobre o item ~ alterar a espessura e as
texturas.
Para piso elevado, elevao 0mm do piso e para a sanca alinhar com o teto.
Pode-se tambem, utilizar este recurso para criar escadas ou similares.
Dica: Para maior realidade, pode-se adicionar spots alinhados a sanca.
Gesso
Utilizar catalogo 2020kit ~ Molduras e Rodapes ~ Diversas ~ Paredes ~ Gesso.
Clicar no item desejado e arrastar para cima da parede. Alinhar de acordo com o pe direito.
Apliques na parede (Azulejos)
Utilizar catalogo RoomBR ~ Azulejos
2u-2u Besign v1u
61
Inserir o item preIerencialmente pela elevao e alterar a sua largura, altura e cores em
atributos do item.
Utilizar o item Azulejo Piso para exibir piso quadriculado em Perspectivas em Linhas.
Configuraes das Perspectivas
Salvando uma imagem
Nomeando uma vista
Utilizao de Vistas Mltiplas
Voc pode tambem, produzir multiplas vistas atraves do menu Exibir ~ Exibir Layout do
Projeto na tela do programa.
Exibindo Vistas Mltiplas
Aps a imagem definida, clique em
Arquivo > Salvar Como e escolha o
formato para salvar a renderizao (o
formato JPEG o mais indicado).
A caixa de dilogo Salvar Como
dever aparecer, defina o nome do
arquivo, o caminho e clique em
Salvar.
Clique em Vista > Dar Nome a
Vista, para definir um nome para
a renderizao corrente.
Aps definidos o nome de suas
renderizaes, pode-se carreg-
las no programa no menu
Renderizao > Vistas
Nomeadas, ou na prpria tela de
renderizao em Vistas > Nomes
das Vistas.
2u-2u Besign v1u
62
Usando as Vistas Multiplas, voc pode mostrar uma combinao de quaisquer itens a seguir:
- Lista de itens
- Plantas baixas ou elevaes
- Vistas nomeadas (salvas nas renderizaes)
- Imagens
- Texto ou imagens de seu computador
Criao de novos layouts.
1. Clique em Exibir > Exibir Layout do
Projeto para visualizar diversos
templates diferentes em sua tela.
2. Na tela Abrir Template de impresso,
clique no template correspondente ao
nmero de vistas que deseja exibir e
suas disposies e clique em ok.
3. Clique boto da direta em
qualquer um dos quadros
para exibir o menu de
insero de imagens.
1. Clique no menu Exibir >
Layout de Projeto.
2. Na tela Abrir template de
impresso utilize o template
01.
3. No cone Quadro de imagem
arraste para a folha em
branco e crie o seu prprio
layout.
4. Para Salvar o layout criado >
clique no menu Exibir >
Salvar Template.
2u-2u Besign v1u
61
Inserir o item preIerencialmente pela elevao e alterar a sua largura, altura e cores em
atributos do item.
Utilizar o item Azulejo Piso para exibir piso quadriculado em Perspectivas em Linhas.
Configuraes das Perspectivas
Salvando uma imagem
Nomeando uma vista
Utilizao de Vistas Mltiplas
Voc pode tambem, produzir multiplas vistas atraves do menu Exibir ~ Exibir Layout do
Projeto na tela do programa.
Exibindo Vistas Mltiplas
Aps a imagem definida, clique em
Arquivo > Salvar Como e escolha o
formato para salvar a renderizao (o
formato JPEG o mais indicado).
A caixa de dilogo Salvar Como
dever aparecer, defina o nome do
arquivo, o caminho e clique em
Salvar.
Clique em Vista > Dar Nome a
Vista, para definir um nome para
a renderizao corrente.
Aps definidos o nome de suas
renderizaes, pode-se carreg-
las no programa no menu
Renderizao > Vistas
Nomeadas, ou na prpria tela de
renderizao em Vistas > Nomes
das Vistas.
2u-2u Besign v1u
62
Usando as Vistas Multiplas, voc pode mostrar uma combinao de quaisquer itens a seguir:
- Lista de itens
- Plantas baixas ou elevaes
- Vistas nomeadas (salvas nas renderizaes)
- Imagens
- Texto ou imagens de seu computador
Criao de novos layouts.
1. Clique em Exibir > Exibir Layout do
Projeto para visualizar diversos
templates diferentes em sua tela.
2. Na tela Abrir Template de impresso,
clique no template correspondente ao
nmero de vistas que deseja exibir e
suas disposies e clique em ok.
3. Clique boto da direta em
qualquer um dos quadros
para exibir o menu de
insero de imagens.
1. Clique no menu Exibir >
Layout de Projeto.
2. Na tela Abrir template de
impresso utilize o template
01.
3. No cone Quadro de imagem
arraste para a folha em
branco e crie o seu prprio
layout.
4. Para Salvar o layout criado >
clique no menu Exibir >
Salvar Template.
2u-2u Besign v1u
Na barra de menu do 20-20 Virtual
ShowRoom, clique em Arquivo >
Salvar Como
Insira o nome do template no campo
arquivo.
2u-2u Besign v1u
64
A caixa de dialogo padro do Windows Salvar Como devera aparecer, deIina o nome do
arquivo, o caminho e clique em Salvar.
Sera criado um arquivo .mov. Para visualizar este arquivo utilize o programa
Quick Time (http://www.apple.com/quicktime/).
Projeto Tcnico, Definitivo e Montagem
As novas Ierramentas de Cotas e Notas auxiliam o desenvolvimento do projeto
tecnico, Iacilitando o manuseio, o reposicionamento e a visualizao das
inIormaes, podendo ser alteradas a qualquer momento.
Configurao de Exibio (Plantas e Elevaes)
Para visualizar as configuraes de
exibio, boto direito na rea de
trabalho > configurar exibio.
Pode-se selecionar entre exibio de
itens, cdigos, fonte, cores, cotas,
pontos (eltricos/hidrulicos) e etc.
2u-2u Besign v1u
Na barra de menu do 20-20 Virtual
ShowRoom, clique em Arquivo >
Salvar Como
Insira o nome do template no campo
arquivo.
2u-2u Besign v1u
64
A caixa de dialogo padro do Windows Salvar Como devera aparecer, deIina o nome do
arquivo, o caminho e clique em Salvar.
Sera criado um arquivo .mov. Para visualizar este arquivo utilize o programa
Quick Time (http://www.apple.com/quicktime/).
Projeto Tcnico, Definitivo e Montagem
As novas Ierramentas de Cotas e Notas auxiliam o desenvolvimento do projeto
tecnico, Iacilitando o manuseio, o reposicionamento e a visualizao das
inIormaes, podendo ser alteradas a qualquer momento.
Configurao de Exibio (Plantas e Elevaes)
Para visualizar as configuraes de
exibio, boto direito na rea de
trabalho > configurar exibio.
Pode-se selecionar entre exibio de
itens, cdigos, fonte, cores, cotas,
pontos (eltricos/hidrulicos) e etc.
2u-2u Besign v1u
65
DeIinida as alteraes, boto salvar ~ deIina o nome do esquema, para
armazenar o seu padro de trabalho e visualizao.
O mesmo procedimento aplica-se a area de elevao com conIiguraes
independentes. Para acessar as conIiguraes de exibio da elevao, boto
direito na area de trabalho da elevao ~ conIigurar exibio.
Layers (camadas)
DeIina diversos padres de visualizao criando diIerentes esquemas em cada
layer (camada) abaixo.
Para renomear a Layer, duplo clique ~ digite novo nome ~ Ok.
Pontos eltricos e hidrulicos
Para inserir pontos eletricos e hidraulicos para os projetos em plantas ou
elevaes, utilizar RoomBR ~ simbolos ~ eletricos/hidraulicos.
Arraste o item para a planta ou elevao desejada, deIina o seu posicionamento
no ambiente e no caso da elevao, altere sua altura (boto direito ~ elevao).
Dica: adicione notas e altere as conIiguraes de exibio para melhor
visualizao das inIormaes no projeto.
SCROLL na verso 10 alem da Iuncionalidade de dar Zoom mais e Zoom menos, agora tambem
tem a Iuncionalidade do Zoom Ajustar, para isso, clique duas vezes sobre o boto central.
2u-2u Besign v1u
66
TAB: com a tecla TAB e possivel tabular entre os itens, por exemplo, quando em um determinado
projeto existem varios armarios inIeriores, superiores entre outros e no e possivel visualizar ou
clicar em um determinado item que esta abaixo de todos ou na area de insero, clicando no item
superior e na tecla TAB, e possivel acessar desde o mais alto ate o mais baixo.
Elevaes mltiplas e Laterais: Para criar elevaes multiplas, clique em uma area de
insero, pressione a tecla Ctrl e clique em outra area de insero, depois clique no icone para criar a
area de elevao. Para criar a elevao lateral e necessario ir ao Menu Exibir ~ Inserir Elevao
Lateral, clicar dentro da area de insero, vai aparecer uma barra, essa barra tem que esta sobre
algum item, depois clique com o esquerdo do mouse e escolha a direo da elevao atraves da seta
que vai surgir e clique novamente com o esquerdo.
Teclas de atalho: Voc pode utilizar as teclas Ctrl Z para desIazer uma ao, CTRL Y reIazer
uma ao, CTRL C copia um item, CTRL V colar um item ou CTRL X para recortar.
Configurao da pgina (alterao de logo, margem e
descritivos)
Dica1: Para melhor visualizao do logotipo da empresa, preparar o arquivo em 200x200
pixels Iormato bmp.
Dica2: Para alterar o descritivo das plantas e elevaes, utilizar Windows Explorer ~
C:\2020V10\ConIig\60 e alterar os arquivos: warnart.tx0, warndes.tx0 e warndim.tx0. Para
abrir os arquivos usar o bloco de notas.
Para alterar tamanho do papel,
orientao (paisagem/retrato),
contorno externo, margens
personalizadas, numerar o desenho
ou alterar o logotipo, utilizar menu
Arquivo > configurar pgina.
2u-2u Besign v1u
66
TAB: com a tecla TAB e possivel tabular entre os itens, por exemplo, quando em um determinado
projeto existem varios armarios inIeriores, superiores entre outros e no e possivel visualizar ou
clicar em um determinado item que esta abaixo de todos ou na area de insero, clicando no item
superior e na tecla TAB, e possivel acessar desde o mais alto ate o mais baixo.
Elevaes mltiplas e Laterais: Para criar elevaes multiplas, clique em uma area de
insero, pressione a tecla Ctrl e clique em outra area de insero, depois clique no icone para criar a
area de elevao. Para criar a elevao lateral e necessario ir ao Menu Exibir ~ Inserir Elevao
Lateral, clicar dentro da area de insero, vai aparecer uma barra, essa barra tem que esta sobre
algum item, depois clique com o esquerdo do mouse e escolha a direo da elevao atraves da seta
que vai surgir e clique novamente com o esquerdo.
Teclas de atalho: Voc pode utilizar as teclas Ctrl Z para desIazer uma ao, CTRL Y reIazer
uma ao, CTRL C copia um item, CTRL V colar um item ou CTRL X para recortar.
Configurao da pgina (alterao de logo, margem e
descritivos)
Dica1: Para melhor visualizao do logotipo da empresa, preparar o arquivo em 200x200
pixels Iormato bmp.
Dica2: Para alterar o descritivo das plantas e elevaes, utilizar Windows Explorer ~
C:\2020V10\ConIig\60 e alterar os arquivos: warnart.tx0, warndes.tx0 e warndim.tx0. Para
abrir os arquivos usar o bloco de notas.
Para alterar tamanho do papel,
orientao (paisagem/retrato),
contorno externo, margens
personalizadas, numerar o desenho
ou alterar o logotipo, utilizar menu
Arquivo > configurar pgina.
2u-2u Besign v1u
67
Planta e Elevao
Perspectiva
warnart.tx0
warndes.tx0 warndim.tx0
2u-2u Besign v1u
67
Planta e Elevao
Perspectiva
warnart.tx0
warndes.tx0 warndim.tx0
S-ar putea să vă placă și
- Prova 4 UNP Modelagem 3D para AnimaçãoDocument6 paginiProva 4 UNP Modelagem 3D para AnimaçãoMarina Saldanha RodriguesÎncă nu există evaluări
- Tecnico QuadricromiaDocument8 paginiTecnico QuadricromiaRafael Guilhermon Corrêa100% (2)
- Renderizações Realistas Com PromobDocument22 paginiRenderizações Realistas Com PromobAccordes Design de InterioresÎncă nu există evaluări
- Norma de Desenho Tecnico BADocument21 paginiNorma de Desenho Tecnico BAFelpsBrÎncă nu există evaluări
- Apostila de Lumion PDFDocument37 paginiApostila de Lumion PDFAndré Fellipe100% (1)
- 2022 2 A1 Computacao Grafica Camilla Lobo Paulino Aia-1 1Document4 pagini2022 2 A1 Computacao Grafica Camilla Lobo Paulino Aia-1 1João VictorÎncă nu există evaluări
- Programa de Necessidades PDFDocument16 paginiPrograma de Necessidades PDFjanine100% (1)
- Tutorial Vector WorksDocument31 paginiTutorial Vector WorksLuciana Carolina AguiarÎncă nu există evaluări
- Super Calculo de IluminaçãoDocument13 paginiSuper Calculo de IluminaçãothpedrosoÎncă nu există evaluări
- Metodo Dos LumensDocument2 paginiMetodo Dos LumensthpedrosoÎncă nu există evaluări
- Normas Bim Brasil PDFDocument6 paginiNormas Bim Brasil PDFWaldirdeJesusÎncă nu există evaluări
- NAVmanual PDFDocument141 paginiNAVmanual PDFPethrovski BerlizÎncă nu există evaluări
- Metodo Dos LumensDocument2 paginiMetodo Dos LumensthpedrosoÎncă nu există evaluări
- Padronização de DesenhosDocument21 paginiPadronização de DesenhosabreubrÎncă nu există evaluări
- (Procedimento) Instalação de Licenças NetworkDocument9 pagini(Procedimento) Instalação de Licenças NetworkthpedrosoÎncă nu există evaluări
- Artigo 5Document168 paginiArtigo 5thpedrosoÎncă nu există evaluări
- Livro Representacao Grafica em ArquiteturaDocument189 paginiLivro Representacao Grafica em ArquiteturaHiltonsantosfc33Încă nu există evaluări
- NormaCAD PDFDocument192 paginiNormaCAD PDFthpedrosoÎncă nu există evaluări
- Acessibilidade SPDocument169 paginiAcessibilidade SPapi-26167876100% (1)
- Anexo IVDocument1 paginăAnexo IVthpedrosoÎncă nu există evaluări
- Auto CadDocument64 paginiAuto Cadassis_101931100% (2)
- Construcao Escolas v1Document195 paginiConstrucao Escolas v1api-3730207100% (1)
- Aula de Planta BaixaDocument33 paginiAula de Planta BaixaspartanxpÎncă nu există evaluări
- Subsídios para Elaboração de Projetos - Volume 2Document124 paginiSubsídios para Elaboração de Projetos - Volume 2wellingtonmnfÎncă nu există evaluări
- Grafica Do ProjectoDocument17 paginiGrafica Do Projectonasser_bayÎncă nu există evaluări
- PDF Abnt - NBR 1367 e NR 18 - Canteiro de Obras - Diretrizes 02082012000550Document39 paginiPDF Abnt - NBR 1367 e NR 18 - Canteiro de Obras - Diretrizes 02082012000550Pan KellynÎncă nu există evaluări
- Criação de Templates No AutoCADDocument2 paginiCriação de Templates No AutoCADthpedrosoÎncă nu există evaluări
- Apresentação de Divisórias AcústicasDocument41 paginiApresentação de Divisórias AcústicasthpedrosoÎncă nu există evaluări
- Escada CaracolDocument10 paginiEscada CaracolthpedrosoÎncă nu există evaluări
- 3 PrincipiosDocument42 pagini3 PrincipiosplazmendesÎncă nu există evaluări
- UNIT - Manual Citações e ReferênciasDocument76 paginiUNIT - Manual Citações e ReferênciasJanine FalcãoÎncă nu există evaluări
- 197 498 1 PBDocument24 pagini197 498 1 PBthpedrosoÎncă nu există evaluări
- DESENHO DE OBSERVAÇÃO Cap 3Document28 paginiDESENHO DE OBSERVAÇÃO Cap 3MarcoÎncă nu există evaluări
- Apostila Básica Kerkythea 02Document40 paginiApostila Básica Kerkythea 02Paulo HenriqueÎncă nu există evaluări
- Av. Adobe Photoshop Avancado 02Document13 paginiAv. Adobe Photoshop Avancado 02Alexsandro LimaÎncă nu există evaluări
- Manual Promob RealSceneDocument12 paginiManual Promob RealSceneJéh CamazzolaÎncă nu există evaluări
- Desenho Técnico MecânicoDocument55 paginiDesenho Técnico MecânicoMarcos José da SilvaÎncă nu există evaluări
- Apostila VRay - MioloDocument7 paginiApostila VRay - MioloMarcos Baldin100% (1)
- Aprenda A Emular Play Station 2 A 60 FPS No Seu orDocument51 paginiAprenda A Emular Play Station 2 A 60 FPS No Seu orLuis Silva Daniel0% (1)
- Apostila Do Adobe Premiere Pro 1.5 em PortuguesDocument40 paginiApostila Do Adobe Premiere Pro 1.5 em Portuguesgiovane222Încă nu există evaluări
- Ebook 10 Problemas Mais Comuns e Como Corrigi LosDocument13 paginiEbook 10 Problemas Mais Comuns e Como Corrigi LosAlberto AraújoÎncă nu există evaluări
- Apresentações Que Impressionam - O Livro de V-Ray Mais Completo Do Brasil - Inna LopesDocument189 paginiApresentações Que Impressionam - O Livro de V-Ray Mais Completo Do Brasil - Inna LopesJosue Marques GarciaÎncă nu există evaluări
- 3DS Max 6Document151 pagini3DS Max 6Costa VagnerÎncă nu există evaluări
- 3ds Max 2013Document48 pagini3ds Max 2013Danielli Cristina HerchnerÎncă nu există evaluări