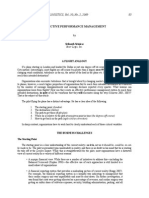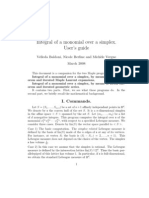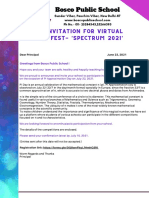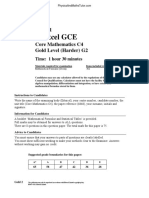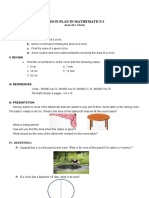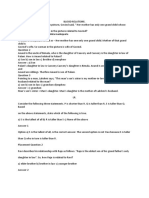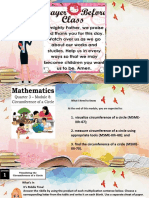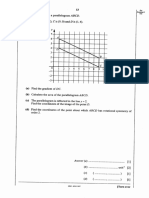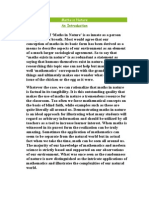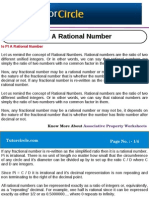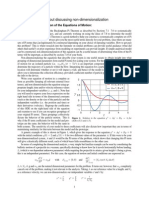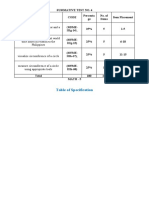Documente Academic
Documente Profesional
Documente Cultură
65 Maple
Încărcat de
Tri ToroDrepturi de autor
Formate disponibile
Partajați acest document
Partajați sau inserați document
Vi se pare util acest document?
Este necorespunzător acest conținut?
Raportați acest documentDrepturi de autor:
Formate disponibile
65 Maple
Încărcat de
Tri ToroDrepturi de autor:
Formate disponibile
Guide 65
Version 5.0
Basic MAPLE: a beginners
guide
Maple is a package in which you can handle mathematical problems both
symbolically and numerically. It allows you to work interactively, generate
graphics and create mathematical documents. Maple is available to all users
of the ITS Linux, HPC and UNIX services and the ITS Networked PC service.
This guide provides an introduction to Maple's graphical user interface
xmaple and to the Maple programming language.
Previous programming experience will be useful but is not essential. The
guide is based on Linux so it is assumed that you have some experience with
working in Linux or Unix. A brief section highlights the differences that
Windows Maple users can expect.
70p
Document code: Guide 65
Title: Basic MAPLE: a beginners guide
Version: 5.0
Date: July 2007
Produced by: University of Durham Information Technology Service
Copyright 2007 University of Durham Information Technology Service
Conventions:
In this document, the following conventions are used:
A bold typewriter font is used to represent the actual characters you type at
the keyboard.
A slanted typewriter font is used for items such as example filenames which
you should replace with particular instances.
A typewriter font is used for what you see on the screen.
A bold font is used to indicate named keys on the keyboard, for example,
Esc and Enter, represent the keys marked Esc and Enter, respectively.
Where two keys are separated by a forward slash (as in Ctrl/B, for example),
press and hold down the first key (Ctrl), tap the second (B), and then release
the first key.
A bold font is also used where a technical term or command name is used in
the text.
Guide 65: 1 Basic MAPLE: a beginners guide
Contents
1 Introduction ....................................................................................................................3
1.1 The Basic Maple guide............................................................................................3
1.2 Before you start........................................................................................................3
2 Getting started...............................................................................................................4
2.1 Starting the xmaple program..................................................................................4
2.1.1 From the Gnome foot menu..........................................................................4
2.1.2 From the command line...................................................................................4
2.2 Finding your way around the xmaple window......................................................5
2.2.1 The workspace..................................................................................................6
2.2.2 The palettes.......................................................................................................6
2.2.3 The title and status bars..................................................................................6
2.2.4 The menu bar, toolbar and context bar.........................................................6
3 An example Maple worksheet ....................................................................................8
4 Saving and printing ....................................................................................................11
4.1 Saving a worksheet................................................................................................11
4.2 Printing a worksheet ..............................................................................................11
4.3 Saving graphics......................................................................................................12
5 Making your Maple work accessible to other people........................................12
5.1 Making your worksheets available on the World Wide Web............................13
5.2 Exporting worksheets as HTML ...........................................................................13
5.3 Exporting worksheets as L
A
T
E
X............................................................................13
5.4 Exporting worksheets in Rich Text format..........................................................14
6 Examples to try............................................................................................................14
7 Maple spreadsheets ...................................................................................................15
7.1 Entering values into cells ......................................................................................15
7.2 Referring to the contents of other cells...............................................................15
8 Programming in Maple ..............................................................................................17
8.1 Elements of programming.....................................................................................17
8.2 Data structures........................................................................................................19
8.3 Maples package library.........................................................................................20
8.4 Computations with floating point numbers .........................................................21
8.5 Exercises .................................................................................................................22
8.6 Writing procedures.................................................................................................23
9 Improving Maple programs ......................................................................................23
9.1 What to do if your answers seem wrong.............................................................23
9.2 Avoiding common errors .......................................................................................24
9.3 Tips on efficient programming..............................................................................25
10 Reading command files and exporting commands...........................................25
10.1 Reading commands from text files ......................................................................25
10.2 Creating Fortran and C expressions ...................................................................26
Guide 65: 2 Basic MAPLE: a beginners guide
11 Working with data files ............................................................................................. 27
11.1 Writing data files .................................................................................................... 27
11.2 Reading data files.................................................................................................. 28
12 Customising your Maple sessions ........................................................................ 29
13 Other Maple modes.................................................................................................... 30
13.1 Command line Maple............................................................................................ 30
14 Running Maple on the Networked PC Service.................................................... 30
14.1 Links to other PC software................................................................................... 30
15 Keyboard shortcuts and special characters ....................................................... 30
16 Where to find out more about Maple..................................................................... 31
17 Answers! ....................................................................................................................... 32
Guide 65: 3 Basic MAPLE: a beginners guide
1 Introduction
Maple is a package in which you can handle mathematical problems both
symbolically and numerically. Its graphical interface allows you to work
interactively, generate graphics and create mathematical documents.
Maple is available to all users of the ITS Linux, HPC and Unix services and
the ITS Networked PC service.
1.1 The Basic Maple guide
This guide is designed as a tutorial in which you will learn to use the Maple
language and Maple's graphical user interface, xmaple. It assumes that
you will be working in Linux, although the Maple commands you learn can
also be used in Windows. Information about running Maple on the ITS
Networked PC Service can be found in section 14.
By the end of the tutorial, you should be able to use Maple to
manipulate mathematical expressions
solve mathematical problems
visualise expressions in 2D, 3D and in animations
write structured mathematical documents
export documents in HTML and L
A
T
E
X formats
You will also have seen how to
work with Maple spreadsheets
use the specialist facilities available in Maples package libraries
work with numerical data files
translate Maple expressions into Fortran or C
The guide is intended as an introduction and cannot cover every aspect of
Maple. If you wish to learn more, please consult the resources listed in
section 16.
1.2 Before you start
As you work through this guide you will generate a number of Maple files.
So, before you start, create a Maple directory in which these files can be
stored:
cd
mkdir Maple
These notes assume that you will run Maple from your home directory. This
is the default if you run Maple from the Gnome foot menu.
Guide 65: 4 Basic MAPLE: a beginners guide
2 Getting started
2.1 Starting the xmaple program
There are two main ways to access xmaple on the ITS Linux system:
2.1.1 From the Gnome foot menu
If you are working at an ITS workstation that runs the ITS Linux service, or
if you log into the ITS Linux service from Windows using the vega item on
the Durham University Network menu, you will work in the Gnome desktop,
which has been customised to give you easy access to key items of
software.
1 In the desktop, click on the foot menu on the far left of the panel.
2 Select Durham from the pop-up menu, then Mathematics from the
sub-menu, and then Maple. The xmaple window will appear on
your screen.
2.1.2 From the command line
If you are working in a different desktop, for example, at a departmental
workstation, it is recommended that you run xmaple as follows.
1 In a window showing your local workstations prompt, type
ssh -X xxxxx
where xxxxx is the name of an ITS time-sharing computer (e.g.
vega) on which you will run Maple.
2 On the time-sharing computer, type
xmaple
If you wish to access other maple commands from the command line, you
will need to create a terminal window in which the environment is correct
for Maple. All the Maple commands and manual pages will be available in
this window. To do this,
1 On the time-sharing computer, type:
maple.init
The window will be created with the title Maple 11.
2 Maximise the terminal window and then enter the command:
xmaple
(You can also run a command maple from this window. This gives you
access to command-line Maple, a non-graphical version of Maple that is
discussed in section 13.)
2.2 Finding your way around the xmaple window 2.2 Finding your way around the xmaple window
When you run Maple for the first time, a Startup dialogue box will be displayed. It
offers the choice of document mode or worksheet mode. The difference between
these modes is discussed in section 8 and below. For now, choose Document.
Title bar
Menu bar
Toolbar
Context bar
Palettes
Workspace Quick Help
Status bar
Before composing your first Maple document, take a few minutes to find your way
around the xmaple window. It consists of four main areas:
Guide 65: 55 Basic MAPLE: a beginners guide a beginners guide
Guide 65: 6 Basic MAPLE: a beginners guide
2.2.1 The workspace
The workspace occupies most of the Maple window. It can contain one or
more documents or worksheets, held as tabs, in which you will type Maple
commands and see the results. The Quick Help navigator also appears in
the workspace.
You may find it easier to use xmaple if you resize the Maple window to
make it larger.
2.2.2 The palettes
The palettes give you easy access to a wide range of mathematical
notation. Clicking on the triangle to the left of a palette will reveal or hide
the items within that palette. Clicking on a palette item will insert it into the
current document or worksheet.
2.2.3 The title and status bars
The title bar, at the top of your Maple window, gives the version of Maple
that you are using.
The status bar, at the very bottom of the window, is used by Maple to
display information about some operations and about your system usage.
2.2.4 The menu bar, toolbar and context bar
Directly underneath the window's title bar are three rows of buttons. The
entries on these rows depend on whether you are entering text or Maple
input, working on a spreadsheet or displaying graphics.
The top row is the menu bar. Some of the items on this bar will become
active only in an appropriate context.
Underneath the menu bar is the toolbar. A single click on a toolbar button
will execute the associated command.
Underneath the toolbar is the context bar. As you selected Document
mode, you will be in the default 2-D Math mode and the context bar will be
set for this mode.
The document prompt will look like this:
/
Maples default Document mode is useful for solving shorter or simpler
mathematical problems and for generating maths-rich documents in which
standard mathematical notation should be displayed. Its counterpart is
worksheet mode, which is stronger as a problem-solving and programming
environment. The rest of this Guide will use Worksheet mode to explore
Maples problem-solving functionality, as this is the main way in which
Maple is used in Durham, but the Maple skills you will learn can also be
used to write Maple documents.
Guide 65: 7 Basic MAPLE: a beginners guide
To open a new worksheet,
3 Click on the File menu, select New from the sub-menu, and click on
Worksheet mode.
A new tab will be opened in worksheet mode. In this mode, the prompt will
look like:
[> /
4 At the worksheet prompt, type
y:=sin(a*x)+cos(2*x);
5 Press the Return key to execute the command you entered.
Notice that Maple has formatted your input as 2-D Math, which is closer to
normal mathematical notation. If you prefer to see exactly what you typed,
which can be useful if you need to find mistakes,
6 Highlight the expression that you typed in and right-click on it.
7 From the pop-up menu, select 2D Math, then Convert to, and click
on 1D Math Input.
1D Math Input, which is also called Maple Input, is shown in red, and it
appears exactly as you typed it.
8 Check that the cursor is on your line of input and press the Return
key again to re-execute the command you entered.
9 Now click on the Text tool-bar button [T]. (Note: use the [T] button
on the tool bar, not the button marked Text on the context bar.)
10 Notice that the document prompt has changed from
[>
to
[
1 In the context bar, click on the bold button [B].
2 In the worksheet, type
The line above assigns an expression to the variable y.
and press Return.
Notice that text is inert and is not executed when you press Return.
There is more information about Maple documents, worksheets and syntax
in the Maple Help.
3 From the Help menu, select Maple Help.
4 When the Maple 11 Help window appears, search for document or
worksheet.
3 An example Maple worksheet
Work through this example session to see how to
assign variables
perform calculus
simplify expressions
substitute into equations
generate graphics
save and print your work
Look at the first line you typed into the worksheet. It contains some of the
most important elements of Maple's syntax.
y:=sin(a*x)+cos(2*x);
The symbol := assigns the expression sin(ax)+cos(2x) to y. Make sure you
always use := instead of = in a statement like this, and never put a space
between the two symbols (e.g. : =), although you can put spaces in other
places, such as
y := sin( a*x ) + cos(2 * x) ;
Also note that 2x must be typed as 2*x, as on a calculator.
The command ends with a semi-colon (;) to tell Maple where your
expression ends. Maple needs this because long expressions can extend
over several lines on the screen.
Notes:
Maple is case sensitive, so Y is not the same as y.
To enter a complex number a+bi, type it as a+b*I
To work with , type it as Pi
Use the notation exp() for expressions involving e. E.g. exp(1) is
2.71828
To enter a number such as 3.5 x 10
-14
, type it in the format 3.5e-14
To split a line on the screen, type Shift-Return instead of Return.
The command and its output form a simple 'execution group' whose extent
is defined by the long bracket to the left of the prompts. As you add more
commands and text lines, you can gather them into execution groups by
highlighting them with the mouse and then using Split or Join from the
Edit menu. All the commands in an execution group are executed when
you place the cursor on an executable command within the group and type
Return.
1 Place the cursor below your last execution group and click on the [>
tool-bar button to create a new execution group in 2DMath input
mode.
Guide 65: 8
x 2 Define and evaluate z symbolically: z y d =
z := Int(y,x);
value(z);
Basic MAPLE: a beginners guide
Check that Maple has calculated a plausible answer.
3 Now, go back two lines and edit your input to calculate the definite
integral : y dx
0
z := Int(y,x=0..Pi);
4 Press Return twice to execute the commands.
Maple knows that has a numerical value but only if you type it as Pi, not
PI, pi or pI.
5 Try changing Pi to pi and re-execute the worksheet. Then change it
back.
6 Next, substitute a value for a into z:
subs(a=3,%);
Although the answer given by Maple is correct, it could be written much
more simply.
7 Type
simplify(%);
The % symbol in these commands is like a ditto, so the commands
effectively read subs(a=3, value(z)); and simplify(subs(a=3, value(z)));
Be warned that Maple does not have to execute commands in the order in
which they appear on the screen and that the % symbol refers to the last
command executed, regardless of where it appears.
Next, plot y in three dimensions over the chosen ranges in x and a. Maple
includes a large number of plot types, such as field plots, plots in special
coordinate systems, inequality plots, contour plots and animations. The
Help page on plots gives a full list. To plot y, you will use the plot3d
command:
1 Type:
plot3d(y,x=0..Pi,a=0..3,axes=frame);
Once the plot has been drawn you can edit its appearance:
2 Right-click on the plot to display the plot menu.
3 Use the menu to choose a new plot style, with boxed axes and
colouring that changes only with height (z).
4 To change the angle at which the plot is viewed, hold down the left
mouse button over the plot and drag the mouse gently.
To finish your worksheet, add a title and then group the commands and
comments into just two execution groups:
11 Place the cursor on the very first line of input. Use the Insert menu
to insert a Paragraph before this line.
Guide 65: 9 Basic MAPLE: a beginners guide
12 Use the context bar to change the paragraph style from Normal to
Title. In the worksheet, type:
This is my first Maple worksheet.
and add your name and the date on the line below in author style.
13 Now group the commands: highlight all the command lines except
the title and the plot command and select Edit | Split or Join | Join
Execution Groups.
14 Place the cursor on an executable command in the new execution
group and press Return.
The top of your completed worksheet and the plot should look similar to
these:
Guide 65: 10 Basic MAPLE: a beginners guide
4 Saving and printing
4.1 Saving a worksheet
1 Use File | Save to save your work as a file mymaple1.mw in your
Maple directory. (Double-click on the directory to select it.)
The file will be in Maple worksheet format. You will be able to load it again
later, complete with the displayed output lines and graphics. Note that you
will need to re-run the worksheet after reloading to restore the values of
variables.
4.2 Printing a worksheet
The first time you print from Maple, you will need to tell it to use a page
size of A4 (rather than Letter).
1 Go to File | Page Setup.. and change the size to A4.
Maple should remember this for future sessions. Now print the file:
2 Select File | Print to display the Print dialogue box.
3 In the General tab, select an appropriate printer name from the list.
4 In the Page Setup tab, check that A4 is selected.
5 If you want to print to a colour printer, make sure that the Color
button is ticked in the Page Setup box.
Guide 65: 11 Basic MAPLE: a beginners guide
Guide 65: 12 Basic MAPLE: a beginners guide
6 Click on Print.
4.3 Saving graphics
An easy way to save a single graph from a worksheet is:
1 Position the mouse over the graph and click on the right-hand
button.
2 Select Export from the pop-up menu.
3 Choose a format for the file.
4 In the Export dialogue window, select a location and a name for
your file, then click on Save.
This method does not allow you much control over the saved graph. To
specify the format more precisely, or if you want to generate the file
automatically, use the plotsetup command to specify the destination for
graphics:
1 Immediately before the plot command in your worksheet, add the
line:
plotsetup(ps,plotoutput=`Maple/plot1.ps`,plotoptions=`portrait,noborder`);
(Make sure that the quotation marks are backquotes.)
2 Re-execute your plot3d command.
This will save your plot as an encapsulated PostScript file called plot1.ps.
The page will be in portrait format and it will not have a border drawn round
it.
3 To view the PostScript file, move to a Linux terminal window and
then use ghostview. Type:
gv Maple/plot1.ps
4 The plotsetup command will continue to send graphics to this
destination until you change it. To return to plotting on the screen,
type:
plotsetup (default);
For other printing and plotting options, view the Help pages on plot and
device.
5 Making your Maple work accessible to other people
If you write a worksheet or document in Maple, you may want other people
to be able to use it, or to incorporate it into a longer document. This section
looks at some ways of sharing your Maple work.
Guide 65: 13 Basic MAPLE: a beginners guide
5.1 Making your worksheets available on the World Wide Web
Maple worksheets can be loaded directly into Maple from a URL:
1 In the File menu, select Open URL...
2 In the pop-up window, type the address of a worksheet:
http://www.dur.ac.uk/its/software/maple/wavesdemo.mws
The worksheet will be loaded into Maple and is ready for you to work on it.
If you want to make your own worksheets available in this way, place them
in your public_html directory.
5.2 Exporting worksheets as HTML
An alternative way to make your Maple work available on the World Wide
Web is to export it as HTML. Follow the instructions below to test this on
the worksheet mymaple1.mws you created earlier. (Re-load the worksheet
if necessary, using File | Open.)
1 Use File | Export As to save the mymaple1 worksheet in HTML
format in your Maple directory.
2 In the Export Options dialogue box, set the image location to
mapleimages, accept the default format (GIF) for mathematical
expressions and check that the box is ticked to use Frames. Then
click on OK.
3 View the resulting files with your usual browser. For example, in the
Firefox browser, go to the File menu, select Open File..., use the
File Browser window to select Maple/mymaple1.html and click on
Open.
As above, if you want other people to be able to access these files, place
them in your public_html directory.
Exporting your worksheet as HTML allows it to form part of a series of web
pages and to be viewed by people who do not have access to Maple.
However, creating the HTML document can result in a large number of
files:
sections and subsections are stored separately and accessed as
Frames via a Table of Contents.
a non-Frames version of the whole document is saved.
Maple creates a subdirectory for images, in which it stores its
mathematical and graphical displays, including animations, as GIF
files.
5.3 Exporting worksheets as L
A
T
E
X
L
A
T
E
X is a typesetting language much used for scientific and mathematical
papers because of the ease in which mathematical formulae can be
expressed in it. Exporting your Maple work as L
A
T
E
X will allow you to
incorporate it into a longer L
A
T
E
X document.
1 Return to your Maple window and select File | Export As and
export a copy of mymaple1.mws to your Maple directory in L
A
T
E
X
format.
Your worksheet will be exported as mymaple1.tex and the plot will be
saved as mymaple1plot3d1.eps. If you had included more than one 3D
plot in your worksheet, they would be numbered mymaple1plot3d2.eps,
mymaple1plot3d3.eps, etc.
2 Move to a Linux terminal window to process and view your L
A
T
E
X
file:
latex mymaple1
dvips mymaple1
gv mymaple1.ps
5.4 Exporting worksheets in Rich Text format
If you wish to include all or part of a worksheet in a document written on a
word processor such as Microsoft Word, you may find Rich Text format
(RTF) a convenient way to transfer your Maple work. To export your
worksheet in RTF, use the File | Export as menu item and select file type
Rich Text Format.
6 Examples to try
Now that you know a little about using Maple, try these examples. The
examples are designed not only to help you explore Maple, but also to
encourage you to use the on-line help for information about how to use
Maple for specific tasks. (Answers are at the end of this document.)
Example 1
Use the solve command to solve the equation .
Substitute the solutions back into the equation to check that they are valid.
4 129 703 0
2
x x + =
Example 2
Maple is good for problems that involve very large numbers of digits. Using
the Expressions palette and the Numerical Calculations section of the on-
line Maple Tour to guide you, express the following sum as a fraction, and
then as a floating point approximation to 30 significant figures. The Maple
Tour is listed under the Help menu.
j j
j
j
j
!( )
( )
+
=
1
1
1
10
Example 3
Many well-known functions are already defined in Maple. Plot the 1st-order
BesselY function (the Bessel function of the second kind) of x
3
over the
Guide 65: 14 Basic MAPLE: a beginners guide
Guide 65: 15
5 range 1 x . Improve the smoothness of the plot by increasing the
number of plotted points to 100.
Example 4
In example 3, add a title to the worksheet. Create a section, add a section
heading that describes the problem, and put the plot command into this
section. Then hide the section contents.
7 Maple spreadsheets
Maples symbolic and numerical functionality can also be used in
spreadsheets. The following example involves a simple spreadsheet which
uses the function
)
2
2
2
(
2
1 a u
a
e
1 First, open a new Maple document.
2 Click on Insert | Spreadsheet.
3 Accept the default name for the spreadsheet.
An empty spreadsheet will appear in your worksheet and the Spreadsheet
menu will become active.
7.1 Entering values into cells
In column A of your spreadsheet, enter some values for a:
1 In cell A1, type a. Press the Return key to complete the entry and
display the value in the cell. If you wish to edit the contents of a cell,
double-click on the cell.
2 In cell A2, type 1 (the number one, not letter l) and press the
Return key.
Now fill cells A3 to A6:
3 Select cells A2 to A6 so that they are highlighted.
4 Right-click on the highlighted cells and select Fill | Detailed from
the pop-up menu.
5 Set a step size of 1 (one) and press OK to fill downwards.
Cells A3 to A6 should be filled with the numbers 2 to 5.
7.2 Referring to the contents of other cells
Now fill column B with the values u to u-5. Start by filling cell B1:
1 In cell B1, type u and press the Return key.
Basic MAPLE: a beginners guide
You will generate the rest of this column from the values in column A. Each
cell will contain the value in cell B1 minus the value in the cell to the left.
The cell values can be generated from a single formula that uses cell
references.
Summary of cell references:
~B1 refers to relative cell B1.
~$B1 refers to absolute column B, relative row 1.
~B$1 refers to relative column B, absolute row 1
~$B$1 refers to absolute cell B1.
Guide 65: 16 Basic MAPLE: a beginners guide
Cell B2 will contain the value in cell B1 minus the value in the cell A2.
2 In cell B2, type:
~B$1 ~A2
and press Return.
~B$1 is an absolute reference to row 1 of this column (B) and ~A2 is a
reference to the cell to the left of B2.
3 Select cells B2 B6.
4 Fill these cells as you did for cells in column A. There is no need to
set a step size the cell references will change automatically.
Column B should now contain the values u to u 5. Double-click on cell B4
and look at the panel in the context bar. The contents of B4 are ~B$1
~A4. The reference to B1 is unchanged, while the reference to column A
has been changed so that it is appropriate for row 4.
You are now ready to enter the formula for column C.
5 In cell C1, type:
1/~A1/sqrt(2*Pi)*exp(-~B1^2/(2*~A1^2))
and press Return.
Check that the expression displayed in C1 now matches the one given at
the beginning of this section. (Maple automatically converts 1/sqrt(2) to
sqrt(2)/2.)
6 Fill the rest of column C.
Your spreadsheet should now be similar to this:
Note: if you go back and edit a spreadsheet cell, other cells that reference
this cell will become stale. Stale cells are hatched with grey lines.
Highlight the stale cells and go to Spreadsheet | Evaluate Selection to re-
evaluate these cells.
Example 5
Create a function in column D which integrates the function in column C
over the range u=0..5 and evaluates the integral.
8 Programming in Maple
Most of the Maple language that this Guide has shown so far has been
suitable for both Documents and Worksheets. While Maple documents are
useful for short calculations and mathematical documents, many Maple
users prefer worksheets, which are better suited to work that involves
solving longer, more complex problems. This section contains information
about more of Maples mathematical language and about using worksheets
to write Maple programs.
8.1 Elements of programming
The following Maple program illustrates several concepts that will be useful
to you in designing Maple programs.
Guide 65: 17 Basic MAPLE: a beginners guide
Guide 65: 18 Basic MAPLE: a beginners guide
1 Open a new worksheet using File | New | Worksheet and type in
these lines, using Shift-Return between lines. The comments that
follow it will help you understand any points on which you are
uncertain.
#Program 2.
#lines that begin with a # count as comment lines
#and are not executed
restart;
y:=b->int(sin(3*x)+cos(2*x),x=0..b);
arr1:=Array(1..10):
arr2:=Array(1..10):
for ii from 1 to 10 do
if (ii<6) then
arr1[ii]:=y(ii)
else
arr1[ii]:=ii
fi
od;
print(arr1);
for jj from 1 to 10 do arr2[jj]:= evalf(arr1[jj]) od;
file1:=fopen( Maple/mapledata ,WRITE);
fprintf(file, %10.7f ,arr2);
fclose(file1);
Understanding the program line by line:
restart;
reset Maple, removing previous assignments to variables.
Including the restart command at the beginning of your worksheets
means that Maple will ignore assignments made earlier in your
current or other worksheets.
y:=b->int(sin(3*x)+cos(2*x),x=0..b);
Define y to be a function of b. Although you can use the notation
y(b):= , the arrow notation allows you to calculate values such as
y(1.03) and y(pqr) as well as y(b).
arr1:=Array(1..10):
Define arr1 to be an array of length 10. Notice that this line ends in
a colon instead of a semi-colon. The colon suppresses the screen
output.
for ii from 1 to 10 do ...... od;
Loop 10 times over the enclosed commands, stepping the value of
ii from ii=1 to ii=10. If you attempt to enter a loop using Return
between the lines instead of Shift-Return, Maple will display errors.
Guide 65: 19 Basic MAPLE: a beginners guide
if(ii<6) then ..... else ..... fi;
Execute the first set of commands if the statement ii<6 is true,
otherwise execute the alternative. As above, Shift-Return should
be used between these lines instead of Return.
arr1[ii]:=y(ii)
Calculate y(ii) and assign it to the iith element of arr1. Square
brackets are used to refer to elements in the array.
print(arr1);
Print arr1 on the screen.
evalf(arr1[jj]);
Calculate a floating-point approximation for the jjth element of
arr1.
file1:=fopen( Maple/mapledata ,WRITE);
Open the file Maple/mapledata ready for writing. If the file does
not exist, it will be created. The file descriptor file1 will be used
for all further references to this file.
fprintf(file1, %10.7f ,arr2);
Write array arr2 to the file file1, writing each element in the format
10.7f. Maples format specifiers are based on those in the C
programming language; this one specifies a floating point number
with a total width of 10 characters, with room for , of which 7 come
after the decimal point. Information about format specifiers can be
found in any book on C and on the World Wide Web.
fclose(file1);
Close file file1.
The mapledata file will now be in your Maple directory.
8.2 Data structures
Arrays were introduced in the section above. They are one of a number of
data structures, summarised in the table below, that can be used to
represent blocks of data. Careful use of these structures can greatly
improve some programs.
Guide 65: 20 Basic MAPLE: a beginners guide
Type Example Features
sequence z :=a,b,c,d; Simple list.
Set z :={a,b,c,d}; Order and repetition not preserved.
List z :=[a,b,b,a]; Order and repetition preserved.
Array z:=
Array([[a,b],[c,d]]);
Like a list, but can have more than one
dimension; use for numerical
computations with LinearAlgebra
package.
Matrix z:=([[a,b],[c,d]]); Like Array, use for numerical
computations with LinearAlgebra
Vector z:=([a,b,c]); Like Array, use for numerical
computations with LinearAlgebra.
array (old
style)
z :=([a,b,b,a]);
z :=([[a,b],[c,d]]);
Like list, but can have more than one
dimension. Superseded by Array
Table z :=
([(a)=x,(b)=y]);
Like array, but indices need not be
integers.
The set of structures Array, Vector and Matrix are designed for more
efficient numerical computations with the LinearAlgebra package. These
rtable-based constructs are distinct from the older structures array, vector
and matrix.
8.3 Maples package library
Many of Maples commands are grouped into packages of commands
specific to one area of mathematics. For example, there are packages for
linear algebra, statistics and tensors. For a list of all the packages and
descriptions of their contents, search the online help pages for the index of
packages.
The program below illustrates use of the LinearAlgebra package. The
contents of the package are loaded by the with(LinearAlgebra) command.
The packages commands are recognised only after this line.
1 Open a new worksheet and type in this program:
restart:
mat:=Matrix([[100, 81, 64], [49, 36, 25], [16, 9, 4]]);
with(LinearAlgebra);
if Determinant(mat) <> 0 then inv:=MatrixInverse(mat) fi;
2 Edit the program to check that the matrix multiplied by its inverse
gives the identity matrix:
test:=MatrixMatrixMultiply(mat,inv);
Guide 65: 21 Basic MAPLE: a beginners guide
If your work involves scientific constants, you may find the
ScientificConstants package useful. This gives access to a wide range of
physical constants and information about chemical elements. First load the
package by typing:
with(ScientificConstants);
The ratio of an electrons charge to its mass, for example, is then calculated
as:
evalf(Constant(elementary_charge)/Constant(electron_mass));
8.4 Computations with floating point numbers
While Maple often produces exact symbolic or numerical answers, such as
2 or 1/3, some Maple programs are required to produce a numerical
approximation using floating point numbers, e.g. 6.283185308 or
0.3333333333. Maple makes a firm distinction between these types. This
section discusses floating point numbers (numbers that contain a decimal
point), which are also the subject of the chapter on Numerical Programming
in the Maple Advanced Programming Guide and the Help page on
numerics.
Maple has two ways of making floating point calculations. Most
calculations use the software mode, which is flexible and allows you to
define the precision, but software floating point calculations can also be
much slower than their hardware mode equivalent.
A software floating point calculation will, by default, be evaluated using a
precision of 10 digits:
evalf(2*Pi);
6.283185308
Since each evaluated step in the calculation has finite precision, rounding
errors can accumulate. Do not expect floating point calculations to give
exact answers such as 0 or 1: look for a number close to the exact answer
instead. E.g:
(evalf(2/3*Pi) + evalf(Pi/3)) / evalf(Pi/3);
3.000000001
One extreme example of rounding errors is called catastrophic
cancellation, which occurs typically when two very similar numbers are
subtracted. In the following example, the smaller number b is lost during
the operation evalf(a+b) even though it later becomes important. Programs
can usually be designed so that they avoid this problem.
a:=12345678901;
b:=1;
a:=12345678901;
b:=1;
evalf(a + b) - a;
0.0
If you suspect that the default precision is insufficient for a particular
program, increase it by changing the environment variable Digits:
Digits:=N;
where N is a number greater than 10. Note that increasing Digits may
cause your program to run more slowly.
The precision can also be changed for a single evalf command, e.g.:
evalf[20](2 * Pi);
6.2831853071795864770
The evalhf command is similar to evalf except that it uses hardware
floating point numbers. The precision of hardware floating point
calculations is dependent on your computer and is unaffected by the value
of Digits. For an approximation to the number of digits used in hardware
floating point calculations, use the command:
evalhf(Digits);
Although hardware-based calculations can be very much faster, especially
for calculations involving arrays of numbers, evalhf cannot evaluate all
Maple expressions. The Help page on evalhf and the Maple Advanced
Programming Guide have more information.
8.5 Exercises
Example 6
The following program is very slow. How could it easily be made much
faster?
restart:
y:=array(1..100):
eqn:=n->log(n!)-exp(n/evalf(sum(BesselY(3,x),x=1..100)));
for i from 1 to 100 do
y[i]:=eqn(i)
od;
Example 7
Write a Maple program that finds the Fourier transform of the function
. You will need to tell Maple to assume that c is real.
Plot the original function and its transform over the range
f x x c ( ) exp( / ) =
2 2
5 5 x for the
Guide 65: 22 Basic MAPLE: a beginners guide
Guide 65: 23
2
case c . Assign the two plots to variables = 1 plot1 and plot2 and display
them on a single plot using the display command. Change the plots to
animations over 1 c and repeat the display, running it forwards and
backwards. (Click on the display area to produce the animation controls on
the context bar.)
Example 8
Write a program to perform a simple numerical integration (without using
int or Int) of the function in steps over the range 0 -- 100000.
Use the
x
e x
) sin(
6
10
int function to check your answer.
8.6 Writing procedures
Procedures are a way of grouping sets of commands into units that can be
used several times within a program or in different programs.
The rules governing evaluation and the nature of variables in procedures
are not all the same as the rules governing simple Maple programs. If you
intend to use procedures extensively, it is strongly recommended that you
consult the Maple Advanced Programming Guide, which is available on
loan from the IT Service Desk and from the University Library.
A simple procedure can contain a single command enclosed by proc and
end statements:
ans := proc(x::integer)
y:=x^2;
end;
Typing ans(2); would then give the answer 4.
Local variables, such as y in the example above, are internal to the
procedure, so x
2
is not assigned to y in the main program. Variables that
are needed outside the procedure should be defined as global instead of
the default local.
Environment variables can be changed within a procedure but are reset
when the procedure is left.
9 Improving Maple programs
9.1 What to do if your answers seem wrong
Sometimes Maple may return an answer that is in a strange format or that
seems to be wrong. Incorrect answers are often the result of simple
programming errors or a misunderstanding of the way in which a Maple
command works. If you suspect that an answer is wrong, following the
steps below will help you to locate and solve the error.
Try substituting the result back to check that it is really wrong. It could
be correct but in an unfamiliar form.
Use the evalf and print commands to check the values of your
variables and constants.
Basic MAPLE: a beginners guide
Check that you are using Maple functions and commands correctly.
Exit from Maple and see if you can reproduce the problem in a fresh
Maple session.
See if the problem can be recreated with just a few lines or a single
command.
Consider using the Maple debugger, described in Chapter 8 of the
Maple Introductory Programming Guide, to locate the problem.
Ask other Maple users for help or e-mail itservicedesk@durham.ac.uk.
Search online for the archives of the Maple User Group mailing list.
There may be relevant messages if other users have encountered
similar problems.
Occasionally, a bug is found in Maple. However, complete the checks
listed above before you suspect Maple itself. Most problems do have
simpler solutions.
9.2 Avoiding common errors
Use := instead of = in assignment statements so that Maple keeps
the assignment throughout your program. Use = for equations and
within other commands, e.g.
y:=x^2+2*x+1;
if (a=1) then b:=2 fi;
subs(r=3,p);
Be careful with capital letters in functions, variables and symbols such
as Pi and I. Some functions come in two different forms, one with an
initial capital letter and one just in lower case. In general, functions
with an initial capital letter are not automatically evaluated, so
Int(sin(x),x); gives while int(sin(x),x); gives sin( ) x dx
cos( ) x .
The three types of quotation marks `, and all have specific
meanings in Maple. ` is used to name symbols, denotes strings, and
delays evaluation of the enclosed expression. Look at the examples
in relevant Help pages to be sure you are using the correct type in a
function, and read the Help page on quotes.
Names that are used for Maple functions, such as sin, cos, Int and
write, are protected and cannot be used for other purposes, such as
naming variables.
If you use a function name without loading its parent package, Maple
will echo the function name but may not have recognised it as a
function or have calculated a result.
The same function name may appear in more than one package. Be
sure that you know which one you are using and, if this is a particular
problem, call the function specifically as package[function].
When you execute part of a worksheet or jump between worksheets,
previously calculated terms are not necessarily reset. Avoid this
problem by beginning your worksheets with the restart; command
and executing the entire worksheet at once using Edit | Execute |
Worksheet.
When you write to a file, check whether your data are symbolic or
numerical. Commands such as writedata or printf cannot handle
symbolic data easily. Close the file when you finish writing to it or it
Guide 65: 24 Basic MAPLE: a beginners guide
Guide 65: 25 Basic MAPLE: a beginners guide
may appear to be empty until you close the worksheet or exit from
Maple.
9.3 Tips on efficient programming
Maple does not assume that variables are real and it does not discard
imaginary solutions unless you request this. See the Help pages on
assume, assuming and Re for more information.
If a calculation involves a series with many small terms that can be
neglected, consider truncating the series. The Help page on series
has advice on removing terms.
If you can simplify or evaluate part of an expression at an early stage,
it may reduce the work to be done in later stages of a calculation.
Consider whether your program will run faster if you replace evalf
with evalhf, which will use your computers hardware floating point
arithmetic instead of Maples software system. Hardware floating
point calculations can be much faster but you cannot change the
precision.
A visually elegant program is not always the most efficient.
Read the Help page on efficiency.
10 Reading command files and exporting commands
10.1 Reading commands from text files
It is not always convenient to create Maple programs entirely within the
worksheet environment. Similarly, you may wish to save a group of
commands for use in several worksheets or in a form understood by
command-line Maple. The read and save commands provide this facility.
A:=[[1,1],[2,2],[3,3],[4,4],[5,5]];
save A, Maple/mplcoms ;
read( Maple/mplcoms );
1 Type the lines above into your worksheet.
Files saved in this way are simple text files containing Maple commands
(but see the Help page on save for information on files whose names end
in *.m).
2 Now move to a Linux terminal window and edit the file mplcoms. It
will be in your Maple directory.
3 In a Linux editor, add a line to mplcoms stating that twoA:=2*A;
and save the file.
4 Re-execute the read line in your worksheet.
If you prefer, you can compose whole Maple programs in a text editor
rather than in a worksheet and then run them using read.
Example 9
The Maple program below solves a system of differential equations. Use
either a text editor or the Maple worksheet environment to enter the
program, and then execute it.
restart;
# curly brackets like {} are used to group items together in sets
sys := { (D@@2)(y)(t)=-y(t), (D@@2)(x)(t)=-x(t)+2*D(y)(t)) };
ics := { D(x)(0)=0, D(y)(0)=0, x(0)=1, y(0)=1 };
# union is used to give the union of the sets of equations and
# initial conditions.
ans := dsolve(sys union ics, {x(t),y(t)} );
# substituting the solution from dsolve into x(t) and y(t) gives
# the two solutions separately.
xans := subs(ans,x(t));
yans := subs(ans,y(t));
Plot the results for x(t) and y(t) together on a single graph over the range
2 2 t
Add a loop which evaluates numerical values for xans at 32 values of t in
the range 0 2 t .
10.2 Creating Fortran and C expressions
Maple is not always an efficient tool for lengthy numerical calculations. If
you suspect that this is a problem for you, use Maple for symbolic
calculations and then perform the numerical part of your calculations
elsewhere by translating and exporting your output as Fortran or C. Note
that some features, such as special functions, may not be translatable.
The Fortran and C conversion functions are part of the CodeGeneration
package. Conversions to other languages are also available.
y :=int(x*sin(2*x) +x*cos(3*x),x);
with(CodeGeneration);
Fortran(y);
C(y);
Note: Maple also allows you to make calls to external functions. If you
wish to make use of this facility, please consult Chapter 7 of the Maple
Advanced Programming Guide.
Example 10
In the example above, write an optimised C expression for y and send the
expression directly to a file in your Maple directory.
Guide 65: 26 Basic MAPLE: a beginners guide
Guide 65: 27 Basic MAPLE: a beginners guide
11 Working with data files
11.1 Writing data files
Numerical results can easily be saved to a file with the writedata
command:
A:=[[1,1],[2,2],[3,3],[4,4],[5,5]];
writedata( Maple/simple.out ,A);
close( Maple/simple.out );
1 Type the lines above into a new worksheet.
They will generate a small text file, simple.out, in your Maple directory.
2 Move to a Linux terminal window and view the simple.out file.
In it, the five pairs of values from A are stored on separate lines:
1 1
2 2
3 3
4 4
5 5
3 In your Maple worksheet, add an extra pair of values, [6,6], to A and
re-execute the worksheet.
4 View the new simple.out file from your Linux window.
Notice that writedata has overwritten the previous simple.out file; you
cannot add to a file using writedata.
writedata is very easy to use and allows you to write tabulated data or lists
of values to a file using a single command. The online Help page contains
information on extending writedata to cover symbolic and complex data.
However, if you want to add to an existing file, write a file in binary format or
save data in a particular layout, you will need to use Maples input and
output (I/O) routines, which are similar to the I/O routines in the C
programming language.
The following lines show a simple example in which the contents of the
array A from above are written in a specific format to the file formatted.out
in your Maple directory. Add the lines to the program above.
for loop from 1 to 6 do
fprintf( Maple/formatted.out , %d %f Text\n ,A[loop,1],A[loop,2]);
od;
close( Maple/formatted.out );
The fprintf command contains the files name, the format of the output, and
the items to print.
As before, the array A is displayed as two columns. The first column
contains integers, as specified by the %d format. (Note: the % symbol has
a separate meaning in format specifiers; it is not a ditto.) The second
column is now in floating point format, %f. A third column has the text
Guide 65: 28 Basic MAPLE: a beginners guide
Text. At the end of the format specification, the \n is an instruction to move
to a new line. close closes the file.
5 In a Linux terminal window, view the file formatted.out.
1 1.000000 Text
2 2.000000 Text
3 3.000000 Text
4 4.000000 Text
5 5.000000 Text
6 6.000000 Text
11.2 Reading data files
The easiest data files to read with Maple contain tabular, numerical data,
like the data in file simple.out written above.
1 In your worksheet, type
B:=readdata( Maple/simple.out
);
By default, readdata reads only the first column of the file, so this is all that
array B contains. B is also in floating point format.
2 Edit the command so that readdata reads both columns into B and
stores them as integers:
B:=readdata( Maple/simple.out ,[integer,integer]);
Data should normally be read from a formatted file using the format that
was used to write them. The example below illustrates one way of reading
a file of unknown length. The first row of the file is read into receiving array
B2 and then subsequent sets of elements are added as the file is read. In
each iteration of the loop, the op command extracts the elements from the
existing version of B2 so that they form the basis of the new, expanded
version.
3 Add the lines below to your worksheet. Use the Linefeed key or
Shift-Return at the end of each line to help you construct several
lines of the program without executing each line as it is entered.
# begin by reading the first row of the file
B2:=fscanf( Maple/formatted.out , %d %f %4c );
#
# then loop over the remaining rows until the end
# of the file is reached, adding the contents of
# each row to B2.
do
indata:=fscanf( Maple/formatted.out , %d %f %4c );
if indata = 0 then break fi;
B2:=[op(B2),indata];
od;
Example 11
Edit the program so that the string Text is discarded instead of being
entered into the third column of B2. You may need to read the Help pages
on fscanf to find out more about format specifiers. The answer is at the end
of this document.
Example 12
Write a procedure that evaluates if and if , where x
2
x 0 x
2
x < 0 x is a
floating point number. Change the Digits environment variable within the
procedure so that the answer is given to 15 digits.
Example 13
Write a procedure that solves a system of two differential equations for two
functions of a variable t, given the equations and initial conditions as
arguments. Use the equations in example 10 to test your procedure.
12 Customising your Maple sessions
Many of Maples generic settings can be set from the menu bar, using
Tools |Options. The information will be kept in a subdirectory .maple in
your home directory.
You can also create a file in your home directory called .mapleinit. This
file will be read at the start of your Maple sessions. For example, you
might always want to use 20 digits for all floating point calculations, pre-
load the plots package and do all your Maple work in your Maple directory.
Then your .mapleinit file could contain these lines:
Digits:=20:
`plots/init`:=proc() NULL end:
with(plots):
currentdir(cat(getenv( HOME ), /Maple )):
The second line in this example is required if you load the plots library in
this way; it avoids an error. The back quotes (`) are used as a way to define
plots/init as the name of a symbol even though it includes the / symbol that
is usually forbidden in variable names.
The call to currentdir sets your initial working directory to be the Maple
directory under your home directory. The path to your home directory is
obtained from the getenv command and this path is concatenated with the
suffix /Maple. Note that this call requires you first to go to the menu item
Tools|Options and enable system calls in the Security tab.
1 Use a text editor (such as pico, emacs or vi) to create a .mapleinit
file in your home directory, including the currentdir commands as
above.
2 Run xmaple.
All of your work will now automatically be in your Maple directory.
Guide 65: 29 Basic MAPLE: a beginners guide
Guide 65: 30 Basic MAPLE: a beginners guide
Once it has been created, the .mapleinit file is read whenever you execute
restart and at the beginning of every new xmaple or maple session you
run.
13 Other Maple modes
13.1 Command line Maple
Throughout this introduction you have used the graphical version of Maple,
xmaple. If you use Maple for intensive computations or if your computer
does not have much memory, you may sometimes find it useful to use the
command line version. To run this version, follow the steps in section
Error! Reference source not found. to create a xterm window in which
the Maple commands are understood and then, in this window, type
maple
14 Running Maple on the Networked PC Service
Maple is located on the Start menu at Start | Programs | Programming
Languages | Maple 11
From here you can start Maple 11.
Nearly all of the Maple language included in this Guide can be used on the
Linux and Windows versions of Maple. If you need to specify a filename in
Maple, e.g. in the plotsetup command, use backslashes in the path name,
such as plotoutput=`j:\Maple\test.ps`. To create a customised setup as
described in section 12, call the customisation file maple.ini and place it in
your J: drive.
14.1 Links to other PC software
Maple is available as an add-in for Excel on the networked PC service.
There is also a Maple-Matlab link, which allows you to access some Matlab
commands from within Maple. To initiate the link, type:
with(Matlab);
There is a full list of the available commands on the Help page for matlab.
15 Keyboard shortcuts and special characters
As you write your Maple programs, you may find the following key
sequences useful:
Ctrl/E Move cursor to end of line (use the End key if in Windows)
Ctrl/A Move cursor to beginning of line (Home key if in Windows)
Ctrl/K Create new execution group before the current line
Guide 65: 31 Basic MAPLE: a beginners guide
linefeed or Shift/Return
Create a new line without executing the current line or creating
a new execution group.
Maple reserves certain keyboard characters for particular actions. They
are:
? A question mark before a word summons the help page on that
word.
\ The \ character has several meanings in Maple. If it is placed at
the end of a line, the command is continued onto the next line, e.g.
y := 1 + x + x^2/2 + x^3/6 + \
x^4/24;
In the middle of a line it can be a control character if it precedes
certain other characters. These are listed on the backslash help
page.
$ The dollar symbol is used in Maple to form sequences. This
example selects the first three elements of the array Z:
Z := [1,2,3,4,5];
Z[i] $i=1..3;
% The % symbol is usually acts as a ditto. It refers to the last
expression executed. % is also an escape character in format
specifiers.
16 Where to find out more about Maple
Three good books on Maple, the Maple User Manual, the Maple
Introductory Programming Guide and the Maple Advanced Programming
Guide, are available for loan from the IT Service Desk.
The on-line Maple worksheets, found under the Introductory Help window
menu, contain examples of many areas of mathematics, including some of
the Maple packages.
There is a mailing list for people in Durham with a special interest in Maple.
To subscribe to the list, send an e-mail to majordomo@durham.ac.uk with
the message subscribe sigmaple. News of upgrades and new features
will be sent to this list. You can also write to the sigmaple list if you have
problems with Maple or if you can provide an answer to someone elses
problem.
Links to the Maple home page and other Maple web pages can be found at
http://www.dur.ac.uk/ITS/software/maple/
This page also contains local information and examples of Maple output.
17 Answers! 17 Answers!
Example 1 Example 1
eqn:=4*x^2 + 129*x - 703;
solve(eqn,x);
subs(x=-37,eqn);
subs(x=19/4,eqn);
eqn:=4*x^2 + 129*x - 703;
solve(eqn,x);
subs(x=-37,eqn);
subs(x=19/4,eqn);
Example 2 Example 2
sum( j! * (j-1) / (j+1)^j, j=1..10);
evalf(%,30);
sum( j! * (j-1) / (j+1)^j, j=1..10);
evalf(%,30);
Example 3 Example 3
plot(BesselY(1,x^3), x=1..5, numpoints=100); plot(BesselY(1,x^3), x=1..5, numpoints=100);
Example 4 Example 4
Your finished worksheet should show just the title and the section heading,
as in this example.
Your finished worksheet should show just the title and the section heading,
as in this example.
Example 5
Enter the expression evalf(int(~C1,u = 0 .. 5)) into cell C1. Fill cells C2 --
C6 from this.
Example 6
The most time-consuming part of the program is the evalf(sum(BesselY...)))
command. Calculating this just once, outside the loop, makes the program
much more efficient.
restart:
y2:=array(1..100):
inert:=evalf(sum(BesselY(3,x),x=1..100));
eqn:=n->log(n!)-exp(n/inert);
for i from 1 to 100 do
y[i]:=evalf(eqn(i))
od;
Guide 65: 32 32 Basic MAPLE: a beginners guide a beginners guide
Guide 65: 33 Basic MAPLE: a beginners guide
Example 7
For the Fourier transform program you will need to use the Integral
Transform (inttrans) and Plots libraries. After the assume command, c is
displayed in output as c~ to indicate that assumptions have been made
about it.
restart;
with(inttrans):
with(plots):
a:=exp(-x^2/c^2);
assume(c,real);
b:=fourier(a,x,w);
plot(subs(c=1,a),x=-5..5);
plot(subs(c=1,b),w=-5..5);
#end the following two lines with colons to avoid
#lengthy, unwanted screen output.
plot1:=animate(a,x=-5..5,c=1..2):
plot2:=animate(b,w=-5..5,c=1..2):
display(plot1,plot2);
Example 8
There are many ways of writing this program. Below is one:
# define range and number of steps
nsteps:=1000000;
nend:=100000;
intvl:=nend/nsteps;
# Initialise integral
tot:=0:
# Loop to calculate integral. Suppress screen output.
for i from 0 to nend do
step:=(i+0.5)*intvl:
this:=evalhf(sin(step)*exp(-step))*intvl:
tot:=tot+this:
od:
# Display answer
tot;
# Compare with Int
evalf(Int(sin(x)*exp(-x),x=0..10000));
Example 9
You could add the option type=numeric to the dsolve command and then
use the odeplot command to plot the solutions:
with(plots);
odeplot(ans,[t,x(t)],-2*Pi..2*Pi);
Guide 65: 34 Basic MAPLE: a beginners guide
This command is simple to use but is very slow to execute. Since the two
separate solutions have already been extracted from ans, it is much faster
in this example to use plot:
# curly brackets can also be used to plot several items on a single graph.
plot( {xans,yans},t = -2*Pi..2*Pi);
To create the array of numerical values, a loop is required. The screen
output from the loop is suppressed by the colon after od even though the
lines within the loop end in semicolons.
vals := array(1..32);
for i from 1 to 32 do
ti := i*Pi/16;
vals[i] := evalf(subs(t=ti,xans));
od:
Example 10
y := int(x*sin(2*x) + x*cos(3*x),x);
with(codegen);
readlib(C);
C(y, optimized, filename= Maple/maplecoms.c );
Example 11
Change the fscanf lines to read in the nine-character string but to ignore it.
This is achieved by changing %4c to %*4c. The whole program will now
read like this:
A := [[1,1],[2,2],[3,3],[4,4],[5,5],[6,6]];
writedata( Maple/simple.out ,A);
close( Maple/simple.out );
for loop from 1 to 6 do \
fprintf( Maple/formatted.out , %d %f This is A\n ,A[loop,1],A[loop,2]) \
od;
fclose( Maple/formatted.out );
B := readdata( Maple/simple.out ,[integer,integer]);
B2 := fscanf( Maple/formatted.out , %d %f %*4c );
do
indata := fscanf( Maple/formatted.out , %d %f %*4c );
if indata = 0 then break fi;
B2 := [op(B2),indata];
od;
Guide 65: 35 Basic MAPLE: a beginners guide
Example 12
ans := proc(x::float)
Digits := 15;
if (x>=0) then
y := x^2
else
y := -x^2
fi;
y;
end;
Example 13
ans := proc();
dsolve(sys union ics, {x(t), y(t)} );
end;
sys := { (D@@2)(y)(t)=-y(t), (D@@2)(x)(t)=-x(t)) };
ics := { D(x)(Pi)=0, D(y)(0)=0, x(Pi)=1, y(0)=1 };
thisans := ans(sys,ics);
S-ar putea să vă placă și
- 10 Cool Ways To Use Excel's Conditional FormattingDocument16 pagini10 Cool Ways To Use Excel's Conditional FormattingTri ToroÎncă nu există evaluări
- Effective Performance Management EbookDocument16 paginiEffective Performance Management EbookTri ToroÎncă nu există evaluări
- BSC Performance EbookDocument31 paginiBSC Performance EbookTri ToroÎncă nu există evaluări
- Integral Over Simplex Users-GuideDocument5 paginiIntegral Over Simplex Users-GuideTri ToroÎncă nu există evaluări
- Fishback C064XDocument419 paginiFishback C064XTri ToroÎncă nu există evaluări
- CA427 RSMDocument10 paginiCA427 RSMTri ToroÎncă nu există evaluări
- The Subtle Art of Not Giving a F*ck: A Counterintuitive Approach to Living a Good LifeDe la EverandThe Subtle Art of Not Giving a F*ck: A Counterintuitive Approach to Living a Good LifeEvaluare: 4 din 5 stele4/5 (5794)
- Shoe Dog: A Memoir by the Creator of NikeDe la EverandShoe Dog: A Memoir by the Creator of NikeEvaluare: 4.5 din 5 stele4.5/5 (537)
- The Yellow House: A Memoir (2019 National Book Award Winner)De la EverandThe Yellow House: A Memoir (2019 National Book Award Winner)Evaluare: 4 din 5 stele4/5 (98)
- Hidden Figures: The American Dream and the Untold Story of the Black Women Mathematicians Who Helped Win the Space RaceDe la EverandHidden Figures: The American Dream and the Untold Story of the Black Women Mathematicians Who Helped Win the Space RaceEvaluare: 4 din 5 stele4/5 (895)
- The Hard Thing About Hard Things: Building a Business When There Are No Easy AnswersDe la EverandThe Hard Thing About Hard Things: Building a Business When There Are No Easy AnswersEvaluare: 4.5 din 5 stele4.5/5 (344)
- The Little Book of Hygge: Danish Secrets to Happy LivingDe la EverandThe Little Book of Hygge: Danish Secrets to Happy LivingEvaluare: 3.5 din 5 stele3.5/5 (399)
- Grit: The Power of Passion and PerseveranceDe la EverandGrit: The Power of Passion and PerseveranceEvaluare: 4 din 5 stele4/5 (588)
- The Emperor of All Maladies: A Biography of CancerDe la EverandThe Emperor of All Maladies: A Biography of CancerEvaluare: 4.5 din 5 stele4.5/5 (271)
- Devil in the Grove: Thurgood Marshall, the Groveland Boys, and the Dawn of a New AmericaDe la EverandDevil in the Grove: Thurgood Marshall, the Groveland Boys, and the Dawn of a New AmericaEvaluare: 4.5 din 5 stele4.5/5 (266)
- Never Split the Difference: Negotiating As If Your Life Depended On ItDe la EverandNever Split the Difference: Negotiating As If Your Life Depended On ItEvaluare: 4.5 din 5 stele4.5/5 (838)
- A Heartbreaking Work Of Staggering Genius: A Memoir Based on a True StoryDe la EverandA Heartbreaking Work Of Staggering Genius: A Memoir Based on a True StoryEvaluare: 3.5 din 5 stele3.5/5 (231)
- On Fire: The (Burning) Case for a Green New DealDe la EverandOn Fire: The (Burning) Case for a Green New DealEvaluare: 4 din 5 stele4/5 (73)
- Elon Musk: Tesla, SpaceX, and the Quest for a Fantastic FutureDe la EverandElon Musk: Tesla, SpaceX, and the Quest for a Fantastic FutureEvaluare: 4.5 din 5 stele4.5/5 (474)
- Team of Rivals: The Political Genius of Abraham LincolnDe la EverandTeam of Rivals: The Political Genius of Abraham LincolnEvaluare: 4.5 din 5 stele4.5/5 (234)
- The World Is Flat 3.0: A Brief History of the Twenty-first CenturyDe la EverandThe World Is Flat 3.0: A Brief History of the Twenty-first CenturyEvaluare: 3.5 din 5 stele3.5/5 (2259)
- The Unwinding: An Inner History of the New AmericaDe la EverandThe Unwinding: An Inner History of the New AmericaEvaluare: 4 din 5 stele4/5 (45)
- The Gifts of Imperfection: Let Go of Who You Think You're Supposed to Be and Embrace Who You AreDe la EverandThe Gifts of Imperfection: Let Go of Who You Think You're Supposed to Be and Embrace Who You AreEvaluare: 4 din 5 stele4/5 (1090)
- The Sympathizer: A Novel (Pulitzer Prize for Fiction)De la EverandThe Sympathizer: A Novel (Pulitzer Prize for Fiction)Evaluare: 4.5 din 5 stele4.5/5 (120)
- Her Body and Other Parties: StoriesDe la EverandHer Body and Other Parties: StoriesEvaluare: 4 din 5 stele4/5 (821)
- BPM N Converter How To GuideDocument6 paginiBPM N Converter How To Guidedairo_lozanoÎncă nu există evaluări
- Math ConstantsDocument7 paginiMath ConstantsTejas krishnakanthÎncă nu există evaluări
- Bosco Public School: Invitation For Virtual Fest-'Spectrum 2021'Document9 paginiBosco Public School: Invitation For Virtual Fest-'Spectrum 2021'Mehul KapoorÎncă nu există evaluări
- Labno8: Fourier Transform &inverse Fourier TransformDocument6 paginiLabno8: Fourier Transform &inverse Fourier TransformSyed Waqas ShahÎncă nu există evaluări
- Circle Properties Paper 1Document14 paginiCircle Properties Paper 1Rafiah ZeeshanÎncă nu există evaluări
- 12 Gold 2 - C4 EdexcelDocument17 pagini12 Gold 2 - C4 EdexcelNayan KeraiÎncă nu există evaluări
- Lesson Plan - Math 5Document2 paginiLesson Plan - Math 5Cheryl Ignacio PescaderoÎncă nu există evaluări
- Single Maths B Probability & Statistics: Exercises & SolutionsDocument18 paginiSingle Maths B Probability & Statistics: Exercises & SolutionsKeith Bernard Gazo MartiÎncă nu există evaluări
- Analog ClockDocument12 paginiAnalog ClockKrunal WaniÎncă nu există evaluări
- THE INDEPENDENT Issue 564Document44 paginiTHE INDEPENDENT Issue 564The Independent Magazine50% (2)
- 5 Boundary Value Problems and Green's FunctionsDocument6 pagini5 Boundary Value Problems and Green's FunctionsArun TyagiÎncă nu există evaluări
- CseblockDocument42 paginiCseblockHarshaÎncă nu există evaluări
- MATH 5 MODULE 8 Lesson 1-3 Q3Document21 paginiMATH 5 MODULE 8 Lesson 1-3 Q3Analie MarceloÎncă nu există evaluări
- Finch Mathematical Constants Addenda Errata PDFDocument69 paginiFinch Mathematical Constants Addenda Errata PDFMefnd MhmdÎncă nu există evaluări
- Schwarz-Christoffel TransformationsDocument11 paginiSchwarz-Christoffel TransformationsjohnÎncă nu există evaluări
- Blade Pass Frequency in Centrifugal PumpsDocument10 paginiBlade Pass Frequency in Centrifugal PumpsGyangunj SiddhashramÎncă nu există evaluări
- Coordinate GeometryDocument29 paginiCoordinate GeometryAwais AhmadÎncă nu există evaluări
- Maths in NatureDocument7 paginiMaths in NatureSreevats Ravillu75% (4)
- Jokes - Science, Engineering and Math JokesDocument138 paginiJokes - Science, Engineering and Math Jokeskgrhoads100% (1)
- Pi ValueDocument18 paginiPi ValueKeiichi NiwaÎncă nu există evaluări
- Is PI A Rational NumberDocument4 paginiIs PI A Rational NumbernishagoyalÎncă nu există evaluări
- Mathematicians and Their ContributionsDocument5 paginiMathematicians and Their ContributionsMary Ann DimaculanganÎncă nu există evaluări
- CIE09 Circular MeasureDocument10 paginiCIE09 Circular MeasurelijasperawesomeÎncă nu există evaluări
- Non DimensionalizationDocument3 paginiNon Dimensionalizationnlayton620Încă nu există evaluări
- Ok PDFDocument132 paginiOk PDFkaren bokier100% (1)
- Soal Calculus 2020Document49 paginiSoal Calculus 2020Ferik Juliandi SetiawanÎncă nu există evaluări
- Q3 Math5 ST#4Document4 paginiQ3 Math5 ST#4ELIAS LA ASÎncă nu există evaluări
- Scan Converting A CircleDocument28 paginiScan Converting A CircleSushant BhartiÎncă nu există evaluări
- Digital PI Controller EquationsDocument5 paginiDigital PI Controller EquationsbugliÎncă nu există evaluări
- Circles EnglishDocument12 paginiCircles EnglishSatya Prakash ChaudharyÎncă nu există evaluări