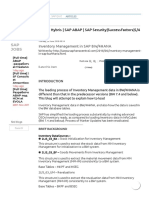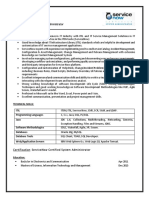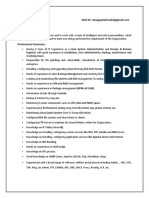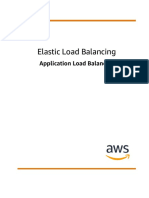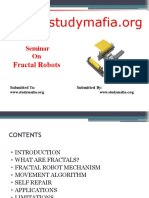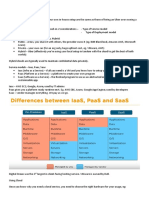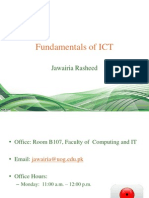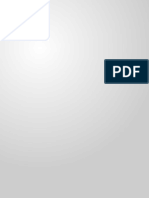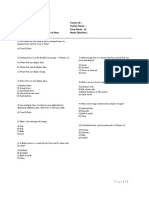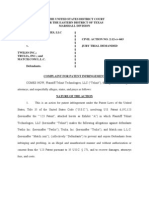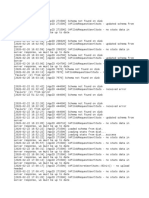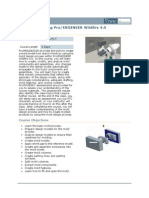Documente Academic
Documente Profesional
Documente Cultură
About Excel Lists - Excel - Office
Încărcat de
Choco ChocoDrepturi de autor
Formate disponibile
Partajați acest document
Partajați sau inserați document
Vi se pare util acest document?
Este necorespunzător acest conținut?
Raportați acest documentDrepturi de autor:
Formate disponibile
About Excel Lists - Excel - Office
Încărcat de
Choco ChocoDrepturi de autor:
Formate disponibile
11/7/13
About Excel lists - Excel - Office.com
About Excel lists
An Excel list provides features designed to make it easier to manage and analyze groups of related data in a worksheet. When you designate a range as a list, you can manage and analyze the data in the list independently of data outside the list. For example, using only the data contained within the list, you can filter columns, add a row for totals, and even create a PivotTable report, using only the data contained within the list. You can have multiple lists on your worksheet, which allows you a great deal of flexibility for separating your data into distinct, manageable sets according to your needs.
NOTE You cannot create a list in a shared workbook. You must remove the workbook from shared use first if you want to create a list.
Excel lists make it easy to share data with other users through integration with Microsoft Windows SharePoint Services. As long as you have the Web address and authoring rights on a SharePoint site, you can share your list so other people can view, edit, and update the list. If you choose to link the list in Excel to a list on a SharePoint site, you can synchronize changes with the SharePoint site so that other users can see updated data. When you create a list in Excel, the features of the list and the visual elements designed to enhance these features make it easy to identify and modify the contents of the list.
Every column in the list has AutoFilter enabled by default in the header row. AutoFilter allows you to filter or sort your data quickly. The dark blue border around the list clearly distinguishes the range of cells that makes up your list. The row that contains an asterisk is called the insert row. Typing information in this row will automatically add data to the list and expand the border of the list. A total row can be added to your list. When you click a cell within the total row, a drop-down list of aggregate functions becomes available. You can modify the size of your list by dragging the resize handle found on the bottom corner of the list border.
The benefits of lists
When you specify a range of cells as a list in Microsoft Excel, the list user interface integrates and makes readily available much of the standard functionality that you might want to use on the data within that list. Sort and filter lists You can sort lists in ascending or descending order or create custom sort orders. You can also filter lists to show only the data that meets the criteria you specify. One of the common things that you do with data in Excel is to filter the data based on different field values. To make this functionality available to you when using lists, AutoFilter drop-down lists are automatically added in the header row of a list when the list is created. The AutoFilter drop-down list contains new functionality: Sort Ascending , Sort Descending , and other sort options are located at the top of the drop-down list. This functionality sorts the entire list on the field where it is chosen, in the specified order. The remaining drop-down selections are unchanged from the functionality in earlier versions of Excel. Ensure data integrity For lists that are not linked to SharePoint lists, you can use the built-in data validation features in Excel. For example, you may choose to allow only numbers or dates in a column of a list. For lists that are linked to SharePoint lists, the list validation features of Windows SharePoint Services are automatically applied to the list. For example, when you publish and link the list to a server that is running Windows SharePoint Services, or when you edit an existing SharePoint list in Excel, data type rules are applied to each column in the list to ensure that only one type of data is allowed in each column. Format list objects You can format cells in a list the same way that you format cells in a worksheet.
Insert rows Another action that is common when you work with a list is to add a new row. To that end, an inserted row is displayed whenever the list is active. This interface element consists of a blank row, displayed directly below the last row of data, with a blue asterisk (*) inside the left-most cell.
office.microsoft.com/en-in/excel-help/about-excel-lists-HP001004433.aspx
1/2
11/7/13
About Excel lists - Excel - Office.com
When the list is inactive, the asterisk is removed and the list border shifts up to the bottom of the last row of data. Display a total row To display a total row, click the Toggle Total Row button on the L ist toolbar. This total row is displayed below the insert row when the list is active, and shifts up to the row just below the last row of data when the list is not active. When turned on, the word "Total " is displayed in the left-most cell, and an appropriate Subtotal formula in the right-most cell. The total row provides you the opportunity to display some manner of total for all columns in your list. When you click in any a cell in the total row, an arrow appears to the right of the cell. You can then click this drop-down list arrow to display a number of aggregate functions. When you choose one, a subtotal function is then inserted into that cell.
NOTE You cannot manually edit the cells of the total row to add different functionality. You can select only an aggregate from the drop-down for use in the subtotal function that is inserted into the cell by Excel.
Compatible with lists in Windows SharePoint Services When you publish a list to a SharePoint site, you are creating a custom SharePoint list. If you choose to link the list when you publish it, or when you export an existing SharePoint list, you can edit that list offline and synchronize the changes to the SharePoint list at a later time.
Site Directory
Contact Us
Submit Feedback
Legal
Trademarks
Privacy and Cookies
Accessibility
2013 Microsoft Corporation. All rights reserved.
office.microsoft.com/en-in/excel-help/about-excel-lists-HP001004433.aspx
2/2
S-ar putea să vă placă și
- A Heartbreaking Work Of Staggering Genius: A Memoir Based on a True StoryDe la EverandA Heartbreaking Work Of Staggering Genius: A Memoir Based on a True StoryEvaluare: 3.5 din 5 stele3.5/5 (231)
- The Sympathizer: A Novel (Pulitzer Prize for Fiction)De la EverandThe Sympathizer: A Novel (Pulitzer Prize for Fiction)Evaluare: 4.5 din 5 stele4.5/5 (121)
- Grit: The Power of Passion and PerseveranceDe la EverandGrit: The Power of Passion and PerseveranceEvaluare: 4 din 5 stele4/5 (588)
- Never Split the Difference: Negotiating As If Your Life Depended On ItDe la EverandNever Split the Difference: Negotiating As If Your Life Depended On ItEvaluare: 4.5 din 5 stele4.5/5 (838)
- The Little Book of Hygge: Danish Secrets to Happy LivingDe la EverandThe Little Book of Hygge: Danish Secrets to Happy LivingEvaluare: 3.5 din 5 stele3.5/5 (400)
- Devil in the Grove: Thurgood Marshall, the Groveland Boys, and the Dawn of a New AmericaDe la EverandDevil in the Grove: Thurgood Marshall, the Groveland Boys, and the Dawn of a New AmericaEvaluare: 4.5 din 5 stele4.5/5 (266)
- The Subtle Art of Not Giving a F*ck: A Counterintuitive Approach to Living a Good LifeDe la EverandThe Subtle Art of Not Giving a F*ck: A Counterintuitive Approach to Living a Good LifeEvaluare: 4 din 5 stele4/5 (5794)
- Her Body and Other Parties: StoriesDe la EverandHer Body and Other Parties: StoriesEvaluare: 4 din 5 stele4/5 (821)
- The Gifts of Imperfection: Let Go of Who You Think You're Supposed to Be and Embrace Who You AreDe la EverandThe Gifts of Imperfection: Let Go of Who You Think You're Supposed to Be and Embrace Who You AreEvaluare: 4 din 5 stele4/5 (1090)
- The World Is Flat 3.0: A Brief History of the Twenty-first CenturyDe la EverandThe World Is Flat 3.0: A Brief History of the Twenty-first CenturyEvaluare: 3.5 din 5 stele3.5/5 (2259)
- The Hard Thing About Hard Things: Building a Business When There Are No Easy AnswersDe la EverandThe Hard Thing About Hard Things: Building a Business When There Are No Easy AnswersEvaluare: 4.5 din 5 stele4.5/5 (345)
- Shoe Dog: A Memoir by the Creator of NikeDe la EverandShoe Dog: A Memoir by the Creator of NikeEvaluare: 4.5 din 5 stele4.5/5 (537)
- The Emperor of All Maladies: A Biography of CancerDe la EverandThe Emperor of All Maladies: A Biography of CancerEvaluare: 4.5 din 5 stele4.5/5 (271)
- Team of Rivals: The Political Genius of Abraham LincolnDe la EverandTeam of Rivals: The Political Genius of Abraham LincolnEvaluare: 4.5 din 5 stele4.5/5 (234)
- Hidden Figures: The American Dream and the Untold Story of the Black Women Mathematicians Who Helped Win the Space RaceDe la EverandHidden Figures: The American Dream and the Untold Story of the Black Women Mathematicians Who Helped Win the Space RaceEvaluare: 4 din 5 stele4/5 (895)
- Elon Musk: Tesla, SpaceX, and the Quest for a Fantastic FutureDe la EverandElon Musk: Tesla, SpaceX, and the Quest for a Fantastic FutureEvaluare: 4.5 din 5 stele4.5/5 (474)
- Facebook Marketing 101 EbookDocument114 paginiFacebook Marketing 101 EbookestrategonlineÎncă nu există evaluări
- How To Design ProgramsDocument636 paginiHow To Design ProgramsManuel Sosaeta100% (3)
- On Fire: The (Burning) Case for a Green New DealDe la EverandOn Fire: The (Burning) Case for a Green New DealEvaluare: 4 din 5 stele4/5 (74)
- The Yellow House: A Memoir (2019 National Book Award Winner)De la EverandThe Yellow House: A Memoir (2019 National Book Award Winner)Evaluare: 4 din 5 stele4/5 (98)
- The Unwinding: An Inner History of the New AmericaDe la EverandThe Unwinding: An Inner History of the New AmericaEvaluare: 4 din 5 stele4/5 (45)
- Inventory Management in SAP BW - 4HANADocument7 paginiInventory Management in SAP BW - 4HANAdibyajotibiswalÎncă nu există evaluări
- Service Now Sample ResumeDocument4 paginiService Now Sample ResumeNaresh Kumar100% (1)
- Power BI Interview Questions 1657728725Document41 paginiPower BI Interview Questions 1657728725amireddysuguna100% (1)
- G.Vvsatyagupta Mobile No: 8309093680 Whatsapp: 9493568732 Career ObjectiveDocument4 paginiG.Vvsatyagupta Mobile No: 8309093680 Whatsapp: 9493568732 Career Objectiveramesh swamyÎncă nu există evaluări
- How To Calculate The Output Energy or Power of A Solar Photovoltaic System, Excel PV Calculator To Estimate Solar Electricity OutputDocument3 paginiHow To Calculate The Output Energy or Power of A Solar Photovoltaic System, Excel PV Calculator To Estimate Solar Electricity Outputsag14Încă nu există evaluări
- Aws-Elastic Load Balancing PDFDocument92 paginiAws-Elastic Load Balancing PDFAWÎncă nu există evaluări
- Datasheet CH3MNAS EnglishDocument3 paginiDatasheet CH3MNAS EnglishtxomonÎncă nu există evaluări
- (Open Geosciences) Implementation of Heat Maps in Geographical Information System Exploratory Study On Traffic Accident DataDocument18 pagini(Open Geosciences) Implementation of Heat Maps in Geographical Information System Exploratory Study On Traffic Accident DatabvivÎncă nu există evaluări
- Mech FRACTAL ROBOTSDocument22 paginiMech FRACTAL ROBOTSIndu priya VÎncă nu există evaluări
- Apache ConfDocument19 paginiApache ConfAlexandra AguiarÎncă nu există evaluări
- Architectural Differences SIP and MGCPDocument8 paginiArchitectural Differences SIP and MGCPcdhakaÎncă nu există evaluări
- Types Purposes and Effectiveness of State of The Art Technologies For Second and Foreign Language LearningDocument48 paginiTypes Purposes and Effectiveness of State of The Art Technologies For Second and Foreign Language LearningTamarÎncă nu există evaluări
- Cloud Computing BasicsDocument3 paginiCloud Computing BasicsSaransh KejriwalÎncă nu există evaluări
- K.L.E.Society'S College of Computer Applications NIPANI-591237Document5 paginiK.L.E.Society'S College of Computer Applications NIPANI-591237Anonymous m46I3FXO75Încă nu există evaluări
- EM 13c2 LifeCycle Management LCMDocument1.276 paginiEM 13c2 LifeCycle Management LCMvikÎncă nu există evaluări
- Fundamentals of ICT: Jawairia RasheedDocument42 paginiFundamentals of ICT: Jawairia Rasheedjawairia123Încă nu există evaluări
- 7 13presentationDocument46 pagini7 13presentationJagan Mohan RamanÎncă nu există evaluări
- Forms MCQ V1 L 10 Wa - 2Document1 paginăForms MCQ V1 L 10 Wa - 2ddd 49it1Încă nu există evaluări
- PHP App To Call c4c APIDocument20 paginiPHP App To Call c4c APISerendipity SeyaÎncă nu există evaluări
- RsyslogDocument329 paginiRsyslogPichai Ng-arnpairojhÎncă nu există evaluări
- Telinit Technologies v. Twilio Et. Al.Document17 paginiTelinit Technologies v. Twilio Et. Al.PriorSmartÎncă nu există evaluări
- Markxxis 5 PDFDocument382 paginiMarkxxis 5 PDFerikmasonÎncă nu există evaluări
- Stats LogDocument24 paginiStats LogYeferson FuentesÎncă nu există evaluări
- JD-800 Model Expansion Owner's Manual: 01 © 2021 Roland CorporationDocument20 paginiJD-800 Model Expansion Owner's Manual: 01 © 2021 Roland CorporationNicolas TilleÎncă nu există evaluări
- Objective:: Process Creation and Execution - Part IIDocument11 paginiObjective:: Process Creation and Execution - Part IIمحمد عيادÎncă nu există evaluări
- Mold Design Using Pro/ENGINEER Wildfire 4.0Document6 paginiMold Design Using Pro/ENGINEER Wildfire 4.0arachman297988Încă nu există evaluări
- Installation OpenMeetings 7.1.0 On Ubuntu 22.10Document21 paginiInstallation OpenMeetings 7.1.0 On Ubuntu 22.10Baher MohamedÎncă nu există evaluări
- JDE Enterprise One Equip Asset Managments ApprovalsDocument45 paginiJDE Enterprise One Equip Asset Managments ApprovalssandemartinÎncă nu există evaluări