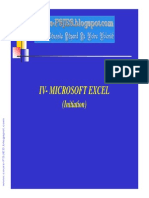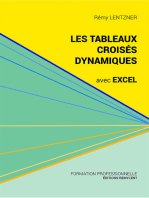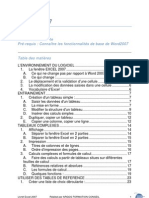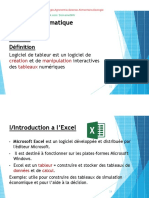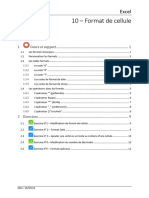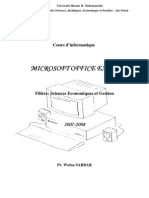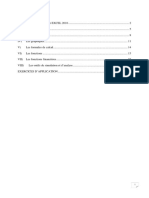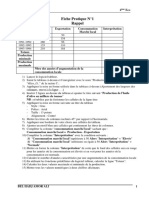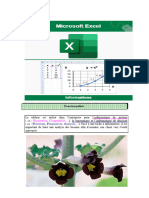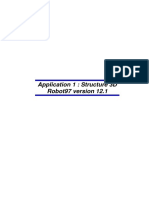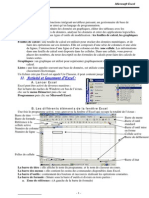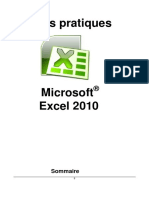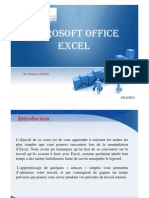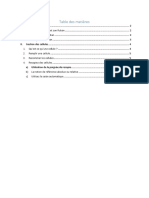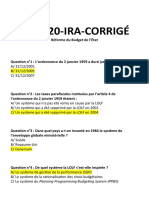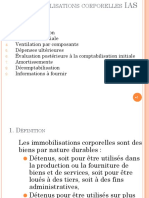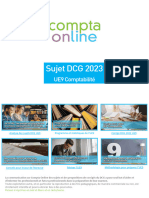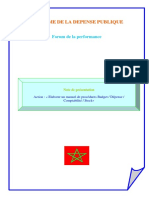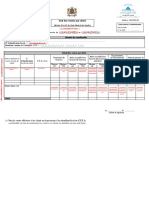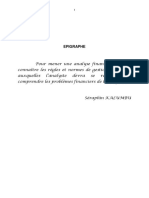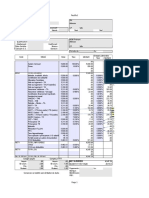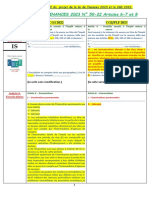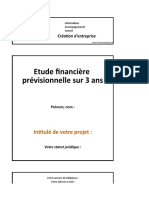Documente Academic
Documente Profesional
Documente Cultură
3-Cours Excel Compte Bancaire
Încărcat de
mahmi76Drepturi de autor
Formate disponibile
Partajați acest document
Partajați sau inserați document
Vi se pare util acest document?
Este necorespunzător acest conținut?
Raportați acest documentDrepturi de autor:
Formate disponibile
3-Cours Excel Compte Bancaire
Încărcat de
mahmi76Drepturi de autor:
Formate disponibile
Utilisation dExcel : gestion de compte bancaire TABLE DES MATIERES
I Prsentation trs succincte du programme Excel.................................................................. 2 II Mthodes de slection des cellules ...................................................................................... 4 III Lapplication de gestion de compte bancaire ..................................................................... 6 A Les titres des colonnes ..................................................................................................... 6 B Totaux et soldes ............................................................................................................... 8 C Les autre formules ........................................................................................................... 9 1 Le remplissage automatique des dbits et crdits bancaires ........................................ 9 2 - Explication synthtique des formules imbriques ...................................................... 11 D La mise en page du tableau ........................................................................................... 12 E La protection des donnes .............................................................................................. 12 IV La gestion des prvisions ................................................................................................. 14 A Les colonnes du tableau des prvisions ......................................................................... 14 1 - Utilisation des colonnes .............................................................................................. 14 2 Mise en forme des colonnes du tableau ..................................................................... 15 B Les formules de calcul ................................................................................................... 17 1 - Colonne A ................................................................................................................... 17 2 Colonne F ................................................................................................................... 18 3 Colonne G .................................................................................................................. 19 4 Colonne H .................................................................................................................. 20 5 Colonne I .................................................................................................................... 21 6 Colonne J .................................................................................................................... 22 7 Colonne K .................................................................................................................. 23 8 Colonne L ................................................................................................................... 24 9 Colonne M .................................................................................................................. 25 10 Attention la ligne 4 ! .............................................................................................. 25 11 Dploiement des formules jusqu la ligne 5000 ..................................................... 26 C Masquage des colonnes techniques ......................................................................... 26 D Protection de la feuille de calcul ................................................................................... 27 V Enregistrement dune macro ........................................................................................ 28 VI Les tableaux croiss dynamiques ..................................................................................... 30 VII La fonction RECHERCHEV() ....................................................................................... 32
Cyber Centre dHelfaut Ecrit le 19/06/2009 Rvis le 24/08/2011
Page 1
Utilisation dExcel : gestion de compte bancaire
Le programme Excel fait partie du package Microsoft Office. Il sagit dun tableur, c'est-dire dun outil trs puissant destin faire des tableaux, communment appels aussi feuilles de calcul . En effet, les donnes numriques contenues dans les tableaux peuvent faire lobjet doprations arithmtiques et mathmatiques diverses, et possiblement complexes.
I Prsentation trs succincte du programme Excel
Quand on ouvre le programme, on obtient lcran Dans la partie haute une zone qui contient la barre des menus et plusieurs barres doutils . Selon les versions, la prsentation peut tre trs largement diffrente, mais les fonctionnalits restent identiques. Dans la version 2007, le systme des menus est remplac par un ruban qui comporte 7 onglets dans lesquels sont rassembles, tries par thmes, des icnes qui correspondent aux diffrents choix des menus des anciennes versions. une grille contenant un trs grand nombre de cellules rpertories chacune par rfrence leur colonne et leur ligne Le nombre de lignes et de colonnes est quasiment illimit, au moins lchelle des utilisations habituelles du programme. En tout, il y a plus de 10 milliards de cellules dans la version 2007 ! La rfrence de chaque colonne est constitue dune ou plusieurs lettres. La rfrence de chaque ligne est constitue dun nombre. Exemple : la rfrence de la cellule situe lintersection de la ligne 12 et de la colonne C est : C12. Cest ce nom de cellule qui permet dy faire rfrence dans les diverses formules, notamment de calcul. Entre les barres doutils (le ruban dans la version 2007) et la grille contenant les cellules, une zone particulire contient la rfrence la cellule courante , c'est--dire celle o se trouve actuellement le curseur. Si lon tape dans cette zone la rfrence une autre cellule et que lon valide avec la touche Entre du clavier, le curseur se place automatiquement dans la cellule que lon a rfrence. Exemples : o si lon tape dans cette zone F500 et que lon valide, le curseur viendra se placer automatiquement dans la cellule situe sur la ligne 500 dans la colonne F o si lon tape B2 :C50 et que lon valide, toute la plage de cellules comprises entre la cellule B2 et la cellule C50 sont slectionnes, c'est-dire : les cellules de la colonne B de la ligne 2 la ligne 50 les cellules de la colonne C de la ligne 2 la ligne 50 le curseur vient se positionner dans la premire cellule de cette plage, savoir B2 o si lon tape B2 :C50;E2 :F50 les plages de cellules de B2 C50 et de E2 F50 sont slectionnes le curseur vient se positionner dans la cellule E2 o En rsum : Page 2
Cyber Centre dHelfaut Ecrit le 19/06/2009 Rvis le 24/08/2011
Utilisation dExcel : gestion de compte bancaire
pour slectionner une plage de cellule, on tape la rfrence de la premire cellule et celle de la dernire, spares par un signe : pour slectionner plusieurs cellules discontinues, ou plusieurs plages de cellules, on spare les rfrences par le signe ; Au dbut de la barre doutils appele dition , ou dans longlet Accueil du ruban de la version 2007, se trouve une liste droulable au moyen de laquelle on peut choisir la police de caractres utiliser (c'est--dire le modle de formes de lettres et de chiffres dsir) ainsi que la taille des caractres. Cette zone affiche la police et la taille de caractres actuellement utiliss dans la cellule courante (celle o se trouve le curseur). Sil existe une slection multiple (voir ci-dessous), cest la police utilise dans cette slection qui est affiche. Si plusieurs polices diffrentes y sont prsentes, il ny a rien daffich. Pour changer la police et/ou la taille des caractres, il suffit de slectionner la ou les cellules concernes et dutiliser la liste droulable pour faire son choix. Ds validation (c'est--dire quand on place le curseur dans une autre cellule), les cellules slectionnes seront mises jour avec la nouvelle police et la nouvelle taille de caractres. Dans la version 2007, Excel montre un aperu du rsultat avant mme la validation du choix. Cette mme barre doutils comporte quelques boutons importants : o Le bouton Gras qui permet daugmenter lpaisseur des caractres o Le bouton Italiques qui permet dobtenir des caractres penchs o Le bouton Soulign qui permet de souligner les caractres o Les 6 boutons de cadrage qui permettent de disposer le contenu de la cellule droite, gauche, en haut, en bas, au centre (horizontalement ou verticalement) Quelques autres boutons de barres doutils sont trs couramment utiliss : o Les boutons habituels sous Windows : Le bouton Enregistrer (quivalent : Ctrl + S ) Le bouton Imprimer (quivalent : Ctrl + P ) Le bouton Copier (quivalent : Ctrl + C ) Le bouton Couper (quivalent : Ctrl + X ) Le bouton Coller (quivalent : Ctrl + V ) o Un bouton de centrage multiple . Il permet, quand plusieurs cellules concomitantes sont slectionnes, de les fusionner en une seule et den centrer horizontalement le contenu o Un bouton qui permet de fusionner plusieurs cellules concomitantes o Un bouton qui permet de dfusionner des cellules (opration inverse) o Plusieurs listes droulables Une pour grer les bordures des cellules (les traits de leur encadrement) Une pour choisir la couleur de fond des cellules Une pour choisir la couleur des caractres o Un bouton Somme matrialis par la lettre grecque (sigma). Il permet dappeler la fonction arithmtique somme dont nous parlerons plus loin
Cyber Centre dHelfaut Ecrit le 19/06/2009 Rvis le 24/08/2011
Page 3
Utilisation dExcel : gestion de compte bancaire
II Mthodes de slection des cellules
Quand on clique sur un bouton dans une barre doutils , sa fonction associe sapplique la cellule ou aux cellules slectionnes cet instant prcis. Par dfaut, la seule cellule slectionne est celle dans laquelle se trouve le curseur un instant donn. Nota : Dans Excel, le curseur de la souris peut prendre plusieurs formes : o Par dfaut, il est constitu dune croix o Dans la colonne de gauche, o se trouvent les numros des lignes : Sur la ligne, il est constitu dune flche horizontale, et il permet (clic gauche) de slectionner la ligne entire Sur la limite entre deux lignes, il est constitu dun tiret horizontal et de deux flches verticales, et il permet de modifier la hauteur de la ligne qui se situe au-dessus du curseur o Dans la ligne du haut, o se trouvent les lettres des colonnes : Sur la colonne, il est constitu dune flche verticale, et il permet (clic gauche) de slectionner la colonne entire Sur la limite entre deux colonnes, il est constitu dun tiret vertical et de deux flches horizontales, et il permet de modifier la largeur de la colonne qui se situe gauche du curseur Pour slectionner la feuille de calcul entire Clic gauche sur la case situe en haut et gauche, lintersection entre la ligne qui contient les rfrences des colonnes et la colonne qui contient celles des lignes Pour slectionner une ligne entire Clic gauche sur la rfrence de la ligne dans la colonne de gauche Pour slectionner une colonne entire Clic gauche sur la rfrence de la colonne dans la ligne suprieure Pour slectionner une cellule Clic gauche dans la cellule choisie (slection par dfaut) Pour slectionner plusieurs cellules concomitantes, plusieurs mthodes : o Clic gauche sur la premire cellule, bouton gauche de la souris maintenu enfonc, et dplacement du curseur jusqu la dernire cellule choisie o Clic gauche sur la premire cellule, maintenir enfonc la touche majuscule , puis clic gauche sur la dernire cellule choisie Pour slectionner plusieurs cellules non concomitantes : Clic gauche sur la premire cellule, maintenir enfonce la touche Ctrl , puis clic gauche sur chacune des autres cellules slectionner Cas particulier des trs grandes slections (par exemple quand toute la zone slectionne ne tient pas lcran) o Taper la rfrence de la dernire cellule de la slection souhaite dans la zone qui affiche la rfrence de la cellule courante (en haut et gauche de la feuille de calcul) et valider avec la touche Entre . Le curseur vient se placer dans cette cellule. Page 4
Cyber Centre dHelfaut Ecrit le 19/06/2009 Rvis le 24/08/2011
Utilisation dExcel : gestion de compte bancaire
o Maintenir enfonce la touche Majuscule et dplacer le curseur avec la flche de direction gauche du clavier : les cellules parcourues par le curseur sont toutes slectionnes o Ensuite, deux possibilits : Soit vous voulez slectionner les colonnes entires : Maintenez enfonce la touche Majuscules Frappez la touche Fin Frappez la flche de direction vers le haut du clavier Soit vous ne voulez slectionner quune partie de la hauteur des colonnes : Utilisez les touches de direction du clavier : o Flche vers le haut o Ou Page prcdente o Nota : en fait, touche Majuscules enfonce, les touches de directions du clavier modifient lampleur de la slection en cours : La flche vers le haut ou la touche Page suprieure slectionnent les lignes suprieures dans les colonnes slectionnes La flche vers le bas ou la touche Page infrieure slectionnent les lignes infrieures dans les colonnes slectionnes La flche vers la gauche slectionne les colonnes de gauche sur les lignes slectionnes La flche vers la droite slectionne les colonnes de droite sur les lignes slectionnes Nota : Toute nouvelle slection annule la prcdente. Ainsi, le fait de slectionner (clic gauche) une cellule quelconque dslectionne toutes celles qui taient slectionnes avant.
Cyber Centre dHelfaut Ecrit le 19/06/2009 Rvis le 24/08/2011
Page 5
Utilisation dExcel : gestion de compte bancaire
III Lapplication de gestion de compte bancaire
Pour illustrer trs sommairement lutilisation du programme Excel, nous avons labor une feuille de calcul destine grer un compte bancaire, c'est--dire : A saisir au long cours les diffrentes oprations sur le compte (remises de chques ou despces, virements reus, chques mis, oprations de cartes bancaires, retraits despces, etc) A connatre le solde du compte toutes oprations confondues A saisir les relevs de compte reus de la banque A calculer, pour le vrifier, le solde des oprations comptabilises par la banque
A Les titres des colonnes
Nous avons choisi de crer 7 colonnes, qui contiendront : Les dates des oprations Leurs natures Les montants des recettes Les montants des dpenses Les dates des relevs bancaires qui les prennent en compte Les dbits du compte de banque Les crdits du compte de banque
Et nous avons dcid que : Les totaux des colonnes Recettes , Dpenses , Dbit et Crdit , ainsi que les soldes, figureraient en tte de la feuille de calcul, pour plus de lisibilit lorsque nous aurons de trs nombreuses oprations dans la feuille.
1. Nous avons tap le titre de notre tableau dans la cellule B1, savoir OPERATIONS REELLES . En effet, la feuille 2 nous servira ensuite grer des prvisions. 2. Nous avons tap les titres dans chacune des colonnes B H sur la ligne 2 3. Nous avons slectionn la premire ligne (clic gauche sur la ligne 1 dans la colonne de gauche du programme) 4. Nous avons cliqu : a. Sur le bouton Centrer pour que chaque titre soit centr dans la colonne b. Sur le bouton Gras pour que les caractres apparaissent en gras 5. Nous avons plac le curseur sur la limite entre la colonne C intitule Nature de lopration et la colonne D intitule Recettes . Le curseur sest modifi pour comporter deux flches horizontales. Nous avons double-cliqu (gauche) et la taille de la colonne sest adapte la taille de notre titre 6. Nous avons slectionn les colonnes D, E, G, et H, et nous avons cliqu sur le bouton format cellule pour choisir le format montaire , qui comporte deux dcimales, un espace de sparation des milliers, et le sigle de la devise utilise, savoir pour nous leuro . Cyber Centre dHelfaut Ecrit le 19/06/2009 Rvis le 24/08/2011 Page 6
Utilisation dExcel : gestion de compte bancaire
Nous avons galement valid loption qui affiche en rouge et avec le signe - les sommes ngatives. 7. Nous avons slectionn les colonnes B et F, et nous avons cliqu sur le bouton format cellule , puis nous avons choisi le format date 8. Nous avons cliqu dans longlet Donnes sur le bouton Validation des donnes i. Dans longlet Options de la fentre qui sest ouverte, nous avons choisi sous Autoriser , le choix Date , puis nous avons saisie 1/1/1900 pour la date de dbut et 31/12/2100 pour la date de fin ii. Dans longlet Alerte erreur 1. Nous avons choisi le format de fentre dalerte Arrt 2. Nous avons saisi le titre de la fentre dalerte : Erreur 3. Nous avons saisi le message derreur : Il faut saisir une date valide ! iii. Nous avons cliqu sur le bouton Ok
Cyber Centre dHelfaut Ecrit le 19/06/2009 Rvis le 24/08/2011
Page 7
Utilisation dExcel : gestion de compte bancaire
B Totaux et soldes
1. Dans la cellule C3, nous avons tap Totaux : et nous avons cliqu sur le bouton Gras 2. Dans la cellule C4, nous avons tap Soldes : et nous avons cliqu sur le bouton Gras 3. Nous avons slectionn la cellule D3, celle des recettes, et nous avons cliqu sur le bouton Somme Le programme nous a demand quelle tait la zone des cellules additionner. Nous avons entr la formule D5:D5000, ce qui signifie toutes les cellules situes entre la cellule D5 et la cellule D5000 incluses. Nota : Nous avons choisi daller jusqu' la ligne 5000 pour nous donner la possibilit dentrer de trs nombreuses critures dans la feuille de calcul sans tre obligs de la modifier. 4. Pour recopier cette formule dans la colonne E3, celle des dpenses, nous avons utilis la poigne de recopie . Il sagit dun petit carr situ en bas et droite de la cellule dans laquelle se trouve le curseur. Nous avons cliqu (gauche) sur cette poigne de recopie , et, bouton gauche de la souris demeur enfonc, nous avons fait glisser le curseur jusque dans la cellule E3. Nous avons ensuite slectionn cette seule cellule E3, et avons pu constater quelle contenait la formule SOMME E5:E5000 En effet, lorsquon recopie une formule, les rfrences des cellules quelle contient sont automatiquement modifies pour tenir compte de son nouveau positionnement : a. Les rfrences des colonnes sont modifies en fonction du nombre des colonnes qui sparent la cellule dorigine et la cellule darrive b. Les rfrences des lignes sont modifies en fonction du nombre des lignes qui sparent la cellule de dpart de la cellule darrive c. Exemple : si la cellule de dpart est C10 et que la cellule darrive est H20, les rfrences des cellules contenues dans la formule seront augmentes de 5 colonnes (diffrence entre C et H) et de 10 lignes (diffrence entre 10 et 20) Si nous avions choisi la cellule A1 comme cellule darrive, les rfrences des cellules contenues dans la formule auraient t diminues, cette fois, de 2 colonnes (diffrence entre C et A) et de 9 lignes (diffrence entre 10 et 1). Si ce mode de calcul avait amen considrer une ligne infrieure 1 ou une colonne infrieure A, nous aurions eu un message derreur. d. Pour viter ces adaptations automatiques, il faut faire prcder la rfrence la ligne et/ou celle de la colonne du signe $. Par exemple, si lon crit $A$1 au lieu de A1, rien ne sera modifi aprs recopie dans une autre cellule. Si lon crit $A1, seule la ligne sera modifie. Si lon crit A$1, seule la colonne sera modifie. 5. Nous avons procd exactement de la mme manire pour les cellules G3 (SOMME G5:G5000) et H3 (SOMME H5:H5000) 6. Nous avons slectionn les cellules D4 et E4, et avons cliqu sur le bouton de centrage multiple pour la fois fusionner les deux cellules, et centrer leur contenu dans la nouvelle cellule obtenue. Cyber Centre dHelfaut Ecrit le 19/06/2009 Rvis le 24/08/2011 Page 8
Utilisation dExcel : gestion de compte bancaire
Nous avons procd de la mme manire pour les cellules G4 et H4 7. Dans la cellule D4 nouvellement cre, nous avons entr la formule =D3-E3 Explication : a. Le signe = prcde toujours une formule ou une fonction b. D3-E3 signifie contenu de la cellule D3 moins contenu de la cellule E3 c. Le solde des oprations est bien, en effet, la diffrence entre les recettes et les dpenses 8. De la mme manire, nous avons entr dans la cellule G4 la formule =H3-G3, le solde des oprations tant la diffrence entre les crdits et les dbits.
C Les autre formules
1 Le remplissage automatique des dbits et crdits bancaires Rappels : Nous voulons que, de manire automatique, la saisie de la date du relev bancaire renseigne le dbit ou le crdit Quand nous recevrons le relev de la banque, il nous suffira ainsi den saisir la date dans la colonne Date banque pour voir apparatre dans la cellule G4 le solde du compte bancaire, ventuellement en rouge et avec le signe - sil est dbiteur.
Pour ce faire, nous devons entrer dans chaque cellule des colonnes G et H des formules conditionnelles. En clair : Si jai saisi une date dans la colonne F, alors mettre le contenu de la colonne E ( Dpenses ) dans la colonne G ( Dbit ) et celui de la colonne D ( Recettes ) dans la colonne H ( Crdit ) 1. Dans la cellule G5, nous avons saisi la formule =SI(ESTNUM($F5);E5; "") Explication : a. = signifie : ce qui suit est une formule b. SI est le nom de la fonction conditionnelle dExcel c. ESTNUM est une fonction qui teste si le contenu de la cellule passe en paramtre est un nombre (ici, ce sera une date, qui est une valeur numrique). Le paramtre (pass comme toujours entre parenthses) est la cellule F5 qui contiendra la date du relev de banque. Pour que la rfrence de la colonne ne soit pas modifie quand nous recopierons la formule, nous lavons faite prcder du signe $ d. ; est le sparateur des paramtres que lon passe aux fonctions e. Le deuxime paramtre que nous passons la fonction SI est la valeur que lon veut voir apparatre si la rponse au test est oui . Ici, si la cellule F5 est effectivement un nombre (une date), alors nous voulons voir apparatre le contenu de la cellule E5. f. ; est nouveau le sparateur de paramtres g. "" Le double guillemet signifie cellule vide . Si la cellule F5 nest pas un nombre, nous voulons que la cellule G5 reste vide Cyber Centre dHelfaut Ecrit le 19/06/2009 Rvis le 24/08/2011 Page 9
Utilisation dExcel : gestion de compte bancaire
2. Dans la cellule H5, nous avons entr la formule =SI(ESTNUM($F5);D5; "") Si la cellule F5 est un nombre (une date), nous voulons que la cellule H5 ( Crdit ) contienne la valeur de la cellule D5 ( Recettes ). Sinon, nous voulons quelle reste vide. 3. Nous avons slectionn les cellules G5 et H5, et nous avons tap Ctrl + C pour copier leur contenu (nos deux formules) dans le presse papier de Windows 4. Nous avons saisi dans la zone qui affiche la rfrence de la cellule courante, en haut et gauche de lcran, G6:H5000 et nous avons valid pour slectionner la plage de cellules comprises entre les G6 et H5000, c'est--dire la totalit des cellules des colonnes G et H qui ne contenaient pas encore nos formules 5. Nous avons positionn le curseur de la souris dans cette zone slectionne, et nous avons cliqu avec le bouton droit, puis nous avons choisi Collage spcial . Cette fonction particulire dExcel permet une recopie partielle des donnes qui se trouvent dans le presse-papier. Ici, nous voulions copie les formules seules, sans modifier la mise en forme des cellules. Nous avons donc choisi Formules , et nous avons cliqu sur Ok pour valider notre choix. 6. Ainsi, nos deux formules des colonnes G et H se sont trouves recopies de la ligne 6 la ligne 5000 en une seule opration, mises jour automatiquement en fonction de la ligne sur laquelle elles se trouvaient recopies. Problme : A ce stade, et lorsque lon saisit la date du relev bancaire, les sommes figurant dans la colonne D se retrouvent dans la colonne H, celles de la colonne E dans la colonne G, les totaux apparaissent dans les cellules G3 et H3, et les soldes dans la cellule G4. Cest exactement ce que nous voulions. Cependant, nous voyons galement apparatre des 0,00 indsirables ! En effet, la formule de la cellule G5 : =SI(ESTNUM($F5);E5;"") par exemple : 1. Va trouver une date dans la cellule F5 2. Va donc mettre le contenu de E5 dans G5 Mais la formule de la cellule H5 : =SI(ESTNUM($F5);D5;"") 1. Va trouver elle aussi une date dans la cellule F5 2. Ne va trouver aucune valeur dans la cellule D5, et va considrer quil sagit dune valeur nulle 3. Et donc va mettre une valeur 0 dans la cellule H5 Pour viter cela, il faut utiliser des formules conditionnelles imbriques : =SI(ESTNUM(D5);SI(ESTNUM($F5);D5;"");"") Ainsi, si la cellule D5 est vide (pas numrique), la cellule H5 demeurera vide elle aussi.
Cyber Centre dHelfaut Ecrit le 19/06/2009 Rvis le 24/08/2011
Page 10
Utilisation dExcel : gestion de compte bancaire
2 - Explication synthtique des formules imbriques
1 - Fonction test simple : =SI(ESTNUM($F5);E5;"") SI(ESTNUM($F5) ;E5 ;"") Si la cellule F5 contient une valeur numrique Prendre la valeur contenue dans E5 Sinon (si F5 ne contient pas une valeur numrique), cellule vide
2 - Fonctions tests imbriques =SI(ESTNUM(E5);SI(ESTNUM($F5);E5;"");"") SI(ESTNUM(E5) Si la cellule E5 contient une valeur numrique Si la cellule F5 contient une valeur numrique Prendre la valeur contenue dans E5
SI(ESTNUM($F5)
;E5
;"")
Sinon (si F5 ne contient pas une valeur numrique), cellule vide Sinon (si E5 ne contient pas une valeur numrique), cellule vide
;"")
Cyber Centre dHelfaut Ecrit le 19/06/2009 Rvis le 24/08/2011
Page 11
Utilisation dExcel : gestion de compte bancaire
D La mise en page du tableau
Le quadrillage qui apparat lcran nest l que pour nous permettre de visionner les cellules. En cas dimpression notamment, ce quadrillage nexiste pas. En outre, il est plus esthtique de rehausser la prsentation dun tableau en utilisant des couleurs. Nous avions dj mis en caractres gras les lignes de titres, de totaux et de soldes. 1. Nous avons slectionn toutes les cellules utilises des lignes 2, 3, et 4 2. Nous avons cliqu sur la liste droulable Couleur du fond Un tableau des couleurs disponibles est apparu 3. Nous avons cliqu sur la couleur bleue. Toutes les cellules slectionnes sont devenues bleues 4. Nous avons slectionn toutes les cellules de B1 H1 5. Nous avons cliqu sur la liste droulable Bordures Un tableau des diffrentes bordures disponibles est apparu 6. Nous avons cliqu sur le bouton correspondant au quadrillage intgral. Toutes les cellules slectionnes se sont retrouves encadres dun trait fin 7. Nous avons de nouveau cliqu sur la liste droulable Bordures , et avons cette fois choisi le cadre gras. La ligne 1, entre les colonnes B et H incluses, a reu ainsi un cadre noir gras 8. Nous avons slectionn les cellules de B2 H5000 incluses. Nous avons cliqu sur la liste droulable Bordures et avons choisi le quadrillage intgral, puis nous avons recommenc et avons cette fois choisi le cadre gras 9. Nous avons successivement slectionn les cellules D3, E3, G3, H3, D4, et G4 pour cliquer chaque fois sur le bouton apparent de la liste droulable Bordures (qui contenait le cadre gras) Ainsi, notre tableau sest vu intgralement quadrill, et les titres cadrs en gras ainsi que les cellules qui contiennent les rsultats des calculs : totaux et soldes.
E La protection des donnes
Nous avons entr dans notre tableau un grand nombre de formules, et nous ne voulons pas risque de les voir crases volontairement ou pas par un utilisateur (voire par nous-mmes et par erreur). Pour ce faire, nous allons protger notre tableau, en interdisant laccs aux cellules qui contiennent ces formules, comme celles qui contiennent les titres. En fait, nous allons interdire daccs lintgralit de la feuille de calcul, sauf les seules cellules dans lesquels lutilisateur saisira des donnes. Pour ce faire, - Nous slectionnons lintgralit de la feuille de calcul, en cliquant sur la case situe lintersection de la ligne des lettres des colonnes avec la colonne des numros de lignes - Dans longlet Accueil , nous cliquons sur Format , puis Format de cellule Cyber Centre dHelfaut Ecrit le 19/06/2009 Rvis le 24/08/2011 Page 12
Utilisation dExcel : gestion de compte bancaire
Dans longlet Protection de la fentre qui souvre, nous cochons les cases Verrouille et Masque . Cette dernire fait en sorte que les formules de calcul ne saffichent pas dans la barre des formules Nous cliquons sur Ok Dans la case qui contient la rfrence de la cellule courante ( gauche de la barre des formules), nous saisissons B5:F5000 pour slectionner les seules cellules dans lesquelles lutilisateur a le droit de saisir quelque chose. Nous cliquons de nouveau sur le bouton Format , puis sur Format de cellule Dans longlet Protection , nous enlevons les coches des cases Verrouille et Masque
Cette protection nest toutefois pas encore effective : pour quelle le soit, il faut protger la feuille de calcul par un mot de passe : - Nous cliquons une nouvelle fois sur le bouton Format , puis sur Protger la feuille - Nous saisissons le mot de passe : cybercentre - Dans la liste des autorisations, nous cochons les seules cases o Slectionner les cellules dverrouilles o Tri - Nous cliquons sur Ok Nous retapons le mot de passe cybercentre dans la fentre de confirmation et nous cliquons sur Ok Ds lors, lutilisateur ne peut plus se positionner que dans les cellules o il saisira des donnes, mais il pourra nanmoins retrier ses donnes, par exemple par date doprations.
Cyber Centre dHelfaut Ecrit le 19/06/2009 Rvis le 24/08/2011
Page 13
Utilisation dExcel : gestion de compte bancaire
IV La gestion des prvisions
En 2009, nous nous tions arrts au compte bancaire lui-mme, c'est--dire la tenue du compte et au rapprochement bancaire. En 2011, nous avons voulu pousser plus loin, et grer des prvisions. Nous avons donc cr une deuxime feuille de calcul dans le mme classeur Excel, feuille de calcul o lutilisateur saisira les dites prvisions. Excel devra calculer ligne par ligne le solde thorique du compte bancaire, c'est--dire le solde rel calcul sur la premire feuille major des recettes et diminu des dpenses prvues pour lavenir. Il devra en outre calculer mois par mois le solde des oprations (recettes moins dpenses) du mois concern.
A Les colonnes du tableau des prvisions
1 - Utilisation des colonnes Pour que les prvisions contenues dans ce tableau aient un sens, il faut quelles se situent des dates postrieures la date du jour. Sinon, ce ne seraient plus des prvisions ! Nous allons utiliser la colonne A pour faire le test, et alerter lutilisateur au sujet des ventuelles prvisions obsoltes. A charge par lui, soit de les supprimer, soit de les dplacer vers la feuille des oprations relles par copier/coller. Les colonnes B E seront donc parfaitement identiques aux colonnes B E du tableau des oprations relles, pour permettre un copier/coller. La colonne F contiendra le solde, ligne par ligne, de toutes les oprations (relles et prvisionnelles).
Pour le calcul des soldes mensuels des prvisions, nous aurons besoin de calculs intermdiaires que nous ferons dans des colonnes caches. Nous verrons plus loin comment on fait pour masquer des colonnes dans Excel. La colonne G (cache) contiendra le n du mois de lopration (1 pour janvier, 2 pour fvrier, etc), rcupr dans la date de la colonne B - La colonne H (cache) contiendra le nom du mois correspondant (janvier pour 1, fvrier pour 2, etc), recherch dans les colonnes N et O (voir plus loin) - La colonne I (cache) reprendra le nom du mois (colonne H) plus lanne de lopration rcupre dans la date de la colonne B - La colonne J (visible) reprendra la colonne I, mais seulement sur la dernire ligne du mois (celle o on affichera le solde mensuel) - La colonne K (cache) contiendra le solde de lopration (recette-dpense) - La colonne L (cache) contiendra : o Si on est en dbut de mois, la valeur de la colonne K o Sinon, la valeur de la ligne prcdente de la colonne L plus la valeur de la colonne K o De cette manire, la dernire ligne du mois contiendra le solde du mois Page 14 Cyber Centre dHelfaut Ecrit le 19/06/2009 Rvis le 24/08/2011 -
Utilisation dExcel : gestion de compte bancaire
La colonne M (visible) reprendra la colonne L uniquement sur la dernire ligne du mois Sur la dernire ligne du mois, nous aurons donc o Le mois et lanne dans la colonne J o Le solde mensuel dans la colonne M Les colonnes N et O (caches) vont nous servir stocker la correspondance entre les numros et les noms des mois : o Dans la colonne N, nous saisissons les nombres de 1 12 sur les douze premires lignes o Dans la colonne O, nous saisissons le nom de chaque mois en face de son numro : Janvier sur la ligne 1, Fvrier sur la ligne 2, etc o Cest la fonction RECHERCHEV() qui nous servira exploiter ces deux colonnes 2 Mise en forme des colonnes du tableau Les titres o Nous saisissons le titre du tableau, PREVISIONS, dans la cellule B1 o Sur la ligne 2, nous saisissons les titres des colonnes : Rien dans la cellule A2 (La colonne A ne recevra pas de titre) Date dans la cellule B2 Nature de lopration dans la cellule C2, que nous largissons pour avoir la place de saisir du texte Recettes dans la cellule D2 Dpenses dans la cellule E2 Solde dans la cellule F2 Nous fusionnons et centrons les cellules J2 M2, et y saisissons le titre Solde mensuel - Les donnes automatiques o Dans la cellule B3, nous entrons la formule =AUJOURDHUI() Cette fonction, qui naccepte aucun argument, retourne la date du jour. o Dans la cellule C3, nous saisissons Solde du compte o Dans la cellule F3, nous saisissons la formule =Oprations relles!D4 afin de rcuprer le solde du compte dans la cellule D4 de la feuille de calcul des oprations relles - La mise en forme de la colonne A Cette colonne tant une alerte pour lutilisateur, nous faisons en sorte que le point dexclamation qui y apparatra soit de couleur rouge. o Nous slectionnons la colonne entire en cliquant sur le A en tte de colonne o Dans longlet Accueil , nous cliquons sur la flche de licne des couleurs de caractres, puis nous cliquons sur la couleur rouge o Nous rduisons la largeur de la colonne pour tenir compte du fait quelle ne contiendra jamais quun seul caractre. - Les bordures du tableau et la barre des titres o Nous slectionnons les cellules B2 M5000 o Dans longlet Accueil , nous cliquons sur la flche de licne de gestion des bordures, et nous choisissons Toutes les bordures o Nous cliquons de nouveau sur la flche de licne de gestion des bordures, et cette fois nous choisissons Bordure paisse en encadr Page 15 Cyber Centre dHelfaut Ecrit le 19/06/2009 Rvis le 24/08/2011 -
Utilisation dExcel : gestion de compte bancaire
o Nous slectionnons les cellules B2 M2 o Nous cliquons sur licne de gestion des bordures, qui contient la Bordure paisse en encadr o Nous cliquons sur licne de gestion de la couleur de fond, et nous choisissons la couleur bleu clair Le volet suprieur o Nous cliquons sur le chiffre 4 dans la colonne qui contient les numros de ligne pour slectionner toute la ligne 4 o Dans longlet Affichage , nous cliquons sur Figer les volets , et de nouveau sur Figer les volets dans le menu qui apparat o Le volet suprieur fixe contiendra ainsi les 3 premires lignes du tableau La scurit des donnes o Nous slectionnons la feuille entire o Dans longlet Accueil , nous cliquons sur Format puis sur Format de cellule o Dans longlet Protection de la fentre de format, nous cochons les deux cases Verrouille et Masque , puis nous cliquons sur Ok o Nous slectionnons la plage de cellules de B4 E5000 o Nous cliquons de nouveau sur Format puis sur Format de cellule o Dans longlet Protection , nous enlevons les coches des cases Verrouille et Masque , puis nous cliquons sur Ok Les zones en euros o Nous slectionnons les colonnes D, E, F, et M o Nous cliquons de nouveau sur Format puis sur Format de cellule o Dans longlet Nombre , nous choisissons Montaire , 2 dcimales, et le symbole . Puis nous cliquons sur Ok La colonne des dates o Format daffichage Nous slectionnons la colonne B Nous cliquons de nouveau sur Format , puis sur Format de cellule , et nous choisissons Date et nous cliquons sur Ok o Validation des donnes Dans longlet Donnes , nous cliquons sur Validation des donnes , et de nouveau sur Validation des donnes dans le menu qui souvre. Dans longlet Options de la fentre : Dans la zone Autoriser , nous choisissons Date Dans la zone Donnes nous choisissons Comprise entre Dans la zone Date de dbut , nous saisissons 1/1/1900 Dans la zone Date de fin , nous saisissons 31/12/2100 Dans longlet Alerte erreur de la fentre : Dans la zone Style , nous choisissons Arrt Dans la zone Titre , nous saisissons Erreur Dans la zone Message derreur, nous saisissons Il faut saisir une date valide ! Nous cliquons sur Ok Page 16
Cyber Centre dHelfaut Ecrit le 19/06/2009 Rvis le 24/08/2011
Utilisation dExcel : gestion de compte bancaire
B Les formules de calcul
Nous avons construit le tableau. Il nous reste crer les formules qui permettront Excel dafficher les valeurs que nous attendons dans les cellules voulues. Nous allons crire ces formules sur la ligne 4, la premire sur laquelle lutilisateur pourra saisir des oprations de prvisions. Nous recopierons ensuite ces formules sur les lignes 5 5000. 1 - Colonne A Cette colonne doit contenir une alerte pour le cas o la date de lopration serait situe dans le pass par rapport la date du jour. En effet, une prvision est par nature une opration qui se situe dans lavenir ! Excel connat une fonction qui renvoie la date du jour (en fait, la date systme de la machine sur laquelle il sexcute). Cette fonction sappelle AUJOURDHUI(). Elle na besoin daucun argument. La formule que nous allons entrer dans la cellule A4 est la suivante : =SI(ESTNUM(B4);SI(B4<AUJOURDHUI();"!";"");"") Explication : = SI( ESTNUM(B4); Signifie que ce qui suit est une formule Nom de la formule conditionnelle Est-ce que la cellule B4 contient une valeur numrique (une date) ? Si oui (si B4 est numrique) SI( B4<AUJOURDHUI(); Nom de la formule conditionnelle Est-ce que B4 est infrieure la date du jour ? Si oui (si B4 est une date passe) "!"; Afficher un point dexclamation Sinon (si B4 nest pas une date passe) "") Laisser la cellule vide
Sinon (si B4 nest pas numrique) "") Laisser la cellule vide Page 17
Cyber Centre dHelfaut Ecrit le 19/06/2009 Rvis le 24/08/2011
Utilisation dExcel : gestion de compte bancaire
2 Colonne F Cette colonne doit contenir, ligne par ligne, le solde thorique du compte (oprations relles plus prvisions). Le solde des oprations relles se trouve dans la cellule F3. Il faut ajouter ce nombre la somme des recettes et en retrancher la somme des dpenses. Nous entrons donc dans la cellule F4 la formule suivante : =SI(ESTNUM(B4);$F$3+SOMME($D$4:D4)-SOMME($E$4:E4);"") Explication : = SI( ESTNUM(B4); Signifie que ce qui suit est une formule Nom de la formule conditionnelle Est-ce que la cellule B4 contient une valeur numrique (une date) ? Si oui (si B4 est numrique) $F$3 Contenu de la cellule F3 (nous mettons des signes $ devant la rfrence la colonne et devant la rfrence la ligne car quel que soit lendroit o cette formule sera copie, elle doit toujours faire rfrence la cellule F3) Plus la somme des cellules de D4 la cellule courante (ici, D4) Nous crivons $D$4 car quel que soit lendroit o cette formule sera copie, la premire cellule de la zone totaliser doit toujours tre D4. Sur la ligne suivante, la formule deviendra SOMME($D$4:D5) et ainsi de suite Moins la somme des cellules de E4 la cellule courante (ici E4) Nous crivons $E$4 pour la mme raison que ci-dessus $D$4. A la ligne suivante, la formule deviendra SOMME($E$4:E5) et ainsi de suite Sinon (si B4 nest pas numrique) "") Laisser la cellule vide
+SOMME($D$4:D4)
-SOMME($E$4:E4);
Cyber Centre dHelfaut Ecrit le 19/06/2009 Rvis le 24/08/2011
Page 18
Utilisation dExcel : gestion de compte bancaire
3 Colonne G Cette colonne doit contenir le numro de mois de la date contenue dans la colonne B. Pour ce faire, nous allons utiliser la fonction MOIS() dExcel : =SI(ESTNUM(B4);MOIS(B4);"") Explication : = SI( ESTNUM(B4); Signifie que ce qui suit est une formule Nom de la formule conditionnelle Est-ce que la cellule B4 contient une valeur numrique (une date) ? Si oui (si B4 est numrique) MOIS(B4); Prendre le mois de la date contenue dans B4 Sinon (si B4 nest pas numrique) "") Laisser la cellule vide
Cyber Centre dHelfaut Ecrit le 19/06/2009 Rvis le 24/08/2011
Page 19
Utilisation dExcel : gestion de compte bancaire
4 Colonne H Cette colonne doit contenir le nom du mois de la date contenue dans la colonne B. Pour ce faire, nous avons saisi sur les 12 premires lignes de la colonne N les chiffres de 1 12, et sur les 12 premires lignes de la colonne O les noms des douze mois de lanne, en regard de leur numro. Et nous allons demander Excel de lire le nom du mois dont le numro figure dans la colonne G. A cet effet, nous allons utiliser la fonction RECHERCHEV() explique plus en dtails plus loin dans ce cours : =SI(ESTNUM(B4);RECHERCHEV(G4;$N$1:$O$12;2;FAUX);"") Explication : = SI( ESTNUM(B4); Signifie que ce qui suit est une formule Nom de la formule conditionnelle Est-ce que la cellule B4 contient une valeur numrique (une date) ? Si oui (si B4 est numrique) RECHERCHEV( G4; $N$1:$O$12; La fonction de recherche verticale dExcel Premier argument : la valeur rechercher. Ici le contenu de la cellule G4 (le numro du mois) Deuxime argument : la plage de cellules dans laquelle Excel doit rechercher. Ici les cellules de N1 O12. On crit $N$1:$O$12 car quel que soit lendroit o cette formule sera recopie, cette plage de cellules sera toujours la mme. Excel recherchera la valeur de G4 (premier argument) dans la premire colonne de cette plage, savoir la colonne N Troisime argument : la colonne de la plage de cellules o se situe la valeur prendre en compte. Ici, la deuxime (la colonne O, o se trouve le nom du mois) Quatrime argument : se contente-t-on dune valeur approche ? Ici, FAUX : nous voulons trouver dans la colonne N la valeur exacte contenue dans G4 Sinon (si B4 nest pas numrique) "") Laisser la cellule vide
2; FAUX) ;
Cyber Centre dHelfaut Ecrit le 19/06/2009 Rvis le 24/08/2011
Page 20
Utilisation dExcel : gestion de compte bancaire
5 Colonne I Cette colonne doit contenir le nom du mois et lanne de lopration comptable. Pour ce faire, nous allons utiliser - La fonction CTXT() pour convertir en texte lanne qui est un nombre - La fonction CONCATENER() pour mettre bout--bout les deux lments mois et anne =SI(ESTNUM(B4);CONCATENER(H4;" ";CTXT(ANNEE(B4);0));"") Explication : = CONCATENER( H4; " "; Signifie que ce qui suit est une formule Fonction Excel de concatnation (mise bout--bout) de donnes littrales. Premier argument : le contenu de la cellule H4, c d le nom du mois Deuxime argument : un espace Troisime argument : CTXT( ANNEE( B4); 0)) Fonction Excel de conversion numrique/texte Premier argument de la fonction CTXT() : Fonction Excel dextraction de lanne dans une date. Seul argument de la fonction ANNEE() : la date traiter Deuxime argument de la fonction CTXT() : nombre de dcimales. Ici, zro.
Cyber Centre dHelfaut Ecrit le 19/06/2009 Rvis le 24/08/2011
Page 21
Utilisation dExcel : gestion de compte bancaire
6 Colonne J Cette colonne doit contenir la mme chose que la colonne I, si et seulement si on se trouve sur la dernire ligne du mois concern. Pour ce faire, on va tester le contenu de la colonne I sur la ligne courante et sur la ligne suivante : si ces deux valeurs sont diffrentes, on est en fin de mois ! =SI(ESTNUM(B4);SI(I4<>I5;I4;"");"") Explication : = SI( ESTNUM(B4); Signifie que ce qui suit est une formule Nom de la formule conditionnelle Est-ce que la cellule B4 contient une valeur numrique (une date) ? Si oui (si B4 est numrique) SI( I4<>I5; I4 ; ""); Nom de la formule conditionnelle Est-ce que I4 est diffrent de I5 ? Si oui, prendre la valeur de I4 Sinon, laisser la cellule vide
Sinon (si B4 nest pas numrique) "") Laisser la cellule vide
Cyber Centre dHelfaut Ecrit le 19/06/2009 Rvis le 24/08/2011
Page 22
Utilisation dExcel : gestion de compte bancaire
7 Colonne K Cette colonne doit contenir le solde de lopration prvisionnelle de la ligne, savoir la diffrence entre les cellules de la colonne D (recettes) et de la colonne E (dpenses) sur la ligne courante (ici, la ligne 4) : =SI(ESTNUM(B4);D4-E4;"") Explication : = SI( ESTNUM(B4); Signifie que ce qui suit est une formule Nom de la formule conditionnelle Est-ce que la cellule B4 contient une valeur numrique (une date) ? Si oui (si B4 est numrique) D4-E4; Faire la diffrence entre D4 et E4 Sinon (si B4 nest pas numrique) "") Laisser la cellule vide
Cyber Centre dHelfaut Ecrit le 19/06/2009 Rvis le 24/08/2011
Page 23
Utilisation dExcel : gestion de compte bancaire
8 Colonne L Cette colonne doit contenir : - Si on est sur la premire ligne du mois, la valeur de la colonne K - Sinon, la valeur de la cellule de la colonne L sur la ligne prcdente plus la valeur de la cellule de la colonne K sur la ligne courante - De cette manire, la cellule qui se situera sur la dernire ligne du mois contiendra le solde des oprations du mois =SI(ESTNUM(B4);SI(I4=I3;L3+K4;K4);"") Explication : = SI( ESTNUM(B4); Signifie que ce qui suit est une formule Nom de la formule conditionnelle Est-ce que la cellule B4 contient une valeur numrique (une date) ? Si oui (si B4 est numrique) SI( I4=I3; L3+K4 ; K4); Nom de la formule conditionnelle Est-ce que I4 est gal I3 ? c d est-ce que je suis toujours dans le mme mois ? Si oui, faire la somme de L3 et de K4 Sinon, prendre la valeur de K4
Sinon (si B4 nest pas numrique) "") Laisser la cellule vide
Cyber Centre dHelfaut Ecrit le 19/06/2009 Rvis le 24/08/2011
Page 24
Utilisation dExcel : gestion de compte bancaire
9 Colonne M Cette colonne doit contenir la valeur de la colonne L uniquement sur la dernire ligne du mois (le solde du mois) =SI(ESTNUM(B4);SI(I4<>I5;L4;"");"") Explication : = SI( ESTNUM(B4); Signifie que ce qui suit est une formule Nom de la formule conditionnelle Est-ce que la cellule B4 contient une valeur numrique (une date) ? Si oui (si B4 est numrique) SI( I4<>I5; L4 ; ""); Nom de la formule conditionnelle Est-ce que I4 est diffrent de I5 ? c d est-ce que je suis sur la dernire ligne du mois ? Si oui, prendre la valeur de L4 (solde du mois) Sinon, laisser la cellule vide
Sinon (si B4 nest pas numrique) "") Laisser la cellule vide 10 Attention la ligne 4 ! Pour que les formules contenues dans les cellules de la colonne L, qui font rfrence la ligne prcdente de la colonne I, fonctionnent sur la ligne 4, il faut que ladite colonne I soit renseigne sur la ligne 3 (en prenant pour base la cellule B3 qui contient la date du jour). Nous allons donc tout simplement recopier sur la ligne 3 les formules des cellules G4 (numro de mois), H4 (nom du mois) et I4 (Mois et anne). Pour ce faire : Nous slectionnons les cellules G4, H4 et I4 Nous cliquons avec le bouton droit de la souris dans cette zone slectionne, et nous choisissons Copier Nous cliquons dans la cellule G3 pour la slectionner Nous cliquons avec le bouton droit de la souris dans cette cellule G3 et nous choisissons Collage spcial , puis Formules Nous cliquons sur Ok
Cyber Centre dHelfaut Ecrit le 19/06/2009 Rvis le 24/08/2011
Page 25
Utilisation dExcel : gestion de compte bancaire
11 Dploiement des formules jusqu la ligne 5000 Pour que notre tableau fonctionne, il nous faut recopier nos formules de la ligne 4 sur toutes les lignes de 5 5000. Pour ce faire : Nous cliquons dans la cellule A4 Nous cliquons dans cette mme cellule avec le bouton droit de la souris, et nous choisissons Copier Nous slectionnons la plage de cellules A5:A5000 Nous cliquons avec le bouton droit de la souris dans la zone slectionne, et nous choisissons Collage spcial puis Formules Nous cliquons sur Ok Nous slectionnons la plage de cellules F4:M4 Nous cliquons avec le bouton droit de la souris dans cette zone slectionne, et nous choisissons Copier Nous slectionnons la plage de cellules F5:M5000 Nous cliquons avec le bouton droit de la souris dans cette zone slectionne, et nous choisissons Collage spcial puis Formules Nous cliquons sur Ok
Toutes nos formules se trouvent ainsi recopies en une seule opration, dans toutes les colonnes qui en contiennent, entre la ligne 5 et la ligne 5000
C Masquage des colonnes techniques
Certaines colonnes ne sont l que pour effectuer des calculs intermdiaires ncessaires laffichage des rsultats. Il est inutile de les laisser apparentes, ce qui compliquerait la lecture du tableau. Nous allons donc cacher ces colonnes. Pour ce faire : Nous slectionnons les colonnes G, H, I, K, L, N, et O Dans longlet Accueil , nous cliquons sur Format , et nous choisissons Masquer & afficher puis Masquer les colonnes
Cyber Centre dHelfaut Ecrit le 19/06/2009 Rvis le 24/08/2011
Page 26
Utilisation dExcel : gestion de compte bancaire
D Protection de la feuille de calcul
Nous avons paramtr la protection de nos cellules, en interdisant lutilisateur dcrire ailleurs que dans la zone de cellules de B4 E5000. Mais pour que cette protection soit effective, il faut protger la feuille de calcul. Pour ce faire : - Dans longlet Accueil , nous cliquons sur Format , puis sur Format de cellules - Nous choisissons Protger la feuille - Dans la fentre qui souvre, nous ne laissons coches que les cases Slectionner les cellules dverrouilles et Tri - Nous saisissons notre mot de passe et nous cliquons sur Ok - Dans la nouvelle fentre, nous saisissons nouveau notre mot de passe et nous cliquons sur Ok Notre feuille est maintenant protge, et les seules cellules disponibles sont celles o lutilisateur a le droit de saisir des donnes !
Cyber Centre dHelfaut Ecrit le 19/06/2009 Rvis le 24/08/2011
Page 27
Utilisation dExcel : tableaux croiss dynamiques
V Enregistrement dune macro
Dans Excel, une macro est un enchanement de commandes donnes au programme pour quil effectue automatiquement un certain nombre doprations sans lintervention de lutilisateur. Dans notre application, il est utile par exemple denregistrer une macro pour quExcel procde automatiquement au tri des donnes par dates. Cest ce que nous allons faire. Pour que ce soit possible, il faut que le ruban dExcel comporte un onglet qui ny figure pas par dfaut : longlet Dveloppeur . Pour le faire apparatre : Nous cliquons sur le bouton Office situ en haut et gauche de lcran Nous cliquons sur le bouton Options Excel Dans le chapitre Standard , nous activons la case cocher Afficher longlet Dveloppeur dans le ruban Nous cliquons sur Ok Dans ce nouvel onglet : Nous cliquons sur le bouton Scurit des macros Dans la fentre qui souvre o Nous activons le radio-bouton Activer toutes les macros o Nous cliquons sur Ok Nous cliquons sur le bouton Enregistrer une macro Dans la fentre qui souvre : o Nous donnons un nom notre macro : Tri o Nous choisissons notre touche de raccourci : Ctrl + t Cela signifie que, quand nous aurons fini de programmer cette macro, lappui sur la combinaison de touches Ctrl et t provoquera son excution automatique par Excel. o Nous conservons loption denregistrement de cette macro dans le classeur luimme. o Dans la zone Description , nous indiquons quil sagit du tri des donnes par dates. o Nous cliquons sur le bouton Ok
Cyber Centre dHelfaut Ecrit le 19/06/2009 Rvis le 24/08/2011
Page 28
Utilisation dExcel : tableaux croiss dynamiques
Nous pouvons maintenant enregistrer notre macro : Nous cliquons sur longlet de la feuille des oprations relles Dans la zone situe gauche de la barre des formules, nous tapons B5 :E5000 Nous slectionnons ainsi toute la zone de saisie utilisateur de la feuille de calcul Dans longlet Donnes , nous cliquons sur Trier Dans la fentre qui apparat, nous dsactivons la case cocher Mes donnes ont des en-ttes Nous choisissons les options suivantes : o Trier par Colonne B o Trier sur Valeurs o Ordre Du plus ancien au plus rcent Nous cliquons sur Ok Nous cliquons sur longlet de la feuille Prvisions Dans la zone situe gauche de la barre des formules, nous tapons B4 :E5000 Nous slectionnons ainsi toute la zone de saisie utilisateur de la feuille de calcul Dans longlet Donnes , nous cliquons sur Trier Dans la fentre qui apparat, nous dsactivons la case cocher Mes donnes ont des en-ttes Nous choisissons les options suivantes : o Trier par Colonne B o Trier sur Valeurs o Ordre Du plus ancien au plus rcent Nous cliquons sur Ok Dans longlet Dveloppeur , nous cliquons sur Arrter lenregistrement Notre macro est cre. Nous pouvons sauvegarder notre travail en enregistrant notre fichier. Cependant, Excel diffrencie les classeurs avec et sans macro. Nous devons donc enregistrer notre fichier diffremment de laccoutume. Nous cliquons sur le bouton Office en haut et gauche de lcran Nous choisissons Enregistrer sous Dans la fentre dexplorateur qui souvre o Nous choisissons le dossier dans lequel nous voulons enregistrer notre fichier. Par dfaut, Excel nous propose le dossier courant, c'est--dire celui dans lequel on avait enregistr le fichier Compte bancaire original. o Dans la zone Type , nous choisissons Classeur Excel prenant en charge les macros . Excel modifie lextension de notre fichier, qui de xlsx devient xlsm o Nous cliquons sur Enregistrer Nous possdons dsormais deux fichiers Excel, lun Compte bancaire.xlsx qui ne contient pas de macro, et lautre Compte bancaire.xlsm qui contient notre macro. Nous pouvons sans dommage supprimer le premier.
Cyber Centre dHelfaut Ecrit le 19/06/2009 Rvis le 24/08/2011
Page 29
Utilisation dExcel : tableaux croiss dynamiques
VI Les tableaux croiss dynamiques
Les tableaux croiss dynamiques sont une fonctionnalit dExcel trs volue, et trs intressante pour prsenter les donne dun tableau sous des formes particulires, surtout quand on manipule des tableaux contenant une grande quantit de donnes. Je joins ce cours un classeur Excel intitul Tableaux_Croises_Dynamiques qui donne un aperu de ce quon peut obtenir. Dans cet exemple, il sagit dune ventilation des sommes dpenses pour raliser des travaux dans une proprit. Il va de soi que les sommes figurant dans cet exemple sont imaginaires. Le tableau principal est contenu dans la feuille intitule Historique_des_achats , et les deux autres feuilles sont des tableaux croiss dynamiques qui offrent une prsentation diffrente des donnes. Un simple clic de la souris sur un bouton permet de mettre jour automatiquement le tableau si des valeurs ont t modifies dans le tableau principal. Le premier tableau crois dynamique prsente une ventilation des dpenses par pices dhabitation (en colonnes) et par fournisseurs (en lignes). On voit clairement apparatre, lintersection ligne/colonne, le total des sommes dpenses auprs dun fournisseur donn pour une pice donne. Le second tableau crois dynamique prsente une autre ventilation des mmes dpenses, mais cette fois par pice dhabitation (en lignes) et par poste de dpense (en colonnes). A lintersection dune ligne et dune colonne donnes, on obtient donc le total des sommes dpenses pour une pice donne et pour un poste de dpense donn (main duvre, matriaux, matriel, ameublement, etc.) Cration dun tableau crois dynamique Nota : Je vais me servir pour les explications qui suivent du premier tableau crois dynamique figurant dans mon fichier-exemple, savoir Pices et fournisseurs . Ouvrir la feuille de calcul qui contient les donnes principales (ici, la feuille Historique_des_achats ) et dans le menu Insertion , cliquer la premire icne. Si vous choisissez Graphique crois dynamique , vous obtiendrez exactement les mmes rsultats avec, en plus, une reprsentation graphique. Une fentre souvre dans laquelle vous allez indiquer au programme les donnes retrier et lemplacement du tableau crois dynamique crer. Typiquement, les donnes source sont en fait lintgralit de votre tableau de base . Si votre feuille de calcul comporte un titre, je vous conseille toutefois de dmarrer la zone de rfrences la ligne des en-ttes. Votre slection doit contenir la ligne den-ttes, car ce sont ces ttes de colonnes qui serviront de rfrences Excel pour la suite. Ici, la plage de donnes va donc de la cellule A3 la cellule G701, et vous indiquerez donc Historique_des_achats!$A$3 :$G$701 . Les rfrences aux cellules doivent en effet imprativement tre des rfrences absolues (prcdes du signe $ ). Cyber Centre dHelfaut Ecrit le 19/06/2009 Rvis le 24/08/2011 Page 30
Utilisation dExcel : tableaux croiss dynamiques
Je vous conseille de laisser le choix par dfaut Nouvelle feuille de calcul . Vous renommerez votre guise la feuille qui sera cre par Excel, mais cela aura le mrite de la clart. Placer le tableau sur une feuille de calcul dj occupe par dautres donnes donnera souvent une impression de fouillis . Dans la nouvelle feuille de calcul, Excel vous prsente en filigrane votre futur tableau crois dynamique, avec dans une fentre annexe la liste des ttes de colonnes de votre tableau principal. Il vous appartient en effet de dcider quelles donnes vous dsirez voir figurer en lignes et quelles donnes vous dsirez voir figurer en colonnes. Pour ce faire, vous allez faire glisser ces titres de colonnes dans les cases correspondantes : soit en colonnes, soit en lignes, soit en valeurs. Ici, vous faites glisser ltiquette Piece dans la case Etiquettes de colonne , ltiquette Fournisseur dans la case Etiquettes de lignes , et ltiquette Montant dans la case Valeurs . A chaque opration, Excel met jour le tableau crois dynamique avec les valeurs contenues dans le tableau principal. Remarques : 1) Pour que les donnes obtenues soient cohrentes, il importe que le tableau principal le soit. Par exemple, si la mme pice dhabitation est reprsente par deux noms diffrents (faute de frappe, etc..), vous aurez deux colonnes diffrentes pour la mme pice ! Rectifiez dabord votre tableau principal 2) Vous pouvez renommer comme bon vous semble les titres des colonnes et des lignes, et mettre en forme le tableau (couleurs, traits, encadrements, etc.). La seule chose que vous ne pouvez pas modifier est la valeur des cellules qui contiennent les rsultats des calculs. 3) Vous pouvez filtrer les donnes de base prendre en compte : a. Pour les tiquettes de colonnes comme pour les tiquettes de lignes, une flche vous permet (clic gauche) de faire drouler la liste des valeurs trouves dans le tableau principal. Par dfaut, toutes les valeurs sont coches, et donc prises en compte. Vous pouvez dcocher telle ou telle valeur que vous ne dsirez pas voir prise en compte dans les calculs, tout simplement en dcochant (clic gauche) la case correspondante. b. Vous pouvez instaurer un filtre gnral pour lensemble du tableau, sur un autre critre que ceux affichs : ici, par exemple, la nature des dpenses. Pour ce faire, faites glisser ltiquette Nature_travaux dans la case Filtre du rapport . Excel reporte cette tiquette en haut et gauche du tableau, avec, comme pour les tiquettes de colonnes et de lignes, une liste droulable qui contient les diffrentes valeurs trouves. Cliquez (gauche) sur la flche pour drouler la liste. Par dfaut, toutes les valeurs sont coches. Si ce nest dj fait, cochez (clic gauche) la case Slectionner plusieurs lments . Vous pouvez ensuite ne cocher que les cases des valeurs que vous voulez voir prendre en compte. Vous pouvez faire glisser dans cette case Filtre du rapport plusieurs tiquettes, c'est--dire plusieurs natures de donnes, si vous le dsirez.
Cyber Centre dHelfaut Ecrit le 19/06/2009 Rvis le 24/08/2011
Page 31
Utilisation dExcel : fonction RechercheV
VII La fonction RECHERCHEV()
Cette fonction sert rechercher dans une autre feuille de calcul, ventuellement dans un autre classeur, une valeur prsente dans le tableau courant, pour y ajouter une autre valeur qui lui est lie et qui figure dans lautre. Elle effectue la recherche verticalement. Il existe une fonction RechercheH qui fait le mme travail horizontalement. Elle se paramtre de la mme faon. Pour illustrer une telle recherche, je joins ce cours le fichier Excel CyberCentre.xls La premire feuille de ce classeur contient une liste dadhrents, avec un certain nombre de renseignements les concernant. La seconde feuille contient le planning des cours suivis par les adhrents. Afin dviter une re-saisie fastidieuse de lidentit des lves chaque sance de cours, chacun deux sest vu attribuer un numro dans la premire feuille, et la saisie de ce numro (qui pourrait figurer sur une carte dadhrent) dans la deuxime feuille provoque laffichage automatique du nom. Pour parvenir ce rsultat, les cellules de la colonne B, qui doivent recevoir le nom de llve, contiennent la formule RECHERCHEV() . Par exemple, la ligne 6, la formule est la suivante : =RECHERCHEV($A6;Adhrents!$A$3:$B$750;2;FAUX) Dtaillons cette formule 1) Rappelons que, sous Excel, toute formule commence par le signe gal . 2) Ensuite, vient le nom de la formule, savoir RECHERCHEV , suivi de ses paramtres entre parenthses, spars par des point-virgule : a. La rfrence de la cellule qui contient la valeur rechercher, savoir A6, qui contient le numro de llve : ici le numro 4 Cette rfrence est partiellement absolue : la lettre A est prcde du signe $ , mais pas le chiffre 6. Cette particularit, simplement pour permettre de recopier facilement la formule dans nimporte quelle autre cellule de la feuille de calcul (les autres lignes par exemple) en conservant chaque fois la rfrence la colonne A. b. Le nom de la feuille dans laquelle Excel doit effectuer la recherche : Adhrents ; le signe ! qui lie la suite de la formule ce nom de feuille ; la plage de cellules dans laquelle la recherche doit seffectuer : $A$3 :$B$750 Les rfrences aux cellules sont des rfrences absolues, car cette formule sera rpte sur de nombreuses lignes, mais la plage de rfrence restera toujours la mme. Cyber Centre dHelfaut Ecrit le 19/06/2009 Rvis le 24/08/2011 Page 32
Utilisation dExcel : fonction RechercheV
c. Le chiffre 2, qui signifie que la valeur afficher est celle qui se situe dans la 2me colonne de la plage de rfrence. En effet, cest bien la colonne B qui contient le nom de llve. d. La valeur FAUX qui signifie quExcel ne doit pas se contenter dune valeur approche, mais doit rechercher la valeur exacte de la cellule A6. Si lon avait indiqu VRAI , Excel utiliserait une valeur approche (la plus proche de celle recherche) A lexcution, Excel recherche donc la valeur 4 dans la premire colonne de la plage de cellules qui va de A3 B750 dans la feuille Adhrents , c'est--dire la colonne A. Sil la trouve, il affiche le contenu de la deuxime colonne, c'est--dire la colonne B, dans la cellule qui contient la formule, c'est--dire la cellule B6 de la feuille Tableau de bord . Sil ne trouve pas la valeur recherche, il affiche le code derreur #N/A . Ici, il a bien trouv la valeur 4 la ligne 6 de la colonne A, et il a affich la valeur figurant la ligne 6 de la colonne B, savoir Josiane Vincent . Nota : La fonction RECHERCHEH fonctionne exactement de la mme manire, ceci prs que le paramtre qui suit la dfinition de la plage de recherche (ici la valeur 2 qui signifie deuxime colonne ) est relatif la ligne et non pas la colonne (le mme 2 signifierait 2me ligne ), et que la recherche seffectue sur la premire ligne de la slection, et non sur la premire colonne. Avec les mmes paramtres, la fonction RECHERCHEH aurait recherch la valeur 4 sur la ligne 3, il laurait trouve en A3, mais il aurait affich la valeur 5 qui se trouve sur la deuxime ligne, en A4.
Cyber Centre dHelfaut Ecrit le 19/06/2009 Rvis le 24/08/2011
Page 33
Utilisation dExcel : fonction RechercheV
.
Cyber Centre dHelfaut Ecrit le 19/06/2009 Rvis le 24/08/2011
Page 34
S-ar putea să vă placă și
- 01 Excel Initiation PDFDocument39 pagini01 Excel Initiation PDFans1390100% (1)
- Bien débuter avec Numbers: Formation professionnelleDe la EverandBien débuter avec Numbers: Formation professionnelleÎncă nu există evaluări
- Cours Excel 1Document37 paginiCours Excel 1TBG GadjiÎncă nu există evaluări
- Les tableaux croisés dynamiques avec Excel: Pour aller plus loin dans votre utilisation d'ExcelDe la EverandLes tableaux croisés dynamiques avec Excel: Pour aller plus loin dans votre utilisation d'ExcelÎncă nu există evaluări
- Fiches Pratique Excel 2007Document107 paginiFiches Pratique Excel 2007Casgordy Patient RadjabuÎncă nu există evaluări
- Livret ExcelDocument33 paginiLivret Excelousmane_diagne_1100% (1)
- 321 - Tableur Ms ExcelDocument5 pagini321 - Tableur Ms Excelahmed8650% (2)
- Cours de Tableur Au Choix 2018 - 2019 PDFDocument75 paginiCours de Tableur Au Choix 2018 - 2019 PDFmoïse katho lanyo100% (1)
- Excel Manuel Etudiant Lesson 02Document24 paginiExcel Manuel Etudiant Lesson 02Fortunato ClementeÎncă nu există evaluări
- Cours Bio Informatique Partie 03Document54 paginiCours Bio Informatique Partie 03M.B. IsmailÎncă nu există evaluări
- Tableur Excel Cours Dinformatique Tronc CommunDocument13 paginiTableur Excel Cours Dinformatique Tronc Communtoutou btinÎncă nu există evaluări
- Initiation Excel - 1-56Document104 paginiInitiation Excel - 1-56diné deconÎncă nu există evaluări
- Cours EXCEL-GUILMIDocument73 paginiCours EXCEL-GUILMIAbbou Mohamed100% (1)
- 10 - Format Cellule - SupportDocument15 pagini10 - Format Cellule - SupportMouhadÎncă nu există evaluări
- Présentation M2 - Chapitre3Document32 paginiPrésentation M2 - Chapitre3LORD WALIDÎncă nu există evaluări
- Support de Cours ExcelDocument21 paginiSupport de Cours ExcelUrsula KraÎncă nu există evaluări
- Support de Cours MS ExcelDocument84 paginiSupport de Cours MS Excelhabmohamed100% (1)
- Cours TableurDocument92 paginiCours Tableurcamli kamliciusÎncă nu există evaluări
- Cours Excel1Document100 paginiCours Excel1Mohamed GueyeÎncă nu există evaluări
- Info de GestionDocument85 paginiInfo de GestionAyoub DouhajÎncă nu există evaluări
- Excel - Partie1 - (Manipulations de Base)Document28 paginiExcel - Partie1 - (Manipulations de Base)ayoub faridÎncă nu există evaluări
- Cours ExcelDocument31 paginiCours ExcelFatinez Fati AzhariÎncă nu există evaluări
- Cour TabbleurDocument10 paginiCour TabbleurMed EL AllouliÎncă nu există evaluări
- Data Management PDFDocument10 paginiData Management PDFArthur OuattaraÎncă nu există evaluări
- Excel PerfectionnementDocument43 paginiExcel Perfectionnementjoseph kodjoÎncă nu există evaluări
- Chapitre 3 - ExcelDocument31 paginiChapitre 3 - ExcelعبداللهبنزنوÎncă nu există evaluări
- ExcelDocument19 paginiExcelAli AllamÎncă nu există evaluări
- Cours D Excel 2007Document93 paginiCours D Excel 2007mounaÎncă nu există evaluări
- Excel Support GOODDocument36 paginiExcel Support GOODSaliou Yayo BODIANGÎncă nu există evaluări
- 1 InterfaceDocument9 pagini1 InterfacePaul DayangÎncă nu există evaluări
- Cours Excel FS TetouanDocument30 paginiCours Excel FS TetouanAnass AinouniÎncă nu există evaluări
- Lecon2 Creer Une Note de FraisDocument21 paginiLecon2 Creer Une Note de FraisGueu Franck KellyÎncă nu există evaluări
- Formation Basique ExcelDocument10 paginiFormation Basique ExcelOmar AbdouÎncă nu există evaluări
- Application 1Document32 paginiApplication 1hg kjÎncă nu există evaluări
- Cours Excel PDFDocument5 paginiCours Excel PDFelouadil0% (1)
- Excel Pour DebuterDocument16 paginiExcel Pour DebuterIbrahima DemeÎncă nu există evaluări
- Fiches PratiquesDocument37 paginiFiches PratiquesMahamadou DialloÎncă nu există evaluări
- Cours ExcelDocument93 paginiCours ExcelRedouane FirdaoussiÎncă nu există evaluări
- InfoDocument6 paginiInfoOuladdaoudÎncă nu există evaluări
- Excel Partie 1 S4Document45 paginiExcel Partie 1 S4Mina ait talebÎncă nu există evaluări
- Chapitre3 Module 2 (Tableur)Document10 paginiChapitre3 Module 2 (Tableur)amineÎncă nu există evaluări
- Tableur Excel Cours Dinformatique Tronc CommunDocument13 paginiTableur Excel Cours Dinformatique Tronc Communchaimae el mejgariÎncă nu există evaluări
- Proj CIN1 ConwayDocument13 paginiProj CIN1 ConwayhugoÎncă nu există evaluări
- Cours Et TP 4ème LettresDocument25 paginiCours Et TP 4ème LettresHadj Hani Abed ElhamidÎncă nu există evaluări
- TableurDocument24 paginiTableurdayangÎncă nu există evaluări
- Support de Formation EXCEL: Niveau 2Document20 paginiSupport de Formation EXCEL: Niveau 2adcouls15Încă nu există evaluări
- DoublonsDocument22 paginiDoublonsMadjid MansouriÎncă nu există evaluări
- Importer Des Données de OpenOffice Ou Excel Dans RDocument6 paginiImporter Des Données de OpenOffice Ou Excel Dans RSylvain Hanneton100% (1)
- Tableur-Excel - À Imprimer 6apDocument11 paginiTableur-Excel - À Imprimer 6apSAIDA HAMMADOUÎncă nu există evaluări
- Cours ExcelDocument51 paginiCours ExcelTaha Can100% (2)
- Ti89 PDFDocument97 paginiTi89 PDFlelu8210Încă nu există evaluări
- Cours Program at Ion ExcelDocument78 paginiCours Program at Ion ExcelSerigne Saliou DioufÎncă nu există evaluări
- Cours 1 - ExcelDocument10 paginiCours 1 - ExceljojoÎncă nu există evaluări
- Cours ExcelDocument5 paginiCours Excelelouadil100% (1)
- 09 TableauxDocument13 pagini09 TableauxFatima ZahraÎncă nu există evaluări
- Cours Scilab - 2Document43 paginiCours Scilab - 2Idris IlungaÎncă nu există evaluări
- FormationExcel 1699434620549Document12 paginiFormationExcel 1699434620549FIDELEBjÎncă nu există evaluări
- TD 4 Fiscalité GR A ET BDocument3 paginiTD 4 Fiscalité GR A ET BMr KhaleedÎncă nu există evaluări
- Risque de Change CoursDocument8 paginiRisque de Change CoursFeraoun Feraoun MohandÎncă nu există evaluări
- Strategie Coton CeeacDocument115 paginiStrategie Coton CeeacTuan Nguyen MinhÎncă nu există evaluări
- Emprunts Obligataires S2 Fseg 1819Document18 paginiEmprunts Obligataires S2 Fseg 1819Ayouba TraoréÎncă nu există evaluări
- L'Évaluation de La Politique de Communication FinancièreDocument24 paginiL'Évaluation de La Politique de Communication FinancièreBachisse Mohamed AmineÎncă nu există evaluări
- Fiscalité Locale 2022Document40 paginiFiscalité Locale 2022Yvan junior Monthe montheÎncă nu există evaluări
- QCM 20 Réforme Budget Etat LAP CORRIGÉDocument5 paginiQCM 20 Réforme Budget Etat LAP CORRIGÉMbolatiana Lucette RabemalantoÎncă nu există evaluări
- IAS 16 Immobilisation Corp PDFDocument71 paginiIAS 16 Immobilisation Corp PDFmalak yaÎncă nu există evaluări
- Sujet DCG 2023 VFDocument13 paginiSujet DCG 2023 VFavxgroupeÎncă nu există evaluări
- Rapport F1Document31 paginiRapport F1Fatima-Ezzahra El OuazzaniÎncă nu există evaluări
- Manuel de Procédures Dépense Publique PDFDocument184 paginiManuel de Procédures Dépense Publique PDFreda100% (2)
- Supplément Aux Code Civil Et Code de Commerce by e 18602214Document184 paginiSupplément Aux Code Civil Et Code de Commerce by e 18602214Oueriagli KawtarÎncă nu există evaluări
- Présentation Du Projet de Loi 19.20Document17 paginiPrésentation Du Projet de Loi 19.20Elmostafa Zakaria HamdoucheÎncă nu există evaluări
- Ch3. L'investissementDocument6 paginiCh3. L'investissementFiras KACHROUDIÎncă nu există evaluări
- Ecart de ConversionDocument15 paginiEcart de Conversionaxime1Încă nu există evaluări
- L'état Des Ventes Par Client Déposé Avec La Déclaration Du Résultat Fiscal Au Titre de L Exercice 2018 - Option En, Ode EDI - Adc - 020f - 18i PDFDocument2 paginiL'état Des Ventes Par Client Déposé Avec La Déclaration Du Résultat Fiscal Au Titre de L Exercice 2018 - Option En, Ode EDI - Adc - 020f - 18i PDFSalahddin Khalil100% (7)
- Wa0018.Document11 paginiWa0018.nouhayla El-ghaziÎncă nu există evaluări
- (PDF) GE10-Audit Comptable Et Financier Des Sociétés de Promotion Immobilière. Approche Par Les Risques - CompressDocument29 pagini(PDF) GE10-Audit Comptable Et Financier Des Sociétés de Promotion Immobilière. Approche Par Les Risques - CompressZineb TahirÎncă nu există evaluări
- Prévisionnel FinancierDocument27 paginiPrévisionnel FinancierElhadji KANDJI100% (1)
- Rapport de Stage Omp Imane Anka IdrissiDocument57 paginiRapport de Stage Omp Imane Anka IdrissiИмане Пхоених100% (1)
- MemoireDocument87 paginiMemoireAmira MassaoudÎncă nu există evaluări
- 1171 Em06112013Document18 pagini1171 Em06112013elmoudjahid_dzÎncă nu există evaluări
- Intro Leasing FreDocument7 paginiIntro Leasing FreHabougou TIAWARAÎncă nu există evaluări
- CH III. Relation Banque-ClientDocument26 paginiCH III. Relation Banque-ClientKénzã AîtÎncă nu există evaluări
- Social BulletinDocument2 paginiSocial BulletinExactly01Încă nu există evaluări
- Fiche de Projet AgrDocument6 paginiFiche de Projet AgrBOIRO100% (1)
- Preparation Entretien EyDocument14 paginiPreparation Entretien EyJean Mathieu KacouyéÎncă nu există evaluări
- F004026 PDFDocument362 paginiF004026 PDFJohnson Jong100% (1)
- Tableau CHORFI Comparatif PLF 2023 Et CGI 2022 CopieDocument42 paginiTableau CHORFI Comparatif PLF 2023 Et CGI 2022 CopieOumaÎncă nu există evaluări
- Plan Busines 2Document17 paginiPlan Busines 2Houda BeniÎncă nu există evaluări