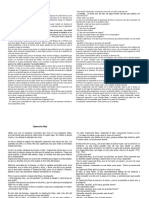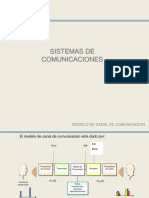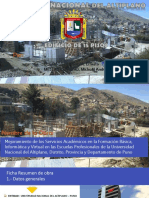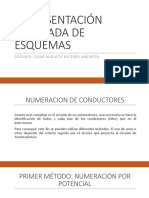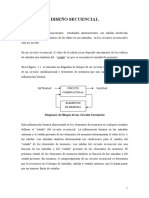Documente Academic
Documente Profesional
Documente Cultură
Power Point
Încărcat de
Julian HolguinDrepturi de autor
Formate disponibile
Partajați acest document
Partajați sau inserați document
Vi se pare util acest document?
Este necorespunzător acest conținut?
Raportați acest documentDrepturi de autor:
Formate disponibile
Power Point
Încărcat de
Julian HolguinDrepturi de autor:
Formate disponibile
Existen dos formas de arrancar el PowerPoint: La primera es ir hasta el icono de inicio, situado generalmente en la esquina inferior izquierda de la pantalla,
al abrir el men de inicio y con este abierto hacer clic sobre el icono todos los programas, abierto este men buscaremos el icono de PowerPoint y haremos clic sobre l, de este modo arrancar el programa.
Mens Inteligentes: Se trata de mens que se adaptan a las necesidades del usuario. Son mens que se abren si hacemos clic en el ltimo bot n de la !entana. "dems estos comandos una !ez utilizados se incorporarn a los mens in#ciales . Crear una presentacin PowerPoint nos permite crear una presentacin de formas distintas, bien a travs del asistente que es muy til cuando nuestros conocimientos sobre PowerPoint son escasos porque nos guiar en todo el proceso de creacin de la presentacin, tambin podemos crearlas a travs de algunas de las plantillas que incorpora el propio PowerPoint o plantillas nuestras !ambin se puede crear la presentacin desde cero, es decir, crearla a partir de una presentacin en blanco Crear una presentacin con una plantilla: Las plantillas son muy tiles porque generan y permiten organizar las diapositi!as que puede necesitar nuestra presentaci n, nosotros nicamente tendremos que introducir el contenido de las diapositi!as y de ese modo ganar tiempo.
Para crear una presentaci n con una plantilla debemos seguir los siguientes pasos$ %n el Panel de &areas de la secci n 'ue!o a partir de una plantilla selecciona la opci n Plantillas generales. Si el panel de &areas no est !isible despliega el men (er y selecciona la opci n Panel de &areas. )na !ez seleccionada la opci n Plantillas generales te aparecer un cuadro de dilogo* selecciona la plantilla de dise+o que ms te gusta, en la parte de la derecha
te aparecer una !ista pre!ia de la plantilla que has seleccionado para que puedas elegir me,or. )na !ez hayas encontrado la plantilla que ms se adapte a tus gustos pulsa el bot n "ceptar
Guardado automtico:
"hora !eremos c mo podemos configurar PowerPoint para que cada cierto tiempo guarde automticamente los cambios. %sta opci n es muy til ya que a tra!s del guardado automtico podemos recuperar los ltimos cambios que hemos realizado en un documento que por cualquier moti!o no hemos podido guardar. Los pasos a seguir son los siguientes$ -ay que hacer clic sobre la pesta+a .uardar de la !entana /pciones. Posteriormente, habr que acti!ar la casilla .uardar informaci n de "uto recuperar cada... y despus indica cada cuntos minutos quieres que guarde el archi!o. Por ltimo pulsa "ceptar. %n esta pesta+a tambin ser muy til la ubicaci n predeterminada de los archi!os. "h# ponemos el nombre de la carpeta donde guarda por defecto los archi!os, es la carpeta que aparece en el cuadro .uardar en de la !entana .uardar como.
Tipos de Vistas %s importante saber c mo mane,arnos en los distintos tipos de !istas que nos ofrece PowerPoint. %l saber mane,ar los tipos de !istas es muy importante ya que nos !a a permitir tener tanto una !isi n particular de cada diapositi!a como una !isi n global de todas las diapositi!as, incluso nos permitir reproducir la presentaci n para !er c mo queda al final.
5.1) Vista Normal:
La !ista normal es la que se utiliza para traba,ar habitualmente, con ella podemos !er, dise+ar y modificar la diapositi!a que seleccionamos. Para !er la diapositi!a en esta !ista despliega el men (er y selecciona la opci n normal. &ambin puedes pulsar en el bot n que aparece deba,o del rea de esquema en la parte izquierda. En la parte i"quierda de la pantalla aparece el rea de esquema en el cual podemos seleccionar la diapositiva que queremos visuali"ar y en la parte derec#a aparece la diapositiva en grande para poder modificarla En la parte inferior se encuentra el rea de notas en el cual se introducen aclaraciones para el orador sobre la diapositiva Esta es la vista que ms utili"ars ya que en ella podemos insertar el texto de las diapositivas, cambiarles el color y dise$o y es adems la que ms se aproxima al tama$o real de la diapositiva
Copiar una diapositiva:
Para copiar una diapositi!a en una misma presentaci n puedes hacerlo de !arias formas$
0. Selecciona la diapositi!a que quieres copiar y pulsa en el bot n copiar que se encuentra en la barra estndar. 1espus selecciona la diapositi!a detrs de la cual se insertar la diapositi!a a copiar y pulsa el bot n pegar 2. &ambin puedes hacerlo desde la barra de mens desplegando el men %dici n y seleccionando la opci n 3opiar. 1espus selecciona la diapositi!a detrs de la cual se insertar la diapositi!a a copiar y desplegando el men %dici n, seleccionar la opci n Pegar. 4. Si prefieres utilizar el men conte5tual, haz clic sobre la diapositi!a que quieres copiar con el bot n derecho 6sabrs qu diapositi!a tienes seleccionada porque alrededor de ella aparece un marco negro7. 3uando se despliegue el men conte5tual selecciona la opci n copiar. 1espus haz clic con el bot n derecho del rat n sobre la diapositi!a detrs de la cual se insertar la diapositi!a a copiar. Por ltimo selecciona del men conte5tual la opci n pegar. 8. /tra forma de hacerlo es a tra!s de las teclas, para ello en !ez de utilizar el men conte5tual para copiar y pegar utiliza las teclas 3trl 9 3 6copiar7 y 3trl 9 ( 6pegar7. Para copiar una diapositi!a en la !ista clasificador de diapositi!as sigue los mismos pasos que acabamos de describir anteriormente. Si quieres copiar ms de una diapositi!a selecci nalas manteniendo pulsada la tecla 3trl, si las diapositi!as estn consecuti!as puedes seleccionarlas manteniendo pulsada la tecla Shift y seleccionando la ltima diapositi!a. )na !ez seleccionadas sigue los mismos pasos de copiar, posicionar y pegar.
Trabajar con textos
" la hora de traba,ar con las diapositi!as de PowerPoint prcticamente podemos realizar todas las tareas que se hacen con un procesador de te5to es decir escoger el tipo, tama+o y color de letra adems de aplicar sangr#as, columnas prrafo, etc. " continuaci n e5plicare con ms detalle las distintas opciones de traba,ar con te5tos
S-ar putea să vă placă și
- Examen TipografíaDocument3 paginiExamen TipografíaCarolina0% (1)
- Lab 12+arranq+temporizado OkDocument9 paginiLab 12+arranq+temporizado OkedwinÎncă nu există evaluări
- Carga de camiones con sacos de calDocument2 paginiCarga de camiones con sacos de calAndrès JimenezÎncă nu există evaluări
- Introducción a los modelos de enlace satelital: subida, transpondedor, bajadaDocument6 paginiIntroducción a los modelos de enlace satelital: subida, transpondedor, bajadaAna RodriguezÎncă nu există evaluări
- Manual de Armado y Reparación de PC - Parte 1 PDFDocument165 paginiManual de Armado y Reparación de PC - Parte 1 PDFSiinestesiiaÎncă nu există evaluări
- Practica 3Document5 paginiPractica 3ross11Încă nu există evaluări
- Fórmulas para La Resolución de Circuitos en CC y CADocument22 paginiFórmulas para La Resolución de Circuitos en CC y CAGregory Moreno CaraballoÎncă nu există evaluări
- Teoría Del Relé ArduinoDocument5 paginiTeoría Del Relé Arduinofines2014mateÎncă nu există evaluări
- Caperucita Roja CuentosDocument2 paginiCaperucita Roja CuentosفرناندوغاسبارÎncă nu există evaluări
- Eventos en Visual Basic 6.0Document29 paginiEventos en Visual Basic 6.0Anjes Cordanov100% (1)
- Como Colocar y Mantener Pisos PorcelanatoDocument4 paginiComo Colocar y Mantener Pisos PorcelanatoalgoalgunÎncă nu există evaluări
- Acoplamiento Capacitivo EiiDocument42 paginiAcoplamiento Capacitivo EiiEve AleÎncă nu există evaluări
- Sistemas de ComunicacionDocument104 paginiSistemas de ComunicacionbrandonÎncă nu există evaluări
- Ficha ApartarrayoDocument1 paginăFicha ApartarrayoEdgar Ignacio Corona ZamoraÎncă nu există evaluări
- Demeq DQ 5Document3 paginiDemeq DQ 5marceloal17Încă nu există evaluări
- Apuntes Sobre Amplificador Diferencial Basado en Transistores JFET PDFDocument12 paginiApuntes Sobre Amplificador Diferencial Basado en Transistores JFET PDFEdison OrtegaÎncă nu există evaluări
- Pauta LapbookDocument1 paginăPauta LapbookMabel Peñailillo RojasÎncă nu există evaluări
- Edificio 15 PisosDocument10 paginiEdificio 15 PisosCristian Chata ClarosÎncă nu există evaluări
- Entrega - 1 C. Entorno de Las Telecomunicaciones - V - FinalDocument11 paginiEntrega - 1 C. Entorno de Las Telecomunicaciones - V - FinalPablo OrtegaÎncă nu există evaluări
- Guia de Practica 02Document2 paginiGuia de Practica 02Jean Carlos Martinez HuamanlazoÎncă nu există evaluări
- 44 - Representacion Avanzada de EsquemasDocument22 pagini44 - Representacion Avanzada de Esquemasyesid piamonteÎncă nu există evaluări
- Qué Es El Temporizador 555Document6 paginiQué Es El Temporizador 555Ervin Daniel SolorzanoÎncă nu există evaluări
- Los Flip FlopDocument18 paginiLos Flip FloproxanaÎncă nu există evaluări
- Nemesis Goldseries Userguide Gs-216Document12 paginiNemesis Goldseries Userguide Gs-216Miguel Zend50% (2)
- Radio para ImprimirDocument28 paginiRadio para ImprimirsarasasasasaÎncă nu există evaluări
- Diagrama Gantt: historia y herramientasDocument2 paginiDiagrama Gantt: historia y herramientasMostri MostriÎncă nu există evaluări
- PRT-5940-ELIN-001 Chequeo y Funcionamiento PolipastosDocument2 paginiPRT-5940-ELIN-001 Chequeo y Funcionamiento PolipastosCarlosFeLipeReinosoÎncă nu există evaluări
- Informe Practica 4 - Sincronizacion Del OsciloscopioDocument5 paginiInforme Practica 4 - Sincronizacion Del OsciloscopioMariluz YipÎncă nu există evaluări
- Guia de Nivel de SiemensDocument16 paginiGuia de Nivel de SiemensPablo PoprozukÎncă nu există evaluări
- Modificación de Antenas de Coníferas para Red Inalámbrica Parte 1Document4 paginiModificación de Antenas de Coníferas para Red Inalámbrica Parte 1David Ocampo GonzalezÎncă nu există evaluări