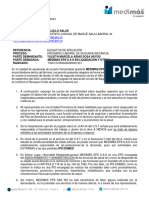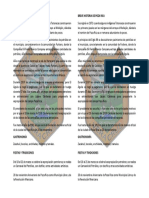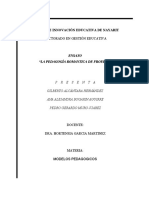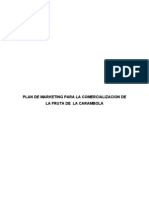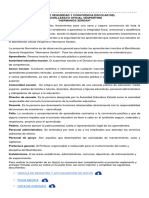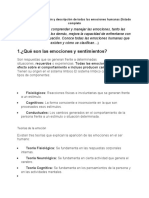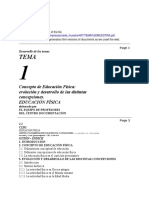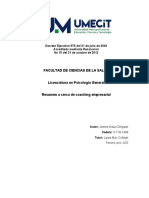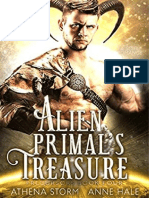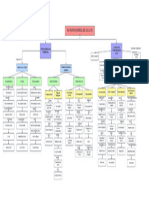Documente Academic
Documente Profesional
Documente Cultură
Unidad 1 de Open Office
Încărcat de
Valerie BuckleyDrepturi de autor
Formate disponibile
Partajați acest document
Partajați sau inserați document
Vi se pare util acest document?
Este necorespunzător acest conținut?
Raportați acest documentDrepturi de autor:
Formate disponibile
Unidad 1 de Open Office
Încărcat de
Valerie BuckleyDrepturi de autor:
Formate disponibile
Unidad 1. Instalacin de OpenOffice.org (I) En esta primera unidad vamos a conocer en qu consiste el paquete OpenOffice.org.
Y digo bien paquete porque OpenOffice.org no es una aplicacin !nica es un con"unto de aplicaciones para oficina al igual que #icrosoft Office. $eg!n esta comparativa% el &riter de OpenOffice es me"or que el &ord de #icrosoft. El paquete contiene las siguientes 'erramientas( OpenOffice.org Writer ) *erramienta dedicada a la edicin de te+to tambin llamado procesador de te+tos. OpenOffice.org Calc ) *erramienta para traba"ar con 'o"as de c,lculo. OpenOffice.org Impress ) *erramienta destinada a crear presentaciones - diapositivas. OpenOffice.org Draw ) *erramienta destinada a crear diagramas% dibu"os - gr,ficos. OpenOffice.org Math ) *erramienta para la representacin de frmulas matem,ticas. En este curso trataremos las . primeras 'erramientas del paquete OpenOffice.org. Introduccin al OpenOffice.org E+isten diversas caracter/sticas que est,n 'aciendo que el paquete OpenOffice.org se est e+tendiendo cada ve0 m,s tanto en el mundo laboral diario de las oficinas cmo entre particulares. Una de las m,s destacadas es que es de acceso libre - cdigo abierto% es decir que puedes descargarlo directamente desde su p,gina principal 111.openoffice.org sin coste alguno en su modo e"ecutable (binario) - en su modo cdigo fuente por si nos interesa adaptarlo a nuestras necesidades% teniendo los conocimientos apropiados de programacin. Otra caracter/stica bastante importante es el 'ec'o de ser multiplataforma% es decir que puede ser instalado - e"ecutado en diversas plataformas como pueden ser sistemas 2inu+ (en todas sus distribuciones)% en #ac O$)3 (en versin ingls)% 4ree)5$6% $olaris - #icrosoft &indo1s desde la versin 78 'asta el actual 39. :l 'aber sido reali0ado ba"o ;:<:% el funcionamiento es el mismo en todas las plataformas. En la p,gina oficial podemos descargar - posteriormente instalar varios paquetes de diccionarios% esto lo veremos con m,s detalle en la unidad de ortograf/a. Instalar OpenOffice.org. <eamos los pasos a seguir para la instalacin de este paquete. :unque claro est, antes de comen0ar la instalacin debemos acceder a la &eb oficial de OpenOffice.org 111.openoffice.org - descargarnos la !ltima versin estable disponible - en nuestro idioma. : d/a de 'o- ;unio de =>>8 la !ltima versin estable es la 1.1.?% adem,s del paquete
es recomendable descargarse los diccionarios disponibles. Una ve0 descargado el paquete que normalmente viene comprimido en formato 0ip% lo descomprimimos en una carpeta - 'acemos doble clic sobre el arc'ivo setup.e+e para que comience la instalacin. @ras una pequeAa barra de carga aparece la primera pantalla de bienvenida.
Este cuadro de di,logo !nicamente sirve para darnos la bienvenida al programa de instalacin% para continuar con la instalacin debemos pulsar sobre $iguiente BB% de lo contrario si queremos terminar con la instalacin - reali0arla en otro momento pulsamos Cancelar. 9ulsando siguiente nos aparece una ventana con el arc'ivo Deadme% el cual podemos leer m,s tarde -a que se encuentra en el directorio de instalacin de OpenOffice.org% pulsamos $iguiente BB - nos aparece la ventana que vemos en la imagen inferior.
2a pantalla que vemos en la imagen de arriba es el contrato de licencia del programa% debemos leerlo por completo despla0,ndonos con el botn :v9,g o bien utili0ando la barra lateral vertical. Una ve0 terminado de leer el contrato podemos :ceptar el contrato de licencia marcando la casilla correspondiente - pulsar sobre $iguiente BB para continuar con la instalacin. Unidad =. Introduccin al procesador de te+tos. (I) En esta unidad tendremos un primer contacto con la 'erramienta procesador de te+tos de OpenOffice.org. :qu/ aprenderemos a arrancar la aplicacin% guardar% abrir - cerrar un documento% cerrar &riter% etc. te dar,s cuenta de lo f,cil que es OpenOffice.org &riter espero que te animes a seguir el resto del curso. $i no conoces funciones b,sicas tales como mane"ar el ratn% teclado% mane"ar ventanas% etc. aqu/ puedes aprenderlas. Iniciar OpenOffice.org &riter. 2o primero que 'a- que 'acer para traba"ar con OpenOffice.org &riter es% obviamente% arrancar el programa. :l men! Inicio se accede desde el botn situado% normalmente% en la esquina inferior i0quierda de la pantalla - desde a'/ se pueden arrancar pr,cticamente todos los programas que est,n instalados en el ordenador. :l colocar el cursor - 'acer clic sobre el botn se despliega un men!% al colocar el cursor sobre el elemento @odos los programasE se desplegar, una lista con los programas que 'a- instalados en tu ordenador.
En esta imagen tienes un e"emplo de una lista con las aplicaciones de las que dispone OpenOffice.org% busca el elemento 6ocumento de te+to - 'a0 clic sobre l para que se arranque. Es conveniente que va-as practicando lo que te vamos e+plicando lo antes posible. Una buena forma de 'acerlo es tener dos sesiones% una con este curso - otra con OpenOffice.org. :s/ cuando lo creas oportuno puedes pasar a la sesin de OpenOffice.org para practicar lo que acabas de leer. $i no sabes cmo ir pasando de OpenOffice.org a este curso o cmo tener en cada mitad de la pantalla una sesin% aqu/ te lo e+plicamos. Elementos de la pantalla inicial. :l arrancar OpenOffice.org &riter aparece una pantalla como esta% para que cono0cas los nombres de los diferentes elementos los 'emos seAalado con una flec'a ro"a. :s/ podr,s saber% en el resto del curso% a qu nos referimos cuando 'ablemos de la "Barra de estado" o de la "Barra de objetos/Barra estndar". 2a pantalla que se muestra a continuacin (- en general todas las de este curso) puede no coincidir e+actamente con la que ves en tu ordenador% -a que cada usuario puede decidir qu elementos quiere que se vean en cada momento% como veremos m,s adelante.
Unidad =. Introduccin al procesador de te+tos. (II) 2a barra de t/tulo. En ella aparece el t/tulo del documento con el que estamos traba"ando actualmente% por defecto los documentos nuevos se les asigna el nombre $in nombre3 % donde 3 'ace referencia al n!mero del documento% es decir% si tenemos = documentos sin nombre el primero tendr, el nombre $in nombre1 - el segundo ser, $in nombre= . :dem,s de indicar el nombre del documento en la 0ona derec'a vemos una serie de . botones minimi0ar% restaurar - cerrar respectivamente. 2a barra de men!s. 6esde los men!s de esta barra se pueden e"ecutar todos los comandos de OpenOffice.org &riter.
2os men!s despegables de la barra de men!s contienen tres tipos b,sicos de elementos. ) 2os comandos inmediatos. $e e"ecutan de forma inmediata al 'acer clic sobre ellos. $e reconocen porque a la derec'a del nombre de comando% o no aparece nada o bien aparece la combinacin de teclas para e"ecutarlo desde el teclado. 9or e"emplo% en el men! :rc'ivo% el comando <ista preliminar. ) Otro men! desplegables. :l 'acer clic se abre un nuevo men! a su lado con m,s opciones para que eli"amos una de ellas. $e reconocen porque tienen un tri,ngulo a la derec'a. 9or e"emplo% en el men! :rc'ivo - 9lantillas. ) Comandos con ventana. :l 'acer clic% aparece una ventana que nos pedir, que rellenemos algunos campos - que tendr, botones para aceptar o cancelar la accin. $e distinguen porque el nombre acaba en puntos suspensivos. 9or e"emplo% en el men! :rc'ivo ) Imprimir... 2os diferentes men!s de la barra de men!s se pueden activar desde el teclado pulsando :lt F letra subra-ada del nombre del comando. 9or e"emplo Alt + i para desplegar el men! Insertar. El dibu"o que aparece delante de algunas opciones es el icono de las barras de 'erramientas asociado al comando. 2a barra de funciones. Esta barra contiene los comandos o funciones generalmente m,s utili0adas como por e"emplo abrir% guardar% imprimir% etc. 2a barra de ob"etos . Esta barra es sensible al conte+to con el que se est traba"ando% es decir% si por e"emplo estamos traba"ando con una tabla aparecer,n los comandos m,s utili0ados con el tratamiento de tablas. Esta barra en modo de insercin de te+to nos a-uda a modificar de manera autom,tica el formato del documento. 9ersonali0ar. 9odemos decidir qu iconos deben aparecer - cuales no en cada barra% es lo que se suele llamar personali0ar . : lo largo de este curso ver,s im,genes con iconos que no est,n en las barras de tu ordenador% para saber cmo agregar - quitar iconos es interesante que veas este tema avan0ado donde te lo e+plicamos. 2as reglas. Gos permiten establecer tabulaciones - sangr/as en los p,rrafos seleccionados% colocar los m,rgenes% etc.
2a barra de 'erramientas. :l igual que ocurr/a con la barra de ob"etos tambin es sensible al conte+to. 2os comandos que en ella se encuentran cambian dependiendo del ob"eto seleccionado o dependiendo de la situacin de la aplicacin. Esta barra la podemos encontrar como norma general a la i0quierda de la pantalla.
El cuadro de estilos. Este cuadro nos a-uda a modificar de manera autom,tica el estilo de p,rrafo. 2o podemos mostrar u ocultar r,pidamente pulsando la tecla 411 de nuestro teclado o accediendo por el men! 4ormato ) Estilista. El cuadro de estilos lo veremos con ma-or profundidad en la unidad de formato.
2a barra de estado. Esta barra nos da informacin% despla0,ndonos a lo largo de la barra de i0quierda a derec'a% sobre por e"emplo el n!mero de p,ginas del documento - la p,gina actual% el est/lo utili0ado% el 0oom de la pantalla utili0ado% el modo de insercin actual% etc. Unidad =. Introduccin al procesador de te+tos. (III)
Huardar un documento. 9ara guardar un documento podemos utili0ar los comandos Huardar (CtrlF$) - Huardar como... del men! :rc'ivo o el icono de la barra de funciones. :l utili0ar el comando Huardar como, &riter mostrar, un cuadro de di,logo como el que ves a continuacin que te permite cambiar el nombre del arc'ivo% el tipo - la carpeta que lo contiene. :l utili0ar el comando Huardar no se abrir, ning!n cuadro de di,logo% simplemente se guardar,n en su actual ubicacin los cambios que 'a-as efectuado en el documento. $in embargo% si utili0as el comando Huardar con un documento nuevo% que no 'a sido guardado nunca% se abrir, el mismo cuadro de di,logo que para Huardar como....
En la parte central de este cuadro de di,logo se muestran los arc'ivos - carpetas que 'adentro de la carpeta que aparece en el campo Huardar en% en este caso e"ercicios. 9ara guardar un arc'ivo debes tener en cuenta estos tres campos del cuadro de di,logo ( ) Huardar en. ) Gombre. ) @ipo. <eamos cmo rellenarlos( Huardar en% aqu/ debes indicar la carpeta o directorio dentro del cual vas a guardar el documento. 9or defecto aparecer, la carpeta predeterminada Mis documentos% si quieres guardar tu arc'ivo en otra carpeta debes buscarla - 'acer doble clic sobre ella para copiarla en el campo Huardar en. $i la carpeta que buscas no es una de las que se muestran en el cuadro de di,logo puedes buscarla mediante el icono que te lleva a la carpeta de nivel inmediatamente superior.
9ara ba"ar al nivel inferior basta con 'acer doble clic en una carpeta. 9inc'ando en el botn con el tri,ngulo ( o dentro del campo Huardar en( ) puedes visuali0ar la estructura de carpetas% como se ve en esta imagen% desde el nivel en que nos encontramos 'acia arriba. 9ara ir a una carpeta de esta estructura% o a otra unidad% basta con 'acer clic sobre ella. #ediante el icono anterior. volvemos a la carpeta
@ambin puedes crear una nueva carpeta con este icono la carpeta que figure en el campo Huardar en.
% la carpeta se crear, dentro de
9ara facilitarnos la b!squeda de nuestra carpeta &riter dispone de cinco carpetas (6ocumentos recientes% Escritorio% #is documentos% #i 9C% #is sitios de red) a las que se puede acceder 'aciendo clic en uno de los cinco iconos de la i0quierda. En la p,gina b,sica del enlace puedes ver todo esto con m,s detalle % "unto con una e+plicacin de los conceptos de unidad f/sica% unidad lgica% arc'ivo% carpeta% etc. Unidad =. Introduccin al procesador de te+tos. (I<) Gombre(% escribe el nombre que quieres darle a tu arc'ivo o documento. Cuando guardamos un documento por primera ve0% en este campo aparecen las primeras letras del contenido del documento. $i no quieres utili0ar este nombre empie0a a escribir otro nombre% sin 'acer clic% - autom,ticamente se borrar,. $i quieres modificarlo 'a0 clic sobre l. @ipo(% el tipo de documento normalmente ser, 6ocumento de te+to (.s+1)% pero tenemos un men! desplegable ('aciendo clic en el tri,ngulo de la derec'a) con otros tipos% para por e"emplo% guardar el documento como un documento de #icrosoft &ord (.doc)% un documento en formato de te+to enriquecido (.rtf) entre otros tipos. *aciendo clic en el icono se abre este men! en el que puedes seleccionar el formato con el que ver,s la lista de documentos. E+isten cinco posibilidades( 1) <istas en miniatura. <eremos una miniatura del arc'ivo (si es de un
tipo gr,fico) o un icono que indica el tipo de arc'ivo en otro caso. =) #osaicos. <eremos el nombre del arc'ivo - un icono grande que indica el tipo de arc'ivo. .) Iconos. <eremos el nombre del arc'ivo - un icono pequeAo que indica el tipo de arc'ivo. ?) 2ista. $olo vemos el nombre del arc'ivo% es la opcin por defecto. 8) 6etalles. $e muestra el nombre% el tamaAo% el tipo de documento - la fec'a de la !ltima modificacin. $e puede ordenar la lista por estas caracter/sticas 'aciendo clic en la cabecera de una de ellas. En el siguiente enlace puedes ver un e"emplo de cada una de estas posibles vistas. :dem,s de los comandos Huardar - Huardar como% disponemos de Huardar todo que es mu- !til cuando estamos traba"ando con diversos documentos al mismo tiempo - sirve para guardarlos todos sin necesidad de ir uno a uno para guardarlos. :brir un documento. 9ara comen0ar a traba"ar con un documento 'a- que abrirlo con el comando :brir del men! :rc'ivo.
Este cuadro de di,logo es similar al del comando Guardar. Gormalmente podremos locali0ar el documento que queremos abrir en la lista que se nos muestra% - bastar, con 'acer doble clic sobre l para abrirlo. $i conocemos el nombre del documento bastar, escribirlo en el campo Gombre( - 'acer clic en el botn :brir. $i no lo encontramos en la carpeta actual podemos buscarlo manualmente despla0,ndonos por la estructura de carpetas utili0ando los mismos iconos que acabamos de ver para el comando Huardar como... nidad =. Introduccin al procesador de te+tos. (<) :-uda en OpenOffice.org.
9ara activar la :-uda de OpenOffice.org podemos 'acer clic en el men! :-uda de la barra de men!s. <emos que en el men! podemos elegir entre varias formas de obtener a-uda( E+isten . casillas que podemos seleccionar o quitar la seleccin. :-udante. Esta opcin permite activar el a-udante autom,tico. Este a-udante act!a en podemos pulsar sobre l - nos
determinadas ocasiones. Cuando aparece abrir, la a-uda por la p,gina asociada.
:-uda emergente. 2a a-uda emergente sirve para que nos d informacin de cmo se llama el comando cuando situamos el ratn sobre un comando o una 0ona en concreto de la pantalla. 2a informacin suele aparecer en un recuadro amarillo como el que vemos en esta imagen .
:-uda activa. Con la opcin :-uda activa tambin activada en lugar de decirnos cmo se llama el comando nos informa de la utilidad de este. 9or otro lado tenemos Contenido% que tambin podemos acceder a l pulsando la tecla 41 de nuestro teclado. En la ventana que se abre disponemos de varias pestaAas(
) Contenido. En esta pestaAa podemos ver organi0ada por libros el contenido de la a-uda.
) Indice. En esta pestaAa podemos ver la informacin de la a-uda organi0ada alfabticamente en un listado. <emos que tenemos un recuadro @rmino de b!squeda donde podemos escribir el trmino que estamos buscando. Conforme vamos escribiendo el trmino de b!squeda podemos ver cmo la lista de terminos va adapt,ndose a lo que estamos escribiendo.
) 5uscar. :qu/ podemos reali0ar una b!squeda combinando varios trminos.
) #arcadores. 9odemos aAadir las p,ginas de a-uda que m,s nos interese en la lista de marcadores para posteriormente consultar de forma m,s r,pida. 9ara aAadir una p,gina de a-uda a la lista de marcadores debemos pulsar el botn para insertarla a la lista. :sistencia. :bre la pantalla de a-uda mostrando la direccin &eb de asistencia online. Degistro... :bre nuestro navegador para que nos registremos en la &eb de OpenOffice.org. Unidad =. Introduccin al procesador de te+tos. (<I) Decuperar un documento 6esde los cuadros de di,logo :brir - Huardar como% podemos eliminar arc'ivos 'aciendo clic sobre ellos - pulsando la tecla $upr de nuestro teclado. Una ve0 borrado un arc'ivo se puede recuperar de la papelera de recicla"e. <amos a ver cmo 'acerlo suponiendo que estemos utili0ando el sistema operativo #icrosoft &indo1s. Restaurar :rc'ivos o carpetas de la papelera de recicla"e a su lugar de origen. ! 9ara abrir la papelera sit!ate en el Escritorio - 'a0 doble clic sobre el icono de papelera de recicla"e. # ) $elecciona los $lementos a restaurar 'aciendo clic sobre ellos. $i son elementos alternativos utili0a la tecla Control para seleccionarlos o la tecla #a- si son consecutivos. %! Una ve0 seleccionados aparecer, en la flec'a verde de la parte i0quierda un rtulo que dice Destaurar este elemento o Destaurar los elementos seleccionados 2os arc'ivos seleccionados volver,n a estar en el sitio donde se encontraban antes de ser eliminados.
$i no tienes visible la parte derec'a de la papelera tambin puedes restaurar desde el men! :rc'ivo seleccionando la opcin Destaurar. $i no sabes dnde estaban anteriormente los elementos a restaurar f/"ate antes de restaurarlo en la ruta que aparece en la columna Ubicacin original -a que es a'/ donde lo guardar,. *a- que tener en cuenta que una ve0 vaciada la papelera de recicla"e -a no se pueden recuperar los arc'ivos por este mtodo. Cerrar. Cerrar un documento. 6espus de guardar un documento% ste contin!a en nuestra pantalla - podemos seguir traba"ando con l. Una ve0 que 'emos acabado de traba"ar con un documento debemos cerrarloE al cerrarlo no lo borramos del disco% simplemente de"amos de utili0arlo - liberamos la memoria que estaba utili0ando. 9ara cerrar un documento 'acer clic en el men! Archi&o% - luego 'acer clic en Cerrar. ( $i 'emos 'ec'o alguna modificacin en el documento desde la !ltima ve0 que lo guardamos% nos preguntar, si queremos guardar los cambiosE contestar que $/ ). :l cerrar el documento veremos como ste desaparece de la pantalla.
Cerrar OpenOffice.org &riter. :l cerrar OpenOffice tambin se cierran los documentos que tengamos abiertos. Una ve0 'emos acabado de traba"ar con OpenOffice debemos cerrarlo 'aciendo clic en el icono cerrar de la esquina superior derec'a de la pantalla o en el men! Archi&o elegir @erminar o pulsar CtrlFJ. Unidad .. Edicin b,sica. (I) :prenderemos lo necesario para editar documentos% despla0arnos% seleccionar% eliminar% copiar% pegar - des'acer. @ambin veremos cmo buscar - reempla0ar palabras% - diferentes formas de ver un mismo documento. 6espla0arse por un documento
Una de las venta"as que 'an aportado los procesadores de te+to es la facilidad para modificar - corregir. El primer paso en ese proceso es colocarnos en el lugar donde vamos a efectuar la modificacin. 9or otra parte% cuando estamos viendo un documento &riter que no cabe en una pantalla% necesitaremos movernos por el documento para colocarnos en la parte que nos interese. @anto en un caso como en otro ser, interesante conocer todas las formas que e+isten para despla0arse por el documento% - as/ poder elegir la m,s !til - cmoda en cada momento. Decordar que el elemento que define la posicin dentro de un documento &riter es el punto de insercin % que es una l/nea vertical parpadeante - nos indica dnde se va a escribir la pr+ima letra que tecleemos. 6espla0amientos cortos dentro de una misma pantalla( Con el rat'n. 6espla0ar el cursor del ratn 'asta el punto elegido - 'acer clic% el punto de insercin se colocar, en ese lugar. Con las teclas de direcci'n. 2as teclas flec'a i0quierdaKflec'a derec'a despla0an el punto de insercin una posicin a la i0quierdaKderec'a% - las teclas 4lec'a arriba K4lec'a aba"o despla0an el punto de insercin una l/nea arribaKaba"o. 2a tecla 4in nos lleva al final de la l/nea - la tecla Inicio al principio de la l/nea. Combinaci'n de teclas. (ara despla)arse Una palabra a la i0quierda Una palabra a la derec'a Un p,rrafo arriba Un p,rrafo aba"o (resione las teclas Crtl F flec'a i0quierda Crtl F flec'a derec'a Crtl F flec'a arriba Crtl + flecha aba"o
6espla0amientos a lo largo de todo el documento( @eclas :v9,g - De9,g. Estas teclas avan0an - retroceden una pantalla completa. Observad que no es lo mismo una pantalla que una p,gina. El tamaAo de la pantalla lo limita el monitor mientras que la longitud de la p,gina la definimos nosotros en Configurar p,gina del men! :rc'ivo.
Combinaci'n de teclas. (ara despla)arse Una p,gina adelante Una p,gina atr,s :l principio del documento :l final del documento (resione las teclas Crtl F :v9,g Crtl F De9,g Crtl F Inicio Crtl F 4in
Gota( En los teclados en ingls las teclas tienen otros nombres( InicioL*ome% 4inLEnd% :v9,gL9gup% De9,gL9gdn
#ediante las 5arras de despla0amiento. 2as barras de despla0amiento permiten movernos a lo largo - anc'o del documento de forma gr,fica. 2a longitud de barra de despla0amiento vertical representa la longitud del documento - el desli0ador % (botn que 'a- en su interior) representa la posicin actual del punto de insercin. 9odemos despla0arnos de las siguientes formas( ) *aciendo clic en cualquier posicin por encimaKdeba"o del desli0ador nos despla0aremos una pantalla 'acia arribaKdeba"o del documento. ) :rrastrando el desli0ador nos despla0aremos proporcionalmente a la posicin en la que lo movamos% por e"emplo% en un documento de => p,ginas si arrastramos el cuadro 'acia la mitad de la barra nos colocaremos en la p,gina 1> apro+imadamente. * #ediante las flec'as. $i 'acemos clic en la fec'a o tri,ngulo de la parte superiorKinferior nos despla0aremos una l/nea 'acia arribaKaba"o. $i mantenemos pulsada la flec'a nos despla0aremos l/nea a l/nea de forma r,pida 'asta que la soltemos. ) #ediante ob"etos de b!squeda. 2as dobles flec'as de la parte inferior de la barra de despla0amiento nos permiten despla0arnos de acuerdo con el ob"eto que 'a-amos seleccionado% este ob"eto por defecto es la p,gina% de forma que al 'acer clic en la doble flec'a superiorKinferior nos despla0aremos una p,gina arribaKaba"o. *aciendo clic en el botn central del c/rculo podemos cambiar el ob"eto p,gina por otros% como por e"emplo% notas al pie% comentarios% palabras% etc. +as barras de despla)amiento hori)ontal permiten movernos de forma similar a como acabamos de ver con la barra vertical pero en sentido 'ori0ontal% es decir% permiten despla0ar el documento 'acia la derec'a - 'acia la i0quierda. $e utili0an menos porque es
menos frecuente que el documento sea m,s anc'o de lo que cabe en una pantalla. Unidad .. Edicin b,sica. (I) $eleccionar 9ara reali0ar muc'as operaciones (copiar% cambiar el formato% etc.)% previamente 'a- que decirle a &riter sobre qu parte del te+to tiene que actuar% en esto consiste seleccionar. El te+to seleccionado se identifica claramente porque est, en v/deo inverso% es decir% el fondo negro - los caracteres en blanco (cuando normalmente el te+to est, en negro - el fondo en blanco). $e puede seleccionar con el ratn - con el teclado. Con el ratn. 9ara seleccionar mediante ratn 'a- dos mtodos( :rrastrando. Colocar el puntero del ratn al principio de la seleccin% presionar el botn i0quierdo -% sin soltar el botn% mover el puntero 'asta el final de la seleccin. Observaremos como lo seleccionado aparece en v/deo inverso. *aciendo clic - doble clic. Colocar el puntero en una palabra - 'acer doble clic% la palabra completa quedar, seleccionada. $i 'emos seleccionado una palabra 'aciendo doble clic si 'acemos otro clic m,s sin esperar muc'o tiempo podemos seleccionar la frase completa. ) 9ara seleccionar un gr,fico o una imagen basta con 'acer clic encima% el gr,fico quedar, enmarcado por un recuadro negro. Con el teclado (ara seleccionar Un car,cter a la derec'a Un car,cter a la i0quierda 9alabra a la derec'a 9alabra a la i0quierda *asta el final de la l/nea. *asta el principio de la l/nea. Una l/nea aba"o Una l/nea arriba *asta el final del documento (resione las teclas #a-!s F flec'a derec'a #a-!s. F flec'a i0quierda Ctrl + Ma-.s.+ flecha derecha Ctrl + Ma-.s.+ flecha i)/uierda Ma-.s. + 0in Ma-.s. + Inicio Ma-.s. + flecha aba"o Ma-.s. + flecha arriba Ctrl + $
Eliminar 9ara borrar o eliminar lo seleccionado basta con presionar la tecla $upr% otra forma de borrar sin seleccionar previamente es utili0ando las teclas% como se indica en la siguiente tabla( (ara borrar Un car,cter a la i0quierda Una palabra a la i0quierda Un car,cter a la derec'a Una palabra a la derec'a (resione las teclas Retroceso 12ac34pace! Ctrl + Retroceso 4upr Ctrl + 4upr
@DUCO( 9ara borrar una palabra errnea basta con 'acer doble clic sobre ella para seleccionarla - pulsar la primera letra de la palabra correcta% autom,ticamente se borrar, la palabra seleccionada - podremos seguir escribiendo en su lugar la palabra correcta. Unidad .. Edicin b,sica. (III) 6es'acer - re'acer :fortunadamente &riter nos permite corregir los errores f,cilmente. $i acabamos de borrar un p,rrafo completo - nos damos cuenta que no era ese el p,rrafo que quer/amos borrar% no es necesario que nos llevemos las manos a la cabe0a lamentando el error. Con un solo clic podemos des'acer la accin errnea - recuperar el p,rrafo. <eamos cmo des'acer acciones( +a .ltima acci'n reali)ada. 9ara des'acer la ultima accin reali0ada% pulsar el icono des'acer% 'erramientas. @ambin podemos des'acer desde el men! Editar% 6es'acer. Otra forma m,s de des'acer es pulsar C5R+ + 6. +as .ltimas acciones reali)adas $i 'acemos clic - mantenemos pulsada la tecla unos segundos sobre el icono des'acer% aparecer, una lista con las !ltimas acciones para des'acer% colocando el cursor en esa lista podremos des'acer varias acciones a la ve0. 9or e"emplo% al de la barra de
colocar el cursor en la tercera l/nea de la lista des'aremos tres acciones. 2a lista nos indica de forma abreviada cu,les son las diferentes acciones que podemos des'acer% por e"emplo% Insertar% 5orrar% etc. Rehacer. Utili0ando el icono De'acer % de la misma forma% podemos re'acer las acciones que acabamos de des'acer. 9or e"emplo% si ponemos en cursiva un p,rrafo - des'acemos la accin porque pensamos que no queda bien en cursiva pero al cabo de un momento pensamos que s/ queda me"or en cursiva podemos re'acer la accin - volver a de"arlo en cursiva.
Copiar% cortar - pegar Cuando 'ablamos de copiar nos referimos a colocar una copia en otro lugarE mientras que cuando 'ablamos de cortar queremos decir quitar algo de un lugar para llevarlo a otro lugar. $e pueden utili0ar varios mtodos. Mediante los iconos del men. de herramientas7 $eleccionar el elemento (car,cter% palabra% p,rrafo%..) a copiar o cortar% 'acer clic en el icono copiar pegar . o cortar % colocar el cursor en el punto de destino - 'acer clic en el icono
Mediante la barra de men.s7 $eleccionar el elemento a copiar o cortar% ir al men! Editar% elegir la opcin copiar o cortar% colocar el cursor en el punto de destino% - elegir la opcin 9egar del men! Editar. Mediante el rat'n7 <amos a ver varios mtodos(
1) Gormal. $eleccionar el elemento a copiar o cortar% presionar el botn derec'o sobre la seleccin% elegir Copiar o cortar en el men! conte+tual% ir a la posicin de destino% presionar el botn derec'o elegir 9egar.
=) Cortar. $i lo que queremos es mover de sitio un elemento% tambin podemos seleccionarlo - luego arrastrarlo con el ratn 'asta la posicin de destino.
4'lo con el teclado7 9rimero% seleccionar el te+to (con #:Y F flec'as seleccionamos letras% con #:Y F Ctrl F flec'as seleccionamos palabras). $egundo% copiar con Ctrl + C. Y por !ltimo% ir a la posicin donde vamos a pegar% - pegar con Ctrl + 8. Es aconse"able practicar todos los mtodos - elegir el que nos sea m,s cmodo. @ener en cuenta que el mtodo $lo con el teclado% no requiere coger el ratn -% aunque parece engorroso% para las personas que teclean r,pido% puede ser m,s efica0. Cuando copiamos o cortamos% &riter se lo guarda en el portapapeles% de esta forma disponemos de lo !ltimo que 'emos copiado - en cualquier momento podemos volver a copiarlo. 9ara practicar estas operaciones puedes reali0ar este e"ercicio paso a paso Copiar - pegar Unidad .. Edicin b,sica. (I<) 5uscar - reempla0ar #ediante el comando 5uscar podemos buscar te+to en el documento. 9odemos e"ecutarlo desde el men! Editar% 5uscar - reempla0ar o con la combinacin de teclas Ctrl + 0 .
$i antes de llamar a este comando% seleccionamos la palabra o frase a buscar% esta aparecer, en el campo 5uscar% si no lo 'acemos tendremos que teclearla. 9ulsar el botn 5uscar - cuando &riter encuentre la palabra% nos llevar, a esa posicin - la palabra encontrada se pondr, en v/deo inverso. $i queremos buscar otra ocurrencia de la palabra pulsar de nuevo el botn 5uscar. Cuando &riter llegue al final del documento aparecer, un mensa"e indic,ndolo preguntando si queremos seguir buscando desde el principio del documento. $i queremos reempla0ar una palabra por otra tenemos el campo Deempla0ar por donde podemos escribir la palabra sustituta. En el campo 5uscar pondremos la palabra o frase a buscar - en el campo Deempla0ar por pondremos la palabra o frase que queremos que sustitu-a a la palabra buscada. :'ora podemos elegir una de las tres acciones que nos permiten los tres botones disponibles( ) Buscar. 5usca la siguiente ocurrencia de la palabra a buscar ) Reemplazar. Deempla0a la palabra encontrada - busca la siguiente ocurrencia. ) Reemplazar todo. Deempla0a todas las ocurrencias que encuentre autom,ticamente% sin preguntar cada ve0. :l acabar nos informa del n!mero de ocurrencias que 'a reempla0ado. :dem,s podemos reali0ar alg!n tipo de b!squeda un poco m,s avan0ada indicando alg!n atributo de la ocurrencia pulsando sobre el botn :tributos... - seleccionando las casillas que creamos conveniente.
@ambin disponemos de la opcin de reali0ar alg!n tipo de b!squeda por formato pulsando sobre el botn 4ormato... podemos seleccionar la fuente de la palabraKs a buscar% el tamaAo% etc. Opciones( $lo palabras completas( Mnicamente se mostrar,n los resultados de b!squeda en aquellos casos en que la palabra coincida totalmente con el te+to de b!squeda% si por el contrario solo parte de la palabra coincide% la palabra se omitir, en la b!squeda Detroceder( 2a b!squeda comien0a en la posicin actual del cursor - contin!a 'acia el principio del documento. E+presin regular( $eleccionamos esta opcin si queremos utili0ar comodines en el te+to de la b!squeda. Coincidencia e+acta( $i activamos esta casilla% la b!squeda distingue entre ma-!sculas% min!sculas% acentos% etc. $lo en la seleccin( 5usca slo en el te+to que est, seleccionado. 5uscar est/los( #arcamos esta opcin para buscar p,rrafos con ciertos estilos del p,rrafo. Estos estilos de p,rrafo se pueden sustituir por otros estilos. En el cuadro desplegable seleccionamos el nuevo estilo de p,rrafo que se desea aplicar. 5!squeda por seme"an0a( 6efine las condiciones por las que una palabra se considera similar a otra.
Nota( 6espus de reali0ar una b!squeda% las dobles flec'as de la barra de despla0amiento vertical% que normalmente tienen la funcin de avan0ar - retroceder una p,gina - son de color negro% cambian a color a0ul - al pulsarlas se repite la b!squeda. nidad .. Edicin b,sica. (<) <er varios documentos a la ve0. $i tenemos m,s de un documento abierto de la misma aplicacin podemos dividir la ventana de la aplicacin para poder ver todos los documentos al mismo tiempo - as/ no estaremos constantemente cambiando de uno a otro. 9ara ver los dos documentos al mismo tiempo 'acemos clic con el botn derec'o sobre la barra de &indo1s donde aparece el indicativo de OpenOffice.org % nos aparece un men! conte+tual como el
que vemos en la imagen de la derec'a% podemos organi0ar las ventanas 'ori0ontal o verticalmente. 9odemos variar el tamaAo - la forma de cada ventana a nuestro gusto. 5asta con situar el cursor en las esquinas de las ventanas -% cuando ste cambie de forma% arrastrarlo a la posicin elegida. : continuacin se muestran una forma de organi0ar las ventanas en 'ori0ontal.
Unidad ?. 6ar formato al te+to. (I) 4ormato de un te+to Cuando 'ablamos del formato de un te+to nos estamos refiriendo a las cuestiones que tienen que ver con el aspecto del te+to% con la presentacin del documento.
9or e"emplo( poner una palabra en cursiva% alinear un p,rrafo a la i0quierda o colocar un borde sombreado a una tabla son operaciones t/picas de formato que slo afectan a la forma en cmo vemos el te+to% pero no al propio contenido del te+to. :unque lo fundamental cuando escribimos un te+to es lo que se dice en l la forma en la que lo vemos tambin tiene muc'a importancia. Un te+to con un buen contenido pero mal formateado pierde muc'a calidad. :fortunadamente% es mu- f,cil dar un formato atractivo con &riter. Con un poco de traba"o adicional para formatear un te+to se consiguen resultados espectaculares% incluso puedes dar tu toque de diseAo de forma que tus documentos se diferencien del resto. En &riter podemos clasificar las acciones que tienen que ver con el formato en tres grandes grupos. 1. 4ormato car,cter. :fectan a los caracteres en s/ mismos como el tipo de letra o fuente% tamaAo% color% etc.. =. 4ormato p,rrafo. :fecta a grupos de caracteres como l/neas - p,rrafos% por e"emplo alineacin - sangr/as. .. Otros formatos. :qu/ incluimos el resto de acciones que se pueden 'acer sobre el formato como tabulaciones% cambio a ma-!sculas% numeracin - viAetas% bordes - sombreados% etc. :'ora vamos a ir viendo cada uno de estos tipos de formato. :dem,s de las tcnicas que vamos a ver en esta unidad% e+isten otras posibilidades para dar formato al te+to( los estilos - las plantillas. Como veremos m,s adelante% los estilos - plantillas son adecuados para dar un formato definido previamente. 9or e"emplo% en una empresa suele e+istir una plantilla para escribir cartas% de esa forma todas las cartas tienen un aspecto caracter/stico de esa empresa. Go siempre es necesario utili0ar plantillas - estilos. Cuando queremos dar un determinado formato a una l/nea del documento no 'ace falta definir un estilo% lo 'aremos con los comandos b,sicos que vamos a ver a'ora. 2os estilos - plantillas no son m,s que una agrupacin de formatos b,sicos. :s/ que lo primero que 'a- que aprender es a mane"ar esos formatos b,sicos% que es lo que vamos a 'acer en esta unidad. 4ormato car,cter. 4uentes 2os caracteres son todas las letras% n!meros% signos de puntuacin - s/mbolos que se escriben como te+to. 2as letras escritas con ont!or" o las letras incluidas en im,genes% no
se consideran caracteres a estos efectos - no se les pueden aplicar los formatos que vamos a estudiar. <amos a ver las posibilidades m,s comunes para variar el aspecto de los caracteres que est,n disponibles en la barra de formato o en una parte de la barra est,ndar( #uente% tama$o - estilo de fuente. 0uente. Un apartado a elegir con cuidado es la fuente del te+to -a que determinar, en gran medida el aspecto del te+to. 9ara cambiar el tipo de letra o fuente lo primero que tenemos que 'acer es seleccionar los caracteres% palabras o l/neas sobre los que queremos reali0ar el cambio. : continuacin 'acer clic sobre el pequeAo tri,ngulo que 'a- al lado de la fuente actual% esto 'ar, que se despliegue una lista con las fuentes disponibles. Observa que el propio nombre de la fuente est, representado en ese tipo de fuente% de forma que podemos ver el aspecto que tiene antes de aplicarlo. 9odemos 'acer clic en las flec'as arriba aba"o de la barra de despla0amiento de la derec'a para que va-an apareciendo todos los tipos de letra disponibles% tambin podemos despla0ar el botn central para movernos m,s r,pidamente. Una ve0 'emos encontrado la fuente que buscamos basta con 'acer clic sobre ella para aplicarla. En lugar de despla0arnos por el men! despegable para buscar la fuente podemos% si conocemos el nombre% 'acer clic sobre el recuadro - teclearlo directamente. 5ama9o. 6e forma parecida podemos cambiar el tamaAo de la fuente. $eleccionar el te+to 'acer clic en el tri,ngulo para buscar el tamaAo que deseemos% o escribirlo directamente. 2a unidad de medida es el punto (N= puntos L 1 pulgada L =%8? cm)% los tamaAos m,s utili0ados son 1> - 1= puntos.
$stilo. @ambin podemos cambiar el estilo a uno de los tres disponibles( negrita% cursiva subra-ado . 5asta seleccionar el te+to - 'acer clic en el botn correspondiente.
Observa como al aplicar un estilo% el botn correspondiente queda presionado (se ve en un tono m,s oscuro). 9ara quitar un estilo que 'emos aplicado previamente% seleccionar el te+to - volver a 'acer clic sobre el estilo. @ambin se pueden aplicar varios estilos a la ve0% por e"emplo% negrita y cursiva. $implemente 'a- que aplicar los estilos consecutivamente. #ediante las opciones del men! 4ormato% Car,cter... se pueden mane"ar las opciones que acabamos de ver - otras m,s como el color de los caracteres% subra-ado% sub/ndices% etc.% en este tema avan0ado puedes verlo . 9ara practicar estos formatos te aconse"amos reali0ar este e"ercicio paso a paso Utili0ar fuente% tamaAo - estilo. nidad ?. 6ar formato al te+to. (II) 4ormato p,rrafo En &riter% un p,rrafo es el te+to comprendido entre dos marcas de p,rrafo % normalmente las marcas de p,rrafo no se ven% para 'acerlas visibles% 'a- que 'acer clic en el icono marca de p,rrafo de la barra est,ndar.
$e inserta una marca de p,rrafo cuando se pulsa la tecla de retorno de carro o IG@DO. Cuando estamos introduciendo te+to - llegamos al final de la l/nea autom,ticamente el te+to contin!a en la siguiente l/nea% pero no se inserta marca de p,rrafo. :l insertar un p,rrafo% este toma las mismas caracter/sticas de formato que el p,rrafo anterior. 9ara cambiar las caracter/sticas de formato de un p,rrafo% basta con seleccionar su marca de p,rrafo - modificar las caracter/sticas que queramos. 2os p,rrafos son unidades dentro del documento &riter que tienen sus propias caracter/sticas de formato% pudiendo ser diferentes de un p,rrafo a otro. Otras unidades m,s amplias son las secciones% que veremos m,s adelante. 2as marcas de p,rrafo contienen los cdigos que definen el formato del p,rrafo en el que se encuentran. #anipular una marca de p,rrafo tiene consecuencias sobre el formato de ese p,rrafo. :ntes de borrar te+to% es conveniente 'acer visibles las marcas de p,rrafo para
evitar borrar una marca de p,rrafo accidentalmente. $i queremos borrar todo el p,rrafo tambin debemos borrar su marca de p,rrafo. 2as caracter/sticas m,s importante de formato de p,rrafo son la alineaci%n - la san&r'a% ambas suelen estar disponibles en la barra de formato. @ambin se puede acceder a ellas desde el men! 4ormato% 9,rrafo% "unto con otras posibilidades que veremos m,s adelante. Alineaci'n. Estos son los botones I)/uierda para fi"ar la alineacin. *a- cuatro tipos de alineacin( Centrada Derecha :ustificada
Este p,rrafo tiene Este p,rrafo tiene Este p,rrafo tiene Este p,rrafo tiene establecida establecida la establecida una alineacin alineacin alineacin alineacin "ustificada. i0quierda. centrada. derec'a. Cuando 'ablamos de alinear un p,rrafo nos referimos% normalmente% a su alineacin respecto de los m,rgenes de la p,gina% pero tambin podemos alinear el te+to respecto de los bordes de las celdas% si es que estamos dentro de una tabla. 2a forma de fi"ar los m,rgenes de la p,gina se ver, en el cap/tulo correspondiente. 4angr;a. :plicar una sangr/a a un p,rrafo es despla0ar un poco el p,rrafo 'acia la derec'a o i0quierda. $e reali0a seleccionando el p,rrafo - 'aciendo clic en uno de estos botones de la barra de formato% seg!n queramos despla0ar 'acia la i0quierda o 'acia la derec'a. :s/ despla0amos el p,rrafo 1%=8 cm. cada ve0 que 'acemos clic en el botn% pero tambin se puede despla0ar otro valor que deseemos. 9uedes ver cmo se 'ace% "unto con otras opciones del men! 4ormato% 9,rrafo como la forma de variar el espacio que separa los p,rrafos% - el espacio que separa las l/neas o interlineado en nuestro avan0ado. Relaci'n entre 4altos de p,gina - p,rrafos. &riter inserta autom,ticamente los saltos de p,gina cuando llega al final de la p,gina. @ambin se pueden insertar saltos de p,gina manualmente desde el men! Insertar% $alto...% $alto de p,gina% como veremos en el punto correspondiente. :l insertar un salto de p,gina autom,ticamente puede ocurrir que un p,rrafo quede dividido entre dos p,ginas% normalmente esto no supone ning!n problema% pero en determinadas ocasiones puede interesarnos que un p,rrafo no sea partido por un salto de p,gina.
9ara conseguir esto debemos activar la casilla Conservar l/neas "untas que se encuentra en el men! 0ormato% (,rrafo% fic'a 4lu"o del te+to de p,gina. @ambin 'a- otras opciones relacionadas con este tema que puedes ver aqu/. nidad ?. 6ar formato al te+to. (III) Otros formatos. @abulaciones 2as tabulaciones son posiciones fi"as a las cuales se despla0a el cursor cuando pulsamos la tecla de tabulacin @:5. Cuando necesitamos insertar te+to en columnas o tablas pueden ser mu- !tiles las tabulaciones. &riter tiene por defecto definidas tabulaciones cada 1%=8 cm. 9ero se pueden establecer tabulaciones en las posiciones que deseemos. :dem,s podemos definir la alineacin para cada tabulacin. <amos a ver cmo establecer tabulaciones utili0ando la regla 'ori0ontal. @en en cuenta que las tabulaciones afectan solo al p,rrafo en el que se definen. 9ara establecer cada tabulacin 'a- que repetir estos dos pasos( 1. *acer clic en el e+tremo i0quierdo de la regla 'ori0ontal para seleccionar la alineacin de la tabulacin que vamos a insertar. 9or cada clic que 'agamos ir,n apareciendo rotativamente las siguientes alineaciones( i0quierda% centrada% derec'a% decimal, l/nea de separacin, sangr/a de primera l/nea ( sangr/a francesa. =. Colocar el cursor en la regla 'ori0ontal en la posicin en la que deseemos establecer la tabulacin - 'acer clic% veremos como se inserta el icono con la tabulacin seleccionada. $i queremos modificar la posicin de una tabulacin basta colocar el cursor en el icono de esa tabulacin - 'acer clic - arrastrarlo a la nueva posicin. 9or e"emplo% en la regla de la imagen se 'an establecido las siguientes tabulaciones( )z*uierda en la posicin =%8 +entrada en la posicin ?%N ,erec-a en la posicin O%N .'nea vertical de separacin en la posicin P%= ,ecimal en la posicin 7%= @ambin podemos 'acer doble clic sobre la regla 'ori0ontal para que apare0ca el cuadro de di,logo 9,rrafo con la fic'a @abuladores como vemos en la imagen(
:qu/ podemos ver o definir la 9osicin de las tabulaciones% la tabulacin que aparece la primera es la seleccionada - los valores que aparecen en las dem,s secciones se refieren a esta tabulacin. 2a seccin Car,cter de relleno es mu- !til cuando queremos rellenar los espacios por alg!n caracter en especial en ve0 de espacios en blanco. $i quieres saber m,s sobre cmo funciona la pestaAa @abulaciones 'a0 clic aqu/ @eniendo en cuenta que la escala var/a un poco las proporciones% con las tabulaciones anteriores quedar/a una tabla parecida a la que vemos en la imagen inferior.
Observa la alineacin de cada tabulacin% la alineacin decimal coloca la coma decimal en la misma columna.
Cambio a ma-!sculas En el men! 4ormato% la opcin #a-!sculasKmin!sculas... nos ofrece seis posibilidades para cambiar las ma-!sculas del te+to seleccionado( #a-!sculas. @odas las letras en ma-!sculas. #in!sculas. @odas las letras en min!sculas. El resto de opciones son para caracteres asi,ticos. :nc'o medio% :nc'o Gormal% *iragana - QataRana. Unidad ?. 6ar formato al te+to. (I<) El panel Estilos de formato El estilista (o panel de Estilos de p,rrafo) lo podemos mostrar u ocultar pulsando 411 o accediendo al men! 4ormato ) Estilista. Con este panel podemos aplicar est/los de p,rrafos% car,cter% etc predefinidos como la lista que vemos en la imagen% e". Encabe0ado 1% Encabe0ado =% etc.
6esplegando el cuadro combinado que aparece al pie del panel podemos indicar qu estilos queremos ver% si queremos ver todos los estilos% los m,s utili0ados% etc.
En la 0ona superior del panel tenemos los siguientes botones( Esta es la opcin predefinida del estilista - muestra los estilos disponibles para p,rrafo. Con este botn veremos los est/los predefinidos para los caracteres. Con este botn podemos ver los est/los de formateo para los marcos. Con este botn podemos ver los est/los de formateo para las p,ginas.
Con este botn podemos ver los est/los para listas numeradas - las viAetas. $irve para aplicar el estilo seleccionado al te+to que seleccionemos. $eleccionamos el estilo que vamos a aplicar pulsamos sobre el botn - seleccionamos el te+to del documento. Con este botn podemos crear un nuevo estilo de p,rrafo% car,cter 9ermite sustituir el estilo de p,rrafo seleccionado en el estilista por el est/lo de p,rrafo seleccionado. Unidad 8. Ortograf/a% instalacin de diccionarios (I) 2a revisin ortogr,fica - gramatical es una de las grandes aportaciones de los procesadores de te+to. :unque por el momento queda muc'o por 'acer en este campo% OpenOffice.org dispone de diversos paquetes ortogr,ficos% diccionarios - de sinnimos que podemos descargar e instalar a nuestro OpenOffice.org. Evitar que 'a-an errores en nuestros te+tos es a'ora muc'o m,s f,cil. Go obstante conviene saber que revisar un documento - que &riter no encuentre ning!n error no quiere decir que% necesariamente% sea as/. Ya que 'a- errores que &riter no puede detectar puesto que dependen del conte+to. 2a forma que tiene &riter para detectar las palabras errneas es comprobar si las palabras de nuestro documento e+isten en el diccionario que lleva incorporado% "unto con algunas reglas gramaticales. 2o que no es capa0 de 'acer &riter% por el momento% es discernir el significado de las palabras en cada conte+to. 9or e"emplo% si escribimos "2a bibliograf/a del gran escritor #iguel 6elibes es mu- basta" "S<asta -a de gritarT". &riter no detectar, ning!n error puesto que tanto basta como vasta son palabras correctas que e+isten en el diccionario% aunque en el primer caso la palabra correcta es vasta - en el segundo caso basta . Instalacin de diccionarios. :ntes de poder revisar la ortograf/a de nuestro documento debemos instalar los diccionarios adecuados al idioma utili0ado en el te+to. Este es un pequeAo inconveniente por el 'ec'o de tener que instalar los diccionarios a parte de la propia aplicacin pero a continuacin veremos que no es tan complicado. 6ecir que e+iste dos formas de instalar los diccionarios% manualmente (que es la que veremos con detalle) - con instalador (que nos podemos descargar desde la &eb de OpenOffice.org 'ttp(KKes.openoffice.orgKprogramaKdiccionario.'tml - e"ecutarlo es m,s cmodo).
Instalador manual del diccionario. O;OT% para instalar el diccionario GO debemos tener en e"ecucin OpenOffice.org ni el JuicRstarter de OpenOffice.org. 1. 6ebemos descargarnos el diccionario en espaAol esUE$.0ip desde la &eb -a que estar, disponible la !ltima versin% m,s actuali0ada. 6esde la p,gina que 'emos comentado anteriormente podemos descargarnos el diccionario en espaAol 'ttp(KKes.openoffice.orgKprogramaKdiccionario.'tml. =. El arc'ivo est, comprimido en formato 0ip% lo podemos descomprimir utili0ando &inrar% &in0ip o el propio descompresor de &indo1s 39. 2o descomprimimos en una carpeta temporal - debe contener los arc'ivos esUE$.aff % esUE$.dic - DE:6#EUesUE$.t+t . .. $eleccionamos estos arc'ivos ( esUE$.aff % esUE$.dic ) - los movemos a la carpeta C(V:rc'ivos de programaVOpenOffice.org1.1.?VuserV&riterbooR de nuestro disco duro. :dem,s de estos arc'ivos en la misma carpeta debemos tener el arc'ivo dictionar-.lst lo podemos copiar de C(V:rc'ivos de programaVOpenOffice.org1.1.?Vs'areVdictVooo. ?. Editamos el arc'ivo dictionar-.lst con el bloc de notas - aAadimos la siguiente l/nea donde comien0a la lista de diccionarios instalados. 6IC@ es E$ esUE$ 8. Iniciamos OpenOffice.org &riter - accedemos a *erramientas ) Opciones ) Configuracin de idioma ) Idiomas% seleccionamos Idioma 9redeterminado a EspaAol (EspaAa) o la que 'a-a descargado. O. *acemos clic en *erramientas ) Opciones ) Configuracin de idioma ) 2ingW/stica% en Editar de #dulos de idioma disponible% en la seccin Idioma seleccionamos EspaAol (EspaAa) - marcamos X+Y OpenOffice #-$pell $pellC'ecRer para el idioma instalado con el fin de activarlo. N. 9ulsamos Cerrar. *acemos clic sobre :ceptar para guardar sus cambios - salir de la Configuracin de idioma. Ya tenemos disponible el diccionario instalado para poder 'acer revisiones. Devisin ortogr,fica E+isten dos formas b,sicas de revisar la ortograf/a% revisar una ve0 concluida la introduccin del te+to o revisar mientras se va escribiendo el te+to. <amos a ver a'ora la primera forma. Re&isar al finali)ar.
9ara establecer esta forma de revisin debemos ir al men! *erramientas% Opciones ) Configuracin del idioma ) 2ingW/stica% como vemos en el cuadro de di,logo de aba"o% debemos de"ar sin marcar la casilla Devisin ortogr,fica autom,tica. O de forma m,s sencilla pulsando el botn de la barra de 'erramientas.
En cualquier momento podemos activar de nuevo la opcin de revisar mientras escribimos pulsando de nuevo sobre el botn.
Unidad 8. Ortograf/a% instalacin de diccionarios (II)
Una ve0 'emos introducido todo o parte de nuestro documento - queremos revisar la ortograf/a podemos 'acerlo de una de estas tres formas( *aciendo clic en el icono revisar de la barra est,ndar 9ulsando 4N. 6esplegando el men! *erramientas% Devisin ortogr,fica - pulsando sobre Devisar. &riter comen0ar, a efectuar la revisin ortogr,fica - cuando encuentre un posible error se
detendr, - nos mostrar, una ventana inform,ndonos de ello. 6ependiendo del tipo de error que 'a-a encontrado deberemos reali0ar una de las acciones disponibles en esta ventana. <amos a verlo con el e"emplo que se muestra en la imagen.
En la parte superior de la ventana% en la barra de t/tulo% nos informa del idioma que se est, utili0ando en la correccin% en este caso% el EspaAol. En la 0ona titulada Original aparece la palabra detectada como errnea <astaron. 6eba"o tenemos una 0ona titulada $ugerencias que contiene una lista con las palabras m,s parecidas que 'a encontrado &riter en sus diccionarios. En muc'os casos% como en este% dentro de esta lista se encontrar, la palabra correcta (5astaron). En este caso el error era el cambio de la 5 por la <. En este caso la sugerencia se encuentra en la lista en la .Z fila% pero si no fuese as/ bastar/a 'acer clic en la sugerencia correcta para seleccionarla. 2legados a esta situacin debemos decidir qu botn de la derec'a pulsamos% en este caso el m,s adecuado ser/a Deempla0ar siempre% pero veamos el significado de cada uno de ellos Ignorar. Go reali0a ninguna accin sobre la palabra no encontrada - continua revisando el documento. Ignorar siempre. Cada ve0 que vuelva a encontrar la misma palabra la pasar, por alto sin reali0ar ninguna accin sobre ella. Continua revisando el documento.
Deempla0ar. 2a palabra seleccionada de la lista de sugerencias sustituir, a la palabra no encontrada. $i no 'a- ninguna sugerencia que consideremos acertada podemos escribir directamente sobre la 9alabra la correccin que creamos oportuna - pulsar este botn. Deempla0ar siempre. Cambia autom,ticamente todas las veces que apare0ca la palabra seleccionada de la lista de sugerencias por la palabra no encontrada. Correccin autom,tica. :grega la palabra no encontrada - la palabra seleccionada de la lista de sugerencias a la lista de :utocorreccin. #,s adelante se e+plica en qu consiste la correccin autom,tica. $innimos. :bre el cuadro de di,logo de sinnimos para escoger una palabra sinnima a la seleccionada. Opciones. :bre un cuadro de di,logo con las opciones de diccionarios en la seccin 2ingW/stica. Incluir . :Aade la palabra no encontrada al diccionario personali0ado. 9odemos usar esta accin cuando consideremos que la palabra no encontrada es correcta - por lo tanto no queremos que la vuelva a detectar como no encontrada. 9or e"emplo% si no queremos que detecte como error el nombre de nuestra empresa :U2:C2IC. En el cuadro 6iccionario tenemos el botn del tri,ngulo para desplegar una lista en la que elegir otro idioma. *a- que asegurarse de que el diccionario elegido est disponible en nuestro ordenador. Unidad 8. Ortograf/a% instalacin de diccionarios (III)
Re&isar mientras se escribe. Esta es otra forma de revisar la ortograf/aE para elegir esta forma de revisin debemos ir al men! *erramientas% Devisin ortogr,fica - seleccionar Devisin autom,tica% o pulsar de la barra de 'erramientas. : partir de ese momento &riter efectuar, la revisin ortogr,fica de modo permanente% de forma que nos mostrar, los errores que -a e+istan en el te+to - los que cometamos seg!n vamos introduciendo nuevo te+to.
Otra diferencia respecto al mtodo anterior es que cuando encuentre un posible error no mostrar, el cuadro de di,logo que vimos anteriormente% sino que subra-ar, la palabra no encontrada con un subra-ado ondulado en color ro"o% como vemos en la imagen . 9ara corregir el error debemos colocar el cursor en la palabra subra-ada - pulsar el botn derec'o del ratn% entonces aparecer, un men! conte+tual% como el que vemos en la imagen% que nos permitir, tratar el error de forma similar a como acabamos de ver en Devisar ortograf/a al finali0ar. <eamos las opciones de esta ventana( 4ugerencias. En la parte superior nos muestra la lista de palabras sugeridas para corregir el error% si consideramos que alguna sugerencia es correcta no tenemos m,s que seAalarla con el puntero - 'acer clic% &riter sustituir, la palabra subra-ada por la sugerencia elegida. Devisin ortogr,fica... :bre el cuadro de di,logo Devisin ortogr,fica que 'emos visto anteriormente. Incluir . :Aade la palabra subra-ada al diccionario que seleccionemos. Ignorar todo. Cada ve0 que vuelva a encontrar la misma palabra la pasar, por alto sin reali0ar ninguna accin sobre ella - no la volver, a mostrar subra-ada. Correccin autom,tica . :l 'acer clic aparecer, una lista con las mismas palabras que vemos en las sugerencias% pero adem,s la pr+ima ve0 que nos equivoquemos se sustituir, autom,ticamente. En este men! no est, el botn Omitir% pero no es ning!n problema -a que si queremos omitir el error detectado basta con no elegir ninguna opcin de la ventana - 'acer clic fuera de la ventana para que se cierre. $i consideramos que la palabra subra-ada no es un error no 'ace falta ni siquiera abrir la ventana. Go pasa nada por de"ar una palabra subra-ada% el subra-ado ro"o no se imprimir, en ning!n caso - de todas formas podemos utili0ar Ignorar todo. $i utili0amos el mtodo de revisar la ortograf/a mientras se escribe debemos ser conscientes del tiempo de proceso que conlleva. $i abrimos un documento largo que no 'a sido revisado% 'asta que &riter no acabe de revisar todo el documento no podremos comen0ar a traba"ar. Ese tiempo depender, de la longitud del documento - de la potencia de proceso de nuestro ordenador.
$i no vamos a modificar el documento es me"or desactivar esta opcin% antes de abrirlo. $i estamos creando un nuevo documento% no notaremos ning!n retraso por tener activada esta opcin.
Unidad 8. Ortograf/a% instalacin de diccionarios (I<)
:utocorreccin #ediante la autocorreccin &riter puede corregir algunos errores que no es capa0 de detectar por otros mtodos - nos ofrece la posibilidad de reali0ar nuestras propias correcciones. 9ara ver - modificar las diferentes opciones de la :utocorreccin ir al men! *erramientas ) CorreccinK4ormateado :utom,tico - aparecer, el cuadro de di,logo Correccin autom,tica como el que vemos a continuacin.
<amos a ver las posibilidades m,s interesantes. 9or e"emplo% en la fic'a Deempla0ar 'emos definido que cada ve0 que encuentre las siglas O.G.U. las reemplace por Organi0acin de las Gaciones Unidas.
@ambin tenemos disponible la fic'a E+cepciones que nos permite especificar unas e+cepciones a algunas opciones de :utocorreccin.
Unidad 8. Ortograf/a% instalacin de diccionarios (<)
Correccin autom,tica En la pestaAa Opciones podemos ver las opciones de autocorreccin disponibles% - las casillas de verificacin que aparecen a la i0quierda permiten saber si queremos que se tenga en cuenta los reempla0os (XDY) - las e+cepciones (XEY). : continuacin mencionamos algunas de las opciones. Utili0ar la tabla de sustitucin . :l activar esta casilla sustitu-e las palabras de la columna :breviatura por las palabras de la columna 9or( de la fic'a Deempla0ar. 6e esta forma se pueden corregir errores como los que vemos en la imagen. Corregir 6Os #:-!sculas $Eguidas. $i activamos esta casilla cuando apare0can dos ma-!sculas seguidas al principio de una palabra &riter sustituir, la segunda ma-!scula por una min!scula.
9or e"emplo( +orre&ir ,/s M0(1sculas 23&uidas se corregir/a por( Corregir 6os #a-!sculas $eguidas. Iniciar todas las frases con ma-!sculas. 9one en ma-!scula la primera letra despus de un signo de puntuacin que indique el final de una oracin% como por e"emplo un punto% un final de interrogacin% etc.
@ambin tenemos disponible la pestaAa Completar palabras que nos permite introducir palabras que deseamos que se autocompleten cuando &riter detecte que la estamos escribiendo. 9or e"emplo% deseamos escribir la palabra escrito - vamos por esc probablemente nos apare0ca el resto de la palabra sombreada 'aciendo la sugerencia por si es esa palabra la que vamos a escribir. $i es la palabra que deseamos escribir !nicamente deberemos pulsar la tecla Intro de nuestro teclado. E+iste una lista de palabras pero podemos aAadir cuantas deseemos% adem,s se va almacenando las palabras que -a 'emos escrito anteriormente - aunque no apare0can en esta lista la pr+ima ve0 que escribamos la palabra se autocompleta.
:qu/ puedes reali0ar un e"ercicio paso a paso interactivo para practicar lo visto en la unidad.
. <C'mo sabemos el nombre del documento /ue tenemos abierto= a) #ir,ndolo con el E+plorador de &indo1s.
b) :parece en la barra de estado. c) 4igura en la barra de t/tulo. #. (odemos elegir libremente el nombre con el /ue /ueremos guardar un documento. a) <erdadero. b) 4also. %. $l punto de inserci'n es lo mismo /ue el puntero del rat'n. a) <erdadero. b) 4also. >. $l punto de inserci'n - el puntero del rat'n est,n ... a) ... siempre en posiciones distintas. b) ... siempre en la misma posicin. c) ... pueden estar en posiciones distintas. ?. (ara borrar letras podemos usar ... a) 2a tecla $upr . b) 2a tecla 5acRspace . c) 2as dos respuestas anteriores son correctas. @. (odemos cambiar los botones de la barra de herramientasA... a) ... pero podemos olvidarnos de cmo recuperar algunos botones !tiles. b) ... pero sin quitar botones% slo aAadir o cambiar de posicin. c) ... - siempre podemos recuperar la distribucin inicial. B. +a barra de men.s contiene todos los comandos de WriterA ... a) ... sin e+cepcin b) ... salvo los que aparecen en la barra est,ndar. c) ... salvo los que aparecen en otras barras. C. <(uede haber dos documentos con el mismo nombre =
a) Go. b) $/% siempre que estn en carpetas distintas. c) $/. D. $n el cuadro de di,logo Guardar como... en el recuadro 5ipoA se puede poner ... a) :lguno de los tipos que aparecen en el men! desplegable. b) Cualquier tipo que sea compatible con el documento que vamos a guardar. c) $lo tipo 6ocumento de &riter . E. <$s e/ui&alente utili)ar los comandos Guardar - Guardar como... = a) $lo si es la primera ve0 que guardamos el documento. b) $/.
Unidad O. Impresin (I) Configurar p,gina Cuando estamos escribiendo en un documento &riter es como si lo 'iciramos en una 'o"a de papel que luego puede ser impresa. 9or lo tanto% e+iste un ,rea en la cual podemos escribir - unos m,rgenes los cuales no podemos sobrepasar. Estos m,rgenes se definen en el men! 0ormato ) 9,gina... donde se nos muestra un cuadro de di,logo como este con oc'o pestaAas(
En la pestaAa 9,gina podemos fi"ar los m,rgenes tecleando los cm. deseados en cada campo. En la seccin 4ormato de papel tenemos( 4ormato( :qu/ podemos seleccionar entre unos de los distintos formatos disponibles para nuestra p,gina (:?% :8% etc). :nc'o( Gos aparece el anc'o normal seg!n el formato de papel pero podemos indicar un anc'o personali0ado. :ltura( Gos aparece la altura normal seg!n el formato de papel pero podemos indicar una altura personali0ada. Orientacin( :qu/ indicamos si la p,gina tiene orientacin vertical (la m,s usual) o 'ori0ontal (tambin llamada apaisada) En la seccin #,rgenes tenemos( I)/uierda( introduciremos la distancia entre el borde i0quierdo de la p,gina - el principio
de las l/neas del documento. Derecha( indicaremos la distancia entre el borde derec'o de la p,gina - el final de las l/neas del documento. Arriba( debemos indicar la distancia entre el borde superior de la p,gina - la primera l/nea del documento. Aba"o( indicaremos la distancia entre la !ltima l/nea del documento - el borde inferior de la p,gina. En la seccin Configuraci'n del dise9o tenemos( 6iseAo de p,gina( 9odemos definir el diseAo de las p,ginas para p,ginas pares e impares. 6erec'a e i0quierda. :plica la configuracin a todas las p,ginas. Defle"ado. Este diseAo es el utili0ado para documentos encuadernados al estilo de los libros. $lo derec'as. :plica la configuracin slo a las p,ginas impares. $lo i0quierdas. :plica la configuracin slo a las p,ginas pares. 4ormato( :qu/ podemos seleccionar el diseAo de la numeracin de las p,ginas% (1%=%... E a%b%c.. E i% ii% iii... E etc). Unidad O. Impresin (II) Encabe0ados - pies de p,gina Un encabe0ado es un te+to que se insertar, autom,ticamente al principio de cada p,gina. Esto es !til para escribir te+tos como% por e"emplo% el t/tulo del traba"o que se est, escribiendo% el autor% la fec'a% etc. $e repetir, el te+to en todas las p,ginas sin que tengamos que escribirlo en todas% - para cambiar su contenido% slo lo tendremos que cambiar una ve0. $e puede acceder mediante la pestaAa Encabe0amiento del cuadro de di,logo Estilo de p,gina que 'emos visto anteriormente% que recordamos podemos acceder por el men! 0ormato ) 9,gina....
En esta pestaAa podemos modificar las opciones del encabe0amiento.
El pie de p,gina tiene la misma funcionalidad% pero se imprime al final de la p,gina% - suele contener los n!meros de p,gina o informacin seme"ante. 9ara crear o modificar encabe0ados o pies debemos ir al men! Insertar ) Encabe0amiento 'acer clic en 9redeterminado o Insertar ) 9/e de p,gina - 'acer clic en 9redeterminado. :parece un recuadro de un rengln de altura - de anc'o como la p,gina% arriba del todo en el caso del encabe0ado o al final de la p,gina en el caso de que 'a-amos escogido el pie de p,gina. En esta pestaAa podemos modificar las opciones del pie de p,gina.
: continuacin podemos teclear el contenido del encabe0ado dentro del recuadro tambin podemos insertar campos predefinidos como n!meros de p,gina% fec'a% etc.% accediendo al men! Insertar ) Campos donde podemos escoger entre los distintos campos autoactuali0ables. En la imagen de la derec'a podemos escoger entre los diferentes campos para insertar en los encabe0ados o en el pie de p,gina. Unidad O. Impresin (III) G!meros de p,gina Cuando creamos un documento% &riter numera correlativamente las p,ginas para poder referenciarlas% ese n!mero es el que aparece en la parte i0quierda de la barra de estado% pero este n!mero de p,gina no aparece en el documento. $i queremos que los n!meros de p,gina apare0can en nuestro documento cuando lo imprimamos deberemos insertarlos de forma semi)autom,tica.
$i nuestro documento contiene Encabe0ados o 9ies de p,gina podemos insertar tambin los n!meros de p,gina en estos lugares% como veremos a continuacin. $i no es as/ se pueden insertar los n!meros de p,gina mediante el men! Insertar% que vamos a ver a'ora. En cualquier caso &riter colocar, los n!meros de p,gina en el encabe0ado o el pie de p,gina% seg!n la posicin que eli"amos para el n!mero de p,gina. 9ara insertar n!meros de p,gina debemos ir al men! Insertar ) Campos ) G!mero de p,gina. 9or e"emplo imaginamos que tenemos un pie de p,gina% podemos escibir 9,gina insertarmos el campo G!mero de p,gina - escribimos de e insertamos el campo Contar p,ginas. 6e este modo conseguimos el resultado que vemos en la imagen de la derec'a. Imprimir $e puede imprimir de dos formas( 6esde el icono imprimir de la barra est,ndar. $e utili0a cuando no queremos cambiar ninguna caracter/stica de impresin. Guestro documento se imprime directamente% se imprimen todas las p,ginas del documento% con las opciones definidas en ese momento. :ntes de mandar la primera impresin del documento% es conveniente comprobar las opciones definidas en ese momento% para ello tenemos que utili0ar el men! :rc'ivo ) Imprimir. 6esde el men! :rc'ivo ) Imprimir o (C5R+ + () . Cuando queremos cambiar alguna caracter/stica de impresin. 9or e"emplo% el n!mero de copias% imprimir slo alguna p,gina del documento% etc... $e abre el di,logo Imprimir donde podremos definir las opciones de impresin. Opciones de impresin 9ara acceder a las opciones de impresin deplegamos el men! :rc'ivo% Imprimir o bien directamente pulsando la combinacin de teclas C5R++(% aparecer, el cuadro de di,logo Imprimir que ves a continuacin.
<eamos las diferentes opciones que ofrece cada seccin de este cuadro de di,logo ( En la seccin Impresora% en Gombre podemos elegir la impresora por la que queremos que salga la impresin. $e utili0a cuando tenemos m,s de una impresora conectadas a nuestro ordenador o tenemos alg!n soft1are para generar impresin en arc'ivos como :dobe &riter% bien sea directamente o por red. 9inc'ando en el botn 9ropiedades podemos cambiar algunos par,metros como el tipo de papel% la orientacin del papel% si queremos impresin en color o blancoKnegro% etc... En la seccin [rea de impresin indicamos las p,ginas que queremos imprimir% basta con pinc'ar en la opcin deseada( @odo. Imprime todo el documento. 9,ginas. 9ermite indicar qu p,ginas queremos que nos imprima. $i queremos p,ginas salteadas% 'a- que escribir los n!meros de p,gina separados por coma% por e"emplo( =%P%1> imprimir/a las p,ginas =% P - 1>. 9ara indicar un intervalo% escribimos la p,gina inicial - la p,gina final separadas por un guin% por e"emplo( ?)N imprimir/a las p,ginas ?%8%O - N. $e puede indicar un intervalo sin p,gina inicial para indicar \'asta\% por e"emplo( ). imprimir/a las paginas 1%= - . ('asta la p,gina .)E o bien sin p,gina final para indicar \desde\% por e"emplo 1=) imprimir/a las p,ginas desde la p,gina 1= 'asta la !ltima ambas inclusive. @ambin podemos combinar cualquiera de las formas anteriores% por e"emplo(=%.%1>) imprimir/a las p,ginas =%.%1>%11...'asta la !ltima. En la seccin Copias se indica el n!mero de copias que queremos% es decir nos imprime lo
que le 'emos indicado en el recuadro Intervalo de p,ginas% tantas veces como indicamos en E"emplares. *aciendo clic en el botn Opciones% se abre otra ventana en la que podemos seleccionar varias opciones% entre otras la de Invertido mu- !til cuando tenemos una impresora que de"a las 'o"as boca arriba% si tenemos esta opcin activada% se empie0a por imprimir la !ltima 'o"a de"ando de esta manera las p,ginas ordenadas.
Dellenamos las opciones deseadas - pulsamos el botn :ceptar. Unidad O. Impresin (I<) <ista preliminar 2a vista preliminar permite visuali0ar la p,gina tal - como se imprimir,% con gr,ficos% im,genes% encabe0ados - pies de p,gina% etc. pero adem,s permite ver varias p,ginas a la ve0% aumentar - reducir el tamaAo% - algunas cosas m,s que vamos a ver a continuacin. 9ara desplegar la vista preliminar debemos ir al men! :rc'ivo - elegir <ista preliminar.
Como puedes ver la vista preliminar nos permite 'acernos una idea e+acta de cmo va a quedar el documento impreso -a que muestra elementos que no se ven en la vista Normal como son los gr,ficos% cabeceras - pies de p,gina% as/ como los m,rgenes% tambin permite ver la p,gina completa. 2a vista preliminar tiene su barra de 'erramientas para reali0ar unas funciones adicionales que vamos a ver a continuacin.
9,gina anterior. :ccede a la p,gina anterior. 9,gina siguiente. :ccede a la p,gina siguiente. 9rimera p,gina. :ccede a la primera p,gina del documento. Mltima p,gina. :ccede a la !ltima p,gina del documento. = p,ginas. #uestra dos p,ginas al mismo tiempo. <arias p,ginas . #uestra varias p,ginas al mismo tiempo. :umentar ]oom. :umenta la escala para obtener una visin m,s cercana. Deducir ]oom. 6isminu-e la escala para obtener una visin m,s ale"ada.
]oom. 9odemos definir el porcenta"e de escala. 9antalla completa. #uestraKoculta los men!s - barras para ver el documento en pantalla completa. Imprime la vista preliminar. $irve para imprimir la p,gina como se ve en la vista preliminar. Opciones de impresin. #uestra un cuadro de di,logo donde podemos modificar opciones de impresin. $irve para cerrar la vista preliminar. Como 'as visto la vista preliminar es realmente !til - puede a'orrarnos desperdiciar algunas 'o"as de papel. 9or e"emplo% con la vista preliminar nos daremos cuenta si se va a imprimir una p,gina con una sola l/nea - as/ poder corregirlo. :l ver la p,gina completa tambin podemos ver que el te+to o los gr,ficos quedan mal centrados% etc. Unidad O. Impresin (<) Instalar una impresora 2a impresora es uno de los perifricos m,s utili0ados del ordenador% en este punto aprenderemos a instalar una impresora - a configurarla en un sistema &indo1s39. *o- en d/a es mu- f,cil instalar nuevos dispositivos 'ard1are% como impresoras% -a que la ma-or/a utili0an la tecnolog/a 9lug^9la- que 'ace que el sistema operativo recono0ca la nueva impresora nada m,s conectarla al ordenador - nosotros no tengamos que 'acer nada para instalarla. Go obstante% en algunos casos podemos necesitar 'acer el proceso manualmente. Cuando nosotros conectamos una impresora a nuestro ordenador es preciso instalar los controladores para que el sistema la recono0ca. : continuacin aprenderemos a instalar una impresora de forma manual - a personali0ar su funcionamiento para que se adapte lo m,s posible a nuestras necesidades.
6espliega el men! Inicio $elecciona la opcin Impresoras - fa+es. $i no tienes la opcin Impresoras - fa+es en tu men! Inicio tambin puedes llegar a ella a travs del 9anel de control% opcin Impresoras otro 'ard1are.
:parecer, una pantalla como esta% si seleccionas una impresora el panel conte+tual de la
derec'a te mostrar, las opciones que ves aqu/( :gregar una impresora% <er lo que se est, imprimiendo% $eleccionar preferencias de impresin% etc. Estas tareas son las que 'abitualmente se necesitan para mane"ar una impresora. :'ora% 'a0 clic sobre la opcin :gregar Impresora para iniciar el asistente que te a-udar, a instalar una impresora. El asistente te ir, 'aciendo preguntas% por e"emplo% si tu impresora est, conectada directamente a tu ordenador en modo local o si est, en la redE a qu puerto 'as conectado la impresora - por !ltimo aparecer, una pantalla para que eli"as el fabricante - el tipo de impresora para que &indo1s instale el soft1are correspondiente. @ambin puedes utili0ar% si los tienes% los discos del fabricante o ir a buscar a Internet mediante &indo1s Update. En este tema avan0ado tienes todo este proceso detallado paso a paso .
Unidad 11. Introduccin a la 'o"a de c,lculo de OpenOffice.org (I) OpenOffice.org a diferencia de otros paquetes ofim,ticos que e+isten en el mercado 'a sido diseAado como una !nica aplicacin% por tanto el entorno de traba"o de sus aplicaciones son familiarmente conocidas unas con respecto a otras. OpenOffice.org Calc es un programa del tipo *o"a de C,lculo que permite reali0ar operaciones con n!meros organi0ados en una cuadr/cula. Es !til para reali0ar desde simples sumas 'asta c,lculos m,s comple"os como de prstamos 'ipotecarios. $i no 'as traba"ado nunca con una 'o"a de c,lculo aqu/ puedes ver con m,s detalle qu es - para qu sirve una 'o"a de c,lculo. :'ora vamos a ver cu,les son los elementos b,sicos de Calc% la pantalla% las barras% etc% para saber diferenciar entre cada uno de ellos. :prender,s cmo se llaman% dnde est,n - para qu sirven. @ambin cmo obtener a-uda% por si en alg!n momento no sabes cmo seguir traba"ando. Cuando cono0cas todo esto estar,s en disposicin de empe0ar a crear 'o"as de c,lculo en el siguiente tema. Iniciar K Cerrar OpenOffice.org Calc. 6esde el botn Inicio situado% normalmente% en la esquina inferior i0quierda de la pantalla. Coloca el cursor - 'a0 clic sobre el botn Inicio se despliega un men!E al colocar el cursor sobre @odos los programas % aparece otra lista con los programas que 'a- instalados en tu ordenadorE coloca el puntero del ratn sobre la carpeta con el nombre OpenOffice.org 1.1.? - 'a0 clic sobre *o"a de c,lculo% - se iniciar, el programa. 9uedes iniciar OpenOffice.org Calc a'ora para ir probando todo lo que te e+plicamos. :qu/ te e+plicamos cmo compaginar dos sesiones. 9ara cerrar Calc% puedes utili0ar cualquiera de las siguientes operaciones( *acer clic en el botn cerrar derec'a de la ventana de Calc. % este botn se encuentra situado en la parte superior
@ambin puedes pulsar la combinacin de teclas CtrlFJ% con esta combinacin de teclas cerrar,s la ventana que tengas activa en ese momento. *acer clic sobre el men! :rc'ivo - elegir la opcin @erminar. 2a pantalla inicial :l iniciar Calc aparece una pantalla inicial como sta% vamos a ver sus componentes fundamentales% as/ conoceremos los nombres de los diferentes elementos - ser, m,s f,cil entender el resto del curso. 2a pantalla que se muestra a continuacin (- en general todas las de este curso) puede no coincidir e+actamente con la que ves en tu ordenador% -a que cada usuario puede decidir qu elementos quiere que se vean en cada momento% como veremos m,s adelante.
Unidad 11. Introduccin a la 'o"a de c,lculo de OpenOffice.org (II) 2as 5arras +a barra de t;tulo. Contiene el nombre del documento sobre el que se est, traba"ando en ese momento. Cuando creamos un libro nuevo se le asigna el nombre provisional $in nomgre1% 'asta que lo guardemos - le demos el nombre que queramos. En el e+tremo de la derec'a est,n los botones para minimi)ar +a barra de men.. Contiene las operaciones de Calc% agrupadas en men!s desplegables. :l 'acer clic en Insertar% por e"emplo% veremos las operaciones relacionadas con los diferentes elementos que se pueden insertar en la 'o"a de c,lculo. @odas las operaciones se pueden 'acer a partir de estos men!s. 9ero las cosas m,s 'abituales se reali0an m,s r,pidamente a partir de los iconos de las otras barras que veremos a continuacin. 2os men!s desplegables de la barra de men!s contienen tres tipos b,sicos de elementos( A restaurar - cerrar .
Comandos inmediatos. $e e"ecutan de forma inmediata al 'acer clic sobre ellos. $e reconocen porque a la derec'a del nombre del comando% o no aparece nada o bien aparece la combinacin de teclas para e"ecutarlo desde el teclado. 9or e"emplo% en el men! Insertar% el comando Columnas% o el comando *iperenlace. Otro men. desplegable.
:l situarse sobre ste% se abre un nuevo men! a su lado con m,s opciones para que eli"amos una de ellas. $e reconocen porque tienen un tri,ngulo a la derec'a. 9or e"emplo% en el men! <er ) 5arras de s/mbolos . Comando con &entana. :l 'acer clic% aparece una ventana o cuadro de di,logo en el que nos pedir, que rellenemos algunos datos - en el que tendremos botones para aceptar o cancelar la accin. $e distinguen porque el nombre acaba en puntos suspensivos. 9or e"emplo% en el men! Insertar ) 4uncin...
2os diferentes men!s de la barra de men!s se pueden activar desde el teclado pulsando :lt
F letra subra-ada del nombre del comando. 9or e"emplo :lt F I para desplegar el men! Insertar. +a barra de herramientas est,ndar. Contiene iconos para e"ecutar de forma inmediata algunas de las operaciones m,s 'abituales% como Huardar +a barra de formato. % Copiar % Cortar % etc.
Contiene las operaciones m,s comunes sobre formatos% como poner en negrita% cursi&a% elegir tipo de fuente% etc. *a- operaciones que no est,n disponibles en un determinado momento. $e identifican porque tienen el color atenuado. 9or e"emplo% si no 'a- nada seleccionado% tanto el icono Cortar como el comando Cortar aparecen con el color m,s claro. Unidad 11. Introduccin a la 'o"a de c,lculo de OpenOffice.org (III) +a barra de f'rmulas. Gos muestra el contenido de la celda activa% es decir% la casilla donde estamos situados. Cuando va-amos a modificar el contenido de la celda% dic'a barra variar, ligeramente% pero esto lo estudiaremos m,s adelante. +a barra de eti/uetas. 9ermite movernos por las distintas 'o"as del libro de traba"o. +as barras de despla)amiento. 9ermiten movernos a lo largo - anc'o de la 'o"a de forma r,pida - sencilla% simplemente 'a- que despla0ar la barra arrastr,ndola con el ratn% o 'acer clic en los tri,ngulos. 2a barra de estado.
Esta barra nos da informacin% despla0,ndonos a lo largo de la barra de i0quierda a derec'a% sobre por e"emplo el n!mero de p,ginas del documento - la p,gina actual% el est/lo utili0ado% el 0oom de la pantalla utili0ado% el modo de insercin actual% etc. 2a :-uda El men! a-uda es com!n a todas las aplicaciones del paquete OpenOffice.org.
9ara activar la :-uda de OpenOffice.org podemos 'acer clic en el men! :-uda de la barra de men!s. <emos que en el men! podemos elegir entre varias formas de obtener a-uda(
E+isten . opciones que podemos activar o desactivar( ) :-udante. Esta opcin permite activar el a-udante autom,tico. Este a-udante act!a en determinadas ocasiones. Cuando aparece podemos pulsar sobre l nos abrir, la a-uda por la p,gina asociada. ) :-uda emergente. 2a a-uda emergente sirve para que nos d informacin de cmo se llama el comando cuando situamos el ratn sobre un comando o una 0ona en concreto de la pantalla. 2a informacin suele aparecer en un recuadro amarillo como el que vemos en la imagen de la derec'a. ) :-uda activa. Con la opcin :-uda emergente tambin activada en lugar de decirnos cmo se llama el comando nos informa de la utilidad de este. 9or otro lado tenemos la opcin Contenido% a la cual tambin podemos acceder pulsando la tecla 41 de nuestro teclado. En la imagen de aba"o vemos la pantalla que aparece al pulsar sobre esta opcin. <emos que en la 0ona i0quierda disponemos de varias pestaAas(
<emos que en la 0ona i0quierda disponemos de varias pestaAas( ) Contenido. En esta pestaAa podemos ver organi0ada por libros el contenido de la a-uda.
) Indice. En esta pestaAa podemos ver la informacin de la a-uda organi0ada alfabticamente en un listado. @enemos un recuadro @rmino de b!squeda donde podemos escribir el trmino que estamos buscando. Conforme vamos escribiendo el trmino de b!squeda podemos ver cmo la lista de trminos va adapt,ndose a lo que estamos escribiendo.
) 5uscar. :qu/ podemos reali0ar una b!squeda combinando varios trminos. Escribimos las palabras que buscamos - la a-uda nos enseAa los temas de a-uda donde aparecen esas palabras. ) #arcadores. 9odemos aAadir las p,ginas de a-uda que m,s nos interese en la lista de marcadores para posteriormente consultar de forma m,s r,pida. 9ara aAadir una p,gina de a-uda a la lista de marcadores debemos pulsar el botn 2as dem,s opciones del men! :-uda sirven para( para insertarla a la lista.
) :sistencia. :bre la pantalla de a-uda mostrando la direccin &eb de asistencia online. ) Degistro... :bre nuestro navegador para que nos registremos en la &eb de OpenOffice.org. ) Informacin sobre OpenOffice.org. Gos muestra informacin sobre la versin de OpenOffice.org% Cop-rig't% etc. Unidad 11. Introduccin a la 'o"a de c,lculo de OpenOffice.org (I<) Huardar un libro de traba"o Cuando empe0amos a crear un libro de traba"o - queremos poder recuperarlo en otra ocasin para modificarlo% imprimirlo% en fin% reali0ar cualquier operacin posterior sobre ste% tendremos que almacenarlo en alguna unidad fi"a% esta operacin se denomina Huardar. @ambin cuando tengamos un libro -a guardado - lo modifiquemos% para que los cambios permane0can deberemos guardar el libro antes de cerrar. 9ara almacenar un libro de traba"o% podemos utili0ar varios mtodos. Un mtodo consiste en almacenar el arc'ivo asign,ndole un nombre ( $elecciona el men! :rc'ivo - elige la opcin Huardar como...
:parecer, el siguiente cuadro de di,logo (
9or defecto OpenOffice.org Calc guarda las 'o"as de c,lculo con la e+tensin .s+c que es la original para traba"ar con OpenOffice.org aunque tambin podemos guardar la 'o"a de c,lculo con otras e+tensiones como por e"emplo .+ls que es la utili0ada por #icrosoft E+cel. $i -a 'emos guardado la 'o"a con anterioridad% aparecer, en el recuadro Gombre su nombre% si pulsas el botn Huardar% sin indicarle una nueva ruta de arc'ivo% modificaremos el documento sobre el cual estamos traba"ando. 9or el contrario si quieres crear otro nuevo documento con las modificaciones que 'as reali0ado% sin cambiar el documento original tendr,s que seguir estos pasos( En el recuadro Huardar en 'a0 clic sobre la flec'a de la derec'a para seleccionar la unidad donde vas a grabar tu traba"o. Observa como en el recuadro inferior aparecen las distintas subcarpetas de la unidad
seleccionada. *a0 doble clic sobre la carpeta donde guardar,s el arc'ivo. En el recuadro Gombre% escribe el nombre que quieres ponerle a tu nuevo arc'ivo. - por !ltimo 'a0 clic sobre el botn Huardar. $i lo que queremos es guardar los cambios reali0ados sobre una 'o"a -a creada tambin podemos 'acerlo( ) $eleccionando la opcin Huardar del men! :rc'ivo. O bien% ) 'aciendo clic sobre el botn Huardar mismo nombre que ten/a. de la 5arra de *erramientas% se guardar, con el
) @ambin puedes utili0ar la combinacin de teclas Ctrl F $. $i el arc'ivo es nuevo% aparecer, el cuadro de di,logo Huardar como... que nos permitir, darle nombre - elegir la ruta donde lo vamos a guardar. $i deseas m,s informacin sobre cmo guardar libros de traba"o( . Unidad 11. Introduccin a la 'o"a de c,lculo de OpenOffice.org (<) Cerrar un libro de traba"o Una ve0 'a-amos terminado de traba"ar con un arc'ivo% convendr, salir de l para no estar utili0ando memoria in!tilmente. 2a operacin de salir de un documento recibe el nombre de Cierre del documento. $e puede cerrar un documento de diversas formas. Una de ellas consiste en utili0ar el men! :rc'ivo $elecciona el men! :rc'ivo - elige la opcin Cerrar.
En caso de detectar un arc'ivo al cual se le 'a reali0ado una modificacin no almacenada% Calc nos avisar, de ello mostr,ndonos el siguiente cuadro de di,logo ( *a0 clic sobre el botn(
Cancelar para no cerrar el documento. Dec'a0ar para salir del documento sin almacenar las modificaciones reali0ada desde la !ltima ve0 que guardamos. Huardar para almacenar el documento antes de salir de l. En este !ltimo caso% si el arc'ivo no tuviese a!n ning!n nombre% aparecer, el cuadro de di,logo Huardar como para poder asignarle un nombre% en caso contrario% se almacenar, con el nombre que ten/a. Otra forma consiste en utili0ar el botn Cerrar de la barra de men!% cuidado no el de la barra de t/tulo que cerrar/a el programa Calc.
Empe0ar un nuevo libro de traba"o Cuando entramos en Calc autom,ticamente se inicia un libro de traba"o vac/o% pero supongamos que tenemos un libro abierto - queremos crear otro libro nuevo% la operacin se denomina Guevo. 9ara empe0ar a crear un nuevo libro de traba"o% seguir los siguientes pasos( $elecciona el men! :rc'ivo - elige la opcin Guevo ) *o"a de c,lculo
O bien 'acer clic sobre el botn Guevo
de la barra de 'erramientas.
:l pulsar sobre el botn Guevo% aparecer, autom,ticamente un nuevo libro de traba"o. Unidad 11. Introduccin a la 'o"a de c,lculo de OpenOffice.org (<I) :brir un libro de traba"o -a e+istente $i queremos recuperar alg!n libro de traba"o -a guardado% la operacin se denomina :brir. E+isten varias formas para abrir un arc'ivo -a e+istente. Una de ellas consiste en utili0ar el men!( $elecciona la opcin :brir del men! :rc'ivo.
O bien% 'a0 clic sobre el botn :brir :parecer, el cuadro de di,logo siguiente(
de la 5arra de *erramientas.
*a0 clic sobre la flec'a de la derec'a del recuadro 5uscar en. $e desplegar, una lista con las unidades disponibles del ordenador.
Elige la unidad deseada% 'aciendo clic sobre sta. En el recuadro inferior% aparecer,n las distintas carpetas de la unidad elegida. *a0 doble clic sobre la carpeta donde se encuentra el arc'ivo a recuperar. :l abrir una carpeta% sta se sit!a en el recuadro superior 5uscar en% - a'ora en el recuadro
inferior aparecer, toda la informacin de dic'a carpeta. *a0 clic sobre el arc'ivo deseado. - despus sobre el botn :brir. Unidad 11. Introduccin a la 'o"a de c,lculo de OpenOffice.org (<II). Otra forma para abrir un documento% consiste en utili0ar una lista de documento abiertos anteriormente. $elecciona el men! :rc'ivo. :l final de la ventana del men!% OpenOffice.org presenta una lista con los cuatro !ltimos documentos abiertos% independientemente de la aplicacin que estemos e"ecutando actualmente% es decir nos muestra los !ltimos documentos abiertos% -a sean documentos de &riter% Calc% Impress% etc.
*a0 clic sobre el documento deseado. El primer documento de la lista es el !ltimo que se abri. $i deseas m,s informacin sobre la apertura de libros de traba"o( .
9uedes practicar los distintos mtodos e+plicados en la unidad en E"ercicios sobre arc'ivos.
:qu/ puedes reali0ar un e"ercicio paso a paso interactivo de lo que 'emos visto en la unidad. Unidad 1=. @raba"ando con celdas (I)
<eremos cmo introducir - modificar los diferentes tipos de datos disponibles en OpenOffice.org% as/ como mane"ar las distintas tcnicas de movimiento dentro de un libro de traba"o para la creacin de 'o"as de c,lculo. Conceptos b,sicos de las 'o"as de c,lculo. En caso de no tener claro algunos conceptos b,sicos de las 'o"as de c,lculo como puede ser 2ibro de traba"o% *o"a de c,lculo% Celda% Celda activa% 4ila% Columna%... qui0,s sea aconse"able repasarlo aqu/ . #ovimiento r,pido en la 'o"a. @an solo una pequeAa parte de la 'o"a es visible en la ventana de documento. Guestra 'o"a% la ma-or/a de las veces% ocupar, ma-or n!mero de celdas que las visibles en el ,rea de la pantalla - es necesario moverse por el documento r,pidamente. Cuando no est, abierto ning!n men!% las teclas activas para poder despla0arse a travs de la 'o"a son( MO8IMI$F5O 5$C+ADO Celda :ba"o Celda :rriba Celda 6erec'a Celda I0quierda 9antalla :ba"o 9antalla :rriba Celda :1 42EC*: :5:;O 42EC*: :DDI5: 42EC*: 6EDEC*: 42EC*: I]JUIED6: :<9:H DE9:H C@D2FIGICIO
:ccede a la anterior fila con contenido o la C@D2F42EC*: primera fila :DDI5: $iguiente fila con contenido o la !ltima fila C@D2F42EC*: :5:;O
:ccede a la columna mas a la i0quierda con C@D2F42EC*: contenido o la primera columna I]JUIED6: Columna mas a la derec'a con contenido o C@D2F42EC*: la !ltima columna 6EDEC*: $iempre puedes utili0ar el ratn% movindote con las barras de despla0amiento para visuali0ar la celda a la que quieres ir% - 'acer clic sobre sta. $i quieres practicar estas operaciones puedes reali0ar este E"ercicio de despla0amiento en una 'o"a. Unidad 1=. @raba"ando con celdas (II)
#ovimiento r,pido en el libro 6entro de nuestro libro de traba"o e+isten varias 'o"as de c,lculo. 9or defecto aparecen . 'o"as de c,lculo aunque el n!mero podr/a cambiarse. En este apartado trataremos los distintos mtodos para movernos por las distintas 'o"as del libro de traba"o. Empe0aremos por utili0ar la barra de etiquetas. Observar,s como en nuestro caso tenemos . 'o"as de c,lculo% siendo la 'o"a activa% es decir% la 'o"a en la que estamos situados para traba"ar% la *o"a1. *aciendo clic sobre cualquier pestaAa cambiar, de 'o"a% es decir% si 'aces clic sobre la pestaAa *o"a. pasar,s a traba"ar con dic'a 'o"a. $i el n!mero de 'o"as no caben en la barra de etiquetas% tendremos que 'acer uso de los botones de la i0quierda de dic'a barra para visuali0arlas( 9ara visuali0ar la Go"a . 9ara visuali0ar la 'o"a anterior a las que estamos visuali0ando. 9ara visuali0ar la 'o"a siguiente a las que estamos visuali0ando. 9ara visuali0ar las !ltimas 'o"as. Una ve0 visuali0ada la 'o"a a la que queremos acceder% bastar, con 'acer clic sobre la etiqueta de sta. $i todas las 'o"as del libro de traba"o caben en la barra% estos botones no tendr,n ning!n efecto. @ambin se pueden utili0ar combinaciones de teclas para reali0ar despla0amientos dentro del libro de traba"o% como pueden ser( MO8IMI$F5O 5$C+ADO *o"a $iguiente *o"a :nterior C@D2F:<9:H C@D2FDE9:H
9ara asimilar me"or estos conceptos% ser/a aconse"able reali0ar el E"ercicio de despla0amiento en un libro.
Introducir datos En cada una de las celdas de la 'o"a% es posible introducir te+tos% n!meros o frmulas. En todos los casos% los pasos a seguir ser,n los siguientes ( $ituar el cursor sobre la celda donde se van a introducir los datos - teclear los datos que desees introducir. :parecer,n en dos lugares( en la celda activa - en la barra 4rmulas% como puedes observar en la imagen siguiente(
9ara validar el valor en la celda puedes utili0ar cualquiera de los tres mtodos que te e+plicamos a continuacin( IG@DO( $e valida el valor introducido en la celda - adem,s la celda activa pasa a ser la que se encuentra "usto por deba"o. 5$C+A4 D$ MO8IMI$F5O( $e valida el valor introducido en la celda - adem,s la celda activa cambiar, dependiendo de la flec'a pulsada% es decir% si pulsamos 42EC*: 6EDEC*: ser, la celda contigua 'acia la derec'a. CHADRO D$ AC$(5ACIIF( Es el botn de la barra de frmulas% al 'acer clic sobre l se valida el valor para introducirlo en la celda - la celda activa seguir, siendo la misma. $i antes de introducir la informacin cambias de opinin - deseas restaurar el contenido de la celda a su valor inicial% slo 'a- que pulsar la tecla Esc del teclado o 'acer clic sobre el botn Cancelar de la barra de frmulas. :s/ no se introducen los datos - la celda seguir, con el valor que ten/a. $i 'emos introducido mal una frmula posiblemente nos apare0ca un recuadro d,ndonos informacin sobre el posible error cometido% leerlo detenidamente para comprender lo que nos dice - aceptar la correccin o no. Otras veces la frmula no es correcta - no nos avisa% pero aparecer, algo raro en la celda% comprobar la frmula en la barra de frmulas para encontrar el error.
Unidad 1=. @raba"ando con celdas (III)
#odificar datos $e puede modificar el contenido de una celda al mismo tiempo que se est escribiendo o m,s tarde% despus de la introduccin. $i a!n no se 'a validado la introduccin de datos - se comete alg!n error% se puede modificar utili0ando la tecla Detroceso del teclado para borrar el car,cter situado a la i0quierda del cursor% 'aciendo retroceder ste una posicin. Go se puede utili0ar la tecla 42EC*: I]JUIED6: porque equivale a validar la entrada de datos - pasar a la celda anterior. $i -a se 'a validado la entrada de datos - se desea modificar% seleccionaremos la celda adecuada% despus activaremos la 5arra de 4rmulas pulsando la tecla 4= o iremos directamente a la barra de frmulas 'aciendo clic en la parte del dato a modificar. 2a 5arra de Estado cambiar, de 2isto a #odificar. En la 5arra de 4rmulas aparecer, el punto de inserci'n o cursor al final de la misma% a'ora es cuando podremos modificar la informacin. 6espus de teclear la modificacin pulsaremos IG@DO o 'aremos clic sobre el botn :ceptar $i despus de 'aber modificado la informacin se cambia de opinin - se desea restaurar el contenido de la celda a su valor inicial% slo 'a- que pulsar la tecla Esc del teclado o 'acer clic sobre el botn Cancelar de la barra de frmulas. :s/ no se introducen los datos - la celda muestra la informacin que -a ten/a. $i se desea reempla0ar el contenido de una celda por otro distinto% se selecciona la celda se escribe el nuevo valor directamente sobre sta. GO@:( $i te sit!as sobre una celda - quieres modificarla% recuerda pulsar 4= o ir a la barra de frmulas -a que si escribes directamente lo que 'ubiera en la celda se borrar, autom,ticamente. @ipos de datos En una *o"a de C,lculo% los distintos @I9O$ 6E 6:@O$ que podemos introducir son( <:2ODE$ COG$@:G@E$% es decir% un dato que se introduce directamente en una celda. 9uede ser un n!mero% una fec'a u 'ora% o un te+to. $i deseas una e+plicacin m,s detallada sobre los valores constantes visita nuestro b,sico . 4_D#U2:$% es decir% una secuencia formada por( valores constantes% referencias a otras celdas% nombres% funciones% u operadores. Es una tcnica b,sica para el an,lisis de datos. $e pueden reali0ar diversas operaciones con los datos de las 'o"as de c,lculo como F% )% +% K% $en% Cos% etc... En una frmula se pueden me0clar constantes% nombres% referencias a otras celdas% operadores - funciones. 2a frmula se escribe en la barra de frmulas - debe empe0ar siempre por el signo L. $i deseas saber m,s sobre las frmulas pulsa aqu/ Errores en los datos .
Cuando introducimos una frmula en una celda puede ocurrir que se produ0ca un error. 9uede que al introducir la frmula nos apare0ca como contenido de la celda `@E3@O % siendo @E3@O un valor que puede cambiar dependiendo del tipo de error. 9or e"emplo( JJJJJ se produce cuando el anc'o de una columna no es suficiente o cuando se utili0a una fec'a o una 'ora negativa. JKFHML cuando se 'a introducido un tipo de argumento o de operando incorrecto% como puede ser sumar te+tos. JKDI8MEL cuando se divide un n!mero por cero. J<FOM2R$= cuando Calc no reconoce el te+to de la frmula. JFMA cuando un valor no est, disponible para una funcin o frmula. JKR$0L se produce cuando una referencia de celda no es v,lida. JKFHML cuando se escriben valores numricos no v,lidos en una frmula o funcin. JKFH+OL cuando se especifica una interseccin de dos ,reas que no se intersectan. @ambin en estos casos% la celda% como en el caso anterior% contendr, adem,s un s/mbolo en la esquina superior i0quierda tal como( . Este s/mbolo se utili0ar, como 'emos visto antes. Unidad 1=. @raba"ando con celdas (I<) $eleccin de celdas :ntes de reali0ar cualquier modificacin a una celda o a un rango de celdas% tendremos que seleccionar aquellas celdas sobre las que queremos que se realice la operacin. : continuacin encontrar,s algunos de los mtodos de seleccin m,s utili0ados. @e recomendamos tener una sesin de OpenOffice.org Calc abierta para ir probando todo lo que te e+plicamos. $eleccin de una celda 9ara seleccionar una !nica celda slo tienes que 'acer clic sobre la celda a seleccionar con el botn i0quierdo del ratn. $eleccin de un rango de celdas 9ara seleccionar un con"unto de celdas ad-acentes% pulsar el botn i0quierdo del ratn en la primera celda a seleccionar - mantener pulsado el botn del ratn mientras se arrastra 'asta la !ltima celda a seleccionar% despus soltarlo - ver,s como las celdas seleccionadas aparecen con un marco alrededor - cambian de color. $eleccin de una columna 9ara seleccionar una columna 'a- que situar el puntero sobre el identificativo superior de la
columna a seleccionar - 'acer clic sobre ste. $eleccin de una fila 9ara seleccionar una fila 'a- que situar el puntero sobre el identificativo i0quierdo de la fila a seleccionar - 'acer clic sobre ste. $eleccin de una 'o"a entera $ituarse sobre el botn superior i0quierdo de la 'o"a situado entre el indicativo de la columna : - el de la fila 1 - 'acer clic sobre ste. $i reali0amos una operacin de 'o"as como eliminar 'o"a o insertar una 'o"a% no 'ace falta seleccionar todas las celdas con este mtodo -a que el estar situados en la 'o"a basta para tenerla seleccionada. :Aadir a una seleccin #uc'as veces puede que se nos olvide seleccionar alguna celda o que queramos seleccionar celdas GO contiguas% para ello se 'a de reali0ar la nueva seleccin manteniendo pulsada la tecla C@D2. Este tipo de seleccin se puede aplicar con celdas% columnas o filas. 9or e"emplo podemos seleccionar una fila - aAadir una nueva fila a la seleccin 'aciendo clic sobre el indicador de fila manteniendo pulsada la tecla C5R+. :mpliar o reducir una seleccin $i queremos ampliar o reducir una seleccin -a reali0ada siempre que la seleccin sea de celdas contiguas% reali0ar los siguientes pasos% manteniendo pulsada la tecla #:YU$% 'acer clic donde queremos que termine la seleccin. 9ara practicar los distintos aspectos e+plicados en el tema puedes reali0ar el E"ercicios sobre seleccin. $i deseas m,s informacin sobre mtodos de seleccin( Unidad 1=. @raba"ando con celdas (<I) Copiar en celdas ad-acentes <amos a e+plicarte un mtodo mu- r,pido para copiar en celdas ad-acentes. 6ic'o mtodo utili0a el autorrelleno% a continuacin te e+plicamos cmo utili0arlo - qu pasa cuando las celdas que copiamos contienen frmulas. 9ara copiar un rango de celdas a otra posicin siempre que sta !ltima sea ad-acente a la seleccin a copiar% seguir los siguientes pasos( $eleccionar las celdas a copiar. $ituarse sobre la esquina inferior derec'a de la seleccin que contiene un cuadrado negro% es el controlador de relleno. :l situarse sobre el controlador de relleno% el puntero del ratn se convertir, en una cru0 .
negra
9ulsar entonces el botn del ratn - mantenindolo pulsado% arrastrarlo 'asta donde quieres copiar el rango. Observa como aparece un recuadro que nos indica dnde se situar, el rango. $oltar el botn del ratn cuando ests donde quieres copiar el rango. Cuando copiamos celdas con frmulas que contienen referencias a otras celdas% como por e"emplo L:=F.% la frmula variar,% dependiendo de donde va-amos a copiar la frmula% esto es porque las referencias contenidas en la frmula son lo que denominamos DE4EDEGCI:$ DE2:@I<:$ son relativas a la celda que las contiene. :s/ si en la celda 5. tenemos la frmula L:=F. - copiamos la celda 5. a la celda 5? % esta !ltima contendr, la frmula L:.F.. : veces puede resultar incmodo la actuali0acin anterior a la 'ora de traba"ar - por ello OpenOffice.org dispone de otros tipos de referencias como son las :5$O2U@:$ - las #I3@:$. 9ara indicar una referencia absoluta en una frmula tendremos que poner el signo a delante del nombre de la fila - de la columna de la celda% por e"emplo La:a=% - as/ aunque copiemos la celda a otra% nunca variar, la referencia. 9ara indicar una referencia mi+ta% pondremos el signo a delante del nombre de la fila o de la columna% dependiendo de lo que queremos fi"ar% por e"emplo La:= o L:a=. $i no tienes claro el concepto de referencias te aconse"amos que le 'ec'es un vista0o a este b,sico. $i en las celdas a copiar no 'a- frmulas sino valores constantes como fec'as o series de n!meros% rellenar, las nuevas celdas continuando la serie. $i deseas m,s informacin sobre el uso del autorrelleno% pulsa aqu/ . Unidad 1=. @raba"ando con celdas (<II) 9egado Especial En algunas ocasiones nos puede interesar copiar el valor de una celda sin llevarnos la frmula% o copiar la frmula pero no el formato o aspecto de la celda% es decir% elegir los elementos del rango a copiar. Esta posibilidad nos la proporciona el 9egado especial. 9ara utili0ar esta posibilidad(
$eleccionar las celdas a copiar. $eleccionar el men! Editar - elegir la opcin Copiar% si esta opcin no aparece% situarse primero sobre el botn para ampliar el men!. O bien% 'acer clic sobre el botn Copiar de la barra de 'erramientas.
Observa como aparece una l/nea de marca alrededor de las celdas copiadas indic,ndonos la informacin situada en el portapapeles. $eleccionar las celdas donde quieres copiarlas. $eleccionar el men! Edicin - elegir la opcin 9egado especial... O bien% 'acer un clic prolongado sobre la flec'a de la derec'a del botn 9egar barra de 'erramientas. de la
$e desplegar, las opciones de pegado especial% dependiendo del ob"eto que se 'a-a copiado. @odo( 9ara pegar tanto la frmula como el formato de la celda. Cadena de caracteres ( 9ara pegar el te+to pero sin el formato. G!mero( 9ara pegar !nicamente los n!meros de la celda. 4ec'a - 'ora ( 9ara pegar las fec'as - las 'oras de la celda copiada. 4rmulas( 9ara pegar !nicamente la frmula de la celda pero no el formato de sta. 4ormatos( 9ara pegar !nicamente el formato de la celda pero no el contenido.
$i 'emos utili0ado el botn de la barra de 'erramientas% al 'acer clic sobre al flec'a de la derec'a del botn aparece una lista desplegable en la que aparecen las opciones m,s importantes de las estudiadas anteriormente. $lo tendremos que elegir el tipo de pegado.
5orrar celdas 9uede que alguna ve0 introdu0cas informacin en una celda - a continuacin decidas borrarla. 9ara ello debes seleccionar la celda o rango de celdas a borrar - a continuacin... 6esplegar el men! Editar. Escoger la opcin 5orrar celdas... entonces aparecer, el cuadro de di,logo que vemos en la imagen de la derec'a. $eleccionar una de las
opciones disponibles entre( 6espla0ar celdas 'acia arriba. Elimina laKs celdaKs seleccionadaKs - despla0a la inferior a su posicin. 6espla0ar celdas 'acia arriba. Elimina laKs celdaKs seleccionadaKs - despla0a la superior a su posicin. 5orrar filas completas. Elimina la fila donde se encuentra la celda. 5orrar columnas completas. Elimina la columna donde se encuentra la celda. Otra forma de eliminar el contenido de una celda( $eleccionar la celda a borrar. 9ulsar la tecla $U9D o acceder por el men! Editar ) 5orrar contenido... Con esta opcin !nicamente se borrar, el contenido de la celda. :parece el cuadro de di,logo que vemos en la imagen de la derec'a donde podemos seleccionar que es lo que queremos eliminar. Unidad 1N. @raba"ar con diapositivas (I) OpenOffice.org Calc nos permite no slo reali0ar cuentas sino que tambin nos permite darle una buena presentacin a nuestra 'o"a de c,lculo resaltando la informacin m,s interesante% con un solo vista0o podremos percibir la informacin m,s importante - as/ sacar conclusiones de forma r,pida - eficiente. 9or e"emplo podemos llevar la cuenta de todos nuestros gastos - nuestras ganancias del aAo - resaltar en color ro"o las prdidas - en color verde las ganancias% de esta forma sabremos r,pidamente si el aAo 'a ido bien o mal. : continuacin veremos las diferentes opciones disponibles en OpenOffice.org Calc respecto al cambio de aspecto de las celdas de una 'o"a de c,lculo - cmo mane"arlas para modificar el tipo - aspecto de la letra% la alineacin% bordes% sombreados - forma de visuali0ar n!meros en la celda.
4uente OpenOffice.org Calc nos permite cambiar la apariencia de los datos de una 'o"a de c,lculo
cambiando la fuente% el tamaAo% estilo - color de los datos de una celda. 9ara cambiar la apariencia de los datos de nuestra 'o"a de c,lculo% podemos utili0ar la barra de men!s o bien la barra formato% a continuacin te describimos estas dos formas% en cualquiera de las dos primero deber,s previamente seleccionar el rango de celdas al cual se quiere modificar el aspecto( Utili0ando la barra de men!s( 6e la barra de men!s desplegar el men! 4ormato. Elegir la opcin Celda...
6el cuadro de di,logo que se abre% 4ormateado de celdas% 'aciendo clic sobre la pestaAa 0uente% aparecer, la fic'a que vemos en la imagen de aba"o.
Una ve0 elegidos todos los aspectos deseados% 'acemos clic sobre el botn :ceptar. Conforme vamos cambiando los valores de la fic'a% aparece en el recuadro <ista previa un modelo de cmo quedar, nuestra seleccin en la celda.
Esto es mu- !til a la 'ora de elegir el formato que m,s se adapte a lo que queremos. : continuacin pasamos a e+plicarte las distintas opciones de la fic'a 4uente. 4uente $e elegir, de la lista una fuente determinada% es decir% un tipo de letra. Estilo $e elegir, de la lista un estilo de escritura. Go todos los estilos son disponibles con cada tipo de fuente. 2os estilos posibles son( Gormal% +ursiva% Fegrita% Gegrita Cursiva. @amaAo 6ependiendo del tipo de fuente elegido% se elegir, un tamaAo u otro. $e puede elegir de la lista o bien teclearlo directamente una ve0 situados en el recuadro. Idioma( Establece el idioma predeterminado para la revisin ortogr,fica. En la 5arra 4ormato disponemos de unos botones que nos permiten modificar algunas de las opciones vistas anteriormente - de forma m,s r,pida% como(
En este recuadro aparece el tipo de fuente o letra de la celda en la que nos encontramos situados. 9ara cambiarlo% 'acer clic sobre la flec'a de la derec'a para elegir otro tipo. :l igual que el botn de 4uente anterior% aparece el tamaAo de nuestra celda% para cambiarlo puedes elegir otro desde la flec'a de la derec'a% o bien escribirlo directamente en el recuadro. Este botn lo utili0amos para poner o quitar la Gegrita. :l 'acer clic sobre ste se activa o desactiva la negrita dependiendo del estado inicial. Este botn funciona igual que el de la Gegrita% pero en este caso lo utili0amos para poner o quitar la Cursiva. Este botn funciona como los dos anteriores pero para poner o quitar el $ubra-ado simple. Con este botn podemos elegir un color para la fuente. 6eba"o de la letra : aparece una l/nea% que nos indica que si 'acemos clic sobre el botn cambiaremos la letra a ese color. En caso de querer otro color% 'acer clic sobre la flec'a de la derec'a - elegirlo. $i no tienes mu- claro el mane"o de estas operaciones te aconse"amos reali0ar E"ercicio de fuente.
:lineacin $e puede asignar formato a las entradas de las celdas a fin de que los datos queden alineados u orientados de una forma determinada. 9ara cambiar la alineacin de los datos de nuestra 'o"a de c,lculo% seguir los siguientes pasos( $eleccionar el rango de celdas al cual queremos modificar la alineacin. $eleccionar el men! 4ormato. Elegir la opcin Celdas... *acer clic sobre la pestaAa :lineacin del cuadro de di,logo 4ormateado de celdas. :parecer, la fic'a que vemos en la imagen de aba"o. Elegir las opciones deseadas. Una ve0 elegidas todas las opciones deseadas% 'acer clic sobre el botn :ceptar.
: continuacin pasamos a e+plicarte algunas de las opciones de la fic'a. :lineacin del te+to *ori0ontal( :linea el contenido de las celdas seleccionadas
'ori0ontalmente% es decir respecto de la anc'ura de las celdas. :l 'acer clic sobre la flec'a de la derec'a podr,s elegir entre una de las siguientes opciones( I]JUIED6: ($angr/a)( :linea el contenido de las celdas seleccionadas a la i0quierda de stas independientemente del tipo de dato. Observa como a la derec'a aparece un recuadro $angr/a( que por defecto est, a >% pero cada ve0 que se incrementa este valor en uno% la entrada de la celda comien0a un car,cter m,s a la derec'a% para que el contenido de la celda no est pegado al borde i0quierdo de la celda. CEG@D:6O( Centra el contenido de las celdas seleccionadas dentro de stas. 6EDEC*:( :linea el contenido de las celdas seleccionadas a la derec'a de stas% independientemente del tipo de dato. ;U$@I4IC:6O( Con esta opcin el contenido de las celdas seleccionadas se alinear, tanto por la derec'a como por la i0quierda. :lineacin del te+to <ertical( :linea el contenido de las celdas seleccionadas verticalmente% es decir% respecto de la altura de las celdas. Esta opcin slo tendr, sentido si la altura de las filas se 'a ampliado respecto al tamaAo inicial. :l 'acer clic sobre la flec'a de la derec'a podr,s elegir entre una de las siguientes opciones( :DDI5:( :linea el contenido de las celdas seleccionadas en la parte superior de stas. CEG@D:6O( Centra el contenido de las celdas seleccionadas respecto a la altura de las celdas. :5:;O( :linea el contenido de las celdas seleccionadas en la parte inferior de stas. 6ireccin de escritura ( 9ermite cambiar el ,ngulo del contenido de las celdas para que se muestre en 'ori0ontal (opcin por defecto)% de arriba a aba"o o en cualquier ,ngulo desde 7>b en sentido opuesto a las agu"as de un relo" a 7>b en sentido de las agu"as de un relo". OpenOffice.org Calc a"usta autom,ticamente la altura de la fila para adaptarla a la orientacin vertical% a no ser que se fi"e e+pl/citamente la altura de sta. 6istancia a la cuadr/cula ( 9or defecto si introducimos un te+to en una celda - ste no cabe% utili0a las celdas contiguas para visuali0ar el contenido introducido% podemos modificar la distancia del te+to a los bordes de la celda en las cuatro direcciones (i0quierda% derec'a% arriba% aba"o). En la 5arra 4ormato disponemos de unos botones que nos permitir,n modificar algunas de las opciones vistas anteriormente de forma m,s r,pida% como( :l 'acer clic sobre este botn la alineacin 'ori0ontal de las celdas seleccionadas pasar, a ser I0quierda. Este botn nos centrar, 'ori0ontalmente los datos de las celdas seleccionadas.
Este botn nos alinear, a la derec'a los datos de las celdas seleccionadas. Este botn nos alinear, de forma "ustificada los datos de las celdas seleccionadas. $i no tienes mu- claro el mane"o de estas operaciones te aconse"amos reali0ar el E"ercicio de alineacin. Unidad 1.. El 4ormato (III) 5ordes Calc nos permite crear l/neas en los bordes o lados de las celdas. 9ara cambiar la apariencia de los datos de nuestra 'o"a de c,lculo aAadiendo bordes% seguir los siguientes pasos ( $eleccionar el rango de celdas al cual queremos modificar el aspecto. 6esplegar el men! 4ormato. Elegir la opcin Celdas... *acer clic sobre la pestaAa 5ordes. :parecer, el cuadro de di,logo de aba"o. Elegir las opciones deseadas del recuadro. Una ve0 elegidos todos los aspectos deseados% 'acer clic sobre el botn :ceptar. :l elegir cualquier opcin% aparecer, en el recuadro 5orde un modelo de cmo quedar, nuestra seleccin en la celda.
: continuacin pasamos a e+plicarte las distintas opciones del recuadro. En la seccin 6isposicin de l/neas podemos elegir entre una disposicin de las predefinidas o definir nuestra propia disposicin( 9redeterminado( $e elegir, una de estas opciones( Ginguno( 9ara quitar cualquier borde de las celdas seleccionadas. Contorno( 9ara crear un borde !nicamente alrededor de las celdas seleccionadas. 2aterales( 9ara crear un borde a ambos lados de la celda pero no arriba ni aba"o. :rribaKaba"o( 9ara crear un borde arriba - aba"o de la celda pero no en sus laterales. Interior( 9ara crear un borde alrededor de todas las celdas seleccionadas e+cepto alrededor de la seleccin.
6efinido por el usuario( Este recuadro se suele utili0ar cuando no nos sirve ninguno de los botones preestablecidos. 6ependiendo del borde a poner o quitar (superior% inferior%
i0quierdo%...) 'acer clic sobre el lugar correspondiente en la muestra. SCUI6:6OT :l utili0ar los botones preestablecidos% el borde ser, del estilo - color seleccionados% en caso de elegir otro aspecto para el borde% primero 'abr, que elegir Estilo - Color - a continuacin 'acer clic sobre el borde a colocar. En la seccin 2/nea podemos elegir el estilo - color de las l/neas del borde( Estilo( $e elegir, de la lista un estilo de l/nea. Color( 9or defecto el color activo es Gegro% pero 'aciendo clic sobre la flec'a de la derec'a podr, elegir un color para los bordes. En la seccin $ombra podemos definir sombras( 9osicin ( $e puede elegir un tipo de sombra de las que nos presenta. Color( 9ara elegir el color de la sombra. 9or defecto el color activo es Hris% pero 'aciendo clic sobre la flec'a de la derec'a podr, elegir un color para la sombra. En la 5arra 4ormato disponemos de un botn que nos permitir, modificar los bordes de forma m,s r,pida( $i se 'ace clic sobre el botn se dibu"ar, un borde tal como viene representado en ste. En caso de querer otro tipo de borde% elegirlo desde la flec'a derec'a del botn. :qu/ no encontrar,s todas las opciones vistas desde el recuadro del men!. 9ara practicar estas operaciones te aconse"amos reali0ar el E"ercicio de 5ordes. 4ondo Calc nos permite tambin sombrear las celdas de una 'o"a de c,lculo para remarcarlas de las dem,s. 9ara ello% seguir los siguientes pasos( $eleccionar el rango de celdas al cual queremos modificar el aspecto. 6esplegar el men! 4ormato. Elegir la opcin Celdas... *acer clic sobre la pestaAa 4ondo. :parecer, la fic'a que te mostramos a continuacin.
Elegir el color de fondo para las celdas. Una ve0 elegido el color de fondo% 'acer clic sobre el botn :ceptar. :l escoger un color aparecer, en el recuadro #uestra un modelo de cmo quedar, nuestra seleccin en la celda. nidad 1.. El 4ormato (I<)
G!meros OpenOffice.org Calc nos permite modificar la visuali0acin de los n!meros en la celda. 9ara ello% seguir los siguientes pasos( $eleccionar el rango de celdas al cual queremos modificar el aspecto de los n!meros. $eleccionar el men! 4ormato. Elegir la opcin Celdas...
*acer clic sobre la pestaAa G!meros. :parecer, la fic'a de aba"o( Elegir la opcin deseada del recuadro Categor/a(. *acer clic sobre el botn :ceptar. :l elegir cualquier opcin% aparecer, en la parte derec'a una muestra un modelo de cmo quedar, nuestra seleccin en la celda.
: continuacin pasamos a e+plicarte las distintas opciones del recuadro Categor/a(% se elegir, de la lista una categor/a dependiendo del valor introducido en la celda. 2as categor/as m,s utili0adas son( Est,ndar( <isuali0a en la celda e+actamente el valor introducido. Es el formato que utili0a OpenOffice.org Calc por defecto. Este formato admite enteros% decimales% n!meros en forma e+ponencial si la cifra no co"e por completo en la celda. G!mero( Contiene una serie de opciones que permiten espec/ficar el n!mero de decimales% tambin permite especificar el separador de millares - la forma de visuali0ar los n!meros
negativos. #oneda( Es parecido a la categor/a G!mero% permite especificar el n!mero de decimales% se puede escoger el s/mbolo monetario como podr/a ser c - la forma de visuali0ar los n!meros negativos. 4ec'a( Contiene n!meros que representan fec'as - 'oras como valores de fec'a. 9uede escogerse entre diferentes formatos de fec'a. *ora( Contiene n!meros que representan valores de 'oras. 9uede escogerse entre diferentes formatos de 'ora. 9orcenta"e( <isuali0a los n!meros como porcenta"es. $e multiplica el valor de la celda por 1>> - se le asigna el s/mbolo d% por e"emplo% un formato de porcenta"e sin decimales muestra >%18=P como 18d% - con = decimales lo mostrar/a como 18%=Pd. Ciencia( #uestra el valor de la celda en formato de coma flotante. 9odemos escoger el n!mero de decimales. 6efinido por el usuario ( :qu/ podemos crear un nuevo formato% indicando el cdigo de formato. En la 5arra 4ormato disponemos de una serie de botones que nos permitir,n modificar el formato de los n!meros de forma m,s r,pida $i se 'ace clic sobre el botn% los n!meros de las celdas seleccionadas se convertir,n a formato moneda (el s/mbolo depender, de cmo tenemos definido el tipo moneda en la configuracin regional de nuestro ordenador% seguramente tendremos el s/mbolo c). 9ara asignar el formato de porcenta"e (multiplicar, el n!mero por 1>> - le aAadir, el s/mbolo d). 9ara utili0ar el formato de numrico a las celdas seleccionadas. 9ara aAadir un decimal a los n!meros introducidos en las celdas seleccionadas. 9ara quitar un decimal a los n!meros introducidos en las celdas seleccionadas. $i deseas informacin sobre la fic'a 9roteccin de celda del formato celdas aqu/ la encontrar,s(
S-ar putea să vă placă și
- Ejemplo Propuesta 5Document14 paginiEjemplo Propuesta 5Mia PerezÎncă nu există evaluări
- Ordinario Laboral NuevoDocument6 paginiOrdinario Laboral NuevolibnyÎncă nu există evaluări
- La falacia del planeamiento estratégicoDocument8 paginiLa falacia del planeamiento estratégicoErika MartinezÎncă nu există evaluări
- Frutas ExoticasDocument823 paginiFrutas ExoticasredabellÎncă nu există evaluări
- Examen Practico 1Document2 paginiExamen Practico 1Miguel PreciadoÎncă nu există evaluări
- Rutina Diaria - Utilizando Do - DoesDocument11 paginiRutina Diaria - Utilizando Do - DoesHanieliz VelizÎncă nu există evaluări
- (Giedion) La Mecanización Toma El MandoDocument366 pagini(Giedion) La Mecanización Toma El MandoNatalia Pulido Ramirez100% (5)
- La Europa Necesaria-Jacinto FombonaDocument1 paginăLa Europa Necesaria-Jacinto FombonaFlor MallquiÎncă nu există evaluări
- ALEGATOS DE APELACION PROCESO No. 73001310500420200001301Document6 paginiALEGATOS DE APELACION PROCESO No. 73001310500420200001301m vÎncă nu există evaluări
- Auditoria III Tema 2Document25 paginiAuditoria III Tema 2Reinaldo PerniaÎncă nu există evaluări
- Historia de Poza RicaDocument1 paginăHistoria de Poza RicaAtzhiri VenturaÎncă nu există evaluări
- ENSAYO Pedagogía Romantica-FroebelDocument8 paginiENSAYO Pedagogía Romantica-FroebelGilberto Alcantara HernandezÎncă nu există evaluări
- Formulario de informe final de desempeño docente por asignatura (2016Document3 paginiFormulario de informe final de desempeño docente por asignatura (2016Yessica SolizÎncă nu există evaluări
- Plan de Marketing CarambolaDocument40 paginiPlan de Marketing Carambolamiguel_moran29228963% (8)
- Reglamento BHSTV 2022Document9 paginiReglamento BHSTV 2022Fernanda AguilarÎncă nu există evaluări
- EmocionesDocument11 paginiEmocionesaleixis santosÎncă nu există evaluări
- Hombres Llamados A Asumir Tareas Del Hogar y Fomentar Equidad en La FamiliaDocument2 paginiHombres Llamados A Asumir Tareas Del Hogar y Fomentar Equidad en La FamiliaMaría Fidelia Monterrey EspinozaÎncă nu există evaluări
- Pasos para Realizar Un Trabajo EscritoDocument4 paginiPasos para Realizar Un Trabajo EscritoANA GABRIELA CARRERO RANGELÎncă nu există evaluări
- Concepto de Educación Física - Evolución y Desarrollo de Las Distintas Concepciones. EDUCACIÓN FÍSICADocument19 paginiConcepto de Educación Física - Evolución y Desarrollo de Las Distintas Concepciones. EDUCACIÓN FÍSICAEdis FloresÎncă nu există evaluări
- Jitorres MAESTRO16.2017Document164 paginiJitorres MAESTRO16.2017Berserkher 21Încă nu există evaluări
- Manual Tarifario ISS Acuerdo 256 de 2001Document264 paginiManual Tarifario ISS Acuerdo 256 de 2001Frankli Gomez Cardona78% (46)
- El Retorno A La ComunidadDocument3 paginiEl Retorno A La ComunidadOlga Lucia Cardona GaitánÎncă nu există evaluări
- Cuestionario de ÉticaDocument7 paginiCuestionario de ÉticaEmily GuerraÎncă nu există evaluări
- Interés compuesto: conceptos y fórmula claveDocument9 paginiInterés compuesto: conceptos y fórmula claveAleanni AzuajeÎncă nu există evaluări
- Taller Sociologia JuridicaDocument5 paginiTaller Sociologia Juridicaluis fernando medina soteloÎncă nu există evaluări
- Ensayo Circuitos Electricos Unidad 4Document11 paginiEnsayo Circuitos Electricos Unidad 4edson javier camas reyesÎncă nu există evaluări
- Resumen Coaching EmpresarialDocument5 paginiResumen Coaching EmpresarialJames Arauz DelgadoÎncă nu există evaluări
- Alien Primal's TreasureDocument244 paginiAlien Primal's TreasureTammy Sanchez100% (1)
- Mapa Conceptual Del Teatro Español Del Siglo XXDocument1 paginăMapa Conceptual Del Teatro Español Del Siglo XXRachel Durand FuentesÎncă nu există evaluări
- Definición y Medición de La Dureza Del AguaDocument16 paginiDefinición y Medición de La Dureza Del AguadelmaliendoÎncă nu există evaluări