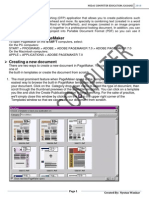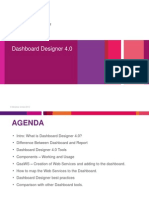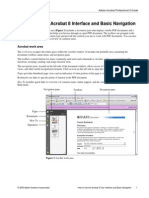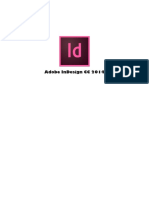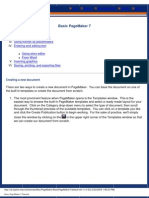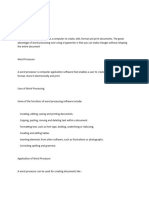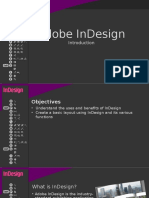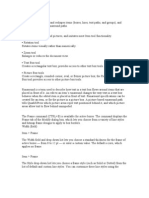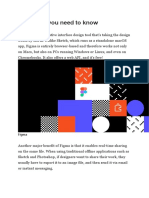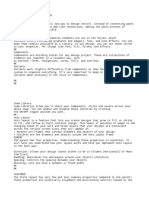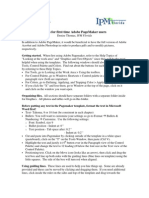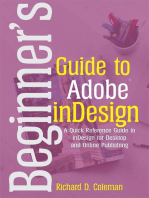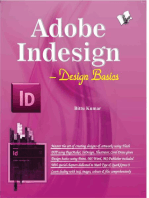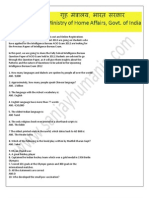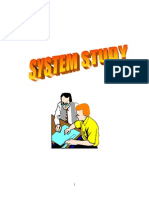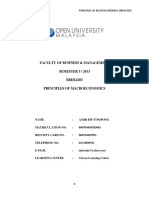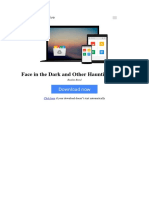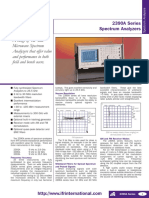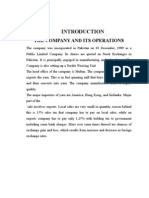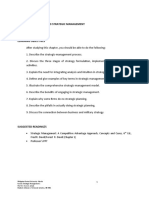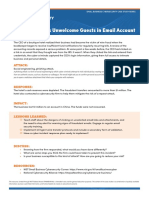Documente Academic
Documente Profesional
Documente Cultură
MCE Pagemaker 6.5
Încărcat de
Nyutan WankarDrepturi de autor
Formate disponibile
Partajați acest document
Partajați sau inserați document
Vi se pare util acest document?
Este necorespunzător acest conținut?
Raportați acest documentDrepturi de autor:
Formate disponibile
MCE Pagemaker 6.5
Încărcat de
Nyutan WankarDrepturi de autor:
Formate disponibile
DTP: Adobe PageMaker7.
MIDAS COMPUTER EDUCATION, KARANJI
2010
Introduction to PageMaker
Table of Contents
What is PageMaker? Getting started in PageMaker Creating a new file The Menus Toolbox and Palettes Color/Style Palette Control Palette Creating a simple Brochure Text and Graphics Using Guides Moving Text Objects and Graphics Grouping Moving between pages Saving your file Additional Resources
Page 1
Created By: Nyutan Wankar
DTP: Adobe PageMaker7.0
MIDAS COMPUTER EDUCATION, KARANJI
2010
What is PageMaker?
PageMaker is a desktop publishing (DTP) application that allows you to create publications such as brochures, newsletters, letterhead and more. Its specialty is combining text (created in a word processing program such as Word or WordPerfect), and images (created in an image program such as Photoshop or Illustrator) together in a professional-looking document. In addition, you can easily convert the completed project into Portable Document Format (PDF) so you can use it electronically.
Getting started in PageMaker
To open PageMaker on the STAR*T computers, select: On the PC computers: START > PROGRAMS > ADOBE > ADOBE PAGEMAKER 6.5 > ADOBE PAGEMAKER 6.5 On the Macintosh computers: APPLE > APPLICATIONS > ADOBE PAGEMAKER 6.5
Page 2
Created By: Nyutan Wankar
DTP: Adobe PageMaker7.0
MIDAS COMPUTER EDUCATION, KARANJI
2010
Creating a new file
Once PageMaker is open you will create a new file. Select: File > New
The Document Setup dialog box opens up. This is where you will select the type of setup for your document. Since our first document is going to be a brochure, select the following: Paper size: Letter (We will be creating a tri-fold brochure) Dimension: 8 x 11 (Default) Orientation: Wide (Note the change that occurs in Dimensions) Options: Select Double-sided, unselect Facing pages Number of pages: Type in 2 Margins: Type .50 inches in each of the choices Target output resolution: Allow the default Compose to Printer: Make sure the lab printer is selected. (If you have multiple printers, you would want to select the printer you will use.) Finally, you will need to set the column guides. First select the Master pages Go to Layout > Column Guides Choose 3 columns Change the default (.167) to .20 Anytime anything is placed on the Master copy, it can only be changed on those copies. If you were creating a document that will not have guides on certain pages, you should put the column guides directly on those pages. You will use this document to become familiar with some of the functions of PageMaker. Later you will open the exercise materials.
Page 3
Created By: Nyutan Wankar
DTP: Adobe PageMaker7.0
MIDAS COMPUTER EDUCATION, KARANJI
2010
The Menus
The following is a list of the menus located on the horizontal toolbar and a brief description of the items contained in that menu item. FileCreate a new file, open an existing file, select a recent file, save, save as, revert, place, acquire, export, manage links, change document or printer settings, and change the preferences. Place is used to link files from an outside source, i.e., graphics or text. When the original files are changed, linked files will automatically change. Acquire is similar to import. EditContains the Cut/Copy/Paste functions, select functions, Edit Story and Edit Original. Editing story is a separate function that is active when editing text from a word processing application. When you are in edit story mode, the menu changes and to return to layout select Edit Layout. LayoutContains Go to Page, Insert/Remove page, Sort Pages, Go back/forward, Column Guides, Copy Master Guides and Autoflow. TypeChange Font, Size, Leading, Type Style, Expert Tracking, Horizontal Scale, Character/Paragraph/Indents & Tabs/Hyphenation properties, Alignment, Style and Define Styles. ElementChange Fill, Stroke properties, Frame properties, Arrange how objects/ Text are stacked, Align objects, Text wrap, Group, Ungroup, Lock position, Unlock, Mask, Unmask, Image Properties, Polygon Settings, Round Corners, Link info, Link Options, Non-Printing and Remove Transformation. UtilitiesPlug-In options used to perform various tasks. Plug-Ins can vary depending on how PageMaker was loaded. Find, Find Next, Change, and Spelling are used when in Edit Story mode. 6 ViewZoom options, Ruler options, Guides, and Grids. There are several preset magnifications in PageMaker, which allow you to view your work, the page or the desktop with simple shortcut keys. o The default view is Fit in Window. The shortcut for this view is Ctrl + 0 (zero) o To zoom in to your work you would use Actual size. The shortcut for this view is Ctrl + 1 (one) o The final preset view is Entire Pasteboard. The Pasteboard is the complete work area, similar to a drafting table. All the elements you want to bring onto your document can be placed on the pasteboard and later added to your document. The items on the pasteboard will NOT print but are available for all pages. This makes designing your document easier. The shortcut for this view is Ctrl + Shift + 0 (zero) WindowWhen an option is picked, a palette is displayed for the corresponding choice. Most of the options on this menu are toggles. This means that they can be either Shown (On or Visible) or Hidden (Off or Invisible). If you are working with two or more projects, this is where you would toggle between them. HelpThis menu provides the help search engine. It also provides a shortcut key menu that can be printed.
Page 4
Created By: Nyutan Wankar
DTP: Adobe PageMaker7.0
MIDAS COMPUTER EDUCATION, KARANJI
2010
Toolbox and Palettes
Once you begin a new file, this is the default view for your brochure. There are three default palettes in PageMaker. The Toolbox Palette The Color/Style Palette The Control Palette
Toolbox
The Toolbox palette is where you will find the tools you will use in PageMaker: 1. Pointer toolselect, move and resize text boxes and graphics 2. Rotate toolused to select and rotate text boxes and graphics 3. Line toolused to draw straight lines in any direction 4. Rectangle tool*used to draw rectangles and squares** 5. Ellipse toolused to draw ellipses and circles** 6. Polygon tool*used to draw polygon shapes 7. Hand toolused to navigate the desktop and test hyperlinks 8. Text toolused to type, select and edit text 9. Crop toolused to trim graphics 10.Constrained line toolused to draw vertical or horizontal lines 11.Magnify toolused to magnify or reduce the area viewed Framesused to draw placeholders for text or graphics *Double click on the tool to reveal other options. **Hold the shift key down while dragging your shape and it will constrain it to either the square or circle.
Page 5
Created By: Nyutan Wankar
DTP: Adobe PageMaker7.0
MIDAS COMPUTER EDUCATION, KARANJI
2010
Color/Style Palette
The Color/Style Palette actually contains two palettes: The Color Palette is used to apply colors or to view the color of selected text or objects. To change the color of an object, select the object, select either stroke, fill or both then select the color. You can add additional colors to your selection by loading the colors or selecting a color palette on the color options.
The Style Palette is used to determine the style of a paragraph and to apply or change the style of text. Styles can be part of PageMaker or they can be imported from a word-processing application (Indicated by the floppy).
Page 6
Created By: Nyutan Wankar
DTP: Adobe PageMaker7.0
MIDAS COMPUTER EDUCATION, KARANJI
2010
Control Palette
There are 4 types of control palettes: The default control palette is the location view.
When you are using the text tool, the palette changes to character view. In this view you can change fonts, size, leading, and other text options.
To view the paragraph options, select the paragraph icon. In this view you can change the alignment, indent and other paragraph options.
When an object is selected the palette changes to object view. This view gives you options to change aspects of the object.
Creating a simple Brochure
Before proceeding you will need to open and save the materials needed to complete the workshop exercises. Select File > Open Desktop Select the folder: PageMaker Workshop Select the file: Exer1. Notice that you have the option of opening the file as an original or a copy. We will open the file as a copy. Click Open Next select File > Save As Name the file: Kenai Click Okay This will be your working file for the workshop.
Page 7
Created By: Nyutan Wankar
S-ar putea să vă placă și
- InDesign GuideDocument27 paginiInDesign GuideKenjie EspeteroÎncă nu există evaluări
- Introduction PagemakerDocument79 paginiIntroduction PagemakerSvb Chary100% (2)
- PageMaker Short NotesDocument37 paginiPageMaker Short NotesSur Velan100% (1)
- Introduction To IndesignDocument22 paginiIntroduction To IndesignSimon ChegeÎncă nu există evaluări
- MCE Pagemaker7.0Document5 paginiMCE Pagemaker7.0Nyutan WankarÎncă nu există evaluări
- Unit II Computer NotesDocument10 paginiUnit II Computer NotesVargab KalitaÎncă nu există evaluări
- Basics of Adobe IndesignDocument11 paginiBasics of Adobe IndesignMegha GolaÎncă nu există evaluări
- Dashboard Designer 4 0Document106 paginiDashboard Designer 4 0Ratan Sekhar NÎncă nu există evaluări
- Inkscape For Laser CutterDocument4 paginiInkscape For Laser CutterMohammed Amin ElmÎncă nu există evaluări
- Essential DTP Skills with PageMaker 7.0Document10 paginiEssential DTP Skills with PageMaker 7.0ashuÎncă nu există evaluări
- How To Scribus - CardsDocument19 paginiHow To Scribus - CardsKerry MooreÎncă nu există evaluări
- Page MakerDocument293 paginiPage MakerroselathikaÎncă nu există evaluări
- UCI203 Introduction To DTP PAGE MAKERDocument24 paginiUCI203 Introduction To DTP PAGE MAKERLukania BoazÎncă nu există evaluări
- Page MakerDocument49 paginiPage Makerkeltrontvm100% (1)
- Document Layers: Basic of PagemakerDocument4 paginiDocument Layers: Basic of PagemakerSumathi SumiÎncă nu există evaluări
- Master PageMaker's Layout and Design Tools in 40 CharactersDocument4 paginiMaster PageMaker's Layout and Design Tools in 40 CharactersSumathi SumiÎncă nu există evaluări
- Acr8 GuidesDocument62 paginiAcr8 Guidesvperez_300866Încă nu există evaluări
- Unit 2Document43 paginiUnit 2Lalit SinghaLÎncă nu există evaluări
- Windows Apps - Notepad, WordPad, PaintDocument7 paginiWindows Apps - Notepad, WordPad, PaintMuhammad AhmerÎncă nu există evaluări
- InDesign Tutorial CC2014Document18 paginiInDesign Tutorial CC2014Agie Syirban GizawiÎncă nu există evaluări
- LibreOffice Calc Guide 10Document20 paginiLibreOffice Calc Guide 10Violeta XevinÎncă nu există evaluări
- Indesign Tutorial PDFDocument19 paginiIndesign Tutorial PDFNikita SarinÎncă nu există evaluări
- Adobe Acrobat: Converting Documents To .PDF Format Using The Tool BarDocument8 paginiAdobe Acrobat: Converting Documents To .PDF Format Using The Tool BarAbadit Ali JabbarÎncă nu există evaluări
- Basic PagemakerDocument23 paginiBasic Pagemakerarjundev33% (3)
- Excel, Word EtcDocument13 paginiExcel, Word EtcGraceÎncă nu există evaluări
- DTPDocument40 paginiDTPSekhar Reddy100% (1)
- 528 16cacca1b 2020051909060754Document24 pagini528 16cacca1b 2020051909060754sathishÎncă nu există evaluări
- Tutorial 1 - InDesignDocument24 paginiTutorial 1 - InDesignReich P. JanolinoÎncă nu există evaluări
- DTP PDFDocument40 paginiDTP PDFRajanish Kumar MishraÎncă nu există evaluări
- The Text Wrap Feature in Adobe PageMaker Allows You To Place Graphics in A Document and Have The Text Wrap Around That Image Without Covering ItDocument8 paginiThe Text Wrap Feature in Adobe PageMaker Allows You To Place Graphics in A Document and Have The Text Wrap Around That Image Without Covering ItilovescribdonlyÎncă nu există evaluări
- AmanDocument44 paginiAmansurajkr80232312Încă nu există evaluări
- S.S. 1-WPS OfficeDocument11 paginiS.S. 1-WPS Officelatphyzee90Încă nu există evaluări
- Indesign PresentationDocument23 paginiIndesign PresentationLeandro Castañeda Inciong100% (3)
- Quarkxpress NotesDocument3 paginiQuarkxpress NotesNiyati Trivedi PurohitÎncă nu există evaluări
- PDF-Best Practice v2Document9 paginiPDF-Best Practice v2riki187Încă nu există evaluări
- Figma: All you need to know in 40 charactersDocument34 paginiFigma: All you need to know in 40 charactersIshaq UDİN100% (1)
- MS Wod, MS PowerPoint, MS ExcelDocument42 paginiMS Wod, MS PowerPoint, MS ExcelAhmad HassanÎncă nu există evaluări
- BravaDesktop2.3 Tool TipsDocument9 paginiBravaDesktop2.3 Tool TipsAmit KumarÎncă nu există evaluări
- Modul Adobe IndesignDocument18 paginiModul Adobe IndesignWawan KurniawanÎncă nu există evaluări
- Indesign Handout PDFDocument14 paginiIndesign Handout PDFDhruv Kohli100% (1)
- Adobe InDesign CS5 Tutorial Author Mr. B's Business Ed WebDocument17 paginiAdobe InDesign CS5 Tutorial Author Mr. B's Business Ed WebTweenerÎncă nu există evaluări
- Logo Design Studio ManualDocument22 paginiLogo Design Studio ManualAndrox SuiGenerisÎncă nu există evaluări
- InDesign CS2 Reference GuideDocument14 paginiInDesign CS2 Reference GuidevenusÎncă nu există evaluări
- Figma BasicsDocument5 paginiFigma BasicsAira DagumanÎncă nu există evaluări
- Corel DrawDocument34 paginiCorel DrawAnkur Singh100% (1)
- Adobe InDesign CC TutorialDocument18 paginiAdobe InDesign CC Tutorialdotu12Încă nu există evaluări
- User Guide: For Version 1.0Document10 paginiUser Guide: For Version 1.0Allan MurrayÎncă nu există evaluări
- Hints For First Time Adobe Pagemaker UsersDocument3 paginiHints For First Time Adobe Pagemaker UsersSujith KuttanÎncă nu există evaluări
- User'S Guide Software/Hardware Module: ADOBE ACROBAT 7Document6 paginiUser'S Guide Software/Hardware Module: ADOBE ACROBAT 7Dimitris ArvanitisÎncă nu există evaluări
- How to create and format a document in Microsoft WordDocument5 paginiHow to create and format a document in Microsoft WordOnline ShoppingÎncă nu există evaluări
- InDesign Beginner HandoutDocument10 paginiInDesign Beginner Handoutgoodmale5Încă nu există evaluări
- Word 2021 For Seniors: An Insanely Simple Guide to Word ProcessingDe la EverandWord 2021 For Seniors: An Insanely Simple Guide to Word ProcessingÎncă nu există evaluări
- CCC Exam FromDocument2 paginiCCC Exam FromNyutan WankarÎncă nu există evaluări
- CCC Syllabus 2014Document6 paginiCCC Syllabus 2014manish.cdmaÎncă nu există evaluări
- Revised State Service Prelim SyllabusDocument1 paginăRevised State Service Prelim SyllabusmpscmitraÎncă nu există evaluări
- Computer Institute Managment System (CH ALL)Document45 paginiComputer Institute Managment System (CH ALL)Nyutan WankarÎncă nu există evaluări
- Computer Institute Management System Project ReportDocument5 paginiComputer Institute Management System Project ReportNyutan WankarÎncă nu există evaluări
- Fully Solved Intelligence Bureau ACIO Question Paper 2011Document5 paginiFully Solved Intelligence Bureau ACIO Question Paper 2011Vishu KukkarÎncă nu există evaluări
- IB ACIO 2013 Question Paper PDFDocument8 paginiIB ACIO 2013 Question Paper PDFNyutan WankarÎncă nu există evaluări
- Computer Institute Managment System (Design)Document5 paginiComputer Institute Managment System (Design)Nyutan WankarÎncă nu există evaluări
- Computer Institute Managment System (Design)Document5 paginiComputer Institute Managment System (Design)Nyutan WankarÎncă nu există evaluări
- Computer Institute Management System Project ReportDocument5 paginiComputer Institute Management System Project ReportNyutan WankarÎncă nu există evaluări
- How To Start ComputerDocument3 paginiHow To Start ComputerNyutan WankarÎncă nu există evaluări
- How To Start ComputerDocument3 paginiHow To Start ComputerNyutan WankarÎncă nu există evaluări
- Maharayt/ Rajya Maaihti TM &ana P'Maanap : Ms-CitDocument5 paginiMaharayt/ Rajya Maaihti TM &ana P'Maanap : Ms-CitNyutan WankarÎncă nu există evaluări
- Politische StrategiesEnd 2012 de en FINALDocument405 paginiPolitische StrategiesEnd 2012 de en FINALFomeÎncă nu există evaluări
- Tybms Sem 5 CCPRDocument45 paginiTybms Sem 5 CCPROswin DsouzaÎncă nu există evaluări
- Integrated Farming System: A ReviewDocument12 paginiIntegrated Farming System: A ReviewIndian Journal of Veterinary and Animal Sciences RÎncă nu există evaluări
- Communicating Corporate Social Responsibility: Perspectives and PracticeDocument26 paginiCommunicating Corporate Social Responsibility: Perspectives and PracticeAndiMuhammadIrwanÎncă nu există evaluări
- Resume of Thomas Qiao SAP FICO (5yrs Version 4.7) : ProfileDocument3 paginiResume of Thomas Qiao SAP FICO (5yrs Version 4.7) : ProfileVenkata AraveetiÎncă nu există evaluări
- 6Tdvfutfrfr-S: of ofDocument2 pagini6Tdvfutfrfr-S: of ofhim vermaÎncă nu există evaluări
- Alternative Investments TestDocument18 paginiAlternative Investments TestkoosÎncă nu există evaluări
- Banking Sector Project ReportDocument83 paginiBanking Sector Project ReportHarshal FuseÎncă nu există evaluări
- Prop. Solution For India Asset and Tax DepreciationDocument8 paginiProp. Solution For India Asset and Tax DepreciationJit Ghosh100% (1)
- 43 CSeT F Mock - 240818 PDFDocument26 pagini43 CSeT F Mock - 240818 PDFben romdhane ahmedÎncă nu există evaluări
- Abelton EMP Course Workbook Updated August 2017 PDFDocument147 paginiAbelton EMP Course Workbook Updated August 2017 PDFMongezi MceluÎncă nu există evaluări
- CMC Internship ReportDocument62 paginiCMC Internship ReportDipendra Singh50% (2)
- BBEK4203 Principles of MacroeconomicsDocument20 paginiBBEK4203 Principles of MacroeconomicskiranaomomÎncă nu există evaluări
- Top 1000 World Banks Weather PandemicDocument4 paginiTop 1000 World Banks Weather PandemicBryan MendozaÎncă nu există evaluări
- 40W 2.1CH Digital Audio Amplifier with EQDocument4 pagini40W 2.1CH Digital Audio Amplifier with EQDylan Gonzalez VillalobosÎncă nu există evaluări
- PNMT (Pasolink) Operation ManualDocument52 paginiPNMT (Pasolink) Operation ManualAsrar Zaffar50% (2)
- Parliamentary Procedure in The Conduct of Business MeetingDocument14 paginiParliamentary Procedure in The Conduct of Business MeetingEstephanie SalvadorÎncă nu există evaluări
- Google Inc 2014Document19 paginiGoogle Inc 2014Archit PateriaÎncă nu există evaluări
- Ruskin Bond's Haunting Stories CollectionDocument5 paginiRuskin Bond's Haunting Stories CollectionGopal DeyÎncă nu există evaluări
- Philippines Islands Judiciary Torrens System Title in Rem - BLP FoundationDocument2 paginiPhilippines Islands Judiciary Torrens System Title in Rem - BLP FoundationBLP CooperativeÎncă nu există evaluări
- ZRO List 3.17Document4 paginiZRO List 3.17Com22Încă nu există evaluări
- DSKH Riviera Q2 101Document10 paginiDSKH Riviera Q2 101Viết HảiÎncă nu există evaluări
- Nestle Malaysia) BerhadDocument19 paginiNestle Malaysia) BerhadCompanyprofile75% (8)
- 2390A Series Spectrum AnalyzersDocument6 pagini2390A Series Spectrum AnalyzersElizabeth FaulknerÎncă nu există evaluări
- Positive Behavioral Interventions and SupportsDocument32 paginiPositive Behavioral Interventions and SupportsAbhimanyu SinghÎncă nu există evaluări
- Understanding Value at Risk with F&S Investments PortfolioDocument16 paginiUnderstanding Value at Risk with F&S Investments Portfolio7aadkhan100% (2)
- Course 1 Introduction To SIMS: Student Information Management System (SIMS) Office of The RegistrarDocument28 paginiCourse 1 Introduction To SIMS: Student Information Management System (SIMS) Office of The RegistrarWeijia WangÎncă nu există evaluări
- Ahmad Hassan Textile MillsDocument52 paginiAhmad Hassan Textile Millsmakymakymaky007100% (4)
- Module 1 The Nature of Strategic Management2Document8 paginiModule 1 The Nature of Strategic Management2Julienne LobchoyÎncă nu există evaluări
- Cybersecurity Case 4Document1 paginăCybersecurity Case 4Gaurav KumarÎncă nu există evaluări