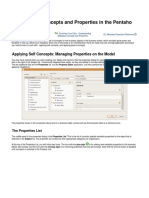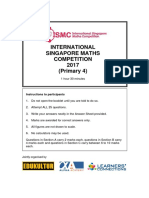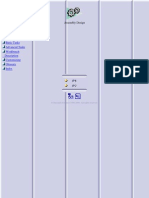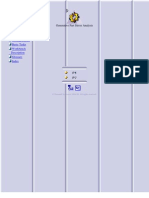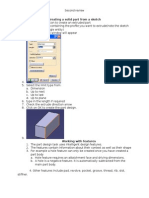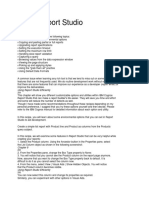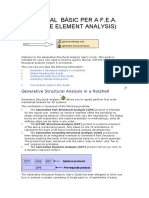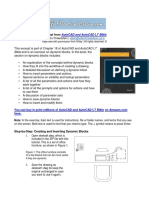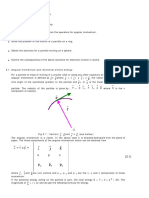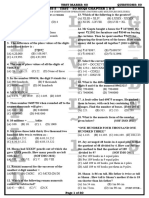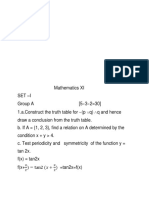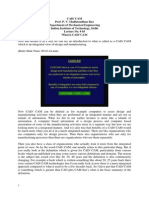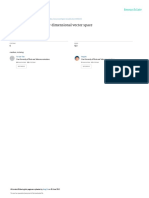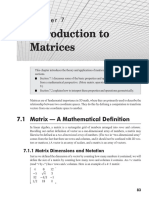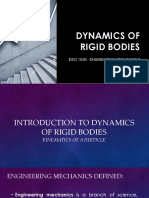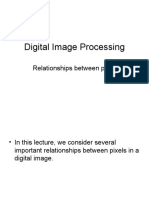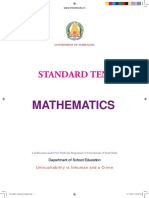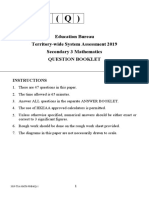Documente Academic
Documente Profesional
Documente Cultură
02 Some Basics
Încărcat de
qw23QWDescriere originală:
Drepturi de autor
Formate disponibile
Partajați acest document
Partajați sau inserați document
Vi se pare util acest document?
Este necorespunzător acest conținut?
Raportați acest documentDrepturi de autor:
Formate disponibile
02 Some Basics
Încărcat de
qw23QWDrepturi de autor:
Formate disponibile
Hybrid Design
Version 5 Release 14 introduces major enhancements to help you design parts. The underlying idea is to provide you with capabilities developed for gathering bidimensional and tri-dimensional elements within the same work environment. This is what is referred to as Hybrid Design. Working in a hybrid design environment concretely means that from now on you can create wireframe and surface features within the same body. This capability aims at having a quick understanding of parts creation. This new way of designing therefore induces interfaces homogeneity between Part Design and Generative Shape Design, which makes the use of these products much easier.
Measuring Elements
Measuring distances and angles: click the Measure Between icon, set the measure type and mode in the Measure Between dialog box, then select two entities. Measuring properties: click the Measure Item icon, then select an item.
Measuring Inertia: click the Measure Inertia icon, then select an item.
Page 1 of 14
Tata Technologies Limited
Inserting a New Body
This task shows you how to insert a new body into the part. When your part includes several bodies, you can then associate these bodies in different ways (refer to the tasks showing the different ways of attaching bodies in the Part Design User's Guide: Adding Bodies, Assembling Bodies, Intersecting Bodies, Removing Bodies, Trimming Bodies) to obtain the final shape of the part. Open any CATPart document. This is the initial part, composed of Part Body and two bodies:
1. Click the Body icon . If the icon is not visible in the application, you can display the required toolbar by using View > Toolbars > Insert.
2. The result is immediate. the application displays this new body referred to as Body.3 in the specification tree. It is underlined, indicating that it is the active body. Now, the image associated with bodies in the tree differs from the image representing the part body. A blue gear as well as a yellow plus or minus sign have been added to the green gear. These signs indicate the polarity of the body. This new image lets you quickly tell a body from a part body especially if that one has been renamed.
Page 2 of 14
Tata Technologies Limited
You can construct this new body using the diverse commands available in this workbench or in other workbenches. You will notice that Part Body and Body.3 are autonomous. The operations you would accomplish on any of them would not affect the integrity of the other one. Now, if you wish to combine them, refer to the tasks showing the different ways of attaching bodies in the Part Design User's Guide: Adding Bodies, Assembling Bodies, Intersecting Bodies, Removing Bodies, Trimming Bodies.
Showing or Hiding Bodies
To hide all the features, even the sketches, of a current or non-current body, simply use the Hide components contextual menu item. Conversely, use the Show components contextual menu item to restore the view.
Types of Bodies you Insert
In case you first select features from an existing body to place them into a new body, this new body is of the same type as the body from which you have selected the features. In other words, if for example you select features from a hybrid body, then click Body , this new body is a hybrid body even if Enable hybrid design inside part bodies and bodies is cleared. For more information about this setting, see the Customizing section, 3D Shape in the user's guide.
Page 3 of 14
Tata Technologies Limited
Inserting a Body into an Ordered Geometrical Set
This task shows you how to insert a body into an ordered geometrical set.
1. Select Insert > Body in a Set... from the menu bar. The Insert body dialog box is displayed.
2. Enter the name of the body you wish to insert into the ordered geometrical set. Our part contains no bodies, so enter a name as you are creating the body. For example, enter New Body. 3. Use the Father drop-down list to choose the body where the new ordered geometrical set is to be inserted. In our example, set Ordered Geometrical Set.1. All destinations present in the document are listed allowing you to select one to be the father without scanning the specification tree. They can be: ordered geometrical sets parts By default the destination is the father of the current object. By default the body is created after the current feature. 4. It is possible to select elements of the Ordered Geometrical Set to put these elements inside the body when creating it. Only consecutive elements can be selected. Volumes and bodies cannot be selected. In case of selection of elements, the destination became automatically the father of the selected elements and cannot be changed any more. Select for example, Split.1 and Offset.1.
Page 4 of 14
Tata Technologies Limited
5. Click OK to confirm the operation.
You can now create the features you need in the new body inserted into the Ordered Geometrical Set.
Page 5 of 14
Tata Technologies Limited
Managing Geometrical Sets
Geometrical sets enable to gather various features in a same set or sub-set and organize the specification tree when it becomes too complex or too long. You can put any element you wish in the geometrical set, it does not have to be structured in a logical way. The order of these elements is not meaningful as their access as well as their visualization is managed independently and without any rule. This task shows how to manage geometrical sets within the specification tree. This involves: Inserting a geometrical set Removing a geometrical set Moving a geometrical set to a new body Moving elements of a geometrical set to a new body Sorting the contents of a geometrical set Reordering elements Dragging and Dropping Elements Replacing Features You will find other useful information in the Managing Groups and Hiding/Showing chapters. You can insert and manipulate geometrical sets in the specification tree in much the same way as you manage files in folders. For instance, you can copy/paste elements from a geometrical set to a target geometrical set. These management functions have no impact on the part geometry. When loading the Generative Shape Design workbench, a Geometrical Set automatically becomes the current body. This also means that only the results of the Hybrid Body, i.e. the result of all the operations performed on geometry, is visible and not any intermediate state of the Hybrid Body. You can define the Generative Shape Design feature that is to be seen when working with another application, such as Generative Structural Analysis for example. When opening a document, features are visualized depending on their order in the specification tree. After a modification, the order is no longer respected; therefore the visualization may be different. To do this, while in the Generative Shape Design workbench: 1. Choose Tools > External View... from the menu bar.
Page 6 of 14
Tata Technologies Limited
2. Select the element belonging to a Geometrical Set that should always been seen as the current element when working with an external application. 3. Click OK in the dialog box. The selected element will be the visible element in other applications, even if other elements are created later in the .CATPart document, chronologically speaking. To check whether an external view element has already been specified, choose the Tool > External View... menu item again. The dialog box will display the name of the currently selected element. This also allows you to change elements through the selection of another element. Note that you cannot deselect an external view element and that only one element can be selected at the same time. Open any .CATPart document containing Geometrical Sets.
Inserting a Geometrical Set
1. In the specification tree, select an element as the location of the new geometrical set. This element will be considered as a child of the new geometrical set and can be a geometrical set or a feature. 2. Select Insert > Geometrical Set... from the menu bar. The Insert Geometrical Set dialog box is displayed. The Features list displays the elements to be contained in the new geometrical set. 3. Enter the name of the new geometrical set. 4. Use the Father drop-down list to choose the body where the new geometrical set is to be inserted. All destinations present in the document are listed allowing you to select one to be the father without scanning the specification tree. They can be: geometrical sets parts Bodies (not hybrid) 5. Select additional entities that are to be included in the new geometrical set.
If all selected entities belong to the same geometrical set, the father of the new geometrical set is automatically set to the father of these entities.
Page 7 of 14
Tata Technologies Limited
6. Click OK to create the geometrical set at the desired location. The result is immediate. CATIA displays this new Geometrical Set.x, incrementing its name in relation to the pre-existing bodies, in the specification tree. It is created after the last current geometrical set and is underlined, indicating that it is the active geometrical set. The next created element is created within this geometrical set. You cannot create a geometrical set within an ordered geometrical set and vice versa. You can check the Create a Geometrical Set when creating a new part option in Tools > Options > Infrastructure > Part Infrastructure > Part Document tab if you wish to create a geometrical set as soon as you create a new part. For more information about this option, please refer to the Customizing section of the Part Design User's Guide.
Removing a Geometrical Set
Two methods are available: 1. If you want to delete the geometrical set and all its contents:
Right-click the geometrical set then select the Delete contextual command.
2. If you want to delete the geometrical set but keep its contents: This is only possible when the father location of the geometrical set is another geometrical set. This is not possible when the father location is a root geometrical set.
Moving a Geometrical Set to a New Body
You can move a whole branch, i.e. a whole body and its contents, at a time. Here we moved GeometricalSet.3 last in GeometricalSet.1. 1. From the specification tree, select the geometrical set then choose the Geometrical Set.object > Change Geometrical Set... item from the contextual menu.
Page 8 of 14
Tata Technologies Limited
The Change geometrical set dialog box is displayed, listing all the possible destinations.
2. Select the Destination body where the geometrical set is to be located. Here we selected GeometricalSet.2. You can do so by selecting the body in the specification tree, or using the drop-down list from the dialog box. By default, if you select a body, the geometrical set is positioned last within the new body. However, you can select any element in the new body, before which the moved geometrical set will be located. 3. Click OK to move the geometrical set to the new body. The geometrical set is moved to its new location in the specification tree, but geometry remains unchanged.
Page 9 of 14
Tata Technologies Limited
Moving Elements of a Geometrical Set to a New Body
1. From the specification tree, select the element(s) (here Extrude.2) then choose the Extrude.2 object > Change Geometrical Set... item from the contextual menu.
Multi-selection of elements of different types is supported. However, note that the contextual menu is not available, and that you can access this capability using the Edit menu item. The Change geometrical set dialog box is displayed, listing all the possible destinations.
2. Select the Destination body where the geometrical set is to be located. Here we selected GeometricalSet.3. You can do so by selecting the body in the specification tree, or using the drop-down list from the dialog box. By default, if you select a body, the geometrical set is positioned last within the new body. However, you can select any element in the new body, before which the moved elements will be located. 3. Select the element above which the one you already selected is to be inserted.
Page 10 of 14 Limited
Tata Technologies
You can directly select this positioning element. In this case the Destination field is automatically updated with the body to which this second element belongs. 4. Click OK to move the elements to the new body. The element selected first is moved to its new location in the specification tree, but geometry remains unchanged.
Check the Move unshared parents option to move all parents of the first selected element to its new location, provided these parents are not shared by any other element of the initial body. In this case, all the unshared parents are highlighted prior to the move. Check the Move all parents option to move all parents of the first selected element to its new location, regardless of whether these parents are used (shared) by any other element of the initial body. In this case, all the parent elements are highlighted prior to the move.
Page 11 of 14 Limited
Tata Technologies
Contextual parents cannot be moved. o o You cannot move some elements of a multi-output alone to another body: only the whole multi-output can be moved. You cannot move external references to another body. Multi-selection of elements of different types is supported. However, note that in this case, the contextual menu is not available, and that you can access this capability using the Edit menu item.
Sorting the Contents of a Geometrical Set
You may need to sort the contents of a Geometrical Set, when the geometric elements no longer appear in the logical creation order. In that case, use the Autosort capability to reorder the Geometrical Set contents in the specification tree (geometry itself is not affected). The Geometrical Set.1 contains two extruded surfaces based on point-point lines. The specification tree looks like this:
1. Right-click Geometrical Set.1 from the specification and choose the Geometrical Set.1 object > AutoSort command.
Page 12 of 14 Limited
Tata Technologies
Instantly, the contents of the Geometrical Set are reorganized to show the logical creation process. The geometry remains unchanged.
Reordering Elements within a Geometrical Set
This capability enables you to reorder elements inside the same geometrical set. 1. Right-click Geometrical Set.1 from the specification tree and choose the Geometrical Set.1 object > Reorder Children command. The Reorder Children dialog box is displayed. 2. Select an element. 3. Use the arrows to move an element up or down.
When the first element of the list is reordered upward, it becomes the last element. Similarly, when the last element of the list is reordered downward, it becomes the first element.
Page 13 of 14 Limited
Tata Technologies
Dragging and Dropping Elements
This capability allows you to drag an element from one location and drop it to another location to reorder elements. After the Drag/Drop operation, you will notice the following: If you drag a parent node from one location and drop it to another, the child feature's location is also updated. If you drag a parent node from one location and drop it under another, its same name is retained. The name of the child features too remain the same. If multi-selected elements are dragged from one location and dropped to another, only the first feature of the multi-selection is dropped. You can drag a feature from one solid and drop it on another solid in the same body. You can drag a feature from one solid and drop it on another solid in the different bodies.
Replacing Features
This capability is only available on shape features. Refer to the Replacing or Moving Elements chapter in the Part Design User's Guide. To manage this capability, the Do replace only for elements situated after the In Work Object option is available in Tools > Options... > Part Infrastructure > General tab. It allows you to make the Replace option possible only for features located below the feature in Work Object and in the same branch.
Page 14 of 14 Limited
Tata Technologies
S-ar putea să vă placă și
- MetadataEditor ManualDocument44 paginiMetadataEditor ManualRakshithÎncă nu există evaluări
- Purple Comet 2021Document4 paginiPurple Comet 2021michelle tanÎncă nu există evaluări
- Etabs TutorialDocument68 paginiEtabs TutorialBenny Sofyan HartadiÎncă nu există evaluări
- Smart Schema Design-V1.0Document43 paginiSmart Schema Design-V1.0Shankar Narayanan0% (1)
- Dynamic BlocksDocument18 paginiDynamic BlocksEdgarÎncă nu există evaluări
- International Singapore Maths Competition 2017 (Primary 4) : Instructions To ParticipantsDocument12 paginiInternational Singapore Maths Competition 2017 (Primary 4) : Instructions To ParticipantsAileen MimeryÎncă nu există evaluări
- Oracle Quality Setup DocumentDocument15 paginiOracle Quality Setup Documentaartigautam100% (1)
- Ss 3 Mathematics First Term ExamDocument7 paginiSs 3 Mathematics First Term ExamElena SalvatoreÎncă nu există evaluări
- Catia Assembly DesignDocument188 paginiCatia Assembly Designsalle123Încă nu există evaluări
- Application Designer: Uses The Current DefinitionDocument52 paginiApplication Designer: Uses The Current DefinitionVenkat JyestaÎncă nu există evaluări
- Implicit Differentiation VisuallyDocument6 paginiImplicit Differentiation VisuallysamjshahÎncă nu există evaluări
- CATIA V5-6R2015 Basics Part III: Assembly Design, Drafting, Sheetmetal Design, and Surface DesignDe la EverandCATIA V5-6R2015 Basics Part III: Assembly Design, Drafting, Sheetmetal Design, and Surface DesignEvaluare: 5 din 5 stele5/5 (2)
- Catia - Generative Part Stress AnalysisDocument154 paginiCatia - Generative Part Stress AnalysisconqurerÎncă nu există evaluări
- Homework #7, Sec 12.2Document6 paginiHomework #7, Sec 12.2Masaya SatoÎncă nu există evaluări
- CATIA V5-6R2015 Basics - Part II: Part ModelingDe la EverandCATIA V5-6R2015 Basics - Part II: Part ModelingEvaluare: 4.5 din 5 stele4.5/5 (3)
- Working With Forms in Hyperion Smart ViewDocument21 paginiWorking With Forms in Hyperion Smart ViewprernachughÎncă nu există evaluări
- PRIME Diagnostic Test 5 MESL Elements and Problem SolvingDocument8 paginiPRIME Diagnostic Test 5 MESL Elements and Problem SolvingFrankie NovelaÎncă nu există evaluări
- Forms Maestro DetalleDocument100 paginiForms Maestro DetallemickÎncă nu există evaluări
- Root Org Unit: Creating An Organizational PlanDocument3 paginiRoot Org Unit: Creating An Organizational PlanAbdul WahabÎncă nu există evaluări
- Catia Guide AssemblyDocument76 paginiCatia Guide AssemblyKhusi1Încă nu există evaluări
- Creating A MasterDocument100 paginiCreating A MasterFarhan AshrafÎncă nu există evaluări
- Ssrug 2Document139 paginiSsrug 2mkasimyilmazÎncă nu există evaluări
- Boolean Operations Adding BodiesDocument3 paginiBoolean Operations Adding BodiesGirish KumarÎncă nu există evaluări
- White Paper On Dynamic Blocks Part 1Document10 paginiWhite Paper On Dynamic Blocks Part 1CarlosAlbertoBarriosnuevosPelaezÎncă nu există evaluări
- 04 - StarUML 5.0 User Guide (Modeling With StarUML)Document25 pagini04 - StarUML 5.0 User Guide (Modeling With StarUML)tcskumarÎncă nu există evaluări
- SP3D Object Search User Manual Rev4Document44 paginiSP3D Object Search User Manual Rev4Kodali Naveen Kumar100% (1)
- New SCGROUP: Schematic Group Rename Apply Dismiss: All Button Can Be UsedDocument3 paginiNew SCGROUP: Schematic Group Rename Apply Dismiss: All Button Can Be UsedMayur MandrekarÎncă nu există evaluări
- Creating A Solid Part From A SketchDocument5 paginiCreating A Solid Part From A SketchsudhacarhrÎncă nu există evaluări
- Tutorial 2: Assembly and Solidworks MotionDocument10 paginiTutorial 2: Assembly and Solidworks Motionkiran_wakchaureÎncă nu există evaluări
- Plant LayoutDocument104 paginiPlant Layoutmar_alus4144Încă nu există evaluări
- L2-01 Bodies Vs Components - 0 PDFDocument4 paginiL2-01 Bodies Vs Components - 0 PDFMatías CofréÎncă nu există evaluări
- 1st IT Cls10Document30 pagini1st IT Cls10Piyush kumarÎncă nu există evaluări
- Product Structure Symbols: Structure User's GuideDocument2 paginiProduct Structure Symbols: Structure User's GuidemakinistmoruÎncă nu există evaluări
- Using Report Studio Efficiently: Getting ReadyDocument4 paginiUsing Report Studio Efficiently: Getting ReadyHarik CÎncă nu există evaluări
- Assembly MatesDocument31 paginiAssembly Matesapi-3748063100% (1)
- Be 2011 - Tips and Tricks in Micro StationDocument15 paginiBe 2011 - Tips and Tricks in Micro StationCrimmyÎncă nu există evaluări
- Detailing Guide 210 EnuDocument48 paginiDetailing Guide 210 EnuAnonymous xP8iVwuMXÎncă nu există evaluări
- How To Create and Edit Positions in Sap HRDocument11 paginiHow To Create and Edit Positions in Sap HRTaz BwakuraÎncă nu există evaluări
- CatIA Assembly ModellingDocument6 paginiCatIA Assembly ModellingvenkataÎncă nu există evaluări
- Catia - FeaDocument240 paginiCatia - FeaFrancescÎncă nu există evaluări
- Tips and Tricks - MicrostationDocument16 paginiTips and Tricks - MicrostationmobairuaÎncă nu există evaluări
- Chapter - 8 Reports and Macros: ReportDocument20 paginiChapter - 8 Reports and Macros: ReportSAKURA100% (1)
- SP3D Object Search User Manual Rev4 PDFDocument44 paginiSP3D Object Search User Manual Rev4 PDFSrinivasan SeenuÎncă nu există evaluări
- Customer PTC E-Newsletter: What's New in Sheetmetal For Wildfire 2.0Document18 paginiCustomer PTC E-Newsletter: What's New in Sheetmetal For Wildfire 2.0Petros IosifidisÎncă nu există evaluări
- Drill Up-Down CognosDocument33 paginiDrill Up-Down CognosHoney YashÎncă nu există evaluări
- Activity BackgroundDocument25 paginiActivity BackgroundamruthageethaÎncă nu există evaluări
- IT PracticalDocument12 paginiIT PracticalDivyaPatidarÎncă nu există evaluări
- Excerpt From: Bible and Is An Exercise On Dynamic Blocks. in The Book, TheDocument6 paginiExcerpt From: Bible and Is An Exercise On Dynamic Blocks. in The Book, Thebsathish83Încă nu există evaluări
- Quick Start GuideDocument4 paginiQuick Start GuideJack RasalÎncă nu există evaluări
- Catia Notes4Document239 paginiCatia Notes4govind k hÎncă nu există evaluări
- 6.3 Creating and Managing User AccountsDocument4 pagini6.3 Creating and Managing User AccountsHabtamu RegassaÎncă nu există evaluări
- Box I User ManualDocument13 paginiBox I User Manualuday_bvhÎncă nu există evaluări
- Nakisa User Guide FinalDocument72 paginiNakisa User Guide FinalVipul PatilÎncă nu există evaluări
- Calculations GuideDocument45 paginiCalculations GuideHary TriyadiÎncă nu există evaluări
- Some CATIA Icons SemnificationDocument7 paginiSome CATIA Icons SemnificationFernando PetreÎncă nu există evaluări
- 3.1. Schematic Explorer View Schematic Explorer: 3 Working With The Diagrams ApplicationDocument4 pagini3.1. Schematic Explorer View Schematic Explorer: 3 Working With The Diagrams ApplicationMayur MandrekarÎncă nu există evaluări
- How SAP Dashboard Differs From Traditional Reporting ApplicationsDocument28 paginiHow SAP Dashboard Differs From Traditional Reporting Applicationsc.ragothÎncă nu există evaluări
- Argo UMLDocument12 paginiArgo UMLSherrilVincentÎncă nu există evaluări
- Dynamic Transparency Gradients: Figure 206: Duplicate DialogDocument10 paginiDynamic Transparency Gradients: Figure 206: Duplicate DialogNeuer FamilyÎncă nu există evaluări
- LibreOffice Guide 12Document20 paginiLibreOffice Guide 12Neuer FamilyÎncă nu există evaluări
- NX 9 for Beginners - Part 3 (Additional Features and Multibody Parts, Modifying Parts)De la EverandNX 9 for Beginners - Part 3 (Additional Features and Multibody Parts, Modifying Parts)Încă nu există evaluări
- 2012 KadettDocument3 pagini2012 KadettjnÎncă nu există evaluări
- Shape FunctionDocument2 paginiShape Functionsai100% (1)
- ME 16 - Introduction + Fundamentals + Forces (Up To Scalar Rectangular Components) 2 PDFDocument25 paginiME 16 - Introduction + Fundamentals + Forces (Up To Scalar Rectangular Components) 2 PDFAshley Young100% (2)
- Realignment of CurvesDocument52 paginiRealignment of CurvesMiguel Ivan Acosta Mondragon100% (1)
- Module 1: Atomic Structure Lecture 3: Angular Momentum: ObjectivesDocument8 paginiModule 1: Atomic Structure Lecture 3: Angular Momentum: ObjectivesVedÎncă nu există evaluări
- MIE100H1 - 20195 - 631572298320MIE 100 CheatsheetDocument2 paginiMIE100H1 - 20195 - 631572298320MIE 100 CheatsheetSCR PpelusaÎncă nu există evaluări
- Chapter III: TensorsDocument9 paginiChapter III: TensorsAniruddha SinghÎncă nu există evaluări
- Zarko Bizaca - An Explicit Family of Exotic Casson HandlesDocument6 paginiZarko Bizaca - An Explicit Family of Exotic Casson HandlesDuncan_VimÎncă nu există evaluări
- Couples: Chapter Two Force SystemDocument8 paginiCouples: Chapter Two Force SystemabasÎncă nu există evaluări
- Imo Class 5 Chapterwise PapersDocument20 paginiImo Class 5 Chapterwise PapersBhishma PandyaÎncă nu există evaluări
- Edbase Dhanmondi: Edx Olp Worksheet 1 - Motion and Graphs: (1 Mark) (1 Mark)Document8 paginiEdbase Dhanmondi: Edx Olp Worksheet 1 - Motion and Graphs: (1 Mark) (1 Mark)Munavi Bin Zaman Mbz100% (1)
- 3 Model Science Xi 1Document12 pagini3 Model Science Xi 1Rikesh AdhikariÎncă nu există evaluări
- Cad/ Cam Prof. P. V. Madhusudhan Rao Department of Mechanical Engineering Indian Institute of Technology, Delhi Lecture No. # 03 What Is CAD/ CAMDocument16 paginiCad/ Cam Prof. P. V. Madhusudhan Rao Department of Mechanical Engineering Indian Institute of Technology, Delhi Lecture No. # 03 What Is CAD/ CAMDhanaraj RamachandranÎncă nu există evaluări
- Vector Cross Product in N-Dimensional Vector SpaceDocument10 paginiVector Cross Product in N-Dimensional Vector SpaceOktavia SiahaanÎncă nu există evaluări
- The Heart Is A Dust Board:: Jennifer L. NielsenDocument16 paginiThe Heart Is A Dust Board:: Jennifer L. NielsenAmir HabibiÎncă nu există evaluări
- Cbjemass08 PDFDocument10 paginiCbjemass08 PDFgirishvenggÎncă nu există evaluări
- HW 3Document3 paginiHW 3JeeveshÎncă nu există evaluări
- Chapter 2 ExamplesDocument6 paginiChapter 2 ExamplesKate ReyesÎncă nu există evaluări
- Chapter 7Document17 paginiChapter 7it4728Încă nu există evaluări
- Module 1Document29 paginiModule 1Jeslyn MonteÎncă nu există evaluări
- UKMT - Grey Kangaroo - Intermediate Mathematical Challenge 2005 - QuestionsDocument4 paginiUKMT - Grey Kangaroo - Intermediate Mathematical Challenge 2005 - QuestionsMary Jean Agudilla CaringalÎncă nu există evaluări
- Digital Image Processing: Relationships Between PixelsDocument26 paginiDigital Image Processing: Relationships Between PixelsMarium IshaqÎncă nu există evaluări
- Maths BookDocument352 paginiMaths BookElakkiya EÎncă nu există evaluări
- Education Bureau Territory-Wide System Assessment 2019 Secondary 3 Mathematics Question BookletDocument20 paginiEducation Bureau Territory-Wide System Assessment 2019 Secondary 3 Mathematics Question BookletJake WongÎncă nu există evaluări