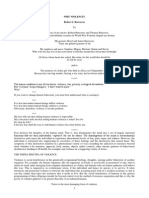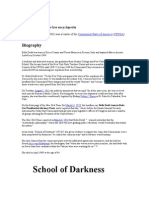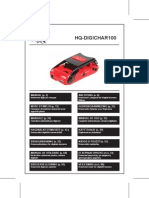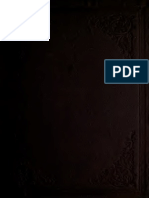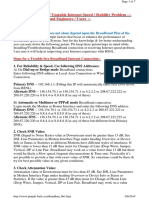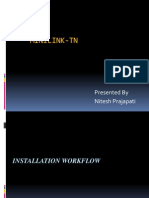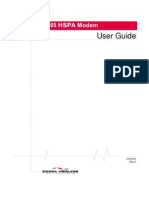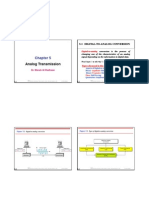Documente Academic
Documente Profesional
Documente Cultură
Router Cascading How-To
Încărcat de
jaime_baTitlu original
Drepturi de autor
Formate disponibile
Partajați acest document
Partajați sau inserați document
Vi se pare util acest document?
Este necorespunzător acest conținut?
Raportați acest documentDrepturi de autor:
Formate disponibile
Router Cascading How-To
Încărcat de
jaime_baDrepturi de autor:
Formate disponibile
ROUTER-CASCADING
Router to router cascading a simple guide
NOTE: Before you connect a router to another router, make sure that both have different IP addresses. This is mandatory because both routers may be set to the same IP address by default. If both routers have the same IP address, you need to change the IP address of the second router to prevent any conflict. There are two ways to cascade a router to another router: 1. Connecting one of the Ethernet ports (LAN ports) of the second Router to one of the Ethernet ports (LAN ports) of the main router. 2. Connecting the Internet port (WAN port) of the second Router to one of the Ethernet ports (LAN ports) of the main router. By connecting the second routers Ethernet port to the main routers Ethernet port, the computers connected to both routers will be on the same LAN IP segment. This will allow sharing of network resources within the network. By connecting the second routers Internet port to the main routers Ethernet port, it will be easier to identify which router the computers are connected to since they will have different LAN IP segments. NOTE: Before configuring the second router, make sure that it is not connected to the main router, where the broadband modem is connected. Then follow these instructions:
1. Cascading the Router to Another Router (LAN-LAN)
__________________________________________ To cascade your router to another router, you need to perform two steps: 1. Connecting a Computer to the Router 2. Configuring the Router with LAN-to-LAN Connection NOTE: The steps mentioned should be performed on the second router.
Connecting a Computer to the Router
1.Shutdown the computer and plug it to any of the numbered ports at the back of the router. 2. Plug the supplied power adapter in the router.
Configuring the Router with LAN-to-LAN Connection
1.Access the routers web-based setup page {Second Router} To know better how to login to any router click on the link below. How to find Login IP of my router 2.When the routers web-based setup page appears, look for Local IP Address and change it to 192 .168.X.2 { Most of the times router IP address is 192.168.X.1 where X starts from 0 to 255 } 3.When the web-based setup page opens, look for DHCP Server and click Disable 4.Click save settings 5.Click Advanced Routing and change Operating Mode to Router.(Depends on the router models and vendors this may
change} 6.Click save settings 7.Connect a standard Ethernet network cable to one of the numbered Ethernet ports on the main router, where the broadband modem is connected. Then, connect the other end of the Ethernet cable to the Ethernet port of the router that you have just configured. PS : If main router has IP address of 192.168.0.1 then the second router should have an IP address of 192.168.0.2 . Then only this kind of router cascade works.
2. Cascading the Router to Another Router (Internet-LAN)
To cascade your router to another router, you need to perform two steps: 1. Connecting a Computer to the Router 2. Configuring the Router with Internet-to-LAN Connection NOTE: The steps mentioned should be performed on the second router. 1.Shutdown the computer and plug it to any of the numbered ports at the back of the router. 2.Plug the supplied power adapter in the router. Configuring the Router with Internet-to-LAN Connection 1.Access the routers web-based setup page 2.When the routers web-based setup page appears, look for Local IP Address and change it to 192.168.X.1 Where X is any number between 0 to 255 except the number in first router. [ie: If the IP address of the first router is 192.168.5.1 the X of second router is any number between 0 to 255 other than 5. ] 3.Click save settings. 4. Connect a standard Ethernet network cable to one of the numbered Ethernet ports on the main router, where the broadband modem is connected. Then connect the other end of the Ethernet cable to the Internet port of the router that you have just configured.
How to connect three routers in your network - Three Router cascading
In this article we can check how to connect three routers in a network. For beginners connecting three routers may look like a little difficult but actually it is very simple as changing the third octet of the Router's IP address. For example consider the IP address 192.168.1.5, here the 3rd octet is 1. So let us start how to connect three routers in a network.
CONFIGURING ROUTER 1 FOR THREE ROUTER CASCADING
1.
Connect
your
computer
to
router
using
an
Ethernet
cable
Note: LAN Port of the Router-1 should be connected to the LAN Port of computer using an Ethernet cable.
Ethernet
Port
is
marked
on
the
above
image.
2. 3.
Power On
on ,
router go to
(Computer command
too prompt
!!!) and
and type
wait ipconfig
for and
30 press
seconds. enter
computer
The 4. Type
default the
gateway default gateway
address address on
is the
the address
IP bar of
address your web
of
the and
Router press
1. enter.
browser
5. Now an Authentication window will appear:
Enter the default user name and password provided by router vendor. Normally it should be admin and admin. To know more about this follow the link below. How 6. Change to the Login Router a 1 IP Router address or to Modem 192.168.1.1
The DHCP server should be enabled. After Changing the router-1 IP address we need to save the settings.
7.
Disconnect
the
router
from
your
computer.
CONFIGURING ROUTER 2 FOR THREE ROUTER CASCADING
The steps 1 to 5 are same for router 2 and router 3. So follow the steps 1 to 5 and then come to the next steps. We need to change the class C IP address of the router 2 to a different number. Here we assign 192.168.2.1 for Router-2. DHCP server of Router-2 should be enabled.
CONFIGURING ROUTER 3 FOR THREE ROUTER CASCADING
The IP address of the router 3 is : 192.168.3.1
DHCP server should be enabled.
CONNECTING THREE COMPUTERS IN THE NETWORK
The
points
in
connecting
three
routers
are:
1. Connect the WAN Port of router 2 to one of the LAN port of the router 1 using an Ethernet cable. 2. Connect the WAN Port of router 3 to one of the LAN port of the router 2 using an Ethernet cable.
The Router 1(LAN
Connection port)----(WAN Port)Router
Diagram 2(LAN Port)-------(WAN
is Port)Router
: 3
Suggested
Topics
in
Small
Office
Networking
1. Add a Wireless Router to a Cable modem
Increase the Speed of your Internet connection- Broadband Hack
Previously I was thinking like we cannot increase the broadband speed. The reason is we are getting a fixed bandwidth from ISP so there is no way to improve the speed due to this fixed bandwidth. Later I found one tweaking program while searching in forums called TCP/IP optimizer. After using TCP/IP optimizer I feel a noticeable increase in download and upload speed so I would like to share the same idea with my readers. I would like to let you know at the beginning itself that I am not a part of this program development but I just used this program and experienced improvement in my Internet speed. I know it would be better if I show some results from my PC itself. So I provide screen shots of my Internet connection speed before and after using this program for your reference. ----------> Updated Steps <----------Many readers asked me about more manual steps to increase their Internet speed rather than rely on third party tools. So I update this article with some manual steps to increase Internet speed.
MANUAL STEPS TO IMPROVE INTERNET SPEED
If you are not impressed with the idea of installing a third party software and run on your computer, you can follow the manual steps provided below to improve your Internet Speed.
1.
Remove
Reservable
Bandwidth
limit
in
your
computer
Many are not aware of a Windows feature to keep 20% of Internet connection bandwidth as reserve for applications running on the computer. If you remove this bandwidth reservation, you can add the not using 20% Internet speed to the current Internet speed you are enjoying. In order to do this you have to edit group policy edit and change the bandwidth reserve from default 20% to 0%. Follow the steps below to perform this and increase your Internet speed up to 20%. 1. 2. 3. 4. Double Type Select gpedit.msc Computer Configuration Click Click on on and Run go on QOS Packet to and click Administrative OK Templates Network Scheduler
Now the "Limit Reservable Bandwidth" Window opens and you can see it as not configured. If you read the note there you can see "If you disable this setting or do not configure it, the system uses the default value of 20 percent of the connection." We have to enable this and change the default 20% to 0%. This will increase your Internet speed up to 20%.
Reboot
your
computer
after
closing
the
window.
2.
Perform
Power
Cycle
Most cases a proper power cycle on your network can improve the Internet connection speed currently you are getting. To know more about this follow the link below. How 3. to Remove Temp Perform files Power and Cycle cache
It is advised to delete temp files and browser cache in your computer occasionally to speed up your Internet connection. How 4.Make sure no to one else Delete is Sharing your Temp Internet files Connection
If you are using Wireless Internet connection, it is better make sure there is no Internet sharing with unauthorised users. To ensure this you have to use best wireless key encryption to protect your wireless network from hackers and intruders. 5. Make sure no unwanted Programs consuming Internet Bandwidth
Many users complained about getting slower Internet connection than the ISP offered. After checking their computer, we found many back ground programs consuming considerable protion of their Internet bandwidth. One example is torrent (peer to peer software). After denying the Internet access to those applications, users feel considerable improvement in Internet speed.
6.
Make
sure
Network
components
are
working
fine
Faulty network swith, Ethernet cable, modem etc can slow down your Internet connection. So you should check your network devices thoroughly and make sure they are working fine. 7. Make sure no Network worms and malicious programs running
Malicious programs like network worm etc can consume the Internet bandwidth. So you have to run periodic scan to avoid the presence of these type malicious infections. ----------->End of Update<----------RESULTS OF INCREASED DOWNLOAD SPEED AFTER TWEAKING THE SYSTEM
The pictures I provide below show the Internet speed I was getting (throughput) before installing TCP/IP optimizer and the current Internet speed I am getting. The This Speed picture I shows was my getting old before installing speed before the TCP/IP the optimizer optimizer.
broadband
installing
The two Download Upload Improved
things
we
need
to speed
notice
are speed:
download :
speed
and
upload
speed. 0.46 0.24 optimizer
Broadband
speed
after
installing
TCP/IP
This is the screen shot of the Internet speed test after installing optimizer in my PC. I found a huge improvement in my broadband connection speed.
You
can
understand
the
improved
broadband speed:
speed
from
the
details
below. 1.00
Download Upload speed
0.44
The result shows now my computer has almost double the speed compared to the previous broadband speed. How it is possible? Anyway I am getting the same connection from the ISP with same bandwidth. So the change is not from the ISP side but from my computer side. So what would be the possible reasons for the improved broadband speed ? The 1. It possible changes the reasons Windows for registry the value better for the broadband optimum speed: performance.
2. TCP Optimizer works by tuning up all the important TCP/IP parameters (MTU, RWIN,QoS,ToS/Diffserv prioritization). It optimizes the TCP/IP suit for better MTU and so the stateful connections(eg:video streaming, downloads) will be faster. Further Reading and Resources
To check your Internet connection speed click on the link below. Check your Internet Connection Speed To download TCP/IP http://www.speedguide.net/downloads.php optimizer click on the link below.
Technology blog Email ThisBlogThis!Share to TwitterShare to Facebook
S-ar putea să vă placă și
- The Subtle Art of Not Giving a F*ck: A Counterintuitive Approach to Living a Good LifeDe la EverandThe Subtle Art of Not Giving a F*ck: A Counterintuitive Approach to Living a Good LifeEvaluare: 4 din 5 stele4/5 (5794)
- The Gifts of Imperfection: Let Go of Who You Think You're Supposed to Be and Embrace Who You AreDe la EverandThe Gifts of Imperfection: Let Go of Who You Think You're Supposed to Be and Embrace Who You AreEvaluare: 4 din 5 stele4/5 (1090)
- Never Split the Difference: Negotiating As If Your Life Depended On ItDe la EverandNever Split the Difference: Negotiating As If Your Life Depended On ItEvaluare: 4.5 din 5 stele4.5/5 (838)
- Hidden Figures: The American Dream and the Untold Story of the Black Women Mathematicians Who Helped Win the Space RaceDe la EverandHidden Figures: The American Dream and the Untold Story of the Black Women Mathematicians Who Helped Win the Space RaceEvaluare: 4 din 5 stele4/5 (894)
- Grit: The Power of Passion and PerseveranceDe la EverandGrit: The Power of Passion and PerseveranceEvaluare: 4 din 5 stele4/5 (587)
- Shoe Dog: A Memoir by the Creator of NikeDe la EverandShoe Dog: A Memoir by the Creator of NikeEvaluare: 4.5 din 5 stele4.5/5 (537)
- Elon Musk: Tesla, SpaceX, and the Quest for a Fantastic FutureDe la EverandElon Musk: Tesla, SpaceX, and the Quest for a Fantastic FutureEvaluare: 4.5 din 5 stele4.5/5 (474)
- The Hard Thing About Hard Things: Building a Business When There Are No Easy AnswersDe la EverandThe Hard Thing About Hard Things: Building a Business When There Are No Easy AnswersEvaluare: 4.5 din 5 stele4.5/5 (344)
- Her Body and Other Parties: StoriesDe la EverandHer Body and Other Parties: StoriesEvaluare: 4 din 5 stele4/5 (821)
- The Sympathizer: A Novel (Pulitzer Prize for Fiction)De la EverandThe Sympathizer: A Novel (Pulitzer Prize for Fiction)Evaluare: 4.5 din 5 stele4.5/5 (119)
- The Emperor of All Maladies: A Biography of CancerDe la EverandThe Emperor of All Maladies: A Biography of CancerEvaluare: 4.5 din 5 stele4.5/5 (271)
- The Little Book of Hygge: Danish Secrets to Happy LivingDe la EverandThe Little Book of Hygge: Danish Secrets to Happy LivingEvaluare: 3.5 din 5 stele3.5/5 (399)
- The World Is Flat 3.0: A Brief History of the Twenty-first CenturyDe la EverandThe World Is Flat 3.0: A Brief History of the Twenty-first CenturyEvaluare: 3.5 din 5 stele3.5/5 (2219)
- The Yellow House: A Memoir (2019 National Book Award Winner)De la EverandThe Yellow House: A Memoir (2019 National Book Award Winner)Evaluare: 4 din 5 stele4/5 (98)
- Devil in the Grove: Thurgood Marshall, the Groveland Boys, and the Dawn of a New AmericaDe la EverandDevil in the Grove: Thurgood Marshall, the Groveland Boys, and the Dawn of a New AmericaEvaluare: 4.5 din 5 stele4.5/5 (265)
- A Heartbreaking Work Of Staggering Genius: A Memoir Based on a True StoryDe la EverandA Heartbreaking Work Of Staggering Genius: A Memoir Based on a True StoryEvaluare: 3.5 din 5 stele3.5/5 (231)
- Team of Rivals: The Political Genius of Abraham LincolnDe la EverandTeam of Rivals: The Political Genius of Abraham LincolnEvaluare: 4.5 din 5 stele4.5/5 (234)
- On Fire: The (Burning) Case for a Green New DealDe la EverandOn Fire: The (Burning) Case for a Green New DealEvaluare: 4 din 5 stele4/5 (73)
- The Unwinding: An Inner History of the New AmericaDe la EverandThe Unwinding: An Inner History of the New AmericaEvaluare: 4 din 5 stele4/5 (45)
- Kinsey, Sex and FraudDocument260 paginiKinsey, Sex and FraudJudith Reisman, Ph.D.75% (12)
- Boeing 737 Satcom Training ManualDocument73 paginiBoeing 737 Satcom Training ManualTarik Benzineb100% (2)
- JudaismvaticanponcinsDocument100 paginiJudaismvaticanponcinsDean MulahalilovicÎncă nu există evaluări
- Arie Schippers-The Role of Women in Medieval Andalusian Arabic Story-TellingDocument8 paginiArie Schippers-The Role of Women in Medieval Andalusian Arabic Story-Tellingjaime_baÎncă nu există evaluări
- Network of Global Corporate Control. Swiss Federal Institute of Technology in ZurichDocument36 paginiNetwork of Global Corporate Control. Swiss Federal Institute of Technology in Zurichvirtualminded100% (2)
- Cassiciacum Thesis LucienDocument79 paginiCassiciacum Thesis Lucienjaime_ba100% (1)
- Robert J Burrowes-Why ViolenceDocument26 paginiRobert J Burrowes-Why Violencejaime_baÎncă nu există evaluări
- Josef Ratzinger-On The Question of The Indissolubility of Marriage 1972Document12 paginiJosef Ratzinger-On The Question of The Indissolubility of Marriage 1972jaime_baÎncă nu există evaluări
- The School of Darkness - Bella V DoddDocument274 paginiThe School of Darkness - Bella V DoddOnder-Koffer100% (3)
- Carroll Quigley-Public Administration of The Napoleonic Kingdom of Italy 1938Document559 paginiCarroll Quigley-Public Administration of The Napoleonic Kingdom of Italy 1938jaime_baÎncă nu există evaluări
- Bella Dodd - School of DarknessDocument139 paginiBella Dodd - School of Darknessscribd1100% (13)
- Michael A Hoffman II-An Ambush Disguised As Book ReviewDocument14 paginiMichael A Hoffman II-An Ambush Disguised As Book Reviewjaime_ba100% (1)
- Peter W Cullcover-A Review of The Cambridge Grammar of The English LanguageDocument33 paginiPeter W Cullcover-A Review of The Cambridge Grammar of The English Languagejaime_baÎncă nu există evaluări
- Financial System Supply-Chain Cross-Contagion - A Study in Global Systemic CollapseDocument78 paginiFinancial System Supply-Chain Cross-Contagion - A Study in Global Systemic CollapseZerohedge100% (3)
- Michael Rivero-All Wars Are Banker's Wars!Document11 paginiMichael Rivero-All Wars Are Banker's Wars!jaime_baÎncă nu există evaluări
- HQ DigiChar100 DataSheetDocument1 paginăHQ DigiChar100 DataSheetjaime_baÎncă nu există evaluări
- Acer Liquid Z4-160 User ManualDocument55 paginiAcer Liquid Z4-160 User Manualjaime_baÎncă nu există evaluări
- HQ DigiChar100 ESDocument84 paginiHQ DigiChar100 ESjaime_baÎncă nu există evaluări
- VVAA-How To Combat Anti Semitism in America 1937Document85 paginiVVAA-How To Combat Anti Semitism in America 1937jaime_baÎncă nu există evaluări
- Mando A Distancia Philips SBCRU151 EN PDFDocument11 paginiMando A Distancia Philips SBCRU151 EN PDFjaime_baÎncă nu există evaluări
- Parrot Minikit Slim User Guide enDocument10 paginiParrot Minikit Slim User Guide enNick HadleyÎncă nu există evaluări
- Userguide EN C2305-C2304 2 Android4.2Document123 paginiUserguide EN C2305-C2304 2 Android4.2sb_rameshbabuÎncă nu există evaluări
- Router Cascading How-ToDocument9 paginiRouter Cascading How-Tojaime_baÎncă nu există evaluări
- John Howe-Did ST Peter Damian Die in 1073Document8 paginiJohn Howe-Did ST Peter Damian Die in 1073jaime_baÎncă nu există evaluări
- Router NetGear-GG3700 ESDocument77 paginiRouter NetGear-GG3700 ESjaime_baÎncă nu există evaluări
- Peter W Cullcover-A Review of The Cambridge Grammar of The English LanguageDocument33 paginiPeter W Cullcover-A Review of The Cambridge Grammar of The English Languagejaime_baÎncă nu există evaluări
- RP John Stewart McCorry-Limbo An Apology For Purgatory and Prayers For The Dead PDFDocument20 paginiRP John Stewart McCorry-Limbo An Apology For Purgatory and Prayers For The Dead PDFjaime_baÎncă nu există evaluări
- Bernard W. Dempsey (1903-1960) - Interest and Usury. With An Introduction by Joseph A. Schumpeter (1948)Document242 paginiBernard W. Dempsey (1903-1960) - Interest and Usury. With An Introduction by Joseph A. Schumpeter (1948)Miles Dei100% (1)
- History of Heresies and Their Refutation or Triumph of The Church (Written by Saint Alphonsus of Liguori)Document422 paginiHistory of Heresies and Their Refutation or Triumph of The Church (Written by Saint Alphonsus of Liguori)MDStevens100% (3)
- Sain Alphonsus Maria de Liguori-History of The Heresies and Their Refutations 1-2 PDFDocument428 paginiSain Alphonsus Maria de Liguori-History of The Heresies and Their Refutations 1-2 PDFjaime_baÎncă nu există evaluări
- IGS-NT-2.4-New FeaturesDocument5 paginiIGS-NT-2.4-New FeaturesBanyar AungÎncă nu există evaluări
- Digital Literacy Instructors Manual V4Document190 paginiDigital Literacy Instructors Manual V4ELIEÎncă nu există evaluări
- Digital Comm Networks Pinoy BixDocument12 paginiDigital Comm Networks Pinoy Bixjillian estrelladoÎncă nu există evaluări
- Describe The Operation of Timing and Control BlockDocument4 paginiDescribe The Operation of Timing and Control BlockTamayo Arrianna MurielÎncă nu există evaluări
- m1003g Quick Start Guide PDFDocument33 paginim1003g Quick Start Guide PDFAnonymous BkmsKXzwyKÎncă nu există evaluări
- Ba77049e01 IQ SensorNet System 2020 XT MC3 WTWDocument198 paginiBa77049e01 IQ SensorNet System 2020 XT MC3 WTWMihai DiaconuÎncă nu există evaluări
- Basics of Computer SystemsDocument37 paginiBasics of Computer SystemsANANDA RAO DEVARAKONDAÎncă nu există evaluări
- TLE 9 - Module 9-10Document7 paginiTLE 9 - Module 9-10Kevin AlibongÎncă nu există evaluări
- Quick guide to setting up and using the ZTE MF628 HSDPA USB modemDocument9 paginiQuick guide to setting up and using the ZTE MF628 HSDPA USB modemPooja PatelÎncă nu există evaluări
- ML255 en DS035Document17 paginiML255 en DS035Fabio UnruhÎncă nu există evaluări
- Programmable Serial Interface 8251ADocument7 paginiProgrammable Serial Interface 8251ASanthosh KumarÎncă nu există evaluări
- 74 HC 94Document8 pagini74 HC 94Ravi RathodÎncă nu există evaluări
- 4043 BT Smart Hub-A SI FTTP User Guide 084318 v2 1Document7 pagini4043 BT Smart Hub-A SI FTTP User Guide 084318 v2 1sirtaj123Încă nu există evaluări
- Hassdac 720p SystemDocument4 paginiHassdac 720p SystemNeelam sihagÎncă nu există evaluări
- WWW - Punjab.bsnl - Co.in Bandhan bb1.htmDocument7 paginiWWW - Punjab.bsnl - Co.in Bandhan bb1.htmHemlata LodhaÎncă nu există evaluări
- B.Com. II Year Syllabus for Internet and E-Commerce ClassDocument66 paginiB.Com. II Year Syllabus for Internet and E-Commerce ClassUjjwal KandhaweÎncă nu există evaluări
- MinilinkDocument49 paginiMinilinkPrahlad Butola100% (6)
- User Guide: USB 305 HSPA ModemDocument38 paginiUser Guide: USB 305 HSPA Modemalonrongilziv123Încă nu există evaluări
- Indoor "GPS": (With Precision)Document46 paginiIndoor "GPS": (With Precision)จิรสิญา เทพอวยพรÎncă nu există evaluări
- MDM6000 Satellite Modem R2.0Document4 paginiMDM6000 Satellite Modem R2.0gabyayanÎncă nu există evaluări
- Circuit diagram for interfacing SIM300 GSM modem to AT89S52Document32 paginiCircuit diagram for interfacing SIM300 GSM modem to AT89S52sunpnairÎncă nu există evaluări
- Digital To Analog ConversionDocument12 paginiDigital To Analog ConversionMukti SharmaÎncă nu există evaluări
- Computer Basics NotesDocument57 paginiComputer Basics NotesArunÎncă nu există evaluări
- Tfs 2100e Tfs 2100Document4 paginiTfs 2100e Tfs 2100DucTam Nguyen100% (1)
- Board Exam Questions - DatacomsDocument15 paginiBoard Exam Questions - DatacomsChristelle Cha LotaÎncă nu există evaluări
- Airtel USB MODEM User GuideDocument19 paginiAirtel USB MODEM User GuidesrikavisÎncă nu există evaluări
- Lecture - 16 9.1 The Telecommunications Revolution: The Marriage of Computers and CommunicationsDocument13 paginiLecture - 16 9.1 The Telecommunications Revolution: The Marriage of Computers and CommunicationsdearsaswatÎncă nu există evaluări
- Ammonit Data Logger ManualDocument74 paginiAmmonit Data Logger ManualkaiguaraÎncă nu există evaluări
- Datasheet - Delta ORION ControllerDocument2 paginiDatasheet - Delta ORION Controllerahmed100% (1)