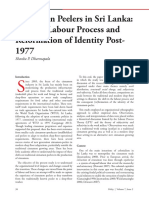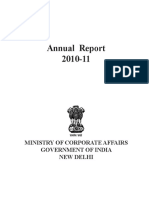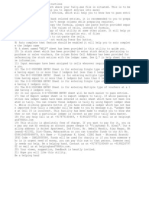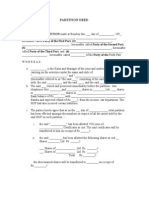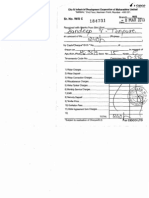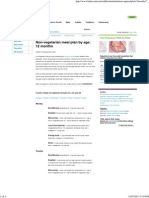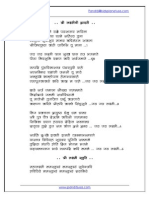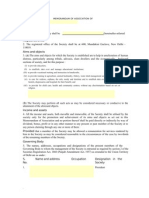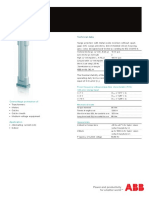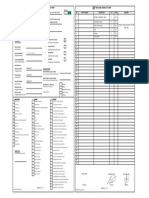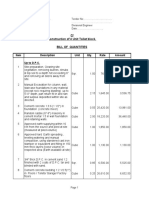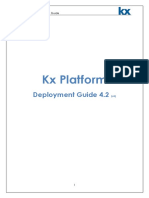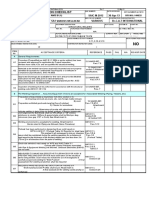Documente Academic
Documente Profesional
Documente Cultură
Multi Level Numbering Kamaraj Mani
Încărcat de
sanyu1208Drepturi de autor
Formate disponibile
Partajați acest document
Partajați sau inserați document
Vi se pare util acest document?
Este necorespunzător acest conținut?
Raportați acest documentDrepturi de autor:
Formate disponibile
Multi Level Numbering Kamaraj Mani
Încărcat de
sanyu1208Drepturi de autor:
Formate disponibile
Read http://msofficetuts.blogspot.com for more MS Office related Tutorials.
Multi-Level Numbering
In this Tutorial, I am going to explain you how to insert multi-level numbering using Formulas in Excel. Click here to download the exercise spreadsheet. Details available in the level_Numbering.xls) are Column A Column B Column C Excel sheet (KM_Ex3_Multi-
Chapter Numbers Titles Count
24 Chapters 247 Titles 247 Titles
Before we start, just estimate how much time it will take to number the 247 titles along with Chapter numbers like 1-1, 1-2.27-1, 272.27-n. I guarantee that we can number them within 15 seconds. Is that possible? Let us try it out.. Step 1: Insert a column between A & B; Enter the cell value as 1 in Cell B3. i.e. we are starting with Chapter 1. Enter the following formula in Cell B4 =IF(ISBLANK(A4),B3,B3+1)
Formula Explanation: 1. ISBLANK(A4): This formula checks whether any value/formula exists or not in Cell A4. If any value is there, the function returns the message "FALSE" (i.e. the cell has some value in it). If no value/formula exists, it returns TRUE. 2. IF(ISBLANK(A4),B3,B3+1): a. Formula Structure: =(logical_test,value_if_true,value_if_false) b. Condition (logical_test): We need to check whether A4 is blank or not. We are using ISBLANK(A4) as a logical test. We will get either TRUE or FALSE as a result. c. True Value (Value_if_true): If the ISBLANK(A4) returns TRUE, we are going to retain the same chapter number. Hence we put B3 as Value_if_true. d. False Value (Value_if_false): If the ISBLANK(A4) returns FALSE, next chapter is started. we need to add 1 with the previous chapter number. Hence we need to put B3+1 as Value_if_false. Step 2: 1. Double click the Fill Handle Fill Handle: The small black square in the lowerright corner of the selection. When you point to the Fill Handle, the pointer changes to a black cross.
2. All the remaining 245 rows will be filled with corresponding Chapter Numbers as shown in below picture.
3. Chapter numbers for all the 24 chapters are ready now. Step 3: Now we are going to insert title numbers. 1. Insert a new column between B & C 2. Enter the cell value as 1 in Cell C3. i.e. we are starting with Title number 1. 3. Enter the following formula in Cell C4 =IF(ISBLANK(A4),C3+1,1)
Formula Explanation: 1. ISBLANK(A4): This formula checks whether any value/formula exists or not in Cell A4. If any value is there, the function returns the message "FALSE" (i.e. the cell has some value in it). If no value/formula exists, it returns TRUE. 2. IF(ISBLANK(A4),C3+1,1): a. Condition (logical_test): We need to check whether A4 is blank or not. We will get either TRUE or FALSE as a result. b. True Value (Value_if_true): If the ISBLANK(A4) returns TRUE, we are still in the same chapter and need to add 1 with the previous title number to get Number for next title. Hence, we need to put C3+1 as Value_if_true.
c. False Value (Value_if_false): If the ISBLANK(A4) returns FALSE, Next Chapter is started. We need to put 1 as first title number for that chapter. Hence, we need to put 1 as Value_if_false. 3. Double click the Fill Handle 4. All the remaining 245 rows will be filled with corresponding Title Numbers. Check C17, it is started with 1 as a title number for next chapter (Chapter 2).
Step 4 1. Insert a new column between C & D 2. Select D3, click insert function icon
3. Insert Function dialog will pop up a. Select Text from the Select a category drop down box. b. Select CONCATENATE from the Select Function list box c. Press OK
4. Enter the field with the values as given in the below image and press OK
5. 6. 7. 8. 9.
Double click the Fill Handle Column D represents the multi-level numbering for the titles. Now select Column B,C & D. Press Ctrl+C. Right click on the Cell B1, select Value under Paste group and Click OK
10.
Remove Column B & C
Result will be as given in the below image
Try yourself, It will not take more than 15 Seconds
S-ar putea să vă placă și
- A Heartbreaking Work Of Staggering Genius: A Memoir Based on a True StoryDe la EverandA Heartbreaking Work Of Staggering Genius: A Memoir Based on a True StoryEvaluare: 3.5 din 5 stele3.5/5 (231)
- The Sympathizer: A Novel (Pulitzer Prize for Fiction)De la EverandThe Sympathizer: A Novel (Pulitzer Prize for Fiction)Evaluare: 4.5 din 5 stele4.5/5 (120)
- Grit: The Power of Passion and PerseveranceDe la EverandGrit: The Power of Passion and PerseveranceEvaluare: 4 din 5 stele4/5 (588)
- Devil in the Grove: Thurgood Marshall, the Groveland Boys, and the Dawn of a New AmericaDe la EverandDevil in the Grove: Thurgood Marshall, the Groveland Boys, and the Dawn of a New AmericaEvaluare: 4.5 din 5 stele4.5/5 (266)
- The Little Book of Hygge: Danish Secrets to Happy LivingDe la EverandThe Little Book of Hygge: Danish Secrets to Happy LivingEvaluare: 3.5 din 5 stele3.5/5 (399)
- Never Split the Difference: Negotiating As If Your Life Depended On ItDe la EverandNever Split the Difference: Negotiating As If Your Life Depended On ItEvaluare: 4.5 din 5 stele4.5/5 (838)
- Shoe Dog: A Memoir by the Creator of NikeDe la EverandShoe Dog: A Memoir by the Creator of NikeEvaluare: 4.5 din 5 stele4.5/5 (537)
- The Emperor of All Maladies: A Biography of CancerDe la EverandThe Emperor of All Maladies: A Biography of CancerEvaluare: 4.5 din 5 stele4.5/5 (271)
- The Subtle Art of Not Giving a F*ck: A Counterintuitive Approach to Living a Good LifeDe la EverandThe Subtle Art of Not Giving a F*ck: A Counterintuitive Approach to Living a Good LifeEvaluare: 4 din 5 stele4/5 (5794)
- The World Is Flat 3.0: A Brief History of the Twenty-first CenturyDe la EverandThe World Is Flat 3.0: A Brief History of the Twenty-first CenturyEvaluare: 3.5 din 5 stele3.5/5 (2259)
- The Hard Thing About Hard Things: Building a Business When There Are No Easy AnswersDe la EverandThe Hard Thing About Hard Things: Building a Business When There Are No Easy AnswersEvaluare: 4.5 din 5 stele4.5/5 (344)
- Team of Rivals: The Political Genius of Abraham LincolnDe la EverandTeam of Rivals: The Political Genius of Abraham LincolnEvaluare: 4.5 din 5 stele4.5/5 (234)
- The Gifts of Imperfection: Let Go of Who You Think You're Supposed to Be and Embrace Who You AreDe la EverandThe Gifts of Imperfection: Let Go of Who You Think You're Supposed to Be and Embrace Who You AreEvaluare: 4 din 5 stele4/5 (1090)
- Hidden Figures: The American Dream and the Untold Story of the Black Women Mathematicians Who Helped Win the Space RaceDe la EverandHidden Figures: The American Dream and the Untold Story of the Black Women Mathematicians Who Helped Win the Space RaceEvaluare: 4 din 5 stele4/5 (895)
- Her Body and Other Parties: StoriesDe la EverandHer Body and Other Parties: StoriesEvaluare: 4 din 5 stele4/5 (821)
- Elon Musk: Tesla, SpaceX, and the Quest for a Fantastic FutureDe la EverandElon Musk: Tesla, SpaceX, and the Quest for a Fantastic FutureEvaluare: 4.5 din 5 stele4.5/5 (474)
- The Unwinding: An Inner History of the New AmericaDe la EverandThe Unwinding: An Inner History of the New AmericaEvaluare: 4 din 5 stele4/5 (45)
- The Yellow House: A Memoir (2019 National Book Award Winner)De la EverandThe Yellow House: A Memoir (2019 National Book Award Winner)Evaluare: 4 din 5 stele4/5 (98)
- On Fire: The (Burning) Case for a Green New DealDe la EverandOn Fire: The (Burning) Case for a Green New DealEvaluare: 4 din 5 stele4/5 (73)
- Moparm Action - December 2014 USADocument100 paginiMoparm Action - December 2014 USAenricoioÎncă nu există evaluări
- Prepositions Below by in On To of Above at Between From/toDocument2 paginiPrepositions Below by in On To of Above at Between From/toVille VianÎncă nu există evaluări
- SOP No. 6Document22 paginiSOP No. 6Eli CohenÎncă nu există evaluări
- Barangay Tanods and The Barangay Peace and OrderDocument25 paginiBarangay Tanods and The Barangay Peace and OrderKarla Mir74% (42)
- TNCT Q2 Module3cDocument15 paginiTNCT Q2 Module3cashurishuri411100% (1)
- Cinnamon Peelers in Sri Lanka: Shifting Labour Process and Reformation of Identity Post-1977Document8 paginiCinnamon Peelers in Sri Lanka: Shifting Labour Process and Reformation of Identity Post-1977Social Scientists' AssociationÎncă nu există evaluări
- E Book Listjan 2014 Cute2Document38 paginiE Book Listjan 2014 Cute2Baburao BadweÎncă nu există evaluări
- MCADocument100 paginiMCAsanyu1208Încă nu există evaluări
- Due Dates For Filing Various Statutory Returns ACT Due Date Particulars TDSDocument1 paginăDue Dates For Filing Various Statutory Returns ACT Due Date Particulars TDSsanyu1208Încă nu există evaluări
- Uidai Om On e Aadhaar Validity PDFDocument2 paginiUidai Om On e Aadhaar Validity PDFsanyu1208Încă nu există evaluări
- Read MeDocument1 paginăRead Mesanyu1208Încă nu există evaluări
- Aaghat2 4Document138 paginiAaghat2 4parashuram maliÎncă nu există evaluări
- Partition DeedDocument2 paginiPartition Deedsanyu1208Încă nu există evaluări
- 8 MAR Z013: Node - , LLDocument1 pagină8 MAR Z013: Node - , LLsanyu1208Încă nu există evaluări
- Non-Vegetarian Meal Plan by Age - 12 MonthsDocument4 paginiNon-Vegetarian Meal Plan by Age - 12 Monthssanyu1208Încă nu există evaluări
- 40 51320 G Flash September Issue 1Document20 pagini40 51320 G Flash September Issue 1sanyu1208Încă nu există evaluări
- A S Shenoy Paper Child AdoptionDocument6 paginiA S Shenoy Paper Child AdoptionTaannyya TiwariÎncă nu există evaluări
- Leave Application FormatDocument1 paginăLeave Application Formatsanyu1208Încă nu există evaluări
- Sap Screenshots FileDocument30 paginiSap Screenshots Filesanyu1208Încă nu există evaluări
- Vegetarian Meal Plan by Age - 12 MonthsDocument4 paginiVegetarian Meal Plan by Age - 12 Monthssanyu1208Încă nu există evaluări
- Ramraksha StotraDocument4 paginiRamraksha StotraDeoxinÎncă nu există evaluări
- Partition DeedDocument2 paginiPartition Deedsanyu1208Încă nu există evaluări
- WillDocument2 paginiWillsanyu1208Încă nu există evaluări
- Govt Lokpal Bill 2011 - सरकारी लोकपाल बिल 2011Document41 paginiGovt Lokpal Bill 2011 - सरकारी लोकपाल बिल 2011Shivendra Singh ChauhanÎncă nu există evaluări
- Govt Lokpal Bill Vs Jan Lokpal BillDocument6 paginiGovt Lokpal Bill Vs Jan Lokpal BillOutlookMagazine100% (1)
- 18 Reg SocietyDocument5 pagini18 Reg Societysanyu1208Încă nu există evaluări
- Aarti LaxmiDocument1 paginăAarti LaxmidaqttdÎncă nu există evaluări
- Covering Sheet For Investment Proof 2011-12Document1 paginăCovering Sheet For Investment Proof 2011-12sanyu1208Încă nu există evaluări
- Results of Global Online Referendum: GenderDocument5 paginiResults of Global Online Referendum: Gendersanyu1208Încă nu există evaluări
- 7 Moa SocietyDocument3 pagini7 Moa SocietySAJITHÎncă nu există evaluări
- Declaration Regarding Permanent Account Number1Document1 paginăDeclaration Regarding Permanent Account Number1sanyu1208Încă nu există evaluări
- Statement For Other IncomeDocument2 paginiStatement For Other Incomesanyu1208Încă nu există evaluări
- Income Tax Form 12BDocument3 paginiIncome Tax Form 12BlktyagiÎncă nu există evaluări
- Investment ProofDocument6 paginiInvestment Proofsanyu1208Încă nu există evaluări
- Driver Salary Claim FormatDocument1 paginăDriver Salary Claim Formatsanyu1208Încă nu există evaluări
- Surge Arrester: Technical DataDocument5 paginiSurge Arrester: Technical Datamaruf048Încă nu există evaluări
- BS As On 23-09-2023Document28 paginiBS As On 23-09-2023Farooq MaqboolÎncă nu există evaluări
- SDM Case AssignmentDocument15 paginiSDM Case Assignmentcharith sai t 122013601002Încă nu există evaluări
- T&B Detailed Plan: Ceiling LineDocument1 paginăT&B Detailed Plan: Ceiling LineKuthbert NoceteÎncă nu există evaluări
- SEBI Circular Dated 22.08.2011 (Cirmirsd162011)Document3 paginiSEBI Circular Dated 22.08.2011 (Cirmirsd162011)anantÎncă nu există evaluări
- MOL Breaker 20 TonDocument1 paginăMOL Breaker 20 Tonaprel jakÎncă nu există evaluări
- Simplified Concrete Modeling: Mat - Concrete - Damage - Rel3Document14 paginiSimplified Concrete Modeling: Mat - Concrete - Damage - Rel3amarÎncă nu există evaluări
- Rundown Rakernas & Seminar PABMI - Final-1Document6 paginiRundown Rakernas & Seminar PABMI - Final-1MarthinÎncă nu există evaluări
- National Senior Certificate: Grade 12Document13 paginiNational Senior Certificate: Grade 12Marco Carminé SpidalieriÎncă nu există evaluări
- Deshidratador Serie MDQDocument4 paginiDeshidratador Serie MDQDAIROÎncă nu există evaluări
- Type BOQ For Construction of 4 Units Toilet Drawing No.04Document6 paginiType BOQ For Construction of 4 Units Toilet Drawing No.04Yashika Bhathiya JayasingheÎncă nu există evaluări
- DevelopersDocument88 paginiDevelopersdiegoesÎncă nu există evaluări
- Press Release - INTRODUCING THE NEW LAND ROVER DEFENDER PDFDocument6 paginiPress Release - INTRODUCING THE NEW LAND ROVER DEFENDER PDFJay ShahÎncă nu există evaluări
- Project 1. RockCrawlingDocument2 paginiProject 1. RockCrawlingHằng MinhÎncă nu există evaluări
- Journalism Cover Letter TemplateDocument6 paginiJournalism Cover Letter Templateafaydebwo100% (2)
- Strength and Microscale Properties of Bamboo FiberDocument14 paginiStrength and Microscale Properties of Bamboo FiberDm EerzaÎncă nu există evaluări
- Ground Vibration1Document15 paginiGround Vibration1MezamMohammedCherifÎncă nu există evaluări
- Aisc Research On Structural Steel To Resist Blast and Progressive CollapseDocument20 paginiAisc Research On Structural Steel To Resist Blast and Progressive CollapseFourHorsemenÎncă nu există evaluări
- Triplex (Triple Full Free Panoramic) Mast (5M15D To 5M35D) : Structure and FunctionDocument2 paginiTriplex (Triple Full Free Panoramic) Mast (5M15D To 5M35D) : Structure and FunctionMaz Ariez EkaÎncă nu există evaluări
- AN610 - Using 24lc21Document9 paginiAN610 - Using 24lc21aurelioewane2022Încă nu există evaluări
- Saic-M-2012 Rev 7 StructureDocument6 paginiSaic-M-2012 Rev 7 StructuremohamedqcÎncă nu există evaluări
- 8524Document8 pagini8524Ghulam MurtazaÎncă nu există evaluări
- ADS Chapter 303 Grants and Cooperative Agreements Non USDocument81 paginiADS Chapter 303 Grants and Cooperative Agreements Non USMartin JcÎncă nu există evaluări
- DevelopmentPermission Handbook T&CPDocument43 paginiDevelopmentPermission Handbook T&CPShanmukha KattaÎncă nu există evaluări