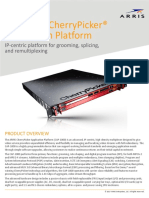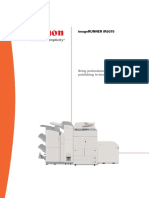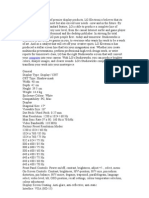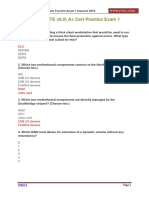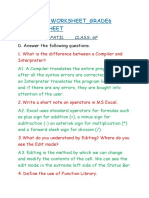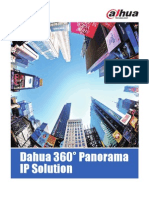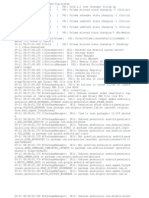Documente Academic
Documente Profesional
Documente Cultură
Using Media Tool
Încărcat de
blowupsDescriere originală:
Drepturi de autor
Formate disponibile
Partajați acest document
Partajați sau inserați document
Vi se pare util acest document?
Este necorespunzător acest conținut?
Raportați acest documentDrepturi de autor:
Formate disponibile
Using Media Tool
Încărcat de
blowupsDrepturi de autor:
Formate disponibile
Using Media Tool The purpose of this document is to provide customers with a better understanding of how the Avid
Media Tool works and ways to utilize the Media Tool to their advantage. The following procedures are best used with non-workgroup configurations and local storage. They will work on any Avid NL ! regardless of software version or platform. Deleting Unused Precomputes: Any time you create an effect and render it! a pre-compute file is made and is written to a media drive. "re-compute files are media files for effects. #f you make changes to a rendered effect in your se$uence! the previously rendered pre-compute no represents what you wanted your effect to look like. The original pre-compute media is no longer referenced by the se$uence and becomes an %orphaned& pre-compute. Numerous pre-compute %orphans& can be created over the course of an average editing day. 'ecause Avid Media (omposer keeps track of all of the media on the system! it must also keep track of the orphaned pre-computes. This can slow down system performance and make it difficult to edit. "eople have often asked! %)hy can*t the Avid +ust delete the original pre-compute if # make a change to my effect,& Technically! the code could be changed to do +ust that. -owever! if the Avid did delete the original pre-compute when you made a change! you couldn*t use the %.ndo& feature to get it back online if you decided the first effect actually looked best/ Media Management is a necessary component of every Avid editor*s workflow. The following e0plains how to use Media Tool to effectively clean out unused pre-computes from your Avid system1 23 Tools Menu 1 (hoose Media Tool 43 )hen the 5isplay Media 6elector window opens you can choose your display parameters1 a3 choose all available drives b3 choose to look at media for the current pro+ect c3 choose to look at "re-compute media 7 8deselect masterclips and media files.3 93 6elect your current version8s3 of the se$uence8s3 in any single open bin. :3 ;rom the ;ast 8-amburger3 menu in the lower left corner of the bin choose 6elect Media <elatives. =3 <epeat this procedure for any other se$uences in any other additional bins that you need to keep online. ach time you select Media <elatives you will add to the list of precompute media selected in the media tool. >3 After selecting media relatives for ALL se$uences you want to keep pre-compute media for! go to the hamburger menu ?; T- M 5#A T??L #T6 L; and choose reverse selection. The Media Tool will reverse the selection so that all previously unselected items are now selected. @3 "ress delete on the keyboard and click yes to the prompts. All pre-compute effect media that are not used by the current version8s3 of your se$uence are deleted.
This process can be done at the end of every edit session. #t only takes a few minutes. #n general # recommend that people follow the procedure every few days or at least at the end of each week. Deleting Unused Mediafiles: The process for deleting unused media files is e0actly the same as deleting unused precomputes. The only difference is that instead of displaying pre-computes in the Media Tool selector! you display Master (lips. 5eleting master clips in the media tool will not delete or affect any master clips in any bins. The only media files that are deleted are the video and 8or3 audio media that the master clip was referencing on the media drives. There is N A < any need to display media files in the media tool. #n fact displaying media files usually only confuses the issue. #f there is media on the system! displaying master clips will allow you to access it and remove it. Deleting Projects: The following is the process # would use to delete media from a pro+ect when it is done1 23 ?pen Media Tool and show current pro+ect! all drives! and masterclips and precompute media 43 6elect all of the displayed clips and pre-computes 93 5elete the selected items All of the media captured! imported! and rendered is now gone from the system for that specific pro+ect. :3 Locate the pro+ect*s folder on the internal -5. =3 #f necessary copy the entire pro+ect onto a zipBfloppy disc or burn it to an archival (5 or backup device. The pro+ect files themselves are typically very small and should not take up a lot of space. >3 After backup is complete! drag the pro+ect folder to the trash and empty the trash 8or delete and empty the recycle bin on )indows.3 The pro+ect is now entirely removed from the Avid system. "ro+ect information and Mediafiles have been removed. @3 Locate the Attic folder on the internal -5 C3 Locate the pro+ect folder within the attic for the pro+ect you +ust deleted and place that in the trash or recycle bin and empty the trashBrecycle bin. At this point A <DT-#NE pertaining to that pro+ect is now gone. This should be done for every completed pro+ect on the system 8especially long format shows.3 The only e0ceptions are below1 Using Projects as Templates: The Media Tool can also act as a filter when you are deleting mediafiles. very media file written maintains a pro+ect association tag. Media created in one pro+ect and used in a second pro+ect also retains the identity of the original pro+ect it was first created in.
Therefore! if you borrow a clip from one pro+ect and open the media tool! you can filter out the media referenced by the clip by re$uesting to display media only for the current pro+ect. 'ecause the media for that clip is not displayed in the Media Tool! you can delete everything in the Media Tool without worrying about destroying media from the other pro+ect. ?ne e0ample of this practice is if you chose to create a pro+ect called %'ars! 6lates! and Tone&! This pro+ect can contain se$uence templates for the tone media! calibration patterns! and title slates that you place at the head of every finished show. Dou can use ;ileF?pen 'in to navigate back to the %'ars! 6lates! and Tone& pro+ect to open a bin containing that finished leader for use in his or her own pro+ect. )hen you are finished with the pro+ect and need to erase the pro+ect media from the system! all you need to do is follow the same steps outlined earlier in this document and you can remove all the pro+ect media without harming the slates and tone that all pro+ects share.
S-ar putea să vă placă și
- Shoe Dog: A Memoir by the Creator of NikeDe la EverandShoe Dog: A Memoir by the Creator of NikeEvaluare: 4.5 din 5 stele4.5/5 (537)
- The Yellow House: A Memoir (2019 National Book Award Winner)De la EverandThe Yellow House: A Memoir (2019 National Book Award Winner)Evaluare: 4 din 5 stele4/5 (98)
- The Subtle Art of Not Giving a F*ck: A Counterintuitive Approach to Living a Good LifeDe la EverandThe Subtle Art of Not Giving a F*ck: A Counterintuitive Approach to Living a Good LifeEvaluare: 4 din 5 stele4/5 (5794)
- The Little Book of Hygge: Danish Secrets to Happy LivingDe la EverandThe Little Book of Hygge: Danish Secrets to Happy LivingEvaluare: 3.5 din 5 stele3.5/5 (400)
- Grit: The Power of Passion and PerseveranceDe la EverandGrit: The Power of Passion and PerseveranceEvaluare: 4 din 5 stele4/5 (588)
- Elon Musk: Tesla, SpaceX, and the Quest for a Fantastic FutureDe la EverandElon Musk: Tesla, SpaceX, and the Quest for a Fantastic FutureEvaluare: 4.5 din 5 stele4.5/5 (474)
- A Heartbreaking Work Of Staggering Genius: A Memoir Based on a True StoryDe la EverandA Heartbreaking Work Of Staggering Genius: A Memoir Based on a True StoryEvaluare: 3.5 din 5 stele3.5/5 (231)
- Hidden Figures: The American Dream and the Untold Story of the Black Women Mathematicians Who Helped Win the Space RaceDe la EverandHidden Figures: The American Dream and the Untold Story of the Black Women Mathematicians Who Helped Win the Space RaceEvaluare: 4 din 5 stele4/5 (895)
- Team of Rivals: The Political Genius of Abraham LincolnDe la EverandTeam of Rivals: The Political Genius of Abraham LincolnEvaluare: 4.5 din 5 stele4.5/5 (234)
- Never Split the Difference: Negotiating As If Your Life Depended On ItDe la EverandNever Split the Difference: Negotiating As If Your Life Depended On ItEvaluare: 4.5 din 5 stele4.5/5 (838)
- The Emperor of All Maladies: A Biography of CancerDe la EverandThe Emperor of All Maladies: A Biography of CancerEvaluare: 4.5 din 5 stele4.5/5 (271)
- Devil in the Grove: Thurgood Marshall, the Groveland Boys, and the Dawn of a New AmericaDe la EverandDevil in the Grove: Thurgood Marshall, the Groveland Boys, and the Dawn of a New AmericaEvaluare: 4.5 din 5 stele4.5/5 (266)
- On Fire: The (Burning) Case for a Green New DealDe la EverandOn Fire: The (Burning) Case for a Green New DealEvaluare: 4 din 5 stele4/5 (74)
- The Unwinding: An Inner History of the New AmericaDe la EverandThe Unwinding: An Inner History of the New AmericaEvaluare: 4 din 5 stele4/5 (45)
- The Hard Thing About Hard Things: Building a Business When There Are No Easy AnswersDe la EverandThe Hard Thing About Hard Things: Building a Business When There Are No Easy AnswersEvaluare: 4.5 din 5 stele4.5/5 (345)
- The World Is Flat 3.0: A Brief History of the Twenty-first CenturyDe la EverandThe World Is Flat 3.0: A Brief History of the Twenty-first CenturyEvaluare: 3.5 din 5 stele3.5/5 (2259)
- The Gifts of Imperfection: Let Go of Who You Think You're Supposed to Be and Embrace Who You AreDe la EverandThe Gifts of Imperfection: Let Go of Who You Think You're Supposed to Be and Embrace Who You AreEvaluare: 4 din 5 stele4/5 (1090)
- The Sympathizer: A Novel (Pulitzer Prize for Fiction)De la EverandThe Sympathizer: A Novel (Pulitzer Prize for Fiction)Evaluare: 4.5 din 5 stele4.5/5 (121)
- Her Body and Other Parties: StoriesDe la EverandHer Body and Other Parties: StoriesEvaluare: 4 din 5 stele4/5 (821)
- CDocument41 paginiCSatya NarayanaÎncă nu există evaluări
- Cap 1000Document3 paginiCap 1000James WrightÎncă nu există evaluări
- Canon Ir5075 PDFDocument12 paginiCanon Ir5075 PDFFranzÎncă nu există evaluări
- Apple AssignmentDocument17 paginiApple Assignmentriya vermaÎncă nu există evaluări
- LG Studio Works 700s SpecsDocument5 paginiLG Studio Works 700s Specsa_olÎncă nu există evaluări
- AaaDocument15 paginiAaaPhillip RamirezÎncă nu există evaluări
- Open XML Paper SpecificationDocument4 paginiOpen XML Paper SpecificationyeturikalyanÎncă nu există evaluări
- IT Essentials (ITE v6.0) A+ Cert Practice Exam 1 Answers 2016Document21 paginiIT Essentials (ITE v6.0) A+ Cert Practice Exam 1 Answers 2016alex201476Încă nu există evaluări
- Revision Worksheet of ComputerDocument5 paginiRevision Worksheet of Computerabhay_patil_22Încă nu există evaluări
- UFR II For IR7086 - IR7105 Service ManualDocument38 paginiUFR II For IR7086 - IR7105 Service ManualmohammedÎncă nu există evaluări
- The Benefits of Virtual PC Desktop With TelephonyDocument6 paginiThe Benefits of Virtual PC Desktop With Telephonyspsc059891Încă nu există evaluări
- Ericsson Bss CommandsDocument4 paginiEricsson Bss CommandsGreg MorrisÎncă nu există evaluări
- Image Runner 1025 PDFDocument6 paginiImage Runner 1025 PDFRafael A. Tizol HdezÎncă nu există evaluări
- Chapter 1 Notes NIOS Data Entry Operations 12thDocument2 paginiChapter 1 Notes NIOS Data Entry Operations 12thswaminathanÎncă nu există evaluări
- DNS-321 DsDocument2 paginiDNS-321 DsGa Ga LimÎncă nu există evaluări
- E-Paper Technology: Mythili.G.A., Pavithrah.B.R. and Manjubhashni.SDocument2 paginiE-Paper Technology: Mythili.G.A., Pavithrah.B.R. and Manjubhashni.SRevanth Kumar TalluruÎncă nu există evaluări
- Watchnet x11 Mobile DVR Spec SheetDocument4 paginiWatchnet x11 Mobile DVR Spec SheetAnand PattarÎncă nu există evaluări
- Prince KumarDocument3 paginiPrince KumarSaloni BhatnagarÎncă nu există evaluări
- Yealink YMS Meeting Server DatasheetDocument3 paginiYealink YMS Meeting Server DatasheetElizabeth ChavezÎncă nu există evaluări
- Computer Network Study CaseDocument3 paginiComputer Network Study Casevickyraf2012Încă nu există evaluări
- Toshiba 2820C MFP Management GuideDocument208 paginiToshiba 2820C MFP Management Guidehappy_jonÎncă nu există evaluări
- Data Transmission Over Inmarsat in TCP/IP EnvironmentDocument7 paginiData Transmission Over Inmarsat in TCP/IP EnvironmentpankajlangadeÎncă nu există evaluări
- Dahua 360 Panorama IP SolutionDocument7 paginiDahua 360 Panorama IP SolutionKaren Morales de LeonÎncă nu există evaluări
- Safe Shop PresentationDocument59 paginiSafe Shop PresentationSanjay67% (3)
- TPS13-009 Rev1-0 C1n Web-Admin Configuration Manual - FM 1.2.4.xDocument77 paginiTPS13-009 Rev1-0 C1n Web-Admin Configuration Manual - FM 1.2.4.xBazlur RahmanÎncă nu există evaluări
- Physics DLP AllenDocument500 paginiPhysics DLP AllenSonu Ramawat100% (2)
- DHI-NVR5208 5216 5232-8P-4KS2 Datasheet 20180201 PDFDocument3 paginiDHI-NVR5208 5216 5232-8P-4KS2 Datasheet 20180201 PDFmymacsucoÎncă nu există evaluări
- Crash DumpDocument107 paginiCrash DumpJason NicholsÎncă nu există evaluări
- Campus Network Design Software - Examples To Demo How To Design The Campus NetworkDocument4 paginiCampus Network Design Software - Examples To Demo How To Design The Campus NetworkSilpa LathaÎncă nu există evaluări