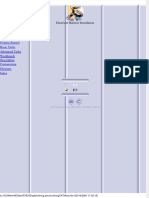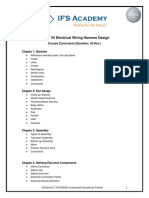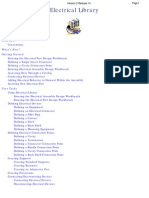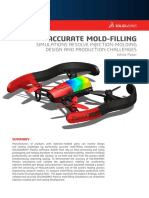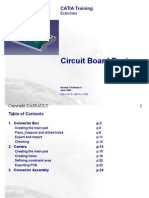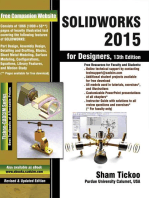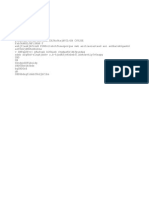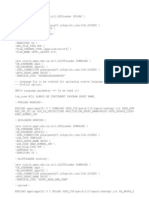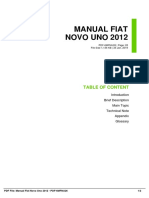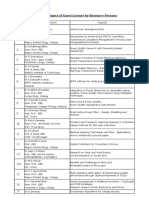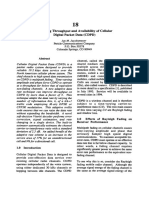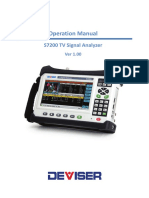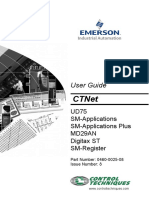Documente Academic
Documente Profesional
Documente Cultură
Interoperability Acad Electrical Inven Tor
Încărcat de
Michael PuentesDescriere originală:
Drepturi de autor
Formate disponibile
Partajați acest document
Partajați sau inserați document
Vi se pare util acest document?
Este necorespunzător acest conținut?
Raportați acest documentDrepturi de autor:
Formate disponibile
Interoperability Acad Electrical Inven Tor
Încărcat de
Michael PuentesDrepturi de autor:
Formate disponibile
Interoperability: Inventor and AutoCAD Electrical Topics in this section About this tutorial About this tutorial (continued)
tutorial (continued) Part 1: 2D to 3D Rename Component Tags Export to XML Set the Project Open the Dataset Add Harness Segments Add Harness Segments (continued) Import AutoCAD Electrical Data Issues Assign Missing RefDes Finish the Import Route Wires into Harness Segments Part 2: 3D to 2D Create Wires Create Wires (continued) Route Wires Export to XML Import Inventor Data Summary
About this tutorial
Interchange data between AutoCAD Electrical and Inventor. Category Routed Systems
Time Required 35 minutes Tutorial File Used 100500.iam Note: Click and read the required Tutorial Files Installation Instructions athttp://www.autodesk.com/inventor-tutorial-data-sets-2014 . Then download the tutorial data sets and the required Tutorial Files Installation Instructions, and install the datasets as instructed. Objectives Use interoperability to digitally prototype and document your electrical designs. Apply the combined power of AutoCAD Electrical and Inventor to your designs. Exchange data between the two programs to explore new avenues of digital prototyping. Prerequisites: Familiarity with both AutoCAD Electrical and Inventor is a plus but not necessary. This tutorial is designed to work whether you have only AutoCAD Electrical or Inventor, or if you have both programs. Navigate the model space with the various view tools. Navigation Tips Use Next or Previous at the bottom-left to advance to the next page or return to the previous one.
About this tutorial (continued) In the first half of this tutorial, the data exchange direction is from AutoCAD Electrical to Inventor.
In the second half, the exchange direction is from Inventor to AutoCAD Electrical.
You do not need both programs to derive benefit from this exercise. The two XML files generated in this workflow are also included in the tutorial sample files. Therefore, if you have only one program, you can still perform the XML import operation. If you have only Inventor, you can review the AutoCAD Electrical portion of the tutorial. Then you can perform the import steps and subsequent steps on the Import the AutoCAD Electrical data page. You are directed to perform this import at the appropriate point.
Note: This tutorial was created using AutoCAD Electrical 2011 and Inventor 2011 Professional (you need the Professional or Routed Systems versions for the Cable and Harness functionality). Before proceeding, ensure the sample DWG file is accessible. For Windows 7 and Windows 8, copy all files located in: Documents and Settings\{username}\My Documents\Acade {version}\Aedata\Tutorial\Aegs\Interoperability to Users\{username}\Documents\Acade {version}\Aedata\Proj\Aegs
Part 1: 2D to 3D
In this half of the tutorial, you learn how to export your data from AutoCAD Electrical to Inventor. The sample DWG file is a wiring diagram used for a seat assembly. The assembly uses electric motors to provide adjustments to the seat position. Open DWG 1. 2. Start AutoCAD Electrical. Open the Project Manager. If this window is closed select Project tab Manager. 3. 4. 5. Select Open Project from the project drop-down menu. Select the project ace_inv.wdp then click Open. Expand the ACE_INV project and then double-click 900501.dwg. Project Tools panel
Ensure that the drawing is in Model Space. Rename Component Tags
Before you export this data to Inventor, you update the PASSENGER SEAT component tags. Assume that this drawing was copied forward and is now ready to modify and use for the driver seat.
1. 2. 3.
Select Schematic
Edit Components
Find/Edit/Replace Component Text.
In the Find/Edit/Replace Electrical Component Text dialog box, select Active drawing (all). Click OK. In the Find/Edit/Replace - this Drawing (all) dialog box, set the following options and take the following actions. In the Location Code group, select Find. In the Loc values dialog box, click List and then select PASSENGER SEAT. Click OK. Select Replace, and then enter DRIVER SEAT.
Click Start Search, and review the results in the Match 1 of 16 dialog box. Click Replace All, and then click Yes, Make Changes. The component tags change to DRIVER SEAT.
4.
Click Cancel. Save the drawing.
Export to XML
Next, you export the electrical data contained in your AutoCAD Electrical digital prototype to an XML file. You use this XML file later to import the data into Inventor.
1.
Select Import/Export Data
Export
Inventor.
2. 3.
In the Autodesk Inventor Professional Export dialog box, ensure that Active Drawing is selected. Click OK. In the Autodesk Inventor Professional XML File Export dialog box, specify the Automotive folder. This folder is located in the Inventor Tutorial Files directory, within the Inventor 2011 location. For the file name, usedriverseat_from_ace. Click Save.
Set the Project
1.
Start Inventor.
2. 3. 4. 5.
Select Get Started Click Browse.
Launch
Projects.
Browse to Tutorial Files/Automotive folder and select interop.ipj. Click Open. In the Projects editor, click Done.
Open the Dataset
Open 100500.iam. The file is contained in the 1000 folder. The model opens in the Default design view representation.
This sample has been stripped down to reduce data size. The complete seat looks like the following image.
Switch to the Electrical design view representation.
Orbit and zoom your view as you progress through the workflow, as needed. It can be helpful to approximate the following view as you get started with the workflow.
Add Harness Segments
Now you add the two harness segments. 1. In the browser, double-click Harness1 to edit the harness. Be careful to edit the harness assembly rather than the harness part.
2. 3.
Select Cable and Harness
Create
Create Segment.
Select the existing segment near the front of the seat to place the first point. The exact selection location is not critical for this exercise.
4.
Select the existing work point to set the next segment point.
5.
Select the other work point to set the final point. These two points are very close together. Zoom in to see them clearly.
6.
Right-click and select Continue. The first segment is created.
Add Harness Segments (continued)
Next, you add a second segment. This segment begins in the same location as the previous segment. Because you selected Continue on the context menu, Create Segment is still active and ready to create another segment. 1. Select the segment point that you added previously.
2.
Select the existing work point.
3.
Select the other work point.
4.
Right-click and select Finish. The segment is created.
Import AutoCAD Electrical Data
Apply the AutoCAD Electrical data to the Inventor 3D model.
1. 2. 3.
Select Cable and Harness
Manage
Import Harness Data.
Click the Browse button next to the Harness Data File field. In the Select Wire List Data File dialog box, locate and select driverseat_from_ace.xml, the XML file you exported from AutoCAD Electrical. The file is in the Automotive folder. Click Open. Note: If you do not have AutoCAD Electrical, use driverseat_from_ace.xml provided in Tutorial Files\Automotive\XML_delivered.
4.
Click OK in the Import Harness Data dialog box.
Issues
In the Imported Harness Data dialog box, the browser nodes contain the electrical components and wires imported from AutoCAD Electrical. 1. In the Imported Harness Data dialog box. click Filter and then select Show Issues Only.
Only items with issues display in the dialog box. The items are identified with the Issue icon. There are many issues because the Inventor sample assembly does not contain many of the components contained in the AutoCAD Electrical drawing, as reflected in driverseat_from_ace.xml. For many of the RefDes in AutoCAD Electrical, there are no matching RefDes in Inventor. The fact that various components and RefDes are not present means that connecting wires also have issues. Although RefDes are not present, you can successfully complete the exercise. Data can be missing or incomplete in a real-world design process, but it is acceptable for a given point in the workflow. Scroll to the top of the item list, right-click PJ2, and then select Issue Description.
The issue description describes the problem and offers solutions. Review the information and then close the issue description. Tip: Click Help in the Imported Harness Data dialog box to open a reference topic that describes various elements and features in the dialog box. Next, you use functionality on that same context menu to assign the missing RefDes.
Assign Missing RefDes
1.
Right-click PJ2 and select Assign to an existing Electrical Part.
About the AutoCAD Electrical drawing, PJ2 is the RefDes specified for the connector that connects to the motor MOT2, the motor for horizontal adjustment.
2.
Pause the cursor over the connector occurrence 900575:2 in the graphics window and note the tooltip.
You can select the occurrence in the browser. However, when you use the graphics window, Inventor displays a tooltip. The tooltip shows the RefDes for that component. The Question Mark (?) indicates that the RefDes is not yet assigned. 3. 4. 5. Select the connector. In the Select Electrical Part dialog box, click OK. The RefDes, as specified in AutoCAD Electrical, is assigned to the Inventor connector and the issue associated with PJ2 is removed. Because the dialog filter is set to show only items with issues, PJ2 is not included in the list
Finish the Import
Next, you finish the import operation. 1. 2. In the Imported Harness Data dialog box, click OK. Close the message dialog box. For this exercise, we accept the remaining issues without making further changes. The data from AutoCAD Electrical is imported. You see eight imported wires in the graphics window and in the browser.
Route Wires into Harness Segments
1. 2. 3.
Select Cable and Harness
Route
Automatic Route.
In the dialog box, select All Unrouted Wires. The Selected field indicates eight wires are selected. Click OK. The wires are routed into the segments.
4.
Select Cable and Harness Save the assembly.
Exit
Finish Cable and Harness.
You completed Part 1, the 2D to 3D portion of the tutorial.
Part 2: 3D to 2D
In this half of the tutorial, you reverse the workflow and export electrical data from Inventor to AutoCAD Electrical. Add a Connector 1. Place an occurrence of the connector 900356.ipt. Place the occurrence approximately, as shown. Tip: Drag one of the existing occurrences from the browser into the graphics window to create another occurrence, instead of using the Place command.
2.
On the Assemble tab, Position panel, use Grip Snap or Move and Rotate. Approximate the position of the connector as shown in the following image. The intent is that the pins on the connector face toward the front of the seat.
Normally you use assembly constraints to position and constrain the component, but it is not necessary for this exercise.
Create Wires
1.
In the browser, double-click Harness1 to edit the harness. Edit the harness assembly, not the part.
2. 3.
Select Cable and Harness
Create
Create Wire.
Select the pins on the connectors, as shown in the following image. The identification for the first selected pin is PJ4 Pin 7.
Before you apply the selections, use the Create Wire dialog box to specify Wire ID, Category, Name and other properties for the wire you are currently creating. 4. Specify the following settings:Wire ID: 125 Category: Belden
5.
Name: 9916-RED Click Apply to create the first wire.
Create Wires (continued)
1.
Select the pins on the connectors for the second wire. The identification for the first selected pin is PJ4 Pin 8.
2. 3.
Specify the following settings in the Create Wire dialog box:Wire ID: 126 Category: Belden Name: 9916-ORG Click Apply. Alternatively, right-click and select Apply.
4.
Cancel the Create Wire dialog box.
Route Wires
1.
Use Automatic Route as you did previously to route the wires into the segments.
Save the file.
Export to XML
Next, you export the electrical data contained in your Inventor digital prototype to an XML file. You use this XML file to import the data into AutoCAD Electrical. If you do not have AutoCAD Electrical you can skip this step.
1. 2.
Select Cable and Harness
Manage
Export Harness Data.
Name the file driverseat_from_inv_exported.xmlSave to: My Documents\Acade [version]\AeData\Tutorial\Aegs\Interoperability. In this folder, there is the supplied XML file as well. Dismiss the Cable and Harness message dialog box.
Import Inventor Data
Switch to AutoCAD Electrical. Apply the added connector and wires to the 2D model.
1. 2.
Select Schematic
Insert Components
Insert Connector (From List).
In My Documents\Acade 2011\AeData\Tutorial\Aegs\Interoperability, select driverseat_from_inv_exported.xml. Click Open. Note: If you do not have Inventor, use the supplied file driverseat_from_inv.xml.
3.
The connector you added in Inventor is listed in the Connector Selection dialog box. Select the row for the connector.
4. 5.
At the bottom of the dialog box, click Details. On the Display > Connector menu, click Horizontal. The display in the dialog box switches to horizontal.
6.
Click Insert. Place the connector to the right of the power seat main switch.
7.
In the Connector Selection dialog box click Wire It. AutoCAD Electrical connects the pins as you specified in Inventor.
You completed the tutorial.
Summary
In this tutorial, you used interoperability between AutoCAD Electrical and Inventor Professional or Inventor Routed Systems to develop your digital prototypes. This tutorial showed you how you can: Define electrical data in AutoCAD Electrical and then apply that data to the related Inventor 3D prototype. Define electrical data in the Inventor 3D prototype and then apply that data to the related AutoCAD Electrical drawing.
This tutorial was meant to provide various details and to serve as an overview of a particular workflow. For further details, information, and options, see the related Help topics in AutoCAD Electrical and Inventor.
S-ar putea să vă placă și
- Up and Running with Autodesk Inventor Simulation 2011: A Step-by-Step Guide to Engineering Design SolutionsDe la EverandUp and Running with Autodesk Inventor Simulation 2011: A Step-by-Step Guide to Engineering Design SolutionsÎncă nu există evaluări
- Autodesk Inventor 2019 For Beginners - Part 1 (Part Modeling)De la EverandAutodesk Inventor 2019 For Beginners - Part 1 (Part Modeling)Încă nu există evaluări
- Electrical Wire Hardness, CATIADocument28 paginiElectrical Wire Hardness, CATIArmsh301Încă nu există evaluări
- Electrical LibraryDocument355 paginiElectrical LibraryRubén Blanco CarreraÎncă nu există evaluări
- CREO电器系统设计 Creo Electrical Design: TrainerDocument52 paginiCREO电器系统设计 Creo Electrical Design: Trainer王振华Încă nu există evaluări
- Dokumen - Tips - Catia Tutorial Electrical Harness Installation PDFDocument92 paginiDokumen - Tips - Catia Tutorial Electrical Harness Installation PDFRavindra GoliÎncă nu există evaluări
- Curriculum Guide Creo 3-0Document141 paginiCurriculum Guide Creo 3-0RahulChampÎncă nu există evaluări
- CATIA V5 Electrical Wiring Harness DesignDocument2 paginiCATIA V5 Electrical Wiring Harness DesignSUJEET DAREKAR0% (1)
- ElbugDocument345 paginiElbugforfazeÎncă nu există evaluări
- CATIA - Electrical 3D Design & Documentation 1 (EC1)Document4 paginiCATIA - Electrical 3D Design & Documentation 1 (EC1)mohan_babu007Încă nu există evaluări
- Accurate Mold Filling For Plastic Injection Parts Using SOLIDWORKS PlasticsDocument13 paginiAccurate Mold Filling For Plastic Injection Parts Using SOLIDWORKS PlasticsfaizÎncă nu există evaluări
- EHI in Catia PDFDocument410 paginiEHI in Catia PDFDilip KumarÎncă nu există evaluări
- EDU CAT EN V5E AF V5R16 Lesson7 Toprint7 PDFDocument189 paginiEDU CAT EN V5E AF V5R16 Lesson7 Toprint7 PDFleydonhdÎncă nu există evaluări
- Solidworks ToCDocument4 paginiSolidworks ToCETSÎncă nu există evaluări
- 22 Ds Catia Electrical v5r21Document4 pagini22 Ds Catia Electrical v5r21zadacaÎncă nu există evaluări
- L&T: Project Tow: Designing / Value Engineering A Tow Hitch ReceiverDocument41 paginiL&T: Project Tow: Designing / Value Engineering A Tow Hitch ReceiverAnubhav Felix DasguptaÎncă nu există evaluări
- Mentor Graphics ProcedureDocument49 paginiMentor Graphics Proceduresai prasadÎncă nu există evaluări
- CATIADocument8 paginiCATIAsarathsaravananÎncă nu există evaluări
- Circuit Board Design: CATIA TrainingDocument27 paginiCircuit Board Design: CATIA TrainingCahyo ArdoyoÎncă nu există evaluări
- Basic: Cad-Based For Greater PowerDocument2 paginiBasic: Cad-Based For Greater PowerraduvascautiÎncă nu există evaluări
- Autodesk InventorDocument12 paginiAutodesk InventorSatheesh SekarÎncă nu există evaluări
- Understanding ConnectorsDocument16 paginiUnderstanding Connectorswilderness_666Încă nu există evaluări
- Assembly Process A Complete Guide - 2020 EditionDe la EverandAssembly Process A Complete Guide - 2020 EditionÎncă nu există evaluări
- Drafting Catia V5Document78 paginiDrafting Catia V5nikhilchandersingh100% (3)
- Aerospace Sheetmetal Design: What's New? Getting StartedDocument244 paginiAerospace Sheetmetal Design: What's New? Getting StartedVikas JagadeeshÎncă nu există evaluări
- Inventor AddINDocument27 paginiInventor AddINgwyderÎncă nu există evaluări
- Catia v5 Sheet Metal Design PDFDocument84 paginiCatia v5 Sheet Metal Design PDFFer AltamiranoÎncă nu există evaluări
- Wireframe and Surface Design: CATIA TrainingDocument208 paginiWireframe and Surface Design: CATIA TrainingHomer Texido FrangioniÎncă nu există evaluări
- Design For Manufacture And Assembly A Complete Guide - 2020 EditionDe la EverandDesign For Manufacture And Assembly A Complete Guide - 2020 EditionÎncă nu există evaluări
- Camworks 2020: Virtual MachiningDocument18 paginiCamworks 2020: Virtual MachiningIonutNutuÎncă nu există evaluări
- v5 6R2014 v5 6R2018 PDFDocument141 paginiv5 6R2014 v5 6R2018 PDFbad guy0% (1)
- CATIA AdvancedDocument36 paginiCATIA AdvancedLawrenceÎncă nu există evaluări
- CATIA (Drawing Generation)Document394 paginiCATIA (Drawing Generation)At MuluÎncă nu există evaluări
- Catia v5 DocumentoDocument685 paginiCatia v5 DocumentoRamon ColectorÎncă nu există evaluări
- Notes - Catia Sheetmetal PDFDocument211 paginiNotes - Catia Sheetmetal PDFSharma KripaÎncă nu există evaluări
- EKL Common TypesDocument1 paginăEKL Common TypesAlessandro Gaffuri (alegafs92)100% (1)
- RoutingDocument22 paginiRoutingxx100% (1)
- c19 Catia v5 6r2018 Free DWDDocument76 paginic19 Catia v5 6r2018 Free DWDUriel CasiqueÎncă nu există evaluări
- Executing CATIA Scripts in Batch Mode - CATIA V5 AutomationDocument25 paginiExecuting CATIA Scripts in Batch Mode - CATIA V5 AutomationjaiguÎncă nu există evaluări
- Ascendbridge: Catia V5 Automation Using Vba: ObjectiveDocument1 paginăAscendbridge: Catia V5 Automation Using Vba: ObjectiveSağlam RasimÎncă nu există evaluări
- CATIADocument59 paginiCATIAPradeepvenugopalÎncă nu există evaluări
- Procedure:: Process ExerciseDocument33 paginiProcedure:: Process ExercisePraveen SreedharanÎncă nu există evaluări
- NX Ribbon-Customization and TransitionDocument17 paginiNX Ribbon-Customization and TransitionDangerBassÎncă nu există evaluări
- Start Up Settings For CATIADocument8 paginiStart Up Settings For CATIATushar Prakash ChaudhariÎncă nu există evaluări
- Catiav5 ElectricalDocument18 paginiCatiav5 ElectricalAnonymous DXepPA3McÎncă nu există evaluări
- CatiaDocument20 paginiCatiaரஞ்சன் ஞானயோளிÎncă nu există evaluări
- System Routing Workbench of Catia V5Document189 paginiSystem Routing Workbench of Catia V5rasgeetsinghÎncă nu există evaluări
- CATIA R2016x Functionnal OverviewDocument46 paginiCATIA R2016x Functionnal OverviewXaockaÎncă nu există evaluări
- Create Custom NX Toolbar and MenDocument2 paginiCreate Custom NX Toolbar and Menssr1170Încă nu există evaluări
- Electrical Wire RoutingDocument7 paginiElectrical Wire RoutingbalabooksÎncă nu există evaluări
- SDGZFHNVHDocument1 paginăSDGZFHNVHMichael PuentesÎncă nu există evaluări
- Pulsar Rs 200 0Document87 paginiPulsar Rs 200 0Michael PuentesÎncă nu există evaluări
- Pre Saber EsDocument1 paginăPre Saber EsMichael PuentesÎncă nu există evaluări
- Pre Saber EsDocument1 paginăPre Saber EsMichael PuentesÎncă nu există evaluări
- Pre Saber EsDocument1 paginăPre Saber EsMichael PuentesÎncă nu există evaluări
- Good Nights I Send Activity of Recognition Thank You Very MuchDocument3 paginiGood Nights I Send Activity of Recognition Thank You Very MuchMichael PuentesÎncă nu există evaluări
- HTTPDocument11 paginiHTTPMichael PuentesÎncă nu există evaluări
- DSFFZDHDFGDocument30 paginiDSFFZDHDFGMichael PuentesÎncă nu există evaluări
- DFGHJHGFDDocument29 paginiDFGHJHGFDMichael PuentesÎncă nu există evaluări
- COLABORATIVIPPOSNDocument31 paginiCOLABORATIVIPPOSNMichael PuentesÎncă nu există evaluări
- CdfasdgasDocument10 paginiCdfasdgasMichael PuentesÎncă nu există evaluări
- WireListConfiguration CFGDocument1 paginăWireListConfiguration CFGMichael PuentesÎncă nu există evaluări
- SADFDGHFGFDASDocument29 paginiSADFDGHFGFDASMichael PuentesÎncă nu există evaluări
- DSDFGDocument1 paginăDSDFGMichael PuentesÎncă nu există evaluări
- Default New Doc SizesDocument6 paginiDefault New Doc SizesIstrate AndreiÎncă nu există evaluări
- PasswordsDocument1 paginăPasswordsMarcoÎncă nu există evaluări
- LicenseDocument1 paginăLicenseMichael PuentesÎncă nu există evaluări
- LogDocument1 paginăLogMichael PuentesÎncă nu există evaluări
- Hosts UmbrellaDocument1 paginăHosts UmbrellaFabsor SoralÎncă nu există evaluări
- 14 InglesDocument3 pagini14 InglesMichael PuentesÎncă nu există evaluări
- ReadmexDocument8 paginiReadmexS.v. Binu BharathiÎncă nu există evaluări
- EULAxDocument2 paginiEULAxMichael PuentesÎncă nu există evaluări
- Personal PronounsDocument3 paginiPersonal PronounsMichael PuentesÎncă nu există evaluări
- Hosts UmbrellaDocument1 paginăHosts UmbrellaFabsor SoralÎncă nu există evaluări
- Eula Microsoft Visual StudioDocument3 paginiEula Microsoft Visual StudioqwwerttyyÎncă nu există evaluări
- WireListConfiguration CFGDocument1 paginăWireListConfiguration CFGMichael PuentesÎncă nu există evaluări
- Document Cable and Harness AssembliesDocument17 paginiDocument Cable and Harness AssembliesMichael PuentesÎncă nu există evaluări
- Intel Desktop Board D865PERC/D865PESO: Technical Product SpecificationDocument130 paginiIntel Desktop Board D865PERC/D865PESO: Technical Product SpecificationMichael PuentesÎncă nu există evaluări
- Document Cable and Harness AssembliesDocument17 paginiDocument Cable and Harness AssembliesMichael PuentesÎncă nu există evaluări
- Xdo XliffloaderDocument7 paginiXdo XliffloaderRenuka ChavanÎncă nu există evaluări
- Manual Fiat Novo Uno 2012Document2 paginiManual Fiat Novo Uno 2012Anonymous a8g5oM2Încă nu există evaluări
- PIS COFINS Entrega FuturaDocument7 paginiPIS COFINS Entrega Futuradri0510Încă nu există evaluări
- BIRT Connection Profiles-1Document16 paginiBIRT Connection Profiles-1Marlon ArróligaÎncă nu există evaluări
- Vmware Vcenter Chargeback Costing CalculatorDocument7 paginiVmware Vcenter Chargeback Costing CalculatorJoaquim RossellóÎncă nu există evaluări
- TREE'15 - Topics of Guest Lecture by Resource PersonsDocument2 paginiTREE'15 - Topics of Guest Lecture by Resource Personsrv_andeÎncă nu există evaluări
- Addressing Mode General Meaning: RegisterDocument27 paginiAddressing Mode General Meaning: RegisterkÎncă nu există evaluări
- GRML RescuebootDocument4 paginiGRML RescuebootcoldironÎncă nu există evaluări
- Change Order - CRM - ORDER - MAINTAIN - Toolbox For IT GroupsDocument3 paginiChange Order - CRM - ORDER - MAINTAIN - Toolbox For IT GroupssumanthcrmÎncă nu există evaluări
- Improving Throughput and Availability of Cellular Digital Packet Data (CDPD)Document12 paginiImproving Throughput and Availability of Cellular Digital Packet Data (CDPD)Hao WangÎncă nu există evaluări
- Chapter 5 TableDocument106 paginiChapter 5 TableFOO POH YEEÎncă nu există evaluări
- Install DNS Server at Ubuntu 8Document2 paginiInstall DNS Server at Ubuntu 8ngadoel2308Încă nu există evaluări
- Network CablesDocument16 paginiNetwork CablesQueen It isÎncă nu există evaluări
- DEVISER S7200 - ManualDocument326 paginiDEVISER S7200 - ManualNicolas Maldonado BenitezÎncă nu există evaluări
- AI Infrastructure 101Document8 paginiAI Infrastructure 101nicolepetrescuÎncă nu există evaluări
- Insal Manual Singo MR VB17 PDFDocument26 paginiInsal Manual Singo MR VB17 PDFIgorÎncă nu există evaluări
- Study of Emissions From Cell Towers On Temecula Valley Unified School District PropertyDocument18 paginiStudy of Emissions From Cell Towers On Temecula Valley Unified School District PropertyThe Press-Enterprise / pressenterprise.comÎncă nu există evaluări
- Data Type in C++: Signed, Unsigned, Short, and Long (Type Modifiers)Document4 paginiData Type in C++: Signed, Unsigned, Short, and Long (Type Modifiers)ashimsarkar2006Încă nu există evaluări
- Robotic ArmDocument11 paginiRobotic ArmDanial DarÎncă nu există evaluări
- CISO Checklist VendorDocument11 paginiCISO Checklist VendorAlizaShaikhÎncă nu există evaluări
- 233 Sites ABIA Optimization - 20220329Document36 pagini233 Sites ABIA Optimization - 20220329Senetor Brian BakariÎncă nu există evaluări
- E Commerce ListDocument10 paginiE Commerce ListMohitÎncă nu există evaluări
- Predavanja e Bankarstvo 1376644091634Document113 paginiPredavanja e Bankarstvo 1376644091634Anonymous mn16DmYrÎncă nu există evaluări
- Unit 12: Software DevelopmentDocument17 paginiUnit 12: Software Developmentapi-485038711Încă nu există evaluări
- Computer Basic TrainingDocument71 paginiComputer Basic TrainingSalman FarsiÎncă nu există evaluări
- Hi-Pe: High Performance Walk-Through Multi-Zone Metal DetectorDocument6 paginiHi-Pe: High Performance Walk-Through Multi-Zone Metal DetectorKhaled ElSaeedÎncă nu există evaluări
- Imanager NetEco 1000S User Manual (V100R001C01 - Draft B) (PDF) - ENDocument86 paginiImanager NetEco 1000S User Manual (V100R001C01 - Draft B) (PDF) - ENJean Constantin Eko MedjoÎncă nu există evaluări
- CTNet User Guide Iss8Document82 paginiCTNet User Guide Iss8jocapadialÎncă nu există evaluări
- BN68-15687F-01 - Leaflet-Remote - Y23 QLED QD CU8 LS03 - TK SQ - L05 - 230609.0Document2 paginiBN68-15687F-01 - Leaflet-Remote - Y23 QLED QD CU8 LS03 - TK SQ - L05 - 230609.0batuhanoyalÎncă nu există evaluări
- Dynamic Spectrum Sharing (DSS) in LTE NRDocument6 paginiDynamic Spectrum Sharing (DSS) in LTE NReng.ashishmishra2012Încă nu există evaluări