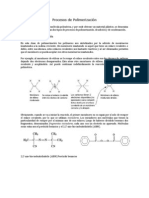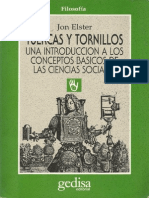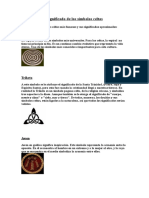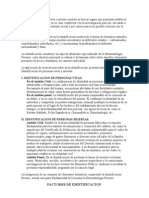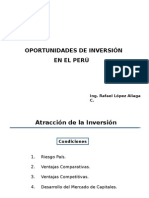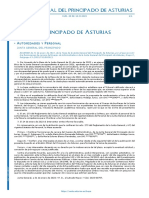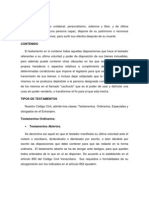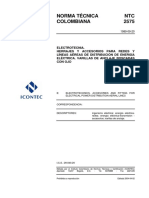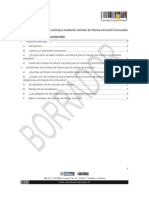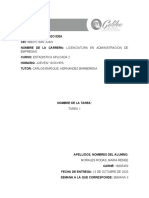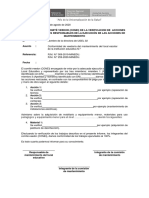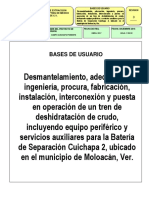Documente Academic
Documente Profesional
Documente Cultură
Procedimiento para Generar Un Render
Încărcat de
Alí Misael Cortés DíazTitlu original
Drepturi de autor
Formate disponibile
Partajați acest document
Partajați sau inserați document
Vi se pare util acest document?
Este necorespunzător acest conținut?
Raportați acest documentDrepturi de autor:
Formate disponibile
Procedimiento para Generar Un Render
Încărcat de
Alí Misael Cortés DíazDrepturi de autor:
Formate disponibile
PROCEDIMIENTO PARA GENERAR UN RENDER Por: Sergio Garca Para comenzar debemos trazar con exactitud nuestra imagen
deseada, para ello necesitaremos el apoyo en el programa AutoCad. Para poder insertar una imagen en este programa buscaremos en la parte superior el botn llamado INSERT, despus en men que se despliega buscaremos el botn RASTER IMAGE, esto nos llevara al men de bsqueda de la imagen y seleccionar la deseada.
Despus de seleccionar la imagen se abrir una venta con un men con el cual podremos cambiar la imagen o editarla ya sea de posicin, ngulo y tamao. En este caso no le cambiaremos ningn dato y daremos click en OK.
Siguiendo el procedimiento anterior en la parte inferior nos indica en la barra de comandos el primer punto donde se colocara la imagen, daremos un click en un punto arbitrario y moveremos el cursor para indicar el siguiente punto que a la vez modifica el tamao de la imagen o podemos darle algn valor al tamao de la imagen escribiendo algn numero en la barra de comandos seguido de ENTER.
Terminando este paso comenzamos con el trazado de la figura por medio de lneas y curvas segn la imagen.
Despus de trazar la pieza eliminamos la imagen insertada y uniremos todas las lneas para exportar el archivo a 3ds Max. Para unirlas buscaremos en la barra superior el botn MODIFY, seguido de OBJECT y seguido de POLYLINE. Enseguida pedir la barra de comandos que seleccionemos alguna de las lneas, una vez seleccionada daremos Enter y nos preguntara nuevamente que tipo de accin queremos realizar (CLOSE/JOIN/WIDTH/EDIT VERTES/FIT SPLINE/DECURVE/L TIPE GEN/UNDO) en este caso necesitamos unir y escribiremos la letra J y daremos Enter, despus nos pedir que seleccionemos todas las lneas a unir y al finalizar la seleccin terminaremos con doble Enter.
Una vez comprobado que las lneas se convirtieron en una sola o poli lnea podemos salvar el archivo como AutoCAD [dwg] para poderlo manejar en el siguiente programa.
El siguiente procedimiento es importar el archivo de AutoCAD en el programa que nos ayudara a generar el render es decir 3Ds Max. Para lo cual abriremos este ultimo y nos dirigimos a la barra superior al primer botn llamado FILE, seguido de IMPORT.
Se desplegara la ventana de bsqueda y en la parte inferior cambiaremos el tipo de archivo que buscamos a DWG o DXF. Tambin podemos ver la lista de programas con los cual es compatible como por ejemplo Illustrator.
Una vez seleccionado el archivo, nos aparecer de nuevo otra ventana con la cual podremos modificar el archivo o imagen, en este caso dejaremos la predeterminada.
A continuacin nos aparecer el dibujo de nuestra pieza, es importante que hayamos convertido las lneas en poli lneas previamente en AutoCAD ya que si no se hace, al momento de la extruccin de la pieza tendremos problemas y no se concretara como solido , sino como si fuese un molde de galleta.
En la pantalla podemos ver que est dividida en cuatro partes, la que se encuentra en la parte superior izquierda es la vista superior o area, la que se encuentra en la parte superior derecha es la vista frontal, el cuadro que se encuentra en la parte inferior izquierdo es la vista lateral y la que se encuentra en la parte inferior derecha es la vista del isomtrico o en 3D. Para empezar seleccionamos la pieza en cualquiera de las ventanas, una vez seleccionada se activara el panel de modificaciones que se encuentra en la parte izquierda de la pantalla, buscaremos la herramienta llamada EXTRUDE MODIFIER, esta herramienta nos permite darle volumen a nuestra pieza y nos dar un valor predeterminado el cual podremos cambiar en el men que nos aparece enseguida en la parte derecha de la pantalla.
Aparece unas medidas predeterminadas en milmetros las cuales modificaremos como deseemos, en esta caso considerando el grosor del material sern 3 mm.
Ya tenemos nuestra pieza en solido ahora tenemos que acomodarla de tal manera que quede de pie, para ello seleccionamos la herramienta rotacin que se encuentra en la parte superior, son 3 herramientas esenciales la de movimiento, rotacin y escala.
En este paso usaremos la herramienta rotacin para acomodar la pieza y la utilizaremos en la venta de la vista superior o Top.
Se puede utilizar arrastrando la pieza por la coordenada que deseemos o bien ingresando algn ngulo en las coordenadas que se encuentran en la barra inferior de la pantalla. Para mantenerla de pie daremos 90 grados en la coordenada X.
Ya que tenemos la pieza de pie, generamos el crculo en el cual se mantendr sujetas las 32 piezas requeridas. Para ellos vamos al men de la parte derecha, seleccionamos el icono llamado CREATE, enseguida nos desplegara un men en el cual seleccionaremos la herramienta TUBE, con esta herramienta podremos crear el circulo que necesitamos generndolo en la ventana TOP o vista superior. Podemos darle cualquier valor y despus modificarlo en el men que aparece una vez creado, en el men de modificacin podemos cambiar el radio exterior con RADIUS 1, modificar el radio interior con RADIUS2, modificar el espesor con HEIGHT, y es recomendable cambiar las lneas q nos servirn como gua para el ensamble de las piezas y su orden con el botn SIDES, en este caso necesitamos colocar 32 piezas por lo tanto colocaremos 32 lneas gua.
Si se desea darle algn color a las piezas se puede hacer pero en el programa solo se puede generar un color y se le puede dar brillo como si fuese de plstico o de vidrio o cualquier efecto de material fsico, en este caso necesitamos dos colores degradados por lo cual los debemos generar en algn otro programa, por ejemplo yo genere mi degradado en Photoshop y lo salve como imagen JPG, despus lo importare a 3Ds max. Para eso necesito arrastrar la barra superior a la izquierda para tener visible el icono MATERIAL EDITOR, este icono me abrir un men que cuenta con varias paletas limpias donde insertare el color que genere, es decir el degradado, en la parte superior se encuentran unas barras en la cual seleccionare la que se llama MAPS, despus seleccionare el primer icono llamado NONE que se encuentra a un costado del parmetro llamado AMBIENT COLOR.
Seleccionamos el icono con un cuadro verde llamado BITMAP, eso nos llevara al men de seleccin y seleccionaremos la imagen de degradado que habamos generado. Una vez seleccionado aparecer una paleta con la imagen, seleccionamos la pieza a la que le daremos el color y en el men activaremos el icono con un cubo llamado SHOW MAP IN VIEWPORT (esto es para que se visible el color) y despus activaremos el icono ASSING MATERIAL TO SELECTION, as podremos ver que el color ya fue asignado a las piezas.
Comenzaremos con la reproduccin de las piezas arrastrndola a cualquier ladi y manteniendo presionada la tecla SHIFT, enseguida aparecer el men de copias y le indicaremos el numero como ya lo habamos dicho son 32 piezas.
Aparecen las copias y se tienen que ir acomodando con la herramienta mover y rotacin, en las 32 lneas guas que habamos hecho previamente
Una vez acomodadas podemos darle el movimiento y rotacin que queramos a la cmara para poder generar los renders en distintas posiciones
Es recomendable hacer los movimientos de pantalla con las herramientas que se encuentran en la parte inferos izquierda y sobre la ventana de perspectiva o 3D.para generar el render se busca el icono con forma de tetera llamado QUICK RENDER (PRODUCTION) que es el ultimo a la derecha de la barra superior el cual genera un render automtico.
Una vez generado el rende en la parte superior izquierda del mismo se encuentra el icono de salvar o guardar en este se puede modificar la calidad de imagen y el formato en que se desea convertir.
Si se requiere que el render tenga ms luz se puede cambiar el formato de luz en el icono que se encuentra en el men de la derecha llamado LIGHTS en este icono encontraras diferentes tipos de luces que se pueden manipular desde cualquier vista con las herramientas de movimiento y rotacin.
CORREOS ELECTRONICOS: d.sergiogarcia@gmail.com
rey.dj@hotmail.com
S-ar putea să vă placă și
- Procesosdepolimerizacin 120413114402 Phpapp02Document7 paginiProcesosdepolimerizacin 120413114402 Phpapp02Alí Misael Cortés DíazÎncă nu există evaluări
- Elster - Tuercas y TornillosDocument90 paginiElster - Tuercas y TornillosAlí Misael Cortés Díaz100% (2)
- Experimentos de Quimica DivertidosDocument160 paginiExperimentos de Quimica DivertidosRonny Mendez100% (17)
- Curso para BongoDocument15 paginiCurso para BongoLeeo REy LunaÎncă nu există evaluări
- M - Quina de Vapor y HerramientaDocument4 paginiM - Quina de Vapor y HerramientaAlí Misael Cortés DíazÎncă nu există evaluări
- Significado de Los Símbolos CeltasDocument5 paginiSignificado de Los Símbolos CeltasSantiago Juan Matilla57% (7)
- Manual de Serigrafia.Document8 paginiManual de Serigrafia.enteka66680% (5)
- Metodología Del DiseñoDocument3 paginiMetodología Del DiseñoAlí Misael Cortés DíazÎncă nu există evaluări
- Identificacion ForenseDocument4 paginiIdentificacion ForenseAlí Misael Cortés Díaz100% (1)
- Reglas de Ortografía y PuntuaciónDocument26 paginiReglas de Ortografía y PuntuaciónSisi Ortiz MoralesÎncă nu există evaluări
- OxiacetilenoDocument15 paginiOxiacetilenoKristopher Arsenio Barraza MatusÎncă nu există evaluări
- Cultura y DiseñoDocument5 paginiCultura y DiseñoAlí Misael Cortés DíazÎncă nu există evaluări
- POSMODERNIDADDocument7 paginiPOSMODERNIDADAlí Misael Cortés DíazÎncă nu există evaluări
- Personalidad y BilleteraDocument3 paginiPersonalidad y BilleteraAlí Misael Cortés DíazÎncă nu există evaluări
- Informe#4Document8 paginiInforme#4Yana Iris Maldonado CastroÎncă nu există evaluări
- Comandos Studio 3Document12 paginiComandos Studio 3Marco Antonio Lozada ChoqueÎncă nu există evaluări
- Oportunidades de Inversion en El PeruDocument27 paginiOportunidades de Inversion en El PeruJavierRodrigoSarmientoLópezÎncă nu există evaluări
- Renovación y Reparación TisularDocument60 paginiRenovación y Reparación TisularFERNANDA JAEL HERRERA ESPINOZAÎncă nu există evaluări
- S03.s1 - ?? Conceptos Base de Los Derechos Del Consumidor ?? - ?Document58 paginiS03.s1 - ?? Conceptos Base de Los Derechos Del Consumidor ?? - ?astrid scarlet graciela conza aleÎncă nu există evaluări
- Actividad 7 Transferencias TerritorialesDocument13 paginiActividad 7 Transferencias TerritorialesSantiago Molina MatomaÎncă nu există evaluări
- Escuelas Vittra SueciaDocument3 paginiEscuelas Vittra SueciaIsabel Crego FragaÎncă nu există evaluări
- Globalizacion 5to AñoDocument4 paginiGlobalizacion 5to AñogeodaianagomezÎncă nu există evaluări
- Boletín Oficial Del Principado de AsturiasDocument1 paginăBoletín Oficial Del Principado de AsturiasPedro San JuanÎncă nu există evaluări
- Trabajo de Redaccion de TestamentosDocument14 paginiTrabajo de Redaccion de TestamentosZayonara Zambrano PitreÎncă nu există evaluări
- Cronograma Actualizado Administración Estratégica D 2020-1 Prof. Roberto Paiva PDFDocument1 paginăCronograma Actualizado Administración Estratégica D 2020-1 Prof. Roberto Paiva PDFSanchez Salazar Diego MartinÎncă nu există evaluări
- NTC2575Document11 paginiNTC2575yeison ochoaÎncă nu există evaluări
- Guia para El Manejo de Anticipos Mediante Contrato de Fiducia Mercantil IrrevocableDocument6 paginiGuia para El Manejo de Anticipos Mediante Contrato de Fiducia Mercantil IrrevocableYindy Paola VbÎncă nu există evaluări
- Absolución de Demanda de Conducir AbcDocument4 paginiAbsolución de Demanda de Conducir AbcJuan José Carrasco EspinozaÎncă nu există evaluări
- Tarea 1Document2 paginiTarea 1SASHA AITANA MORALES ARZABEÎncă nu există evaluări
- Tarea 1 Estadistica Aplicada 2Document11 paginiTarea 1 Estadistica Aplicada 2maria100% (1)
- Paper IEC61850 Andrés MejíaDocument7 paginiPaper IEC61850 Andrés MejíaAndrés MejíaÎncă nu există evaluări
- Norma Tecnica Menor A 200 HectareasDocument51 paginiNorma Tecnica Menor A 200 HectareasLuis Rada RamirezÎncă nu există evaluări
- 1.-Resultado Fiscal y Utilidad Fiscal de Personas MoralesDocument6 pagini1.-Resultado Fiscal y Utilidad Fiscal de Personas MoralesALGOMAS QUE ACERÎncă nu există evaluări
- Informe Ciclos de Potencia de GasDocument13 paginiInforme Ciclos de Potencia de GasALEJANDRA MENESESÎncă nu există evaluări
- Precios Estimados SHCP VehiculosDocument29 paginiPrecios Estimados SHCP VehiculosgalazlicÎncă nu există evaluări
- Lab 1 Practica C Serie y ParaleloDocument8 paginiLab 1 Practica C Serie y ParalelolokomapleÎncă nu există evaluări
- Monografia Viviendas PunoDocument74 paginiMonografia Viviendas PunoHugo JuyoÎncă nu există evaluări
- Semana 5 Logistica de AlmacenamientoDocument7 paginiSemana 5 Logistica de AlmacenamientoSebastian Castro25% (4)
- Vizcarra Zegarra Induliz ReynaDocument2 paginiVizcarra Zegarra Induliz ReynaLuis Angel Huarachi GonzalesÎncă nu există evaluări
- E-COMMERCE Actividad Eje 2Document6 paginiE-COMMERCE Actividad Eje 2Margarita Camargo BecerraÎncă nu există evaluări
- Contabilidad 1 - Tarea - 3Document4 paginiContabilidad 1 - Tarea - 3Rodríguez Martínez100% (1)
- Modelos de Apoyo Del Programa de Mantenimiento de Locales EducativosDocument7 paginiModelos de Apoyo Del Programa de Mantenimiento de Locales EducativosZubeida Elias100% (1)
- B.U. Instalación de Sistema de Deshidratación en Cuichapa 2 - Ver Final Revisada PDFDocument93 paginiB.U. Instalación de Sistema de Deshidratación en Cuichapa 2 - Ver Final Revisada PDFRaymundo GarciaÎncă nu există evaluări
- Manual Reparacion Albanileria PDFDocument35 paginiManual Reparacion Albanileria PDFHenry López SotoÎncă nu există evaluări