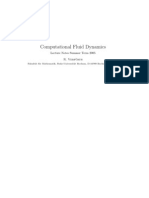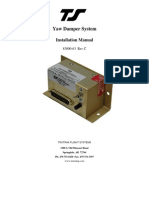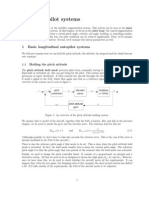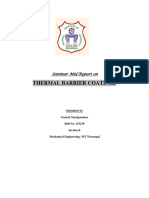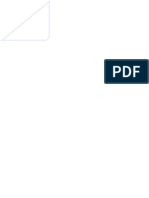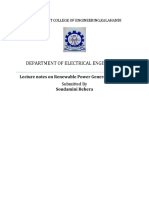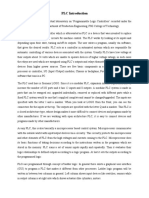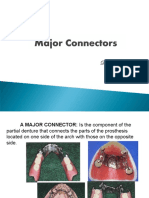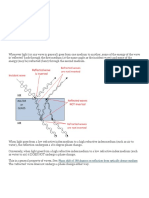Documente Academic
Documente Profesional
Documente Cultură
Battle Space Simulation
Încărcat de
Jamal AlshaweshDrepturi de autor
Formate disponibile
Partajați acest document
Partajați sau inserați document
Vi se pare util acest document?
Este necorespunzător acest conținut?
Raportați acest documentDrepturi de autor:
Formate disponibile
Battle Space Simulation
Încărcat de
Jamal AlshaweshDrepturi de autor:
Formate disponibile
How Can I Simulate and Analyze a Tactical Rescue Operation In Real-time?
In this exercise, you will take the tools in STK to create and analyze a fictional battlespace situation. Upon completion, you will have had the opportunity to: Animate a scenario in real-time in STK. Use DSIM data and RT3 to simulate a rescue operation. Define a simple query. Work with entities and STK objects. Customize the display of a real-time simulation.
How Can I Simulate and Analyze a Tactical Rescue Operation In Real-time?
Problem Statement
The Republic Of Khaliforn (Khaliforn) has been struggling with a growing Maoist insurgency sponsored by the Peoples Republic of Mhalibu (Mhalibu) an isolated communist nation that borders Khaliforn to the south and east. The Khaliforn Peoples Army (KPA) is a group of insurgents living in Khaliforn who are backed by the Mhalibu Army of People (MAP). Members of the KPA have attacked multiple western embassies inside Khaliforn and have taken a number of diplomats hostage. These hostages are being held inside a village in west-central Khaliforn (Hunter-Liggett Village). The hostage situation has attracted international attention. The United Nations (UN) has authorized a task force to assist the Khaliforn government--Task Force Omega (TFO). Intelligence reports suggest that MAP and KPA forces are massing in southern Khaliforn. The enemy forces consists of three divisions equipped with Soviet-era weaponry. They are not considered a significant threat, however, if they move the hostages south to one of these divisions before the TFO can go in and get them, the rescue will become much more complicated. The TFO needs to act while the hostages are still in the village and the entire rescue can be executed while the attackers are out of range and without protection from the rest of their division. The exercise will involve reconnaissance missions and a search-and-rescue (SAR) effort to extract the hostages. As the mission planner, you must not only have a thorough awareness of all the players in the exercise (both friendly and unfriendly), but you must also plan the various missions. You must create a simulation that can be used for planning and analysis.
Break It Down
You have some information that may be helpful. Heres what you know: You have a previously created scenario that outlines the battlefield and both friendly and unfriendly forces in great detail. Refer to the scenario breakdown below for specifics. You need to gain an overview of the expected performance of all the players in the simulation. Situational awareness is your main objective for this exercise.
Solution
You have configured a battlespace situation for the nation of Khaliforn. You have a recorded simulation that will be fed into STK via DIS and RT3. Using that simulation, you need to monitor assets in realtime, as they perform the rescue mission, to verify the following: Resources can effectively communicate in the battlespace. Both rescue helicopters (Rescue and RTB) will need constant access to any tactical report broadcasts by Rivet Joint either directly or via Cobra. Compass Call resources can jam enemy communications in the area during the rescue attempt.
How Can I Simulate and Analyze a Tactical Rescue Operation In Real-time?
All TFO assets are out of enemy range for the duration of the rescue.
Open an Existing Scenario
To speed things up and allow you to focus on the portion of this exercise that teaches you to simulate and analyze the rescue effort, a partially developed scenario has been provided for you. 1. Open the Battlespace_ Analysis scenario if it is not already.
If you do not have the BattlespaceAnalysis scenario, you can open a VDF version of the completed scenario at C:\Training\STK\BattlespaceMgmt\ Scenarios\.
2. Save the new scenario in your student area (C:\My Documents\STK 9\). In doing so, create a unique folder and rename the new folder and the scenario file (*.sc) Battlespace_Simulation.
Reacquaint Yourself With Battlespace
The scenario that was provided for this exercise contains all of the objects that make up your battlespace. The workspace is organized so that you have a view of the area of operations for the rescue mission. The workspace has also been organized such that an HTML based custom workflow is integrated into the workspace, the Globe Manager and Object Browser, which you will use often, are always visible, and toolbars that you will use to access a variety of tools are clearly visible.
The Battlefield
The following objects define the battlefield: An area target outlining the entire area of operation. An area target outlining the boundary of the Republic Of Khaliforn (Khaliforn). An area target outlining the boundary of the Republic Of Meridia (Meridia) north of Khaliforn. An area target outlining the boundary of the Peoples Republic Of Mhalibu (Mhalibu) to the south and east of Khaliforn. A line target representing the forward line of troops (FLOT), which indicates the front line separation between combatants.
The Good Guys
The following objects represent the good guys (TFO):
How Can I Simulate and Analyze a Tactical Rescue Operation In Real-time?
An AH-1W SuperCobra attack helicopter (Cobra) is used to assist the rescue helicopter by suppressing enemy ground fire, and relaying tactical report broadcasts if that becomes necessary. An EC-130H Compass Call airborne tactical weapon system aircraft (Compass Call) is flying off the cost of Khaliforn attempting to jam enemy communications during the rescue attempt. An MH-53J Pave Low IIIs heavy lift helicopter (Rescue) will be flying in to rescue the hostages, and then back to TFO headquarters with the hostages (RTB). Note that the flight to the hostages and the flight back to TFO HQ are represented by two separate aircraft. This is to account for the in flight delay caused by loading the hostages etc. A single RC-135 Rivet Joint aircraft (Rivet Joint) being used for reconnaissance is also flying off the coast of Khaliforn. A Ticonderoga class guided missile cruiser (CG-52) equipped with an advanced command and control (Command and Decision, or C&D, in Aegis parlance), and Weapon Control System (WCS) that uses powerful computers and radars to track and guide weapons to destroy enemy targets (Aegis Combat System) performing recognizance and surveillance about 50 nautical miles off the coast of Khaliforn. Nuclear-powered aircraft carrier combat vessel (CVN-65) performing recognizance and surveillance about 50 nautical miles off the coast of Khaliforn. Seven strategically placed battle stations throughout the northern half of Khaliforn (Blue 1-7), as well as a headquarters, which is located in northwestern Khaliforn
(TFO_HQ).
The Bad Guys
And, the bad guys (MAP & KPA): Three mobile SA-8 Gecko TELAR (Gecko 1-3) equipped with SA-8 TELAR surfaceto-air missiles (SAM) representing Mhalibu Army of the People (MAP) and The Khaliforn Peoples Army (KPA) ground forces. An area target outlining the boundary of the village where the hostages are being held (TheVillage).
Real Time Tracking Tool (RT3)
The STK/Real Time Tracking Tool (RT3) Extension is an off-the-shelf solution for displaying and analyzing live and simulated data feeds in STK and AGI Viewer; its user interface has the same appearance in both applications. An RT3 license is required to use the RT3 Extension, and you must install the RT3 disk to add it to your STK and AGI Viewer installations. The RT3 Extension's user interface is comprised of six components - the Display Manager, the Archive Player, the Event Manager, the Event Log, the Output tool, and the Display Settings tool - that allow you to select data sources, replay archived data, refine output by
How Can I Simulate and Analyze a Tactical Rescue Operation In Real-time?
utilizing queries, and monitor data by establishing events. You can access each of the components from the RT3 menu or toolbar. In this scenario, the RT3 Display Manager is enabled and tabbed on the left hand side of the with the Object Browser and Globe Manager.
DSim
DSim is a separately licensed extension to RT3 that provides an IEEE-compliant Distributed Interactive Simulation (DIS) and High Level Architecture (HLA) interface for reading data feeds from distributed simulations. DSim uses MK Technology's VR-Link toolkit to interact with the HLA and DIS feeds.
Prepare For the Simulation
Before you begin the simulation, lets animate the existing scenario and familiarize ourselves with the battlespace. After were done, you can make some adjustments to the battlespace to prepare for the simulation.
Get Moving!
The scenario time period is very short. Take some time to view the action in the scenario from several different perspectives. For instance, you may want to focus on one of the rescue helicopters (Rescue and RTB) up close when they come in for the rescue or pull back and watch as the jammers attached to CompassCall cover the area of operation. 1. Play ( ) the animation. 2. Pause ( ) or reset ( ) the animation and change your focal point to focus on the action of various different objects. Watch as many times as you like focusing on various aspects of the scenario until you feel comfortable that you understand the function of each element. This will make it easier to follow the simulation.
Delete Objects
You have data for the various objects that make up the action of the rescue. That data contains information about several entities. RT3 will not be able to manage those entities during the simulation if duplicate STK objects exist in the scenario already. Go ahead and delete the objects that will be manager by the simulation. 1. Bring the Object Browser to the front. 2. Delete ( ) the following: Cobra ( ) CompassCall ( ) (the Jammers and other equipment will be deleted automatically when you delete CompassCall) Rescue ( )
How Can I Simulate and Analyze a Tactical Rescue Operation In Real-time?
RTB ( ) RivetJoint ( ) CG_52 ( ) CVN_55 ( )
Change Your Perspective
1. Bring the 3D Graphics window to the front. 2. Ensure that Area_Of_Operation ( ) or Battlespace.jp2 ( ) is the focal point in the 3D Graphics window. 3. Save ( ) your work. In doing so verify the scenario name and location (C:\My Documents\STK 9\BattlespaceSimulation\). Were ready to get started now!
RT3 Display Manager
The Display Manager is the primary interface for selecting real-time data feeds and defining how they will be displayed and tracked in the RT3 Extension. 1. Bring STK ( ) to the front. 2. Select the RT3 Display Manager ( ) tab (below the Object Browser) to bring it to the front.
If the RT3 Display Manager is not visible, enable the RT3 toolbar. From that toolbar you can launch the various RT3 Extension components.
Select a Provider
A provider is an interface to a specific real-time data source. Providers convert the source data stream into fields of data, which can be information about the source or individual real-time data items being provided by that source. For this scenario, you will use Distributed Interactive Simulation (DIS) since the data provided was produced by DSim to be DIS data. 1. Select the Distributed Interactive Simulation provider from the topmost drop-down menu in the RT3 Display Manager ( ) if it is not already. 2. Click the button beside Distributed Interactive Simulation.
How Can I Simulate and Analyze a Tactical Rescue Operation In Real-time?
FIGURE 1. RT3 Provider selection
When you insert a provider element in the Display Manager, the Provider Configuration window opens. The options available vary depending on the provider.
FIGURE 2. RT3 Provider configuration
The Distributed Interactive Simulation (DIS) provider is used to read DIS data feeds. The options here tell STK how to wait for the external data (with update rate information, port numbers, etc). You can edit or create a configuration file using the Configuration File Editor. The DIS heartbeat is the length of time, in seconds, that STK should wait for data from an object before being considered deleted from the scenario. The data feed that we have has data in six to ten second intervals. The DIS configuration looks for a five second heartbeat.Well need to change that to prevent DIS from creating duplicate objects. 3. Set the Heartbeat (sec) option to 10.
DSim Configuration File Editor
The Configuration File Editor can be used to customize the mapping of entity classes to specific markers and models for display in STK, and to define object templates to
How Can I Simulate and Analyze a Tactical Rescue Operation In Real-time?
model entities received through a DSim DIS or HLA entity provider. In this exercise, we will use the default configuration file provided with STK (Default.dsim). The fields and values all conform to SISO standards. Lets take a look at the defaults provided. 1. Click the Edit... button.
FIGURE 3. DSim Configuration File Editor
The Kind, Domain, Country, and Category fields have been populated with selections consistent with these standards. The SubCategory, Specific, and Extra fields can be manually populated with compliant data. The Marker Settings window provides four options for defining the marker to be used for an entity. The Model & Template Settings window provides three options for defining the model to be used for an entity. 2. Click Close to dismiss the Configuration Manager without making any changes. 3. When you return to the DIS Configuration window, click OK to accept the values.
Create a Query
Immediately after configuring a provider connection, you will be prompted to create a query. By default, none of a provider's entities are displayed when the provider is first added; you must create a query to begin viewing data. A query is a real-time element that filters a provider's data to display specific subsets of it, called entities. By default, none of a provider's entities are displayed when the provider is first added; you must create a query to begin viewing data.
FIGURE 4. T3 Query creation
1. When the RT3 Query Creation dialog appears, click Create Query. Creating a query will open the Query Configuration window. By default, a Simple Query is created. A simple query is a basic data filter that utilizes a SQL-based set of expressions and operands to determine what data will be displayed. The options here
How Can I Simulate and Analyze a Tactical Rescue Operation In Real-time?
allow you to define the data that you want to display - by comparing the data - and the manner in which it will be displayed. 2. When the Query Configuration window opens, name the query Airborne Rescue Operations. Now, lets define a clause that tells RT3 to acknowledge all data for aircraft objects. You can use the mappings outlined in the DSim configuration file to differentiate entities. 3. Click the Add button to add a clause to the simple query. 4. Set the following:
TABLE 1. Simple query aircraft clause
Option
Field Name Operand Field Value Conjunction
Value
Domain = 2 None
The clauses that you just created will display any aircraft (2) found in the data. The options below the clauses define the display of the entities that are acknowledged. Each standard query can be configured to display entities in STK or AGI Viewer with general, line, model, and marker display options.
General Display Options
The General display options allow you to customize the color and label for the entities that meet the criteria defined. 1. Locate the General options. 2. Set the following:
TABLE 2. General display options
Option
Color Display Labels
Value
White On
3. Click Label Settings... 4. Move ( ) DisplayName to the Chosen Fields list. 5. Click OK.
Models & Markers
Using the display options that RT3 provides, you can make more meaningful representation of objects. Lets define a marker and a model for the aircraft in this
How Can I Simulate and Analyze a Tactical Rescue Operation In Real-time?
scenario. Well define a detailed model for viewing at close range and a standard Mil2525B marker for distance viewing. 1. Locate the Model options. 2. Set the following:
TABLE 3. Model options
Option
Display Models Model File
Value
On
C:\Program Files\AGI\STK 9\STKData\VO\Models\Air\aircraft.mdl
When the entities associated with this query display in the 3D Graphics window, the default model for each entity, as defined in the Provider Configuration Manager will display. 3. Locate the Marker options. 4. Set the following:
TABLE 4. Marker options
Option
Display Markers MIL2525B Symbol
Value
On On
5. Click OK.
Query Ships
This operation depends on two different types of vehicles--aircraft and ships. We told RT3 to acknowledge and display all of the aircraft. Lets create a second query for ships.
If we had defined the previous query to include both, we wouldnt be able to define different display properties for the different vehicle types.
1. When you return to the RT3 Display Manager ( ), ensure that Distributed Interactive Simulation is the selected provider. 2. Select Simple Query from the entity drop-down menu.
10
How Can I Simulate and Analyze a Tactical Rescue Operation In Real-time?
FIGURE 5. RT3 Display manager with query
3. Click the button beside Simple Query to add a second query to the same provider. 4. When the Query Configuration window opens, name the event Seaborne Rescue Operation. 5. Click the Add button to add a clause to the simple query. 6. Next, define a clause that acknowledges all ships
TABLE 5. Simple query ship clause
Option
Field Name Operand Field Value Conjunction
Value
Domain = 3 None
Display Options
The clauses that you just created will display any ships (3) found in the data. Now set the display options for ships. Well have ships show up in a different color. Everything else should be the same. 1. Locate the General options. 2. Set the following:
TABLE 6. General display options
Option
Color Display Labels
Value
Blue On
11
How Can I Simulate and Analyze a Tactical Rescue Operation In Real-time?
3. Click Label Settings... 4. Move ( ) DisplayName to the Chosen Fields list. 5. Click OK to return to the Query Configuration window.
Models & Markers
Ships will use the default model, but lets define a marker different than that being used by aircraft for distance viewing. 1. Locate the Model options. 2. Set the following:
TABLE 7. Model options
Option
Display Models Model File
Value
On
C:\Program Files\AGI\STK 9\STKData\VO\Models\Sea\ship.mdl
3. Locate the Marker options. 4. Set the following:
TABLE 8.
Option
Display Markers MIL2525B Symbol
Value
On On
5. Click OK. That should ensure that ships and aircraft entities look distinctly different in the visualization windows. 6. When you return to the Display Manager ( ), ensure that the following are enabled: Distributed Interactive Simulation provider Airborne Rescue Operation query Seaborne Rescue Operation query Marker, Model, Label and Line display options
12
How Can I Simulate and Analyze a Tactical Rescue Operation In Real-time?
FIGURE 6. RT3 Display manager with query
The RT3 Event Manager will launch automatically. 7. Minimize ( ) or dismiss ( ) the Event Manager.
DIS Log
External Tools allow you to further customize your workspace by integrating the DIS data and push it into STK via the RT3 interface. The logger has been integrated
functionality of external applications. A logger will be used to playback pre-recorded into STK for quick access. Lets open it now.
1. Locate the student files provided for this exercise (typically, C:\Training\STK\BattlespaceMgmt\DSimData\). 2. Select DISLog.
FIGURE 7. Simulation Logger
1. When DISLog opens, extend the Options menu.
13
How Can I Simulate and Analyze a Tactical Rescue Operation In Real-time?
2. 3. 4. 5.
Select Playback. Enable the Realtime option if it is not already. Click OK. Position the logger so that it is not obstructing the view in the 3D Graphics window.
Load the Simulation Log
You have your logger up, but it has no file to read. You need to tell the logger where to find the data. 1. Extend the File menu. 2. Select Open. 3. Locate the DSim data file provided for this exercise (typically, C:\Training\STK\BattlespaceMgmt\DSimData\). 4. Select the pre-recorded data that will stream to STK (BSM.log). 5. Click Open.
Start the Simulation
In this exercise you will be visualizing data in real-time using the STK/Real Time Tracking Tool (RT3). When visualizing data with RT3, it is important that the STK animation time matches the timestamp of the incoming data feed. If you are viewing live data, this is most easily accomplished by making sure your system time is accurate and that you are running STK in Real-Time animation mode. When viewing archived data, set the animation mode to X-Real-Time and animate from the beginning of the archived feed. 1. Ensure that STK is in Real-Time Animation Mode ( ). 2. Ensure that both the Object Browser and the 3D Graphics Window are clearly visible. 3. Click the green Play button on the logger.
If several networked computers are accessing data from the same source, only one of those computers needs to run the data feed from the network.
4. Bring STK to the front. 5. Play ( ) the animation. 6. Bring the Object Browser to the front. Entities populate the Object Browser. You can see aircraft and ships entering the scenario. Once you bring in entities from your DIS or HLA data feed, any siblings associated with the objects (prebuilt or designed by you) can now be used with those objects.
14
How Can I Simulate and Analyze a Tactical Rescue Operation In Real-time?
Entities & Objects
We have separate queries that display entities differently based on their domain, but every entity that shares a domain is the same color (white or blue) and model (default aircraft or ship model). Most of the aircraft in this exercise are helicopters, but all aircraft use the default airplane model. Likewise, you have two very different ships both being represented by the default ship model. The entities are not very visually dramatic. If you wanted each object to show up with its own model, you could do one of two things: Create a separate query for each object and customize the associated display properties when you define the query;
or
Promote the entity to a savable STK object, and define display properties that can be saved with the object even when the simulation is not active.
Get Info Tool
You can use the Get Info Tool to return data from the 3D Graphics window. Currently it can be used to return information about and act on STK, GIS, and RT3 objects. You can launch the Get Info Tool for an entity directly from the RT3 Display Manager (as we did here) or using the Get Info Tool button ( ) on the Default toolbar. 1. 2. 3. 4. 5. Bring the RT3 Display Manager ( ) to the front, again. Right-click the Airborne Rescue Operations query. Select View Query Entities. When the Get Info Tool opens, select STK Objects from the Layers drop-down. Expand the layers tree as follows: ...RT3 ...Airborne Rescue Operation
6. Click on any object to display information about that object. Note that all of the aircraft are listed under the Airborne Rescue Operation heading as STK Objects. How can that be? We havent promoted them. By default, the Auto Promotion option is enabled in RT3. When this option is active, entities with attitude data will automatically be promoted heavy objects. The data that we are using contains attitude for the vehicles that make up the rescue operation. 7. When you finish, close the Get Info Tool.
15
How Can I Simulate and Analyze a Tactical Rescue Operation In Real-time?
Stop the Simulation
1. 2. 3. 4.
Reset (
) the animation in STK. Click the black Stop button on the logger. Click the black Reset button on the logger. Bring the Object Browser and the 3D Graphics window to the front.
What happened to the objects created for you? When STK stops receiving attitude data for a vehicle it is no longer a part of the STK scenario unless the data was stored with the object, it is not stored by default.
Promoting Entities
The entities in the data are automatically promoted to STK objects, which is nice, but we would also like to be able to stop the clock and perform more in-depth analysis and perhaps save still images of various aspects of the rescue operation. If the objects disappear we cant do that unless we hurry to perform analysis and snap images while the scenario is in motion. That might not always be realistic. How can I save promoted entities as STK objects?
Display Settings
The RT3 Display Settings allows you to configure the behavior of RT3 in STK. From here you can control various aspects of entity and object display. 1. Click the Display Settings button ( ) on the RT3 toolbar. When you click the Display Settings button will launch the STK Broker Configuration dialog. STK Broker provides the ability to manage large numbers of tracks within STK. This includes graphics level of detail control (changing models, symbols, etc). STK Broker
allows switching from tracks with sensors (heavy objects), to a light object (track and label only) dynamically with the objective to optimize hardware resources.
16
How Can I Simulate and Analyze a Tactical Rescue Operation In Real-time?
FIGURE 8. Display Settings (STK Broker Configuration)
The options available are outlined in the table following:
TABLE 9. RT3 Display Settings (Broker Configuration)
Option
Enable Auto Promotion Rotate Markers for Velocity Display Correlated Entities Scenario Creation Mode
Description
This option is on by default. If enabled, entities with attitude data will automatically be promoted to heavy objects. If enabled, markers in the 2D and 3D graphics windows will be rotated to maintain a facing in the direction of the entity's velocity. By default, markers are oriented to the right. If enabled, entities that have been identified as secondary correlated entities by an entity processor will be displayed in addition to the primary correlated entity. If enabled, objects that are removed from the broker will not be deleted from the scenario; this will allow you to preserve the objects for later offline analysis. If enabled, controls that allow you to apply detail thresholds and then define threshold distances for the display of the model, label and marker, marker, and point levels of detail for entities. If you haven't defined a level of detail, RT3 will skip to the next level of detail in that direction. For example, if you haven't defined a marker for the entity, when you zoom out beyond the threshold for model display RT3 will jump to the point level of detail to ensure that the entity remains visible in some capacity at all times.
Detail Thresholds
2. Enable the Scenario Creation Mode option. 3. Click OK.
Restart the Simulation
1. Ensure that STK is in Real-Time Animation Mode ( ).
17
How Can I Simulate and Analyze a Tactical Rescue Operation In Real-time?
2. Ensure that both the Object Browser and the 3D Graphics Window are clearly visible. 3. Click the green Play button on the logger.
If several networked computers are accessing data from the same source, only one of those computers needs to run the data feed from the network.
4. Bring STK to the front. 5. Play ( ) the animation. 6. Bring the Object Browser to the front. Can you see the ships and aircraft in the Object Browser again.
3D Display
As discussed earlier, every entity that shares a domain is the same color (white or blue) and model (default aircraft or ship model). Most of the aircraft in this exercise are helicopters, but all aircraft use the default airplane model. Likewise, you have two very different ships both being represented by the default ship model. The entities are not very visually dramatic. Now that the objects are available in the Object Browser, you can edit their properties just like any other object.
Change Your Perspective
1. Bring the 3D Graphics window to the front. 2. Make Rescue ( ) the focal point in the 3D Graphics window. 3. When you see object appear in the 3D Graphics window Pause ( ) the animation.
FIGURE 9. 3D View: Rescue helicopter
18
How Can I Simulate and Analyze a Tactical Rescue Operation In Real-time?
3D Models
In reality, an MH-53J Pave Low IIIs heavy lift helicopter (Rescue) will be flying in to rescue the hostages, and then back to TFO headquarters with the hostages (RTB). Lets change the model for the Rescue helicopter. 1. 2. 3. 4. 5. 6. 7. 8. Open Rescues ( ) properties ( ). Select the 3D Graphics - Model page. Click the ellipsis button ( ) beside the Model File option. Locate the STK object files provided for this exercise (typically, C:\Training\STK\BattlespaceMgmt\Import Objects\). Select ch-53e_super_stallion.mdl. Click Open. Click OK. Bring the 3D Graphics window to the front.
Wow! What a difference.
FIGURE 10. 3D View: Rescue helicopter
9. Repeat the steps above to assign the same model to RTB ( ).
Change Your Perspective
Models representing various real-world aircraft can be found in the STK install. Additional models were also included with the student files provided. Lets change the models for each object and then view the action of the scenario with the models in place. 1. Update other objects in the scenario with more appropriate models. The table following outlines the various objects and their respective models.
19
How Can I Simulate and Analyze a Tactical Rescue Operation In Real-time?
TABLE 10. Object models
Object
Rescue & RTB RivetJoint Cobra CG_52 CVN_65
Model
C:\Training\STK\BattlespaceMgmt\Import Objects\ C:\Program Files\AGI\STK 9\STKData\VO\Models\Air\ C:\Training\STK\BattlespaceMgmt\Import Objects\ C:\Program Files\AGI\STK 9\STKData\VO\Models\Sea\ C:\Program Files\AGI\STK 9\STKData\VO\Models\Sea\
Location
ch-53e_super_stallion.mdl rc-135v_rivet_joint.mdl ah-1z_super_cobra.mdl aegis.mdl aircraftcarrier.mdl
After you change the model take some time to change the view the action of the various objects so that you can see them. 2. Bring the 3D Graphics window to the front. 3. Play ( ) the animation. 4. Use the Zoom To option to change the view from object to object.
Ensue that you pause the animation when changing the view.
Who Else Can See Rescue?
Once an entity is promoted, you can edit its properties and use it with other STK objects. Youll need to model jammers throughout Khaliforn to ensure that your tactical broadcasts aren't being monitored. Jammers, that can help with this are onboard CompassCall.
CompassCall is equipped with two Jammers one on each side of the craft. Each Jammer is attached using a senor object. The sensor acts as a pointing device for the communications equipment. The sensors also provide a visual representation of the range of the Jammers. Lets take a look.
1. Ensure that the 2D and 3D Graphics window are positioned so that you can see them both clearly. 2. Make CompassCall ( ) the focal point in the 3D Graphics window. 3. Click the CompassCall Jammers button on the HTML utility.
20
How Can I Simulate and Analyze a Tactical Rescue Operation In Real-time?
FIGURE 11. 3D View: Jammers field-of-view
4. Center the view in the 2D Graphics window around the Jammers fields-of-view extending from CompassCall, while ensuring that you can see CompasCalls route clearly.
FIGURE 12. 2D View: Jammers field-of-view
5. Play ( ) the animation. 6. Watch the pattern of the sensors as CompassCall travels along his path. Can the Jammers cover all of Khaliforn for the entirety of the rescue mission? At what points) in CompassCalls path does he leave Khaliforn uncovered? Does the time that the Jammers cannot cover all of Khaliforn coincide with the
time during which you have no access to the Rescue helicopter?
21
How Can I Simulate and Analyze a Tactical Rescue Operation In Real-time?
When You Finish
1. Reset ( ) the animation in STK. 2. Click the black Stop button on the logger. 3. Close ( ) the logger. 1. Save ( ) your work. 2. Close the scenario ( ). 3. Leave STK ( ) open.
22
S-ar putea să vă placă și
- Vehicle AerodynamicsDocument31 paginiVehicle AerodynamicsNimisha Singh100% (1)
- 3241 Lecture 8Document45 pagini3241 Lecture 8Jamal AlshaweshÎncă nu există evaluări
- 3241 Lecture 8Document45 pagini3241 Lecture 8Jamal AlshaweshÎncă nu există evaluări
- Pushing The Envelope: A NASA GUIDE TO ENGINESDocument114 paginiPushing The Envelope: A NASA GUIDE TO ENGINEScjnjr1Încă nu există evaluări
- Chapter 4 FuselageDocument29 paginiChapter 4 FuselageSaumay ErazoÎncă nu există evaluări
- Computational Fluid Dynamics 001Document107 paginiComputational Fluid Dynamics 001Jamal AlshaweshÎncă nu există evaluări
- Centre Type State City Address Operating Hours Postal Code Tel#Document1 paginăCentre Type State City Address Operating Hours Postal Code Tel#Jamal AlshaweshÎncă nu există evaluări
- Pid PM EnglishDocument19 paginiPid PM EnglishJamal AlshaweshÎncă nu există evaluări
- New Rules 2013Document40 paginiNew Rules 2013Jamal AlshaweshÎncă nu există evaluări
- Thevenin and Nortan Equivalent Tutorial PDFDocument13 paginiThevenin and Nortan Equivalent Tutorial PDF12karsÎncă nu există evaluări
- Waste MGTDocument7 paginiWaste MGTYamini JayabalanÎncă nu există evaluări
- Stability augmentation systems: Acquiring dynamic and static stabilityDocument4 paginiStability augmentation systems: Acquiring dynamic and static stabilitySuraj ChaurasiyaÎncă nu există evaluări
- 26396Document39 pagini26396Jamal AlshaweshÎncă nu există evaluări
- 169 180 1 PBDocument6 pagini169 180 1 PBJamal AlshaweshÎncă nu există evaluări
- 14 Thevening With Dependent SourcesDocument2 pagini14 Thevening With Dependent SourcesJamal AlshaweshÎncă nu există evaluări
- Introduction and Theory Recapitulation PDFDocument5 paginiIntroduction and Theory Recapitulation PDFJamal AlshaweshÎncă nu există evaluări
- MIT18 336S09 Lec13Document5 paginiMIT18 336S09 Lec13Jamal AlshaweshÎncă nu există evaluări
- Climb PerformanceDocument73 paginiClimb PerformanceAbdul Razak Ibnu UmarÎncă nu există evaluări
- MIT18 336S09 Lec18Document3 paginiMIT18 336S09 Lec18Jamal AlshaweshÎncă nu există evaluări
- FD Approximation of DerivativesDocument7 paginiFD Approximation of DerivativesJamal AlshaweshÎncă nu există evaluări
- Yaw Damper Installation GuideDocument12 paginiYaw Damper Installation GuideJamal AlshaweshÎncă nu există evaluări
- Basic Autopilot SystemsDocument4 paginiBasic Autopilot SystemsSonali Srivastava100% (1)
- MIT18 336S09 Lec2Document4 paginiMIT18 336S09 Lec2Jamal AlshaweshÎncă nu există evaluări
- 18.336 Numerical Methods For Partial Differential Equations Fundamental ConceptsDocument3 pagini18.336 Numerical Methods For Partial Differential Equations Fundamental ConceptsJamal AlshaweshÎncă nu există evaluări
- Solidworks Tutorial 07nov06Document13 paginiSolidworks Tutorial 07nov06Robin SanjayaÎncă nu există evaluări
- Coicine RecipesDocument10 paginiCoicine RecipesmivergasÎncă nu există evaluări
- Ejercicios Solidworks PDFDocument50 paginiEjercicios Solidworks PDFRic Frs80% (5)
- Composite Curve Tutorial: Beginner'S Guide To Solidworks BooksDocument8 paginiComposite Curve Tutorial: Beginner'S Guide To Solidworks Bookssun5555Încă nu există evaluări
- Ejercicios Solidworks PDFDocument50 paginiEjercicios Solidworks PDFRic Frs80% (5)
- Shoe Dog: A Memoir by the Creator of NikeDe la EverandShoe Dog: A Memoir by the Creator of NikeEvaluare: 4.5 din 5 stele4.5/5 (537)
- Grit: The Power of Passion and PerseveranceDe la EverandGrit: The Power of Passion and PerseveranceEvaluare: 4 din 5 stele4/5 (587)
- Hidden Figures: The American Dream and the Untold Story of the Black Women Mathematicians Who Helped Win the Space RaceDe la EverandHidden Figures: The American Dream and the Untold Story of the Black Women Mathematicians Who Helped Win the Space RaceEvaluare: 4 din 5 stele4/5 (894)
- The Yellow House: A Memoir (2019 National Book Award Winner)De la EverandThe Yellow House: A Memoir (2019 National Book Award Winner)Evaluare: 4 din 5 stele4/5 (98)
- The Little Book of Hygge: Danish Secrets to Happy LivingDe la EverandThe Little Book of Hygge: Danish Secrets to Happy LivingEvaluare: 3.5 din 5 stele3.5/5 (399)
- On Fire: The (Burning) Case for a Green New DealDe la EverandOn Fire: The (Burning) Case for a Green New DealEvaluare: 4 din 5 stele4/5 (73)
- The Subtle Art of Not Giving a F*ck: A Counterintuitive Approach to Living a Good LifeDe la EverandThe Subtle Art of Not Giving a F*ck: A Counterintuitive Approach to Living a Good LifeEvaluare: 4 din 5 stele4/5 (5794)
- Never Split the Difference: Negotiating As If Your Life Depended On ItDe la EverandNever Split the Difference: Negotiating As If Your Life Depended On ItEvaluare: 4.5 din 5 stele4.5/5 (838)
- Elon Musk: Tesla, SpaceX, and the Quest for a Fantastic FutureDe la EverandElon Musk: Tesla, SpaceX, and the Quest for a Fantastic FutureEvaluare: 4.5 din 5 stele4.5/5 (474)
- A Heartbreaking Work Of Staggering Genius: A Memoir Based on a True StoryDe la EverandA Heartbreaking Work Of Staggering Genius: A Memoir Based on a True StoryEvaluare: 3.5 din 5 stele3.5/5 (231)
- The Emperor of All Maladies: A Biography of CancerDe la EverandThe Emperor of All Maladies: A Biography of CancerEvaluare: 4.5 din 5 stele4.5/5 (271)
- The Gifts of Imperfection: Let Go of Who You Think You're Supposed to Be and Embrace Who You AreDe la EverandThe Gifts of Imperfection: Let Go of Who You Think You're Supposed to Be and Embrace Who You AreEvaluare: 4 din 5 stele4/5 (1090)
- The World Is Flat 3.0: A Brief History of the Twenty-first CenturyDe la EverandThe World Is Flat 3.0: A Brief History of the Twenty-first CenturyEvaluare: 3.5 din 5 stele3.5/5 (2219)
- Team of Rivals: The Political Genius of Abraham LincolnDe la EverandTeam of Rivals: The Political Genius of Abraham LincolnEvaluare: 4.5 din 5 stele4.5/5 (234)
- The Hard Thing About Hard Things: Building a Business When There Are No Easy AnswersDe la EverandThe Hard Thing About Hard Things: Building a Business When There Are No Easy AnswersEvaluare: 4.5 din 5 stele4.5/5 (344)
- Devil in the Grove: Thurgood Marshall, the Groveland Boys, and the Dawn of a New AmericaDe la EverandDevil in the Grove: Thurgood Marshall, the Groveland Boys, and the Dawn of a New AmericaEvaluare: 4.5 din 5 stele4.5/5 (265)
- The Unwinding: An Inner History of the New AmericaDe la EverandThe Unwinding: An Inner History of the New AmericaEvaluare: 4 din 5 stele4/5 (45)
- The Sympathizer: A Novel (Pulitzer Prize for Fiction)De la EverandThe Sympathizer: A Novel (Pulitzer Prize for Fiction)Evaluare: 4.5 din 5 stele4.5/5 (119)
- Her Body and Other Parties: StoriesDe la EverandHer Body and Other Parties: StoriesEvaluare: 4 din 5 stele4/5 (821)
- Thermal Barrier Coatings Seminar ReportDocument6 paginiThermal Barrier Coatings Seminar ReportGanesh NandgaonkarÎncă nu există evaluări
- Structural Soils Engineer's Quick Reference GuideDocument64 paginiStructural Soils Engineer's Quick Reference GuideGreg McNamaraÎncă nu există evaluări
- Lecture 5 (River As A Geological Agent)Document20 paginiLecture 5 (River As A Geological Agent)Boos yousufÎncă nu există evaluări
- Vikramraju Updated Excel (EXCEL GOODIES)Document40 paginiVikramraju Updated Excel (EXCEL GOODIES)vikramrajuu0% (1)
- Discoverer Installation and Integration With EBSDocument25 paginiDiscoverer Installation and Integration With EBSRajendra PrasadÎncă nu există evaluări
- Areas Related To CircleDocument32 paginiAreas Related To CircleGiorno GiovannaÎncă nu există evaluări
- RPGS Complete Lecture Note1 Inpdf Compressed1Document203 paginiRPGS Complete Lecture Note1 Inpdf Compressed1Purusottam PandeyÎncă nu există evaluări
- Tecquipment - Flumes - Data SheetDocument3 paginiTecquipment - Flumes - Data SheetArthur BritoÎncă nu există evaluări
- PLC Introduction: Programmable Logic Controller BasicsDocument3 paginiPLC Introduction: Programmable Logic Controller Basicssreekanthtg007Încă nu există evaluări
- Solid angles in perspective: Ω, have a small but essential role in physics. For example, howDocument8 paginiSolid angles in perspective: Ω, have a small but essential role in physics. For example, howashkarkabeer08Încă nu există evaluări
- D.Abbas M AlkebsiDocument40 paginiD.Abbas M AlkebsiruchikaÎncă nu există evaluări
- Maths Class VIII: Chapter As Per NCERT LessonsDocument1 paginăMaths Class VIII: Chapter As Per NCERT Lessonsabhijeet_sangwanÎncă nu există evaluări
- Convert Decimal To Binary Sunday ClassDocument14 paginiConvert Decimal To Binary Sunday ClassLaila HammadÎncă nu există evaluări
- Operation Manual Zoomlion QY40Document133 paginiOperation Manual Zoomlion QY40Hải Tiến100% (1)
- Quiz6 AnswerDocument8 paginiQuiz6 AnswerTrí Tạ MinhÎncă nu există evaluări
- Rex - O. Ed. Wagner - W-Waves - BiocommDocument13 paginiRex - O. Ed. Wagner - W-Waves - BiocommLeon BlažinovićÎncă nu există evaluări
- Electrical Circuit Analysis ProblemsDocument14 paginiElectrical Circuit Analysis ProblemsMd Rafiqul IslamÎncă nu există evaluări
- Leica CME ManualDocument24 paginiLeica CME ManualMaria DapkeviciusÎncă nu există evaluări
- Phase Shift of 180 Degrees On Reflection From Optically Denser MediumDocument1 paginăPhase Shift of 180 Degrees On Reflection From Optically Denser MediumGreato HibernatoÎncă nu există evaluări
- 10.8 Special Polar GraphsDocument16 pagini10.8 Special Polar GraphsIlias NihaÎncă nu există evaluări
- M6L32Document6 paginiM6L32abimanaÎncă nu există evaluări
- Manual Handbook Ripping Cat Selection Techniques Applications Production CompatibilityDocument32 paginiManual Handbook Ripping Cat Selection Techniques Applications Production CompatibilityPoPandaÎncă nu există evaluări
- Software Test MetricsDocument8 paginiSoftware Test MetricscmarrivadaÎncă nu există evaluări
- LCD Interfacing PDFDocument37 paginiLCD Interfacing PDFPeeyush Kp100% (1)
- Qual Exam 2005Document31 paginiQual Exam 2005Kevin Lius BongÎncă nu există evaluări
- Fontargen AJ PDFDocument282 paginiFontargen AJ PDFantonyÎncă nu există evaluări
- Product Manual For Resilient Seated Cast Iron Air Relief Valves For Water Works Purposes ACCORDING TO IS 14845: 2000Document5 paginiProduct Manual For Resilient Seated Cast Iron Air Relief Valves For Water Works Purposes ACCORDING TO IS 14845: 2000Tanmoy DuttaÎncă nu există evaluări
- OpenGL Basic FunctionsDocument21 paginiOpenGL Basic FunctionsAishwaryaNawkarÎncă nu există evaluări
- TC 1800 QI 1 1 0 (User Manual)Document25 paginiTC 1800 QI 1 1 0 (User Manual)Emman JimenezÎncă nu există evaluări
- Graph Theory 6Document30 paginiGraph Theory 6Zeeshan AhmedÎncă nu există evaluări