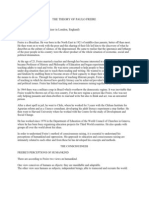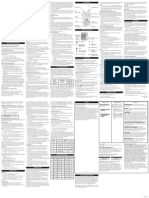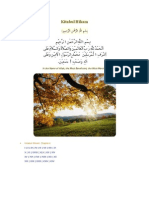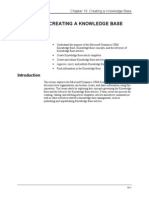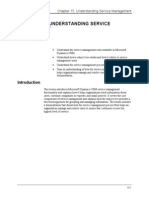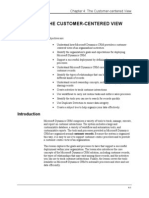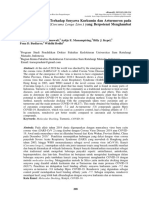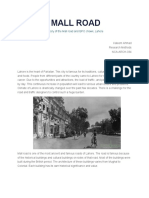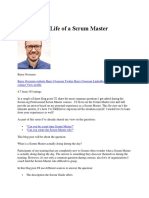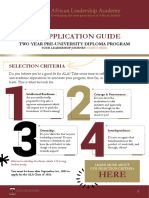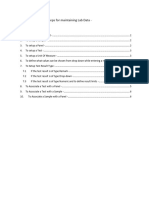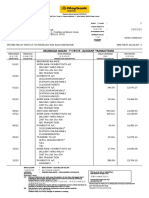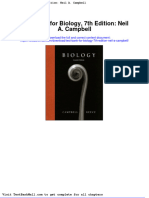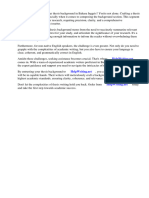Documente Academic
Documente Profesional
Documente Cultură
8913a 19
Încărcat de
zubairpamTitlu original
Drepturi de autor
Formate disponibile
Partajați acest document
Partajați sau inserați document
Vi se pare util acest document?
Este necorespunzător acest conținut?
Raportați acest documentDrepturi de autor:
Formate disponibile
8913a 19
Încărcat de
zubairpamDrepturi de autor:
Formate disponibile
Chapter 19: Managing Service Queues
CHAPTER 19: MANAGING SERVICE QUEUES
Objectives
The objectives are: Understand the basics of queues and the flow of cases and activities through queues. Create public queues and routing rules for them. Know how to delete queues. Work with queues, including assigning items and accepting them.
Introduction
This lesson explains how Microsoft Dynamics CRM service queues work, including how to create public queues and routing rules for queues. It discusses the process of deleting queues and explains how to view the list of cases and activities in queues and how to accept and assign items from queues.
19-1
Applications in Microsoft Dynamics CRM 4.0
Overview of Queues
Microsoft Dynamics CRM includes queuing and routing tools designed to improve how incoming requests for customer service are handled. Microsoft Dynamics CRM queues are folders that contain a list of cases or activities logged into the system. The system includes two standard personal work queues: Assigned: This folder contains active cases and activities that have been assigned to the user, but that have not yet been accepted. This can include e-mail messages received. In Progress: This folder contains cases and activities that have been accepted and are currently being worked on.
Your organization can create other queues to manage work items. You can create queues based, for instance, on existing team assignments or subject matter expertise, and modify and merge queues as organizational, product, and customer needs change. Decide on the appropriate structure for queues and create the routing rules to move cases or activities into the appropriate queues. The goal of creating multiple queues is to keep each case type separate to ensure the proper representative or team is following up with the customer in a timely manner. Using queues allows a team to monitor what has and has not been followed up. Cases and activities reside in the queue and are shared until a service representative accepts the item, taking responsibility for handling it. Public queues also enable a user to monitor the queue and dispatch or assign items to other users. Accepting or assigning an item takes it out of the queue so no one else is working on the same case or activity at the same time. When a Customer Service Representative (CSR) accepts an item from a queue, it moves to his or her In Progress queue, where it can be resolved, taken to the next level of support, or assigned to another user for resolution and/or escalation. Queues can only be viewed from the Workplace area. Users can view the queues for their business unit, but the user's security privileges determine access to the cases or activities in the queue. A user who has the appropriate permissions can create and delete queues through the Settings area. Although queues were primarily designed for service management, such as handle customer issues, they can be used to handle activities from other stages of the customer lifecycle. For example, an organization might create queues to handle parts of the process for developing Statements of Work, such as technical research, drafting the proposal, etc. A sales person working on an opportunity might create an activity for calling the customer to discuss technical requirements and assign it to the Technical Research queue, for a specialist to perform.
19-2
Chapter 19: Managing Service Queues
Scenario
The Customer Service Department at One Dilly Corporation has multiple queues to which different cases are routed depending upon case type. The queues are broken out by type of issue: product defects, documentation requests, customer complaints, and so on. Cases are routed either by users or through workflow processes to the appropriate queue. One Dilly's customer service representatives are divided into teams based on their skills and responsibilities within the organization. Some representatives monitor multiple queues based on their skills. Cases are accepted by representatives based on skill and duration the case has been open.
Flow of Items through Queues
The following is a summary of how cases and activities flow through queues: A call or other communication comes in and a service case is created. The user or manager manually assigns the case to a queue or a specific user, or the case is routed through Workflow processes. If the case is assigned to a user, it moves to the user's Assigned queue. If the case is assigned to a public queue, it becomes available for any user to accept and resolve. Users review the cases in the queue and accept selected cases. The case or activity appears in the user's In Progress queue. The user regularly reviews the cases in his or her Assigned queue. You cannot reject cases in the Assigned queue. You can assign a case to another user or queue, or you can accept the case. Accepted cases move to the user's In Progress queue.
Queues can also be assigned to e-mail addresses. In that case, all incoming emails to that address go directly to the queue as activity records, where they can be picked up like other activities. Note that if a customer chooses to e-mail or call on an existing case, Microsoft Dynamics CRM bypasses any routing rules and sends the activity directly to the CSR who owns the case. If the CSR is not available, the system asks the customer if he or she wants to create a new case and enter the queue.
19-3
Applications in Microsoft Dynamics CRM 4.0
Setting Up Public Queues
Microsoft Dynamics CRM queues are public entities. They are temporary folders to which collaborative records such as cases and activities can be routed and reside. There are two steps to setting up queue services: 1. Create a logical organization of queues. 2. Create routing rules to move cases or activities to the appropriate queue. Your organization must take the time to plan out a set of queues that model the way that the organization assigns cases/activities. For example: If the CSRs are organized by product, you can create queues to handle product-specific calls, such as Printer Model A, Printer Model B, and so on. If the CSRs are organized by expertise, you can create queues by type of expertise, such as device drivers, installation, troubleshooting, and so on).
It is important to use logical, consistent naming conventions when creating public queues. During the initial implementation, create naming conventions that are consistent with the organization's policies and processes. NOTE: If a queue does not have an e-mail address assigned to it in the E-mail field. Then the queue will not receive any e-mail activity in Microsoft Dynamics CRM. If you enter a user's e-mail address, e-mail sent to the queue goes to that e-mail address. A queue can also share an e-mail address that has a record such as an account or contact.
Procedure: Create or edit a queue
1. In the Navigation Pane, click Settings, and then click Business Management. 2. On the Business Management homepage, click Queues. 3. On the Actions toolbar, click New. 4. On the General tab, enter the necessary information, such as: Queue Name: Enter a short, descriptive name consistent with your organization's queue naming conventions. Business Unit: Enter the business unit that this queue falls under. You can use the Lookup icon to search for a business unit. Owner: Enter the user who will be responsible for the maintenance of the queue. You can use the Lookup icon to search for a user. E-mail: If you are using e-mail addresses for queues, enter the email address for this queue. E-mail addresses must be valid. For example, someone@microsoft.com(mailto:someone@microsoft.com)
19-4
Chapter 19: Managing Service Queues
Under Incoming E-mail, select one of the following options: All e-mail messages E-mail messages in response to CRM e-mail E-mail messages from CRM Leads, Contacts, and Accounts E-mail Access Configuration: Configure how emails are routed in the organization. Contract your system administrator for more information.
5. Click Save and Close.
Creating Routing Rules
Routing is the process of directing the cases and activities to the appropriate queues or users. Based on the queues and rules you have set, Microsoft Dynamics CRM can automatically route cases to the correct user or queue. An organization can use routing rules to determine how service calls are handled within a queue or to provide different types or levels of service. For example, you can create queues that handle only specific types of calls, such as high-priority, VIP, or escalated calls. Note that if a customer chooses to e-mail or call on an existing case, Microsoft Dynamics CRM bypasses the routing mechanism and sends the activity directly to the CSR who owns the case. If the CSR is not available, the system asks the customer if he or she wants to create a new case and enter the queue.
Adding Routing Rules through Workflow Processes
Routing rules are created by creating workflow processes. Workflow processes are discussed in Lesson 4, A Customer-Centered View and in Lesson 7, Opportunity Management. This section does not detail the process of creating workflows for routing. However, it discusses some of the general guidelines and uses of workflow routing processes. To create routing workflows, decide: What specific entities require rules The event that triggers the routing workflow The conditions that the workflow checks to decide where to route the case or activity The queue or user to which the workflow is routed
19-5
Applications in Microsoft Dynamics CRM 4.0
You can use workflows to create routing rules for: Cases: Route cases that are created and have specific properties, or existing cases whose properties are changed. Activities: Route new activities, generally of a specific type and with specific characteristics.
For example, you might route all new cases for a specific product, or that have a specific priority, or even a specific service level. You might route task activities that are for opportunities that are in the Statement of Work (SOW) phase and pertain to a particular product, and assign them to the queue that specializes in SOWs for that product. Common triggers for routing workflows include: The case or activity record is created. The case or activity record's attributes change. The case or activity record's status changes. The user initiates the routing workflow manually.
Workflow routing rules often check conditions for the case/activity or its related records, including such things as: Subject Priority Service level Status Logical account Account classification
To route the item, you assign it. You can assign cases or activities to users or queues. The queue might represent an individual or a team. BEST PRACTICE: Before creating workflow processes for case routing, you must have a good understanding of an organization's business policies and procedures to make sure that the workflow processes will perform the required tasks. It is also important during the initial implementation to test all workflow processes before bringing them into a live production environment to verify the required processes.
19-6
Chapter 19: Managing Service Queues
Demonstration: Create a Queue
This demonstration illustrates how to create a public queue in Microsoft Dynamics CRM.
Scenario
The Customer Service Manager has noticed an increase in calls related to [product problem] and decides to have a CSR dedicate time to these cases as she has specialized knowledge in this ea. The Manager creates a service queue named [queue name]. This queue will allow customer service representatives to route all [product problem] cases to this queue for the appropriate Customer Service representative to work on. Goal Description The goal of this demonstration is to create a queue.
Steps
1. In the Navigation Pane, click Settings and then click Business Management. 2. On the Business Management home page, click Queues. 3. On the Actions toolbar, click New. 4. Enter the information below: Queue Name E-mail Description Business Unit Owner [queue name] [email address] [description] [Business Unit] [Owner]
5. Click Save and Close.
Deleting Queues
Queues can only be deleted by users with appropriate permissions to manage queues. They cannot be deleted when there are records in the queues. All records must be re-assigned to another queue or user before deleting the queue. BEST PRACTICE: If there are workflow processes that route cases or activities to the queue that is to be deleted, make sure that you update all routing rules before deleting the queue.
19-7
Applications in Microsoft Dynamics CRM 4.0
Procedure: Delete a queue
1. In the Navigation Pane, click Settings, and then click Business Management. 2. On the Business Management homepage, click Queues. 3. In the list, select the queues that you want to delete. 4. On the Actions toolbar, click Delete. 5. In the confirmation message, click OK.
Working with Queues
Each user can view the cases and details for his or her Assigned and In Progress queues. Depending upon your permissions, you can view public queues. The ability to view the top level queue folder is not restricted by security. However, standard security rules apply to the items within the queue, so you can only view the cases or activities to which you have access. BEST PRACTICE: Restrictive security rules for cases can limit the ability of users to view them in a queue. If restrictive security is implemented on cases, users may be able to assign a case to a queue for another team, but they would not be able to view the case. At minimum, all service employees should have Global Read access for Cases. To enable a 360-degree view of the customer, all employees need Global Read access. Contact the system administrator for assistance. From the list of cases, you can open a case to view its details. You can also select a case in the list and accept it to move it to your In Progress queue. Lastly, you can assign items from the queue to another user or queue. Note that you do not need special privileges to assign an item.
Procedure: View the items in a queue
1. In the Navigation Pane, click Workplace, and then under My Work click Queues. 2. In the Queue Pane, select a queue. 3. View the list of cases and activities.
Procedure: Assign an activity to a user or queue
1. In the Navigation Pane, click Workplace, and then under My Work click Activities. 2. In the Queue Pane, select a queue. 3. In the list of records, select the record to assign to another user. 4. On the Actions toolbar, click Assign.
19-8
Chapter 19: Managing Service Queues
5. In the Confirm Assignment dialog box, select one of the following: Assign to me: Select this option to assign the record to yourself. Assign to another user: Select this option to assign the record to another user, and then enter the user to whom you are assigning the item. You can click the Lookup icon to search for a user or queue.
6. Click OK. 7. Click Save and Close. NOTE: When assigning a case to queue, the ownership of the record does not change until a user has accepted it. Also, you cannot assign resolved cases.
Procedure: Accept a Queue Item
1. In the Navigation Pane, click Workplace, and then under My Work click Queues. 2. In the Queue Pane, select a queue. 3. In the list of records, select the record you want to accept. 4. On the Actions toolbar, click Accept. 5. In the confirmation message, click OK. 6. To verify that the item has been assigned to you, in the Queue Pane, select the In Progress queue. The accepted case or activity should appear.
Demonstration: Assigning Queue Items
This demonstration illustrates how to assign queue items in Microsoft Dynamics CRM.
Scenario
The Customer Service department at [user's organization] is currently experiencing increased call volume. The Customer Service Manager believes this increase is because of the increased number of cases regarding contract renewal. To better handle the volume of calls and use these calls as a selling opportunity, the manager has decided to assign all contract renewal items to the [sales rep queue] which is a queue for sales representatives. Goal Description The goal of this demonstration is to assign an item to a queue.
Steps
1. In the Navigation Pane, click Service, and then click Cases. 2. Under View, select All Cases. 3. In the list, if necessary click the Title column header to sort the cases by title.
19-9
Applications in Microsoft Dynamics CRM 4.0
4. In the list, select the three cases titled: [case title1] [case title2] [case title3] 5. On the Actions toolbar, click Assign. 6. In the Confirm Assignment dialog box, select Assign to another user. Then, enter [sales rep queue]. 7. Click OK.
Summary
Every user has default queues Assigned and In Progress for handling their activities and cases. Service departments that organize support calls, for instance by product or expertise can create additional queues to handle specific types of calls, and workflow processes to automatically route items to queues. Users can view the items in queues to which they have access and can assign and accept items from queues.
19-10
Chapter 19: Managing Service Queues
Test Your Knowledge
Records Assigned to Queues
1. How are records assigned to queues? Select all that apply. (Select all that apply.) ( ) Manually by a user ( ) Manually by a manager ( ) Automatically by workflow ( ) Manually by dragging them to the queue
Records Stored in Queues
2. What type of records can be stored in queues? Select all that apply. (Select all that apply.) ( ) Leads ( ) Opportunities ( ) Cases ( ) Activities
Queues and E-mail
3. What occurs when a queue is assigned an e-mail address? ( ) Outgoing e-mail has that address as the From: ( ) All CRM e-mail routes through that mailbox ( ) Any e-mail received by that address is a Microsoft Dynamics CRM activity placed in the queue ( ) Incoming e-mail on Cases goes to that mailbox
View Queues
4. Where can queues be viewed from? ( ) Case Actions menu ( ) Accounts Actions menu ( ) Service area ( ) Workplace area
19-11
Applications in Microsoft Dynamics CRM 4.0
Create or Delete Queues
5. Who can create or delete queues? ( ) Any user who has access to view the queue ( ) Only service managers who have access to the queue ( ) Any users who have appropriate permissions ( ) By default the customer service manager
Cases
6. Where does a case go when it is assigned to a user? ( ) The user's In Process queue ( ) The user's Workplace queue ( ) The user's Assigned queue ( ) The user's Accepted queue
Progress Queue
7. What can the user do with items put in their In Progress queue? Select all that apply. (Select all that apply.) ( ) Assign the item back to a public queue ( ) It can be assigned to another user ( ) Complete the item ( ) Cancel the item
Reassigning Activities
8. What activities can be reassigned to another user? Select all that apply. (Select all that apply.) ( ) Fax ( ) Task ( ) Phone Call ( ) Appointment
19-12
Chapter 19: Managing Service Queues
Lab 19.1 - Creating and Assigning to Queues
In this lab you create a queue and assign some cases to it in Microsoft Dynamics CRM. As you perform the instructions, use the information in the Scenario and Goal Description to complete the lab. Refer the Introduction to Training chapter for information about the two levels of lab instruction and the lab solution in Appendix B. Scenario The Customer Service Manager at [user organization] is responsible for managing all service queues and routing cases and activities to their appropriate queues. He also is responsible for handling any escalated support calls that are routed to the escalated support queue. The Customer Service Manager has noticed that there are a number of support cases related to marketing questions, such as what colors are available for the new model year, and where customers can get a product catalog. Because of this, he has decided to create a queue to manage marketing-based cases. Goal Description Use Microsoft Dynamics CRM to accomplish the following: Create a queue. Assign cases to the new queue.
Make sure you are logged on as Stefan Delmarco. The user name is Stefan and the password is Pa$$w0rd.
Challenge Yourself!
Use the information in the Scenario and Goal Description to complete the lab.
Need a Little Help?
Follow the steps below:
Step by Step
1. In the Navigation Pane, click Settings, and then click Business Management. 2. On the Business Management homepage, click Queues.
19-13
Applications in Microsoft Dynamics CRM 4.0
3. On Actions toolbar, click New. 4. Use the information below to fill out the rest of the form. Queue Name Business Unit Owner E-mail Marketing [Business Unit name] [Owner] [Email address]
5. Click Save and Close. 6. In the Navigation Pane, click Workplace, and then under My Work click Queues. 7. In the Queue Pane, select a queue. 8. In the list of records, select a record. 9. On the Actions toolbar, click Assign. 10. In the Confirm Assignment dialog box, select Assign to another user. Then, enter [sales rep queue]. 11. Click OK.
19-14
Chapter 19: Managing Service Queues
Quick Interaction: Lessons Learned
Take a moment and write down three key points you have learned from this chapter: 1.
2.
3.
19-15
Applications in Microsoft Dynamics CRM 4.0
Solutions
Test Your Knowledge
Records Assigned to Queues
1. How are records assigned to queues? Select all that apply. (Select all that apply.) () Manually by a user () Manually by a manager () Automatically by workflow ( ) Manually by dragging them to the queue
Records Stored in Queues
2. What type of records can be stored in queues? Select all that apply. (Select all that apply.) ( ) Leads ( ) Opportunities () Cases () Activities
Queues and E-mail
3. What occurs when a queue is assigned an e-mail address? ( ) Outgoing e-mail has that address as the From: ( ) All CRM e-mail routes through that mailbox () Any e-mail received by that address is a Microsoft Dynamics CRM activity placed in the queue ( ) Incoming e-mail on Cases goes to that mailbox
View Queues
4. Where can queues be viewed from? ( ) Case Actions menu ( ) Accounts Actions menu ( ) Service area () Workplace area
19-16
Chapter 19: Managing Service Queues
Create or Delete Queues
5. Who can create or delete queues? ( ) Any user who has access to view the queue ( ) Only service managers who have access to the queue () Any users who have appropriate permissions ( ) By default the customer service manager
Cases
6. Where does a case go when it is assigned to a user? ( ) The user's In Process queue ( ) The user's Workplace queue () The user's Assigned queue ( ) The user's Accepted queue
Progress Queue
7. What can the user do with items put in their In Progress queue? Select all that apply. (Select all that apply.) () Assign the item back to a public queue () It can be assigned to another user () Complete the item ( ) Cancel the item
Reassigning Activities
8. What activities can be reassigned to another user? Select all that apply. (Select all that apply.) () Fax () Task () Phone Call () Appointment
19-17
Applications in Microsoft Dynamics CRM 4.0
19-18
S-ar putea să vă placă și
- A Heartbreaking Work Of Staggering Genius: A Memoir Based on a True StoryDe la EverandA Heartbreaking Work Of Staggering Genius: A Memoir Based on a True StoryEvaluare: 3.5 din 5 stele3.5/5 (231)
- The Sympathizer: A Novel (Pulitzer Prize for Fiction)De la EverandThe Sympathizer: A Novel (Pulitzer Prize for Fiction)Evaluare: 4.5 din 5 stele4.5/5 (121)
- Grit: The Power of Passion and PerseveranceDe la EverandGrit: The Power of Passion and PerseveranceEvaluare: 4 din 5 stele4/5 (588)
- Devil in the Grove: Thurgood Marshall, the Groveland Boys, and the Dawn of a New AmericaDe la EverandDevil in the Grove: Thurgood Marshall, the Groveland Boys, and the Dawn of a New AmericaEvaluare: 4.5 din 5 stele4.5/5 (266)
- The Little Book of Hygge: Danish Secrets to Happy LivingDe la EverandThe Little Book of Hygge: Danish Secrets to Happy LivingEvaluare: 3.5 din 5 stele3.5/5 (400)
- Never Split the Difference: Negotiating As If Your Life Depended On ItDe la EverandNever Split the Difference: Negotiating As If Your Life Depended On ItEvaluare: 4.5 din 5 stele4.5/5 (838)
- Shoe Dog: A Memoir by the Creator of NikeDe la EverandShoe Dog: A Memoir by the Creator of NikeEvaluare: 4.5 din 5 stele4.5/5 (537)
- The Emperor of All Maladies: A Biography of CancerDe la EverandThe Emperor of All Maladies: A Biography of CancerEvaluare: 4.5 din 5 stele4.5/5 (271)
- The Subtle Art of Not Giving a F*ck: A Counterintuitive Approach to Living a Good LifeDe la EverandThe Subtle Art of Not Giving a F*ck: A Counterintuitive Approach to Living a Good LifeEvaluare: 4 din 5 stele4/5 (5794)
- The World Is Flat 3.0: A Brief History of the Twenty-first CenturyDe la EverandThe World Is Flat 3.0: A Brief History of the Twenty-first CenturyEvaluare: 3.5 din 5 stele3.5/5 (2259)
- The Hard Thing About Hard Things: Building a Business When There Are No Easy AnswersDe la EverandThe Hard Thing About Hard Things: Building a Business When There Are No Easy AnswersEvaluare: 4.5 din 5 stele4.5/5 (344)
- Team of Rivals: The Political Genius of Abraham LincolnDe la EverandTeam of Rivals: The Political Genius of Abraham LincolnEvaluare: 4.5 din 5 stele4.5/5 (234)
- The Gifts of Imperfection: Let Go of Who You Think You're Supposed to Be and Embrace Who You AreDe la EverandThe Gifts of Imperfection: Let Go of Who You Think You're Supposed to Be and Embrace Who You AreEvaluare: 4 din 5 stele4/5 (1090)
- Hidden Figures: The American Dream and the Untold Story of the Black Women Mathematicians Who Helped Win the Space RaceDe la EverandHidden Figures: The American Dream and the Untold Story of the Black Women Mathematicians Who Helped Win the Space RaceEvaluare: 4 din 5 stele4/5 (895)
- Her Body and Other Parties: StoriesDe la EverandHer Body and Other Parties: StoriesEvaluare: 4 din 5 stele4/5 (821)
- Elon Musk: Tesla, SpaceX, and the Quest for a Fantastic FutureDe la EverandElon Musk: Tesla, SpaceX, and the Quest for a Fantastic FutureEvaluare: 4.5 din 5 stele4.5/5 (474)
- The Unwinding: An Inner History of the New AmericaDe la EverandThe Unwinding: An Inner History of the New AmericaEvaluare: 4 din 5 stele4/5 (45)
- The Yellow House: A Memoir (2019 National Book Award Winner)De la EverandThe Yellow House: A Memoir (2019 National Book Award Winner)Evaluare: 4 din 5 stele4/5 (98)
- On Fire: The (Burning) Case for a Green New DealDe la EverandOn Fire: The (Burning) Case for a Green New DealEvaluare: 4 din 5 stele4/5 (73)
- RONIN Hold The BridgeDocument3 paginiRONIN Hold The BridgekamaeqÎncă nu există evaluări
- The Theory of Paulo FreireDocument8 paginiThe Theory of Paulo FreireLola Amelia100% (3)
- Treinamento DENSODocument65 paginiTreinamento DENSOjoao mariaÎncă nu există evaluări
- Letters of Travell by George SandDocument332 paginiLetters of Travell by George SandRocío Medina100% (2)
- Asrar KhalwathDocument28 paginiAsrar Khalwathzubairpam0% (1)
- Motorola Handset MH 230Document2 paginiMotorola Handset MH 230zubairpamÎncă nu există evaluări
- 8913a TocDocument8 pagini8913a ToczubairpamÎncă nu există evaluări
- Motorola Handset MH 230Document2 paginiMotorola Handset MH 230zubairpamÎncă nu există evaluări
- Motorola Handset MH 230Document2 paginiMotorola Handset MH 230zubairpamÎncă nu există evaluări
- Peria Hadeethu 1-400-Part1Document74 paginiPeria Hadeethu 1-400-Part1zubairpamÎncă nu există evaluări
- Kitabul HikamDocument56 paginiKitabul HikamzubairpamÎncă nu există evaluări
- COURSE 8913: Applications in Microsoft Dynamics CRM 4.0Document2 paginiCOURSE 8913: Applications in Microsoft Dynamics CRM 4.0zubairpamÎncă nu există evaluări
- 8913a 20Document14 pagini8913a 20zubairpamÎncă nu există evaluări
- 8913a 17Document32 pagini8913a 17zubairpamÎncă nu există evaluări
- 8913a 22Document36 pagini8913a 22zubairpamÎncă nu există evaluări
- Chapter 18: Creating A Knowledge Base: ObjectivesDocument22 paginiChapter 18: Creating A Knowledge Base: ObjectiveszubairpamÎncă nu există evaluări
- 8913a 21Document32 pagini8913a 21zubairpamÎncă nu există evaluări
- 8913a 15Document14 pagini8913a 15zubairpamÎncă nu există evaluări
- Chapter 9: Using The Product Catalog: ObjectivesDocument24 paginiChapter 9: Using The Product Catalog: ObjectiveszubairpamÎncă nu există evaluări
- 8913a 16Document26 pagini8913a 16zubairpamÎncă nu există evaluări
- 8913a 13Document26 pagini8913a 13zubairpamÎncă nu există evaluări
- Chapter 12: Understanding Marketing Campaigns: ObjectivesDocument14 paginiChapter 12: Understanding Marketing Campaigns: ObjectiveszubairpamÎncă nu există evaluări
- 8913a 06Document18 pagini8913a 06zubairpamÎncă nu există evaluări
- Chapter 14: Managing Marketing Campaigns: ObjectivesDocument26 paginiChapter 14: Managing Marketing Campaigns: ObjectiveszubairpamÎncă nu există evaluări
- Chapter 11: Sales Reporting: ObjectivesDocument18 paginiChapter 11: Sales Reporting: ObjectiveszubairpamÎncă nu există evaluări
- Chapter 8: Managing Leads: ObjectivesDocument24 paginiChapter 8: Managing Leads: ObjectiveszubairpamÎncă nu există evaluări
- Chapter 10: Sales Order Processing: ObjectivesDocument18 paginiChapter 10: Sales Order Processing: ObjectiveszubairpamÎncă nu există evaluări
- 8913a 07Document26 pagini8913a 07zubairpamÎncă nu există evaluări
- 8913a 03Document12 pagini8913a 03zubairpamÎncă nu există evaluări
- Chapter 2: Understanding Microsoft Dynamics CRM Software: ObjectivesDocument15 paginiChapter 2: Understanding Microsoft Dynamics CRM Software: ObjectivesKarthik RajaÎncă nu există evaluări
- 8913a 04Document40 pagini8913a 04zubairpamÎncă nu există evaluări
- 8913a 05Document28 pagini8913a 05zubairpamÎncă nu există evaluări
- 8913a 01Document10 pagini8913a 01zubairpamÎncă nu există evaluări
- FR Cayat Vs COMELEC PDFDocument38 paginiFR Cayat Vs COMELEC PDFMark John Geronimo BautistaÎncă nu există evaluări
- Molecular Docking Terhadap Senyawa Kurkumin Dan Arturmeron Pada Tumbuhan Kunyit (Curcuma Longa Linn.) Yang Berpotensi Menghambat Virus CoronaDocument7 paginiMolecular Docking Terhadap Senyawa Kurkumin Dan Arturmeron Pada Tumbuhan Kunyit (Curcuma Longa Linn.) Yang Berpotensi Menghambat Virus Coronalalu reza rezki muanggaraÎncă nu există evaluări
- System of Units: Si Units and English UnitsDocument7 paginiSystem of Units: Si Units and English UnitsJp ValdezÎncă nu există evaluări
- Mall Road HistoryDocument3 paginiMall Road HistoryKaleem Ahmed100% (1)
- Infographic Group Output GROUP 2Document2 paginiInfographic Group Output GROUP 2Arlene Culagbang GuitguitinÎncă nu există evaluări
- A Study of Cognitive Human Factors in Mascot DesignDocument16 paginiA Study of Cognitive Human Factors in Mascot DesignAhmadÎncă nu există evaluări
- Ethereum WorldDocument41 paginiEthereum WorldHarihara Gopalan SÎncă nu există evaluări
- Iris Sofía Tobar Quilachamín - Classwork - 16-09-2022Document4 paginiIris Sofía Tobar Quilachamín - Classwork - 16-09-2022IRIS SOFIA TOBAR QUILACHAMINÎncă nu există evaluări
- A Day in The Life of A Scrum MasterDocument4 paginiA Day in The Life of A Scrum MasterZahid MehmoodÎncă nu există evaluări
- 34 The Aby Standard - CoatDocument5 pagini34 The Aby Standard - CoatMustolih MusÎncă nu există evaluări
- Power Systems Kuestion PDFDocument39 paginiPower Systems Kuestion PDFaaaÎncă nu există evaluări
- VDOVENKO 5 English TestDocument2 paginiVDOVENKO 5 English Testира осипчукÎncă nu există evaluări
- The Dallas Post 07-24-2011Document16 paginiThe Dallas Post 07-24-2011The Times LeaderÎncă nu există evaluări
- ALA - Application Guide 2023Document3 paginiALA - Application Guide 2023Safidiniaina Lahatra RasamoelinaÎncă nu există evaluări
- Chapter One: China Civil Engineering Construction Coorperation (Ccecc) WasDocument24 paginiChapter One: China Civil Engineering Construction Coorperation (Ccecc) WasMoffat KangombeÎncă nu există evaluări
- OpenELIS Lab Data - Admin Guide (For Bahmni)Document6 paginiOpenELIS Lab Data - Admin Guide (For Bahmni)Hiến LưuÎncă nu există evaluări
- Taxation During Commonwealth PeriodDocument18 paginiTaxation During Commonwealth PeriodLEIAN ROSE GAMBOA100% (2)
- Hp Ux系统启动的日志rcDocument19 paginiHp Ux系统启动的日志rcMq SfsÎncă nu există evaluări
- Kangar 1 31/12/21Document4 paginiKangar 1 31/12/21TENGKU IRSALINA SYAHIRAH BINTI TENGKU MUHAIRI KTNÎncă nu există evaluări
- The VerdictDocument15 paginiThe VerdictEbuka sixtusÎncă nu există evaluări
- Corruption in Indian ContextDocument54 paginiCorruption in Indian ContextddevarshiÎncă nu există evaluări
- Test Bank For Biology 7th Edition Neil A CampbellDocument36 paginiTest Bank For Biology 7th Edition Neil A Campbellpoupetonlerneanoiv0ob100% (31)
- Chapter 4 TeethDocument17 paginiChapter 4 TeethAbegail RuizÎncă nu există evaluări
- Contoh Background Thesis Bahasa InggrisDocument6 paginiContoh Background Thesis Bahasa InggrisLisa Riley100% (2)
- Dua e Mujeer Arabic English Transliteration PDFDocument280 paginiDua e Mujeer Arabic English Transliteration PDFAli Araib100% (2)
- Do 18-A and 18 SGV V de RaedtDocument15 paginiDo 18-A and 18 SGV V de RaedtThomas EdisonÎncă nu există evaluări