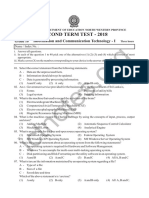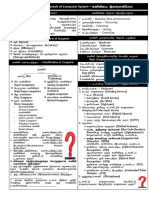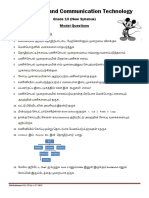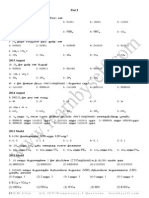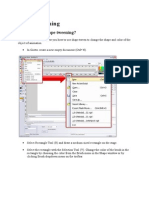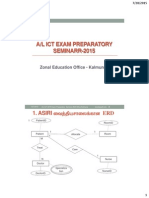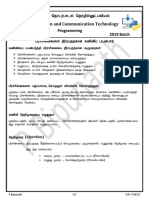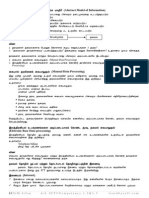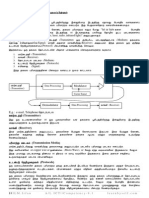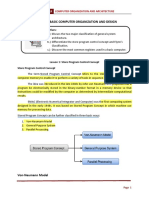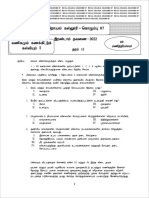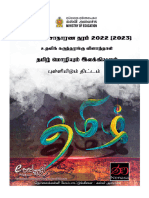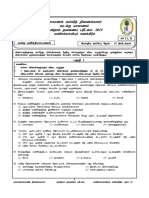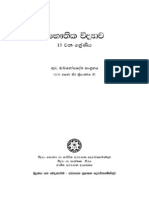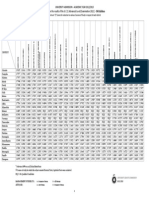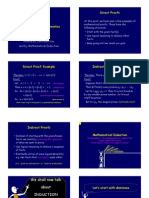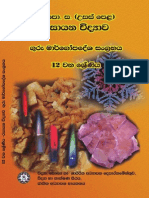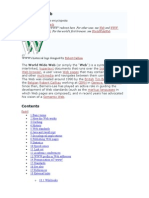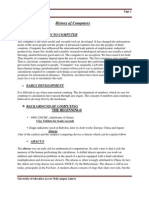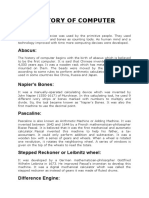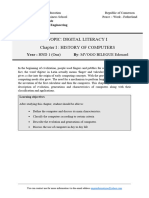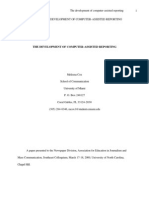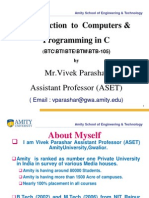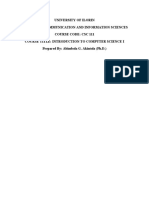Documente Academic
Documente Profesional
Documente Cultură
Grade 10 (ICT)
Încărcat de
njk19Titlu original
Drepturi de autor
Formate disponibile
Partajați acest document
Partajați sau inserați document
Vi se pare util acest document?
Este necorespunzător acest conținut?
Raportați acest documentDrepturi de autor:
Formate disponibile
Grade 10 (ICT)
Încărcat de
njk19Drepturi de autor:
Formate disponibile
Information and Communication Technology
(A Technical Subject)
Commencing from 2006 January
for
G.C.E. (O/L)
Resource Materials
Unit One to Four
IT Department
National Institute of
Education
Maharagama
Sri Lanka
Secondary Education
Modernization Project
Ministry of Education
Funded by the Asian
Development Bank
National Institute of Education
1
Table of contents
1 Fundamentals of ICT
1.1 Introduction to ICT
1.1.1 Use and importance of ICT in the economy 01
1.1.2 Data and Information 03
1.1.3 ICT Tools 04
1.2 Introduction to Computers
1.2.1 Evolution of a computer to the present state 05
1.2.2 Components and peripherals of a computer system 15
1.2.3 Classification of computers 14
Computer architecture (CPU, Memory, Input / output) 15
1.3 Software
1.3.1 System software 29
1.3.2 Application software 30
1.4 Networking of Computers
1.4.1 Advantages of networking 32
1.4.2 Types of Networks 34
2 Data representation and Internal operations of the Computer
2.1 Introduction to number systems
2.1.1 Binary, octal, hexa decimal 41
2.1.2 Conversion between number systems 46
2.2 Data representation
2.2.1 Bit, Byte 50
2.2.2 ASCII, BCD 51
2.3 Boolean algebra
2.3.1 Basic laws in Boolean algebra 53
2.3.2 Truth tables 55
2.4 Logic gates and circuits
2.1.1 AND, OR, NOT Gates 55
2.1.2 Combinations of gates (NAND, NOR) 58
National Institute of Education
2
3. Generic Software
3.1 Word processing, desktop publishing
3.1.1 Introduction to word processing, desktop publishing 72
and graphics software.
3.1.2 Formatting a document, working with graphics and
drawing objects, creating and customizing tables. 75
3.3 Electronic spreadsheets
3.3.1 Brief introduction to electronic spreadsheets. 104
3.3.2 Working with worksheets and editing worksheet data. 105
3.3.3 Formatting and Printing worksheets. 105
3.3.4 Performing analysis on worksheet data. 105
3.4 Database software
3.3.1 Brief introduction to databases. 141
3.3.2 Creating and designing tables 145
3.3.3 Working with simple queries. 150
3.3.4 Generating forms. 152
3.3.4 Generating reports. 152
4. Information Systems
4.1 Introduction to Systems.
4.1.1 System composition 161
4.1.2 Organizations as systems 162
4.2 Types of processing Systems.
4.2.1 Batch processing 163
4.2.2 On line Real time processing 163
4.3 Types of Information Systems.
4.3.1 Office automation system. 164
4.3.2 Transaction processing system 164
4.3.3 Management information system. 164
4.3.4 Processing control system 165
4.3.5 Intelligent information system 165
National Institute of Education
3
4.4 4.4 Introduction to system development life cycle.
4.4.1 Analysis 165
4.4.2 Design. 166
4.4.3 Implementation and testing 166
4.4.4 Maintenance 166
National Institute of Education
4
Advisers
Prof. J .W.Wikramasingha
Director General
National Institute of
Education
Maharagama
Dr. Mrs. I .L.Ginige
Asst. Director General
National Institute of
Education
Maharagama
Mr. H.J ayasinghe
Director
IT Department
National Institute of
Education
Maharagama
Resource Team
M.F.S.P.J ayawardene
CPO
IT Department-NIE
A.M.Kanthi
PO
IT Department-NIE
Suriyaarachchi S.K.N.
Lecturer
Provincial ICT Education
Center,
WP, Pannipitiya
Ruwan Abesekera
Lecturer
Provincial ICT Education
Center,
WP, Pannipitiya
J ayanthe U.W.A
Lecturer
{Provincial- Galle
Theiveegarajan T.
Centre Manager
Vinayagapuram CRC
Tharmaseelan S
Lecturer
Provincial ICT Education
Center,
NEP, Trincomalee
Wijesekara W.M.A.S
Centre Manager
Haliela CRC
Garigaraganapathy S.
Lecturer
Provincial ICT Education
Center,
NEP, Trincomalee
Amphihaipahan
Teacher
Thiyagarajah M.M.V-
Karainagar
Padmasiri.W.E.M.S
Lecturer
Provincial ICT Education
Center,
NWP, Wariyapola
Ramanayaka D.S.B
Lecturer
Provincial ICT Education
Center,
NWP, Wariyapola
Dayagaran M
Teacher
Tamil M.M.V-Vaunia
Gunathilake K.A.T
Lecturer
Sothern Provincial Ofiice
Ranjan R.P
Lecturer
Provincial ICT Education
Center,
SP, Galle
Sothern Provincial ICT
center
Kumarihami D.M.D
ISA
Zonal Ed Ofiice-Welimada
Rathnayaka L.K
ISA
Zonal Ed Ofiice-Passara
Dahanayake S.K
Lecturer
SLIDA- Badulla
Aluthwala N
Lecturer
Provincial ICT Education
Center,
SP, Atulugama
Samarasingha M.B.
Lecturer
Provincial ICT Education
Center,
SP, Atulugama
Gunathilaka K.A.T
Lecturer
CRC Sapugaskande
Somasiri M.H.
Centre Manager
Udugampola CRC
Chandrakumara W.A
Centre Manager
CRC Yakkala Anura
Perera J .A.A.D
Asst. Teacher
Good Shepherd Convent
Rathnayake P.K
ISA
Wellawaya
J ayarathna Banda A.N
Lecturer
Gurudeniya RC
Abeysiriwardene K.C.P
Abyapura M.V-Trinco
Percival K.D.D
RetiredLecturer
Prethibimbarama
Rd.Dehivala
Kaluarchchi S
DDE
BadullA Provin ce
Bandara R.M.P
Lecturer
Provincial ICT Education
Center,
CP, Gurudeniya
National Institute of Education
1
Unit 01 Fundamentals of ICT
1.1 Introduction to ICT
1.1.1 Use and importance of ICT in the economy
Today, ICT has become an important part of day-to-day life. Most human
activities now take place with the aid of ICT solutions. The reason why is that,
ICT gives more effective and speedy solutions to real life problems. In fact, a
characteristic feature of this era is that people lead complex lifestyles with
grater requirements that they seek rapid suitable solutions. ICT satisfies these
requirements in a comprehensive manner and hence we name our current
age of the earth, the ICT age.
A few instances where usage of ICT occurs in our society are:
Banking systems
[ ATM, Transactions, Tele banking, Credit card payments ]
Telecommunication systems
[ Land & mobile phone operations, Fax, Internet, Telegrams.]
Transportation systems
[ Air traffic controlling, Ticketing, Cargo operations, ]
Media institute
[ Program manipulations, Transmission controlling, visual creations]
Medicine
[ Chemical analysis, CT,MRI,US Scanning, ECG, EEG, Surgeries ]
Education
[ CAL, CAD, Presentations, Publications, Explorations, Data bases }
Security & Defense
[Signal operations, Missile guidance, and nuclear plant operations]
Construction industry, Fishing industry, Weather forecasting, etc.
National Institute of Education
2
In future, perhaps, other remaining areas of human interaction will also be dealt
with through ICT.
Today ICT is also used as a tool or vehicle for the development of the Society. It is
used to empower or enhance economic development processes.
In a variety of areas, access to and use of information can contribute to the
empowerment of people, reduce poverty and improve lives, notably by:
Providing access to relevant information
ICT can help improve the economic and social situation of the poor
by enabling people
to obtain relevant information on market prices, weather conditions,
medical assistance, land and political rights as well as welfare or
credit schemes
increase their competitiveness and market access
Train them via e-learning, thus making them responsible for their own
development.
Giving a voice
As a consequence of their poverty, the poor often lack an effective voice in public
life and policy. ICT helps:
to increase the voice and participation of the poor in the decision-
making processes
communities to express their cultural identity
People assert their own rights and interests and pressure decision-
makers to be more responsive to their needs.
to increase the efficiency, transparency and accountability of
governments and institutions
to promote local cultures and cultural diversity through local content
Facilitating communication and network building
By facilitating a new level of many-to-many information, ICT offer an interactive
and decentralized platform that enables people to
share knowledge and build networks
promote their interest and rights more efficiently
influence more effectively, rapidly and collectively political, decisions
that affect their lives
communicate more effectively, thus enhancing intercultural
understanding
National Institute of Education
3
Data Process
(Calculate the average)
Information
1.1.2 Data and Information
Data and information are two different concepts used in computer science.
Data are raw facts that we input into the machine.
Data are not restricted to numerical values. They may be a colour, picture or
any object.
Ravi is 55cm tall
Nimal is 45cm tall
Amal is 85cm tall
Sarath is 75cm tall
Wimal is 65cm tall
Information is data that has been refined and organized by processing and
purposeful intelligence
For example, according to the previous example, the following information
can be obtained.
Amal is the tallest one
Nimal is the shortest one
Sarath is taller than Wimal
For example, look at the following diagram;
Now it is clear that raw data has no meaning and after processing it, we get
meaningful information (average = 65 ). As such, raw data can produce more
information like Mode, Medium, etc...
Names Hights (cm)
Ravi 55
Nimal 45
Amal 85
Sarath 75
Wimal 65
Name Marks for
English
Ravi 55
Nimal 45
Amal 85
Sarath 75
Wimal 65
Data
Meaningful
Information
Processing
Data Data
5
65 75 85 45 55 + + + +
= x
Average =65
=
f
x
x
National Institute of Education
4
1.1.3 ICT Tools
ICT tools are components associated with ICT. They are either hardware or
software items used to process information. They include;
Computers and Related Equipment
Communication Equipment
Software programs
.
Every year, a lots of ICT tools are manufactured by various companies in
the world.
For example, Input output devices, application software etc.
Bar code readers
Used in super markets & shops
to read bar codes which contain
information about that particular product.
Bar code printers
Used to print information about a particular
product in Barcode format
Credit card readers
Used to read credit cards
Telephones
For communication and used to
connect to the Internet.
Software Edit Photos/Pictures and creating graphic arts.
National Institute of Education
5
1.2 Introduction to computers
1.2.1 Evolution of a computer to the present state
The history of computer development is often referred to in reference to the
different generations of computing devices. A major technological development
that fundamentally changed the way computers operate, resulting in increasingly
smaller, cheaper, more powerful and more efficient and reliable devices
characterize each generation of the computer. Read about each generation and
the developments that led to the current devices that we use today.
i. A Brief History of Computers
Ancient Times
In the beginning, man used his fingers and toes to perform simple computations
such as addition and subtraction. Later, man realized that by using some objects to
represent digits, it might be possible to perform computations beyond the limited
scope of ones own fingers and toes.
The first man-made computing device is the Abacus. In the Abacus, small beads
are arranged on a series of vertical rods in a manner that by manipulating them, it
is possible with some skill and practice, to make rapid calculations. Addition,
subtraction, division and multiplication can be performed on a standard abacus.
The abacus is still in use today by shopkeepers in East Asia and some parts of
North America.
Figure 1.2 The Abacus
Besides the abacus, early man also invented numbering systems to enable him to
easily handle numbers greater than 10. One such numbering system is the decimal
numbering system, which is traceable to early Hindu-Arabic influence. This decimal
system, with specific digits representing numbers from 0 to 9, came into general
use in Europe and has survived ever since.
1600 1900
In 1642, Blaise Pascal, a French mathematician, invented an adding machine. The
machine has adopted partly the principles of the abacus but did away with the use
of the hand to move the beads or counters. Instead, Pascal used wheels to move
counters.
National Institute of Education
6
Figure 1.3 Adding Machine, In 1642, Blaise Pascal
The principle of Pascals machine, such as in the counters of tape recorders and
odometers is still being used today. Pascals machine was one of the first
mechanical calculating machines.
In 1674, Gottfried Wilhelm Von Leibnitz made improvements on Pascals machine.
With Leibnitzs improvements, it was possible for the machine to divide and
multiply as easily as it could add and subtract.
When the age of industrialization spread throughout Europe, new machines were
invented to be used in agricultural and production sites. An invention that made
profound changes in the history of industrialization was the mechanical loom
invented by a Frenchman named J oseph J acquard. With the use of cards punched
with holes, it was possible for the J acquard loom to weave fabrics in a variety of
patterns.
The idea of using a punched card to store a predetermined pattern to be woven by
the loom clicked in the mind of Charles Babbage, an English mathematician who
lived in the nineteenth century. He foresaw a machine that could perform all
mathematical calculations, store values in its memory and perform logical
comparisons among values. He called it the Analytical Engine. Babbages
analytical engine, however, was never built. The technology of that time was not
adequate for building Babbages dream because electronics was not yet known or
even thought of.
National Institute of Education
7
Figure 1.4 Babbages Analytical Engine
Herman Hollerith adopted the punched card concept of J acquard to devise a
system to process census data. Census data were translated into a series of holes
in a punched card to represent the digits and the letters of the alphabet. It was then
passed through a machine with a series of electrical contacts, which were either
turned off or on depending on the existence or non-existence of holes in the
punched cards. These different combinations of off/on situations were recorded by
the machine and represented a way of tabulating the results of the Census. The
Code developed by Hollerith is called the Hollerith Code.
Holleriths machine was highly successful. It reduced by two thirds the time it took
to tabulate the result of the Census manually.
1900 1945
Howard Aiken of Harvard University thought that technology in 1937 was just right
to implement Babbages concept. With the combined effort of his colleagues in
Harvard and IBM, the Automatic Sequence Controlled Calculator was built in 1944
and it was called MARK I.
MARK I could perform division, multiplication, addition and subtraction in a
specified sequence determined by the setting of the switches. MARK I used a
typewriter connected to it or punched cards to output results. It contained more
than three thousand electro-mechanical relays and weighed five tons. MARK I was
used for 15 years.
1946 1960
The ENIAC (Electronic Numerical Integrator and Computer) was the first electronic
digital computer. It was built in 1946 at the Moore School of Electrical Engineering
of the University of Pennsylvania. The ENIAC had no moving parts. It was
programmable and had the capability to store calculation steps. The ENIAC used
vacuum tubes (about 18,000 in number).
A computer using vacuum tube technology is referred to as a first-generation
computer. The ENIAC could perform an addition in 0.2 millisecond. This means
that the machine was capable of performing about 5,000 computations per second.
The principal drawback of ENIAC was its size and processing ability. It occupied
1,500 square feet of floor space and could process only one program or problem at
a time.
In the 1950s, Remington Rand manufactured the UNIVAC I (Universal Automatic
Calculator). It could calculate at the rate of 10,000 additions per second. In 1957,
the International Business Machine Corporation (IBM) developed IBM 704 which
could perform 100,000 calculations per second.
National Institute of Education
8
The Age of Transistors
In the late 1950s, transistors were invented and quickly replaced the thousands of
vacuum tubes used in electronic computers. Transistor-based computers could
perform 200,000 to 250,000 calculations per second. The transistorized computer
represents the second generation of the computer.
It was not until the mid-1960s that the third generation of computers came into
being. These were characterized by solid state technology and integrated circuitry
coupled with extreme miniaturization. The fourth-generation of computers came
into being after 1971. These computers were characterized by further
miniaturization of circuit, increased multiprogramming and virtual storage memory.
In the 1980s, the fifth-generation of computers were operating at speeds of 3 to 5
million calculations per second (for small-scale computers) and 10 to 15 million
instructions per second (for large-scale computers).
The Age of Microcomputers
8080, 8086, 80286, 80386-(SX,DX Bluthonder), 80486, Pentium
The age of microcomputers began in 1975 when a company called MITS
introduced the ALTAIR 8800. It was a computer, which can be programmed by
flicking switches on the front. It came as a kit and had to be soldered together. It
had no software programs, but it was a personal computer available to the
consumer for a few thousand dollars when most computer companies were
charging tens of thousands of dollars for their computers. In 1977, both
Commodore and Radio Shack announced that they were going to make personal
computers. Mass production of the APPLE began in 1979, and by the end of
1981, it was the fastest selling of all the personal computers.
GENERATIONS OF COMPUTERS
FIRST (early
50's)
SECOND
(late 50's)
THIRD (60's)
FOURTH
(70's +)
Technology
vacuum
tubes
Transistors
Integrated
circuits
microchips
(LSI, VLSI)
Relative
speed
1 100 100
1,000,000
+++
Relative cost 1 0.1 0.01 0.001 ---
RAM capacity
(bytes)
1,000-8,000 4,000-64,000
32,000-
4,000,000
32,000,000++
+
External
storage
cards Tape
magnetic
disks
mass storage
Operating
System
Single user;
jobs
scheduled
manually
Single user;
jobs
scheduled
automatically
Multiple
users; time-
sharing
Multiple
users;
distributed
systems
National Institute of Education
9
First Generation - 1940-1956: Vacuum Tubes
The first computers used vacuum tubes for circuitry and magnetic drums for
memory, and were often enormous, taking up entire rooms. They were very
expensive to operate and in addition to using a great deal of electricity, generated
a lot of heat, which was often the cause of malfunctions. First generation
computers relied on machine language to perform operations, and they could only
solve one problem at a time. Input was based on punched cards and paper tape,
and output was displayed on printouts.
The UNIVAC and ENIAC computers are examples of first-generation computing
devices. The UNIVAC was the first commercial computer delivered to a business
client, the U.S. Census Bureau in 1951.
Power PC G3/G4
Power Pc
68040
68030
68020
68010
68000
Model
(Motorola)
2001
YEAR
1990
1986
1982
2000
1997
1997
1800-2000 Pentium IV
1200 Pentium III
350- 450 Pentium II
166/200 Pentium MMX
66-75 80486
40 80386
20 80286
16 80186
4-8 8086
8 8088
Speed ( MHz)
(roughly)
Model (Intel)
National Institute of Education
10
Atanasoff-Berry Computer
1939,
magnetic drum memory of the
Atanasoff-Berry Computer
1939, from Smithsonian NMAH
Whirlwind core memory first computer bug 1945
UNIVAC 1951, from
Smithsonian NMAH
UNIVAC I ca. 1955, from
Smithsonian
UNIVAC ad 1955/01/17
from Time
UNIVAC ad 1955/02/28
from Time
UNIVAC I of 1951 was the first business computer made in the U.S. "Many people
saw a computer for the first time on television when UNIVAC I predicted the outcome
of the 1952 presidential elections."
Bendix G-15 of 1956, inexpensive at $60,000, for science and industry but could also
be used by a single user; several hundred were built - used magnetic tape drive and
key punch terminal
IBM 650 that "became the most popular medium-sized computer in America in the
1950's" - rental cost was $5000 per month - 1500 were installed - able to read
National Institute of Education
11
punched cards or magnetic tape - used a rotating magnetic drum main memory unit
that could store 4000 words, from Smithsonian NMAH
Second Generation - 1956-1963: Transistors
Transistors replaced vacuum tubes and ushered in the second generation of
computers. The transistor was invented in 1947 but did not see widespread use in
computers until the late 50s. The transistor was far superior to the vacuum tube,
allowing computers to become smaller, faster, cheaper, more energy-efficient and
more reliable than their first-generation predecessors. Though the transistor still
generated a great deal of heat that subjected the computer to damage, it was a
vast improvement over the vacuum tube. Second-generation computers still relied
on punched cards for input and printouts for output.
Second-generation computers moved from cryptic binary machine language to
symbolic, or assembly, languages, which allowed programmers to specify
instructions in words. High-level programming languages were also being
developed at this time, such as early versions of COBOL and FORTRAN. These
were also the first computers that stored their instructions in their memory, which
moved from a magnetic drum to magnetic core technology.
The first computers of this generation were developed for the atomic energy
industry.
transistor, from Smithsonian
NMAH
"First transistor (model),
December 1947. Constructed
by J ohn Bardeen, Walter
Brattain and William Shockley
at Bell Laboratories," from
Smithsonian NMAH
Regency transistor radio 1954
(TL), Zenith transistor hearing
aid 1952, from Smithsonian
NMAH
Regency transistor radio 1954,
from Smithsonian NMAH
Philco and Emerson transistor
radios, from Smithsonian
NMAH
transistor radios, from
Smithsonian NMAH
transistor radios, from
Smithsonian NMAH
National Institute of Education
12
Maico hearing aid before and
after transistors, from Fortune
1953/03
Morton, Shockley, White who
developed transistor, from
Fortune 1953/03
RCA transistor ad, from
Fortune 1953/03
Third Generation - 1964-1971: Integrated Circuits
The development of the integrated circuit was the hallmark of the third generation
of computers. Transistors were miniaturized and placed on silicon chips, called
semiconductors, which drastically increased the speed and efficiency of
computers.
Instead of punched cards and printouts, users interacted with third generation
computers through keyboards and monitors and interfaced with an operating
system, which allowed the device to run many different applications at one time
with a central program that monitored the memory. Computers for the first time
became accessible to a mass audience because they were smaller and cheaper
than their predecessors.
DEC PDP-1 of 1960, from CHM
DEC PDP8/E minicomputer 1973
from SDCM - cu
Anderson J acobson ADC 260
acoustic coupler 1963, from
SDCM
early transistor calculators -
Casio "Mini" used chips from TI
(left); TI SR-10 calculator
showing circuit in transparent
case, used a single chip 1972,
from Smithsonian NMAH
early transistor calculators -
Casio "Mini" used chips from TI
(left); TI SR-10 calculator
showing circuit in transparent
case, used a single chip 1972,
from Smithsonian NMAH
IC, from Smithsonian NMAH
IC, from Smithsonian NMAH
Fourth Generation - 1971-Present: Microprocessors
National Institute of Education
13
The microprocessor brought the fourth generation of computers, as thousands of
integrated circuits were built onto a single silicon chip. What in the first generation
filled an entire room could now fit in the palm of the hand. The Intel 4004 chip,
developed in 1971, located all the components of the computer - from the central
processing unit and memory to input/output controls - on a single chip.
In 1981 IBM introduced its first computer for the home user, and in 1984 Apple
introduced the Macintosh. Microprocessors also moved out of the realm of desktop
computers and into many areas of life as more and more everyday products began
to use microprocessors.
As these small computers became more powerful, they could be linked together to
form networks, which eventually led to the development of the Internet. Fourth
generation computers also saw the development of GUIs, the mouse and handheld
devices.
Fifth Generation - Present and Beyond: Artificial Intelligence
Fifth generation computing devices, based on artificial intelligence, are still in
development, though there are some applications, such as voice recognition, that
are being used today. The use of parallel processing and superconductors is
helping to make artificial intelligence a reality. Quantum computation and molecular
and nanotechnology will radically change the face of computers in years to come.
The goal of fifth-generation computing is to develop devices that respond to natural
language input and are capable of learning and self-organization.
Microsoft Reader
Michael Crichton displays a
handheld computer with his
latest bestselling novel
"Timeline" in Microsoft Reader
form on the screen (AP 5/23/00)
digital insertion ad digital insertion ad
National Institute of Education
14
J eff Bezos of amazon.com
wearable computers
Apple G4
Linux
1.2.2 Components and Peripherals of a computer system
(See 1.2.4)
1.2.3 Classification of computers
Different types of computers. (According to size)
A number of different dimensions can be used to classify computers into different
types. Traditionally, the size and the capabilities of computers are used as the
main criterion and the computers are classified into the following types.
PC The personal computer (PC) is small in size and is designed for general
use by a single person.
Desktop A PC that is not designed for portability. A desktop computer is
typically set up in a permanent location.
Laptops (Notebooks) A portable computer that includes a battery to
provide power for some specific period of time.
Palmtop More commonly known as Personal Digital Assistants (PDAs).
Palmtops are small, lightweight and tightly integrated computers which
usually do not have keyboards but rely on touch screen technology for user
input. Palmtops are equipped with a battery with reasonable life.
Workstation A desktop computer with a powerful processor, additional
memory and enhanced capabilities for performing a special group of tasks,
such as 3D graphics.
Server A computer that has been optimized to provide services to other
computers over a network. Servers usually have powerful processors, lots of
memory and large hard drives.
Mainframe Mainframes are huge computers, which could fill an entire room or
even a whole floor. Over the years, the size of computers has diminished while
the power has increased; the term mainframe has fallen out of use. You will still
National Institute of Education
15
hear the term used, particularly in large companies to describe the huge
machines processing millions of transactions every day.
Supercomputer This type of computer is usually very expensive. Although
some supercomputers are single computer systems, most comprised multiple
high performance computers working parallel as a single system. The best-
known supercomputers are built by Cray Supercomputers.
Different types of computers. (According to technology)
DIGITAL COMPUTER
A computer that stores data in terms of digits (numbers) and proceeds in discrete
steps from one state to the next. The states of a digital computer typically involve
binary digits, which may take the form of the presence, or absence of magnetic
markers in a storage medium (see memory), on-off switches or relays. In digital
computers, even letters, words and whole texts are represented digitally. Unlike
analog computers, digital computers can only approximate a continuum by
assigning large numbers of digits to a state description and by proceeding in
arbitrarily small steps.
Analog computers
Analog computers are based on principles completely different from digital
computers. Problem variables are represented by electrical voltages which can
vary continuously within a certain range, usually 10 to +10 volts for a transistor-
based machine. Electronic circuit modules allow the variables to be added,
integrated (with respect to time) and multiplied by a constant. This makes it is
possible to solve a system of ordinary linear differential equations by properly
combining a number of adders, integrators, amplifiers and potentiometers using
flexible chords and a patch panel (see the examples). The top illustration shows a
small part of the patch panel of the Museums EAI Model 680 computer.
Hybrid computer
Hybrid computers are made by combining features of analog computers and digital
computers.
1.2.4 Computer Architecture
Components of a Computer System
By considering the functions performed by the various components, a computer
can be represented as a collection of logical components as in Figure 1.3. The
main hardware components of a modern computer system are the central
processing unit (CPU), the main memory, the secondary storage and the input-
output devices.
National Institute of Education
16
Figure 1.9 System Unit
Figure 1.8 Block Diagram for Computer System
System Unit
The system unit, or the cabinet houses most of the
essential components of the computer system such
as the power supply, the motherboard, the CPU chip,
specialized chips, the system clock, RAM, ROM,
expansion boards and bus lines.
Central Processing Unit (CPU)
The central processing unit performs the majority of calculations and controls the
operation of a computer. CPUs are rated by the speed at which they can execute
instructions. The speed of a CPU is measured in Megahertz (MHz), and is also
known as the clock speed. The higher the value of the speed the faster the
National Institute of Education
17
Figure 1.10 CPU
computer can run programs. The capacity of a CPU is expressed in terms of word
size. A word is the maximum number of bits that the CPU can manipulate or store
at one time.
Different manufacturers are making CPUs today. Some of these popular CPUs
available today are the Intel, AMD, Cyrix and Motorola. The CPU consists of two
parts: the control unit (CU) and the arithmetic/logic unit (ALU).
Control Unit (CU)
The control unit controls and directs the operation of the entire computer system.
Although it does not perform any actual processing on the data, the control unit
acts as a central nervous system for the other components of the computer. It
obtains instructions from the program stored in main memory, interprets the
instructions, and issues signals, which cause other units in the system to execute
them.
Arithmetic-Logic Unit (ALU)
The Arithmetic-Logic unit performs arithmetic operations such as addition,
subtraction, multiplication and division on data. It also performs logical operations,
which involve comparison of data.
In microcomputers, the entire CPU is typically fabricated on a single chip.
CPU Properties
Property Meaning Units
Speed The number of operations which can be performed per
second
MHz
Word Size The largest number of bits which can be handled in one
operation
Bit
Data Path The largest number of bits which can be transported into
the chip in one operation
Bit
Maximum
Memory
Amount of memory that CPU can address MB
Mother Board
The mother board is the main circuit board inside the computer. It can be
considered as the main communication centre through which all the components of
the computer transmit data back and forth. All the main parts including the CPU of
the computer are typically plugged into the motherboard. The motherboard also
Table 1.2: CPU Properties
National Institute of Education
18
provides sockets, called expansion slots, to plug in special electronic circuit
boards to enhance the functionality of the computer. These extra circuit boards
are called expansion cards, by using which you can customize a computer to suit
your needs. One other major function of the motherboard is to supply the
necessary power to all its expansion cards.
Figure 1.11 The mother board
System Clock
Computers run to the beat of a clock. A clock in the computer that ticks one million
times per second is called a one megahertz (1MHz) clock. Generally a faster clock
means faster execution of programs, hence better performance. However the
actual performance of a computer depends on many other factors.
Power Supply
The regulated power supply inside the computer transforms mains electricity into
DC current used in the computer. It has an internal fan to cool the unit.
Peripheral Devices
Peripheral devices are the components of the computer which are situated outside
the main casing of the computer. Peripheral devices are typically connected to the
computer by using ports.
ii. Different Types of Ports
A typical computer may provide a number of different types of ports to connect
external devices to it. Some of these different port types and their typical usages
are explained in the following sections.
National Institute of Education
19
Figure 1.12 System Unit, Ports Layouts
Serial Port
A serial port is used to connect external modems or an older computer mouse to
the computer. There are two serial port versions : 9-pin version , or 25-pin version.
Serial port is a male port and the typical data transfer rate over a serial port is 115
kilobits per second.
Video Card Port
This connector is used to connect a computer display monitor to a computer's
video card. The port is a female port and has 15 holes.
Parallel Port
A Parallel port has 25 holes and is commonly known as the printer port. They are
used to connect external devices such as scanners and printers.
National Institute of Education
20
PS/2 Port
A PS/2 port, also referred to as a mouse port, is used to connect a mouse or
keyboard with the computer. Most computers come with two PS/2 ports, one for
the keyboard and the other for the mouse.
USB Port
A universal serial bus (USB) port is a fairly new port - introduced around 1997. This
port can be used to connect all kinds of external devices, such as external hard
drives, printers and mice, scanners. USB-compliant devices can draw power from
a USB port. USB 2.0 connectors were introduced in 2003 and are capable of
transferring data at 480 Mbps.
Ethernet (Network) Port
This port is used to connect the computer to a network or to Internet. Data travels
through this port at speeds of either 10 Megabits or 100 Megabits depending on
the speed of the network card in the computer. Little monitor lights on these
devices flicker when the port is in use.
National Institute of Education
21
iii. Storage
Generally, computers provide many different types of storage systems. The
different types of storage systems in a computer can be arranged in a hierarchy
according to speed and their costs as shown in Figure 1.12. In this figure, as we
move down the hierarchy, the cost to store a bit generally decreases, whereas the
access time generally increases.
Figure 1.13 Storage Systems Comparison
The smallest unit of data that can be stored in a computer is a bit. A bit will have
the value 0 or 1 . A large collection of such 0s or 1s is what makes up data in
a computer.
Smallest Unit - 1 bit
8 bits - 1 byte
1024 bytes - 1 kilobyte (KB)
1024 kilobytes - 1 megabyte (MB)
1024 megabytes - 1 gigabyte (GB)
1024 gigabytes - 1 terabyte
( In computer jargon, One Kilo =
10
2 =1024)
The capacity of a particular storage device and the space taken up by a file are
always measured using these units.
Memory
The programs and data must be in the main memory to be used by the CPU. The
main memory is the only large storage area that the CPU can access directly.
Memory of a computer is measured in Megabytes.
The three basic types of memory used in a computer are Cache Memory,
Random Access Memory (RAM) and Read Only Memory (ROM) .
Registers
Cache
Main Memory
Disks
Magnetic Tapes
Cost
Access
Time
National Institute of Education
22
ddadad
Figure 1.14 - Drive Physical and
Cache Memory
The CPU contains a small amount of internal memory to keep data temporally for
its immediate computations. This memory is called Level 1 cache. If the data
required by the CPU is not in Level 1 cache, the Level 2 cache is searched. The
Level 2 cache is situated typically outside the processor chip. The advantage of
cache memory over normal RAM is that the cache can be searched quicker than
the normal RAM.
Random Access Memory (RAM)
RAM or the main memory is
the computers short-term
memory that temporarily
holds data and instructions,
which will be needed shortly
by the CPU. Data and
instructions can be stored
and retrieved from
anywhere in the RAM, and the time taken for such
operations is approximately the same irrespective
of the locations they are stored in the RAM. RAM
is volatile, which means that it loses its data when
the computer is turned off. RAM is supplied in
modules; small circuit boards which can be
plugged into the motherboard in special sockets.
Read Only Memory (ROM)
A type of data storage device, which is
manufactured with fixed contents. ROM is also
known as firmware. ROM is non-volatile storage
in contrast to RAM. It retains its contents even
when the power is switched off. ROM stores critical programs such as the program
that boots the computer. In addition, ROM is used extensively in calculators and
peripheral devices such as laser printers.
Secondary Storage
Secondary or auxiliary storage devices are used to store large volumes of
information more permanently. They can be used as input and output devices.
There are many types of secondary storage devices.
Hard Disks
A hard disk drive is a device housed inside the computer, on which data is stored
for later retrieval. Most computers will have at least one hard disk. A hard disk
consists of multiple disk "platters" (magnetic surfaces) on which data is
electronically written. Data can be written or read from the hard disk. These
surfaces on which data is written are usually sealed inside a drive (casing), to
prevent contamination and moisture. Hard disks are considered the most reliable
method of storage. Hard disk storage capacities range from a few hundred
National Institute of Education
23
megabytes to many gigabytes. The speed of a hard drive is measured in terms of
average access time, the speed at which the hard drive finds data. The average
access time is measured in milliseconds (1/1000 of a second).
While hard disk drives are usually installed inside the system unit of the computer,
there also are portable hard drives that can be connected to the computer
externally. Such hard drives are useful as they can be used to transfer large
quantities of data between different computers.
Floppy Disk
A floppy disk or a diskette is a round flat removable
piece of plastic plate coated with a Ferric Oxide layer,
and encased in a protective plastic cover, called the
disk jacket. The Ferric Oxide layer is capable of holding
a magnetic field. Data is stored on a floppy disk by
means of a disk drive, which alters the magnetic orientation of the particles in the
Ferric Oxide layer. Reading data from a diskette means that the data stored as a
magnetic pattern on a diskette is converted to electronic signals and transmitted to
the memory of the computer. Writing data on a diskette means electronic
information is transformed into magnetic patterns and recorded magnetically on the
diskette.
Floppy disks are made to be removable and easy to carry. They are more sensitive
and unreliable than hard disks. Floppy disks are also slower than hard disks and
the storage capacity is typically 1.44 megabytes.
Evolution of Diskettes
Year
Introduced
Physical Size
(in inches)
R/W
Capability
Maximum
Capacity
Number of
sides used
1970s 8 R 100 Kilobytes Single
1973 8 R/W 250 Kilobytes Double
1976 5.25 R/W 100 Kilobytes Single
5.25 R/W 1.2 Megabytes Double
1980 3.5 R/W 1.44
Megabytes
Double
Table 1.3 - Evolution of Diskettes
Zip disks and Jaz disks
These disks are very similar to floppy disks except that
they can be used to store large amounts of data. Zip disk
capacities range from 100 to 750 MB and J az disks come
in 1 & 2 GB capacities. Both these disks are removable
and portable and provide much better performance than
floppy disks.
National Institute of Education
24
Magneto optical disk
Magneto optical disk drives use a combination of a laser, to heat the surface of the
disk, and a magnetic head, to record data. While these disks are high
performance, they are expensive. Magneto optical disks have capacities ranging
from 128 MB to several gigabytes.
Magnetic Tape
Magnetic tapes are similar to audiotapes and store data in a serial manner (i.e.
data is stored one after the other on the tape). These tapes can store large
amounts of data but are primarily used for backup purposes because the access
speeds are slow.
CD/ DVD
A compact disc is a plastic disc where data is optically written on its surface. The
data written on the disc is read using a CD-ROM drive which uses lasers for this
purpose. Usually once the data has been written (or burnt) on
to the CD, it is not possible to change it, hence Read Only
Memory. The faster the CDROM drive can read a CD, the faster
the computer will be able to get data from the CD. Digital
Versatile Discs (DVD) use a similar concept to CDs except that
they are able to use multiple surfaces on a single disc and so can
be used to store larger amounts of data. A typical CD can store 650 to 700 MB of
data while a DVD can store from 2GB to 8 GB of data. Some CDs are re-writeable.
To write on a CD, a drive called CD Writer must be used.
Formatting
Hard disks and Diskettes must be formatted before saving data on them.
Formatting can be considered as an initialization process that prepares the disk or
diskette electronically so that it can store data or programs.
Data Hierarchy
Data in storage can be organized into a hierarchy of categories.
Character : a single letter, number or a special character.
Field : Typically, a sequence of characters.
Record : Collection of related fields
File : Collection of related records
Databases : Collection of interrelated files.
Input Devices
Input devices enable data to be fed into the computer in a form that the computer
can use. Input devices are categorized into two types: keyboard entry devices and
direct entry devices. A device through which data can be entered to the computer
by pressing keys is called a keyboard entry device whereas all the other types of
input devices are called direct entry devices.
Keyboard
National Institute of Education
25
Figure 1.15 Mice
The keyboard is the most commonly used input device and has been used since
computers were first introduced. They are intelligent devices and contain their own
chips. Each key is a switch, which closes when that particular key is pressed. The
microprocessor scans the keyboard hundreds of times a second to see if a key has
been pressed; if it has, a code that corresponds to that key is sent to the
Processing Unit. The CPU then translates this code into the ASCII code (the code
that computers use to represent characters on the computer keyboard), which is
then used by the computer program.
Mouse
A mouse is another popular input device that forms
an essential part of a computer system. Its
movements on the desktop are translated into digital
information, which in turn is fed to the computer,
causing the cursor to move on the screen.
Underneath the mouse there is a ball which rotates
when the mouse is moved by the user and sensors
pick up this movement. A mouse usually has two or
three buttons, and these are used to make selections
on the screen. The Mouse is classified as a pointing
device. J oysticks, Touch Screens and Light Pens are
a few other examples for pointing devices.
A newer type of mouse is the optical mouse. An
optical mouse uses a light-emitting diode (LED), an
optical sensor, and a digital signal processing (DSP)
in place of the traditional mouse ball and electro-
mechanical transducer. Movement is detected by
sensing changes in reflected light, rather than by
interpreting the motion of a rolling sphere.
Microphone
A microphone can be used to record sound into a computer. Microphones are also
used for voice communication through a computer, for example, for making
telephone calls through a computer.
Camera
Digital Cameras store the images digitally rather than on film. Digital still cameras
can be connected to a computer and the pictures taken on them can be transferred
while digital motion cameras or web cams can be used to create video and for
video conferencing purposes.
National Institute of Education
26
Figure 1.17 Scanner
Scanner
Scanners are input devices normally used to scan text or pictures. The scans are
then stored in a computers memory where they can then be accessed and
modified using a desktop publishing package, before being printed. Both black and
white, and colour scanners are available.
Optical character recognition (OCR) is where the text on
a page is scanned and then converted and fed into a
word processing package so that it can be modified
according to the needs of the user. Scanners often come
with OCR software. OCR software may not recognize
certain characters, be they handwritten, typed fonts or
symbols.
Other Devices
A variety of devices exist which allow people to input different kinds of information
into a computer. Some such devices are:
Fingerprint reader - Used to capture a fingerprint of a person into the
computer
Magnetic Ink Character Recognition (MICR) - Used to recognize characters
printed in special ink. e.g. on cheques
Environment Sensors - Movement, Temperature, Humidity, etc., can be
monitored through a computer using these devices.
Output Devices
Output devices translate information processed by the computer into a form that
either humans or other machines can understand. There are a variety of output
devices, which can be connected to a computer. Some of the common output
devices are explained in the following sections.
Monitor
The most common form of output is the computer screen. It is more correctly called
the monitor and sometimes referred to as the visual display unit or VDU.
Figure 1.16 Digital Camera
National Institute of Education
27
Figure1.18- CRT/LCD
Monitors
The quality of a computer monitor is based on the following properties:
Resolution: Resolution is the number of pixels, which the screen can
display. A pixel is the picture element and refers to the smallest area of
the screen that the computer can change.
The number of colours it can display (dependent on the computer as well)
Radiation output.
Different types of display screens
CRT monitor A cathode-ray tube and
associated electronics connected to the video
output of a computer. These have higher
resolution than TVs. Larger monitors with high
resolution are used for specialized application
such as desktop publishing and CAD.
Liquid crystal display (LCD) LCDs are screens
made from two glass/plastic plates with liquid in
between. LCDs are commonly used for calculators
and laptop computers, as they are far flatter than
is possible with cathode ray screens used in TVs
and standard computer monitors.
Main differences of LCDs as compared with CRT
monitors are :
Take s very little space
Small energy consumption
Sharp pictures
No flicker or geometric distortion
Fairly expensive
Limited viewing angle
Slower response time
Printers
Many different types of printer are in use today. Two primary technologies used for
printing are impact printing and non-impact printing. Impact Printers use a print
head containing a number of metal pins which strike an inked ribbon placed
between the print head and the paper. The non-impact printers are much quieter
than impact printers as their printing heads do not strike the paper.
Three most common printer types are:
Dot matrix printers, Inkjet printers and Laser printers.
National Institute of Education
28
Figure 1.19 Dot
Matrix
- Dot matrix printers - These printers work by firing a matrix of tiny pins
(which are located in the print head), through a ribbon similar to that
found on a typewriter. Such printers are
cheap and have the lowest running cost
compared to any other type of printer. As
the head moves across the paper the
correct pins are fired out to hit an inked
ribbon and form the shape of the
character required. The greater the
number of pins, the higher the quality of
the print. Dot matrix printers are impact
printers and are used to print multipart
stationery. So to print several copies of
a document at the same time you will
need to use a dot matrix printer.
- Inkjet printers - Inkjet printers can
produce high quality text and
graphics. They are quieter than dot
matrix printers. The technology
involves ink flowing through the
appropriate nozzles (usually in an
array of 64) where it is then heated
and a bubble is formed. This
expands to release a tiny droplet of
ink onto the paper.
- Laser printers
Laser printer and its functionality
Figure 1.20 -Inkjet
National Institute of Education
29
These non-impact printers offer high-speed printing and an excellent quality of text
and graphics. A laser beam is used to form an image on a rotating, charged metal
drum. This then picks up toner from the toner cartridge and transfers it onto paper.
Very soon afterwards heat and pressure are applied so the toner sticks to the
paper. Since they are page printers they are very fast. Colour laser printers are
now available and are mainly used for desktop publishing. Although they are
expensive, they are likely eventually to come into widespread use.
Speakers / Headphones
Speakers or headphones may be used to get sound output from a computer. There
are different types of speakers ranging from simple speakers, which provide simple
sound to speakers, which can provide theatre-like surround sound.
Speakers and Headphones
1.3 Software
Software refers to instructions which are used by the computer to perform various
tasks. The word programme is synonymous with software. Software is created with
programming languages and related utilities. Software is generally classified into
two types: system software and application software.
1.3.1
Application Programs
Utilities
Operating System
Physical Devices
Abstract view of the Components of a computer system
National Institute of Education
30
System Software
System software is responsible for controlling, integrating and managing the
individual hardware components of a computer system so that other software and
the users of the system see it as a functional unit without having to be concerned
with the low-level details of the computer hardware.
System software can be further classified as:
Operating Systems
Utilities and Service Programs
Operating Systems (OS)
The Operating System manages the resources and the basic operations of the
computer. Without an operating system the computer would not work. The
operating system (or a part of it) is loaded into the main memory when the
computer is switched on and handles many tasks, which we are unaware of when
we use the computer. A part of the operating system remains in main memory until
the computer is turned off.
There are several operating systems used with personal computers such as
Windows 98, Windows XP, Linux and Mac OS. Different operating systems are
designed for different hardware platforms or for different functions.
Operating systems may provide different types of user interfaces such as
Command Line Interface and Graphical User Interface (GUI). In the command
line interface, users communicate with the operating system by typing commands
using the keyboard. One of the main disadvantages of the command line interface
is that the user has to memorize the commands exactly.
The graphical user interface was first developed for Apple Macintosh Computers.
In the graphical user interface, a user invokes a command by means of graphical
objects shown on the screen and the system translates the user actions to the
operating system commands and executes them on behalf of the user.
The general-purpose operating systems are typically supplied on CD-ROMs and
must be installed before using the computer. Some computers such as hand held
computers come with pre-installed operating systems on the computers ROM.
Such operating systems provide only limited capabilities and are virtually
impossible to be upgraded.
Utilities and Service Programs
Another category of software is utility software, which is a collection of useful
programs that enhance the capabilities of the operating systems. These software
programs are designed to perform various tasks. Some examples of utility software
are Norton Utilities and Download Accelerator.
National Institute of Education
31
Device Drivers
Virtually every hardware component located inside or connected externally to a
computer requires associated software component to enable that hardware to
communicate and function with the operating system, other applications and other
hardware components of the computer. This software component is referred to as
driver software of that hardware component. Until you install the proper software
derive for a hardware component that hardware component remains logically
isolated from the rest of the components of the computer.
1.3.2 Application Software
Application software is designed to perform useful general-purpose tasks. For
example, an application program called Solitaire is a single program that lets you
play a card game. Application software can be grouped as customized software or
as application packages. Customized software is generally designed for a
particular customer whereas application packages are off the shelf programs
designed for the general public.
Common types of application software are:
Word Processing
Spreadsheet
Database Management System
Presentation Software
Desktop Publishing and Graphic Design
Web Design and Development
Booting the Computer
The process of loading the operating system into the computers main memory
from the hard disc, floppy disk or CD is called booting. A programme known as
the boot routine or bootstrap loader is in change of the booting process and this
boot routine is stored permanently in the computers electronic circuitry, typical in
ROM. Another series of programmes which start up prior to the booting process
are the diagnostic routines. These programs test the main memory, the CPU and
other parts of the system to make sure that they are running properly.
National Institute of Education
32
1.4 Networking of Computers
Network
A network is a collection of entities that exchange information or goods. A few
examples of networks are railway system, nervous system of animals, telephone
system.
Computer Network
A network consists of two or more computers that are linked in order to share
resources (such as printers and CD-ROMs), exchange files, or allow electronic
communication. The computers on a network may be linked through cables,
telephone lines, radio waves, satellites, or infrared light beams.
A communications network is a system of interconnected computers, and
communication devices that can communicate with one another and share
resources. At the most elementary level, a computer network consists of two
computers connected with each other by a cable to allow them to share data. A
device connected to a network is called a node. A node may be a device such as a
computer, a printer, workstation etc.
1.4.1 Advantages of Networks
Networks offer several advantages over stand alone systems. Some of these
advantages are listed below:
Speed. Sharing and transferring files within Networks is very rapid. Thus
saving time, while maintaining the integrity of the file.
Cost. Individually licensed copies of many popular software programs can
be costly. Networkable versions are available at a considerable saving.
Shared programs, on a network allows for easier upgrading of the program
on one single file server, instead of upgrading individual workstations.
Security. Sensitive files and programs on a network are password
protected (established for specific directories to restrict access to authorized
users) or designated as "copy inhibit," so that you do not have to worry
about illegal copying of programs.
Centralized Software Management. Software can be loaded on one
computer (the file server) eliminating that need to spend time and energy
installing updates and tracking files on independent computers throughout
the building.
Resource Sharing. Resources such as, printers, fax machines and
modems can be shared.
National Institute of Education
33
Electronic Mail. E-mail aids in personal and professional communication.
Electronic mail on a LAN can enable staff to communicate within the
building without having tot to leave their desks.
Flexible Access. Access their files from computers throughout the firm.
Access to databases: Users can access numerous databases by making them
available on the network.
Workgroup Computing. Workgroup software (such as Microsoft BackOffice) allows
many users to work on a document or project concurrently.
Disadvantages of Network
Server faults stop applications being available
Network faults can cause loss of data.
Network fault could lead to loss of resources
User work dependent upon network
System open to hackers
Decisions tend to become centralized
Could become inefficient
Could degrade in performance
Resources could be located too far from users
Network management can become difficult
Common Network Elements
The different types of components that you can find in a network are:
Servers: Computers that provide shared resources to the network users
Clients: Computers that access shared network resources provided by the
users
Communication Media: The media through which data is being transmitted.
Network Operating system: Software that manages the activities of a
network
Shared resources: Any service or resource made available for use by the
members of the network.
Modem: used to connect a computer to another computer over phone lines.
Hub: A hub can be thought of as a junction box, permitting new computers
to be connected to a network as easily as plugging a power cord into an
electrical socket. Hubs are commonly available in 4, 8, 16 port sizes,
enabling anywhere from 4 to 16 network devices to be plugged into a
network. There is no need to connect all the ports of a hub to network
devices simultaneously. When no cables are plugged in, the signals bypass
the unused ports. Some hubs have an additional interface port that
connects to another hub, increasing the size of the network.
National Institute of Education
34
Switch: An enhanced version of the hub. Typically a switch can distribute
the communication load so all the computers connected to the switch can
communicate effectively.
1.4.2 TYPES OF NETWORKS
Network Topologies
Networks can be laid out in a number of different ways. The physical layout of a
network is called its topology. The basic network topologies are star, ring, and bus.
These basic topologies can be combined in a variety of ways to build complex
hybrid network topologies.
The decision on the best network structure required for an organization depends
on its budgetary restrictions, types of resources to be connected and the
productivity needs.
Star Topology
In a star network all computers and other communications devices are connected
to a central point such as a hub, file server or a host computer.
National Institute of Education
35
Ring Topology
In a ring network all communications
devices are connected in a
continuous ring. Messages are
passed around the ring until they
reach the right destination.
Bus Topology
In a bus network communications
devices are connected to a common channel. There is no central computer and the
communications devices transmit messages to the other devices.
iv. Communication Media
The communication media is the matter or substance that carries the voice or data.
Many different types of transmission media are currently in use. All these different
media types can be grouped into two categories: guided media and radiated
media. The Guided media are those in which the data flows through physical
media and the radiated media are those in which the data are broadcast through
the air.
Guided Media
Twisted-pair wire
National Institute of Education
36
A twisted-pair wire consists of two insulated copper wires, twisted around each
other and covered in another layer of plastic insulation
Coaxial cable
A Coaxial cable consists of insulated copper wire wrapped in a metal shield,
which is then wrapped in an outer external cover. Often many coaxial cables
are bundled together.
Fiber-Optical Cable: consists of hundreds of thin glass wires that transmit
pulsation beams of light.
Radiated Media
Radio Transmission: Radio transmission use the same basic principle as
standard radio transmission. When using radio transmission each
device/computer on the network should be equipped with a radio
transmitter/receiver on a specific frequency that does not interfere with
commercial radio stations. The transmitters are very low power and are
designed typically to transmit a signal to a very short distance, typically up
to 500 feet.
Infrared Transmission: Infrared transmission uses low-frequency light
waves, below the visible spectrum, to transmit data through the air. Infrared
transmitters are seldom used to transmit data to and from portable or
handheld computers.
Microwave Transmission: Microwave is a high-frequency beam with short
wave length. Microwave can be transmitted over a direct line-of-sight path
between any two points. This transmission medium is typically used for
long-distance data/voice transmission.
Satellite Transmission: In satellite transmission, singles are transmitted to a
satellite 500 to 22,000 miles is space. One disadvantage of satellite
transmission is the delay that occurs in transmission, which is known as the
propagation delay.
National Institute of Education
37
Data Transmission Types
In a network data can be transmitted in two different ways, serial transmission
and in parallel transmission.
Serial Data Transmission: Bits are transmitted sequentially, one after the other.
Parallel Data Transmission: Bits are transmitted through separate channels
simultaneously.
The standard unit of measure used to specify the speed of the data flow through a
network is bits per second (bps).
Network Interface Card (NIC)
A network Interface Card provides the physical connection between the computer
and a network cable and enables access to a network. Most modern computers
come with NIC cards pre-installed, and ready to be connected to networks.
TYPES OF NETWORKS
The three basic types of networks include: LAN, MAN and WAN.
Local Area Network (LAN)
A network is said to be Local Area Network (LAN) if it is confined relatively to a
small area. It is generally limited to a building or a geographical area, expanding
not more than a mile apart to other computers.
LAN configuration consist of:
o A file server - stores all of the software that controls the network, as
well as the software that can be shared by the computers attached to
the network.
National Institute of Education
38
o A workstation - computers connected to the file server (Mac or
PCs). These are less powerful than the file server
o Cables - used to connect the network interface cards in each
computer.
Metropolitan Area Network (MAN)
Metropolitan Area Network (MAN) covers larger geographic areas, such as cities.
Often used by local libraries and government agencies often to connect to citizens
and private industries.
Wide Area Network (WAN)
Wide Area Networks (WANs) connect larger geographic areas, such as London,
the UK, or the world. In this type of network dedicated transoceanic cabling or
satellite uplinks may be used.
Internet
The Internet is a network of autonomous computer networks that spans the globe.
It provides an infrastructure for global electronic information exchange. Today the
Internet is used by millions of people to facilitate various activities such as
business, education and plain communication. The Internet grew out of a United
States Department of Defense project, the ARPANET (Advanced Research Project
Agency Network) started in late 1960s. Its main objective was to provide network
links between universities, research organizations and remote computer centers.
No person, government or an
entity owns or controls the
Internet. Instead, a
nongovernmental international
volunteer organization called
the Internet Society (ISOC)
controls the standards and the
future of the Internet. The
following figure shows how the
Internet is structured. At the
bottom level are the
organizations and home users
connected to the Internet.
Typically users connect to the
Internet through local Internet
Service Providers (ISPs). The
ISPs are in turn connected to
National Institute of Education
39
the Internet Backbone through regional networks. Typically ISPs lease high-
bandwidth lines that connect into the Internet and rent that bandwidth to Internet
users.
Typically a home user (client) connects to the Internet via telephone lines. If the
telephone network is analog a modem is needed in between the computer and the
telephone line to convert digital signals generated by the computer to analog
signals that are being transmitted by the telephone network. When a client
registers with an ISP for Internet usage he will get an account. To access the
Internet by using this account, the client has to dial the ISP and log on to this
account. Once logged on, he can access the Internet.
On the Internet information is available mainly through three mediums: the World
Wide Web (WWW), Usenet News (News) and Electronic Mail (e-mail). The WWW
is built on top of the Internet. It can be viewed as a large notice board with posters
and printed notices stuck to it. On the WWW Web servers provide information on
the Internet. A user can access the information provided by web browsers by using
a web browser.
Types of resource available on the Internet.
Different types of resources are available on the Internet. Some of the common
types of information available on the Internet are:
Different types of information such as text, sounds, pictures, and short
movie clips.
Information at all levels -- storybooks and games for children, university
course materials, business information, fine art, and lots of things that are
just plain fun.
Actual business information -- including electronic shopping malls.
Games that you can play alone or with other people all over the world.
Programs to help you find the information that you want.
v. Internet Browsers
The information in the WWW is viewed using a Browser such as Netscape
Navigator or Microsoft Internet Explorer. A browser will provide several means of
navigating or finding your way around the WWW. It will also provide the means of
displaying various resources found on the Internet, from HTML hypertext web
pages to pictures, sounds and movies. Often the browser requires helper or plug-in
programs to display a particular type of resource, such as QuickTime and
Shockwave.
ISPs Computer
National Institute of Education
40
Microsoft Internet Explorer
The window above can be resized and moved by dragging the edge of the
window. Note that the contents re-arrange themselves to fit the new window
size.
At the top of the window is a toolbar of useful shortcuts such as go back a
page, go home, reload a page, print a page or stop loading a page. All of
these commands and other less common ones are also available in the
menus.
Below the toolbar is the address bar telling you where this page is stored,
which will be explained in the section on URLs.
Scroll bars let you move up and down a page if it will not all fit on the screen
at once.
The status indicator in the upper right corner animates to show when a
transfer is in progress. If the icon is changing, then the system is trying to
get something for you -- just be patient.
The status message field (along the very bottom of the window) shows you
information about a targeted page or a transfer in progress.
The progress bar (behind the status message field) fills with colours as a file
is being transferred. This helps you to tell how much longer you have to wait
before you get the entire file.
National Institute of Education
41
Unit two
Data Representation and Internal Operations of the Computer
2.1 Introduction to Number Systems
Background and history
Mans earliest number or counting system was probably developed to help
determine how many possessions a person had. As daily activities became more
and more complex, numbers became more important in trade, time, distance, and
all other phases of human life. As you have seen already, numbers are extremely
important in your personal life. You realize that you need more than your fingers
and toes to keep track of the numbers in your daily routine. Ever since people
discovered that it was necessary to count objects, they have been looking for
easier ways to count them. The abacus, developed by the Chinese, is one of the
earliest known calculators. It is still in use in some parts of the world. Blaise Pascal
(French) invented the first adding machine in 1642. Twenty years later, an
Englishman, Sir Samuel Moreland, developed a more compact device that could
multiply, add, and subtract. About 1672, Gottfried Wilhelm von Leibniz (German)
perfected a machine that could perform all the basic operations (add, subtract,
multiply, divide), as well as extract the square root. Modern electronic digital
computers still use von Liebniz's principles.
What is a Number System?
Unit and Number
The terms unit and number when used with the decimal system are almost self-
explanatory by definition. The unit is a single object; that is, an apple, a dollar, a
day. A number is a symbol representing a unit or a quantity. The figures 0, 1, 2,
and 3 through 9 are the symbols used in the decimal system. These symbols are
called Arabic numerals or figures. Other symbols may be used for different number
systems. For example, the symbols used with the Roman numeral system are
letters. V is the symbol for 5, X for 10, M for 1,000, and so forth.
A number is a symbol showing position in a series and a concept of
quantity
A number system is a definite set of symbols (digits), which can be
used to represent any value.
This can further be used to do mathematical operations and various other functions
related to the values they represent.
National Institute of Education
42
Functions of number systems;
Representing values
Counting
Performing calculations
Comparing amounts
Determining order.
There are two types of number systems
1. Non-positional number systems
Eg. Roman number systems (I, V, X, C, L, D) Values are represented
basically on the symbol
2. Positional number systems
Eg. Hindu Arabic number system(0, 1, 2, 3, 4, 5, 6, 7, 8, 9 etc.) Values are
mainly represented on the place value of the symbols For example, the number
123 has a very different value from the number 321, although the same digits are
used in both numbers.
The study of number systems is not just limited to computers. We apply numbers
every day, and knowing how numbers work will give us an insight into how a
computer manipulates and stores numbers.
Inside the computer all the information is handled through two distinct values, ie.0
and 1. It may be an electronic semiconductor, Magnetic material, Optical device or
anything which can have two distinct states can be used to represent data in the
computer. This state of being active or inactive, positive or negative, is generally
called binary state. In digital data transmission also this binary nature is applied.
Symbolic and place value
. Weighting Factor
The weighting factor is the multiplier value applied to each column position
of the number. For instance, decimal has a weighting factor of TEN, in that each
column to the left indicates a multiplication value increase of 10 over the previous
column on the right, i.e.; as each column moves to the left, there is an increase by
a multiple factor of 10.
312 =300 +10 +2
=3 * 100 +1 * 10 +2 * 1
=3 * 10
2
+1 * 10
1
+2 * 10
0
Weighting factors
Base Values
The base value of a number system is the number of different values the set has
before repeating itself. For example, decimal has a base of ten values, 0 to 9.
Binary =2 (0, 1)
Octal =8 (0 - 7)
National Institute of Education
43
Decimal =10 (0 - 9)
Hexadecimal =16 (0 - 9, A-F)
Suppose the base of the number system is n. Then the number of Digits or
symbols of that number system =n , from 0 to n-1.
Abacus was the first device which denoted and did operations using
numbers.
2.1.1 Decimal, Binary, Octal, Hexadecimal Number Systems
Decimal Number system
This number system uses TEN different symbols to represent values(0-9). The set
of values used in decimal are;
0 1 2 3 4 5 6 7 8 9
When representing large values and doing calculations, if the highest digit (9) is
exceeded, a carry over which is transferred to the next column (to the left) occurs.
Lets 17+4
17
18 +1
19 +2
20 +3
21 +4
When 9 is exceeded, we go back to the beginning of the set (0), and carry a value
of 1 over to the next column on the left Each place is raised to the power of 10.
eg. 3 8 2 0 6
10
= 10
4
X3 10
3
X8 + 10
2 X
2 + 10
1
X 0 + 10
0
X 6
= 30000 + 8000 + 200 + 00 + 6
= 38206
10
National Institute of Education
44
Binary Number system
A number system with only two digits, i.e. 0 and 1. We can use these two symbols
to represent any value.
Decimal notation Binary notation
0 0
1 1
2 10
3 11
4 100
5 101
6 110
7 111
8 1000
9 1001
10 1010
11 1011
12 1100
.
.
.
31 11111
32 100000 etc.
Calculation of the value of a Binary number
1 0 1 1
2
2
3
x1 + 2
2
x0 +2
1
x1 +2
0
8x1 + 4x0 2x1 1x1
8 + 0 + 2 + 1 =11
1011
2
=11
10
National Institute of Education
45
Most Significant Digit(MSD) and Least Significant Digit(LSD)
The first nonzero digit you encounter is the MSD, and the last nonzero digit is the
LSD. If the number is a whole number, then the first digit to the left of the radix
point is the LSD.
Octal number system
The octal number system uses EIGHT digits to represent numbers. The 8 distinct
digits are,
0 1 2 3 4 5 6 7
With 0 having the least value and 7 having the greatest value
Columns are used in the same way as in the decimal system, in that the left most
column is used to represent the greatest value
Octal numbers are represented with a suffix 8
Each column represents a power of 8,
Eg. 176
8
=1 * 8
2
+7 * 8
1
+6 * 8
0
=(1 * 64) +(7 * 8) +(6 * 1)
=64 +56 +6
=126
10
Hexadecimal number system
National Institute of Education
46
The hexadecimal number system uses SIXTEEN values to represent Numbers.
The 16 distinct values are, 0 1 2 3 4 5 6 7 8 9 A B C D E F, where A =10, B =11,
.., F =15
With 0 having the least value and F having the greatest value.
Hexadecimal numbers are represented with the suffix 16.
Each column represents a power of 16,
176
16
=(1 * 16
2
) +(7 * 16
1
) +(6 * 16
0
)
=(1 * 256) +(7 * 16 )+(6 * 1)
=256 +112 +6
=374
10
2.1.2 Conversions between number systems
Decimal into binary conversion
Divide the decimal number as far as possible (until you get 1 as
quotient)
Write the remainders starting from the bottom
25
10
= 2 25
2 12 - 1
2 6 - 0
2 3 - 0
1 - 1
25
10 =
1 1 0 0 1
2
Binary into Decimal - conversion
The place values have to be multiplied by the digit(either 0 or 1)
and the results added.
1 0 0 1 1 The binary number
2^4 2^3 2^2 2^1 2^0 Place values
As such the binary number 10011 represents the value
National Institute of Education
47
(1 * 2^4) + (0 * 2^3) + (0 * 2^2) + (1 * 2^1) + (1 * 2^0)
= 16 + 0 + 0 + 2 + 1
= 19
1 1 0 1 1
2
(binary)
2
4
+2
3
+0+2
1
+2
0
=16+8+0+2+1
=27
10
(decimal)
and
1 0 1 1 0 1 0 1
2
(binary)
2
7
+0+2
5
+2
4
+0+2
2
+0+2
0
=128+0+32+16+0+4+0+1
=181
10
(decimal)
Decimal to Octal - Conversion
Repeated Division by 8
177/8 =22+remainder of 1 1 (Least Significant Bit)
22/ 8 =2 +remainder of 6 6
2 / 8 =0 +remainder of 2 2 (Most Significant Bit)
Result 177
10
= 261
8
Octal to Decimal - Conversion
eg. 24.6
8
=2 x (8
1
) +4 x (8
0
) +6 x (8
-1
) =20.75
10
Binary-To-Octal / Octal-To-Binary Conversion
Octal Digit 0 1 2 3 4 5 6 7
Binary Equivalent 000 001 010 011 100 101 110 111
Each Octal digit is represented by three bits or binary digits.
eg. 100 111 010
2
=(100) (111) (010)
2
=4 7 2
8
National Institute of Education
48
Hexadecimal to Decimal Conversion
The hexadecimal system uses base 16. Thus, it has 16 possible digit
symbols. It uses the digits 0 through 9 plus the letters A, B, C, D, E, and F
as the 16 digit symbols.
16
3
16
2
16
1
16
0
16
-1
16
-2
16
-3
=4096 =256 =16 =1 . =1/16 =1/256 =1/4096
Most
Significant
Digit
Hexadec.
point
Least
Significant
Digit
eg. 2AF
16
=2 x (16
2
) +10 x (16
1
) +15 x (16
0
) =687
10
Convert decimal to hexadecimal
Repeat Division
This method uses repeated division by 16. Eg. convert 378
10
to hexadecimal
and binary:
378/16 =23+remainder of 10 A (Least Significant Bit)
23/ 16 =1 +remainder of 7 7
1 / 16 =0 +remainder of 1 1 (Most Significant Bit)
Result 378
10
= 17A
Convert to Binary
=0001 0111 1010
2
=0000 0001 0111 1010 (16
bits)
Binary-To-Hexadecimal /Hexadecimal-To-Binary Conversion
To convert a binary number into the hexadecimal equivalent;
1. First, group the bit string into four digits
2. Then, write the equivalent decimal value for each four digit set
3. If the number is greater than 9, assign A to F (from 10 to 15)
Each Hexadecimal digit is represented by four bits of binary digit.
eg. 1011 0010 1111
2
=(1011) (0010) (1111)
2
=B 2 F
16
A hexadecimal number can be written in binary numbers directly.
Write in four digit groups.
National Institute of Education
49
A408F
16
A =10 =1010 4=0100 0=0000 8=1000
F=15=1111
So; A408F
16
=10100100000000011111
2
Hexadecimal Digit 0 1 2 3 4 5 6 7
Binary Equivalent 0000 0001 0010 0011 0100 0101 0110 0111
Hexadecimal Digit 8 9 A B C D E F
Binary Equivalent 1000 1001 1010 1011 1100 1101 1110 1111
Questions:
What is a number? 1). A quantity of objects 2).A counting system based
on symbols 3).The decimal system 4). A symbol
representing a unit or a quantity
A number system uses the symbols 0 through 4. What is its base?
1). 6 2). 5 3). 3 4). 4
Which of the following symbols is NOT an Arabic figure?
1). C 2). 2 3). 7 4). 9
To which power of ten the 1 in 1572
10
is equal to?
1). 10
1
2). 10
2
3). 10
3
4). 10
4
National Institute of Education
50
2.2 Data Representation
2.2.1 Bites and Bytes
As you know, the fundamental unit of data within a computer system is a BInary
digit, or BIT. A bit is the smallest element of information used by a computer. A bit
holds ONE of TWO possible values,
Value Meaning
0 OFF
1 ON
A bit which is OFF is also considered to be FALSE or NOT SET; a bit which is ON
is also considered to be TRUE or SET.
Because a single bit can only store two values, bits are combined together into
large units in order to hold a greater range of values
Other terms connected to bits are:-
BYTE - which is a group of eight bits.
KILOBYTE - which is 1024 bytes.
MEGABYTE - which is 1024 kilobytes.
GIGABYTE - which is 1024 megabytes
TERABYTE - - which is 1024 gigabytes etc.
Because the computer is a binary machine, all the information it deals with directly
must be stored and represented as binary. This in turn is represented
electronically, at the hardware level, as high and low voltages - a high for a binary
1 and a low for a binary 0.
When data are stored in a binary machine it may be stored serially - as on the
tracks of a disk, or it may be stored in a parallel fashion - as in the main memory
of the computer.
When data are stored serially it is usually much slower to access, but is more
efficient in terms of cost. Conversely, when it is stored parallel, it is accessed
faster, but uses devices which generally cost much. Additionally, because parallel
access requires a greater number of signal paths, the devices use more resources
anyway.
Data come in many different forms:- numbers, alphanumeric characters (letters,
numbers, and punctuation marks), control codes, communication codes and so on,
all of which may be represented in binary.
If, for example, we take the binary value:- 01100011, which is a single byte of data,
then this may be used to represent various different things to a computer system
National Institute of Education
51
depending upon whether the machine is currently processing numbers, instructions
or alphanumeric characters.
The machine is programmed internally to know the difference between the
various data types at the moment of processing.
In our example above, the binary value could be used either to represent the
binary equivalent of 99, or it could be used to represent the character c in ASCII.
ASCII stands for American Standard Code for Information Interchange, and is the
accepted standard for representing alphanumeric data. That is, each letter, number
and punctuation mark has an ASCII code, and this is understood by input/output
devices like the screen and keyboard which are connected to our computer
systems.
2.2.2 ASCII and BCD
ASCII (American Standard Code for Information Interchange)
American Standard Code for Information Interchange. Usually refers to the
coding system that assigns numerical values to characters such as letters,
numbers, punctuation marks, and other symbols. Basic ASCII allows only 7
bits per character (for a total of 128 characters). The first 32 characters are
"unprintable" (line feed, form feed, etc.). Extended ASCII adds an additional
128 characters that vary between computers, programs and fonts
ASCII Table (7-bit)
(ASCII =American Standard Code for Information Interchange)
Decimal Octal Hex Binary Value
------- ----- --- ------ -----
000 000 000 00000000 NUL (Null char.)
001 001 001 00000001 SOH (Start of Header)
002 002 002 00000010 STX (Start of Text)
003 003 003 00000011 ETX (End of Text)
004 004 004 00000100 EOT (End of Transmission)
005 005 005 00000101 ENQ (Enquiry)
006 006 006 00000110 ACK (Acknowledgment)
007 007 007 00000111 BEL (Bell)
008 010 008 00001000 BS (Backspace)
009 011 009 00001001 HT (Horizontal Tab)
010 012 00A 00001010 LF (Line Feed)
011 013 00B 00001011 VT (Vertical Tab)
012 014 00C 00001100 FF (Form Feed)
013 015 00D 00001101 CR (Carriage Return)
014 016 00E 00001110 SO (Shift Out)
015 017 00F 00001111 SI (Shift In)
016 020 010 00010000 DLE (Data Link Escape)
017 021 011 00010001 DC1 (XON) (Device Control 1)
018 022 012 00010010 DC2 (Device Control 2)
National Institute of Education
52
019 023 013 00010011 DC3 (XOFF)(Device Control 3)
020 024 014 00010100 DC4 (Device Control 4)
021 025 015 00010101 NAK (Negative Acknowledgement)
022 026 016 00010110 SYN (Synchronous Idle)
023 027 017 00010111 ETB (End of Trans. Block)
024 030 018 00011000 CAN (Cancel)
025 031 019 00011001 EM (End of Medium)
026 032 01A 00011010 SUB (Substitute)
027 033 01B 00011011 ESC (Escape)
028 034 01C 00011100 FS (File Separator)
029 035 01D 00011101 GS (Group Separator)
030 036 01E 00011110 RS (Request to Send)(Record Separator)
031 037 01F 00011111 US (Unit Separator)
032 040 020 00100000 SP (Space)
033 041 021 00100001 ! (exclamation mark)
034 042 022 00100010 " (double quote)
035 043 023 00100011 # (number sign)
036 044 024 00100100 $ (dollar sign)
037 045 025 00100101 % (percent)
038 046 026 00100110 & (ampersand)
039 047 027 00100111 ' (single quote)
040 050 028 00101000 ( (left/opening parenthesis)
041 051 029 00101001 ) (right/closing parenthesis)
042 052 02A 00101010 * (asterisk)
043 053 02B 00101011 + (plus)
044 054 02C 00101100 , (comma)
045 055 02D 00101101 - (minus or dash)
046 056 02E 00101110 . (dot)
047 057 02F 00101111 / (forward slash)
048 060 030 00110000 0
049 061 031 00110001 1
050 062 032 00110010 2
051 063 033 00110011 3
052 064 034 00110100 4
053 065 035 00110101 5
054 066 036 00110110 6
055 067 037 00110111 7
056 070 038 00111000 8
057 071 039 00111001 9
058 072 03A 00111010 : (colon)
059 073 03B 00111011 ; (semi-colon)
060 074 03C 00111100 < (less than)
061 075 03D 00111101 = (equal sign)
062 076 03E 00111110 > (greater than)
063 077 03F 00111111 ? (question mark)
064 100 040 01000000 @ (AT symbol)
065 101 041 01000001 A
066 102 042 01000010 B
067 103 043 01000011 C
068 104 044 01000100 D
069 105 045 01000101 E
070 106 046 01000110 F
071 107 047 01000111 G
072 110 048 01001000 H
073 111 049 01001001 I
074 112 04A 01001010 J
075 113 04B 01001011 K
076 114 04C 01001100 L
National Institute of Education
53
077 115 04D 01001101 M
078 116 04E 01001110 N
079 117 04F 01001111 O
080 120 050 01010000 P
081 121 051 01010001 Q
082 122 052 01010010 R
083 123 053 01010011 S
084 124 054 01010100 T
085 125 055 01010101 U
086 126 056 01010110 V
087 127 057 01010111 W
088 130 058 01011000 X
089 131 059 01011001 Y
090 132 05A 01011010 Z
091 133 05B 01011011 [ (left/opening bracket)
092 134 05C 01011100 \ (back slash)
093 135 05D 01011101 ] (right/closing bracket)
094 136 05E 01011110 ^ (caret/cirumflex)
095 137 05F 01011111 _ (underscore)
096 140 060 01100000 `
097 141 061 01100001 a
098 142 062 01100010 b
099 143 063 01100011 c
100 144 064 01100100 d
101 145 065 01100101 e
102 146 066 01100110 f
103 147 067 01100111 g
104 150 068 01101000 h
105 151 069 01101001 i
106 152 06A 01101010 j
107 153 06B 01101011 k
108 154 06C 01101100 l
109 155 06D 01101101 m
110 156 06E 01101110 n
111 157 06F 01101111 o
112 160 070 01110000 p
113 161 071 01110001 q
114 162 072 01110010 r
115 163 073 01110011 s
116 164 074 01110100 t
117 165 075 01110101 u
118 166 076 01110110 v
119 167 077 01110111 w
120 170 078 01111000 x
121 171 079 01111001 y
122 172 07A 01111010 z
123 173 07B 01111011 { (left/opening brace)
124 174 07C 01111100 | (vertical bar)
125 175 07D 01111101 } (right/closing brace)
126 176 07E 01111110 ~ (tilde)
127 177 07F 01111111 DEL (delete)
National Institute of Education
54
BCD (Binary Coded Decimal) Number System
You should now be familiar with the Binary, Decimal and Hexadecimal Number
System. If we view single digit values for hex, the numbers 0 - F, they represent
the values 0 - 15 in decimal, and occupy a nibble. Often, we wish to use a binary
equivalent of the decimal system. This system is called Binary Coded Decimal or
BCD which also occupies a nibble. In BCD, the binary patterns 1010 through 1111
do not represent valid BCD numbers, and cannot be used.
Conversion from Decimal to BCD is straightforward. You merely assign each digit
of the decimal number to a byte and convert 0 through 9 to 0000 0000 through
0000 1001, but you cannot perform repeated division by 2 as you did to convert
decimal to binary.
Let us see how this works. Determine the BCD value for the decimal number
5,319. Since there are four digits in our decimal number, there are four bytes in our
BCD number. They are:
Thousands Hundreds Tens Units
5 3 1 9
0 0 0 0 0 1 0 1 0 0 0 0 0 0 1 1 0 0 0 0 0 0 0 1 0 0 0 0 1 0 0 1
Since computer storage requires a minimum of 1 byte, you can see that the upper
nibble of each BCD number is wasted storage. BCD is still a weighted position
number system so that you may perform mathematics, but we must use special
techniques in order to obtain a correct answer.
National Institute of Education
55
2.3 Logic gates and circuits
2.3.1 Logic Gates
A logic gate is an arrangement of switches used to calculate operations in Boolean
algebra. It is an elementary building block in a digital circuit. Most logic gates have
two inputs and one output. At any given moment, every terminal is in one of the
two binary conditions low (0) or high (1), represented by different voltage levels.
The logic state of a terminal can, and generally does, change often, as the circuit
processes data.
In most logic gates, the low state is approximately zero volts (0 V), while the high
state is approximately five volts positive (+5 V).
Computers operate on the principle of logic and use the TRUE and FALSE logic
conditions of a logical statement to make a programmed decision. The conditions
of a statement can be represented by symbols or variables.
In computers, electronic circuits operating in two LOGIC STATES represent these
two conditions. These logic states are 0 (zero) and 1 (one). 0 and 1 represent the
FALSE and TRUE conditions of a statement, respectively.
There are five basic logic gates: AND, OR, NOT, NAND and NOR.
2.3.1.1 The AND gate
The AND gate has two or more inputs. The output from the AND gate is 1 if and
only if all of the inputs are 1, otherwise the output from the gate is 0. The AND gate
is drawn as follows
The output from the AND gate is written .
Truth table
A table that defines a logic circuit by listing all combinations of input values, and
indicating the true output values for each combination.
The truth table for a two-input AND gate looks like
National Institute of Education
56
0 0 0
0 1 0
1 0 0
1 1 1
It is also possible to represent an AND gate with a simple analogue circuit, where a
bulb is lit when A and B are closed.
2.3.1.2 The OR gate
The OR gate has two or more inputs. The output from the OR gate is 1 if any of the
inputs is 1. The gate output is 0 if and only if all inputs are 0. The OR gate is drawn
as follows
The output from the OR gate is written .
The truth table for a two-input OR gate looks like
National Institute of Education
57
0 0 0
0 1 1
1 0 1
1 1 1
The following diagram represents an OR gate with a simple analogue circuit,
where a bulb is lit when A or B is closed.
2.3.1.3 The NOT gate
The NOT gate is unique in that it has only has one input. This is how it looks
The input to the NOT gate is inverted i.e the binary input state of 0 gives an
output of 1 and the binary input state of 1 gives an output of 0.
National Institute of Education
58
is known as "NOT A" or alternately, the complement of .
The truth table for the NOT gate appears as below
0 1
1 0
2.3.2 Combination of gates
These three gates are adequate to accomplish all possible logical functions and
operations in the microprocessor.
Some combinations of the three basic AND, OR and NOT gates are used so
commonly that they have been given names and logic symbols of their own. i.e.
NAND, NOR, these gates are constructed using basic AND, OR and NOT gates.
2.3.2.1 The NAND (NOT AND) Gate
A simple circuit consisting of an AND gate in series with an inverter is illustrated
below.
.
This simple circuit is referred to as a NAND gate because the output is a NOT AND
output. The circuit has its own symbol as illustrated below.
A NAND gate is cheaper to manufacture as a single circuit on a chip compared to
the cost of manufacturing an AND gate and a NOT gate using separate circuits on
separate chips. In fact microprocessors mostly use NAND gates because of their
relatively low cost.
National Institute of Education
59
Truth Table for a NAND Gate
A B AB
0 0 1
0 1 1
1 0 1
1 1 0
The NAND gate can be considered to have the NOT AND function. The outputs for
a NAND gate are the complements or inversions of the corresponding outputs for
an AND gate.
As with an AND gate, there is no limit to the number of inputs that may be applied
to a NAND function, as such, there is no functional limit to the number of inputs a
NAND gate may have. However, for practical reasons, commercial NAND gates
are most commonly manufactured with 2, 3, or 4 inputs, to fit in a 14-pin or 16-pin
package. In the diagram below, four separate 2 input NAND gates are wired in a
chip containing 14 pins.
Note that there is no separate symbol for NAND in Boolean logic. Using symbols,
the AND function is designated with a multiplication sign (.), or usually no sign, with
an overbar over the entire expression to indicate the NAND function.
For example, using symbols, can be read as NAND AB, although this is usually
read as NOT AB or NOT A AND B.
Here is a 14 pin integrated circuit chip containing three input NAND gates. The
truth table for a 3-input NAND gate is also listed below.
National Institute of Education
60
14-pin IC chip
A B C ABC
0 0 0 0 1
0 0 1 0 1
0 1 0 0 1
0 1 1 0 1
1 0 0 0 1
1 0 1 0 1
1 1 0 0 1
1 1 1 0 1
The truth table for a 3-input NAND gate for the circuit above.
2.3.2.2 The NOR (NOT OR) Gate
We saw above that an AND gate in series with an inverter [NOT gate] is referred to
as a NAND gate.
Similarly, an OR gate in series with an inverter [NOT gate] is referred to as a NOT
OR or simply, NOR gate.
An OR gate in series with an inverter: is called a NOR gate which has its own
special symbol:
The NOR gate is an OR gate where the output is inverted. There is no separate
Boolean symbol for NOR.
In symbols, the NOR function is designated by a plus sign (+), with an overbar over
the entire expression to indicate the inversion. In logical diagrams, the symbol
National Institute of Education
61
read as NOT A OR B or simply A NOR B which represents the output of a 2-
input NOR gate.
A NOR gate can have any number of inputs, but practical commercial NOR gates
are mostly limited to 2, 3, and 4 inputs, as with other gates at this level, to fit into
standard IC packages.
The Motorola MC14025B 14 pin chip is shown below. This chip contains three 3-
input NOR gates. The truth table for each gate has also been completed as shown
below.
A B C A +B +C
0 0 0 0 1
0 0 1 1 0
0 1 0 1 0
0 1 1 1 0
1 0 0 1 0
1 0 1 1 0
1 1 0 1 0
1 1 1 1 0
These gates, as with the other derived logic gates, can be formed from a
combination of the three basic gates: AND, OR and NOT. However, because of
their functional importance, these gates again are treated as basic gates along with
their own unique symbols.
National Institute of Education
62
Design simple circuits
Example
Write the Boolean equation for the following
Input Intermediate Values Output
A B
0 0 1 1 0 0 0
0 1 1 0 1 0 1
1 0 0 1 0 1 1
1 1 0 0 0 0 0
A
B
A B
AB
AB+AB
A B A B AB AB+AB
National Institute of Education
63
2.4.0 Boolean Algebra
Algebra is branch of mathematics which describes basic arithmetic relations using
variables. When numbers are in binary form, the algebra that deals with these is
called Boolean Algebra. George Boole the famous mathematician has developed
this further.
Normally algebra consists of numbers and a set of basic rules called axioms. An
axiom is an initial rule or statement that is accepted as true without proof.
Theorems can be derived using axioms.
Boolean arithmetic
Exploration of Boolean algebra by adding numbers together:
0 +0 =0
0 +1 =1
1 +0 =1
1 +1 =1
0 0 =0
0 1 =0
1 0 =0
1 1 =1
The following diagram shows how axioms are derived.
Derive X + 0 = X
X + X = X
X + 1 = 1
X + X = 1
Derive 0 . X = 0
X . X = X
X . 1 = X
X . X = 0
National Institute of Education
64
X + X = X, axiom is derived from the two diagrams above
National Institute of Education
65
Axiom X + X = 1 is derived, from the two diagrams above.
Multiplication is valid in Boolean algebra, and fortunately it is the same as in real-
number algebra: Anything multiplied by 0 is 0, and anything multiplied by 1 remains
unchanged:
This is the same pattern found in the truth table for an AND gate. In other words,
Boolean multiplication corresponds to the logical function of an "AND" gate, as well
as in switch contacts in series.,
Axiom 0 . X = 0, is derived from the two diagrams above
National Institute of Education
66
Axiom. 1 . X = X, derived from the two diagrams above.
Boolean algebra uses capital letters to denote variables. A variable is allowed to
possess only one of two possible values, either 1 or 0, each and every variable has
a complement: Boolean notation uses a bar above the variable character to denote
complementation, like this:
In written form, the complement of "A" is denoted as "A-not" or "A-bar". Sometimes
a "prime" symbol is used to represent complementation.
National Institute of Education
67
Multivariable Theorems
The theorems presented below involve more than one variable:
9. x +y =y +x (commutative law)
10. x * y =y * x (commutative law)
11. x+(y+z) =(x+y) +z =x+y+z (associative law)
12. x (yz) =(xy) z =xyz (associative law)
13.
a. x (y+z) =xy +xz
b.(w+x)(y+z) =wy +xy +wz +xz
14. x +xy =x
15. x +x'y =x +y
Choose the correct answers in the following questions.
What function are implemented by the following circuits shown below
1.
2.
3.
DeMorgan's theorems
DeMorgan's theorems are extremely useful in simplifying expressions in
which a product or sum of variables is inverted.
The two theorems are:
(16) (x+y)' =x' * y'
(17) (x*y)' =x' +y'
National Institute of Education
68
Theorem (16) says that when the OR sum of two variables is inverted, this
is the same as inverting each variable individually and then AND in these
inverted variables.
Theorem (17) says that when the AND product of two variables is inverted,
this is the same as inverting each variable individually and then OR in
them.
Implications of DeMorgan's Theorem
For (16): (x+y)' =x' * y'
For (17): (x*y) =x +y
Any logic circuit, no matter how complex, may be completely described
using the Boolean operations, because the OR gate, AND gate, and NOT
circuit are the basic building blocks in digital systems.
This is an example of a circuit using Boolean expression
National Institute of Education
69
Whenever an INVERTER is present in a logic-circuit diagram, its output expression
is simply equal to the input expression with a bar ( - ) over it.
Creating Circuits using Boolean Expression
If the operation of a circuit is defined by a Boolean expression, a logic-circuit
diagram can he implemented directly from that expression.
Suppose we wanted to construct a circuit whose output is y =AC+BC +ABC. This
Boolean expression contains three terms (AC, BC, ABC), which are OR together.
This tells us that a three-input OR gate is required with inputs that are equal to AC,
BC, and ABC, respectively.
Each OR-gate input is an AND product term, which means that an AND gate with
appropriate inputs can be used to generate each of these terms. Note the use of
an INVERTER to produce the A and C terms required in the expression.
1) Boolean Logic uses _________ to determine how bits are compared and
simulate ________ .
A) Operators, Gates
B) Buffers, AND
C) Truth Tables, Off
D) NOR, NAND
AB
A+B
A
A
A+D
ABC
(A+D)
X=ABC(A+D)
National Institute of Education
70
2) The _______ operation says if and only if all inputs are on, the output will be on.
The output will be off if any of the inputs are off.
A) OR
B) NAND
C) NOR
D) AND
3) The ______ operation says if any input is on then the output will be on.
A) NOT
B) OR
C) NOR
D) XOR
4) If all of the inputs are on, the output will be off. This is called _______.
A) NAND
B) NOR
C) Truth Tables
D) On
5) This operation says that if any input is on, the output will be off. Which operation
is this?
A) Boolean Logic
B) XOR
C) NOR
D) AND
6) ________ says that if the inputs are different then the output will be on.
A) Gates
B) Low
C) NXOR
D) XOR
7) ________ simply changes the input to the opposite (0 to 1 or 1 to 0).
A) Operator
B) NOT
C) AND
D) OR
Answers
1. A) Operators, Gates
2. D) AND
National Institute of Education
71
3. B) OR
4. A) NAND
5. C) NOR
6. D) XOR
7. B) NOT
References:-
http://www.eelab.usyd.edu.au/digital_tutorial/chapter4/4_0.html
http://www.dcs.napier.ac.uk/~petert/hnd/hd1o1.doc
http://www.sweetscape.com/010editor/manual/NumberSystems.ht
m
http://www.dotlessbraille.org/numbersystems.htm
National Institute of Education
72
Unit 3: Generic Software
3.1 Word processing, desktop publishing
3.1.1 Introduction to word processing, desktop publishing and
graphics software
Introduction to word processing
A Word processing package is one of the application software packages which
helps us to prepare documents with texts, graphics, and images.. etc . There are
many kinds of word processing packages.
Eg.
1.Word pro
2.word star
3.word perfect
4. Ms word 98/2000/xp/2003
Introduction to Ms word
Ms Word is an advanced word processing product by Microsoft. Ms Word is a
major upgrade to an already fully featured package, apart from integrating
information from non-Word programs like spread sheet , data bases, graphic
sources etc . Ms Word has added many internet based facilities like E-mail,
designing web pages etc.
Ms Word gives you tools to create professional quality documents and share
information easily. This new version of word is loaded with helpful, time saving
features that will allow you to focus on the content of your documents rather than
on how to use the software. Word automatically determines what language a user
is typing and applies the correct proofing tools like auto correct, spell checker,
grammar check etc.
National Institute of Education
73
Introduction to desktop publishing
Desktop publishing is the process of using the computer and specific types of
software to combine texts and graphics to produce documents. Desktop publishing
can be used to prepare forms, magazines, reports, advertisements, brochures,
leaflets, books, newsletters, manuals and posters etc.
Desktop publishing software is a tool for both graphic designers and non- graphic
designers to create visual communication for professional or desktop printing.
Eg.
Corel draw
Page maker
Publisher
Photoshop
Getting started to Ms word
Lets work with Ms word 2000.
You can use any of the following ways to open Ms word 2000
1. Start-programs-ms office-ms word, or
2. Double click on the ms word icon on the desk top, or
3. Right click on the ms word icon on the desk top and click open.
Screen Layout
National Institute of Education
74
Menus
The menus in Word 2000 display only the commands you have recently used. To
view all options in each menu, you must click the double arrows at the bottom of
the menu. The images below show the Format menu collapsed (left) and expanded
(right) after the double arrows at the bottom of the menu were clicked:
Shortcut Menus
View shortcut menus by right clicking with the mouse to be faster than using the
options on the menu bar. The options on this menu will vary depending on the
element that was right-clicked. For example, right clicking on a bulleted list
produces the shortcut menu below.
"Decrease Indent" and "Increase Indent" are only applicable to lists and therefore
only appear on the list shortcut menu. The shortcut menus are helpful because
they only display the options that can be applied to the item that was right-clicked
and, therefore, prevent searching through the many menu options.
National Institute of Education
75
Toolbars
Many toolbars displaying shortcut buttons are also available to make editing and
formatting quicker and easier. Select View| Toolbars from the menu bar to select
the toolbars. The toolbars that are already displayed on the screen are checked.
Add a toolbar simply by clicking on the name.
Create a New Document
Click the New Document button on the tool bar. , or
Choose File| New from the menu bar, or
Press CTRL+N (depress the CTRL key while pressing "N") on the
keyboard.
This is the new document window.
National Institute of Education
76
Typing Text
To enter text, just start typing! The text will appear where the blinking cursor is
located. Move the cursor by using the arrow buttons on the keyboard or positioning
the mouse and clicking the left button. The keyboard shortcuts listed below are
also helpful when moving through the text of a document:
Cursor movement
To go to the previous character Left Arrow
To go to the next character Right Arrow
To go to the upper character Up Arrow
To go to the below character Down Arrow
To go to the beginning of the next word Ctrl+Right Arrow
To go to the beginning of the previous word Ctrl+Left Arrow
To go to the beginning of the paragraph Ctrl+up Arrow
To go to the beginning of the next paragraph Ctrl+down Arrow
Go to beginning of line HOME
Go to end of line END
Go to beginning of document CTRL+Home
Go to end of document CTRL+End
Selecting Text
To change any attributes of text it must be highlighted first. Select the text by
dragging the mouse over the desired text while keeping the left mouse button
depressed, or hold down the SHIFT key on the keyboard while using the arrow
buttons to highlight the text. The following table contains shortcuts for selecting a
portion of the text:
Selection Technique
Whole word double-click within the word
Whole paragraph triple-click within the paragraph
Several words or
lines
drag the mouse over the words, or hold down SHIFT
while using the arrow keys
Entire document choose Edit|Select All from the menu bar, or press
CTRL+A
Selection Technique
Whole word double-click within the word
Whole paragraph triple-click within the
paragraph
National Institute of Education
77
Deselect the text by clicking anywhere outside of the selection on the page or
press an arrow key on the keyboard.
Deleting Text
Use the BACKSPACE and DELETE keys on the keyboard to delete text.
Backspace will delete text to the left of the cursor and Delete will erase text to the
right. To delete a large selection of text, highlight it using any of the methods
outlined above and press the DELETE key.
Undo ctrl+z
Feel free to experiment with various text styles. You can always undo your last
action by clicking the Undo button on the standard toolbar or selecting Edit
|Undo... from the menu bar. Click the Redo button on the standard toolbar or
select
Edit| Redo(ctrl+y)... to erase the undo action.
Moving (Cutting) Text
Highlight the text that will be moved and select Edit|Cut from the menu bar, click
the Cut button on the standard tool bar, or press CTRL+X at once. This will move
the text to a clip board .To move a small amount of text a short distance, the drag-
and-drop method may be quicker. Highlight the text you want to move, click the
selection with the mouse, drag the selection to the new location, and release the
mouse button.
Copying Text
To copy text, choose Edit|Copy, click the Copy button on the standard toolbar, or
press CTRL+C to copy the text to the clipboard.
Paste Text
To paste cut or copied text, move the cursor to the location you want to move the
text to and select Edit| Paste from the menu bar, click the Paste button on the
standard toolbar, or press CTRL+V.
The Clipboard
The last 12 elements that were cut or copied are placed onto Word's clipboard.
You can view the elements on the clipboard by selecting View |Toolbars |Clipboard
from the menu bar.
National Institute of Education
78
Place the mouse arrow over each element in the clipboard to view the contents of
each item and click on an element to add its contents to the document. Click Paste
All to add all of the items to the document at once. Click the Clear Clipboard
button (the icon with an "X" over the clipboard image) to clear the contents of the
clipboard.
Save a Document
Click the Save button on the menu bar. , or
Select File| Save from the menu bar, or
Press CTRL+S on the keyboard.
Type the name of the document and save in the suitable folder
Close a Document
Close the current document by selecting File|Close or click the Close icon if it's
visible on the Standard Toolbar.
Open an Existing Document
Click the Open File button on the tool bar. ,or
Choose File |Open from the menu bar, or
Press CTRL+O on the keyboard. Each method will show the Open dialog
box. Choose the file and click the Open button.
National Institute of Education
79
.
3.1.2 Formatting a document, working with graphics and drawing
objects, creating and customizing tables
Formatting Text
The formatting toolbar is the easiest way to change many attributes of text. If the
toolbar as shown below isn't displayed on the screen, select View|Toolbars and
choose Formatting.
Font Face - Click the arrowhead to the right of the font name box to view
the list of fonts available. Scroll down to the font you want and select it by
clicking on the name once with the mouse.
Font Size - Click on the white part of the font size box to enter a value for
the font size or click the arrowhead to the right of the box to view a list of
font sizes available. Select a size by clicking on it once.
Font Style - Use these buttons to bold, italicize, and underline text.
Alignment - Text can be aligned to the left, center, or right side of the page
or it can be justified across the page.
National Institute of Education
80
Numbered and Bulleted Lists - Lists are explained in detail later in this
tutorial.
Increase/Decrease Indent - Change the indentation of a paragraph in
relation to the side of the page.
Outside Border - Add a border around a text selection.
Highlight Color - Use this option to change the color behind a text
selection. The color shown on the button is the last color used. To select a
different color, click the arrowhead next to the image on the button.
Text Color - This option changes the color of the text. The color shown on
the button is the last color chosen. Click the arrowhead next to the button
image to select another color.
The Font dialog box allows you to choose from a larger selection of
formatting options. Select Format |Font from the menu bar to access the
box.
Format Painter
A handy feature for formatting text is the Format Painter located on the standard
toolbar. For example, if you have formatted a paragraph heading with a certain font
face, size, and style and you want to format another heading the same way, you do
not need to manually add each attribute to the new headline. Instead, use the
Format Painter by following these steps:
National Institute of Education
81
Place the cursor within the text that contains the formatting you want to
copy.
Click the Format Painter button in the standard toolbar. Notice that your
pointer now has a paintbrush beside it.
Highlight the text you want to add the same format to with the mouse and
release the mouse button.
To add the formatting to multiple selections of text, double-click the Format
Painter button instead of clicking once. The format painter then stays active until
you press the ESC key to turn it off.
Paragraph Attributes
Format a paragraph by placing the cursor within the paragraph and selecting
Format /Paragraph from the menu bar.
Columns
To quickly place text in a column format, click the Columns button on the standard
toolbar and select the number of columns by dragging the mouse over the
diagram.
For more column options, select Format |Columns from the menu bar. The
Columns dialog box allows you to choose the properties of the columns. Select
the number and width of the columns from the dialog box.
National Institute of Education
82
Drop Caps
A drop cap is a large letter that begins a paragraph and drops through several lines
of text as shown below.
Add a drop cap to a paragraph by following these steps:
Place the cursor within the paragraph whose first letter will be dropped.
Select Format| Drop Cap from the menu bar.
The Drop Cap dialog box allows you to select the position of the drop cap,
the font, the number of lines to drop, and the distance from the body text.
Click OK when all selections have been made.
To modify a drop cap, select Format| Drop Cap again to change the
attributes, or click on the letter and use the handles to move and resize the
letter.
To create a bulleted or numbered list, use the list features provided by Word.
National Institute of Education
83
Bulleted and Numbered Lists
Click the Bulleted List button or Numbered List button on the
formatting toolbar.
Type the first entry and press ENTER. This will create a new bullet or
number on the next line. If you want to start a new line without adding
another bullet or number, hold down the SHIFT key while pressing ENTER.
Continue to typing entries and press ENTER twice when you are finished
typing to end the list.
Use the Increase Indent and Decrease Indent buttons on the formatting
toolbar to create lists of multiple levels.
NOTE: You can also type the text first, highlight the section, and press the
Bulleted List or Numbered List buttons to add the bullets or numbers.
Nested Lists
To create a nested list, such as a numbered list inside of a bulleted list, follow
these steps:
Type the list and increase the indentation of the items that will make up the
nested list by clicking the Increase Indent button for each item.
Highlight the items and click the Numbered List button on the formatting
toolbar.
Formatting Lists
Using the Bullets and Numbering dialog box can change the bullet image and
numbering format.
Highlight the entire list to change all the bullets or numbers, or
Place the cursor on one line within the list to change a single bullet.
National Institute of Education
84
Access the dialog box by selecting Format| Bullets and Numbering from
the menu bar or by right-clicking within the list and selecting Bullets and
Numbering from the shortcut menu.
Select the list style from one of the seven choices given, or click the
Picture... button to choose a different icon. Click the Numbered tab to
choose a numbered list style.
Click OK when finished.
Tables are used to display data and there are several ways to build them in Word.
Begin by placing the cursor where you want the table to appear in the document
and choose one of the following methods.
Borders and Shading
Access the dialog box by selecting Format| Borders and Shading from
the menu bar ,or
Right-click within the text and select from the shortcut menu.
Select the suitable tab to insert the border style, page border style or shading style
to the document. And then select the colour ,width , pattern and other options .
National Institute of Education
85
Change case
When the text entered is not in the appropriate case ,it can be changed using this
facility. First select the text and then go to Format| change case
Insert a Table
There are two ways to add a table to the document using the Insert feature:
Click the Insert Table button on the standard toolbar. Drag the mouse along
the grid, highlighting the number of rows and columns for the table.
Or, select Table |Insert |Table from the menu bar. Select the number of
rows and columns for the table and click OK.
National Institute of Education
86
Draw the Table
A table can also be drawn onto the document:
Draw the table by selecting Table| Draw Table from the menu bar. The
cursor is now the image of a pencil and the Tables and Borders toolbar
has appeared.
Draw the cells of the table with the mouse. If you make a mistake, click the
Eraser button and drag the mouse over the area to be deleted.
To draw more cells, click on the Draw Table button .
Inserting Rows and Columns
Once the table is drawn, insert additional rows by placing the cursor in the row you
want to be adjacent to. Select Table| Insert| Rows Above or Rows Below. Or,
select an entire row and right-click with the mouse. Choose Insert Rows from the
shortcut menu.
Much like inserting a row, add a new column by placing the cursor in a cell
adjacent to where the new column will be added. Select Table |Insert| Columns
to the Left or Columns to the Right. Or, select the column, right-click with the
mouse, and select Insert Columns.
National Institute of Education
87
Moving and Resizing a Table
A four-sided moving arrow and open box resizing handle will appear on the corners
of the table if the mouse is placed over the table. Click and drag the four-ended
arrow to move the table and release the mouse button when the table is positioned
where you want it. Click and drag the open box handle to resize the table. Change
the column widths and row heights by clicking the cell dividers and dragging them
with the mouse.
Tables and Borders Toolbar
The Tables and Borders toolbar allows you to add border styles, shading, text
effects, alignment, and more options to your table. Access the toolbar by clicking
Table| Draw Table or View| Toolbars |Tables and Borders.
You will need to highlight the cells of the table you want to format. Click and drag
the mouse over the cells, or use the following shortcuts:
Selection Menu Method Mouse Method
One cell
Table |Select|
Cell
Click the bottom, left corner of the cell
when a black arrow appears
One row
Table |Select|
Row
Click outside the table to the left of the
row
One column
Table |Select
|Column
Click outside the table above the column
when a black arrow appears
Several rows (none)
Click outside the table to the left of the
row and drag the mouse down
Several
columns
(none) Click outside the table above the column
Entire table
Table| Select|
Table
Triple-click to the left of the table
National Institute of Education
88
Table Properties
Use the Table Properties dialog box to modify the alignment of the table with the
body text and the text within the table. Access the box by selecting Tables| Table
Properties.
Size - Check the Preferred width box and enter a value if the table should
be an exact width.
National Institute of Education
89
Alignment - Highlight the illustration that represents the alignment of the
table in relation to the text of the document.
Text wrapping - Highlight "None" if the table should appear on a separate
line from the text or choose "Around" if the text should wrap around the
table.
Borders and Shading - Select from a number of border styles, colors, and
widths. Click the Shading tab to change the background color and pattern.
Options - Click the Options button on the Table Properties window. To
change the spacing between the document text and the table borders under
Default cell margins. Check the Allow spacing between cells and enter
a value to add space between the table cells.
AutoCorrect
Word automatically corrects many commonly misspellt words and punctuation
marks with the AutoCorrect feature. To view the list of words that are automatically
corrected, select Tools |Auto Correct. This may be a hidden feature so click the
double arrows at the bottom of the Tools menu listing if the AutoCorrect choice is
not listed.
Many options including the accidental capitalization of the first two letters of a word
and capitalization of the first word of the sentence can be automatically corrected
from this page. If there are words you often misspell, enter the wrong and correct
spellings in the Replace and With fields.
Spelling and Grammar Check
Word will automatically check for spelling and grammar errors as you type unless
you turn this feature off. Spelling errors are noted in the document with a red
National Institute of Education
90
underline. Grammar errors are indicated by a green underline. To disable this
feature, select Tools| Options from the menu bar and click the Spelling and
Grammar tab on the dialog box. Uncheck " Check spelling as you type" and
" Check grammar as you type" , and click OK.
To use the spelling and grammar checker, follow these steps:
Select Tools| Spelling and Grammar from the menu bar.
The Spelling and Grammar dialog box will notify you of the first mistake in
the document and misspellt words will be highlighted in red.
If the word is spellt correctly, click the Ignore button or click the Ignore All
button if the word appears more than once in the document.
If the word is spellt incorrectly, choose one of the suggested spellings in the
Suggestions box and click the Change button or Change All button to
correct all occurrences of the word in the document. If the correct spelling is
not suggested, enter the correct spelling in the Not In Dictionary box and
click the Change button.
If the word is spellt correctly and will appear in many documents you type
(such as your name), click the Add button to add the word to the dictionary
so it will no longer appear as a misspelled word.
As long as the Check Grammar box is checked in the Spelling and Grammar
dialog box, Word will check the grammar of the document in addition to the
spelling. If you do not want the grammar checked, remove the checkmark from this
box. Otherwise, follow these steps for correcting grammar:
If Word finds a grammar mistake, it will be shown in the box as the spelling
errors. The mistake is highlighted in green text.
National Institute of Education
91
Several suggestions may be given in the Suggestions box. Select the
correction that best applies and click Change.
If no correction is needed (Word is often wrong more than it is right), click
the Ignore button.
Synonyms
Word 2000 has a new feature for finding synonyms. Simply right-click on the word
and select Synonyms from the shortcut menu. From the list of suggested words,
highlight the word you would like to use or click Thesaurus... for more options.
Thesaurus
To use the thesaurus, select Tools |Language |Thesaurus from the menu bar or
select it from the Synonyms shortcut menu as detailed above.
A list of meanings and synonyms are given on the windows. Double-click on the
words in the Meanings box or click the Look Up button to view similar words.
Double-click words in the Replace with Synonym box to view synonyms of those
words. Highlight the word you would like to add and click the Replace button.
National Institute of Education
92
Adding Clip Art
To add a clip art image from the Microsoft library to a document, follow these steps
:Select Insert| Picture |Clip Art from the menu bar.
To find an image, click in the white box following Search for clips. Delete
the words "Type one or more words. . ." and enter keywords describing the
image you want to use.
- OR -
Click one of the category icons.
National Institute of Education
93
Click once on the image you want to add to the document and the following
popup menu will appear:
Insert Clip to add the image to the document.
Preview Clip to view the image full-size before adding it to the
document. Drag the bottom, right corner of the preview window to
resize the image and click the "x" close button to end the preview.
Add Clip to Favorites will add the selected image to your favorites
directory that can be chosen from the Insert ClipArt dialog box.
Find Similar Clips will retrieve images similar to the one you have
chosen.
Continue selecting images to add to the document and click the Close
button in the top, right corner of the Insert ClipArt window to stop adding
clip art to the document.
Add An Image from a File
Follow these steps to add a photo or graphic from an existing file:
Select Insert| Picture |From File on the menu bar.
Click the down arrow button on the right of the Look in: window to find the
image on your computer.
National Institute of Education
94
Highlight the file name from the list and click the Insert button.
Editing A Graphic
Activate the image you wish to edit by clicking on it once with the mouse. Nine
handles will appear around the graphic. Click and drag these handles to resize the
image. The handles on the corners will resize proportionally while the handles on
the straight lines will stretch the image. More picture effects can be changed using
the Picture toolbar. The Picture toolbar should appear when you click on the
image. Otherwise, select View| Toolbars |Picture from the menu bar to activate it.
Insert Picture will display the image selection window and allow you to
change the image.
Image Control allows to to make the image grayscale, black and white, or a
watermark.
More/Less Contrast modifies the contrast between the colors of the image.
More/Less Brightness will darken or brighten the image.
Click Crop and drag the handles on the activated image to delete outer
portions of the image.
Line Style will add a variety of borders to the graphic.
Text Wrapping will modify the way the document text wraps around the
graphic.
Format Picture displays all the image properties in a separate window.
Reset Picture will delete all the modifications made to the image.
National Institute of Education
95
Auto Shapes
The AutoShapes toolbar will allow you to draw many different geometrical shapes,
arrows, flow chart symbols, stars, and banners on the document. Activate the
AutoShapes toolbar by selecting Insert| Picture |AutoShapes or View| Toolbars
|AutoShapes from the menu bar, or clicking the AutoShapes button on the
Drawing toolbar. Click each button on the toolbar to view the options for drawing
the shape.
Lines - After clicking the Lines button on the AutoShapes toolbar, draw a
straight line, arrow, or double-ended arrow from the first row of options
by clicking the respective button. Click in the document where you would
like the line to begin and click again where it should end. To draw a curved
line or freeform shape, select curved lines from the menu (first and second
buttons of second row), click in the document where the line should appear,
and click the mouse every time a curve should begin. End creating the
graphic by clicking on the starting end or pressing the ESC key. To
scribble, click the last button in the second row, click the mouse in the
document and hold down the left button while you draw the design. Let go of
the mouse button to stop drawing. Basic Shapes - Click the Basic Shapes
button on the AutoShapes toolbar to select from many two- and three-
dimensional shapes, icons, braces, and brackets. Use the drag-and-drop
method to draw the shape in the document. When the shape has been
made, it can be resized using the open box handles and other adjustments
specific to each shape can be modified using the yellow diamond handles.
Block Arrows - Select Block Arrows to choose from many types of two-
and three-dimensional arrows. Drag-and-drop the arrow in the document
and use the open box and yellow diamond handles to adjust the
arrowheads. Each AutoShape can also be rotated by first clicking the Free
Rotate button on the drawing toolbar . Click and drag the green handles
around the image to rotate it.
National Institute of Education
96
Flow Chart - Choose from the flow chart menu to add flow chart elements
to the document and use the line menu to draw connections between the
elements.
Stars and Banners - Click the button to select stars, bursts, banners, and
scrolls.
Call Outs - Select from the speech and thought bubbles, and line call
outs. Enter the call out text in the text box that is made.
More AutoShapes - Click this button to choose from a list of clip art
categories.
Each of the submenus on the AutoShapes toolbar can become a separate toolbar.
J ust click and drag the gray bar across the top of the submenus off of the toolbar
and it will become a separate floating toolbar.
Page Margins
The page margins of the document can be changed using the rulers on the page
and the Page Setup window. The ruler method is discussed first: Move the mouse
over the area where the white ruler changes to gray.
When the cursor becomes a double-ended arrow, click with the mouse and
drag the margin indicator to the desired location.
Release the mouse when the margin is set.
The margins can also be changed using the Page Setup dialog box:
Select File| Page Setup and choose the Margins tab in the dialog box.
National Institute of Education
97
Enter margin values in the Top, Bottom, Left, and Right boxes. The
Preview window will reflect the changes.
If the document has Headers and/or Footers, the distance this text appears
from the edge of the page can be changed.
Click OK when finished.
Page Size and Orientation
Change the orientation page within the Page Setup dialog box.
Select File |Page Setup and choose the Paper Size tab.
Select the proper paper size from the drop-down menu.
Change the orientation from Portrait or Landscape by checking the
corresponding radio button.
Headers and Footers
A header is text that is added to the top margin of every page such as a document
title or page number and a footer is text added to the bottom margin. Follow these
steps to add or edit headers and footers in the document:
National Institute of Education
98
Select View| Header and Footer from the menu bar. The Header and
Footer toolbar will appear and the top of the page will be highlighted as
shown below.
Type the heading in the Header box. You may use many of the standard
text formatting options such as font face, size, bold, italics, etc.
Click the Insert AutoText button to view a list of quick options available.
Use the other options on the toolbar to add page numbers, the current date
and time.
To edit the footer, click the Switch Between Header and Footer button on
the toolbar.
When you are finished adding headers and footers, click the Close button
on the toolbar.
Page Numbers
Follow these instructions for another way to add page numbers to a document.
Select Insert|Page Numbers from the menu bar and the following dialog
box will appear.
Select the position of the page numbers by choosing "Top of page" or
"Bottom of page" from the Position drop-down menu.
Select the alignment of the page numbers in the Alignment drop-down
menu.
National Institute of Education
99
If you do not want the page number to show on the first page (if it is a title
page, for example), uncheck the Show number of first page box.
Click OK when finished.
Print Preview and Printing
Preview your document by clicking the Print Preview button on the standard
toolbar or by selecting File| Print Preview. When the document is ready to print,
Click the Print button from the Print Preview screen or select File| Print.
National Institute of Education
100
Keyboard shortcuts
Keyboard shortcuts can save time and the effort of switching from the keyboard to
the mouse to execute simple commands. Print this list of Word keyboard shortcuts
and keep it by your computer for a quick reference.
Note: A plus sign indicates that the keys need to be pressed at the same time.
Action Keystroke
Document actions
Open a file CTRL+O
New file CTRL+N
Close a file CTRL+W
Save As F12
Save
CTRL+S or
SHIFT+F12
Print Preview CTRL+F2
Print CTRL+P
Show/Hide paragraph
symbols
CTRL+*
Spelling and grammar F7
Help F1
Find CTRL+F
Replace CTRL+H
Go To CTRL+G
Cursor movement
Select all - entire
document
CTRL+A
Select from cursor to
beginning of line
SHIFT+Home
Select from cursor to end
of line
SHIFT+END
Go to beginning of line HOME
Go to end of line END
Go to beginning of
document
CTRL+Home
Go to end of document CTRL+End
Formatting
Action Keystroke
Text Style
Font face CTRL+SHIFT+F
Font size CTRL+SHIFT+P
Bold CTRL+B
Italics CTRL+I
Underline CTRL+U
Double underline CTRL+SHIFT+D
Word underline CTRL+SHIFT+W
All caps CTRL+SHIFT+A
Change case SHIFT+F3
Subscript CTRL+=
Superscript CTRL+SHIFT+=
Make web hyperlink CTRL+K
National Institute of Education
101
Cut CTRL+X
Copy CTRL+C
Paste CTRL+V
Undo CTRL+Z
Redo CTRL+Y
Format painter CTRL+SHIFT+C
Left alignment CTRL+L
Center alignment CTRL+E
Right alignment CTRL+R
J ustified CTRL+J
Delete previous
word
CTRL+Backspace
Apply bulleted list CTRL+SHIFT+L
Indent CTRL+M
Page break CTRL+Enter
Miscellaneous
Copyright symbol - ALT+CTRL+C
Date field ALT+SHIFT+D
Go to footnotes ALT+CTRL+F
Show/Hide CTRL+SHIFT+8
Thesaurus SHIFT+F7
Tables
Go to next
cell
Tab
Go to
previous cell
SHIFT+Tab
Go to
beginning of
column
ALT+PageUp
Highlight to
beginning of
column
ALT+SHIFT+PageUp
Go to end of
column
ALT+PageDown
Highlight to
end of
column
ALT+SHIFT+PageDown
Go to
beginning of
row
ALT+Home
Highlight to
beginning of
row
ALT+SHIFT+Home
Go to end of
row
ALT+End
Highlight to
end of row
ALT+SHIFT+End
Column
break
CTRL+SHIFT+Enter
National Institute of Education
102
All Shortcuts
This list shows only the most common keyboard shortcuts. To print a list of all the
shortcuts in Word, follow these steps:
Select Tools| Macro| Macros from the menu bar.
From the Macros In drop-down menu, select Word Commands.
Select List Commands from the macro listing.
Click the Run button.
Choose Current Menu and Keyboard Settings from the popup window
and click OK.
Word will automatically open a new document containing a table of
keystrokes. Print the document.
National Institute of Education
103
3.3 Electronic Spreadsheets
3.3.1 Introduction to the Electronic Spreadsheets
A spreadsheet is a sheet that contains a large number of rows and columns like a
table. A Collection of sheets is called a Workbook. It helps to arrange numbers in a
formal mathematical manner so that it can be used for mathematical, financial,
statistical & Scientific calculations. It helps to analyze data using Sorting, Filtering,
Charts and Pivot tables
Various Spreadsheet Packages
VisiCalc( VISIble CALculator)
VPP 3D
SuperCalc MultiPlan
Lotus 1-2-3 Quattro Pro Fox pro
Lotus Improv- intelligent speared Sheet
Use of a Spreadsheet Package
In a Business
1. The marketing Department uses Speared Sheet to keep track of sales
They can use the information to calculate commission to the sales
staff and project materials and product requirements for purchasing
2. The purchasing department uses it to keep track of purchases from
individual vendors and prices paid for specific products.
3. Personnel departments use it to keep track of information about Employees.
4. The Payroll department uses it to keep track of salary information,
allowances and loans.
5. The Accounts department uses it to calculate the monthly account balance.
In engineering analysis
1. A civil engineering department uses it to determine the dimensions of
drainage channels or to calculate the stress on a concrete beam on a
bridge.
2. An Electrical engineer uses it to calculate the voltage or capacities in the
design of electrical circuits.
3. A Mechanical engineer use it to calculate heat absorption or pressure on
water.
In science
1. A Scientist uses it to analyze their research data and to take a decision
regarding research
In Graphics & Presentations
National Institute of Education
104
Spread Sheets are excellent tools for creating graphs and presentation
materials because these capabilities are built into them. With most spreadsheet
programs creating a graph is very simple.
Opening Work Book and Creating a New Work Sheet
Introduction to Microsoft Excel Window
To open Microsoft Excel
1. Click Start
2. Then Click Microsoft Excel under program menu item
the Screen bellow will be displayed
Rows
Columns
Sheet
Tabs
National Institute of Education
105
Then, if necessary, click on the in the upper right corner of the task pane to close
the task pane.
The Title Bar
Title bar, which is located at the very top of the screen, displays the name of the
workbook you are currently using. At the top of your screen, you should see
"Microsoft Excel - Book1" or a similar name.
The Menu Bar
The Menu bar is located below the Title bar. The menu begins with the word File,
Edit, View, Insert, Format, Tools, Data, Window, and Help. You can use a menu to
give instructions to the software.
Point and click with your mouse to a menu item, then you will see a drop-down
menu open. Use left and right arrow keys on your keyboard to move left and right
across the Menu bar. Up and Down arrow keys are used to move up and down the
drop-down menu.
To choose an option, highlight the item on the drop-down menu and press Enter or
click item.
The Name Box and Formula Bar
Name Box Formula Bar
Task Pane
National Institute of Education
106
The cell address is displayed in the Name box on the left side of the Formula bar.
Cell entries displayed on the Formula bar.
Cell addressing
The A1 vs. the R1C1 reference style
The A1 reference style
Excel uses the A1 reference style, which refers to columns with letters (A through
IV, for a total of 256 columns) and refers to rows with numbers (1 through 65536).
These letters and numbers are called row and column headings. To refer to a cell,
enter the column letter followed by the row number. For example, D50 refers to the
cell at the intersection of column D and row 50. To refer to a range of cells, enter
the reference for the cell in the upper-left corner of the range, a colon (:), and then
the reference to the cell in the lower-right corner of the range. The following are
examples of references.
To refer to Use
The cell in column A and row 10 A10
The range of cells in column A and rows
10 through 20
A10:A20
The range of cells in row 15 and columns
B through E
B15:E15
All cells in row 5 5:5
All cells in rows 5 through 10 5:10
All cells in column H H:H
All cells in columns H through J H:J
The range of cells in columns A through
E and rows 10 through 20
A10:E20
The R1C1 reference style
National Institute of Education
107
You can also use a reference style where both the rows and the columns on the
worksheet are numbered. In the R1C1 style, Excel indicates the location of a cell
with an "R" followed by a row number and a "C" followed by a column number
3.3.2 Insert Data into a worksheet
Text is any combination of numbers, spaces, and nonnumeric characters
Eg. 10xy, 127NH, A12-976, 208 4675.
All text is left aligned in a cell.
A5:C5
G8:H13
E5:E10
B2
National Institute of Education
108
Enter the same data into several cells at once
1. Select the cells where you want to enter data.
The cells can be adjacent or nonadjacent
2.Type data
2. Press CTRL+ENTER.
National Institute of Education
109
To display all the texts on multiple lines in a cell
1. Select the cell B5
2. Type This large text appears on multiple line in the cell
3. Press ALT+ENTER
Keys for moving and scrolling in a worksheet or workbook
Press To
Arrow keys Move one cell up, down, left, or right
CTRL+arrow key Move to the edge of the current data region
HOME Move to the beginning of the row
CTRL+HOME Move to the beginning of the worksheet
CTRL+END Move to the last cell on the worksheet, which is
the cell at the intersection of the rightmost used
column and the bottom-most used row (in the
lower-right corner), or the cell opposite the home
cell, which is typically A1
PAGE DOWN Move down one screen
PAGE UP Move up one screen
National Institute of Education
110
ALT+PAGE DOWN Move one screen to the right
ALT+PAGE UP Move one screen to the left
CTRL+PAGE DOWN Move to the next sheet in the workbook
CTRL+PAGE UP Move to the previous sheet in the workbook
CTRL+F6 or CTRL+TAB Move to the next workbook or window
CTRL+SHIFT+F6 or
CTRL+SHIFT+TAB
Move to the previous workbook or window
F6 Move to the next pane in a workbook that has
been split
SHIFT+F6 Move to the previous pane in a workbook that has
been split
CTRL+BACKSPACE Scroll to display the active cell
F5 Display the Go To dialog box
SHIFT+F5 Display the Find dialog box
SHIFT+F4 Repeat the last Find action (same as Find Next)
TAB Move between unlocked cells on a protected
worksheet
Keys for moving in a worksheet with End mode on
Press To
END Turn End mode on or off
END, arrow key Move by one block of data within a row or column
END, HOME Move to the last cell on the worksheet, which is
the cell at the intersection of the rightmost used
column and the bottom-most used row (in the
lower-right corner), or the cell opposite the home
cell, which is typically A1
END, ENTER Move to the last cell to the right in the current row
that is not blank; unavailable if you have selected
the Transition navigation keys check box on the
Transition tab (Tools menu, Options command)
ENTER Move from top to bottom within the selection
(down), or move in the direction that is selected on
National Institute of Education
111
the Edit tab (Tools menu, Options command)
SHIFT+ENTER Move from bottom to top within the selection (up),
or move opposite to the direction that is selected
on the Edit tab (Tools menu, Options command)
TAB Move from left to right within the selection, or
move down one cell if only one column is selected
SHIFT+TAB Move from right to left within the selection, or
move up one cell if only one column is selected
CTRL+PERIOD Move clockwise to the next corner of the selection
CTRL+ALT+RIGHT ARROW Move to the right between nonadjacent selections
CTRL+ALT+LEFT ARROW Move to the left between nonadjacent selections
Keys for inserting, deleting, and copying a selection
Press To
CTRL+C Copy the selection
CTRL+X Cut the selection
CTRL+V Paste the selection
DELETE Clear the contents of the selection
CTRL+HYPHEN Delete the selection
CTRL+Z Undo the last action
CTRL+SHIFT+PLUS SIGN Insert blank cells
Tips on entering numbers
Numbers
A number can contain only the following characters:
0 1 2 3 4 5 6 7 8 9 +- ( ) , / $ % . Ee
Excel ignores leading plus signs (+) and treats a single period as a decimal. All
other combinations of numbers and nonnumeric characters are treated as text.
Entering negative numbers
Start with minus sign (-), or enclose the numbers in parentheses ( ).
National Institute of Education
112
Aligning numbers
All numbers are right aligned in a cell. To change the alignment, select the cells.
On the Format menu, click Cells, click the Alignment tab, and then select the
options you want.
How numbers appear The number format that is applied to a cell determines the
way Excel displays a number on a worksheet if you type a number into a cell that
has the General number format, Excel may apply a different number format. For
example, if you type $14.73, Excel applies a currency format. To change the
number format, select the cells that contain the numbers. On the Format menu,
click Cells, click the Number tab, and then select a category and format.
The General number format In cells that have the default General number
format, Excel displays numbers as integers (789), decimal fractions (7.89), or
scientific notation (7.89E+08). If the number is longer than the width of the cell, the
General format displays up to 11 digits, including a decimal point and characters
such as "E" and "+." To use numbers with more than 11 digits, you can apply a
built-in scientific number format (exponential notation) or a custom number format.
15-digit limit Regardless of the number of digits displayed, Excel stores numbers
with up to 15 digits of precision. If a number contains more than 15 significant
digits, Excel converts the extra digits to zeros (0).
Entering numbers as text Excel stores a number as numeric data even if you
use the Cells command to apply the text format to the cells that contain the
numbers. To have Excel interpret numbers such as part numbers as text, first
apply the Text format to empty cells, and then type the numbers. If you've already
entered the numbers, apply the Text format to the cells.
Regional settings The characters recognized as numbers depend on the
options you select in the Regional Settings of Control Panel. The options selected
also determine the default format for numbers for example, the period (.) used
as the decimal symbol on United States-based systems.
Tips on entering dates and times
Dates and times are numbers Microsoft Excel treats dates and times as
numbers. The way that a time or date is displayed on a worksheet depends on the
number format applied to the cell. When you type a date or time that Excel
recognizes, the cell's format changes from the General number format to a built-in
date or time format. By default, dates and times are right aligned in a cell. If Excel
cannot recognize the date or time format, the date or time is entered as text, which
is left aligned in the cell.
Use a 4-digit year When entering dates such as December 01, Excel matches
the day first and then the year. For instance, December 01 is entered as December
1 of the present year, not as December of the year 2001.
National Institute of Education
113
Entering dates and times together To type a date and time in the same cell,
separate the date and time with a space.
The 12-hour or 24-hour clock To type a time based on the 12-hour clock, type a
space followed by AM or PM (or A or P) after the time. Otherwise, Excel bases the
time on the 24-hour clock. For example, if you type 3:00 instead of 3:00 PM, the
time is stored as 3:00 AM.
The 1904 date system In Excel for Windows (and Lotus 1-2-3), days are
numbered from the beginning of the century; the date serial number 1 corresponds
to the date J anuary 1, 1900. Excel for Macintosh uses the 1904 date system; the
date serial number 1 corresponds to J anuary 2, 1904. To change the date system
for use in calculations, click Options on the Tools menu, and then click the
Calculation tab. Under Workbook options, select the 1904 date system check
box. Use the 1904 date system for a workbook if you use that workbook with other
workbooks that use the 1904 date system.
If you open in Excel for Windows a file created in Excel version 2.0 or later for the
Macintosh, Excel recognizes the file format and automatically changes dates to the
1900 date system. Similarly, if you open an Excel for Windows file on a Macintosh,
Excel changes dates to the 1904 date system.
Edit cell contents
1. Double-click the cell that contains the data you want to edit.
2. Make any changes to the cell contents.
3. Press ENTER.
Enter fractions
To avoid entering a fraction as a date, precede fractions with a 0 (zero)
National Institute of Education
114
Eg. 0 1/2.
Typing numbers like 1/2, 2/3, 5/10
Step 1
Click cell A1
Type 1/2 and press Enter Key The data is displayed as date
Step 2
Click B1
Type 0 1/2 (Zero, space and 1/2 ) then press Enter Key
Clear contents, formats, or comments from cells
1. Select the cells, rows, or columns you want to clear.
2. On the Edit menu, point to Clear, and then click All, Contents, Formats, or
Comments.
Notes
When you press DELETE or BACKSPACE, then it removes the cell
contents but does not remove any comments or cell formats.
National Institute of Education
115
If you clear a cell, then it removes the contents, formats, comments, or all
three from a cell. The value of a cleared cell is 0 (zero), and a formula that
refers to that cell will receive a value of 0.
Undo mistakes
To undo recent actions one at a time, click Undo Button Or press CTRl+Z.
To undo several actions at once, click the arrow next to Undo and select
from the list. Microsoft Excel reverses the selected action and all actions
above it.
To cancel an entry in a cell or the formula bar before you press ENTER,
press ESC.
Insert cells, rows, or columns
You can insert blank cells, rows, and columns and fill them with data. If you're
moving and copying cells, you can insert them between the existing cells to avoid
pasting over data.
Insert blank cells
1. Type the Following Data on a sheet
2. Select the range c3:c4
3. On the Insert menu, click Cells.
National Institute of Education
116
4. Click Shift cells right.
Insert columns
1. To insert a single column, click a cell in the column immediately to the right
of where you want to insert the new column. For example, to insert a new
column to the left of Column B, click a cell in Column B.
To insert multiple columns, select columns immediately to the right of where
you want to insert the new columns. Select the same number of columns, as
you want to insert.
2. On the Insert menu, click Columns.
Insert rows
1. To insert a single row, click a cell in the row immediately below where you
want the new row. For example, to insert a new row above Row 5, click a
cell in Row 5.
To insert multiple rows, select rows immediately below where you want the
new rows. Select the number of rows you want to insert.
2. On the Insert menu, click Rows.
Move or copy whole cells
1. Select the cells you want to move or copy.
2. Point to the border of the selection.
National Institute of Education
117
3. To move the cells, drag the selection to the upper-left cell of the paste area.
Microsoft Excel replaces any existing data in the paste area.
4. To copy the cells, hold down CTRL as you drag.
To insert the cells between existing cells, hold down SHIFT (if moving) or
SHIFT+CTRL (if copying) as you drag.
To drag the selection to a different sheet, hold down ALT and drag over a sheet
tab.
Tip To move or copy cells to a different workbook or a long distance, select the
cells and click Cut Button to move the cells or Copy Button to copy the cells.
Switch to the other sheet or workbook, select the upper-left cell of the paste area,
and then click Paste Button
Find text or numbers
1. Select the range of cells you want to search.
To search the entire sheet, click any cell.
2. On the Edit menu, click Find.
3. In the Find what box, enter the text or numbers you want to search for.
4. In the Look in box, click the type of information you want to search for.
5. Click Find Next.
3.3.3 Formatting & Printing
Apply borders to cells
1. Select the cells you want to add borders to.
To apply the most recently selected border style, click Borders Button on the
Formatting toolbar To apply a different border style, click the arrow next to
Borders Button, and then click a border on the palette.
Tips
More border settings To apply additional border styles, click Cells on the
Format menu, and then click the Border tab. Click the line style you want,
and then click a button to indicate the border placement.
Borders and rotated text To apply borders to selected cells that contain
rotated text, use the Outline and Inside buttons on the Border tab. The
borders are applied to the edges of the cells, which are rotated to the same
degree as the rotated text.
National Institute of Education
118
Border styles To change the line style of an existing border, select the
cells that the border appears on. On the Border tab, click a new style in the
Style list, and then click the border you want to change in the diagram
under Border.
Shade cells in solid colors
1. Select the cells you want to apply shading to.
2. To apply the most recently selected color, click Fill Color on the
Formatting toolbar
3.
To apply a different color, click the arrow next to Fill Color, and then click a
color on the palette.
National Institute of Education
119
Remove borders
1. Select the cells you want to remove borders from.
2. On the Formatting toolbar, click the arrow next to Borders and then click
on the palette.
Remove shading
1. Select the cells you want to remove shading from.
On the Formatting toolbar, click the arrow next to Fill Color, and then click No
Fill.
Increase or decrease the number of decimal places shown
Select the cells you want to format.
On the Formatting toolbar, do one of the following:
To display fewer digits after the decimal point, click Decrease Decimal To
display more digits after the decimal point, Increase Decimal
1. Select data
National Institute of Education
120
3. Click twice Increase Decimal Button
National Institute of Education
121
Format Cell as Currency
1. Select the cells
2. Click cells in the format menu
3. Select Currency Under the number tab
4. Select Symbol and Click Ok
National Institute of Education
122
Show numbers as percentages
1. Select the cells you want to format.
2. On the Format menu, click Cells, and then click the Number tab.
3. In the Category list, click Percentage.
Notes
Numbers above 1 are automatically entered as percentages; and numbers
below 1 are converted to percentages by multiplying by 100. For example,
entering 10 results in 10%, and entering .1 results in 10%. To have all
numbers converted by multiplying by 100, on the Tools menu, click
Options, click the Edit tab, and then clear the Enable automatic percent
entry check box.
To quickly display numbers as percentages of 100, click Percent Style
on the Formatting toolbar
National Institute of Education
123
Show or hide the thousands separator in a number
1. Select the cells you want to format.
2. On the Format menu, click Cells, and then click the Number tab.
3. In the Category list, click Number.
4. Select or clear the Use 1000 separator (,) check
Enter a formula
For information about how formulas calculate values, click .
1. Click the cell in which you want to enter the formula
Type = (an equal sign).
If you click Edit Formula or Paste Function Button, Microsoft Excel inserts an
equal sign for you.
2. Enter the formula.
3. Press ENTER.
Tips
You can enter the same formula into a range of cells by selecting the range
first, typing the formula, and then pressing CTRL+ENTER.
You can also enter a formula into a range of cells by copying a formula from
another cell. For more information about copying a formula, click.
Eg.
1. Type data as follows
2. Click Cell E2
3. Type =B2+C2+D2
National Institute of Education
124
4. Press Enter Key
5. Copy formula E3 to E 7
A formula is an equation that performs operations on worksheet data. Formulas
can perform mathematical operations, such as addition and multiplication, or they
can compare worksheet values or join text. Formulas can refer to other cells on the
same worksheet, cells on other sheets in the same workbook, or cells on sheets in
other workbooks.
National Institute of Education
125
Entering formulas When you create a formula that contains a function, the
Formula Palette helps you enter worksheet functions. As you enter a function into
the formula, the Formula Palette displays the name of the function, each of its
arguments, a description of the function and each argument, the current result of
the function, and the current result of the entire formula. To display the Formula
Palette, click Edit Formula Button in the formula bar
Editing formulas You can use the Formula Palette to edit functions in formulas.
Select a cell that contains a formula, and then click Edit Formula Button
To display the Formula Palette. The first function in the formula and each of its
arguments appear in the palette. You can edit the first function or edit another
function in the same formula by clicking in the formula bar anywhere within the
function.
Calculation operators in formulas
Operators specify the type of calculation that you want to perform on the elements
of a formula. Microsoft Excel includes four different types of calculation operators:
arithmetic, comparison, text, and reference.
Arithmetic operators
To perform basic mathematical operations such as addition, subtraction, or
multiplication; combine numbers; and produce numeric results, use the
Following arithmetic operators.
Arithmetic
operator
Meaning
Example
+(plus sign) Addition 3+3
(minus sign) Subtraction
Negation
31
1
* (asterisk) Multiplication 3*3
/ (forward slash) Division 3/3
% (percent sign) Percent 20%
^(caret) Exponentiation 3^2 (the same as 3*3)
National Institute of Education
126
Comparison operators
You can compare two values with the following operators. When using these
operators compares two values, the result is a logical value, either TRUE or
FALSE.
Comparison
operator
Meaning
Example
=(equal sign) Equal to A1=B1
>(greater than sign) Greater than A1>B1
<(less than sign) Less than A1<B1
>=(greater than or
equal to sign)
Greater than or equal to A1>=B1
<=(less than or equal
to sign)
Less than or equal to A1<=B1
<>(not equal to sign) Not equal to A1<>B1
Text concatenation operator
Ampersand (&) operator used to join, or concatenate, one or more text strings to
produce a single piece of text.
Text
operator
Meaning
Example
& (ampersand) Connects, or concatenates,
two values to produce one
continuous text value
"North" & "wind" produce
"Northwind"
A B C D
1 First name Last Name Full Name
2 A.P Saman
3 K.A Kamal
4 R.Y Sunil
5 P. Ranil
6 S.T Nimal
7
8
National Institute of Education
127
Click Cell c2
Type =A2&" "&B2
Press Enter
A B C D
1 First name Last Name Full Name
2 A.P Saman A.P Saman
3 K.A Kamal
4 R.Y Sunil
5 P. Ranil
6 S.T Nimal
7
8
9
Reference operators Combine ranges of cells for calculations with the following
operators.
Reference
operator
Meaning
Example
: (colon) Range operator, which
produces one reference to
all the cells between two
references, including the
two references
B5:B15
, (comma) Union operator, which
combines multiple
references into one
reference
SUM(B5:B15,D5:D15)
Key The order in which Microsoft Excel performs operations in
formulas
If you combine several operators in a single formula, Microsoft Excel performs the
operations in the order shown in the following table. If a formula contains operators
with the same precedence for example, if a formula contains both a
multiplication and division operator Excel evaluates the operators from left to
right. To change the order of evaluation, enclose the part of the formula to be
calculated first in parentheses. For more information about calculation operators,
National Institute of Education
128
Operator Description
: (colon)
(single space)
, (comma)
Reference operators
Negation (as in 1)
% Percent
^ Exponentiation
* and / Multiplication and division
+and Addition and subtraction
& Connects two strings of text
(concatenation)
=<><=>=<> Comparison
Function
A pre-written formula that takes a value or values, performs an operation, and
returns a value or values. Use functions to simplify and shorten formulas on a
worksheet, especially those that perform lengthy or complex calculations.
Sum Function
Adds all the numbers in a range of cells.
Syntax
SUM (number1,number2, ...)
Number1, number2, ... are 1 to 30 arguments for which you want the total value
or sum.
Numbers, logical values, and text representations of numbers that you type directly
into the list of arguments are counted. See the following first and second
examples.
Eg1
SUM(3, 2) equals 5
National Institute of Education
129
.
Ex 2
Find maximum value -Max Function
1. Click B8 Cell
2. Type =Max(B2:B7)
National Institute of Education
130
3. Press Enter
National Institute of Education
131
IF function
Returns one value if a condition you specify evaluates to TRUE and another value
if it evaluates to FALSE.
Syntax
IF(logical_test,value_if_true,value_if_false)
Logical_test is any value or expression that can be evaluated to TRUE or
FALSE. For example, A10=100 is a logical expression; if the value in cell A10 is
equal to 100, the expression evaluates to TRUE. Otherwise, the expression
evaluates to FALSE.
Value_if_true is the value that is returned if logical_test is TRUE.
Value_if_false is the value that is returned if logical_test is FALSE.
Ex 1
1 Click Cell F2
2. Type =IF (E2>50,Pass,Fail)
3. Press Enter Key
National Institute of Education
132
Note IF Average >70 display "A"
If Average <70 and >60 display "B"
If average <60 and >50 display "C"
Otherwise display "D"
type and See this Function
=IF(E2>=70," A" ,IF(E2>=60," B" ,IF(E2>=50," C" ," D" )))
Ex 2
A B C D E F G
1 Income J an Feb Mar Apr
2 Basic Salary 12000 12000 12000 12000
3 Allowances 2000 2000 2000 2000
4 O/T 1500 1500 1500 1500
5 Tax 1200 1200 1300 1250
6 Net Salary
7
8
9
10 Expenditure
11 Food 6000 7066 7000 756
12 Traveling 2000 1500 1400 2500
13 Water Bill 500 450 523 625
14 Electricity Bill 600 700 652 875
15 Telephone 1000 1200 1500 1200
16 Total expenditure
17 Balance
Sheet Tab
National Institute of Education
133
1.
Select D2 to G18
Click cells in the format menu
Select currency under number tab
A B C D E F G
1 Income J an Feb Mar Apr
2 Basic Salary $12,000.00 $12,000.00 $12,000.00 $12,000.00
3 Allowances $2,000.00 $2,000.00 $2,000.00 $2,000.00
4 O/T $1,500.00 $1,500.00 $1,500.00 $1,500.00
5 Tax $15,500.00 $15,500.00 $15,500.00 $15,500.00
6
7
8
9
10 Expenditure
11 Food $6,000.00 $7,066.00 $7,000.00 $756.00
12 Traveling $2,000.00 $1,500.00 $1,400.00 $2,500.00
13 Water Bill $500.00 $450.00 $523.00 $625.00
14 Electricity Bill $600.00 $700.00 $652.00 $875.00
15 Telephone $1,000.00 $1,200.00 $1,500.00 $1,200.00
16
Total
expenditure $10,100.00 $10,916.00 $11,075.00 $5,956.00
17 Balance $5,400.00 $4,584.00 $4,425.00 $9,544.00
2. To Find Net salary
Select D6 to G6
Type =Sum(D2:D5)
Press Ctrl+Enter
3. To Find Total expenditure
Select D16:G16
Type =Sum(D11:D15)
Press Ctrl+Enter
1. To find Balance
Select D17 to G17
Type =D16-D5
Press Ctrl +Enter
National Institute of Education
134
Managing Work sheet
Move or copy sheets
1. To move or copy sheets to another existing workbook, open the workbook
that will receive the sheets.
2. Switch to the workbook that contains the sheets you want to move or copy,
and then select the sheets.
3. On the Edit menu, click Move or Copy Sheet.
4. In the to book box, click the workbook to receive the sheets.
To move or copy the selected sheets to a new workbook, click New book.
5. In the before sheet box, click the sheet before which you want to insert the
moved or copied sheets.
6. To copy the sheets instead of moveing them, select the Create a copy
check box.
Tip To move sheets within the current workbook, you can drag the selected
sheets along the row of sheet tabs. To copy the sheets, hold down CTRL, and then
drag the sheets; release the mouse button before you release the CTRL key.
Insert a new worksheet
To add a single worksheet,
click Worksheet on the Insert menu.
To add multiple worksheets
hold down SHIFT, and then click the number of worksheet tabs you
want to add in the open workbook.
Then click Worksheet on the Insert menu.
Delete sheets from a workbook
Select the sheets you want to delete.
On the Edit menu, click Delete Sheet.
Rename a sheet
Double-click the sheet tab.
Type a new name over the current name.
Display formulas or values on a worksheet
To switch between displaying formulas and their values for all
formulas on a worksheet, press CTRL+` (single left quotation mark).
National Institute of Education
135
Create a chart
Create a chart from nonadjacent selections
1. Select the first group of cells that contain the data you want to include.
2. While holding down CTRL, select any additional cell groups you want to
include.
The nonadjacent selections must form a rectangle.
3. Click Chart Wizard .
Save a new, unnamed workbook
2. On the File menu, click Save As.
In the Save in list, select the drive and folder where you want to save the
workbook.
To save the workbook in a new folder, click Create New Folder
3. In the File name box, type a name for the workbook.
4. Click Save.
Save an existing workbook
Click Save
About workbooks and worksheets
Workbooks In Microsoft Excel, a workbook is the file in which you work and store
your data. Because each workbook can contain many sheets, you can organize
various kinds of related information in a single file.
Worksheets Use worksheets to list and analyze data. You can enter and edit data
on several worksheets simultaneously and perform calculations based on data
from multiple worksheets. When you create a chart, you can place the chart on the
worksheet with its related data or on a separate chart sheet
Sheet tabs The names of the sheets appear on tabs at the bottom of the
workbook window. To move from sheet to sheet, click the sheet tabs.
National Institute of Education
136
Freeze panes
Freezing panes (pane: A portion of the document window bounded by and
separated from other portions by vertical or horizontal bars.) allows you to select
data that remains visible when scrolling in a sheet. For example, keeping row and
column labels visible as you scroll.
1. To freeze a pane, do one of the following:
The top horizontal pane Select the row below where you want the split to
appear.
The left vertical pane Select the column to the right of where you want
the split to appear.
Both the upper and left panes Click the cell below and to the right of
where you want the split to appear.
2. On the Window menu, click Freeze Panes.
Chart
Type This Mark Sheet
First name Last Name Full Name Maths English Science
A.P Saman A.P Saman 56 45 63
K.A Kamal K.A Kamal 86 98 45
R.Y Sunil R.Y Sunil 56 57 58
P. Ranil P. Ranil 36 25 74
S.T Nimal S.T Nimal 56 36 68
Select names and Marks For the Students
1. C
l
i
c
k
First name Last Name Full Name Maths English Science
A.P Saman A.P Saman 56 45 63
K.A Kamal K.A Kamal 86 98 45
R.Y Sunil R.Y Sunil 56 57 58
P. Ranil P. Ranil 36 25 74
S.T Nimal S.T Nimal 56 36 68
National Institute of Education
137
Chard Wizard Button Or click chart in the insert menu (you will see following
screen)
Click Next Button
National Institute of Education
138
Type
Grade 10 Term Test
Students
marks
For the Chart Title, Category (X) axis and Value(y) axis respectively
Then click next
Click as new Sheet button and click Finish
National Institute of Education
139
Print the active sheets, a selected range, or an entire workbook
If the worksheet has a defined print area, Microsoft Excel will print only the print
area. If you select a range of cells to print and then click Selection, Microsoft Excel
prints the selection and ignores any print area defined for the worksheet.
1. On the File menu, click Print
2. Under Print what, select the option you want.
Tip If you want to print more than one sheet at the same time, select the sheets
before you print. For more information about selecting multiple sheets,
National Institute of Education
140
3.4 Database Software
3.4.1 Brief introduction to databases
What is a database? Quite simply, its an organized collection of data related to a
particular subject or purpose. A database management system (DBMS) such as
Access, FileMaker Pro, Oracle or SQL Server provides you with the software tools
you need to organize that data in a flexible manner. It includes facilities to add,
modify or delete data from the database, ask questions (or queries) about the data
stored in the database and produce reports summarizing selected contents.
Databases are designed to offer an organized mechanism for storing, managing
and retrieving information. They do so through the use of tables.
J ust like Excel tables, database tables consist of columns and rows. Each column
contains a different type of attribute and each row corresponds to a single record.
Databases are actually much more powerful than spreadsheets in the way youre
able to manipulate data. Here are just a few of the actions that you can perform on
a database that would be difficult if not impossible to perform on a spreadsheet:
Retrieve all records that match certain criteria
Update records in bulk
Cross-reference records in different tables
Perform complex aggregate calculations
Tables comprise the fundamental building blocks of any database. Examine the
construction of the table and you'll find that each column of the table corresponds
to a specific employee characteristic (or attribute in database terms). Each row
corresponds to one particular employee and contains his or her information
Tables allow us to create the framework for storing information in a database.
Obviously, a database that only stores information would be useless -- we need
methods to retrieve information as well.
If you simply want to recall the information stored in a table, Microsoft Access
allows you to open the table and scroll through the records contained within it.
However, the real power of a database lies in its capabilities to answer more
complex requests, or queries. Access queries provide the capability to combine
data from multiple tables and place specific conditions on the data retrieved.
We still need mechanisms to place information into the tables in the first place!
Microsoft Access provides two primary mechanisms to achieve this goal. The first
method is to simply bring up the table in a window by double-clicking on it and
adding information to the bottom of it, just as one would add information to a
spreadsheet.
National Institute of Education
141
Access also provides a user-friendly forms interface that allows users to enter
information in a graphical form and have that information transparently passed to
the database.
Reports provide the capability to quickly produce attractively formatted summaries
of the data contained in one or more tables and/or queries.
We learned that this sort of information could be retrieved from our database
through the judicious use of queries. However, recall that this information was
presented in a tabular form -- not exactly the most attractive marketing material!
Reports allow the inclusion of graphics, attractive formatting and pagination.
Starting Microsoft Access
Access can be executed by clicking the Start menu in the lower left-hand corner of
the Windows Desktop. A view of a Windows Desktop is given here:
To start Access,
1. Click on the Start button
2. Select the Programs menu
3. Move to the MS Office menu
4. Click on the Microsoft Access menu
National Institute of Education
142
Once Access is started, an initial screen will be displayed.
In this screen the user has three options.
1. Create a new blank database
2. Create a new database using wizards
3. Open an existing database
To create a blank database
1. Select the Blank Access database option.
2. Click OK
Then the following screen will be displayed.
National Institute of Education
143
To create the database you have to give it a file name.
1. Fill in a file name in the File name box
2. Click Create button
In this particular database we have given the file name as Employee. When
giving a name to a database you should keep the following things in mind.
Keep the name of the database relatively short
Do not use spaces or other punctuation in the name of the database.
The name of the database should reflect the database's contents.
Then you will get the following screen. This is the main database window.
The tabs in the main window for the database include:
Tables - Displays any tables in the database.
Queries - Displays any queries saved in the database.
Forms - Displays any forms saved in the database.
Reports - Displays any reports saved in the database.
Macros - Displays any macros (short programs) stored in the database.
Modules - Displays any modules (Visual Basic for Applications procedures)
stored in the database.
These tabs appear along the left hand side of the window by default.
National Institute of Education
144
3.4.2 Creating and designing tables
Tables are the main units of data storage in Access. They are made up of one or
more columns (or fields).
There are a number of ways to create a table in Access.
1. Using wizards ( guide the user through creating a table )
2. Using the Design View ( manually define the columns (fields) and their data
types. )
Creating a Table Using the Design View
Highlight Design view in the dialog box you get and click OK button.
1. Select
this tab
2. Click
here
National Institute of Education
145
The window that appears is called the table design view.
Fill in the Field Name, Data Type and Description for each column/field in the
table.
Field Name
When naming a field there are some rules to follow.
Names can be up to 64 characters long
Any combination of letters, numbers, spaces, and special characters except
a period (.), an exclamation point (!), an accent grave (`), and brackets ([ ])
can be used.
Do not use leading spaces or control characters (ASCII values 0 to 31).
Avoid including spaces.
Avoid using extremely long names because they are difficult to remember
and refer to.
It is preferable to use descriptive names for field names.
To define a field name
1. Click in the top row of the Field Name column.
3. Type in the name of the field
National Institute of Education
146
Data Type
Describes what kind of data it can hold. The following data types are available, in a
Microsoft Access database.
Data type Kind of data
Text Text or numbers
Memo Long text or numbers
Number Numbers only
Currency Currency values
Date/Time Date and Time values
Auto Number Serial number
Yes/No Yes/No, True/False
values
After defining the field name, its data type should be defined.
1. Click in the corresponding row of the data type column.
2. If the data type is text, keep the default or click the down arrow to select the
data type.
Description
In the description column type what type of information there is in the field.
After filling out the details, it is necessary to define a primary key to the table.
Primary Key
This is a field that can be used to uniquely identify each record in a table. A
primary key is used to relate a table to other tables. It doesnt allow Null values.
National Institute of Education
147
To define a primary key select the row containing the field which can be used as
an unique identifier and click on the primary key tool on the standard tool bar.
Or
Right click on the field and choose primary key on the popup menu.
To select a field click on the row selector (small box left to the field name)
When the primary key is defined a small key appears next to the field name.
Now Save the table by clicking on the Save icon on the tool bar or
1. Click File menu
2. Select Save
Type a descriptive name for the table and click OK.
Row Selector
National Institute of Education
148
Close the design view by clicking on the close button.
Select the "PersonalInfo" table in the database window.
Click Open tab
Enter data in the datasheet view.
Datasheet view
The table must be saved after entering data.
1. Click on the File menu
2. Select Save
To add, delete or change data in an existing table:
1. Click on the Tables tab on the Access database window.
2. Highlight the name of the table to be modified and click on the Open button.
National Institute of Education
149
3. Make the necessary changes to the data.
4. Click File menu and choose Save to save the changes.
5. Click File menu and choose Close to close the table
3.4.3 Working with simple queries
Queries are used to view, change, and analyze data in tables.
In the database window
1. select Queries
2. Click New
In the New Query window that appear
3. Select Design View
4. Click OK
The Query Design view has two major sections. In the top section, the table(s)
used for the query are displayed along with the available fields. In the bottom
section, those fields that have been selected for use in the query are displayed.
Each field has several options associated with it:
Field - The name of the field from the table
Table - The table the field comes from
National Institute of Education
150
Sort - The order in which to sort on this field (Ascending, Descending or Not
Sorted)
Show - Whether or not to display this field in the query output
Criteria - Indicates how to filter the records in the query output.
5. Click Add button on the Show Table dialog box to add the table into Query
design view.
6. Click Close
The field list is added to the top portion of the design view.
Add fields to the Field row of the design grid by dragging relevant fields from
the field list.
National Institute of Education
151
Specify conditions on which data should be selected in Criteria row.
To view the results click View button on the tool bar.
3.4.4 Generating forms
Data entry forms are the primary means of entering or displaying data in a
database. They offer a more user-friendly interface by adding labels for each field
and other helpful information.
Access provides several different ways of creating data entry forms.
1. Using a Design View
2. Using a wizard
Creation of a Form using Design View
1. Select Forms from the database object tabs in database window.
2. Click New
3. Select Design View in the New Form dialog box.
4. Select the Table or Enter the Name of the table in the combo box below.
5. Click OK
6. Add controls to the Detail area of the design grid of the form from the field
list.
7. Save the form by Clicking File menu and selecting Save
8. Enter a name for the Form in Save As dialog box
9. Click OK
10. Close the design view by selecting close from the file menu
National Institute of Education
152
Entering Data to the table using the form
1. Select the form from the database window
2. Click Open from the tool bar
3. Enter data to the fields. Use the Tab key to move from one field to another.
4. At the end of the record, press TAB or click New Record on the toolbar to go
to the next record.
5. Close the form after entering data.
National Institute of Education
153
Viewing data in a table using a form
When opened the form should appear like this. On the lower left corner of the form
there is a Record navigation bar. There are five buttons on the Record navigation
bar.
Go to the first record.
Go to the previous record.
Go to the next record.
Go to the last record.
Go past the last record to add a new record.
These buttons can be used to move to the next or previous record.
3.4.5 Generating reports
Data can be presented effectively using a report. The size and the appearance of
the report can be changed to suit our requirements. Reports are often printed out
on paper rather than just viewed on the screen.
National Institute of Education
154
Creating a report in Design view
1. In the database window select Report object
2. Click New
3. Select Design View in New Report dialog box.
4. Select the relevant table from the combo box below in the same dialog box.
National Institute of Education
155
5. Click OK
6. Select the Field Names from the Field list and drag and drop into the design
grid.
7. Close the field list by clicking close button.
National Institute of Education
156
8. Save the report by clicking File menu and selecting Save.
9. Enter a Report Name and Click OK.
10. Click View button on the tool bar to view the Report.
11. Print the report by clicking File menu and selecting Print command.
3.5 Communication Software
3.5.1 Internet browsers
Also called Web browsers are the programs used to surf the web, or used to
access the World Wide Web, such as Mozilla, Safari, or Internet Explorer. Although
many different browsers are available, Microsoft Internet Explorer and Netscape
Navigator are the two most popular ones.
When you first launch your web browser, by double-clicking on the icon on your
desktop, a predefined web page appears. This page is referred to as your home
page or start page. With Navigator for instance, you may be taken to Netscape's
portal page or to a page selected by your Internet service provider. If you want
however, you can easily change your start page. This article shows you how to do
it.
The Toolbar
The row of buttons at the top of your browser, known as the toolbar, helps you
travel through the web of possibilities, keeping track of where you've been. Since
the toolbars for Navigator and Internet Explorer differ slightly, we'll first describe
what the buttons in common do:
National Institute of Education
157
The Back button returns you the previous page you've visited.
Use the Forward button to return to the page you just came from.
Home takes you to whichever home page you've chosen. (If you haven't
selected one, it will return you to the default home page, usually the
Microsoft or Netscape website.)
Reload or Refresh does just that, loads the web page again. Why would
you want to do this? Sometimes all of the elements of a web page haven't
loaded the first time, because the file transfer was interrupted. Also when
you download a web page, the data is cached, meaning it is stored
temporarily in your computer's memory. The next time you want that page,
instead of requesting the file from the web server, your web browser
accesses it from the cache. But if a web page is updated frequently, as may
be the case with news, sports scores or financial data, you won't get the
most current information. By reloading the page, this timely data is updated
from the web server.
Print lets you make a hard copy of the current page loaded in your browser.
The Stop button stops the browser from loading the current page.
Search connects to directories and search tools on the Microsoft or
Netscape websites.
Bookmarks or Favorites lets you record the addresses of websites you
want to revisit. Once you add a URL to your list, you can return to that web
page simply by clicking on the link in your list, instead of retyping the entire
address.
The Web consists of:
Your personal computer.
Web browser software to access the Web.
A connection to an Internet service provider (ISP)
Servers to host the data
Routers and switches to direct the flow of data
Web pages are stored on web servers located around the globe.
Entering the (Uniform Resource Locator) URL of a web page in your web
browser or clicking a link sends a request to the server, which hosts the
page.
The server sends the web page to your computer and your web browser
displays it on your screen.
A web page is an electronic document written in a computer language
called HTML
Web pages can contain text, graphics, video, animation, and sound, as well
as interactive features, such as data entry forms.
Each page has a unique address known as a URL, which identifies its
location on the server.
Web pages contain hyperlinks to other web pages. Hyperlinks are text and
images that reference the URLs of other web pages.
A website is one or more web pages that relate to a common theme, such
as a person, business, organization, or a subject, such as sports.
National Institute of Education
158
The first page is called the home page, which acts like an index, indicating
the content on the site.
3.5.2 Search engines
Programs on the Internet that help users to search for files and information.
Examples are Infoseek, Yahoo, Lycos, Excite, and many more. Most search
engines find files that contain a key word or words typed in by the user. Some
search engines specialize in a subject area or type of file. Others, called meta-
search engines
Search engines are an essential part of the World Wide Web. They automatically
index all websites they learn about, and maintain a database of keywords. By
entering keywords for the subject you are searching for, you can find any number
of websites, which may (or may not) be what you are looking for. Strictly speaking,
many modern Search Engines are really directories, where sites have actually
been reviewed by human beings and placed in an appropriate category.
3.5.3 E-mail (Electronic Mail)
A form of communication where messages can be sent to individuals or groups on
networked computers and/or computers equipped for Internet access.
Messages, usually text, sent from one person to another via computer. E-mail can
also be sent to a large number of addresses automatically. Any communications
service that permits the electronic transmission and storage of messages and
attached/enclosed files.
Why Use E-mail?
This is the most frequently used service on the Internet due to the following
reasons:
We can send a message any time, any where and the recipient can read it
at his or her convenience.
Can send the same message to several people at the same time.
Can forward information to co-workers without retyping it.
We can save time. E-mail is fast, usually taking no more than a few minutes
to be received.
Can e-mail electronic documents and the recipients can then edit and
return revised versions.
Send messages around the world as easily as to co-workers in the next
office.
E-mail how it Works on the Internet
Like a postal address, an e-mail address specifies the destination of an
electronic message.
An Internet e-mail address looks like this: user name@domain name
The user name is a unique name that identifies the recipient.
National Institute of Education
159
The domain name is the address. Many people can share the same
domain name.
E-mail is sent and received through electronic "post offices" known as mail
servers.
To read your e-mail, you must retrieve it from the mail server.
Once you enter the address of the recipient, compose your message, and
click Send, your e-mail software handles the delivery.
If the message isn't delivered, because of an incorrect address, for
example, you typically receive an e-mail message explaining why.
If the message is not delivered, you receive a message explaining the
problem, along with the full text of the original message. You can correct
the problem an incorrect e-mail address--and resend it.
To contains the e-mail addresses of the recipients. This is a mandatory
entry.
CC, short for Carbon Copy, contains the e-mail addresses for people other
than the primary recipients. This is optional.
BCC:, short for Blind Carbon Copy, contains the e-mail addresses of other
recipients who receive copies, but their names and addresses are hidden
from the other recipients. This is optional.
Subject contains the main topic of the message. Keep this brief.
Recipients see this in their summary of incoming e-mails.
Attachment contains the names of files that you may be sending, for
example, a word-processing document or a spreadsheet
Body contains the message itself, which can be of any length.
3.5.4 Chat
An online, real-time interactive communication method using text to send and
receive instant messages. Two or more individuals connected to Internet have
real-time text-based conversations by typing messages into their computer.
Groups gather to chat about various subjects. As you type, everything you type is
displayed to the other members of the chat group.
It is a bit like e-mail in real time. Users have conversations via the keyboard in
"Chat rooms" with other users. Chat has been criticized for being addictive as well
as concerns over unsuitable contact between children and adults. To join a chat
room you usually have to give your e-mail address and this can lead to spam.
3.5.5 Video Conferencing
Using a computer, video camera, and network such as the Internet, to conduct a
live conference between two or more people. Video conferencing is an extremely
useful method of communication because it saves people the time and expense of
travel and can often accomplish many of the things a physical meeting can. A two-
person videoconference is known as point-to-point, while more than two people
involved in a session is a multipoint conference.
National Institute of Education
160
Unit 4.
Information Systems
What is a system?
A system is a collection of interrelated components that work together to perform a
specific task or achieve a goal. In a system, the different components are
connected with each other and they are interdependent.
What is a subsystem?
Each component is a subsystem of the original system and carries out a part of the
system task.
For example, the human body represents a complete natural system. the human
body contains complex muscle, bone, respiratory, digestive and circulatory
subsystems, each providing a specific part of the system task.
School, Bank, Library, Supermarket, are some other examples of systems.
What is system boundary?
A system usually interacts with the external world or environment. The system
boundary separates the system from its environment. A systems boundary tells us
what is inside and what is outside the system.
Let us consider the school for example and identify the system boundary.
In the above example , the system boundary clearly illustrates the components
inside the school and components outside the system.
Environment
System
Principal, Teachers,
Students, School
Buildings, Classrooms,
Playground, Laboratories
System
Boundary
Parents
Department of
Education
National Institute of Education
161
What are the elements of a system?
Input
Process
Output
To perform a task or accomplish a goal, a system receives inputs (from the
environment), process and returns outputs (to the environment).
If we consider a school as a system,
Goal : Education of students
Input : Children, Teachers, Funds
Processing : Teaching and learning
Output : Educated students
Can we consider organization as a System?
If we look in our surroundings, we see many organizations: such as shops,
medical centers, communication centers, theatres, universities and others. All of
these organizations have goals, components, inputs, processing and outputs.
They can be viewed as systems and analyzed to identify system boundaries,
system types, environment in which they operate.
What is Information System?
Data are raw facts. Information is processed data. Information is used to take
decisions. We use a process to turn data into information. A process is a set of
logically related tasks performed to achieve a specific outcome. Sometimes, data
are processed mentally or manually.
Input
Processing
Output
System
Data
Processing
Information
National Institute of Education
162
What is Manual Information system?
In a manual Information system, all data processing is done manually. Filing
cabinets, manual procedures and papers are vital components of a manual
information system.
Example
Book- keeping system
School registration and attendance keeping system
Library books index system
What is Computer-based Information system?
A computer-based information system is a single set of hardware, software,
databases, telecommunications, people and procedures that are configured to
collect, process ,manipulate, store, and communicate data into information.
Example
Telephone billing system
Results produced by the department of examinations
What are the types of processing Systems
Batch processing
On line Real time Processing
What is Batch processing?
Data is collected for a period of times and processed batch wise. The term
originated in the days when users entered programs on punch cards. These cards
are fed into the computer batch wise.
What is On line Real time processing?
A type of computer processing in which the computer responds immediately to
user requests. Each request is considered to be a transaction. Automatic teller
machines in banks are an example of transaction processing.
The opposite of transaction processing is batch processing, in which a batch of
requests is stored and then executed all at one time. Transaction processing
requires interaction with a user, whereas batch processing can take place without
a user being present.
National Institute of Education
163
What are the types of Information Systems?
Office Automation System
Transaction processing system
Management information System
Processing control System
What is Office automation System?
Office Automation systems (OAS) are systems that try to improve the productivity
of employees who need to process data and Information.
Example :
Microsoft Office Package
What is Transaction processing system?
Transaction processing systems are information system applications that capture
and process data about (or for) business transactions. They are some time called
Data Processing Systems (DPS). A TPS is focused at the orational level of a
business.
The management information produced by transaction processing systems usually
consists of detailed reports of daily transactions or future transactions. The reports
generated by a TPS are useful only to lower level managers.
A TPS usually operates only within one functional area of a business. For example,
in an organization each department, marketing, accounting and finance,
production, and research and development has its own TPS.
The main components of Transaction processing System are hardware
(machines), software (instructions or programs), people (programmers, managers,
or users), procedures (rules), data and information.
What are the differences between a manual System and automated
TPS
Automated system is more Efficient, accurate and more reliable.Automated TPS
use different component with compared to components of manual system
National Institute of Education
164
What is Management Information System
A management Information System (MIS) is mainly concerned with internal
sources of information. MIS usually takes data from the transaction processing
systems and summarizes it into a series of management reports.
MIS reports tend to be used by middle management and operational supervisors.
What is Processing control system
Process control systems are used to control machine and equipment. e.g.: cement
production factory, vehicle manufacturing and assembling , robots etc.
What is Intelligent information system
A computer application that does the work of human experts. For example, there
are expert systems that can diagnose human illnesses, make financial forecasts,
and schedule routes for delivery vehicles. Some expert systems are designed to
take the place of human experts, while others are designed to aid them.
Expert systems are part of a general category of computer applications known as
artificial intelligence . To design an expert system, one needs a knowledge
engineer, an individual who studies how human experts make decisions and
translates the rules into terms that a computer can understand.
What is system development life Cycle?
System Development Life Cycle (SDLC) is the overall process of developing
information systems. It has several steps..
What are the Steps in System Development Life Cycle?
System Analysis
System Design
Software Development
Testing
Implementation
Maintenance
System Analysis
In this phase, the systems analysts study the existing system in detail, and identify
new requirements.
National Institute of Education
165
System design
In this step Draw a logical diagram for the new system according to the data
collected in previous phase
Software Development
The design specifications are converted into source code of a programming
language.
Testing
Before actually implementing the new system into operation,a developed system is
to be tested in order to remove all errors
Implementation
The New system to be implemented at this stage has mainly two steps.
User training and System conversion
S-ar putea să vă placă și
- 6th Central Pay Commission Salary CalculatorDocument15 pagini6th Central Pay Commission Salary Calculatorrakhonde100% (436)
- Lecture-03 Learning Styles - Part2: IT5010-Advanced Learning and Study SkillsDocument26 paginiLecture-03 Learning Styles - Part2: IT5010-Advanced Learning and Study SkillsAyola JayamahaÎncă nu există evaluări
- FWC - 3rd - Infomation & Communication TechnologyDocument21 paginiFWC - 3rd - Infomation & Communication TechnologyroyÎncă nu există evaluări
- History of ComputersDocument7 paginiHistory of Computersadnan shahidÎncă nu există evaluări
- Revesion Grade 10Document5 paginiRevesion Grade 10Hasitha MadushanÎncă nu există evaluări
- Evolution of ComputersDocument33 paginiEvolution of ComputersDeriqÎncă nu există evaluări
- The History of Computers from Ancient to ModernDocument28 paginiThe History of Computers from Ancient to Modernho are yoÎncă nu există evaluări
- Grade 10 ICT Unit - 06 - Word ProcessingDocument8 paginiGrade 10 ICT Unit - 06 - Word ProcessingMohamed Irfan80% (15)
- 5 6165872371740704849Document74 pagini5 6165872371740704849asdf100% (1)
- Grade 10 ICT English Medium Second Term Test North Western Province Paper 2018Document13 paginiGrade 10 ICT English Medium Second Term Test North Western Province Paper 2018afthab741Încă nu există evaluări
- Grade 7 - ICT - 3rd Term 2019Document4 paginiGrade 7 - ICT - 3rd Term 2019hemacrcÎncă nu există evaluări
- FullStack - Grade 10 - ICT - 2nd Term 2019-1Document6 paginiFullStack - Grade 10 - ICT - 2nd Term 2019-1mhdamjadh002Încă nu există evaluări
- Unit 02 - Fundamentals of Computer System - Fzpdpia, DQ FHD NGHKDocument1 paginăUnit 02 - Fundamentals of Computer System - Fzpdpia, DQ FHD NGHKMohamed NawsathÎncă nu există evaluări
- HC GR 11 ICT First Term Exam Paper 2020 - Tamil-CorrectedDocument8 paginiHC GR 11 ICT First Term Exam Paper 2020 - Tamil-CorrectedSibra Ansar50% (2)
- Grade 10 ICT Unit 04 ExamDocument2 paginiGrade 10 ICT Unit 04 ExamMohamed Irfan0% (1)
- Grade 10 ICT Unit 07 Test - Spreadsheet ApplicationDocument4 paginiGrade 10 ICT Unit 07 Test - Spreadsheet ApplicationMohamed Irfan88% (8)
- Gr10 ICT Tam MDocument9 paginiGr10 ICT Tam MselvaÎncă nu există evaluări
- Grade 10 (ICT)Document171 paginiGrade 10 (ICT)njk19100% (1)
- Grade-10 ICT Unit 5 New Syllabus Model Questions.Document1 paginăGrade-10 ICT Unit 5 New Syllabus Model Questions.Kisho Kumar86% (7)
- FullStack - Grade 10 - ICT - OPERATING SYSTEM - Unit 5Document5 paginiFullStack - Grade 10 - ICT - OPERATING SYSTEM - Unit 5gobal suthakaranÎncă nu există evaluări
- 10 - Unit 1 - Exam Paper & AnswerDocument6 pagini10 - Unit 1 - Exam Paper & Answerjafna collegeÎncă nu există evaluări
- GCE O/L ICT Resource Material For TeachersDocument166 paginiGCE O/L ICT Resource Material For TeachersRamith Hettiarachchi67% (3)
- Information and Communication Technology: Grade 10 (New Syllabus) Unit-5 and 6Document2 paginiInformation and Communication Technology: Grade 10 (New Syllabus) Unit-5 and 6Shrigowry Thurairetnam GeethanjanÎncă nu există evaluări
- A/L - ICT 2015 Model PART-IDocument8 paginiA/L - ICT 2015 Model PART-IMohamed RasmyÎncă nu există evaluări
- Grade 6 ICT 2nd TermDocument4 paginiGrade 6 ICT 2nd Termsha chandraÎncă nu există evaluări
- ICT Scheme 2020 Batch 5th Term FWC - EnglishDocument12 paginiICT Scheme 2020 Batch 5th Term FWC - Englishஆளப்போறான் தமிழன்Încă nu există evaluări
- A/L ICT Competency 01 - QuestionsDocument3 paginiA/L ICT Competency 01 - QuestionsMohamed Irfan78% (9)
- A/L ICT Competency-03 QuestionsDocument2 paginiA/L ICT Competency-03 QuestionsMohamed Irfan88% (8)
- A/L ICT Competency-02 QuestionsDocument2 paginiA/L ICT Competency-02 QuestionsMohamed Irfan100% (2)
- How Do I Use Shape Tweening?Document7 paginiHow Do I Use Shape Tweening?muhfaisÎncă nu există evaluări
- 2015 - A/l Ict - Model Paper Part-A&bDocument10 pagini2015 - A/l Ict - Model Paper Part-A&bMohamed Rasmy100% (1)
- A/L ICT Competency 8.4Document1 paginăA/L ICT Competency 8.4Mohamed Irfan50% (4)
- Answers of A/L ICT Competency - 9 DBMS Model QuestionsDocument3 paginiAnswers of A/L ICT Competency - 9 DBMS Model QuestionsMohamed Irfan71% (7)
- Grade 11 Ict Flowchart & PseudocodeDocument18 paginiGrade 11 Ict Flowchart & Pseudocodeselva0% (1)
- Spreadsheet questions and answersDocument8 paginiSpreadsheet questions and answersmass kingÎncă nu există evaluări
- A/L ICT Competency 2.2Document4 paginiA/L ICT Competency 2.2Mohamed Irfan100% (4)
- A/L ICT Competency 8.3Document3 paginiA/L ICT Competency 8.3Mohamed Irfan100% (4)
- Model Questions - Competency 8 NetworksDocument2 paginiModel Questions - Competency 8 NetworksMohamed Irfan86% (14)
- Ol IctDocument5 paginiOl IctDasun Nilanjana100% (2)
- Normalization in DBMSDocument13 paginiNormalization in DBMShemacrcÎncă nu există evaluări
- Answers A/L ICT Competency-8 Model QuestionsDocument8 paginiAnswers A/L ICT Competency-8 Model QuestionsMohamed Irfan100% (5)
- A/L ICT Competency 9 DBMS Model QuestionsDocument2 paginiA/L ICT Competency 9 DBMS Model QuestionsMohamed Irfan67% (6)
- TranslatorsDocument3 paginiTranslatorsijas100% (1)
- Self Learning Guide - ICT Gr.11 Unit 3Document6 paginiSelf Learning Guide - ICT Gr.11 Unit 3senthuran amalathas100% (3)
- System AL ICTDocument24 paginiSystem AL ICTsenthuran amalathas100% (1)
- GCE Advanced Level - ICT - பணிச்செயல் முறைமைDocument36 paginiGCE Advanced Level - ICT - பணிச்செயல் முறைமைRislanÎncă nu există evaluări
- Al-Ict-Notes - 01 (Unit 1 To 3)Document6 paginiAl-Ict-Notes - 01 (Unit 1 To 3)shanketheeshÎncă nu există evaluări
- A/L ICT Competency 1.2 & 1.3Document2 paginiA/L ICT Competency 1.2 & 1.3Mohamed Irfan78% (9)
- Grade 11 TM Unit 1 - Programming - FINALDocument60 paginiGrade 11 TM Unit 1 - Programming - FINALJamunanantha PranavanÎncă nu există evaluări
- MS Access NotesDocument6 paginiMS Access Notesjassimar15Încă nu există evaluări
- A/L ICT Competency 8.1Document2 paginiA/L ICT Competency 8.1Mohamed Irfan100% (9)
- Computer Organization and Architecture Chapter 2 SummaryDocument9 paginiComputer Organization and Architecture Chapter 2 SummarySteffany RoqueÎncă nu există evaluări
- Competency 1.1Document2 paginiCompetency 1.1Mohamed Irfan92% (12)
- Royal College Grade 11 Business and Accounting Studies Second Term Paper 2022 Tamil MediumDocument13 paginiRoyal College Grade 11 Business and Accounting Studies Second Term Paper 2022 Tamil Mediumnaveen naveenanÎncă nu există evaluări
- AL ICT DatabaseDocument15 paginiAL ICT Databasesenthuran amalathasÎncă nu există evaluări
- Grade 9 - ICT - Practice PaperDocument2 paginiGrade 9 - ICT - Practice Paperselva100% (1)
- A/L ICT Competency 2.3Document4 paginiA/L ICT Competency 2.3Mohamed Irfan100% (7)
- 8.2 - SW Engineering - Effort Estimation - FP - COCOMO Model - NewDocument21 pagini8.2 - SW Engineering - Effort Estimation - FP - COCOMO Model - Newkaosar alamÎncă nu există evaluări
- Thodai Nigal IIDocument18 paginiThodai Nigal IIhemacrcÎncă nu există evaluări
- 2023 OL Tamil Language Tamil Medium Model Paper With AnswersDocument15 pagini2023 OL Tamil Language Tamil Medium Model Paper With Answerssulaxshan321Încă nu există evaluări
- Grade 10 3rd 2019Document11 paginiGrade 10 3rd 2019Sivapalan SempiyanÎncă nu există evaluări
- Ol Ict Resource Material For TeachersDocument166 paginiOl Ict Resource Material For Teachersapi-258607801Încă nu există evaluări
- ICT TextbookDocument210 paginiICT TextbookWardinaAzharÎncă nu există evaluări
- MISDocument45 paginiMISAndrew StephenÎncă nu există evaluări
- Information Technologt Grade-7Document100 paginiInformation Technologt Grade-7Gar KooÎncă nu există evaluări
- Mahamevnawata Hithaishi Kenek WemuDocument106 paginiMahamevnawata Hithaishi Kenek WemuTharaka NadeeshanÎncă nu există evaluări
- Engineering Mathematics 4 Descriptive Statistics and Probability Course OutlineDocument94 paginiEngineering Mathematics 4 Descriptive Statistics and Probability Course Outlinenjk19Încă nu există evaluări
- Dhamma Padaya 3 Chiththa WaggaDocument77 paginiDhamma Padaya 3 Chiththa Wagganjk19100% (1)
- Budusasaune Hita Alawa.Document107 paginiBudusasaune Hita Alawa.njk19Încă nu există evaluări
- FN! SL Úohdj: Úih Ks Foayh Miq Úuiqï L &Document53 paginiFN! SL Úohdj: Úih Ks Foayh Miq Úuiqï L &njk19Încă nu există evaluări
- S 13 Tim 19Document85 paginiS 13 Tim 19njk19Încă nu există evaluări
- Cut-Off Marks (Old Syllabus)Document4 paginiCut-Off Marks (Old Syllabus)Ada DeranaÎncă nu există evaluări
- MITHandbook2009 2010Document99 paginiMITHandbook2009 2010njk19Încă nu există evaluări
- Math 144 NotesDocument52 paginiMath 144 NotesMak AliÎncă nu există evaluări
- Adaraneeya WadakayaDocument72 paginiAdaraneeya WadakayaJanith SaumyaÎncă nu există evaluări
- Resobk 02 SinDocument77 paginiResobk 02 Sinnjk19Încă nu există evaluări
- Cut-Off Marks (New Syllabus)Document4 paginiCut-Off Marks (New Syllabus)Ada Derana100% (4)
- Advance Level - Teacher Guid 12 PDFDocument100 paginiAdvance Level - Teacher Guid 12 PDFsasarangaÎncă nu există evaluări
- Direct Proofs: Proofs by Contradiction and by Mathematical InductionDocument11 paginiDirect Proofs: Proofs by Contradiction and by Mathematical InductionRouka Rouda ElAwadyÎncă nu există evaluări
- HEM5 Remedial AlgebraDocument63 paginiHEM5 Remedial Algebranjk19Încă nu există evaluări
- How To Start (Boot Up) A Computer? Use Following Steps:-1. Press Power On Switch On Ups 2. Remove Floppies or Cds If Any. 3. Press Power On Switch On System Unit 4. Wait Until Boot CompletesDocument4 paginiHow To Start (Boot Up) A Computer? Use Following Steps:-1. Press Power On Switch On Ups 2. Remove Floppies or Cds If Any. 3. Press Power On Switch On System Unit 4. Wait Until Boot Completesnjk19Încă nu există evaluări
- Combined Mathematics Teacher Training Manual - IDocument141 paginiCombined Mathematics Teacher Training Manual - Injk19Încă nu există evaluări
- S 12 Tim 18Document161 paginiS 12 Tim 18njk19Încă nu există evaluări
- Connecting ports and installing driver softwareDocument12 paginiConnecting ports and installing driver softwarenjk19Încă nu există evaluări
- Advance Enginering Mathematics 130002Document3 paginiAdvance Enginering Mathematics 130002Er Ajay PatelÎncă nu există evaluări
- Chemistry 13Document265 paginiChemistry 13Gamini HettiarachchiÎncă nu există evaluări
- Types of Network: Local Area Network (LAN)Document29 paginiTypes of Network: Local Area Network (LAN)njk19Încă nu există evaluări
- Itsyl 10Document385 paginiItsyl 10njk19Încă nu există evaluări
- What Is An HTML FileDocument54 paginiWhat Is An HTML Filenjk19Încă nu există evaluări
- WWW Primer: Information Communication TechnologyDocument19 paginiWWW Primer: Information Communication Technologynjk19Încă nu există evaluări
- G31M SDocument45 paginiG31M SMohamad Laili FadliÎncă nu există evaluări
- History of ComputersDocument17 paginiHistory of ComputersWaqas ShujaÎncă nu există evaluări
- Introduction To Computer: Generations of Computer History of Computer Types of ComputerDocument41 paginiIntroduction To Computer: Generations of Computer History of Computer Types of ComputerMarkÎncă nu există evaluări
- The History of Computers: Computer ProgrammingDocument88 paginiThe History of Computers: Computer ProgrammingJane MoracaÎncă nu există evaluări
- History of Computing HardwareDocument20 paginiHistory of Computing Hardwareapi-3799532Încă nu există evaluări
- Filkom-Complete Handout-EnglishDocument35 paginiFilkom-Complete Handout-EnglishREYNALDI FIRMAN TERSIANTOÎncă nu există evaluări
- History of ComputerDocument5 paginiHistory of ComputerFawad UmerÎncă nu există evaluări
- Digital Literacy 1 NotesDocument65 paginiDigital Literacy 1 Notesashuedaisy9Încă nu există evaluări
- Unidad 2Document18 paginiUnidad 2Leyne Mejía CabreraÎncă nu există evaluări
- History of ComputerDocument29 paginiHistory of Computeravinmanzano100% (1)
- Lecture1 History of ComputersDocument30 paginiLecture1 History of ComputersDoc AlexÎncă nu există evaluări
- The Development of Computer-Assisted Reporting from Early Computing to Modern NewsroomsDocument22 paginiThe Development of Computer-Assisted Reporting from Early Computing to Modern NewsroomsMarianne Angela DeeÎncă nu există evaluări
- Unit 1 - Introduction To Computer SystemDocument7 paginiUnit 1 - Introduction To Computer SystemSudipÎncă nu există evaluări
- Introduction To Computer ScienceDocument9 paginiIntroduction To Computer ScienceDavid Lopez IbarraÎncă nu există evaluări
- 02 - Computer Evolution and Performance - V3aDocument27 pagini02 - Computer Evolution and Performance - V3aDavid MorenoÎncă nu există evaluări
- Ictp211 PrelimsDocument10 paginiIctp211 PrelimsparcongieselaÎncă nu există evaluări
- History of early calculating devices and computersDocument3 paginiHistory of early calculating devices and computersmark brian BautistaÎncă nu există evaluări
- Tugas BIG Exercise 7&8Document3 paginiTugas BIG Exercise 7&8Falah BaridÎncă nu există evaluări
- Living in the It Era Module 2 History of Computer Basic Computing Periods FinalDocument14 paginiLiving in the It Era Module 2 History of Computer Basic Computing Periods FinalRoger Germentil SulayaoÎncă nu există evaluări
- History of Computer: Chapter OneDocument80 paginiHistory of Computer: Chapter OneIsmayel Sr-IIÎncă nu există evaluări
- Computer Organisation - Morris ManoDocument178 paginiComputer Organisation - Morris ManoRamaSankar Molleti67% (3)
- 1.0 Data Representation SlidesDocument137 pagini1.0 Data Representation SlidesAbdu AbdoulayeÎncă nu există evaluări
- Group 3Document6 paginiGroup 3Regine ManuelÎncă nu există evaluări
- Lie History of ComputerDocument6 paginiLie History of ComputerJoyceÎncă nu există evaluări
- Introduction To Computers & Programming in C: MR - Vivek Parashar Assistant Professor (ASET)Document60 paginiIntroduction To Computers & Programming in C: MR - Vivek Parashar Assistant Professor (ASET)vivekparasharÎncă nu există evaluări
- Lecture - 1 ITCDocument48 paginiLecture - 1 ITCChaudhary ShoaibÎncă nu există evaluări
- CSC 111 - Introduction To Computer Science - Corrected VersionDocument93 paginiCSC 111 - Introduction To Computer Science - Corrected VersionAmanda OladeleÎncă nu există evaluări
- A Brief History of Early ComputersDocument41 paginiA Brief History of Early ComputersJSPAMoreÎncă nu există evaluări