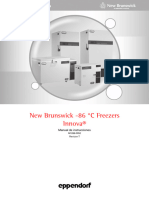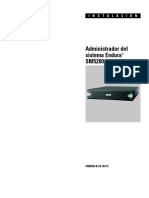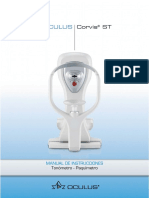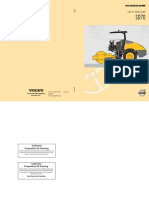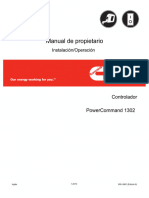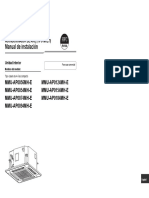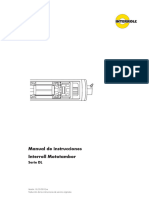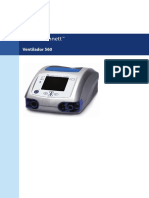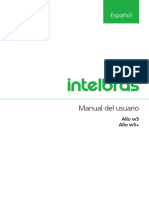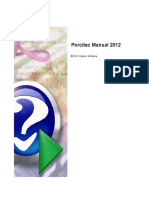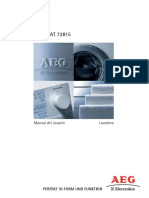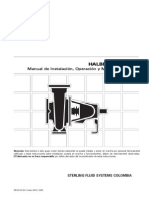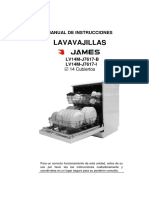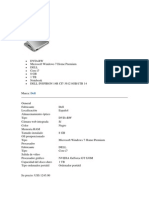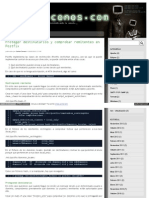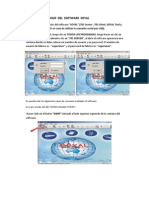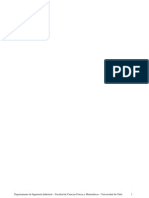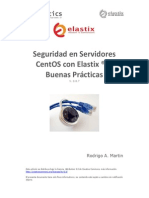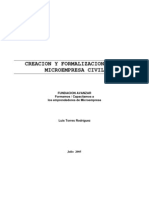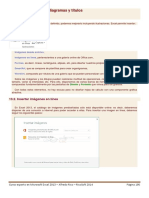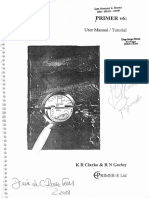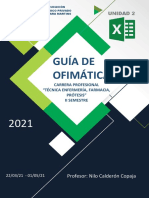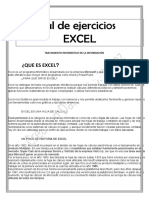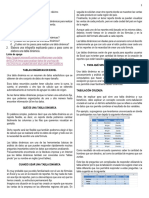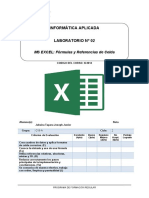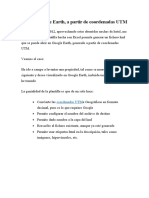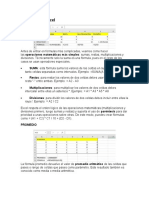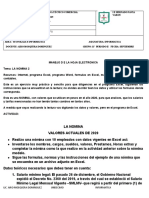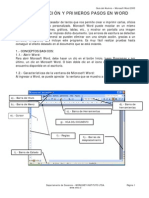Documente Academic
Documente Profesional
Documente Cultură
Manual ExpeDiente
Încărcat de
frankivaxDrepturi de autor
Formate disponibile
Partajați acest document
Partajați sau inserați document
Vi se pare util acest document?
Este necorespunzător acest conținut?
Raportați acest documentDrepturi de autor:
Formate disponibile
Manual ExpeDiente
Încărcat de
frankivaxDrepturi de autor:
Formate disponibile
ExpeDiente Para InteliGentes es Libre.
Si has pagado por l, eres vctima de fraude
Manual ExpeDiente Para InteliGentes*
Ver. 13.09.021 Office 2013
Nmero de serie para esta versin de ExpeDiente Para InteliGentes V.13.09.021:
CEBGIS2109130002ALME
Existen en los links de descarga del programa unos Videos Tutoriales actualizados hasta la versin 13.01.021 que te recomiendo ampliamente que los veas, ya que los pasos han sido muy simplificados.
*Incluye el rea del Laboratorio Dental.
Copyright 2004 - 2013 Todos los derechos reservados para Guillermo Cebreros Sierra.
Manual ExpeDiente Para InteliGentes
Contenido
Nmero de serie para esta versin de ExpeDiente Para InteliGentes V.13.09.021: .................................................1 Contenido ..................................................................................................................................................................................................................2 Requerimientos del sistema ..........................................................................................................................................................................4 Advertencia! ................................................................................................................................................................ 4 Antes de Iniciar ...................................................................................................................................................................................................5 Prlogo ........................................................................................................................................................................................................................6 Manual ExpeDiente Para InteliGentes ...................................................................................................................................................7 Cmo instalar el programa ExpeDiente Para InteliGentes? ............................................................................ 7 Cmo desinstalar el programa ExpeDiente Para InteliGentes? ...................................................................... 7 Precaucin! ............................................................................................................................................................... 7 Cmo iniciar con el programa ExpeDiente Para InteliGentes? ....................................................................... 7 1. Crear tu propia base de datos ...........................................................................................................................................................8 2. Capturar tus datos profesionales ................................................................................................................................................. 10 3. Capturar foto del paciente de ingreso ...................................................................................................................................... 11 4. Capturar pacientes de ingreso ........................................................................................................................................................ 12 5. Crear expedientes a los pacientes ............................................................................................................................................... 13 Historia Clnica .......................................................................................................................................................... 14 Estados de Cuenta .................................................................................................................................................... 15 Fotos y Rxs ................................................................................................................................................................. 16 Recetas.................................................................................................................................................................................................................... 17 Saldos ....................................................................................................................................................................................................................... 18 Chequera ................................................................................................................................................................................................................. 19 Solicitar Cheques ...................................................................................................................................................... 20 Archivo Remisiones.xlsm .............................................................................................................................................................................. 21 Etiquetas Pacientes ......................................................................................................................................................................................... 21 Alta RFC.................................................................................................................................................................................................................. 22 Bsqueda de pacientes .................................................................................................................................................................................. 23 Informes ................................................................................................................................................................................................................ 24 Configuracin Outlook ................................................................................................................................................................................... 25 Laboratorio ........................................................................................................................................................................................................... 30 Levantar orden .......................................................................................................................................................... 31 Facturar orden .......................................................................................................................................................... 32 Machote .................................................................................................................................................................................................................. 33 APNDICE A ....................................................................................................................................................................................................... 34 Macros ......................................................................................................................................................................... 34 APNDICE B ........................................................................................................................................................................................................ 36 Deshabilitar las advertencias de Hipervnculos ................................................................................................. 36 APNDICE C ........................................................................................................................................................................................................ 37 Configuracin en red. ............................................................................................................................................... 37 APNDICE D ....................................................................................................................................................................................................... 38 Funciones principales del Men .............................................................................................................................. 38 Respaldar ................................................................................................................................................................ 39 APNDICE E ........................................................................................................................................................................................................ 40 Funciones principales del formulario Pacientes de Ingreso ............................................................................ 40 APNDICE F ........................................................................................................................................................................................................ 41 Configuracin de folios ............................................................................................................................................ 41 Configuracin de Cheques ....................................................................................................................................... 42 Modificar plantillas maestras ................................................................................................................................................................... 43
Manual ExpeDiente Para InteliGentes
Modificar ExpeDiente.dotx .................................................................................................................................... 44 Modificar ExpeDiente.xlsm .................................................................................................................................... 45 Modificar ExpeDiente.potm .................................................................................................................................... 47 Configuraciones de Plantillas Personales ExpeDientes ..................................................................................... 48 APNDICE G ........................................................................................................................................................................................................ 49 Ejemplo de cmo utilizar Estados de Cuenta ...................................................................................................... 49 Continuar con Estados de Cuenta ...................................................................................................................... 51 Y seguimos con Estados de Cuenta.................................................................................................................... 53 Precios o tratamientos diferentes .................................................................................................................... 54 Otros descuentos .................................................................................................................................................. 55 Informe de estado de cuenta ............................................................................................................................ 58 Cambiar recibos provisionales por foliados ..................................................................................................... 59 Consultas con Microsoft Query ......................................................................................................................... 61 Ms con estado de cuenta de los pacientes .................................................................................................... 63 Finiquitar todas las cuentas ................................................................................................................................ 64 Truco para guardar estados de cuenta con finiquito .................................................................................... 65 Cancelar recibos .................................................................................................................................................... 66 Anular la cancelacin de recibos ........................................................................................................................ 67 Cuenta de ortodoncia 2 ........................................................................................................................................ 68 Hoja recibos ........................................................................................................................................................... 69 CONSULTAS A MICROSOFT QUERY DESDE MICROSOFT QUERY........................................................................... 70
Manual ExpeDiente Para InteliGentes
Requerimientos del sistema
Para instalar el programa ExpeDiente Para InteliGentes, se requiere: Tener instalado cualquiera de las siguientes versiones de Microsoft Office; Office 2007, Office 2010, Office 2010 32 bits, Office 2010 32 bits SP1, Office 2010 64 bits, Office 2010 64 bits SP1 u Office 2013. Asegrate de instalar la version adecuada de ExpeDiente Para InteliGentes con la version de Office que est instalada en tu computadora. Sistema Operativo Microsoft Windows Xp, Win7 32 64 bits o Win 8 32 64 bits PC, o PC multimedia con procesador 500 MHZ o superior. 512 MB de memoria RAM mnimo. 90 MB de espacio disponible en disco duro. Unidad de CD-ROM. Adaptador de vdeo SVGA o de mayor resolucin de 1024 por 768. 8 MB de memoria en vdeo. Disco duro de 10 GB mnimo. Para las imgenes puede utilizar escner, cmara digital, tarjeta para la captura de vdeo, cmaras tipo Web, cmara intraoral, etc. RunTime Access 2007, 2010, 2013 Espaol para Office que no tengan Access (No Incluido. Puedes descargarlo directamente desde la pgina Web de Microsoft). Advertencia! Una vez que has instalado el programa ExpeDiente Para InteliGentes y decidieras actualizar tus aplicaciones de Microsoft Office a una versin ms reciente (Por ejemplo de Microsoft Office 2013 a Microsoft Office 2015), asegrate primeramente de respaldar toda la informacin de tu programa ExpeDiente Para InteliGentes de la versin anterior. Los nombres de las imgenes, as como las direcciones y dems datos de los pacientes que nos servirn de ejemplo, son ficticios. Las rutas de acceso as como los grficos de ejemplos que presenta tu manual, pueden no ser iguales a los de tu programa original, ya que los programas estn en constantes actualizaciones por lo que esto puede variar con la versin que tenga el usuario. Los ejemplos de tu programa ExpeDiente Para InteliGentes y de este manual, asumen que has instalado alguna de las versiones anteriores de Office. Adems deben ser instaladas algunas de las caractersticas adicionales de Office como por ejemplo, Microsoft Query. Si no han sido instaladas estas caractersticas adicionales, tu pantalla podra ser diferente de las ilustraciones de tu programa o de este manual e incluso puede que no sea capaz de ejecutar algunos de los ejemplos del disco. En caso de tener Office sin Access, puedes descargar el RunTime correspondiente a tu versin de Office desde la pgina web de Microsoft, y debes estar seguro de tener instalado cualquiera de las versiones de Office que anteriormente hemos mencionado. NOTA: Muchas de las caractersticas del programa, dejarn de funcionar con el RunTime como cambiar de base cuando creas tu propia base de datos, entre otras cosas, por lo que es ampliamente recomendado que tengas instalado Access y puedas gozar de todas las caractersticas de ExpeDiente Para InteliGentes.
Manual ExpeDiente Para InteliGentes
Antes de Iniciar
Antes de iniciar, es necesario que el nivel de seguridad de Microsoft Excel sea Bajo, de lo contrario no funcionarn las macros. Para ello abre Excel y realiza lo siguiente (Fig. A, B, C, D y E):
Fig. B
Haz clic
1
Fig. A
2
Fig. C
Fig. D
6 7 5
Fig. E
Repetir el proceso en las aplicaciones de Access, Word y PowerPoint respectivamente.
Si no deseas habilitar todas las macros, existe una forma de no hacerlo, la cual puedes consultar en el APNDICE A al final de este manual. En el mismo APNDICE A se te explica en Contenido externo como habilitar las conexiones de datos y la actualizacin automtica de todos los vnculos en el caso de que no desees utilizar la parte del laboratorio dental.
Consulta el APNDICE B para Deshabilitar las advertencias de hipervnculos
Manual ExpeDiente Para InteliGentes
Prlogo
Felicidades! Por tu buena eleccin y decisin. Desde que me qued grabado un anuncio de Microsoft donde se lea el siguiente texto Con Microsoft Office lo tiene todo, he quedado sorprendido de que en nuestra rea de la Odontologa, realmente con Microsoft Office lo tenemos, si no es todo, dira Casi Todo Acabas de adquirir un programa odontolgico sobre cmo llevar el registro de tus pacientes, el cual, cuenta con un manual, que te llevarn paso a paso de una manera sencilla y eficaz para el control de tus pacientes, eliminando todos esos procedimientos tan complicados que pierden al usuario al momento de estudiar un manual as como tambin esas palabras tcnicas que normalmente confunden al propio usuario. En el Manual ExpeDiente Para InteliGentes encontrars sin que tengas muchos conocimientos de computacin, una gua muy sencilla y amena, acompaada de magnficas ilustraciones que facilitan la comprensin de los conceptos que se estn manejando y estudiando, y que en consecuencia harn menos tediosa la lectura. Conforme vayas profundizando la lectura, te dars cuenta que tu programa ExpeDiente Para InteliGentes evita el uso de los odontogramas (Aun as se incluye) que en nuestra larga experiencia resultan demasiado tediosos, muy laboriosos y sobre todo muy tardados, por lo que en su lugar y debido a que tu programa est diseado para utilizar imgenes digitales se utilizarn los propios modelos o fotografas bucales del paciente. El programa ExpeDiente Para InteliGentes est diseado para que en un plazo aproximado de 8 horas, puedas perfectamente manejar el programa. El manual cuenta con 69 pginas en su mayora ilustradas o 35 hojas tamao carta. No te asustes si piensa que son demasiadas pginas, pero como te volveremos a repetir, la mayora de ellas son todas ilustraciones con la nica finalidad de conseguir el mayor provecho de las explicaciones del Manual ExpeDiente Para InteliGentes. Queremos tambin decirte que el programa ha sido probado y comprobado durante casi 18 aos aproximadamente, por tu servidor C.D. Dr. Guillermo Cebreros Sierra autor de este mismo programa ExpeDiente Para InteliGentes, actualizando y corrigiendo todos los detalles de ltima hora, con la plena confianza de poder notificarte y asegurarte que es completamente amigable durante su ejecucin. T puedes contactarnos en las siguientes direcciones: Para comentarios sobre tu experiencia en el manejo del programa ExpeDiente Para InteliGentes: www.expedienteparainteligentes.blogspot.com Para Videos del programa: http://www.youtube.com/playlist?list=PLmWA9SAurVVc7UGrHTrulpozSfIOpjYMO Para obtener la descarga de la ltima versin de ExpeDiente Para InteliGentes manda un email a: expedienteparainteligentes@hotmail.com y en Asunto escribe ExpeDiente. Para soporte o dudas sobre el funcionamiento del programa: cebreros@prodigy.net.mx
QUE DISFRUTES TU SOFTWARE!
El Autor: Dr. Guillermo Cebreros Sierra
Manual ExpeDiente Para InteliGentes
Manual ExpeDiente Para InteliGentes
Cmo instalar el programa ExpeDiente Para InteliGentes?
1. Inserta el CD de ExpeDiente Para InteliGentes en la unidad de CD-ROM. 2. El Programa arrancar automticamente y sigue las instrucciones en pantalla. Cuando te pida el No. de Serie, ste se encuentra en el CD o en la primera pgina de este manual. 3. En caso de que no arranque automticamente, ve a la unidad desde la que ests haciendo la instalacin y selecciona con doble Clic el icono Setup.exe (por ejemplo, selecciona D:\Setup.exe), y siga las instrucciones en pantalla.
La instalacin crear un icono de acceso directo del programa ExpeDiente y otro icono del Manual ExpeDiente en el escritorio de Windows, as como en la carpeta de Inicio\Programas\Cebreros (Fig. 1).
Inicio
Fig. 1
Cmo desinstalar el programa ExpeDiente Para InteliGentes?
1. 2. 3. 4. 5. 6. 7. Ve a Inicio. Luego a Configuracin. Selecciona Panel de control. Haz doble clic en Agregar o quitar programas. Selecciona la ficha Instalar o desinstalar. Y en la ventana selecciona ExpeDiente y seguidamente presiona el botn Agregar o quitar. Saldr un mensaje de confirmacin para desinstalar el programa ExpeDiente. Solamente di s y el programa ser desinstalado junto con todos sus componentes. Precaucin! Antes de desinstalar el programa asegrate de haber respaldado todos tus archivos del programa ExpeDiente Para InteliGentes, de lo contrario perders absolutamente todos los datos almacenados.
Aunque este manual no es para redes, en el APNDICE C Configuracin en Red tienes una gua para la instalacin en red de ExpeDiente Para InteliGentes.
Cmo iniciar con el programa ExpeDiente Para InteliGentes?
La manera ms fcil de iniciar el programa ExpeDiente Para InteliGentes es haciendo doble Clic con el botn izquierdo del ratn en el icono ExpeDiente que se encuentra sobre el escritorio de Windows (Fig. 1). El primer formulario en presentarse es el Men Principal de ExpeDiente. Contina con el tema 1 para empezar a trabajar con tu programa ExpeDiente Para InteliGentes:
Consulta el APNDICE D Funciones principales del Men
Manual ExpeDiente Para InteliGentes
1. Crear tu propia base de datos
Fig. 3 Fig. 2 1 Haz clic 2
Fig. 4
Fig. 5
Te recomiendo un nombre corto
Ruta dnde se ha guardado la nueva base de datos
6
Fig. 6
Fig. 7
Manual ExpeDiente Para InteliGentes
Fig. 8
10
12
Selecciona la nueva base de datos
Fig. 9
11
Busca la ruta dnde se ha guardado la nueva base de datos
13
14 Fig. 10
15 Fig. 11
10 Manual ExpeDiente Para InteliGentes
2. Capturar tus datos profesionales
Fig. 12 Fig. 13
2 6
Captura los datos profesionales
Si deseas adjuntar la foto del profesionista, haz clic en y gurdala 5 igual como en el campo Nombre Completo y en seguida clic en 6 para adjuntarla automticamente, de lo contrario pasa directamente a 7 . Tambin es posible adjuntarla de manera convencional.
Fig. 14
8 Fig. 15 Fig. 16
11
10
Te recomiendo pasar a configurar tus plantillas personales. Ver APNDICE F
Manual ExpeDiente Para InteliGentes
11
3. Capturar foto del paciente de ingreso Si no se tiene la foto, pasa al tema 4.
Fig. 17 1 2 El primer paso es tomar la foto del paciente. Utiliza alguno de los siguientes formatos: 1. 2. 3. 4. 5. 6. 3 ApellidoPaterno ApellidoMaterno 1erNombre 2Nombre.jpg ApellidoPaterno ApellidoMaterno 1erNombre 2Nombre.bmp ApellidoPaterno ApellidoMaterno 1erNombre 2Nombre.ico ApellidoPaterno ApellidoMaterno 1erNombre 2Nombre.gif ApellidoPaterno ApellidoMaterno 1erNombre 2Nombre.tif ApellidoPaterno ApellidoMaterno 1erNombre 2Nombre.png Fig. 18 2 1
Guarda la foto en la carpeta Identificacin.
Fig. 19
4 Fig. 20
Archivo guardado en la carpeta Identificacin.
El procedimiento anterior es muy til para cuando se desea adjuntar la foto del paciente automticamente. Para adjuntar la foto de manera convencional, no es necesario guardarla con el nombre del paciente ni con los formatos anteriormente establecidos.
12 Manual ExpeDiente Para InteliGentes
4. Capturar pacientes de ingreso
Estando en el Men Principal realiza lo siguiente: 1 Fig. 21 5 Fig. 22
Captura los datos del paciente
Consulta el APNDICE E Funciones principales del formulario Pacientes de Ingreso
Manual ExpeDiente Para InteliGentes
13
5. Crear expedientes a los pacientes
Estando en el formulario pacientes de Ingreso, realiza lo siguiente: Fig. 23
Fig. 24
Fig. 25
Puedes obtener la ruta del archivo haciendo clic en Direccin.
Fig. 26 4
Repite el proceso para los otros expedientes.
Fig. 27
Fig. 28
Fig. 29 8 Fig. 30 7
Para abrir los expedientes, solo haz clic en sus vnculos.
14 Manual ExpeDiente Para InteliGentes
Historia Clnica
1 Fig. 31 Fig. 32
Captura los datos
Cierra la Historia Clnica y guarda los datos. Consulta el APNDICE F Configuraciones
Manual ExpeDiente Para InteliGentes
15
Estados de Cuenta
1 Fig. 33 2 Fig. 34
Fig. 35
Captura los datos necesarios.
Cierra Estados de Cuenta y guarda los datos. Consulta el APNDICE F Configuraciones Consulta el APNDICE G Ejemplo de cmo utilizar Estados de cuenta .
16 Manual ExpeDiente Para InteliGentes
Fotos y Rxs
Fig. 36 1
Fig. 37
Fig. 38
Cierra Fotos y Rxs y guarda los datos. Consulta el APNDICE F Configuraciones
Manual ExpeDiente Para InteliGentes
17
Recetas
1 Fig. 39
Fig. 40
3 5 4 6
Continuar con lo que sale en pantalla.
Desde el formulario Pacientes de ingreso, busque el paciente al cual desea realizarle alguna receta mdica, de clic en el botn Receta. 1 Automticamente se genera una carpeta con el nombre del paciente y se abre un formato de receta con el medicamento y dosis a prescribir. Contine como se muestra en la figura. Imprima la receta y si desea guardar la receta, vaya a Archivo/Guardar y en el cuadro de edicin Nombre de archivo: se le sugiere el nombre Receta, de clic en aceptar y listo. La prxima vez que prescriba una nueva receta al mismo paciente, al guardarla nuevamente se le sugerir en Nombre de archivo: Receta1, y as sucesivamente, a menos que desee guardarlas con otro nombre.
18 Manual ExpeDiente Para InteliGentes
Saldos
1. 2. 3. Desde el men Principal ExpeDiente, haga clic en el icono de Saldos o Alt + d. En el cuadro de dilogo Seleccione los archivos de los pacientes que desee saber los saldos (Fig. 42). Presione el botn Abrir. Fig. 41
Fig. 42
Fig. 124
Fig. 43
NOTA: Se recomienda depurar la carpeta Estados de Cuenta de todas las cuentas que tengan saldos en ceros y no se utilicen.
Manual ExpeDiente Para InteliGentes
19
Chequera
Desde mi punto de vista, la chequera ha sido y es para m uno de los diseos ms fascinantes y sorprendentes que me ha tocado ver de cualquier programa en especial, llmese de contabilidad, ingeniera, etc. El diseo ha sido en parte creado por mi hermano Miguel ngel Cebreros Sierra, y fue diseado para una chequera empresarial. Finalmente he ido adaptando ciertos cambios para hacerla ms funcional de acuerdo a nuestras necesidades, como por ejemplo convertirla a chequera personal y agregarle retiros y depsitos, entre otras cosas. Gracias a este diseo he podido aplicarlo tambin en el rea del Laboratorio Dental en las Facturas, Remisiones y rdenes de laboratorio. Usted podr abrir cuantas chequeras desee, pero slo una es la que podr controlar desde su programa ExpeDiente Para InteliGentes. La chequera se abre en bloques de 50 cheques, el primer cheque ser el No. 1 y el ltimo el 50, esto quiere decir, que no puede inicializar una chequera empezando con un nmero diferente a 1, por ejemplo el 52 56. La manera correcta de inicializar la chequera es como en el ejemplo siguiente: 1 a 50, 51 a 100, 101 a 150, 151 a 200, 3001 a 3050, etc. La ventaja de esto es que usted puede tener una copia electrnica real del cheque cosa que no me ha tocado ver en ningn programa (cuando menos de los que yo he visto), y si fuera necesario saber a quin lo dimos, la forma de localizarlo es muy efectiva y sobre todo real. Esto es aplicable tambin dentro del rea del Laboratorio Dental en la Facturas, Remisiones y rdenes del Laboratorio. Podr conectarse a Internet y realizar una consolidacin de saldos, y muy difcilmente sus cheques se regresarn (botarn), ya que tendr un control absoluto sobre sus saldos. Desafortunadamente Excel tiene cierta limitacin al momento de utilizar cantidades con nmero y convertir los nmeros a letras, razn por la cual, hemos realizado por medio de VBA una funcin que la hemos denominado NUMELETR y de esta manera ahora somos nosotros los que hemos tenido que limitar las conversiones de las cantidades numricas a letras hasta la siguiente cantidad; 999,999,999,999.99 ***(NOVECIENTOS NOVENTA Y NUEVE MIL NOVECIENTOS NOVENTA Y NUEVE MILLONES NOVECIENTOS NOVENTA Y NUEVE MIL NOVECIENTOS NOVENTA Y NUEVE PESOS 99/100 M.N.)*** Creo muy difcilmente que algunos de los dentistas tengamos que expedir un cheque por esa cantidad, y si fuera necesario aumentarlo, simplemente haramos pequeos cambios agregando ms cdigo VBA, ms por el momento hemos decidido limitar la chequera a las cantidades anteriormente mencionadas. (Aplica tambin para las Facturas, Remisiones, Contra recibos y ExpeDiente.xlsm). Si el ltimo No. de cheque expedido por usted, fuera el No. 735 (Por determinar un nmero), usted tendra que inicializar la chequera con el No. 701 a 750, y luego el primer cheque que usted dara sera el 736. Veamos cmo es todo esto de lo que hemos hablado. 1. 2. Desde el Men Principal ExpeDiente Para InteliGentes, presione el botn de Chequera Observe la figura 45, presione los botones y anote los datos como aparecen en la chequera (o anote los de su propia chequera).
Fig. 45
3.
Haga clic en el cheque No. 1 (fig. 46).
Fig. 46
20 Manual ExpeDiente Para InteliGentes
4. 5. 6. 7. 8. 9. Observe el No. de cheque una vez que ya ha sido inicializado como en el paso 2. Segn nuestro ejemplo es el No. 701. Presione el botn Cslt., o Alt + L y busque en la Consulta de Microsoft Query al proveedor al que se le va a pagar (vase pgina 35 figura 90). Los proveedores deber darlos de alta antes de la consulta. Anote la fecha y la cantidad a pagar. (Recuerde que una vez inicializado los cheques, usted empezara con el cheque No. 736,) imprima el cheque junto con su pliza de cheque si es que las maneja, de lo contrario imprima nicamente el cheque. Anote los depsitos y retiros si es que los hubo., as como traspasos de inversin y comisiones a su favor (fig. 47) Presione el botn T o las teclas Alt + t para regresar a la hoja tabular (fig. 48).
Fig. 47
Fig. 48
10. 11.
Conctese a Internet y vaya a su banco para hacer la consolidacin. S existen cheques cobrados, anote una C (fig. 48). Anote el saldo y revise que sus datos concuerden con los suyos (fig. 49). Fig. 49
12.
Cierre Excel y guarde los cambios (fig. 129).
Solicitar Cheques
Cuando un bloque de 50 cheques ha sido llenado, tiene que solicitar un nuevo bloque de la siguiente manera: 1. 2. 3. 4. 5. 6. 7.
Fig. 50
Presione el botn Chequera (Fig. 45) o Alt + q desde el Men Principal Expediente Para InteliGentes. Se abre el bloque de 50 cheques que est lleno, presione el botn Guardar o Alt + g de la hoja tabular (fig. 50). El archivo se guarda con el nombre que usted le dio en la celda Cuenta No. ms el No. de cheque inicial con el final (Fig. 51). Cierre el archivo con el nuevo nombre Fig. 52 . Presione el botn Solicitar Chequera o Alt + u Repita el paso 2 de la pgina anterior, y si es necesario contine hasta el paso 11. Cierre Excel y listo. Cuando le pregunte que si desea sobre escribir el archivo que ya existe con ese nombre, dgale que S.
Fig. 51
Consulta el APNDICE F Configuraciones
Manual ExpeDiente Para InteliGentes
21
Archivo Remisiones.xlsm
1. Desde el Men Principal de ExpeDiente Para InteliGentes presione en la etiqueta naranja que est encima del botn de Folios para ir a la Carpeta Recibos (fig. 53).
Fig. 53
Fig. 54
2.
En la Carpeta Recibos, aparecern dos archivos de Excel: Folios.xlsm y Remisiones.xlsm. Abra el archivo de Remisiones.xlsm haciendo doble clic (fig. 54).
Observe que en el archivo Remisiones.xlsm estn los principales datos que se han enviado desde los recibos impresos, en este caso provisionales. Tambin podemos observar los recibos que han sido cancelados los cuales se identifican con una C y una tachadura en forma de lnea. Desde aqu, usted puede ordenar sus datos en forma ascendente (Alt + a) o descendente (Alt + z), , hacer cortes mensuales, bimestrales o anuales (recomendado) con slo presionar el botn Guardar, realizar filtros y auto filtros (necesita desproteger la hoja) de determinado paciente, ya sea por cdigo, nombre, fecha, direccin, No. de Recibo, etc. (fig. 55).
Fig. 55 Cuando realice un corte anual presionando el botn Guardar o Alt + g, se crea un archivo nuevo con nombre del recibo de numeracin ms baja a la ms alta y se guarda en la carpeta Remisiones a la cual podr acceder como se muestra en la figura 137. Nota: Todo este proceso que se ha visto en Remisiones.xlsm es aplicable para el archivo Folios.xlsm, en el cual se guardan los datos de los recibos deducibles de impuestos. El archivo se encuentra tambin ubicado en la misma Carpeta Recibos.
Etiquetas Pacientes
1. Desde el Men Principal de ExpeDiente Para InteliGentes presione en Etiquetas.
Fig. 56
Fig. 57 Fig. 58
2. 3.
Presione el botn Etiquetas para configurar las consultas a su base de datos (fig. 57). Presione el botn 1 para seleccionar la etiqueta junto con el cdigo del paciente a consultar. Repita cuantas consultas sean necesarias para imprimir las etiquetas deseadas (Fig. 58). La ventaja de este sistema es que usted no desperdicia ninguna etiqueta, y al mismo tiempo decide cuales imprimir y cual base de datos consultar. El sistema es igual para las etiquetas de Laboratorio.
22 Manual ExpeDiente Para InteliGentes
Alta RFC
Desde el Men Principal ExpeDiente Para InteliGentes, haga lo siguiente: Nuestra paciente de ejemplo desea finiquitar todas sus cuentas y a la vez necesita un recibo deducible de impuestos, por lo que tendremos que dar de alta su RFC. 1. Presione el botn RFC. 2. Presione el botn Aadir o Alt + (fig. 59). Fig. 59 3. Ingrese los datos como se aprecian en la figura 61.
Fig. 61
Fig. 60
Fig. 62
1. 2.
Guarde los datos y presione S en el cuadro de dilogo Datos Factura (fig. 61 y 62). Salga de RFC (fig. 61).
Manual ExpeDiente Para InteliGentes
23
Bsqueda de pacientes
Buscar pacientes en nuestra base de datos: Existen muchas y variadas formas de localizar a nuestros pacientes que prcticamente se nos har realmente imposible no encontrarlas en nuestra base de datos. Pasos para la bsqueda: 1. Desde el Men Principal ExpeDiente Pacientes de Ingreso (Alt + p) para abrir dicho formulario. 2. Ya en el formulario Pacientes de Ingreso vaya al cuadro de edicin Buscar Paciente -fig. 63- (en caso de abrir el cuadro, se despliegan los primeros 10 pacientes ordenados por apellido paterno), y comience a introducir las primeras letras del apellido paterno (La paciente dice apellidarse Mireles). Conforme introduce las primeras letras del apellido, irn apareciendo todos aquellos pacientes, en este caso que empiecen el apellido paterno con M. Contine escribiendo hasta que aparezca el nombre completo de la paciente (Fig. 64). Fig. 63 Fig. 64
3.
Presione la tecla Enter (Intro), y obtendremos a nuestra paciente.
Otra forma de bsqueda es la siguiente 1. Desde el Men Principal ExpeDiente, haga clic en el icono Pacientes de ingreso. Generalmente el registro que aparece primero es aquel cuyo cdigo es el ltimo de forma ascendente (1340). Siguiendo con el ejemplo de nuestra anterior paciente, vamos a suponer que la paciente tiene mucho tiempo de haberse registrado con nosotros, por lo tanto es obvio que no pertenece al ltimo registro capturado. Bajo estas circunstancias, tendremos que buscar a la paciente. Ya en el formulario Pacientes de ingreso presione este icono.
2.
Fig. 65
Fig. 66
NOTA: Su base de datos probablemente slo presenta dos pacientes, ya que va iniciando.
Fig. 67
3.
4.
Aparece el cuadro Ir a Paciente. Haga clic en cualquier paciente a la vista para que quede seleccionado (fig. 66). La paciente nos ha dicho que su apellido es Mireles, por lo tanto presionaremos la letra M para trasladarnos a los pacientes que empiecen con M, y con la tecla de flecha abajo () localizaremos el apellido y su nombre, incluyendo la direccin y telfono (fig. 66). Hacemos doble clic con el botn izquierdo del Mouse, o clic en el botn Mostrar Paciente para visualizarla (Fig. 66 y 67).
24 Manual ExpeDiente Para InteliGentes
Informes
Imprimir flder para almacenar fsicamente los datos del paciente: Desde el momento en que se capturan los datos del paciente y se guarda el registro, ya puede proceder a imprimir el informe con todos los datos del paciente en un sobre o flder para catlogos con medidas de 22.9 por 30.5 cm. (Por experiencia personal se recomienda imprimir el flder una vez que el paciente ha aceptado el tratamiento y de preferencia que sea de color blanco, ya que facilita la bsqueda de su paciente). 1. Desde el Men Principal ExpeDiente presione el icono de Informe. Fig. 68
Fig. 69
2. 3. 4. 5.
Busque el informe deseado anotando el Cdigo del paciente y ajstelo a la pantalla (Fig. 36). Nota: Esto solo es posible en informes ordenados por cdigo. Vaya al men Archivo/Imprimir y asegrese de insertar un sobre en blanco de 22.9 por 30.5 cm. en su impresora. Indique el No. de pgina a imprimir (recuerde que est en informes, por lo tanto, no son registros), de lo contrario, si no anota el No. de pgina, imprimir toda la base de datos que tenga en informes. Presione en Aceptar. La figura 70, muestra un sobre ya impreso en el cual usted puede guardar los documentos fsicamente, es decir, todos los ExpeDientes clnicos de sus pacientes, como son la Forma de ExpeDiente de Primer Ingreso, Forma Historia ExpeDiente, Radiografas (Panormicas, Apicales, laterales de Crneo, etc.), Estados de Cuenta, CDs, DVDs, etc., etc., etc. La experiencia personal nos dice que cuando se familiarice con este tipo de sistema para archivar los ExpeDientes de sus pacientes, encontrar facilidad para su bsqueda, ya que, podr ordenar su archivero en orden alfabtico, ya sea, por Primer nombre, Segundo nombre, Apellido paterno, Apellido Materno, Fecha de Ingreso, Cdigo del paciente, etc. Sin importar la manera en que lo ordene la fotografa desempea un papel muy importante en la bsqueda, ya que la dificultad al momento de buscar al paciente fsicamente, se reduce en un 90% del tiempo que se empleaba en la bsqueda de otro tipo de ExpeDientes.
Fig. 70
Consejo: Es recomendable guardar el sobre y ordenarlo por Apellido Paterno, y dentro de ese mismo orden acomodar el ExpeDiente por Nmero de Cdigo. Ejemplo: si tiene en su archivero todos los pacientes que empiezan con Apellido M, ordene los sobres con el nmero de cdigo del ms bajo al ms alto (Ascendente) o a la inversa (Descendente).
Manual ExpeDiente Para InteliGentes
25
Configuracin Outlook
Fig. 71
Fig. 72
Fig. 73
26 Manual ExpeDiente Para InteliGentes
Fig. 74
5 6
Fig. 75 Fig. 76
7 9
Fig. 77
10
11
Manual ExpeDiente Para InteliGentes
27 12 Sigue esta ruta para abrir tu agenda
13
Selecciona tu agenda
14
Fig. 78
Fig. 79
16
15
28 Manual ExpeDiente Para InteliGentes
Fig. 80
17
18
Fig. 81
Fig. 82
Descarta la cita de ejemplo si aparece
19
Fig. 83
20
Fig. 84
Fig. 85
21
22
Manual ExpeDiente Para InteliGentes
Fig. 86
29
24 23 26
25
27
28
Fig. 87
Repita los pasos 7, 8 y 9
29
30
31
32 33 Cierre Outlook
30 Manual ExpeDiente Para InteliGentes
Laboratorio
El Men para laboratorio fue diseado para los dentistas que manejan tanto la clnica como el rea tcnica, puede ser probable que usted no llegue a utilizarla, pero si no es el caso, hemos tratado el tema en las ltimas pginas de su manual por si decide en algn momento hacerlo. Vamos a enfocarnos exclusivamente en los puntos que observa en la figura 88, ya que el resto es completamente similar a lo visto en el tema Capturar un paciente de primer ingreso.
Fig. 88
3 2
5
Los pasos son muy similares a los del Formulario Pacientes de Ingreso de ExpeDiente Para InteliGentes.
1 Debe primero Crear la Plantilla (Active los botones haciendo doble clic en cualquier rea gris del formulario), 2
Crear la Plantilla,
3 Configurar la Plantilla,
4 Solicitar y
5 finalmente abrir el archivo.
1. 2. 3. 4. 5.
Cuando capture un cliente por primera vez, siga los siguientes pasos: Desde el Men Principal de ExpeDiente, Presione el icono de Laboratorio o Alt + L para ingresar al men del laboratorio. Registre todos los datos principales de su cliente. Presione el botn Nvo. que est an lado del vnculo Estados de Cuenta de la figura 88 para abrir un historial nuevo de cuentas del laboratorio del cliente. Cada vez que registre un cliente nuevo, es importante abrirle inmediatamente una cuenta, ya que, cuando abra una factura o remisin, desde aqu se cargan los saldos del cliente. Cuando salga el cuadro de Editar Vnculo CuentasLab presione en aceptar Si desea abrir un archivo de imgenes, repita los pasos 3 y 4 sobre el botn Nvo. que est an lado del vnculo Fotos y Rxs de la figura 88 (normalmente este paso no es necesario, ya que a los doctores no les gusta que les llevemos un control de la calidad de sus trabajos).
Manual ExpeDiente Para InteliGentes
31
Levantar orden
1. 2. Presione el botn Abrir Orden del formulario del laboratorio. Inicialice el archivo llamado Copia de Orden con las mismas condiciones como lo vimos en la chequera.
3. Haga clic en la orden No. 1
Presione el botn precios, y vaya a realizar los cambios como se le dijo en MODIFICAR EXPEDIENTE.XLSM Aqu solo existen tres listas de precios.
Fig. 89 Cuando se termine un block de 50, debe presionar el botn Guardar que est al final de la hoja para respaldar, de lo contrario perder los datos al abrir un bloque nuevo. Este paso tambin debe de realizarlo en Facturas y Remisiones.
4.
Presione el botn Cslt. o Alt + L y capture los datos del cliente automticamente.
Cdigo del Cliente.
Presione este botn o Alt + t para regresar a la hoja RelOrden. Puede incluir hasta 5 piezas por celda separadas entre s por el signo de coma (,). Fig. 90
Seleccione el trabajo a elaborar.
El color no sale hasta que seleccione el colormetro que usted maneja.
Desproteja la hoja y elimine estos dibujos e inserte los de su preferencia.
5.
Termine de capturar todos los datos necesarios para su orden, e imprima las copias que requiera para su laboratorio o cliente.
Explore al mximo el archivo Orden y se quedar sorprendido.
Nota: Cuando cambie los precios de la Orden, deber hacer lo mismo en las de Facturas y Remisiones.
32 Manual ExpeDiente Para InteliGentes
Facturar orden
Fig. 91
Al abrir las facturas o remisiones, Siempre que salga el mensaje de vnculos debes de presionar NO
Igual que en Orden, debe inicializar tanto las facturas como las remisiones. Cuando facture o haga remisiones, debe de tener a la mano su orden para que proceda a realizar la captura como lo observa en la fig. 91. Los abonos puede realizarlos en la hoja relfact. Cuando imprima desde el botn caf, tiene varias opciones para mandar los datos a la cuenta del cliente (Generalmente no es necesario), y el archivo queda grabado. Todas las impresiones de facturas, rdenes y remisiones, estn configuradas para papel de media carta. En la celda urgente cuando anote un signo negativo cambia a descuento. Explore al mximo el archivo Factura, as como el de Remisin y tambin se quedar sorprendido.
Nota: Cuando cambie los precios de las Facturas, deber hacer lo mismo en las de rdenes y
Remisiones.
Su programa ExpeDiente Para InteliGentes, tiene otro archivo llamado Contrarecibos.xlsm, fig. 92, para que lo abra y lo explore. Yo personalmente lo utilizo para dar el recibo a mis empleados como constancia del pago de sus sueldos por prestarme sus servicios. Explrelo y aplquelo si le es de utilidad.
Fig. 92
Manual ExpeDiente Para InteliGentes
19.9 CMS.
10.6 CMS.
Machote
PAC.
Machote con el formato en tamao real para imprimir recibos de honorarios.
La medida de este recibo, tambin es la misma para la impresin de recibos provisionales, contactos de nter consultas, contra recibos, y citas. Dirjase a una imprenta que tenga guillotina, lleve el papel para que lo corten y por una pequea gratificacin, le dejarn el papel a la medida deseada.
33
34 Manual ExpeDiente Para InteliGentes
APNDICE A
Macros
Si no deseas habilitar todas las macros, abre Access y realiza lo siguiente (Fig. A, B, C, D, E, F, G, H, I, J y K): Haz clic 1
Fig. A Fig. B
2
Fig. C
Fig. D
3
Fig. E
6 5
Fig. F
Escribe esta carpeta 7
Fig. G
Fig. I
11
Fig. J
12
10
Fig. H
Fig. K
13 Repetir el proceso en las aplicaciones de Excel, Word y PowerPoint respectivamente.
Manual ExpeDiente Para InteliGentes
35
Si no vas a manejar el Laboratorio realiza lo siguiente (Fig. A, B, C, D, E y F). Haz clic 1
Fig. A Fig. B
2
Fig. C
Fig. D
Fig. E
Fig. F
36 Manual ExpeDiente Para InteliGentes
APNDICE B
Deshabilitar las advertencias de Hipervnculos Lejos de advertirnos de los peligros de los hipervnculos, luego de estar constantemente manejando el programa, no dejan de ser molestos dichas advertencias. Si UD. desea retirarlos siga estos pasos: 1. 2. 3. o o 4. 5. 6. 7. 8. Haga clic en inicio y a continuacin, haga clic en Ejecutar. En el cuadro de dilogo Abrir, escriba regedit y, a continuacin, haga clic en Aceptar. En el editor del registro, busque una de las siguientes subclaves del registro: HKEY_CURRENT_USER\Software\Microsoft\Office\15.0\Common HKEY_CURRENT_USER\Software\Policies\Office\15.0\Common Nota: Slo tiene que modificar una de estas subclaves del registro. No es necesario modificar ambas. Nota: Si la subclave Security ya existe, vaya al paso 6 despus de seleccionar la subclave de Security. Haga clic en la subclave del registro, elija nuevo en el men Edicin y, a continuacin haga clic en clave. Escriba Security y, a continuacin, presione ENTRAR para asignar un nombre a la clave. En el men Edicin, seleccione nuevo y, a continuacin, haga clic en Valor DWORD. Escriba DisableHyperlinkWarning y, a continuacin, presione ENTRAR para asignar nombre a la entrada. En el panel derecho, haga clic con el botn secundario del Mouse en DisableHyperlinkWarning y, a continuacin, haga clic en Modificar. 9. En el cuadro de dilogo Editar valor DWORD, haga clic en decimal y, a continuacin, escriba 1 en datos de valor. Nota: El valor 0 habilita el mensaje de advertencia de hipervnculo. El valor 1 lo deshabilita. 10. Haga clic en Aceptar. 11. Salir del Editor del registro. Si sigue recibiendo todava el mensaje de advertencia de Microsoft Windows, siga los siguientes pasos: 1. Haga doble clic en Mi PC. 2. En el men Herramientas, haga clic en Opciones de carpeta. 3. En la ficha Tipos de Archivos, seleccione la extensin de nombre de archivo correspondiente (por ejemplo, WMV) en el cuadro Tipos de archivo registrados y, a continuacin, haga clic en Avanzadas. 4. Haga clic para desactivar la casilla de verificacin Confirmar apertura despus de la descarga, y a continuacin haga clic en Aceptar. 5. En el cuadro de dilogo Opciones de carpeta, haga clic en Cerrar.
Manual ExpeDiente Para InteliGentes
37
APNDICE C
Configuracin en red.
Nota: Si slo se tienes una computadora, instala nicamente el programa ExpeDiente_Server. ExpeDiente_Server y ExpeDiente_Aplicacin es para manejarse en Red, desde una computadora, hasta las que T desees agregar. Si piensas manejar el sistema con varios doctores a tu cargo y llevar todo estandarizado, el sistema est listo para utilizarse, y en caso de estar en red, recomiendo conectarse a la unidad R: Si deseas que cada Dr.(a) lleve su propia base de datos y personalizar cada plantilla, puedes conectarte en red a la unidad que desees, pero tendrs que configurar las conexiones de las consultas de Microsoft Query a tu base de datos. (Entretenido al inicio, pero es mejor). Instalar el software ExpeDiente_Server en la PC que va a funcionar como servidor. Ir a: Inicio/Equipo/Propiedades/Nombre de equipo/Cambiar... y anota en Nombre de equipo: servidor (o el que sea de tu preferencia). En Grupo de trabajo puedes anotar: Dental o el que T desees. Instalar el software ExpeDiente_Aplicacin, en todas las PCs que quieras conectar al Servidor. Ir a: Inicio/Equipo/Propiedades/Nombre de equipo/Cambiar... y anota en Nombre de equipo: recepcin, o DrAlex, o el que T desees pero tiene que ser diferente al del servidor. En Grupo de trabajo asegrate de anotar el mismo que anotaste en el servidor. Ir a la PC donde instalaste ExpeDiente_Server y realiza lo siguiente: Clic izquierdo en Inicio/Equipo, hacer clic con el botn derecho en Disco Local (C:)/Compartir con/Uso compartido avanzado Selecciona la ficha Compartir de clic en el botn Uso compartido avanzado, Marca la casilla Compartir esta carpeta, En Permisos Agregar Todos y en Permisos de Todos marca las casillas Permitir: Control total; Cambiar; Leer. Clic en Aceptar,Aceptar, Cerrar. En todas las PCs (Incluyendo donde instalaste ExpeDiente_Server): Ir a: Inicio/clic botn derecho en Equipo/Conectar a unidad de red... Selecciona la unidad R: (o la unidad que desees) presionar el botn examinar... selecciona la carpeta de red compartida Ej., \\SERVIDOR\c y finalmente en Aceptar (Asegrate de que la casilla Conectar de nuevo al iniciar sesin est marcada). Si vas a manejar el programa con un servidor y varias computadoras y/o Dres., cuando ejecutes el programa ExpeDiente, se iniciar por primera vez el formulario Men principal de ExpeDiente. Haz clic con el botn izquierdo del Mouse en el Texto CREAR para activar el botn Nueva Base de Datos, da clic en este botn y en el cuadro de dilogo anota el nombre de cmo se va a llamar tu base de datos, por Ej., Dr Guillermo Cebreros Sierra, Dra Gonzlez_bs, etc. (No se permiten nombres con extensin del archivo, puntos ni signos reservados por el sistema), al terminar de crearse la nueva base de datos, se te sugiere cambiar de base de datos, presiona en el botn S, luego Seleccionar todo, marcar la casilla Preguntar siempre por la nueva ubicacin y en seguida da clic en Aceptar. Busca el archivo en la carpeta R:\Cebreros\ExpeDiente\ExpeDientes_bs\ has doble clic en el archivo correspondiente, Ej., Dr Guillermo Cebreros Sierra.accdb, Dra Gonzlez_bs.accdb, etc. y listo (Ver Pgina 9 Fig. 8 a 11). T podrs crear cuantas bases de datos desees, y de esa manera cada doctor podr llevar su propia base de datos. (Nunca olvides hacer respaldos). En caso de que T muevas a otro lugar tu base de datos (No recomendado), cuando inicies nuevamente el programa ExpeDiente, saldr un letrero parecido a este texto: No se pudo encontrar el archivo R:\Cebreros\ExpeDiente\ExpeDiente_bs\Dra Gonzlez_bs.accdb. Presiona Aceptar y haz clic en el icono Men Principal de ExpeDiente (Los dientes grises), y saldr el siguiente texto: El archivo de base de datos servidor para esta base de datos ha sido movido o su nombre ha cambiado. Por favor, seleccione un archivo de datos para continuar. Da clic en Aceptar y aparecer un cuadro de dilogo en donde podrs tambin buscar el archivo para vincular sus tablas en su nueva ubicacin. Seleccinalo, clic en abrir o doble clic en el archivo y listo.
38 Manual ExpeDiente Para InteliGentes
APNDICE D
Funciones principales del Men
Manual ExpeDiente Para InteliGentes
39
Al hacer doble clic en cualquier rea libre del Men Principal, se habilitan todos los botones inactivos. Un clic los inhabilita nuevamente. En la Carpeta Rxs se encuentran todas las carpetas con el nombre del paciente, donde debers almacenar todas las imgenes del paciente para poder insertarlas automticamente en su expediente de Fotos y Rxs. En la Carpeta Vds se encuentran todas las carpetas con el nombre del paciente, donde podrs guardar todos los videos del paciente. El nombre de los archivos de video deber ser igual a como se encuentra registrado el paciente en el formulario Pacientes de Ingreso y acepta hasta 6 formatos diferentes. Ej.: 1. 2. 3. 4. 5. 6. ApellidoPaterno ApellidoMaterno 1erNombre 2Nombre.avi ApellidoPaterno ApellidoMaterno 1erNombre 2Nombre.m2ts ApellidoPaterno ApellidoMaterno 1erNombre 2Nombre.mov ApellidoPaterno ApellidoMaterno 1erNombre 2Nombre.mp4 ApellidoPaterno ApellidoMaterno 1erNombre 2Nombre.mpg ApellidoPaterno ApellidoMaterno 1erNombre 2Nombre.wmv
Clic en MODIFICAR se activan los respectivos botones correspondientes del Men Principal. Haciendo clic en el texto ACTUALIZAR se activan ambos botones Backup y Restore. Haciendo clic en el texto Backup o Restore, se activa su respectivo botn. Haciendo clic en el texto Historia se activa el botn Actualizar del cuadro de Formas: Presionando el texto Historias, se puede personalizar la plantilla de Historia del Dr.(a) en el caso de que el Dr.(a) desee llevar una historia diferente a la historia de otro Dr.(a), en este caso, ya no deber presionar el botn actualizar del formulario Datos Profesionales, de lo contrario nuevamente tendr la historia como inicialmente la personaliz. Seguidamente se pueden Actualizar automticamente los cambios en la Forma Historia (9) versin para imprimir al paciente. En el caso de que slo se lleve el control por un Dr.(a), estos pasos no son necesarios y es suficiente las modificaciones que se hagan inicialmente a la Historia en el botn 11 del Men Principal, que es el primer paso a seguir, antes de los dos anteriores. Haciendo clic en el texto CONFIGURAR se activa el botn C para crear plantilla de ChequePoliza del Dr.(a). Haciendo clic en el texto CREAR se activa el botn Nueva Base de Datos. Clic en texto Historias, Cuentas, Fotos y Cheques, podr personalizar cada plantilla de cada Dr(a).
Respaldar
Haz clic 1 2 Elije la opcin deseada 3
40 Manual ExpeDiente Para InteliGentes
APNDICE E
Funciones principales del formulario Pacientes de Ingreso
1.- Dr. Activo 2.- Reloj 3.- Botn Adjuntar Foto (Alt + j) 4.- Botn Identificacin 5.- Carpeta Identificacin 6.- Campo adjuntar archivo 7.- Doble clic para enviar email a todos los que cumplen aos 8.- Clic para activar el rea de menores (Slo en modo de edicin) 9.- Clic para activar el rea de menores (Slo en modo de edicin). Cuando el paciente es menor de 18 aos, automticamente se habilitan los campos de menor de edad 10.- Clic para cambiar el domicilio en el archivo de cuentas del paciente 11.- Doble clic y se tendr una lista de todos los domicilios de los pacientes en Excel 12.- Doble clic y se podr enviar email a los pacientes que se deseen 13.- Doble clic en Alta activa todas las casillas 14, 15 y 16, un clic las desactiva y viceversa 14.- Un clic activa o desactiva 15.- Un clic activa o desactiva 16.- Un clic activa o desactiva 17.- Carpeta Historias 18.Carpeta Cuentas 19.- Carpeta Fotos y Rxs 20.- Inserta la foto del paciente en la historia clnica 21.- Abre la historia clnica 22.Actualiza los datos del profesionista en el estado de cuenta del paciente 23.- Abre el estado de cuenta 24.- Inserta la foto del paciente en sus fotos y rxs 25.- Abre las fotos y rxs 26.- Carpeta Rxs 27.- Carpeta Videos 28.- Actualiza la ruta a la historia clnica 29.- Actualiza la ruta al estado de cuenta 30.- Actualiza la ruta a las fotos y rxs 31.- Crear una nueva historia clnica 32.- Crear un nuevo estado de cuenta 33.- Crear un nuevo expediente de fotos y rxs 34.- Haciendo clic en est barra guardas de manera definitiva el registro 35.- Guardar los datos (Alt + g) 36.- Aadir nuevo paciente (Alt + ) 37.- Editar (Alt + e) 38.Actualizar (Alt + z). La actualizacin slo se ver reflejada en el expediente de cuentas en los recibos en modo de provisionales, nunca en modo de honorarios 39.- Eliminar (Alt + r) 40.- Ir a: (Alt + i) 41.- Citas 42.- Buscar (Alt + u) 43.- Doble clic activa la casilla 44, un clic la desactiva y viceversa 44.- Clic activa y desactiva 45.- Doble clic manda email a los deudores 46.Carpeta mensajes 47.- Carpeta recetas 48.- Hacer recetas 49.- Pacientes sin tratamiento 50.- Todos los pacientes 51.Selecciona cualquier campo de telfono y luego haz clic en este botn para llamar 52.- Cierra este formulario y regresa al Men Principal 53.- Base de datos Activa 54.- Doble clic en cualquier rea libre del formulario por si deseas activar los botones 20, 22, 24, 31, 32 y 33 (los botones 31, 32, y 33 siempre permanecern habilitados cuando no existe ningn expediente).
Manual ExpeDiente Para InteliGentes
41
APNDICE F
Configuracin de folios
Inicializar Folios para los recibos Asegrese antes de inicializar los folios de no tener ningn archivo de Excel abierto. Todos los recibos provisionales tendrn que iniciar a partir del No. 50000 y el color que los identifica es el Negro. Todos los recibos foliados (Deducibles de impuestos) debern encontrarse entre el No. 0 y el No. 49999 y el color que los identifica es el Rojo. El siguiente paso a seguir, es inicializar los recibos, tanto el provisional como el foliado. Pasos: Los nmeros de la figura. 1 indican el orden a seguir cuando se presiona la tecla de Tabulacin ( TAB). I. Desde el Men Principal ExpeDiente presione el botn Folios -campanita azul con rojo- as obtendremos el cuadro de dilogo Folios (Fig. 1).
Fig. 1
II. Si es la primera vez que va a inicializar los recibos, presione el botn Aadir (5). III. En el campo Foliado (1) para empezar con el folio No. 1, anote el 0. (o cmbielo por el que desee, ej., 1235 para iniciar con 1236). IV. Presione la tecla TAB para desplazarse al campo Provisional (2). Para empezar con el folio 50000, anote el 49999 (o cmbielo por el que desee, ej., 50358 para iniciar con el 50359). V. Presione el botn Foliado (3) para dar de alta el folio en los recibos foliados, saldr una advertencia de nuevo inicio de folios (Fig. 2). Puesto que es la primera vez que va a inicializar los recibos, presione el botn de S.
Fig. 2
VI. Finalmente presione el botn Aceptar (Fig.3).
Fig. 3
VII. Presione el botn Provisional (4) para dar de alta el folio en recibos provisionales. Repita pasos de Fig. 2 y 3. VIII. Presione el botn Guardar (7) para grabar los cambios. IX. Haga clic en el botn Salir (10) para cerrar el cuadro de dilogo Folios. Nota: Se recomienda modificar los folios anualmente. Antes de hacerlo deber hacer un respaldo de ellos, de lo contrario se perdern todos los datos. La mejor forma de modificar los folios es siguiendo todos los pasos anteriormente descritos, de lo contrario, si lo que desea es nicamente cambiar la numeracin de los recibos, en el segundo paso en vez de presionar el botn Aadir (5), presione el botn Editar (6). Los dems pasos son de la misma forma anteriormente descrita. Sin embargo, insisto, cuando haga cortes mensuales, bimestrales, anuales, etc. de sus recibos, deber hacer respaldos.
42 Manual ExpeDiente Para InteliGentes
Configuracin de Cheques
1 Configura tu plantilla 3
Haz clic para activar los botones
Crea tu plantilla
Solicita tu chequera
Abre tu chequera
Capture como se vio en el tema Chequera
Haz clic en el cheque No. 1
Cierra el archivo y guarda los cambios
Manual ExpeDiente Para InteliGentes
43
Modificar plantillas maestras
Si T eres un experto en las aplicaciones de office, podrs modificar las plantillas maestras si as lo deseas.
Fig. A 2 3 4
Repite el proceso para las dems plantillas
Todos los cambios que se realicen en las plantillas maestras, se vern reflejados en las plantillas personales del profesionista que se encuentre activo. Para que estos cambios tengan efecto, debers repetir los pasos 7, 8, 9 y 10 del tema 2.- CAPTURAR DATOS PROFESIONALES. Si no tienes experiencia, te recomiendo ampliamente que las dejes as y slo te enfoques a configurar las plantillas personales del profesionista como se explica en el APNDICE F Configuraciones. Todos los cambios que se realicen en las plantillas personales del profesionista que se encuentre activo, se vern reflejados en los expedientes clnicos que se crean por primera vez a tus pacientes. Todos los cambios que se realicen a los expedientes clnicos de los pacientes, se vern reflejados nica y exclusivamente en sus propios expedientes del paciente. Como puedes ver, existe un sinfn de posibilidades para realizar lo que ms se adapte a tus necesidades. En caso de que te encuentres en alguna situacin en la que obtienes resultados indeseables al momento de realizar alguna de las modificaciones a tus plantillas maestras, recuerda que tienes nuevamente dichos archivos en tu programa original, los cuales puedes copiarlos nuevamente a tu programa ya instalado. Los nombres de estos archivos son y se encuentran en las siguientes rutas de tu programa original de instalacin: Office 2013\Estados de Cuenta\ExpeDiente.xlsm Office 2013\Historias Clnicas\ExpeDiente.dotx Office 2013\Fotos y Rxs\ExpeDiente.potm Cpialos y pgalos en la siguiente ruta de tu programa ya instalado: C:\Cebreros\ExpeDiente\Estados de Cuenta\ExpeDiente.xlsm C:\Cebreros\ExpeDiente\Historias Clnicas\ExpeDiente.dotx C:\Cebreros\ExpeDiente\Fotos y Rxs\ExpeDiente.potm
44 Manual ExpeDiente Para InteliGentes
Modificar ExpeDiente.dotx
Historia Clnica: De la misma manera que el archivo de Estados de Cuenta, Este archivo puede ser modificado de acuerdo a sus necesidades. Trate de adaptar su historia clnica a la del programa, de esta forma se ahorrar mucho tiempo y esfuerzo. La recomendacin, es nuevamente que haga cambios a la Historia Clnica de su programa sin necesidad de borrar o incrementar datos, ms sin embargo si an despus de estas recomendaciones desea agregar ms datos, puede hacerlo, as la historia puede realizarla tan extensa como hojas desee incrementar. Pasos: Desde el Men Principal ExpeDiente Para InteliGentes (fig. A) presione la Llave. Saldr un mensaje de advertencia, presione S (con esta accin, el archivo queda completamente desprotegido para realizar las modificaciones pertinentes). 1. Presione el icono de Word modificar ExpeDiente.dotx . 2. Obtendremos la historia clnica de la figura 1. Coloque el cursor al final de cualquier fila por ej., 8- que usted desee incrementar y presione la tecla Enter, los nmeros cambian renumerndose segn el orden (fig. 2).
Fig. 2
Fig. 1
3.
Anote los datos de su preferencia seguido de los puntos suspensivos, y seleccione las dos casillas como en la figura 3. Fig. 3
4. 5.
Presione las teclas Ctrl + c y coloque el cursor despus de los puntos suspensivos de la fila insertada. Presione Ctrl + v y se insertarn las nuevas casillas en el lugar asignado (fig. 4). Fig. 4
Por supuesto que existen otras maneras de realizar los cambios. Puede seleccionar una o varias filas, copiarlas y luego pegarlas en la Historia Clnica, simplemente lo que tendra que hacer es cambiar los textos por los de su preferencia.
Fig. 5 6. 7. Salga de Word y grabe los cambios. En el Men Principal ExpeDiente, presione el botn del candado cerrado (Fig. A). Esto proteger nuevamente el archivo ExpeDiente.dotx. La Forma ArchivoDr.(a) se utiliza exclusivamente para imprimirla y luego otorgarla al paciente, y una vez que llena los datos, nosotros los capturamos en la computadora en su Historia Clnica. Recomendamos que defina muy bien su historia clnica antes de iniciar a dar de alta los expedientes de Historia Clnica, ya que los cambios se vern reflejados en cada Historia Clnica de cada paciente. En caso de que olvide proteger su archivo, nuevamente cuando salga de su programa o se cambie a un nuevo formulario, ste se proteger automticamente.
Nota: En el archivo ExpeDiente.dotx, debe realizar los cambios a partir de la pregunta No. 1, de lo contrario si se coloca desde la primera lnea de la hoja, corre el riesgo de borrar marcas ocultas que nos sirven de referencia para insertar los principales datos de su programa ExpeDiente para InteliGentes (De cualquier manera existe una copia oculta de ExpeDiente.dotx dentro de su programa, por si existiera algn percance).
Manual ExpeDiente Para InteliGentes
45
Modificar ExpeDiente.xlsm
Este archivo puede ser modificado de acuerdo a sus necesidades en los siguientes puntos; Todas las hojas de listas de precios en las columnas: Tratamiento, Costo, Incremento, Pieza, Deciduos, Zona, Unidades, Concepto, Concepto2, y Nios. Si usted es un usuario avanzado en programacin, puede explorar el archivo y hacer cambios muy importantes para que se adapte a las necesidades de su exigencia, ms si es un principiante, le recomendamos que siga con los pasos que describiremos a continuacin. Antes de empezar a modificar: Su programa Estado de cuenta, ya incluye una lista demasiado completa de tratamientos y de costos, por lo que le recomendamos nicamente trate de adaptarse a esta lista tratando de modificar solo los puntos que no cuadran con sus exigencias. Probablemente tendra que cambiar los precios nicamente, ms sin embargo si aun as desea realizar cambios, entonces proceda con lo siguiente Tome una hoja en blanco y un lpiz, y haga dos columnas: La primera columna titlela Tratamiento, y a la segunda columna llmela Costo. Debajo de la columna Tratamiento anote el ttulo que usted desea que aparezca en sus estados de cuenta cuando selecciona la columna con el mismo nombre (esto slo aparece en la cuenta Presupuesto Inicial y Otros Cargos). Debajo de la columna Costo, y en la misma fila del nombre anterior, anote el Costo por ese tratamiento. Contine hasta que usted considere que ya tiene todos sus tratamientos con sus costos y entonces pase al siguiente segmento en esta misma pgina. Pasos: Desde el Men Principal ExpeDiente Para InteliGentes presione el icono de la llave (Fig. A). Saldr un mensaje de advertencia, presione S (con sta accin, el archivo queda completamente desprotegido para realizar las modificaciones pertinentes). 1. Presione el icono de Excel modificar ExpeDiente.xlsm. Si sale el mensaje de actualizar vnculos, presione el botn No. 2. Espere a que se abra el Men principal del Estado de Cuenta y haga clic en el botn Listas o Alt + L 3. Saldr la figura 1 y presione el botn Aadir o Alt + Observe en la barra de ttulo como aparece Grupo. Esto es debido a que usted tiene otras 4 listas nicamente con las columnas: tratamientos, precios y costos (en total 5 listas) y todas has sido seleccionadas, de tal manera, que cuando usted cambie la lista principal (que es la que en estos momentos est visualizando), los cambios tendrn efecto de la misma forma en todas las dems listas. Cuando realice los cambios en grupo, hgalo slo en las columnas de Tratamiento: y Costo: 4. El cursor se posiciona al final de la columna del ltimo tratamiento listo para insertar nuevos tratamientos con su costo (fig. 2).
Fig. 1
No debe eliminar las primeras 5 filas de su hoja, (podr cambiar sus datos, ms no eliminarlos). Tampoco debe tocar la columna en rojo, a menos que desee borrar o cambiar sus datos a partir de la fila nmero seis.
46 Manual ExpeDiente Para InteliGentes
Si no se observa la celda seleccionada, desplcese hasta abajo para localizar el cursor. Cambie los datos que considere necesarios como lo son el tratamiento y el costo, o simplemente agregue nuevos, por ej., Corona Procera (fig. 3).
5.
Fig. 3 Fig. 2 Una vez que est seguro que ha realizado todos los cambios necesarios, presione el botn Actualizar (En caso de que este botn no funcione ya que est en grupo, presione Alt + L) o simplemente las teclas Alt + L. 7. Cierre Excel y guarde los cambios. 8. En el Men Principal ExpeDiente, presione el botn del candado cerrado. Esto proteger nuevamente el archivo ExpeDiente.xlsm. 9. Abra nuevamente el archivo Expediente.xlsm, vaya a Presupuesto inicial y coloque el cursor en cualquier celda de tratamiento y busque la Corona Procera para ver los resultados. Se dar cuenta que est ordenado alfabticamente con el costo que usted le ha asignado, lo mismo suceder con todos los datos nuevos que haya ingresado o modificado. 10. Cierre Excel. OBSERVACIN: Todas las columnas Tratamiento, Precio y Costo, as como las dems columnas en las cinco hojas llevan un orden especfico. 6.
Incrementar el porcentaje en los precios
1. 2. 3. 4. 5. Repita los pasos 1 a 4 de la pgina anterior. Regrese al Men Principal presionando el botn Men. Despus presione el botn Mostrar Todo, y despliegue el final de las hojas haciendo clic en el selector (fig. 4). Seleccione la Hoja Listas, presione Alt + , enseguida seleccione la Hoja Datos (o cualquier otra). Finalmente la Hoja Listas (2).
Fig. 4
6.
Presione para aumentar o disminuir el porcentaje en los selectores de Incremento2: (fig. 5).
Fig. 5
7. 8.
Fig. 6 Repita los pasos 5 y 6 con las dems listas. Cierre Excel y guarde los cambios (fig. 6). Por default cada lista viene con un incremento de un 10% una de otra. Cada clic en los selectores, incrementa de 5 en 5 hasta llegar a un 100%. Si usted desea un aumento mayor o diferente como por ej., un 25.5%, coloque el cursor en la celda verde bajo la columna Otro de su respectiva lista, y anote el incremento o decremento deseado. Observe que de la lista 2 a la lista 5, solo se refieren a listas de Tratamiento, Precio y Costo. En el Men Principal ExpeDiente, presione el botn del candado cerrado. Esto proteger nuevamente el archivo ExpeDiente.xlsm. Recomendamos que defina muy bien sus Tratamientos con los precios as como sus incrementos antes de iniciar a dar de alta los expedientes de estados de cuentas, ya que los cambios se vern reflejados en cada nueva Plantilla Personal de cada Dr., y a su vez en cada Estado de Cuenta de cada paciente. En caso de que olvide proteger su archivo, nuevamente cuando salga de su programa o se cambie a un nuevo formulario, ste se proteger automticamente.
9.
Configuracin a consultar nuestra base de datos
Abra ExpeDiente.xlsm, Presiona este botn
Contina con los pasos explicados en Configuracin de Cheques
Manual ExpeDiente Para InteliGentes
47
Modificar ExpeDiente.potm
Desde el Men Principal ExpeDiente Para InteliGentes presione el icono de la llave (Fig. A). Saldr un mensaje de advertencia, presione S (con sta accin, el archivo queda completamente desprotegido para realizar las modificaciones pertinentes). 1. Presione el icono de PowerPoint modificar ExpeDiente.potm . 2. Obtendremos el expediente clnico de la figura 1.
Fig. 1
Cambia los datos 2
Fig. 2
Cierra el archivo ExpeDiente.potm y guarda los cambios
48 Manual ExpeDiente Para InteliGentes
Configuraciones de Plantillas Personales ExpeDientes
3 Las configuraciones para las plantillas personales (Plantillas de los profesionistas), es igual al tema que se vio en Modificar plantillas maestras, la diferencia consiste desde donde son llamadas para abrirlas Fig. (1).
Abre el archivo Plantilla Personal del Dr. dotx
Abre el archivo Plantilla Personal del Dr. xlsm
Abre el archivo Plantilla Personal del Dr. potm
Fig. 1
Manual ExpeDiente Para InteliGentes
49
APNDICE G
Ejemplo de cmo utilizar Estados de Cuenta
1. Estado de Cuenta. Haga clic en el cuadro de edicin correspondiente al vnculo Estado de Cuenta.
Dependiendo de la configuracin de Excel, cuando d Crear Estado de Cuenta. Puede salir el cuadro de vnculos de la figura 1. Siempre presione el botn S, esto har que se actualicen los nmeros de los recibos en sus folios.
Fig. 1
Si ests seguro que la seccin del Laboratorio no la piensas utilizar, entonces te recomendamos que pases al APNDICE A y B para evitar este mensaje.
Se abre el ExpeDiente de la paciente y durante 3 segundos se mostrar el saldo de todas sus cuentas, para que finalmente se nos presente el Men Principal de Estados de cuenta del paciente (Fig. 2 y 3).
Fig. 2
Fig. 3
2. 3. 4.
Haga clic en el botn que dice Otros Cargos, o presione las teclas Alt + o para ir a dicha cuenta (Fig. 3). Anote la fecha del da en que se hacen los tratamientos cargos-, o presione Ctrl + Shift +; para insertar la fecha del da en curso. Seleccione o anote el tratamiento y el No. de pieza que se trat, si la hubo (fig. 4). Acostmbrese a utilizar la tecla TAB para desplazarse entre una celda y otra.
Fig. 4
50 Manual ExpeDiente Para InteliGentes
5. 6. 7. 8. 9.
Para anotar algn pago al paciente, haga clic en el botn Fecha de Pago o presione las teclas Alt + p, de esta manera, automticamente nos posicionaremos en la debida celda de fecha de pago (fig. 5). Anote la fecha en la que le paga el paciente - Ctrl. + Shift +; ( Ctrl. + ; segn la configuracin del teclado)- (fig. 5). Anote la cantidad del pago. Seleccione el No. de recibo -El No. de recibo no podr ser seleccionado si no ha anotado la fecha y el pago- (fig. 5). Presione el Botn Recibo No. (Aparece al seleccionar el No. de recibo) o las teclas Alt + r para ir a imprimir el recibo (fig. 5).
Fig. 5
Fig. 7 Fig. 6
10. 11.
Seleccione el No. de recibo a imprimir. Haga clic en la flecha y desplcese hacia arriba una lnea para que aparezca (Fig. 6 y 7). Cuando se selecciona el recibo, los datos del paciente cambian de acuerdo al tipo de recibo que se va a imprimir, es decir, en este caso los datos son para un recibo provisional. Recuerde que los folios para provisionales van del 50000 en adelante en color negro. Tambin aparece el botn Imprimir y la nica manera de imprimirlo es haciendo clic con el Mouse sobre dicho botn. Presione el botn Imprimir y anote las copias a imprimir. Seleccione Si (fig. 8) para mandar el folio al archivo Remisiones.xlsm (asegrese de tener encendida su impresora), de esta manera cuando vuelva a imprimir otro recibo de cualquier estado de cuenta y de cualquier paciente, el folio siguiente ser el consecutivo, es decir, de acuerdo a nuestro ejemplo, seguir el 50001. Fig. 8
12. 13.
Se imprime un recibo original y una copia por defecto, e inmediatamente despus el archivo del paciente se graba automticamente, para despus mandarnos al Men Principal. Cierre el archivo del paciente y cuando el mensaje diga que si desea guardar los cambios dgale que No, ya que estos se guardaron cuando se mand imprimir el recibo, a menos que usted desee volver a grabarlos. Salga de Excel si todava no lo ha hecho.
Manual ExpeDiente Para InteliGentes
51
Continuar con Estados de Cuenta
1. 2. 3. 4. 5. 6. Estando en el formulario Pacientes de ingreso, vayamos al vnculo de Estados de Cuenta de nuestra paciente de ejemplo. haciendo clic en su vnculo. Dependiendo de la configuracin de Excel, muy probablemente saldr el mensaje de la figura No. 1. Presione S En el Men principal haga clic en Presupuesto o Alt + p. Asigne el presupuesto igual que en la figura. 9. Haga clic en Financiamiento o Alt + f Llene los requerimientos necesarios y seleccione en la casilla Tratamiento: Aceptado (fig.10). Presione el botn Integral o las teclas Alt + i, para trasladarnos a la cuenta integral (fig. 11). Fig. 10
Fig. 9
7.
Repita los pasos 5 a 11, y en Concepto seleccione Pago Inicial (fig. 12).
Fig. 1
Fig. 12
8.
Estando en el Men Principal, presionamos el botn Ortodoncia o Alt + t, para dirigirnos a esa cuenta, ya que nuestra paciente ha decidido realizarse un tratamiento de ortodoncia, razn por la cual, necesitamos realizar su presupuesto (Fig. 13).
52 Manual ExpeDiente Para InteliGentes
9. Anote las cantidades que ve en la figura 13 de la forma siguiente: Presione el botn de Pago Inicial o Alt + i y anote la cantidad, luego el primer botn de Cantidad a Pagar o Alt + 1 y anote la cantidad y los meses a pagar, y as sucesivamente con los otros dos botones (Alt + 2, Alt + 3) si es necesario.
Fig. 13
10. 11.
Presione el botn de Saldos, o Alt + a para visualizar el saldo de todas sus cuentas activas (fig. 14) Cierre el archivo y dgale que S desea guardar los cambios.
Fig. 14
Manual ExpeDiente Para InteliGentes
53
Y seguimos con Estados de Cuenta
Desde el Men Principal ExpeDiente, presionemos el botn Pacientes de Ingresos, busque al paciente y trasladmonos al Estado de Cuenta hagamos clic en la cuenta de Otros Cargos. Resulta que al momento de estar trabajando sobre la pieza 21, la paciente necesita una endodoncia y un poste de zirconio, preponderante no considerado en su presupuesto. Por lo tanto tendremos que anotar dichos cargos en la cuenta. 1. Escribamos los datos tal como observamos la figura 15, y vayamos a imprimir su recibo respectivo (figuras 32, 33 y 34).
Fig. 15 Estando en el Men Principal haga lo siguiente: 2. Presione el botn Saldos, y observe que ste ha cambiado comparado con el de la figura 14, ya que hubo cargos nuevos en su tratamiento (fig. 16) 3. Dentro de Saldos, haga clic en Otros Cargos, y estando ah anote una Incrustacin Empress en la pza. 36 (fig. 17). La paciente nos ha pedido un descuento en general y permanente, el cual, hemos decidido otorgrselo. 4. Dentro de Otros Cargos Presione el Botn Ver Esquemas o las teclas Alt + v (fig. 18). Observe como los esquemas se amplan para ver las celdas amarillas de descuentos (fig. 17).
Fig. 16 Fig. 18
Fig. 17 5. Anote un -15% de descuento para todos los cargos de esta cuenta como se muestra en la figura 17. Esta celda es para descuentos permanentes, es decir, cada vez que introduzca un nuevo cargo, se har un descuento automticamente por la cantidad estipulada. Puede ingresar a esta celda presionando Alt +. Los descuentos individuales tienen prioridad sobre el descuento permanente, esto quiere decir que si usted quisiera realizar un descuento ms alto o ms bajo, como por ejemplo en la pza. 36, anulara el descuento que anteriormente fue colocado en forma permanente. El descuento se har exclusivamente sobre dicha pza. Puede ingresar a estas celdas presionando Alt + d Salga de Excel y guarde los cambios (fig. 18). Fig. 18
6.
Nota: Al presionar Alt + z una y otra vez, este podr anular o aadir el saldo correspondiente a cada Estado de cuenta (Otros Cargos, Ortodoncia, Ortodoncia2, Integral y Saldos). Tambin podr visualizar el cdigo y fotografa del paciente con solo hacer clic en el nombre de ste o las teclas Alt + w. En la Hoja Saldos, podr anotar algn saldo anterior que existiera del paciente con slo realizar un clic en el botn de Saldo Anterior o las teclas Alt + x.
54 Manual ExpeDiente Para InteliGentes
Precios o tratamientos diferentes
Usted, puede manejar cinco listas de precios diferentes, o cinco listas de tratamientos diferentes o una combinacin de ambos; tres listas de precios diferentes y dos de tratamientos, o viceversa, etc. Ud. puede combinarlos como mejor le plazca. Nuevamente por experiencia personal, finalmente recomiendo manejar el mtodo de cinco listas de precios diferentes, veamos por qu. 1. Estando todava en Pacientes de Ingreso, busque algn paciente entre en Estados de Cuenta. 2. Ya en Excel, en el Men Principal vaya a Presupuesto, o presione las teclas Alt + p. Anote todo igual como en la figura 19. Anote 10 veces el mismo tratamiento y observe el costo.
Fig. 19
3.
Presione el botn izquierdo que se encuentra an lado de Fecha: o Alt + o (fig. 19), e introduzca el No. 2. y haga clic en la palomita que se encuentra en la barra de frmulas (fig. 20). Si la barra de frmulas no aparece, presione la tecla de Enter. Observe como el precio cambia para todos los tratamientos que ha anotado. Esta celda corresponde a la lista de precios permanentes. Cuando est vaca su equivalente corresponde por defecto (default) a la primera lista de precios, el 2 a la segunda, el 3 a la tercera y por ltimo el 4 a la cuarta lista de precios.
Fig. 20
4.
Presione la tecla Del, para eliminar el 2 de la celda de precios permanentes, luego presione dos veces la tecla Enter (Intro), para posicionarnos dos filas por debajo de la columna Tipo, y anote los nmeros como en la figura 21. Observe nuevamente como los precios cambian de acuerdo a la lista de precios que ha insertado.
Fig. 21
5.
Al igual que en los descuentos, la lista de precios por tratamiento individual, tiene prioridad sobre los precios permanentes. Este sistema es excelente sobre todo cuando el paciente tarda mucho tiempo en iniciar un tratamiento, y es lgico que el presupuesto nuevo ser posiblemente ms elevado que el primero, por lo que se ver forzado a usar una lista de precios diferente y ms actualizada, tambin es probable que durante el tratamiento del paciente se vea en la necesidad de actualizar sus precios de acuerdo a la inflacin de su regin o Pas, y lo nico que tendra que hacer, es anotar el No. de lista de precios a aplicar en el tratamiento. Con todo esto le quiero decir, que, un estado de cuenta de cualquier paciente, si usted es de los que actualiza sus precios anualmente, tranquilamente dispone de hasta cinco aos para utilizar el mismo estado de cuenta en la misma persona, de lo contrario, simple y sencillamente d de alta un estado de cuenta nuevo, si es que usted desea abrirlo nuevamente. En estos ejemplos la diferencia de precios entre una lista y otra es de +10%. Ms adelante se ver como modificar el porcentaje de acuerdo a sus necesidades. Generalmente depende de la inflacin monetaria anual de cada Pas. Todo lo anteriormente descrito, es aplicable de la misma manera para el Estado de Cuenta de Otros Cargos.
Presione el botn Men o las teclas Alt + m para regresar al Men Principal.
Manual ExpeDiente Para InteliGentes
55
Otros descuentos
1. 2. Desde el Men Principal presione el botn Ortodoncia o las teclas Alt + t. Escriba las mismas cantidades que en la figura 22.
Fig. 22
3.
Presione el botn Ver Esquemas (fig. 23)
Fig. 23
Fig. 24
Observe la figura 24 cmo se despliegan varias opciones. Todas las opciones que se presentan en todos los estados de cuenta, han sido gracias a una gran cantidad de Dentistas y Tcnicos que me han abierto sus puertas, y en base a la observacin en cada uno de esos consultorios, he tenido que ir adaptando toda la gama de posibilidades que puedan llegar a presentarse en nuestro ejercicio de la profesin. Algunas veces las opciones son aplicables, pero la realidad es, que en su mayora NO, ms sin embargo, tengo que dejar todas las opciones posibles que se presentan para cada uno de nosotros durante nuestra prctica privada. Voy a seguir mostrando todas las opciones y combinaciones posibles en la que se puede incurrir en el Presupuesto de Ortodoncia, pero tome en cuenta que cuando uno intenta hacer rarezas, las cosas se complican cada vez peor, por lo que le sugiero que opte un poco de poner en prctica la filosofa que de unos aos para ac trato de llevar. Las cosas entre ms sencillas se hagan, es mucho mejor.
Fig. 25
4.
He visto en algunos consultorios, incluyendo en el mo, al momento de dar el Presupuesto de Ortodoncia, los pacientes nos preguntan si existe algn beneficio si ellos determinan hacer el pago total en una sola exhibicin. (Es entendible que estn pidiendo un descuento). Si este es su caso y usted acepta hacer el descuento proceda de la siguiente manera: En la celda para descuentos por pronto pago (fig. 24 y 25) anote el descuento a aplicar y observe como aparecen el Presupuesto Total (en la celda Total: aparece SubTotal: y el Ahorro. Queda claro que las nicas celdas a utilizar bajo estas circunstancias en este estado de cuenta seran las de la primera fila por debajo de las columnas de Fecha, Cantidad, Concepto y Recibo No. como en la figura 26, razn por la cual en la primera fila no se podrn aplicar descuentos individuales.
Fig. 26
Los descuentos por Pronto Pago no llevan el signo Negativo (-). La razn ha sido para diferenciarlo de los descuentos individuales (fig. 26).
56 Manual ExpeDiente Para InteliGentes
Continuando con nuestras rarezas y pensando que usted ha estado durante este da de muy buen carcter, ha decidido dejarle el descuento al paciente sin necesidad de que sea por pronto pago, sino, para ayudarle al paciente a que no se descapitalice y pueda realizar su tratamiento con las mismas facilidades de pago que se marcan en su presupuesto. 1. 2. Estando como en la figura 26, active el botn Fecha de Pago (fig. 25 27) y anote los datos, tal como aparecen en la figura 27. (no se preocupe si la fecha o el No. de recibo no es igual al del ejemplo). En Concepto seleccione lo que desee; Pago Inicial, Trat. Ortodoncia, etc. Presione el botn Recibo No., e imprima el recibo mandando los datos al archivo Remisin.xlsm.
Fig. 27
3.
Repita los pasos 1 y 2 cuatro veces ms hasta obtener lo que vemos en la figura 28. En el tercer pago mensual usted decide asignarle un descuento del -100% por ser cumpleaos del paciente, o simple y sencillamente porque usted sigue de buenas y decide bonificarle ese mes por ser Vsperas de Navidad.
Fig. 28
Puesto que usted ha sido muy buena gente con su paciente y su paciente lo ha notado, ste ha decidido aprovechar al mximo su bondad, razn por la cual, le plantea lo siguiente. Dr. Qu descuento me podra dar si Yo le finiquito el tratamiento completo, ya que estoy enfadado(a) de estar pagando mensualmente (Esto es muy comn con las mams).Y usted haciendo gala de su bondad, le responde que le puede aplicar todava un 20% de descuento menos, sobre su saldo de Ortodoncia.
4. 5. 6. 7.
Haga lo siguiente: Presione el botn de Saldos o las tecla Alt + a (fig. 29) y observe la cantidad que debe finiquitar el paciente (fig. 30). Tambin el saldo puede visualizarlo al final del estado de cuenta del Presupuesto de Ortodoncia. Presione el botn Ortodoncia, para regresar al estado de cuenta. Vaya a Inicio/Programas/Accesorios/Calculadora, para obtener la calculadora (fig. 31). Anote con los nmeros en la calculadora, el saldo del paciente, y haga la siguiente operacin:
Fig. 29
Fig. 30
Fig. 31 a. A la cantidad anotada (7220), presione el signo (fig. 31).
Manual ExpeDiente Para InteliGentes
57
b. c.
Luego anote el descuento a aplicar, en este caso hablamos de un 20 (fig. 32). Presione el signo de porcentaje (%), y automticamente aparece el descuento (fig. 33).
Fig. 33
Fig. 32
8. 9.
d. Presione las teclas Ctrl + c, y seguidamente active la ventana de Excel para regresar al Estado de Cuenta. Seleccione la celda Slo Finiquito (fig. 34), y presione las teclas Ctrl + v para insertar el descuento aplicado (fig. 34). Active el botn Fecha de Pago para anotar el pago.
Fig. 34
10.
Active nuevamente la ventana de la Calculadora. e. Presione el signo = y de esta forma obtendremos la cantidad final que el paciente debe de finiquitar (fig. 35). f. Nuevamente presione las tecla Ctrl + c, y cierre la calculadora. Anote la fecha del pago (fig. 78), y presione TAB. En la columna de Cantidad presione las teclas Ctrl + v, y luego TAB Seleccione Finiquito, No. de recibo e imprmalo (fig. 36). Vaya a la hoja de Saldos y observe que ste ya no existe. Regrese al Men Principal. Fig. 35
11. 12. 13. 14. 15.
Fig. 36
58 Manual ExpeDiente Para InteliGentes
Informe de estado de cuenta
1. 2. Desde el Men Principal presione el botn de Ortodoncia. En la barra de herramientas de Excel, presione el botn de Vista preliminar. Fig. 37
Fig. 38
Desde aqu usted puede imprimir un informe detallado con movimientos en los pagos de cualquier estado de cuenta del paciente.
Manual ExpeDiente Para InteliGentes
59
Cambiar recibos provisionales por foliados
Para realizar cambios de recibos provisionales por foliados, es recomendable que lo haga de preferencia personal con buena capacitacin en el programa. De la misma forma que lo vemos en los centros comerciales al momento de cancelar o realizar cambios dentro de las cajas de efectivo, usted debe de contar con el personal que est autorizado para realizar este tipo de movimientos.
Continuando con el caso anterior, el paciente o la paciente ha decidido cambiar dos recibos provisionales por un recibo de los foliados para deducir impuestos y aprovechando de su bondad usted est de acuerdo en el proceso. Los recibos provisionales que ha decidido cambiar el paciente son el No. 50531 por 10,000.00 pesos y el del finiquito con la numeracin de 50536 por la cantidad de 5,776.00 pesos. 1. 2. Dentro del Estado de Cuenta de Presupuesto de Ortodoncia, Haga clic en Cantidad o Alt + k y presione S en la Figura 39. Haga clic en la celda que tiene los 10,000.00 pesos, presione la tecla Ctrl, y sin dejar de presionar haga clic sobre la celda que contiene los 5,776.00 pesos (fig. 40) Observe la cantidad por la suma de ambos recibos al pie de la hoja. Fig. 39
Fig. 40
3. 4.
Active nuevamente la Calculadora y anote la suma de ambas celdas seleccionadas (fig. 41), presione las teclas Ctrl + c y cierre la calculadora. Active nuevamente la hoja de Excel y presione la tecla Del, observe que los datos aparecen desvanecidos y tachados junto con la fecha y el No. de recibo provisional. Y, surgen dos botones (fig. 42).
Fig. 42 5. Presione el botn para activar un nuevo pago, en este caso un cambio de recibos. Este movimiento, nos permite colocar el cursor en la fila ideal para anotar el pago.
Fig. 41
60 Manual ExpeDiente Para InteliGentes
6. 7. 8. 9. 10. Anote la fecha del pago, presione la tecla TAB y en la celda, bajo la columna de cantidad presione las teclas Ctrl + v para insertar la cantidad del nuevo recibo foliado (fig. 43) Con la tecla TAB, vyase a la columna Concepto y seleccione Cambiar Recibo. Vuelva a presionar la tecla TAB hasta posicionarse en la celda negra y anote la letra f. Presione las tecla de Shift + TAB para regresar a la celda de Recibo No. ah seleccione el folio, el cual aparecer en Rojo (fig. 43). Dirjase al botn Recibo No. para ir a imprimir el recibo foliado (fig. 43). Fig. 43
11.
Seleccione el Recibo. Observe que los recibos que ha cancelado, aqu s aparecen, (fig. 44) ms si usted quisiera imprimirlos saldra el mensaje de la figura 45.
Fig. 45
Fig. 44
12.
Revise que los datos sean correctos (fig. 46), si no son correctos, contine con el paso 13, de lo contrario vaya al paso 22. En este ejemplo e intencionalmente, hace falta el RFC y al seleccionar el No. de recibo saldr un recordatorio.
Fig. 46
13. 14.
Presione el botn Datos, y en la hoja Datos presione el botn CSLT o Alt + L Esto Activar el Men de Datos Externos (fig. 47). Haga clic en el botn Modificar consulta (fig.47).
Fig. 47
Manual ExpeDiente Para InteliGentes
61
Consultas con Microsoft Query
15. 16. Se abren las Consultas de Microsoft Query. Anote el nmero de Cdigo de los datos del beneficiario, en este caso el 1. Si est seguro del Cdigo siga el paso 16, de lo contrario, presione Enter para visualizar los datos y continuar en el paso 16. Slgase de la consulta por el icono de puerta, o simplemente cierre el cuadro de dilogo (fig. 48).
Fig. 48
Los datos para recibos de honorarios deben de ser dados de alta, antes de buscarlos, y esto se logra desde el Men Principal presionando el botn RFC de su programa ExpeDiente Para InteliGentes (Ver ALTA DE RFC pg. 22). La manera ms fcil de encontrar los datos a travs de Microsoft Query, es anotando el cdigo. Tambin lo puede hacer seleccionando en Campos de criterios: de la consulta de Microsoft Query por RFC, y luego anotando en Valor: el propio RFC del beneficiario, tal como lo muestra la figura 49.
Consulta de Microsoft Query. Puede encontrar los datos por RFC Datos del beneficiario. Fig. 49
Anote el RFC del beneficiario. 17. La figura 50 muestra los datos del beneficiario que han sido cargados en la hoja de Excel llamada Datos
Fig. 50 18. Presione las teclas Alt + r, o el botn Recibo para regresar a dicha hoja (fig. 50).
62 Manual ExpeDiente Para InteliGentes
19. 20. 21. Presione el botn Ver Esquema (fig. 51) Seleccione la cuenta Ortodoncia (fig. 52). Seleccione nuevamente el nmero del recibo. Fig. 51
Fig. 52
Fig. 53
Fig. 54
22. 23.
Imprima el recibo, y enve los datos al archivo Folios.xlsm (fig. 53 y 54). Anote las copias a imprimir, por defecto son 2. En el cuadro de dilogo Tipo de Impresin,aparecen tres opciones a escoger (fig. 55): (S), esta opcin imprimir tanto los ttulos del recibo Recib de, Domicilio, Poblacin, etc.- como sus datos. Esta eleccin est diseada especialmente para pases que les permiten llevar el folio. As tendran que utilizar una hoja completamente en blanco quizs nicamente con impresin de folio y cdula de identificacin fiscal. En el Pas donde vivo (Mxico) y en la ciudad donde radico (Guadalajara), dentro del rea Odontolgica, a partir de enero de 2013 ya es posible hacerlo. (Actualmente en mi consulta privada y con fecha de 25 de Agosto de 2013 lo hago). (No), esta opcin es para cuando utilizamos recibos tipo machotes, los cuales hemos mandado a realizar a travs de imprentas autorizadas, razn por la cual se imprimen exclusivamente los datos, y en m pas ya no es la opcin que ms utilizamos. En este caso asegrese de que el nmero de Folio de su recibo impreso coincida con el de la hoja de Excel en Recibos. (Cancelar), no lleva a cabo ninguna accin de las anteriores y nos regresa al Men Principal de los Estados de Cuenta. Fig. 55
24.
Presione la opcin (No) (fig. 55)
Obtendremos un recibo como el de la figura 56, el cual, ha sido escaneado para mostrarle. Al final del Manual, viene una hoja con las medidas reales para el diseo de sus recibos foliados, provisionales, contactos de nter consultas y citas. En caso de que usted hubiera presionado el botn (No) de la figura 95, tambin tendr las mismas opciones de la figura 55, slo que los datos no se enviarn al archivo Folios.xlsm. (Esta opcin es muy til sobre todo para obtener copias de nuestros recibos tanto provisionales como foliados).
Fig. 56
Nota: Cuando usted ingrese a la hoja Recibo desde otro punto que no sea un Estado de Cuenta como por ej., desde Datos, los recibos que aparecern al hacer la seleccin del folio sern por defecto (default) los del Estado de Cuenta de Otros Cargos, por ser en mi experiencia personal el Estado de Cuenta que ms se utiliza. Este es el detalle por el que tuvimos que seleccionar nuevamente la cuenta de Ortodoncia en nuestro ejemplo anterior (fig. 52), adems con la intencin de mostrarle ms opciones del programa ExpeDiente Para InteliGentes.
Manual ExpeDiente Para InteliGentes
63
Ms con estado de cuenta de los pacientes
El Estado de Cuenta de Ortodoncia2, prcticamente est diseado para pacientes que son negligentes. La mensualidad tiene un solo precio, y este estar estipulado por usted. Aqu los descuentos consisten en pesos, as como la condonacin. Esta Cuenta de Ortodoncia 2 se ver ms adelante.
Probablemente si usted ya ha manejado Excel, quizs est ms familiarizado con la forma tradicional. Esto se logra as: 3. Desde el Men Principal, haga clic en el botn Mostrar Todo o Alt + m y observe como se despliegan las hojas de Excel en etiquetas de colores igual a la de los botones de navegacin y con sus respectivos nombres (fig. 57).
Fig. 57 Presione ahora el botn Ocultar Todo o Alt + u, nuevamente se ocultarn todas las etiquetas. De la misma manera sucedera si usted presiona cualquiera de los botones de navegacin (Se ocultaran todas las etiquetas). El botn Cerrar slo funcionar en los casos en que se encuentre la hoja visible. OBSERVACIN: Otro Punto interesante es el hecho de que todos los Estados de Cuenta (Otros Cargos, Ortodoncia, Ortodoncia2 e Integral), tambin pueden funcionar como hojas de presupuestos y esto se hace de la siguiente manera: a. Presione sobre cualquier Estado de Cuenta, por Ej., Otros Cargos y anote el presupuesto que desee (fig. 58) b. Haga clic en el botn que est al final de la columna de los folios o presione las teclas Alt + z (fig. 59). c. En el cuadro de dilogo Anular Saldo presione S (fig. 60). d. Observe la figura 61 como el botn queda marcado. Esto indica que el saldo de esta cuenta est anulado, lo cual quiere decir que cuando desee ver el saldo de sus Estados de Cuenta, y el de todos sus pacientes, ste no saldr. e. En caso de que el paciente acepte el tratamiento, simplemente vuelva hacer clic o Alt + z para agregar el saldo. 4.
Fig. 58
Fig. 59
Fig. 60
Fig. 61
La anulacin de Saldos tambin es aplicable en la hoja de Saldos. Intente navegar y explorar todo el Men Principal de ExpeDientes en este archivo que hemos facilitado para prctica, una vez que logre familiarizarse con l, se asombrar de la rapidez y facilidad con la que se manejan las cuentas de los pacientes. Algo que nos gustara recomendarle es que se acostumbre a utilizar las teclas de TABulacin para desplazarse en las celdas que se encuentran en sus Estados de Cuenta. Tambin es recomendable que utilice su teclado ms que su Mouse, ya que es mucho ms cmodo y ms rpido. 5. Salga de Excel junto con el Estado de Cuenta de prcticas y guarde los cambios cuando se lo pida.
Es casi probable que a estas alturas del manual, ya se encuentre muy familiarizado con el programa, por lo que vamos a tratar de irnos un poco ms rpido en la explicacin de los dems detalles.
64 Manual ExpeDiente Para InteliGentes
Finiquitar todas las cuentas
1. 2. En el Men Principal presione sobre el botn de Saldos. Dentro de la hoja Saldos, presione el botn Ver Esquemas (fig. 62). Fig. 62
3.
La paciente nos pide un descuento a cambio de finiquitar todas sus Cuentas. Haremos un -20% Para activar esta hoja, necesita presionar primeramente el botn Fecha de Pago, o las teclas Alt + p (fig. 63).
Fig. 63
4.
Anote los datos requeridos como en la figura 65, y observe que al momento de seleccionar la cantidad, desaparecen todos los saldos de las cuentas en deudas. La cantidad a pagar, solo puede ser seleccionada, y el descuento se ver reflejado exclusivamente en el Total del recibo que se va a imprimir. En el saldo Total: aparece el texto FINIQUITO, indicacin de que se van a pagar todas las cuentas (fig. 65).
Fig. 65
Presione el botn Recibo No. o las teclas Alt + f, para trasladarnos a imprimir el recibo, y siga los pasos que anteriormente se han mencionado en este manual para poder expedir el recibo. Aunque para m es muy poco frecuente este tipo de pagos, siempre que utilice este mtodo para finiquitar todas las cuentas, deber guardar el expediente y archivarlo en un lugar seguro, un truco es cambiar el nombre del ExpeDiente agregndole al final un nmero de forma consecutiva segn las cuentas que han sido abiertas en el paciente, en este caso sera el 1, y mantenerlo en la misma carpeta donde se guardan todos los estados de cuenta de todos los pacientes. De esta forma si es necesario abrir un nuevo ExpeDiente a esta misma paciente, no tendr el riesgo de borrarlo o sobrescribirlo. Debe de quedarle claro que esta cuenta no debe utilizarla nunca ms para aadir cargos. En la siguiente pgina le mostraremos como realizar este pequeo truco para poder llevar un control de los estados de cuenta de esta paciente. 6. Slgase tanto del archivo del paciente, as como de Excel. 7. Regrese al Men Principal de ExpeDiente Para InteliGentes.
5.
Manual ExpeDiente Para InteliGentes
65
Truco para guardar estados de cuenta con finiquito
1. Desde el formulario Historial completo de todos los pacientes , o Pacientes de Ingreso (Fig. 66) haga clic en la etiqueta para abrir el cuadro de dilogo de la Fig.67.
Fig. 66
2.
Se abrir la carpeta donde se almacena el Estado de cuenta del Paciente (fig. 67).
3. Fig. 67
Clic botn derecho del Mouse.
4. 5.
D un clic en Cambiar nombre. Vuelva a dar otro clic para que se ponga el nombre del archivo en modo de edicin (fig. 68). Fig. 68
6.
Nuevamente d otro clic hasta el final del nombre del archivo para que el cursor quede posicionado en ese lugar (fig. 69). Fig. 69
7.
Ya en esta posicin, escriba el nmero de ExpeDiente que le corresponde, en este caso sera el 1 (fig. 70). Fig. 70
8.
Presione la tecla Enter para aceptar el nuevo nombre de archivo (fig. 71) Fig. 71
9.
Cierre la carpeta Estados de Cuenta (fig. 72). Fig. 72
Ahora ya podr realizar un nuevo ExpeDiente de Cuentas al paciente si fuera necesario, sin tener el riesgo de sobrescribir el archivo. Recuerde que al momento de crear un nuevo expediente se genera un respaldo automtico de l con nombre y fecha. Una manera ms fcil de cambiar el nombre, es cuando, una vez que el cuadro de dilogo de la Fig. 67 est abierto, presione la tecla Ctrl. (Control), y sin dejar de presionar la tecla, haga clic con el botn izquierdo del Mouse sobre el archivo y arrstrelo, suelte el botn izquierdo del Mouse en otra rea dentro del cuadro de dilogo y observar que se genera una nueva copia del archivo. Otra Forma, es seleccionando todos los archivos del paciente que desee cambiar, presione la tecla F2, escriba el nombre de archivo que desee dar y finalmente presione la tecla Enter. Automticamente el sistema Windows renombra todos los archivos. Todos estos pasos de esta pgina, tambin podr realizarlos en los archivo de Historias Clnicas y Fotos y Rxs. si as lo amerita.
66 Manual ExpeDiente Para InteliGentes
Cancelar recibos
1. 2. Desde el Men Principal de ExpeDiente Para InteliGentes presione Pacientes de Ingreso, busque el paciente y presione en el vnculo de su Estados de Cuenta. En el Men Principal de Excel, presione el botn de Ortodoncia, y si usted ha seguido los pasos como se han descrito durante la prctica, observar lo de la figura 73.
Fig. 73
3.
Presione uno de los botones que apareci cuando realizo el cambio de recibo (fig. 73). En el cuadro de dilogo que aparece presione S (fig. 74). Repita el mismo proceso para el otro botn (Recomiendo cancelar al momento de hacer el cambio de recibos).
Fig. 74
Aparecen unas marcas blancas al lado derecho de la columna negra de los folios con respecto a las filas de los datos tachados (fig.75), y al mismo tiempo desaparecen los botones. Esto indica que los recibos de esta cuenta que estn tachados y con marca, han sido cancelados desde aqu en el archivo de su base de datos llamado Remisiones.xlsm.
Fig. 75 4. 5. Salga de Excel y guarde los cambios. Cierre el programa ExpeDiente Para InteliGentes.
Manual ExpeDiente Para InteliGentes
67
Anular la cancelacin de recibos
Si por alguna razn usted decide que es necesario anular la cancelacin de los recibos tanto foliados como provisionales, el proceso de cancelacin puede ser revertido y esto se logra de la siguiente manera: 1. 2. 3. 4. Desde el Men Principal de ExpeDiente Para InteliGentes presione Pacientes de Ingreso y busque el paciente presione en el vnculo de su Estados de Cuenta. En el Men Principal de Excel, presione el botn de Ortodoncia. Dentro del Estado de Cuenta de Presupuesto de Ortodoncia, Haga clic en Cantidad o Alt + k y presione S en el cuadro de dilogo Cambiar Recibos. Seleccione una de las celdas vacas de cualquiera de los recibos que ha cancelado y anote cualquier nmero en ella (fig. 76). Fig. 76
Fig. 77
5. 6.
Haga clic en la palomita de la barra de frmulas (fig. 77) y borre el No. que introdujo en la celda. Observe que aparece nuevamente el botn en la celda (fig.78). Presinelo y en el cuadr de dilogo haga clic en S (fig.79). Fig. 78
Fig. 79
Fig. 80 7. 8. Desaparecen el botn y la marca blanca (fig. 80). Vaya y abra el archivo Remisiones.xlsm y compruebe los cambios. Salga de Excel, guarde los cambios y cierre su programa Expediente Para InteliGentes.
68 Manual ExpeDiente Para InteliGentes
Cuenta de ortodoncia 2
Esta cuenta rara vez se utiliza, aunque considero que es una de las que ms debera de utilizarse en el rea de la Ortodoncia. La razn es que fue diseada para pacientes negligentes y ms de alguna vez tuve la imperiosa necesidad de manejar este tipo de cuenta. Supongamos que nuestro paciente de ejemplo en el que hemos estado practicando y a pesar de haberle dado todas las opciones posibles que existen en Presupuesto de Ortodoncia, y a pesar de haber pagado todo su tratamiento, se vuelve negligente para terminar exitosamente su tratamiento, razn por la cual su tratamiento se torna demasiado prolongado. Ante esta situacin el Dr. Que lleva el caso decide asignarle una cuota mensual de $700.00 pesos durante 12 meses o hasta que termine su tratamiento (El perodo mximo de est cuenta es de hasta 36 meses de tratamiento). El paciente acepta prometiendo no faltar ningn mes. Procedamos a lo siguiente: 1. 2. 3. Desde el Men Principal de ExpeDiente Para InteliGentes presione Pacientes de Ingreso y busque el paciente y presione en el vnculo de su Estados de Cuenta. En el Men Principal de Excel, presione el botn de Ortodoncia2, o Alt + n y anote el pago mensual de $700.00 pesos. (fig. 81). Presione el botn Concepto o Alt + y. Enseguida anote los 12 meses que va a pagar el paciente, y conforme va anotndolos el saldo se va incrementando (fig.81).
Fig. 81
4.
Presione el botn Ver Esquemas, anote los datos como aparecen en la figura 82 y en la forma que usted ya sabe, e imprima cada uno de sus recibos.
Fig. 82
5. 6.
Por ltimo en el 4to. mes le aplica un descuento de 300 pesos y puesto que el paciente ha sido finalmente muy cooperador tambin en el sexto mes decide condonarle 4200 pesos por los ltimos 6 meses de tratamiento. Aqu los descuentos no son en porcentaje, sino en cantidades de pesos (fig. 82). Presione Recibo No. o Alt + r, para posicionarnos en la hoja recibos. Contine en la pgina siguiente.
Manual ExpeDiente Para InteliGentes
69
Hoja recibos
Finalmente la figura 83 describe un poco ms la hoja de Recibos. Es desde aqu donde usted tiene que mandar imprimir todos los recibos que necesite. Si no observa lo de la figura 82, presione el botn Ver Esquema o Alt + v. Fig. 83
Recuerde que una vez que ha ingresado a la hoja Recibos desde cualquier Estado de Cuenta, automticamente queda seleccionada la cuenta y slo necesita el no. de recibo anotarlo o seleccionarlo para imprimirlo. Para imprimir los recibos provisionales, solo necesita la medida del papel en blanco, la cual puede ir a que se la corten en cualquier imprenta que tenga guillotina. Esta medida la puede encontrar al final de este manual. Para imprimir los recibos foliados, solo necesita sus recibos impresos con sus datos fiscales. Al final de este manual podr encontrar un machote con las medidas exactas para su impresin. En la ltima versin del programa ExpeDiente Para InteliGentes (Ver. 6.10.019), la configuracin para la impresin de recibos provisionales, foliados, citas, contra recibos e nter consultas se ha realizado para las impresoras HP en especial la hp color LserJet 2550L. La impresin de los pacientes de ingreso en los Flderes se ha realizado para las impresoras Epson en especial la EPSON STYLUS PHOTO 900, ya que el flder es ms grande y las impresoras epson en su mayora aceptan muy bien estas medidas. Tambin puede llevar la impresin en la impresora de su eleccin, sin embargo considere que tardar un poco ms en la configuracin de sus recibos. Cierre Excel y guarde los cambios. Slgase del programa ExpeDiente.
70 Manual ExpeDiente Para InteliGentes
CONSULTAS A MICROSOFT QUERY DESDE MICROSOFT QUERY
1. Una vez desprotegida la hoja, seleccione el Men Datos.
2. Despliegue el botn Actualizar todo. 4. En propiedades de conexin seleccione la ficha Definicin.
3. Clic en Propiedades de conexin
5. De clic en Editar consulta
Se abren las Consultas de Microsoft Query. Refirase al APNDICE G Consultas con Microsoft Query en la pgina 61.
S-ar putea să vă placă și
- Manual Ventilador Event Medical Inspiration 7iDocument139 paginiManual Ventilador Event Medical Inspiration 7iLicitaciones Inbios100% (1)
- Manual de Usuario ESDocument60 paginiManual de Usuario ESEDGAR CRUZ VINUEZAÎncă nu există evaluări
- Ciatema - MCD2 - Miu (1000) .1.1.2Document10 paginiCiatema - MCD2 - Miu (1000) .1.1.2Nestor GonzalezÎncă nu există evaluări
- Manual RevcoDocument46 paginiManual Revcorafael valladaresÎncă nu există evaluări
- Manual de Uso Electrocardiografo CardioTecnica RG5XXDocument46 paginiManual de Uso Electrocardiografo CardioTecnica RG5XXElectromedicina DRFÎncă nu există evaluări
- Endura SM5200 System Manager Installation Manual - Spanish - 4-13Document32 paginiEndura SM5200 System Manager Installation Manual - Spanish - 4-13hectorÎncă nu există evaluări
- CORVIS - STManual de InstruccionesDocument84 paginiCORVIS - STManual de InstruccionesANDREC CORPORATIONÎncă nu există evaluări
- Aspirador EscobaDocument84 paginiAspirador EscobantonigarÎncă nu există evaluări
- Manual Vibro CompactadorDocument236 paginiManual Vibro CompactadorOperaciones Carga100% (1)
- Sistema de Pulverización de Pintura Airless Pistola A Spruzzo Airless Pafs 550 A1Document103 paginiSistema de Pulverización de Pintura Airless Pistola A Spruzzo Airless Pafs 550 A1jpcmansoÎncă nu există evaluări
- Instrucciones de Uso: Número de MáquinaDocument84 paginiInstrucciones de Uso: Número de MáquinaCarlos MorenoÎncă nu există evaluări
- OptiFlexB Manual 09 06 SPDocument37 paginiOptiFlexB Manual 09 06 SPIsrael SamaniegoÎncă nu există evaluări
- Generador Manual Operacion PCC 1302 EspañolDocument193 paginiGenerador Manual Operacion PCC 1302 Españolhugo.skfomiaÎncă nu există evaluări
- Qdoc - Tips - Manual Maniobra Millenium V 28a 2010Document125 paginiQdoc - Tips - Manual Maniobra Millenium V 28a 2010Carlos ContrerasÎncă nu există evaluări
- Sensor Ultrasonico ISONIC 4000 Descargas 6 PLGDocument36 paginiSensor Ultrasonico ISONIC 4000 Descargas 6 PLGivanÎncă nu există evaluări
- Instructivo CP150Document96 paginiInstructivo CP150Itzel GarciaÎncă nu există evaluări
- MANUAL DE USO-ii900Document20 paginiMANUAL DE USO-ii900Jose OscarÎncă nu există evaluări
- ES-G 11 31 10 10-2016-04-01 1421 Tdo3Document450 paginiES-G 11 31 10 10-2016-04-01 1421 Tdo3omarÎncă nu există evaluări
- Teka-55527373-LP9 850 Manual 28ES29Document29 paginiTeka-55527373-LP9 850 Manual 28ES29Marco MuñozÎncă nu există evaluări
- H11010BES FlexIS Sec Standalone Control SysDocument90 paginiH11010BES FlexIS Sec Standalone Control SysJuan OrtegaÎncă nu există evaluări
- Im 05 EsDocument29 paginiIm 05 Eshector arturo dominguez tecnico aires acondicionadoÎncă nu există evaluări
- ServoStar 600Document74 paginiServoStar 600EDUARDO PERFECTOÎncă nu există evaluări
- Drum_Motor_DL_ES (1)Document68 paginiDrum_Motor_DL_ES (1)Victor GonzalezÎncă nu există evaluări
- Instruccion Alcatel Alcatel 2053DDocument17 paginiInstruccion Alcatel Alcatel 2053DRosarioÎncă nu există evaluări
- Manual Usuario Efkon EFAS4.8Document28 paginiManual Usuario Efkon EFAS4.8La Ruvia ListaÎncă nu există evaluări
- Frenometro LivianoDocument80 paginiFrenometro LivianoMIGUEL MONTESÎncă nu există evaluări
- Manual Usuario Cardiotecnica ECGDocument46 paginiManual Usuario Cardiotecnica ECGMaria Soledad PetrinoÎncă nu există evaluări
- Manual Usuario PB560Document156 paginiManual Usuario PB560Oriana LugoÎncă nu există evaluări
- Instalación de grupo electrógeno residencial/comercialDocument59 paginiInstalación de grupo electrógeno residencial/comercialClaudio Bravo80% (10)
- Engel Manual de OperadorDocument434 paginiEngel Manual de OperadorJose Ortiz Merino100% (4)
- 80116-134 ERBEJET2 Service - En.esDocument32 pagini80116-134 ERBEJET2 Service - En.esAxl RamirezÎncă nu există evaluări
- Pinza de Resistencia A Tierra 1630-2fc PDFDocument30 paginiPinza de Resistencia A Tierra 1630-2fc PDFManolo PhintoÎncă nu există evaluări
- MAN S Series Disoenser Iom - En.esDocument36 paginiMAN S Series Disoenser Iom - En.esRenzo RosasÎncă nu există evaluări
- Manual Completo Allo W5 Espanhol 01-23 SiteDocument39 paginiManual Completo Allo W5 Espanhol 01-23 Siteluisgavilan87Încă nu există evaluări
- Ifu EsDocument72 paginiIfu EsCarolinaGaviriaÎncă nu există evaluări
- Manual de Uso Oximetro de Pulso OXI601Document30 paginiManual de Uso Oximetro de Pulso OXI601Virus BÎncă nu există evaluări
- IntelliTek System Overview A3 ES170424 A4SCDocument33 paginiIntelliTek System Overview A3 ES170424 A4SCJorge Carlin EspinosaÎncă nu există evaluări
- Porcitec Manual Agritec SoftwareDocument442 paginiPorcitec Manual Agritec SoftwareEscarleth Altamirano AguirreÎncă nu există evaluări
- 10 MS 1795+1794+16J5+16J4 v2.0 G Spanish (G52-17951XC)Document60 pagini10 MS 1795+1794+16J5+16J4 v2.0 G Spanish (G52-17951XC)Ariel JaraÎncă nu există evaluări
- AccesoriosDocument62 paginiAccesoriosjohnÎncă nu există evaluări
- Manual Del Usuario bc300 PDFDocument45 paginiManual Del Usuario bc300 PDFleopa78Încă nu există evaluări
- Samsung Mini DVM S Eco Installation Manual - SpanishDocument48 paginiSamsung Mini DVM S Eco Installation Manual - SpanishGerardo BarrantesÎncă nu există evaluări
- Pro Wedge (Español)Document43 paginiPro Wedge (Español)ferchov_coÎncă nu există evaluări
- 80019620LITPDFDocument183 pagini80019620LITPDFBibi MontoyaÎncă nu există evaluări
- Lineator - Manual EN - 2015 01 15Document86 paginiLineator - Manual EN - 2015 01 15Javier SolisÎncă nu există evaluări
- Manual de Cyber PlanetDocument260 paginiManual de Cyber PlanetUlises CamachoÎncă nu există evaluări
- LAVAMAT 72815: Manual Del Usuario LavadoraDocument40 paginiLAVAMAT 72815: Manual Del Usuario LavadoraJuan Antonio Palacios ClavijoÎncă nu există evaluări
- Woodpecker UDSKDocument10 paginiWoodpecker UDSKmiki_jamÎncă nu există evaluări
- w6.0 Global NMRM mr5 b01 SpauDocument91 paginiw6.0 Global NMRM mr5 b01 SpaudafucazziÎncă nu există evaluări
- Microondas BalayDocument48 paginiMicroondas BalaytxaroÎncă nu există evaluări
- OI - LST300-EN Rev F 2022.06 - Removed PDFDocument30 paginiOI - LST300-EN Rev F 2022.06 - Removed PDFJhoel Ipanaque AlarconÎncă nu există evaluări
- Allpile EspañolDocument102 paginiAllpile EspañolGabriela NiñoÎncă nu există evaluări
- ECOSYSP6230cdn ESPAÑOLDocument258 paginiECOSYSP6230cdn ESPAÑOLandres henaoÎncă nu există evaluări
- Manual NOWADocument36 paginiManual NOWAmmaldonado1067% (3)
- Horno Empotrado: RegisterDocument40 paginiHorno Empotrado: RegisterZOUHAIR ZROURIÎncă nu există evaluări
- Lavadora SamsungDocument44 paginiLavadora SamsungEduardo MadrigalÎncă nu există evaluări
- Manual Lavavajillas LV14M J7617R B IDocument28 paginiManual Lavavajillas LV14M J7617R B IAndres BicaÎncă nu există evaluări
- User-Manual Fox Spanish SM FOXIII-5Document59 paginiUser-Manual Fox Spanish SM FOXIII-5ROGERMAX777Încă nu există evaluări
- FM X ES ManualDocument386 paginiFM X ES ManualBrian Barriga Barreda100% (1)
- PC PortatilesDocument3 paginiPC PortatilesfrankivaxÎncă nu există evaluări
- Proteger Destinatarios y Comprobar Remitentes en PostfixDocument4 paginiProteger Destinatarios y Comprobar Remitentes en PostfixfrankivaxÎncă nu există evaluări
- Manejo de SoftwareSOYAL - AR821Document21 paginiManejo de SoftwareSOYAL - AR821Ivan UrquizoÎncă nu există evaluări
- Manual de Uso Process MakerDocument68 paginiManual de Uso Process MakerGuido Pareja LaraÎncă nu există evaluări
- Seguridad en Servidores 0-8-7Document18 paginiSeguridad en Servidores 0-8-7rodrimartinÎncă nu există evaluări
- Creacion de EmpresasDocument33 paginiCreacion de EmpresasJuande Tixe LópezÎncă nu există evaluări
- InstruccionesDocument1 paginăInstruccionesPicho Roble EucaliptoÎncă nu există evaluări
- 10formas Ganar Dinero OnlineDocument60 pagini10formas Ganar Dinero OnlinefrankivaxÎncă nu există evaluări
- ReadmeDocument1 paginăReadmesport0378Încă nu există evaluări
- ReadmeDocument1 paginăReadmesport0378Încă nu există evaluări
- Sistemas Contables AutomatizadosDocument28 paginiSistemas Contables AutomatizadosMarco Jose Narvaez VillamizarÎncă nu există evaluări
- Unidad 13 - Imagenes, Diagramas y TitulosDocument16 paginiUnidad 13 - Imagenes, Diagramas y TitulosSergio Sanchez100% (1)
- Solv SampDocument17 paginiSolv SampCarlos Zamata QuispeÎncă nu există evaluări
- Ejercicios Tema 2 EXCELDocument27 paginiEjercicios Tema 2 EXCELLidia CastroÎncă nu există evaluări
- Desarrollo de Hojas de Cálculo Excel Con Macros para La Resolución de Problemas de DestilaciónDocument48 paginiDesarrollo de Hojas de Cálculo Excel Con Macros para La Resolución de Problemas de DestilaciónRicardo Rivas GonzálezÎncă nu există evaluări
- OpenScape Business, MyReports, Instrucciones de Manejo, Edición 16Document50 paginiOpenScape Business, MyReports, Instrucciones de Manejo, Edición 16felipe2_vilelaÎncă nu există evaluări
- Actividad de ApropiaciónDocument5 paginiActividad de Apropiaciónandrea medinaÎncă nu există evaluări
- REBT 2002 - Hoja de Excel y PDF Normativa, para El Cálculo de Seccion Cables Eléctricos Reglamento Electrotécnico de Baja TensiónDocument4 paginiREBT 2002 - Hoja de Excel y PDF Normativa, para El Cálculo de Seccion Cables Eléctricos Reglamento Electrotécnico de Baja TensiónOscar Fernando Chevarria MezaÎncă nu există evaluări
- Excel ExpertDocument18 paginiExcel ExpertJ M Jimenez TÎncă nu există evaluări
- Manual Primer6 PDFDocument197 paginiManual Primer6 PDFEduardoPoloni100% (2)
- Cuadernillo Completo Software IV-6º ADocument48 paginiCuadernillo Completo Software IV-6º ADiamela AndreoliÎncă nu există evaluări
- Guía de 2da Unidad Ii Semestre OfimáticaDocument17 paginiGuía de 2da Unidad Ii Semestre OfimáticaAlex Ramos maqueraÎncă nu există evaluări
- Capacitación CTS SucursalesDocument52 paginiCapacitación CTS SucursalesJulio AlvaÎncă nu există evaluări
- Excel Básico - U1Document39 paginiExcel Básico - U1Rogelio TovarÎncă nu există evaluări
- Temario de ExcelDocument23 paginiTemario de Exceljosman_iscÎncă nu există evaluări
- Tarea 9Document4 paginiTarea 9andyÎncă nu există evaluări
- S03.s1 - MaterialDocument28 paginiS03.s1 - MaterialDelia RuelasÎncă nu există evaluări
- Manual Excel Contable PRONFORMDocument21 paginiManual Excel Contable PRONFORMaventuranetÎncă nu există evaluări
- A. B. C. D. 2. Elabora Una Infografía Explicando Paso A Paso Como Se Elabora Una Tabla DinámicaDocument7 paginiA. B. C. D. 2. Elabora Una Infografía Explicando Paso A Paso Como Se Elabora Una Tabla DinámicaJuan Sebastian Cortes RojasÎncă nu există evaluări
- Generalidades Hoja de CalculoDocument29 paginiGeneralidades Hoja de CalculoLuisa RamirezÎncă nu există evaluări
- ExcelDocument262 paginiExcelEmilia Gonzalez ZapataÎncă nu există evaluări
- Plantilla Excel Generar Tabla de Posiciones Calendario LigaDocument6 paginiPlantilla Excel Generar Tabla de Posiciones Calendario LigaJose Miguel Damian GamiñoÎncă nu există evaluări
- Lab02 - Fórmulas y Referencia de CeldaDocument6 paginiLab02 - Fórmulas y Referencia de CeldaJoseph Jahuira TaparaÎncă nu există evaluări
- Excel A Google EarthDocument5 paginiExcel A Google EarthInseguridad AsaltosÎncă nu există evaluări
- Glosario de ExcelDocument11 paginiGlosario de ExcelRosario MedranoÎncă nu există evaluări
- Fórmulas de ExcelDocument9 paginiFórmulas de ExcelMaría Del Carmen Paz DíazÎncă nu există evaluări
- Truco SAP para activar rutinas VOFM automáticamente en transportesDocument49 paginiTruco SAP para activar rutinas VOFM automáticamente en transportesGuillermo Vallejo Saura100% (1)
- 2 NOMINA MODELO TEXTO MANEJO D E LA HOJA ELECTRONICA Airo NMKYOF4Document4 pagini2 NOMINA MODELO TEXTO MANEJO D E LA HOJA ELECTRONICA Airo NMKYOF4Luis HomeszÎncă nu există evaluări
- Com 01 WRDDocument73 paginiCom 01 WRDJonathon LittleÎncă nu există evaluări
- Novedades de PowerPivot en Excel 2013 - Excel - OfficeDocument3 paginiNovedades de PowerPivot en Excel 2013 - Excel - Officeramirobautista-123Încă nu există evaluări