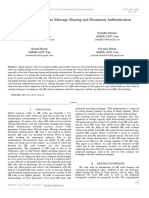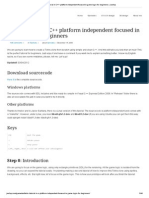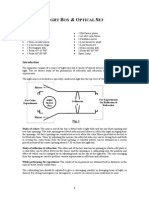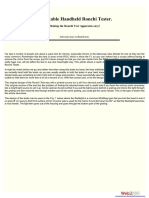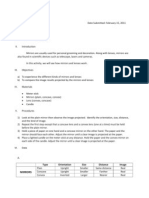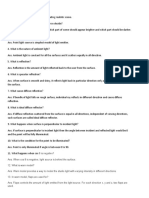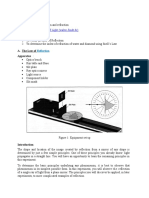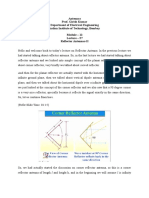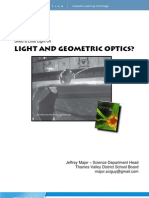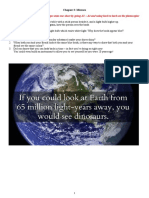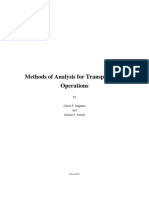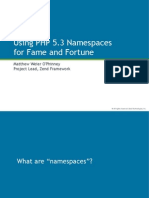Documente Academic
Documente Profesional
Documente Cultură
Introduction To Anisotropic Shading - Blender Guru
Încărcat de
Sederhana GuloTitlu original
Drepturi de autor
Formate disponibile
Partajați acest document
Partajați sau inserați document
Vi se pare util acest document?
Este necorespunzător acest conținut?
Raportați acest documentDrepturi de autor:
Formate disponibile
Introduction To Anisotropic Shading - Blender Guru
Încărcat de
Sederhana GuloDrepturi de autor:
Formate disponibile
What is Anisotropy?
A real world example of Radial Anisotropy. Photo by Kurtis Garbutt
Anisotropy is similar to a glossy shader, only it pulls the reflection in a certain direction:
Comparison of a glossy shader and a (linear) Anisotropic Shader
Take this example:
Viewed from the side, the reflection is stretched sideways. But when viewed 90 degrees to the right, it creates a very different reflection:
So Anisotropy allows us to (finally) create materials like; brushed metal, CDs, vinyl, fry pan bases, kitchen sinks etc.
Brushed metal. A real world example of Linear Anisotropy. Photo by Guido Muermann
Using the Anisotropy Shader
For this example we will be applying both linear and radial Anisotropic shading to a saucepan. Modelling the saucepan isnt really part of the core lesson of this tutorial, so I wont write it out, however its covered in the video version at the top of the page.
With the saucepan selected add a new material, and from the shader dropdown, select Anisotropic BSDF.
Go to the node editor and you should see the Anisotropic Node. Heres a brief description of what each setting does:
Set the Roughness to 0.05 and the Anisotropy to 0.95.
The saucepan should now look like this:
Pretty easy right? Well the base is finished, but technically the walls arent correct yet as its using the default radial anisotropy when it should be using linear.
Creating Linear Anisotropy
So we need to make another material and only assign it to the walls.
Linear shading needs UV coordinates to know which direction the light should stretch. So before we can continue, we need to UV unwrap the saucepan. In front view select all the vertices, press U and select Cylinder Projection.
Then select the base of the saucepan and from top view, press U and select Project from View (Bounds).
If you look at the UV view you should now see this:
The anisotropy will stretch the light vertically along the UV coordinates. So if youre using this tutorial for another purpose, make sure to rotate the uv coordinates according to which way you want the light to stretch. Now that youve UV unwrapped it, go back to the Node Editor (making sure the Linear material is selected) and add a Tangent node (Input>Tangent). Set the type to UV Map and select the name from the drop down box:
Throw it in a scene and youre finished!
I hope you enjoyed this tutorial! If you create something cool, post it in the comments below
S-ar putea să vă placă și
- DLight Manuel GuideDocument60 paginiDLight Manuel GuideborisÎncă nu există evaluări
- Dreamweaver Reference PDFDocument694 paginiDreamweaver Reference PDFelinfiel30Încă nu există evaluări
- Room Occupancy Prediction Using MLDocument9 paginiRoom Occupancy Prediction Using MLIJRASETPublicationsÎncă nu există evaluări
- Remote Condition Monitoring & Performance Analysis SystemDocument18 paginiRemote Condition Monitoring & Performance Analysis SystemAkhmad MakkiÎncă nu există evaluări
- 2LQR Code For Private Message Sharing and Document AuthenticationDocument3 pagini2LQR Code For Private Message Sharing and Document AuthenticationEditor IJRITCCÎncă nu există evaluări
- Tetris Tutorial in C++ Platform Independent Focused in Game Logic For Beginners - JavilopDocument44 paginiTetris Tutorial in C++ Platform Independent Focused in Game Logic For Beginners - Javilopziedus100% (2)
- CPA: Programming Essentials in C++: Lab 2.3.6 Postcard From GizahDocument1 paginăCPA: Programming Essentials in C++: Lab 2.3.6 Postcard From GizahBrahahayan CardenasÎncă nu există evaluări
- 270 Mini Electronics ProjectsDocument226 pagini270 Mini Electronics ProjectsLuis MoralesÎncă nu există evaluări
- Install NS2 and Nam on Ubuntu 14.04Document2 paginiInstall NS2 and Nam on Ubuntu 14.04Deepa ThilakÎncă nu există evaluări
- Wsgi PDFDocument60 paginiWsgi PDFWalter Angolar Da SilvaÎncă nu există evaluări
- Basics Steps To UV'ing Matthew Hyland CGADocument27 paginiBasics Steps To UV'ing Matthew Hyland CGAMatthew HylandÎncă nu există evaluări
- Texturing and Paint Effects With Maya Exam Rivision PapersDocument16 paginiTexturing and Paint Effects With Maya Exam Rivision PapersZindh ZareerÎncă nu există evaluări
- 3D UV Mapping TutorialDocument17 pagini3D UV Mapping TutorialAbdinoÎncă nu există evaluări
- Light Box With AccessoriesDocument20 paginiLight Box With AccessoriesScience HouseÎncă nu există evaluări
- A Portable Handheld Ronchi TesterDocument4 paginiA Portable Handheld Ronchi TesterdanyÎncă nu există evaluări
- For The Texturing Part of My Model I Decided To Assign The Ocean Shader Material For The Two LinesDocument20 paginiFor The Texturing Part of My Model I Decided To Assign The Ocean Shader Material For The Two Linesrafiqueuddin93Încă nu există evaluări
- Light NotessDocument71 paginiLight NotessShayan RasheedÎncă nu există evaluări
- Mirrors: Type Orientation Size Distance ImageDocument2 paginiMirrors: Type Orientation Size Distance ImageAyessa ChongÎncă nu există evaluări
- Creating The Face For High-Res Games NotesDocument40 paginiCreating The Face For High-Res Games NotesJuan David BenjumeaÎncă nu există evaluări
- Intro To Incident Scene and Technical Photography Revised 12-01-09Document49 paginiIntro To Incident Scene and Technical Photography Revised 12-01-09Justine Rucey B. ReyesÎncă nu există evaluări
- Rendering Techniques Explained in 30 QuestionsDocument3 paginiRendering Techniques Explained in 30 QuestionsSam MetÎncă nu există evaluări
- KS4 Waves: Reflection: © Boardworks LTD 2003Document34 paginiKS4 Waves: Reflection: © Boardworks LTD 2003Isabel Iglesias QuintanaÎncă nu există evaluări
- Theory: Lab 10/11 Phys 214 & 316 LensesDocument14 paginiTheory: Lab 10/11 Phys 214 & 316 Lensesmalik awaisÎncă nu există evaluări
- Experiment 2Document8 paginiExperiment 2Brkti GebremichaelÎncă nu există evaluări
- Alias Tutorial Sketching & WatchesDocument23 paginiAlias Tutorial Sketching & Watchesboyd_id100% (1)
- Science10 Q2 Mod4 v4Document11 paginiScience10 Q2 Mod4 v4Kim Taehyung100% (1)
- 3.2 LightDocument11 pagini3.2 LightDhanBahadurÎncă nu există evaluări
- Pisanio SlidesCarnivalDocument90 paginiPisanio SlidesCarnivalkenneth lopez0% (1)
- ActivityDocument1 paginăActivityHillary Jen LabaoÎncă nu există evaluări
- VII 15 LightDocument12 paginiVII 15 LightAradhana TripathyÎncă nu există evaluări
- Lab Manual Exp 2Document5 paginiLab Manual Exp 2Nor KhairieÎncă nu există evaluări
- Blender BGE Modelling TutorialDocument26 paginiBlender BGE Modelling TutorialMoh NadifÎncă nu există evaluări
- Shading and Texturing 0.1Document17 paginiShading and Texturing 0.1CUTE ERRORÎncă nu există evaluări
- maya tipsDocument15 paginimaya tipskamatchiadithyanÎncă nu există evaluări
- Lec57 PDFDocument15 paginiLec57 PDFLakshmi Narayana jammulaÎncă nu există evaluări
- Hand Out For OpticsDocument19 paginiHand Out For OpticsnidharshanÎncă nu există evaluări
- Module - 3 NotesDocument22 paginiModule - 3 NotesGanga Nayan T LÎncă nu există evaluări
- Measure Profile ProjectorDocument8 paginiMeasure Profile Projectorsreejith2786Încă nu există evaluări
- 8 Science 16 Light TextBook QnADocument20 pagini8 Science 16 Light TextBook QnAkumaran RÎncă nu există evaluări
- Mirrors and LensesDocument27 paginiMirrors and Lensesplease360Încă nu există evaluări
- Lighting in VRayDocument13 paginiLighting in VRayTon AlvesÎncă nu există evaluări
- Please Remember To Photocopy 4 Pages Onto One Sheet by Going A3 A4 and Using Back To Back On The PhotocopierDocument15 paginiPlease Remember To Photocopy 4 Pages Onto One Sheet by Going A3 A4 and Using Back To Back On The Photocopiergrace_lo_1Încă nu există evaluări
- Blender - EnG - Tutorial - 01 - Cartoonish LandscapeDocument4 paginiBlender - EnG - Tutorial - 01 - Cartoonish LandscapeachahuataÎncă nu există evaluări
- Speech Nirmaan 1Document5 paginiSpeech Nirmaan 1shona37sebastianÎncă nu există evaluări
- Pinhole MechanicsDocument41 paginiPinhole Mechanicsapi-296301329Încă nu există evaluări
- Experiment 8Document10 paginiExperiment 8saurabh pal palÎncă nu există evaluări
- Mirror TracingDocument7 paginiMirror Tracingdaphnereeze100% (1)
- Creating A Fancy Watch in BlenderDocument55 paginiCreating A Fancy Watch in BlenderabdulmuqsithÎncă nu există evaluări
- by NVS TeacherDocument20 paginiby NVS TeacherSoni ShsrmaÎncă nu există evaluări
- Eve Ross - Optics Virtual LabDocument10 paginiEve Ross - Optics Virtual LabEve RossÎncă nu există evaluări
- Light CutsDocument71 paginiLight CutsAsh FoxxÎncă nu există evaluări
- Cavité Miroir Incurvée - Modes RadiauxDocument3 paginiCavité Miroir Incurvée - Modes RadiauxDIBIÎncă nu există evaluări
- LABORATORIO DE FISICA II Geometrical OptDocument14 paginiLABORATORIO DE FISICA II Geometrical Optarun rajaramÎncă nu există evaluări
- Optics Review AnswersDocument5 paginiOptics Review Answersben0706Încă nu există evaluări
- Color Standards 1Document8 paginiColor Standards 1David NwankwereÎncă nu există evaluări
- Lec 7Document28 paginiLec 7tamizhanÎncă nu există evaluări
- Optics Cheat SheetDocument1 paginăOptics Cheat SheetadamhamelehÎncă nu există evaluări
- Creating Assets With Photogrammetry Using A Rotating SurfaceDocument18 paginiCreating Assets With Photogrammetry Using A Rotating SurfaceEffyÎncă nu există evaluări
- Definitive Guide to Emissive Lighting with V-Ray for SketchUp (Part 2Document23 paginiDefinitive Guide to Emissive Lighting with V-Ray for SketchUp (Part 2Maria JoséÎncă nu există evaluări
- Lighting La Salle 3dsmax Vray PDFDocument33 paginiLighting La Salle 3dsmax Vray PDFOmar Arkiray100% (1)
- Delhi MetroDocument8 paginiDelhi MetroNaresh KudiyalÎncă nu există evaluări
- Statistical Methods in Transportation ResearchDocument38 paginiStatistical Methods in Transportation ResearchSederhana GuloÎncă nu există evaluări
- Methods of Analysis For Transportation OperationsDocument77 paginiMethods of Analysis For Transportation OperationsSederhana GuloÎncă nu există evaluări
- Bridge BlenderDocument7 paginiBridge BlenderSederhana GuloÎncă nu există evaluări
- Integrated Finite Elements Analysis and Design of StructuresDocument50 paginiIntegrated Finite Elements Analysis and Design of Structuresaeiou321Încă nu există evaluări
- Gap Bootstrap Methods For Massive Data Sets With An Application To Transportation EngineeringDocument37 paginiGap Bootstrap Methods For Massive Data Sets With An Application To Transportation EngineeringSederhana GuloÎncă nu există evaluări
- HDF5 RefManualDocument802 paginiHDF5 RefManualSederhana GuloÎncă nu există evaluări
- Junction QuantityDocument31 paginiJunction QuantitySederhana GuloÎncă nu există evaluări
- Lingo 15 Users Manual PDFDocument930 paginiLingo 15 Users Manual PDFEdnilson SantosÎncă nu există evaluări
- Data Perkerasan MF82Document28 paginiData Perkerasan MF82Sederhana GuloÎncă nu există evaluări
- Smsroaming PHP APIDocument2 paginiSmsroaming PHP APISederhana GuloÎncă nu există evaluări
- Mxroad 2004 ManualDocument248 paginiMxroad 2004 ManualSederhana Gulo86% (7)
- Early Finite Element Research at BerkeleyDocument35 paginiEarly Finite Element Research at Berkeleygene_sparcÎncă nu există evaluări
- Eula KASPERSKYDocument1 paginăEula KASPERSKYSederhana GuloÎncă nu există evaluări
- Blender Quick StartDocument1 paginăBlender Quick StartgNessOpzÎncă nu există evaluări
- Zend Controller Failed To Log inDocument7 paginiZend Controller Failed To Log inebookpdfreaderÎncă nu există evaluări
- Tugas CharlinDocument2 paginiTugas CharlinSederhana GuloÎncă nu există evaluări
- Head LossesDocument7 paginiHead LossesSederhana GuloÎncă nu există evaluări
- 2011 03 02 Namespaces v2Document84 pagini2011 03 02 Namespaces v2Sederhana GuloÎncă nu există evaluări
- jl31 15Document10 paginijl31 15Sederhana GuloÎncă nu există evaluări
- Problem BConcretewallDocument7 paginiProblem BConcretewallTedy_WonleleÎncă nu există evaluări