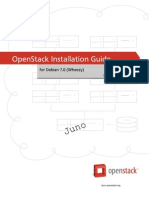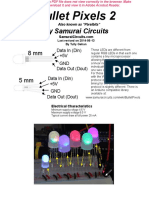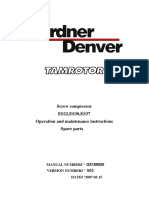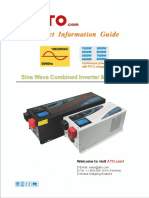Documente Academic
Documente Profesional
Documente Cultură
Direct Int Guide 2.23
Încărcat de
Prem SharmaDrepturi de autor
Formate disponibile
Partajați acest document
Partajați sau inserați document
Vi se pare util acest document?
Este necorespunzător acest conținut?
Raportați acest documentDrepturi de autor:
Formate disponibile
Direct Int Guide 2.23
Încărcat de
Prem SharmaDrepturi de autor:
Formate disponibile
Direct Protocol and Integration Guidelines
Direct Protocol and Integration Guideline
Direct Protocol and Integration Guidelines
Document Index
Welcome to the Sage Pay Direct Integration Method ..................................... 1 Overview of how Direct integrated Payments work ........................................ 2 Direct and 3D-Secure ................................................................................ 3 Direct and PayPal ...................................................................................... 5 The Direct Payment Process in Detail (non-PayPal payments) ......................... 6 Step 1: The customer orders from your site. ............................................. 6 Step 2: Your server registers the payment with Sage Pay. .......................... 7 Step 3: Sage Pay Direct checks 3D-Secure enrolment. ............................... 9 Step 4: Direct replies to your registration POST. ...................................... 10 Step 5: You redirect your customer to their Issuing Bank. ......................... 11 Step 6: 3D-Authentication is carried out and your site called back. ............ 12 Step 7: Your site POSTs the 3D-Secure results to Sage Pay....................... 13 Step 8: Direct requests card authorisation. ............................................. 14 Step 9: Sage Pay reply to your servers POST. ......................................... 15 Step 10: Sage Pay sends Settlement Batch Files to confirm payments. ....... 16 Direct Payments using PayPal ................................................................... 17 Direct PayPal Message Flow...................................................................... 20 Integrating with Direct ............................................................................ 21 Stage 1: Integrating with the Simulator ..................................................... 23 1: Simulator Account Set up .................................................................. 25 2: Direct Set up ................................................................................... 26 3: Registering a Payment ...................................................................... 27 4: 3D-Authenticated Transactions .......................................................... 28 5: Direct PayPal transactions ................................................................. 31 6: Examining your transactions.............................................................. 35 7: Additional Transaction Types ............................................................. 36 Stage 2: Testing on the Test Server ....................................................... 40 The Test Server My Sage Pay interface ................................................... 42 Appendix A - The Sage Pay Direct 2.23 Protocol ......................................... 46 A1: Transaction Registration ................................................................. 47 A2: Sage Pay Response to the Registration or Callback POSTs ................... 54 A3: Sage Pay Response to the Registration POST (3D Secure) ................... 57 A4: 3D-Authentication Results POST from your Terminal URL to Sage Pay. . 58 A5: Response to 3D Callback POSTs ....................................................... 58 A6: Sage Pay Response to the Registration POST (for PayPal transactions) . 59 A7: Sage Pay Callback after PayPal Authentication ................................... 60 A8: Complete PayPal transaction............................................................ 62 A9: Direct Full URL Summary ................................................................ 63
Direct Protocol and Integration Guidelines
Welcome to the Sage Pay Direct Integration Method
The Sage Pay Payment system provides a secure, simple means of authorising credit and debit card transactions from your website. Direct is designed to enable you to take card details on your own secure servers and pass them across to us for authorisation and secure storage in a server-toserver session that does not involve redirecting the customer to the Sage Pay pages. This enables you to white-label the payment process. Your customer never leaves your site (unless you are using PayPal or the 3D-Secure authentication processes) and they do not necessarily know that Sage Pay is authorising the transaction on your behalf (although in practice many merchants choose to tell their customers in case they have concerns about card number security). To use Direct you will need a 128-bit SSL certificate to secure your payment pages. These can be obtained from a number of sources, including VeriSign. You will also need to be able to make HTTPS POSTs from scripts on your server (using something like OpenSSL on Linux platforms, or the WinHTTP object in Win32). If you are hosting with a third party company we recommend you talk to them about these requirements before committing to use Direct. If you cannot install a certificate for your payment pages, we would recommend using the Sage Pay Server solution instead. If you cannot perform HTTPS POSTs from your scripts, we would recommend Sage Pay Form. If you wish to support Verified by Visa and MasterCard SecureCode (the cardholder authentication systems collectively known as 3D-Secure), Direct provides a wrapper for these systems, removing the need for you to purchase and support your own Merchant Plug-In. All the messages will be created for you, and youll simply need to redirect your customer to their issuing bank, then send on the results of their 3D-Authentication back to Direct to complete the payment process. Just like non 3D-Secure Direct transactions, the customer is never directed to Sage Pay. They leave your site to authenticate with their bank, then return to your site when they have finished. This document explains how your Web servers communicate with Direct, goes on to explain how to integrate with our testing and live environments. It also contains the complete Payment Protocol in the Appendix. NOTE: Since card details will be collected via your site, you will be obliged to comply with the Payment Card Industry Data Security Standard (PCI-DSS). We have been working with our own data security partner, Trustwave, to set up a program for Sage Pay customers to make PCI DSS compliance easy and cost effective. For further information please visit the link below: http://www.sagepay.co.uk/partners_trustwave.asp
Page 1 of 63 Version Date: Friday, 14 August 2009 Version: 2.23
Direct Protocol and Integration Guidelines
Overview of how Direct integrated Payments work
Direct payment requests are very simple. The interaction with your customer is entirely yours. The customer will select items or services to purchase and fill up a shopping basket. When they are ready to pay, you will first collect their name, billing and delivery address, contact details (telephone number, e-mail address and so forth) and perhaps allow them to sign up for quicker purchases in future. You will total the contents of the basket and summarise its contents for them before asking them to continue. Your scripts should then store everything about the transaction and customer in your database for future reference. You will not need to store any card details because Sage Pay will hold those securely for you. You will then present your customers with a payment page, secured with your 128bit SSL certificate. This page will ask the customer for: The Cardholder Name as it appears on the card The Card Type (Visa, MasterCard, American Express etc.) The full Card Number without spaces or other separators The Start Date (if printed on the card) The Expiry Date The Issue Number (for some Maestro and Solo cards only) The Card Verification Value (called CVV or CV2 value. The extra three digits on the signature strip for most cards, or the 4 numbers printed on the front of an American Express card). The Card Holders Billing Address, including the Post Code (if you have not already asked for it and stored it in your database). This page is submitted to a script on your server that retrieves and pre-validates those values (checking all fields are present, expiry dates are not in the past, the card number field only contains numbers etc.) before constructing an HTTPS POST containing your own unique reference to the transaction, the VendorTxCode (which should be stored alongside the order details in your database) and the correctly formatted data from your form. This HTTPS POST is sent to the Sage Pay Direct gateway. Non 3D-Secured transactions Sage Pay validates the data sent to us, checking that it has come from a valid source and that all required information is present, before creating a transaction in our database to securely hold all the data passed to us, contacting the bank for authorisation and replying to you, in real-time, in the response part of the same HTTPS POST. In practice this takes about 2-3 seconds to complete. The same script on your server that initiated the POST simply reads the Response from that POST to determine whether the transaction was authorised or not. It then updates your database with transaction reference values and the authorisation code (where appropriate) before displaying either a completion page to your customer, or an error page explaining why the payment was not accepted.
Page 2 of 63 Version Date: Friday, 14 August 2009 Version: 2.23
Direct Protocol and Integration Guidelines
Your own database will contain all the necessary information about the transaction, the basket contents and the customer, but you will NOT need to store the card details because the transaction IDs passed to you by the Direct system will enable you to perform all other actions against that card (refunds, additional payments, cancellations and so on). This allows you to be certain that even if your server is compromised, no card details can be gleaned from your database. The following sections explain the integration process in more detail. The Direct Payment protocol is attached in the appendix, providing a detailed breakdown of the contents of the HTTPS message sent between your servers and ours during a payment. A companion document, Server and Direct Shared Protocols, gives details of how to perform other transaction-related POSTs, such as Refunds, Repeat payments and the Release/Abort mechanisms for Deferred transactions.
Direct and 3D-Secure
Direct payments with 3D-Authentication are a little more complicated because your customer has to be forwarded to their card issuer to authenticate themselves BEFORE a card authorisation can occur. You must have 3D-Secure active on your account before you can process this type of transaction. Contact support@sagepay.com for more information about setting this up (although all new accounts are set up with 3D-secure by default. Most likely youll just need to enable it in your MySagePay area. See later) The process of obtaining a 3D-Secured authorisation begins in the same manner as non-authenticated transactions. Your customer fills up a shopping basket on your site, you collect their details, then present them with a payment page secured with your 128-bit SSL certificate. This page POSTs to a script on your site which prevalidates the data and formats a normal server-side Direct Transaction Registration POST (see Appendix A1) which is sent to Sage Pay. As in a non-authenticated Direct transaction, the information you POST to us is validated against your IP address list and the data checked for range errors, but if everything appears in order, rather than immediately sending the card details to your acquiring bank for authorisation, the details are instead used to send a query to the 3D-Secure directory servers. These check to see if the card and the cardissuer are enrolled in the 3D-Secure scheme. If the card or the issuer is NOT part of the scheme, Direct checks your 3D-Secure rule base (which you can modify in our My Sage Pay screens) to determine if you wish to proceed with the authorisation in such circumstances. If the card or the issuer is not part of the scheme and your rule base allows authorisation to proceed, the card details are sent to the acquiring bank and the results of that process returned to your site in the Response object of your POST (just like a non-3Dauthenticated Direct transaction, but with an additional 3DSecureStatus field informing you about the results of the card lookup). If authorisation cannot proceed because your rules do not allow it, a REJECTED message is sent back in the Response object of your POST, outlining the reason for the transaction rejection.
Page 3 of 63 Version Date: Friday, 14 August 2009 Version: 2.23
Direct Protocol and Integration Guidelines
If, however, the card AND issuer are part of the 3D-Secure scheme, Direct does not attempt to obtain an authorisation from your acquiring bank. Instead it formats and encrypts a 3D-Secure request message called a PaReq and replies to your Direct POST in the Response object with this message, a unique transaction code called the MD, and the URL of the 3D-Secure authentication pages at the cardholders Issuing Bank (in a field called ACSURL). You can store the MD value if you wish to, but the ACSURL and PAReq values should NEVER be stored in your database. Your server creates a simple, automatically-submitted HTML form that POSTs the user, the MD and the PaReq fields across to the ACSURL, along with an additional field called the TermURL which points to a page on your site to which the bank will return the customer when they have been authenticated. From the users perspective, they will have entered their card details on your payment page, clicked submit, and will find themselves transferred to their card issuer to validate their 3D-Secure credentials. Once the user has completed their 3D-authentication, their Issuing Bank will redirect the customer back to a script on your site pointed to by the TermURL. The user returns to your site along with the MD of the transaction and the results of their authentication in an encrypted field called the PaRes. Like before, Direct takes care of decrypting and decoding this information for you, so your TermURL page simply needs to format a server side HTTPS POST containing the MD and the PaRes fields (all correctly URL Encoded) and send it to Direct. You do not need to store the MD or PaRes fields in your database. Direct examines the PaRes to determine if authentication was successful. If it was, it retrieves all the details from your original Direct POST and goes on to obtain an authorisation from the your acquiring bank. It then replies with the results in the Response object of your TermURL POST in the same format as a non-3D Secured transaction, but with two additional fields for you to store (the 3DSecureStatus and the CAVV value; a unique value which indicates that the Authentication was successful). If Direct examines your PaRes and finds that authentication was NOT successful, it again checks your 3D-Secure rule base to determine if you wish to proceed. Like the original Transaction Registration POST, if you wish to obtain authorisations for non-3D-authenticated transactions, Direct requests an authorisation from your acquiring bank and replies as normal; if not, Direct returns a REJECTED message and does not obtain an authorisation. Your Terminal URL should update your database with the results of the authorisation (or lack thereof) and display a completion page to your customer. Although more complex than a non-3D-authenticated Direct transaction, this process does remove a huge amount of the complexity involved in using your own Merchant Plug-In. Moreover, transactions which fully authenticate offer you the protection of a liability shift for card-related misuse, which is extremely valuable if you sell products or services that are likely to attract fraud.
Page 4 of 63 Version Date: Friday, 14 August 2009 Version: 2.23
Direct Protocol and Integration Guidelines
Direct and PayPal
Sage Pay has integrated with PayPal Express Checkout, giving you the opportunity to add PayPal as a payment option on your payment pages. This facility is available to merchants who are a certified PayPal Business Account holder. If you do not already have a PayPal Business Account, you can apply for a PayPal Account by visiting the PayPal website: https://www.paypal.com/uk/cgibin/webscr?cmd=xpt/Marketing/general/ProtxSignUp-outside This additional service can be included in your package at no additional cost (standard PayPal transaction fees apply, please visit the following link for further details: https://www.paypal.com/uk/cgi-bin/webscr?cmd=_display-receiving-feesoutside). Sage Pay will only charge you our standard transaction rates, according to the Sage Pay package you choose. To support PayPal Express Checkout in Direct involves a little more integration work at your site, but nothing more complex than is currently required for 3DAuthetication. There is an initial server-to-server POST with Sage Pay, then a redirection to the PayPal logon URL. After that, there is a call back to your servers from Sage Pay, and an additional server-to-server POST to confirm the transaction and complete the process. The Direct PayPal transaction process is detailed in the Direct PayPal Payments section later in this document.
Page 5 of 63 Version Date: Friday, 14 August 2009 Version: 2.23
Direct Protocol and Integration Guidelines
The Direct Payment Process in Detail (non-PayPal payments)
This section defines the messages exchanged between your Web servers and the Sage Pay Direct system.
Step 1: The customer orders from your site.
A payment begins with the customer ordering goods or services from your site. This process can be as simple as selecting an item from a drop down list, or can involve a large shopping basket containing multiple items with discounts and delivery charges. Your interaction with your customer is entirely up to you and the Direct system puts no requirement on you to collect any specific set of information at this stage. It is generally a good idea to identify the customer by name, e-mail address, delivery and billing address and telephone number. It is also helpful to have your server record the IP Address from which the customer is accessing your system. You should store these details in your database alongside details of the customers basket contents or other ordered goods. You then present a 128-bit SSL secured payment page into which the customer can enter their card and billing address details. This page should contain the following fields. The Cardholder Name as it appears on the card The Card Type (VISA, MC, DELTA, SOLO, MAESTRO, UKE, AMEX, DC, JCB, LASER) The full Card Number without spaces or other separators The Start Date (if printed on the card) The Expiry Date The Issue Number (for some Maestro and Solo cards only) The Card Verification Value (called CVV or CV2 value: The extra three digits on the signature strip for most cards, or the 4 numbers printed on the front of an American Express card).
Page 6 of 63 Version Date: Friday, 14 August 2009 Version: 2.23
Direct Protocol and Integration Guidelines
The Card Holders Billing Address, including the Post Code (if you have not already asked for it and stored it in your database). If you wish to provide list boxes for Start and Expiry Dates, please be aware that Visa now issue cards valid for up to 20 years.
Step 2: Your server registers the payment with Sage Pay.
Once the customer has decided to proceed, a script on your web server will construct a payment registration message (see Appendix A1) and POST it via HTTPS to the Direct payment URL. This POST contains your Vendor Name (chosen by you on the Sage Pay online application form, or assigned to you by Sage Pay when your account is created) and your own unique reference to this payment (in a field called VendorTxCode, which you must ensure is a completely unique value for each transaction). The message also contains the total value and currency of the payment, and billing and delivery address details for the customer. You can specify a brief description of the goods bought to appear in your reports, plus the entire basket contents if you wish. The card details themselves are passed in dedicated fields whose format can be found in Appendix A1. You can also pass, contact numbers and e-mail addresses, flags to bypass or force fraud checking for this transaction and 3DSecure reference numbers and IDs where such checks have been carried out. Because this message is POSTed directly from your servers to ours across a 128-bit encrypted session, no sensitive information is passed via the customers browser, and anyone who attempted to intercept the message would not be able to read it. Using Direct you can be assured that the information you send us cannot be tampered with or understood by anyone other than us. Your script sends the payment registration message in the Request object of the HTTPS POST and the response from Direct (see steps 4 and 9 below) is in the Response object of the same POST.
Page 7 of 63 Version Date: Friday, 14 August 2009 Version: 2.23
Direct Protocol and Integration Guidelines
On receipt of the POST, Direct begins by validating its contents. It first checks to ensure all the required fields are present, and that their format is correct. If any are not present a reply with a Status of MALFORMED is generated, with the StatusDetail field containing a human readable error message stating which field is missing. This normally only happens during development stage whilst you are refining your integration. If all fields are present, the information in those fields is then validated. The Vendor name is checked against a pre-registered set of IP addresses, so that Direct can ensure the POST came from a recognised source. The currency of the transaction is validated against those accepted by your merchant accounts. The VendorTxCode is checked to ensure it has not been used before. The amount field is validated. Flag fields are checked, in fact, every field is checked to ensure you have passed the correct types of value. If any of the information does not check out, a reply with a Status of INVALID is returned, again with a human readable error message in StatusDetail explaining what was invalid. If you receive either a MALFORMED or INVALID message you should use the detailed response in the StatusDetail error message to help debug your scripts. If you receive these messages on your live environment, you should inform your customer that there has been a problem registering their transaction, then flag an error in your back-office systems to help you debug. You can e-mail the Sage Pay Support team (support@sagepay.com) for help with your debugging issues. The integration kits we provide contain scripts in a variety of languages that illustrate how you compose and send this message from your server to ours. These can be downloaded as part of the application process or obtained from the downloads area: http://www.sagepay.com/developers.asp When your transaction is registered with the Direct system, a new transaction code is generated that is unique across ALL vendors using the Sage Pay systems, not just unique to you. This code, the VPSTxId, is our unique reference to the transaction and is returned to you in the response part of the POST after weve requested authorisation for you. This reference, whilst not the most easily remembered number, will allow us to immediately find your transaction if you have a query about it. If your Sage Pay account is not set up with 3D-Secure or 3D-Authentication is not active for this Direct transaction, the next step is for the system to obtain an authorisation, so skip ahead to step 8. If, however, 3D-Secure is active on your account, continue at step 3.
Page 8 of 63 Version Date: Friday, 14 August 2009 Version: 2.23
Direct Protocol and Integration Guidelines
Step 3: Sage Pay Direct checks 3D-Secure enrolment.
Direct sends the card details provided in your post to the Sage Pay 3D-Secure Merchant Plug-In (MPI). This formats a verification request called a VeReq, which is sent to the 3D-Secure directory servers to query whether the card and card issuer are part of the 3D-Secure scheme. The servers send a verification response, VERes, back to the MPI where it is decoded and Direct informed of the inclusion or exclusion of the card. If the card or the issuer is not part of the scheme, or if an MPI error occurs, our server will check your 3D-Secure rule base to determine if authorisation should occur. For information regarding 3D Secure rule bases please refer to the Sage Pay Fraud Prevention Advice Guides, which can be downloaded from our Support website: http://www.sagepay.com/developers.asp. By default you will not have a rule base established and transactions that cannot be 3D-authenticated will still be forwarded to your acquiring bank for authorisation. If your rulebase rejects the transaction due to your criteria not being reached, Direct replies with a Status of REJECTED and a StatusDetail indicating why. The 3DSecureStatus field will contain the results of the 3D-Secure lookup. REJECTED transactions will never be authorised and the customers card never charged, so your code should redirect your customer to an order failure page, explaining why the transaction was aborted. If your rule base DOES allow authorisation to occur for non-3D-authenticated transactions, Direct continues as though 3D-Secure is not active on your account. Jump ahead to step 8 in these circumstances, for the authorisation stage. If the card and the card issuer are both part of the scheme, Direct continues with 3D-Authentication by replying to your post with a Status of 3DAUTH (see the next step).
Page 9 of 63 Version Date: Friday, 14 August 2009 Version: 2.23
Direct Protocol and Integration Guidelines
Step 4: Direct replies to your registration POST.
Direct stores all the information from your Transaction Registration POST in the Sage Pay secure database before replying (see Appendix A3). The Status field will be set to 3DAUTH with a StatusDetail informing you to redirect your customer to their Issuing Bank to complete 3D-Authentication. A unique identifier to your transaction called the MD is passed along with a preformatted, encrypted field called PAReq. This is the 3D-Secure message that the customers card Issuing Bank decodes to begin the 3D-authentication process. The PAReq is created and encrypted by the Sage Pay MPI and you should not attempt to modify it. If you do, the 3D-Secure authentication step will fail and this, in turn, will fail your transaction. A field called ACSURL (Access Control Server URL) contains the fully qualified address of the customers card Issuing Banks 3D-Secure module, as provided by the directory service (see step 3 above). The last field is the 3DSecureStatus field, which will always contain OK for transactions ready for 3D-authentication. You do not need to store any of these values in your database. You can store the MD value if you wish, but the ACSURL and PAReq values should NEVER be stored. These values need only be used in the next step to redirect your customer to their Issuing Bank and should then be discarded. The first step of the Direct transaction is now complete. You have registered a 3DSecure transaction with Sage Pay, we have stored your payment details and replied with everything you need to send your customer for 3D-Authentication. The next parts of the process, steps 5 and 6, are out of our control and rely on a communication between you, your customer and your customers card Issuing Bank.
Page 10 of 63 Version Date: Friday, 14 August 2009 Version: 2.23
Direct Protocol and Integration Guidelines
Step 5: You redirect your customer to their Issuing Bank.
The registration page code on your server should check the Status field, and when a 3DAUTH status is found, build a simple, auto-submitting form (see the example below) which sends the MD, PaReq and an additional field, the TermUrl, to the address specified in the ACSURL, and send this form to your customers browser. This has the effect of redirecting your customer to their card Issuers 3DAuthentication site whilst sending to that site all the information required to perform the authentication. The TermUrl field is a fully qualified URL which points to the page on your servers to which the customer is sent once the 3D-authentication is completed (see step 6 below). Example code for this page is included in the integration kits provided by Sage Pay; see the example asp code below using an IFrame:
<IFRAME SRC="3DRedirect.asp" NAME="3DIFrame" WIDTH="100%" HEIGHT="500" FRAMEBORDER="0"> <% 'Non-IFRAME browser support response.write "<SCRIPT LANGUAGE=""Javascript""> function OnLoadEvent() { document.form.submit(); }</" & "SCRIPT>" response.write "<html><head><title>3D Secure Verification</title></head>" response.write "<body OnLoad=""OnLoadEvent();"">" response.write "<FORM name=""form"" action=""" & strACSURL &""" method=""POST"">" response.write "<input type=""hidden"" name=""PaReq"" value=""" & strPAReq &"""/>" response.write "<input type=""hidden"" name=""TermUrl"" value=""" & strYourSiteFQDN & strVirtualDir & "/3DCallback.asp?VendorTxCode=" & strVendorTxCode & """/>" response.write "<input type=""hidden"" name=""MD"" value=""" & strMD &"""/>" response.write "<NOSCRIPT>" response.write "<center><p>Please click button below to Authenticate your card</p><input type=""submit"" value=""Go""/></p></center>" response.write "</NOSCRIPT>" response.write "</form></body></html>"%> </IFRAME>
The values in Red are those extracted from the Sage Pay response and built by your script. If your user has Javascript enabled, they simply redirect to their Issuing Bank site. If not, they will be presented with the message in the NOSCRIPT section and need to click it to go to their Issuing Bank.
Page 11 of 63 Version Date: Friday, 14 August 2009 Version: 2.23
Direct Protocol and Integration Guidelines
At this stage the customer has left your site, and you must wait for them to be sent back to you by the Issuing Bank. NOTE: You can either redirect the customers entire browser page to their Issuing Bank ACSURL, or more commonly, use an inline frame to redirect them. Visa recommend using inline frames for continuity of customer experience, but if you do so, remember to add code to support IFRAME incapable browsers (as above). ADDITIONAL NOTE: When you forward the PAReq field to the ACSURL, please ensure you pass the PAReq value that we send you, in a field called PaReq (note the lower case a). Many ACSURL pages are case sensitive, and will not see the data if you pass an upper case A. See the example code above for how to submit the data.
Step 6: 3D-Authentication is carried out and your site called back.
Your customer completes the 3D-authentication process at their Issuing Banks website. Once complete (either successfully or not), the bank will redirect your customer back to the page supplied in the TermUrl field you sent in step 5 above. Along with this redirection, two fields are also sent. The MD value, to uniquely identify the transaction you are being called back about, and the PARes, the encrypted and encoded results of your customers 3D-authentication. Like the PAReq value sent to your site by Sage Pay in step 5, you should NOT store the PARes file in your database. Also, because it is strongly encrypted, only the Sage Pay MPI can decode this for you, so you should not attempt to modify it or the authentication process will fail. At this stage the customer is back on your site and you have completion information for the 3D-Authentication process. You now need to send those through to Sage Pay to decode the results and, where appropriate, obtain a card authorisation from your acquiring bank.
Page 12 of 63 Version Date: Friday, 14 August 2009 Version: 2.23
Direct Protocol and Integration Guidelines
Step 7: Your site POSTs the 3D-Secure results to Sage Pay.
The code in your TermURL call-back page should format a simple HTTPS, serverside POST, which it sends to the Sage Pay Direct 3D-Callback page. This POST needs to contain the MD and PARes fields sent back to your site by the cardholders Issuing Bank (suitably URL Encoded for safe transit across the Web). No other information is necessary because the Sage Pay system can use these values to retrieve all the transaction information you originally supplied. If the decoded PARes indicates that the 3D-Authentication was successful, Direct goes on to obtain an authorisation (see the next step). If not, the system examines your 3D-Secure rule base to see if authentication should be attempted. By default 3D-Authentication failures are NOT sent for authorisation, but all other message types are. Refer to the Sage Pay Rulebase guide for more information about using 3D-Secure and AVS/CV2 rules. Transactions not sent for authorisation are returned with a REJECTED status. ADDITIONAL NOTE: Similarly to the note in Step 5, the encrypted and encoded results of your customers 3D-authentication (the PARes) will be returned to you from the Issuing bank in a field called PaRes (lower case a), but you must forward this value to Sage Pay in a field called PARes.
Page 13 of 63 Version Date: Friday, 14 August 2009 Version: 2.23
Direct Protocol and Integration Guidelines
Step 8: Direct requests card authorisation.
The Sage Pay services format a bank specific authorisation message (including any 3D-Secure authentication values where appropriate) and pass it to your merchant acquirer over the private banking network. The request is normally answered within a second or so with either an authorisation code, or a failure message. This is obtained directly from the issuing bank by the acquiring bank in real time. This process happens whilst the script on your server is waiting for a response from Direct. Depending on the response from the acquirer, Direct prepares either an OK response with an Authorisation Code, a NOTAUTHED response if the bank declined the transaction or an ERROR if something has gone wrong (you will very rarely receive these, since they normally indicate an issue with bank connectivity). If AVS and CV2 checks are being performed, the results are compared to any rule bases you have set up (see the Sage Pay Rulebase Guide for more information). If the bank has authorised the transaction but the card has failed the AVS and/or CV2 rules you have established, Sage Pay immediately reverse the authorisation on the card and prepare a REJECTED response, returning the reason for the failure in the AVSCV2 field. Please note: Some card issuing banks may decline the online reversal which can leave an authorisation shadow on the card for up to 10 working days. The transaction will never be settled by Sage Pay and will appear as a failed transaction in My Sage Pay.
Page 14 of 63 Version Date: Friday, 14 August 2009 Version: 2.23
Direct Protocol and Integration Guidelines
Step 9: Sage Pay reply to your servers POST.
Irrespective of the Status being returned, Direct always replies in the Response section of the POST that your server sent to us. This will either be in response to the Transaction Registration POST for non-3D-authenticated transactions, or in the response to the Terminal URL POST if 3D-Authentication was attempted. If the transaction was registered successfully, you will always receive the VPSTxId, the unique transaction reference mentioned above. You will also receive a SecurityKey, a 10-digit alphanumeric code that is used in digitally signing the transaction. Whilst not used in the Direct messages, you do need to know this value if you wish to REFUND the transaction, or perform any other actions on it using the Sage Pay Direct interface. Therefore this value should be stored alongside the VPSTxId, the order details and the VendorTxCode, in your database. If the transaction was authorised and the Status field contains OK, you will also receive a field called TxAuthNo. The TxAuthNo field DOES NOT contain the actual Authorisation Code sent by the bank, because it is not unique (although we do store this in our system for you), but contains instead a unique reference number to that authorisation that we call the VPSAuthCode. This is the transaction ID sent to the bank during settlement (we cannot use your VendorTxCode because it is too long and might contain unacceptable characters) so the bank will use this value to refer to your transaction if they need to contact you about it. You should store this value in your database along with all the other values returned to you. The TxAuthNo field is ONLY present if the transaction was authorised by the bank. All other messages are authorisation failures of one type or another (see Appendix A2 for full details of the fields and errors returned by Direct) and you should inform your customer that their payment was not accepted. If you do receive an OK status and a TxAuthNo, you should display a completion page for your customer thanking them for their order. Having stored the relevant transaction IDs in your database, your payment processing is now complete.
Page 15 of 63 Version Date: Friday, 14 August 2009 Version: 2.23
Direct Protocol and Integration Guidelines
Step 10: Sage Pay sends Settlement Batch Files to confirm payments.
Once per day, after 2:00am, the Sage Pay system batches all authorised transactions for each acquirer and creates a bank specific settlement file. Transactions for ALL merchants who use the same merchant acquirer are included in this file. Every transaction (excluding PayPal transactions*) that occurred from 00:00:00am until 11:59:59pm on the previous day, is included in the files. They are uploaded directly to the acquiring banks on a private secure connection. This process requires no input from you or your site. The contents of these batches and confirmation of their delivery can be found in the My Sage Pay system. If the file does not transmit correctly, the system tries a further nine times at 10minute intervals. If all 10 attempts fail the transactions for that bank are rescheduled for inclusion in the following days batch instead. Sage Pay monitor this process each day to ensure the files have been sent, and if not, the support department correct the problem during the day to ensure the file is sent correctly that evening (or normally resubmit the file manually the same day to ensure funds are available to all vendors more expediently). The acquirers send summary information back to Sage Pay to confirm receipt of the file, then later more detailed information about rejections or errors. If transactions are rejected, we correct any errors and resubmit them for you. Your bank will contact you directly if there are payment related problems with the transactions. *Important note for PayPal transactions: PayPal transactions are settled by immediately with PayPal. The funds from your customers PayPal payments are deposited into your PayPal Business account immediately. You can then withdraw or transfer the funds electronically into your specified bank account. Although PayPal transactions are included in the Settlement Reports displayed within My Sage Pay, as PayPal transactions are not settled by Sage Pay directly with the banks, we recommend you to log into your PayPal Admin area to obtain a report of your PayPal transactions.
Page 16 of 63 Version Date: Friday, 14 August 2009 Version: 2.23
Direct Protocol and Integration Guidelines
Direct Payments using PayPal
The steps involved in using PayPal with Direct are detailed below and summarised at the end in a diagram. 1. The customer shops at your site and fills up a shopping basket with items. 2. At the point the customer wishes to check-out, BEFORE they enter any address or customer details, your site can optionally allow the customer to select to pay either with PayPal, or another payment process. This is the Express Checkout option and should be presented using the orange logo:
(To download the PayPal images to use on your own site visit: https://www.paypal.com/express-checkout-buttons) e.g.
This is optional because you may wish to use PayPal as a different card type rather than an alternative payment method, (for example, if you wish to collect customer details on your own pages first). This latter option is described later. If the customer selects this Express Checkout option, the process jumps ahead to step 6. 3. Since the customer has not selected Express Checkout (or has not had the option to do so), your site presents the normal customer detail entry screens, requesting name, e-mail address, and billing address in the following format: Name (compulsory - 32 chars max) Street (compulsory - 100 chars max) Street2 (optional - 100 chars max) City (compulsory - 40 chars max) Zip (compulsory - 20 chars max) Country (compulsory 2 digit ISO 3166-1 code) State (compulsory for US Addresses only) Phone (optional 20 characters)
Page 17 of 63 Version Date: Friday, 14 August 2009 Version: 2.23
Direct Protocol and Integration Guidelines
This structure is required to allow PayPal to validate the addresses against those held in their database. 4. Once the customer has entered their address details, they select their card type, as in a normal Direct payment, with the addition of the PayPal Logo.
(or PayPal as a drop down item in a card-type list)
This is called a Mark integration (as opposed to Express Checkout integration above). From a Sage Pay perspective, the process is almost identical. 5. If the customer selects a method other than PayPal, then the normal Direct process with 3D-authentication continues from this point onwards, as detailed in the Direct payment process above, i.e. the customer enters the card number, expiry date, CV2 etc. and the full server-to-server POST is sent. If the customer has selected PayPal, either Mark or Express Checkout, the new process begins at this step. 6. The Direct registration message (see Appendix A1) is sent with the cardtype field set to PAYPAL (no other card details should be sent). Mark implementations will also require the full billingnnnnn AND deliverynnnn sections to be completed as detailed above, but Express Checkouts will leave these empty. This POST also includes a PayPalCallbackURL field which points to a script on your site to handle the completion process (explained in step 11). 7. The information is POSTed to the Direct Transaction Registration URL and the POST is validated as normal. If all fields are validated and the information is correct, the Sage Pay servers construct a message to send to the PayPal servers; for Express Checkouts, as you have not collected customer details on your own pages first, a message is sent to ensure the customer enters their address once they reach the PayPal screens. Mark checkouts will already have the address information provided, and therefore the customer will not have the option to select an alternative address once on the PayPal screens. 8. The PayPal servers respond to Sage Pay with a unique token. The transaction is updated in the Sage Pay Database to record this token against the transaction, before returning the Direct response to your servers (Appendix A6). 9. Your site redirects the customers browser to the PayPalRedirectURL value returned in the Direct response (Appendix A6). 10. The customer logs into PayPal and selects their chosen payment method. For Express Checkouts they will also enter/select their delivery address. For Mark, this address selection is disabled. 11. Once the shopper confirms their details on the PayPal screens, PayPal exchange information with Sage Pay, and then Direct builds a response
Page 18 of 63 Version Date: Friday, 14 August 2009 Version: 2.23
Direct Protocol and Integration Guidelines
message containing the fields listed in Appendix A7. This data is POSTed via the customers browser to the PayPalCallbackURL (which you provided as part of the original Direct POST Appendix A1). This URL is also the place to which the customers browser is redirected in the event of any errors. 12. Your site can check the information in the message to determine if you wish to proceed with the transaction. If the AddressStatus is UNCONFIRMED, and the PayerStatus is UNVERIFIED, for example, you may not wish continue without PayPal Seller Protection. If you do NOT wish to proceed, you should build a Direct PayPal Capture message with the Accept field set to NO (Appendix A8) and POST it to the Direct PayPal Completion URL. You can then redirect the customer back to select a different payment method at this stage, and begin the Direct process again. 13. If you DO wish to proceed, you should store the delivery address details in your database (if they differ from those supplied), then build a Direct PayPal Capture message with the Accept field set to YES (Appendix A8) and POST it to the Direct PayPal Completion URL. 14. Direct will validate the POST and, if correct, forward that to PayPal. 15. PayPal will complete the transaction and return the details to Direct. Sage Pay will update the transaction with the required IDs and build a completion response. 16. Direct replies to the POST sent to the PayPal Completion URL with the Direct completion message (Appendix A2). 17. You display a completion page to the customer.
Page 19 of 63 Version Date: Friday, 14 August 2009 Version: 2.23
Direct Protocol and Integration Guidelines
Direct PayPal Message Flow
The diagram below show the message and customer flow for a Direct PayPal payment (described above).
Page 20 of 63 Version Date: Friday, 14 August 2009 Version: 2.23
Direct Protocol and Integration Guidelines
Integrating with Direct
Linking your Website to Direct involves creating one script (or modifying the example provided in the integration kits), which both registers the transaction with our servers and processes the response we send back. If you wish to support 3DSecure Authentication, you will also need to create or modify a second script to handle the call back from the Issuing Bank. If you wish to integrate with PayPal, additional coding is also required to redirect to a PayPal logon URL. After that, there is a call back to your servers from Sage Pay, and an additional server-toserver POST to confirm the transaction and complete the process. Stage 1 The Simulator system is the starting point for your integration. This user-friendly expert-system on our test environment analyses the messages your site sends to us, reports any errors therein, and simulates all possible responses from the real Direct, 3D-authentication and PayPal systems. The Simulator can be configured on the following URL:
https://test.sagepay.com/simulator
Payment transactions should be sent from your scripts to the following URL:
https://test.sagepay.com/Simulator/VSPDirectGateway.asp
3D-secure callback POSTS should be sent to the following URL:
https://test.sagepay.com/Simulator/VSPDirectCallback.asp
PayPal Completion POSTS should be sent to the following URL:
https://test.sagepay.com/Simulator/paypalcomplete.asp
Stage 2 Once your site is able to talk to the Simulator and process all possible outcomes, an account will be created for you on the Test Server. This is an exact copy of the Live site but without the banks attached and with a simulated 3D-Secure environment. Authorisations on the Test Server are only simulated, but the user experience is identical to Live, and a version of the My Sage Pay pages also run here so you can familiarise yourself with the features available to you. The My Sage Pay pages for viewing your Test transactions is at:
https://test.sagepay.com/mysagepay
Transactions from your scripts should be sent to the Test Site Direct at:
https://test.sagepay.com/gateway/service/vspdirect-register.vsp
3D-secure callback POSTS should be sent to the following URL:
https://test.sagepay.com/gateway/service/direct3dcallback.vsp
PayPal Completion POSTS should be sent to the following URL:
https://test.sagepay.com/gateway/service/complete.vsp
Page 21 of 63 Version Date: Friday, 14 August 2009 Version: 2.23
Direct Protocol and Integration Guidelines
Stage3 Once you are happily processing end-to-end transactions on the Test Server and we can see test payments and refunds going through your account, AND youve completed the online Direct Debit signup and your Merchant Account details have been confirmed, your account will be set up on our Live servers. You then need to redirect your scripts to send transactions to the Live service, send through a Payment using your own credit card, then VOID it through the My Sage Pay service so you dont charge yourself. If this works successfully, then you are ready to trade online. The Live My Sage Pay screens are at:
https://live.sagepay.com/mysagepay
Transactions from your scripts should be sent to the Live Site Direct at:
https://live.sagepay.com/gateway/service/vspdirect-register.vsp
3D-secure callback POSTS should be sent to the following URL:
https://live.sagepay.com/gateway/service/direct3dcallback.vsp
PayPal Completion POSTS should be sent to the following URL:
https://live.sagepay.com/gateway/service/complete.vsp
Page 22 of 63 Version Date: Friday, 14 August 2009 Version: 2.23
Direct Protocol and Integration Guidelines
Stage 1: Integrating with the Simulator
The SAGE PAY Simulator is an expert system that emulates the Direct system and allows you to develop your site to correctly send and process the messages exchanged between your site and ours. The Simulator will provide more detailed feedback of any errors or issues than the real Direct, allowing you to debug and enhance your code at an earlier stage. Log into the Simulator at https://test.sagepay.com/simulator and enter your Vendor Name (as you selected on the Online Registration forms) and the password (also the same as that used on those forms. You can change it in the Simulator if you wish).
If you wish to test your integration with Sage Pay before you have obtained a Merchant Account, you can do so free of charge with the Simulator. To register for a Simulator account, please visit our website: https://support/apply/requestsimaccount.aspx If you already have a Test/Live account and would like a Simulator account, contact our Support Team at support@sagepay.com, stating the Vendor Name of your account.
Page 23 of 63 Version Date: Friday, 14 August 2009 Version: 2.23
Direct Protocol and Integration Guidelines
When you log in to the Simulator you will be presented with the main menu screen.
Extensive help is provided in the Simulator (click the context sensitive Help button on each screen for more details). This document will not cover everything in too much detail, but outlined in subsequent sections are the important steps you should take to get your site talking to the Simulator.
Page 24 of 63 Version Date: Friday, 14 August 2009 Version: 2.23
Direct Protocol and Integration Guidelines
1: Simulator Account Set up
Click the Account button in the main menu to open the following screen:
You should ensure that: all company details are correct. all technical details about web server and platform are correct. the Direct box is checked. all relevant payment types have been set up, and Activate PayPal has been enabled (if you wish to test your PayPal integration). you have at least one payment currency set up (usually GBP unless your site can take multi-currency transactions). the IP addresses of your servers are listed. Add and/or correct any entries and click the Update button to save any changes. Back takes you back to the main menu.
Page 25 of 63 Version Date: Friday, 14 August 2009 Version: 2.23
Direct Protocol and Integration Guidelines
2: Direct Set up
Click the Direct button in the main menu to open the Direct options page.
This page allows you to define the behaviour of the Simulator when it responds to your transaction registrations. By default the system will verify your POST to ensure the contents are correctly formatted and if they are, return a Random Status, along with all relevant fields (StatusDetail, VPSTxID, SecurityKey and so on). If your POST is incorrectly formatted or contains bad data, it will respond with a Status of MALFORMED or INVALID and explain what was wrong in the StatusDetail field. This setting is useful in the final stages of testing, but for now you should select OK/REGISTERED, to force the Simulator to always provide a TxAuthNo if your data is not MALFORMED or INVALID (or a REGISTERED if your transaction type is
Page 26 of 63 Version Date: Friday, 14 August 2009 Version: 2.23
Direct Protocol and Integration Guidelines
an AUTHENTICATE). You can switch it back to Random once you are certain your system can process a successful end-to-end transaction. You can simulate NOTAUTHED responses from the bank, or REJECTED messages as if your rule bases were applied. By simulating these messages you can check your own pages respond to the customer in the correct manner. You can also force errors, even if the data in the POST is okay. This is useful when testing upgrades to your scripts and proofing your error handling routines. For now, select the OK setting, update the details, and log out of the Simulator.
3: Registering a Payment
If you do not plan to implement the protocol entirely on your own, you should install the most appropriate integration kit or worked example for your platform. These can be downloaded as part of the application process or obtained from the http://www.sagepay.com/developers.asp downloads area. The kits will not quite run out of the box because you have to provide some specific details about your site in the configuration files before a transaction can occur, but they will provide end to end examples of registering the transactions and handling the notification POSTs. Ensure youve completed all configuration in the includes file as detailed in the kit instructions, then locate the Transaction Registration script (called transactionRegistration). This script provides a worked example of how to construct the Transaction Registration POST (see Appendix A section A1 in the attached protocol) and how to read the response that comes back (section A2). If you plan to implement 3D-Secure Authentication, the kit also provides a Terminal URL example page which implements section A3 of the attached protocol. Check that the payment registration script is sending transactions to the Simulator (rather than the test or live sites) then execute this script. You may need to develop a simple payment page that allows you to enter card details and passes them to this script if this page is not included in your kit. Use the script to send a payment registration to the Simulator. You may wish to modify the script at this stage to echo the results of the POST to the screen, or a file, so you can examine the Status and StatusDetail reply fields to check for errors. Once your script can successfully register a Payment and you receive a Status of OK, you should ensure your code stores the VPSTxId, SecurityKey and TxAuthNo fields alongside your uniquely generated VendorTxCode and the order details in your own database. You may wish to store the 3DSecureStatus field if you plan to support 3D-Secure. Your script should then redirect the customer to a completion page thanking them for their order. In the real world, the bank will either authorise the transaction (an OK response) or fail it (a NOTATUHED response), or Sage Pay may reverse an authorisation if your fraud screening rules are not met (a REJECTED response). You should log into the Simulator in a separate browser window and change the response type to each of the failure messages in turn so you can write code to handle each message appropriately. Normally NOTAUTHED messages would prompt the user to try
Page 27 of 63 Version Date: Friday, 14 August 2009 Version: 2.23
Direct Protocol and Integration Guidelines
another card and REJECTED messages would ask them to check their Address and CV2 details are correct and resubmit, or to try another card. You may wish to store the VPSTxId and SecurityKey of the failed transaction against your VendorTxCode and generate a new VendorTxCode for the retry attempt if you wish to keep a history of the failed transactions as well as the successful one. You should then use the Simulator to send each type of error message (MALFORMED, INVALID and ERROR) to your payment script to check that all message types are handled correctly. MALFORMED messages should only occur during development when the POST may be incorrectly formatted, and INVALID messages can be avoided by pre-validating the user input. In the case of ERROR, your code should present the customer with a page saying that online payment was not currently available and offering them an alternative contact telephone number for payment or request them to come back later. Once your page can handle every type of message returned by the Simulator, you should set the Simulator to Random mode and attach the payment pages onto the end of your e-commerce site to test end-to-end transactions through your site. The Random mode will respond with an OK message 60% of the time, a NOTAUTHED 25% of the time, REJECTED 10% and ERROR 5% to allow you to ensure you site respond correctly in each circumstance.
4: 3D-Authenticated Transactions
If you plan to support Verified by Visa and MasterCard SecureCode, collectively the 3D-Secure authentication system, you should now go on to test that your scripts can handle these messages. You should ONLY do this once your transaction registration script can successfully process non-authenticated transactions as described in section 3 above. Log into the Simulator, bring up the Direct configuration page and select 3DAUTH as the response. Click the Update button. Send a transaction registration POST to the Simulator and rather than receiving an OK status, your script will receive a 3DAUTH Status instead. A simulated MD, PAReq and ACSURL will be provided and you should ensure that your script builds the simple, automatically-submitting, HTML FORM code (as described in the step by step transaction process earlier in this document) and redirects your browser to the simulated 3D-Authentication page.
Page 28 of 63 Version Date: Friday, 14 August 2009 Version: 2.23
Direct Protocol and Integration Guidelines
This page displays the Terminal URL you have provided, and you should check that this points to the fully qualified URL of the Callback page provided in your kit. This should begin with https:// (since the Terminal URL must be secured) and provide the full path to the page.
Page 29 of 63 Version Date: Friday, 14 August 2009 Version: 2.23
Direct Protocol and Integration Guidelines
If the URL is correct, you can select one of the buttons to create a Simulated PARes message that, when forwarded by your Terminal URL code to the Simulator 3D Callback page, will generate the Direct result of your choosing. Your Terminal URL code (normally a page called 3DCallback in the kits) should be modified to store the result fields in your database (as you did for your transaction registration code in section 3 above), including the 3DSecureStatus field and, for 3D-Authenticated transactions, the CAVV field (the unique signature for a validated 3D-Secure transaction). You can then direct your customer to the relevant completion page, depending on the Status of the transaction. Like non-authenticated transactions, a Status of OK should redirect the user to a success page, and ERROR, NOTAUTHED, REJECTED, MALFORMED or INVALID to various error handling pages.
Page 30 of 63 Version Date: Friday, 14 August 2009 Version: 2.23
Direct Protocol and Integration Guidelines
5: Direct PayPal transactions
You should ONLY begin to test your PayPal integration on the Simulator once you are happy that your site can correctly send and process the messages exchanged between your site and ours for a standard Direct transaction. Log into the Simulator, click the Account button, and ensure Activate PayPal has been selected in the Account Settings section.
Click the Update button and log out. Browse to your Direct integration kit and proceed to the checkout page. The kits present both Express Checkout and Mark options:
Page 31 of 63 Version Date: Friday, 14 August 2009 Version: 2.23
Direct Protocol and Integration Guidelines
Whichever option you choose, either Express Checkout or Mark, you should send the Transaction Registration post to the Simulator with the CardType set to PAYPAL. A Status of PPREDIRECT and a simulated PayPalRedirectURL will be provided in the Sage Pay response to your Transaction Registration Post (see below): Your code should store the VPSTxId and redirect the customers browser to the simulated PayPal Sign In page:
Click Proceed on the PayPal Sign In Page to reach the screen below.
Page 32 of 63 Version Date: Friday, 14 August 2009 Version: 2.23
Direct Protocol and Integration Guidelines
On this screen, you can choose the message which is returned to your PayPalCallbackURL upon completion of a PayPal payment. For now, we recommend you to select OK to simulate a PAYPALOK response (see Appendix A7 below). Click OK. The default PayPalCallbackURL code in the kits shows the results of the PayPal Callback Post from Direct after the customer has completed PayPal Authentication, and gives you the option of rejecting the transaction based on the results returned.
Page 33 of 63 Version Date: Friday, 14 August 2009 Version: 2.23
Direct Protocol and Integration Guidelines
This page does not necessarily have to be displayed to your customer; you can choose to either handle the response behind the scenes, or display a page to the shopper confirming the details of the transaction. If required, this page also allows you to change the amount sent in the original POST in Appendix A1 by +/- 15% of the original value (for example, if the delivery price changes as a result of the address selected). In the example above, the AddressStatus returned was CONFIRMED and the PayerStatus returned was VERIFIED. As the customer has successfully completed the PayPal verification process to help establish the shoppers identity, and their address has been reviewed by PayPal and found highly likely to be that of the User to which it is associated, this is a strong indication that this is a genuine shopper. If you wish to proceed with the transaction, you send a POST to the PayPal Completion URL with a value of YES in the Accept field (see Appendix A8). If the address was not confirmed, and the payer not verified, for example, you may not wish continue without PayPal Seller Protection*. If you do NOT wish to proceed, you would still need to send a POST to the Sage Pay servers to complete the transaction, but enter a value of NO in the Accept field to cancel the transaction (see Appendix A8).
* PayPals Seller Protection Policy can protect sellers from claims, chargebacks and reversals. PayPal will reimburse you for a specified amount if you meet the requirements set out in their Terms and Conditions of the User Agreement. Please visit the link below for further information about Seller Protection: https://www.paypal.com/uk/cgi-bin/webscr?cmd=p/gen/ua/policy_sppoutside#spp-policy
NB: Sage Pay provides example code in several scripting languages to aid developers integrate our Direct product with PayPal. Within the kits there is a file called paypalCallback. This file provides a basic working example of completing a successful PayPal transaction. By default, the Amount of the transaction is unchanged from the original value, and the value returned in the Accept field is always YES, regardless of the results returned to you in Appendix A7. You can amend your own code and use the results returned to determine whether you wish to proceed with the PayPal transaction. You can create a Simulated PayPal Completion message that, when POSTed to the Simulator PayPal Completion page, will generate the Direct result of your choosing. By sending the Completion POST with Accept=YES, a Status of OK will be returned in the final POST to your servers. A value of Accept=NO will return a Status of NOTAUTHED. When you receive this final response from Direct, (see Appendix A2), you should redirect your customer to the relevant completion page on your site, depending on the Status of the transaction. Like standard transactions, a Status of OK should redirect the user to a success page, and ERROR, NOTAUTHED, REJECTED, MALFORMED or INVALID to various error handling pages.
Page 34 of 63 Version Date: Friday, 14 August 2009 Version: 2.23
Direct Protocol and Integration Guidelines
6: Examining your transactions
The Simulator keeps the last months worth of simulated transactions online for you to examine at your leisure. Using the Transactions button you can view everything youve sent us to ensure the data is as you expected.
You can also see from this screen which transactions have been subsequently refunded or used as the basis for repeat payments (see 7 below). Once your site can handle all Direct status types, on both your transaction registration and 3D-Secure Terminal URL pages, then youve completed your basic Direct integration and can move on to testing your site against the real Direct, firstly on the Test Server (see the next main section). If, however, you wish to link in additional processes, such as Refunds or Repeats, or the ability to Release or Abort Deferred transactions, you should continue with step 7 below.
Page 35 of 63 Version Date: Friday, 14 August 2009 Version: 2.23
Direct Protocol and Integration Guidelines
7: Additional Transaction Types
DEFERRED transactions. By default a PAYMENT transaction type is used in your scripts to gain an authorisation from the bank, then settle that transaction early the following morning, committing the funds to be taken from your customers card. In some cases you may not wish to take the funds from the card immediately, but merely place a shadow on the customers card to ensure they cannot subsequently spend those funds elsewhere, and then only take the money when you are ready to ship the goods. This type of transaction is called a DEFERRED transaction and is registered in exactly the same way as a normal PAYMENT. You just need to change your script to send a TxType of DEFERRED when you register the transaction (protocol A1) instead of PAYMENT. DEFERRED transactions are NOT sent to the bank for completion the following morning. In fact, they are not sent at all until you RELEASE them by logging into the My Sage Pay interface, finding the transaction and clicking the Release button. You can release ONLY ONCE and ONLY for an amount up to and including the amount of the original DEFERRED transaction. If you are unable to fulfil the order, you can also ABORT deferred transactions in a similar manner and the customer will never be charged. DEFERRED transactions work well in situations where it is only a matter of days between the customer ordering and you being ready to ship. Ideally all DEFERRED transaction should be released within 6 days (according to card scheme rules). After that the shadow may disappear from the card before you settle the transaction, and you will have no guarantee that youll receive the funds if the customer has spent all available funds in the mean time. If you regularly require longer than 6 days to fulfil orders, you should consider using AUTHENTICATE and AUTHORISE instead of DEFERRED payments (see below) DEFERRED transactions remain available for RELEASE for up to 30 days. After that time they are automatically ABORTed by the Sage Pay systems. Additional notes for using Deferred/Release with PayPal transactions Unlike a normal Sage Pay DEFERRED transaction, no shadow is placed on the customers card for a PAYPAL DEFERRED transaction. An order is simply registered with the PayPal account and a successful authorisation for a DEFERRED transaction only confirms the availability of funds and does not place any funds on hold. When you RELEASE a DEFERRED PayPal transaction PayPal applies best efforts to capture funds at that time, but there is a possibility that funds will not be available. We recommend that you do not ship goods until after obtaining a successful release.
Page 36 of 63 Version Date: Friday, 14 August 2009 Version: 2.23
Direct Protocol and Integration Guidelines
REPEAT payments If you have already successfully authorised a customers card using as PAYMENT, a released DEFERRED or an AUTHORISE (see below) you can charge an additional amount to that card using the REPEAT transaction type, without the need to store the card details yourself. If you wish to regularly REPEAT payments, for example for monthly subscriptions, you should ensure you have a Continuous Authority merchant number from your bank (please contact your acquiring bank for further details), but ad-hoc REPEATs do not require a Continuous Authority merchant number. REPEAT payments cannot be 3D-Secured, or have CV2 checks performed on them (unless you supply those values again. Sage Pay are not allowed to store CV2 numbers) so you are better to make use of Authenticate and Authorise if you need to vary the transaction amount on a regular basis. You can only REPEAT a PayPal transaction if the initial transaction was set up as a PayPal Reference transaction (with BillingAgreement set to 1. See the Appendix for details). AUTHENTICATE and AUTHORISE The AUTHENTICATE and AUTHORISE methods are specifically for use by merchants who are either (i) unable to fulfil the majority of orders in less than 6 days (or sometimes need to fulfil them after 30 days) or (ii) do not know the exact amount of the transaction at the time the order is placed (for example, items shipped priced by weight, or items affected by foreign exchange rates). Unlike normal PAYMENT or DEFERRED transactions, AUTHENTICATE transactions do not obtain an authorisation at the time the order is placed. Instead the card and card holder are validated using the 3D-Secure mechanism provided by the cardschemes and card issuing banks, with a view to later authorisation. Your site will register your transaction with a TxType of AUTHENTICATE. Direct will contact the 3D-Secure directories to check if the card is part of the scheme. If it is not, then the card details are simply held safely at Sage Pay and Direct will reply with a Status of REGISTERED (this also happens if you do not have 3D-Secure active on your account or have used the Apply3DSecure flag to turn it off for that transaction). NB: For PayPal transactions, you can use the Authenticate and Authorise Payment Type but the transaction will only ever be REGISTERED (because the transaction will never be 3D Secured). Similarly to Releasing a Deferred transaction, we recommend you to Authorise the transaction via the My Sage Pay area when you are ready to ship the goods and take the funds. If, however, the card is part of the 3D-Secure scheme, Direct will reply with a Status of 3DAUTH along with the MD, PAReq and ACSURL. You must then redirect the customer to their card issuing bank for authentication (just like a normal 3DSecure payment, see steps 5 and 6 in the Payment Process above). Here they will authenticate themselves and be returned to your TermUrl along with the PARes and MD. These youll forward to the Direct 3D Callback page and Sage Pay will decode the response for you. If the customer has not passed authentication, your rule base is consulted to check if they can proceed for authorisation anyway. If not, Direct replies with a Status of REJECTED. If the customer failed authentication but can proceed, Direct replies
Page 37 of 63 Version Date: Friday, 14 August 2009 Version: 2.23
Direct Protocol and Integration Guidelines
with a REGISTERED Status. If the user passed authentication with their bank and a CAVV/UCAF value is returned, Direct sends a Status of AUTENTICATED and a CAVV value for you to store if you wish. In all cases, the customers card is never authorised. There are no shadows placed on their account and your acquiring bank is not contacted. The customers card details and their associated authentication status are simply held at Sage Pay for up to 90 days (a limit set by the card schemes, 30 days for International Maestro cards) awaiting an AUTHORISE or CANCEL request from your site (see the Server and Direct Shared Protocols document for details of these messages). To charge the customer when you are ready to fulfil the order, your site will need to send an AUTHORISE request. You can Authorise any amount up to 115% of the value of the original Authentication, and use any number of Authorise requests against an original Authentication so long as the total value of those authorisations does not exceed the 115% limit, and the requests are inside the 90 days limit. This is the stage at which your acquiring bank is contacted for an auth code. AVS/CV2 checks are performed at this stage and rules applied as normal. This allows you greater flexibility for partial shipments or variable purchase values. If the AUTHENTICATE transaction was AUTHENTICATED (as opposed to simply REGISTERED) all authorisations will be fully 3D-Secured, so will still receive the fraud liability shift. When you have completed all your Authorisations, or if you do not wish to take any, you can send a CANCEL message to our Server to archive away the Authentication and prevent any further Authorisations being made against the card. This happens automatically after 90 days. Both AUTHORISE and CANCEL operations can also be performed in the My Sage Pay area.
REFUNDs and VOIDs Once a PAYMENT, AUTHORISE or REPEAT transaction has been authorised, or a DEFERRED transaction has been RELEASEd, it will be settled with the acquiring bank early the next morning and the funds will be moved from the customers card account, across to your merchant account. The bank will charge you for this process, the exact amount depending on the type of card and the details of your merchant agreement. If you wish to cancel that payment before it is settled with the bank the following morning, you can send a VOID message to our servers to prevent the transaction ever being settled (see the Server and Direct Shared Protocols document for more detail), thus saving you your transaction charges and the customer from ever being charged. You can also VOID transactions through the My Sage Pay Admin interface. VOIDed transactions can NEVER be reactivated though, so use this functionality carefully. Once a transaction has been settled, however, you can no longer VOID it. If you wish to return funds to the customer you need to send a REFUND message to our servers, or use the My Sage Pay Admin screens to do the same. You can REFUND any amount up to the value of the original transaction. You can even send multiple refunds for the same transaction so long as the total value of those refunds does not exceed the value of the original transaction. Again, the
Page 38 of 63 Version Date: Friday, 14 August 2009 Version: 2.23
Direct Protocol and Integration Guidelines
REFUND protocol can be found in the Server and Direct Shared Protocols document. You cannot VOID a PayPal transaction, but you are able to REFUND a PayPal transaction.
The Sage Pay Simulator and Additional Transaction Types The Sage Pay Simulator can handle all the additional transaction types discussed above. It will accept PAYMENT, AUTHENTICATE and DEFERRED transactions at the registration stage, plus it has services that emulate those of the real servers when you send REFUND, RELEASE, ABORT, REPEAT, AUTHORISE, CANCEL and VOID messages to it. The additional transaction types, however, do not have a user configurable interface associated with them. By default they are all set to Automatic mode, so they will respond with an OK unless the data you send would generate a MALFORMED or INVALID response. For information regarding registering additional transaction types using HTTPS POSTS, please refer to the Server and Direct Shared Protocols Guide, which can be obtained from the developers area on our website: http://www.sagepay.com/developers.asp
Page 39 of 63 Version Date: Friday, 14 August 2009 Version: 2.23
Direct Protocol and Integration Guidelines
Stage 2: Testing on the Test Server
If your site works correctly against the Sage Pay Simulator then this is normally a very quick step. The Test Server is an exact copy of the Live System but without the banks attached. This means you get a true user experience but without the fear of any money being taken from your cards during testing. In order to test on the Test Server, however, you need a Test Server account to be set up for you by the Sage Pay Support team. These accounts can only be set up once you have completed all sections of the Online Registration forms (https://support.sagepay.com/apply/) including the Merchant Account section. Often when applying to trade online it takes a while for the Merchant Account to be assigned by your acquirer, so you may wish to ensure that you set those wheels in motion before you begin your integration with Sage Pay, to ensure things dont bottleneck at this stage. The Support Team will set up an account for you on the Test Server under the same Vendor Name as your online application form and Simulator account. You will, however, be issued with different passwords for security purposes. The Support Team will let you know how to retrieve those passwords and from there how to use the My Sage Pay Admin screens to look at your transactions. To link your site to the Test Server, you need only to change your transaction registration script to send the message to the Test Server URL for the Server integrated payment method rather than the Simulator. In many kits this is done simply by changing the strConnectTo string in the includes file to TEST. If youve been developing your own scripts, then the Test Site URL for payment registration is: https://test.sagepay.com/gateway/service/vspdirect-register.vsp For other transaction types, the final vspdirect-register.vsp section would be changed to refund.vsp, release.vsp, void.vsp etc. Please refer to the Server and Direct Shared Protocols Guide. You will always receive an OK message and an Authorisation Code from the Test Server if you are using one of the test cards listed over the page. All other valid card numbers will be declined, allowing you to test your failure pages. If you do not use the correct Address, Post Code and CV2 digits, the transaction will still authorise, but you will receive NOTMATCHED messages in the AVS/CV2 checks, allowing you to test your rule-bases and fraud specific code.
Page 40 of 63 Version Date: Friday, 14 August 2009 Version: 2.23
Direct Protocol and Integration Guidelines
Card Type
Card Number
Issue
CV2
Address
PostCode
Visa (VISA) MasterCard (MC) Visa Debit / Delta (DELTA) Solo (SOLO) UK Maestro / International Maestro (MAESTRO) American Express (AMEX) Visa Electron (UKE) JCB (JCB) Diners Club (DINERS) Laser (LASER)
4929000000006 5404000000000001 4462000000000003 6334900000000005 5641820000000005 300000000000000004 374200000000004 4917300000000008 3569990000000009 36000000000008 6304990000000000044 1 01 N/A
123 123 123 123 123 123 123 123 123 123 123
88 88 88 88 88 88 88 88 88 88 88
412 412 412 412 412 412 412 412 412 412 412
If you have 3D-Secure set up on your test account, you can use the My Sage Pay interface to switch on the checks at this stage to test your 3D-Secure Terminal URL script against a simulation of the 3D-Secure environment. This simulation is more advanced than the Simulator process because it creates real PAReq and PARes messages. It does not talk to the real Visa and MasterCard systems though, so no live authentications can occur. At the Simulated Authentication screens, to successfully authenticate the transaction, enter password (without the quotes) into the password box. Any other phrase will fail the authentication. At the 3D-secure callback stage youll need to change your POST to go to: https://test.sagepay.com/gateway/service/direct3dcallback.vsp Once youve checked you can process an end-to-end transaction and, where appropriate, can successfully process 3D-Authentication, and tested any additional transaction types you have set up (such as Refunds and Releases) then you are almost ready to go live. Before doing so, however, you should log into your unique My Sage Pay account on the test servers to view your transactions and familiarise yourself with the interface.
Page 41 of 63 Version Date: Friday, 14 August 2009 Version: 2.23
Direct Protocol and Integration Guidelines
The Test Server My Sage Pay interface
A Test Server version of the My Sage Pay interface is available to you whilst using your test account to view your transactions, refund payments, release deferred payments, void transactions etc. You should familiarise yourself with this system on the Test Server before you go live so you know how to use the system when you begin to take real payments. The Test Server My Sage Pay can be found at: https://test.sagepay.com/mysagepay
When you log in to the My Sage Pay screens you will be asked for a Vendor Name, a User Name and a Password. The first time you log in you will need to do so as your system Administrator: In the Vendor Name box, enter your Vendor Name, as selected in your Online Registration screens and used throughout the development as your unique merchant identifier. In the User Name box, enter the Vendor Name again. In the Password box, enter the Admin password as supplied to you by Sage Pay when your test account was set up. Click Login.
Page 42 of 63 Version Date: Friday, 14 August 2009 Version: 2.23
Direct Protocol and Integration Guidelines
The administrator can ONLY create user accounts, unlock other accounts and change account parameters. You cannot, whilst logged in as administrator, view your transactions or take payments through the online terminal. To use those functions, and to protect the administrator account, you need to create new users for yourself and others. Click the Add button to add a new user. Enter a username for yourself and a password youll remember, then ensure all the check boxes are enabled for your account. Click the Add button and your new User account will appear in the list. Now click the Logout button and click to Log back in, this time entering: Your Vendor name in the Vendor Name box. The User Name of the account you just created in the User Name box. The password for the user account you just created in the Password box. and click Login. You are now logged in using your own account and can view your test transactions and use all additional functions. You need only log in as Administrator again if you wish to create additional users, or if you lock yourself out of your own account, you can use the Administrator account to unlock yourself. If you happen to lock out the Administrator account, you will need to contact Sage Pay to unlock it for you: send an e-mail to unlock@sagepay.com stating the Vendor Name and Merchant Number of the account. If you need reminding of your unique account passwords, send an e-mail to the above and request a password retrieval link, stating the Vendor Name and Merchant Number of the account. Detailed context sensitive help is available on every My Sage Pay page by clicking the Help button, so a description of the functions will not be presented here. Play with the system until you are comfortable with it though; you cannot inadvertently charge anyone or damage anything whilst on the test server.
Page 43 of 63 Version Date: Friday, 14 August 2009 Version: 2.23
Direct Protocol and Integration Guidelines
Stage 3: Going Live
Once Sage Pay receives your application your account will be created and details will be sent to the bank for confirmation. The bank will be expected to confirm your merchant details within 3 to 5 working days. Once both the Direct Debit (filled out during application) and the confirmation of your merchant details reach Sage Pay, your account will become Live automatically. This does not mean you will immediately be able to use your Live account You must ensure you have completed testing of your account before you are granted access to your Live account. Details can be found below: http://www.sagepay.com/developers/integration_manual/processes_go%20live.ht ml NB Without confirmation from the bank and without Direct Debit submission, Sage Pay will not be able to set your account Live. You will only be charged by Sage Pay when your account has valid Direct Debit and confirmation of your merchant details from the bank. Once your Live account is active, you should point your website transaction registration scripts to the following URL: https://live.sagepay.com/gateway/service/vspdirect-register.vsp (for other transaction types, the vspdirect-register.vsp section would be changed to refund.vsp, void.vsp, release.vsp etc.) The 3D-Secure Callback URL becomes: https://live.sagepay.com/gateway/service/direct3dcallback.vsp The PayPal Completion URL becomes: https://live.sagepay.com/gateway/service/complete.vsp You should then run an end-to-end transaction through your site, ordering something relatively inexpensive from your site and paying using your own valid credit or debit card. If you receive an authorisation code, then everything is working correctly. Finally should then log into the Live Server My Sage Pay screens at https://live.sagepay.com/mysagepay and in a similar manner to the Test Server, first log in as the Administrator, then create a Live System User account for yourself, log in as that user, locate your test transaction and VOID it, so you are not charged for the transaction. At this stage the process is complete. It is worth noting here that none of the users you set up on the My Sage Pay system on the Test Server are migrated across to Live. This is because many companies use third party web designers to help design the site and create users for them during test that they would not necessarily like them to have in a live environment. You will need to recreate any valid users on the Live system when you first log in.
Page 44 of 63 Version Date: Friday, 14 August 2009 Version: 2.23
Direct Protocol and Integration Guidelines
Congratulations, you are Live with the Sage Pay Direct.
Well done. Hopefully the process of getting here was as painless and hassle free as possible. Youll be pleased to know that now you are live we dont cut the strings and run away. You should contact us with any transaction queries that arise or for any help you need with the My Sage Pay system. Here are the best ways to reach us and the best people to reach: If you require any information on additional services, e-mail sales@sagepay.com If you have a query regarding a Sage Pay invoice, e-mail finance@sagepay.com If you have a question about a transaction, have issues with your settlement files, are having problems with your payment pages or My Sage Pay screens, or have a general question about online payments or fraud, e-mail support@sagepay.com with your Sage Pay Vendor Name included in the mail. If you have any suggestions for future enhancements to the system, or additional functionality youd like to see added, please e-mail feedback@sagepay.com with your comments. We do take all comments on board when designing upgrades, although we may not be able to answer every mail we get. You can call us as well on 0845-111-4455, for any type of enquiry. We will also keep you updated about major system changes, new reports and other enhancements via the Updates section in My Sage Pay, plus your e-mail address will be added to our group mail list used to alert you to upgrades and other pending events. You can also always check our system availability and current issues on the Sage Pay Monitor page at http://www.sagepay.com/system_monitor.asp Thanks again for choosing Sage Pay, and we wish you every success in your ecommerce venture.
Page 45 of 63 Version Date: Friday, 14 August 2009 Version: 2.23
Direct Protocol and Integration Guidelines
Appendix A - The Sage Pay Direct 2.23 Protocol
This section details the Sage Pay Direct Protocol. It details the contents of the POSTs and responses, between your website and ours. The format and size of each field is given, along with accepted values and characters. The legend below explains the symbols:
Accented Characters New line (Carriage Return and Line Feed) Ampersand character Numbers At sign Plus sign Colon Parentheses Comma Semi-colon Curly Brackets Apostrophe (single quote) Full Stop/Period Backslash and Forward Slash Hyphen Space Letters (A-Z and a-z) Underscore ISO 3166-1 2-letter country codes Valid Base64 characters (A-Z,a-z,0-9,+ and /) Valid 2-letter US States ISO 4217 3-letter Currency codes RFC 1738 compliant HTTP(S) URL All non-compliant characters, including spaces, should be URL Encoded Valid HTML with no active content. Script will be filtered. Includes all valid letters, numbers, punctuation and accented characters. RFC 5321/5322 (see also RFC 3696) compliant e-mail Addresses.
Page 46 of 63 Version Date: Friday, 14 August 2009 Version: 2.23
Direct Protocol and Integration Guidelines
A1: Transaction Registration
This is performed via a HTTPS POST request, sent to the initial Direct Payment URL. The details should be URL encoded Name=Value fields separated by & characters. Request format (continued overleaf) Name VPSProtocol TxType Vendor VendorTxCode Amount Format
Numeric. Fixed 4 characters. Alphabetic Max 15 characters. Alphanumeric Max 15 characters. Alphanumeric Max 40 characters Numeric. 0.01 to 100,000.00
Values
2.23 in this release PAYMENT, DEFERRED or AUTHENTICATE ONLY Your unique Vendor Login Name
Comments
Default or incorrect value is taken to be 2.23. See companion document Server and Direct Shared Protocols other transaction types (such as Refund, Releases, Aborts and Repeats). The value should be in capital letters. Used to authenticate your site. This should contain the Sage Pay Vendor Name supplied by Sage Pay when your account was created. This should be your own reference code to the transaction. Your site should provide a completely unique VendorTxCode for each transaction. Must be positive and numeric, and may include a decimal place where appropriate. Minor digits should be formatted to two decimal places. e.g. 5.10, or 3.29. Values such as 3.235 will be rejected. Minimum for no minor unit currencies like JPY is 1. The currency must be supported by one of your Sage Pay merchant accounts or the transaction will be rejected. The description of goods purchased for you reference in the My Sage Pay screens This should be the name displayed on the card. Not required if CardType=PAYPAL The full card number is required. Not required if CardType=PAYPAL
Vendor Transaction Code Amount for the Transaction containing minor digits formatted to 2 decimal places where appropriate.
Currency Description CardHolder CardNumber
Alphabetic 3 characters Alphanumeric Max 100 characters Alphabetic Max 50 characters Numeric Max 20 characters
Three-letter currency code to ISO 4217 Examples: GBP, EUR and USD Free text description of goods or services being purchased The card holders name. The credit or debit card number with no spaces.
Page 47 of 63 Version Date: Friday, 14 August 2009 Version: 2.23
Direct Protocol and Integration Guidelines
Request format (continued overleaf) Optional: StartDate ExpiryDate Optional: IssueNumber Optional: CV2
Numeric 4 characters Numeric 4 characters Numeric Max 2 characters Numeric Max 4 characters The Start date (required for some Maestro, Solo and Amex) in MMYY format. The Expiry date (required for ALL cards) in MMYY format. The card Issue Number (some Maestro and Solo cards only) The extra security 3 digits on the signature strip of the card, or the extra 4 digits on the front for American Express Cards The start date MUST be in MMYY format i.e. 0699 for June 1999. No / or characters should be included. Not required if CardType=PAYPAL The expiry date MUST be in MMYY format i.e. 1206 for December 2006. No / or characters should be included. Not required if CardType=PAYPAL The issue number MUST be entered EXACTLY as it appears on the card. e.g. some cards have Issue Number 4, others have 04. Not required if CardType=PAYPAL NB: If AVS/CV2 is ON for your account this field becomes compulsory. Not required if CardType=PAYPAL
CardType
Alphabetic Max 15 characters
VISA, MC, DELTA, SOLO, MAESTRO, UKE, AMEX, DC, JCB, LASER, PAYPAL NB: SWITCH is still accepted for UK Maestro but you should now use MAESTRO for both UK and Int. cards Customers surname Customers first names First line of billing address
MC is MasterCard. UKE is Visa Electron. MAESTRO should be used for both UK and International Maestro. AMEX, DC (DINERS) and PAYPAL can only be accepted if you have additional merchant accounts with those acquirers. In Protocol 2.23, unlike previous protocols, the Billingxxxxx columns are compulsory.
BillingSurname BillingFirstnames BillingAddress1
Alphabetic Max 20 characters Alphabetic Max 20 characters Alphanumeric Max 100 characters Alphanumeric Max 100 characters Alphanumeric Max 40 characters Alphanumeric Max 10 characters
Optional: BillingAddress2 BillingCity
Second line of billing address
City component of the address
BillingPostCode
The Post/Zip code of the Card Holders Billing
Page 48 of 63 Version Date: Friday, 14 August 2009 Version: 2.23
Direct Protocol and Integration Guidelines
Request format (continued overleaf) BillingCountry Optional*: BillingState Optional: BillingPhone DeliverySurname DeliveryFirstnames DeliveryAddress1
Alphabetic Max 2 characters Alphabetic Max 2 characters Alphanumeric Max 20 characters Alphabetic Max 20 characters Alphabetic Max 20 characters Alphanumeric Max 100 characters Alphanumeric Max 100 characters Alphanumeric Max 40 characters Alphanumeric Max 10 characters Alphabetic Max 2 characters Alphabetic Max 2 characters Alphanumeric Max 20 characters ISO 3166-1 country code of the cardholders billing address State code for US customers only* Phone number at billing address Customers surname Customers first names First line of delivery address In Protocol 2.23, unlike previous protocols, the Deliveryxxxx columns are compulsory.
Optional: DeliveryAddress2 DeliveryCity
Second line of delivery address
City component of the address
DeliveryPostCode DeliveryCountry Optional*: DeliveryState Optional: DeliveryPhone
The Post/Zip code of the Card Holders delivery address ISO 3166-1 country code of the cardholders delivery address State code for US customers only* Phone number at delivery address
Page 49 of 63 Version Date: Friday, 14 August 2009 Version: 2.23
Direct Protocol and Integration Guidelines
Request format (continued overleaf) Optional: PayPalCallbackURL Optional: CustomerEMail
Alphanumeric Max 255 characters Full qualified domain name of the URL to which customers are redirected upon completion of a PayPal transaction The customers e-mail address. NOTE: If you wish to use multiple e-mail addresses, you should add them using the : (colon) character as a separator. e.g. me@mail1.com:me@mail2.com See the next page for the Format of the Basket field Must begin http:// or https:// Only required if the CardType=PAYPAL.
Alphanumeric Max 255 characters
The current version of Direct does not send confirmation emails to the customer. This field is provided for your records only.
Optional: Basket Optional: GiftAidPayment Optional: ApplyAVSCV2
Alphanumeric Max 7500 characters Flag
You can use this field to supply details of the customers order. This information will be displayed to you in My Sage Pay. Only of use if your vendor account is Gift Aid enabled. Setting this field means the customer has ticked a box on your site to indicate they wish to donate the tax. Using this flag you can fine tune the AVS/CV2 checks and rule set youve defined at a transaction level. This is useful in circumstances where direct and trusted customer contact has been established and you wish to override the default security checks. This field is ignored for PAYPAL transactions This should be a full IP address which you can obtain from your server scripts. We will attempt to Geolocate the IP address in your reports and fraud screening. Using this flag you can fine tune the 3D Secure checks and rule set youve defined, at a transaction level. This is useful in circumstances where direct and trusted customer contact has been established and you wish to override the default security checks. NB: If 3D Secure is ON for your account this field becomes compulsory. This field is ignored for PAYPAL transactions
0 = This transaction is not a Gift Aid charitable donation (default) 1 = This payment is a Gift Aid charitable donation and the customer has AGREED to donate the tax. 0 = If AVS/CV2 enabled then check them. If rules apply, use rules (default). 1 = Force AVS/CV2 checks even if not enabled for the account. If rules apply, use rules. 2 = Force NO AVS/CV2 checks even if enabled on account. 3 = Force AVS/CV2 checks even if not enabled for the account but DONT apply any rules. The IP address of the client connecting to your server making the payment. 0 = If 3D-Secure checks are possible and rules allow, perform the checks and apply the authorisation rules (default). 1 = Force 3D-Secure checks for this transaction only (if your account is 3D-enabled) and apply rules for authorisation. 2 = Do not perform 3D-Secure checks for this transaction only and always authorise. 3 = Force 3D-Secure checks for this transaction (if your account is 3D-enabled) but ALWAYS obtain an auth code, irrespective of rule base.
Flag
Optional: ClientIPAddress Optional (3DSecure only): Apply3DSecure
Numeric Max 15 characters Flag
Page 50 of 63 Version Date: Friday, 14 August 2009 Version: 2.23
Direct Protocol and Integration Guidelines
Request format (continued) Optional: AccountType Optional: BillingAgreement
Alphanumeric 1 character E = Use the e-commerce merchant account (default). C = Use the continuous authority merchant account (if present). M = Use the mail order, telephone order account (if present). 0 = This is a normal PayPal transaction, not the first in a series of payments (default) 1 = This is the first in a series of PayPal payments. Subsequent payments can be taken using REPEAT. This optional flag is used to tell the SAGE PAY System which merchant account to use. If omitted, the system will use E, then M, then C by default. This field is ignored for PAYPAL transactions This field must be set for PAYPAL REFERENCE transactions All non-PayPal transactions can be repeated without this flag. If you wish to register this transaction as the first in a series of regular payments, this field should be set to 1. If you do not have a PayPal account set up for use via Sage Pay, then this field is not necessary and should be omitted or set to 0.
Flag
Page 51 of 63 Version Date: Friday, 14 August 2009 Version: 2.23
Direct Protocol and Integration Guidelines
Basket Contents The shopping basket contents can be passed in a single, colon-delimited field, in the following format: Number of lines of detail in the basket field: Item 1 Description: Quantity of item 1: Unit cost item 1 without tax: Tax applied to item 1: Cost of Item 1 including tax: Total cost of item 1 (Quantity x cost including tax): Item 2 Description: Quantity of item 2: .... Cost of Item n including tax: Total cost of item n IMPORTANT NOTES:
o The line breaks above are included for readability only. No line breaks are needed; the only separators should be the colons. o The first value The number of lines of detail in the basket is NOT the total number of items ordered, but the total number of
rows of basket information. In the example below there are 6 items ordered, (1 DVD player and 5 DVDs) but the number of lines of detail is 4 (the DVD player, two lines of DVDs and one line for delivery).
Page 52 of 63 Version Date: Friday, 14 August 2009 Version: 2.23
Direct Protocol and Integration Guidelines
So, for example, the following shopping cart...
Items Pioneer NSDV99 DVD-Surround Sound System Donnie Darko Directors Cut Finding Nemo Delivery Quantity 1 3 2 --Item value 424.68 11.91 11.05 --Item Tax 74.32 2.08 1.94 --Item Total 499.00 13.99 12.99 --Line Total 499.00 41.97 25.98 4.99
Would be represented thus: 4:Pioneer NSDV99 DVD-Surround Sound System:1:424.68:74.32:499.00: 499.00:Donnie Darko Directors Cut:3:11.91:2.08:13.99:41.97: Finding Nemo:2:11.05:1.94:12.99:25.98: Delivery:---:---:---: ---:4.99 If you wish to leave a field empty, you must still include the colon. e.g. DVD Player:1:199.99:::199.99
Page 53 of 63 Version Date: Friday, 14 August 2009 Version: 2.23
Direct Protocol and Integration Guidelines
A2: Sage Pay Response to the Registration or Callback POSTs
This is the plain text response part of the POST originated by your servers in A1 (or A4 for 3D-Secure transactions). Encoding will be as Name=Value fields separated by carriage-return-linefeeds (CRLF). Response format (continued overleaf) Name VPSProtocol Status Format
Numeric Fixed 4 characters. Alphanumeric Max 15 characters.
Values
Version number of the protocol of the system. This release will return 2.23 OK The transaction was authorised by the bank. MALFORMED Input message was missing fields or badly formatted normally will only occur during development and vendor integration. INVALID Transaction was not registered because although the POST format was valid, some information supplied was invalid. E.g. incorrect vendor name or currency. NOTAUTHED The transaction was not authorised by the acquiring bank. No funds could be taken from the card. A NOTAUTHED status is also returned for PayPal transactions in response to the PayPal Completion Post (if Accept=NO was sent to complete PayPal transaction, see Appendix A8). REJECTED The SAGE PAY System rejected the transaction because of the rules you have set on your account. 3DAUTH The customer needs to be directed to their card issuer for 3DAuthentication. GO TO APPENDIX A3. PPREDIRECT Customer needs to be redirected to PayPal GO TO APPENDIX A6 AUTHENTICATED The 3D-Secure checks were performed successfully and the card details secured at Sage Pay. REGISTERED 3D-Secure checks failed or were not performed, but the card details are still secured at Sage Pay. ERROR An error occurred at Sage Pay which meant the transaction could not be completed successfully.
Comments
This will match the protocol version supplied in A1. If the status is not OK, the StatusDetail field will give more information about the status. Please notify Sage Pay if a Status report of ERROR is seen, together with your VendorTxCode and the StatusDetail text. 3DAUTH is only returned if 3DAuthentication is available on your account AND the directory services have issued a URL to which you can progress. A Status of 3DAUTH only returns the StatusDetail, 3DSecureStatus, MD, ACSURL and PAReq fields. The other fields are returned with other Status codes only. See Appendix 3. AUTHENTICATED and REGISTERED statuses are only returned if the TxType is AUTHENTICATE.
Page 54 of 63 Version Date: Friday, 14 August 2009 Version: 2.23
Direct Protocol and Integration Guidelines
Response format (continued overleaf) StatusDetail VPSTxId
Alphanumeric Max 255 characters Alphanumeric 38 characters Alphanumeric 10 characters Numeric Long integer Alphanumeric Max 50 characters Human-readable text providing extra detail for the Status message. Sage Pay ID to uniquely identify the Transaction on our system. Security key which Sage Pay uses to generate an MD5 Hash to sign the transaction. The Sage Pay authorisation code (also called VPSAuthCode) for this transaction. Response from AVS and CV2 checks. Will be one of the following: ALL MATCH, SECURITY CODE MATCH ONLY, ADDRESS MATCH ONLY, NO DATA MATCHES or DATA NOT CHECKED. Always check StatusDetail if the Status is not OK You should store this value and quote it to us if you have a query about the transaction. Not present when Status is 3DAUTH. Should be kept secret from the Customer but stored in your database. Not present when Status is 3DAUTH or PPREDIRECT Only present if Status is OK. Provided for Vendor info and backward compatibility with the banks. Rules set up on your account will accept or reject the transaction based on these values. More detailed results are split out in the next three fields. Not present if the Status is 3DAUTH, AUTHENTICATED or REGISTERED, or PPREDIRECT
SecurityKey
TxAuthNo AVSCV2
AddressResult
Alphanumeric Max 20 characters
NOTPROVIDED, NOTCHECKED, MATCHED, NOTMATCHED
The specific result of the checks on the cardholders address numeric from the AVS/CV2 checks. Not present if the Status is 3DAUTH, AUTHENTICATED or REGISTERED, or PPREDIRECT
PostCodeResult
Alphanumeric Max 20 characters
NOTPROVIDED, NOTCHECKED, MATCHED, NOTMATCHED
The specific result of the checks on the cardholders Post Code from the AVS/CV2 checks. Not present if the Status is 3DAUTH, AUTHENTICATED or REGISTERED, or PPREDIRECT
CV2Result
Alphanumeric Max 20 characters
NOTPROVIDED, NOTCHECKED, MATCHED, NOTMATCHED
The specific result of the checks on the cardholders CV2 code from the AVS/CV2 checks. Not present if the Status is 3DAUTH, AUTHENTICATED or REGISTERED, or PPREDIRECT
Page 55 of 63 Version Date: Friday, 14 August 2009 Version: 2.23
Direct Protocol and Integration Guidelines
Response format (continued) 3DSecureStatus
Alphanumeric Max 20 characters OK The 3D-Authentication step completed successfully. If the Status field is OK too, then this indicates that the authorized transaction was also 3D-authenticated and a CAVV will be returned. Liability shift occurs. NOAUTH This means the card is not in the 3D-Secure scheme. CANTAUTH - This normally means the card Issuer is not part of the scheme. NOTAUTHED The cardholder failed to authenticate themselves with their Issuing Bank. ATTEMPTONLY The cardholder attempted to authenticate themselves but the process did not complete. A CAVV is returned, therefore a liability shift may occur for non-Maestro cards. Check your Merchant Agreement. NOTCHECKED - No 3D Authentication was attempted for this transaction. Always returned if 3D-Secure is not active on your account. INCOMPLETE 3D-Secure authentication was unable to complete (normally at the card issuer site). No authentication occurred. MALFORMED,INVALID,ERROR These statuses indicate a problem with creating or receiving the 3D-Secure data. These should not occur on the live environment. The encoded result code from the 3D-Secure checks. Holds the Visa CAVV or the MasterCard UCAF depending on the card type used in the transaction. This field holds the results of the 3DAuthentication steps carried out by Direct and the Sage Pay MPI. If 3D-Secure is not active on your account, this field will always contain the value NOTCHECKED.
CAVV
Alphanumeric Max 32 characters
Only present if the 3DSecureStatus field is OK AND the Status field is OK
Page 56 of 63 Version Date: Friday, 14 August 2009 Version: 2.23
Direct Protocol and Integration Guidelines
A3: Sage Pay Response to the Registration POST (3D Secure)
If 3D-Authentication is available on your account and the Card AND the Card Issuer are (or can be) part of the scheme, this is the plain text response part of the POST originated by your servers in A1. Encoding will be as Name=Value fields separated by carriage-returnlinefeeds (CRLF). Response format: Name Status Format
Alphanumeric Max 15 characters. Alphanumeric Max 255 characters Alphanumeric Max 20 characters Alphanumeric Max 35 characters Alphanumeric Max Unlimited, but practical limit should be 7,500 characters Alphanumeric Max Unlimited, but practical limit should be 7,500 characters
Values
3DAUTH The customer needs to be directed to their card issuer for 3DAuthentication. Human-readable text providing extra detail for the Status message. OK If the Status field is 3DAUTH, this means the card is part of the scheme. A unique reference for the 3D-Authentication attempt. A fully qualified URL that points to the 3DAuthentication system at the Cardholders Issuing Bank. A Base64 encoded, encrypted message to be passed to the Issuing Bank as part of the 3DAuthentication.
Comments
3DAUTH is only returned if 3D-Authentication is available on your account AND the directory services have issued a URL to which you can progress. A Status of 3DAUTH only returns the StatusDetail, 3DSecureStatus, MD, ACSURL and PAReq fields. Always check StatusDetail if the Status is not OK If a Status of 3DAUTH is returned at this stage, the only value you will receive for the 3DSecureStatus is OK. Only present if the Status field is 3DAUTH. Only present if the Status field is 3DAUTH.
StatusDetail 3DSecureStatus MD ACSURL
PAReq
Only present if the Status field is 3DAUTH. NOTE: When forwarding this value to the ACSURL, pass it in a field called PaReq (note the lower case a). This avoids issues with case sensitive ACSURL code.
Page 57 of 63 Version Date: Friday, 14 August 2009 Version: 2.23
Direct Protocol and Integration Guidelines
A4: 3D-Authentication Results POST from your Terminal URL to Sage Pay.
This is performed via a HTTPS POST request, sent to the Direct 3D-Secure Callback URL. The details should be URL encoded Name=Value fields separated by & characters. Request format Name MD PARes Format
Alphanumeric Max 35 characters Alphanumeric Max Unlimited, but practical limit should be 7,500 characters
Values
A unique reference for the 3D-Authentication attempt. A Base64 encoded, encrypted message sent back by Issuing Bank to your Terminal URL at the end of the 3D-Authentication process. You will receive this value back from the Issuing Bank in a field called PaRes (lower case a), but should be passed to Sage Pay as PARes.
Comments
This will match the MD value passed back to your site in response to your transaction registration POST. This field must be passed back to Direct along with the MD field to allow the Sage Pay MPI to decode the result.
A5: Response to 3D Callback POSTs
The response from the 3D Callback service is identical to that of the initial registration POST. See section A2 above.
Page 58 of 63 Version Date: Friday, 14 August 2009 Version: 2.23
Direct Protocol and Integration Guidelines
A6: Sage Pay Response to the Registration POST (for PayPal transactions)
If you supplied PayPal as a CardType in A1 above and PayPal is active on your account, this response is returned from the server. Encoding will be as Name=Value fields separated by carriage-return-linefeeds (CRLF). Response format Name VPSProtocol Status StatusDetail VPSTxId PayPalRedirectURL Format
Numeric. Fixed 4 characters. Alphanumeric Max 15 characters. Alphanumeric Max 255 characters Alphanumeric 38 characters Alphanumeric Max 255 characters
Values
2.23 in this release. PPREDIRECT The customer needs to be redirected to PayPal for authorisation. Will contain the text: Please redirect the customer to the PayPal URL Sage Pay ID to uniquely identify the Transaction on our system. A fully qualified domain name URL to which you should redirect the customer. Contain the PayPal token which should not be stripped out.
Comments
Current system version
You should store this value and quote it to us if you have a query about the transaction. Forward the customers browser top frame to this URL to continue with the transaction.
Page 59 of 63 Version Date: Friday, 14 August 2009 Version: 2.23
Direct Protocol and Integration Guidelines
A7: Sage Pay Callback after PayPal Authentication
After redirecting your customer to the PayPalRedirectURL in step A6 above, this message sent to your PayPalCallbackURL, along with the customer, after they have completed their PayPal authentication and payment method selection. It provides all relevant information about the transaction to allow you to decide if you wish to proceed with the payment (see A8 below). The information will be in the form of URL encoded Name=Value fields separated by & characters. Request format (continued overleaf) Name VPSProtocol Status Format
Numeric. Fixed 4 characters. Alphanumeric Max 15 characters.
Values
2.23 in this release. PAYPALOK The customer has selected a payment type and the transaction is ready to be taken. MALFORMED Input message was missing fields or badly formatted normally will only occur during development and vendor integration. INVALID Transaction was not registered because although the POST format was valid, some information supplied was invalid. ERROR An error occurred at Sage Pay which meant the transaction could not be completed successfully. Human readable status or error information Sage Pay ID to uniquely identify the Transaction on our system. Either NONE, CONFIRMED or UNCONFIRMED Either VERIFIED or UNVERIFIED
Comments
Default or incorrect value is taken to be 2.23. StatusDetail contains more information if the Status is not PAYPALOK
StatusDetail VPSTxId AddressStatus PayerStatus
Alphanumeric Max 255 characters Alphanumeric 38 characters Alphanumeric Max 20 characters Alphanumeric Max 20 characters
You will need to use this when confirming the PayPal transaction If AddressStatus is confirmed and PayerStatus is verified, the transaction may be eligible for PayPal Seller Protection. To learn more about PayPal Seller Protection, please contact PayPal directly or visit: https://www.paypal.com/uk/cgibin/webscr?cmd=p/gen/ua/policy_spp-outside#spp-policy for further information.
Page 60 of 63 Version Date: Friday, 14 August 2009 Version: 2.23
Direct Protocol and Integration Guidelines
DeliverySurname DeliveryFirstnames DeliveryAddress1 Optional: DeliveryAddress2 DeliveryCity DeliveryPostCode DeliveryCountry Optional*: DeliveryState Optional: DeliveryPhone CustomerEMail PayerID
Alphanumeric Max 20 characters Alphanumeric Max 20 characters Alphanumeric Max 100 characters Alphanumeric Max 100 characters Alphanumeric Max 40 characters Alphanumeric Max 10 characters Alphanumeric Max 2 characters Alphanumeric Max 2 characters Alphanumeric Max 20 characters Alphanumeric Max 255 characters Alphanumeric Max 15 characters
Customers surname Customers first names First line of delivery address Second line of delivery address City component of the address The Post/Zip code of the Card Holders delivery address ISO 3166-1 country code of the cardholders delivery address State code for US customers only Phone number at delivery address Customer e-mail address registered at PayPal Unique PayPal User Reference ID
These fields form the delivery address selected on the PayPal screens, or provided as part of your registration POST if you are overriding the address (i.e. using a Mark integration rather than Express)
These fields form the delivery address selected on the PayPal screens, or provided as part of your registration POST if you are overriding the address.
Page 61 of 63 Version Date: Friday, 14 August 2009 Version: 2.23
Direct Protocol and Integration Guidelines
A8: Complete PayPal transaction
If you wish to complete a PayPal transaction (whose details are returned in A7 above), you must send a completion POST the Sage Pay servers. This is performed via an HTTPS POST request, sent to the Direct PayPal Completion URL. The details should be URL encoded Name=Value fields separated by & characters. The response to this POST is the normal Direct transaction response detailed in A2. Request format (continued overleaf) Name VPSProtocol TxType VPSTxId Amount Format
Numeric. Fixed 4 characters. Alphabetic Max 15 characters. Alphanumeric 38 characters Numeric. 0.01 to 10,000.00
Values
2.23 in this release. COMPLETE only
Comments
Default or incorrect value is taken to be 2.23.
Sage Pay ID to uniquely identify the Transaction on our system. Amount for the Transaction containing minor digits formatted to 2 decimal places where appropriate. YES or NO only
You will need to use this when confirming the PayPal transaction
The amount can vary from the original POST in A1 by +/- 15% of the original amount (for example, if delivery prices change as a result of the address selected). YES if you wish to proceed with the PayPal transaction, NO if you wish to cancel based on the information returned.
Accept
Alphanumeric 3 characters
Page 62 of 63 Version Date: Friday, 14 August 2009 Version: 2.23
Direct Protocol and Integration Guidelines
A9: Direct Full URL Summary
The table below shows the complete web addresses to which you send the messages detailed above.
Transaction Registration (PAYMENT, DEFERRED, AUTHENTICATE)
Simulator: TEST System: Live System:
https://test.sagepay.com/Simulator/VSPDirectGateway.asp https://test.sagepay.com/gateway/service/vspdirect-register.vsp https://live.sagepay.com/gateway/service/vspdirect-register.vsp
3D-Secure Callback
Simulator: TEST System: Live System:
https://test.sagepay.com/Simulator/VSPDirectCallback.asp https://test.sagepay.com/gateway/service/direct3dcallback.vsp https://live.sagepay.com/gateway/service/direct3dcallback.vsp
PayPal Completion
Simulator: TEST System: Live System:
https://test.sagepay.com/Simulator/complete.asp https://test.sagepay.com/gateway/service/complete.vsp https://live.sagepay.com/gateway/service/complete.vsp
Please ensure that your firewalls allow outbound and inbound Port 443 (HTTPS only) access in order to communicate with our servers (on Simulator/Test/Live).
Page 63 of 63 Version Date: Friday, 14 August 2009 Version: 2.23
S-ar putea să vă placă și
- Hidden Figures: The American Dream and the Untold Story of the Black Women Mathematicians Who Helped Win the Space RaceDe la EverandHidden Figures: The American Dream and the Untold Story of the Black Women Mathematicians Who Helped Win the Space RaceEvaluare: 4 din 5 stele4/5 (895)
- The Subtle Art of Not Giving a F*ck: A Counterintuitive Approach to Living a Good LifeDe la EverandThe Subtle Art of Not Giving a F*ck: A Counterintuitive Approach to Living a Good LifeEvaluare: 4 din 5 stele4/5 (5794)
- Shoe Dog: A Memoir by the Creator of NikeDe la EverandShoe Dog: A Memoir by the Creator of NikeEvaluare: 4.5 din 5 stele4.5/5 (537)
- Grit: The Power of Passion and PerseveranceDe la EverandGrit: The Power of Passion and PerseveranceEvaluare: 4 din 5 stele4/5 (588)
- The Yellow House: A Memoir (2019 National Book Award Winner)De la EverandThe Yellow House: A Memoir (2019 National Book Award Winner)Evaluare: 4 din 5 stele4/5 (98)
- The Little Book of Hygge: Danish Secrets to Happy LivingDe la EverandThe Little Book of Hygge: Danish Secrets to Happy LivingEvaluare: 3.5 din 5 stele3.5/5 (400)
- Never Split the Difference: Negotiating As If Your Life Depended On ItDe la EverandNever Split the Difference: Negotiating As If Your Life Depended On ItEvaluare: 4.5 din 5 stele4.5/5 (838)
- Elon Musk: Tesla, SpaceX, and the Quest for a Fantastic FutureDe la EverandElon Musk: Tesla, SpaceX, and the Quest for a Fantastic FutureEvaluare: 4.5 din 5 stele4.5/5 (474)
- A Heartbreaking Work Of Staggering Genius: A Memoir Based on a True StoryDe la EverandA Heartbreaking Work Of Staggering Genius: A Memoir Based on a True StoryEvaluare: 3.5 din 5 stele3.5/5 (231)
- The Emperor of All Maladies: A Biography of CancerDe la EverandThe Emperor of All Maladies: A Biography of CancerEvaluare: 4.5 din 5 stele4.5/5 (271)
- Devil in the Grove: Thurgood Marshall, the Groveland Boys, and the Dawn of a New AmericaDe la EverandDevil in the Grove: Thurgood Marshall, the Groveland Boys, and the Dawn of a New AmericaEvaluare: 4.5 din 5 stele4.5/5 (266)
- The Hard Thing About Hard Things: Building a Business When There Are No Easy AnswersDe la EverandThe Hard Thing About Hard Things: Building a Business When There Are No Easy AnswersEvaluare: 4.5 din 5 stele4.5/5 (345)
- On Fire: The (Burning) Case for a Green New DealDe la EverandOn Fire: The (Burning) Case for a Green New DealEvaluare: 4 din 5 stele4/5 (74)
- The World Is Flat 3.0: A Brief History of the Twenty-first CenturyDe la EverandThe World Is Flat 3.0: A Brief History of the Twenty-first CenturyEvaluare: 3.5 din 5 stele3.5/5 (2259)
- Team of Rivals: The Political Genius of Abraham LincolnDe la EverandTeam of Rivals: The Political Genius of Abraham LincolnEvaluare: 4.5 din 5 stele4.5/5 (234)
- The Unwinding: An Inner History of the New AmericaDe la EverandThe Unwinding: An Inner History of the New AmericaEvaluare: 4 din 5 stele4/5 (45)
- The Gifts of Imperfection: Let Go of Who You Think You're Supposed to Be and Embrace Who You AreDe la EverandThe Gifts of Imperfection: Let Go of Who You Think You're Supposed to Be and Embrace Who You AreEvaluare: 4 din 5 stele4/5 (1090)
- The Sympathizer: A Novel (Pulitzer Prize for Fiction)De la EverandThe Sympathizer: A Novel (Pulitzer Prize for Fiction)Evaluare: 4.5 din 5 stele4.5/5 (121)
- Her Body and Other Parties: StoriesDe la EverandHer Body and Other Parties: StoriesEvaluare: 4 din 5 stele4/5 (821)
- False Ceiling: MMBC 7Th SemDocument54 paginiFalse Ceiling: MMBC 7Th SemBmssa 2017BÎncă nu există evaluări
- Resonance Electrical CircuitsDocument3 paginiResonance Electrical CircuitsdllabarreÎncă nu există evaluări
- Openstack Install Guide Apt Debian TrunkDocument143 paginiOpenstack Install Guide Apt Debian TrunkAdemir PajevicÎncă nu există evaluări
- Bullet Pixels 2: by Samurai CircuitsDocument3 paginiBullet Pixels 2: by Samurai CircuitsdinhanhminhqtÎncă nu există evaluări
- Combined Cycle Power Plant - Summary StudyDocument3 paginiCombined Cycle Power Plant - Summary StudydndudcÎncă nu există evaluări
- Javascript CourseworkDocument6 paginiJavascript Courseworkafjzcgeoylbkku100% (2)
- Chip IO Circuit Design - IO Buffers Design in IC Communications PDFDocument51 paginiChip IO Circuit Design - IO Buffers Design in IC Communications PDFVăn CôngÎncă nu există evaluări
- ISO 817 2014 Amd 2 2021Document10 paginiISO 817 2014 Amd 2 2021EdwinMedinaBejaranoÎncă nu există evaluări
- Denon Home Theater Sys 5 1 Avr x500Document2 paginiDenon Home Theater Sys 5 1 Avr x500D_D_76Încă nu există evaluări
- Valuation: Philippine Residential Broadband MarketDocument5 paginiValuation: Philippine Residential Broadband MarketNico Angeles MenesesÎncă nu există evaluări
- ES22-ES37 Operation Manual 003Document39 paginiES22-ES37 Operation Manual 003andy habibi100% (1)
- 6-Speed Manual Gearbox 0B3 Front-Wheel DriveDocument91 pagini6-Speed Manual Gearbox 0B3 Front-Wheel DriveergdegÎncă nu există evaluări
- ICES - Civil EngineeringDocument60 paginiICES - Civil Engineeringashok2structureÎncă nu există evaluări
- GK500 ManualDocument14 paginiGK500 ManualDox BachmidÎncă nu există evaluări
- Icjecapu 09Document7 paginiIcjecapu 09meghanamavuru30Încă nu există evaluări
- User Manual 26829Document51 paginiUser Manual 26829Héctor vercherÎncă nu există evaluări
- UZZ32 Suspension Codes PDFDocument32 paginiUZZ32 Suspension Codes PDFAdel Sta MariaÎncă nu există evaluări
- MTL 7700 SeriesDocument17 paginiMTL 7700 Seriescuongphan123Încă nu există evaluări
- Kawasaki Bajaj CT 125 Operating ManualDocument48 paginiKawasaki Bajaj CT 125 Operating ManualRoger MifaÎncă nu există evaluări
- OopDocument53 paginiOopsadani1989Încă nu există evaluări
- Ezcad3 SDK API ManualDocument12 paginiEzcad3 SDK API Manualfadi100% (1)
- Summer 2016 Model Answer Paper PDFDocument24 paginiSummer 2016 Model Answer Paper PDFDeepali Bhaskar KarandeÎncă nu există evaluări
- Embedded Web TechnologyDocument3 paginiEmbedded Web TechnologySneha Nagaruru0% (1)
- tw250 1Document50 paginitw250 1pribadi socojatiÎncă nu există evaluări
- 45CMV Series Manual en v1.1Document77 pagini45CMV Series Manual en v1.1Kamran CarayevÎncă nu există evaluări
- LW SeriesDocument8 paginiLW SeriesAbraham AutomationÎncă nu există evaluări
- Drive Passenger BusDocument7 paginiDrive Passenger BusJason MandelaÎncă nu există evaluări
- Bosch p7100 Injection Pump Service Manual PDFDocument2 paginiBosch p7100 Injection Pump Service Manual PDFAdam Johnson7% (14)
- TK371 Plano ElectricoDocument2 paginiTK371 Plano ElectricoCarlos IrabedraÎncă nu există evaluări
- The Procedure of SMT-120 Lower System Upgrade-V1.0Document34 paginiThe Procedure of SMT-120 Lower System Upgrade-V1.0Department BiomedicalÎncă nu există evaluări