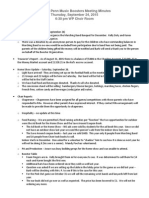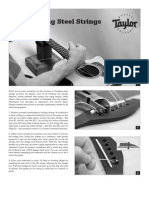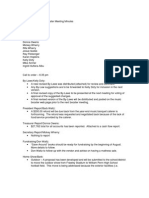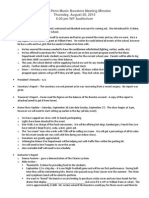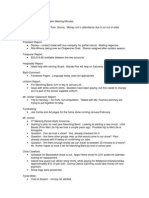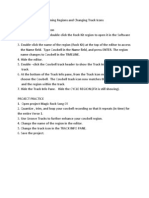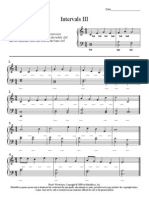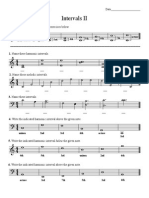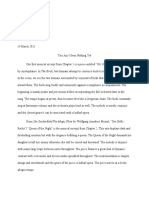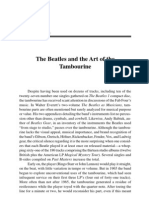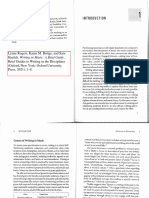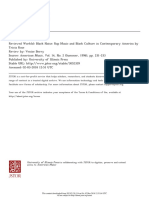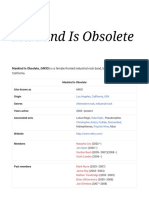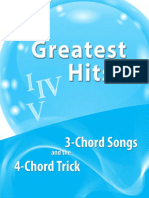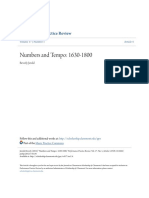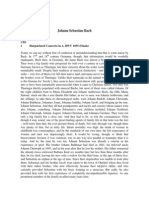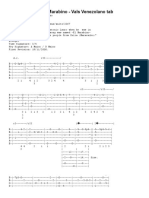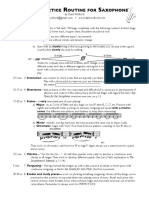Documente Academic
Documente Profesional
Documente Cultură
Working With Midi Tutorial
Încărcat de
api-243853160Titlu original
Drepturi de autor
Formate disponibile
Partajați acest document
Partajați sau inserați document
Vi se pare util acest document?
Este necorespunzător acest conținut?
Raportați acest documentDrepturi de autor:
Formate disponibile
Working With Midi Tutorial
Încărcat de
api-243853160Drepturi de autor:
Formate disponibile
7
Cengage Learning. All rights reserved. No distribution allowed without express authorization.
Getting Started with MIDI in GarageBand
Skills Acquisition
Here are some key things you need to know how to do to create and edit MIDI information in GarageBand. Acquiring these skills will allow you to complete the assignments for this chapter. There is an accompanying video tutorial included on the companion DVD that follows these same steps. Bear in mind that GarageBand also has an excellent Help menu you can search for what you might need to know. Just click on Help > GarageBand Help.
Starting a New Song Using MIDI
Start a new project or song (the shortcut is CommandN), choose New Project, and then choose the Piano icon shown in Figure 7.1. Now click Choose. Piano in GarageBand means MIDI, or virtual instruments. You are using MIDI to control sounds inside the software itself. This is not to be confused with recording audio (Chapter 9) or using loops (Chapter 5). Give the song a name and choose a location where you can save it. Also note that you can choose a tempo, time signature, and key at this early stage. Click Create. The new song that appears will have one green track in it. If you need to add extra Virtual Instrument tracks at any time, a good shortcut to remember is CommandD, which creates a duplicate MIDI track (the same type as you already have), or you can go to Track > New Track and then choose Software Instrument (the one with a picture of a piano on it).
Choosing Sounds
Click on the first track in your song. It should turn green. Now look on the right-hand side of the screen, which should look like what you see in Figure 7.2. If for some reason you dont see this screen, or if you ever want to remove it from view, press CommandI. That whole screen is called the Track Info screen.
Not For Sale
1
Maki ng Music w ith G arageBand a nd M ixcraf t
Not For Sale
Figure 7.1 The icon for working with MIDI/virtual instruments.
Figure 7.2 The Track Info screen for a MIDI/virtual instrument.
You can simply choose a sound you want for the track. Click on the family first, and then youll see sub-choices like you see in Figure 7.3.
Figure 7.3 Instrument choices within Track Info.
Youll notice that on the far left, the new sound is being displayed as well. Now its time to audition the sounds. If you do not have a MIDI keyboard, now is a good time to select Musical Typing from the Window menu. (The shortcut is CommandShiftK.) If you activate this, the screen shown in Figure 7.4 will appear.
Cengage Learning. All rights reserved. No distribution allowed without express authorization.
Ch a p t er 7
G et t i n g St ar t ed w i t h MI D I in G a r a ge B an d
Cengage Learning. All rights reserved. No distribution allowed without express authorization.
Figure 7.4 The Musical Typing keyboard.
This activates certain keys on your computers keyboard so that they can trigger sounds inside GarageBand, and you can play from the QWERTY keyboard. Note also that by default, GarageBand chooses to play in a particular octave. Typing Z or X will change the octave. Tap on the relevant keys (or play on the MIDI keyboard) to see whether you like the sound you chose. After you have selected a sound, you can close the Track Info window, and GarageBand will remember that sound for that particular track. (You can always go back and change it later.) Repeat these steps for all the tracks in your song that you plan to use. (The Musical Typing keyboard, once selected, will stay on the screen and remain active for whatever track you are working on, although you can turn it off if you dont need it.) If for some reason you start typing and are unable to hear anything, check the volume controls on your Mac or attached playback device first. If that doesnt work, you may need to record something first to hear sounds.
Metronome
Before you record, check to make sure you will be able to hear the metronome. Go to Control > Metronome, which should be checked already. (The shortcut to turn off and on the metronome is CommandU.) You may also wish to check the speed, key, and timing of your song. You can control those settings by clicking on the first icon you see at the bottom of the screen, on the main display, until it looks like what you see in Figure 7.5. Make any other changes you need.
Not For Sale
Maki ng Music w ith G arageBand a nd M ixcraf t
Not For Sale
Figure 7.5 Choosing the speed, key, and time of your song on the LCD.
Entering Notes: Live Playing with a MIDI Keyboard
To play live, first locate the track onto which you wish to recordit should turn green. At this point, GarageBand will assume thats the track youre about to be recording on. Youll also notice that a red Record button lights up on the left-hand side of the tracks icons (see Figure 7.6).
Cengage Learning. All rights reserved. No distribution allowed without express authorization.
First, ensure that the software itself is detecting the presence of your MIDI keyboard (see Chapter 3, which refers to the Preferences menu in GarageBand).
Figure 7.6 A selected track that is record enabled.
Next, ensure that GarageBands play head is positioned at the beginning by clicking on the icon in the main play controls that is shown in Figure 7.7.
Figure 7.7 The Rewind to Beginning icon.
You might also wish to ensure youre seeing the song displayed in bars and beats (best if youre recording with a metronome in a specific tempo) by clicking on the left-hand side of the main display screen until it looks like what you see in Figure 7.8.
Figure 7.8 The Bars/Beats setting on the main LCD.
Now you could, if you wished, start recording the song from anywhere by clicking somewhere on the empty timeline of your song at the top. Youll notice a red vertical line appears, as shown in Figure 7.9. Youll also notice the main counter changes its display to the bar and beat where you have clicked, but most of the time youll probably want to rewind to the beginning of the song.
Ch a p t er 7
G et t i n g St ar t ed w i t h MI D I in G a r a ge B an d
Cengage Learning. All rights reserved. No distribution allowed without express authorization.
Figure 7.9 The play head cursor.
When youre ready, press the Record button, shown in Figure 7.10.
Figure 7.10 The main Record button in GarageBand.
The song (and metronome) will start. Play live with your MIDI keyboard and press the spacebar to cease recording. You can always type CommandZ to undo your recording entirely, or you can then edit it (see the sections on editing MIDI data later in this chapter). When you are finished, what you have recorded will be displayed as a green region on your timeline.
Entering Notes: Using the Onscreen Musical Typing Keyboard
These steps are exactly the same as if you had a MIDI keyboard, but you need to familiarize yourself with which keys work in this mode. Take a close look at the Musical Typing window. Using this method, you can absolutely treat the keys on your computer like a MIDI keyboard. Notice that there are even buttons for sustain and pitch bend.
Entering Notes: Using the Mouse on the Onscreen Piano Keyboard
This method is rather slow and laborious, but it will work. First choose an empty Software Instrument track (or create a new one) and choose your sounds (as mentioned earlier in this chapter). Then go to Window > Keyboard. The shortcut is CommandK. The window you see in Figure 7.11 should appear. A small detail, but you can also toggle between the Musical Typing keyboard and the piano-style keyboard by clicking on the icons on the left-hand side of the keyboard, as shown in Figure 7.12.
Not For Sale
Maki ng Music w ith G arageBand a nd M ixcraf t
Not For Sale
Figure 7.11 The floating Keyboard window.
Figure 7.12 Buttons for switching between the keyboard and Musical Typing.
Cengage Learning. All rights reserved. No distribution allowed without express authorization.
Now rewind to the beginning of the song, click Record, and then start clicking with your mouse on the pitches you want. Youll probably notice you can only click and create very short notes (and no chords), so this method is definitely far from ideal. The keyboard is really only there as a playback toolit actually lights up notes when it plays back what you have already recorded.
Entering Notes: Clicking Straight into a Region
This method also only works if you have already created a region with some MIDI notes in it. Double-click on any region, and the window you see in Figure 7.13 will appear at the bottom.
Figure 7.13 The Piano Roll Editor for any MIDI/Virtual Instrument track.
There are actually two possible ways of viewing this MIDI edit screenas Score (Notation) view or as Piano Roll view. Click on the buttons on the side of the screen, as shown in Figure 7.14, to decide which youd like to view.
Figure 7.14 Buttons for choosing between Piano Roll and Score views.
Ch a p t er 7
G et t i n g St ar t ed w i t h MI D I in G a r a ge B an d
You can add new notes. Hold down the Command key and then click where youd like new notes to go. This method is fast. Also note that you can use the up/down or left/ right arrow key to move selected notes up and down or to a different position in the song. If youre working in Score view, you can make a copy of any note that you have already created. Click on one of the notes, as shown in Figure 7.15.
Cengage Learning. All rights reserved. No distribution allowed without express authorization.
Figure 7.15 A selected note in Score view.
Now hold down the Option key and drag the mouse to make a copy of that note somewhere else in the score. This method is a little imprecise, so be prepared to use the CommandZ Undo shortcut! If you switch to Piano Roll view, its pretty similar. Your notes are displayed as events on the grid, as shown in Figure 7.16.
Figure 7.16 Selected notes in the Piano Roll screen.
You can hold down the Command key and click to add new notes in your Piano Roll view. You can also click on a single event/note, hold down the Option key, and drag the mouse to make a copy of this event somewhere else. If you keep the mouse held down (click and drag), youll notice you can make a selection over several notes and then drag them or copy them using the Option key. Note that the snap value is significant and affects how notes behave. See the Editing MIDI Data: Snapping Notes when You Edit or Insert Them section later in this chapter. A small detail, but notes entered using this method in Score view tend to appear as quarter notes, but notes entered in Piano Roll view are eighth notes. This can be
Not For Sale
Maki ng Music w ith G arageBand a nd M ixcraf t
Not For Sale
modified. (See the Editing MIDI Data: Changing the Pitch and Length of Notes section later in this chapter.)
Playing Back Your Work
This is pretty simple. Just make sure youve rewound the song back to the beginning, using the same steps outlined earlier with the main playback controls in GarageBand. Then press the spacebar to play or pause/stop your song. The metronome is not normally turned on during playback (only during recording).
Cengage Learning. All rights reserved. No distribution allowed without express authorization.
You can also solo just one track in your song using the Solo button that looks like a pair of headphones, near the tracks name, as shown in Figure 7.17.
Figure 7.17 The Solo button for each track.
But remember to unsolo the track later! The shortcut to solo or unsolo a track is to select the track and type S. The other method of playback is just to listen to a specific regionperhaps just part of your songto see whether it sounds good on its own. To do this, make sure the Score or Piano Roll screen is visible at bottom of the screen and then select the region you want to audition. If the Score/Piano Roll view isnt viewable, double-click on a region. Then locate the smaller Play button near the top of that regions edit screen, as shown in Figure 7.18.
Figure 7.18 The Play button in the Piano Roll or Score window.
Now if you click Play, GarageBand will only play that regionand it will in fact loop around, so you can attempt to edit the region while it is playing if need be. Youll also notice that a yellow marker appears at the top of the main window, indicating that you are looping around a certain section of your song, as shown in Figure 7.19.
Figure 7.19 Display in the timeline of which measures are being looped.
Editing MIDI Data: Changing the Sound
If you like what you recorded, but you want to change the sound, first select the track you wish to work on by clicking near the track name. The track will be highlighted in
Ch a p t er 7
G et t i n g St ar t ed w i t h MI D I in G a r a ge B an d
green. Then look on the right-hand side of the screen. If the list of instruments isnt being displayed, press CommandI. (Alternatively, you can always double-click near a track name, and GarageBand will display the Track Info bar on the right.) Then choose a sound in the same way you first chose one. If you have already created MIDI data, your information will remain but will simply play back with a different sound. Note that you can also dig deeper and edit any sound you find in this Library by clicking on the Edit tab. Refer to GarageBands Help menu for more details on this.
Cengage Learning. All rights reserved. No distribution allowed without express authorization.
MIDI Overdubbing and Merging All of Your Regions Together
If you want to record again on the same track where youve already recorded a region (to add more music), and you dont want to lose what you already recorded, you need to change two settings in GarageBand. If you dont do this, and you record on the same track at the same time as an existing region, previous data will be overwritten. To allow new data to be recorded without losing the previous data, go to GarageBand > Preferences and look at the first tab, called General. Select Cycle Recording and then close Preferences. Second, click on the icon to the right of the Play icon at the bottom of the screen to select cycle (or loop) recording (see Figure 7.20).
Figure 7.20 Cycle Playback/Record button on the main transport controls.
Youll notice that the same yellow line mentioned earlier will appear on your timeline here is where you can select the area of the song that you wish to loop. Drag the yellow line to the left or right to widen or narrow your recording area. If you now record MIDI data, all data will be merged together, and GarageBand will continue to loop around the same spot, allowing you to build up some complex patterns using several passes or takes. Turn off cycle recording when you are finished. You can also record later on in the same track (by choosing a different start position and then clicking Record), and it will create a new region every time you record. If you later want to merge all of these regions to see your completed region/track with all the MIDI data viewable at the same time as one single longer region, the easiest way is to select everything recorded on that track by double-clicking on some space just below where the track name is. Then go to Edit > Join. (The excellent shortcut for this is CommandJ.) If you had two or more regions, these will now be displayed as one merged region.
Not For Sale
10
Maki ng Music w ith G arageBand a nd M ixcraf t
Not For Sale
Figure 7.21 Error message when joining regions.
Cengage Learning. All rights reserved. No distribution allowed without express authorization.
If you recorded without switching on the cycle recording Preferences setting, you may get the message shown in Figure 7.21 when you join regions. So the watchword is to be careful!
Editing MIDI Data: Changing the Pitch and Length of Notes
This is best done by double-clicking on the region you want to edit (which should then display the Piano Roll or Score view at the bottom of the screen). You only need to single-click on a region if the Piano Roll/Score view is already being displayed. Choose Score or Piano Roll view. (You may get comfortable with one or the other of these views, but try them both.) Now you can simply use your mouse to click on a note or event and drag it up, down, left, or right. This works in either view. In Score view, the up/down arrows will move the pitch of notes in half-step increments. In Piano Roll view, note the keyboard running up and down just to the left, so you can see what pitch you might be dragging the notes to as you start editing. If you hover the mouse over any of the events, GarageBand will actually tell you what the notes pitch is and what its velocity is (how hard the key was pressed down, and therefore how loud the note is). In Piano Roll view, try holding the mouse over either end of an event, and youll see that the cursor changes its appearance to two arrows facing left and right. This is the Lengthen tool. You can now click and drag to lengthen a note or event. If youre in Score view, select a note, and youll see a green horizontal line attached to each note appear, as shown in Figure 7.22.
Figure 7.22 A selected notes length being displayed in Score view.
Ch a p t er 7
G et t i n g St ar t ed w i t h MI D I in G a r a ge B an d
11
Hover the mouse over the end of this line until you get that same Lengthen tool and then click and drag to the right to lengthen the note. It may be argued that lengthening notesor indeed moving their general positionis easier done in Piano Roll view. To remove unwanted notes in either Piano Roll or Score view, simply click on the note or events you need to remove and press Delete. You can make selections across multiple notes by first holding down the Shift key and then clicking and dragging to draw a marquee around notes or events. They will all become highlighted, and the same skills you previously learned for editing will apply.
Cengage Learning. All rights reserved. No distribution allowed without express authorization.
Editing MIDI Data: Snapping Notes when You Edit or Insert Them
Bear in mind that theres an extra tool called Snap that is mighty useful. This adjusts how notes move when you edit their position in a song. You might first want to make sure youre in Piano Roll view, as its easier to learn here first. Locate the Snap tool by clicking on the little icon on the far top-right side of the Piano Roll or Score view. You should see whats shown in Figure 7.23.
Figure 7.23 Snap choices for the Score or Piano Roll edit screen.
When you select this and choose something like sixteenth notes, it means that whenever you move or add notes, GarageBand will snap them to the nearest sixteenth note (or whatever value you choose). This is great for accurate editing and entering of new MIDI notes, and it is somewhat linked to the concept of quantizing them (see the following section). If you choose a more coarse setting, such as whole notes (1/1 note), youll only be able to move events/notes to the nearest bar line. A better setting might be half, quarter, or eighth notes, but this will all depend on what kind of music youre working with. The same exact rule applies in Score view, and it could be argued that the Snap value is even more critical here.
Not For Sale
12
Maki ng Music w ith G arageBand a nd M ixcraf t
Not For Sale
Editing MIDI Data: Quantizing the Notes (Cleaning Up the Timing)
Perhaps your recording wasnt in time with the metronome when you played it in. If you experience delays or latency, read Chapter 3 or watch its accompanying tutorial video for more information on addressing this. If you want to correct the timing of what you already played, usually this means making the notes position themselves more accurately on sixteenth-, eighth-, and quarternote beats. To edit some music you already played, first make sure youre viewing the MIDI data for a region using the Piano Roll or the Score view. In Piano Roll view, you may wish to make a selection across more than one event. Or you can type CommandA, and this should select all the events. (They will turn green.) Your data should look like what you see in Figure 7.24.
Figure 7.24 Lots of MIDI events selected. (They turn green.)
Now take a look at the Quantize button. Its on the left-hand side, and it may be called Enhance Timing or Align To, depending on what you have selected (see Figure 7.25).
Figure 7.25 The Quantizing section for aligning/enhancing the timing of events.
This is where you will alter the timing, or quantize the notes. Click the down arrow near this section, and various choices will appear (as shown in Figure 7.26). In fact, this menu is the same as the Snap values menu mentioned earlier. Now choose wiselyhow do you want the timing of the notes/events in the region to be altered? Try experimenting. If you choose sixteenth notes, it will move all selected events to the nearest sixteenth note that is in time with the song. The same applies if you choose any
Cengage Learning. All rights reserved. No distribution allowed without express authorization.
Ch a p t er 7
G et t i n g St ar t ed w i t h MI D I in G a r a ge B an d
13
Cengage Learning. All rights reserved. No distribution allowed without express authorization.
Figure 7.26 Choices inside the Align/Enhance Timing area.
note value. Be prepared to undo what you try! Listen to see whether the song is any better. (Soloing this region is often best at this point.) If you only want some MIDI data quantized, dont select all the notes or events in the first place. Also, if you only want the notes moved slightly and not totally quantized (which may sound too mechanical), you may wish to experiment with the slider just below the align arrows (the one that goes from the word Off to Max, as shown in Figure 7.27).
Figure 7.27 The slider that allows you to select the degree of quantizing.
Refer to the GarageBand documentation for more details, as this is a somewhat advanced feature. Quantizing, or enhancing the timing, is a huge feature of any sequencing program, but you should use it wisely and sparingly to avoid making your music sound too mechanical.
Editing MIDI Data: Changing Velocity
Velocity is the individual volume for every single MIDI data event. (Literally, it is how hard you pressed down the key if you played on a MIDI keyboard.) If you clicked the notes in or typed them, they may all have the same velocity. Changing velocity can often give a human feel to the music, and it allows you to fade up or fade out MIDI data.
Not For Sale
14
Maki ng Music w ith G arageBand a nd M ixcraf t
Not For Sale
Select a region and ensure the Piano Roll or Score view is open. Click on a single note or event so it is highlighted. Now look at the Velocity slider on the left-hand side, as shown in Figure 7.28.
Figure 7.28 The Velocity slider.
Cengage Learning. All rights reserved. No distribution allowed without express authorization.
Drag the slider to select the velocity of that note on a scale from 1 to 127. The higher the number, the louder your note. Try altering several notes and giving them all different velocity values, and youll see this has the effect of a crescendo or diminuendo in your music.
Editing MIDI Data: Adding Effects
You can in fact add effects to your MIDI data in the same way you can when you record audio in GarageBand. To add some effects, first click on a track that has existing regions of MIDI data you have created. You might also wish to click on the Solo button near the track name (or type S) so you can concentrate on just that track. You may also want to put GarageBand into Cycle/Loop Play mode and choose just one section to loop. This is helpful when youre auditioning effects. Now look at the Track Info window on the right. (Type CommandI if its not visible.) Click where it says Master Track, as shown in Figure 7.29.
Figure 7.29 The Master Track choice in the Track Info screen.
Now take a look at your choices. There are 10 families, as shown in Figure 7.30.
Figure 7.30 Choices of effect.
Ch a p t er 7
G et t i n g St ar t ed w i t h MI D I i n G a r a ge B an d
15
Youll see loads of choices when you click each of these, except for the one called Basic. All of them are really worth taking the time to explore. For example, choose Special Effects > Old Movie, which should definitely affect the sound of your playback. Find what you like. Each track can have different effects. You may want to edit these effects even more. In that case, click on the Edit tab, and youll see whats shown in Figure 7.31.
Cengage Learning. All rights reserved. No distribution allowed without express authorization.
Figure 7.31 Editing effects in the Track Info screen.
Under Master Effects on this new screen, notice that there may be a spare slot. You can click on this spare slot and choose extra effects for your track or Master Trackwatch the tutorial video that accompanies this chapter for more details. You may also wish to work more with this feature when you start working with Audio tracks (see Chapter 9).
Editing MIDI Data: Adding Automation
You may wish to experiment with automation of your MIDI track, although it is arguable that changing the velocities of your MIDI data (mentioned earlier in the Editing MIDI Data: Changing Velocity section) is a more effective way of dealing with automation, and you can leave automation mostly to Audio tracks rather than MIDI tracks.
Not For Sale
16
Maki ng Music w ith G arageBand a nd M ixcraf t
Not For Sale
Automation chiefly allows you to alter the overall volume of your MIDI track, although you can also use it to control a few other settings, such as panning (where you hear the sound on playback from the left to the right speaker). Select a track in your song and locate the small Automation button, which is the fifth and final icon you see below the track name (see Figure 7.32).
Figure 7.32 The Automation button is the fifth and final icon in each tracks display.
Click on it, and an extra automation lane will appear below your track, as shown in Figure 7.33.
Figure 7.33 Displaying the automation lane for a MIDI/Virtual Instrument track.
It says the words Track Volume. Make sure the green square just to the left of Track Volume is also lit up to make it active. If you click the down arrow to the right of Track Volume, youll see an option to work on Track Pan, but Track Volume is the key feature here. Notice a solid horizontal line on the track itself. This represents the overall volume of your whole MIDI track. Click on this line, and youll see that more nodes or points can be added, as shown in Figure 7.34.
Figure 7.34 Node points that can be clicked onto a volume automation track.
Now drag these points up and down, as shown in Figure 7.35.
Figure 7.35 Altering multiple volume levels of a track, using automation.
Cengage Learning. All rights reserved. No distribution allowed without express authorization.
Ch a p t er 7
G et t i n g St ar t ed w i t h MI D I in G a r a ge B an d
17
Now when you play back your MIDI data, assuming theres enough data going on in the track, youll almost certainly spot the difference in playback. You are literally drawing the volume of your track as it plays. Changing the overall volume is fantastic if your song has long held MIDI chords in it. Experiment with automation to see whether it can have a positive effect on your song. Each track in your song can have its own automation.
Deleting a Region or Track Entirely
Cengage Learning. All rights reserved. No distribution allowed without express authorization.
If you want to remove all the MIDI data in a region, select the region and press Delete. If you also want to remove a whole track, select the track first (click near the track name to do this) and then go to Track > Delete Track.
Exporting or Sharing a MIDI Project
When you have finished working on a MIDI project, go to the Share menu in GarageBand and choose Export Song to Disc. This will create a rendered stereo audio file of your song to share with others. Please watch the accompanying tutorial video for this chapter (on the companion DVD) for more details.
Not For Sale
S-ar putea să vă placă și
- Blank Note TreeDocument1 paginăBlank Note Treeapi-243853160Încă nu există evaluări
- William Penn Music Boosters Meeting Minutes September 24 2015 1Document2 paginiWilliam Penn Music Boosters Meeting Minutes September 24 2015 1api-243853160Încă nu există evaluări
- Separation Day Drop Off MapDocument1 paginăSeparation Day Drop Off Mapapi-243853160Încă nu există evaluări
- PDF GuitarDocument3 paginiPDF GuitarPedro SantosÎncă nu există evaluări
- WPMB Meeting MinutesDocument2 paginiWPMB Meeting Minutesapi-243853160Încă nu există evaluări
- Disney Itinerary Updated 2014 11 19Document3 paginiDisney Itinerary Updated 2014 11 19api-243853160Încă nu există evaluări
- 2015 - 16 Concert Band SyllabusDocument6 pagini2015 - 16 Concert Band Syllabusapi-243853160Încă nu există evaluări
- William Penn Music Boosters Meeting Notes August 20 2015 1Document3 paginiWilliam Penn Music Boosters Meeting Notes August 20 2015 1api-243853160Încă nu există evaluări
- Meeting MinutesDocument2 paginiMeeting Minutesapi-243853160Încă nu există evaluări
- Wphs Music Boosters BylawsDocument5 paginiWphs Music Boosters Bylawsapi-243853160Încă nu există evaluări
- WPMB Season ScheduleDocument1 paginăWPMB Season Scheduleapi-243853160Încă nu există evaluări
- Parade RouteDocument1 paginăParade Routeapi-243853160Încă nu există evaluări
- Volunteer Coach FormDocument4 paginiVolunteer Coach Formapi-243853160Încă nu există evaluări
- Attendance PolicyDocument1 paginăAttendance Policyapi-243853160Încă nu există evaluări
- Working With Video TutorialDocument5 paginiWorking With Video Tutorialapi-243853160Încă nu există evaluări
- Diaa PhysicalevalDocument7 paginiDiaa Physicalevalapi-243853160Încă nu există evaluări
- Loop - Dee - Loop Lesson-1Document3 paginiLoop - Dee - Loop Lesson-1api-243853160Încă nu există evaluări
- Creative Arts Festival FlyerDocument1 paginăCreative Arts Festival Flyerapi-243853160Încă nu există evaluări
- Concert Band Playing RubricDocument1 paginăConcert Band Playing Rubricapi-243853160Încă nu există evaluări
- Naming Regions and Changing Track IconsDocument1 paginăNaming Regions and Changing Track Iconsapi-243853160Încă nu există evaluări
- March TheoryDocument1 paginăMarch Theoryapi-243853160Încă nu există evaluări
- Sym Band Major Scale StudyDocument1 paginăSym Band Major Scale Studyapi-243853160Încă nu există evaluări
- Time Signatures IDocument1 paginăTime Signatures IJoanne MatananeÎncă nu există evaluări
- May TheoryDocument1 paginăMay Theoryapi-243853160Încă nu există evaluări
- Feb TheoryDocument1 paginăFeb Theoryapi-243853160Încă nu există evaluări
- Oct TheoryDocument1 paginăOct Theoryapi-243853160Încă nu există evaluări
- April TheoryDocument1 paginăApril Theoryapi-243853160Încă nu există evaluări
- Dec TheoryDocument1 paginăDec Theoryapi-243853160Încă nu există evaluări
- Lesson 17Document1 paginăLesson 17Paul AlexanderÎncă nu există evaluări
- The Subtle Art of Not Giving a F*ck: A Counterintuitive Approach to Living a Good LifeDe la EverandThe Subtle Art of Not Giving a F*ck: A Counterintuitive Approach to Living a Good LifeEvaluare: 4 din 5 stele4/5 (5794)
- The Little Book of Hygge: Danish Secrets to Happy LivingDe la EverandThe Little Book of Hygge: Danish Secrets to Happy LivingEvaluare: 3.5 din 5 stele3.5/5 (399)
- A Heartbreaking Work Of Staggering Genius: A Memoir Based on a True StoryDe la EverandA Heartbreaking Work Of Staggering Genius: A Memoir Based on a True StoryEvaluare: 3.5 din 5 stele3.5/5 (231)
- Hidden Figures: The American Dream and the Untold Story of the Black Women Mathematicians Who Helped Win the Space RaceDe la EverandHidden Figures: The American Dream and the Untold Story of the Black Women Mathematicians Who Helped Win the Space RaceEvaluare: 4 din 5 stele4/5 (894)
- The Yellow House: A Memoir (2019 National Book Award Winner)De la EverandThe Yellow House: A Memoir (2019 National Book Award Winner)Evaluare: 4 din 5 stele4/5 (98)
- Shoe Dog: A Memoir by the Creator of NikeDe la EverandShoe Dog: A Memoir by the Creator of NikeEvaluare: 4.5 din 5 stele4.5/5 (537)
- Elon Musk: Tesla, SpaceX, and the Quest for a Fantastic FutureDe la EverandElon Musk: Tesla, SpaceX, and the Quest for a Fantastic FutureEvaluare: 4.5 din 5 stele4.5/5 (474)
- Never Split the Difference: Negotiating As If Your Life Depended On ItDe la EverandNever Split the Difference: Negotiating As If Your Life Depended On ItEvaluare: 4.5 din 5 stele4.5/5 (838)
- Grit: The Power of Passion and PerseveranceDe la EverandGrit: The Power of Passion and PerseveranceEvaluare: 4 din 5 stele4/5 (587)
- Devil in the Grove: Thurgood Marshall, the Groveland Boys, and the Dawn of a New AmericaDe la EverandDevil in the Grove: Thurgood Marshall, the Groveland Boys, and the Dawn of a New AmericaEvaluare: 4.5 din 5 stele4.5/5 (265)
- The Emperor of All Maladies: A Biography of CancerDe la EverandThe Emperor of All Maladies: A Biography of CancerEvaluare: 4.5 din 5 stele4.5/5 (271)
- On Fire: The (Burning) Case for a Green New DealDe la EverandOn Fire: The (Burning) Case for a Green New DealEvaluare: 4 din 5 stele4/5 (73)
- The Hard Thing About Hard Things: Building a Business When There Are No Easy AnswersDe la EverandThe Hard Thing About Hard Things: Building a Business When There Are No Easy AnswersEvaluare: 4.5 din 5 stele4.5/5 (344)
- Team of Rivals: The Political Genius of Abraham LincolnDe la EverandTeam of Rivals: The Political Genius of Abraham LincolnEvaluare: 4.5 din 5 stele4.5/5 (234)
- The Unwinding: An Inner History of the New AmericaDe la EverandThe Unwinding: An Inner History of the New AmericaEvaluare: 4 din 5 stele4/5 (45)
- The World Is Flat 3.0: A Brief History of the Twenty-first CenturyDe la EverandThe World Is Flat 3.0: A Brief History of the Twenty-first CenturyEvaluare: 3.5 din 5 stele3.5/5 (2219)
- The Gifts of Imperfection: Let Go of Who You Think You're Supposed to Be and Embrace Who You AreDe la EverandThe Gifts of Imperfection: Let Go of Who You Think You're Supposed to Be and Embrace Who You AreEvaluare: 4 din 5 stele4/5 (1090)
- The Sympathizer: A Novel (Pulitzer Prize for Fiction)De la EverandThe Sympathizer: A Novel (Pulitzer Prize for Fiction)Evaluare: 4.5 din 5 stele4.5/5 (119)
- Her Body and Other Parties: StoriesDe la EverandHer Body and Other Parties: StoriesEvaluare: 4 din 5 stele4/5 (821)
- Whole Lotta Love PDFDocument1 paginăWhole Lotta Love PDFEduardo PradoÎncă nu există evaluări
- Merengue: Victoriano ValenciaDocument30 paginiMerengue: Victoriano ValenciaAnderson P100% (1)
- Saint-Seans, Cavatine, Op. 144, Trombone PartDocument3 paginiSaint-Seans, Cavatine, Op. 144, Trombone PartPlayingTrombone60% (5)
- Musical Excerpts Journal #1Document5 paginiMusical Excerpts Journal #1Matthew50% (2)
- The Beatles and The Art of TambourineDocument22 paginiThe Beatles and The Art of TambourineChiko VadouÎncă nu există evaluări
- Riptide Uke Tab by Vance Joy - Ukulele TabsDocument2 paginiRiptide Uke Tab by Vance Joy - Ukulele Tabszabala.vanessapaigeÎncă nu există evaluări
- MusicDocument34 paginiMusicJosifin TabiosaÎncă nu există evaluări
- Red Hot Chili Peppers Tell Me Baby ChordsDocument2 paginiRed Hot Chili Peppers Tell Me Baby Chordsgasp93Încă nu există evaluări
- Rogers Bottge Haefeli IntroDocument5 paginiRogers Bottge Haefeli IntroMonyesmaÎncă nu există evaluări
- The Snarky Puppy Songbook What About Me We Like It HereDocument41 paginiThe Snarky Puppy Songbook What About Me We Like It HereBrandon Xue100% (8)
- Aurélienne Brauner Biography 2023Document2 paginiAurélienne Brauner Biography 2023anh ĐượcÎncă nu există evaluări
- Black Noise Rap Music and Black Culture in Contemporary AmericaDocument4 paginiBlack Noise Rap Music and Black Culture in Contemporary Americarein_nantesÎncă nu există evaluări
- Humaties 1 Assignment - ReactionDocument3 paginiHumaties 1 Assignment - Reactionalimoya13Încă nu există evaluări
- 20th Century Music Impressionism Debussy Bartok SchoenbergDocument8 pagini20th Century Music Impressionism Debussy Bartok SchoenbergAlbert Ian CasugaÎncă nu există evaluări
- Mankind Is Obsolete - WikipediaDocument8 paginiMankind Is Obsolete - WikipediaChaudhary TamannaÎncă nu există evaluări
- Lucio San PedroDocument6 paginiLucio San PedroADRIAN REY SEGUIRREÎncă nu există evaluări
- 3-Chord Songs and The 4-Chord TrickDocument44 pagini3-Chord Songs and The 4-Chord TrickHoang Thai Hoa100% (7)
- Numbers and Tempo - 1630-1800Document17 paginiNumbers and Tempo - 1630-1800Kris4565krisÎncă nu există evaluări
- Whitacre Marriage PDFDocument6 paginiWhitacre Marriage PDFbillyardo salampessyÎncă nu există evaluări
- Analysis of James Baldwin's "Sonny's BluesDocument6 paginiAnalysis of James Baldwin's "Sonny's BluesErrita100% (1)
- Danse Des Iles (Dance of The Islands) - Florian LambertDocument2 paginiDanse Des Iles (Dance of The Islands) - Florian LambertdukedemaskedÎncă nu există evaluări
- Henryk WieniawskiDocument26 paginiHenryk WieniawskiGaby Aji SetiabudiÎncă nu există evaluări
- BachDocument38 paginiBachBertdeRatÎncă nu există evaluări
- Misa Immaculada Concepcion PDFDocument90 paginiMisa Immaculada Concepcion PDFArlie Torres100% (1)
- Rota Concerto - Trombone - 2010-11-14 0056 PDFDocument7 paginiRota Concerto - Trombone - 2010-11-14 0056 PDFВовчик БатяÎncă nu există evaluări
- Antonio Lauro - El Marabino - Vals Venezolano TabDocument2 paginiAntonio Lauro - El Marabino - Vals Venezolano Tabandres giardinoÎncă nu există evaluări
- Daily Practice Routine For SaxophonistsDocument1 paginăDaily Practice Routine For SaxophonistsDale Wolford100% (1)
- Mapeh: Quarter 2 - Module 2Document27 paginiMapeh: Quarter 2 - Module 2John Paul DanaoÎncă nu există evaluări
- 3 Ideas Blues: Ain't No Sunshine - John Mayer Chachi GuitarDocument1 pagină3 Ideas Blues: Ain't No Sunshine - John Mayer Chachi GuitarJuanÎncă nu există evaluări
- Inventory of Textbooks Containing Melcs Mapeh GRADE 10: Aurora National High SchoolDocument11 paginiInventory of Textbooks Containing Melcs Mapeh GRADE 10: Aurora National High SchoolCher Jess Castro ValesÎncă nu există evaluări