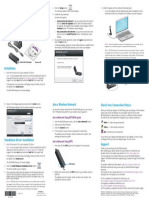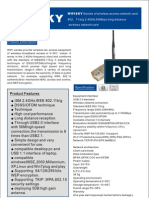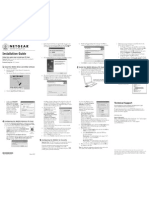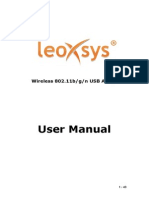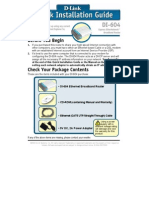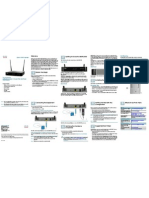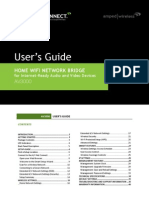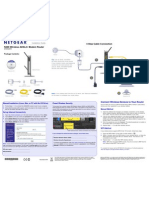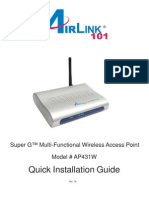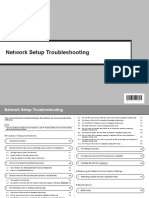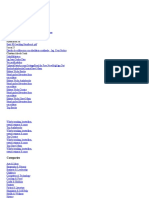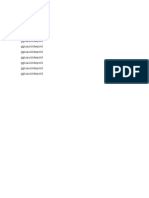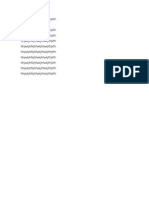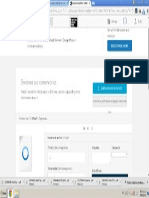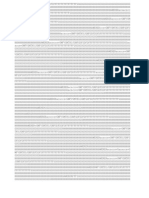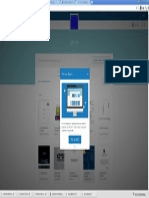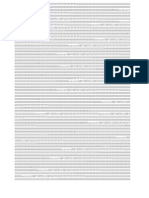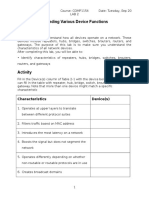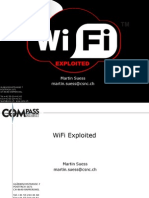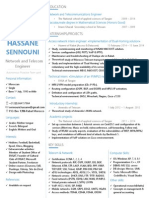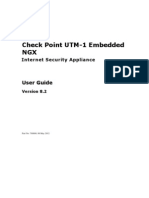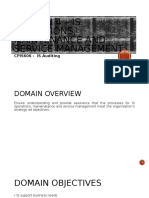Documente Academic
Documente Profesional
Documente Cultură
Quick Installation
Încărcat de
juand_121Drepturi de autor
Formate disponibile
Partajați acest document
Partajați sau inserați document
Vi se pare util acest document?
Este necorespunzător acest conținut?
Raportați acest documentDrepturi de autor:
Formate disponibile
Quick Installation
Încărcat de
juand_121Drepturi de autor:
Formate disponibile
1
Begin Installation
IMPORTANT: Do not connect the Adapter to Your PC until you are instructed to do so in Step 2 or the Adapter will not install correctly.
Connect the Adapter
A Division of Cisco Systems, Inc.
Now that the Setup Wizard has prompted you to connect the Adapter, follow the instructions below.
The USB Network Adapter is installed and set up using the Setup Wizard that comes on the CD enclosed.
A B C A D
Connect one end of the included USB cable to the Adapters USB port Connect the other end of the cable to one of the USB ports on your computer. The Power LED should light up when the Adapter is plugged in. Raise the antenna. Make sure the antenna points straight up into the air, at a 90 angle from the Adapter. This will ensure optimum wireless operating range and performance. Once the Adapter is connected, click Next on the Connecting the Adapter screen to proceed. Windows 98SE and ME users will need to restart their PCs. Proceed to Step 3.
To begin, insert the Setup Wizard CD-ROM into your CDROM drive. The Setup Wizard should run automatically, and the Welcome screen should appear. To install the Adapter, click Click Here to Start on the Welcome screen. After reading the License Agreement, click Next to continue the installation and Windows will begin copying the files onto your PC. The Setup Wizard will now prompt you to connect the Adapter to your PCs USB port. Proceed to Step 2.
Connecting the Adapter
B C
Package Contents
Wireless-G USB Network Adapter One Setup CD-ROM One User Guide on CD-ROM USB Cable Quick Installation Guide
E C F
How to Connect
2.4
GHz 802.11g
Wireless
USB Network Adapter
Model No. Model No. WUSB54G
Wireless-G
Quick Installation
The Adapters USB Port
Set Up the Adapter
A
If wireless security has been enabled on this network, you will see a wireless security screen. If your network utilizes WEP (Wired Equivalent Privacy) encryption, the WEP Key Needed for Connection screen will appear. If your network utilizes WPA Personal (Wi-Fi Protected Access), the WPA Personal Needed for Connection screen will appear.If your network utilizes PSK2 (Pre-Shared Key 2) encryption, the PSK2 Key Needed for Connection screen will appear. WEP Key Needed for Connection Select 64-bit or 128-bit. Then, enter a passphrase or WEP key. Passphrase - Enter a passphrase in the Passphrase field. This is casesensitive and should not be longer than 16 alphanumeric characters. It must match the passphrase of your other wireless network devices and is compatible with Linksys wireless products only. (Non-Linksys wireless products, require a WEP key to be entered.) WEP Key - The WEP key must match the WEP key of your wireless network. For 64-bit encryption, enter exactly 10 hexadecimal characters. For 128-bit encryption, enter exactly 26 hexadecimal characters. Valid hexadecimal characters are 0 to 9 and A to F. Then, click Connect and proceed to Step B. WPA Personal Needed for Connection Encryption - Select the type of algorithm you want to use, TKIP or AES, from the Encryption dropdown menu. Passphrase - Enter a Passphrase of 8-63 characters in the Passphrase field. The longer and more complex your Passphrase is, the more secure your network will be. Click Connect and go to Step B. PSK2 Needed for Connection Enter a Passphrase of 8-63 characters in the Passphrase field.
The next screen to appear will be the Available Wireless Network screen. From this screen, you can launch one of the three setup methods.
IMPORTANT: For Quick Installation, use
this document only if your network appears on the Available Wireless Network screen.
SecureEasySetup: If you are utilitizing SecureEasySetup, click the SecureEasySetup button and follow the on screen prompts. Manual Setup: If you are utilitizing Manual Setup, click the Manual Setup button and follow the on screen prompts.
Available Wireless Network
WPA Personal Needed
WEP Key Needed
Click Connect and go to Step B.
Setting Up the Adapter with Available Networks
On the Available Wireless Network screen, the available networks are listed in the center table by SSID. Select the wireless network you wish to connect to and click the Connect button. (If you do not see your network listed, you can click the Refresh button.) If the network utilizes wireless security, you will need to configure security on the Adapter. If not, you will be taken directly to the Congratulations screen, shown in Step B.
Model No.
After the Adapter has been configured for the network, the Congratulations screen will appear. Click Connect to Network to connect to your network. Congratulations! Setup is complete.
PSK2 Needed
For additional information or troubleshooting help, refer to the User Guide on the Setup CD-ROM. You can also call or email for further support. 24-hour Technical Support 800-326-7114 (toll-free from US or Canada) E-mail Support support@linksys.com Website http://www.linksys.com or http://support.linksys.com RMA (Return Merchandise Authorization) http://www.linksys.com/support FTP Site ftp://ftp.linksys.com Sales Information 800-546-5797 (800-LINKSYS)
NOTE: After the Adapter is installed, the Wire-
less Network Monitor screen will open and its icon will appear in your PCs system tray. Double-click the icon if you want to open the Wireless Network Monitor for finding available wireless networks or making additional configuration changes.
Wireless Network Monitor icon
Linksys is a registered trademark or trademark of Cisco Systems, Inc. and/or its affiliates in the U.S. and certain other countries. Copyright 2005 Cisco Systems, Inc. All rights reserved.
wusb54gv4-qi-50418NC BW
S-ar putea să vă placă și
- Wusb54gs Quick InstallationDocument2 paginiWusb54gs Quick InstallationHajli NoureddineÎncă nu există evaluări
- WUSB54G V4-QI-Rev A, 0Document2 paginiWUSB54G V4-QI-Rev A, 0superfly22Încă nu există evaluări
- Wap54gv31-Eu Qig UgDocument644 paginiWap54gv31-Eu Qig UgLuis Figueroa MartinezÎncă nu există evaluări
- Router LinksysDocument479 paginiRouter Linksyscotydor4532Încă nu există evaluări
- WN513N Manual V1.0Document2 paginiWN513N Manual V1.0vanderlonnÎncă nu există evaluări
- User GuideDocument396 paginiUser Guideandrea pavónÎncă nu există evaluări
- UBDo-g User ManualDocument34 paginiUBDo-g User Manualjose ruizÎncă nu există evaluări
- Wireless-: Broadband RouterDocument2 paginiWireless-: Broadband RouternoypÎncă nu există evaluări
- Manual ExpandarPro2Document22 paginiManual ExpandarPro2Gino AnticonaÎncă nu există evaluări
- The Theory Behind The MuzzakDocument2 paginiThe Theory Behind The MuzzakJimothyÎncă nu există evaluări
- Wifisky Wireless AdapterDocument9 paginiWifisky Wireless AdapterVan HusenÎncă nu există evaluări
- Netgear MA521 InstallGuideDocument2 paginiNetgear MA521 InstallGuidebmmanualsÎncă nu există evaluări
- WiFi Inalambrico InglésDocument5 paginiWiFi Inalambrico Inglésvmca42Încă nu există evaluări
- ALFA NETWORK USB ManualDocument34 paginiALFA NETWORK USB ManualhotbÎncă nu există evaluări
- User's Manual V12Document34 paginiUser's Manual V12MiaCalloneÎncă nu există evaluări
- CW-5370 5370E User Manual V1.1Document40 paginiCW-5370 5370E User Manual V1.1pajogaÎncă nu există evaluări
- (WU NETA 020 ZI) Wireless N USB Network AdapterDocument4 pagini(WU NETA 020 ZI) Wireless N USB Network Adapternyx1047Încă nu există evaluări
- WS-WN523: Wireless Extender&RouterDocument21 paginiWS-WN523: Wireless Extender&RouterAlka389Încă nu există evaluări
- WRE54G-V2 Qi, 0Document2 paginiWRE54G-V2 Qi, 0ahoubaÎncă nu există evaluări
- Wireless-N Home Router: Quick Installation GuideDocument6 paginiWireless-N Home Router: Quick Installation GuideAlfred GimpelÎncă nu există evaluări
- Wireless-N Home Router: Quick Installation GuideDocument6 paginiWireless-N Home Router: Quick Installation GuideGil SandroÎncă nu există evaluări
- WayonaWi Fi User Manual V2.5Document23 paginiWayonaWi Fi User Manual V2.5senthilÎncă nu există evaluări
- 1000 Series Gateway Install GuideDocument22 pagini1000 Series Gateway Install GuideryanpaukÎncă nu există evaluări
- Wireless-G Broadband Router: Quick Installation GuideDocument6 paginiWireless-G Broadband Router: Quick Installation GuideCaroline ScharlauÎncă nu există evaluări
- Netis Wireless WF2113 QIG V1.0Document9 paginiNetis Wireless WF2113 QIG V1.0Ongky SajaÎncă nu există evaluări
- CW-8188 Quick Install GuideDocument6 paginiCW-8188 Quick Install GuideJenny Cordero PalladaÎncă nu există evaluări
- Leoxsys - Wifi Usb Adaper - User ManualDocument43 paginiLeoxsys - Wifi Usb Adaper - User ManualShiva Ganesh Kumar AcharyaÎncă nu există evaluări
- Manual Router SMCWBR14T-GDocument46 paginiManual Router SMCWBR14T-GJose MachadoÎncă nu există evaluări
- Linksys Wireless G Speed Booster RouterDocument413 paginiLinksys Wireless G Speed Booster RouterMark KeslingÎncă nu există evaluări
- Qig Di-604Document12 paginiQig Di-604Dark _Încă nu există evaluări
- M Awll6075Document37 paginiM Awll6075Andrei SarateanuÎncă nu există evaluări
- Netis WF-2404 Setup CD QIG v1.1Document13 paginiNetis WF-2404 Setup CD QIG v1.1Ongky SajaÎncă nu există evaluări
- Qig HWU9DDDocument2 paginiQig HWU9DDZachary PierceÎncă nu există evaluări
- Wireless Local Area Network Card: (For 802.11g & 802.11b Wireless Networks)Document10 paginiWireless Local Area Network Card: (For 802.11g & 802.11b Wireless Networks)birrajÎncă nu există evaluări
- MTK User Manual A4 V1.0Document27 paginiMTK User Manual A4 V1.0Valter FogaçaÎncă nu există evaluări
- SetupWizard-SettingUpDCS-930L - DCS-932LviaSetupWizardSoftwareDocument5 paginiSetupWizard-SettingUpDCS-930L - DCS-932LviaSetupWizardSoftwareGeekware PeruÎncă nu există evaluări
- MTK User Manual v1.1Document25 paginiMTK User Manual v1.1Gama LielÎncă nu există evaluări
- DG Wn1150n QigDocument12 paginiDG Wn1150n Qigdeep72Încă nu există evaluări
- NovaInstallerGuide1 0final2Document34 paginiNovaInstallerGuide1 0final2Yohiraly NegretteÎncă nu există evaluări
- WAP2000 Quick Start GuideDocument2 paginiWAP2000 Quick Start Guide_KingArthur_Încă nu există evaluări
- Network Getting Started Guide: April 2009Document19 paginiNetwork Getting Started Guide: April 2009Carlos HowardÎncă nu există evaluări
- Deskjet Setup GuideDocument17 paginiDeskjet Setup GuideGarion CazzellÎncă nu există evaluări
- User's Guide: Home Wifi Network BridgeDocument51 paginiUser's Guide: Home Wifi Network BridgetristaloidÎncă nu există evaluări
- DCS-5220 A1 QIG v1.0Document24 paginiDCS-5220 A1 QIG v1.0orejerosucreÎncă nu există evaluări
- Netgear Dgn2200 Modem Router Setup GuideDocument2 paginiNetgear Dgn2200 Modem Router Setup GuidearrachetoiÎncă nu există evaluări
- Usb Wifi UputstvoDocument11 paginiUsb Wifi UputstvoKOMPO TRANSÎncă nu există evaluări
- AIRNET 54Mb Indoor High Power AP Quick Configuration GuideDocument15 paginiAIRNET 54Mb Indoor High Power AP Quick Configuration Guidecacr_72Încă nu există evaluări
- User Manual: MAN-525503/525534-UM-0413-01Document26 paginiUser Manual: MAN-525503/525534-UM-0413-01Anthony DavisÎncă nu există evaluări
- 11n USB Dongle ManualDocument20 pagini11n USB Dongle ManualgroovychickÎncă nu există evaluări
- Camera: Installation Guide v1.0Document6 paginiCamera: Installation Guide v1.0LeonardLapatratÎncă nu există evaluări
- Wireless 802.11b/g/n USB AdapterDocument36 paginiWireless 802.11b/g/n USB Adapterpelliccia_simoneÎncă nu există evaluări
- Quick Installation Guide: Super G™ Wireless Access PointDocument17 paginiQuick Installation Guide: Super G™ Wireless Access PointYamel BorrelliÎncă nu există evaluări
- RV 120W Wireless-N VPN FirewallDocument20 paginiRV 120W Wireless-N VPN FirewallbmayneÎncă nu există evaluări
- Airlink Ap431w ManualDocument14 paginiAirlink Ap431w ManualPodunkBrutusÎncă nu există evaluări
- Netis WF2216 Quick Installation Guide V1.0Document1 paginăNetis WF2216 Quick Installation Guide V1.0Daniel Teodor PoruțiuÎncă nu există evaluări
- ExacqVision LC Quick StartDocument2 paginiExacqVision LC Quick StartHamidullah Asady WardakÎncă nu există evaluări
- MX860 Nerwork Setup Troubleshooting en V1Document12 paginiMX860 Nerwork Setup Troubleshooting en V1Anonymous tT1L9eÎncă nu există evaluări
- CCTVSP Owners Manual Version 1Document22 paginiCCTVSP Owners Manual Version 1Ryan CooleyÎncă nu există evaluări
- Parking Management Division: Meter Bagging Permit ApplicationDocument1 paginăParking Management Division: Meter Bagging Permit Applicationjuand_121Încă nu există evaluări
- Steel and Composite Structures: Stefcornel22 Vinceq1 Hyunkyoun Jin Sorcie25 Christian Alcedo SantiDocument14 paginiSteel and Composite Structures: Stefcornel22 Vinceq1 Hyunkyoun Jin Sorcie25 Christian Alcedo Santijuand_121Încă nu există evaluări
- 2 CCDocument3 pagini2 CCjuand_121Încă nu există evaluări
- Steel and Composite Structures: Stefcornel22 Vinceq1 Hyunkyoun Jin Sorcie25 Christian Alcedo SantiDocument14 paginiSteel and Composite Structures: Stefcornel22 Vinceq1 Hyunkyoun Jin Sorcie25 Christian Alcedo Santijuand_121Încă nu există evaluări
- 3 CCCDocument3 pagini3 CCCjuand_121Încă nu există evaluări
- Introduction To Nearshore HydrodynamicsDocument10 paginiIntroduction To Nearshore Hydrodynamicsjuand_121Încă nu există evaluări
- VaraderoDocument48 paginiVaraderojuand_121Încă nu există evaluări
- Juan CrlossDocument3 paginiJuan Crlossjuand_121Încă nu există evaluări
- Guia CeneDocument1 paginăGuia Cenejuand_121Încă nu există evaluări
- BeerDocument1 paginăBeerjuand_121Încă nu există evaluări
- Torrent Downloaded From Demonoid - PHDocument1 paginăTorrent Downloaded From Demonoid - PHjuand_121Încă nu există evaluări
- Concretotototoott Concretotototoott Concretotototoott Concretotototoott Concretotototoott Concretotototoott ConcretotototoottDocument1 paginăConcretotototoott Concretotototoott Concretotototoott Concretotototoott Concretotototoott Concretotototoott Concretotototoottjuand_121Încă nu există evaluări
- Torrent Downloaded From Demonoid - PHDocument1 paginăTorrent Downloaded From Demonoid - PHjuand_121Încă nu există evaluări
- Testio 2Document1 paginăTestio 2juand_121Încă nu există evaluări
- UDocument3 paginiUjuand_121Încă nu există evaluări
- Meca 2Document1 paginăMeca 2juand_121Încă nu există evaluări
- Mas ArchviosDocument1 paginăMas Archviosjuand_121Încă nu există evaluări
- Screensuhot - 26 - 03 - 2015, 12 - 21 - 04 P - MDocument1 paginăScreensuhot - 26 - 03 - 2015, 12 - 21 - 04 P - Mjuand_121Încă nu există evaluări
- NDocument2 paginiNjuand_121Încă nu există evaluări
- Bands SsDocument1 paginăBands Ssjuand_121Încă nu există evaluări
- Screenshot Uu - 26 - 03 - 2015, 12 - 20 - 47 P - MDocument1 paginăScreenshot Uu - 26 - 03 - 2015, 12 - 20 - 47 P - Mjuand_121Încă nu există evaluări
- WDocument3 paginiWjuand_121Încă nu există evaluări
- Screenshot - 26 - 03 - 2015, 10 - 18 - 23 A - MDocument1 paginăScreenshot - 26 - 03 - 2015, 10 - 18 - 23 A - Mjuand_121Încă nu există evaluări
- ZDocument3 paginiZjuand_121Încă nu există evaluări
- Revit Software Development Toolkit (SDK) 2013: ContentDocument2 paginiRevit Software Development Toolkit (SDK) 2013: Contentjuand_121Încă nu există evaluări
- I-DEAS Translator Version 2.95: 1. To Run The TranslatorDocument1 paginăI-DEAS Translator Version 2.95: 1. To Run The Translatorjuand_121Încă nu există evaluări
- Staad and WordbbDocument1 paginăStaad and WordbbKheldz Picache100% (1)
- Support Reactions - Unit Mton Mete Structure Type Space - Joint Load Force-X Force-Y Force-Z Mom-X Mom-Y Mom ZDocument4 paginiSupport Reactions - Unit Mton Mete Structure Type Space - Joint Load Force-X Force-Y Force-Z Mom-X Mom-Y Mom Zjuand_121Încă nu există evaluări
- License Trouble Shooting Guide - Standalone - Disk IDDocument2 paginiLicense Trouble Shooting Guide - Standalone - Disk IDLuis Gerardo UrbinaÎncă nu există evaluări
- Cos 2 AnsDocument3 paginiCos 2 Ansjuand_121Încă nu există evaluări
- CCNADocument273 paginiCCNAtwagiriÎncă nu există evaluări
- WLAN Security Management With Precise Positioning-FYP-Sajjan Bhattarai-11069720Document106 paginiWLAN Security Management With Precise Positioning-FYP-Sajjan Bhattarai-11069720David SherpaÎncă nu există evaluări
- Manual Do Modem Da Valenet - Quick Start ManualDocument10 paginiManual Do Modem Da Valenet - Quick Start ManualItalo Almeida100% (2)
- Trendnet User'S Guide Cover PageDocument52 paginiTrendnet User'S Guide Cover Pagepuiuf07Încă nu există evaluări
- Understanding Wlan Security: Wireless LansDocument9 paginiUnderstanding Wlan Security: Wireless LanstuancoiÎncă nu există evaluări
- MagicQ Remote App ConfigurationDocument4 paginiMagicQ Remote App Configurationderte linoÎncă nu există evaluări
- CEHv6.1 Module 20 Hacking Wireless Networks PDFDocument175 paginiCEHv6.1 Module 20 Hacking Wireless Networks PDFAngel Jiménez100% (1)
- TG589vac v2: Wireless .11ac Smart Ultra-Broadband GatewayDocument4 paginiTG589vac v2: Wireless .11ac Smart Ultra-Broadband GatewayAli MohamedÎncă nu există evaluări
- EduroamDocument27 paginiEduroamfolderol3Încă nu există evaluări
- 12.5U Central MSAN - 2 Management and Switching Cards PlusDocument2 pagini12.5U Central MSAN - 2 Management and Switching Cards PluswirelesssoulÎncă nu există evaluări
- Sp916gkv6 ManualDocument78 paginiSp916gkv6 ManualDiego KalikÎncă nu există evaluări
- HiPath Wireless Technical Presentation HWCSv4 HWMv2Document103 paginiHiPath Wireless Technical Presentation HWCSv4 HWMv2api-3852468Încă nu există evaluări
- Penetration Testing Tutorial PDFDocument38 paginiPenetration Testing Tutorial PDFAkash SundarÎncă nu există evaluări
- Netis WF250P EU Datasheet V1Document1 paginăNetis WF250P EU Datasheet V1Ongky SajaÎncă nu există evaluări
- Motorola ST v1.5Document85 paginiMotorola ST v1.5László SzabóÎncă nu există evaluări
- Lab 2 Networking DevicesDocument13 paginiLab 2 Networking DevicesramanshankarÎncă nu există evaluări
- 300Mbps High Power Wireless USB AdapterDocument4 pagini300Mbps High Power Wireless USB Adapterjuan carlos mora cadenaÎncă nu există evaluări
- 2007 Wifi Exploited v1.0Document27 pagini2007 Wifi Exploited v1.0kurapixÎncă nu există evaluări
- How To Set ADSL Modem (ZTE ZXV10 W300) As Access Point Along With Cable Modem (Cisco EPC3825)Document7 paginiHow To Set ADSL Modem (ZTE ZXV10 W300) As Access Point Along With Cable Modem (Cisco EPC3825)rifal novandaÎncă nu există evaluări
- WNAP C3220A Datasheet PDFDocument6 paginiWNAP C3220A Datasheet PDFAnonymous 1xDxbkTz2Încă nu există evaluări
- Thuraya Orion IP User Guide R5Document49 paginiThuraya Orion IP User Guide R5Uday LikerÎncă nu există evaluări
- CV Hassane SennouniDocument1 paginăCV Hassane SennouniHassane SennouniÎncă nu există evaluări
- TL-WN722N DsDocument2 paginiTL-WN722N Dseddy_rojasÎncă nu există evaluări
- Application & Interface SecurityDocument13 paginiApplication & Interface Securityasma merzÎncă nu există evaluări
- Getting Started Guide: B890 4G LTE Smart HubDocument21 paginiGetting Started Guide: B890 4G LTE Smart HubJoseLuisJulianÎncă nu există evaluări
- CP UTM-1 User Guide 8.2Document807 paginiCP UTM-1 User Guide 8.2Shingo20Încă nu există evaluări
- Domain 4 - PPT SlidesDocument70 paginiDomain 4 - PPT SlidessondosÎncă nu există evaluări
- Cisco IT Wireless LAN Design GuideDocument484 paginiCisco IT Wireless LAN Design GuidephamvanhaÎncă nu există evaluări
- Mobile Computing: SEM - VI (CSC603)Document150 paginiMobile Computing: SEM - VI (CSC603)THAKUR POLYTECHNICÎncă nu există evaluări
- Netis WF2411E DatasheetDocument2 paginiNetis WF2411E DatasheetNiaÎncă nu există evaluări