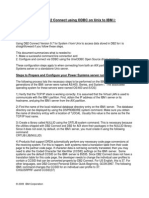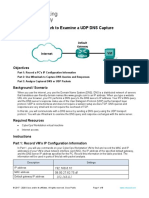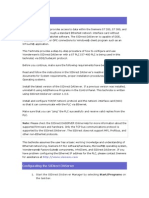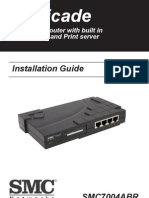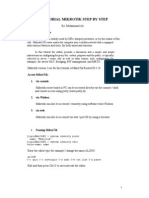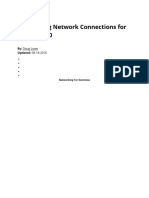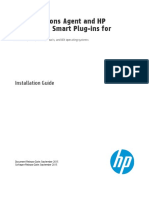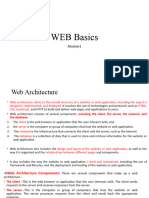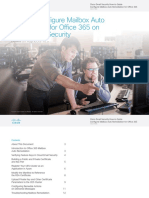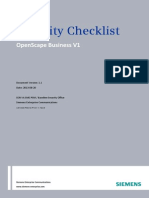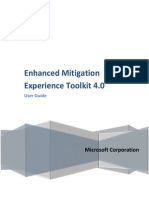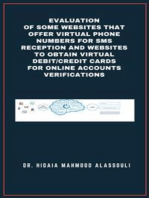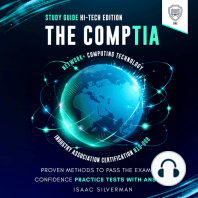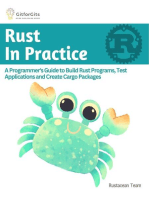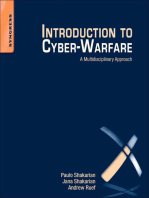Documente Academic
Documente Profesional
Documente Cultură
Configuring The iDRAC Using The Web Interface
Încărcat de
mzardarTitlu original
Drepturi de autor
Formate disponibile
Partajați acest document
Partajați sau inserați document
Vi se pare util acest document?
Este necorespunzător acest conținut?
Raportați acest documentDrepturi de autor:
Formate disponibile
Configuring The iDRAC Using The Web Interface
Încărcat de
mzardarDrepturi de autor:
Formate disponibile
Configuring the iDRAC Using the Web Interface: Integrated Dell ...
http://stuff.mit.edu/afs/athena/dept/cron/documentation/dell-server-a...
Back to Contents Page
Configuring the iDRAC Using the Web Interface
Integrated Dell Remote Access Controller Firmware Version 1.2 User Guide Accessing the Web Interface Configuring the iDRAC NIC Configuring Platform Events Configuring IPMI Adding and Configuring iDRAC Users Securing iDRAC Communications Using SSL and Digital Certificates Configuring and Managing Active Directory Certificates Enabling or Disabling Local Configuration Access Configuring Serial Over LAN Configuring iDRAC Services Updating the iDRAC Firmware
The iDRAC provides a Web interface that enables you to configure the iDRAC properties and users, perform remote management tasks, and troubleshoot a remote (managed) system for problems. For everyday systems management, use the iDRAC Web interface. This chapter provides information about how to perform common systems management tasks with the iDRAC Web interface and provides links to related information. Most Web interface configuration tasks can also be performed with local RACADM commands or with SM-CLP commands. Local RACADM commands are executed from the managed server. For more information about local RACADM, see Using the Local RACADM Command Line Interface. SM-CLP commands are executed in a shell that can be accessed remotely with a telnet or SSH connection. For more information about SM-CLP, see Using the iDRAC SM-CLP Command Line Interface.
1 of 30
4/7/2014 9:23 AM
Configuring the iDRAC Using the Web Interface: Integrated Dell ...
http://stuff.mit.edu/afs/athena/dept/cron/documentation/dell-server-a...
Accessing the Web Interface
To access the iDRAC Web interface, perform the following steps: 1. Open a supported Web browser window. See Supported Web Browsers for more information. 2. In the Address field, type https://<iDRAC-IP-address> and press <Enter>. If the default HTTPS port number (port 443) has been changed, type: https://<iDRAC-IP-address>:<port-number > where iDRAC-IP-address is the IP address for the iDRAC and port-number is the HTTPS port number. The iDRAC Login window appears.
Logging In
You can log in as either an iDRAC user or as a Microsoft Active Directory user. The default user name and password are root and calvin, respectively. You must have been granted Login to iDRAC privilege by the administrator to log in to the iDRAC. To log in, perform the following steps: 1. In the Username field, type one of the following: Your iDRAC user name. The user name for local users is case sensitive. Examples are root, it_user, or john_doe. Your Active Directory user name. Active Directory names can be entered in any of the forms <domain>\< username>, <domain>/< username>, or <user>@< domain>. They are not case sensitive. Examples are dell.com\john_doe,or JOHN_DOE@DELL.COM. 2. In the Password field, type your iDRAC user password or Active Directory user password. Passwords are case sensitive. 3. Click OK or press <Enter>.
2 of 30
4/7/2014 9:23 AM
Configuring the iDRAC Using the Web Interface: Integrated Dell ...
http://stuff.mit.edu/afs/athena/dept/cron/documentation/dell-server-a...
Logging Out
1. In the upper-right corner of the main window, click Logout to close the session. 2. Close the browser window.
NOTE: The Logout button does not appear until you log in. NOTE: Closing the browser without gracefully logging out may cause the session to remain open until it times out. It is strongly recommended that you click the logout button to end the session; otherwise, the session may remain active until the session timeout is reached. NOTE: Closing the iDRAC Web interface within Microsoft Internet Explorer using the close button ("x") at the top right corner of the window may generate an application error. To fix this issue, download the latest Cumulative Security Update for Internet Explorer from the Microsoft Support website, located at support.microsoft.com.
Using Multiple Bowser Tabs and Windows
Different versions of web browsers exhibit different behaviors when opening new tabs and windows. Each window is a new session, but each new tab is not. Microsoft Internet Explorer 6 does not support tabs; therefore, each browser window opened becomes a new iDRAC Web Interface session. Internet Explorer 7 has the option to open tabs as well as windows. Each tab inherits the characteristics of the most recently opened tab. For example, if a user logs in with Power User priveleges on one tab, and then logs in as Administrator on another tab, both open tabs then have Administrator privileges. Closing any one tab expires all iDRAC Web Interface tabs. Tab and window behavior in Firefox is the same as Internet Explorer 7.
Configuring the iDRAC NIC
This section assumes that the iDRAC has already been configured and is accessible on the network. See Configure iDRAC Networking for help with the initial iDRAC network configuration.
Configuring the Network and IPMI LAN Settings
NOTE: You must have Configure iDRAC privilege to perform the following steps. NOTE: Most DHCP servers require a server to store a client identifier token in its reservations table. The client (iDRAC, for example) must provide this token during DHCP negotiation. The iDRAC supplies the client identifier option using a one-byte interface number (0) followed by a six-byte MAC address. 1. Click System Remote Access iDRAC.
3 of 30
4/7/2014 9:23 AM
Configuring the iDRAC Using the Web Interface: Integrated Dell ...
http://stuff.mit.edu/afs/athena/dept/cron/documentation/dell-server-a...
2. Click the Network/Security tab to open the Network Configuration page. Table 5-1 and Table 5-2 describe the Network Settings and IPMI LAN Settings on the Network page. 3. When you have completed entering the required settings, click Apply. 4. Click the appropriate button to continue. See Table 5-3. Table 5-1. Network Settings
Setting Enable NIC
Description When checked, indicates that the NIC is enabled and activates the remaining controls in this group. When a NIC is disabled, all communication to and from the iDRAC via the network is blocked. The default is off.
Media Access Control (MAC) Address Use DHCP (For NIC IP Address)
Displays the Media Access Control (MAC) address that uniquely identifies each node in a network. The MAC address cannot be changed. Prompts the iDRAC to obtain an IP address for the NIC from the Dynamic Host Configuration Protocol (DHCP) server. Also deactivates the Static IP Address, Static Subnet Mask, and Static Gateway controls. The default is off.
Static IP Address Static Subnet Mask Static Gateway
Allows you to enter or edit a static IP address for the iDRAC NIC. To change this setting, deselect the Use DHCP (For NIC IP Address) checkbox. Allows you to enter or edit a subnet mask for the iDRAC NIC. To change this setting, first deselect the Use DHCP (For NIC IP Address) checkbox. Allows you to enter or edit a static gateway for the iDRAC NIC. To change this setting, first deselect the Use DHCP (For NIC IP Address) checkbox.
Use DHCP to Enable DHCP to obtain DNS server addresses by selecting the Use DHCP to obtain DNS server obtain DNS server addresses checkbox. When not using DHCP to obtain the addresses DNS server addresses, provide the IP addresses in the Static Preferred DNS Server and Static Alternate DNS Server fields. The default is off. NOTE: When the Use DHCP to obtain DNS server addresses checkbox is selected, IP addresses cannot be entered into the Static Preferred DNS Server and Static Alternate DNS Server fields.
4 of 30
4/7/2014 9:23 AM
Configuring the iDRAC Using the Web Interface: Integrated Dell ...
http://stuff.mit.edu/afs/athena/dept/cron/documentation/dell-server-a...
Static Preferred DNS Server Static Alternate DNS Server Register iDRAC on DNS
Allows the user to enter or edit a static IP address for the preferred DNS server. To change this setting, first deselect the Use DHCP to obtain DNS server addresses checkbox. Uses the secondary DNS server IP address when Use DHCP to obtain DNS server addresses is not selected. Enter an IP address of 0.0.0.0 if there is no alternate DNS server. Registers the iDRAC name on the DNS server. The default is Disabled.
DNS iDRAC Name Displays the iDRAC name only when Register iDRAC on DNS is selected. The default name is idrac-service_tag, where service_tag is the service tag number of the Dell server. For example: idrac-00002. Use DHCP for DNS Domain Name Uses the default DNS domain name. When the box is not selected and the Register iDRAC on DNS option is selected, modify the DNS domain name in the DNS Domain Name field. The default is Disabled. NOTE: To select the Use DHCP for DNS Domain Name checkbox, also select the Use DHCP (For NIC IP Address) checkbox. DNS Domain Name The default DNS Domain Name is blank. When the Use DHCP for DNS Domain Name checkbox is selected, this option is grayed out and the field cannot be modified.
Community String Contains the community string to use in Simple Network Management Protocol (SNMP) alert traps sent from the iDRAC. SNMP alert traps are transmitted by the iDRAC when a platform event occurs. The default is public. SMTP Server Address The IP address of the Simple Mail Transfer Protocol (SMTP) server that the iDRAC communicates with to send e-mail alerts when a platform event occurs. The default is 127.0.0.1.
Table 5-2. IPMI LAN Settings
Setting Enable IPMI Over LAN Channel Privilege Level Limit Encryption Key
Description When checked, indicates that the IPMI LAN channel is enabled. The default is off. Configures the maximum privilege level, for the user, that can be accepted on the LAN channel. Select one of the following options: Administrator , Operator , or User. The default is Administrator. Configures the encryption key: 0 to 20 hexadecimal characters (with no blanks allowed). The default is blank.
5 of 30
4/7/2014 9:23 AM
Configuring the iDRAC Using the Web Interface: Integrated Dell ...
http://stuff.mit.edu/afs/athena/dept/cron/documentation/dell-server-a...
Table 5-3. Network Configuration Page Buttons
Button Advanced Settings Print Refresh Apply
Description Opens the Network Security page, allowing the user to enter IP Range, and IP Blocking attributes. Prints the Network Configuration values that appear on the screen. Reloads the Network Configuration page. Saves any new settings made to the network configuration page. NOTE: Changes to the NIC IP address settings will close all user sessions and require users to reconnect to the iDRAC Web interface using the updated IP address settings. All other changes will require the NIC to be reset, which may cause a brief loss in connectivity.
Configuring IP Filtering and IP Blocking
NOTE: You must have Configure iDRAC permission to perform the following steps. 1. Click System Remote Access iDRAC and then click the Network/Security tab to open the Network Configuration page. 2. Click Advanced Settings to configure the network security settings. Table 5-4 describes the Network Security page settings. 3. When you have finished configuring the settings, click Apply. 4. Click the appropriate button to continue. See Table 5-5. Table 5-4. Network Security Page Settings
Settings IP Range Enabled IP Range Address
Description Enables the IP Range checking feature, which defines a range of IP addresses that can access the iDRAC. The default is off. Determines the acceptable IP subnet address. The default is 192.168.1.0.
IP Range Defines the significant bit positions in the IP address. The subnet mask should be in Subnet Mask the form of a netmask, where the more significant bits are all 1's with a single transition to all zeros in the lower-order bits. The default is 255.255.255.0.
6 of 30
4/7/2014 9:23 AM
Configuring the iDRAC Using the Web Interface: Integrated Dell ...
http://stuff.mit.edu/afs/athena/dept/cron/documentation/dell-server-a...
IP Blocking Enabled IP Blocking Fail Count IP Blocking Fail Window IP Blocking Penalty Time
Enables the IP address blocking feature, which limits the number of failed login attempts from a specific IP address for a preselected time span. The default is off. Sets the number of login failures attempted from an IP address before the login attempts are rejected from that address. The default is 10. Determines the time span in seconds within which IP Block Fail Count failures must occur to trigger the IP Block Penalty Time. The default is 3600. The time span in seconds that login attempts from an IP address with excessive failures are rejected. The default is 3600.
Table 5-5. Network Security Page Buttons
Button Print Refresh Apply
Description Prints the Network Security values that appear on the screen. Reloads the Network Security page. Saves any new settings that you made to the Network Security page.
Go Back to Network Page Returns to the Network page.
Configuring Platform Events
Platform event configuration provides a mechanism for configuring the iDRAC to perform selected actions on certain event messages. The actions include no action, reboot system, power cycle system, power off system, and generate an alert (Platform Event Trap [PET] and/or e-mail). The filterable platform events are listed in Table 5-6. Table 5-6. Filterable Platform Events
Index Platform Event 1 2 3 4 5 6 7 8 Battery Warning Assert Battery Critical Assert Discrete Voltage Critical Assert Temperature Warning Assert Temperature Critical Assert Redundancy Degraded Redundancy Lost Processor Warning Assert
7 of 30
4/7/2014 9:23 AM
Configuring the iDRAC Using the Web Interface: Integrated Dell ...
http://stuff.mit.edu/afs/athena/dept/cron/documentation/dell-server-a...
9 10 11 12
Processor Critical Assert Processor Absent Assert Event Log Critical Assert Watchdog Critical Assert
When a platform event occurs (for example, a battery warning assert), a system event is generated and recorded in the System Event Log (SEL). If this event matches a platform event filter (PEF) that is enabled and you have configured the filter to generate an alert (PET or e-mail), then a PET or e-mail alert is sent to one or more configured destinations. If the same platform event filter is also configured to perform an action (such as rebooting the system), the action is performed.
Configuring Platform Event Filters (PEF)
NOTE: Configure platform event filters before you configure the platform event traps or e-mail alert settings. 1. Log in to the iDRAC Web interface. See Accessing the Web Interface. 2. Click System and then the Alert Management tab. 3. On the Platform Events page, enable Alert Generation for an event by clicking the corresponding Generate Alert checkbox for that event.
NOTE: You can enable or disable Alert Generation for all events by clicking the checkbox next to the Generate Alert column heading. 4. Click the radio button below the action you would like to enable for each event. Only one action can be set for each event. 5. Click Apply.
NOTE: Generate Alert must be enabled for an alert to be sent to any valid, configured destination (PET or e-mail).
Configuring Platform Event Traps (PET)
NOTE: You must have Configure iDRAC permission to add or enable/disable an SNMP alert. The following options will not be available if you do not have Configure iDRAC permission. 1. Log in to the remote system using a supported Web browser. See Accessing the Web Interface.
8 of 30
4/7/2014 9:23 AM
Configuring the iDRAC Using the Web Interface: Integrated Dell ...
http://stuff.mit.edu/afs/athena/dept/cron/documentation/dell-server-a...
2. Ensure that you followed the procedures in Configuring Platform Event Filters (PEF) . 3. Configure your PET destination IP address: a. Click the Enable checkbox next to the Destination Number you would like to activate. b. Enter an IP address in the Destination IP Address box.
NOTE: The destination community string must be the same as the iDRAC community string. c. Click Apply.
NOTE: To successfully send a trap, configure the Community String value on the Network Configuration page. The Community String value indicates the community string to use in a Simple Network Management Protocol (SNMP) alert trap sent from the iDRAC. SNMP alert traps are transmitted by the iDRAC when a platform event occurs. The default setting for the Community String is Public . d. Click Send to test the configured alert (if desired). e. Repeat step a through step d for any remaining destination numbers.
Configuring E-Mail Alerts
1. Log in to the remote system using a supported Web browser. 2. Ensure that you followed the procedures in Configuring Platform Event Filters (PEF) . 3. Configure your e-mail alert settings. a. On the Alert Management tab, click Email Alert Settings. 4. Configure your e-mail alert destination. a. In the Email Alert Number column, click a destination number. There are four possible destinations to receive alerts. b. Ensure that the Enabled checkbox is selected. c. In the Destination Email Address field, type a valid e-mail address. d. Click Apply.
9 of 30
4/7/2014 9:23 AM
Configuring the iDRAC Using the Web Interface: Integrated Dell ...
http://stuff.mit.edu/afs/athena/dept/cron/documentation/dell-server-a...
NOTE: To successfully send a test e-mail, the SMTP Server Address must be configured on the Network Configuration page. The IP address of the SMTP Server communicates with the iDRAC to send e-mail alerts when a platform event occurs. e. Click Send to test the configured e-mail alert (if desired). f. Repeat step a through step e for any remaining e-mail alert settings.
Configuring IPMI
1. Log in to the remote system using a supported Web browser. 2. Configure IPMI over LAN. a. Click System Remote Access iDRAC, then click the Network/Security. b. In the Network Configuration page under IPMI LAN Settings, select Enable IPMI Over LAN. c. Update the IPMI LAN channel privileges, if required:
NOTE: This setting determines the IPMI commands that can be executed from the IPMI over LAN interface. For more information, see the IPMI 2.0 specifications. Under IPMI LAN Settings, click the Channel Privilege Level Limit drop-down menu, select Administrator, Operator , or User and click Apply. d. Set the IPMI LAN channel encryption key, if required.
NOTE: The iDRAC IPMI supports the RMCP+ protocol. NOTE: The encryption key must consist of an even number of hexadecimal characters with a maximum length of 20 characters. Under IPMI LAN Settings in the Encryption Key field, type the encryption key. e. Click Apply. 3. Configure IPMI Serial over LAN (SOL). a. Click System Remote Access iDRAC. b. Click the Network Security tab, then click Serial Over LAN.
10 of 30
4/7/2014 9:23 AM
Configuring the iDRAC Using the Web Interface: Integrated Dell ...
http://stuff.mit.edu/afs/athena/dept/cron/documentation/dell-server-a...
c. On the Serial Over LAN Configuration page, click the Enable Serial Over LAN checkbox to enable Serial over LAN. d. Update the IPMI SOL baud rate.
NOTE: To redirect the serial console over the LAN, ensure that the SOL baud rate is identical to your managed server's baud rate. Click the Baud Rate drop-down menu to select a data speed of 19.2 kbps, 57.6 kbps or 115.2 kbps. e. Click Apply.
Adding and Configuring iDRAC Users
To manage your system with the iDRAC and maintain system security, create unique users with specific administrative permissions (or role-based authority). To add and configure iDRAC users, perform the following steps: NOTE: You must have Configure iDRAC permission to perform the following steps. 1. Click System Remote Access iDRAC and then click the Network/Security tab. 2. Open the Users page to configure users. The Users page displays each user's User ID, State, Username, IPMI LAN Privileges, iDRAC Privileges, and Serial Over LAN. NOTE: User-1 is reserved for the IPMI anonymous user and is not configurable. 3. In the User ID column, click a user ID number. 4. On the User Configuration page, configure the user's properties and privileges. Table 5-7 describes the General settings for configuring an iDRAC user name and password. Table 5-8 describes the IPMI LAN Privileges for configuring the user's LAN privileges. Table 5-9 describes the User Group permissions for the IPMI LAN Privileges and the iDRAC User Privileges settings. Table 5-10 describes the iDRAC Group permissions. If you add an iDRAC User Privilege to the
11 of 30 4/7/2014 9:23 AM
Configuring the iDRAC Using the Web Interface: Integrated Dell ...
http://stuff.mit.edu/afs/athena/dept/cron/documentation/dell-server-a...
Administrator, Power User, or Guest User , the iDRAC Group will change to the Custom group. 5. When completed, click Apply. 6. Click the appropriate button to continue. See Table 5-11. Table 5-7. General Properties
Property User ID Enable User Username
Description Contains one of 16 preset User ID numbers. This field cannot be edited. When checked, indicates that the user's access to the iDRAC is enabled. When unchecked, user access is disabled. Specifies an iDRAC user name with up to 16 characters. Each user must have a unique user name. NOTE: User names on the iDRAC cannot include the / (forward slash) or . (period) characters. NOTE: If the user name is changed, the new name will not appear in the user interface until the next user login.
Change Password Enables the New Password and Confirm New Password fields. When unchecked, the user's Password cannot be changed. New Password Confirm New Password Enables editing the iDRAC user's password. Enter a Password with up to 20 characters. The characters will not display. Retype the iDRAC user's password to confirm.
Table 5-8. IPMI LAN User Privileges
Property Maximum LAN User Privilege Granted Enable Serial Over LAN
Description Specifies the user's maximum privilege on the IPMI LAN channel to one of the following user groups: None, Administrator, Operator , or User. Allows the user to use IPMI Serial Over LAN. When checked, this privilege is enabled.
Table 5-9. iDRAC User Privileges
Property iDRAC Group
Description Specifies the user's maximum iDRAC user privilege as one of the following: Administrator , Power User , Guest User, Custom, or None .
12 of 30
4/7/2014 9:23 AM
Configuring the iDRAC Using the Web Interface: Integrated Dell ...
http://stuff.mit.edu/afs/athena/dept/cron/documentation/dell-server-a...
See Table 5-10 for iDRAC Group permissions. Login to iDRAC Configure iDRAC Configure Users Clear Logs Execute Server Control Commands Access Console Redirection Access Virtual Media Test Alerts Execute Diagnostic Commands Enables the user to log in to the iDRAC. Enables the user to configure the iDRAC. Enables the user to allow specific users to access the system. Enables the user to clear the iDRAC logs. Enables the user to execute RACADM commands. Enables the user to run Console Redirection. Enables the user to run and use Virtual Media. Enables the user to send test alerts (e-mail and PET) to a specific user. Enables the user to run diagnostic commands.
Table 5-10. iDRAC Group Permissions
User Group
Permissions Granted
Administrator Login to iDRAC, Configure iDRAC, Configure Users, Clear Logs, Execute Server Control Commands, Access Console Redirection, Access Virtual Media, Test Alerts, Execute Diagnostic Commands Power User Guest User Custom Login to iDRAC, Clear Logs, Execute Server Control Commands , Access Console Redirection, Access Virtual Media, Test Alerts Login to iDRAC Selects any combination of the following permissions: Login to iDRAC, Configure iDRAC , Configure Users, Clear Logs, Execute Server Action Commands, Access Console Redirection, Access Virtual Media, Test Alerts, Execute Diagnostic Commands No assigned permissions
None
Table 5-11. User Configuration Page Buttons
Button Print Refresh Apply
Action Prints the User Configuration values that appear on the screen. Reloads the User Configuration page. Saves any new settings made to the user configuration.
Go Back To Users Page Returns to the Users Page.
13 of 30
4/7/2014 9:23 AM
Configuring the iDRAC Using the Web Interface: Integrated Dell ...
http://stuff.mit.edu/afs/athena/dept/cron/documentation/dell-server-a...
Securing iDRAC Communications Using SSL and Digital Certificates
This section provides information about the following data security features that are incorporated in your iDRAC: Secure Sockets Layer (SSL) Certificate Signing Request (CSR) Accessing the SSL main menu Generating a new CSR Uploading a server certificate Viewing a server certificate
Secure Sockets Layer (SSL)
The iDRAC includes a Web server that is configured to use the industry-standard SSL security protocol to transfer encrypted data over a network. Built upon public-key and private-key encryption technology, SSL is a widely accepted technology for providing authenticated and encrypted communication between clients and servers to prevent eavesdropping across a network. An SSL-enabled system can perform the following tasks: Authenticate itself to an SSL-enabled client Allow the client to authenticate itself to the server Allow both systems to establish an encrypted connection The encryption process provides a high level of data protection. The iDRAC employs the 128-bit SSL encryption standard, the most secure form of encryption generally available for Internet browsers in North America. The iDRAC Web server has a Dell self-signed SSL digital certificate (Server ID) by default. To ensure high security over the Internet, replace the Web server SSL certificate with a certificate signed by a well-known certificate authority. To initiate the process of obtaining a signed certificate, you can use the iDRAC Web interface to generate a Certificate Signing Request (CSR) with your company's information. You can then submit the generated CSR to a CA such as VeriSign or Thawte.
Certificate Signing Request (CSR)
14 of 30
4/7/2014 9:23 AM
Configuring the iDRAC Using the Web Interface: Integrated Dell ...
http://stuff.mit.edu/afs/athena/dept/cron/documentation/dell-server-a...
A CSR is a digital request to a Certificate Authority (CA) for a secure server certificate. Secure server certificates allow clients of the server to trust the identity of the server they have connected to and to negotiate an encrypted session with the server. A Certificate Authority is a business entity that is recognized in the IT industry for meeting high standards of reliable screening, identification, and other important security criteria. Examples of CAs include Thawte and VeriSign. After the CA receives a CSR, they review and verify the information the CSR contains. If the applicant meets the CA's security standards, the CA issues a digitally-signed certificate that uniquely identifies that applicant for transactions over networks and on the Internet. After the CA approves the CSR and sends the certificate, upload the certificate to the iDRAC firmware. The CSR information stored on the iDRAC firmware must match the information contained in the certificate.
Accessing the SSL Main Menu
1. Click System Remote Access iDRAC, then click the Network/Security tab. 2. Click SSL to open the SSL Main Menu page. Use the SSL Main Menu page to generate a CSR to send to a CA. The CSR information is stored on the iDRAC firmware. Table 5-12 describes the options available when generating a CSR. Table 5-13 describes the available buttons on the SSL Main Menu page. Table 5-12. SSL Main Menu Options
Field Generate a New Certificate Signing Request (CSR)
Description Select the option and click Next to open the Generate Certificate Signing Request (CSR) page. NOTE: Each new CSR overwrites any previous CSR on the firmware. For a CA to accept your CSR, the CSR in the firmware must match the certificate returned from the CA.
Upload Server Certificate
Select the option and click Next to open the Certificate Upload page and upload the certificate sent to you by the CA. NOTE: Only X509, Base 64-encoded certificates are accepted by the iDRAC. DER-encoded certificates are not accepted.
View Server Certificate
Select the option and click Next to open the View Server Certificate page and view an existing server certificate.
Table 5-13. SSL Main Menu Buttons
15 of 30
4/7/2014 9:23 AM
Configuring the iDRAC Using the Web Interface: Integrated Dell ...
http://stuff.mit.edu/afs/athena/dept/cron/documentation/dell-server-a...
Button Description Print Prints the SSL Main Menu values that appear on the screen.
Refresh Reloads the SSL Main Menu page. Next Processes the information on the SSL Main Menu page and continues to the next step.
Generating a New Certificate Signing Request
NOTE: Each new CSR overwrites any previous CSR data stored in the firmware. The CSR in the firmware must match the certificate returned from the CA. Otherwise, the iDRAC will not accept the certificate. 1. On the SSL Main Menu page, select Generate a New Certificate Signing Request (CSR) and click Next. 2. On the Generate Certificate Signing Request (CSR) page, enter a value for each CSR attribute. Table 5-14 describes the Generate Certificate Signing Request (CSR) page options. 3. Click Generate to create the CSR. 4. Click Download to save the CSR file to your local computer. 5. Click the appropriate button to continue. See Table 5-15. Table 5-14. Generate Certificate Signing Request (CSR) Page Options
Field Common Name Organization Name Organization Unit Locality
Description The exact name being certified (usually the Web server's domain name, for example, www.xyzcompany.com). Only alphanumeric characters, hyphens, underscores, and periods are valid. Spaces are not valid. The name associated with this organization (for example, XYZ Corporation). Only alphanumeric characters, hyphens, underscores, periods and spaces are valid. The name associated with an organizational unit, such as a department (for example, Information Technology). Only alphanumeric characters, hyphens, underscores, periods, and spaces are valid. The city or other location of the entity being certified (for example, Round Rock). Only alphanumeric characters and spaces are valid. Do not separate words using an underscore or other character.
16 of 30
4/7/2014 9:23 AM
Configuring the iDRAC Using the Web Interface: Integrated Dell ...
http://stuff.mit.edu/afs/athena/dept/cron/documentation/dell-server-a...
State Name
The state or province where the entity who is applying for a certification is located (for example, Texas). Only alphanumeric characters and spaces are valid. Do not use abbreviations.
Country Code The name of the country where the entity applying for certification is located. Email The e-mail address associated with the CSR. Type the company's e-mail address, or any e-mail address associated with the CSR. This field is optional.
Table 5-15. Generate Certificate Signing Request (CSR) Page Buttons
Button Print Refresh Generate Download Go Back to SSL Main Menu
Description Prints the Generate Certificate Signing Request values that appear on the screen. Reloads the Generate Certificate Signing Request page. Generates a CSR and then prompts the user to save it to a specified directory. Downloads the certificate to the local computer. Returns the user to the SSL Main Menu page.
Uploading a Server Certificate
1. In the SSL Main Menu page, select Upload Server Certificate and click Next . The Certificate Upload page appears. 2. In the File Path field, type the path to the certificate or click Browse to navigate to the certificate file.
NOTE: The File Path value displays the relative file path of the certificate you are uploading. You must type the absolute file path, which includes the full path and the complete file name and file extension. 3. Click Apply. 4. Click the appropriate button to continue. See Table 5-16. Table 5-16. Certificate Upload Page Buttons
Button
Description
17 of 30
4/7/2014 9:23 AM
Configuring the iDRAC Using the Web Interface: Integrated Dell ...
http://stuff.mit.edu/afs/athena/dept/cron/documentation/dell-server-a...
Print Refresh Apply
Prints the values that appear on the Certificate Upload page. Reloads the Certificate Upload page. Applies the certificate to the iDRAC firmware.
Go Back to SSL Main Menu Returns the user to the SSL Main Menu page.
Viewing a Server Certificate
1. On the SSL Main Menu page, select View Server Certificate and click Next. Table 5-17 describes the fields and associated descriptions listed in the Certificate window. 2. Click the appropriate button to continue. See Table 5-18. Table 5-17. Certificate Information
Field Serial Number
Description Certificate serial number
Subject Information Certificate attributes entered by the subject Issuer Information Valid From Valid To Certificate attributes returned by the issuer Issue date of the certificate Expiration date of the certificate
Table 5-18. View Server Certificate Page Buttons
Button Print Refresh
Description Prints the View Server Certificate values that appear on the screen. Reloads the View Server Certificate page.
Go Back to SSL Main Menu Return to the SSL Main Menu page.
Configuring and Managing Active Directory Certificates
NOTE: You must have Configure iDRAC permission to configure Active Directory and upload, download, and view an Active Directory certificate. NOTE: For more information about Active Directory configuration and how to configure Active Directory with the standard schema or an extended schema, see Using the iDRAC with
18 of 30
4/7/2014 9:23 AM
Configuring the iDRAC Using the Web Interface: Integrated Dell ...
http://stuff.mit.edu/afs/athena/dept/cron/documentation/dell-server-a...
Microsoft Active Directory. To access the Active Directory Main Menu : 1. Click System Remote Access iDRAC, and then click the Network/Security tab. 2. Click Active Directory to open the Active Directory Main Menu page. Table 5-19 lists the Active Directory Main Menu page options. 3. Click the appropriate button to continue. See Table 5-20. Table 5-19. Active Directory Main Menu Page Options
Field Configure Active Directory
Description Configures the Active Directory ROOT Domain Name, Active Directory Authentication Timeout , Active Directory Schema Selection, iDRAC Name, iDRAC Domain Name, Role Groups, Group Name, and Group Domain settings. Uploads an Active Directory certificate to the iDRAC.
Upload Active Directory CA Certificate
Download iDRAC The Windows Download Manager downloads an iDRAC server Server Certificate certificate to the system. View Active Directory CA Certificate Displays an Active Directory Certificate that has been uploaded to the iDRAC.
Table 5-20. Active Directory Main Menu Page Buttons
Button Definition Print Prints the Active Directory Main Menu values that appear on the screen.
Refresh Reloads the Active Directory Main Menu page. Next Processes the information on the Active Directory Main Menu page and continues to the next step.
Configuring Active Directory (Standard Schema and Extended Schema)
1. On the Active Directory Main Menu page, select Configure Active Directory and click Next.
19 of 30 4/7/2014 9:23 AM
Configuring the iDRAC Using the Web Interface: Integrated Dell ...
http://stuff.mit.edu/afs/athena/dept/cron/documentation/dell-server-a...
2. On the Active Directory Configuration page, enter the Active Directory settings. Table 5-21 describes the Active Directory Configuration and Management page settings. 3. Click Apply to save the settings. 4. Click the appropriate button to continue. See Table 5-22. 5. To configure the Role Groups for Active Directory Standard Schema, click on the individual Role Group (1-5). See Table 5-23 and Table 5-24.
NOTE: To save the settings on the Active Directory Configuration page, click Apply before proceeding to the Custom Role Group page. Table 5-21. Active Directory Configuration Page Settings
Setting
Description
Enable Active When checked, enables Active Directory. The default is disabled. Directory ROOT The Active Directory ROOT domain name. This default is blank. Domain Name The name must be a valid domain name consisting of x.y, where x is a 1-254 character ASCII string with no spaces between characters, and y is a valid domain type such as com, edu, gov, int, mil, net, or org. The default is blank. Timeout The time, in seconds, to wait for Active Directory queries to complete. Minimum value is equal to or greater than 15 seconds. The default value is 120.
Use Standard Uses standard schema with Active Directory. Schema Use Extended Uses the extended schema with Active Directory. Schema iDRAC Name The name that uniquely identifies the iDRAC in Active Directory. This default is blank. The name must be a 1-254 character ASCII string with no spaces between characters. iDRAC The DNS name of the domain, where the Active Directory iDRAC object resides. Domain Name This default is blank. The name must be a valid domain name consisting of x.y, where x is a 1-254 character ASCII string with no spaces between characters, and y is a valid domain type such as com, edu, gov, int, mil, net, or org.
20 of 30
4/7/2014 9:23 AM
Configuring the iDRAC Using the Web Interface: Integrated Dell ...
http://stuff.mit.edu/afs/athena/dept/cron/documentation/dell-server-a...
Role Groups
The list of role groups associated with the iDRAC. To change the settings for a role group, click their role group number, in the role groups list.
Group Name Group Domain
The name that identifies the role group in the Active Directory associated with the iDRAC. This default is blank. The domain type where the Role Group resides.
Table 5-22. Active Directory Configuration Page Buttons
Button Print Refresh Apply Go Back to Active Directory Main Menu Table 5-23. Role Group Privileges
Description Prints the Active Directory Configuration values that appear on the screen. Reloads the Active Directory Configuration page. Saves any new settings made to the Active Directory Configuration page. Returns to the Active Directory Main Menu page.
Setting Role Group Privilege Level
Description Specifies the user's maximum iDRAC user privilege as one of the following: Administrator , Power User , Guest User, None, or Custom. See Table 5-24 for Role Group permissions.
Login to iDRAC Configure iDRAC Configure Users Clear Logs Execute Server Control Commands Access Console Redirection Access Virtual Media Test Alerts
Allows the group log in access to the iDRAC. Allows the group permission to configure the iDRAC. Allows the group permission to configure users. Allows the group permission to clear logs. Allows the group permission to execute server control commands. Allows the group access to Console Redirection. Allows the group access to Virtual Media. Allows the group to send test alerts (e-mail and PET) to a specific user.
21 of 30
4/7/2014 9:23 AM
Configuring the iDRAC Using the Web Interface: Integrated Dell ...
http://stuff.mit.edu/afs/athena/dept/cron/documentation/dell-server-a...
Execute Diagnostic Commands
Allows the group permission to execute diagnostic commands.
Table 5-24. Role Group Permissions
Property
Description
Administrator Login to iDRAC, Configure iDRAC, Configure Users, Clear Logs, Execute Server Control Commands, Access Console Redirection, Access Virtual Media, Test Alerts, Execute Diagnostic Commands Power User Guest User Custom Login to iDRAC, Clear Logs, Execute Server Control Commands , Access Console Redirection, Access Virtual Media, Test Alerts Login to iDRAC Selects any combination of the following permissions: Login to iDRAC, Configure iDRAC , Configure Users, Clear Logs, Execute Server Action Commands, Access Console Redirection, Access Virtual Media, Test Alerts, Execute Diagnostic Commands No assigned permissions
None
Uploading an Active Directory CA Certificate
1. On the Active Directory Main Menu page, select Upload Active Directory CA Certificate and click Next. 2. On the Certificate Upload page, type the file path of the certificate in the File Path field, or click Browse to navigate to the certificate file.
NOTE: The File Path value displays the relative file path of the certificate you are uploading. You must type the absolute file path, which includes the full path and the complete file name and file extension. Ensure that the domain controller's SSL certificates have been signed by the same Certificate Authority and that this Certificate is available on the management station accessing the iDRAC. 3. Click Apply. 4. Click the appropriate button to continue. See Table 5-25. Table 5-25. Certificate Upload Page Buttons
Button
Description
22 of 30
4/7/2014 9:23 AM
Configuring the iDRAC Using the Web Interface: Integrated Dell ...
http://stuff.mit.edu/afs/athena/dept/cron/documentation/dell-server-a...
Print Refresh Apply Go Back to Active Directory Main Menu
Prints the Certificate Upload values that appear on the screen. Reloads the Certificate Upload page. Applies the certificate to the iDRAC firmware. Returns to the Active Directory Main Menu page.
Downloading an iDRAC Server Certificate
1. On the Active Directory Main Menu page, select Download iDRAC Server Certificate and click Next . 2. Save the file to a directory on your system. 3. In the Download Complete window, click Close.
Viewing an Active Directory CA Certificate
Use the Active Directory Main Menu page to view a CA server certificate for your iDRAC. 1. On the Active Directory Main Menu page, select View Active Directory CA Certificate and click Next . Table 5-26 describes the fields and associated descriptions listed in the Certificate window. 2. Click the appropriate button to continue. See Table 5-27. Table 5-26. Active Directory CA Certificate Information
Field Serial Number
Description Certificate serial number.
Subject Information Certificate attributes entered by the subject. Issuer Information Valid From Valid To Certificate attributes returned by the issuer. Certificate issue date. Certificate expiration date.
Table 5-27. View Active Directory CA Certificate Page Buttons
Button
Description
23 of 30
4/7/2014 9:23 AM
Configuring the iDRAC Using the Web Interface: Integrated Dell ...
http://stuff.mit.edu/afs/athena/dept/cron/documentation/dell-server-a...
Print Refresh Go Back to Active Directory Main Menu
Prints the Active Directory CA Certificate values that appear on the screen. Reloads the Active Directory CA Certificate page . Returns the user to the Active Directory Main Menu page.
Enabling or Disabling Local Configuration Access
NOTE: The default setting for local configuration access is Enabled.
Enabling Local Configuration Access
1. Click System Remote Access iDRAC Network/Security. 2. Under Local Configuration, click to uncheck Disable iDRAC local USER Configuration Updates to enable access. 3. Click Apply. 4. Click the appropriate button to continue.
Disabling Local Configuration Access
1. Click System Remote Access iDRAC Network/Security. 2. Under Local Configuration, click to check Disable iDRAC local USER Configuration Updates to disable access. 3. Click Apply. 4. Click the appropriate button to continue.
Configuring Serial Over LAN
1. Click System Remote Access iDRAC Network/Security. 2. Click Serial Over LAN to open the Serial Over LAN Configuration page. Table 5-28 provides information about the Serial Over LAN Configuration page settings.
24 of 30
4/7/2014 9:23 AM
Configuring the iDRAC Using the Web Interface: Integrated Dell ...
http://stuff.mit.edu/afs/athena/dept/cron/documentation/dell-server-a...
3. Click Apply. 4. Configure the advanced settings, if required. Otherwise, click the appropriate button to continue (see Table 5-29). To configure the advanced settings, perform the following steps: a. Click Advanced Settings. b. On the Serial Over LAN Configuration Advanced Settings page, configure the advanced settings as required (see Table 5-30). c. Click Apply. d. Click the appropriate button to continue (see Table 5-31). Table 5-28. Serial Over LAN Configuration Page Settings
Setting Enable Serial Over LAN Baud Rate
Description When checked, the checkbox indicates that Serial Over LAN is enabled. Indicates the data speed. Select a data speed of 19.2 kbps , 57.6 kbps , or 115.2 kbps.
Table 5-29. Serial Over LAN Configuration Page Buttons
Button Print Refresh Advanced Settings Apply
Description Prints the Serial Over LAN Configuration values that appear on the screen. Reloads the Serial Over LAN Configuration page. Opens the Serial Over LAN Configuration Advanced Settings page. Supplies any new settings that you make while viewing the Serial Over LAN Configuration page.
Table 5-30. Serial Over LAN Configuration Advanced Settings Page Settings
Setting Character Accumulate Interval
Description The amount of time that the iDRAC will wait before transmitting a partial SOL character data package. The time is measured in seconds.
25 of 30
4/7/2014 9:23 AM
Configuring the iDRAC Using the Web Interface: Integrated Dell ...
http://stuff.mit.edu/afs/athena/dept/cron/documentation/dell-server-a...
Character Send Threshold
The iDRAC will send an SOL character data package containing the characters as soon as this number of characters (or greater) has been accepted. The threshold is measured in characters.
Table 5-31. Serial Over LAN Configuration Advanced Settings Page Buttons
Button Print Refresh Apply Go Back To Serial Over LAN Configuration Page
Description Prints the Serial Over LAN Configuration Advanced Settings values that appear on the screen. Reloads the Serial Over LAN Configuration Advanced Settings page. Saves any new settings that you make while viewing the Serial Over LAN Configuration Advanced Settings page. Returns the user to the Serial Over LAN Configuration page.
Configuring iDRAC Services
NOTE: To modify these settings, you must have Configure iDRAC permission. NOTE: When you apply changes to services, the changes take effect immediately. Existing connections may be terminated without warning. NOTE: There is a known issue with the Telnet client supplied with Microsoft Windows communicating with a BMU. Use another Telnet client such as HyperTerminal or PuTTY. 1. Click System Remote Access iDRAC, and then click the Network/Security tab. 2. Click Services to open the Services configuration page. 3. Configure the following services, as required: Web server see Table 5-32 for Web server settings SSH see Table 5-33 for SSH settings Telnet see Table 5-34 for telnet settings Automated System Recovery Agent see Table 5-35 for Automated System Recovery Agent settings 4. Click Apply.
26 of 30
4/7/2014 9:23 AM
Configuring the iDRAC Using the Web Interface: Integrated Dell ...
http://stuff.mit.edu/afs/athena/dept/cron/documentation/dell-server-a...
5. Click the appropriate button to continue. See Table 5-36. Table 5-32. Web Server Settings
Setting Enabled Max Sessions Current Sessions Timeout
Description Enables or disables the iDRAC web server. When checked, the checkbox indicates that the web server is enabled. The default is enabled. The maximum number of simultaneous sessions allowed for this system. This field is not editable. There can be four simultaneous sessions. The number of current sessions on the system, less than or equal to the Max Sessions. This field is not editable. The time, in seconds, that a connection is allowed to remain idle. The session is cancelled when the timeout is reached. Changes to the timeout setting take affect immediately and will reset the web server. Timeout range is 60 to 1920 seconds. The default is 300 seconds.
HTTP Port The port on which the iDRAC listens for a browser connection. The default is 80. Number HTTPS Port Number The port on which the iDRAC listens for a secure browser connection. The default is 443.
Table 5-33. SSH Settings
Setting Enabled Max Sessions Active Sessions Timeout Port Number
Description Enables or disables SSH. When checked, the checkbox indicates that SSH is enabled. The maximum number of simultaneous sessions allowed for this system. Only one session is supported. The number of current sessions on the system. The secure shell idle timeout, in seconds. Timeout range is 60 to 1920 seconds. Enter 0 seconds to disable the Timeout feature. The default is 300. The port on which the iDRAC listens for an SSH connection. The default is 22.
Table 5-34. Telnet Settings
Setting Enabled
Description Enables or disables telnet. When checked, telnet is enabled.
27 of 30
4/7/2014 9:23 AM
Configuring the iDRAC Using the Web Interface: Integrated Dell ...
http://stuff.mit.edu/afs/athena/dept/cron/documentation/dell-server-a...
Max Sessions Active Sessions Timeout Port Number
The maximum number of simultaneous sessions allowed for this system. Only one session is supported. The number of current sessions on the system. The telnet idle timeout, in seconds. Timeout range is 60 to 1920 seconds. Enter 0 seconds to disable the Timeout feature. The default is 0. The port on which the iDRAC listens for a telnet connection. The default is 23.
Table 5-35. Automated System Recovery Agent Setting
Setting
Description
Enabled Enables the Automated System Recovery Agent. Table 5-36. Services Page Buttons
Button Print Refresh
Description Prints the Services page. Refreshes the Services page.
Apply Changes Applies the Services page settings.
Updating the iDRAC Firmware
NOTICE: If the iDRAC firmware becomes corrupted, as could occur if the iDRAC firmware update progress is interrupted before it completes, you can recover the iDRAC using the CMC. See your CMC Firmware User Guide for instructions. NOTE: The firmware update, by default, retains the current iDRAC settings. During the update process, you have the option to reset the iDRAC configuration to the factory defaults. If you set the configuration to the factory defaults external network access will be disabled when the update completes. You must enable and configure the network using the iDRAC Configuration Utility or the CMC Web interface. 1. Start the iDRAC Web interface. 2. Click System Remote Access iDRAC, then click the Update tab.
NOTE: To update the firmware, the iDRAC must be placed in an update mode. Once in this mode, the iDRAC will automatically reset, even if you cancel the update process.
28 of 30
4/7/2014 9:23 AM
Configuring the iDRAC Using the Web Interface: Integrated Dell ...
http://stuff.mit.edu/afs/athena/dept/cron/documentation/dell-server-a...
3. On the Firmware Update page, click Next to start the update process. 4. In the Firmware Update - Upload (page 1 of 4) window, click Browse , or type the path to the firmware image that you downloaded. For example: C:\Updates\V1.0\< image_name >. The default firmware image name is firmimg.imc. 5. Click Next. The file will be uploaded to the iDRAC. This may take several minutes to complete. OR You can click Cancel at this time, if you would like to end the firmware upgrade process. Clicking Cancel will reset the iDRAC to normal operating mode. In the Firmware Update - Validation (page 2 of 4) window, you will see the results of the validation performed on the image file you uploaded. If the image file uploaded successfully and passed all verification checks, a message will appear indicating that the firmware image has been verified. OR If the image did not upload successfully, or it did not pass the verification checks, the firmware update will return to the Firmware Update - Upload (page 1 of 4) window. You can attempt to upgrade the iDRAC again or click Cancel to reset the iDRAC to normal operating mode.
NOTE: If you deselect the Preserve Configuration checkbox, the iDRAC will be reset to its default settings. In the default settings, the LAN is disabled. You will not be able to log in to the iDRAC Web interface. You will have to reconfigure the LAN settings using the CMC Web interface or iKVM using the iDRAC Configuration Utility during BIOS POST. 7. By default the Preserve Configuration checkbox is checked, to preserve the current settings on the iDRAC after an upgrade. If you do not want the settings to be preserved, deselect the Preserve Configuration checkbox. 8. Click Begin Update to start the upgrade process. Do not interrupt the upgrade process. 9. In the Firmware Update - Updating (page 3 of 4) window, you will see the status of the
29 of 30
4/7/2014 9:23 AM
Configuring the iDRAC Using the Web Interface: Integrated Dell ...
http://stuff.mit.edu/afs/athena/dept/cron/documentation/dell-server-a...
upgrade. The progress of the firmware upgrade operation, measured in percentages, will appear in the Progress column. 10. Once the firmware update is complete, the Firmware Update - Update Results (page 4 of 4) window will appear and the iDRAC will reset automatically. You must close the current browser window and reconnect to the iDRAC using a new browser window.
Recovering iDRAC Firmware Using the CMC
Typically, the iDRAC firmware is updated using iDRAC facilities such as the iDRAC Web interface, or operating system specific update packages downloaded from support.dell.com. If the iDRAC firmware becomes corrupted, as could occur if the iDRAC firmware update progress is interrupted before it completes, you can use the CMC Web interface to update its firmware. If the CMC detects the corrupted iDRAC firmware, the iDRAC is listed on the Updatable Components page in the CMC Web interface. NOTE: See the CMC Firmware User Guide for instructions for using the CMC Web interface. To update the iDRAC firmware, perform the following steps: 1. Download the latest iDRAC firmware to your management computer from support.dell.com. 2. Log in to the CMC Web-based interface. 3. Click Chassis in the system tree . 4. Click the Update tab. The Updatable Components page appears. The server with the recoverable iDRAC is included in the list if it is able to be recovered from the CMC. 5. Click server-n, where n is the number of the server whose iDRAC you want to recover. 6. Click Browse, to browse to the iDRAC firmware image you downloaded, and click Open. 7. Click Begin Firmware Update. After the firmware image file has been uploaded to the CMC, the iDRAC will update itself with the image. Back to Contents Page
30 of 30
4/7/2014 9:23 AM
S-ar putea să vă placă și
- Configure iDRAC IP Address on Dell PowerEdge R740Document3 paginiConfigure iDRAC IP Address on Dell PowerEdge R740Waseem Al-ShamireÎncă nu există evaluări
- Dell Idrac Tcp-Udp PortsDocument10 paginiDell Idrac Tcp-Udp PortsNguyen Hoang AnhÎncă nu există evaluări
- System Administrator Interview Question With Answer Part-2Document3 paginiSystem Administrator Interview Question With Answer Part-2somtechmÎncă nu există evaluări
- CompTIA A+ Complete Review Guide: Core 1 Exam 220-1101 and Core 2 Exam 220-1102De la EverandCompTIA A+ Complete Review Guide: Core 1 Exam 220-1101 and Core 2 Exam 220-1102Evaluare: 5 din 5 stele5/5 (2)
- How To Setup and Manage Your IDRAC or CMC For Dell PowerEdge Servers and Blades - Dell IndonesiaDocument4 paginiHow To Setup and Manage Your IDRAC or CMC For Dell PowerEdge Servers and Blades - Dell IndonesiaCilong BetonÎncă nu există evaluări
- Quick Guide of DDNS Settings V2.0.1build20150303Document9 paginiQuick Guide of DDNS Settings V2.0.1build20150303frickytoÎncă nu există evaluări
- Settings That May Lead To Trouble. in This Post I'd Like To OutlineDocument7 paginiSettings That May Lead To Trouble. in This Post I'd Like To OutlineParmod KumarÎncă nu există evaluări
- How To Configure DB2 Connect To System I With ODBC On Unix FinalDocument4 paginiHow To Configure DB2 Connect To System I With ODBC On Unix FinalSaurabh MishraÎncă nu există evaluări
- Tech Note 532 - Troubleshooting Communication Issues Between Historian Server and Remote IdasDocument6 paginiTech Note 532 - Troubleshooting Communication Issues Between Historian Server and Remote IdasRob AndersonÎncă nu există evaluări
- Appliance iDRACDocument8 paginiAppliance iDRACpitycu90Încă nu există evaluări
- Configure TCP/IP & Test Network ConnectivityDocument10 paginiConfigure TCP/IP & Test Network ConnectivityJayson C. LagareÎncă nu există evaluări
- DG DG Viab InstallDocument16 paginiDG DG Viab InstallYvesEgéÎncă nu există evaluări
- DHCP Step by Step GuideDocument28 paginiDHCP Step by Step GuideruletriplexÎncă nu există evaluări
- Dell Emc Openmanage Ansible Modules Version 1.0.1: Release NotesDocument4 paginiDell Emc Openmanage Ansible Modules Version 1.0.1: Release NotesRaphaelCPÎncă nu există evaluări
- Active Directory Win 7Document4 paginiActive Directory Win 7Ronald Del Prado SantosÎncă nu există evaluări
- User Guide: Integrated Dell Remote Access Controller 6 (iDRAC6) Version 1.0Document430 paginiUser Guide: Integrated Dell Remote Access Controller 6 (iDRAC6) Version 1.0alaielloÎncă nu există evaluări
- Reduce permissions assigned to groupsDocument12 paginiReduce permissions assigned to groupsDirtyPunkÎncă nu există evaluări
- Microsoft 70 413Document190 paginiMicrosoft 70 413Atif Sohail AslamÎncă nu există evaluări
- Lab - Explore DNS Traffic: ObjectivesDocument10 paginiLab - Explore DNS Traffic: ObjectivesYuda YudaÎncă nu există evaluări
- 10.2.7 Lab - Using Wireshark To Examine A UDP DNS CaptureDocument8 pagini10.2.7 Lab - Using Wireshark To Examine A UDP DNS Capturebui lamÎncă nu există evaluări
- Dass I DirectDocument9 paginiDass I DirectSteevens GarridoÎncă nu există evaluări
- Direct Access ClientDocument30 paginiDirect Access Clientamlesh80Încă nu există evaluări
- Quick Guide hkDDNS Settings UPnPDocument9 paginiQuick Guide hkDDNS Settings UPnPWillians SánchezÎncă nu există evaluări
- Laboratory Work No. 4: Connectivity To The NetworkDocument10 paginiLaboratory Work No. 4: Connectivity To The Networkuser_iuliÎncă nu există evaluări
- Sharing Files Over Internet With Thecus NAS DeviceDocument26 paginiSharing Files Over Internet With Thecus NAS DevicetundriyaÎncă nu există evaluări
- Sharing Files Over Internet With Thecus NAS Device. Thecus TMEDocument26 paginiSharing Files Over Internet With Thecus NAS Device. Thecus TMERizky NoorÎncă nu există evaluări
- IDRAC7 1 57 57 A ReleaseNotesDocument33 paginiIDRAC7 1 57 57 A ReleaseNotesthoan26Încă nu există evaluări
- 15-Lab1 CNSDocument6 pagini15-Lab1 CNSsumeet19sapkalÎncă nu există evaluări
- Before You Begin: Dell Systems Management Tools and Documentation DVDDocument10 paginiBefore You Begin: Dell Systems Management Tools and Documentation DVDRaghavendra NelluriÎncă nu există evaluări
- Exacqvision Active DirectoryDocument14 paginiExacqvision Active Directoryafcn72Încă nu există evaluări
- MikroTik HotspotDocument9 paginiMikroTik HotspotWaqas AshfaqÎncă nu există evaluări
- InTouch 2012 R2 (10.6) Classic Install GuideDocument16 paginiInTouch 2012 R2 (10.6) Classic Install GuideMarcio Issao WatanabeÎncă nu există evaluări
- Lab6 - C - Plus - Plus - Assisted - ExploitationDocument19 paginiLab6 - C - Plus - Plus - Assisted - ExploitationSaw GyiÎncă nu există evaluări
- Troubleshooting DNS IssuesDocument3 paginiTroubleshooting DNS IssuesMir Farhan Ali AbediÎncă nu există evaluări
- Lab 01Document8 paginiLab 01Ihsan ul HaqÎncă nu există evaluări
- Alcasar 3.0 Installation enDocument10 paginiAlcasar 3.0 Installation enbeauroÎncă nu există evaluări
- Network Settings Help FileDocument3 paginiNetwork Settings Help FilebenilÎncă nu există evaluări
- Setup SambaPOS Server and RDP accessDocument25 paginiSetup SambaPOS Server and RDP accessMercy Hendra100% (1)
- 3.8.8 Lab - Explore DNS TrafficDocument10 pagini3.8.8 Lab - Explore DNS TrafficMiguel Andres Romero ClavijoÎncă nu există evaluări
- Final-Version-D-View 6.0 2009 Training-Publish Version (0113112832)Document127 paginiFinal-Version-D-View 6.0 2009 Training-Publish Version (0113112832)pahiescorpÎncă nu există evaluări
- Joshua Castromayor - 20.3.12 Lab - Troubleshoot Using Network UtilitiesDocument6 paginiJoshua Castromayor - 20.3.12 Lab - Troubleshoot Using Network UtilitiesJoshua CastromayorÎncă nu există evaluări
- MyDLP Installation GuideDocument18 paginiMyDLP Installation Guiderandom123vnÎncă nu există evaluări
- Unit Two: Windows Network Concept OverviewDocument32 paginiUnit Two: Windows Network Concept Overviewetetu weldeÎncă nu există evaluări
- Installation Guide: Broadband Router With Built in 4 Port Switch and Print ServerDocument46 paginiInstallation Guide: Broadband Router With Built in 4 Port Switch and Print ServerMikeÎncă nu există evaluări
- Window Server 2008 Lab ManualDocument51 paginiWindow Server 2008 Lab ManualpadaukzunÎncă nu există evaluări
- MCITPDocument71 paginiMCITPzyabc100% (1)
- Lab 10Document10 paginiLab 10Travis Jon Wheelwright83% (6)
- Offline Assessment For Active Directory: PrerequisitesDocument14 paginiOffline Assessment For Active Directory: PrerequisitesDenemeÎncă nu există evaluări
- LABORATORY WORK NO. 5: CONFIGURING TCP/IPDocument10 paginiLABORATORY WORK NO. 5: CONFIGURING TCP/IPAlex NbÎncă nu există evaluări
- 03-135182-012 M.saad SNA Mid PaperDocument23 pagini03-135182-012 M.saad SNA Mid PaperHasaan AfzalÎncă nu există evaluări
- Configuration Básica MikroTik HotspotDocument5 paginiConfiguration Básica MikroTik HotspotFelipe VegaÎncă nu există evaluări
- Step-By-Step Guide For Setting Up VPN-Based Remote AccessDocument56 paginiStep-By-Step Guide For Setting Up VPN-Based Remote AccesskoolzfireÎncă nu există evaluări
- Mikrotik Router Configuration With Block Virus Ports by UmairDocument17 paginiMikrotik Router Configuration With Block Virus Ports by UmairUmair SaeedÎncă nu există evaluări
- A+ With Network Certification: Network Operating System (NOS)Document20 paginiA+ With Network Certification: Network Operating System (NOS)Dinesh RaiÎncă nu există evaluări
- W5-Configuring Network Connections For Windows 10Document10 paginiW5-Configuring Network Connections For Windows 10Echelle OgatisÎncă nu există evaluări
- Introduction To Idrac6 PDFDocument23 paginiIntroduction To Idrac6 PDFMac LoverzÎncă nu există evaluări
- Catia v6 2012x Installation GuideDocument13 paginiCatia v6 2012x Installation GuideShirley MansonÎncă nu există evaluări
- Agent Install Guide-2 PDFDocument187 paginiAgent Install Guide-2 PDFPriyamÎncă nu există evaluări
- (Win2k3) Step-By-Step Guide For Setting Up Secure Wireless Access in A Test LabDocument63 pagini(Win2k3) Step-By-Step Guide For Setting Up Secure Wireless Access in A Test Labthe verge3Încă nu există evaluări
- Secure Nginx With Let's Encrypt SSL On Debian 10 - 11Document3 paginiSecure Nginx With Let's Encrypt SSL On Debian 10 - 11supercoachÎncă nu există evaluări
- Network Security - Cryptography OverviewDocument32 paginiNetwork Security - Cryptography OverviewsusmiÎncă nu există evaluări
- Data Registry Requierments Manual For Building Energy Efficiency Standars For Residential and Non Residential Buildings 2019Document173 paginiData Registry Requierments Manual For Building Energy Efficiency Standars For Residential and Non Residential Buildings 2019CvijetinTodorovicÎncă nu există evaluări
- Basics - of WEBDocument108 paginiBasics - of WEBmounikajana2005Încă nu există evaluări
- Best Exam Practice Materials - IT Certification GuaranteedDocument2 paginiBest Exam Practice Materials - IT Certification GuaranteedJomyouth Dew100% (1)
- Innotech Omni UiDocument117 paginiInnotech Omni UiGabor KomuvesÎncă nu există evaluări
- How-To Configure Mailbox Auto Remediation For Office 365 On Cisco SecurityDocument13 paginiHow-To Configure Mailbox Auto Remediation For Office 365 On Cisco SecurityCark86Încă nu există evaluări
- CS5460 Assignment6Document5 paginiCS5460 Assignment6Nik SukiÎncă nu există evaluări
- Microsoft ISA Server 2006 - Certificate Troubleshooting - Part IIDocument7 paginiMicrosoft ISA Server 2006 - Certificate Troubleshooting - Part IIKhodor AkoumÎncă nu există evaluări
- Meek Server.1Document2 paginiMeek Server.1danikoÎncă nu există evaluări
- Unit-II - Securing The IoTDocument56 paginiUnit-II - Securing The IoTswapnil jainÎncă nu există evaluări
- PKI Standards and ProtocolsDocument25 paginiPKI Standards and ProtocolsDon JinoÎncă nu există evaluări
- SSL Certificate InstallationDocument2 paginiSSL Certificate InstallationTathoe MpondaÎncă nu există evaluări
- Bulletproof Tls Guide 20220529 b115Document26 paginiBulletproof Tls Guide 20220529 b115wiscadÎncă nu există evaluări
- Apc NMC 6-5-0Document12 paginiApc NMC 6-5-0ElvinÎncă nu există evaluări
- OpenScape Business V1, Security Checklist, Planning Guide, Issue 1Document54 paginiOpenScape Business V1, Security Checklist, Planning Guide, Issue 1CarlosPewerÎncă nu există evaluări
- Notas de ZimbraDocument37 paginiNotas de Zimbrabonilla03Încă nu există evaluări
- Enhanced Mitigation Experience Toolkit 4.0: User GuideDocument41 paginiEnhanced Mitigation Experience Toolkit 4.0: User Guidejegreen3Încă nu există evaluări
- Yealink SIP Phones Relese Note of Version72Document37 paginiYealink SIP Phones Relese Note of Version72Luis Toledo LopezÎncă nu există evaluări
- Bizhubc368 C308 C258SecurityOpsUserManualDocument159 paginiBizhubc368 C308 C258SecurityOpsUserManualCristian Gabriel SabăuÎncă nu există evaluări
- A10 DS Thunder-SSLiDocument15 paginiA10 DS Thunder-SSLiRayan MohtasibÎncă nu există evaluări
- Aashish Srivastava (Auth.) - Electronic Signatures For B2B Contracts - Evidence From Australia-Springer India (2013)Document178 paginiAashish Srivastava (Auth.) - Electronic Signatures For B2B Contracts - Evidence From Australia-Springer India (2013)halemÎncă nu există evaluări
- CIS 76 - Lesson 14: Rich's Lesson Module ChecklistDocument177 paginiCIS 76 - Lesson 14: Rich's Lesson Module ChecklistcoderÎncă nu există evaluări
- Impact 360 V10 Desktop Installations User GuideDocument52 paginiImpact 360 V10 Desktop Installations User GuidePetronilo11Încă nu există evaluări
- Developing A Contained and User Emulated Malware Assessment PlatformDocument20 paginiDeveloping A Contained and User Emulated Malware Assessment Platformmisrul JannahÎncă nu există evaluări
- LTRT-10623 Mediant 800B Gateway and E-SBC User's Manual Ver. 7.2Document1.284 paginiLTRT-10623 Mediant 800B Gateway and E-SBC User's Manual Ver. 7.2adilazxÎncă nu există evaluări
- Public Key Infrastructure: Jim HurstDocument5 paginiPublic Key Infrastructure: Jim HurstBARNALI GUPTAÎncă nu există evaluări
- Symantec DLP 14.5 Admin GuideDocument1.870 paginiSymantec DLP 14.5 Admin GuidePedro HernandezÎncă nu există evaluări
- Microsoft Azure Infrastructure Services for Architects: Designing Cloud SolutionsDe la EverandMicrosoft Azure Infrastructure Services for Architects: Designing Cloud SolutionsÎncă nu există evaluări
- CCNA: 3 in 1- Beginner's Guide+ Tips on Taking the Exam+ Simple and Effective Strategies to Learn About CCNA (Cisco Certified Network Associate) Routing And Switching CertificationDe la EverandCCNA: 3 in 1- Beginner's Guide+ Tips on Taking the Exam+ Simple and Effective Strategies to Learn About CCNA (Cisco Certified Network Associate) Routing And Switching CertificationÎncă nu există evaluări
- The Ultimate Kali Linux Book - Second Edition: Perform advanced penetration testing using Nmap, Metasploit, Aircrack-ng, and EmpireDe la EverandThe Ultimate Kali Linux Book - Second Edition: Perform advanced penetration testing using Nmap, Metasploit, Aircrack-ng, and EmpireÎncă nu există evaluări
- Computer Networking: The Complete Guide to Understanding Wireless Technology, Network Security, Computer Architecture and Communications Systems (Including Cisco, CCNA and CCENT)De la EverandComputer Networking: The Complete Guide to Understanding Wireless Technology, Network Security, Computer Architecture and Communications Systems (Including Cisco, CCNA and CCENT)Încă nu există evaluări
- Computer Networking: The Complete Beginner's Guide to Learning the Basics of Network Security, Computer Architecture, Wireless Technology and Communications Systems (Including Cisco, CCENT, and CCNA)De la EverandComputer Networking: The Complete Beginner's Guide to Learning the Basics of Network Security, Computer Architecture, Wireless Technology and Communications Systems (Including Cisco, CCENT, and CCNA)Evaluare: 4 din 5 stele4/5 (4)
- CCNA Certification Study Guide, Volume 2: Exam 200-301De la EverandCCNA Certification Study Guide, Volume 2: Exam 200-301Încă nu există evaluări
- CEH Certified Ethical Hacker Practice Exams, Third EditionDe la EverandCEH Certified Ethical Hacker Practice Exams, Third EditionÎncă nu există evaluări
- AWS Certified Cloud Practitioner Study Guide: CLF-C01 ExamDe la EverandAWS Certified Cloud Practitioner Study Guide: CLF-C01 ExamEvaluare: 5 din 5 stele5/5 (1)
- The Compete Ccna 200-301 Study Guide: Network Engineering EditionDe la EverandThe Compete Ccna 200-301 Study Guide: Network Engineering EditionEvaluare: 5 din 5 stele5/5 (4)
- Computer Systems and Networking Guide: A Complete Guide to the Basic Concepts in Computer Systems, Networking, IP Subnetting and Network SecurityDe la EverandComputer Systems and Networking Guide: A Complete Guide to the Basic Concepts in Computer Systems, Networking, IP Subnetting and Network SecurityEvaluare: 4.5 din 5 stele4.5/5 (13)
- Evaluation of Some Websites that Offer Virtual Phone Numbers for SMS Reception and Websites to Obtain Virtual Debit/Credit Cards for Online Accounts VerificationsDe la EverandEvaluation of Some Websites that Offer Virtual Phone Numbers for SMS Reception and Websites to Obtain Virtual Debit/Credit Cards for Online Accounts VerificationsÎncă nu există evaluări
- Hacking: A Beginners Guide To Your First Computer Hack; Learn To Crack A Wireless Network, Basic Security Penetration Made Easy and Step By Step Kali LinuxDe la EverandHacking: A Beginners Guide To Your First Computer Hack; Learn To Crack A Wireless Network, Basic Security Penetration Made Easy and Step By Step Kali LinuxEvaluare: 4.5 din 5 stele4.5/5 (67)
- Amazon Web Services (AWS) Interview Questions and AnswersDe la EverandAmazon Web Services (AWS) Interview Questions and AnswersEvaluare: 4.5 din 5 stele4.5/5 (3)
- ITIL 4: Digital and IT strategy: Reference and study guideDe la EverandITIL 4: Digital and IT strategy: Reference and study guideEvaluare: 5 din 5 stele5/5 (1)
- The CompTIA Network+ Computing Technology Industry Association Certification N10-008 Study Guide: Hi-Tech Edition: Proven Methods to Pass the Exam with Confidence - Practice Test with AnswersDe la EverandThe CompTIA Network+ Computing Technology Industry Association Certification N10-008 Study Guide: Hi-Tech Edition: Proven Methods to Pass the Exam with Confidence - Practice Test with AnswersÎncă nu există evaluări
- ITIL 4: Create, Deliver and Support: Reference and study guideDe la EverandITIL 4: Create, Deliver and Support: Reference and study guideÎncă nu există evaluări
- ITIL® 4 Create, Deliver and Support (CDS): Your companion to the ITIL 4 Managing Professional CDS certificationDe la EverandITIL® 4 Create, Deliver and Support (CDS): Your companion to the ITIL 4 Managing Professional CDS certificationEvaluare: 5 din 5 stele5/5 (2)
- AWS Certified Solutions Architect Study Guide: Associate SAA-C02 ExamDe la EverandAWS Certified Solutions Architect Study Guide: Associate SAA-C02 ExamÎncă nu există evaluări
- ITIL® 4 Direct, Plan and Improve (DPI): Your companion to the ITIL 4 Managing Professional and Strategic Leader DPI certificationDe la EverandITIL® 4 Direct, Plan and Improve (DPI): Your companion to the ITIL 4 Managing Professional and Strategic Leader DPI certificationÎncă nu există evaluări
- Introduction to Cyber-Warfare: A Multidisciplinary ApproachDe la EverandIntroduction to Cyber-Warfare: A Multidisciplinary ApproachEvaluare: 4.5 din 5 stele4.5/5 (3)
- CCST Cisco Certified Support Technician Study Guide: Networking ExamDe la EverandCCST Cisco Certified Support Technician Study Guide: Networking ExamÎncă nu există evaluări