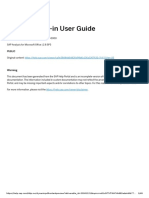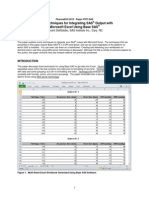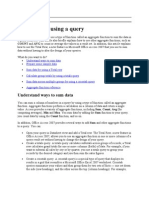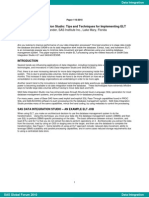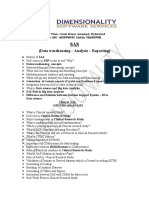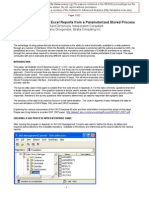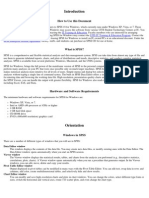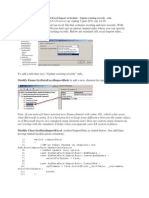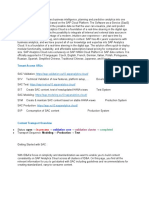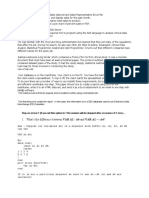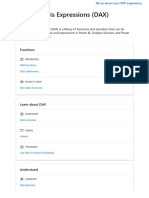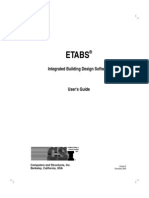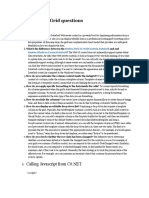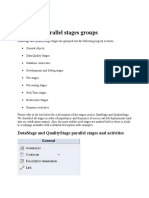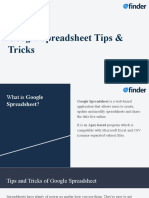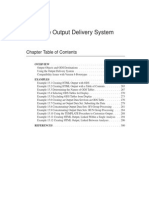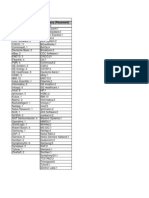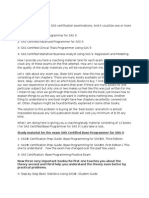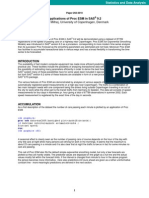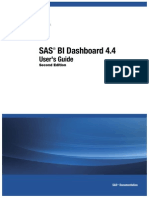Documente Academic
Documente Profesional
Documente Cultură
ODS
Încărcat de
narakatlas1987Drepturi de autor
Formate disponibile
Partajați acest document
Partajați sau inserați document
Vi se pare util acest document?
Este necorespunzător acest conținut?
Raportați acest documentDrepturi de autor:
Formate disponibile
ODS
Încărcat de
narakatlas1987Drepturi de autor:
Formate disponibile
SAS Global Forum 2008
Reporting and Information Visualization
Paper 258-2008
Creating That Perfect Data Grid Using the SAS Output Delivery System Chevell Parker, SAS Institute Inc., Cary, NC
ABSTRACT
Using the SAS Output Delivery System (ODS), you can create that perfect data grid with functionality that resembles .NET files or Microsoft Excel applications. Using ODS tagset options or dialog boxes, the data grid dynamically sorts, filters, freezes rows and columns, creates tables and panels, hides columns, applies styles, applies alternating row and columns barriers, and saves data to various formats. Microsoft Office applications also include other functionality such as sending tables from a Web page to individual sheets within a Microsoft Excel workbook, modifying column widths, modifying orientation, adding headers and footers, rotating headers, adding graphics, updating existing worksheets with tables, saving table as native excel files, creating pivot tables, applying Excel formats, and creating Microsoft PowerPoint slides with tables.
INTRODUCTION
A data grid, as defined in this document, is simply one or more tables of data that are generated with a SAS procedure or with the DATA step. The following sections illustrate ways you can make your tables, or grids, of data more useful by using options to do the following: enhance the presentation or readability. maximize the ability to analyze and manipulate your data generate useful reports with limited effort and knowledge of the TEMPLATE procedure and the SAS Output Delivery System (ODS).
Most of the examples in this paper use the TableEditor tagset (or, destination) to enhance the functionality of the data grid. Tagsets consist of events (such as System_Title, Header, Data, System_Footer, and others) that are triggered in a particular order based on a SAS procedure or DATA step. The TableEditor tagset inherits from the HTML4 tagset that is used by the HTML destination. Note: To download the TableEditor, see the link in the section Resources. The download file contains a readme file with instructions on how to download the TableEditor. This file also includes all the options that can be used with the TableEditor. The TableEditor tagset is not a replacement for current methods of generating styles (such as style templates) using ODS. Instead, you can use the tagset in conjunction with current methods to create styles and enhancements for your data grid. The TableEditor also enables you to generate reports using a common set of options across all procedures. Regardless of whether a procedure (such as the PRINT, REPORT, or TABULATE procedures) supports style overrides, you can modify the grid by selecting options of the tagsets parameters in the procedure options. Much of the functionality generated by the data grid examples that are discussed in this paper is mainly reserved for use in applications such as .NET, Java, or Excel. However, the functionality that the grid generates is created by using the ODS Markup Language, cascading style sheets (CSS), and scripting. Much of the output generated by the data grid is for the Web, and this type of output is supported in the Microsoft Internet Explorer browser.
ODS MARKUP LANGUAGE
ODS Markup Language gives you the ability to modify tagset events in ways that range from modifying a tag to changing the order in which events are triggered, and even to preventing an event from being triggered at all. A good tool for modifying tagsets is the EVENT_MAP tagset. EVENT_MAP is a diagnostic tagset that displays the flow of the procedure or the DATA step to include how the events are triggered with all of the metadata. You can use the information produced by this diagnostic tagset to modify and generate other tagsets. The EVENT_MAP tagset was used heavily in the creation of the TableEditor tagset. The examples presented in this paper were created with ODS Markup Language. ODS Markup Language provides the ability to access and modify all of the data and the metadata that generated from a procedure or a DATA step. Based on this information, you can decide how the output should be generated. In SAS 9.1, DATA step functions that enable you to generate any type of output that you want to produce were added to the ODS Markup Language: for example, ExcelXP, CSV, LaTex, HTML, various types of XML, and other formats were generated at SAS with the ODS Markup Language.
SAS Global Forum 2008
Reporting and Information Visualization
USING STYLES TO ENHANCE YOUR DATA GRID
You can use ODS to modify styles and enhance your data grid in a variety of ways. For example, one way is to use style templates, which are created by the TEMPLATE procedure. Style templates consist of style elements, which modify the overall appearance of output that is generated with ODS. A style element is made up of style attributes that modify the behavior of the style element or some part of the output (such as the color or font). PROC TEMPLATE provides various types of templates (such as style, tagset, table, and statgraph templates) that you can apply to data grids. All of these templates are stored in an item store (which is a member of a SAS library). You can find detailed information about these style elements and attributes in SAS OnlineDoc 9.1.3 (support.sas.com/onlinedoc/913/docMainpage.jsp) and other SAS documentation. In addition to using PROC TEMPLATE, you can create styles using other methods, such as cascading style sheets for markup output and style overrides for procedures that support style overrides. When you are ready to modify a grid, you need to determine what style elements and attributes you want to modify. To do that, you need to know what particular elements and attributes are associated with the output. You can dynamically determine the style elements and attributes that are associated with output by using the diagnostic tagset Style_Popup. Click on any item on the page to display a pop-up window with the style element currently being used along with the attributes specified for the element, as shown in Display 1. You can also mouse over items of the page to see the element names. The following example illustrates how to use the Style_Popup as a diagnostic tagset: ods tagsets.style_popup file=temp.html; proc print data=sashelp.class; title Tagset Style_Popup; run; ods tagsets.style_popup close;
Display 1. Determining Style Elements and Attributes Using the Style_Popup Tagset GENERATING STYLES WITH THE TableEditor TAGSET (DESTINATION)
After you determine which style elements and attributes you want to modify, you can easily modify them using options in the TableEditor tagset. This method is an easy approach to creating styles for Web pages because the only thing you need to provide is the value of the option. Specifying options to the tagsets enables you to modify various parts of the output. To generate the perfect data grid, the data needs to stand out in a way that shows the meaning behind the data. People often achieve this effect with graphics. However, you can do an effective job using just data and styles, such as the Styles.Mystyles template, which is provided by default when you download the TableEditor tagset. This style provides a similar appearance to Windows applications as shown in Display 4. Regardless of the style that you decide to use, you can modify or override the chosen styles using options. You can make modifications using style overrides in some SAS procedures, CSS or with PROC TEMPLATE, as mentioned previously. This method (overriding the style by modifying the options) does not require any knowledge of ODS to generate some very aesthetic and useful reports. You can also use this method in conjunction with the other methods of style generation, as well.
SAS Global Forum 2008
Reporting and Information Visualization
Creating Styles by Modifying Options In the following example code, the default style for a data grid is changed by modifying options. The title size is changed, and colors are changed for the header, row headers, page background, foreground, grid line, and scroll bar. Display 2 shows the new output with the modifications. Title ods tagsets.tableeditor file="temp6.html" options(header_bgcolor="black" header_fgcolor="tan" rowheader_bgcolor=black rowheader_fgcolor="tan" data_bgcolor="beige" gridline_color="black" background_color="tan" scrollbar_color="black" title_size="20pt" ); proc print data=sashelp.class; title c=black "Adding Styles"; run; Background ods tagsets.tableeditor close;
Display 2. Creating Styles by Modifying Options
Row Header
Header
Data
Highlighting a Row with Color The next example shows how to enhance the data grid by applying the Styles.Mystyle template, which is installed with the tagset. If you use Styles.Mystyle, or any other style that does not have a background color, you can include the HIGHLIGHT_COLOR= option to highlight a row in a specified color when you move your mouse over the row, as shown here in Display 3. ods tagsets.tableeditor file="temp6.html" style=mystyle options(highlight_color="pink" scrollbar_color="beige" title_style="normal" ); proc print data=sashelp.class; title "Mouseover colors"; run; ods tagsets.tableeditor close;
Highlight color
Display 3. Highlighting a Row with Color ACCENTUATING DATA BY ALTERNATING COLORS
Another way to accentuate your data and make the data grid more readable is to use alternating colors for rows and columns. You can apply alternating colors in a numbers of ways. For example, you can incorporate a table template that uses the CELLSTYLE statement or use a CALL DEFINE statement in PROC REPORT. You can also create this same effect using options in TableEditor, regardless of the procedure that is used. Alternating Column Colors The following example illustrates how to make data grid columns more visible by using alternating column colors that are created with the COL_COLOR_EVEN= and COL_COLOR_ODD= options. As shown in Display 4, this example uses other options, such as ROWHEADER_BGCOLOR= and GRIDLINES=, to create other color effects.
SAS Global Forum 2008
Reporting and Information Visualization
ods tagsets.tableeditor file=temp.html options(rowheader_bgcolor=green background_color=white rowheader_fgcolor=white header_bgcolor=#b0b0b0 header_fgcolor=green data_bgcolor=#b0b0b0 col_color_even=#e0e0e0 col_color_odd=white gridlines=cols); proc print data=sashelp.class; title Alternating column colors; run ods _all_ close;
Display 4. Alternating Column Colors
Alternating Row Colors The next example demonstrates how to modify the background colors for the data rows using the BANNER_COLOR_EVEN= and the BANNER_COLOR_ODD= options to create alternating row colors. You can also change the foreground colors by using the FBANNER_COLOR_EVEN= and the FBANNER_COLOR_ODD= options. ods tagsets.tableeditor file=temp.html options(header_bgcolor=darkblue header_fcolor=white rowheader_bgcolor=lightblue banner_color_even=white banner_color_odd=#eeeeee gridlines=no); proc print data=sashelp.class; title Alternating column colors; run; ods_all_close;
Display 5. Alternating Row Colors
Alternating Foreground Banner Colors Display 6 generates alternating foreground banner colors and modification of other colors. ods tagsets.tableeditor file=temp.html options(fbanner_color_even=white fbanner_color_odd=yellow background_color=black header_bgcolor=black header_fgcolor=orange data_bgcolor=black gridline_color=red); proc report data=sashelp.class nowd; title c=orange Alternating row colors; run; ods _all_ close;
Display 6. Alternating Foreground Colors
SAS Global Forum 2008
Reporting and Information Visualization
ALTERNATING FOREGROUND, BACKGROUND AND COLUMN COLORS
This example creates a table that uses a combination of alternating foreground and background colors as well as alternating column colors. ods tagsets.tableeditor file=temp.html options(col_color_odd=pink col_color_even=purple banner_color_odd=gold fbanner_color_even=red fbanner_color_odd=green header_bgcolor=red header_fgcolor=white background_color=white); proc print data=sashelp.orsales noobs; title c=gold Alternating colors; run; ods _all_ close;
IMAGES AND CAPTIONS Display 7. Alternating Foreground, Background, and Column Colors
You can also use Images and captions to enhance your data grid. Images are used, in particular, as a signature or a logo on a page. You can add images in various ways, including with ODS modifying styles and with tagset options. Captions are also useful for enhancing your data table, enabling you to provide descriptive elements to parts of the table. Such descriptions might include a date, information about the table, or a simple explanation. Adding an Image and a Caption This example uses the IMAGE_PATH= option in the TableEditor tagset to add an image as a logo. The example also uses the IMAGE_JUST= option, the CAPTION_TEXT= option, and the CAPTION_BACKGROUND= option. You specify your caption text in the CAPTION_TEXT= option. In this example, the caption, Table info, appears in a banner above the table. Note: If you have multiple captions, you must separate each caption string with a comma in the CAPTION_TEXT= option. The CAPTION_BACKGROUND= option enables you to modify the color of the caption background. You can also modify the captions with the CAPTION_BGCOLOR=, CAPTION_FGCOLOR=, CAPTION_FONT=, and CAPTION_JUST= and the BACKGROUND_IMAGE= options. ods tagsets.tableeditor file="temp.html" options(background_color="white" image_path="c:\temp\title08.jpg" image_just="center" header_bgcolor="red" header_fgcolor="white" banner_color_even="orange" banner_color_odd=white caption_text="Table info" caption_background="orange"); proc print data=sashelp.class(obs=15) noobs; run; ods tagsets.tableeditor close;
Display 8. Adding an Image and a Caption
SAS Global Forum 2008
Reporting and Information Visualization
Adding an Image as a Background This example includes a logo image, but it also adds a separate image as the background for the page. ods tagsets tagsets.tableeditor file=temp.html options(background_image=c.\sas.gif image_path=c:\temp\title08.jpg header_bgcolor=royalblue header_fgcolor=white banner_color_odd=white banner_color_even=lightblue caption_text=&sysdate caption_just=left); proc print data=sashelp.class(obs=15) noobs; run; ods tagsets.tableeditor.close;
Display 9. Adding an Image as a Background DYNAMIC STYLES
Styles can be generated that give you the ability to dynamically modify the presentation of your data. To generate dynamic styles, you specify the TableEditor tagsets STYLE_SWITCH= option. This option generates an options list on your Web page from which you can choose and load different styles (CSS files). To load the CSS files, you use the same method that is used with the ODS HTML destination; that is, the URL= option within the STYLESHEET= option. You specify existing CSS files in the URL= option. You can create CSS files (with a .css extension) that are comparable to SAS template files by using STYLESHEET=filename.css along with the SAS template name in the STYLE= option. Note: If you have SAS Enterprise Guide installed, you will have a .css file comparable to the template styles (in the SASHELP location) that are shipped with the SAS System. Creating a CSS File from a Single Template Style The following example illustrates how to use the STYLESHEET= option to create a CSS file from a single template style. In this example, the first ODS statement uses the STYLESHEET= option to create the .css file. Later in the program, a macro is included that reads all of the SAS template styles and queries the DICTIONARY.STYLES table in order to convert the template styles to .css files. Once the files are converted, they can be included in the URL= option within the STYLESHEET= option in the ODS statement that appears before the PROC PRINT statement. ods html stylesheet=c:\temp\sasweb.css style=styles.sasweb;
/* CSS setup */ options mprint sgen; proc sql; select scan(style,2,".") into:temp separated by " " from dictionary.styles; run; quit; %macro test(path=c:\temp); %let x=1; %do %while(%scan(&temp,&x," ") ne); %let tmp=%scan(&temp,&x," "); ods html stylesheet="&path\&tmp..css" style=styles.%scan(&tmp,1,"."); %let x=%eval(&x+1); %end; %mend; %test()
SAS Global Forum 2008
Reporting and Information Visualization
ods tagsets.tableeditor path="c:\temp\" file="temp.html" options( style_switch="yes") stylesheet=(url="default.css analysis.css astronomy.css meadow.css sasweb.css statistical.css") ; proc print data=sashelp.class; title "Dynamic style switch"; run; ods tagsets.tableeditor close;
Display 10. Using Dynamic Styles to Enhance Your Data Presentation
HIGHLIGHTING DATA
One of the jobs of a good data grid is to enable you to get the most information from the data and effectively analyze it. When data is not in a format that can be easily used, that is when graphs are usually added or data is exported to other applications. You can enhance your data grid in a number of ways that facilitate effective presentation and analysis. This section explains some of these ways to enhance your data grid, including the following: scaling tables adding Web tabs adding filters sorting data positioning data modifying columns adding check buttons to highlight data
SCALING TABLES
In certain situations, you might need to scale your table. You can scale tables using the following options: ZOOM= optionscales the overall output according to the value of the argument that you use. This type of scaling is helpful when you need to reduce the size of your table in order to keep all of your data in a viewable area of the browser. ZOOM_TABLE= optionenables you to specify the size of individual tables. In the option syntax, you must separate the values with commas. ZOOM_TOGGLE= optionenables you to control the zooming feature interactively.
SAS Global Forum 2008
Reporting and Information Visualization
The following program uses the ZOOM_TABLE= and the ZOOM_TOGGLE= options to scale two tables. ods tagsets.tableeditor file=filename.html options(zoom_table=60%,80% zoom_toggle=yes background_color=white); proc print data=sashelp.orsales(obs=3); title Table zoomed at 60%; run; proc print data=sashelp.orsales(obs=3); title Table zoomed at 80%; run; ods tagsets.tableeditor close;
Display 11. Scaling Tables Using Zoom Options
ADDING WEB TABS
Web tabs enable you to display a single graph or table by selecting its respective tab. You use the WEB_TABS= option to generate tabs. Multiple tabs in the WEB_TABS= option must be separated by commas. While they look similar to worksheets you would see in Microsoft Excel, these sheets are actually generated in Base SAS software. This is also a good way to print the information in the tab that you are interested in. The following example illustrates how to create Web tabs with the WEB_TABS= option. ods tagsets.tableeditor file=filename.html options(web_tabs=Means,Gchart,Freq,Report) style=statistical; proc means data=sashelp.class; run; proc gchart data=sashelp.class; vbar age; run; quit; proc freq data=sashelp.class; run; proc report data=sashelp.orsales nowd; run; ods tagsets.tableeditor close;
SAS Global Forum 2008
Reporting and Information Visualization
Display 12. Adding Web Tabs to Your Data Grid SORTING
Another key to an effective data grid is having the ability to view and analyze the data in several ways without having to resubmit the code. The TableEditor destination enables you to do just thatyou can dynamically sort table columns by clicking on the column headers. By specifying the SORT= option, you can obtain several views of the data without leaving the page. You can sort on five different data types: Stringused for character data. Numberused for numbers that are integers and real numbers. Numberx (Number Extended)used for numbers that contain a comma or a dollar sign Dateused with the DATE9., MONNY., and MMYYDD. date formats. Noneprevents the columns from being sorted.
These data types are handled automatically (with the exception of the SAS 9.1 REPORT procedure). To override the default data types or to add a data type in SAS 9.1 PROC REPORT, use the DATA_TYPE= option. This option specifies or overrides the data types of the columns. Each data type must be separated by a comma. Note: You can also set a columns data type using the TAGATTR= style attribute with the appropriate data type for the column. To determine the default data types for a column, use the DESCRIBE= option. This option displays a red diamond in columns that are of type Number or Numberx, a blue circle for columns of type String, and an hourglass for columns of type Date. Determining Column Data Types and Sorting the Columns The following program uses the SORT= and DESCRIBE= options to sort table columns and to display icons that denote the data type for each column. ods tagsets.tableeditor file="filename.html" style=sasweb2 options(sort="yes" sort_arrow_color="brown" describe="yes" data_type="Number,Number,String,String,String,Number,Number,Number" banner_color_even="beige"); proc report data=sashelp.orsales(obs=10) nowd; title "Sorting data"; define year / display; rbreak after / summarize; run; ods tagsets.tableeditor close;
SAS Global Forum 2008
Reporting and Information Visualization
Red diamond icon displayed by the DESCRIBE= option
Up arrow
Display 13. Using the DESCRIBE= Option to Determine Column Data Types and the SORT= Option to Sort Columns
Adding Images, Underlining, and Color to Sorted Columns When you specify the SORT= option, you can also include other sort options that enable you to add images, modify the arrow colors, and underline column headers. SORT_IMAGE= optiondisplays an image in the column header when you also specify the SORT= option. If the data type for a column is None, that column cannot be sorted. Therefore, a sort image will not be displayed. SORT_UNDERLINE= optionadds an underline to a column header when you also specify the SORT= option. SORT_COLOR= optionenables you to specify colors for the Up and Down arrow images.
You can exclude summaries from the sort by using a combination of the EXCLUDE_SUMMARY=YES option with HTMLCLASS=noFilter. In the following example, the data type None is specified for the first two columns, which means that those two columns cannot be sorted. The other columns use the default data types. This is a client-side sort, therefore more observations might result in lower performance. ods tagsets.tableeditor file="filename.html" style=sasweb2 options(sort="yes" sort_arrow_color="brown" exclude_summary="yes" sort_image="c:\temp\newfolder\sort10.jpg" data_type="None,None" banner_color_even="beige" banner_color_odd="ffffcc" fbanner_color_even="blue" fbanner_color_odd="green"); proc print data=sashelp.orsales(obs=10) style(gtotal)={htmlclass="noFilter"} noobs; title "Exclude summay values"; format year 5.; format profit total_retail_price dollar10.; sum _numeric_; run; ods tagsets.tableeditor close;
10
SAS Global Forum 2008
Reporting and Information Visualization
Sort arrow color Sort image
Excluded summary
Display 14. Adding Images and Arrow Colors as Well as Excluding the Summary from the Sorting Process
FILTERS Microsoft Excel has the capability of adding filters to worksheets, which is helpful when you want to drill down and look at a specific group of data. You can add filters that enable you to drill down to a specific value or group of values without leaving the page. Using the TableEditor, you can also add filters that enable you to drill down to specific values or groups of values without leaving the Web page. The TableEditor tagset uses the following options to create a filtering effect: AUTOFILTER= optionindicates specific tables to filter. If this option is not specified, filters will be applied to all tables. Values for the AUTOFILTER_TABLE= option are a list of table numbers, separated by commas. When you specify this option along with sorting options, you can create a dynamic and powerful grid. FILTER_COLS= optionenables you to select specific columns to filter. You specify the column numbers, separated by commas. AUTOFILTER_ENDCOL= optionenables you to specify the last column to which filters are applied. AUTOFILTER_WIDTH= optionenables you to add a uniform width to the filters.
The following program applies filters to the table columns: ods tagsets.tableeditor file="filename.html" style=styles.printer options(header_bgcolor="maroon" header_fgcolor="white" rowheader_bgcolor="maroon" rowheader_fgcolor="white" data_bgcolor="beige" sort="yes" autofilter="yes" autofilter_width="4em");
11
SAS Global Forum 2008
Reporting and Information Visualization
proc print data=sashelp.class(obs=10); title Sort and filter columns; run; ods tagsets.tableeditor close; Filter applied to a column
Display 15. Filtering Table Columns POSITIONING
The ability to position data is important to any data grid. Using the following TableEditor options, you have the capability to freeze column headers and row headers, much like you can in Excel. FROZEN_HEADERS= optionenables you to lock, or freeze, column headers. When the headers are locked, they cannot be moved when you scroll the page. FROZEN_ ROWHEADERS= optionenables you to freeze row headers. If FROZEN_ROWHEADERS= is set to YES, procedures or statements with columns that use the ROWHEADER style element will be frozen when the page width has been reached. Examples of procedures that use the ROWHEADER style element include the following: o PROC PRINT with the OBS column or with variables that are specified in the ID statement. o PROC TABULATE for variables on the row dimension. This option can also take values for the column numbers for the columns that should use this ROWHEADER style allowing it to freeze.
The FROZEN_HEADERS= and the FROZEN_ROWHEADERS= options are single-table options; that is, they are only applicable for a single table on the page. The FROZEN_HEADERS= option is designed for use on a single long table. The FROZEN_ROWHEADERS= option is designed for use on a single, wide table. The FROZEN_HEADERS= and FROZEN_ROWHEADERS= options work in conjunction with the PAGEHEIGHT= and the PAGEWIDTH= options. When the specified height or width is reached (based on the values of the PAGEHEIGHT= and the PAGEWIDTH= options), the browser adds scrollbars vertically and horizontally, and column headers or rows are frozen. The PAGEWIDTH= option works well with either percentages or a width; the PAGEHEIGHT= option works better with a defined width. These options help create a uniform look for each table. When you use the FROZEN_ROWHEADERS= option, the browser recalculates for each row, which might cause performance problems for long tables. (This does not happen with the FROZEN_HEADERS= option.) Therefore, you should not use the FROZEN_ROWHEADERS= option for long tables, but rather for wide tables.
12
SAS Global Forum 2008
Reporting and Information Visualization
In the following example, the column headers and the first three columns are frozen. ods tagsets.tableeditor file="filename.html" options(frozen_headers="yes" pageheight="300" frozen_rowheaders="1,2,3" pagewidth="50%"); proc report data=sashelp.orsales(obs=10) nowd; title "frozen rows and titles"; run; ods tagsets.tableeditor close;
Display 16. Frozen Columns and Headers
In addition to freezing rows and columns headers, another great way to enhance your grid is to use panels. You can convert tables and graphs into panels in order to display multiple tables or graphs on one page or to display a table and a graph together. To create panels, you use the PANELCOL= option. The following code generates two tables side-by-side on each page. ods tagsets.tableeditor file="filename.html" options(panelcols=2); proc print data=sashelp.class; run; proc print data=sashelp.class; run; ods tagsets.tableeditor options(panelcols=2); proc print data=sashelp.class; title Table 1; run; proc print data=sashelp.class; title Table 2; run; ods tagsets.tableeditor close
Display 17. Displaying Paneled Tables
13
SAS Global Forum 2008
Reporting and Information Visualization
The next example displays a graph and a table side by side. The table has frozen headers as well as sorted and filtered columns. goptions hzise=5in vsize=5in ftext=swiss; ods tagsets.tableeditor file=filename.html notitle options(header_bgcolor=darkblue header_fgcolor=white rowheader_bgcolor=white data_bgcolor=white frozen_headers=yes pageheight=500 sort=yes autofilter=yes autofilter_width=4em zoom_table=80% panelcols=2); proc print data=sashelp.class; title Table 1 run; proc gchart data=sashelp.class title Chart 1; pie age; run; quit; ods tagsets.tableeditor close;
MODIFYING COLUMNS
Display 18. Displaying a Table and a Graph Side by Side
Using the TableEditor tagset, you can remove (hide) columns, remove column headers, and reorder the columns. You can use the following tagset options to perform these tasks: HIDE_COLS= optionAt times, a full view of columns in a table is not necessary. An effective data grid will provide the ability to dynamically remove columns from view. You can remove columns from a table with the HIDE_COLS= option. When you add the HIDE_COLS= option, you can then remove (hide) unwanted columns by double-clicking those columns. When this option is specified, a refresh button is automatically added to the page. When you click the refresh button, the hidden columns are restored. HEADER_DISPLAY= optionIn cases where you do not want to use column headers to describe the data, you can use the HEADER_DISPLAY= option. Specifying HEADER_DISPLAY=No removes column headers. Some SAS procedures, such as PROC REPORT, have the NOHEADER option. However, the HEADER_DISPLAY= option will work across procedures. REORDER_COLS= optionThere may be times when you want to change the layout of columns. The REORDER_COLS= option gives you the flexibility to dynamically reorder columns. You can drag a column to other locations. Note, however, that when you save or refresh the page, the default column order is preserved.
14
SAS Global Forum 2008
Reporting and Information Visualization
The following example illustrates the HIDE_COLS = option and the REORDER_COLS= option:
ods tagsets.tableeditor file="temp.html" style=sasweb options(hide_cols="yes" reorder_cols="yes"); proc print data=sashelp.class(obs=10); title "Hiding and reordering columns"; run; ods tagsets.tableeditor close;
Display 19. Hiding and Reordering Columns
CHECK BOXES Displaying data in various ways makes for a good data grid. Another useful feature you might want to incorporate is the check box. You can add check boxes to cells in your table. The reason why you might want to use check boxes for a column is that they can provide a good visual for difficult-to-read columns. For instance, adding a check box to a column that has a Boolean value will help to clarify the visual display of this column. You use the RADIO= option to add check boxes to one or more columns. In the option, you need to separate each column number with a comma. Using the RADIO= option along with the RADIO_CHECKED= option enables you to check values in a cell based on the value. In the example supplied, the value of the column 2 of the cell should be checked when the value is 1, and column 3 should be checked when the value is 0. data one; retain responce1 responce2; set sashelp.class; responce1=round(ranuni(0));; responce2=round(ranuni(0));; run; proc print; run; ods tagsets.tableeditor file="temp.html" options(radio="2,3" radio_checked="1,0" highlight_cols="2#pink,3#yellow"); proc print data=one(obs=10); title "Adding Check boxes"; run; ods tagsets.tableeditor close;
Display 20. Adding Check Boxes to a Data Grid
ADDING FEATURES FOR PRINTING, BROWSER WINDOW COMMUNICATION, AND NAVIGATION After you enhance your data grid, you might want to customize the page for printing, modify elements of the actual browser window, and include a table of contents with a Tree view. This section explains the methods for performing these additional enhancements.
15
SAS Global Forum 2008
Reporting and Information Visualization
PAGE SETUP AND PRINTING OPTIONS
The perfect data grid should not only look good on the screen, but it should also look good when you print it. Typically, applications that have frozen headers will print only the material that can physically be viewed on the page and not the full data. However, regardless of the amount of data that is presented in the browser window, you can use the TableEditor destination to print all of your data, including column headers. You can use the following TableEditor options to set up your data grid for printing: PAGEBREAK= optionWhen you print your data grid, you might want to remove page breaks from the Web pages to prevent unnecessary wasting of paper when the information is printed. You can do that using PAGEBREAK=Noyou can also use this same option to place multiple tables on a page. To do that, include the number of tables you want placed on a page. For example, if you want to include three tables, the option will be PAGEBREAK=3. TOP_MARGIN=, BOTTOM_MARGIN=, LEFT_MARGIN=, and RIGHT_MARGIN= optionsThese options give you the ability to modify page margins. PAGEBREAK_TOGGLE= optionYou can dynamically modify page breaks directly from the Web page with this option by selecting or de-selecting the check box. PRINT_DIALOG= optionThis option is an interactive option that adds a dialog box to your Web page with a list of functions you can select, including Print, Print Preview, Save As, Open File, and Properties. PRINT_ZOOM= optionThis option enables you to scale your printed output. FIT2PAGE= optionThis option enables you to fit your output to the page so it will not be truncated when you print the page. BLACKANDWHITE= optionWith this option, you can specify that you want to print in black and white rather than color.
The following example illustrates the use of the two interactive options, PAGEBREAK_TOGGLE= and PRINT_DIALOG=, as well as the FIT2PAGE= option. ods tagsets.tableeditor file=filename.html options(print_dialog=yes pagebreak_toggle=yes fit2page=yes rowheader_bgcolor=teal rowheader_fgcolor=white header_bgcolor=teal header_fgcolor=yellow background_color=beige data_bgcolor=white); proc print data=sashelp.class; run; ods tagsets.tableeditor close;
Display 21. Adding Printing Options
16
SAS Global Forum 2008
Reporting and Information Visualization
You can also use an ActiveX control to manipulate headers, footers, and page orientation.. Typically, you cannot make these kinds of modifications programmatically, except within a limited subset of browsers. The TableEditor provides this capability by pointing to an ActiveX control. With earlier versions of the TableEditor, if the ActiveX control did not exist on your computer, TableEditor pointed to a hosted cabinet (.cab) file that downloaded the control over the Internet when you specified the ORIENTATION=, the PRINT_HEADER=, or the PRINT_FOOTER= options. In the current version of TableEditor, the ActiveX control resides in a .zip file with the tagset installation. This file also includes an executable (.exe) file that you can use for a single installation of the ActiveX control. If you need to install the control for multiple users, you can use the .cab file to download the ActiveX control over the Internet. After you install this ActiveX control, which was created by MeadCo, you can use the ORIENTATION=, PRINT_HEADER=, and PRINT_FOOTER= options just as you can in Microsoft Excel.
ods tagsets.tableeditor file=filename.html options(print_header=This is a header print_footer=This is a footer orientation=landscape ); proc print data=sashelp.class; run; ods tagsets.tableeditor close;
Display 22. Modifying Headers, Footers, and Orientation
BROWSER WINDOW OPTIONS In addition to enhancing your data grid, you might also want to enhance the information in your browser window or modify the size of the window. You can perform these tasks using the following options: WINDOW_TITLE= optionYou can use this option to display a title for the browser window. WINDOW_STATUS= optionThis option enables you to add text or messages to the browser window status line. ALERT_TEXT= optionIf you have alert information that you need to make visible, this option creates a dialog box with that information that displays when the page is opened. You will not be able to continue viewing the page until you actively close the dialog box. This behavior ensures that the alert will be read. FIT2PAGE_MSG= optionThis option displays a dialog box that specifies how much the page is being scaled in order to fit the page. LOAD_MSG= optionWith large tables, the browser typically does not indicate that the page is loading, so you might think that it is not loading. You can solve this problem with the LOAD_MSG= option, which displays a message specifying that the Web page is loading. LOAD_IMG= optionThis option enables you to display an image when the page is loading. (For example, you might want to display an animated image until the page is completely loaded.). The .zip file for the TableEditor tagset download contains a couple of images you can use.
17
SAS Global Forum 2008
Reporting and Information Visualization
WINDOW_SIZE= optionThis option enables you to modify the size of the browser window when it is opened. You can specify X and Y coordinate values for a specific height and width size, or you can use the value MAX to open output in a maximized browser window. This option is not shown in the following example, but the option syntax is WINDOW_SIZE=x-value, y-value | MAX. Setting the size in this option guarantees how the window will be displayed, regardless of the environment. INCLUDE= optionYou can use this option to include various types of files (HTML, PDF, Word, Excel) into the browser. You just include the name of the file (if it is relative to the generated file) or the file pathname that you want inserted into the browser. The file is inserted as an IFRAME file.
The following example illustrates the use of the WINDOW_TITLE=, WINDOW_STATUS=, FIT2PAGE=, ALERT_TEXT=, LOAD_MSG=, and the LOAD_IMG= options. ods tagsets.tableeditor file="temp.html" style=barretsblue options(window_title=Informational Options window_status=Status bar info fit2page_msg=yes alert_text=Confidential! load_msg="yes" load_img="c:\temp\image_files\sas.gif"); proc print data=sashelp.class; title "Dynamic style switch"; run; ods tagsets.tableeditor close;
Display 23. Loading Message Created with the LOAD_MSG= Option
Display 24. Effects of the WINDOW_TITLE=, WINDOW_STATUS=, WINDOW_SIZE=, and ALERT_TEXT= Options
NAVIGATION AIDS
Unless you only have one page of data, you probably need navigation tools, such as a table of contents and drilldown links, to help users navigate through your data. The section explains how to use various methods to create these navigation aids. Creating a Tree View with the Table of Contents You can create a tree view within the table of contents using the TableEditor. By default, TableEditor generates a collapsed table of contents. To expand the table of contents, you simply click the plus sign (+) next to each item. The TableEditor has several options you can use to modify this table of contents: TOC_EXPAND= optiondisplays the table of contents in expanded form OPEN_IMAGE= optionreplaces the default open image ( -) in the table of contents with an image that you specify CLOSE_IMAGE= optionreplaces the default close image ( +) in the table of contents with an image that you specify LEAF_ IMAGE= optionreplaces the image that links to the table or graph with an image that you specify TOC_PRINT= optionprovides the ability to print pages from the table of contents TOC_BACKGROUND= optionmodifies the background color of the table of contents TOC_PRINT= optionadds a Print button to the table of contents
18
SAS Global Forum 2008
Reporting and Information Visualization
The next example shows the default table of contents generated with the TableEditor and adds a Print button. ods tagsets.tableeditor file="temp.html" contents="temp2.html" frame="frame2.html" style=sasweb options(toc_print="yes");
proc print data=sashelp.class; run; proc freq data=sashelp.class; run; proc univariate data=sashelp.class; run; proc shewhart data=sashelp.class; cchart age*sex; run; quit; ods tagsets.tableeditor close;
Display 25. Adding a Tree View to the Table of Contents
EXPORTING YOUR DATA TO OTHER APPLICATIONS
For a more effective data grid, you need to be able to export data to other applications such as Excel. Exporting to other applications gives you the capability to further analyze and manipulate your data in the environment of your choice. The TableEditor has export options that enable you to move your data into other formats or applications. This section discusses how to use that feature to format and move your data from a Web page into Office application.
EXPORTING DATA TO EXCEL
After you export your data to Excel, you can use automation from Internet Explorer and JavaScript to modify Microsoft Office objects that enable you to access parts of applications, such as Excel. These objects let you modify such features as page setup, filters, frozen headers, zooms, naming and updating sheets, style creation, graphics, pivot tables and more. Because this process uses JavaScript, which instantiates an ActiveX object, you can only perform these functions from Internet Explorer. Based on the options that are specified to the TableEditor, you can export data to various formats and applications. If you use the TableEditor FILE_FORMAT= option (or any of the export options), an Export button will be added to your page. If you click this button, the application begins the export process. The data, along with the formatting (depending on the options you choose), is copied to the target application (Excel). This process is all driven with ODS Markup Language. The next sections discuss how you can use options to manipulate the output for the exported data.
19
SAS Global Forum 2008
Reporting and Information Visualization
Carrying Styles Forward into Excel Styles are carried forward from the Web-page into Excel by default if no Excel style has been specified. You can specify styles that are not native Excel styles by applying any of the style methods that were discussed earlier in the section Using Styles to Enhance Your Data Grid. This section discusses additional formatting options that you can use to include Excels built-in formatting functionality. When you export to Excel (as well as to Word and PowerPoint), the style viewed on the Web page is passed along to the target application as long as the format supports styles. Therefore, you can specify Excel styles as well as the 25 styles that are shipped with Base SAS software, the CSS style overrides, or the styles that you specify using options to the tagset. Note: The browser supports quite a few more colors than Excel; therefore, when colors are exported, they might not be exactly the same in Excel as they were on the Web page. To use Excel styles, you need to specify the AUTO_FORMAT= option. These styles handle text wrapping pretty well. If you select Formats AutoFormat from the Excel menu, you can see a list of available styles. Note: Styles that are specified in the AUTO_FORMAT= option will override any format that is specified using styles or options within SAS. The following styles are available in Excel: Colorful1 Colorful2 Colorful3 List1 List2 List3 Classic1 Classic2 Classic3
Accounting1 Accounting2 Accounting3 Accounting4 None Simple Report1 Table1
Display 26. Examples of Several Excel Styles
Using the AUTO_FORMAT= option, you can take advantage of any of the Excel styles. For example, you can use AUTO_FORMAT=None to specify no formatting. Or you can specify AUTO_FORMAT=Simple, which incorporates minimal formatting by adding gridlines and putting the titles in boldface. The following example uses the Excel style Colorful1: ods tagsets.tableeditor file="c:\temp.html" options(auto_format="colorful"); proc report data=sashelp.orsales(obs=5) nowd; run; ods tagsets.tableeditor close;
20
SAS Global Forum 2008
Reporting and Information Visualization
Display 27. Data Grid Exported to Excel in the Colorful1 Style
Exporting Formats and Saving Files in Those Formats You can export a number of file formats, including XML, HTML, SYLK, XLS, TXT, DOC, CVS, and others. As mentioned previously, if you specify the FILE_FORMAT= option with one of the file formats, an Export button for that format is added to the Web page. Selecting the Export button exports the file, in the specified format, to Excel. To save one or more tables in a specified format, you need to specify the FILE_FORMAT= option in conjunction with the EXCEL_SAVE_FILE= option. If you omit the FILE_FORMAT= option, Excel will use the XLS format, which is Excels default native format. Note that when you specify a file path in the EXCEL_SAVE_FILE= option, you need to use double backward slashes instead of single slashes; for example: excel_save_file=c:\\temp\\test.csv" If you want to save this file in the background without opening Excel, specify the option VISIBLE=No. Other methods for saving files are also available: EXCEL_SAVE_DIALOG= optionopens a dialog box in which you can name and save a file to a specified location. You can use this option along with the DEFAULT_FILENAME= option in order to specify a default filename in the dialog box. EXCEL_SAVE_PROMPT= optiongenerates a prompt window in which you can specify a location to which you want to save the file. SAVEAS= optionenables you to save a file, and it adds a Save As button on the Web page. You can also use this option in conjunction with the DEFAULT_FILENAME= option in order to specify a default filename. QUIT= optioncloses a file automatically after the file is saved.
21
SAS Global Forum 2008
Reporting and Information Visualization
In the following example, the file TEMP.HTML is saved, in the background, as a CSV file. ods tagsets.tableeditor file="temp.html" options(sheet_name="Test" excel_save_file="c:\\temp\\test.csv" file_format="csv" visible="no" quit="yes"); proc print data=sashelp.class; run; ods tagsets.tableeditor close;
Display 28. Saving a File in the CSV Format
ods tagsets.tableeditor file=temp.html style=styles.mystyle options(excel_save_dialog=yes default_file=c:\\temp.xls); proc print data=sashelp.class; run; ods tagsets.tableeditor close; /* This code segment uses the EXCEL_SAVE_DIALOG= option to create a dialog box in which you specify the location where you want the file to be saved. */
Display 29. Creating a Dialog Box in Which You Specify a Filename and a Location in Which to Save a File
22
SAS Global Forum 2008
Reporting and Information Visualization
Enhancing Your Excel Output The TableEditor tagset provides a set of options that can generate new Excel worksheets and workbooks. You can use these options to display properties, define page setup, filter, and perform other tasks, creating high-quality reports at the end. All of these Excel options add an Export button to your Web page. EXCEL_AUTOFILTER= optionadds automatic filters to the headers. EXCEL_ FROZEN_ HEADERS= optionenables you to lock (freeze) column headers. EXCEL_ZOOM= optionenables you to zoom in on a worksheet. EXCEL_DEFAULT_HEIGHT= optionspecifies a default height. EXCEL_DEFAULT_WIDTH= optionspecifies a default width. EXCEL_ORIENTATION= optionspecifies the orientation of a worksheet. EXCEL_SCALE= optionscales the printed output.
The following example uses a combination of these options to create presentational output: ods tagsets.tableeditor file="temp.html" options(excel_zoom="80" excel_scale="90" excel_autofilter="yes" excel_frozen_headers="yes" excel_orientation="landscape" auto_format="list1" excel_save_file="c:\\temp\\temp.xls"); proc print data=sashelp.class; run; ods tagsets.tableeditor close; Landscape orientation
Frozen headers and autofilters
Scaled output
Display 30. Enhanced Output
Modifying Worksheets and Workbooks At times, you might need to modify your Excel worksheets and workbooks in order to add information or rename them, to move individual tables into separate worksheets, and so on. The TableEditor tagset provides options that help you accomplish these tasks: SHEET_NAME= optionThis option enables you to assign meaningful names to worksheets that are generated from tables. This allows the worksheet to have a name closely related to the meaning behind the data. This option provides the ability to name one or more tables from the Web page that are exported to the spreadsheet. EXCEL_TABLE_MOVE= optionWhen combined with the SHEET_NAME= option, this option enables you to place separate tables from your Web page into separate worksheets within the workbook. To specify
23
SAS Global Forum 2008
Reporting and Information Visualization
tables on separate worksheets, you specify the sheet names, separated by commas, in the SHEET_NAME= option. Then, specify table numbers (from the page where you are moving the tables), also separated by commas, in the EXCEL_TABLE_MOVE= option in the order that corresponds to their respective sheet names in the SHEET_NAME= option. Each table will be on an individual sheet in the workbook, and the tables will be named based on the corresponding sheet name. Note: If the EXCEL_TABLE_ MOVE= option is not specified, the first table is selected. AUTO_FORMAT= optionThis option enables you to specify Excel styles for your generated worksheets. (You can also use styles from the Web page.) You can use this option in conjunction with other options for data presentation.
The following example uses the SHEET_NAME= option and the EXCEL_TABLE_MOVE= option to add worksheets and move tables to those worksheets:
ods tagsets.tableeditor file="temp.html" style=sasweb options(sheet_name="CLASS,AIR,ORSALES" excel_table_move="1,2,3" excel_default_height="15" excel_frozen_headers="yes" excel_autofilter="yes" banner_color_odd="lightblue" banner_color_even="orange" excel_save_file=c:\\temp\\temp.xls); proc print data=sashelp.class; run; proc print data=sashelp.air(obs=20); run; proc print data=sashelp.orsales(obs=20); run; ods tagsets.tableeditor close;
Display 31. Modified Worksheet
Inserting Worksheets At times, you just need to add data to an existing Excel workbook. Using options with the TableEditor, you can insert tables from a Web page into an existing workbook. One of the benefits of using the TableEditor options is that you can insert the tables into file formats other than native Excel files. You can insert tables into any format supported by Excel. However, to save the file, you must use a format that supports multiple worksheets. For instance, if you create an XML file using the ExcelXP tagset, you can open the file and add a worksheet. Then, you can either leave the file in its current XML format or save the file as a native Excel formatted file (which reduces the size of the file). This capability to use different formats provides the full advantage in using other ODS destinations (such as the ExcelXP or the MSOffice2k destinations). You can use the following options to insert a new worksheet and move tables to that new sheet:
24
SAS Global Forum 2008
Reporting and Information Visualization
UPDATE_TARGET= optionThis option is used in conjunction with the SHEET_NAME= option and the EXCEL_TABLE_MOVE= option. The UPDATE_TARGET= option specifies the name of the workbook to which you want to add new worksheets; the SHEET_NAME= option specifies the name of the new sheet or sheets you want to insert; the EXCEL_TABLE_MOVE= option moves the tables to their specified sheets. Note that when you specify a file path in this option, you need to use double backward slashes instead of single forward slashes. AUTO_ EXCEL=Yes optionYou can use this option to automatically export to Excel when the page is loaded. This does not require that you select the export button.
In the following example provides sample data that uses the ODS MSOffice2K destination to generate output that we read into Excel that is in HTML format. The example demonstrates inserting the first two tables from the Web page into this existing workbook that was generated with the MSOffice2K destination. You have the ability also to save this file in the format of your choice. /* Sample data provided to generate a default file */ /* that is inserted into the workbook. */ ods msoffice2k file="c:\temp\test.xls"; proc print data=sashelp.class; run; ods msoffice2k close; ods tagsets.tableeditor file="filename.html" options(update_target="c:\\temp\\test.xls" sheet_name="Table1,Table2" excel_table_move="1,2" auto_format=list2 excel_save_file=c:\\temp\\temp1.xls)style=sasweb2; proc print data=sashelp.class; run; proc print data=sashelp.prdsale; run; ods tagsets.tableeditor close;
Display 32. Inserting Multiple Worksheets
Updating Worksheets The TableEditor tagset also enables you to update existing worksheets with contents from Web-page tables. Use the following options to update worksheets: UPDATE_TARGET= optionspecifies the target file that you want to update. UPDATE_SHEET= optionnames the specific sheet that you want to update. UPDATE_ RANGE= optiondefines the range of columns and rows to update on the worksheet. The values for this option are specified in the order of column number and then row number.
25
SAS Global Forum 2008
Reporting and Information Visualization
EXCEL_TABLE_MOVE= optionspecifies which table you want to move from the Web page to the worksheet. UPDATE_ FORMATTING= optionenables you to keep the destinations style or use the one specified.
Web queries can also be generated to update worksheets. For a full list of available options, see the readme file that is in the TableEditor download file. (The link to the download file is available in the Resources section of this paper.) The following example uses the UPDATE_TARGET=, the UPDATE_SHEET=, the EXCEL_TABLE_MOVE=, and the UPDATE_RANGE= options. Note that this program does not use the UPDATE_FORMATTING= option, which only copied over the numbers. /* Create a sample workbook and worksheet to update using the ExcelXP destination */ ods tagsets.excelxp file=c:\temp\test.xls options(sheet_name=Original Sheet) style=sasweb; proc print data=sashelp.class(obs=5) noobs; run; ods tagsets.excelxp close; ods tagsets.tableeditor file="temp.html" style=sasweb options(update_target="c:\\temp\\test.xls" update_sheet="Original sheet" excel_table_move="1" update_range="8,1"); proc print data=sashelp.class(obs=5) noobs; run; ods tagsets.tableeditor close;
Display 33. Updating a Worksheet
Pivot Tables Excel pivot tables are another powerful feature that you can use to help create the perfect grid. Pivot tables provide a dynamic way to look at summarized data in various views. When you use a pivot table, you have the ability to change your analysis view just by dragging the data. Pivot-table output can also be filtered, expanded, collapsed, or simply rearranged, and you can quickly find answers to questions about the data by rotating or rearranging it. Pivot tables consist of any or all of the following objects: Page, Row, Column, and Data. In Excel, you can easily generate a pivot table by selecting Data PivotTable from the menu bar. You can also generate pivot tables from the TableEditor using the following options: PTSOURCE_RANGE= optionspecifies the range of the data to analyze. PIVOTPAGE= optionspecifies a column page layout. PIVOTROW= optionspecifies one or more columns of data for Pivot Row.
26
SAS Global Forum 2008
Reporting and Information Visualization
PIVOTCOL= optionspecifies one or more columns of data for Pivot Col. PIVOTDATA= optionspecifies one or more columns of data for Pivot Data. PTDEST_RANGE= optionspecifies a range on the existing worksheet to add the pivot table. By default it is added on a separate sheet when this option is not specified.
A pivot table will be generated on a new worksheet named Pivot1 unless you specify the PTDEST_RANGE= option. This option only changes the location of the worksheet in the current workbook to the range that you specify. In the following example, column 3 (Age) is added to the column of the pivot table; columns 5 (Height) and 6 (Weight) are added to the data portion of the pivot table. The Obs column is also added to the page. ods tagsets.tableeditor file="temp.html" options(excel_orientation="landscape" sheet_name="Test" ptsource_range="a1:f19" pivotrow="3" pivotcol="4" pivotdata="5,6" pivotpage="1" ); proc print data=sashelp.class; var name age sex height weight; title "Pivot tables"; run; ods tagsets.tableeditor close;
Display 34. Creating a Pivot Table
EXCEL Graphs The ability to export and generate graphs is a must for any data grid. You can generate graphs in Excel using options of the TableEditor, which gives you access to all of the graphs that can be generated by Excel. Excel can generate a large number of graph types, so you should be able to find the type you want. The following is a partial list of graph types that are available in Excel: Bar Stacked Bar Histogram Stacked histogram Pie chart 3d pie chart Cylinder BarClustered Cylinder BarStacked 3d area 3d area stacked Dubble 3deffect Column clustered 3dcolumn Cone col 3d pie exploded Cone col clustered Doughnut Pyramid bar clustered Xyscatter Xyscatterlines LIne
27
SAS Global Forum 2008
Reporting and Information Visualization
You generate graphs with the following options: CHART_TYPE= optionspecifies the type of Excel graph that you want to use CHART_SOURCE= optionis required in order to select the data range that you want to chart
Currently, only a few options are available for graphics, but additional functionality in this area is planned in the future. ods tagsets.tableeditor file="temp.html" options(sheet_name="Graph test" chart_type="cone col" chart_source="e:e" excel_table_move="1" auto_format="color2"); proc print data=sashelp.class; run; ods tagsets.tableeditor close;
Display 35. Generating a Graph of Your Data
EXCEL Macros One of Excels most important features is the ability to create and use macros to modify the workbook or worksheet. Macros are generated using Visual Basic for Applications (VBA). Just as you can modify objects with the TableEditor, you can also modify them using Excel macros. You can use a macro for anything from adding a graph for the data and setting up common options to adding a pivot table or chart. If the options provided for the TableEditor do not offer the flexibility you need, you can use the TableEditor to execute the Excel macro of your choice. The macro is actually executed when a table is exported to Excel. Using the MACRO= option, you can point to a file that contains the macro you want to execute when the data is exported. To keep from displaying the workbook or worksheet when the data is exported, you will want to hide the window or sheet. The following example points to a macro file that creates a pivot table from the data. ods tagsets.tableeditor file="temp.html" options(macro="'c:\\temp\\samples\\filename.xls'!Pivot"); proc print data=sashelp.class; sum height weight; run; ods tagsets.tableeditor close;
28
SAS Global Forum 2008
Reporting and Information Visualization
Number Formats When output is exported to Excel, the General format is used by default, just as it is used for other ODS destinations. The General format is also used when you type numbers in an Excel cell if no other format is specified. You need to be careful when you export to Excel because when the General format is used, numbers containing leading zeros are removed. Other formatting issues, such as numbers being converted to scientific notation, can also occur. To prevent numbers greater than 11 from being formatted in scientific notation, you can format a column as type String by using the TAGATTR=x.str attribute. Specifying an Excel format will guarantee that your output will display exactly as you have requested. You can add Excel number formats by using the Microsoft specific CSS style property mso-number-format. You add this property with the HTMLSTYLE= attribute. The following example uses the String attribute for both the variables ACCOUNT and ZIP so that their values display properly in Excel. The variable SALES uses an Excel custom format that causes the results to display to two decimal places. data one; input account zip sales; cards; 790010023461 23220 10000 791123323451 30202 30000 792002020201 02030 40000 790202020201 02030 34567.44 ; run; ods tagsets.tableeditor file="temp6.html" options(file_format="xls"); proc print data=one; var account zip / style(data)={tagattr="x:str nowrap"}; var sales / style(data)={htmlstyle="mso-number-format:'#,###.00'"}; format zip z5.; run; ods tagsets.tableeditor close;
Display 36. Output Before Applying Formatting
Display 37. Output After Applying Formatting
29
SAS Global Forum 2008
Reporting and Information Visualization
EXPORTING DATA TO POWERPOINT
The TableEditor can also export Web pages into PowerPoint, just as it does for Excel. You can use the following options to export data to PowerPoint:
POWERPOINT_SLIDE= optionspecifies which Web pages, separated by commas, that you want to import into separate slides. This requires each Web page be a separate file. POWERPOINT_TEMPLATE= optionspecifies a template to define the overall appearance of the PowerPoint slides. POWERPOINT_MASTER= optionenables you to add a title and subtitle. In the option, you must separate the two text strings with an octothorp (#) symbol. POWERPOINT_SAVEAS= optionenables you to save your file as a native PowerPoint (.ppt) file. POWERPOINT_RUN= optionautomatically runs your PowerPoint slides.
The following example uses all of these PowerPoint options. For this example, the HTML files were generated using the MSOffice2K destination.
ods msoffice2k path="c:\temp" file="power.html" newfile=output; proc print data=sashelp.class; title "Table 1"; run; proc print data=sashelp.class; title "Table 2"; run; ods msoffice2k close; ods tagsets.tableeditor file="temp.html" options(powerpoint_master="Create That Perfect Data Grid#Chevell Parker" powerpoint_template="c:\\program files\\microsoft office\\templates\\presentation designs\\blends.pot" powerpoint_slides="c:\\temp\\power.html, c:\\temp\\power1.html" powerpoint_saveas="c:\\temp\\power.ppt" powerpoint_run="yes"); proc print data=sashelp.orsales(obs=5); run; ods tagsets.tableeditor close;
Display 38. PowerPoint Master Page
Display 39. First PowerPoint Slide with the Table Data
30
SAS Global Forum 2008
Reporting and Information Visualization
CONCLUSION
This document demonstrates strategies that you can use to create an effective data grid using the SAS Output Delivery System. These strategies include modifying styles, highlighting data, and exporting data. Hopefully, you will be able to implement some of these features in your reports.
RESOURCES
Mead & Co. Ltd. (MeadCo). 1998-2003. "ScriptX printing: technical manual". Available at www.meadroid.com/scriptx/docs/printdoc.htm. Microsoft Corporation. 2008. "The Office XP Automation Help file is available for download". Available at support.microsoft.com/kb/302460. Parker, Chevell. 2006. "NowThats Your Style!!!!!" Proceedings of the Thirty-first Annual SAS Users Group International Conference. Cary, NC: SAS Institute Inc. Available at www2.sas.com/proceedings/sugi31/091-31.pdf. Parker, Chevell. 2008. Base SAS: Creating a Data Grid Like VB.NET". Available at support.sas.com/rnd/base/ods/odsmarkup/tableeditor/index.html. (This is the TableEditor download.) SAS Institute Inc. 2008. "Base SAS: ODS Markup Resources". Available at support.sas.com/rnd/base/ods/odsmarkup/.
ACKNOWLEDGEMENTS
I would like to thank Bari Lawhorn, Cynthia Zender, Susan Berry and Maggie Marcum for their contribution toward this paper. I would also like to thank Eric Gebhart and the rest of the ODS development team for writing great software that I used to create the TableEditor.
CONTACT INFORMATION
Your comments and questions are valued and encouraged. Contact the author at: Chevell Parker SAS Institute Inc. SAS Circle Dr. Cary, NC 27513 Chevell.Parker@sas.com SAS and all other SAS Institute Inc. product or service names are registered trademarks or trademarks of SAS Institute Inc. in the USA and other countries. indicates USA registration. Other brand and product names are trademarks of their respective companies.
31
S-ar putea să vă placă și
- Aindump.70 452.v2010!11!12.byDocument71 paginiAindump.70 452.v2010!11!12.byvikas4cat09Încă nu există evaluări
- Access Data and Create Reports in ADO.NET and Visual BasicDocument1 paginăAccess Data and Create Reports in ADO.NET and Visual BasicNiña Chris BuenÎncă nu există evaluări
- CH5 - Exploring Microsoft Access InterfaceDocument8 paginiCH5 - Exploring Microsoft Access Interfaceprisha Verma VII DÎncă nu există evaluări
- NESUG 15 Applications Development SAS Output to ExcelDocument5 paginiNESUG 15 Applications Development SAS Output to ExcelafiniteyÎncă nu există evaluări
- Converting To Access 2007Document15 paginiConverting To Access 2007Hemant PatelÎncă nu există evaluări
- AIR2008 Fancy Departmental Excel ReportDocument38 paginiAIR2008 Fancy Departmental Excel Reportsasdoc2010Încă nu există evaluări
- HW 17970 3Document18 paginiHW 17970 3mayank barsenaÎncă nu există evaluări
- Analysis Plug-In User GuideDocument68 paginiAnalysis Plug-In User GuideIgor ProskurnyaÎncă nu există evaluări
- Roadmap: Take Information Beyond ExcelDocument12 paginiRoadmap: Take Information Beyond ExcelLuis Claudio RamosÎncă nu există evaluări
- DataStage Metadata Management (version 8 jobsDocument23 paginiDataStage Metadata Management (version 8 jobsChristopher WilliamsÎncă nu există evaluări
- Ods LayoutDocument30 paginiOds Layoutfa_cooperÎncă nu există evaluări
- Peoplesoft Data Archival ConfiurationDocument12 paginiPeoplesoft Data Archival ConfiurationBobby YaÎncă nu există evaluări
- STP Output To ExcelDocument19 paginiSTP Output To Excelsasdoc2010Încă nu există evaluări
- Sum Data by Using A QueryDocument18 paginiSum Data by Using A Querytelecomstuffs7931Încă nu există evaluări
- Tutorial PDFDocument16 paginiTutorial PDFSaurabh SinghÎncă nu există evaluări
- Complete Clinical SAS SyllabusDocument10 paginiComplete Clinical SAS SyllabusKranthi76100% (1)
- IBM Cognos AnalyticsDocument13 paginiIBM Cognos Analyticssonu samgeÎncă nu există evaluări
- Assignment - WEBSITEDocument9 paginiAssignment - WEBSITETeyhaÎncă nu există evaluări
- Tableau QuestionsDocument3 paginiTableau QuestionsMy online ShoppingÎncă nu există evaluări
- Tableau Course TableauDocument21 paginiTableau Course Tableauparamp12900Încă nu există evaluări
- Teradata Warehouse MinerDocument3 paginiTeradata Warehouse MinerKakarla SatyanarayanaÎncă nu există evaluări
- SAS Training for Data Analytics and ReportingDocument11 paginiSAS Training for Data Analytics and ReportingBalu SpÎncă nu există evaluări
- Software For Engineer DesignDocument30 paginiSoftware For Engineer DesignBayar JargalÎncă nu există evaluări
- Stored Process ExcelDocument25 paginiStored Process Excelnarakatlas1987Încă nu există evaluări
- SPSS Guide for BeginnersDocument22 paginiSPSS Guide for BeginnersNam NguyenÎncă nu există evaluări
- 11 - Producing HTML Output - 30 of 32Document2 pagini11 - Producing HTML Output - 30 of 32ash101_ashu7499Încă nu există evaluări
- Datacube Business Intelligence Tools: Powerful AnalyticsDocument5 paginiDatacube Business Intelligence Tools: Powerful Analyticskaka_huzefaÎncă nu există evaluări
- SAS Interview Questions and AnswersDocument107 paginiSAS Interview Questions and AnswersmeenaÎncă nu există evaluări
- Table Browser AxaptaDocument12 paginiTable Browser Axaptapjanssen2306Încă nu există evaluări
- Technical Bulletin: Ascential Datastage™ Merge StageDocument20 paginiTechnical Bulletin: Ascential Datastage™ Merge Stagedeepan_hpÎncă nu există evaluări
- Complete Clinical SAS SyllabusDocument10 paginiComplete Clinical SAS SyllabusKranthi76Încă nu există evaluări
- 26 Run CodyDocument5 pagini26 Run CodyDev NathÎncă nu există evaluări
- PhpStorm DatabasesandSQLEditorinPhpStorm 200116 0026 2492Document23 paginiPhpStorm DatabasesandSQLEditorinPhpStorm 200116 0026 2492Mashe1985Încă nu există evaluări
- UNIT 6 Spreadsheets and Database PackagesDocument15 paginiUNIT 6 Spreadsheets and Database PackagessandeepÎncă nu există evaluări
- SAP Analytics Cloud in One SolutionDocument29 paginiSAP Analytics Cloud in One SolutionNimmi KakkanattÎncă nu există evaluări
- SAS Overview CL - 1Document7 paginiSAS Overview CL - 1Ashwani KumarÎncă nu există evaluări
- What's The Difference Between VAR A1 - A4 and VAR A1 - A4?Document5 paginiWhat's The Difference Between VAR A1 - A4 and VAR A1 - A4?Satish_Reddy_7671Încă nu există evaluări
- Assignment #3: Department of Computer Science Spring Semester 2016Document25 paginiAssignment #3: Department of Computer Science Spring Semester 2016Neha ArifÎncă nu există evaluări
- Introduction To Tableau - Pre-ReadDocument12 paginiIntroduction To Tableau - Pre-ReadBadazz doodÎncă nu există evaluări
- An Intro SAS Course for Version 9.3Document17 paginiAn Intro SAS Course for Version 9.3masud_me05Încă nu există evaluări
- Data Analysis Expressions (DAX) Reference: FunctionsDocument1.021 paginiData Analysis Expressions (DAX) Reference: FunctionsBadar MinhasÎncă nu există evaluări
- What Is Compiler in Datastage - Compilation Process in DatastageDocument14 paginiWhat Is Compiler in Datastage - Compilation Process in DatastageshivnatÎncă nu există evaluări
- Etabs User PDFDocument82 paginiEtabs User PDFAsif RahmanÎncă nu există evaluări
- What's The Difference Between The and and ? The Web UI Control Does Not Inherently Support Master-DetailDocument2 paginiWhat's The Difference Between The and and ? The Web UI Control Does Not Inherently Support Master-DetailarivmailÎncă nu există evaluări
- Using 22 Easy Tricks With ODS To Generate Colorful Reports: Ben Cochran, The Bedford Group, Raleigh, NCDocument8 paginiUsing 22 Easy Tricks With ODS To Generate Colorful Reports: Ben Cochran, The Bedford Group, Raleigh, NCsasdoc2010Încă nu există evaluări
- Tableau 8.2 Training Manual: From Clutter to ClarityDe la EverandTableau 8.2 Training Manual: From Clutter to ClarityÎncă nu există evaluări
- SiwesDocument10 paginiSiwesABDULBASIT ABDULAZEEZÎncă nu există evaluări
- Imp Datastage NewDocument158 paginiImp Datastage NewDinesh Sanodiya100% (1)
- ASPdotNet DAL Tutorial: Creating a Data Access LayerDocument42 paginiASPdotNet DAL Tutorial: Creating a Data Access Layersan000jayÎncă nu există evaluări
- Datastage and Qualitystage Parallel Stages and ActivitiesDocument154 paginiDatastage and Qualitystage Parallel Stages and ActivitiesbabjeereddyÎncă nu există evaluări
- All Datastage Parallel StagesDocument153 paginiAll Datastage Parallel StagesDinesh SanodiyaÎncă nu există evaluări
- Whitepaper Advanced Analytics With Tableau EngDocument21 paginiWhitepaper Advanced Analytics With Tableau EngAshhar AshrafiÎncă nu există evaluări
- Datastage Stage DescDocument8 paginiDatastage Stage DescsravankenshiÎncă nu există evaluări
- (Statistical Analysis System) : By: KirtikrushnaDocument129 pagini(Statistical Analysis System) : By: Kirtikrushnasanjeevk3285Încă nu există evaluări
- Google Spreadsheets Tips & TricksDocument16 paginiGoogle Spreadsheets Tips & TricksMaricel de MesaÎncă nu există evaluări
- Introduction To Cognos Reportnet 2. Architecture 3. Installation and Configuration 4. Framework Manager 5. Query Studio 6. Report Studio BasicsDocument40 paginiIntroduction To Cognos Reportnet 2. Architecture 3. Installation and Configuration 4. Framework Manager 5. Query Studio 6. Report Studio BasicsakanshachaurasiaÎncă nu există evaluări
- Data warehouse architecture, ETL concepts and Informatica overviewDocument19 paginiData warehouse architecture, ETL concepts and Informatica overviewuconnectbenÎncă nu există evaluări
- Using The Output Delivery System: OVERVIEW - . - . - . - . - . - . - . - . - . - . - . - . - . - . - . - . - . - 255Document49 paginiUsing The Output Delivery System: OVERVIEW - . - . - . - . - . - . - . - . - . - . - . - . - . - . - . - . - . - 255kishoreparasaÎncă nu există evaluări
- Access Form DesignDocument18 paginiAccess Form Designijunoella28Încă nu există evaluări
- Uber 05sep2022 162041Document1 paginăUber 05sep2022 162041VamsiDeepakÎncă nu există evaluări
- Aarthi by Madhu Babu PDFDocument100 paginiAarthi by Madhu Babu PDFpremkumarreddy_n4922100% (7)
- SAS Profile SrinivasDocument4 paginiSAS Profile Srinivasnarakatlas1987Încă nu există evaluări
- Stored Process ExcelDocument25 paginiStored Process Excelnarakatlas1987Încă nu există evaluări
- Working With DatesDocument8 paginiWorking With Datesnarakatlas1987Încă nu există evaluări
- 038 2008Document8 pagini038 2008narakatlas1987Încă nu există evaluări
- Company (Internship) Company (Placement) Class of 2012Document1 paginăCompany (Internship) Company (Placement) Class of 2012narakatlas1987Încă nu există evaluări
- Performance ManagementDocument191 paginiPerformance ManagementSasirekha78% (18)
- Sas StudymaterialDocument3 paginiSas StudymaterialChakraborty AvishekÎncă nu există evaluări
- Broad Definition:: Competency NameDocument7 paginiBroad Definition:: Competency Namexavo_27Încă nu există evaluări
- To Paste Nov8Document194 paginiTo Paste Nov8Jerome Rivera CastroÎncă nu există evaluări
- CDISC SDTM ConversionDocument11 paginiCDISC SDTM ConversionNeha TyagiÎncă nu există evaluări
- 1 Base SAS Training 12th May 2015Document494 pagini1 Base SAS Training 12th May 2015Vedavathy TCÎncă nu există evaluări
- Data Mining: Some Slide Material Taken From: Groth, Han and Kamber, SAS InstituteDocument58 paginiData Mining: Some Slide Material Taken From: Groth, Han and Kamber, SAS InstituteRaj MohanÎncă nu există evaluări
- M2L2 Producing Reports ExercisesDocument6 paginiM2L2 Producing Reports ExercisesRichard LiuÎncă nu există evaluări
- Proc Esm 2Document11 paginiProc Esm 2Alok Kumar SinghÎncă nu există evaluări
- Medical Case StudyDocument7 paginiMedical Case StudySuddhasheelBhattacharyaÎncă nu există evaluări
- Managing & Tabulating Data in Microsoft ExcelDocument184 paginiManaging & Tabulating Data in Microsoft Excelsanjeev_kaushik2579Încă nu există evaluări
- Base SAS Certification Questions Series - Part 1Document3 paginiBase SAS Certification Questions Series - Part 1kshen2001Încă nu există evaluări
- Admin GuideDocument208 paginiAdmin GuideRicardo Zonta SantosÎncă nu există evaluări
- Business Intelligence Concepts: Ms. Shikha SaraswatDocument129 paginiBusiness Intelligence Concepts: Ms. Shikha Saraswatshikha8080Încă nu există evaluări
- SAS Programming II: Manipulating Data With The DATA Step: Course DescriptionDocument3 paginiSAS Programming II: Manipulating Data With The DATA Step: Course DescriptionkautiÎncă nu există evaluări
- SAS Base Certification Questions Dumps A00-211Document13 paginiSAS Base Certification Questions Dumps A00-211Barath R Baskaran100% (2)
- SAS Slide SDFDSFDSFSD Dfsdsdfwyr6uDocument37 paginiSAS Slide SDFDSFDSFSD Dfsdsdfwyr6uIkhram JohariÎncă nu există evaluări
- Yashaswini Pader - Resume - Abroad AssistDocument3 paginiYashaswini Pader - Resume - Abroad AssistMuneer Basha SkÎncă nu există evaluări
- Jyothi Swarup's SAS Programming ResumeDocument4 paginiJyothi Swarup's SAS Programming Resumethiru_lageshetti368Încă nu există evaluări
- Q1. The Following SAS Program Is SubmittedDocument23 paginiQ1. The Following SAS Program Is SubmittedrcpascÎncă nu există evaluări
- SAS BI Dashboard User GuideDocument280 paginiSAS BI Dashboard User GuideUsman MohammadÎncă nu există evaluări
- The Final Frontier A SAS Approach To Data Envelopment AnalysisDocument7 paginiThe Final Frontier A SAS Approach To Data Envelopment AnalysisarijitroyÎncă nu există evaluări
- SAS Programming 1: Essentials: Training ObjectivesDocument2 paginiSAS Programming 1: Essentials: Training ObjectivesRaajKumarÎncă nu există evaluări
- 015 2013Document20 pagini015 2013gskn4u7183Încă nu există evaluări
- AZ 104T00A ENU PowerPoint - 07Document56 paginiAZ 104T00A ENU PowerPoint - 07Minh HoàngÎncă nu există evaluări
- Statistical Packages for Nursing StudentsDocument5 paginiStatistical Packages for Nursing StudentsK Jayakumar KandasamyÎncă nu există evaluări
- Sas Partner Program Guide 107920Document20 paginiSas Partner Program Guide 107920joeyÎncă nu există evaluări
- Etl Books PDFDocument2 paginiEtl Books PDFKyleÎncă nu există evaluări
- Dan French: Banner HealthDocument2 paginiDan French: Banner Healthapi-4055236Încă nu există evaluări
- SasDocument6 paginiSasసతీష్ పసులÎncă nu există evaluări
- Process For Spss and SasDocument5 paginiProcess For Spss and SasPatÎncă nu există evaluări