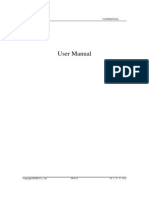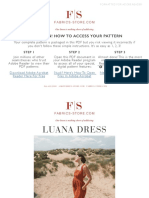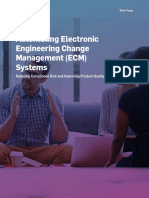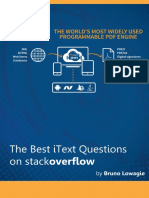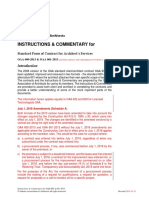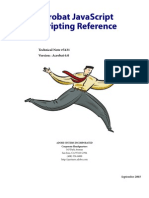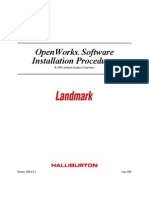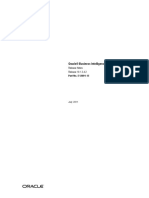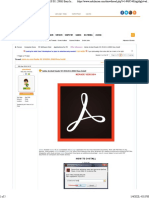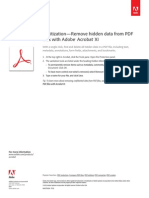Documente Academic
Documente Profesional
Documente Cultură
User Guide
Încărcat de
Phạm Hữu TìnhDescriere originală:
Drepturi de autor
Formate disponibile
Partajați acest document
Partajați sau inserați document
Vi se pare util acest document?
Este necorespunzător acest conținut?
Raportați acest documentDrepturi de autor:
Formate disponibile
User Guide
Încărcat de
Phạm Hữu TìnhDrepturi de autor:
Formate disponibile
P6406
Helmsman 4.0 for Macintosh
Helmsman 4.0
User Guide
Version 01.02 November 1999
Helmsman 4.0 for Macintosh
Helmsman 4.0
User Guide
Publication Number: P6406 Product Release: 4.0 Document Release: Version 01.02 Date: November 1999
Copyright 1991-1999 Northern Telecom, All Rights Reserved. Printed in the United States of America
NORTEL NETWORKS CONFIDENTIAL: The information contained herein is the property of Nortel Networks and is strictly confidential. Except as expressly authorized in writing by Nortel Networks, the holder shall keep all information contained herein confidential, shall disclose it only to its employees with a need to know, and shall protect it, in whole or in part, from disclosure and dissemination to third parties with the same degree of care it uses to protect its own confidential information, but with no less than reasonable care. Except as expressly authorized in writing by Nortel Networks, the holder is granted no rights to use the information contained herein. NORTEL NETWORKS is a trademark of Northern Telecom. HELMSMAN is a trademark of Northern Telecom. VERITY is a worldwide trademark of Verity, Inc., registered in the United States and numerous other countries worldwide. ADOBE, the ADOBE logo, ACROBAT, and the ACROBAT logo are trademarks of Adobe Systems Incorporated. Portions Copyright 1996 Adobe Systems Incorporated. All rights reserved. Other named products are trademarks of their respective companies.
Publication History ii
Publication History
April 1999 Version 01.01 November 1999 Version 01.02
Helmsman 4.0 User Guide, Version 1.0
About this Document iii
Contents
Chapter 1 Introduction
1.1 Product Highlights 1-1 1.2 Product Navigation 1-1 1.2.1 Menus 1-2
1-1
Chapter 2 Getting Started
2.1 2.2 2.3 2.4 2.5 Platforms and System Requirements 2-1 Acrobat Exchange 2-1 Installation 2-1 Getting Started 2-2 Technical Support 2-3
2-1
Chapter 3 Helmsman Preferences
3.1 General Preferences 3-1 3.1.1 Network Server Data Source 3-1 3.1.2 Local Data Source 3-2 3.2 Search Preferences 3-2 3.3 Document Viewer Preferences 3-2 3.3.1 Viewing Documents 3-2 3.3.2 Open Documents To 3-3
3-1
Chapter 4 Opening Collections
4.1 Opening Collections 4-1 4.2 Message of the Day 4-1 4.3 Helmsman Browser 4-1
4-1
Chapter 5 Retrieving and Viewing Documents
5.1 5.2 5.3 5.4 Viewing a Document 5-1 Next and Previous Document 5-1 Printing a Document 5-1 Document Properties 5-1
5-1
Chapter 6 Searching
6.1 Overview 6-1 6.2 Set Categories 6-1 6.3 Word List 6-3 6.3.1 Word List with Copy and Paste 6-3 6.4 Searching for Documents 6-3 6.4.1 Asterisk Searches 6-3 6.4.2 Question Mark Searches 6-4 6.5 Search Areas 6-4 6.5.1 Printing a Document List 6-5 6.5.2 AND Conjunction 6-5 6.5.3 Or Conjunction 6-5 6.5.4 Is Near Conjunction 6-5 6.5.5 Clear Search 6-6
6-1
Helmsman 4.0 User Guide, Version 1.0
About this Document iv 6.6 Search Occurrences 6-6 6.6.1 Previous and Next Occurrence 6-6 6.6.2 Highlighting 6-7
Helmsman 4.0 User Guide, Version 1.0
About this Document v
About this Document
This document explains Helmsman 4.0 features with the intent of improving and shortening the startup time for users. Topics include: Installation and startup Helmsman preferences Working with collections Searching for documents Opening and viewing documents Printing
Helmsman 4.0 User Guide, Version 1.0
Introduction1-1
Chapter 1 Introduction
Helmsman 4.0 is a Client/Server and CD-ROM based document browsing system. The purpose of Helmsman is to provide electronic documentation to Nortel and its customers. These electronic documents include technical manuals, design specifications and schematics, and other information needed by product users to perform daily tasks. These electronic documents are organized into groups of related documents called collections. Helmsman 4.0 relies on a number of compact disks, remote servers, and local servers to electronically store and retrieve the information found in these document collections.
1.1 Product Highlights
View document title and number for all documents in a set of collections Search documents using criteria found in the document title, number, or text; or based on product, type, or function categories View documents in Adobe Acrobat Exchange Display search occurrences within documents and view the pages where those words occur Use Adobe Portable Document Format (PDF) for document viewing Look up words using the Word List and copy and paste into the Search Editor Use the Online Help System
1.2 Product Navigation
Navigate through Helmsman using the menus, toolbar, and buttons provided in the browser window Open as many as ten PDF documents simultaneously Open document collections and individual documents using the Search Editor or Search Occurrences dialog box Use the Adobe Acrobat Exchange feature set for navigating documents
Helmsman 4.0 User Guide, Version 1.0
Introduction1-2
1.2.1 Menus The browser window contains five menus to make searching and viewing documents easier.
Menu File Command Open Collection Print Document List Properties Quit
Menu View
Command Toolbar Status Bar Message of the Day Set Categories Word List Search Occurrences Preferences
Menu Navigate
Command Next Document Previous Document
Menu Windows
Command Tidy Windows Hide Helmsman Hide Others Show All Helmsman
Menu Help
Command About Help
Helmsman 4.0 User Guide, Version 1.0
Introduction1-2 Show Balloons Helmsman Guide
Helmsman 4.0 User Guide, Version 1.0
Getting Started 2-1
Chapter 2 Getting Started
This chapter describes the installation and setup of Helmsman 4.0. Refer to the readme.txt for the most recent installation instructions.
2.1 Platforms and System Requirements
This Helmsman product runs on the following Macintosh platforms. Macintosh Requirements
Platforms Disk Space Installation Root Directory RAM Adobe Acrobat Exchange Power PC 7.6.1or later 35 MB 32 MB recommended Version 3.01
2.2 Acrobat Exchange
The Helmsman products provide a medium to display electronic documentation. This documentation is stored within a database containing specific collections of documents. The 4.0 generation of Helmsman technology utilizes third-party tools, such as Acrobat Exchange, which help Helmsman perform its functions more efficiently.
2.3 Installation
Helmsman is distributed on a CD-ROM. 1. Close all open applications and start the Helmsman Installer. 2. If you do not have Acrobat Exchange 3.01 or greater: The Helmsman Installer will copy an Acrobat Exchange Installer folder at the top level of your startup disk. When you quit the Helmsman Installer the Acrobat Exchange Installer will automatically begin. Follow the instructions. When finished, you will be asked to restart your Macintosh. After you have re-booted your Macintosh, run the Helmsman Installer again and it will finish the installation. If you wish, you may delete the Acrobat Exchange Installer folder. It is no longer needed.
Helmsman 4.0 User Guide, Version 1.0
Getting Started 2-2
3. If you already have Acrobat Exchange 3.01 or greater follow the Helmsman Installer instructions. When you are finished, you will be ready to begin using the Helmsman application by double clicking it. 4. The first time you start up Helmsman, it will create a Helmsman Prefs folder in your System Preferences folder. Setting or changing the data source is accomplished from the General tab of the Helmsman Preferences dialog box. If working with a server, select the Network Server option, and type in the IP address and port number of the server. (If you do not have this information, contact your system administrator). If using a local data source, select the Local option and type the complete path to the local collections or click Browse to select the path. The local collection on the CD is the first COLLECT: directory on the CD. 5. The Helmsman Installer will automatically copy an Acrobat plug-in called HelmXHL into the Acrobat Plug-ins folder. An extra copy of the HelmXHL plug-in will be placed in your Helmsman folder if needed. This plug-in is used for highlighting search words in Acrobat Exchange. 6. The Verity folder should remain in your Helmsman folder. The program will not work without it. 7. The Helmsman Guide should also remain in your Helmsman folder at the same level as the Helmsman application. Helmsman will work without it, but you wont be able to access the Apple Guide Help System. 8. The installer will check to see if you have Apples Open Transport installed. If it does not find Open Transport, it will provide a warning message indicating you should install it. An installation program for Open Transport should be on your Helmsman CD. You should also be able to install it from your system software. 9. The Installer Log File is a time-stamped text file detailing what the Helmsman installer did. 10. Finally, there are the license.txt and ReadMe.txt files, which are selfexplanatory.
2.4 Getting Started
The Open Collection dialog box displays when you start using Helmsman. At least one collection must be selected. After selecting a collection and clicking Open, the browser window displays the list of documents from the selected collection.
Helmsman 4.0 User Guide, Version 1.0
Getting Started 2-3
2.5 Technical Support
If a problem is encountered which is not covered in the Help system or the Users Guide, call Helmsman technical support. In North America call 1-888-HELMSMAN Monday through Friday 9-5 CST. In the United Kingdom call 0-800-966-831. In all other countries call 1-615-432-4848. E-mail is: helmsman.support@nortelnetworks.com
Helmsman 4.0 User Guide, Version 1.0
Helmsman Preferences 3-1
Chapter 3 Helmsman Preferences
Helmsman Preferences allow customization of the program. The first time Helmsman is run, the program opens to the Helmsman Preferences dialog box. These settings should be specified at this time. The tabs on the Helmsman Preferences dialog box are General, Search, and Document Viewer. The most important thing about setting Helmsman Preferences is that two pieces of information are required: Setting the data source Setting the document viewing method
3.1 General Preferences
The General tab of the Helmsman Preferences dialog box is used to set up data sources to open document collections. Use this tab to alternate between local and network server data sources as needed. If the data source is a Network Server, type the Server IP Address and Server Port, and select the Timeout After. If using a Local data source, type the path to the collection or click Browse to select the path. The Language default is English. This cannot be changed. Note: If using Helmsman with a network, obtain the server IP address, the server port, and the correct user name and password from the system administrator prior to proceeding. 3.1.1 Network Server Data Source The following options are available for you to set up a network server data source. The Server IP Address is a unique identifier for the different computers on a network. The Server Port defines the route to the server being accessed. The Timeout After instructs Helmsman to place a qualifier on the server for retrieving data. Select the amount of time allowed before the server times out. The range is 30 seconds to 5 minutes. The default is 30 seconds.
Helmsman 4.0 User Guide, Version 1.0
Helmsman Preferences 3-2
3.1.2 Local Data Source If using Helmsman with a local data source such as a CD-ROM: 1. Select the Local check box. 2. Type the complete path to the local collections or click Browse to select the path. 3. When finished setting preferences, click OK to save the preferences and close the dialog box.
3.2 Search Preferences
Use the Search tab in the Preferences dialog box to set up search preferences. 1. Multiple search words help narrow searches by limiting the range between multiple terms in the Search Editor. This is especially useful for those searches involving a phrase or group of words that is repeated throughout a document. Choices for multiple word searches are: in same document, paragraph, sentence, or phrase. The default is in same document. 2. The Distance between words for Is Near searches helps narrow a search based on words or phrases that are near or surrounding the text or information being searched. The range can be from 1 to 999 words. The default is set to 8. This option is only available with In Text searches. 3. When finished setting preferences, click OK to save the preferences and close the dialog box.
3.3 Document Viewer Preferences
The Document Viewer preferences are used to control various characteristics of how documents are rendered once they are opened. These characteristics include the location of the viewer application (Acrobat Exchange), the size of the viewer window, and a field to specify the location in the document where it will be opened. 3.3.1 Viewing Documents Helmsman uses Adobe Acrobat Exchange to view documents. Exchange is a fully functional independent program that maintains its own user interface that is separate from Helmsman. For a brief description of the Adobe Acrobat Exchange features, see Adobe Acrobat Exchange Help.
Helmsman 4.0 User Guide, Version 1.0
Helmsman Preferences 3-3
Type the path or click Browse to select the path of the Adobe Acrobat Exchange program. 3.3.2 Open Documents To Open documents to allows you to select the first page displayed when a document is opened. 1. The default is First page with search occurrence. If set to First page with search occurrence, the document opens to the first occurrence of the search term. 2. The other option is First page. If set to First page, the document opens to the first page. 3. When finished setting preferences, click OK to save the preferences and close the dialog box.
Helmsman 4.0 User Guide, Version 1.0
Opening Collections 4-1
Chapter 4 Opening Collections
This chapter explains different options for opening collections.
4.1 Opening Collections
After you set up the Helmsman Preferences, the Open Collections dialog box appears. If you are using a local data source, the collection list that displays will be those on the CD-ROM. If you are using a network data source, the collections listed are those for which you have privileges through your user name and password. If you have problems, contact your system administrator. To open a different collection: 1. Select Open Collection from the File menu, or click the Open Collection button on the toolbar. 2. When the Open Collections dialog appears in front of the browser window, select one or more collections and click Open. 3. After selecting a collection, the Open Collection dialog box closes and the browser window displays the document list. Note: If you change a CD-ROM while viewing documents, you must choose Open Collections to view the new documents.
4.2 Message of the Day
If using a network server data source, the Message of the Day dialog box displays messages regarding that server. Each message is identified by the server from which it originated. This message appears on the Open Collection dialog box or can be accessed from the View menu. There is no Message of the Day for local data sources.
4.3 Helmsman Browser
Once you have opened a collection all documents in that collection display in the Helmsman browser. The main window of the Helmsman program is the browser. After successfully starting Helmsman, all other tasks can be accomplished from this window. The browser window displays the document list. Only 250 documents will display in the browser if one or more collections contain more than 250 documents. Click Next 250 to display the next 250 documents of the selected collection in the document list. Click Previous 250 to list the previous 250 documents. The Search Editor is located in the lower portion of the browser window and is discussed in Chapter 6, Searching. With this editor and the powerful tools associated with it, searching can be accomplished quickly.
Helmsman 4.0 User Guide, Version 1.0
Retrieving and Viewing Documents 5-1
Chapter 5 Retrieving and Viewing Documents
Retrieving and viewing documents is possible through the use of Adobe Acrobat Exchange. Select any document in the browser and click Open to view the document. As many as ten documents can be opened simultaneously. Note: You will receive an error upon opening the eleventh document.
5.1 Viewing a Document
To view a document there must be at least one collection open. Click the Open Collections button, or access the Open Collections command from the File menu. After opening a collection, you can search through these documents as discussed in Chapter 6, Searching. To Open a Document 1) Select a document in the browser window. 2) Click Open. 3) An Adobe Acrobat Exchange window opens in which the document appears. 4) Use the Adobe Acrobat Exchange features to navigate within the document. Adobe Acrobat features are explained in the Adobe Acrobat Help system. Refer to the Help menu, and related documents installed in the Acrobat directory.
5.2 Next and Previous Document
Use the Next Document and Previous Document buttons on the toolbar to view the next or previous document in the document list.
5.3 Printing a Document
Use Adobe Acrobat Exchange to print selected pages or the entire document. Select the Print command from the File menu.
5.4 Document Properties
Document Information is available on the Document Properties dialog box. From the File menu, click the Properties command and the Document Properties dialog box appears.
Helmsman 4.0 User Guide, Version 1.0
Retrieving and Viewing Documents 5-2
All pertinent information about the selected document is listed for reference including the title, document number, revision number, number of pages in the document, file name, collection the document resides in, server (if applicable), and document categories. Click OK to exit the dialog box and return to the browser window.
Helmsman 4.0 User Guide, Version 1.0
Searching 6-1
Chapter 6 Searching
6.1 Overview
The Search Editor helps you build queries that find documents quickly. It is located in the lower portion of the browser window. Search results also appear in the browser window. The Search Editor has four search areas or text boxes where search terms are typed. The Search Editor is not case-sensitive. If a word is typed in upper case occurrences that are all upper case, lower case, and sentence case (only the first letter is capitalized) are found. Search terms can be located In Text (in the document text), In Title (in the document title), and In Number (in the document number). Multiple search words appearing in a single search text box must be in the same order in the document for it to be found. Use the Search Editor to type search terms that are combined to form a query. The default conjunction connecting these search terms is And. A document will not match unless both search terms are found in the location specified. The default location is In Text. Example: If the first search term is line and the second search term is trunk, the And conjunction will find documents where both line and trunk are found. The Or conjunction will match a particular document if either the first search term or the second search term are found (or both). In the previous example, if line and trunk are the search terms and the conjunction is Or, the search will find documents that contain either term. The last conjunction available is Is Near. This conjunction works only with In Text searches. Documents are found only if the first search term is found within a certain number of words of the second search term. Is Near parameters are set up in the Search tab of the Helmsman Preferences dialog box.
6.2 Set Categories
Set Categories is accessed by clicking the Set Categories button in the Search Editor, or by selecting the Set Categories command from the View menu.
Helmsman 4.0 User Guide, Version 1.0
Searching 6-2
Note: This feature is not available until one or more collections are opened. This feature is not available for collections or group of collections that contain over 2000 documents. Setting Categories: 1. In the Category box, select a category: Product: what the document describes Function: what kind of document it is Type: what the product does 2. If the document has previously-defined categories, these appear in the list on the left. 3. To set a category, select a category and click Add. 4. The category appears in the list on the right. 5. Repeat this process for every category value that is desired. 6. To remove a category, select it from the list on the right, then click Remove. To remove all the selections, click Remove All. 7. After the values have been selected for each category, click OK. 8. The Set Categories function is effective immediately. Helmsman limits current and future searches to the chosen categories. 9. You can add and remove by double-clicking on the desired element in the appropriate list. Note: Set categories are effective until changed, or until Helmsman is restarted. Set categories selections are not saved from session to session, so be sure to access this dialog box at the beginning of each session in Helmsman. If experiencing difficulty, it may mean that categories should be reviewed. Review the choices based upon their descriptions above, change categories if necessary, and proceed with the search. This procedure can be repeated several times until all the categories and subcategories needed are included in the right-hand list. In the same manner, other categories can be selected, added, or removed.
Helmsman 4.0 User Guide, Version 1.0
Searching 6-3
6.3 Word List
Use the Word List feature to look up a single word, part of a word, or multiple words. The results of a Word List lookup can be copied and pasted into the Search Editor in the browser window. 1. Select the Word List command from the View menu. 2. Type the word or partial word in the text box. 3. Click Lookup. 4. The number of occurrences and the chosen word as well as variations are listed. The Word List does not specify in which documents the word is found, only the number of occurrences. Note: The Word List feature is not case sensitive. Word List will find all occurrences of that word or fragment. Example A lookup on the word switch found switch, SWITCH, SWITCHABLE, Switching. 6.3.1 Word List with Copy and Paste The Copy button allows one or more words to be copied from the Word List box into the Search Editor in the browser window. To copy a word, select it, then click Copy. The word selected will be copied to the first empty text box in the Search Editor. To copy additional words into the remaining empty text boxes in the Search Editor, simply select another word and click Copy.
6.4 Searching for Documents
Use Word List, Set Categories, or the Search Editor to narrow your search. Use Search Occurrences to view the number of occurrences of the search terms and the pages on which they appear. Open the selected document to view its contents. To view other documents in the list, click the Next Document or Previous Document buttons on the toolbar. 6.4.1 Asterisk Searches An asterisk serves as a wildcard character representing one or more characters. In Text Example Search = mo* (Find all documents which have words beginning with mo.)
Helmsman 4.0 User Guide, Version 1.0
Searching 6-4
Results = Modern, Module, Mo La La Note: Emotions has the letters mo in it, but does not begin with mo, so is not found using this query. In Title and In Number Example This works the same way except there is an implied asterisk before the search term. Searching for mo* will find the same results found by the In Text search, plus Emotions. In Number Example If searching for the document, 290-3407-453, typing 290-3407 or 290-*-453 will find the document, but 290-340* will not. 6.4.2 Question Mark Searches The question mark serves as a wildcard character representing any single character. Example 1. F?lling will retrieve Less Filling because ? matches a single character. 2. F?ling will not match Less Filling because ? matches only a single character, unlike asterisk (*) searches.
6.5 Search Areas
Use the Search Editor to type search terms that combine to form a query. All In Text searches are combined first, joined by the conjunctions specified in the search text boxes. All search criteria are combined using the conjunctions selected. The result of an In Text search is combined using And or Or with the result of the In Title or In Number search to produce a final result. When performing In Number searches, the set of numbers delineated by hyphens should be entered as a unit. When using an asterisk or question mark wildcard character with a partial number, you can search one segment delineated by a hyphen. Clicking Search starts a search based on the search terms (up to four), their conjunctions (And, Or, or Is Near), and their location (In Text, In Title, In Number). Results display in the browser window. The list displays the documents by the document number and document title. Clicking Sort by allows you
Helmsman 4.0 User Guide, Version 1.0
Searching 6-5
to sort the documents in either ascending or descending order based upon the following options: 1. 2. 3. 4. 5. 6. 7. 8. Relevance Revision Title Number Pages Type Function Product
To print the document list, choose the Print Document List command from the File menu. Click Clear Search to clear the search criteria and display all documents in the opened collections. Clear Search does not change Set Categories selections. Click Set Categories to change those settings.
6.5.1 Printing a Document List Select the Print Document List command from the File menu to print a copy of the contents of the browser window. Fields listed include: document number and document title 6.5.2 AND Conjunction The And conjunction is the default. It finds documents that have both the first search term and the second search term. Example If "line" and "trunk" are the search terms and the conjunction is And, the search will find documents with occurrences of both terms. 6.5.3 Or Conjunction The Or conjunction finds a document with either the first search term or the second search term. Example If "line" and "trunk" are the search terms and the conjunction is Or, the search will find documents with occurrences of either term. 6.5.4 Is Near Conjunction Use the Is Near conjunction to find documents that contain terms that are within a reasonable distance of each other. The distance between words for
Helmsman 4.0 User Guide, Version 1.0
Searching 6-6
Is Near searches is set up in the Helmsman Preferences dialog box. Select the Preferences command from the View menu and click the Search tab. Note 1: The Is Near conjunction works only with In Text searches. Note 2: The And and Is Near conjunctions have higher precedence than the Or conjunction. Normally, searches are processed beginning with the first term entered and moving downward through the remaining terms. However, any And and Is Near conjunctions will always be processed before Or conjunctions. Regardless of the conjunction used, searches start with In Title, followed by In Number, and then In Text. 6.5.5 Clear Search Click Clear Search to clear the search text boxes and refresh the document list. Selections in Set Categories remain. The open collections display without any search criteria applied with the exception of Set Categories.
6.6 Search Occurrences
To view the number of search occurrences for a specific document: 1. Select a document. 2. Click the Search Occurrences button in the browser window. 3. The Search Occurrences dialog box appears. 4. The occurrences of the search terms listed in the Search Editor are displayed by page number, and include the number of occurrences. 5. Click the Next Document button to open the document that appears below the current selection in the list. 6. Click the Previous Document button to open the document that appears just above the current selection in the list. 7. Click the Goto Page button to open the document to the page number. 8. If another document is selected, the Search Occurrences dialog box is automatically updated with that documents search occurrences. 6.6.1 Previous and Next Occurrence The two arrow buttons in the Search Occurrences dialog box allow quick selection of the Previous Occurrence and Next Occurrence of a search term in a document list.
Helmsman 4.0 User Guide, Version 1.0
Searching 6-7
6.6.2 Highlighting Highlighting is a very useful tool that marks all occurrences of a specified search term when viewing a document. One of the options on the Document Viewer tab of the Helmsman Preferences dialog box is Open document to. This option determines if a document opens to either the first page or the page where the search term is first located. All occurrences of the search term are highlighted.
Helmsman 4.0 User Guide, Version 1.0
Index
ii
Index
A
Acrobat Exchange, 1-1, 2-1, 5-1 AND Conjunction, 6-5 Asterisk Searches, 6-3
O
Open button, 4-1 Open Collection, 4-1, 5-1, 6-3 OR Conjunction, 6-5
B
Browser window, 1-2, 4-1, 5-1
P
Preferences, 3-1 Printing a Document, 5-1, 6-5
C
Clear Search, 6-6 button, 6-6 Client/Server, 1-1 collections, 1-1, 4-1, 5-1, 6-3
Q
Question Mark Searches, 6-4
R
Retrieving and viewing documents, 5-1
D
Data Source, 3-1, 3-2 Document List, 6-5 document number, 1-1, 6-5 Document Properties dialog, 5-1 Document Viewer, 3-2 Document Viewer Preferences, 3-2
S
Search Areas, 6-4 Search button, 6-6 search editor, 5-1, 6-1, 6-3 search occurrences, 6-5 Search Preferences, 3-2 searching, v, 1-2, 5-1, 6-1 Set Categories, 6-1, 6-3, 6-6 successful search, 5-1, 6-1
H
Helmsman Browser Window, 4-1 highlighting, 4-1, 6-3 Highlighting, 6-6, 6-7
T
Technical Support, 2-2 toolbar, 1-1, 5-1
I
IS NEAR Conjunction, 6-5
V K
key, 6-3 View menu, 6-1 viewing documents, 1-2, 5-1
N
network server, 3-1 Next and Previous Document, 5-1 Next Occurrence, 6-6 Word List, 6-3 Copy, 6-3
Helmsman 4.0 User Guide, Version 1.0
Helmsman 4.0 for Macintosh
Helmsman 4.0
User Guide
Address comments to: NORTEL NETWORKS 200 Athens Way Nashville, TN 37228-1397 Attention: Manager, Helmsman Data Warehousing
Copyright 1991-1999 Northern Telecom, All Rights Reserved. Printed in the United States of America
NORTEL NETWORKS CONFIDENTIAL: The information contained herein is the property of Nortel Networks and is strictly confidential. Except as expressly authorized in writing by Nortel Networks, the holder shall keep all information contained herein confidential, shall disclose it only to its employees with a need to know, and shall protect it, in whole or in part, from disclosure and dissemination to third parties with the same degree of care it uses to protect its own confidential information, but with no less than reasonable care. Except as expressly authorized in writing by Nortel Networks, the holder is granted no rights to use the information contained herein. NORTEL NETWORKS is a trademark of Northern Telecom. HELMSMAN is a trademark of Northern Telecom. VERITY is a worldwide trademark of Verity, Inc., registered in the United States and numerous other countries worldwide. ADOBE, the ADOBE logo, ACROBAT, and the ACROBAT logo are trademarks of Adobe Systems Incorporated. Portions Copyright 1996 Adobe Systems Incorporated. All rights reserved. Other named products are trademarks of their respective companies. Publication number: P6406 Product release: Helmsman 4.0 Document release: Version 01.02 Date: November 1999 Printed in the United States of America
S-ar putea să vă placă și
- The Subtle Art of Not Giving a F*ck: A Counterintuitive Approach to Living a Good LifeDe la EverandThe Subtle Art of Not Giving a F*ck: A Counterintuitive Approach to Living a Good LifeEvaluare: 4 din 5 stele4/5 (5794)
- The Gifts of Imperfection: Let Go of Who You Think You're Supposed to Be and Embrace Who You AreDe la EverandThe Gifts of Imperfection: Let Go of Who You Think You're Supposed to Be and Embrace Who You AreEvaluare: 4 din 5 stele4/5 (1090)
- Never Split the Difference: Negotiating As If Your Life Depended On ItDe la EverandNever Split the Difference: Negotiating As If Your Life Depended On ItEvaluare: 4.5 din 5 stele4.5/5 (838)
- Hidden Figures: The American Dream and the Untold Story of the Black Women Mathematicians Who Helped Win the Space RaceDe la EverandHidden Figures: The American Dream and the Untold Story of the Black Women Mathematicians Who Helped Win the Space RaceEvaluare: 4 din 5 stele4/5 (890)
- Grit: The Power of Passion and PerseveranceDe la EverandGrit: The Power of Passion and PerseveranceEvaluare: 4 din 5 stele4/5 (587)
- Shoe Dog: A Memoir by the Creator of NikeDe la EverandShoe Dog: A Memoir by the Creator of NikeEvaluare: 4.5 din 5 stele4.5/5 (537)
- Elon Musk: Tesla, SpaceX, and the Quest for a Fantastic FutureDe la EverandElon Musk: Tesla, SpaceX, and the Quest for a Fantastic FutureEvaluare: 4.5 din 5 stele4.5/5 (474)
- The Hard Thing About Hard Things: Building a Business When There Are No Easy AnswersDe la EverandThe Hard Thing About Hard Things: Building a Business When There Are No Easy AnswersEvaluare: 4.5 din 5 stele4.5/5 (344)
- Her Body and Other Parties: StoriesDe la EverandHer Body and Other Parties: StoriesEvaluare: 4 din 5 stele4/5 (821)
- The Sympathizer: A Novel (Pulitzer Prize for Fiction)De la EverandThe Sympathizer: A Novel (Pulitzer Prize for Fiction)Evaluare: 4.5 din 5 stele4.5/5 (119)
- The Emperor of All Maladies: A Biography of CancerDe la EverandThe Emperor of All Maladies: A Biography of CancerEvaluare: 4.5 din 5 stele4.5/5 (271)
- The Little Book of Hygge: Danish Secrets to Happy LivingDe la EverandThe Little Book of Hygge: Danish Secrets to Happy LivingEvaluare: 3.5 din 5 stele3.5/5 (399)
- The World Is Flat 3.0: A Brief History of the Twenty-first CenturyDe la EverandThe World Is Flat 3.0: A Brief History of the Twenty-first CenturyEvaluare: 3.5 din 5 stele3.5/5 (2219)
- The Yellow House: A Memoir (2019 National Book Award Winner)De la EverandThe Yellow House: A Memoir (2019 National Book Award Winner)Evaluare: 4 din 5 stele4/5 (98)
- Devil in the Grove: Thurgood Marshall, the Groveland Boys, and the Dawn of a New AmericaDe la EverandDevil in the Grove: Thurgood Marshall, the Groveland Boys, and the Dawn of a New AmericaEvaluare: 4.5 din 5 stele4.5/5 (265)
- A Heartbreaking Work Of Staggering Genius: A Memoir Based on a True StoryDe la EverandA Heartbreaking Work Of Staggering Genius: A Memoir Based on a True StoryEvaluare: 3.5 din 5 stele3.5/5 (231)
- Team of Rivals: The Political Genius of Abraham LincolnDe la EverandTeam of Rivals: The Political Genius of Abraham LincolnEvaluare: 4.5 din 5 stele4.5/5 (234)
- On Fire: The (Burning) Case for a Green New DealDe la EverandOn Fire: The (Burning) Case for a Green New DealEvaluare: 4 din 5 stele4/5 (73)
- The Unwinding: An Inner History of the New AmericaDe la EverandThe Unwinding: An Inner History of the New AmericaEvaluare: 4 din 5 stele4/5 (45)
- Allwin Konica Printeruser ManualDocument19 paginiAllwin Konica Printeruser Manualpraneeth7100% (3)
- Knovel Help GuideDocument115 paginiKnovel Help GuidetemquaÎncă nu există evaluări
- Parts Manual DPIS-1-HED (MAQSA - Maquinaria S.A. de C.V.)Document546 paginiParts Manual DPIS-1-HED (MAQSA - Maquinaria S.A. de C.V.)hugoÎncă nu există evaluări
- 3fe50796aaaa 01Document104 pagini3fe50796aaaa 01ehoangvanÎncă nu există evaluări
- Teamcenter 8.3 Release Bulletin: Publication Number PLM00001 G (01-037134-083)Document273 paginiTeamcenter 8.3 Release Bulletin: Publication Number PLM00001 G (01-037134-083)Tungdinh NguyenÎncă nu există evaluări
- Attention! How To Access Your PatternDocument6 paginiAttention! How To Access Your PatternjaquesÎncă nu există evaluări
- TLB108 04 - 02Document2 paginiTLB108 04 - 02truck diesel solutionÎncă nu există evaluări
- How Do I Prevent Someone From Forwarding A PDFDocument8 paginiHow Do I Prevent Someone From Forwarding A PDFSomblemÎncă nu există evaluări
- Adobe Flash CS3 Professional Classroom in A BookDocument269 paginiAdobe Flash CS3 Professional Classroom in A Bookmvidovic2010Încă nu există evaluări
- Automating Electronic Engineering Change Management (ECM) SystemsDocument13 paginiAutomating Electronic Engineering Change Management (ECM) Systemsyana sinara periraÎncă nu există evaluări
- Acrobat 9 Pro ExtendedDocument2 paginiAcrobat 9 Pro Extendedsina_deyhimÎncă nu există evaluări
- Itext SoDocument512 paginiItext SoAntun TunÎncă nu există evaluări
- Physical Verirification Using Mentor GraphicsDocument38 paginiPhysical Verirification Using Mentor GraphicsNireekshan SodavaramÎncă nu există evaluări
- ACD/3D Viewer: Viewing 3D Structures and Calculating Their Structural ParametersDocument25 paginiACD/3D Viewer: Viewing 3D Structures and Calculating Their Structural ParametersEvi Khabibah LestariÎncă nu există evaluări
- Instructions & Commentary For: Standard Form of Contract For Architect's ServicesDocument65 paginiInstructions & Commentary For: Standard Form of Contract For Architect's ServicesliamdrbrownÎncă nu există evaluări
- Acrobat Javascript Scripting Reference: Technical Note #5431 Version: Acrobat 6.0Document414 paginiAcrobat Javascript Scripting Reference: Technical Note #5431 Version: Acrobat 6.0Scott WalkerÎncă nu există evaluări
- Jazz Play-Along: Benny GoodmanDocument6 paginiJazz Play-Along: Benny GoodmanElisa PortillaÎncă nu există evaluări
- Openworks Software Installation ProcedureDocument182 paginiOpenworks Software Installation Procedureoiyo100% (1)
- Army Ar Statement of Objectives Ivas PDFDocument1 paginăArmy Ar Statement of Objectives Ivas PDFThe VergeÎncă nu există evaluări
- Oracle® Business Intelligence Publisher: Release Notes Release 10.1.3.4.2Document42 paginiOracle® Business Intelligence Publisher: Release Notes Release 10.1.3.4.2Terry UretaÎncă nu există evaluări
- Adobe CoreAPIOverviewDocument214 paginiAdobe CoreAPIOverviewTóni BekőÎncă nu există evaluări
- ICT1513 301 - 2016 - 4 - BDocument22 paginiICT1513 301 - 2016 - 4 - Bplaaspaddas3Încă nu există evaluări
- Office & Business - Adobe Acrobat Reader DC 2018.011.20063 Easy InstallDocument1 paginăOffice & Business - Adobe Acrobat Reader DC 2018.011.20063 Easy InstallDark AngelÎncă nu există evaluări
- Unlock Zip File MethodDocument26 paginiUnlock Zip File MethodNowshadÎncă nu există evaluări
- PDF Commenting and Markup InstructionsDocument3 paginiPDF Commenting and Markup InstructionsParthiban BalaÎncă nu există evaluări
- Upload PDF From WF To PA30Document5 paginiUpload PDF From WF To PA30gauravÎncă nu există evaluări
- SVG Viewer LicenseDocument6 paginiSVG Viewer LicensevanhiepcpÎncă nu există evaluări
- Dream Report User Manual1 PDFDocument501 paginiDream Report User Manual1 PDFdaleramlakhan5714Încă nu există evaluări
- Deploy Acrobat Reader via GPODocument5 paginiDeploy Acrobat Reader via GPOEmilio MartinezÎncă nu există evaluări
- Sanitization-Remove Hidden Data From PDF Files With Adobe Acrobat XIDocument1 paginăSanitization-Remove Hidden Data From PDF Files With Adobe Acrobat XIramy86Încă nu există evaluări