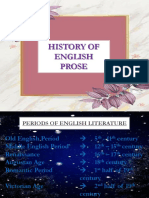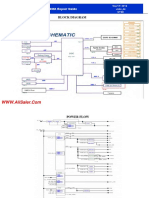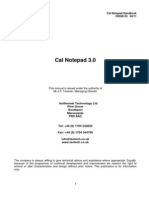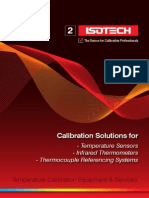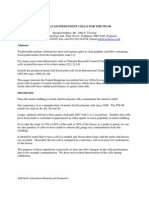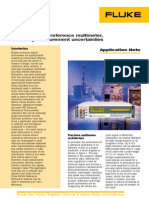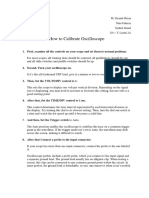Documente Academic
Documente Profesional
Documente Cultură
I CalEASYBuilder
Încărcat de
Nicole FloydDrepturi de autor
Formate disponibile
Partajați acest document
Partajați sau inserați document
Vi se pare util acest document?
Este necorespunzător acest conținut?
Raportați acest documentDrepturi de autor:
Formate disponibile
I CalEASYBuilder
Încărcat de
Nicole FloydDrepturi de autor:
Formate disponibile
USER MANUAL I-CAL EASY - BUILDER
VOLUME ONE ISSUE 2 / 08-05
This manual is issued under the authority of; Mr. J.P. Tavener, Managing Director ISOTHERMAL TECHNOLOGY LIMITED, PINE GROVE, SOUTHPORT, PR9 9AG, ENGLAND Tel: +44 (0) 1704 543830 Fax: +44 (0) 1704 544799 Internet: www.isotech.co.uk E-mail: info@isotech.co.uk
The company is always willing to give technical advice and assistance where appropriate. Equally, because of the programme of continual development and improvement we reserve the right to amend or alter characteristics and design without prior notice. This publication is for information only.
SECTION 1
Page 2
SECTION 1 Introduction Having acquired your valuable temperature calibration data using the Laboratory Interface you will now wish to perform calculations, analyse the data, and produce calibration certificates and reports. These are the functions of I-Cal-Easy Builder software that will enable you to: View data acquired in previous calibration tests Perform data analysis and calculations, for example, calculation of Callender Van Dusen coefficients Produce calibration certificates and reports The first two are performed using Data Viewer, which enables you to import and process calibration data that you have acquired using the I-Cal-Easy Laboratory Interface. Calibration certificates are then produced from the calibration data via certificate templates, that you design for yourself, as will be explained later. You can create as many multi-page templates as you need to fit exactly the different types of instrument that you calibrate. For example, you can have a template for PRTs and a different template for thermocouples. We have made every effort to make the complete process as simple and productive as possible, with help files and balloon tips to help guide you along the way. Note: If you have any comments or suggestions regarding I-Cal-Easy Builder we would be very happy to hear from you. You will find various ways to contact us in the main help menu.
As with all our software we very much hope that you enjoy using it. Best Wishes, The Isotech Software Team
I-CAL-EASY - BUILDER
(Iss.02 08/05)
SECTION 2 The Data Viewer
Page 3
SECTION 2 - The Data Viewer 2.1 Introduction
Some parts of the Data Viewer can also be found in I-Cal-Easy Laboratory Interface. In other words opening a Caliso Temperature Data file enables you to view all of the set-point run data that was acquired during your test. The Builders Data Viewer, however, enables you to go a few steps further by giving you the ability to turn raw calibration data into calibration information of the following types: Callender Van Dusen coefficients ITS-90 coefficients Thermocouple correction coefficients Polynomial regression coefficients
Calculated results are then saved in the Caliso Temperature Data file to provide a complete record of each devices calibration. 2.2 Viewing Calibration Data
Across the top of the screen you will see a row of buttons. Click the one titled "Open Data File". This will open up the standard Windows file open dialogue box, from where you select your data file.
Fig 2.2.1 Opening a Caliso Temperature Data File
Caliso Temperature Data files have the extension .ctd. The file name itself is generated automatically by Laboratory Interface in the following way: (Date) (Instrument Channel Name) + (Serial Port Name ) ( .ctd )
I-CAL-EASY - BUILDER
(Iss.02 08/05)
SECTION 2 The Data Viewer
Page 4
With reference to fig 2.2.1 we can see data files that were recorded on the 22nd of June, using an Isotech TTI-7 connected to COM8. When your CTD file is opened you will see that the Run Data grid contains all the data for each of the test set-points. A row of tabs along the bottom of the grid allows you to view data for each set-point used in your calibration test.
Fig 2.2.2 Run Data
Note: Individual Caliso Temperature Data files contain the run data for individual devices that were tested during the calibration run and the file name indicates which of the devices calibrated is now being viewed.
2.3
The Results Tab
When you click the results tab you will see on the left of the screen a grid, that looks rather like a spreadsheet, with three columns titled: Standard Unit under test Setpoint
I-CAL-EASY - BUILDER
(Iss.02 08/05)
SECTION 2 The Data Viewer
Page 5
The first column, Standard, shows, for each set-point, the average value of the reference temperature calculated for each set-point. Similarly the "Unit Under Test" column contains the average of the devices output: either in temperature units or probe units (mV for thermocouples or Ohms for PRTs). The final column, ' Setpoint, shows the nominal set-point value at which temperature bath or block was set for that particular part of the run.
Fig 2.3.1 The Results Tab
The right hand side of the Run Data screen is the calculation panel. This is where you perform the analysis necessary to generate you calibration coefficients as will now be explained in some detail. 2.4 Calculating Coefficients
You have completed your calibration tests using Laboratory Interface and built a Certificate Template using the Certificate Designer. The next logical stage is to analyse this data and produce information, which is of direct relevance to your customers or users. In temperature calibration the data analysis usually produces sets of calibration coefficients, the exact nature of which is governed by the method in which raw sensor data is converted into temperature units. I-Cal-Easy Builder provides the means for you to calculate coefficients using the four most widely used methods in temperature thermometry, which are: IEC 751 for Industrial PRTs using the Calendar Van Dusen equation. IT' S 90, Thermocouple Correction Coefficients Regression coefficients for calibration coefficients
I-CAL-EASY - BUILDER
(Iss.02 08/05)
SECTION 2 The Data Viewer
Page 6
The coefficients that are generated can be incorporated into your certificates as will be described later in this manual.
Fig 2.4 Selecting Calculation Type
To select which type of coefficient you will generate first of all select the Results tab and then click the Calculation Type button. You may then select from one of the four items, listed above, in the pop-up window that appears and then click OK. Depending upon which calculation type you have selected you will see different data entry screens. Common to them all is the ability to drag-and-drop data from the Result Summary grid into the relevant data entry boxes or should you wish you may type this data in by hand. In all cases clicking the Calculate button will generate the appropriate coefficients. 2.4.1 Callendar Van Dusen
Callandar Van Dusens equation is one of the most widely used methods of converting the resistance of an RTD (resistance temperature device into temperature units (in this case C). Calibration points are normally as follows: A negative value (optional) and two positive temperatures. You will also be taking resistances at zero C. While only one reading would suffice adding more values will allow the mean to be used. If you have the water triple point value rather than 0 C simply enter 0.01 as the standard value and the corresponding resistance. At least one nominal zero C value is compulsory for us to make the calculation although if you do enter all three, in accordance with standard practice, the average of all three or how many you enter will be taken.
I-CAL-EASY - BUILDER
(Iss.02 08/05)
SECTION 2 The Data Viewer
Page 7
2.4.1.1 Inputting data into the CVD Data grid As we have just said you can manually type the data into the grid although if you have recorded a CTD data file and opened it in the way described, you may dragand-drop your selected entries into the CTD Data grid. By doing it this way it is possible to select your more favoured values to be used in the calibration.
Fig 2.4.1.1 Callendar Van Dusen data
Clicking the calculate button will produce the coefficients for A, B, C, and R0 bearing in mind that if no negative temperature has been entered the value of C will be set to zero.
Fig 2.4.1.2 Calibration Coefficients
Hover the mouse over the data containers for the Callender Van Dusen type and you will see in a yellow hint box the container names that will appear on the temperature properties box for data field containers. 2.4.2 ITS-90
IT' S 90 is an involved method, the explanation of which is beyond the scope of this manual. There are several references available from sources such as that at www.isotech.co.uk. The basics of it are, however, that a PRT is calibrated using fixed-point cells. Each of the different types of fixed-point cell relies on the fact that the transitions, in other words freezing, melting or vapourisation, of carefully selected substances always occur at repeatable and accurately known temperatures. Cells are referred to using the name of the substance whose transition is being exploited,
I-CAL-EASY - BUILDER
(Iss.02 08/05)
SECTION 2 The Data Viewer
Page 8
for example: aluminium zinc or tin. The most accurate forms of ITS-90 calibration always use fixed-point cells although, for less accurate work, it may be acceptable to use temperature sources, such as furnaces or blocks, to reproduce the appropriate fixed-point cell.
Fig 2.4.2 ITS-90 Calculations
The coefficients calculated depend upon the range of the calibration. There is no need to remember these because I-Cal-Easy Builder will automatically set the correct coefficients depending upon the temperature range you select. As always it is possible to drag and drop the values of the Standard and Units Under test columns in the Result Summary grid on to your ITS-90 Data grid. The temperature and resistance values will be copied across. The resistance at the triple point of water, however, will need to be entered manually. Clicking the Calculate button will perform the necessary calculations to generate the coefficients required. Should you wish to clear the grid click the button marked clear Also by selecting different temperature ranges you will clear the gird and if the fixed point cells box is checked the appropriate nominal temperature values (those of the fixed point cell) will be entered for you. 2.4.3 Thermocouples
Thermocouple calibration can take several subtly different forms but the most commonly used, and most useful, type is the voltage correction coefficient method. Basically what happens here is that, at the reference temperatures chosen, and for the correct type of thermocouple, the expected mili-volts are calculated for each temperature set-point and compared against the measured value to produce a milivolt difference. A polynomial is then fitted through the curve generated from the reference temperature and difference values and a third order regression polynomial produced.
I-CAL-EASY - BUILDER
(Iss.02 08/05)
SECTION 2 The Data Viewer
Page 9
2.4.3.1 Selecting Thermocouples First, click the Calculation Type button and select your calibration as thermocouple. Then, along the top of the thermocouple panel you will see a drop down list from which you select your devices thermocouple type.
Fig 2.4.3.1 Selecting thermocouple type
2.4.3.2 Performing Thermocouple Calculations When you have selected your thermocouple type, you will now need to enter the reference temperatures and measured mili-volts either manually by typing in or by dragging and dropping from the Results Summary grid. Clicking the Calculate button calculates a series of regression coefficients that are used to calculate the correction value for any reference temperature
Fig 2.4.3.2(i) Calculation of thermocouple data
Hover the mouse over the various data containers to familiarise yourself with them and remember that these are the names that will appear in the Properties box of any data field container used on a certificate template.
Fig 2.4.3.2(ii) Calculation of thermocouple coefficients
I-CAL-EASY - BUILDER
(Iss.02 08/05)
SECTION 2 The Data Viewer
Page 10
2.4.3.3 Thermocouple Units Depending in the instrument that was used to measure the output voltage from the reference thermocouple, the value will be in either volts, milli-volts, or micro-volts. On the other hand, the NIST coefficients that are used to convert between temperature and voltage are always based on the micro-volt as the unit of measurement. It is important, therefore, that you specify the measured units so that the software can calculate accordingly.
Fig 2.4.3.3 Thermocouple Units
Select the appropriate units from the drop-down list near the top of the page (as shown in fig 2.2.3.3). Note: The output coefficients are calculated on the basis of your chosen units. You will need to re-scale them accordingly if other units are required. 2.4.4 Regression
To select the regression calibration type click the calibration type button and select curve fit from the selected options and click the OK button (refer to fig. 2.4). Regression Analysis is most commonly used for what are known as comparison calibrations where the temperature value indicated by the unit under test is compared to the same temperature indicated by a standard traceable unit. The coefficients generated here are regression coefficients that represent a best-fit polynomial between a standard unit and the unit under test over your range of setpoint values. As usual, you may either type these values in manually, or drag-and-drop them from the Results Summary grid. Click the Calculate button to generate your coefficients or the clear button to start again. If you have inadvertently entered the columns the wrong way round (i.e. you have entered the standard data in the units test column or vice versa) simply clicking the swap button will reverse these for you.
I-CAL-EASY - BUILDER
(Iss.02 08/05)
SECTION 2 The Data Viewer
Page 11
Fig.2.4.4 Regression analysis of calibration data
Fig 2.4.4.1 Calculating regression data
2.5 Saving edited CTD files The CTD data file that you created using the data-logger program contains, among other things, the following data: Calibration data Information on the units-under test and reference instrument Clearly, because at the time the calculations described above had not been carried out, values of coefficients etc are blank. One you have performed the necessary calculations, you will want to save the extended data so that you dont have to keep repeating the work you have just done. To save your updated CTD file you can use the Save Data File menu items as shown in fig 2.5 below. Save Date File Overwrites your currently open file
I-CAL-EASY - BUILDER
(Iss.02 08/05)
SECTION 2 The Data Viewer
Page 12
Save Data File As
Enables you to save the current data in another file
Fig 2.5 Saving edited CTD data
I-CAL-EASY - BUILDER
(Iss.02 08/05)
SECTION 3 Creating Certificate Templates
Page 13
3.1
Introduction
I-Cal-Easy Builder enables you to design and save calibration certificate templates in a WYSIWYG* environment.
* What You See Is What You Get
Certificate templates are constructed using one of several types of component: Static label text component Data Field component Image component Graphic component. (for drawing lines, boxes, and borders)
These components can be moved around the page, either singly or in groups, simply by dragging to the desired position. Each component is described later. Templates can be saved for future use, and there is no limit to the number of templates you can design and save. 3.2 Making Certificate Templates Whilst some sample templates are included we feel sure that you will enjoy making calibration certificates using I-Cal-Easy Builder. All the tools needed to produce great looking certificates quickly and easily are here. Your certificate templates can contain several pages you could, for example, have some pages in portrait and others in landscape, incorporate logos, text and, of course, calibration data. The quickest way to learn how to make certificates is to use the software, so thats what well do. To start, select File and then New Template from the main program menu. What you see is a preview of an, as yet, blank template.
Fig 3.2 The Certificate Designer
I-CAL-EASY - BUILDER
(Iss.02 08/05)
SECTION 3 Creating Certificate Templates
Page 14
Click the Edit button to open the Certificate Designer window. What you see are: The template page: scaled to the size of you printers default paper size. You can also see that the page has a 1cm graticule to aid component alignment, a vertical ruler and horizontal ruler both with 1cm graduations. The Properties Box and Component Palette: where you edit the properties of your template components (more of this later). 3.2.1 Static Label Text
When you design a calibration certificate, you will no doubt wish to give it a title caption, add a few comments, and to put labels next to the data fields (e.g. Device Type, Last Calibration Date, etc). This text, which does not change from device to device, is referred to as Static Label Text. Adding a New Label Component. Select the Label component from the toolbar as shown below. When you have selected the Label component, click the certificate page in the place where you wish the label to appear.
Fig 3.2.1a Adding a new label
Label components have property values that you can set. These are: Text Font Alignment The words that appear in the label. Typeface, size, bold, italic, colour, etc. Left justify, right justify, centre
These are changed using the Label Properties toolbar. If a number of label components are selected simultaneously using the multi-select option, all selected components will be given the new properties. Furthermore, using the multi-select option a number of components can be resized simultaneously, or moved as a group to a different part of the page.
I-CAL-EASY - BUILDER
(Iss.02 08/05)
SECTION 3 Creating Certificate Templates
Page 15
Once added to a certificate template, a labels properties can be edited at any time, by clicking on the label you wish to alter, and then entering new values.
Fig 3.2.1b An example of a static label
Copying and Pasting Text into a Label The static text component can, should you wish, hold a large amount of text. If this already exists in another document, there is no need to re-type it, just use the copy/paste function as follows: Copy your text from your source document onto the Clipboard (usually Edit Copy) Right-click your text label and select Paste. The text will now appear in the label.
Fig 3.2.1c Pasting text into a static label
A Note on Word Wrapping Word wrapping is the process where by any text too wide to fit onto a single line, will automatically be placed on several lines. This is particularly useful, for when creating a label that contains an address, because the entire entry can be made using a single component. Static Text Labels have this word wrapping capability. Do be careful when using it, however, and, if in doubt, use one component for a single line of text only.
I-CAL-EASY - BUILDER
(Iss.02 08/05)
SECTION 3 Creating Certificate Templates
Page 16
3.2.2 Data Field Text This component links the calibration certificate template to the data in the Caliso Temperature Data file that you currently have open. With reference to Section 2, where the Data Viewer was discussed, controls such as the Run Data grid, which contain information stored in the file, are called Data Containers. The data displayed in the Data Field will depend on which Data Container is selected. There are many Data Containers in Data Viewer. Some contain blocks of data, while others contain single pieces of information; here are a few examples: Run Data CVD_Data CVD_A CVD_R0 Instrument Serial Number Date When a template is used to generate certificates for different devices, this component will contain data from the currently open Caliso Temperature Data file. Note: The certificate is only updated with data from the current file when the Export button is clicked. For more information on this, see Section 3.4.2 later.
Adding a New Data Field Component 1. Select the Data Field component from the toolbar as shown below. 2. When you have selected the Data Field component, click the certificate page in the place where you wish the data to appear.
Fig 3.2.2a Adding a new Data Field component
I-CAL-EASY - BUILDER
(Iss.02 08/05)
SECTION 3 Creating Certificate Templates
Page 17
Just like Label components, Data Field components have property values that you can set. These are: Font Alignment Typeface, size, bold, italic, colour, etc. Left justify, right justify, centre.
One further property performs the actual link between the template and the displayed data. This is the Data Container list. As will be explained later, Data Containers are the link between your calibration data and your calibration certificate. Dont worry too much about the exact details now; just remember that you select them here.
Fig 3.2.2b Data Field properties
Select the Data Container you wish to use and the appropriate data from the currently open CTD file will appear in the component. If no file is open, or you select another container, the name of the new Data Container will be shown. Click the Export button to refresh the components with the new data. To find out the name of a Data Container, click the View Data button and, in the Data Viewer, hover the mouse over some of the grids and boxes, the Data Containers name will appear in a yellow hint box as shown in fig 3.2.2c below.
Fig 3.2.2c Identifying a Data Container
I-CAL-EASY - BUILDER
(Iss.02 08/05)
SECTION 3 Creating Certificate Templates
Page 18
3.2.3 Image Component Image components allow you to place bitmap or JPEG images onto your calibration certificate. Most commonly, this will be your company logo, or the approval mark of a notified body. In accordance with the wishes of most trademarks, the images are not resizable. This because trademarks usually have rules for their use, which will include size, colour and aspect ratio. To add a bitmap or JPEG to a certificate, firstly, select the Image component from the toolbar.
Fig 3.2.3a Adding an image
Then click the place on the page where you wish the image to appear (dont worry about being too accurate, because you can always move it later). A dialog box will then appear, enabling you to select your required file. Resizing the component will have no effect on the size of the printed image. Note To stop template files becoming too large, the files do not contain the bitmaps, or JPEGs, themselves, but the file path to the file. This means that if the file is not in the place specified in the template, the image cannot be drawn. Please bear this in mind when relocating files, or sending templates to others. You are advised to keep certificate bitmaps and JPEGs in a single folder accessible to all users. Once saved as a Windows metafile, the certificate image becomes a permanent record.
I-CAL-EASY - BUILDER
(Iss.02 08/05)
SECTION 3 Creating Certificate Templates
Page 19
3.2.4
Lines and Borders
A few embellishments, such as lines, boxes and borders, can greatly improve the appearance of any document. Calibration certificates are no different. I-Cal-Easy Builder has a Graphic component to do this for you. Adding a Graphic Component Select the Graphic component from the toolbar as shown below. When you have selected the Graphic component, click the certificate page in the place where you wish the label to appear (dont worry about being too accurate, because you can always move it later).
Fig 3.2.4a Adding a Graphic Component
A rectangular box of default dimensions will now appear in the place where you clicked the page. You then use the Properties window to turn this, default, box into a line, box or border of your own making. Graphic Properties The Properties box allows you to create a wide range of graphics: Style Box Rounded Box Ellipse Vertical Line Horizontal Line Position (%) Specify the size and location of your Graphic. All values are percentage dimensions of the actual paper size. Select from one of the following options A rectangle with square corners A rectangle with rounded corners Elliptical box, note that a circle is a special case of an ellipse, its box is square
I-CAL-EASY - BUILDER
(Iss.02 08/05)
SECTION 3 Creating Certificate Templates
Page 20
Line Width
Select the required thickness in pixels. You can also specify whether your graphic is made up of single or double lines. Specify the line colour for your Graphics.
Colour
Fig 3.2.4b Graphic Properties
3.2.5 Moving and Resizing Components You will no doubt wish, at some time, to relocate or resize the components on your certificate (but dont forget the comments on images and trademarks made earlier). Components, with the exception of Graphic components, can be moved or resized if they have focus. This is explained in the pictures below:
3.2.5a Component WITH focus
I-CAL-EASY - BUILDER
(Iss.02 08/05)
SECTION 3 Creating Certificate Templates
Page 21
3.2.5b Component WITHOUT focus
To resize a component Place the mouse cursor over one of the focus tabs, and drag the outline of the component to the required size. To move a component Place the mouse cursor, over the control, but not over the tabs, and drag the component to the required location. Moving Several Components at Once It is possible to move several components at once to a different position on the certificate, whilst maintaining their positions relative to each another. This can be done in several ways using the using the multi-select option. You may also align the left-hand sides if a number of components to form a data column by clicking the align left sides button on the Multi-Selected Control Options properties window. For more details, see the topic entitled "The Multi-Select Tool".
Fig 3.2.5c Multi-component selection
To enable multiple-moving, click the Multi-Select button. Then click all of the components you wish to move. Then drag any one of the focussed components to where you wish to be moved. When you release the mouse button, the selected components will relocate themselves. Alternatively, you may move the mouse cursor to anywhere on the page except on a Label, Data Field, or Image component, and then hold down the shift key and drag the components to their new position. You will notice that the mouse cursor changes to a hand when you press the mouse button.
(Iss.02 08/05)
I-CAL-EASY - BUILDER
SECTION 3 Creating Certificate Templates
Page 22
Since Graphics will usually be page borders, these must be moved individually, rather than as part of a multi-selection. 3.2.6 Deleting Components The Delete button, shown below, enables you to delete the focussed component from a certificate. You will be prompted to confirm this action before it is carried out.
3.2.6a Deleting the selected component.
Note: The Delete button is disabled whenever the Multi-Select button is IN.
3.2.7 The Multi-Select Tool There will be times when you will want a number of labels or Data Fields to be the same size, or have the same font, or to be aligned to form a column (especially if you are adding calibration measurements to your certificate. This is best-done using the Multi-Select Tool. (See fig 3.3.5c) The multi-select tool allows you to perform simultaneously a range of operations on selected labels and Data Fields. To illustrate by example, if we wish to set a number of labels widths to 103, and to align them into a column: Click the multi-select button. Select the required components by clicking. Enter 103 into the width box. Click the Same Width button. Enter the new left co-ordinate into the left box Finally, click the Align Left Sides button.
I-CAL-EASY - BUILDER
(Iss.02 08/05)
SECTION 3 Creating Certificate Templates
Page 23
3.2.8 Page Set-up A standard Widows Print Page set-up dialogue can be accesses by selecting Page Setup from the File main menu. From here you can: Select your printer (if you have more than 1 connected or are running on a network) Select paper orientation Select paper size
Fig 3.2.8a Page Setup Menu Item
There are 2 important points to note: The selected paper orientation will apply to the current page; in other words, you can select each pages orientation individually. The paper size selected will apply globally; i.e. the selected paper size will apply to the whole template.
Fig 3.2.8b The Print Setup Dialogue
(Iss.02 08/05)
I-CAL-EASY - BUILDER
SECTION 3 Creating Certificate Templates
Page 24
The selected printer is not saved within the template file, but the paper size and orientation is. 3.2.9 Re-ordering Pages
It will not always be the case that the order in which you designed the pages of a multi-page certificate template is the order in which you want them to be printed. Pages can be re-arranged at any time and the revised page order saved as part of the template. To do this, select File and then Re-Order Pages from the main menu. The Page Re-Ordering window will then appear.
Fig 3.2.9a Re-Ordering Template Pages
To re-order a page, select it in the left-hand list box and then use the Up and Down buttons to reposition it in the right-hand list box (see fig 3.2.9b). Click OK to implement your changes, or Cancel to revert to the original order.
Fig 3.2.9b Re-Ordering Pages of a Template.
I-CAL-EASY - BUILDER
(Iss.02 08/05)
SECTION 3 Creating Certificate Templates
Page 25
You will also notice that the right-hand side of the window contains a preview of the selected template page. 3.2.10 Print Preview A preview of how the printed certificate will appear can be obtained at any time by clicking the Print Preview button. The preview will show either the selected Data Container or the last exported data and is not intended to be a calibration certificate for any particular device.
Fig 3.2.10 Obtaining a print preview.
When you click the Print Preview button the preview window appears. In addition to an image of your certificate, you will also see several radio-buttons, which enables you to zoom to the preview to your required size. 3.2.11 Viewing Multi-Page Templates Some of your templates will consist of more than one page. When a multi-page template file is open, you can navigate around the various pages by selecting the page from the Window main menu item
Fig 3.2.11 Selecting Template Pages
The current window is indicated by a tick mark as shown.
I-CAL-EASY - BUILDER
(Iss.02 08/05)
SECTION 3 Creating Certificate Templates
Page 26
3.3 Saving, Loading and Creating New Templates Creating new templates, loading templates you might have designed earlier or saving your new template are all done through the main Certificate Builder menu. The options are presented when you click the File menu item.
Fig 3.3 Saving, loading and creating templates.
New Open Save Save As
Clears the old template ready to add new components. Loads an existing template. Saves template overwriting old version. Saves template to new file leaving old copy unchanged.
There is also a menu item that enables you to load your most recently used templates without having to browse for them. 3.4 Linking Calibration Data to a Template Because this part of the program is the key to building successful and accurate calibration certificates, it is sufficiently important to justify a section of it' s own. This is because it is how real calibration data is placed on to your calibration certificates. To illustrate how to achieve this, follow the next few steps: 3.4.1 Selecting Data Containers Step 1 Click the button at the top of the screen marked Open Data File and, using the Windows file dialogue box, select one of your Caliso Temperature Data files. Your data will then appear as described earlier in this manual (see fig 2.2.1).
I-CAL-EASY - BUILDER
(Iss.02 08/05)
SECTION 3 Creating Certificate Templates
Page 27
Note: If you have not yet created any CTD files of your own, then use some of the sample files provided. Step 2 Click the Run Data tab and hover the mouse over the Run Data grid. A yellow hint box will appear that contains the words Run_Data. This is the identity of the Data Container to which data will be linked in your template and, hence, certificate (see fig 3.2.2c). Step 3 Now click File and then New Template from the main program menu as shown in fig 3.4.1. Then click the Edit button to show the Certificate Designer. Place a new Data Field on to your blank template page, and then resize it so it fills approximately the top half of your page (this will enable you to see some of the blockdata contained in grid type containers).
Fig 3.4.1 Opening a new certificate template
In the Properties Box you will see a list of the available Data Containers. Scroll down the list and select the Run _Data entry (see fig 3.2.2a). This has linked the Run Data grid to the Data Field component you have just added your certificate template. Now, whenever you use this template to build a certificate, the contents of the Run Data grid will be placed on your certificate, all you have to do is open the correct CTD file and export the data. To demonstrate this, click the Export button. You will now see the run data in the box as shown fig 3.4.2.
I-CAL-EASY - BUILDER
(Iss.02 08/05)
SECTION 3 Creating Certificate Templates
Page 28
Note: Please refer to the section that talks about word wrapping and also note that it may be well to select a small font to display as much data as you require. Always ensure that your control is wide enough to fit the columns, or the tabular format will be lost.
Fig 3.4.2 A Data Field component containing Run Data table
Now try selecting other Data Containers, e.g. CVD _data, from the Data Field properties box. Click the Export button each time and you will see that the component now contains data from the other selectable fields. Try this for as many components as are available to get the general feel of what is happening. 3.4.2. The Export Button As you have seen, the function of the Export button is to transfer data from the Data Viewer into the selected Data Containers on your template. You must do this each and every time you select a new CTD file.
I-CAL-EASY - BUILDER
(Iss.02 08/05)
Section 44 Making Calibration Certificates
Page 29
Section 4 Making Calibration Certificates 4.1. Introduction Congratulations! You are now about the take the final, and in some ways, simplest step. You have used I-Cal-Easy to set-up an automated temperature calibration, and saved the data in CTD format. You then used I-Cal-Easy Builder to design a certificate template that exactly matches your requirements, with Data Containers, text and graphics. All that remains to do now is to use all of this to make calibration certificates. Most of the steps necessary have been described earlier, so, to avoid repetition, the relevant section numbers will be given where this is the case. 4.2 Open Data File See section 2.2. 4.3 Load Template File See section 3.3. There will seldom be any need to see the Certificate Designer once you are happy with your template layout. So, when all you are doing is making certificates from a template, it will not be visible. Should you want to make a few changes, just click the Edit button. 4.4 Export Data into your Template See sections 3.4.1 and 3.4.2 4.5 Print Certificate To obtain a printed copy of your finished certificate, select File and then Print from the main program menu or click the Print button located at the top of the screen.
Fig 4.5 Printing Certificates
I-CAL-EASY - BUILDER
(Iss.02 08/05)
Section 44 Making Calibration Certificates
Page 30
Note: Print Order. Let us say, for example, that you have a 5 page certificate, and specified the page order 1, 2, 3, 4, 5, i.e. 1 at the top and 5 at the bottom. You will see that the pages are printed in the order 5, 4, 3, 2, 1, thus presenting the pages in the correct order without the need for re-shuffling.
4.6 Saving a Permanent Copy of your Certificates to File In addition to keeping paper copies of your certificates, you may also want to maintain copies as computer files. Builder can do this for you. Each page of your certificate can be saved in standard Windows Metafile format. This means that you view images at any time in applications such as MSWord, or PaintShop Pro. You could also e-mail them as an attachment. To save your certificates, click File and then Save AS WMF on the main program menu, or click the Save As WMF button located near the top of the screen.
Fig 4.6.1 Saving Certificate Images
The standard Windows Save dialogue box will then appear, from where you enter your file name in the usual way. Builder will then automatically adjust your chosen name to indicate the page number of a multi-page document in the following way: Imagine that you have selected to save a 4-page certificate as: c:\My Documents\MyCertificate.wmf
I-CAL-EASY - BUILDER
(Iss.02 08/05)
Section 44 Making Calibration Certificates
Page 31
Builder will modify this to create 4 files whose names incorporate the correct page number as follows: c:\My Documents\MyCertificate-1.wmf c:\My Documents\MyCertificate-2.wmf c:\My Documents\MyCertificate-3.wmf c:\My Documents\MyCertificate-4.wmf
Fig 4.6.2 Selecting Picture File Names
A note of caution Certain applications, MS Word being one of then, enable you to edit and modify Windows Metafiles. If you will be saving your certificate files on a network drive, then you might wish to consider allowing read-only access to prevent unauthorised tampering.
I-CAL-EASY - BUILDER
(Iss.02 08/05)
S-ar putea să vă placă și
- A Heartbreaking Work Of Staggering Genius: A Memoir Based on a True StoryDe la EverandA Heartbreaking Work Of Staggering Genius: A Memoir Based on a True StoryEvaluare: 3.5 din 5 stele3.5/5 (231)
- The Sympathizer: A Novel (Pulitzer Prize for Fiction)De la EverandThe Sympathizer: A Novel (Pulitzer Prize for Fiction)Evaluare: 4.5 din 5 stele4.5/5 (119)
- Never Split the Difference: Negotiating As If Your Life Depended On ItDe la EverandNever Split the Difference: Negotiating As If Your Life Depended On ItEvaluare: 4.5 din 5 stele4.5/5 (838)
- Devil in the Grove: Thurgood Marshall, the Groveland Boys, and the Dawn of a New AmericaDe la EverandDevil in the Grove: Thurgood Marshall, the Groveland Boys, and the Dawn of a New AmericaEvaluare: 4.5 din 5 stele4.5/5 (265)
- The Little Book of Hygge: Danish Secrets to Happy LivingDe la EverandThe Little Book of Hygge: Danish Secrets to Happy LivingEvaluare: 3.5 din 5 stele3.5/5 (399)
- Grit: The Power of Passion and PerseveranceDe la EverandGrit: The Power of Passion and PerseveranceEvaluare: 4 din 5 stele4/5 (587)
- The World Is Flat 3.0: A Brief History of the Twenty-first CenturyDe la EverandThe World Is Flat 3.0: A Brief History of the Twenty-first CenturyEvaluare: 3.5 din 5 stele3.5/5 (2219)
- The Subtle Art of Not Giving a F*ck: A Counterintuitive Approach to Living a Good LifeDe la EverandThe Subtle Art of Not Giving a F*ck: A Counterintuitive Approach to Living a Good LifeEvaluare: 4 din 5 stele4/5 (5794)
- Team of Rivals: The Political Genius of Abraham LincolnDe la EverandTeam of Rivals: The Political Genius of Abraham LincolnEvaluare: 4.5 din 5 stele4.5/5 (234)
- Shoe Dog: A Memoir by the Creator of NikeDe la EverandShoe Dog: A Memoir by the Creator of NikeEvaluare: 4.5 din 5 stele4.5/5 (537)
- The Emperor of All Maladies: A Biography of CancerDe la EverandThe Emperor of All Maladies: A Biography of CancerEvaluare: 4.5 din 5 stele4.5/5 (271)
- The Gifts of Imperfection: Let Go of Who You Think You're Supposed to Be and Embrace Who You AreDe la EverandThe Gifts of Imperfection: Let Go of Who You Think You're Supposed to Be and Embrace Who You AreEvaluare: 4 din 5 stele4/5 (1090)
- Her Body and Other Parties: StoriesDe la EverandHer Body and Other Parties: StoriesEvaluare: 4 din 5 stele4/5 (821)
- The Hard Thing About Hard Things: Building a Business When There Are No Easy AnswersDe la EverandThe Hard Thing About Hard Things: Building a Business When There Are No Easy AnswersEvaluare: 4.5 din 5 stele4.5/5 (344)
- Hidden Figures: The American Dream and the Untold Story of the Black Women Mathematicians Who Helped Win the Space RaceDe la EverandHidden Figures: The American Dream and the Untold Story of the Black Women Mathematicians Who Helped Win the Space RaceEvaluare: 4 din 5 stele4/5 (894)
- Elon Musk: Tesla, SpaceX, and the Quest for a Fantastic FutureDe la EverandElon Musk: Tesla, SpaceX, and the Quest for a Fantastic FutureEvaluare: 4.5 din 5 stele4.5/5 (474)
- The Unwinding: An Inner History of the New AmericaDe la EverandThe Unwinding: An Inner History of the New AmericaEvaluare: 4 din 5 stele4/5 (45)
- The Yellow House: A Memoir (2019 National Book Award Winner)De la EverandThe Yellow House: A Memoir (2019 National Book Award Winner)Evaluare: 4 din 5 stele4/5 (98)
- On Fire: The (Burning) Case for a Green New DealDe la EverandOn Fire: The (Burning) Case for a Green New DealEvaluare: 4 din 5 stele4/5 (73)
- The Diary of Anne Frank PacketDocument24 paginiThe Diary of Anne Frank Packetcnakazaki1957Încă nu există evaluări
- Tower Light Inspection ChecklistDocument19 paginiTower Light Inspection ChecklistMOHAMMED RIYAN TÎncă nu există evaluări
- History of English Prose PDFDocument21 paginiHistory of English Prose PDFMeisyita QothrunnadaÎncă nu există evaluări
- Organizing and Delivering A Memorized SpeechDocument9 paginiOrganizing and Delivering A Memorized SpeechJanice L. Langit100% (4)
- Department of Education Doña Asuncion Lee Integrated School: Division of Mabalacat CityDocument2 paginiDepartment of Education Doña Asuncion Lee Integrated School: Division of Mabalacat CityRica Tano50% (2)
- Asus X553MA Repair Guide Rev2.0Document7 paginiAsus X553MA Repair Guide Rev2.0UMA AKANDU UCHEÎncă nu există evaluări
- Cal Notepad 3Document17 paginiCal Notepad 3Nicole FloydÎncă nu există evaluări
- Nanovoltmeter: Click Here To Request A Quick Price QuotationDocument6 paginiNanovoltmeter: Click Here To Request A Quick Price QuotationNicole FloydÎncă nu există evaluări
- 2700G Series Reference Pressure Gauges PDFDocument4 pagini2700G Series Reference Pressure Gauges PDFNicole FloydÎncă nu există evaluări
- Journal 1.2Document52 paginiJournal 1.2Paulo IzarnoteguiÎncă nu există evaluări
- 2182a 900 01aDocument344 pagini2182a 900 01aShu LiÎncă nu există evaluări
- How Hot Is Your Block?: Info@isotech - Co.uk WWW - Isotech.co - UkDocument3 paginiHow Hot Is Your Block?: Info@isotech - Co.uk WWW - Isotech.co - UkNicole FloydÎncă nu există evaluări
- Stem Conduction and Light Piping in ITS-90 Fixed Point Cell Assemblies at A UKAS LaboratoryDocument6 paginiStem Conduction and Light Piping in ITS-90 Fixed Point Cell Assemblies at A UKAS LaboratoryNicole FloydÎncă nu există evaluări
- ISOTECH Cat2 Issue2 4710 HiResProofDocument104 paginiISOTECH Cat2 Issue2 4710 HiResProofNicole FloydÎncă nu există evaluări
- Metal CladDocument7 paginiMetal CladNicole FloydÎncă nu există evaluări
- Isothermal Technology Parallel Tube Liquid Bath: Model 915: Evaluation ReportDocument5 paginiIsothermal Technology Parallel Tube Liquid Bath: Model 915: Evaluation ReportNicole FloydÎncă nu există evaluări
- Temperature Calibration Depths of ImmersionDocument7 paginiTemperature Calibration Depths of ImmersionNicole FloydÎncă nu există evaluări
- GGHDFH InterestingDocument1 paginăGGHDFH InterestingNicole FloydÎncă nu există evaluări
- AUTOMATING TEMPERATURE CALIBRATION WITH LOW COST CAMERASDocument5 paginiAUTOMATING TEMPERATURE CALIBRATION WITH LOW COST CAMERASNicole FloydÎncă nu există evaluări
- Keithley Low Level Measurements HandbookDocument244 paginiKeithley Low Level Measurements HandbookmohammadÎncă nu există evaluări
- Model 2182: Nanovoltmeter User's ManualDocument305 paginiModel 2182: Nanovoltmeter User's ManualNicole FloydÎncă nu există evaluări
- Read This First: Model 2182 Nanovoltmeter Packing ListDocument1 paginăRead This First: Model 2182 Nanovoltmeter Packing ListNicole FloydÎncă nu există evaluări
- 5522A Extended Specifications PDFDocument18 pagini5522A Extended Specifications PDFNicole FloydÎncă nu există evaluări
- Model 2182: Nanovoltmeter Service ManualDocument114 paginiModel 2182: Nanovoltmeter Service ManualNicole FloydÎncă nu există evaluări
- 8508A Reference Multimeter PDFDocument7 pagini8508A Reference Multimeter PDFNicole FloydÎncă nu există evaluări
- Bodily Maps of Emotions: Table S1Document10 paginiBodily Maps of Emotions: Table S1Nicole FloydÎncă nu există evaluări
- Seminar 2 RezistentaDocument4 paginiSeminar 2 RezistentaNicole FloydÎncă nu există evaluări
- 8508A Maximizing Your Reference Multimeter, Minimizing Measurement Uncertainties PDFDocument12 pagini8508A Maximizing Your Reference Multimeter, Minimizing Measurement Uncertainties PDFNicole FloydÎncă nu există evaluări
- Transconductance Amplifier PDFDocument8 paginiTransconductance Amplifier PDFNicole FloydÎncă nu există evaluări
- MMADDocument2 paginiMMADHariharan SÎncă nu există evaluări
- Rubik Clock Solution 1Document2 paginiRubik Clock Solution 1Ionel PaunÎncă nu există evaluări
- Filler SlabDocument4 paginiFiller Slabthusiyanthanp100% (1)
- New Company Profile.Document8 paginiNew Company Profile.Allen AsirÎncă nu există evaluări
- Ir Pc-1: Pre-Check (PC) Design Criteria For Freestanding Signs and Scoreboards: 2019 CBCDocument15 paginiIr Pc-1: Pre-Check (PC) Design Criteria For Freestanding Signs and Scoreboards: 2019 CBCAbrar AhmadÎncă nu există evaluări
- Acc418 2020 2Document3 paginiAcc418 2020 2faithÎncă nu există evaluări
- CA-Endevor Quick EditDocument31 paginiCA-Endevor Quick Editmariela mmascelloniÎncă nu există evaluări
- The Seven Kings of Revelation 17Document9 paginiThe Seven Kings of Revelation 17rojelio100% (1)
- Soft StarterDocument6 paginiSoft StarterEric Maglinte TolosaÎncă nu există evaluări
- How To Calibrate OscilloscopeDocument2 paginiHow To Calibrate OscilloscopeninoÎncă nu există evaluări
- Chapter 7 - The Political SelfDocument6 paginiChapter 7 - The Political SelfJohn Rey A. TubieronÎncă nu există evaluări
- Math-149 MatricesDocument26 paginiMath-149 MatricesKurl Vincent GamboaÎncă nu există evaluări
- Echt Er Nacht 2014Document8 paginiEcht Er Nacht 2014JamesÎncă nu există evaluări
- L P 10Document13 paginiL P 10Bình Minh HoàngÎncă nu există evaluări
- Canna DispensariesDocument35 paginiCanna DispensariesWaf Etano100% (1)
- Journal Sleep Walking 1Document7 paginiJournal Sleep Walking 1Kita SemuaÎncă nu există evaluări
- Ce125-2500 Open FrameDocument48 paginiCe125-2500 Open FrameRomão OliveiraÎncă nu există evaluări
- Samuel Vizcaino: Professional ProfileDocument3 paginiSamuel Vizcaino: Professional ProfileVizcaíno SamuelÎncă nu există evaluări
- 03 Seatwork 1 ProjectManagement SenisRachelDocument2 pagini03 Seatwork 1 ProjectManagement SenisRachelRachel SenisÎncă nu există evaluări
- 09 Chapter TeyyamDocument48 pagini09 Chapter TeyyamABÎncă nu există evaluări
- Chapter 4. Quality Service and Standards TrainingDocument40 paginiChapter 4. Quality Service and Standards TrainingJia Mae Sapico ApantiÎncă nu există evaluări
- Management and Breeding of Game BirdsDocument18 paginiManagement and Breeding of Game BirdsAgustinNachoAnzóateguiÎncă nu există evaluări
- Ex 2 6 FSC Part2 Ver3Document16 paginiEx 2 6 FSC Part2 Ver3Usama TariqÎncă nu există evaluări
- 4 Exploring Your Personality Q and Scoring Key (Transaction Analysis)Document3 pagini4 Exploring Your Personality Q and Scoring Key (Transaction Analysis)Tarannum Yogesh DobriyalÎncă nu există evaluări