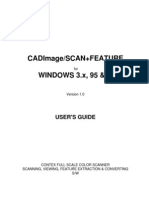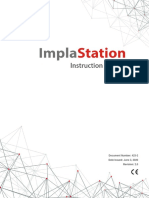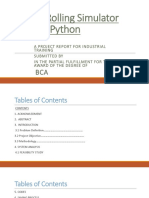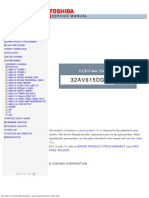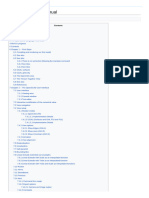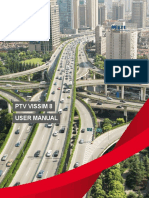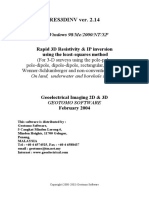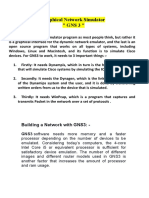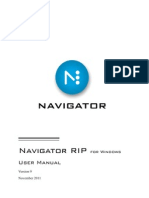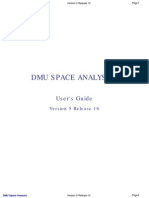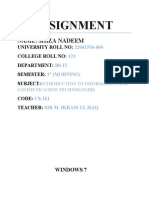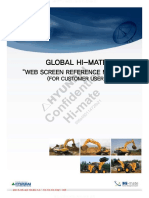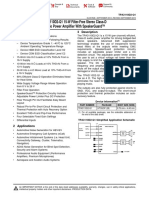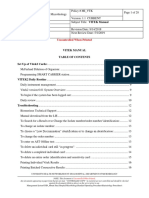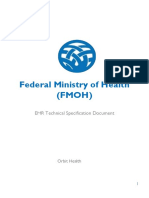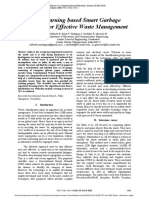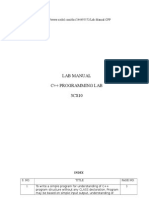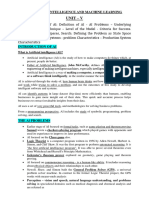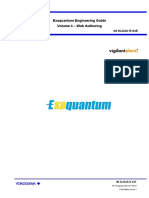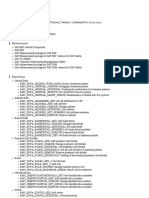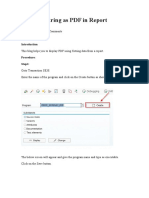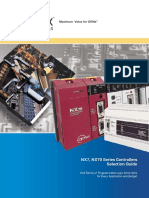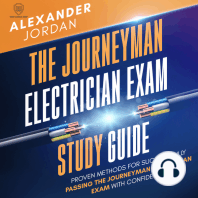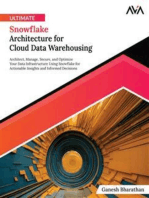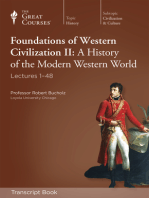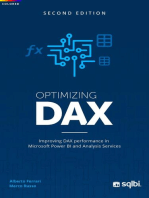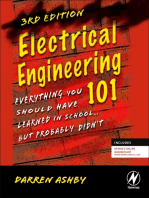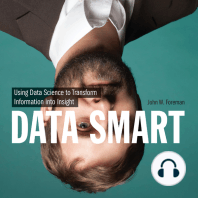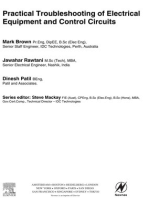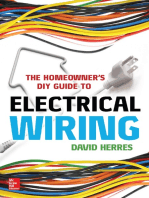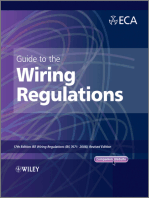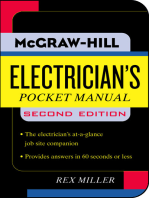Documente Academic
Documente Profesional
Documente Cultură
D 3 Plot
Încărcat de
am508Titlu original
Drepturi de autor
Formate disponibile
Partajați acest document
Partajați sau inserați document
Vi se pare util acest document?
Este necorespunzător acest conținut?
Raportați acest documentDrepturi de autor:
Formate disponibile
D 3 Plot
Încărcat de
am508Drepturi de autor:
Formate disponibile
For help and support from OASYS Ltd please contact:
UK
Arup Group Ltd The Arup Campus Blythe Gate Blythe Valley Park Solihull West Midlands B90 8AE United Kingdom Tel: +44 (0) 121 213 3399 Fax: +44 (0) 121 213 3302 Email: dyna.support@arup.com Web: www.oasys-software.com/dyna
China
Arup 39/F-41/F Huai Hai Plaza Huai Hai Road (M) Shanghai China 200031 Tel: +86 21 3118 8875 Fax: +86 21 3118 8882 Email: china.support@arup.com Web: www.oasys-software.com/dyna/cn
India
Arup Plot 39, Ananth Info Park Opp. Oracle Campus HiTec City Madhapur Phase II Hyderabad 500081 India Tel: +91 40 4436 9797/98 Email: india.support@arup.com Web: www.oasys-software.com/dyna or contact your local Oasys Ltd distributor
LS-DYNA, LS-OPT and LS-PrePost are registered trademarks of Livermore Software Technology Corporation
User manual Version 11.0, March 2013 0 Preamble Acknowledgements Abstract Host computers Memory requirements Output devices New Features for Version 11.0 New Features for Version 10.0 New Features for Version 9.4 New Features for Version 9.3RC1 New Features for Version 9.2 New Features for Version 9.0 New Features for Version 8.3 New Features for Version 8.2 New Features for version 8.1 New Features for version 8.0a Manual Revision History Text conventions used in this manual 1 SUPPORTED LS-DYNA FEATURES 1.1 Element Types 1.2 Types of results processed by D3PLOT 1.3 D3PLOT Representation of Elements and Other Entities 1.4 LS-DYNA output files processed. 1.5 Other output files processed. 2 RUNNING D3PLOT 2.1 Starting the code 2.2 Selecting a graphics device. 2.3 If D3PLOT will not open a window on your display 2.4 Client/server graphics using X-Windows and OpenGL 2.5 Command Line Options 2.6 Multiple Windows and Models 2.7 Checkpoint Files 2.8 Memory Management 2.9 Tune : Improving Graphics Performance 3 USING THE D3PLOT SCREEN MENU SYSTEM 3.1 Basic screen menu layout 3.2 Mouse and keyboard usage for screen-menu interface 3.3 Dialogue input in the screen menu interface 3.4 Window management in the screen interface 3.5 "QUICK PICK" Options. 3.6 "Tabs" for multiple graphics windows. 3.7 Customising the User Interface 3.8 Shortcut Keys 3.9 Predictive Picking and Menu "Hover Over" 4 BASIC DATA EXTRACTION AND PLOTTING 4.1 Reading Results 4.2 Basic animation, the "current state", and selecting states. 4.3 Displaying geometry and results. 4.4 Controlling contouring of data plots: CONTOUR 4.5 Animation How to display, control, store and retrieve animation sequences. 4.6 STATUS Listing programme status 5 VIEWING CONTROL 5.1 Dynamic Viewing (Using the mouse to change views). 5.2 Viewing Control Buttons 5.3 Options under Viewing menu 5.4 Special 3D graphics driver options (OpenGL). 5.5 Saved properties 6 USING "TOOLS" OPTIONS 6.0 Introduction to main menu commands 6.1 BLANK Blanking controls the visibility of nodes and elements. 6.2 VOLUME_CLIPPING 6.3 DEFORM Deforming geometry. 6.4 CUT_SECTIONS 6.5 ENTITY Switching the display of entity categories on/off. 6.6 MEASURE Measuring distances from the screen. 6.7 WRITE Listing numerical data to screen and/or file. 6.8 XY_DATA Drawing numerical data as XY plots and/or writing it to file 6.9 UTILITIES Miscellaneous utility functions 6.10 GROUPS: 6.11 ATTACHED 6.12 T/HIS the D3PLOT <=> T/HIS link
D3PLOT 0.1 0.1 0.1 0.1 0.1 0.1 0.2 0.3 0.5 0.6 0.7 0.8 0.8 0.8 0.9 0.9 0.9 0.9 1.1 1.1 1.3 1.4 1.6 1.12 2.1 2.1 2.2 2.3 2.4 2.5 2.8 2.23 2.25 2.26 3.1 3.1 3.2 3.5 3.5 3.7 3.9 3.10 3.16 3.19 4.1 4.1 4.18 4.23 4.79 4.102 4.118 5.1 5.1 5.5 5.7 5.16 5.19 6.1 6.1 6.5 6.10 6.18 6.41 6.65 6.71 6.75 6.93 6.116 6.166 6.171 6.173 Page i
D3PLOT
User manual Version 11.0, March 2013 6.182 6.190 7.1 7.1 7.5 7.8 7.11 7.20 7.25 7.26 8.1 8.1 8.2 8.2 8.5 8.6 8.7 8.8 8.8 9.1 9.2 9.2 9.3 9.3 9.4 9.6 9.6 9.7 9.8 9.9 9.12 9.13 9.14 9.15 9.16 9.20 9.25 9.28 9.31 10.1 10.2 10.3 11.1 11.1 11.1 11.5 12.1 12.1 12.2 12.6 12.13 12.15 12.16 12.17 12.21 12.25 12.33 12.38 12.39 12.44 12.45 12.47 12.49 13.1 13.1 13.2 13.3 14.1 14.1 14.3 14.4
6.13 Trace 6.14 User Data 7 IMAGES 7.0 Creating static images and movies 7.1 Static file formats supported 7.2 Animation file formats supported and their attributes 7.3 LASER PLOTTING 7.4 Reading static images and movies 7.5 Watermarks 7.6 Print ... option (Windows platforms only) 8 COMMAND AND SESSION FILES 8.0 Introduction to Command and Session Files. 8.1 CFILE Invoking the command-file launcher box. 8.2 Recording session files. 8.3 Playing back command files. 8.4 Using the launcher box during recording and playback 8.5 More information about command and session files 8.6 Associating command files with Function keys 8.7 Running command files from the command line. 9 DISPLAY OPTIONS: 9.1 BACK_FACES switch: Display of back faces of solid and thick shell elements 9.2 INTERNAL_FACES switch: Display of inside faces of solid & thick shell elements 9.3 LOCAL_TRIADS switch: Display of element local axes 9.4 MODEL_BOX switch: Displaying the model external dimensions 9.5 UNDEFORMED... menu Displaying the undeformed geometry 9.6 SPRING_SYMBOLS... menu: Setting the drawing style for springs and dampers 9.7 BEAM_SYMBOLS... menu: Setting the drawing style for beams. 9.8 BELT_SYMBOLS... menu: Setting the sizes of seat-belt and related symbols. 9.9 SPH Symbols. Managing SPH element display. 9.10 AB Pcle Symbols: Managing Airbag Particle display 9.11 Other Symbols 9.12 Spotweld Symbols: Managing Spotweld element display. 9.13 X-Section Symbols 9.14 SPC Symbols 9.15 HIDDEN_OPTIONS... menu: Setting hidden-line display options. 9.16 FREE_EDGES... menu: Controlling free edge display of element borders 9.17 WINDOW_DRESSING... menu: Controlling screen appearance. 9.18 Graticule 9.19 Fonts 10 PART TREE 10.1 Part Tree Behaviour 10.2 Part tree top menu bar 11 The Javascript Interface 11.0 Introduction 11.1 Using Javascript in D3PLOT. 11.2 The D3PLOT Javascript API 12 MORE ABOUT DATA AND DATA COMPONENTS 12.0 Introduction to this section on data and data components. 12.1 Format of the LS-DYNA databases processed by D3PLOT 12.2 Contents of the LS-DYNA database files processed by D3PLOT 12.3 Global (whole model) data components 12.4 Part ("material") data components 12.5 Contact Surface summary components 12.6 Nodal data components 12.7 Solid element data components. 12.8 Thin Shell element results. 12.9 Thick shell element results 12.10 Beam element results 12.11 Contact segment results 12.12 Smooth Particle Hydrodynamic (SPH) Data components 12.13 Airbag Particle (ABP) data components 12.14 Data components for other entity types 12.15 Theory and Formulae 13 D3PLOT USE OF GRAPHICS HARDWARE 13.1 The "X" (X_Windows) 2-D protocol. 13.2 3D protocol: OpenGL. 13.3 Summary of capabilities of each graphics protocol 14 PROBLEM SOLVING 14.1 Problems reading files: 14.2 General graphics problems: 14.3 Memory consumption problems. Page ii
User manual Version 11.0, March 2013 14.4 Graphics problems peculiar to X_Windows devices. 14.5 Graphics problems peculiar to OpenGL 14.6 Miscellaneous problems. 14.7 MEMORY Viewing and controlling the memory usage for this process, and the whole machine. Appendices APPENDIX I PROGRAMME LIMITATIONS APPENDIX II OA_PREF FILE: SETTING USER PREFERENCES APPENDIX III CHANGED DEFAULTS THAT AFFECT APPEARANCE APPENDIX IV COMMAND - WINDOWS FILE ASSOCIATIONS APPENDIX V ENVIRONMENT VARIABLES USED BY D3PLOT APPENDIX VI JAVASCRIPT API APPENDIX VII DIALOGUE COMMAND SYNTAX APPENDIX VIII NASTRAN OP2 FILE Installation organisation Version 11.0 Installation structure JaDe: The JavaScript debugger Viewing the script files and functions Adding/removing breakpoints Running the script Printing the value of a variable The call stack Exceptions
D3PLOT 14.5 14.7 14.8 14.9 A.1 A.1 A.2 A.18 A.20 A.22 A.30 A.89 A.121 B.1 B.1 C.1 C.1 C.1 C.2 C.3 C.4 C.5
Page iii
D3PLOT
User manual Version 11.0, March 2013
Page iv
User manual Version 11.0, March 2013
D3PLOT
0 Preamble
Acknowledgements
The names LS-DYNA, LS-PREPOST and LS-OPT are all registered trademarks of the Livermore Software Technology Corporation (LSTC) and are used in this manual by permission.
Abstract
Transient analyses make much more sense when one is able to see how the results change with time. Most existing post-processors only allow you to draw one image at a time and, while it is possible to assemble a sequence, producing a set of results can be very tedious. This code allows you to access the LS-DYNA database directly and to draw line, hidden-line, continuous-tone, line contour, velocity arrow, greyscale and shaded-image plots for any results state in the file. It also allows you to store these images in the display device memory and to redraw them in sequence and so to produce animated graphics.
Host computers
The code is available for all commonly used operating systems: Windows, Unix and Linux in 32 and 64 bit modes. It is available on all common work-stations and mainframes.
Memory requirements
Memory is allocated dynamically, so the amount required rises in proportion to the problem size. However machines with less than 64 MBytes of physical memory (RAM) are unlikely to function satisfactorily.
Output devices
The code supports the following graphics devices: OpenGL X_Windows 3-D, hardware assisted graphics 2-D unaccelerated graphics
Images may be captured in the following formats: Animated "movie" formats: AVI MPEG GIF Static "image" formats BMP JPEG PNG GIF Postscript PDF BMP (bitmap) static image files JPEG static image files PNG (Portable Network Graphics) static image files GIF (Graphics Interchange Format) static image files Colour and greyscale laser plotting Colour and greyscale Portable Document Format (PDF) output AVI animation files MPEG animation files Animated GIF files
External animations and static images may also be imported for display in the following formats:
Page 0.1
D3PLOT BMP } JPEG } For display of static images PNG } GIF AVI For display of animated images
User manual Version 11.0, March 2013
New Features for Version 11.0
New *FREQUENCY_DOMAIN LS-DYNA database files are supported D3SSD - Steady State Dynamic Analysis - *FREQUENCY_DOMAIN_SSD D3SPCM - Response Spectrum Analysis - *FREQUENCY_DOMAIN_RESPONSE_SPECTRUM D3PSD - PSD results of Random Vibrstion Analysis - *FREQUENCY_DOMAIN_RANDOM_VIBRATION D3RMS - RMS results of Random Vibration Analysis - *FREQUENCY_DOMAIN_RANDOM_VIBRATION D3FTG - Random Fatigue Analysis - *FREQUENCY_DOMAIN_RANDOM_VIBRATION_FATIGUE D3ACS - Acoustic Analysis - *FREQUENCY_DOMAIN_ACOUSTIC_FEm LS-DYNA Interface force files supported BLSTFOR - Blast Pressure database CPM - Corpuscular Particle Method database FSIFOR - Fluid-Structure Interation database DEMFOR - Discrete Element Method database arbitrary name - components processed as 1 - N LS-PREPOST database files can now be read in to D3PLOT New spotweld components can be read from the LSDA (binout) file DCFAIL_FAILURE DCFAIL_NORMAL DCFAIL_SHEAR DCFAIL_BENDING DCFAIL_AREA New temperature components TOP, MIDDLE and BOTTOM surface temperatures Temperature rate of change Temperature fluxes Nastran OP2 results files can now be read directly into D3PLOT Requires PARAM POST -2 to be set in the input file The following solution types are supported: SOL101, 103, 106, 107, 108, 109, 110, 111, 112 For linear static analyses, loadcases can be combined within D3PLOT to create new loadcases using linear superposition A new LOADPATHS method has been added to plot *DATABASE_CROSS_SECTION data to improve the visualisation of the load through a structure. LOADPATHS are defined in PRIMER by selecting the *DATABASE_CROSS_SECTIONs The ZTF file is used to pass the definitions to D3PLOT Results from the *DATABASE_CROSS_SECTIONs are mapped onto the LOADPATHS User defined local coordinate systems can now be used in several ways Local coordinate systems can be defined in D3PLOT *DEFINE_COORDINATE definitions will also be available via the ZTF file Results may be displayed in the user-defined local system These may be also used to set SHIFT_DEFORMED systems. General ergonomic improvements The right hand menu can be dragged wider, e.g. to reveal long part names in the Part Tree Floating menus can be dragged outside of the D3PLOT window onto the desktop CTRL-C and CTRL-V can be used to copy and paste text. Previouslt this could be done only Linux-style (drag over to copy, middle mouse button to paste) Support has been added for use of a 3DConnexion 3D mouse New Javascript functions: Use() to split up scripts into separate files GetModelInfo() to get information about a model, including names of files read in GetCurrentDirectory() to get the current working directory GetStartInDirectory() to get the -start_in directory specified on the command line
Page 0.2
User manual Version 11.0, March 2013 A Javascript debugger has been added to help debug and develop scripts An input filter when reading binary files now has the ability to detect and replace "rogue" values. Coordinates can be clamped to a bounding box expressed as a function of model undeformed size. This stops "shooting nodes" distorting the image too much. Values generally can be clamped to lie within user-defined bounds. This can be applied to all floating point values, and will detect and reset "silly values". It will also detect illegal values: NaN (Not a Number), denormalised zero, underflow, etc. This can help to prevent crashes caused by corrupt databases.
D3PLOT
Properties (colour, transparency, blanking, plotting mode, view) can now be saved and reloaded. The user can save any number of property states in memory, and cycle back and forth through them. Properties may also be saved to file in a model-independent fashion, and thus applied to similar models. Properties saved this was are common between Oasys PRIMER and D3PLOT, allowing free transfer between codes. Miscellaneous additions: Multiple parallel cut sections can now be taken at the same time The 2D graticule can now have a user defined grid spacing If multiple models are in the same window and have been set to a certain colour, the model titles will now be written using these colours A new option has been added to austoscale contours at each frame when animating The number format of max and min values can now be set manually Max and min values are now displayed under the contour bar for external data plots An Auto option has been added in the Magnify menu to automatically magnify the displacements so they are a certain percentage of the model size
New Features for Version 10.0
Speed improvements have been made in the following areas Much more use is now made of recent graphics hardware giving speed improvements of at least 3x on modern machinery. Redundant operations have been removed when dealing with multiple models in a window. The results database logic has been modified so that it is less parsimonious about storage, meaning that fewer rereads should be required. Parallelised read ahead of results in separate threads when reading data for an animation contour scan. The disk i/o routines have been modified to use a bigger buffer size Cut-section calculation and drawing have been sped up considerably. Contour plots have been sped up by detecting that a part is all one colour so it can be rendered more quickly. Cut-section improvements Basic Space cut-sections are now rendered in 3D graphics, removing the need to revert to 2D. Cut section forces can be written to a csv file. The following improvements to data extraction from the "binout" (LSDA) file has been added: *DATABASE_CROSS_SECTION forces and moments can be extracted and displayed. The failure time of spotwelds can be displayed on top of the spotwelds. (A ".ztf" file from Oasys Ltd. PRIMER is required to provide geometry information.) The following material properties can now be plotted and used in user-defined components and javascript: Density Youngs modulus Poissons ratio Yield stress Failure strain (A ".ztf" file from Oasys Ltd. PRIMER is required to provide the information.) The display of connections has been improved in the following ways: Spotwelds can be displayed using a sphere symbol with either a fixed size or user defined size. It can be scaled automatically by the magnitude of the data value being contoured. Deformable and rigid connections are displayed using a new bolt symbol. Spotwelds can be displayed as a MIG line. (A ".ztf" file from Oasys Ltd. PRIMER is required to provide geometry information.)
Page 0.3
D3PLOT
User manual Version 11.0, March 2013
A new Reordered database can be written and read in D3Plot to improve the speed of reading: The results are reordered to make efficient use of D3Plots data reading routines. Components can be omitted from the database to save space. Derived data components (Von Mises Stress, Von Mises Strain and Eng Major and Minor Strains) can be embedded in the file, meaning the stress/strain tensor components used to derive them can be omitted to save disk space if required. LSDA (binout) data components can be embedded in the file so that they are instantly accessible, rather than having to wait for the LSDA file to be read in (which can take minutes for a large model). T/His link improvements: Up to 100 Locates can now be active at the same time. By default the Locate symbol is drawn using 15% of the window dimensions, but it can be drawn full screen, or with a circle. The => T/HIS button in the top of the XY-Plotting menu will now automatically start the link if it is not already running. A Find Attached function has been added: The function is similar to the one in PRIMER, but is limited to finding items that are attached through shared nodes. Predictive Picking has been added: For quick pick and other menu-based picking the default is to show what would be picked were you to click. Hovering over a row in a menu of items to be selected will also sketch the items in question. The Volume Clip function has been improved: The menu has been redesigned for easier use. Volumes can now be resized interactively on the screen by dragging handles on the volume. Volume definitions can be saved and retrieved via a volume.clip file. Labelling of entities has been improved: The names of entities can now be displayed (if they are present in the ".ztf" file created by Oasys Ltd. PRIMER). A single label is now displayed at the centre of a Part, rather than on each element. A Parts option has been added to the entity panel to display IDs and Names. To speed up display, a limit on the number of labels displayed has been added. The limit can be set to a different number or turned off altogether if required. When picking entities, an option has been added to label it on the screen to indicate what has been selected. Multiple Measurements can be taken and displayed at the same time: D3Plot can now keep track of up to 100 different measurements. They can be in different windows and between different models. The measurements can now be seen on the screen along with the corresponding distance or angle. Measurements using nodes automatically update when the state changes. A new Template file can be used to control which models are loaded into which window and to define model offsets and colours in a window: It can be read in from: The Open Model panel. The Load Template option in the Window drop down menu. On the command line by adding -tpl=template_filename. A new Transform option has been added to the Deform menu: An arbitrary combination of translation, reflection, rotation and scale can be applied to a model, transforming it in space. Transformations are applied to both geometry and data components. Javascript additions: New functions: IsDeleted() to determine if an item is deleted IsBlanked() to deteremin if an item is blanked Select() to select items IsSelected() to determine if an item is selected Pick() to pick a number of items Additional entity types now supported: CWLD: *CONSTRAINED_WELD spotwelds GWLD: *CONSTRAINED_GENERALISED_WELD spotwelds BWLD: Spotweld BEAMS HWLD: Spotweld SOLIDS HSWA: SOLID spotweld Assemblies SPRING: Springs SBELT: Seatbelts RETR: Retractors Page 0.4
User manual Version 11.0, March 2013 SLIP: Sliprings PRET: Pretensioners User defined data components can now be defined for spotwelds, springs and seatbelts.
D3PLOT
A 3D Graticule option has been added: 3 independent planes at a constant X, Y and Z can be displayed. The size and location of each plane can be specified along with the grid size. A transparency value can be defined so that the model can be viewed through the planes if required. Quick pick additions: Information mode to display some basic information about elements and parts, including: Include filename Part ID and name Material ID, name and type Youngs modulus Poissons ratio Yield stress Failure strain Section ID, name and type Initial shell thickness Find mode to find entities in a model, sketching them in wireframe mode with a cross hair drawn through the centre. Trace mode to put traces on Nodes, Airbag Particles or SPH elements. Target Marker mode to put target markers on nodes. Groups are now available as a selection type. The font size of text in the graphics window can now be set individually for: Labels Title Clock Contour bar Graticule (The font type can also be set, but will apply to all the categories above.) Various improvements to control contour plots Rescanning automatic contours should now happen less often. The exponent and number of decimal places to use on the contour bar can now be specified by the user. Max and min values can now be displayed on the plot. A switch has been added to automatically convert contour the scale to a log-scale. The Trace function has been improved It can now trace Airbag Particles and SPH elements as well as Nodes. Multiple entities can be selected in one go. Trace is now a Quick Pick option. Other miscellaneous changes and additions: By default background movies are now streamed rather than cached and then displayed. It is slightly slower, but reduces memory usage. External data plots can now display an arbitrary text string, a node id and coordinates where the data is positioned. The shift deformed reference plane is now displayed as a triad showing location and local axis. A Response Spectrum Analysis function has been added using the Square Root Sum of Squares (SRSS) or Complete Quadratic Combination (CQC) methods. The list of Parts can now be collapsed at the top of the Part Tree.
New Features for Version 9.4
Threaded reading of database geometry has been added. Input of the initial geometry, and calculation of lighting information is now "threaded" This parallelises the "display initial animation"process, speeding it up significantly on multi-core machines The ability to read and display selected results from the "binout" (LSDA) file has been added: Results for spotwelds (constrained, beam, solid and solid cluster) may be extracted Discrete element results may be extracted Seatbelt element results may be extracted. Reaction forces from SPCs may be displayed
Page 0.5
D3PLOT
User manual Version 11.0, March 2013
(All of the above also require a ".ztf" file from Oasys Ltd. PRIMER to provide geometry information.) Airbag particle support has been added: The particles from the *AIRBAG_PARTICLE keyword may be displayed All the data associated with these particles and their airbags can be contoured and written Support for Smooth Particle Hydrodynamic (SPH) elements has been formalised Previous releases only drew the geometry of these very crudely, they are now displayed as "proper" elements. Results from them may be contoured and written as for other element types. Maximum and minimum data for each plot is now computed The <n> maximum and minimum values in each plot are computed, by default <n> = 1 The plot is labelled with this information, and the relevant elements or nodes are labelled This information may be "exported" to WRITE or to XY_DATA to show variation with time. A Javascript interface has been added This allows the user to extract information from the database, and manipulate it at will Externally generated data may also be imported and exported Special "User-defined Binary" (UBIN) data components can be created and plotted D3PLOT can be used as a script-driven tool to extract and process data. "Batch" mode usage has received more support. The command-line language has been extended to cover most options in the GUI interface A "batch" mode, which performs graphics capture without needing a terminal window, has been added. Text-only command file processing has been improved. Support for the FEMUNZIP library has been added. Files compressed using FEMZIP (from Fraunhofer SCAI) can be read directly Groups have been improved The creation, storage and retrieval of groups has been speeded up significantly Groups can now be used in contexts such as BLANK, WRITE etc as a means of selection Ascii group files may optionally contain colour and other display attribute information. Other miscellaneous changes and additions: A "locate target and eye" option has been added to the view menu Stored views may now be retrieved by name as well as number 2D (in-plane only) principal stress and strain data components are now available for shells Short-cut key functionality has been extended, and these keys are now programmable Cloud plots can now optionally display element data averaged at nodes. Model title display is now switchable between title and filename, and titles of all models in a window are shown.
New Features for Version 9.3RC1
Static and Movie "image" output has been greatly enhanced: PNG and GIF formats have been added to the library of static image formats that may be written The MJPEG codec has been added to AVI movie output format, giving smaller and better quality files. Colour palette optimisation has been added for 8 bit image output, giving better colour distribution Images can be captured at 2x and 4x screen resolution if desired. Laser file plotting has been improved and extended. Laser images are now captured directly from the display (like GIF, JPEG, etc), rather than by generating a 2D vector-style plot. As well as traditional Postscript (.ps) format it is now possible to write Portable Document Format (.pdf) format files. New capability to read in static and movie images for display have been added: BMP, GIF, JPEG and PNG format static images may be displayed as static window background. AVI files may be displayed as animated window background, or in separate windows, synchronised with model animations. A "watermark" capability to display transparent images on top of the current image has been added. A new capability to define, store, compute and display "user-defined" data components has been added. Any number of nodal or element user-defined data components may be created. These may be scalar, vector or tensor; and they may have arbitrary names. They may come from any permuation of the following sources: Read from externally generated data file Calculated internally from existing components via "simple formulae" Page 0.6
User manual Version 11.0, March 2013 Calculated externally from existing components or other data via a Javascript interface The simple formulae and Javascript files can be saved and re-used across different analyses
D3PLOT
The ability to select display via contour bands has been added: Clicking on a contour band will display just results for that band It is also possible, via a right-click popup menu, to display by other functions of contour band. External data ("blob") plots can now be defined at nodes as well as at [x,y,z] coordinates. Vectors of displacement and acceleration can now be displayed. (Previously this was only possible for velocities) In addition if user-defined vector components are created at nodes these too may be displayed as vector arrows.
New Features for Version 9.2
The user interface has been completely redesigned to be more consistent with other Oasys Ltd products, giving a common "look and feel", in particular: Most common function panel function now occupy a tabbed working area on the right of the screen Keyboard short-cuts have been added for many functions The "entity" panel has been completely redesigned to conform to PRIMER layout Screen selection has been improved with many unnecessary button clicks eliminated. In general fewer button clicks should be needed to drive the software. A "Part tree" has been added, giving a tree-style display of model contents, and most graphics functions may be invoked from the tree. If a .ztf file (from PRIMER) is present then this tree will also show information about include files and assemblies. The cut-section function has been enhanced as follows: The main panel layout has been condensed and simplified, making it much quicker and easier to define cut sections. Dragging of sections has also been simplified, with rapid access to the most common operations. Optional dynamic feedback of current section forces when dragging has been added. A new "LS Dyna Method" way of defining sections has been added, with input identical to the *DATABASE_SECTION card If a .ztf file is present cut section definitions may be imported directly from the LS-DYNA model input deck. The force calculation method for "basic space" sections has been revised to use LS-DYNAs approach. Automatic mesh coarsening has been added to speed up the display of large shell element models. If used the process is fully automatic, and graphics speed increases of 2x to 3x or better can be achieved at the expense of a slight degradation of image quality. Rendering has also been speeded up internally to give faster performance on some hardware where long runs of contiguous "mesh strips" can be processed quickly. A new "external data" function has been added which will superimpose externally generated data on current images. This is normally used to add information such as externally calculated model parameters as discrete symbols on plots. A new "trace nodes" function has been added to allow the historical path of nodes to be plotted through the states in an analysis. A new "Iso surface" plotting mode has been added which plots contours of constant value in 2D and 3D meshes. A new "Cloud" plotting mode has been added to represent data by point symbols on items. The existing "SI" (Shaded Image) plotting mode now defaults to solid banded contours with lighting, but the original gouraud shaded ("fuzzy") contouring method is still available. The XY plotting panel has been enhanced as follows: A new "Data vs Data" extraction and plotting mode is provided, plotting X vs Y components over time. A data sorting function has been added for the "Composite" plotting mode, allowing curve points to be re-ordered Control over filenames (.cur files) has been improved. The XY plotting tool itself has been improved, with better file saving syntax and a sorting tool for curves. Curve data transfer to linked T/HIS (when active) has been speeded up. Data transfer via the ".ztf" file (ex PRIMER) has been enhanced to give: The ability to visualise node-based contacts (only segmented contact geometry appears in the .ctf file) The ability to extract and draw "true" beam sections
Page 0.7
D3PLOT
User manual Version 11.0, March 2013
Limited support for ALE analyses has been added, with the ability to process components by name and also to visualise the surface geometry of ALE parts. This is work in progress ... The T/HIS interface has been improved. It is now far more robust and better integrated with D3PLOT and, in particular, can handle multiple models in a more compatible way.
New Features for Version 9.0
The ability to display multiple models in windows is added, removing the "one model per window" limitation in V8.3. Significant changes to the user interface have been made to accomodate multiple model handling. The general ability to process multiple models is greatly enhanced, and in particular models may be overlaid or artificially separated in a window, and they may be given different colours and display styles to distinguish them. The ability to compare results across models (reference model/state) is added, allowing the differences between models to be computed and displayed. Models that are compared in this way do not have to be identical, but they do need to be reasonably similar if the results are to make sense. Groups have been totally rewritten, removing the limit of 30 groups and provided automatic storage of those defined. A new ascii group file format, which is common to T/HIS and Primer, is also added. Backwards compatibility with old group files is retained. Extra options have been added to the user interface making it more configurable, in particular font sizes, type face and left-handed support are now all configurable.
New Features for Version 8.3
Ability to display multiple windows added: up to 20 windows may be displayed concurrently. Ability to handle multiple models added: up to 20 models may be processed concurrently. Link with T/HIS added: automatically opens T/HIS, extracts time history data and permits full T/HIS processing. Time-history items can be visualised. Native PC graphics: both 3D (OpenGL) and 2D graphics now use native Windows drivers, no longer any need for X11 emulators. Improvements to cut-sections: better capping display of 2D elements, and sections may be dragged interactively with the mouse. Programme start-up speed improved: time to first plot and first run through animation sequence approximately halved. "Settings" file added: saves and retrieves layout and settings of multiple windows. Function keys F1 .. F12 may be programmed with command files. Optional automatic read of model properties file at model input time. "Checkpoint" file added: saves all commands verbatim for replay, and aids crash recovery.
New Features for Version 8.2
Results database modified and improved: Reduced memory usage on Unix/Linux platforms via optional caching of data Data extraction and averaging speed improved. Animation speed improved. Shell integration point data extraction and plotting now includes min/max/magnitude over all points through thickness JPEG (still image) and MPEG (animations) file output added, and dithering added to 8 bit-plane BMP files to improve quality. User manual (this manual) converted to HTML, with direct access via links in the HELP messages in the code itself. Page 0.8
User manual Version 11.0, March 2013 "Feature" lines added as wireframe, hidden-line and overlay option. More "oa_pref" and command-line options added - see appendices II and IV.
D3PLOT
New Features for version 8.1
New static database added that contains the following data items. 1.4 Nodes on NODE_TO_SURFACE contacts Spotweld Beams (section 6.4.7) Nodal constaints and restraints (sections 6.5.1-6.5.2)
New Features for version 8.0a
Description "Quick-pick" blanking and attribute change has been added. The blanking menu has been revised. The properties file (prp file) in the props menus is now model independent. 3.1 Changes to the layout and appearance of the d3plot window have been made. The viewing "zoom" command now uses the "one-touch" method. Command line options and windows file associations App IV Section 3.6 6.1
Manual Revision History
Date Revision Description
May 2001 Nov 2002 Nov 2003 May 2006 May 2007 Oct 2009
0 1 2 3 4 5
Original release of Version 8.1 manual Manual updated for Version 8.3 Beta 3 Manual updated for Version 9.0 Manual revised and updated for Version 9.2 Manual revised and Updated for Version 9.3RC1 Manual revised and updated for Version 9.4
Text conventions used in this manual
TYPEFACES: Manual text Three different typefaces are used in this manual: This typeface is used for text in this manual.
Computer type This one is used to show what the computer types. It is also used for equations etc. Operator type This one is used to show what you must type. Button text This one is used for screen menu buttons (eg APPLY)
Page 0.9
D3PLOT
User manual Version 11.0, March 2013
NOTATION: Triangular
Triangular, round and square brackets have been used as follows: To show generic items, and special keys. For example: <list of integers> <filename> <data component> <return> <control Z> <escape>
Round To show optional items during input, for example: <command> (<optional command>) (<optional number>) And also to show defaults when the computer prompts you, eg: Square Give new value (10) : Give data component (FX_AXIAL_FORCE) : To show advisory information at computer prompts, eg Give terminal type [M for list] : D3PLOT_MANAGER >>> [H for Help] : Also to show implicit commands, eg [WRITE] SCAN <entity> <number of values>
Page 0.10
User manual Version 11.0, March 2013
D3PLOT
1 SUPPORTED LS-DYNA FEATURES
1.1 Element Types
The following entity types in LS-DYNA can be processed in D3PLOT: Solid Elements Thin Shells Thick Shells Beams Discrete elements Seat-belt elements SPH elements Airbag Particles Contact surfaces 8 noded "bricks" (hexahedra), and the elements they degenerate to: "wedges" and tetrahedra. 4 noded quadrilaterals and 3 noded triangles. 8 noded shells. 2 noded beams. Springs, dampers, lumped masses. Belts themselves, slip-rings and retractors. Smooth Particle Hydrodynamic "sphere" elements (V9.3 onwards) The particles used in the Airbag Particle inflator method (V9.3 onwards) LS-DYNA models impact, friction, sliding, etc by the use of contact surfaces that can be thought of as two-dimensional elements overlaying the surfaces of solid and/or shell models. These are not true elements, but rather sub-areas, so to prevent confusion they will be referred to as interface "segments" from now on. Spotwelds SPCs *CONSTRAINED weld types, and also spotweld beams, solids and solid hex clusters The SPCs themselves and their reaction forces
Using the .XTF file from LS-DYNA Alternatives to the .XTF file when using MPP LS-DYNA
In LS-DYNA joint, lumped-mass and stonewall geometries are sent to the .XTF file and so may be recovered for plotting in D3PLOT. However results from these are not available for plotting in D3PLOT: they may be viewed in XY plot form in T/HIS. MPP LS-DYNA, and also SMP versions from ls970 onwards can also generate a "binout" (or LSDA) file; and the MPP version cannot generate a .XTF file. D3PLOT does not read this file directly, but from V90 onwards the information previously extracted from the .XTF file is now available from the .ZTF file - see below.
Page 1.1
D3PLOT Using the .ZTF file
User manual Version 11.0, March 2013 PRIMER can generate a pseudo-database .ZTF file directly from the input deck. This is intended to contain extra information not in the normal LS-DYNA database files, and also to replace the .ZTF file. In V8.3 the ZTF file allows you to visualise: Nodes on "nodes_to_..." contacts. Nodal constraints and restraints Spotweld beams. From V9.0 onwards you may also visualise the following even when the .XTF file is missing: Stonewalls (rigid walls) Springs and dampers Seatbelt elements, retractors, slip-rings and pre-tensioners Joints Lumped masses In addition the names of parts and contacts, previously stored in the .XTF file, are also available. From V9.2 onwards you may also visualise: Beam "true" sections Part tree: organised by include files, assemblies and sub-assemblies (as in PRIMER) From V9.3 onwards: Discrete and Seatbelt elements can be processed by PART Part, Part_composite and Section data are available In addition ls-dyna cut-section definitions (*DATABASE_CROSS_SECTION) may be used to defined D3PLOT cut sections From V9.4 onwards: Spotwelds (Constrained, beam, solid, solid cluster) SPCs The results for spotwelds, discrete elements, seatbelt and SPCs may also be displayed if a "binout" (LSDA) file is present. From V10.0 onwards you may also visualise: PRIMER Rigid and Deformable connections using a new "Bolt" symbol. MIG lines created in PRIMER. *DATABASE_CROSS_SECTION definitions and locations. The results for *DATABASE_CROSS_SECTION may also be displayed if a "binout" (LSDA) file is present. If the T/HIS link is invoked then elements and nodes in time-history blocks can be displayed, and screen picked for time-history plotting.
Data for other entities are not sent to any database files, so they are not displayed. D3PLOT is primarily for post-processing results from LS-DYNA, but results from TOPAZ3D (thermal analysis) and NIKE3D (implicit structural analysis) may also be processed. Both codes write a subset of the entity types listed above.
Page 1.2
User manual Version 11.0, March 2013
D3PLOT
1.2 Types of results processed by D3PLOT
LS-DYNA is a three-dimensional non-linear analysis code which models the transient behaviour of structures in the time domain. The output you may process graphically in D3PLOT is shown by category below, together with the intrinsic coordinate system in which it is written by LS-DYNA. ENTITY TYPE Nodes: DATA GENERATED Coordinates Velocities Accelerations Temperatures Stress tensor Plastic strain Strain tensor (optional) Stress tensor Strain tensor (optional) Forces and moments Plastic strain Thickness Strain energy density Stress tensor Plastic strain Strain tensor (optional) Forces and moments Plastic data (optional) Stress/strain data (optional)
(4)
COORDINATE SYSTEM Global cartesian "" "" [none] Global cartesian [none] Global cartesian Global cartesian "" Element local [none] [none] [none] Global cartesian [none] Global cartesian Element local "" "" Global cartesian [none] Global cartesian [none] "" "" "" [none] "" "" "" "" Global cartesian Global cartesian Element local "" [none] "" Element local "" "" "" Element local "" "" "" "" Global Cartesian Global Cartesian Segment local Global cartesian Page 1.3
Solids: (1)
Thin shells: (2)
Thick shells: (2)
Beams: (3)
SPH elements:
Stress tensor Plastic strain Strain tensor Density Pressure Internal energy Radius of influence Mass Radius Spin energy Trans energy Distance to nearest segment Coordinates Velocities Axial force Shear force Failure status Failure time Force Elongation Moment Rotation Belt force Belt length Slipring pull-through Retractor force Retractor pull-out Forces and Moments Forces and Moments Contact stresses Contact forces
Also: #neighbours
Airbag particles:
(4)
Also: Gas ID Leakage state
Spotwelds: (5)
Springs and dampers: (5)
Seatbelt elements: (5)
SPC forces: (5) Cross sections (*DATABASE_CROSS_SECTION):(5) Contact surfaces
D3PLOT
User manual Version 11.0, March 2013
(1) Results for solids are written by LS-DYNA at the element centre only, even if an element formulation with > 1 integration point is used. Solid results from NIKE3D are written at all 8 integration points. (2) By default shell stress and strain tensor results are written at top and bottom integration points, and stresses also at the neutral axis. Data output at more than these 3 points through the element thickness may be selected, and will be available for display if present. Fully integrated shells in ls-dyna with more than 1 integration point on plan still only write (averaged) data at the element centre. (3) As well as basic forces and moments extra "plastic" data from resultant beams, and data at integration points for integrated beams are supported. (4) SPH and Airbag particle data are only processed from D3PLOT release 9.3 onwards. (5) These elements and data components are only processed from release 9.4 onwards, and they require a ZTF file to provide geometry (for display) and a binout (LSDA) file if results are to be extracted. D3PLOT will generate derived data components, (eg von Mises, principal, etc) from the above, and will also transform results from global to local coordinate systems if required. In addition the following written output may be generated for more "global" model data. ENTITY TYPE Whole model DATA COMPONENT Average velocity & momentum Kinetic and internal energies Mass Average velocity & momentum Kinetic and internal energies Mass Summary forces COORDINATE SYSTEM Global cartesian [none] [none] Global cartesian [none] [none] Global cartesian [none]
Each material
Contact surfaces
Airbags (of Airbag particles) Volume
Stonewalls Normal force Local vector Any data component written for nodes or elements that is actually present in the database files may be plotted graphically, presented as an X-Y plot of <data> vs <time> (or vs <data>), and written out in tabular form. This is also true of components derived from the basic ones. In addition many geometric and topological attributes of nodes and elements (eg material number, elements connected to nodes) may be tabulated. Any scalar data component may be "scanned" for maximum / minimum values, and tables of the top and bottom values produced. Although their topology is extracted and they are displayed visually the results for springs, joints, seat-belts etc, are not available for plotting in D3PLOT. This is because these data are not currently available in the appropriate database files.
1.3 D3PLOT Representation of Elements and Other Entities
The three figures below show examples of how each of these types appear as drawn by D3PLOT. They also show the labelling conventions used: Entity Type Solids Thin Shells Thick Shells Beams Springs / Dampers Seat-belts Slip-rings Retractors Lumped-masses Labelled H... S... T... B... SP.. SB.. SR.. RT.. LM..
Page 1.4
User manual Version 11.0, March 2013 SPH Elements Airbag Particles Spotwelds of various types: These elements may be drawn as points, cubes or spheres. This is controlled in Display Options *Constrained_Weld *Constrained_Generalized_Weld *Element_Beam (spotweld beam) *Element_Solid (isolated solid spotweld) *Define_Hex_Spotweld_Assembly (solid spotweld cluster) Rigid Bolts Deformable Bolts HP.. AP.. CW.. GW.. BW.. HW.. HA.. BR.. BB.. SPC.. I... W... J... N... XSEC...
D3PLOT
Primer Connections SPCs Contact Segments Stonewalls Joints Nodes
Cross Sections (*DATABASE_CROSS_SECTIONS)
Note the following: a) Arbitrary numbering of nodes, elements and materials in LS-DYNA is supported. This covers nodes, solids, shells, beams, springs, seat-belt types and lumped-masses. Joints, stonewalls and contact segments are all numbered sequentially from 1. b) Springs, seat-belt types, lumped-masses, joints and stonewalls are only recovered and drawn if an "extra time-history" (.XTF) file is found - this file is optional. Only the topologies of these elements are extracted: use T/HIS to extract and plot time-history results for these elements. c) Contact segments are only recovered and drawn if a "contact force" (.CTF) file is found - this file is optional. d) These figures show the symbols used on 2D devices. When 3D graphics is used some symbols are slightly different: springs become a spiral, damper symbols become a three-dimensional dashpot, joint circles become spherical, "thick" beams have rectangular sections. This is done to make symbols meaningful regardless of how the view is oriented in 3D space.
Solids shells and thick shells Page 1.5
D3PLOT
User manual Version 11.0, March 2013
Springs, beams, lumped masses and seatbelt elements
Contacts, stonewalls and joints The next section describes in more detail which element categories are found in which files.
1.4 LS-DYNA output files processed.
D3PLOT reads the LS-DYNA binary database files directly. No intermediate translation is required and results can be Page 1.6
User manual Version 11.0, March 2013 viewed while an analysis is running. To open the files see Section 4. The database files processed are (see Section 12.2 for more details):
D3PLOT
Complete state (plot) file
<name>.ptf or d3plot This file contains the undeformed geometry of the model, followed by complete dumps of its current geometry. It contains information about: Nodes: Solids: Beams: Thin shells: Thick shells: "Global" data: Coordinates, velocities, accelerations, temperatures. Stresses, strains, (extra data). Forces, moments, plastic rotations, plastic strains. Stresses, strains, force & moment resultants, strain energy density, thickness, (extra data). Stresses, strains, (extra data). Material energies, masses and velocities; normal force on stonewalls.
The file also contains information about deleted elements if the relevant material models and/or contact surfaces are used.
Dynamic relaxation file
<name>.rlf or d3drlf This file contains the same information as the complete state file (.ptf) descibed above, but pertains to a dynamic relaxation analysis.
*FREQUENCY_DOMAIN files
Frequency domain analyses can be carried out in LS-DYNA to output the following files which D3PLOT can read: <name>.d3eigv or Modal results from a *FREQUENCY_DOMAIN analysis. d3eigv <name>.d3ssd or d3ssd <name>.d3psd or d3psd <name>.d3rms or d3rms <name>.d3ftg or d3ftg Results from a Steady State Dynamics analysis (*FREQUENCY_DOMAIN_SSD). If the <BINARY> flag on the *DATABASE_FREQUENCY_BINARY_SSD card is set to 2, then the file will also contain phase angle data. Power Spectral Density results from a Random Vibration analysis (*FREQUENCY_DOMAIN_RANDOM_VIBRATION). Root Mean Square results from a Random Vibration analysis (*FREQUENCY_DOMAIN_RANDOM_VIBRATION). Results from a Random Vibration Fatigue analysis (*FREQUENCY_DOMAIN_RANDOM_VIBRATION_FATIGUE).
<name>.d3spcm or Results from a Response Spectrum analysis d3spcm (*FREQUENCY_DOMAIN_RESPONSE_SPECTRUM). <name>.d3acs or d3acs Results from a frequency domain finite element acoustic analysis (*FREQUENCY_DOMAIN_ACOUSTIC_FEM).
Page 1.7
D3PLOT
User manual Version 11.0, March 2013
Extra time-history file
<name>.xtf (See also under T/HIS link below) This file contains miscellaneous "time-history" data about the model. D3PLOT reads only the following basic topology and coordinates from it: Springs: Seat-belt types: Lumped-masses: Joints: Stonewalls: Spring, damper & seat-belt geometry. Seat-belt, retractor and slip-ring geometry. Geometry and mass. Geometry and type. Geometry, mass and topology.
This file also contains the names of parts and contacts, which will be displayed in menus if available.
Interface force files
<name>.ctf or ctfile Interface force file
<name>.blstfor or blstfor Blast force file <name>.fff or fsifor <name>.cpm or cpmfor <name>.dem or demfor Fluid-Structure Interaction force file Corpuscular Particle Method force file Discrete Element Method force file
These files contain information about contact surfaces: Contact facets: Nodes on facets: Topology, contact stress. Contact forces.
Page 1.8
User manual Version 11.0, March 2013
D3PLOT
Extra static database file
<name>.ztf This file is not generated by LS-DYNA itself, but rather by running PRIMER on the relevant input deck. (This can be done automatically from the Shell). It is a "static" file (ie no time-history data) that contains information about: Nodes on NODE_TO_... contacts Nodal restraints & constraints The nodes on the "nodal" side of these contacts will become visible as "diamond" symbols. However no force data is recovered on these nodes. For each of the six degrees of freedom of every node any restraint or constraint due to SPCs, *CONSTRAINED items, rigid bodies, inclusion on TIED or CONSTRAINT contacts, etc is stored. These DoFs can be displayed.
Beam section data By storing beam element section data it becomes possible for D3PLOT to "know" which beams are spotwelds (ie section type 9 using *MAT_SPOTWELD) and to draw them as spotwelds. Part and Section data From V9.3 onwards the *PART(_xxx) and *SECTION_xxx cards are written verbatim to the .ZTF file, making it possible to extract thickness and layer information. In addition it becomes possible to associate the Part ids of Springs and Seatbelt elements with those used by solids, shells and beams making it possible to operate on these "by part".
From V9.0 onwards, where the .XTF may not be present, this file also contains all the information previously stored in the .XTF file so that there is no loss of functionality.
BINOUT (LSDA) file
Usually just "binout" This a file generated by LS-DYNA which contains the "time-history" information normally written to ASCII database files via the *DATABASE_ABSTAT etc keywords, but in binary form. It is created if the <binary> flag on the relevant card is set. Only data of the specified types (eg ABSTAT for airbag data) is output. D3PLOT 9.4 onwards reads this file and extracts the subset of its data that it can process, at present limited to: SPC results Spring and damper forces and moments Seatbelt and related element results Spotweld results *DATABASE_CROSS_SECTION results Since the binout file contains only results, and not geometry information, D3PLOT also requires a ZTF file from PRIMER to specify the topology and geometry of these items, and without a ZTF file the binout file cannot be processed. Binout files can be extremely large, and scanning their contents can take a significant amount of time - sometimes several minutes. In order not to slow down the opening of model databases with such files D3PLOT opens and scans the binout file in a separate thread (effectively in parallel), and results from the binout file only become available when that thread has finished its scan. NOTE As the output frequency of data to each branch of the binout file can be different to the PTF output : frequency the outout times might not match exactly. For each PTF state D3PLOT will automatically select the time state in the binout file that is closest to the PTF state time. If the difference betwen the closest binout data is more than 10% of the PTF state interval D3PLOT will generate a warning message.
Page 1.9
D3PLOT
User manual Version 11.0, March 2013
Files read using the D3PLOT <=> T/HIS link
<name>.thf <name>.xtf <ascii files> <binout(LSDA) files> If the optional D3PLOT <=> T/HIS link (see section 6.12) is used then D3PLOT gains access to the time-history data embedded in these files. (Ordinarily access to the .XTF file above only extracts geometry data). The link permits nodes and elements in time-history blocks to be visualised and selected graphically for time-history processing.
Files required for D3PLOT to run.
D3PLOT must have a complete state (.ptf) file in order to function. If any of the other files (.xtf,.ctf and .ztf) are missing then the entities within them will not be processed.
You can choose whether or not read the xtf, ctf and ztf files by checking the relevant boxes on the front file selection panel. Here the contact force file ("Read CTF file", etc) has been de-selected, but the other two database files will be read if present. In V9.3 a ztf file can be created automatically if required if the input (.key) deck is available by ticking Create if reqd. Three further, optional files generated from previous D3PLOT runs may be read in: (none of these files is required) The "PRP" file contains model properties, written from the PROPERTIES panel. This is a model-independent file of element and node properties that can be applied to the current model. "Properties" are colour, transparency, blanking status, etc. See section 6.9 for more information about this file. The "SET" file containing saved D3PLOT settings written from the UTILITIES, SETTINGS panel. This is programme-specific data, allowing virtually all the options on the user interface to be saved and restored. For example the number and layout of windows, current data components, etc. See section 6.9 for more information about this file. The "ASC" ascii groups file written from the GROUPS panel. An ascii groups file is a compact and human readable file of group information that can be applied to any model.
Page 1.10
User manual Version 11.0, March 2013
D3PLOT
Converting between binary file formats.
In version 8.0 onwards of D3PLOT conversion of binary file formats to the native type of the processing computer is fully automatic: database files may be generated on one computer and post-processed on another with an incompatible binary format and/or precision. Specifically the conversions between: 64 to 32 bit word lengths. Cray to IEEE numeric representation. Big to little endian organisation are performed automatically without any input from the user.
Database filename syntax
D3PLOT supports all the following database filename syntax options from current and previous releases of LS-DYNA: "Old" syntax (pre release 6.0) Database filenames <name>.ptf, .p01 <name>.xtf, .x01 <name>.ctf, .c01 Permitted #chars Max #family members Pathname permitted 4 in <name> 3 in <ext> 99 No "New" syntax, release 6.0 onwards <name>.ptf, <name>.xtf, <name>.ctf, <name.ztf>, .ptf01 .xtf01 .ctf01 (n/a) Default filenames if none defined d3plot, d3plot01 xtfile, xtfile01 (none) ztfile, n/a n/a 999 Yes
<name> + <ext> any number less than 80 999 Yes
Binary file family member size
In D3PLOT 8.0 onwards the determination of binary file family member size is automatic by default. D3PLOT takes the actual size of files, rounded up to the nearest Mbyte, as being the effective size for a given family and no further intervention by the user is required. This can be overridden by giving an explicit size when the file is opened, or subsequently, or by setting the environment variable FAM_SIZE to an explicit size in MB. For example on a UNIX system: setenv FAM_SIZE 1 FAM_SIZE=9, export FAM_SIZE (1MByte family, C shell syntax) (9MByte family, Bourne shell syntax)
Any family size is legal, but it is suggested that it be a multiple of 1MByte on single precision machines. On machines generating double precision (64 bit) output files the same numbers (ie 1 and 9 in the examples above) should be used, but the actual file sizes will be 2 and 18 MBytes respectively. This is covered in more detail in Section 12.1.2
Page 1.11
D3PLOT
User manual Version 11.0, March 2013
Permitted gaps in family member sequences
It is possible to skip over gaps in file family member sequences. The "file skip" variable may be set when files are read in, and when the code is running. This is covered in more detail in Section 12.1.3. It is also possible to change this globally on UNIX systems by setting the FILE_SKIP environment variable. For example: setenv FILE_SKIP 5 FILE_SKIP=9, export FILE_SKIP (Skip 5 files, C shell syntax) (Skip 9 files, Bourne shell syntax)
On some installations these variables are set globally for all users in the Shell - consult your system manager.
Hint: On UNIX systems you can list all environment variables in the current shell with: printenv On Windows systems use Control Panel, System to view and set environment variables. If they seem to be set correctly, but dont seem to be affecting your process, remember that such variables must be set before the process starts. This is because a child process inherits properties of its parent when it starts, but thereafter is autonomous. You may need to exit and restart the process to make them take effect.
1.5 Other output files processed.
Other results files that D3PLOT can read: NASTRAN (*.OP2) FEMZIP (*.fz) LS-PREPOST (*.db) Nastran OP2 results file. See APPENDIX VIII for what is supported. LS-DYNA d3plot file compressed using FEMZIP (from Frauhofer SCAI). LS-PREPOST database file.
Page 1.12
User manual Version 11.0, March 2013
D3PLOT
2 RUNNING D3PLOT
2.1 Starting the code
For users on a device with a window manager D3PLOT is run from the D3PLOT button in the Shell:
Users who are running on a device without a window manager should use the PL option in the command-line shell. Users on Windows platforms may associate the filetype ".ptf" with D3PLOT if they wish, so that double-clicking on a .ptf file starts the code. The way to do this is defined in Appendix IV. If your system has been customised locally you may have to use some other command or icon: consult your system manager in this case.
Page 2.1
D3PLOT
User manual Version 11.0, March 2013
2.1.1 The Checkpoint File panel.
A "Checkpoint" file saves all commands and mouse actions during a D3PLOT session. It is deleted when the code terminates normally, but is left on disk if a crash, system failure or some other abnormal termination occurs. If you see the checkpoint file panel when the code starts this means that a previous D3PLOT run has crashed, and recovery is possible. Checkpoint files are described in section 2.7
2.2 Selecting a graphics device.
You will not see this panel on a Windows platform, where OpenGL is automatically selected. On a Unix/Linux platform if your installation has been customised with a graphics device specified on the command-line ("-d=<device>") you will also not see this panel. To customise startup see Appendix IV. When D3PLOT starts you will see the device selection panel:
The actual devices available will depend on your machine type and the graphics options that have been installed. The graphics drivers available are:
Page 2.2
User manual Version 11.0, March 2013 X8 X24 XMENU... OpenGL Scale Brightness Saturation Fonts
D3PLOT
2D X-Windows graphics at 8 bit-planes depth. This will be faster to animate than X24 below, but shaded image quality will be mediocre (using only 256 colours). 2D X-Windows graphics at 24 bit-plane depth. Slower to animate than X8, but shaded image quality will be good (using 16M colours). 2D X-Windows under a user-defined visual. (See below) 3D OpenGL rendering, using hardware acceleration if available. Controls the effective scale of the display used for the menu interface. Controls colour brightness in the menu interface Controls colour saturation in the menu interface Controls the fonts used in the menu interface. In D3PLOT release 9.2 these display attributes can all be modified interactively using the Options > Menu Attributes popup panel, and this is the preferred method as the effects of changes can be viewed instantly and settings can be stored automatically in the "oa_pref" file. This is described in section 3.7
Which graphics option should I use? The simple answers are: You should use OpenGL if: Your machine supports it with hardware acceleration. Graphics will be faster than X-windows, and special features such as shading, lighting and transparency are also much better You should use an X-Windows option if: OpenGL is not available (button greyed out). Your model requires too much memory to be processed under OpenGL (2D graphics are much less memory-hungry).
You are working in client/server mode over a slow network. (The network traffic generated by 2D graphics is less) From release 9 onwards the X driver is no longer being developed, and it will increasingly be the case that new features are not supported in it. An alternative, using the MESA OpenGL emulator under X11 is available: please contact Oasys Ltd if you would like to use this option. There are more complex answers to this question which depend upon: Model size vs. memory available. The rendering method chosen. The number of frames you plan to animate. Whether image quality or speed is more important. Local/remote machine types if in client/server modeNetwork performance in client/server mode There is a longer discussion in Section 13, refer to this if you have problems.
2.3 If D3PLOT will not open a window on your display
If you get a message stating: Could not open display <hostname>:0 and no window appears, you have failed to make a connection with the X11 server. (Note that OpenGL also uses the X11 server, so this section is equally applicable to both X-windows and OpenGL graphics.)
Page 2.3
D3PLOT This is almost certainly because of one or both of the following setup errors:
User manual Version 11.0, March 2013
The DISPLAY environment variable has not been set up, or has been set incorrectly, on the "client" machine (1) (where the D3PLOT process is running). This environment variable tells the X11 window manager on the client machine where to place windows, and it must be set to point to the screen you plan to use. Its generic Unix setup string is: setenv DISPLAY <hostname>:<display number> ( C shell syntax) Where <hostname> is your machines name or internet address, for example: setenv DISPLAY :0 setenv DISPLAY tigger:0 setenv DISPLAY 69.177.15.2:0 (Default display :0 on this machine) (Default display :0 on machine "tigger") (Default display :0, address 69.177.15.2)
You may have to use the raw network address if the machine name has not been added to your /etc/hosts file, or possibly the "yellow pages" server hosts file. (2) The machine on which you are attempting to open the window, the X11 "server", has not been told to accept window manager requests from remote clients. This is often the case when you are trying to display from a remote machine over a network, and you get a message on the lines of: Xlib: connection to "<hostname>" refused by server Xlib: Client is not authorised to connect to server In this case go to any window on the server with a Unix prompt and type: xhost + Which tells its window manager to accept requests from any remote client. It will produce a confirmatory message, which will be something like: access control disabled, clients can connect from any host Networked graphics are a complex topic: see Section 13 for more detailed advice if the remedies here dont work. Alternatively see your system manager, or contact Oasys Ltd for advice and help.
2.4 Client/server graphics using X-Windows and OpenGL
It is relatively common to display 2D X-windows graphics from remote hosts on a local server. However it is less well known that exactly the same mechanism can also be used to display 3D graphics under OpenGL. This can be a very efficient solution to the problem of rapid display of large datasets since the tasks of computing and displaying the graphics and, just as importantly, the memory consumption, are split over two machines. Both machines must be OpenGL compatible for this to work. To do this: Set the DISPLAY environment variable on the client to point to the server (2.1 above). Start D3PLOT in the normal way and read in the model. Select OBJECT display mode (States Box, ANIM >, DISPLAY MODE, OBJECT) This will have the effect of storing all graphics as OpenGL "objects" in the server, making animation and redraw speed extremely fast. However keep an eye on memory consumption of the server: objects may be fast but they use a horrendous amount of memory.
Page 2.4
User manual Version 11.0, March 2013
D3PLOT
2.5 Command Line Options
Instead of starting D3PLOT using the Shell it is also possible to start D3PLOT from the command line. Starting D3PLOT from the command line offers a number of advantages. Faster start-up is possible by pre-selecting the device type. The input filename can be specified and opened automatically. Faster start-up is possible by pre-selecting the device type Argument format: <application name> (<arg 1>)...(<arg n>) (<input filename>)
Valid D3PLOT command-line arguments
Graphics device type -d=<device type> eg -d=default Valid device types are: OpenGL (3D graphics) opengl X-windows, 8 bit-planes x8 X-windows,24 bit-planes x24 X8 if present, else X24 x OpenGL if present, then X8 if present, default then X24 (No argument) This option is intended for use where the desktop is spread as a "Single Logical Screen" over multiple monitors. <where> values left right top bottom Meaning Left hand monitor Right hand monitor Upper monitor Bottom monitor
Flag to start with window maximised (full screen) Specifying window placement on a multi-display desktop By default the top right corner of the desktop is used. The most common arrangement is two screens side by side, for which "left" and "right" may be used. However "top" and "bottom" are also available for the case of two screens one above the other, and the options may be concatenated for a 2x2 display. These options can be combined with -maximise to fill the relevant screen. Users on Windows platforms where tools such as NVidias "NView" are available may find that it is better to leave window placement to that tool, so that Primers windows behave in a fashion consistent with other application windows.
-maximise -placement=<where>
The above may be concatenated for a 2x2 display, for example top_left bottom_right Top left monitor Bottom right monitor
Command file name -cf=<filename> A valid command file name (usually *.tcf) Flag to exit when command file run -exit (No argument) complete if desired Checkpoint file to replay -replay=<filename> A valid D3PLOT ckeckpoint file (usually Number of lines to execute in checkpoint -rlines=<nnnn> cp_d3plotnnnn) file Where <nnnn> is a positive integer Alternate "start in" directory (redefines -start_in=<pathname>A valid directory (eg c:\my_files, current working directory) /data/my_files) Optional "project" working directory. -pcwd=<pathname> A valid directory (eg c:\proj_files, /data/proj_files) This specifies an alternate initial location for view, cut-section, group, settings and external data files. Useful if the directory containing analysis data is read-only so that these files have to be located elsewhere
Page 2.5
D3PLOT Specify a file that contains commands to -ptfcut=<filename> create a cutdown version of the ptf file (see Section 6.7.7). Specify a D3PLOT template file that -tpl=<filename> contains information on which models are loaded into each window and any model offsets for each window (see Section 4.1.6). Specify the name of a model database -mdb=<filename> file to open (see Section 4.1.4). Specifiy an alternate location for a ZTF -ztf=<filename> file to read. This option can be useful if PRIMER is unable to create a ZTF file in the same location as the D3PLOT PTF files (see Section 4.1.1). Specifiy an alternate location for a -set=<filename> D3PLOT settings file. By default D3PLOT will look in the directory containing the PTF files for a setting file to read (see Section 4.1.1). Specifiy an alternate location for a -prop=<filename> D3PLOT properties file. By default D3PLOT will look in the directory containing the PTF files for a properties file to read (see Section 4.1.1). Specifiy an alternate location for a -group=<filename> D3PLOT groups file. By default D3PLOT will look in the directory containing the PTF files for a groups file to read (see Section 4.1.1). Specify a file containing a list of models -ml=<filename> for D3PLOT to automatically open.
User manual Version 11.0, March 2013
The model list file should contain the full pathname of one file from each model that D3PLOT should open. Each file should be on a separate line and it should be the first item on each line. By default each model will be read into Window 1, but you can specify which windows a model is read into by specify a bitwise encoded number after the model name (W1=1, W2=2, W3=4, W4=8, etc.) e.g. if you read in 4 models with the following file: model1.ptf 1 model2.ptf 2 model3.ptf 4 model4.ptf 3 model1.ptf would go into W1, model2.ptf into W2, model3.ptf into W3 and model4.ptf into W1 and W2. Contact Oasys Ltd if you need further explanation.
Run D3PLOT in "batch" mode where the -batch main application window is not displayed on the screen. For this option to work you must also specify a command file "-cf=filename" and the name of the PTF file to open. This option will automatically set "-exit" so that D3PLOT terminates after playing the command file.
Page 2.6
User manual Version 11.0, March 2013 Redirect output from the console window -eo=<filename> to a file on Windows. -eo -eo=default To redirect output on Unix/Linux use the shell redirection options (typically > for <stdout>, & for <stderr>)
D3PLOT -eo=<filename> is designed for the user to suppress the console and redirect logfile output to the specified filename. In order to permit multiple sessions to coexist on the same machine the process id will be appended to the <name> part of the filenameto give <name>_pid.<ext>. If plain "-eo" or "-eo=default" are found then filename generation is automatic, and the first valid of: %TEMP%\this_log_<pid>.txt %TMP%\this_log_<pid>.txt %HOMESHARE%\this_log_<pid>.txt %USERPROFILE%\this_log_<pid>.txt
Run D3PLOT without the console window. Input database filename.
-noconsole <filename>
will be used. Windows only. A valid input file type: name.ptf (Complete state file) d3plot ( ditto )
(The extra time history (.xtf) and eg run_1.ptf contact force (.ctf) databasees are also opened if present.) Some examples for D3PLOT might be: pathname/d3plot10.exe -d=opengl -maximise run_2.ptf Note that no spaces should be left in the syntax <arg>=<value>. For example: Correct syntax is: "-d = x8" is illegal. "-d=x8"
(Use device OpenGL, full -screen, open file run_2.ptf)
WINDOWS (PCs)
Command-line arguments on Windows
It is possible to define command-line arguments under Windows: either directly when running an application from a MS-DOS prompt, or by defining "action" arguments when configuring a shortcut (see Appendix IV for more details). However this is unusual, and it is suggested that you seek advice from Oasys Ltd if you are not sure how to do this. Click here for the next section
Page 2.7
D3PLOT
User manual Version 11.0, March 2013
2.6 Multiple Windows and Models
From release 9.3 (Nov 2008) onwards D3PLOT supports the following permutation of multiple windows and models. Up to 32 windows may be defined. Up to 32 models may be current in memory. Any permutation of model(s) may appear in any window(s), subject to the limit of 100 "instances" of window/model combinations. Windows may be arranged on up to 32 "pages".
This example shows four separate models in four separate windows.
This example also shows how each window can have totally separate attributes: display mode, state number, view, background colour, etc. These can be controlled separately or collectively by using the "tabs" on each menu panel. Where a window contains multiple models all that models in that window are given the same attributes (component, surface, etc); however it is possible to distinguish between models by: Separating them artificially in space Giving them different colours Drawing them in different modes (wireframe, shaded, etc)
Page 2.8
User manual Version 11.0, March 2013
D3PLOT
2.6.1 FILE > Popup: Opening, Closing and Rereading Models
The OPEN NEW MODEL command maps the standard input file selection panel (see section 4.1) Each new model will be opened in a new window. Up to 20 models may be held concurrently in the database, but you should note that they all compete for the same memory resources in the computer and that performance may be badly affected if you try to read in too much data. When you CLOSE a model all windows that display it only will also be closed, and the models storage deleted from memory. You are warned before this happens. RESCAN should be used when an analysis is still running and you want to search for more states. REREAD is equivalent to a Close/Reopen sequence: it completely rereads a model from scratch, and should be used if a model has been rerun. It should also be used when an adaptively remeshed file family has been extended
2.6.1.1 Choosing which window(s) to read a new model into.
The first model opened is always read into window 1, but models after that may choose which windows they will become active in.
By default they are read into a new window, the "next" one, but you can select any other window(s) as destinations using the "In Window" buttons. Any permutation of buttons may be selected, and the new model will become active in those windows. See Section 4.1.1 for more details You can subsequently activate and de-activate models in any window at will by using the EDIT WINDOW popup menu described below. This also allows you to separate models, set their drawing mode and also their colour.
Page 2.9
D3PLOT
User manual Version 11.0, March 2013
2.6.1.2 EDIT WINDOW Changing "Model in Window" attributes
The models active in a window, and some of their attributes, can be changed at any time using the EDIT WINDOW option in the popup linked to the top left [-] button, or from the window menu on the top bar
This maps the panel to the right, here for window W1. In this example 2 out of the 3 models are active in this window. Model M2 has been offset in screen space and is drawn wireframe in red.
MODEL turning models on and off.
Simply toggle each model on and off. To see more attributes of the model right click to get its title and filename. Note that if a model is not active in any window then it will be deleted from the database, you are warned and made to confirm this before it happens.
Page 2.10
User manual Version 11.0, March 2013
D3PLOT
OFFSET... adding an artifical offset to models in windows.
Multiple models in a window often overlay one another, and it can be useful to separate them. Right-click on the relevant OFFSET... button to map this panel, then choose offsets in one of: Model Space. Shifts the model in its own space system. Screen Space. Shifts the model in the plane of the screen. You can visualise the difference between these two by considering how two dancers on a stage would react to rotation by 180 degrees when separated. In model space they would effectively swap sides of the stage; whereas in screen space they would each pirouette about their own toes, staying in the same positions. After selecting the offset mode the X,Y, and Z offset values can be entered into the text boxes. The offset values can all be reset to zero using the popup menu. The offsets can either be entered in model units or they can be entered as a %age of the model dimensons. Toggeling this option on and off will automatically convert any offsets that have been entered between %ages and model units.
MODE changing the display mode of a model in a window
Normally models are displayed in the current mode of the window, whatever that may be, but you can restrict them to: WIREFRAME No shading, hidden-surface removal or contouring; edges only. HIDDEN SHADED CURRENT No shading or contouring, and edges only, but with hidden surface removal enabled Shading, but no contouring. Both edges and and lit surfaces displayed Whatever the current display mode is.
The actual display mode used for a model will be min(current mode, mode selected here). In other words selecting SHADED here will only produce a WIREFRAME plot if the current mode is only WIREFRAME (eg LI)
Page 2.11
D3PLOT
User manual Version 11.0, March 2013
COLOUR setting a constant colour for a model in a window.
Normally a window in a model will be drawn using its normal colours, which are properties of the model itself. You can override this by setting a constant colour for the model which will be used instead, which can be useful for distinguishing between two similar models that have been overlaid. To return to normal colouring for the model use the The model. button.
button will automatically assign a colour to each
(Note that you can achieve the same effect by changing the colour of elements in the model using the PROPs or COLOUR panels, but this will apply to all windows in which the model appears, whereas this option only affects the display of the model in this window.)
2.6.1.3 Opening Multiple Models in a Directory Tree
From V9.3 onwards it is possible to open up to 32 models simultaneously from a directory tree.
See Section 4.1.2 for more details.
Page 2.12
User manual Version 11.0, March 2013
D3PLOT
2.6.1.4 Opening Multiple Models using a Settings File
From V9.3 onwards it is also possible to open up to 32 individually chosen models with the attributes and layout specified in a Settings file.
See Section 4.1.3 for more details.
Page 2.13
D3PLOT
User manual Version 11.0, March 2013
2.6.2 WINDOW > Popup: Window management.
NEW WINDOW creates new windows. If there is more than one model in memory you have to choose the model to be placed in the new window. The newly created window will always be numbered as the next free one in the labelling sequence, and positioned in its default "layout". EDIT WINDOW raises the window content editing panel described above once you have selected which window you want to operate on. CLOSE WINDOW allows you to close any permutation of windows. If you close all the windows used by a model then that model is also deleted from memory. When a window in the middle of a sequence is closed the remaining windows above it are renumbered downwards so that there are no gaps in the sequence. SELECT > is the "global" window tab selector. This topic is covered in more detail below. LAYOUT... controls how multiple windows are organised on the screen. OPTIONS... controls further aspects of window management and display.
2.6.2.1 Window LAYOUT...
Windows can be laid out using a number of different formats and can be organised into Pages.
Page 2.14
User manual Version 11.0, March 2013 Automatic Page Layout If an Automatic page layout is used and the layout is set to 1 x 1, 2 x 2, 3 x 3 or X x Y D3PLOT will automatically create multiple pages and position the windows on each page if required.
D3PLOT
Tile Wide All of the windows are positioned on a single page.
Tile Tall All of the windows are positioned on a single page.
Cascade All of the windows are positioned on a single page
Page 2.15
D3PLOT 1x1 Each window is positioned on its own page.
User manual Version 11.0, March 2013
2x2 Windows are arranged in a 2 by 2 grid. If there are more than 4 windows then windows 1 to 4 are positioned on page 1, 5 to 8 on page 2 ...
3x3 Windows are arranged in a 3 by 3 grid. If there are more than 9 windows then windows 1 to 9 are positioned on page 1, 10 to 18 on page 2 ...
XxY Windows are arranged in a X by Y grid.
Manual Page Layout
Manual page layout can be used to give more control over which windows appear on which page. Unlike the Automatic page layouts a window can appear on more than one page.
Page 2.16
User manual Version 11.0, March 2013
D3PLOT
Advanced
The Advanced option displays the Page Layout menu. This menu can be used to select which windows appear on each page. Each window can appear on more than one page. A range of windows can be added/removed from pages by selecting the first window/page combination and then holding down SHIFT while selecting the second window/page.
Each page can have a different layout or they can all be the same
The Layout options work in exactly the same way as the Automatic Page Layout options, except they only position the graphs defined on each page. If for example D3PLOT has 6 windows defined and windows 2,3,4,5 are defined on page 1 and windows 1 and 6 are on page 2 then the different window layout options would produce the following. Page 1 Tile Wide Page 2
Page 2.17
D3PLOT Tile Tall
User manual Version 11.0, March 2013
Cascade
1x1 (stacked on top of each other)
2x2
Page 2.18
User manual Version 11.0, March 2013 3x3
D3PLOT
XxY
Layout depends on X and Y
Layout depends on X and Y
2.6.2.2 Window Options...
"Auto-hide graphics button bar" automatically maps the button bar at the top of each window when the cursor enters that window, and hides it again when the cursor leaves. This can be useful when you have many windows, or a small display, as it maximises the amount of space available for graphics. By default auto-hide is off, and the button bar is permanently displayed in all graphics windows.
Page 2.19
D3PLOT "Show window tabs on panels" controls whether or not the W1, W2, ... "tabs" for multiple graphics windows are displayed at the top of menu panels. If these are suppressed you will not be able to control the application of commands to windows on a per-panel basis. Window "tabs" are discussed in more detail below.
User manual Version 11.0, March 2013
2.6.3 Controlling how commands apply to Windows.
When there is only one graphics window current then there is no ambiguity about where commands issued in menu panels apply, but once two or more windows are current the situation becomes more complicated. For example you may want to contour X stress in window 1, but Y stress in window 2. To handle this problem D3PLOT automatically adds "tabs" (W1, W2, ...) for each graphics window to most menu panels when two or more graphics windows are present.
Using Wn tabs on menu panels.
Commands in menu panels will only apply to those graphics windows for which the Wn tab buttons are pressed. In the example above all four windows will be affected when commands are given in this panel. If a tab buttons is deselected then subsequent commands in this panel will not apply to that graphics window. Some further rules apply: Each top level menu panel tabs selection is independent. Deselecting a tab button in one panel will not affect any other top level panels on the display. Selections propagate downwards to newly mapped children. For example if the Component panel is invoked from the Current Operations one it will initially inherit its parents tab selection. However it is not limited to this and can subsequently be changed. The current status of a menu panel is influenced by its tabs setting as follows: Where only one status word is displayable (eg component, shell surface) the first active windows value is shown. Where status button is mixed (eg ON in window 1, OFF in window 2) then "ON" will be shown, but on a grey rather than coloured background. If no tabs are active then the whole panel will be de-activated.
Propagating settings for a panel: the ==> button.
Sometimes you may want to propagate settings from one window to others. This can be done in a limited way on a "per menu panel" basis using the ==> button, which: Takes the settings for the first active window in that panel; Copies them to all subsequent active windows. This is mostly commonly used in the View Control panel to make all windows have the same view as W1.
Using the Wn buttons on graphics windows.
Each graphics window has its number given in the Wn button at its top left corner. which can be used to toggle on/off that windows tabs in all current menu panels. When the Wn button is toggled OFF: The border round the graphics window changes from light blue to grey The Wn tab in all active menu panels is toggled off, and the panels updated. When it is toggled on again the opposite occurs. This is simply a quick way of changing the tab status of all active menu panels: the window is not de-activated in any way, it can still be drawn in, and the local tab for this window can still be changed on any menu panel. Page 2.20 Here the W1 button for window #1 is shown.
User manual Version 11.0, March 2013
D3PLOT
WINDOW > Select ... (De-)Selecting all windows.
It is possible to select and deselect all windows. This is equivalent of toggling the Wn buttons on all graphics windows on (ALL) or off (NONE), and all menu panels will be affected.
2.6.4 What settings are "per model", not "per window"?
It will be obvious that different windows may present different views of a model, or contour different data components; but windows on the same model are not totally independent of one another. Storing detailed attributes for every item in a model on a per window basis would be wasteful of memory, and would also require some very complicated panels to provide detailed feedback to the user. Therefore "properties" of a model, which can be stored in a properties file, are stored on a per-model rather than a per-window basis. This means: Blanking status; as controlled in the BLANK panel. Colour, transparency, brightness and shininess; as controlled in the PROPs and/or COLOUR panels. "Properties" files are described in more detail under Properties. If it is necessary to have multiple windows with different blanking or element attribute properties then you will have to read the same model in twice. D3PLOT will treat this as two totally separate models, and you will be able to set different attributes, however it will double your memory usage.
Page 2.21
D3PLOT
User manual Version 11.0, March 2013
2.6.4.1 Swapping between models in model-specific panels
Model-specific panels can only operate on one model at a time, but you can swap between models at any time using M1, M2, ... tabs. These function just like window tabs (W1, ...) except that: They are green rather than blue Only one tab may be active at a time If you only have one model in memory then these tabs are not drawn.
2.6.5 Handling multiple models and multiple windows
Where multiple windows exist on a single model there is no possibility for conflicts between windows when commands are applied. However when multiple models have been read in lots of potential problems arise, to name just a few: Models may have different numbers of states, at different times. Some models may contain data components that dont appear in others Models may contain different types of element D3PLOT has to protect itself against internal conflicts arising from attempts to impose invalid settings on windows, and also has to allow the user to manipulate multiple model settings in a simple way. So the following rules apply where multiple, dissimilar models are current: Where a panel would apply an invalid setting to a model no action is taken. For example turning on spring labels in a model that contains no springs will have no effect. Note that the feedback in a menu panel is generally for the first active window, so to see the status of the 2nd or subsequent models it may be necessary to adjust the tabs so that the model in question is the "first active" one for that panel. The State Number slider will show the highest state number of all the current models. If it is set to a state that doesnt exist in a given model then no action will occur in the windows of that model. Selecting state #n with this slider will make state #n in each window current, regardless of whether or not the times of this state in different models match. Contexts implying selection, eg BLANK, WRITE, XY_DATA, will force you to specify which model you plan to select from. The tabs in that panel which apply to other models will be deselected, and any attempt to select them will fail with "mixed model" error messages. Therefore you cannot pick or select from multiple models at the same time.
2.6.5.1 How models with dissimilar states are animated.
By default models are animated in numerical state sequence, with no attempt being made to synchronise models or windows by time. A summary of behaviour is: Multiple models in separate windows Each window animates in step from frames 1 to <n>, but no window will "loop back" to frame 1 until the window with the greatest number of frames has finished. Therefore those windows with fewer frames will wait Page 2.22
User manual Version 11.0, March 2013
D3PLOT
at the end of each cycle for the window with longest sequence to complete. This "stepping together" by frame does not take into account the clock time of each frame, so windows that are "in step" by frame number will not necessarily be synchronised in time. Multiple models in the same window: Each model in the window starts animating at state #1, and continues until the last state in that model is encountered. If one model has fewer states than another one then it remains at its last state until the other model reaches its last state. Then all models start in synchronisation at state #1 again. Again, synchronisation is "by frame" not "by time", so frames in different models may not have the same analysis time. Synchronising models in time. It is possible to interpolate between states, and by stipulating a fixed time interval you can synchronise animation of multiple models in time. This can be done both for models within a window, and for models across multiple windows.
This topic is covered in more detail under the SET_STATES command, which describes how to select what is to be animated.
2.6.6 Comparing results between models.
It is possible to derive results in one model with respect to another - essentially by subtracting data in Model B from that in Model A. This is done in the DEFORM, REFERENCE STATE/MODEL panel. Briefly: You can plot data and coordinates relative to a state in the current model. You can also plot relative to a state (or the current state) in a different "reference" model. For example you can plot the difference between two analyses where you have changed a section property, or remeshed an area. Data is compared using labels, for example the data for node 100 in Model B is subtracted from that for node 100 in Model A. Therefore the models need not be identical, but they do need to be topologically similar for this to work. In particular comparisons in regions which have been remeshed are likely to be unsatisfactory. In future releases we hope to perform "geographically" based comparison, where the node or element in Model B nearest to that in Model A is used, removing the dependency upon identical labels.
2.6.7 Some special multiple window cases.
The IMAGES and MOVIES panel
Images may be made from one or more windows, according to which tabs are selected, see Images for more information.
2.7 Checkpoint Files
From V8.3 onwards D3PLOT automatically records every command and mouse action in a "checkpoint" file. If the session terminates normally this is deleted, but if a crash occurs this file will be left on disk giving you the opportunity to recover your work. Checkpoint files have the name "cp_D3PLOT_9.3_<pid>" where <pid> is the current process id, ensuring that the filename is unique. They are normally written in the current directory, but if this is read-only they are written in $HOME or, failing that, in $TMP.
2.7.1 Selecting a checkpoint file.
When D3PLOT is restarted after a crash it automatically detects any checkpoint files in the current directory (or, if this is read-only, in $HOME or $TMP). These are displayed at startup in the special Checkpoint Files panel:
Page 2.23
D3PLOT
User manual Version 11.0, March 2013
All checkpoint files found are listed in date/time order, with the most recent file at the top of the list. To use a checkpoint file: Select the file to run by clicking on its row. Optionally delete some or all files using the DELETE > option. Optionally reduce the "#commands to execute" to a smaller value, perhaps to omit the last command(s) which caused a crash. Click on APPLY to run the file. In this example the user has selected the oldest file and is about to delete the remainder using the DELETE > ALL_BUT_SELECTED option. If you want to ignore all checkpoint files and run interactively just DISMISS this panel.
2.7.2 What happens when a checkpoint file runs.
Each command in the file is repeated verbatim, as if you had typed or mouse clicked it, until either the end of the file or the "#commands to execute" value are reached. Thereafter the session returns to being interactive in the normal way. A new checkpoint file is written which, initially, will be a copy of the one being played back, but will then contain any further interactive commands.
Page 2.24
User manual Version 11.0, March 2013
D3PLOT
2.7.3 Limitations of checkpoint files.
Although they are a powerful tool for recovering from crashes checkpoint files are not perfect. In particular they do not include any information about elapsed time between commands, which can lead to differences during playback in two situations: When D3PLOT animates each frame is displayed in the "dead" time between user commands. In effect the code says "Has the user given a command? No? Good, lets animate another frame while he is thinking." Animation will not actually commence during checkpoint file playback, even if PLAY > has been recorded, as there is no "dead" time between successive commands in which to execute it. Therefore if the session included animation the image which is on the screen may be different to that when the checkpoint file was recorded, and this may affect the outcome of any screen picking operations. Some more subtle consequences may also arise: for example contour bands may be different because the code has not yet decided to autoscale bands over all frames in an animation sequence. When the T/HIS <=> D3PLOT link is used this too may not play back correctly. The reason is that the two codes run independently and talk to one another via inter-process communication. Because checkpoint file playback leaves no intervals between successive commands, the remote programme (T/HIS) may not have had time to perform the operations requested, and return results, so the sequence of stored commands may "run ahead" of what is actually happening on the display and effectively give answers to questions that have yet to be asked. Therefore checkpoint file playback of all but the simplest "linked" sessions is likely to fail because of the asynchronous way in which the two codes are running. We hope to address the issue of asynchronous behaviour in future releases, but for the time being these limitations apply.
2.7.4 Sending checkpoint files back to Oasys Ltd for debugging.
We hope that you wont experience crashes but, if you do, checkpoint files can help us to find and fix the problem as they answer the question "can you tell us what you did to make it crash?". However environment variables, settings in your oa_pref file, and any "settings" files can all influence how D3PLOT runs; and we need these to replicate the status of the code when it crashed. So when you send us crash information please could you include as much of the following as possible: The checkpoint file(s) themselves. A copy of all your "oa_pref" files: in $OASYS, $HOME and $cwd. (See Appendix II for details) Any "settings" files (d3plotnnn.set) Any environment variables that have been set (eg MENU_AUTO_CONFIRM, see Appendix IV for a list of these)
2.7.5 Preventing the reading and writing of checkpoint files
When performing batch (non-interactive) post-processing, for example driven by FAST-TCF or PRESENTER, you are relying on running scripts of commands that assume a given programme state. These can be upset if checkpoint files exist on disk since they will have no mechanism for dealing with them. Therefore the environment variable SUPPRESS_CHECKPOINT may be set, with the following result: Any existing checkpoint files will be ignored, and no questions asked about them No checkpoint file will be written during this session. This and other environment variables are explained in Appendix IV.
2.8 Memory Management
Do I need to worry about this? Unless your machine is showing signs of running out of memory the answer is no. There is a simple way to tell if this is the case:
Page 2.25
D3PLOT
User manual Version 11.0, March 2013
If the Memory button bars are both green you have no problems. If either turn dark orange you may need to take some action.
The top one shows this D3PLOT process size as a proportion of available physical memory on the machine. If this exceeds about 85% (and goes dark orange) the performance of the code may start to degrade as it starts to page (use virtual memory, or "swap"), although it will continue to run. The lower one shows swap space usage (by all applications) as a proportion of total swap space available on the machine. If this exceeds about 90% you may have to take action to free some space from elsewhere. (A machine with no free swap space will simply stop, and may need rebooting!) There are alarms built into the code which will warn you if you are approaching either of these limits, so you dont have to keep checking memory consumption.
If a memory alarm pops up ...
The memory use of this process can be managed by controlling how much data is stored in the results database, and also by changing the animation display method. Swap space is used by all processes on your computer, and it may be possible to free space by shutting down other processes.
A more detailed description of memory management, and the functions available under the description of the MEM(ory) button.
2.9 Tune : Improving Graphics Performance
From release 10.0 onwards D3PLOT is able to make use of the improved graphics hardware that is now common on recent desktop PCs and workstations. The new capabilities of the Graphics Processing Unit (GPU), and associated advances in the OpenGL graphics library, mean that a lot of the work required to generate plots that was previously done by software in the CPU can now be done by hardware in the GPU. This can give significant speed increases, usually at least a factor of x2 and often a lot better. So it is worth investing a few minutes tuning the graphics on your machine, since it can make a dramatic improvement to its performance. Once you have settings that are optimal you can save them automatically in the oa_pref file, and they will be "remembered" for future sessions. This is described in Tuning D3PLOT on your machine. You should also make sure that the configuration of the graphics driver on your machine is set up correctly. It is an unfortunate fact that graphics card vendors are compared using artificial benchmark tests, so they optimise the default settings in their driver software to perform well in these tests. However these are generally not the best settings for "real world" engineering use, and by making small changes to the driver configuration on your machine you will usually be able to improve the speed and stability of all CAE software, not just D3PLOT. This is covered in Tuning your graphics driver below.
Page 2.26
User manual Version 11.0, March 2013
D3PLOT
2.9.1 The default settings are *not* tuned.
When you first use the Tune button you will see this panel with all boxes unticked. This means that none of the special hardware accelerations available in V10.0 are switched on, and graphics performance will be similar to that in V9.4. You will have to tune D3PLOT manually to obtain the best performance. If some or all buttons are greyed out it means that your hardware does not support the feature in question, and you will not be able to use them. Therefore re-tuning is always advised if you move to a new machine, or upgrade your hardware; and it may also be worthwhile if you have upgraded your graphics driver software.
Why not "tune" automatically?
Given that D3PLOT can determine automatically the features available on the graphics card and supported by the graphics drivers why can it not also set these options automatically? The unfortunate answer is that what a graphics hardware/software combination says it will do, and what it will actually do, are not always the same. Bitter experience has taught us that on some machines, typically slighter older ones and/or those with lower performance, blithely turning on all possible acceleration features can lead to corrupted images and/or crashes. Therefore we prefer to default to something that we know will work on all machines, and let users determine what works bet on their hardware using the process below.
2.9.2 Tuning D3PLOT on your machine
Assuming that your machine doesnt have all the tuning buttons greyed out, which means that it is too old to benefit, please follow the steps below to tune its performance. Step 1: Read in a sizeable model with some state data so that you can animate it. You just need one model in one window. The model should be large enough to give animation rates well below the maximum your machine can support. Since the typical modern display is limited to a 60Hz refresh rate there is little point in aiming for animation rates faster than 60 frames per second (fps), and you should aim for a model that is giving about 10 fps or slower. Set the model animating in shaded mode and let it cycle through at least one pass of the full animation so that it has read in all data and settled down to its full animation rate. Standard shaded settings should be used: perspective off, a single light source, flat shading, free-edge overlay and no "extra" graphics such as labels.
Page 2.27
D3PLOT
User manual Version 11.0, March 2013
Step 2:
Use the Tune button to invoke the tuning panel, and turn on the following two options: Show timing reports the time taken for each frame in the dialogue box. Three times are given: 1. CPU time required to generate this frame 2. Elapsed (wall-clock) time required to render this frame 3. A rolling average over the last 30 frames of "elapsed time to render frame" No delay turns off the default setting in D3PLOT that limits the maximum frame rate to about 60 fps. This means that there are no artificial delays in the timing process, and the steps below will be measuring the true performance of your machine. Observe and note the rolling average time per frame in the dialogue box. This should be a reasonably steady figure.
Dont be surprised if the "Av" figure is slightly different to both "cpu" and "elapsed" values. Timers on computers tend to have a limited resolution, for example Windows machines run at a "clock tick" of 60Hz, and only resolve time intervals down to roughly 16mS as a consequence. This is why the rolling average frame rate is required in order to smooth out variations in individual frame timings.
Step 3:
Turn on Use Vertex Arrays This will make no difference to the current animation speed, but it is a necessary precursor to the steps below.
Step 4:
If the Use Shaders button is greyed out then please skip to step 5 below, otherwise: Turn on Use Shaders. You will hopefully see an immediate and significant reduction in the time taken to render frames, but otherwise the appearance of the image should not change. If this is the case leave this option selected and proceed to step 5. On some machines the model may in fact animate more slowly with this setting. In this case it is worth persevering with step 5 below to see if adding the further settings does ultimately give better speed. If the image goes "wrong" in any way, and we have observed everything from losing colours, through a totally corrupt image to an outright crash, dont despair. The first thing to do in this situation is to try updating the machines graphics driver. This will require you to determine the type of card on the machine, then to visit the card manufacturers website, download the appropriate driver and install it. If you are not sure how to do this Oasys Ltd can advise you, so please contact us for help. In about 90% of cases this will solve the problem, but if it doesnt then you will not be able to use hardware shaders and you need to turn this option off and proceed to step 5.
Page 2.28
User manual Version 11.0, March 2013
D3PLOT
Step 5:
If the Use VBOs for Verts and for Coords buttons are not available available please skip to step 6 below, otherwise: Firstly turn on the (Use VBOs...) for Coords button, leaving the for Verts one unselected for now. You should hopefully see a further significant increase in speed, but in all other respects the image should look as before. If this is the case then... Turn on Use VBOs for Verts. The effect of this varies by hardware type and can range from a small but significant increase in speed, through not much change to a slight slowing down. If the effect is neutral or positive then it is worth leaving it selected, but otherwise it is better to turn it off. As above, if the image goes "wrong" in any way with either of these settings then the first thing to do is to update the graphics driver. If this does not help, and only Use VBOs for Verts is causing problems, then you can leave it turned off without sacrificing much performance.
Step 6:
If all the steps above were successful then you have finished the D3PLOT tuning process. Hopefully you will have achieved a significant speed increase and the final step is to save these tuning settings in your oa_pref file for future sessions. Save Tuning Settings will do this automatically, saving the relevant entries to your "home" oa_pref file. If you want to copy these settings to the same file for other users the preferences in question are: d3plot*gtune_varray d3plot*gtune_shader d3plot*gtune_vbo_verts d3plot*gtune_vbo_coords If things went wrong above, or some options are not available on your machine, then you may still benefit from using the settings that are available and seem to work. If you need further advice please contact Oasys Ltd. for help.
2.9.3 Tuning your graphics driver.
This section gives instructions for optimising graphics performance on Windows and Linux machines that use graphics cards from NVidia and ATI. If your machine does not fall into these categories then it is possible that we may still be able to help you, please contact us for advice.
Finding out what graphics card and driver you have installed.
The following instructions should enable you to determine the type of graphics card you have installed and the revision number of its driver.
Page 2.29
D3PLOT
User manual Version 11.0, March 2013
Windows XP
Right click anywhere on the desktop background, and select Properties Select the Settings tab, then select Advanced Select the Adapter tab, and the Adapter type gives you your card name and manufacturer Select Properties within this section, followed by the Driver tab This will list the driver date and version.
Windows Vista and 7
Right click anywhere on the desktop background, and select Screen Resolution Select Advanced settings This takes you to the Adapter window, listing card name and manufacturer Select Properties within this section, followed by the Driver tab This will list the driver date and version
Linux
type glxinfo | grep -i string which should give the card manufacturer and name
For example on a machine with an ATI card this produces: OpenGL vendor string: ATI Technologies Inc. OpenGL renderer string: ATI FirePro V7750 (FireGL) OpenGL version string: 3.3.10225 Compatibility Profile Context FireGL And on a machine with an NVidia card this produces: OpenGL vendor string: NVIDIA Corporation OpenGL renderer string: Quadro FX 3800/PCI/SSE2 OpenGL version string: 3.3.0 NVIDIA 256.35 Knowing the make of card you can then look in file /var/log/Xorg.0.log for more details. For example in the 2nd example above grep -i nvidia /var/log/Xorg.0.log | grep -i driver gives: (II) Loading /usr/lib64/xorg/modules/drivers/nvidia_drv.so (II) NVIDIA dlloader X Driver 256.35 Wed Jun 16 18:45:02 PDT 2010 (II) NVIDIA Unified Driver for all Supported NVIDIA GPUs So this 2nd machine has an NVidia Quadro FX3800 card using driver release 256.35 dated June 16th 2010
Page 2.30
User manual Version 11.0, March 2013
D3PLOT
Configuring NVidia cards on Windows.
Recent installations:
Right click anywhere on desktop background, and select NVIDIA Control Panel: Select Manage 3D settings from the tree on the left hand side. The example below is from a Quadro FX card on a Windows 7 machine, but others should be very similar.
Page 2.31
D3PLOT
User manual Version 11.0, March 2013
You must then decide whether you want to configure the graphics driver for all applications on your machine or just for a limited range of executables. Our recommendation is to configure for all applications, using Global settings as shown above. The configuration used should work well for any CAE package - and certainly better than NVidias default "3D App -Default Global Settings", since these are tuned for benchmark tests and not real life applications. If you want to apply settings only to D3PLOT you will need to swap to the Program Settings tab, add D3PLOT to the list, and then proceed as below.
If your driver is recent (early 2011 onwards) you will find an Oasys Ltd. LS-DYNA environment setting as shown above, and you should select that. If your driver is older we would recommend using Dassault Systemes CATIA - compatible. Either of these settings turns off attempts in the driver to cache coordinate data, and will result in smooth animation. Using the default settings may lead to jerky animation, or long pauses.
Older installations
Right click anywhere on the desktop background, and select Properties Select the Settings tab, then select Advanced Select the tab showing your driver name. In this example on an old Windows XP machine it is Quadro4 980 XGL
Select Performance & Quality Settings from the left hand menu Select Catia for the Active profile
Page 2.32
User manual Version 11.0, March 2013
D3PLOT
Configuring NVidia cards on Linux
No configuration is necessary.
Configuring ATI cards on Windows and Linux
ATI do not provide an application-specific user interface, instead they have an XML configuration file atiogl.xml which lives in the following locations: Windows platforms Linux platforms C:\Windows /etc/ati
This may need to be edited to add driver configuration for D3PLOT as follows if it is not already present in the file. More recent (early 2011 onwards) driver releases should already have this entry, so look for it first and only edit the file if it is missing: ----------- Start of file -------------<PROFILES> <!-- =========================== --> <!-- Workstation Applications --> <!-- =========================== --> ... any number of entries <!-- Oasys Ltd--> <profile exename="d3plot10.exe"> <OpenGLCaps>0x00008000</OpenGLCaps> </profile> <profile exename="d3plot10_64.exe"> <OpenGLCaps>0x00008000</OpenGLCaps> </profile> <profile exename="d3plot10_x64.exe"> <OpenGLCaps>0x00008000</OpenGLCaps> </profile> ... any number of further entries --------------- End of file -------------
Page 2.33
D3PLOT
User manual Version 11.0, March 2013
Page 2.34
User manual Version 11.0, March 2013
D3PLOT
3 USING THE D3PLOT SCREEN MENU SYSTEM
3.1 Basic screen menu layout
D3PLOT runs within a single window, owned by the window manager, which has several sub-windows inside it. A typical D3PLOT session will look like this:
The various sub-windows always exist within the master window, and may be moved and resized at will inside it. They will keep their relative size and position as the master window is changed in size and/or shape, and will reappear after the main window is de-iconised. Their exact location and size will depend on the size and resolution of the display: you can use the DISPLAY_FACTOR variable (see Section 2.2) to override default sizes and resolution. The TIDY button in the icons box may be used at any time to restore this default layout: any unwanted sub-windows will be closed and the screen will be restored to the appearance here.
Page 3.1
D3PLOT The default layout of the main sub-windows is as follows:
User manual Version 11.0, March 2013
Main Menu Options Graphics area Dialogue & list Menu Area Global Commands
Provides access to the majority of the commands and options available in D3PLOT through a series of sub menus Is where graphics are drawn. Allows "command-line" input and output, also provides a listing area for messages. Displays the commands and options associated the current selection from the main menu options. Gives access to commonly used commands
Animation Controls states and what is displayed during animation Controls While you are free to re-position these master windows it is recommended that you keep to this default layout. This is because when further sub-windows appear their position and size is designed assuming this layout, and aims to obscure as little useful information as possible.
3.2 Mouse and keyboard usage for screen-menu interface
All screen-menu operations are driven with the left mouse button, with the following exceptions: Text in the dialogue area and text boxes requires keyboard entry; Text strings saved in the cursor "cut" buffer may be "pasted" into dialogue areas and text boxes using the middle mouse button. Popup" menus are invoked using the right mouse button. The primitive "widgets" in the menu interface are used as follows:
Page 3.2
User manual Version 11.0, March 2013
D3PLOT
BUTTONS:
Screen buttons are depressed by clicking on them, but action only takes place when the mouse button is released, so it is safe to drag the (depressed) mouse around the screen. Buttons may be set (ie depressed) by D3PLOT itself, for example the Solids & Shells one above, to indicate that this option is in force. They may also be greyed out, for example the Cont Surfs one above, to indicate that the option is not currently available. Some buttons repeat automatically when held depressed: this depends on context. Buttons with "..." after them will invoke sub-menus.
SLIDERS:
Sliders are moved by clicking on the slider button itself, and then dragging it to a new position. They may also be moved automatically by clicking on, and holding down, one of the arrows at either end.
TEXT BOXES:
To enter text in a text box: first make it "live" by clicking on it, then type in text, then type <return> to enter the string. Clicking on a "live" box for a second time is exactly the same as typing <return>, so clicking twice on a box effectively enters its current contents. You can use the left and right arrow keys for line editing within a box: text entry takes place after the current cursor position.
RADIO BOXES:
A "radio" set is provided where only one selection is possible from a range of options. In this example the laser postscript output has been set to a single image per page. To select click anywhere on the row of the relevant option, any previously selected item will be deselected.
MENU LISTS:
Menus of items are used when you need to make one or more selections from a (potentially) long list. Click on the row you want to select: clicking on a row that is already selected will have the effect of unselecting it. When the list is too long to display in the window you can use the vertical scroll-bars to move up and down it.
Page 3.3
D3PLOT
User manual Version 11.0, March 2013
POPUP MENUS:
Where a button has a "right arrow" > symbol it means that a popup menu is available. Click the right mouse button and the menu will appear. Holding down the right mouse button drag it onto the item you want. Popup menus can be nested to any depth. Note that popup menus can be invoked both from "clickable" buttons and from"non-clickable" ones: it makes no difference to their functionality.
Popup menu invoked from "clickable" OPTIONS> button
Popup menu invoked from "non-clickable" DEF> (colours) button
Page 3.4
User manual Version 11.0, March 2013
D3PLOT
3.3 Dialogue input in the screen menu interface
The full command-line capability is preserved when D3PLOT is running in screen-menu mode, and you are free to mix command-line and mouse-driven input at will. There are some situations in which command-line input is more efficient: for example when entering lists of explicit entities. Commands are entered in the dialogue box:
As this example shows the dialogue box is also used for listing messages, warnings and errors to the screen. It can be scrolled back and forth (its buffer is 200 lines long) to review earlier messages. The following colours are used: Normal messages and prompts Text typed in by you Warning messages Error messages Yellow White Magenta Red
There is a minor limitation when mixing command-line and screen-menu mode: you cannot perform the same function simultaneously in both modes. If you attempt to do so you will get the message: WARNING: recursive access attempted And you will not be permitted to continue. To clear this situation either close down the menu-based operation, or return to the main menu ("/" command) in the dialogue box.
3.4 Window management in the screen interface
Moving, resizing and scrolling of windows is based on the conventions used in the Motif Window Manager.
To move a window: To resize a window:
Click down on its title bar, then drag the window to where you want it to be. A "rubber-band" outline moves to show the windows current position. Where a window does not have a top title bar click anywhere on its grey background and drag it. Either Click on a border bar to move just that side, or on a corner bar to move both sides attached to that corner. Again, a rubber-band outline shows you the new shape.
or
Use the MAXIMISE button in the top right hand corner of the window to increase the size of the window to the largest required size.
To scroll a window:
If a window has got too small for its contents then horizontal and/or vertical scrollbars will appear. Click on a scrollbar slider and move it to the desired position, the window contents will scroll as you do so. Alternatively click on the arrows at either end of the scrollbar for timed motion in that direction.
Page 3.5
D3PLOT
User manual Version 11.0, March 2013 Click on the ICONISE button in the top right hand corner of the window.
To iconise a window: To restore a window: Further options:
Iconised windows may be restored by clicking on the icon in the ICON area.
Click on the OPTIONS
button to get the drop-down menu of window management options:
Restore Maximise Minimise Raise Lower Save->Bitmap
Restores an iconised window Maximises this window to fill the whole area Iconises this window (see below for iconisation) Raises this window to the top of the stacking order. Lowers this window to the bottom of the stacking order. Generates a windows bitmap (.bmp) file of the sub-window. This is an uncompressed file with a depth matching the number of bit-planes of the window. (This often doesnt work for the graphics window, since it uses mixed "visuals": use the IMAGE option instead for this.) For text (ie dialogue or listing) windows places a copy of the complete window text onto the system clipboard. On Windows platforms only: for other window types places a bitmap of the window into the clipboard as an image. (This option is not available for non-dialogue windows on X11-based window managers under Linux and Unix.)
Copy->Clipboard
Page 3.6
User manual Version 11.0, March 2013
D3PLOT
3.5 "QUICK PICK" Options.
Across the top of the graphics area is a block of 2 buttons. These are referred to as the QUICK PICK ENTITY button and the QUICK PICK OPERATION button in the following section.
By default the ENTITY and OPERATION buttons are set to PART and BLANK. Possible operation types are: BLANK (default) UNBLANK ONLY COLOUR TRANSPARENCY DISPLAY MODE LABEL OVERLAY MODE OVERLAY COLOUR BRIGHTNESS SHININESS LOCATE IN TREE TRACE TARGET MARKER Section 6.1 Section 6.1 Section 6.1 Section 4.3.2.2 Section 4.3.2.4 Section 4.3.2.2 Section 6.4 Section 4.3.2.2 Section 4.3.2.2 Section 4.3.3 Section 4.3.3 Section 10 Section 6.13 Section 6.9.1
PROPERTIES Section 4.3.2.3 Whenever these buttons are visible in a graphics window "quick picking" is active, and the cursor is live. Mouse buttons have the following functions: Left "Do" the operation. For example blank the entity if in BLANK mode, change its colour if in COLOUR mode, etc. Drag across the screeen using the left mouse button to selecet multiple entities by area. "Undo" the most recent operation. Thus unblank the last pick, etc. Raise the full options menu for the selected object type, giving the option of performing any of the "quick" operations on it, regardless of the current mode.
Middle Right
In all cases the effect is immediate, for example clicking on a part to blank it results in the image being redrawn. The ENTITY button can be used to access a popup via the right mouse button to change the default selection category from PART to any of the generic element classes that the model contains ( PARTS, NODES, SOLIDS, SHELLS, THICK SHELLS BEAMS, SPRINGS etc). INCLUDES may also be selected if there is a .ztf file.
Page 3.7
D3PLOT PARTs are a special case: The default setting for PART picking is to pick parts of any eligible element type. But because the default screen picking process will tend to pick 2D and 3D elements (because they have a finite area), it can be difficult to pick BEAM parts if they overlay 2D or 3D mesh. Therefore it is possible to restrict the type of part to be picked by underlying element type.
User manual Version 11.0, March 2013
INCLUDEs are also a special case: INCLUDE files are selected by PART, meaning the entities in the include file that contains the PART definition are selected. The selection of include files is recursive, so entities in any child include files are also selected. If an entity is defined in one include file and the PART is defined in another both INCLUDE files are selected.
In addition to being able to BLANK items the OPERATION menu can be used to select the operations listed above to apply to the items selected. The OPTION button can then be used to select the colour, transparency level, display mode etc that is applied to the item when it is selected on the screen. (Not all options will be available for parent item types.)
All operations carried out using these options and the mouse are stored and can be undone using the MIDDLE mouse button. Furthermore all of these options can be used while animating. To indicate which operation is currently active the mouse symbol will change as is appropriate.
Page 3.8
User manual Version 11.0, March 2013
D3PLOT
Labelling
Any permutation of of the following items can be selected for labelling, but note that some can only apply to nodes and some to elements. Item Label Part Number Nodal coords Data value Draws the node or element label Draws the number of the part the item belongs to Draws the current [X,Y,Z]coorrdinates to the left of the node Draws the data value associated with the currently visible plot data(eg CT,SI) to the left of the node position or element centre. A value of 0.0 is used if the currently visible plot does not imply data (eg LI,HI,SH drawing modes) or if there is an entity type/data plotting mismatch (eg beam element data froma contact surface data plot). Draws the labels of all nodes on the selected element
Nodes on elem
Elems Draws the labels of all elements attached to the selected node on node The labels persist during animation and redrawing, until the the Clear Labels option is selected.
3.6 "Tabs" for multiple graphics windows.
When more than one graphics window is in use most menu panels will have a "tab" button for each graphics window: W1, W2, etc. In this example there are four graphics windows. These tabs control the graphics windows to which the commands issued in this panel apply: here any command would apply to all four windows. The ==> button takes the settings of the first active window in this panel and copies them to all other active windows. In this example the view current in Window #1 would be propagated to windows #2 to #4. Multiple graphics windows are discussed in more detail in section 2.6.
Page 3.9
D3PLOT
User manual Version 11.0, March 2013
3.7 Customising the User Interface
3.7.1 Customising Menu size, fonts, colour and mouse/keyboard behaviour
As mentioned in section 2.2 the scale of the menu interface, the font typeface and size, and also the left-handedness of the menu interface may be customised interactively using Options > Menu Attributes.
Gives the menu attributes panel:
Page 3.10
User manual Version 11.0, March 2013
D3PLOT
Page 3.11
D3PLOT Display Factor
User manual Version 11.0, March 2013 Is a factor on the overall scale of the display, lying in the range 0.5 to 2.0, default 1.0. Larger values make the display seem bigger to the software, resulting in smaller menu panels and fonts. Smaller values increase the size of menu panels, buttons and fonts, and can be useful for the visually impaired. This factor can be especially useful on "wide screen" displays with very asymmetric horizontal and vertical resolutions. The operating system *should* determine the physical size of the display correctly. However we have observed a few instances where this does not happen, the symptoms being that fonts and menus appear either far too big or too small and cannot be corrected by using Display Factor. In this situation you may need to tell the software the physical dimensions of your display, and this process is described under "Setting the correct physical resolution for your display" in section 3.2 of the extra section on graphics in the Primer manual.
Font size
Controls the size of fonts used in the menu interface (but not for graphics). This works independently of the Display Factor, allowing further fine-tuning of the appearance of the user interface.
Font Typeface Font scaling
For most applications the default Helvetica (Arial on Windows) will suffice. But you can also choose Times or Courier, and Bold variants of all of these. By default text in menu interface buttons can be scaled downwards to a smaller font size (if one exists) if it is too long for the button. This shows more characters, but it can look messy when the user interface has a mixture of font sizes. Turning font scaling off prevents this happening, giving a more consistent appearance. (However it is generally better to ajust the Display Factor in order to find a menu scale that gives consistent font sizes.) These affect the overall brightness and also the colour saturation of the user interface. They both lie in the range 0.0 to 1.0, default 1.0. By default D3PLOT is set up for right-handed usage, which has influence on both mouse buttons and the keyboard "meta" keys: <shift> and <ctrl>. (The left and right meta keys have different functions during dynamic viewing: see dynamic viewing ) You can swap the handedness of mouse and/or meta keys, which will reverse them in the left <=> right sense. Note: This swapping is local to D3PLOT, and is applied after any system user interface configuration. So if you configure your computer to swap mouse buttons globally, then swap them here, the net effect will be to have unswapped buttons again!
Brightness Saturation Left-Handed support
Page 3.12
User manual Version 11.0, March 2013 Dynamic viewing By default D3PLOT uses the following dynamic viewing keyboard + mouse key actions: Keyboard meta key <shift> <ctrl> <shift + ctrl> Viewing mode Normal Wireframe Free edge } } } + { { { Mouse button Left Middle Right
D3PLOT
Viewing action Rotate in XY or Z Translate Zoom (+ve upwards)
However different users have different tastes, and users who swap between different applications find it easier if they behave in similar ways. Therefore the following [permutations are available: Viewing mode, may be assigned to keyboard meta-key(s) (ie <shift>, <ctrl> or <shift + ctrl> Normal Wireframe Free-edge special "free edge lines only" display mode will use the current display mode only the line vectors in the current display mode
Dynamic rotation options, assigned to mouse buttons Rotate XYZ Rotate XY Rotate Z Rotate Sphere traditional D3PLOT behaviour, rotates in XY if cursors initial position is in centre 2/3rd of screen, otherwise about Z rotates about screen XY only, regardless of where the cursors initial position rotates about screen Z only, regardless of cursor initial position free rotation about any of XYZ, like grabbing a point in a virtual sphere and dragging it
Dynamic translation options, assigned to mouse buttons model follows cursor movement in screen XY plane Translate Zoom options, assigned to mouse buttons Zoom (up +ve) Zoom (down +ve) Presets up and to the right enlarge, down and to left reduce down and to the right enlarge, up and to left reduce
These preset options configure D3PLOTs dynamic viewing controls to operate in a similar way to those of the listed programmes. The descriptions "Like (program name)" are given only for ease of reference to certain combinations of key and mouse buttons used for dynamic viewing control. ANIMATOR is a product of GNS mbH ANSA is a trademark of BETA CAE systems SA HYPERMESH is a registered trademark of Altair Engineering, Inc. MEDINA is a registered trademark of T-Systems GmbH The configurations these produce may not match exactly the actions in the given application, but they are the best that can be achieved at the present time with the options available.
Scroll factor
Determines the rate at which using the mouse scroll wheel to zoom in/out changes the image magnification factor. Smaller values will act more slowly, and larger ones more quickly - it is best set by experiment.
Page 3.13
D3PLOT Zoom factor 3D Mouse tuning MENU_ AUTO_ CONFIRM
User manual Version 11.0, March 2013 Determines how rapidly the <meta key + mouse key> dynamic zoom operations above work. Again this is best set by trial and error. Factors that are applied to translations/rotations when using a 3D mouse produced by 3DConnexion. This is a special setting designed mainly for "batch" style usage, and it controls how "popup" windows that normally wait for acknowledgement from the user should respond. If it is switched on then these windows will assume that the user has clicked the default action (usually "OK") and continue operation without waiting. This can be useful when replaying scripts, but it is not recommended for normal interactive usage.
Saving Menu Attributes settings
The attributes above may be saved in the "oa_pref" file by using Save_Settings. Subsequent sessions of D3PLOT will pick these up and re-apply them. The "oa_pref" file is described in more detail in Appendix II. For backwards compatibility these attributes may also be set using environment variables as described in Appendix XIII. Where conflicting settings exist those in the "oa_pref" file generated by the panel above (or by hand) will "win". Note: The software potentially reads four "oa_pref" files when an application starts, in the following order: (1) The OA_ADMIN_nn directory (2) The OA_INSTALL directory (3) The OA_HOME directory (default $HOME on Unix/Linux, %USERPROFILE% on Windows - typically C:\Documents and Settings\user_id) (4) The current directory (typically "Start in" directory on windows) Save_Settings in this panel update the file (#2) above in OA_HOME, on the principle that you will have write permission there and - usually - it will not affect other users. However all "oa_pref" file settings are applied on the "last found wins" basis, so if you have file in your current directory with different settings these, being the last to be found, will "win".
3.7.2 Screen Refresh: Controlling graphics window redraws
Normally graphics images in D3PLOT redraw at an acceptable speed, and the delay when refreshing "holes" left by menus popped up in front of the graphics window are not objectionable. However if you are running a large model on a slow machine this may become a problem, and it is possible to turn off screen refreshes using Options > Screen Refresh. This will leave black holes when menu panels are unmapped, and you will have to issue an explicit redraw command to get rid of these. You can turn the refresh switch on again at any time. You can save the graphics refresh status in the "oa_pref" file with the line: d3plot*graphics_refresh: off | on The default is "On".
Note: Unlike PRIMER no "backing store" drawing is used in D3PLOT, so issues such as Bitmaps, Pixmaps and PBuffers do not arise.
3.7.3 Menu "Auto Expansion"
A few of the menus in D3PLOT are too narrow when first mapped to show all the columns of their data, so by default "auto expansion" is enabled. This causes the menus to widen themselves, typically to 90% of the enclosing width available, after a brief delay. You can control this behaviour using Options > Expand Menus as follows: Page 3.14
User manual Version 11.0, March 2013
D3PLOT By default manu auto-expansion is ON, but you can suppress it by turning it OFF.
Controlling the speed and delay: You can also control: DELAY the time interval between the mouse entering a window, and the window starting to expand. The delay time is controlled as a factor on the default behaviour. The actual delay time will vary from system to system depending upon the Window system and underlying speed, but a typical delay will be approximately 0.5 seconds. SPEED (Not shown here) is the rate at which the menu expands and contracts. As above it is controlled as a factor on the default speed.
Saving Menu Auto Expansion Settings
The menu expansion parameters may be saved for future PRIMER sessions by setting the "oa_pref" file options: d3plot*menu_expand: ON | OFF
d3plot*menu_expand_delay: Floating value in the range 0.1 ... 5.0 d3plot*menu_expand_speed: Floating value in the range 0.1 ... 5.0 Full details of all "oa_pref" file options and environment variables are given in Appendix II
Page 3.15
D3PLOT
User manual Version 11.0, March 2013
3.8 Shortcut Keys
Some panels and actions can be accessed through pre-programmed shortcuts and from v9.4 the keys they are assigned to are customizable. In v9.4 a number of new pre-programmed shortcuts have been added, including the top menu panels, all the contour buttons and the Lock and Centre buttons. Javascripts and Command Files can also be assigned to a key. A listing of the available shortcuts and the keys they are assigned to can be brought up by pressing either the ? key (by default) or accessing it through the Options top menu. This will bring up a panel, from which you may assign the shortcuts, Javascripts and Command Files to the keys. Note that upper and lower case letters can be assigned different shortcuts. A list of all the available pre-programmed shortcuts is given at the end of this section with their default key(s) if assigned.
At the top of the panel you will see the following buttons. Restores the shortcuts to their default keys, removing any shortcuts assigned by the user.
Page 3.16
User manual Version 11.0, March 2013
D3PLOT
Saves the shortcuts to the oa_pref file in the home directory. They are saved in the format "d3plot*A_key: AUTOSCALE" where the first part defines which key the shortcut is assigned to and the second part is the shortcut being assigned. Each shortcut has a specific name to use in the oa_pref file, and a list is given below. When D3Plot is started this is read and the saved shortcuts are restored. Reloads the shortcuts from the oa_pref file in the home directory. Clears all the shortcuts on the panel.
To assign a shortcut, right click on the key you want to assign it to. This will bring up a list of all available shortcuts in D3PLOT as well as the option to assign Javascripts, Command Files and Template Files.
To assign a Javascript or Command File to a key, right click on "Javascripts..." or "Command files...". This will bring up another popup from which you can select the Javascript or Command File. The popup will contain a list of Scripts that D3PLOT has picked up from the $OA_INSTALL and home directory. If the script you want is not in this list you can browse for it by clicking on the folder icon. The listing of assigned keys is colour coded to easily distinguish between pre-programmed shortcuts (white), Javascripts (light-blue) and Command Files (dark-blue).
Page 3.17
D3PLOT
User manual Version 11.0, March 2013
Pre-programmed Shortcuts: Defaults shown in bold, oa_pref name shown in brackets. Plotting Modes H/h - Hidden mode plot (HIDDEN) L/l - Line mode plot (LINE) Line contour plot (LINE_CONT) Vector plot (VECTOR_PLOT) ISO Surface plot (ISO_PLOT) Principal plot (PRINC_PLOT) View Controls A/a - Autoscale current image (AUTOSCALE) V/v - View control panel (VIEW_MENU) Y/y - Cycle through no/free/all overlay Z/z - Zoom using cursor (ZOOM) "+"/"=" - Zoom in (factor 2.0) (ZOOM_IN) "-"/"_" - Zoom out (factor 0.5) (ZOOM_OUT) 1 - +XY view (VIEW_P_XY) 2 - +YZ view (VIEW_P_YZ) Toggle Lock (LOCK) Cycle View Back (CYCLE_VIEW_BACK) Blanking B/b - Blanking control panel (BLANK) R/r Reverse blanking of image (REVERSE) 3 - +XZ view (VIEW_P_XY) 4 - +ISO view (VIEW_P_ISO) 5 - -XY view (VIEW_N_XY) 6 - -YZ view (VIEW_N_YZ) 7 - -XZ view (VIEW_N_XZ) 8 - -ISO view (VIEW_N_ISO) 0 - "Exports" the view of the current graphics window to all other active windows (EXPORT) Toggle Centre (CENTRE) Cycle View Forward (CYCLE_VIEW_FWD) S/s - Shaded mode plot (SHADED) F/f - "Fringe" / SI plot (FRINGE) Continuous Tone plot (CONT_TONE) Cloud plot (CLOUD_PLOT) Beam plot (BEAM_PLOT)
U/u - Unblank all (UNBLANK) Panels C/c - Close all panels (TIDY_MENUS) D/d - Drag cut plane (DRAG_CUT) E/e - Entity panel (ENTITIES) M/m - Measure panel (node -> node) (MEASURE) O/o - Overlay and Display panel (DISPLAY) P/p - Properties panel (PROPERTIES) W/w - Write image file panel (IMAGE_WRITE) X/x - Cut sections panel (CUT_SECTION)
Page 3.18
User manual Version 11.0, March 2013 N/n - Pick cut plane node(s) (CUT_PLANE) Coarsen panel (COARSEN) Compress panel (COMPRESS) Data Components panel (DATA) External Data panel (EXTERNAL_DATA) Groups panel (GROUPS) Layout panel (LAYOUT) Part Tree panel (PART_TREE) Read Image file panel (IMAGE_READ) Settings File panel (SETTINGS) Trace Node panel (TRACE) Utilities panel (UTILITIES) Volume Clip panel (VOL_CLIP) XY Data panel (XYDATA) State Selection -> - Forward one state <- - Backward one state <HOME> - Jump to first state <END> - Jump to last state Windows G/g - Open new window (NEW_WINDOW) T/t - Tidy all windows (TIDY_MENUS) Miscellaneous Q/q - Quit current pick action (QUICK_PICK) <PAGE DOWN> - Move down a page <PAGE UP> - Move up a page I/i - Iconise windows (ICONISE) <DEL> - In a graphics window erases dynamic labels <SHIFT> + -> - Forward one frame <SHIFT> + <- - Backward one frame <SPACE> - Toggle animation (ANIMATE) ?// - Shortcut panel (SHORTCUT) Colour panel (COLOUR) Die Closure panel (DIE_CLOSURE) Deform panel (DEFORM) Failure Options panel (FAILURE) Javascript panel (JAVA) Lighting panel (LIGHTING) Preferences panel (PREFERENCES) Read Watermark panel (WATERMARK) Target Marker panel (TARGET) User Defined Components panel (USER) Visualisation panel (VISUALISATION) Write panel (WRITE)
D3PLOT
If the mouse is in a graphics window, commands that imply a graphical change apply to that window only; otherwise they apply to all active graphic windows. From v11 onwards, there is an option to configure 3D mouse buttons through the shortcuts panel. Click on the Configure 3D SpaceMouse buttons to assign functions, macros and javascripts to buttons on a 3DConnexion 3D mouse. See section 5.1.5 for more information on 3D mice.
3.9 Predictive Picking and Menu "Hover Over"
Page 3.19
D3PLOT
User manual Version 11.0, March 2013
"Predictive picking" highlights what would be picked were you to left-click with the mouse. "Menu Hover Over" highlights items in menu lists, helping you to identify what they are.
3.9.1 Description of Predictive picking.
From D3PLOT 10.0 onwards all screen-picking operations have "predictive picking" enabled by default. This means that when you move the cursor into the graphics window and position it over something pickable in the current context, the item in question will be highlighted by sketching and labelling it, identifying what would be selected were you to perform a left mouse click at that position. In this example the cursor (red cross added artificially here) has been hovered over the front bumper of a vehicle model. The current mode is the default "Quick pick by part", so the part making up the bumper has been sketched in free edge mode, and labelled with its id and title, here "P299 OB-BUMPER-FT". (Part and other item titles will only be available if you have read a ZTF file generated by PRIMER. In their absence only the label will be shown.) The sketching used to highlight items is transient: it will disappear as you move the cursor away from the object in question, and there is no need to refresh the graphics window to get rid of it. In the example here the current pick mode was "Quick pick by part". Predictive picking is always associated with the current picking operation, so for example if you chose [Blank] Shell then the current picking mode would be to select a shell, and predictive picking would change to highlighting shells under the cursor.
3.9.2 Controlling Predictive Picking
Most of the time Predictive Picking is helpful, but there are two situations in which you might want to turn it off: 1. If your computer is very slow, or you are displaying graphics over a network, you may find that the need to keep updating the display as the cursor position moves makes the response sluggish. 2. If your image is very complex, and you are picking items which generate a lot of extra graphics when they are highlighted (typically sets, or contacts defined by set) you may find that predictive pick highlighting becomes a nuisance.
In the first situation you might want to turn it off for all picking operations; but in the second you may just want to suppress it for the duration of the current pick operation, turning it back on when you revert to picking items that are less visually complex. Therefore two levels of control are provided:
Switching on/off temporarily for this picking operation only.
The [PP] button to the right of the "Quick Pick" selection buttons can be used to toggle predictive picking on/off for the current picking operation only. As an alternative you can use the "p" (note lower case) keyboard short-cut to have exactly the same effect.
Page 3.20
User manual Version 11.0, March 2013
D3PLOT
This only affects the current picking operation, and the setting is "forgotten" once that operation ends.
Switching on/off globally.
Programme-wide predictive picking can be toggled on/off using the "P" (note upper case) keyboard short cut. This is not "remembered" automatically, so a future D3PLOT session will default to the standard setting of predictive picking being globally active
Saving changes to predictive picking settings.
The effect of the "P" shortcut is not "remembered" automatically, so a future D3PLOT session will default to the standard setting of predictive picking being globally active. If you want to set something other than the default status this can be done via the following two oa_pref file options: d3plot*predictive_pick: d3plot*predictive_label: ON or OFF ON or OFF Whether predictive picking is active at all When predictive picking is active whether or not it also labels the items being sketched.
3.9.3 Description of Menu "hover over" highlighting
Menu "Hover over" highlighting is very similar to Predictive picking. Whenever D3PLOT builds a menu showing a list of items for selection then hovering the cursor over a menu row will highlight and label that item on the screen.
Page 3.21
D3PLOT
User manual Version 11.0, March 2013
Changing menu hover-over settings
By default "menu hover-over" is active, but you can change these settings with the oa_pref options: d3plot*menu_sketch: d3plot*menu_label: ON or OFF ON or OFF Whether menu hover-over is active at all When hover-over is active whether or not it also labels the items being sketched.
Page 3.22
User manual Version 11.0, March 2013
D3PLOT
4 BASIC DATA EXTRACTION AND PLOTTING
This section describes how to extract data from disk, and how to display it graphically. Screen menu usage is assumed, although brief references will be made to equivalent command-line instructions where appropriate.
4.1 Reading Results
The Open Model panel is shown below.
By default this panel will allow you to select a single model and open it (see Section 4.1.1) Alternatively this panel can be used to either: (i) Search directories for results and open open multiple models (see Section 4.1.2) (ii) Read a settings file containing model information (see Section 4.1.3). (iii)Open a model database and select the models you want to read ( see Section 4.1.4) Cancel Dismisses the panel without reading a model in to D3PLOT. (Re)Read Reads a model in to D3PLOT. MEMORY... Maps the standard memory management box (see Section 14.7). This allows you to set database memory limits and display mode before opening the file, which may be necessary in exceptional circumstances.
Page 4.1
D3PLOT
User manual Version 11.0, March 2013
4.1.1 Open a Single Model
Filename
You can type a filename into the text entry box or use the button to obtain a standard file selector box .
File Filter
The File filter button controls what extension will be used to search for file types in the file selector box. D3PLOT requires a complete state, or equivalent, file in order to run. Under Oasys Ltd conventions this will have the filename format <name>.ptf, but any name is acceptable so long as the contents are recognisable. The default filter box "pattern" is set to All Results Files so that all available results files will be shown in the file selector. (See Section 1.4 and Section 1.5 for a list of supported file types and names.) To make using the standard file filter box easier you can pre-select the "pattern" that will be used for scanning files on disk using the options shown here. Of course any pattern can still be typed into the file filter box itself.
Use Template File
From version 10.0 onwards D3PLOT can read an optional Template file that contains information on which windows models are located in and setting for model offsets, colours and initial plotting modes. If a template file is selected then the options to control which windows models are located in will be disabled. For more information on the format of template file and the options it contains see Section 4.1.6.
Page 4.2
User manual Version 11.0, March 2013
D3PLOT
Read Options
Family size (MB): The binary output files written by LS-DYNA form "families". Each family has a root member and may have children. The maximum size of any member of a family is set when LS-DYNA runs, the default being 7MB, however any size > 1MB can be used. By default D3PLOT determines the family member size automatically (the Auto setting shown here), but you can override this by entering a size in MB. This is almost never necessary: read Section 9.1 before doing this. File skip: File families should form a contiguous sequence (root, member #1, member #2, ...) But it is sometimes the case that members are missing: intermediate members be deleted to save disk space, and occasionally LS-DYNA skips members. The File skip value (here zero) is the number of missing members that D3PLOT will skip before giving up its search and deciding that it has found the end of a file family. See Section 9.1.3 for further information. Title swap: It is unfortunately the case that some versions of LS-DYNA have been compiled with numeric conversion flags which endian swap their output. This works fine for numbers, but scrambles the title (the string ABCDEFGH becomes DCBAHGFE). If your title looks like garbage try changing this field to Y(es) to see if this fixes the problem. (Note that you can do this at any time during a D3PLOT session: see Section 4.2.1).
Open Model in Window
By Default D3PLOT will open each model in a new Graphics Window.
If a second or subsequent model is opened D3PLOT will offer the choice of opening the model in a new Window (Next) or one of the existing Windows (W1, W2 ...). If more than one Window is selected then D3PLOT will add the model to each of the Windows.
Page 4.3
D3PLOT
User manual Version 11.0, March 2013
Read Additional Files
In addition to the main model file D3PLOT can read a number of additional files. By default all of these additional files will be selected to be read. If the option is selected then D3PLOT will automatically search for these additional files in the model directory and load any that are found.
Model Independent Files
Settings file d3plotnnn.set or (.set) <jobname>.set Contains information about programme settings on a per-window basis, such as background colour, cut-sections, data component, etc. These will be read if found and will automatically create new windows if required, and set them up as they were before.
Property file (.prp)
<filename>_nnn.prp Contain model-related information such as colour, transparency, overlay, or etc that has previously been written from the PROPS panel. These files will be reread if found so that all this status information is automatically <jobname>.prp restored.
Ascii group001.asc Contains optional group information in a human-readable form which groups file matches that used by Primer in the keyword input deck. If such a file is (.asc) read it will supersede those groups currently stored for this model Settings and Properties files are described more fully under UTILITIES, SETTINGS_FILE . Group handling in version 9.0 of D3PLOT was extensively modified and improved, and it is described more fully under GROUPS.
Page 4.4
User manual Version 11.0, March 2013
D3PLOT
Model Specific Files
Addl data (ztf) The ZTF file is created by PRIMER and it contains a lot of additional data that D3PLOT can use to plot entities and data that is not included in the main model files. All of the data that was previously written to the XTF file by the SMP version of LS-DYNA that D3PLOT uses to draw springs, joints, stonewalls etc is also written to the ZTF file. LS-DYNA can output interface force files with different names depending on the analysis type (see Section 1.4). The popup can be used to select which one D3PLOT should try to read. In a model with many contact surfaces omitting the interface force file can speed up graphics and save memory, since contact segments will be ignored.
Interface force segments and data
Springs, masses, joints (xtf)
Contains information on springs, joints stonewalls and lumped masses. Omitting the XTF file contents will not give similar savings to those obtained by omitting the CTF file and is not generally recommended. MPP versions of LS-DYNA do not write a XTF file, so from V9.0 onwards the equivalent data is also present in the ZTF file.
Spotweld, SPC From version 9.4 onwards D3PLOT can also read some additional data from the LSDA (binout) etc (LSDA) file. If your model contains spotwelds, springs, seatbelts or restrained nodes then D3PLOT will be able to plot come data components for these items if you have turned on output for them to the LSDA file. It is recommended that both XTF and ZTF files should always be read if present. Details of the contents of all these files are given in section 9.2
Manually Selecting Additional Files
If the option is deselected then once a model has been selected D3PLOT will search for any additional files and display any that it finds.
For the .set, .prp, .asc, and .ztf the text boxes and file selectors can be used to select alternative files if required. After selecting an alternative file you can switch between the automatically found file and the user defined one using the popup menu attached to the text box.
Page 4.5
D3PLOT
User manual Version 11.0, March 2013
4.1.2 Search Directories Recursively
Multiple models can be opened by using the option to search directories recursively. After a directory has been specified D3PLOT will display a list of all the models it can find in the directory structure and each file can be selected If the user selects more than 32 models or if the number selected + any models already loaded into D3PLOT is greater than 32 then D3PLOT will open the models selected until the limit of 32 is reached.
The list of models can be sorted by either alphabetically by directory name or by date into either ascending or descending order. As each model is selected the model number that it will be read in as will be displayed.
Open Models in Window
Page 4.6
User manual Version 11.0, March 2013 When multiple models are read each model can either be read into a separate Window or all of the models can be loaded into an existing Window.
D3PLOT
4.1.3 Settings File Including Window Layout
From version 9.3 onwards a D3PLOT settings file contains information on the number of models that were open when the file was saved along with the window and page layout. The filenames for the models are not stored in the settings file, just the number of models and which model (M1, M2 ...) was located in each window. If the setting file was saved while the D3PLOT->T/HIS link (see Section 6.12) was running then the setting file will also contain information of the number of T/HIS graphs and it will contain a T/HIS FAST-TCF script which will regenerate the graphs contents. This option can be used to reload a version 9.3 settings file and to restore the model and Window layout.
Page 4.7
D3PLOT
User manual Version 11.0, March 2013
After a settings file is selected its contents will be scanned to see how many models are required and D3PLOT will then display a list to allow the models to be selected.
If models have already been read into D3PLOT they will be automatically selected for the models to use when replaying the settings file. Any of the pre-selected models can be changed by using the popup menu to select a different model.
4.1.4 Select Models From Database
From version 10.0 onwards D3PLOT can select models from a model database. The database file is an XML format file that contains information on where models are located along with a brief description of each model, (see Section 4.1.4.5 for more details on the file format)
Page 4.8
User manual Version 11.0, March 2013
D3PLOT
To select a model database either enter its name in the text box or use the file selector. The default model database can be specified as a command line argument (see section 2.5 for more details). The default database filename and location can also be specified in the preference file (see Appendix II for more details) d3plot*database_dir: d3plot*database_file:
Page 4.9
D3PLOT After a database file has been selected its contents will be read and D3PLOT will display a Tree Like menu showing the contents of the database. As each item is displayed D3PLOT will check to see if the files that it refers to exist. If a file does exist then a green tick will be displayed If a file does not exist then a red cross will be displayed The number of levels in the database that are automatically expanded when it is first displayed can be specified in the preference file (see Appendix II for more details) d3plot*database_expand:
User manual Version 11.0, March 2013
After selecting the required models use Apply to close the database window and return to the main menu where the selected models will be displayed along with the model numbers they will be read in as.
4.1.4.1 Selecting Models
Models can be selected and deselected by clicking on each row. Multiple model can be selected by clicking on the 1st model and holding down SHIFT while selecting the last model in the range. As each model is selected the model number than it will be read in as is automatically displayed alongside the model description.
Page 4.10
User manual Version 11.0, March 2013 A complete branch can be selected/deselected by selecting the branch label (Iteration 1).
D3PLOT
4.1.4.2 Modifying the Database
Database entries can be added, removed and modified by right clicking on a branch label or a model description Right clicking on a branch label will display 4 options Modify ... Add Model ... Modify the branch label. Add a new model into the selected branch. A menu will be displayed to select a new model and to define the model description that is displayed for the new model. Insert ... Delete Insert a new branch within the selected branch. Delete this branch and everything within it.
Right clicking on a model description will display 3 options Modify ... Insert ... Modify the model location and description. Insert a new branch. The selected model will be moved into the new branch. Delete Delete the model
4.1.4.3 Saving the Database
After modifying the database use the Save option to save the changes for future sessions.
Page 4.11
D3PLOT
User manual Version 11.0, March 2013
4.1.4.4 Creating a new Database
If you do not have a database or if you want to create a new one then D3PLOT can create the new database for you. To create a new database click the CREATE button and simply enter the name of the new database file in the text box that appears, D3PLOT will then check that the file does not already exist and if it doesnt it will create a new empty database. Alternatively if you type in the name of a file in the main Open Plot File window that does not exist then D3PLOT will ask if you want to create a new empty database using that filename. Once you have done this you can use the Modify options above to add items into the database and then save the file before exiting.
4.1.4.5 Database Format
The Model Database uses an ASCII XML file format. All items with the database are either branches or models. Each database entry has an XML name and a LABEL element. Models also contain a model element that contains the full pathname of one of the files belonging to the model. The XML name should be unique and should obey the following rules Names can contain letters, numbers, and other characters Names must not start with a number or punctuation character Names must not start with the letters xml (or XML, or Xml, etc) Names cannot contain space The LABEL is the string used to display an item within the tree view. Unlike the XML name the LABEL can contain any ASCII character.
Page 4.12
User manual Version 11.0, March 2013 <model_database version="10.000000"> <Template_Demo label="Template Demo"> <iteration_1 label="Iteration 1"> <base label="Base" model="e:\release meeting\crush\base\base.ptf"/> <run_1 label="Run 1" model="e:\release meeting\crush\run1\run1.ptf"/> <run_2 label="Run 2" model="e:\release meeting\crush\run2\run2.ptf"/> <run_3 label="Run 3" model="e:\release meeting\crush\run3\run3.ptf"/> <run_4 label="Run 4" model="e:\release meeting\crush\run4\run4.ptf"/> </iteration_1> <iteration_2 label="Iteration 2"> <base label="Base" model="e:\test\crush2\base\base.ptf"/> <run_1 label="Run 1" model="e:\test\crush2\run1\run1.ptf"/> <run_2 label="Run 2" model="e:\test\crush2\run2\run2.ptf"/> <run_3 label="Run 3" model="e:\test\crush2\run3\run3.ptf"/> <run_4 label="Run 4" model="e:\test\crush2\run4\run4.ptf"/> </iteration_2> </Template_Demo> </model_database>
D3PLOT
Page 4.13
D3PLOT
User manual Version 11.0, March 2013
4.1.5 File Formats Supported By D3PLOT
A list of the file formats supported by D3PLOT is given in Section 1.4 and Section 1.5.
Adaptively remeshed analysis filenames
D3PLOT supports LS-DYNA adaptive remeshing, in which a series of families are generated with a mesh that is progressively refined (see Section 4.2.5). If the "base" <name>.ptf (or d3plot) file is selected then all successive families (.ptfaa, .ptfab, etc) are read in and their states are concatenated internally. To read in a given family only select is base member (eg <name>.ptfad) explicitly and only that remesh family will be read.
Eigenvalue (modal analysis) files.
D3PLOT supports output files from modal analyses. They are treated in exactly the same way as transient analyses except that: Each "state" is a modeshape, and the States Slider moves between these. Animation works on the currently selected state only, oscillating it through +/- 180 degrees.
Domain Decomposition files from MPP analyses
The MPP version of LS-DYNA can write a pseudo PTF file that shows the domains into which a model has been decomposed for parallel analysis. It contains undeformed geometry only. This is not a true PTF file and, in particular, each domain is a part that contains elements of all types in its region. Strictly this is illegal: parts can only contain elements of one type, so D3PLOT handles this automatically as follows: The special file type is diagnosed automatically from its contents The composite parts of each domain are split into separate solid, beam, shell and thick shell element parts These are given labels that make them the same colour in D3PLOTs default colouring scheme Groups of each domain, containing all parts in that domain, are automatically constructed. In this way the technically illegal domain decomposition file can be processed normally, and the use of groups makes the sketching and (un)blanking of domains very straightforward.
4.1.6 Template File
D3PLOT 10.0 onwards supports a new Template file that can control which windows models are located in and settings for model offsets, colours and initial plotting modes. The contents of the Template file can be applied automatically as models are read in. All of the options that can be specified in the Edit Window menu (see Section 2.6.1.2) can be set and applied automatically using the template file.
Page 4.14
User manual Version 11.0, March 2013
D3PLOT
4.1.6.1 Template File Format
The Template file is a simple ASCII file that controls the position, plotting mode and colour of models with windows. Each line of the template file contains information for a single model/window combination and has the following format. # Window=1 model=1 offset=model x=100 y=0 z=0 mode=shaded colour=red Window=1 model=2 offset=model x=200 y=0 z=0 mode=shaded colour=green Window=2 model=1 offset=model x=100 y=0 z=0 mode=shaded colour=blue # KeywordDescription Window Specifies the window number model Specifies the model number offset Offset system. Model - shifts the model in its own space system Screen - shifts the model in the plane of the screen. x/y/z Offsets to apply in X,Y and Z directions. By default these are defined in model units. Instead of using model units a %age of the model bounding box can be specified by adding a % to the end of the string Options 1-32 1-32 MODEL SCREEN OFF DEFAULT (=MODEL)
x=100 : offset x by 100 model units x=50% : offset x by 50% of the model X dimensions, colour Specify the colour used to display the model. The default option is PART which means PART that each model is drawn using D3PLOTs normal part colouring scheme where each is RED drawn in a different colour. Setting this option to a specific colour forces all the parts GREEN in the model to be drawn using the specified colour. A user defined colour can also be BLUE specified by setting the colour to 0xRRGGBB where RR,GG and BB are the RED, CYAN GREEN, and BLUE colour components in the range 0-FF (0-255). MAGENTA YELLOW RED_MAGENTA LIGHT_ORANGE YELLOW_GREEN GREEN_CYAN CYAN_BLUE DARK_ORANGE LIGHT_BLUE GREY BLACK WHITE DEFAULT (=PART) mode Specifies the default drawing mode for the model SHADED WIRE HIDDEN CURRENT DEFAULT (=CURRENT)
Page 4.15
D3PLOT
User manual Version 11.0, March 2013
4.1.6.2 Loading a Template File
If a template file is specified in the Open Model panel its contents will be applied automatically as model are open and read into D3PLOT. As well as applying template settings automatically as models are read in a template file can also be loaded at anytime via the WINDOW> popup menu. As the file is read the settings it contains are applied to any Window/model combinaitons taht match those defined in the file Shortcut keys can also be assigned to read and apply template files (see Section 3.8 for more details)
4.1.6.3 Saving a Template File
The current window and model layout information can be saved into a template file at anytime via the WINDOW> popup menu. When a template file is saved any offsets that have been specified will be written out using the same format as the option in the Edit Window menu (see Section 2.6 for more details). If for example modle offsets are being displayed as %ages in the Edit Window menu then all the offsets will be converted to %ages before they are written to the templaet file.
Page 4.16
User manual Version 11.0, March 2013
D3PLOT
4.1.7 Open New Model Opening a new model file
From version 9.3 onwards D3PLOT supports up to 32 concurrent models. You can open a new model file at any time using the FILE> popup which is located at the top left of the top options (Main Menu) box, OPEN NEW MODEL command. This creates a new graphics window to contain the model, then reads a new filename in exactly the same way as described in Section 4.1.1 above. If this is a second or subsequent model its window will inherit those attributes of the first window that can legitimately be transferred to this new one: background colour, data component, cut-sections, etc. Where attributes cannot be transferred, for example a data component that doesnt exist in the new model, then the programme defaults will be used.
4.1.7.1 Close Model Closing an existing model.
You can close a model at any time using this command. The model will be removed from any window in which it appears, and if it was the only model in such a window then the window will also be deleted and any remaining windows renumbered downwards to close the window numbering gap. (Note that in D3PLOT V92 models may reside in the database without being displayed in any window, however they will continue to consume memory and models should be deleted if unneeded to free memory for other purposes.)
4.1.7.2 Rescan Model Scanning a running analysis for more states.
If an analysis is still running you can scan the file family for any further states that may have been written since you opened the model (or last scanned it). Because of the way that computers work it is possible that the most recent state written from a running analysis may not be completely debuffered to disk. It this case D3PLOT will usually detect that the state is incomplete and offer you options for dealing with this, however it is usually best to ignore such states as attempting to read corrupt or incomplete data can lead to problems.
4.1.7.3 Reread Model Closing and reopening a model.
The Reread Model command differs from Rescan in that it closes a model completely then reopens it again (in the same window(s) that it occupied previously). It is the equivalent of Close Model followed by Open New Model. You should use this instead of a Rescan when: An analysis file that is currently open in D3PLOT has been rerun from scratch using the same filenames, and needs to be reread in its entirety. You have an adaptive remesh analysis running and you want to scan for further family members (Rescan will only look within the current family member).
Click here for the next section
Page 4.17
D3PLOT
User manual Version 11.0, March 2013
4.2 Basic animation, the "current state", and selecting states.
The programme maintains the concept of a "current state" for each window, which is that being displayed at the moment. When an animation is halted the state at which it stops becomes the current state, and any state selected explicitly by the user subsequently becomes the current state in its place. Each graphics window is independent, and each may show different states. To provide both independent and collective control the following mechanisms are used: The master STATE NUMBER slider applies to all windows for which its Wn tabs are active.
Moving this slider to a new state will cause all these windows to jump to this state. PLAY
makes all
selected windows animate, and STOP
halts them.
This range of this slider is 0 to the highest state in all models, and it can be the case that it permits selection of a state that doesnt exist in a given model. Selecting such a state is legal and leaves the window(s) of that model unchanged.
The local state slider and associated controls in the button bar at the top of each graphics window applies to this window only. Moving the slider, or using <<, |<, etc, lets you move between the animation states currently defined for this window. By default all states in a model are selected for animation; but this can be limited to restricted states, or extra states can be displayed by interpolation. Therefore these controls move between what has been selected for this window (or for modal analyses through the +/- 180 degree phase angle for the current modeshape).
All animation and static state selection is carried out in the State Display box. Its basic controls are described here, with more detail in the following sections.
To start animating
To initiate an animation simply press PLAY
, and to halt it press STOP
By default all states in the model will be animated at full speed in the current display mode. More information on animation is given in Section 4.5.
Page 4.18
User manual Version 11.0, March 2013
D3PLOT
To select an explicit state by number
Either: Move the STATE NUMBER slider to the state you want, or use the arrows at its ends to scroll it left or right. When you release the mouse button the selected state becomes current and will be drawn. Or: Type an explicit state number into the State: box. This will become the current state and will be drawn.
To select an explicit state by time
Type the required time into the Time: box. If a state with that time exists it will be used, otherwise the state with the closest time after that you have specified is used. This becomes the current state and is drawn. The programme "knows" about all states in a file, they are scanned as part of the initialisation process, and it can jump directly to any state. Data required for plotting are read in selectively on as "as needed" basis.
States at interpolated times
The current (static) state shown in this box cannot be at an interpolated time between two explicit states: defining an intermediate time will result in the next highest state being used. However the sliders and state manipulation controls in each window can be used to move between interpolated states. For more information on interpolation see Section 4.5.2.1.
Selecting and animating mode-shapes.
Most analyses are transient, and each state will show successive times. Modal (eigenvalue) analyses are performed in the frequency domain, and each "state" is a different modeshape at some frequency. D3PLOT operates in much the same way except that: The "States" slider now moves between modeshapes (state 1 = mode 1, etc) Animation is performed by oscillating a single state through +/- 180 degrees The slider at the top of each window moves through the +/- 180 deg cycle.
Using keyboard "short cut" keys to cycle through states
You can use the following keyboard keys to select states: <-- and --> arrow keys step backwards and forwards respectively. They loop round when they reach the limits of their respective directions. <Home> jumps to the first state <End> jumps to the last state As with all short cut keys the windows upon which they act are determined as follows: If the mouse is in a graphics window then they act only upon that window. If the mouse is in some other menu window then they act upon all active graphics windows. To cycle through animation frames, as opposed to states, use <shift> + left/right arrow keys. In most cases the only difference will be in data-bearing plots with contour levels set to "auto": Cycling through states will autoscale each image. Cycling through frames will use the envelope of contour values for the whole animation.
Page 4.19
D3PLOT
User manual Version 11.0, March 2013
4.2.1 The FILE > popup menu options
You can manage many aspects of your database using the FILE > popup menu. Some of these options can only apply to one model at a time. When this is the case the operation will be applied to the first active model as selected by the Wn tabs in this panel.
SHOW_STATES - List all states in the file If you think that you cannot see all the states that should be there you should consider the following possible reasons: Analysis is still running: You may need to RESCAN_FILE for newly created states. Missing family members: You may need to adjust the FILE_SKIP value. Wrong family member size: You may need to adjust the FAM_SIZE value. RESCAN_FILE - Scan the file for any new states. If your analysis is still running D3PLOT will not know about any states that may have been written since its initial scan of the file. RESCAN_FILE will search the file for new states and update the internal tables to show them. DATABASE - Displaying and managing the results storage database D3PLOT loads results from file on as "as needed" basis, and may supersede unwanted results in memory to save space. The process is automatic and can normally be ignored, however users with big models may need to intervene to economise on memory usage. FILE_SKIP - Jumping over gaps in family member sequence Sometimes the family member sequence <name>.ptf, <name>.ptf01, ... <name>.ptfnn may contain gaps. This can be due to deliberate deletion of intermediate members to save disk space, or because LS-DYNA has skipped a member. D3PLOT will skip over <FILE_SKIP> gaps before giving up its search for new members and deciding that it has reached the end of the file family. <FILE_SKIP> may be zero (no gaps) or any positive integer, but bear in mind that large values will slow down disk scanning as many non-existent files are searched for. If you change this value the family will be re-scanned automatically to detect any new members this may have made visible. FAM_SIZE - Setting the file family size to use. The file family size from LS-DYNA defaults to 7MBytes, but is sometimes set to some other value (using the X= parameter on the input line). D3PLOT can determine the member size of each family automatically by taking the larger of the first two members rounded up to the nearest Mbyte. However you can override this value if, for some reason, the automatic method does not give the correct answer. Doing so causes the file family to be re-scanned automatically to detect any changes. Setting the value to zero effectively returns it to "automatic" mode. SWAP_TITLE - Unscrambling endian-swapped titlesIf the analysis title appears to have every 4 letters reversed (ie ABCDEFGH = DCBAHGFE) then it has probably been (incorrectly) endian-swapped by your version of LS-DYNA. You can correct this by swapping between reversed and normal modes. Setting these parameters externally The parameters on this page may be set externally (or in the Shell) with the following environment variables: setenv FILE_SKIP 10 FILE_SKIP=5, export FILE_SKIP setenv FAM_SIZE 7 FAM_SIZE=0; export FAM_SIZE setenv SWAP_LSTC_TITLE true SWAP_LSTC_TITLE=false; export SWAP_LSTC_TITLE (Unix, C shell syntax) (Unix, Bourne/Korn shell syntax)
Page 4.20
User manual Version 11.0, March 2013 Windows users may set these variables in the System, Environment panel.
D3PLOT
4.2.2 The Animation options popup menu
The ANIM > popup menu provides access to the options which control the extent, speed, and many other attributes of animation. These, and many other aspects of animation, are described in Section 4.5.
4.2.3 The drawing vs. state selection menu.
The DRAW > popup menu controls how often (and if) the current state gets drawn when a new state is selected using the STATE NUMBER slider.. NONE The newly selected current state is not redrawn at all.
RELEASE The new state is drawn when you release the slider. SLIDE As you move the slider between states each one you pass gets drawn.
The default is RELEASE since this reduces drawing time for large models when selecting states. Note that SLIDE can be used to scroll through (visually) an animation, but the same effect is achieved more easily using the frame slider bar on top of the graphics window: see Section 4.5.
4.2.4 The meaning of fake state #0
You may have noticed in some of the examples above that there is a state #0. This is a special state assembled within D3PLOT from the undeformed geometry with all displacements, stresses, etc set to zero. It is given the time 0.0. It exists for the following reasons: "Real" complete states in database files normally range from #1 to #n; but it is possible to create a database that only contains geometry, and has no complete states. Since all plotting commands within D3PLOT require a current state to be present a file with no states needs the "fake" state #0 be synthesised to permit plotting. State #1 may have the time 0.0, but may not contain the "undeformed" configuration: for example if an analysis started with a dynamic relaxation or from pre-defined displacements. In this situation reading in "fake" state #0 allows you to plot the undeformed configuration in all modes. State #0 is ignored for purposes other than static plotting: it cannot be included in an animation, or used for time-history output
Page 4.21
D3PLOT
User manual Version 11.0, March 2013
4.2.5 Support for analyses using Adaptive Remeshing
The adaptive remeshing facility in LS-DYNA, used primarily for metal-forming, generates output files in a sequence that is different to those from "normal" analyses. Each remesh effectively constitutes a new analysis in which the quantity (and labelling) of nodes and elements in the remeshed parts will have changed. A new file family is generated at each remesh, and LS-DYNA flags these by appending "aa", "ab", etc to the output filenames for the 1st, 2nd, and so on families. D3PLOT is able to detect this, so long as you give the name of the original analysis as the input file, and will automatically scan all the file families extracting their times, so that remeshed states are detected and made available. Thereafter you may use the programme in the usual fashion: selecting a new state automatically uses results from the correct file family, and capabilities such as animation work in the normal way. There are a few minor limitations: Since each file family is a new analysis (it has different topology and geometry) D3PLOT has to maintain separate internal tables for each family. This requires extra memory, and you will find that overall memory consumption for adaptive analyses is greater than for a "normal" analysis of equivalent size. If you run out of memory trying to process all the remesh files together you may need to open its families individually. (See the MEMORY button for more information about viewing and modified database memory usage.) Blanking, colour, transparency, and related "property" changes are propagated through all families in an analysis sequence. However the situation can arise that an element in analysis A does not exist in analysis B. This is not an error, but it may lead to patchy looking plots. Therefore when changing visual properties of remeshed parts it is best to operate at the PART level (which will exist in all families), rather than on individual elements (which may not). Elements of parts that are not remeshed do not suffer from this restriction. Operations in XY_PLOT which imply collecting data across families will not work. It is not possible to extract "time-history" data in a consistent fashion across remesh (ie file family) boundaries. Using time interpolation for animation will only work within a remesh family: it is not possible to interpolate across remesh boundaries since the process requires nodal and element values to be interpolated between adjacent states. If you attempt to do this you will get a warning message, and the animation will "jump" to the first state in the new family. Reference geometry will not work in conjunction with adaptive remeshing, for the same reasons that interpolation will not: reference between two incompatible states is invalid
Click here for the next section
Page 4.22
User manual Version 11.0, March 2013
D3PLOT
4.3 Displaying geometry and results.
4.3.1 Drawing commands that do not plot data
These commands are always available in all plotting "modes" since they do not display any data. They form the top row in this figure. DR (alias DRAW) Draws the undeformed geometry in wire-frame mode, the current in-core state is irrelevant. No time is shown since none is associated with the undeformed geometry. "Wire-frame" displays do not obscure hidden lines.
Page 4.23
D3PLOT LI (alias LINE) Draws the current in-core state in wire-frame mode. A time is now shown (in this case 4.6ms) since this represents data at that time. Wire-frame mode still exposes lines which should be hidden.
User manual Version 11.0, March 2013
HI (alias HIDDEN_LINE) Draws the current in-core state in hidden surface mode. This plot shows the deformed shape at 4.6ms as before, but now hidden lines have been removed .
Page 4.24
User manual Version 11.0, March 2013 SH (alias SHADED) Draws the current in-core state in lit and shaded "greyscale" mode, implicitly with hidden surfaces removed. The command-line equivalent command is [Greyscale] GO. Shading has been applied, assuming a light source at the observer, and hidden-surface mode is implicit: any hidden lines will be removed.
D3PLOT
4.3.2 Visual Controls
4.3.2.1 COLOUR: Controlling the colours used for the display
Note that changing element and part colours can also be achieved, usually more easily, using: The Properties panel, where all visual properties can be changed, saved and restored. "Quick Pick" screen selection, which is by far the quickest method.
The COLOUR command controls general colour usage in D3PLOT except the assignment of contour (see Section 4.4) and hidden-line overlay (see Section 4.3.4.6) colours. Note: In release 8.0 onwards many of its Node/Element colour functions are duplicated in the more user-friendly and capable PROPS box (see Section 4.3.2.3 below).
Page 4.25
D3PLOT
User manual Version 11.0, March 2013
"General settings" commands that affect all plotting modes are:
SATURATION... Controls the saturation of all colours in the range 0% (grey) to 100% (fully saturated). Normally all colours are fully saturated (ie 100%) to give the brightest possible display, but you may need to desaturate colours in some circumstances, for example when capturing frames for a video.
DARK_COLOURS... Is used to lighten colours for colour printers. Most colour printers use cyan, magenta, yellow and black inks and they tend to render darker colours such as blue and magenta too darkly. This command lightens these colours preferentially so that colour plots look better, even though the display may look strange. Its default value is 0% (ie no lightening), and it may range to 100% (which will turn blues into white). You will need to experiment with your plotter to find the best value, a suggested starting point is 50%. BACKGROUND... Sets the graphics window background colour. By default this is black, but you can choose from a range of standard colours, or make your own user-defined shade using the colour PALETTE (see below). Controls the colour used for text (ie clock, header, etc). By default this is white but, as with the background, you can make this a standard colour or a user-defined shade using the colour PALETTE.
TEXT_COLOUR...
Text and background colours may be chosen from one of the 16 standard colours shown here. Alternatively you can use: Resets the relevant colour to its default. That is white for text, and black for the screen background. To create any colour that your hardware can support using the colour mixing PALETTE.
Node/Element colours: Setting the colour of nodes, elements and other items.
A default colour is assigned to every entity type in D3PLOT as follows: Standard 14 colour sequence: #1#2#3 #4 #5 #6 #7 #8#9#10#11#12#13#14 1, 2 & 3D elements Contact segments } Use the element part number or segment surface number to obtain colour from the standard sequence here on a modulo 14 basis. }
By default these colours are used only in plots that do not imply data plotting, that is: DRAW & LINE (Wireframe), HIDDEN (Hidden wireframe) and SHADED ( Solid shaded and lit) Joints Stonewalls Lumped-masses Nodes Use their type number (#1 = spherical ... #7 = locking) to give a colour in the standard sequence above Use Use Use White
Page 4.26
User manual Version 11.0, March 2013
D3PLOT
In all other plotting modes the element "overlay" colour (controlled by the OVERLAY option) is used instead. You can change these colours as follows: SET_COLOUR... Lets you define a new colour for a range of entities. To use it first define a colour from the options given, then select the range of entities to which these are to apply. Note that colours can also be changed using Quick-Pick (see section 3.5) This has the effect of desaturating "shaded" images, which gives them a more pleasant appearance. It has no effect on data plotting modes (eg SI, CT) or on wireframe/hidden element borders. Note also that the "global" SATURATION control remains. It may be used to desaturate all images. The effects of the "global" and "shaded" saturation controls are additive. RESET_TO_DEFAULT Resets all entity colours to their standard D3PLOT defaults. REV BACK&TXT Reverses Text and Background colours.
SHADED_SAT...
4.3.2.2 OVERLAY... Controlling the hidden-line overlay of element borders on data plots.
This figure shows the hidden-line overlay control panel. This panel controls whether or not a hidden-line overlay is superimposed on plots, and its attributes (when drawn). Overlay Display Overlay Colour Controls whether and how element overlay is drawn. It does not affect the current attributes. Obviously sets the colour to be used. The default is white, but other standard colours can be chosen. ELEMENT colour means use the Overlay colour of each element - see the PROPS box in Section 4.3.2.3.
Hidden-line overlays apply as follows: Overlays affect all data plotting display modes, and also SH shaded (GREYSCALE) plots. Their colour is normally fixed, but using the ELEMENT option, in conjunction with the PROPS panel, permits any permutation of overlay colours to be used. The display of edges may be one of:
OFF Free edge
No element overlay is drawn The topological free edges are drawn
Feature edge Free and "feature" edges are drawn All edges All element borders are drawn
The Edge Angle is the angle between adjacent facets at which an "edge" is deemed to occur. It affects both Feature edges and also smooth shading. The default of 60 degrees is satisfactory in most cases, but to obtain more edges reduce this value. Values approaching 180 degrees will eliminate edges altogether.
The effect of these various edge drawing options is shown in the four images below.
Page 4.27
D3PLOT
User manual Version 11.0, March 2013
This image has no overlay at all
This image has only free edge overlay, which is drawn only at the element edges at the back of the head.
This image has feature line overlay with an "edge angle" of 20 degrees, showing detail around the mouth, nose and eyes.
This image shows all element borders.
Controlling overlay quality in 3D mode.
Hidden-line removal in Z-buffered 3D graphics presents a problem to the programmer because the edges round elements will look "patchy" if they are drawn (correctly) co-planar with the element infill. Therefore overlay has to be raised slightly towards the observer (in the screen space Z dimension) to lift it above the surrounding elements, and the algorithm which calculates this "Z lift" dimension is usually satisfactory for all normal viewing parameters. However there are a few cases in which it can go wrong:
Page 4.28
User manual Version 11.0, March 2013 This image demonstrates the "patchy" overlay that can occur if the "Z lift" dimension is insufficient to raise it above the surrounding element infill. This does not normally happen, but it can occur if: Perspective is turned on And the perspective distance is very small
D3PLOT
To fix this problem use <right ctrl> + <mouse button>. Moving the mouse up the screen will raise the overlay towards you, moving it down away. The mouse button used controls the speed of "Z lift" change: <Left mouse> Produces slow change
<Middle mouse> Moves it more quickly <Right mouse> Makes large changes
If you subsequently revert to a more "normal" viewing distance you may need to reset the "Z lift" to get an acceptable image quality.
4.3.2.3 Properties: Controlling colour, drawing style, transparency, lighting attributes and overlay of entities.
It is important to understand the distinction between "Properties" and "Settings" in D3PLOT: Properties Are attributes of a model, for example part colours. Settings Are attributes of the programme and menu interface, for example data component.
A fuller description of these differences is given below. The PROPS box duplicates the colour setting capabilities of the COLOUR command above (which is kept for backwards compatibility), but provides many more capabilities for improving the visual properties of plots:
Page 4.29
D3PLOT
User manual Version 11.0, March 2013
Explicit visibility (blanking and entity switch) control. Mixed display modes (contoured/shaded/hidden/wireframe). The ability to label items selectively. Colour setting. Transparency setting. Lighting attributes (diffuse brightness and shininess). Overlay colour and style (solid/free edge/omitted). These properties may also be changed using Quick-Pick.All of these capabilities are available at <model>, <category (eg part)> and <individual item> level; which makes it possible to tune plots for presentation to any degree. Model properties can be saved and restored, and even applied to different models: see below. Due to the width of the menu, the option is provided to UNDOCK the menu. This moves it from being docked in the menu area to floating in the Grahics area. DOCK will reverse this process. From version 11 onwards property "states" (unrelated to data states) can be saved using the Save P button in the view panel - see section 5.5.
Page 4.30
User manual Version 11.0, March 2013
D3PLOT
Selecting the level at which to operate: <Model> <Category> <Entity>
The PROPS box operates at two levels: the top one applies to the whole model, and all its constituent categories; the lower one applies to individual items in a category. In this example the user has chosen to operate on individual parts. Selecting PART at the top level...
...results in the PARTs sub-panel being displayed. It is also possible to SELECT any permutations of items, using the standard D3PLOT selection process or by clicking on their id button. Selected items have their background changed to green (here parts 1, 3 and 4 have been selected). Operations applied to the top row buttons are then applied to all selected items .
Columns.. Controls which attributes columns are shown
Because the Properties box can be configured to contain a lot of information, which can look confusing, the Columns... menu can be used to control which columns of attributes are shown. There are four of these, which may be turned on/off independently: Entity/Label Switches At Top level the Entity switch controls whether or not that category is drawn at all. (See Section 6.6) The Label switch controls whether or not it is labelled at all. (See Section 6.5) At sub-panel level the "Entity" column is replaced by BLANK: each element may be (un) blanked individually. (See Section 6.1) Similarly the LABEL switch may be applied individually to each element. Display Modes At top level each category, or the whole model, may be set via its popup menu to one of WIREFRAME, HIDDEN, SHADED (See 4.3.1 for what these mean) or Current (Elements are drawn in the currently selected display mode, whatever that may be). At sub-panel level each entity can be set separately in a similar way. It is possible to select any mode for any element, and to display them in combination. For example you could have a mixture of shaded, wireframe and contoured display in different areas of a mesh. Solid-filled (ie CT or SI) contours are not shown on elements rendered in wire, hidden or shaded modes. However vector data (LC, VEL, VEC, Criterion) is superimposed on the current display mode of elements. For example velocity vectors may be drawn on shaded elements. Object Attributes As before changes may be applied to whole categories at the top level, and to individual or selected items at the sub-panel level. There are four "attributes": Page 4.31
D3PLOT Colour: Select an explicit colour, or return to default.
User manual Version 11.0, March 2013
Transparency: Transparency only applies to 2D and 3D objects, and by default they are all totally opaque. However you may set any such entitys transparency on the range 0% (opaque) to 100% (fully see-through) in increments of 10%. Brightness: Setting diffuse brightness Shininess: Setting specular brightness Lighting is discussed in more detail in Section 4.3.3 below. Overlay Attributes Overlay Colour: Select an explicit overlay colour, or default. Each entity maintains a separate overlay colour, distinct from its "current" colour. The Default overlay colour is the same as the native element colour, but the two are stored separately and may be quite changed independently. Overlay Mode: Overlays may be drawn in one of three styles: NO_OVERLAY: Not drawn at all. FREE_EDGE: Only free edges are drawn. ALL_EDGES: All edges are drawn. When drawing the more restrictive of the main DISPLAY_OPTIONS, FREE_EDGE switch and the "local" element ones is applied: if either eliminates edges they will not be drawn. See section 4.3.2.2 for more detail. So what does all this mean? Here is an example which combines transparency, different modes of plotting, selective labelling and various overlays to show what can be achieved.
Page 4.32
User manual Version 11.0, March 2013
D3PLOT
Here is another example which shows how "vector" mode plots (here LC, but also VEL, VEC & Criterion) can be superimposed on shaded and wire-frame rendering.
OPTIONS... SAVE and RELOAD: Saving and restoring properties.
Setting up properties (colour, transparency, etc) for a model can be time-consuming, and it is useful to be able to preserve them for subsequent runs. SAVE writes the complete property list for the whole model into a "properties" (.prp) file. RESTORE can read this in at a later date and restore all the saved settings.
You can create any number of property files, each will save the current status, and these may be read in at any time to update the current display.
Page 4.33
D3PLOT
User manual Version 11.0, March 2013
Property files can be applied to different (but similar) models:
All information in a property file is written using external item labels. When read back in these labels are mapped onto the items in the current model that have these labels. If an external label is encountered that has no internal counterpart it is ignored. Similarly those items in the current model which dont appear in the properties file are left unchanged.
Therefore you can apply a properties file to any model and, provided that it is not too dissimilar to the model from which the file was written, the effect should be to restore your settings almost completely.
Reading and writing properties files elsewhere in D3PLOT
Properties files can also be written and read back in from the UTILITIES, SETTINGS_FILE panel. This is described in section 6.9.10. They can also be read in at the same time as the model is input if the Read PRP file box is checked on the file input panel - see section 4.1.1 From release onwards they can also be read and written from the Saved properties option panel, see section 5.5.2
What is the difference between a Properties file and a Settings file?
A properties file contains information about the model properties: colour, transparency, labelling, visibility, display modes, etc. It is window independent. A settings file contains information about the D3PLOT window settings: background colour, data component, contour levels, etc. It is model independent.
Properties and Settings files are forwards, but not backwards, compatible.
Both of these file types evolve with successive releases of D3PLOT. A newer format file will not read into an older version of the code, however an older format file may be read into a newer version of the programme and - usually will function normally. There are some minor exceptions: some overlay attributes in a properties file from release 9.0 of D3PLOT may not translate properly to a newer release. This is not so much because of file incompatibility, but rather because of changes to the inner workings of the code itself which make the "old" attributes invalid. From release 11 onwards the properties file is now both model and programme-independent, and in particular properties may be exchanged between Oasys D3PLOT and PRIMER. The format of the file and an explanation of its contents can be found in section 5.5.3 If you have problems with incompatibility please contact Oasys Ltd for help and advice. Click here for the next section
Page 4.34
User manual Version 11.0, March 2013
D3PLOT
4.3.3 The LIGHT panel.
The lighting model in D3PLOT is a simplified version of the diffuse and specular models found in most graphics hardware(1), and in standard computer graphics texts(2). It is a compromise between speed and appearance that is adequate for rendering engineering plots and simple presentational material, but its results fall short of those from a ray-tracing package: shadows and reflections are not provided, and surface properties are crude. Geometry can be exported to external rendering packages via the UTILITIES, VISUALISATION menu for those cases where higher quality images are required. The lighting model is best thought of as having three parts: 1. The light sources. 2. The way in which the objects are shaded. 3. The material properties of the lit objects. The Light panel ontrols the following lighting and shading attributes: Lighting switch: Point light sources: Global on/off for lighting. On/off switch, position, intensity, space system (model/screen).
Ambient light: Intensity. Shading type: Flat / Smooth / Dithered. Edge angle: Angular difference limit for smooth shading across adjacent facets.
Page 4.35
D3PLOT
User manual Version 11.0, March 2013
Lighting Switch Global lighting on/off switch
By default lighting is ON, and a plot implying lighting will use the current attributes. If lighting is turned OFF all formerly lit elements will be drawn at the full colour intensity with no shading effects. Turning the switch on/off does not change stored lighting or shading attributes in any way.
Lighting Switch ON
Lighting Switch OFF
These two examples show how a hemisphere, half SI contoured and half SH shaded, responds to the lighting switch. Note how turning lighting off destroys any perception of shape or depth. (The effect on the right could also be achieved with lighting ON by setting the Ambient light to 100% and having no point light sources active.)
Ambient light The %age of "black body" light.
If only point light sources are used this simple lighting model produces images reminiscient of pictures from space: strongly directional lighting with no detail in shadow areas. Therefore the concept of Ambient light, analagous to "black-body" radiation coming from the universe at large, is added to fill on lowlight areas. This is not realistic in itself, but in practice most scenes have their shadow and low-light areas filled in by reflected light from walls, floors, etc; and it provides a good approximation to this.
Page 4.36
User manual Version 11.0, March 2013
D3PLOT
This image has a single directional light to the right, and has the Ambient light set to 0%. Note how the lowlight areas are extremely dark and contain no detail.
Here is the same image with the Ambient light set to 40%. This has filled in the lowlight areas to some degree, but a higher value still is needed to illuminate some areas.
Why bother with ambient light? Why not just use more (and more realistic) point light sources? The short answer is speed and simplicity. Ambient light is cheap to compute and easy to define, whereas adding point lights slows down image redraw speed. And, as any photographer will testify, getting the position and intensity of multiple light sources correct is not as simple as it seems. However you have 8 light sources to experiment with: feel free! (But note that some graphics hardware may not operate correctly, or may run slowly, with more than two light sources.) The default in D3PLOT is a single directional light above and to the right of the observers position, and an Ambient light level of 40%.
Point light sources (positional & directional)
Up to 8 point light sources may be defined, each of which is independently controllable. At the top level of the lighting panel they may be turned on/off and have their intensity set from 0 100%. To change any other attributes use the SET... button.
Page 4.37
D3PLOT SET... Setting detailed light attributes The following detailed attributes for each light may be set: OFF/ON Turns this light on or off. Brightness Sets the light brightness in the range 0 - 100%. (nb: it is more efficient to turn a light OFF than to use 0% Brightness.) PRESETS > Provides some pre-computed positions for lights. These may not give exactly the locations you want, but they can form a good starting point. (The default light in D3PLOT, light 1, is positioned at "Right Shoulder".)
User manual Version 11.0, March 2013
Definition Method Positional or Directional (by vector)
Example of Positional light.
A "positional" light is defined by its location in space, and this method is generally used for lights close to the object. This example shows a dummy with a positional light in its lap. (The light itself has been added artificially here, it would not normally be visible on a plot.) Because the light is "local" it (correctly) does not illuminate the tops of the arms or the front of the legs. Positional lighting is slightly more expensive than directional to compute, but is necessary if the true effects of lights close to the object are to be simulated.
Page 4.38
User manual Version 11.0, March 2013
D3PLOT
Example of Directional light.
A "directional" light is defined only by its vector, and assumed to be infinitely distant (like the sun). This is the same model as above, but now the light is directional, defined by a vector pointing through the previous light source position towards the dummy. (The vector arrow has been added artificially, it would not appear on a plot.) The differences are clear: the whole of the front of the dummy has been illuminated, as have the surfaces which previously were dark. This is a little bit cheaper to compute than the positional equivalent, as "local" vectors from facet to light source need not be computed.
Defined lights as Tied to Model and Screen space systems
Light Tied to Model space <== Before ..transform .. After ==> When a light is tied to Model space it is transformed along with the object.
Light Tied to Screen space <== Before ..transform .. After ==> When a light is tied to Screen space it remains fixed in space as the object is transformed.
(In these examples the light sources have been added artificially to illustrate their positions. They would not appear on an actual plot.) Page 4.39
D3PLOT
User manual Version 11.0, March 2013 Flat, Smooth and Dithered.
Shading type:
This controls how facets are shaded, which in turn affects the appearance of curved surfaces.
FLAT shading
The outward normal of each element face is calculated and used to determine a single lighting value. This is applied to the whole face giving the faceted appearance shown here. This is quick to compute and, with a fine enough mesh, gives acceptable image quality. (The mesh overlay has been added here to emphasise that each facet has a single flat shade.)
SMOOTH shading
The outward normals at each vertex are averaged, making it possible to vary lighting smoothly across a surface. This technique is known as "Gouraud shading", and is only available in 3D graphics mode.
DITHERED shading (2D graphics mode only)
Because gouraud shading is not provided by 2D graphics drivers (or laser plotters) the technique of "dithering" has to be used to produce genuinely smooth shading under 2D graphics. This is done by drawing adjacent pixels in different colours to achieve an intermediate shade trading of spatial against colour resolution. Dithered shading is ignored in 3D mode, and should only be used in 2D mode if you are prepared to accept the longer computation and display times involved.
Page 4.40
User manual Version 11.0, March 2013
D3PLOT
What dithering actually does, and how to fix problems that may arise from its use: (2D mode only)
On the left is an enlarged area of the dithered equivalent of the image above showing the bottom tip of the nose. The dither pattern is just visible in the image on the left, and if magnified further (right) it becomes obvious. There are only five different colours used in this image, yet it has been possible to show a wide range of shades. However spatial resolution has been lost in favour of colour range.
Dithering can occasionally cause problems when images are captured from the screen or laser-plotted. In particular there can occasionally be a "heterodyning" (beating) between the spatial resolution used for dithering on the screen and that used by the subsequent display device. This can show up as an apparent chessboard of large lighter and darker squares on the image, or as light/dark bands. Some software packages for manipulating bitmaps may show similar effects. If this happens you may be able to fix it with one of the following: Try generating the image with a different screen window size, and hence a different scale. This may be enough to stop the "beating" effect. If you have been working at 8 bit-plane resolution, but your screen supports 24 bit-plane "true colour", then use that instead. At 24 bit-plane depth all possible colours that the human eye can resolve (224 = 16,777,216) are available, and dithering is not required. The image will look better too.
Edge angle:
The angle at which smooth edges become sharp.
Page 4.41
D3PLOT
User manual Version 11.0, March 2013
When smooth shading it makes sense to preserve some "sharp" angles, since most real-life objects have sharp as well as smooth edges. This is done by computing the angle between the outward normals of adjacent facets at vertices, and only averaging if this is less than the current Edge angle. This effect is evident in the images of the head above: the ridge of the nose is "sharp" whereas the rest of the face is "smooth". Edge angle can lie in the range 0 - 180 deg, (values > 90 deg are significant for 3D elements). The default of 60 degrees looks reasonably natural for most objects. 0 degrees is equivalent to Flat shading, and 180 degrees will eliminate all sharp edges.
The light sources themselves.
Up to 8 point light sources may be defined, each of which is independently controllable. At the top level of the lighting panel they may be turned on/off and have their intensity set from 0 - 100%. The OpenGL standard requires all implementations to handle 8 light sources, although it is often the case that only one or two cab be handled in hardware: dont be surprised if setting up many lights causes a sudden and dramatic reduction in graphics speed! To change any other attributes use the SET... button. There are various preset options, and you can also specify your own light source positions or vectors. Each may be "positional" (located at a specific point in space), or "directional" (infinitely distant along a vector). "Positional" light sources are more expensive for the hardware to calculate, and will slow down drawing, so only use them if you need to simulate the effects of a light close to your model. Light sources can be fixed in screen space (stay fixed when the model moves), or attached to model space (move with the model). There is no significant difference in graphics speed between the two options. All lights are white.
Page 4.42
User manual Version 11.0, March 2013
D3PLOT
The material properties of the lit objects
Brightness and Shininess
Brightness Controls how light or dark the colour of the object is when illuminated, but the effect is to add matt colour (not whiteness, which would make it look shiny). Shininess Adds white highlights, but no colour, to make the object look shiny.
These attributes (of the object, not the lights) are set in the PROPS box - see Section 4.3.2.3. 1. OpenGL Programming Guide. Neider, Davis, Woo (ISBN 9 780201 632743) 2. Computer Graphics Principles and Practice. Foley, van Dam, Feiner, Hughes (ISBN 0 201 12110 7) Click here for the next section
Page 4.43
D3PLOT
User manual Version 11.0, March 2013
4.3.4 Solids & Shells: Plotting results on solids and shells (2D and 3D elements)
The figure (right) shows the Data panel in Solids and Shells plotting mode (in this case displaying the Components sub-menu). This is the default data plotting mode in D3PLOT. It is available even if your model has no 2D or 3D elements since it contains the velocity vector plotting option (which is effectively data at nodes), although in this case some plotting options will be greyed out. From release 9.3 onwards this mode also displays data for Smooth Particle Hydrodyanics (SPH) and Airbag Particle (ABP) elements.
4.3.4.1 COMPONENT... Choosing a data component to plot
This figure shows all the generic data components available for solid and shell plotting. If some are unavailable in your data-base they will be greyed out (for example the EXTRA components here). Select the generic category, and then the specific component. (For more information on selecting data components, and a more detailed description of what they mean, see Section 12).
Page 4.44
User manual Version 11.0, March 2013
D3PLOT
4.3.4.2 SURFACE... Choosing a thin shell surface (intg pnt)
This figure shows the shell integration point selection box, which applies to stress and strain tensor derived results. By default shells write results at 3 "surfaces": Top Is the outermost (most Note that when using the default Gaussian integration +ve local Z) integration rules in LS-DYNA the inner and outer integration point. points of shells are NOT the "outer fibres" of the element. Is the neutral axis, ie For a fuller explanation see the WARNING below. mid-plane.
Middle
Bottom Is the innermost (most -ve local Z) integration point. In this example shell output has been defined with <maxint> = 8, giving the option of each of the eight integration points in the element. In the conventional case, <maxint> = 3, the "Layer" column will not be shown. (See note 2 below.
Normally you will be interested in results at a given integration point, but it is also possible to extract the following values scanned from all integration points through the thickness of the element: MAX_ALL MIN_ALL Finds the maximum (most +ve) value Finds the minimum (most -ve) value
MAG_ALL Finds the +ve or -ve value with the greatest magnitude. Result may be +ve or -ve since the calculation is: if ( |val| > |curr| ) curr = val
Shell integration point data written from LS-DYNA
There are two issues to be considered here: 1. The number of through thickness integration points in the shell element formulation. 2. How many integration points worth of data are written to the database files. Unfortunately these two parameters are not directly related in LS-DYNA, and have to be set independently: Shell element through-thickness integration points are controlled on the *SECTION_SHELL card. (Composites are different) The number of "surfaces" output is controlled by parameter <maxint> on the *DATABASE_EXTENT_BINARY card By default (<maxint> = 3) data at three "surfaces" (top, middle and bottom) are written for all shell elements, regardless of the actual number of integration points in any element formulation. Normally this is satisfactory, since in most models with significant plastic strain the detailed distribution of stress and strain through element thickness is not that important, but where models remain mainly elastic or where composites are used it may be necessary to set a different value. See Section 12.8.2.2 for a fuller discussion of these parameters and how they affect output.
Page 4.45
D3PLOT
User manual Version 11.0, March 2013
WARNING: In LS-DYNA analyses the top and bottom shell "surfaces" are not the outer fibres of the element if the default Gaussian integration scheme is used: they are located some way in from the outer fibres. The following table shows the location of the outermost integration points, as a function of shell half thickness (t/2), for the most commonly used numbers of points. No of Points 1 2 3 4 5 6 Distance from neutral axis as a proportion of t/2 (Gaussian integration) 0.0 (membrane) 0.577 0.775 0.861 0.906 0.932
Where you have written an odd number of integration points to the output file the "mid surface" will be the mid point. Where you have written an even number of points it will be the average if the two "middle" values. For example if you write 6 points it will be averaged from #3 and #4. Note 1: Note 2: While thick shells write results at surfaces too, by default this flag has no effect when they are plotted since their (visual) thickness permits all three surface results to be displayed simultaneously on their respective faces. This can be changed so that each surface is plotted separately, as described in Section 4.4.10 Historically LS-DYNA has reverted to trapezoidal integration for 6+ integration points, although this is undocumented and the author has a sneaking suspicion that more recent versions of LS-DYNA may use gaussian integration for up to 11 points. Examine such results with care!
Note If MAXINT is set to a -ve number, then LS-DYNA will write out data for in plane integration points. How to 3: interpret the results from these models in D3PLOT is described in Section 12.8.2.2 A more detailed description of shell output, with particular reference to "surfaces", "layers" and integration schemes, is given in Section 12.8.
Page 4.46
User manual Version 11.0, March 2013
D3PLOT
4.3.4.3 ENVELOPE...
Envelope plotting can be used to plot either the minimum, maximum or the absolute maximum data values within a range of states. In addition to plotting the minimum or maximum values the times of the states that the values occurred at can also be plotted. If envelope plotting is turned on for an element based data component (i.e strain) then element averaging is automatically turned off (see Section 4.3.4.6). When envelope plotting is turned on Line Contours (see Section 4.3.4.8) are only available for node based data components (i.e velocity). Envelope plotting may also be used with the WRITE option (see Section 6.7) but it is not available during ANIMATION (see Section 4.5.1) or when the REFERENCE_STATE option (see Section 6.3.5.1) is being used. Note: At present ENVELOPE plotting only functions in 2D mode. Users running in 3D under OpenGL will be temporarily swapped back to 2D mode for the duration of an envelope plotting operation.
4.3.4.4 AVERAGING... Controlling data averaging across adjacent elements.
By default data for contour plots is averaged across adjacent elements of the same type, regardless of their material, etc. These settings allow you to modify this behaviour. The averaging control settings have the following meanings: Averaging Switches averaging on or off, (default on). If turned off then no data averaging occurs for contour plots: this results in a "patchwork quilt" effect for area contour plots, and no results at all for line contour plots. By default this is on, and the material type is not considered when averaging. If you switch this off then averaging will not take place across adjacent elements if they are of different materials. By default this is on, and blanked elements are still included in the averaging process even though they are not visible. This means that blanking elements will not change the values used for contouring on those that remain. If you switch this off then results from blanked elements are not included when results are averaged at nodes. By default this is on, and elements that have been volume-clipped from the display are still included in the averaging process even though they are not visible. If you switch this off then results from volume-clipped elements are not included when results are averaged at nodes (ie same logic as is applied to blanked elements above).
Material ignored Blanking ignored
Clipping ignored
Notes on data averaging: Note Averaging of element data at nodes for contouring only takes place for element derived data, eg stresses. 1: Where the data being plotted is nodally derived, eg velocity, then averaging is not used and the settings above have no effect. Page 4.47
D3PLOT
User manual Version 11.0, March 2013
Note Averaging has an effect beyond plotting: it can also influence how element-derived scalar data is computed at 2: nodes for WRITE and XY_DATA output. Note Averaging never takes place over dissimilar element types. For example where a node is common to both a 3: solid and a shell data at the node is computed separately for the "parent" element types, even if the data component type is valid for both types. Note Averaging is applied if requested, even if it might not be sensible to do so: this can be an issue when 4: directional components are plotted in element local systems. For example if LOCAL X_DIRECT_STRESS is used where two shells meet at a right angle (ie a flange meets a web) you may be averaging stresses in directions that are 90 degrees apart. Note A related error is to average across shells, using top or bottom surface data, when adjacent shells have inverted 5: surfaces; ie their outward normals (local Z axes) point in opposite directions. This is usually the result of a meshing error, and it can produce strange contours. (To check outward normals turn on the element local triads with DISPLAY_OPTIONS, LOCAL_TRIAD; or do a continuous-tone (CT) plot of the element outward normals using (geometric) component ON_OUTWARD_NORMAL.
4.3.4.5 REF_FRAME... Choosing the frame of reference.
Directional data components may be plotted in model Global, element Local, (global) Cylindrical or User-defined coordinate systems. The default is Global. Directional components are basic stresses and strains from their respective tensors, ie X_DIRECT_STRESS, SX_DIRECT_STRAIN etc. See Section 9 for more details. In this example a Cylindrical system has been used, and the user has defined the origin and vector of the local Z axis.
The element local system is computed from its topology. A four noded element is shown here, for a 3 noded element Z is normal to the (flat) plane N1N2N3.
A cylindrical system is only suitable for elements that do genuinely lie in the plane of a cylindrical wall. The Y vector is perpendicular to the Z axis through the element centre.
Page 4.48
User manual Version 11.0, March 2013
D3PLOT
Element local axes are calculated as follows: [X] (approx) [Z] (outward normal) [Y] [X] (warping correction) From vector N1N2 From cross product N1N3 x N2N4 From cross product [Z] x [X] From cross product [Y] x [Z]
Let [U] be the vector from the cylinder origin to the element centre, then axes are calculated as follows: [X] (hoop) from cross product [U] x [Long axis] [Y] (radial) from cross product [Long axis] x [X] [Z] is the same as the [Long axis]
The data to which coordinate system transformations are applied
Element tensor derived data is transformed to Element Local or Cylindrical. "Tensor derived" means Stress and Strain tensors, and any User-defined tensor components. Nodal vector derived data is transformed to Cylindrical only. ("Local" has no meaning for nodes) "Vector derived" means Displacement, Velocity and Accelerations vectors, and any User-defined vector components. One exception is that vector plots of nodal vector data are always presented in the global system in order to show the "true" vector directions.
4.3.4.6 CONTOURS... Setting contouring attributes.
There are many attributes of contouring that can be set. This panel is the "generic" level giving access to specific settings. It also shows the current settings of major parameters. Since this panel has any sub-options and is common to all plotting modes so, to avoid repetition, it is described separately in Section 4.4.
Page 4.49
D3PLOT
User manual Version 11.0, March 2013
4.3.4.7 MAX & MIN Displaying max and min values on plots
D3PLOT can calculate the maximum and minimum <n> values on the current plot, and display it at the top of the graphics window. Element-derived data components show element values, and nodally-derived ones show nodes. Not computed Shown on data plots Shown on all plots No max/min values computed or displayed Max/min values are computed, but only displayed on data bearing plots (CT, SI, etc) Max/min values are shown on all plot types. For non data-bearing ones the values shown are those of the currently selected data component. By default only 1 of each max and min is shown. You can choose any number, but space on the plot is limited and a practical limit is about 30 pairs of values. Very large numbers will also take longer to compute and store. By default both values are listed on the plot, and the relevant elements/nodes are labelled to identify them along with the values. All are switchable.
Number of values shown
List/label options
Export to XY Data This option will calculate the max and min values for all states in the analysis, and export them as (x,y) data to the XY_DATA tool for graphical plotting. The actual results sent depend on the settings below: This frame only. All frame items. Envelope Generates curves only for the <n> items that are the max and min in this frame. This will result in <2n> curves. Generates curves for the <n> items that are the max/min in each state. This can result in up to 2 x #states x <n> curves if the max/min items in each state are different. This produces only two curves, a maximum and an minimum. The X axis is state time, and the Y axis is the actual max/min value at each state regardless of the actual element/node it comes from.
Export to WRITE This option is similar to Export to XY Data, except that it builds the list of elements/nodes based on the options selected, and exports them to the WRITE tool for numerical output at the current time.
Page 4.50
User manual Version 11.0, March 2013
D3PLOT
Display on Data-bearing plots: Draw all normally Draw max/min and rest wireframe Draw max/min only Normal plotting with no restrictions The max and min <n> items are drawn in the current plotting mode, and the rest in wireframe mode Only the <n> max/min items are drawn in the current plotting mode.
4.3.4.8 Plotting commands for Solids and Shells.
There are six display modes for plotting data on solid and shell elements. (In all the examples below a free-edge element overlay has been used to simplify plots). CT (CT_CONTINOUS_TONE) A continuous-tone plot draws bands of contours in solid colours. No account is taken of lighting.
LC (LC_LINE_CONTOURS) A line-contour plot draws lines of constant value across elements. In this example the lines have been labelled with their contour band numbers: this is optional, and controllable using the CONTOUR command. Note that the contour values, and hence the lines, lie in the middle of the equivalent solid bands above. By default LC mode plots are drawn as lines on a hidden-line element mesh, but "mixed-mode" plotting allows them to be superimposed on shaded or wireframe meshes too. See the PROPS box in Section 4.3.2.4.
Page 4.51
D3PLOT SI (SHADED_IMAGE) This is similar to a continuous-tone plot, but lighting is included to give more impression of shape. The LIGHT command, see Section 4.3.3, controls the lighting aspects of the plot; and there are special options in CONTOUR, see Section 4.4, to control the contouring aspects. Two options are provided:
User manual Version 11.0, March 2013
Solid Draws solid contour bands, exactly as in a CT plot, except that lighting is added. Bands (Default) Fuzzy bands Draws smoothly varied colours, gouraud shading, with lighting. (This was the standard SI mode prior to release 9.2)
VEL (VELOCITY_PLOT) A velocity plot draws arrows showing the direction and magnitude of nodal velocities. Arrow length is proportional to velocity magnitude, and arrow colour is also based on magnitude using the normal contour band colours and bands. Both of these attributes are set with the CONTOUR command - see Section 4.4.
Vector plotting can select any of Displacement, Velocity and Acceleration; the default being velocity. If user-defined vector components for nodes have been defined they are also eligible for plotting in this mode.
Page 4.52
User manual Version 11.0, March 2013
D3PLOT
Like LC mode plots VELocity plots are drawn on a hidden-line mesh by default. However mixed-mode plotting means that the underlying mesh may be rendered in shaded and/or wireframe modes - see the PROPS box in Section 4.3.2.4. ISO ISO surface plots draws surfaces at constant values, with lighting added. In 3D elements, as shown here, the contours will show surfaces of constant value through the body of the solid mass. In 2D elements the effect is the same as a Line Contour plot, drawing lines of constant value. Note that ISO plots of large solid meshes can be many times slower than, for example, SI plots of the outer surface. This is due to the "cube /square" law: an ISO plot has to consider all elements inside the mesh, whereas an SI plot need only consider external elements. CL (CLOUD_PLOT) A cloud plot produces points displaying the value of the selected data component at each node. These can been drawn as a fixed size of the users choice or proportionally to their value. This property can be set with the CONTOUR command - see Section 4.4. CL plots are a far "cheaper" way of seeing what is going on inside large solid meshes than ISO plots (or cut sections). This is because they dont have to worry about data averaging or complicated graphics, making them much faster to process. In addition drawing "blobs" is fast in hardware, making this a quick method of displaying data from very large models. Two data computation options are provided for element-derived data displayed in CLoud plots: Element centre (default) Averaged at nodes Raw (unaveraged) element values are displayed at the element centre locations Element values are averaged at nodes, and displayed at the node locations
In the nodally averaged case the results shown are equivalent to those seen in low resolution contouring, which has the effect of "smearing out" the peak and trough values at element centres. Nodally-derived data is always plotted unconditionally at nodal locations and, by definition, is not averaged in any way. This section has described the commands in the 2D/3D Solids and Shells plotting mode panel. But you should be aware that there are further commands that can influence the appearance of all plots located in the top menu box: Display_options, Label, Entity, Blank, Volume_Clip These are described in Sections 6.1 et seq. Click here for the next section Page 4.53
D3PLOT
User manual Version 11.0, March 2013
4.3.5 Beam Plots Plotting results on beam elements
Beam elements cannot be contoured in the same way as 2 and 3D elements since they have no visual area on which to plot results. Therefore the special "Beam Plotting" data display mode must be used to visualise results from beams. Note: Results from other 1D elements: springs, dampers, seat-belts, joints, etc are not currently written to database files for plotting, and they cannot be displayed in this (or any other) D3PLOT menu.
4.3.5.1 COMPONENT... Selecting a beam data component
All beam types have the BASIC set of data components: 3 forces + 3 moments. Belytschko-Schwer beams using a resultant plastic formulation will have "extra" PLASTIC components. Hughes-Liu (integrated) beams can optionally write "extra" STRESS (and strain) values at integration points. D3PLOT supports both basic and "extra" data components for all these beam types. However note that LS-DYNA contains many different beam formulations, and it is not possible to tell from the database files what the data for a given beam actually mean. It is your responsibility to interpret your results correctly, and you should read the notes in Section 12.10 before processing beam data.
4.3.5.2 INTG_POINT...
Selecting the integration point for results from "integrated" (Hughes-Liu etc) beams. The "extra" INTEGRATED results for these beam types only are written at the specified integration points. Only one can be plotted at a time, and this is selected here. (This is analagous to defining the integration point for output of shell data.)
4.3.5.3 ENVELOPE...
Envelope plotting for beams works in exactly the same way as for other element classes. The selection of states, data components and so on are identical. (See Section 4.3.4.4.)
Page 4.54
User manual Version 11.0, March 2013
D3PLOT
4.3.5.4 ATTRIBUTES Setting the attributes of beam plots
Beam results can be plotted in Continuous-tone and Diagram-plot modes. These have special visual attributes that are set in this panel. The examples below all use a simple built-in beam with a point load at its centre, and show the resulting bending-moment diagram as affected by the settings here. The "thick" line used will depend upon whether or not a .ZTF file has been read in from Primer. If it has been read then the beams "true" section thickness will be used. If no such file has been read a square section of the "Thickness" given here will be used. D3PLOT can reproduce a range of "true" section shapes from the *SECTION_BEAM data encoded in the .ZTF file. "Integrated" beams with explicit section shapes are drawn as specified. "Resultant" beams with section properties (A, Ixx, Iyy) have a hollow rectangular5 or tubular sections inferred from their properties. Beam symbol display is discussed further under. THICKNESS Setting continuous-tone plot image thickness. Continuous-tone beam plots show the data values on a beam as thick bars of solid colour along the beam centre-line. The thickness of these bars is set by default to 1% of the models longest dimension (in model space units), which proves adequate for most models. You can change this value with the THICKNESS command. The figure above demonstrates the effect of changing this value by a factor of 3.
Page 4.55
D3PLOT
User manual Version 11.0, March 2013
PROJECTION Using "local" or "screen" projection for diagram plots. By default those data components which imply a local direction (ie shear and bending in/about beam local Y and Z axes) are drawn in "diagram" plots projected onto their "local" plane. For example in the left hand side of the figure above the bending moment Mzz is shown projected onto the plane of beam local XY. (The beam local axes have been turned on for clarity.) This gives a visual indication of the direction and sign of the component.
You can choose instead to project results onto the "screen" plane, as shown in the right hand side of the figure above. This draws results in the plane of the screen regardless of the beams orientation. This mode of display is used unconditionally for components that do not have an implicit direction (eg axial force, torsion, etc) DIAGRAM SIZE Setting the visual scale of diagram plots. The size of diagram plots is set by default such that the largest vector is about 500 screen units. You can change this at will: the figure above shows typical settings.
Page 4.56
User manual Version 11.0, March 2013 HATCHING Setting the density of diagram plot hatching
D3PLOT
LABEL_VALUES Labelling values on diagram plots. The left hand figure above shows the default hatching density: at roughly every 100 screen space units. On the right the hatching density has been increased by reducing its spacing to every 30 units.
Note: A "solid" diagram plot appearance can be achieved by reducing the hatching spacing to typically 10 units or below. The actual value will depend on the screen window size and device resolution. It requires a lot of screen vectors to achieve this effect, so dont use it where display speed or storage space are critical: eg during animation. The right hand figure above also shows the effect of turning on the LABEL_VALUES switch: values at beam end points are shown. This option is only useful when there are relatively few beams on the display, with a lot of beams being labelled the screen will become a mass of numbers. (The LABEL option, using "dynamic" labelling of beams with the DATA_VALUE switch on, provides a more selective way of drawing element data values on the screen.) REVERSE_END_2 Sign convention used for beam plot display. The convention when drawing bending moment diagrams is to plot the diagram on the tensile side of the element. However the mathematics would suggest otherwise: In the example used here (encastre beam, point load) the moments at the two ends of this beam are clockwise (+ve) and anti-clockwise (-ve) respectively, so at one end a +ve value must be drawn on the tensile side but at the other end a -ve value. Hence the need to reverse the sign of the "end 2" value for plotting purposes only. The author has never seen plots drawn without this reversal but, for completeness, the ability to produce them is provided with the REVERSE_END_2 switch: turn it off to see mathematically "pure" plots.
Page 4.57
D3PLOT
User manual Version 11.0, March 2013
4.3.5.5 WARNINGS On-line warnings about beam-plotting pitfalls
There are several different beam formulations in LS-DYNA, the principal ones being: Hughes-Liu Belytschko-Schwer Truss Discrete Cable Spotweld Standard/arbitrary section, integrated at mid-span Standard sections, integrated at two ends Axial only Belytschko-Schwer beam Zero-length, generalised spring-like behaviour Tension only A variation on discrete
Various data output options exist depending on material type, beam formulation, number of integration points and user-defined settings. Unfortunately the output files do not contain enough information to allow beam results to be diagnosed unambiguously, so WARNINGS provides on-line guidance. You should also read Section 12.10 which describes beam output.
Inconsistent sign conventions in LS-DYNA releases up to and including 970
Due to a bug in LS-DYNA versions up to and including LS970 exhibit the following inconsistent sign convention for beam output: "Resultant" (typically Belytschko-Schwer) elements use one sign convention "Integrated" (typically Hughes-Liu) elements use the opposite sign convention for 4 of the 6 output components. The following table shows the results from releases 970 and earlier: ComponentMatching? Fx Same Fy Opposite Fz Opposite Mxx Opposite Myy Opposite Mzz Same Which is right? Sadly there is no "right" for beam output, as different users have different conventions. The confusion arises because of the different ways in which the beam types work: integrated beams have integration points at their centre, whereas resultant beams have (potential) hinges at their ends. The former reports force in the beam, and the latter reactions at the supports. D3PLOT attempts to draw bending moment diagrams on the tensile side, but depending on which beam type you have used this may or may not be the case.
Sign conventions are consistent from LS-DYNA release 971 onwards
At some stage during the development of LS971 this problem was fixed, and results now use the "integrated" convention for all beam types. Unfortunately D3PLOT cannot tell with certainty which LS-DYNA version was used to generate a set of results, so it cannot correct for this automatically. This has consequences for cut-section force extraction from beams, described in section 6.4.4 Update: From approximately 2009 onwards output from LS-DYNA 971 reports its version number correctly in output files, and D3PLOT is thus able to determine that the sign convention problem described above has been fixed. Interpreting beam results requires knowledge about the original beam and material formulations that is not available in the database (.ptf) files. As a consequence there are some ambiguities in the interpretation of results, especially for "extra" data, that D3PLOT is unable to resolve for you. It is your responsibility to determine what your results mean, and to interpret them correctly. If you need advice or help please contact Oasys Ltd.
Page 4.58
User manual Version 11.0, March 2013
D3PLOT
4.3.5.6 OPACITY_SWITCH Making overlying structure transparent
Beams are often buried inside a model which also contains shells and solids, and it can be difficult to see beam data plots because of the intervening structure. Therefore D3PLOT allows you to make this overlying structure transparent when performing beam plots. This option is preserved for backwards compatibility. A more flexible method would be to adjust the visual transparency of the overlying structure, using the "quick pick" option, or explicit settings in the PROPs panel. Normally overlying structure will obscure (correctly) any beams that are behind it. This example shows a typical concrete column with reinforcement and, clearly, it would be useful to visualise forces in the enclosed area while still seeing the external concrete outline.
When the OPACITY_SWITCH is turned off the overlying structure is no longer opaque, (ie it becomes transparent), and the results in the beams obscured above become visible.
By default the OPACITY_SWITCH is off, ie beams which should not be visible are indeed obscured by the overlying structure. It can be turned on/off at will. Note: The OPACITY_SWITCH affects both beam and contact surface data plotting modes (the same switch in both contexts). It has no effect in other contexts, or upon plotting modes that do not display data.
Page 4.59
D3PLOT
User manual Version 11.0, March 2013
4.3.5.7 Data plotting commands for Beams.
There are two data plotting modes for the display of beam results. DP (DIAGRAM_PLOT) This shows the DP option: a "diagram" plot showing results hatched on the beam. Hatching size is proportional to data magnitude, and colour also follows the normal contour band limits. Directional data is displayed by default on the relevant local beam axis. Any data component can be displayed this way, not just bending moments.
CT (CONTINUOUS_TONE) This CT continuous-tone plot shows exactly the same results as in the diagram plot above. Now the results are drawn as thick blocks of colour on the beam centreline. This can give less cluttered plots, but no visual indication of the data or beam orientation is possible.
Click here for the next section
Page 4.60
User manual Version 11.0, March 2013
D3PLOT
4.3.6 Contact Surface Plots Plotting results on contact surface (interface) segments
Visually contact surface segments have the same attributes as thin shells, and data may be contoured on them in the same way. To distinguish between the two element types contact segments in D3PLOT are hatched by default. This contact surface plotting mode must be used to display contact stress and force on segments. The distinction between this and normal 2D/3D element plotting is made to prevent confusion between the two element types. Note: If you have not read in a .CTF file D3PLOT will not show any contact segments as being present. The following data components may be plotted: The STRESS... and FORCE... categories are described in more detail in Section 12.11. The GEOMETRIC... category allows segment outward normals to be plotted.
Contact surfaces generate penalty forces at nodes, which are converted to "stresses" in LS-DYNA by dividing contact force by segment area. Strictly this is "contact pressure", rather than "stress", and you should not expect these values to be the same as the (genuine) stresses in the underlying elements. The contact surface results are a sanpshot at a particular time. As contact forces are particularly noisy, there may be a degree of randomness to the data plotted. The OPACITY switch contols structure transparency, allowing the contact forces to be seen through the structure.
Data plotting commands for contact surfaces
There are four plotting commands for the display of contact surface results: CT (CONTINUOUS_TONE) Continuous-tone plots of contact surface data are identical in concept to those of 2D/3D data: solid contour fill, no lighting effects. Note, however, that elements which are not contact segments are not contoured at all (as distinct from receiving zero values).
Page 4.61
D3PLOT LC (LINE_CONTOURS) As with continuous-tone plots a Line-Contour plot of contact surface data is identical in concept to that of 2D/3D data. (This is the same model as above, but with #contour levels increased to 13, cross-hatching turned off for clarity, and the scale increased to show detail.)
User manual Version 11.0, March 2013
SI (SHADED_IMAGE) The shaded-image plotting mode is identical in concept to that used for 2D/3D elements: 21 solid contours with lighting taken into account.
Page 4.62
User manual Version 11.0, March 2013 VEC (VECTOR_PLOT) Vector plots draw arrows of force at nodes on contact surfaces. Length is proportional to data magnitude, and colour is assigned using the current contour bar colours. (This example shows two spot-welded plates being pulled apart. The nodes in the hatched area form a welded contact-surface.)
D3PLOT
This section has described contact surface data plotting, and the (graphical) similarities with solid and shell (2D/3D) plotting in Section 4.3.4 will be apparent. As with that plotting mode there are further commands which influence the appearance of plots: Display_options, Label, Entity, Blank, Volume_Clip These are described in Sections 6.1 et seq. Click here for the next section
Page 4.63
D3PLOT
User manual Version 11.0, March 2013
4.3.7 Principal Stress and Strain vector plots
This panel controls the plotting of principal stress and strain vector plots. (To contour these values use the normal 2D/3D plotting commands described in Section 4.3.4) These vectors can only be displayed on 2D and 3D elements (solids and shells), so if you have none of these in your model it will be unavailable.
4.3.7.1 COMPONENT Choosing a principal stress/strain data component
This panel shows the generic data component types for principal values. The STRESS and STRAIN categories are only made available if their respective tensors are present in the database file. See Section 9 for more details of element output and file contents. Note 1: Note 2: Note 3: By default the strain tensor is not written by LS-DYNA, you must select it by setting STRFLG on the *DATABASE_EXTENT_BINARY control card. If your model seems not to have directional strain terms available this is probably the reason. As well as the simple (scalar) components it is possible to plot multiple values simultaneously. For example the component PMM_PRINC_MAX_&_MIN shown here plots vectors of both maximum and minimum stress, and PALL will plot all three principal values. If user-defined tensor components are available they too may be plotted using the components defined above. The transformation to principal is applied on the assumption that the user-defined tensor is in the global system.
4.3.7.2 SURFACE Selecting the thin shell intg point.
As with contouring 2D/3D data you must select the relevant thin shell surface for output. This is not necessary for solids and thick shells. See Section 4.3.4.2 for more details.
Page 4.64
User manual Version 11.0, March 2013
D3PLOT
4.3.7.3 LENGTH, COLOUR, SYMBOL Setting principal stress/strain vector plot attributes.
LENGTH/WIDTH: Setting vector length. By default vector symbols are scaled by the data magnitude. LENGTH sets the maximum symbol length in model space units. To make it easier to see the vector symbols on some displays the . WIDTH of the lines used to draw the symbols can be increased. By deafult a line thinkness of 1 pixel is used. The FIXED option can be used to make all the vector symbols the same size regardless of the data magnitude. If this option is set then the colour of the vector symbols still represenst the data magnitude. COLOUR: Setting vector colour By default vectors are coloured using "contour" bands based on their data magnitude. This is the DATA option. You can choose instead to use colour to distinguish between the components of multi-valued plots, the FIXED option. SYMBOL: Vector symbol types By default the vector symbols have a HIERarchy: arrowhead for largest, inverted arrowhead for smallest, plain bar for middle. You can choose to have plain LINES instead if you wish.
4.3.7.4 GO Executing principal stress/strain vector plots
The figure in Section 4.3.7.3 (above) shows examples of principal stress vector plots using the 3-valued component PALL_PRINC_ALL (all 3 principal stresses), and the 2-valued one PMM_PRINC_MAX_&_MIN (max and min principal stresses only). It also demonstrates the effects of the different SYMBOL settings. At present there is only this single data plotting mode. Click here for the next section
Page 4.65
D3PLOT
User manual Version 11.0, March 2013
4.3.8 "Other" data plots
From version 9.4 onwards D3PLOT can read and plot some additional data components from the LSDA (binout) binary file. This panel controls the plotting of these additional components. To plot data from the LSDA file the option to read the LSDA file must be selected when the model is opened (see Section 4.1.1). The LSDA file only contains results it does not contain any information on where the entities are located in the model. For D3PLOT to be able to draw and contour some of these items the ZTF file MUST also be read as it contains the missing information needed to locate and draw them.
As the process of opening and scanning the contents of large LSDA files can be very slow on network disks D3PLOT uses a separate thread for opening the LSDA file. While the file is still being opened and scanned the OTHER button will remain greyed out but the rest of the menus in D3PLOT will still be available. When the thread has finished opening the file the message Finished Opening LSDA file <filename> will be displayed in the Dialogue window and the OTHER button will turn blue and become active.
4.3.8.1 COMPONENT Choosing a OTHER data component
This panel shows the generic entity types for which data components in the LSDA file can be contoured. For these components to be written to the LSDA file the following cards must be included in the LS-DYNA model. Entity Type Spotwelds LS-DYNA Keyword *DATABASE_SWFORC & *DATABASE_DCFAIL *DATABASE_SPCFORC *DATABASE_DEFORC *DATABASE_SBTOUT *DATABASE_SECFORC *DATABASE_SECFORC
SPCs Springs Seatbelts Cross Sections Load Paths
The list of data components that are available for all of these entity types (except Load Paths) is controlled by the file d3plot.componets in the installation directory. If in future releases of LS-DYNA new data components are added for these entity types then Oasys Ltd will issue a new d3plot.components file to make these components available. At present the following data components are supported. Page 4.66
User manual Version 11.0, March 2013
D3PLOT
Spotwelds
Normal Force Shear Force Failure Force Failure Time Torsional Force Length DC Failure Function DC Normal Failure DC Shear Failure DC Bending Failure DC Area Requires DCFAIL file Requires DCFAIL file Requires DCFAIL file Requires DCFAIL file Requires DCFAIL file
SPCs
X, Y, Z forces Resultant force X, Y and Z moments Resultant moment
Springs/Dampers Force (translational springs and dampers) Elongation (translational springs and dampers) Moment (rotational springs and dampers) Rotation (rotational springs and dampers) Seatbelts Seatbelt force Seatbelt length Slipring pull through Retractor force Retractor pull out Cross Sections X, Y, Z forces Resultant force X, Y and Z moments Resultant moment Area
4.3.8.2 ATTRIBUTES Setting OTHER plotting attributes.
This panel controls how the LSDA entities are drawn and contoured.
Page 4.67
D3PLOT
User manual Version 11.0, March 2013
4.3.8.2.1 SPCs
This option controls the size of the symbols used to draw and contour SPCs. SPCs are contoured as a single colours square on the nodes they are located at. Only the nodes with an SPC on are contoured so it is easy to see which nodes have an SPC with zero force and which nodes dont have an SPC. Fixed Size Prop to magnitude All of the SPC symbols are drawn using the same size This option can be used to automatically scale the size of the SPC symbols in proportion to the magnitude of the data value. This specified the minimum size used when scaling SPC symbols in proportion to the magnitude of the data value.
Min (pixels)
Max (pixels) This specified the maximum size used when scaling SPC symbols in proportion to the magnitude of the data value. These options can be used to control the size of the arrows used when generating vector plots. Arrow Length This is the maximum length used to draw the arrows used for vector plots.
Line This option can be used to increase the Thickness width of the lines used to draw the arrows. Fixed Length By default the length of each arrow is scaled by the magnitude of the data value. If this option is selected then all the arrows will be drawn the same length and just the colour of the arrow will be used to indicate the value. This option can be useful if there is a large variation between values and the arrows for the smaller values are difficult to see.
When SPC forces / moments are contoured the rest of the structure is always drawn in greyscale with lighting.
Page 4.68
User manual Version 11.0, March 2013
D3PLOT
4.3.8.2.2 Spotwelds
This option controls the size of the symbols used to draw some spotwelds. D3PLOT 9.4 can draw and contour 5 different types of spotweld Symbol Type V94 Symbols By default spotwelds are drawn using the symbol types that were introduced in version 9.4. where each type of spotweld has a different symbol as shown below. Spheres From version 10.0 onwards the default spotweld symbols can be replaced with spheres located at the center of each spotweld In addition to drawing each spotweld as a sphere the version 94 symbols can also be drawn in both wireframe and hidden line.
*CONSTRAINED_SPOTWELD
These are drawn and contoured as 2 diamonds connected together by a line. They are labeled as CWn
*CONSTRAINED_GENERALIZED_WELD_...
These are drawn and contoured as 2 diamonds connected together by a line. They are labeled as GWn
Page 4.69
D3PLOT
User manual Version 11.0, March 2013
*MAT_SPOTWELD (beams)
These are drawn and contoured as 2 cubes connected together by a line. They are labeled as BWn
*MAT_SPOTWELD (solids)
These are drawn and contoured using the solid element that defined the spotweld. They are labeled as HWn
*DEFINE_HEX_SPOTWELD_ASSEMBLY
These are drawn and contoured using the solid elements that define the spotweld assembly. All of the solid elements are contoured using the same colour as the LSDA file contains a single value for each assembly. They are labeled as HAn
Spheres In some plots where the spotwelds lay between panels and can not be seen using the version 94 symbols swapping to spheres which protrude through the panels can allow the spotwelds to be seen.
Sphere Size To make it easier to view the spotweld locations the size of the spheres can be controlled using a number of different options.
Page 4.70
User manual Version 11.0, March 2013 Panel Gap x <factor> D3PLOT will calculate a panel gap based on the initial geometry of each weld. CONSTRAINED_SPOTWELD 0.5 x the distance between the 2 nodes
D3PLOT
CONSTRAINED_GENERALIZED_WELD_ 0.5 x the distance between the 2 nodes MAT_SPOTWELD (beams) MAT_SPOTWELD (solids) DEFINE_HEX_SPOTWELD_ASSEMBLY 0.5 x the distance between the 2 nodes 0.5 x the average of the distance between the 4 pairs of of nodes that make up the edges of the spotweld. 0.5 x the average of the distance between all of the pairs of nodes that make up the edges of the solids.
True Radius x <factor> This uses the radius of each spotweld. For each spotweld type D3PLOT will use the following for each radius. CONSTRAINED_SPOTWELD 0.5 x the distance between the 2 nodes
CONSTRAINED_GENERALIZED_WELD_ 0.5 x the distance between the 2 nodes MAT_SPOTWELD (beams) MAT_SPOTWELD (solids) 0.5 x beam cross section diameter If the weld was created as a PRIMER connection then 0.5 x the connection diameter will be used. If no connection data is available then D3PLOT will calculate a radius based on the solid geometry. D3PLOT will calculate a radius based on the solid elements geometry.
DEFINE_HEX_SPOTWELD_ASSEMBLY Fixed radius <value>
This uses the stipulated fixed radius size. This can sometimes be useful if some of the spotwelds are very small and can not easily be seen.
Scale symbols by If a Fixed radius is used then the fixed radius can be scaled according to the magnitude of value the data value when spotweld data components are contoured. Minimum size (%) If a Fixed radius is used then this option can be used to set a lower limit when the size is scaled by value. Version 94 symbols size This option can be used to scale the size of the version 9.4 symbols.
Page 4.71
D3PLOT Show Failure Time This option will automatically annotate any spotwelds that fail during the analysis with the failure time. Only spotwelds with a failure time greater than 0.0 are displayed. The failure times displayed are taken from the last state in the LSDA (binout) file and are constant regardless of the plot state time.
User manual Version 11.0, March 2013
Dont display unfailed spotwelds To make it easier to identify the spotwelds that fail this option can be used to automatically turn off the display of any spotwelds that do not fail during the analysis As with the display of the failure time the information from the last state in the LSDA (binout) file is used to determine which spotwelds fail.
Spotweld Preference Options The following preference options cna be used to set the default options used to display spotwelds d3plot*swld_symbol d3plot*swld_quality d3plot*swld_radius d3plot*swld_panel_factor d3plot*swld_true_factor d3plot*swld_fixed_size Symbol for type for Spotwelds, either DEFAULT or SPHERE Quality of Spotweld sphere symbol (1-5) Display spotwelds using the PANEL gap, TRUE radius or a FIXED radius (PANEL, TRUE, FIXED) Factor to mulitple PANEL gap by when drawing spotwelds spheres Factor to mulitple TRUE radius by when drawing spotwelds spheres Default radius used when drawing spotwelds with a FIXED radius
d3plot*swld_scale_by_value TRUE if spotweld radius is going to be scaled by the value
Page 4.72
User manual Version 11.0, March 2013
D3PLOT
4.3.8.2.3 Springs
By default springs are draw using "zig-zags". You can change these to Plain line style, in which they are drawn as simple lines. This saves vectors, reduces clutter, and can be useful during animation to improve speed and economise on memory usage. See Section 9.6 for more details.
Line Thickness (pixels): This options controls the thickness used to draw springs and seatbelts when they are contoured. If a If a model contains coincident springs with the same node numbering then the colour of the 1st spring that is drawn (the lowest ID) will be the one seen in the contour plot. If a spring translation data component is selected then any rotational springs will be drawn uncontoured in grey. If the component is a rotational component then any translational springs will be draw uncontoured.
Page 4.73
D3PLOT
User manual Version 11.0, March 2013
4.3.8.2.4 X-Sections
From version 10.0 onwards of D3PLOT can draw the location of any *DATABASE_CROSS_SECTION definitions defined in the LS-DYNA model model (requires a ZTF file generated by PRIMER).
As well as drawing the location of cross sections D3PLOT can also contour force and moment results on them and generate force vector plots
Page 4.74
User manual Version 11.0, March 2013
D3PLOT
These options can be used to control the size of the arrows used when generating vector plots. Arrow Length Line Thickness Fixed Length This is the maximum length used to draw the arrows used for vector plots. This option can be used to increase the width of the lines used to draw the arrows. By default the length of each arrow is scaled by the magnitude of the data value. If this option is selected then all the arrows will be drawn the same length and just the colour of the arrow will be used to indicate the value. This option can be useful if there is a large variation between values and the arrows for the smaller values are difficult to see.
Page 4.75
D3PLOT
User manual Version 11.0, March 2013
Show Force Output Coordinate System By default the forces for a *DATABASE_CROSS_SECTION are written out using the global cartesian coordinate system but this can be modified by changing the parameters ID and ITYPE on the *DATABASE_CROSS_SECTION card.
Page 4.76
User manual Version 11.0, March 2013 This option can be used to display a triad at the cross section centroid which shows the coordinate system for force output. Using information from the ZTF file D3PLOT will update the triad if the local coordinate system is defined using either an accelerometer or a rigid body which moves during the analysis.
D3PLOT
4.3.8.2.5 Load Paths
From version 11.0 onwards of D3PLOT can draw LOADPATHs joining the centres of *DATABASE_CROSS_SECTION definitions. These are created in PRIMER and require a ZTF file be generated. The forces calculated from the *DATABASE_CROSS_SECTIONs can be plotted on the LOADPATHs to make visualisation of loads through a structure easier.
Page 4.77
D3PLOT The loads can be plotted in either the local coordinate system defined by the line joining two *DATABASE_CROSS_SECTIONs or the global coordinate system.
User manual Version 11.0, March 2013
These options can be used to control the size of the LOADPATHs used when generating plots. The local coordinate system of the each segment of the LOADPATH can also be shown. Diameter By default the diameter of each end of a LOADPATH segment is scaled based on the*DATABASE_CROSS_SECTION cross section area. Selecting the Fixed Radius option will set their diameters to the same size. If the Fixed Radius option has been selected then this option can be used to scale the diameters of each LOADPATH segment by its current data value. This will show the local coordinate systems of each LOADPATH segment.
Scale By Value Show Triads
Click here for the next section
Page 4.78
User manual Version 11.0, March 2013
D3PLOT
4.4 Controlling contouring of data plots: CONTOUR
All of the data plotting commands described in Section 4.3 use the CONTOUR command panel to control data display. The generic CONTOUR panel is shown right. The various options in it are described below. Depending upon the plotting mode from which it is called, and the hardware being used, some options may be greyed out. Click on the links here to jump straight to the relevant sections: 4.4.1: Levels 4.4.2: Labels 4.4.3: Resolution 4.4.4: Arrows 4.4.5: Limiting values 4.4.6: Dithering 4.4.7: Gouraud 4.4.8: Cloud plots 4.4.9: Iso plots 4.4.10: TShell opts
4.4.1 LEVELS... Setting number of contour levels, their ranges, colours and number format
By default contouring is set to have: 6 levels Automatically computed values, scanned over all frames Colours from blue (low) to magenta (high) Automatic number format These default settings are shown right, the LEVELS sub-menu. You can modify these settings as follows:
Page 4.79
D3PLOT
User manual Version 11.0, March 2013
4.4.1.1 Setting contour levels. (Automatic, Max_&_Min, User_Defined, Convert to Log Scale)
By default contour levels are AUTOMATIC over all frames. This means that the maximum and minimum values are computed prior to each plot, and the resulting bands spaced evenly between these. Automatic contour bands can be computed in two ways: Automatic mode Over all frames During a static plot Contour bands are automatically scaled to the max and min values in this plot only. (The same behaviour in both modes.) During an animation The "envelope" of max and min values of all frames making up the animation are calculated, then every frame of the animation is contoured using this same single range of values. So the contour bands and values are the same in every animation frame. The max and min values in each frame are computed separately, and each frame is auto-scaled to its own set of values. So the contour bands may change in each frame, and the effect is the same as a series of individually auto-scaled static plots.
Each frame separately
In the figures above the contour levels have been set manually: the max and min values only are set in the left figure, user-defined levels for each band are set in the right figure. MAX_&_MIN levels have been selected, and the upper and lower values defined. The intermediate values are interpolated linearly and filled in for you, but you cannot change them.
Page 4.80
User manual Version 11.0, March 2013 The figure (right) shows the same panel set up for the plot in (b) above. USER_DEFined levels have been chosen, and all contour bands filled in. Every level has to be defined: note the uneven intervals.
D3PLOT
Hint:
Choose MAX_&_MIN first, fill in upper and lower-bound values, then switch to USER_ DEFINED. The interpolated intermediate values are remembered and may save typing.
CONVERT TO LOG SCALE will convert the current scale to a log scale. This works by taking the logs of the current min and max values and switching to a user defined contour ramp based on linear interpolation in log space. e.g. If the scale goes from 1 to 1000000, the log values will be 0 to 6, and interpolated values for 6 bands would be 10^0, 10^1, 10^2,... 10^6. Note that the min and max values must be positive to be able to convert it to a log scale.
The DISPLAY ALL EXPONENTS switch will put an exponent on each contour bar value rather than one exponent at the bottom of the bar that applies to all values. This is useful if the scale has been converted to a log scale so that the individual values can be shown with enough precision.
Computing contour bands over multiple windows and models.
Where there is more than one window, possibly showing a different component, on a model; or more than one model in the database then contour levels are computed as follows:
Page 4.81
D3PLOT AUTOMATIC contours:
User manual Version 11.0, March 2013 For each active window (Wn tab selected): The max and min values of all visible elements in all models is computed These become the max/min bounds for that window Changing what is displayed in that window will update these bounds Each window is independently calculated, regardless of the contents of other windows. During animation exactly the same rules apply, except that the "envelope" of values from all frames is used to calculate the max & min values. For each active window (Wn tab selected): The user-defined max and min values are applied to that window, regardless of contents.
MAX & MIN contours:
Applying the same contour bands to all windows.
It is often the case that you have several windows, and you want to have the same contour bands in all of them. To do this: Make sure that the Wn tabs for all required windows are selected. Choose MAX_&_MIN levels Set the required levels. If you want to find the envelope of all windows, Make sure that the Wn tabs for all required windows are derive a max & min value from that, then set it in selected. all windows. Choose AUTOMATIC levels. Perform plots in all windows to update their local bands. If you want values over an animation then animate all these windows to force computation of the "envelope" max/min values in each. Then select MAX_&_MIN The second method works because when you switch from AUTOMATIC to MAX_&_MIN D3PLOT computes the "envelope" of max/min values from all active windows, and applies this as the default values for MAX_&_MIN mode. If you want to specify the bands to be used:
Page 4.82
User manual Version 11.0, March 2013
D3PLOT
It is important to understand the distinction between automatic contouring over animation frames, and automatic contouring at a given state.
Automatic contour bands during Animation
Case 1: When Automatic all frames mode is in use. During an animation, or when a particular frame of an animation is displayed statically: For each window D3PLOT will scan all selected states and find the max and min contour values. If the window contains more than one model the max and min over all models in the window is found. These max and min values become the contour bounds used for the animation, or when any frame of the animation is displayed, with the intention that contour bands in any frame will have the same values. Case 2: When Automatic each frame mode is in use. Each frame of the animation is auto-scaled separately and whenever a frame is display, either statically or when animating, the contour bands will be "local" to that frame. In this mode the contour bands will usually change during each frame of an animation, therefore the values assigned to a particular contour band will not normally be the same in successive frames. Commands which display animation frames are: [ > ] Play to initiate an animation, either at the top of a graphics window or in the "States" panel. Any of the << |< >| >> frame positioning commands either at the top of a graphics window or in the "States" panel. Using the state slider at the top of a graphics window. Using the <shift> + <arrow key> short cut to toggle through frames.
Automatic contour bands during static state display.
During static display of a specific state: For each window D3PLOT will find the max and min of all models in that window at that state only. If you subsequently move on to another state then the contour bounds will change as the new max and min values for that state are used instead. Commands which display static states are: Any explicit data plotting command (eg SI, CT, ..) while not animating. Using the state slider in the "States" panel. Setting an explicit state number or time in the "States" panel. Using the <arrow keys> (no shift) to toggle through states. A useful trick if you want to "animate" a series of states, but to autoscale contours to each state individually, is to use the <arrow keys>: hold them down letting them auto-repeat and D3PLOT will cycle through states with specific contour bands for each state.
Why is there a distinction between "frames" and "states"?
It is true that for most transient analyses "frames" will be equivalent to "states", however there are some cases where this is not the case: When plots are interpolated by time the frame vs state equivalence no longer holds, and typically there are many more frames. The user can choose to animate only a subset of the available states, reducing the number of frames. In frequency domain (modeshape) analyses each "state" is a mode, and animation frames cycle through +/- 180 degrees at that mode. Similarly "static" analyses with a series of loadcases use frames to animate each case in a quasi-modal fashion. Preserving this distinction makes D3PLOT more flexible and provides more options for contouring animations. For more details about animation, frames and states, and how to specify them, see section 4.5 on Animation.
Page 4.83
D3PLOT
User manual Version 11.0, March 2013
4.4.1.2 Clicking on the contour bar to set levels.
As an alternative to the explicit methods of setting contour bands described above it is also possible to set and restrict values by clicking on the contour band display itself. On a data-bearing plot hover the cursor over the contour level bands, and the cursor symbol will change to CONT/OPTS, and the following options are then available: Left mouse: limits the display to only those items within the selected band Middle mouse: reverts to automatic contour levels Right mouse: maps the options menu shown here
Items in band (left mouse)
Restricts the display to those items in the selected band, but does not alter the overall contour band limits. The effect is based on the centre value of elements, so if contouring is on (the default) you may see gradations of value outside the limits of the band chosen. To prevent this turn averaging off, or select a plotting mode (such as CLoud plots) which shows centre values only.
Scale to band
Resets contouring to max/min using the upper and lower values of the band chosen. Display is not limited to this range, so items outside the range will still be drawn. As Scale to band, but also sets limiting values to the original bands max/min, so only elements within the original band are shown. Resets contouring to Automatic (all states), and turns off limiting values if switched on by one of the options above. Resets contouring to Automatic (each states), and turns off limiting values if switched on by one of the options above. Is the equivalent of selecting Contour > Levels.
Limit to band
Reset to auto all states (middle mouse) Reset to auto each state Map contour panel
Restriction to a band is carried out using the Contours > Limiting Values function described in section 4.4.5. In effect the functions here set the upper and lower bounds, and turn on limiting. You can adjust these further by hand if you wish.
Page 4.84
User manual Version 11.0, March 2013
D3PLOT
4.4.1.3 Changing contour band colours.
By default colours range from blue (low value) to magenta (high value), and the colour range is set up automatically. Internally there are 15 standard colours to choose from, and any contour band may be assigned any colour. To change a colour click on its number (here band 5 has been selected) then select an alternative standard colour from the panel, or use Palette to define your own arbitrary colour. RESET Will reset contour colours to their default range for this number of levels.
REVERSE Will reverse the current colour range for this number of levels.
Note 1: Note 2: Note 3:
Contour bands define the upper and lower values of each discrete band. For solid contoured plots (ie CT, SI) each band lies between these limits. For line contoured (LC) plots each line will lie at the mid-point of its band. Colour tables for contours are stored separately for each number of contour levels. So if you change colours for (say) 6 contour levels this will not affect colours for any other number of levels. During SI shaded-image plots the current number of contour levels is mapped onto 21 colour bands, interpolating linearly, regardless of the actual number of bands selected. This is to improve the colour resolution of plots. As a consequence colours are also interpolated within these 21 bands from the #levels set here. Thus defining more contour levels will give finer control over the colours used in shaded-image plots. Whichever way they are defined, contour bands must be in ascending, monotonic order. This is particularly significant for USER_DEFINED mode: you will not be permitted to create bands that have zero or negative intervals.
Note 4:
4.4.1.4: Number format : Controlling the number format of contour values.
By default D3Plot trys to work out a sensible number format to display the contour values in. In some cases the user may want to change the default behaviour and this can be achieved here. You can select either Scientific, General or Manual to control how the numbers are formatted. The number of decimal places used can be set for Scientific and General formats. For the Manual format both the number of decimal places and the exponent value can be set.
Page 4.85
D3PLOT
User manual Version 11.0, March 2013
4.4.2 LABELS... Setting the labelling of line-contour plots.
By default LI line-contour plots on colour displays do not have the contour bands labelled, but it is possible to turn this on, and to control labelling frequency. This figure (right) shows the LABELS... control panel. Labels may be toggled on and off, and the labelling frequency can be set. Frequency must be an integer value between 1 and 1000 and means "label every nth line". So lower values give more frequent labelling, and higher values sparser labelling. Its default value is 10.
Note: Labelling is not necessary on colour devices, since line colour is sufficient to distinguish between contour levels, however on monochrome and greyscale devices it is needed to tell lines apart. Therefore if you are running on a monochrome display, or on any display with the laser switch on and the laser output set to be in GREYSCALE mode, line labelling will be applied regardless of the switch setting above. Click here for the next section
Page 4.86
User manual Version 11.0, March 2013
D3PLOT
4.4.3 RESOLUTION... Setting contour resolution
The output from 2D & 3D elements in LS-DYNA is only written at element centres, implying constant stress: no values are written at nodes on elements. Therefore contouring, by displaying variations of data across elements, is an approximation used to help visualisation of the data distribution. Three levels of contour resolution are provided: LOW Data are averaged at nodes, then contour bands (or lines) are drawn linearly from edge to edge across elements. The element centre values are not directly included so some smoothing of results occurs and peak values may be lost: which is potentially unsafe.
MEDIUM The value with the greatest magnitude at each node is found, then contour bands (or lines) are drawn linearly from edge to edge across elements. The element centre values are implicitly included since they will qualify as maxima at nodes: a safe overestimate. HIGH Data are averaged at nodes as before, but elements are then split into sub-areas using centre and mid-side values. This enables variations across elements to be seen, and peak centre values included. However it requires up to eight times as much computation, graphics storage and drawing effort as the other two modes.
The default mode is MED(ium) resolution since this is both "safe", (peak centre values are included, albeit smeared out to element vertices), and quick (computation, graphics data storage and drawing effort are small). To understand the effects of the three possible contour settings consider the following example: Two sheets are spot-welded together, and are then pulled apart.
The following plots (a - d) show the plastic bending strain in the top sheet as: Unaveraged LOW resolution MEDIUM res HIGH res
Page 4.87
D3PLOT (a)
User manual Version 11.0, March 2013
(b)
Page 4.88
User manual Version 11.0, March 2013 (c)
D3PLOT
(d)
Page 4.89
D3PLOT
User manual Version 11.0, March 2013
4.4.4 ARROWS... Setting arrow length in vector plots.
VEL velocity plots, and VEC vector plots of contact force, both use arrows to show the direction and magnitude of the data. Arrow length is set by default such that the maximum contour band value gives an arrow 200 screen units long, other values being scaled in proportion. The figures below show examples of a velocity plot with default and double length arrows.
This figure shows the ARROWS control panel. Length is entered in screen units, here 400 has been used.
4.4.5 LIMITING_VALUES... Limiting what is contoured by value range
By default all elements are contoured, regardless of whether or not they lie within the max & min range of the contour bands specified. Elements lying outside these bands are given the highest or lowest contour band colour as appropriate. In some cases you may wish to contour only those elements which lie within a restricted range of values, and to omit (or draw only in outline) those outside this range. This can be done with the LIMITING_VALUES option.
Page 4.90
User manual Version 11.0, March 2013 This figure shows the control panel for the LIMITING_VALUES options. When the Limiting switch is off, (default), the other options in this panel are greyed out. Lowerbound value Upperbound value is the value below which data are not contoured. is the value above which data are not contoured.
D3PLOT
Action for defines what happens to excluded excluded elements, see below. You need to consider what action is to be taken with elements that are not contoured. There are three options, which it is convenient to take in reverse order.
The Auto bands range options determine how Limiting Values interact with automatic contour bands when limiting is active: Temp max + min Is used when the short cut "click on a contour band" option in section 4.4.1.2 has been used. This temporarily sets contouring to enforced max/min values, which conflicts with this mode, and should not be set manually. If automatic contour bands are in use then they will adjust themselves to the full range of data available, ignoring the lower and upperbound values set here. Therefore the contour band boundaries will not change as the upper and lowerbound values are changed here. Restricts automatic contour bands to the limits set here, changing as they change. Therefore whatever is drawn on the plot will exploit the full range of contour bands and colours available, making this suitable if you want the maximum colour and band discrimination for what is drawn.
Full data range Clamp to limits
The following three examples are a mould filling (fluids) analysis in which a plate comprised of solid elements is filled from below. They show the effects of the three Action for excluded options, in particular note how this affects the display of internal structure: This figure uses DRAW_IN_BLACK for elements that lie outside the limiting values. (Black is reproduced as white on a hardcopy as here.) Here we are plotting "void fraction", ie %age fullness of fluid, and only values in the range 0.8 to 1.0 (ie 80% full or more) are shown. It is clear that no internal structure is visible since elements on the outside faces, which are not full, obscure it.
Page 4.91
D3PLOT
User manual Version 11.0, March 2013
This figure uses OUTLINE for elements that lie outside the limiting values. Only the outline of elements which are out of range is drawn, so that they do not obscure structure behind them. In this example free edge display ([DISPLAY_ OPTIONS] FREE_EDGE) has also been used to remove clutter of excess mesh.
Page 4.92
User manual Version 11.0, March 2013
D3PLOT
This figure uses OMIT for elements that lie outside the limiting values. Now only those elements that are within the specified limits are drawn at all, those outside them are effectively blanked from the display.
Page 4.93
D3PLOT
User manual Version 11.0, March 2013
The default state of the LIMITING_VALUES switch is off, so that none of these settings apply. When turned on it will apply to any data plotting mode, but clearly the OUTLINE and DRAW_ IN_BLACK options for excluded elements are only meaningful for 2D and 3D elements.
4.4.6 DITHERING... Dithering of contours in SI shaded-image plots
This is a simple switch that toggles the dithering of contours in SI shaded-image plots only, it has no affect on other plotting modes. Its default state is OFF, ie no dithering. Note: Users on 3D devices will do better with GOURAUD contours option for SI plots, which is the default: see Section 4.4.7. and should ignore this option which is only relevant to legacy 2D graphics.
Page 4.94
User manual Version 11.0, March 2013 This figure shows an un-dithered shaded-image plot. Discrete contour bands are visible since they are drawn as polygons. This is much quicker to compute and draw than the dithered image below, and laser files are smaller, but the image quality is not so good. This is the default mode since it is quick.
D3PLOT
This figure shows the same model, but with dithering turned on. There are now no discrete contour bands, they have been blended smoothly into one another by the dithering process. But this image takes much longer to compute and draw, and any laser file will be much larger because a value is written at every pixel.
4.4.7 GOURAUD... On 3D devices only: Gouraud shading of contours on SI shaded-image plots.
This is a simple on/off toggle switch for the gouraud shading of contours on shaded-image plots. It is on by default if the hardware support is available. Gouraud shading applies: Only on 3D devices, operating in 3D mode, which have hardware support for it; Only to the contours of SI shaded-image plots in this situation. It achieves a result similar to the dithered image in the dithered shaded-image plot, but does this using hardware interpolation of shades rather than software generated dithering. If your hardware supports it you should use this in preference to dithering: it will give better looking results, and will run about 100 times faster. For this reason it is the default setting for shaded-image plots on 3D devices. Note 1: Hardware generated gouraud shading cannot be sent to laser plots, since laser images have to be generated in software. Turning the laser on will cause the display to revert to 2D mode giving, by default, contour bands as shown in the un-dithered shaded-image plot. To send a smoothly shaded SI image to a laser file you will have to use dithering as described in Section 4.4.6.
Page 4.95
D3PLOT Note 2:
User manual Version 11.0, March 2013
Gouraud shaded SI images will often be generated faster than apparently simpler CT continuous-tone images on 3D devices. This is because fewer polygons are generated (gouraud shading only requires facet vertex, ie nodal, values). In addition 3D hardware is usually optimised to render smooth shaded and lit polygons quickly. Gouraud shaded images are also more economical of memory space than display modes that contain discrete sub-polygons of contour bands in elements. Again, this is because only nodal data values need be sent to the hardware (assuming low resolution contouring). For this reason gouraud shaded SI mode is often a good choice for building animations. If speed and memory space are at a premium the recommended settings would be: Gouraud shading on; Low resolution contouring; Either overlay off; or on, but with free-edge display also turn
Note 3:
4.4.8: Cloud Plots: Controlling the attributes of CL mode plots.
Point size may be: Fixed, the default being 2 units Proportional to data magnitude, autoscaled to the current contour range.
Here is a simple cantilever of solid elements, loaded in bending, and plotted in CT mode.
Page 4.96
User manual Version 11.0, March 2013 And here is the same model, this time as a Cloud plot with variable symbol size:
D3PLOT
4.4.9: Iso Plots: Controlling the attributes of ISO mode plots.
By default ISO plots are opaque, but this can osbcure internal detail so it is possible to make them transparent. Transparency on graphics hardware is not perfect and, moreover, can be slow to render. So two alternative methods of displaying transparent ISO contours are provided.
Page 4.97
D3PLOT
User manual Version 11.0, March 2013
Here is the same cantilever as above, rendered as a default (opaque) ISO plot:
This is the same model using transparent "stippled" contours, with the lowest values (blue) rendered as opaque.
Page 4.98
User manual Version 11.0, March 2013 And here is the same image again, rendered using "Alpha blending". The quality of the transparency is much better although it would be slower to draw with a large model. However ...
D3PLOT
... using Alpha transparency does not always give the "right" answers. Here is the same image, this time with the high values opaque, and it is clear that the lower colours are not visible when they are behind the higher ones. This is because "Alpha blending" in the hardware is not, in itself, always a totally reliable way of producing realistic transparency because the results depend on the order in which facets are drawn. It may be necessary to revert to stippling, which will always give "correct" precedence of facets - albeit with a poorer spatial resolution - to get acceptable results.
Page 4.99
D3PLOT
User manual Version 11.0, March 2013
4.4.10: TShell opts: Controlling the contouring method Thick Shells
By default D3Plot will contour thick shells through the thickness using the TOP, MIDDLE and BOTTOM values, irrespective of the selected surface. This is the interpolated method. To only contour the selected surface use the simple method.
Interpolated:
Simple:
Page 4.100
User manual Version 11.0, March 2013
D3PLOT
Click here for the next section
Page 4.101
D3PLOT
User manual Version 11.0, March 2013
4.5 Animation How to display, control, store and retrieve animation sequences.
In D3PLOT 8.0 there is no distinction between "static" and "animation" modes: a static plot can be thought of as a frozen slice of a dynamic animation sequence. Any conventional display mode can be animated at any time by pressing PLAY >, and halted again with STOP. Virtually all menu functions such as blanking, component change, and so on can be used while animating, as can dynamic viewing: it is not necessary to halt an animation in order to change the attributes of your image.
4.5.1 Basic animation controls.
As well as the PLAY > and STOP controls in the State Display box the graphics window has a set of controls at its top left which can be used to control animation, and the state used for static display. The master slider in the State Display panel controls all graphics windows for which its Wn tabs are active. The slider and associated controls at the top of a graphics window control that window only.
Page 4.102
User manual Version 11.0, March 2013 STOPs the current animation. Starts animation (same as PLAY >) Jump straight to first or last frame Single step backwards (|<) and forwards (>|)
D3PLOT
The state slider allows you to scroll with the mouse to any state, and to slide dynamically through them. If an animation is playing using any of these controls (other than PLAY) will automatically stop it in order to execute the new commands.
4.5.2 ANIM > Controlling the animation process.
The ANIM > popup menu gives access to the controls for animation. Each option has a set of standard sub-menus, and further "custom" defaults for more complex settings.
4.5.2.1 SET_STATES > Selecting the states to be animated
By default all states are selected for animation. You can select from the pre-programmed Every n options here, or use Custom... to define more precisely what is to be animated. The ALL_STATES and Every nn options will apply to all windows with active Wn tabs in this panel. Where multiple models are present the Custom... states can only be selected for one model at a time. You should set the Wn tabs to the window(s) of this model first: attempting to select custom states for multiple models will generate warnings.
Interpolating animations by time
Normally animations are drawn at the states defined in your database(s), but it is possible to interpolate by time between states: both to get a smoother progression through a sequence with too few states, and also to match multiple models with dissimilar output frequencies. This is described under "custom" animation BY_TIME... below.
Animating Static and Eigenvalue (modeshape) analyses.
This section assumes the normal case of a transient analysis producing a series of states at successive times. However it is also possible to animate a single static or eigenvalue state by cycling it through 0 - 360 degrees. This is described in section 4.5.5.
Page 4.103
D3PLOT Custom animation definition You can select any permutation of states from the STATE LIST menu. (In this example states 7, 8, 11, 12 have been de-selected.) (DE-)SELECT_ALL SHOW_TIMES LIST_SELECTED BY_STATE... (De-)selects all states in the STATE LIST menu. Lists all available states in the database file. Lists more details about the currently selected states. Allows you to select states via <start> <increment> <end> syntax. (Convenient for models with very many states.)
User manual Version 11.0, March 2013
Interpolating between states by defining time intervals. Note that this "custom" panel can only apply to one model at a time. When multiple models are present it will be restricted to the window(s) of a single model.
BY_TIME ...
How models with dissimilar states are animated.
The examples above consider the case of only one model. Where two or more models exist it is possible that they will have a different number of states, at different time intervals. Consider the following example of two models The SELECT STATES menu in this example will now show how the states align by frame, as follows: with dissimilar states: Model 1 states 1. T = 0.000 2. T = 0.100 3. T = 0.200 4. T = 0.300 5. T = 0.400 6. T = 0.500 7. T = 0.600 8. T = 0.700 9. T = 0.800 10. T = 0.900 11. T = 1.000 Model 2 states 1. T = 0.000 2. T = 0.200 3. T = 0.400 4. T = 0.600 5. T = 0.800 6. T = 1.000
Page 4.104
User manual Version 11.0, March 2013
D3PLOT
Animation sequence when models have dissimilar numbers of states
In this situation a model with fewer states waits until the one with more states has finished its sequence before looping back to zero. Using the example models above we now get: Frame 1. 2. 3. 4. 5. 6. 7. 8. 9. 10. 11. 12. 13. Model 1 shows T = 0.000 T = 0.100 T = 0.300 T = 0.400 T = 0.500 T = 0.600 T = 0.700 T = 0.800 T = 0.900 T = 1.000 T = 0.000 <= Loop back to state 1 T = 0.100 T = 0.200 Model 2 shows T = 0.000 T = 0.200 T = 0.400 T = 0.600 T = 0.800 T = 1.000 T = 1.000 < = Hold last state T = 1.000 < = Hold last state T = 1.000 < = Hold last state T = 1.000 < = Hold last state T = 0.000 < = Loop back to state 1 T = 0.200 T = 0.400
Note that the "holding" operation in M2 is based on state number, not time. This "hold last state" logic applies whether the dissimilar models are in the same or different windows. (This is a change of behaviour in D3PLOT V92, in previous versions there was no synchronisation between windows, and models were only "held" if they were in the same window.)
What the "clock" in a graphics window shows with two or more models in a window.
Where there is only one model in a window then there is no ambiguity, and the clock at the bottom right shows the current states time. Where there are two or more models in a window then the clock shows: max (Time of M1, Time of M2, ...) If the times in the multiple models do not match within 0.1% then the clocks colour is inverted, typically black on white.
Synchronising animations by state across multiple windows.
From release 9.2 onwards animation in multiple windows is aligned by state number. Thus all animations will start at state #1, and step forwards together through states #2, #3, .. #n. If a window has fewer states than one or more other windows it will wait at its last state until the window with the highest number of states has reached its end, then they will all loop back to state #1 together. The STATE NUMBER slider will set the selected state for all active windows (here W1 .. W4), stopping animation if it is currently running. If you subsequently restart animation with the master PLAY > button in this panel then all windows will commence from the same state and, if they have the same number of frames, will remain synchronised.
Synchronising animations by state when windows have different numbers of states.
If they do not have the same number of states, or their states have different time intervals, animations across multiple windows may fall out of step in terms of "true" analysis time. The remedy is to animate by explicit time interval, rather than by state number. This is done by interpolating "By Time" as follows:
Page 4.105
D3PLOT Use ANIM > SET_STATES > Custom... to map the detailed state selection panel:
User manual Version 11.0, March 2013 Then truncate the number of states in all windows so that they all have the same number of states. In this example it has been limited to 12states.
BY_TIME... Synchronising animation by time across dissimilar models.
The "by state" animation behaviour above is the default, chosen because it is simple and minimises memory usage, but it has disadvantages when models with different state time intervals are processed. It is possible to interpolate between states and so to animate by user-defined time interval, which has the side-effect of synchonising models with dissimilar state times. This is done by using the BY_TIME... option. (Interpolation can be used on single models as well, usually to give a smoother animation, although this is less common.)
You define <start time> <time interval> <end time> And D3PLOT will interpolate states as required to achieve the specified intervals. Interpolation is performed using a simple linear factor on the two "real" states that bound the required time. You can control animation on a per frame basis using the slider and associated controls at the top of the window, exactly as described in section 4.5.1 above.
Page 4.106
User manual Version 11.0, March 2013
D3PLOT
Controlling the display (statically) "by state". To display the results (statically) at a "true" state while interpolating animations by time you need to revert to selecting the required state in the state control box. This does not change animation back to "by state" mode, it simply reverts temporarily to showing the image at the time selected. To revert to controlling animation by state, rather than by interpolated time, use any of the methods above to select states (eg ANIM > SET_STATES)
During interpolated animation by "time" the state box controls will always allow you to revert to showing a "true" state, not an interpolated one.
How interpolation by time affects output elsewhere in D3PLOT.
Interpolation by time affects the following other parts of the code: WRITE output will be given at the currently interpolated time. DEFORM options that use nodal coordinates (SHIFT_DEFORMED, FIX_NODE, REFERENCE_NODE(s)) will use the interpolated coordinates of the relevant nodes. CUT_SECTIONs that follow nodes will likewise use the interpolated coordinates. UTILITIES, MEASURE by node will report geometry from interpolated nodal coordinates. However note that interpolation by time does not affect the following: XY_DATA will still only report points at the time values of "true" states.
Warning: Interpolated values should be treated with care.
Linear interpolation tends to underestimate values between points on a smoothly varying, low frequency curve, and to give wildly inaccurate results on a curve which is high frequency relative to its sampling interval. This is acceptable for visual purposes during animation, but should be treated with caution if "written" values are to be extracted for subsequent use. This is demonstrated by the following two plots:
Interpolation of a low frequency curve In this case the green shaded areas show how the linearly interpolated results (red) underestimate the true values (black). Page 4.107
D3PLOT
User manual Version 11.0, March 2013
Interpolation of a high frequency curve In this case, where the frequency of the curve is high relative to the sampling interval it is clear that linear interpolation (as well as the original points) will miss significant values.
Warning: Interpolation can be memory intensive.
Interpolation by time requires more memory (to hold the interpolated data for display) which, combined with the memory required to hold multiple models, can result in machine memory becoming exhausted. It is better to make sure that models being compared have near identical output intervals, as this greatly simplifies post-processing.
Animation "frames" (as distinct from states)
The situation can arise in which the images to be animated are not explicit "states" in the database. This happens when: Transient analyses are animated at interpolated times. (eg BY_TIME... as described above) A single loadcase of a static (ex-Nastran) analysis is animated in modeshape form. An eigenvalue (ex-Nike/Dyna or Nastran) modeshape is animated. (For more on static and eigenvalue animation see Section 4.5.5) To handle this D3PLOT has the concept of animation "frames": Each image in an animation is a frame, regardless of its origin. In the normal (not interpolated) transient case there is an exact equivalence between animated states and frames. In other (interpolated, modeshape) cases there will be at least two frames in an animation, but usually many more. How does this affect you? Not very much, you only need to know the following: The slider and other positioning controls at the top of the graphics window operate on "frames" not explicit states, although in most cases these are the same. Therefore in cases where you are animating something other than ALL_STATES the effects of scrolling this slider (which navigates frames) and the state slider in the State Display box (which navigates states) will be different. You cannot stop an animation at a frame that is interpolated between explicit states. D3PLOT will not permit you to operate statically on interpolated frames from a transient analysis. This is because such results are potentially misleading: linear interpolation through non-linear data is inherently inaccurate. When you STOP an interpolated animation the current (static) state will be the one with the time closest to when you stopped the animation. Interpolated animations can be a bit slower than those at explicit states.
Page 4.108
User manual Version 11.0, March 2013
D3PLOT
Because you might choose a very large number of interpolated states D3PLOT does not store interpolated data for each frame, although interpolated coordinates are stored if space is available. Therefore there is a slight overhead as interpolated results are calculated "on the fly" during animation in these modes. Click here for the next section
Page 4.109
D3PLOT
User manual Version 11.0, March 2013
4.5.2.2 DISPLAY_MODE The display mode used for graphics
D3PLOT supports four possible display modes, which affect animation performance: DIRECT Frames are calculated from scratch each time, no data being stored, so animation memory consumption is zero.
VECTOR The data to redisplay each frame is stored in "vector" form in the D3PLOT (client) process itself. This is the default. PIXMAP 2D X-Windows only. Each image is stored as a "pixmap" in the X11 server, no animation data being stored in the client process.
OBJECT 3D OpenGL only. Each image is stored as graphical "objects" in the OpenGL server, no animation data being stored in the client process. Why so many different modes? The answer is the trade-off of replay speed vs. memory use, and the need to optimise this in some cases. For a small model this is not an issue, but as you start to approach the limits of your computer with larger models you may find that you need to alter the animation method, or even move to using two computers in client/server mode. The following table summarises this: Display mode DIRECT VECTOR PIXMAP OBJECT 2D X-windows 3D OpenGL Comments Speed: Slow Mem: Zero Speed: Fast Mem: Small Speed: Lightning Mem: Huge n/a Speed: Slow Use if memory is short and you can tolerate slow speed. Mem: Zero Speed: Best all-rounder, set as the programmes default. Medium Mem: Medium n/a 50+ frames/sec until you run out of memory, then dire! Runs well on remote server. Speed: Fast Mem: Huge Again fast until you run out of memory, then dire. Runs well on remote server.
When do I need to change my display mode? If you get warnings about running out of memory during animation you may need to switch to DIRECT mode. Because of the way the operating systems on computers work it may be necessary to exit and restart D3PLOT to clear memory usage, then switch to this mode before rebuilding animations. Advice is given on-line about this if memory usage warnings are issued. If the default mode (VECTOR) is not fast enough, and enough memory is available, you can switch to PIXMAP (X-Windows) or OBJECT (OpenGL) mode.
What is meant by "runs well on a remote server"? Under both X-Windows and OpenGL under X11 you are in fact using two processes: The "client" is the D3PLOT session itself, computing what is to be drawn. It passes these drawing requests to ... ... the "server", which is the process on the machine responsible for turning drawing requests into raster images on the display.
On a single machine the data transfer between the processes is fast - usually via shared memory - and OpenGL usage is generally direct from D3PLOT to the display card. However there are some obvious advantages to separating the tasks between two machines: the client process can use all its host machines resources to generate graphical requests, while the server can devote all its resources to displaying them. The disadvantage is that the data has to go down a piece of wire between the two machines, which may slow down data transfer. Therefore the best of all worlds is to store the graphics data in the server, whereupon the client only has to send a "draw this frame" request to render each frame of an animation.
Page 4.110
User manual Version 11.0, March 2013 Both PIXMAP and OBJECT display modes achieve this end in related, but different, ways.
D3PLOT
PIXMAP mode (2D X-Windows only) Is no slower to generate than VECTOR mode. Its replay rate can be phenomenally fast, (> 50 frames/second is common), and is independent of image complexity once the frames have been assembled. Smaller windows give faster replay rates and also use less memory. Memory requirements and replay rate depend on window size and visual depth. Memory required for each frame predictable: ([height x width x depth] bits / 8) bytes. If you run the server out of memory it will slow down drastically, and ultimately lock up or even crash. D3PLOT sets an initial limit of 32MBytes for Pixmap memory usage, but you can alter this limit, or choose to resize the window to fit within it. Being 2D any change to image content or viewing transform will require all frames to be rebuilt and re-transmitted to the server from scratch. OBJECT mode (3D OpenGL only):
Is no slower to compute in the client than VECTOR mode, but can take longer to draw during the first pass because of the overhead of building "objects" in the server. Is reasonably fast to redraw (usually about 1.5 - 2x VECTOR speed), but this is a function of the number and complexity of the objects that make up the image. Its memory requirements in the server are unquantifiable but large - typically up to 10 times that required for VECTOR mode. Since it cannot tell how much memory the server is using D3PLOT is unable to protect you from the ill-effects of excessive memory consumption there. Ultimately it may lock up or crash if driven completely out of memory. In 3D mode a viewing transform change imposes no speed penalty. All that is required is to send a new transformation matrix to the server. If the contents of an object change then only that object has to be re-computed and re-sent to the server. So the "cost" Page 4.111
D3PLOT of changes is proportional to the extent of the changes made.
User manual Version 11.0, March 2013
Usually the memory consumption of OBJECT mode, and its less than phenomenal speed advantage over VECTOR mode, make its use impractical if both client and server processes are on the same machine. However if you have two machines available, or you are working from a remote host and want image transforms to be quick on your local machine, it is worth trying. Setting up a remote client/server connection: (This is only possible on machines running X11, ie Linux or Unix hosts) A description of how to display on a remote server is given in Sections 2.1 to 2.4, but briefly: Prior to running the Shell to invoke D3PLOT: On the client machine: On the server: Set the DISPLAY environment variable to point to <display>:0 on the server. (Eg setenv DISPLAY server_name:0 ) Make sure that windows can be opened by remote clients. (Under Unix the command is xhost + )
4.5.2.3 REPEAT > The number of times an animation is cycled through.
By default an animation is repeated continuously until you stop it explicitly. You can limit the number of passes through it to the options here, or to any number of your own choosing using the Custom... option. If you limit the number of passes each PLAY request will result in that number of passes only. (The counter always starts afresh, it doesnt "remember" how many frames it displayed last time.)
4.5.2.4 DELAY > Delaying playback speed to achieve an explicit number of frames/second.
By default an animation is replayed at the fastest speed that the computer can manage. Sometimes, especially in PIXMAP animation mode, this can be too fast and some frames get skipped. Alternatively if you are running multiple D3PLOT sessions, and you want animations to proceed simultaneously in several windows, you may find that you need to set an explicit display rate to stop one process "racing" ahead of the others. Therefore it is possible to specify how many frames per second are displayed using the preset definitions here, or by using the Custom... option to select any frame rate.
Limitations of controlling playback speed.
On most computers it will be difficult to achieve controlled frame rates faster than about 60 frames per second since 60Hz tends to be the resolution of the average computer clock, and finer timing is not achievable. In addition the refresh rate of your display is significant. Most liquid crystal displays (LCDs) run at 60 frames per second (60Hz), and typical cathode ray tube monitors at between 60Hz and 100Hz. Attempting to animate at rates faster than this not worthwhile, and can be counter-productive. For small models it is possible that D3PLOT will deliver the frames at a rate faster than the display refresh speed, in which case one of two things will happen. 1. If the graphics adapter has "wait for vertical refresh before swapping buffers" set then the animation rate will peak at the displays refresh speed, giving good results. Signs of this are smooth animation and the cpu usage of the D3PLOT process dropping as it waits before swapping buffers. This is the best outcome you can achieve and you need not take any action. 2. If the graphics adapter does not have "wait for vertical refresh" set the results can be "tearing" between
Page 4.112
User manual Version 11.0, March 2013
D3PLOT
successive frames as an image is redrawn part way through a buffer swap and is thus made up of data from more than one frame. If this occurs then you should turn on "Wait for vertical refresh" on your graphics adapter. On Windows platforms this is usually achieved by <Right click on background>, Settings, Advanced, <graphics adapter name> and hunting through the options until you find the right setting. On Unix / Linux platforms it is more difficult, and you may need to consult your hardware supplier for help.
4.5.2.5 STYLE > Setting playback to sawtooth or modeshape styles..
For transient analyses a "sawtooth" (1 => n, 1=>n) display generally looks more intuitive since it gives the impression of "start to finish". However you can opt for "modeshape" (1 => n =>1 => n ...) mode if you wish (this is the default for static and eigenvalue analysis types). Examples of the two different modes (from their Custom... panel) are shown here in diagrammatic form.
4.5.2.6 DATA_SCAN > How states are scanned to find max/min automatic contour levels during animation.
When you perform an animation of data with contours in "automatic" mode D3PLOT has to scan through all candidate states to find their max and min data values so that it can set the contour levels.
If you have a lot of states this can be slow, and in many cases you will know that your data values rise (or fall) monotonically, and that using values from the first and last states only will bound all possible values in between. Therefore you have a choice of: EVERY STATE FIRST/LAST This is the rigorous approach: every state is checked, and the true max and min values will be found. It can be slow if there are many states.
Only the first and last states selected for animation are scanned for their max and min values. This is the default. In order to protect you from missing peaks and troughs if, during the assembly of an animation, a data value outside the expected max/min values is found while in FIRST/LAST mode you will be warned and offered the chance to swap back to EVERY STATE. However if you do swap back it will be necessary to rebuild any frames that have already been computed in order to make them have contour bands representing the new max/min values.
4.5.2.7 SAVE/LOAD Saving animations to disk file. (X-windows only)
The use of this feature is deprecated: it only applies to 2D graphics using X11, and far better results will be achieved by saving AVI, GIF or MPEG animations as described in section 7.2 Click here for the next section
Page 4.113
D3PLOT
User manual Version 11.0, March 2013
4.5.3 Improving animation performance.
For small models this will not be a problem, but as the model size and number of states grows so you will see that animation performance degrades. This section describes how to speed up animations by reducing the load on your machine. The key to fast animation is to reduce picture complexity, (simpler images have fewer vectors and so draw faster), and to reduce memory consumption (forcing your machine to page-fault with virtual memory usage will cripple its performance). Under X-Windows the use of pixmap based animations will normally have a big effect on the animation performance since, once the pixmaps have been assembled, the replay rate is independent of image complexity. If pixmap animations are being used then all of the following will have no effect except Section 4.5.3.5.
4.5.3.1 Choose an appropriate display mode.
Clearly the time taken to draw each frame will increase in direct proportion to the number and complexity of the screen vectors used. Therefore you should aim only to display the minimum quantity necessary. The following table gives an approximate "cost" on a scale of 1 to 10 for the various display modes on X-Windows and OpenGL devices: Display Mode LI HI CT LC (LINE) (HIDDEN-LINE) (CONTINUOUS_TONE) (LINE_CONTOURS) Cost under X-Windows 2 1 6 4 5 5 10 4 1 Cost under OpenGL 1 3 6 4 5 2(1) or 4(2) 3(1) or 5(2) or 10(3) 6 1
VEL/VEC (VECTOR/ARROW) SH SI ISO CL Notes: (GREYSCALE SHADED) (SHADED_IMAGE) (ISO_SURFACE) (CLOUD) (1) (2) (3)
No wireframe hidden-line overlay. With hidden-line overlay. With gouraud shading is turned off. (See Section 4.4.7)
The differences between "cost" on 2D and 3D devices in the table above are because of the fact that in 2D the effort is put in initially when the images are computed, and redrawing speed is simply a function of the number of vectors. Whereas in 3D mode effort has to be expended every time a frame is rendered, although some functions are much faster because of the hardware assistance. For example HI hidden-line are the fastest display mode in 2D since they contain the fewest vectors, but relatively slower in 3D since each frame must be Z-buffered every time it is drawn. In contrast SI shaded image is slow in 2D since many contour bands (each costing a polygon) are used, but fast in 3D when hardware gouraud shading is used.
4.5.3.2 Minimise contouring effort.
Contouring can be especially graphics intensive and memory consuming: Turn the contour resolution to Medium or Low; Use the minimum number of contour bands Turn off labelling of line contours in LI plots; Turn gouraud shading on for SI plots under OpenGL.
Page 4.114
User manual Version 11.0, March 2013
D3PLOT
4.5.3.3 Reduce extraneous screen vectors.
Turn off any extra information that is not definitely needed: Element and node labels; Node symbols; Element local triads. Consider simplifying the display of entities. For example each 3D spring spiral contains about 70 vectors: Use "line" symbols for springs and seat-belt elements; Turn off contact segment hatching (broken lines are slow to render); Use free-edge or no overlay on data plots (especially worthwhile under OpenGL); Use flat shading for SH greyscale plots on 2D devices (no benefit under OpenGL). If you are using cut-sections consider instead blanking the "unseen" parts of the model.
4.5.3.4 Consider using 2D mode for large animations under OpenGL.
Users with OpenGL will normally continue to use 3D mode for animation since it permits dynamic viewing and clipping. However the amount of information that has to be stored for animations in 3D mode is typically 4 times greater than for 2D mode. Consider switching to 2D mode (View Box, M2D command) if other measures fail.
4.5.3.5 Under X-Windows use a smaller window, and a visual with fewer bit-planes.
Animation under X-Windows is achieved by writing the image to a "Pixmap" in memory, and then mapping it to the screen. Clearly this involves moving a lot of data: the product of screen width, screen height and screen depth. So reducing the window size will help, and indeed it is noticeable on most X displays how much animation speeds up as the window size is reduced. The "depth" of a screen is the number of bit-planes in the visual. Most X displays use an 8 bit-plane Pseudo or TrueColor visual, and there is no benefit to be gained from reducing this. But some high-performance displays may be set to a 24 bit-plane visual, which gives three times the depth resolution required by D3PLOT. (You will get this if you used X24 mode instead of X8 when you started the code - see Section 2.2) You can see what the depth of the screen is by looking at the text window from which D3PLOT was fired up, it will contain a message like: Acquired display: width = height = default #bit-planes = 1280 1024 8 (This example shows an 8 bit-plane visual)
If you are using a 24 bit-plane visual it may improve animation speed if you exit D3PLOT and restart it with an 8 bit-plane one. Use the X8 device.
4.5.4 Laser plotting during animation.
It is possible to save animation sequences in laser files. Each frame becomes a separate image, so multiple plots on a page are recommended, and the current frame number and time replace the header on the plot. Laser plotting requires graphics to be in 2D mode on a 3D device. So if you are running under OpenGL in 3D mode you are warned that a switch to 2D mode is required, and you can choose to proceed or to abandon the laser plotting. (For laser plotting generally see Section 7).
Page 4.115
D3PLOT
User manual Version 11.0, March 2013
4.5.5 Animating static and eigenvalue (modal) analyses.
Recent versions of LS-DYNA incorporate the implicit solver, and this means that they can generate eigenvalue results. In addition it is possible to post-process static, eigenvalue and other solution sequences from Nastran analyses (see APPENDIX VIII). Analyses of these types differ from conventional transient analyses in that each "state" is assumed to be: Eigenvalue analysis: A given modeshape Static analysis:The result of a given static loadcase combination. Therefore when such analyses are animated it does not make sense to animate over states, rather a given "state" is cycled through a sinewave function to produce a "modeshape" plot.
This has two implications for animation:
4.5.5.1 ANIM >, SET_FRAMES Setting the number of frames that are to occupy 360 of the sine wave.
By default each 360 degree cycle of animation is split into 11 frames, which actually means 22 images, since the +ve and -ve cycles are symmetrical about their respective peak values. The SET_FRAMES command in the ANIM > popup menu (which replaces the SET_STATES command in this context) allows you to choose a different number. More frames will give a smoother but slower animation. The Custom... option permits any number of frames to be defined, and also defines the period for the sine wave. Normally the MAX->MIN option will be used, as this reflects the states internally to generate a 3600 animation from 1800 of frames. The MAX->MIN->MAX option is only required when generating files for an external viewer that is not capable of "reflecting" a 1800 sequence into a 3600 one. It looks stupid on the screen, but will duplicate the frames to produce a full 3600 sequence in the file.
Page 4.116
User manual Version 11.0, March 2013
D3PLOT
4.5.5.2 The frames slider cycles through the 0 - 360 cycle of frames, not through states.
The frames slider, and other controls, cycle through the modeshape phase angle, not states. (See Section 4.5.1)
4.5.5.3 Factors on results when animated by "modeshape"
It is intuitively obvious that the factors on displacement to produce modeshapes need to be both +ve and -ve [factor = cos(time)]. It is less obvious what the factors on the corresponding results should be: magnitude values (such as von Mises stress) need a +ve/+ve, whereas direct stress tensor components (such a X direct stress) should be +ve/-ve, and components such as thickness should not vary at all. Thus factors on data components through the 0 - 360deg vary as follows: Unity factors, f = 1.0
+ve/+ve factors, f = |cos(theta)| +ve/-ve factors, f = cos(theta) [Sx,Sy,Sz,Txy,Tyz,Tzx] stress tensor Everything not in the other two columns.Thickness [Ex,Ey,Ez,Exy,Eyz,Ezx] strain tensor Shell Area Shell force & moment resultants Volume [<outer fibre>] derived stresses Outward normal [X,Y,Z] displacements Basic [X,Y,Z] coordinates Current [X,Y,Z] coordinates Click here for the next section
Page 4.117
D3PLOT
User manual Version 11.0, March 2013
4.6 STATUS Listing programme status
The STATUS command has no sub-menus or arguments, it simply lists the current programme status. The following figure shows a typical listing:
The listing gives a cross-reference of the number of solid, beam, shell and thick-shell elements in each material; a summary of other entity types; a listing of each contact-surface, and the overall model dimensions. Lower down are also some key programme settings: blanking and volume-clipping switch status; the current in-core state number and time, etc. These are useful when D3PLOT is operating in command-line mode.
Page 4.118
User manual Version 11.0, March 2013
D3PLOT
5 VIEWING CONTROL
Controlling all aspects of viewing in the "Viewing Control" box "Viewing" refers to the manipulation and presentation of images, rather than their actual generation. All viewing commands live in the "Viewing Control" box, located at the bottom right hand corner of the screen, and this section describes their use.
5.1 Dynamic Viewing (Using the mouse to change views).
"Dynamic" viewing is the name given to the process in which you perform viewing transformations by moving the mouse around the screen. This is the most useful way of controlling views.
5.1.0 Graphics modes during dynamic viewing
All dynamic viewing operations require a combination of two screen "meta" keys, (<left control> and <left shift>), and mouse buttons. The meta key(s) used dictates the graphics mode in which the image is transformed as follows: <left shift> <left control> <left shift> &} <left control>} + <mouse> + <mouse> + <mouse> Transforms the image in the current graphics mode. For example if it is a hidden-line plot, then dynamic viewing will take place in hidden-line mode. Transforms the image in "wire-frame" mode for the duration of the drawing operation. (ie no hidden-surface removal, or contours or lighting.) Transforms the image in pre-computed free-edge mode for the duration of the drawing operation. (ie wire-frame of free edges only, no hidden-surface removal, contouring or lighting.)
In the latter two cases the original drawing mode is always returned to at the end of the dynamic viewing operation. The wire-frame and free edge modes are provided to make transformations quicker for large models and/or slow computers: free edge is very fast. For the last case, with <left shift> & <left control> held down together, the order of pressing and releasing the meta-keys matters: press <left shift> before <left control>, and release in the opposite order, otherwise you will (correctly) get the image redrawn in wire-frame mode as the <left control> key is pressed and released.
Page 5.1
D3PLOT
User manual Version 11.0, March 2013
5.1.1 Dynamic Rotation.
Dynamic rotation uses<left mouse> + <left shift> &/or <left control> (The distinction between the keyboard meta-keys is explained in Section 5.1.0 above.) Rotation always take place in the screen coordinate system, and may be about the XY axes or Z: this depends upon the starting position of the mouse. This is shown in the next figure:
If the mouse initial position is inside the central circle (radius (screen height/3)) then rotation is about screen XY axes. If the initial position is outside this circle then rotation will be about screen Z. You can tell which mode you are in by the cursor symbol. This is red, and: XY rotation uses [XY] Z rotation uses: [Z]
The relationship between mouse and image motion is intuitive in both modes. It is as if you had grabbed a point on the object near you, (this side of the object centre plane), and used this to move the image about its centre: XY mode Z mode Moving the mouse left/right rotates about the screen Y axis; Moving the mouse up/down rotates about the screen X axis. Moving the mouse in a circular direction rotates about the screen Z axis.
Rotation remains locked in its initial XY or Z mode for the duration of a dynamic viewing operation, regardless of where you subsequently move the cursor to, until you release a mouse or keyboard button.
5.1.2 Dynamic Translation.
Dynamic translation uses <mid mouse> + <left shift> &/or <left control> (The distinction between the keyboard meta-keys is explained in Section 5.1.0 above.)
The cursor symbol is yellow, and looks like: Translation always take place in the screen coordinate system, in the X and Y directions. The relationship between mouse and image motion is intuitive: the object tracks the mouse motion in the screen XY plane. The initial position of the mouse is irrelevant.
Page 5.2
User manual Version 11.0, March 2013
D3PLOT
5.1.3 Dynamic Magnification (Scaling).
Dynamic scaling uses <right mouse> + <left shift> &/or <left control> (The distinction between the keyboard meta-keys is explained in Section 5.1.0 above.)
The cursor symbol is green, and looks like:
Mouse motion to the right and up makes the image larger, left and down smaller. The initial position of the mouse is irrelevant.
Dynamic magnification using the mouse scroll-wheel
If your mouse is equipped with a scroll-wheel then it will also perform dynamic magnification in the graphics window in which the cursor is present. Magnification is centred at the current cursor position unless "CN Centre node" has been used to lock centring on a node. Scrolling towards you magnifies the image scale. Scrolling away from you reduces the image scale.
By default each scroll wheel "click" will change the magnification factor by +/- 5%, but this can be changed using the Options > Menu attributes panel, and altering the Zoom factor.
5.1.4 Dynamic viewing during animation.
On 3D devices operating in 3D mode you can carry out dynamic viewing during animation in exactly the same way as in static drawing. There should be no appreciable difference to the animation speed since all that is changed is the image transformation matrix. On 2D X-Windows, (or 3D devices operating in 2D mode), you can also update the view during animation, but this will slow down animation dramatically as each frame will have to be recalculated at the new orientation.
Page 5.3
D3PLOT
User manual Version 11.0, March 2013
5.1.5 3D Mouse
From v11.0 onwards, dynamic viewing is also possible through the use of a 3D mouse. D3PLOT currently supports 3D mice produced by 3DConnexion. The 3D mouse is used in conjunction with a traditional mouse, by using one control to simultaneously pan, scale and rotate the model, while the traditional mouse is used for entity selection. Tilting or rotating the command cap of the 3D mouse will rotate the model around the geometric central point of the the visible entities. A rotation point can be manually set using "CN Centre node". Different models of 3D mice also contain buttons that can be used within Primer for various operations. You can assign functions, macros and javascripts to the buttons on a 3D mouse by using the shortcut panel. See section 3.8 for more information.
Page 5.4
User manual Version 11.0, March 2013
D3PLOT
5.2 Viewing Control Buttons
+XY, +XZ, +ISO etc ZOOM CN AC Pre-programmed view directions, also available from shortcut keys 1 through 8. Zooms in by using the cursor to pick a rectangular screen area that is to be enlarged to fill the screen - also available from shortcut Z. Picks a node about which dynamic rotation occurs. This remains active (with the CN button lit) until disabled by pressing CN again. Calculates the correct scale and centre position required to make the current image fit neatly onto the screen. This takes account of blanking, clipping, deformations, etc. Also available from shortcut button A. Saves the current viewing attributes as a "Saved property" (see section 5.5) Toggles backwards and forwards through any previously saved properties. Access to View manager (see section 5.3.1) D3PLOT maintains a "history" of the last 100 views. The "<=" button toggles backwards through these and the "=>" one forwards through them. Prevent currently blanked entities being unblanked. Unblank all entities not locked Reverse blanking - also available from shortcut R Access to the entity panel.(see section 6.5) - also available from shortcut E.
Save P <= and => Views <= and => Lock All Rev Ent
Command-line commands are also available (e.g.): RM 30 0 0 - rotate (about model x,y,z axes) 30 degrees about the X-axis. RS 30 0 0 - rotate (about screen x,y,z axes) 30 degrees about the X-axis.
5.2.1 Using the Compass Rose
The "Compass Rose" provides three sets of buttons that allow the model to be rotated, Default Rotation mode translated and scaled with single mouse clicks. The R T S button toggles between Rotation, Translation and Scale as shown here. Timed action of all of these is possible if buttons are held down, and the consequent repeated actions can be stored in command Translation mode files making it possible to programme and record viewing sequences. Use the Type drop-down menu to switch between rotation, translation and magnification options.
Scaling mode
Page 5.5
D3PLOT
User manual Version 11.0, March 2013
5.2.1.1 Setting compasss rose attributes
This panel allows control of the magnitude of transformation per click, and the time delay bewtween frames when a button is held down.
5.2.1.2 Programming transformations using the compass rose
The point has already been made that transformations using the compass rose are stored in command files just like any other command. It is worth repeating that "continuous" operations (those with a button repeating when held down) are also processed in this way: each repeat is stored like a separate "click" of the button. Thus a command file created in this way will have a sequence of many (possibly hundreds) of commands that are identical representing a series of repeated button presses. You can use this to your advantage to make command files that rotate and/or translate the model automatically. For example you could pre-programme a "walk-through" of a structure in this way by saving the commands necessary to move your view point through and around and the model. Click here for the next section
Page 5.6
User manual Version 11.0, March 2013
D3PLOT
5.3 Options under Viewing menu
5.3.1 VIEW MANAGER... Storing and retrieving "view" information.
What is a view? A "view" is all the information required to set up the current view of the object. In practice this means: The current rotation matrix (3 direction cosines). The current image centre location in space (x,y,z coordinate). The current magnification scale. The current perspective distance. Up to 100 such views may be stored and retrieved at will from a file, and any number of such files may exist. The default file name is plot.view. A view is given a name and number when it is stored, and these are used when retrieving it. View files are binary compatible across platforms of the same word length (eg 32 bits), and are the same as those used by PRIMER. Up to and including release 9.3: Views are stored parametrically. What this means is that views are not tied to a particular model, they will work for any model of similar dimensions. So if you are working on a set of variants of an analysis you can share the views on file between them: this is why they are stored in a separate, model-independent file. It is only when the shape and/or size of a model differs wildly from the original from which the view was created that this shareability fails. From release 9.3.1 onwards: Views are stored explicitly The parametric method described above was not a success, as users wishing to compare models visually found it misleading. Therefore from release 9.3.1 onwards views are now stored explicitly, and no account is taken of model size or position. Put qualitatively: the camera now stays in the same place with the same settings. Retrieval of views is backwards-compatible. A view stored prior to V9.3.1 will read successfully into V9.3.1 onwards, but will be converted to "explicit" format if subsequently saved.
Using views D3PLOT always has a current "view" definition. This dictates how the image will appear when a drawing command is issued. You can save the current view to file at any time. Likewise you can retrieve a stored view to replace the current one at any time. The current view only exists in memory, and changing it has no influence on any views stored on file. (Indeed you dont need to have a stored view file: the default is none.) Commands STORE Stores current view both in memory and in a view file. Click on a green (unused) view and type a name. Up to 100 views can be stored in a file, and views can be overwritten at will. If no explicit file has been opened the default file plot.view is opened automatically and used.
Page 5.7
D3PLOT GET Retrive from memory an existing view.
User manual Version 11.0, March 2013
RENAME Rename a stored view DELETE You can delete any existing vies LIST FILE You can list information about stored views to screen Define a file name in which views are to be stored
5.3.2 PERSPECTIVE... Setting Perspective Attributes.
Use this option to switch on and adjust perspective settings. D3PLOT will calculate the "bounding box" round your model and derive a default perspective distance of three times that value, which give a typical viewing angle of around 37 degrees. Use NEARER and AWAY to adjust this, or type in a new Distance value. If you get extremely close to the structure you may find that the overlay of hidden and shaded plots starts to come away from the underlying elements. This is a limitation of Z-buffered hidden-surface removal and a solution is given in section 4.3.2.2 under "controlling overlay quality in 3D mode".
5.3.2.1 Locate Target and Eye
Normal D3PLOT viewing effectively positions the model in front of a stationary camera, then rotates, pans and enlarges it to place the desired region in the field of view of the lens. However it is possible to set the "eye" (camera) position and also the "target" point on the structure at which the camera is pointing, and D3PLOT will compute the viewing transformation required to give the image from this point.
Page 5.8
User manual Version 11.0, March 2013
D3PLOT
There are three components in a "Locate target and eye" definition: Target position Eye position "Up" vector This is the coordinate in space at which the camera is pointing. This is the coordinate in space at which the camera (eye) is located This is the vector defining "which way is up". Panning the camera up and down would move it up and down this axis
The distance between the camera (eye) and target points is implicitly the current perspective distance, and this is reset when you Update the view. Perspective is switched on automatically if this is not already the case. Both target and eye positions may be defined explicitly as coordinates in space, or you may screen-pick a node and its coordinate will be extracted. By default D3PLOT tries to deduce the "Up" vector automatically, but you can override this by choosing a global vector, or by defining your own arbitrary vector.
The relationship between Perspective Distance and Scale.
If you use the "locate target and eye" feature you will almost certainly position your eye fairly close to the structure, which will bring you much closer than the normal perspective distance set by D3PLOT which is 3x the diagonal of the bounding box around the model. When the perspective distance becomes small the fore-shortening effect it causes becomes much more obvious
Page 5.9
D3PLOT In this image the target point is the dummys nose, and eye point has been placed on the steering column just behind the wheel.
User manual Version 11.0, March 2013 In this image the target point is the same, but the perspective distance has been increased by a factor of three, effectively moving the eye point backwards out of the paper.
Photographers will recognise that the perspective distance is, quite literally, the distance between subject and camera, whereas the scale is the "zoom power" (or, more precisely, focal length) of the lens on the camera. Both images above show the dummy head at approximately the same scale, but the difference in perspective distance gives rise to very different images. If you are attempting to select viewing attributes to match an existing image you may find this quite difficult to achieve by hand since there are 11 independent variables to match in such an operation: Camera position (x,y,z coordinate = 3 variables) Subject position (ditto = 3 variables) "Up" vector (ditto = 3 variables) Scale (1 variable) Perspective distance (1 variable) The Match Image function below will calculate this for you when given at least four points on the image and structure to match.
5.3.3 Match Image
Automatically aligns the current analysis image with the background by calculating the transformation parameters required. Lining up an image requires the calculation of 11 unknowns: The camera position (3 coordinates) The direction in which the camera is pointing (3 vector terms) The "Up" axis of the camera (3 vector terms) The distance of the object from the camera, ie perspective distance (1 term) The focal length of the camera lens, ie image scale (1 term) (In the orthographic case, where the object is viewed in a parallel sided frustrum, the perspective distance can be omitted leaving only 10 values to be computed.) This calculation can be performed by D3PLOT if four or more nodes on the model are matched to their corresponding points on the image. Generally 5 or 6 points are required for a good match.
Page 5.10
User manual Version 11.0, March 2013
D3PLOT
Add point(s) Defining <node : point> pairs for matching.
In the (artificial) example below the green image on the left has been read in as a background image, and the task is to get the red analysis image on the right to lie on top of it. The user has defined 3 points so far: the nodes, identified by yellow pick symbols on the right, correspond to their matching points (red symbols and labels) on the left; the blue line shows which points and nodes are associated. These are screen-picked by selecting first the node, and then the corresponding point, and so on for the next pair.
Calculate: aligning analysis with image.
Once four or more <node : point> pairs have been defined it is possible to calculate the revised view. This will calculate the revised viewing parameters and update the image immediately. If the images can be matched and the points have been well chosen then the analysis should lie exactly over the target image.
Page 5.11
D3PLOT
User manual Version 11.0, March 2013
Edit...: correcting poorly chosen points.
In the example below points have deliberately been chosen badly to obtain a poor match. (The error here is choosing points, ringed in blue, that lie more or less in a plane, making it difficult to calculate perspective distance correctly. In addition choosing only four points is often inadequate, and more can be required for a good solution.)
To edit a point screen-pick either its node or point (or select it from the menu), then repick its node or point.
Page 5.12
User manual Version 11.0, March 2013
D3PLOT
Delete and Restart: Deleting points.
Delete allows you to delete individual points by selecting them as above. Each point is deleted immediately. Restart deletes all points letting you make a fresh start. You can Add, Edit and Delete points in any order. Here is the example above with 6 points (circled in blue) chosen rather more judiciously, and it can be seen that the correspondence is now very good.
What is stored for matching.
<Node : point> data is stored on a per-window basis, so it is not possible to apply matching data in Window #1 directly to windows #2, etc. However you can use the "Export view" function on the windows [--] options popup menu to export the current viewing parameters to all other active windows. "Node" data is stored as a reference to a node in a model, and the current states coordinate is used for matching purposes. Therefore if you need to match data during an animation you need to choose the state to be used for the matching process. "Point" data is stored as a parametric (x,y) screen space coordinate, so points will remain valid so long as the aspect ratio of the window remains the same. However in most cases if a window is resized it is best to delete all the points and start again if further matching is required.
Page 5.13
D3PLOT
User manual Version 11.0, March 2013
Trouble-shooting image matching
If you are having problems getting a good match between image and analysis the following trouble-shooting guide may help.
Choosing points that are all on a plane can cause problems
It is a common problem that many background images do not have much variation of depth - after all photographs are 2D - and as a consequence there is a tendency to pick points for matching that lie more or less on the same plane of depth with respect to the observer. This will usually give poor matching because it is very hard for D3PLOT to calculate perspective distance and scale when there is little variation of depth between points. When selecting points the best match is achieved if you imagine a cube around the model, and try to pick points that are on a mixture of its near and far faces, as well as spread out left/right and top/bottom. There is no need to pick all 8 cube vertices, as four well-conditioned points are enough, but if perspective is active it is important to try to choose points that include a variation of depth.
Adding more points wont help if they are ill-conditioned
If the points you have chosen have not been defined accurately enough, or lie on a plane, then adding more similar points will not normally improve the solution - it will simply take longer to calculate the wrong answer. It is far better to define 4 or 5 well-chosen points, and to delete any that only give a vague match between model and image.
Matching a model to a series of frames of an animation.
At present image matching is "static". There is no provision for matching views separately to each frame of an animation. However, the model view can be matched to the first frame of the animation, which sets the model viewpoint at the real cameras position. Given that the cameras position is fixed relative to a known position throughout the animation, such as it moves with the model or is fixed to the ground, we can fix the model viewpoint, too in the same way. In cases where the camera moves with the model you can use Deform, Fixed Node or Shift Deformed to track model movement. In cases where the camera is fixed to the ground, you dont have to do anything because model viewpoint is fixed in the global coordinates at default. After you have matched the model view to the first frame using the same technique as matching it to the background image, you need to match the timing, too. In this example we have a film with 0.002s per frame and a simulation analysis with 0.005s per state. To synchronize them we need every 5 frames of the film and every 2 states of the simulation analysis. You can set this at Movie Options.
Page 5.14
User manual Version 11.0, March 2013
D3PLOT
5.3.4 UPDATE Level... Controlling the View updating frequency.
D3PLOT has an UPDATE_LEVEL setting which dictates how often the view is updated following commands that change it. 1:NONE 2:MEDIUM (default) The plot is never updated automatically. Changes only become apparent when you issue an explicit drawing command, eg DR, CT, etc. The plot is updated immediately when any view control command is given, or any quick-pick command. The current image is amended as necessary following blanking, clipping, etc if any viewing command, including dynamic viewing, is used. In other words a viewing change command is tantamount to an explicit redraw command in the current mode which would, of course, reflect any changes in the model geometry. 3:FREQUENT The plot is updated immediately as at level 2 above, but also following any menu-driven blanking, clipping, etc, command that would change the image if explicitly redrawn. Therefore the effects of blanking, etc are seen immediately. Note 1: Note 2: Level 3 is only recommended if you have a very fast display and/or a small model since it requires frequent redraws. Users with slow devices and/or with large models may find that level 1 is preferable to decrease redrawing effort.
Click here for the next section.
Page 5.15
D3PLOT
User manual Version 11.0, March 2013
5.4 Special 3D graphics driver options (OpenGL).
Most of the information in this section is included for backwards compatibility. 2D graphics are only rarely used nowadays, and the capabilities of the 2D graphics modes in D3PLOT are no longer being developed.
5.4.0 Brief description of 3D vs. 2D graphics.
In 2D mode D3PLOT treats the display device as a dumb 2D device on which lines, polygons and text can be drawn. All coordinates are expressed in 2D integer space, ie [x,y] only, and all calculation of hidden-surface removal, lighting, contouring, etc must be done in software. Dynamic viewing relies on the sofware recalculating and redisplaying images quickly. In 3D mode much more intelligence is available in the graphics driver, and much of the effort of computing images can be shifted from the software to the hardware. In particular: Graphics coordinates exist in 3D [x,y,z] space, and the hardware does the transformation and projection onto the 2D screen. The software only has to provide the raw coordinates for an image once, and thereafter to change the view only a new scale, centre and rotation matrix. The hardware can compute shading, lighting and hidden-surface removal. So, again, the software only needs to provide raw coordinates, topology, light source data, etc, and then just ask the hardware to render it. The hardware can provide functions, such as Z-clipping, that are not available in softwar
So 3D devices, especially those with hardware acceleration, give much faster graphics. However there are also drawbacks to using 3D graphics: more memory is required since the full scene has to be sent to the driver using [x,y,z] floating-point coordinates, and this can cause problems during animation when many frames have to be stored. In addition laser plots cannot be generated by the 3D driver, so the capability to switch temporarily back to 2D mode has to be preserved. Therefore there are options to control aspects of 3D graphics, and also the ability to switch back and forth between 3D and 2D modes.
5.4.1 3D Graphics, 2D Graphics- Switching between 3D and 2D modes.
You can switch explicitly between 2D and 3D modes using the M2D and M3D buttons. Some other graphics options also cause a switch. On a 3D graphics driver the default mode is 3D, ie M3D, but certain graphics operations will switch the mode back to 2D. These are: Switching on dithering, either of contours or shading. See Sections 4.4.6 and 4.3.3. 2D mode continues until you switch it back explicitly. Plotting with laser output turned on. 2D mode is only transient during the course of the plotting operation, it There are other circumstances when you might also want to switch explicitly to 2D mode: When producing LC line-contour plots the result in 3D mode can be a bit patchy, with contour lines dropping in and out of view. This is a function of the Z buffering in hardware, and software (2D) images look much better. When using the OPACITY switch for contact surface and beam plotting. This works after a fashion when in 3D mode, but the transparent structure overlay does not use proper hidden-surface removal. The results are better in 2D mode where more control is available in the software. When animating large models. The amount of data stored for a 2D animation can be far less than for 3D, and can get round memory shortage problems. (However you would do better to use the X-Windows driver in this situation: see Section 4.5.5.4.)
Page 5.16
User manual Version 11.0, March 2013
D3PLOT
5.4.2 3D_OPTIONS... Further 3D options
The 3D_OPTS... button gives a control panel for further 3D options. These options are described below.
5.4.2.1 Soft clip Clipping graphics outside the current screen window.
If you are dealing with a very large model, but are only looking at a small part of it, the 3D graphics driver can work unnecessarily slowly in its default mode of operation. This is because the whole model is sent to and manipulated by the graphics driver, despite the fact that you are only looking at a small part of it, in anticipation of your wanting to zoom out to see the whole of it. If you turn Soft Clip on, and redraw the image, the graphics will run faster. This is because the software has "clipped" (ie removed) those parts of the image not visible in the current window before sending it to the 3D graphics driver, so the 3D driver has to process fewer graphics entities. However this also means that if you zoom out those parts of the image outside the previous window will not be there. This is illustrated in the figures below.
In this example the user has zoomed in on the neck and upper chest region of a side-impact dummy (left hand image), and then zoomed out to what should show the full dummy. This exposes the jagged edges left by the 3D clipping algorithm. To see the missing elements you need to issue an explicit drawing command at the new scale to recalculate the clipping and send more elements to the 3D graphics driver.
5.4.2.2 SHOW_PROJ Showing the viewing frustrum
On 3D devices it is possible to show the current viewing "frustrum" at the bottom left corner of the plot by turning SHOW_PROJ on.
This shows the information in the figure below.
Page 5.17
D3PLOT
User manual Version 11.0, March 2013
The frustrum shown here assumes perspective projection. The Z clipping plane locations are shown when SHOW_PROJ is on, and this can be very helpful when using Z clipping, as otherwise it is easy to "lose" the clipping planes. The default near and far plane positions are drawn in green, and the plane locations in blue. So you can visualise movement relative to initial locations.
5.4.2.3 Using the Z clipping planes
The Z clipping planes are shown in the figure above. There are two planes: a "near" and a "far" one, which the hardware uses to clip the image in the +/- screen Z axis. By default they are set just outside the +/-Z limits of the structure (shown as green lines in the projection box), so that no clipping takes place, but when the 3D options box is mapped you can move them (shown as blue lines in the box) using the following mouse and keyboard meta-key combination: <right shift> + <left mouse> Moves the near clipping plane. Cursor symbol is Cursor symbol is Cursor symbol is
<right shift> + <right mouse> Moves the far clipping plane. <right shift> + <mid mouse> Moves the both clipping planes.
(Note that when the 3D options box is not mapped then the <right shift> and <right control> keys act exactly like their <left> equivalents, meaning that either side of the keyboard can be used for normal dynamic viewing.) In all cases moving the mouse up moves the plane(s) away from you, and down moves towards you. This is a form of dynamic viewing: the planes move and the image gets updated as the cursor moves. It is recommended that you turn the SHOW_PROJ switch, described above, on as this will enable you to see the planes moving in the projection box. To reset the planes to their default positions use the Reset Z clip NEAR and FAR buttons. This will reset them to their initial positions (shown by the blue lines in the projection box).
Page 5.18
User manual Version 11.0, March 2013
D3PLOT
5.5 Saved properties
Saving and restoring the current view, colour, transparency and other attributes controlling the appearance of the image.
Saved properties were added in release 11 and they perform the following functions: All the attributes controlling the appearance of the plot are recorded whenever a property is saved using Save P. The attributes stored are: Colour, transparency, plotting mode and blanking status of all items in the selected model All settings in the Entity panel, ie visibility and labelling switches The current view parameters: scale, orientation, position, perspective.
Any number of properties can be saved in memory in D3PLOT, and you can scroll backwards and fowards through them using the <= and => buttons. The attributes reset whenever a saved property is made current are controllable, and notably the current view is not restored by default. Properties can be saved to file (extension .prp). This is an ASCII (human readable) file, written in a format that makes it portable between programmes, notably between Oasys D3PLOT and PRIMER, but others too if desired, making it possible to achieve the same image appearance in different programmes. Although the colour, transparency, display mode and blanking status are stored with respect to the items in the source model, reuse of the properties file is not limited to this model and it can be used to set properties on any model that shares similar contents and label ranges.
There is some overlap of capabilities between the ability to toggle between and save "Views", and the ability to include the current view in a saved property. This is an historical accident due to the way the software has developed, and the while saved properties always contain view information the default is not to apply this by default when a property is restored.
5.5.1 Save P Saving the current attributes as a "property"
Initially D3PLOT has no properties saved, so the saving button will show Save P
Once you click on it to save a property it will be updated to be SP i/j where i j is the current property number is the current total number of saved properties
You can still click on the renamed SP i/j to save further properties.
Cycling through saved properties using
and
Once you have saved one or more properties you can use the <= and => buttons to cycle between them. Cycling left (<=) reduces the property number, and right (=>) increases it. It is possible to cycle backwards (left) to current property 0, which is explained below.
Page 5.19
D3PLOT
User manual Version 11.0, March 2013
Property number 0, the "current" property
D3PLOT always maintains a "current" property which is what you see on the screen, and this is given the special number 0. When you navigate to a saved property i this effectively copies that saved set of attributes to the current one, and likewise whenever you save a property you make a copy of the current property 0. If you have navigated to a saved property i and you subsequently do something which changes the appearance of the image on the screen, for example blanking something, then the current property number gets reset to 0, and the SP i/j button will be updated to show SP 0/j. This is because the current property no longer matches the saved property i, so it is no longer true to say that you are at property i. (The saved property i is not affected by this change: remember that making a saved property current copies it to current property 0, and it is only this current property that has been updated.)
Relationship between saved properties and the Properties panel
The Properties panel, described in section 4.3.2.3, gives more infromation about the current attributes of items in each model. It also allows detailed item properties to be viewed and changed. The save and reload functions in the Properties panel are the same as those here, and simply provide an alternative way of peforming the same tasks.
5.5.2 Options: managing saved properties
Hovering the cursor over the Save P (or SP i/j) button maps the Save Props popup in which you can select Options to control saved properties.
This panel lists the current saved properties status, in this example currently at state 2 of 2, and allows you to select a saved property state directly by number. Clear all saved properties deletes all saved properties in memory. Saved Attributes lets you control which components of a property are updated when you navigate to a saved property. All attributes are always saved, this controls what is updated when the property is restored. Blanking, Colour, Transparency and Plotting mode are all attributes of the items in a model. A saved property always contains all these attributes for all items in a model, regardless of whether or not they are currently visible. If items are added to the model after the property was saved their attributes will not be stored, since they werent known about at the time of saving, so they will not be updated when the property is restored. (See below for further notes on the effects of changing model contents.)
Page 5.20
User manual Version 11.0, March 2013
D3PLOT
Entity and Label switches are the settings in the Entity panel and are model independent. A saved property contains the current status of all such switches for all possible item types, whether or not they are present in a given model. Viewing parameters are also model independent. The scale, orientation, location and perspective settings are stored. (This setting is not selected by default.)
Export to file... saving properties to file
The complete contents of either the current property state 0 only, or all saved property states, can be saved to an external properties file. This is an ASCII (human-readable) file that is designed to be both programme and model independent, and its format is given below. The next free filename in the sequence <jobname>_nnn.prp will be presented as the default name, but you are free to use any name. Extension ".prp" is recommended though for compatibility with other Oasys software.
Import from file... reloading properties from file
A previously saved file of properties can be reloaded into memory in this D3PLOT session, either replacing any existing properties or appending them to the current list. The most recently created file in the sequence <jobname>_nnn.prp will be presented as the default filename and if, as here, no such file exists it will be listed on a red background and you will have to specify an alternative.
Page 5.21
D3PLOT
User manual Version 11.0, March 2013
5.5.3 The format of the saved properties (.prp) file
The saved properties file (.prp) is intended to be both programme-independent and model independent, so that attributes of a models appearance can be shared between different programmes and variants of the same model. In particular the properties file can be shared between Oasys D3PLOT and PRIMER. The file format is ASCII, so it is human readable and can be manipulated in a text editor, and its format is similar to LS-DYNA keyword format in that: Each data blocks begins with a "Keywords" that have an asterisk * in column 1. Any number of comment lines may be inserted, and they start with $, % or # in column 1. However one significant difference is that all data is in free format, with no restrictions on field width or spacing between columns of data, so data will be formatted as: string integer float a string of some number of characters either a decimal number, or a hexadecimal one if it starts "0x..." a floating point number
A properties file contains the following blocks: Header name *PROPERTIES *PROP_MASKS *PROP_FAMILY Status Required Required Optional Description Defines the parameters of the following property state Describes the format of the data to follow Designates the family number of an adaptively meshed analysis. May be omitted for conventional analyses. Contains the actual property data for model items Contains information about "entity" panel settings Contains information about the current view settings Acts as an "end of property definition" marker Notes This sequence of blocks is repeated for each saved property.
*PROP_DATA *PROP_SWITCHES *PROP_VIEW *PROP_END
Required Optional Optional Required
The following two blocks are written in D3PLOT property files only and are not strictly "property" data. They are provided for backwards compatibility with the older style of properties file used prior to D3PLOT release 11. If present these two sections only occur once, at the end of the file. *EXTERNAL_DATA *MODEL_TRANSFORM Optional Optional Contains "external" data for "blob plots" as described in section 6.9.10 Contains "transformation" data as described in section 6.3.7 If present each of these sections appears once only.
Each block is described in more detail below.
Page 5.22
User manual Version 11.0, March 2013 For each saved property data blocks should appear in the following order: *PROPERTIES <code> <file version> <saved id> <title> <code> <file version> <saved id> <title> string integer integer string is the programme name, here D3PLOT is the version number of this file. This commences at 0 for release 11. is the saved property id, starting at 0 for "current". is an optional title. At present this will be ignored.
D3PLOT
This header block describes the basic parameters of the new saved property entry. *PROP_MASKS row 1: <keyword> row 2: <keyword> : : row n: <keyword> <keyword> <column> <mask> string integer integer
<word> <word> : <word>
<data mask> <data mask> : <data mask>
One of a known series of mask names. The column number on the line, starting at 1. Integer or hexadecimal value giving bits used.
The purpose of this block is to allow different programmes, which will almost certainly store information in different formats, to stipulate how they are presenting data, and also to specify how many columns (words) of data will be supplied in the *PROP_DATA block below. You dont need to understand this block unless you plan to generate property files yourself, or to read D3PLOT-generated property files into some other software. If this is the case please see "More about *PROP_MASKS" below. *PROP_FAMILY <family id> <family id> integer The adaptively meshed family number, starting at 0, for which the following *PROP_DATA information applies.
This header can be ignored except in the case of adaptively remeshed families which repeat the *PROP_FAMILY <family id> *PROP_DATA <data for family> sequence for each family in the analysis. This is becase each family can have different numbers of nodes and elements.
Page 5.23
D3PLOT
User manual Version 11.0, March 2013
*PROP_DATA row 1: <item type> #n> row 2: <item type> #n> : : row n: <item type> #n> <item type> <start label> <end label> <word #1> <word #2> <word #n> string integer integer integer integer integer
<start label> <end label> <start label> <end label> : : <start label> <end label>
<word #1> <word #2> ... <word <word #1> <word #2> ... <word : : : <word #1> <word #2> ... <word
Item name, eg NODE, PART, etc The first label in the range, or FIRST or ALL The end label in the range, or LAST. Omitted if the start label is ALL. The first word of data, ie column 1 The second word of data, ie column 2 The last word of data, ie column n
The storage method here echoes the internal runlength-encoded format in which all items in the label range <start> ... <end> have the same property values. ALL is used instead of <start> .. <end> labels when all items of the type share the same attributes. FIRST is used in place of label <start> if this is the first item of its type, and LAST in place of label <end> if it is the last label. This is so that other models, perhaps with slightly different label ranges, will still apply the properties correctly. Data words #1 to #n must be supplied for every item even if they do not contain any useful data, in which case they can be zero. The number of words expected on each line, #n, is inferred from the highest <column> entry in the preceding *PROP_MASKS block. *PROP_SWITCHES row 1: <item type> row 2: <item type> : row n: <item type> <item type> <drawn> <labelled> <named> string integer integer integer
<drawn> <drawn> : <drawn>
<labelled> <labelled> : <labelled>
<named> <named> : <named>
Item name, eg NODE, PART, etc Whether this item is drawn Whether this item is labelled Whether this item is named
This data block is optional: if omitted the "entity" panel settings will be left unchanged when the file is read. Each data field <drawn>, <labelled>, <named> is, at its simplest, 1 for true and 0 for false. However within D3PLOT some item types have sub-keywords, and further bits can be used to denote the individual status of these.
*PROP_VIEW Matrix row 1: Matrix row 2: Matrix row 3: Offsets: Scale: Perspective: <X/Y/Z cosine> <X/Y/Z trans>
<X cosine> <Y cosine> <X cosine> <Y cosine> <X cosine> <Y cosine> <X trans> <Y trans> <Scale factor> <On/off> <Distance>
<Z <Z <Z <Z
cosine> cosine> cosine> trans>
float float float
The X/Y/Z components of the unit cosines for that matrix row The X/Y/Z component of the translations required to position the model in front of the eye position. The scale factor from model space to screen (4096 x 4096) space
<Scale> <On/off> <Distance> integer float
Whether perspective is on (1) or off (0) The perspective distance (from eye position to model centre)
This data block is optional. If it is omitted the view will not be updated when the file is read.
Page 5.24
User manual Version 11.0, March 2013
D3PLOT
*PROP_END (This block has no data) This block signifies the end of the current property definition.
Example properties file
Here is an example properties file from a small model. $ File J:\sled_model_binout\new_lg09_008.prp written at Wed Dec 07 15:12:34 2011 $ $ D3PLOT Version : 11 $ File Version : 6 $ $ *PROPERTIES $ $ Code File version D3PLOT 6 $ State id Title 0 $ $ *PROP_MASKS $ $ Attribute Word Bits $ --------------------------BLANKED 1 0x2000 $ MODE_MASK 2 0x3 BRIGHT_MASK 2 0x3c SHINE_MASK 2 0x3c0 OVLAY_MASK 2 0xc00 OVL_R_MASK 2 0x7000 OVL_G_MASK 2 0x38000 OVL_B_MASK 2 0x1c0000 OVL_CURRENT 2 0x200000 OVL_DEFAULT 2 0x400000 ENTITY_DEF 2 0x800000 $ ALPHA_MASK 3 0xff000000 RED_MASK 3 0xff GREEN_MASK 3 0xff00 BLUE_MASK 3 0xff0000 $ $ *PROP_FAMILY $ Family id 0 $ $ *PROP_DATA $ $ Type Label #1 Label #2 Word #1 Word #2 Word #3 $ -----------------------------------------------------------------------------------------$ NODE ALL 0 0x1ffeab 0xffffffff BEAM ALL 0 0x3c7eab 0xffff00ff SHELL FIRST 64 0 0x207eab 0xff0000ff SHELL 65 128 0 0x238eab 0xff00ff00 SHELL 129 256 0 0x3c0eab 0xffff0000 Page 5.25
D3PLOT
User manual Version 11.0, March 2013 0 0 0 0 0 0 0 0 0 0 0 0 0 0 0 0 0 0 0 0 0 0 0 0 0
SHELL 9055 9056 0x307eab 0xff9900ff SHELL 9057 9058 0x22feab 0xff00bbff SHELL 9059 LAST 0x3f8eab 0xffffff00 SPRING FIRST 1 0x23dd37 0xff00ffa8 SPRING 2 2 0x378d37 0xffa8ff00 SPRING 3 3 0x3d8d37 0xffff7f00 SPRING 10000093 10000096 0x3f8d37 0xffffff00 SPRING 10000097 LAST 0x3c7d37 0xffff00ff SBELT FIRST 107 0x23fd37 0xff00ffff RETRACTOR 1 1 0x207d37 0xff0000ff SLIPRING 1 2 0x238d37 0xff00ff00 PRETENSIONER 1 LAST 0x3c0d37 0xffff0000 JOINT FIRST 14 0x207eab 0xff0000ff JOINT 15 LAST 0x3c0eab 0xffff0000 GLOBAL ALL 0xd37 0xffcdcdcd PART FIRST 1 0x207eab 0xff0000ff PART 2 2 0x238eab 0xff00ff00 PART 3 3 0x3c0eab 0xffff0000 PART 4 4 0x3f8eab 0xffffff00 PART 5 5 0x3c7eab 0xffff00ff PART 6 6 0x23feab 0xff00ffff PART 7 7 0x307eab 0xff9900ff PART 8 8 0x22feab 0xff00bbff PART 9 9 0x23deab 0xff00ffaa PART 2001 LAST 0x21feab 0xff0077ff $ $ *PROP_SWITCHES $ $ Entity type switches Drawn Labels Names $ ----------------------------------------------------$ NODE 0 0 0 BEAM 0x1 0 0 SHELL 0x1 0 0 SPRING 0x1 0 0 Belt_type 0x1e 0 0 JOINT 0 0 0 GLOBAL 0 0 0 PART 0 0 0 $ $ *PROP_VIEW $ $ Current viewing attributes $ -------------------------Page 5.26
User manual Version 11.0, March 2013 $ Matrix row 1: 9.845316E-001 1.740706E-001 1.997507E-002 Matrix row 2: -5.696383E-002 2.101849E-001 9.760019E-001 Matrix row 3: 1.656945E-001 -9.620420E-001 2.168492E-001 Offsets: -3.505000E+002 -4.200000E+001 2.824991E+002 Scale: 2.318954E+000 Perspective: 0 4.503000E+003 $ $ *PROP_END $ $ $ $ *EXTERNAL_DATA $ External data 0 0 1 1 20 20 20 0 0 0 1 0.000000e+000 0.000000e+000 1.000000e+000 1.000000e+000 1.000000e+000 0 0 0 0 0 0 0 0 0 0 0 0 0 0 0 0 0.000000e+000 0.000000e+000 0.000000e+000 0.000000e+000 0.000000e+000 0.000000e+000 0.000000e+000 0.000000e+000 0.000000e+000 0.000000e+000 0.000000e+000 0.000000e+000 0.000000e+000 0.000000e+000 0.000000e+000 0.000000e+000 $ $ *MODEL_TRANSFORM $ 0 0.000000e+000 0.000000e+000 0.000000e+000 0 0 0.000000e+000 0 0.000000e+000 0.000000e+000 0.000000e+000 0.000000e+000 0.000000e+000 0.000000e+000 0 0.000000e+000 0.000000e+000 0.000000e+000 $ $ End of file
D3PLOT
More about the *PROP_MASKS block
You only need to understand property "masks" if you plan to create your own property files, or to read the D3PLOT-generated ones into 3rd party software. A "mask" defines the bits in a word that are used to contain data. In this context a "word" is always a single precision 32 bit integer, so you will be defining which of these 32 bits contain the data you want. As an example let us take the problem of defining colour, which is specified by 4 components, generally known as RGBA in computer graphics: Component Red Green Blue Alpha (transparency) Property mask RED_MASK GREEN_MASK BLUE_MASK ALPHA_MASK A value must lie in the range 0% (fully transparent) to 100% (fully opaque) Description For each of red, green and blue the value must be in the range 0 to 100%
Therefore bright red, with no transparency, would comprise 100% Red, 0% Green, 0% Blue, 100% Alpha.
Example 1: External data contains each colour component as a separate floating point value in the range 0.0 to 100.0
In this case the easiest solution would be to express your colours as 4 separate values. These must be integers, and the Page 5.27
D3PLOT
User manual Version 11.0, March 2013
full bit field must imply 100%, so the easiest solution would be to convert the floating point range 0.0 to 100.0 into values in the range 0 to 255 by multiplying by 2.55 and writing the result as integers. The data masks you define might then be: RED_MASK GREEN_MASK BLUE_MASK ALPHA_MASK 1 2 3 4 255 255 255 255 Each colour channel is defined in a separate integer word Red = word #1, Green = word #2, Blue = word #3, Alpha = word #4 and lies in the range 0 - 255 And a typical property line to define some shells with labels 1 to 10 that are cyan (green + blue) and 50% transparent would then be Item name SHELL Start label 1 End label 10 Word 1: Red value 0 W2: Green value 255 W3: Blue value 255 W4: Alpha value 128 .. further columns ...
The choice of columns 1 to 4 for the RGBA components is arbitrary, you could choose any columns you like.
Example 2: External data contains each colour component packed in a single 32 bit word
A more compact, and very common, way of storing RGBA data is to express each colour component in the range 0 255, which requires 8 bits or 1 byte, and to pack these four bytes into a single 32 bit word. Drawn as a diagram we could express the 32 bits in this word as: Highest byte: Alpha bits AAAAAAAA BBBBBBBB GGGGGGGG We can now define our colour masks, assuming that the colour word is in column #1, as RED_MASK GREEN_MASK BLUE_MASK ALPHA_MASK 1 1 1 1 0x000000ff 0x0000ff00 0x00ff0000 0xff000000 Blue bits Green bits Lowest byte: red bits RRRRRRRR
Hexadecimal (0x...) format has been used here, but the values could equally well - if less conveniently - be expressed in decimal. For example the Red mask 0x000000ff is the same as decimal 255, and it would be legal to use that instead. Using this format our 50% transparent cyan shells would now be defined more compactly as: Item name SHELL Start label 1 End label 10 Word 1: RGBA 0x80ffff00 .. further columns ...
Again hexadecimal has been used here, since the decimal equivalent would be an unwieldy negative number.
What property masks are required?
You only have to provide property masks for the values you want to change. When property files are read in they only overwrite the attributes that they define so, for example, if you only included blanking information in a file the colour and lighting attributes of the model would be unchanged when it was read. Another example might be that you only have RGB colour information, and no Alpha (transparency) data. In that case omitting the Alpha mask and data word would leave item transparency unchanged when a file is read.
Which columns may data occupy?
Up to 20 columns of data may be provided, numbered 1 to 20, and any attribute may exist in any column. When the *PROP_MASKS data block is read the highest column number is remembered and the subsequent *PROP_DATA block must contain that many columns of data on each line. It doesnt matter if data in a given column is not read, for example if you already have formatted data and you want to ignore some of it simply define masks that only specify the data you want. Page 5.28
User manual Version 11.0, March 2013
D3PLOT
Valid property masks for D3PLOT:
Mask name BLANKED MODE_MASK ALPHA_MASK Meaning The bit(s) used to designate that an item is blanked, ie blanked (non-zero) or unblanked (zero) The display mode for element graphics: 0= wireframe, 1 = hidden, 2 = shaded, 3 = current The Alpha (transparency) bits. 100% = opaque. The Red bits The Green bits The Blue bits The diffuse brightness The specular brightness (shininess) The display mode for the element overlay: 0= wireframe, 1 = hidden, 2 = shaded, 3 = current Overlay red bits Overlay green bits Overlay blue bits It is assumed that a fully occupied bit field is 100% of the given component value for all these types It is assumed that a fully occupied bit field is 100% of the given component value for all these types
RED_MASK GREEN_MASK BLUE_MASK BRIGHT_MASK SHINE_MASK
OVLAY_MASK OVL_R_MASK OVL_G_MASK OVL_B_MASK
The following are D3PLOT-specific and reflect its internal storage of colour. External programmes would not normally use these, and can ignore them. They are included here for completeness. OVL_CURRENT OVL_DEFAULT ENTITY_DEF Whether element overlay uses "current" colour or some other Whether element overlay uses the parent element colour Whether elements use their default parent colour
Page 5.29
D3PLOT
User manual Version 11.0, March 2013
Page 5.30
User manual Version 11.0, March 2013
D3PLOT
6 USING "TOOLS" OPTIONS
This section acts as a brief introduction to the commands in the top (Main Menu) box.
6.0 Introduction to main menu commands
6.0.1 Commands invoked from here are mutually exclusive
The commands in this box are mutually exclusive. Panels for these commands are mapped in the fixed area below the main menu, stacked in order of invocation, and the button of the current command is highlighted. Click on a command below to jump to its detailed description:
Attached Blank
Deform Display Options Entity Groups
Measure Properties
Utilities Volume Clipping Write XY Data
D3PLOT
T/HIS
Memory
Colour Cut Sections
Trace User Data
6.0.2 Using standard display list selections
Several of the functions in the main menu require you to input <lists> of entities to be processed. The standard procedure for this is: (a) Select an entity type This figure shows the standard entity type entry panel. All possible entity types are always mapped, with those that are unavailable greyed out. (This example is from a [WRITE] ENTITY command.) In some contexts some or all of the MATERIAL, GLOBAL, SURFACE, MASTER & SLAVE options shown here may not be present since they are not appropriate.
Page 6.1
D3PLOT (b) Define a <list> of these entities After you have chosen an entity type you must define a <list> of entities to be processed This figure shows a typical panel displayed after a command. You can select a immediately by clicking on or dragging across visible entities. Other options are: Key in ALL ALL_VISIBLE To type in a range; To select all entities; All currently visible entities;
User manual Version 11.0, March 2013
SCREEN Pick points defining a polygon within POLYGON which entities will be defined Or select entities on material(s) using the menu (here headed NODES ON).
Resolving ambiguous screen picks.
When screen-picking you may occasionally pick a point that does not lie unambiguously on an entity. In this case the "ambiguous pick" menu, see the figure (right), will be mapped, and you will be forced to choose an item. You can: Choose a menu item: the top one is always nearest to the point you picked, or: REJect this pick: the pick is ignored and you get another chance. Take ALL items from the menu list. Show WHAT these items are by labelling them. Abort the whole picking operation using QUIT.
Treatment of 3D elements during Area or Polygon picking
Options, Area Pick controls how 3D elements are treated during screen area type picking. (This does not affect single picks, which will always take the nearest element only.)
Page 6.2
User manual Version 11.0, March 2013 ALL All eligible elements in area By default area picking of a mesh that contains solids or thick shells will include elements that are eligible for display, but which have not actually been drawn because they are interior to the mesh. You can think of this as all elements in the "tunnel" behind the screen area: blanking in this way will punch a clear hole right through the mesh as shown in this example.
D3PLOT
EXT Only Alternatively only those external elements which have actually elements been drawn, for a 3D mesh the EXTernal surface, will be selected: elements culled from the display because they are internal are not selected. The effect of a pick in this mode is like peeling an onion: only the outer layer is removed in each selection pass. Contrast this example with the image above: only the outer layer of solids has been removed.
6.0.3 Using command-line syntax for <lists> of entities
In some circumstances it can be much quicker to use command-line input (in the dialogue box) to define <lists> of entities. A typical example might be when you want to process an explicit list of known elements, or a well defined range. Typical command-line syntax to perform an operation is: Command (command) (command) <list of entities> for example: /WRITE NODES 21 to 100 The valid syntax for a <list> of integers defining a range of entities is: Single values 12 20 200 -1
Page 6.3
D3PLOT a TO b (STEP c) 1 TO 100, All in context ALL or * Range limits FIRST and LAST -20 TO 40 STEP 4,
User manual Version 11.0, March 2013 1000 TO 100 STEP -2
All of these input types above may be mixed at will on a single line. Continuation lines, using \, may be used in the same way as for command words. You can mix screen-menu and command-line input at will. Next section.
Page 6.4
User manual Version 11.0, March 2013
D3PLOT
6.1 BLANK Blanking controls the visibility of nodes and elements.
You can cut down what is displayed by "blanking" nodes and elements. (Unlike ENTITY display control blanking is selective: you can blank and unblank individual elements.) Each node and element in your model has an internal blanking flag, which is initially set to off (ie the entity is visible). You can turn this flag on by blanking that entity, and in subsequent plots it will not be drawn until unblanked again.
The BLANK panel operates on one model at a time.
If you have more than one model then you will be forced to choose which one the blanking panel operates on. You can subsequently change this by using the M1 .. Mn tabs.
Blanking is "per model", not "per window".
The blanking status of items is stored at the model level, not at the window level. Therefore if something is blanked in one window it will also disappear from any other windows in which it occurs once they are redrawn. This is done for simplicity and to save memory. If you need to have two concurrent images of a model with different blanking attributes then you will need to read that model in twice, treating it as two separate, albeit identical, models.
DYNAMIC ("Quick Pick") BLANKING
The BLANK panel is used when you want to exercise detailed control over what is blanked. The alternative method of blanking, referred to as "quick pick" mode, which is more suitable for simple blanking is described in section 3.5.
The BLANK menu is split into 2 sections.
6.1.1 Selecting Items
The top half of the menu provides ways to select the items to be blanked and unblanked while the bottom half is used to choose the type of item that is going to be blanked / unblanked. ON Turns blanking ON so that blanked items are not drawn.
OFF Turns blanking OFF so that all items are drawn even if they have been blanked. This option does not reset the blanking status of items so that when blanking is turned ON again items that were previously blanked are still blanked.
Page 6.5
D3PLOT
User manual Version 11.0, March 2013 These options can be used to modify the blanking status of a complete category of elements. In addition these option can also be used to BLANK / REVERSE / UNBLANK the whole model.
PICK AREA KEY IN UPDATE PLOT STATUS ATTACHED UPDATE LEVEL
Pick items individually to be blanked / unblanked, (see below for more details) Pick items by area to be blanked / unblanked (see below for more details) Type in the ID of items to be blanked/unblanked Redraw the image Lists the blanking status of all items With this option selected any item that shares a node with an item that is picked is also blanked or unblanked along with that item The UPDATE LEVEL controls whether items are blanked dynamically. If the UPDATE LEVEL is set to 3 then dynamic blanking is turned on.
6.1.1.1 PICK Pick items to be blanked / unblanked
If DYNAMIC blanking is turned on items are blanked as they are picked. When picking items the mouse buttons have the following function:
Left Mouse
Pick an item
Middle Mouse Reject the last item selected (Update Level 1 & 2) Right Mouse Other Options : REJECT ALL VISIBLE QUIT TOLERANCE BLANK UNBLANK APPLY UPDATE PLOT Reject the last item selected (Update Level 1 & 2) Select all items currently visible on the screen. Items outside the curtrent screen area are not selected. Quit without blanking/unblanking selected items (Update Level 1 & 2) Define a screen tolerance for picking items. Items that are selected are blanked Items that are selected are unblanked Blank / Unblank selected items (Update Level 1 & 2) and then return to the main BLANK menu (Update Level 1,2 & 3) Redraw the image with the currently selected items blanked / unblanked. Deselect an item (Update Level 1 & 2)
Page 6.6
User manual Version 11.0, March 2013
D3PLOT
6.1.1.2 AREA Pick items by area to be blanked / unblanked
If DYNAMIC blanking is turned on items are blanked as they are picked. When picking items the mouse buttons have the following function.
Left Mouse Middle Mouse Right Mouse
Define a rectangle and select items within it. Same as Left Mouse Define a rectangle and deselect items within it. (Update Level 1 & 2)
Other Options : REJECT QUIT BLANK UNBLANK APPLY UPDATE PLOT Reject the first point selected Quit without blanking/unblanking selected items (Update Level 1 & 2) Items that are selected are blanked Items that are selected are unblanked Blank / Unblank selected items (Update Level 1 & 2) and then return to the main BLANK menu (Update Level 1,2 & 3) Redraw the image with the currently selected items blanked / unblanked.
6.1.1.3 KEY IN Enter the ID of items to be blanked / unblanked
END SELECTION BLANK UNBLANK APPLY UPDATE PLOT
Return to the main BLANK menu. Items that are selected are blanked Items that are selected are unblanked Blank / Unblank selected items (Update Level 1 & 2) and then return to the main BLANK menu (Update Level 1,2 & 3) Redraw the image with the currently selected items blanked / unblanked
Page 6.7
D3PLOT
User manual Version 11.0, March 2013
6.1.1.4 UPDATE LEVEL Image update frequency
The top half of the menu provides ways to select the items to be blanked and unblanked while the bottom half is used to choose the type of item that is going to be blanked / unblanked. 1 (NONE) The image is never updated automatically to show the effect of blanking. You must redraw the image (eg DR, SH, etc) to see the effect of changes. This is not recommended unless you have a very slow connection to your display. Default behaviour. (Un-)Blanking something does not cause the display to update, but any subsequent viewing operation (eg zoom, dynamic view, etc) will result in the image being updated to show the effect of changes.
2 (MEDIUM)
3 Immediate update. Every time you (FREQUENT) (un-)blank something the display will be redrawn immediately to show the effect of the change. Very large models on slow displays may become cumbersome if this is used. It is recommended that you keep the default UPDATE LEVEL of 2, and use the UPDATE PLOT button explicitly to see the effect of changes. (The "Quick Pick" blanking option provides "instant" blanking, and is a better way of achieving this behaviour.)
6.1.2 Entity Types
The bottom section lists the generic entity types that the model contains and this section controls the type of items that are selected by the PICK and AREA and KEY IN options. By default this section shows a list of all the PARTs that the model contains. The blanking status of an item can be changed by clicking on its entry in the list. The list of items is colour coded as follows :
Page 6.8
User manual Version 11.0, March 2013 RED The whole of the item is blanked.
D3PLOT
GREEN The whole of the item is unblanked. BLUE Some of the item is blanked. If a BLUE menu entry is clicked on the item will be completely blanked. Clicking on the menu entry a second time will then completely unblank the item - it is not possible to return to the partially blanked state. If an option other than PARTS is selected then the list is automatically updated to list the appropriate items. To reduce the number of generic entity types the SEATBELT and SURFACE buttons are linked to popups containing related entity types. If DYNAMIC blanking is active then items are blanked / unblanked as they are selected in the list. If DYNAMIC blanking is not active the menu will be updated as items are selected but the image will not be updated until either the view is changed (rotated, zoomed etc) or the image is explicitly redrawn (HI, CT, SH etc).
Next section
Page 6.9
D3PLOT
User manual Version 11.0, March 2013
6.2 VOLUME_CLIPPING
By default no volume clipping is in effect, and pressing the VOLUME CLIPPING button will give the main panel in its basic state, as shown in the figure (right).
Volume Clipping is a "per window" attribute.
Volume clipping definitions apply to all those windows which have their W1 .. Wn tabs set. Clipping takes place in the specified space system in each window, and will apply to all models in that window.
6.2.1 CREATE Creating a new clipping volume
When creating a volume you need to define its type. The options are Cartesian, Cylindrical and Spherical which can be picked from the popup menu as shown on the right.
Page 6.10
User manual Version 11.0, March 2013
D3PLOT
Defining a Cartesian volume
A cartesian volume is defined by: Centre point: The X, Y, Z dimensions Use Pick Centre to select a nodal coord or type in at Use Coord. Type in X, Y, Z dimensions
Defining a Cylindrical volume
A cylindrical volume is defined by: Centre point: Height: Radius: Use Pick Centre to select a nodal coord or type in at Use Coord. Type in the maximum and minimum height at H min/max: Type in at Rad:
Align the long (height) axis on one of the global X, Y or Z axes with the relevant button.
Defining a Spherical volume
A spherical volume is defined by: Centre point: Radius: Use Pick Centre to select a nodal coord or type in at Use Coord. Type in at Radius:
6.2.1.1 Follow Node
Normally the volume will stay in the same postion through the animation. If the volume centre has been selected by specifying a Node you can set the volume to move with it through the animation. NOTE: This option is not available if the space system selected is BASIC, since this always uses the undeformed position.
6.2.2 DRAG Resize and reposition the volume
Once a volume has been created you can resize and repostion it by dragging it on the screen. To do this turn on the Drag button. The volume will be drawn on screen with handles that can then be dragged to resize it:
Page 6.11
D3PLOT
User manual Version 11.0, March 2013
To reposition it press and hold: LEFT mouse button: MIDDLE mouse button RIGHT mouse button Translate in global X direction Translate in global Y direction Translate in global Z direction
6.2.3 ORIENT Defining a space system for volume clipping
When you create a volume, you must define a space system for it. This figure shows the space system definition panel. There are three options: BASIC, DEFORMED and SCREEN space which can be picked from the popup menu as shown on the right. These have the following meanings:
Page 6.12
User manual Version 11.0, March 2013
D3PLOT
6.2.3.1 BASIC
Clipping is based on undeformed nodal geometry. So the same elements are always visible regardless of their deformations or any changes of view.
6.2.3.2 DEFORMED
Clipping is based on the deformed nodal geometry at each state. So elements may pass in and out of the clipping volume as they move and deform.
Page 6.13
D3PLOT
User manual Version 11.0, March 2013
6.2.3.3 SCREEN
lipping is tied to screen coordinate space. Thus rotation and scaling operations, as well as deformations, may move elements in and out of the volume
6.2.4 Other Actions
There are some other actions which can be applied:
6.2.4.1 Draw Volume Sketching the clipping volume
This button will draw the volume on the screen.
6.2.4.2 Discard what Discarding entities inside or outside the volume
By default entities OUTSIDE the volume are discarded, but you can invert the effect so that everything INSIDE the volume is discarded instead.
6.2.4.3 Location Plot Location plots showing 4 views of the current volume
This figure shows the image above, with the volume-clipping switch turned on, drawn as a "location" plot. The display mode used is that of the most recently issued drawing command. This draws 3 standard views (on XY, YZ and XZ), and also the current view in the bottom right quadrant. The GRATICULE (see DISPLAY_OPTIONS) is also turned on to give you numeric feedback.
Page 6.14
User manual Version 11.0, March 2013
D3PLOT
6.2.5 SAVE/RETRIEVE Managing the storage and retrieval of clipping volumes on disk
There is only ever one "current" clipping volume definition, but up to 100 such definitions can be stored in an external "volume.clip" file, and any number of such files may exist. Volumes are model-independent and may be shared between dissimilar analyses
Page 6.15
D3PLOT Storing and retrieving clipping volumes:
User manual Version 11.0, March 2013
This figure shows the storage and retrieval sub-menu. The four commands in the left hand column manipulate volumes as follows: STORE GET Stores the current volume definition in the file. Reads a stored definition which overwrites the current one.
RENAME Renames a stored definition. DELETE FILE... Deletes a stored definition. Lets you enter a new "volume.clip" filename: Any filename is permissable, but volume.clip is assumed, and the extension ".clip" is recommended (but not mandatory). Note that volume.clip files are binary, and are not normally transferrable between different machine types. Nor will you be able to read or edit them. However transfers between typical workstations (using IEEE format) will usually work OK.
Only GET affects the current definition, the other commands leave it unchanged. All storage and retrieval operations take place using the current "volume.clip" file. If such a file has not been opened explicitly a file called volume.clip is opened automatically (and an empty file of this name is created if it doesnt already exist.) You will note that volumes are stored with names as well as numbers. These are optional, but help when identifying which volumes does what. A maximum of 40 characters is permitted for each volume name.
Page 6.16
User manual Version 11.0, March 2013
D3PLOT
6.2.6 Further notes on volume clipping
Note 1: Clipping is calculated using the simple test: "is the element centre within the current volume?". Then either the whole element is displayed, or it is not drawn at all. No interpolation across elements takes place. This can give an effect rather like taking bricks out of a wall as shown in this figure. Note 2: Note 3: Note 4: Note 5: Note 6: Volume clipping does not work with stonewalls. This is because their geometry is at best strange, and often has infinite dimensions, making it too hard to implement. On 3D devices the graphics mode will be switched temporarily back to 2D when creating "location" plots. You cannot screen-pick entities from "location" plots. When a clipping volume exists you will find that the CV (Current Volume) button is live in entity <list> entry panels. (See Section 6.0.2, and its accompanying figure .) This provides the option of selecting entities within the current volume. Volume clipping can affect other parts of D3PLOT, as shown in the following table:
Function affected by clipping Averaging of element data at nodes Calculation of free edges
Relevant D3PLOT command AVERAGING... Clipping ignored switch DISPLAY_OPTIONS FREE_EDGES...
Section 4.3.4.6 9.11
Exclusion of elements from a "scan" for maxima/minima Next Section
CLIPPING -> EDGES WRITE SCAN
6.7.2
Page 6.17
D3PLOT
User manual Version 11.0, March 2013
6.3 DEFORM Deforming geometry.
The DEFORM command contains four functions which "deform" geometry in various ways: exploding parts, magnifying displacements, fixing a node in space and fixing the model in space.
This figure shows the generic DEFORM panel, which gives access to its functions.
EXPLODE_PARTS MAGNIFY_DISPLACEMENTS FIX_NODE SHIFT_DEFORMED REFERENCE_NODE(s) REFERENCE STATE/MODEL TRANSFORM
Artificially separates parts by applying "explosion" vectors to them Allows scales other than 1.0 to be applied to graphical displacements. Subtracts the displacement at a node from that at all others, effectively "fixing" it in model space. Fixes three nodes, forming a local coordinate system, against which all displacements are drawn. Makes results relative to those at one or three nodes Makes results relative to a "reference" state in this or another model Apply translation, reflection, rotation and scale to a model as it is read in
DEFORM options apply at a mixture of "per window" and "per model" levels.
All the options will apply to the windows selected by the W1 .. Wn tabs, but wherever node labels are used the following rules apply: Node labels will be mapped onto all relevant models. If a node does not exist in a particular model then that feature will be disabled in that model. If you screen-pick nodes you have to say which model they are to be picked from, but once picked the "label" rules above apply. An exception is that the TRANSFORM option always works on a per-model basis.
Page 6.18
User manual Version 11.0, March 2013
D3PLOT
6.3.1 EXPLODE_PARTS Separating (exploding) parts
"Exploding" a part is done by applying a [dx,dy,dz] vector to all nodes of that part, which has the effect of moving it bodily to a new location. By default no explosion vectors are set, but you can define, modify and cancel vectors for any part(s) at will. The figure below left shows an unexploded, and below right, an exploded dummy model:
This figure shows the basic "Explosion" control panel in its initial state. In this example no explosion vectors have been defined yet, as can be seen in the status feedback area.
6.3.1.1 DEFINE Defining explicit explosion vectors for a <list> of parts.
If you know exactly which parts you want to "explode", and by how much, use DEFINE. This requires you to define a <list> of parts, using the standard selection panel, then for each part it gives you the explosion vector definition panel shown in the following figure: For each part you can define: dx,dy,dz AUTOMATIC SET TO ZERO Factors... Explicit vectors; Let D3PLOT calculate vectors (based on vector from model C.of.G to part C.of.G). Reset all 3 vectors to zero. Provides a simple way to factor the current vectors by known %age amounts.
You can use the definition methods above in any order: for example use AUTOMATIC to get an initial estimate, then Factor them, or modify them by hand. The vectors are only stored when you give the DONE command. The vectors you define will take effect the next time you issue a plotting command.
Page 6.19
D3PLOT
User manual Version 11.0, March 2013
6.3.1.2 CANCEL Cancelling (resetting to zero) explosion vectors
Explosion vectors remain in force until you change or CANCEL them explicitly. Use CANCEL, then select a <list> of parts to have their vectors zeroed. The effect will be seen the next time you issue a plotting command.
6.3.1.3 AUTOMATIC Automatically generated vectors for a <list> of parts
Typing in vectors for a long list of parts can get tedious, so it is possible to get D3PLOT to generate vectors for you automatically. These are based on the vector from a defined position (by default the centre of the model) to the centre of gravity (C.of.G) of each part, multiplied by a known factor. This figure shows the AUTOMATIC vector definition panel. You define the centre from which vectors are calculated from one of: CENTROID Model centre of gravity NODE ORIGIN MATL Pt used Nodal coordinate Coordinate [0,0,0] C.of.G of a part Type in a coordinate
Then define a (non-zero!) Distance, or apply a %age factor to the existing value. When you have defined the centre of explosion correctly press APPLY, and you will be asked to define a <list> of parts to which to apply vectors. Vectors for each part will be calculated based on the distance from the part C.of.G to the centre defined here, factored in proportion to the Distance value. The vectors generated are not usually ideal, but they provide a good starting point from which they can be "tweaked" to give the required image.
6.3.1.4 Notes on explosion vectors.
Note 1: Note 2: Vectors only affect plots, they have no influence on nodal coordinates used for X-Y plotting, or in WRITE, or upon the calculation of element volume etc. Explosions are applied as vectors added to nodal coordinates. Where two parts share a common node there is an ambiguity: should vectors be cumulative or, if not, which value whould be used? In this case D3PLOT uses the vector of the lowest numbered part, and ignores the remainder. So try to avoid this situation or, if you cannot, be prepared for elements on the border of two parts with dissimilar vectors to appear to be stretched. Explosion can be used in conjunction with the other options in the DEFORM menu. Transformations to nodal coordinates are applied in the order: FIX_NODE or SHIFT_DEFORMED (Mutually exclusive) MAGNIFY_DISPLACEMENTS EXPLODE
Note 3:
Page 6.20
User manual Version 11.0, March 2013
D3PLOT
6.3.2 MAGNIFY_DISPLACEMENTS Factoring nodal displacements
By default D3PLOT plots nodal coordinates at their true positions: a displacement factor of 1.0. However there are times when you may wish to factor displacements, for example when stresses are in the linear elastic range and displacements hardly visible. The figure below left shows an example of unfactored, and below right, factored (magnified by 50), displacements for a cantilever subject to a point load on its end.
The MAGNIFY_DISPLACEMENTS panel is shown in the figure (right). To enter factors type in [Fx,Fy,Fz], or use one of the pre-programmed factors (x5, x10, etc). The CANCEL button sets all factors back to the default of 1.0. The Factor on Curr slider applies the given factor to the current values - an easy way of setting any value. When you have defined the factors use DONE to return and apply them. Factors take effect the next time you update the plot, and stay in effect until changed again. Note 1: Note 2: Factors only apply to plots. They have no effect on written of X-Y data output, calculation of volumes etc, or contoured values of displacement. Magnified displacements may be used in conjunction with the other DEFORM options: see Note 3 in Section 6.3.1.4 for the order of operations.
Page 6.21
D3PLOT
User manual Version 11.0, March 2013
6.3.3 FIX_NODE Fixing a node position despite displacements
In some circumstances a model may move a long way between successive states, and it can be inconvenient to have it progressively disappearing off the screen. This figure shows a few frames during the assembly of an animation of a dummy sled test analysis. In these tests the sled is pulled backwards to mimic the deceleration during a crash, and it moves off the screen as a consequence. So a simple translation to bring it back to the undeformed position will suffice.
This second figure shows what happens when a node in the dummys pelvis is fixed using FIX_NODE.
The FIX_NODE facility allows you to specify a node that remains fixed at its undeformed position, regardless of any displacements that may occur. This is implemented by finding the displacement vector of the node at each complete state, and subtracting that vector from the coordinates of every node in the model. In the example above one would fix a node on the sled, which would then appear to be fixed in space, and simply see dummy motion within it. (If a rotation as well as a translation is required you can use SHIFT_DEFORMED instead: see Section 6.3.4.) Page 6.22
User manual Version 11.0, March 2013 This figure shows the FIX_NODE control panel in its default state: no node is fixed. To fix a node PICK it, or type in its label. Once defined this mode can be switched on or off. FIX_NODE applies a model space offset to what is drawn: it is a translation of the model, updated for each state. (It is not the same as VIEW, CN (Centre on node) which is a purely graphical transformation that sets the viewing centre for rotations.)
D3PLOT
Note 1: Note 2:
FIX_NODE (which applies a translation) and SHIFT_DEFORMED (which applies both a rotation and a translation) are mutually exclusive: you can only have one or the other active at one time. The node used in FIX_NODE (which affects the graphical displacements) is the same as that used as a single REFERENCE_NODE (which affects the contoured and reported values). They may be used separately or together. FIX_NODE can be used at the same time as "explosion" vectors and magnified displacements: see Note 3 in Section 6.3.1.4 for the order of application.
Note 3:
6.3.4 SHIFT_DEFORMED Translating and rotating a model back to its undeformed position.
Sometimes it is useful to be able to move a deformed structure back to its undeformed position, for example to measure knock-back (crush) following an impact. In many cases this will involve applying a rotation as well as a translation, and the FIX_NODE option described in Section 6.3.3 (which only applies a translation) will not be adequate. Consider the following example: a ship hits a concrete caisson, punches a hole through it with some damage to its bow plates, and also pitches up as at tries to climb over the caisson. Measure the damage to the bow plates. The situation is shown in the figure below left, and in the figure below right the deformed and undeformed shapes of the ship are shown. Clearly the rotation the ship has undergone makes it hard to measure the deformation
Page 6.23
D3PLOT
User manual Version 11.0, March 2013
By using SHIFT_DEFORMED to pick three nodes that are representative of the rigid body motion of the ship, translation and rotation can be applied to bring the deformed geometry back to overlay the undeformed, making measurement possible: see the figures left and right below).
The SHIFT_DEFORMED panel is shown right. You can screen-PICK the nodes, or type them in directly. Once defined this mode can be switched on or off at will.
Choosing sensible nodes for SHIFT_DEFORMED. The three nodes you choose form a right handed coordinate system, so they must not be colinear (or become colinear due to displacements), and the order of their definition is significant: see the figure below.
Page 6.24
User manual Version 11.0, March 2013
D3PLOT
The local coordinate system [X,Y,Z] is defined as shown here, and the inverse of this is applied to rotate the model back to its undeformed state. The displacement of node 1 is subtracted from all nodes in the model to bring it back to the undeformed position. (FIX_NODE applies this translation only, thus it is a subset of SHIFT_DEFORMED, which is why the two operations cannot be used at the same time.) You should try to choose three nodes whose relative position will not change too much as the model deforms, so that their motion is representative of the rigid body motion of the structure as a whole. And node 1, from which the rigid body translation if computed, is the most significant. For example in a frontal impact car crash analysis you should nodes at the back of the car. If your model has some rigid bodies then nodes on them would be ideal. Note 1: Note 2: Note 3: SHIFT_DEFORMED cannot be used at the same time as FIX_NODE, since the translations they apply would conflict. SHIFT_DEFORMED can be used in conjunction with "explosion" vectors and magnified displacements. The order of application is given in Note 3, Section 4.8.14. SHIFT_DEFORMED uses the same three nodes as those in REFERENCE_GEOMETRY. The difference is that shifting the model simply changes the graphics displayed, whereas reference geometry changes the data values contoured and output. They can be used in conjunction or separately.
The SAVE/RETRIEVE button allows multiple local coordinate system definitions to be saved, retrieved and deleted from a csys.loc file, written in the model directory. This means that local coordinate systems can be reloaded across different sessions of D3Plot without having to recreate them.
Page 6.25
D3PLOT Pressing the GET button brings up a list of available coordinate systems in both the csys.loc file and any *DEFINE_COORDINATE_NODES definitions in the ZTF file.
User manual Version 11.0, March 2013
6.3.5 REFERENCE_NODES Calculating results with respect to one or three nodes.
FIX_NODE and SHIFT_DEFORMED above affect only how the current image is displayed, they do not change the computed values which are contoured or reported. REFERENCE_NODES, on the other hand, does not affect the display at all, rather it modified the values that are computed to make them relative to those at the nodes chosen. This feature allows intrusion or relative deformation to be contoured. Two mutually exclusive options are available: Single node: Displacement, Velocity and Acceleration values are reported relative to that node. Three nodes: Displacement only is reported relative to node 1, in the coordinate system formed by N1N2N3. In the Three nodes case results can be reported in either the global or the local (N1N2N3) coordinate system. The "Single" and "Three" node cases are mutually exclusive, you cannot have both active at one time.
Page 6.26
User manual Version 11.0, March 2013
D3PLOT
6.3.5.1 Defining one or three nodes
Single Node You pick a single node <N0>.
Displacements, Velocities and Accelerations are calculated with respect to the value at that node. For example if V is a velocity vector: VN = VN - V0 VN = modified velocity vector at node <n> VN = original velocity vector at node <n> V0 = current velocity vector at reference node <N0>. Three Nodes You pick three nodes <N1,N2,N3>. N1 is the origin, and the nodes form a right-handed coordinate as for SHIFT_DEFORMED above.
Displacements (only) are calculated with respect to this system such that for displacement vector D: DN = R . [DN - DO] DN = modified displacement vector at node <n> DN = original displacement vector at node <n> D0 = current displacement vector at reference node <N0> R = the rotation matrix to transform back to the selected coordinate system
6.3.5.2 Using REFERENCE_NODE (single node case).
Here is an example showing how a single REFERENCE_NODE might be used. In this case we have a dummy in a sled test, as above, where a crash is simulated by pulling the sled backwards. However what we are interested in is the velocity of the dummy relative to the sled, since in a real crash the sled (= car) would be more or less stationary, while the dummy would still be travelling forwards. We can achieve this by picking a node on the (rigid) sled as our reference node, and displaying all velocities relative to that.
Page 6.27
D3PLOT
User manual Version 11.0, March 2013
Here is the "raw" image, showing that the sled is moving rapidly backwards.
REFERENCE_NODE now switched on. Here is the revised velocity plot now that the REFERENCE_NODE has been switched on. The velocities of the sled at node 9018 have been subtracted from all velocities, making those on the dummy effectively relative to the sled. (Should we wish to fix the sled in model space, and to draw the deformed shape of the dummy relative to that throughout an animation, we could also use FIXED_NODE. However the two operations are independent and do not have to be combined.)
Page 6.28
User manual Version 11.0, March 2013
D3PLOT
6.3.5.3 Using REFERENCE_NODES (3 node case)
The following example shows how REFERENCE_NODES (3 nodes) works, and how it is related to SHIFT_DEFORMED. Here is the basic model. It is a crush tube shown in its final state, with the undeformed geometry overlaid. The loading platens at each end are pushed together, but they are free to rotate. The problem is to determine the maximum "end to end" deformation. It is clear from this plot that the blue end moves and rotates, and this makes it difficult to determine the deformation relative to that end. The sequence below shows how to overcome this problem. Three nodes (N1, N2, N3) have been chosen on the loading platen at the blue end, and they form a local coordinate system as shown.
SHIFT_DEFORMED turned on. This is the same model at the same state, but now SHIFT_DEFORMED has been switched on, and the model has been rotated back to the coordinate system formed by N1N2N3, translated back to origin at N1. Note that the rotation and translation are back to the undeformed locations of nodes N1 to N3. (This step is not necessary in order to calculate data relative to reference nodes, but it makes the example much clearer.)
Page 6.29
D3PLOT
User manual Version 11.0, March 2013
Contours of X displacement now shown. This plot shows global X displacement, which is approximately along the length of the tube. However because both ends of the tube have rotated it is difficult to estimate the movement of the two ends relative to one another. We can see that it approximately 177.66 + 36.74 = 214.4, but this may not be good enough. In order to obtain a more accurate value it is necessary to express the displacements in terms of the coordinate system formed by N1N2N3. Remember: SHIFT_DEFORMED only affects the deformations drawn, it has no effect on the values that are contoured or written out. REFERENCE_NODES turned on, and contours of local Z displacement shown By switching on REFERENCE_NODES, and selecting output in the local system, we can now plot displacements in the local Z direction relative to the left hand end. It is now clear that the actual peak movement at end two is actually 227.23, somewhat higher than our estimate from the approximate global X plot above. This technique is very useful when calculating "knock-back" and "intrusion" displacements at particular locations in a model.
SHIFT_DEFORMED turned off, but REFERENCE_NODES left on. This plot demonstrates that while SHIFT_DEFORMED and REFERENCE_NODES are related, and share the same nodes, they can act independently. SHIFT_DEFORMED has been turned off, so the deformed shape is now the "true" shape, but the contours are still expressed in the local Z of the axis system defined by N1N2N3. This is a harder plot to understand, because the axis system of the plotted results is not that easy to discern.
Page 6.30
User manual Version 11.0, March 2013
D3PLOT
6.3.5.4 Reference node settings in WRITE and XY_DATA output
By default the scalar output of nodal coordinates in WRITE and XY_DATA will not take into account any reference node values, but selecting this option causes them to be considered, giving numerical values equivalent to those that appear in the plots. For a single node coordinates will be in the global cartesian system with the coordinates of node N1 subtracted, ie the effective origin [0,0,0] is at the coordinates of node N1 at the reference state. For three nodes the coordinates will be reported in the local system N1N2N3, with the effective origin [0,0,0] offset to coordinates of N1 at the reference state.
WARNING: Since reference nodes can be defined on a "per-window" basis, but WRITE and XY_DATA are "per-model", there is a potential ambiguity if multiple windows on a model have been defined as having different reference nodes - which windows settings will be used for the written/graphical output? The answer is those of the most recently drawn window, which is not easy to determine reliably. Therefore if you are planning to use this option you are strongly advised: either: or: Only to have a single window open on the model If you have multiple windows open, to ensure that all of them have the same reference node settings.
6.3.6 REFERENCE STATE/MODEL
Normally results at a given state are drawn and reported verbatim, subject to the various options above. However it is possible to subtract from the current data: The results at a different state in this model, showing the difference between two times. The results at the same, or a different, state in another model, showing the difference between models. If all active models have been envelope plotted the USE ENVELOPE button will become active and you will be able to do a relative plot of the envelope plots between models. This operation is applied to all nodal and element data, and its application can be to any permutation of: The current graphical coordinates (ie the plotted shape) The current data values (ie contoured, written and time-history values) The current undeformed geometry plot. By default the reference model is the current model, and the reference state is zero, and "reference plotting" for a window is turned off, meaning that no action is taken here.
Page 6.31
D3PLOT
User manual Version 11.0, March 2013
6.3.6.1 Turning Reference Plotting on/off
Reference plotting is not active in any window until it is turned on in that window. Settings for each window are stored separately, and this panel shows those for the first active window selected by the W1 .. Wn tabs. To define different settings in different windows select a single Wn tab at a time, and configure each window individually.
6.3.6.2 Choosing the Reference Model
Two possibilities exist:
Plot relative to the current model
This is the default case. You select a reference state in the current model, and results are plotted relative to this state. If you have multiple models in a window then each model will be plotted relative to itself. Data from the reference state are subtracted from those in the current state, and the results displayed. It is perfectly possible to choose a reference state later than the current one, and hence to get "negative" results, the computation is simply: <data>displayed = <data>
current
- <data>
reference
Plot relative to another model
This is the more complex case of plotting data from this model relative to a state from a different model. If you have multiple models in a window each model in that window will be plotted relative to the reference model. The principle is exactly the same: the reference data is subtracted from the current, but mapping of reference model onto current is done as follows: Mapping is "by external label". The results from node label <i> in the reference are subtracted from those for node label <i> in the current model. And likewise for elements. No checking for geometrical or topological proximity takes place. No check is made that node <i> (or element <j>) in the two models are equivalent, or even remotely in the same place - either topologically or geometrically. If no equivalent label is found, zero is reported. If no matching node or element can be found in the reference model, then zero is reported as a result - regardless of the actual value in the current model. This means that models which are topologically nearly identical compare well, but areas which have been remeshed may give very misleading comparisons.
6.3.6.3 Choosing the Reference State
Whether you are using the current or a reference model you must define which state in that model is to be used as the "reference" one. You can use either a fixed state number, or a changing "current" one.
Page 6.32
User manual Version 11.0, March 2013
D3PLOT
Using a fixed reference state
This is the default case, invariably used when plotting data relative to the current model. You simply select a valid state from the model, and this is used as the reference state. It is perfectly legal to select a fixed state from a different model too.
Using the "current" state
This meaningless if the reference model is the current model, since results will always be zero. But if plotting relative to a different reference model it is a powerful tool, especially during animations: For each state <i> the data from the equivalent state <i> in the reference model is subtracted. This means that you can see how the differences between two models vary over time. Obviously it is important to make sure that the states in the two models have the same times, as no check is made for time equivalence.
6.3.6.4 Choosing what Reference data applies to.
You can control the extent to which "reference" logic applies to plotted geometry and contoured or written data. Any permutation of the below can be selected.
Current Coordinates Data Values Undeformed Geometry
Whether or not reference geometry is used for the shape that is plotted on the screen. Note that "coordinates used for plotting" and the component "displacements" are kept separate, and can be controlled individually. These are the values contoured, vector plotted, written by the WRITE command and reported by XY_DATA. This is the display of undeformed geometry on the plot only (when drawn). Normally this will always display state #0, but if you turn this on the geometry of the reference state will be used instead.
Page 6.33
D3PLOT
User manual Version 11.0, March 2013
6.3.6.5 Examples of using Reference State/Model
The following examples demonstrate how the feature might be used.
Example 1: Reference state in the same model.
Here is the "raw" plot - Von Mises stress in a crush tube. And below is the same plot with the reference state set to #18, which is at t = 0.0085s, in the same model. Remember that: <data>displayed = <data> current - <data>
reference
Therefore, as in this example, negative von Mises stresses can be generated since, in some locations, the stress at an earlier state was in fact greater. (Incidentally this illustrates that the reference calculation is performed upon the scalar output of the data component computation, not upon its individual tensor components.)
Example 2: Reference state in a different model
In this case the model above has been re-run, but with the section thickness of the crushable elements reduced by 25%. Here we are comparing the results between original and modified models to see what difference this makes. Obviously rerunning the same model with different section properties does not upset node or element labelling, so exact equivalence between the two analyses is preserved.
Page 6.34
User manual Version 11.0, March 2013
D3PLOT
Here is the original image, showing contours of "true" displacement magnitude.
Here is the same image, with the displacements in the reference model subtracted from the "true" ones above. The "current" state has been used in the reference model (M1), and this is reported on the plot.
Page 6.35
D3PLOT
User manual Version 11.0, March 2013
It is not that easy to visualise the differences in shape from the contour plot above, since they are obscured by the gross deformations of the structure. So in this plot reference geometry has been used for the current (plotting) coordinates as well, showing the difference in displacement between the two models. Effectively this is the undeformed geometry + the difference in displacement between the two models.
Displacements have also been magnified by a factor of 2.5 using MAGNIFY_ DISPLACEMENTS to exaggerate them, making them clearer. REFERENCE STATE - Notes 1) If the reference state is set to state 0 then all values reported will be the absolute values. 2) If an analysis contains pre-stressed elements then state 1, not state 0, should be selected if values relative to the pre-stressed values are required. (State 1 is a genuine set of results at analysis time zero, state #0 is a synthesised set of zero values.) 3) The reference state option is not available for a model that includes adaptivity, see Section 4.2.5. 4) Using the reference state option will increase the amount of memory used by D3PLOT slightly, as two complete states have to be stored simultaneously. REFERENCE MODEL - Notes 1) Any model can be used as a reference model, but it should be reasonably similar to the original if sensible results are to be obtained. 2) Using a reference model will slow down plotting since the <current> vs <reference> lookup by label imposes an overhead. It can also slightly increase memory usage.
Page 6.36
User manual Version 11.0, March 2013
D3PLOT
6.3.7 TRANSFORM
Applying translation, rotation, reflection and scale to a model as it is read in. By default model data are read in verbatim, but it is possible to apply transformations to them as they are read so that the data stored in memory is "as transformed". This can be useful if you wish to overlay models, or perhaps to compare left and right-handed versions of the same model. Any combination of the following may be applied: TRANSLATE REFLECT ROTATE SCALE Apply a [dx,dy,dz] translation Reflect about a point on the X, Y or Z axes Rotate by angles [theta x, theta y, theta z] about an [x,y,z] centre of rotation Apply scale factors [sx,sy,sz]
All transformations are applied in the global axis system in model space, and if multiple transformations are specified they are performed sequentially in the order above. Each transformation must be turned on using its [tick] box in order to be active, its parameters must be defined, and finally Apply must be used to apply the current transformation(s) to the model. Transformations apply to the specified model only, and may be applied, modified or cancelled at any time. Each such change results in all data currently in memory being deleted and reread as required in its new form.
TRANSLATE
Translate model by vector [dx,dy,dz] By default no translation is applied, but you may apply a vector [dx,dy,dz] in global model space. Translation is applied to: Coordinates (New coord) = (old coord + translation vector)
REFLECT
Reflect model in one of the global X, Y or Z axes about a point on the relevant axis
Page 6.37
D3PLOT
User manual Version 11.0, March 2013
Firstly select which of the X, Y or Z axes to reflect about, and then the distance from zero (ie position) on that axis where the reflection plane is to be located. Reflection is applied to: Coordinates Velocity and acceleration vectors Other vector data (eg forces/moments ex binout file) Stress and strain tensors Other tensor data (eg ex binout file) For the relevant coordinate Cnew = Distance - (Cold Distance) The sign of the relevant term is changed
The sign of off-diagonal (shear) terms with the reflection axis in is changed. For example reflection about the X axis results in Txy and Tzx terms changing sign.
ROTATE Rotate model by angles [Tx,Ty,Tz] about centre of rotation [Cx,Cy,Cz] Define rotation angles, which are specified in degrees about the global X Y Z axes, and also the centre of rotation. Rotation is applied to: ([R] is the 3x3 rotation matrix, [R] is its transpose, "New" and "Old" below are vectors or tensors as appropriate) Coordinates Velocity and acceleration vectors Other vector data (eg forces/moments ex binout file) Stress and strain tensors Other tensor data (eg ex binout file) New = [R] x [Old - centre] + centre New = [R] x Old New = [R] x Old x [R]
Compound rotations about more than one axis.
If rotation angles about more than one axis have been specified they are applied in the order Tx, then Ty, then Tz; in other words [R] = [Rz].[Ry].[Rx]. If you need to apply compound rotations about more than one axis it is recommended that you check the outcome carefully to make sure that you have achieved what you intended. If you already have a set of direction cosines and you want to know the angles required to reproduce these they can be computed as follows: [Rx]: Rotation about the X axis: [Ry]: Rotation about the Y axis:[Rz]: Rotation about the Z axis: Sx = Sin(theta X) Sy = Sin(theta Y) Sz = Sin(theta Z) Cx = Cos(theta X) Cy = Cos(theta Y) Cz = Cos(theta Z) [ 1 0 0 ] [ Cy [ 0 0 Sy ] 1 0 ] [ Cz -Sz 0 ] [ Sz Cz [ 0 0 0 ] 1 ]
[ 0 Cx -Sx ] [ 0 Sx Cx ]
[ -Sy 0 Cy ]
Page 6.38
User manual Version 11.0, March 2013
D3PLOT
Concatenating these together in the order [X, Y, Z], ie [Rz].[Ry].[Rx] gives the compound rotation matrix of cosines [Rc]: [ [ [ Cy.Cz Cy.Sz -Sy Sx.Sy.Cz - Cx.Sz Sx.Sy.Sz + Cx.Cz Sx.Cy Cx.Sy.Cz + Sz.Sz Cx.Sy.Sz - Sx.Cz Cx.Cy ] ] ]
From which it can be seen that a set of Euler angles can be extracted as follows (using the notation <ij> is row <i>, column <j>) Theta X = arctan(32/33) Since (Sx.Cy / Cx.Cy) = (Sx / Cx) Theta Y = arcsin(-31) Theta Z = arctan(21/11) Since (Cy.Sz / Cy.Cz) = (Sz / Cz) Therefore if you have 3x3 matrix [Rc] simply calculate the theta angles using the equations above, convert to degrees and apply as [Tx,Ty,Tz] to get the same effect in D3PLOT. SCALE Scale model by factors [Fx,Fy,Fz] in global axes Define factors in each of the global X Y Z axes. Scale is applied to: Coordinates New = Old x Factor
Apply Applies the currently defined transformation(s) The following actions take place: All data that has been read in for the active model are deleted from memory All windows that reference this model have their cached data deleted, and also any element normals (for lighting) that have been computed are deleted. This means that any future operations referencing the active model (plots, WRITE, etc) force a fresh "read from disk" operation during which the new transformations are applied. For large models on a slow or remote disk this can be a slow operation (it is nearly equivalent to closing and reopening the model), so it is best to get transformations sorted out before building large animations.
The order of multiple transformations
Where more than one transformation is active they are applied in the order they appear above, ie: 1. Any translation 2. Any reflection 3. Any rotation 4. Any scale Therefore when specifying multple translations you may need to consider how an earlier operation affects a later one. For example if you translate and reflect then the distance along the axis at which you reflect will need to take into consideration any prior translation down that axis.
Page 6.39
D3PLOT
User manual Version 11.0, March 2013
Some data are not transformed
At present the following items are not affected by transformations: User-defined data Simple formulae or Javascripts operating on internal data are already working on "as transformed" data, so it would be wrong to apply further transformations. User data read from external Ascii files are also not transformed. It is not possible to tell whether vector data from these files are spatial coordinates or other directional vector data, and while it would be possible to transform tensors it is more consistent to take the view that all transformations of external data must be applied externally. For similar reasons UBIN components created in the Javascript interface are also not transformed. External "blob plot" data This is always used verbatim.
Saving and reloading TRANSFORM data
Transformation data is a "per model" attribute and, as such, it is written to the properties file if this is saved, and hence reloaded when the properties file is reread on input or subsequently by direct command. This also means that transforms will be "remembered" during Oasys Ltd. Reporter sessions.
Command-line syntax
For batch usage it may be more convenient to specify transformations using the command line. The operations above are under /DEFORM, TRANSFORM and are organised as follows: ---+--Tx Ty Tz TRANSLATE or OFF | | | +--- REFLECT Axis Distance | or OFF | | +--- ROTATE Tx Ty Tz Cx Cy | Cz | or OFF | +--- SCALE | | | +--- CANCEL Sx Sy Sz or OFF <No arguments> Translate by Tx Ty Tz, eg: translate 10.0 0.0 -100.0 translate off "Axis" is X or Y or Z, "distance" is position on axis, eg: reflect Y -1500.0 reflect off Tx Ty Tz are rotation angles in degrees, Cx Cy Cz is centre of rotation, eg: rotate 0 0 30 100.0 10.0 -20.0 rotate off Scaling by factors Sx Sy Sz, eg: scale 2.0 2.0 2.0 scale off Turns off ALL transformations (leaving values unchanged)
There is no "Apply" command in command-line syntax, as transformations are active as soon as they are specified.
Page 6.40
User manual Version 11.0, March 2013
D3PLOT
6.4 CUT_SECTIONS
The Cut Section menu is invoked from the Tools menu or from keyboard shortcut X. A cut-section, sometimes referred to as a "cutting plane", is a flat plane that cuts through the model. It may be located anywhere in space and oriented at any angle. When the Cutting switch is turned on the intersection of the plane with the model is calculated and the interpolated cut plane is drawn. This is possible in all D3PLOT display modes, (including animation), and for those that display data this will be displayed on the cut plane. Various options, described below, define if and/or how the model either side of the plane is drawn. The forces acting on the cut-plane, integrated from element stresses, may be calculated and output.
Cut Sections are a "per window" attribute
Cut-section definitions apply to all those windows which have their W1 .. Wn tabs set. They are stored as an origin coordinate and a local coordinate system, which cuts through all models in the relevant windows. If you use the PICK NODE ... options to derive a coordinate from a node you will be forced to define which model to pick from, but thereafter the coordinate is model-independent. If you use the option to track node motion across multiple models then special rules apply: see under Section follows nodes below.
Page 6.41
D3PLOT
User manual Version 11.0, March 2013
6.4.1 Some important rules governing cut sections that must be clearly understood:
Only one cutting plane can be current at any one time, although any number may be stored on disk and retrieved at will. The plane will only be active if turned on. By default (as with volume clipping) no plane is defined, and it is switched off. Only Solid, Shell, Beam and Thick shell elements are cut. Other element types, such as joints, springs, stonewalls, etc, are unaffected. You may want to remove these from the display when using cut planes since they will span the plane. Forces and moments on cut planes are also only calculated for elements of these four types which are unblanked, the others are ignored. This is because these are the only element types for which stress &/or force results are consistently available. Forces and moments are calculated from solid and thick shell stresses, shell force and moment resultants, and beam forces/moments. Therefore if any of these are rigid no forces will be computed for the relevant materials, even though the elements may be carrying load. Forces on planes are calculated reasonably accurately. Moments are only approximate and should only be treated as (usually under-) estimates.
6.4.2 Creating a cutting plane
The first step in creating a cutting plane is to choose how you are going to define it. A plane is defined by its origin and its local X, Y and Z vectors. The top two options permit the section to be arbitrarily oriented in space, the lower three align it exactly with the model X, Y and Z axes respectively. Regardless of how it is defined initially the internal definition of the plane is the same, and it may be translated and rotated at will later.
Page 6.42
User manual Version 11.0, March 2013
D3PLOT
LS-DYNA Method
This option allows import of definitions in the format used by the LS-DYNA *DATABASE_CROSS_SECTION keyword: Normal vector tail coordinate Normal vector head coordinate Edge vector head coordinate If you have written a .ZTF file from PRIMER than any database cross sections in your original input deck can be imported by using the Import DATABASE_SECTION option.
Note: LS-DYNA cross sections use lagrangian ("basic" in D3PLOT terminology) space.
When you define a cut section using this method you will be asked if you want to swap to "basic" space for compatibility with LS-DYNA. This is explained in more detail below in section 6.4.3. (See Appendix II for an oa_pref option that will allow you to set this as your default definition method.)
Origin and Vectors Method
This definition requires the user to enter (in model coordinate space) the: coordinates of the origin for the plane the local x-axis vector any vector lying in the local XY plane.
N3: Three nodes method
This method requires you to pick three nodes which form the local axis system as follows: Node 1 is the orign Node 2 gives the local X axis from the vector |N1N2|. Node 3 gives the local X axis from the vector |N1N2|. Normally the coordinates of the nodes at the current state form the basis of the plane definition, but if you choose "Section follows nodes" you can update the plane at every state as the nodes move.
Constant X,Y,Z Method
The three "constant" values allow you to define the coordinate along the model X, Y or Z axes respectively at which a plane of that constant axis value will be defined. Locally: The origin will be [0,0] on the other two axes. Local Z is in the +ve direction down the axis chosen. The other two axes are chosen for you, aligned with the two unchosen model axes. If you use a node here then normally the coordinates of that node at the current state are used, but if you choose "Section follows nodes" you can update the plane at every state as the nodes move.
6.4.3 Defining a space system for the plane.
Once you have defined the plane, by one of the definition methods above, you need to define which space system it operates in. This figure shows the Cut space system selection panel, showing the three possible systems. These are described below. Section follows node(s) allows a cut section defined using 3 nodes, or a single node in the constant X/Y/Z cases, to be updated using the current coordinates of the node(s) at each state.
Page 6.43
D3PLOT
User manual Version 11.0, March 2013
BASIC space system
In this system the cut plane is calculated using the models undeformed geometry, regardless of the current state in core. This means that the parametric coordinates of the cut positions on elements are calculated using the undeformed geometry, then applied to the current (deformed) in-core state. Therefore the cut plane will almost certainly not remain flat as the model deforms. This is a "lagrangian" cut: the cutting plane deforms as the element mesh deforms.
DEFORMED space system
In this system the cut plane is calculated using the models current deformed geometry. Therefore the cut position on elements, and indeed the elements which are cut, can change as the model deforms through the static plane position. The plane will always remain flat, and will remain fixed in space relative to the model coordinate system. This is an "eulerian" cut: the cutting plane remains fixed while the element mesh can deform through it.
SCREEN space system
In this system the cut plane is calculated using the current screen coordinates, after the transformation and projection to screen space. This has the effect of tying the cutting plane to the screen space system, effectively to your display, therefore both deformations and viewing transformations (eg dynamic viewing) can move the model through the plane. This is also an "eulerian" transformation since the model deforms through a static cutting plane.
Note: Force and moment computation varies with section space.
For compatibility with LS-DYNA the forces and moments computed in a BASIC space system are: Always expressed in the global cartesian system Centred on the average coordinate of the cut section at each state. Whereas those computed in a DEFORMED or SCREEN space system are: Always expressed in the section local coordinate system. Centred on the plane origin as defined by the user. This is described in more detail in section 6.4.4 below.
Section follows Node(s)
If a cut section has been defined using either the 3 node method or a single node and a global axis system then this option will force the cut section to follow the node(s) as they move during the analysis.
Page 6.44
User manual Version 11.0, March 2013
D3PLOT
Where there is more than one model in the window(s) affected then the following rules apply: For each model the labels of the nodes are looked up. If all the necessary nodes (3 in "3 nodes" case, 1 in "constant X/Y/Z" case) are found then the normal logic will apply based on the current coordinates of the nodes in each model, and the section will be updated at every state. If a node is not found then the "follow" logic is turned off for that model, and the plane will remain static in its initial position for that model. Note that using this logic over multiple models may mean that the planes in each model may not be the same, as the defining nodes may move differently. Exercise care using this option!
6.4.4 FORCES Computing forces and moments on the cutting plane
This command calculates the forces and moments acting on the current current plane. The <-? button gives specific on-line help on this subject. The WRITE TO FILE button will write the forces and moments to a csv file. A summary of the section centre coordinate and the current forces on it can be shown in the master panel if the check box there is ticked. These figures will update automatically as the section is dragged. Please read the following section on force and moment extraction before using this facility. There are some less than obvious pitfalls that you need to consider. In particular: Only unblanked elements are included in cut section force calculation. Rigid elements may be transmitting force, but they will always report zero output to the database. Therefore their contribution to cut forces and moments will always be zero. Forces and moments are only computed from Solids, Beams, Shells and Thick shells. Other element types either do not report forces (eg springs, seatbelts), or are not sensible in this context (eg SPH elements). There are inconsistencies in the way LS-DYNA writes beam force and moment output prior to LS971, requiring user intervention if the correct answers are to be calculated. Local bending moments in thick shells are not included, and may also be omitted for thin shells if force & moment resultant data components are not present in the database. LS-DYNA processes cut-sections in "basic" space, generating forces and moments in the global system. If you switch to "basic" space in D3PLOT you will get a similar calculation, but "deformed" space results in D3PLOT are expressed in the planes local system.
How cut forces are calculated.
Only forces in the following unblanked element types are computed: solids, (thin) shells, thick shells and beams. Other element types (eg springs) are ignored since LS-DYNA does not report forces in them in a way that can be read by D3PLOT. The force and moment values are integrated from the element stress & force results as follows: Solids: The cut face through the solid is interpolated, and its area calculated. The element stress tensor is rotated to the cut plane system and the forces are calculated from: Where: Fx is in-plane X force Fy is in-plane Y force Fz is normal Z force
Page 6.45
D3PLOT
User manual Version 11.0, March 2013
No local element moments are calculated within solids: they are constant stress elements. Fully integrated solids with more than one integration point. Fully integrated solids are, of course, not constant stress elements and they can support bending moments. However by default these element types only report averaged results for a single integration point at the element centre to the PTF file meaning that they are still effectively constant stress elements with no bending for the purposes of post-processing. It is possible to write data from all 8 points to the PTF file, and D3PLOT will read these results, however support within the code for this is very limited and does not currently extend to calculating local bending. This issue will be dealt with in future releases. Thin shells: The forces are calculated using the shell force resultants [Fx,Fy,Fxy,Qzx,Qzy] which yield a force tensor in the shell local coordinate system. This tensor is rotated to the cut plane system and forces are calculated as for solids above. Local element moments are also obtained by rotating the moment resultants [Mx,My,Mxy] to the cut plane axes. Note that you should take care to distinguish between the Timoshenko convention local moments derived from stresses (Mx, My, Mxy), and the bending moments acting about the cut plane axes (Mxx, Myy, Mzz): Mx = local bending moment per unit width due to local X direct stress. This gives rise to bending term Myy about the element local Y axis. My = local bending moment per unit width due to local Y direct stress This gives rise to bending term Mxx about the element local X axis Mxy = local torsion moment per unit width due to local XY shear stress This gives rise to torsion term Mzz about the element local Z axis The signs of the local bending moments Mxx, Myy and Mzz take into account the orientation of the cut plane with respect to the element local axes. Shells calculate stresses in the (thin) plane of the shell, and do not develop a full 3D stress state. Therefore forces and moments in shells are reasonably accurate so long as the cut plane intersects the element "cleanly" at something close to 90 degrees as shown the the diagram below. Oblique cuts will still give reasonable results so long at the cutting angle is not too shallow. Very shallow cuts may "fall off" the edges of the element as shown on the right below, and give misleading results.
Page 6.46
User manual Version 11.0, March 2013
D3PLOT
If shell force and moment resultants are not present in the database then the element stress tensor is used instead. However Only the mid-surface results are used, treating the element as a quasi-solid, which means that element local bending moments are not calculated. (Since the location of the element integration points and the degree of plasticity are both unknown it is impossible to calculate an accurate local bending moment.) The global element stress tensor is rotated into the plane of the cut section, and forces are calculated by multiplying the relevant terms by the cut area through the element. The cut area is calculated from length of the cut through the element at its neutral axis multiplied by the element thickness.
Thick shells: The cut face through the element is calculated in exactly the same way as for a solid, yielding an area. The middle surface stress tensor is then applied over this area to give element forces as for solids above. It is not possible to calculate thick shell moments properly since no moment resultants are available, and the distribution of bending stress through the element is unknown. So no local moments are calculated for these elements. Beams: Forces: These are treated in much the same way as shells where force and moment resultants are available. The three beam forces normally written [Fx,Fy,Fz] are actually a direct axial force Fx, and two transverse shear forces which should really be written Fyx and Fzx: (as in shear forces in Y and Z respectively on a plane of constant X). Cut section forces are calculated by : (1) Treating these as a symmetric force tensor [Fx ] [Fyx ] [Fzx 0.0] Note that only those terms applying to the beam "long" X axis are populated.
0.0 0.0
(2) Rotating this tensor from beam local to plane local coordinate system [Fx ] [Fyx Fy ] [Fzx Fzy Fz]
This gives a fully populated tensor in the local system of the cut plane.
The plane normal axis is Z, therefore we are interested in terms: Fz : Normal force Fyz: Shear force in Y Fxz: Shear force in X
Page 6.47
D3PLOT
User manual Version 11.0, March 2013
Forces and moments in beams are reasonably accurate so long as the cut plane intersects the beam cleanly at roughly 90 degrees.
.Moments: These are straightforward: The moments [Mxx,Myy,Mzz] are treated as a vector, and are rotated from beam local to cutting plane system and used directly.
Reporting the cut plane centroid in models containing beams.
D3PLOT is able to calculate the total area cut through all elements, and hence the cut centroid (average coordinate), which enables it to report cut section results in the same "basic space" coordinate system as LS-DYNA. For solids and shells this calculation is performed by calculating the first moment of the cut area and then dividing through by this area to obtain a centroid, but this calculation cannot include beam elements since their cut-section area is usually not known. Therefore the following procedure is adopted when a cut plane intersects beams: If both beam and other (solid and/or shell) elements are cut then the cut area and centroid is based on the cut area through the solids and shells only. If only beams are cut then each is assigned a notional area of 1.0, and the cut centroid will be the average coordinate of all the cut beams. In this situation a cut area of 1.0 is always reported, regardless of the number of beams, in order to make it clear that the value is not "real".
Page 6.48
User manual Version 11.0, March 2013
D3PLOT
Inconsistent beam sign conventions in LS-DYNA releases up to and including 970
Due to a bug in LS-DYNA versions up to and including LS970 exhibit the following inconsistent sign convention for beam output: "Resultant" (typically Belytschko-Schwer) elements use one sign convention "Integrated" (typically Hughes-Liu) elements use the opposite sign convention for 4 of the 6 output components. The following table shows the sign conventions from releases 970 and earlier: ComponentMatching? Fx Same Fy Opposite Fz Opposite Mxx Opposite Myy Opposite Mzz Same Sadly there is no "right" convention for beam output, as different users have different conventions. The confusion arises because of the different ways in which the beam types work: integrated beams have integration points at their centre, whereas resultant beams have (potential) hinges at their ends. The former reports force in the beam, and the latter reactions at the supports. D3PLOT attempts to draw bending moment diagrams on the tensile side, but depending on which beam type you have used this may or may not be the case.
Beam sign conventions are consistent from LS-DYNA release 971 onwards
At some stage during the development of LS971 this problem was fixed, and results now use the "integrated" convention for all beam types. This is consistent with the reporting method for other element types in LS-DYNA, where results are the forces and moments within the element.
How D3PLOT handles the beam sign convention problem.
The sign convention is crucial when computing cut forces, since the force and moment vectors are transformed into the plane of the cut, and a reversal of their sign obviously affects the answers. Unfortunately D3PLOT cant tell from earlier results files whether an output database is from LS-DYNA 971 or later, since although the database contains a "version" field LS971 writes "970" in there! Therefore it doesnt "know" which sort of beam it is dealing with and it will ask you what beam types you have used when you first calculate cut forces through a structure. Thereafter it will apply correction factors as required . If you have mixed the two beam types in your model you will have to be extremely careful when interpreting results from a pre-970 analysis. If you are not asked to define a system then your results file is from a version of LS-DYNA 971 onwards that is recent enough to encode up to date version information, and D3PLOT has been able to determine its format automatically. WARNING: Rigid elements report zero stresses, although they may still be transmitting loads. The cut forces in these elements will be calculated as zero.
Page 6.49
D3PLOT
User manual Version 11.0, March 2013
Sign convention of cut forces.
The sign convention adopted is that of the forces acting on the plane from its positive side, expressed in: Deformed space: the planes local coordinate system. Basic space: the global model system Moments are expressed about an axis, using the right hand screw rule. Thus Mxx is moment about the plane X-X axis in the relevant system, with a +ve moment being generated by clockwise twist looking from the origin down that axis.
This figure illustrates how the sign convention affects moments. Since the force above is "acting on the plane" from its outside it generates a +ve moment about the plane XX axis. If the plane were rotated 180 degrees about its local X axis, reversing "behind" and "in front" sides, then the sign of the moment about XX would be negative. In addition the plane Y axis would now point downwards, and the shear force in Y would be +ve.
Page 6.50
User manual Version 11.0, March 2013
D3PLOT
Coordinate system and centroid of cut forces.
The coordinate system and centroid depend upon the planes space system: In DEFORMED space the following is used, all axes being in the plane local axis system. Fx is in plane X force (effectively shear force) Fy in is plane Y force (also shear force ) Mxx is moment The plane centroid is at the planes origin, and its local X, Y and Z axes are about plane local as defined by the user. These axes may be visualised by turning plane XX axis display on. Unless "cut follows nodes" is turned on the centroid and axes remain fixed as the model deforms. Myy is moment about local YY In particular note that moments are calculated about plane local axes acting through the plane origin.
Fz is Z force normal Mzz is moment to the plane. about local ZZ In BASIC space the following are used, all axes being in the global model system. Fx is force in the global X axis Fy is force in the global Y axis Fz is force in the global Z axis Mxx is moment about the global XX axis Myy is moment about the global YY axis Mzz is moment about the global ZZ The plane centroid at any given state is the average coordinate of the cut elements, this means that it moves as the model deforms. In particular note that moments are calculated about plane global axes acting through n the current plane centroid as calculated from the average of all cut elements.
Changing the coordinate system in which results are reported
Deformed space cut forces and moments can also be rotated to the global coordinate system for reporting puposes using the "System" popup menu. This affects all reporting of forces and moments, both in the Cut sections panel and in Write and XY_Plot Note that this is simply a geometric transformation of the coordinate system in which results are expressed, rotating them between global and plane local systems. Although forces in the global system are reported as [Fx, Fy, Fz] they still represent a normal force and two shear forces in the original system of the plane. Forces on a plane are not the same as forces at a point in space! In order to obtain "direct" (not shear) forces through the structure in all three global axes it will be necessary to create three cutting planes aligned with each of the global axes, and to collect results from each in turn.
Compatibility with *DATABASE_CROSS_SECTION output from LS-DYNA
LS-DYNA uses the lagrangian approach for cross-sections, and computes their forces using the equivalent of the BASIC method above. Results from LS-DYNA should match those from D3PLOT closely when BASIC space is used.. From release 10.0 onwards D3PLOT is capable of displaying any *DATABASE_CROSS_SECTION definitions in the input deck, and also extracting the forces reported by LS-DYNA in these. For this to work all of the following must be true: You must be running D3PLOT 10.0 or later It must have read a ZTF file generated by PRIMER 10.0 or higher (in order to determine the geometry) It must have read the "binout" file generated by LS-DYNA (in order to extract the cross section forces) Cross-section output *DATABASE_SECFORC must have been turned on, and binary output (to the binout file) turned on.
Page 6.51
D3PLOT
User manual Version 11.0, March 2013
D3PLOT Cut sections, and LS-DYNA Cross sections are separate and different within D3PLOT: D3PLOT Cut sections, as described in this manual section, Are user-defined and can be modified dynamically during post-processing. Cut dynamically through the model using graphics calculations to display the cut structure. Calculate forces and moments from a limited subset of elements using the forces, moments and stresses reported in those elements. Force and Moment calculation can be in local or global systems, and the user can control dynamically (by blanking) the elements in which it takes place. Only a single cut section can be active at a time, although any number may be stored for later retrieval.
LS-DYNA Cross sections, as defined under *DATABASE_CROSS_SECTION in the LS-DYNA user manual: Are defined in the original keyword input deck. Have their forces and moments calculated by LS-DYNA during the analysis, and reported to ASCII secforc and/or binout files The section geometry and elements which are cut are stipulated in the input deck, and cannot be changed during post-processing. The force system of the results is always global, and the cutting space lagrangian (basic). Neither can be changed during post-processing. Can have their geometry imported and displayed in D3PLOT via a ZTF file Can have their results, which are always in the global system, extracted from a binout file and displayed in D3PLOT. Any number of cross sections may be defined, and all can be displayed in D3PLOT if read as described above.
It is possible to use the geometry of an LS-DYNA Cross section definition to define a D3PLOT Cut section, which will overlay the two definitions. Selecting Basic space for display and the reporting of forces and moments should give very similar results. The results will probably not be identical for one or more of the folllowing reasons: D3PLOT extracts results from the PTF files, and the time of a given state may not match exactly the nearest time written at "time history frequency" in the binout file. If forces are varying rapidly this can give rise to significant differences. D3PLOT can only work with the limited subset of element data available in the PTF file. (No bending data in thick shells, no spring output, etc) D3PLOT cut sections calculate forces from all unblanked elements that are intersected, whereas LS-DYNA cross sections can control the elements considered both by defining a subset of parts and by limiting the extent of the section in its local XY plane. Careful blanking could be used to reproduce the same result, but it can be difficult to get exactly right.
Page 6.52
User manual Version 11.0, March 2013 Consider the following example of a cantilever cut along its length: In this example a cantilever made of solids is loaded downwards at its free end. There is a cutting plane defined in DEFORMED space roughly half way along its length, with the positive side (+ve Z axis) being the free end.
D3PLOT
The force acting on the cut plane from its +ve side acts downwards. In the plane local coordinate system this is in the negative Y sense. The moment acting on the plane is in the positive sense about the local XX axis.
Page 6.53
D3PLOT Methods of obtaining written force output Method 1: Instantaneous force output on Cut-section menu
User manual Version 11.0, March 2013
Method 2: FORCES... Command in the Cut-sections menu Output here lists the 3 forces and 3 moments broken down for each material that actually contributes force, together with a summary for the whole model. Remember that elements which are blanked are not included, and materials which do not contribute any force are also not reported in order to keep the list short. An example is shown below:
Method 3: WRITE TO FILE Command in the Cut-sections menu Outputs the same data as above, but writes it to a csv file Method 4: WRITE Output (as an entity type) When a cut-section is current the SECTION entity will be available as an "entity" type in the WRITE menu: To use this select SECTION and then a data component. You can select a scalar component, (such as FX_X_CUT_FORCE as shown here), or a summary of all forces and moments. The advantage of using WRITE is that the results can be directed to file for subsequent use. An example of such output is given below:
Page 6.54
User manual Version 11.0, March 2013
D3PLOT
++++++++ Data at time .30046E-02 ++++++++ CUT_SECTIONs:listing of CS_CUT_SUMMARY Cut section: Fx Fy Fz Mxx ----------------------------------------------------------------------------------------------------------------------------------------------------Section -9.667E+03 1.290E-04 -2.004E+00 -5.770E+01 Obtaining XY graphs of cut-section forces wrt. time. It is possible to use cut-section forces as a valid entity type for output in the XY_PLOT command, in a fashion similar to WRITE. When there is a current cut-section the entity type SECTION will be available in the XY_PLOT panel. Choose the SECTION "entity" type, followed by a scalar data component, and the results of that component versus time will be generated. Results can be written to disk as "curve" files, using the name sect001.cur etc, and also drawn as graphs in D3PLOT. The figure below shows typical output of X cut force vs. time.
Note that you can also write plotted results to a curve file using the FILE... command on the plotting panel. (See Section 6.8 for more details.)
Page 6.55
D3PLOT
User manual Version 11.0, March 2013
Cut area and centroid
It is also possible to extract data components CUT_AREA and CX/Y/Z_CENTROID of the cut section for display in WRITE and XY_DATA. CUT_AREA Is the sum of all Solid, Shell and Thick shell cut face areas. No attempt is made to compute the area of cuts through beams - see the notes above on computing cut centroids for beams.. Is the average coordinates of the cut face, computed from the 1st moment of area of the cut elements areas. Therefore it suffers from the limitation above in that it cannot include both solids/shells and beam elements. Where a model mixes solids &/or shells and beams then only the centroid through the solids &/or shells is reported. If only beam elements are cut then the centroid of the cut is computed assuming that each beam has an equal area. Note that this is the case for both Basic and Deformed space sections, and in the latter case the reported centroid may be very different to the section origin (although it will be on the section plane). Next section
CX/Y/Z_CENTROID
Page 6.56
User manual Version 11.0, March 2013
D3PLOT
6.4.5 Positive & Negative Action Controlling display of structure either side of the cutting plane.
By default when cutting planes are switched on only the cut elements are drawn normally, with the remainder in wire-frame.. But it is possible to draw the mesh on both positive and negative sides of the plane at three levels of complexity. Each side can be controlled separately. The options are: OMIT The mesh on this side is not drawn at all.
OUTLINE The mesh is drawn in "line" mode. This means no hidden-surface removal, and the cut plane will be visible through the mesh. NORMAL The mesh on that side is drawn normally, with contoured data if applicable. Contours will be continuous over cut and uncut faces. This image shows a cut section with the default settings(with both sides in outline mode)
Page 6.57
D3PLOT This image shows a cut section set to Omit on the positive side of the cut and Normal on the negative.
User manual Version 11.0, March 2013
6.4.6 THICK CUT Creating cut sections with a finite thickness
Normal cut sections represent an infinitely thin slice through a model. The THICKNESS option can be used to generate a finite thickness cut through a model.
A 75mm thick cut Page 6.58
User manual Version 11.0, March 2013
D3PLOT
6.4.7 MULTIPLE CUTS Creating multiple parallel cut sections
Normally only a single cut section is created, however you can choose to create multiple parallel sections at a constant spacing either side of this "base" section. Turn this feature on/off by enabling the Multiple Cuts tick box. Choose the spacing between planes. The default value is approximately 10% of the largest diagonal of the bounding box around the model. By default cuts will extend the full distance on either side of the base plane to include the whole model, subject o a "sanity check" limit of 999 planes on each side. You can limit this by setting the numbe rof planes Np on +ve and -ve sides, both values being in the range 0 - 999.
Here is an example of a multiple plane allowed to repeat the default number of times, so that it spans the whole model from end to end. Wireframe plane display has been switched on to show the "base" plane.
Page 6.59
D3PLOT
User manual Version 11.0, March 2013
Here "thick cuts" have been turned on for the example above, showing how they can be used in conjunction with multiple planes.
Here the number of planes (Np) has been limited to 3 on the -ve side and 2 on the +ve side,showing 6 in all (as the base plane is always drawn). The thickness of the sections has also been reduced.
Page 6.60
User manual Version 11.0, March 2013
D3PLOT
Multiple cut planes can be used with both Basic and Deformed space, and may have contours displayed on them. However you should note the following: Generating the graphics for multiple planes can become quite slow if many cuts are made through a large model. This simply because it requires a lot of maths to calculate all those slices, so dont be surprised if processing these sections is slow. Once computed the rendering of multiple "thin"planes should be reasonably fast, however multiple "thick" sections may be quite slow to render since the hardware is having to do a lot of clipping calculations each time the display is updated. Screen-picking from multiple sections is also difficult since, in theory, an element could be cut many times giving many potential candidate locations for selection. Therefore screen-picking is only approximate when multiple sections are in use, and while it should find "cut" elements it may occasionally also select elements that are not visually correct. If this happens try moving the selection point a little.
6.4.8 Dragging a plane interactively using the mouse.
The "Drag" button (or the "D" keyboard shortcut) switches D3PLOT into cut-section plane dragging mode. In this mode the cursor symbol changes to "Sect Drag", and the mouse buttons act as follows: Left mouse translates the plane in the normal (local Z) direction. Middle mouse rotates the plane about the plane local X axis Right mouse rotates the plane about the plane local Y axis. These operations are chosen because they are the most commonly used "drag" functions. The More options button gives a more comprehensive plane dragging sub-menu. You choose either Translate or Rotate, and in each case Left mouse translate along / rotates about the X axis Middle mouse ... ditto ... about the Y axis Right mouse ... ditto ... about the Z axis. You can choose whether these translations / rotations use plane local or model global axis systems. Cut section summary forces are shown as in the master panel and, if selected, will be updated as the plane moves.
Page 6.61
D3PLOT
User manual Version 11.0, March 2013
6.4.9 Other cut-section commands
There are further commands that help the visualisation of cut-sections:
CAP 2D ELEMENTS and their Width
Determines whether or not 2D elements (shells and contact segments) have "caps" drawn where they are cut. A "cap" is a thick line where each 2D element is cut, and it will show the current visual properties of the element, as in the example below.
Page 6.62
User manual Version 11.0, March 2013
D3PLOT
This example shows an eigenvalue analysis of a hollow box of shells. A cut section of constant Z has been applied half way along, and contours of Y displacement drawn. The "capping" of the shells shows the displacement around the cut section. The default thickness of 2D element caps is the physical thickness of the shells x 1.0. This is often an unsatisfactory value since shells tend to be so thin that this results in a single pixel width line at most image scales, therefore you can choose either to use the true thickness x some factor, or a fixed width. The latter, in this example 10.0, is often more satisfactory.
VIEW_PLANE Sets the current view to be normal to the plane.
The current view will be set so that the cutting plane X, Y, Z axes are aligned with screen X, Y, Z; giving a view exactly normal to the plane. The image is only rotated, not scaled, so it may be necessary to autoscale or apply a translation to get the view you want.
LOC_PLOT Draws a "location" plot.
This shows three standard views down each of the model X, Y and Z axes; and also the current view. The plane position is sketched on each image. A "Graticule" is drawn on each view to provide dimensions. (Note that this image is not stored in laser files.)
Page 6.63
D3PLOT
User manual Version 11.0, March 2013
6.4.10 SAVE/RETRIEVE Managing the storage and retrieval of cut-section definitions on disk.
There is only ever one "current" cutting-plane definition, but up to 100 such definitions can be stored in an external "section.cut" file, and any number of such files may exist. Sections are model-independent and may be shared between dissimilar analyses. Storing and retrieving cut-sections: This figure shows the storage and retrieval sub-menu. The four commands in the left hand column manipulate sections as follows: STORE GET Stores the current section definition in the file. Reads a stored definition which overwrites the current one.
RENAME Renames a stored definition. DELETE FILE... Deletes a stored definition. Lets you enter a new "section.cut" filename: Any filename is permissable, but section.cut is assumed, and the extension ".cut" is recommended (but not mandatory). Note that section.cut files are binary, and are not normally transferrable between different machine types. Nor will you be able to read or edit them. However transfers between typical workstations (using IEEE format) will usually work OK.
Only GET affects the current definition, the other commands leave it unchanged. All storage and retrieval operations take place using the current "section.cut" file. If such a file has not been opened explicitly a file called section.cut is opened automatically (and an empty file of this name is created if it doesnt already exist.) You will note that sections are stored with names as well as numbers. These are optional, but help when identifying which section does what. A maximum of 40 characters is permitted for each section name.
6.4.11 Using cut sections under OpenGL in 3D mode
D3PLOT has always displayed deformed space (Eulerian) cut sections correctly because they are flat and OpenGL provides "clipping planes" that will intersect the model correctly. D3PLOT still has to synthesise the cut surfaces of solids and capping polygons for shells, but the hardware has looked after the rest of the problem. However prior to V10.0 basic space (Lagrangian) planes, which cease to be flat once the model deforms, have not been rendered correctly in OpenGL 3D mode. The cut surfaces through solids and the capping polygons for shells were displayed correctly, but the intersection of the rest of the model with the plane worked on the deformed space (flat) plane in 3D mode, which was in the wrong place, and gave a "jagged edge" effect in 2D mode. From V10.0 onwards this limitation has been removed, and basic space cut sections now render correctly in 3D graphics mode. The intersection between the plane and elements with a determinate topology (solids, shells, thick shells, beams, springs, seatbelts) is calculated individually for each item, and the fraction of the symbol which should be visible on the "drawn" side of the plane is shown correctly. Nodes themselves, and elements with only a single node (SPH elements, masses, spotwelds, etc), are treated as being either "wholly visible" or "wholly clipped" by the plane and are drawn in full or not drawn accordingly. This logic is also applied to items without a determinate topology (eg joints, rigidwalls) and to composite elements such a spotweld clusters. This means that their symbols, which are of finite size, will pop into and out of view as the plane crosses them rather than being intersected gradually. This is not strictly correct, but it is acceptable and - more to the point - is fast to process and gives good graphics speeds. . Next Section
Page 6.64
User manual Version 11.0, March 2013
D3PLOT
6.5 ENTITY Switching the display of entity categories on/off.
You can use BLANKING to control the visibility of selected nodes and elements, but sometimes you may wish to remove a complete category of entity type from the display list. The ENTITY menu provides this capability: when an entity category is switched off it is never displayed in subsequent plots (of any type) until explicitly turned back on again. The entity panel also controls label display and the display of entity names. By default only the elements in a model are drawn, with no labels, node symbols or other information appended to them. You can add extra information to plots, control the display of classes of information and label items dynamically on the screen using the menu. This can be acessed in 3 ways, the shortcut key E, the top bar menu DISPLAY > ENTITIES or the button ENT. This panel controls the display of elements and nodes, (ie basic "structural" items); also their symbols, labels and local direction triads as well as the display of "other" items, such as constraints, contacts, rigidwalls, etc; and also their labels, symbols and other related displayable data. It must be stressed that these commands only permit or deny the display of classes of information, they do not control the visibility of individual items or models. For example they might be used to enable the display of nodes. This would permit nodes in any models to be displayed provided they were not made invisible by some other command.
Page 6.65
D3PLOT
User manual Version 11.0, March 2013
The left hand column of the panel dictates the display of the right hand column. At any one time a "master" category will be selected from the left-hand column (in this example Elements is selected). The "master" categories each contain further "child" categories below them. The right hand column displays the appropriate "child" categories for the selcted "master". The Label columns control whether or not the items will be labelled (with the information selected under Label with. The Drawn columns control whether or not the items will be drawn. "Child"categories can be controlled individually (in the example shown the display of beams has been turned off), however they cannot be set so as to be drawn or labelled if the "master" category is not set to be (setting a "child" to be on will automatically switch the "master" setting on). Some LS-DYNA entity types can have a name defined for them. The Name columes control which items will have their names displayed if they are defined. Both the label and name of an entity can be displayed at the same time. Label with determines what is actually drawn as a "label" when labelling is selected for an element or node class. Selecting multiple labelling categories will lead to compound labels being generated (eg M1/H1001/P12/). As this example illustrates different models may contain different entity types. Where all currently selected models contain a type (for example Shells here) the selection box has a white background, whereas if only a subset do then the box will have a grey background to denote its "mixed" status. Displaying a large number of labels can be very slow and plots will become very cluttered if too much information is displayed. By default D3PLOT will generate a warning if the labelling options selected generate more than 1000 labels. The on screen warning is only displayed the 1st time this label limit is reached and the choice to either ignore the limit or to change the limit will be given. The default number of labels that D3PLOT displays before generating a warning can be changed used the preference option d3plot*max_labels: 1000 The on screen wanring message can also be disabled by setting the following preferenced to FALSE. d3plot*label_warning: FALSE At any time the label limit can be reset or modified using the options in the entity panel.
6.5.1 Elements and nodes (Structural Items).
Nodes are a special case. The display of nodes in D3PLOT is treated differently to that of elements: by default they are not drawn, but they are still "there" on a plot for the purposes of labelling and screen-picking. This situation arises because it is convenient to be able to screen-pick and label nodes, but not useful to draw their symbols: that would just slow down graphics and clutter up the screen. Therefore the treatment of nodes is as follows: Nodes on visible elements are always "there", even if not drawn explicitly, and may be screen-picked and labelled (by either method) at will. Turning the Attached nodes switch here on will cause those nodes "attached" to visible elements only to be displayed using "star" symbols. Turning the All nodes switch here on will cause all nodes, whether attached to an element (visible or otherwise) or not, to be displayed
Each class of element may be selected for display and/or labelling individually. Here the display of beams has been turned off. The ALL ELEMS row selects them all.
Page 6.66
User manual Version 11.0, March 2013 Associated data: Local direction TRIADS are drawn for element types with coordinate systems.
D3PLOT
6.5.2 How labelling on plots is handled for nodes and elements
Static labels are handled via the Entity panel (as described in this section). "Dynamic" labels may be added using Quick-Pick (see section 3.5)The default label is a node or element number, but a variable amount of information can be generated to form a "label" which can run to multiple lines, as this example shows.
This figure shows an example of shells which have been labelled with: MODEL Mnnn for Model number <nnn> LABEL PART Snnn for Shell <nnn>. Pnnn for Part <nnn>.
D3PLOT attempts to group labels logically and to locate them so that they dont overlap, but if you try to add too much information you will end up with a total mess on the page. The "attached" nodes in this figure have also been switched on: these are drawn as asterisks (*) at the relevant element vertices.
Page 6.67
D3PLOT
User manual Version 11.0, March 2013
Res/Constraints Displaying nodal Restraints and Constraints
If a ZTF file is present, then restraint and constraint data will be available for any combination of nodes on: *BOUNDARY _SPC _PRESCRIBED_MOTION _CYCLIC _SLIDING *CONTACT _CONSTRAINED_xxx _TIED_xxx *CONSTRAINED _LINEAR _WELD_xxx _NODE_SET _NODAL_RIGID_BODY *PART which is rigid X direction : Red Y direction : Green Z direction : Blue Translational restraints have a cross at their end Rotational restraints have a box at their end. Turning on "labels" for the relevant item will give a brief description of the source of the re/constraint. "T" designates translational restraint "R" designates rotational restraint "All" designates both translational and rotational The image below shows how symbols for translational and rotational restraints and constraints are displayed.
Page 6.68
User manual Version 11.0, March 2013
D3PLOT
Here is an example of SPCs and Prescribed motion re/constraints from an actual model. This image has "labels" turned on, and has been enlarged to show the symbols more clearly. Note that in the X direction translational constraint is due to a Boundary_Prescribed_Motion, whereas rotational restraint has been applied via a Boundary_SPC.
Next section
Page 6.69
D3PLOT
User manual Version 11.0, March 2013
Page 6.70
User manual Version 11.0, March 2013
D3PLOT
6.6 MEASURE Measuring distances from the screen.
Page 6.71
D3PLOT The figure (right) shows the MEASURE control panel (which can be accessed by pressing M as well as from the "Tools" menu). From version 10.0 onwards D3PLOT can keep track of up to 100 measurements. Each measurement can be in a different window or it can be between different models within the same window. Select the first measurement Select the previous measurement Goto measurement (n) Select the next measurement Select the highest measurement defined + 1. Once a measurement has been defined it will be drawn on the screen along with the corresponding value. By default all measurements will be drawn along with the values. Specifies the colour used to draw the current measurement. Specifies the colour used to draw all measurements apart from the current measurement. Show all measurements not just the current one Display values next to each measurement If this option is selected then the current measurement will be incremented as soon as enough node/points have been selected. This option will add labels to any nodes used to define a measurement. The five measurement functions here are described in below. All of them use screen-picking with the cursor to select points or nodes, and report results in a special table in this panel.
User manual Version 11.0, March 2013
Page 6.72
User manual Version 11.0, March 2013 "Point" functions:
D3PLOT
Screen points are arbitrary locations on the screen picked with the cursor. They are not located on or attached to the model in any way. Distances reported for screen points are reported in screen space units. Point to Point Measuring the distance between 2 points. Pick pairs of points with the cursor, and the distance in screen space units between them is reported. (Screen space units have the scale of model space, but projected onto the 2D plane of the screen.)
Point angle Measuring the angle between 3 points. Pick three points with the cursor. The angle (on the 2D screen plane) between vectors P1P2 and P1P3 is reported.
Node functions:
Nodes are picked on the model, and all distances and coordinates are reported in model space units. The nodal coordinates used are those of the state currently in core. Node to Node Measuring the distance between 2 nodes. Pick two nodes with the cursor. The distance in model space units between them on XY, YZ and ZX planes and in 3D space is reported.
Node angle Measuring the angle between 3 nodes. Pick three nodes with the cursor. The angles on XY, YZ, ZX planes and in 3D space between vectors N1N2 and N1N3 are reported.
Node to Origin Nodal position and distance from [0,0,0] Pick a node with the cursor. Its current coordinates and distance from the origin in model space units are reported.
Export to XY_PLOT Make a graph of distance for the current measurement. Four separate curves will be generated for each measurement containing the X, Y, Z and magnitude components using all time-states in the model. The plots can be saved as curve files or transferred to T/HIS if the T/HIS link is open. Export to ALL XY_PLOT Make a graph of distance for all measurement. Four separate curves will be generated for each measurement containing the X, Y, Z and magnitude components using all time-states in the model. The plots can be saved as curve files or transferred to T/HIS if the T/HIS link is open.
Page 6.73
D3PLOT
User manual Version 11.0, March 2013 Local Coordinate System Measurements can be made within a local coordinate system if desired. Press the RETRIEVE button to select a coordinate system from either the csys.loc file (defined in the Shift Deformed panel) or any *DEFINE_COORDINATE definitions in the ZTF file. Deformed coords / Undeformed coords If a coordinate system defined by nodes is selected (i.e. from the csys.loc file or a *DEFINE_COORDINATE_NODES definition in the ZTF file), you will have the option to use either the deformed or undeformed coordinates of the the nodes. If you select deformed the coordinate system will update with the model.
Page 6.74
User manual Version 11.0, March 2013
D3PLOT
6.7 WRITE Listing numerical data to screen and/or file.
The WRITE command allows you to write to the screen and/or file just about any piece of information in the database files accessed by D3PLOT. It is designed to list information at a given time, if you want to plot data (in XY graphical form) you should use the XY_DATA command described in Section 6.8 instead. The main WRITE control panel is shown right.
The ENTITY, SCAN, GLOBAL SUMMARY, KEYWORD DATA, COMPRESS, COINC ELEMENTS and UNATT_NODES commands generate output, as described in Sections 6.7.1 to 6.7.7 below.
The OUTPUT_TO... options define where the results are to be written. See Section 6.7.0 below. File: is the name of the disk output file.
6.7.0 OUTPUT_TO... Choosing output destination(s) for WRITE output
OUTPUT_TO_SCREEN Is a screen "listing box". This is the default since any number of lines of output can be handled by "paging".
OUTPUT_TO_DIALOGUE Is the dialogue box. Listings up to 200 lines long can be handled by scrolling, but output longer than this will be lost. It has the advantage that is remains visible for reference during ensuing operations, whereas "listing box" output is lost. OUTPUT_TO_FILE Is an ASCII disk file. Output of any length may be written.
Any permutation of these options may be used at the same time, and switched on/off at will.
Page 6.75
D3PLOT
User manual Version 11.0, March 2013
6.7.1 [WRITE] ENTITY
The figure (right) shows the ENTITY control panel. "Entity" output means results for a <list> of standard entity types, in this example 90 solid elements have been chosen, at the current time. It is also possible to write "global" (ie whole model), "material" and "surface" related information: see Section 6.7.1.7 below. To use this panel: Select an entity type (eg NODE) Define a <list> of entities Define the data component etc Press APPLY to generate output
6.7.1.0 What does entity output produce?
You can write out just about any piece of information about any entity in your database. Two examples, shell and nodal output, are given below: D3PLOT "write" output file. (22-Nov-95 17:45:52) Database file: /users/dyna70/test/tall Title: test1 ++++++++ Data at time .35909E-01 ++++++++ SHELLs: listing of UNAVERAGED VON_MISES_STRESS (Top surf)
Page 6.76
User manual Version 11.0, March 2013 Element No: Data value ----------- ------------------------S1 9.656122E+07 S2 1.965423E+08 S3 1.445315E+08 S4 1.689751E+08 S5 1.331927E+08 S6 1.176105E+08 S7 1.465435E+08 S8 1.561687E+08 S9 1.550533E+08 S10 1.043070E+08 S11 1.613382E+08 S12 2.154273E+08 ++++++++ Data at time .35909E-01 ++++++++ Nodes: listing of VV_VELOCITY_VECTOR Node -------------1000 1001 1002 1003 1004 1005 1006 1007 1008 1009 1010 1011 2000 2001 2002 2003 2004 VX --------------.0000E+00 -3.6481E-07 -7.4297E-07 -7.5988E-07 .0000E+00 -3.2251E-07 -7.7683E-07 -8.3489E-07 .0000E+00 -3.6481E-07 -7.4297E-07 -7.5988E-07 .0000E+00 3.6482E-07 7.4297E-07 7.5988E-07 .0000E+00 VY -----------.0000E+00 -1.5074E-07 -1.5094E-06 -2.2915E-06 .0000E+00 -3.7708E-07 -1.5576E-06 -2.3889E-06 .0000E+00 -1.5074E-07 -1.5094E-06 -2.2915E-06 .0000E+00 -2.2947E-07 -1.4183E-06 -2.4126E-06 .0000E+00 VZ ---------------.0000E+00 -1.8178E-07 -1.0158E-07 -2.4309E-08 .0000E+00 -1.7842E-17 -2.8229E-13 -2.7706E-13 .0000E+00 1.8178E-07 1.0158E-07 2.4308E-08 .0000E+00 1.8178E-07 1.0158E-07 2.4308E-08 .0000E+00
D3PLOT
Mag -----------.0000E+00 4.3457E-07 1.6854E-06 2.4143E-06 .0000E+00 4.9619E-07 1.7405E-06 2.5306E-06 .0000E+00 4.3457E-07 1.6854E-06 2.4143E-06 .0000E+00 4.6775E-07 1.6043E-06 2.5295E-06 .0000E+00
6.7.1.1 Selecting an entity type
Firstly choose the type of entity for which you want to extract data. In this example the user has chosen Solids. It will then become possible to select the data component, shell surface and frame of reference. These will default to what was most recently plotted in the first window of the current model.
Page 6.77
D3PLOT
User manual Version 11.0, March 2013
6.7.1.2 COMPONENT Choosing a data component.
Every entity type has at least one data component associated with it, and most have several. For example the user above has chosen SOLID elements, so the components shown will be those available for solids, and also nodal data that can be averaged at nodes for solids. It is also possible to WRITE "non-data" components such as element topology and part number.
6.7.1.3 SURFACE Shell surface selection
If Shell elements are selected, the SURFACE button is used to determine for which surface the results will be written. You are referred to Section 12.8.2.2 for a more detailed description of shell surfaces. Note 1: Note 2: Note 3: You have to define surfaces for thick shell output in WRITE. This is not necessary when plotting since it is possible to draw all three sets of values simultaneously. Top and bottom shell surfaces are not the element "outer fibres" if the default Gaussian integration scheme is used. See Section 12.8.2.2 for more details. It is possible to make LS-DYNA generate output at other than the three surfaces described here, in which case "layers" will be available for selection as well as surfaces. Typically this will be used for a composites analyses: see Section 12.8.2.2.
6.7.1.4 FRAME_OF_REF Local, global or cylindrical
When a directional stress or strain component is chosen for solids, shells or thick shells the frame of reference for output must be defined. This defaults to global, but you can opt for element local axis system output. See Section 12 for more information. Note: It is possible, but unusual, to make LS-DYNA write stresses for some material models in the material axis system. This would usually only be used for the output of orthotropic material results and laminates. See Section 12.8.2.3 for more details. There is no way to tell from the database file that directional stresses for these element types have been written this way, and D3PLOT assumes that they are in the global system: it is your responsibility to interpret your results correctly.
6.7.1.5 ENVELOPE
Instead of reporting results at a single time-state, D3PLOT can calculate the maximum or minimum values occurring over a selection of time-states. Once a component has been selected the user can press APPLY and the output will be generated. For the example above it will look like this (taken from file output): Page 6.78
User manual Version 11.0, March 2013 D3PLOT "write" output file. (22-Nov-95 12:27:49) Database file: /users/dyna70/test/tall Title: test1 ++++++++ Data at time .35909E-01 ++++++++ SOLIDs: listing of UNAVERAGED GLOBAL X_DIRECT_STRESS Element No: Data value --------------------------------H1 5.155513E+06 H2 -1.659268E+07 H3 -1.020761E+07 H4 -2.168100E+07 H5 -2.182096E+07 H6 -1.125487E+07 H7 5.599310E+05 and so on to the 80th element
D3PLOT
Scalar and compound data components In the example above the component X_DIRECT_STRESS was used, this is a "scalar" value that generates only one number per element. In WRITE it is sometimes convenient to be able to be able to write out "compound" data, ie more than one number per entity. Examples of this are stress and strain tensors for elements, force and moment summaries for beams, etc. Therefore you will find such components available in the "specific" component panels, generally at the bottom of component lists. For example under stress there are ST_STRESS_TENSOR and PS_PRINC_ STRESS_SUMMARY components. Examples of output from these is given below: ++++++++ Data at time .35909E-01 ++++++++ SOLIDs: listing of GLOBAL ST_STRESS_TENSOR El No: ---------H1 H2 H3 H4 H5 Sx ------------5.1555E+06 -1.6593E+07 -1.0208E+07 -2.1681E+07 -2.1821E+07 Sy ------------1.1453E+07 -1.9981E+07 1.3946E+07 2.9476E+07 3.9145E+07 Sz ----------1.7028E+06 -1.2872E+07 -9.4400E+06 -2.8595E+07 -3.0982E+07 Txy ----------2.8189E+07 3.5470E+07 3.2251E+07 1.9464E+07 -2.4756E+06 Tyz ------------9.2431E+06 -4.0756E+07 -2.9166E+07 -3.1784E+07 -3.4087E+07 Tzx ----------5.0026E+06 1.1448E+07 6.6445E+06 7.4274E+05 -1.5587E+06
++++++++ Data at time .35909E-01 ++++++++ SOLIDs: listing of PS_PRINC_STRESS_SUMMARY Principal stresses ------------Cosines-------------El No: cx cy cz ----------------------------------------------------------------------H1 Maximum : 2.6341E+07 .79188 .60700 -.06694 Middle : 4.5134E+06 .21564 -.17539 .96059 Minimum : -3.5449E+07 .57134 -.77510 -.26978 H2 Maximum : 3.1369E+07 .40057 . 72321 -.56259 Middle : -3.7253E+06 .76642 .07203 .63829 Minimum : -7.7090E+07 .50214 -.68686 -.52543 "Geometric" and other "miscellaneous" data components As well as analytical data values it is possible to extract "geometric" data components. For nodes and elements these appear under the TOPOLOGY and MISC... generic buttons. Here is an example of component LN_LIST_OF_NODES output for solids:
Page 6.79
D3PLOT
User manual Version 11.0, March 2013
++++++++ Data at time .35909E-01 ++++++++ SOLIDs: listing of LN_LIST_OF_NODES El No: n1 n2 n3 n4 n5 n6 n7 n8 -----------------------------------------------------H1 1 11 12 2 101 111 112 102 H2 2 12 13 3 102 112 113 103 H3 3 13 14 4 103 113 114 104 For element types for which no analytical data are available (lumped-masses, springs, joints, seat-belt types) only topologically derived components are available. For example here is a typical SUMMARY output for springs: ++++++++ Data at time .35909E-01 ++++++++ SPRINGs: listing of SUMMARY Spring No: Material Type N1 N2 --------------------------------------------------SP1 1 Trans spring 243 101 SP2 1 Trans spring 151 233 SP3 1 Trans spring 252 110 SP4 1 Trans spring 160 242 For a full list of data components available in the WRITE command see Sections 12.3 - 12.14.
6.7.1.6 Averaged and Unaveraged element results written at nodes
Element data written at nodes has to be averaged. All elements attached to that node which could legitimately contribute the required data component are included, and the unweighted average is used. If elements are blanked or volume-clipped they are only excluded if the MATERIAL_IGNORED or CLIPPING_IGNORED switches respectively are on. Problems can arise in the following situations: On material boundaries: At element type junctions: For the node there is no "parent" element to give a definitive material number, as there is when plotting, so averaging will always take place across dissimilar materials. For the node there is no "parent" element type. So where, for example, a node is common to a solid and a shell, the results will be averaged across the two types.
Therefore you should take care when using WRITE to extract element data averaged at nodes. Whenever WRITE tabulates data it prefaces it with its full data component name and, for nodal results, it also states whether the figures are "averaged" or "unaveraged".
6.7.1.7 Special "entity" types.
As well as the standard node and element categories, familiar in other contexts, you can select the following "global" and other information for output: GLOBAL PART SURFACE Refers to the whole model. LS-DYNA computes energies, rigid body velocities and mass; all of which may be output. See Section 12.3 for more details. Refers to solid, shell, beam and thick-shell (but not spring) PARTs. LS-DYNA calculates energies, velocities and mass for these; all of which may be output. See Section 12.4 for more details. Refers to contact surfaces. LS-DYNA writes nodal forces to the .CTF file, and D3PLOT can sum these to produce overall forces on a surface. (You can also choose to compute MASTER or SLAVE side forces only.) See Section 12.5 for more details. Refers to "airbags" - effectively control volumes - used with the Airbag Particle method. This capability is still under development in LS-DYNA, and only a limited amount of information is available for post-processing, see Section 12.13 for more information. Refers to the contents of groups. Because groups can contain a mixture of entities D3PLOT will present a list of components that are valid for the selected group. If a component is selected that is not valid for all the entities in the group, only the valid entities will be listed, e.g. if the component AXIAL_FORCE is selected for a group containing both beams and shells, only the beams will be listed. See Section 6.10 for more information.
AIRBAG
GROUPS
Page 6.80
User manual Version 11.0, March 2013
D3PLOT
INCLUDES Refers to the contents of include files. Include files are similar to groups in that they can contain a mixture of entities and the same rules apply. Output for these categories of information under ENTITY is selective: you can choose those materials or surfaces for which you want to see results. To list complete summary information you can use the GLOBAL_SUMMARY option in the main WRITE menu instead: this summarises data for all materials or all contact surfaces, which may be more convenient. Next section
Page 6.81
D3PLOT
User manual Version 11.0, March 2013
6.7.2 [WRITE] SCAN
This figure (right) shows the SCAN control panel. "Scan" output means the maximum and minimum results for a given entity/data component combination. In this example the user is SCANning for the max/min Global X stress in solids. To use this panel: - Select an entity type (eg NODE) - Define the data component etc - Define #rows to calculate - Press APPLY to generate output
6.7.2.0 What does a "scan" produce?
A "scan" operation searches the list of entities defined, and outputs the <#rows> maximum and minimum scalar values that are eligible for plotting (see Section 6.7.2.6 below) in a table. An example of typical output is shown below: D3PLOT "write" output file. (22-Jan-96 16:59:01) Database file: /users/dyna70/test/tall Title: test1 ++++++++ Data at time .35909E-01 ++++++++ SHELLs: scan of 10 max/min UNAVERAGED GLOBAL X_DIRECT_STRESS (Mid surf) Greatest values Smallest values NumElem Value Elem Value 1 2 3 4 5 6 7 8 9 10 S1 S5 S18 S9 S10 S17 S4 S8 S7 S2 2.29090E+06S15 1.71183E+06S14 -6.71435E+06S13 -8.15491E+06S16 -8.27366E+06S12 -1.30454E+07S3 -1.65524E+07S11 -1.70622E+07S6 -2.12947E+07S2 -2.16315E+07S7 -7.78900E+07 -7.57228E+07 -6.80775E+07 -5.27643E+07 -3.27425E+07 -3.12505E+07 -2.84226E+07 -2.66353E+07 -2.16315E+07 -2.12947E+07
Page 6.82
User manual Version 11.0, March 2013
D3PLOT
6.7.2.1 Selecting an entity type.
This is done in exactly the same way as for [WRITE] ENTITY output, and exactly the same range of entity types is available. (See Section 6.7.1.1) However, in this case, no <list> is selected. Instead all entities of the chosen type which are eligible for plotting (see Section 6.7.2.6 below) are included in the scan operation.
6.7.2.2 COMPONENT Selecting a data component
This is done in exactly the same way as for [WRITE] ENTITY output, see Section 6.7.1.2, but only scalar data components are permitted.
6.7.2.3 SURFACE Selecting a shell surface
This is done in exactly the same way as for [WRITE] ENTITY output, see Section 6.7.1.3.
6.7.2.4 FRAME_OF_REF Selecting global/local/cylindrical frame of reference
This is done in exactly the same way as for [WRITE] ENTITY output, see Section 6.7.1.4.
6.7.2.5 #rows Selecting the number of rows of output
By default 10 rows of output are generated, but any number up to a maximum of 200 is permitted. This controls the number of #maximum and #minimum values that are stored and output.
6.7.2.6 What does "eligible for plotting" mean?
Entities are only included in a "scan" operation if they are currently available for plotting. This permits you to restrict the range of entities scanned using the same tools that are used to restrict what is plotted. The things that exclude them are: Blanking: Vol clipping: Blanked nodes/elements are excluded. The contribution of blanked elements to averaging data at nodes depends on the BLANKING_IGNORED switch. Volume-clipped nodes/elements are excluded. The contribution of clipped elements to averaging data at nodes depends on the CLIPPING_IGNORED switch.
Note that an element which is off the current screen because of scale or view-point is still "eligible" for plotting.
Page 6.83
D3PLOT
User manual Version 11.0, March 2013
6.7.3 [WRITE] GLOBAL_SUMMARY
This figure shows the Global summary control panel. This controls the display of the summaries of "global" (whole model, material and contact surface) data. This data can also be extracted in a more selective fashion using the ENTITY command.
6.7.3.1 WHOLE_MODEL Summary data about the whole model only
This is a summary of the energies and rigid-body velocities of the whole model: GLOBAL data: Summary of whole model data Energies x 1.0E+12 Velocities x 1.0E+00 Matl: Kinetic Total Vx Vy Vz Mass Internal Sum 2.092 0.130 2.222 2.572 14.320 584.463n/a
6.7.3.2 PART_SUMMARY Summary data for all PARTS + whole model
This is the same as above, but broken down by material. GLOBAL data: Summary of data by PART Energies x 1.0E+12 Matl: Kinetic Internal Total 1 2 3 4 5 Sum Mode 0.001 0.001 0.055 0.033 0.000 0.090 2.092 0.018 0.001 0.106 0.006 0.000 0.130 0.130 0.019 0.002 0.161 0.038 0.000 0.220 2.222 Velocities x 1.0E+00 Vx Vy Vz 9.772 16.120 -5.964 -15.872 0.000 3.220 2.572
Mass
104.088 -87.916 1.152E+06 -19.311 -37.918 7.879E+06 100.652 -844.292 2.099E+06 26.443 -384.108 4.536E+06 0.000 0.000 1.024E+06 17.916 -234.561 1.669E+07 14.320 584.463 n/a
Note: The "Sum" of all material values is frequently less than the (whole) "Model" values above. This is because the "Model" values include the contribution from any lumped-masses, contact friction, etc that are not part of "material" data.
6.7.3.3 INTERFACE_SUMMARY Summary forces on all contact surfaces
This lists the global [x,y,z,magnitude] force vectors for all contact surfaces. The values are computed from the individual nodal forces in the .CTF file, and are presented separately for slave and master sides of each surface. GLOBAL data: Summary of Interface data Surface Fx Fy Fz 1 Slave Master 2 Slave 1.26670E+08 2.61471E+09 7.64240E+09 -1.26670E+08 -2.61471E+09 0.00000E+00 8.07831E+09 -7.64241E+09 0.00000E+00 0.00000E+00 0.00000E+00
Resultant 8.07831E+09
Page 6.84
User manual Version 11.0, March 2013 Master 3 Slave Master 4 Slave Master 0.00000E+00 0.00000E+00 -4.27069E-02 -1.77204E-02 0.00000E+00 0.00000E+00 0.00000E+00 0.00000E+00 0.00000E+00 3.57985E-02 8.63122E+00 0.00000E+00 2.35839E+02 0.00000E+00 0.00000E+00 Note 1: Note 2: Note 3: Note 4: Note 5: 0.00000E+00 2.35839E+02 8.63139E+00 0.00000E+00 0.00000E+00
D3PLOT
Normal contact surfaces with both slave and master sides will have equal and opposite forces on each side. For example surface #1 here. The contact force file only contains forces for nodes on segments. Where discrete nodes form one side of a surface then no forces are written for that side. For example surface #4 above is "Discrete nodes (slave side) impacting surface (master side)", and forces only appear for the master side. Single-surface contacts only have a slave side, and the net force on such a contact surface is zero. However plots will show a distribution of force on the individual segments of the contact. Contact surface types using a one-way treatment (eg types 10 and 21) write forces for the master side only. Surface #3 above is such a surface. Contacts using a constraint rather than a penalty formulation do not generate forces. (However contacts using "soft constraint" still generate forces.)
6.7.3.4 NODAL_RB_SUMMARY Summary energy and velocity for nodal rigid bodies
Nodal rigid bodies write energy and rigid body results in the same way as materials: GLOBAL data: Summary of Nodal rigid body data Energies x 1.0E+12 Matl: Kinetic Internal Total 1 2 Sum Mode Next section 0.000 0.000 0.000 2.248 0.000 0.000 0.000 0.000 0.000 0.000 0.000 2.248
Velocities x 1.0E+03 Vx Vy Vz 0.025 0.000 0.007 27.127 0.000 0.010 0.007 0.088 0.000 0.000 0.000 9.480
Mass 8.0000E-03 2.0000E-02 2.8000E-02 n/a
Page 6.85
D3PLOT
User manual Version 11.0, March 2013
6.7.4 [WRITE] COINC_ELEMS Output of coincident element lists
A "coincident" element is one that shares the same topology as another element of the same type, but not necessarily in the same order. Coincident elements of different types, for example contact segments on shells, do not qualify. There are no further arguments or sub-menus for this command, and an example listing is: COINCIDENT ELEMENT CHECK: ========================== SOLIDs Element No: Coincident element(s):
------------------------------------[None found] ------------------------------------BEAMs Element No:Coincident element(s): ------------------------------------B13001 B13002 B13003 B13004 B13002 B13003 B13004 B13005 B13003 B13004 B13005 B13006 B13004 B13005 B13006 B13007 B13005 B13006 B13007 B13006 B13007 -------------------------------------[Total of 21 coincident BEAMs] SHELLs Element No: Coincident element(s):
B13005 B13006 B13007
B13006 B13007
B13007
-------------------------------------[None found] --------------------------------------------------------------------------INTERFACEs Element No: Coincident element(s): --------------------------------------I30 I81 I102 I153 --------------------------------------[Total of 2 coincident INTERFACEs] Every element category in the file is checked through and a summary report as above generated. As in the example above [None found] is reported when no coincident elements are found in a particular category.
Page 6.86
User manual Version 11.0, March 2013
D3PLOT
6.7.5 [WRITE] UNATT_NODES Lists of unattached (non-structural) nodes
D3PLOT considers a node to be "unattached" if it is not part of the topology list of any element. It does not, for example, know about "extra nodes on rigid bodies", so many nodes may get listed as unattached when in fact they are restrained in some way. A typical listing is: Unattached nodes -------------------------------------------------------------------------------3007 4007 6005 10002 10003100051000610007 10008100091001010011 10012100141001510017 10018100191002010021 10022100231002410025 10502105031050510506 10507105081050910510 10511105121051410515 10517105181051910520 10521105221052310524 10525110011100211003 11004110051100611007 11008110091101011011 11012110131101411015 11016110171101811019 11020110211102211023 1102411025 -------------------------------------------------------------------------------Next section
Page 6.87
D3PLOT
User manual Version 11.0, March 2013
6.7.6 [WRITE] KEYWORD DATA
This figure (right) shows the KEYWORD DATA control panel. "keyword data" output means results for a <list> of standard entity types written into a keyword file instead of output to screen. The output is similar to that of [WRITE] ENTITY, but it has been arranged into DYNA keyword format so that it can be read into DYNA as initial data of a model. In this example 10 shell elements and 10 beam elements have been chosen for keyword Date output.. To use this panel: Select an entity type (eg Beams) or for a mixture of entity types select Entities Define a <list> of entities in the selection popup box Select the data component(s) Select the output .key file Press APPLY to generate output
Page 6.88
User manual Version 11.0, March 2013
D3PLOT
What does a "keyword data" output produce?
You can write out five properties in keyword format about any entity in your database. One example with 10 shells and 10 beams selected for output is shown below. Select By You can select the elements to write out for in Select By. If youre selecting elements with a mixture of element types then you should press "Entities". A list of all entities will be available to select in the popup menu. If you wish to write out for a single element type, then you should press the element type, i.e. Beams/Shells/Thick shells/Solids/Nodes, where a list of elements with the chosen type will be listed for selection. In our example, 10 shells and 10 beams are a mixture of element type, so Entities was pressed selection. INITIAL STRESS and INITIAL STRAIN Special attention is given to *INITIAL_STRESS_SHELL/TSHELL and *INITIAL_STRESS_BEAM as they both can write information about more than one integration point of the element chosen. The ztf output from Primer will include the information of integration points for any shell and beam included in the model. From the ztf file D3plot will look into *SECTION_SHELL/TSHELL, *INTEGRATION_SHELL and *PART_COMPOSITE for shells integration point information and *INTEGRATION_BEAM and *SECTION_BEAM for beams integration point information. Combined with the data at these integration points contained within the ptf file, we are able to write full initial keywords. When a ztf file is not present, user defined number of integration points of shells and their coordinates can be set as shown in the figure on the right. In this case, the number of integration points is set as MAXINT from the CONTROL Card in ptf files at default, which is the number of integration points the ptf file has data for. By selecting to "Use user defined coordinates" the editing panel for the coordinates will appear at the bottom of the WRITE panel. The values in that are decided using Gaussian integration rule with the specified number of integration points. You can edit the values by Apply or Reset to default values. In the example, Gaussian rule cooordinates for 3 integration points have been edited from 0, -.7745967, +.7745967 to 0, -0.5, 0.5.
Page 6.89
D3PLOT
User manual Version 11.0, March 2013
Only Hughes-Liu integration beams can have cross section integration with quadrature integration rules. With a ztf file D3plot can find this information itself so the option is always greyed out. However, without a ztf file you need to decide whether they are all Hughes-Liu beams in which case the number of integration points will be decided by the BEAMIP for beams in the Control Card in the ptf file. If "Resultant beams present" is selected, itll assume theres only one integration point in all the beams. There are cases where BEAMIP and MAXINT is set zero in the model which leads to no stress information for Beams or Shells respectively, D3plot therefore will not write *INITIAL_STRESS_BEAM or *INITIAL_STRESS_SHELL. NODAL COORDINATES and INITIAL NODAL VELOCITY When nodal information of elements is required, such as Nodal coordinates (*NODE) and Initial nodal velocity of shell (*INITIAL_VELOCITY_NODE), beam and solids, for the elements selected, the nodes on such elements will be automatically flagged for nodel information output. Please note that by selecting all Entities, it will only include nodes on all Entities, this does not guarantee all nodes in the whole model to be included for information output. A switch is available to select whether or not to write the nodal restraints to the *NODE card. This can be useful if you want to merge the exported nodes back into a model without the original constraints.
*KEYWORD $ Keyword file written by D3PLOT from plot file $ Z:\testfiles\cantilever\beam_shell.ptf $ $ $ ++++++++ Data at time 0.20008E-02 ++++++++ *INITIAL_STRESS_BEAM 12 2 4 1 3.594E+01 0.000E+00 0.000E+00 0.000E+00 0.000E+00 1.994E-01 0.000E+00 3.594E+01 0.000E+00 0.000E+00 0.000E+00 0.000E+00 1.994E-01 0.000E+00 -3.592E+01 0.000E+00 0.000E+00 0.000E+00 0.000E+00 2.761E-01 0.000E+00 -3.592E+01 0.000E+00 0.000E+00 0.000E+00 0.000E+00 2.761E-01 0.000E+00 *INITIAL_STRESS_SHELL 31 1 3 0 0 0.0000000 3.479E+00 -3.919E-04 4.838E-02 3.005E-07 4.622E-06 4.487E-01 0.000E+00 -0.5000000 -1.094E-02 -7.716E-07 2.783E-02 -5.075E-07 4.560E-06 1.809E-01 0.000E+00 0.5000000 -3.501E+00 3.903E-04 7.282E-03 -1.316E-06 4.498E-06 -8.687E-02 0.000E+00 *INITIAL_STRAIN_SHELL 31 -2.756E-07 -7.238E-08 4.445E-07 -9.425E-12 8.468E-11 1.994E-01 3.360E-06 -5.005E-05 1.498E-05 1.511E-05 -2.449E-11 8.357E-11 1.994E-01 -1.613E-06 *ELEMENT_BEAM 12 8 100 101 127 *ELEMENT_SHELL 31 1 80 81 78 206 *NODE 78 8.989016E+01 1.500000E+02 3.950482E+00 0. 0. 80 9.986085E+01 1.600000E+02 4.715574E+00 0. 0. 81 8.989016E+01 1.600000E+02 3.950481E+00 0. 0. 100 9.999877E+00 2.500000E+02 4.969115E-02 0. 0. 101 1.999884E+01 2.500000E+02 1.934823E-01 0. 0. 206 9.986085E+01 1.500000E+02 4.715574E+00 0. 0. *INITIAL_VELOCITY_NODE 78 -2.744E+02 8.881E-04 5.102E+03 80 -3.398E+02 -7.816E-05 5.955E+03 0.000E+00 0.000E+00 0.000E+00 81 -2.744E+02 -9.552E-04 5.102E+03 0.000E+00 0.000E+00 0.000E+00 100 -2.869E-01 0.000E+00 5.765E+01 0.000E+00 0.000E+00 0.000E+00 101 -2.618E+00 0.000E+00 2.204E+02 0.000E+00 0.000E+00 0.000E+00 206 -3.398E+02 5.687E-05 5.955E+03 0.000E+00 0.000E+00 0.000E+00
Page 6.90
User manual Version 11.0, March 2013
D3PLOT
6.7.7 [WRITE] Cutdown D3PLOT/PTF file
This figure (right) shows the menu for writing a compressed set of PTF files. There are two output options available: ORIGINAL the data is written to the file in the normal format (it will be able to be read by other post-processing sowftare) REORDERED the file is written in a format that makes it quicker for D3Plot to read (it will only be able to be read by D3Plot) This option can be used to generate a new set of PTF/D3PLOT files for a model that contain only a subset of the Parts and States in the original model. As well as reducing the size of the new PTF/D3PLOT files by reducing the number of PARTs and STATEs it is also possible to remove some of the data components from the files. If the file is written in the REORDERED format derived components Von Mises Stress, Von Mises Strain and Engineering Major and Minor Strains can be embedded in the file. If the stress/strain tensors used to derive them are not needed they can be omitted from the file to save disk space.
Page 6.91
D3PLOT
User manual Version 11.0, March 2013
LSDA (binout) data components can also be embedded in the REORDERED format file. This could be useful if the LSDA file is large as the data components cannot be plotted until it has been read in. By embedding them in the file they are available instantly. This operation can also be performed in batch using the dialogue commands: /UTILITES PTF_COMPRESS See Appendix VII for the full set of commands. OUTPUT TYPE SELECT PARTS SELECT STATES MAX FAMILY SIZE Select whether to write out the file in ORIGINAL or REORDERED format. This option can be used to select a subset of the model. After selecting the PARTs that are going to be written to the new set of PTF files the PTF State Size will be recalculated to show the size of each PTF state in the new files. This option can be used to select a subset of the STATEs in the original model for output to the new set of PTF files. The maximum family member size that will be written out can be specified here. By setting this high enough it can be used to fit all the states into one file. By default it will be set to the size of the maximum family member in the model that is being cut down. NOTE: If the family size is set to a value lower than the state size, when D3Plot writes out the file it will silently increase the family size so that it will create one state per family member. As well as selecting a subset of PARTs and STATEs it is also possible to turn off the output of some data components to the new PTF files. Depending on what data componets and entity types the original model contains the table in the bottom section of the menu can be used to either select or deselect optional data components for output. Due to the way the PTF file format works it is not always possibel to turn a data component on/off for a single entity type. If for example your model contains both Shells and Thick Shells then both the Stress Tensor and Plastic Strain must be either be truned on or off for both types of elements. Similarly the Strain Tensor must apply to all Solids, Shells and Thick Shells. As data components are turned on/off the PTF State Size will be recalculated to show the size of each PTF state in the new files. INCLUDE NODES FOR ZTF ITEMS The PTF/D3PLOT files only contain information for the basic LS-DYNA element types. If you also have a ZTF or XTF file then D3PLOT will use the extra information in these files to draw Springs. Joints etc. If you select a subset of PARTs for output it is possible to select a PART that is attached to one end of a Spring without selecting the PART connected to the other end of the spring. If this option is selected then D3PLOT will automatically ensure that the nodes at the end of any springs (or any other elements) that are no-longer attached to PARTs are also output to the new PTF files so the items can be drawn correctly. EMBED ZTF DATA IN FILE WRITE SELECTION / READ SELECTION If the file is being written in REORDERED format you can embed the ZTF data into the file.
These two options can be used to save and retrieve the options selected in the panel by writing a file containing the relevant dialogue commands. This file can be used as an argument on the command line (-ptfcut=<filename>) to ouput a cutdown version of the ptf file. This could be done as part of an automatic process at the end of an analysis to create files with a subset of results and/or reordered to make post-processing faster.
Next section
Page 6.92
User manual Version 11.0, March 2013
D3PLOT
6.8 XY_DATA Drawing numerical data as XY plots and/or writing it to file
The XY_DATA command lets you extract scalar data values in a way similar to WRITE, but in this case over a range of times, and to plot them and/or write them to file. XY_DATA is similar in principle to TH_DATA, the T/HIS link, but it operates on low-frequency data extracted from the plot database files (.ptf etc) rather than high frequency data from the time-history ones (.xtf etc). The TH_DATA command is described in section 6.12. Extracted values are buffered in backing store, and remain there available for subsequent replotting until superseded by further data extraction. This backing store is limited in size, but it should be adequate to cope with extracting data for at least 500,000 items. Data can only be extracted for one model at a time. If your run has more than one model currently open you will be forced to choose the model upon which to operate using the model "tabs".
Page 6.93
D3PLOT
User manual Version 11.0, March 2013
6.8.0 Using the XY_DATA commands.
The XY_DATA main menu is shown right. Select States Defines the time states used for output. (By default all states are preselected)
Three different data extraction and plotting methods are provided, and are descrived in more detail below: (1) Data vs Time (2) Data vs Data (3) Composite Plots data (Y axis) vs time (X axis) Plots data (X and Y axes) over a range of times Plots data (X and Y axes) for a range of items at a time.
Output may be sent to any of: XY Plot On screen graphical tool that displays curves. It permits curve selection, zooming, labelling and symbol display; it also allows you to select a subset of curves to be written to file. .cur Files ASCII format files written in "curve file" (.cur) format. The default filenames will become "live" if you select this option, and you may use these or define your own names. .csv Files Comma Separated Value format files. The curves may be written in "X,Y,X,Y" or "X,Y,Y,Y" format. The default filenames will become "live" if you select this option, and you may use these or define your own names. The data requested are extracted from the complete states as they are read in, and stored on scratch backing store. When everything has been read in then the file(s) are generated and the XY plot drawn according to what output has been requested. XY plot management is described in Section 6.8.4, and file management in Section 6.8.5. The data on backing store is "remembered" until you leave the programme, or overwrite it by reading in some more results. So once a set of data has been created you can exit and re-enter XY_PLOT at will to review it.
Page 6.94
User manual Version 11.0, March 2013 Typical graphical output from XY_PLOT is shown in the figure below
D3PLOT
A typical file (the results for Material 1 above) is shown below. This is written in T/HIS "Curve" file format (see Section 4.8.5.5 for a description of this format): $ $ $ $ $ ---------------------------------------------------------D3PLOT "T/HIS_INTERFACE" output file. (22-Nov-95 20:22:11) Database file: /users/dyna70/test/lg09 Title: lg09 : Large Test 9: Belted sled test ----------------------------------------------------------
D3PLOT: Material data TIME KE_KINETIC_ENERGY Material 1 .000000E+00 2.490001E-03 4.990020E-03 7.490039E-03 9.999956E-03 1.249986E-02 1.499976E-02 1.749984E-02 1.999997E-02 2.249011E-02 2.499991E-02 Kinetic energy 7.222228E-05 1.272031E+01 3.979501E+01 6.687062E+01 9.656306E+01 1.276856E+02 1.723507E+02 2.691978E+02 4.552962E+02 7.637439E+02 1.173867E+03
Page 6.95
D3PLOT
User manual Version 11.0, March 2013
6.8.1 SELECT_STATES Choosing the complete states to be used for output.
The figure (right) shows the SELECT_STATES control panel. By default all states in the file are selected for XY_PLOT output, but you may select any sub-set that you wish. Once your selection is complete use APPLY to return to the main XY_PLOT menu. The commands to select and modify the states selected for XY_PLOT output are identical to those used for animation. (Ref Section 4.5.2.) However the internal storage of selected state numbers is totally separate: states selected for XY plotting will not affect those stored for animation, and vice-versa. States may be selected using BY_TIME (start rime, interval, end time) or BY_STATE (start state, interval, end state)
It is also possible to select and deselect times from the STATE_LIST menu. Click on an undepressed state to select it, or on a depressed state to deselect it. This menu always the shows what has been selected, regardless of the selection method used. And you can mix selection methods: for example you could select states by time, then modify the result in this menu.
Page 6.96
User manual Version 11.0, March 2013 Important notes on internal state lists: Order is important:
D3PLOT
The order in which states are selected is significant. If you pick entries #1, #4, #2 from the menu here, or when defining a <list>, then that is the order in which they will be processed. Implicit in this is the fact that states can be repeated, for example the sequence <#1, #2, #3, #2, #1> is quite legal, subject to the space restrictions below. The amount of space set aside for storing state lists is 2x the number of states available. Thus you could store the sequence <#1 - #n - #1>, but no more than this.
Space is limited:
6.8.2 Data vs Time Generating data vs time.
This is the simplest form of XY plotting: You select a list of items (here shells have been chosen) You select a data component (here X Direct Stress) Optionally select shell surface and frame of reference Apply will then extract and plot the data. For each item chosen, here shells, a curve will be generated of X axis: Time Y axis: Selected data component -> Plot -> File Select states Done Toggles display to the graphical XY plotting tool Toggles output to a curve file, and you can define the filename. Allows you to define different states for output Returns to the main XY plotting menu
Here is the output generated by the panel above:
Page 6.97
D3PLOT
User manual Version 11.0, March 2013
Page 6.98
User manual Version 11.0, March 2013
D3PLOT
6.8.3 Data vs Data: Both X and Y data components against time.
This is very similar to the Data vs Time panel above, except that you choose data components for both X and Y axes. Each item (here shells) still forms a curve, but the data points are <X data> vs <Y data> at each selected state. For example you might wish to plot the stress vs strain history for a set of elements, in which case you might choose: X Axis: Strain Y Axis: Von Mises stress
Here is an example of output from such a plot, showing Von Mises Strain (X axis) against Von Mises Stress (Yaxis). This shows the classic stress vs strain curve for mild steel.
Page 6.99
D3PLOT
User manual Version 11.0, March 2013
Page 6.100
User manual Version 11.0, March 2013
D3PLOT
6.8.4 COMPOSITE_DATA Data vs data for a list of items over a range of times.
"Composite" data is similar to "Data vs Data" except for the vital difference that: Each curves contains (x,y) data for the list of items selected, in order, at a particular time. Therefore the number of curves = the number of states selected, not the number of items And the number of points in each curve = the number of items selected. This plotting mode is useful for displaying the variation of a quantity across space in a model over a range of times, as the examples below show. IMPORTANT: The order in which points are written in composite curve is the order in which they are defined, unless subsequently sorted. If you screen-pick items they will appear in the order picked up to a limit of 1000 items If you select by area, polygon on "all" they will appear in ascending label order Sort by: sorting data points. When points are picked by screen area, or some other unordered means, their order is usually "wrong". You can use the Sort by options to correct this, and these are described below.
6.8.4.1 Example: Displaying profile change during metal-forming.
The figures below show a metal-forming operation, and the way composite plots could be used to interpret the results. Clearly the order in which the list of nodes (along the edge of the workpiece) is defined is important for the composite plots below.
Page 6.101
D3PLOT
User manual Version 11.0, March 2013
Page 6.102
User manual Version 11.0, March 2013 Composite plot of X vs Y coordinates showing formed profile
D3PLOT
Page 6.103
D3PLOT
User manual Version 11.0, March 2013
Here is a composite plot of thickness vs X coordinate for the same model
6.8.4.2 Sort By: Sorting data points in Composite plots
In the examples above nodes along the workpiece edge were selected carefully, and in order, by screen picking. This can be time-consuming so an alternative is to select by area and then to sort by some criterion. The example below shows what may happen, and how to correct it.
Page 6.104
User manual Version 11.0, March 2013 Screen-picking nodes by area
D3PLOT
Page 6.105
D3PLOT
User manual Version 11.0, March 2013
Sure enough, some of the nodes are not ordered in ascending X coordinate, giving a muddled plot.
By default no sorting takes place, but you can sort by any of the options in this menu. In this case sorting by CX_COORD, the current X coordinate, will work for the plot above, and the plot below shows how this corrects the image. Note that: The current Sort by option remains current until changed. Any data subsequently extracted will be sorted in this way. You can resort data currently cached in backing store at any time
Page 6.106
User manual Version 11.0, March 2013
D3PLOT
After sorting by Current X coordinate the points are back in a sensible order.
Next section
Page 6.107
D3PLOT
User manual Version 11.0, March 2013
6.8.5 Using the XY graphical plotting tool.
When XY plots are requested they are drawn using a standard XY plotting tool. This operates using a menu system window, so it is not available if the screen menu interface is not being used. The figure below shows a typical XY data plot.
Page 6.108
User manual Version 11.0, March 2013
D3PLOT
6.8.5.0 Selecting the curves to be plotted
By default all curves are plotted, but you can select and deselect individual curves by clicking on their label buttons (under Key:). If there are too many curves to fit into the vertical space availble a scroll-bar is added as shown to the right. Only those curves selected for plotting are drawn when the next PLOT command is issued. You can use SEL_ALL and UNSEL_ALL to (de)select all of them, and the FILTER options to select and deselect curves by colour and/or label: see below. The colours (white, red, green, blue, cyan, magenta, yellow) and letters (A-Z) of curves are fixed and cannot currently be changed. The letters are used as "symbols" when symbol display is sturned on, as shown in the plot above.
Obtaining information about curves.
You can use the popup menus against any "live" curve in the scrolling key to obtain the max/min X and Y axis data for that curve. Here curve K has been selected.
6.8.5.1 Top commands
Dismiss Save... Plot Zoom X_auto Y_auto
Closes the XY plotting window. Data is left unchanged on backing store. Writes the currently selected curves only to "curve" or "csv" files. The syntax and other conventions for these files are described in Section 6.8.6. Redraws the current graph with only those curves selected for plotting. Uses the cursor to zoom in on a rectangular area of the graph, and enlarges this to fill the whole window. Both X and Y scales become set explicitly, ie taken out of automatic mode, by this command. Resets the X scaling to automatic. Resets the Y scaling to automatic.
Page 6.109
D3PLOT Grid Key Symbols Lines Labels => T/HIS Sel_All Toggles the grid at tick mark intervals on/off. (Default off) Toggles the curve "Key" listing on/off. (Default on) Toggles symbol (ie letter) display at points on/off. (Default off) Toggles lines between points on/off. (Default on) Lets you redefine title and axis labels.
User manual Version 11.0, March 2013
Copies selected curves to linked T/HIS (when running) (See below) Selects all curves for plotting.
Unsel_All Deselects all curves for plotting. Sort... Filter... Sorts the order of appearance of curves in the key Filters visible curves by colour and symbol (See below)
6.8.5.2 Sort... Sorting the order of appearance of curves in the key
Page 6.110
User manual Version 11.0, March 2013
D3PLOT
By default the curve "key" will appear in order of item definition, sorted by ascending label number. However when confronted by a plot with many curves often it is useful to be able to pick out the largest or smallest, and this can be achieved with Sort.... You can sort by any of the criteria X max/min/mag, Y max/min/mag, and the effect will be to reorder the curve key as appropriate. For example: here is a plot of von Mises Stress for 4624 shells over time - confusion - which is the highest value?
Using Sort... by Y max reorders the key with the top Y values at its top, making it possible to turn on just the top few curves, which are plotted below.
Page 6.111
D3PLOT
User manual Version 11.0, March 2013
6.8.5.3 FILTER Commands
When you have many curves the FILTER option is another way of limiting what is displayed. Clicking on a letter selects only the curves with that symbol, and on a colour only those of that colour. You can use both at once to restrict selection to just curves of that letter/colour combination. Use APPLY to plot just those selected, and DONE to return to the main plotting options menu.
6.8.5.4=> T/HIS command: Export curves to linked T/HIS session
If the D3PLOT <=> T/HIS link has been invoked it is possible to export selected curves to the linked T/HIS session.
The number of free curves available in T/HIS is shown, and you can choose which of the local XY_DATA curves to export. These will become the next free #n curves in T/HIS. (If linked T/HIS has not been invoked via the THDATA command the => T/HIS button will be greyed out, and this function will be unavailable.)
Page 6.112
User manual Version 11.0, March 2013
D3PLOT
6.8.6 Managing "curve" file output.
Output from XY_DATA can be written to "curve" or "csv" files as well as plotted. This is controlled by the .cur FILES or .csv FILES commands on the main control panel: when turned off output to file is suppressed. (Nb:You can also write files from the XY plotting window using the SAVE... command there.)
Page 6.113
D3PLOT
User manual Version 11.0, March 2013
6.8.6.1 File naming conventions
All "curve" and "csv" files must have a name in the form <name>NNN.<extension>, where: <name> NNN <extension> is any sensible character string, but see conventions below; is a 3 or 4 digit number using leading zeros if required; is any sensible character string. ".cur" and ".csv" is recommended.
The reason for this syntax is that more than one file may be generated by an output command, and some sort of systematic naming convention is required. By default the following filenames are used: For global model derived data vs. time: For part derived data vs. time: glob001.cur/csv part001.cur/csv
For contact surface derived data vs. time: surf001.cur/csv For element derived data vs. time: For nodally derived data vs. time: For any COMPOSITE data: For cut-section data: For group data: For include file data: elem001.cur/csv node001.cur/csv comp001.cur/csv sect001.cur/csv grp001.cur/csv incl001.cur/csv
You can change them if you wish, but it is recommended that you do not. If you omit the NNN part of the filename string D3PLOT will insert it for you.
6.8.6.2 Maximum number of files in a sequence.
Implicit in the naming convention above is the sequence <name>001.cur to <name>999.cur <name>9999.cur followed by
<name>1000.cur to
Thus there is a maximum of 9999 files in a sequence. Each new file output operation starts a new curve file, and D3PLOT will enforce the addition of integers to the base filename to ensure that each file has a unique name.
6.8.6.3 Defining the maximum number of curves in a file.
From V92 onwards the default is for 10,000,000 curves to be written to a "curve" file. When the limit is reached the current file is closed, and the next one in the sequence is opened for output. In practice this means that all output from a single curve output command will be written to a single file. This limit does not apply to csv files. You can change this value to any positive integer with the Max #curves in file: value.
6.8.6.4 Rules for file output.
The following rules for file output are adopted: (1) Each output command always starts a new file.
Page 6.114
User manual Version 11.0, March 2013
D3PLOT
(2) Existing files are never overwritten. Before a new file is opened a test is made to see if one of the same name already exists and, if it does, the NNN value is incremented until a vacant filename is found.
6.8.6.5 Format of a T/HIS "curve" file.
This is an ASCII file which is organised as follows: Line 1: Line 2: Line 3: Y axis label Line 4: Curve label Line 5: <X value> <Y value>(REAL numbers) Line 6: <X value> <Y value>(REAL numbers) : Line n: <X value> <Y value>(REAL numbers) And if a second or subsequent curves are to be defined in the file: Line n+1: CONTINUE (CHARACTER constant) Line n+2: Graph title Line n+3: X axis label Line n+4: Y axis label Line n+5: Curve label (CHARACTER string) (CHARACTER string) (CHARACTER string) (CHARACTER string) (CHARACTER string) (CHARACTER string) Graph title X axis label (CHARACTER string) (CHARACTER string)
Line n+6: <X value> <Y value>(REAL numbers) : And so on for further curves.
Further notes on T/HIS curve file format:
Character strings should not exceed 48 characters. Numbers may be entered in free format, separated by spaces or commas. It is recommended that a field width of 20 be used (use a Fortran format statement something like 2e20.8) since this will then be compatible with Load Curve input in LS-DYNA. A curve may contain any number of <data> pairs. A file may contain any number of curves, separated by CONTINUE statements.
For more information see the T/HIS Users Manual. Next section
Page 6.115
D3PLOT
User manual Version 11.0, March 2013
6.9 UTILITIES Miscellaneous utility functions
The UTILITIES menu is shown in the figure (right). It provides a home for commands that have no other more logical place in the D3PLOT programme structure, and also for functions under development. As the programme develops the latter commands will move out to their own menus. Quick links to sections: 6.9.1 Target Markers 6.9.2 Modify Title 6.9.3 Failure Options 6.9.4 Graphics 6.9.5 Data Components 6.9.6 Metal Forming 6.9.7 Die Closure 6.9.8 Visualisation 6.9.9 Settings File 6.9.10 External Data 6.9.11 Shortcut Keys 6.9.12 Compress 6.9.13 Response Spectrum Analysis 6.9.14 Coarsen 6.9.15 Clamp Data 6.9.16 LC Combination
Page 6.116
User manual Version 11.0, March 2013
D3PLOT
6.9.1 TARGET_MARKERS Adding target symbols on nodes.
The figure (right) shows the TARGET_MARKERS control panel. Target markers are used to mimic the actual markers that are attached to objects when being tested. This allows direct visual comparison between points on high-speed film and analytical results. Because markers are attached to nodes they can only be defined in one model at a time. If multiple models are present you will be forced to choose the model in which to define the markers. Markers are stored as a "per model" attribute, so if you have multiple windows in a model the markers will appear in all of its windows.
The figure (right) shows an example of a dummy model with target markers applied. Markers are made up a circle with quadrants of alternating colours. On the greyscale reproduction used here they do not stand out very well, but in colour they are much more marked. They are attached to nodes and are drawn only if their parent node is visible. They are always drawn in the current plane of the screen regardless of the true orientation of any underlying mesh. Marker Radius
If expressed in model space, the default, marker radius will be about 3% of the model overall dimension, and size will change as you zoom in and out. If expressed in screen space marker radius will be a fixed size, independent of the model dimensions, and will not scale as you zoom in or out.
Page 6.117
D3PLOT
User manual Version 11.0, March 2013
6.9.1.1 Marker switch: Controlling display of target markers.
By default this switch is on, and any markers that are defined will be drawn when the plot is next updated. To suppress the display of markers without having to delete their definitions turn this switch off.
6.9.1.2 CREATE Creating target markers at nodes
This is very simple. Define a <list> of nodes using the standard range definition panels, and the next time the model is drawn (with the Marker switch on) target markers with the current attributes will be drawn on those nodes.
6.9.1.3 DELETE Removing target markers from nodes.
This is the exact opposite of CREATE above: define the <list> of nodes from which target markers are to be removed. It doesnt matter if a node is selected that does not currently have a marker attached.
6.9.1.4 Radius Defining the symbol radius
A default radius for markers (in model space units) is computed based on the models longest dimension: you can alter this at will. This takes effect the next time you update the plot.
6.9.1.5 Setting quadrant colours
The default colours for the marker symbol are yellow and blue, but you can choose new colours for the two quadrants (Q1 and Q2) from the standard palette given. These take effect the next time you update the plot.
6.9.1.6 Notes on target markers
Note 1: Target markers are always drawn in the plane of the screen, regardless of model orientation. On 3-D devices this results in the symbols being rotated as the image is rotated, and they can disappear when edge-on after a 90 degree rotation. To see them again you will have to issue an explicit redrawing command in the new orientation. Hidden surface removal is based on the coordinates of the parent node only: markers are drawn in full if the node is visible, otherwise not at all.
Note 2:
6.9.2 MODIFY_TITLE... Changing the title string used for the header on plots.
The analysis title taken from the .PTF file is normally used for the header on plots, and also for headers in output files. You can change this by simply typing in a new string, followed by DONE. This will take effect the next time you update the plot. Changes here have no effect on the title stored permanently in the PTF file. Next section.
Page 6.118
User manual Version 11.0, March 2013
D3PLOT
6.9.3 FAILURE_OPTIONS... Controlling and listing deleted and failed elements.
This figure shows the FAILURE_OPTIONS control panel. This permits you to control the display of, and to list, elements flagged as "deleted" by LS-DYNA. It also controls the processing of "failed" elements as diagnosed by D3PLOT.
What is the difference between a deleted and a failed element?
A "deleted" element is one that is flagged in the database file by LS-DYNA as having been deleted in the course of the analysis. A "failed" element is one that has met some failure criteria within D3PLOT. This capability was added on an experimental basis for casting simulation, and requires the use of a special version of LS-DYNA with modified material models. Ignore the concept of "failed" elements for now! This capability may be resurrected in the future but, at present, it is dormant.
DRAW_DELETED Switching the display of deleted elements on/off.
By default deleted elements are not drawn. Once they have been flagged in a plot state as deleted they are removed from the display list altogether. If you turn this switch on they will be drawn. Displaying deleted elements can occasionally crash D3PLOT. Nodes on deleted elements may become WARNING: unrestrained and, if subject to external force, accelerate off in an arbitrary direction at impossibly high speeds. Attempting to display facets attached to such nodes, which may have one corner in your model but another somewhere in Ursa Minor, can cause problems for the hidden-line algorithms. HINT: A better way to visualise deleted elements is to leave this switch off, and instead to use the DT_DELETION_TIME component in a solid contoured plot (ie CT or SI modes). This draws the model with undeformed coordinates, but with deleted elements at the current time shown in a different colour.
LIST_DELETED Listing deleted elements on the display.
For each element type category a list of elements deleted at the current time is given in a listing box on the display.
No_Reincarnation Stopping deleted elements "coming back to life"
Page 6.119
D3PLOT
User manual Version 11.0, March 2013
LS-DYNA writes deletion tables at the end of every state in the output file which set a flag against any element that has been deleted. In normal usage elements start off "alive", then "die" (get deleted) if their material model implements failure and they are deemed to have failed, and they remain dead for the rest of the analysis. However some keywords in LS-DYNA use these tables in a slightly different way, for example *DEFINE_CONSTRUCTION_STAGE, can result in an element starting off "dead" and then coming to life at some later stage in the analysis. Therefore D3PLOT cannot adopt the "once you are dead you remain dead" approach as its default, and instead the deletion status of every element at every state is stored so that elements can die and come back to life at will. However there is a bug in some versions of LS-DYNA where elements that "die" due to material failure are (correctly) marked as deleted at that state, but somehow this information is lost later on in the analysis and they appear to come back to life again. Since deleted elements have no stiffness they can develop huge deflections, and drawing these can mess up plots horribly, so a means of solving this problem is required, and the No_Reincarnation feature provides this. Clicking on No_Reincarnation does the following: For every model in the database D3PLOT starts at state 1 and works its way linearly forwards to the last state, propagating the deletion status of elements forward by setting the deletion status of an element in state <i> to be a logical OR of that and its status in state <i-1>. Therefore once an element is deleted it cannot come back to life again. This process may be slow if the analysis has many states since D3PLOT has to read the deletion status of each state if it is not already in memory. States will only be in memory if they have been displayed, so if you have read in a model and then jumped directly to the last state it will have to read the deletion tables of all the intervening states. If set this flag remains in force for any model read subsequently. If unset reading of any subsequent models will behave normally, ie deletion status in each state will revert to being independent of any other state. However propagation of deletion in models to which this process has already been applied is not undone - once applied to a model this process is irreversible, and if you need to revert to normal deletion behaviour in that model you will have to Reread it.
(The "failure" options below are included for completeness, but they are not recommended for general use: contact Oasys Ltd for more details.)
HATCH_FAILED Hatching failed elements.
When turned on elements which match the current failure criteria are cross-hatched with the current Hatch colour.
Hatch colour: Setting the failed hatching colour.
At present the options are: WHITE, BLACK, OVERLAY, the default being black.
CRITERION Setting the failure criterion.
This command is not yet implemented in a general form.
Page 6.120
User manual Version 11.0, March 2013
D3PLOT
6.9.4 GRAPHICS... Setting special graphics parameters.
This figure shows the GRAPHICS control panel. This lets you set special attributes of the graphics display.
6.9.4.1 Line width: Setting the line width in pixels.
By default all graphics lines are drawn 1 pixel wide, but on hardware that supports it you can increase this to <N> pixels. A common reason for doing this is to improve the appearance of images being transferred to avi or mpeg. Lines taken from a high resolution computer graphics display often become patchy in movie files, so increasing the line thickness greatly improves their visibility. You will notice that drawing takes much longer with thick lines: this is because the graphics device has to render more pixels.
6.9.4.2 Window size: Setting the graphics window size in pixels
On windows displays it is sometimes convenient to be able to set the graphics window to a specific size in pixels. This command allows you to do that: in screen menu mode the graphics window only is resized, in raw windows mode the whole display window is resized. The window size is not "clamped" by this command: subsequently resizing the window will overwrite this setting. If you have multiple windows the size will be set for all windows with W1 .. Wn tabs active.
6.9.5 DATA_COMPONENTS Listing the current database contents to screen, and current data components to file.
This command is an aid to debugging the software, so you dont have to know how to use it! It lists to the screen and to file diag.out the following table: D3PLOT version 7.0: Data component summary printout ======================================= # in database Solids Thin shells Thick shells Beams ( 16) ( 4624) ( 0) ( 0) Stress tensor 6 * 1 6 * 3 6 * 3 n/a Plastic strain 1 * 1 1 * 3 1 * 3 n/a Strain tensor 6 * 1 6 * 2 6 * 2 n/a Extra variables 0 * 1 0 * 3 0 * 3 n/a Forces & moments n/a 8 n/a 6 Thickness & energy n/a 4 n/a n/a Plastic beam data n/a n/a n/a 0 Deletion flagged T T T T In addition it writes to file only a listing of the D3PLOT internal data component tables. These are bitwise encoded listings cross-referencing data components against element type and other internal flags. They have no significance to users. Next section Page 6.121
D3PLOT
User manual Version 11.0, March 2013
6.9.6 METAL FORMING
The METAL FORMING panel contains a number of special options and plotting modes for use with metal forming analysis. The figure (right) shows the basic METAL FORMING REFERENCE control panel. This panel consist of three sections. 1. The top part of the panel accesses a number of special plotting modes, see Section 6.9.6.1. 2. The middle part of the panel allows entities to be selected for some of the plotting options in the top part of the panel and the states to use for the Strain Path calculation (all by default), see Section 6.9.6.2. 3. The bottom part of the panel allows a number of variables to be entered which are used by some of the plotting options in the top part of the panel, see Section 6.9.6.3
6.9.6.1 METAL FORMING plotting options
The top part of the Metal Forming Panel contains 5 special plotting options.
Page 6.122
User manual Version 11.0, March 2013
D3PLOT
FLD PLOT - Forming Limit Diagram
This option will only be available if some entities have been selected for plotting, see Section 6.9.7.2. When selected, this option will produce a graph of Major Engineering Strain v Minor Engineering Strain at the current analysis time for the selected entities, see the figure below.
In addition to the shell elements that are represented by white dots the graph also contains a number of lines relating to physical and artificial phenomena. FLC Forming Limit Curve. This curve represents the point at which the material would fail. This curve may be generated from an equation or read in from a file, see Section 6.9.7.3 for more details. This curve represents a safety margin. It is generated automatically by subtracting a constant value from the FLC, see Section 6.9.7.3.
Safety
Page 6.123
D3PLOT Uniaxial Tension The uniaxial tension curve is defined by
User manual Version 11.0, March 2013
Pure Shear
The pure shear curve is defined by
Pure Shear
The uniaxial compression curve is defined by
where
E(major), E(minor) R
True major/minor strains Normal Anisotropy Parameter
Graph Options
DISMISS Closes the FLD plotting window. SAVE ZOOM POINT Save the points and the curve data to a curve file for reading into T/HIS. Uses the cursor to zoom in on a rectangular area of the graph, and enlarges the area to fill the whole window. Select a point on the graph. The ID of the nearest shell to the point is then written out to the dialogue area and the shell is labelled in the graphics window if it is visible.
X_AUTO Resets the X scaling to automatic. Y_AUTO Resets the Y scaling to automatic. GRID KEY TITLE HELP Toggles a grid at the tick mark intervals on/off (Default off). Toggles the curve "Key" on/off (Default off). Toggles the analysis title on/off (Default on). Gives on-line help.
Page 6.124
User manual Version 11.0, March 2013 STRAIN PATH
D3PLOT
The STRAIN PATH option allows the user to plot the Major Engineering Strain v Minor Engineering Strain path for the selected entities, see Section 6.9.7.2. This produces a plot of Major Engineering Strain v Minor Engineering Strain at every plot-state, see the following figure. This option is useful as it shows the strain-route taken by an element. For example, if the material properties defined by the user do not allow failure then this plot may help to highlight elements that appear to be okay at the end of the analysis but are likely to have failed during the analysis if failure criteria had been included in the material model. If the selected entities are shells then D3PLOT will display the first 20 shells that have been selected. If a material has been selected then D3PLOT will only display the first 20 shells in that material.
FORMABILITY (CT & SI)
The FORMABILITY options produce either a continuous tone (CT) or shaded image (SI) contour plot indicating the formability of the product, see the two figures below. These options will only be available if Forming Limit Curve (FLC) has either been read in or generated within D3PLOT, see Section 6.9.7.3. The formability of each element is determined by its position on the FLD as follows. FAILED MARGINAL SAFE STRETCH SAFE PLANE STRAIN Above the FLC. Between the FLC and the safety curve. +ve minor strain and below the safety curve. Below safety curve, abs[minor strain] < 5%[major strain] Page 6.125
D3PLOT SAFE DRAW
User manual Version 11.0, March 2013 -ve minor strain, between safety curve and pure shear curve.
MARGINAL WRINKLING Between pure shear curve and uniaxial compression curve. STRONG WRINKLING LOW STRAIN Below uniaxial compression curve.
These options automatically set the following items before the plot is generated. 8 Contour levels and colours (see Section 4.4) No element averaging (see Section 4.3.4.5)
After the plot is completed these values are reset to their previous settings. FORMABILITY (CT) Plot
Page 6.126
User manual Version 11.0, March 2013 FORMABILITY (SI) PLOT
D3PLOT
Page 6.127
D3PLOT MAJOR & MINOR
User manual Version 11.0, March 2013
The MAJOR & MINOR option produces a vector plot of the MAJOR and MINOR engineering strains, see the figure below, where the Major Engineering strains are shown with normal arrow heads and the Minor Engineering strains are shown with inverted arrow heads. This can only be plotted if the strain tensor has been output to the PTF files for shell elements.
The following items may be modified before the plot is generated by changing the values in the Principal Stress/ Strain menu, see Section 4.3.7. Number of contour levels Contour colours Length of the vector arrows Shell surface (top, middle and bottom)
The engineering strains are calculated from the shell element strain tensor using the following equations. These calculations ignore any through thickness strains.
Page 6.128
User manual Version 11.0, March 2013 where
D3PLOT
6.9.6.2 METAL FORMING entity and state selection
The metal forming options only apply to 3 and 4 noded shell elements and therefore only shells or shell materials can be selected. The panel also shows how many shells have been selected. The Strain Path calculation plots data for the states selected here. By default all states are selected.
6.9.6.3 METAL FORMING data values
The bottom section of the METAL FORMING panel allows a Forming Limit Curve (FLC) to be read in from a curve file (see figure right), or to be generated by D3PLOT from an equation (see figure below right). The curve file name is entered in the box. The parameters R, Safety and Low Strain are added to generate the other curves.
If the FLC is generated from an equation the following parameters are entered in the boxes: Thickness, N, R, Safety, and Low Strain.
The FLD curves are then generated according to an empirical formula which is generally applicable for steels as follows: If E[minor] < 0 If E[minor] > 0 E[major] = FLD + E[minor] * ( 0.042 * E[minor]+0.627 ) E[major] = FLD + E[minor] * (-0.0086 * E[minor]+0.785) FLD = ( N/0.2116 ) * ( 23.36 + 14.042*min(T, 3.0)) R = Normal Anisotropy Parameter Page 6.129
Where
D3PLOT N T = Work Hardening Parameter = Material Thickness (mm)
User manual Version 11.0, March 2013
Other data values SAFETY LOW STRAIN Forming Limit Safety Margin. Strains are ignored if
The safety curve on the FLD and STRAIN PATH plots is automatically generated by subtracting the SAFETY value from the FLC. Next section
Page 6.130
User manual Version 11.0, March 2013
D3PLOT
6.9.7 UTILITIES, DIE_CLOSURE
The "Die-Closure" command set, found in the UTILITIES menu creates and controls the special CLOSURE data component. This data component calculates the distance remaining before a "workpiece" makes contact with its "die". The terminology implies metal-forming, and the most common use of this will be to determine how much further a deformable blank has to be pressed in order to achieve its desired shape. But any problem requiring the distance between two pieces of 2D/3D structure to be calculated can be solved here, and it has application to many cases in which "distance to contact" needs to be known.
Page 6.131
D3PLOT
User manual Version 11.0, March 2013
6.9.7.1 Defining the problem
The two figures below show a simple pressing problem, parts exploded, in which the workpiece (blue) is pressed by a punch into a cup shape. We need to know how far the punch (red) must be pushed down to achieve the required final shape.
Intial problem layout
Final shape
Page 6.132
User manual Version 11.0, March 2013
D3PLOT
6.9.7.2 Defining the "Workpiece" and "Die" sides.
Closure distance is computed between nodes on the "workpiece" and element faces (facets) on the "die". Therefore it is necessary to tell D3PLOT what each side actually is, as in LS-DYNA contacts.
Once a type has been chosen the standard D3PLOT selection menu is used to define the actual elements or parts. Each side may be any mixture of 2D and/or 3D elements: solids, shells, and thick shells, although in most cases (as here) shells will be used. Sides may be defined by element and/or part, and may have elements added and removed at will, and elements may be deformable or rigid. Definition by part has advantages in adaptively remeshed cases, as in this example, since the part definition is "remembered" across remeshes and the extra elements are auto-matically included in the relevant side. Elements may not exist on both sides at once, and adding an element to one side that already exists in the other will cause it to be removed from the older definition. This cross-check is automatic. The definition panel is updated immediately to show how many elements there are on each side, and you can SKETCH each side at any time to confirm your choice.
6.9.7.3 Plotting closure
Once there is at least one element on each side the CT_PLOT, SI_PLOT and LC_PLOT buttons will be made "live", and these will immediately compute the closure values, set the programme-wide data component to CLOSURE, and perform a plot in the relevant mode (continuous-tone, shaded image, line contours). You can also select the CLOSURE data component explicitly from the DISPLACEMENTS... data category, and plot it using main menu commands. It is also a scalar (nodal) data component that can be used in WRITE and XY_PLOT contexts.
6.9.7.4 How the closure calculation works, and the output it produces.
It is necessary to calculate the distance from each workpiece node to the nearest facet on the die. This is done by determining which facet a node will be projected onto when contact is made, and computing to the vector distance (less element thicknesses) between node and facet. This is very similar to the *CONTACT_NODES_TO_SURFACE problem in LS-DYNA, except that D3PLOT must consider nodes at some distance from, as well as in contact with, the die surface. For nodes close to or in contact with a facet this is a simple calculation, but when a node is quite a long way from the Page 6.133
D3PLOT
User manual Version 11.0, March 2013
die problems of ambiguity ("Which facet will I ultimately make contact with?") and complexity ("I need to be tested against many distant facets") arise. To get round these problems, and to achieve a reasonably short computation time, a bucket-sorting process is used: The volume of space around the workpiece, plus a margin, is calculated and then sub-divided by (x,y,z) coordinates into a 3D matrix of "buckets". Each bucket is a smaller, rectilinear volume of space. Each workpiece node is assigned to a bucket, based on its coordinate. Die facets may lie in one or more buckets, or none at all if very distant. For each die facet closure is only calculated for workpiece nodes that exist in the same or immediately adjacent bucket(s) as the facet.
D3PLOT uses a 10x10x10 (x,y,z) array of buckets, and chooses default dimensions such that closure values up to about 20% of the longest workpiece dimension will be calculated. Thus node closures will fall into one of four categories: Node location In Contact Meaning Value
Near to contact Uncomputed The node is too far from the die for a closure distance to be computed, or has fallen into a "tunnel" between facets (see below). Uninvolved For nodes not in the workpiece, so not involved in the closure calculation at all. Closure categories and associated values Note 1: These values are defaults which can be changed, see OPTIONS... below.
The workpiece node lies on or behind the die facet surface. (The penalty algorithm in LS-DYNA 0.0 means that a node may penetrate an element.) The node is reasonably close to a facet, and a closure distance can be calculated. > 0.0 -1.0 1 -2.0 1
Page 6.134
User manual Version 11.0, March 2013
D3PLOT
6.9.7.5 Typical closure output
This figure illustrates the final state of the example shown earlier. Here the "die" side is actually the punch, since that is the shape against which we wish to measure closure. Note that the contour levels have been chosen explicitly, with unequal intervals, to illustrate the following: The centre of the workpiece is fully in contact: green area, value = 0.0. There is a zone of progressive opening roughly half way up the walls, where a gap between workpiece and punch is opening up: yellow (0.01) to red (0.5). The rest of the workpiece has a gap of 10mm or more (purple). All punch (ie the "die" side) nodes, for which no closure values are calculated, are blue, having the value of -2.0. There is a small patch of "uncomputed" nodes (light blue, = -1.0) at about 4 oclock on the workpiece. The reasons for this are explained later.
Page 6.135
D3PLOT
User manual Version 11.0, March 2013
6.9.7.6 Controlling the die-closure calculation process
Controlling the thickness used. By default the true thickness of both workpiece and die is used when calculating closure. "True" thickness depends on the element type: (Thin) shells Solids and Tk. Shells The current element thickness as reported in the .ptf file. The centreline +/- half this value is used. Zero. (The nodes are assumed to lie on the face surface.)
For workpiece nodes the average thickness of all elements meeting at the node is used, for die facets the actual value is used. For each side individually you can apply a factor to the "true" value, or override it with an explicit value. (You may wish to do this if you have used artificial thicknesses during the calculation, since this will affect contact geometry.) OPTIONS... Controlling calculation parameters The default parameters chosen by D3PLOT should be satisfactory in most cases, but there are situations when you may wish to alter them. The OPTIONS... command gives access to the following adjustable parameters. "Die facet overlap %age" controls the extent to which die facets are artificially enlarged (in the in-plane direction) for the purposes of checking workpiece node projection. This is important where the die surface is convex with respect to the workpiece, since it helps to prevent workpiece nodes falling into the "tunnels" between projected facet volumes. This can be illustrated as follows:
Page 6.136
User manual Version 11.0, March 2013 Using the Die facet overlap %age value to prevent nodes being lost on convex surfaces When workpiece nodes are being projected onto a convex die surface problems can arise when nodes lie in the dead zones ("tunnels") where facets meet. This is illustrated here: nodes marked * lie in the areas opposite die facets, and so "know" which facet they are likely to be projected onto. Nodes marked + in the shaded tunnel areas dont "know" which facet they will be projected onto, and so no closure value is calculated for them. Clearly this problem becomes more acute as the distance of a workpiece node from the die increases, and is the main reason why closure values for such distant nodes may appear randomly to be classified as "uncomputed", and given a value of -1.0.
D3PLOT
Page 6.137
D3PLOT The situation can be improved by artificially increasing the width of die facets so that they overlap, using the "Die facet overlap %age" factor. This is illustrated here: a value of 10% (the default) has been used, and this shows how the "tunnel" dead zone has been made smaller, and also extended further away from the die surface. Clearly larger values will lead to fewer nodes being lost in "tunnels", but this must be balanced against the fact that it may lead to invalid closure values being calculated when nodes are projected onto the wrong facets because these have become artifically extended. This is a case for engineering judgement.
User manual Version 11.0, March 2013
Using the Sort Bucket oversize %age to include distant die facets The volume of space used for bucket sorting is based on the dimensions of the workpiece, not the die. Therefore if the die is much larger, or some considerable distance away, then there is a good chance that many facets on it will lie outside the bucket volume, and this means that they wont be considered when computing closure. Increasing the Sort bucket oversize %age value from its default of 20% may include these ... BUT: Closure values calculated from distant facets are likely to be unreliable, since by the time the workpiece and die meet at that point their respective structures will probably have been deformed so much that contact will actually occur at some other location. Increasing the bucket volume will increase the number of nodes and facets in each bucket. The time taken to compute closure rises as a function of (NWorkpiece * NFacet) in each bucket, and these values increase as a function of bucket volume, ie linear dimension cubed. So increasing the bucket size can lead to a rapid rise in the time taken to compute closure, in the worst case by a fourth power.
Or, put another way, you need good reasons to increase this value! Controlling the values used for uncomputed, uninvolved and distant nodes. These values do not affect the calculation at all, only the values assigned to special cases. Set uncomputed to: Is the value assigned to nodes on the workpiece for which no closure value can be computed. By default this is -1.0, but you can choose any value - although you should avoid values that might be confused with valid results (ie zero or small +ve numbers).
Set uninvolved This is the value assigned to all nodes in the model that are not part of the workpiece. The default to: is -2.0, but again you can choose any sensible value.
Page 6.138
User manual Version 11.0, March 2013 Max distance val:
D3PLOT
Nodes with computed closure values greater than this value have them reset to the "uncomputed" value. By default this is +1.0e20, ie no nodes will ever fall into this category, but you can set it to a sensible upper-bound value.
The advantage of using negative values for uncomputed and uninvolved nodes is that they will never be valid closure distances, and so can be isolated during contouring by judicious choice of contour bounds, or excluded from plots altogether with the Limiting Values option in the CONTOUR menu.
6.9.7.7 Closure calculation time
Despite bucket-sorting the closure calculation is still numerically intensive, and can take some time to perform. Therefore the following strategy is adopted: The closure calculation is only carried out when actually required. For example when a plot is requested, or scalar data extracted Once calculated the results are stored, so that subsequent plots, changes of contour values, etc, are fast as no recalculation is required.
The closure calculation has to be repeated when: Either the workpiece or die contents are changed, by adding or removing elements. Any closure parameter (thickness, bucket size, etc) is changed. A new complete state is read in. A velocity arrow or contact force vector plot is carried out. (Since the temporary storage space used is overwritten by these two plotting modes.)
While closure is being calculated a "progress" bar is written to the dialogue box stating how far, in %age terms, the calculation has gone. You can use STOP to terminate it prematurely at any time.
6.9.8 VISUALISATION
The figure (right) shows the VISUALISATION control panel. This option allows input files for ray tracing codes to be generated. Output files may be written in a format suitable for either RADIANCE or POV-RAY. Notes 1) Only shell elements/materials may be selected for output. 2) ASCII files generated using this option can become very large due to the input formats required by POV-RAY and RADIANCE.
Next section
Page 6.139
D3PLOT
User manual Version 11.0, March 2013
6.9.9 UTILITIES, SETTINGS_FILE
The "settings" file (extension .set) stores programme and window status information. Its purpose is to allow you to define a screen layout that is model-independent, and to revert to that layout with minimum effort. The settings file stores the number of graphics windows, and for each window: The current view. The background, text and hidden infill colours. The current ENTITY and LABEL settings. The current data component information and plotting mode. The current contouring settings and colours. Any cut-section data. Any fixed node, shift deformed and reference data. Lighting and shading information. Most DISPLAY_OPTIONS settings. Other miscellaneous data. Reading in a settings file will optionally open further windows if the number currently present is less than that in the file, then apply the stored settings to all the windows in the display.
The settings file (.set) stores Programme, not Model, information.
Almost all the values in the settings file are model-independent, and can be applied to any analysis. The exceptions are: The current view. Both the direction cosines (the view direction) and the current centre, scale and perspective distance are stored. If applied to a model with significantly different dimensions it may be necessary to AC (autoscale) after reading the settings file in order to make the model visible. If any of these nodes are defined they are converted to their external labels when written to the settings files. When the file is read back in an attempt is made to match the external label in the current model. If this is successful (for all nodes in a context where > 1 are required) that mode is restored, otherwise that mode is switched off. Nodes used in Cut_Sections, and "Cut follows nodes" Likewise nodes used to define a cut-section are written using external labels. When reread an attempt is made to match these in the current model. For cut section definitions it doesnt matter if the node(s) are not matched, since they are only used to derive section geometry and can be dispensed with once this has been computed. However if "Cut follows nodes" has been selected, but any of the nodes cannot be matched, this mode will be switched off.
Nodes used in Fixed node, Shift Deformed and Relative Values.
Page 6.140
User manual Version 11.0, March 2013
D3PLOT
The Properties (.prp) file stores Model-specific information.
Information about models: item colour, transparency, brightness, overlay, labelling, etc is stored in the "properties" file. More details about this file are given under PROPS in section 4.3.2.4. Properties files are written using external labels, so they can be applied to different models. Where an external label is not matched in the current model, or no counterpart to a current item is found in the properties file, no action is taken. Therefore properties files can be used to restore model settings to broadly similar analyses.
However the Settings and Properties files are closely related.
Because these files are so closely related in terms of what they do it makes sense to process them together, and the SETTINGS_FILE panel allows you to read and write both types.
6.9.9.1 The SETTINGS FILE Panel
SAVE_SETTINGS Stores the settings of all current windows in the specified ".set" files. The default filename "d3plotnnn.set" is recommended, although any filename may be used. If Save properties file to disk is selected then the specified properties file is also written. Any filename may be used, but the extension ".prp" is recommended. RETRIEVE_SETTINGS Reads in the specified settings file. If several are found the most recent is shown. If Read properties file from disk is selected the specified properties file will be read. In this example no such file has been found, so this option is not available. If Open new windows if required is selected then, if the settings file contains information for more windows than are current, additional windows up to this limit will be opened. Otherwise settings will only be applied to existing windows. If more windows are current than are defined in the settings file, then the stored values for window #1 will be applied to the excess ones.
Page 6.141
D3PLOT
User manual Version 11.0, March 2013
6.9.9.2 Reading Settings and Properties files with a new model
On the New Model panel you can choose to read any Settings or Properties files present after you have read in the model. The default filenames used will be: The most recent Properties file in the model directory of the name: <filename>_nnn.prp The most recent Settings file in the current directory of the name: d3plotnnn.set These will be applied as if they had been read in explicitly above using RETRIEVE_SETTINGS.
Page 6.142
User manual Version 11.0, March 2013
D3PLOT
6.9.10 External Data
"External" data is arbitrary data at three-dimensional points, generated externally, that D3PLOT can superimpose on the current image in a variety of ways. The following - artificial - example shows notional head-impact values on a car bonnet, but any data from any source can be used. (External data plots are sometimes referred to as "Blob plots", for reasons that are obvious from the plot below!)
6.9.10.1 How External Data plotting works.
An "external data" file is generated (externally) by the user, by any means, that contains some or all of the following attributes: Arbitrary data values at three-dimensional coordinates in space Contour band values and colours Information about symbol size and labelling Lines used to demarcate regions D3PLOT reads this file, supplying defaults for information that is not specified, and displays the results on top of the current image. This display can be turned on or off at will, and modified at any time. External data is stored on a "per model" basis, so if you have multiple models data has to be read separately for each model and its visual attributes may also be controlled separately.
Page 6.143
D3PLOT
User manual Version 11.0, March 2013
6.9.10.2 The format of an "External Data" file.
External data files are free format ASCII files in which data can appear in any order (unless stated otherwise below). They may contain any or all of the following information: Header $ xxx and blank lines Data type Lines starting with "$" and blank lines are treated as comment lines, they can appear anywhere in the file and are ignored A title of up to 30 characters Data format example $ This is a comment line
name <data name>
name This is a demonstration example Will read the title "This is a demonstration example"
cont_format <format>
Denotes how the number format of the contour bar is determined. <format> can be auto, manual, scientific or general. The exponent number to use for a manually defined contour bar number format. The number of decimal places to display on a manually defined contour bar number format. Denotes automatic contours to be used with <#bands> levels where 1 <= #bands <= 13 Contour bounds are determined by scanning the data once read.
cont_format manual Will set the contour bar number format to manual cont_exp 3 Will set the exponent number to E+ 3
cont_exp <exp>
cont_dp <dp>
cont_dp 2 Will set the number of decimal places to 2 automatic 10 Will use automatic contour levels with 10 bands
automatic <#bands>.
levels <#levels> <L1> <rr> <gg> <bb> <L2> <rr> <gg> <bb> to #levels lines
Denotes manually specified contours with <#levels> values where: 2 <= #levels <= 14 Each level has a value <Ln> followed by Red Green Blue colour components, each component being in the range 0 - 100. Colour <i> spans the band <i> to <i+1>
levels 6 0 0 0 100 5 0 100 100 10 0 100 0 15 100 100 0 20 100 0 0 25 100 0 100 Sets up 6 levels, ie 5 bands, from blue to magenta
Note on contour levels / bands: Commands "automatic" and "levels" are mutually exclusive, you cannot have both. If neither is defined then the default is "automatic" with the same number of levels as currently used for normal contouring. In the "levels" case you must follow the levels command with the correct number of lines of data.
Page 6.144
User manual Version 11.0, March 2013 Only one of these options may be used. circle_f is a fixed diameter circle_v <factor> circle <min_dia> circle_v is a variable diameter <max_dia> circle, with diameter set to <factor * data> rect_f <width> rect_f is a fixed size rectangle <height> rect_v is a variable size rectangle of width <fac_w * data> and rect_v <fac_w> height <fac_h * data> <fac_h> <min_dim> <max_dim> In both "variable" cases there is limiting minimum and maximum size for the symbol. circle_f <diam> If nothing is defined the default is a fixed size rectangle of 20 x 20 units. show_value <true/false> show_nid <true/false> Whether or not the data value is drawn as a label on top of each points symbol. The default is false. Whether or not the node id is drawn as a label on top of each points symbol (for points defined with <ndata>). The default is false. Whether or not the x,y,z coordiantes are drawn as a label on top of each points symbol (for points defined with <data>). The default is false. Whether or not arbitrary text is drawn as a label on top of each points symbol. The default is false. Data point values. Each point must have an (x,y,z) coordinate followed by a value. The value may be floating point or integer. Some optional arbitrary <text> (limited to 80 characters) can be written at the end of the line to annotate the data. If there are spaces in the text it needs to be enclosed by " ". Any number of data values may be input, by default none is defined. ndata <node_id> <value> <text> Defines a data <value> at node <node_id>. The data value will remain constant, but its plotted position will always be the nodes current coordinate at a given time. Some optional arbitrary <text> (limited to 80 characters) can be written at the end of the line to annotate the data. If there are spaces in the text it needs to be enclosed by " ". Any number of data values may be input, by default none is defined. circle_v 0.1 30 250
D3PLOT
Would set a variable diameter circle based on 0.1 * the incoming data value, and subject to a minimum size of 30 units and a maximum of 250 units. rect_v 0.2 0.1 100 300 Would set a variable sized rectangle, width = 0.2 * data, height = 0.1 * data, with a minimum size of 100 units and a maximum of 300 units. Screen units are based on the scaled screen unit of 4096 units across the window width. show_value true Would cause values to be drawn. show_nid true Would cause node ids to be drawn. show_coord true Would cause coordinates to be drawn. show_text true Would cause arbitrary text to be drawn. data 10.1 20.2 30.3 500.0 "some text" Would make a point at position (10.1, 20.2, 30.3) with a value of 500.0 and some text will be displayed if the show_text flag has been set to true (see above).
show_coord <true/false>
show_text <true/false> data <x,y,z> <value> <text>
ndata 101 350.0 "some text" Would specify a value of 350.0 at node 101 and some text will be displayed if the show_text flag has been set to true (see above)
Page 6.145
D3PLOT beam <x1,y1,z1> <x2,y2,z2> <colour> Defines a "beam" (really just a line) from (x1,y1,z1) to (x2,y2,z2) in colour number <colour>. At present colours are hard-wired as follows: 1. Red, thin line 2. Green, medium width line 3. Blue, thick line (This feature is a crude solution and will probably develop in the future.)
User manual Version 11.0, March 2013 beam 1.0 1.0 1.0 2.0 2.0 2.0 2 Would drawn a medium width green line from (1,1,1) to (2,2,2)
Page 6.146
User manual Version 11.0, March 2013
D3PLOT
6.9.10.3 Reading and controlling External Data files.
Utilities, External Data maps the panel shown here. Use the File: prompt to define the external data filename, then Read File... to read it in and store it in memory. Thereafter the key parameters described above (contour bands, symbol type and size, data value display) will be used to initialise this panel, but you can change them interactively at will. The turning off/on of display of external data on plots is controlled by Display active in this model.
Some examples. Note that displaying the underlying model in grey usually works well as it gives good contrast with the coloured symbols, as does using transparency to show underlying structure.
Page 6.147
D3PLOT
User manual Version 11.0, March 2013
Here the symbols in the plot above have been changed to rectangular, varying; and display of data values has been turned on.
Here symbols have reverted to fixed size squares, and two "beams" have been added to demonstrate their appearance.
Next section
Page 6.148
User manual Version 11.0, March 2013
D3PLOT
6.9.11 UTILITIES, FUNCTION KEYS
It is possible to programme the function keys F1 .. F12 with command files. You create a command file in the normal way. The file is associated with a function key. It is executed whenever you press that key. A command file can contain any valid sequence of D3PLOT commands, for example blanking some items and setting a view, or defining a cut-section. Generally it is best to avoid very model-specific commands, or screen picking, if a file is to have a general usefulness on playback. (Command files are described in section 8.) Files can be associated automatically with function key "n" (1 <= n <= 12) as follows: By the "oa_pref" file line "d3plot*fn_key: <filename>" By defining file d3plot_fn.tcf in the current directory ($cwd) By defining file d3plot_fn.tcf in your home directory ($HOME) By defining file d3plot_fn.tcf in the $OASYS directory Files are searched for in the order given above, and the first definition found "wins". If no definition is found that function key will be inactive.
Page 6.149
D3PLOT
User manual Version 11.0, March 2013
6.9.11.1 Using the function key panel.
The function key panel shows the current status of all function keys. You can associate a new command file with a function key at any time by typing in new filename, or use the "?" file filter to find new keys. SAVE... copies all current definitions to d3plot_f1.tcf ... d3plot_f12.tcf in the current directory. These local copies make it easier to modify standard files for your own use. Clicking on the F1 to F12 buttons will Preview the command file in the standard playback panel. This simply steps through the files contents without actually executing it:
6.9.11.2 Function key F10 is reserved on Windows platforms.
On Windows platforms the F10 key is reserved by the Windows operating system and cannot be used for D3PLOT macros. You can still define a function for key F10 in the oa_pref file, so files set up on Unix or Linux machines will still read in, but the key will not work and it will be necessary to associate the macro with a different key. A warning is issued if you attempt to define a macro for the F10 key on these platforms. Page 6.150
User manual Version 11.0, March 2013
D3PLOT
6.9.12 COMPRESS
This option can be used to generate a new set of PTF/D3PLOT files for a model that contain only a subset of the Parts and States in the original model. See section 6.7.7 for more details. Next section
Page 6.151
D3PLOT
User manual Version 11.0, March 2013
6.9.13 UTILITIES, RESPONSE SPECTRUM ANALYSIS
The RESPONSE SPECTRUM ANALYSIS panel is intended for use in a seismic analysis to combine the multiple modes of a strucutre into one mode, so that the total response of the structure can be seen. Two methods of combination are available in D3Plot; the Square Root Sum of Squares (SRSS) and the Complete Quadratic Combination (CQC) method. In order to calculate the combined mode, the user needs to supply the following information in the pane, shown below: 1. Time Period vs. Acceleration curves, for at least one translational degree of freedom, defining the acceleration spectrum. See Section 6.9.13.1. 2. The eigout output file produced by Dyna, containing the participation factors for each mode. See Section 6.9.13.2. 3. The combination method to use. See Section 6.9.13.3. 4. How the new mode is output. See Section 6.9.13.4
Page 6.152
User manual Version 11.0, March 2013
D3PLOT
6.9.13.1 RESPONSE SPECTRUM ANALYSIS Time Period vs. Acceleration curves
The top part of the RESPONSE SPECTRUM ANALYSIS panel is where the Time Period vs. Acceleration spectra curves are input. A curve must be specified for at least one of the translational degrees of freedom. The curves may be either *.csv or T/His curve files. The expected format of the *.csv file is: <Title> <x-axis label>,<y-axis label> <TimePeriod_1>,<accn_1> <TimePeriod_2>,<accn_2> .. .. <TimePeriod_n>,<accn_n> The expected format of the T/His curve file is: $ $ Comments $ (as many lines as you want starting with a $) $ <Title> <X-label> <Y-label> <Curve name> <TimePeriod_1> <accn_1> <TimePeriod_2> <accn_2> .. .. <TimePeriod_n> <accn_n> If the formats differ from this, the curves will not be read correctly. Note: If the time period of a mode is outside the bounds of the time periods defined in the curves then the nearest point is used. A warning is printed to the dialogue box if this happens.
6.9.13.2 RESPONSE SPECTRUM ANALYSIS Eigout file
To combine the modes, D3Plot needs to know their participation factors. This information is contained in the eigout file produced by Dyna.
Page 6.153
D3PLOT
User manual Version 11.0, March 2013
6.9.13.3 RESPONSE SPECTRUM ANALYSIS Combination Methods
D3Plot provides two methods for combining the modes; Square Root Sum of Squares (SRSS) and Complete Quadratic Combination (CQC).
Square Root Sum of Squares
For each result value stored in the ptf file, the SRSS method calculates the combined total with the formula:
Where: Are the participation factors for mode <i> in the global X, Y and Z directions. These are extracted from the eigout file output from Dyna. Are the spectral accelerations for mode <i> in the global X, Y and Z directions. These are extracted from the Time Period vs. Acceleration curves provided by the user. Is the frequency of mode <i>.
Is a factor that is applied to the results by Dyna to make the mode shapes visible. This is extracted automatically by D3Plot from the results file. Is the results value at mode <i>
There are two important points to note: 1. All results values are processed this way. This will not make sense in some cases, for example, thin shell thickness will be incorrect in the combined mode. 2. Thin shell stress tensors are rotated to the elements local coordinate system of the undeformed geometry before they are combined. They are rotated back to the global coordinate system in the combined mode.
Page 6.154
User manual Version 11.0, March 2013 By default the results from all the modes will be combined, but if you wish you can choose to only consider a subset of modes. To do this, press the Modes button to bring up the panel shown on the right.
D3PLOT
Complete Quadratic Combination
The CQC method is an improvement on the SRSS method as it allows for interactions between closely spaced nodes, but it takes longer to process. For each result value stored in the ptf file, the CQC method calculates the combined total with the formula:
Where: Is the response for mode <i> Is the response for mode <j>
Page 6.155
D3PLOT
User manual Version 11.0, March 2013 Is the Cross Modal Coefficient for modes <i> and <j>
Where: Are the damping ratios for modes <i> and <j>
Is the ratio of the frequencies of modes <i> and <j>
As with the SRSS method the follwing two points should be noted: 1. All results values are processed this way. This will not make sense in some cases, for example, thin shell thickness will be incorrect in the combined mode. 2. Thin shell stress tensors are rotated to the elements local coordinate system of the undeformed geometry before they are combined. They are rotated back to the global coordinate system in the combined mod By default all modes will be processed and the damping for each mode is set to 5%. As with the SRSS method you can chose to select only a subset of modes to consider by pressing the Modes button. This will bring up the panel shown on the right. Also in this panel different damping values can be set for each mode.
6.9.13.4 RESPONSE SPECTRUM ANALYSIS Output
Page 6.156
User manual Version 11.0, March 2013
D3PLOT
The combined mode can be output two different ways, either in a new family member of the opened model or as a completely new file. In both cases the combined mode will have a frequency value of 10*the highest mode in the model. A log file will also be produced in the folder where the model resides called "resp_spec.txt". This contains information about which input files were used, the combination method, and the factors calculated by D3Plot to produce the combined mode.
6.9.14 UTILITIES, COARSEN
Mesh coarsening is designed to improve the graphics speed of large and finely meshed models. It works by grouping adjacent elements into "patches" and hence sending fewer rendering requests down the graphics pipeline. It results in a slight loss of image quality, but this is usually acceptable and by default D3PLOT reverts to the original (fine) mesh when you zoom in to look at details. By default (ie if you dont use "Custom" settings) coarsening does the following: Only polygon fill (ie shaded, "fuzzy" shaded image and hidden infill) is coarsened. Wireframe and hidden overlay are not coarsened. Coarsening is based on the last state in the analysis. Zooming in by a factor of more than 4x the autoscaled scale reverts to using the original mesh. Coarsening is fully automatic, with no user intervention required unless you want to change the default settings. By default Coarsening is not active, but you can modify this with the d3plot*auto_coarsen "oa_pref" file option so that large models are automatically coarsened when opened. See Appendix II for more information.
6.9.14.1 Coarsening Levels, and what they mean.
Off Mild Severe This is the default state. No coarsening takes place and the original mesh is used. Coarsening takes place to a reasonable degree, usually with only mild visual artefacts appearing. Typical speed-ups of the order of 40% - 50% More aggressive coarsening is used, usually with significant visual artefacts, however larger models can double in speed or better.
Custom Allows user control over all the coarsening parameters. Mild coarsening is the recommended level for most models, as it tends to give the best trade-off between speed and image quality.
6.9.14.2 Examples of Coarsening
The images below show a model with approximately 1,000,000 shell elements in its raw state, and illustrate how progressively harsher coarsening reduces the image quality but speeds up the graphics.
Page 6.157
D3PLOT
User manual Version 11.0, March 2013
This is the original image. Time to animate a frame on representative hardware: approx 95mS / frame
This is the same model using Mild coarsening. Some "speckling" is evident and the overlay is poking through in a few places. However time to animate this model is now reduced to about 50mS / frame.
Page 6.158
User manual Version 11.0, March 2013
D3PLOT
Finally here is the same model using Severe coarsening. More artefacts are visible, and the large patches are clearly evident on the glass panels. However time to animate now approx 30mS / frame, which is over 3x as fast as the original model above.
Page 6.159
D3PLOT
User manual Version 11.0, March 2013
6.9.14.3 Custom Coarsening
Use Coarsened Mesh determines the scale at which the transition between true and coarsened mesh takes place. Never If max elem size is < xxx pixels If scale factor < fff Means that the true mesh is used at all scales Not recommended, as it requires a knowledge of screen resolution. This is the factor on the normal "autoscaled" scale for this model. At factors higher than <fff>, ie when zoomed in, the original mesh will be used. The coarsened mesh is used at all scale factors.
Unconditionally
Use for LI, HI and Overlay determines whether or not the coarsened mesh lines are used for wireframe plots, and overlay on shaded and contoured plots. Normally you should leave this box unchecked, as the coarse overlay is not representative of the true mesh, however it can be useful when tuning some of the other parameters. Outward normal error, Edge straightness error and Max edge attributes. Play with these at your peril! The default values usually work reasonably well, but they have been arrived at by trial and error over a wide range of models rather than by any scientific means. It is beyond the scope of this manual to explain the theory behind them. State used for coarsening mesh determines which state is used when extracting the coarse "Patches". An example of using this is given below. Normally this should be the last state, as this will usually have the greatest deformation and hence limit the elements that can be merged into patches. However if the last state is corrupt, or you are only displaying earlier states, you may get an improvment in both image quality and speed if you choose an earlier state. Update Coarse mesh using parameters below. If you modify any of the detailed parameters the coarse mesh will not be recalculated, and the changes will not therefore take effect, until you press this button.
Page 6.160
User manual Version 11.0, March 2013
D3PLOT
What happens when you base coarsening on an earlier state.
In this image, using the same model as above, Severe coarsening has been used but has been based on the undeformed geometry at state #1. The errors that arise from basing patches on elements which subsequently become deformed are obvious!
6.9.15 Clamp Data
Restricting the displacements of nodal coordinates to prevent "shooting nodes" causing a problem Also "clamping" the magnitude of data values generally to prevent rogue values obscuring valid data.
Page 6.161
D3PLOT
User manual Version 11.0, March 2013
Clamp nodal coordinates
Generally displacements in a model are not large compared to the overall model dimensions, however it is sometimes the case that elements are deleted and their associated nodes become unrestrained. Isolated nodes have only minimal mass, so if any force continues to be applied to them they can rapidly aquire enormous displacements, a process which is generally referred to as the "shooting nodes" problem. This can cause problems during post-processing since the auto-scaling process may consider these nodes if there is still something "structural" attached to them. Alternatively if the scale is reset to show the wanted parts of the model they can cause a freeze or even a crash in the graphics card as it tries to render items which are in a different galaxy at the current scale. (This is not an exaggeration: 1 light-year is approximately 9.5e15 metres. A single precision floating point value has a maximum value of ~1e38, so even if a model uses mm units a node with this displacement value is around 1e20 light years away. There is some disagreement about the size of the universe, but our nearest galaxy, Andromeda, is "only" ~2.5e6 light-years away.) In order to try to prevent this problem D3PLOT 11 onwards now clamps nodal coordinate values to a Bounding Box Factor (a multiple) of the size of the bounding box round the models underformed geometrry, with 1000x being the default value. Nodal coordinates outside this range are reset to the models centre centre coordinate. A multiple has been chosen in preference to an absolute value since it relates the clamping value to the size, and hence units, of the model. Any multiple value >= 1 may be used. This option is turned on by default, however both on/off switch and bounding box factor may be controlled by the following preferences: d3plot*clamp_nodes: d3plot*clamp_node_factor: TRUE or FALSE Integer >= 1
Reread all coordinates
The clamping process only takes place on nodal coordinates when they are read from disk into memory, meaning that any coordinates currently in memory will not be affected by a change to the bounding box factor. If you want to apply a revised factor to the current image then use Reread all coordinates to force D3PLOT to delete and reread all nodal coordinates afresh. This is carried out as follows: All existing nodal coordinates, for all models, are deleted from memory Coordinates are reread "on demand" as and when they are required - generally to render new images.
Page 6.162
User manual Version 11.0, March 2013
D3PLOT
Clamp rogue values
A separate, albeit related, problem is that analyses that have gone wrong or "blown up" in some way can generate very large data values which can obscure wanted, typically much smaller, values by extending automatic contour bands to ridiculously large max/min values. D3PLOT V11 onwards can now detect and "clamp" these values to limit the effects of this problem. The process works as follows: Whenever floating point data is read from disk each values magnitude is compared against the specified limiting magnitude. If it exceeds this value it is "clamped" either to that magnitude times its sign (ie -1e20 would be clamped to -1e18 in the default case), or to zero if Replace with Zero has been selected. This setting is not turned on by default, otherwise it might obscure problems in a model - especially if Replace with Zero is in force. The default magnitude of 1e18 has been chosen because of the possibility that some data values might be squared during processing, for example to calculate a vector length, and 1e18 squared is 1e36 which gives a bit of protection against floating overflow given the single precision floating point limit of ~1e38. This option can be controlled by the following preferences: d3plot*clamp_data: d3plot*clamp_max_value: d3plot:clamp_to_zero: TRUE or FALSE Floating point value > 0.0 TRUE or FALSE
Reread all data
As with coordinates above data clamping is only applied when data are read from disk into memory, so to apply clamping retrospectively to values already in memory use Reread all Data which works as follows: All existing data (including nodal coordinates), for all models, are deleted from memory Data are reread "on demand" as and when they are required
Page 6.163
D3PLOT
User manual Version 11.0, March 2013
6.9.16 Static Loadcase Combination
Create combined loadcases from a Nastran OP2 file using linear superposition.
Loadcase Name
Specify a name for the combined loadcase.
Select Subcases
Select the subcases to combine
Page 6.164
User manual Version 11.0, March 2013
D3PLOT
Set Factors
Factors can be applied to the selected subcases (Default = 1.0)
Create Combined Loadcase
Press Apply to create the combined loadcase
Read/Write Combinations
To save time having to create different loadcase combinations each time a new D3PLOT session is started, the combinations can be saved to a text file. The combinations can then be read back into D3PLOT in later sessions. The file is a simple text file and could be generated by an external program as part of an automatic process. The format is: START_SUBCASE,<name> <subcase_id>, <factor> <subcase_id>, <factor> <subcase_id>, <factor> . . etc. END_SUBCASE START_SUBCASE,<name> <subcase_id>, <factor> <subcase_id>, <factor> <subcase_id>, <factor> . . etc. END_SUBCASE . . etc. The file is not model specific so you could save combinations from one model and read them in for another. If a selected subcase ID doesnt exist in the new model it is ignored.
Page 6.165
D3PLOT
User manual Version 11.0, March 2013
6.10 GROUPS:
Groups as of V9.0 of D3PLOT (Nov 2003) have been extensively rewritten to remove some limitations and to provide new features. In particular: You may now have an unlimited number of groups. The previous limit of 30 is removed. Groups are now automatically stored in a ".grp" file for this model, and are "remembered" across successive runs of D3PLOT, with no intervention required by the user. ".grp" files are model dependent. The ascii *GROUP format used by Primer may be read in as ".asc" files, and converted to internal groups. These files may be created simply by hand, and are model independent. ".asc" files may also be written. They are also read by T/HIS, and this permits groups to be used consistently across the software suite. Groups may be used in most contexts where selection takes place, for example BLANK, WRITE, etc. They can be set up for a model in any of the following ways: Defined interactively during a D3PLOT run using CREATE. Read in from an external ascii (.asc) groups file Read in from an "old" binary (.bin) groups file Reread from a previous D3PLOT run, made available automatically via the <jobname>.grp file. For backwards compatibility the "old style" binary groups files ".bin" may still be read (see section 6.10.8 below), but they are no longer written and their use is deprecated.
Page 6.166
User manual Version 11.0, March 2013
D3PLOT
CREATE
Create groups by selecting an entity type (e.g. PART), then selecting using the normal methods. You must STORE the group to make it available for blanking and other operations. STORE saves the group to memory, but not to disk.
SAVE
SAVE stores all selected groups in an ascii (.asc) groups file, making the groups portable across different models. The format of this file is described in section 6.10.1 below.
READ... Read groups in from an Ascii groups file.
You can read in groups from any ascii groups file, including one not written from this model. The external data is converted to internal format and saved in the models .grp file. The following rules apply:
Matching of external (file) and internal (model) data
Matching of data between model and group file is via external labels. If an item exists in the model, but is not defined in the file, it will not be grouped. If an item exists in the file, but not in the model, it will be ignored - this is not an error.
Groups label and numbering policy:
Groups in an ascii file have unique labels <#i> <#j> .... They will be transferred to become the same internal group labels in the models .grp file. If group <#n> already exists in the models .grp file it is overwritten - unconditionally and with no warning.
Therefore you may read in any number of ascii group files, and the most recent definition of a group in such a file will Page 6.167
D3PLOT be the current one.
User manual Version 11.0, March 2013
Automatic reading of ascii groups files.
Two types of default ascii groups files may optionally be read in automatically when a new model is opened: "Master" group This may be defined in the "oa_pref" file (see Appendix II) using the file d3plot*master_group_file: <filename> option. This will be read in every time a new model is opened, and the definitions in it will be mapped onto that models groups, creating or replacing groups as required. "Local" group file in current directory If the "Read ASC file (Ascii groups file)" box on the model reading panel (see section 4.1.1) is selected then the most recent file: d3plot_<nnn>.asc (eg d3plot_003.asc) in the directory where the model is found will be read in, replacing or creating groups as above. Note "most recent" may not necessarily be the file with the highest <nnn> number - it will depend on the files creation date. These two files are read in the order above, thus a definition in a "local" groups file can supersede one in the "master" one.
READ_OLD... Reading "old" (pre version 9.0) binary .bin groups files.
For backwards compatibility the ability to read older .bin binary groups files has been preserved, however D3PLOT can no longer write these files. These files contained up to 30 groups which, in pre 9.0 versions, were hard-wired as labels 1 to 30. When read back in the following rules are applied:
Matching of internal and external data.
The same rules that are used for ascii groups are applied to binary ones. Items in the .bin file, but not in the model, are ignored. Items in the model, but not in the .bin file, are not grouped.
Group labelling.
Each group in the .bin file is stored as the first free group id for this model. Therefore assigned group ids will depend on what has been created &/or read in previously. You are informed about the label assigned to each group as it is read in.
The use of "old style" binary (.bin) groups files is deprecated.
Binary groups files can be written by earlier versions of D3PLOT, and also by Primer. However their use is discouraged, and the much more compact and easily edited ascii groups files are recommended instead. This is because: Ascii groups files tend to be much more compact. They are easily created and modified by humans using a normal text editor. They can be read by PRIMER as part of a keyword deck (the special *GROUP keyword after *END) They can be read by T/HIS. And as ASCII format files there are no issues of binary compatibility across different machines.
6.10.1 The format of the ASCII groups file (.asc file)
A file contains one or more *GROUP definitions, formatted as follows. All entry is free format.
Page 6.168
User manual Version 11.0, March 2013 *GROUP <title> <label> (<props>) <Properties>
D3PLOT
This is a header designating a new group. <title> may be up to 80 characters wide <label> is in the range 1 to 99999999 (However large numbers are deprecated ) <props> are optional graphical properties to be applied to this group - see <Properties> below. From release 9.3.1 onwards the following optional "properties" may be added, in free format (space or comma separated) in columns 11 to 80 following <label> <colour> <transparency> <display mode> <overlay mode> <overlay colour> <brightness> <shininess> <blanking status> colour name, or RrrrGgggBbbb 0 - 100 WIRE, HIDDEN, SHADED, CURRENT NONE, FREE, ALL, CURRENT colour name, or RrrrGgggBbbb 0 - 100 0 - 100 BLANKED / UNBLANKED
Only required fields need to be defined, and trailing fields that are omitted result in "no change" to the relevant property. If intermediate fields are not to be changed then an asterisk "*" should be inserted. For example the line: 10 red * * green * 70 Means: <group label 10> <colour contents red> <no change to display mode> <no change to overlay mode> <overlay colour green> <no change to brightness> <shininess 70%> <no change to blanking status
This "property" information is applied when the group is read in from ASCII file, but in 9.3.1 was not stored inside D3PLOT. If the group was exported to file again this information was not present. From 9.4 onwards if the group is exported this information is now present, updating properites if they have changed. There are a few rules that D3PLOT follows when writing the "property" information: If the entities in a group all have the same value for a property then this is what is written; If the entities in a group have different values for a property, and the "Use first entity properites" switch is on, the value of the property of the first entity in the group is written; If the entities in a group have different values for a property, and the "Use first entity properites" switch is off, a "*". is written. PRIMER neither reads, stores nor exports this information. This "properties" line is an interim development inserted for release 9.3.1 and this capability will be developed in the future.
Page 6.169
D3PLOT <item> <range> <item> <range> <item> <range> etc
User manual Version 11.0, March 2013 <item> must be one of PART, SURFACE, NODE, SOLID, SHELL, BEAM, TSHELL, MASS, DISCRETE, SEATBELT, ACCELEROMETER, SLIPRING, PRETENSIONER, JOINT, RIGIDWALL, SEGMENT. If preceded by a minus sign (eg -PART) then these items are removed from the group. <range> must be one ALL all items in that category eg PART ALL of: <i> : <j> <start> to <end> range eg SHELL 10 : 200 <i j k l Up to 5 discrete labels on a eg SOLID 10 20 33 45 m> line 200 As many lines as required to define the group may be used. The "proper" group definition in Primer also supports the suffix BOX <label> at the end of a line, meaning that the preceding definitions on that line are limited to what lies within the *BOX definition. Because D3PLOT doesnt "know" about boxes these are ignored, and you should avoid the BOX suffix if you are planning to use group files outside Primer.
BOX suffix is Unsupported
*END
This is optional, and is taken to mean the end of the file. A physical <end of file> is treated as terminating the last group in the file, and no *END is required.
Any number of group definitions may exist in a file, with the next *GROUP header effectively terminating the previous group definition. The easiest way to create a groups file is to write one from D3PLOT, and then look at it in a text editor. The format is extremely simple and easy to understand. Warnings: a) D3PLOT groups contact surfaces, if they are present, by interface segment. Since segments are not numbered in a LS-DYNA input deck, or indeed may not even be present for contacts defined by anything other than segment sets, attempting to read these back into PRIMER will fail and such definitions should be edited from ascii groups files if they are to be used for this purpose. b) Group files written by PRIMER may contain BOX arguments, limiting the geometric region in which items are included. Because D3PLOT doesnt "know" about boxes it cannot apply these, and they are ignored. Therefore if you are intending to create groups that are portable across programmes it is recommended that you do not use the BOX argument. Next section
Page 6.170
User manual Version 11.0, March 2013
D3PLOT
6.11 ATTACHED
The ATTACHED menu can be used to find entities that are physically attached together. Each time you press ATTACHED D3PLOT does the following: Looks at what you want to find attached (beams, shells etc.). Find what is immediately "attached to" what is currently visible . Unblanks these newly found items Redraws the image. The result is progressively more and more of the model being drawn until nothing attached to what is currently visible (which is not necessarily the whole model) remains to be unblanked and drawn. NOTE: This is slightly simpler than the Attached function in Primer as it only finds items attached at nodes.
6.11.1 Attached options
There are a few options available to the user to increase the flexibility of the attached panel. On entering the panel the current blanking status of the model is saved and can be restored with the RESTORE SAVED button. The blanking status can be saved at any point by pressing the SAVE CURRENT button. This can be useful if too many entities are revealed, making it possible to repeat the process with some attached categories switched off (see Section 6.11.2). RECURSIVE will iteratively keep finding attached items until no more can be found or MAX LOOPS is reached. (The STOP button can also be pressed if it is taking too long). Setting SINGLE ELEMS on means each time Apply is pressed only the entities immediately attached will be made visible. Setting ATTACHED PART on will make the parts attached visible. Instead of finding attached to all visible nodes, the user can select the nodes to find attached to. This is done by selecting SELECTED for the method instead of VISIBLE.
Page 6.171
D3PLOT
User manual Version 11.0, March 2013
6.11.2 Restricting the extent of "attached to" propagation
It is possible to limit what is found attached through entity switches. In the example opposite, you could still display shells, solids, beams etc. but just find attached beams and springs.
Page 6.172
User manual Version 11.0, March 2013
D3PLOT
6.12 T/HIS the D3PLOT <=> T/HIS link
The T/HIS command starts T/HIS in background and establishes a link between the two codes, allowing D3PLOT to access and display "time-history" data, and to synchronise time-history display in T/HIS with the current state displayed in D3PLOT. Linked T/HIS has the following attributes One or more fully functional T/HIS graphics windows running within the D3PLOT user interface. The two codes "talk" to one another and share information about time-history data. Time-history "timeline" plots can be synchronised to show the current state in D3PLOT Accessing a particular time in either code will cause the other to update to show the same time Plotable items in time-history plots are displayed in D3PLOT, and may be screen-picked for selection in T/HIS. When the T/HIS link is active the user interface operates either in D3PLOT native mode (as in the rest of this manual), or T/HIS native mode. You need to be in the correct mode to access commands for the relevant program, and you swap between modes using the D3PLOT and T/HIS buttons on the top right.
6.12.1 The T/HIS panel
When you first click on T/HIS the following happens: D3PLOT silently opens a background T/HIS process This is passed the name of the current model. It searches for files called <name> that are readable by T/HIS. If found these are scanned and read into T/HIS As shown here the top level T/HIS panel is identical to the "native" T/HIS top level commands menu, with the addition of some options specific to the linked case. In addition to the top level panel changing to display the T/HIS commands the D3PLOT viewing menu is replaced with the T/HIS Global Command menu. If the top level panel is changed back to display the D3PLOT commands the D3PLOT viewing panel will be redisplayed.
Page 6.173
D3PLOT
User manual Version 11.0, March 2013
6.12.1.1 Association between models in D3PLOT and T/HIS
When T/HIS is started it will scan for time-history information for all models currently open in D3PLOT, and will continue to maintain associativity between the two codes. For example model M2 in D3PLOT will also be model M2 in T/HIS. As models are opened and closed in D3PLOT so T/HIS will also open and close them, maintaining parity of model numbering. Internal flagging within D3PLOT of items being available for time-history processing will also be maintained. WARNING: Opening a model in linked T/HIS only, rather than via D3PLOT, breaks the associativity between the two codes. It is not illegal to open a model directly in linked T/HIS, but it has side-effects: Because D3PLOT cannot "know" about such a models attributes it cannot be processed in D3PLOT in any way To make this clear models opened in this way are given model numbers 101, 102, ... in T/HIS
6.12.1.2 Use of T/HIS derived time-history data in D3PLOT
D3PLOT can display several items (for example springs, joints, elements and nodes in time-history blocks) that can have "time-history" information associated with them. When the T/HIS link is active this is handled as follows: Items in time-history blocks (ie those with *DATABASE_HISTORY_xxx cards) may be displayed by using the Entity, Database panel as shown here. In this example there are beams, nodes, shells, solids and thick shells in time-history blocks; but while two models are current only one of them contains time-history data, which is why the tick boxes have a grey background. Time history block symbols are displayed on elements as crossed lines, and on nodes as small squares. The image below shows the display of a solid and a few nodes in time history blocks (with labels turned on). Items not explicitly on *database_history cards, but which have time-history data available (springs, seatbelt elements, joints, rigid walls) may also have their visibility switched in this panel as "pseudo database history" items.
Page 6.174
User manual Version 11.0, March 2013
D3PLOT
The display and labeling of items in "time-history" blocks can also be controlled using the Mark Items and Label Items buttons in the T/HIS Global Command menu.
Screen-picking items in Time-history blocks for selection in T/HIS
When items in time-history blocks are displayed in D3PLOT they can be screen-picked for selection in T/HIS menus by using Pick Visible. Screen picking, menu selection and Key in can all be combined at will for the purposes of item selection.
6.12.2 Linked T/HIS commands
6.12.2.1 TIMELINE
TIMELINE adds a vertical bar to the T/HIS plot showing the current time displayed in the D3PLOT graphics window. Each T/HIS graph can have its own timeline. By default the first D3PLOT window will control the position of the timeline in each T/HIS graph. The D3PLOT window used to control the timeline position can be changed using the popup menu in the T/HIS Global Command menu. This popup can also be used to turn OFF the timeline. This popup menu will set the timeline for ALL the T/HIS graphs.
Page 6.175
D3PLOT
User manual Version 11.0, March 2013
After turning on the timeline in a T/HIS graph You can drag this bar in the T/HIS window to a new point, and the D3PLOT graphics window will jump to the new time. Equally if you move the D3PLOT graphics window to a new state the bar in the T/HIS plot will update. Note that the timeline bar can only be positioned at times in the complete state (.ptf) file, since only these times are available as plotting states for D3PLOT. (Although D3PLOT can interpolate between states it would be potentially misleading to associate a "real" time-history value at some intermediate time with an interpolated graphical state.)
Page 6.176
User manual Version 11.0, March 2013
D3PLOT
6.12.2.2 Graph Type
The T/HIS graph windows can co-exists with other D3PLOT graphics windows or they can be located within D3PLOT windows. The type of each T/HIS window can be set to either SIBLING The T/HIS window occupies a "slot" in the graphics window layout, just like the other D3PLOT windows W1 .. Wn CHILD Makes it a child of a graphics window. If there is more than one you must choose which is to be its parent. It can be resized by dragging its borders, but may also have a preset Window Position in one of the four quadrants. SIBLING T/HIS graphs are positioned on Pages using the same rules as other D3PLOT graphics windows (see Section 2.6.2.1). CHILD T/HIS graphs do not take up a slot on pages. The example opposite shows 2 D3PLOT windows (W1 and W2) and 2 T/HIS graphs (G1 and G2). Page 1 contains W1 and G1 (G1 is a child of W1) and Page 2 contains W2 and G2.
CHILD T/HIS graphs can have their window borders removed by docking the windows using the Dock option in the Toolbar of each window.
6.12.2.3 Parent
This option only applies to CHILD windows. Each T/HIS graph can be positioned within any D3PLOT window.
Page 6.177
D3PLOT
User manual Version 11.0, March 2013
6.12.2.4 Position
This option only applies to CHILD windows. Each T/HIS graph can be positioned automatically into one of the four quadrants: bottom/top left/right. Alternatively each T/HIS window can be moved and resized by clicking and dragging on its borders and positioned anywhere within the parent D3PLOT window. This example shows a DOCKED window located in the bottom right hand quadrant of the graphics window. No button bar is drawn because the mouse is not in that window.
Page 6.178
User manual Version 11.0, March 2013
D3PLOT
6.12.2.5 LOCATE Identifying a curves item visually in D3PLOT
The LOCATE function lets you right-click on a curve in the T/HIS window to identify the item associated with it. D3PLOT will then draw cross-hairs through that item in the graphics window. In this example node 1345 has been identified
. Only one item can be located at a time: each new pick supersedes the previous one. To turn off the crosshairs deselect LOCATE in the T/HIS panel.
Page 6.179
D3PLOT
User manual Version 11.0, March 2013
6.12.3 Setting Properties for Individual Graphs
The options in the T/HIS Global Command menu always apply to all of the T/HIS graphs that are currently active. Properties for individual graphs can be set using the Display drop down menu at the top of each T/HIS graph. Timeline This option can be used to turn on and off the display of the Timeline and the D3PLOT window controlling the timeline for a single T/HIS graph. Type This option control the position of the T/HIS graph in relation to other windows (see Section 6.12.2.2 for more details) Set the parent for CHILD windows (see Section 6.12.2.3 for more details)
Parent
Position Set the position for CHILD windows (see Section 6.12.2.4 for more details)
6.12.4 Using IMAGES to capture linked images to file.
The IMAGES command in D3PLOT is capable of capturing images containing both D3PLOT and T/HIS windows, (see Section 7.0 for more details.) As T/HIS windows can be located within D3PLOT windows the transparency of T/HIS windows can be adjusted so that the underlying D3PLOT image can be seen through the T/HIS window. The figure below shows an example of a 50% transparent "docked" T/HIS image overlying the D3PLOT one. In the undocked or "sibling" cases a composite image will be the size of the rectangular bounding box required to enclose the selected windows.
Page 6.180
User manual Version 11.0, March 2013
D3PLOT
Page 6.181
D3PLOT
User manual Version 11.0, March 2013
6.13 Trace
Trace adds lines ("traces") showing the motion history of selected Nodes, Airbag Particles and SPH elements. The entities traced are user-selected, and the attributes of the trace lines are also selectable. Here is an example of a crush tube on which the corner nodes of the plattens have been selected for traces. The outline undeformed geometry is also displayed to show how the trace paths display the path from original to current geometry.
Page 6.182
User manual Version 11.0, March 2013
D3PLOT
6.13.1 The Trace control panel
The steps to be gone through are: 1. Select the entity type to trace from the Trace type popup (select from Node, Airbag Particle or SPH element). 2. Use Create... to define the entities for which you want traces. These can be typed in by label or screen picked. Turn the tracer switch ON and traces will be added to your plots. You can add more entities at any time using Create... , and likewise delete traces using Delete...
3. 4.
The meaning of the remaining controls is as follows. Click on an item to go to its detailed description. Trace Type Set the type of entity to select (Nodes, Airbag Particles and SPH elements) Sets the colour to be used. May be fixed or based on data values at the node. Trace line width. May be fixed or based on dat avalues How many points prior to the current node position are shown. The line can be solid along its length, or can fade out. The line itself is always shown, but you can also choose to show the current and previous symbols In hidden mode the lines are subject to hidden surface removal, ie they co-exist with other items. In wireframe mode they are effectively drawn on top of any structure and will always be visible. Export to XY_PLOT Make a graph of the global co-ordinates of the nodes at each time-state.
Trace Colour
Trace width
Trace length
Solid / Faded line Line and symbol display
Hidden / wireframe mode
Page 6.183
D3PLOT
User manual Version 11.0, March 2013
6.13.2 Trace Type
Sets the type of entity to select to trace (Nodes, Airbag Particles and SPH elements). NOTE: Traces of nodes, airbag particles and SPH elements can be plotted at the same time, but selection of each type can only be done indivdually.
Page 6.184
User manual Version 11.0, March 2013
D3PLOT
6.13.3 Trace Colour
Colours may be constant, chosen from the standard list or mixed using the Palette, this is straightforward. However requires some explanation:
If you have previously performed some sort of data-bearing plot that has generated values at nodes then DATA colours will draw traces bearing those colours at the selected entities. This allows you to show how values have changed over time. For example the image below uses DATA mode to display colours showing X displacement on the example above. Here the traces have been added to a shaded image contour plot, but they would still be coloured if added to a non-data-bearing plot.
The image below shows another example using DATA mode to display Translational Energy for airbag particles.
Page 6.185
D3PLOT
User manual Version 11.0, March 2013
6.13.4 Trace Width
Sets the width of trace lines. NOTE: Trace widths are clamped to lie between 1 and 25 screen units to prevent plots getting ridiculous in either of the last two cases Fixed screen space units Fixed model space units Factor on data value Will give a fixed number of pixels width that will not change as the scale of the plot changes. Will also give a fixed width, but in the actual units of the model, so this will change as the image scale changes. Will multiply the data value at the entity to produce a quantity that is treated as a screen space unit, so it will not change with image scale
6.13.5 Trace Length
Specifies how many points before the current one are shown in a trace line. This is best demonstrated by example. In all cases point symbols have been turned on to make clear what is being displayed. Show <n> states before curr (Here <n> = 8) This shows the 8 states prior to the previous one. If fewer than <n> states are available then only those between the current and state #0 will be shown.
Page 6.186
User manual Version 11.0, March 2013
D3PLOT
Show all states before curr. This shows all states from #0 to the current one.
Show all states This shows all states, including those both before and after the current one.
6.13.6 Solid / Faded out line
Determines whether lines are drawn solid, or whether they fade out as they get "older" Solid lines are obvious (all three plots above use them). Here is an example of a plot fading out along its length, showing that it gives a good visual indication of the "age" of each point compared to the current one.
Page 6.187
D3PLOT
User manual Version 11.0, March 2013
6.13.7 Symbol Display
Determines whether symbols are shown, and at which positions. "Symbols" are a diamond shape on the line at a data point. Show trace line only: Line + current symbol: No symbols are drawn, and only the line is shown. The line is drawn, and a symbol is shown at the current point only. Symbols are drawn at all points, as shown here.
Line + all symbols
6.13.8 Hidden vs Wireframe mode
In "Hidden" mode trace lines occupy the same 3D space as the model, and may become obscured by structure.
Page 6.188
User manual Version 11.0, March 2013
D3PLOT
In "Wireframe" mode trace lines are effectively drawn above the model and will always be visible.
6.13.9 XY Plot
Make a graph of the global co-ordinates of the traces at each time-state. The plots can be saved as curve files or transferred to T/HIS if the T/HIS link is open.
Page 6.189
D3PLOT
User manual Version 11.0, March 2013
6.14 User Data
"User Data" creates and manages user-defined data components. These allow completely arbitrary data for nodes and elements to be processed. The data may be generated externally, or computed locally from existing data already present in the database. Special "binary" user-defined data components may be created and manipulated via the Javascript interface.
6.14.0 Description of User-defined Data components
Conventional data components in D3PLOT are typically nodal displacements, velocities and accelerations, and element stresses, but are limited to what is present in the database that has been read. User-defined components take this a stage further and allow you to define any number of new data components of the following six types: Entity type Nodes Class of data Scalar: A single value at nodes Vector: A [x,y,z] data vector at nodes Solids, shells, thick shells Scalar: A single value at elements Tensor: A [xx,yy,zz,xy,yz,zx] data tensor at elements Beams Scalar: A single value at beams Vector: A [x,y,z] data vector at beams Each user-defined component must fall into one of the six classes in the second column above. It is not possible to mix classes in a single component. Once a component has been defined it may be used exactly like "normal" data in any valid context within D3PLOT: data plotting, written value extraction, XY plotting, etc. Where vector and tensor components are defined standard operations such as extracting vector direction and magnitude, or deriving sub-components such as principal or von Mises sub-components, may be performed. A user-defined component may have its name, content or calculation method changed at any time; however it may not be swapped between classes. (Although it may be deleted and re-created as a new class.) User-defined components are treated as "programme-wide" attributes, meaning that the same components apply to all models read into the database. If you need to apply separate components to different models it will be necessary to create new user-defined components with different attributes for the various models. User-defined components must have names that are unique within D3PLOT. This means that not only must their names not overlap with each other, but they must also not be the same as "standard" components: for example you will not be permitted to create a user-defined component called "strain". There are four types of user-defined component in D3PLOT. The first three are created interactively or externally, and the last is used only when using the Javascript interface. In summary they are:
Page 6.190
User manual Version 11.0, March 2013 (1) Read from file (2) Simple formula Data is read from externally supplied ascii data file(s) Data is calculated internally from a "simple" formula using standard internal data and arithmetic. Data is calculated using a small Javascript file.
D3PLOT These three methods are easy to use, and in particular Simple Formulae may be created interactively. They are suitable for simple processing on a per node or element basis.
(3) Javascript file (4) User-defined Binary (UBIN)
Data is created via the Javascript interface (see section 11), not to be confused with method (3) above This is a much more powerful method than the three above, in that data can be extracted in an arbitrary fashion and written likewise, however it is not interactive. It is described briefly in section 6.4.18 below, and the API functions are described fully in the Javascript Interface Appendix.
Page 6.191
D3PLOT
User manual Version 11.0, March 2013
6.14.1 Creating a new user-defined component
The steps to be gone through are: 1. Use New... to start a new component definition 2. Choose one of the six possible data classes:
Node scalar A single scalar value at nodes Node vector So/Sh scalar So/Sh tensor Beam scalar Beam vector 1. A [x,y,z] vector at nodes (3 values) A single scalar value at solids, shells, thick shells A [xx,yy,zz,xy,yz,zx] tensor at ditto (6 values) A single scalar value at beams A [x,y,z] vector at beams (3 values)
Define a component name. A default name will be generated, but any name (up to 30 characters, an unique) may be used so long as it is unique: it must not conflict with any built-in component names, or any other user-defined component names. Define a data source from one of: Data is read from externally supplied ascii data file(s) Data is calculated internally from a "simple" formula using standard internal data and arithmetic. Data is calculated externally using a Javascript file.
2.
Read from file Simple formula Javascript file 1.
Define a "root" data filename, simple formula or Javascript filename depending on the data source.
2. Finally CREATE the new component to save it. There is also a category of "User Defined Binary Components", referred to as UBIN, that may only be generated by the separate Javascript interface to D3PLOT (not to be confused with the "Javascript file" data source referred to here). See the Javascript Interface documentation for more information about these.
Page 6.192
User manual Version 11.0, March 2013
D3PLOT
6.14.2 Editing an existing user-defined component
An existing component may be edited at any time. Click on Edit... Choose the component to be edited from the menu Change its attributes. Click on Update to save the changes The component name and data source may be changed ad lib, but the basic class of the component (Node/SoSh/Beam and Scalar/Vector/Tensor) can not be altered. To change the component class it is necessary to delete it and then recreate it using the new class.
Page 6.193
D3PLOT
User manual Version 11.0, March 2013
6.14.3 "Read from File"
This method assumes that data in the appropriate format has been generated externally and saved in ascii format data files.
Filename syntax
A separate file is required for each state, and its name is determined from the "root" filename supplied. This must be of the form <name>nnn<.ext> <name> Is an arbitrary prefix nnn Is one or more digits. Where: For example a valid filename might be"nodal_1.dat" (decomposes to <nodal_>, <1>, <.dat>) The actual number used in the "root" filename is not material, it must just be a digit from 0 - 9.
<.ext> Is an arbitrary extension
For each state the digit <nnn> is replaced with the number of the state, so in the example above D3PLOT would look for the file sequence: nodal_1.dat for state #1, nodal_2.dat for state#2, and so on. The number nnn can have up to 10 leading zeros, so both nodal_1.dat and nodal_0001.dat would be acceptable filenames, and the number of leading zeros does not have to be the same for each state. If a file for a given state is not found then values of 0.0 will be used for that state.
Page 6.194
User manual Version 11.0, March 2013
D3PLOT
File content and structure.
In all files: Blank lines are ignored. Lines starting with #, % or $ are treated as comment lines and are ignored. Input is not case-sensitive: any mixture of upper and lower case can be used. Numeric input is "free": no particular field width or column number is implied. Field separators may be spaces, tabs or commas. Each row of data must be on a single line. Maximum line width is 256 characters. The formats of the various data types are as follows:
Scalar data
One of NODE SCALAR A new header can appear at any time to start a new data category. SOLID SCALAR BEAM SCALAR SHELL SCALAR TSHELL SCALAR Optionally: DEFAULT <value> A default of 0.0 is assumed if this line is not present Optionally: SURFACE TOP or MIDDLE or Ignored for Node, Solid or Beam data. BOTTOM or For shells the current surface is assumed unless a SURFACE or LAYER <layer no> LAYER line is defined. Followed by any<label> <value> If <label> is not found in the model the line is ignored. number of lines <label> <value> Entities which dont have a value line are given the default value. Coordinate none is implied Does not apply to scalar values. system Example of a nodal scalar data file: Example of a shell scalar data file: NODE SCALAR default 400.0 12 13 14 15 16 17 1.382457E+02 -4.655358E+01 -2.706973E+02 -2.615501E+02 -1.364710E+02 8.553621E+00 SHELL SCALAR default 10.0 surface top 1 1.23456e+02 2 2.34578e-02
Page 6.195
D3PLOT
User manual Version 11.0, March 2013
Vector data
One of NODE VECTOR BEAM VECTOR DEFAULT <3 values: x,y,z> A new header can appear at any time to start a new data category. Vector data is not valid for solids, shells or thick shells A default of (0.0, 0.0, 0.0) is assumed if this line is not present If <label> is not in the model found the line is ignored. Entities which dont have a value line are given the default vector value. These two conventions match the raw data in LS-DYNA database files.
Optionally:
Followed by any <label> <3 values: x,y,z> number of lines <label> <3 values: x,y,z> Coordinate system: Nodal data is assumed to be in the global cartesian system
Beam data is assumed to be in the element local system Example of a nodal vector data file: NODE VECTOR default 1.0 2.0 3.0 1 6.988275E+02 -1.468281E+02 2 7.038895E+02 -1.475109E+02 3 7.089514E+02 -1.481938E+02 4 7.140133E+02 -1.488766E+02 5 7.190753E+02 -1.495595E+02 6 7.241373E+02 -1.502424E+02 7 7.291992E+02 -1.509252E+02 8 7.342611E+02 -1.516081E+02 9 7.393231E+02 -1.522909E+02 10 7.375262E+02 -1.273784E+02 1.032284E+02 7.875581E+01 5.428316E+01 2.981051E+01 5.337874E+00 -1.913478E+01 -4.360743E+01 -6.808007E+01 -9.255272E+01 -9.361953E+01
Page 6.196
User manual Version 11.0, March 2013
D3PLOT
Tensor data
One of SOLID Followed TENSOR SHELL by one of TENSOR_UPPER TSHELL TENSOR_LOWER TENSOR implies linear data order TENSOR_UPPER implies upper triangular order TENSOR_LOWER implies lower triangular order (The tensor is implicitly symmetric) Optionally: DEFAULT <6 values> A default of [0.0, 0.0, 0.0, 0.0, 0.0, 0.0] is assumed if this line is not present If a default is supplied it must be in the order implied above. Optionally: SURFACE TOP or MIDDLE or BOTTOM or LAYER <layer no> GLOBAL LOCAL_DYNA LOCAL_NASTRAN_2D LOCAL_NASTRAN_3D Ignored for Solid data. For shells the current surface is assumed unless a SURFACE or LAYER line is defined. Default, and need not be specified, tensor data is normally assumed to be global Tensor, all six 3D terms, is in DYNA3D local element axis system Tensor, only three 2D terms, is in NASTRAN local element axis system Tensor, all size 3D terms, is in NASTRAN local element axis system [xx, yy, zz, xy, yz, zx] [xx, xy, xz, yx, yy, zz] [xx, yx, yy, zx, zy, zz]
Optionally one of
This option permits data to be defined externally in the element local coordinate system. It will be converted to global when read, and stored internally in the global system. The definitions of element local coordinate systems in DYNA and NASTRAN are not the same, so make sure that you specify the correct one for your data source in order to obtain the correct transformation back to the global system. A 2D tensor, the LOCAL_NASTRAN_2D case, reads 3 columns of [xx, yy, xy] data only. Terms are expected in the same order as in the normal 3D case, with the columns for the missing terms omitted. The missing terms will be set to zero internally. Followed by <label> <6 values> any <label> <6 values> number of lines If <label> is not found in the model the line is ignored. Data must be in the tensor order implied by the header above Entities which dont have a value line are given the default values. Coordinate system The global cartesian system is assumed, but conversion from external local to internal global is possible via a LOCAL_xxx option. This matches the raw data in the LS-DYNA database
Example of a shell tensor data file: SHELL TENSOR Default 1.0 2.0 3.0 4.0 5.0 6.0 Layer 1 1 2 3 4 5 6 7 8 9 10 1.1567E+02 7.0594E+00 1.0105E+02 1.4473E+00 8.9096E+01 7.1164E+00 2.4371E+02 2.1562E+02 2.2813E+02 1.9249E+02 -3.9286E+01 3.7640E+00 1.4159E+01 -5.2854E+01 -4.0171E+01 9.4949E+00 2.0140E+01 3.8205E+01 2.3411E+01 -2.1300E+01 -1.2514E-01 -1.1621E+00 9.5627E-01 1.7974E+00 3.4451E-01 -1.1046E+00 -1.7336E+01 2.8096E+00 1.8917E+01 -1.3462E+00 -1.2733E+01 5.0975E+01 1.1344E+01 2.5017E+01 -4.2868E+00 4.2835E+01 -7.3324E+01 -4.1887E+01 -6.7636E+01 -4.9531E+01 3.8389E+00 9.0807E+00 -3.2170E+00 -1.0200E+01 3.0106E+00 4.2636E+00 -3.4727E+00 1.1632E+01 1.1483E+01 -5.8716E+00 -4.6773E+00 -9.8825E-01 -8.7537E+00 -5.3932E+00 -6.8030E+00 1.6420E+00 -1.1746E+01 -1.0129E+01 -1.0553E+01 -8.7624E+00 Page 6.197
D3PLOT
User manual Version 11.0, March 2013
Example of a shell tensor data file that is ex-Nastran data defined in the element local system. Note that only XX, YY and XY terms are defined in this _2D case. SHELL TENSOR LOCAL_NASTRAN_2D Surface top 1 2 3 4 5 6 7 8 9 10 6.988275E+02 7.038895E+02 7.089514E+02 7.140133E+02 7.190753E+02 7.241373E+02 7.291992E+02 7.342611E+02 7.393231E+02 7.375262E+02 1.032284E+02 7.875581E+01 5.428316E+01 2.981051E+01 5.337874E+00 -1.913478E+01 -4.360743E+01 -6.808007E+01 -9.255272E+01 -9.361953E+01 -1.468281E+02 -1.475109E+02 -1.481938E+02 -1.488766E+02 -1.495595E+02 -1.502424E+02 -1.509252E+02 -1.516081E+02 -1.522909E+02 -1.273784E+02
6.14.4 "Simple Formula"
Calculates results from a "simple" mathematical formula using built-in data components and standard maths operations. All calculations are performed using floating point arithmetic and produce a single result, thus: Scalar components are evaluated from a single formula Vector components use three (independent) formulae: one for each of [x,y,z] Tensor components use six formulae, one for each of[xx,yy,zz,xy,yz,zx]
Syntax rules for Simple Formulae
Formulae follow typical "computer programming" syntax, using commonly understood operators. Operators supported: *, /, +, ** and ^ % ( ... ) Multiply, divide, plus and minus * and / take precedence over + and -
To the power of. Thus "x**2" is "x squared" Note that "^" is Fortran syntax, not the C "exclusive OR" operator. Modulus operator (x % y is remainder of x / y) Brackets may be nested to any (reasonable) level There is also a "mod" maths function. (...) take precedence over all other operators
Note: all arithmetic is floating point, thus both "5.0 / 2.0" and "5 / 2" will both deliver the answer 2.5 A formula must be a single line, up to 256 characters long.
Standard D3PLOT "built in" data components supported
Category Acronym Description Acronym Description
Page 6.198
User manual Version 11.0, March 2013 Nodal data bx by bz cx cy cz dx dy dz dm vx vy vz vm ax ay az am Basic X coordinate Basic Y coordinate Basic Z coordinate Current X coordinate Current Y coordinate Current Z coordinate X displacement Y displacement Z displacement Displacement magnitude X velocity Y velocity Z velocity Velocity magnitude X acceleration Y acceleration Z acceleration Acceleration magnitude rdx rdy rdz rdm rvx rvy rvz rvm rax ray raz ram temp tbot tmid ttop tfx tfy tfz tfm dtdt X rotation displacement Y rotation displacement Z rotation displacement Rotation displacement magnitude
D3PLOT
X rotation velocity Y rotation velocity Z rotation velocity Rotation velocity magnitude X rotation acceleration Y rotation acceleration Z rotation acceleration Rotation acceleration magnitude Temperature Nodal (shell) bottom surface temperature Nodal (shell) middle surface temperature Nodal (shell) top surface temperature X temperature flux Y temperature flux Z temperature flux Temperature magnitude dTemp / dTime
Solid and shell data
Stress and strain tensor-derived data is extracted in the global frame of reference unless the "l" (for "local") suffix is added to the component acronym, in which case it is extracted in the element local system. See below for how the Frame of Reference transformation applies to Simple formula components. sxx XX stress syy YY stress szz ZZ stress sxy or syx XY stress syz or szy (symmetric) szx or sxz YZ stress (ditto) ZX stress (ditto) sxxl syyl szzl sxyl or syxl syzl or szyl szxl or sxzl XX stress YY stress ZZ stress XY stress (symmetric) YZ stress (ditto) ZX stress (ditto) exx eyy ezz exy or eyx eyz or ezy ezx or exz exxl eyyl ezzl exyl or eyxl eyzl or ezyl ezxl or exzl XX strain YY strain ZZ strain XY strain (symmetric) YZ strain (ditto) ZX strain (ditto)
Global tensor components
Element Local tensor components
XX strain YY strain ZZ strain XY strain (symmetric) YZ strain (ditto) ZX strain (ditto)
Page 6.199
D3PLOT Non-directional components derived from tensor data svon smax smid smin sav sms evon emax emid emin eav ems von Mises stress Max principal stress Mid principal stress Min principal stress Average stress (pressure) Max shear stress von Mises strain Max principal strain Mid principal strain Min principal strain Average strain (pressure) Max shear strain Strain energy Strain energy percentage Strain energy density Kinetic energy Kinetic energy percentage Kinetic energy density Fx resultant force Fy resultant force Fxy resultant force Qx resultant force Qy resultant force Mx resultant moment My resultant moment Mxy resultant moment 2D (in plane) max princ stress 2D (in plane) min princ stress 2D (in plane) max princ strain 2D (in plane) min princ strain 2D (in plane) princ strain ratio Solid only data erate Strain rate vol rvol thk area eden hgen tstp mass madd enl enlp enld epl
User manual Version 11.0, March 2013 Effective plastic strain Strain rate Plastic strain magnitude Engineering Major strain Engineering Minor strain Engineering Thickness strain
erate pemag engmaj engmin engthk
Non-directional components from Nastran OP2 file
sen senp send ken kenp kend
Energy loss Energy loss percentage Energy loss density
Shell only data
rfx rfy rfxy rqx rqy rmx rmy rmxy s2max s2min e2max e2min eratio
Shell Thickness Shell Area Internal energy density Hourglass energy Timestep Mass Added mass
Element Volume Element Relative volume
Page 6.200
User manual Version 11.0, March 2013 Beam only data bfx bfy bfz bfr bmxx bmyy bmzz brm bsxx bsyxor bsxy bszxor bszx bep beax bsax bpe1 bpe2 bry1 bry2 brz1 brz2 bmy1 bmy2 bmz1 bmz2 baen bie brxx Axial force YY shear force ZZ shear force Resultant force XX torsional moment YY bending moment ZZ bending moment Resultant moment XX axial stress YX shear stress (symmetric) ZX shear stress (ditto) Plastic strain Axial strain Total axial strain Plastic energy at end 1 Plastic energy at end 2 Y rotation end 1 Y rotation end 2 Z rotation end 1 Z rotation end 2 Y moment end 1 Y moment end 2 Z moment end 1 Z moment end 2 Axial energy Internal energy Torsional rotation Solid Extra component #n Shell Extra component #n ammgn amssn adens adomf bbed baed bied bsen bsenp bsend bken bkenp bkend benl benlp benld
D3PLOT Bending energy density Axial energy density Internal energy density Strain energy Strain energy percentage Strain energy density Kinetic energy Kinetic energy percentage Kinetic energy density Energy loss Energy loss percentage Energy loss density
"Extra" and ALE data
soxn shxn
Ale Multi-Matl group #n Mass of MM group #n Ale density Ale dominant fraction Contact global X force Contact global Y force Contact global Z force Contact local X force Contact local Y force Contact local Z force Contact force magnitude
Contact data
csn cst csx csy
Contact Normal Stress Contact Tangential stress Contact local X stress Contact local Y stress These are contact segment data averaged at nodes
cfgx cfgy cfgz cflx cfly cflz cfm
Page 6.201
D3PLOT LSDA (binout) data (Only available if both a ZTF file and a binout file have been read.) sw_f sw_s sw_trsn sw_fail sw_time sp_f sp_e sp_m sp_r xsec_f_x xsec_f_y xsec_f_z xsec_m_x xsec_m_y xsec_m_z xsec_a Spotweld force Spotweld force Spotweld moment Spotweld Spotweld time axial shear sr_p torsion failure failure rt_f rt_p sb_f sb_l
User manual Version 11.0, March 2013 Seatbelt axial force Seatbelt length Slipring pull-through Retractor force Retractor pull-out SPC X node) SPC Y SPC Z SPC X node) SPC Y SPC Z force (at ditto ditto moment (at ditto ditto
Spring axial force Spring elongation Spring torsional moment Spring rotation Database X-sect X force ditto Y force ditto Z force ditto X moment ditto Y moment ditto Z moment Database X-sect area
spc_f_x spc_f_y spc_f_z spc_m_x spc_m_y spc_m_z
User-defined components
unosn usssn ubmsn
Nodal scalar component #n So/Sh scalar component #n Beam scalar component #n Material density Youngs modulus Poissons ratio Yield stress Failure strain
} Simple formulae may reference other user} defined components as well as the standard } components above. These are calculated by PRIMER and written to the .ZTF file, so they will only be available if a ZTF file has been read. (A binout file is not required.) Not all properties are calculable for all material types, and -1.0 will be returned where values cannot be computed.
Material properties valid for Parts and part-based elements
dens ymod prat ystrs fstrn
Applicability of the "Standard" data components in the table above The data components above are all implicitly available for nodes.
Where the data is nodally-derived (eg current X coordinate cx) then the value is used directly. Where the data is element-derived (for example beam axial force bfx, or contact stress csn) then the nodal value will be the average of all elements of the relevant type meeting at that node.
Elements may only use components of their "native" type, or nodally-derived data.
Where an element data component matches the element type (eg X stress sxx for shells, or YY bending moment bmyy for beams) then it is used directly. Where an element references a nodally-derived data component (eg X displacement dx) the value used will be the average of all nodes on that element. Where an element references an element-derived data component of a different type (eg a shell element refers to beam axial force bfx) then the result will be zero
Applicability of programme settings: Integration point, frame of reference, etc.
Data is extracted "per integration point" for user-defined components, and it is not currently possible to specify data from some explicit integration point within a Simple Formula, meaning that you cannot use this method to
Page 6.202
User manual Version 11.0, March 2013 assemble data from multiple integration points in an element.
D3PLOT
The current global / local / cylindrical "frame of reference" (see section 4.3.4.3) does not apply when a Simple Formula value is calculated from raw tensor components (eg Sxx) for solids and shells. The unqualified acronym (Sxx, Syz, ...) always extracts global data, and the acronym with an "l" suffix (eg Sxxl, Sxzl) always extracts element local data. However if you build a tensor Simple Formula (6 formulae) for solids or shells then the current "Frame of reference" is applied when it is used. In other words tensor Simple Formulae are created as "raw data", exactly like analysis data read from disk, and are subject to the same transformations when used. It is necessary to work this way in order to prevent "double transformations". (Scalar and vector user-defined components are not transformed.)
Maths functions supported:
General functions
sqrt(x) log(x) (natural log) log10(x) (log base 10) exp(x) (e to the x)
mod(x,y) (modulo x / y) max(x1,x2) min(x1,x2) sign(x,y) (sign of y transferred to |x|)
abs(x) int(x) (truncate to integer) nint(x) (nearest integer) ceil(x) floor(x) asin(x) acos(x) atan(x) atan2(x, y) asinh(x) acosh(x) atanh(x)
Trigonometric functions (use radians, not degrees) Hyperbolic functions
sin(x) cos(x) tan(x) sinh(x) cosh(x) tanh(x)
sec(x) csc(x) cot(x)
Arithmetic types used.
ALL calculations in simple formulae are processed using double precision floating point arithmetic. This includes constants, and means that the "integer arithmetic" conventions of languages such as Fortran or C, and their associated truncation, do not apply. For example the expression 5 / 2 is converted to 5.0 / 2.0, and so returns the result 2.5 Also the "integer" functions above (int, nint, ceil, floor) return integer values, but expressed as floating results. For example nint(3.141592) evaluates to 3.0
Examples of simple formulae
temp - 273.15 (sxx + syy + szz) / -3.0 1 / sqrt(2) * sqrt((sxx-syy)**2 + (syy-szz)**2 + (szz-sxx)**2 + 6*(sxy**2 + syz**2 + szx**2)) sxx*exx + syy*eyy + szz*szz + sxy*exy + syz*eyz + szx*ezx Convert temperatures from Kelvin to Celsius Standard calculation for average stress Standard calculation for von Mises stress An estimate of strain energy density in a fully plastic section
Note that the "built in" data components described above can be referred to as simple acronyms, whereas maths functions require their arguments to be placed inside brackets.
Page 6.203
D3PLOT
User manual Version 11.0, March 2013
Defining a scalar formula
In the case of a scalar component only a single formula is used. In the example here the user is calculating pressure at nodes from stress components.
Defining a vector formula
In the case of a vector component three formulae are used, one for each of the [x,y,z] components. These are three wholly separate formulae which are evaluated independently. In the example here the user is applying factors to displacements at nodes. Note that each row must have a formula defined for the component to be valid.
Defining a tensor formula
In the case of a tensor component six formulae are used, one for each of the [xx,yy,zz,xy,yz,zx] components. These are six wholly separate formulae which are evaluated independently. In the example here the user is extracting only the in-plane (2D) components of strain for an element. As with vectors each row must have a formula defined for the component to be valid even if, as here, some row values set explicitly to zero.
Page 6.204
User manual Version 11.0, March 2013
D3PLOT
Further notes on Simple Formulae
Handling errors and missing data
If the expression being evaluated is grammatically legal, but not valid in a given context, then zero is returned. Typical examples are: If a formula references a built-in data component that is not present in the model database. If a mathematically illegal operation is attempted, such as divide by zero or the square root of a negative number.
Evaluation of element quantities at nodes
If an expression refers to an element data component, for example sxx, but is being evaluated for a node, then the relevant value is averaged from all legal elements at that node subject to the current averaging rules in force. This can result in elements of more than one type being used: in this example component sxx, X stress, can be present in solids, shells and thick shells, so if multiple element types use the node then the value will contain contributions from all of them. In general you should avoid contouring element quanties evaluated at nodes, since the effect is to smear out results and hence miss peak values at element centres. The result is identical to "low resolution" contouring of element data for scalar components.
Evaluation of nodal quantities at elements.
If an expression refers to a nodal quantity, for example cx current X coordinate, but is being evaluated for an element, then the average value from all the nodes on that element is used.
Limitations of simple formulae
Simple formulae are powerful and very easy to use, but they do have limitations: They only operate on the current node or element, at the current surface or layer if relevant. They do not permit conditional expressions: you cannot use "if(...)" expression syntax
6.14.5 Javascript file
The third way of creating user-defined data components is via an externally defined Javascript file. Each node or element runs a short Javascript, the result of which becomes its value. The Javascript capability in D3PLOT is still under development, but it currently provides the following: Access to the full range of "built in" data components, as supported by "simple formulae" above. Access to other element properties via further data functions. Using these capabilities expressions can be evaluated in real-time outside D3PLOT, possibly with reference to external data, and then fed back in for plotting. The Javascript file method is limited in that it can only work on the current node or element, however it does provide a bit more functionality than Simple Formulae in that conditional ("if") statements can be used making it possible, for example, to generate results from an internal lookup table. For more complex processing it is recommended that you consider generating UBIN components using the main Javascript interface, see section 6.14.8 below for more information. Page 6.205
D3PLOT
User manual Version 11.0, March 2013
How the Javascript user components work
You create a Javascript file (by convention ".js") outside D3PLOT using standard expressions, and also references to built-in data components. This is defined as the evaluation method for a user-defined component, currently limited to scalar components. It is test compiled to check for syntax errors, and if it is OK the compiled script is stored as the evaluation method for this component Thereafter nodes or elements run the compiled script on demand to obtain results.
The value used is the return value of the Javascript function. By convention this is the result of the final executable statement. The (generally small) Javascript function is run for every element or node that requires data evaluation, so for a large model there may be some delay while all the values are computed.
Using built-in data components
The full range of data components used for simple formulae is available, with the following differences: Each component is a function in Javascript, not a variable. Therefore it uses the acronym in the simple formula table above followed by (..). For example: sxx, X stress, is referred to as sxx() inside Javascript. Note that the function has no arguments. Variable components above, eg "extra" values such as sox, pass the variable as the function argument. For example: sox3, Solid Extra component #3, is referred to as sox(3) inside Javascript
Using maths functions
Maths functions in Javascript are supplied by a "Math" class built into the language. For example: Math.sin(x) evaluates sine (x) Math.sqrt(y) evaluates the square root of (y)
Extra functions provided for Javascript
At present these are limited to: label() pid() Returns the label of the item (eg node or element) currently being evaluated Returns the part number of the element currently being evaluated. Zero is returned if called for an item that does not reference a part.
print(args) Will write <args> to the controlling terminal.
Page 6.206
User manual Version 11.0, March 2013
D3PLOT
Examples of Javascript function
This function evaluates von Mises stress. i = (sxx() - syy()); j = (syy() - szz()); k = (szz() - sxx()); l = Math.sqrt(i*i + j*j + k*k + 6 * (sxy()*sxy() + syz()*syz() + szx()*szx())); result = 1 / Math.sqrt(2) * l; Here is another example used to handle a "what should I do if I get divide by zero" problem. Triaxiality is defined as hydrostatic stress (Sxx + Syy + Szz) / 3.0 divided by deviatoric stress (Svon), which can be written (Sxx + Syy + Szz) / (3 * Svon). Obviously the case may arise that the deviatoric stress is zero, giving a "divide by zero" error, and indeed you may want to write some special value in this case, making a simple formula inadequate. A small Javascript will solve the problem since it permits conditional branching, for example: a = svon(); if(a > 0.0) result = (sxx() + syy() + szz()) / (3.0 * a); else result = 0.0; In this case a potential divide by zero returns 0.0, but you could substitute any value. Those used to Fortran or C programming should note that Javascript is a very weakly typed language: numeric variables are "numbers", not integers, floats or other specific data types. Expressions are evaluated using double precision floating point arithmetic.
6.14.6 Saving and reloading user-defined components.
All types of user-defined component described above can be saved in a "User Component File" called "d3plot.ucf" using the Save component button, which will save the current component in the file for future reuse. Likewise Reload saved will present a menu of components found in the "d3plot.ucf" file, and choosing one will import its settings for the component you are currently editing or creating.
Save component Saving the current component to file.
Page 6.207
D3PLOT When you Save the current component you are asked to choose: Which file(s) to save it in.
User manual Version 11.0, March 2013
$OASYS is the system-wide file, usually where the software is installed. $HOME on Unix/Linux ($USERPROFILE on Windows) is your home directory $CWD is the current working directory The formula will be saved in all files selected for which you have write permission. Overwrite existing determines what happens if the name of the component to be stored matches one already in the file. If you choose to overwrite then the original component in the file will be overwritten with the new definition. Otherwise the current components name will be added to the file, with its name modified by adding the suffix #1 (or #2, ...) to make it unique. Name comparison is not case-sensitive, but does consider embedded white space. For example: "My beam component" is treated as being identical to "MY BEAM COMPONENT"
Reload saved Reloading a component from disk to the current definition
When you choose to Reload saved the various "d3plot.ucf"files are scanned for components that match the current type, and these are listed in a menu for selection. In this example the user is using a Simple Formula to define a solid/shell tensor, and there are three components to choose from. Note that the component "My true tensor" has previously been stored twice, and because "overwrite" was not used the second definition has had "#1" added to it to make its name unique. (This is because D3PLOT requires components to have unique names, otherwise its internal parsing of components by name can get confused).
Automatic reloading of user-defined components.
When D3PLOT starts it automatically scans any "d3plot.ucf" files and loads any "unique" components, meaning that saved user-defined components automatically become available in a new session. On start-up it scans the following directories: $OASYS Typically where the software is installed, and suitable for system-wide components. You may not have write permission to this directory Your home directory. This would be suitable for components you want to use for a range of projects. The location of this varies: On Unix/Linux it will normally be the directory from which you started D3PLOT On Windows it will be the "start in" directory defined on an icon, unless over-ruled by a command-line "start-in" argument If you double-clicked on a file, or dragged a file onto the D3PLOT icon it will be the directory of that file.
$HOME (Unix/Linux) $USERPROFILE (Windows) $CWD (Current working directory)
In addition whenever a new model is opened any "d3plot.ucf" file in that models directory is scanned, and any "unique" components are loaded.
Page 6.208
User manual Version 11.0, March 2013
D3PLOT
Definition of a "unique" component
A component is deemed to be "unique" if: Its name does not match any currently stored component. As explained above name matching is not case sensitive, but does consider embedded white space. and Its data row(s) do not match stored data rows(s) FILE and JAVAscript filename comparisons are made verbatim. FORMulae matching ignores both case and embedded white space. (ie the formulae are compressed to remove any white space before testing for matches) If a component read from file is found not to be unique, ie it has already been read and stored, then it is ignored. In this way multiple reads of the same file, or the presence of a formula in more than one file, will not result in multiple definitions being read and stored. If a component name matches, but its content (data rows) does not, then it is read in and its name has "#1, #2, etc" added to make it unique.
The Format of the "d3plot.ucf" file
Components are saved in the generic format: <Type> <Source> <Name> <Type> is one of <Source> is one of NODE_SCALAR NODE_VECTOR FILE FORM(ula) JAVA(script) Is a user-defined name up to 30 characters long A filename up to 256 characters long xxxx_SCALAR xxxx_VECTOR xxxx_TENSOR one formula three formulae six formulae <scalar> <x, y, z> <xx,yy,zz,xy,yz,zx> SOSH_SCALAR SOSH_TENSOR BEAM_SCALAR BEAM_VECTOR
<Name> <Definition row #1> : : (Up to five further rows) For FILE a single row For FORM 1, 3 or 6 formulae. Each on a new line, and each up to 256 characters long. For JAVA a single row
A filename up to 256 characters long
The file is free-format ascii (text) and is not case sensitive. Each row must be on a single line, up to 256 characters long. Blank lines are ignored. Lines starting with "%", "$" or "#" in column 1 are treated as comments, and are also ignored. The only exception is that on Unix/Linux systems filenames are case-sensitive and they will be stored exactly as they have been defined. The file may be hand-edited using a normal text editor. It will also be updated by the Save and Reload options described above.
Page 6.209
D3PLOT
User manual Version 11.0, March 2013
Here is an example of a typical file $ Example file, created for user manual 1/11/2007 NODE_VECTOR FILE Example of nodal vector file i:\demos\example1.dat NODE_SCALAR FORM Example of scalar node form sqrt(dx + dy + dz) BEAM_VECTOR FORM Example of vector beam form fx * eax fy * eyz fz * ezx SOSH_TENSOR sxx * exx Syy * Eyy sxx * ezz sxy * exy * syz * eyz * szx * ezx * FORM Example of elem tensor form
0.5 0.5 0.5
BEAM_SCALAR JAVA Example of beam scalar Java /local/demos/javascript/beam_scalar.js
6.14.7 Using user-defined data component
Once they have been created user-defined components become available for use in all contexts where "built-in" components may be used: 2D/3D plotting Beam plotting Vector plotting WRITE and XY_PLOT output
In 2D/3D plotting
In this context the User > button(s) will become "live" in the Nodal results (outlined in red) and/or Solids and shells (outlined in green) contexts if components of the relevant types have been defined. Under each category scalar and vector/tensor components are listed separately. Scalar components are selected directly, and the individual sub-components of the vector/tensor cases may be selected from popup sub-menus.
Page 6.210
User manual Version 11.0, March 2013
D3PLOT
Selecting Nodal Vector sub-components
Selecting Element tensor sub-components
Note: The von Mises calculation in this context assumes stress, not strain. For an explanation see section 12.15.1.6
In Beam Plotting
As with 2D/3D plotting the User > button will become "live" if user-defined components for beams are created. Sub-components for vector types are selectable in exactly the same way.
In Vector Plotting
In this context any Nodal Vector user-defined components are added to the standard list of components (Disp, Vel, Accel) eligible for vector mode (arrow) plotting. Obviously in this context the vector component as whole is selected, as all three terms are used to generate the image.
Page 6.211
D3PLOT
User manual Version 11.0, March 2013
In WRITE and XY_PLOT panels
In these two contexts the User... button will become live in exactly the same way as described above if the relevant user-defined components have been defined. The context shown here is for nodes, but the same applies to element-derived data. The sub-menus give access to the top level user-defined components, and below that popup menus give access to the vector and tensor sub-components, again exactly as above.
6.14.8 "User Defined Binary" (UBIN) components generated from the Javascript interface
There is a fourth class of user-defined data component that shares all the attributes of those described above, which is used with the Javascript interface (described in section 11, and not to be confused with the "Javascript file" method above). UBIN components are far more powerful than the methods above since data can be extracted for any node or element, from any state and at any integration point; and it can be written anywhere in the same way. In addition the Javscript API allows data to be read from and written to external disk files, so UBIN components can be created from any mix of internal and external data using algorithms of arbitrary complexity. UBIN components are used in the same way as the three types above except that: UBIN components can only be created and manipulated via the Javascript interface. They are cached on disk in <jobname>.ubd files alonside the normal database files, meaning that they persist across D3PLOT sessions. Their data is stored in compact binary form, meaning that access is quick but <jobname>.ubd files are not editable. Once a UBIN component has been created in the Javascript it will appear in the lists and menus of user-defined components, and can be used in exactly the same was as any of the other user-defined components described above. The creation and management of UBIN components is described in more detail in the Javascript Interface Appendix.
Page 6.212
User manual Version 11.0, March 2013
D3PLOT
7 IMAGES
The IMAGES option allows static screen images and animations to be captured and also to be read in as background. "Bitmap" static images and animations are handled using the menu below, whilst for Laser plotting see 7.3 LASER PLOTTING.
7.0 Creating static images and movies
CAPTURE Captures a single static frame in one of the following formats:
Page 7.1
D3PLOT
User manual Version 11.0, March 2013
8-bit file formats
BMP Uncompressed BMP Compressed PNG GIF Uncompressed 8 bit Microsoft windows bitmap. The approximate size of the file (in bytes) is file size= image width * image height 8 bit RLE Microsoft windows bitmap. 8 bit Portable Network Graphics Graphics Interchange Format
24-bit file formats
BMP Uncompressed 24 bit Microsoft windows bitmap. The approximate size of the file (in bytes) is file size = 3 * image width *image height 24 bit Portable Network Graphics JPEG (Joint Photographic Experts Group) file Uncompressed Portable PixMap. The approximate size of the file (in bytes) is file size = 3 * image width *image height Various .bmp formats are available, and there are Controls for the dithering of the 8 bit-plane variants and palette optimisation . RESOLUTION All images can be output at either the screen resolution or at a resolution of either 2 or 4 times the screen resolution. The widths of lines will appear to get narrower at 2 or 4 times the screen resolution. Scaling can be turned on to make the line widths match those on display.
PNG JPG PPM
Page 7.2
User manual Version 11.0, March 2013
D3PLOT
CAPTURE Captures the current animation in one of the following formats: AVI (.avi)
MPEG (.mpg) GIF (.gif)
The file format, replay characteristics and frame repeat parameters can be defined.
Multiple Windows
When multiple windows are present, any or all of these may be included in the images and animations by using the tabs and dropdown menu. If the T/HIS link is open the menu will have two columns; one for D3PLOT windows and one for T/HIS windows. The captured image will be the size of the window.
White Background
With this option switched on images will be captured with a white background. Entity labels and screen text will be switched to black. Once the image has been captured the screen will return to its original colours.
Page 7.3
D3PLOT
User manual Version 11.0, March 2013
Capturing composite images of Linked T/HIS and D3PLOT Windows
When linked T/HIS is running it is possible to capture a composite image of both D3PLOT and T/HIS windows, and in addition windows may be made partially transparent. This is useful if the T/HIS window is a child of a D3PLOT window so that the underlying D3PLOT image can be seen. The figure below shows an example of a 50% transparent "docked" T/HIS image overlying the D3PLOT one. In the undocked or "sibling" cases a composite image will be the size of the rectangular bounding box required to enclose the selected windows.
Page 7.4
User manual Version 11.0, March 2013
D3PLOT
7.1 Static file formats supported
JPEG Joint Photographic Experts Group compressed format. This gives image quality nearly comparable to 24 bit-plane bitmaps, but with a file of < 5% the equivalent size. JPEG format is supported by all common visualisation packages and is recommended for all applications unless image quality is of paramount importance. 8 bit runlength encoded (RLE) Microsoft windows bitmap. 8 bit uncompressed Microsoft windows bitmap. The approximate size of the file is [image width * image height] bytes. 24 bit uncompressed Microsoft windows bitmap. The approximate filesize is [3 * image width * image height] bytes. 24 bit lossless compressed Portable Network Graphics image. PNG offers the similar degree of compression as GIF but has better colour quality. 8 bit lossless compressed Graphics Interchange Format. 24 bit uncompressed Portable PixMap. The approximate size of the file is [3 * image width *image height] bytes.
8 Bit Compressed BMP : 8 Bit Uncompressed BMP : 24 Bit Uncompressed BMP: PNG: GIF: PPM:
7.1.1 Controls on the quality of 8 bit-plane bitmap files.
24 bit BMP files tend to be huge, and the space saved by using the compressed 8 bit format is attractive. The trouble is that without further processing the image quality obtained when 24 bit images are truncated to 8 bits is definitely not! The problem is the number of colours available in the 8 bit format is 2**8 = 256, and this gives rise to "banding" when the least significant bits of the original colour definitions are lost as the original 16 million colours are truncated. Dither image The following sequence of images show how the different levels of dithering affect the quality and file size of a compressed 8 bit image, comparing it with the JPEG equivalent. For static images there is no advantage in using BMP files over JPEGs: they are larger and of inferior quality. However if you are unable to use MPEG animation, and have to revert to AVI format, the various permutations of image quality and filesize below will be of interest when trying to obtain the best compromise between image quality and overall file size. The ideal would be an AVI file composed of JPEGs, or MJPEG format. Sadly all such formats are proprietary and, perhaps as a consequence, are not supported by the typical players currently available. Hopefully this will change in the future.
Page 7.5
D3PLOT
User manual Version 11.0, March 2013
Here is the original 24 bit-plane image, saved as a JPEG file. Size 5.1kB
This is the undithered equivalent bitmap image. Size 7.3kB. Note how the discretising affect of mapping onto a limited colour palette has caused "banding" which makes the image almost unusable. However at least the files are small!
"Dithering" is a technique in which an ordered pattern of noise, xxxxx in the table below, is added to the least significant bits of a colour value to make it alternate between two adjacent shades. Consider the bits for a single colour in this image that have been truncated from 24 bits (8 bits each of Red, Green and Blue). Truncated bits are shown in lower case. Original Red byte 001????? truncates to 001ooooo
Adding the dither pattern oooxxxxx to the bottom 5 bits of the original byte gives 001????? + oooxxxxx giving either or 001ooooo 010ooooo
Here is a dithered version of the image above, size 8kB.
The result may be truncated to 001ooooo, or the Some banding is still visible, but it has been reduced to an increased to the next shade up 010ooooo, depending on acceptable level, and the coarsening of spatial resolution is the trailing bits ????? and the noise value xxxxx at also evident. that pixel. Generally dithering gives the best results for animated 8 bit The effect is to produce a composite shade that is images somewhere between the two originals. Palette Optimization When 8 bit images are produced the 24 bit palette has to be reduced to only 256 colours. To do this the best way is to use Palette Optimization to choose the most representative colours used in the image. Without Palette Optimization 256 colours can be chosen uniformly along the original 24 bit palette, missing out important colours. The following figures show the differences in images with Palette Optimization.
Page 7.6
User manual Version 11.0, March 2013
D3PLOT
This is the original image, saved as a GIF, with no dithering or palette optimization. Size 6.1kB
This is the image, saved as a GIF, with palette optimization. Size 12.6kB Note that whilst there are still bands, the coarseness of them has diminished.
The two images above were created from a shaded image plot in D3PLOT and therefore contained a lot of different colours. The banding is present because the palette has been reduced to the 256 most representative colours in the image. The following figures are images of a contour plot in D3PLOT.
This is the image, saved as a GIF, with palette optimization. Size 3.1kB Note that due to the smaller number of colours in the image, there is no banding.
This is the image, saved as a GIF, with dithering. Size 3.7kB Dithering is not well suited to images with distinct colours since by its nature it produces colours that are somewhere in between neighbouring colours. This is effective with shaded images, but not with images where there are sharp changes of colour.
Page 7.7
D3PLOT
User manual Version 11.0, March 2013
7.2 Animation file formats supported and their attributes
D3PLOT supports three animation formats: AVI (.avi) Adapted Video for Internet. This format acts as a "wrapper" around a sequence of static images, adding information about their content and the replay rate required. In principal any still image format can be wrapped in this way, but in practice commonly available players only support a limited range of formats; and the coder/encoder ("codec") software for higher performance formats tends to proprietary. For example the Indeo, Cinepak and Sorenson encodings are all copyrighted and expensive to obtain. D3plot supports MJPG(Motion JPEG) encoding from version 9.3 which gives great compression, and each frame gets good image quality which is the same as a JPEG. D3PLOT supports also bitmap encoding which, while it does not give good compression or image quality (unless the prohibitively voluminous 24 bit option is used), is at least in the public domain and will guarantee to play back in any package. The dithering options (see Controls) that have been added in version 8.2 give a reasonable compromise between image quality and file size when 8 bit compressed bitmaps are used. MPEG (.mpg) Motion Picture Experts Group level 1 encoding. This is a format with variable compression in which quality (in %) can be traded off against file size. In D3PLOT the default quality is set to 90%, which gives results slightly inferior to the JPEG files. In normal video streaming an MPEG video is designed to mix "I" frames, containing full information, with several "P" frames, containing only the difference between this and the preceding "I" frame. This is based on the assumption that "real life" scenes dont actually change much between successive frames, and sending only "difference" information in the "P" frames saves a lot of file space. D3PLOT generates only "I" frames since the differences between successive frames are large. The format is designed to play back at video speed of 25 frames/second, and hence it places quite severe demands on the machine doing the playback. It is also limited to a window size of 768 x 576 pixels according to the MPEG-1 standard. If either of these limitations pose a problem it may be necessary to revert to AVI files. Our experience has shown that a Pentium III processor of at least 500MHz is necessary to obtain satisfactory replay under Windows. Moreover playback is better under the more recent versions of software released by Microsoft, running under Windows 2000 or equivalent. GIF (.gif) Graphics Interchange Format. This format acts as a "wrapper" around a sequence of static GIF images, adding information about their content and the replay rate required. GIF animations will tend to be smaller than AVIs and MPEGs and have the advantage that they can be inserted into Powerpoint as images. This means that unlike AVIs and MPEGs the files do not need to be carried separately with the presentation.
7.2.1 FRAME_RATE Frame rate when played back
This option can be used to specify the desired playback speed in frames/second. The playback speed of an AVI movie is encoded into the AVI file along with the length of the movie (seconds). If too high a playback speed is requested then most AVI movie players will skip some frames to ensure that the movie plays for the correct length of time. The playback speed of a GIF animation is also encoded into the GIF file. At present the frame rate of an MPEG movie cannot be controlled: the MPEG standard fixes this at 24, 25, 30 or 60 frames/second - we use 25 fps.
Page 7.8
User manual Version 11.0, March 2013
D3PLOT
7.2.2 #REPEAT Number of repeats when played back
This option can be used to make some movie formats repeat themselves. The details vary by format as follows:
Repeating AVI files
Some AVI movie players contain an option to play a movie more then once, and if your player supports this option you should use it for repeats since the AVI format is extremely inefficient in this respect: it requires <#frames x #repeats> to be added to the file, which can make it very large. However if your AVI movie player does not provide such an option then use #REPEAT to make the movie play more than once. If 0 repeats are entered for "infinite" replay 32 repeats only will be encoded because of the file size issue described above. If you must have more repeats then enter an explicit number in the range 1 to 65536, although you should consider using animated GIFs instead, as these will loop any number of times with no file size penalty.
Repeating animated GIF files
GIF movies can also be made to repeat from 1 to 65535 of times, or if 0 repeats are entered the animation will play indefinitely. There is no file size penalty for specifying repeats.
Repeating MPEG files
MPEG, being designed for video streams, does not include the concept of repeated looping back from the start so the "repeat" option is not available. However most players will allow you to cycle repeatedly through MPEG files.
7.2.3 FORMAT AVI file formats supported
AVI movies can be written using a wide range of file formats. D3PLOT supports the following four, since they have been found to play successfully using xanim on a range of UNIX machines and Microsofts ActiveMovie on PCs. MJPG: 8 Bit Compressed : 8 Bit Uncompressed : 24 Bit Uncompressed : Each frame within the movie is stored as an 24 bit JPEG image. This format offers the best combination of quality and size and is recommended unless your player will not support it. Each frame within the movie is stored as an 8 bit RLE Microsoft windows bitmap. Each frame within the movie is stored as an 8 bit uncompressed Microsoft windows bitmap. The approximate size of the movie is: [#frames * image width * image height] bytes Each frame within the movie is stored as an 24 bit uncompressed Microsoft windows bitmap. The approximate size of the movie is: [3 * #frames * image width * image height] bytes The Controls apply equally to the 8 bit formats here in exactly the same way as they do to static images.
7.2.4 QUALITY The playback quality of MPEG files.
MPEG compression is "lossy", and the degree of loss is defined via the quality setting in %: lower quality gives smaller files, but the image quality degrades noticeably. In D3PLOT the default quality is set to 90%, which gives an image quality marginally inferior to static JPEG images, but definitely superior to the best 8 bit AVI formats. File size will be broadly equivalent to the size of the JPEG x the number of frames in the animation. (Quality does not apply to AVI or GIF files.)
Page 7.9
D3PLOT
User manual Version 11.0, March 2013
7.2.5 MAX->MIN or MAX->MIN->MAX
Most AVI players are able to generate a 3600 modeshape animation from 1800 worth of frames, (the MAX->MIN case). For those which are not use MAX->MIN->MAX which duplicates the frames to produce a full 3600 worth. Next section
Page 7.10
User manual Version 11.0, March 2013
D3PLOT
7.3 LASER PLOTTING
7.3.0 Introduction to Laser Plotting
By default all graphics images generated by D3PLOT are sent only to the screen, but you can choose to copy them to laser files (postscript and pdf files for a laser printer). This is done by pressing the "Plot" button when you are in Postscripts/PDF.
7.3.0.1 Laser language and file format used.
At present D3PLOT writes Postscript laser files, using PS ADOBE level 2.0 commands, and PDF files. These are ASCII files that can be viewed and edited using any common editor. "Encapsulated" Postscript files are not written, but later in Section 7.3.4 the very simple edits required to convert a file to encapsulated form are given. Laser output is switchable between A4 (297 x 210mm), A3(420 x 297mm) and US "letter" (11" x 8.5") paper sizes. However the Postscript language makes it easy to edit files to fit other sizes. The laser driver defaults to "PDF" file format, you can opt for "Postscript" laser file.
7.3.0.2 Number and orientation of plots on a page.
The laser driver defaults to "landscape" orientation, with one plot per page. You can opt for "portrait" orientation and, in both cases, put multiple plots on a page in a variety of layouts.
7.3.0.3 Resolution setting.
Postscript and pdf files generated can have higher than current screen resolution. Screen resolution, twice and four times screen resolutions are all available.
Page 7.11
D3PLOT
User manual Version 11.0, March 2013
7.3.1 LASER Controlling laser plotting using the Laser Plotting panel.
This figure shows the basic laser plotting panel. This is invoked by the Postscript/pdf command under Images->Write in the top menu box. It both controls and shows the status of the current laser file (if any).
7.3.1.1 Plot button
Press "Plot" button when you want to plot the current view on the screen into a postscript or pdf file. Any plot directed to laser file is sent by default to the next free sub-image (if the file has multiple plots per page), or file (if only a single image per file, or the multiple page is full). When multiple sub-images in a file are in use the next image to be written is shown by depressing the appropriate icon in the file layout panel. You can override this and choose a different sub-image: see Section 7.3.1.5 below.
7.3.1.2 Choosing the laser filename
Page 7.12
User manual Version 11.0, March 2013
D3PLOT
When no file is currently in use the File: entry box will be available. You can give any valid filename for the next laser file to be written, or let D3PLOT choose one for you. You can also use the standard file filter box. button to select a file via the
If the file already exists you will be queried to check that you genuinely want to overwrite it: you cannot append to existing laser files. The default naming convention used by D3PLOT for laser files is postNNN.pdf, where: NNN is a 3 digit number (with leading zeros if required) in the range 001 - 999. Any existing files are skipped when the next file in the sequence is computed, so in the example above file post001.ps already exists.
7.3.1.3 Defining a label and figure number for laser plots.
By default laser files are not labelled and have no figure number, but you may add either or both of these. They are always put at the bottom of the page, along the short edge, regardless of the orientation used for plots. This figure shows the standard locations for title and figure number on laser plots. The title may be up to 80 characters long, and is split over two lines if necessary by D3PLOT. The figure number may be any string (not just a number), and is preceded by the word "figure". It is suggested that it is 6 characters or less long: here "12a" was used. This plot is written in "landscape" format, and reinforces the point that the title and figure number always go at the bottom of the paper, regardless of the orientation of the plot contents.
Page 7.13
D3PLOT
User manual Version 11.0, March 2013
7.3.1.4 Orientation Setting Landscape or Portrait plot orientation.
By default plots are in "Landscape" orientation, with the long side of the plot aligned with the long side of the paper, but you can choose "Portrait" format instead. The figure below shows examples of both landscape and portrait format plots, showing how they are aligned on the paper.
Page 7.14
User manual Version 11.0, March 2013
D3PLOT
7.3.1.5 Layout Controlling the number and layout of sub-images.
In both landscape and portrait formats it is possible to have more than one plot on a page. Various pre-programmed permutations of <#x> x <#y> plots are available as shown here. Each individual plot on a page will be referred to from now as a "sub-image".
LANDSCAPE The figures below show examples of 3x3 Landscape and 2x4 Portrait multiple plots.
PORTRAIT
Page 7.15
D3PLOT
User manual Version 11.0, March 2013
Controlling the order in which multiple plots are drawn.
The right hand menu shows a typical laser panel for a 3x3 portrait plot in which sub-images 1 and 2 are complete. Normally sub-images are written in the order #1 to #n, but if the user wanted the next plot to be drawn to sub-image #5 instead of #3, he would click on the [5] icon where the button gets coloured in blue instead of the [3] icon as it normally would. Next sub-image would be the next free one, i.e. #3 to receive the next plot. The [3] icon will be coloured in blue.
The status of files, and sub-images within files.
D3PLOT laser files, and sub-images within files, have one of three possible states. Inactive Selected Closed Green Blue Greyed out No graphics written yet, and not selected for the next plot. No graphics written yet, but selected to receive the next plot. File/sub-image complete, and cannot receive any more information.
The colours referred to above are used for the button icons on multiple sub-image panels, as shown in the figure above. Only green icons (ie those which are currently inactive) may be selected to receive the next image.
Page 7.16
User manual Version 11.0, March 2013
D3PLOT
How sub-image status affects the destination of graphics.
(1) If no graphics have been written to a sub-image then the next plotting command will send laser output to the the sub-image currently "selected". By default this will be the lowest numbered sub-image that has not yet been written to, but you can choose another as described above. (2) Once graphics have been sent to the sub-image its status changes to "closed" This means that it cannot receive further graphics.
Interaction between sub-images and files
A file with only a single image in it is treated in exactly the same way as an individual sub-image above, except that it is (implicitly) always "selected" for plotting until something is drawn in it. A file with sub-images remains current (ie open) until all of the sub-images in it have been "closed", or the user closes it prematurely with a CLOSE FILE command. Then D3PLOT defaults to the next default filename as defined in Section 7.3.1.2 above.
The importance of closing files.
While a file is still current it is still connected to the programme, and at least some of its contents will still be held in system buffers. If you want to send it to a printer you must close it first using a CLOSE FILE command. This flushes any remaining data to disk and disconnects the file from the programme.
Next section
Page 7.17
D3PLOT
User manual Version 11.0, March 2013
7.3.2 MARGINS... Modifying laser paper size on the page.
The MARGINS button in the laser control panel gives a special sub-menu that allows you to select the margins on all sides: The margins will only apply to the axis of the plot that comes closest to the paper borders; the other axis margins will be overridden to maintain the correct aspect ratio of plots (ie no image distortion).
7.3.3 Laser plotting during Animation.
It is possible to store the sequence of images generated for animation in laser files. (This was not possible in earlier releases.) The figures showing 3x3 Landscape and 2x4 Portrait multiple plots are examples of laser files created in this way. To do this proceed as follows: Turn the laser switch on in the static part of the programme. Use -> ANIMATE to enter animation. You are warned that laser output is on, and have to confirm that it is genuinely required. Generate the animation sequence in the normal way. As each frame is created it is copied to laser the file just like an ordinary (static) plot.
The header on each frame is altered to show the animation frame number and corresponding time value. (Normally this would show the analysis title.) The plot title is unchanged, but the figure number is replaced with the first frame number on each sheet. Filenames are generated automatically if required using the standard naming sequence described in Section 7.1.2.
7.3.4 Creating Encapsulated Postscript (EPS) files.
EPS format is used by many software packages to import postscript images. The laser files written by D3PLOT are not in EPS format, but only two very simple edits at the top of the file are required to change this. The first seven lines of any D3PLOT laser file look like this: %!PS-Adobe-2.0 %%EndComments %%Pages: 1 %%Page: 1 1 To convert it to EPS format you must add a "%%BoundingBox:" line, and delete the "statusdict" line. Thus this file becomes: %!PS-Adobe-2.0 %%BoundingBox: 0 0 595 842 %%EndComments %%Pages: 1 %%Page: 1 1
Page 7.18
User manual Version 11.0, March 2013 statusdict begin /a1test save def /a1test save def The arguments of the "BoundingBox" line are the Postscript coordinates: <lower left> <lower right> <upper left> <upper right>
D3PLOT
These must be expressed in raw Postscript space of 72 points per inch, and they assume that the paper is in portrait format with its origin at its lower left corner. The the values in the example above refer to A4 format: 210 x 297 mm = 595 x 842 points; US "letter" paper would give 8.5" x 11" = 612 x 792 points. Clearly a smaller bounding box would select only a subset of the image. For more information on encapsulated postscript see the "PostScript Language Reference Manual, 2nd edition" by Adobe Systems Incorporated. (Published by Addison Wesley, ISBN 0-201-18127-4)
7.3.5 Notes on laser plotting
Users on 3D devices should note that turning the laser on will temporarily force the graphics mode back to 2D. This is because a laser plot is intrinsically a 2D image and is computed in software. Transient graphics added "dynamically" to the screen are never copied to laser files. Examples are cursor-pick symbols, and also the information added interactively with the DYNAMIC_LABEL function. If an attempt to open a laser file fails because the file/directory refuses "write" permission, or the disk is full, you are warned and laser output is switched off. You can switch laser output off and on at will in the course of assembling a file with multiple images. Sub-images will only be written when the laser is on. Some of the defaults here may be preset outside D3PLOT via preferences in the .oa_pref file: see Appendix II Next section
Page 7.19
D3PLOT
User manual Version 11.0, March 2013
7.4 Reading static images and movies
Static image Read an image file to display as a background image behind a model instead of a solid background colour. The formats we support are the same as we are able to write, see Capture. Scaling Options If the image dimensions do not match the graph window dimensions then the image can be scaled to fit or it can be tiled. Below is an example background with the model overlayed on top.
Page 7.20
User manual Version 11.0, March 2013
D3PLOT
Page 7.21
D3PLOT MOVIE (AVI file) Read movies in one of the following formats: AVI (.avi)
User manual Version 11.0, March 2013
MPEG (.mpg) We support all movie formats that we are able to create, namely bitmap AVI, MJPG AVI and MPEG. Some AVIs need extra codec to be read in successfully, an error message will tell you that the codec is not supported and you will need to install the appropriate codec in order to read the movie. Movie Options Movie Options allow you to choose the start frame and state as well as the interval for both the movie and the simulation analysis. This can be particularly useful when you try to synchronize the movie with the simulation analysis. See Matching for how this can be done. Scaling Options If the movie dimensions do not match the graph window dimensions then the image can be scaled to fit or it can be tiled.
Page 7.22
User manual Version 11.0, March 2013 Movie (Static files) Read a series of files with the same name and extension in a format of <name>nnn.<ext> E.g. d3plot001.jpg, d3plot002.jpg, d3plot003.jpg.....d3plot010.jpg D3plot will search for all qualified images and read them together. D3plot will then display them in the order as theyre numbered as you play the simulation. Movie Options You can control the start frame and interval the same way as you do with movie frames, and aligh them with analysis data, too. See Matching for how this can be done. Scaling Options If the image dimensions do not match the graph window dimensions then the image can be scaled to fit or it can be tiled. This will be applied to all images once youve set it.
D3PLOT
Page 7.23
D3PLOT Further playback options File reading options allow you to stipulate the start, increment and end frames to be read from the file. Each animation frame with have a single file frame displayed behind it, this allows you to choose what that should be. Alignment with analysis data controls which frames from the analysis will be used. This is equivalent to using the main Anim > Set states popup to define the states to be displayed, and will modify the master animation display status accordingly. Playback method controls whether background animation data is streamed from its source, or stored in memory (cached). Streaming decompresses each frame as and when it is required, so only requires storage for a single frame per window. This may be a little bit slower, although generally AVI files will decompress at a rate of 60 frames per second or better, but it require little memory. Caching decompresses all frames into an initial storage buffer, and then replays from this buffer. This is very fast, but if you have a significant number of frames in your background file you can end up running out of memory. This may be a suitable solution for a movie built from "static files", since they are likely to be few in number but relatively slow to decompress; however it is not recommended for AVI files.
User manual Version 11.0, March 2013
Page 7.24
User manual Version 11.0, March 2013
D3PLOT
7.5 Watermarks
It is possible to add a "watermark" to a plot. Simply load in an image file in the watermark panel and set its transparent colour and overall transparency. It will be drawn in front of the normal image, using the transparency settings you have defined. The position and size can also be set. Below is an example with black as the transparent colour (the image was created on a black background) with 20% opaqueness.
Page 7.25
D3PLOT
User manual Version 11.0, March 2013
7.6 Print ... option (Windows platforms only)
On Windows platforms only there are standard Page setup and Print... options under the File menu. These will capture all currently visible graphics windows, size them to the current paper size rectangle and print them on the selected printer.
Print resolution:
On the standard Print ... panel there is an extra resolution option.
Page 7.26
User manual Version 11.0, March 2013
D3PLOT
Choosing 2x or 4x resolution will capture the image at that factor times the current screen resolution, and will give a higher quality image. This may be useful if your screen is small, or you are planning to print on larger paper.
Page 7.27
D3PLOT
User manual Version 11.0, March 2013
Page 7.28
User manual Version 11.0, March 2013
D3PLOT
8 COMMAND AND SESSION FILES
8.0 Introduction to Command and Session Files.
It is possible to record commands issued during a D3PLOT session (in "session" files), and replay these during the current or a subsequent session (as "command" files). This is exactly equivalent to having two tape-recorders available: one to record commands and one to play them back. It is also possible to have both turned on at the same time so that commands being played back from an earlier session get recorded (and possibly edited) during the current session. Note that Settings Files may offer a more convenient alternative to command files, if the aim is to generate a particular plot.
8.0.1 How session files record screen-menu events
In command-line mode session files are simple: they simply record and play back verbatim typed in commands. When screen-menu mode is in use it becomes necessary to record commands expressed as button clicks, slider motions, etc; so a different strategy is required. D3PLOT stores these screen menu "events" in special codes in the session file, and replays them as if they had been applied by the user.
8.0.2 Compatibility with session files from earlier releases of D3PLOT
Since command-line syntax has been preserved in this version, and command input into the dialogue window is still permitted, command-line command fiels are backwards c-compatible. Button-click command files are NOT backward-compatible. The file format used for version 7.0 command files is itself backwards compatible: you should not need to modify existing files at all for them to work with this version.
Page 8.1
D3PLOT
User manual Version 11.0, March 2013
8.1 CFILE Invoking the command-file launcher box.
Command and session files have separate control windows that are "launched" from the launcher box shown in the figure (right). This can also be used during the operation of these files, see Section 8.4.
8.2 Recording session files.
This figure (right) shows the RECORD control panel for session files. The [RECORD] CONTROLS... button in the launcher box maps this panel, which manages the recording of commands. It works exactly like a tape-recorder: you can use the RECORD button to switch on recording, and all subsequent commands are recorded until it is turned off again by STOP. It has two modes: Record Actually records commands. This is the default. Review Allows you to go back and forth to review recorded commands.
8.2.1 How session files are recorded.
When in Record mode, with the RECORD button depressed, every command, screen-pick, button press, etc (except those in the session & command file control panels) is recorded in an internal file. You could think of this as being the tape of a video recorder, with each video "frame" representing a command.
Page 8.2
User manual Version 11.0, March 2013 As each command is stored it is also reported in the Current command status area at the base of the box. Each command ha a unique line number, and in this example line #1 (out of 1 line recorded so far) is the command /ac in the dialogue box.
D3PLOT
8.2.2 Reviewing stored commands.
If you switch from Record mode to Review mode then you will find that all the tape recorder buttons become live, and that (implicitly) command recording stops. You will also note that the RECORD button becomes a REVIEW button: In review mode you can list stored commands using the commands shown here.
REVIEW > STEP < &> SEARCH << & >>
Plays the recorded commands forwards from the current position, listing them in the Current command status box as described above. A time delay of 1 second between commands is left by default, but you can alter this using the SPEED... options. STOP halts this process. Respectively step backwards and backwards a single command. Respectively search backwards and forwards for a specified command. You can search for any permutation of box name, function or dialogue string. The options shown here are presented to you when you use either SEARCH button. It is recommended that you use the [?] buttons to identify boxes or functions from menus, as these will get the syntax right. Command string searches are not case sensitive.
TOP & END Goto line:
Will take you to line #1 and the last line respectively. Will take you to the line number you specify.
Page 8.3
D3PLOT
User manual Version 11.0, March 2013
8.2.3 Editing and overwriting commands.
When you switch back into Record mode and start recording commands again, they start being recorded at the current position in the file. So if you have moved backwards during a Review, then start recording, you will overwrite commands stored at that point - just as would happen in an ordinary tape-recorder. Commands are overwritten on a line-by-line basis. Consider this example: You record 20 commands. You go back to line #13 in review mode. You record 4 commands starting at line #13. In this situation the original four commands (#13 to #16) will be overwritten, but commands #17 to #20 will be unchanged. To delete commands from the current position to end of file use the DELETE TO EOF button. It is possible to edit command files using a text editor. WE recommend using command-line commands where these are available. These can be inserted in the file amongst button-click commands. To find out about the command-line menu system, type H or M in the dialogue box.
8.2.4 Inserting index marks.
You can put markers, "index marks", on any line in your file. These have no command significance, but are useful as targets for search operations. The INDEX... command options are shown here. Index marks can be SET and CLEARed, and you can search for them in either direction with the FIND NEXT << & >> buttons.
8.2.5 Writing out session files.
Session files are stored as internal scratch files, and must be written out to disk in ASCII form before they can be read back in as "command" files. This is done by the SAVE TO DISK command. WARNING: If you record a session file, and then exit D3PLOT without issuing the SAVE_TO_DISK command, your recorded commands will be lost. The format of the ASCII file, and advice on editing it, is given in Section 8.5. Next section
Page 8.4
User manual Version 11.0, March 2013
D3PLOT
8.3 Playing back command files.
This figure shows the command file playback control panel. To use it you must first enter a command filename in the File: box. This is read in and converted into internal form, and the command buttons will then become live. To execute commands continuously you use the PLAY > button. This can be halted with the STOP button. STEP executes commands one at a time. It has two modes: Playback Executes commands. This is the default. Preview Previews commands without executing them.
8.3.1 How command files are processed.
Commands are stored in an internal scratch file that, as with "record" mode, is like a tape in a tape recorder. Each command forms a separate line, and you can move the "tape" back and forth to locate it at any line. When in Playback mode you can PLAY your commands. Each command from the current position to <end of file> is executed as if you had typed it in, screen-picked it, etc. To stop a playback prematurely use the STOP button. By default a PLAY operation operates at full speed, but you can introduce a delay between commands using the SPEED... options. This can be useful if you want to interrupt a sequence at a particular point, and if full speed playback is too fast to follow. The current command is always shown in the Current command status box. In the example here we are currently at command #10 (out of 12 in the file), which is a DISMISS button press.
Page 8.5
D3PLOT
User manual Version 11.0, March 2013
8.3.2 Previewing commands.
The playback control panel can be operated in Preview (instead of Playback) mode. This allows you to view commands without actually executing them, and thus to position yourself where you want in the file. The PLAY > button is replaced by a PREVIEW > one to remind you which mode you are in. Commands are listed in the Current command status box as above, and you can STEP backwards and forwards as before. These and the other positioning and searching commands operate in exactly the same way as for recording session files: see Section 8.2.2 for more detailed instructions.
8.3.3 Handling errors during playback.
When you are playing commands it is possible to generate errors. Examples might be playing back commands recorded in a model with 10 materials in a different one with only five materials. If the screen button corresponding to the (non-existent) 10th material is picked in some context (eg from a menu) an error will occur. The ERRORS... command lets you set the action to be taken when errors occur. The Action on errors options are shown here, with the default Warn and continue option set. The other options are self-explanatory. Section 8.5 gives more information about how errors may occur, and how to avoid them.
8.3.4 Opening new command files.
You can read in a new command file at any time, or reread the current one (assuming it has been updated on disk). In either case all existing commands in the internal scratch file are deleted and superseded by those read in. You cannot concatenate the contents of the new file with the existing one.
8.3.5 Recording session files during command file playback.
This is quite legal. The two operations are quite separate, and commands executed from a command file will be recorded exactly as if they had been typed in. This is the recommended method of editing and appending to session files.
8.4 Using the launcher box during recording and playback
This figure shows the command/session file "launcher" box part of the way through a simultaneous record and playback session. This box need not be mapped, but it can be useful to use it rather than the full control panels since it uses less space. The "launcher" box always echos the PLAYBACK/STOP status of the playback box if a command file is resident in memory.
Page 8.6
User manual Version 11.0, March 2013 It also echos the RECORD/STOP status of the record box if that is in use.
D3PLOT
Since the main panels for these two operations take up a lot of space on the screen you can use the simple on/off functionality provided by the "launcher" box instead. Think of it as a primitive remote control that can only has a "pause" function. It operates as follows: During Playback: When you are in PLAY mode the PAUSE button will be available, and you can press it to pause playback. Once pressed, as in the example above, it will be greyed out and the RESUME button made available instead. This, obviously, continues the playback. During Recording: When RECORD is on, as in the example here, the PAUSE button is live. If pushed it suspends recording, and subsequent commands will not be recorded until RESUME is pressed.
In either case you can of course invoke the main control panels and override these buttons. When recording or playback are not active then the buttons on this panel will be greyed out: they only become "live" when they might be needed.
8.5 More information about command and session files
8.5.1 The format of the ASCII disk files used for these.
The ASCII files are up to 132 columns wide, with column numbers reserved as follows: 1 to 80 81 82 to 132 Dialogue strings from the dialogue box, button text, etc Continuation character for long strings (C below) Encoded screen-menu functions
Diagrammatically this gives: <Dialogue string (80 characters)> |C| <Encoded screen-menu function values> If the continuation column (#81) is occupied then it assumed to be a "long" line, and the character string can extend to column 132. Any screen-menu function values will then appear on the next line. If columns 82 to 132 are empty the command is assumed to be a simple "dialogue" command, typed in by the user. An example of a command file is: $ $ D3PLOT version 7.0 session file $ Date/time: 25-Nov-95 17:42:00 $ /re 2 1 /bl sta 1 /hi 1 DISMISS 26 CFILE 23
1 1 1 3 3
1 1 1 2 2
0 0 0 1 14
0 0 0 0 0
0 0 0 0 0
0 0 0 0 0
0 0 0 0 0
Page 8.7
D3PLOT
User manual Version 11.0, March 2013
8.5.2 Backwards compatibility with command files from earlier versions of D3PLOT
This file format is fully backwards compatible with text-only command files from earlier versions of D3PLOT. They will have nothing in columns 82 to 132, and so will be treated as command-line input, which is what they are. The command-line syntax in Version 7.0 of D3PLOT is virtually unchanged from earlier releases, so the vast majority of existing command-files should run with no modification.
8.5.3 Editing command files by hand.
You can type in commands (in columns 1 to 80) that are genuine "command-line" commands, and you should leave columns 82 to 132 blank. It is also possible to concatenate screen-menu command files using the editor, BUT beware the following: Context errors: The instructions "drive along motorway", and "remove wheel nuts and take wheel off car" are both perfectly sensible. But only if the intervening commands "in case of puncture pull over to hard shoulder, stop, and jack up car" are inserted. If you concatenate two sets of command files you can generate context errors if you miss out intervening steps. For example if file one sets up contour levels, and file two operates animation controls, you will have problems because you have omitted to switch from "static" to "animation" modes in between. This is a context error. Normally you would not be able to operate animation controls while in "static" mode, since the buttons would not be available. But this protection is absent when replaying command files. Range errors: Menus of items, for example lists of materials, may have fewer rows in this file than in the one where the command file was generated. Since the screen-menu function recorded is the menu row, not its contents, this produces errors if you try to reference rows for non-existent entries. To concatenate files it is better to PLAY each of them in turn through D3PLOT, while simultaneously RECORDing them. This will allow you to spot and fix context errors more quickly, and also to insert missing commands if needed.
8.5.4 Certain commands are not recorded in session files.
Commands in "pop-up" windows, for example warning, confirmation and listing boxes are not recorded in session files. Also commands in the file filter box are not. You can make this work for you: if you want to define a different filename at playback time use [?] for the file filter box, if you want to use a fixed filename without intervention at playback time type it explicitly into the File: text box as this will be recorded.
8.6 Associating command files with Function keys
From version 8.3 onwards the keyboard function keys F1 to F12 can be programmed to play back command files. This is described under UTILITIES, FUNCTION KEYS in section 6.9.11.
8.7 Running command files from the command line.
When running D3PLOT in batch it can be convenient to invoke a command file to run a specified set of commands. The following command-line arguments may be used to do this: Page 8.8
User manual Version 11.0, March 2013 -cf=<command filename> -exit
D3PLOT
Runs "command filename" until its end, and then reverts to normal command line input. This optional. If used then D3PLOT exits when the end of the command file is reached.
More information about command-line syntax is given in Appendix IV.
Page 8.9
D3PLOT
User manual Version 11.0, March 2013
Page 8.10
User manual Version 11.0, March 2013
D3PLOT
9 DISPLAY OPTIONS:
Controlling the appearance of the display and many of the items drawn on it.
The main Display Options control panel is shown right. This contains switches (left column), and options with sub-menus (right column), which control many aspects of display appearance. See the following sections for details: 9.1 Back faces 9.2 Internal faces 9.3 Local Triads 9.4 Model box 9.5 Undeformed 9.6 Spring symbols 9.7 Beam symbols 9.8 Belt symbols 9.9 SPH symbols 9.10 Airbag Particle symbols 9.11 Other symbols 9.12 Spotweld symbols 9.13 X-Section symbols 9.14 SPC symbols 9.15 Hidden options 9.16 Free edges 9.17 Window dressing 9.18 Graticule 9.19 Fonts Overlay display, colour and edge angle are described in section 4.3.2.2
Page 9.1
D3PLOT
User manual Version 11.0, March 2013
9.1 BACK_FACES switch: Display of back faces of solid and thick shell elements
To save graphics rendering effort the "back" faces of 3D elements (solids and thick shells) can be turned off. This is the default on 2D devices, but on 3D devices they are left on (in case the model is rotated to expose its back). The effect of this is shown in the figures below.
BACK_FACES off
BACK_FACES on
9.2 INTERNAL_FACES switch: Display of inside faces of solid & thick shell elements
By default the internal faces of 3D elements are never displayed: as well as requiring extra rendering effort leads to cluttered plots. The figure below left shows a wall of solids with internal (but not back) faces turned on, and below right, the same wall with both internal and back faces on.
You may need to turn internal faces on if you are trying to screen pick solids several layers deep by screen-area. Otherwise each screen area selection will only pick the (visible) solids at the front of the image, like peeling an onion, and several such picks will be required to select all the solids through the depth.
Page 9.2
User manual Version 11.0, March 2013
D3PLOT
9.3 LOCAL_TRIADS switch: Display of element local axes
Solid, shell, thick-shell, beam and interface elements all have local coordinate systems, and you can display "local" triads of their axes using this switch. The figure below left shows examples of local triads on solids, and the figure below right, on beams and shells.
The method used to compute element local axes is given in the following section: Solids Thin shells Thick shells Beams Segments Section 12.7.4 Section 12.8.2.1 Section 12.9.6 Section 12.10.1 Contact segments use the same method as thin shells. In all cases D3PLOT generates local axes from the element topology alone. Note that it does NOT currently "know" about any local material axes, beta angles or ply directions.
An easier way of spotting reversed outward normals of shells and interface segments The local Z axes (outward normals) of shells and interface segments are important in some contexts. For shells averaging across adjacent elements with top and bottom surfaces flipped gives misleading contours, and for interface segments some types of contact surface cause problems if their outward normals face the wrong way. Therefore, as well as being able to display local triads, you can plot their OUTWARD_NORMAL components in CT continuous-tone plots. This plots normals that face you in magenta, and those that face away from you on blue. It makes it easy to spot elements that face the wrong way: certainly it is easier than hunting for reversed local Z axes using triads!
9.4 MODEL_BOX switch: Displaying the model external dimensions
It can be useful to know what the external dimensions of your model are. One way to do this is to use a GRATICULE (see Section 9.17), but this uses screen space and cant be transformed with the model. The MODEL_BOX option is an alternative: it draws a box that represents exactly the largest [x,y,z] external dimensions of your model, and adds tick marks. The figure below shows an example of this. This box rotates with the model, and can be viewed from any angle.
Page 9.3
D3PLOT
User manual Version 11.0, March 2013
9.5 UNDEFORMED... menu Displaying the undeformed geometry
Normally just the current geometry is drawn, but you can overlay this with a hidden-line plot, using in various styles, of the Undeformed geometry. An example is shown below.
Page 9.4
User manual Version 11.0, March 2013
D3PLOT
The following attributes of the undeformed geometry may be set: (NOT_)DRAWN Whether it is displayed. COLOUR Line Style Edge Style Its line colour May be Broken or Solid May be All edges or Free edges only.
Page 9.5
D3PLOT
User manual Version 11.0, March 2013
9.6 SPRING_SYMBOLS... menu: Setting the drawing style for springs and dampers
By default springs use "zig-zags" and damper elements use "dashpots"
You can change these to Plain line style, in which they are drawn as simple lines. This saves vectors, reduces clutter, and can be useful during animation to improve speed and economise on memory usage. See Section 9.9 for details of how grounded and zero length elements are drawn By default springs will be drawn using the line thickness set in the Utilities Graphics menu. To highlight springs the default thickness can be set to a value in the range 1>10 pixels. This thickness will also be used when contouring spring forces.
9.7 BEAM_SYMBOLS... menu: Setting the drawing style for beams.
By default beams are drawn as lines You can choose to use "thick" lines If a ZTF file had been read then beams can also be drawn using their true section "Thick" and spotweld beam symbol sizes may be set individually. The "thick" symbols can make it easier to see beams in plots that contain a lot of lines, although they are slower to draw. The nominal dimensions in the boxes below are calculated as a %age of the overall model diagonal length, and they may require adjustment to give sensibly sized symbols for very asymmetrical models. The "thick" line used will depend upon whether or not a .ZTF file has been read in from Primer. If it has been read then the beams "true" section thickness will be used. If no such file has been read a square section of the "Thickness" given here will be used. D3PLOT can reproduce a range of "true" section shapes from the *SECTION_BEAM data encoded in the .ZTF file. Similarly the size of the "blobs" on the end of spotweld beams may need adjusting to give visually acceptable results. For more information on beam options see section 4.3.5.4
Page 9.6
User manual Version 11.0, March 2013
D3PLOT
Note that "spotweld" (type 9 referencing *MAT_SPOTWELD) beams will only be drawn as such if a ZTF file for this analysis is found, as this contains the extra section data required to determine their attributes.
9.7.1 True Section: displaying the actual beam cross-section.
If a .ZTF file from release 9.2 or later of PRIMER has been read then section information will be available for beams which, if this option is selected, allows them to be drawn using their "true" section shapes. For beams with explicit section dimensions this is simple, and the actual dimensions are used. For beams where only Area, Ixx and Iyy properties are available then a thin-walled rectangular section that matches these properties is synthesized. This should be approximately correct, but obviously it cannot represent I beams or rectangular sections with varying wall thicknesses, but it should give a reasonable representation of beam dimensions. If you use inconsistent or impossible properties you may get some strange looking sections!
9.8 BELT_SYMBOLS... menu: Setting the sizes of seat-belt and related symbols.
You cannot change the symbols used for drawing seat-belts and related elements, but you can change their visual size in this menu. All dimensions are expressed in model space units and can be changed at will, the default values are only an estimate of what should look sensible.
Summary of default and modifiable symbols of Springs, Beams and Seatbelts
The figure below left shows default symbols for all springs, beams and belt types; and the figure below right shows what they can be modified to become.
Page 9.7
D3PLOT
User manual Version 11.0, March 2013
9.9 SPH Symbols. Managing SPH element display.
Smooth Particle Hydrodynamic (SPH) elements are spheres with a given "radius of influence" that can change over time. By default D3PLOT renders them as spheres of the current diameter, treated as opaque for shading and hidden surface removal, but this can be changed using the options here.
Symbol type: controlling the method used to draw SPH elements:
Point Uses "points" to display elements. These are 2 dimensional squares drawn in the plane of the screen at the appropriate location, and with width and height "radius" x 2. OpenGL renders "points" extremely fast, meaning that this is an efficient display method if you have many SPH elements; however the symbol has no depth, is not "lit", and there will be a hardware-specific maximum size for a point symbol so it may not show the true size of elements. Cube Uses a cube of width, height and depth "radius" x 2 to display elements. This only ever shows 3 faces, so it is reasonably fast to draw, but it looks a bit odd showing a spherical element as a cube. However cubes have depth and orientation, and can be lit, so the result is better-looking that a "point". Sphere Draws a sphere of the relevant radius, giving a "true" element appearance. However spheres require many facets for rendering, making these slower to draw. Sphere quality is a value between 1 and 5 which determines the number of facets used to render the sphere symbols. Each increment halves the equatorial and meridional angular increment size, quadrupling the number of facets on the symbol. The default value of 2 gives a good compromise between symbol quality and rendering speed, but you may wish to increase this figure when generating presentation quality images.
Page 9.8
User manual Version 11.0, March 2013
D3PLOT
This image shows a "chicken" made of SPH elements striking a flat plate, and demonstrates the default spherical symbols at quality level 2 and their true radius. The SPH elements have been contoured with their radius.
Symbol size: controlling SPH symbol display.
True radius x <factor> uses the radius of influence reported for the current state multiplied by <factor>. This is the default and is recommended for most cases. Fixed radius <value> uses the stipulated fixed radius size. This can sometimes be useful if analyses have gone wrong somehow and delivered very large (or small) radii, making it impossible to see what is happening unless the symbol size is set explicitly.
9.10 AB Pcle Symbols: Managing Airbag Particle display
Airbag particles can be thought of as small spheres of gas emitted from an inflator to apply pressure inside an airbag. D3PLOT treats them as "elements" for display and contouring purposes. They are rendered using symbols that are the same as those used for SPH elements. However the two element types are highly unlikely to appear in the same analysis, and their relative sizes are also likely to be very different, so despite the potential for confusion this similarity is not a problem. Airbag particles start off "latent" at the beginning of an analysis, and then burst into life as the analysis proceeds and the inflator releases them into the bag. An inflator may have several separate "gases", and particles will belong to a particular "gas". Once "alive" particles will start off inside the bag, but they may escape from it either by migrating through porous fabric or by traveling through a vent hole, and their "leakage" value will change to reflect this status. In addition particles may be "near" to the bag fabric, and hence exerting pressure upon it, or "distant" and not affecting the fabric directly.
Symbol type: controlling the method used to draw ABP elements:
Three different symbol types are provided for displaying airbag particles giving a trade-off between image quality and rendering speed.
Page 9.9
D3PLOT Point
User manual Version 11.0, March 2013 Uses "points" to display particles. These are 2 dimensional squares drawn in the plane of the screen at the appropriate location, and with width and height "radius" x 2. "Points" are drawn extremely fast in OpenGL, and since a typical airbag may have tens of thousands of particles this is the default display method.
Cube
Uses a cube of width, height and depth "radius" x 2 to display particles. This only ever shows 3 faces, so it is reasonably fast to draw, but it looks a bit odd showing a spherical element as a cube. However cubes have depth and orientation, and can be lit, so the result is better-looking that a "point".
Sphere
Draws a sphere of the relevant radius, giving a "true" particle appearance. However spheres require many facets for rendering, making these slower to draw. Sphere quality is a value between 1 and 5 which determines the number of facets used to render the sphere symbols. Each increment halves the equatorial and meridional angular increment size, quadrupling the number of facets on the symbol. The default value of 1 gives a rather "pointy" looking particle symbol, but it is usually acceptable given their small size. Higher quality values may be necessary when generating images for presentation. Default "point" method.
Spheres, quality = 1
This image shows a typical "pancake" airbag being inflated by particles. Part of the fabric has been cut away to show the particle elements inside which are drawn by the default "point" method. The three images on the right show a detail of the right hand side to demonstrate how the different display methods appear when enlarged. For this particular analysis the "point" display method gave an animation speed that was limited by the refresh rate of the monitor at 85 frames per second, whereas the "sphere" methods displayed at about 30 fps or slower.
Spheres, quality = 2
Page 9.10
User manual Version 11.0, March 2013
D3PLOT
Symbol size: controlling ABP symbol display.
True radius x <factor> uses the radius reported for the current state multiplied by <factor>. This is the default and is recommended for most cases. In all the analyses encountered so far particle radius has remained constant throughout the run, however it is written as a value at every state so this may change in the future. Fixed radius <value> uses the stipulated fixed radius size.
Proximity: limiting display to particles "near" the bag fabric
By default all "live" particles in the bag are shown, but only those that are "near" to the bag fabric will be exerting pressure on it, and display can be limited to these particles only to give a less cluttered result.
Leakage Value: limiting display to particles inside or outside the bag
Once "alive" particles will have one of the following leakage values: 1. Inside the bag 2. Escaped due to fabric porosity 3. Escaped through a vent hole 4. MPP error Display may be restricted to any permutation of these. (By default all are shown.)
Gas properties: setting display attributes for individual gases
By default the settings above apply to all particles in all airbags in the active windows for the panel, and this is generally sufficient. However Particle Airbags may have several "gases" (NGAS on the input card) and it is possible to set display attributes on a per-gas basis. Each airbag in the model will be listed together with the gases in the bag. Selecting an attribute for the bag as a whole will propagate the selection down to all its gases, selecting attributes for an individual gas will only affect that gas. The following attributes are controllable:
Page 9.11
D3PLOT Gas id and #particles
User manual Version 11.0, March 2013 The number of particles "live" at the state current when the panel was mapped is shown. This figure is not updated automatically as states change, but may be updated to the current state at any time by clicking on the Gas Properties button again.
Vis(ibility)
Whether or not the particles in this gas will be displayed. By default all will be shown, but any gas may be switched on/off individually. Note that this is not the same as blanking particles, rather it is analogous to turning the "entity display switch" for the gas on or off.
Colour
Selects the colour for the particles in this gas. By default all particles in a bag will inherit the colour of the airbag itself (as set via the Properties or Colour panels), but individual colours may be specified for each gas within a bag. The colour option "By Gas id" may be used at the Bag level to set a range of colours for all gases in the bag automatically.
Leakage
Selects display based on leakage values. By default all leakage states are shown, but any permutation of values may be set. Note that selecting a global leakage value in the main options panel (as described above) will propagate down to all active bags, overwriting any individual settings made here.
9.11 Other Symbols
Restraint length is the size given to restraint and constraint symbols applied to nodes in model space units.
Page 9.12
User manual Version 11.0, March 2013
D3PLOT
Node symbols controls how nodes are shown. Normally they use a star, but these can be quite slow to draw on some hardware, and points will render many (up to 100x) faster. This image shows "stars"
This image shows "points"
This image shows a panel of shells with the default "star" symbol seen head on. The images on the right enlarge a corner detail to show both "star" and the "point" alternative.
9.12 Spotweld Symbols: Managing Spotweld element display.
Version 10.0 onwards of D3PLOT contains a number of different options for controlling the symbol and the size of the symbol used to display spotwelds. For more information on these options see Section 4.3.8.2.2.
Page 9.13
D3PLOT
User manual Version 11.0, March 2013
9.13 X-Section Symbols
From version 10.0 onwards of D3PLOT can draw the location of any *DATABASE_CROSS_SECTION definitions defined in the LS-DYNA model model (requires a ZTF file generated by PRIMER). As well as drawing the location of these cross sections D3PLOT can also contour force and moment results on them and generate force vector plots. These options can be used to control the size of the arrows used when generating vector plots. Arrow Length This is the maximum length used to draw the arrows used for vector plots.
Line This option can be used to increase the width of Thickness the lines used to draw the arrows. By default the length of each arrow is scaled by the magnitude of the data value. If this option is selected then all the arrows will be drawn the same length and just the colour of the arrow will be used to indicate the value. This option can be useful if there is a large variation between values and the arrows for the smaller values are difficult to see. Changing any of these values will affect all vector plots (e.g. Velocity) Fixed Length
Page 9.14
User manual Version 11.0, March 2013
D3PLOT
9.14 SPC Symbols
These option controls the size of the symbols used to draw and contour SPCs. SPCs are contoured as a single colours square on the nodes they are located at. Only the nodes with an SPC on are contoured so it is easy to see which nodes have an SPC with zero force and which nodes dont have an SPC. As well as drawing the location of these cross sections D3PLOT can also contour force and moment results on them and generate force vector plots. Fixed Size Prop to magnitude All of the SPC symbols are drawn using the same size This option can be used to automatically scale the size of the SPC symbols in proportion to the magnitude of the data value. This specified the minimum size used when scaling SPC symbols in proportion to the magnitude of the data value.
Min (pixels)
This specified the maximum size used when scaling SPC symbols in proportion to the magnitude of the data value. These options can be used to control the size of the arrows used when generating vector plots. Arrow Length This is the maximum length used to draw the arrows used for vector plots.
Max (pixels)
Line This option can be used to increase the width of Thickness the lines used to draw the arrows. By default the length of each arrow is scaled by the magnitude of the data value. If this option is selected then all the arrows will be drawn the same length and just the colour of the arrow will be used to indicate the value. This option can be useful if there is a large variation between values and the arrows for the smaller values are difficult to see. Changing any of these values will affect all vector plots (e.g. Velocity) Fixed Length
Page 9.15
D3PLOT
User manual Version 11.0, March 2013
9.15 HIDDEN_OPTIONS... menu: Setting hidden-line display options.
This menu controls the algorithm and resolution used for creating hidden-line plots when in 2D mode. (It has no influence on 3D mode plots.) It also controls the element fill colour used for hidden-line plots. See: PAINTER and RIGOROUS X x Y Resolution FILL_COLOUR... Vel, LC, Crit fill To set 2D hidden-line calculation method To control the resolution used for calculating 2D hidden-line plots. To control hidden-line fill colour (all modes) Controls appearance of element fill in these plotting modes where data vectors are imposed on top of "structure".
PAINTER and RIGOROUS:
Setting 2-D hidden-line removal algorithm
D3PLOT offers these two alternative hidden-line algorithms that are biased towards speed and accuracy respectively. These commands are irrelevant in 3-D mode. PAINTER Where the image is broken into facets and these are drawn in order of increasing distance from the eye of the observer. This is the default method because it is quick and simple, but it can make mistakes: especially at interfaces, and it assumes that facets dont cross or intersect.
RIGOROUS Where the image is drawn internally, each pixel is checked to ensure that the correct parts are drawn, and only then is it mapped to the screen. This takes longer but will never make mistakes, hence it is offered as an alternative for problem plots. The two problems that can occur in "painter" mode, and the way that "rigorous" mode solves them, are shown in the following four figures. "Painter" mode makes mistakes where large and small facets are adjacent
Page 9.16
User manual Version 11.0, March 2013
D3PLOT
The figures above show how "painter" mode gets confused when rendering adjacent facets of different sizes: it draws them in the wrong order. "Rigorous" mode fixes this. "Painter" mode cannot resolve the intersection of crossed facets
These two figures show how "painter" mode cannot compute the intersection when facets are crossed, whereas "rigorous" mode handles this correctly. Which algorithm should I use? Both algorithms are fully operative for all display modes that require hidden-line removal or its equivalent (e.g. CT Continuous-Tone, etc), but the "painter" mode will always be faster, which is why it is the default. You will only need "rigorous" mode when the errors in rendering shown in the figures above become unacceptable. Users on 3D devices are not faced with this dilemma: the hardware Z-buffering used in hardware is, in effect, the "rigorous" algorithm. So you get the better method anyway.
Page 9.17
D3PLOT
User manual Version 11.0, March 2013
X x Y resolution: Setting the 2D hidden-line calculation resolution
Both types of hidden-line calculation method use an internal resolution which, by default is set to the resolution (in pixels) of the graphics window. You can override this value by typing in new <x> and/or <y> values, and subsequent plots will use those values until you resize the window. You might wish to reduce the resolution in order to speed up hidden-line plots, especially in "rigorous" mode, where the time taken is proportional to the product of <x> * <y>. There will be a corresponding reduction in image quality. Hint: There is an easier way of doing this. Before you issue the plotting command resize the graphics window to make it small, draw the image, then resize it again to its original dimensions. The image will be computed at the smaller resolution but displayed at the full size. Notes on hidden-line methods and resolution: Laser plots are computed at the current screen resolution so you could set a high resolution to improve laser image quality on a low resolution device. On windows devices the resolution is reset every time the window is resized: this operation will supersede any setting made explicitly with the X x Y resolution command. When dithered contouring or shading is used, or a solid filled plot (i.e. CT, SH, SI) drawn in "rigorous" mode, the display has to be calculated at the window pixel resolution, regardless of any of the settings made here. These internal settings are made for you automatically, and are transient for the duration of that plotting operation only, they do not change anything set here. All of the above is applicable to 2D mode plotting only. Z-buffered hidden-line plotting under OpenGL in 3D mode is implemented completely differently, it is implicitly "rigorous"
FILL COLOUR .... Setting the hidden-line fill colour for 2d and 3d elements.
By default 2D and 3D elements are filled with the current background colour, whatever that may be. However by clicking on the FILL COLOUR... button you may choose any other colour. The feedback button shows the current colour (here "BGround"). The following three images demonstrate how the fill colour can be modified: (1) This image shows the default behaviour: Black background with element infill in the background colour.
Page 9.18
User manual Version 11.0, March 2013
D3PLOT
(2) In this image the background colour has been converted to grey. The default infill is still background colour, so elements are also filled in with grey.
(3) In this image the background is still grey. The hidden-line infill colour has been set explicitly to black.
Vel, LC, Crit fill options
Controlling the appearance of the underlying elements in these "vector data on structure" type plots. From V9.4 onwards the default appearance of the underlying elements in these plotting modes is shaded and lit, using the default colour of grey. A different colour may be chosen using the Colour... popup menu.
Page 9.19
D3PLOT
User manual Version 11.0, March 2013
This is a change from pre-V9.4 behaviour in which such elements were drawn in the current "hidden" mode, and it is possible to revert to the previous behaviour by selecting the "Use hidden" option instead. These setting can also be defined via the oa_pref file preferences: d3plot*vector_fill_mode: d3plot*vector_fill_colour: SHADED or HIDDEN A standard colour (eg WHITE, etc) or RGB mixture 0xRRGGBB
From V9.4 onwards element-derived data vectors will only be drawn on elements which have their display mode set to "current". Those with their mode set to "shaded", "hidden" or "wireframe" will not receive data vectors. This does not apply to plots of nodally-derived data, eg velocity vectors, which will be shown on all unblanked nodes. To limit the display of such data use blanking to prevent the display of nodes at which you dont want to see data. This too is a change from V9.3 behaviour, and to revert to the previous appearance select "Mixed mode elements show data" instead. This setting can also be defined via the oa_pref file preference: d3plot*mixed_vector_data: SHOWN or NOT_SHOWN
9.16 FREE_EDGES... menu: Controlling free edge display of element borders
LI line and HI hidden-line plots, and the hidden-line overlay of element borders normally draw all element edges. In "free-edge" mode you can choose to draw only those borders which are "free" edges. Two separate options are provided for controlling the display of free edged in Line/Hidden plotting and in all other plotting modes. The defaults for these 2 options are: Line/Hidden Defaults to off Other Defaults to on overlays "Free" edges can be displayed either as topological free edges or as "feature" lines: this is explained in more detail below. Overlays apply to all plotting modes that are not wireframe of hidden, and overlay display itself is controlled in the OVERLAY panel. (See Section 4.3.4) Individual element overlay styles can also be set in the PROPS panel (Section 4.3.2.4). What is a "free" edge? A purely topological "free" edge is defined as an element (or face) border that is attached to only one element. This is illustrated in the two figures below.
Page 9.20
User manual Version 11.0, March 2013
D3PLOT
What is a "feature line"? The purely topological definition of a free edge can sometimes give unsatisfactory images since it is dictated purely by element connectivity, and not by the actual shape of the mesh. A "feature line" occurs when adjacent elements, or faces of adjacent 3D elements, have outward normal vectors that are more than the "edge angle" apart. This has the effect of inserting extra lines where the mesh changes shape, giving a better idea of the underlying surface. The "edge angle" is the same as that used to denote sharp edges during smooth shading: see the Edge Angle notes in the section on lighting.
Free edge overlay In this image purely topological free edges have been used. The image is understandable but a lot of detail is absent from areas of mesh of the same part id.
Feature line overlay In this image feature lines with an "edge angle" of 20 degrees have been used. This has resulted in lines appearing in previously empty areas: in particular the mouth and eyes have acquired some detail, and the arms are better defined.
Feature lines are logically ORed with free edges when selected, and they can be used both as overlay on shaded/contoured plots, and as the edging mode for wire/hidden plots. They normally involve more vectors than pure free edges, so they take longer to draw and may have an adverse effect on animation speed.
Page 9.21
D3PLOT Modifying the topological definition of a "free" edge
User manual Version 11.0, March 2013
The definition above is open to modification: blanking elements can create free edges, as can volume-clipping and the borders between element materials (or contact surfaces). You can control whether or not each of these categories apply by setting the following switches: BLANKING -> EDGES Influence of Blanking on free edge display. Normally blanking elements does not create "free" edges, but if you turn the BLANKING -> EDGES switch on then the edges created by blanking are shown. This effect is shown in the figure below
Page 9.22
User manual Version 11.0, March 2013 CLIPPING -> EDGES Influence of Volume-Clipping on free edge display
D3PLOT
In the same way that element borders created by blanking do not, by default, create free edges; those exposed by volume clipping do not either. This is illustrated in the figure below where a clipping volume is used to remove solid elements from the same wall as in the previous example.
Page 9.23
D3PLOT
User manual Version 11.0, March 2013
MATERIALS -> EDGES Influence of material boundaries on free edge display The border between materials of the same element type does not, by default, qualify as a free edge. (Borders between different element types always qualify as edges.) If MATERIALS -> EDGES is turned on then such borders are treated as free edges. This is illustrated in the figure below.
SURFACES -> EDGES Influence of contact surface boundaries on free edge display You can think of contact surface boundaries in the same way as material boundaries: the different surface ids equate to the different material ids, and the same edge definition logic applies. However: The default setting of the SURFACES -> EDGES switch is on. The reason for this is that it would be very unusual to have two adjacent contact surfaces forming a single (geometric) surface, but it is quite common to have two or more coincident surfaces. In the coincident case it is useful to see the edges. Notes on FREE_FACE options: Free edges are only computed for 2 and 3-D entities, that is: solids, thin shells, thick shells and contact surface facets. Free edge computation is worked out separately for each element type. For example an edge common to a shell and a solid will still be treated as a free edge. Where elements are deleted, due to material failure, free edges may be created at that and subsequent complete states. A "line" mode plot with free edges only is the fastest way of drawing something in D3PLOT since it combines minimal computation with only a small amount of screen vectors. It is a good way of assembling a quick animation Precomputed free-edge dynamic viewing is available: see Section 5.1.0.
Page 9.24
User manual Version 11.0, March 2013
D3PLOT
9.17 WINDOW_DRESSING... menu: Controlling screen appearance.
The "dressing" that can be added to plots: date, header, triad, etc is controlled from this window. It also controls the "soft" window size.
Page 9.25
D3PLOT
User manual Version 11.0, March 2013
Controlling "Window Dressing": HEADER, DATE, BORDER, CLOCK, TRIAD, CONTOUR_BAR This figure shows the main "Window Dressing" attributes. Each of these can be switched on or off at will, the default being everything except the GRATICULE and BORDER are on. The Window Size shown in this example is Part Screen so that the borders are visible, but the default is Full Screen.
These options are all straightforward, with the exception of the GRATICULE ( see section 9.18 for more details ). Controlling the "soft" window size: Window Size By default the graphics can extend over the complete window area, and no "soft" window clipping is in force. You can restrict the graphics to a sub-set of the screen, i.e. to a "soft" window, by settings a Window Size. This is controlled by the radio buttons in the middle of the Window Dressing control panel, as shown here. There are four pre-programmed options: Full screen Part screen (Default) use the whole screen Leave contour bar and header clear
Report format Set dimensions for local hard-copier User defined Set screen rectangle using the mouse
The meaning of each of these is shown in the figure below:
Page 9.26
User manual Version 11.0, March 2013
D3PLOT
If a window contains multiple models then by default D3PLOT will display multiple titles in the window. Turning off the Display All Titles option will make D3PLOT display just the title form the 1st model in the Window. Display Titles Display Filenames Display Database Labels (Default) The option will display the title for each model Instead of displaying the title of each model this option will display the filename of each model. If a model had been read in using the model database option (see Section 4.1.4) then instead of displaying the title of each model this option will display the label used to identify the model in the database.
Page 9.27
D3PLOT
User manual Version 11.0, March 2013
9.18 Graticule
This can be used to display the current model dimensions. The graticule can be drawn in either 2D or 3D. The format of the numbers on the graticule can be set automatically by D3PLOT or you can manually select the number of decimal places and the exponent value to display. The line and text colours can be modified if necessary.
9.18.1 2D Graticule
If the grid spacing can is set to Auto D3PLOT will calculate a sensible value. If you want you can input a value manually.
Page 9.28
User manual Version 11.0, March 2013 With the 2D graticule the space system used to display the model dimension depends on the current view. Model Is used if the view is space orthogonal down one of the screen X, Y or Z axes. The appropriate XY, YZ or XZ coordinates are shown, and these move as the model moves (try dynamic translation and youll see). Screen Is used if the view is not space orthogonal. This just shows the current window dimensions (X = 0 4095, Y = 0 - 3129). It is only useful for setting up volume clipping using screen space orientation. If a GRID is added it draws a grid on the screen at the current tick mark interval.
D3PLOT
9.18.2 3D Graticule
The 3D graticule option will produce 3 planes aligned with the global x, y and z axis which show the model bounding box. The display of each of the 3 plane can be turned on and off separately as required. As well as specifying the minimum and maximum dimensions for each plane the location of each plane can also be specified along with the grid interval. By default D3PLOT will automatically calculate all the graticule plane values. If the user modifies any of the values then the text box colours will change to WHITE text on a DARK BLUE.
Page 9.29
D3PLOT By default D3PLOT will automatically calculate the location of the 3 graticule planes based on the model dimension. The location of each plane can be changed by entering the new location in the text box. Alternatively 3 pre-set locations can be selected. Automatic This is the default option. D3PLOT will automatically locate the plane at either the minium or maximum value so that it is positioned behind the model from the users view point. As the model is rotated D3PLOT will adjust the plane location as required. At Minimum The plane will automatically be located at the minimum value for the axis. If the axis minimum is modified by the user the plane location will automatically update. The plane will automatically be located at the maximum value for the axis. If the axis maximum is modified by the user the plane location will automatically update.
User manual Version 11.0, March 2013
At Maximum
By default D3PLOT will automatically calculate the minimum and maximum values used to display each plane along with the interval between the values displayed. The minimum and maximum values along with the tick interval can be changed using the text boxes. If any of the values are changed then the text box colours will change to WHITE text on a DARK BLUE. All of the values can be reset to Automatic using the popup menu. If the Tick Interval is set to Automatic D3PLOT will adjust the tick spacing if required as you zoom in and out.
If necessary a transparency value and colour can also be set for the 3 planes
Page 9.30
User manual Version 11.0, March 2013
D3PLOT
9.19 Fonts
Font types and sizes can be set for various text displays. The font size can be set individually for: Labels Title Clock Contour Bar Graticule Setting the size to Automatic, D3Plot will select a font size which will vary with window size. If an explicit point size is selected the text will stay constant no matter the size of the window. The font type is applied to all graphics text. The Graphics text factor scales the font size if it is set to Automatic. It will have no effect if an explicit point size has been selected.
Page 9.31
D3PLOT
User manual Version 11.0, March 2013
Page 9.32
User manual Version 11.0, March 2013
D3PLOT
10 PART TREE
This enables quick navigation around a Model and helps with blanking etc. The Part Tree is available from the tab:
The part tree defaults to a view of the parts within the mode. If a ztf file is present, the model hierarchy by INCLUDE file will be displayed
Page 10.1
D3PLOT
User manual Version 11.0, March 2013
10.1 Part Tree Behaviour
Items can be selected by left-clicking anywhere on their row. Where selecting more than 1 item would be valid you can hold <ctrl> whilst clicking to select multiple items. Alternatively the <click> (start of range) .. <shift><click> (end of range) method (cf Windows) may be used. Clicking on the [-] button next to models / include files / assemblies will collapse branches. Collapsed branches will have a [+] button which when clicked will expand the branch. Right-clicking on an item or a selection of items produces a pop-up menu with the options shown on the right (not all of these options will be available for some selections).
Blank Unblank Only Colour Transparency
Blanks the item Unblanks the item Blanks all other items and unblanks the item Colours the items (or elements associated with the item)as selected Sets the transparency the items (or elements associated with the item)as selected
Display Mode Marks the item to be drawn with a particular method (wireframe, hidden, shaded or current) Overlay Colour Sets the item to be draen with a particular colour overlay
Overlay Mode Sets the style of Overlay the item is to be drawn with (see section 4.3.2.2)
Page 10.2
User manual Version 11.0, March 2013 Brightness Shininess
D3PLOT
Controls how light or dark the colour of the item is when illuminated, but the effect is to add matt colour (not whiteness, which would make it look shiny). Adds white highlights, but no colour, to make the object look shiny.
10.2 Part tree top menu bar
The top menu bar allows quick access top common functions, as well as controlling how the part tree behaves and is displayed.
Opts
There is a range of options for controlling the part tree available via the Opts pop-up menu. These include how items are labelled and ordered as well as whether assemblies, tree lines and icons are drawn.
Type
From the Type pop-up menu it possible to select a variety of different item types to be displayed in the tree in addition to parts. These appear below the parts in the tree, and most of the options (edit, blank etc) are available through the "right-click" menu.
Blank / Unblank / Only
One use of the part tree is as easy way access to blanking commands. Blank, Unblank and Only (blank all other items) and commands can be applied to the currently selected items.
Page 10.3
D3PLOT
User manual Version 11.0, March 2013
Sel all / Clear
The Sel all and Clear buttons can be used to select all items and empty the selection respectively.
Select
The Select button invokes an object menu for selecting parts. Selection can also be made via the Quick Pick option "Locate in Tree". Operations such as blank,colour, etc may then be carried out on the selected entities.
Include/Assembly
The Include and Assembly buttons determine what type of hierarchy is displayed. These have effect only when the requisite information is available to D3PLOT via the ztf file, and in the case of assemblies, via an assembly file written out by Primer. Assemblies are user-defined hierarchical groupings of parts, created in Primer.
Find
The Find button gives a search option. Text or an ID number is entered in the text field. D3PLOT finds a part whose title contains the text, or a part with an ID matching the number. The arrows determine whether the search direction is up or down from the current selection. Next will find the next matching item. The search will only find matches for currently enabled options (i.e. if id is disabled and items are labelled by name only a search for part 15 will return no matches regardless of its presence in the tree).
Page 10.4
User manual Version 11.0, March 2013
D3PLOT
11 The Javascript Interface
Programming D3PLOT externally for both batch and interactive use.
11.0 Introduction
Javascript is a freely available scripting language that is normally found performing the "work" behind interactive web pages, however its syntax and structure also make it an excellent tool for providing an externally programmable interface to programmes in general. Within D3PLOT it is implemented as follows: There is a D3PLOT Application Programming Interface (API) which provides a range of functions that allow you to interrogate the database, open windows, generate plots, and so on. This is written in a very simple and non-intimidating way, with relatively few functions, that should be easy for non-programmers to use. There is also a function which issues "command line" instructions to D3PLOT, making it possible to use the codes full repertoire of command-line commands, meaning that virtually every function in D3PLOT is callable from within a Javascript. There is a special class of "user defined binary (UBIN) data components" that can be created from within a Javascript, making it possible to generate an unlimited number of new data components which then become available for processing in exactly the same way as the standard ones found in an LS-DYNA database. Finally the D3PLOT API shares the same user-interface methods and commands as the PRIMER one, making it possible to generate user-defined panels as part of the graphical user interface, and to read and write files.
Anyone familiar with C or shell script programming will find existing Javascripts are instantly readable, and can be given minor edits without further ado. For those who are more ambitious a good guide to the language is "Javascript, A definitive Guide" by David Flanagan, published by OReilly, ISBN 0596101996. The sections below describe how to run Javascripts in D3PLOT, and summarise its Javascript API. For details of the API and its functions, and also some examples, see the Javascript Appendix
11.1 Using Javascript in D3PLOT.
Human-readable Javscripts need to be compiled, meaning turned from something human-readable into a set of instructions that a computer can understand; and then run in their compiled form. They can be changed and rerun in their modified form at any time without having to exit and re-enter D3PLOT, making the "write, test, modify, re-test" development cycle very quick and easy.
11.1.1 Compiling and Running a script
Run Script will both compile and run the script unless it contains syntax errors, in which case it stops with an error message when compilation fails. Check Script Memory size only compiles the script, reporting any errors found, and does not run it. is the threshold size of the Javascript memory "arena" at which Garbage Collection will take place.
Page 11.1
D3PLOT
User manual Version 11.0, March 2013
11.1.2 Dealing with errors in scripts
Script errors come in two forms: Syntax errors Are mistakes of Javascript grammar or spelling, resulting in error messages during compilation. These are easy to detect and correct since the line number and offending syntax are both described by the compiler. The script needs to be edited to correct the problem and then recompiled. Sometimes several iterations of the compile/edit cycle are required to eliminate all errors from a script. Run-time errors Are errors of context or logic in scripts that are syntactically correct, and thus have compiled, but which fail at some stage when being run. A typical example of a run-time error is an attempt to divide a value by zero, yielding the illegal result infinity. More subtle errors involve passing an invalid value to a function, accessing an array subscript that is out of range, and so on. The D3PLOT Javascript API has been written in such a way that it handles "harmless" run-time errors by issuing a warning and continuing execution, but that more serious errors which could result in the wrong answers being generated issue an error message and terminate. Here is an example script which demonstrates both types of error. This script lists all the shell elements attached to the first node in the model, and calls to the Javascript API are hyperlinked to their relevant function definitions. if(i = GetElemsAtNode(1, SHELL)) { Print("Number of shell elements on node " + GetLabel(NODE, 1) + " = " + i.nn + "\n"); for(j=0; j<i.nn; j++) { k = j + 1; Print("Shell #" + k + " = " + GetLabel(SHELL, i.list[j]) + "\n"); } } else { Print("No shells at node " + GetLabel(NODE, 1) + "\n"); } This initial script is syntactically correct, and on an example model writes the following to the controlling terminal: Number of shell elements on node 1 = 4 Shell #1 = 31318414 Shell #2 = 31318415 Shell #3 = 31319004 Shell #4 = 31319006 If a syntax error is deliberately introduced by omitting the second bracket at the end of line 1, leaving the "if" statement incomplete, ie: if(i = GetElemsAtNode(1, SHELL) Then this produces the compilation error: Error when compiling J:\javascript\demo.js: at line 2: SyntaxError: missing ) after condition Which is computer-speak for "you left out the closing bracket on that if statement".
Page 11.2
User manual Version 11.0, March 2013
D3PLOT
If a run-time error is deliberately introduced by omitting the second argument (SHELL) to GetElementsAtNode(), making the first line: if(i = GetElemsAtNode(1)) Then this is not picked up during compilation because the syntax is correct, but shows up when the script is run with the message: %%% ERROR %%% Fewer than 2 arguments supplied to Javascript function <get_elements_at_node> And the script run terminates prematurely. Because this example script has only one call to GetElementsAtNode() it is easy to identify and correct the problem, but in more complex scripts with many such calls it may be necessary to insert diagnostic Print() statements in order to track down a particular error.
11.1.3 Setting the Garbage Collection Threshold Size
(This is an advanced topic, and you dont need to understand it.) Javascripts execute inside a memory "arena", allocated dynamically from the operating system, which grows in size as storage is requested within the script. This growth occurs due to requests for "new" variables within the script and also when API functions allocate and return values and objects, and it is limited only by what the operating system can deliver. The nature of Javascript means that objects frequently become redundant, and it is wasteful not to reuse the storage that they occupy, therefore there is a "Garbage Collection" process running behind the scenes which periodically checks storage and releases that which is no longer needed. This process is automatic and hidden from the user, it just "happens". However Garbage Collection is quite a CPU-hungry process, so it is only carried out periodically when the threshold set here is reached. This can sometimes be observed during script execution as a periodic "pause for thought", and if you are monitoring memory usage with a system tool you may see it drop during these pauses. Clearly this threshold value must be large enough not to trigger excessively frequent (and costly) garbage collections, while at the same time not being so large that scripts build up large amounts of excess memory to the detriment of the rest of the programme. Experience has shown that the default of 8MBytes is a reasonable compromise between these two criteria for the majority of scripts, but you may find that scripts which allocate a lot of storage benefit from fewer "pauses", and hence run faster, if this value is increased. To recap: This threshold does not limit the memory the script can use, that is limited only by the operating system. It only sets the threshold at which Garbage Collection runs. Scripts which allocate a lot of memory, and which exhibit frequent pauses, may run faster with a larger value. ... and finally: ... if you dont understand this topic dont worry. Most scripts will run quite happily with the default value, and you can ignore this setting unless they appear to be struggling.
11.1.4 Assigning Javascripts to Function Keys
If a script is to be run repeatedly it can be convenient to set up a short-cut to it by assigning it to a function key, giving a "one click" method of running it. Function keys can also be used to run D3PLOT command (.tcf) files, see Utilities, Function Keys, and key assignment may mix the two types at will. Javascripts so assigned should use the extension ".js" since this is how the two file types are distinguished from one another when the function key is used: files with any extension which is not ".js" are assumed to be command files. Assignment of Javascripts to function keys can also be saved in the oa_pref file in exactly the same way as command Page 11.3
D3PLOT files see Utilities, Function Keys for details of how this is done.
User manual Version 11.0, March 2013
11.1.5 Maintaining a library of Javascripts
It is also convenient to have a library of scripts in a defined location. By default D3PLOT looks in $OASYS/d3plot_library/scripts, but you can define a different directory by setting the preference: d3plot*script_directory: some_different_directory_name In the your oa_pref file. All scripts found in the relevant directory will be listed in the Javascript panel, as shown in this example.
Using the "description:" comment at the top of a script to identify its purpose. To help to identify scripts special comments are searched for in the top 10 lines of each script, and if description: is found, for example the comment line: // description: Some description of the scripts purpose Then the description line is shown as hover text when the mouse is placed over that filename. In the example above the "princ2d" script has the line // description: Calculation of 2D principal stresses in a shell Using the "name:" comment at the top of a script to change its name Normally the name shown for a script will be its filename, stripped of any leading pathname and trailing ".js" extension. However if the string name: is found in the first ten lines of the script, then the following name will be used instead. For example the line: // name: temporary Will result in the script appearing with the name "temporary" in tha Javascript panel. This does not affect the actual name of the script, only the name on its library button.
11.1.6 Running a Javascript in "batch" mode.
All the above assumes that Javascripts will be run interactively from the user interface, however it is also possible to run a script in "batch" mode using the command line interface. The relevant command-line commands are: /JAVASCRIPT - +- COMPILE +- EXECUTE Compiles and checks the script, but does not run it. (Re)compiles and runs the script
+- MEMORY <nnn> Resets the Garbage Collection threshold to <nnn> MBytes To run a Javascript from batch these commands need to be placed in a command file and run using the command line "-cf=command filename" option. For example the command file might be: ... some other commands /JAVA EXEC my_script.js Page 11.4
User manual Version 11.0, March 2013 ...some further commands And the command line required to run D3PLOT might be something like: $OASYS/d3plot93.exe -d=default -cf=command_file -exit analysis_name Obviously multiple script invocations may be placed in a command file. For more information see: Command and Session files Valid D3PLOT command line arguments Describes command files, and explains how to create and use them Describes the various command line arguments, and how to use them
D3PLOT
11.2 The D3PLOT Javascript API
11.2.1 Summary table of API functions
The table below lists all the functions in the API, grouped by category. The hyperlinks will take you to their detailed descriptions in the Javascript Appendix.
...Window...
CreateWindow() DeleteWindow() SetWindowActive() GetWindowMaxFrame() SetWindowFrame() GetWindowFrame() GetWindowModels()
Window and frame management Create a new window containing 1 or more models in <model list> Delete (a) window(s), optionally "disposing" of orphan models Sets the "active" flag on the specified window(s) Returns the highest frame in <window_id> Displays frame <frame_number> in the specified window(s) Returns the current frame of <window_id> Returns an object containing information about the model(s) in <window_id> "Getting" general information about the model Returns information about the filenames and other key data in a model General routine to return the quantity of many different things Return the analysis time of the current state, or of <state> if defined. Return the external label of internal <type/item> Return the internal part id of internal <type/item> Return the external material id of internal <type/item> Return an object containing topology, #nodes and part id for internal <type/item> Return a list of elements of <type> at <node> Return scalar, vector or tensor data for data <component> of <type/item> Returns JS_TRUE if data <component> is present. "Setting" general information about the model Sets <model_id> to be current for data "get" and "put" operations Sets <state_id> to be current for data "get" and "put" operations "Locking" and "Unlocking" state memory against reuse ("scavenging")
Get...
GetModelInfo() GetNumberOf() GetTime() GetLabel() GetPid() GetMid() GetTopology() GetElemsAtNode() GetData() QueryDataPresent()
Set...
SetCurrentModel() SetCurrentState()
Lock/Unlock...
LockState() UnlockState()
"Locks" the memory in <state_id> against "scavenging" when reusing memory "Unlocks" memory in <state_id>, making it eligible for reuse in other states Manipulating User Defined Binary (UBIN) data components
...Ubin...
CreateUbinComponent() Create a user-defined internal binary (UBIN) data component and return its "handle" LocateUbinComponent() Returns an object with the <handle> and other attributes of UBIN component <name> Page 11.5
D3PLOT
User manual Version 11.0, March 2013
DeleteUbinComponent() Deletes UBIN component <handle> GetUbinData() Get data from UBIN component <handle> for <type/item> Insert data for UBIN component <handle> for <type/item> PutUbinData()
...Cut...
SetCutSection() GetCutSection() GetCutForces()
Manipulating cut sections Defines cut-section attributes in <window_id> Retrieves cut-section attributes from <window_id> Returns the forces, moments, centroid and area from the cut-section in <window_id> Command line dialogue insertion
Dialogue...
DialogueInput() Executes 1 or more lines of command-line dialogue commands DialogueInputNoEcho() As for DialogueInput(), but with no echo to dialogue box Miscellaneous Diagnostic and other general functions. Print() Prints <arg 1> and any following arguments on the terminal (stdout). User interface and i/o functions common with the PRIMER Javascript API Handles file opening, closing and general i/o Handles creation and management of menu system windows Handles primitives and processing in Window classes
Common
File Window Widget
11.2.2 More information about using the Javascript API
The main documentation of the API is in the Javascript Appendix under the headings below. It is strongly recommended that you read this Appendix before embarking on writing Javascripts, as it explains the concepts and pitfalls in more detail.
Notes on programming
Independence of scripts, and runs of scripts Argument types (integer, double, etc) used in the interface Compulsory and optional arguments in the functions above Return values from functions Execution errors and warnings
Notes on data abstraction and processing.
Adapting programming style to improve memory efficiency Using User-defined Binary (UBIN) data components The "current" model and state during data manipulation Ordering processing for efficiencient data extraction Using Direct Disk Access (DDA) for "hopping around" a large dataset Internal item indices versus external item labels Ordering of data in Vector and Tensor arrays Testing for the presence or absence of a given data component Special considerations when processing adaptively remeshed analyses
Notes on handling windows and models in windows.
The "current frame" in windows Multiple models in windows
Recommended window setup when using this API Detailed Description of Javascript Interface Functions.
Window manipulation Setting "current" status items Functions to control the reuse of memory in states
Page 11.6
User manual Version 11.0, March 2013 Functions to "Get" and "Put" data and other information Functions for processing User-defined Binary (UBIN) data components Functions for processing cut-sections Functions for inserting command-line dialogue input Functions for diagnostic ouput
D3PLOT
List of valid constants to be used in the functions above:
11.2.3 Examples
By far the easiest way to learn Javascript is by example and, more specifically by modified existing scripts to do what you want. The software comes supplied with examples in the $OASYS/programme_library/examples directory (for D3PLOT $OASYS/d3plot_library/examples) and you are free to use and modify these files for your own purposes. There are also some simple documented examples in the Javascript Appendix Examples section.
Page 11.7
D3PLOT
User manual Version 11.0, March 2013
Page 11.8
User manual Version 11.0, March 2013
D3PLOT
12 MORE ABOUT DATA AND DATA COMPONENTS
12.0 Introduction to this section on data and data components.
It is important that you understand what data LS-DYNA writes, and how D3PLOT processes it for presentation. Therefore this section is organised to provide the following information:
12.0.1 Format and contents of the LS-DYNA databases.
In Section 12.1 the format and in Section 12.2 the contents of each of the LS-DYNA databases processed by D3PLOT are described in more detail. The various output switches available in LS-DYNA to control their contents are also described.
12.0.2 Global and summary data descriptions.
D3PLOT makes a distinction between global and summary data components, (those for the whole model, materials and contact surfaces), and components for individual element types. Sections 12.3 to 12.5 describe the "summary" data components available for the whole model, materials and contact surfaces respectively.
12.0.3 Data components for nodes and element types that write results.
Not all entity types write results to the files processed by D3PLOT. Only nodes, solids, shells, thick shells, beams and contact surface segments have data components available for them. These are described in Sections 12.6 to 12.11 respectively.
12.0.4 Data components for entities that do not write results.
Those entities which do not write results to databases processed by D3PLOT are lumped-masses, springs, seat-belt types, joints and stonewalls. Nevertheless geometric and other data components are available for these and are described in Section 12.12.
12.0.5 Theory behind data manipulations.
The theory and formulae behind the computation of derived data components is given in Section 12.13. For example von Mises stress, principal stresses, etc.
Page 12.1
D3PLOT
User manual Version 11.0, March 2013
12.1 Format of the LS-DYNA databases processed by D3PLOT
D3PLOT processes three of the binary database file types from LS-DYNA: Complete .ptf Contains basic geometry and topology of, and transient results for, nodes, solids, shells, beams state } and thick shells. Dynamic .rlf Eigenvalue files contain modeshape (not transient) results. relaxation } Eigenvalue (ex Nike) ---Contact force .ctf Contains geometry and topology of, and transient results for, contact surface segments. Extra time .xtf Contains geometry and topology of lumped-masses, springs, seat-belt types, stonewalls and history joints. (But the results for these are not processed by D3PLOT.) Note that the .xtf file is not supported by MPP dyna, and that it is increasingly likely to be supplanted by the "binout" (or LSDA) database file. From V9.0 onwards the .ztf file contains all the plottable data previously extracted from the .xtf file, so there is no loss of functionality in D3PLOT. Pseudo time .ztf Contains extra information culled from the input deck: nodal contacts, restraints and constrained, history part and contact names. From V9.0 onwards also contains all static data previously saved in the .xtf file, making plotting of these extra items possible if an .xtf file is not present. The .ztf file is generated by PRIMER directly from the input deck, usually by running a batch translation phase immediately after the ls-dyna analysis.
12.1.1 The familied nature of database files.
All of the database files above use a family structure. There is always a "root" member, which may have between 1 and 999 "children". This is done to keep file sizes down: there are many advantages to having a few moderately big files instead of one huge one. The "root" members: Have the names <job>.ptf, <job>.ctf, etc.
The "child" members: Have names <job>.ptf01 to <job>.ptf99; then <job>.ptf100 to <job>.ptf999 The maximum size of a family member is set when LS-DYNA is run, and a new "child" member is opened if writing the current block of information would cause the current member to spill over this limit. By default 7Mbytes is used (in single precision), corresponding to 1835008 words of data, but it is possible to change this when the LS-DYNA job is submitted via the X= parameter on the DYNA submission line, or via the Shell. However very large analyses often use a larger family size in order to stop results states spilling over into multiple family members. By default D3PLOT determines the file family size automatically (by taking the greater size of the first two members of a family, and rounding up to the nearest Mbyte). You can over-ride this by setting an explicit size (see Section 4.2.1) but this should rarely, if ever, be necessary. Note: Previous versions of D3PLOT used signed 32 bit integers to represent disk addresses, which limited total database size to 231 words, or 2GWords. Version 8.0 onwards of D3PLOT uses 64 bit integers to represent disk addresses, even on 32 bit machines, which means that it can access disk addresses up to 263 words, or 9e18 words. LS-DYNA from approximately 2002 (~LS960) onwards no longer adheres to the maximum database size logic for .ptf files for larger models. If the state is too big to fit into a single family member it is allowed to increase in size in order to contain the state. D3PLOT handles this automatically.
12.1.2 Setting the family member size of database files
The following strategy is adopted when the software is supplied to you by Oasys Ltd:
Page 12.2
User manual Version 11.0, March 2013
D3PLOT
The whole software suite defaults to 7MByte family members if no external environment variables are set. The environment variable FAM_SIZE may be set to a family size in MBytes. This should be an integer between 1 and 100, and it is the preferred method of changing this value since it will be picked up by all the software in the suite. In the Shell you can set a different size when submitting a LS-DYNA job with the Binary file size slider in the ADDITIONAL FILES panel. In D3PLOT the value defaults to FAM_SIZE if this has been set, otherwise it is computed automatically. You can also modify the value both at file input and during a session using the commands described in Sections 4.1.1 and 4.2.2.
Please contact Oasys Ltd if you need more advice on changing this value.
12.1.3 Handling missing family members
It is not possible to use any of the database files above if their "root" family member is missing. This contains control, geometry and topology data that is required if the rest of the file family is to be read. However it is possible to process families in which some children have been deleted. The data written to a file family is: <Control and topology> <state #1> <state #2> ... and certain rules are used to make selective removal of child family members easier. (1) If adding a <state> would overflow the maximum size permitted in the current member, it is closed and a new one is opened. (2) A new family member is always started following the writing of a restart dump file. (3) If a <state> is too big to fit into a single member then the maximum size rule is still obeyed: the first member is filled to capacity, then the next one is opened to take the remainder of the data. Thus <states> will be written in pairs (or, if large enough, triplets, quadruplets and so on) of family members. This is best explained by example. Two are given here: one for a moderate size analysis, and one for a huge one. In both cases a maximum family size of 7MB is assumed. Example 1: Basic control and topology requires 2MB, each state uses 3MB. Root member Control + Geometry <State #1> Child #1 <State #2> <State #3> Child #2 <State #4> 2MB 3MB 3MB 3MB 3MB Child #3 <State #5> <State #6> Child #4 <State #7> Restart dump => new member 3MB 3MB 3MB (Last state in file)
Example 2: Basic control and topology require 8MB, each state 12MB. Root member Control + Geometry (part 1) 7MB Child #2 <State #1: part 1> 7MB Child #4 <State #2: part 1> 7MB
Child #3 Child #5 Child #1 <State #1: part 2> 5MB <State #2: part 2> 5MB Control + Geometry 1MB And so on in pairs (part 2) Note that the basic geometry spills into the first child, and that subsequent <states> always come in pairs of files. In this example child family members containing states could be removed, but only in matched pairs. Hint: Use the UNIX command ls -lt to look at your files. This will give a "long" listing showing file size, and also sort them into chronological order of creation. Then look for matched pairs of files that will, in this example, have 7MB and 5MB sizes with the smaller file being marginally more recent. D3PLOT will skip gaps in a file family sequence if the FILE_SKIP environment variable is set. This is an integer that defines how many missing files will be skipped before the search is abandoned. The default value set in the Shell is 5, but values much larger than this (up to 999) could be used. Larger values will increase the time delay when SCANning files as children are searched for on disk. See Section 4.1.1 and 4.2.1 for ways to alter this value at run time. Page 12.3
D3PLOT
User manual Version 11.0, March 2013
12.1.4 Disk format of binary database files.
All the files above are "random access binary files". This means that they are stored in the binary format of the machine, and cannot be read or edited with tools such as a text editor. There are several machine formats available, the most common one being: IEEE CRAY (Stands for the Institute of Electrical and Electronic Engineers). This is the most common, and a de-facto standard on Unix workstations. Used on Cray XMP, YMP, C90, J90, etc.
Convex This is now no longer current, but older C1xx, C2xx and C3xx machines used this format. There are two word-lengths in common use: 32 bit 64 bit Single precision, using 4 bytes. This gives 7 or 8 decimal figures of precision, and a decimal exponent in the range +/-38. Double precision, using 8 bytes. This gives 14 or 15 decimal figures of precision, and a decimal exponent of +/-308 in IEEE format, or +/-2465 in Cray format.
There are two possible way to arrange the bytes in the words: Big endian (or Most Significant Byte : MSB) Little endian (or Least Significant Byte : LSB) LS-DYNA is normally supplied such that it writes 32 bit IEEE (Big endian) files, regardless of the machine architecture and precision it is running on. This is achieved by converting results if necessary in the output routines. D3PLOT is capable of reading any of the formats above. It detects the format by scanning the contents and converts it automatically on input to the native format of the machine on which it is running. Therefore you will sometimes see a message like: [This machine is Cray 64 bit Normal endian ] [File format is IEEE 32 bit Normal endian ] when it reads files. This is just a notification message and you need not take any further action: in the example above they will be converted automatically to 64 bit Cray format. Does using 32 bit format on a 64 bit machine reduce the precision of my answers? It does not affect the precision of the calculation at all: this is always performed at the full precision of the machine, and dump files also use the full precision (so restarts do not compromise accuracy). It is only the databases written for post-processing that are truncated to 32 bits. So yes, it does affect the precision in post-processing: you will be forsaking 14 or 15 significant figures for 7 or 8. But consider for a moment what this means: a typical car model might be 5 metres long, so single precision output will resolve displacements to somewhere between 0.05 and 0.5 microns. And anyway, is your calculation really accurate to 0.00001%? It is hard to envisage the situation where this matters and, in the opinion of Oasys Ltd, the benefits of halving disk space usage and having files which may be post-processed without conversion on workstations far outweigh any disadvantages. However Oasys Ltd will supply the code with 64 bit output on request. Are there any other limitations in using 32 bit file formats? Only one: if you are post-processing on a 64 bit machine you will have problems if your 32 bit file contains integers (eg node, element or material numbers) outside the range +/-224 (16,777,216). This is because the bit patterns of integer and floating point numbers become hard to tell apart at this point, and this distinction is required for automatic conversion. Byte order [1] [2] [3] [4] (single precision example) Byte order [4] [3] [2] [1] (single precision example)
Page 12.4
User manual Version 11.0, March 2013
D3PLOT
So, if you run on (say) a Cray and post-process on that machine then try to keep your node, element, material and other labels below this limit. If you take your files to a 32 bit machine for post-processing the problem will not arise and you can use the full valid integer range. Alternatively, please request a version that writes 64 bit output from Oasys Ltd. Why does D3PLOT sometimes mix up IEEE and Cray 64 bit formats in older files? Prior to LS-DYNA 940 it was not possible to tell if a 64 bit file came from a Cray or an IEEE machine. (Subsequent database files contain values which make distinction possible.) Therefore if the file type is indeterminate D3PLOT defaults to one or the other format, which may be wrong. You can control the default 32 and 64 bit file types using the following environment variables: Variable name Word size Possible values Default in V8.0 FILE_TYPE_32 32 bit IEEE, CONVEX IEEE FILE_TYPE_64 64 bit CRAY, IEEE, CONVEXIEEE (was CRAY in V7.x) eg setenv FILE_TYPE_64 CRAY Would be required to read an older 64 bit Cray file in V8.0 Next Section
Page 12.5
D3PLOT
User manual Version 11.0, March 2013
12.2 Contents of the LS-DYNA database files processed by D3PLOT
(See Section 12.2.4 for a summary table of all contents in all files.)
12.2.1 The "complete state" (.ptf) file. (Also .rlf and d3eigv files.)
12.2.1.1 Defining output parameters in LS-DYNA
The following LS-DYNA control cards control output of this file: *DATABASE_BINARY_D3PLOT Is mandatory. Controls output frequency. *DATABASE_EXTENT_BINARY Is optional. This card allows switching of certain parts of the files contents on/off. These are discussed in Section 12.2.1.3 below.
12.2.1.2 The generic contents of the complete state file
Control information: Number of nodes Number of each type of element Number of materials Amount of data written for each element type Basic geometry & topology: Undeformed nodal coordinates Element topology Arbitrary numbering tables Complete state: Time Global data: energies, velocities, masses, stonewall forces Nodal coordinates Temperatures at nodes Nodal velocities Nodal accelerations Solid element stresses and plastic strain Thick shell stresses and plastic strains Beam forces Thin shell stresses, strains & related data Deleted element tables (Repeated for all times dumped)
Page 12.6
User manual Version 11.0, March 2013
D3PLOT
12.2.1.3 Controllable contents of the complete state file.
The options on the *DATABASE_EXTENT_BINARY card in the LS-DYNA input deck allow you to control the following contents of the complete state file. NEIPH "Extra" data components for solid elements. Default None. Some material models generate more information for solids than can be written in the standard formats. For these "extra" variables may be written. They are <neiph> scalar values that follow the normal data. They: Are written for every solid element, regardless of material model. Have no explicitly defined component names associated with them: this will depend on the material model.
NEIPS "Extra" data components for shells and thick shells. Default None. As with solids some material models write extra information for shells. They are <neips> scalar values that: Are written at every "surface" output for every shell, regardless of material model used. Have no explicitly defined components associated with them: this will depend on the material model.
MAXINT Number of "surfaces" written for shell and thick shell elements. Default 3. The default value of 3 writes data at neutral axis, innermost and outermost integration points for shells and thick shells. Values other than 3 write results for the first <maxint> integration points: read Section 12.8.2.2 before using them. STRFLG Write directional strain tensors for solids, shells & thick shells. Default Off. By default no strain tensors are written for any elements, (although effective plastic strain is). Turning this flag on causes the strain tensors for solids, shells and thick shells to be written. Note that: A single tensor at the element centre is written for solids. Tensors at innermost and outermost integration points only are written for shells and thick shells, regardless of the <maxint> value. The following flags can be used to reduce database size by controlling the output for shells and thick shells. By default they are all On. NOTE: None of the following four flags influences the output for solid elements.
SIGFLG Controls the output of the stress tensors for shells and thick shells. The symmetric stress tensor (6 values) is written at <maxint> "surfaces" for every shell and thick shell, so turning this off usually saves 18 values per shell. You will, of course, then not be able to post-process any stresses. EPSFLG Controls the output of effective plastic strain for shells and thick shells. The effective plastic strain (1 value) is written at <maxint> surfaces for every shell and thick shell. Turning this off will usually save 3 values per shell. RLTFLG Controls the output of force and moment resultants for shells. Force and moment resultants (8 values) are written for every shell (but not for thick shells). Turning this off will save 8 values per shell. ENGFLG Controls the output of thickness and strain energy density for shells. Thickness, strain energy density and two other (unused) values are written for shells (but not for thick shells). Turning this off will save 4 values per shell. CMPFLG Composite material stress output in local axes. Default Off. By default all stress tensors are written in the global coordinate system. Turning this flag on causes those from composite materials to be written in the material local axis system(s).
Page 12.7
D3PLOT
User manual Version 11.0, March 2013 WARNING: There is no way for D3PLOT to tell from the database that these stress tensors are in the local system. It assumes that ALL STRESS TENSORS ARE IN THE GLOBAL SYSTEM. If you use this facility IT IS YOUR RESPONSIBILITY to interpret your results correctly: they will be reported in D3PLOT as global stresses.
BEAMIP Number of "extra" data values written for beam elements. Default None. All beam elements write 6 basic forces and moments, but certain element and material formulations can generate extra data: Resultant formulation (Belytschko-Schwer) beams can generate a further 15 "plastic" values, depending upon the material model used. Integrated (Hughes-Liu) beams can generate 5 "extra" stress and strain values at each integration point. There is no way of telling from the database whether "extra" beam results contain "Integrated" stress/strain data, or "Resultant" plastic data.
LS-970 and earlier: inconsistent beam sign conventions.
There is an inconsistency of sign convention in beam output from versions of LS-DYNA prior to release 971. "Resultant" (typically Belytschko-Schwer) elements use one sign convention "Integrated" (typically Hughes-Liu) elements use the opposite sign convention for 4 of the 6 output components. The following table shows the status quo up to and including LS-DYNA release 970: ComponentMatching? Fx Same Fy Opposite Fz Opposite Mxx Opposite Myy Opposite Mzz Same Which is right? Sadly there is no "right" for beam output, as different users have different conventions. The confusion arises because of the different ways in which the beam types work: integrated beams have integration points at their centre, whereas resultant beams have (potential) hinges at their ends. The former reports force in the beam, and the latter reactions at the supports. This has serious implications when plotting beam data (see section 4.3.5) and when extracting cut section forces and moments through beam structures (see section 6.4.6)
LS-971 onwards: beam sign conventions corrected.
At some stage during the development of LS-DYNA 971this bug was corrected, and the output from resultant and integrated beams now match. The sign convention that has been adopted is the "integrated" one.
D3PLOT handling of Beam sign convention problems.
Unfortunately it is not possible to determine the analysis code version accurately from a database file (at the time of writing, September 2008, output databases from LS-DYNA 971 still report their version number as 970). Therefore D3PLOT adopts the following approach: Contour plots of beam data are always shown "as is". This tends not to matter since it is usually easy enough to see what plots mean. However when computing cut-section forces through beams the sign convention is vital, therefore D3PLOT will prompt you for the sign convention to be used.
Update: From approximately 2009 onwards output from LS-DYNA 971 reports its version number correctly in output files, and D3PLOT is thus able to determine that the sign convention problem described above has been fixed. IT IS YOUR RESPONSIBILITY to interpret your beam results correctly.
Page 12.8
User manual Version 11.0, March 2013 DCOMP Data compression flag. Default 1.
D3PLOT
The default value of "1" means that database compression is turned off and a full set of data values is written to the database for each rigid element in the model. If this option is set to "2" data values will not be output for rigid elements. This option can significantly reduce the size of the binary files written by LS-DYNA if the model contains a large proportion of rigid elements. The following output options are currently not supported by D3PLOT, and should not be changed from their default (off) states: SHGE Output of shell hourglass energy.
STSSZ Output of shell element time steps.
12.2.2 The Extra Time History (.XTF) file
12.2.2.1 Defining output parameters in LS-DYNA
The following LS-DYNA control cards control output of this file: *DATABASE_BINARY_XTFILE Is mandatory. It controls output frequency and if you dont have this card you wont have an .XTF file. The contents of this file are determined by LS-DYNA, and you have no control over them. It is intended primarily for time-history processing, but D3PLOT uses it to obtain the geometry and topology of springs, seat-belt types, joints, stonewalls and lumped masses. D3PLOT ignores the state information in it (use T/HIS to process that).
12.2.2.2 Generic contents of the .XTF file.
Control data: Title Number of nodes Number of elements Amount of data written for elements Initial data block: Nodes for reactions Spring topologies Seat-belt etc topologies Lumped mass data Joint geometry Stonewall geometry Arbitrary numbering tables Beam element time history blocks Complete states (repeated n times) (Not processed by D3PLOT) Next section Page 12.9
D3PLOT
User manual Version 11.0, March 2013
12.2.3 The Contact Force (.CTF) file 12.2.3.1 Defining output parameters in LS-DYNA
The following LS-DYNA control cards control output of this file: *DATABASE_BINARY_INTFOR Allows you to set an output frequency for this file different to that used for the .PTF file, which is the default. (Note that you must request this file when submitting the job in order for it to be written.) It is strongly recommended that you DO NOT use an output frequency for this file that is different to that used for the .PTF file. If you do D3PLOT can have problems trying to synchronise contact surface data with other results. This file contains the topology and results for all segmented contact surfaces in the model. You have no control over its internal structure.
12.2.3.2 Generic contents of the .CTF file
Control information: Number of nodes Number of interface surface and segments Geometry and topology: Undeformed nodal coordinates Interface segment topology Arbitrary numbering tables Complete state data: (repeated n times) Time Global data: Energies and velocities Current nodal coordinates Nodal velocities Interface segment stresses Nodal contact forces
12.2.4 Key to finding information in LS-DYNA database files
.PTF file .CTF file .THF file .XTF file
Whole model data:
Global energies Global velocities External work Time-step DT KE, IE, TE VX, VY, VZ KE, IE, TE VX, VY, VZ KE, IE, TE VX, VY, VZ KE, IE, TE VX, VY, VZ EW
Page 12.10
User manual Version 11.0, March 2013
D3PLOT
Data by material:
Material energies Material velocities Masses KE, IE VX, VY, VZ Mass KE, IE VX, VY, VZ Mass
Nodal data:
Geometry Displacements Temperatures Velocities Accelerations Nodes for reactions [X,Y,Z] coords [dX,dY,dZ] [temps] [vX,vY,vZ] [aX,aY,aZ] [vX,vY,vZ] [X,Y,Z] coords [dX,dY,dZ] [X,Y,Z] coords [dX,dY,dZ] [temps] [vX,vY,vZ] [aX,aY,aZ] Geom + reacts [X,Y,Z] coords [dX,dY,dZ]
Solid & thick shell element data:
Topology Stresses &c Connectivity & matl Stress tensor Plastic Strain Strain tensor Extra variables Connectivity & matl Stress tensor Plastic strain Strain tensor Extra variables (Els in TH blocks)
Thin shell element data:
Topology Stresses &c Connectivity & matl Stress tensor Plastic Strain Strain tensor Extra variables Force/moment resultants Thickness & strain energy density Connectivity & matl Stress tensor Plastic strain Strain tensor Extra variables Force/moment resultants Thickness & strain energy density (Els in TH blocks)
Page 12.11
D3PLOT
User manual Version 11.0, March 2013
Beam element data:
Topology Results Connectivity & matl Forces & moments Extra data Matl 29 Connty & matl Forces & moments (Els in TH blocks) Connty & matl Extra data Matl 29 (Els in TH blocks)
Spring element data:
Topology Results Connty & matl Force/elongation Moment/rotation
Seat-belt etc elem data:
Topology Results Connty & matl Force/elongation /pullout etc
Lumped-mass element data:
Topology Node no & mass
Stonewall data:
Geometry Normal forces Fwalls Fwalls All geom Fwalls
Interface data:
Geometry Summary forces Detailed results Segment stresses All nodal forces All geom Fx,Fy,Fz summaries
Page 12.12
User manual Version 11.0, March 2013
D3PLOT
Joint data:
Topology Nodes, type stiffness
Airbag (control volume) data:
Results Notes on file types: .PTF file : .CTF file : .THF file : .XTF file : .ZTF file : "Complete state" file "Contact force" file "Time history" file "Extra time-hist" file "Extra static data" file is written at low frequency and has a complete description of the whole model. is written at the same frequency as the .PTF file, & is a complete description of the interface forces & stresses. is written at a high frequency and contains a (user-specified) subset of the model for detailed examination. It is used for XY graph type display (eg T/HIS). is written at the same frequency as the .THF file, and contains extra information that cannot be accomodated in the .THF file structure. Used for XY plots, and also for providing the geometry for the graphics display of walls, joints, springs, etc is not generated by LS-DYNA, but rather by running Primer either in batch (immediately after the analysis) or manually. Extra "static" data are extracted from the keyword input deck and become available for post-processing. Pressures etc
12.3 Global (whole model) data components
This section describes the data components available for the "whole" model. These can only be processed as numerical values in WRITE and XY_DATA. Global data components are all extracted from the complete state (.PTF) file. Raw components written by LS-DYNA are shown THUS, those calculated or derived by D3PLOT are shown oblique THUS.
Energies
KE_KINETIC_ENERGY IE_INTERNAL_ENERGY TE_TOTAL_ENERGY The total kinetic energy. The total strain and other non-kinetic energy. The sum of the two terms above.
Velocities
VX_X_VELOCITY VY_Y_VELOCITY VZ_Z_VELOCITY Average X velocity of the whole model Average Y velocity of the whole model Average Z velocity of the whole model
VR_VELOCITY_RESULTANT Vector sum of above (computed by D3PLOT)
Page 12.13
D3PLOT
User manual Version 11.0, March 2013
Mass values
MASS The sum of all material masses. Note: This only contains mass from solid, shell, beam and thick shell materials. Lumped masses, stonewalls, and any other entity types which might contribute mass to the model are not included. Thus, for most models, this is an underestimate.
Momentum values (From mass * velocity)
MX_X_MOMENTUM MY_Y_MOMENTUM MZ_Z_MOMENTUM Mass * average X velocity Mass * average Y velocity Mass * average Z velocity
MR_MOMENTUM_RESULTANT Vector sum of the above Note: The mass used here is the computed mass above, so the computed momenta may be an underestimate. Next section
Page 12.14
User manual Version 11.0, March 2013
D3PLOT
12.4 Part ("material") data components
This section describes the data components available for materials. These can be processed as numerical values in WRITE and XY_DATA, and from release 9.3 onwards part-based data may also be plotted as well. (In this case all elements of the part are "contoured" in the same colour representing their part value.) Material data components are all extracted from the complete state (.PTF) file.
12.4.1 The "material" data available depends upon the files present.
Complete state files (.ptf) These files are always present, and contain part data for: 1. All parts (materials) of solid, shell, thick shell, beam and SPH elements. 2. All nodal rigid bodies 3. All discrete and seatbelt elements. Category (1) may be extracted and processed numerically (in WRITE and XY_PLOT), and visually (in 2D3D plotting) because the part numbers of these element classes are known. Category (2), nodal rigid bodies, may be listed as a category under WRITE, GLOBAL; however they cannot be plotting because their underlying nodes are not known. Category (3), discrete and seatbelt element part data, cannot be processed from .ptf files alone because these files do not contain information about these elements. ZTF files If a .ztf file has been written from PRIMER then it becomes possible both to visualise discrete and seatbelt elements, and also to determine their part numbers. Therefore it is possible to associate part data with elements for these types, and process them in the same way as solids, shells, etc. This also means that discrete and seatbelt elements can be selected and processed "by part" for operations such as blanking, picking, and so on. XTF files If an .xtf file is present, which will increasingly not be the case, as it is not supported by MPP versions of LS-DYNA, then discrete and seatbelt elements can be visualised; but the file does not contain the information required to associate these element types with their part ids as defined in the LS-DYNA keyword input deck, so their part-based data cannot be accessed.
D3PLOT automatically "culls" from part listings, menus, etc those parts which either do not contain any elements or for which the element type cannot be determined. The only time that they become visible is when a WRITE, MATERIAL_SUMMARY listing is produced.
12.4.2 The data components available for Materials
Raw components written by LS-DYNA are shown THUS, those calculated or derived by D3PLOT are shown oblique THUS. (Note that these are the same component names as are used for global (whole model) results.)
Energies
KE_KINETIC_ENERGY IE_INTERNAL_ENERGY TE_TOTAL_ENERGY The material kinetic energy. The material strain energy. The sum of the two terms above.
Velocities
Page 12.15
D3PLOT VX_X_VELOCITY VY_Y_VELOCITY VZ_Z_VELOCITY Average X velocity of the material Average Y velocity of the material Average Z velocity of the material
User manual Version 11.0, March 2013
VR_VELOCITY_RESULTANT Vector sum of above (computed by D3PLOT)
Mass values
MASS The reported material mass.
Momentum values (From mass * velocity)
MX_X_MOMENTUM MY_Y_MOMENTUM MZ_Z_MOMENTUM Mass * average X velocity Mass * average Y velocity Mass * average Z velocity
MR_MOMENTUM_RESULTANT Vector sum of the above
12.5 Contact Surface summary components
This section describes the summary (whole surface) data components available for contact surfaces, as opposed to those available for contact segments (which are described in Section 9.11). These cannot be plotted, they can only be processed as scalar values in WRITE and XY_DATA. Contact surface summary data components are all extracted from the contact force (.CTF) file. They are all forces, computed in D3PLOT by summing the nodal forces on each surface.
12.5.1 The data components available.
Forces
FX_CONTACT_X_FORCE FY_CONTACT_Y_FORCE FZ_CONTACT_Z_FORCE Total X force on the surface. Total Y force on the surface. Total Z force on the surface.
FR_CONTACT_FORCE_RES Vector sum of above.
12.5.2 Why results from the .CTF file may differ from those in the .XTF file.
The .CTF file is an instantaneous "snapshot" of the status of all contact surface segments at the time-step when the dump took place. The .XTF file output is generated within LS-DYNA by averaging contact forces on each surface over the time period since the previous time-history dump. Therefore the results are not instantaneous. There are pros and cons to both approaches: the averaging used for .XTF output means that very fast spikes are not missed, but their magnitude is attenuated by the averaging process; whereas the instantanous data in the .CTF file reports the correct magnitude but, in doing so, may miss a spike altogether. The .XTF approach is better for
Page 12.16
User manual Version 11.0, March 2013 time-history plotting, and the .CTF approach for graphical output.
D3PLOT
12.5.3 When the Master and Slave side forces differ.
Where the forces on master and slave sides are with 5% of one another the average value is reported. Where the difference is greater the side with the higher force magnitude is used. Differences can occur - normally one side is zero, for example in the surface of single-surface contacts, or discrete nodes impacting a surface. (In the latter case the nodes are not on segments, so are not written to the .CTF file.)
12.6 Nodal data components
LS-DYNA writes nodal results to the .PTF and .CTF files. All directional results are in the global cartesian system except accelerations at nodes classified as accelerometers. D3PLOT is able to plot nodal data on 2D and 3D elements by averaging across their faces. It will process scalar nodal data, element data averaged at nodes and other geometrical data in the WRITE and XY_PLOT menus.
12.6.1 The nodal data components available from the .PTF file.
Undeformed coordinates
BX_BASIC_X_COORD BY_BASIC_Y_COORD BZ_BASIC_Z_COORD
Current coordinates
CX_CURRENT_X_COORD CY_CURRENT_Y_COORD CZ_CURRENT_Z_COORD
Displacements (Derived from <current> - <undeformed>)
DX_X_DISPLACEMENT DR_DISP_RESULTANT DY_Y_DISPLACEMENT DZ_Z_DISPLACEMENT
Velocities
VX_X_VELOCITY VR_VEL_RESULTANT VY_Y_VELOCITY VZ_Z_VELOCITY
Accelerations
AX_X_ACCELERATION AR_ACCEL_RESULTANT AY_Y_ACCELERATION AZ_Z_ACCELERATION
Temperatures
Note: Temperatures are only written in a thermal-only, combined structural and thermal, or structural analyses using thermal materials.
Page 12.17
D3PLOT TEMPERATURE
User manual Version 11.0, March 2013 Coordinates, velocities and accelerations are not written in a thermal-only analysis. If "per surface" temperatures are present in the database, see below, then the simple TEMPERATURE data component reports the middle surface result.
Depending upon the value of THERM on the *DATABASE_EXTENT_BINARY card models may also contain: TFX_TEMP_X_FLUX TFY_TEMP_Y_FLUX TFZ_TEMP_Z_FLUX TFM_TEMP_FLUX_MAGNITUDE TB_BOTTOM_TEMP These bottom, middle TM_MIDDLE_TEMP and top temperatures TT_TOP_TEMP refer to the relevant surface of SHELL elements, but are written out at NODES. Nodes on solid elements have the same temperature value repeated at all three surfaces, the output for nodes on thick shell elements is not known at the time of writing. Since these "per surface" temperatures are nodal data, and also since shell output may be present in the database for some number other than these 3 surfaces (see MAXINT on *DATABASE_EXTENT_BINARY) it would be misleading to use the normal "shell surface" selection method since that could imply that temperatures are available at all integration points. Therefore these are treated as unrelated nodal quantities, and in order to see temperatures at a given shell surface it is necessary to select the relevant component explicitly. If flag DTDT on *DATABASE_EXTENT_BINARY is set then the following temperature component will be output TR_TEMP_RATE The rate of change of temperature, dTemp/dTime.
Other nodal data
If MSSCL on *DATABASE_EXTENT_BINARY is set: MASS_SCALING Either incremental or %age change of nodal mass. (There is no way to tell which it is from the information in the database file, you will have to interpret it correctly.)
12.6.2 The nodal components available from the .CTF file.
Contact Forces
XG_GLOBAL_X_FORCE YG_GLOBAL_Y_FORCE FM_FORCE_MAGNITUDE ZG_GLOBAL_Z_FORCE
Page 12.18
User manual Version 11.0, March 2013 Local contact forces use the average local axis system of the parent segments meeting at the node. This is only an approximation. XL_LOCAL_X_FORCE YL_LOCAL_Y_FORCE ZL_LOCAL_Z_FORCE
D3PLOT
Note: Contact force results are only available if a .CTF file is available, and forces are only available at nodes which form part of the topology of contact segments. For example forces at the "discrete nodes" which impact a surface, or nodes "spot-welded" to a surface, are not available.
12.6.3 Element data components averaged at nodes by D3PLOT
Where nodes are attached to underlying elements for which averaging at nodes is meaningful, (solids, shells, thick shells and contact segments), D3PLOT will report averaged values for scalar output. The averaging logic is the same as that required to produce contour plots with one important exception: contouring a facet provides a "parent" element for the node, so that discontinuities between elements meeting at the node can be resolved by reference to the parent. However averaged data at nodes for scalar output cannot have such a "parent", and some logical errors can occur: for example averaging data where a node is common to elements of two different types.
Averaged STRESS data available at nodes:
The basic tensor components: X_DIRECT_STRESS Y_DIRECT_STRESS Z_DIRECT_STRESS XY_SHEAR_STRESS YZ_SHEAR_STRESS ZX_SHEAR_STRESS
(Solids, shells, thick shells)
And the stresses derived from these by D3PLOT: MAX_PRINC_STRESS MAX_DEV_PRINC_STRESS VON_MISES_STRESS MID_PRINC_STRESS MIN_PRINC_STRESS MID_DEV_PRINC_STRESS MIN_DEV_PRINC_STRESS MAX_SHEAR_STRESS PRESSURE (Solids, shells, thick shells)
Averaged STRAIN data available at nodes:
The effective plastic strain: (see A further explanation of strain components for more information about strains) STRAIN The basic strain tensor: SX_DIRECT_STRAIN SXY_SHEAR_STRAIN SY_DIRECT_STRAIN SYZ_SHEAR_STRAINS SZ_DIRECT_STRAIN ZX_SHEAR_STRAIN And the strains derived from these by D3PLOT SMAX_PRINC_STRAIN SVON_MISES_STRAIN SMID_PRINC_STRAIN SMIN_PRINC_STRAIN SMAX_SHEAR_STRAIN
The 1st 99 extra data components (if present)
Page 12.19
D3PLOT SO1_SOLID_EXTRA_1 to SH1_SHELL_EXTRA_1 to SH9_SHELL_EXTRA_99 SO9_SOLID_EXTRA_99
User manual Version 11.0, March 2013 (Solids only) (Shell and thick shells only)
Further derived values
SR_STRAIN_RATE RV_RELATIVE_VOLUME VOLUME (Solids only) (Solids and thick shells only)
Averaged FORCE and MOMENT resultants in shells available at nodes
Thin shell force and moment resultants (see section 12.8.7 for an explanation of these) FX_NORMAL_FORCE MX_BENDING_MOMENT FY_NORMAL_FORCE MY_BENDING_MOMENT FXY_SHEAR_FORCE MXY_BENDING_MOMENT QXZ_SHEAR_FORCE QYZ_SHEAR_FORCE
And the stresses derived by D3PLOT from these XA_AXIAL_ONLY YA_AXIAL_ONLY XYS_SHEAR_ONLY XB_BENDING_ONLY XO_OUTER_FIBRE YB_BENDING_ONLY YO_OUTER_FIBRE XYO_OUTER_FIBRE
Averaged thin shell miscellaneous components available at nodes:
INTERNAL_ENERGY_DENSITY AS_AREA_OF_SHELL THICKNESS
Averaged contact segment STRESS components available at nodes:
Contact "stresses" in segments CN_CONTACT_NORMAL CT_CONTACT_TANGENTIAL COX_CONTACT_X COY_CONTACT_Y
12.6.4 Geometric data components available for output at nodes
These may be listed using WRITE, but not plotted in any way. Topological data: EN_ELEMENTS_AT_NODE (Lists elements attached to node) Next section
Page 12.20
User manual Version 11.0, March 2013
D3PLOT
12.7 Solid element data components.
12.7.1 The effect of Solid shape, element formulation and #integration points on output.
Solid elements in LS-DYNA may be 8 noded bricks, 6 noded wedges, or 4 or 10 noded tetrahedra. Their formulation may be single-point integration, 8 point integration, or reduced 20 noded. Regardless of their shape, number of nodes or element formulation solid elements write out one of the following, depending on the variable <NINTSLD> on the *DATABASE_EXTENT_BINARY card. NINTSLD = 1 (or 0) (The default case) NINTSLD = 8 One set of results at the element centre. For those with more than one integration point this set of values is an average. 8 sets of results arranged at the 2 x 2 x 2 integration point locations. The effect of writing 8 integration points worth of data for elements with only a single integration point is undefined, and this option should only be used with fully integrated solids. Versions of LS-DYNA prior to ls970 do not have this option, and only single integration point ouput is available from them. D3PLOT supports output at multiple integration points to a limited degree, although in most contexts only the value at the first integration point is used.
12.7.2 The results available for solid elements
Solid elements write the results to the .PTF file. The following tables show the raw data components, and those derived by D3PLOT.
Symmetric stress tensor:
X_DIRECT_STRESS Y_DIRECT_STRESS ZX_SHEAR_STRESS Z_DIRECT_STRESS This is written in the global cartesian coordinate system. It is always output, regardless of any of the switchable settings on the *DATABASE_EXTENT_BINARY control card. (See Section 9.2.1.3) The stress components that can be derived this by D3PLOT are: MAX_PRINC_STRESS MID_PRINC_STRESS MIN_PRINC_STRESS MAX_DEV_PRINC_STRESS MID_DEV_PRINC_STRESS MIN_DEV_PRINC_STRESS VON_MISES_STRESS MAX_SHEAR_STRESS PRESSURE XY_SHEAR_STRESS YZ_SHEAR_STRESS
In addition D3PLOT will calculate the 2D in-plane maximum and minimum principal stresses: S2MAX_2D_PRINC_STRESS S2MIN_2D_PRINC_STRESS These "2D" values are calculated by the following process: Rotate the global stress tensor to the element local axis system. Using only the local Sxx, Syy and Txy terms calculate the 2D max and min principal stresses This means that the local Szz, Tyz and Tzx terms are implicitly treated as being zero and the element is treated as being plane stress, which is really a nonsense for a solid element in which a full three-dimensional stress state is achieved. These components are calculated for solid elements to provide consistency with thin and thick shell output, but the resulting values are of limited usefulness - use with care! Page 12.21
D3PLOT
User manual Version 11.0, March 2013
Effective plastic strain.
PLASTIC_STRAIN The effective plastic strain is always output, as above. It has no intrinsic direction. (see A further explanation of strain components for more information about strains)
Extra variables for solids
If NEIPH has been defined on the *DATABASE_EXTENT_BINARY control card then <neiph> "extra" variables will be written. D3PLOT will accept any number of these, but will only process the first 99. These have the names: SO9_SOLID_EXTRA_99 to They are treated as separate scalar values of unknown type which may be contoured and written out, but not processed in any way. SO1_SOLID_EXTRA_1
Directional strain tensor for solids
If STRFLG has been set on the *DATABASE_EXTENT_BINARY control card the symmetric strain tensor for solids will be written out. This is always oriented in the global cartesian coordinate system. (see A further explanation of strain components for more information about strains) SX_DIRECT_STRAIN SY_DIRECT_STRAIN SZ_DIRECT_STRAIN SXY_SHEAR_STRAIN SYZ_SHEAR_STRAIN SZX_SHEAR_STRAIN
And the strains derived from these by D3PLOT SMAX_PRINC_STRAIN SVON_MISES_STRAIN SMID_PRINC_STRAIN SMIN_PRINC_STRAIN SMAX_SHEAR_STRAIN PEMAG_PLAST_STRN_MAG
In addition D3PLOT will calculate the 2D in-plane maximum and minimum principal strains: E2MAX_2D_PRINC_STRAIN E2MIN_2D_PRINC_STRAIN These "2D" values are calculated by the following process: Rotate the global strain tensor to the element local axis system. Using only the local Exx, Eyy and Exy terms calculate the 2D max and min principal strains This means that the local Ezz, Eyz and Ezx terms are all implicitly treated as being zero and the element is treated as being plane strain. Since solid elements develop a full 3D stress and strain state these are not really useful data components, and are computed only for consistency with thin and thick shell output - use with care! D3PLOT will calculate the ratio of E2MIN_2D_PRINC_STRAIN / E2MAX_2D_PRINC_STRAIN which can be used to give an indication of the stress state: E2D_PRINC_STRAIN_RATIO A problem arises when trying to distinguish between biaxial tension and biaxial compression as in both cases they return a +ve value. In fracture predictions it is important to distinguish between the two so, whilst it is possbile that a compressive state could give a shear fracture, the most likely outcome would be buckling. Therefore, when both E2MAX_2D_PRINC_STRAIN and E2MIN_2D_PRINC_STRAIN are negative (or 0) a value of 1.1 is returned to indicate a compressive state. The ratio is capped to -100 to avoid large values if E2MAX_2D_PRINC_STRAIN is relatively small compared to E2MIN_2D_PRINC_STRAIN
Page 12.22
User manual Version 11.0, March 2013
D3PLOT
Components derived geometrically by D3PLOT
Strain rate is calculated from the nodal displacements and velocities: SR_STRAIN_RATE Volume and relative volume (VolCURRENT / VolOriginal) are calculated from nodal coordinates: RV_RELATIVE_VOLUME VOLUME
Geometric components
These components are extracted from the topology, and can be output in WRITE: MN_MATERIAL_NUMBER LN_LIST_OF_NODES FE_FACING_ELEMENTS
12.7.3 Averaged nodal components for solids.
All the nodal results from the .PTF file listed in Section 9.6.1 are available for contouring on solid elements (in 2D/3D plotting mode). They can also be extracted as averaged element data for use in WRITE and XY_PLOT. Nodal contact force components from the .CTF file cannot be processed on solid elements.
12.7.4 Transforming directional solid results to the element local system
It is possible to transform stress and strain tensor results from the global to the local element coordinate system using the FRAME_OF_REFERENCE options. The local element axes, [X, Y, Z] for this purpose, are calculated as follows. If we adopt the notation that the vector from node 1 to node 2 is N1N2: X Z Y X = N1N2 approximately: the true X vector is recomputed below = N1N3 x N2N4 (Where x is a vector cross-product) = Z x X = Y x Z This final transformation is required to correct for any warping
The formulae above are simplified for clarity. In 8 noded hexahedra the average of the bottom (N1N2N3N4) and top (N5N6N7N8) faces is used to determine a "middle" face; and for 6 noded wedges a similar averaging process is used. For tetrahedra Z is obtained from N1N2 x N1N3.
12.7.5 Solid element results from thermal-only (TOPAZ3D) analyses
When a thermal-only analysis is run solid elements only are used. However these do not write any results: the only output from such analyses is temperatures and flux vectors (in place of velocities) at nodes.
Thermal loading for structural models: the *LOAD_THERMAL_TOPAZ keyword.
It is possible to apply thermal loading to a structural model in the form of temperatures at nodes, varying over time, by using a "topaz" input file combined with the *LOAD_THERMAL_TOPAZ keyword. However this has to be a "pure" thermal file, formatted exactly as if it came from an old (1980s or 1990s) version of Topaz3d, and this is not the same as the output file that contemporary LS-DYNA generates from a thermal only analysis. D3PLOT has an undocumented capability to generate "pure" Topaz files from contemporary "thermal only" output Page 12.23
D3PLOT please contact Oasys Ltd if you need to use this feature.
User manual Version 11.0, March 2013
12.7.6 Solid element results from combined thermal and structural analyses
When a combined thermal/structural analysis is run the results for solids are exactly the same as those in a purely structural analysis.
12.7.7 Solid element results from an implicit NIKE3D analysis.
D3PLOT provides limited support for standalone NIKE3D (N3PLOT) files. Solid elements in these files report results at 8 integration points, and D3PLOT will process this, but this capability is still under development. Users wishing to use NIKE3D, either standalone or as embedded in LS-DYNA, should contact Oasys Ltd first for advice.
12.7.8 User-defined Solid data components.
D3PLOT 9.3 permits you to create an unlimited number of user-defined data components for solids. These may be either scalar or tensor: Scalar components are just treated as numerical values with no known properties or orientation. Tensor components are assumed to be in the global system when created, and are subject to Frame of Reference transformation as described in 12.7.4 above in exactly the same way as stresses and strains read from the database. The same derived components (principal, max shear, von Mises, etc) are also available.
Next section
Page 12.24
User manual Version 11.0, March 2013
D3PLOT
12.8 Thin Shell element results.
12.8.1 Effect of shell shape and formulation on output
Thin shells in LS-DYNA may be quadrilateral or triangular; they may have a single integration point on plan, or be fully integrated; they may have from 1 to <n> integration points through their thickness; they may be linear (3 or 4 noded) or parabolic (6 or 8 noded). Regardless of any of these permutations: On plan: If <maxint> is POSITIVE then shells only report results at their centre. For fully integrated shells this will be the averaged value of the in-plane integration points. If <maxint> is NEGATIVE then shells will report results at 2 x 2 in-plane integration points. In Shells only report results at <maxint> points through their thickness. elevation: (<maxint> is on the *DATABASE_EXTENT_BINARY card, and is explained in Section 12.2.1.3) Sounds simple? Well it isnt! There is lots of scope for misunderstanding thin shell results, and if you have doubts please read this section. If you are still confused after that please contact Oasys Ltd for help and advice. -
12.8.2 Description of shell output
Thin shells write out a large number of data values, and it is important that you understand exactly what they are. The greatest sources of confusion are the coordinate systems used and the relationship between integration points and data.
12.8.2.1 Thin shell coordinate systems
Global cartesian and element local.
Results are written in both of these systems depending on their nature. The local element axes, [X,Y,Z], are calculated as follows. If we adopt the notation that the vector from node 1 to node 2 is N1N2: X = N1N2 approximately: the final X vector recomputed below. Z = N1N3 x N2N4 (Where x is a vector cross-product) Y = Z x X X = Y x Z This final transformation is required to correct for any warping Some components are written in the global cartesian system, and D3PLOT can transform these results to the local element system if required with the FRAME_OF_REFERENCE options. Examples are the stress and strain tensor values. Other components are written in the element local system. Examples are the force and moment resultants. We will revisit this topic later.
12.8.2.2 Thin shell integration points
From 1 to n through the thickness.
The majority of shell element formulations in LS-DYNA have a single integration point on plan, with from 1 to <n> integration points through their thickness. The "fully integrated" formulations have 2 x 2 integration points on plan, and again from 1 to <n> points through the thickness. For more information about shell formulations refer to the LS-DYNA theory manual. If MAXINT is a positive value then LS-DYNA will write results at the element centre as viewed on plane. For fully integrated formulations this will be the averaged value of the in-plane integration points. If MAXINT is a negative value then LS-DYNA will write results at 2 x 2 integration points as viewed on plane. This is true for all element formulations regardless of whether they are fully integrated or not. For the purposes of this discussion we will consider the case where MAXINT is positive since we can then ignore the Page 12.25
D3PLOT
User manual Version 11.0, March 2013
number of integration points on plan. What we are concerned with here is the number through the thickness, (as viewed in elevation) and we must consider two cases: Case 1: MAXINT on the *DATABASE_EXTENT_BINARY card is set to the default of three. In this situation, regardless of the number of integration points through the thickness used in the shell element formulation(s), stress tensor and plastic strain output for all shell elements is written at three "surfaces": "Top" : The outermost integration point
"Middle" : The neutral axis "Bottom" : The innermost integration point The outer integration point is located on the +ve local Z of the neutral axis, the inner on the -ve Z side. (Membrane elements with a single integration point write the same value to all three surfaces.) The important thing to note here is that, unlike linear-elastic codes, LS-DYNA reports "top and bottom surface" stresses at the outer and inner integration points, and not at the element outer fibres. Assuming the default Gaussian integration scheme is used the location of the outermost integration points is given in the following table as a function of shell thickness/2 (t/2) for the range of 1 to 6 integration points through the thickness. No of Points 1 2 3 4 5 6 Note: Prior to LS-960 From LS-960 onwards If the element formulation uses >5 integration points through its thickness then trapezoidal integration is used - even if Gaussian is specified.. The user manual claims that Gaussian integration is used for any number of points if specified. Distance from neutral axis as a proportion of t/2 (Gaussian integration) 0.0 (membrane) 0.577 0.775 0.861 0.906 0.932
It is possible to specify "user-defined" integration rules, which may locate integration points at different points through the thickness. For example Gauss-Lobatto quadrature will locate the outer and inner integration points on their respective outer fibres, but there is a speed penalty to pay for this. In addition, in many analyses the section will be largely plastic, and the exact values of stress will be somewhat academic. Generally highly nonlinear problems are more concerned with plasticity and consequent energy absorbtion. However if you are in, or close to, the linear elastic region, and/or exact stress levels are important, you should consider using more integration points in order to extract results more precisely. Case 2: "Layer" output with MAXINT set to some value other than the default of 3 In this situation LS-DYNA writes out the stress tensor and plastic strain values for the first <maxint> integration points in the shell, starting at the innermost (bottom) one. You would generally only use this for composites analysis where results in all layers are significant. (1) LS-DYNA no longer calculates the "middle" neutral axis values for you. If you have an odd number of integration points D3PLOT assumes that the middle one is the neutral axis value, if you have an even number of integration points D3PLOT averages the central pair to produce an approximate "middle" value. (2) There is no check that MAXINT is equal to #integration points in a shell. If MAXINT is less than the number of integration points in a shell you will be missing results; if greater the extra results will probably be junk. The true number of integration points in a shell is not written to the .PTF file, so D3PLOT cannot check this for you.
Page 12.26
User manual Version 11.0, March 2013 (3) There is a special case when the #integration points in a shell = 5.
D3PLOT
If, and only if, #integration points = 5 then results are written out in the integration point order: #3, #1, #2, #4, #5. There is no obvious reason for LS-DYNA doing this, and it is not documented anywhere, but a simple shell bending test model will reveal it to be true. In this situation D3PLOT will still permit you to select "top", "middle" and "bottom" surfaces as before (with the "middle" surface being defined as in (1) or (3) above). But it will also permit you to define a Layer number instead in the range 1 to <maxint>. An example of this is shown in Section 4.3.4.2. If you choose it this output option it is your responsibility to ensure that you interpret your results correctly. To summarise the order of output for Thin Shells is: MAXINT value Surface output order 3 Anything else Always MIDDLE, BOTTOM, TOP If #integration points = 3, then MIDDLE, BOTTOM, TOP If #integration points = 5, then MIDDLE, BOTTOM, next BOTTOM, next TOP, TOP Anything elses: in order from BOTTOM to TOP If a ZTF file is present, D3PLOT will know how many integration points a shell has and will therefore be able to determine the correct value to read for a selected surface, based on the rules above. If a ZTF file is not present D3PLOT has no means of knowing how many integration points a given element has actually specified on its section definition; nor whether it uses Gaussian, Lobatto or user-defined rules. It is up to you to interpret your results correctly. If MAXINT is negative then LS-DYNA will write results at 2 x 2 integration points, as viewed on plane, for each surface. As an illustration, if MAXINT=-3 then LS-DYNA will write data at 3 surfaces x 4 in-plane integration points. This means in D3Plot there there will be 12 layers available to select and it is important to know which integration point each one refers to: D3Plot Layer Integration Points Layer 1 Layer 2 Layer 3 Layer 4 Layer 5 Layer 6 Layer 7 Layer 8 Layer 9 Layer 10 Layer 11 Layer 12 Layer 1 IP 1 Layer 2 IP 1 Layer 3 IP 1 Layer 1 IP 2 Layer 2 IP 2 Layer 3 IP 2 Layer 1 IP 3 Layer 2 IP 3 Layer 3 IP 3 Layer 1 IP 4 Layer 2 IP 4 Layer 3 IP 4
You should note the following warning with regard to stress tensor output: There is a known bug in LS-DYNA as of version 971 R6.1 that the stress tensor results for IPs 2 to 4 are written out in the wrong coordinate system. If local coordinate system is selected for output (CMPFLG on the *DATABASE_EXTENT_BINARY card) they get written out in the global coordinate system. If the default global Page 12.27
D3PLOT
User manual Version 11.0, March 2013
coordinate system is selected they get written out in the local coordinate system. IP1 is correct in both cases. If you would like to average the in-plane values on each layer you can set an environment variable D3PLOT_SHELL_4=TRUE (you will need to reload D3Plot after setting it). If you do use this you should note the following warning: There is a known problem that when 4 IPs on plan are selected the output for elements with a single IP write zeros for points 2 to 4. If averaging is used then D3PLOT only "knows" about element formulations if a ZTF file is read since this contains information about the *SECTION_SHELL cards. Therefore if the element formulation is known D3PLOT "knows" not to average data from IPs 2 to 4 where the element formulation is not fully integrated, and the average result will be correct. However if a ZTF file is not present then D3PLOT will not "know" about this and will apply averaging to give a result that is of the true value. Further support for fully integrated shells is planned in future releases.
12.8.2.3 Cases where stress and strain tensor output are in the local coordinate system
Flag CMPFLG on the *DATABASE_EXTENT_BINARY card can be set to cause composite material stress and strain tensor output to be in the element (or material) local coordinate system. There is no way to detect this from the the .PTF file so, if you use this option, D3PLOT will assume that your results are still in the global system. Therefore it will be your responsibility to ensure that you interpret your results correctly.
12.8.3 The results available for thin shell elements
Thin shell elements write the results to the .PTF file. The following tables show the raw data components, and those derived by D3PLOT.
Symmetric stress tensor:
X_DIRECT_STRESS XY_SHEAR_STRESS Y_DIRECT_STRESS Z_DIRECT_STRESS YZ_SHEAR_STRESS ZX_SHEAR_STRESS This is assumed to be written in the global cartesian coordinate system at <maxint> surfaces. Its output is on by default, but may be switched off using the SIGFLG parameter on the *DATABASE_EXTENT_BINARY control card. (See Section 9.2.1.3) The stress components that can be derived this by D3PLOT are: MAX_PRINC_STRESS MAX_DEV_PRINC_STRESS VON_MISES_STRESS MID_PRINC_STRESS MIN_PRINC_STRESS MID_DEV_PRINC_STRESS MIN_DEV_PRINC_STRESS MAX_SHEAR_STRESS PRESSURE
In addition D3PLOT will calculate the 2D in-plane maximum and minimum principal stresses: S2MAX_2D_PRINC_STRESS S2MIN_2D_PRINC_STRESS These "2D" values are calculated by the following process: Rotate the global stress tensor to the element local axis system. Using only the local Sxx, Syy and Txy terms calculate the 2D max and min principal stresses This means that the local Tyz and Tzx terms are implicitly treated as being zero and the element is treated as being plane stress, which may be more or less true in the middle of a panel but is unlikely to be the case at the edges of a panel and at connections. Therefore please use these terms with care.
Effective plastic strain.
Page 12.28
User manual Version 11.0, March 2013 PLASTIC_STRAIN
D3PLOT
The effective plastic strain is written at the same <maxint> surfaces as the stress tensor. It has no intrinsic direction. By default it is switched on, but may be turned off using the EPSFLG parameter on the *DATABASE_EXTENT_BINARY control card. (see A further explanation of strain components for more information about strains)
Extra variables for thin shells
If NEIPS has been defined on the *DATABASE_EXTENT_BINARY control card then <neips> "extra" variables will be written at each of <maxint> surfaces (as for the stress tensor above). D3PLOT will accept any number of these, but will only process the first 99. These have the names: SH1_SHELL_EXTRA_1 to SH9_SHELL_EXTRA_99
They are treated as separate scalar values of unknown type which may be contoured and written out, but not processed in any way.
Directional strain tensor for thin shells
If STRFLG has been set on the *DATABASE_EXTENT_BINARY control card the symmetric strain tensor for thin shells will be written out at the innermost and outermost integration points only, regardless of the value of <maxint>. This is assumed to be oriented in the global cartesian coordinate system. (see A further explanation of strain components for more information about strains) SX_DIRECT_STRAIN SY_DIRECT_STRAIN SZ_DIRECT_STRAIN SXY_SHEAR_STRAIN SYZ_SHEAR_STRAIN SZX_SHEAR_STRAIN
And the strains derived from these by D3PLOT SMAX_PRINC_STRAIN SVON_MISES_STRAIN SMID_PRINC_STRAIN SMIN_PRINC_STRAIN SMAX_SHEAR_STRAIN PEMAG_PLAST_STRN_MAG
In addition D3PLOT will calculate the 2D in-plane maximum and minimum principal strains: E2MAX_2D_PRINC_STRAIN E2MIN_2D_PRINC_STRAIN These "2D" values are calculated by the following process: Rotate the global strain tensor to the element local axis system. Using only the local Exx, Eyy and Exy terms calculate the 2D max and min principal strains This means that the local Ezz, Eyz and Ezx terms are all implicitly treated as being zero and the element is treated as being plane strain. Bearing in mind that LS-DYNA populates all 6 terms of the strain tensor (local Ezz being finite due to the need to conserve volume) this is a gross simplification, and these terms should be used with care. D3PLOT will calculate the ratio of E2MIN_2D_PRINC_STRAIN / E2MAX_2D_PRINC_STRAIN which can be used to give an indication of the stress state: E2D_PRINC_STRAIN_RATIO A problem arises when trying to distinguish between biaxial tension and biaxial compression as in both cases they return a +ve value. In fracture predictions it is important to distinguish between the two so, whilst it is possbile that a compressive state could give a shear fracture, the most likely outcome would be buckling. Therefore, when both E2MAX_2D_PRINC_STRAIN and E2MIN_2D_PRINC_STRAIN are negative (or 0) a value of 1.1 is returned to indicate a compressive state. The ratio is capped to -100 to avoid large values if E2MAX_2D_PRINC_STRAIN is relatively small compared to Page 12.29
D3PLOT E2MIN_2D_PRINC_STRAIN.
User manual Version 11.0, March 2013
Shell force and moment resultants
Shell force and moment resultants are written as <Force/unit width> and <moment/unit width> in the element local cordinate system. By default these are on, but they can be switched off with the RLTFLG flag on the *DATABASE_EXTENT_ BINARY control card. (These components are explained in section 12.8.7) FX_NORMAL_FORCE MX_BENDING_MOMENT FY_NORMAL_FORCE MY_BENDING_MOMENT FXY_SHEAR_FORCE MXY_BENDING_MOMENT QXZ_SHEAR_FORCE QYZ_SHEAR_FORCE
Stresses derived by D3PLOT from the force & moment resultants XA_AXIAL_ONLY YA_AXIAL_ONLY XYS_SHEAR_ONLY XB_BENDING_ONLY XO_OUTER_FIBRE YB_BENDING_ONLY YO_OUTER_FIBRE XYO_OUTER_FIBRE
Thickness and Internal energy density components
By default these components are written. They can be turned off with the ENGFLG flag on the *DATABASE_EXTENT_BINARY control card. INTERNAL_ENERGY_DENSITY THICKNESS
Components derived geometrically by D3PLOT
Shell area is calculated from the nodal coordinates: AS_AREA_OF_SHELL ON_OUTWARD_NORMAL
Geometric components
These components are extracted from the topology, and can be output in WRITE: MN_MATERIAL_NUMBER LN_LIST_OF_NODES
12.8.4 Averaged nodal data components for thin shells.
All the nodal results from the .PTF file listed in Section 12.6.1 are available for contouring on the shell elements (in 2D/3D plotting mode). They can also be extracted as averaged element data for use in WRITE and XY_PLOT. Nodal contact force components from the .CTF file cannot be processed on thin shell elements. Next section
Page 12.30
User manual Version 11.0, March 2013
D3PLOT
12.8.5 Out of plane (Z) stress tensor components
Thin shells in LS-DYNA do not calculate the element through-thickness (Z) direct stress which will always be zero, although the through thickness shear terms (YZ and XZ) are calculated. Thus five of the six terms of the local stress tensor are used, giving:
This means that principal stresses will not necessarily lie in the plane of the shell.
12.8.6 Out of plane (Z) strain tensor components
Thin shells do not integrate the through thickness strain ( Z), but this value may nevertheless be reported as non-zero. This is because the shell thickness may change, leading to a strain: its stiffness in this direction is based on volume preservation, but there is no stress associated with this. Therefore principal strains also may not be confined to the plane of the element.
12.8.7 FX_ etc Explanation of shell force and moment resultants.
These are integrals, computed by LS-DYNA, of the stresses in the shell local system to create force and moment values per unit width in the element local system. The sign convention is taken from "Theory of Elastic Stability" Timoshenko and Gere, and the equations to derive the resultants from the local stress values are given below. (t is the shell thickness.)
These are the forces and moments per unit width integrated over the element thickness. They are written in the element local axis system.
Page 12.31
D3PLOT
User manual Version 11.0, March 2013
12.8.8 XA_ etc Stresses in thin shells derived from force and moment resultants
The force/moment resultants are converted to local axial and bending stresses as follows: Axial stress Bending stress = = F/t 6M/t2 F/t +/- 6M/t2
Outer fibre stress =
Where: F = force / unit width M = moment / unit width t = section thickness Note that the bending component here assumes a linear elastic stress distribution (ie stress = My/I) so "bending" and "outer fibre" stresses will be incorrect in a plastic section.
12.8.9 Summary of coordinate systems and default locations of thin shell results
This table shows the coordinate system and location of each category of data written by LS-DYNA, and also the same information for results derived from these by D3PLOT. It assumes the default of MAXINT = 3. TYPE OF DATA Basic global stress tensor COORDINATE SYSTEM Global cartesian axes (Can transform to local) n/a ELEMENT LOCATION Inner integration point Neutral axis Outer integration point Inner integration point Neutral axis Outer integration point Inner integration point Neutral axis Outer integration point Whole element Outer fibre Neutral axis Inner integration point Outer integration point Inner integration point Neutral axis Outer integration point Whole element
Stresses derived from global tensor
Plastic strain
n/a
Force/moment resultants Stresses derived from force/moment resultants Directional strain tensor Extra data at integration points
Element local axes Element local axes Global cartesian axes (Can transform to local) Undefined
Additional components
n/a
Coordinate system and default locations for thin shell element data Notes on this table: The entry "n/a" in the coordinate system column means that the data does not have a fixed direction. For example VON_MISES or PRINCIPAL stresses. The words "can transform to local" means that D3PLOT global to local transformation is available. The entry "whole element" in the element location column means that the data is for the element as a whole. For example FXX_AXIAL_FORCE or THICKNESS components.
Page 12.32
User manual Version 11.0, March 2013
D3PLOT
The "outer fibre" stresses calculated from force/moment resultants assume a linear elastic stress distribution the element. This may not always be the case.
12.8.10 User-defined shell components.
D3PLOT 9.3 permits you to create an unlimited number of user-defined data components for shells. These may be either scalar or tensor: Scalar components are just treated as numerical values with no known properties or orientation. Tensor components are assumed to be in the global system when created, and are subject to Frame of Reference transformation in exactly the same way as stresses and strains read from the database. The calculation of the element local system is explained in section 12.8.2.1 above. The same derived components (principal, max shear, von Mises, etc) are also available.
12.9 Thick shell element results
Thick shells in LS-DYNA look like bricks, but their internal formulation is more that of a shell. For example they use very similar integration schemes and, like thin shells, do not integrate through thickness (Z) stress. (However through thickness strain is computed from volume conservation.)
12.9.1 Effect of shell shape and formulation on output
Thick shells in LS-DYNA may be hexahedra or extruded triangles. They may have a single integration point on plan, or be fully integrated. They may have from 1 to 5 integration points through their thickness. However, like thin shells: On plan: In elevation: thick shells only report results at their centre; thick shells only report results at <maxint> points through their thickness.
(<maxint> is on the *DATABASE_EXTENT_BINARY card, and is explained in Section 12.2.1.3) In most respects thick shells are like thin shells, and you are encouraged to read Section 12.8.2 which describes some of the pitfalls of using them. This will not be repeated here. For thick shells, if <maxint> = 3, the order of output is middle, bottom, top. For any other value of <maxint> the order of output is always #1, #2, #3 ... #nip, i.e. from bottom to top. NOTE: For thick shells, ELFORM=1, if <NIP> on the *SECTION card = 2 then LS-DYNA switches it to 3 integration points. Similarly, if <NIP> = 4 it is switched to 5. To summarise the order of output for Thick Shells is: MAXINT value Surface output order 3 Anything else Always MIDDLE, BOTTOM, TOP In order from BOTTOM to TOP
If a ZTF file is present, D3PLOT will know how many integration points a shell has and will therefore be able to determine the correct value to read for a selected surface, based on the rules above.
12.9.2 The results available for thick shell elements
Thick shell elements write the results to the .PTF file. The following tables show the raw data components, and those derived by D3PLOT.
Page 12.33
D3PLOT
User manual Version 11.0, March 2013
Symmetric stress tensor:
X_DIRECT_STRESS XY_SHEAR_STRESS Y_DIRECT_STRESS YZ_SHEAR_STRESS Z_DIRECT_STRESS ZX_SHEAR_STRESS This is assumed to be written in the global cartesian coordinate system at <maxint> surfaces. Its output is on by default, but may be switched off using the SIGFLG parameter on the *DATABASE_EXTENT_BINARY control card. (See Section 12.2.1.3) The stress components that can be derived this by D3PLOT are: MAX_PRINC_STRESS MAX_DEV_PRINC_STRESS VON_MISES_STRESS MID_PRINC_STRESS MIN_PRINC_STRESS MID_DEV_PRINC_STRESS MIN_DEV_PRINC_STRESS MAX_SHEAR_STRESS PRESSURE
In addition D3PLOT will calculate the 2D in-plane maximum and minimum principal stresses: S2MAX_2D_PRINC_STRESS S2MIN_2D_PRINC_STRESS These "2D" values are calculated by the following process: Rotate the global stress tensor to the element local axis system. Using only the local Sxx, Syy and Txy terms calculate the 2D max and min principal stresses This means that the local Tyz and Tzx terms are implicitly treated as being zero and the element is treated as being plane stress, which may be more or less true in the middle of a panel but is unlikely to be the case at the edges of a panel and at connections. Therefore please use these terms with care.
Effective plastic strain.
PLASTIC_STRAIN The effective plastic strain is written at the same <maxint> surfaces as the stress tensor. It has no intrinsic direction. By default it is switched on, but may be turned off using the EPSFLG parameter on the *DATABASE_EXTENT_BINARY control card. (see A further explanation of strain components for more information about strains)
Extra variables for thick shells
If NEIPS has been defined on the *DATABASE_EXTENT_BINARY control card then <neips> "extra" variables will be written at each of <maxint> surfaces (as for the stress tensor above). D3PLOT will accept any number of these, but will only process the first 99. These have the names: SH9_SHELL_EXTRA_99 to They are treated as separate scalar values of unknown type which may be contoured and written out, but not processed in any way. SH1_SHELL_EXTRA_1
Page 12.34
User manual Version 11.0, March 2013
D3PLOT
Directional strain tensor for thick shells
If STRFLG has been set on the *DATABASE_EXTENT_BINARY control card the symmetric strain tensor for thick shells will be written out at the innermost and outermost integration points only, regardless of the value of <maxint>. This is assumed to be oriented in the global cartesian coordinate system. (see A further explanation of strain components for more information about strains) SX_DIRECT_STRAIN SY_DIRECT_STRAIN SZ_DIRECT_STRAIN SXY_SHEAR_STRAIN SYZ_SHEAR_STRAIN SZX_SHEAR_STRAIN
And the strains derived from these by D3PLOT SMAX_PRINC_STRAIN SVON_MISES_STRAIN SMID_PRINC_STRAIN SMIN_PRINC_STRAIN SMAX_SHEAR_STRAIN PEMAG_PLAST_STRN_MAG
In addition D3PLOT will calculate the 2D in-plane maximum and minimum principal strains: E2MAX_2D_PRINC_STRAIN E2MIN_2D_PRINC_STRAIN These "2D" values are calculated by the following process: Rotate the global strain tensor to the element local axis system. Using only the local Exx, Eyy and Exy terms calculate the 2D max and min principal strains This means that the local Ezz, Eyz and Ezx terms are all implicitly treated as being zero and the element is treated as being plane strain. Bearing in mind that LS-DYNA populates all 6 terms of the strain tensor (local Ezz being finite due to the need to conserve volume) this is a gross simplification, and these terms should be used with care. D3PLOT will calculate the ratio of E2MIN_2D_PRINC_STRAIN / E2MAX_2D_PRINC_STRAIN which can be used to give an indication of the stress state: E2D_PRINC_STRAIN_RATIO A problem arises when trying to distinguish between biaxial tension and biaxial compression as in both cases they return a +ve value. In fracture predictions it is important to distinguish between the two so, whilst it is possbile that a compressive state could give a shear fracture, the most likely outcome would be buckling. Therefore, when both E2MAX_2D_PRINC_STRAIN and E2MIN_2D_PRINC_STRAIN are negative (or 0) a value of 1.1 is returned to indicate a compressive state. The ratio is capped to -100 to avoid large values if E2MAX_2D_PRINC_STRAIN is relatively small compared to E2MIN_2D_PRINC_STRAIN
Components derived geometrically by D3PLOT
Thick shell volume and relative are calculated from the nodal coordinates: VOLUME RV_RELATIVE_VOLUME
Geometric components
These components are extracted from the topology, and can be output in WRITE: MN_MATERIAL_NUMBER LN_LIST_OF_NODES FE_FACING_ELEMENTS
12.9.3 Averaged nodal data components for thick shells.
Page 12.35
D3PLOT
User manual Version 11.0, March 2013
All the nodal results from the .PTF file listed in Section 12.6.1 are available for contouring on thick shell elements (in 2D/3D plotting mode). They can also be extracted as averaged element data for use in WRITE and XY_PLOT. Nodal contact force components from the .CTF file cannot be processed on thick shell elements.
12.9.4 Out of plane (Z) stress tensor components
Thick shells in LS-DYNA do not calculate the element through-thickness ( Z) direct stress which will always be zero, although the through thickness shear terms ( YZ and XZ) are calculated. This means that these elements should not be used where a full three-dimensional stress state is expected to develop. Thus five of the six terms of the local stress tensor are used, giving:
This means that principal stresses will not necessarily lie in the plane of the shell.
12.9.5 Out of plane (Z) strain tensor components
Thick shells do not integrate the through thickness strain ( Z), but this value may nevertheless be reported as non-zero. This is because the shell thickness may change, leading to a strain: its stiffness in this direction is based on volume preservation, but there is no stress associated with this. Therefore principal strains also may not be confined to the plane of the element.
12.9.6 Frame of reference: computing the local coordinate system
The local coordinate system used for thick shells is computed in much the same way as for shells, except that the average of the bottom (N1N2N3N4) and top (N5N6N7N8) faces is used to produce a "middle" face. The formulae are, as with shells: X Z Y X = N1N2 approximately: the true X vector is recomputed below = N1N3 x N2N4 (Where x is a vector cross-product) = Z x X = Y x Z This final transformation is required to correct for any warping
In the case of a 6 noded thick tria Z is obtained from N1N2 x N1N3
12.9.7 User-defined Thick shell data components.
D3PLOT 9.3 permits you to create an unlimited number of user-defined data components for solids. These may be either scalar or tensor: Scalar components are just treated as numerical values with no known properties or orientation. Tensor components are assumed to be in the global system when created, and are subject to Frame of Reference transformation as described in section 12.9.6 above in exactly the same way as stresses and strains read from the database. The same derived components (principal, max shear, von Mises, etc) are also available.
Page 12.36
User manual Version 11.0, March 2013 Next section
D3PLOT
Page 12.37
D3PLOT
User manual Version 11.0, March 2013
12.10 Beam element results
Beams in LS-DYNA are always linear, 2-noded elements. There are several different formulations but the two principal types are: Resultant: Integrated: Used for standard sections, and special "plastic" resultant formulations. Also used for standard sections, but also for user-defined arbitrary sections.
Note that due to a bug in LS-DYNA the output sign convention used for the two types above is inconsistent up to and including LS-DYNA release 970, this problem has been fixed from LS-DYNA 971 onwards. This issue is described in section 12.2.1.3 where controlling beam output is discussed. This has implications for beam plotting (section section 4.3.5) and when extracting cut section forces and moments through beam structures (see section 6.4.4).
12.10.1 Basic components for all beams.
All beams types generate a "basic" force and moment vector (even if some of them populate it entirely with zeros!). This is [Fx, Fy, Fz, Mxx, Myy, Mzz], where all results are written in the local axis system for beams. The D3PLOT components have the names: FX_AXIAL_FORCE MXX_TORSIONAL_MOMENT
FY_Y_SHEAR_FORCE MYY_BENDING_MOMENT FZ_Z_SHEAR FORCE MZZ_BENDING MOMENT
The local axis system for beams is derived as follows: If N1N2 is the vector from node 1 to node 2: X Z = N1N2 = N1N2 x N1N3 (Where x is the vector cross-product)
Y = Z x X The "third" node (N3) is the orientation node for the beam, serving only to define its local Y axis. It has no structural significance. If the representation of beam local axes during post-processing is important throughout an analysis you should consider defining separate "third" nodes for each beam element, and setting the <nrefup> field on the *CONTROL_OUTPUT card to update these nodes coordinates.
12.10.2 Extra components for Hughes-Liu beams
If the BEAMIP flag on the *DATABASE_EXTENT_BINARY card is used "extra" data for <beamip> integration points in Hughes-Liu beams will be output. The 5 components for each point are: XX_AXIAL_STRESS SP_PLASTIC_STRAIN
YY_SHEAR_STRESS SAX_AXIAL_STRAIN ZZ_SHEAR_STRESS These values are calculated by LS-DYNA, and output in the relevant beam local axes.
12.10.3 Extra components for Belytschko-Schwer beams
If BEAMIP on the *DATABASE_EXTENT_BINARY card is set to 3 or more the following extra data components will be written for all Belytschko-Schwer beams:
Page 12.38
User manual Version 11.0, March 2013 MY1_Y_BENDING_MOM_END_1 MY2_Y_BENDING_MOM_END_2 MYD_Y_MOM_DISTRIBUTION MMD_MOM_MAG_DISTRIBUTION And if the Belytschko-Schwer beams use a resultant material formulation: RXX_PLASTIC_TORS_ROTN RZ1_Z_PLASTIC_ROT_END_1 RY1_Y_PLASTIC_ROT_END_1 RZ2_Z_PLASTIC_ROT_END_2 RY2_Y_PLASTIC_ROT_END_2 RZD_Z_MOM_DISTRIBUTION RYD_Y_ROT_DISTRIBUTION RMD_ROT_MAG_DISTRIBUTION PE1_PLASTIC_ENERGY_END_1 PED_PLASTIC_ENERGY_DIST PE2_PLASTIC_ENERGY_END_2 EAX_AXIAL_ENERGY SAX_TOTAL_AXIAL_STRAIN IE_INTERNAL_ENERGY BED_BENDING_ENERGY_DENS = (PE1 + PE2) / Length AED_AXIAL_ENERGY_DENS IED_INTERNAL_ENERGY_DEN = EAX / Length = IE / Length MZ1_Z_BENDING_MOM_END_1 MZ2_Z_BENDING_MOM_END_2 MZD_Z_MOM_DISTRIBUTION
D3PLOT
12.10.4 Notes on beam data.
(1) Hughes-Liu beams locate their integration point(s) at mid-span, and have a constant shear force and moment along their length. Belytschko-Schwer beams calculate the moment variation along the beam, so may have different Myy and Mzz terms at ends one and two. This presents a problem when only the basic force and moment vector is written since only one Myy and one Mzz term are output. These are in fact the values at node 1. So if you have a cantilever fixed at end 2, with a point load at end 1, you will not see any moment in it (although it will behave correctly). The best solution to this problem is to write the "extra" data since, as is shown above, separate end 1 and end 2 moments are then written to file. (2) At present there is no way to tell from the database whether the "extra" data is for Belyschko-Schwer or Hughes-Liu beams. So both sets of options may be extracted from the same dataset: it is your responsibility to interpret your data correctly.
12.11 Contact segment results
This section describes the results available for individual contact segments, as distinct from those for surfaces as a whole as described in Section 4.3.6. Contact segment results are written to the .CTF file, so if this file is missing it will not be possible to visualise or process contact surface results.
12.11.1 What are contact segments?
They are not really elements, although it is convenient to treat them as such within D3PLOT. They are 3 or 4 noded areas over which contact is calculated, and which must lie on "real" structural elements underneath. Contact forces are calculated at nodes, and then averaged over the area of their connected segments to give contact "stress": really these value are "pressure" not "stress" (although the units are the same). Page 12.39
D3PLOT
User manual Version 11.0, March 2013
Users should be aware that contact forces in LS-DYNA are calculated from the repulsion forces required to stop nodes penetrating surfaces, and that this is an inherently noisy process since penetrations - and hence forces - tend to oscillate. Therefore contact forces on individual segments at a given state should be treated as a snapshot of a dynamic process, and not necessarily a good indication of the mean contact force averaged over a longer time period.
12.11.2 Components written by LS-DYNA for contact segments.
Contact segment "stress" values written by LS-DYNA at segments: CN_CONTACT_NORMAL Stress normal to surface;
CT_CONTACT_TANGENTIAL Resultant stress in plane of surface; CX_CONTACT_X CY_CONTACT_Y In-plane local X stress; In-plane local Y stress;
Contact forces written by LS-DYNA at nodes, averaged by D3PLOT over segments: XG_GLOBAL_X_FORCE XL_LOCAL_X_FORCE YG_GLOBAL_Y_FORCE ZG_GLOBAL_Z_FORCE YL_LOCAL_Y_FORCE ZL_LOCAL_Z_FORCE Local forces are transformed to reflect the orientation of a segment. But since the nodal forces on which they are based also have contributions from adjacent segments they should be regarded as approximate. Versions of LS-DYNA may also write: CG_CONTACT_GAP CE_ENERGY_DENSITY Contact gap at nodes N1 to N4 (possibly from LS970 onwards) FM_FORCE_MAGNITUDE
} } Possibly from LS971 onwards CPP_PEAK_PRESSURE } CPT_TIME_TO_PEAK_PRE }
12.11.3 Geometric components calculated by D3PLOT
ON_OUTWARD_NORMAL Special geometric component to show segment orientation. CA_CONTACT_AREA The calculated area of each contact segment
12.11.4 Results in CTF file for other analysis types.
More recent versions of ls-dyna, typically LS971R5 onwards, can also use the Contact Force File (also known as Interface Force File) to contain analysis-specific data at segments. This feature is not well documented, so documentation is sketchy, however the following analysis types may produce the following components:
Analysis type
Component names
Meaning Contact pressure Contact forces in the global system
CPM (airbag particle method) IPR_PRESSURE DEM (unknown) ALE IFX_X_FORCE IFY_Y_FORCE IFZ_Z_FORCE IFM_FORCE_MAG
Page 12.40
User manual Version 11.0, March 2013 ALE only ISS_SLIP_SPEED ISX_SLIP_X_VEL ISY_SLIP_Y_VEL ISZ_SLIP_Z_VEL ISM_SLIP_VEL_MAG Slipping speed data
D3PLOT
Because this file seems to be growing in both content and usage, and the documentation can lag behind this, D3PLOT also provides access to all of its data components as "raw" scalar data of unknown type. The data component names are generic: Component names IF1_INTERFACE_1 IF2_INTERFACE_2 IFn_INTERFACE_n Meaning 1st data component 2nd data component nth data component
The value of n above is determined by the file contents, but values of 4, 8, 16, 17, 21, and 23 are typical. If you use these "raw" data components the interpretation of the data is your responsibility! Oasys Ltd may be able to advise about their content - please ask.
12.11.5 Results for whole surfaces
D3PLOT can also sum up results for contact surfaces, and the results can be viewed numerically in WRITE and XY_DATA. These values are the numerical sum of the relevant component for all segments in the surface. When LS-DYNA writes contact surface results to the .CTF file it distinguishes between Master and Slave sides of each contact, therefore D3PLOT allows you to report results for contact surfaces as follows: Master side Slave side Surface as a whole where the summary results from master and slave sides are within 5% by magnitude. (Master and slave sides should be equal in magnitude, and directional components opposite in sign.) Results are computed from segments on the master side Results are computed from segments on the slave side Directional (eg X force) Magnitude values (Master - slave) * 0.5 (Master + slave) * 0.5
Therefore the sign of the output of directional values is that of the master side. Surface as a whole where summary results from master and slave sides differ by more than 5% by magnitude. (Typically the single-surface case, or "nodes to" types with no slave segments.) Whichever side has the greater value by magnitude, with no sign change applied.
Page 12.41
D3PLOT
User manual Version 11.0, March 2013
12.11.5 How LS-DYNA calculates and D3PLOT processes contact stresses
IMPORTANT: The "stresses" on interfaces will always be lower than the true values in the elements, and they will also be spread over a wider area. This is because of the way the penalty force and contouring algorithms work. Consider the following example (see the three figures below) a) A single node (say on the master side) touches part of the (slave) surface. (Master and slave are inter-changeable in this example.) b) The reaction forces on the slave side are distributed among the four nodes on the slave segment.
c) Contact stress is then computed over the sphere of influence of each node on the slave surface, and stress is assigned to each contact segment.
d) Contouring which, in D3PLOT averages over elements, spreads the stress over a further region of contact segments. Thus the contact at a single point has generated an apparent stress spread over twenty five elements - clearly this is not correct. To get round this you can: Plot "force" components (eg FM_FORCE_MAGNITUDE) which omit step (c) above, so force is spread only over nine segments in this example. Plot force vectors (VECTOR command) which will only show force arrows at the four nodes on the slave segment.
However in real examples the problem is less severe: the genuine contact is usually spread over several segments and it is only around the borders of the contact region that stresses spread out too far. Nevertheless contact "stresses" should not be treated as more than approximate contact pressures, and in particular they Page 12.42
User manual Version 11.0, March 2013 must not be expected to be the same as (true) stress in the underlying elements. Next section
D3PLOT
Page 12.43
D3PLOT
User manual Version 11.0, March 2013
12.12 Smooth Particle Hydrodynamic (SPH) Data components
From release 9.3 D3PLOT will process SPH elements if present in the database.
12.12.1 SPH membership of PARTs
SPH elements belong to PARTs in exactly the same way as solids, shells and beams; so D3PLOT processes them "by part", and makes their part-based data components available in exactly the same way. In addition it will be clear from the tables below that the stress and strain SPH database components are the same as solid and shell ones, so they are contoured alongside them in 2D3D plotting mode, fitting in neatly with PART membership.
12.12.2 SPH Data organisation
SPH elements can be thought of as having a single integration point at their centre, and all directional tensor components are written out in the global model system. The global/local frame of reference transformation has no effect on these results, and the current surface/integration point setting also does not affect them. SPH elements can be deleted, as with other elements. D3PLOT detects this and removes deleted elements from the plot.
12.12.3 The results available for SPH elements
SPH elements write out the following block of 18 values per element to the .PTF file: Radius of influence (1 value, used to determine its size when drawn) Pressure (1 value) Stress tensor (6 values) Plastic strain (1 value) Density (1 value) Internal energy (1 value) Number of neighbours (1 value) Strain tensor (6 values) Experience suggests that the above data components are written regardless of any flags on *DATABASE_EXTENT_BINARY or other control cards. The following tables show the raw data component names, and also those derived by D3PLOT.
Symmetric stress tensor:
X_DIRECT_STRESS Y_DIRECT_STRESS ZX_SHEAR_STRESS Z_DIRECT_STRESS This is written in the global cartesian coordinate system. The stress components that can be derived this by D3PLOT are: MAX_PRINC_STRESS MID_PRINC_STRESS MIN_PRINC_STRESS Page 12.44 MAX_DEV_PRINC_STRESS MID_DEV_PRINC_STRESS MIN_DEV_PRINC_STRESS VON_MISES_STRESS MAX_SHEAR_STRESS PRESSURE XY_SHEAR_STRESS YZ_SHEAR_STRESS
User manual Version 11.0, March 2013
D3PLOT
Effective plastic strain.
PLASTIC_STRAIN The effective plastic strain is always output, as above. It has no intrinsic direction.
Directional strain tensor
Unlike other element types this strain tensor is written unconditionally, regardless of the value of STRFLG on the *DATABASE_EXTENT_BINARY card. SX_DIRECT_STRAIN SY_DIRECT_STRAIN SZ_DIRECT_STRAIN SXY_SHEAR_STRAIN SYZ_SHEAR_STRAIN SZX_SHEAR_STRAIN
And the strains derived from these by D3PLOT SMAX_PRINC_STRAIN SVON_MISES_STRAIN SMID_PRINC_STRAIN SMIN_PRINC_STRAIN SMAX_SHEAR_STRAIN PEMAG_PLAST_STRN_MAG
Further SPH-only components
RADIUS VOLUME DENSITY NUM_NEIGHBOURS ENERGY PRESSURE It is not clear why PRESSURE is written separately, rather than being deduced from the stress tensor. D3PLOT uses this value rather than (Sx + Sy + Sz) / -3.0
The following are derived from the above: VOLUME (from radius)
12.13 Airbag Particle (ABP) data components
From release 9.3 D3PLOT processes Airbag Particle elements. These can be thought of as small spherical particles which are emitted from an inflator to apply pressure to an airbag, giving a more realistic pressure distribution than a control volume. Each inflator contains one or more gas generators, which emit particles as the analysis progresses. This means that - in effect - particles are "born" when they first appear in the analysis, and while they dont "die" as such they may pass through the fabric of the bag (or through a vent hole) and cease to take an active part in the analysis. Therefore the number of particles is initially zero, and their quantity increases as they pop into existence as the analysis progresses. The way particles act upon the fabric of the bag is effectively to make contact with it and hence apply force, mimicing the true behaviour of actual gas particles - albeit on a much larger scale. Airbag particles are treated as elements within D3PLOT, and such data values that are as contourable are displayed in the 2D3D plotting mode. However as will be clear from the tables below these particles act more like small rigid balls and dont have element data as such, so the main purpose in plotting them is to see how they are inflating the airbag and "contouring" their data is not usually very helpful. At the time of writing (September 2008) the information available about this feature is limited, and the information below has been largely reverse-engineered from what is present in databases written from example analyses run in Page 12.45
D3PLOT
User manual Version 11.0, March 2013
LS-DYNA 971R4. It is likely that this feature will be developed further, and generate more information in the future.
12.13.1 ABP membership of "Airbags"
Within D3PLOT airbag particles belong to "Airbags" in exactly the same sense that solids, shells and beams belong to "Parts". (The "airbag" is the Control Volume definition in the input deck.) It is not possible to tell from the .ptf file what the fabric elements making up a bag are, so it cannot be drawn explicitly, however being able to select and process "by airbag" fits neatly into the logic of the programme, and makes it easy to select and control these elements. "Per airbag" data can be plotted (all particles in a bag getting the same contour value), and can also be displayed numerically in WRITE and XY_DATA. At present the data components available at "Airbag" level are: ANP_ABAG_NUM_PARTICLES The number of "live" particles in this bag. A particle airbag has a maximum number of potential particles defined (field NP on the *AIRBAG_PARTICLE card), and as the inflator fires and gas is expelled so the number of "live" particles active in the bag rises from an initial value of zero to some number (typically) less than this maximum value. The current bag volume as reported by LS-DYNA
AVOL_AIRBAG_VOLUME
D3PLOT also calculates the following components for the airbag as a whole by summation of individual particle data: ABE_AIRBAG_ENERGY This is the translational kinetic energy of all the gas particles in the bag, computed from the sum of: (Translational Energy) + (0.5 . mass . Velocity**2) for all "live" particles. Note that the pressure will not include any atmospheric component (field PATM on the *AIRBAG_PARTICLE card) until the inflator fires since no information is available until some "live" particles are present. ABP_AIRBAG_PRESSURE This is (ABE_AIRBAG_ENERGY / AVOL_AIRBAG_VOLUME / 3.0)
A description of the *AIRBAG_PARTICLE method, giving the theory and formulae used to derive the components above, may be found here http://www.impetus.no/inc/openitem.asp?id=36776&nid=696
12.13.2 ABP data components
The following data components are written from LS-DYNA 971R4 and may be "contoured" in 2D3D plotting mode as data components. "Contouring" is a misnomer in this context, since each particle is independent and has a single value, however the display of this value can still be useful.
Current coordinates
CX_CURRENT_X_COORD CY_CURRENT_Y_COORD CZ_CURRENT_Z_COORD
Displacements (Derived from <current> - <undeformed>)
DX_X_DISPLACEMENT DR_DISP_RESULTANT DY_Y_DISPLACEMENT DZ_Z_DISPLACEMENT
Page 12.46
User manual Version 11.0, March 2013
D3PLOT
Velocities
VX_X_VELOCITY VR_VEL_RESULTANT VY_Y_VELOCITY VZ_Z_VELOCITY
Other
MASS RADIUS NS_DIST Distance to nearest bag segment, set to 1e10 if "far" away from a segment. GAS_ID The gas number LEAKAGE 0 = inside bag 1 = escaped due to porosity 2 = escaped through vent 3 = MPP error SPIN_ENERGY TRANS_ENERGY
VOLUME (from RADIUS) DENSITY (from MASS / VOLUME) Pressure at individual particles is not currently computed by D3PLOT. This is because pressure at each particle cannot be read directly from the output file, but rather has to be derived at its coordinate by considering the contribution from neighbouring particles. Establishing the neighbours of each particle would require a "bucket sort" of the bag into a series of smaller volumes at each time step, and then a calculation for each particle (similar in some ways to that required for the contact algorithms) to compute the contribution of each neighbour. Since a typical bag might contain 200,000 or more particles this could be a slow process. A further problem is that the theory used to derive pressure at a point within the bag volume uses the summation of all neighbouring particles within a local spherical volume, weighted by distance from the spheres centroid, and for particles near the surface of the bag it is invalid because the bag fabric cuts this volume. Without some correction for this the pressure in the particles near the bag fabric would be an underestimate. Therefore only the overall bag pressure (ABP_AIRBAG_PRESSURE) is computed at present.
12.13.3 Nodes on ABP elements: VISFLG on *AIRBAG_PARTICLE card
The documentation on the *AIRBAG_PARTICLE card suggests that VISFLG must be turned on in order to see airbag particles. This is misleading: airbag particle data is written to the .ptf file regardless if present in the analysis, and this flag simply turns on the output of nodes coincident with these elements. Since D3PLOT 9.3 onwards will visualise ABP elements without needing these nodes it is recommended that you turn VISFLG off in order to reduce the output database size.
12.14 Data components for other entity types
LUMPED_MASSES, SPRINGS, SEAT_BELTS etc, JOINTS, STONEWALLS: D3PLOT cannot currently extract time-dependent data for these element types, (except normal force on stonewalls), so only geometric data components are available for them. These data are extracted from the .xtf file if present, or from the .ztf file if not. If neither file is present then these items will not be processed.
Page 12.47
D3PLOT
User manual Version 11.0, March 2013
12.14.1 LUMPED-MASS components
LN_LIST_OF_NODES CE_CONNECTED_ELEMENTS MASS SUMMARY
12.14.2 SPRING/DAMPER components
MN_MATERIAL_NUMBER LN_LIST_OF_NODES TYPE_OF_SPRING
SUMMARY In addition if the BEAM flag on the *DATABASE_BINARY_D3PLOT card may be used to write spring results into beam "slots" in the .ptf file as follows: BEAM = 0 (default) BEAM = 1 BEAM = 2 Extra beam elements are added to the .ptf file using the spring/damper topology, and Global [Fx, Fy, Fz, Fr] forces are written in the Fx, Fy, Fz, Myy data "slots" for beams No extra beams are written Extra beam elements are written as for the "0" case above, but only the resultant force is written to the Fx "slot".
If these extra beams are present in the database D3PLOT has no way of knowing whether they are genuine beams, or springs masquerading as beams. Therefore if you use this option treat your results with care.
12.14.3 SEAT_BELT, RETRACTOR and SLIP_RING components
MN_MATERIAL_NUMBER LN_LIST_OF_NODES SUMMARY Since seatbelt elements are really discrete elements inside LS-DYNA the BEAM flag on *DATABASE_BINARY_D3PLOT will also result in beams being written out for seatbelt elements as described in 12.14.2 above.
12.14.4 JOINT components
LN_LIST_OF_NODES SUMMARY TYPE_OF_JOINT STIFFNESS
12.14.5 STONEWALL components
NORMAL_FORCE SUMMARY
Notes: The SUMMARY components above are the most useful since they list all relevant data for each element type. Spring, seat-belt and stonewall transient data may be extracted from the .XTF file via the T/HIS time-history plotting programme. Velocity of moving stonewalls can be deduced from the velocities of the optional extra nodes that can be placed on such stonewalls.
Page 12.48
User manual Version 11.0, March 2013
D3PLOT
12.15 Theory and Formulae
This section describes some of the theory and equations use to process data components in D3PLOT.
12.15.1 Manipulations of stress and strain tensor components
We have adopted the tensor notation for global stresses : [S] = (Symmetric: Upper triangle = lower triangle)
Where X, Y, Z are the "direct" stresses, and XY, Similarly we have adopted the notation for global strains: [E] =
YZ,
XZ
the shear stresses.
(Symmetric: Upper triangle = lower triangle.
Where
X,
Y,
are the "direct" strains, and
XY,
YZ
XZ
the shear strains.
12.15.1.1 Rotating a tensor to give element local stresses
If we have a set of direction cosines in the 3x3 matrix [R] then we can rotate a tensor thus: [S] = [R][S][R]T where [S] =
This is how the global to local transformation of stresses and strains is carried out when the FRAME_OF_REFERENCE is set to LOCAL: the [R] matrix is formed from the local axes of the element. The prime " " notation is used to signify that the component is in the local (as opposed to global) coordinate system.
12.15.1.2 Computing von Mises Stress The deviatoric stress.
This is given by:
12.15.1.3 Computing PRESSURE The hydrostatic pressure.
This is given by: -(X + / 3.0
Y
Z)
(Note: compression +ve)
Page 12.49
D3PLOT
User manual Version 11.0, March 2013
12.15.1.4 Computing PRINCIPAL stresses
The principal stresses (maximum, middle, minimum) are the three roots (P) of the cubic: PMAX PMID PMIN=
Where PMAX > PMID > PMIN Deviatoric principal stresses values are given by subtracting the hydrostatic pressure, thus: [PN - PRESSURE]
12.15.1.5 Computing MAX_SHEAR_STRESS.
This is given by: (PMAX - PMIN) / 2.0
12.15.1.6 Computing equivalent strain values.
These are all computed in exactly the same way as the stress terms above, substituting [E] for [S], except that the von Mises strain has a factor of 2/3 applied: This is given by:
The reasons for applying this factor of 2/3, which make the calculation suitable for the plastic regime, are given below under "What is von Mises strain?"
12.15.1.7 Computing PEMAG_PLAST_STRN_MAG.
This is an averaged scalar term reflecting the maximum plastic strain related to the inelastic strain tensor at a given location. It is given by:
or in expanded form:
Where:
is the plastic strain component.
12.15.2 A further explanation of Strain components.
LS-DYNA writes out two sorts of strain values:
Page 12.50
User manual Version 11.0, March 2013 Effective Plastic Strain (written at each integration point)
D3PLOT This is a scalar value which is the sum of all plastic strain increments in this element to date. It is directionless It is always +ve Its value will only ever increase It does not include any contributions from elastic strains It is a measure of the cumulative plastic deformation undergone by this element.
Strain Tensor (At all intg points in solids, but top and bottom intg points only in shell elements)
This is a full tensor [Exx, Eyy, Ezz, Exy, Eyz, Ezx] describing the current state of strain in the element. Being a fully populated tensor it contains directional information Values can be +ve or -ve Values can both increase and decrease It contains both elastic and plastic strain contributions. It is a measure of the current (instantaneous) state of strain in the element.
The question is often asked "how are these two values related?" Perhaps the easiest way to understand this is to consider a simple tensile test specimen involving an elastic/plastic material in which the specimen is first squashed into the plastic regime, then stretched again to its original shape.
The graph below shows curves of Effective Plastic strain (green) and von Mises strain (red) derived from the strain tensor for a typical element at the centre of the specimen:
Observe how in the squashing phase the two are identical, but that when stretching (implying a reversal of direction) takes place then: Page 12.51
D3PLOT
User manual Version 11.0, March 2013
effective plastic strain continues to increase, since the material is still undergoing plastic deformation, albeit in the opposite direction. von Mises strain reduces by a similar amount, since the elements shape is reverting back towards its unsquashed condition.
(In an ideal world the von Mises strain curve in this analysis would drop back to the linear elastic value only as the specimen is pulled back out to its original length, but in practice the specimen in this analysis was allowed to bulge and hourglass a bit, meaning that it did not return to the original undeformed shape. This is why both strain curves level off at about 0.034s..) Perhaps a good way to think of this is that the strain tensor contains information about the current element shape (or, more precisely, the distortions required to get from the original shape to the current one); and the effective plastic strain contains historical information about all the permanent deformation increments required to achieve that shape. When loading is in a single direction then the effective plastic and von Mises strains will be more or less the same, as in the uniaxial "squash" phase above. (The von Mises strain contains elastic as well as plastic values, so it may be slightly greater.) However as soon as the loading direction, or more precisely the direction of deformation, changes then the two will diverge.
What is von Mises Strain, and why does it have a factor of 2/3?
Von Mises strain, sometimes referred to as "Equivalent strain", is the equivalent of von Mises stress in that it measures the deviatoric component of strain, and VM stress / VM strain = 3G and G = E / 2(1 + ) where G is the shear modulus, E is the Youngs modulus and is the Poissons ratio. Note that VM stress / VM strain does not equal the Youngs modulus E except in the fully plastic state. To understand why consider the following: Poissons ratio () only lies in the range 0.0 - 0.5 for elastic strain calculation, once the material goes plastic then the relationship between longitudinal and transverse strains is controlled by volume conservation as the material distorts permanently, and the plastic Poissons ratio is required to be 0.5 in all cases if volume is to be preserved. Therefore for "conventional" materials that preserve volume, which implicitly excludes foams and other strange materials, we can eliminate the variability of poissons ratio from the problem allowing us to calculate a von Mises strain that has a fixed relationship with von Mises stress in the plastic regime. In the elastic regime, where the Poissons ratio is less than 0.5: 3G is less than E since E = 2(1 + ) G therefore VM stress / VM strain gives some value < E
In the fully plastic regime where the Poissons ratio = 0.5: 3G = E since E = 2(1 + 0.5) G therefore VM stress / VM strain should give - more or less - the current plastic modulus value in the element. To see where factor of 2/3 comes from consider the following: Perform the von Mises calculation for strain derived from stress with poissons ratio set to 0.5 and the strain comes out 1.5x larger. To demonstrate this consider the case of uniaxial stress in the plastic regime: Let X stress x = 1.0, all other stresses are zero. Let the notional plastic modulus Ep be 1.0 for simplicity, then using 0.5 for poissons ratio we obtain the following strains. Stresses are shown for comparison. Strain values X strain x = 1.0. Stress values x = 1.0
Page 12.52
User manual Version 11.0, March 2013 Y strain y = - . x / Ep = -0.5 Z strain z = y = -0.5 y = 0.0 z = 0.0
D3PLOT
Performing the conventional von Mises calculation used for stress we obtain: von Mises strain = 1/sqrt(2).((x - y)**2 + (y - z)**2 + (z - x)**2) = 1.5 Whereas we can see by inspection that the von Mises stress = 1.0 Therefore a factor of 2/3 factor is included in the formula for von Mises strain so that, during the plastic deformation phase of a uniaxial tensile test on a metal, VM strain will be the same as uniaxial strain, and therefore the plastic stress-strain curve from a tensile test can be used as input to material models expecting VM stress versus VM strain (after conversion from nominal stress/strain to true stress/strain).
But what does von Mises strain actually mean?
This section is being written because this question has been asked so many times. To be truthful it is not very useful! In predominantly plastic analyses it can be thought of as the quantity on the strain axis of the materials stress-strain input curve. When strains are occurring in two or three directions, the Von Mises strain gives the strain in a uniaxial tensile test that would work-harden the material to the same degree. In predominantly elastic analyses it has limited usefulness.
It is normally the case that Effective Plastic strain is far more useful in fully plastic analyses, and that the individual (directional) and principal components of the strain tensor are of more interest in elastic ones.
Page 12.53
D3PLOT
User manual Version 11.0, March 2013
Page 12.54
User manual Version 11.0, March 2013
D3PLOT
13 D3PLOT USE OF GRAPHICS HARDWARE
D3PLOT supports 2 categories of graphics devices: X_Windows OpenGL X(option) OPENGL 2-D windows on any Unix hardware, and on PCs via emulation. 3-D windows on all common hardware. Only available method under Windows.
This section gives more details about these device categories, and describes what capabilities are available on each one. You should not normally need to read this section, and it is included for interest only. If you have problems with graphics hardware please contact Oasys Ltd for advice.
13.1 The "X" (X_Windows) 2-D protocol.
X_Windows is the most widely supported graphics protocol on modern engineering work-stations. It has the following attributes: Ituses a client/server mode of working that makes it network transparent. That is you can display results on one machine (the server), while actually running on another, (the client). Client and server may be totally different machines connected by a network, or indeed the same machine working autonomously. Itsupports a wide range of screen types. Almost any graphics screen of any resolution and type will work under this protocol. Itintegrates well with window managers. All current workstation window managers will support multiple "X" windows. Itis two dimensional only. (The PEX 3D extension has proved unsuccessful in the face of competition from OpenGL.) The D3PLOT screen menu is an X-Window, a child of the window manager, and it has its own children that it manages locally. The menu system always uses the default visual of the screen so that, in itself, it will not clash with other applications. The graphics sub-window within this menu may also be invoked with the default visual, or with a different one. X "visuals" are discussed in the next section.
13.1.1 X_Windows colour visuals and their attributes
Since the X_Windows protocol is designed to run on a wide range of hardware it offers a range of four colour "visuals" to employ the various graphics screens to best effect. VISUAL TYPE Typical #Bit-planes #Colours available Colourmap type PseudoColor 4 - 12 16 - 4096 Read/write StaticColor 4 - 12 16 - 4096 Read-only DirectColor 4 - 24 16 - 16777216 Read/write TrueColor 4 - 24 16 - 16777216 Read-only You dont have to understand X visuals fully to use D3PLOT, but you should be aware that the visual type and number of bit-planes you use have an influence on image quality, interaction between the various windows on the screen and animation speed.
Page 13.1
D3PLOT #Bit-planes:
User manual Version 11.0, March 2013 The number of colours available is 2#BIT-PLANES. Most display modes in D3PLOT will function with 16 colours, ie 4 bit-planes; but the two lighting modes SH (GREYSCALE) and SI SHADED_IMAGE need at least 100 colours to give decent results, and work best with 256 or more colours. So using more bit-planes will give better quality images: on a 24 bit-plane visual D3PLOT will give "true" colour rendering. However animation requires images in memory (pixmaps) to be transferred to the screen, and the greater the number of bit-planes in an image the longer this takes. So using more bit-planes gives slower animation.
Map type:
Read/write colourmap visuals (Pseudocolor and Directcolor) permit colours to be changed dynamically on the screen without re-drawing, whereas read-only ones require the image to be re-drawn if colours are to be changed. In addition read/write colourmaps permit entries to be created that match as exactly as possible the shades required, whereas read-only maps have to select shades from those available: this is not a problem on 24 bit-plane screens where all possible shades exist, but it can give inferior lighting plots on devices with fewer bit-planes. More significantly read/write visuals generally require multiple screen windows to share colourmaps, and this can lead to colours in some windows changing as entries which are correct for one window conflict with those for another. Read-only maps never suffer from this problem.
13.1.2 Choosing an X_Windows visual
From the above discussion it should be clear that there is no "best" X_Windows visual for D3PLOT, and indeed a high performance 24 bit-plane visual may be a liability if fast animation is required. Therefore D3PLOT release 8.0 allows you to choose any visual supported by your server. When it asks you to give a device type: You may select one of the following X options: X8 Using an 8 bit-plane visual for fast animation. D3PLOT will use a TrueColor visual if it exists, failing that then PseudoColor and finally StaticColor. Shading and lighting should be acceptable, but dithering will be required to reproduce all shades. X24 Using a 24 bit-plane visual for best quality lighting and shading. D3PLOT will choose a TrueColor or DirectColor visual. Shaded and SI plots will be of good quality, but animation will be slower as three times as much information has to be moved around. XMENU Interactive selection of visuals from menu. This option presents you with a menu of the visuals available on the server and lets you select one. Considerable on-line help is available. X8 will be adequate for most users, X24 is only justified if you are going to be grabbing screen images and need the higher image quality. Note that "dithered" laser plots are sent to the screen at the depth of the visual, but are always generated in "true" (effectively 24 bit-plane) colour in the laser file.
13.2 3D protocol: OpenGL.
The OpenGL graphics library has become the de-facto industry standard, and is available on virtually all hardware. OpenGL itself has no native window support, it runs under the windowing system of its host machine. Therefore on Unix machines OpenGL rendering takes place within an X window, and on PCs within a "windows" window. In environments that support it OpenGL can operate in separate client/server mode, and using "objects" in the server can be efficient in this mode. OpenGL is similar in most respects to X_Windows except that it is fully three-dimensional and utilises hardware acceleration for most graphics functions. In particular: The image can be rotated, translated and scaled dynamically using the mouse as under X. But this is now carried out by the hardware so, depending on hardware power and size of model, this can be done far faster. All calculations involving hidden-surface removal are done by the hardware using Z-buffering, generally far faster than they can be achieved in software.
Page 13.2
User manual Version 11.0, March 2013
D3PLOT
Likewise all shading and lighting calculations are done in hardware, again far faster than in software. Smooth (gouraud) shading and transparency are implemented in hardware. "Clipping", the ability to calculate the intersection between the image and arbitrary planes, is provided. This provides facilities such as "Z-clipping" which are not available in software. OpenGL will give better performance than 2D X under nearly all circumstances. The exceptions to this are: Large animations: 3D animations require up to4 times the amount of memory as the equivalent under X. If you attempt to create large animations you may run your machine out of memory, or at least cause it to "page" unacceptably. Very large (ie product of #vectors x #frames) animations are best carried out under X for this reason. Hidden-line (and line contour) plots produced by Z-buffering are not as good as those generated in software. You can get round this by switching temporarily back to 2-D mode.
Hidden-line plots:
The complications of different visuals and numbers of bit-planes do not usually apply to OpenGL. They operate in "RGB" mode (roughly equivalent to Truecolor), and generate intermediate shades by hardware dithering if not enough bit-planes are available to produce the required colour directly. If your device supports 3D you should use it.
13.3 Summary of capabilities of each graphics protocol
The following table summarises the capabilities of the various graphics devices listed in this section. FUNCTION Display mode: LI (LINE) HI (HIDDEN_LINE) LC (LINE_CONTOUR) CT (CONTINUOUS_TONE) VE (VECTOR) ARROW SH (GREYSCALE) SI (SHADED_IMAGE) Function: Animations Plots may be stopped Dynamic viewing Notes: (1) Hidden-line and line contour quality under 3D is adequate. Better results may be obtained by switching temporarily to 2D mode. (2) Quality on visuals with fewer than 8 bit-planes not good. (3) Very large animations under 3D may run the computer out of memory. Switching to 2D mode may be better for these. Some minor differences between output format on different devices may be found, for example character sizes, but generally plots should look the same on all devices. X-Windows x x x x x x x (2) x (2) OpenGL x x (1) x (1) x x x x x
x x x
x (3) x x
Page 13.3
D3PLOT
User manual Version 11.0, March 2013
Page 13.4
User manual Version 11.0, March 2013
D3PLOT
14 PROBLEM SOLVING
This section describes some common problems, and gives suggestions about solving them. It doesnt attempt to cover all possible causes: please call Oasys Ltd if you cannot solve your problems.
14.1 Problems reading files:
The files are read but seem to be corrupt on initialisation.
If the node and element numbering is reported as being scrambled it is likely that the analysis job crashed on initialisation or, if the job is still running, it may not yet have initialised. Check to see if it crashed (see the .LOG file). If it is still running try reading it again later when it has got a bit further (this is because the node and element arbitrary numbering tables are the last items to be written at job initialisation). Alternatively the automatic file format detection may have mis-diagnosed the files data format. Check that the FILE_TYPE_32 or _64 environment variables are set correctly (Section 12.1.4). This is particularly the case when reading older 64 bit files.
D3PLOT crashes when reading in a file.
This generally means that the .PTF file is corrupt. For a job that is still running wait for it to be initialised, for a job that has finished this means that it crashed during initialisation leaving an incomplete file. The D3PLOT crash is due to trying to work out coordinate limits from nonsensical values. The crash can also be caused by trying to read 64 bit files in IEEE rather than Cray format, or vice-versa. See Section 12.1.4.
The last state(s) in the file seem to have nonsensical times and/or corrupt results.
This usually means that a complete state has been only partially written. If the analysis job is still running it usually means that the computer system buffers are still holding data waiting to be written to disk. Wait to see what happens when the next state is written as this will probably sort out its predecessor. You can force a dump of a plot state by using the STATUS command in the command shell. If the job has finished then it probably crashed or ran out of disk space. Check the messag or .otf files for error messages, check the .log file for evidence of crashes or disk space exhaustion.
D3PLOT reports that the .XTF or .CTF files are incompatible with the .PTF file.
This means that the control parameters in the various files suggest that they have come from different analyses. The most common cause of this is that files from an old analysis of the same name have not been deleted when the new one is run: check the creation dates on the files. D3PLOT will ignore the incompatible .ctf / .xtf file(s) and continue running.
D3PLOT issues warning that >1000 element meet at a node
This invariably means that the file is either corrupt (ie completed analysis job crashed on initialisation), or is still waiting to initialise (job still running). Take action as described for when D3PLOT crashes reading a file.
Page 14.1
D3PLOT
User manual Version 11.0, March 2013
D3PLOT issues warning that solid or thick shell elements have crossed faces.
This may not be an error: it is possible (but unusual) for this situation to arise legitimately. If this is the only message issued and D3PLOT initialises normally have a look at the offending elements and check their topology. If this is blatantly wrong it means that the file is corrupt.
D3PLOT warns that 6-noded thick shells have mis-numbered faces.
It is a common error to create triangular thick shells using the solid "wedge" numbering sequence (1,2,3,4,5,5,6,6) instead of the "extruded triangle" sequence (1,2,3,3,4,5,6,6). LS-DYNA will still run, but the results for these elements will be dodgy. D3PLOT will also run, but the face numbering for these elements will be wrong leading to mis-diagnosis of external faces, free edges and data averaging at nodes.
D3PLOT issues warning that duplicate solids or thick shells exist
Again this may indeed be the case. Check as described above, and take heed that coincident solids may not be displayed unless the DISPLAY_OPTIONS, INTERNAL_FACES switch is turned on. (Since all their faces will be marked internal.)
Problems with missing .PTF file family members: last <n> states not read
If the final <n> states from your analysis are not read, and these appear to be in the last family member(s), check for gaps in family member numbering. If one or more family members appear to be missing check the reason. However you can skip gaps in the family member sequence using the FILE >, FILE_SKIP command: see Section 4.2.1.
D3PLOT fails to read some states from a file, with a regular pattern
This can occur if the family member size has been set to a value smaller than that used when writing the files, as states in the tail end of family members are not read. In D3PLOT 8.0 onwards family member size detection should be automatic, but you can over-ride it using the FILE >, FAM_SIZE command, or by setting the FAM_SIZE environment variable as described in Section 4.2.1.
File protection problems.
D3PLOT does not require "write" access to database files, so you can process results to which you only have "read-only" access. However operations that create files: laser plotting, view storage and session file generation, all require "write" access to the relevant directories. If a file open fails due to protection errors you will be warned and the operation will be aborted.
Page 14.2
User manual Version 11.0, March 2013
D3PLOT
14.2 General graphics problems:
The terminal wont draw anything
There are several possible causes. Have you: BLANKED everything out of sight? Try turning the BLANKING switch off. CLIPPED everything out of sight? Try turning the VOLUME_CLIPPING switch off. Turned all entities off? Check the status of the ENTITY settings. Scaled, rotated, zoomed everything out of sight? Try a ZERO command. Are your deformations so large that the image at this complete state time is off the screen? Try an AC command. Got a corrupt .PTF file? (Job crashed)
Facets of solids and thick-shells disappear when the model is very distorted.
This is because the "back face" detection algorithm can get confused when elements become very misshapen, and removes faces that it shouldnt. Try turning the DISPLAY_OPTIONS, BACK_FACE switch on, which should cure the problem. Alternatively you can reduce distortions artificially by setting the displacement magnification factors to values less than 1.0: see DEFORM, MAGNIFY_DISPLACEMENTS.
2-D hidden-line removal seems to make mistakes.
The default "painter" algorithm is cheap and cheerful, and it can make mistakes. You can prevent this by using the more expensive "rigorous" algorithm: see DISPLAY_OPTIONS, HIDDEN_LINE_OPTIONS.
Problems displaying stonewalls
Stonewalls, especially infinite ones, present a problem since their characteristic size is so much greater than typical facets in a model. This can show up very clearly in hidden-line plots where they often appear to be in front of or behind where they should be. This is usually due to their interaction with the perspective calculation, and turning this off (PERSPECTIVE, OFF), and switching to "rigorous" hidden-line removal will improve matters considerably.
Page 14.3
D3PLOT
User manual Version 11.0, March 2013
14.3 Memory consumption problems.
The message unable to obtain more memory is given
This means that an attempt to allocate more memory has failed because the system has refused to give it. This can happen in many different contexts, but is most common when building animations under OpenGL, as this is a memory-intensive process. The problem may be soluble at the system level: (1) All systems Check that other unnecessary processes competing for system resources have been shut down. Use the ps command (Unix) or the Task Manager (Windows NT) to examine system usage. Check that you have enough swap space configured. (System administrator privileges are required to alter this.)
(2) Unix systems: Make sure that the operating system is not imposing arbitrary limits. Artificial limits may be imposed in your command shell. The unlimit command can be used to lift all restrictions that you, as a user, have privileges to change. The maximum "data segment size" in the kernel may be set to a low value. Many Unix systems come configured with this set to their physical memory size, which stops a given process spilling far into swap space. You will need system administrator privileges to change this as it requires the kernel to be modified and rebuilt. Check that the window manager process has not been running for a long time, and has accumulated a lot of memory. If it has it may be necessary to kill it (ie revert to console mode) then restart it using startx.
If these do not work then you will have to reduce the amount of memory you are using within the D3PLOT process itself: Use the FILE >MEMORY then VIEW database command to empty (partially or fully) the database. Change the animation mode from VECTOR to DIRECT (ANIM >, DISPLAY_MODE: see Section 4.5.2.2) to save memory. If you have two computers try using client / remote server mode. See Section 4.5.2.2. See Section 11.7 on "memory management"
Page 14.4
User manual Version 11.0, March 2013
D3PLOT
14.4 Graphics problems peculiar to X_Windows devices.
The programme seems to hang when first started
Possibly there is a communications problem, or you have given the wrong display address for the DISPLAY environment variable (in which case your window may be appearing on another machine!) Failing that try restarting the programme as window managers can occasionally "hang".
The message Installed private map appears when the window is created.
This is not an error, but it may be the prelude to problems. What it indicates is that D3PLOT is unable to find enough free colour cells in the current, shared colour map and has decided to create its own. This may cause colours to change in other windows. If this is the case you could try requesting fewer colours or running under a different visual: see Section 10.1.
Colours in other windows change as I run D3PLOT.
This is a symptom of the private colourmap described above: it occurs when a Pseudo- or DirectColor visual is run with a private (non-shared) colourmap. This colourmap flashing can occur on older displays which do not have adequate hardware support for multiple windows using different colourmaps. The problem can sometimes be solved by: Setting the environment variable SM_USE_VISUAL to default (C shell syntax) setenv SM_USE_VISUAL default (Bourne/Korn shell syntax) SM_USE_VISUAL=default; export SM_USE_VISUAL Selecting device XMENU..., then choosing the visual that is marked as "default". If these remedies do not work please contact Oasys Ltd for further advice.
Colours in D3PLOT graphics window correct only when I zoom or screen-pick
This happens when a private colourmap is installed as described above on low-end devices that cannot support mulitple maps. The best solution is to avoid the creation of a private colourmap using the strategies referred to above, but if this unavoidable then it may help to change the default settings of the window manager. In your home directory there needs to be a file ".Xdefaults". (Use ls -a to see "hidden" files starting with a ".") Edit this file to contain the line: *colormapFocusPolicy: pointer Note that the case of letters in both filename and edited entry is important and must be exactly as shown here. When you have completed this log out completely from the screen and then log back in again to make it active. (It is not sufficient just to restart the window manager.)
When an animation is reloaded the colours are all wrong
In versions of D3PLOT prior to version 6.0 the colourmap was not saved in animation files. Release 6.0 onwards remedies this problem.
The message Found unknown code nnn in stack appears while animating.
Animations are stored in a memory "stack" as a series of codes that represent the graphics operations required to build the image. Occasionally a corrupt code finds its way into this stack and causes this message. Page 14.5
D3PLOT
User manual Version 11.0, March 2013
The most common cause is when the X server has become overloaded and lost synchronisation with its client process. You may need to slow down animation to prevent this..
The image doesnt change scale when the window is resized.
Occasionally the resize "event" is missed by the D3PLOT command handler. If this happens just resize the window again by a tiny amount, to create a new "event", which should then be processed.
Problems with X_Windows addresses over a network
The X_Windows protocol makes a distinction between the process running the computer programme, the "client", and that displaying the graphics, the "server". This is to enable a software package to operate in the same way whether it is running on the local machine, or on a remote machine over a network. Where client and server are the same machine then no confusion arises since there is no ambiguity about where graphics should be displayed. However when you are displaying results over a network from a remote client you may get the message: Unable to open display :0 This means that the host machine must be told where to display graphics. On UNIX machines you do this by setting the DISPLAY environment variable as follows: C shell: setenv DISPLAY <server>:0
Bourne shell: DISPLAY=<server>:0 export DISPLAY Where <server> is the network address of the machine on which you are displaying the graphics. A raw address (eg 69.60.10.1) may always be used or, if the host machine knows about your server, you can use the machines name. Multiple screens: The ":0" is the screen id on that machine, and this will almost always be screen zero as here. The exception is when you have multiple screens attached to a device, in which case the syntax will become ":0.0" for the first screen, ":0.1" for the second screen, and so on. Therefore typical destination commands might be: setenv DISPLAY snoopy:0 (Machine "snoopy", screen 0)
setenv DISPLAY 69.177.15.2:0 (Address 69.177.15.2, screen 0) setenv DISPLAY :0.1 (This machine, screen 1)
(nb: On UNIX machines see the file /etc/hosts for host names and internet addresses. You will only be able to refer by name to machines in this file. However you can display on any machine by referring directly to its numeric address: the names in this file are just convenient aliases for this.)
Problems when the server refuses a connection
A further complication may arise due to permission not being granted for that host to connect to your server. This will generate the message: Host is not permitted to connect to server In this case you must also tell your server to accept graphics from the host with the command: xhost + <hostname> If you omit <hostname> then access will be permitted to all hosts. Your system manager can configure your system such that access is permanently permitted to a selected list of hosts, or indeed all hosts. The latter (all hosts) is potential security hole since the inter-client communication permitted by X window managers is a possible back door for hackers. Network users: you have been warned! Next section
Page 14.6
User manual Version 11.0, March 2013
D3PLOT
14.5 Graphics problems peculiar to OpenGL
Screen-picking selects invisible entities
Because hidden surface removal is performed in the hardware Z-buffer it is difficult for the client D3PLOT process to know what is and is not visible in a hidden or shaded plot. The picking algorithms attempt to work this out, but occasionally they make mistakes. There is no absolute cure for this, but suggestions are: reject the pick, rotate the image a touch, and try again as this may make the selection of the visible element less ambiguous. Or maybe just try again taking more care to pick the centre of the item you want. Failing that swap back to 2-D mode (M2D), and generate the image in software.
The image disappears altogether
This can happen for a variety of reasons: Z-clipping It is possible to rotate, translate or scale an image such that it passes totally outside the screen Z clipping region. Try resetting these planes: (3D_OPTS, Reset Z). Turn the projection box (3D_OPTS, SHOW_PROJ switch) on to see the view frustrum and clipping plane locations. The hardware rotation matrix can sometimes get corrupted if a very large number of screen rotations give rise to progressive ill-conditioning: (ie direction cosines no longer have unit length). In this case reset the matrix with the command ZERO (reset to default viewing state).
Bad matrix
There can also be less obscure reasons: see "The terminal wont draw anything" in Section 13.2.
Hidden-line quality is poor in 3-D mode
This is a limitation of Z-buffered graphics. The problem arises because hidden-line plots are generated by drawing visible borders around black polygons, and sometimes the Z coordinates of the polygon win, and sometimes those of the line win, resulting in a broken line. The breaks will move as the image is rotated. D3PLOT attempts to get round this by raising the lines slightly above the polygon surface, but this doesnt work very well when polygons are near edge-on to the viewer. You can adjust the amount by which the polygon borders are lifted above the surface by holding down the <left control> button and the <left mouse button>. Moving the mouse up the screen will lift lines off the surface towards you, moving it down will move them back down. The best solution is to switch back to 2-D mode temporarily as the software algorithms can avoid this problem.
Animations in 3D mode become horrendously slow.
Storing animations in 3D mode can take up to 4 times as much memory as in 2D (or X) mode: see Sections 4.5.2.2 and 4.5.3. This means that you run your machine out of memory much faster and the slowdown is due to it "paging" memory to and from disk. Unless you are prepared to buy more memory the only thing you can do is to reduce the memory being used by one or more of: Reducing #frames and/or #vectors by simplifying the plot. Using a "cheaper" display mode. Switching to DIRECT animation mode - slower, but uses no memory. Emptying some of your database memory (FILE >, DATABASE, EMPTY_xxx)
Alternatively you could use 2D mode (View Box, M2D command). Animations in 2D use a lot less memory although dynamic viewing and changes to the image become much slower to implement.
Page 14.7
D3PLOT
User manual Version 11.0, March 2013
14.6 Miscellaneous problems.
Problems with coincident solid or thick-shell elements.
You are warned if coincident solid or thick-shell elements are found when the files are read in. This is because all faces of such elements will be flagged as "internal" and the elements wont be displayed unless you turn the DISPLAY_OPTIONS, INTERNAL_FACES switch ON. There may also be problems with averaging data at nodes for such elements unless you set the AVERAGING: MATERIAL_IGNORED and BLANKING_IGNORED switches carefully. See Section 4.3.4.5 for more details. You can list coincident elements of all types with the WRITE, COINCIDENT command.
Problems displaying extra nodes on rigid bodies
D3PLOT considers nodes that are not attached to elements to be non-structural and does not normally display them. "Extra nodes on rigid bodies" can fall into this category as, unless they are attached to an element, they do not appear to be part of anything. To see these you need to turn the ENTITY, ALL_NODES switch ON. You can list nodes that D3PLOT considers to be non-structural with the WRITE, UNATTACHED_NODES command.
Problems seeing contact surfaces.
You can only see your contact surfaces if you have written the (optional) contact force (.CTF) file during your analysis. No .CTF file: no contact surfaces visible. If your analysis would take a long time to re-run you can at least visualise the contact surface geometry by reinitialising it under a different name with a contact force file, and then renaming this .CTF to look as if it came from the original analysis. D3PLOT will extract the geometry from this but obviously will be unable to read transient contact force data which isnt there. It can cope with this, although you will get the warning message at initialisation that there are no contact force states to match structural states.
Problems seeing springs, joints and stonewalls.
The topology of these elements is extracted from the .XTF file so, if it isnt there, you wont see these. Reinitialising and renaming the .XTF file as above will solve this problem.
Page 14.8
User manual Version 11.0, March 2013
D3PLOT
14.7 MEMORY Viewing and controlling the memory usage for this process, and the whole machine.
On all operating systems D3PLOT has to co-exist with other processes, and when its consumption of system resources is small this is not an issue. However as you process larger models you will approach the capacity of you machine, and control of memory use will become important. There are two key issues:
Process size, the size of the D3PLOT process, affects performance.
As this approaches 80 - 90% of the physical memory size of the machine it will become necessary for the operating system to use "virtual" memory. This is because other processes need to maintain a presence in memory and, to make space, some of the D3PLOT process will need to be paged ("swapped out") onto virtual memory on disk. Paging, when some of the process pages(1) are swapped onto disk, has a major impact on speed because of the delay in reading them back into memory again when needed. The symptoms are a much slower response, accompanied by the disk chattering away. However the process will continue to run, albeit more slowly.
Virtual memory usage - running out will halt processes, or even crash the machine.
Operating systems maintain "swap space", which is an area of disk set aside for pages of memory that have been "paged" out of physical memory. This is known as "virtual" memory, and is usually up to 3 times the size of physical memory, but can be any value set by the system administrator. Virtual memory allows computers to handle the situation where the sum total of memory space requested by all processes is greater than the physical memory available. They do this by swapping unneeded pages of memory onto disk, then swapping them back into memory (evicting other pages to make space) when they are required again. A "page fault" occurs when an executing process requires a page that is not resident in memory and has to be read in from disk. Parking dormant processes on disk has no impact on the performance of running ones. But it will be obvious that if a running process makes excessive use of virtual memory it will generate a lot of page faults, which will slow down its performance. If virtual memory space is all used up then the operating system will start to kill processes, and the machine may crash if essential services cannot obtain the memory they need!
Page 14.9
D3PLOT The MEMORY panel itself is shown here. This section shows Physical memory statistics. The machine has 253MB of memory. D3PLOT is using 11.5%. The alarm has been set at 80%. This section shows Virtual memory statistic s. The machine has 2047MB of swap space, of which 7.4% is in use, alarm set at 90%. This section shows the results database memory usage summary. Finally this section allows you to alter the graphics display mode. (Some modes use more memory than others.)
User manual Version 11.0, March 2013
Memory usage bars:
The two usage bars (%age physical memory used by D3PLOT , and total %age virtual memory usage over the whole machine) are replicated in miniature on the MEM button on the front panel for easy reference. So long as they both stay in the green you dont have a problem, and even light orange (60%) is probably OK. More than that and you may need to take action - see below.
Alarm limits:
Both physical and virtual limits have alarm values set at 80 and 90% respectively. If an alarm limit is reached D3PLOT stops what it is doing and maps an alarm panel explaining the problem. You can change alarm values at any time, and set them to large values (eg 1000%) if you want to ignore them altogether.
Database Usage:
This summarises the settings of the results database, and the VIEW... button takes you to the main database manager. Allows you to select an animation mode as described in Section 4.5.2.2. (The same as ANIM > DISPLAY_MODE). Some modes use more memory than others.
Page 14.10
User manual Version 11.0, March 2013
D3PLOT
What to do if memory runs short.
If virtual memory is short see if there is anything else running on the machine that you can shut down (remember the virtual memory bar is for the whole machine, not just D3PLOT). This usually happens when building animations. See if you can cut down what is displayed to save memory: Display alternate states instead of every state; Use a simpler display mode (eg flat shading, not smooth; SI not CT) Turn off unneeded display items (node symbols, labels) If the results database is very full use its OPTIONS > EMPTY_xxx commands to release some space, and reduce the soft and hard %ages. (This may not release space back to the operating system, but the space freed can be re-used internally.) Use a less expensive display mode: DIRECT uses no display memory, but is slow. VECTOR is a reasonable compromise (the default) PIXMAP/OBJECT use a lot of display memory in the server process
In extreme cases you may find that none of the above free enough memory and you have to exit and start again with "cheaper" (in terms of memory) settings. If this happens: Before reading in a model use the MEMORY button on the filename panel to select the display mode and database soft/hard %ages. Then define a filename and read in the model. The new settings will be used ab initio and will result in lower memory usage.
Another problem that can occur following PIXMAP or OBJECT mode animations is that the graphics server process (owned by the operating system) may grow to a very large size and cause problems. This is because some operating systems dont allow memory to be released once it has been allocated. It will be necessary to shut down and restart this process in the following way: Logout from the display. At the "login" prompt choose the "no windows" or "console" mode (usually under an "options" menu). This will shut down the X server completely. Most "Common Desktop Environment" (CDE) window managers will automatically restart the X server after a short delay.
Dealing with huge models by using two computers in client / remote server mode.
If, despite everything you do, your model is too big to fit into your machine you may still be able to deal with it by splitting the job over two machines. The "client" machine runs the D3PLOT process, and the remote "server" displays the graphics. On the client set the DISPLAY environment variable to point to the display on the server machine. (Eg setenv DISPLAY remote_name:0 ) Under X-windows use PIXMAP mode, and under OpenGL use OBJECT mode. Both of these result in the graphics data being displayed in the server, not the client. The initial transfer of graphics data from client to server will be slow, since it has to go down a network. But subsequent animation, performed locally on the server, will be fast. Keep and eye on the memory usage on the server: D3PLOT does not monitor this for you. (It only "knows" about the client machine.)
Section 4.5.2.2 explains how animation works in client/server mode. Sections 2.3 and 2.4 give more information on specifying network addresses. 1. A "page" of memory is a conveniently sized quantum, typically 4kB: this varies between systems.
Page 14.11
D3PLOT
User manual Version 11.0, March 2013
Page 14.12
User manual Version 11.0, March 2013
D3PLOT
Appendices
APPENDIX I PROGRAMME LIMITATIONS
D3PLOT has certain inherent limitations because of its internal structure. These are:
Maximum number of nodes, elements and materials:
Maximum number of nodes is 2**31 - 1 = 2.1e9 (Under 2D X11 graphics 2**24 - 1 = 16.7e6) (Under 2D X11 graphics 2**16 - 1 = 65,535) Maximum number of elements is 2**31 - 1 = 2.1e9 Maximum number of materials is 2**31 - 1 = 2.1e9
These are the maximum quantities that may be processed. The maximum external label ids are limited only by output field width, so that the permitted external label range is 1 - 2**31 (approx 2e9, the same as LS-DYNA).
Maximum problem size:
Memory management in D3PLOT is "dynamic". This means that space is requested from the operating system as it is required and, theoretically, problems up to size limits above can be processed. The only realistic limit will be the ability of your computer to provide memory and processing power. In practice a typical small workstation will easily process models of 500,000 elements, and addition of more memory and page file (swap) space will raise this limit to several million elements. For example processing a model with 170,000 shells on the authors machine required a total of about 55MBytes of memory. However large animations consume memory, and this may impose a limit upon effective problem size. Most 32 bit operating systems impose a limit of 2GBytes on any process size, and this will tend to impose the upperbound on these systems. This is due to the maximum memory addresses can be stored in a 32 bit integer (4GB), and the needs of the operating system itself. An exception is x86 hardware under Windows and Linux which, with suitable configuration, will allow 3GB of memory to be used. On 64 bit systems maximum memory usage is effectively unlimited, since a 64 bit integers permit up to 1.8e19 bytes (16,000,000 Terabytes) to be addressed. The maximum process size will be dictated by the amount of physical and virtual memory available.
Maximum animation sequence.
Up to 2**31 (roughly 2e9) frames may be generated, saved and displayed - subject to memory limitations. The amount of information, the product of <amount of graphics information> x <number of frames>, is limited only by the amount of memory available.
Page A.1
D3PLOT
User manual Version 11.0, March 2013
APPENDIX II OA_PREF FILE: SETTING USER PREFERENCES
It is possible to set "user preferences" in the oa_pref file outside the programme. This file allows customisation of many aspects of the programme: for example colours, function key operations, display attributes, laser file settings, and so on. This can be done in three ways: 1. From Options > Edit Prefs in D3PLOT 2. From the Preferences editor called from the Shell 3. By hand-editing the preference file. "oa_pref" naming convention and locations The file is called "oa_pref. It is looked for in the following places in the order given: The optional administration directory defined by the environmental variable ($OA_ADMIN or $OA_ADMIN_xx where xx is the release number). The site-wide installation directory defined by the environment variable ($OA_INSTALL) The users home directory: $HOME (Unix/Linux) or %USERPROFILE% (Windows) The current working directory See Installation organisation for an explanation of the directory structure. All four files are read (if they exist) and the last preference read will be the one used, so the file can be customised for a particular job or user at will. Files do not have to exist in any of these locations, and if none exists the programme defaults will be used. On Unix and Linux: $HOME on Unix and Linux is usually the home directory specified for each user in the system password file. The shell command "printenv" (or on some systems "setenv") will show the value of this variable if set. If not set then it is defined as the "~" directory for the user. The command "cd; pwd" will show this. On Windows: %USERPROFILE% on Windows is usually C:\Documents and Settings\<user id>\ Issuing the "set" command from an MS-DOS prompt will show the value of this and other variables. Generally speaking you should put Organisation-wide options in the version in $OA_ADMIN_xx and/or $OA_INSTALL, User-specific options in $HOME / %USERPROFILE% Project-specific options in the current working directory. The file contains preferences for the SHELL (lines commencing shell*), THIS (lines commencing this*), D3PLOT (lines commencing d3plot*), PRIMER (lines commencing primer*)and REPORTER (lines commencing reporter*). All lines take the format <preference name> <preference value>. The general copy of the preference file should be present in the $OA_ADMIN_xx and/or $OA_INSTALL directory. This should contain the preferences most suitable for all software users on the system. An individuals specific preferences file can be stored in the individuals home area. This can be used to personally customise the software to the individuals needs. Whenever one of the programs whose preferences can be stored in the oa_pref file is fired up, the program will take preferences first from the general preference file in the $OA_ADMIN_xx directory (if it exists) then the $OA_INSTALL directory, then from the file in the users home area, then from the current working directory. Preferences defined in the general oa_pref file can be modified in the users personal file but they cant be removed by it. From version 9.4 onwards preferences can be locked. If a preference is locked it cannot be changed in an oa_pref file in a more junior directory. To lock a preference use the syntax d3plot# rather than d3plot*.
Page A.2
User manual Version 11.0, March 2013
D3PLOT
The interactive Preferences Editor
You are free to edit oa_pref files by hand, but there is an interactive "Preferences Editor" that may be called from within D3PLOT that makes the job much easier. It is started by Options, Edit Prefs:
The preferences editor reads an XML file that contains all possible preferences and their valid options, and allows you to change them at will. In this example the user is changing the background colour in D3PLOT. Note that changes made in the Preferences editor will not affect the current session of D3PLOT, they will only take effect the next time it is run. If you have write permission on the oa_pref file in the $OASYS directory you will be asked if you want to update that file, otherwise you will only be given the option of updating your own file in your $HOME / $USERPROFILE directory. In this example the user is changing the ambient light intensity. The option is "active" (ie present in the oa_pref file) and currently is set to 40. Usage is: Select an option in the Tree on the left hand side Make it active / inactive If active select a value from the popup, or type in a value if necessary The colour of the highlighting in the left hand side tree is significant:
Green Red
Means that the option has been read from your $HOME/$USERPROFILE file. Means that the option has been read from the $OA_INSTALL file.
Magenta Means that the option had been read from the $OA_ADMIN file. In either event, regardless of the data source, the updated option will be written to the file chosen when you started the preferences editor. Page A.3
D3PLOT
User manual Version 11.0, March 2013
Because of the order of file reading (see above), and option read from the master $OASYS file, amended, and written to your local $HOME file will take precedence when you next run D3PLOT.
Locking Preferences
From version 9.4 onwards preferences can be locked. Beside each option in the preference editor is a padlock symbol. If the symbol is green then the option is unlocked, if it is red then it is locked. If a preference option has been locked in a file that the user can not modify then an error message will be generated if the user tries to edit that option. If a user manually edits the "oa_pref" file to try and set an option that has been locked in another preference file then the option will be ignored in the users preference file.
Format of the oa_pref file
Entries are formatted in the following way: <programme>*<option>: <setting> For example: d3plot*laser_paper_size: A4
The rules for formatting are: The <programme>*<option>: string must start at column 1; This string must be in lower case, and must not have any spaces in it. The <setting> must be separated from the string by at least one space. Lines starting with a "#" are treated as comments and are ignored. (Users accustomed to setting the attributes of their window manager with the .Xdefaults file will recognise this format and syntax.)
Permissible "oa_pref" options for D3PLOT
The list of D3PLOT options available in this file is as follows: Preference Type Description Valid argumentsDefault start_in <string>Directory to start D3PLOT in <none> fix_cwd <string>Option to fix the CWD (DEFAULT/START_IN/ ) <none> checkpoint_dir<string>Directory for checkpoint files, or "none" to suppress them altogether <none> The following options control automatic mesh coarsening, and set a model size threshold at which this is implemented. This can be useful if you habitually process very large models and are happy to accept slightly poorer image quality in return for faster graphics. See COARSEN for more information. Preference Type Description Valid arguments Default auto_coarsen <string> Automatic mesh coarsening on initial readOFF, MILD, SEVEREOFF coarsen_threshold<integer>Min number of shells for auto-coarsening 0 - 1000000000 250000 The following options can be used to control what D3PLOT does if it it encounters nodal coordinates that are very large compared to a models undeformed bounding box. This can be useful if you have a model where nodes have gone flying off due to element deletion or other problems. By default D3PLOT will check the nodal coordinates for each state and if a node has moved to a location more than 1000 times the size of the models initial bounding box then the nodes coordinates will automatically be adjusted. This check can be turned off and the default factor of 1000 can also be changed. See COORDINATES for more information. Preference clamp_nodes Type Description Valid Default arguments TRUE, FALSE TRUE 1 - 2147483646 1000
<logical>Controls if D3PLOT automatically clamps the coordinates of nodes that have moved . clamp_node_factor<integer>Model bounding box factor for clamping nodes The following options define the colours used in plots, thereby affecting plot appearance. Page A.4
User manual Version 11.0, March 2013 Preference Type Description background_colour<string>Background colour overlay_colour <string>Overlay colour text_colour <string>Text colour Valid arguments WHITE, BLACK, RED, GREEN, BLUE, CYAN, MAGENTA, YELLOW, GREY WHITE, GREY, BLACK, RED, GREEN, BLUE, CYAN, MAGENTA, YELLOW, ELEMENT WHITE, BLACK, RED, GREEN, BLUE, CYAN, MAGENTA, YELLOW, GREY
D3PLOT Default BLACK GREY WHITE
The following options permit the default cut-section method and space system to be configured. Users who wish to default to compatibility with the LS-DYNA section definition method may wish to use these options. See CUT_SECTIONS for more information. Preference cut_section_type Type Description Valid arguments <string>Default cut section OV_ORIGIN_AND_VECTORS, definition method N3_THREE_NODES, X_CONSTANT, Y_CONSTANT, Z_CONSTANT, LS_DYNA_METHOD cut_section_space <string>Default cut section BASIC, DEFORMED, SCREEN space system cut_section_fsys <string>Cut section force AUTOMATIC, GLOBAL, LOCAL and moment computation system csd_update_bands <string>Update auto contour OFF, ON bands during cut section drag csd_update_maxmin<string>Update max and OFF, ON min display during cut section drag csd_contour_face <string>Draw contours on OFF, 3D_ONLY, 2D_ONLY, ON cut face during cut section drag csd_display_face <string>Draw interpolated OFF, 3D_ONLY, 2D_ONLY, ON cut face during cut section drag Default X_CONSTANT
DEFORMED AUTOMATIC OFF OFF OFF OFF
The following options control the default location and name of where D3PLOT looks for model database files. Preference Type Description Valid arguments Default <none> <none> 0
database_dir <string> Directory to look in for model database (XML) files database_file <string> Default model database (XML) file database_expand<integer>Number of levels to automatically expand in model database tree (-1 ALL)
-1 2147483646
The following options affect the appearance and behaviour of data-bearing (usually contour) plots (see Section 4.4). Preference default_component clamp_data Type Description <string> Valid data component name <logical>Controls whether D3PLOT clamps data values to be within a defined magnitude. clamp_max_value <real> Data clamping magnitude clamp_to_zero <logical>Whether clamped data (|value| > max_magnitude) is reset to zero. contour_levels <integer>Number of contour levels contour_number_format_type <string> Number format type for contour bar contour_dec_places <integer>Number of decimal places to display on contour bar contour_exponent <integer>Value of exponent to use on contour bar show_maxmin <string> Max and Min data values drawn on plot maxmin_number_format_type<string> Number format type for max min values Valid arguments TRUE, FALSE Default <none> TRUE 1e18 TRUE 6 AUTO 3 3 DATA AUTO
TRUE, FALSE 2 - 13 AUTO, SCIENTIFIC, GENERAL, MANUAL 1-9 -9 - 9 OFF, DATA, ALL AUTO, SCIENTIFIC, GENERAL, MANUAL
Page A.5
D3PLOT maxmin_dec_places maxmin_exponent surface_output frequency_surface_output thick_shell_contour mixed_vector_data vector_fill_colour
User manual Version 11.0, March 2013 <integer>Number of decimal places for 1 - 9 max min values <integer>Value of exponent to use for -9 - 9 max min values <string> Surface to output results TOP, MIDDLE, BOTTOM, MAX, MIN, ALL <string> Default surface use to output TOP, MIDDLE, BOTTOM, results in FREQUENCY MAX, MIN, ALL analysis <string> Thick shell contouring options INTERPOLATE, SIMPLE <string> Whether vector data drawn on SHOWN, NOT_SHOWN non-current mode elements <string> Colour used to fill 2d/3d WHITE, BLACK, RED, elements in vector etc plot GREEN, BLUE, CYAN, MAGENTA, YELLOW, GREY <string> Structure fill mode in Vel, HIDDEN, SHADED LC, etc plots 3 3 MIDDLE MIDDLE INTERPOLATE NOT_SHOWN GREY
vector_fill_mode
SHADED
The following set of options defines how various files are handled by D3Plot. Option "master_group_file" defines a "master" group file to be read every time a new model is opened: (see GROUPS). For information regarding the various file formats corresponding to the "read_<xxx>" options, see section 4.1. Preference master_group_file file_names auto_open read_ctf_file read_xtf_file read_ztf_file read_prp_file read_set_file read_asc_file autocreate_ztf read_lsda_file primer_version input_warnings increment_fname Type Description <string> Valid master (ascii) groups filename <string> Controls input filename syntax. LSTC = d3*, OASYS/ARUP = job.ptf* <logical>Controls if D3PLOT automatically opens a model as soon as it is selected with the file selector. <logical>Read CTF file <logical>Read XTF file <logical>Read ZTF file <logical>Read PRP (properties) file <logical>Read SET (settings) file <logical>Read ASC (ascii groups) file <logical>Create ZTF file automatically if required <logical>Read a LSDA (binout) file <string> Name of PRIMER executable for ZTF file auto-creation <string> Switching and location of warnings on input Valid arguments OASYS, ARUP, LSTC TRUE, FALSE TRUE, FALSE TRUE, FALSE TRUE, FALSE TRUE, FALSE TRUE, FALSE TRUE, FALSE TRUE, FALSE TRUE, FALSE NONE, DIALOGUE, MENU TRUE, FALSE Default <none> OASYS TRUE TRUE TRUE TRUE TRUE TRUE TRUE FALSE TRUE primer10.exe DIALOGUE TRUE <none> FALSE LEAVE <none> 0 4 0 ctfile *.ctf blstfor *.blstfor fsifor *.fff cpmfor
<logical>Whether new filenames are incremented by appending 001, 002, etc... group_file_location <string> Directory for groups (jobname.grp) file (instead of job directory) delete_group_file <logical>Whether groups (.grp) file should be deleted on TRUE, FALSE exit ubd_file_dispose <string> Handling of UBIN data (.ubd) files on model close LEAVE, DELETE and exit ubd_file_location <string> Optional alternative directory for UBIN data (.ubd) files frag_local_size <integer>Buffer size (MBytes) reading fragmented data from 0 - 2047 local disk frag_network_size <integer>Buffer size (MBytes) reading fragmented data from 0 - 2047 network disk raw_network_size <integer>Buffer size (MBytes) reading raw data from 0 - 2047 network disk contact_force_file_name<string> Default name for Contact force file contact_force_file_ext <string> Default file extension for Contact force files blast_force_file_name <string> Default name for Blast force file blast_force_file_ext <string> Default file extension for Blast force file fsi_force_file_name <string> Default name for FSI force file fsi_force_file_ext <string> Default file extension for FSI force files cpm_force_file_name <string> Default name for CPM force file
Page A.6
User manual Version 11.0, March 2013 cpm_force_file_ext dem_force_file_name dem_force_file_ext Font settings. Preference Type Description Valid arguments all_fonts <string>Graphics typeface HELVETICA, HELVETICA-BOLD, TIMES, TIMES-BOLD, and strength COURIER, COURIER-BOLD, DEFAULT label_size <string>Font size for labels 8, 10, 12, 14, 18, 24, Default title_size <string>Font size for title 8, 10, 12, 14, 18, 24, Default clock_size <string>Font size for clock 8, 10, 12, 14, 18, 24, Default contour_size <string>Font size for contour 8, 10, 12, 14, 18, 24, Default bar graticule_size<string>Font size for 8, 10, 12, 14, 18, 24, Default graticule General graphics initialisation and settings. Preference draw_update Type Description <string> Draw update mode for the states slider graphics_refresh <string> Refresh graphics window when exposed graphics_type <string> Graphics format to start D3PLOT with initial_plot_mode <string> Initial drawing mode max_frame_rate <string> Maximum animation rate in frames/second maximise <logical>Maximise window when D3PLOT started overlay_mode <string> Overlay drawn placement <string> Location for initial window on multi-screen display plot_border <string> Border drawn on plot rhs_number_columns<integer> Graticule settings. Preference Type Description graticule_number_format_type<string> Number format type for graticule graticule_dec_places <integer>Number of decimal places to display on graticule graticule_exponent <integer>Value of exponent to use on graticule graticule_line_colour <string> Graticule line colour graticule_plane_colour graticule_text_colour <string> Graticule plane colour <string> Graticule text colour Valid arguments AUTO, SCIENTIFIC, GENERAL, MANUAL 0-9 -99 - 99 Valid arguments RELEASE, SLIDE OFF, ON X8, X24, X, Opengl, Default LINE, HIDDEN, SHADED UNLIMITED, 1, 5, 10, 20, 25, 50, 75, 100 TRUE, FALSE OFF, FREE, ALL LEFT, RIGHT, BOTTOM, TOP, LEFT_BOTTOM, LEFT_TOP, RIGHT_BOTTOM, RIGHT_TOP OFF, ON 4 - 50 <string> Default file extension for CPM force files <string> Default name for DEM force file <string> Default file extension for DEM force files
D3PLOT *.cpm demfor *.dem
Default DEFAULT Default Default Default Default Default
Default RELEASE ON <none> SHADED UNLIMITED FALSE FREE <none> OFF 4
Default AUTO 3 3
WHITE, GREY, BLACK, RED, GREEN, BLACK BLUE, CYAN, MAGENTA, YELLOW WHITE, GREY, BLACK, RED, GREEN, GREY BLUE, CYAN, MAGENTA, YELLOW WHITE, GREY, BLACK, RED, GREEN, BLACK BLUE, CYAN, MAGENTA, YELLOW
The following options for groups. See section 6.10. Preference Type Description Valid Default arguments TRUE, FALSE FALSE
use_first_entity_in_group<logical>Use first entity in group when writing properties to group ascii file
The following options define the background and watermark images that can be embedded into plots. See section 7.4. Preference background_image Type Description <string> Valid background image filename Valid arguments Default <none>
Page A.7
D3PLOT image_format
User manual Version 11.0, March 2013 JPG_24 STREAMED <none> FALSE
<string> Default image format BMP_8_C, BMP_8_UN, PNG_8, GIF_8, BMP_24_UN, PNG_24, JPG_24, PPM_24 playback_method <string> Background movie STREAMED, CACHED playback method watermark_image <string> Valid watermark image filename white_background_image<logical>Write images with TRUE, FALSE white background The following strings and values control the maximum number of labels that will be displayed.
Preference Type Description Valid argumentsDefault max_labels <integer>Maximum number of labels to display 1 - 2147483646 1000 label_warning <logical>Display a warning if the maximum number of labels is reachedTRUE, FALSE TRUE label_picked_items<logical>Automatically label picked items TRUE, FALSE TRUE The following strings and values control laser plotting setup (see section 7.3 for more on laser plotting). Preference Type Description Valid arguments Default laser_paper_size <string>Default paper size US, A4 A4 laser_orientation <string>Default page orientation Portrait, LandscapeLandscape laser_mode <string>Default laser mode Colour, Greyscale Greyscale laser_insert_file <string>Valid filename <none> laser_top_margin <real> Top margin size in mm 10 laser_bottom_margin<real> Bottom margin size in mm 30 laser_left_margin <real> Left margin size in mm 20 laser_right_margin <real> Right margin size in mm 10 Window layout commands control how multiple graphics windows are positioned and sized, and give some further options. (See section 2.6.2) Preference window_layout Type Description Valid arguments Default <string> Multiple window layout type TILE_WIDE, TILE_TALL, CASCADE, 1x1, TILE_WIDE 2x2, 3x3 auto_hide <logical>Hide graphics window TRUE, FALSE FALSE function bar show_tabs <logical>Show window tabs on panels TRUE, FALSE TRUE windows_same_size<logical>Windows initially the same TRUE, FALSE FALSE size The following shaded_<xxx> options affect lighting (SHaded and SI) plots only. Preference Type Description Valid arguments Default shaded_ambient <real> Percentage ambient light (0-100) 0.0 - 100.0 40 shaded_diffuse <real> Percentage diffuse brightness (0-100) 0.0 - 100.0 90 shaded_shininess <real> Percentage specular brightness (0-100) 0.0 - 100.0 30 shaded_saturation<real> Percentage colour saturation (0-100) FLAT, SMOOTH, DITHEREDFLAT shading_type <string>Shading type 0.0 - 100.0 50 The following options affect the operation and appearance of linked T/HIS: (see section 6.12) Preference Type Description Valid arguments Default this_window_location<string> Linked T/HIS window location on screenSIBLING, CHILD, DOCKEDSIBLING this_link_version <string> Name of 32 bit executable for T/HIS link this10.exe this_link_version_64 <string> Name of 64 bit executable for T/HIS link this10_64.exe this_link_timeout <integer>Timeout period (seconds) for T/HIS link 1 - 1000 5 The following options affect the appearance and behaviour of the graphical user interface (see section 3.7.1), left handed support, and the mouse Preference display_factor Type <real> Description Valid arguments Factor on display size 0.5 - 2.0 (0.5-2.0) Default 1.0
Page A.8
User manual Version 11.0, March 2013 display_brightness <real>
D3PLOT
Menu brightness 0.0 - 1.0 1.0 (0.0-1.0) display_saturation <real> Menu colour saturation 0.0 - 1.0 1.0 (0.0-1.0) button_gradation <real> Button shade gradation 0.0 - 1.0 0.5 (0.0-1.0) dv_sync_windows <string> Dyn view method(s) forICON, ICON+CAPS, ICON+NUM, ICON+CAPS synchronising windows ICON+CAPS+NUM dv_left_shift <string> Dyn view action for ROTATION_XYZ, ROTATION_XY, ROTATION_XYZ shift + Left mouse ROTATION_Z, ROTATION_SPHERE, TRANSLATION, ZOOM_UP_+VE, ZOOM_DOWN_+VE, UNUSED dv_middle_shift <string> Dyn view action for ROTATION_XYZ, ROTATION_XY, TRANSLATION shift + Middle mouse ROTATION_Z, ROTATION_SPHERE, TRANSLATION, ZOOM_UP_+VE, ZOOM_DOWN_+VE, UNUSED dv_right_shift <string> Dyn view action for ROTATION_XYZ, ROTATION_XY, ZOOM_UP_+VE shift + Right mouse ROTATION_Z, ROTATION_SPHERE, TRANSLATION, ZOOM_UP_+VE, ZOOM_DOWN_+VE, UNUSED dv_left_ctrl <string> Dyn view action for ctrl ROTATION_XYZ, ROTATION_XY, ROTATION_XYZ + Left mouse ROTATION_Z, ROTATION_SPHERE, TRANSLATION, ZOOM_UP_+VE, ZOOM_DOWN_+VE, UNUSED dv_middle_ctrl <string> Dyn view action for ctrl ROTATION_XYZ, ROTATION_XY, TRANSLATION + Middle mouse ROTATION_Z, ROTATION_SPHERE, TRANSLATION, ZOOM_UP_+VE, ZOOM_DOWN_+VE, UNUSED dv_right_ctrl <string> Dyn view action for ctrl ROTATION_XYZ, ROTATION_XY, ZOOM_UP_+VE + Right mouse ROTATION_Z, ROTATION_SPHERE, TRANSLATION, ZOOM_UP_+VE, ZOOM_DOWN_+VE, UNUSED dv_left_both <string> Dyn view action for ROTATION_XYZ, ROTATION_XY, ROTATION_XYZ shift+ctrl + Left mouse ROTATION_Z, ROTATION_SPHERE, TRANSLATION, ZOOM_UP_+VE, ZOOM_DOWN_+VE, UNUSED dv_middle_both <string> Dyn view action for ROTATION_XYZ, ROTATION_XY, TRANSLATION shift+ctrl + Middle ROTATION_Z, ROTATION_SPHERE, mouse TRANSLATION, ZOOM_UP_+VE, ZOOM_DOWN_+VE, UNUSED dv_right_both <string> Dyn view action for ROTATION_XYZ, ROTATION_XY, ZOOM_UP_+VE shift+ctrl + Right ROTATION_Z, ROTATION_SPHERE, mouse TRANSLATION, ZOOM_UP_+VE, ZOOM_DOWN_+VE, UNUSED dv_shift_action <string> Dynamic viewing mode CURRENT, WIREFRAME, CURRENT for shift + mouse FREE_EDGE, UNUSED button dv_ctrl_action <string> Dynamic viewing mode CURRENT, WIREFRAME, WIREFRAME for ctrl + mouse button FREE_EDGE, UNUSED dv_both_action <string> Dynamic viewing mode CURRENT, WIREFRAME, FREE_EDGE for shift+ctrl + mouse FREE_EDGE, UNUSED button font_scaling <logical>whether text in GUI TRUE, FALSE TRUE buttons can be scaled down to fit font_size <string> Menu font size SMALL, DEFAULT, LARGE DEFAULT font_type <string> Menu font typeface and HELVETICA, HELVETICA-BOLD, HELVETICA strength TIMES, TIMES-BOLD, COURIER, COURIER-BOLD left_handed <string> Left handed switching NONE, MOUSE, KEYBOARD, ALL NONE of mouse and/or keyboard max_comp_popup_rows <integer>Number of rows in the 2 - 100 25 component selection popups before a scrollbar is added zoom_factor <real> Zoom Factor for mouse 0.01 - 0.2 0.05 wheel (0.01-0.2)
Page A.9
D3PLOT czoom_factor <real>
User manual Version 11.0, March 2013 0.05 2.0 ALL 1.0 1.0 1.0
Factor for right mouse 0.01 - 0.2 dynamic zoom (0.01-0.2) kzoom_factor <real> Factor for +/- keyboard 0.01 - 100.0 short-cut keys menu_resize <string> Which panel borders NONE, L, R, T, B, LR, LT, LB, LRT, are free to resize LRTB, RT, RB, RTB, TB, ALL mouse_3d_rotation_factor<real> Factor applied to the speed of rotation when using a 3D mouse mouse_3d_pan_factor <real> Factor applied to the speed of panning when using a 3D mouse mouse_3d_zoom_factor <real> Factor applied to the speed of zooming when using a 3D mouse menus_and_picking menu_sketch <string> Whether or not to show OFF, ON sketch menu items when cursor hovered over menu row menu_label <string> Whether or not menu OFF, ON sketching also shows item labels predictive_pick <string> Whether or not to show OFF, ON what will be picked based on the current cursor position predictive_label <string> Whether or not OFF, ON predictive picking also shows item labels query_ambiguous <string> If screen picking is OFF, ON ambiguous, ON will offer the selection menu, OFF will select nearest
ON
ON ON
ON ON
If a selection menu is not wide enough to display all the contents, it can be expanded automatically by the following (see section 3.7.3) Preference Type Description Valid argumentsDefault menu_expand <string>Automatic menu expansion on/off switchOFF, ON ON menu_expand_delay <real> Factor on delay time before expansion 0.1 - 5.0 1.0 menu_expand_speed<real> Factor on menu expansion speed 0.1 - 5.0 1.0 Options to control the reading of Nastran OP2 files. Preference Type Description Valid arguments Default nas_disp_factor_type<string>How to scale Nastran displacements ABSOLUTE, PERCENTPERCENT nas_abs_disp_factor <real> Absolute displacement scale factor 1.0 nas_pct_disp_factor <real> Percentage displacement scale factor 15.0 Options to control the behaviour and appearance of the Part Tree. Preference Valid arguments ptree_parts_top_level <logical>If TRUE parts are always expanded at the top level TRUE, FALSE ptree_show_beam <logical>If TRUE a Beam category will be included in the tree TRUE, FALSE ptree_show_group <logical>If TRUE a Groups category will be included in the tree TRUE, FALSE ptree_show_joint <logical>If TRUE a Joints category will be included in the tree TRUE, FALSE ptree_show_mass <logical>If TRUE a Mass category will be included in the tree TRUE, FALSE ptree_show_pretensioner<logical>If TRUE a Pretensioner category will be included in the tree TRUE, FALSE ptree_show_retractor <logical>If TRUE a Retractor category will be included in the tree TRUE, FALSE ptree_show_sbelt <logical>If TRUE a Seatbelt category will be included in the tree TRUE, FALSE Type Description Default TRUE FALSE FALSE FALSE FALSE FALSE FALSE FALSE
Page A.10
User manual Version 11.0, March 2013 ptree_show_segment ptree_show_shell ptree_show_slipring ptree_show_solid ptree_show_spring ptree_show_surface ptree_show_tshell ptree_show_wall <logical>If TRUE a (contact) Segment category will be included in TRUE, FALSE the tree <logical>If TRUE a Shell category will be included in the tree TRUE, FALSE <logical>If TRUE a Slipring category will be included in the tree TRUE, FALSE <logical>If TRUE a Solid category will be included in the tree TRUE, FALSE <logical>If TRUE a Spring category will be included in the tree TRUE, FALSE <logical>If TRUE a (contact) Surface category will be included in the TRUE, FALSE tree <logical>If TRUE a Thick Shell category will be included in the tree TRUE, FALSE <logical>If TRUE a Wall category will be included in the tree TRUE, FALSE
D3PLOT FALSE FALSE FALSE FALSE FALSE FALSE FALSE FALSE
The following options define how Javascripts are processed by D3Plot. See section 11 for further details. Preference Type Description Valid arguments Default $OA_INSTALL/d3plot_library/scripts
script_directory<string>Directory in which D3PLOT looks for scripts Keys can have functions assigned to them: Preference F1_key F2_key F3_key F4_key F5_key F6_key F7_key F8_key F9_key F10_key F11_key F12_key A_key B_key C_key D_key E_key F_key G_key H_key I_key J_key K_key L_key M_key N_key O_key P_key Q_key R_key S_key T_key U_key V_key W_key X_key Y_key Z_key a_key Type Description
Valid arguments
Default <none> <none> <none> <none> <none> <none> <none> <none> <none> <none> <none> <none> AUTOSCALE BLANK TIDY_MENUS DRAG_CUT ENTITIES FRINGE NEW_WINDOW HIDDEN ICONISE TOGGLE_PICK_LABEL RESET_VIS LINE MEASURE CUT_PLANE DISPLAY TOGGLE_GLOBAL_PP QUICK_PICK REVERSE SHADED TIDY_MENUS UNBLANK VIEW_MENU IMAGE_WRITE CUT_SECTION CYCLE_OVERLAY ZOOM AUTOSCALE Page A.11
<string>Shortcut for F1 <string>Shortcut for F2 <string>Shortcut for F3 <string>Shortcut for F4 <string>Shortcut for F5 <string>Shortcut for F6 <string>Shortcut for F7 <string>Shortcut for F8 <string>Shortcut for F9 <string>Shortcut for F10 <string>Shortcut for F11 <string>Shortcut for F12 <string>Shortcut for A <string>Shortcut for B <string>Shortcut for C <string>Shortcut for D <string>Shortcut for E <string>Shortcut for F <string>Shortcut for G <string>Shortcut for H <string>Shortcut for I <string>Shortcut for J <string>Shortcut for K <string>Shortcut for L <string>Shortcut for M <string>Shortcut for N <string>Shortcut for O <string>Shortcut for P <string>Shortcut for Q <string>Shortcut for R <string>Shortcut for S <string>Shortcut for T <string>Shortcut for U <string>Shortcut for V <string>Shortcut for W <string>Shortcut for X <string>Shortcut for Y <string>Shortcut for Z <string>Shortcut for a
D3PLOT b_key c_key d_key e_key f_key g_key h_key i_key j_key k_key l_key m_key n_key o_key p_key q_key r_key s_key t_key u_key v_key w_key x_key y_key z_key SPACE_key ONE_key TWO_key THREE_key FOUR_key FIVE_key SIX_key SEVEN_key EIGHT_key NINE_key ZERO_key EXCLAMATION_key DOUBLEQUOTE_key HASH_key DOLLAR_key PERCENT_key AMPERSAND_key SINGLEQUOTE_key LEFTBRACKET_key RIGHTBRACKET_key ASTERISK_key PLUS_key COMMA_key MINUS_key DOT_key SLASH_key COLON_key SEMICOLON_key LESSTHAN_key EQUALS_key GREATERTHAN_key QUESTIONMARK_key AT_key <string>Shortcut for b <string>Shortcut for c <string>Shortcut for d <string>Shortcut for e <string>Shortcut for f <string>Shortcut for g <string>Shortcut for h <string>Shortcut for i <string>Shortcut for j <string>Shortcut for k <string>Shortcut for l <string>Shortcut for m <string>Shortcut for n <string>Shortcut for o <string>Shortcut for p <string>Shortcut for q <string>Shortcut for r <string>Shortcut for s <string>Shortcut for t <string>Shortcut for u <string>Shortcut for v <string>Shortcut for w <string>Shortcut for x <string>Shortcut for y <string>Shortcut for z <string>Shortcut for space <string>Shortcut for 1 <string>Shortcut for 2 <string>Shortcut for 3 <string>Shortcut for 4 <string>Shortcut for 5 <string>Shortcut for 6 <string>Shortcut for 7 <string>Shortcut for 8 <string>Shortcut for 9 <string>Shortcut for 0 <string>Shortcut for ! <string>Shortcut for " <string>Shortcut for # <string>Shortcut for $ <string>Shortcut for % <string>Shortcut for & <string>Shortcut for <string>Shortcut for ( <string>Shortcut for ) <string>Shortcut for * <string>Shortcut for + <string>Shortcut for , <string>Shortcut for <string>Shortcut for . <string>Shortcut for / <string>Shortcut for : <string>Shortcut for ; <string>Shortcut for < <string>Shortcut for = <string>Shortcut for > <string>Shortcut for ? <string>Shortcut for @
User manual Version 11.0, March 2013 BLANK TIDY_MENUS DRAG_CUT ENTITIES FRINGE NEW_WINDOW HIDDEN ICONISE TOGGLE_PICK_LABEL RESET_VIS LINE MEASURE CUT_PLANE DISPLAY TOGGLE_CURR_PP QUICK_PICK REVERSE SHADED TIDY_MENUS UNBLANK VIEW_MENU IMAGE_WRITE CUT_SECTION CYCLE_OVERLAY ZOOM ANIMATE VIEW_P_XY VIEW_P_YZ VIEW_P_XZ VIEW_P_ISO VIEW_N_XY VIEW_N_YZ VIEW_N_XZ VIEW_N_ISO <none> EXPORT <none> <none> <none> <none> <none> <none> <none> <none> <none> <none> ZOOM_IN <none> ZOOM_OUT <none> SHORTCUT <none> <none> <none> ZOOM_IN <none> SHORTCUT <none>
Page A.12
User manual Version 11.0, March 2013 LEFTSQUAREBRACKET_key <string>Shortcut for [ BACKSLASH_key <string>Shortcut for \ RIGHTSQUAREBRACKET_key<string>Shortcut for ] CIRCUMFLEX_key <string>Shortcut for ^ UNDERSCORE_key <string>Shortcut for _ BACKTICK_key <string>Shortcut for LEFTCURLYBRACKET_key <string>Shortcut for { PIPE_key <string>Shortcut for | RIGHTCURLYBRACKET_key <string>Shortcut for } TILDE_key <string>Shortcut for ~ SM_BUTTON1_key <string>Shortcut for 3D SpaceMouse Button 1 SM_BUTTON2_key <string>Shortcut for 3D SpaceMouse Button 2 SM_BUTTON3_key <string>Shortcut for 3D SpaceMouse Button 3 SM_BUTTON4_key <string>Shortcut for 3D SpaceMouse Button 4 SM_BUTTON5_key <string>Shortcut for 3D SpaceMouse Button 5 SM_BUTTON6_key <string>Shortcut for 3D SpaceMouse Button 6 SM_BUTTON7_key <string>Shortcut for 3D SpaceMouse Button 7 SM_BUTTON8_key <string>Shortcut for 3D SpaceMouse Button 8 SM_BUTTON9_key <string>Shortcut for 3D SpaceMouse Button 9 SM_BUTTON10_key <string>Shortcut for 3D SpaceMouse Button 10 SM_BUTTON11_key <string>Shortcut for 3D SpaceMouse Button 11 SM_BUTTON12_key <string>Shortcut for 3D SpaceMouse Button 12 SM_BUTTON13_key <string>Shortcut for 3D SpaceMouse Button 13 SM_BUTTON14_key <string>Shortcut for 3D SpaceMouse Button 14 SM_BUTTON15_key <string>Shortcut for 3D SpaceMouse Button 15 SM_BUTTON16_key <string>Shortcut for 3D SpaceMouse Button 16 SM_BUTTON17_key <string>Shortcut for 3D SpaceMouse Button 17 SM_BUTTON18_key <string>Shortcut for 3D SpaceMouse Button 18 SM_BUTTON19_key <string>Shortcut for 3D SpaceMouse Button 19 SM_BUTTON20_key <string>Shortcut for 3D SpaceMouse Button 20 SM_BUTTON21_key <string>Shortcut for 3D SpaceMouse Button 21 SM_BUTTON22_key <string>Shortcut for 3D SpaceMouse Button 22 SM_BUTTON23_key <string>Shortcut for 3D SpaceMouse Button 23 SM_BUTTON24_key <string>Shortcut for 3D SpaceMouse Button 24 SM_BUTTON25_key <string>Shortcut for 3D SpaceMouse Button 25 SM_BUTTON26_key <string>Shortcut for 3D SpaceMouse Button 26 SM_BUTTON27_key <string>Shortcut for 3D SpaceMouse Button 27 SM_BUTTON28_key <string>Shortcut for 3D SpaceMouse Button 28 SM_BUTTON29_key <string>Shortcut for 3D SpaceMouse Button 29 <none> <none> <none> <none> ZOOM_OUT <none> <none> <none> <none> <none> VIEW_P_XY VIEW_N_XZ VIEW_P_XZ VIEW_P_YZ <none> <none> <none> <none> <none> <none> <none> <none> <none> <none> <none> <none> <none> <none> <none> <none> <none> <none> <none> <none> <none> <none> <none> <none> <none>
D3PLOT
Page A.13
D3PLOT SM_APPLICATION_key SM_FIT_key <string>Shortcut for 3D SpaceMouse Application Button <string>Shortcut for 3D SpaceMouse Fit Button
User manual Version 11.0, March 2013 SHORTCUT_3D AUTOSCALE
The following options allow the user to change the symbols (and their quality) representing various entities which are drawn in plots. See DISPLAY_OPTIONS for further details. Preference abp_symbol abp_quality sph_symbol sph_quality swld_symbol swld_quality swld_radius Type Description <string> Symbol for Airbag Particles <integer>Quality of Airbag Particle sphere symbol <string> Symbol for SPH elements <integer>Quality of SPH sphere symbol <string> Symbol for type for Spotwelds Valid arguments POINT, CUBE, SPHERE 1-5 POINT, CUBE, SPHERE 1-5 DEFAULT, SPHERE, BEAM 1-5 PANEL, TRUE, FIXED 0.0 - 10000000.0 0.0 - 10000000.0 0.0 - 10000000.0 TRUE, FALSE 1 - 10 TRUE, FALSE Default POINT 1 SPHERE 2 DEFAULT 1 PANEL 1.5 1.0 1.0 FALSE 2 FALSE
<integer>Quality of Spotweld sphere symbol <string> Display spotwelds using the PANEL gap, TRUE radius or a FIXED radius swld_panel_factor <real> Factor to mulitple PANEL gap by when drawing spotwelds spheres swld_true_factor <real> Factor to mulitple TRUE radius by when drawing spotwelds spheres swld_fixed_size <real> Default radius used when drawing spotwelds with a FIXED radius swld_scale_by_value<logical>TRUE if spotweld radius is going to be scaled by the value spring_width <integer>Thickness (pixels) used to draw springs true_beam_sections <logical>Whether or not to draw beam elements using true sections
The following settings allow high performance graphics settings to be tuned. It is recommended that you do not modify these in the preferences editor, but rather use the TUNE option and then SAVE_SETTINGS. Preference Type Description Valid arguments 0-2 0-2 0-2 -1 - 1048576 0-2 0-3 Default 0 0 0 -1 0 0
gtune_varray <integer>Whether or not to use vertex arrays gtune_vbo_verts <integer>Whether or not to use VBOs for vertices gtune_vbo_coords<integer>Whether or not to use VBOs for coordinates gtune_vbo_limit <integer>How VBO usage is limited (explicit size in MBytes, or -1 for auto) gtune_shader <integer>Whether or not to use shaders gtune_mbr <integer>Whether or not to use the MBR extension for VBOs The following control treatment of unicode Preference cjk_unix_font Type DescriptionValid arguments <string>Font to use for CJK text on unix machines cjk_windows_font<string>Font to use for CJK text on windows machines
Default -misc-fixed-medium-r-normal-*-12-*-*-*-*-*-*-*
MS Gothic 12
Page A.14
User manual Version 11.0, March 2013 file_encoding <string>Character encoding for script files Latin-1, BIG5, Latin-1 EUC-CN, EUC-JP, EUC-KR, GB, GBK, ISO-2022-CN, ISO-2022-CN-EXT, ISO-2022-JP, ISO-2022-JP-2, ISO-2022-KR, JOHAB, Shift-JIS, UTF-8, UTF-16BE, UTF-16LE, UTF-16, UTF-32BE, UTF-32LE, UTF-32
D3PLOT
The following <xxx>_visibility flags set the relevant ENTITY switches, and may subsequently be turned on/off manually in the normal way. The setting given here becomes the default for <reset> operations. Preference Type Description Valid argumentsDefault mass_visibility <string>Lumped mass visibility OFF, ON OFF spring_visibility <string>Spring/damper visibility OFF, ON ON sbelt_visibility <string>Seatbelts etc. visibility OFF, ON ON joint_visibility <string>Joint visibility OFF, ON ON stonewall_visibility <string>Rigidwall visibility OFF, ON ON particle_visibility <string>Airbag particle visibility OFF, ON ON connection_visibility<string>Connection visibility OFF, ON ON section_visibility <string>Database X-Sect visibility OFF, ON ON segment_visibility <string>Contact segment visibility OFF, ON OFF segment_hatching <string>Contact segment hatching OFF, ON ON Thus a typical range of settings might be: d3plot*plot_border: d3plot*menu_resize: ON TBR
d3plot*initial_plot_mode: LINE d3plot*laser_paper_size: A4
d3plot*laser_orientation: Portrait d3plot*laser_mode: Greyscale The only one which requires explanation is laser_insert_file This is a file, in valid PS-ADOBE 2.0 Postscript format, that will be inserted at the top of every laser file. It could contain a company logo, standard header for a project, etc. It is inserted verbatim. For example you might have the .oa_pref line: d3plot*laser_insert_file: /usr/local/logos/company_logo.psc No check is made for its validity or syntactical correctness - that is up to you to get right.
Page A.15
D3PLOT Global preferences.
User manual Version 11.0, March 2013
From version 9.4 onwards global preferences that apply to all programs can be specified using "oasys" as the program name. oasys*<keyword>: <argument At present the following global preferences can be defined If a preference is defined twice using both "oasys*" and "d3plot*" then the "d3plot*" setting will override the global setting. Preference file_names Type Description Valid arguments <string> Controls input filename syntax. OASYS, LSTC LSTC = d3*, OASYS = job.ptf* html_application<string> Location of HTML browser image_format <string> Default image format BMP_8_C, BMP_8_UN, PNG_8, GIF_8, BMP_24_UN, PNG_24, JPG_24, PPM_24 maximise <logical>Maximise window when TRUE, FALSE Program is started placement <string> Location for initial window on LEFT, RIGHT, BOTTOM, TOP, multi-screen display LEFT_BOTTOM, LEFT_TOP, RIGHT_BOTTOM, RIGHT_TOP pdf_application <string> Location of PDF browser start_in <string> Directory to start Program in The following control directories Preference home_dir install_dir manuals_dir temp_dir checkpoint_dir Type Description Valid arguments Default <none> <none> <none> <none> <none> Default OASYS <none> JPG_24 FALSE <none> <none> <none>
"home" directory for user <string> Directory Oasys Ltd software is installed in <string> Directory user manuals are installed in <string> temporary directory for user <string> Directory for checkpoint files, or "none" to suppress them altogether <string>
The following control laser options Preference laser_paper_size laser_orientation laser_top_margin laser_bottom_margin laser_left_margin laser_right_margin Type <string> <string> <real> <real> <real> <real> Description Default paper size Default page orientation Top margin size in mm Bottom margin size in mm Left margin size in mm Right margin size in mm Valid arguments Default US, A4 A4 Portrait, LandscapeLandscape 10 30 20 10
The following control menu and mouse attributes Preference display_factor display_brightness display_saturation button_gradation dv_sync_windows Type <real> Description Factor on display size (0.5-2.0) <real> Menu brightness (0.0-1.0) <real> Menu colour saturation (0.0-1.0) <real> Button shade gradation (0.0-1.0) <string> Dyn view method(s) for synchronising windows Valid arguments 0.5 - 2.0 0.0 - 1.0 0.0 - 1.0 0.0 - 1.0 ICON, ICON+CAPS, ICON+NUM, ICON+CAPS+NUM Default 1.0 1.0 1.0 0.5 ICON+CAPS
Page A.16
User manual Version 11.0, March 2013 dv_left_shift <string> Dyn view action for ROTATION_XYZ, ROTATION_XY, shift + Left mouse ROTATION_Z, ROTATION_SPHERE, TRANSLATION, ZOOM_UP_+VE, ZOOM_DOWN_+VE, UNUSED dv_middle_shift <string> Dyn view action for ROTATION_XYZ, ROTATION_XY, shift + Middle mouse ROTATION_Z, ROTATION_SPHERE, TRANSLATION, ZOOM_UP_+VE, ZOOM_DOWN_+VE, UNUSED dv_right_shift <string> Dyn view action for ROTATION_XYZ, ROTATION_XY, shift + Right mouse ROTATION_Z, ROTATION_SPHERE, TRANSLATION, ZOOM_UP_+VE, ZOOM_DOWN_+VE, UNUSED dv_left_ctrl <string> Dyn view action for ROTATION_XYZ, ROTATION_XY, ctrl + Left mouse ROTATION_Z, ROTATION_SPHERE, TRANSLATION, ZOOM_UP_+VE, ZOOM_DOWN_+VE, UNUSED dv_middle_ctrl <string> Dyn view action for ROTATION_XYZ, ROTATION_XY, ctrl + Middle mouse ROTATION_Z, ROTATION_SPHERE, TRANSLATION, ZOOM_UP_+VE, ZOOM_DOWN_+VE, UNUSED dv_right_ctrl <string> Dyn view action for ROTATION_XYZ, ROTATION_XY, ctrl + Right mouse ROTATION_Z, ROTATION_SPHERE, TRANSLATION, ZOOM_UP_+VE, ZOOM_DOWN_+VE, UNUSED dv_left_both <string> Dyn view action for ROTATION_XYZ, ROTATION_XY, shift+ctrl + Left ROTATION_Z, ROTATION_SPHERE, mouse TRANSLATION, ZOOM_UP_+VE, ZOOM_DOWN_+VE, UNUSED dv_middle_both <string> Dyn view action for ROTATION_XYZ, ROTATION_XY, shift+ctrl + Middle ROTATION_Z, ROTATION_SPHERE, mouse TRANSLATION, ZOOM_UP_+VE, ZOOM_DOWN_+VE, UNUSED dv_right_both <string> Dyn view action for ROTATION_XYZ, ROTATION_XY, shift+ctrl + Right ROTATION_Z, ROTATION_SPHERE, mouse TRANSLATION, ZOOM_UP_+VE, ZOOM_DOWN_+VE, UNUSED dv_shift_action <string> Dynamic viewing CURRENT, WIREFRAME, mode for shift + FREE_EDGE, UNUSED mouse button dv_ctrl_action <string> Dynamic viewing CURRENT, WIREFRAME, mode for ctrl + FREE_EDGE, UNUSED mouse button dv_both_action <string> Dynamic viewing CURRENT, WIREFRAME, mode for shift+ctrl + FREE_EDGE, UNUSED mouse button font_scaling <logical>whether text in GUI TRUE, FALSE buttons can be scaled down to fit font_size <string> Menu font size SMALL, DEFAULT, LARGE font_type <string> Menu font typeface HELVETICA, HELVETICA-BOLD, and strength TIMES, TIMES-BOLD, COURIER, COURIER-BOLD left_handed <string> Left handed NONE, MOUSE, KEYBOARD, ALL switching of mouse and/or keyboard zoom_factor <real> Zoom Factor for 0.01 - 0.2 mouse wheel (0.01-0.2) czoom_factor <real> Factor for right 0.01 - 0.2 mouse dynamic zoom (0.01-0.2) kzoom_factor <real> Factor for +/0.01 - 100.0 keyboard short-cut keys mouse_3d_rotation_factor<real> Factor applied to the speed of rotation when using a 3D mouse
D3PLOT ROTATION_XYZ
TRANSLATION
ZOOM_UP_+VE
ROTATION_XYZ
TRANSLATION
ZOOM_UP_+VE
ROTATION_XYZ
TRANSLATION
ZOOM_UP_+VE
CURRENT WIREFRAME FREE_EDGE TRUE DEFAULT HELVETICA NONE 0.05 0.05 2.0 1.0
Page A.17
D3PLOT mouse_3d_pan_factor <real> Factor applied to the speed of panning when using a 3D mouse Factor applied to the speed of zooming when using a 3D mouse
User manual Version 11.0, March 2013 1.0
mouse_3d_zoom_factor <real>
1.0
The following control treatment of unicode Preference cjk_unix_font Type DescriptionValid arguments <string>Font to use for CJK text on unix machines cjk_windows_font<string>Font to use for CJK text on windows machines file_encoding <string>Character Latin-1, BIG5, encoding EUC-CN, EUC-JP, for script EUC-KR, GB, GBK, files ISO-2022-CN, ISO-2022-CN-EXT, ISO-2022-JP, ISO-2022-JP-2, ISO-2022-KR, JOHAB, Shift-JIS, UTF-8, UTF-16BE, UTF-16LE, UTF-16, UTF-32BE, UTF-32LE, UTF-32 Default -misc-fixed-medium-r-normal-*-12-*-*-*-*-*-*-*
MS Gothic 12
Latin-1
APPENDIX III CHANGED DEFAULTS THAT AFFECT APPEARANCE
Changes between V9.4 and V9.3
Plotting modes which add "vector" data to images, that is Velocity, Line Contours and Principal stress vector plots, have changed in two ways: 1. 2. The default fill mode for the underlying structure is now shaded, default grey; whereas previously is was hidden-line. When "mixed mode" plotting is used element-derived data vectors will not be drawn on elements for which the plotting mode is not "current".
This behaviour is configurable, and can be controlled under Display Options, Hidden options.
Changes between V9.3 and V9.2
Spotweld beam "blobs" are now oriented into the local axis system of the beam, making it easier to see how spotwelds have rotated. (There is no method of reverting to the previous behaviour.)
Changes between V9.2 and V9.0
Apart from the changes to the user interface the only significant change to graphics is to SI Shaded Image data plotting mode. Previously this only produced gouraud shaded (fuzzy banded) plots. In V92 the default is now to produce plots with solid contour bands (in effect CT mode plots with lighting). The original "fuzzy" plots are still available from the popup menu on the SI button itself.
Page A.18
User manual Version 11.0, March 2013
D3PLOT
Changes between V8.x and V9.0
In order to improve appearance at initial startup the following changes to settings have been made: Initial plot mode Overlay mode Overlay colour Was Was Was LINE FULL WHITE now now now SHADED FREE GREY
All of these may be configured using the relevant "oa_pref" file settings. d3plot*initial_plot_mode: d3plot*overlay_mode: d3plot*overlay_colour: LINE / HIDDEN / SHADED OFF / FREE / ALL WHITE, ... etc
Changes between V7.x and V8.0
In order to improve the initial appearance of plots some defaults which affect the appearance of shaded plots have been changed: BRIGHTNESS SHININESS AMBIENT SHADED_SAT Light position Was Was Was Was Was 100% 70% 25% 100% at observer now now now now now 90% 70% 40% 50% above right shoulder
The effect on lighting plots will be to make them darker, less brightly coloured, and obviously lit from a different position. To restore the previous defaults it will be necessary either to edit the ".oa_pref" file (see below), or to reset these values explicitly in the PROPS menu. The changes required in the .oa_pref file to restore the original lighting attributes are: d3plot*shaded_ambient: d3plot*shaded_diffuse: d3plot*shaded_shininess: d3plot*shaded_saturation: 100 Next section 25 90 70
Page A.19
D3PLOT
User manual Version 11.0, March 2013
APPENDIX IV COMMAND - WINDOWS FILE ASSOCIATIONS
Under Windows on PC platforms it is possible to set up file associations so that double clicking on files with the .ptf, extension opens them automatically in D3PLOT. All of these settings are optional: you should be aware that under the Windows operating system associating a filetype (via its extension) with an application is convenient, but can also be restricting and complicated to undo.
To make .ptf files open in D3PLOT by double-clicking on them
If no application is currently associated with .ptf files, a "double-click" wont work, and some non-specific, usually "windows", icon will be displayed with the file. Right click on any .ptf file, and select properties then press the Change... tab next to Opens with: from the popup menu.
1. 2. 3. 4.
This will bring up the "Open with" panel. Ensure the Always use... box is ticked Use the directory browsing window to find the correct D3PLOT executable. You are looking for file d3plot11.exe or d3plot11_x64.exe. Select the executable and click on OK to close the "Open With" window.
D3PLOT should now open and read in the selected file and you should now find that:
Page A.20
User manual Version 11.0, March 2013 All .ptf files on your system show the D3PLOT icon.
D3PLOT
Double-clicking on any such file starts D3PLOT and opens that file. It is not possible to set up the filename "d3plot" for double-clicking in this way since Windows requires filename extensions when assigning applications to files.)
Page A.21
D3PLOT
User manual Version 11.0, March 2013
APPENDIX V ENVIRONMENT VARIABLES USED BY D3PLOT
Environment variables can be used to set certain key parameters and to alter the default behaviour of the code. Generally these settings will be inserted into the Shell, but individual users are free to define their own parameters. The setting of environment variables is done as follows:
Unix/Linux systems running "C" shell (/bin/csh) or its derivatives such as /bin/tcsh:
The format of the command is: setenv <parameter> <argument list> For example: setenv DISPLAY my_machine:0 setenv SM_USE_VISUAL default setenv DISPLAY_FACTOR 1.2 (Note that the Shell is written using C shell syntax, so if it is amended the format above should be used.)
Unix/Linux systems running "Bourne" (/bin/sh) or "Korn" (/bin/ksh) shells
The format of the command is: <parameter>=<argument list>; export <parameter> For example: DISPLAY=my_machine:0; export DISPLAY SM_USE_VISUAL=default; export SM_USE_VISUAL DISPLAY_FACTOR=1.2; export DISPLAY_FACTOR
Page A.22
User manual Version 11.0, March 2013
D3PLOT
Windows systems
Choose the "System" panel ==> ==> ==> NT4: Click on "Environment" tab Win2K onwards: Click on the "Advanced" tab, then "Environment Variables..." Alternatively right-click on on "My computer" ==> NT4: Click on "Environment" tab Win2K onwards: Click on the "Advanced" tab, then "Environment Variables..."
Right Click, select "Properties"
This panel is from a Windows NT4 machine, but the panel on Win2K or XP is very similar.
Then insert the relevant Variable and Value strings into the User or System settings as desired. In this example it can be seen that iser Administrator has set the DISPLAY environment variable to 170.177.1.92:0.
Page A.23
D3PLOT
User manual Version 11.0, March 2013
The following environment variables may be used to control the behaviour of D3PLOT.
Variable name Description Possible Values Default
The following variables control the graphics and attributes of the display window and menu system. DISPLAY The X11 display id on which graphics will be drawn. (This is ignored on "native" Windows systems.) If this is not defined (most systems initialise this to ":0") then no connection can be made to an X server, and no graphics will be drawn. SM_USE_VISUAL Sets the X11 "visual" id to be used for screen menus. Where a graphics display provides "overlay" planes these should normally be used, otherwise this should be left undefined or set to "default". Using an explicit visual id is possible, and this should be defined in hexadecimal (eg 0xf16). Experience has shown the on some Silicon Graphics systems using the "overlay" planes can result in very strange colours in other windows, in which case "default" should be used. Also on some W2000 and graphics board combinations problems may also arise with overlay planes and, again, "default" should be used. The following options may be used to configure the menu interface, and are intended for use by those who are having difficulties with the standard settings, or who have displays with unusual attributes. If you need advice about configuring your machine, and particularly if you suffer from physical impairment that may be eased by changing default settings, please contact Oasys Ltd and we will do our best to help. DISPLAY_SATURATION DISPLAY_BRIGHTNESS DISPLAY_FACTOR Saturation controls the colour saturation (intensity) of menus Brightness controls the colour brightness of menus "Factor" sets the relative display scale, and can range from 0.5 (making menus larger) to 2.0 (making them smaller). It may also be set to "automatic" which derives a factor from the physical screen dimensions. 0.0 to 1.0 0.0 to 1.0 0.5 to 2.0, or automatic 1.0 1.0 1.0 overlay default <visual id> in hex overlay (<machine name>):<server id>(<.screen id>) :0
Page A.24
User manual Version 11.0, March 2013 SM_FONT_SIZE Sets the size of fonts used in the menu interface. Possible values are: SMALL Will reduce the size of text in windows and buttons, and may be suitable on very large displays. "Normal" text size suitable for most purposes. "Large" text, which may be more easily read by those with visual impairment. The default size (usually medium) on this hardware. HELVETICA HELVETICA-BOLD TIMES TIMES-BOLD COURIER COURIER-BOLD SMALL MEDIUM LARGE DEFAULT
D3PLOT <none> (implicitly DEFAULT)
MEDIUM
LARGE
DEFAULT
SM_FONT_TYPE
Sets the font (type-face) to be used for menu fonts HELVETICA HELVETICA-BOLD Uses the proportionally spaced "Helvetica" (on X11) or "Arial" (on Windows) fonts. Uses the proportionally spaced "Times" font. Uses the fixed spaced "Courier" font.
HELVETICA
TIMES TIMES-BOLD
COURIER COURIER-BOLD
The "Bold" options for the font give a bolder and thicker font. The actual type-face used on a given platform will depend upon what fonts have been installed on that machine, and it is possible that the font and size combination selected may not be available. For advice on installing fonts please contact Oasys Ltd.
Page A.25
D3PLOT LEFT_HANDED Configures the keyboard and/or mouse for left-handed users. KEYBOARD Swaps the left and right "meta" keys (<shift>and <ctrl>) for the purposes of dynamic viewing. Note: At present (V9.0) this does not work on Windows platforms for technical reasons. We hope to fix this in the future. MOUSE Swaps the left and right mouse buttons for the purposes of all mouse actions (pick, drag, dynamic viewing) Both of the above
User manual Version 11.0, March 2013 KEYBOARD MOUSE ALL <none>
ALL
The following two variables apply on Windows platforms only, and should only be used if the menu system is clearly obtaining the wrong display size from the system, as evidenced by fonts and menus being very much the wrong size. DISPLAY_HEIGHT DISPLAY_WIDTH Set an explicit display height in millimetres Set an explicit display width in millimetres <height in mm> <width in mm> <none> <none>
The following options can be used to solve fairly obscure memory and display problems on X11 platforms. USE_PIXMAPS Controls whether or not the menus use true or false "pixmaps" (off-screen memory) to produce smooth scrolling. Turning this off (false) will save memory, and may help memory problems on a display that has only limited memory available for the X server, but will give slightly jerky window scrolling. This flag was introduced to fix a specific bug on Compaq Alpha OSF4.x operating systems. Normally the window manager requests a redraw of windows that have been updated, even when they are currently obscured by something else. However the OSF4 window manager series failed to do this, leading to "bare" patches underneath popup menus when these were unmapped. Setting this flag to false results in more redraws on these systems since it suppresses the default "save under" property of X11 windows, but it does at least prevent windows getting bare areas. Compaq have fixed the bug in OSF5, and possibly in later releases of OSF4. true or false true
SAVE_UNDER
true
Page A.26
User manual Version 11.0, March 2013 ALPHA_PERMIT_BROKEN Another Compaq problem with older graphics cards under OSF4.x was a crash the first time broken lines for undeformed geometry were drawn. To prevent this Compaq machines have this capability switched off. To enable undeformed geometry to use broken lines on these machines set this variable to true. true or false
D3PLOT false
The following are normally used when running command files, or performing automatic post-processing in batch mode. MENU_AUTO_CONFIRM This variable is often used when replaying command files which, when recorded, paused and asked the user to confirm things. (For example HELP and Warning messages.) If the variable is set (true) then these will not pause and will behave as if the user had pressed "OK" - meaning that command files can play back without user intervention. Action to be taken when opening a file for output, and the file already exists. Normally you will be prompted for the action to be taken when a file selected for output already exists. However if this variable is set to overwrite or append then the relevant action will be taken automatically. This is generally used when playing automatic post-processing batch scripts. SUPPRESS_CHECKPOINT Suppresses the reading and writing of checkpoint files. This is desireable in batch mode since it prevents spurious checkpoint files being read in and processed. true or false false true or false false
FILE_EXIST_ACTION
<none> overwrite append
<none>
The following controls the display of on-line manual pages on Unix systems only. (Windows systems use the default web browser.) NETSTART Command string to start Netscape on Unix/Linux hosts. This is used to fire up the Netscape browser in order to read manual pages from within D3PLOT. Any valid Unix command string. <none>
The following variables control the default behaviour of the database management system.
Page A.27
D3PLOT D3PLOT_CACHE_DATA Default setting of the "CACHE_DATA" database switch. This controls whether or not D3PLOT attempts to store all data read from disk in its own core image. This setting can be changed manually during execution. full (was true prior to V8.3) scalar Stores all data read from disk in memory until the database caching memory limits are reached. This can use a lot of memory and is not recommended unless disk access is very slow. Stores basic nodal coordinates and the current components "scalar" data only. A reasonable trade-off between speed and memory size.
User manual Version 11.0, March 2013 full scalar off (Also, for backwards compatibility: true false scalar
off Only basic nodal coordinate data (was are stored. Saves memory but false may make data-bearing plots prior to slow to modify. v8.3) Generally Unix systems are better at cacheing disk data in spare system memory than Windows systems, making "disk" rereads faster since they are actually copied from memory. This makes the "off" option viable under Unix - however you may need to experiment. D3PLOT_SOFT_LIMIT Controls the amout of memory (in MB) set aside for the "soft" database limit Controls the amout of memory (in MB) set aside for the "hard" database limit 1 to 2048 MB 60% of system memory 80% of system memory
D3PLOT_HARD_LIMIT
1 to 2048 MB
The following variables set special parameters for data file reading and management, and are not normally used. D3PLOT_SOLID_SE Controls whether or not D3PLOT calculates strain energy density for solid elements. Doing this makes the assumption that the elements have not entered the plastic strain regime, so it is not normally set. Analyses containing 8 integration points worth of data for solid elements are processed (NINTSLD = 8 on *DATABASE EXTENT BINARY), but only the first integration point is normally considered. If this flag is set then limited support for all 8 integration points is provided. This facility is only partially implemented and should not be relied on. PTF_CONTIGUOUS CTF_CONTIGUOUS Some versions of LS-DYNA sometimes contravene the rules for starting a new family member, and write data contiguously across file boundaries when they should not. Setting these variables may enable such files to be read. true or false false true or false false
D3PLOT_SOLID_8
true or false
false
Page A.28
User manual Version 11.0, March 2013 D3PLOT_LIST_CROSSED Normally coincident solid elements and those with crossed faces are dealt with by issuing a summary warning that they exist. Set this variable to see a detailed listing of all such elements. true or false
D3PLOT false
The following variables are provided for debugging purposes only, and should not normally be used. XSYNC Runs the X server in "synchronised" (unbuffered) mode. This will give woefully slow graphics, and is used for debugging purposes only. Makes the menu system issue a warning if a button is redefined. Again this is normally only used for debugging purposes. When replaying checkpoint files this maps the file filter box and waits for user input, instead of using the path/filename encoded in the checkpoint file. This is used when replaying checkpoint files on a machine different to that on which they were written, or when the encoded file pathnames are no longer valid. CP_DEBUG When replaying checkpoint files this writes details of each command to <stdout>, and waits for <enter> before proceeding. 0 1 Off, the default. Checkpoint files play through without halts. On. Checkpoint files echo all commands to <stdout>, and wait for a <return> on <stdin> before proceeding. However graphics commands (dynamic viewing, zoom, etc) play through without pause. 2 On. As for 1 above, but every command (including dynamic viewing) pauses and waits for confirmation before proceeding. 0 (off) 1 2 0 true or false false
WARN_REDEFINE
true or false
false
CP_FILE_FILTER
true or false
false
Used for debugging problem files. CP_REFORMAT When replaying checkpoint files written on a machine with a difference display resolution some picking and other screen-dependent operations may not work correctly. Setting this variable causes the playback machine to map the D3PLOT menu system onto a "virtual" display resolution equal to that of the original machine which *may* solve these problems if the two displays are not wildly different. It is more likely to work if the playback machine has a higher resolution than that on which the file was written. D3PLOT_TIMING Writes the time taken for each frame to be drawn to <stdout>. Used for timing comparison purposes. true or <none> <none> true or false false
Page A.29
D3PLOT
User manual Version 11.0, March 2013
APPENDIX VI JAVASCRIPT API
Description of D3PLOT API functions and methods.
The following pages describe the functions ("methods") available in the D3PLOT Javascript interface. For information about how to run Javascript files see section 11. Return value boolean Function name CreateWindow(model_list); Purpose
Create a new window containing 1 or more models in <model list> boolean DeleteWindow(window_list, (dispose flag)) Delete (a) window(s), optionally "disposing" of orphan models Sets the "active" flag on the specified window(s) boolean SetWindowActive(window_id, active_flag) integer GetWindowMaxFrame(window_id) Returns the highest frame in <window_id> boolean SetWindowFrame(window_id, frame_number) Displays frame <frame_number> in the specified window(s) integer GetWindowFrame(window_id) Returns the current frame of <window_id> object GetWindowModels(window_id) Returns an object containing information about the model(s) in <window_id> Sets <model_id> to be current for data "get" and boolean SetCurrentModel(model_id) "put" operations Sets <state_id> to be current for data "get" and boolean SetCurrentState(state_id) "put" operations boolean LockState(state_id) Locks memory in <state_id> against reuse in other states boolean UnlockState(state_id) Unlocks memory in <state_id>, making it eligible for reuse in other states General routine to return the quantity of many integer GetNumberOf(type, (further args)) different things boolean QueryDataPresent(component, (type)) Returns JS_TRUE if data <component> is present. object GetModelInfo((model_id)) Returns a structure giving model filenames etc Return the analysis time of the current state, or of double GetTime((state)) <state> if defined. integer GetLabel(type, item, (state)) Return the external label of internal <type/item> Return the internal part id of internal <type/item> integer GetPid(type, item, (state)) integer GetMid(type, item, (layer), (state)) Return the external material id of internal <type/item> object GetTopology(type, item, (state)) Return an object containing topology, #nodes and part id for internal <type/item> object GetElemsAtNode(node, type, (state)) Return a list of elements of <type> at <node> double or GetData(component, type, item, (int_pnt), (extra), Return scalar, vector or tensor data for data array (fr_ref), (state), (dda)) <component> of <type/item> integer CreateUbinComponent(name, item type, data type, Create a user-defined internal binary (UBIN) data if_existing) component and return its "handle" object LocateUbinComponent(name) Returns an object with the <handle> and other attributes of UBIN component <name> integer DeleteUbinComponent(handle) Deletes UBIN component <handle> double or GetUbinData(ubin handle, type, item, int_pnt, (state)) Get data from UBIN component <handle> for <type/item> array boolean PutUbinData(ubin handle, type, item, int_pnt, data, Insert data for UBIN component <handle> for (state)) <type/item> boolean SetCutSection(window_id, attribute, value) Defines cut-section attributes in <window_id> object GetCutSection(window_id, (state_id), (model_id)) Retrieves cut-section attributes from <window_id> object GetCutForces(window_id, (include blanked), (part_id), Returns the forces, moments, centroid and area (state_id), (model_id)) from the cut-section in <window_id> array Pick(type,number) Returns an array containing the items that were picked. integer Select(type) Returns the number of items selected boolean IsSelected(type, item) Check if an item has been selected boolean IsBlanked(type, item) Check if an item is currently blanked Page A.30
User manual Version 11.0, March 2013 boolean <no return> <no return> boolean boolean IsDeleted(type, item) Blank(type, item) Unblank(type, item) DialogueInput(line_1, (line_2), ... (line_n)) DialogueInputNoEcho(line_1, (line_2), ... (line_n)) Check if an item is currently deleted Blank an item Unblank an item
D3PLOT
Executes 1 or more lines of command-line dialogue commands As for DialogueInput(), but with no echo to dialogue box
Page A.31
D3PLOT
User manual Version 11.0, March 2013
Utility functions common with the PRIMER Javascript API Global Class
string GetCurrentDirectory() string GetStartInDirectory() booleanPrint(arg) booleanPrintln(arg); booleanMessage(arg); booleanWarning(arg); booleanError(arg); string NumberToString(<number>, <width>); booleanSleep(nsecs); booleanMilliSleep(nsecs); integer System(arg); booleanExit(); Returns the current working directory. Returns the the start_in directory or NULL if not set. Prints <arg> on the terminal (stdout), but does not add <carriage return> or <line feed>. Successive Print() calls will append to the line. Prints <arg> on the terminal followed by a line feed Prints <arg> in the dialogue box followed by a line feed Prints warning message <arg> in the dialogue box followed by a line feed Prints error message <arg> in the dialogue box followed by a line feed Formats <number> (integer or float) to a string using the specificed <width> Sleeps (pauses execution) for <nsecs> seconds. Sleeps (pauses execution) for <nsecs> milli seconds. Issues command <arg> to the operating system Exits from D3PLOT
In addition the following classes are common with the PRIMER API: File Window Widget Handles file opening, closing and general i/o Handles creation and management of menu system windows Handles primitives and processing in Window classes
Full documentation of the PRIMER Javascript API may be found under primer_js_api.html
Page A.32
User manual Version 11.0, March 2013
D3PLOT
Notes on programming:
All scripts and script runs are independent
Javascript variables and "current" settings are not "remembered" in any way across successive executions of scripts. Each script, including a second and subsequent execution of the same compiled script, is wholly independent; and default current model, window and other values are reset every time a script is executed.
Argument types:
Javascript is a very weakly typed language in which data can be thought of as "numbers", "strings", "arrays", "objects" and so on. However when describing a function it is useful to be more precise about the sort of argument expected or returned, and the following descriptions are used below. A "whole number" which would qualify as an integer in languages such as Fortran or C. A "floating point number". Javascript does all floating point arithmetic in double precision, so there is no concept of a single precision "float". Boolean Either JS_TRUE or JS_FALSE. Typically this is the success/failure status outcome of function calls that do not return a data value. It does not translate to a "number", and should only be used for logical tests. String A string of one or more characters in "..". For example "this is a string". <type> An array of values of <type>. Javascript does not assign types to arrays, and their subscripts may be Array of mixed type, however in the context of this API arrays will be of a single type, eg integer, which will be specified. Object Javascript objects may be of any type, and members may be added at will. In the context of this API they will be classes, and the class members will be specified. Constant Will be a capitalised constant value from a defined list (eg DX, SOLID, etc), effectively an integer. All valid constants for this API are listed in the Table of Valid Constants below. A common error is to pass an argument that is a String to a function below that expects a "number" of some sort, typically when data has been read from an external file and processed using string manipulation functions. This will generate a "wrong type of argument" error when the function executes. Integer Double The solution is to use one of the Javascript conversion functions Number(xxx), ParseInt(xxx) or ParseFloat(xxx) to convert the string to a number.
Compulsory and optional arguments:
Many functions have optional arguments. These will always be the trailing arguments and they will be written italicised and placed in brackets in the function description. For example: integer DemoFunction(arg_1, arg_2, (arg_3), (arg_4)) <arg_1> and <arg_2> are compulsory. <arg_3> and <arg_4> are optional and may be omitted. However if an optional argument is to be specified then any other optional arguments that precede must also be supplied. For example in the example above if <arg_4> is to be specified then <arg_3> must also be supplied even if it has the default value of zero. Unless specified otherwise below a value of zero can be used for any optional argument that has to be supplied but is to be ignored.
Return values:
All functions in this API return a value, although you are free to ignore this. As a general rule those that "GetXxxx" something return an integer, double, array or object as a result, and others return the boolean value JS_TRUE or JS_FALSE to denote success or failure. Each functions return type is documented below, and will be one of:
Page A.33
D3PLOT Boolean JS_TRUE or JS_FALSE Integer An integer value Double Array Object A floating point value
User manual Version 11.0, March 2013
An array of values, usually all of type Integer or Double A Javascript "object" that is a structure with members defined by name.
Execution errors and warnings
Errors and warnings from the Javascript "engine" itself are sent to <stdout>. If a script fails to compile, or generates errors during execution, you should examine the controlling terminal window, or the log file if output has been piped to that. Errors and warnings during execution of the functions described below will result in messages being sent both to the D3PLOT dialogue window and to <stdout>. Most such errors will result in termination of the script execution with error status, although there are a few cases where "harmless" errors, meaning unlikely to corrupt anything, will generate warnings and execution will continue.
Page A.34
User manual Version 11.0, March 2013
D3PLOT
Notes on data abstraction and processing.
Adapting programming style to improve memory efficiency
It is perfectly possible to import all the data from one or more states into the Javascript arena and to process it there, however you should be aware that data storage in Javascript is quite "bloated" (for example all scalar values are stored as 8 byte words) and that you may hit memory problems if you try to import too much data. It is possible to increase the size of the Javascript arena, but this still has to be allocated from the machines storage heap and you may ultimately hit the memory limits of your machine. Javascript also allows you to create and extend arrays and objects at will, making it very tempting to write scripts that exploit this flexibility. This is fine so long as you dont attempt to store too much in this way, since it is a very wasteful of memory, but if you start using "create and extend" for large quantities of data you will find that you run out of memory quite quickly. With this problem in mind this API has been written in a way that will - hopefully - encourage you to keep your bulk data storage inside D3PLOT proper, and only to import data as and when it is required for processing. This will result in faster execution and fewer memory-related problems.
User Defined Binary Components
As an incentive to use memory efficiently an unlimited number of "User Defined Binary Components" (referred to as UBIN) may be created. These are very similar to the existing D3PLOT user-defined components, and are processed in much the same way. They have the following attributes: UBIN components are created from the Javascript by CreateUbinComponent(). Each component must be assigned to one of the categories: SOSH (Solid and Shell), BEAM or NODE. Each component must be one of the types SCALAR, VECTOR or TENSOR. Each UBIN component has its values supplied via Javascript "PutUbinData()" functions. Similarly the data may be re-imported into the Javascript via "GetUbinData()" calls. If the D3PLOT session contains more than one model remember that UBIN components are "programme wide". This means that if you create a UBIN component in a single model that data component "slot" will exist in all models, but only models (and nodes or elements within them) for which values have been "put" will have values defined, and a subsequent "get" on anything else will return a value of zero. Therefore if you wish to populate the UBIN component for multiple models it will be necessary for your Javascript to loop over them. Expressed as pseudo-code you will need to write something like this: Create UBIN component For each model to be considered { Make this model current Create and "put" data for nodes and/or elements } D3PLOT manages UBIN data in such a way that memory consumption is minimised, writing it out to (binary ".ubd") disk files if necessary and re-importing it from these files if required. This process is transparent to both the interactive user and the Javascript programmer, and means that the amount of data that is created and stored in this way is limited only by the disk space available on the machine. UBIN data is also saved to file when no longer needed, or when D3PLOT exits, meaning that it is saved as an additional dataset and thus is automatically available during subsequent processing of a model.
The "current" model and state for data manipulation routines.
It is usually the case that you will be processing data for a single model and state at a time, and to save the need to specify these arguments to every data processing routine the data "put" and "get" routines in this interface operate by default on a "current state" in a "current model". The data "put" and "get" routines have an optional argument to specify a state different to the current one if required. Each model has its own, independent current state, and setting this will only affect the current model. (Functions that process windows, or "by window" (eg cut-sections) use the windows model and state rather than this "current" one. Be careful of this distinction.) Page A.35
D3PLOT
User manual Version 11.0, March 2013
Ordering data processing for efficiency: changing state number is expensive...
When you wish to process data over a range of states, for example to find a data envelope over time, you should bear in mind that because of the way storage is managed changing states is an expensive operation. Therefore it is better to perform all the processing in state A, then repeat for state B, and so on; rather that looping over all states separately for each item. For example:
Page A.36
User manual Version 11.0, March 2013
D3PLOT
GOOD: state loop is the outer one for(istate=1; istate<=max_states; istate++) { for(i=1; i<=n_items; i++) { <get data> <process it>
BAD: state loop is the inner one. for(i=1; i<=n_items; i++) { for(istate=1; istate<=max_states; istate++) { <get data> <process it>
Clearly there is also a trade-off to be made between local storage in the Javascript in the "good" example on the left versus slower speed in the "bad" one on the right.
... but the Direct Disk Access (dda) flag can be used if necessary.
Routine GetData() normally works on the assumption that you will want to read data for many items from the current state, therefore if the requested data is not currently in core it will read the complete data vector for all items of that type from disk into memory for that state, most likely re-using the memory used for the same data vector in a previous state. This is efficient since all subsequent data reads for items in that state can be processed directly from memory without any further disk access, and it explains why changing states is a potentially expensive operation. However the situation may arise where you want to read data for only a few items over a wide range of states, possibly in a random order, and the overhead of reading the complete data block for all items is prohibitively costly. In addition hopping back and forth between states might result in "churning" as data is read, discarded and reread repeatedly, making a bad situation worse. The <dda> argument to GetData() will, if set to ON, change this behaviour so that complete data vectors are not read into memory, and instead data for the requested item only is read directly from disk, and then forgotten. This is an efficient solution when only a few items are being read from a large model over a range of states, but it will become progressively slower as more and more items are read, since each will require an explicit read from disk. Clearly if data for enough items is read directly there will come a point where it is better to revert to the default behaviour. It is not possible to give guidance about where this point will lie since it will be a function of model size, number of states, computer memory capacity and speed of disk access; if you are writing a script that "hops about" states in a model you will have to experiment in order to find the best solution for your application. It is recommended that you try the default behaviour first (<dda> undefined or OFF), and only try setting it if the speed of your script is unacceptably slow.
Locking and unlocking data in states against reuse ("scavenging")
When dealing with large models it is almost always the case that the amount of data to be processed far exceeds the amount of memory available in the computer, making it impossible to store everything of interest in memory at the same time; it is also the case that the larger a process becomes the more slowly it tends to run. Therefore D3PLOT has a strategy for minimising internal memory consumption, and it reuses memory allocated previously when it believes that it is no longer needed in a process called "scavenging". As a general rule it assumes that data in the current state is "wanted", but that data in any other states is fair game for scavenging, meaning that Javascripts which wish to perform repeated "gets" and/or "puts"of data in more than one state within a loop may suffer from memory "churning" in which data vectors are repeatedly allocated, reused and reread. The current state, or indeed the state in which data is being "put" or "got" if the <state_id> argument is used in these functions, is known to be "wanted" so it is implicitly "locked" against memory scavenging. However it is possible to "lock" any state explicitly using the LockState() function, which tells the memory manager that such states are not to be considered when scavenging data. The result of locking states is that when a request for memory to store data is made the memory manager may find that there is no memory eligible for reuse, in which case it will allocate more from the the operating system. This will increase the size of the D3PLOT process, and if taken to extremes will eventually exhaust the memory Page A.37
D3PLOT
User manual Version 11.0, March 2013
available on the computer and cause the Javascript to fail or indeed D3PLOT to crash. Therefore you should only lock states when necessary, and you should unlock them again once the data they contain no longer needs to be available for immediate use. States remain locked until: You unlock them explicitly with UnlockState() You use SetCurrentState() to make a new state current. This automatically unlocks all states except the new current one. You exit the Javascript and return to normal (interactive or batch) D3PLOT usage.
Internal "item" numbers and external labels
Inside D3PLOT all nodes, elements, parts, etc are dealt with by their internal "item number" which is a sequence starting from 1 with no gaps, and external labels are used only when displaying data for the user; likewise element topology lists and lists of elements at nodes all refer to internal item numbers. The reason for this is obvious: finding data for an item number is a direct lookup, whereas an external label may be non-sequential and require a search to find its internal equivalent. All the functions below which process data for explicit items take a pair of arguments (written as <type/item> for convenience): Type code One of the item type constants NODE, SOLID, etc
Item number If +ve this is treated as an internal item number starting at 1 If -ve this is treated as an external label id. Clearly it is far more efficient to use internal indices rather than labels, since the latter require a search to resolve them, however the option is available if required. When presenting data to the user, or writing it to file, the "GetLabel()" function can be used to return the external label of an internal <type/item> pair.
Ordering of data in vector and tensor arrays.
Where data is transferred in arrays the following data order is used. Data type Data vector (eg force vector, direction vector) Coordinate (eg origin, centroid) Data tensor (eg element stresses) Array length Data order array[3] array[6] [X, Y, Z] [XX, YY, ZZ, XY, YZ, ZX]
To make this easier, and especially to avoid any ordering errors for tensor data, this API has the following constants defined: X, Y, Z for vectors XX, YY, ZZ, XY, YZ, ZX for tensors. (Tensors are symmetric, so constants YX (== XY), ZY (== YZ), XZ (== ZX) are also defined, it doesnt matter which are used.) These are intended to be used for array subscripts to make coding clearer. For example in the following table both columns mean the same thing and are equally valid, but it is recommended that you use the left hand columns syntax as it is both clearer and less error-prone.
Using constants fx = a[X]; fy = a[Y]; fz = a[Z]; sxx = b[XX]; sxy = b[XY]; szx = b[ZX];
... is much clearer than ...
Using numbers fx = a[0]; fy = a[1]; fz = a[2]; sxx = b[0]; sxy = b[3]; szx = b[5];
Page A.38
User manual Version 11.0, March 2013
D3PLOT
Testing for the presence of a given data component.
One problem when post-processing data is that you cannot assume that a given data component will be present in a model database, as most output is switchable. The GetData() function will return values of zero for components that are not present, but will not issue any warning messages in the process. So in order to write robust scripts that will work with databases of unknown origin it is wise to use QueryDataPresent() to interrogate the database before attempting to extract data from components known to be optional.
Special considerations when working with adaptively remeshed analyses
When working with adaptively remeshed analyses you should bear in mind that each file family will almost certainly have a different number of nodes and elements, and that it is therefore extremely important to ensure that the item indices you are extracting are valid for the current state. To be on the safe side it is best to obtain the "number of" items every time you change state numbers. In addition there is no guarantee that node or element <i> in family #1 will be the same in family #2. Exercise great care when extracting data from multiple families!
Page A.39
D3PLOT
User manual Version 11.0, March 2013
Notes on handling windows and models in windows.
The "current frame" in windows.
Windows in D3PLOT display results at a particular time in an analysis, each such time being a "frame", and animation displays the sequence of "frames". By default the times shown are those of each results state, meaning that "frame id" is equal to "state id". However this is not always the case, consider the following: The user has chosen to interpolate results by time, with the result that "frames" lie at fixed time intervals which no longer equate to states. The user is post-processing an eigenvalue analysis in which each "state" is in fact a given modeshape. In this case animation cycles a modeshape through the phase angles from -180 to +180 degrees in steps, with each phase angle step being a "frame".
Admittedly the two cases above are only rarely used, but the distinction between "frames" and "states" is important in these situations. This API provides the following routines to deal with frames in window: GetWindowMaxFrame(window_id) SetWindowFrame(window_id, frame_number) Returns the highest frame in <window_id> Displays frame <frame_number> in the specified window(s)
GetWindowFrame(window_id) Returns the current frame of <window_id> Note that the "current frame" of a given window is purely an attribute of that window, and has no connection with the current model and state of this API as described above.
Models in Windows
D3PLOT requires an active window to contain at least one model, although it is possible to display any number of further models in the window. The following routines process and provide information about models in windows. GetWindowModels(window_id) Returns an object containing information about the model(s) in <window_id> Processing windows containing multiple models can become difficult since each models data at a given "frame" may contain results at a different time, and the attributes of each model may be different - for example not all models may contain a given data component. Functions in this API which manipulate model data in windows may have an optional <model_id> argument to specify which model in a window is being processed. If this is omitted then the first model, as returned by function GetWindowModels(), will be used. They may also have an optional <state_id> argument to specify the state number to be used. If this is omitted the models state at the current "frame" in that window will be used. It will be clear that processing data in windows containing multiple models is best avoided - please see "Recommended window setup when using this API" for suggestions about how to avoid these problems.
Page A.40
User manual Version 11.0, March 2013
D3PLOT
Recommended window setup when using this API
It will be clear from the above that departing from defaults of "one model per window" and "one frame per state" makes Javascript programming more difficult since the programmer has to add extra arguments to function calls to make sure that the correct data is being processed. Therefore it is strongly recommended that when scripts manipulate windows, or process data on a "per-window" basis (eg cut-sections), the following limitations should be adhered to: Each window processed should only contain a single model. The default of "show all states" should be used so that window "frames" are identical to model "states"
Page A.41
D3PLOT
User manual Version 11.0, March 2013
Detailed Description of Javascript Interface Functions.
Window manipulation
boolean CreateWindow(model_list)
Creates a new window containing one or more models contained in <model_list>. The new window will always be the next free window, it is not possible to create windows "out of order" or to have gaps in the window numbering sequence. <model_list> must be one of: An array of model numbers. At least one valid model number must be The length of this array is taken from its object property, or a model id of zero provided. terminates the list. Asingle (scalar) model number The constant ALL to specify all models. At least one valid model number must be provided. Arguments: <model_list>integer An array of model Specifies the model(s) to be placed in the array numbers new window. or or integer A scalar model At least one model number must be or number supplied. constant or ALL Return <status> Boolean JS_TRUE on success, JS_FALSE on failure. value: Example: a = new array(2, 3); Create a new window containing models #2 and #3 CreateWindow(a); CreateWindow(6); CreateWindow(ALL); Create a new window containing model #6 Create a new window containing all currently active models.
Page A.42
User manual Version 11.0, March 2013
D3PLOT
boolean DeleteWindow(window_list, (dispose_flag))
Deletes one or more windows in <window_list>, dealing with "orphaned" models according to <dispose_flag> <window_list> must be one of: An array of window numbers. At least one valid window number must The length of this array is taken from its object property, or a window id of be provided. zero terminates the list. Asingle (scalar) window number The constant ALL to specify all windows. If a deleted window contains a model that is not in any other windows then that model becomes an "orphan". By default orphan models are left in the database, but <dispose_flag>, if provided, controls this treatment.
WARNING:
D3PLOT does not permit gaps in window numbering, therefore when a window is deleted any windows higher than this are renumbered downwards to fill the gap. However D3PLOT does not renumber models following the deletion of preceding ones. Deleted model ids simply become "inactive".
This means that following a window deletion operation: The total number of windows will change. Any window ids above those deleted will have been renumbered downwards. If any orphan models were deleted these models will now be inactive. If the current Javascript model has been deleted then the "current" model pointer will be reset to the first active model, or <undefined> if there are no such models. Therefore if a script is to continue execution after a window deletion operation it is prudent to ensure that any "current" user-defined variables in the Javascript are reset to sensible values. Arguments: <window_list> integer An array of window Specifies the window(s) to be deleted. array numbers or or integer A scalar window or number constant or ALL <dispose_flag>constant LEAVE or DELETE LEAVE (default) leaves orphaned models in the database. DELETE deletes orphaned models. Return <status> Boolean JS_TRUE on success, JS_FALSE on failure. value: Example: a = new array(2, 3); DeleteWindow(a); DeleteWindow(6, DELETE); Delete windows #2 and #3 leaving any orphaned models in the database. Delete window #6, also deleting any orphaned models.
DeleteWindow(ALL, LEAVE); Delete all windows, leaving any orphaned models in the database.
boolean SetWindowActive(window_id, active_flag)
Sets the "active" flag on a window. When more than one window is in use it is convenient to be able to operate on a group of "active" windows with a single command in the Javascript, rather than having to loop over selected windows each time, and this function provides that capability. This activity status is used solely within the Javascript interface and does not have any bearing upon or connection with the Wn "tabs" used in the graphical user interface. By default all windows are active (ON), but you can change this by setting the activity of specific windows ON or OFF.
Page A.43
D3PLOT Arguments: <window_id>
User manual Version 11.0, March 2013
integer Window numberSpecifies the window(s) to have their status set or or constantALL <active_flag>constantOFF or ON OFF makes the selected window(s) inactive ON makes window(s) active Return value:<status> Boolean JS_TRUE on success, JS_FALSE on failure. Example: SetWindowActive(1, OFF); Turns off the activity flag for window #1
SetWindowActive(ALL, ON); Makes all current windows active.
integer GetWindowMaxFrame(window_id)
Returns the highest frame number in the specified window. "Frame" number is usually the same as state number, but there are a few situations when this is not the case: Eigenvalue analyses. Each state is animated though <#frames> between +/-180 degrees phase angle Nastran-derived static analyses. Each loadcase is likewise animated through <#frames> Transient analyses that are being interpolated by time, giving (end time / time interval) frames. In all cases animating a window results in it cycling through frames 1 to <max #frames>. Arguments <window_id>IntegerWindow number Specifies the window number Return value:<max #frame> IntegerHighest frame number in window Example: a = GetWindowMaxFrame(2); Get the highest frame number in Window #2
boolean SetWindowFrame(window_id, frame_number)
Sets the current "frame" in the window(s) specified to <frame_number>. The effect is immediate and the window(s) will be redrawn if necessary to show the requested frame. See the notes in GetWindowMaxFrame() above on how frame number relates to state number. Arguments: <window_id> integer Window number Specifies the window(s) to have the frame number or or set constantALL <frame_number>integer The frame number Should be a +ve integer value in the range 1 to to set max #frames in window. Values greater than max #frames are truncated to this Return <status> Boolean JS_TRUE on success, JS_FALSE on failure. value: Example: SetWindowFrame(1, 10); Set window #1 to display frame #10
SetWindowActive(ALL, 3); Set all windows to display frame #3
integer GetWindowFrame(window_id)
Returns the current "frame" in window <window_id> See the notes in GetWindowMaxFrame() above on how frame number relates to state number.
Page A.44
User manual Version 11.0, March 2013 Arguments: <window_id>
D3PLOT
Return value: Example:
integer Window number Specifies the window(s) to have the frame or (integer) number set constantor ALL (constant) <frame_number>integer The current frame number in the specified window (integer)
a = GetWindowFrame(1); Get current frame of window #1
object GetWindowModels(window_id)
Returns information about the model(s) in window <window_id>, which must be a valid window number. Every active window in D3PLOT must have at least one model, but may have any number. Arguments: <window_id> integerWindow number (integer)Specifies the window id Return value:<model information>object An object with the following fields: .nm The number of models in the window
.list[ An array of model numbers, of ] length <nm> If this function is called on an inactive window then <nm> will return zero, and <list> will not be defined. Example: a = GetWindowModels(1); for(i=0; i<a.nm; i++) { <do something with a.list[i]> Get list of models in window #1
Page A.45
D3PLOT
User manual Version 11.0, March 2013
Setting "Current" status items
boolean SetCurrentModel(model_id)
Sets the current model for the Javascript interface to <model_id>. At the start of script execution the current model is automatically set to the first active model in the database. Arguments: <model_id>IntegerModel numberSpecifies the model id to be made current Return value:<status> BooleanJS_TRUE on success, JS_FALSE on failure. Example: SetCurrentModel(2); Make model #2 current
boolean SetCurrentState(state_id)
Sets the "current" state for the Javascript interface to <state_id> This is the state used for all "get" and "put" functions which handle model-related data. If the optional <state_id> argument in a get/put function call is used then that state is used instead for the duration of that call, but this current state is not changed. The current state is a property of the current model, in other words each model has its own, separate, current state. For all models this defaults to state #1 (if present). Setting the current state in model <i> has no effect on the current state in any other model. Arguments: <state_id>IntegerState numberSpecifies the state id to be made current Return value:<status> BooleanJS_TRUE on success, JS_FALSE on failure. Example: SetCurrentState(27); Make state #27 current
Page A.46
User manual Version 11.0, March 2013
D3PLOT
Functions to control the reuse of memory in states
boolean LockState(state_id)
"Locks" any memory already allocated for data storage in <state_id>, preventing it from being reused by other states looking for memory in which to store data. When dealing with large models it is normally the case that the amount of data to be processed far exceeds the amount of memory installed in the computer, meaning that it is not possible to store all data of interest in memory at the same time. Therefore D3PLOT tries to minimise the amount of data currently stored in memory by reusing the memory allocated previously for other states and/or data components. This process is called "scavenging" and the rules it uses when trying to decide from where to scavenge memory are, in order of descending preference: 1. Data from a different component in a different state 2. Data from this component in a different state 3. Data from an unused component in this state 4. If none of the above are available then allocate some fresh memory from the operating system In most cases a Javascript will be working with one state at a time, so the problem of reusing memory in this state for purpose A when it is still required for purpose B will not arise. However if, for example, you are writing a script that compares data from this state and the previous one inside a loop it is possible that "churning" could arise from the sequence: For each element: GetData in state N GetData in state N-1 Scavenges memory from state N-1 to store the data for state N Scavenges memory from state N to store the data for state N-1 } } Repeated "churning" of data }
In this example the script would probably run incredibly slowly as each GetData() call would have to reread data from disk into the newly scavenged memory, so you would end up with <#elements * 2> disk reads of all the data for this component and element type. The same would be true if PutUbinData() or GetUbinData() were used as both of these require the data to be "put" or "got" to exist in memory, requiring that memory to be obtained from somewhere. By "locking" states N and N-1 in this example you would force D3PLOT to allocate enough memory to hold both data vectors in memory at the same time, and the script would run <#elements * 2> times faster. For a model with 1,000,000 elements this might reduce the run-time from months to seconds! Clearly states should not be "locked" unnecessarily or, more importantly, left "locked" when there is no longer any need for the data they contain, since this will lead to a significant build-up of memory usage. Therefore states can be unlocked in three ways: Explicitly by using the Javascript function UnlockState() Implicitly by using the Javascript function SetCurrentState(), which unlocks all states except the current one Implicitly by exiting the Javascript, as normal (interactive or batch) D3PLOT usage will implicitly unlock all but the current state. To summarise: this function is likely to be needed only when you are performing repeated "gets" and/or "puts" of data to and from more than one state. Locking and unlocking states takes place in the current model only, and has no effect on states in any other model. Arguments: <state_id>IntegerState Specifies the state id to have its data locked against number scavenging Return <status> BooleanJS_TRUE on success, JS_FALSE on failure. value: Example: LockState(13); Lock data in state #13
boolean UnlockState(state_id)
"Unlocks" this state for the purposes of memory scavenging, making any data vectors within it eligible for reuse by other states looking for memory. Please see the documentation on LockState() for a description of what this function does, and when it might be needed. Page A.47
D3PLOT Arguments: Return value: Example:
User manual Version 11.0, March 2013 <state_id>IntegerState Specifies the state id to have its data unlocked against number scavenging <status> BooleanJS_TRUE on success, JS_FALSE on failure.
LockState(13); Unlock data in state #13
Page A.48
User manual Version 11.0, March 2013
D3PLOT
Functions to "get" and "put" data and other information.
integer GetNumberOf(type_code, (state_id))
Returns the quantity ("number of") items of type <type_code> in the current model. Note that in adaptively remeshed models the current family may affect the number of nodes and elements returned. The family of the current state will be used unless you supply the optional <state_id> argument, in which case the family of that state will be used.
Page A.49
D3PLOT Arguments: <type_code>ConstantA valid type code or other constant from the list Type code Returns constant WINDOW Number of windows
User manual Version 11.0, March 2013
Type code Returns constant USER Total number of user-defined components Number of user-defined node scalar " .. node vector .. .. solid/shell scalar .. .. solid/shell tensor .. .. beam scalar .. .. beam vector .. Number of Solid integration points Number of Beam int pts (integrated beams) Number of Shell int pnts Number of Thick Shell int pnts Number of "extra" solid data values Number of "extra" shell data values Number of "extra" thick shell data values
MODEL
Number of models (see note 1)
UNOS
FAMILY STATE PART NRB SURF NODE SOLID
Number of families in current model (CM) Number of states in CM .. Parts in CM .. .. Nodal Rigid Bodies in CM .. .. Contact surfaces in CM.. .. Nodes in Current Family (CF) .. .. Solids in CF..
UNOV USSS USST UBMS UBMV NIP_H NIP_B
BEAM SHELL TSHELL MASS SPRING SBELT
.. Beams .. .. Shells.. .. Thick shells.. .. Lumped masses .. .. Springs and dampers .. .. Seat-belts ..
NIP_S NIP_T
NEIPH NEIPS NEIPT
RETR SLIP PRET JOINT WALL SEGM SWLD CWLD GWLD BWLD HWLD HSWA
.. Retractors.. .. Sliprings .. .. Pretensioners .. .. Joints .. .. Rigid walls .. .. Contact segments .. ... Total number of Spotwelds ... ... *CONSTRAINED_SPOTWELD Spotwelds ... ... *CONSTARINED_GENERALIZED Spotwelds ... ... Beam Spotwelds ... ... Hex Spotwelds ... ... Hex Spotwled Assemblies ...
<state_id> Integer Optional: a state id (integer) which will be used instead of the current state. Only necessary in adaptively remeshed analyses. Return type: <quantity>IntegerThe number of items of this type.
Page A.50
User manual Version 11.0, March 2013 Examples: a = GetNumberOf(MODEL); a = GetNumberOf(NIP_S); Return the number of models Return number of shell integration points
D3PLOT
a = GetNumberOf(SOLID, state_id); Return number of solid elements in family of state <state_id> Notes: 1. The "number of models" returned by GetNumberOf(MODEL) is actually the number of active and inactive model "slots" in the database, including those currently not in use. This means that it will always return the highest model number that has been used to date. Therefore that the following sequence: Read in (say) three models M1 to M3 Delete models M1 and M2, leaving only M3 in use.
Will result in GetNumberOf(MODEL) returning the value 3. You can use SetCurrentModel(model_id) to attempt to set a model and examine its return value to see whether it succeeded or failed. For example you might write: n = GetNumberOf(MODEL); for(i=1; i<=n; i++) { if(SetCurrentModel(i)) { do something
// Returns TRUE if it succeeded
integer QueryDataPresent(component, (type_code))
Returns JS_TRUE if data <component> is present in the current models database, otherwise JS_FALSE. For some data components that are switchable the <type_code> must also be supplied, these are listed below. Arguments: <Component> ConstantA valid component constant from the list below. <type_code> ConstantRequired for the following components: Component type Typical component constants Stress tensor derived eg SXX, ... SVON Strain tensor derived eg EXX, ... EVON Effective plastic strainEPL Strain rate ERATE In the cases above one of the type codes SOLID, SHELL or TSHELL must also be supplied. <True/False>Boolean JS_TRUE if component is present JS_FALSE if not present
Return value: Examples:
if(QueryDataPresent(EPL, SOLID)) ... Returns JS_TRUE if Effective Plastic Strain exists for solids if(QueryDataPresent(TEMP)) ... Returns JS_TRUE if nodal temperatures exist
object GetModelInfo((model_id), (family_id))
Returns information about filenames in the current model, or in <model_id> if specified. It is an error to define a <model_id> that is not currently in use. Arguments: <model_id> IntegerOptional: Model number The current model is used if undefined or zero <family_id> IntegerOptional: family number The family number of an adaptive (starting from 0) remesh analysis
Page A.51
D3PLOT Return value:
User manual Version 11.0, March 2013 Information Object An object with the following members: .ptf_name String The full name (including pathname) of the complete state PTF (d3plot) file. The full name (including pathname) of the Nastran OP2 file. The full name (including pathname) of the LS-PREPOST database file. ditto for the contact force CTF file (intfor) ditto for the extra database ZTF file ditto for the extra database XTF file The number of adaptive remesh families in the file sequence. Will be one for a normal non-adaptive analysis The number of complete states in the file sequence. The string "Not defined" is returned for any files that are not present
.op2_name
String
.pp_name
String
.ctf_name
String
.ztf_name .xtf_name .num_families
String String Integer
.num_states
Integer
Notes: The vast majority of analyses do not use adaptive remeshing, and the <family_id> argument can be ignored. When it is given: Family id 0 is the base analysis: Family id 1 is the first remesh, ie name_aa ... and so on. Example: info = GetModelInfo(); Print("PTF filename = " + info.ptf_name + "\n"); Print("Number of states = " + info.num_states + "\n"); info = GetModelInfo(2, 3); Print("PTF filename = " + info.ptf_name + "\n"); Returns the name of the PTF (d3plot) file of the current model. Also the number of states in this analysis Returns name of the 3rd adaptive remesh PTF file in model 2
integer GetTime((state_id))
Returns the analysis time of the current state, or that of <state_id> if defined. Arguments: <state_id>IntegerOptional: State numberThe state to be used instead of the current state. Return value:<time> Double The time of the state, or the frequency for eigenvalue analyses Example: time = GetTime(); Returns the time of the current state.
time = GetTime(istate); Returns the time of state <istate>.
Page A.52
User manual Version 11.0, March 2013
D3PLOT
integer GetLabel(type_code, item, (state_id))
Returns the external label of internal <item> of type <type_code>. Arguments: <type_code>ConstantA valid type code (NODE, The type of the item SOLID, etc) <item> Integer The internal item number starting Its internal item number from 1 <state_id> Integer Optional: State number The state to be used instead of the current state. Only necessary in adaptively remeshed analyses. Return <label> Integer The external label of the item value: Example: a = GetLabel(NODE, 27); Returns the external label of the 27th internal node.
integer GetPid(type_code, item, (state_id))
Returns the internal part id of internal <item> of type <type_code>. Arguments: <type_code>ConstantA valid part-based element type code ( SOLID, etc) <item> Integer If +ve: The internal item number starting from 1 If -ve: The external label of the item <state_id> Integer Optional: State number (integer)
The type of the item Internal item numbers will be many times faster to process
Return value: Example:
<pid>
The state to be used instead of the current state. Only necessary in adaptively remeshed analyses. Integer The internal part id (internal, sequential numbering starting from 1)
a = GetPid(SHELL, 27); Returns the internal part id of the 27th internal shell.
integer GetMid(type_code, item, (layer_id), (state_id))
Returns the external material id of internal <item> of type <type_code>. Use of this function requires that material data be present, which means that a .ztf file must have been read. If the optional <layer_id> argument is used the element must be in a part using a *PART_COMPOSITE definition. If the material number is requested for a (composite) layer that does not exist in this item a value of zero is returned. No warning message is issued in this situation since experience has shown that this is a common occurrence and excessive warning messages are a nuisance. Arguments: <type_code>ConstantPART The type of the item. If an element or a valid part-based element type type then the part id is code ( SOLID, etc) obtained from the elements topology list. <item> Integer If +ve: The internal item number Internal item numbers will be many starting from 1 times faster to process If -ve: The external label of the item <layer_id> Integer Optional: For composites the layer Ignored if omitted or zero number 1 - n <state_id> Integer Optional: State number (integer) The state to be used instead of the current state. Only necessary in adaptively remeshed analyses. Return <mid> Integer The external material id value:
Page A.53
D3PLOT Examples: a = GetMid(PART, 2); b = GetMid(PART, 12, 3); c = GetMid(SHELL, 27);
User manual Version 11.0, March 2013
Returns the external material id of *PART 2 Returns the external material id of the 3rd layer of *PART_COMPOSITE 12 Returns the external material id of the 27th internal shell.
d = GetMid(SHELL, 100, 2); Returns the external material id of the second layer of internal shell 100. Assumes that the part of the shell is of type *PART_COMPOSITE
object GetTopology(type_code, item, (state_id))
Returns the topology list for internal <item> of type <type_code>. This should only be used for element types which have nodal topologies. Arguments: <type_code>ConstantA valid element type code ( The type of the item SOLID, etc) <item> Integer If +ve: The internal item number Internal item numbers will be many starting from 1 times faster to process If -ve: The external label of the item <state_id> Integer Optional: State number The state to be used instead of the current state. Only necessary in adaptively remeshed analyses. Return <Topology> Object An object with the following members: value: .nn Integer Number of nodes in topology list .top[ Integer Array of internal (Node and part ids are in ] array node ids. internal, sequential numbering starting from .pid Integer Internal part id if for 1.) part-based elements, otherwise zero. Example: a = GetTopology(SHELL, 27); Returns an object with the members described above.. nnodes = a.nn; n1 = a.top[0]; n2 = a.top[1]; pid = a.pid;
object GetElemsAtNode(node, type_code, (state_id))
Returns an object containing the number of elements of <type> at <node>, and also an array <list[ ]> of their internal indices. If there are no elements of <type> at the node then JS_FALSE is returned. Arguments: <node> Integer If +ve an internal node index The node at which to return the list of If -ve an external node label elements <type_code> ConstantA valid element type code ( The type of the item SOLID, etc) <state_id> Integer Optional: State number The state to be used instead of the current state. Only necessary in adaptively remeshed analyses.
Page A.54
User manual Version 11.0, March 2013 Return value: <Element list> Object
D3PLOT If there are any elements of <type> at the node an object with the following members: .nn Integer Number of elements in <list[ ]> Array of internal element indices
.list[ ] Integer array Example: if(a = GetElemsAtNode(inode, SHELL)) { nelems = a.nn; e1 = a.list[0]; e2 = a.list[1]; }
If there are no elements then the integer value JS_FALSE
Returns an object with the list of shell elements at node <inode>. If there are no elements the function returns JS_FALSE.
double or double array GetData(component, type_code, item, (int_pnt), (extra), (fr_of_ref), (state_id), (dda))
Returns the data for <component> of <item> of type <type_code>. The return value is scalar, array[3] or array[6] for scalar, vector and tensor components respectively. WARNING: If the function arguments are grammatically correct but the requested data component is not present in the database, then 1, 3 or 6 zeros are returned as required, and no warning message is output. Therefore it is good practice to use function QueryDataPresent() to check that an optional data component is actually present in a database before attempting to extract its values.
Page A.55
D3PLOT
User manual Version 11.0, March 2013
Arguments: <component>Constant A valid component code (eg DX, Only valid codes in the list below are SXY) permitted. <type_code>Constant A valid element type code ( SOLID, The type of the item etc) <item> Integer If +ve: The internal item number Internal item numbers will be many starting from 1 times faster to process If -ve: The external label of the item <int_pnt> Integer Optional: Integration points are only If +ve is an integration point meaningful for some components, id (1 = lowest), such as shell stress tensors and Alternatively one of the integrated beam stresses. This codes TOP, MIDDLE, argument may be omitted if not BOTTOM needed. Use zero to define a null "padding" argument Optional: This argument is only necessary for a The "extra" solid or shell few components, and may be omitted component id for components if not needed. SOX or SHX The ALE multi-material group id for components AMMG and AMMS The sub-number for user-defined components UNOS, UNOV, USSS, USST, UBMS, UBMV Use zero to define a null "padding" argument Optional: If supplied should be one of the constants: GLOBAL LOCAL CYLINDRICAL USER_DEFINED
<extra>
Integer
<fr_of_ref>Integer
This argument is only necessary for directional components (eg X stress), and then only when something other than the default GLOBAL coordinate system is to be used.
<state_id> Integer <dda> Integer
If omitted, or set to zero, it defaults to Use zero to define a null "padding" GLOBAL for directional components, argument and is ignored for all others. Optional: State number The state to be used instead of the current state. Optional: "Direct Disk Access" Either OFF (default) for normal data flag. cacheing or ON to enable direct disk reading of data. If turned on this reads data not currently in core memory directly from disk without loading the complete data vector for the state into core. This should be used if you want to extract results for a few items over a range of states, since it will potentially be faster. The return value will be one of three types: double (scalar) double array[3] double array[6] For data components that return a single scalar value (eg SXX) For data components that return a vector value (eg UNOV) For data components that return a tensor value (eg ETEN) See table below for data component codes and return types.
Return value:
<Data>
Double or Double array
Page A.56
User manual Version 11.0, March 2013 Examples: a = GetData(SXX, SHELL, 27, 2, 0, LOCAL); b = GetData(ETEN, SOLID, 93); sxx = b[0]; sxy = b[3]; c = GetData(UNOV, NODE, inode, 0, 2, 0, 3); vx = c[0]; vy = c[1]; vz = c[2];
D3PLOT
Returns the (scalar) X stress of internal shell #27 at integration point 2, in the element local coordinate system. Returns an array[6] of the strain tensor in solid element #93, implicitly in the global coordinate system. Returns an array[3] of the 2nd user-defined Nodal Vector component at internal node #inode at state #3.
Page A.57
D3PLOT
User manual Version 11.0, March 2013
Functions for processing user-defined binary (UBIN) data components.
integer CreateUbinComponent(component_name, component_type, data_type, if_existing, (dispose), (location))
Creates a new user-defined binary (UBIN) component. Note that user-defined components are "programme wide", so once created the data "slots" exist in all models. Data values that are not populated will return a value of zero. Arguments: <component_name>String A name for this component, The name must be unique, and it will be modified character string up to 30 to make it so by appended numbers if an existing characters long. component of this name already exists. <component_type>Constant Must be one of the constants: User-defined components must fall into one of U_NODE for nodal these three categories. data U_SOSH for solid, It is not possible to have a component of a given shell & thick shell name that contains data for more than one of these data types. U_BEAM for beam data U_OTHR for LSDA (Other) data <data_type> Constant Must be one of the constants: Choose the data type that matches the information U_SCALAR for scalaryou want to store. data (any type) U_VECTOR for vector data (U_NODE,U_BEAM and U_OTHR only) U_TENSOR for tensor data (U_SOSH only) <if_existing> Constant Action to take if ubin REPLACE deletes the existing ubin component, component replacing it with this definition. This means that <component_name> already any existing data for the existing user-defined exists. component of this name is deleted, and the component is re-initialised. RENAME changes the <component_name> argument of this function call by adding a suffix to make it unique, so that the existing component of this name (and its data) will be left unchanged, and the new one will not clash with it. Optional: what to do with LEAVE, the default behaviour, will leave any the ".ubd" files when the ".ubd" files on disk so that they are available for model is closed or D3PLOT any future D3PLOT sessions. exits. On of: LEAVE DELETE will delete these files when the model is DELETE closed or when D3PLOT exits. Use zero to define a null "padding" argument. If this argument is omitted then by default LEAVE behaviour is used. However alternative default behaviour may be specified by setting the preference d3plot*ubd_file_dispose: to LEAVE or DELETE
<dispose>
Constant
Page A.58
User manual Version 11.0, March 2013 <location> Constant Optional: specify where the or data for this component is to <pathname> be stored, one of: A valid <pathname> IN_CORE
D3PLOT If <pathname> is defined then .ubd files will be written to this directory instead of that of the original analysis. This will usually be a better solution than the alternative options of keeping data "in core" since it allows D3PLOT memory management to operate normally, writing data to disk if space is needed in memory. The directory <pathname> must exist, and you must have write permission to it. IN_CORE stipulates that this components data will always be held in memory, and will never be written to disk. This solves the problem of data files being in read-only directories since no ".ubd" files are written. However it also means that D3PLOT will not dump data for currently unused states to disk, meaning that you may run out of memory if you generate too much data in your Javascripts. If IN_CORE is used the value of <dispose> above is ignored. If this argument is omitted then by default behaviour of creating ".ubd" files in the same directory as the analysis database files will be used. However an alternative default directory my be specified by the preference: d3plot*ubd_file_location: <pathname>
Return type: <Handle> Integer A "handle" for the newly created component that should be used in subsequent "ubin" processing function calls. This "handle" should be regarded as private data, and not modified in any way. In addition if a UBIN component is created and then recreated and over-written in a script (if_existing = REPLACE) the "handle" from each call may be different - dont assume that it has not changed. Example: handle_1 = CreateUbinComponent("My nodal data", U_NODE, U_SCALAR, REPLACE); handle_2 = CreateUbinComponent("My shell tensor data", U_SOSH, U_TENSOR, REPLACE); Creates a component for nodal scalar data Creates a tensor component for solid, shell and thick shell data
object LocateUbinComponent(component_name)
Locates an existing UBIN component <name> and returns its <handle>. This is useful when a previous run has created a UBIN component and this script wishes to work with it. <name> is not case-sensitive, but an exact character match is required, so embedded white space is significant. If the lookup succeeds this function returns the handle of the component (which will be a +ve integer), if it fails it returns the value JS_FALSE. Arguments: <component_name>String A name to search for, a Component names are not character string up to 30 case-sensitive, but searching only characters long. succeeds if an exact match is found.
Page A.59
D3PLOT Return value: <Component info>Object or
User manual Version 11.0, March 2013 If successful this routine returns an object with members: .handle Integer The "handle" of the UBIN component
JS_FALSE .ctype .dtype
Constant One of U_NODE, U_SOSH, U_BEAM, U_OTHR
Constant One of U_SCALAR, U_VECTOR, U_TENSOR If unsuccessful it returns JS_FALSE. Example: if(udata = LocateUbinComponent("My nodal data")) { handle = udata.handle; ... } else { ... deal with failure Looks for component "My nodal data" and puts the result of a successful lookup in object <udata>.
integer DeleteUbinComponent(handle)
Deletes an existing UBIN component <handle>. The component is deleted from memory, and any ".ubd" files cached on disk are also deleted. If this succeeds it returns JS_TRUE, otherwise JS_FALSE. Arguments: <handle>IntegerThe handle of an existing UBIN component Return value:<status>IntegerJS_TRUE on success, JS_FALSE on failure. Example: if(!DeleteUbinComponent(handle_1)) Deletes UBIN component { <handle_1> ...deal with failure...
boolean PutUbinData(handle, item_type, item, int_pnt, data, (state_id))
Stores data for <type/item> in the UBIN component <handle>. This will overwrite any existing data in that "slot", which will be lost.
Page A.60
User manual Version 11.0, March 2013 Arguments: <handle> Integer A UBIN component handle as returned by CreateUbinComponent() <item_type>Constant A constant of the standard type codes NODE, SOLID, SHELL, etc.
D3PLOT
<item> <int_pnt>
<data>
This must be a handle of an existing UBIN component. It is illegal to attempt to store data for a type that does not match the underlying UBIN component type This must match the underlying type thus, for example, you cannot store of the UBIN component, thus NODE NODE data for a U_SOSH for components of type U_NODE, and component. so on. Integer If +ve: The internal item number Internal item numbers will be many starting from 1 times faster to process If -ve: The external label of the item Integer Integration point: must be a +ve layer "Top", "Middle" and "Bottom" are number (lowest = 1) not allowed in this context since "middle" is not writable in cases Or zero for item types NODE and with an even number of points. BEAM that do not consider integration points in this context. A value of 1 should normally be used for solid elements Double The data to be stored. Its format The alignment of array members depends on the "data type" of the should be as follows: or component: Vector: [X, Y, Z] Double "Data valid <data> type(s) array Tensor: [XX, YY, ZZ, XY, YZ, ZX] type" U_SCALAR Scalar double, or double array[ ] of length >= 1. U_VECTOR Double array[ ]of length >= 3 U_TENSOR Double array[ ]of length >= 6
<state_id> Integer Optional: State number Return value: Example: <status>
The state to be used instead of the current state. Boolean JS_TRUE on success, JS_FALSE on failure.
dvec = new array(6); dvec[XX] = sxx; dvec[YZ] = syz; PutUbinData(handle_1, SOLID, 27, 1, dvec); PutUbinData(handle_2, NODE, 17, 0, 19.5, istate);
Write an array of tensor data for solid #27, which implies that the UBIN data component <handle_1> is of type U_SOSH, and that its data type is U_SCALAR.
Write the scalar value 19.5 for node #17, in state <istate>. This implies that the UBIN component <handle_2> is of type U_NODE and its data is U_SCALAR.
double or double array GetUbinData(handle, item_type, item, int_pnt, (state_id))
Retrieves data for <type/item> in the UBIN component <handle>. If the data has not previously been written (a) value(s) of 0.0 will be returned.
Page A.61
D3PLOT Arguments: <handle>
User manual Version 11.0, March 2013 Integer A UBIN component handle as returned by CreateUbinComponent() <item_type>Constant A constant of the standard type codes NODE, SOLID, SHELL, etc. This must be a handle of an existing UBIN component. It is illegal to attempt to store data for a type that does not match the underlying UBIN component type This must match the underlying type thus, for example, you cannot store of the UBIN component, thus NODE NODE data for a U_SOSH for components of type U_NODE, and component. so on. <item> Integer If +ve: The internal item number Internal item numbers will be many starting from 1 times faster to process If -ve: The external label of the item <int_pnt> Integer Integration point: must be a +ve layer "Top", "Middle" and "Bottom" are number (lowest = 1) not allowed in this context since "middle" is not directly readable in Or zero for item types NODE and cases with an even number of BEAM that do not consider integration points. points in this context. A value of 1 should normally be used for solid elements <state_id> Integer Optional: State number The state to be used instead of the current state. <data> double Results are returned as: or double array "Data type" Data type returned U_SCALAR U_VECTOR U_TENSOR Scalar double Double array[3] Double array[6]
Return value:
Examples: dvec = GetUbinData(handle_1, SOLID, 27, 1); sxx = dvec[0]; szx = dvec[5]; nval = GetUbinData(handle_2, NODE, 17, 0, istate); Retrieve an array of tensor data for solid #27, which implies that the UBIN data component <handle_1> is of type U_SOSH, and that its data type is U_SCALAR. Retrieve the scalar value of node #17, in state <istate>. This implies that the UBIN component <handle_2> is of type U_NODE and its data is U_SCALAR.
Page A.62
User manual Version 11.0, March 2013
D3PLOT
Functions for processing cut-sections
boolean SetCutSection(window_id, attribute, value)
Sets an <attribute> of the cut_section in <window_id> to <value>. Each D3PLOT window has a single cut-section which, by default, is not active. Its location, orientation and type can be defined here, and it can be turned on or off. Forces and moments from the cut-section can be obtained from function GetCutForces(). Cut section definitions are a "per window" attribute that apply to all models in the window. Thefore if the window has multiple models, and nodes are used to define the section (N1 or N3), the origin and/or vectors of the section may vary for each model in the window. In addition if the coordinates of these nodes are "followed" (FOLLOW_N), then the section locations may change from state to state. STATUS determines whether or not the cut section is active in the current window. The section does not have to be active in order to compute cut forces and moments. SPACE determines whether the section is Lagrangian (BASIC) or Eulerian (DEFORMED). In the BASIC case the section is tied to the undeformed geometry and will move and distort as the model deforms, in the DEFORMED case the section is fixed in model space and the structure passes through it. For compatibility with LS_DYNA the way forces are calculated also varies with section space - see the documentation on GetCutForces() below. The section can be defined by any of the following methods: CONST_X CONST_Y CONST_Z This is simplest. The plane will be aligned at a constant X, Y or Z axis depending on the CONST_X/_Y/_Z suffix, with its origin either at the explicit coordinate (array) <coord[3]>, or at the coordinate of node (integer) <node_id>.
OR_AND_V An array of 9 numbers in three triplets: <origin coordinate>, <X axis vector>, <XY plane vector>. Local Z is obtained from X cross XY. N3 LS_DYNA An array of three integer node ids. Node #1 is the origin, N1N2 is the local X vector and N1N3 defines the local XY plane. Local Z is obtained from N1N2 cross N1N3 An array of 9 numbers in three triplets: <Normal tail coord (origin)>, <Normal head coord>, <X axis head coord>. Local Z and local X are obtained directly, and local Y from Z cross X.
FOLLOW_N(odes) determines whether or not a DEFORMED space section will track the motion of the node(s) used to define it. This is only meaningful for sections defined by: N3. The motion of all three nodes will update the origin and axes at each state CONST_X/Y/Z where a node has been used to define the origin. The node motion will update the section origin at each state, but its axes will remain constant.
Page A.63
D3PLOT
User manual Version 11.0, March 2013
Arguments: <window_id>Integer A valid window id, or ALL for all active windows. <attribute>Constant<attribute> / <value> pairs must be selected from the table below. <value> Varies Attribute Type Permissable values STATUS SPACE Constant Constant OFF or ON (default is OFF) BASIC, DEFORMED (default) (or SCREEN, not recommended) <Origin> coordinate, <x axis vector>, <xy plane vector> Constant X plane centred at <origin> or at <node_id> Constant Y plane centred at <origin> or at <node_id> Constant Z plane centred at <origin> or at <node_id> N3 LS_DYNA Integer array[3] Double array[9] 3 Node indices (+ve) or labels (-ve) to define the section <Normal tail coord (origin)>, <Normal head coord>, <X axis head coord>
OR_AND_V Double array[9] CONST_X CONST_Y CONST_Z Double array[3] or Integer node_id
FOLLOW_N Constant OFF or ON (default is OFF) All coordinates and vectors must be defined in model space, and will always form an orthogonal right handed coordinate system in which local Z is normal to the cut plane. Vector length is irrelevant (but should be well-conditioned), and the Y axis is obtained automatically from the vector cross product Z_AXIS x X_AXIS. If the Z and X axes as supplied are not at right angles the X will be updated to make it orthogonal to Y and Z. The most recent of N1, N3 or ORIGIN will define the cut section origin coordinate. The most recent of N3, or ORIGIN / X_AXIS / Z_AXIS will define the section orientation. Care must be taken when defining nodes for windows that contain multiple models. Since a node index (+ve) may resolve to a different node in each model it is usually best to use external labels (-ve) in this context to avoid ambiguity. (The speed of the external => internal lookup will not matter as this function is unlikely to be called many times.) FOLLOW_N(odes) will only have an effect if N1 or N3 were the most recently defined sources of origin and orientation. JS_TRUE The return value will be JS_TRUE for success, or JS_FALSE for failure. or JS_FALSE
Return value: Examples:
<Boolean>
SetCutSection(SPACE, DEFORMED); var coord = new Array(1.0, 2.0, 3.0); if(!SetCutSection(CONST_Z, coord)) { <deal with error> var data = new Array(0.0, 0.0, 0.0, 10.0, 0.0, 0.0, 0.0, 10.0, 0.0); if(!SetCutSection(LS_DYNA, data)) { <deal with error>
Set the cut section to "deformed" (lagrangian) space. Make the section constant in Z, with its origin at (1,2,3). Implicitly this means a plane of constant Z = 3.
Make a cut-section using the LS_DYNA method with the origin at (0,0,0), Z axis pointing down the global X vector (head at (10,0,0)), and X axis down the global Y vector (0,10,0)
Page A.64
User manual Version 11.0, March 2013
D3PLOT
Object GetCutSection(window_id, (state_id), (model_id))
Retrieves all attributes of the cut_section in <window_id>. This routine returns a single object which is a structure containing all the attributes settable by SetCutSection() above. Arguments: <Window_id> IntegerA valid window id. <state_id> IntegerOptional: A valid state id. If omitted the state of the windows current frame will be used. This only matters if: The section uses N1 or N3 definition methods and It has been set to "follow_nodes In which case the section origin and/or vectors may change as the node(s) move. IntegerOptional: A valid model id that exists in <window_id>. If omitted the first model in the window will be used. This only matters if: The section uses N1 or N3 definition methods and The window contains more than one model. In which case the section origin and/or vectors in each model in the window may be different.
<model_id>
Page A.65
D3PLOT Return value:
User manual Version 11.0, March 2013 <Attributes>Object The return value is a single object with the members: Member name Type .status .space .origin[3] .x_axis[3] .y_axis[3] .z_axis[3] Integer Integer Double array[3] Double array[3] Double array[3] Double array[3] Values returned Either OFF or ON Either BASIC, DEFORMED or SCREEN Origin coordinates Local X axis vector (normalised) Local Y axis vector (normalised) Local Z axis vector (normalised) One of OR_AND_V, CONST_X, CONST_Y, CONST_Z, N3, LS_DYNA or zero if no section has been defined yet. For definition == CONST_X/Y/Z: nodes[0] = index of node if supplied. For definition == N3: nodes[0 to 2] = indices of three N3 nodes. This array will always be present and have three entries, with unused entries being set to zero. .follow_n Integer ON if the section follows N1 or N3 as appropriate OFF if it does not. This value is only meaningful for definition == CONST_X/Y/Z where a <node_id> was supplied, and N3 If the call fails the boolean value JS_FALSE is returned instead.
.definition Integer
.nodes[3]
Integer array[3]
Examples: a = GetCutSection(1); a = GetCutSection(2, 10, 3); Retrieve the attributes of the cut section in window 1 at the current state and model. Retrieve the attributes of the cut-section in window 2, at state #10 in model #3.
Page A.66
User manual Version 11.0, March 2013
D3PLOT
Object GetCutForces(window_id, (include blanked), (part_id), (state_id), (model_id))
Returns the forces, moments, centroid and area of the cut section in <window_id>. The optional arguments allow further refinement of what is computed. This routine returns an object with separate members for force, moment, centrod and area: see "return value" below for data format and coodinate system. WARNING #1: Cut-sections in D3PLOT are a "per window" attribute, cutting all models in a window at the current "frame". If the optional <state_id> argument is not supplied the forces and moments returned will be at the state of the current "frame" of the window, and while this will normally be the same as the current "state" this is not necessarily the case, since the user may have interpolated results by time. Likewise if the optional <model_id> argument is not supplied then the model used will be the first in the window (as reported by function GetWindowModels()), which may not be the same as the "current model" of the Javascript interface. Therefore to avoid ambiguity when extracting cut-section forces and moments it is recommended that: The window being used should only contain a single model The window should be set up to display all states without interpolation, thus <state id> == <frame id>. (This is the default for windows.) This "single model in a window" approach is strongly recommended in this context since visual feedback will then match computed values. WARNING #2: By default computed forces do NOT include blanked elements. Since cut section display is primarily intended to be used interactively the default behaviour is to omit blanked elements from the force and moment calculation, since in this way the reported values match what is visible on the screen. This behaviour is not ideal for batch processing since the user can, by manipulating blanking, change the results which are computed. Therefore the optional argument <include_blanked> may be used to override this behaviour and to force blanked elements to be considered. If omitted, or set to zero, then the default behaviour of omitting blanked elements will continue. WARNING #3: Cutting a model exactly at mesh lines can result in ill-conditioned force and moment calculation. It is tempting to define cut planes at nodes since this is easy to do, however this can give rise to ill-conditioning in a rectilinear mesh since the cut may lie exactly on the border between two adjacent elements and therefore wont "know" which ones results to use. Since LS-DYNA elements are constant stress there can be a step change in data values at element borders, and moving the cut plane by a tiny amount can result in a correspondingly large change in cut force and moment values. It is strongly recommended that cut section definitions used for force and moment extraction should be located away from mesh lines so that they cut elements near their centres, thus avoiding any ambiguity about which elements to use. Arguments: <Window_id> <Include Blanked> <Part id> IntegerA valid window id. IntegerOptional: 0 To omit blanked elements (default) 1 To include blanked elements IntegerOptional: 0 All part ids considered (default) <part_id>Only forces in <part_id> will be computed. If +ve this is the internal part index If -ve this is the external part label IntegerOptional: A valid state id. If omitted the state of the windows current frame will be used. IntegerOptional: A valid model id that exists in <window_id>. If omitted the first model in the window will be used.
<State_id> <Model_id>
Page A.67
D3PLOT Return value: <Results>
User manual Version 11.0, March 2013 Object The return value is an object with the following members Member name .force[3] .moment[3] Data format Double array[3] Double array[3] Content 3 forces 3 moments Cut section centroid Data alignment [Fx, Fy, Fz] [Mxx, Myy, Mzz] [Cx, Cy, Cz]
.centroid[3] Double array[3] .area Double
Cut section [Area] area The coordinate system of these results depends upon the cut sections space system as follows: BASIC space Forces are moments are always returned in the global axis system, about the geometrical centre of the cut elements at the given state. Therefore the effective origin is likely to change as the model deforms. (This is the method used by LS-DYNA) Forces and moments are returned in the plane local axis system, about the current section origin. The origin and axes will remain fixed as the model deforms unless one of the "section follows node(s)" options has been used. Forces and moments are also returned in the plane local axis system. This space system is not suitable for computing results since these will change as the user updates the view, and therefore its use in this context is strongly deprecated.
DEFORMED space
SCREEN space
If the call fails the boolean value JS_FALSE is returned instead. Examples: if(a = GetCutSection(1)) { fx = a.force[X]; myy = a.moment[Y]; area = a.area; b = GetCutSection(2,0,3,12,1); Retrieve the results of the cut section in window 1 using all default attributes.
Retrieve the results from unblanked elements in part 3 using the section in window 2 for state 12 in model 1.
Page A.68
User manual Version 11.0, March 2013
D3PLOT
Functions for inserting command-line dialogue input
Boolean DialogueInput(line_1, (line_2), ... (line_n)) Boolean DialogueInputNoEcho(line_1, (line_2), ... (line_n))
Executes one or more command-line syntax commands <line_1>, (<line_2> ... <line_n>). There is no limit to the number of lines that may be specified in a single call. See Dialogue Command Syntax for a full list of command-line commands The NoEcho variant is identical, except that it suppresses the echo of the commands to the dialogue box. D3PLOT provides a full command-line syntax as an alternative to graphical user interface commands, and a sequence of such commands may be provided here. Note that: Each call to DialogueInput starts at the top of the D3PLOT command-line "tree", at the D3PLOT_MANAGER >>> prompt Each call is autonomous, there is no "memory" of where in the command-line tree previous commands finished. However within a single call the current command-line tree is remembered from one line to the next. Commands are not case-sensitive, although filenames and titles in command strings are. Therefore commands which require more than one line of input to complete must be specified in a single call; and it makes sense to group a sequence of related commands together in a single call, although this is not mandatory. If this succeeds it returns JS_TRUE, otherwise JS_FALSE. Arguments: <line_1> ...String A complete or partial command, as it would be typed in (<line_2>) String The next line, or the logical continuation of the previous line and so on to (<line_n>) Return value:<status> IntegerJS_TRUE on success, JS_FALSE on failure. Examples: DialogueInput("BLANK SOLID ALL", Blanks all solids. "UNBLANK SOLID 1 to 10", Unblanks solids 1 to 10. "HIDDEN"); Performs a hidden line plot. All commands are echoed to the dialogue box DialogueInputNoEcho("STATE 10", "/GREY GO", "/IMAGE jpeg image.jpg"); Read state 10 Performed a shaded ("greyscale" in command-line syntax) plot Create a JPEG format file "image.jpg" Command is not echoed to the dialogue box.
Page A.69
D3PLOT
User manual Version 11.0, March 2013
Functions for Selecting Items
integer array Pick(type_code,number)
Allows the user to interactively pick a specified number of items. Returns an array containing the picked items. Arguments: <type_code>ConstantA valid type code ( SOLID, etc) <number> Integer The number of items to pick. >0 : The internal indicies of the picked items are returned <0 : The external labels of the picked items are returned Array containing either the internal index or the external label of the items that were selected. The order of the items in the array will be the order they were picked. The type of the item to select
Return value: Examples: a = Pick(PART,4); b = Pick(NODE,-3);
Array
Pick 4 PARTS and return the internal index of each one in array (a) Pick 3 NODES and return the external labels in array (b)
integer Select(type_code)
Allows the user to interactively select items using the mouse or from a menu. Returns the number of items selected. If the user cancels from the selection menu then the number returned is -1. Arguments: <type_code>ConstantA valid type code ( SOLID, etc)The type of the item to select Return value:<#> Integer >0 The number of items selected -1 : User canceled the operation -2 : Model doesnt contain any of the type requested. Examples: a = Select(PART); Select PARTS interactively and return the number selected.
Boolean IsSelected(type_code,item)
Returns JS_TRUE if the item was selected, otherwise it returns JS_FALSE. Arguments: <type_code> ConstantA valid type code ( SOLID, etc) The type of the item to select <item> Integer If +ve: The internal item number Internal item numbers will be many starting from 1 times faster to process If -ve: The external label of the item Return <True/False>Integer JS_TRUE if the item was selected, JS_FALSE if it wasnt. value: Examples: if(IsSelected(PART,1)) ... Returns JS_TRUE if the 1st PART in the model was selected.
Other useful functions
Page A.70
User manual Version 11.0, March 2013
D3PLOT
Boolean IsBlanked(type_code,item)
Returns JS_TRUE if the item is currently blanked, otherwise it returns JS_FALSE. If the type is PART then this function will only return JS_TRUE if all the elements of the PART are currently blanked. Arguments: <type_code> ConstantA valid type code ( SOLID, etc) The type of the item to select <item> Integer If +ve: The internal item number Internal item numbers will be many starting from 1 times faster to process If -ve: The external label of the item Return <True/False>Integer JS_TRUE if the item was selected, JS_FALSE if it wasnt. value: Examples: if(IsBlanked(SHELL,1)) ... Returns JS_TRUE if the 1st SHELL in the model is blanked.
Boolean IsDeleted(type_code,item)
Returns JS_TRUE if the item is currently deleted, otherwise it returns JS_FALSE. If the type is PART then this function will only return JS_TRUE if all the elements of the PART are currently deleted. Arguments: <type_code> ConstantThis function only supports the following type The type of the item to codes PART, NODE, SOLID, BEAM, select SHELL TSHELL. <item> Integer If +ve: The internal item number starting from Internal item numbers will 1 be many times faster to If -ve: The external label of the item process Return <True/False>Integer JS_TRUE if the item was selected, JS_FALSE if it wasnt. value: Examples: if(IsDeleted(SHELL,1)) ... Returns JS_TRUE if the 1st SHELL in the model has been deleted.
Boolean Blank(type_code,item)
Blanks an item. No return value. Arguments: <type_code>ConstantA valid type code ( SOLID, etc) The type of the item to select <item> Integer If +ve: The internal item Internal item numbers will be many number starting from 1 times faster to process If -ve: The external label of the item No Return value: Examples: Blank(PART,1); Blanks the 1st PART in a model
Boolean Unblank(type_code,item)
Unblanks an item. No return value. Arguments: <type_code>ConstantA valid type code ( SOLID, etc) The type of the item to select <item> Integer If +ve: The internal item Internal item numbers will be many number starting from 1 times faster to process If -ve: The external label of the item No Return value: Examples: Unblank(PART,1); Unblanks the 1st PART in a model
Functions for diagnostic ouput
Page A.71
D3PLOT
User manual Version 11.0, March 2013
Boolean Print(arg_1, (arg_2), (arg_3), ...)
Prints argument(s) <arg_1> to <arg_n> to the controlling terminal (<stdout> in C). This is a crude function intended for diagnostic output only, and you have very little control over data formatting. Note that: Arguments may be strings, or anything that can be converted to a string (eg a number). At least one argument must be supplied, but any number may be used. They can can mix strings and numbers at will. This function does not append a line feed to the end of output, to do this output the C language line feed character "\n" (see the example below). If you dont add a line feed then successive calls to <Print> will append output on the same line. However output is buffered, so you will only see a result on <stdout> when you eventually supply the <line feed> character to terminate the line. Building up a line of output from a succession of calls is a perfectly valid process. If this succeeds it returns JS_TRUE, otherwise JS_FALSE. Arguments: <arg_1> String or 1 or more arguments that may be strings or numbers, the latter will ... number be converted to strings. Return <status> Integer JS_TRUE on success, JS_FALSE on failure. value: Examples: a.area = 3.14159; Prints the message
Print("The answer is "The answer is 3.141592" " + a.area + "\n"); to <stdout>, terminating the line with a <line feed> (because the line ends "\n".). Note the use of the "+" operator which when used with strings in Javascript causes them to be concatenated into a single result. Note also that the number <a.area> is automatically converted into a string by Javascript in this context. Print(a.x, ", ", a.y, ", ", a.z, "\n"); Prints the [x, y, z] components of object <a> in a comma-separated format, followed by a line feed.
Page A.72
User manual Version 11.0, March 2013
D3PLOT
List of valid constants to be used in the functions above:
General constants: OFF ON ALL LEAVE DELETE REPLACE RENAME STATUS WINDOW MODEL FAMILY STATE USER Switch off Switch on All of a category Leave behind (eg dont delete) Delete Replace Rename Return status of something D3PLOT window id D3PLOT model id Model family id Analysis state id User-defined component Item type codes ELEM NODE SOLID BEAM SHELL TSHELL MASS SPRING SBENT SBELT RETR SLIP PRET JOINT WALL XSEC CONN CWLD GWLD BWLD HWLD HSWA RBOLT BOLT MIG PART SURF SECT NRB SEGM Generic elements Nodes Solids Beams Shells Thick shells Lumped masses Springs (discrete elements) Seat belt types generally Seat-belt elements Retractors Slip-rings Pretensioners Joints Rigidwalls Database cross-sections All Connection Types *CONSTRAINED_SPOTWELD Spotwelds *CONSTRAINED_GENERALIZED.. Spotwelds Beam Spotwelds Hex (Solid) Spotwelds Hex Spotweld Assemblies Rigid bolts } These count towards the sum of Bolts } connections, but at present can MIG welds } not provide data or be visualised Parts Contact surfaces (Element) section definitions Nodal Rigid Bodies Interface (contact, blast, etc) segment Cut-section constants SPACE BASIC DEFORMED SCREEN OR_AND_V CONST_X CONST_Y CONST_Z N3 LS_DYNA FOLLOW_N Space system call argument Basic (eulerian) space Deformed (lagrangian) space Screen space Origin & vectors definition method Constant X defn method Constant Y defn method Constant Z defn method 3 nodes defn method ls-dyna defn method "Section follows nodes" flag NEIPH NEIPS NEIPT Array subscript acronyms (for example a[X] is the same as a[0]) #"Extra" solid variables #"Extra" Shell variables #"Extra" Tk shell variables Data extraction TOP MIDDLE BOTTOM GLOBAL LOCAL CYLINDRICAL USER_DEFINED NIP_H NIP_B NIP_S NIP_T Top shell surface Middle shell surface Bottom shell surface Global coord system Element local system Cylindrical coord system User-defined coord system #Solid intg points #Beam intg points #Shell intg points #Tk shell intg points
Page A.73
D3PLOT X Y Z 0 } directional 1 } equivalents 2 } for vectors XX YY ZZ XY or YX YZ or ZY ZX or XZ
User manual Version 11.0, March 2013 0} 1 } directional 2 } equivalents 3 } for tensors 4} 5}
Data component acronyms and return value types:
All data components (as used by GetData()) return a single scalar value unless noted otherwise in the table below as vector or tensor, in which case the array data order is also given. Nodal data component acronyms BX BY BZ BV CX CY CZ CV DX DY DZ DM DV VX VY VZ VM VV AX AY AZ AM AV RDX RDY RDZ RDM RDV RVX RVY RVZ RVM RVV RAX RAY RAZ RAM RAV Basic (undeformed) X coord Basic Y coord Basic Z coord Basic vector [Bx,By,Bz] Current X coord Current Y coord Current Z coord Current vector [Cx,Cy,Cz] X displacement Y displacement Z displacement Displacement magnitude Displacement vector [Dx,Dy,Dz] X velocity Y velocity Z velocity Velocity magnitude Velocity vector [Vx,Vy,Vz] X acceleration Y acceleration Z acceleration Acceleration magnitude Acceleration vector [Ax,Ay,Az] X rotation displacement Y rotation displacement Z rotation displacement Rotation displacement magnitude Rotation displacement vector [RDx,RDy,RDz] X rotation velocity Y rotation velocity Z rotation velocity Rotation velocity magnitude Rotation velocity vector [RVx,RVy,RVz] X rotation acceleration Y rotation acceleration Z rotation acceleration Rotation acceleration magnitude Rotation acceleration vector [RAx,RAy,RAz] Solid and Shell specific data acronyms TEMP TBOT TMID TTOP TFX TFY TFZ TFM TFV DTDT VOL RVOL THK AREA RFX RFY RFXY RQX RQY RMX RMY RMXY EDEN HGEN TSTP MASS MADD SEN SENP SEND KEN KENP KEND ENL ENLP ENLD Nodal temperature Nodal (shell) bottom surface temperature Nodal (shell) middle surface temperature Nodal (shell) top surface temperature X temperature flux Y temperature flux Z temperature flux Temperature magnitude Temperature vector [Tfx, Tfy, Tfz] dTemp / dTime Volume } solids Relative volume } only Thickness Area FX force resultant FY ditto FXY ditto XZ shear force ditto YZ shear force ditto MX moment resultant MY moment ditto MXY moment ditto Internal energy density Hourglass energy Timestep Mass Added mass Strain energy Strain energy percentage Strain energy density Kinetic energy Kinetic energy percentage Kinetic energy density Energy loss Energy loss percentage Energy loss density
Element stress components
Element strain components
Page A.74
User manual Version 11.0, March 2013 SXX SYY SZZ SXY or SYX SYZ or SZY SZX or SXZ SVON SMAX SMID SMIN SAV SMS S2MAX S2MIN STEN X stress Y stress Z stress XY shear stress YZ shear stress ZX shear stress von Mises stress Max principal stress Middle princ stress Min princ stress Average stress (pressure) Max shear stress 2D (in-plane) max princ stress 2D (in-plane) min princ stress Stress tensor [Sxx,Syy,Szz,Sxy,Syz,Szx] EXX EYY EZZ EXY or EYX EYZ or EZY EZX or EXZ EVON EMAX EMID EMIN EAV EMS E2MAX E2MIN ERATIO ENGMAJ ENGMIN ENGTHK ETEN EPL ERATE PEMAG Basic and integrated beam components BFX BFY BFZ BFR BMXX BMYY BMZZ BRM BFMV FX axial force FY shear force FZ shear force Force magnitude X strain Y strain Z strain XY shear strain YZ shear strain ZX shear strain von Mises strain Max principal strain Middle princ strain Min princ strain Average strain Max shear strain 2D (in-plane) max princ strain 2D (in-plane) min princ strain 2D (in-plane) princ strain ratio Engineering Major strain Engineering Minor strain Engineering Thickness strain Strain tensor [Exx,Eyy,Ezz,Exy,Eyz,Ezx] Effective plastic strain Strain rate Plastic strain magnitude
D3PLOT
Belytschko-schwer resultant data Total axial strain Plastic energy at end 1 Plastic energy at end 2 Y rotation end 1 Y rotation end 2 Z rotation end 1 Z rotation end 2 Y moment end 1 Y moment end 2 Z moment end 1 Z moment end 2 Axial energy Internal energy Torsional rotation Bending energy density Axial energy density Internal energy density
BSXX BSYX or BSXY BSZX or BSXZ BEP BEAX
BSAX BPE1 BPE2 BRY1 BRY2 MXX torsional moment BRZ1 MYY bending moment BRZ2 MZZ bending moment BMY1 Moment magnitude BMY2 BMZ1 Force and moment vectors BMZ2 6 values: [Fx,Fy,Fz,Mxx,Myy,Mzz] BAEN BIE Axial stress BRXX YZ shear stress XZ shear stress BBED Effective plastic strain BAED Axial strain BIED
Beam element components (results from Nastran OP2 file only) BSEN BSENP BSEND BKEN BKENP BKEND Strain energy Strain energy percentage Strain energy density Kinetic energy Kinetic energy percentage Kinetic energy density ALE data BENL BENLP BENLD Energy loss Energy loss percentage Energy loss density
"Extra" solid and shell data
Page A.75
D3PLOT SOX SHX Extra solid data Extra shell & tk shell data ADENS ADMOF AMMG AMMS Contact surface derived data (only if a .ctf file has been read) CSN CST CSX CSY Contact normal stress Contact tangential stress Contact local X stress Contact local Y stress CFGX CFGY CFGZ CFLX CFLY CFLZ CFM
User manual Version 11.0, March 2013 Ale density Ale dominant fraction Ale multi-material group id Ale multi-mat group mass
Contact global X force Contact global Y force Contact global Z force Contact local X force Contact local Y force Contact local Z force Contact force magnitude
LSDA (binout) derived data components SW_F SW_S SW_TRSN SW_FAIL SW_TIME SP_F SP_E SP_M SP_R XSEC_F XSEC_M XSEC_A Spotweld axial force Spotweld shear force Spotweld torsion moment Spotweld failure Spotweld failure time Spring axial force Spring elongation Spring torsional moment Spring rotation Database X-sect force } Vector Database X-sect moment } data Database X-sect area SB_F SB_L SR_P RT_F RT_P SPC_F SPC_M Seatbelt axial force Seatbelt length Slipring pull-through Retractor force Retractor pull-out SPC force } Vector data at nodes. SPCs are SPC moment } not "elements" as such.
LSDA-derived data are only available if both a ZTF file (which provides geometry and topology) and an LSDA file (which provides results) have been read. Also an attempt to extract a data component that does not match the element type, for example spring force for a spotweld, will return 0.0. These components and their names are configured dynamically from the "d3plot.components" file, which will be be in one or more of the $OA_ADMIN, $OA_INSTALL or $ OA_HOME directories. If this file is updated further components may become available. User-defined data component type codes UNOS UNOV USSS USST UBMS UBMV Node scalar Node vector Solid & shell scalar Solid & shell tensor Beam scalar Beam vector U_NODE U_SOSH U_BEAM U_SCALAR U_VECTOR U_TENSOR User-defined nodal component ditto solid, shell, tk shell comp ditto beam components Scalar data (1 value) Vector data (3 values) Tensor data (6 values)
Material-derived data, valid for PARTs and part-based element types (only if a .ztf file has been read) DENS YMOD PRAT YSTRS FSTRN Material density Youngs modulus Poissons ratio Yield stress Failure strain These are calculated by PRIMER and written to the .ZTF file, so they will only be available if a ZTF file has been read. Not all properties are calculable for all material types, and -1.0 will be returned if a value cannot be computed.
Page A.76
User manual Version 11.0, March 2013
D3PLOT
Examples
The following simple examples show how the functions above might be used. Further example scripts may be found in directory $OASYS/d3plot_library/examples
Capturing a sequence of static images to JPEG files
The following example loops over all frames in window #1 issuing the dialogue command "/IMAGE JPG example_file_nnn.jpg" which will capture each frame in a separate JPEG file. n = GetWindowMaxFrame(1); // Here window #1 is assumed to be current for (i=1; i<=n; i++) { SetWindowFrame(1, i); DialogueInput("/IMAGE JPG example_file_" + i +".jpg"); }
Looping through states extracting cut-section results
The following example works through each state in the current model in turn, setting up a cut-section at the constant X coordinate of node #100, then rotates this section through 360 degrees in 5 degree increments, printing out the resulting forces and moments at each increment. /* We need an array with 9 subscripts to hold data */ var data = new Array(9); /* Turn on cut section display in window #1 */ SetCutSection(1, STATUS, ON); /* Loop over all states in the model in turn */ n = GetNumberOf(STATE); for(i=1; i<=n; i++) { time = GetTime(i); Print("Time = " + time + "\n"); SetCurrentState(i); /* Set sections at const X at current position of node 100, and "get" the result */ SetCutSection(1, CONST_X, 100); info = GetCutSection(1); /* The following uses origin and vectors mode to sweep the section through 360 degrees in ** 5 degree increments, extracting the forces and moments at each position */ data[0] = info.origin[X]; /* Origin stays where it currently is */ data[1] = info.origin[Y]; data[2] = info.origin[Z]; for(i=0; i<=360; i+=5) { st = Math.sin(i*0.017453); ct = Math.cos(i*0.017453); data[3] = ct; /* X axis vector */ data[4] = 0.0; data[5] = st; data[6] = 0.0; /* XY plane vector */ data[7] = st; Page A.77
D3PLOT data[8] = ct; SetCutSection(1, OR_AND_V, data); c = GetCutForces(1);
User manual Version 11.0, March 2013
Print("Forces = " + c.force[X] + ", " + c.force[Y] + ", " + c.force[Z] + "\n"); Print("Moments = " + c.moment[X] + ", " + c.moment[Y] + ", " + c.moment[Z] + "\n"); Print("Centroid = " + c.centroid[X] + ", " + c.centroid[Y] + ", " + c.centroid[Z] + "\n"); Print("Area = " + c.area + "\n\n"); } }
Calculating the max value and storing it as a UBIN component.
This example loops over all states in model #1 finding the maximum Sxx value of each solid and shell in the model, and storing it as a new scalar UBIN component in state #1. /* If you have > 1 model then set the one you want. Model #1 is assumed in ** this example. */ SetCurrentModel(1); /* It is assumed that only a single scalar value is required, and it is for ** solids & shells. So find out the number of states, solids and shells */ nstate = GetNumberOf(STATE); nshell = GetNumberOf(SHELL); nsolid = GetNumberOf(SOLID); shell_env = new Array(); solid_env = new Array(); /* Create arrays to hold the max/min data. Here they are initialised to ** zero, which might not be a good choice if you are looking for max values ** and incoming results could be negative. Fill in your own initial value. */ for(j=1; j<=nshell; j++) shell_env[j] = 0.0; for(j=1; j<=nsolid; j++) solid_env[j] = 0.0; /* Loop over states collecting max data. ** ** Note that making the outer loop the state is more efficient than making it the ** element, since changing state is a more costly operation. */ for(i=1; i<=nstate; i++) { SetCurrentState(i); Print("Doing state " + i + "\n"); for(j=1; j<=nshell; j++) { c = GetData(SXX, SHELL, j, 1); if(c > shell_env[j]) shell_env[j] = c; } for(j=1; j<=nsolid; j++) { c = GetData(SXX, SOLID, j, 1); if(c > solid_env[j]) solid_env[j] = c; } }
Page A.78
User manual Version 11.0, March 2013 /* Now create a scalar user-defined binary component to hold the result */ icomp = CreateUbinComponent("Maximum of SXX", U_SOSH, U_SCALAR, REPLACE); /* Data has to be stored at a state, so choose state 1 */ SetCurrentState(1); /* Then populate this user-defined component, intg point #1. */ for(j=1; j<=nshell; j++) PutUbinData(icomp, SHELL, j, 1, shell_env[j]); for(j=1; j<=nsolid; j++) PutUbinData(icomp, SOLID, j, 1, solid_env[j]);
D3PLOT
Extracting data by ply from a composite analysis.
Post-processing composite analyses can be difficult because the elements have many integration points, and a physical ply may not use the same integration point in two adjacent elements, meaning that post-processing by "layer" (ie by integration point) is not helpful. This script assumes that ply information has been created using a *PART_COMPOSITE card, with each ply assigned to a separate material id of the relevant ply number, and it sorts results into a separate UBIN component by ply. In this way a given UBIN component will show results for a single ply across the whole model. // JavaScript to plot composite data for selected elements // Date: 26 June 2008 // Version 1.0 n = get_window_max_frame(1); set_current_model(1); var a = GetWindowFrame(1); SetCurrentState(a); nsh = GetNumberOf(SHELL); nip = GetNumberOf(NIP_S); npa = GetNumberOf(PART); var var var var var part = new Array(); part_id = new Array(); part_flag = 0; co1 = 0; // part counter co2 = 0; // ply counter
var ply = new Array(); var ply_id = new Array(); var ply_flag = 0; var tmp1 = 0; var offset = {}; // part, ip var order1= {}; // part, ip var order2= {}; // part, ip var max1 = {}; var max2 = {}; var iter= 0; // iteration counter var i_flag = 0; var t_flag = 0; // setup part array for (i=1; i<=npa; i++) //shell { part_flag = 0; a = GetLabel(PART, i); b = GetMid(PART, i, 1);
Page A.79
D3PLOT
User manual Version 11.0, March 2013
if (b == 0) // check to see if the part is not a Part Composite { part_flag = 1; } for(j=1; j<=co1; j++) //part { if (a == part_id[j]) // check to see if the part is already defined { part_flag = 1; } } if (part_flag == 0) { co1 = co1 + 1; part[co1] = i; part_id[co1] = a; } } // setup ply order array for (i=1; i<=co1; i++) // part { order1[i] = new Object; for(j=1; j<=nip; j++) // ip { b = GetMid(PART, part[i], j); order1[i][j] = b; } } // setup ply id array for (i=1; i<=co1; i++) //part { for(j=1; j<=nip; j++) //ip { b = order1[i][j]; if (b == 0) // ply doesnt exist { ply_flag = 1; } for (k=1; k<=co2; k++) //ply already created { if (b == ply_id[k]) { ply_flag = 1; } } if (ply_flag == { co2 = co2 + ply_id[co2] Message(co2 } ply_flag = 0; } } //////////////////////////// proccessing loop while (i_flag == 0) { iter = iter + 1; Page A.80 0) 1; = b; +" "+ b);
User manual Version 11.0, March 2013 Message("Iteration "+ iter); if(iter > 1) { for (i=1; i<=co1; i++) // part { for(j=1; j<=co2; j++) // ip { order1[i][j] = order2[i][j]; } } } //// ply order array for (i=1; i<=co2; i++) //ply { ply[i] = new Object; for(j=1; j<=co1; j++) //part { ply[i][j] = new Object; for(k=1; k<=co2; k++) //ply { b = order1[j][k]; if (b == ply_id[i]) { ply[i][j] = k } } } } //// find max position for each ply for (i=1; i<=co2; i++) { max1[i] = 0; for(j=1; j<=co1; j++) { if (typeof(ply[i][j]) == "object") { ply[i][j] = 0; } max1[i] = Math.max(max1[i], ply[i][j] ); } } for (i=1; i<=co2; i++) { Message(i +" "+ ply_id[i] + " "+ max1[i]); } // offset ply for (i=1; i<=co1; i++) // part { order2[i] = new Object; max = 0; pos2 = 0; for(j=1; j<=co2; j++) // ip { pos1 = j; b = order1[i][j]; // ply id for(k=1; k<=co2; k++) // ply { if(ply_id[k] == b) {
D3PLOT
Page A.81
D3PLOT max = max1[k] } }
User manual Version 11.0, March 2013
if(b != null && b != 0) { p_off = Math.max((pos2 - pos1 + 1),0); pos2 = Math.max(max, (p_off + pos1)); order2[i][pos2] = b; } } } i_flag = 1; for (i=1; i<=co1; i++) // part { for(j=1; j<=co2; j++) // ip { if(order1[i][j] != order2[i][j]) i_flag = 0; } } } ////////////////// create table var var var var var we x1 x2 y1 y2 = = = = = new Window("Ply Layout", 0.2, 0.3, 0.5, 0.6 ); 0; 0; 0 0;
var part = new Widget(we, Widget.LABEL, 0, Math.max((co1*10)+30, 70), 10, 20, "PART"); part.justify=Widget.CENTRE; for (i=1; i<=co2; i++) // ply { t_flag = 1; y1 = (i*10) + 20; y2 = y1 + 10; for(j=1; j<=co1; j++) // part { x1 = (j*10) + 10; x2 = x1 + 10; if(i == 1) { var partl = new Widget(we, Widget.LABEL, x1, x2, 20, 30, ""+part_id[j]); } var mark = new Widget(we, Widget.BUTTON, x1, x2, y1, y2, " "); if (order2[j][i] != 0 && order2[j][i] != null) { mark.text= ""+order2[j][i]; mark.background=Widget.BLUE; mark.foreground=Widget.WHITE; t_flag = 0; } } if(t_flag == 1) { var yn = i; i = co2+1; } } var ply = new Widget(we, Widget.LABEL, 10, 20, (yn*5)+25, (yn*5)+35, "PLY");
Page A.82
User manual Version 11.0, March 2013
D3PLOT
var exit = new Widget(we, Widget.BUTTON, 20, 60, (y1+20), (y2+20), "Exit"); exit.background = Widget.DARKRED; exit.foreground = Widget.WHITE; exit.onClick = ex_clicked; we.Show(false) //////////////////////////////////////////////////////////////////////////////// function ex_clicked() { Exit(); } ///////////////////////////////////////////////////////////////////////////////
Using the Window and Widget classes to present ply data graphically
This example demonstrates the use of Menu Window and Widget classes of the common API shared with PRIMER to present information to the user graphically, and to interact with him. It goes through a laminate model using *PART_COMPOSITE and sorts the plies into usage by part. This information is then presented to the user as shown in the figure here and the script pauses until the user clicks on "Exit" in order to continue.
SetCurrentModel(1); SetCurrentState(1); nsh = GetNumberOf(SHELL); nip = GetNumberOf(NIP_S); npa = GetNumberOf(PART); var var var var var part = new Array(); part_id = new Array(); part_flag = 0; co1 = 0; // part counter co2 = 0; // ply counter
var ply = new Array(); var ply_id = new Array(); var ply_flag = 0; var tmp1 = 0; var offset = {}; // part, ip var order1= {}; // part, ip var order2= {}; // part, ip var max1 = {}; var max2 = {}; var iter= 0; // iteration counter var i_flag = 0; var t_flag = 0; // setup part array for (i=1; i<=nsh; i++) //shell Page A.83
D3PLOT { part_flag = 0; a = GetPid(SHELL, i); a = GetLabel(PART, a); b = GetMid(SHELL, i, 1);
User manual Version 11.0, March 2013
for(j=1; j<=co1; j++) //part { if (a == part_id[j] || b == 0) // check to see if the part is already defined or not a Part Composite { part_flag = 1; } } if (part_flag == 0) { co1 = co1 + 1; part[co1] = i; part_id[co1] = a; } } // setup ply order array for (i=1; i<=co1; i++) // part { order1[i] = new Object; for(j=1; j<=nip; j++) // ip { b = GetMid(SHELL, part[i], j); order1[i][j] = b; } } // setup ply id array for (i=1; i<=co1; i++) //part { for(j=1; j<=nip; j++) //ip { b = order1[i][j]; for (k=1; k<=co2; k++) //ply { if (b == ply_id[k] || b == 0) { ply_flag = 1 } } if (ply_flag == 0) { co2 = co2 + 1; ply_id[co2] = b; } ply_flag = 0; } } //////////////////////////// processing loop while (i_flag == 0) { iter = iter + 1; Message("Iteration "+ iter); if(iter > 1) { for (i=1; i<=co1; i++) // part { for(j=1; j<=co2; j++) // ip Page A.84
User manual Version 11.0, March 2013 { order1[i][j] = order2[i][j]; } } } //// ply order array for (i=1; i<=co2; i++) //ply { ply[i] = new Object; for(j=1; j<=co1; j++) //part { ply[i][j] = new Object; for(k=1; k<=co2; k++) //ply { b = order1[j][k]; if (b == ply_id[i]) { ply[i][j] = k } } } } //// find max position for each ply for (i=1; i<=co2; i++) { max1[i] = 0; for(j=1; j<=co1; j++) { if (typeof(ply[i][j]) == "object") { ply[i][j] = 0; } max1[i] = Math.max(max1[i], ply[i][j] ); } } // offset ply for (i=1; i<=co1; i++) // part { tmp1 = 0; offset[i] = new Object; for(j=1; j<=co2; j++) // ip { b = order1[i][j]; for(k=1; k<=co2; k++) // ply { if(ply_id[k] == b) { if(max1[k] > j) { tmp1 = max1[k] - j; } } } offset[i][j] =tmp1 } } for (i=1; i<=co1; i++) // part { order2[i] = new Object; for(j=1; j<=co2; j++) // ip { a = offset[i][j]; b = order1[i][j];
D3PLOT
Page A.85
D3PLOT order2[i][j+a] = b; } } i_flag = 1; for (i=1; i<=co1; i++) // part { for(j=1; j<=co2; j++) // ip { if(offset[i][j] != 0) i_flag = 0; } } } ////////////////// create table var var var var var we x1 x2 y1 y2 = = = = =
User manual Version 11.0, March 2013
new Window("Ply Layout", 0.2, 0.3, 0.5, 0.6 ); 0; 0; 0 0;
var part = new Widget(we, Widget.LABEL, (co1*5)+15, (co1*5)+25, 10, 20, "PART"); part.justify=Widget.CENTRE; for (i=1; i<=co2; i++) // ply { t_flag = 1; y1 = (i*10) + 20; y2 = y1 + 10; for(j=1; j<=co1; j++) // part { x1 = (j*10) + 10; x2 = x1 + 10; if(i == 1) { Message("a"+ part_id[j]); var partl = new Widget(we, Widget.LABEL, x1, x2, 20, 30, ""+part_id[j]); } var mark = new Widget(we, Widget.BUTTON, x1, x2, y1, y2, " "); if (order2[j][i] != 0 && order2[j][i] != null) { mark.text= ""+order2[j][i]; mark.background=Widget.BLUE; mark.foreground=Widget.WHITE; t_flag = 0; } } if(t_flag == 1) { var yn = i; i = co2+1; } } var ply = new Widget(we, Widget.LABEL, 10, 20, (yn*5)+25, (yn*5)+35, "PLY"); var exit = new Widget(we, Widget.BUTTON, 20, 60, (y1+20), (y2+20), "Exit"); exit.background = Widget.DARKRED; exit.foreground = Widget.WHITE; exit.onClick = ex_clicked; we.Show(false) //////////////////////////////////////////////////////////////////////////////// Page A.86
User manual Version 11.0, March 2013 function ex_clicked() { Exit(); }
D3PLOT
Using the File class to write data to file.
This example extracts maximum and minimum Z displacement values of nodes and writes them to a file "reporter_variables" that can be used to set up variables in Reporter. It demonstrates the use of the File class to open a file, write to it, and close it. var fence_part_min = 4; var fence_part_max = 7; var var var var var var var var var var var var var var max_states; istate; ipart; nnode; inode; objElem; internal_pid; external_pid; z_max = 0; z_min = 0; max_node = 0; min_node = 0; max_state = 0; min_state = 0;
var f; /* Get the number of states in the current model */ max_states = GetNumberOf(STATE); /* Get the number of nodes in the current model */ nnode = GetNumberOf(NODE); print("Start of loop\n"); /* Loop over each state */ for(istate=1; istate<=max_states; istate++) { SetCurrentState(istate); print("State " + istate + "\n"); /* Loop over each node */ for(inode=1; inode<=nnode; inode++) { /* Get shell elements at node */ if(objElem = GetElemsAtNode(inode, SHELL)) { if(objElem.nn > 0) { /* Get the external PID */ internal_pid = GetPid(SHELL, objElem.list[0]); external_pid = GetLabel(PART, internal_pid); /* Check it against parts to test */ if(external_pid>=fence_part_min && external_pid<=fence_part_max) Page A.87
D3PLOT {
User manual Version 11.0, March 2013
temp = GetData(DZ, NODE, inode); if(temp > z_max) { max_state = istate; /* Store the state the maximum occurs */ max_node = inode; /* Store the node the maximum occurs at */ z_max = temp; /* Store the maximum */ } if(temp < z_min) { min_state = istate; /* Store the state the minimum occurs */ min_node = inode; /* Store the node the minimum occurs at */ z_min = temp; /* Store the minimum */ } } } } } } /* Open a file to write the variables to */ f = new File("./reporter_variables", File.WRITE); /* Write to the file */ f.Writeln("VAR Z_MAX DESCRIPTION=Maximum z displacement VALUE=" + z_max + ""); f.Writeln("VAR Z_MIN DESCRIPTION=Minimum z displacement VALUE=" + z_min + ""); f.Writeln("VAR Z_MAX_NODE DESCRIPTION=Node with maximum z displacement VALUE=" + max_node + ""); f.Writeln("VAR Z_MIN_NODE DESCRIPTION=Node with minimum z displacement VALUE=" + min_node + ""); f.Writeln("VAR Z_MAX_STATE DESCRIPTION=State with maximum z displacement VALUE=" + max_state + ""); f.Writeln("VAR Z_MIN_STATE DESCRIPTION=State with minimum z displacement VALUE=" + min_state + ""); /* Close the file */ f.Close(); Next section
Page A.88
User manual Version 11.0, March 2013
D3PLOT
APPENDIX VII DIALOGUE COMMAND SYNTAX
D3Plot has a dialogue command set that can be used in any of three ways: 1. In graphical (screen menu) mode commands can be typed into the "DialogueBox" at any time. 2. In non-graphical (text only) mode commands are typed in at the terminal prompt 3. In command files, run either interactively or in batch, commands are executed as if typed in. In all cases the command input syntax is identical, although there are minor differences in output between "screen menu" and "text-only" modes: in the latter case all output has to go to the controlling terminal ("stdout"), whereas in the former separate windows are used for "help", "listing" and other output.
The Dialogue Command Structure
The command structure forms a hierarchical "tree", with the top-level D3PLOT_MANAGER at its "root". The following rules apply: Command words may be abbreviated to any degree so long as: they are unique in the context of their current menu they must have at least their first two characters given For example BP_BEAM_PLOTTING CT_CONTINUOUS may be abbreviated to BP CT. Navigation up and down menu levels is performed as follows: <command> takes you to the commands (sub-)menu level Forward slash "/" takes you back to the top D3PLOT_MANAGER level before executing the following command(s) For example BP_BEAM_PLOTTING above takes you into the BEAM_PLOTTING sub-menu The command /DEFORM EXPLODE would work at the BEAM_PLOTTING prompt because it would return to the top level before parsing the DEFORM command. There is also a "global menu" of commands which is available at any (sub-)menu prompt. These are primarily graphics commands that do not require a context The commands can be listed with the GM (for Global Menu) command Any command can be aborted by typing Q(uit). This will return control to the next highest command prompt in the "tree" At any prompt you can type H(elp) to receive advice about what to do next.
Main Menu Commands:
CT_CONTINUOUS_ TONE Continuous tone (solid) contour plot
LC_LINE_CONTOURS Line contour plot CL_CLOUD_PLOT "Cloud" (points) plot
ISO_SURFACE_PLOT Iso-surface contour plot VELOCITY_PLOT CRITERION_PLOT Velocity arrows plot Criterion mode plot The syntax is: COMPONENT <data> ATTRIBUTE <attr> Defines the data component <data> to plot Defines the attributes of the criterion analysis. Valid <attr>s are:
Page A.89
D3PLOT LENGTH <length> COLOUR <colour>
User manual Version 11.0, March 2013 Symbol length Symbol colour. Valid <colour>s are: DATA_VALUE Scales colours with data values
FIXED_COLOURS Sets fixed colours SYMBOL <symbol> Symbol type. Valid <symbol>s are: HIERARCHY MAX stress has normal arrow head MID stress has flat T arrowhead MIN stress has inverted arrow head ALL_LINES All components drawn using plain lines GO EXPLAIN STATUS SI_SHADED_IMAGE Shaded image plotting options The syntax is: SHININESS <%age> SATURATION <%age> OVERLAY_COLOUR <colour> LM_LIGHTING_MODEL <switch> BRIGHTNESS <%age> AMBIENT_LIGHT_LEVEL <%age> SHADING_TYPE <option> FLAT SMOOTH <angle> DS_DITHER_SHADING <switch> Set the object shininess Set the object colour saturation Set the overlay colour Turn lighting model ON or OFF Set directional lighting intensity Set ambient light level Set smooth or flat shading. Valid <option>s are: Flat shading Smooth shading with an edge angle <angle> Turn dithered shades ON or OFF Perform the criterion plot Further help Show the current settings
GOURAD_SHADING Set solid or fuzzy contour bands. Valid <option> <option>s are: ON Fuzzy bands
OFF Solid bands DC_DITHER_CONTOURS <switch> COLOUR_MAP GO Turn contour dithering ON or OFF Draw the current colour map Execute the plot
Page A.90
User manual Version 11.0, March 2013 STATUS EXPLAIN INTERFACE_ PLOTTING Plot sliding interface results The syntax is: COMPONENT <data> LC_LINE_CONTOURS CT_CONTINUOUS_TONE SI_SHADED_IMAGE VECTOR_PLOT HATCHING_SWITCH <switch> OPACITY_SWITCH <switch> EXPLAIN BP_BEAM_PLOTTING Plots beam data The syntax is: CT_CONTINUOUS DP_DIAGRAM_PLOT COMPONENT <data> INTG_POINT R2_REVERSE_END_2 THICKNESS ATTRIBUTES <attr> SIZE <size> HATCHING <hatch> PROJECTION <proj>
D3PLOT Show the current settings Further help
Define the <data> component to plot Line plot Continuous tone contour plot Shaded contour plot Vector force plot <switch> hatching ON or OFF <switch> opacity ON or OFF Further help
Continuous tone contour plot Bending moment diagram plot Defines the data component <data> to plot Set H-L beam extra dat integration point Set the reverse end 2 switch on or off Set the CT plot beam thickness Defines the attributes of the DP plot. Valid <attr>s are: Size of the maximum diagram vector in screen units Intervals between the intermediate lines in screen units How the diagram is projected. Valid <proj>s are: SCREEN Always in the screen XY plane LOCAL In the local YY or ZZ plane
LABEL_VALUES OPACITY_SWITCH EXPLAIN WARNINGS STATUS
Set the label switch on or off Set the opacity switch on or off Further help Some notes and caveats Show the current settings
Page A.91
D3PLOT OTHER_PLOTTING Plots other (LSDA) data The syntax is: CT_CONTINUOUS SI_SHADED_IMAGE COMPONENT <data> GREYSCALE Draw a solid shaded plot The syntax is: COLOUR_OF_OBJECT <colour> SHININESS <%age> SATURATION <%age> OVERLAY_COLOUR <colour> LM_LIGHTING_MODEL <switch> BRIGHTNESS <%age> AMBIENT_LIGHT_LEVEL <%age> SHADING_TYPE <option> FLAT SMOOTH <angle> DS_DITHER_SHADING <switch> GO STATUS EXPLAIN ENVELOPE_PLOT COMPONENT <type> OFF MAX_VALUE
User manual Version 11.0, March 2013
Continuous tone contour plot Shaded contour plot Defines the data component <data> to plot
Set monochrome object colour Set object shininess level Set object colour saturation Set overlay colour Turn lighting model ON or OFF Set directional light intensity Set ambient light level Set smooth or flat shading. Valid <option>s are: Flat shading Smooth shading with an edge angle <angle> Turn dithered shades ON or OFF Execute the plot Show the current settings Further help Select the type of value to plot. Valid <type>s are: Turn envelope plotting off Plot max values
TIME_OF_MAX_VALUE Plot time of the max values MIN_VALUE Plot min values
TIME_OF_MIN_VALUE Plot itme of min values ABS_VALUE Plot absolute value
TIME_OF_ABS_VALUE Plot time of absolute values STATES <list> MAX_MIN Controls max / min value plotting The syntax is: Give a <list> of state numbers to be used
Page A.92
User manual Version 11.0, March 2013 OFF ON_DATA_PLOTS ON_ALL_PLOTS NUMBER_OF_VALUES (NO_)MAX_LIST (NO_)MAX_LABEL (NO_)MAX_VALUES (NO_)MIN_LIST (NO_)MIN_LABEL (NO_)MIN_VALUES COMPONENT <data> Defines the data component <data> to plot STRESS_CONTROL Control stress plotting The syntax is: PART_IGNORED_SW BLANKING_IGNORED_SW CLIPPING_IGNORED_SW AVERAGE_SWITCH GLOBAL_COORDINATES LOCAL_COORDINATES CYLINDRICAL_COORDINATES USER_DEFINED_COORDINATES SURFACE <surface>
D3PLOT Turn off display of max/min values Turn on display of max/min values on data bearing plots Turn on display of max/min values on all plots Set the number of values shown Turn on/off max values in a list Turn on/off max labels on plot Turn on/off max values on plot Turn on/off min values in a list Turn on/off min labels on plot Turn on/off min values on plot
Do / do not average across parts Do / do not include blanked elements Do / do not include clipped elements Do / do not average stress at nodes Use global coordinates Rotate to local element coordinates Rotate to cylindrical coordinates Rotate to user defined coordinates Select a shell surface or layer. Valid <surface>s are: TOP, MIDDLE, BOTTOM, MAX_ALL, MIN_ALL, MAG_ALL or a layer number if present
EXPLAIN STATUS CONTOUR Control contour settings The syntax is: NUMBER_OF_LEVELS <levels> AUTOMATIC MANUAL_MAX_MIN <min> <max> USER_DEFINED REVERSE
Further help Show the current settings
Defines the number of contour levels Autoscales the levels Manually sets the minimum <min> and maximum <max> Define each contour line Reverse the contour colours
Page A.93
D3PLOT RESOLUTION <res>
User manual Version 11.0, March 2013 Define the contour resolution. Valid <res>s are: LOW, MEDIUM or HIGH Force line labelling on LC plots Set the labelling frequency on LC plots to <freq> Define what is contoured by upper and lower bound limits. Where: <switch> Is either ON or OFF <low> Is the lower limit <high> Is the upper limit <action> Is the exclusion behaviour and can be: OMIT, OUTLINE or BLACK COLOURS <band> <colour> OVERLAY_COLOUR <colour> ARROW_LENGTH <length> FORMAT_NUMBER <option> Set the colour of an individual contour band Set the overlay colour Set the length of arrows Set the format of the numbers on the contour bar. Valid <option>s are: AUTOMATIC SCIENTIFIC GENERAL MANUAL EXPONENT_VALUE <value> DECIMAL_PLACES <value> TSHELL_OPTS <opt> D3Plot will set it automatically Scientific format General format Manual format Set the exponent value Set the number of decimal places Set the thick shell contour method. Valid <opt>s are: INTERPOLATED or SIMPLE Show the current settings
FORCE_LABELS LABEL_FREQUENCY <freq> LIMITING_VALUES <switch> <low> <high> <action>
STATUS DISPLAY_OPTIONS Set display parameters The syntax is: UNDEFORMED_SWITCH BF_SWITCH IF_SWITCH LOCAL_TRIAD_SWITCH CLOCK_SWITCH HEADER_SWITCH Page A.94
Do / do not draw undeformed geometry Do / do not draw back faces Do / do not draw internal faces Do / do not draw triad Do / do not draw clock Do / do not draw title header
User manual Version 11.0, March 2013 CONTOUR_BAR_SWITCH NASTRAN_CASES_SW DATE_SWITCH BORDER_SWITCH GRATICULE_SWITCH GRID_SWITCH G3D_GRATICULE X_GRATICULE Y_GRATICULE Z_GRATICULE X_GRAT_POS <pos> Y_GRAT_POS <pos> Z_GRAT_POS <pos> GRAT_NUMBER_FORMAT <option>
D3PLOT Do / do not draw contour bar Do / do not draw nastran cases/freqs Do / do not draw date on plots Do / do not draw border Do / do not draw graticule Do / do not draw graticule grid Turn on / off the 3D graticule Turn on / off the 3D X graticule plane Turn on / off the 3D Y graticule plane Turn on / off the 3D Z graticule plane Set the position of the X graticule to <pos> Set the position of the Y graticule to <pos> Set the position of the Z graticule to <pos> Set the number format on the graticule. Valid <option>s are: D3Plot will set it automatically Scientific format General format Manual format Set the exponent value Set the number of decimal places Set the colour of the graticule plane to <col> Set the colour of the graticule lines to <col> Set the colour of the graticule text to <col> Do / do not draw box round model Do / do not draw all nodes Control node / element labelling Control entity visibility Set hidden line options. Valid <option>s are:
AUTOMATIC SCIENTIFIC GENERAL MANUAL EXPONENT <value> DECIMAL_PLACES <value> GRAT_PLANE_COLOUR <col> GRAT_LINE_COLOUR <col> GRAT_TEXT_COLOUR <col> MODEL_BOX_SWITCH ALL_NODES_SWITCH LABEL_SWITCH ENTITY_SWITCH HO_HIDDEN_LINE_OPT <option>
Page A.95
D3PLOT PAINTER RIGOROUS
User manual Version 11.0, March 2013 Use "painter" algorithm Use "rigorous" algorithm Set the resolution to <x> x <y>
RESOLUTION <x> <y>
FREE_FACE_OPTIONS <option>
Set how free edges are displayed. Valid <option>s are: OFF ON BE_BLANK_EDGES Turn free edges off Turn free edges on Blanking does create free edges
BN_BLANK_NO_EDGES Blanking does not create free edges CE_CLIP_EDGES CN_CLIP_NO_EDGES PE_PART_EDGES PN_PART_NO_EDGES SE_SURF_EDGES SN_SURF_NO_EDGES Clipping does create free edges Clipping does not create free edges Part boundaries create edges Part boundaries do not create edges Surface boundaries create edges Surface boundaries do not create edges
SEAT_BELT_OPTIONS <option>
Set how seat belt elements are displayed. Valid <option>s are: BELT_WIDTH <width> RETRACTOR_SIZE <size> SLIP_RING_SIZE <size> Set the visual width Set the visual retractor size Set the visual slip ring size
SPRING_SYMBOL <option>
Set how spring elements are displayed. Valid <option>s are: ZIG_ZAG Display springs as a zig-zag LINE Display springs as a line Set how beam elements are displayed. Valid <option>s are: LINE THICK_LINE Display beams as a thin line Display beams as a thick line Define the image window setting. Valid <option>s are:
BEAM_SYMBOL <option>
WINDOW <option>
Page A.96
User manual Version 11.0, March 2013 FULL_SCREEN PART_SCREEN
D3PLOT The plot occupies the full screen The plot will not overwrite titleor contour key
REPORT_FORMAT The colour hard-copied the image will be the same size as a Laser A4 plot USER_DEFINED STATUS PROPERTIES Set model properties The syntax is: SAVE <mod> <filename> LOAD <mod> <filename> DISPLAY_MODE <entity> <list> <mode> Save a properties file for model <mod> to <filename> Load a properties file for model <mod> from <filename> Set the display mode of a <list> of <entity> types to <mode>. Valid <mode>s are: Define the plot window with cursor Show the current settings
WIRE HIDDEN SHADED
Wireframe mode Hidden Line mode Shaded mode
CURRENT Current mode COLOUR <entity> <list> <col> TRANSPARENCY <entity> <list> <trans> BRIGHTNESS <entity> <list> <bright> SHININESS <entity> <list> <shine> OC_OVERLAY_COLOUR <entity> <list> <col> OM_OVERLAY_MODE <entity> <list> <mode> Set the colour of a <list> of <entity> type to <col> Set the transparency of a <list> of <entity> type to <trans> % Set the brightness of a <list> of <entity> type to <bright> % Set the shininess of a <list> of <entity> type to <shine> % Set the overlay colour of a <list> of <entity> type to <col> Set the overlay mode of a <list> of <entity> types to <mode>. Valid <mode>s are:
NONE
No overlay
FREE_EDGES Overlay on free edges FULL CURRENT VIEW_OPTIONS Store and get views from a file The syntax is: STORE <view id> <name> GET <view id> Store the current view in <view id> with the name <name> Get the view <view id> All overlay Current overlay
Page A.97
D3PLOT DIRECTORY RENAME <view id> <name> DELETE <view id> FILE_NAME <file_name> PERSPECTIVE <option> ON OFF
User manual Version 11.0, March 2013 List the stored views Rename a stored view <view id> to <name> Delete view <view id> Change the name of the file the views are stored in to <file_name> Set perspective options. Valid <option>s are: Turn perspective on Turn perspective off Set the eye to centre distance to <distance> Display the explicit centre and scale Set the explicit centre to the coordinates <x y z> and the scale to <scale> Show the current settings Further help
DISTANCE <distance> WE_WRITE_EXPLICIT RE_READ_EXPLICIT <x, y, z> <scale>
STATUS EXPLAIN BLANK Blank / unblank entities The syntax is: <entity> <list> ON OFF ALL UNBLANK <enitity> <list> REVERSE STATUS UNBLANK Unblank entities The syntax is: <entity> <list> ALL VOLUME_CLIPPING Clip display by volume The syntax is: CREATE <option>
Blank the <list> of entities of type <entity> Switch blanking on Switch blanking off Blank all entities except nodes Unblank the list of entities of type <entity> Reverse the blanking Show the current settings
Unblank the <list> of entities of type <entity> Unblank all entities
Create a clipping volume. Valid <option>s are:
Page A.98
User manual Version 11.0, March 2013 CARTESIAN <x_max, y_max, z_max> <x_min, y_min, z_min> <orient> Define a box. Where: <x_max, y_max, z_max> and <x_min, y_min, z_min> <orient>
D3PLOT
Define the corners of a box
Defines the orientation of the volume and can be: BASIC_MODEL, DEFORMED_MODEL or SCREEN_SPACE
CYLINDRICAL Define a cylinder <x_c, y_c, z_c> <rad> Where: <min_height> <max_height> <x_c, y_c, Defines the centre of <H_axis> z_c> the cylinder <orient> <rad> Defines the radius of the cylinder <min_height> Define the height of the <max_height> cylinder <H_axis> Is the global axis to align the cylinder with and can be X, Y or Z Defines the orientation of the volume and can be: BASIC_MODEL, DEFORMED_MODEL or SCREEN_SPACE SPHERICAL <x_c, y_c, z_c> <rad> <orient> Define a sphere Where: <x_c, y_c, z_c> <rad> <orient> Defines the centre of the sphere Defines the radius of the sphere Defines the orientation of the volume and can be: BASIC_MODEL, DEFORMED_MODEL or SCREEN_SPACE CANCEL Cancels the clipping volume
<orient>
Page A.99
D3PLOT ORIENT
User manual Version 11.0, March 2013 Defines the orientation of the volume and can be: BASIC_MODEL, DEFORMED_MODEL or SCREEN_SPACE Remove elements outside the volume Remove elements inside the volume Turn the clipping off Turn the clipping on Turns drawing of volume off Turns drawing of volume on Draw 4 views of the model to visualise the volume Store the current volume in <volume id> with the name <name> Retrieve the stored volume <volume id> Rename a stored volume <volume id> to <name> Delete volume <volume id> List stored volumes on file Change the name the volumes are stored in to <file_name> Show the current settings Further help
DO_DISCARD_OUTSIDE DI_DISCARD_INSIDE OFF ON DRAW_OFF DRAW_ON LOCATION_PLOT STORE <volume id> <name> GET <volume id> RENAME <volume id> <name> DELETE <volume id> DIRECTORY FILE_NAME <file_name> STATUS EXPLAIN CUT_SECTIONS Define a section that cuts through the model The syntax is: OFF ON CREATE <option>
Turn the cut section off Turn the cut section on Create a cut section. Valid <option>s are:
Page A.100
User manual Version 11.0, March 2013
D3PLOT LS_DYNA_METHOD Define normal and edge coordinates <x_nt, y_nt, z_nt> Where: <x_nh, y_nh, z_nh> <x_nt, Defines the Normal Tail <x_eh, y_eh, y_nt, coordinate z_eh> z_nt> <orient> <x_nh, Defines the Normal y_nh, Head coordinate z_nh> <x_eh, y_eh, z_eh> Defines the Edge Head coordinate
<orient> Orientation of cutting plane and can be: BASIC_MODEL, DEFORMED_MODEL, SCREEN_SPACE OV_ORIGIN_&_VECTORS Define an origin, local x axis and <x_o, y_o, z_o> local xy plane <x_x, y_x, z_x> <x_xy, y_xy, z_xy> Where: <orient> <x_o, Defines the origin y_o, z_o> <x_x, y_x, z_x> <x_xy, y_xy, z_xy> Defines the local x axis
Defines the local xy plane
<orient> Orientation of cutting plane and can be: BASIC_MODEL, DEFORMED_MODEL, SCREEN_SPACE N3_THREE_NODES Define a plane with three nodes <N1, N2, N3> <orient> Where: <N1, N2, N3> Defines the three nodes
<orient> Orientation of cutting plane and can be: BASIC_MODEL, DEFORMED_MODEL, SCREEN_SPACE
Page A.101
D3PLOT
User manual Version 11.0, March 2013 X_CONSTANT <x> <orient> Define a plane of constant X Where: <x> Defines the x coordinate
<orient> Orientation of cutting plane and can be: BASIC_MODEL, DEFORMED_MODEL, SCREEN_SPACE Y_CONSTANT <y> <orient> Define a plane of constant Y Where: <y> Defines the ycoordinate
<orient> Orientation of cutting plane and can be: BASIC_MODEL, DEFORMED_MODEL, SCREEN_SPACE Z_CONSTANT <z> <orient> Define a plane of constant Z Where: <z> Defines the zcoordinate
<orient> Orientation of cutting plane and can be: BASIC_MODEL, DEFORMED_MODEL, SCREEN_SPACE CANCEL SYSTEM <orient> BASIC_MODEL Cancels the cut section Define the orientation of the cutting plane. Valid <orient>s are: Tied to model space, undeformed geometry
DEFORMED_MODEL Tied to model space, deformed geometry SCREEN_SPACE FSYS <system> Tied to the screen Define the system for force and moment calculations. Valid <system>s are:
Page A.102
User manual Version 11.0, March 2013 AUTOMATIC
D3PLOT Basic space will use global coordinates, deformed and screen space will use local coordinates Local coordinates Global coordinates Action for elements on positive side of the section. Valid <action>s are: OMIT OUTLINE NORMAL Do not draw the elements Draw the elements in outline Draw the elements in the display mode Action for elements on negative side of the section. Valid <action>s are the same as above <thickness> or OFF Set the plane thickness, eg: thick_cut 100.0 thick_cut off
LOCAL GLOBAL POSITIVE_ACTION <action>
NEGATIVE_ACTION <action>
THICK_CUT
CAPPING <action> OFF TRUE_THICKNESS <factor>
Action for capping 2D elements. Valid <action>s are: Do not cap 2D elements Cap 2D elements with their true thickness * <factor> Cap 2D elements with a fixed thickness of <value>
FIXED_THICKNESS <value> LOCATION_PLOT VIEW_PLANE SKETCH FORCE WRITE_FORCES <name> STORE <section id> <name> GET <section id> RENAME <section id> <name> DELETE <section id> DIRECTORY FILE_NAME <file_name> STATUS EXPLAIN
Draw 4 views of the model to visualise the section Change view to normal to plane Sketch the section Calculate forces on current section Write forces to csv file <name> Store the current section in <section id> with the name <name> Retrieve the stored section <section id> Rename a stored section <section id> to <name> Delete section <section id> List stored sections on file Change the name the sections are stored in to <file_name> Show the current settings Further help Page A.103
D3PLOT DEFORM Modify or deform the geometry The syntax is: EXPLODE <action>
User manual Version 11.0, March 2013
Separate parts. Valid <action>s are: DEFINE <parts> <x, y, z> CANCEL Define the list of <parts> to explode along the vector <x, y, z> Remove the vector Magnify the displacements by <x, y, z> Apply a negative translation, equal to the displacement of a node, to the whole model. Valid <action>s are: DEFINE <node id> Define the node <node id> CANCEL Remove the translation Apply a negative translation and rotation equal that defined by three nodes, to the whole model. Valid <action>s are: DEFINE <N1, N2, N3> CANCEL Define the three nodes Remove the translation and rotation Contour relative to a node or three nodes. Valid <action>s are: SINGLE_NODE <node id> THREE_NODES <N1, N2, N3> GLOBAL LOCAL REF_VALUES Define the node <node id> Define the three nodes Contour results in global system Contour results in local system defined by nodes<N1, N2, N3> Toggle on and off whether reference values should be used for WRITE and XY_DATA Contour relative to a state. Valid <action>s are:
MAGNIFY_DISP <x, y, z> FIX_NODE <action>
SHIFT_DEFORMED <action>
REF_NODE <action>
REF_STATE <action>
Page A.104
User manual Version 11.0, March 2013 ON OFF REF_MODEL <action>
D3PLOT Turn reference state on Turn reference state off Select a reference model. Valid <action>s are: NUMBER <model id> CURRENT Set the reference model to <model id> Set the reference model to the current model
SET_REF_STATE <action>
Select a reference state. Valid <action>s are: NUMBER <state id> TIME_RS <time> CURRENT Set the reference state to <state id> Set the reference state to the state at time <time> Use the current state
COORDS DATA_VALUES UNDEFORMED
Toggle on or off whether to apply reference to current coordinates Toggle on or off whether to apply reference to data values Toggle on or off whether to apply reference to undeformed geometry
TRANSFORM <action>
Page A.105
D3PLOT
User manual Version 11.0, March 2013
TRANSLATE or
Tx Ty Tz OFF
Translate by Tx Ty Tz, eg: translate 10.0 0.0 -100.0 translate off "Axis" is X or Y or Z, "distance" is position on axis, eg: reflect Y -1500.0 reflect off Tx Ty Tz are rotation angles in degrees, Cx Cy Cz is centre of rotation, eg: rotate 0 0 30 100.0 10.0 -20.0 rotate off Scaling by factors Sx Sy Sz, eg: scale 2.0 2.0 2.0 scale off Turns off ALL transformations (leaving values unchanged) Shows current transformation status
REFLECT or
Axis Distance OFF
ROTATE or
Tx Ty Tz Cx Cy Cz OFF
SCALE or
Sx Sy Sz OFF
CANCEL
<No arguments>
STATUS
<No arguments>
STATUS EXPLAIN ATTACHED Find attached items The syntax is: APPLY SAVE_CURRENT RESTORE_SAVED RECURSIVE ON OFF MAX_LOOPS <n> SELECTION <option>
Show the current settings Further help
Find attached Save current blanking status Restore blanking status Set recursive attached options. Valid <option>s are: Turn on recursive find Turn off recursive find Set the max number of loops to <n> Valid <option>s are: ATTACHED_PART Find whole parts SINGLE_ELEM Find single elements Valid <option>s are:
METHOD <option>
Page A.106
User manual Version 11.0, March 2013 VISIBLE SINGLE_ELEM <list> THROUGH <option>
D3PLOT Find attached to what is visible Select <list> of nodes to find attached to Toggle on and off the entities that find attached will look for. Valid <option>s are: NODES ON/OFF SOLIDS ON/OFF BEAMS ON/OFF SHELLS ON/OFF THICK_SHELLS ON/OFF SPRINGS ON/OFF CONNECTION_TYPES ON/OFF Turn on/off finding attached through nodes Turn on/off finding attached through solids Turn on/off finding attached through beams Turn on/off finding attached through shells Turn on/off finding attached through thick shells Turn on/off finding attached through springs Turn on/off finding attached through connection types
LAYOUT
Set the page layout The syntax is: SAME_SIZE <action> ON Set switch to make tiled windows the same size. Valid <action>s are: Turn on switch to make tiled windows the same size
OFF Turn off switch to make tiled windows the same size WIDE TALL CASCADE ONE_X_ONE TWO_X_TWO THREE_X_THREE XY <X> <Y> CUSTOM <options> Set the page layout to be tile wide. Set the page layout to be tile tall. Set the page layout to be cascade. Set the page layout to be 1x1. Set the page layout to be 2x2. Set the page layout to be 3x3. Set the page layout to be <X>x<Y> Customise the page layout. Valid <option>s are:
Page A.107
D3PLOT
User manual Version 11.0, March 2013 LAYOUT <page> <layout> Set the layout of page <page> to <layout>. Valid <layout>s are: WIDE TALL CASCADE ONE_X_ONE TWO_X_TWO Tile wide Tile tall Cascade 1x1 2x2
THREE_X_THREE 3x3 XY <X> <Y> AW_ADD_WINDOW <wdw> <page> <X>x<Y>
Add D3PLOT window <wdw> to page <page>
RW_REMOVE_WINDOW Remove D3PLOT window <wdw> <page> <wdw> from page <page> AG_ADD_GRAPH <graph> <page> RG_REMOVE_GRAPH <graph> <page> TEMPLATE Read and write template files The syntax is: WRITE <filename> READ <filename> WRITE Write data to the terminal The syntax is: <entity> <list> <component> SCAN <entity> <nn> <component> Write <component> data for a <list> entities of type <entity> Display the maximum and minimum <nn> values of <component> for element type <entity> Display a model summary. Valid <summary>s are: Whole model summary Whole model summary by part Write a template file to <filename> Read a template file from <filename> Add T/HIS graph <graph> to page <page> Remove T/HIS graph <graph> from page <page>
GS_GLOBAL_SUMMARY <summary>
GS_GLOBAL_SUMMARY PS_PART_SUMMARY
NRB_NODAL_RB_SUMMARY Nodal rigid body summary IS_INTERFACE_SUMMARY Contact surfaces summary COINCIDENT OS_OUTPUT_TO_SCREEN OF_OUTPUT_TO_FILE ENVELOPE <option> Display coincident elements Switches screen output on/off Switches file output on/off Turn envelope on. Valid <option>s are:
Page A.108
User manual Version 11.0, March 2013 COMPONENT <type>
D3PLOT Select the type of value to write. Valid <type>s are: OFF Turn envelope plotting off Plot max values
MAX_VALUE
TIME_OF_MAX_VALUE Plot time of the max values MIN_VALUE Plot min values
TIME_OF_MIN_VALUE Plot time of the min values ABS_VALUE Plot absolute values
TIME_OF_ABS_VALUE Plot time of the absolute values STATES <list> KEYWORD <option> Give a <list> of state numbers to be used Write initial keyword data <option>s are: <entity> <list> FILENAME <fname> (NO_)NODE_COORDS (NO_)NODE_CONSTRAINTS (NO_)ELEM_TOPOLOGY (NO_)INITIAL_STRESS (NO_)INITIAL_STRAIN Select a <list> of entities of type <entity> Output filename Turn on/off output of nodal coordinates Turn on/off output of nodal constraints Turn on/off output of element topology Turn on/off output of initial stress Turn on/off output of initial strain
(NO_)INITIAL_NODAL_VEL Turn on/off output of initial nodal velocity APPLY STATUS EXPLAIN XY_DATA Plot XY Data The syntax is: NODES <list> <component> Plot <component> data versus time for nodes in <list> Write the data to file Show the current settings Further help
Page A.109
D3PLOT SOLIDS <list> <component> BEAMS <list> <component> SHELLS <list> <component> THICK_SHELLS <list> <component> STONEWALLS <list> <component> INTERFACES <list> <component> PARTS <list> <component> AIRBAGS <list> <component> SURFACES <component> GLOBAL <component>
User manual Version 11.0, March 2013 Plot <component> data versus time for solids in <list> Plot <component> data versus time for beams in <list> Plot <component> data versus time for shells in <list> Plot <component> data versus time for thick shells in <list> Plot <component> data versus time for stonewalls in <list> Plot <component> data versus time for interfaces in <list> Plot <component> data versus time for parts in <list> Plot <component> data versus time for airbags in <list> Plot <component> data versus time for surfaces Plot global <component> data versus time Plot <component1> data versus <component2> over time for the <list> of <entity>s Plot <component1> data versus <component2> at a given time for the <list> of <entity>s Sort the COMP_LINE data points. Valid <action>s are: NO_SORT LABEL X_VALUE Y_VALUE BX_COORD BY_COORD BZ_COORD CX_COORD CY_COORD CZ_COORD SET_INTERVALS <start> <interval> <finish> SELECT_STATES <list> SHOW_TIMES No sorting Sort by label ids Sort by data x value Sort by data y value Sort by item basic x coordinate Sort by item basic y coordinate Sort by item basic z coordinate Sort by item current x coordinate Sort by item current y coordinate Sort by item current z coordinate Set the start time for the first state to be extracted, the time interval between states and the time of the last state to be extracted Give a <list> of state numbers to be used Show state times in .ptf file
COMP_XY <entity> <list> <component1> <component2> COMP_LINE <entity> <list> <component1> <component2> SORT <action>
Page A.110
User manual Version 11.0, March 2013 PLOT WRITE_CURVES WRITE_CSV CURVE_NAMES <type>
D3PLOT Turn XY plotting on or off Turn curve file writing on or off Turn csv file writing on or off Change the default curve file names. Valid <type>s are: GLOBAL PART AIRBAG CONTACT ELEMENT NODE COMPOSITE SECTION Global data curves Part data curves Airbag data curves Contact data curves Element data curves Node data curves Composite curves Cut section curves Set the maximum number of curves in a .cur file to <curves> Show the current settings Further help
NUMBER_OF_CURVES <curves> STATUS EXPLAIN IMAGES Output images and animations Select what to capture with the syntax: ALL_PAGES CURRENT_PAGE ONLY_WINDOW <win_num> WHITE_BACKGROUND <switch> Select the image type with the syntax: JPEG <filename> BMP_U8 <filename>
Select all the pages to capture Select the current page to capture Select window <wiun_num> to capture Capture images with white background ON or OFF
Write the current image as a jpeg to <filename> Write the current image as an uncompressed 8-bit bitmap to <filename> Write the current image as a compressed 8-bit bitmap to <filename> Write the current image as an uncompressed 24-bit bitmap to <filename> Write the current image as a portable pixmap to <filename> Write the current image as an 8-bit png to <filename> Write the current image as a 24-bit png to <filename>
BMP_C8 <filename>
BMP_U24 <filename>
PPM <filename> PNG_8BIT <filename> PNG_24BIT <filename>
Page A.111
D3PLOT GIF <filename> MPEG <filename> AVI_MJPG <filename> AVI_U8 <filename>
User manual Version 11.0, March 2013 Write the current image as a gif to <filename> Write the current animation as an mpeg to <filename> Write the current animation as a motion-jpeg to <filename> Write the current animation as an uncompressed 8-bit motion-jpeg to <filename> Write the current animation as a compressed 8-bit motion-jpeg to <filename> Write the current animation as an uncompressed 24-bit motion-jpeg to <filename> Set the dithering level Set to <n> number of frames per second for animations Set to <n> number of repeats for animations Image quality of J/MPEG files Show the current settings
AVI_C8 <filename>
AVI_U24 <filename>
DITHER <level> FRAME_RATE <n> REPEAT <n> QUALITY <%age> STATUS LABEL Display labels The syntax is: <entity> <list> LABEL PN_PART_NUMBER NE_NODES_ON_ELEMENT EN_ELEMENTS_ON_NODE NC_NODAL_COORDINATES DATA_VALUE STATUS EXPLAIN UTILITIES General utility commands The syntax is: COLOUR_OF_ENTITIES <entity> <list> <colour> TRANSPARENCY <entity> <list> <%age>
A <list> of <entity>s to label Toggle on or off if entities are labelled with their node/element number Toggle on or off if entities are labelled with their part/surface number Toggle on or off if nodes attached to an element are labelled Toggle on or off if elements attached to a node are labelled Toggle on or off if nodes are labelled with their coordinates Toggle on or off if nodes/elements are labelled with their current data value Show the current settings Further help
Set the colour of a <list> of <entity> type to <colour> Set the percentage transparency of a <list> of <entity> type to <%age>
Page A.112
User manual Version 11.0, March 2013 MEASURE_DISTANCE <action>
D3PLOT Measure distances on screen. Valid <action>s are: PP_POINT_TO_POINT NN_NODE_TO_NODE NO_NODE_TO_ORIGIN NA_NODE_ANGLE PA_POINT_ANGLE Distance between two screen points (cursor picked) Distance between two nodes (cursor picked) Current node location (cursor picked) Angle between vectors n1n2 and n1n3 (cursor picked) Angle between vectors p1p2 and p1p3 (cursor picked) Change the model title to <title> List any unattached nodes Add nodal target markers. Valid <action>s are: RADIUS <rad> COLOUR <col1> <col2> CREATE <node id> DELETE <node id> OFF ON Define the radius of the marker Define the two colours <col1> <col2> of the marker Create a marker on node <node id> Delete the marker from node <node id> Turn target markers off Turn target markers on How to handle failed elements. Valid <action>s are: DS_DELETED_SWITCH DL_DELETED_LIST FH_HATCHING_SWITCH FC_FAILED_CONTOUR <colour> FL_FAILED_LIST CRITERION Toggle displaying deleted elements List deleted elements Toggle hatching deleted elements Hatching colour List failed elements Define failure criterion List data components Graphic options. Valid <action>s are:
TITLE_MODIFY <title> UNATTACHED_NODES TARGET_MARKERS <action>
FAILURE_LOGIC <action>
DATA_COMPONENTS CUSTOMISE_GRAPHICS <action>
Page A.113
D3PLOT
User manual Version 11.0, March 2013 LW_LINE_WIDTH <pixels> M3D_3D_GRAPHICS M2D_2D_GRAPHICS UPDATE_LEVEL <level> SOFT_CLIP_SWITCH SP_SHOW_PROJECTION Define line width in pixels Switch to 3D mode Switch to 2D mode Define the update level Turn the software clipping on or off Turn the box showing a representation of the projection and clipping planes on or off
WINDOW_SIZE <x> <y> Set the window size FILE_SKIP <n> FAMILY_SIZE <size> SETTINGS_FILE <action> Write to <filename> Read from <filename> PROPERTIES_FILE <action> WRITE <model> <filename> READ <model> <filename> TOPAZ_FILE <To> <Tf> <Ti> <size> <header> <family> <filename> Write or read a properties file. Valid <action>s are: Write properties of <model> to <filename> Read properties from <filename> into <model> Write a topaz file Where: <To> is the time offset <Tf> is the time factor <Ti> is the time interval <size> is the family member size in MBytes <header> sets whether to write a header of initial data to file and can be YES or NO <family> is the family member to start at <filename> is the name of the file to write to Skips <n> missing .ptf files Set the file member size to <size> in MBytes Write or read a settings file. Valid <action>s are:
Page A.114
User manual Version 11.0, March 2013 STL_FILE <filename> <type>
D3PLOT Write an .stl file to <filename> as a file in the format <type> Where: <type> is either ASCII or BINARY
EXTERNAL <action>
Plot externally defined data. Valid <action>s are: READ_FILE <filename> OFF ON Read from <filename> Switch data off Switch data on Read <filename> for global factors Display the menu attributes panel Generate a new set of ptf files with a subset of the data. Valid <action>s are:
GLOBAL_FACTORS <filename> MENU_ATTRIBUTES PTF_COMPRESS <action>
Page A.115
D3PLOT
User manual Version 11.0, March 2013 OUTPUT_TYPE <type> Set the output type to ORIGINAL or REORDERED Set the current model Set the filename Set a <list> of parts to output Set a <list> of states to output Set the maximum fanily size (in KB) Write the ptf files Turn on all output Turn off all output Turn on/off output of nodal velocities Turn on/off output of nodal accelerations Turn on/off output of nodal temperatures Turn on/off output of shell and thick shell stress tensor Turn on/off output of plastic strain Turn on/off output of shell forces and moments Turn on/off output of shell thicknesses Turn on/off output of shell extra variables Turn on/off output of solid extra variables Turn on/off output of beam extra variables Turn on/off output of strain tensor Turn on/off output of strain tensor for SPH elements Turn on/off output of plastic strain for SPH elements Turn on/off output of stress tensor for SPH elements Turn on/off output of airbag particle data
MODEL <model id> FILENAME <filename> PART <list> STATES <list> FAMILY_SIZE <size> APPLY ALL_ON ALL_OFF (NO_)VELOCITIES (NO_)ACCELERATIONS (NO_)TEMPERATURES (NO_)SHELL_STRESS (NO_)PLASTIC (NO_)SHELL_FORCES (NO_)SHELL_THICKNESS (NO_)SHELL_EXTRA (NO_)SOLID_EXTRA (NO_)BEAM_EXTRA (NO_)STRAIN (NO_)SPH_STRESS (NO_)SPH_PLASTIC
(NO_)SPH_STRAIN (NO_)AIRBAG
Page A.116
User manual Version 11.0, March 2013 (NO_)SOLID_STRESS
D3PLOT Turn on/off output of stress tensor for solid elements (reordered database only) Turn on/off output of plastic strain for solid elements (reordered database only) Turn on/off output of Von Mises stress for solid elements (reordered database only) Turn on/off output of Von Mises stress for shell elements (reordered database only)
(NO_)SOLID_PLASTIC
(NO_)SOLID_VM_STRESS
(NO_)SHELL_VM_STRESS
(NO_)TSHELL_VM_STRESS Turn on/off output of Von Mises stress for thick shell elements (reordered database only) (NO_)SOLID_VM_STRAIN Turn on/off output of Von Mises strain for solid elements (reordered database only) Turn on/off output of Von Mises strain for shell elements (reordered database only)
(NO_)SHELL_VM_STRAIN
(NO_)TSHELL_VM_STRAIN Turn on/off output of Von Mises strain for thick shell elements (reordered database only) (NO_)SHELL_ENG_STRAIN Turn on/off output of Engineering strain for shell elements (reordered database only) (NO_)SPOTWELD Turn on/off output of Spotweld data (reordered database only) Turn on/off output of SPC data (reordered database only) Turn on/off output of Spring data (reordered database only) Turn on/off output of Seatbelt data (reordered database only) Turn on/off output of nodes for ZTF items Do/Dont embed ztf file in database (reordered database only)
(NO_)SPC
(NO_)SPRING
(NO_)SEATBELT
(NO)_NODES_FOR_ZTF (DONT)_EMBED_ZTF
LC_COMBINATION <action>
Combine Nastran linear static subcases. Valid <action>s are: Page A.117
D3PLOT
User manual Version 11.0, March 2013 MODEL <model id> SUBCASE <subcase id> <factor> NAME <name> APPLY Set the current model Add <subcase id> to the list of subcases to be combined Set the combined loadcase name Create the combined loadcase with the currently selected subcases Read a loadcase combination file Write a loadcase combination file Clear the selected subcases
READ <filename> WRITE <filename> RESET GROUPS Group options The syntax is: CREATE ADD <entity> <list> REMOVE <entity> <list> CLEAR STORE
Create a group Add the <list> of entities of type <entity> to the current group Remove the <list> of entities of type <entity> from the current group Clear the current group Store the current group NEW <num> <name> EXISTING <group> LIST Store it as group number <num> and <name> Store it in existing <group>
List the contents of the current group Sketch the group. <group> can be the number or name of the group. Modify a stored group. <group> can be the number or name of the group.
SKETCH <group> MODIFY <group>
Page A.118
User manual Version 11.0, March 2013 ADD <entity> <list> REMOVE <entity> <list> CLEAR STORE
D3PLOT Add the <list> of entities of type <entity> to the current group Remove the <list> of entities of type <entity> from the current group Clear the current group Store the current group NEW <num> <name> EXISTING <group> LIST Store it as group number <num> and <name> Store it in existing <group>
List the contents of the current group Rename a stored group. <group> can be the number or name of the group.
RENAME <group>
NAME <name> NUMBER <num> APPLY DELETE <group> SAVE <filename> READ <filename> READ_OLD <filename> LIST JAVASCRIPT Javascript interface The syntax is: COMPILE <filename> EXECUTE <filename>
New name New number Apply the new name and/or number Delete a stored group. <group> can be the number or name of the group. Save the stored groups as an ascii file to <filename> Read the ascii file <filename> Read an old style binary group file <filename> List the stored groups
Compiles the javascript <filename> to check it for errors Executes the most recently compiled javascript file or compiles and executes <filename> if given and different Sets javascript memory arena to <size> in MBytes
MEMORY <size> STATUS NEW_MODEL <filename> EXIT Display programme status Open model <filename> Exit D3Plot
Global Menu Commands:
DRAW LINE Draws the undeformed geometry in line mode Draws the current state in line mode Page A.119
D3PLOT HIDDEN_LINE SHADED REDRAW
User manual Version 11.0, March 2013 Draws the current state in hidden-line mode Draws the current state in shaded mode Redraws all windows
CW_CURRENT_WINDOW <window id> Sets the current window to <window id> CM_CURRENT_MODEL <model id> SXY, SYZ, SZX +XY, +YZ, +ZX -XY, -YZ, -ZX ISOMETRIC +ISO, -ISO RS <x y z> RM <x y z> ZM CENTRE MG <scale> AU_AUTOSCALE_UNDEF AC_AUTOSCALE_CURR ZERO_VIEW TIME <time> Sets the current model to <model id> Preset views on XY, YZ and XZ axes Alternative syntax for the above Reversed views of the above Preset isometric view Same as above and reverse Rotate about screen coordinates <x y z> Rotate about model coordinates <x y z> Zoom in using cursor Centre image on cursor position Magnify by factor <scale> Autoscale on undeformed geometry Autoscale on current geometry Reset view to plan on XY plane Set to a state at time <time> Where: <time> is a time value, PREVIOUS, NEXT or LAST STATE <number> Set to a state by <number> Where: <number> is a state number, PREVIOUS, NEXT or LAST FILE_SCAN SS_SHOW_STATES GM_GLOBAL_MENU GH_GLOBAL_HELP GE_GLOBAL_EXPLAIN Re-scan file family for new states Show all state times in the file Display global menu command summary Help on global commands Details of global commands
Page A.120
User manual Version 11.0, March 2013
D3PLOT
APPENDIX VIII NASTRAN OP2 FILE
From V11.0 onwards D3PLOT is able to read in results from NASTRAN OP2 files assuming the input file has been run with the case control commmand; PARAM,POST,-2 D3PLOT requires that the OP2 file contains node and element information so the input file should NOT have the case control command: PARM,OGEOM,NO The following is a list of what is currently read from the OP2 file.
Solution Types
The following solution types can be read in to D3PLOT. SOL 101 - Linear Statics SOL 103 - Normal Modes SOL 106 - Non-Linear Statics SOL 107 - Direct Complex Eigenvalues SOL 108 - Direct Frequency Response SOL 109 - Direct Transient Response SOL 110 - Modal Complex Eigenvalues SOL 111 - Modal Frequency Response SOL 112 - Modal Transient Response Other solution types may read in to D3PLOT, but have not been tested.
Elements
The following elements can be read in to D3PLOT. NASTRAN ELEMENTs plotted as SOLIDs CHEX20 CHEX8 CHEXA CHEXAFD CHEXA20F CHEXPR CHEXAL CHEXA1 CHEXA2 CPENTA CPENPR CPENT15F CPENT6FD CTETRA CTETPR CTETR4FD CTETR10F CWEDGE NASTRAN ELEMENTs plotted as BEAMs CBAR CBEAM CONROD CROD CTUBE PLOTEL NASTRAN ELEMENTs plotted as SHELLs CQUAD CQUAD1 CQUAD2 CQUAD4 Page A.121
D3PLOT CQUAD4FD CQUADR CQUAD8 CQUADX CQUAD9FD CTRBSC CTRIA1 CTRIA2 CTRIA3 CTRIA6 CTRIAR CTRIARG CTRIA3FD CTRIA6FD CTRIAX CTRIAX6
User manual Version 11.0, March 2013
NASTRAN ELEMENTs plotted as SPRINGs CBUSH CBUSH1D CBUSH2D CDAMP1 CDAMP2 CELAS1 CELAS2 CELAS3 CELAS4 CGAP CMASS1 CMASS2 CVISC
Data Components
The data components that will be available in D3PLOT will depend on which case control output statements were in the input file. The following statements are supported: DISPLACMENT(PLOT) VELOCITY(PLOT) ACCELERATION(PLOT) THERMAL(PLOT) STRESS(PLOT) STRAIN(PLOT) FORCE(PLOT) ESE(PLOT) EKE(PLOT) EDEL(PLOT) SPCFORCE(PLOT)
Nodal Data
The following components will be available if the DISPLACEMENT command was used: DX_X_DISPLACEMENT RDX_X_ROTATION DY_Y_DISPLACMENT RDY_Y_ROTATION
DZ_Z_DISPLACEMENT RDZ_Z_DROTATION DR_DISP_RESULTANT RDR_ROT_RESULTANT The following components will be available if the VELOCITY command was used:
Page A.122
User manual Version 11.0, March 2013 VX_X_VELOCITY VY_Y_VELOCITY VZ_Z_VELOCITY RVX_X_ROTATION RVY_Y_ROTATION RVZ_Z_ROTATION
D3PLOT
VR_VEL_RESULTANT RVR_ROT_RESULTANT The following components will be available if the ACCELERATION command was used: AX_X_VELOCITY AY_Y_VELOCITY AZ_Z_VELOCITY RAX_X_ROTATION RAY_Y_ROTATION RAZ_Z_ROTATION
AR_ACCEL_RESULTANT RAR_ROT_RESULTANT The following components will be available if the THERMAL command was used: TEMPERATURE
Element Data
The following components will be available if the STRESS command was used: SOLID and SHELL elements: X_DIRECT_STRESS XY_SHEAR_STRESS Y_DIRECT_STRESS YZ_SHEAR_STRESS Z_DIRECT_STRESS ZX_SHEAR_STRESS The following components will be available if the STRAIN command was used: SOLID and SHELL elements: SX_DIRECT_STRAIN SXY_SHEAR_STRAIN SY_DIRECT_STRAIN SYZ_SHEAR_STRAIN SZ_DIRECT_STRAIN SZX_SHEAR_STRAIN BEAM elements: SAX_AXIAL_STRAIN (Note: For CBEAM elements this is the Longitudinal strain at point C). The following components will be available if the FORCE command was used: SHELL elements: FX_NORMAL_FORCE MX_BENDING_MOMENT FY_NORMAL_FORCE MY_BENDING_MOMENT FXY_SHEAR_FORCE BEAM elements: MXY_BENDING_MOMENT QXZ_SHEAR_FORCE QYZ_SHEAR_FORCE
Page A.123
D3PLOT FX_AXIAL_FORCE MXX_TORSIONAL_MOMENT
User manual Version 11.0, March 2013
FY_Y_SHEAR_FORCE MYY_BENDING_MOMENT FZ_Z_SHEAR_FORCE MZZ_BENDING_MOMENT SPRING elements (Note: results are plotted on beams): FX_AXIAL_FORCE The following components will be available if the ESE command was used: SOLID and SHELL elements: SEN_STRAIN_ENERGY SENP_STRAIN_ENERGY_PERCENT SEND_STRAIN_ENERGY_DENSITY BEAM elements: BSEN_STRAIN_ENERGY BSENP_STRAIN_ENERGY_PERCENT BSEND_STRAIN_ENERGY_DENSITY The following components will be available if the EKE command was used: SOLID and SHELL elements: KEN_KINETIC_ENERGY KENP_KINETIC_ENERGY_PERCENT KEND_KINETIC_ENERGY_DENSITY BEAM elements: BKEN_KINETIC_ENERGY BKENP_KINETIC_ENERGY_PERCENT BKEND_KINETIC_ENERGY_DENSITY The following components will be available if the EDEL command was used: SOLID and SHELL elements: ENL_ENERGY_LOSS ENLP_ENERGY_LOSS_PERCENT ENLD_ENERGY_LOSS_DENSITY BEAM elements: BENL_ENERGY_LOSS BENLP_ENERGY_LOSS_PERCENT BENLD_ENERGY_LOSS_DENSITY
Other Data
Page A.124
User manual Version 11.0, March 2013 These are accesible under the Other data tab (see Section 4.3.8) The following components will be available if the SPCFORCE command was used: SPC_R_FORCE(X) SPC_R_FORCE(Y) SPC_R_FORCE(Z) SPC_R_MOMENT(X) SPC_R_MOMENT(Y) SPC_R_MOMENT(Z)
D3PLOT
SPC_R_FORCE(MAG) SPC_R_MOMENT(MAG) Note that you will need to have a d3plot.components file in the installation directory for these components to be available.
Page A.125
D3PLOT
User manual Version 11.0, March 2013
Page A.126
User manual Version 11.0, March 2013
D3PLOT
Installation organisation
The version 11 installation can be customised to try and avoid a number of issues that often occur in large organisations with many users. Large organisations generally imply large networks, and it is often the case that the performance of these networks can be intermittent or poor, therefore it is common practice to perform an installation of the software on the local disk of each machine, rather then having a single installation on a remote disk. This avoids the pauses and glitches that can occur when running executable files over a network, but it also means that all the configuration files in, or depending upon, the top level "Admin" directory have to be copied to all machines and, more to the point, any changes or additions to such files also have to be copied to all machines. In larger organisations the "one person per computer" philosophy may not apply, with the consequence that users will tend to have a floating home area on a network drive and may not use the same machine every day. This is not usually a problem on Linux where the "home" directory is tied to the login name not the machine. However on Windows platforms it means that %USERPROFILE%, which is typically on the local C drive of a machine, is not a good place to consider as "home" since it will be tied to a given computer, therefore a user who saves a file in his home directory on machine A may not be able to access it from machine B. In a similar vein placing large temporary files on the /tmp partition (Linux) or the C: drive (Windows) may result in local disks becoming too full, or quotas exceeded.
This section gives only a brief summary of the installation organisation, and you should refer to the separate Installation Guide if you want to find out more about the details of installation, licensing, and other related issues.
Version 11.0 Installation structure
In version 11.0 the option is provided to separate a top-level administration directory from the installation one where the executables are located. For large installations on many machines this allows central configuration and administration files to exist in one place only, but executables to be installed locally on users machines to give better performance. Version 11.0 also allows the following items to be configured The location for user manuals and other documentation. The definition of a users home directory. The definition of the temporary directory for scratch files. In addition parsing of the oa_pref (preferences) file will now handle environment variables, so that a generic preference can be configured to give a user-specific result, and preferences may be locked so that those set at the administration level cannot be changed by users. These changes are entirely optional, and users performing a simple installation on a single machine do not need to make any changes to their existing installation practice. Directory OA_ADMIN_xx Status Optional Directory Content and purpose Top level configuration files. (xx =11 for release 11.0, thus OA_ADMIN_11) Admin level oa_pref file Other configuration files Timeout configuration file oa_pref file option
Page B.1
D3PLOT OA_ADMIN Optional
User manual Version 11.0, March 2013 Same as OA_ADMIN_11, provided for backwards compatibility with earlier releases. It is recommended that plain OA_ADMIN, without the _xx version suffix, is not used since otherwise there is no easy way of distinguishing between parallel installations of different releases of the Oasys Ltd software in an installation. If OA_ADMIN_11 is not defined then this non-release specific version is checked.
OA_INSTALL_xx
Optional
(xx =11 for release 11.0, thus OA_ADMIN_11 All executables Installation level oa_pref file
oasys*install_dir: <pathname>
OA_INSTALL
Optional
Same as OA_INSTALL_11. If no "OA_ADMIN_xx" directory is used and all software is simply placed in this "install" directory, which would be typical of a single-user installation, then it is recommended that the _xx version suffix is used in order to keep parallel installations of different releases of the Oasts Ltd software separate on the machine. If OA_INSTALL_11 is not defined then this non-release specific version is checked
oasys*install_dir: <pathname>
OA_MANUALS
Optional
Specific directory for user manuals. If not defined oasys*manuals_dir: then will search in: <pathname> OA_ADMIN_xx/manuals (xx = major version number) OA_INSTALL/manuals Specific "home" directory for user when using Oasys oasys*home_dir: Ltd software. If not defined will use: <pathname> $HOME (Linux) %USERPROFILE% (Windows) Specific "temporary" directory for user when using oasys*temp_dir: Oasys Ltd software. If not defined will use: <pathname> P_tmpdir (Linux, typically /tmp) %TEMP% (Windows, typically C:\temp)
OA_HOME
Optional
OA_TEMP
Optional
It will be clear from the table above that no Environment variables have to be set, and that all defaults will revert to pre-9.4 behaviour. In other words users wishing to keep the status quo will find behaviour and layout unchanged if they do nothing. OA_INSTALL_XX Previously the software used the OA_INSTALL (renamed from OASYS) environment variable to locate the directory the software was installed in. On Windows this is no longer required as the software can work out its own installation directory. As this environment variable is no longer required it is recommended that it is removed from machines it is currently set on as in some cases where more than one version has been installed in different directories it can cause problems. On LINUX systems the "oasys_11" script that starts the SHELL automatically sets this Environment Variable and passes it to any application started from the SHELL. If you run applications directly from the command line and bypass the SHELL then you should set OA_INSTALL_XX so that the software can locate manuals and other required files.
OA_ADMIN_XX Users wishing to separate configuration and installation directories will be able to do so by making use of the new top level OA_ADMIN_xx directory.
Page B.2
User manual Version 11.0, March 2013
D3PLOT
Installation Examples
The following diagrams illustrate how the installation might be organised in various different scenarios.. a) Single user installation on one machine There is no need to worry about separating administration and installation directories, and the default installation of all files in and below the single installation directory will suffice. It is suggested that the _xx version suffix of OA_INSTALL_xx is used in order to keep parallel installations of different releases of the Oassys Ltd software separate on the machine. b) A few machines on a small network, each user has his own machine The top level administration directory can be installed on a network server, possibly also locating the manuals centrally. Each users machine has its own installation directory to give good performance, but there is no need to manage home or temporary directories centrally since each user owns his machine. If network performance is good an alternative would be to install executables on the central server, meaning that local OA_INSTALL directories are not required.
c) Large corporate network There is no need to worry about separating administration and installation directories, and the default installation of all files in and below the single installation directory will suffice.
Page B.3
D3PLOT
User manual Version 11.0, March 2013
Dynamic configuration using the top level oa_pref file.
A further improvement is that all environment variables below OA_ADMIN_xx may either be set explicitly, or dynamically using the options in the oa_pref file at the top OA_ADMIN_xx level. This permits parallel installations of different versions of the software to co-exist, with only the top level administration directory names being distinct. For example: Release 11.0 Top level directory OA_ADMIN_11 oa_pref file in OA_ADMIN_11 contains: oasys*install_dir: installation> oasys*manuals_dir: manuals> <pathname for 11.0 <pathname for 11.0 Release 11.1 Top level directory OA_ADMIN_111 oa_pref file in OA_ADMIN_111 contains: oasys*install_dir: installation> oasys*manuals_dir: manuals> <pathname for 11.1 <pathname for11.1
oasys*home_dir: <pathname for home directory> oasys*temp_dir: <pathname for temporary files>
} would almost certainly be unchanged between major } versions, although they could be different if desired
Pathnames in the oa_pref file may contain environment variables which will be resolved before being applied.
The hierarchy of oa_pref file reading
It will be clear from the above that in a large installation the "oa_pref" files have a significant role. Each piece of software reads them in the following order: OA_ADMIN_xx OA_INSTALL_xx OA_HOME Current working directory Top level configuration Installation level Users personal "home" file File specific to the current directory (rarely used)
The rules for reading these files are: If a given directory does not exist, or no file is found in that directory, then no action is taken. This is not an error. A more recently read definition supersedes one read earlier, therefore "local" definitions can supersede "global" ones (unless it was locked ). If two of more of the directories in the table above are the same then that file is only read once from the first instance.
Locking Preference Options
From version 9.4 onwards preference options can be locked. If a preference option is locked in a file then that preference option will be ignored in any of the subsequent preference files that are read. Therefore by locking a preference in a top-level file in the hierarchy above, eg in OA_ADMIN_xx, and then protecting that file to be read-only, an administrator can set preferences that cannot be altered by users since any definitions of that preference in their private oa_pref files will be ignored. Preferences are locked by using a hash (#) rather than an asterisk (*) between the code name and the preference string. For example:
primer*maximise: true
Normal case using "*", means an unlocked preference
Page B.4
User manual Version 11.0, March 2013 primer#maximise: true Locked case using "#"
D3PLOT
These changes may be made either by editing the file manually, or by using the preferences editor.
Page B.5
D3PLOT
User manual Version 11.0, March 2013
Page B.6
User manual Version 11.0, March 2013
D3PLOT
JaDe: The JavaScript debugger
JaDe is included in D3PLOT, PRIMER and T/HIS to help debug and develop JavaScripts. It is started by selecting a script and pressing the Debug button in the JavaScript menu in any of the programs. The initial screen is shown below.
It is fairly basic but hopefully has enough functionality for people to be able to find and fix problems in scripts.
Viewing the script files and functions
The main part of the window shows the script file. If your script is broken up into separate file (by using Use) then you can get a list of the different files and view them by using the Source popup. To go to a particular line in the file use the goto line textbox. A list of the functions in the script is shown in the Functions menu on the top left. If you want to look at a particular function then click on the function name and the main text window will jump to the correct file and line.
Adding/removing breakpoints
A breakpoint is a line in the script where execution will pause in JaDe. To add a breakpoint either left click on the line you want the breakpoint on or right click on the line and select Create breakpoint from the popup. A red circle is then drawn on the line to show that there is an active breakpoint.
Page C.1
D3PLOT
User manual Version 11.0, March 2013
Additionally the breakpoint will also be added to the list in the breakpoint window (bottom left of JaDe). You can click on this at any time and the main text window will jump to the correct file and line. Active breakpoints are shown with a red circle. Breakpoints can be activated/deactivated by clicking on the line again. Unactive breakpoints are shown as a grey circle instead of a red one. They are also shown in grey text in the breakpoint window . To delete a breakpoint right click on the line and select Delete breakpoint. The breakpoint will be deleted.
Conditional breakpoints
Sometimes it is useful to only stop at a breakpoint if a certain condition is met. For example in the above example we may only want to stop at line 114 if mines is 10. You can do this by right clicking on the the breakpoint and selecting Add condition.
A window is mapped allowing you type in the condition you want to try to meet. The condition should be a JavaScript expression which evaluates to true if you want the breakpoint to stop execution, or false if you want the breakpoint to be skipped. In this example the condition is n == 10. If a breakpoint has a condition associated with it a C is drawn on the circle and in the breakpoint window. The condition can be edited again or removed by right clicking on the breakpoint and selecting either Edit condition or Remove condition from the popup.
Running the script
Running the script is controlled by the buttons at the top of the debugger window. By default the script will be run in the debugger in strict mode. This tries to pick up things which you might not have intended by running the script in a stricter environment doing more checking. You can toggle this on/off by using the strict mode checkbox.
Starting and stopping
To start the script press the Run button. Execution of the script will start. If you have not defined any breakpoints then the script will run until it finishes (unless there are some script errors or exceptions). If there is a breakpoint then the debugger will stop execution of the script when it reaches it. If the script is running and you want to pause execution of the script at any time you can press Interrupt.
Page C.2
User manual Version 11.0, March 2013
D3PLOT
The line that the debugger has paused the script on is shown by a green triangle. In the above example it is paused at line 114. The middle panel on the left shows the call stack. See the call stack section below for more details.
Stepping and continuing
Once the script is paused in the debugger you can step through the source code by using the Continue, Next, Step and Finish buttons. Continue will resume execution of the script again. Next continues to the next line in the current function. i.e. it will step over a function call. Step continues execution to the next source line (which may be in a different function. i.e. it will step into a function call). Finish will finish executing the current function and stop at the next line in the calling function (the function above this in the call stack). Alternatively, if you want to continue until a particular line you can right click on the line you want to continue until and select Continue to here from the popup.
Printing the value of a variable
If you want to see the value of a variable you can type the name of the variable you want to see in the textbox at the top of the debugger and press Print. JaDe will evaluate the variable and output the result in the statusbar at the bottom of the debugger.
Using Quickwatch
If you want to look at the values for lots of variables it is annoying to have to type the variable name in and press Print for each one. A better way is to use Quickwatch at the top left of JaDe
Page C.3
D3PLOT
User manual Version 11.0, March 2013
Type the name of the variable that you want to watch in the Click to add textbox. A line will be added for the variable showing its name and value. e.g. in the following image the variable mines is being displayed and its current value is 10. If the value is very long hover over the value to get the whole string.
You can add any number of variables to watch. To remove one right click on the variable and select Remove quickwatch from the popup. If a variable exists and has been assigned to then the value is displayed. e.g. mines in the following example. If the variable exists but it has not yet had a value assigned its value is the undefined value. e.g. pos in the following example. If the variable does not exist the value is shown as ! invalid ! . e.g. fred in the following example.
The call stack
The call stack shows which functions have been called in the script to get to the current point. It is the middle left window in JaDe.
Page C.4
User manual Version 11.0, March 2013
D3PLOT
The top line shows the function that the script is currently paused at. The other lines show the calling functions in order. The above example can be read as: 1. The script starts 2. On line 65 in script file minesweeper.js in the main program the function start_game is called. 3. On line 160 in script file minesweeper.js in function start_game the function allocate_mines is called 4. On line 114 in script file minesweeper.js in function allocate_mines the script is paused. This information is sometimes very useful in more complicated scripts to find out the order things are done in. The function that the user is currently looking at is highlighted in blue. You can move up or down the call stack by clicking on a line. The main text window will jump to the correct file and line. The line will be shown with a blue triangle instead of a green triangle.
Exceptions
Sometimes when developing a script you get errors that you need to try to investigate and fix. e.g. an object is null when it should be defined or you try to call a method that does not exist for an object. In these cases an exception is thrown by JavaScript and the script would terminate is run normally. JaDe will trap the exception and stop at the line where the exception occured. e.g. If for example you has the following code: var w = new Window(Example, 0.5, 1.0, 0.5, 1.0); w.BadMethod(); w.Show() There is no method called BadMethod for a Window. JaDe will stop at this point and allow you to look at the script.
Page C.5
S-ar putea să vă placă și
- CompTIA A+ Complete Review Guide: Core 1 Exam 220-1101 and Core 2 Exam 220-1102De la EverandCompTIA A+ Complete Review Guide: Core 1 Exam 220-1101 and Core 2 Exam 220-1102Evaluare: 5 din 5 stele5/5 (2)
- Nemo Analyze 5.10 User ManualDocument337 paginiNemo Analyze 5.10 User Manualacc2bbitÎncă nu există evaluări
- Dreamcast Architecture: Architecture of Consoles: A Practical Analysis, #9De la EverandDreamcast Architecture: Architecture of Consoles: A Practical Analysis, #9Încă nu există evaluări
- Manual en v5Document74 paginiManual en v5One centerÎncă nu există evaluări
- Vissim 6 - ManualDocument660 paginiVissim 6 - Manualnicospu100% (2)
- C Programming for the Pc the Mac and the Arduino Microcontroller SystemDe la EverandC Programming for the Pc the Mac and the Arduino Microcontroller SystemÎncă nu există evaluări
- CANalyzer75 Manual enDocument148 paginiCANalyzer75 Manual enAlfredoÎncă nu există evaluări
- Computing with Data: An Introduction to the Data IndustryDe la EverandComputing with Data: An Introduction to the Data IndustryÎncă nu există evaluări
- CANoe75 Manual EN PDFDocument188 paginiCANoe75 Manual EN PDFAnoopÎncă nu există evaluări
- Generate IPW in BackgroundDocument7 paginiGenerate IPW in Backgroundabelino2Încă nu există evaluări
- Automation Software EngineeringDocument12 paginiAutomation Software EngineeringIgnacio Sebastian Cabello ArayaÎncă nu există evaluări
- Cad Image FeatureDocument143 paginiCad Image FeatureAldo Hidalgo AntigoniÎncă nu există evaluări
- Computer Fundamentals Architecture and OrganizationDocument450 paginiComputer Fundamentals Architecture and OrganizationKasraSr88% (17)
- Manual - en - v5 ImpastationDocument62 paginiManual - en - v5 ImpastationEduardo AmeneyroÎncă nu există evaluări
- OptimumKinematics - Help FileDocument92 paginiOptimumKinematics - Help FileArun GuptaÎncă nu există evaluări
- Service: Digital Laser MFPDocument8 paginiService: Digital Laser MFPsoritziÎncă nu există evaluări
- Autoplate ManualDocument82 paginiAutoplate ManualpeterpackiarajÎncă nu există evaluări
- Complet File PDFDocument535 paginiComplet File PDFAnonymous 83zhUaTÎncă nu există evaluări
- Saphelp UiDocument244 paginiSaphelp UiAmit VermaÎncă nu există evaluări
- MioPocket 4.0Document19 paginiMioPocket 4.0gheorghe_oancea100% (2)
- RSTAB8Document414 paginiRSTAB8MoonzeÎncă nu există evaluări
- UCCNC UsersmanualDocument76 paginiUCCNC UsersmanualAnonymous 4aChpF1hZÎncă nu există evaluări
- Simatic: STEP 7 V5.6 Programming Software For SIMATIC S7 / C7Document45 paginiSimatic: STEP 7 V5.6 Programming Software For SIMATIC S7 / C7hafsa el bouaichiÎncă nu există evaluări
- Wfsug - Wireframe and Surface PDFDocument522 paginiWfsug - Wireframe and Surface PDFcmm5477Încă nu există evaluări
- STAAD FoundationDocument304 paginiSTAAD FoundationJoaquin Medina Sanchez100% (1)
- MioPocket ReadmeDocument27 paginiMioPocket ReadmeMon CeleronÎncă nu există evaluări
- MioPocket ReadmeDocument30 paginiMioPocket Readmegheorghe2100% (1)
- STEP 7-MicroDOSDocument242 paginiSTEP 7-MicroDOSwww.otomasyonegitimi.comÎncă nu există evaluări
- Simatic: STEP 7 V5.6 Programming Software For SIMATIC S7 / C7Document45 paginiSimatic: STEP 7 V5.6 Programming Software For SIMATIC S7 / C7fasgafdgsfdgsfdgafdÎncă nu există evaluări
- Z 2003 Rel NotesDocument15 paginiZ 2003 Rel Notesahmed_497959294Încă nu există evaluări
- Tornimi - Libri AaaaaDocument132 paginiTornimi - Libri AaaaaBurim FejzajÎncă nu există evaluări
- IT - Informatics AlphabetDocument6 paginiIT - Informatics AlphabetDrago RadićÎncă nu există evaluări
- PRO1 - 02E (읽기 전용) (호환 모드)Document19 paginiPRO1 - 02E (읽기 전용) (호환 모드)Nguyễn Anh TúÎncă nu există evaluări
- System Routing Workbench of Catia V5Document189 paginiSystem Routing Workbench of Catia V5rasgeetsinghÎncă nu există evaluări
- StudioripusermanualDocument193 paginiStudioripusermanualsteve_titmussÎncă nu există evaluări
- Dice Rolling Simulator Using PythonDocument15 paginiDice Rolling Simulator Using Pythongangotri chakraborty89% (9)
- Winplot Release NotesDocument12 paginiWinplot Release NotesDora BAÎncă nu există evaluări
- Toshiba 32av615dg Ver.2.0Document59 paginiToshiba 32av615dg Ver.2.0CornboatsÎncă nu există evaluări
- UCCNC UsersmanualDocument80 paginiUCCNC UsersmanualcristinaÎncă nu există evaluări
- OpenSCAD User ManualDocument76 paginiOpenSCAD User ManualEdy OpreaÎncă nu există evaluări
- Vissim 8 - Manual PDFDocument933 paginiVissim 8 - Manual PDFSulastri Sitakar86% (7)
- AutoCAD LAboratory ManualDocument77 paginiAutoCAD LAboratory ManualAhlvin Napiza100% (1)
- Manual RESDocument73 paginiManual RESvictor2007Încă nu există evaluări
- Graphical Network Simulator " GNS 3 "Document12 paginiGraphical Network Simulator " GNS 3 "Mohamed A SbaihÎncă nu există evaluări
- OptiPlex FX160 Setup and Quick Reference GuideDocument42 paginiOptiPlex FX160 Setup and Quick Reference GuideAhmed AlhalwanyÎncă nu există evaluări
- RM Web EAGLE enDocument234 paginiRM Web EAGLE enmmxy_1Încă nu există evaluări
- Navigator 9 User ManualDocument444 paginiNavigator 9 User ManualRommel RushÎncă nu există evaluări
- SmartCEM OPS BDocument38 paginiSmartCEM OPS BLeo MaximoÎncă nu există evaluări
- Catia v5 Dmu Space AnalysisDocument419 paginiCatia v5 Dmu Space AnalysisGustavo LevyÎncă nu există evaluări
- AttachmateExtra!32 RefManualDocument443 paginiAttachmateExtra!32 RefManualJonathan Rodrigues SilveiraÎncă nu există evaluări
- Vissim 6 - ManualDocument704 paginiVissim 6 - ManualDineshKumarÎncă nu există evaluări
- UCCNC Software Installation and User's GuideDocument93 paginiUCCNC Software Installation and User's GuideDanny PetoÎncă nu există evaluări
- UCCNC Software Installation and User's GuideDocument82 paginiUCCNC Software Installation and User's GuideManuel RamírezÎncă nu există evaluări
- Automation Manual 1608Document138 paginiAutomation Manual 1608Avicena AlbiruniÎncă nu există evaluări
- IBM3270 Programmers ManualDocument471 paginiIBM3270 Programmers Manualdivakar_johnnyÎncă nu există evaluări
- Assignment 1 IcTDocument8 paginiAssignment 1 IcTRaja FaisalÎncă nu există evaluări
- Final-Version-D-View 6.0 2009 Training-Publish Version (0113112832)Document127 paginiFinal-Version-D-View 6.0 2009 Training-Publish Version (0113112832)pahiescorpÎncă nu există evaluări
- Manual GPSDocument101 paginiManual GPSCRISTIANÎncă nu există evaluări
- Help SIMARIS Design 6Document98 paginiHelp SIMARIS Design 6taha_eslamniaÎncă nu există evaluări
- Bibo FAQs - UpdatedDocument34 paginiBibo FAQs - UpdatedIvana IvanovićÎncă nu există evaluări
- Tpa3110D2-Q1 15-W Filter-Free Stereo Class-D Audio Power Amplifier With Speakerguard™Document37 paginiTpa3110D2-Q1 15-W Filter-Free Stereo Class-D Audio Power Amplifier With Speakerguard™tran anh tuanÎncă nu există evaluări
- 1.internal Architecture 1Document19 pagini1.internal Architecture 1Dr-Samson ChepuriÎncă nu există evaluări
- Design And) Abrication of A Solar Powered2021Document8 paginiDesign And) Abrication of A Solar Powered2021Noureldin SharabyÎncă nu există evaluări
- U3401A Digital Multimeter, 4 Digit Dual Display - AgilentDocument2 paginiU3401A Digital Multimeter, 4 Digit Dual Display - AgilentNilesh Kumar JhaÎncă nu există evaluări
- Scrcpy Commands and ShortcutsDocument9 paginiScrcpy Commands and ShortcutsKaushik SenapatiÎncă nu există evaluări
- Igbo Language HandbookDocument14 paginiIgbo Language HandbookAniekanÎncă nu există evaluări
- Singh G. Cisco Certified CyberOps Associate 200-201.guide - .2021Document1.029 paginiSingh G. Cisco Certified CyberOps Associate 200-201.guide - .2021JuanCarlosArias100% (1)
- Synth1 User Manual PDFDocument82 paginiSynth1 User Manual PDFCainDanielÎncă nu există evaluări
- Uncontrolled When Printed: University Health Network/Mount Sinai Hospital, Department of MicrobiologyDocument28 paginiUncontrolled When Printed: University Health Network/Mount Sinai Hospital, Department of MicrobiologyCarlos Andrés MarroquinÎncă nu există evaluări
- La Gard Combogard Pro 39e Electronic Lock Setup Instructions 731 018 Rev I 05 18 Web PDFDocument12 paginiLa Gard Combogard Pro 39e Electronic Lock Setup Instructions 731 018 Rev I 05 18 Web PDFMaicon MacêdoÎncă nu există evaluări
- OS Module3.1 DeadlocksDocument80 paginiOS Module3.1 DeadlocksDavidÎncă nu există evaluări
- EMR-Technical Specification Document Draft 0Document118 paginiEMR-Technical Specification Document Draft 0Akeey CdeÎncă nu există evaluări
- ICT Grade 3 ExamDocument4 paginiICT Grade 3 ExamBright Amoako100% (1)
- Deep Learning Based Smart Garbage Classifier For Effective Waste ManagementDocument4 paginiDeep Learning Based Smart Garbage Classifier For Effective Waste Managementjuanes torresÎncă nu există evaluări
- Oops Cse Lab ManualDocument27 paginiOops Cse Lab ManualRajÎncă nu există evaluări
- Machine Learning-Unit-V-NotesDocument23 paginiMachine Learning-Unit-V-NotespalailalithaÎncă nu există evaluări
- NS 2Document228 paginiNS 2Shariq Mahmood Khan0% (1)
- STM32BareMetalMiniCookbookV1 3Document12 paginiSTM32BareMetalMiniCookbookV1 3Guilherme Pigato PaesÎncă nu există evaluări
- Mgt211 Quiz File SOLVEDDocument30 paginiMgt211 Quiz File SOLVEDAman KhanÎncă nu există evaluări
- Test 2Document292 paginiTest 2aniightdoterrorxÎncă nu există evaluări
- EN - Abhilash Dash - ResumeDocument3 paginiEN - Abhilash Dash - ResumeAbhilash DashÎncă nu există evaluări
- Exaquantum Engineering Guide Vol 4Document72 paginiExaquantum Engineering Guide Vol 4IlgizÎncă nu există evaluări
- RSLTE037 - Service Retainability-PLMN-day-rslte LTE19 Reports RSLTE037 xml-2021 02 26-15 53 33 168Document118 paginiRSLTE037 - Service Retainability-PLMN-day-rslte LTE19 Reports RSLTE037 xml-2021 02 26-15 53 33 168Nguyen Quoc DoanÎncă nu există evaluări
- Introduction To Visual Aids in Technical WritingDocument8 paginiIntroduction To Visual Aids in Technical WritingShivam PathakÎncă nu există evaluări
- SMS Message Logs: School ID Name Logtime Contact No. SMS Code AccomplishmentDocument3 paginiSMS Message Logs: School ID Name Logtime Contact No. SMS Code AccomplishmentSaligan DolfÎncă nu există evaluări
- (Free Scores - Com) - Handel George Frideric Zadok The Priest 31052 PDFDocument12 pagini(Free Scores - Com) - Handel George Frideric Zadok The Priest 31052 PDFAshitakaÎncă nu există evaluări
- Sap Note 2484299 - e - 20230814Document3 paginiSap Note 2484299 - e - 20230814NrodriguezÎncă nu există evaluări
- Display Xstring As PDF in ReportDocument17 paginiDisplay Xstring As PDF in ReportFrederico MorgadoÎncă nu există evaluări
- Modular NX 7 e NX 70 CatalogoDocument48 paginiModular NX 7 e NX 70 Catalogobastian100% (1)
- The Journeyman Electrician Exam Study Guide: Proven Methods for Successfully Passing the Journeyman Electrician Exam with ConfidenceDe la EverandThe Journeyman Electrician Exam Study Guide: Proven Methods for Successfully Passing the Journeyman Electrician Exam with ConfidenceÎncă nu există evaluări
- The Innovators: How a Group of Hackers, Geniuses, and Geeks Created the Digital RevolutionDe la EverandThe Innovators: How a Group of Hackers, Geniuses, and Geeks Created the Digital RevolutionEvaluare: 4.5 din 5 stele4.5/5 (543)
- Ultimate Snowflake Architecture for Cloud Data Warehousing: Architect, Manage, Secure, and Optimize Your Data Infrastructure Using Snowflake for Actionable Insights and Informed Decisions (English Edition)De la EverandUltimate Snowflake Architecture for Cloud Data Warehousing: Architect, Manage, Secure, and Optimize Your Data Infrastructure Using Snowflake for Actionable Insights and Informed Decisions (English Edition)Încă nu există evaluări
- Blockchain Basics: A Non-Technical Introduction in 25 StepsDe la EverandBlockchain Basics: A Non-Technical Introduction in 25 StepsEvaluare: 4.5 din 5 stele4.5/5 (24)
- Foundations of Western Civilization II: A History of the Modern Western World (Transcript)De la EverandFoundations of Western Civilization II: A History of the Modern Western World (Transcript)Evaluare: 4.5 din 5 stele4.5/5 (12)
- Optimizing DAX: Improving DAX performance in Microsoft Power BI and Analysis ServicesDe la EverandOptimizing DAX: Improving DAX performance in Microsoft Power BI and Analysis ServicesÎncă nu există evaluări
- Dark Data: Why What You Don’t Know MattersDe la EverandDark Data: Why What You Don’t Know MattersEvaluare: 4.5 din 5 stele4.5/5 (3)
- Electrical Engineering 101: Everything You Should Have Learned in School...but Probably Didn'tDe la EverandElectrical Engineering 101: Everything You Should Have Learned in School...but Probably Didn'tEvaluare: 4.5 din 5 stele4.5/5 (27)
- Agile Metrics in Action: How to measure and improve team performanceDe la EverandAgile Metrics in Action: How to measure and improve team performanceÎncă nu există evaluări
- The Innovators: How a Group of Hackers, Geniuses, and Geeks Created the Digital RevolutionDe la EverandThe Innovators: How a Group of Hackers, Geniuses, and Geeks Created the Digital RevolutionEvaluare: 4 din 5 stele4/5 (331)
- Beginner's Guide to Reading Schematics, Fourth EditionDe la EverandBeginner's Guide to Reading Schematics, Fourth EditionEvaluare: 3.5 din 5 stele3.5/5 (10)
- Data Smart: Using Data Science to Transform Information into InsightDe la EverandData Smart: Using Data Science to Transform Information into InsightEvaluare: 4.5 din 5 stele4.5/5 (23)
- Marine Rudders and Control Surfaces: Principles, Data, Design and ApplicationsDe la EverandMarine Rudders and Control Surfaces: Principles, Data, Design and ApplicationsEvaluare: 4.5 din 5 stele4.5/5 (3)
- Grokking Algorithms: An illustrated guide for programmers and other curious peopleDe la EverandGrokking Algorithms: An illustrated guide for programmers and other curious peopleEvaluare: 4 din 5 stele4/5 (16)
- Fusion Strategy: How Real-Time Data and AI Will Power the Industrial FutureDe la EverandFusion Strategy: How Real-Time Data and AI Will Power the Industrial FutureÎncă nu există evaluări
- Practical Troubleshooting of Electrical Equipment and Control CircuitsDe la EverandPractical Troubleshooting of Electrical Equipment and Control CircuitsEvaluare: 4 din 5 stele4/5 (5)
- Arduino and Raspberry Pi Sensor Projects for the Evil GeniusDe la EverandArduino and Raspberry Pi Sensor Projects for the Evil GeniusÎncă nu există evaluări
- Practical Guide to FMEA : A Proactive Approach to Failure AnalysisDe la EverandPractical Guide to FMEA : A Proactive Approach to Failure AnalysisEvaluare: 5 din 5 stele5/5 (1)
- The Homeowner's DIY Guide to Electrical WiringDe la EverandThe Homeowner's DIY Guide to Electrical WiringEvaluare: 5 din 5 stele5/5 (2)
- 2022 Adobe® Premiere Pro Guide For Filmmakers and YouTubersDe la Everand2022 Adobe® Premiere Pro Guide For Filmmakers and YouTubersEvaluare: 5 din 5 stele5/5 (1)
- Guide to the IET Wiring Regulations: IET Wiring Regulations (BS 7671:2008 incorporating Amendment No 1:2011)De la EverandGuide to the IET Wiring Regulations: IET Wiring Regulations (BS 7671:2008 incorporating Amendment No 1:2011)Evaluare: 4 din 5 stele4/5 (2)
- Practical Electrical Wiring: Residential, Farm, Commercial, and IndustrialDe la EverandPractical Electrical Wiring: Residential, Farm, Commercial, and IndustrialEvaluare: 3.5 din 5 stele3.5/5 (3)