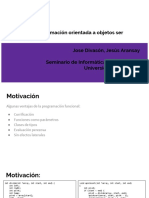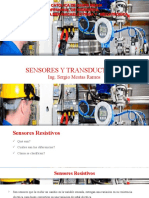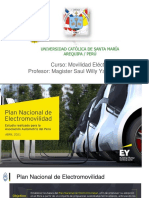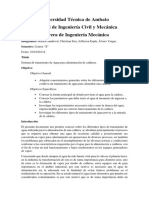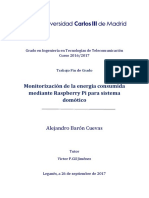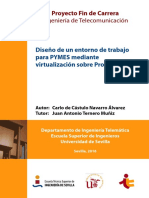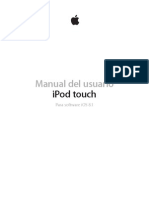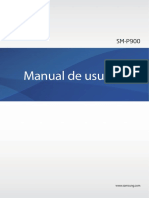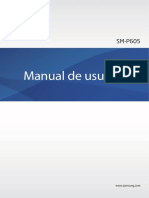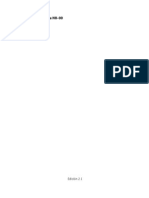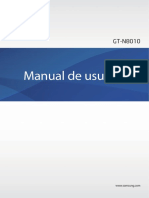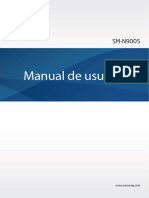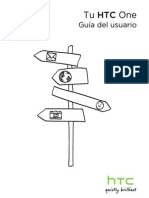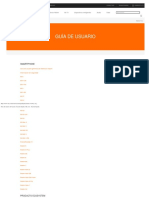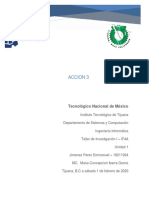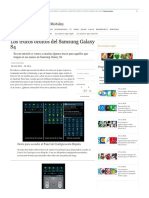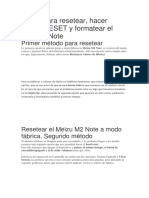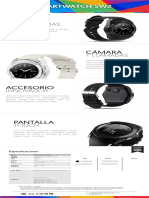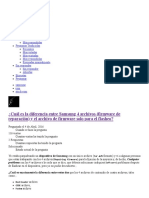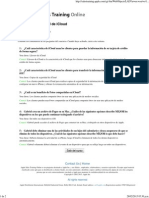Documente Academic
Documente Profesional
Documente Cultură
Ipad Manual Del Usuario
Încărcat de
estudiante1969Titlu original
Drepturi de autor
Formate disponibile
Partajați acest document
Partajați sau inserați document
Vi se pare util acest document?
Este necorespunzător acest conținut?
Raportați acest documentDrepturi de autor:
Formate disponibile
Ipad Manual Del Usuario
Încărcat de
estudiante1969Drepturi de autor:
Formate disponibile
iPad
Manual del usuario
Para iOS 7 (octubre de 2013)
Contenido
7 Captulo 1: Visin general
7 Presentacin del iPad
9 Accesorios
9 Pantalla Multi-Touch
10 Botn de reposo/activacin
10 Botn de inicio
11 Botones de volumen e interruptor lateral
12 Bandeja de la tarjeta SIM
12 Iconos de estado
14 Captulo 2: Introduccin
14 Con6gurar el iPad
14 Conectarse a la red Wi-Fi
15 ID de Apple
15 Con6gurar el correo y otras cuentas
16 Gestionar el contenido de sus dispositivos iOS
16 iCloud
18 Conectar el iPad al ordenador
18 Sincronizar con iTunes
19 El nombre del iPad
19 lecha y hora
20 Ajustes internacionales
20 Ver este manual del usuario en el iPad
21 Captulo 3: Nociones bsicas
21 Usar apps
24 Personalizar el iPad
26 Teclear texto
30 Dictado
31 Buscar
32 Centro de control
32 las alertas y el centro de noti6caciones
33 Sonidos y silencio
34 No molestar
34 Air0rop, iCloud y otras formas de compartir contenidos
35 lransferir archivos
35 Compartir Internet
36 AirPlay
36 AirPrint
36 Dispositivos Bluetooth
37 Restricciones
37 Privacidad
2
38 Seguridad
40 Cargar la baterla y controlar el nivel de carga
41 Viajar con el iPad
42 Captulo 4: Siri
42 Usar Siri
43 0arle informacion a Siri sobre usted
43 Hacer correcciones
43 Ajustes de Siri
44 Captulo 5: Mensajes
44 ll servicio iVessage
45 lnviar y recibir mensa|es
46 Gestionar conversaciones
46 Compartir fotos, vldeos, etc.
46 Ajustes de mensajes
47 Captulo 6: Mail
47 Escribir mensajes
48 Previsualizar los mensajes
48 Finalizar un mensaje ms tarde
49 Ver mensajes importantes
50 Archivos adjuntos
50 Trabajar con varios mensajes
51 ver y guardar direcciones
51 Imprimir mensajes
51 Ajustes de Mail
52 Captulo 7: Safari
52 vision general de Safari
53 Buscar en Internet
53 lavegar por lnternet
54 Cuardar favoritos
55 Compartir los nuevos descubrimientos
55 Rellenar formularios
56 Lecturas ms despejadas con el lector
56 Guardar una lista de lectura para ms tarde
57 Privacidad y seguridad
57 A|ustes de Safari
58 Captulo 8: Msica
58 Radio iTunes
59 Conseguir musica
59 lxplorar y reproducir
61 Listas de reproduccin
61 Genius: hecho a su medida
62 Siri
62 iTunes Match
63 A|ustes de Vusica
Contenido 3
64 Captulo 9: FaceTime
64 vision general de lacelime
65 Realizar llamadas y contestarlas
65 Gestionar llamadas
66 Captulo 10: Calendario
66 vision general del Calendario
67 Invitaciones
67 Usar varios calendarios
68 Compartir calendarios de iCloud
69 Ajustes de Calendario
70 Captulo 11: Fotos
70 visualizar fotos y vldeos
71 Organizar sus fotos y vldeos
71 Compartir fotos de iCloud
72 Vis fotos en streaming
73 Compartir fotos y vldeos
74 lditar fotos y recortar vldeos
74 lmprimir fotos
74 lmportar fotos y vldeos
75 Ajustes de Fotos
76 Captulo 12: Cmara
76 vision general de la Cmara
76 lacer fotos y vldeos
77 HDR
77 Ver, compartir e imprimir
78 Ajustes de la cmara
79 Captulo 13: Contactos
79 vision general de Contactos
80 Aadir contactos
81 Ajustes de Contactos
82 Captulo 14: Reloj
82 vision general del Relo|
83 Alarmas y temporizadores
84 Captulo 15: Mapas
84 buscar lugares
85 Obtener ms informacion
85 Obtener indicaciones de como llegar
86 30 y llyover
87 Ajustes de Mapas
88 Captulo 16: Vdeos
88 vision general de vldeos
88 Anadir vldeos a la biblioteca
89 Controlar la reproduccin
90 A|ustes de vldeos
Contenido 4
91 Captulo 17: Notas
91 vision general de las notas
92 Compartir notas en varias cuentas
93 Captulo 18: Recordatorios
94 Recordatorios programados
94 Recordatorios por ubicacin
95 Ajustes de Recordatorios
96 Captulo 19: Photo Booth
96 lacer fotos
97 Cestionar fotos
98 Captulo 20: Game Center
98 vision general de Came Center
99 1ugar con amigos
99 Ajustes de Game Center
100 Captulo 21: Quiosco
100 vision general de Quiosco
101 Captulo 22: La tienda iTunes Store
101 vision general de la tienda ilunes Store
102 lavegar o buscar
102 Comprar, alquilar o canjear
103 Ajustes de iTunes Store
104 Captulo 23: La tienda App Store
104 vision general de la tienda App Store
104 Buscar apps
105 Comprar, can|ear y descargar
106 Ajustes de App Store
107 Captulo 24: Podcasts
107 vision general de Podcasts
108 Obtener podcasts
108 Controlar la reproduccin
109 Organizar los podcasts
109 Ajustes de Podcasts
110 Apndice A: Accesibilidad
110 Funciones de accesibilidad
111 Funcin rpida de accesibilidad
111 VoiceOver
123 Siri
123 Zoom
123 Invertir colores
123 Leer seleccin
124 Leer texto automtico
124 lexto ms grande, en negrita y de alto contraste
124 Movimiento de pantalla reducido
124 Etiquetas de botn de activado/desactivado
Contenido 5
124 Subtltulos y subtltulos opcionales
125 Audio mono y balance
125 lonos asignables
125 Acceso Guiado
126 Control por botn
129 AssistiveTouch
130 Teclados panormicos
130 Accesibilidad en OS X
131 Apndice B: El iPad en la empresa
131 El iPad en la empresa
131 Correo, contactos y calendario
131 Acceso a la red
132 Aplicaciones
133 Apndice C: Teclados internacionales
133 Usar teclados internacionales
134 Mtodos de entrada especiales
136 Apndice D: Seguridad, manejo y soporte
136 lnformacion de seguridad importante
138 lnformacion de mane|o importante
139 Sitio web de soporte del iPad
139 Reiniciar o restablecer el iPad
140 Restablecer los ajustes del iPad
140 Una app no ocupa toda la pantalla
140 No aparece el teclado en pantalla
140 Obtener informacion sobre el iPad
141 lnformacion de uso
141 iPad desactivado
141 Ajustes de VPN
141 A|ustes de per6les
142 Realizar copias de seguridad del iPad
143 Actualizar y restaurar el software del iPad
143 Ajustes de datos mviles
144 Sonido, musica y vldeo
146 Piensa vender o regalar el iPad!
146 Vs informacion, servicio y soporte
146 FCC compliance statement
147 Canadian regulatory statement
147 lnformacion sobre residuos y recicla|e
148 Apple y el medio ambiente
Contenido 6
1
7
ln este manual se describen las funciones de iOS 7 para iPad 2, iPad (tercera y cuarta genera-
cion), iPad Air, iPad mini y iPad mini con pantalla Retina.
Presentacin del iPad
iPad mini con pantalla Retina
Pantalla
Multi-Touch
Pantalla
Multi-Touch
Cmara
FaceTime HD
Cmara
FaceTime HD
Inicio Inicio
Iconos de
apps
Iconos de
apps
Barra de
estado
Barra de
estado
Conector Lightning
Altavoces Altavoces
Conector de
auriculares
Conector de
auriculares
Botn de reposo/activacin Botn de reposo/activacin
Cmara
iSight
Cmara
iSight
Botones de
volumen
Botones de
volumen
Bandeja
para tarjeta
nano-SIM
(modelos
mviles)
Bandeja
para tarjeta
nano-SIM
(modelos
mviles)
Interruptor
lateral
Interruptor
lateral
Micrfonos Micrfonos
Visin general
Captulo 1 Visin general 8
iPad Air
Pantalla
Multi-Touch
Pantalla
Multi-Touch
Cmara
FaceTime HD
Cmara
FaceTime HD
Inicio Inicio
Iconos de
apps
Iconos de
apps
Barra de
estado
Barra de
estado
Conector Lightning Conector Lightning
Micrfonos Micrfonos
Conector de
auriculares
Conector de
auriculares
Bandeja
para tarjeta
nano-SIM
(modelos
mviles)
Bandeja
para tarjeta
nano-SIM
(modelos
mviles)
Botn de
reposo/
activacin
Botn de
reposo/
activacin
Cmara
iSight
Cmara
iSight
Botones de
volumen
Botones de
volumen
Interruptor
lateral
Interruptor
lateral
Altavoces Altavoces
las apps y funciones pueden variar en funcion del modelo de iPad que tenga y de su ubi-
cacion, idioma y operador. Para saber que funciones estn disponibles en su zona, consulte
www.apple.com/es/ios/feature-availability.
Captulo 1 Visin general 9
Accesorios
los accesorios siguientes se incluyen con el iPad.
Adaptador de corriente USB: Utilice el adaptador incluido para suministrar corriente al iPad y
cargar la baterla. ll adaptador es similar al mostrado a continuacion, segun el modelo de iPad y
el pals.
Cable de Lightning a USB: Utilice este cable para conectar el iPad (cuarta generacion o poste-
rior) o el iPad mini al adaptador de corriente USb o al ordenador.
Cable de 30 patillas a USB: Utilice este cable para conectar el iPad 2 o el iPad (tercera genera-
cion) al adaptador de corriente USb o al ordenador. Puede utilizarlo con la base iPad 0ock opcio-
nal o conectarlo directamente al iPad.
Pantalla Multi-Touch
lodo lo que necesita son unos sencillos gestos (pulsar, arrastrar, deslizar y pellizcar) para utilizar
el iPad y sus apps.
Captulo 1 Visin general 10
Botn de reposo/activacin
Puede bloquear el iPad y ponerlo en modo de reposo cuando no lo este utilizando. Cuando el
iPad est bloqueado, no ocurrir nada si toca la pantalla, pero podr seguir escuchando musica y
utilizando los botones de volumen.
Botn de
reposo/
activacin
Botn de
reposo/
activacin
Bloquear el iPad: Pulse el boton de reposo/activacion.
Desbloquear el iPad: Pulse el boton de inicio o el boton de reposo/activacion y, a continuacion,
arrastre el regulador que aparece en pantalla.
Encender el iPad: Vantenga pulsado el boton de reposo/activacion hasta que aparezca el logo-
tipo de Apple.
Apagar el iPad: Vantenga pulsado el boton de reposo/activacion durante unos segundos hasta
que aparezca el regulador ro|o y, a continuacion, arrstrelo.
ll iPad se bloquea automticamente si no toca la pantalla durante dos minutos. Puede cambiar
el tiempo que espera el iPad para bloquearse o con6gurar un codigo para desbloquearlo.
Ajuste del periodo de tiempo del bloqueo automtico: vaya a A|ustes > Ceneral >
bloqueo automtico.
Establecer un cdigo: vaya a A|ustes > Ceneral > bloqueo con codigo.
Una tapa iPad Smart Cover o una funda iPad Smart Case, de venta por separado, pueden blo-
quear o desbloquear el iPad automticamente (iPad 2 o posterior).
Conhgurar |a Pad Smart Cover o |a Pad Smart Case ara b|oquear y desb|oquear e| Pad: vaya
a A|ustes > Ceneral y, a continuacion, active bloquear/0esbloquear.
Botn de inicio
ll boton de inicio le permite regresar a la pantalla de inicio en cualquier momento. Ofrece tam-
bien otras funciones rpidas que resultan muy prcticas.
Ir a la pantalla de inicio: Pulse el boton de inicio.
ln la pantalla de inicio, pulse una app para abrirla. Consulte Empezar desde el inicio en la
pgina 21.
Ver las apps que ha abierto: laga doble clic en el boton de inicio cuando el iPad este desblo-
queado y deslice a izquierda o derecha.
Uso de Siri (iPad de tercera generacin o posterior): Vantenga pulsado el boton de inicio.
Consulte Usar Siri en la pgina 42.
Captulo 1 Visin general 11
Botones de volumen e interruptor lateral
Utilice los botones de volumen para a|ustar el volumen de las canciones y de otros contenidos,
asl como de las alertas y otros efectos de sonido. Utilice el interruptor lateral para silenciar las
alertas de audio y las noti6caciones. lambien puede a|ustarlo para impedir que el iPad cambie
entre las orientaciones vertical y horizontal.
Botones
de volumen
Botones
de volumen
Interruptor
lateral
Interruptor
lateral
A|ustar e| vo|umen: Pulse los botones de volumen.
Silenciar el sonido: Vantenga pulsado el boton de disminucion de volumen.
Establecer un lmite de volumen: vaya a A|ustes > Vusica > llmite de volumen.
ADVERTENCIA: Para obtener informacion importante sobre como prevenir la perdida de audi-
cin, consulte lnformacion de seguridad importante en la pgina 136.
S|encar |as nothcacones, a|ertas y efectos de sondo: Deslice el interruptor lateral hacia los
botones de volumen.
ll interruptor lateral no silencia el audio de la musica, los podcasts, las pellculas y los programas
de television.
Use el interruptor lateral para bloquear la orientacin de la pantalla: vaya a A|ustes > Ceneral
y, a continuacion, pulse "bloquear rotacion'.
lambien puede utilizar "lo molestar' para silenciar las llamadas lacelime, las alertas y
las noti6caciones.
Ajustar el iPad en el modo No molestar: 0esplace hacia arriba desde el borde inferior de la
pantalla para abrir el centro de control y, a continuacion, pulse . ll modo "lo molestar' desac-
tiva el sonido de las alertas y noti6caciones o desactiva la iluminacion de la pantalla cuando la
pantalla est bloqueada. Sin embargo, las alarmas continuarn sonando. Si desbloquea la panta-
lla, el modo "lo molestar' no tendr efecto.
Para programar horas de silencio, permitir llamadas lacelime de personas concretas o permitir
que suenen las llamadas lacelime repetidas, vaya a A|ustes > lo molestar. Consulte No moles-
tar en la pgina 34.
Captulo 1 Visin general 12
Bandeja de la tarjeta SIM
La tarjeta SIM de los modelos de iPad Wi-Fi + Cellular se utiliza para la conexin de datos de tele-
fonla movil. Si su tar|eta SlV no est instalada o si cambia de operador, es posible que tenga que
instalar o sustituir la tar|eta SlV.
Tarjeta nano-SIM Tarjeta nano-SIM
la tarjeta SIM
Bandeja de
la tarjeta SIM
Herramienta
de expulsin
de tarjetas SIM
Herramienta
de expulsin
de tarjetas SIM
Abrir la bandeja SIM: lnserte la herramienta de expulsion de SlV en el ori6cio de la bande|a SlV,
presione con 6rmeza con la herramienta hasta que la bande|a salga. lxtraiga la bande|a SlV
para instalar o sustituir la tar|eta SlV. Si no dispone de herramienta de expulsion de tar|etas SlV,
pruebe con el extremo de un clip pequeno.
Para obtener ms informacion, consulte Ajustes de datos mviles en la pgina 143.
Iconos de estado
los iconos de la barra de estado de la parte superior de la pantalla proporcionan informacion
sobre el iPad:
Icono de
estado
Signicade
Wi-Fi ll iPad tiene una conexion a lnternet wi-li. Cuantas ms barras hay,
ms potente es la conexion. Consulte Conectarse a la red Wi-Fi en la
pgina 14.
Seal de
te|efonla mov|
El iPad (modelos Wi-Fi + Cellular) se encuentra dentro del radio de
alcance de la red movil. Si no hubiera senal, se mostrar "Sin servicio'.
Modo Avon ll modo Avion est activado, lo que signi6ca que no puede acceder
a lnternet ni usar dispositivos bluetooth. las funciones no inalm-
bricas estn disponibles. Consulte Viajar con el iPad en la pgina 41.
LTE El iPad (modelos Wi-Fi + Cellular) est conectado a Internet a travs
de una red 4C lll.
4G El iPad (modelos Wi-Fi + Cellular) est conectado a Internet a travs
de una red 4C.
3G El iPad (modelos Wi-Fi + Cellular) est conectado a Internet a travs
de una red 3C.
EDGE El iPad (modelos Wi-Fi + Cellular) est conectado a Internet a travs
de una red l0Cl.
GPRS El iPad (modelos Wi-Fi + Cellular) est conectado a Internet a travs
de una red CPRS.
No molestar lst activado el modo "lo molestar'. Consulte No molestar en la
pgina 34.
Compartir Internet ll iPad proporciona conexion a lnternet a otros dispositivos iOS.
Consulte Compartir Internet en la pgina 35.
Captulo 1 Visin general 13
Icono de
estado
Signicade
Sincronizacin ll iPad se est sincronizando con ilunes. Consulte Sincronizar con
iTunes en la pgina 18.
Actvdad lay una red u otra actividad. Algunas apps de terceros utilizan este
icono para mostrar la actividad de la app.
VPN ll iPad est conectado a una red mediante vPl. Consulte Acceso a la
red en la pgina 131.
Bloqueo ll iPad est bloqueado. Consulte Botn de reposo/activacin en la
pgina 10.
Alarma lay una alarma con6gurada. Consulte Capltulo 14, Reloj, en la
pgina 82.
Bloqueo de la orienta-
cin de la pantalla
la orientacion de la pantalla est bloqueada. Consulte Cambiar la
orientacin de la pantalla en la pgina 24.
Localizacin Una app est utilizando los servicios de localizacion. Consulte
Privacidad en la pgina 37.
Bluetooth Icono azul o blanco: bluetooth est activado y hay un dispositivo
enlazado, como un auricular manos libres o un teclado.
Icono gris: bluetooth est activado y enlazado con un dispositivo,
pero el dispositivo est fuera del radio de alcance o apagado.
Sin icono: bluetooth no est enlazado con un dispositivo.
Consulte Dispositivos Bluetooth en la pgina 36.
Batera Bluetooth Vuestra el nivel de baterla de un dispositivo bluetooth
enlazado compatible.
Batera Vuestra el nivel de la baterla o el estado de la carga. Consulte Cargar
la baterla y controlar el nivel de carga en la pgina 40.
2
14
ln este capltulo encontrar informacion acerca de como con6gurar el iPad, con6gurar cuentas
de correo, utilizar iCloud y muchas otras cosas.
ADVERTENCIA: Para evitar lesiones, lea lnformacion de seguridad importante en la pgina 136
antes de utilizar el iPad.
Con6gurar el iPad
Conhgurar e| Pad: lncienda el iPad y siga las instrucciones del Asistente de Con6guracion.
ll Asistente de Con6guracion le gula a lo largo del proceso de con6guracion, que incluye.
conectarse a una red Wi-Fi;
iniciar sesion con un l0 de Apple o crear un l0 de Apple de forma gratuita,
introducir un codigo,
con6gurar iCloud y el llavero de iCloud,
activar las funciones recomendadas, por e|emplo, localizacion y "buscar mi iPad'.
0urante el proceso de con6guracion, puede copiar sus apps, a|ustes y contenidos desde otro
iPad restaurndolos a partir de una copia de seguridad de iCloud o desde ilunes. Consulte
Realizar copias de seguridad del iPad en la pgina 142.
Si no tiene acceso a una conexion a lnternet por wi-li durante la con6guracion, puede usar la
conexin a Internet del ordenador; solo tiene que conectar el iPad al ordenador cuando se lo
indique el Asistente de Con6guracion. Para obtener ayuda sobre la conexion del iPad a su orde-
nador, consulte Conectar el iPad al ordenador en la pgina 18.
Conectarse a la red Wi-Fi
Si aparece en la parte superior de la pantalla, signi6ca que est conectado a una red wi-li. ll
iPad volver a conectarse cada vez que vuelva a la misma ubicacion.
Conectarse a una red W-P o a|ustar |a conhguracon de W-P: vaya a A|ustes > wi-li.
Seleccionar una red: Pulse una de las redes de la lista y, si se lo solicitan, introduzca
la contrasena.
Preguntar si desea conectarse a una red: Active "Preguntar al conectar' para que se le avise
cuando haya una red wi-li disponible. 0e lo contrario, deber conectarse manualmente a una
red cuando no este disponible una red utilizada anteriormente.
Omitir una red: Pulse |unto a una red a la que se haya conectado anteriormente. A conti-
nuacion, pulse "Omitir esta red'.
Conectarse a otra red: Pulse Otras e introduzca el nombre de la red. 0eber saber el nombre de
la red, el tipo de seguridad y la contrasena.
Introduccin
Captulo 2 Introduccin 15
Conhgurar su roa red W-P: Si hay una estacion base AirPort nueva o sin con6gurar encen-
dida y dentro del radio de alcance, puede utilizar el iPad para con6gurarla. vaya a A|ustes >
wi-li y busque "Con6gurar nueva estacion base AirPort'. Pulse la estacion base y el Asistente de
Con6guracion har el resto.
Gestionar su red AirPort: Si el iPad est conectado a una estacion base AirPort, vaya a A|ustes >
Wi-Fi, pulse |unto al nombre de la red y, a continuacion, pulse "Cestionar esta red'. Si todavla
no ha descargado la Utilidad AirPort, pulse OK para abrir la App Store y descargarla (es necesario
una conexion a lnternet).
ID de Apple
Su l0 de Apple es el nombre de usuario de una cuenta gratuita que le permite acceder a servi-
cios de Apple, tales como la tienda ilunes Store, la tienda App Store y iCloud. lecesitar un solo
l0 de Apple para todo lo que haga con Apple. lal vez se le cobre por los servicios y productos
que utilice, adquiera o alquile.
Si tiene un l0 de Apple, utillcelo la primera vez que con6gure el iPad o cuando tenga que iniciar
sesion en un servicio de Apple. Si todavla no tiene un l0 de Apple, podr crear uno cuando se le
solicite que inicie sesion.
Crear un ID de Apple: vaya a A|ustes > "ilunes Store y App Store' y, a continuacion, pulse "lniciar
sesion'. (Si ya ha iniciado sesion y desea crear otro l0 de Apple, pulse primero su l0 de Apple y, a
continuacion, "Cerrar sesion').
Para obtener ms informacion, consulte support.apple.com/kb/he37!viewlocalees_lS.
Con6gurar el correo y otras cuentas
ll iPad puede utilizarse con iCloud, Vicrosoft lxchange y muchos de los servicios habituales de
correo, contactos y calendarios a traves de lnternet.
Si aun no dispone de una cuenta de correo electronico, puede con6gurar una cuenta iCloud
gratuita cuando con6gure el iPad o hacerlo ms adelante desde A|ustes > iCloud. Consulte
iCloud en la pgina 16.
Conhgurar una cuenta de correo de C|oud: vaya a A|ustes > iCloud.
Conhgurar otra cuenta: vaya a A|ustes > Correo, contactos, calendarios.
Si su empresa u organizacion lo permite, puede anadir contactos mediante una cuenta l0AP o
Card0Av. Consulte Aadir contactos en la pgina 80.
Para obtener informacion acerca de como con6gurar una cuenta de Vicrosoft lxchange en un
entorno de empresa, consulte Correo, contactos y calendario en la pgina 131.
Captulo 2 Introduccin 16
Gestionar el contenido de sus dispositivos iOS
Puede transferir informacion y archivos entre el iPad y sus otros dispositivos iOS y ordenadores
mediante iCloud o ilunes.
iCloud almacena contenidos, como musica, fotos, calendarios, contactos, documentos y otros
tipos de archivos, y los trans6ere de forma inalmbrica a sus otros dispositivos iOS y ordenado-
res mediante la tecnologla push, de modo que todo se mantenga actualizado. Consulte iCloud
ms adelante.
iTunes sincroniza musica, vldeo, fotos y otros tipos de archivos entre su ordenador y el iPad. los
cambios que realice en un dispositivo se copiarn en el otro cuando realice una sincronizacion.
lambien puede usar ilunes para copiar un archivo en el iPad a 6n de utilizarlo con una app, o
para copiar en el ordenador un documento que haya creado en el iPad. Consulte Sincronizar
con iTunes en la pgina 18.
Puede utilizar iCloud, ilunes, o ambos, segun sus necesidades. Por e|emplo, puede utilizar lotos
en streaming de iCloud para enviar automticamente las fotos que haya realizado en el iPad a
sus otros dispositivos, y puede utilizar ilunes para sincronizar lbumes de fotos del ordenador
con el iPad.
Importante: lo sincronice los ltems del panel lnformacion de ilunes (como contactos, calenda-
rios y notas) y utilice tambien iCloud para mantener esa informacion actualizada en sus dispositi-
vos. 0e lo contrario, puede tener informacion duplicada en el iPad.
lambien puede seleccionar gestionar manualmente el contenido de ilunes seleccionando dicha
opcion en el panel Resumen del iPad. 0espues, puede arrastrar canciones o vldeos desde su
biblioteca de ilunes al iPad en ilunes. lsto le resultar util si su biblioteca de ilunes contiene
ms ltems de los que caben en su iPad.
Nota: Si utiliza ilunes Vatch, solo podr gestionar los vldeos manualmente.
iCloud
iCloud almacena sus contenidos, como musica, fotos, contactos, calendarios y documentos com-
patibles. los contenidos almacenados en iCloud se trans6eren de forma inalmbrica a sus dispo-
sitivos iOS y ordenadores con6gurados con la misma cuenta de iCloud.
iCloud est disponible en:
Dispositivos iOS con iOS 5 o posterior
Ordenadores Vac con OS \ lion 10.7.2 o posterior
Ordenadores PC con Panel de Control de iCloud para Windows (se requiere Windows 7 o
Windows 8)
Nota: iCloud puede no estar disponible en todas las zonas y sus funciones podrlan variar en
funcion de la zona. Para obtener ms informacion, visite www.apple.com/es/icloud/ (Espaa),
www.apple.com/mx/icloud/ (Mxico) o www.apple.com/la/icloud/ (latinoamerica).
lntre las funciones de iCloud se incluyen las siguientes.
Apps y libros. descargue las compras anteriores realizadas en las tiendas App Store y ibooks
Store de forma gratuita y en cualquier momento.
Correo, contactos, calendarios. mantenga actualizados sus contactos de correo, calendarios,
notas y recordatorios en todos sus dispositivos.
Captulo 2 Introduccin 17
Documentos en la nube. mantenga actualizados los documentos y datos de las apps con iCloud
activado en todos sus dispositivos.
iTunes en la nube. descargue compras anteriores de musica y programas de television de
ilunes en el iPad de forma gratuita y en cualquier momento.
Buscar mi iPad: localice su iPad en un mapa, muestre un mensaje, reproduzca un sonido, blo-
quee la pantalla o borre los datos de forma remota. Consulte Buscar mi iPad en la pgina 39.
Fotos. utilice "Vis fotos en streaming' para enviar automticamente las fotos que realice con
el iPad a los dems dispositivos que posea. Utilice la funcion "Compartir fotos' de iCloud para
compartir fotos y vldeos solo con las personas que eli|a, y permltales anadir fotos, vldeos y
comentarios. Consulte Compartir fotos de iCloud en la pgina 71 y Vis fotos en streaming en
la pgina 72.
Copia de seguridad. realice copias de seguridad del iPad en iCloud automticamente cuando se
conecte a una fuente de alimentacion y a una red wi-li. Consulte Realizar copias de seguridad
del iPad en la pgina 142.
Buscar a mis amigos. ahora puede estar al corriente de lo que hacen sus familiares y amigos
(cuando esten conectados a una red wi-li o de datos de telefonla movil) con la app buscar a
mis amigos. 0escargue esta app gratuita en la tienda App Store.
iTunes Match. con una suscripcion a ilunes Vatch, toda su musica, incluida la musica impor-
tada desde discos C0 o adquirida en lugares distintos de ilunes, aparecer en todos sus
dispositivos y podr descargarse y reproducirse ba|o demanda. Consulte iTunes Match en la
pgina 62.
Pestaas de iCloud. vea las pginas web que ha abierto en sus otros dispositivos iOS y ordena-
dores con OS \. Consulte Capltulo 7, Safari, en la pgina 52.
Llavero de iCloud. mantenga sus contrasenas y la informacion de sus tar|etas de credito actuali-
zada en todos sus dispositivos. Consulte El llavero de iCloud en la pgina 39.
Con iCloud, obtendr una cuenta de correo electronico gratuita y 5 Cb de almacenamiento para
su correo, sus documentos y sus copias de seguridad. la musica, las apps, los programas de tele-
vision y los libros que compre, asl como el espacio que ocupe en lotos en streaming, no se des-
contarn del total de su espacio libre.
|ncar seson en C|oud, crear una cuenta de C|oud y conhgurar sus ocones:
vaya a A|ustes > iCloud.
Comprar ms espacio de almacenamiento de iCloud: vaya a A|ustes > iCloud >
"Almacenamiento y copia' y, a continuacion, pulse "Comprar ms espacio' o "Cambiar plan de
almacenamiento'. Para obtener informacion sobre la forma de comprar espacio de almacena-
miento para iCloud, consulte la help.apple.com/icloud.
Actvar |as descargas automtcas de musca, as o |bros: vaya a A|ustes > ilunes Store y
App Store.
Ver y descargar compras anteriores:
La tienda iTunes Store: Puede acceder a los vldeos y las canciones compradas en las apps
Vusica y vldeos. O bien, en la tienda ilunes Store, pulse Comprado .
La tienda App Store: vaya a la tienda App Store y, a continuacion, pulse Comprado .
La tienda iBooks Store: vaya a ibooks, pulse Store y, a continuacion, pulse Comprado .
Buscar mi iPad: vaya a www.icloud.com, inicie sesion con su l0 de Apple y, a continuacion, abra
"buscar mi iPhone'. Uselo tambien para encontrar un iPad o un iPod touch.
Importante: Primero es necesario activar "buscar mi iPad' en A|ustes > iCloud.
Captulo 2 Introduccin 18
Para obtener ms informacion sobre iCloud, consulte www.apple.com/es/icloud/ (Espaa),
www.apple.com/mx/icloud/ (Mxico) o www.apple.com/la/icloud/ (latinoamerica). Para
obtener informacion de soporte, consulte www.apple.com/es/support/icloud/ (Espaa),
www.apple.com/mx/support/icloud/ (Mxico) o www.apple.com/la/support/icloud/
(latinoamerica).
Conectar el iPad al ordenador
Utilice el cable USb incluido para conectar el iPad al ordenador. Conectar el iPad al ordenador
tambien le permite sincronizar informacion, musica y otros contenidos con ilunes. lambien le
permite realizar una sincronizacion inalmbrica con ilunes. Consulte Sincronizar con iTunes en la
pgina 18. Para utilizar el iPad con el ordenador, necesitar lo siguiente.
un Vac con un puerto USb 2.0 o 3.0, o un PC con un puerto USb 2.0, y uno de estos sistemas
operativos:
OS \ 10.6.8 o posterior
windows 8, windows 7, windows vista o windows \P lome o Professional con el Service
Pack 3 o posterior
iTunes, disponible en www.itunes.com/es/download
A menos que el iPad se est sincronizando activamente con el ordenador, podr desconectarlo
en cualquier momento. Vire en la parte superior de la pantalla de ilunes en el ordenador o en
el iPad para ver si la sincronizacion est en curso. Si desconecta el iPad mientras se est sincroni-
zando, es posible que algunos datos no se sincronicen hasta la proxima ocasion en que conecte
el iPad al ordenador.
Sincronizar con iTunes
la sincronizacion con ilunes copia informacion de su ordenador al iPad, y viceversa. Puede reali-
zar una sincronizacin conectando el iPad al ordenador mediante el cable USB incluido, o puede
con6gurar ilunes para que realice una sincronizacion inalmbrica vla wi-li. Puede con6gurar
ilunes para sincronizar musica, fotos, vldeos, podcasts, apps y otros tipos de archivos. Para obte-
ner informacion sobre la forma de sincronizar el iPad, abra ilunes en su ordenador y seleccione
"Ayuda ilunes' en el menu Ayuda.
Realizar una sincronizacin inalmbrica: Conecte el iPad al ordenador mediante el cable USB
incluido. ln ilunes del ordenador, seleccione su iPad, haga clic en Resumen y active "Sincronizar
con este iPad vla wi-li'.
Si la sincronizacion wi-li est activada, el iPad se sincroniza cuando se conecta a una fuente de
alimentacion. lanto el iPad como su ordenador deben estar conectados a la misma red inalm-
brica y ilunes debe estar abierto en el ordenador.
Captulo 2 Introduccin 19
Consejos para sincronizar con iTunes en su ordenador
Conecte el iPad al ordenador, seleccionelo en ilunes y a|uste las opciones de diferentes paneles.
ln el panel Resumen, puede con6gurar ilunes para que se sincronice automticamente con el
iPad cuando este se conecte al ordenador. Para invalidar temporalmente este a|uste, mantenga
pulsadas las teclas Comando y Opcion (Vac) o Vayusculas y Control (PC) hasta que vea que el
iPad aparece en la ventana de ilunes.
Si desea encriptar la informacion almacenada en el ordenador cuando ilunes realiza una copia
de seguridad, seleccione "Cifrar copia de seguridad del iPad' en el panel Resumen. las copias
de seguridad encriptadas se indican con el icono de un candado y se requiere una contra-
sena para restablecer la copia de seguridad. Si no selecciona esta opcion, las dems contrase-
nas (como las de las cuentas de correo) no se incluirn en la copia de seguridad y tendr que
volver a introducirlas si utiliza la copia de seguridad para restaurar el iPad.
Cuando se sincronizan cuentas de correo en el panel lnformacion, solo se trans6eren los a|us-
tes desde el ordenador al iPad. los cambios que realice en una cuenta del iPad no se sincroni-
zarn con el ordenador.
ln el panel lnformacion, haga clic en Avanzado para seleccionar opciones que le per-
mitan reemplazar la informacion del iPad por la informacion de su ordenador en la
siguiente sincronizacion.
ln el panel loto, puede sincronizar fotos y vldeos de una carpeta de su ordenador.
El nombre del iPad
ll nombre del iPad se usa tanto en ilunes como en iCloud.
Cambiar el nombre del iPad: vaya a A|ustes > Ceneral > lnformacion > lombre.
Pecha y hora
Por lo general, se establece la fecha y la hora del lugar en el que se encuentra (observe la panta-
lla bloqueada para ver si son correctas).
Establecer si el iPad actualiza la fecha y la hora automticamente: vaya a A|ustes > Ceneral >
"lecha y hora' y, a continuacion, active o desactive "A|uste automtico'. Si con6gura el iPad para
actualizar la hora automticamente, obtendr la hora correcta de la red y la actualizar en fun-
cion de la zona horaria en la que se encuentre. Algunas redes no admiten la actualizacion de la
hora a traves de la red, por lo que en algunas zonas, el iPad podrla no ser capaz de determinar la
hora local automticamente.
Ajustar la fecha y la hora de forma manual: vaya a A|ustes > Ceneral > "lecha y hora' y, a conti-
nuacion, desactive "A|uste automtico'.
Indicar si el iPad mostrar la hora en formato de 24 o 12 horas: vaya a A|ustes > Ceneral >
"lecha y hora' y, a continuacion, active o desactive "Relo| de 24 horas'. (ls posible que la opcion
"Relo| de 24 horas' no este disponible en todas las reas.)
Captulo 2 Introduccin 20
Ajustes internacionales
vaya a A|ustes > Ceneral > lnternacional para con6gurar.
El idioma del iPad
Los teclados que utiliza
ll formato regional (para fechas, horas y numeros de telefono)
ll formato del calendario
Ver este manual del usuario en el iPad
Puede consultar el Manual del usuario del iPad en el iPad en Safari y en la app gratuita ibooks.
Visualizar el manual del usuario en Safari: ln Safari, pulse y, a continuacion, pulse el favorito
"iPad Vanual del usuario'. Puede consultar tambien la pgina help.apple.com/ipad.
Aadir un icono para el manual del usuario en la pantalla de inicio. Pulse y, a continuacion,
pulse "Anadir a pantalla inicio'.
Visualizar el manual del usuario en iBooks: Si no tiene instalado ibooks, abra la tienda App Store
y, a continuacion, busque e instale ibooks. Abra ibooks y pulse lienda. busque "iPad Vanual del
usuario' y, a continuacion, seleccione y descargue el manual del usuario.
3
21
Usar apps
ln la pantalla de inicio encontrar todas las apps que vienen con el iPad (asl como las que se
descargue de la tienda App Store).
Empezar desde el inicio
Para abrir una app, pulsela.
Pulse el boton de inicio en cualquier momento para volver a la pantalla de inicio. 0esplcese a la
izquierda o a la derecha para pasar ver otras pantallas.
Multitarea
ll iPad le permite e|ecutar muchas apps al mismo tiempo.
Ver las apps que se estn ejecutando: laga doble clic en el boton de inicio para mostrar la
pantalla de multitarea. 0eslice la pantalla hacia la izquierda o hacia la derecha para ver ms. Para
pasar a otra app, pulsela.
Arrastrar una
app hacia arriba
para cerrarla
Arrastrar una
app hacia arriba
para cerrarla
Nociones bsicas
Captulo 3 Nociones bsicas 22
Cerrar una app: Si una app no funciona correctamente, puede forzar la salida de la misma.
Arrastre la app hacia arriba desde la pantalla de multitarea. A continuacion, trate de volver
a abrirla.
Si tiene muchas apps, puede utilizar Spotlight para localizarlas y abrirlas. lire hacia aba|o del
centro de la pantalla de inicio para ver el campo de busqueda. Consulte Buscar en la pgina 31.
Lchar un vstazo
Arrastre una lista hacia arriba o hacia aba|o para ver ms. 0eslice un dedo por la lista para des-
plazarse rpidamente y toque la pantalla para detenerse. Algunas listas incluyen un lndice, pulse
una letra para avanzar hasta ella.
Arrastre una foto, un mapa o una pgina web en cualquier direccion para ver ms.
Para saltar rpidamente al principio de una pgina, pulse la barra de estado situada en la parte
superior de la pantalla.
Captulo 3 Nociones bsicas 23
Acercar o alejar la imagen
Para ver una foto, una pgina web o un mapa con ms detalle, estlrelo y despues, pellizque para
volver a ale|ar la imagen. ln lotos, siga pellizcando para ver la coleccion o el lbum en el que se
encuentra una foto.
lambien puede pulsar dos veces una foto o pgina web para acercar la imagen y volver a pulsar
dos veces para ale|arla. ln Vapas, pulse dos veces para ampliar el mapa y pulse una vez con dos
dedos para reducirlo.
Gestos para multitarea
Puede utilizar gestos multitarea en el iPad para regresar a la pantalla de inicio, mostrar la pantalla
de multitarea o pasar a otra app.
vo|ver a |a anta||a de nco: Realice un movimiento de pellizco con cuatro o cinco dedos
hacia dentro.
Mostrar la pantalla de multitarea: 0esplcese hacia arriba con cuatro o cinco dedos.
Cambiar de app: 0esplcese hacia la izquierda o hacia la derecha con cuatro o cinco dedos.
Actvar o desactvar |os gestos ara mu|ttarea: vaya a A|ustes > Ceneral > Cestos
para multitarea.
Captulo 3 Nociones bsicas 24
Cambiar la orientacin de la pantalla
Vuchas apps le ofrecen una vista diferente al girar el iPad.
Bloquear la orientacin de la pantalla: 0esplace hacia arriba desde el borde inferior de la panta-
lla para abrir el centro de control y, a continuacion, pulse .
El icono de bloqueo de la orientacin aparece en la barra de estado cuando la orientacin de
la pantalla est bloqueada.
lambien puede con6gurar el interruptor lateral para que bloquee la orientacion de la pantalla
en vez de silenciar los efectos de sonido y las noti6caciones. vaya a A|ustes > Ceneral y, en "Usar
interruptor lateral para', pulse "bloquear rotacion'.
Personalizar el iPad
Ordenar las apps
Ordenar las apps: Vantenga pulsada cualquier app de la pantalla de inicio hasta que su icono
empiece a moverse. 0espues, desplace las apps arrastrndolas. Arrastre una app hasta el extremo
de la pantalla para trasladarla a otra pantalla de inicio o hasta el 0ock de la parte inferior de la
pantalla. Pulse el boton de inicio para guardar esta disposicion.
Crear una nueva anta||a de nco: Mientras ordena las apps, arrastre una de ellas hacia el
extremo derecho de la pantalla de inicio situada ms a la derecha. los puntos situados encima
del 0ock indican cul de las pantallas de inicio est viendo.
Captulo 3 Nociones bsicas 25
Cuando el iPad est conectado al ordenador, puede personalizar la pantalla de inicio con ilunes.
ln ilunes, seleccione el iPad y, a continuacion, haga clic en "Aplic.'.
vo|ver a emezar: vaya a A|ustes > Ceneral > Restablecer y, a continuacion, pulse "Restablecer
pantalla de inicio' para que la pantalla de inicio y las apps vuelvan a su disposicion original. Se
eliminarn las carpetas y se restaurar el fondo de pantalla original.
Organizar las apps mediante carpetas
Crear una carpeta: Vientras ordena las apps, arrastre una app sobre otra. Pulse el nombre de la
carpeta para cambirselo. Arrastre las apps para anadirlas o eliminarlas. Cuando haya terminado,
pulse el boton de inicio.
ln una carpeta puede tener varias pginas de apps.
Borrar una carpeta: Al arrastrar fuera de todas las apps, se eliminar la carpeta automticamente.
Cambiar el fondo de pantalla
los a|ustes de "londo de pantalla' le permiten establecer una imagen o foto como fondo de pan-
talla de la pantalla de bloqueo o de la pantalla de inicio.
Cambiar el fondo de pantalla: vaya a A|ustes > londos de pantalla y brillo.
Captulo 3 Nociones bsicas 26
Ajustar el brillo de la pantalla
Ajustar el brillo de la pantalla: vaya a A|ustes > "londos de pantalla y brillo' y arrastre el regula-
dor. Si "brillo automtico' est activado, el iPad a|usta el brillo de la pantalla segun las condiciones
de iluminacion de cada momento utilizando el sensor de luz ambiental integrado.
lambien puede a|ustar el brillo de la pantalla en el centro de control.
Teclear texto
ll teclado en pantalla le permite introducir texto cuando sea necesario.
Introducir texto
Pulse un campo de texto para ver el teclado en pantalla y, a continuacion, pulse las teclas para
escribir. Si pulsa la tecla equivocada, puede desplazar el dedo hasta la tecla correcta. la letra no
aparecer hasta que retire el dedo de la tecla.
lambien puede utilizar un teclado inalmbrico de Apple para escribir. Consulte Usar un teclado
inalmbrico de Apple en la pgina 29. Para dictar lo que desea escribir en lugar de introducirlo
manualmente, consulte Dictado en la pgina 30.
Captulo 3 Nociones bsicas 27
Pulse Vayusculas para escribir con mayusculas o toque la tecla Vayusculas y deslice el dedo
hasta una letra. Pulse dos veces Vayusculas para activar el bloqueo de mayusculas. Para intro-
ducir numeros, signos de puntuacion o slmbolos, pulse la tecla de numeros o la tecla de
slmbolos . Para poner 6n rpidamente a una oracion mediante un punto y un espacio, solo
tiene que pulsar dos veces la barra espaciadora.
|ntroducr |etras acentuadas u otros caracteres a|ternatvos: Vantenga pulsada una tecla y
seleccione una de las opciones.
Ocultar el teclado en pantalla: Pulse la tecla de teclado .
0ependiendo de la app y del idioma que este usando, el iPad podr corregir faltas de ortogra-
fla y predecir lo que escribe. Para aceptar una sugerencia, introduzca un espacio o un signo de
puntuacion o bien pulse Retorno. Para rechazar una sugerencia, pulse la "x'. Si rechaza la misma
sugerencia varias veces, el iPad de|ar de mostrrsela. Si ve una palabra subrayada en ro|o,
pulsela para ver las correcciones que se sugieren. Si no aparece la palabra que quiere, escriba
la correccion.
Ajustar las opciones de escritura: vaya a A|ustes > Ceneral > leclado.
Captulo 3 Nociones bsicas 28
Editar texto
kevsar texto: Vantenga el dedo pulsado sobre el texto para mostrar la lupa y, a continuacion,
arrastre para colocar el punto de insercion.
Seleccionar texto: Pulse el punto de insercion para mostrar las opciones de seleccion. lambien
puede pulsar dos veces una palabra para seleccionarla. Arrastre los puntos de captura para selec-
cionar ms o menos texto. ln los documentos de solo lectura, como las pginas web, mantenga
el dedo sobre una palabra para seleccionarla.
Puntos de
captura
Puntos de
captura
Podr cortar, copiar o pegar encima del texto seleccionado. Con algunas apps, tambien podr
utilizar negrita, cursiva o texto subrayado (pulsando b/l/U), acceder a la de6nicion de una pala-
bra, o hacer que el iPad le sugiera una alternativa. ls posible que tenga que pulsar para ver
todas las opciones.
Deshacer |a u|tma modhcacon: Agite el iPad y pulse 0eshacer.
1usthcar e| texto: Seleccione el texto y, despues, pulse la echa izquierda o derecha (no siempre
disponible).
Guardar pulsaciones de teclas
Una funcion rpida le permite escribir una palabra o frase tecleando solo unos cuantos caracte-
res. Por e|emplo, teclear "qhh' para introducir "Que hacemos hoy!'. Resultan realmente prcticas.
Para anadir ms, vaya a A|ustes > Ceneral > leclado.
Crear una funcin rpida: vaya a A|ustes > Ceneral > leclado y, a continuacion, pulse "Crear fun-
cion rpida'.
Hay una palabra o frase que utiliza y que no quiere que se corrija? Cree una funcion rpida,
pero de|e en blanco el campo "luncion rpida'.
0sar C|oud ara mantener su dcconaro ersona| actua|zado en sus dems dsostvos:
vaya a A|ustes > iCloud y, a continuacion, active "0ocumentos y datos'.
Captulo 3 Nociones bsicas 29
Usar un teclado inalmbrico de Apple
Puede utilizar un teclado inalmbrico de Apple (disponible por separado) para introducir texto
en el iPad. ll teclado se conecta por bluetooth, por lo que primero deber enlazarlo con el iPad.
Enlazar un teclado inalmbrico de Apple con el iPad: Active el teclado. vaya a A|ustes > bluetooth
y active bluetooth. A continuacion, cuando aparezca el teclado en la lista 0ispositivos, pulselo.
Una vez enlazado, el teclado volver a conectarse con el iPad siempre que este se encuentre en
su radio de alcance (de hasta 10 metros aproximadamente). Cuando este conectado, no apare-
cer el teclado en pantalla.
Ahorrar batera: 0esactive bluetooth y apague el teclado inalmbrico cuando no los use. Puede
desactivar Bluetooth en el centro de control. Para apagar el teclado, mantenga pulsado el inte-
rruptor de encendido/apagado hasta que se apague la luz verde.
Desenlazar un teclado inalmbrico: vaya a A|ustes > bluetooth, pulse junto al nombre del
teclado y pulse "Omitir dispositivo'.
Consulte Dispositivos Bluetooth en la pgina 36.
Aadir o cambiar teclados
Puede activar o desactivar funciones de escritura con teclado, como el corrector ortogr6co,
anadir teclados para escribir en otros idiomas, y cambiar la disposicion del teclado en pantalla o
el teclado inalmbrico de Apple.
Conhgurar |as funcones de escrtura con tec|ado: vaya a A|ustes > Ceneral > leclado.
Aadir un teclado para otro idioma: vaya a A|ustes > Ceneral > leclado > leclados > Anadir
nuevo teclado.
Cambiar de teclado: Si ha con6gurado teclados de otros idiomas en A|ustes > Ceneral >
lnternacional > leclados, podr cambiar de uno a otro pulsando Comando + barra espaciadora.
Para obtener informacion sobre los teclados internacionales, consulte Usar teclados internaciona-
les en la pgina 133.
Cambiar la disposicin del teclado: vaya a A|ustes > Ceneral > leclado > leclados, eli|a un
teclado y, a continuacion, seleccione una disposicion.
Captulo 3 Nociones bsicas 30
Disposiciones de teclado
ln el iPad, puede escribir con un teclado dividido situado en la parte inferior de la pantalla o libre
en medio de la pantalla.
Ajustar el teclado: Vantenga pulsado y, a continuacion.
Utilizar un teclado dividido: 0eslice el dedo para dividir el teclado y, a continuacion, aprtelo.
lambien puede separar el teclado del centro.
Colocar el teclado en medio de la pantalla: Deslice el dedo para desbloquear la posicin del
teclado y, a continuacion, aprtelo.
Regresar a un teclado completo: 0eslice el dedo para bloquear la posicion del teclado y unir las
dos partes y, a continuacion, aprtelo.
Devolver un teclado completo a la parte inferior de la pantalla: Deslice el dedo para bloquear la
posicion del teclado y, a continuacion, aprtelo.
Actvar y desactvar 1ec|ado dvddo": vaya a A|ustes > Ceneral > leclado > leclado dividido.
Dictado
ln un iPad compatible con esta funcion, puede dictar texto en vez de escribirlo. Asegurese de
que este activado Siri (en A|ustes > Ceneral > Siri) y de que el iPad este conectado a lnternet.
Nota: 0ictado puede no estar disponible en todos los idiomas o en todas las regiones, y sus fun-
ciones pueden variar. Pueden aplicarse tarifas de datos de telefonla movil.
Dictar texto: Pulse en el teclado del iPad y, a continuacion, hable. Cuando termine, pulse OK.
Pulsar para comenzar el dictado Pulsar para comenzar el dictado
Aadir texto: Pulse de nuevo y siga dictando. Para insertar texto, pulse primero donde desee
colocar el punto de insercion. lambien puede sustituir un texto seleccionado mediante dictado.
Aadir signos de puntuacin o dar formato a un texto: 0iga el signo de puntuacion o el for-
mato. Por e|emplo, "Querida Varla coma signo de exclamacion de apertura el cheque est en
el buzon signo de exclamacion de cierre' se convierte en "Querida Varla, el cheque est en el
buzon!'. lntre los comandos de formato y puntuacion se encuentran los siguientes.
abrir comillas ... cerrar comillas
nuevo prrafo
nueva llnea
mayuscula inicial. para escribir en mayuscula la siguiente palabra
activar mayuscula inicial . desactivar mayuscula inicial. para poner en mayusculas el primer
carcter de cada palabra
Captulo 3 Nociones bsicas 31
todo en mayusculas. para poner toda la siguiente palabra en mayusculas
activar todo en mayusculas . desactivar todo en mayusculas. para poner las palabras adya-
centes todas en mayusculas
activar todo en minusculas . desactivar todo en minusculas. para poner las palabras adyacen-
tes todas en minusculas
activar sin espacio . desactivar sin espacio. para poner |untas una serie de palabras
cara feliz. para insertar .-)
cara triste: para insertar :-(
cara guinando. para insertar ,-)
Buscar
Vuchas apps incluyen un campo de busqueda en el que puede introducir texto para buscar algo
que conozca la app. Con la busqueda en Spotlight, podr buscar en todas las apps a la vez.
Buscar en el iPad: Arrastre hacia abajo el centro de cualquier pantalla de inicio para acceder
al campo de busqueda. los resultados irn apareciendo a medida que escriba, para ocultar el
teclado y ver ms resultados en la pantalla, pulse buscar. Pulse un ltem de la lista para abrirlo.
lambien puede utilizar la busqueda en Spotlight para buscar apps y abrirlas.
Seleccionar en qu apps y en qu contenido se busca: vaya a A|ustes > Ceneral > busqueda en
Spotlight. lambien puede cambiar el orden de busqueda.
Captulo 3 Nociones bsicas 32
Centro de control
ll centro de control le ofrece acceso instantneo a la cmara, Air0rop, AirPlay, el temporizador,
los controles de reproduccion de audio y otras funciones muy utiles. Puede a|ustar el brillo, blo-
quear la orientacion de la pantalla, activar o desactivar servicios inalmbricos y activar Air0rop
para intercambiar fotos y otros ltems con otros dispositivos iOS 7 compatibles con AirPlay.
Consulte Air0rop, iCloud y otras formas de compartir contenidos en la pgina 34.
Abrir el centro de control: 0eslice la pantalla hacia arriba desde el borde inferior de cualquier
pantalla (incluso desde la pantalla bloqueada).
Abrir la app que est reproduciendo audio en ese momento: Pulse el tltulo de la cancion.
Cerrar el centro de control: Deslice hacia abajo, pulse la parte superior de la pantalla o pulse el
boton de inicio.
Desactvar e| acceso a| centro de contro| desde |as as o desde |a anta||a b|oqueada: vaya a
A|ustes > Centro de control.
Las alertas y el centro de noti6caciones
Alertas
las alertas le permiten conocer eventos importantes. Pueden aparecer durante un breve espacio
de tiempo en la parte superior de la pantalla o permanecer en el centro de la pantalla hasta que
las acepte.
Algunas apps pueden incluir un globo en el icono de la pantalla de inicio para informarle del
numero de ltems nuevos a la espera (por e|emplo, el numero de mensa|es de correo electronico
nuevos). Si hay algun problema (un mensa|e que no ha podido enviarse, por e|emplo) aparecer
un signo de exclamacion en el globo. ln una carpeta, un globo con un numero indica el
numero total de noti6caciones de todas las apps que se encuentran dentro de ella.
las alertas tambien pueden aparecer en la pantalla de bloqueo.
Responder a una alerta cuando el iPad est bloqueado: Desplace la alerta de izquierda
a derecha.
Silenciar las alertas: vaya a A|ustes > lo molestar.
Obtener sonidos: vaya a A|ustes > Sonidos.
Captulo 3 Nociones bsicas 33
Centro de nothcacones
ll centro de noti6caciones recopila las noti6caciones en un unico lugar, para que pueda revisar-
las cuando lo desee. Revise todas sus alertas o solo las que no ha visto. lambien puede pulsar la
pestana loy para ver un resumen de los eventos del dla (como la prevision meteorologica, las
citas, los cumpleaos, las cotizaciones en bolsa e incluso un breve resumen de los acontecimien-
tos del dla siguiente).
Abrr e| centro de nothcacones: Desplace el dedo hacia abajo desde el borde superior de
la pantalla.
A|ustar |as ocones de nothcacon: vaya a A|ustes > Centro de noti6caciones. Pulse una app
para a|ustar sus opciones de noti6cacion. lambien puede pulsar lditar para cambiar el orden de
las noti6caciones de las apps. Pulse y arrstrelo a una nueva posicion.
Cerrar e| centro de nothcacones: 0eslice la pantalla hacia arriba.
Sonidos y silencio
Puede cambiar o desactivar los sonidos que reproduce el iPad al recibir una llamada FaceTime,
un mensa|e de texto, un correo electronico, un mensa|e de lwitter o lacebook, un recordatorio u
otro evento.
Ajustar las opciones de sonido: vaya a A|ustes > Sonidos para ver las opciones disponibles,
como los tonos de llamada y los tonos de alerta, y el volumen de las alertas y del timbre.
Si desea silenciar temporalmente las llamadas lacelime entrantes, las alertas y los efectos de
sonido, consulte el siguiente apartado.
Captulo 3 Nociones bsicas 34
No molestar
ll modo "lo molestar' es una forma fcil de silenciar el iPad cuando se va a comer o a dormir.
0esactiva el sonido y la iluminacion de la pantalla de las llamadas lacelime y las alertas.
Actvar e| modo No mo|estar": 0esplace hacia arriba desde el borde inferior de la pantalla para
abrir el centro de control y, a continuacion, pulse . Cuando este activado el modo "lo moles-
tar'., aparecer en la barra de estado.
Nota: Aunque se haya activado el modo "lo molestar', las alarmas sl seguirn sonando. Para ase-
gurarse de que el iPad no haga ningun ruido, apguelo.
Conhgurar e| modo No mo|estar": vaya a A|ustes > lo molestar.
Puede programar horas sin ruidos, permitir llamadas lacelime de sus contactos favoritos o de
grupos de contactos, y permitir que las llamadas lacelime reiteradas suenen en caso de situa-
ciones de emergencia. lambien puede con6gurar si el modo "lo molestar' silencia el iPad solo
cuando este bloqueado o tambien cuando este desbloqueado.
AirDrop, iCloud y otras formas de compartir contenidos
En muchas apps, puede pulsar Compartir o para ver las formas de compartir contenidos y otro
tipo de opciones. las opciones varlan dependiendo de la app que este utilizando.
Air0rop le permite compartir las fotos, los vldeos, las pginas web, las ubicaciones y otros ltems
de forma inalmbrica con otros dispositivos iOS 7 cercanos compatibles con Air0rop. Para utilizar
Air0rop, se necesita una cuenta iCloud y la informacion se transmite por wi-li y bluetooth. 0ebe
encontrarse en la misma red wi-li o bien a una distancia de unos 10 metros del otro dispositivo.
Por seguridad, las transferencias se encriptan.
Compartir un tem mediante AirDrop: Pulse Compartir o , pulse Air0rop y luego pulse el
nombre de un usuario de Air0rop cercano. Air0rop tambien est disponible en el centro de con-
trol. Solo tiene que desplazarse hacia arriba desde el borde inferior de la pantalla.
Recibir tems de AirDrop de otras personas: Para mostrar el centro de control, deslice hacia
arriba con el dedo desde el borde inferior de la pantalla. Pulse Air0rop y, a continuacion, selec-
cione para recibir ltems de "Solo contactos' o de lodos. Puede aceptar o rechazar cada solicitud
cuando llegue.
Anadr una foto o un vldeo a una secuenca comartda: Pulse iCloud (una opcin de compartir
de la app lotos), seleccione una secuencia (o cree una nueva) y, a continuacion, pulse Publicar.
Usar Twitter, Facebook, Flickr o Vimeo: lnicie sesion en su cuenta mediante A|ustes. Si aun no
ha iniciado sesion, los botones para compartir contenidos de lwitter, lacebook, llickr y vimeo le
llevarn al a|uste pertinente.
Captulo 3 Nociones bsicas 35
Nota: Vientras escribe un mensa|e de lwitter, el numero que aparece en la esquina inferior
derecha indica el numero de caracteres que aun puede introducir. los archivos ad|untos utilizan
parte de los 140 caracteres permitidos en lwitter.
Transferir archivos
lxisten varias formas de transferir archivos entre el iPad y su ordenador u otro dispositivo iOS. Si
tiene una app que funcione con iCloud en varios dispositivos, podr utilizar iCloud para mante-
ner los documentos de dicha app actualizados de manera automtica en todos los dispositivos.
Consulte iCloud en la pgina 16.
1ransferr archvos medante 1unes: Conecte el iPad al ordenador mediante el cable incluido. ln
ilunes, en su ordenador, seleccione el iPad y a continuacion, haga clic en "Aplic.'. Utilice la seccion
"Compartir archivos' para transferir documentos entre el iPad y el ordenador. las apps que per-
miten compartir archivos se muestran en la lista de aplicaciones. Para eliminar un archivo, selec-
cionelo en la lista 0ocumentos y, a continuacion, pulse la tecla Suprimir.
Tambin puede ver los archivos recibidos como archivos adjuntos de un mensaje de correo elec-
tronico en el iPad.
Algunas apps pueden compartir contenido mediante Air0rop. Consulte Air0rop, iCloud y otras
formas de compartir contenidos en la pgina 34.
Compartir Internet
Utilice la funcion "Compartir lnternet' para compartir la conexion a lnternet de su iPad (mode-
los wi-li + Cellular). los ordenadores pueden compartir su conexion a lnternet mediante wi-li,
bluetooth o un cable USb. Otros dispositivos iOS pueden compartir la conexion mediante wi-li.
Compartir lnternet solo funcionar si el iPad est conectado a lnternet a traves de una red de
datos de telefonla movil.
Nota: Puede que esta funcion no este disponible con todos los operadores. Pueden aplicarse
tarifas adicionales. Pongase en contacto con su operador de telefonla para obtener ms informa-
cion al respecto.
Compartir una conexin a Internet: vaya a A|ustes > "0atos moviles' y, a continuacion, pulse
"Con6gurar 'Compartir lnternet'' (si aparece) para con6gurar el servicio con su operador.
Despus de activar Compartir Internet, otros dispositivos podrn conectarse de las
siguientes formas.
Wi-Fi: ln el dispositivo, seleccione su iPad en la lista de redes wi-li disponibles.
USB: Conecte el iPad al ordenador mediante el cable incluido. ln el panel de preferencias Red
de su ordenador, seleccione iPad y con6gure los a|ustes de red.
Bluetooth: ln el iPad, vaya a A|ustes > bluetooth y active bluetooth. Para enlazar y conectar el
iPad a su dispositivo, consulte la documentacion que acompanaba al ordenador.
Nota: Cuando haya un dispositivo conectado, en la parte superior de la pantalla del iPad apare-
cer una banda de color azul. ll icono de Compartir lnternet se muestra en la barra de estado
de los dispositivos iOS que usan la funcion Compartir lnternet.
Cambiar la contrasea Wi-Fi del iPad: vaya a A|ustes > Compartir lnternet > "Contrasena wi-li' e
introduzca una contrasena de al menos ocho caracteres.
Suervsar e| uso de |a red de datos de te|efonla mov|: vaya a A|ustes > 0atos moviles.
Consulte Ajustes de datos mviles en la pgina 143.
Captulo 3 Nociones bsicas 36
AirPlay
Utilice AirPlay para transmitir musica, fotos y vldeo de forma inalmbrica al Apple lv y otros dis-
positivos que tengan activado AirPlay en la misma red wi-li que el iPad.
Mostrar los controles de AirPlay: 0esplace hacia arriba desde el borde inferior de la pantalla
para abrir el centro de control y, a continuacion, pulse .
Transmitir contenido en tiempo real: Pulse y seleccione el dispositivo al que desee transmitir
en tiempo real.
vo|ver a| Pad: Pulse y seleccione el iPad.
Du|car |a anta||a de| Pad en un te|evsor: Pulse , seleccione un Apple lv y, a continuacion,
pulse 0uplicacion. Cuando la duplicacion AirPlay est activada, aparece una barra de color azul
en la parte superior de la pantalla del iPad.
lambien puede conectar el iPad a un televisor, proyector u otra pantalla externa con el adapta-
dor o cable Apple adecuado. Consulte support.apple.com/kb/ll4108!viewlocalees_lS.
AirPrint
Utilice AirPrint para imprimir de forma inalmbrica en una impresora con AirPrint, desde apps
como Vail, lotos y Safari. ls posible que muchas apps disponibles en la tienda App Store tam-
bien sean compatibles con AirPrint.
ll iPad y la impresora deben estar conectados a la misma red wi-li. Para obtener ms informa-
cin sobre AirPrint, consulte support.apple.com/kb/ll4356!viewlocalees_lS.
Imprimir un documento: Pulse o (en funcion de la app que este usando).
Consultar el estado de una impresin: laga doble clic en el boton de inicio y, a continuacion,
pulse lmpresion. ll globo que hay sobre el icono indica el numero de documentos que hay
en la cola.
Cancelar una impresin: Seleccionelo en lmpresion y, a continuacion, pulse "Cancelar impresion'.
Dispositivos Bluetooth
Puede utilizar dispositivos Bluetooth con el iPad, como auriculares est-
reo o un teclado inalmbrico de Apple. Para obtener ms informacion, vaya a
support.apple.com/kb/ll3647!viewlocalees_lS.
ADVERTENCIA: Para obtener informacion importante sobre como evitar perdida de audicion y
tambin distracciones mientras conduce, consulte lnformacion de seguridad importante en la
pgina 136.
Nota: ll uso de ciertos accesorios con el iPad puede afectar al rendimiento de la conexion ina-
lmbrica. lo todos los accesorios del iPhone y del iPod touch son totalmente compatibles con el
iPad. Activar el modo Avion puede eliminar las interferencias de audio entre el iPad y un acceso-
rio. la reorientacion o reubicacion del iPad y el accesorio conectado puede me|orar el funciona-
miento de la conexion inalmbrica.
Actvar 8|uetooth: vaya a A|ustes > bluetooth.
Captulo 3 Nociones bsicas 37
Conectarse a un dsostvo 8|uetooth: Pulse el dispositivo en la lista 0ispositivos y siga las ins-
trucciones que aparecen en la pantalla para conectarse al mismo. Consulte la documentacion
del dispositivo para obtener informacion sobre como establecer enlaces bluetooth. Para obtener
informacion sobre como utilizar un teclado inalmbrico de Apple, consulte Usar un teclado ina-
lmbrico de Apple en la pgina 29.
El iPad debe encontrarse en un radio de alcance de unos 10 metros como mximo con respecto
al dispositivo bluetooth.
Devo|ver |a sa|da de audo a| Pad: Apague el dispositivo o anule el enlace con el y desactive
bluetooth en A|ustes > bluetooth. lambien puede usar AirPlay para cambiar la salida de
audio al iPad. Consulte AirPlay en la pgina 36. la salida de audio volver al iPad si el dispositivo
bluetooth sale de su rea de alcance.
Desen|azar un dsostvo: vaya a A|ustes > bluetooth, pulse |unto al dispositivo y pulse
"Omitir dispositivo'. Si no ve la lista 0ispositivos, asegurese de que bluetooth este activado.
Restricciones
Puede 6|ar restricciones para determinadas apps y contenido comprado. Por e|emplo, los padres
pueden evitar que la musica con contenidos para adultos aparezca en las listas de reproduccion
o impedir cambios en determinados a|ustes. Utilice las restricciones para impedir el uso de deter-
minadas apps, la instalacion de nuevas apps o cambios en las cuentas o el llmite de volumen.
Actvar |as restrccones: vaya a A|ustes > Ceneral > Restricciones y pulse "Activar restricciones'.
Se le pedir que de6na un codigo para las restricciones que ser necesario para cambiar los a|us-
tes que realice. Puede ser diferente al utilizado para desbloquear el iPad.
Importante: Si olvida el codigo de las restricciones, deber restablecer el software del iPad.
Consulte Restaurar el iPad en la pgina 143.
Privacidad
los a|ustes de privacidad le permiten ver y controlar que apps y servicios del sistema tienen
acceso a los servicios de localizacion y a los contactos, calendarios, recordatorios y fotos.
la funcion localizacion permite que apps basadas en informacion de localizacion, como Vapas,
liempo y Cmara, obtengan y empleen informacion relativa a su ubicacion geogr6ca. Su ubica-
cion aproximada se determinar a partir de la informacion disponible procedente de redes wi-li
locales, si tiene activado wi-li. los datos de ubicacion recopilados por Apple se obtienen de un
modo que no permite identi6carle de forma personal. Si una app est usando la funcion de loca-
lizacin, aparecer en la barra de menus.
Actvar o desactvar |os servcos de |oca|zacon: vaya a A|ustes > Privacidad > localizacion.
Puede desactivarla para algunas apps y servicios o para todos ellos. Si desactiva la localizacion, se
le pedir que vuelva a activarla la proxima vez que una app o un servicio intente utilizarla.
Desactvar |a |oca|zacon ara |os servcos de| sstema: Varios servicios del sistema, como
iAds, utilizan informacion de localizacion. Para consultar su estado, activarlos, desactivarlos o
mostrar en la barra de menu cuando estos servicios utilicen su localizacion, vaya a A|ustes >
Privacidad > Servicios de localizacion > Servicios del sistema.
Captulo 3 Nociones bsicas 38
Desactvar e| acceso a nformacon rvada: vaya a A|ustes > Privacidad. Puede ver que apps y
funciones han solicitado acceso a la siguiente informacion y a cules se les ha concedido.
Contactos
Calendario
Recordatorios
Fotos
Compartir Bluetooth
Vicrofono
Twitter
lacebook
Puede desactivar el acceso de cada una de las apps a cada categorla de informacion. lea los ter-
minos y la polltica de privacidad de cada una de las apps de terceros para saber como utiliza los
datos que solicita.
Seguridad
las funciones de seguridad le permiten evitar que otros usuarios accedan a la informacion guar-
dada en el iPad.
Usar un cdigo con proteccin de datos
ln un principio, el iPad no requiere que se introduzca un codigo para desbloquearlo. Puede esta-
blecer un codigo que deber introducirse cada vez que encienda o active el iPad.
Establecer un cdigo: vaya a A|ustes > Ceneral > "bloqueo con codigo' y, despues, establezca un
codigo de 4 dlgitos.
Al establecer un codigo, se activa la proteccion de datos, que utiliza el codigo como clave para
cifrar los mensa|es de Vail y los archivos ad|untos guardados en el iPad mediante el sistema de
encriptacion AlS de 256 bits. (Otras apps tambien pueden usar proteccion de datos.)
Aumentar la seguridad: 0esactive la opcion "Codigo simple' y utilice un codigo ms largo. Para
introducir un codigo que sea una combinacion de numeros y letras, utilice el teclado. Si pre-
6ere desbloquear el iPad usando el teclado numerico, con6gure un codigo ms largo usando
solo numeros.
Permitir el acceso a las funciones cuando el iPad est bloqueado: vaya a A|ustes > Ceneral >
bloqueo con codigo. lntre las funciones opcionales se incluyen las siguientes.
Siri (si est activado; consulte Ajustes de Siri en la pgina 43)
Permitir el acceso al centro de control cuando el iPad est bloqueado: vaya a A|ustes > Centro
de control. Consulte Centro de control en la pgina 32.
8orrar |os datos desues de ntroducr un codgo equvocado dez veces: vaya a A|ustes >
Ceneral > "bloqueo con codigo' y, despues, pulse "borrar datos'. 0espues de introducir un codigo
equivocado diez veces, se restablecern todos los a|ustes y se borrarn todos los datos y conteni-
dos eliminando la clave de encriptacion de los datos.
Si olvida el codigo, deber restablecer el software del iPad. Consulte Restaurar el iPad en la
pgina 143.
Captulo 3 Nociones bsicas 39
L| ||avero de C|oud
ll llavero de iCloud mantiene sus nombres de usuario y contrasenas de sitios web, y los datos de
las tar|etas de credito que tenga con6guradas con Safari, actualizados en el iPad y en el resto de
dispositivos iOS y ordenadores Vac con OS \ Vavericks.
ll llavero de iCloud es compatible con el generador de contrasenas y el autorrelleno de Safari.
Cuando vaya a con6gurar una cuenta nueva, el generador de contrasenas de Safari le sugerir
contrasenas unicas y diflciles de adivinar. Puede utilizar el autorrelleno para que el iPad intro-
duzca sus datos de nombre de usuario y contrasena para agilizar el inicio de sesion. Consulte
Rellenar formularios en la pgina 55.
Nota: Algunos sitios web no son compatibles con el autorrelleno.
ll llavero de iCloud puede utilizarse con todos los dispositivos iOS 7 y ordenadores Vac con OS
\ Vavericks que haya aprobado. ll llavero de iCloud se encripta mediante el sistema AlS de 256
bits durante el almacenamiento y la transmision, de modo que Apple no puede leerlo.
Conhgurar e| ||avero de C|oud: vaya a A|ustes > iCloud > llavero. Active "llavero de iCloud' y
siga las instrucciones que aparecen en pantalla. Si ya ha con6gurado el llavero de iCloud en otros
dispositivos, deber aprobar el uso del llavero de iCloud desde uno de dichos dispositivos o utili-
zar el codigo de seguridad de iCloud.
Importante: Apple no puede recuperar su codigo de seguridad de iCloud. Si lo olvida, deber
empezar de cero y volver a con6gurar el llavero de iCloud.
Conhgurar e| autorre||eno: vaya a A|ustes > Safari > Contrasenas y autorrelleno. Asegurese de
que las opciones "lombres y contrasenas' y "lar|etas de credito' esten activadas (lo estn por
omision). Para anadir datos de una tar|eta de credito, pulse "lar|etas de credito guardadas'.
ll codigo de seguridad de la tar|eta de credito no se guarda (es necesario introducirlo
manualmente).
Para rellenar automticamente los nombres, las contrasenas y los datos de las tar|etas de credito
en los sitios que lo admitan, pulse un campo de texto y luego pulse Autorrelleno.
Limitar seguimiento
Limitar o restablecer el seguimiento de anuncios: vaya a A|ustes > Privacidad > Publicidad.
Active la opcion "limitar seguimiento de anuncios' para impedir el acceso de las apps al identi6-
cador de publicidad del iPad. Para obtener ms informacion al respecto, pulse "Vs informacion'.
Buscar mi iPad
la funcion "buscar mi iPad' puede ayudarle a localizar y proteger su iPad mediante la app gra-
tuita "buscar mi iPhone' (disponible en la tienda App Store) desde otro iPad, iPhone o iPod touch,
o utilizando un navegador web en un Vac o PC con una sesion iniciada en www.icloud.com/6nd.
"buscar mi iPhone' incluye el bloqueo de activacion, que, en caso de que pierda el iPad, di6culta
aun ms a cualquier persona el que pueda utilizar o vender su dispositivo. Para poder desactivar
"buscar mi iPad' o borrar y reactivar el iPad, se necesita su l0 de Apple y la contrasena.
Actvar 8uscar m Pad": vaya a A|ustes > iCloud.
Importante: Para utilizar estas funciones, "buscar mi iPad' debe estar activado antes de que el
iPad se pierda. ll iPad debe poder conectarse a lnternet para que pueda localizar y proteger
el dispositivo.
Captulo 3 Nociones bsicas 40
Usar Buscar mi iPhone: Abra la app "buscar mi iPhone' en un dispositivo iOS o vaya a
www.icloud.com/6nd en su ordenador. Conectese y seleccione su dispositivo.
Reproducir sonido: Reproduce un sonido durante dos minutos.
Modo Perdido: Podr bloquear inmediatamente su iPad, si lo ha perdido, mediante un codigo y
enviarle un mensa|e con un numero de contacto. ll iPad tambien realiza un seguimiento de su
ubicacion e informa de ella, para que pueda ver donde ha estado cuando compruebe la app
"buscar mi iPhone'.
Borrar el iPad: borre toda la informacion y contenidos multimedia de su iPad y restaure sus
a|ustes de fbrica originales.
Nota: Antes de vender o regalar su iPad, es recomendable que lo borre por completo para eli-
minar todos sus datos personales y que desactive el bloqueo de activacion de "buscar mi iPad'.
vaya a A|ustes > Ceneral > Restablecer > borrar contenidos y a|ustes. Consulte Piensa vender o
regalar el iPad! en la pgina 146.
Cargar la baterla y controlar el nivel de carga
ll iPad tiene en su interior una baterla de iones de litio recargable. Para obtener ms infor-
macion sobre la baterla (incluidos conse|os para ampliar al mximo la duracion de la bate-
rla), visite www.apple.com/es/batteries (Espaa), www.apple.com/mx/batteries (Mxico) o
www.apple.com/la/batteries (latinoamerica).
ADVERTENCIA: Para obtener informacion de seguridad importante sobre la baterla y sobre
como cargar el iPad, consulte lnformacion de seguridad importante en la pgina 136.
Recargar la batera: la me|or manera de cargar la baterla del iPad es conectando el iPad a una
toma de corriente mediante el cable y el adaptador de corriente USb incluidos.
ll iPad seguramente se cargar despacio si lo conecta a un puerto USb 2.0 del ordenador. Si su
Vac o PC no proporciona su6ciente alimentacion para recargar el iPad, en la barra de estado se
mostrar el mensa|e "lo se est cargando'.
Importante: la baterla del iPad puede descargarse en vez de cargarse si el iPad est conectado
a un PC, a un ordenador que est apagado o en estado de reposo, a un hub USb o a un puerto
USb de un teclado.
ll icono de baterla de la esquina superior derecha de la barra de estado muestra el nivel de la
baterla o su estado de carga.
Mostrar el porcentaje de carga de la batera: vaya a A|ustes > Ceneral > Uso y active "Carga de
la baterla'.
Captulo 3 Nociones bsicas 41
Importante: Si el nivel de baterla del iPad es muy ba|o, puede mostrar la imagen de una baterla
prcticamente agotada, lo que indica que el iPad necesita cargarse durante diez minutos aproxi-
madamente antes de poder utilizarlo. Si el nivel de carga del iPad es extremadamente ba|o, la
pantalla puede permanecer apagada hasta dos minutos antes de que aparezca la imagen de
baterla ba|a.
las baterlas recargables pueden recargarse un numero limitado de veces, por
lo que es posible que llegue un momento en el que deba sustituirlas. ll usua-
rio no puede reemplazar la baterla del iPad, solo debe hacerlo un proveedor de
servicios autorizado. Consulte www.apple.com/es/batteries/replacements.html
(Espaa), www.apple.com/mx/batteries/replacements.html (Mxico) o
www.apple.com/la/batteries/replacements.html (latinoamerica).
Viajar con el iPad
ls posible que su companla aerea le permita mantener el iPad encendido si activa el modo
Avion, este atento a los anuncios despues de embarcar o pregunte a un miembro de la tripula-
cion. wi-li y bluetooth se desactivan en el modo Avion, por lo que no podr realizar ni recibir
llamadas lacelime ni usar funciones que precisen la comunicacion inalmbrica. Podr escuchar
musica, |ugar, ver vldeos o usar otras apps que no requieran acceso a lnternet. Si la companla
area lo permite, puede volver a activar las conexiones Wi-Fi o Bluetooth, incluso mientras est
en el modo Avion.
Actvar e| modo Avon: 0esplace hacia arriba desde el borde inferior de la pantalla para abrir el
centro de control y, a continuacion, pulse . lambien puede activar o desactivar el modo Avion
en A|ustes. Cuando el modo Avion est activado, aparece en la barra de estado de la parte
superior de la pantalla.
lambien puede activar o desactivar wi-li y bluetooth en el centro de control. Consulte Centro de
control en la pgina 32.
4
42
Usar Siri
Para utilizar las potentes funciones de Siri, solo tiene que pedirlo.
Actvar Sr: Vantenga pulsando el boton de inicio hasta que se escuche el pitido de Siri.
Nota: Para utilizar Siri, el iPad debe estar conectado a lnternet. Consulte Conectarse a la red
Wi-Fi en la pgina 14. Pueden aplicarse tarifas de telefonla movil.
Pldale algo a Siri, cualquier cosa, como por e|emplo. "a|usta el temporizador durante 3 minutos' o
"que pellculas ponen esta noche!'. Abra apps y active o desactive funciones como, por e|emplo,
bluetooth, el modo "lo molestar' o los a|ustes de accesibilidad. Siri entiende el habla natural, de
modo que no es necesario que se aprenda comandos especiales ni palabras clave.
Pulsar para hablar a Siri Pulsar para hablar a Siri
La respuesta de Siri La respuesta de Siri
Para obtener indicaciones, pregunte a Siri "que puedes hacer!' o pulse .
Siri suele mostrar informacion util en la pantalla. Pulse esa informacion para abrir una app rela-
cionada u obtener ms detalles.
Cambar e| genero de |a voz de Sr: vaya a A|ustes > Ceneral > Siri (puede no estar disponible
en todas las zonas).
Hablar a Siri con unos auriculares: Conecte los auriculares y mantenga pulsado el boton central
o el boton de llamada.
Siri
Captulo 4 Siri 43
Darle informacion a Siri sobre usted
Si le indica a Siri quien es, podr conseguir un servicio personalizado, y podr decirle, por e|em-
plo, "dime como llegar a casa'.
Decirle a Siri quin es usted: Rellene su tar|eta de contacto en Contactos y, despues, vaya a
A|ustes > Ceneral > Siri > "Vis datos' y, a continuacion, pulse su tar|eta de contacto.
Asegurese de incluir su direccion de casa y del traba|o y sus relaciones o parentescos con otras
personas.
Nota: lo se realiza un seguimiento de la informacion de localizacion y dicha informacion tam-
poco se almacena fuera del iPad. Si no desea utilizar la localizacion, vaya a A|ustes > Privacidad >
localizacion para desactivarla. Podr seguir utilizando Siri, pero no podr pedirle nada que exi|a
informacion de localizacion.
Hacer correcciones
Cancelar la ltima peticin: 0iga "cancelar', pulse el icono de Siri o pulse el boton de inicio.
Si Siri no entendiera algo correctamente, puede pulsar para editar su peticion.
Tambin puede volver a pulsar para aclarar la peticion. Por e|emplo, "Querla decir luesca'. lo
se moleste en indicar lo que no quera decir.
Ajustes de Siri
Para a|ustar las opciones de Siri, vaya a A|ustes > Ceneral > Siri. las opciones incluyen.
activar o desactivar Siri,
idioma,
genero de la voz (puede que esta funcion no este disponible en todas las reas),
respuestas de voz,
la tar|eta "Vis datos'.
Impedir el acceso a Siri cuando el iPad est bloqueado: vaya a A|ustes > Ceneral > bloqueo
con codigo. lambien puede desactivar Siri activando restricciones. Consulte Restricciones en la
pgina 37.
5
44
El servicio iMessage
Con la app Vensa|es y el servicio integrado iVessage, puede enviar mensa|es de texto ilimitados
a traves de conexiones wi-li mediante iOS 5 (o posterior) y OS \ Vountain lion (o posterior).
los mensa|es pueden incluir fotos, vldeos y otros tipos de datos. Puede ver si las personas estn
escribiendo y puede hacerles saber cundo ha leldo sus mensa|es. los mensa|es de iVessage se
muestran en todos los dispositivos con iOS conectados a la misma cuenta, de modo que pueda
iniciar una conversacion con un dispositivo y seguirla en otro. Antes de ser enviados, los mensa-
|es de iVessage se encriptan para mayor seguridad.
ADVERTENCIA: Para obtener informacion importante sobre como evitar distracciones al
volante, consulte lnformacion de seguridad importante en la pgina 136.
Nota: Podrlan aplicarse cargos por la conexion de datos moviles o tarifas adicionales, tanto a
usted como al usuario del iPhone y el iPad con el que intercambie mensa|es a traves de su red
de datos moviles.
Mensajes
Captulo 5 Mensajes 45
Lnviar y recibir mensa|es
Pulsar el botn de redaccin para
iniciar una nueva conversacin
Pulsar el botn de redaccin para
iniciar una nueva conversacin
Pulsar el botn Adjuntar
contenido multimedia para
incluir una foto o un vdeo
Pulsar el botn Adjuntar
contenido multimedia para
incluir una foto o un vdeo
|ncar una conversacon con mensa|es de texto: Pulse y, a continuacion, introduzca un
numero de telefono o direccion de correo electronico o pulse y seleccione un contacto.
Nota: Si no es posible enviar un mensaje, aparecer una alerta . Pulse la alerta de una conver-
sacion para intentar enviar el mensa|e de nuevo.
keanudar una conversacon: Pulse la conversacion en la lista Vensa|es.
Ocultar el teclado: Pulse en la esquina inferior derecha.
Utilizar caracteres de imagen: vaya a A|ustes > Ceneral > leclado > leclados > "Anadir
nuevo teclado' y, a continuacion, pulse lmo|i para hacer que ese teclado este disponible.
Posteriormente, mientras escriba un mensaje, pulse para mostrar el teclado lmo|i. Consulte
Mtodos de entrada especiales en la pgina 134.
ver a que hora se envo o recbo un mensa|e: Arrastre cualquier globo a la izquierda.
Hacer una llamada FaceTime a la persona a la que est escribiendo un mensaje: Pulse
Contacto en la parte superior de la pantalla y, a continuacion, pulse .
Ver la informacin de contacto de una persona: Pulse Contacto en la parte superior de la pan-
talla y, a continuacion, pulse . Pulse los ltems de informacion para realizar acciones como, por
e|emplo, realizar una llamada lacelime.
Consu|tar |os mensa|es anterores de |a conversacon: Pulse la barra de estado para ir al inicio. Si
es necesario, pulse "Cargar mensa|es anteriores'.
Lnvar mensa|es a un gruo: Pulse y, a continuacion, introduzca varios destinatarios.
Bloquear mensajes no deseados: ln la tar|eta de un contacto, pulse "bloquear este con-
tacto'. Para ver la tar|eta de un contacto mientras visualiza un mensa|e, pulse Contacto y
luego pulse . lambien puede bloquear llamadas en A|ustes > lacelime > bloqueados.
lo recibir llamadas lacelime ni mensa|es de texto de las personas a las que haya blo-
queado. Para obtener ms informacion acerca de como bloquear llamadas, consulte
support.apple.com/kb/ll5845!viewlocalees_lS.
Captulo 5 Mensajes 46
Gestionar conversaciones
las conversaciones se guardan en la lista Vensa|es. Un punto azul indica los mensa|es sin leer.
Pulse una conversacion para verla o continuar con ella.
Ver la lista de mensajes: 0esplcese a la derecha.
keenvar una conversacon: Seleccione la conversacion, mantenga pulsado un mensa|e, pulse Vs,
seleccione las partes que desea incluir y pulse .
Eliminar un mensaje: Vantenga pulsado un mensa|e o un archivo ad|unto, pulse Vs, seleccione
ms si lo desea y pulse . Para eliminar todos los mensa|es y archivos ad|untos sin eliminar la con-
versacion, pulse "lliminar todo'.
L|mnar una conversacon: En la lista Mensajes, deslice el dedo sobre la conversacin de derecha a
izquierda y, a continuacion, pulse lliminar.
8uscar conversacones: En la lista de mensajes, pulse la parte superior de la pantalla para mostrar
el campo de busqueda y, a continuacion, introduzca el texto que desee buscar. lambien puede
buscar conversaciones desde la pantalla de inicio. Consulte Buscar en la pgina 31.
Compartir fotos, vldeos, etc.
Puede enviar fotos, vldeos, ubicaciones, datos de contacto y notas de voz. ll llmite de tamano de
los archivos ad|untos viene determinado por su proveedor de servicios. ll iPad comprime los archi-
vos de foto o vldeo ad|untos en caso necesario.
Lnvar una foto o vldeo: Pulse . Puede seleccionar un archivo de foto o vldeo existente en el
iPad o realizar uno nuevo.
ver fotos o vldeos a tamano com|eto: Pulse la foto o el vldeo. Para ver otras fotos y vldeos de la
conversacin, pulse . Pulse para volver a la conversacion.
Lnvar ltems desde otra a: En la otra app, pulse Compartir o y, a continuacion, pulse Vensa|e.
Comartr, guardar o mrmr un archvo ad|unto: Pulse el archivo ad|unto y, a continuacion, pulse .
Coar una foto o vldeo: Vantenga pulsado el archivo ad|unto y, a continuacion, pulse Copiar.
Aadir una persona a sus contactos: ln una conversacion, pulse Contacto y, a continuacion, pulse
"luevo contacto'.
Guardar la informacin del contacto: Pulse Contacto en la parte superior de la pantalla, pulse y,
a continuacion, pulse "luevo contacto' o "Contacto existente'.
Ajustes de mensajes
vaya a A|ustes > Vensa|es, donde podr.
activar o desactivar iVessage,
noti6car a otras personas que ha leldo sus mensa|es,
especi6car un numero de telefono, l0 de Apple o direccion de correo electronico para usar
con Mensajes;
mostrar el campo Asunto;
bloquear mensa|es no deseados.
Gestonar |as nothcacones de |os mensa|es: Consulte Centro de noti6caciones en la pgina 33.
Ajustar el sonido de alerta de los mensajes de texto entrantes: Consulte Sonidos y silencio en
la pgina 33.
6
47
Escribir mensajes
Vail le permite acceder a sus cuentas de correo electronico sobre la marcha.
Escribir un
mensaje
Escribir un
mensaje
Cambiar de buzn
o de cuenta
Cambiar de buzn
o de cuenta
Eliminar, trasladar o
marcar varios mensajes
Eliminar, trasladar o
marcar varios mensajes
Buscar
mensajes
Buscar
mensajes
Cambiar la longitud de la previsualizacin
en Ajustes > Correo, contactos, calend.
Cambiar la longitud de la previsualizacin
en Ajustes > Correo, contactos, calend.
|nsertar una foto o un vldeo: Pulse el punto de insercion y pulse "lnsertar foto o vldeo'. Consulte
tambin Editar texto en la pgina 28 .
Citar texto al responder: Pulse el punto de insercion y, a continuacion, seleccione el texto que
desea incluir. Pulse y, a continuacion, pulse Responder. Puede desactivar el sangrado del texto
citado en A|ustes > Correo, contactos, calend. > Aumentar nivel de cita.
Lnvar un mensa|e desde otra cuenta dferente: Pulse el campo 0e para seleccionar una cuenta.
Cambiar un destinatario de Cc a Cco: Despus de haber introducido los destinatarios, puede
arrastrarlos de un campo a otro o modi6car su orden.
Mail
Captulo 6 Mail 48
Previsualizar los mensajes
ver una revsua|zacon ms am|a: vaya a A|ustes > Correo, contactos, calendarios >
Previsualizacion. Podr ver hasta cinco llneas.
Es para m este mensaje? Active A|ustes > Correo, contactos, calendarios > ltiqueta Para/Cc. Si
en lugar de Para, la etiqueta pone Cc, solo se le habr incluido en copia. lambien puede utilizar
el buzon "Para/Cc', donde se recopila todo el correo dirigido a usted. Para mostrarlo, pulse lditar
mientras visualiza la lista buzones.
Finalizar un mensaje ms tarde
Guardar|o sn envar|o: Si est escribiendo un mensa|e y desea terminarlo ms tarde, pulse
Cancelar y, a continuacion, pulse "Cuardar borrador'.
Finalizar un borrador guardado: Vantenga pulsado Redactar. Seleccione el borrador de la lista y,
a continuacion, termlnelo y envlelo o vuelva a guardarlo como borrador.
Mostrar los borradores de mensajes de todas sus cuentas. Mientras visualiza la lista Buzones,
pulse lditar, despues "Anadir buzon' y, a continuacion, active el buzon "lodos los borradores'.
Eliminar un borrador: ln la lista "borradores anteriores', deslice hacia la izquierda en un borrador
y, a continuacion, pulse lliminar.
Captulo 6 Mail 49
Ver mensajes importantes
Recopilar mensajes importantes: Anada las personas importantes a su lista vlP y todos sus
mensa|es aparecern en el buzon vlP. Pulse el nombre del remitente dentro de un mensa|e y, a
continuacion, pulse "Anadir a lista vlP'. Para mostrar el buzon vlP, pulse lditar mientras visualiza la
lista buzones.
Obtener nothcacones de mensa|es mortantes: Cracias al centro de noti6caciones, sabr
cundo le llegan mensa|es a los buzones favoritos o si ha recibido mensa|es de personas impor-
tantes. vaya a A|ustes > Centro de noti6caciones > Vail.
Marcar un mensaje para poder encontrarlo ms tarde: Pulse mientras lee el mensa|e. Puede
cambiar la apariencia del indicador de un mensa|e con indicador en A|ustes > Correo, contactos,
calendarios > lstilo de indicador. Para ver el buzon inteligente Varcados, pulse lditar mientras
visualiza la lista buzones y, despues, pulse Varcados.
Buscar un mensaje: 0esplcese hasta la parte superior de la lista de mensa|es o pulsela para ver
el campo de busqueda. la busqueda analizar los campos de direccion, el asunto y el cuerpo del
mensa|e. Para realizar una busqueda en varias cuentas a la vez, busque en un buzon inteligente
(por e|emplo, "lodos los enviados').
Buscar por periodo de tiempo: 0esplcese a la parte superior de la lista de mensa|es o pulsela
para ver el campo de busqueda y, a continuacion, escriba "Reunion febrero' para buscar todos los
mensa|es de febrero con la palabra "reunion'.
Buscar por estado del mensaje: Para buscar todos los mensa|es marcados y sin leer de las per-
sonas que se encuentren en la lista vlP, escriba "marcar vip sin leer'. lambien puede buscar por
otros atributos de los mensa|es (por e|emplo, los archivos ad|untos).
Acabe con el correo no deseado Pulse mientras lee un mensa|e y pulse "lrasladar a no
deseado' para archivarlo en la carpeta "lo deseado'. Si traslada sin querer un mensa|e, agite de
inmediato el iPad para deshacer esta accion.
Convertr un buzon en favorto: los buzones favoritos aparecen al principio de la lista buzones.
Para anadir un favorito, visualice la lista buzones y pulse lditar. Pulse "Anadir buzon' y, a continua-
cion, seleccione el buzon que desee anadir. lambien podr obtener noti6caciones push de sus
buzones favoritos.
Captulo 6 Mail 50
Archivos adjuntos
Guardar una foto o un vldeo en e| |bum Carrete: Vantenga pulsada la foto o el vldeo hasta
que aparezca un menu y, a continuacion, pulse "Cuardar imagen'.
0t|zar un archvo ad|unto con otra a: Vantenga pulsado el ad|unto hasta que aparezca un
menu y, a continuacion, pulse la app con la que desee abrir el ad|unto.
ver |os mensa|es con archvos ad|untos: ll buzon "Archivos ad|untos' muestra mensa|es con
ad|untos de todas las cuentas. Para anadirlo, visualice la lista buzones y pulse lditar.
Trabajar con varios mensajes
L|mnar, tras|adar o marcar varos mensa|es: Vientras ve una lista de mensa|es, pulse lditar.
Seleccione algunos mensa|es y luego eli|a una accion. Si se equivoca, agite el iPad de inmediato
para deshacer la operacion.
Organizar el correo con buzones: Pulse Editar en la lista de buzones para crear uno nuevo, o
para renombrar o eliminar un buzon. (Algunos buzones integrados no se pueden modi6car.)
lxisten varios buzones de correo inteligentes, por e|emplo "lo leldos', donde aparecen los men-
sa|es de todas las cuentas de correo. Pulse los que desee utilizar.
Recuperar un mensaje eliminado: Abra el mensaje en el buzn Papelera de la cuenta, pulse
y traslade el mensa|e. Si acaba de eliminarlo, tambien puede agitar el iPad para deshacer
esa accion. Para ver los mensa|es eliminados de todas las cuentas, anada el buzon inteligente
Papelera. Para anadirlo, pulse lditar en la lista de buzones y seleccionelo en la lista.
Archvar en |ugar de e|mnar: ln lugar de eliminar mensa|es, puede archivarlos, para tenerlos a
mano si los necesita. Seleccione "buzon Archivo' en A|ustes > Correo, contactos, calend. > nombre
de la cuenta > Cuenta > Avanzado. Para eliminar un mensa|e en lugar de archivarlo, mantenga
pulsado y luego pulse lliminar.
Gestionar un mensaje sin abrirlo: 0eslice a la izquierda sobre el mensa|e y, a continuacion, pulse
lliminar o Archivar. lambien puede pulsar Vs para trasladar un mensa|e, reenviarlo, responder,
anadirle un indicador, marcarlo como leldo o moverlo a la carpeta "lo deseado'.
8orrar |os archvos e|mnados: Puede establecer el tiempo durante el cual los mensajes elimina-
dos permanecen en el buzon Papelera. vaya a A|ustes > Correo, contactos, calendarios > nombre
de la cuenta > Cuenta > Avanzado.
Captulo 6 Mail 51
ver y guardar direcciones
Ver quin ha recibido un mensaje: Vientras ve el mensa|e, pulse Vs en el campo Para.
Anadr a a|guen a Contactos o convertr|o en v|P: Pulse el nombre o direccin de correo elec-
tronico de la persona.
Imprimir mensajes
Imprimir un mensaje: Pulse y, a continuacion, pulse lmprimir.
|mrmr un archvo ad|unto o una magen: Pulse para verlo y, a continuacion, pulse y
seleccione lmprimir.
Consulte AirPrint en la pgina 36.
Ajustes de Mail
vaya a A|ustes > "Correo, contactos, calendarios', donde podr.
crear una 6rma de correo diferente para cada cuenta,
aadir cuentas de correo,
recibir una copia de todos los mensa|es que envle,
activar "Organizar cadenas' para agrupar los mensa|es relacionados,
desactivar la con6rmacion para eliminar un mensa|e,
desactivar la entrega Push de mensa|es nuevos para ahorrar baterla,
desactivar temporalmente una cuenta.
7
52
vision general de Safari
Utilice Safari en el iPad para navegar por lnternet. Anada clips web a la pantalla de inicio para
acceder rpidamente a sus contenidos. Utilice la lista de lectura para recopilar sitios que desee
leer ms tarde. Use iCloud para ver las pginas que tenga abiertas en otros dispositivos o para
mantener la lista de lectura y los favoritos actualizados en sus dems dispositivos.
Pulsar para introducir
un trmino de bsqueda
o una direccin web
Pulsar para introducir
un trmino de bsqueda
o una direccin web
Compartir o guardar Compartir o guardar
Volver a visitar las
pginas abiertas
recientemente
Volver a visitar las
pginas abiertas
recientemente
Las pestaas abiertas Las pestaas abiertas
Ver las pginas abiertas
en otros dispositivos
Ver las pginas abiertas
en otros dispositivos
Ver los favoritos, la
lista de lectura, el
historial de navegacin
y los enlaces de Twitter
Ver los favoritos, la
lista de lectura, el
historial de navegacin
y los enlaces de Twitter
Abrir una pgina
nueva
Abrir una pgina
nueva
Safari
Captulo 7 Safari 53
Buscar en Internet
Tambin se
puede pulsar
una sugerencia
Tambin se
puede pulsar
una sugerencia
Introducir el trmino de
bsqueda y luego pulsar Ir
Introducir el trmino de
bsqueda y luego pulsar Ir
Pulsar para buscar en la pgina actual Pulsar para buscar en la pgina actual
Buscar en Internet: lntroduzca una URl o un termino en el campo de busqueda inteligente
situado en la parte superior de la pgina. A continuacion, pulse un termino sugerido o pulse lr
en el teclado para buscar exactamente lo que ha escrito. Si no desea ver las sugerencias de bus-
queda, vaya a A|ustes > Safari > "Campo de busqueda inteligente' y desactive "Sugerencias del
motor de busqueda'.
Co|ocar |os favortos a| nco de |a |sta: Seleccionelos en A|ustes > Safari > lavoritos.
Buscar en la pgina: 0esplcese a la parte inferior de la lista de resultados sugeridos y, a conti-
nuacion, pulse la entrada situada ba|o "ln esta pgina'. Pulse en la parte inferior izquierda para
ver la siguiente aparicion en la pgina. Para buscar otro termino en la pgina, introduzcalo en el
campo situado en la parte inferior de la pgina. Para continuar navegando, pulse OK.
Seleccionar la herramienta de bsqueda: vaya a A|ustes > Safari > buscador.
Navegar por Internet
Mantener pulsado
un enlace para ver
estas opciones
Mantener pulsado
un enlace para ver
estas opciones
Lchar un vstazo antes de entrar: Para ver la URl de un enlace antes de acceder a el, mantenga
pulsado el enlace.
Abrr un en|ace en una estana nueva: Vantenga pulsado el enlace y, a continuacion, pulse
"Abrir en una pestana nueva'. Si desea cambiar a una pestana nueva cuando la abra, vaya a
A|ustes > Safari y desactive "Abrir pginas nuevas en 2. plano'.
Cambiar de pestaa: Pulse una pestana en la parte superior de la pgina.
Cerrar una pestaa: Pulse en la pestana.
Retomar algo donde se haba dejado: Si activa Safari en A|ustes > iCloud > Safari, puede pulsar
para ver una pgina que este abierta en uno de sus otros dispositivos.
Captulo 7 Safari 54
vo|ver arrba: Pulse el borde superior de la pantalla para volver rpidamente al principio de una
pgina larga.
Ver ms: Cire el iPad para colocarlo en orientacion horizontal.
Ver lo ms reciente: Para actualizar la pgina, pulse junto a la direccin del campo
de busqueda.
Cuardar favoritos
Enlaces en mensajes de Twitter Enlaces en mensajes de Twitter
Lista de lectura Lista de lectura
Favoritos Favoritos
Guardar |a gna actua| como favorto: Pulse y, a continuacion, pulse lavorito. Para volver a
visitar la pgina, pulse y, a continuacion, pulse el favorito.
Organizacin: Para crear una carpeta de favoritos, pulse y luego lditar.
L|egr |os favortos que aarecen a| u|sar en e| camo de busqueda: vaya a A|ustes > Safari >
lavoritos.
La barra de favortos en e| MacI Active A|ustes > iCloud > Safari si desea que los ltems de la
barra de favoritos de Safari de su Vac aparezcan en los lavoritos del iPad.
Guardar una funcin rpida de clip web en la pantalla de inicio: Pulse y, a continuacion,
pulse "Anadir a pantalla inicio'. ll clip web solo aparecer en el dispositivo donde lo cree.
Captulo 7 Safari 55
Compartir los nuevos descubrimientos
Pulsar para compartir
con alguien cercano
mediante AirDrop
Pulsar para compartir
con alguien cercano
mediante AirDrop
Otras opciones
para compartir
Otras opciones
para compartir
Pasar |a voz: Pulse .
Vea quin est publicando en Twitter y qu: vaya a A|ustes > lwitter e inicie sesion, a continua-
cin, pulse y mire deba|o de para ver enlaces publicados en lwitter por sus amigos y otras
personas a las que sigue.
Pellenar formularios
Si va a iniciar sesin en un sitio web, conectarse a un servicio o hacer una compra, puede rellenar
un formulario web utilizando el teclado en pantalla o hacer que Safari lo rellene automtica-
mente usando Autorrelleno.
Pulsar Autorrelleno en lugar de
escribir los datos de contacto
Pulsar Autorrelleno en lugar de
escribir los datos de contacto
Cansado de escribir siempre los mismos datos de acceso? Cuando se le pregunte si desea
guardar la contrasena del sitio, pulse Sl. la proxima vez que lo visite, se introducirn automtica-
mente el nombre de usuario y la contrasena.
Rellenar un formulario: Pulse cualquier campo para mostrar el teclado en pantalla. Pulse o
encima del teclado para pasar de un campo a otro.
Rellenarlo automticamente: vaya a A|ustes > Safari > "Contrasenas y autorrelleno' y active "Usar
datos de contacto'. A continuacion, cuando este rellenando el formulario, pulse Autorrelleno
encima del teclado en pantalla. lo todos los sitios web son compatibles con el autorrelleno.
Introducir informacin de tarjetas de crdito: vaya a A|ustes > Safari > Autorrelleno y guarde
la informacion de su tar|eta de credito. A continuacion, busque el boton "Autorrellenar tar|eta de
credito' encima del teclado en pantalla siempre que este en un campo de tar|eta de credito. ll
codigo de seguridad de la tar|eta no se guarda, por lo que tendr que introducirlo usted.
Lnvar e| formu|aro: Pulse lr, buscar o el enlace de la pgina web.
Captulo 7 Safari 56
Lecturas ms despejadas con el lector
Utilice el lector de Safari para centrarse en el contenido principal de la pgina.
Pulsar para ver la pgina en el lector Pulsar para ver la pgina en el lector
Centrar la atencin en el contenido: Pulse , en el extremo izquierdo del campo de direccion.
Si no ve este icono signi6ca que el lector no est disponible para la pgina que est viendo.
Compartir solo lo bueno: Para compartir solamente el texto del artlculo y un enlace hacia el,
pulse cuando este viendo la pgina en el lector.
vo|ver a |a gna com|eta: vuelva a pulsar el icono del lector del campo de direccion.
Guardar una lista de lectura para ms tarde
Cuarde los ltems interesantes de su lista de lectura para poder volver a ellos ms tarde. Podr
leer las pginas de su lista de lectura aunque no este conectado a lnternet.
Aadir la pgina actual a la lista de lectura: Pulse y, a continuacion, pulse "Anadir a la lista de
lectura'.
Aadir una pgina con un enlace sin abrirla: Vantenga pulsado el enlace y, a continuacion,
pulse "Anadir a la lista de lectura'.
Ver la lista de lectura: Pulse y, a continuacion, pulse .
Eliminar algo de la lista de lectura: 0esllcese a la izquierda sobre el ltem de la lista de lectura.
No desea ut|zar |a conexon de datos mov|es ara descargar ltems de |a |sta de |ecturaI
0esactive A|ustes > Safari > Usar datos moviles.
Captulo 7 Safari 57
Privacidad y seguridad
Puede a|ustar la con6guracion de Safari para mantener la privacidad de sus actividades de nave-
gacion y protegerse frente a sitios web malintencionados.
Quiere pasar desapercibido? Active A|ustes > Safari > lo rastrear. Safari pedir a los sitios web
que visite que no rastreen sus busquedas. Si bien, debe tener en cuenta que un sitio web puede
hacer caso omiso a dicha peticion.
Controlar las cookies: vaya a A|ustes > Safari > bloquear cookies. Para eliminar las cookies que ya
esten en el iPad, vaya a A|ustes > Safari > borrar cookies y datos.
Hacer que Safari le cree contraseas seguras y se las guarde: Pulse el campo de con-
trasena al crear una cuenta nueva y Safari le ofrecer la posibilidad de crear una
contrasena automticamente.
8orrar e| hstora| de navegacon y |os datos de| Pad: vaya a A|ustes > Safari > "borrar historial'
y A|ustes > Safari > "borrar cookies y datos'.
Visitar sitios sin crear un historial: Pulse "lav. privada' cuando este viendo pginas que tenga
abiertas o sus favoritos. los sitios que visite no se anadirn al historial del iPad.
Avsar de stos web sosechosos: Active la opcion "Aviso de sitio web fraudulento'
en A|ustes > Safari.
A|ustes de Safari
vaya a A|ustes > Safari, donde podr.
seleccionar el motor de busqueda,
proporcionar informacion de autorrelleno,
seleccionar los favoritos que aparecern al buscar,
hacer que se abran pestanas nuevas en segundo plano,
mostrar sus favoritos en la parte superior de la pgina,
bloquear ventanas emergentes,
aumentar la privacidad y seguridad,
borrar el historial, las cookies y los datos.
8
58
Radio iTunes
las emisoras incluidas ofrecen una forma estupenda explorar y disfrutar musica nueva de diver-
sos generos musicales. lambien puede crear sus propias emisoras personalizadas, basadas en el
artista, la cancion o el genero que eli|a. Consulte iTunes Match en la pgina 62.
ADVERTENCIA: Para obtener informacion importante sobre como prevenir la perdida de audi-
cin, consulte lnformacion de seguridad importante en la pgina 136.
Nota: Puede que Radio ilunes no este disponible en todas las reas. Para obtener ms informa-
cin acerca de iTunes Radio, consulte support.apple.com/kb/ll5848!viewlocalees_lS.
Crear, compartir, ajustar, renombrar
o eliminar una emisora
Crear, compartir, ajustar, renombrar
o eliminar una emisora
Reproducir canciones parecidas, no reproducir
esta cancin nunca o aadirla a la lista de deseos
Reproducir canciones parecidas, no reproducir
esta cancin nunca o aadirla a la lista de deseos
Pasar a la
siguiente
cancin
Pasar a la
siguiente
cancin
Opciones para explorar la
biblioteca de msica
Opciones para explorar la
biblioteca de msica
Cuando seleccione una emisora y se reproduzca una cancion, la pantalla "ln reproduccion' mues-
tra las ilustraciones y los controles de reproduccion. Pulse para ver ms informacion, crear una
emisora nueva, sintonizar la emisora o compartirla. Consulte Air0rop, iCloud y otras formas de
compartir contenidos en la pgina 34.
Msica
Captulo 8 Msica 59
Crear una emisora basada en un artista, gnero o cancin: Pulse "lueva emisora' en la pantalla
de Radio ilunes. Seleccione un genero o busque su artista, cancion o genero favorito.
Crear su propia emisora: ln la pantalla "ln reproduccion', pulse y, a continuacion, pulse una
de las opciones de "lueva emisora'.
|nur en |as roxmas se|eccones de cancones: Pulse y, a continuacion, pulse "Reproducir
parecidas' o bien "lo reproducir esta cancion'. lambien podr anadir la cancion a su lista de
deseos de ilunes.
Pasar a la cancin siguiente: Pulse . Puede pasar un numero limitado de canciones por hora.
Editar las emisoras: Pulse lditar. Puede incluir o excluir otros artistas, otras canciones u otros
generos o bien eliminar una emisora.
ver |as cancones que ha escuchado o ver su |sta de deseos: Pulse listorial y pulse
Reproducido o "lista de deseos'. Puede comprar canciones para la biblioteca. Pulse una cancion
para previsualizarla.
Comprar canciones para su biblioteca personal: Pulse el boton del precio.
Compartir una emisora que haya creado: Al reproducir la emisora, pulse y, a continuacion,
pulse "Compartir emisora'.
Escuchar Radio iTunes sin publicidad: Suscrlbase a ilunes Vatch y actlvelo. Consulte iTunes
Match en la pgina 62.
Conseguir msica
Obtenga msica y otros contenidos de audio en el iPad:
Comprar y descargar msica de la tienda iTunes Store: ln Vusica, pulse Store. Consulte
Capltulo 22, La tienda iTunes Store, en la pgina 101.
iTunes en la nube: Cuando est conectado a la tienda iTunes Store, todas las compras anterio-
res aparecern automticamente en Vusica. Consulte iCloud en la pgina 16.
Sincronizar contenidos con la aplicacin iTunes de su ordenador: Consulte Sincronizar con
iTunes en la pgina 18.
Utilizar iTunes Match para guardar su biblioteca musical en iCloud: Consulte iTunes Match en la
pgina 62.
Lxplorar y reproducir
Explorar msica por lista de reproduccin, artista, cancin u otra categora: Para ver mas
opciones de exploracion, pulse Vs si aparece en la esquina inferior derecha. Pulse cualquier
cancion para reproducirla.
Puede escuchar el audio por el altavoz integrado, por unos auriculares conectados a la toma de
auriculares o mediante unos auriculares estereo bluetooth inalmbricos enlazados con el iPad.
Cuando se conecten o enlacen unos auriculares, no saldr ningun sonido por el altavoz.
Reorganizar los botones de exploracin: Pulse Vs (si est visible) y, a continuacion, pulse lditar
y arrastre un boton sobre el que desee sustituir.
Captulo 8 Msica 60
la pantalla "ln reproduccion' ofrece controles de reproduccion y muestra lo que se
est reproduciendo.
Volumen Volumen
Cursor de reproduccin Cursor de reproduccin
Pulsar para crear
una lista Genius
o una emisora de
iTunes Radio
Pulsar para crear
una lista Genius
o una emisora de
iTunes Radio
Atrs Atrs Lista de pistas Lista de pistas
Ir a cualquier punto de una cancin: Arrastre el cursor de reproduccion. Ralentice la velocidad
de desplazamiento deslizando el dedo hacia aba|o por la pantalla.
Orden aleatorio: Para reproducir las melodlas en orden aleatorio, pulse Aleatorio en la pantalla
"ln reproduccion'.
Ver todas las pistas del lbum que contiene la cancin actual: Pulse . Para reproducir una
pista, pulsela.
Buscar msica: Mientras explora los contenidos, pulse la barra de estado para ver el campo de
busqueda en la parte superior de la pantalla y, a continuacion, introduzca el texto que desea
buscar. lambien puede buscar contenido de audio desde la pantalla de inicio. Consulte Buscar en
la pgina 31.
Puntuar una cancin para crear listas de reproduccin inteligentes en iTunes: Pulse la pantalla
para ver los puntos y, despues, pulse un punto para asignar una puntuacion.
Ver los controles de audio desde la pantalla de bloqueo o si se est usando otra app: Para
mostrar el centro de control, deslice hacia arriba con el dedo desde el borde inferior de la panta-
lla. Consulte Centro de control en la pgina 32.
keroducr musca en unos a|tavoces ArP|ay o en un A|e 1v: Abra el centro de control y
pulse . Consulte AirPlay en la pgina 36.
Captulo 8 Msica 61
Listas de reproduccin
Crear listas de reproduccin para organizar la msica: Pulse listas y, a continuacion, pulse
"lueva lista', |unto a la parte superior de la lista. 0espues, escriba un tltulo. Pulse para aadir
canciones o vldeos.
Editar una lista de reproduccin: Seleccione la lista y, a continuacion, pulse lditar.
Aadir ms canciones: Pulse .
Eliminar una cancin: Pulse y, a continuacion, pulse lliminar. Al borrar una cancion de la
lista de reproduccion no se elimina del iPad.
Cambiar el orden de las canciones: Arrastre .
las listas de reproduccion nuevas y modi6cadas se copiarn en su biblioteca de ilunes la
prxima vez que sincronice el iPad con su ordenador, o bien a travs de iCloud si est suscrito a
ilunes Vatch.
Borrar o eliminar una lista de reproduccin que haya creado en el iPad: Seleccione la lista de
reproduccion y pulse borrar o lliminar.
Eliminar una cancin del iPad: Pulse Canciones, deslice el dedo sobre la cancion y, a continua-
cion, pulse lliminar. la cancion se eliminar del iPad, pero no de su biblioteca de ilunes en el
Vac o el PC, ni de iCloud.
Genius: hecho a su medida
Una lista Cenius es una coleccion de canciones de su biblioteca que combinan bien entre ellas.
Cenius es un servicio gratuito, pero requiere disponer de un l0 de Apple.
Una mezcla Genius es una seleccin de canciones del mismo estilo musical, que vuelve a crearse
a partir de su biblioteca cada vez que la escucha.
Usar Genius: Active Cenius en ilunes en su ordenador y, a continuacion, sincronice el iPad con
ilunes. las mezclas Cenius se sincronizan automticamente, a menos que se gestione la musica
manualmente. lambien puede sincronizar las listas Cenius.
Explorar y reproducir mezclas Genius: Pulse Genius (o pulse Ms primero, si Genius no es visi-
ble). 0eslice para ver ms mezclas. Para reproducir una mezcla, pulse .
Captulo 8 Msica 62
Crear una lista de reproduccin Genius: Pulse listas, pulse "lista Cenius' y seleccione una can-
cion. lambien puede pulsar Crear y despues "lista Cenius' en la pantalla "ln reproduccion'.
Reemplazar la lista utilizando otra cancin: Pulse lueva y eli|a una cancion.
Actualizar la lista de reproduccin: Pulse Actualizar.
Guardar la lista de reproduccin: Pulse Cuardar. la lista de reproduccion se guardar con el
tltulo de la cancion elegida y se marcar con .
las listas Cenius creadas en el iPad se copiarn en su ordenador al sincronizarlo con ilunes.
Nota: Cuando una lista Genius se sincronice con iTunes, no podr borrarla directamente del
iPad. Utilice ilunes para editar el nombre de la lista de reproduccion, detener su sincronizacion
o eliminarla.
Eliminar una lista Genius guardada: Pulse la lista de reproduccion Cenius y, a continuacion,
pulse lliminar.
Siri
Puede usar Siri (iPad de tercera generacion o posterior) para controlar la reproduccion de musica.
Consulte Usar Siri en la pgina 42.
Utilizar Siri para reproducir msica: Vantenga pulsado el boton de inicio.
Reproducir o poner en pausa la msica: 0iga "reproducir' o "reproducir musica'. Para hacer una
pausa, diga "pausa,' "detener musica' o bien "detener'. lambien puede decir "cancion anterior' o
"cancion anterior'.
Reproducir un lbum, artista o lista de reproduccin: 0iga "reproducir' y, a continuacion, "lbum'
"artista' o "lista' y el nombre.
Reordenar aleatoriamente la lista de reproduccin actual: 0iga "aleatorio'.
Obtener ms informacin sobre la cancin actual: 0iga "que suena', "quien canta esta cancion' o
"de quien es esta cancion'.
Usar Genius para reproducir canciones similares: 0iga "Cenius' o "reproducir ms canciones
como esta'.
iTunes Match
iTunes Match almacena su biblioteca musical en iCloud (incluidas las canciones importadas de
discos C0) y le permite disfrutar de su coleccion en el iPad y en otros dispositivos iOS y orde-
nadores. ilunes Vatch le permite adems escuchar ilunes Radio sin publicidad (consulte Radio
iTunes en la pgina 58). ilunes Vatch es un servicio de pago mediante suscripcion.
Nota: Puede que ilunes Vatch no este disponible en todas las zonas. Consulte
support.apple.com/kb/ll5085!viewlocalees_lS.
Suscribirse a iTunes Match en iTunes del ordenador: lli|a Store > "Activar ilunes Vatch' y, a con-
tinuacion, haga clic en el boton Suscribirse.
Una vez suscrito, ilunes anadir su musica, listas de reproduccion y mezclas Cenius a iCloud. Para
obtener ms informacion al respecto, consulte www.apple.com/es/itunes/itunes-match.
Actvar 1unes Match: vaya a A|ustes > Vusica. Al activar ilunes Vatch, se elimina la musica sin-
cronizada del iPad.
Captulo 8 Msica 63
las canciones se descargan en el iPad cuando las reproduce. lambien puede descargar cancio-
nes y lbumes manualmente. mientras navega, pulse .
Nota: Cuando est activado ilunes Vatch, la musica descargada se elimina automticamente del
iPad cuando se necesita espacio, comenzando por las canciones ms antiguas y las que menos
se han reproducido. Aparece un icono de iCloud ( ) al lado de los lbumes y las canciones
eliminadas, que indica que sigue habiendo canciones y lbumes disponibles a traves de iCloud
pero que no estn guardados localmente en el iPad.
Eliminar una cancin que se ha descargado: 0eslice hacia la izquierda y, a continuacion,
pulse lliminar.
Mostrar solo la msica que se ha descargado de iCloud: vaya a A|ustes > Vusica y active
"Vostrar todo'.
L|mnar e| Pad de |a |sta de dsostvos 1unes en |a nube": En iTunes del ordenador, selec-
cione Store > ver cuenta. lnicie sesion y haga clic en "Cestionar dispositivos' dentro de la seccion
"ilunes en la nube'.
Ajustes de Msica
vaya a A|ustes > Vusica para a|ustar las opciones de Vusica, tales como.
ajuste de volumen (para normalizar el nivel de volumen del contenido de audio)
ecualizador (lQ)
Nota: los a|ustes del ecualizador afectan a todas las salidas de sonido, incluida la toma de
auriculares y AirPlay. lstos a|ustes se aplican generalmente solo a la musica reproducida desde
la app Vusica.
El ajuste Nocturno comprime el intervalo dinmico de la salida de audio, al reducir el volumen
de los pasa|es altos y aumentar el de los pasa|es ms ba|os. Puede utilizar este a|uste cuando
escuche musica en un avion o en algun otro entorno con ruido. ll a|uste locturno se aplica a
todas las salidas de audio, tanto vldeo como musica.
agrupacion de las canciones por artista del lbum
A|ustar e| |lmte de vo|umen: vaya a A|ustes > Vusica > llmite de volumen.
Nota: ln algunos palses de la Union luropea (Ul), el iPad podrla indicarle cundo est a|ustando
el volumen por encima del nivel de seguridad auditiva recomendado de la Ul. Para subir el
volumen por encima de este nivel, tendr que soltar brevemente el control de volumen. Para res-
tringir el volumen mximo de los auriculares a dicho nivel, vaya a A|ustes > Vusica > "llmite de
volumen' y active "llmite de volumen Ul'. Para impedir que se modi6que el llmite de volumen,
vaya a A|ustes > Ceneral > Restricciones.
|medr cambos en e| |lmte de vo|umen: vaya a A|ustes > Ceneral > Restricciones > "llmite de
volumen' y pulse "lo permitir cambios'.
9
64
Visin general de FaceTime
Use lacelime para realizar llamadas de audio o vldeo a otros dispositivos u ordenadores iOS
compatibles con lacelime. la cmara lacelime le permite hablar cara a cara, cambie a la cmara
iSight trasera para compartir lo que ve a su alrededor.
Nota: ls posible que lacelime no este disponible en todas las reas. ln los modelos de iPad
wi-li + Cellular, las llamadas lacelime pueden realizarse con una conexion de datos moviles.
Pueden aplicarse tarifas de datos de telefonla movil. Consulte Ajustes de datos mviles en la
pgina 143.
Arrastrar la imagen
a cualquier esquina
Arrastrar la imagen
a cualquier esquina
Cambiar de cmara Cambiar de cmara
Silenciar (usted puede
ver y or; la persona
que realiza la llamada
puede ver pero no or)
Silenciar (usted puede
ver y or; la persona
que realiza la llamada
puede ver pero no or)
Vediante una conexion wi-li y un l0 de Apple, podr hacer y recibir llamadas de lacelime (pri-
mero, inicie sesion con su l0 de Apple o cree una cuenta nueva).
FaceTime
Captulo 9 FaceTime 65
Pealizar llamadas y contestarlas
Realizar una llamada FaceTime: Asegurese de que lacelime est activado en A|ustes >
lacelime, a continuacion, en lacelime, pulse Contactos y seleccione un contacto. Pulse para
hacer una llamada de vldeo o para hacer una llamada de audio.
Pulsar un icono para iniciar
una llamada FaceTime
Pulsar un icono para iniciar
una llamada FaceTime
0t|zar voz ara ncar una ||amada: Vantenga pulsado el boton de inicio y, a continuacion,
diga "lacelime' seguido del nombre de la persona a la que desea llamar.
vo|ver a ||amar a una ersona: Pulse Recientes y seleccione un nombre o un numero.
Si no puede atender una llamada en estos momentos: Cuando entra una llamada FaceTime,
puede responderla, rechazarla o seleccionar otra opcion.
Configurar un recordatorio para
devolver la llamada ms tarde
Configurar un recordatorio para
devolver la llamada ms tarde
Enviar un mensaje
de texto a la persona
que llama
Enviar un mensaje
de texto a la persona
que llama
Verlo todo: Cire el iPad para utilizar lacelime en orientacion horizontal. Para evitar cambios de
orientacion no deseados, bloquee el iPad en orientacion vertical. Consulte Cambiar la orientacin
de la pantalla en la pgina 24.
Gestionar llamadas
Utilizar la multitarea durante una llamada: Pulse el boton de inicio y pulse el icono de una app.
Podr seguir hablando con su interlocutor, pero no se vern. Para recuperar el vldeo, pulse la
barra de color verde situada en la parte superior de la pantalla.
Arovechar |os favortos: Pulse lavoritos. Para anadir un favorito, pulse , seleccione un con-
tacto y andalo a lavoritos como lacelime de audio o lacelime. Para llamar a un favorito,
pulse un nombre de la lista. Asegurese de que los numeros de telefono de los contactos que se
encuentren fuera de su region incluyan los pre6|os de zona y de pals.
Gestionar llamadas: las llamadas lacelime no se desvlan. Si entra otra llamada mientras est
realizando una llamada lacelime, podr terminar la llamada lacelime y responder a la nueva
llamada entrante, rechazar la llamada entrante o responderla con un mensa|e de texto.
Bloquear llamadas no deseadas. vaya a A|ustes > lacelime > Contactos bloqueados > Anadir
nuevo. lo recibir llamadas de lacelime ni mensa|es de texto de las personas a las que
haya bloqueado. Para obtener ms informacion acerca de como bloquear llamadas, consulte
support.apple.com/kb/ll5845!viewlocalees_lS.
Otras opciones de A|ustes le permiten activar o desactivar lacelime, especi6car un numero de
telefono, un l0 de Apple o una direccion de correo electronico para utilizarla con lacelime y
establecer la identi6cacion de llamada.
10
66
Visin general del Calendario
Cambiar de calendario o de cuenta Cambiar de calendario o de cuenta
Cambiar de
visualizacin
Cambiar de
visualizacin
Ver invitaciones Ver invitaciones
Buscar eventos Buscar eventos
8uscar eventos: Pulse y, a continuacion, introduzca texto en el campo de busqueda. Se busca
en los tltulos, los invitados, las ubicaciones y las notas de los calendarios que este viendo.
Cambar |a vsua|zacon: Pulse 0la, Semana, Ves o Ano. Pulse para ver los eventos pendien-
tes en forma de lista.
Cambiar el color de un calendario: Pulse Calendarios, pulse junto al calendario que desee
y seleccione un color de la lista. ln algunas cuentas de calendario, como Coogle, el color viene
de6nido por el servidor.
A|ustar un evento: Vantenga pulsado el evento y a|uste los puntos de seleccion, o bien arrs-
trelo a una nueva hora.
Calendario
Captulo 10 Calendario 67
Invitaciones
Si posee una cuenta de iCloud, una cuenta de Vicrosoft lxchange o una cuenta Cal0Av compati-
ble, podr enviar y recibir invitaciones a reuniones.
|nvtar a otras ersonas a un evento: Pulse un evento, pulse lditar y, a continuacion, pulse
lnvitados. lscriba nombres o pulse para elegir personas de Contactos.
Conhrmar |a asstenca a un evento: Pulse un evento al que haya sido invitado o pulse lntrada
y, a continuacion, pulse una invitacion. Si anade comentarios (posibilidad no disponible en todos
los calendarios), el organizador podr ver sus comentarios pero otros asistentes no. Para ver los
eventos que ha rechazado, pulse Calendarios y active "Vostrar eventos rechazados'.
Programar una reunin sin bloquear su agenda: Pulse el evento y, a continuacion, pulse
0isponibilidad y "libre'. Si se trata de un evento que ha creado, pulse "Vostrar como' y pulse
"libre'. ll evento seguir estando en su calendario pero no aparecer como ocupado ante las
dems personas que le envlen invitaciones.
Usar varios calendarios
Active los eventos
de Facebook en
Ajustes > Facebook.
Active los eventos
de Facebook en
Ajustes > Facebook.
Seleccione qu
calendarios visualizar.
Seleccione qu
calendarios visualizar.
Actvar ca|endaros de C|oud, Goog|e, Lxchange o ahoo|: vaya a A|ustes > "Correo, contactos,
calendarios', pulse una cuenta y, a continuacion, active Calendario.
Aadir una cuenta CalDAV: vaya a A|ustes > "Correo, contactos, calendarios', pulse "Anadir
cuenta' y, a continuacion, pulse Otras. ln Calendarios, pulse "Anadir cuenta Cal0Av'.
ver eventos de Pacebook: vaya a A|ustes > lacebook e inicie sesion en su cuenta de lacebook.
0espues, active el acceso al calendario.
Consu|tar varos ca|endaros a |a vez: Pulse Calendarios y, a continuacion, seleccione los calenda-
rios que desee ver.
1ras|adar un evento a otro ca|endaro: Pulse el evento, pulse lditar y, a continuacion, seleccione
un calendario para trasladarlo ahl.
Puede suscribirse a cualquier calendario que utilice el formato iCalendar (.ics). lntre los servicios
de calendario compatibles se encuentran iCloud, ahoo!, Coogle y la aplicacion Calendario de OS
\. Puede leer eventos de un calendario al que este suscrito con el iPad, pero no podr editarlos ni
crear eventos nuevos.
Captulo 10 Calendario 68
Suscribirse a un calendario: vaya a A|ustes > "Correo, contactos, calendarios' y pulse "Anadir
cuenta'. Pulse Otras y, a continuacion, pulse "Anadir calendario suscrito'. lntroduzca la direccion
URl del archivo .ics al que desea suscribirse. lambien puede suscribirse a un calendario de iCa-
lendar (.ics) pulsando un enlace al mismo.
Compartir calendarios de iCloud
Puede compartir un calendario de iCloud con otros usuarios de iCloud. Si comparte un calenda-
rio, los dems usuarios podrn verlo y podr de|arles anadir o cambiar eventos. lambien podr
compartir una version de solo lectura que podr ver cualquiera.
Crear un calendario de iCloud: Pulse Calendarios, pulse lditar y, a continuacion, pulse "Anadir
calendario' en la seccion iCloud.
Compartir un calendario de iCloud: Pulse Calendarios, pulse lditar y, a continuacion, pulse
el calendario de iCloud que desee compartir. Pulse "Anadir persona' e introduzca un nombre
o pulse para explorar sus contactos. las persona a las que invite reciben una invitacion
por correo electrnico para unirse al calendario, pero necesitarn una cuenta de iCloud para
poder aceptarla.
Cambiar el acceso de una persona a un calendario compartido: Pulse Calendarios y despues,
lditar. Pulse el calendario compartido y luego pulse la persona. Podr desactivar su capacidad
para editar el calendario, reenviarle la invitacin para unirse al calendario o dejar de compartir el
calendario con ella.
Desactvar |as nothcacones de |os ca|endaros comartdos: Cuando alguien modi6que un
calendario compartido, se le noti6car el cambio. Para desactivar las noti6caciones de los calen-
darios compartidos, vaya a A|ustes > Vail, Contactos, Calendarios > Alertas de uso compartido.
Compartir con cualquiera un calendario de solo lectura: Pulse Calendarios, pulse lditar y, a con-
tinuacion, pulse el calendario de iCloud que desee compartir. Active "Calendario publico' y, a con-
tinuacion, pulse , "Compartir enlace' para copiar o enviar la URl del calendario. Cualquiera podr
usar la URl para suscribirse a su calendario usando una app compatible.
Captulo 10 Calendario 69
Ajustes de Calendario
lay varios a|ustes en A|ustes > "Correo, contactos, calendarios' que afectan a Calendario y a sus
cuentas de calendario, entre ellos los siguientes.
sincronizacion de eventos pasados (los eventos futuros se sincronizan siempre),
reproduccin del tono de alerta para nuevas invitaciones a reuniones;
el calendario por omisin de los eventos nuevos;
la duracin por omisin de las alertas;
la compatibilidad con varias zonas horarias para mostrar las fechas y las horas en otras zonas
horarias;
el dla en que comienza la semana.
11
70
visualizar fotos y vldeos
Fotos le permite ver:
el Carrete. las fotos y los vldeos realizados con el iPad o guardados desde un mensa|e de
correo electronico, un mensa|e de texto, una pgina web o una captura de pantalla,
sus fotos y vldeos compartidos. las fotos y los vldeos que ha compartido mediante la opcion
"Compartir fotos' de iCloud o que otros usuarios han compartido con usted (consulte
Compartir fotos de iCloud en la pgina 71);
las fotos y los vldeos sincronizados desde su ordenador (consulte Sincronizar con iTunes en la
pgina 18).
Seleccionar una foto
para visualizarla
Seleccionar una foto
para visualizarla
Editar la foto Editar la foto
Eliminar la foto Eliminar la foto
Compartir la foto, reproducir un pase de diapositivas,
asignarla a un contacto, imprimirla y ms
Compartir la foto, reproducir un pase de diapositivas,
asignarla a un contacto, imprimirla y ms
Pulsar la pantalla para
mostrar los controles
Pulsar la pantalla para
mostrar los controles
vsua|zar sus fotos y vldeos: Pulse lotos. lotos organiza automticamente las fotos y los vldeos
por ano, coleccion y momento. Para explorar rpidamente las fotos de una coleccion o de un
ano, mantengalo pulsado durante un momento y arrastre.
Por omision, lotos muestra un subcon|unto representativo de las fotos cuando se visualiza
por coleccion o por ano. Para ver todas las fotos, vaya a A|ustes > "lotos y cmara' y desactive
"Resumir fotos'.
Fotos
Captulo 11 Fotos 71
vsua|zar or eventos o or caras: los lbumes que sincronice con iPhoto 8.0 o posterior, o con
Aperture v3.0.2 o posterior, podrn visualizarse por eventos o por caras. Pulse lbumes y despl-
cese para encontrar lventos o Caras.
Visualizacin por ubicacin Durante la visualizacin por ao o por coleccin, pulse . las fotos
y los vldeos que incluyen informacion de la ubicacion aparecen en un mapa, indicando donde
se realizaron.
Vientras visualiza una foto o un vldeo, pulselo para mostrar u ocultar los controles. 0esplace a la
izquierda o a la derecha para avanzar o retroceder.
Acercar o alejar la imagen: Pulse dos veces o pellizque y estire una foto. Cuando acerque la
imagen, podr arrastrar para ver otras partes de la foto.
keroducr un vldeo: Pulse . Para cambiar de la visualizacion a pantalla completa a la visualiza-
cion a|ustada a la pantalla, pulse dos veces la pantalla.
keroducr un ase de daostvas: Vientras visualiza una foto, pulse y, a continuacion, "Pase
de diapositivas'. Seleccione las opciones y, a continuacion, pulse "lniciar pase'. Para detener el
pase, pulse la pantalla. Para a|ustar otras opciones del pase de diapositivas, vaya a A|ustes > lotos
y cmara.
Para transmitir un pase de diapositivas o vldeo en tiempo real a un televisor, consulte AirPlay en
la pgina 36.
Organizar sus fotos y vldeos
Crear un |bum nuevo: Pulse lbumes, pulse , introduzca un nombre y, a continuacion, pulse
Cuardar. Seleccione las fotos y los vldeos que desee anadir al lbum y luego pulse OK.
Nota: los lbumes creados en el iPad no se sincronizarn con el ordenador.
Aadir tems a un lbum existente: Mientras visualiza las miniaturas, pulse Seleccionar, selec-
cione ltems, pulse "Anadir a' y seleccione el lbum.
Gestionar lbumes: Vientras ve su lista de lbumes, pulse lditar.
Renombrar un lbum: Seleccione el lbum y, a continuacion, introduzca un nombre nuevo.
Reorganizar los lbumes: loque y arrastre el lbum a otra ubicacion.
Eliminar un lbum: Pulse .
Solo se podrn renombrar o eliminar los lbumes creados con el iPad.
Compartir fotos de iCloud
Comparta secuencias de fotos y vldeos con la gente que desee. los amigos que haya seleccio-
nado y que dispongan de una cuenta de iCloud y iOS 6 o posterior, o OS \ Vountain lion o pos-
terior, podrn acceder a su secuencia, ver las fotos que anada y anadir comentarios. Si disponen
de iOS 7 o de OS \ Vavericks, pueden anadir sus propias fotos y vldeos a la secuencia. lambien
puede publicar su secuencia en un sitio web para que la vea cualquiera.
Nota: Para usar "Compartir fotos' de iCloud, el iPad debe estar conectado a lnternet.
Actvar Comartr fotos" de C|oud: vaya a A|ustes > iCloud > lotos.
Captulo 11 Fotos 72
Crear una secuencia compartida: Vientras visualiza una foto o un vldeo, o cuando haya seleccio-
nado varias fotos o vldeos, pulse , pulse iCloud, pulse Secuencia y, a continuacion, pulse "lueva
secuencia'. Puede invitar a otras personas a ver su secuencia mediante su direccion de correo
electronico o el numero de telefono movil que utilicen para iVessage.
Actvar un sto web ub|co: Seleccione la secuencia compartida, pulse Personas y, despues,
active "Sitio web publico'. Pulse "Compartir enlace' si desea anunciar el sitio.
Aadir tems a una secuencia compartida: visualice una secuencia compartida y, a continua-
cin, pulse , seleccione ltems y pulse Aceptar. Puede anadir un comentario y pulsar Publicar.
lambien puede anadir ltems a una secuencia compartida cuando este visualizando fotos o lbu-
mes. Pulse , pulse iCloud, pulse Secuencia y, a continuacion, seleccione la secuencia compar-
tida o cree una nueva. Anada un comentario si lo desea y pulse Publicar.
Eliminar fotos de una secuencia compartida: Seleccione la secuencia de fotos, pulse Seleccionar,
seleccione las fotos o los vldeos que desee eliminar y pulse . 0eber ser el propietario de la
secuencia o el propietario de la foto.
Eliminar comentarios de una secuencia compartida: Seleccione la foto o el vldeo que contiene
el comentario. Vantenga pulsado el comentario y, a continuacion, pulse lliminar. 0eber ser el
propietario de la secuencia o el propietario del comentario.
Cambiar el nombre de una secuencia de fotos: Mientras ve las secuencias compartidas, pulse
lditar y, a continuacion, pulse el nombre e introduzca uno nuevo.
Anadr o e|mnar suscrtores o actvar o desactvar |as nothcacones: Seleccione la secuencia
de fotos y, a continuacion, pulse Personas.
Suscribirse a una secuencia compartida: Cuando reciba una invitacin, pulse la pestaa
Compartido ( ) y despues, Aceptar. lambien puede aceptar una invitacion en un mensa|e
de correo.
Aadir tems a una secuencia compartida a la que se haya suscrito: Visualice la secuencia com-
partida y, a continuacion, pulse , seleccione ltems y pulse Aceptar. Puede anadir un comentario
y pulsar Publicar.
Mis fotos en streaming
vsua|zar |as fotos rea|zadas con e| Pad en |os dems dsostvos de forma automtca:
Active "Vis fotos en streaming' en A|ustes > lotos y Cmara. lambien puede activar "Vis fotos en
streaming' en A|ustes > iCloud > lotos.
las fotos que realice se anadirn automticamente a "Vis fotos en streaming' cuando abandone
la app Cmara y el iPad se conecte a lnternet por wi-li. lodas las fotos anadidas al Carrete (inclui-
das las capturas de pantalla y las fotos guardadas desde el correo electronico, por e|emplo) apa-
recern en "Vis fotos en streaming'.
las fotos anadidas a "Vis fotos en streaming' en los dems dispositivos aparecern tambien en
el lbum "Vis fotos en streaming' del iPad. los dispositivos iOS pueden guardar hasta mil de
sus fotos ms recientes en "Vis fotos en streaming' y sus ordenadores pueden guardar todas las
fotos del lbum "Vis fotos en streaming' de manera permanente.
Nota: las fotos cargadas en "Vis fotos en streaming' no ocupan espacio de almacenamiento
de iCloud.
Captulo 11 Fotos 73
Gestionar el contenido de Mis fotos en streaming: ln su lbum "Vis fotos en streaming',
pulse Seleccionar.
Guardar sus mejores instantneas en un lbum del iPad: Seleccione las fotos y pulse "Anadir a'.
Compartir, imprimir, copiar o guardar fotos en el lbum Carrete: Seleccione las fotos y pulse .
Eliminar fotos: Seleccione las fotos y pulse .
Nota: Aunque las fotos eliminadas se borren de "Vis fotos en streaming' en todos sus disposi-
tivos, los originales permanecern en el lbum Carrete del dispositivo donde se originaron. las
fotos que guarde en otro lbum de un dispositivo o del ordenador tampoco se eliminarn. Para
eliminar fotos de "Vis fotos en streaming', debe tener instalado iOS 5.1 o posterior en el iPad y en
sus otros dispositivos iOS. Consulte support.apple.com/kb/ll4486!viewlocalees_lS.
Compartir fotos y vldeos
Puede compartir fotos y vldeos por correo electronico, mensa|es de texto, mensa|es de lwitter
y publicaciones de lacebook y llickr. los vldeos pueden compartirse por correo electronico,
mensa|es de texto y en oulube, lacebook y vimeo. lambien puede compartir fotos y vldeos uti-
lizando "Compartir fotos', que se ha descrito anteriormente.
Comartr o coar una foto o un vldeo: visualice una foto o un vldeo y, a continuacion, pulse
. Si no ve , pulse la pantalla para mostrar los controles.
ll llmite de tamano de los archivos ad|untos viene determinado por su proveedor de servicios. ll
iPad puede comprimir los archivos de foto o vldeo ad|untos en caso necesario.
lambien podr copiar una foto o un vldeo y luego pegarlos en un correo electronico o mensa|e
de texto.
Comartr o coar varas fotos y vldeos: Vientras visualiza por momento, pulse Compartir.
Guardar o comartr una foto o un vldeo que |e hayan envado:
Por un mensaje de correo electrnico: Pulse para descargarlo si es necesario y, a continuacion,
mantenga pulsado el ltem para ver opciones de compartir y otras.
Por un mensaje de texto: Pulse el ltem de la conversacion y, a continuacion, pulse .
las fotos y los vldeos que reciba en mensa|es, o que guarde de una pgina web, se guardarn en
el lbum Carrete.
Captulo 11 Fotos 74
Lditar fotos y recortar vldeos
Puede editar fotos directamente en el iPad. Vientras visualiza una foto a pantalla completa, pulse
lditar y, a continuacion, pulse una de las herramientas.
la me|ora automtica me|ora la exposicion, el contraste, la saturacion y otras cualidades de
una foto.
los 6ltros de fotos le permiten aplicar efectos de color diferentes, incluido el de blanco y negro.
Con la herramienta "Corregir o|os', pulse cada o|o que sea necesario corregir.
Recorte arrastrando las esquinas de la cuadrlcula.
No le gusta el resultado? Pulse de nuevo la herramienta para restaurar el original.
Cortar un vldeo: Pulse la pantalla para mostrar los controles, arrastre cualquier extremo del
visualizador de fotogramas y pulse Acortar.
Importante: Si selecciona "Acortar original', los fotogramas recortados se eliminarn permanente-
mente del vldeo original. Si selecciona "Cuardar como vldeo nuevo', se guardar un nuevo clip de
vldeo recortado en el lbum Carrete y no se modi6car el vldeo original.
|mprimir fotos
Imprimir en impresoras compatibles con AirPrint:
Imprimir una sola foto: Pulse y, a continuacion, pulse lmprimir.
Imprimir varias fotos: Vientras visualiza un lbum de fotos, pulse Seleccionar, seleccione las
fotos que desee, pulse y, a continuacion, pulse lmprimir.
Consulte AirPrint en la pgina 36.
|mportar fotos y vldeos
Puede importar fotos y vldeos directamente de una cmara digital, de otro dispositivo iOS
con cmara o de una tar|eta de memoria S0. Con el iPad (cuarta generacion o posterior) o el
iPad mini, utilice el lector de tar|etas S0 a conector lightning o el adaptador para cmaras de
lightning a USb (de venta por separado). Con los modelos de iPad anteriores, utilice el kit de
conexion para cmara del iPad (de venta por separado), que incluye un lector de tar|etas S0 y un
conector para cmara.
Importar fotos:
1 lnserte el lector de tar|etas S0 o el conector para cmara en el conector lightning del iPad o en
el conector 0ock de 30 patillas.
Utilizar una tarjeta de memoria SD: lnserte la tar|eta en la ranura del lector de tar|etas S0.
Cuando inserte la tar|eta en la ranura, no la fuerce. la tar|eta solo puede insertarse en una
unica posicion.
Conectar una cmara o un dispositivo iOS: Utilice el cable USb que venla con la cmara o con
el dispositivo iOS y conectelo al puerto USb del conector para cmara. Si va a utilizar un dis-
positivo iOS, asegurese de que este encendido y desbloqueado. Asimismo, para conectar una
cmara, asegurese de que est encendida y en modo de transferencia. Para obtener ms infor-
macion, consulte la documentacion que venla con la cmara.
2 0esbloquee el iPad.
3 la app lotos se abre y muestra las fotos y los vldeos que pueden importarse.
Captulo 11 Fotos 75
4 Seleccione las fotos y los vldeos que desee importar.
Importar todos los tems: Pulse "lmportar todo'.
Importar solamente algunos tems: Pulse los ltems que desee importar (aparecer una marca
de seleccion en cada uno de ellos), pulse lmportar y, a continuacion, pulse "lmportar seleccion'.
5 lras la importacion, conserve o elimine las fotos y los vldeos en la tar|eta, en la cmara o en el
dispositivo iOS.
6 0esconecte el lector de tar|etas S0 o el conector para cmara.
Aparecer un nuevo evento en el lbum "Ultima importacion' con todas las fotos que acaba de
importar.
Para transferir las fotos al ordenador, conecte el iPad al ordenador e importe las imgenes con
una aplicacion de fotografla como iPhoto o Adobe llements.
Ajustes de Fotos
los a|ustes de lotos se encuentran en A|ustes > lotos y Cmara. entre ellos los siguientes.
las funciones "Vis fotos en streaming' y "Compartir fotos',
Pestaa Fotos
Pase de diapositivas.
12
76
Visin general de la Cmara
kdo| vaya or su cmara. 0esplace hacia arriba desde el borde inferior de la pantalla para
abrir el centro de control y, a continuacion, pulse .
Con el iPad, puede hacer fotos y grabar vldeos con la cmara lacelime delantera o con la
cmara trasera.
Ver las fotos y los
vdeos realizados
Ver las fotos y los
vdeos realizados
Hacer una foto Hacer una foto
Activar HDR Activar HDR
Cambiar de cmara Cambiar de cmara
Aparecer un rectngulo brevemente donde se establece la exposicion. Si se fotograflan perso-
nas, la deteccion de caras (iPad de tercera generacion o posterior) equilibra la exposicion hasta
en 10 caras. Aparece un rectngulo para cada cara detectada. Con la cmara iSight, adems de la
exposicion tambien se a|usta el enfoque.
Hacer fotos y vldeos
Arrastre arriba o aba|o para seleccionar el modo de cmara para fotos convencionales, fotos en
formato cuadrado o vldeos.
Hacer una foto: Seleccione loto y, a continuacion, pulse el boton del obturador o pulse uno de
los botones de volumen.
Cmara
Captulo 12 Cmara 77
Aparecer un rectngulo brevemente donde se establece la exposicion. Si se fotograflan perso-
nas, la deteccion de caras (iPad de tercera generacion o posterior) equilibra la exposicion hasta
en 10 caras. Aparece un rectngulo para cada cara detectada.
la exposicion es automtica, pero puede a|ustarla manualmente para el siguiente disparo pul-
sando un ob|eto o un rea de la pantalla. Con una cmara iSight, al pulsar la pantalla se a|usta
el enfoque y la exposicion. la funcion de deteccion de caras se desactiva temporalmente. Para
bloquear el enfoque y la exposicion hasta que se pulse de nuevo la pantalla, mantenga pulsado
hasta que el rectngulo parpadee.
Acercar o alejar la imagen: (Cmara iSight) lstire o pellizque la imagen de la pantalla. Con el
iPad Air y el iPad mini con pantalla Retina, el zoom funciona en el modo de vldeo y en el modo
de foto.
Grabar un vldeo: Seleccione vldeo y, a continuacion, pulse el boton del obturador o cualquiera
de los botones de volumen para iniciar y detener la grabacion.
Si la funcion de localizacion est activada, las fotos y los vldeos se etiquetarn con datos de loca-
lizacion que podrn utilizarse en apps y sitios web para compartir fotos. Consulte Privacidad en
la pgina 37.
Mejorarla: Puede editar las fotos (girarlas, me|orarlas automticamente, aplicarles un 6ltro, corre-
gir los o|os ro|os o recortarlas) y acortar los vldeos desde el iPad. Consulte lditar fotos y recortar
vldeos en la pgina 74.
Desea hacer capturas de lo que aparece en pantalla? Pulse simultneamente los botn de
reposo/activacion y de inicio y sueltelos. la captura de pantalla se anadir al Carrete.
HDR
HDR ("alto rango dinmico') le ayuda a realizar planos estupendos, incluso en situaciones de
contraste elevado. las me|ores partes de tres planos rpidos, realizadas a exposiciones diferentes
(larga, normal y corta) se combinan en una sola foto.
Usar HDR: (iPad de tercera generacion o posterior) Pulse l0R. Para obtener los me|ores resulta-
dos, mantenga quieto tanto el iPad como el ob|eto.
Guardar |a foto norma| adems de |a verson HDk: vaya a A|ustes > lotos y cmara.
las versiones l0R de las fotos del Carrete estn marcadas con la sigla "l0R' en la esquina.
Ver, compartir e imprimir
las fotos y los vldeos que se capturan se guardan en el Carrete. Cracias a la funcion "lotos
en streaming', las fotos nuevas tambien aparecern en "Vis fotos en streaming' del iPad y de
los dems ordenadores y dispositivos iOS que tenga. Consulte Vis fotos en streaming en la
pgina 72.
Ver el Carrete: Pulse la imagen en miniatura y desllcese a la izquierda o a la derecha. lambien
puede ver el Carrete en la app lotos.
Pulse la pantalla para mostrar u ocultar los controles.
Acceder a las opciones para compartir e imprimir: Pulse . Consulte Air0rop, iCloud y otras
formas de compartir contenidos.
Captulo 12 Cmara 78
Cargar fotos y vldeos en su ordenador: Conecte el iPad al ordenador para cargar ltems en
iPhoto o en otras aplicaciones compatibles de su Vac o PC. Si elimina fotos o vldeos en curso, se
eliminarn del lbum Carrete.
Sncronzar fotos y vldeos con e| Pad desde e| Mac: Utilice el panel de ajustes de Fotos de
ilunes. Consulte Sincronizar con iTunes en la pgina 18.
Ajustes de la cmara
vaya a A|ustes > "lotos y cmara' para acceder a las opciones de cmara, entre las que se
encuentran:
Secuencias de fotos
Pase de diapositivas
Cuadrlcula
A|uste el volumen del sonido del obturador con los a|ustes de timbre y de alertas en A|ustes >
Sonidos. lambien puede silenciar el sonido mediante el interruptor de tono/silencio. (ln algunos
palses, la opcion de silencio est desactivada.)
13
79
Visin general de Contactos
ll iPad le permite acceder y editar sus listas de contactos de cuentas personales, de empresa y de
otro tipo.
Abrir en
Mensajes
Abrir en
Mensajes
Abrir en
FaceTime
Abrir en
FaceTime
Abrir en
Mapas
Abrir en
Mapas
Ajustar la tarjeta Mis datos para Safari, Siri y otras apps: vaya a A|ustes > "Correo, Contactos,
Calendarios', pulse "Vis datos' y seleccione la tar|eta de contacto con su nombre e informacion.
Indicar a Siri quin es quin: Al editar su tar|eta "Vis datos', pulse "Anadir nombre relacionado'
para de6nir las relaciones o parentescos que desee que Siri conozca, de modo que pueda decir
cosas como "enviar un mensa|e a mi hermana'. lambien puede anadir relaciones con Siri. 0iga,
por e|emplo, "1uan lopez es mi hermano'.
Buscar un contacto: Use el campo de busqueda de la parte superior de la lista de contactos.
lambien puede buscar en sus contactos mediante la busqueda en Spotlight (consulte Buscar en
la pgina 31).
Contactos
Captulo 13 Contactos 80
Compartir un contacto: Pulse un contacto y, a continuacion, pulse "Compartir contacto'. Consulte
Air0rop, iCloud y otras formas de compartir contenidos en la pgina 34.
Cambiar una etiqueta: Si un campo tiene la etiqueta equivocada, por e|emplo Casa en lugar de
lraba|o, pulse lditar. A continuacion, pulse la etiqueta y seleccione una opcion de la lista o pulse
"Campo personalizado' para crear uno propio.
Eliminar un contacto: vaya a la tar|eta del contacto y pulse lditar. 0esplcese hacia aba|o y pulse
"lliminar contacto'.
Aadir contactos
Adems de introducir contactos, podr:
Utilizar sus contactos de iCloud: vaya a A|ustes > iCloud y, a continuacion, active Contactos.
Importar sus amigos de Facebook: vaya a A|ustes > lacebook y active Contactos en la lista
"Permitir que estas aplicaciones usen su cuenta'. Asl se crear un grupo lacebook en
Contactos.
Utilizar sus contactos de Google: vaya a A|ustes > "Correo, contactos, calendarios', pulse su
cuenta de Coogle y, a continuacion, active Contactos.
Acceder a una lista global de direcciones de Microsoft Exchange: vaya a A|ustes > "Correo, contac-
tos, calendarios', pulse su cuenta de lxchange y, a continuacion, active Contactos.
coohqutot uoo cueoto ||^| o cotJ|^v oto occeJet o J|tectot|os Je emtesos o |ost|tuc|ooes
acadmicas: vaya a A|ustes > Correo, contactos, calendarios > Anadir cuenta > Otras. A conti-
nuacion, pulse "Anadir cuenta l0AP' o "Anadir cuenta Card0Av' e introduzca la informacion de
la cuenta.
Sincronizar los contactos del ordenador, Yahoo! o Google: En iTunes, en su ordenador, active la
sincronizacion de los contactos en el panel lnformacion del dispositivo. Para obtener informa-
cion, consulte la Ayuda ilunes.
Importar contactos de una tarjeta vCard: Pulse un archivo ad|unto .vcf de un correo electronico
o un mensa|e.
Buscar en un directorio: Pulse Grupos, pulse el directorio GAL, CardDAV o LDAP en el que desee
buscar y, a continuacion, introduzca su busqueda. Para guardar la informacion en sus contactos,
pulse "Anadir contacto'.
Mostrar u ocultar un grupo: Pulse Crupos y seleccione los grupos que desee ver. lste boton solo
aparecer si tiene ms de una fuente de contactos.
Actualizar sus contactos con Twitter: vaya a A|ustes > lwitter y, a continuacion, pulse "Actualizar
contactos'. lwitter combina las direcciones de correo electronico con los numeros de telefono
para anadir los nombres de usuario de lwitter y sus fotos a sus tar|etas de contactos.
Captulo 13 Contactos 81
Si tiene contactos de varias fuentes, es posible que haya varias entradas para la misma persona.
Para evitar que aparezcan contactos repetidos en su lista "lodos los contactos', los contactos de
distintas fuentes que tienen el mismo nombre se combinan y se visualizan como un solo con-
tocto uo|hcoJo. Al visualizar un contacto uni6cado, aparece el tltulo "lnfo uni6cada'.
0nhcar contactos: Si no se enlazan de forma automtica dos entradas correspondientes a la
misma persona, puede uni6carlas manualmente. ldite uno de los contactos, luego pulse "lnlazar
contacto' y seleccione el otro contacto con el que desea enlazarlo.
los contactos enlazados no se fusionan. Si modi6ca o anade informacion en un contacto uni6-
cado, los cambios se copiarn en cada cuenta de origen en la que dicha informacion ya exista.
Si enlaza contactos con distintos nombres o apellidos, los nombres de las tarjetas individuales no
cambiarn, pero solo se mostrar un nombre en la tar|eta uni6cada. Para seleccionar el nombre
que debe aparecer cuando visualice la tar|eta uni6cada, pulse lditar, pulse la tar|eta enlazada con
el nombre que pre6era y, a continuacion, pulse "Usar este nombre para la tar|eta unif.'.
Ajustes de Contactos
Para cambiar los a|ustes de Contactos, vaya a A|ustes > "Correo, contactos, calend.', donde podr.
cambiar el criterio de ordenacin de los contactos;
mostrar los contactos por el nombre o el apellido;
cambiar la forma en que se abrevian los nombres largos en las listas,
establecer una cuenta por omision para los nuevos contactos.
a|ustar su tar|eta "Vis datos'.
14
82
Visin general del Reloj
ll primer relo| muestra la hora de la ubicacion en la que se encuentra al con6gurar el iPad. Anada
otros relo|es para ver la hora de las principales ciudades y zonas horarias.
Aadir un reloj Aadir un reloj
Ver los relojes, establecer una alarma,
programar un evento o fijar un temporizador
Ver los relojes, establecer una alarma,
programar un evento o fijar un temporizador
Eliminar relojes o
cambiarlos de orden
Eliminar relojes o
cambiarlos de orden
Reloj
Captulo 14 Reloj 83
Alarmas y temporizadores
Quiere utilizar el iPad como despertador? Pulse Alarma y, a continuacion, pulse . A|uste la
hora a la que desea despertarse y otras opciones. A continuacion, indique un nombre para la
alarma (por e|emplo, "lntrenamiento de futbol').
Aadir una alarma Aadir una alarma
Activar o desactivar
la alarma
Activar o desactivar
la alarma
Alarma seleccionada Alarma seleccionada
Alarma adicional Alarma adicional
Ver y cambiar las alarmas Ver y cambiar las alarmas
Controlar el tiempo: Utilice el cronometro para controlar el tiempo, registrar duraciones de vuel-
tas o con6gurar un temporizador que le avise cuando se haya terminado el tiempo establecido.
Si est cociendo un huevo, dlgale a Siri "a|usta el temporizador a 3 minutos'.
Desea dormirse escuchando msica o un podcast? Pulse lemporizador > "Al 6nalizar' y selec-
cione "0etener reproduccion' en la parte inferior.
Acceder rpidamente a las funciones del reloj: 0esplace hacia arriba desde el borde inferior de
la pantalla para abrir el centro de control y, a continuacion, pulse . Puede acceder a las alarmas
desde el centro de control aunque el iPad este bloqueado.
15
84
Buscar lugares
ADVERTENCIA: Para obtener informacion importante sobre como navegar de forma segura y
evitar distracciones al volante, consulte lnformacion de seguridad importante en la pgina 136.
Obtener ms informacin Obtener ms informacin
Pulsar un marcador para
mostrar la tira de informacin
Pulsar un marcador para
mostrar la tira de informacin
Imprimir, mostrar la situacin
del trfico, ver los resultados
o seleccionar la visualizacin
Imprimir, mostrar la situacin
del trfico, ver los resultados
o seleccionar la visualizacin
Obtener
indicaciones
Obtener
indicaciones
Introducir
una bsqueda
Introducir
una bsqueda
Mostrar su ubicacin actual Mostrar su ubicacin actual
Indicaciones rpidas
para ir en coche
Indicaciones rpidas
para ir en coche
Pulsar dos veces para
acercar la imagen; pulsar
con dos dedos para alejar
la imagen, o bien pellizcar
Pulsar dos veces para
acercar la imagen; pulsar
con dos dedos para alejar
la imagen, o bien pellizcar
Flyover (3D en
visualizacin estndar)
Flyover (3D en
visualizacin estndar)
Importante: los mapas, las indicaciones, llyover y las apps basadas en informacion de localiza-
cion geogr6ca dependen de servicios de datos. lstos servicios de datos estn su|etos a cambios
y pueden no estar disponibles en todas las zonas, lo que puede dar como resultado mapas, indi-
caciones, vistas llyover o datos de localizacion no disponibles, imprecisos o incompletos. Para
poder utilizar algunas funciones de Vapas, es necesario tener activada la funcion de localizacion.
Consulte Privacidad en la pgina 37.
Para moverse por Vapas, arrastre la pantalla. Para mirar en otra direccion, gire con dos dedos.
Para volver al norte, pulse la bru|ula situada en la parte superior derecha de la pantalla.
Mapas
Captulo 15 Mapas 85
Acercar o alejar la imagen: Pulse dos veces con un dedo para acercar la imagen y pulse con dos
dedos para ale|arla (o simplemente pellizque y estire). Vientras usa el zoom, la escala aparecer
en la parte superior izquierda. Para cambiar la unidad de distancia utilizada (millas o kilometros),
vaya a A|ustes > Vapas.
Puede buscar una ubicacion de diferentes formas.
lnterseccion ("octava y mercado')
rea ("greenwich village')
Punto de referencia ("guggenheim')
Codigo postal
legocio ("cines', "restaurantes madrid', "apple espana')
Si Vapas adivina adonde se dirige mientras est introduciendo una busqueda, pulse esa ubica-
cion en la lista situada deba|o del campo de busqueda.
8uscar |a ubcacon de un contacto o de una busqueda recente o anadda a |os favortos:
Pulse lavoritos.
Se|ecconar |a vsua|zacon: Pulse y seleccione lstndar, llbrido o Satelite.
Marcar manualmente una ubicacin: Vantenga pulsado el mapa hasta que aparezca
el marcador.
Obtener ms informacion
Obtener informacin sobre una ubicacin: Pulse el marcador para ver la informacion y luego
pulse . la informacion puede incluir resenas y fotos de elp, un enlace de pgina web, indica-
ciones de como llegar, etc.
Pulse Compartir para compartir la ubicacion. Consulte Air0rop, iCloud y otras formas de compar-
tir contenidos en la pgina 34.
Obtener indicaciones de cmo llegar
Nota: Para obtener indicaciones de como llegar, el iPad debe estar conectado a lnternet. Para
obtener indicaciones con respecto a su ubicacion actual, tambien debe estar activada la funcion
de localizacion.
Obtener indicaciones de conduccin: Pulse "Como llegar', introduzca las ubicaciones de inicio y
6n, y pulse Ruta. lambien puede seleccionar un lugar o una ruta de la lista, si est disponible. Si
aparecen varias rutas, pulse la que desee seguir.
Escuchar indicaciones paso a paso (iPad Wi-Fi + Cellular): Pulse lnicio.
la app Vapas sigue su progresion y le ofrece indicaciones paso a paso hasta llegar a su des-
tino. Para mostrar u ocultar los controles, pulse la pantalla.
Si el iPad se bloquea automticamente, la app Vapas se mantiene en pantalla y sigue dndole
instrucciones. lambien puede abrir otra app y seguir obteniendo las indicaciones paso a paso.
Para regresar a Vapas, pulse la tira de la parte superior de la pantalla.
Con las indicaciones paso a paso, el modo nocturno a|usta automticamente la imagen de la
pantalla para que resulte ms fcil verla por la noche.
Escuchar indicaciones paso a paso (solo en el iPad Wi-Fi): Pulse lnicio y desplcese a la izquierda
para ver la siguiente indicacion.
Captulo 15 Mapas 86
vo|vet o |o v|s|o qeoeto| Je |o tuto. Pulse "vision general'.
vet |os |oJ|coc|ooes eo |otmo Je ||sto. Pulse .
Detener indicaciones paso a paso: Pulse linal.
Obtener indicaciones para ir en coche desde la ubicacin actual: Pulse en la tira de infor-
macion de su destino. Si va caminando, a|uste las preferencias de las indicaciones a "A pie' en
A|ustes > Vapas.
Obtener indicaciones a pie: Pulse "Como llegar' y, a continuacion, pulse . lntroduzca las ubica-
ciones de partida y destino, y pulse Ruta. lambien puede seleccionar un lugar o una ruta de la
lista, si est disponible. Pulse lnicio y desplcese a la izquierda para ver la siguiente indicacion.
Obtener indicaciones en transporte pblico: Pulse "Como llegar' y, a continuacion, pulse .
lntroduzca las ubicaciones de partida y destino, y pulse Ruta. lambien puede seleccionar un
lugar o una ruta de la lista, si est disponible. 0escargue las apps de rutas de los servicios de
transporte que desee utilizar y bralas.
Obtener nformacon sobre e| estado de| trhco: Pulse y luego pulse "Vostrar tr6co'. los
puntos naran|a muestran tr6co lento y los ro|os retenciones. Para ver un informe de incidencias,
pulse un marcador.
Informar de un problema: Pulse y, a continuacion, pulse "Senalar problema'.
3D y Plyover
ln el iPad de tercera generacion o posterior, podr ver vistas tridimensionales e incluso sobrevo-
lar muchas de las principales ciudades del mundo.
0sar 3D o P|yover: Acerque la imagen hasta que o se activen y, a continuacion, pulse el
boton. lambien puede arrastrar dos dedos hacia arriba. Para cambiar entre las vistas 30 y llyover,
pulse la esquina inferior derecha y cambie de vista.
Ajustar el ngulo de la cmara: Arrastre dos dedos hacia arriba o hacia aba|o.
Captulo 15 Mapas 87
Ajustes de Mapas
vaya a A|ustes > Vapa. los a|ustes incluyen.
volumen de voz de la navegacion (iPad wi-li + Cellular)
distancias en millas o kilometros
las etiquetas de los mapas aparecern siempre en el idioma especi6cado en A|ustes >
Ceneral > lnternacional > ldioma.
las rutas preferidas en coche o a pie
16
88
Visin general de Vdeos
Abra la app vldeos para ver pellculas, programas de television y vldeos musicales. Para ver
podcasts de vldeo, instale la app gratuita Podcasts de la App Store (consulte vision general de
Podcasts en la pgina 107). Para ver vldeos grabados con la cmara del iPad, abra la app lotos.
Este vdeo no se ha
descargado en el iPad
Este vdeo no se ha
descargado en el iPad
Pulsar para reproducir Pulsar para reproducir
Seleccionar una categora Seleccionar una categora Aadir a la biblioteca Aadir a la biblioteca
ADVERTENCIA: Para obtener informacion importante sobre como prevenir la perdida de audi-
cin, consulte lnformacion de seguridad importante en la pgina 136.
Aadir vdeos a la biblioteca
Comrar o a|qu|ar vldeos de |a 1unes Store: Pulse Store en la app vldeos o abra la app ilunes
Store en el iPad y pulse Pellculas o "Programas de lv'. los vldeos que compre estarn disponibles
en el iPad y en sus otros dispositivos iOS o equipos con el mismo l0 de Apple. la tienda ilunes
Store no est disponible en todas las zonas. Consulte Capltulo 22, La tienda iTunes Store, en la
pgina 101.
Vdeos
Captulo 16 Vdeos 89
1ransferr vldeos desde e| ordenador: Conecte el iPad y sincronice los vldeos desde ilunes en su
ordenador. Consulte Sincronizar con iTunes en la pgina 18.
1ransmtr vldeos en temo rea| desde su ordenador a| Pad: En su ordenador, active
"Compartir en casa' en ilunes. A continuacion, en el iPad, vaya a A|ustes > vldeos e introduzca el
l0 de Apple y la contrasena que utiliza para "Compartir en casa' en su ordenador. A continuacion,
abra vldeos en el iPad y pulse Compartido al principio de la lista de vldeos.
Convertr un vldeo ara hacer|o comatb|e con e| Pad: Si intenta sincronizar un vldeo desde
ilunes y aparece un mensa|e que indica que el vldeo no puede reproducirse en el iPad, pruebe a
convertirlo. Seleccione el vldeo en ilunes en su ordenador y eli|a Archivo > Crear nueva version >
Crear version para iPad o Apple lv. A continuacion, sincronice el vldeo convertido con el iPad.
L|mnar un vldeo de| Pad: Pulse lditar en la esquina superior derecha de su coleccion y pulse
en la miniatura del vldeo. Si no ve el boton lditar, busque en sus miniaturas de vldeo
(estos vldeos no se han descargado en el iPad, por lo que puede eliminarlos). Para eliminar un
determinado episodio de una serie, pulse la serie y deslice a la izquierda sobre el episodio en la
lista lpisodios.
Al eliminar un vldeo (salvo una pellcula alquilada) del iPad, no se eliminar de la biblioteca de
ilunes del ordenador ni de los vldeos adquiridos en iCloud, y podr volver a sincronizarlo con
el iPad o descargarlo en el iPad en otro momento. Si no quiere volver a sincronizar un vldeo eli-
minado con el iPad, con6gure ilunes para que no sincronice el vldeo. Consulte Sincronizar con
iTunes en la pgina 18.
Importante: Si elimina una pellcula alquilada del iPad, se borrar permanentemente y no ser
posible transferirla de nuevo al ordenador.
Controlar la reproduccin
Seleccionar el
idioma del
audio, los
subttulos o
los subttulos
opcionales
Seleccionar el
idioma del
audio, los
subttulos o
los subttulos
opcionales
Arrastrar para
ajustar el volumen
Arrastrar para
ajustar el volumen
Arrastrar para
avanzar o retroceder
Arrastrar para
avanzar o retroceder
Pulsar para
mostrar u
ocultar los
controles
Pulsar para
mostrar u
ocultar los
controles
Ver en un
televisor con
el Apple TV
Ver en un
televisor con
el Apple TV
est disponible en iTunes
42 2013 Legendary Pictures Funding, LLC.
42 est disponible en iTunes
42 2013 Legendary Pictures Funding, LLC.
A|ustar |a esca|a de| vldeo ara que ocue toda |a anta||a o a|ustar|o a| tamano de |a an-
talla: Pulse o . lambien puede pulsar dos veces en el vldeo. Si no ve los controles de escala,
signi6ca que el vldeo ya enca|a perfectamente en la pantalla.
vo|ver a emezar desde e| rnco: Si el vldeo contiene capltulos, arrastre el cursor de reproduc-
cion hacia la izquierda del todo en la barra de reproduccion. Si no contiene capltulos, pulse .
Captulo 16 Vdeos 90
Ir al captulo anterior o siguiente: Pulse o . lambien puede pulsar el boton central o el
equivalente de unos auriculares compatibles dos veces (pasar al siguiente) o tres veces (pasar al
anterior).
ketroceder o avanzar rdamente: Vantenga pulsado o . lambien puede arrastrar el
cursor de reproduccion a la izquierda o a la derecha. Vueva el dedo hacia la parte inferior de la
pantalla mientras arrastra para conseguir un control ms preciso.
Seleccionar otro idioma para el audio: Si el vldeo ofrece otros idiomas, pulse y seleccione un
idioma en la lista Audio.
Mostrar los subttulos o los subttulos opcionales: Pulse . lo todos los vldeos ofrecen subtl-
tulos o subtltulos opcionales.
Personalizar la apariencia de los subttulos opcionales: vaya a A|ustes > Ceneral >
Accesibilidad > Subtltulos y subtltulos opcionales.
Desea ver subtltu|os y subtltu|os ocona|es ara sordosI vaya a A|ustes > Ceneral >
Accesibilidad > "Subtltulos y subtltulos opcionales' y active "Subtltulos opcionales + S0l'.
ver e| vldeo en un te|evsor: Pulse . Para obtener ms informacion sobre AirPlay y otras formas
de conectarse, consulte AirPlay en la pgina 36.
Ajustes de Vdeos
vaya a A|ustes > vldeos, donde podr.
elegir donde reanudar la reproduccion la proxima vez que abra un vldeo,
seleccionar que aparezcan solo los vldeos que hay en el iPad,
conectarse a "Compartir en casa'.
17
91
Visin general de las notas
lscriba notas en el iPad y iCloud har que esten disponibles en sus otros dispositivos iOS y orde-
nadores Vac. lambien puede leer y crear notas en otras cuentas, como Cmail o ahoo.
Pulsar una nota
para visualizarla
Pulsar una nota
para visualizarla Eliminar la nota Eliminar la nota
Aadir una
nota nueva
Aadir una
nota nueva
Pulsar el texto
para editarlo
Pulsar el texto
para editarlo
Imprimir o
compartir la nota
Imprimir o
compartir la nota
ver |as notas en otros dsostvos: Si utiliza icloud.com, me.com o mac.com para iCloud, vaya a
A|ustes > iCloud y active lotas. Si utiliza Cmail u otra cuenta lVAP para iCloud, vaya a A|ustes >
"Correo, contactos, calendarios' y active lotas en dicha cuenta. Sus notas aparecern en todos
sus dispositivos iOS y ordenadores Vac que utilicen el mismo l0 de Apple.
Ver solo la nota: Use el iPad en orientacion vertical. Para ver de nuevo la lista de notas en orien-
tacion vertical, deslice de izquierda a derecha.
Buscar una nota: Pulse el campo de busqueda de la parte superior de la lista de notas y escriba
lo que busca. lambien puede buscar notas desde la pantalla de inicio con solo arrastrar hacia
aba|o en el centro de la pantalla.
Compartir o imprimir una nota: Pulse en la parte inferior de la nota. Puede compartir notas a
traves de Vensa|es, Vail o Air0rop.
Eliminar una nota: Pulse , o deslice a la izquierda sobre la nota en la lista de notas.
Notas
Captulo 17 Notas 92
Compartir notas en varias cuentas
Compartir notas con otras cuentas: Puede compartir las notas con otras cuentas, como Coogle,
ahoo! o AOl. vaya a A|ustes > "Correo, contactos, calend.', anada la cuenta si aun no 6gura ahl y
active lotas en dicha cuenta.
Crear una nota en una cuenta eseclhca: Pulse Cuentas y seleccione la cuenta. 0espues, pulse
. Si no ve el boton Cuentas, pulse primero el boton lotas.
Se|ecconar |a cuenta or omson de |as notas nuevas: vaya a A|ustes > lotas.
Ver todas las notas de una cuenta: Pulse Cuentas en la parte superior de la lista de notas y, a
continuacion, seleccione la cuenta.
18
93
Recordatorios le permite llevar un control de todo lo que tiene que hacer.
tems programados tems programados
Aadir un recordatorio Aadir un recordatorio
Marcar el recordatorio
como completado
Marcar el recordatorio
como completado
Aadir una lista Aadir una lista
Aadir un recordatorio: Pulse una lista y, a continuacion, pulse una llnea en blanco.
Eliminar una lista: Vientras est visualizando una lista, pulse lditar y, a continuacion, "lliminar lista'.
Eliminar un recordatorio: 0eslice el recordatorio a la izquierda y pulse lliminar.
Cambiar el orden de las listas o recordatorios: Pulse Editar, toque y mueva el ltem.
Buscar en qu lista estaba algo: Cuando se introduce texto en el campo de texto, se busca en
los recordatorios de todas las listas por el nombre del recordatorio. lambien puede utilizar Siri
para buscar recordatorios. Por e|emplo, diga "buscar el recordatorio sobre la leche'.
Sin molestias: Puede desactivar las noti6caciones de los recordatorios en A|ustes > Centro de
noti6caciones. Para silenciarlas temporalmente, active el modo "lo molestar'.
Recordatorios
Captulo 18 Recordatorios 94
Recordatorios programados
los recordatorios programados le avisan cuando se haya indicado.
programado
Recordatorio
programado
Ver todos los recordatorios programados: Pulse Programado para mostrar la lista de recordato-
rios con fecha de vencimiento.
Sin molestias: Puede desactivar las noti6caciones de los recordatorios en A|ustes > Centro de
noti6caciones. Para silenciar las noti6caciones temporalmente, active el modo "lo molestar'.
Recordatorios por ubicacin
ln los modelos de iPad wi-li + Cellular, Recordatorios puede avisarle cuando llegue a un lugar o
cuando se marche de el.
Ajuste la geocerca. Ajuste la geocerca.
Busque una direccin. Busque una direccin.
kecbr nothcacones de recordatoros cuando ||egue a un |ugar o se marche de e|: Al editar
un recordatorio, pulse y, a continuacion, active "Avisarme en un lugar'. Pulse Ubicacion y selec-
cione una ubicacion de la lista o introduzca una direccion. 0espues de haber de6nido una ubi-
cacion, puede arrastrar para modi6car el tamano de la geocerca en el mapa, lo que establece la
distancia aproximada en la que se le avisar. lo podr guardar un recordatorio por ubicacion en
los calendarios de Outlook o Vicrosoft lxchange.
Aadir ubicaciones habituales a su tarjeta Mis datos: Al ajustar un recordatorio por ubicacin,
las ubicaciones de la lista incluyen direcciones de su tar|eta "Vis datos' en Contactos. Anada las
direcciones de traba|o, de casa u otras direcciones favoritas a su tar|eta para acceder fcilmente
en Recordatorios.
Captulo 18 Recordatorios 95
Ajustes de Recordatorios
vaya a A|ustes > Recordatorios, donde podr.
a|ustar el tono de las noti6caciones,
establecer una lista por omisin para los nuevos recordatorios;
sincronizar los recordatorios pasados.
Mantener |os recordatoros actua|zados en otros dsostvos: vaya a A|ustes > iCloud y,
a continuacion, active Recordatorios. Para mantener actualizados los Recordatorios en OS \,
active tambien iCloud en su Vac. Otros tipos de cuentas, como lxchange, tambien admiten
Recordatorios. vaya a A|ustes > "Correo, contactos, calendarios' y active la opcion Recordatorios
en las cuentas que desee utilizar.
19
96
Hacer fotos
Resulta sencillo hacer una foto con Photo booth y adornarla con efectos.
Pulsar una opcin para cambiar el efecto Pulsar una opcin para cambiar el efecto
Pulsar la imagen
central para volver a
la visualizacin normal
Pulsar la imagen
central para volver a
la visualizacin normal
Al hacer una foto, el iPad emite un sonido de obturador. Puede usar los botones de volumen
situados en el lateral del iPad para controlar el volumen del sonido de obturador o silenciarlo
a|ustando el interruptor lateral en la posicion de silencio. Consulte Botones de volumen e inte-
rruptor lateral en la pgina 11.
Nota: ln algunas regiones, los efectos de sonido suenan aunque el interruptor lateral este en la
posicion Silencio.
Hacer una foto: Apunte con el iPad y pulse el boton del obturador.
Seleccionar un efecto: Pulse y, a continuacion, pulse el efecto que desee.
/oJ|hcot uo e|ecto Je J|stots|o. Arrastre el dedo por la pantalla.
Alterar una distorsin: Pellizque, desplace o gire la imagen.
Qu ha hecho? Pulse la miniatura de la ultima foto. Para volver a mostrar los controles, pulse
la pantalla.
Cambiar de una cmara a otra: Pulse en la parte inferior de la pantalla.
Photo Booth
Captulo 19 Photo Booth 97
Cestionar fotos
las fotos realizadas con Photo booth se guardan en el lbum Carrete de la app lotos del iPad.
Eliminar una foto: Seleccione una miniatura y, a continuacion, pulse .
Compartir o copiar una foto: Pulse una miniatura, pulse y pulse una opcion de compartir
(Vensa|e, Vail, iCloud, lwitter, lacetime) o Copiar.
Ver las fotos del lbum Carrete: ln lotos, pulse un lbum y, a continuacion, pulse una miniatura.
Para ver la foto anterior o siguiente, desplcese hacia la izquierda o hacia la derecha. Consulte
visualizar fotos y vldeos en la pgina 70.
Cargar fotos en el ordenador: Conecte el iPad al ordenador utilizando el cable de lightning a USb.
Mac: Seleccione las fotos que desee y haga clic en el boton lmportar o 0escargar de iPhoto o
de cualquier aplicacion de fotografla compatible que tenga instalada en el ordenador.
PC: Siga las instrucciones incluidas con su aplicacion fotogr6ca.
Si elimina las fotos del iPad al cargarlas en el ordenador, se eliminarn del lbum Carrete. Puede
utilizar el panel de a|ustes lotos de ilunes para sincronizar las fotos con la app lotos del iPad.
20
98
Visin general de Game Center
Came Center le permite |ugar a sus |uegos favoritos con amigos que tengan un dispositivo
iOS o un Vac (OS \ Vountain lion o posterior). Para usar Came Center, debe estar conectado
a lnternet.
ADVERTENCIA: Para obtener informacion importante sobre como prevenir lesiones debidas a
movimientos repetitivos, consulte lnformacion de seguridad importante en la pgina 136.
Declarar su
estado o
cambiar su foto
Declarar su
estado o
cambiar su foto
Ver quin es el mejor Ver quin es el mejor
Jugar una
partida,
compartir
o eliminar
este juego
Jugar una
partida,
compartir
o eliminar
este juego
Examinar los
objetivos del
juego
Examinar los
objetivos del
juego
Es su turno? Es su turno?
Invitar a amigos a jugar Invitar a amigos a jugar
Seleccionar un juego Seleccionar un juego
Ver los retos actuales Ver los retos actuales
Buscar a alguien con quien jugar Buscar a alguien con quien jugar
Comenzar: Abra Came Center. Si ve su apodo en la parte superior de la pantalla, ya habr ini-
ciado la sesion. Si no, se le solicitar su l0 de Apple y la contrasena.
Conseguir algunos juegos: Pulse 1uegos y luego pulse un |uego recomendado. lambien puede
buscar |uegos en la tienda App Store (busque "Compatible con Came Center' en los detalles del
|uego). lambien puede conseguir un |uego que tenga uno de sus amigos, consulte 1ugar con
amigos en la pgina 99.
A |ugar| Pulse 1uegos, seleccione un |uego, pulse en la parte superior derecha y, a continua-
cion, pulse Reproducir.
Hay que cerrar la sesin? Al salir de Game Center no es necesario cerrar la sesin, pero si desea
hacerlo, vaya a a|ustes > "Came Center' y pulse su l0 de Apple.
Game Center
Captulo 20 Game Center 99
Jugar con amigos
|nvtar a amgos a un |uego mu|t|ugador: Pulse Amigos, seleccione un amigo, eli|a un |uego y,
por ultimo, pulse en la parte superior derecha. Si el |uego permite o requiere ms |ugadores,
seleccione los |ugadores a los que desea invitar y, a continuacion, pulse Siguiente. lnvle su invi-
tacion y, despues, espere a que los otros |ugadores la acepten. Cuando todo el mundo este listo,
comience la partida. Si un amigo no est disponible o no responde a su invitacion, puede pulsar
Automtico para que Came Center busque |ugadores por usted, o bien pulsar "lnvitar amigo'
para invitar a alguien.
Lnvar una so|ctud de amstad: Pulse Amigos, pulse y, a continuacion, introduzca la direccion
de correo electronico de su amigo o su sobrenombre en Came Center. Para buscar en sus con-
tactos, pulse . (Para anadir a varios amigos en una misma solicitud, pulse Retorno despues de
cada direccion.) O bien, pulse cualquier |ugador que vea en cualquier pantalla de Came Center.
Retar a alguien para que le supere: Pulse una de sus puntuaciones o logros y, a continuacion,
pulse "Retar a amigos'.
A qu estn jugando sus amigos y cmo lo estn haciendo? Pulse Amigos, pulse el nombre de
un amigo y, a continuacion, pulse el globo 1uegos o Puntos.
Quiere comprar un juego que tiene un amigo? Pulse Amigos y, despues, el nombre de
su amigo. Pulse su globo 1uegos, pulse el |uego en la lista y luego pulse en la esquina
superior derecha.
Hacer amgos nuevos: Para ver una lista de los amigos de un amigo, pulse Amigos, pulse el
nombre del amigo y pulse su globo Amigos.
Eliminar un amigo: Pulse Amigos, pulse el nombre del amigo y, a continuacion, pulse en la
parte superior derecha.
Mantener |a rvacdad de su dreccon de correo e|ectronco: 0esactive "Per6l publico' en los
a|ustes de su cuenta de Came Center. Consulte a continuacion "A|ustes de Came Center'.
Desactvar |as so|ctudes de amstad o |a actvdad mu|t|ugador: vaya a A|ustes > Ceneral >
Restricciones y desactive "1uegos multi|ugador' o "Anadir amigos'. Si los selectores estn en gris,
pulse primero "Activar restricciones' en la parte superior.
Mantener la cordialidad: Para informar de comportamientos ofensivos o inadecuados, pulse
Amigos, pulse el nombre de la persona, pulse en la parte superior derecha y pulse "Senalar
problema'.
Ajustes de Game Center
vaya a A|ustes > "Came Center', donde podr.
cerrar sesin (pulse su ID de Apple);
permitir invitaciones;
permitir que |ugadores proximos le encuentren,
editar el per6l de Came Center (pulse su apodo),
obtener recomendaciones de amistad de Contactos o de lacebook.
|ndcar que nothcacones desea recbr de Game Center: vaya a A|ustes > loti6caciones >
Came Center. Si Came Center no aparece, active loti6caciones.
Cambiar las restricciones de Game Center: vaya a A|ustes > Ceneral > Restricciones.
21
100
Visin general de Quiosco
Quiosco organiza sus apps de periodicos y revistas y las actualiza automticamente cuando el
iPad se conecta a una wi-li.
Buscar apps de Quiosco Buscar apps de Quiosco
Mantener pulsada
una publicacin
para reorganizarla
Mantener pulsada
una publicacin
para reorganizarla
Nota: Se necesita una conexion a lnternet y un l0 de Apple para descargar apps del Quiosco,
pero se puede leer el contenido descargado sin necesidad de conexion a lnternet. Quiosco no
est disponible en todas las regiones.
Buscar apps de Quiosco: Vientras visualiza la estanterla, pulse Store. Cuando adquiera una app
de quiosco, esta se anadir a la estanterla. Una vez descargada la app, brala para ver sus nume-
ros y opciones de suscripcion. las suscripciones son compras integradas, que se facturan a su
cuenta de l0 de Apple.
Desactvar |as actua|zacones automtcas: Las apps se actualizan automticamente
por wi-li, a menos que se desactive la opcion en A|ustes > ilunes Store y App Store >
0escargas automticas.
Quiosco
22
101
Visin general de la tienda iTunes Store
Use ilunes Store para buscar y anadir musica, pellculas, programas de television y audiolibros
al iPad.
Descargar
de nuevo
las compras
Descargar
de nuevo
las compras
Cambiar de categora Cambiar de categora
Explorar Explorar
Nota: lecesita una conexion a lnternet y un l0 de Apple para utilizar la tienda ilunes Store. la
tienda ilunes Store no est disponible en todas las zonas.
La tienda iTunes Store
Captulo 22 La tienda iTunes Store 102
Navegar o buscar
Buscar por categora o gnero: Pulse una de las categorlas (Vusica, Pellculas, lv o Audiolibros).
Pulse un genero (por e|emplo, Comedia) para reducir la lista. Pulse Vs para ver una lista de
generos entre los que elegir.
Pulsar un gnero para
ver ms sobre l
Pulsar un gnero para
ver ms sobre l
Ver el historial de exploracin: Pulse para ver los ltems que ha visualizado.
Si sabe lo que est buscando, pulse Buscar: lntroduzca informacion en el campo de busqueda y,
a continuacion, pulse buscar en en teclado.
Descubra musca nueva y estuenda en kado 1unes: Cuando escuche ilunes Radio y oiga una
cancion que le guste, puede conectarse a la tienda ilunes Store para comprarla, anadirla a su
lista de deseos o encontrar musica similar. Consulte Radio iTunes en la pgina 58.
Prevsua|zar una cancon o un vldeo: Pulsela.
Comprar, alquilar o canjear
Pulse el precio de un ltem (o pulse Cratis) y, a continuacion, pulse de nuevo para comprarlo. Si en
lugar de un precio ve , signi6ca que ya ha comprado ese artlculo y que puede volver a descar-
garlo sin coste alguno.
Utilizar una tarjeta o cdigo de regalo: Pulse una categorla (como Vusica), desplcese hasta el
6nal y pulse Can|ear. Para enviar un regalo, visualice el ltem que desea regalar y, a continuacion,
pulse y Regalo.
Ha comrado a|go en otro dsostvoI vaya a A|ustes > "ilunes Store y App Store' para con-
6gurar las descargas automticas en el iPad. Para ver la musica, las pellculas y los programas de
television que ha comprado, en ilunes Store pulse Comprado.
Consultar el tiempo de los alquileres: ln algunas reas, se pueden alquilar pellculas. liene 30
dlas para comenzar a ver una pellcula alquilada. Una vez que haya comenzado a verla, podr
reproducirla todas las veces que desee durante el tiempo asignado (24 horas dentro de la tienda
ilunes Store de lstados Unidos, 48 horas en otros palses). Una vez transcurrido el plazo, la pell-
cula se eliminar. los alquileres no pueden transferirse a otro dispositivo, sin embargo, puede
utilizar AirPlay y el Apple lv para ver lo que haya alquilado en su televisor.
Captulo 22 La tienda iTunes Store 103
Ajustes de iTunes Store
Para a|ustar las opciones de la tienda ilunes Store, vaya a A|ustes > ilunes y App Store. Puede.
Ver o editar su cuenta: Pulse su l0 de Apple y, a continuacion, pulse "ver l0 de Apple' e inicie
sesion. Para cambiar la contrasena, pulse el campo l0 de Apple y pulse el campo Contrasena.
Iniciar sesin con otro ID de Apple: Pulse el nombre de su cuenta y, a continuacion, pulse Salir.
0espues, puede introducir otro l0 de Apple.
Actvar 1unes Match: Si est suscrito a este servicio, pulse iTunes Match para acceder a su
musica en el iPad este donde este. Pulse "Vs informacion' para obtener ms informacion acerca
de ilunes Vatch.
Desactvar |as descargas automtcas: Pulse Vusica, libros o Actualizaciones. ll contenido
se actualiza automticamente por wi-li, a menos que se desactive la opcion en "0escargas
automticas'.
23
104
Visin general de la tienda App Store
Use la tienda App Store para buscar, comprar y descargar apps disenadas especl6camente para
el iPad o apps para el iPhone y el iPod touch.
Explorar Explorar Lista de deseos Lista de deseos
Descargar de
nuevo las compras
Descargar de
nuevo las compras
Nota: lecesita una conexion a lnternet y un l0 de Apple para utilizar la tienda App Store. la
tienda App Store no est disponible en todas las zonas.
Buscar apps
Si sabe lo que est buscando, pulse Buscar: lambien puede pulsar Categorlas para buscar por
tipo de app.
uere asar |a voz sobre una aI Busque la app, pulse y seleccione el metodo. Consulte
Air0rop, iCloud y otras formas de compartir contenidos en la pgina 34.
Aadir una app a su lista de deseos: Para recordar una app que podrla interesarle comprar en
otro momento, pulse en la pgina de la app y, a continuacion, pulse "Anadir a lista de deseos'.
La tienda App Store
Captulo 23 La tienda App Store 105
Ver su lista de deseos: 0espues de anadir ltems a su lista de deseos, pulse en la pantalla de la
App Store. Puede comprar una app o editar su lista de deseos.
Qu apps se estn utilizando cerca? Pulse Cerca para conocer las apps ms populares que
otras personas de su alrededor estn utilizando (la funcion de localizacion debe estar activada en
A|ustes > Privacidad > localizacion). Pruebelo en un museo, acontecimiento deportivo o cuando
este de via|e, para que su experiencia sea ms enriquecedora.
Pulsar para
descargar o
comprar
Pulsar para
descargar o
comprar
Comprar, can|ear y descargar
Pulse el precio de la app (o pulse Cratis) y, a continuacion, pulse Comprar para comprarla. Si es
gratuita, pulse .
Si en lugar de un precio ve , signi6ca que ya ha comprado la app y que puede volver a des-
cargarla sin coste alguno. 0urante la descarga o actualizacion de una app, su icono aparece en la
pantalla de inicio con un indicador de estado.
Utilizar una tarjeta o cdigo de regalo: Pulse 0estacados, desplcese hasta el 6nal y
pulse Can|ear.
Lnvar un rega|o: visualice el ltem que desea regalar y, a continuacion, pulse y Regalo.
Restringir las compras integradas: Vuchas aplicaciones ofrecen contenidos o me|oras extra si
se paga un cargo. Para restringir las compras que pueden realizarse dentro de una app, vaya a
A|ustes > Ceneral > Restricciones (asegurese de que este activado Restricciones) y desactive
"Compras integradas'. Consulte Restricciones en la pgina 37.
Eliminar una app: Vantenga pulsado el icono de la app en la pantalla de inicio hasta que el
icono se mueva y luego pulse . Cuando termine, pulse el boton de inicio. lo podr eliminar las
apps integradas. Al eliminar una app, se eliminan tambien los datos que contiene. Puede volver a
descargar gratuitamente cualquier app que haya adquirido en la tienda App Store.
Para obtener informacion sobre la eliminacion de las apps, los datos y los a|ustes, consulte
Restablecer los ajustes del iPad en la pgina 140.
Captulo 23 La tienda App Store 106
Ajustes de App Store
Para a|ustar las opciones de App Store, vaya a A|ustes > ilunes Store y App Store. Puede.
Ver o editar su cuenta: Pulse su l0 de Apple y, a continuacion, pulse "ver l0 de Apple' e inicie
sesion. Para cambiar la contrasena, pulse el campo "l0 de Apple' y pulse el campo Contrasena.
Iniciar sesin con otro ID de Apple: Pulse el nombre de su cuenta y, a continuacion, pulse Salir. A
continuacion, introduzca el otro l0 de Apple.
Desactvar |as descargas automtcas: Pulse Apps en "0escargas automticas'. las apps se actua-
lizan automticamente por wi-li, a menos que se desactive la opcion.
Descargar as ut|zando |a red de te|efonla mov| (mode|os W-P + Ce||u|ar): Activar "Usar
datos moviles'. la descarga de apps a traves de una red de telefonla movil puede implicar el
cobro de gastos por parte del operador de telefonla. Consulte Ajustes de datos mviles en la
pgina 143. las apps de Quiosco solo se actualizan por wi-li.
24
107
Visin general de Podcasts
0escargue la app gratuita Podcasts de la App Store y explore, suscrlbase y reproduzca sus pod-
casts de audio o vldeo favoritos en el iPad.
Eliminar o reordenar
los podcasts
Eliminar o reordenar
los podcasts
Comprobar si hay
episodios nuevos
Comprobar si hay
episodios nuevos
Pulsar un
podcast
para ver y
reproducir
episodios
Pulsar un
podcast
para ver y
reproducir
episodios
Episodios
nuevos
Episodios
nuevos
Ver sus
suscripciones
y podcasts
descargados
Ver sus
suscripciones
y podcasts
descargados
Organizar
sus
episodios
Organizar
sus
episodios
Explorar los
podcasts
Explorar los
podcasts
Podcasts
Captulo 24 Podcasts 108
Obtener podcasts
Descargar el
episodio
Descargar el
episodio
Episodios
del podcast
Episodios
del podcast
Suscribirse o
ajustar las
preferencias
de suscripcin
Suscribirse o
ajustar las
preferencias
de suscripcin
Explorar podcasts: Pulse 0estacado o lxitos en la parte inferior de la pantalla.
Prevsua|zar o transmtr un esodo en temo rea|: Pulse el podcast y luego pulse
un episodio.
Buscar en la tienda: Pulse buscar en la parte inferior de la pantalla.
Descargar un episodio en el iPad: Pulse |unto al episodio.
Obtener |os esodos nuevos en cuanto se estrenan: Suscrlbase al podcast. Si est explorando
las secciones 0estacado o lxitos, pulse el podcast y luego pulse Suscribirse. Si ya ha descargado
episodios, pulse "Vis podcasts', pulse el podcast, pulse A|ustes en la parte superior de la lista de
episodios y active Suscripcion.
Controlar la reproduccin
Pulsar para empezar
de nuevo o pulsar
dos veces para ir al
episodio anterior
Pulsar para empezar
de nuevo o pulsar
dos veces para ir al
episodio anterior
Pasar al
siguiente
episodio
Pasar al
siguiente
episodio
Pulsar para
ver ms
informacin
Pulsar para
ver ms
informacin
Ver una lista
de episodios
Ver una lista
de episodios
Arrastrar
para avanzar
o retroceder
Arrastrar
para avanzar
o retroceder
Pulsar para acelerar o ralentizar la reproduccin Pulsar para acelerar o ralentizar la reproduccin
Ver la informacin del podcast mientras lo escucha: Pulse la imagen del podcast en la pantalla
"ln reproduccion'.
Avanzar o retroceder con mayor recson: Mueva el dedo hacia la parte superior de la pantalla
mientras arrastra el cursor de reproduccion a izquierda o derecha. Cuando este cerca de los con-
troles de reproduccion, puede examinar rpidamente todo el episodio. Cuando este cerca de la
parte superior de la pantalla, puede examinar el podcast segundo a segundo.
Captulo 24 Podcasts 109
Organizar los podcasts
Eliminar o reordenar las emisoras o los podcasts Eliminar o reordenar las emisoras o los podcasts
Volver a los
controles de
reproduccin
Volver a los
controles de
reproduccin
Organizar los podcasts y episodios
seleccionados en emisoras
Organizar los podcasts y episodios
seleccionados en emisoras
Juntar episodios de podcasts distintos: Anada los episodios a su emisora "On-lhe-Co'. Pulse "Vis
emisoras', pulse "On-lhe-Co' y, a continuacion, pulse Anadir. O bien pulse junto a cualquier
episodio de la biblioteca. lambien puede mantener pulsado cualquier episodio y luego pulsar
"Anadir a 'On-lhe-Co''.
Crear una emisora: Pulse "Vis emisoras' y, a continuacion, pulse .
Cambiar el orden de la lista de emisoras o de los podcasts de una emisora: Pulse "Vis emisoras',
pulse lditar encima de la lista de emisoras o de la lista de episodios y luego arrastre hacia
arriba o hacia aba|o.
Cambiar el orden de reproduccin de los episodios de una emisora: Pulse la emisora y, a conti-
nuacion, pulse A|ustes.
Reordenar la biblioteca de podcasts: Pulse "Vis emisoras', pulse la visualizacion de lista de la
parte superior derecha, pulse lditar y arrastre hacia arriba o hacia aba|o.
Mostrar los episodios ms antiguos primero: Pulse "Vis podcasts', pulse un podcast y luego
pulse A|ustes.
Ajustes de Podcasts
vaya a A|ustes > Podcasts, donde podr.
seleccionar si desea mantener sus suscripciones a podcasts actualizadas en todos sus
dispositivos;
seleccionar la frecuencia con la que Podcasts comprueba si hay episodios nuevos de los pod-
casts a los que est suscrito;
con6gurar la descarga automtica de los episodios,
determinar si se conservan los episodios una vez 6nalizados.
A
110
Funciones de accesibilidad
ll iPad incorpora estas funciones de accesibilidad.
VoiceOver
Soporte para pantallas Braille
Siri
Zoom
Invertir colores
Leer seleccin
Leer texto automtico
lexto ms grande, en negrita y de alto contraste
Movimiento de pantalla reducido
Etiquetas de botn de activado/desactivado
Subtltulos y subtltulos opcionales
Audio mono y balance
lonos asignables
Acceso Guiado
Control por botn
AssistiveTouch
Teclados panormicos
Actvar |as funcones de accesb|dad: vaya a A|ustes > Ceneral > Accesibilidad o utilice la fun-
cion rpida de accesibilidad. Consulte Funcin rpida de accesibilidad ms adelante.
0t|zar 1unes ara conhgurar |a accesb|dad: Puede seleccionar algunas opciones de acce-
sibilidad en ilunes en su ordenador. Conecte el iPad al ordenador y seleccione iPad en la lista
de dispositivos de ilunes. laga clic en Resumen y, a continuacion, haga clic en "Con6gurar
Accesibilidad' en la parte inferior de la pantalla Resumen.
Para obtener ms informacion sobre las caracterlsticas de accesibilidad del iPad, vaya
a www.apple.com/es/accessibility.
Accesibilidad
A
p
n
d
i
c
e
Apndice A Accesibilidad 111
Funcin rpida de accesibilidad
Seleccionar las funciones que desee controlar: vaya a A|ustes > Ceneral > Accesibilidad >
"luncion rpida de accesibilidad' y seleccione las funciones de accesibilidad que utilice.
Utilizar la funcin rpida de accesibilidad: Pulse el botn de inicio rpidamente tres veces para
activar o desactivar cualquiera de estas funciones.
VoiceOver
Invertir colores
Zoom
Acceso guiado (la funcion rpida e|ecutar esta funcion si ya est activada. Consulte Acceso
Guiado en la pgina 125).
Control por botn
AssistiveTouch
keducr |a ve|ocdad: Para ralentizar la velocidad del triple clic, vaya a A|ustes > Ceneral >
Accesibilidad > velocidad de clic.
VoiceOver
VoiceOver describe en voz alta los elementos que aparecen en la pantalla, para que pueda utili-
zar el iPad sin verlo.
voiceOver informa de cada ltem que se selecciona en la pantalla. ll cursor de voiceOver (un rec-
tngulo) rodea el ltem y voiceOver dice su nombre o lo describe.
loque la pantalla o arrastre el dedo sobre ella para escuchar los ltems de la pantalla. Cuando se
selecciona texto, voiceOver lo lee. Si activa "leer indicaciones', voiceOver puede decirle el nombre
del ltem y facilitarle instrucciones (por e|emplo, "pulse dos veces para abrir'). Para interactuar
con los ltems, como botones y enlaces, use los gestos que se describen en Aprender gestos de
VoiceOver en la pgina 114.
Al pasar a una pantalla nueva, voiceOver emite un sonido y, a continuacion, selecciona el primer
ltem de la pantalla (normalmente, el ltem situado en la esquina superior izquierda) y lo lee en
alto. voiceOver tambien le informa cuando la pantalla cambia entre las orientaciones vertical y
horizontal, y cuando la pantalla se atenua o se bloquea.
Nota: voiceOver habla en el idioma especi6cado en los a|ustes lnternacional, una con6guracion
que puede verse afectada por el a|uste "lormato regional' de A|ustes > Ceneral > lnternacional.
voiceOver est disponible en numerosos idiomas, aunque no en todos.
Nocones bscas sobre voceOver
Importante: voiceOver cambia los gestos que usted utiliza para controlar el iPad. Cuando
voiceOver est activado, deber usar los gestos de voiceOver, incluso para desactivar la
propia funcion.
Actvar o desactvar voceOver: vaya a A|ustes > Ceneral > Accesibilidad > voiceOver o utilice la
funcion rpida de accesibilidad. Consulte Funcin rpida de accesibilidad en la pgina 111.
Apndice A Accesibilidad 112
Explorar: Arrastre el dedo sobre la pantalla. voiceOver dir en voz alta cada ltem que toque.
levante el dedo para de|ar un ltem seleccionado.
Seleccionar un tem: Pulselo o levante el dedo mientras lo arrastra sobre el.
Seleccionar el tem siguiente o el anterior: 0esplcese a la derecha o a la izquierda con un dedo.
ll orden de los ltems es de izquierda a derecha y de arriba a aba|o.
Seleccionar el tem superior o inferior: A|uste el rotor en "lavegacion vertical' y desplcese con
un dedo hacia arriba o hacia aba|o. Para obtener ms informacion acerca del rotor, consulte
Utilizar el rotor de VoiceOver en la pgina 115.
Seleccionar el primer o el ltimo tem de la pantalla: Pulse con cuatro dedos en la parte superior
o inferior de la pantalla.
Seleccionar un tem por el nombre: Pulse tres veces con dos dedos en cualquier lugar de la pan-
talla para abrir el "Selector de ltem'. A continuacion, escriba un nombre en el campo de bus-
queda, o desplcese hacia la derecha o hacia la izquierda para moverse por la lista alfabetica,
o pulse el lndice alfabetico situado a la derecha de la lista y desplcese hacia arriba o hacia
aba|o para moverse rpidamente por la lista de ltems. O bien utilice la escritura manual para
seleccionar un ltem escribiendo su nombre, consulte Escribir con el dedo en la pgina 117.
Cambiar el nombre de un tem para que sea ms fcil encontrarlo: Seleccione el ltem, pulse dos
veces y mantenga pulsados dos dedos en cualquier lugar de la pantalla.
Leer el texto del tem seleccionado: A|uste el rotor a caracteres o palabras y desplcese hacia
aba|o o hacia arriba con un dedo.
Activar o desactivar las indicaciones habladas: vaya a A|ustes > Ceneral > Accesibilidad >
voiceOver > leer indicaciones.
Utilizar la ortografa fontica: vaya a A|ustes > Ceneral > Accesibilidad > voiceOver >
Respuesta fonetica.
Leer todos los elementos de la pantalla desde la parte superior: 0esplace dos dedos hacia arriba.
|eet JesJe e| |tem octuo| losto e| hoo| Je |o ooto||o. 0esplace dos dedos hacia aba|o.
Poner en pausa el habla: Pulse una vez con dos dedos. Pulse de nuevo con dos dedos para
reanudarla. la lectura se reanudar al seleccionar otro ltem.
5||eoc|ot vo|ceOvet. Pulse dos veces con tres dedos. Para activar el sonido, repltalo. Si est
usando un teclado externo, pulse la tecla Control.
Silenciar efectos de sonido: 0esactive A|ustes > Ceneral > Accesibilidad > voiceOver > Usar
efectos de sonido.
0t|zar un cursor de voceOver ms grande: Active A|ustes > Ceneral > Accesibilidad >
voiceOver > Cursor grande.
A|ustar |a voz: Puede a|ustar las caracterlsticas de la voz de voiceOver para que le resulte ms
fcil comprenderla.
Cambiar el volumen del habla: Utilice los botones de volumen del iPad. lambien puede anadir
volumen al rotor y, a continuacion, desplazarse hacia arriba y hacia aba|o para a|ustarlo, para
ello, consulte Utilizar el rotor de VoiceOver en la pgina 115.
Cambiar la velocidad del habla: vaya a A|ustes > Ceneral > Accesibilidad > voiceOver y arrastre
el regulador "velocidad de habla'. lambien puede anadir "velocidad de habla' al rotor y, a conti-
nuacion, desplazarse hacia arriba o hacia aba|o para realizar a|ustes.
Usar cambios de tono: VoiceOver utiliza un tono ms alto al pronunciar el primer elemento de
un grupo (como una lista o una tabla) y un tono ms ba|o al pronunciar el ultimo elemento.
vaya a A|ustes > Ceneral > Accesibilidad > voiceOver > Cambio de tono.
Apndice A Accesibilidad 113
Decir signos de puntuacin: A|uste el rotor en Puntuacion y deslice hacia arriba o hacia aba|o
para seleccionar el nivel de puntuacion que desea escuchar.
Cambiar el idioma del iPad: vaya a A|ustes > Ceneral > lnternacional > ldioma. la pronun-
ciacion de voiceOver en algunos idiomas varla segun el a|uste de A|ustes > Ceneral >
lnternacional > lormato regional.
Cambiar la pronunciacin: A|uste el rotor a ldioma y desplcese hacia arriba o hacia aba|o. la
opcion "ldioma' solo estar disponible en el rotor si selecciona ms de una pronunciacion en
A|ustes > Ceneral > Accesibilidad > voiceOver > ldiomas y dialectos.
Seleccionar qu pronunciaciones estn disponibles en el rotor: vaya a A|ustes > Ceneral >
Accesibilidad > voiceOver > ldiomas y dialectos. Para a|ustar la calidad de la voz o la velocidad
de habla de cada idioma, pulse |unto al idioma. Para cambiar el orden de los idiomas, arras-
tre hacia arriba o hacia aba|o. Para eliminar un idioma, pulse lditar.
Ajustar el dialecto por omisin del idioma actual del iPad: vaya a A|ustes > Ceneral >
Accesibilidad > voiceOver > ldiomas y dialectos.
Cambiar la voz de lectura bsica: vaya a A|ustes > Ceneral > Accesibilidad > voiceOver > Usar
voz compacta.
0sar e| Pad con voceOver
Desbloquear el iPad: Pulse el botn de inicio o el botn de reposo/activacin, deslice para selec-
cionar 0esbloquear y, a continuacion, pulse dos veces la pantalla.
Introducir el cdigo en silencio: Para que no se diga su codigo mientras lo introduce, utilice la
escritura para introducirlo; consulte Escribir con el dedo en la pgina 117.
Abrir una app, alternar un conmutador o pulsar un tem: Seleccione el ltem y pulse dos veces
la pantalla.
Pu|sar dos veces e| ltem se|ecconado: Pulse tres veces la pantalla.
Ajustar un regulador: Seleccione el regulador y, a continuacion, desplcese hacia arriba o hacia
aba|o con un solo dedo.
Usar un gesto estndar: Pulse dos veces y mantenga el dedo sobre la pantalla hasta que escu-
che tres tonos ascendentes y, a continuacion, haga el gesto. Cuando levante el dedo, se reanuda-
rn los gestos de voiceOver.
Desplazarse por una lista o rea de la pantalla: Desplcese con tres dedos hacia arriba o
hacia aba|o.
Desplazarse de forma continua por una lista: Pulse dos veces y mantenga hasta que escuche
tres tonos ascendentes y, a continuacion, arrastre hacia arriba o hacia aba|o.
Usar el ndice de lista: Algunas listas incluyen un lndice alfabetico en la parte derecha de la
pantalla. lo puede seleccionar el lndice deslizando el dedo entre los ltems, sino que tiene que
tocar el lndice directamente para seleccionarlo. Con el lndice seleccionado, deslice hacia arriba
o hacia aba|o para moverse por el. lambien puede pulsar dos veces y deslizar el dedo hacia
arriba o hacia aba|o.
Reordenar una lista: Puede cambiar el orden de los elementos de algunas listas, como los ltems
del rotor en los a|ustes de Accesibilidad. Seleccione a la derecha de un ltem, pulselo dos
veces y mantenga la ultima pulsacion hasta que oiga tres tonos ascendentes, a continuacion,
arrastre hacia arriba o hacia aba|o.
Abrr e| centro de nothcacones: Seleccione cualquier ltem de la barra de estado y deslice hacia
aba|o con tres dedos. Para cerrarlo, realice un barrido con dos dedos (mueva dos dedos adelante
y atrs tres veces rpidamente, formando una "z').
Apndice A Accesibilidad 114
Abrir el centro de control: Seleccione cualquier ltem de la barra de estado y deslice hacia arriba
con tres dedos. Para cerrar el centro de control, realice un barrido con dos dedos.
Cambiar de app: Pulse el botn de inicio dos veces para ver las apps que se estn ejecutando;
a continuacion, deslice un dedo a la izquierda o a la derecha para seleccionar y pulse dos veces
para abrir. lambien puede a|ustar el rotor en Acciones mientras visualiza las apps abiertas y desli-
zarse hacia arriba o hacia aba|o.
Reorganizar la pantalla de inicio: Seleccione un icono de la pantalla de inicio, pulse dos veces,
mantenga pulsado y arrastre. levante el dedo cuando el icono este en su nueva ubicacion. Para
mover un icono a otra pantalla de inicio, arrstrelo hasta el borde de la pantalla. Puede continuar
seleccionando y moviendo ltems hasta que pulse el boton de inicio.
Leer la informacin de estado del iPad: Pulse la barra de estado de la parte superior de la panta-
lla, a continuacion, deslice a la izquierda o a la derecha para escuchar informacion sobre la hora,
el estado de la baterla, la intensidad de la senal wi-li y otros datos de interes.
Leer nothcacones: vaya a A|ustes > Ceneral > Accesibilidad > voiceOver y active "leer noti6ca-
ciones'. las noti6caciones, incluido el texto de los mensa|es de texto entrantes, se leern en voz
alta conforme se produzcan, aunque el iPad este bloqueado. las noti6caciones de las que no se
haya acusado recibo se repetirn cuando se desbloquee el iPad.
Actvar o desactvar |a cortna de anta||a: Pulse tres veces con tres dedos. Si la cortina de pan-
talla est activada, el contenido de la pantalla estar activo aunque la pantalla este desactivada.
Arender gestos de voceOver
Si est activado voiceOver, los gestos de la pantalla tctil estndar tienen diferentes efectos y
otros gestos le permiten moverse por la pantalla y controlar ltems individuales. los gestos de
voiceOver incluyen pulsaciones con dos, tres y cuatro dedos y tambien deslizamientos. Para
lograr el me|or resultado posible con los gestos de varios dedos, rela|e los dedos y toque la pan-
talla de|ando algo de espacio entre ellos.
Puede utilizar distintas tecnicas para introducir un determinado gesto de voiceOver. Por e|emplo,
puede realizar una pulsacin con dos dedos utilizando dos dedos de una mano o un dedo de
cada mano. Puede utilizar incluso los pulgares. Vuchos usuarios utilizan el gesto de la "pulsacion
dividida'. en vez de seleccionar un ltem y pulsarlo dos veces, pulse un ltem con un dedo, man-
tengalo pulsado y, entonces, pulse la pantalla con otro dedo. Pruebe con distintas tecnicas para
averiguar cul es la que me|or le va.
Si un gesto no funciona, pruebe a moverse con mayor rapidez, en especial con el gesto de doble
pulsacion o deslizamiento. Para desplazarse, pruebe a barrer la pantalla rpidamente con uno o
ms dedos.
ln los a|ustes de voiceOver, puede introducir un rea especial en la que puede practicar gestos
de voiceOver sin que eso afecte al iPad ni a sus a|ustes.
Practcar |os gestos de voceOver: vaya a A|ustes > Ceneral > Accesibilidad > voiceOver y, a
continuacion, pulse "Prctica de voiceOver'. Cuando termine de practicar, pulse Salir. Si no ve el
boton "Prctica de voiceOver', asegurese de que voiceOver este activado.
A continuacion se muestra un resumen de los gestos ms importantes de voiceOver.
Apndice A Accesibilidad 115
Navegar y |eer
Pulsacin: Seleccionar y leer el ltem.
Desplazamiento hacia la derecha o hacia la izquierda: Seleccionar el siguiente ltem o el
ltem anterior.
Desplazamiento hacia arriba o hacia abajo: 0epende del a|uste del rotor. Consulte Utilizar el
rotor de VoiceOver en la pgina 115.
Pulsacin con dos dedos: 0etener la pronunciacion del ltem actual.
Deslizamiento hacia arriba con dos dedos: leer todo desde la parte superior de la pantalla.
Deslizamiento hacia abajo con dos dedos: leer todo desde la posicion actual.
Barrido con dos dedos: Mover dos dedos de un lado a otro tres veces rpidamente (dibujando
una "z') para descartar una alerta o ir a la pantalla anterior.
Desplazamiento hacia arriba o hacia abajo con tres dedos: Pasar una pgina cada vez.
Desplazamiento hacia la derecha o hacia la izquierda con tres dedos: lr a la siguiente pgina o a
la pgina anterior (como la pantalla de inicio o bolsa).
Pulsacin con tres dedos: leer informacion adicional, como la posicion dentro de una lista o si
hay texto seleccionado.
Pulsacin con cuatro dedos en la parte superior de la pantalla: Seleccionar el primer ltem de
la pgina.
Pulsacin con cuatro dedos en la parte inferior de la pantalla: Seleccionar el ultimo ltem de
la pgina.
Actvar
Doble pulsacin: Activar el ltem seleccionado.
Tripe pulsacin: Pulsar dos veces un ltem.
Pulsacin dividida: ln lugar de seleccionar un ltem y pulsarlo dos veces para activarlo, puede
pulsar un ltem con un dedo y mantenerlo pulsado y luego pulsar la pantalla con otro dedo.
Pulsar dos veces y mantener la pulsacin (1 segundo) + gesto estndar: Usar un gesto estndar.
ll gesto de doble pulsacion y mantenimiento indica al iPad que debe interpretar el siguiente
gesto como un gesto estndar. Por e|emplo, puede pulsar dos veces y mantener la pulsacion y,
a continuacion, sin soltar el dedo, arrastrarlo para regular un interruptor.
Doble pulsacin con dos dedos: lniciar o poner en pausa la reproduccion en las apps Vusica,
vldeos o lotos. lacer una fotografla en Cmara. lniciar o detener la grabacion de la cmara.
lniciar o detener el cronometro.
Pulsar dos veces con dos dedos y mantener la pulsacin: Reetiquetar el ltem seleccionado.
Triple pulsacin con dos dedos: Abrir el "Selector de ltem'.
Doble pulsacin con tres dedos: Activar o desactivar sonido de voiceOver.
Triple pulsacin con tres dedos: Activar o desactivar la cortina de pantalla.
0t|zar e| rotor de voceOver
Use el rotor para seleccionar lo que ocurrir cuando se desplace hacia arriba o hacia abajo con
voiceOver activado.
Apndice A Accesibilidad 116
Funcionamiento de un rotor: Gire dos dedos sobre la pantalla del iPad alrededor de un punto
situado entre ambos.
Seleccionar las opciones del rotor: vaya a A|ustes > Ceneral > Accesibilidad > voiceOver > Rotor
y seleccione las opciones que desee que esten disponibles en el rotor.
las posiciones disponibles del rotor y sus efectos dependern de lo que este haciendo. Por
e|emplo, si est leyendo un mensa|e de correo electronico, puede utilizar el rotor para pasar de
escuchar la pronunciacin del texto palabra por palabra a carcter por carcter, o viceversa, des-
plazndose hacia arriba o hacia aba|o. Si est navegando por una pgina web, puede a|ustar el
rotor para leer todo el texto (palabra por palabra o carcter por carcter) o para saltar de un ltem
a otro de un tipo determinado, como tltulos o enlaces.
Cuando se usa un teclado inalmbrico de Apple para controlar VoiceOver, un rotor le permite
de6nir a|ustes tales como el volumen, la velocidad del habla, el uso de tono o alfabeto por pala-
bras, la repeticion de escritura o la lectura de la puntuacion. Consulte Utilizar VoiceOver con un
teclado inalmbrico de Apple en la pgina 119.
Utilizar el teclado en pantalla
Cuando active un campo de texto editable, aparece el teclado en pantalla (a menos que tenga
conectado un teclado inalmbrico de Apple).
Actvar un camo de texto: Seleccione el campo de texto y, a continuacion, pulse dos veces.
Aparecen el punto de insercion y el teclado en pantalla.
Introducir texto: Escribir caracteres usando el teclado en pantalla:
Escritura normal: Seleccione una tecla del teclado desplazando un dedo hacia la izquierda o
hacia la derecha y pulse dos veces para introducir el carcter. Otra opcion consiste en des-
plazar el dedo por el teclado para seleccionar una tecla y, mientras mantiene pulsada la tecla
con un dedo, pulsar la pantalla con otro dedo. voiceOver pronuncia la tecla al seleccionarla y
vuelve a pronunciarla al introducir el carcter.
Escritura tctil: loque una tecla del teclado para seleccionarla y levante el dedo para intro-
ducir el carcter. Si pulsa la tecla equivocada, deslice el dedo hasta la tecla que querla pulsar.
voiceOver pronuncia el carcter de cada tecla que toca, pero no introducir ningun carcter
hasta que levante el dedo.
Seleccionar la escritura normal o la escritura tctil: Si voiceOver est activado y hay una tecla
seleccionada en el teclado, utilice el rotor para seleccionar el tipo de escritura y, a continua-
cion, desplace el dedo hacia arriba o hacia aba|o.
Mover e| unto de nsercon: Desplcese hacia arriba o hacia abajo para mover el punto de
insercion hacia delante o hacia atrs en el texto. Use el rotor para indicar si desea mover el punto
de insercion carcter por carcter, palabra por palabra o llnea a llnea.
voiceOver emite un sonido cuando el punto de insercion se mueve, y pronuncia el carcter, la
palabra o la llnea a donde se ha desplazado el punto de insercion. Al avanzar por palabras, el
punto de insercion se coloca al 6nal de cada palabra, antes del espacio o signo de puntuacion
posterior a la palabra. Al retroceder, el punto de insercion se coloca al 6nal de la palabra prece-
dente, antes del espacio o signo de puntuacion posterior a aquella.
Apndice A Accesibilidad 117
Mover e| unto de nsercon hasta desues de| sgno de untuacon co|ocado a| hna| de una
palabra o frase: Utilice el rotor para volver al modo carcter.
Al mover el punto de insercion llnea a llnea, voiceOver pronuncia cada una de las llneas mientras
se desplaza. Al avanzar, el punto de insercion se coloca al principio de la siguiente llnea (excepto
cuando se alcanza la ultima llnea de un prrafo. en ese caso, el punto de insercion se coloca al
6nal de la llnea que acaba de pronunciarse). Al retroceder, el punto de insercion se coloca al prin-
cipio de la llnea pronunciada.
Cambiar la funcin de pronunciar al escribir: vaya a A|ustes > Ceneral > Accesibilidad >
voiceOver > Pronunciar al escribir.
Usar el alfabeto por palabras al pronunciar lo que se escribe: vaya a A|ustes > Ceneral >
Accesibilidad > voiceOver > Respuesta fonetica. ll texto se lee carcter a carcter. voiceOver pro-
nuncia primero el carcter y, a continuacion, su equivalente fonetico, por e|emplo, "f' y despues
"foxtrot'.
Eliminar un carcter: Seleccione y pulse dos veces o realice una pulsacion dividida. 0ebe
hacerlo asl incluso en el modo de escritura tctil. Para eliminar varios caracteres, mantenga pul-
sada la tecla Suprimir y pulse la pantalla con otro dedo una vez por cada carcter que desee
borrar. voiceOver pronunciar el carcter mientras lo elimina. Si la opcion "Cambio de tono' est
activada, voiceOver pronuncia los caracteres eliminados en un tono ms ba|o.
Seleccionar texto: A|uste el rotor en lditar, deslice hacia arriba o hacia aba|o para elegir entre
"Seleccionar' o "Seleccionar todo' y, a continuacion, pulse dos veces. Si elige Seleccionar, se selec-
cionar la palabra situada ms cerca del punto de insercion al pulsar dos veces. Para aumentar o
reducir la seleccion, realice un barrido con dos dedos para ocultar el menu desplegable y luego
pellizque la pantalla.
Cortar, copiar o pegar: Ajuste el rotor en Editar, seleccione el texto, deslice hacia arriba o hacia
aba|o para elegir entre Cortar, Copiar o Pegar y, a continuacion, pulse dos veces.
Deshacer: Agite el iPad, desplcese hacia la izquierda o hacia la derecha para seleccionar la
accion que desee deshacer y, a continuacion, pulse dos veces.
Introducir un carcter acentuado: En el modo de escritura normal, seleccione el carcter sin
acento y, a continuacion, pulse dos veces y mantenga la pulsacion hasta que oiga un sonido que
indique la aparicion de caracteres acentuados. Arrastre hacia la izquierda o hacia la derecha para
seleccionar y escuchar las opciones. Suelte el dedo para introducir la seleccion actual.
Cambiar el idioma del teclado: A|uste el rotor a ldioma y desplcese hacia arriba o hacia aba|o.
Seleccione "ldioma por omision' para utilizar el idioma especi6cado en los a|ustes lnternacional.
ll ltem del rotor ldioma solo aparece si selecciona ms de un idioma en A|ustes > Ceneral >
Accesibilidad > voiceOver > Rotor de idiomas.
Escribir con el dedo
Acceder al modo de escritura: Use el rotor para seleccionar lscritura. Si no encuentra la opcion
lscritura en el rotor, vaya a A|ustes > Ceneral > Accesibilidad > voiceOver > Rotor y andala.
Seleccionar un tipo de carcter: Deslice hacia arriba o hacia abajo con tres dedos para seleccio-
nar minusculas, numeros, mayusculas o puntuacion.
Escuchar el tipo de carcter seleccionado actualmente: Pulse con tres dedos.
Introducir un carcter: lrace el carcter en pantalla con el dedo.
Introducir un espacio: 0esplace dos dedos hacia la derecha.
|r a una |lnea nueva: 0eslice tres dedos hacia la derecha.
Apndice A Accesibilidad 118
Eliminar el carcter situado antes del punto de insercin: Desplcese con dos dedos hacia
la izquierda.
Seleccionar un tem en la pantalla de inicio: Comience a escribir el nombre del ltem. Si hay
varios resultados, siga escribiendo el nombre hasta que sea unico o deslice hacia arriba o hacia
aba|o con dos dedos para seleccionar un posible resultado.
Introducir el cdigo en silencio: A|uste el rotor en lscritura en la pantalla de codigo y, a conti-
nuacion, escriba los caracteres del codigo.
Usar un ndice alfabtico para desplazarse por una lista larga: Seleccione el lndice alfabetico
situado a la derecha de la tabla (por ejemplo, junto a su lista de contactos o en el selector de
ltems de voiceOver) y escriba la letra.
A|ustar e| rotor a un to de e|emento de| navegador web: Escriba las primeras letras de un tipo
de elemento de pgina. Por e|emplo, escriba "e' para acceder a los enlaces mediante deslizamien-
tos hacia arriba o hacia aba|o o "en' para ir a los encabezamientos.
Salir del modo de escritura: Cire el rotor a otra opcion.
Leer ecuaciones matemticas
voiceOver puede leer en alto ecuaciones matemticas codi6cadas con.
MathML en Internet
VathVl o lale\ en ibooks Author
Escuchar una ecuacin: Active voiceOver para que lea el texto de la forma habitual. Antes de
comenzar la lectura de una ecuacion, voiceOver dir "matemticas'.
Explorar la ecuacin: Pulse la ecuacion seleccionada dos veces para verla a pantalla completa y
desplazarse por ella pasando por sus elementos de uno en uno. 0eslice a izquierda o a derecha
para leer los elementos de la ecuacion. Utilice el rotor para seleccionar "Slmbolos', "lxpresiones
pequenas', "lxpresiones medianas' o "lxpresiones grandes' y, a continuacion, deslice hacia arriba
o hacia aba|o para escuchar el elemento siguiente de ese tamano. Podr continuar pulsando
dos veces el elemento seleccionado para acceder a los detalles de la ecuacin centrndose en el
elemento seleccionado y, despues, deslizar a izquierda o derecha, hacia arriba o hacia aba|o, para
leer las partes de la misma de una en una.
lambien se puede establecer que las ecuaciones que lee voiceOver salgan por un dispositivo
braille usando un codigo lemeth, asl como los codigos utilizados por el braille ingles uni6cado,
ingles britnico, frances y griego. Consulte Soporte para pantallas Braille en la pgina 122.
0t|zar voceOver con Safar
Buscar en Internet: Seleccione el campo de busqueda, introduzca la busqueda y, a continuacion,
desplcese hacia la derecha o hacia la izquierda para subir o ba|ar por la lista de frases de bus-
queda sugeridas. A continuacion, pulse dos veces la pantalla para buscar en la web utilizando la
frase seleccionada.
Ir al elemento de la pgina siguiente de un tipo concreto: A|uste el rotor al tipo de elemento y
desplcese hacia arriba o hacia aba|o.
A|ustar |as ocones de| rotor ara navegar or |nternet: vaya a A|ustes > Ceneral >
Accesibilidad > voiceOver > Rotor. Pulse para seleccionar las opciones o anular su seleccion, o
arrastre hacia arriba para cambiar la posicion de un ltem.
Omtr |as mgenes a| navegar: vaya a A|ustes > Ceneral > Accesibilidad > voiceOver >
lxplorar imgenes. Puede seleccionar que se omitan todas las imgenes o solo las que no
incluyan descripciones.
Apndice A Accesibilidad 119
keducr e| abarrotamento de |a gna ara que resu|te ms fc| |eer y navegar: Seleccione la
opcion lector en el campo de direccion de Safari (no disponible en todas las pginas).
Si enlaza un teclado inalmbrico de Apple con el iPad, puede utilizar comandos de navegacion
rpida de una sola tecla para navegar por pginas web. Consulte Utilizar VoiceOver con un
teclado inalmbrico de Apple en la pgina 119.
0t|zar voceOver con Maas
Con voiceOver, puede acercar o ale|ar la imagen, seleccionar un marcador u obtener informacion
sobre una ubicacion.
Explorar el mapa: Arrastre el dedo por la pantalla o desplcese hacia la izquierda o hacia la dere-
cha hasta otro ltem.
Acercar o alejar la imagen: Seleccione el mapa, a|uste el rotor en Zoom y, a continuacion, deslice
un dedo hacia aba|o o hacia arriba.
Desplazar el mapa: 0esplcese con tres dedos.
Lx|orar |os untos de nteres vsb|es: A|uste el rotor en "Puntos de interes' y desplcese con un
dedo hacia arriba o hacia aba|o.
Seguir una carretera: Vantenga el dedo sobre la carretera, espere a escuchar "Pausa para seguir'
y, a continuacion, mueva el dedo a lo largo de la carretera mientras escucha el tono de la gula. ll
tono aumentar cuando se ale|e de la carretera.
Seleccionar un marcador: Toque un marcador o desplcese hacia la izquierda o hacia la derecha
para seleccionarlo.
Obtener informacin sobre una ubicacin: Con un marcador seleccionado, pulse dos veces
para mostrar el indicador de informacion. 0esplcese hacia la izquierda o hacia la derecha para
seleccionar el boton "Vs informacion' y, a continuacion, pulse dos veces para mostrar la pgina
de informacion.
Lscuchar ndcacones sobre |a ubcacon a medda que se mueve: Active el seguimiento con
direccion para escuchar los nombres de las calles y los puntos de interes a medida que se acer-
que a ellos.
Ldtar vldeos con voceOver
Puede utilizar gestos de voiceOver para acortar los vldeos de la cmara.
Cortar un vldeo: Vientras visualiza un vldeo, pulse dos veces la pantalla para mostrar los contro-
les de vldeo. Seleccione el comienzo o el 6nal de la herramienta Acortar. A continuacion, despl-
cese hacia arriba para arrastrar hacia la derecha, o hacia aba|o para arrastrar hacia la izquierda.
voiceOver indicar la cantidad de tiempo que la posicion actual acortar de la grabacion. Para
completar el acortamiento, seleccione Cortar y pulse dos veces.
0t|zar voceOver con un tec|ado na|mbrco de A|e
Puede controlar voiceOver con un teclado inalmbrico de Apple enlazado con el iPad. Consulte
Dispositivos Bluetooth en la pgina 36.
Utilice los comandos de teclado de voiceOver para desplazarse por la pantalla, seleccionar ltems,
leer el contenido de la pantalla, a|ustar el rotor y realizar otras acciones de voiceOver. la mayorla
de los comandos usan la combinacin de teclas Control + Opcin, que aparece abreviada en la
tabla siguiente como "CO'.
Apndice A Accesibilidad 120
Puede usar la Ayuda de voiceOver para obtener informacion acerca de la disposicion del teclado
y de las acciones asociadas a varias combinaciones de teclas. la Ayuda de voiceOver dice los
comandos del teclado y las teclas mientras los teclea, sin realizar la accion asociada.
Comandos de tec|ado de voceOver
CO Control + Opcion
^ct|vot |o ^yuJo vo|ceOvet. CO + K
|esoct|vot |o ^yuJo Je vo|ceOvet. Esc
Seleccionar el tem siguiente o el anterior: CO + echa derecha o CO + echa izquierda
Pulsar dos veces para activar el tem seleccionado: CO + barra espaciadora
Pulsar el botn de inicio: CO + H
Ir a la barra de estado: CO + M
Leer desde la posicin actual: CO + A
Leer desde la parte superior: CO + B
Hacer una pausa o reanudar la lectura: Control
^ct|vot o Jesoct|vot e| soo|Jo Je vo|ceOvet. CO + S
^bt|t e| ceotto Je oot|hcoc|ooes. ln + CO + echa arriba
Abrir el centro de control: ln + CO + echa aba|o
Abrir el selector de tem. CO + I
Pulsar dos veces con dos dedos: CO + "-'
Ajustar el rotor: Usar la navegacion rpida (vease a continuacion)
Desplazamiento hacia arriba o hacia abajo: CO + echa arriba o CO + echa aba|o
Ajustar el rotor de habla: CO + Comando + echa izquierda o CO + Comando + echa derecha
^justot e| ojuste esec|hcoJo ot e| totot Je lob|o. CO + Comando + echa arriba o CO +
Comando + echa aba|o
Activar o desactivar la cortina de pantalla: CO + Vayusculas + S
vo|vet o |o ooto||o ootet|ot. Esc
Cambiar de app: Comando + labulador o Comando + Vayusculas + labulador
Navegacon rda
Active la funcion de navegacion rpida para controlar voiceOver con las echas de direccion.
Activar o desactivar la funcin de navegacin rpida: llecha izquierda + echa derecha
Seleccionar el tem siguiente o el anterior: llecha derecha o echa izquierda
5e|ecc|ooot e| |tem s|qu|eote o e| ootet|ot esec|hcoJo ot e| totot. llecha arriba o echa aba|o
Seleccionar el primer o el ltimo tem: Control + echa arriba o Control + echa aba|o
Pulsar un tem: llecha arriba + echa aba|o
Desplazarse hacia arriba, hacia abajo, hacia la izquierda o hacia la derecha: Opcion + echa
arriba, Opcion + echa aba|o, Opcion + echa izquierda u Opcion + echa derecha
Ajustar el rotor: llecha arriba + echa izquierda o echa arriba o + echa derecha
Apndice A Accesibilidad 121
Navegacon rda de una so|a |etra ara |nternet
Cuando visualice una pgina web con la funcion de navegacion rpida activada, podr utilizar
las siguientes teclas del teclado para desplazarse rpidamente por la pgina. Al pulsar la tecla se
trasladar al siguiente ltem del tipo indicado. Para ir al ltem anterior, mantenga pulsada la tecla
Vayusculas al teclear la letra.
Ttulo: H
Enlace: L
Campo de texto: R
Botn: B
Control de formulario: C
Imagen: I
Tabla: T
Texto esttico: S
Punto de referencia ARIA: W
Lista: X
tem del mismo tipo: M
Cabecera de nivel 1: 1
Cabecera de nivel 2: 2
Cabecera de nivel 3: 3
Cabecera de nivel 4: 4
Cabecera de nivel 5: 5
Cabecera de nivel 6: 6
Edicin de texto
Utilice estos comandos (con la navegacion rpida desactivada) para traba|ar con el texto.
voiceOver lee el texto mientras se desplaza al punto de insercion.
Avanzar o retroceder un carcter: llecha derecha o echa izquierda
Avanzar o retroceder una palabra: Opcion + echa arriba u Opcion + echa aba|o
Subir o bajar una lnea: llecha arriba o echa aba|o
|t o| t|oc||o o o| hoo| Je |o ||oeo. Comando + echa izquierda o Comando + echa aba|o
|t o| t|oc||o o o| hoo| Je| tto|o. Opcion + echa arriba u Opcion + echa aba|o
Ir al prrafo anterior o siguiente: Opcion + echa arriba u Opcion + echa aba|o
|t o| t|oc||o o o| hoo| Je| como Je texto. Comando + echa arriba o Comando + echa aba|o
Seleccionar texto durante un desplazamiento: Vayusculas + cualquiera de los comandos de des-
plazamiento del punto de insercin anteriores
Seleccionar todo el texto: Comando + A
Copiar, cortar o pegar el texto seleccionado: Comando + C, Comando + X o Comando + V
Deshacer o rehacer el ltimo cambio: Comando + Z o Vayusculas + Comando + Z
Apndice A Accesibilidad 122
Soporte para pantallas Braille
Puede utilizar una pantalla braille bluetooth para leer la salida de texto de voiceOver, y puede
utilizar una pantalla braille con teclas de entrada y otros controles para controlar el iPad cuando
voiceOver est activado. Puede consultar una lista de las pantallas braille compatibles en
www.apple.com/es/accessibility/ios/braille-display.html.
Conectar una pantalla Braille: lncienda la pantalla y, a continuacion, vaya a A|ustes > Ceneral >
bluetooth y active bluetooth. 0espues, vaya a A|ustes > Ceneral > Accesibilidad > voiceOver >
braille y seleccione la pantalla.
Conhgurar |os a|ustes de 8ra||e: vaya a A|ustes > Ceneral > Accesibilidad > voiceOver > braille,
donde podr:
activar el braille contraldo,
desactivar la traduccin braille automtica,
desactivar el braille de ocho puntos,
activar la celda de estado y seleccionar su ubicacion,
activar el codigo lemeth para ecuaciones,
mostrar el teclado en pantalla,
cambiar la traduccion de braille de ingles uni6cado a otra.
Para obtener informacion sobre comandos comunes de braille para la navegacion en
voiceOver, asl como para obtener informacion especl6ca de determinadas pantallas, vaya a
support.apple.com/kb/ll4400!viewlocalees_lS.
A|ustar e| doma ara voceOver: vaya a A|ustes > Ceneral > lnternacional > ldioma.
Si cambia el idioma del iPad, es posible que deba volver a a|ustar el idioma para voiceOver y la
pantalla braille.
Puede usar la celda del extremo izquierdo o derecho de la pantalla Braille para ver el estado del
sistema y dems informacion.
ll historial de avisos contiene un mensa|e no leldo
ll mensa|e actual del historial de avisos no se ha leldo
El habla de VoiceOver est silenciada
ll nivel de baterla del iPad es ba|o (menos del 20 de la carga)
El iPad est en orientacin horizontal
la pantalla est apagada
la llnea actual contiene texto adicional a la izquierda
la llnea actual contiene texto adicional a la derecha
Ajustar la celda del extremo izquierdo o derecho para que muestre informacin de estado:
vaya a A|ustes > Ceneral > Accesibilidad > voiceOver > braille > "Celda de estado' y, a continua-
cion, pulse lzquierda o 0erecha.
Ver una descripcin ampliada de la celda de estado: En la pantalla Braille, pulse el botn posi-
cionador de la celda de estado.
Apndice A Accesibilidad 123
Siri
Con Siri, puede realizar operaciones como abrir apps, simplemente pidiendoselo, y voiceOver
puede leerle las respuestas de Siri. Para obtener informacion, consulte Usar Siri en la pgina 42.
Zoom
Vuchas apps le permiten acercar o ale|ar ltems concretos. Por e|emplo, en Safari puede pulsar
dos veces o pellizcar para ampliar las columnas de una pgina web. lo obstante, tambien hay la
funcion de zoom, que le permite ampliar toda la pantalla, independientemente de lo que este
haciendo. puede utilizar Zoom con voiceOver.
Para acercar o alejar la imagen: vaya a A|ustes > Ceneral > Accesibilidad > Zoom. lambien
podr utilizar la funcion rpida de accesibilidad, consulte Funcin rpida de accesibilidad en la
pgina 111.
Acercar o alejar la imagen: Pulse dos veces la pantalla con tres dedos.
Variar la ampliacin: Con tres dedos, pulse y arrastre hacia arriba o hacia aba|o. ll gesto de
pulsar y arrastrar es similar al de pulsar dos veces, salvo que tras la segunda pulsacion no se
levantan los dedos, sino que se arrastran sobre la pantalla. Cuando empiece a arrastrar, podr
arrastrar con un solo dedo. ll iPad volver a la ampliacion a|ustada cuando se ale|e y vuelva a
acercarse mediante la doble pulsacion con tres dedos.
Desplazar la pantalla: Vientras la pantalla est ampliada, arrstrela con tres dedos. 0espues de
haber comenzado a arrastrar, puede continuar con solo un dedo. O bien mantenga un unico
dedo cerca del borde de la pantalla para desplazarse hacia ese lado. Acerque el dedo al borde
para desplazarse a mayor velocidad. Al abrir una nueva pantalla, el zoom se dirige a la mitad
superior de la pantalla.
Cuando se usa el zoom con un teclado inalmbrico de Apple, la imagen de la pantalla sigue al
punto de insercion, manteniendolo centrado en la pantalla. Consulte Usar un teclado inalmbrico
de Apple en la pgina 29.
Invertir colores
A veces, si se invierten los colores de la pantalla del iPad, puede resultar ms fcil leerla. Cuando
lnvertir colores est activado, la pantalla parece el negativo de una fotografla.
|nvertr |os co|ores de |a anta||a: vaya a A|ustes > Ceneral > Accesibilidad > lnvertir colores.
Leer seleccin
Incluso con VoiceOver desactivado, puede hacer que el iPad lea en voz alta cualquier texto
que seleccione.
Actvar Leer se|eccon": vaya a A|ustes > Ceneral > Accesibilidad > leer seleccion.
Aqul tambien puede.
Ajustar la velocidad del habla
Seleccionar que se resalte cada palabra cuando se lea
Hacer que el sistema lea un texto: Seleccione el texto y pulse voz.
Apndice A Accesibilidad 124
Leer texto automtico
la opcion "leer texto automtico' lee las correcciones de texto y las sugerencias que el iPad rea-
liza mientras escribe.
Actvar o desactvar Leer texto automtco": vaya a A|ustes > Ceneral > Accesibilidad > leer
texto automtico.
"leer texto automtico' tambien funciona con voiceOver y Zoom.
Texto ms grande, en negrita y de alto contraste
Mostrar el texto de las apps como Calendario, Contactos, Mail, Mensajes y Notas con un
tamao ms grande: vaya a A|ustes > Ceneral > Accesibilidad > "letra ms grande', donde podr
activar la opcion "lamano dinmico ms grande' y a|ustar el tamano de la letra.
Mostrar el texto de los tems del iPad con ms negrita: vaya a A|ustes > Ceneral > Accesibilidad
y active "lexto en negrita'.
Aumentar el contraste del texto cuando sea posible: vaya a A|ustes > Ceneral > Accesibilidad y
active "Aumentar contraste'.
Movimiento de pantalla reducido
Puede detener el movimiento de algunos de los elementos en pantalla, tales como el efecto de
parala|e de los iconos y las alertas.
keducr e| movmento: vaya a A|ustes > Ceneral > Accesibilidad y active "Reducir movimiento'.
Etiquetas de botn de activado/desactivado
Para que resulte ms fcil ver si un a|uste est activado o desactivado, puede hacer que el iPad
muestre una etiqueta sobre los botones de activado/desactivado.
Aadir etiquetas de los ajustes de los botones: vaya a A|ustes > Ceneral > Accesibilidad y active
"ltiquetas Activado/0esactivado'.
Subtltulos y subtltulos opcionales
la app vldeos incluye un boton "Pista alternativa' que se puede pulsar para seleccionar los
subtltulos y los subtltulos opcionales que ofrezca el vldeo que este viendo. lormalmente, se
incluyen subtltulos estndar, pero si pre6ere subtltulos accesibles especiales, como los subtltulos
para sordos, puede con6gurar el iPad para que los muestre en lugar de los anteriores cuando
esten disponibles.
Marcar los subttulos accesibles y los subttulos opcionales para sordos como preferidos en la
lista de subttulos disponibles: Active A|ustes > Ceneral > Accesibilidad > Subtltulos y subtltu-
los opcionales > Subtltulos opcionales + S0l. lsto activa tambien los subtltulos y los subtltulos
opcionales de la app vldeos.
Seleccionar entre los subttulos y los subttulos opcionales disponibles: ln vldeos, pulse
mientras ve un vldeo.
Apndice A Accesibilidad 125
Personalizar los subttulos y los subttulos opcionales: vaya a A|ustes > Ceneral >
Accesibilidad > Subtltulos y subtltulos opcionales > lstilo, donde podr seleccionar un estilo de
subtltulos opcionales existente o crear un estilo nuevo basndose en la eleccion actual de.
tipo de letra, tamano y color
opacidad y color de fondo
opacidad del texto, estilo de borde y resaltado
lo todos los contenidos de vldeo incluyen subtltulos.
Audio mono y balance
la funcion "Audio mono' combina el sonido de los canales izquierdo y derecho en una senal
mono que se emite por ambos. 0e este modo, podr escuchar todo con cualquiera de los oldos
o a traves de ambos oldos con un canal a|ustado con mayor volumen.
Actvar o desactvar e| audo mono y a|ustar e| ba|ance: vaya a A|ustes > Ceneral >
Accesibilidad > Audio mono.
Tonos asignables
Puede asignar tonos de llamada distintos a las personas de su lista de contactos para la identi6-
cacion audible de llamadas de lacelime. lambien puede asignar distintos tonos de alerta a even-
tos como, por e|emplo, un nuevo mensa|e de voz, nuevo correo electronico, envlo de correo, tuit,
publicacion de lacebook y recordatorios. Consulte Sonidos y silencio en la pgina 33.
Puede adquirir tonos en la tienda ilunes Store desde el iPad. Consulte Capltulo 22, La tienda
iTunes Store, en la pgina 101.
Acceso Guiado
la funcion "Acceso guiado' ayuda al usuario del iPad a centrarse en una tarea. Acceso Cuiado
restringe el iPad a una sola app y le permite controlar que funciones de la app estn disponibles.
Utilice Acceso Guiado para:
Restringir temporalmente el uso del iPad a una app concreta.
Desactivar zonas de la pantalla que no sean relevantes para una tarea, o zonas en las que un
gesto accidental pueda provocar una distraccion.
0esactivar los botones flsicos del iPad.
Utilizar Acceso Guiado: vaya a A|ustes > Ceneral > Accesibilidad > Acceso Cuiado, donde podr.
activar o desactivar el acceso guiado,
establecer un codigo que controle el uso del acceso guiado e impida que un usuario de|e
una sesin;
a|ustar si estarn disponibles otras funciones rpidas de accesibilidad durante una sesion.
Iniciar una sesin de Acceso Guiado: Abra la app que desee e|ecutar y haga clic tres veces en el
boton de inicio. A|uste la con6guracion de la sesion y, a continuacion, haga clic en lniciar.
Desactivar controles y reas de la pantalla de la app: Rodee con un clrculo cualquier parte de la
pantalla que desee desactivar. Utilice los tiradores para a|ustar el rea.
Activar los botones de volumen o de reposo/activacin: Pulse Opciones deba|o de "botones
flsicos'.
Apndice A Accesibilidad 126
Ignorar todos los toques en la pantalla: 0esactive la opcion lacto.
Impedir que el iPad cambie de la orientacin vertical a la horizontal o que responda a cualquier
otro movimiento: 0esactive Vovimiento.
Finalizar una sesin de Acceso Guiado: laga clic tres veces en el boton de inicio e introduzca el
codigo de Acceso Cuiado.
Control por botn
"Control por boton' le permite controlar el iPad usando un solo boton o varios botones. Utilice
uno de los diferentes metodos para realizar acciones como seleccionar, pulsar, arrastrar, teclear
e incluso dibu|ar a mano alzada. la tecnica bsica es utilizar un boton para seleccionar un ltem
o una ubicacion en pantalla y, a continuacion, utilice el mismo boton (u otro diferente) para
seleccionar una accion y realizarla en dicho ltem o ubicacion. los tres metodos bsicos son los
siguientes.
Exploracin por tems (por omisin), que resalta diferentes ltems de la pantalla hasta que se
selecciona uno.
Exploracin por puntos, que le permite utilizar cursores en forma de aspa para elegir una ubica-
cion de la pantalla.
Seleccin manual, que le permite moverse de un ltem a otro a demanda (requiere varios
botones).
Sea cual sea el metodo que utilice, cuando seleccione un ltem individual (en lugar de un grupo),
aparecer un menu para que pueda elegir como actuar en el ltem seleccionado (pulsar, arrastrar
o pellizcar, por e|emplo).
Si utiliza varios botones, puede con6gurar cada boton para realizar una accion concreta y perso-
nalizar el metodo de seleccion de ltems. Por e|emplo, en lugar de explorar automticamente los
ltems de la pantalla, puede con6gurar los botones para ir al ltem siguiente o anterior a demanda.
Puede a|ustar el comportamiento del control por boton de una serie de formas para adaptarlo a
sus necesidades y gustos concretos.
Anadr un boton y actvar Contro| or boton"
Puede utilizar cualquiera de estos como un botn:
Un botn adaptable externo. lli|a entre una serie de botones bluetooth o USb muy conocidos.
La pantalla del iPad. Pulse en la pantalla para activar el boton.
La cmara FaceTime del iPad. Vueva la cabeza para activar el boton. Puede utilizar la cmara
como si fueran dos botones, uno cuando mueva la cabeza a la izquierda y el otro cuando
mueva la cabeza a la derecha.
Aadir un botn y seleccionar su accin: vaya a A|ustes > Ceneral > Accesibilidad > Control por
boton > botones.
Actvar e| contro| or boton: vaya a A|ustes > Ceneral > Accesibilidad > "Control por boton'
o utilice la funcion rpida de accesibilidad, consulte Funcin rpida de accesibilidad en la
pgina 111.
Desactvar e| contro| or boton: Utilice cualquier mtodo de exploracin para seleccionar
A|ustes > Ceneral > Accesibilidad > Control por boton.
Al rescate. Para salir del "Control por boton', haga clic tres veces en el boton de inicio en
cualquier momento.
Apndice A Accesibilidad 127
Tcnicas bsicas
lstas tecnicas funcionan si est explorando por ltem o por punto.
Seleccionar un tem: Active el boton que ha con6gurado como boton de seleccion de ltems
mientras este est resaltado. Si est usando un solo boton, por omision, este ser el boton de
seleccion de ltems.
Mostrar las acciones disponibles: Seleccione un ltem utilizando el boton de seleccion de ltems.
ln el menu de control que se muestra al seleccionar el ltem aparecen las acciones disponibles.
Pulsar un tem: Utilice el metodo de seleccion para elegir Pulsar en el menu de control que apa-
rece al seleccionar el ltem. lambien puede activar A|ustes > Ceneral > Accesibilidad > Control
por boton > "Pulsacion automtica' y, a continuacion, seleccionar unicamente un ltem y no hacer
nada durante el intervalo de pulsacion automtica (0,75 segundos si no lo ha a|ustado). lambien
puede con6gurar un interruptor de forma especl6ca para realizar el gesto pulsar en A|ustes >
Ceneral > Accesibilidad > Control por boton > botones.
Realizar otros gestos o acciones: Seleccione el gesto o la accion en el menu de controles que
aparece al seleccionar el ltem. Si la pulsacion automtica est activada, accione el boton dentro
del intervalo de dicha funcion y seleccione, a continuacion, el gesto. Si hay ms de una pgina de
acciones disponible, pulse los puntos situados al 6nal del menu para acceder a otra pgina.
Cerrar el men de controles: Pulse mientras estn atenuados todos los iconos del menu.
Des|azarse or |a anta||a ara ver ms ocones: Seleccione cualquier ltem de la pantalla y
seleccione 0esplazar en el menu de controles.
Realizar una accin de hardware: Seleccione cualquier ltem y, a continuacion, seleccione
0ispositivo en el menu que aparece. Puede utilizar el menu para imitar estas acciones.
lacer clic en el boton de inicio.
lacer doble clic en el boton de inicio para activar la multitarea.
Abrir el centro de control o el centro de noti6caciones.
Pulsar el boton de reposo/activacion para bloquear el iPad.
Cirar el iPad.
Cambiar el interruptor lateral.
Pulsar los botones de volumen.
Vantenga pulsado el boton de inicio para abrir Siri
lacer clic tres veces en el boton de inicio.
Agitar el iPad.
Pulsar a la vez el boton de reposo/activacion y el boton de inicio para hacer una captura
de pantalla.
Exploracin por tems
la exploracion por ltems resalta de forma alternativa cada uno de los ltems o grupo de ltems de
la pantalla hasta que se activa el boton de seleccion de ltems. Cuando se selecciona un grupo, se
prosigue con el resaltado de los ltems del grupo. Cuando se selecciona un ltem unico, la explo-
racion se detiene y aparece un menu de acciones. la exploracion por ltems es el modo que est
seleccionado por omision la primera vez que se activa el control por boton.
Seleccionar un tem o acceder a un grupo: Observe (o escuche) mientras se van resaltando los
ltems. Cuando se resalte el ltem que desea controlar (o el grupo que contiene el ltem), accione el
boton de seleccion de ltems. 0esplcese hacia aba|o por la |erarqula de ltems hasta seleccionar
el ltem concreto que desea controlar.
Apndice A Accesibilidad 128
Salir de un grupo: Accione el boton de seleccion cuando el ltem o grupo en cuestion se resalte
con una llnea discontinua.
Pulsar el tem seleccionado: Seleccione Pulsar en el menu que aparece al seleccionar el ltem.
Si est activada la pulsacin automtica, tambin puede no hacer nada durante tres cuartos
de segundo.
Realizar otra accin: Seleccione cualquier ltem y, a continuacion, seleccione la accion en el
menu que aparece. Si est activada la pulsacion automtica, accione el boton en un espacio de
tiempo de tres cuartos de segundo desde que se selecciono un ltem para ver un menu con los
gestos disponibles.
Exploracin por puntos
la exploracion por puntos le permite seleccionar un ltem de la pantalla apuntndole con un
cursor en forma de aspa.
Actvar |a ex|oracon or untos: Utilice la exploracion por ltems para seleccionar A|ustes en
el menu de control y, a continuacion, seleccione "Vodo por ltems' para cambiarlo a "Vodo por
puntos'. ll cursor en forma de aspa vertical aparece al cerrar el menu.
vo|ver a |a ex|oracon or ltems: Seleccione A|ustes en el menu de controles y, a continuacion,
seleccione "Vodo por puntos' para cambiarlo a "Vodo por ltems'.
Conhguracon y a|ustes
Conhgurar |os a|ustes bscos: vaya a A|ustes > Ceneral > Accesibilidad > "Control por boton',
donde podr:
aadir botones;
desactivar la exploracion automtica (si ha anadido un boton "lr al ltem siguiente'),
ajustar el intervalo de exploracin;
a|ustar la exploracion para que se detenga en el primer ltem de un grupo,
seleccionar el numero de veces que se recorrern todas las opciones de la pantalla antes de
ocultar el control por botn;
activar o desactivar la pulsacion automtica y a|ustar el intervalo para accionar por segunda
vez el boton y ver el menu de controles,
establecer si una accion de desplazamiento se repite cuando se mantiene pulsado un boton y
cunto tiempo se esperar antes de la repeticin;
determinar si hay que mantener pulsado un boton y cunto tiempo hay que hacerlo para que
se acepte como accionamiento del botn;
hacer que el control por boton ignore acciones accidentales y repetidas del boton,
ajustar la velocidad de exploracin por puntos;
activar los efectos de sonido o el habla,
seleccionar los ltems que desee ver en el menu,
agrandar el cursor de seleccion o cambiarlo de color,
a|ustar si los ltems deben agruparse durante la exploracion por ltems,
guardar gestos personalizados que podr seleccionar en la parte de acciones del menu de
controles;
Apndice A Accesibilidad 129
Perfeccionar el control por botn: Seleccione A|ustes en el menu de controles para.
ajustar la velocidad de la exploracin;
cambiar la ubicacion del menu de controles,
pasar del modo de exploracion por ltems al modo de exploracion por puntos y viceversa,
seleccionar si el modo de exploracion por puntos muestra un cursor de aspa o una cuadrlcula,
invertir la direccin de la exploracin;
activar o desactivar el acompaamiento de sonido o habla;
desactivar los grupos para explorar los ltems uno a uno.
AssistiveTouch
Assistivelouch le ayuda a usar el iPad si tiene di6cultades para tocar la pantalla o pulsar los
botones. Puede usar un accesorio de adaptacion compatible (como un |oystick) |unto con
Assistivelouch para controlar el iPad. lambien puede utilizar Assistivelouch sin ningun accesorio
para realizar gestos que le resulten complicados.
Actvar Assstve1ouch: vaya a A|ustes > Ceneral > Accesibilidad > Assistivelouch o utilice la fun-
cion rpida de accesibilidad. Consulte Funcin rpida de accesibilidad en la pgina 111.
A|ustar |a ve|ocdad de des|azamento (con un accesoro conectado): vaya a A|ustes >
Ceneral > Accesibilidad > Assistivelouch > velocidad del cursor.
Mostrar u ocu|tar e| menu Assstve1ouch: laga clic en el boton secundario de su accesorio.
Ocultar el botn de inicio (con accesorio conectado): vaya a A|ustes > Ceneral > Accesibilidad >
Assistivelouch > Vostrar menu siempre.
kea|zar un des|zamento o arrastre con varos dedos: Pulse el boton de menu y, a continuacion,
pulse 0ispositivo > Vs > Cestos. Pulse el numero de dlgitos que se necesita para el gesto. Cuando
aparezcan los clrculos correspondientes en la pantalla, realice un movimiento de desplazamiento o
arrastre en la direccion requerida por el gesto. Cuando acabe, pulse el boton de menu.
Realizar un gesto de pellizco: Pulse el boton de menu, pulse lavoritos y, a continuacion, pulse
Pellizcar. Cuando aparezcan los clrculos de pellizco, pulse en cualquier parte de la pantalla para
mover los clrculos de pellizco y, a continuacion, arrastre los clrculos de pellizco hacia dentro o
hacia fuera para realizar un gesto de pellizco. Cuando acabe, pulse el boton de menu.
Crear su propio gesto: Puede anadir sus propios gestos favoritos al menu de controles (por
e|emplo, mantener pulsado o girar con dos dedos). Pulse el boton de menu, pulse lavoritos
y, a continuacion, pulse un marcador de gesto vaclo. O bien vaya a A|ustes > Ceneral >
Accesibilidad > Assistivelouch > Crear nuevo gesto.
Ejemplo 1: Para crear el gesto de la rotacion, vaya a A|ustes > Accesibilidad > Assistivelouch >
Crear nuevo gesto. ln la pantalla de grabacion de gestos, en la que debe tocar para crear un
gesto, gire dos dedos alrededor de un punto entre ellos sobre pantalla del iPad. Si no le sale bien
a la primera, pulse Cancelar e intentelo de nuevo. Cuando le haya salido bien, pulse Cuardar y de
un nombre al gesto (por e|emplo, "Ciro de 90'). luego, para girar una vista en Vapas, por e|em-
plo, podr abrir Vapas, pulsar el boton de menu Assistivelouch y seleccionar "Ciro de 90' de los
favoritos. Cuando aparezcan los clrculos azules que representan las posiciones de inicio de los
dedos, arrstrelos hasta el punto alrededor del cual desea girar el mapa y sueltelos. Si le interesa,
puede crear varios gestos con distintos grados de rotacion.
Apndice A Accesibilidad 130
Ejemplo 2: vamos a crear el gesto de mantener pulsado que se utiliza para reorganizar iconos en
la pantalla de inicio. lsta vez, en la pantalla de grabacion de gestos, mantenga pulsado el dedo
en un punto hasta que la barra de progreso de la grabacion llegue a la mitad y luego levante el
dedo. Procure no mover el dedo durante la grabacion, o de lo contrario el gesto se grabar como
si el dedo se hubiese arrastrado. Pulse Cuardar y de un nombre el gesto. Para utilizar el gesto,
pulse el boton de menu Assistivelouch y seleccione el gesto de los favoritos. Cuando aparezca
el clrculo azul que representa la pulsacion, arrstrelo hasta un icono de la pantalla de inicio
y sueltelo.
8|oquear o grar |a anta||a, a|ustar e| vo|umen de| Pad o smu|ar |a agtacon de| Pad: Pulse
el boton de menu y, a continuacion, pulse 0ispositivo.
Simular la pulsacin del botn de inicio: Pulse el boton de menu y, a continuacion, pulse lnicio.
Mover e| boton de menu: Arrstrelo a cualquier parte del borde de la pantalla.
Salir de un men sin realizar ningn gesto: Pulse en cualquier lugar situado fuera del menu.
Para volver al menu anterior, pulse la echa situada en el centro del menu.
Teclados panormicos
ln todas las apps que vienen integradas en el iPad se muestra un teclado en pantalla de mayor
tamano cuando gira el iPad en posicion horizontal. lambien puede escribir con un teclado ina-
lmbrico de Apple.
Accesibilidad en OS X
Aproveche las funciones de accesibilidad de OS \ cuando utilice ilunes para sincronizar la infor-
macion y los contenidos de su biblioteca de ilunes con el iPad. ln el linder, seleccione Ayuda >
"Centro de ayuda' y busque "accesibilidad'.
Para obtener ms informacion sobre las funciones de accesibilidad del iPad y OS \, visite
www.apple.com/es/accessibility.
B
131
El iPad en la empresa
Cracias a su compatibilidad con accesos protegidos a redes, directorios y servidores Vicrosoft
lxchange de empresa, el iPad est preparado para ir a traba|ar. Para obtener informacion
detallada acerca de la forma de usar el iPad para sus actividades empresariales, vaya a
www.apple.com/es/ipad/business.
Correo, contactos y calendario
Para utilizar el iPad con sus cuentas del traba|o, tiene que conocer los a|ustes que exige su orga-
nizacion. ln caso de que el iPad se lo haya proporcionado su empresa, es posible que ya tenga
instalados los a|ustes y las apps que necesite. Si se trata de su propio iPad, el administrador
del sistema puede facilitarle la con6guracion para que la introduzca o puede solicitarle que se
conecte a un servidor de gestin de dispositivos mviles que instala la con6guracion y las apps
que quiera que tenga.
las cuentas y a|ustes de empresa estn normalmente en eth|es Je coohqutoc|o. lal vez se le
pida que instale un per6l de con6guracion que se le haya enviado en un correo electronico o
uno que deba descargar desde una pgina web. Al abrir el archivo, el iPad le pide permiso para
instalar el per6l y muestra informacion sobre su contenido.
ln la mayorla de los casos, cuando se instala un per6l de con6guracion que con6gura una cuenta
para usted, algunos a|ustes del iPad no pueden modi6carse. Por e|emplo, su empresa podrla
activar el bloqueo automtico y pedirle que a|uste un codigo para proteger la informacion de las
cuentas a las que acceda.
Puede ver los per6les en A|ustes > Ceneral > Per6les. Si elimina un per6l, se eliminan tambien
todos los a|ustes y cuentas asociados al per6l, lo que incluye cualquier aplicacion personalizada
de su empresa que se le haya suministrado o que haya descargado. Si necesita un codigo para
eliminar un per6l, pongase en contacto con el administrador del sistema.
Acceso a la red
Una red privada virtual (vPl) ofrece un acceso seguro por lnternet a recursos privados, por
e|emplo, a la red de su empresa. ls posible que tenga que instalar una app de vPl de la tienda
App Store que con6gure el iPad para acceder a una red en particular. Pongase en contacto con el
administrador del sistema para obtener informacion sobre las apps y los a|ustes que necesita.
El iPad en la empresa
A
p
n
d
i
c
e
Apndice B El iPad en la empresa 132
Aplicaciones
Adems de las apps integradas y las que obtenga en la tienda App Store, tal vez su empresa
desee que tenga otras. Podrlan facilitarle un cdigo de canjeo prepago para la tienda App Store.
Cuando descargue una app usando un codigo de can|eo, ser suya, aunque su organizacion la
haya comprado para usted.
la empresa puede comprar tambien licencias de apps de la App Store que le asignen durante
un periodo de tiempo, pero que mantienen ellos. Para acceder a estas apps, se le invitar a par-
ticipar en el programa de su empresa. lras haberse inscrito en su cuenta de ilunes, se le pedir
que instale estas apps cuando se le asignen. lambien puede encontrarlas en la lista Comprado
de la tienda App Store. Una app que reciba de esta forma se elimina si la empresa se la asigna a
otra persona.
Su empresa puede tambin desarrollar apps personalizadas que no estn disponibles en la
App Store. las instalar desde una pgina web o, si su empresa utiliza un sistema de gestion
de dispositivos moviles, recibir una noti6cacion pidiendole que las instale de forma remota.
lstas apps pertenecen a su empresa y pueden eliminarse o puede detenerse su funciona-
miento si se borra un per6l de con6guracion o se desconecta el iPad del servidor de gestion de
dispositivos moviles.
C
133
la funcion "leclados internacionales' le permite escribir texto en muchos idiomas distintos,
incluidos los idiomas asiticos y los que se escriben de derecha a izquierda.
Usar teclados internacionales
la funcion "leclados internacionales' le permite escribir texto en muchos idiomas distintos,
incluidos los idiomas asiticos y los que se escriben de derecha a izquierda. Para consul-
tar una lista de los teclados compatibles, vaya a www.apple.com/es/ipad/specs (Espaa),
www.apple.com/mx/ipad/specs (Mxico) o www.apple.com/la/ipad/specs (latinoamerica).
Gestionar los teclados: vaya a A|ustes > Ceneral > lnternacional > leclados.
Aadir un teclado: Pulse "Anadir nuevo teclado' y seleccione un teclado de la lista. Repita la
operacion para anadir ms teclados.
Eliminar un teclado: Pulse Editar, pulse |unto al teclado que desee eliminar y, a continua-
cion, pulse lliminar.
Editar su lista de teclados: Pulse lditar y, a continuacion, arrastre junto a un teclado hasta
una nueva posicion en la lista.
Para introducir texto en otro idioma, cambie de teclado.
Cambiar de teclado mientras escribe: Vantenga pulsada la tecla de globo terrqueo para
mostrar sus teclados activados. Para seleccionar un teclado, desplace el dedo hasta el nombre
del teclado y, a continuacion, suelte el dedo. la tecla del globo terrqueo solo se muestra al
activar ms de un teclado.
Tambin puede pulsar sencillamente . Cuando pulse , aparecer brevemente el nombre del
teclado recien activado. Vantenga la pulsacion para acceder a otros teclados activados.
Vuchos teclados incluyen letras, numeros y slmbolos que no son visibles en el teclado.
Introducir letras acentuadas u otros caracteres: Vantenga pulsada la letra, el numero o el slm-
bolo relacionado y, a continuacion, deslice el dedo para seleccionar una variante. Por e|emplo.
En un teclado tailands: Seleccione los numeros nativos manteniendo pulsado el numero
arbigo relacionado.
En un teclado chino, japons o rabe: los candidatos o caracteres sugeridos aparecern en la
parte superior del teclado. Pulse un candidato para introducirlo o desllcese a la izquierda para
ver ms candidatos.
Utilizar la lista de candidatos sugeridos ampliada: Pulse la echa arriba situada a la derecha
para ver la lista completa de candidatos.
Moverse por la lista: 0eslice hacia arriba o hacia aba|o.
vo|vet o |o ||sto t|Jo. Pulse la echa hacia aba|o.
Teclados internacionales
A
p
n
d
i
c
e
Apndice C Teclados internacionales 134
Cuando se usan determinados teclados chinos o |aponeses, es posible crear una funcion rpida
para pare|as de palabras y entradas. la funcion rpida se anade a su diccionario personal. Al
escribir una funcion rpida utilizando un teclado compatible, la palabra o entrada enlazada susti-
tuir dicha funcion rpida.
Actvar o desactvar |as funcones rdas: vaya a A|ustes > Ceneral > leclado > lunciones rpi-
das. lxisten funciones rpidas disponibles para.
cl|oo s|m||hcoJo. Pinyin
Chino tradicional: Pinyin y zhuyin
Japons: Roma|i y 50 teclas
Mtodos de entrada especiales
Puede utilizar los teclados para escribir en algunos idiomas de diferentes maneras. Algunos e|em-
plos son el cang|ie y el wubihua chino, el kana |apones y los emoticonos. lambien puede usar el
dedo o un estilete para escribir caracteres chinos en la pantalla.
Construir caracteres chinos a partir de las teclas cangjie de componentes: A medida que
escriba, aparecern sugerencias de caracteres. Pulse un carcter para seleccionarlo o continue
escribiendo hasta cinco componentes para ver ms opciones.
Construir caracteres chinos wubihua (trazos): Utilice el teclado para construir caracteres chinos
a partir de un mximo de cinco trazos en la secuencia correcta de escritura: horizontal, vertical,
cola, escoba y gancho. Por e|emplo, el carcter chino (clrculo) debe comenzar con el trazo
vertical .
A medida que escribe, aparecen sugerencias de caracteres chinos (con los caracteres ms utili-
zados en primer lugar). Pulse un carcter para seleccionarlo.
Si no est seguro del trazo correcto, escriba un asterisco (`). Para ver ms opciones de caracte-
res, realice otro trazo o desplcese por la lista de caracteres.
Pulse la tecla de coincidencia () para mostrar solamente los caracteres que coincidan
exactamente con lo que ha escrito.
Escribir caracteres chinos: Escriba los caracteres chinos directamente en la pantalla con el dedo
si se encuentra activada la entrada de escritura en chino tradicional o simpli6cado. A medida que
realice trazos, el iPad los reconocer y mostrar una lista de caracteres coincidentes ordenados
de mayor a menor concordancia. Cuando selecciona un carcter, los caracteres que le siguen con
ms probabilidad aparecern en la lista como opciones adicionales.
Caracteres
coincidentes
Caracteres
coincidentes
Apndice C Teclados internacionales 135
Puede escribir algunos caracteres comple|os, como (parte del nombre del aeropuerto inter-
nacional de long Kong), escribiendo dos o ms caracteres componentes consecutivos Pulse el
carcter para sustituir los caracteres escritos. lambien se reconocen los caracteres romanos.
Escribir en japons kana: Utilice el teclado kana para seleccionar sllabas. Para ver ms opciones
de sllabas, pulse la tecla de echa y seleccione otra sllaba o palabra de la ventana.
Escribir en japons romaji: Use el teclado roma|i para escribir sllabas. ln la parte superior del
teclado aparecen opciones alternativas, pulse una para escribirla. Para obtener ms opciones de
sllabas, arrastre la lista a la izquierda o pulse la tecla de echa.
Introducir emoticonos japoneses: Utilice el teclado |apones kana y pulse la tecla . O puede.
Utilizar el teclado japons romaji (disposicin QWERTY-japons): Pulse y, a continuacion,
la tecla .
ut|||zot e| tec|oJo cl|oo |oy|o (s|m||hcoJo o ttoJ|c|ooo| o zluy|o (ttoJ|c|ooo|. Pulse y, a
continuacin, la tecla .
D
136
|nformacion de seguridad importante
ADVERTENCIA: lo respetar estas instrucciones de seguridad podrla provocar incendios, descar-
gas electricas u otras lesiones, o bien danar el iPad u otra propiedad. lea toda la informacion de
seguridad que se incluye a continuacion antes de utilizar el iPad.
Manejo Vanipule el iPad con cuidado. lst fabricado en metal, vidrio y plstico e incorpora
componentes electronicos sensibles en su interior. Si se cae, se quema, se pincha, se aplasta
o entra en contacto con llquidos, podrla sufrir danos. lo utilice un iPad que este danado (por
e|emplo, si la pantalla est ra|ada), puesto que podrla ocasionar lesiones. Si le preocupa que
pueda rayarse, utilice una funda.
Reparacin lo abra el iPad ni trate de repararlo usted mismo. Si desmonta el iPad, podrla
danarlo o podrla lesionarse usted. Si el iPad est danado, funciona mal o entra en contacto
con algun llquido, pongase en contacto con Apple o con un proveedor de servicios Apple
autorizado. Puede encontrar ms informacion sobre el modo de encargar reparaciones en
www.apple.com/support/ipad/service/faq.
Batera lo trate de sustituir la baterla del iPad, ya que podrla danarla y provocar un sobrecalen-
tamiento y alguna lesion. la baterla de iones de litio del iPad solo deber sustituirla un provee-
dor de servicios Apple autorizado o Apple, y deber reciclarse o bien desecharse separada de la
basura domestica. lo queme la baterla. Para obtener informacion sobre el recicla|e y sustitucion
de baterlas, vaya a www.apple.com/es/batteries (Espaa), www.apple.com/mx/batteries (Mxico)
o www.apple.com/la/batteries (latinoamerica).
Distraccin Utilizar el iPad en ciertas circunstancias puede distraerle y generar situaciones peli-
grosas. Respete las normas que prohlben o restringen el uso de dispositivos moviles o auriculares
(por e|emplo, no envle mensa|es de texto mientras conduce un coche, o no utilice auriculares
mientras monta en bicicleta).
Navegacon los mapas, las indicaciones, las vistas llyover y las apps basadas en informacion de
localizacion geogr6ca dependen de servicios de datos.
Recarga Recargue el iPad con el cable y el adaptador de corriente incluidos o con cables o
adaptadores de corriente de otros fabricantes que tengan el logotipo "Vade for iPad' y que sean
compatibles con USb 2.0 o posterior. Utilizar cables o cargadores danados, o cargar el iPhone si
estn humedos, puede provocar descargas electricas. Cuando utilice el adaptador de corriente
USb de Apple para cargar el iPad, asegurese de que el conector o el cable de alimentacion esten
totalmente conectados al adaptador antes de enchufarlo a una toma de alimentacion.
Seguridad, manejo y soporte
A
p
n
d
i
c
e
Apndice D Seguridad, mane|o y soporte 137
Exposicin prolongada al calor ll iPad y su adaptador de corriente cumplen con los estndares
y llmites de temperatura en super6cie aplicables. lo obstante, incluso dentro de estos llmites,
el contacto continuado con super6cies calientes durante largos periodos de tiempo puede oca-
sionar malestar o lesiones. lenga sentido comun y evite situaciones en las que su piel pueda
permanecer en contacto con un dispositivo o su adaptador de corriente cuando est en funcio-
namiento o enchufado a una toma de corriente durante largos periodos de tiempo. Por e|emplo,
no duerma con un dispositivo o adaptador de corriente situado debajo de la manta, de la almo-
hada o de su cuerpo cuando este conectado a una toma de corriente. ls importante mantener el
iPad y su adaptador de corriente en una zona bien ventilada mientras se utiliza o se carga. Sobre
todo, extreme las precauciones si padece alguna afeccion flsica que le impida detectar el calor en
su cuerpo.
Prdida de audicin lscuchar sonidos a gran volumen puede ocasionar danos en el oldo. ll
ruido de fondo, al igual que la exposicion continuada a niveles de volumen elevados, puede
hacer que los sonidos parezcan ms ba|os de lo que realmente son. Active el audio y compruebe
el volumen antes de colocarse nada en el oldo. Para obtener ms informacion sobre la perdida
de audicin, consulte www.apple.com/es/sound. Para obtener ms informacion sobre como esta-
blecer un llmite mximo de volumen en el iPad, consulte A|ustes de Vusica en la pgina 63.
ADVERTENCIA: Para impedir posibles daos de audicin, procure no tener el volumen ajustado
a niveles elevados durante largos periodos de tiempo.
Auriculares Apple Los auriculares incluidos con el iPhone 4s o posterior en China (que pueden
identi6carse por unos aros de aislamiento oscuros en el enchufe) estn destinados a cumplir
la normativa china y son compatibles con el iPhone 4s o posterior, el iPad 2 o posterior y el
iPod touch de quinta generacion. Use solamente auriculares compatibles con su dispositivo.
Seales de radio ll iPad utiliza senales de radio para conectarse a redes inalmbricas. Para
obtener informacion sobre la potencia empleada para transmitir estas senales y sobre los pasos
que puede dar para minimizar la exposicion, consulte A|ustes > Ceneral > Acerca de > legal >
lxposicion Rl.
Interferencias de radiofrecuencia Obedezca las senales e indicaciones que prohlban o restrin-
|an el uso de dispositivos moviles (por e|emplo, en instalaciones sanitarias o zonas con riesgo
de explosion). Aunque el iPad ha sido disenado, probado y fabricado para cumplir la normativa
vigente sobre emisiones de radiofrecuencias, dichas emisiones del iPad pueden afectar al funcio-
namiento de otros equipos electronicos y provocar que no funcionen correctamente. Apague el
iPad o utilice el modo Avin para desactivar sus transmisores inalmbricos cuando su uso est
prohibido, por e|emplo, mientras via|e en avion o si las autoridades le solicitan que lo haga.
Dsostvos medcos ll iPad contiene radios que emiten campos electromagneticos. lstos
campos electromagneticos pueden interferir con marcapasos y otros dispositivos medicos. Si
lleva un marcapasos, de|e unos 15 cm como mlnimo de separacion entre el marcapasos y el iPad.
Si sospecha que el iPad est provocando interferencias con su marcapasos o con cualquier otro
dispositivo medico, de|e de usarlo y consulte a su medico para obtener informacion especl6ca
sobre su dispositivo medico. ll iPad tiene imanes en el borde izquierdo del dispositivo y en el
lado derecho del cristal frontal, que pueden interferir con marcapasos, des6briladores u otros
dispositivos medicos. la Smart Cover para el iPad y la Smart Case para el iPad tambien contienen
imanes. Vantenga una distancia mlnima de 15 cm entre su marcapasos o des6brilador y el iPad,
la Smart Cover o la Smart Case.
Apndice D Seguridad, mane|o y soporte 138
Afecciones mdicas Si tiene cualquier afeccion medica que cree que podrla verse afectada por
el uso del iPad (por e|emplo, convulsiones, desmayos, fatiga ocular o dolores de cabeza), consulte
a su medico antes de utilizarlo.
Atmosferas ex|osvas lo cargue ni utilice el iPad en ninguna atmosfera potencialmente explo-
siva, como en zonas de reposta|e de combustibles o en reas en las que el aire contenga sus-
tancias qulmicas o partlculas (grano, polvo o metales pulverizados). Obedezca todas las senales
e instrucciones.
Movmento reettvo Si realiza actividades repetitivas como escribir o |ugar con el iPad, podrla
experimentar molestias ocasionales en las manos, los brazos, las muecas, los hombros, el cuello
u otras partes del cuerpo. Si experimenta alguna molestia, de|e de utilizar el iPad y consulte a
un medico.
Actvdades de a|to resgo lste dispositivo no est destinado para usos en los que el fallo del dis-
positivo pueda provocar fallecimientos, lesiones personales o danos graves en el medio ambiente
kesgo de ashxa Algunos accesorios del iPad pueden plantear un riesgo de as6xia para los
ninos pequenos. Vantenga estos accesorios ale|ados de los ninos pequenos.
|nformacion de mane|o importante
Limpieza Limpie el iPad de inmediato si entra en contacto con cualquier elemento que pueda
mancharlo (polvo, tinta, maquilla|e, lociones, etc.). Para limpiarlo.
0esconecte todos los cables y apague el iPad (mantenga pulsado el boton de reposo/activa-
cion y, a continuacion, arrastre el regulador que aparece en pantalla).
Utilice un pano suave y que no desprenda pelusa.
lvite que entre humedad en las aberturas.
lo utilice productos de limpieza ni tampoco aire comprimido.
la parte delantera del iPad est hecha de vidrio con un revestimiento oleofobico (que repele el
aceite) resistente a huellas. lste revestimiento se desgasta con el uso normal. los productos de
limpieza y los materiales abrasivos mermarn aun ms el revestimiento y podrlan llegar a rayar
el cristal.
Uso de conectores, puertos y botones lo fuerce nunca la introduccion de un conector en un
puerto ni aplique una presion excesiva al pulsar un boton, ya que esto podrla provocar danos no
cubiertos por la garantla. Si el conector y el puerto no enca|an con una facilidad razonable, es
probable que no puedan conectarse. Compruebe que no haya ninguna obstruccion y asegurese
de que el conector se corresponda con el puerto y de haberlo colocado en la posicion correcta
con respecto al puerto.
Cable Lightning ls normal que el conector lightning se decolore tras su uso habitual. la sucie-
dad y la exposicion a llquidos puede provocar su decoloracion. Para eliminar esta decoloracion o
si el cable se calentase durante su uso o no cargase ni permitiese sincronizar el iPad, desconecte
el cable lightning del ordenador o el adaptador de corriente y llmpielo con un trapo suave,
seco y que no suelte pelusas. lo utilice llquidos ni productos de limpieza cuando limpie el
conector lightning.
Apndice D Seguridad, mane|o y soporte 139
Temperatura de funcionamiento ll iPad ha sido disenado para funcionar a temperaturas de
entre 0 y 35 C y puede guardarse a temperaturas de entre -20 y 45 C. ll iPad puede sufrir danos
y la vida util de la baterla puede reducirse si se guarda o se utiliza fuera de estos intervalos
de temperaturas. Procure no exponer el iPad a cambios drsticos de temperatura o humedad.
Cuando este usando el iPad o cargando la baterla, es normal que se caliente.
Si la temperatura interior del iPad excede el intervalo normal de funcionamiento (por e|emplo, si
permanece dentro de un coche a altas temperaturas o expuesto a la luz directa del sol durante
largos periodos de tiempo), puede notar los siguientes slntomas mientras el dispositivo trata de
autorregularse la temperatura.
ll iPad de|a de recargarse.
la pantalla se oscurece.
Aparece en pantalla una advertencia sobre la temperatura.
Algunas apps pueden cerrarse.
Importante: Es posible que no pueda utilizar el iPad mientras se muestre la pantalla de adverten-
cia sobre la temperatura. Si el iPad no puede regular su temperatura interna, entra en un modo
de reposo profundo hasta que se enfrla. lleve el iPad a una ubicacion ms frla, le|os de la luz
directa del sol, y espere unos minutos antes de intentar utilizarlo de nuevo.
Para obtener ms informacion, consulte http.//support.apple.com/kb/ll2101!viewlocalees_lS.
Sitio web de soporte del iPad
0ispone de un completo portal con informacion de soporte en lnternet, en la direccion
www.apple.com/es/support/ipad. Para ponerse en contacto con Apple a 6n de obtener soporte
personalizado (no disponible en todas las zonas), consulte www.apple.com/es/support/contact.
Reiniciar o restablecer el iPad
Si hay algo que no funciona correctamente, pruebe a reiniciar el iPad, forzar la salida de una app
o restablecer el iPad.
Reiniciar el iPad: Vantenga pulsado el boton de reposo/activacion hasta que aparezca el regu-
lador ro|o. 0eslice el dedo por el regulador para apagar el iPad. Para volver a encender el iPad,
mantenga pulsado el boton de reposo/activacion hasta que aparezca el logotipo de Apple.
Puede que el iPad tenga un nivel ba|o de baterla. Conecte el iPad al adaptador de corriente USb
para recargarlo. Consulte Cargar la baterla y controlar el nivel de carga en la pgina 40.
Forzar la salida de una app: Vantenga pulsado el boton de reposo/activacion de la parte supe-
rior del iPad durante unos segundos hasta que aparezca un regulador ro|o y, a continuacion,
mantenga pulsado el boton de inicio hasta que la app se cierre.
Si no puede apagar el iPad o si el problema persiste, puede ser necesario reinicializar el disposi-
tivo. laga esto solo cuando no pueda reiniciar el iPad.
Reinicializar el iPad: Vantenga pulsado al mismo tiempo el boton de reposo/activacion y el
boton de inicio durante al menos diez segundos, hasta que aparezca el logotipo de Apple.
Puede restablecer el diccionario de teclado, los ajustes de red, la disposicin de la pantalla de
inicio y los avisos de localizacion. lambien puede borrar todo su contenido y a|ustes.
Apndice D Seguridad, mane|o y soporte 140
Restablecer los ajustes del iPad
Restablecer los ajustes del iPad: vaya a A|ustes > Ceneral > Restablecer y, a continuacion, selec-
cione una opcin:
Restablecer ajustes: lodas sus preferencias y a|ustes se restablecern.
Borrar contenidos y ajustes: Se eliminar su informacion y sus a|ustes. lo se podr utilizar el
iPad hasta que vuelva a con6gurarse.
Restablecer ajustes de red: Cuando restablezca los ajustes de red, se eliminarn las redes utiliza-
das previamente y los a|ustes vPl no instalados por un per6l de con6guracion. (Para eliminar
a|ustes vPl instalados por un per6l de con6guracion, vaya a A|ustes > Ceneral > Per6l y, a
continuacion, seleccione el per6l y pulse lliminar. lsta operacion tambien elimina otros a|ustes
o cuentas proporcionados por el per6l.) ll sistema wi-li se desactivar y se volver a activar,
con lo que se desconectar de cualquier red a la que este conectado. los a|ustes "wi-li' y
"Preguntar al conectar' permanecen activados.
Restablecer diccionario del teclado: Puede aadir palabras al diccionario rechazando las pala-
bras que el iPad sugiere al escribir. Restablecer el diccionario del teclado borra todas las pala-
bras que ha anadido.
Restablecer pantalla de inicio: lace que las apps integradas vuelvan a su disposicion original en
la pantalla de inicio.
Restablecer localizacin y privacidad: Restablece la con6guracion de localizacion y privacidad
con los a|ustes de fbrica originales.
Una app no ocupa toda la pantalla
la mayorla de las apps para iPhone y iPod touch pueden utilizarse con el iPad, pero es posible no
puedan sacar partido del mayor tamano de su pantalla. ln este caso, pulse para aumentar el
zoom de visualizacion de la app. Pulse para volver al tamano original.
Compruebe si hay una version de la app en la tienda App Store que este optimizada para usarse
con el iPad, o si hay una version universal optimizada para iPhone, iPod touch y iPad.
No aparece el teclado en pantalla
Si el iPad est enlazado con un teclado bluetooth, el teclado en pantalla no aparecer. Para ver
el teclado en pantalla, pulse la tecla de expulsion de un teclado bluetooth. ll teclado en pantalla
tambien aparece al ale|ar el teclado bluetooth del radio de alcance del dispositivo o al apagarlo.
Obtener informacion sobre el iPad
Ver informacin acerca del iPad: vaya a A|ustes > Ceneral > lnformacion. Puede ver los siguien-
tes datos:
el numero de canciones, vldeos, fotos y aplicaciones
la capacidad y el espacio de almacenamiento disponible
la versin de iOS
el numero de modelo
el numero de serie
las direcciones bluetooth y wi-li
Apndice D Seguridad, mane|o y soporte 141
informacion de diagnostico y uso, y el aviso legal (incluidas noti6caciones legales, licencia,
garantla, marcas normativas e informacion sobre la exposicion a radiofrecuencias)
Para copiar el numero de serie y otros identi6cadores, mantenga pulsado el identi6cador hasta
que aparezca la opcion Copiar.
Para ayudar a Apple a me|orar sus productos y servicios, el iPad envla datos de diagnostico y uso.
lstos datos no le identi6can personalmente pero pueden incluir informacion de localizacion.
ver o desactvar |a nformacon de dagnostco: vaya a A|ustes > Ceneral > lnformacion >
0iagnostico y uso.
|nformacion de uso
Ver la informacin de uso: vaya a A|ustes > Ceneral > Uso para.
ver el almacenamiento de cada app
ver y gestionar el almacenamiento en iCloud
ver el tiempo transcurrido desde que se ha cargado el iPad
iPad desactivado
Si el iPad est desactivado porque ha olvidado su codigo o ha introducido un codigo incorrecto
demasiadas veces, puede restaurarlo desde una copia de seguridad de ilunes o iCloud y resta-
blecer el codigo. Para obtener ms informacion, consulte Restaurar el iPad en la pgina 143.
Si recibe un mensa|e en ilunes de que el iPad est bloqueado y debe introducir un codigo, con-
sulte http.//support.apple.com/kb/ll1212!viewlocalees_lS.
Ajustes de VPN
las redes privadas virtuales (vPl) ofrecen un acceso seguro por lnternet a las redes privadas,
por e|emplo, a la red de su organizacion. ls posible que tenga que instalar una app de vPl de
la tienda App Store que con6gure el iPad para acceder a una red. Pongase en contacto con el
administrador del sistema para obtener informacion sobre la app y los a|ustes que necesita.
A|ustes de per6les
los per6les de con6guracion de6nen a|ustes para usar el iPad con redes o cuentas empresariales
o educativas. lal vez se le solicite que instale un per6l de con6guracion que se le haya enviado
en un correo electronico o que se descargue de una pgina web. Al abrir el archivo, el iPad le
pedir permiso para instalar el per6l y mostrar informacion sobre su contenido. Puede ver los
per6les instalados en A|ustes > Ceneral > Per6les. Si elimina un per6l, tambien se eliminarn
todos los a|ustes, apps y datos asociados con el per6l.
Apndice D Seguridad, mane|o y soporte 142
Realizar copias de seguridad del iPad
Puede utilizar iCloud o ilunes para realizar copias de seguridad del iPad automticamente (en
ilunes, vaya a Archivo > 0ispositivos > Cuardar copia de seguridad). Si decide realizar copias
de seguridad usando iCloud, no podr utilizar tambien ilunes para realizar copias de seguri-
dad automticas en el ordenador (pero sl manualmente). iCloud realiza una copia de seguri-
dad del iPad a diario por wi-li cuando se conecta a una fuente de alimentacion y se bloquea.
la fecha y hora de la ultima copia de seguridad se muestra en la parte inferior de la pantalla
"Almacenamiento y copias'.
iCloud realiza copias de seguridad de.
la musica, las pellculas, los programas de television, las apps y los libros que compra.
las fotos y los vldeos del Carrete.
los a|ustes del iPad.
los datos de las apps.
la disposicion de la pantalla de inicio, las carpetas y las apps.
Mensajes
los tonos de llamada.
Nota: los contenidos comprados no se incluyen en la copia de seguridad en todas las zonas.
Actvar |as coas de segurdad de C|oud: vaya a A|ustes > iCloud y, a continuacion, inicie sesion
con su l0 de Apple y su contrasena, si es preciso. vaya a "Almacenamiento y copias' y, a continua-
cion, active "Copia de seguridad de iCloud'. Para activar las copias de seguridad en ilunes, vaya a
Archivo > 0ispositivos > Cuardar copia de seguridad.
Realizar una copia de seguridad de forma inmediata: vaya a A|ustes > iCloud >
"Almacenamiento y copias' y, a continuacion, pulse "Realizar copia de seguridad ahora'.
Encriptar la copia de seguridad: las copias de seguridad de iCloud se encriptan automtica-
mente para proteger los datos contra accesos no autorizados durante su transmision a los dispo-
sitivos y cuando se almacenen en iCloud. Si est usando ilunes para realizar la copia de seguri-
dad, seleccione "Cifrar copia de seguridad del iPad' en el panel Resumen de ilunes.
Gestionar sus copias de seguridad: vaya a A|ustes > iCloud > "Almacenamiento y copia' y, a con-
tinuacion, pulse "Cestionar almacenamiento'. Pulse el nombre de su iPad. Puede gestionar que
apps incluir en copia de seguridad de iCloud y eliminar copias de seguridad existentes. ln ilunes,
puede eliminar las copias de seguridad en las preferencias de la aplicacion.
ver |os dsostvos de |os que se estn rea|zando coas de segurdad: vaya a A|ustes >
iCloud > Almacenamiento y copia > Cestionar almacenamiento.
Detener las copias de seguridad de iCloud: vaya a A|ustes > iCloud > Almacenamiento y copia
y, a continuacion, desactive "Copia en iCloud'.
lo se realizarn copias de seguridad en iCloud de la musica que no se haya adquirido en ilunes.
Utilice ilunes para realizar copias de seguridad de dicho contenido y restaurarlo. Consulte
Sincronizar con iTunes en la pgina 18.
Importante: ls posible que las copias de seguridad de compras de musica, pellculas o progra-
mas de television no esten disponibles en todos los palses. Puede que sus compras anteriores no
se restauren si ya no estn en las tiendas ilunes Store, App Store o ibooks Store.
los contenidos comprados y de "Compartir fotos' no se descontarn de sus 5 Cb de almacena-
miento gratuito en iCloud.
Apndice D Seguridad, mane|o y soporte 143
Para obtener ms informacion sobre la realizacion de copias de seguridad del iPad, consulte
http.//support.apple.com/kb/ll5262!viewlocalees_lS.
Actualizar y restaurar el software del iPad
Puede actualizar el software del iPad en A|ustes o utilizando ilunes. lambien puede borrar el
iPad y, a continuacion, utilizar iCloud o ilunes para realizar una restauracion a partir de una copia
de seguridad.
a no podr acceder a los datos eliminados a traves de la interfaz de usuario del iPad, pero no se
borrarn del dispositivo. Para obtener informacion sobre la eliminacion de todos los contenidos y
ajustes, consulte Reiniciar o restablecer el iPad en la pgina 139.
Actualizar el iPad
Puede actualizar el software del iPad en A|ustes o utilizando ilunes.
Actualizar el iPad de forma inalmbrica: vaya a A|ustes > Ceneral > Actualizacion de Software.
ll iPad comprobar si hay actualizaciones de software disponibles.
Actualizar el software en iTunes: ilunes comprueba si hay actualizaciones de software disponi-
bles cada vez que sincroniza el iPad con ilunes. Consulte Sincronizar con iTunes en la pgina 18.
Para obtener ms informacion sobre la actualizacion del software del iPad, consulte
support.apple.com/kb/ll4623!viewlocalees_lS.
Restaurar el iPad
Puede utilizar iCloud o ilunes para restaurar el iPad a partir de una copia de seguridad.
Realizar una restauracin a partir de una copia de seguridad de iCloud: Restablezca el iPad
para borrar todos los a|ustes y todos los datos que contiene. lnicie sesion en iCloud y selec-
cione "Restaurar a partir de una copia de seguridad' en el Asistente de Con6guracion. Consulte
Reiniciar o restablecer el iPad en la pgina 139.
Realizar una restauracin a partir de una copia de seguridad de iTunes: Conecte el iPad al
ordenador con el que normalmente realice la sincronizacin, seleccione el iPad en la ventana de
ilunes y haga clic en Restaurar en el panel Resumen.
Cuando se haya restaurado el software del iPad, podr con6gurarlo como un nuevo iPad o
bien restaurar su musica, vldeos, datos de las apps y otros contenidos a partir de una copia
de seguridad.
Para obtener ms informacion sobre la restauracion del software del iPad, consulte
support.apple.com/kb/ll1414!viewlocalees_lS.
Ajustes de datos mviles
Use los a|ustes de datos de telefonla movil en el iPad (en los modelos wi-li + Cellular) para acti-
var el servicio de datos de telefonla movil, activar o desactivar el uso de datos de telefonla movil
o anadir un numero de identi6cacion personal (Pll) para bloquear la tar|eta SlV. Algunos opera-
dores permiten, adems, cambiar el plan de datos.
Para las siguientes opciones, vaya a A|ustes > "0atos moviles' y active o desactive las opciones o
bien siga las instrucciones en pantalla.
Apndice D Seguridad, mane|o y soporte 144
Actvar o desactvar |os datos de te|efonla mov|: Si los datos mviles estn desactivados, todos
los servicios de datos utilizarn unicamente la conexion wi-li, incluidos los servicios de correo
electronico, navegacion web, noti6caciones "push' y otros. Si los datos de telefonla movil estn
activados, el operador puede cobrar el coste del servicio. Por e|emplo, al usar determinadas fun-
ciones y servicios de transferencia de datos, como Vensa|es, se pueden cargar las tarifas corres-
pondientes a su plan de datos.
Suervsar y gestonar e| uso de |a red de datos de te|efonla mov|: vaya a A|ustes > 0atos
moviles. Puede ver que aplicaciones usan datos moviles y desactivar la opcion, si lo desea.
Actvar o desactvar L1L: la carga de los datos con lll activado es ms rpida.
Actvar o desactvar |a tneranca de datos: La desactivacin de la itinerancia de datos evita
la aplicacion de tarifas por parte del operador como consecuencia del uso de una red de otro
operador.
Conhgurar Comartr |nternet": la funcion "Compartir lnternet' comparte la conexion a lnternet
del iPad con su ordenador y otros dispositivos iOS. Consulte Compartir Internet en la pgina 35.
Lstab|ecer s se ut|zan datos mov|es ara as y servcos: Active o desactive los datos mvi-
les para cualquier app que pueda utilizarlos. Si un a|uste est desactivado, el iPad solo usar la
conexion wi-li para utilizar dicho servicio. ll a|uste ilunes incluye ilunes Vatch y las descargas
automticas de las tiendas ilunes Store y App Store.
Actvar, ver o cambar su cuenta de datos de te|efonla mov|: Pulse "ver cuenta' y siga las ins-
trucciones que aparecen en pantalla.
Bloquear la tarjeta SIM: Bloquear la tarjeta SIM con un PIN implica que deber introducir el PIN
para usar una conexion movil en el iPad.
Sonido, musica y vldeo
Si el iPad no reproduce sonido o vldeo, pruebe los siguientes pasos.
No hay sonido
Asegurese de que no haya nada que cubra el altavoz del iPad.
Asegurese de que el interruptor lateral no este en la posicion de silencio. Consulte Botones de
volumen e interruptor lateral en la pgina 11.
Si est utilizando un auricular manos libres, desconectelo y vuelva a conectarlo. Asegurese de
que el conector este correctamente enchufado.
Asegurese de que el volumen no este ba|ado del todo.
la musica del iPad podrla estar en pausa. Si est utilizando un manos libres con boton de
reproduccin, pulse este botn para reanudar la reproduccin o, desde la pantalla de inicio,
pulse Vusica y luego pulse .
Compruebe si ha establecido un llmite de volumen. ln A|ustes, vaya a Vusica > "llmite de
volumen'.
Si est utilizando el puerto de salida de llnea de la base iPad 0ock (opcional), asegurese de
que los altavoces externos o el equipo estreo estn encendidos, que estn conectados
correctamente y que funcionen bien. 0eber utilizar los controles de volumen de los altavoces
externos o del equipo estereo, no los del iPad.
Si est utilizando una app compatible con AirPlay, compruebe que el dispositivo AirPlay al que
est enviando el sonido este activado y que el volumen este subido. Si desea olr el sonido a
travs del altavoz del iPad, pulse y seleccionelo en la lista.
Apndice D Seguridad, mane|o y soporte 145
No se reroduce una cancon, un vldeo u otro contendo
ls posible que la cancion, el vldeo, el audiolibro o el podcast este codi6cado en un for-
mato no compatible con el iPad. Para obtener informacion sobre los formatos de archivo
de audio y vldeo compatibles con el iPad, vaya a www.apple.com/es/ipad/specs (Espaa),
www.apple.com/mx/ipad/specs (Mxico) o www.apple.com/la/ipad/specs (latinoamerica).
Si la biblioteca de ilunes contiene alguna cancion o vldeo no compatible con el iPad, es posible
que pueda convertirlos a un formato que sl sea compatible. Por e|emplo, puede utilizar ilunes
para windows para convertir archivos wVA no protegidos a un formato compatible con el iPad.
Para obtener ms informacion, abra ilunes y seleccione Ayuda > Ayuda ilunes.
No se reroduce nngun vldeo o sondo a| ut|zar ArP|ay
Para enviar audio o vldeo a un dispositivo AirPlay, como un Apple lv, el iPad y el dispositivo
AirPlay deben estar conectados a la misma red inalmbrica. Si no ve el boton , signi6ca que el
iPad no est conectado a la misma red wi-li que el dispositivo AirPlay o que la app en cuestion
no es compatible con AirPlay.
Cuando se envla sonido o vldeo a un dispositivo AirPlay, el iPad no muestra el vldeo o no
reproduce el audio. Para dirigir el contenido al iPad y desconectarlo del dispositivo AirPlay,
pulse y seleccione iPad en la lista.
Algunas apps solo reproducen el audio a traves de AirPlay. Si el vldeo no funciona, asegurese
de que la aplicacion que est utilizando admite tanto audio como vldeo.
Si el Apple lv se ha con6gurado para solicitar un codigo, deber introducirlo en el iPad
cuando se le pida para poder usar AirPlay.
Asegurese de que los altavoces del dispositivo AirPlay esten encendidos y de que el volumen
de los mismos este subido. Si est utilizando un Apple lv, asegurese de que la fuente de
entrada del televisor est a|ustada en el Apple lv. Asegurese de que el control de volumen del
iPad este subido.
El iPad debe permanecer conectado a la red Wi-Fi durante la reproduccin en tiempo real con
AirPlay. Si coloca el iPad fuera del radio de alcance, se detendr la reproduccion.
ln funcion de la velocidad de la red, la reproduccion puede tardar 30 segundos o ms en ini-
ciarse cuando se utiliza AirPlay.
Para obtener ms informacion sobre AirPlay, consulte
support.apple.com/kb/ll4437!viewlocalees_lS.
No se reroduce nnguna magen en e| te|evsor o royector conectado a| Pad
Al conectar el iPad a un televisor o proyector mediante un cable USb, la pantalla conectada
duplica automticamente la pantalla del iPad. Algunas apps permiten utilizar la pantalla
conectada como un segundo monitor. Compruebe los a|ustes y la documentacion de la app
en cuestion.
Para ver vldeos l0 en alta resolucion, utilice el adaptador digital vCA de Apple o un cable de
vldeo por componentes.
Asegurese de que el cable de vldeo est bien conectado por ambos extremos y que es
compatible con los dispositivos. Si el iPad est conectado a un receptor o descodi6cador Av,
pruebe a conectarlo directamente al televisor o proyector.
Asegurese de que el televisor tiene seleccionada la entrada de vldeo adecuada, como l0Vl o
vldeo por componentes.
Si el vldeo no se ve, pulse el boton de inicio y, a continuacion, desconecte y vuelva a conectar
el cable e intentelo de nuevo.
Apndice D Seguridad, mane|o y soporte 146
Piensa vender o regalar el iPad?
Antes de vender o regalar su iPad, asegurese de borrar todo el contenido y toda su informacion
personal. Si ha activado "buscar mi iPad' (consulte Buscar mi iPad en la pgina 39), estar activo
el bloqueo de activacion. lendr que desactivar el bloqueo de activacion para que el nuevo pro-
pietario pueda activar el iPad en su cuenta.
8orrar e| Pad y e|mnar e| b|oqueo de actvacon: vaya a A|ustes > Ceneral > Restablecer >
borrar contenidos y a|ustes.
Consulte http.//support.apple.com/kb/ll5661!viewlocalees_lS.
Ms informacion, servicio y soporte
Consulte los siguientes recursos para obtener ms informacion sobre seguridad, software, servi-
cio y soporte relacionada con el iPad.
Para obtener informacin acerca de Haga lo siguiente
Utilizacin segura del iPad Consulte lnformacion de seguridad importante en la
pgina 136.
Servco y soorte Pad, conse|os, foros y descargas
de software de Apple
Visite www.apple.com/es/support/ipad.
Las u|tmas novedades de| Pad vaya a www.apple.com/es/ipad.
Gestin de su cuenta de ID de Apple vaya a https.//appleid.apple.com/es_lS (Espaa),
https.//appleid.apple.com/es_V\ (Vexico) y
https.//appleid.apple.com/es_lA (latinoamerica).
Cmo usar iCloud vaya a help.apple.com/icloud.
Cmo usar iTunes Abra ilunes y seleccione Ayuda > Ayuda ilunes.
Para acceder a las lecciones de iTunes en Internet
(no disponibles en todos los palses), visite
www.apple.com/es/support/itunes.
Uso de otras apps de Apple iOS Visite www.apple.com/es/support/ios.
Obtencon de servcos tecncos en garantla ln primer lugar, siga los conse|os de este manual. A
continuacin, visite www.apple.com/es/support/ipad.
|nformacon sobre |a normatva a|cab|e con res-
pecto al iPad
ln el iPad, vaya a A|ustes > Ceneral > lnformacion >
Aviso legal > Regulaciones.
Servco de susttucon de |a baterla vaya a
www.apple.com/es/batteries/replacements.html (Espaa),
www.apple.com/mx/batteries/replacements.html (Mxico)
o www.apple.com/la/batteries/replacements.html
(latinoamerica).
Uso del iPad en un entorno empresarial vaya a www.apple.com/es/ipad/business.
FCC compliance statement
lhis device complies with part 15 of the lCC rules. Operation is sub|ect to the following two con-
ditions. (1) lhis device may not cause harmful interference, and (2) this device must accept any
interference received, including interference that may cause undesired operation.
Apndice D Seguridad, mane|o y soporte 147
Nota: lhis equipment has been tested and found to comply with the limits for a Class b digital
device, pursuant to part 15 of the lCC Rules. lhese limits are designed to provide reasonable pro-
tection against harmful interference in a residential installation. lhis equipment generates, uses,
and can radiate radio frequency energy and, if not installed and used in accordance with the
instructions, may cause harmful interference to radio communications. lowever, there is no gua-
rantee that interference will not occur in a particular installation. lf this equipment does cause
harmful interference to radio or television reception, which can be determined by turning the
equipment o1 and on, the user is encouraged to try to correct the interference by one or more
of the following measures.
Reorient or relocate the receiving antenna.
lncrease the separation between the equipment and receiver.
Connect the equipment to an outlet on a circuit di1erent from that to which the receiver
is connected.
Consult the dealer or an experienced radio/lv technician for help.
Importante: Changes or modi6cations to this product not authorized by Apple could void the
electromagnetic compatibility (lVC) and wireless compliance and negate your authority to ope-
rate the product. lhis product has demonstrated lVC compliance under conditions that inclu-
ded the use of compliant peripheral devices and shielded cables between system components.
lt is important that you use compliant peripheral devices and shielded cables between system
components to reduce the possibility of causing interference to radios, televisions, and other
electronic devices.
Canadian regulatory statement
lhis device complies with lndustry Canada licence-exempt RSS standard(s). Operation is sub|ect
to the following two conditions. (1) this device may not cause interference, and (2) this device
must accept any interference, including interference that may cause undesired operation of
the device.
le present appareil est conforme aux ClR d'lndustrie Canada applicables aux appareils
radio exempts de licence. l'exploitation est autorisee aux deux conditions suivantes . (1)
l'appareil ne doit pas produire de brouillage, et (2) l'utilisateur de l'appareil doit accepter tout
brouillage radioelectrique subi, meme si le brouillage est susceptible d'en compromettre
le fonctionnement.
CAN ICES-3 (B)/NMB-3(B)
|nformacion sobre residuos y recicla|e
ll iPad debe desecharse de acuerdo con la normativa local aplicable. Como el iPad contiene una
baterla, es necesario desecharlo separadamente del resto de los residuos domesticos. Cuando el
iPad alcance el 6nal de su vida util, pongase en contacto con Apple o con las autoridades locales
para obtener informacion con respecto a las opciones de recicla|e.
Sustitucin de la batera: la baterla de iones de litio del iPad solo deber sustituirla
un proveedor de servicios Apple autorizado o Apple, y deber reciclarse o bien des-
echarse separada de la basura domestica. Para obtener informacion sobre el reci-
cla|e y sustitucion de baterlas, vaya a www.apple.com/es/batteries/replacements.html
(Espaa), www.apple.com/mx/batteries/replacements.html (Mxico) o
www.apple.com/la/batteries/replacements.html (latinoamerica).
Apndice D Seguridad, mane|o y soporte 148
Para obtener informacion sobre el programa de recicla|e de Apple, vaya a
www.apple.com/es/recycling.
fhclenclo Jel corqoJor Je lo boterlo
Trkiye
lurkiye Cumhuriyeti. EEE Ynetmeliine Uygundur.
Unin Europea: informacin sobre residuos
ll slmbolo anterior indica que, de acuerdo con la normativa local, este producto y/o su baterla
no deben desecharse |unto con los residuos domesticos. Cuando llegue al 6nal de su vida util,
llevelo a los puntos de recogida estipulados por la administracion local. la recogida selectiva y
el recicla|e del producto y/o de su baterla en el momento de desecharlo contribuirn a preservar
los recursos naturales y a proteger la salud humana y el medio ambiente.
8roslllnformoes sobre Jescorte e reclcloqem
O slmbolo indica que este produto e/ou sua bateria nao devem ser descartadas no lixo domes-
tico. Quando decidir descartar este produto e/ou sua bateria, faa-o de acordo com as leis e dire-
trizes ambientais locais. Para informaoes sobre o programa de reciclagem da Apple, pontos de
coleta e telefone de informaoes, visite www.apple.com/br/environment.
Apple y el medio ambiente
En Apple somos conscientes de nuestra responsabilidad en la minimizacin del impacto
ambiental de nuestras operaciones y nuestros productos. Para obtener ms informacion, vaya a.
www.apple.com/es/environment.
KApple lnc.
2013 Apple lnc. lodos los derechos reservados.
Apple, el logotipo de Apple, Air0rop, AirPlay, AirPort, AirPort
Express, AirPort Extreme, Aperture, Apple TV, FaceTime, Finder,
ibooks, iCal, iVessage, iPad, iPhone, iPhoto, iPod, iPod touch,
iSight, ilunes, Keychain, Vac, Vac OS, OS \, Photo booth, Safari,
Siri, Smart Cover, Spotlight y lime Capsule son marcas comer-
ciales de Apple lnc., registradas en ll. UU. y en otros palses.
AirPrint, larPods, llyover, Cuided Access, iPad Air, lightning y
Vulti-louch son marcas comerciales de Apple lnc.
Apple Store, Genius, iAd, iCloud, iTunes Extras, iTunes Plus,
ilunes Store, ilunes U y el logotipo de Podcast son marcas de
servicio de Apple lnc., registradas en ll. UU. y en otros palses.
App Store, ibooks Store, ilunes Vatch y ilunes Radio son
marcas de servicio de Apple lnc.
lOS es una marca comercial o una marca registrada de Cisco en
ll. UU. y en otros palses y se utiliza ba|o licencia.
la palabra bluetooth, la marca y sus logotipos son marcas
comerciales registradas propiedad de bluetooth SlC, lnc., y
cualquier utilizacion de tales marcas por parte de Apple lnc. se
realiza ba|o licencia.
Adobe y Photoshop son marcas comerciales o marcas comer-
ciales registradas de Adobe Systems lncorporated en ll. UU. y
en otros palses.
Otros nombres de productos y empresas aqul mencionados
pueden ser marcas comerciales de sus respectivos titulares.
ls posible que algunas apps no esten disponibles en todas las
zonas. la disponibilidad de las apps est su|eta a variaciones.
Contenido disponible en ilunes. la disponibilidad de los tltulos
est su|eta a variaciones.
la mencion de productos de terceras partes tiene unicamente
propositos informativos y no constituye aprobacion ni reco-
mendacion. Apple declina toda responsabilidad referente al
uso o el funcionamiento de estos productos. lodos los acuer-
dos, disposiciones o garantlas, en caso de que las hubiera, se
establecern directamente entre los proveedores y los usuarios
potenciales. ln la realizacion de este manual se ha puesto el
mximo cuidado para asegurar la exactitud de la informacion
que en el aparece. Apple no se responsabiliza de los posibles
errores de impresion o copia.
E019-2593/10-2013
S-ar putea să vă placă și
- Introducción a los Algoritmos y las Estructuras de Datos 2: Introducción a los Algoritmos y las Estructuras de Datos, #2De la EverandIntroducción a los Algoritmos y las Estructuras de Datos 2: Introducción a los Algoritmos y las Estructuras de Datos, #2Încă nu există evaluări
- 60 Trucos para IpadDocument51 pagini60 Trucos para IpadkiermelÎncă nu există evaluări
- Java Lambda PDFDocument107 paginiJava Lambda PDFKintero AnderssonÎncă nu există evaluări
- TECHNO SUN Catalogo Productos Energia SolarDocument112 paginiTECHNO SUN Catalogo Productos Energia SolarJairo Garcia Ramos100% (2)
- Todo Fase IDocument171 paginiTodo Fase IMiguel Angel Chirinos Amezquita100% (1)
- Movilidad Eléctrica 3Document25 paginiMovilidad Eléctrica 3juanÎncă nu există evaluări
- Libro Iot 2021 Color VideoaskDocument241 paginiLibro Iot 2021 Color VideoaskAlvaro MarrugoÎncă nu există evaluări
- Trucos OracleDocument3 paginiTrucos OracleIñakiVillanuevaÎncă nu există evaluări
- ProgramacionDocument68 paginiProgramacionedwinalb100% (1)
- A-2 Tarifas Electricas (Clase Complemento)Document48 paginiA-2 Tarifas Electricas (Clase Complemento)CarlosGordillo100% (1)
- Tratamiento de Agua para CalderasDocument10 paginiTratamiento de Agua para CalderasCristianSizaRȜ̶O̲̲̅̅f̲̲̅̅i̲̲̅̅c̲̲̅̅i̲̲̅̅a̲̲̅̅l̲̲̅̅'̲̲̅̅F̲̲̅̅b̲̲100% (1)
- Manual Aplicación Monolítica MVC Con Spring Boot Parte 1 v2Document37 paginiManual Aplicación Monolítica MVC Con Spring Boot Parte 1 v2Sebastián Alexander Fiestas MundacaÎncă nu există evaluări
- La Cara Oculta de DelphiDocument914 paginiLa Cara Oculta de Delphimaria630716Încă nu există evaluări
- Fundamentos de Programación Visual Basic PDFDocument37 paginiFundamentos de Programación Visual Basic PDFDanny GarciaÎncă nu există evaluări
- CATALOGODocument5 paginiCATALOGOwillians diaz sanchezÎncă nu există evaluări
- Metodología XPDocument5 paginiMetodología XPdragysaacÎncă nu există evaluări
- Lenguajes de ProgramacionDocument172 paginiLenguajes de ProgramacionJONNATHAN ALEJANDRO FAREZ PILLACELAÎncă nu există evaluări
- Manual de Programacion BasicaDocument17 paginiManual de Programacion BasicaVlady VargasÎncă nu există evaluări
- Charla Calderas Tratamiento de AguasDocument74 paginiCharla Calderas Tratamiento de AguasCristhian Oviedo PerezÎncă nu există evaluări
- Monitorizacion Mediante Raspberry Pi Domotico Corriente ACDocument114 paginiMonitorizacion Mediante Raspberry Pi Domotico Corriente ACRolando VlÎncă nu există evaluări
- Temarios Programación PDFDocument13 paginiTemarios Programación PDFMauricio de Jesus Robertos DorantesÎncă nu există evaluări
- 3ero Manual EstructuraDatosDocument170 pagini3ero Manual EstructuraDatosCristhian Daniel Paz AricaÎncă nu există evaluări
- Manual de Diagramacion de Procesos Bajo Estandar BPMNDocument16 paginiManual de Diagramacion de Procesos Bajo Estandar BPMNRoberto Gago Centeno100% (1)
- Curso de Curso de Docker PDFDocument6 paginiCurso de Curso de Docker PDFCristian SalicoÎncă nu există evaluări
- Manual Curso RedesDocument215 paginiManual Curso RedesOtro CorreoÎncă nu există evaluări
- Proteus PCB GuíaDocument20 paginiProteus PCB GuíaYEFFERSON DARWIN MAMANI TUPAÎncă nu există evaluări
- Administracion Avanzada LinuxDocument54 paginiAdministracion Avanzada LinuxJose Manuel Diaz GonzalezÎncă nu există evaluări
- Libros Wi-FiDocument2 paginiLibros Wi-Fijxavier2480Încă nu există evaluări
- MQTT y Node RedDocument10 paginiMQTT y Node RedRaul JasoÎncă nu există evaluări
- Robotica Industrial 1 2014Document57 paginiRobotica Industrial 1 2014Braulio ValdesÎncă nu există evaluări
- Laravel 62652fecd82350aDocument14 paginiLaravel 62652fecd82350ajamesalejandromelendezÎncă nu există evaluări
- Re Vista Unity Spain No 1Document24 paginiRe Vista Unity Spain No 1Sergio Eduardo100% (1)
- Fundamentos ITIL v3Document253 paginiFundamentos ITIL v3Gerardo González PabónÎncă nu există evaluări
- Libro de SistemasDocument164 paginiLibro de Sistemasjavier CocheÎncă nu există evaluări
- SQL Server Basico 04Document22 paginiSQL Server Basico 04Jorge ArcadioÎncă nu există evaluări
- Redes de Area Extensa WanDocument12 paginiRedes de Area Extensa WanJORGE LUIS AUQUILLA VILLAMAGUAÎncă nu există evaluări
- Evaluación Parcial N°1 - CUY5132 - 2023Document13 paginiEvaluación Parcial N°1 - CUY5132 - 2023BRAYAN JACOB VILLARROEL ALARCONÎncă nu există evaluări
- PFC CarlonaDocument187 paginiPFC CarlonaJosé García100% (1)
- Manual de Turbo PascalDocument5 paginiManual de Turbo PascalAdonis Dominic Mirabal0% (1)
- Metodologias Scrum y RupDocument16 paginiMetodologias Scrum y RupNELSON CASTELLANOSÎncă nu există evaluări
- MPLab C30 y PIC24Document57 paginiMPLab C30 y PIC24Angel Loza PeñaÎncă nu există evaluări
- Ipod Touch IOS8 Manual Del UsuarioDocument180 paginiIpod Touch IOS8 Manual Del UsuarioDiego Iannone (Comunicación Estratégica)Încă nu există evaluări
- Iphone Manual Del Usuario PDFDocument197 paginiIphone Manual Del Usuario PDFJoseDeLaVegaGonzalezÎncă nu există evaluări
- Manual Del Usuario. Iphone 5sDocument165 paginiManual Del Usuario. Iphone 5sProfrFerÎncă nu există evaluări
- Manual Del Usuario IPhone6Document217 paginiManual Del Usuario IPhone6solo2411Încă nu există evaluări
- Apple Iphone 6 Ios PDFDocument214 paginiApple Iphone 6 Ios PDFErnesto CaraglianoÎncă nu există evaluări
- Ipod Touch Manual Del UsuarioDocument175 paginiIpod Touch Manual Del UsuariopedromusicoÎncă nu există evaluări
- Iphone Manual Del UsuarioDocument196 paginiIphone Manual Del UsuarioJulian Andres Muñoz RamirezÎncă nu există evaluări
- Ipod Touch Manual Del UsuarioDocument156 paginiIpod Touch Manual Del UsuarioglaucoforeverÎncă nu există evaluări
- Manual Del Usuario Iphone4Document289 paginiManual Del Usuario Iphone4aferrer283213Încă nu există evaluări
- Tablet-SM-P900 UM Open Kitkat SpaDocument162 paginiTablet-SM-P900 UM Open Kitkat SpaGeorge PineÎncă nu există evaluări
- Iphone Manual Del UsuarioDocument217 paginiIphone Manual Del UsuariojosueÎncă nu există evaluări
- JellyBean SM-P605 UM Open Jellybean Spa D01 131018Document143 paginiJellyBean SM-P605 UM Open Jellybean Spa D01 131018Miguel Angel Luque NietoÎncă nu există evaluări
- Manual - Guía Del Nokia N8Document139 paginiManual - Guía Del Nokia N8leogustavozÎncă nu există evaluări
- Nokia E6-00 UG EsDocument137 paginiNokia E6-00 UG EsAldo Muñ CastÎncă nu există evaluări
- Manual Sansumg1Document99 paginiManual Sansumg1Benjamin Vasquez CabreraÎncă nu există evaluări
- Manual Usuario Samsung Galaxy Note 101 n8010 GT n8010 PDFDocument116 paginiManual Usuario Samsung Galaxy Note 101 n8010 GT n8010 PDFPamela Alarcon VidalÎncă nu există evaluări
- Manual Galaxy Note3Document182 paginiManual Galaxy Note3Cesar LoaizaÎncă nu există evaluări
- HTC One m7 Guia de UsuarioDocument190 paginiHTC One m7 Guia de UsuarioWilmer CarmonaÎncă nu există evaluări
- ManualLivePad-7 2Document40 paginiManualLivePad-7 2jcorderocorderoÎncă nu există evaluări
- Guía de Usuario de Xiaomi Xiaomi España Micom - Xiaomi EspañaDocument7 paginiGuía de Usuario de Xiaomi Xiaomi España Micom - Xiaomi EspañaalvÎncă nu există evaluări
- Resetear de Fabrica Iphone Se - Buscar Con GoogleDocument1 paginăResetear de Fabrica Iphone Se - Buscar Con GoogleayudasortopediaÎncă nu există evaluări
- MANUAL Samsung Galaxy A71 Placa BaseDocument8 paginiMANUAL Samsung Galaxy A71 Placa BasegercoralÎncă nu există evaluări
- Funda para Móvil Con Patrón de Corazón Moda de Mujer SHEIN MéxicoDocument1 paginăFunda para Móvil Con Patrón de Corazón Moda de Mujer SHEIN MéxicoKarla Garcia chanÎncă nu există evaluări
- Android Vs iOSDocument9 paginiAndroid Vs iOSEmmanuel Jimenez PerezÎncă nu există evaluări
- Clave - Serial para Activar Windows 8.1Document2 paginiClave - Serial para Activar Windows 8.1Tomas Morales Duran51% (51)
- Los Trucos Ocultos Del Samsung Galaxy S4Document3 paginiLos Trucos Ocultos Del Samsung Galaxy S4AlcaravanÎncă nu există evaluări
- Pasos para ResetearDocument5 paginiPasos para Resetearelectronik creatorÎncă nu există evaluări
- Ac 346514 1Document1 paginăAc 346514 1Oscar Gayosso LopezÎncă nu există evaluări
- Eba U2 A2 XxyzDocument14 paginiEba U2 A2 XxyzKragorGulÎncă nu există evaluări
- Tipos de ComputadorasDocument3 paginiTipos de ComputadorasNelson QuinoÎncă nu există evaluări
- Motorola Moto G (2014) - Caracteristicas y Especificaciones Smart GSMDocument3 paginiMotorola Moto G (2014) - Caracteristicas y Especificaciones Smart GSMGiorceÎncă nu există evaluări
- Aplicaciones MultiplataformaDocument2 paginiAplicaciones MultiplataformaandresÎncă nu există evaluări
- (Solucionado) ¿Cuál Es La Diferencia Entre Samsung 4 Archivos - SamsungDocument6 pagini(Solucionado) ¿Cuál Es La Diferencia Entre Samsung 4 Archivos - SamsungJOSEÎncă nu există evaluări
- 3 Aso PDFDocument71 pagini3 Aso PDFestefaniaÎncă nu există evaluări
- Acta de Consultas LP 013 - 2020Document4 paginiActa de Consultas LP 013 - 2020miguel angel delgado leonÎncă nu există evaluări
- Droid InfoDocument4 paginiDroid InfoAn DiazÎncă nu există evaluări
- INSTRUCTIVO Nueva Versión Alissta APPDocument11 paginiINSTRUCTIVO Nueva Versión Alissta APPASESORIAS Y CONSULTORIAS SSTÎncă nu există evaluări
- Controlador de Wi-Fi IheatDocument25 paginiControlador de Wi-Fi Iheatjavier ayalaÎncă nu există evaluări
- Plan de Capacitación Tablet Docentes y EstudiantesDocument8 paginiPlan de Capacitación Tablet Docentes y Estudiantesjhony playgames0% (1)
- Enganche TVNDocument2 paginiEnganche TVNLeandro VegaÎncă nu există evaluări
- 1Document12 pagini1victor llontop leivaÎncă nu există evaluări
- Huawei G Elite Plus - Buscar Con Google PDFDocument1 paginăHuawei G Elite Plus - Buscar Con Google PDFMiguel LeyvaÎncă nu există evaluări
- Descripción General de ICloudDocument2 paginiDescripción General de ICloudMiguel Balladares100% (1)
- Audifonos Inalambricos Bluetooth Beats Monster HDDocument1 paginăAudifonos Inalambricos Bluetooth Beats Monster HDEL BOMBAZOÎncă nu există evaluări
- Digitel-Oferta Planes Servicios Prepago-0711v02Document2 paginiDigitel-Oferta Planes Servicios Prepago-0711v02jhsancheÎncă nu există evaluări
- LC - Kiosko Del 08 Al 14 Nov - CompletoDocument7 paginiLC - Kiosko Del 08 Al 14 Nov - Completoarnild echevaerriaÎncă nu există evaluări
- Send Files To TVDocument1 paginăSend Files To TVagustinalcoiÎncă nu există evaluări
- Aptoide - Descarga AptoideDocument2 paginiAptoide - Descarga AptoideCharles Methuen0% (1)
- Manual de Conexion WIFI UPN v1.1Document16 paginiManual de Conexion WIFI UPN v1.1Esteban CorredorÎncă nu există evaluări