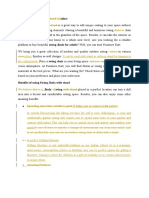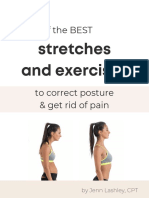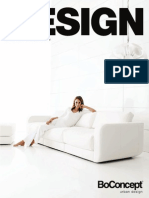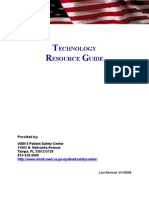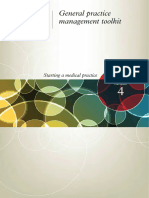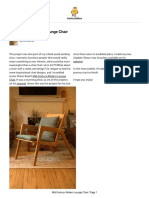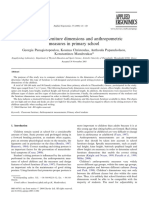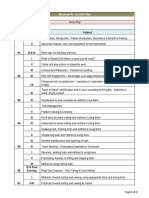Documente Academic
Documente Profesional
Documente Cultură
Gateway MT6729 Manual
Încărcat de
baddjuju49Drepturi de autor
Formate disponibile
Partajați acest document
Partajați sau inserați document
Vi se pare util acest document?
Este necorespunzător acest conținut?
Raportați acest documentDrepturi de autor:
Formate disponibile
Gateway MT6729 Manual
Încărcat de
baddjuju49Drepturi de autor:
Formate disponibile
NOTEBOOK
REFERENCEGUI DE
i
Chapter 1: About This Reference . . . . . . . . . . . 1
About this guide . . . . . . . . . . . . . . . . . . . . . . . . . . . . . . . . . . . . . . . . 2
Accessing your online User Guide . . . . . . . . . . . . . . . . . . . . . . . . 2
Gateway contact information . . . . . . . . . . . . . . . . . . . . . . . . . . . . 2
Gateway model and serial number . . . . . . . . . . . . . . . . . . . . 3
Microsoft Certificate of Authenticity . . . . . . . . . . . . . . . . . . . . . . 3
For more information . . . . . . . . . . . . . . . . . . . . . . . . . . . . . . . . . . . 3
Chapter 2: Checking Out Your Notebook. . . . . 5
Front . . . . . . . . . . . . . . . . . . . . . . . . . . . . . . . . . . . . . . . . . . . . . . . . . . 6
Left . . . . . . . . . . . . . . . . . . . . . . . . . . . . . . . . . . . . . . . . . . . . . . . . . . . 7
Right . . . . . . . . . . . . . . . . . . . . . . . . . . . . . . . . . . . . . . . . . . . . . . . . . . 8
Back . . . . . . . . . . . . . . . . . . . . . . . . . . . . . . . . . . . . . . . . . . . . . . . . . . . 9
Bottom . . . . . . . . . . . . . . . . . . . . . . . . . . . . . . . . . . . . . . . . . . . . . . .10
Keyboard area . . . . . . . . . . . . . . . . . . . . . . . . . . . . . . . . . . . . . . . .11
LCD panel . . . . . . . . . . . . . . . . . . . . . . . . . . . . . . . . . . . . . . . . . . . . .12
Chapter 3: Setting Up and Getting Started . . 13
Working safely and comfortably . . . . . . . . . . . . . . . . . . . . . . . .14
Reducing eye strain . . . . . . . . . . . . . . . . . . . . . . . . . . . . . . . .14
Setting up your computer desk and chair . . . . . . . . . . . . .15
Sitting at your notebook . . . . . . . . . . . . . . . . . . . . . . . . . . . .15
Avoiding discomfort and injury from repetitive strain . .15
Connecting the ACadapter . . . . . . . . . . . . . . . . . . . . . . . . . . . . .16
Protecting from power source problems . . . . . . . . . . . . .18
Connecting the dial-up modem . . . . . . . . . . . . . . . . . . . . . . . . .18
Connecting to a broadband modem or network . . . . . . . . . .19
Starting your notebook . . . . . . . . . . . . . . . . . . . . . . . . . . . . . . . .20
Waking up your notebook . . . . . . . . . . . . . . . . . . . . . . . . . .21
Turning off your notebook . . . . . . . . . . . . . . . . . . . . . . . . . . . . .21
Restarting (rebooting) your notebook . . . . . . . . . . . . . . . . . . .22
Using the status indicators . . . . . . . . . . . . . . . . . . . . . . . . . . . . .23
Using the keyboard . . . . . . . . . . . . . . . . . . . . . . . . . . . . . . . . . . . .24
Key types . . . . . . . . . . . . . . . . . . . . . . . . . . . . . . . . . . . . . . . . .24
Contents
Contents
ii
System key combinations . . . . . . . . . . . . . . . . . . . . . . . . . . 26
Using the EZPad touchpad . . . . . . . . . . . . . . . . . . . . . . . . . . . . . 28
Using the optional multimedia panel . . . . . . . . . . . . . . . . . . . . 31
Using the optional webcam . . . . . . . . . . . . . . . . . . . . . . . . . . . . 32
Adjusting the brightness . . . . . . . . . . . . . . . . . . . . . . . . . . . . . . . 35
Adjusting the volume . . . . . . . . . . . . . . . . . . . . . . . . . . . . . . . . . 36
Turning your wireless radio on or off . . . . . . . . . . . . . . . . . . . 38
IEEE 802.11 wireless network radio . . . . . . . . . . . . . . . . . . 38
Bluetooth radio . . . . . . . . . . . . . . . . . . . . . . . . . . . . . . . . . . . . 39
Chapter 4: Using Drives and Accessories . . . . 41
Using the CD or DVD drive . . . . . . . . . . . . . . . . . . . . . . . . . . . . . 42
Identifying drive types . . . . . . . . . . . . . . . . . . . . . . . . . . . . . 42
Using a CD or DVD drive . . . . . . . . . . . . . . . . . . . . . . . . . . . . 43
Using the memory card reader . . . . . . . . . . . . . . . . . . . . . . . . . 44
Memory card types . . . . . . . . . . . . . . . . . . . . . . . . . . . . . . . . 44
Inserting a memory card . . . . . . . . . . . . . . . . . . . . . . . . . . . 44
Using a memory card . . . . . . . . . . . . . . . . . . . . . . . . . . . . . . 45
Removing a memory card . . . . . . . . . . . . . . . . . . . . . . . . . . 45
Adding and removing a PCCard or ExpressCard . . . . . . . . . 45
Installing a printer or other peripheral device . . . . . . . . . . . . 48
Connecting a USB device . . . . . . . . . . . . . . . . . . . . . . . . . . . 48
Connecting an IEEE1394 device . . . . . . . . . . . . . . . . . . . . . 49
Viewing the display on a projector or monitor . . . . . . . . . . . 50
Adjusting the display properties . . . . . . . . . . . . . . . . . . . . 51
Using the projector or monitor for a presentation . . . . 53
Viewing the display on a television . . . . . . . . . . . . . . . . . . . . . 54
Adjusting the television display settings . . . . . . . . . . . . . 55
Ordering accessories . . . . . . . . . . . . . . . . . . . . . . . . . . . . . . . . . . 56
Chapter 5: Managing Power . . . . . . . . . . . . . . 59
Monitoring the battery charge . . . . . . . . . . . . . . . . . . . . . . . . . 60
Recharging the battery . . . . . . . . . . . . . . . . . . . . . . . . . . . . . . . . 60
Changing the battery . . . . . . . . . . . . . . . . . . . . . . . . . . . . . . . . . . 61
Recalibrating the battery . . . . . . . . . . . . . . . . . . . . . . . . . . . . . . 62
Extending battery life . . . . . . . . . . . . . . . . . . . . . . . . . . . . . . . . . 63
Maximizing battery performance . . . . . . . . . . . . . . . . . . . 63
www.gateway.com
iii
Conserving battery power . . . . . . . . . . . . . . . . . . . . . . . . . .63
Using alternate power sources . . . . . . . . . . . . . . . . . . . . . .64
Changing power modes . . . . . . . . . . . . . . . . . . . . . . . . . . . . .64
Changing notebook power settings . . . . . . . . . . . . . . . . . . . . .66
Changing the power plan . . . . . . . . . . . . . . . . . . . . . . . . . . .66
Changing advanced settings . . . . . . . . . . . . . . . . . . . . . . . .67
Chapter 6: Traveling with Your Notebook. . . 69
Packing your notebook . . . . . . . . . . . . . . . . . . . . . . . . . . . . . . . . .70
Traveling by air . . . . . . . . . . . . . . . . . . . . . . . . . . . . . . . . . . . . . . .70
Dial-up modem . . . . . . . . . . . . . . . . . . . . . . . . . . . . . . . . . . . . . . . .70
Radio frequency wireless connections . . . . . . . . . . . . . . . . . . .71
Files . . . . . . . . . . . . . . . . . . . . . . . . . . . . . . . . . . . . . . . . . . . . . . . . . .71
Security . . . . . . . . . . . . . . . . . . . . . . . . . . . . . . . . . . . . . . . . . . . . . .72
Power . . . . . . . . . . . . . . . . . . . . . . . . . . . . . . . . . . . . . . . . . . . . . . . .73
Additional tips . . . . . . . . . . . . . . . . . . . . . . . . . . . . . . . . . . . . . . . . .73
Chapter 7: Maintaining Your Notebook . . . . . 75
Caring for your notebook . . . . . . . . . . . . . . . . . . . . . . . . . . . . . .76
Cleaning your notebook . . . . . . . . . . . . . . . . . . . . . . . . . . . . . . . .76
Cleaning the exterior . . . . . . . . . . . . . . . . . . . . . . . . . . . . . . .77
Cleaning the keyboard . . . . . . . . . . . . . . . . . . . . . . . . . . . . . .77
Cleaning the notebook screen . . . . . . . . . . . . . . . . . . . . . . .77
Maintaining the battery . . . . . . . . . . . . . . . . . . . . . . . . . . . . . . . .78
Storing batteries . . . . . . . . . . . . . . . . . . . . . . . . . . . . . . . . . . .78
Cleaning CDs or DVDs . . . . . . . . . . . . . . . . . . . . . . . . . . . . . . . . . .79
Recovering your system . . . . . . . . . . . . . . . . . . . . . . . . . . . . . . . .79
Recovering pre-installed software and drivers . . . . . . . .80
Using Microsoft System Restore . . . . . . . . . . . . . . . . . . . . .86
Recovering your system to its factory condition . . . . . . .89
Recovering your system using the WindowsDVD . . . . . .90
Chapter 8: Upgrading Your Notebook . . . . . . 93
Preventing static electricity discharge . . . . . . . . . . . . . . . . . . .94
Adding or replacing memory modules . . . . . . . . . . . . . . . . . . .95
Replacing the hard drive kit . . . . . . . . . . . . . . . . . . . . . . . . . . .100
Contents
iv
Chapter 9: Troubleshooting . . . . . . . . . . . . . . 103
Safety guidelines . . . . . . . . . . . . . . . . . . . . . . . . . . . . . . . . . . . . 104
First steps . . . . . . . . . . . . . . . . . . . . . . . . . . . . . . . . . . . . . . . . . . . 104
Troubleshooting . . . . . . . . . . . . . . . . . . . . . . . . . . . . . . . . . . . . . 105
Audio . . . . . . . . . . . . . . . . . . . . . . . . . . . . . . . . . . . . . . . . . . . . 105
Battery . . . . . . . . . . . . . . . . . . . . . . . . . . . . . . . . . . . . . . . . . . 105
CD drives . . . . . . . . . . . . . . . . . . . . . . . . . . . . . . . . . . . . . . . . 105
Diskette drive (external) . . . . . . . . . . . . . . . . . . . . . . . . . . . 105
Display . . . . . . . . . . . . . . . . . . . . . . . . . . . . . . . . . . . . . . . . . . 106
DVD drives . . . . . . . . . . . . . . . . . . . . . . . . . . . . . . . . . . . . . . . 107
Ethernet . . . . . . . . . . . . . . . . . . . . . . . . . . . . . . . . . . . . . . . . . 109
ExpressCards . . . . . . . . . . . . . . . . . . . . . . . . . . . . . . . . . . . . 109
File management . . . . . . . . . . . . . . . . . . . . . . . . . . . . . . . . . 110
Hard drive . . . . . . . . . . . . . . . . . . . . . . . . . . . . . . . . . . . . . . . 110
Internet . . . . . . . . . . . . . . . . . . . . . . . . . . . . . . . . . . . . . . . . . . 111
Keyboard . . . . . . . . . . . . . . . . . . . . . . . . . . . . . . . . . . . . . . . . 112
Media Center . . . . . . . . . . . . . . . . . . . . . . . . . . . . . . . . . . . . . 113
Memory . . . . . . . . . . . . . . . . . . . . . . . . . . . . . . . . . . . . . . . . . 116
Memory card reader . . . . . . . . . . . . . . . . . . . . . . . . . . . . . . 116
Modem (cable or DSL) . . . . . . . . . . . . . . . . . . . . . . . . . . . . . 116
Modem (dial-up) . . . . . . . . . . . . . . . . . . . . . . . . . . . . . . . . . . 117
Mouse . . . . . . . . . . . . . . . . . . . . . . . . . . . . . . . . . . . . . . . . . . . 120
Networks (wired) . . . . . . . . . . . . . . . . . . . . . . . . . . . . . . . . . 121
Networks (wireless) . . . . . . . . . . . . . . . . . . . . . . . . . . . . . . . 122
Passwords . . . . . . . . . . . . . . . . . . . . . . . . . . . . . . . . . . . . . . . 124
PCCards . . . . . . . . . . . . . . . . . . . . . . . . . . . . . . . . . . . . . . . . . 124
Power . . . . . . . . . . . . . . . . . . . . . . . . . . . . . . . . . . . . . . . . . . . 125
Printer . . . . . . . . . . . . . . . . . . . . . . . . . . . . . . . . . . . . . . . . . . . 125
Sound . . . . . . . . . . . . . . . . . . . . . . . . . . . . . . . . . . . . . . . . . . . 127
Status indicators . . . . . . . . . . . . . . . . . . . . . . . . . . . . . . . . . . 127
Touchpad . . . . . . . . . . . . . . . . . . . . . . . . . . . . . . . . . . . . . . . . 127
Video . . . . . . . . . . . . . . . . . . . . . . . . . . . . . . . . . . . . . . . . . . . . 128
Telephone support . . . . . . . . . . . . . . . . . . . . . . . . . . . . . . . . . . . 128
Before calling Gateway Customer Care . . . . . . . . . . . . . 128
Appendix A: Legal Information . . . . . . . . . . 131
Index . . . . . . . . . . . . . . . . . . . . . . . . . . . . . . . 141
CHAPTER1
1
Ab o u t Th is R eferen ce
About this guide
Accessing your online User Guide
Gateway contact information
Microsoft Certificate of Authenticity
For more information
CHAPTER 1: About This Reference
2
About this guide
This guide includes information and maintenance instructions
that are specific to your model of Gateway notebook. For all
other notebook information, see your online User Guide.
Accessing your online User
Guide
In addition to this guide, your online User Guide has been
included on your hard drive. Your User Guide is an in-depth,
easy-to-read manual that includes information on the
following topics:
Help and technical support
Using and customizing Windows and other software
Using the Internet
Protecting your files
Playing and recording media
Networking
To access yo u r o n lin e User Guide:
Click (Start), All Programs, then click Gateway
Documentation.
Gateway contact information
Important
The labels shown in this section are for informational purposes only. Label
information varies by model, features ordered, and location.
www.gateway.com
3
Gateway model and serial number
The label on the bottom of your notebook contains information
that identifies your notebook model and its features. Gateway
Customer Care will need this information if you call for
assistance.
Microsoft Certificate of
Authenticity
The Microsoft Certificate of Authenticity label found on the
bottom of your notebook includes the product key code for
your operating system.
For more information
For more information about your notebook, visit Gateways
Support page at www.gateway.com or the Web address shown
on your notebooks label. The Support page also has links to
additional Gateway documentation and detailed specifications.
Online Support:
Tech Support Phone:
Hours:
Model:
S/No:
CHAPTER 1: About This Reference
4
CHAPTER2
5
C h eck in g O u t Yo u r N o teb o o k
Front
Left
Right
Back
Bottom
Keyboard area
LCD panel
CHAPTER 2: Checking Out Your Notebook
6
Front
Component Icon Description
LCD panel release
latch
Slide to open the LCD panel.
Speakers Provide audio output when headphones or
amplified speakers are not plugged in.
Battery charge
indicator
LED blue - Battery is fully charged.
LED purple - Battery is charging.
LED blinking red - Battery charge is very low.
LED solid red - Battery is malfunctioning.
Important: This LED only lights up when your
notebook is connected to ACpower or the
battery charge is very low.
Power indicator
LED on - Notebook is on.
LED blinking - Notebook is in Sleep or Hybrid
Sleep mode.
LED off - Notebook is off.
Microphone jack Plug a microphone into this jack. The optional
built-in microphone is turned off while an
external microphone is connected.
Headphone jack Plug amplified speakers or headphones into this
jack. The built-in speakers are turned off when
speakers or headphones are plugged into this
jack.
Microphone jack
Headphone jack
Speaker
Battery charge indicator
LCD panel release latch
Speaker
Power indicator
www.gateway.com
7
Left
Component Icon Description
Kensington
lock slot
Secure your notebook to an object by
connecting a Kensington cable lock to this slot.
S-Video out jack
(optional)
Plug an S-Video device, such as a television, into
this optional jack. For more information, see
Viewing the display on a television on page54.
Ventilation fan Helps cool internal components.
Warning: Do not work with the notebook
resting on your lap. If the air vents are blocked,
the notebook may become hot enough to harm
your skin.
Caution: Do not block or insert objects into
these slots. If these slots are blocked, your
notebook may overheat resulting in unexpected
shutdown or permanent damage to the
notebook.
Caution: Provide adequate space around your
notebook so air vents are not obstructed. Do not
use the notebook on a bed, sofa, rug, or other
similar surface.
CD or DVD drive Insert CDs or DVDs into this drive. For more
information, see Using the CD or DVD drive on
page42. To determine the type of drive in your
notebook, examine the drive trays plastic cover
and compare the logo to those listed in
Identifying drive types on page42.
Kensington lock
slot
CD or DVD drive S-Video out
jack
Ventilation fan
CHAPTER 2: Checking Out Your Notebook
8
Right
Important
Port or jack location may vary by notebook model.
Component Icon Description
USB ports Plug USB devices (such as a diskette drive, flash
drive, printer, scanner, camera, keyboard, or
mouse) into these ports.
PCCard or
ExpressCard slot
Insert one TypeII PCCard or Type54
ExpressCard into this slot. For more information,
see Adding and removing a PCCard or
ExpressCard on page45.
IEEE 1394 port
(optional)
Plug an IEEE1394 (also known as Firewire
or
i.Link
) device (such as a digital camcorder or
MP3 player) into this optional 4-pin IEEE1394
port.
Memory card
reader
Insert a memory card from a digital camera,
MP3 player, PDA, or cellular telephone into the
memory card reader. For more information, see
Using the memory card reader on page44.
The memory card reader supports Memory
Stick
, Memory Stick Pro
, Mini Secure Digital
,
MultiMediaCard, RS-MultiMediaCard, and
Secure Digitalcards.
Ethernet jack Plug an Ethernet network cable into this jack.
The other end of the cable can be plugged into
a cable modem, DSL modem, or an Ethernet
network jack. For more information, see
Connecting to a broadband modem or
network on page19.
Modem jack Plug a dial-up modem cable into this jack. For
more information, see Connecting the dial-up
modem on page18.
IEEE1394
port
PCCard or
ExpressCard slot
Modem jack
USB ports
Memory card reader
USB ports
Ethernet jack
www.gateway.com
9
Back
Component Icon Description
Power connector Plug the ACadapter cable into this connector.
Monitor port Plug an analog VGA monitor or projector into this
port. For more information, see Viewing the
display on a projector or monitor on page50.
Power connector
Monitor port
CHAPTER 2: Checking Out Your Notebook
1 0
Bottom
Component Icon Description
Hard drive
bay
The hard drive is located in this bay. For more
information, see Replacing the hard drive kit on
page100.
Customer
Care label
Includes the Customer Care contact information. For
more information, see Gateway contact information
on page2.
Memory bay Memory modules are located in this bay. For more
information, see Adding or replacing memory
modules on page95.
Battery latch Slide to release the battery. For more information, see
Changing the battery on page61.
Battery Provides power when the notebook is not plugged into
ACpower.
Battery lock Slide to unlock the battery. For more information, see
Changing the battery on page61.
Online Support:
Tech Support Phone:
Hours:
Model:
S/No:
Battery latch
Memory
bay
Battery lock
Battery
Customer
care label
Hard drive
bay
www.gateway.com
1 1
Keyboard area
Component Icon Description
Keyboard Provides all the features of a full-sized, computer
keyboard. For more information, see Using the
keyboard on page24.
Multimedia
panel
(optional)
Use to control playback of CDs and DVDs. The panel
includes volume control buttons. For more information,
see Using the optional multimedia panel on page31.
Power button Press to turn the power on or off. You can also configure
the power button for Sleep/ Resume mode. For more
information on configuring the power button mode,
see Changing advanced settings on page67.
Microphone
(optional)
Record audio through this microphone or use it to talk
through when making Voice over Internet Protocol
(VoIP) calls. The built-in microphone is turned off while
an external microphone is connected. For the location
of your microphone jack, see Front on page6.
Touchpad Provides all the functionality of a mouse. For more
information, see Using the EZPad touchpad on
page28.
Status
indicators
Inform you when a drive is in use or when a button has
been pressed that affects how the keyboard is used. For
more information, see Using the status indicators on
page23.
Status indicators
Power
button
Keyboard
Touchpad
Multimedia
panel
Microphone
CHAPTER 2: Checking Out Your Notebook
1 2
LCD panel
Component Icon Description
Webcam
(optional)
Use to let others see who they are communicating with
when making VoIP calls. The Webcam status indicator
turns on when the Webcam is turned on. For more
information, see Using the optional webcam on
page32.
Webcam
CHAPTER3
1 3
Settin g U p an d G ettin g Started
Working safely and comfortably
Connecting the ACadapter
Connecting the dial-up modem
Connecting to a broadband modem or
network
Starting your notebook
Turning off your notebook
Restarting (rebooting) your notebook
Using the status indicators
Using the keyboard
Using the EZPad touchpad
Using the optional multimedia panel
Using the optional webcam
Adjusting the brightness
Adjusting the volume
Turning your wireless radio on or off
CHAPTER 3: Setting Up and Getting Started
1 4
Working safely and
comfortably
Before using your notebook, follow these general guidelines
for setting up a safe and comfortable work area and avoiding
discomfort and strain:
Keep hands and arms parallel to the floor.
Adjust the screen so it is perpendicular to your line of
sight.
Place your feet flat on the floor or on a footrest.
Although notebooks are sometimes called laptops, do
not use your notebook while it rests on your unprotected
lap. Notebook operating temperatures can become quite
high, increasing the risk of burns to your legs. Instead,
use a laptop desk to protect your legs.
Do not use the notebook on any soft, conforming
surface, such as your lap, a blanket, carpet, or a sofa. Soft
surfaces can block your notebooks ventilation openings,
leading to overheating, permanent damage to your
notebook, and fire danger. Instead, place your notebook
on a rigid, hard surface, and make sure that you keep the
ventilation openings on the sides clear.
Reducing eye strain
Sunlight or bright indoor lighting should not reflect on the
screen or shine directly into your eyes.
Position the computer desk and screen so you can avoid
glare on your screen and light shining directly into your
eyes. Reduce glare by installing shades or curtains on
windows, and by installing a glare screen filter.
Use soft, indirect lighting in your work area. Do not use
your notebook in a dark room.
Avoid focusing your eyes on your screen for long periods
of time. Every 10 or 15 minutes, look around the room,
and try to focus on distant objects.
Where feasible, keep your head vertical while looking at
the screen. If you use an external keyboard, raise the
notebook so the top of its screen is no higher than eye
level.
Warning
Do not use your notebook on a soft surface, such as your lap, a
blanket, carpet, or a sofa. You must keep your notebooks ventilation
openings clear of obstructions, or your notebook may overheat,
increasing the risk of fire and personal injury.
www.gateway.com
1 5
Setting up your computer desk and chair
When you are setting up your computer desk and chair, make
sure that the desk is the appropriate height and the chair helps
you maintain good posture.
Select a flat surface for your computer desk.
Adjust the height of the computer desk so your hands
and arms are positioned parallel to the floor when you
use the keyboard and touchpad. If the desk is not
adjustable or is too tall, consider using an adjustable
chair to control your arms height above the keyboard.
Use an adjustable chair that is comfortable, distributes
your weight evenly, and keeps your body relaxed.
Position your chair so the keyboard is at or slightly below
the level of your elbow. This position lets your shoulders
relax while you type.
Adjust the chair height, adjust the forward tilt of the seat,
or use a footrest to distribute your weight evenly on the
chair and relieve pressure on the back of your thighs.
Adjust the back of the chair so it supports the lower
curve of your spine. You can use a pillow or cushion to
provide extra back support.
Sitting at your notebook
Avoid bending, arching, or angling your wrists. Make
sure that they are in a relaxed position when you type.
Do not slouch forward or lean far back. Sit with your back
straight so your knees, hips, and elbows form right
angles when you work.
Take breaks to stand and stretch your legs.
Avoid twisting your torso or neck.
Avoiding discomfort and injury from repetitive
strain
Vary your activities to avoid excessive repetition.
Take breaks to change your position, stretch your
muscles, and relieve your eyes.
Find ways to break up the work day, and schedule a
variety of tasks.
CHAPTER 3: Setting Up and Getting Started
1 6
Connecting the ACadapter
You can run your notebook using an ACadapter or your
notebooks battery. The battery was shipped to you partially
charged. You should use the ACadapter right away to fully
charge the battery. Allow three hours for the battery to fully
charge.
To co n n ect th e AC ad ap ter:
1 Connect the power cord to the ACadapter.
Warning
Do not attempt to disassemble the AC adapter. The AC adapter has no
user-replaceable or user-serviceable parts inside. The AC adapter has dangerous
voltages that can cause serious injury or death. Contact Gateway about returning
defective AC adapters.
Caution
Make sure that you use the AC adapter that came with your notebook or
one of the same type purchased from Gateway. Replace the power cord if it
becomes damaged. The replacement cord must be of the same type and voltage
rating as the original cord or your notebook may be damaged.
Important
If the battery is not fully charged before you use your notebook on battery
power for the first time, the battery life may be much shorter than you expect.
If the battery life seems short even after being charged for threehours, the
battery may need to be recalibrated. For information on recalibrating the battery,
see Recalibrating the battery on page62.
www.gateway.com
1 7
2 Connect the ACadapter to your notebooks power
connector.
3 Plug the power cord into a wall outlet. The battery
charge indicator turns on (see Front on page6 for the
location of the battery charge indicator). If the battery
charge indicator does not turn on, complete the
following steps until it turns on:
Unplug the adapter from your notebook, then plug
it back in.
Press FN+F1 to toggle the status lights on and off.
Make sure the power cord is firmly attached to the
ACadapter.
Plug the power cord into a different wall outlet.
4 When you finish using your notebook for the first time,
turn off your notebook and leave your notebook
connected to ACpower until the battery charge indicator
turns blue.
Important
If the battery charge indicator does not turn blue after three hours,
contact Gateway Customer Care at the location shown on the Customer
Care label. For more information, see Gateway contact information on
page2.
CHAPTER 3: Setting Up and Getting Started
1 8
Protecting from power source problems
During a power surge, the voltage level of electricity coming
into your notebook can increase to levels far above normal
levels and cause data loss or system damage. Protect your
notebook and peripheral devices by connecting them to a
surge protector, which absorbs voltage surges and prevents
them from reaching your notebook.
Connecting the dial-up modem
Your notebook has a built-in 56K modem that you can use to
connect to a standard telephone line.
To co n n ect th e m o d em :
1 Insert one end of the modem cable into the modem
jack on your notebook.
Warning
High voltages can enter your notebook through both the power cord and
the modem connection. To protect your notebook and avoid electrical shock, use
a surge protector. If you have a telephone modem, use a surge protector that has
a modem jack. If you have a cable modem, use a surge protector that has an
antenna/ cable TV jack. During an electrical storm, unplug both the surge
protector and the modem.
Warning
To reduce the risk of fire, use only No. 26 AWG or larger (for example, No.
24 AWG) UL-listed or CSA-certified telecommunication line cord for your dial-up
modem connection.
www.gateway.com
1 9
2 Insert the other end of the modem cable into a telephone
wall jack.
Connecting to a broadband
modem or network
Your notebook has a network jack that you can use to connect
to a cable or DSL modem or to a wired Ethernet network.
To co n n ect to a cab le o r D SL m o d em o r to a wired
Eth ern et n etwo rk:
1 Insert one end of the network cable into the network
jack on your notebook.
2 Insert the other end of the network cable into a cable
modem, DSL modem, or Ethernet network jack.
Important
The modem will not work with digital or PBX telephone lines.
CHAPTER 3: Setting Up and Getting Started
2 0
Starting your notebook
To start yo u r n o teb o o k :
1 Slide the latch on the front of your notebook, then lift the
LCD panel.
2 Press the power button located above the keyboard.
3 If you are starting your notebook for the first time, follow
the on-screen instructions to select the language and
time zone and to create your first user account.
4 Attach and turn on any peripheral devices, such as
printers, scanners, and speakers.
Warning
Do not work with the notebook resting on your lap. If the air vents are
blocked, the notebook may become hot enough to harm your skin.
Caution
Provide adequate space around your notebook so air vents are not
obstructed. Do not use the notebook on a bed, sofa, rug, or other similar surface.
Tip
For more information about changing the power button mode,
see Changing advanced settings on page67.
Tip
For more information about connecting peripheral devices, see
Installing a printer or other peripheral device on page48.
Tip
See the documentation that came with each device for its setup
instructions.
www.gateway.com
2 1
5 To open the main menu, click (Start). From that
menu, you can run programs and search for files. For
more information on using Windows, see Using
Windows and Customizing Windows in your online
User Guide.
Waking up your notebook
When you have not used your notebook for several minutes or
if you close the LCD panel without turning off your notebook,
it may enter a power-saving mode called Sleep. While in Sleep
mode, the power indicator flashes. If your notebook is in Sleep
mode, press the power button to wake it up.
Turning off your notebook
Putting your notebook into Sleep mode is the easiest way to
power down your notebook. Although it does not turn your
notebook completely off, it turns off or slows down most
system operations to save power. Sleep mode saves your
desktop layout so the next time you restore power, the
programs are laid out just as you left them. Waking your
notebook from a Sleep state is much faster than turning on
your notebook after it has been turned completely off.
Hibernate mode is an alternative to Sleep mode. In Hibernate
mode, your notebook is turned completely off. When you wake
your notebook from Hibernate mode, however, the programs
that were running when your notebook entered Hibernate
mode are running just as you left them.
To p u t yo u r n o teb o o k to sleep :
Click (Start), then click (power). The notebook
saves your session and partially shuts down to save
power.
-OR-
Press FN+F3.
Tip
For more information about Sleep mode, see Changing power modes on
page64.
Tip
You can change the Sleep mode from the standard Sleep mode (default)
to Hybrid Sleep. For more information about Sleep mode, see Changing power
modes on page64.
CHAPTER 3: Setting Up and Getting Started
2 2
To p u t yo u r n o teb o o k in to h ib ern atio n :
Click (Start), click the arrow next to the lock icon, then
click Hibernate. The notebook saves your session and
shuts down to save power.
To tu rn o ff yo u r n o teb o o k:
Click (Start), click the arrow next to the lock icon, then
click Shut Down. The notebook turns off.
Restarting (rebooting) your
notebook
If your notebook does not respond to keyboard, touchpad, or
mouse input, you may have to close programs that are not
responding. If closing unresponsive programs does not restore
your notebook to normal operation, you may have to restart
(reboot) your notebook.
To clo se u n resp o n sive p ro g ram s o n yo u r n o teb o o k:
1 Press CTRL+ALT+DEL.
2 Click Start Task Manager. The Windows Task Manager
dialog box opens.
3 Click the program that is not responding.
4 Click End Task.
5 Click X in the top-right corner of the Windows Task
Manager dialog box.
To restart yo u r n o teb o o k:
Click (Start), click the arrow next to the lock icon, then
click Restart. The notebook turns off, then turns on
again.
Important
If for some reason you cannot use the Shut Down option in
Windows to turn off your notebook, press and hold the power button for
about five seconds, then release it.
Important
If your notebook does not turn off immediately, complete the
following steps until the notebook turns off:
1. Press and hold the power button for about five seconds, then release it.
2. Unplug the power cord and remove the battery for more than 10
seconds.
www.gateway.com
2 3
Using the status indicators
Status indicators inform you when a drive is being used or
when a button has been pressed that affects how the keyboard
is used. The status indicators are located below the touchpad.
Important
If none of the indicators are on, you may need to press FN+F1 to toggle
the status indicators on.
Indicator Icon Description
Wireless
network
LED on - Optional wireless IEEE
802.11 radio is turned on.
LED off - Optional wireless IEEE
802.11 radio is turned off.
Caps lock
LED on - Capslock is turned on.
LED off - Capslock is turned off.
Num lock
LED on - Numeric keypad is turned
on.
LED off - Numeric keypad is turned
off.
Disc drive
LED on - Drive is in use.
LED off - Drive is not in use.
Hard drive
LED blinking - Hard drive is being
accessed.
LED off - Hard drive is not being
accessed.
Hard drive
Capslock
Num lock
Wireless
network
Disc drive
1
CHAPTER 3: Setting Up and Getting Started
2 4
Using the keyboard
Your notebook features a full-size keyboard that functions the
same as a desktop computer keyboard. Many of the keys have
been assigned alternate functions, including shortcut keys for
Windows, function keys for specific system operations, and the
Num Lock keys for the numeric keypad.
Key types
The keyboard has several different types of keys. Some keys
perform specific actions when pressed alone and other actions
when pressed in combination with another key.
Tip
You can attach an external keyboard to the notebook using a USB port. You
do not need to shut down the notebook to connect a USB keyboard.
Key type Icon Description
Numeric keypad Use these keys to type numbers
when the numeric keypad is turned
on. Press FN+ to turn on the
numeric keypad.
Function keys Press these keys labeled F1 to F12
to perform actions in programs. For
example, pressing F1 may open
help.
Each program uses different
function keys for different
purposes. See the program
documentation to find out more
about the function key actions.
Function keys/
System keys
Navigation
keys
FNkey
Windowskey
Numeric
keypad
Application key
Arrow keys
1
www.gateway.com
2 5
System keys Press these colored keys in
combination with the FNkey to
perform specific actions. For more
information, see System key
combinations on page26.
Navigation keys Press these keys to move the cursor
to the beginning of a line, to the
end of a line, up the page, down the
page, to the beginning of a
document, or to the end of a
document.
FN key Press the FNkey in combination
with a colored system key to
perform a specific action.
Windows key Press this key to open the Windows
Start menu. This key can also be
used in combination with other
keys to open utilities like F(Search
utility), R(Run utility), and
E(Computer window).
Application key Press this key for quick access to
shortcut menus and help assistants
in Windows.
Arrow keys Press these keys to move the cursor
up, down, right, or left.
Key type Icon Description
CHAPTER 3: Setting Up and Getting Started
2 6
System key combinations
When you press the FN key and a system key at the same time,
your notebook performs the action identified by the text or
icon on the key.
Press and hold
FN, then press
this system key...
To...
Toggle the status indicators on or off. For
more information, see Using the status
indicators on page23.
Turn the optional IEEE802.11 wireless
network radio on or off. For more
information, see Wireless Ethernet
Networking in your online User Guide.
Warning: Radio frequency wireless
communication can interfere with
equipment on commercial aircraft. Current
aviation regulations require wireless devices
to be turned off while traveling in an
airplane. IEEE802.11 communication devices
are examples of devices that provide
wireless communication.
Enter Sleep mode or Hybrid Sleep mode.
Press the power button to leave Sleep mode.
For more information, see Changing
notebook power settings on page66.
Toggle the notebook display in the following
order:
The LCD
An external monitor or projector (a
monitor or projector must be plugged
into the monitor port on your notebook)
Both displays at the same time
For more information, see Viewing the
display on a projector or monitor on
page50.
Turn the optional Bluetooth radio on or off.
Warning: Radio frequency wireless
communication can interfere with
equipment on commercial aircraft. Current
aviation regulations require wireless devices
to be turned off while traveling in an
airplane. Bluetooth communication devices
are examples of devices that provide
wireless communication.
6
www.gateway.com
2 7
Increase the LCD panel brightness above the
normal brightest setting. Use this feature in
bright lighting situations, such as outside in
bright sunlight.
Press a second time to decrease the
brightness below the normal lowest
brightness setting. Use this feature in dim
lighting situations.
Press a third time to return the display to the
normal brightness setting.
Important: Using this feature will affect
battery performance.
Play or pause the CD or DVD.
Stop playing the CD or DVD.
Skip back one CD track or DVD chapter.
Skip ahead one CD track or DVD chapter.
Increase the brightness of the display.
Decrease the brightness of the display.
Increase volume. For more information, see
Adjusting the volume on page36.
Press and hold
FN, then press
this system key...
To...
F8
-+
CHAPTER 3: Setting Up and Getting Started
2 8
Using the EZPad touchpad
The EZPadconsists of a touchpad, two buttons, and a scroll
zone.
Decrease volume. For more information, see
Adjusting the volume on page36.
Mute the sound. Press the key combination
again to restore the sound. For more
information, see Adjusting the volume on
page36.
Press and hold
FN, then press
this system key...
To...
Touchpad
Left button Right button
Scroll
zone
www.gateway.com
2 9
When you move your finger on the touchpad, the pointer
(arrow) on the screen moves in the same direction. You can use
the scroll zone to scroll through documents. Use of the scroll
zone may vary from program to program.
You can use the EZ-Pad left and right buttons below the
touchpad to select objects.
Tip
You can attach a mouse to the notebook using a USB port. You do not need
to shut down the notebook to connect a USB mouse.
Tip
For instructions on how to adjust the double-click speed, pointer speed,
right-hand or left-hand configuration, and other touchpad settings, see
Changing the mouse, touchpad, or pointing device settings in your online User
Guide.
Tip
You may have received your notebook with the EZ Pad touchpad set to
only accept clicking by using the touchpad buttons. You can change this feature
to allow tapping on the touchpad to simulate clicking the left button. For more
information, see Changing the mouse, touchpad, or pointing device settings in
your online User Guide.
To... Do this...
Move the
pointer on the
screen.
Move your finger
around on the
touchpad. If you
run out of space
and need to move
the pointer
farther, lift your
finger, move it to
the middle of the
touchpad, then
continue moving
your finger.
CHAPTER 3: Setting Up and Getting Started
3 0
Select an
object on the
screen.
Position the
pointer over the
object. Quickly
press and release
the left button
once. This action
is called clicking.
Start a
program or
open a file or
folder.
Position the
pointer over the
object. Press the
left button twice
in rapid
succession. This
action is called
double-clicking.
Access a
shortcut
menu or find
more
information
about an
object on the
screen.
Position the
pointer over the
object. Quickly
press and release
the right button
once. This action
is called
right-clicking.
Move an
object on the
screen.
Position the
pointer over the
object. Press the
left button and
hold it down, then
use the touchpad
to move (drag) the
object to the
appropriate part
of the screen.
Release the
button to drop the
object where you
want it.
To... Do this...
www.gateway.com
3 1
Using the optional multimedia
panel
Use the buttons on the optional multimedia panel to control
playback of CDs and DVDs as well as media files in programs
such as Windows Media Player.
Button Description
Stop playing the CD, DVD, or media file.
Skip back one CD track or DVD chapter.
Play or pause the CD, DVD, or media file.
Skip ahead one CD track or DVD chapter.
Mute the sound. Press again to restore the sound. For more
information, see Adjusting the volume on page36.
Decrease volume. For more information, see Adjusting the
volume on page36.
+ Increase volume. For more information, see Adjusting the
volume on page36.
Play/ Pause
Stop
Skip back
Skip ahead
Mute sound
Volume down
Volume up
CHAPTER 3: Setting Up and Getting Started
3 2
Using the optional webcam
You can use the optional webcam with many of the available
Internet chat programs to add video and audio to your chat
session. In addition, by using the software included with the
webcam, you can take pictures or create video clips. The
Webcam status indicator turns on when the Webcam is turned
on.
Webcam
Statusindicator
www.gateway.com
3 3
To u se th e web cam :
1 Click (Start), All Programs, Camera Assistant
Software, then click Camera Assistant Software. The
Camera Assistant Toolbar opens.
-OR-
Right-click (Camera assistant software) on the
taskbar, then click Show Toolbar. The Camera Assistant
Toolbar opens.
Button Icon Description
Start
camera
Turns on the camera and opens
the preview screen.
Effects Adds a decoration or border to
your picture.
Properties Modifies properties such as
zoom, backlight compensation,
brightness, and contrast.
Settings Selects the position of the toolbar
or modifies the picture, video, or
audio settings.
Help Opens online help.
Important
If you do not see the toolbar, the Auto Hide setting may be turned
on. Move your pointer around the outside of the screen until the toolbar
appears.
CHAPTER 3: Setting Up and Getting Started
3 4
2 Click (Start camera). The Camera Assistant opens.
3 Click one of the following:
Button Icon Description
Snapshot Take a picture of what is
currently in the preview
screen.
Video
recording
Create a video recording.
Audio
recording
Create an audio recording.
Functions Change a setting or access
online help.
Resolution Change the size of the
picture.
Mute Turn audio capture on or
off.
Effects Add a decoration or
border to your picture.
www.gateway.com
3 5
Adjusting the brightness
To ad ju st screen b rig h tn ess:
Use the increase brightness and decrease brightness
keys on the keyboard. For more information, see System
key combinations on page26.
-OR-
Click (Start), All Programs, Accessories, then click
Windows Mobility Center. The Windows Mobility
Center window opens. Slide the Brightness control to
the desired screen brightness.
Tip
For more information about using the webcam, click in the
Camera Assistant Toolbar or click (Functions), then click Help in the
Camera Assistant.
Tip
For more information about using the webcam while using an
Internet chat service, see the help for that service.
Tip
For more information about the Windows Mobility Center, see
Using the Windows Mobility Center in your online User Guide.
CHAPTER 3: Setting Up and Getting Started
3 6
Adjusting the volume
You can use the volume control to adjust the overall volume
of your notebook.
To ad ju st th e overall vo lu m e level u sin g h ard ware
co n tro ls:
If you are using external speakers, turn the knob on the
front of the speakers.
-OR-
Use the mute and volume control buttons on the
keyboard. For more information, see System key
combinations on page26.
-OR-
Use the mute and volume control buttons on the
optional multimedia panel. For more information, see
Using the optional multimedia panel on page31.
-OR-
Click (Start), All Programs, Accessories, then click
Windows Mobility Center. The Windows Mobility
Center window opens. Slide the Volume control to the
desired volume level.
To ad ju st th e vo lu m e fro m Win d ows:
1 Click (Volume) on the taskbar. The volume control
slider opens.
2 Click and drag the slider up to increase volume and down
to decrease volume.
Tip
For more information about the Windows Mobility Center, see
Using the Windows Mobility Center in your online User Guide.
www.gateway.com
3 7
3 To mute the volume, click (Mute). To restore volume,
click it again.
4 To adjust device volume levels, click Mixer. The Volume
Mixer dialog box opens, where you can click and drag
sliders for individual devices.
5 Click X in the top-right corner of the window to close it.
Tip
Adjust the Windows Sounds slider to change system sounds
volume independently of general volume (such as the volume used for
music and game sounds).
CHAPTER 3: Setting Up and Getting Started
3 8
Turning your wireless radio on
or off
Your Gateway notebook may have a factory-installed wireless
radio.
IEEE 802.11 wireless network radio
Your notebook has an IEEE 802.11 radio for accessing the
Internet through a wireless access point or communicating
with other computers on a wireless Ethernet network.
To tu rn th e wireless I EEE 8 02 .1 1 rad io o n o r o ff:
Press FN + F2. The wireless status indicator turns on or
off. For the location of the wireless status indicator, see
Using the status indicators on page23.
-OR-
Click (Start), All Programs, Accessories, then click
Windows Mobility Center. When the Windows Mobility
Center window opens, click Turn wireless on or Turn
wireless off.
Warning
Radio frequency wireless communication can interfere with equipment on
commercial aircraft. Current aviation regulations require wireless devices to be
turned off while traveling in an airplane. IEEE 802.11 and Bluetooth
communication devices are examples of devices that provide wireless
communication.
Warning
In environments where the risk of interference to other devices or services
is harmful or perceived as harmful, the option to use a wireless device may be
restricted or eliminated. Airports, hospitals, and oxygen or flammable gas laden
atmospheres are limited examples where use of wireless devices may be
restricted or eliminated. When in environments where you are uncertain of the
sanction to use wireless devices, ask the applicable authority for authorization
prior to using or turning on the wireless device.
Tip
For more information about using your notebook on a wireless network,
see Wireless Ethernet Networking in your online User Guide
www.gateway.com
3 9
Bluetooth radio
Your notebook may have a Bluetooth radio for communicating
with another Bluetooth device, such as a printer, scanner,
camera, MP3 player, headphone, keyboard, or mouse.
To tu rn th e B lu eto o th rad io o n o r o ff:
Press FN + F6.
Tip
For more information about using your notebook on a Bluetooth Personal
Area Network, see Bluetooth Networking in your online User Guide
Help
For more information about Bluetooth, click Start, then click Help and
Support. Type the keyword Bluetooth in the Search Help box, then press
ENTER.
CHAPTER 3: Setting Up and Getting Started
4 0
CHAPTER4
4 1
U sin g D rives an d Accesso ries
Using the CD or DVD drive
Using the memory card reader
Adding and removing a PCCard or
ExpressCard
Installing a printer or other peripheral device
Viewing the display on a projector or monitor
Viewing the display on a television
Ordering accessories
CHAPTER 4: Using Drives and Accessories
4 2
Using the CD or DVD drive
You can use your notebook to enjoy a wide variety of
multimedia features.
Identifying drive types
Your Gateway notebook may contain one of the following drive
types. Look on the front of the drive for one or more of the
following logos:
If your drive has this
logo...
This is your drive
type...
Use your drive for...
CD drive
Installing programs, playing
audio CDs, and accessing data.
You cannot use this drive to
create CDs or DVDs or play
DVDs.
DVD drive
Installing programs, playing
audio CDs, playing DVDs, and
accessing data. You cannot
use this drive to create CDs or
DVDs.
Combination
DVD/ CD-RW drive
Installing programs, playing
audio CDs, playing DVDs,
accessing data, and recording
music and data to recordable
CDs. You cannot use this drive
to create DVDs.
Multi-format
double layer
DVDRW drive
Installing programs, playing
audio CDs, playing DVDs,
accessing data, recording
music and data to CD-R or
CD-RW discs, and recording
video and data to DVD-R,
DVD+R, DVD-RW, DVD+RW, or
double layer DVD+R or DVD-R
discs.
Note: To use the double layer
capability of the double layer
recordable DVD drive, the
blank DVDs you purchase must
state Double Layer, Dual Layer,
or DL. Using other types of
blank media will result in less
capacity.
ROM/R/RW
www.gateway.com
4 3
Using a CD or DVD drive
[
To in sert a C D o r D VD :
1 Press the eject button on the CD or DVD drive. After the
tray opens slightly, pull the disc tray completely open.
2 Place the disc in the tray with the label facing up, then
press down carefully on the disc until it snaps into place.
3 Push the tray in until it is closed.
To rem ove a C D o r D VD :
1 Press the eject button on the CD or DVD drive. After the
tray opens slightly, pull the disc tray completely open.
2 Carefully lift on the edges of the disc until it snaps off
of the spindle.
3 Push the tray in until it is closed.
Important
Prerecorded DVDs and DVD drives contain regional codes that help control
DVD title exports and help reduce illegal disc distribution. To be able to play a
prerecorded DVD, the discs regional code and your DVD drives regional code
must match.
The regional code on your DVD drive is determined by your notebooks delivery
address. The regional code for the United States and Canada is 1. The regional
code for Mexico is 4. Your DVD drives regional code must match the regional code
of the disc. The regional code for the disc is on the disc, disc documentation, or
packaging.
Important
When you place a single-sided disc in the tray, make sure that the label
side is facing up. If the disc has two playable sides, place the disc so the name
of the side you want to play is facing up.
Tip
For information about cleaning a CD or DVD, see Cleaning CDs or DVDs
on page79.
Tip
Your notebook must be turned on to remove CDs and DVDs using this
method. If you do not want to turn on your notebook, manually eject the disc
by inserting an opened paper clip into the manual eject hole.
Eject button
Manual eject hole
CHAPTER 4: Using Drives and Accessories
4 4
Using the memory card reader
You can use memory cards to transfer pictures from a digital
camera to your notebook. You can also use the memory card
reader to transfer data between your notebook and a device
that uses memory cards, such as a PDA, MP3 player, or cellular
telephone.
Memory card types
The memory card reader supports Memory Stick
, Memory
Stick Pro
, MultiMediaCard, Secure Digital, Mini Secure
Digital, and RS-MultiMediaCard.
Inserting a memory card
To in sert a m em o ry card :
Insert the memory card into the memory card slot with
the label facing up and the arrow on the label pointing
towards the notebook.
Important
RS-Multimedia Card and Mini Secure Digital cards require the use of an
adapter that is available with the media.
www.gateway.com
4 5
Using a memory card
To access a file o n a m em o ry card :
1 Click (Start), then click Computer.
2 Double-click the drive letter (for example, the E: drive),
then double-click the file name.
Removing a memory card
To rem ove a m em o ry card :
1 Push the memory card into the notebook. The memory
card pops out slightly.
2 Pull the memory card out of the notebook.
Adding and removing a
PCCard or ExpressCard
Your notebook has a PCCard or ExpressCard slot. This slot
accepts one TypeII PCCard or one Type 54 Express Card. You
do not need to restart your notebook when changing most
cards because your notebook supports hot-swapping.
Hot-swapping means that you can insert a card while your
notebook is running. If your card does not work after
hot-swapping, see the card manufacturers documentation for
further information.
Important
Do not use the remove hardware icon in the taskbar to remove the
memory card. If you use the remove hardware icon, your notebook may not
recognize your memory card reader until you restart your notebook.
Important
To know if your notebook uses PCCards or ExpressCards, look for an eject
button next to the slot. If your notebook has an eject button, it uses TypeII
PCCards. If your notebook does not have an eject button, it uses Type54
ExpressCards.
CHAPTER 4: Using Drives and Accessories
4 6
To in sert a P C C ard o r Ex p ress Card :
Push the card firmly into the slot, label-side up, until the
outer edge of the card is flush with the side of your
notebook.
To rem ove a P C C ard :
1 Turn off your notebook, then go to step 5.
-OR-
Double-click the remove hardware icon in the
taskbar. The Safely Remove Hardware dialog box opens.
2 Click the PCCard name, then click Stop. The Stop a
Hardware device dialog box opens.
3 Click the PCCard name, then click OK. The Safe to
Remove Hardware dialog box opens.
4 Click OK.
5 Release the eject button by pressing the PCCard eject
button once.
Important
Before inserting an Express Card, you must remove the dummy
card. Keep the dummy card in a safe place and reinsert it when you
remove the Express Card.
Important
If the remove hardware icon does not appear on the taskbar, click
the show hidden icons button.
www.gateway.com
4 7
6 Eject the PCCard by pressing the eject button again.
To rem ove an Ex p ress C ard :
1 Turn off your notebook, then go to step 5.
-OR-
Double-click the remove hardware icon in the
taskbar. The Safely Remove Hardware dialog box opens.
2 Click the ExpressCard name, then click Stop. The Stop a
Hardware device dialog box opens.
3 Click the ExpressCard name, then click OK. The Safe to
Remove Hardware dialog box opens.
4 Click OK.
5 Push the Express Card into the notebook. The Express
Card pops out slightly.
6 Pull the Express Card out of your notebook.
Important
If the remove hardware icon does not appear on the taskbar, click
the show hidden icons button.
CHAPTER 4: Using Drives and Accessories
4 8
Installing a printer or other
peripheral device
Your notebook may have one or more of the following ports:
IEEE1394 (also known as Firewire
or i.Link
), Universal Serial
Bus (USB), and S-Video (TV out). You use these ports to connect
peripheral devices such as printers, scanners, and digital
cameras to your notebook.
IEEE1394 and USBports support plug-and-play and hot
swapping, which means that your notebook will usually
recognize such a device whenever you plug it into the
appropriate port. When you use an IEEE1394 or USB device for
the first time, your notebook will prompt you to install any
software the device needs. After doing this, you can disconnect
and reconnect the device at any time.
Connecting a USB device
Your notebook has USB ports for connecting devices such as a
diskette drive, flash drive, printer, scanner, camera, keyboard,
or mouse.
Important
Before you install a printer, scanner, or other peripheral device, see the
device documentation and installation instructions.
Help
For more information about installing peripheral devices, click Start, then
click Help and Support. Type the keyword installing devices in the Search
Help box, then press ENTER.
Important
USB devices may have special installation instructions. See your USB
devices installation guide.
Important
For more information about using the USB port on your device, see your
devices documentation.
www.gateway.com
4 9
To co n n ect yo u r U SB d evice to yo u r n o teb o o k :
1 Connect one end of the USB cable to your device.
2 Connect the other end of the cable to a USB port on
your notebook.
Connecting an IEEE1394 device
Your notebook may have a 4-pin IEEE1394 port (also known
as a Firewire or i.Link port) for connecting devices such as
a video camera.
To co n n ect yo u r I EEE 1 394 d evice to yo u r n o teb o o k:
1 Connect one end of the IEEE1394 cable to your IEEE1394
device.
Important
For more information about using the IEEE 1394 port on your device, see
your devices documentation.
CHAPTER 4: Using Drives and Accessories
5 0
2 Connect the other end of the cable to the IEEE1394
port on your notebook.
Viewing the display on a
projector or monitor
You can use your notebook for giving presentations by
connecting an external monitor or projector to your monitor
(VGA) port. Your notebook supports simultaneous LCD and
external display. Simultaneous display lets you control the
presentation from your notebook at the same time as you face
your audience.
To u se a p ro jecto r o r m o n ito r
1 Turn off your notebook.
2 Connect one end of the VGA cable to the monitor or
projector.
Tip
For more information about editing video, see Creating a video
DVD in your online User Guide.
www.gateway.com
5 1
3 Plug the other end of the VGA cable into the monitor
port on your notebook.
4 Turn on your notebook.
5 Plug the projectors or monitors power cord into an
ACpower source and turn it on.
Windows recognizes the new hardware and the New
Display Detected dialog box opens.
6 Select the options for the projector or monitor, then click
OK.
7 Press FN+F4 to switch between viewing the display on
the LCD panel, viewing the display on the projector or
monitor, and viewing the display on both the LCD panel
and the projector or monitor.
Adjusting the display properties
If the image on the projector or monitor does not appear
correctly, or if you want to use the display as an extension of
your notebook desktop, you should adjust the display
properties.
Important
If a monitor or projector is connected and you close the LCD panel,
your notebook may turn off the LCD panel, but will not enter Sleep mode.
CHAPTER 4: Using Drives and Accessories
5 2
To ad ju st th e d isp lay p ro p erties o n a p rojecto r o r
m o n ito r:
1 Click (Start), All Programs, Accessories, then click
Windows Mobility Center. The Windows Mobility
Center window opens.
2 Click (Change display settings). The Display
Settings dialog box opens.
3 Click monitor 2.
4 Adjust properties such as Resolution or Colors if
necessary.
5 To use the monitor or projector as a mirror (duplicate)
of the notebook display (both displays have the same
content), click to deselect the check box for Extend my
Windows desktop onto this monitor.
6 To use the monitor or projector as an extension of your
desktop (increasing the size of your Windows desktop),
click to select the check box for Extend my Windows
desktop onto this monitor. You can click and drag the
2 monitor icon to position it the same way the physical
monitor is arranged on your desk.
7 Click OK.
Tip
For more information about the Windows Mobility Center, see
Using the Windows Mobility Center in your online User Guide.
www.gateway.com
5 3
Using the projector or monitor for a
presentation
You can configure your notebook so the settings are correct
each time you give a presentation.
To u se a p ro jecto r o r m o n ito r fo r a p resen tatio n :
1 Click (Start), All Programs, Accessories, then click
Windows Mobility Center. The Windows Mobility
Center window opens.
2 Click (Change presentation settings). The
Presentation Settings dialog box opens.
3 Adjust properties such as Turn off screen saver and Set
the volume to if necessary.
4 Click OK.
5 Click Turn on to turn on the presentation settings. When
you are finished giving the presentation, click Turn off
to return to your standard notebook settings.
Tip
For more information about the Windows Mobility Center, see
Using the Windows Mobility Center in your online User Guide.
CHAPTER 4: Using Drives and Accessories
5 4
Viewing the display on a
television
The optional S-Video out jack on your notebook lets you view
your notebook display on a television screen using a standard
S-Video cable.
To view yo u r n o teb o o k d isp lay o n a televisio n :
1 With your notebook off, connect one end of a standard
S-Video cable to the optional S-Video out jack on
your notebook.
2 Connect the other end of the cable to the Video in jack
on your television or VCR.
3 Turn on the television or VCR.
4 Start your notebook.
Important
To turn on external video by default, connect the television (or other
external video device) before starting your notebook.
Important
Audio is not transmitted through an S-Video out jack. Use the built-in
speakers or a set of headphones or external powered speakers, or connect your
notebook to a stereo system using the headphone jack to hear sound while
playing a DVD. DVD playback to a VCR will be scrambled by copyright protection
software.
www.gateway.com
5 5
Adjusting the television display settings
You may need to modify the television settings to match the
television you are connecting to.
To ad ju st th e d isp lay p ro p erties o n a televisio n :
1 Click (Start), All Programs, Accessories, then click
Windows Mobility Center. The Windows Mobility
Center window opens.
2 Click (Change display settings). The Display
Settings dialog box opens.
3 Click Advanced Settings.
4 Click Intel Graphics Media Accelerator Driver for
Mobile.
5 Click Graphics Properties.
Tip
For more information about the Windows Mobility Center, see
Using the Windows Mobility Center in your online User Guide.
Important
Depending on the graphic processor installed in your notebook,
the remaining steps may vary.
CHAPTER 4: Using Drives and Accessories
5 6
6 Click on a tab and make changes to the television settings
as necessary.
Ordering accessories
To order accessories, visit www.gateway.com. Accessories may
not be available in all localities.
Au to m o b ile/airp lan e p o wer ad ap ters
With an automobile/ airplane power adapter, you can save
battery power by plugging your notebook into an automobile
cigarette lighter or an airplane in-flight power receptacle.
B atteries
If you run your notebook on battery power for extended
periods, you may want to buy an additional battery so you can
swap batteries when necessary. See Changing the battery on
page61 for more information about using an additional
battery.
C arry in g cases
Gateway has large-capacity carrying cases if you need
additional space for accessories or supplies.
H ard d rives
If you want to increase your internal storage space, try
replacing your existing hard drive with a larger drive. See
Replacing the hard drive kit on page100 for more
information.
M em o ry
Large programs, such as multimedia games or graphics
programs, use a lot of memory. If your programs are running
more slowly than you think they should, try adding more
memory. See Adding or replacing memory modules on
page95 for more information.
Tip
If you are traveling internationally, you may need to change the
video standard. For example, many televisions outside of the United
States use PAL instead of NTSC.
www.gateway.com
5 7
P rin ters
You can attach almost any type of printer to your notebook.
The most common types are inkjet and laser printers, which
print in color or black and white.
Inkjet printers and cartridges are relatively inexpensive, but
they are slower than laser printers. Using an inkjet color
printer, you can print pictures, banners, and greeting cards, as
well as documents.
Laser printers and cartridges are more expensive, but they
print much faster than inkjet printers. Laser printers are better
than inkjet printers when you are printing large documents.
U SB flash d rive
Use a USB flash drive for storing files or transferring files to
another computer.
CHAPTER 4: Using Drives and Accessories
5 8
CHAPTER5
5 9
M an ag in g Power
Monitoring the battery charge
Recharging the battery
Changing the battery
Recalibrating the battery
Extending battery life
Changing notebook power settings
CHAPTER 5: Managing Power
6 0
Monitoring the battery charge
Your new Gateway notebook is designed to provide an
exceptional balance of performance and portability. Your
notebook uses the latest chipset and mobile processor
technologies to manage the processor speed and power
consumption for a greater battery life experience. This design
provides you with maximum performance when plugged into
ACpower balanced with optimized battery life when on
battery power.
Closely monitor the battery charge. When the battery charge
gets low, change the battery or connect to ACpower
immediately to prevent losing any unsaved work. To monitor
the battery charge:
Move the mouse pointer over the power cord icon
or battery icon in the taskbar. A message appears
showing the remaining battery time and the current
power plan.
Wait for a Low Battery warning message to appear.
Look at the battery charge status indicator.
If your battery charge indicator displays what looks like
an inaccurate charge, you may need to recalibrate the
battery.
Recharging the battery
The battery recharges while it is installed and your notebook
is connected to ACpower. While the battery recharges, the
battery charge indicator turns on.
Tip
For more information about the battery charge status indicator,
see Front on page6.
Tip
For more information about recalibrating the battery, see
Recalibrating the battery on page62.
www.gateway.com
6 1
Changing the battery
To rep lace th e b attery :
1 If your notebook is on and is connected to ACpower, go
to step 2.
-OR-
If your notebook is on and is not plugged into an AC
outlet, save your work and turn off the notebook.
2 Turn your notebook over so the bottom is facing up.
3 Slide the battery lock to the unlocked position .
4 Slide the battery release latch, then slide the battery out
of the notebook.
5 Slide a recharged battery into the notebook until it snaps
into place.
Warning
Danger of explosion if battery is incorrectly replaced.
Replace only with a battery specifically manufactured for your Gateway notebook.
Discard used batteries according to local hazardous material regulations.
The battery used in this device may present a fire or chemical burn hazard if
mishandled. Do not disassemble, heat above 212F (100C), or incinerate. Dispose
of used batteries promptly. Keep away from children.
Caution
If your notebook is connected to AC power you can change the battery
while the notebook is turned on. If your notebook it is not plugged into an AC
outlet, you must turn the notebook off while changing the battery.
CHAPTER 5: Managing Power
6 2
6 Slide the battery lock to the locked position .
7 Turn your notebook over.
8 Open the LCD panel.
Recalibrating the battery
If your notebook unexpectedly goes into Sleep mode while you
are using it but the battery charge is not low, you may need
to recalibrate your battery. You should also recalibrate the
battery periodically to maintain the accuracy of the battery
gauge.
To recalib rate th e b attery :
1 Connect your notebook to ACpower and let the battery
charge completely.
2 As soon as it starts and you see a startup screen, press
F2. The BIOS Setup utility opens.
3 Open the Advanced menu.
4 Highlight Battery Auto Learning, then select Enabled
by pressing the spacebar.
5 Open the Exit menu, highlight Exit Saving Changes,
then press ENTER.
6 Select Yes, then press ENTER.
The battery recalibration process begins and a screen
opens showing you the progress. The entire process
takes several hours.
When the recalibration has finished, the message Press
[Esc] key to exit appears.
7 Press ESC. The battery charge indicator now displays an
accurate battery charge.
Important
Do not interrupt the battery recalibration process. If recalibration is
interrupted, you must start the process over again.
Important
If, after completing this procedure, the battery charge indicator still does
not show an accurate charge, contact Gateway Customer Care at the location
shown on the Customer Care label. For more information, see Gateway contact
information on page2.
www.gateway.com
6 3
Extending battery life
Maximizing battery performance
To get maximum performance from your notebook battery, we
recommend that you initially condition (fully charge and
discharge) your new battery a few times during the first
several weeks of use, to let it reach its maximum rated capacity.
Over the long term, use the battery at least once a month, even
if it was kept in a cool, dry place for storage, but avoid frequent
full discharges because this puts additional strain on the
battery. Several partial discharges with frequent recharges are
better for a lithium-ion battery than one complete discharge,
and recharging a partially charged lithium-ion battery does not
cause harm because there is no memory.
Conserving battery power
To conserve power while using the battery to power your
notebook:
Turn off wireless networking and Bluetooth.
Dim the display as low as is comfortable.
Disconnect all external devices, like IEEE 1394 and USB
devices.
Remove PCCards or ExpressCards when you do not
need them. Many PCCards or ExpressCards use a small
amount of power while inserted, even if they are not
being used.
Select the Power saver power plan to get maximum
power savings.
Close the LCD panel to turn off the display while you are
not using your notebook. The display stays off until you
open the panel again.
Use Hibernate mode for maximum power savings while
your notebook is not in use.
Use the notebook touchpad instead of an external
mouse.
Decrease or mute speaker volume.
Turn off all scheduled tasks.
Turn off auto-save features in Microsoft Office and other
applications.
Tip
For more information about using power plans, see Changing
notebook power settings on page66.
CHAPTER 5: Managing Power
6 4
Copy programs from CDs or DVDs to the hard drive so
you do not use battery power by running optical drives.
Use the CD or DVD drive only when necessary. This drive
uses a large amount of power.
Recharge the battery often, take an extra battery, and
fully recharge the batteries before traveling. For more
information, see Recharging the battery on page60.
Using alternate power sources
To extend battery life, use alternate power sources whenever
possible.
If traveling internationally, take electrical adapters. Save
the battery for times when you cannot use a power
adapter. If you plan on taking your ACpower adapter,
also take a single-plug surge protector.
If you will have access to an EmPowerin-flight power
receptacle, an automobile power outlet, or an
automobile cigarette lighter, use an airplane/
automobile power adapter or power inverter. Save the
battery for times when you cannot use a power adapter.
To find ACpower outlets in airports, look for them next
to support pillars, in large areas such as boarding gates,
and under banks of telephones.
Changing power modes
You can use the following power modes to lengthen the life of
your notebooks battery:
Sleep - while your notebook is in Sleep mode, it switches
to a low power state where devices, such as the display
and drives, turn off.
Hibernate - (also called save to disk) writes all current
memory (RAM) information to the hard drive, then turns
your notebook completely off. The next time you turn on
your notebook, it reads the memory information from
the hard drive and opens the programs and documents
that were open when you activated Hibernate mode.
Tip
For more information about traveling with your notebook, see
Traveling with Your Notebook on page69.
www.gateway.com
6 5
Hybrid Sleep - while your notebook is in Hybrid Sleep
mode, it switches to a low power state where devices,
such as the display and drives, turn off similar to Sleep
mode. The notebook also writes all current memory
(RAM) information to the hard drive similar to Hibernate
mode. If your notebook experiences a power outage
while in Hybrid Sleep mode, the notebook reads the
memory information from the hard drive and opens the
programs and documents that were open when you
activated Hybrid Sleep mode. If the notebook does not
experience a power outage while in Hybrid Sleep mode,
it restarts using the information in current memory, thus
reducing startup time. You must turn on Hybrid Sleep
mode to use it. For more information, see Changing
advanced settings on page67.
U sin g p ower savin g m o d es
Always save your work before using Sleep mode. In Sleep
mode, your notebook reduces or turns off the power to most
devices except memory. However, the information in memory
is not saved to the hard drive. If power is interrupted, the
information is lost.
When in Hibernate mode, your notebook saves all memory
information to the hard drive, then turns the power completely
off.
If your notebook
is...
...and you want
to...
...then
On Enter Sleep or
Hybrid Sleep
mode
Press FN+F3.
On Enter Hibernate
mode
Click (Start), click
the arrow next to the
lock icon, then click
Hibernate.
In Sleep, Hybrid
Sleep, or Hibernate
mode
Exit Sleep, Hybrid
Sleep, or
Hibernate mode
Press the power
button.
CHAPTER 5: Managing Power
6 6
Changing notebook power
settings
You can change the function of your notebooks power button,
Sleep system key, and power-saving timers by changing power
settings on your notebook.
You can customize power settings from the Windows Mobility
Center by selecting power plans and adjusting advanced
power settings.
Changing the power plan
Power plans (groups of power settings) let you change power
saving options such as when the display or hard drive is
automatically turned off. You can select one of the defined
power plans or create a custom power plan.
Three power plans are pre-defined for you:
Balanced - This is the default power plan which balances
performance and battery life.
Power saver - This power plan sacrifices performance in
order to extend battery life. Use this plan if you will be
away from ACpower outlets for an extended period of
time. Your programs may run slower than you are
accustomed to under the other two power plans.
High performance - This power plan sacrifices battery life
in order to gain performance. Use this plan if you need
additional computing power for your program. Your
battery may not last as long as you are accustomed to
under the other two power plans.
To ch an g e th e p ower p lan :
1 Click (Start), All Programs, Accessories, then click
Windows Mobility Center. The Windows Mobility
Center window opens.
www.gateway.com
6 7
2 Click (Change power settings). The Select a power
plan window opens.
3 Select the power plan you want to use.
- OR -
Click Change plan settings, modify the power plan you
selected, then click Save changes.
Changing advanced settings
Advanced power settings let you assign different power saving
modes to the power button and Sleep system key. You can also
select which power saving mode is activated when you close
the LCD panel.
To ch an g e ad van ced p o wer m an ag em en t settin g s:
1 Click (Start), All Programs, Accessories, then click
Windows Mobility Center. The Windows Mobility
Center window opens.
Help
For more information about changing the power plan, click Start,
then click Help and Support. Type the keyword power plan in the
Search Help box, then press ENTER.
CHAPTER 5: Managing Power
6 8
2 Click (Change power settings). The Select a power
plan window opens.
3 Click a setting on the left side of the screen that you want
to change. The top three settings are not tied to a power
plan. The bottom three settings modify the currently
selected power plan.
To tu rn o n H yb rid Sleep m o d e:
1 On the Select a power plan window, click Change plan
settings for the plan you are using. The Change settings
for the plan window opens.
2 Click Change advanced power settings. The Power
Options dialog box opens.
3 Click the + in front of Sleep, then click the + in front of
Allow hybrid sleep.
4 Change the values to On for On battery and Plugged
in.
Help
For more information about changing the power management
settings, click Start, then click Help and Support. Type the keyword
power management in the Search Help box, then press ENTER.
Help
For more information about hybrid sleep, click Start, then click
Help and Support. Type the keyword hybrid in the Search Help box,
then press ENTER.
CHAPTER6
6 9
Travelin g with Yo u r N o teb o o k
Packing your notebook
Traveling by air
Dial-up modem
Radio frequency wireless connections
Files
Security
Power
Additional tips
CHAPTER 6: Traveling with Your Notebook
7 0
Packing your notebook
Remove all discs, PC Cards or Express Cards, peripheral
devices, and cables. Remember to pack those you will
need while traveling.
Pack your notebook securely into a briefcase or
hand-carried luggage, and keep it separate from
toiletries, liquids, and food. Do not pack it in checked
luggage.
Keep your notebook stable during travel. Secure it to
prevent it from sliding around in overhead bins and car
trunks.
Traveling by air
Do not check your notebook as luggage.
Charge the battery in case airport security asks you to
start your notebook.
Have your notebook hand-inspected or sent through the
X-ray scanner, but never carry it through the metal
detector.
Turn off you notebook for takeoff and landing.
Turn off all wireless devices while in the aircraft.
Dial-up modem
Take a telephone cord to connect the modem to
telephone jacks. If you are traveling internationally, take
telephone jack adapters or an acoustic handset coupler.
Take a telephone line protector.
Take a telephone line tester to check for unsafe lines,
especially if you are traveling internationally.
Take remote access information with you so you can
connect to your ISP while outside of your usual calling
area. A list of country dialing codes may be especially
useful if you are traveling internationally.
www.gateway.com
7 1
Radio frequency wireless
connections
Every country has different restrictions on the use of
wireless devices. If your notebook is equipped with a
wireless device, check with the local radio approval
authorities prior to your trip for any restrictions on the
use of a wireless device in the destination country.
Wireless communication can interfere with equipment
on commercial aircraft. Current aviation regulations
require wireless devices to be turned off while traveling
in an airplane. IEEE802.11 and Bluetooth communication
devices are examples of devices which use wireless to
communicate.
Files
Copy your working files from your desktop computer to
your notebook before you travel.
If you need to access your desktop computer files from
your notebook while traveling, set up your desktop
computer for remote access. Contact your network
administrator for more information about remote
access.
Take extra recordable media for transferring files
between computers and backing up files.
Important
If your notebook came equipped with an internal embedded wireless
device, see Legal Information on page131 for general wireless regulatory
guidelines.
Tip
For more information about turning your wireless device on or off,
see Turning your wireless radio on or off on page38.
CHAPTER 6: Traveling with Your Notebook
7 2
Security
Get a locking cable for your notebook so you can attach
a cable lock and leave your notebook in your hotel room
while you are away.
Always keep your notebook with you while waiting in
airports, train stations, or bus terminals. Be ready to
claim your notebook as soon as it passes through the
X-ray machine in security checkpoints.
Write down your notebook model number and serial
number (located on the bottom of your notebook) in
case of theft or loss, and keep the information in a safe
place. Also, tape your business card or an address label
to your notebook and accessories.
Whoever sits next to you or behind you can see your
notebook display. Avoid working with confidential files
until you can be sure of privacy.
Use a startup password to restrict access to your
notebook. The startup password is set using the BIOS
utility.
To create a startu p p asswo rd :
1 Restart your notebook. As soon as you see a startup
screen, press F2. The BIOS Setup utility opens.
2 Open the Security menu, highlight Set Supervisor
Password, then press ENTER and follow the
instructions. You must set the supervisor password
in order to set the user (startup) password.
3 Highlight Set User Password, then press ENTER and
follow the instructions. This is the password you need
to enter at startup.
4 Highlight Password on boot, then press ENTER.
Caution
Use a password that you can remember, but that is difficult for
someone else to guess. The password feature is very secure, with no easy
way to recover a forgotten password. If you forget your password, you
must return your notebook to Gateway for service.
Important
You must enter the Supervisor Password each time you use
the BIOS Setup utility.
Important
You must enter the User Password each time you turn on your
notebook if it was turned off or put in hibernate mode. You do not
need to enter the User Password if your notebook was put in Sleep
mode.
www.gateway.com
7 3
5 Highlight Enabled, then press ENTER.
6 Open the Exit menu, highlight Exit Saving
Changes, then press ENTER.
7 When you start your computer, you are prompted to
enter the user password you set in step 3.
Review the information in Protecting your notebook in
your online User Guide.
Power
Take your ACpower adapter to recharge the battery. If
you are traveling internationally, take power plug
adapters.
Take a portable surge protector to protect your notebook
from power surges.
To get the best performance from your notebook, avoid
using the battery whenever possible, monitor the
battery charge, and use the most efficient power
management settings. For information on conserving
battery power, using alternate power sources, and
monitoring the battery charge, see Managing Power
on page59.
Additional tips
If you plan to use several USB peripheral devices, take a
portable USB hub to provide additional USB ports.
Take a network cable if you need to connect to a
network. Some hotels provide Internet connectivity only
through their networks.
If your notebook has been exposed to cold
temperatures, let it warm to room temperature before
turning it on.
Carry proof of ownership or a merchandise passport
when traveling internationally.
CHAPTER 6: Traveling with Your Notebook
7 4
Consult your insurance company and credit card
company to learn about emergency travel assistance if
your notebook is lost or damaged.
Take your recovery discs in case you need to install an
additional driver or software.
Tip
You can create a Drivers and Applications Recovery disc using the
Gateway Recovery Center. For more information, see Preparing for
software and device driver recovery on page81.
CHAPTER7
7 5
M ain tain in g Yo u r N o teb o o k
Caring for your notebook
Cleaning your notebook
Maintaining the battery
Cleaning CDs or DVDs
Recovering your system
CHAPTER 7: Maintaining Your Notebook
7 6
Caring for your notebook
To extend the life of your notebook:
Be careful not to bump or drop your notebook, and do
not put any objects on top of it. The case, although
strong, is not made to support extra weight.
When transporting your notebook, we recommend that
you put it in a carrying case.
Keep your notebook away from magnetic fields.
Magnetic fields can erase data on hard drives.
Never turn off your notebook when the drive indicator
is on because data on the hard drive could be lost or
corrupted.
Avoid subjecting your notebook to extreme temperature
changes. The case (and LCD panel) can become brittle
and easy to break in cold temperatures and can melt or
warp in high temperatures. Damage due to either
extreme is not covered by your warranty. As a general
rule, your notebook is safest at temperatures that are
comfortable for you.
Keep all liquids away from your notebook. When spilled
onto notebook components, almost any liquid can result
in expensive repairs that are not covered under a
standard warranty.
Avoid dusty or dirty work environments. Dust and dirt
can clog the internal mechanisms and can lead to
permanent damage to the notebook.
Do not block the ventilation fan slots. If these slots are
blocked, your notebook may overheat resulting in
unexpected shutdown or permanent damage to the
notebook.
When storing your notebook for an extended period of
time, unplug ACpower and remove the battery after
discharging them partway.
Cleaning your notebook
Keeping your notebook clean and the vents free from dust
helps keep your notebook performing at its best. You may
want to gather these items and put together a notebook
cleaning kit:
A soft, lint-free cloth
An aerosol can of air that has a narrow, straw-like
extension
www.gateway.com
7 7
Cotton swabs
A CD or DVD drive cleaning kit
Cleaning the exterior
Always turn off your notebook and other peripherals before
cleaning any components. Also, remove the battery before
cleaning any components.
Use a damp, lint-free cloth to clean your notebook and other
parts of your system. Do not use household abrasive or solvent
cleaners because they can damage the finish on components.
Your notebook is cooled by air circulated through the vents on
the case, so keep the vents free of dust. With your notebook
turned off and unplugged, brush the dust away from the vents
with a damp cloth. Be careful not to drip any water into the
vents. Do not attempt to clean dust from the inside of your
notebook with the exception of the memory bay.
Cleaning the keyboard
You should clean the keyboard occasionally by using an aerosol
can of air with a narrow, straw-like extension to remove dust
and lint trapped under the keys.
If you spill liquid on the keyboard, turn off your notebook and
turn the notebook upside down. Let the liquid drain, then let
the keyboard dry before trying to use it again. If the keyboard
does not work after it dries, you may need to replaceit. A
replacement keyboard may not be covered by your warranty.
Cleaning the notebook screen
Use a soft cloth and water to clean the LCD screen. Squirt a little
water on the cloth (never directly on the screen), and wipe the
screen with the cloth.
Warning
When you shut down your notebook, the power turns off, but some
electrical current still flows through your notebook. To avoid possible injury from
electrical shock, unplug the power cord, modem cable, and network cable from
the wall outlets and remove the battery.
Tip
You may want to occasionally open the memory bay door and remove
dust and lint using an aerosol can of air.
Caution
A notebook LCD screen is made of specially coated glass and can be
scratched or damaged by abrasive or ammonia-based glass cleaners.
CHAPTER 7: Maintaining Your Notebook
7 8
Maintaining the battery
The life span of a notebook battery is about 1.5 to 3 years,
under normal conditions. As the battery begins to die, you will
have to recharge the battery more frequently because it
cannot hold a full charge.
Do not expose the battery to high heat or freezing
temperatures. Hot batteries discharge very quickly, and cold
ones cannot create as much power. Short battery life is more
likely to be caused by heat than by charge/ discharge patterns.
Keep your lithium-ion battery cool. Avoid a hot car, for
example.
Charge often, but do not try to fully discharge the battery
frequently. This only adds strain. Several partial discharges
(regular use), with frequent recharges, are better for
lithium-ion than one total discharge. Recharging a partially
charged lithium-ion battery does not cause any harm because
it has no memory.
Batteries with fuel gauges (notebooks) should be calibrated by
applying a deliberate full discharge once every 30 charges.
Running the battery down in the equipment does this. If
ignored, the fuel gauge becomes increasingly less accurate and
in some cases will cut off the device prematurely.
Using the right charger is important. By now you probably
know that each kind of battery has its own technology, its own
rate of charge, and so on. Charging lithium batteries correctly
is one way to extend their life and to avoid damage.
Storing batteries
Do not charge up the battery, then store it away. A stored
battery should be used every three to four weeks. Let the
battery fully discharge, then recharge to 40% if you plan to
store it again. If you store a battery for longer than three to
four weeks, the battery could fully discharge because the
battery circuitry itself consumes power.
If you have a spare lithium-ion battery, use one exclusively and
keep the other cool by placing it in the refrigerator. Make sure
that it is wrapped protectively and that nothing will be dropped
on it. Do not freeze the battery.
Do not use old batteries. Avoid purchasing spare lithium-ion
batteries and storing them for later use. Do not buy old stock,
even if it is sold at clearance prices. While it makes sense to
have 2 or 3 extra batteries, so that you always have a fresh one
charged up and ready to go, if you buy batteries and store
them for years, they may not work when you decide to use
them.
www.gateway.com
7 9
Consider removing the battery from your notebook when
running on fixed power. However, remember that when you
have removed the battery from your notebook while using it
with an electrical outlet, the automatic battery charger no
longer keeps the battery charged.
Cleaning CDs or DVDs
Wipe from the center to the edge, not around in a circle, using
a product made especially for the purpose.
Recovering your system
You can solve most notebook problems by following the
information in Troubleshooting on page103 or in the
technical support pages at www.gateway.com. Problem
solving may also involve re-installing some or all of the
notebooks software (also called recovering or restoring your
system). Gateway provides everything you need to recover
your system under most conditions.
Caution
When the battery is in the notebook and the notebook is running on AC
power, the battery constantly charges, even though it has a full charge. This
reduces the life of the battery. If the battery is fully charged and you want to run
on AC power, remove the battery.
Caution
To prepare your notebook for additional system recovery options, you
should create a set of software and driver recovery discs as soon as possible. For
instructions, see Preparing for software and device driver recovery on page81.
CHAPTER 7: Maintaining Your Notebook
8 0
If only one or two items of software or hardware have
stopped working correctly, the problem may be solved
by re-installing the software or the hardware drivers. To
recover software and drivers that were pre-installed at
the factory, see Recovering pre-installed software and
drivers on page80. For instructions on reinstalling
software and drivers that were not pre-installed, see
that products documentation or support Web site.
If re-installing software or drivers does not help, then the
problem may be solved by returning your system to a
previous state when everything was working correctly.
For instructions, see Using Microsoft System Restore on
page86.
If nothing else has solved the problem and you want to
return your system to factory condition, see Recovering
your system to its factory condition on page89.
If you upgrade or exchange your hard drive or if your hard
drive is completely erased or corrupted, your only option for
system recovery may be to reinstall Windows from the
WindowsDVD, then recover your pre-installed software and
device drivers using recovery discs that you created.
To re-install Windows using the WindowsDVD, see
Recovering your system using the WindowsDVD on
page90.
To re-install your pre-installed software and device
drivers using recovery discs, see Recovering
pre-installed software and drivers using recovery discs
on page84.
Recovering pre-installed software and drivers
You can perform a partial recovery by recovering the software
and device drivers that were pre-installed at the factory. If you
need to recover software that did not come pre-installed on
your system, you need to follow that softwares installation
instructions.
You can recover pre-installed software and drivers from a set
of recovery discs (you must create the discs) or by using
Gateway Recovery Center.
www.gateway.com
8 1
P rep arin g fo r so ftware an d d evice d river recovery
You can usually recover your pre-installed software and drivers
from your hard drive. However, if you ever re-install Windows
from the Windows DVD or install a new hard drive, you need
to recover your pre-installed software and drivers using a set
of software and driver recovery discs. Because these discs do
not come with your notebook, you should create your own set.
You should create a set of discs for recovering your
pre-installed software and device drivers, in case you need to
use them later for a complete system recovery. (Your notebook
must have a recordable disc drive to perform this procedure.)
To create d iscs fo r recoverin g p re-in stalled so ftware
an d d rivers:
1 Click (Start), All Programs, Gateway Recovery
Center, then click Gateway Recovery Center. The
Gateway Recovery Center opens.
2 Click Applications and drivers external media, then
click Next. The What would you like to do? dialog box
opens.
3 Click Create system recovery discs, then click Next.
Caution
Although you may not be expecting to need recovery discs, we
recommend that you prepare for any eventuality and create a set of recovery
discs while you have the opportunity.
Important
Your notebook may have shipped with a Drivers and Applications Recovery
disc. If this is the case, you may want to create an additional set of discs in case
the originals are lost or damaged.
CHAPTER 7: Maintaining Your Notebook
8 2
4 Insert a blank, recordable disc into the recordable disc
drive, then click Next. If an AutoPlay dialog box opens,
click the x in the upper-right corner to close it.
A dialog box opens that tells you the number of blank
discs you need to create a full set of recovery discs.
5 If you have enough blank discs of the specified type, click
I have enough discs, then click Next. If you do not have
enough discs, choose a different disc type, or click
Cancel.
The disc recording begins. Label the discs as they are
completed.
6 If multiple discs are required, insert the additional blank
discs when prompted.
7 When the process is finished, the Congratulations!
window opens.
8 Click Finish.
9 Remove your final disc, then label all of the discs and
store them in a safe place.
Important
Use a permanent marker to label each disc Software and Driver
Recovery, along with a short description of which notebook the discs are
for. If you are recording multiple discs, as you remove each disc from the
drive, use the marker to label each disc 1 of x, 2 of x, 3of x, and so on.
Tip
After a recovery disc is created, your notebook names the disc
Recovery13 for disc 1 of a 3-disc set, Recovery23 for disc 2, and so on.
www.gateway.com
8 3
R ecoverin g p re-in stalled so ftware an d d rivers u sin g
G ateway R ecovery Cen ter
To recover sp ecific d rivers an d so ftware:
1 Click (Start), All Programs, Gateway Recovery
Center, then click Gateway Recovery Center. The
Gateway Recovery Center opens.
2 To recover software that was pre-installed, click
Programs, then click Application recovery.
- OR -
Important
If you have recently reinstalled Windows or installed a new hard
drive, and your Start menu does not contain Gateway Recovery Center
as an option, you must recover your software and drivers using software
and driver recovery discs you have created. For instructions, see
Recovering pre-installed software and drivers using recoverydiscs on
page84.
CHAPTER 7: Maintaining Your Notebook
8 4
To recover device drivers that were pre-installed, click
Hardware, then click Device driver recovery.
3 Click the software or driver you want to recover, then
click Next.
R ecoverin g p re-in stalled so ftware an d d rivers u sin g
recovery d iscs
If you created a multiple-disc set of recovery discs, each disc
contains a unique set of software and drivers. If a recovery disc
does not offer the software or driver you need to recover, try
another disc.
www.gateway.com
8 5
To recover so ftware an d d rivers u sin g recovery d iscs:
1 Insert a software and driver recovery disc into the CD or
DVD drive. If an AutoPlay dialog box appears,
click Run Grc_Vista.exe. If an AutoPlay dialog box
does not appear and Gateway Recovery Center does not
start, open Computer and double-click the file
Grc_Vista.exe on the disc. The Gateway Recovery
Center starts.
2 To recover pre-installed software, click Application
recovery, then click the software you want to recover.
- OR -
CHAPTER 7: Maintaining Your Notebook
8 6
To recover pre-installed device drivers, click Device
driver recovery, then click the type of driver you want
to recover.
3 Click Next.
4 If the software or driver is not shown on the list and you
have a multiple-disc set of recovery discs, close Gateway
Recovery Center and try another disc.
Using Microsoft System Restore
Microsoft System Restore periodically takes snapshots of
your system settings and saves them as restore points. In most
cases of hard-to-resolve software problems, you can return to
one of these restore points to get your system running again.
Windows automatically creates an additional restore point
each day, and also each time you install software or device
drivers. You can also create a restore point manually. For
instructions, see Manually creating a restore point on
page88.
Help
For more information about using Microsoft System Restore, click Start,
then click Help and Support. Type windows system restore in the Search
Help box, then press ENTER.
www.gateway.com
8 7
To resto re u sin g M icro so ft System R esto re:
1 Click (Start), Control Panel, System and
Maintenance, then click Backup and Restore Center.
The Backup and Restore Center opens.
2 On the left side of the window, click Repair Windows
using System Restore, then click Next. The Choose a
restore point dialog box opens.
3 Click the restore point you want, click Next, then click
Finish. A confirmation message box appears.
4 Click Yes. Your system is restored using the restore point
you specified. This process may take several minutes,
and may restart your notebook.
CHAPTER 7: Maintaining Your Notebook
8 8
M an u ally creatin g a resto re p o in t
To m an u ally create a resto re p o in t:
1 Click (Start), Control Panel, System and
Maintenance, then click Backup and Restore Center.
The Backup and Restore Center opens.
2 On the left side of the window, click Create a restore
point or change settings, then click Next. The System
Properties dialog box opens to the System Protection
tab.
3 Click Create. The Create a restore point dialog box opens.
4 Type a description for the restore point (such as the date
and time), then click Create. The restore point is created.
5 Click OK.
www.gateway.com
8 9
Recovering your system to its factory condition
If your notebooks problems are not solved by any of the other
recovery options, you may need to recover its hard drive to its
factory condition. This process is called a factory recovery.
To d elete everyth in g o n yo u r h ard d rive an d re-in stall all
facto ry so ftware:
1 If you can still run Windows:
a Click (Start), All Programs, Gateway Recovery
Center, then click Gateway Recovery Center. The
Gateway Recovery Center opens.
b Click Recovery, then click Next. Your notebook
restarts.
2 If you cannot run Windows:
a Turn on or restart your notebook.
b While the notebook is starting up, repeatedly press
F8 until the Recovery Options screen opens. If
Windows starts to load instead, restart the notebook
and try again.
3 Press the arrow keys on your keyboard to select Repair
Your Computer, then press ENTER.
Gateway System Recovery starts, and the System
Recovery Options dialog box opens.
4 Select a language and keyboard layout, then click Next.
5 Click the User name box to select a Windows user
account, click in the Password box and type the user
accounts password (if any), then click Next. The System
Recovery Options menu opens.
6 Click Restore Application. The Welcome to Gateway
System Recovery window opens.
7 Click Next.
Caution
A complete factory recovery deletes everything on your hard drive, then
reinstalls Windows and any pre-installed software and device drivers. If you can
access important files on your hard drive, back them up now.
CHAPTER 7: Maintaining Your Notebook
9 0
8 To perform a recovery with data backup
(recommended), click Recovery with automatic data
backup, then click Next.
- OR -
To perform a full factory recovery without data backup,
click Full factory recovery, then click Next.
9 Click Yes, then click Next. The Factory image recovery
window opens, which shows you the progress of the
system recovery.
When recovery is finished, the Recovery is complete
window opens.
1 0 Click Finish, then click Restart. Your notebook restarts
in its original factory condition. You still need to reinstall
any software that was not pre-installed on your
notebook.
If you selected Recovery with automatic data backup
in step 8, you can find your backed up files in c:\backup.
Recovering your system using the
WindowsDVD
If you install a new hard drive or completely re-format your
original hard drive, you must recover your system using the
Windows Vista
operating system DVD. You also need to
recover your notebooks pre-installed software and device
drivers.
To co m p letely re-in stall Win d ows:
1 If you can still run Windows, back up your personal files,
and create a set of software and driver recovery discs (if
you have not already done so). For instructions, see To
create discs for recovering pre-installed software
and drivers: on page81.
2 Insert the Windows DVD into your notebooks DVD drive,
then turn on or restart your notebook.
Important
Before your hard drive is recovered, your personal files and folders
will be automatically backed up to c:\backup.
Caution
Continuing with the full factory recovery will delete everything on
your hard drive. Make sure that you have backed up any important files
you want to save.
www.gateway.com
9 1
3 When the prompt Press any key to boot from CD or DVD
appears, press any key on your keyboard. A list of valid
boot devices appears.
4 Press the arrow keys to select the drive containing the
WindowsDVD, then press ENTER and follow the on-screen
instructions.
5 After Windows is completely re-installed, use the
software and driver recovery discs you created to
recover your notebooks pre-installed software and
device drivers. For instructions, see Recovering
pre-installed software and drivers using recovery discs
on page84.
CHAPTER 7: Maintaining Your Notebook
9 2
CHAPTER8
9 3
U p g rad in g Yo u r N o teb o o k
Preventing static electricity discharge
Adding or replacing memory modules
Replacing the hard drive kit
CHAPTER 8: Upgrading Your Notebook
9 4
Preventing static electricity
discharge
The components inside your notebook are extremely sensitive
to static electricity, also known as electrostatic discharge (ESD).
Before installing or replacing components, follow these
guidelines:
Avoid static-causing surfaces such as carpeted floors,
plastic, and packing foam.
Remove components from their antistatic bags only
when you are ready to use them. Do not lay components
on the outside of antistatic bags because only the inside
of the bags provide electrostatic protection.
Always hold components by their edges. Avoid touching
the edge connectors. Never slide components over any
surface.
Wear a grounding wrist strap (available at most
electronics stores) and attach it to a bare metal part of
your workbench or other grounded connection.
Touch a bare metal surface on your workbench or other
grounded object.
Warning
To avoid exposure to dangerous electrical voltages and moving parts, turn
off your notebook, unplug the power cord, modem cable, and network cable, and
remove the battery before opening the case.
Warning
To prevent risk of electric shock, do not insert any object into the vent holes
of the notebook.
Important
Before installing or replacing components, you should read and
understand the information in this section.
www.gateway.com
9 5
Adding or replacing memory
modules
Your notebook uses memory modules called SO-DIMMs (Small
Outline Dual Inline Memory Modules). The modules are
available in various capacities and any module can be placed
in any slot.
To ad d o r rep lace m em o ry m o d u les:
1 Follow the guidelines under Preventing static electricity
discharge on page94.
2 Turn off your notebook.
3 Disconnect the ACadapter, modem cable, and network
cable.
4 Disconnect all peripheral devices connected to the
notebook and remove any PC Cards or Express Cards.
5 Turn your notebook over so the bottom is facing up, then
remove the battery. For more information, see
Changing the battery on page61.
Important
Use only memory modules designed for your Gateway notebook.
Tools
You need a small Phillips screwdriver to replace memory modules.
Memory
bay
CHAPTER 8: Upgrading Your Notebook
9 6
6 Remove the keyboard screw.
7 Loosen the six memory bay cover screws (these screws
cannot be removed).
Tip
The screw hole is marked with a K.
Screw
Screw
Screw
Screw
Screw
Screw Screw
www.gateway.com
9 7
8 Use the thumb notch to lift the memory bay cover, then
remove it. Be careful not to break off the tabs located
on the end of the cover opposite the thumb notch.
Thumb notch
CHAPTER 8: Upgrading Your Notebook
9 8
9 If you are removing a module, gently press outward on
the clip at each end of the memory module until the
module tilts upward.
Clip
Clip
www.gateway.com
9 9
1 0 Pull the memory module out of the slot.
1 1 Hold the new or replacement module at a 30-degree
angle and press it into the empty memory slot. This
module is keyed so it can only be inserted in one
direction. If the module does not fit, make sure that the
notch in the module lines up with the tab in the memory
bay.
1 2 Replace the memory bay cover, then tighten the cover
screws.
1 3 Replace the keyboard screw.
1 4 Insert the battery, then turn your notebook over.
1 5 Connect the power adapter, modem cable, and network
cable.
1 6 Reconnect all peripheral devices and replace any
PCCards or ExpressCards.
Tip
The screw hole is marked with a K.
CHAPTER 8: Upgrading Your Notebook
1 0 0
Replacing the hard drive kit
If you would like more hard drive capacity, you can replace
your original drive with a higher-capacity drive.
To rep lace th e h ard d rive k it:
1 Create a Drivers and Applications Recovery disc using the
Gateway Recovery Center. For more information, see
Recovering pre-installed software and drivers on
page80.
2 Back up any data you want to transfer to the new hard
drive. For more information, see Backing up files in
your online User Guide.
3 Follow the guidelines under Preventing static electricity
discharge on page94.
4 Turn off your notebook.
5 Disconnect the ACadapter, modem cable, and network
cable.
6 Disconnect all peripheral devices connected to the
notebook and remove any PC Cards or Express Cards.
7 Turn your notebook over so the bottom is facing up, then
remove the battery. For more information, see
Changing the battery on page61.
Tools
You need a small Phillips screwdriver and the Windows Vista DVD to
replace the hard drive kit.
Hard drive kit
www.gateway.com
1 0 1
8 Remove the two hard drive bay cover screws.
9 Slide the hard drive bay cover, then remove it. The hard
drive is attached to the back of the cover.
1 0 If your new hard drive already includes the hard drive
cover, go to step 15.
-OR-
If you need to move the hard drive cover from your old
hard drive to your new hard drive, go to step 11.
Screw
Screw
CHAPTER 8: Upgrading Your Notebook
1 0 2
1 1 Remove the screws that secure the hard drive to the hard
drive cover.
1 2 Remove the cover from the old drive.
1 3 Insert the new drive label side up onto the cover so the
screw holes line up.
1 4 Replace the screws that secure the cover to the drive.
1 5 Slide the new hard drive kit into your notebook, then
replace the cover screws.
1 6 Insert the battery, then turn your notebook over.
1 7 Connect the power adapter, modem cable, and network
cable.
1 8 Turn on your notebook, open the DVD drive, insert the
Windows DVD, close the DVD drive, then restart your
notebook.
1 9 When the prompt Press any key to boot from CD or DVD
appears, press any key on your keyboard and follow the
on-screen instructions. As part of the process you may
be prompted to insert your Drivers and Applications
Recovery disc.
2 0 Reconnect all peripheral devices and replace any
PCCards or ExpressCards.
Screw
Screw
Screw
Screw
CHAPTER9
1 0 3
Tro u b lesh o o tin g
Safety guidelines
First steps
Troubleshooting
Telephone support
CHAPTER 9: Troubleshooting
1 0 4
Safety guidelines
While troubleshooting your notebook, follow these safety
guidelines:
Never remove the memory bay cover or hard drive bay
cover while your notebook is turned on, while the
battery is installed, and while the modem cable, network
cable, and ACpower adapter are connected to your
notebook.
Make sure that you are correctly grounded before
accessing internal components.
After you complete any maintenance tasks where you
remove the memory bay cover or hard drive bay cover,
make sure that you replace the cover, reinstall any
screws, then replace the battery before you start your
notebook.
First steps
If you have problems with your notebook, try these things first:
Make sure that the ACpower adapter is connected to
your notebook and an ACoutlet and that the ACoutlet
is supplying power.
Make sure that the power cord is firmly connected to the
ACpower adapter.
If you use a power strip or surge protector, make sure
that it is turned on.
Warning
Do not try to troubleshoot your problem if power cords or plugs are
damaged, if your notebook was dropped, or if the case was damaged. Instead,
unplug your notebook and contact a qualified computer technician.
Tip
For more information about preventing damage from static electricity, see
Preventing static electricity discharge on page94.
Help
For more information about troubleshooting, click Start, then click Help
and Support. Type the keyword troubleshooting in the Search Help box,
then press ENTER.
www.gateway.com
1 0 5
If the notebook will not turn on, try turning it on with
the notebook plugged in and the battery removed, then
try turning the notebook on with the notebook
unplugged and the battery installed.
If a peripheral device (such as a keyboard or mouse) does
not work, make sure that all connections are secure.
Make sure that your hard drive is not full.
If an error message appears on the screen, write down
the exact message. The message may help Gateway
Customer Care in diagnosing and fixing the problem.
If you added or removed peripheral devices, review the
installation procedures you performed and make sure
that you followed each instruction.
If an error occurs in a program, see the programs
printed documentation or the online help.
Troubleshooting
Troubleshooting topics are listed in alphabetical order.
Audio
Audio troubleshooting is covered under Sound on page127.
Battery
Battery troubleshooting is covered under Power on
page125.
CD drives
CD drive troubleshooting is covered under DVD drives on
page107.
Diskette drive (external)
Th e d iskette d rive is n o t reco g n ized
Shut down and restart your notebook.
Disconnect the USB cable, then reconnect it.
CHAPTER 9: Troubleshooting
1 0 6
Yo u see an Access D en ied o r Write p ro tect erro r
m essag e
Move the write-protection tab in the upper-right corner
of the diskette down (unprotected).
The diskette may be full. Delete unnecessary files on the
diskette and try again.
Not all diskettes are IBM-compatible. Make sure that the
diskette you are using is IBM-compatible.
Try a different diskette. Occasionally diskettes are flawed
and cannot be read by the diskette drive.
Yo u see a D isk is fu ll erro r m essag e
Delete unnecessary files on the diskette.
Try a different diskette. Occasionally diskettes are flawed
and cannot be read by the diskette drive.
Run Error checking on the diskette. If errors are detected
and corrected, try using the diskette again. For
instructions on running Error checking, see Checking
the hard drive for errors in your online User Guide.
Yo u see a N o n -system d isk, N TLD R is m issin g , o r D isk
erro r erro r m essag e
Eject the diskette from the diskette drive, then press
ENTER.
Make sure that the diskette you are using is
IBM-compatible.
Th e d iskette d rive statu s in d icato r is lit co n tin u o u sly
Remove the diskette from the drive. If the indicator stays
on, try restarting your notebook.
Display
Th e screen is to o d ark
Adjust the brightness using the system keys or Windows
Mobility Center. For more information about adjusting
the brightness, see Adjusting the brightness on
page35.
Th e screen reso lu tio n is n o t co rrect
Change the screen resolution from the Display Settings
dialog box. For instructions on changing the screen
resolution, see Changing the color depth and screen
resolution in your online User Guide.
www.gateway.com
1 0 7
Th e text o n th e d isp lay is d im o r d ifficu lt to read
Adjust the brightness using the system keys or Windows
Mobility Center. For more information about adjusting
the brightness, see Adjusting the brightness on
page35.
Change the display settings. For instructions on
changing the display settings, see Changing screen
settings in your online User Guide.
Move your notebook away from sources of electrical
interference, such as televisions, unshielded speakers,
microwaves, fluorescent lights, and metal beams or
shelves.
Th e d isp lay h as p ixels th at are always d ark o r to o b rig h t
This condition is normal and inherent in the TFT
technology used in active-matrix LCD screens. Gateways
inspection standards keep these to a minimum. If you
feel these pixels are unacceptably numerous or dense on
your display, contact Gateway Customer Care to identify
whether a repair or replacement is justified based on the
number of pixels affected.
Th e d isp lay is b lan k
Adjust the brightness using the system keys or Windows
Mobility Center. For more information about adjusting
the brightness, see Adjusting the brightness on
page35.
Make sure the notebook is not in Sleep or Hibernate
mode. Press the power button.
The notebook may be sending its display to an external
monitor or projector. Press FN + F4 several times to
toggle through the LCD panel, an external monitor or
projector, or both.
DVD drives
Yo u r n o teb o o k d o es n o t reco g n ize a d isc
The disc may not be seated correctly in the tray. When
you place a disc on the tray, make sure that you press
the disc firmly onto the spindle so the retainers hold the
disc in place.
Make sure that the disc label is facing up, then try again.
If you are trying to play a DVD, make sure that you have
a DVD drive. For more information, see Identifying drive
types on page42.
CHAPTER 9: Troubleshooting
1 0 8
Try a different disc. Occasionally discs are flawed and
cannot be read by the drive.
Some music CDs have copy protection software. You may
not be able to play these CDs on your notebook.
Your notebook may be experiencing some temporary
memory problems. Shut down and restart your
notebook.
Clean the disc. For more information, see Cleaning CDs
or DVDs on page79.
An au d io C D d o es n o t p ro d u ce so u n d
Make sure that the CD label is facing up, then try again.
Some music CDs have copy protection software. You may
not be able to play these CDs on your notebook.
Make sure that the volume control on your notebook is
turned up. For more information about using your
volume control, see Adjusting the volume on page36.
Make sure that the Windows volume control is turned
up. For instructions on how to adjust the volume control
in Windows, see Adjusting the volume on page36.
Make sure that Mute controls are turned off.
If you are using the built-in speakers, make sure that
nothing is plugged into the headphone jack on the
notebook. For the location of the headphone jack, see
Front on page6.
If you are using powered speakers, make sure that they
are plugged in and turned on.
Clean the disc. For more information, see Cleaning CDs
or DVDs on page79.
Your notebook may be experiencing some temporary
memory problems. Shut down and restart your
notebook.
Reinstall the audio device drivers. For more information,
see Recovering pre-installed software and drivers on
page80.
A D VD m ovie w ill n o t p lay
Make sure that the label or side you want to play is facing
up, then try again.
Make sure that you have a DVD drive. For more
information, see Identifying drive types on page42.
Shut down and restart your notebook.
Clean the DVD. For more information, see Cleaning CDs
or DVDs on page79.
www.gateway.com
1 0 9
Make sure that the discs regional code and your DVD
drives regional code match.
Make sure that a DVD player program has been installed
on your notebook. For instructions on playing a DVD, see
Playing music and movies in your online User Guide.
A D VD d o es n o t p ro d u ce so u n d o n a telev isio n
Audio is not transmitted through the optional S-Video
jack. Use the built-in speakers, a set of headphones or
external powered speakers, or connect your notebook to
a stereo system to hear sound while playing a DVD.
Yo u can n o t eject a C D o r D VD
Your notebook must be turned on to remove CDs and
DVDs. If you do not want to turn on your notebook,
manually eject the disc by inserting an opened paper clip
into the manual eject hole. For the location of the manual
eject hole, see Using the CD or DVD drive on page42.
Ethernet
Ethernet troubleshooting is covered under Networks (wired)
on page121.
ExpressCards
Yo u in stalled an Ex p ress C ard an d n ow yo u r n o teb o o k is
h avin g p ro b lem s
Make sure that you have correctly installed required
software for the ExpressCard. For more information, see
your ExpressCards documentation.
CHAPTER 9: Troubleshooting
1 1 0
File management
A file was accid en tally d eleted
Recover the file from the Recycle Bin by following the
instructions in Deleting files and folders in your online
User Guide.
Hard drive
Yo u see an I n su fficien t d isk sp ace erro r m essag e
Delete unnecessary files from the hard drive using Disk
Cleanup. For instructions on deleting unnecessary files,
see Deleting unnecessary files in your online User
Guide.
Empty the Recycle Bin by right-clicking the Recycle Bin
icon, then clicking Empty Recycle Bin.
Save your files to another drive. If the hard drive is full,
copy any files not regularly used to backup media, then
delete them from the hard drive.
Yo u see a D ata erro r m essag e
This may be the result of a defective area on the hard
drive. To fix hard drive problems, run the Error checking
program. For instructions on fixing hard drive problems,
see Checking the hard drive for errors in your online
User Guide.
Th e h ard d rive can n o t b e accessed , o r yo u see a G en eral
failu re read in g d rive C erro r m essag e
If a diskette is in the diskette drive, eject it and restart
your notebook.
Caution
If a file was deleted while holding down the SHIFT key or if the
Recycle Bin has been emptied, the file cannot be restored.
Help
For more information about restoring deleted files, click Start,
then click Help and Support. Type the keyword System Restore in
the Search Help box, then press ENTER.
Caution
All deleted files will be lost when you empty the Recycle Bin.
Help
For more information about file management, click Start, then
click Help and Support. Type the keyword file management in the
Search Help box, then press ENTER.
www.gateway.com
1 1 1
Make sure that the hard drive is installed correctly.
Remove it, firmly reinsert it, then restart your notebook.
For more information about removing your hard drive,
see Replacing the hard drive kit on page100.
If your notebook has been subjected to static electricity
or physical shock, you may need to reinstall the
operating system.
Internet
Yo u can n o t co n n ect to th e I n tern et
If you are using a dial-up modem, make sure that the
modem cable is plugged into the modem jack and not
the Ethernet network jack. For the location of your
modem jack, see Right on page8.
-OR-
If you are using a cable or DSL modem, make sure that
the modem cable is plugged into the Ethernet network
jack and not the modem jack. For the location of your
network jack, see Right on page8.
Make sure that you do not have a problem with your
modem. For more information, see Modem (dial-up) on
page117.
Make sure that your account with your Internet service
provider (ISP) is set up correctly. Contact your ISP
technical support for help.
Yo u see an U n ab le to lo cate h o st m essag e an d are u n ab le
to b ro wse th e I n tern et
This problem can occur when you have typed a URL (Web
address) incorrectly, you have lost your Internet
connection, or your ISP is having technical difficulties.
Double-check the URL or try a different URL. If the error
message still appears, disconnect from the ISP
connection and close your browser, then reconnect and
open the browser. If you still get the error, your ISP may
be having technical difficulties.
Help
For more information about troubleshooting Internet
connections, click Start, then click Help and Support. Type the keyword
troubleshooting connections in the Search Help box, then press
ENTER.
CHAPTER 9: Troubleshooting
1 1 2
Co n n ectin g to a Web site takes to o lo n g
Many factors can affect Internet performance:
The condition of the telephone lines in your residence or
at your local telephone service
The condition of the Internet computers to which you
connect and thenumber of users accessing those
computers
The complexity of graphics and multimedia on Web
pages
Having multiple Web browsers open, performing
multiple downloads, and having multiple programs
open on your notebook
Peo p le are sen d in g yo u e -m ail m essag es, b u t yo u h ave n o t
received an y m ail
Click the receive button in your e-mail program.
Make sure that your account with your Internet service
provider (ISP) is set up correctly. Contact your ISP for
technical support.
Keyboard
A keyb o ard ch aracter keep s rep eatin g o r yo u see a
K ey b o ard stu ck o r K ey failu re erro r m essag e
Make sure that nothing is resting on the keyboard.
Make sure that a key is not stuck. Press each key to
loosen a key that might be stuck, then restart your
notebook.
Yo u are p ressin g a letter key an d a n u m b er ap p ears o n th e
screen
The numeric keypad is turned on. For more information
about using your keyboard, see Using the keyboard on
page24.
An ex tern al keyb o ard d o es n o t wo rk
Make sure that the keyboard cable is plugged in
correctly.
Remove all extension cables and switchboxes.
Clean the keyboard by using an aerosol can of air with
a narrow, straw-like extension to remove dust and lint
trapped under the keys.
www.gateway.com
1 1 3
Try a keyboard that you know works to make sure that
the keyboard port works.
If you spilled liquid in the keyboard, turn off your
notebook and unplug the keyboard. Clean the keyboard
and turn it upside down to drain it. Let the keyboard dry
before using it again. If the keyboard does not work after
it dries, you may need to replace it.
Media Center
This section only covers problems relating to Media Center
mode. Media Center mode is available only on Windows Vista
Home Premium and Windows Vista Ultimate versions. To view
Media Center troubleshooting information that is not covered
in this section, go to the Gateway support Web Site at
www.gateway.com.
Th e M ed ia Cen ter vid eo d isp lay lo o ks b ad o n yo u r TV
Many factors, such as the display type, quality of the video
source, type of connection used, quality of video cables, display
device screen resolution, size of TV, age of the TV, or the type
of TV (interlaced or progressive scan), can affect the video
quality significantly:
Display typeSome retail TVs may provide lower
quality video. A progressive scan display device with a
VGA input is the best choice.
Type of connection usedYou can connect the
notebook video output to a TV. However, the connection
type has an affect on the video quality. Your notebook
has two video outputs:
VGAIf your TV or notebook does not include a
S-Video port, but does include a VGA port, connect
the VGA cable from the notebooks VGA (monitor)
port to the TVs VGA In port. Many older TVs do not
have a VGA port. VGA only transmits video. You
should use the built-in speakers, a set of headphones
or external powered speakers, or connect your
notebook to a stereo system to hear sound.
Help
For more information about Windows Media Center, click Start, then click
Help and Support. Type the phrase Media Center in the Search Help box,
then press ENTER.
CHAPTER 9: Troubleshooting
1 1 4
S-VideoIf your TV does not have a VGA port, but
includes an S-Video port, connect the S-Video cable
from the notebooks optional S-Video Out port to the
TVs S-Video In port. S-Video display quality is usually
good for TV images. The display quality for the
notebook functions, however, is not as good as VGA
output. S-Video display output is not optimized for
computer video display.
Quality of video cablesPoor quality or the incorrect
type of video cables can cause problems and affect the
video quality. Gateway recommends using high-quality
video cables that can be purchased from Gateway.
Screen resolutionBy default, the notebook uses a
screen resolution optimized for the LCD screen. Many
older TVs cannot display this high of a resolution and
may shift, scramble, or scroll the picture. For a better
picture on a TV display, you may need to lower the screen
resolution to 800 600 or 640 480. For more
information about changing the screen resolution, see
Changing color depth and screen resolution in your
online User Guide.
Size of display deviceSmall computer monitors for
standard computer applications are generally not
optimized for motion video playback. Although they
offer excellent resolutions and refresh rates, they are
designed to make static white backgrounds with black
text look readable. Some small display devices do not
make colorful motion video look its best. Generally,
video will look better on a larger display device.
Age of the TVNewer TVs usually have more advanced
features, produce a better quality picture, and support
higher screen resolutions. The video display will likely be
better on a newer model TV.
Type of TV (interlaced or progressive scan)
Many CRT (tube) TVs use interlaced video. Interlaced
video displays a video frame with two passes of
alternating scan lines. The TV screen first displays the
video image odd lines one at a time, sequentially from
top to bottom, then it fills in the other half of the video
image with the even lines. Because most TVs use this
Important
Cable connections must be made correctly for optimal video
quality. A poor cable connection can lower video quality.
Help
For more information about adjusting display settings, click Start,
then click Help and Support. Type the keyword changing display
settings in the Search Help box, then press ENTER.
www.gateway.com
1 1 5
interlaced method to display the picture on the screen,
a standard interlaced analog TV will most likely flicker
when displaying thin lines and small text. An interlaced
video display device will produce a lower quality display,
especially when viewing and using the notebook
functions.
Progressive scan video displays a video frame with one
pass of sequential scan lines. A progressive scan TV
displays the entire picture, drawn sequentially from top
to bottom, without the odd/ even interlacing. This results
in a fuller, sharper picture and better display quality for
viewing and using the Media Center functions. The
progressive scan picture is also brighter and easier on
your eyes.
Yo u n eed to co n fig u re yo u r n o teb o o k to o u tp u t to a TV
In Media Center mode, your notebook detects whether
you are using a VGA or an S-Video display device and
automatically changes the display settings for the type
of display device you are using. For more information,
review the FAQ topic at www.gateway.com.
Yo u wan t to ch an g e d isp lay settin g s to g et b etter TV o r D VD
im ag e q u ality
Adjust the display device brightness, contrast, hue, and
saturation. For more information review the FAQ topic at
www.gateway.com.
Yo u wan t to kn o w w h eth er yo u can b u rn vid eo s th at w ere
reco rd ed in M ed ia Cen ter m o d e to a D VD
Yes, you can. The Media Center saves recorded videos in
the DVR-MS format. You can burn a DVR-MS file to a DVD
with DVD recording (burning) software, such as
Power2Go, and with the Media Center itself.
Yo u wan t to k n ow w h eth er yo u can p lay reco rd ed v id eo s
o n o th er co m p u ters
Yes, you can. A DVR-MS file recorded to DVD can be
replayed on another computer with Media Center or on
a computer without Media Center provided that it has a
DVD player and DVD decoder software (such as
PowerDVD). The computer without Media Center must
also have WindowsVista or WindowsXP with Service
Pack (SP) 1 or 2, Windows Media Player 9 or later, and the
Windows patch Q810243 Update.
CHAPTER 9: Troubleshooting
1 1 6
Yo u wan t to k n ow w h eth er yo u can p lay reco rd ed v id eo s
o n yo u r h o m e D VD p layer
Yes, you can. DVDs recorded with the Media Center can
be played on a home DVD player.
Memory
Yo u see a M em o ry erro r m essag e
Make sure that the memory module is inserted correctly
in the memory bay slot. For more information about
installing memory, see Adding or replacing memory
modules on page95.
Use the Memory Diagnostics Tool to help determine if a
memory module is failing.
To ch eck th e m em o ry :
1 Click (Start), then click Control Panel. The Control
Panel window opens.
2 Click System and Maintenance.
3 Click Administrative Tools.
4 Double-click Memory Diagnostics Tool, then follow
the on-screen instructions.
Yo u see a N o t en o u g h m em o ry erro r m essag e
Close all programs, then restart your notebook.
Memory card reader
D rive letter fo r th e m em o ry card slo t d o es n o t ap p ear in
th e M y Co m p u ter w in d o w
Reboot your notebook.
Modem (cable or DSL)
Th e m o d em d o es n o t co n n ect
Make sure that the modem cable is plugged into the
Ethernet network jack and not the modem jack. For the
location of your network jack, see Right on page8.
Help
For more information about troubleshooting memory errors, click
Start, then click Help and Support. Type the keyword memory error
in the Search Help box, then press ENTER.
www.gateway.com
1 1 7
See the documentation that came with your modem for
additional troubleshooting information.
Modem (dial-up)
Yo u r m o d em d o es n o t d ial o r d o es n o t co n n ect
Make sure that the modem cable is plugged into the
modem jack and not the Ethernet network jack. For the
location of your modem jack, see Right on page8.
Make sure that your notebook is connected to the
telephone line and the telephone line has a dial tone.
Make sure that the modem cable is less than 6 feet
(1.8 meters) long.
Remove any line splitters or surge protectors from your
telephone line, then check for a dial tone by plugging a
working telephone into the telephone wall jack.
If you have additional telephone services such as call
waiting, call messaging, or voice mail, make sure that all
messages are cleared and call waiting is disabled before
using the modem. Contact your telephone service to get
the correct code to temporarily disable the service. Also
make sure that the modem dialing properties are set
appropriately.
To ch eck th e d ialin g p ro p erties:
1 Click (Start), then click Control Panel. The Control
Panel window opens.
2 Click Hardware and Sound.
3 Click the Phone and Modem Options. The Phone
and Modem Options dialog box opens.
4 Click the Dialing Rules tab.
5 Click the location from which you are dialing, then
click Edit. The Edit Location dialog box opens.
6 Make sure that all settings are correct.
Disconnect any answering machine, fax machine, or
printer that is on the same line as the modem. Do not
connect these devices to the same telephone line as the
modem.
Help
For more information about dialing properties, click Start, then
click Help and Support. Type the keyword dialing in the Search Help
box, then press ENTER.
CHAPTER 9: Troubleshooting
1 1 8
Make sure that you are not using a digital, rollover, or
PBXline. These lines do not work with your modem.
Check for line noise (scratchy, crackling, or popping
sounds). Line noise is a common problem that can cause
the modem to connect at a slower rate, abort
downloads, or even disconnect. The faster the modem,
the less line noise it can tolerate and still work correctly.
Listen to the line using your telephone. Dial a single
number (such as1). When the dial tone stops, listen for
line noise. Wiggle the modem cable to see if that makes
a difference. Make sure that the connectors are free from
corrosion and all screws in the wall or telephone wall jack
are secure.
You can also call your telephone service and have the
telephone line checked for noise or low line levels.
Try another telephone line (either a different telephone
number in your house or a telephone line at a different
location). If you can connect on this line, call your
telephone service to fix the original line.
Try connecting with the modem at a lower connection
speed. If reducing the connect speed lets you connect,
call your telephone service. The telephone line may be
too noisy.
Yo u can n o t co n n ect to th e I n tern et
The ISP may be having technical difficulties. Contact your
ISP for technical support.
See if the modem works with a different
communications program. The problem may be with
just one program.
Review the troubleshooting information under
Internet on page111.
Yo u r 56 K m o d em d o es n o t co n n ect at 56 K
Current FCCregulations restrict actual data transfer rates
over public telephone lines to 53K. Other factors, such as
line noise, telephone service provider equipment, or ISP
limitations, may lower the speed even further.
If your notebook has a v.90 modem, the speed at which
you can upload (send) data is limited to 33.6K. If your
notebook has a v.92 modem, the speed at which you can
upload data is limited to 48K. Your ISP may not support
48K uploads.
www.gateway.com
1 1 9
Yo u r fax co m m u n icatio n s p ro g ram o n ly sen d s an d receives
faxes at 1 4, 4 0 0 b p s w h en yo u h ave a 56 K m o d em
Current fax technology only supports a maximum send
and receive rate of 14,400 bps.
Th e m o d em is n o t reco g n ized b y yo u r n o teb o o k
Make sure that the line connected to the modem is
working and plugged into the appropriate port on your
notebook. For the location of your modem jack, see
Right on page8.
If the modem shares the telephone line with another
device, make sure that the telephone line is not in use
(for example, someone is on the telephone, or another
modem is in use).
Use a different modem cable. Some telephone cables do
not meet required cable standards and may cause
problems with the modem connection.
Shut down and restart your notebook.
Run Windows modem diagnostics.
To ru n m o d em d iag n o stics:
1 Close all open programs.
2 Click (Start), then click Control Panel. The Control
Panel window opens.
3 Click Hardware and Sound.
4 Click Phone and Modem Options. The Phone and
Modem Options dialog box opens.
5 Click the Modems tab.
6 Click your modem, then click Properties. The Modem
Properties dialog box opens.
7 Click the Diagnostic tab, then click Query Modem.
If information about the modem appears, the
modem passed diagnostics. If no modem
information is available, a white screen appears with
no data, or if you get an error such as port already
open or the modem has failed to respond, the modem
did not pass diagnostics.
Help
For more information about modem troubleshooting, click
Start, then click Help and Support. Type the keyword modem
troubleshooting in the Search Help box, then press ENTER.
CHAPTER 9: Troubleshooting
1 2 0
Th e m o d em is n o isy w h en it d ials an d co n n ects
When your modem tries to connect to another modem,
it begins handshaking. Handshaking is a digital getting
acquainted conversation between the two modems
that establishes connection speeds and communication
protocols. You may hear unusual handshaking sounds
when the modems first connect. If the handshaking
sounds are too loud, you can turn down the modem
volume.
To tu rn d ow n th e m o d em vo lu m e:
1 Click (Start), then click Control Panel. The Control
Panel window opens.
2 Click Hardware and Sound.
3 Click Phone and Modem Options. The Phone and
Modem Options dialog box opens.
4 Click the Modems tab.
5 Click the modem you want to adjust, then click
Properties. The Modem Properties dialog box opens.
6 Click the Modem tab, then adjust the Speaker
volume control.
7 Click OK twice to close the Phone and Modem
Options dialog box.
Mouse
See also Touchpad on page127.
Th e extern al m o u se d o es n o t wo rk
Make sure that the mouse cable is plugged in correctly.
Shut down and restart your notebook.
Remove all extension cables and switch boxes.
Try a mouse you know is working to make sure that the
mouse port works.
Th e extern al m o u se wo rks erratically
Clean the mouse.
Some mouse pad patterns confuse optical mice. Try the
mouse on a different surface.
www.gateway.com
1 2 1
Networks (wired)
Yo u can n o t see th e o th er co m p u ters o n yo u r wired Eth ern et
n etwo rk
Make sure that your Ethernet cable is plugged into the
Ethernet jack on your notebook. Make sure that the
other end is plugged into a router. For the location of
your network jack, see Right on page8.
Make sure that all computers are plugged into a
powered electrical outlet and turned on.
Make sure that the router is plugged into a powered
electrical outlet and turned on. Most routers have lights
that indicate they are working. For more information,
see the documentation that came with your router.
Make sure that all computers on your network have the
same workgroup name.
Make sure that all computers are using the same Subnet
Mask.
If you assigned IP addresses to the computers, make sure
that all computers have different IP addresses. For home
networks, IP addresses should be 192.168.N.N where N
is a number you assign between 0 and 254. The first N
should be the same for all computers on your network
and the second N should be different for all computers
on your network.
Yo u r w ired Eth ern et n etwo rk is ru n n in g slower th an yo u
ex p ect
If your Ethernet network is running slower than you
expect, check the speed of each Ethernet component.
For best results, all Ethernet components should be
standard Ethernet (10 Mbps), Fast Ethernet (100 Mbps or
10/ 100 Mbps), or Gigabit Ethernet (1000 Mbps or
10/ 100/ 1000 Mbps). A mixture of Ethernet, Fast
Ethernet, and Gigabit Ethernet components will result in
your network running at the slowest component speed.
Yo u can n o t co n n ect to yo u r co m p an y n etwo rk
Every network is unique. Contact your company
computer department or network administrator for
help.
Help
For more information about network troubleshooting, click Start, then
click Help and Support. Type the keyword network troubleshooting in the
Search Help box, then press ENTER.
CHAPTER 9: Troubleshooting
1 2 2
I n tern et Ex p lo rer is u n ab le to access th e I n tern et
Reset the power on your cable or DSL modem and your
access point. This reestablishes communication between
your Internet Service Provider and your modem and
between your modem and your access point.
If you previously accessed the Internet through a dial-up
modem, Internet Explorer may not be set up to access
the Internet through a network. Remove the dial-up
connection in the Internet Options in Internet Explorer.
Yo u can n o t co n n ect to yo u r h o m e n etwo rk
If your notebook is a member of a domain at your
workplace, you may not be able to connect your
notebook to your home network workgroup to access
shared files or printers on your home network. You may,
however, be able to access the Internet through your
home network.
Every home network is unique. See the documentation
that came with your network equipment for
troubleshooting information.
Networks (wireless)
Yo u tu rn ed w ireless n etw o rk in g o n , b u t it takes a w h ile to
co n n ect
When wireless networking is turned on, it automatically
scans for available connections. The scan can take
approximately 30 seconds to complete.
Yo u r co n n ectio n o n th e n etwo rk seem s in term itten t o r yo u r
wireless n etwo rk is ru n n in g slow er th an yo u ex p ect
The speed of a wireless network is related to signal
strength. Signal strength is affected by the distance
between your wireless network devices, by radio
interference, and by interference from natural
obstructions such as walls, ceilings, floors, and doors.
If your wireless network is running slower than you
expect, you should check your network signal strength.
If you find the signal strength is low, try moving to a new
location to increase the signal strength.
Caution
If your notebook was a member of a domain before you join a
workgroup, it is disjoined from the domain and your computer account
disabled. Contact your company computer department or network
administrator for more information.
www.gateway.com
1 2 3
To ch eck th e sig n al stren g th :
1 Click (Start), right-click Network, then click
Properties. The Network and Sharing Center window
opens.
2 Click View status for the network connection. The
Wireless Network Connection Status dialog box
opens. The meter shows the signal strength for
wireless networking on your computer if other
computers with the same network name are within
range of your computer.
Yo u are in a wireless n etwo rk, yo u can see th e n etwo rk, b u t
can n o t co m m u n icate, sen d files, p rin t, o r g et to th e Web
If your access point uses WEP, go to the Wireless
Networking Properties window and make sure that both
the WAP and the WLAN in the computer have matching
WEP keys.
Yo u are in a w ireless n etwo rk, b u t n o availab le n etw o rk s
are listed in th e C o n n ect to a n etwo rk d ialo g b ox
If the network you are attempting to access does not
broadcast its SSID, you need to request the SSID from the
administrator and add that networks information into
the wireless utility.
You may want to try entering ANY as the SSID, which
will make the computer try to auto-detect the network.
Yo u r wireless n etw o rk is listed as a p referred n etwo rk, b u t
it h as an x o n it
An x means your preferred network is not currently
available or you are not currently in range to connect.
I n tern et Ex p lo rer is u n ab le to access th e I n tern et
Reset the power on your cable or DSL modem and your
access point. This reestablishes communication between
your Internet Service Provider and your modem and
between your modem and your access point.
If you previously accessed the Internet through a dial-up
modem, Internet Explorer may not be set up to access
the Internet through a network. Remove the dial-up
connection in the Internet Options in Internet Explorer.
Important
Note any antenna placement constraints in the access point user
guide because the speed of a wireless network is related to signal
strength. Signal strength is affected by the distance between your
wireless network devices, by radio interference, and by interference from
natural obstructions such as walls, floors, and doors.
CHAPTER 9: Troubleshooting
1 2 4
Yo u can n o t see o th er co m p u ters o n yo u r n etwo rk
Your notebook may not have the same workgroup name
as the other computers on your network. For more
information, see Naming the computers and
workgroup in your online User Guide.
If your notebook was previously connected directly to
your cable or DSL modem, and your ISP requires you to
use a static IP address, your notebook is not set up to
use a DHCP server. Modify the network properties so
your notebook is set up for using a DHCP server.
Yo u can n o t co n n ect to yo u r n etwo rk
If your notebook is a member of a domain at your
workplace, you may not be able to connect your
notebook to your home network workgroup to access
shared files or printers on your home network. You may,
however, be able to access the Internet through your
home network.
Passwords
Yo u r n o teb o o k d o es n o t accep t yo u r p asswo rd
Make sure that CAPS LOCK and NUM LOCK are turned off, then
retype the password.
Yo u fo rg o t yo u r startu p p asswo rd
The password feature (which is set in the BIOS Setup utility) is
very secure, with no easy way to recover a forgotten password.
You must return your notebook for repair. Call Gateway
Customer Care for instructions.
PCCards
Yo u in stalled a P C Card an d n o w yo u r n o teb o o k is h avin g
p ro b lem s
Make sure that you have correctly installed required
software for the PCCard. For more information, see your
PCCards documentation.
Caution
If your notebook was a member of a domain before you join a
workgroup, it is disjoined from the domain and your computer account
disabled. Contact your company computer department or network
administrator for more information.
www.gateway.com
1 2 5
Power
Yo u r n o teb o o k is n o t wo rkin g o n AC p ower
Make sure that your ACpower adapter is connected
correctly to your notebook. For instructions on
connecting the ACpower adapter, see Connecting the
ACadapter on page16.
If your notebook is plugged into a surge protector, make
sure that the surge protector is connected securely to an
electrical outlet, turned on, and working correctly. To test
the outlet, plug a working device, such as a lamp, into
the outlet and turn it on.
Make sure that the ACpower adapter cables are free
from cuts or damage. Replace any damaged cables.
Yo u r n o teb o o k is n o t wo rkin g o n b attery p o wer
Check the power management settings. For more
information about using power management settings,
see Changing notebook power settings on page66.
Make sure that the battery is installed correctly. For
instructions on inserting your battery, see Changing the
battery on page61.
Make sure that the battery is fully recharged. For more
information about recharging the battery, see
Recharging the battery on page60.
Make sure that the battery is calibrated correctly. For
instructions on recalibrating your battery, see
Recalibrating the battery on page62.
Let the battery return to room temperature.
Printer
Th e p rin ter will n o t tu rn o n
Make sure that the printer is online. Many printers have
an online/ offline button that you may need to press.
Make sure that the power cable is plugged into an
ACpower source.
Help
For more information about printer troubleshooting, click Start, then click
Help and Support. Type the keyword printer troubleshooting in the
Search Help box, then press ENTER.
CHAPTER 9: Troubleshooting
1 2 6
Th e p rin ter is o n b u t w ill n o t p rin t
Check the cable between the printer and your notebook.
Make sure that it is connected to the correct port.
Make sure that the printer is online. Many printers have
an online/ offline button that you may need to press so
the printer can start printing. Press the button to put the
printer online.
If the printer you want to print to is not the default
printer, make sure that you have selected it in the printer
setup.
To set a d efau lt p rin ter:
1 Click (Start), then click Control Panel. The Control
Panel window opens.
2 Click Hardware and Sound.
3 Click Printers.
4 Right-click the name of the printer you want to be the
default printer, then click Set as Default Printer.
Reinstall the printer driver. See the guide that came with
your printer for instructions on installing the printer
driver.
Yo u see a P rin ter q u eu e is fu ll erro r m essag e
Make sure that the printer is not set to work offline.
To m ake su re th at th e p rin ter is n o t set to wo rk o fflin e:
1 Click (Start), then click Control Panel. The Control
Panel window opens.
2 Click Hardware and Sound.
3 Click Printers.
4 If the printer status is Offline, right-click the name
of the printer you want to use, then click Use Printer
Online to set the printer to work online.
Wait until files have been printed before sending
additional files to the printer.
If you print large files or many files at one time, you may
want to add additional memory to the printer. See the
printer documentation for instructions for adding
additional memory.
www.gateway.com
1 2 7
Yo u see a P rin ter is o u t o f p ap er erro r m essag e
After adding paper, make sure that the printer is online. Most
printers have an online/ offline button that you need to press
after adding paper.
Sound
Yo u are n o t g ettin g so u n d fro m th e b u ilt-in sp eakers
Make sure that headphones are not plugged into the
headphone jack.
Make sure that the volume control on your notebook is
turned up. For more information about using your
volume control, see Adjusting the volume on page36.
Make sure that the Windows volume control is turned
up. For instructions on how to adjust the volume control
in Windows, see Adjusting the volume on page36.
Make sure that Mute controls are turned off.
Status indicators
Th e statu s in d icato rs are n o t fu n ctio n in g
Make sure the status indicators are turned on. Press
FN+F1 to toggle the indicators.
Touchpad
To u ch p ad is n o t wo rkin g
Make sure the touchpad is turned on. For more
information, see Changing mouse, touchpad, or
pointing device settings in your online User Guide.
Th e n o teb o o k is n o t resp o n d in g w h en yo u click o r tap o n
th e to u ch p ad
Turn on the touchpad. For instructions on how to adjust
the touchpad settings, see Changing mouse, touchpad,
or pointing device settings in your online User Guide.
Help
For more information about troubleshooting sound issues, click Start,
then click Help and Support. Type the keyword sound troubleshooting in
the Search Help box, then press ENTER.
CHAPTER 9: Troubleshooting
1 2 8
Th e p o in ter m oves u n ex p ected ly
Clean the touchpad with a damp cloth (water only) and
wipe it dry.
Adjust the touchpad settings. For instructions on how to
adjust the touchpad settings, see Changing mouse,
touchpad, or pointing device settings in your online
User Guide.
Video
Th e p ro jecto r o r m o n ito r is n o t wo rk in g
Make sure that you have pressed FN+F4 to activate the
external monitor option.
Make sure that the monitor is turned on and that the
video cable is connected correctly.
TV o u t is n o t wo rkin g
Make sure that you have activated TVout. For more
information, see Viewing the display on a television
on page54.
Make sure that the television is turned on and that the
S-Video cable is connected correctly.
Televisions in different countries use different standards.
If you are traveling, you may need to change the TVOut
mode. For more information, see Viewing the display on
a television on page54.
Telephone support
Before calling Gateway Customer Care
If you have a technical problem with your notebook, follow
these recommendations before contacting Gateway Customer
Care:
Make sure that your notebook is connected correctly to
a grounded ACoutlet that is supplying power. If you use
a surge protector, make sure that it is turned on.
If a peripheral device, such as a keyboard or mouse, does
not appear to work, make sure that all cables are
plugged in securely.
www.gateway.com
1 2 9
If you have recently installed hardware or software,
make sure that you have installed it according to the
instructions provided with it. If you did not purchase the
hardware or software from Gateway, see the
manufacturers documentation and technical support
resources.
If you have how to questions about using a program,
see:
Online Help
Printed documentation
The Microsoft Windows documentation
The software publishers Web site
See the troubleshooting section of this chapter.
Have your customer ID, serial number, and order number
available, along with a detailed description of your
problem, including the exact text of any error messages,
and the steps you have taken.
Make sure that your notebook is nearby at the time of
your call. The technician may have you follow
troubleshooting steps.
The label on the bottom of your notebook includes the
Gateway Customer Care telephone number. For more
information, see Gateway contact information on
page2.
Warning
To avoid bodily injury, do not attempt to troubleshoot your
notebook problem if:
Power cords or plugs are damaged
Liquid has been spilled into your notebook
Your notebook was dropped
The case was damaged
Instead, unplug your notebook and contact a qualified computer
technician.
CHAPTER 9: Troubleshooting
1 3 0
APPENDIXA
1 3 1
Leg al I n fo rm atio n
Important safety information
Regulatory compliance statements
Environmental information
Notices
APPENDIX A: Legal Information
1 3 2
Important safety information
Your Gateway notebook is designed and tested to meet the latest standards for safety of
information technology equipment. However, to ensure safe use of this notebook, it is important
that the safety instructions marked on the notebook and in the documentation are followed.
Setting up your system
Read and follow all instructions marked on the notebook and in the documentation
before you operate your notebook. Retain all safety and operating instructions for future
use.
Do not use this notebook near water or a heat source such as a radiator.
Set up the notebook on a stable work surface.
The notebook should be operated only from the type of power source indicated on the
rating label.
Openings in the notebook case are provided for ventilation. Do not block or cover these
openings. Make sure you provide adequate space, at least 6inches (15cm), around the
notebook for ventilation when you set up your work area. Never insert objects of any
kind into the notebook ventilation openings.
Some notebook are equipped with a three-wire power cord to make sure that the
notebook is properly grounded when in use. The plug on this cord will fit only into a
grounding-type outlet. This is a safety feature. If you are unable to insert the plug into
an outlet, contact an electrician to install the appropriate outlet.
If you use an extension cord with this notebook, make sure that the total ampere rating
on the products plugged into the extension cord does not exceed the extension cord
ampere rating.
If your notebook is fitted with a TV Tuner, cable, or satellite receiver card, make sure
that the antenna or cable system is electrically grounded to provide some protection
against voltage surges and buildup of static charges.
Care during use
Do not walk on the power cord or allow anything to rest on it.
Do not spill anything on the notebook. The best way to avoid spills is to avoid eating
and drinking near your notebook.
Some notebooks have a replaceable CMOSbattery on the system board. There is a
danger of explosion if the CMOSbattery is replaced incorrectly. Replace the battery with
the same or equivalent type recommended by the manufacturer. Dispose of batteries
according to the manufacturers instructions.
When the notebook is turned off, a small amount of electrical current still flows through
the notebook. To avoid electrical shock, always unplug all power cables and modem
cables from the wall outlets before cleaning the notebook.
Warning
Always follow these instructions to help guard against personal injury and
damage to your Gateway system.
Warning
Do not use Gateway products in areas classified as hazardous locations.
Such areas include patient care areas of medical and dental facilities,
oxygen-laden environments, or industrial facilities.
Warning
To reduce the risk of fire, use only No. 26 AWG or larger (for example, No.
24 AWG) UL-listed or CSA-certified telecommunication line cord for your dialup
modem connection.
www.gateway.com
1 3 3
Unplug the notebook from the wall outlet and refer servicing to qualified personnel if:
The power cord or plug is damaged.
Liquid has been spilled into the notebook.
The notebook does not operate properly when the operating instructions are
followed.
The notebook was dropped or the cabinet is damaged.
The notebook performance changes.
Replacement parts and accessories
Use only replacement parts and accessories recommended by Gateway.
Regulatory compliance
statements
Wireless guidance
Low power, Radio transmitting type devices (radio frequency (RF) wireless communication
devices), may be present (embedded) in your notebook system. These devices may operate in the
2.4GHz (i.e. 802.11b/ g LAN & Bluetooth), 5.2GHz (i.e. 802.11aLAN), and traditional cellular or
PCScellular bands (i.e. Cellular data modem). The following section is a general overview of
considerations while operating a wireless device.
Warning
Radio frequency wireless communication can interfere with equipment on
commercial aircraft. Current aviation regulations require wireless devices to be
turned off while traveling in an airplane. IEEE 802.11 (also known as wireless
Ethernet or WiFi), wireless Internet, and Bluetooth communication devices are
examples of devices that provide wireless communication.
Warning
In environments where the risk of interference to other devices or services
is harmful or perceived as harmful, the option to use a wireless device may be
restricted or eliminated. Airports, Hospitals, and Oxygen or flammable gas laden
atmospheres are limited examples where use of wireless devices may be
restricted or eliminated. When in environments where you are uncertain of the
sanction to use wireless devices, ask the applicable authority for authorization
prior to use or turning on the wireless device.
Warning
If your notebook came equipped with an internal embedded wireless
device, do not operate the wireless device unless all covers and shields are in place
and the notebook is fully assembled.
Caution
Wireless devices are not user serviceable. Do not modify them in any way.
Modification to a wireless device will void the authorization to use it. Please
contact Gateway for service.
APPENDIX A: Legal Information
1 3 4
Additional limitations, cautions, and concerns for specific countries are listed in the specific country
sections (or country group sections). The wireless devices in your system are only qualified for
use in the countries identified by the Radio Approval Marks on the system rating label. If the
country you will be using the wireless device in, is not listed, please contact your local Radio
Approval agency for requirements. Wireless devices are closely regulated and use may not be
allowed.
The power output of the wireless device or devices that may be embedded in your notebook is
well below the RFexposure limits as known at this time. Because the wireless devices (which may
be embedded into your notebook) emit less energy than is allowed in radio frequency safety
standards and recommendations, Gateway believes these devices are safe for use. Regardless of
the power levels, care should be taken to minimize human contact during normal operation.
Measurements have been performed to show that the RFexposure is below what is considered
safe limits; however care should be taken to make sure the user or bystanders keep the transmitter
away from their body when the wireless device is transmitting. The transmitting antenna installed
in the top third of the lid should be used in a manner to maintain 8inches (20cm) from users or
bystanders bodies.
The wireless devices installed in this system are intended to be used indoors. In some areas, use
of these devices outdoors is prohibited.
Some circumstances require restrictions on wireless devices.
United States of America
Federal Communications Commission (FCC) Intentional
emitter per FCC Part 15
Low power, Radio transmitter type devices (radio frequency (RF) wireless communication devices),
operating in the 2.4GHz band and/ or 5.155.35GHz band, may be present (embedded) in your
notebook system. This section is only applicable if these devices are present. Refer to the system
label to verify the presence of wireless devices.
Wireless devices that may be in your system are only qualified for use in the United States of
America if an FCCIDnumber is on the system label.
Caution
Only use drivers approved for the country in which the device will be used.
See the Gateway System Restoration Kit, or contact Gateway Customer Care for
additional information.
Important
Every country has different restrictions on the use of wireless devices.
Since your notebook is equipped with a wireless device, when traveling between
countries with your notebook, check with the local Radio Approval authorities
prior to any move or trip for any restrictions on the use of a wireless device in
the destination country.
Caution
Wireless devices are not user-serviceable. Do not modify them in any way.
Modification to a wireless device will void the authorization to use it. Contact
Gateway for service.
Caution
The transmitting device embedded in this notebook may not be used with
any antenna other than the one provided with the notebook.
Caution
In order to comply with FCC requirements this transmitter must not be
operated (or co-located) in conjunction with any other transmitter or antenna
installed in the notebook.
www.gateway.com
1 3 5
The FCChas set a general guideline of 8inches (20cm) separation between the device and the
body, for use of a wireless device near the body (this does not include extremities). This device
should be used more than 8inches (20cm) from the body when wireless devices are on. The power
output of the wireless device (or devices), which may be embedded in your notebook, is well below
the RFexposure limits as set by the FCC.
The wireless devices installed in this system are intended to be used indoors. In some areas, use
of these devices outdoors is prohibited.
Operation of this device is subject to the following two conditions: (1) This device may not cause
harmful interference, and (2) this device must accept any interference received, including
interference that may cause undesired operation of the device.
Unintentional emitter per FCC Part 15
This device has been tested and found to comply with the limits for a ClassB digital device,
pursuant to Part 15 of the FCCrules. These limits are designed to provide reasonable protection
against harmful interference in a residential installation. This equipment generates, uses, and can
radiate radio frequency energy and, if not installed and used in accordance with the instructions,
may cause harmful interference to radio or television reception. However, there is no guarantee
that interference will not occur in a particular installation. If this equipment does cause
interference to radio and television reception, which can be determined by turning the equipment
off and on, the user is encouraged to try to correct the interference by one or more of the following
measures:
Reorient or relocate the receiving antenna
Increase the separation between the equipment and receiver
Connect the equipment into an outlet on a circuit different from that to which the receiver
is connected
Consult the dealer or an experienced radio/ TV technician for help.
Compliance accessories: The accessories associated with this equipment are: shielded video
cable when an external monitor is connected. These accessories are required to be used in order
to ensure compliance with FCCrules.
FCC declaration of conformity
Responsible party:
Gateway, Inc.
7565 Irvine Center Drive
Irvine, CA 92618
Phone: 800-846-2000
P ro d u ct:
MA3
MA7
MA8
This device complies with Part 15 of the FCCRules. Operation of this product is subject to the
following two conditions: (1) this device may not cause harmful interference, and (2) this device
must accept any interference received, including interference that may cause undesired operation.
Caution
Changes or modifications not expressly approved by Gateway could void
the FCC compliance and negate your authority to operate the notebook.
Caution
Recycle or dispose of the used notebook properly according to federal,
state and local laws.
APPENDIX A: Legal Information
1 3 6
California Proposition 65 Warning
Mercury Warning
Telecommunications per Part 68 of the Code of Federal
Regulations (CFR47) (applicable to products fitted with
USA modems)
Your modem complies with Part 68 of the Code of Federal Regulations (CFR47) rules. On the
computer or modem card is a label that contains the FCCregistration number and Ringer
Equivalence Number (REN) for this device. If requested, this information must be provided to the
telephone company.
A telephone line cord with a modular plug is required for use with this device. The modem is
designed to be connected to the telephone network or premises wiring using a compatible
modular jack which is Part 68-compliant. See installation instructions for details.
The Ringer Equivalence Number (REN) is used to determine the number of devices which may be
connected to the telephone line. Excessive RENs on a telephone line may result in the devices not
ringing in response to an incoming call. In most areas, the sum of RENs should not exceed five
(5). To be certain of the number of devices that may be connected to a line, as determined by the
total RENs, contact the local telephone company.
If this device causes harm to the telephone network, the telephone company will notify you in
advance that temporary discontinuance of service may be required. The telephone company may
request that you disconnect the equipment until the problem is resolved.
The telephone company may make changes in its facilities, equipment, operations, or procedures
that could affect the operation of this equipment. If this happens, the telephone company will
provide advance notice in order for you to make necessary modifications to maintain
uninterrupted service.
This equipment cannot be used on telephone company-provided coin service. Connection to party
line service is subject to state tariffs. Contact the state public utility commission or public service
commission for information.
When programming or making test calls to emergency numbers:
Remain on the line and briefly explain to the dispatcher the reason for the call.
Perform such activities in the off-peak hours such as early morning or late evenings.
The United States Telephone Consumer Protection Act of 1991 makes it unlawful for any person
to use a computer or other electronic device to send any message via a telephone fax machine
unless such message clearly contains, in a margin at the top or bottom of each transmitted page
or on the first page of the transmission, the date and time it is sent, an identification of the
business, other entity, or other individual sending the message, and the telephone number of the
sending machine or such business, other entity, or individual. Refer to your fax communication
software documentation for details on how to comply with the fax-branding requirement.
Warning
This product contains chemicals, including lead, known to the State of
California to cause cancer, birth defects or reproductive harm.
Warning
THE LAMP IN THIS DISPLAY CONTAINS MERCURY. DISPOSE ACCORDING TO
LOCAL, STATE, AND FEDERAL LAW.
Hg
www.gateway.com
1 3 7
Canada
Industry Canada (IC) Intentional emitter per RSS210
Low power, Radio transmitter type devices (radio frequency (RF) wireless communication devices),
operating in the 2.4GHz band and/ or 5.155.35GHz band, may be present (embedded) in your
notebook system. This section is only applicable if these devices are present. Refer to the system
label to verify the presence of wireless devices.
Wireless devices that may be in your system are only qualified for use in Canada if an Industry
Canada ID number is on the system label.
As a general guideline, a separation of 8inches (20cm) between the wireless device and the body,
for use of a wireless device near the body (this does not include extremities) is typical. This device
should be used more than 8inches (20cm) from the body when wireless devices are on. The power
output of the wireless device (or devices), which may be embedded in your notebook, is well below
the RFexposure limits as set by Industry Canada.
Operation of this device is subject to the following two conditions: (1) This device may not cause
harmful interference, and (2) this device must accept any interference received, including
interference that may cause undesired operation of the device.
Unintentional emitter per ICES-003
This digital apparatus does not exceed the ClassB limits for radio noise emissions from digital
apparatus as set out in the radio interference regulations of Industry Canada.
Le prsent appareil numrique nmet pas de bruits radiolectriques dpassant les limites
applicables aux appareils numriques de ClasseB prescrites dans le rglement sur le brouillage
radiolectrique dict par Industrie Canada.
Telecommunications per Industry Canada CS-03 (for
products fitted with an IC-compliant modem)
The Industry Canada label identifies certified equipment. This certification means that the
equipment meets certain telecommunications network protective, operation, and safety
requirements. The Department does not guarantee the equipment will operate to the users
satisfaction.
Caution
To prevent radio interference to licensed service or co-channel Mobile
Satellite systems, this device is intended to be operated indoors and away from
windows to provide maximum shielding. Equipment (or its transmit antenna) that
is installed outdoors is subject to licensing.
Caution
Wireless devices are not user-serviceable. Do not modify them in any way.
Modification to a wireless device will void the authorization to use it. Contact
Gateway for service.
Caution
The transmitting device embedded in this notebook may not be used with
any antenna other than provide with the notebook.
Caution
The 802.11A radio LAN your notebook may have been equipped with
operates in the same frequency range as high power radar, which has priority
use, and may damage the radio LAN if both are present and being used in the
same area.
APPENDIX A: Legal Information
1 3 8
Before installing this equipment, users should make sure that it is permissible to be connected to
the facilities of the local telecommunications company. The equipment must also be installed using
an acceptable method of connection. In some cases, the inside wiring associated with a single-line
individual service may be extended by means of a certified connector assembly. The customer
should be aware that compliance with the above conditions may not prevent degradation of
service in some situations.
Repairs to certified equipment should be made by an authorized Canadian maintenance facility
designated by the supplier. Any repairs or alterations made by the user to this equipment, or
equipment malfunctions, may give the telecommunications company cause to request the user
to disconnect the equipment.
Users should make sure, for their own protection, that the electrical ground connections of the
power utility, telephone lines, and internal metallic water pipe system, if present, are connected
together. This precaution may be particularly important in rural areas.
The Ringer Equivalence Number (REN) assigned to each terminal device provides an
indication of the maximum number of terminals allowed to be connected to a telephone interface.
The termination on an interface may consist of any combination of devices subject only to the
requirement that the sum of the Ringer Equivalence Numbers of all the devices does not exceed 5.
Japan
Japanese Modem Notice
Laser safety statement
Warning
To avoid electrical shock or equipment malfunction do not attempt to
make electrical ground connections by yourself. Contact the appropriate
inspection authority or an electrician, as appropriate.
Warning
Use of controls or adjustments or performance of procedures other than
those specified in this manual may result in hazardous radiation exposure. To
prevent exposure to laser beams, do not try to open the enclosure of a CD or DVD
drive.
www.gateway.com
1 3 9
All Gateway systems equipped with CD and DVD drives comply with the appropriate safety
standards, including IEC825. The laser devices in these components are classified as Class1 Laser
Products under a USDepartment of Health and Human Services (DHHS) Radiation Performance
Standard. Should the unit ever need servicing, contact an authorized service location.
Environmental information
The product you have purchased contains extracted natural resources that have been used in the
manufacturing process. This product may contain substances known to be hazardous to the
environment or to human health.
To prevent releases of harmful substances into the environment and to maximize the use of our
natural resources, Gateway provides the following information on how you can responsibly recycle
or reuse most of the materials in your end of life product.
Waste Electrical and Electronic Equipment (commonly
known as WEEE) should never be disposed of in the
municipal waste stream (residential garbage
collection). The Crossed-Out Waste Bin label affixed
to this product is your reminder to dispose of your end of life product properly.
Substances such as glass, plastics, and certain chemical compounds are highly recoverable,
recyclable, and reusable. You can do your part for the environment by following these simple steps:
When your electrical or electronic equipment is no longer useful to you, take it back
to your local or regional waste collection administration for recycling.
In some cases, your end of life product may be traded in for credit towards the
purchase of new Gateway equipment. Call Gateway to see if this program is available
in your area.
If you need further assistance in recycling, reusing, or trading in your end of life
product, you may contact us at the Customer Care number listed in your products user
guide and we will be glad to help you with your effort.
Finally, we suggest that you practice other environmentally friendly actions by understanding and
using the energy-saving features of this product (where applicable), recycling the inner and outer
packaging (including shipping containers) this product was delivered in, and by disposing of or
recycling used batteries properly.
With your help, we can reduce the amount of natural resources needed to produce electrical and
electronic equipment, minimize the use of landfills for the disposal of end of life products, and
generally improve our quality of life by ensuring that potentially hazardous substances are not
released into the environment and are disposed of properly.
APPENDIX A: Legal Information
1 4 0
Notices
Copyright 2007 Gateway, Inc.
All Rights Reserved
7565 Irvine Center Drive
Irvine, CA 92618USA
All Rights Reserved
This publication is protected by copyright and all rights are reserved. No part of it may be
reproduced or transmitted by any means or in any form, without prior consent in writing from
Gateway.
The information in this manual has been carefully checked and is believed to be accurate. However,
changes are made periodically. These changes are incorporated in newer publication editions.
Gateway may improve and/ or change products described in this publication at any time. Due to
continuing system improvements, Gateway is not responsible for inaccurate information which
may appear in this manual. For the latest product updates, consult the Gateway Web site at
www.gateway.com. In no event will Gateway be liable for direct, indirect, special, exemplary,
incidental, or consequential damages resulting from any defect or omission in this manual, even
if advised of the possibility of such damages.
In the interest of continued product development, Gateway reserves the right to make
improvements in this manual and the products it describes at any time, without notices or
obligation.
Trademark Acknowledgments
Gateway and the Black-and-White Spot Design are trademarks or registered trademarks of
Gateway, Inc. in the U.S. and other countries. Intel, Intel Inside logo, and Pentium are registered
trademarks of Intel Corporation. Microsoft, MS, and Windows are trademarks or registered
trademarks of Microsoft Corporation. All other product names mentioned herein are used for
identification purposes only, and may be the trademarks or registered trademarks of their
respective companies.
Macrovision statement
I f yo u r n o teb o o k h as a D VD d rive an d an an alo g TV O u t p o rt,
th e fo llo win g p arag rap h ap p lies:
This product incorporates copyright protection technology that is protected by U.S. patents and
other intellectual property rights. Use of this copyright protection technology must be authorized
by Macrovision Corporation, and is intended for home and other limited viewing uses only unless
otherwise authorized by Macrovision Corporation. Reverse engineering or disassembly is
prohibited.
1 4 1
A
AC adapter
connecting 16
connector 9
international adapters 64
accessories
purchasing 56
safety precautions 133
acoustic handset coupler 70
airplane power adapters 56
application key 25
arrow keys 25
audio
adjusting volume 27, 28, 31,
36
back button 27, 31
headphone jack 6
microphone jack 6
muting 28, 31, 36
next button 27, 31
pause button 27, 31
play button 27, 31
stop button 27, 31
troubleshooting 127
volume down button 28, 31
volume up button 27, 31
audio CD
cleaning 79
inserting 43
automobile power adapter 56,
64
B
battery
alternate power sources 64
bay 61
calibrating 78
changing 61
charge indicator 6, 60
charge status 60
charging 16, 60
conserving power 63
extending life 78
fuel gauges 78
icons 60
installing 61
latch 10
life span 78
locating 10
managing power 63
maximizing performance
63
monitoring charge 60
purchasing 56
recalibrating 62
recharging 16, 60
release latch 10
replacing 61
storing 78
troubleshooting 125
bays
battery 61
hard drive 10
memory 10, 95
BIOS Setup utility 62
Bluetooth
system key 26
turning off 26, 39
turning on 26, 39
brightness
adjusting 27, 35
system keys 27
broadband modem
connecting 19
button
Effects 33
Help 33
Properties 33
settings 33
Snapshot 34
Start camera 33
buttons
multimedia panel 11
Index
1 4 2
Index
C
cable lock 7
cable modem 8, 19
connecting 19
troubleshooting 116
camera
See digital camera
See digital video camera
Camera Assistant 34
Camera Assistant Toolbar 33
Caps Lock indicator 23
cards
Express Card slot 8
inserting Express Card 45
inserting memory card 44
memory card slot 8
memory cards supported
44
PC Card slot 8
removing Express Card 45
removing memory card 44
slots 44, 45
troubleshooting Express
Card 109
troubleshooting memory
card 116
troubleshooting PC Card
124
carrying case 56
CD
cleaning 79
controlling playback 27, 31
eject button 43
inserting 43
manual eject hole 43
CD drive
See DVD drive
cellular phone
memory cards 44
Certificate of Authenticity 3
changing
battery 60
cleaning
audio CD 79
case 77
CD 79
DVD 79
keyboard 77
LCD panel 77
notebook exterior 76
screen 77
clicking 30
closing unresponsive program
22
connecting
AC adapter 16
cable modem 19
dial-up modem 18
DSL modem 19
external keyboard 24
external monitor 50
keyboard 24
mouse 29
printer 48
projector 50
scanner 48
television 54
to wired Ethernet 19
USB device 48
video camera 49
connections
audio 6
broadband Internet 8, 19
cable modem 8, 19
dial-up modem 8, 18
digital camera 8
digital video camera 8, 48
DSL modem 8, 19
Ethernet 8
external audio 6
external diskette drive 8, 48
external speakers 6
Firewire 8, 48
flash drive 8, 48
headphone 6
i.Link 8, 48
IEEE 1394 8, 48
keyboard 8
microphone 6
modem (dial-up) 8
monitor (VGA) 9, 51
mouse 8
1 4 3
www.gateway.com
network 8
power 9, 16
printer 8
projector 51
scanner 8
speaker 6
S-Video (TV) out 7
S-Video out 54
television 54
USB 8, 48
VGA 9, 51
video camera 8
wired Ethernet 19
wired network 19
copyright notice 140
D
default printer 126
dialing codes 70
dial-up modem 8, 18
adjusting volume 120
diagnostics 119
dialing properties 117
troubleshooting 117
using while traveling 70
digital camera
memory card reader 8, 44
USB port 8
digital video camera
connecting 49
IEEE 1394 port 8
directional keys 25
disc drive indicator 23
diskette
troubleshooting 105
diskette drive
troubleshooting 105
display
brightness 35
switching 26
troubleshooting 106
display properties
adjusting 51
documentation
User Guide 2
double-clicking 30
dragging 30
drivers
recovery discs 81, 84
re-installing 80
drives
CD 42
DVD 42
DVD/ CD-RW 7, 42
DVDRW 7, 42
hard drive 10, 100
identifying drive types 42
multi-format DVDRW 7, 42
replacing hard drive 100
status indicators 23
troubleshooting 105, 107,
110
types 42
DSL modem 8, 19
connecting 19
troubleshooting 116
DVD
cleaning 79
controlling playback 27, 31
eject button 43
inserting 43
manual eject hole 43
playing 54
regional code 43
troubleshooting 107
DVD drive
drive status indicator 23
identifying 42
locating 7
troubleshooting 107
using 42
DVD/ CD-RW drive
See DVD drive
DVDRW drive
See DVD drive
E
Effects button 33
eject button
CD 43
DVD 43
1 4 4
Index
eject hole
CD 43
DVD 43
electrostatic discharge (ESD) 94
EmPower power adapter 64
ergonomics 14
Ethernet
connecting wired 19
jack 8, 19
Express Card
adding 45
inserting 45
installing 45
removing 45
slot 45
troubleshooting 109
external monitor 9, 26
EZ Pad touchpad
See touchpad
F
fan 7
faxes
troubleshooting 119
files
opening 30
transferring 71
troubleshooting 110
Firewire port 8, 48
Fn key 25, 26
folders
opening 30
function keys 24
G
Gateway
contact information 2
model number 3
serial number 3
Support 3
Gateway Recovery Center
re-installing drivers 83
re-installing programs 83
re-installing software 83
H
hard drive
bay 10
indicator 23
installing 100
purchasing 56
replacing 100
troubleshooting 110
headphone jack 6
Help button 33
Hibernate mode 21, 64
hot-swapping 45, 48
Hybrid Sleep
mode 26, 65
system key 26
turning on 68
I
i.Link port 8, 48
IEEE 1394 port 8, 48
IEEE 802.11
using while traveling 71
indicators
See status indicators
inkjet printer 57
installing
battery 61
devices 48
digital camera 48
digital video camera 48
Express Card 45
hard drive 100
memory 95
peripheral devices 48
printer 48
scanner 48
Internet
troubleshooting 111
Internet chat program 32
J
jacks
See connections
1 4 5
www.gateway.com
K
Kensington cable lock 72
lock slot 7
key combinations 26
keyboard
buttons 24
cleaning 77
connecting 24
features 24
keys 24
locating 11
troubleshooting 112
USB port 8
keys
application 25
arrow 25
brightness 27
directional 25
Fn 25, 26
function 24
Hybrid Sleep 26
LCD brightness 27
LCD/ CRT 26
navigation 25
numeric keypad 24
Sleep 26
system 25
system key combinations
26
toggle display 26
Windows 25
wireless Ethernet 26
L
labels
Microsoft Certificate of
Authenticity 3
model number 2
serial number 2
laser printer 57
latch
battery 10
LCD panel release 6
LCD panel
cleaning 77
release latch 6
switching display 26
troubleshooting 106
LCD/ CRT system key 26
line protector 70
line tester 70
lock
cable 72
Kensington cable 7
M
maintenance
cleaning 76, 79
Media Center
troubleshooting 113
media reader
See memory card reader
memory
bay 10
installing 95
purchasing 56
removing 95
replacing 95
troubleshooting 116
memory card reader
inserting card 44
locating 8
memory cards supported
44
removing card 45
troubleshooting 116
using 44
microphone
built-in 11
jack 6
Microsoft Certificate of
Authenticity 3
model number 3, 72
modem
cable 8, 19
connecting 18, 19
dial-up 18, 70
DSL 8, 19
international adapter 70
jack (dial-up) 8, 18
troubleshooting 116
1 4 6
Index
monitor
adding external 50
color quality 52
port 9
screen resolution 52
troubleshooting external
128
using 26
using external 53
mouse
connecting 29
troubleshooting 120
USB port 8
moving
pointer 29
screen objects 30
MP3 player
memory cards 44
multimedia
adjusting volume 36
using DVD drive 42
multimedia panel 11, 31
mute button 28, 31
muting sound 28, 31, 36
N
navigation keys 25
network
troubleshooting 121, 122
network jack 8, 19
networking
turning off Bluetooth 39
turning off wireless
Ethernet 38
turning on Bluetooth 39
turning on wireless
Ethernet 38
NTSC/ PAL jack 54
Num Lock
status indicator 23
system key 24
numeric keypad
status indicator 23
using 24
O
opening
files 30
folders 30
LCD panel 6
notebook 6
programs 30
shortcut menu 30
P
packing notebook 70
password 72, 124
startup 72
supervisor 72
user 72
PC Card
troubleshooting 124
PCMCIA card
See Express Card
PDA
memory cards 44
peripheral devices 48
Plug and Play devices
IEEE 1394 support for 48
USB support for 48
pointer
identifying 29
moving 29
ports
See connections
power
AC adapter 16, 64
advanced settings 66, 67
alternate sources 64
automobile/ airplane
adapter 64
battery 60, 61, 62, 63
button 11, 26
changing modes 65
changing plans 66
connector 9, 16
conserving battery power
63
EmPower adapter 64
extending battery life 63
1 4 7
www.gateway.com
Hibernate mode 64
Hybrid Sleep mode 26, 64
indicator 6, 21
international adapter 73
management 59, 63
plans 66
Sleep mode 21, 26, 64
source problems 18
SpeedStep settings 66
status indicator 6
surge protector 18
troubleshooting 125
turning off notebook 21
turning on notebook 20
power adapters
airplane 56
automobile 56
printer
default 126
inkjet 57
installing 48
laser 57
troubleshooting 125
USB port 8
programs
closing unresponsive 22
opening 30
recovery discs 81, 84
re-installing 80
projector
adding 50
color quality 52
port 9
screen resolution 52
troubleshooting 128
using 26, 53
Properties button 33
R
radio approval authorities 71
radio frequency wireless
connections 71
RAM
See memory
rebooting notebook 22
recalibrating battery 62
recharging battery 60
recovering
defaults 89
drivers 80
programs 80
software 80
system 79
Windows 80
with Gateway Recovery
Center 83
with Windows DVD 90
with Windows System
Restore 86
recovery discs
creating 81
drivers 81, 84
programs 81, 84
software 81, 84
using 84
Recycle Bin
deleting files 110
emptying 110
regional code
DVD 43
re-installing
defaults 89
drivers 80
programs 79, 80
software 79, 80
Windows 79, 80
with Gateway Recovery
Center 83
with Windows DVD 90
with Windows System
Restore 86
replacing
See installing
resetting notebook 22
restarting notebook 22
restoring
defaults 89
drivers 80
programs 80
software 80
system 79
Windows 80
1 4 8
Index
with Gateway Recovery
Center 83
with Windows DVD 90
with Windows System
Restore 86
right-clicking 30
S
safety
avoiding repetitive strain
15
caring for notebook 76
general precautions 132
guidelines for
troubleshooting
104
posture 15
reducing eye strain 14
setting up computer 15
sitting at computer 15
static electricity 94
scanner
installing 48
USB port 8
screen
resolution 52
troubleshooting 106, 128
screen objects
getting information 30
moving 30
selecting 30
scroll zone 28
security
startup password 72
while travelling 72
security features
Kensington cable lock 7
serial number 3, 72
setting up
safety precautions 132
Settings button 33
shipping notebook 70
shortcut menus
accessing 30
shortcuts
opening menu 30
shutting down notebook 21, 22
Sleep
mode 21, 26, 65
system key 26
Snapshot button 34
SO-DIMM
See memory
software
recovery discs 81, 84
re-installing 80
sound
adjusting 27, 28, 31, 36
controls 36
muting 28, 31, 36
troubleshooting 127
speakers
built-in 6
jack 6
SpeedStep technology 66
Start camera button 33
starting
notebook 20
programs 30
startup password 72
static electricity 94
status indicator
wireless Ethernet 23
status indicators
battery charge 6, 60
Caps Lock 23
CD drive 23
disc drive 23
drive activity 23
DVD drive 23
hard drive 23
location 11
numeric keypad 23
Pad Lock 23
power 6
toggle on or off 26, 127
troubleshooting 127
supervisor password 72
surge protector 18
Suspend 26
1 4 9
www.gateway.com
S-Video (TV) out jack 7, 54
system identification label 3
system keys
combinations 26
locating 25
T
technical support
Support 3
tips before contacting 128
telephone
acoustic handset coupler 70
line protector 70
line tester 70
telephone support 128
television
playing DVD on 54
S-Video out jack 7
TV out jack 54
viewing display on 54
touchpad
buttons 28, 29
clicking 30
double-clicking 30
dragging screen objects 30
locating 11
moving pointer 29
moving screen objects 30
opening files, folders, and
programs 30
opening shortcut menu 30
right-clicking 30
scroll zone 28
selecting screen objects 30
troubleshooting 127
travel tips 69
troubleshooting
audio 127
battery 125
diskette drive 105
display 106
DVD drive 107
Express Cards 109
external monitor 128
faxes 119
files 110
general guidelines 104
hard drive 110
Internet connection 111,
118
keyboard 112
LCD panel 106
Media Center 113
memory 116
memory card reader 116
modem 116, 117
mouse 120
network 121, 122
passwords 124
PC Cards 124
power 125
printer 125
projector 128
safety guidelines 104
screen 106, 128
screen area 106
screen resolution 106
sound 127
status indicators 127
technical support 128
telephone support 128
touchpad 127
video 128
Web site connection speed
112
wired Ethernet 121
wireless Ethernet 122
wireless network 122
turning off
Bluetooth 26
notebook 21, 22
wireless Ethernet 38
wireless network 26
turning on
Bluetooth 26
notebook 20
wireless Ethernet 26
wireless network 26, 38
TV out (S-Video out) jack 7, 54
U
upgrading 93
1 5 0
Index
USB
connecting device 48
port 48
USB port 8, 48
user password 72
V
VGA port 9, 51
video
monitor port 9
projector port 9
S-Video out jack 7
troubleshooting 128
VGA port 9
video camera
connecting 49
volume
adjusting 27, 28, 31, 36
adjusting modem 120
controls 36
muting 28, 31, 36
system keys 27, 28, 31
troubleshooting 127
W
waking up notebook 21
webcam 12, 32
Windows
key 25
Product Key Code 3
Windows System Restore 80
creating restore point 88
wired Ethernet
troubleshooting 121
wireless Ethernet
button 26
status indicator 23
troubleshooting 122
turning off 38
turning on 38
using while traveling 71
wireless network
troubleshooting 122
working safely 14
MAN OASISREF GDEV R2 7/ 07
S-ar putea să vă placă și
- The Yellow House: A Memoir (2019 National Book Award Winner)De la EverandThe Yellow House: A Memoir (2019 National Book Award Winner)Evaluare: 4 din 5 stele4/5 (98)
- The Subtle Art of Not Giving a F*ck: A Counterintuitive Approach to Living a Good LifeDe la EverandThe Subtle Art of Not Giving a F*ck: A Counterintuitive Approach to Living a Good LifeEvaluare: 4 din 5 stele4/5 (5795)
- Shoe Dog: A Memoir by the Creator of NikeDe la EverandShoe Dog: A Memoir by the Creator of NikeEvaluare: 4.5 din 5 stele4.5/5 (537)
- Elon Musk: Tesla, SpaceX, and the Quest for a Fantastic FutureDe la EverandElon Musk: Tesla, SpaceX, and the Quest for a Fantastic FutureEvaluare: 4.5 din 5 stele4.5/5 (474)
- Grit: The Power of Passion and PerseveranceDe la EverandGrit: The Power of Passion and PerseveranceEvaluare: 4 din 5 stele4/5 (588)
- On Fire: The (Burning) Case for a Green New DealDe la EverandOn Fire: The (Burning) Case for a Green New DealEvaluare: 4 din 5 stele4/5 (74)
- A Heartbreaking Work Of Staggering Genius: A Memoir Based on a True StoryDe la EverandA Heartbreaking Work Of Staggering Genius: A Memoir Based on a True StoryEvaluare: 3.5 din 5 stele3.5/5 (231)
- Hidden Figures: The American Dream and the Untold Story of the Black Women Mathematicians Who Helped Win the Space RaceDe la EverandHidden Figures: The American Dream and the Untold Story of the Black Women Mathematicians Who Helped Win the Space RaceEvaluare: 4 din 5 stele4/5 (895)
- Never Split the Difference: Negotiating As If Your Life Depended On ItDe la EverandNever Split the Difference: Negotiating As If Your Life Depended On ItEvaluare: 4.5 din 5 stele4.5/5 (838)
- The Little Book of Hygge: Danish Secrets to Happy LivingDe la EverandThe Little Book of Hygge: Danish Secrets to Happy LivingEvaluare: 3.5 din 5 stele3.5/5 (400)
- The Hard Thing About Hard Things: Building a Business When There Are No Easy AnswersDe la EverandThe Hard Thing About Hard Things: Building a Business When There Are No Easy AnswersEvaluare: 4.5 din 5 stele4.5/5 (345)
- The Unwinding: An Inner History of the New AmericaDe la EverandThe Unwinding: An Inner History of the New AmericaEvaluare: 4 din 5 stele4/5 (45)
- Team of Rivals: The Political Genius of Abraham LincolnDe la EverandTeam of Rivals: The Political Genius of Abraham LincolnEvaluare: 4.5 din 5 stele4.5/5 (234)
- The World Is Flat 3.0: A Brief History of the Twenty-first CenturyDe la EverandThe World Is Flat 3.0: A Brief History of the Twenty-first CenturyEvaluare: 3.5 din 5 stele3.5/5 (2259)
- Devil in the Grove: Thurgood Marshall, the Groveland Boys, and the Dawn of a New AmericaDe la EverandDevil in the Grove: Thurgood Marshall, the Groveland Boys, and the Dawn of a New AmericaEvaluare: 4.5 din 5 stele4.5/5 (266)
- The Emperor of All Maladies: A Biography of CancerDe la EverandThe Emperor of All Maladies: A Biography of CancerEvaluare: 4.5 din 5 stele4.5/5 (271)
- The Gifts of Imperfection: Let Go of Who You Think You're Supposed to Be and Embrace Who You AreDe la EverandThe Gifts of Imperfection: Let Go of Who You Think You're Supposed to Be and Embrace Who You AreEvaluare: 4 din 5 stele4/5 (1090)
- The Sympathizer: A Novel (Pulitzer Prize for Fiction)De la EverandThe Sympathizer: A Novel (Pulitzer Prize for Fiction)Evaluare: 4.5 din 5 stele4.5/5 (121)
- Her Body and Other Parties: StoriesDe la EverandHer Body and Other Parties: StoriesEvaluare: 4 din 5 stele4/5 (821)
- Furniture Specification Sheet: PROJECT: Stark Residence DESIGNER: Laken ColeDocument20 paginiFurniture Specification Sheet: PROJECT: Stark Residence DESIGNER: Laken ColeLaken Marie ColeÎncă nu există evaluări
- Swing Jhula With StandDocument3 paginiSwing Jhula With StandVinayakfkartÎncă nu există evaluări
- Postureguidefree 1Document8 paginiPostureguidefree 1EmiljaÎncă nu există evaluări
- Bo Concept Interior Design Magazine - 2008Document196 paginiBo Concept Interior Design Magazine - 2008Anthi Valavani100% (1)
- Feasibility Study FinalDocument17 paginiFeasibility Study FinalJay Mark Zamora100% (1)
- Department of Labor: TechnologyResourceGuideDocument77 paginiDepartment of Labor: TechnologyResourceGuideUSA_DepartmentOfLabor100% (1)
- 3.1.07 Schedule of Components: L D SD S PIR DN L/P P Rtls Code Description TotalDocument1 pagină3.1.07 Schedule of Components: L D SD S PIR DN L/P P Rtls Code Description TotalVinay PallivalppilÎncă nu există evaluări
- The Oseberg ChairDocument4 paginiThe Oseberg ChairMelissa Silsby100% (3)
- Fengdan Catalogue AZURIDocument46 paginiFengdan Catalogue AZURIDidiet DarmawanÎncă nu există evaluări
- How To Build An Adirondack Lawn Chair and Table: Simple DIY Woodworking ProjectDocument7 paginiHow To Build An Adirondack Lawn Chair and Table: Simple DIY Woodworking Projectnevadablue67% (3)
- Catalog CV Cipta Abadi 2022Document61 paginiCatalog CV Cipta Abadi 2022EMPAT ANUGERAH SYUKUR ,PTÎncă nu există evaluări
- Requested FileDocument48 paginiRequested Fileanon_666717122Încă nu există evaluări
- REISNER, Giza Necropolis 2Document274 paginiREISNER, Giza Necropolis 2Дмитрий КукановÎncă nu există evaluări
- AllOfficeCatalogue PDFDocument89 paginiAllOfficeCatalogue PDFNick BesterÎncă nu există evaluări
- Cardboard Chair ProjectDocument9 paginiCardboard Chair ProjecthecteezyyÎncă nu există evaluări
- GPMT-Module 04-Starting A Medical PracticeDocument77 paginiGPMT-Module 04-Starting A Medical PracticeAntonÎncă nu există evaluări
- Health and Safety in Relation To The Use of ICT SystemsDocument2 paginiHealth and Safety in Relation To The Use of ICT SystemsjazfirouziÎncă nu există evaluări
- Module 5 Ergonomics Interior DesignDocument6 paginiModule 5 Ergonomics Interior Designlei melendrez100% (1)
- T T 5321 Golidilocks Story Powerpoint - Ver - 4Document29 paginiT T 5321 Golidilocks Story Powerpoint - Ver - 4Adam IsmailÎncă nu există evaluări
- Minotti Consumer Catalogue The CollectionDocument183 paginiMinotti Consumer Catalogue The CollectionCarmilla CecillionÎncă nu există evaluări
- Telegraph Classified 170816Document3 paginiTelegraph Classified 170816Digital MediaÎncă nu există evaluări
- Literature Study Architecture CollegeDocument3 paginiLiterature Study Architecture CollegeVivran ThakurÎncă nu există evaluări
- TOIEC Strategies 1 LIstening PhotographDocument23 paginiTOIEC Strategies 1 LIstening PhotographKurnihayati MuklasÎncă nu există evaluări
- An Approach To The Design of Wheelchairs For Young UsersDocument5 paginiAn Approach To The Design of Wheelchairs For Young UsersshodhgangaÎncă nu există evaluări
- With Mati Tru: NlandDocument51 paginiWith Mati Tru: NlandMURALIPRAKASH.S 18BIT131Încă nu există evaluări
- Mid-Century Modern Lounge Chair: InstructablesDocument24 paginiMid-Century Modern Lounge Chair: InstructableszopauyÎncă nu există evaluări
- Panagiotopoulou2004 PDFDocument8 paginiPanagiotopoulou2004 PDFHimadri Sen GuptaÎncă nu există evaluări
- CBSE Class 12 Physical EducationDocument32 paginiCBSE Class 12 Physical EducationRamandeepSinghÎncă nu există evaluări
- Annexure IV Session Plan - CarpentryDocument4 paginiAnnexure IV Session Plan - CarpentryMjÎncă nu există evaluări
- 【BENTU CONCRETE COLLECTION】 Retail Price($USD)2020.04Document9 pagini【BENTU CONCRETE COLLECTION】 Retail Price($USD)2020.04Ing. Iñaki Barinagarrementeria PalaciosÎncă nu există evaluări