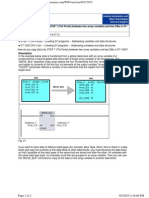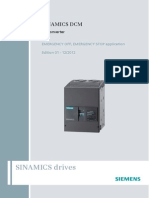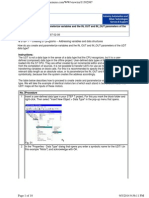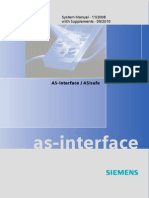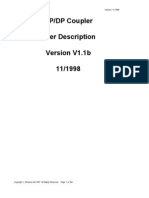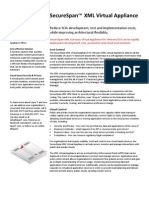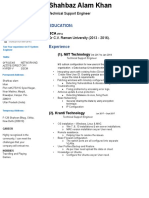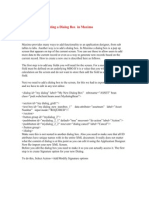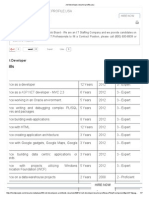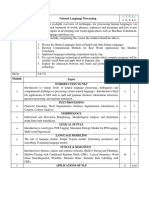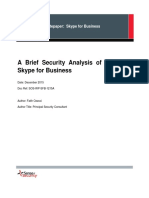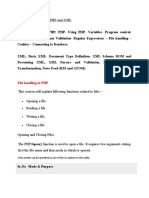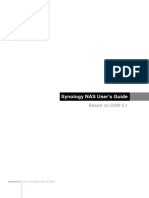Documente Academic
Documente Profesional
Documente Cultură
PCS7 Mini V80 en
Încărcat de
Abez FiveDescriere originală:
Titlu original
Drepturi de autor
Formate disponibile
Partajați acest document
Partajați sau inserați document
Vi se pare util acest document?
Este necorespunzător acest conținut?
Raportați acest documentDrepturi de autor:
Formate disponibile
PCS7 Mini V80 en
Încărcat de
Abez FiveDrepturi de autor:
Formate disponibile
Cover
PCS 7 Minimal Configurations
SIMATIC PCS 7 V8.0 SP1 Application Description September 2013
Applications & Tools
Answers for industry.
Siemens Industry Online Support This article is taken from the Siemens Industry Online Support. The following link takes you directly to the download page of this document: http://support.automation.siemens.com/WW/view/en/24023824 Caution The functions and solutions described in this article confine themselves to the realization of the automation task predominantly. Please take into account furthermore that corresponding protective measures have to be taken up in the context of Industrial Security when connecting your equipment to other parts of the plant, the enterprise network or the Internet. Further information can be found under the Item-ID 50203404. http://support.automation.siemens.com/WW/view/en/50203404
Copyright
Siemens AG 2013 All rights reserved
PCS 7 Minimal Configurations V4.4, Item-ID: 24023824
Minimal Configurations An Overview General/Optional System Settings ES/OS Stand alone Systems ES/OS-Client and OS Server ES, OS-Master and OS Standby ES/OS-Master and OS-Standby Expansion by PCS 7 Web option
1 2 3 4 5 6 7 8
SIMATIC PCS 7 V8.0 SP1 PCS 7 Minimal Configurations
Application Description
Siemens AG 2013 All rights reserved
History
Copyright
PCS 7 Minimal Configurations V4.4, Item-ID: 24023824
Warranty and liability
Warranty and liability
NOTE The Application Examples are not binding and do not claim to be complete regarding the circuits shown, equipping and any eventuality. The Application Examples do not represent customer-specific solutions. They are only intended to provide support for typical applications. You are responsible for ensuring that the described products are used correctly. These application examples do not relieve you of the responsibility to use safe practices in application, installation, operation and maintenance. When using these Application Examples, you recognize that we cannot be made liable for any damage/claims beyond the liability clause described. We reserve the right to make changes to these Application Examples at any time without prior notice. If there are any deviations between the recommendations provided in these application examples and other Siemens publications e.g. Catalogs the contents of the other documents have priority. We do not accept any liability for the information contained in this document. Any claims against us based on whatever legal reason resulting from the use of the examples, information, programs, engineering and performance data etc., described in this Application Example shall be excluded. Such an exclusion shall not apply in the case of mandatory liability, e.g. under the German Product Liability Act (Produkthaftungsgesetz), in case of intent, gross negligence, or injury of life, body or health, guarantee for the quality of a product, fraudulent concealment of a deficiency or breach of a condition which goes to the root of the contract (wesentliche Vertragspflichten). The damages for a breach of a substantial contractual obligation are, however, limited to the foreseeable damage, typical for the type of contract, except in the event of intent or gross negligence or injury to life, body or health. The above provisions do not imply a change of the burden of proof to your detriment. Any form of duplication or distribution of these Application Examples or excerpts hereof is prohibited without the expressed consent of Siemens Industry Sector.
Copyright
Siemens AG 2013 All rights reserved
PCS 7 Minimal Configurations V4.4, Item-ID: 24023824
Preface
Preface
Purpose of this document Typical PCS 7 systems have at least one ES (Engineering Station) on the PC side, one or more possibly redundant servers, as well as several OS clients (Operator Stations). Apart from the maximum availability of process control and data acquisition, the predominant option here is loading program changes or expansions quickly into the running process with out any interference. In comparison, small systems or stand alone units tend to work with extremely little maintenance requirements after commissioning. To reaching a high efficiency requires being able to work with as few PC stations as possible. It therefore makes sense to use the rarely used ES as an OS in process mode. This document is meant as a selection aid during research for the suitable PC configuration for small plants. Various minimal configurations (up to a maximum of three PCs) are compared regarding their functionality. Since the respective PCS 7 configuration is not a focus of the system documentation, the activities necessary for the setup are given in form of detailed step-by-step instructions. Main contents The main focus is on the following points:
Siemens AG 2013 All rights reserved
Configuration comparison regarding functionalitiy Activities for engineering of the various configurations
Copyright
PCS 7 Minimal Configurations V4.4, Item-ID: 24023824
Table of Contents
Table of Contents
Warranty and liability ............................................................................................... 4 Preface ...................................................................................................................... 5 Table of Contents ..................................................................................................... 6 1 Minimal Configurations - An Overview .......................................................... 8 1.1 1.2 1.3 1.4 2 2.1 2.2 3 3.1 3.2 3.3 3.3.1 3.3.2 3.3.3 3.3.4 4 4.1 4.2 4.3 4.3.1 4.3.2 4.3.3 4.3.4 4.3.5 5 5.1 5.2 5.3 5.3.1 5.3.2 5.3.3 6 6.1 6.2 6.3 6.3.1 6.3.2 6.3.3 6.3.4 7 7.1 7.2 ES/OS Stand-alone Systems ............................................................. 8 ES/OS Client and OS Server ............................................................. 9 ES, OS-Master and OS- Standby..................................................... 10 ES/OS-Master and OS-Standby....................................................... 11 Bus Connection of the PC Stations .................................................. 13 WinCC Autostart .............................................................................. 13 Configuration Description................................................................. 14 Required Hardware and Software Licenses ..................................... 15 Step-by-step Configuration .............................................................. 16 ES Configuration ............................................................................. 16 OS configuration .............................................................................. 22 Activating Runtime........................................................................... 24 Particularities at downloading of OS Project Modifications................ 24 Configuration Description................................................................. 25 Required Hardware and Software Licenses ..................................... 26 Step-by-step Configuration .............................................................. 27 Preparatory Steps............................................................................ 27 ES Configuration ............................................................................. 27 OS Configuration ............................................................................. 42 Activating Runtime........................................................................... 47 Particularities at downloading of OS Project Modifications................ 47 Configuration Description................................................................. 48 Required Hardware and Software Licenses ..................................... 49 Step-by-step Configuration .............................................................. 50 ES Configuration ............................................................................. 50 OS Configuration ............................................................................. 65 Activating Runtime........................................................................... 71 Configuration Description................................................................. 72 Required Hardware and Software Licenses ..................................... 75 Step-by-step Configuration .............................................................. 76 ES Configuration ............................................................................. 76 OS Configuration ............................................................................. 88 Activating Runtime........................................................................... 95 Particularities at downloading of OS Project Modifications................ 95 Web Configurations ......................................................................... 97 Web-Specific Hardware and Software Requirements ....................... 99
General/Optional System Settings............................................................... 13
ES/OS Stand-alone Systems ........................................................................ 14
Siemens AG 2013 All rights reserved
ES/OS Client and OS Server ........................................................................ 25
Copyright
ES, OS-Master and OS-Standby................................................................... 48
ES/OS-Master and OS-Standby.................................................................... 72
Expansion by PCS 7 Web Option ................................................................ 96
PCS 7 Minimal Configurations V4.4, Item-ID: 24023824
Preface
7.3 7.4 7.4.1 7.4.2 7.4.3 7.4.4 7.5 7.6 8
Maximal number of Web client accesses ....................................... 100 Configuration of OS Web server .................................................... 101 Publishing of Project Data.............................................................. 102 Setting of User Rights, Website Start Screen and Language .......... 105 Configuring with the Web Configurator ........................................... 106 Loading and Compiling of Web server............................................ 109 Settings on Web client ................................................................... 110 Installation of Web client plugins .................................................... 114
History ........................................................................................................ 116
Copyright
Siemens AG 2013 All rights reserved
PCS 7 Minimal Configurations V4.4, Item-ID: 24023824
1 Minimal Configurations - An Overview
Minimal Configurations - An Overview
Based upon using the Engineering Station as an Operator Station in process mode, or realizing several OS with as few PCs as possible, various constellations are possible. The following variants were selected according to feasibility and sensibility within the context of PCS 7. In connection with the configurations shown here, possible solutions are described, where the configurations do not differ considerably. Generally, when using the engineering computer as OS, certain functionality losses must be taken into account, as for certain activities the OS project must be closed. This will also be discussed below in more detail.
1.1
ES/OS Stand-alone Systems
The smallest of all possible configurations requires only one PC station.
Siemens AG 2013 All rights reserved
Figure 1-1
Copyright
Process mode / functionality Since version 6.1 of PCS 7, the OS project can also be compiled while Runtime is activated (delta compilation). This provides the operator function and archiving functions permanently. The description and configuration instruction for this configuration is available in chapter 3 ES/OS Stand-alone Systems.
NOTE
Alternatives / variations Alternatively, the complete SIMATIC PCS 7 BOX package is also an option. It combines the AS, the OS and the ES in a compact PC system. A PROFIBUS interface for connecting the decentralized process periphery is also integrated. The stand-alone system ES/OS can also be expanded by the PCS 7 OS Web server functionality. The respective instruction can be found in chapter 7 "Expansion by PCS 7 Web Option"
NOTE
PCS 7 Minimal Configurations V4.4, Item-ID: 24023824
1 Minimal Configurations - An Overview
1.2
ES/OS Client and OS Server
With an additional PC station as the OS server, there is the option of using the ES as the OS client. It accesses the data of the OS server in process mode and visualizes the data.
Figure 1-2
Siemens AG 2013 All rights reserved
Process mode / functionality For PCS 7, the OS server can be used for operator functions if a maximum of four OS clients are connected. During server failure, however, the complete OS functionality fails in this example. Furthermore, the OS client must be closed for later OS project changes. However, the OS server continues working during compiling/loading of changes. The description and configuration instruction for this configuration is available in chapter 4 ES/OS Client and OS Server.
Copyright
NOTE
Alternatives / variations Another advantage of this configuration is the option of connecting further clients to the OS server in a relative simple and cost-effective way.
PCS 7 Minimal Configurations V4.4, Item-ID: 24023824
1 Minimal Configurations - An Overview
1.3
ES, OS-Master and OS- Standby
The PCS 7-conform realization of the OS redundancy requires three PC stations. The ES then only fulfills engineering tasks and is only used for testing OS functions during that time.
Figure 1-3
Siemens AG 2013 All rights reserved
Process mode / functionality Since the ES is not involved in the process mode, the operator functions of both OS Single Stations are permanently available. Even during a complete download of project changes, one OS always remains active. The redundancy provides for mutual synchronization. Online as well as after failure of one of the partners. The COM-Cable (RS 232 Connection) is used for optimization of internal communication between both OS Single Stations. From PCS 7 V7.0 it is also possible to implement the redundancy connection via an Industrial Ethernet connection (BCE or CP1613/CP1623) instead of the COM connection. The description and configuration instruction for this configuration is available in chapter 5 ES, OS-Master and OS-Standby.
Copyright
NOTE
Alternatives / variations The low-maintenance systems focused on in this documentation often do not require a permanent ES. If a temporary ES is hired for configuration, commissioning and project changes. The theoretical expansion with additional OS clients is not possible without problems in this example, as the two OS have not been installed server operating systems.
10
PCS 7 Minimal Configurations V4.4, Item-ID: 24023824
1 Minimal Configurations - An Overview
1.4
ES/OS-Master and OS-Standby
For this configuration with two redundant OS single-user systems one of both stations is simultaneously used as ES, which saves a separate third station.
Figure 1-4
Siemens AG 2013 All rights reserved
Process mode / functionality In this example, both PC stations work as redundant stand-alone OS stations in process mode, which mutually synchronize each other during operation as well as after failure of one of the partners. This also becomes relevant during later OS project changes for which the master OS needs to be terminated. In this case, the standby OS takes on the master role. It continues working during compiling/downloading of the changes and updates the redundancy partner after its return. The COM-Cable (RS 232 Connection) is used for optimization of internal communication between both OS Single Stations. From PCS 7 V7.0 it is also possible to implement the redundancy connection via an Industrial Ethernet connection (BCE or CP1613/CP1623) instead of the COM connection. For a complete download, the OS project must be deactivated and closed on both stations. During this time, no OS functionalities are available. This architecture does not provide the full PCS 7 functionality because the redundancy is setup based on WinCC tools. The respective restrictions during process operation and differences in system behavior can be found together with description and configuration instruction in chapter 6 "ES/OS-Master and OS-Standby".
Copyright
NOTE
PCS 7 Minimal Configurations V4.4, Item-ID: 24023824
11
1 Minimal Configurations - An Overview
Alternatives / variations In order to achieve a PCS 7-compliant configuration of the OS redundancy, it is recommended to use three PC stations. With the change of the license concept as of PCS 7 V8.0, the same side of license packages is required for this purpose. The configuration of the redundancy with two PC stations is partly limited (see chapter 6.1 Configuration Description) and only saves you one hardware compared to the PCS 7 compliant configuration with one separate ES and two redundant single stations (see chapter 1.3 ES, OS-Master and OS- Standby). The stand-alone system ES/OS can also be expanded by the PCS 7 OS Web server functionality. The respective instruction can be found in chapter 7 "Expansion by PCS 7 Web Option".
NOTE
Copyright
Siemens AG 2013 All rights reserved
12
PCS 7 Minimal Configurations V4.4, Item-ID: 24023824
2 General/Optional System Settings
General/Optional System Settings
The relevant cross-configuration system settings are suggested below.
2.1
Bus Connection of the PC Stations
In the ES as well as in each server, a network card in Configured Mode is employed for the plantbus. On this network card, only the ISO protocol is activated for Windows. If a CP 1623 exists, it is used as access to the plantbus. The configuration occurs in SIMATIC NetPro and HW Config.
Plant bus (system bus)
Terminal bus Apart from the configuration with only one ES/OS single station, all other PC stations are also linked with the terminal bus. The required second network card of ES and the server is set to PG operation. In SIMATIC NetPro and HW Config this card is not configured. PCS 7 finds this network access via the computer names or the paths for the target computer, which must be entered at the Object Properties of the PC station. For this network card, only the TCP/IP protocol (no ISO) is activated for Windows. Client-PC stations are generally only equipped with a network card that connects them to the terminal bus. For this network card, only the TCP/IP protocol (no ISO) is activated for Windows.
Siemens AG 2013 All rights reserved
Copyright
2.2
WinCC Autostart
This document contains the step-by-step instructions, that the OS project in the WinCC Explorer is opened on the OS servers and clients for the purpose of activating Runtime. In the system this should be avoided, as normally no configuration licenses (RC licenses) exist on the OS. If the WinCC Explorer is hereby opened for more than two hours, WinCC goes into demo mode and must be closed entirely for further configuration steps (incl. Runtime) and be opened again. In order to activate Runtime automatically with the computer start-up without opening the WinCC Explorer, an autostart for the project can be configured. In conjunction with SIMATIC NET Edition 2005 (as from WinCC V6.0 SP3) the WinCC tool "AutoStartRT" should be configured in "Set SIMATIC NET Configuration Console PC station" in order to configure the WinCC Autostart: http://support.automation.siemens.com/WW/view/en/23061262
PCS 7 Minimal Configurations V4.4, Item-ID: 24023824
13
3 ES/OS Stand-alone Systems
3
3.1
ES/OS Stand-alone Systems
Configuration Description
The stand-alone system is the smallest possible configuration. The same PC is used for ES and OS functionalities.
Hardware configuration
Figure 3-1
Siemens AG 2013 All rights reserved
PCS 7 configuration
Figure 3-2
Copyright
14
PCS 7 Minimal Configurations V4.4, Item-ID: 24023824
3 ES/OS Stand-alone Systems
3.2
Required Hardware and Software Licenses
Hardware The following hardware is recommended for this configuration and can be ordered via the Siemens mall. Your selected operating system and the system software SIMATIC PCS 7 are then preinstalled accordingly.
Table 3-1 Station Product information SIMATIC PCS 7 ES/OS IPC547D BCE SIMATIC PCS 7 ES/OS IPC547D IE Operating system Windows 7 Windows 7 Plantbus transition
ES/OS
RJ45 network card CP 1632
Siemens AG 2013 All rights reserved
Software licenses In the following please find the software/license package necessary for this configuration selection. In the selected configuration as a stand-alone system, the number of the POs is restricted to no more than 2000.
Table 3-2 Component Software/license package SIMATIC PCS 7 AS/OS Engineering Software V8.0 (PO unlimited) SIMATIC PCS 7 AS Runtime License (max. 2000 POs) SIMATIC PCS 7 OS Software Single Station V8.0 SIMATIC PCS 7 OS Runtime License (max. 2000 POs)
Copyright
ES/OS
PCS 7 Minimal Configurations V4.4, Item-ID: 24023824
15
3 ES/OS Stand-alone Systems
3.3
NOTE
Step-by-step Configuration
The following instruction was generated on the basis of Windows 7 and PCS 7 V8.0 SP1. For the plantbus transition a CP1623 is used as an example.
3.3.1
ES Configuration
Generating the multiproject As a basis for the following instruction, all PC stations must be physically networked according to Figure 4-1 (S. 14). Furthermore, a multiproject must have been created on the ES in which the AS has already been configured regarding hardware and software.
Siemens AG 2013 All rights reserved
Generating a PC station In the PCS 7 project, the PC station is generated, which represents the ES as well as the OS.
Table 3-3 Step 1. Activity In the Component view, open the context menu of the project and insert a new PC station via Insert New Object > SIMATIC PC Station. Change the name of the PC station so that it corresponds to the name of the local computer in the network. Screenshot
Copyright
16
PCS 7 Minimal Configurations V4.4, Item-ID: 24023824
3 ES/OS Stand-alone Systems
Step 2.
Activity Open the HW Config of the PC station of the OS server.
Screenshot
3.
From the object catalog (View > Catalog), add a WinCC Application and a network card of the type CP1623.
Siemens AG 2013 All rights reserved
4.
Copyright
Under Subnet, select the plantbus or create it with the button New Assign the respective MAC address to the CP 1623. Deactivate the option IP protocol is being used. Confirm the settings with OK.
5.
Save and compile the configuration via menu item Station > Save and Compile. Close the HW Config.
PCS 7 Minimal Configurations V4.4, Item-ID: 24023824
17
3 ES/OS Stand-alone Systems
Configuring the PC station The function Configure PC station transfers the project configuration to one or more target stations.
Table 3-4 Step 6. Activity Configure the component configurator of the ES. Select the PC station of the ES and choose PLC > Configure from the context menu. Screenshot
Siemens AG 2013 All rights reserved
7.
Under Accessible computers , choose choose the PC which is provided for configuration. NOTE If you chose the option Computer name identical to the PC station name in the component view Object Properties for the PC station, the component configurator directly displays the target computer to be configured. With Display, you can have the current configuration of the PC station displayed. Hit the Configure button.
Copyright
18
PCS 7 Minimal Configurations V4.4, Item-ID: 24023824
3 ES/OS Stand-alone Systems
Step 8.
Activity In the displayed window you see how the PC station is configured. Confirm this with OK.
Screenshot
9.
Siemens AG 2013 All rights reserved
Acknowledge the information with OK.
10.
Copyright
Finally, you receive the following message in the bottom window: Transfer completed successfully. Close the configuration dialog box.
PCS 7 Minimal Configurations V4.4, Item-ID: 24023824
19
3 ES/OS Stand-alone Systems
Configuration and download of the AS/OS communication The connection with NetPro is configured below and loaded into the stations. For station granular configuration, the subnets of the individual subprojects must be joined beforehand.
NOTE
Table 3-5 Step 11. Activity Open NetPro. Select the WinCC application of the ES and open the context menu. Choose Insert New Connection. Screenshot
Siemens AG 2013 All rights reserved
12.
In the Connection Partner window, select CPU of the AS. Make sure that in the Connection field, S7 connection has been selected. Confirm the setting with OK.
Copyright
20
PCS 7 Minimal Configurations V4.4, Item-ID: 24023824
3 ES/OS Stand-alone Systems
Step 13.
Activity In the General tab, in Connection identification, change the Local ID into a meaningful name, like AS60. Confirm the entry with OK.
Screenshot
14.
Save and compile Network > Save and Compile. Select Compile and check everything. Confirm the setting with OK.
Siemens AG 2013 All rights reserved
15.
Mark the ES and then, over the context menu item load Download to Current Project > Selected Stations. Download the AS in the same way. Then close NetPro.
Copyright
Compile and download the user program Compile the S7 program and download it into the AS.
Compiling the OS project Prior to that compile the OS project in the SIMATIC Manager.
PCS 7 Minimal Configurations V4.4, Item-ID: 24023824
21
3 ES/OS Stand-alone Systems
3.3.2
Table 3-6 Step 1.
OS configuration
Activity Open the OS project. In the opened WinCC Explorer, open the OS project and select Properties in the context menu.
Screenshot
Copyright
Siemens AG 2013 All rights reserved
22
PCS 7 Minimal Configurations V4.4, Item-ID: 24023824
3 ES/OS Stand-alone Systems
Step 2.
Activity In the General tab under type: select Single-User Project. Confirm the selection and the message that appears with the OK button.
Screenshot
Siemens AG 2013 All rights reserved
3.
Prevent deleting the startup list by pressing the No button.
Copyright
4.
Close the WinCC Explorer. NOTE The changes will only become effective when the WinCC Explorer has been closed and opened again.
PCS 7 Minimal Configurations V4.4, Item-ID: 24023824
23
3 ES/OS Stand-alone Systems
3.3.3
Activating Runtime
After the OS project has been closed, you can open it again and activate Runtime.
3.3.4
Particularities at downloading of OS Project Modifications
If OS and ES are operated in a computer, no load process must be per-formed as all of the required data already exists. Here, executing the Compile OS function is sufficient. Analog to the Download changes function, the Compile changes function can be executed at stand-alone systems without terminating the process mode of the OS.
Copyright
Siemens AG 2013 All rights reserved
24
PCS 7 Minimal Configurations V4.4, Item-ID: 24023824
4 ES/OS Client and OS Server
4
4.1
ES/OS Client and OS Server
Configuration Description
For a server-client structure with only two computers, the ES serves as the OS client at the same time. In the configuration, three PC stations are provided for.
Figure 4-1
Terminal bus
ES / OS-Client
OS
Siemens AG 2013 All rights reserved
Plant bus
Copyright
PCS 7 configuration
Figure 4-2
PCS 7 Minimal Configurations V4.4, Item-ID: 24023824
25
4 ES/OS Client and OS Server
4.2
Hardware
Required Hardware and Software Licenses
The following hardware is recommended for this configuration and can be ordered via the Siemens mall. Your selected operating system and the system software SIMATIC PCS 7 is then preinstalled accordingly.
Table 4-1 Component ES/OS Client Product information SIMATIC PCS 7 ES/OS IPC547D BCE SIMATIC PCS 7 ES/OS IPC547D IE OS Server SIMATIC PCS 7 ES/OS IPC547D BCE SIMATIC PCS 7 ES/OS IPC547D IE
Siemens AG 2013 All rights reserved
Operating system Windows 7 Windows 7 Windows Server 2008 R2 Windows Server 2008 R2
Plantbus transition RJ45 network card CP 1623 RJ45 network card CP 1623
Software licenses In the following the different software/license packages required for this configuration selection have been listed. An OS server can provide up to 8500 POs with the respective software package depending on the scope of the project. In addition to the Engineering Software, an OS client software must be installed on the ES.
Table 4-2 Component ES/OS Client Software/license packages SIMATIC PCS 7 AS/OS Engineering Software V8.0 (PO unlimited) SIMATIC PCS 7 AS Runtime License (max. 2000 PO) SIMATIC PCS 7 OS Software Client V8.0 SIMATIC PCS 7 OS Software Server V8.0 SIMATIC PCS 7 OS Runtime License (max. 8500 PO)
Copyright
OS Server
26
PCS 7 Minimal Configurations V4.4, Item-ID: 24023824
4 ES/OS Client and OS Server
4.3
Note
Step-by-step Configuration
The following instruction was generated on the basis of Windows 7 and PCS 7 V8.0 SP1. For the plantbus transitions, CP1623 is used as an example. A clock synchronization is activated. The PC stations in the test setup are called:
ES/OS client: ES60 OS server: SV60A
4.3.1
Preparatory Steps
Create a project folder in the OS server and release it. You can then transmit OS data configured on the Engineering Station to the OS.
Siemens AG 2013 All rights reserved
4.3.2
ES Configuration
Generating the multiproject As a basis for the following instruction, all PC stations must be physically networked according to Figure 4-1 (S.25). Furthermore, a multiproject must have been generated on the ES in which the AS has already been configured regarding hardware and software. Then you can start with the following CPU and CP settings.
Copyright
PCS 7 Minimal Configurations V4.4, Item-ID: 24023824
27
4 ES/OS Client and OS Server
AS settings This example describes a path where the OS server defines the master time. Further options of clock synchronization are described in detail in the Manuals:
SIMATIC Process Control System PCS 7 Operator Station (V8.0) SIMATIC Process Control System PCS 7 Time synchronization (V8.0) Table 4-3 Step 1. Activity Open the HW Config of the AS. Select the CPU and choose Object Properties from the context menu. Screenshot
NOTE
Copyright
Siemens AG 2013 All rights reserved
2.
Go to the Diagnostics/clock tab. In the section under Clock, set As slave for the AS under Synchronization Type. Confirm the setting with OK.
28
PCS 7 Minimal Configurations V4.4, Item-ID: 24023824
4 ES/OS Client and OS Server
Step 3.
Activity Open the context menu of the CP and select Object Properties.
Screenshot
Siemens AG 2013 All rights reserved
4.
Go to the Time-of-Day Synchronization tab. Activate the option Activate SIMATIC time-of-day synchronization. Confirm the setting with OK.
Copyright
5.
Save and compile the configuration with Station > Save and Compile. Close the HW Config.
PCS 7 Minimal Configurations V4.4, Item-ID: 24023824
29
4 ES/OS Client and OS Server
Generating the ES PC station In order to be able to test the OS project on the ES, generate a PC station for the ES with WinCC Application.
Table 4-4 Step 1. Activity In the Component view, open the context menu of the project and insert a new PC station via Insert New Object > SIMATIC PC Station. Change the name of the PC station so that it corresponds to the name of the local computer in the network. Screenshot
Siemens AG 2013 All rights reserved
2.
Open the HW Config of the PC station of the OS server.
Copyright
3.
From the object catalog (View > Catalog), add a WinCC Application and a network card of the type CP1623.
30
PCS 7 Minimal Configurations V4.4, Item-ID: 24023824
4 ES/OS Client and OS Server
Step 4.
Activity Under Subnet, select the Plant Bus or create it with the button New. Assign the respective MAC address to the CP 1623. Deactivate the option IP protocol is being used. Confirm the settings with OK.
Screenshot
5.
Open the context menu of the CP 1623 and select Object Properties.
Copyright
Siemens AG 2013 All rights reserved
6.
Select the Options tab and checkmark the Time of day box. Confirm the setting with OK.
7.
Save and compile via menu item Station > Save and Compile. Close the HW Config. In the SIMATIC Manager, delete the OS application of the PC station of the ES as it is not required in our example.
8. optional
PCS 7 Minimal Configurations V4.4, Item-ID: 24023824
31
4 ES/OS Client and OS Server
Generating the OS server PC station
Table 4-5 Step 1. Activity In the Component view, open the context menu of the project and insert a new PC station via Insert New Object > SIMATIC PC Station. You can choose its name freely. Screenshot
Siemens AG 2013 All rights reserved
2.
Open the HW Config of the PC station with the context menu.
Copyright
3.
From the object catalog (View > Catalog), add a WinCC Application and a network card of the type CP1623.
32
PCS 7 Minimal Configurations V4.4, Item-ID: 24023824
4 ES/OS Client and OS Server
Step 4.
Activity Under Subnet, select the Plant Bus or create it with the button New. Assign the respective MAC address to the CP 1623. Deactivate the option IP protocol is being used. Confirm the settings with OK.
Screenshot
5.
Open the context menu of the CP1623 and select Object Properties.
Copyright
Siemens AG 2013 All rights reserved
6.
Switch to the Options tab and checkmark the Time of day box. Confirm the setting with OK.
7.
Save and compile via menu item Station > Save and Compile. Close the HW Config.
PCS 7 Minimal Configurations V4.4, Item-ID: 24023824
33
4 ES/OS Client and OS Server
Step 8.
Activity In the SIMATIC Manager, open the properties dialog of the OS project of the OS server. Switch to the Target OS and Standby OS Computer tab. Under Standby-OS, select <none>. Then hit the Search button.
Screenshot
9.
Navigate by the drop down menu to the enable project folder of the OS server (see 4.3.1 Preparatory Steps). Hit the Save button. Check the selected path and confirm with the OK button.
10.
Siemens AG 2013 All rights reserved Copyright
11.
Acknowledge the information dialog with Yes.
34
PCS 7 Minimal Configurations V4.4, Item-ID: 24023824
4 ES/OS Client and OS Server
Generating the client PC station
Table 4-6 Step 1. Activity In the Component view, open the context menu of the project and insert a new PC station via Insert New Object > SIMATIC PC Station. You can choose its name freely. Screenshot
Siemens AG 2013 All rights reserved
2.
Open the HW Config of the PC station of the OS client.
Copyright
3.
From the object catalog (View > Catalog), add a WinCC Application Client.
4.
Save and compile via menu item Station > Save and Compile. Close the HW Config.
PCS 7 Minimal Configurations V4.4, Item-ID: 24023824
35
4 ES/OS Client and OS Server
Step 5.
Activity Open the context menu of the PC station of the client in the SIMATIC Manager and select Object Properties.
Screenshot
6.
Copyright
Siemens AG 2013 All rights reserved
Under Computer name, enter the name of the PC, where the operating of the client shall be carried out. In the configuration on hand, this is the ES computer Confirm the entry with OK.
36
PCS 7 Minimal Configurations V4.4, Item-ID: 24023824
4 ES/OS Client and OS Server
Configuring all relevant PC stations The function Configure PC station transfers the project configuration to one or more PLCs. First configure the local components configurator of the ES and then the OS connected to the plantbus.
Table 4-7 Step 1. Activity Configure the component configurator of the ES. Open the ES context menu and select PLC > Configure. Screenshot
Siemens AG 2013 All rights reserved
2.
Under Accessible computers, choose the PC which is provided for configuration. NOTE If you chose the option Computer name identical to the PC station name in the component view Object Properties for the PC station, the component configurator directly displays the target computer to be configured. With Display, you can have the current configuration of the PC station displayed. Hit the Configure button.
Copyright
PCS 7 Minimal Configurations V4.4, Item-ID: 24023824
37
4 ES/OS Client and OS Server
Step 3.
Activity In the displayed window you see how the PC station is configured. Confirm this setting with OK.
Screenshot
4.
Siemens AG 2013 All rights reserved
Acknowledge the information dialog with OK.
5.
Copyright
Finally, you receive the following message in the bottom window: Transfer completed successfully. Close the configuration dialog box.
6.
Please configure the component configurator of the OS server analog to step 1 to 5.
38
PCS 7 Minimal Configurations V4.4, Item-ID: 24023824
4 ES/OS Client and OS Server
Configuration and download of the AS/OS communication In the following, the connections between the PC stations and the AS in NetPro are configured and downloaded into the individual stations. For station granular configuration, the subnets of the individual subprojects must be joined beforehand.
NOTE
Table 4-8 Step 1. Activity Open NetPro. Select the WinCC application of the ES and open the context menu. Choose Insert New Connection. Screenshot
Siemens AG 2013 All rights reserved
Copyright
2.
In the Connection Partner window, select the CPU of the AS. Make sure that in the Connection field a S7 connection has been selected. In this example, a fault-tolerant S7 connection is configured due to the AS configuration. Confirm the setting with OK.
PCS 7 Minimal Configurations V4.4, Item-ID: 24023824
39
4 ES/OS Client and OS Server
Step 3.
Activity In the General tab, in Connection identification change the Local ID into a meaningful name, like AS60. Confirm the entries with OK.
Screenshot
4.
Siemens AG 2013 All rights reserved
Repeat steps 1 to 3 for connecting the OS server to the AS. It is important here, that the connections of the ES and the OS server with the AS have identical names. Then, save and compile the configuration with the menu item Network > Save and compile. Choose the option Compile and check everything and confirm with OK. Select the ES and then download the connections via the context menu Download to Current Project > Selected Stations. Download the OS server and the AS in the same way. Then close NetPro.
5.
Copyright
Compile and download the user program Compile the S7 program and download it into the AS.
Compiling the OS server project Compile the OS server project in the SIMATIC Manager. Look out for the correct OS assignment to the server in Plant View.
40
PCS 7 Minimal Configurations V4.4, Item-ID: 24023824
4 ES/OS Client and OS Server
Assigning the server package
Table 4-9 Step 1. Activity Select the OS application of the OS client and select Assign OS server in the context menu. Screenshot
Siemens AG 2013 All rights reserved
2.
Then select the respective OS project and acknowledge with OK.
Copyright
PCS 7 Minimal Configurations V4.4, Item-ID: 24023824
41
4 ES/OS Client and OS Server
Step 3.
Activity Confirm the successful download of the package with OK.
Screenshot
4.3.3
Siemens AG 2013 All rights reserved
OS Configuration
Activating the clock synchronization Still on the ES, the necessary settings are activated in the OS projects by OS server and OS client.
Table 4-10 Step 1. Activity Open the OS server project. Screenshot
Copyright
42
PCS 7 Minimal Configurations V4.4, Item-ID: 24023824
4 ES/OS Client and OS Server
Step 2.
Activity Open the editor Time synchronization with the context menu. Activate the checkbox Synchronization via System Bus (Master, Slave). In Access point 1, select CP1623(ISO) and activate the option Master. Confirm the setting with OK. NOTE If the ES server, as opposed to the OS server, does not have a CP1623, the settings for the clock synchronization cannot be executed here. The clock synchronization settings must, in this case, be executed on the OS server itself after the download of the OS project.
Screenshot
Siemens AG 2013 All rights reserved
3. 4.
Close the OS server project. Open the OS client project.
Copyright
PCS 7 Minimal Configurations V4.4, Item-ID: 24023824
43
4 ES/OS Client and OS Server
Step 5.
Activity Open the editor Time synchronization with the context menu. Activate the checkbox Synchronization via Terminal Bus (Slave) and select Use the time from a connected WinCC server. Confirm the setting with OK.
Screenshot
Siemens AG 2013 All rights reserved
6.
Close the OS client project.
Copyright
44
PCS 7 Minimal Configurations V4.4, Item-ID: 24023824
4 ES/OS Client and OS Server
Download the OS project to the OS server After the clock synchronization has been configured on the ES side, the OS project can be downloaded to the OS server.
Table 4-11 Step 1. Activity In the SIMATIC Manager, select the OS project of the OS server and select PLC > Download from the context menu. Screenshot
Siemens AG 2013 All rights reserved
2.
Copyright
Downloading the OS project for the first time requires a complete download. Start the download with OK.
PCS 7 Minimal Configurations V4.4, Item-ID: 24023824
45
4 ES/OS Client and OS Server
Step 3.
Activity After the successful download, the OS project is located on the OS server in the intended folder. Confirm this with OK.
Screenshot
Siemens AG 2013 All rights reserved
OS configuration on the OS server After the first download, the following step-by-step instructions for time synchronization must be checked and corrected if necessary.
Table 4-12 Step 1. 2. Activity Open the OS project on the OS server. Open the editor Time synchronization with the context menu. Activate the checkbox Synchronization via System Bus (Master, Slave). In Access point 1, check or select CP1623(ISO) and press the Master radio button. Confirm the settings always with OK. Screenshot
Copyright
46
PCS 7 Minimal Configurations V4.4, Item-ID: 24023824
4 ES/OS Client and OS Server
4.3.4
Activating Runtime
Open the OS project on the OS server and activate Runtime. Then change to the ES computer and open the OS client project. Here, activate Runtime, too.
4.3.5
Particularities at downloading of OS Project Modifications
Delta-download Before OS compilation and download are possible on the ES, the OS client Runtime must be deactivated and the WinCC project must be closed.
Entire download Before OS compilation and download are possible from the ES, the OS client Runtime as well as the OS server Runtime must be deactivated and the WinCC projects must be closed
Copyright
Siemens AG 2013 All rights reserved
PCS 7 Minimal Configurations V4.4, Item-ID: 24023824
47
5 ES, OS-Master and OS-Standby
5
5.1
ES, OS-Master and OS-Standby
Configuration Description
During process operation the server pair runs completely in parallel and absolutely independent. If a server fails, there is always an equivalent redundant OS server. The servers supervise each other during the runtime and synchronize the project archives if necessary. The configuration is carried out via the ES.
Hardware configuration
Figure 5-1
Copyright
Siemens AG 2013 All rights reserved
PCS 7 configuration
Figure 5-2
48
PCS 7 Minimal Configurations V4.4, Item-ID: 24023824
5 ES, OS-Master and OS-Standby
5.2
Hardware
Required Hardware and Software Licenses
The following hardware is recommended for this configuration and can be ordered via the Siemens mall. Your selected operating system and the system software SIMATIC PCS 7 is then preinstalled accordingly.
Table 5-1 Station ES Product information SIMATIC PCS 7 ES/OS IPC547D BCE SIMATIC PCS 7 ES/OS IPC547D IE 2 x OS Single Station SIMATIC PCS 7 ES/OS IPC547D BCE SIMATIC PCS 7 ES/OS IPC547D IE Operating system Windows 7 Windows 7 Windows 7 Windows 7 Plantbus transition RJ45 network card CP 1623 RJ45 network card CP 1623
Siemens AG 2013 All rights reserved
Software licenses In the following, the different software/license packages required for this configuration selection have been listed. In the selected configuration as a redundant stand-alone system, the number of the POs is restricted to no more than 5000.
Table 5-2 Component ES Software/license packages SIMATIC PCS 7 AS/OS Engineering Software V8.0 (PO unlimited) SIMATIC PCS 7 AS Runtime License (max. 2000 POs) SIMATIC PCS 7 OS Software Single Station Redundancy V8.0 (single license for 2 installations) 2 x SIMATIC PCS 7 OS Runtime License (max. 2000 POs)
Copyright
OS Single Station Redundant
PCS 7 Minimal Configurations V4.4, Item-ID: 24023824
49
5 ES, OS-Master and OS-Standby
5.3
NOTE
Step-by-step Configuration
The following instruction was generated on the basis of Windows 7 and PCS 7 V8.0 SP1. For the plantbus transitions, CP1623 is used as an example. A clock synchronization is activated. The PC stations in the test setup are called:
ES: ES60 OS- Server: SV60A OS-Server Standby: SV60B
5.3.1
Siemens AG 2013 All rights reserved
ES Configuration
Generating the multiproject As a basis for the following instruction, all PC stations must be physically networked according to Figure 5-1 (S.75). Furthermore, a multiproject must have been created on the ES in which the AS has already been configured regarding hardware and software. Then you can start with the following CPU and CP settings.
Copyright
AS settings Evaluation of the process data requires all components of the process control system to work with an identical clock, so that messages can be allocated in the correct temporal sequence. Below, a path is described where the redundant OS single stations define the master time. Further options of clock synchronization are described in detail in the following manuals:
SIMATIC Process Control System PCS 7 Operator Station (V8.0) SIMATIC Process Control System PCS 7 Time synchronization (V8.0)
NOTE
50
PCS 7 Minimal Configurations V4.4, Item-ID: 24023824
5 ES, OS-Master and OS-Standby
Table 5-3 Step 1. Activity Open the HW Config of the AS. Select the CPU and choose Object Properties from the context menu. Screenshot
Siemens AG 2013 All rights reserved
2.
Go to the Diagnostics/Clock tab. In the section under Clock set As slave for the AS under Synchronization Type. Confirm the setting with OK.
Copyright
PCS 7 Minimal Configurations V4.4, Item-ID: 24023824
51
5 ES, OS-Master and OS-Standby
Step 3.
Activity Open the context menu of the CP and select Object Properties.
Screenshot
Siemens AG 2013 All rights reserved
4.
Go to the Time-of-Day Synchronization tab. Activate the option Activate SIMATIC time-of-day synchronization. Confirm the setting with OK.
Copyright
5.
Save and compile the configuration with Station > Save and Compile. Close the HW Config.
52
PCS 7 Minimal Configurations V4.4, Item-ID: 24023824
5 ES, OS-Master and OS-Standby
Generating the ES PC station In order to take the OS project on the ES into operation, we generate a PC station for the ES with WinCC application.
Table 5-4 Step 1. Activity In the Component view, open the context menu of the project and insert a new PC station via Insert New Object > SIMATIC PC Station. Change the name of the PC station so that it corresponds to the name of the local computer in the network. Screenshot
Siemens AG 2013 All rights reserved
2.
Open the HW Config of the PC station of the ES with the context menu.
Copyright
3.
From the object catalog (View > Catalog), add a WinCC Application and a network card of the type CP1623.
PCS 7 Minimal Configurations V4.4, Item-ID: 24023824
53
5 ES, OS-Master and OS-Standby
Step 4.
Activity Under Subnet, select the Plant Bus or create it with the button New. Assign the respective MAC address to the CP 1623. Deactivate the option IP protocol is being used. Confirm the settings with OK.
Screenshot
5.
Open the context menu of the CP and select Object Properties.
Copyright
Siemens AG 2013 All rights reserved
6.
Select the Options tab and checkmark the Time of day box. Confirm the setting with OK.
7.
Save and compile via menu item Station > Save and Compile. Close the HW Config. In the SIMATIC Manager, delete the OS project of the PC station of the ES as it is not required in our example.
8. optional
54
PCS 7 Minimal Configurations V4.4, Item-ID: 24023824
5 ES, OS-Master and OS-Standby
Generating the master OS PC station
Table 5-5 Step 1. Activity In the Component view, open the context menu of the project and insert a new PC station via Insert New Object > SIMATIC PC Station. You can choose its name freely. Screenshot
Siemens AG 2013 All rights reserved
2.
Open the HW Config of the PC station of the standby OS with the context menu.
Copyright
3.
From the object catalog (View > Catalog), add a WinCC Application and a network card of the type CP1623.
PCS 7 Minimal Configurations V4.4, Item-ID: 24023824
55
5 ES, OS-Master and OS-Standby
Step 4.
Activity Under Subnet, select the Plant Bus or create it with the button New. Assign the respective MAC address to the CP 1623. Deactivate the option IP protocol is being used. Confirm the settings with OK.
Screenshot
5.
Open the context menu of the CP and select Object Properties.
Copyright
Siemens AG 2013 All rights reserved
6.
Select the Options tab and checkmark the Time of day box. Confirm the setting with OK.
7.
Save and compile via menu item Station > Save and Compile. Close the HW Config.
56
PCS 7 Minimal Configurations V4.4, Item-ID: 24023824
5 ES, OS-Master and OS-Standby
Generating the standby OS PC station
Table 5-6 Step 1. Activity In the Component view, open the context menu of the project and insert a new PC station via Insert New Object > SIMATIC PC Station. You can choose its name freely. Screenshot
Siemens AG 2013 All rights reserved
2.
Open the HW Config of the PC station of the standby OS with the context menu.
Copyright
3.
From the object catalog (View > Catalog), add a WinCC Application (stby) and a network card of the type CP1623.
PCS 7 Minimal Configurations V4.4, Item-ID: 24023824
57
5 ES, OS-Master and OS-Standby
Step 4.
Activity Under Subnet, select the Plant Bus or create it with the button New. Assign the respective MAC address to the CP 1623. Deactivate the option IP protocol is being used. Confirm the settings with OK.
Screenshot
5.
Open the context menu of the CP and select Object Properties.
Copyright
Siemens AG 2013 All rights reserved
6.
Select the Options tab and checkmark the Time of day box. Confirm the setting with OK.
7.
Save and compile via menu item Station > Save and Compile. Close the HW Config.
58
PCS 7 Minimal Configurations V4.4, Item-ID: 24023824
5 ES, OS-Master and OS-Standby
Configuring all PC stations The function Configure PC station transfers the project configuration to one or more PLCs. First configure the local components configurator of the ES and then the OS connected to the plantbus.
Table 5-7 Step 1. Activity Configure the component configurator of the ES. Select the PC station of the ES and choose PLC > Configure from the context menu. Screenshot
2.
Under Accessible computers, choose the PC which is provided for configuration. NOTE If you chose the option Computer name identical to the PC station name in the component view Object Properties for the PC station, the component configurator directly displays the target computer to be configured. With the button Display, you can have the current configuration of the PC station displayed. Hit the Configure button.
Copyright
Siemens AG 2013 All rights reserved
PCS 7 Minimal Configurations V4.4, Item-ID: 24023824
59
5 ES, OS-Master and OS-Standby
Step 3.
Activity In the displayed window you see how the PC station is configured. Confirm this setting with OK.
Screenshot
4.
Siemens AG 2013 All rights reserved
Acknowledge the information dialog with OK.
5.
Copyright
Finally, you receive the following message in the bottom window: Transfer completed successfully. Close the configuration dialog box.
6.
Please configure the component configurator of the master and the standby OS analog to steps 1 to 5.
60
PCS 7 Minimal Configurations V4.4, Item-ID: 24023824
5 ES, OS-Master and OS-Standby
Configuration and download of the AS/OS communication In the following, the connections between the PC stations and the AS in NetPro are configured and downloaded into the individual stations. For station granular configuration, the subnets of the individual subprojects must be joined beforehand.
NOTE
Table 5-8 Step 1. Activity Open NetPro. Select the WinCC application of the ES and open the context menu. Choose Insert New Connection. Screenshot
Siemens AG 2013 All rights reserved
2.
Copyright
In the Connection Partner window, select the CPU of the AS. Ensure that in the Connection field a S7 connection has been selected. In this example, a fault-tolerant S7 connection is configured due to the AS configuration. Confirm the setting with OK.
PCS 7 Minimal Configurations V4.4, Item-ID: 24023824
61
5 ES, OS-Master and OS-Standby
Step 3.
Activity In the General tab, in Connection identification change the Local ID into a meaningful name, like AS60. Confirm the settings with OK.
Screenshot
4.
Repeat steps 1 to 3 for connecting the master OS and the standby OS to the AS. It is important that the connection of master OS, standby OS and ES to the AS have identical names. Then, save and compile the configuration with the menu item Network > Save and compile. Choose the option Compile and check everything and confirm with OK.
Siemens AG 2013 All rights reserved
5.
Mark the ES and then, over the menu item load PLC > Download to Current Project > Selected Stations. Download the AS, master OS, and standby OS in the same way. Then close NetPro.
Copyright
62
PCS 7 Minimal Configurations V4.4, Item-ID: 24023824
5 ES, OS-Master and OS-Standby
Master/standby settings on the ES Here you make the master/standby assignment and select the download paths.
Table 5-9 Step 1. Activity In the SIMATIC Manager, open the properties dialog of the master OS. Switch to the Target OS and Standby OS Computer tab. In the Standby-OS drop-down menu, select the Standby OS. Checkmark the Create/update archive tags box and deselected Transfer to central archive server. Press the Search button. Screenshot
Siemens AG 2013 All rights reserved
2.
Navigate by the drop down menu to the enable project folder of the OS server (see 6.3.1 Preparatory Steps). Hit the Save button. Check the path in the box Path to the Target OS Computer. Confirm this with OK. Also confirm the message box that appears with the OK button.
3.
Copyright
4.
Open the Properties dialog of the standby OS. Switch to the Target OS and Master OS Computers tab. Verify that the master OS has also been entered in Master OS. Hit the Search button to choose the storage path of the OS data.
PCS 7 Minimal Configurations V4.4, Item-ID: 24023824
63
5 ES, OS-Master and OS-Standby
Step 5.
Activity Navigate by the drop down menu to the enable project folder of the OS standby server (see 6.3.1 Preparatory Steps). Hit the Save button. Check the path in the box Path to the Target OS Computer and confirm this with OK. Confirm the message that appears with the OK button.
Screenshot
6.
Siemens AG 2013 All rights reserved
Compile and download the user program Compile the S7 program and download it into the AS.
Compiling the OS project Compile the OS project of the master OS in the SIMATIC Manager. Look out for the correct OS assignment to the server in Plant View.
Copyright
64
PCS 7 Minimal Configurations V4.4, Item-ID: 24023824
5 ES, OS-Master and OS-Standby
5.3.2
OS Configuration
OS configuration on the Engineering Station Conversion from multi to single place systems is made on the ES, as well as settings for redundancy and clock synchronization.
Table 5-10 Step 1. Activity Open the OS project of the master OS on the ES computer. In the opened WinCC Explorer, open the OS project and select Properties in the context menu. Screenshot
Copyright
Siemens AG 2013 All rights reserved
PCS 7 Minimal Configurations V4.4, Item-ID: 24023824
65
5 ES, OS-Master and OS-Standby
Step 2.
Activity In the General tab under type:, select Single-user project. Confirm the selection and the message that appears with the OK button.
Screenshot
Siemens AG 2013 All rights reserved
3.
Prevent deleting the startup list by pressing the No button.
Copyright
4.
Open the editor Redundancy with the context menu. Activate the option box Default Master. Under Redundanter Partner Sever: the standby OS must be entered. Check whether your desired checkboxes are activated at Optional Settings. If you do not wish to operate the RS 232 redundancy cable at the COM1 interface, then these settings must later be performed on the OS itself (see section OS configuration on the Operator Station). Confirm the settings with OK.
66
PCS 7 Minimal Configurations V4.4, Item-ID: 24023824
5 ES, OS-Master and OS-Standby
Step 5.
Activity Open the editor Time synchronization with the context menu. Here, activate the checkbox Synchronization via System Bus (Master, Slave). In Access point 1, select CP1623(ISO) and activate the Master radio button. Activate the option box Display symbolic name of the access point. Confirm the settings with OK. NOTE If the ES server does not have a CP1623, the settings for the clock synchronization cannot be executed here. The clock synchronization settings must, in this case, be executed on both single stations itself after downloading the OS project.
Screenshot
Siemens AG 2013 All rights reserved
6.
Close the OS project.
Copyright
PCS 7 Minimal Configurations V4.4, Item-ID: 24023824
67
5 ES, OS-Master and OS-Standby
Downloading OS project to the OS computers After the redundancy and clock synchronization have been configured on the ES side, the OS project can be downloaded to the master and standby OS.
Table 5-11 Step 1. Activity In the SIMATIC Manager, select the master OS and select PLC > Download from the context menu. Screenshot
Siemens AG 2013 All rights reserved
2.
Downloading the OS project for the first time requires a complete download. Start the download with OK.
Copyright
68
PCS 7 Minimal Configurations V4.4, Item-ID: 24023824
5 ES, OS-Master and OS-Standby
Step 3.
Activity After the successful download, the OS project is located on the master OS in the intended folder. Confirm this with OK.
Screenshot
4.
Repeat steps 1 to 3 to download the OS project to the standby OS.
Siemens AG 2013 All rights reserved
Configuration of the Operator Station If the engineering station has no CP1623 as opposed to the OS, or the RS 232 redundancy cable is not connected at COM1 there, the following step-by-step instructions must be performed. Otherwise, we generally advise you to check the project settings after the project download onto the target systems. Normally, all configuration works are executed on the ES for the purpose of consistent data management, so that no WinCC engineering licenses are required on the OS. Nevertheless, a license free time window of one hour is available after each opening of the WinCC Explorer for WinCC configuration works.
Copyright
NOTE
PCS 7 Minimal Configurations V4.4, Item-ID: 24023824
69
5 ES, OS-Master and OS-Standby
Table 5-12 Step 1. 2. Activity Open the OS project on the master OS. Open the editor Redundancy with the context menu. Check the name of the master OS in the field Server. The Default Master checkbox must be activated. Also check whether, under Redundant Partner Server: the name of the standby OS has been entered correctly. Check whether your desired checkboxes are activated at Optional Settings. If you are operating the RS 232 redundancy cable at a location different to the COM1 interface, you have to set the appropriate interface at Serial connection to redundant partner:. Confirm the settings with OK.
Siemens AG 2013 All rights reserved
Screenshot
3.
Open the editor Time synchronization with the context menu. Here, activate the checkbox Synchronization via System Bus (Master, Slave). In Access point 1, check or select CP1623(ISO) and press the Master radio button. Confirm the settings always wih OK.
Copyright
4.
If you made any changes in the WinCC Explorer project, close the OS project and open it again to activate the settings.
70
PCS 7 Minimal Configurations V4.4, Item-ID: 24023824
5 ES, OS-Master and OS-Standby
Step 5.
Activity Repeat steps 1 to 4 on the standby OS with the following modifications for step 2 (redundancy): The Default Master checkbox must be deactivated. Also check, whether under Redundant Partner Server: the name of the master OS has been entered correctly.
Screenshot
Siemens AG 2013 All rights reserved
5.3.3
Activating Runtime
Successively activate the OS project on the master OS as well as on the standby OS. It is recommended to wait with activating the second Runtime until the start process of the first one is completed entirely. Regarding the redundancy, the online synchronization is active immediately. The mutual archive update, on the other hand, takes approx. 10-15 min.
Copyright
PCS 7 Minimal Configurations V4.4, Item-ID: 24023824
71
6 ES/OS-Master and OS-Standby
6
6.1
ES/OS-Master and OS-Standby
Configuration Description
For this configuration with two redundant OS single-user systems one of both stations is simultaneously used as ES, which saves a separate third station. The following two criteria must be followed here, which is why generally a configuration with separate ES is advised (see chapter 5 ES, OS Master and OS Standby):
Comparatively low saving potential The saving potential is reduced since PCS 7 V8.0, as the OS Runtime license is no longer contained in the ES license. The savings are therefore restricted to the PC (Hardware and Windows license).
Particular features for programming
Siemens AG 2013 All rights reserved
The configuration deviates from the PCS 7 engineering standard and represents a sort of a workaround. The PCS 7 standard tools for the redundant OS stations WinCC application and WinCC Application Standby cannot be used, since a delta download would not be possible here during runtime. The mechanisms where both systems need to be in runtime, and Runtime must be terminated on the ES for the download, mutually block each other. For this reason, we now configure an OS application, open it on both stations, and configure the mutual redundancy respectively local in WinCC. For downloading to the OS Single Station, the Runtime and the OS on the ES must be closed,
Copyright
NOTICE
This configuration has been tested with a PCS 7 basic installation, including Web Option. For the function in conjunction with additional option packages, a statement cannot be made.
72
PCS 7 Minimal Configurations V4.4, Item-ID: 24023824
6 ES/OS-Master and OS-Standby
Hardware configuration
Figure 6-1
Siemens AG 2013 All rights reserved
PCS 7 configuration
Figure 6-2
Copyright
PCS 7 Minimal Configurations V4.4, Item-ID: 24023824
73
6 ES/OS-Master and OS-Standby
Particularities / restrictions Due to the nontypical PCS 7 configuration with only one OS there are differences in the system behavior which must be considered: The first activated OS takes on the master role. For the complete download, Runtime must be deactivated for both computers, and the WinCC Explorer must be closed. During this time, neither operator actions nor archiving is possible. For a delta-download, Runtime on the ES must be closed again for compiling the OS. It can then be re-activated for testing the modified OS functions. For the downloading, Runtime must be terminated and the WinCC project must be closed. The following restrictions result: NOTICE No operator actions can take place at the ES computer at that time.
If Runtime remains active on the ES during the OS compilation, it might happen - depending on the changes made - that a subsequent deltadownload is carried out incompletely and results in errors. Afterwards, only a complete download will be possible.
Siemens AG 2013 All rights reserved
Runtime being active on the ES computer results in the runtime archive being stored under the multiproject path. Therefore, they are also included into the ZIP file during archiving and cause increased storage space as well as archiving times. Workaround: Deactivate Runtime on the ES computer. Reset archive in the OS project on the ES computer and close the entire PCS 7 project.
Copyright
After archiving and reactivating Runtime, the archives are updated again. Please note that more time will be needed for checking.
74
PCS 7 Minimal Configurations V4.4, Item-ID: 24023824
6 ES/OS-Master and OS-Standby
6.2
Required Hardware and Software Licenses
Hardware The following hardware is recommended for this configuration and can be ordered via the Siemens mall. Your selected operating system and the system software SIMATIC PCS 7 is then preinstalled accordingly.
Table 6-1 Components ES/OS Product information SIMATIC PCS 7 ES/OS IPC547D BCE SIMATIC PCS 7 ES/OS IPC547D IE OS Single Station SIMATIC PCS 7 ES/OS IPC547D BCE SIMATIC PCS 7 ES/OS IPC547D IE Operating system Windows 7 Windows 7 Windows 7 Windows 7 Plantbus transition RJ45 network card CP 1623 RJ45 network card CP 1623
Siemens AG 2013 All rights reserved
Software licenses In the following, the different software/license packages required for this configuration selection have been listed.
Table 6-2 Components ES Software/license packages SIMATIC PCS 7 AS/OS Engineering Software V8.0 (PO unlimited) SIMATIC PCS 7 AS Runtime License (max. 2000 POs) SIMATIC PCS 7 OS Software Single Station Redundancy V8.0 (single license for 2 installations) 2 x SIMATIC PCS 7 OS Runtime License (max. 2000 POs)
Copyright
OS Single Station Redundant
PCS 7 Minimal Configurations V4.4, Item-ID: 24023824
75
6 ES/OS-Master and OS-Standby
6.3
NOTE
Step-by-step Configuration
The following instruction was generated on the basis of Windows 7 and PCS 7 V8.0 SP1. For the plantbus transitions, CP1623 is used as an example. Additionally, the clock synchronization is activated. The PC stations in the test setup are called: ES/OS-Master: ES60 OS-Stanby: SV60A
6.3.1
ES Configuration
Siemens AG 2013 All rights reserved
Generating the multiproject As a basis for the following instruction, all PC stations must be physically networked according to Figure 6-1. Furthermore, a multiproject must have been created on the ES in which the AS has already been configured regarding hardware and software. Then you can start with the following CPU and CP settings.
Copyright
AS settings for the clock synchronization Evaluation of the process data requires all components of the process control system to work with an identical clock, so that messages can be allocated in the correct temporal sequence. Below, a path is described where the redundant OS single stations define the master time. Further options of clock synchronization are described in detail in the following manuals: SIMATIC Process Control System PCS 7 Operator Station (V8.0) SIMATIC Process Control System PCS 7 Time synchronization (V8.0)
NOTE
76
PCS 7 Minimal Configurations V4.4, Item-ID: 24023824
6 ES/OS-Master and OS-Standby
Table 6-3 Step 1. Activity Open the HW Config of the AS. Select the CPU and choose Object Properties from the context menu. Screenshot
Siemens AG 2013 All rights reserved
2.
Go to the Diagnostics/Clock tab. In the section under Clock, set As slave for the AS under Synchronization Mode. Confirm this setting with OK.
Copyright
PCS 7 Minimal Configurations V4.4, Item-ID: 24023824
77
6 ES/OS-Master and OS-Standby
Step 3.
Activity Open the context menu of the CP and select Object Properties.
Screenshot
Siemens AG 2013 All rights reserved
4.
Go to the Time-of-Day Synchronization tab. Activate the option Activate SIMATIC time-of-day synchronization. Confirm the setting with OK.
Copyright
5.
Save and compile via menu item Station > Save and Compile. Close the HW Config.
78
PCS 7 Minimal Configurations V4.4, Item-ID: 24023824
6 ES/OS-Master and OS-Standby
Generating the ES PC station In order to take the OS project on the ES into operation, we generate a PC station for the ES with WinCC application.
Table 6-4 Step 1. Activity In the Component view, open the context menu of the project and insert a new PC station via Insert New Object > SIMATIC PC Station. Change the name of the PC station so that it corresponds to the name of the local computer in the network. Screenshot
Siemens AG 2013 All rights reserved
2.
Open the HW Config of the PC station of the ES with the context menu.
Copyright
3.
From the object catalog (View > Catalog), add a WinCC Application and a network card of the type CP1623.
PCS 7 Minimal Configurations V4.4, Item-ID: 24023824
79
6 ES/OS-Master and OS-Standby
Step 4.
Activity Under Subnet, select the Plant Bus or create it with the button New. Assign the respective MAC address to the CP 1623. Deactivate the option IP protocol is being used. Confirm the settings with OK.
Screenshot
5.
Open the context menu of the CP 1623 and select Object Properties.
Copyright
Siemens AG 2013 All rights reserved
6.
Select the Options tab and checkmark the Time of day box. Confirm the setting with OK.
7.
Save and compile via the menu item Station > Save and Compile. Close the HW Config. In the SIMATIC Manager, delete the OS project of the PC station of the ES as it is not required in our example.
8.
80
PCS 7 Minimal Configurations V4.4, Item-ID: 24023824
6 ES/OS-Master and OS-Standby
Generating the standby OS PC station
Table 6-5 Step 1. Activity In the Component view, open the context menu of the project and insert a new PC station via Insert New Object > SIMATIC PC Station. You can choose its name freely. Screenshot
Siemens AG 2013 All rights reserved
2.
Open the HW Config of the PC station of the standby OS with the context menu.
Copyright
3.
From the object catalog (View > Catalog), add a WinCC Application (no WinCC Application Stby!) and a network card of the type CP1623.
PCS 7 Minimal Configurations V4.4, Item-ID: 24023824
81
6 ES/OS-Master and OS-Standby
Step 4.
Activity Under Subnet, select the Plant Bus or create it with the button New. Assign the respective MAC address to the CP 1623. Deactivate the option IP protocol is being used. Confirm the settings with OK.
Screenshot
5.
Open the context menu of the CP 1623 and select Object Properties.
Copyright
Siemens AG 2013 All rights reserved
6.
Select the Options tab and checkmark the Time of day box. Confirm the setting with OK.
7.
Save and compile via menu item Station > Save and Compile. Close the HW Config.
82
PCS 7 Minimal Configurations V4.4, Item-ID: 24023824
6 ES/OS-Master and OS-Standby
Step 8.
Activity In the SIMATIC Manager, open the properties dialog of the OS project. Switch to the Target OS and Standby OS Computer tab. Checkmark the Create/update archive tags box and deselected Transfer to central archive server. Press the Search button.
Screenshot
9.
Navigate by the drop down menu to the enable project folder of the OS server (see 5.3.1 Preparatory Steps). Hit the Save button. Check the path in the box Path to the Target OS Computerr. Confirm this with OK.
10.
Siemens AG 2013 All rights reserved Copyright
11.
Acknowledge the information dialog with the Yes button.
PCS 7 Minimal Configurations V4.4, Item-ID: 24023824
83
6 ES/OS-Master and OS-Standby
Configuring the PC stations The function Configure PC station transfers the project configuration to one or more PLCs. First configure the local components configurator of the ES and then the all the other PC Stations connected with the plantbus.
Table 6-6 Step 1. Activity Configure the component configurator of the ES. Select the PC station of the ES and choose PLC > Configure from the context menu. Screenshot
Siemens AG 2013 All rights reserved
2.
Under Accessible computers, choose the PC which is provided for configuration. NOTE If you chose the option Computer name identical to the PC station name in the component view Object Properties for the PC station, the component configurator directly displays the target computer to be configured. With Display, you can have the current configuration of the PC station displayed. Hit the Configure button.
Copyright
84
PCS 7 Minimal Configurations V4.4, Item-ID: 24023824
6 ES/OS-Master and OS-Standby
Step 3.
Activity In the displayed window you see how the PC station is configured. Confirm this setting with OK.
Screenshot
4.
Siemens AG 2013 All rights reserved
Acknowledge the information dialog with OK.
5.
Copyright
Finally, you receive the following message in the bottom window: Transfer completed successfully. Close the configuration dialog box.
6.
Please configure the component configurator of the OS server analog to steps 1 to 5.
PCS 7 Minimal Configurations V4.4, Item-ID: 24023824
85
6 ES/OS-Master and OS-Standby
Configuration and download of the AS/OS communication In the following, the connections between the PC stations and the AS in NetPro are configured and downloaded into the individual stations. For station granular configuration, the subnets of the individual subprojects must be joined beforehand.
NOTE
Table 6-7 Step 1. Activity Open NetPro. Select the WinCC application of the ES and open the context menu. Choose Insert New Connection. Screenshot
Siemens AG 2013 All rights reserved
2.
In the Connection Partner window, select the CPU of the AS. Make sure that in the Connection field a S7 connection has been selected. In this example, a fault-tolerant S7 connection is configured due to the AS configuration. Confirm the setting with OK.
Copyright
86
PCS 7 Minimal Configurations V4.4, Item-ID: 24023824
6 ES/OS-Master and OS-Standby
Step 3.
Activity In the General tab, in Connection identification change the Local ID into a meaningful name, like AS60. Confirm the settings with OK.
Screenshot
4.
Siemens AG 2013 All rights reserved
Create the connection between the standby OS and the AS in the same way, by repeating steps 1 to 3. It is important that the connection has the same name as the connection of the ES to the AS. Then, save and compile the configuration with the menu item Network > Save and compile. Choose the option Compile and check everything and confirm with OK.
5.
Copyright
Mark the ES and then download the connections via the context menu Download to Current Project > Selected Stations. Download the standby OS and the AS in the same way. Then close NetPro.
Compile and download the user program Compile the S7 program and download it into the AS.
Compiling the OS project Compile the OS project in the SIMATIC Manager. Look out for the correct OS assignment to the server in Plant View.
PCS 7 Minimal Configurations V4.4, Item-ID: 24023824
87
6 ES/OS-Master and OS-Standby
6.3.2
OS Configuration
OS configuration on the Engineering Station Conversion from multi-place to single-place systems is made on the ES, as well as settings for redundancy and clock synchronization. For this particular configuration, it is necessary to complete the redundancy setting in the WinCC Explorer of the standby OS after the entire download.
NOTE
Table 6-8 Step 1. Activity Open the OS-Standby project on the ES computer. In the opened WinCC Explorer, open the OS project and select Properties in the context menu. Screenshot
Copyright
Siemens AG 2013 All rights reserved
88
PCS 7 Minimal Configurations V4.4, Item-ID: 24023824
6 ES/OS-Master and OS-Standby
Step 2.
Activity In the General tab, under type:, select Single-user project.
Screenshot
3.
Siemens AG 2013 All rights reserved
Confirm the selection and the message that appears with the OK button.
4.
Copyright
Via the Options tab, checkmark the OS project option Allow activation on ES. With this setting Runtime can be simulated on the ES. Press the OK button.
5.
Prevent deleting the startup list by pressing the No button. Confirm the message that appears with the OK button.
PCS 7 Minimal Configurations V4.4, Item-ID: 24023824
89
6 ES/OS-Master and OS-Standby
Step 6.
Activity Open the editor Redundancy with the context menu. Activate the option box Activate Redundancy. Activate the option box Default Master. If necessary, adjust the redundancy properties in Optional Settings to your requirements. If you do not wish to operate the RS 232 redundancy cable at the COM1 interface, then these settings must later be performed on the OS itself (see section OS configuration on the OS).
Screenshot
Copyright
Siemens AG 2013 All rights reserved
7.
To complete the redundancy settings for the ES, the partner server must be selected. Select the standby OS as redundant partner via the Browse button out of the PC network. Confirm the settings with OK.
90
PCS 7 Minimal Configurations V4.4, Item-ID: 24023824
6 ES/OS-Master and OS-Standby
Step 8.
Activity Control the redundancy settings before you confirm via OK button.
Screenshot
Siemens AG 2013 All rights reserved
9.
Confirm the message that appears with the OK button.
10.
Open the Time Synchronization editor. Here, activate the checkbox Synchronization via System Bus (Master, Slave). In Access point 1, select CP1623(ISO) and activate the Master radio button. Confirm the settings with OK. NOTE If the ES server does not have a CP 1623, the settings for the clock synchronization cannot be executed here. The clock synchronization settings must, in this case, be executed on the standby OS itself after downloading the OS project.
Copyright
11.
Close the OS project.
PCS 7 Minimal Configurations V4.4, Item-ID: 24023824
91
6 ES/OS-Master and OS-Standby
Loading OS project to the standby OS After the redundancy and clock synchronization have been configured on the ES side, and the OS project has been closed, download the OS project onto the standby OS.
Table 6-9 Step 1. Activity In the SIMATIC Manager, select the standby OS and select PLC > Download from the context menu. Screenshot
Siemens AG 2013 All rights reserved
2.
Downloading the OS project for the first time requires a complete download. Start the download with OK.
Copyright
3.
After the successful download, the OS project is located on the standby OS in the intended folder. Confirm this with OK.
92
PCS 7 Minimal Configurations V4.4, Item-ID: 24023824
6 ES/OS-Master and OS-Standby
OS configuration on the standby OS For this special configuration, it is necessary to make the redundancy settings before the download. If the engineering station has no CP 1623 as opposed to the OS, or the RS 232 redundancy cable is not connected at COM1 there, the following step-by-step instructions must be performed. Otherwise, we generally advise you to check those after the project download onto the target system. NOTE Normally, all configuration works are executed on the ES for the purpose of consistent data management, so that no WinCC engineering licenses are required on the OS. Nevertheless, a license free time window of two hours is available after each opening of the WinCC Explorer for WinCC configuration works.
Table 6-10 Step
Siemens AG 2013 All rights reserved
Activity Open the WinCC Explorer on the standby OS. Open the editor Redundancy with the context menu. Select the standby OS as redundant partner via the Browse button out of the PC network. Confirm the settings with OK.
Screenshot
1. 2.
Copyright
PCS 7 Minimal Configurations V4.4, Item-ID: 24023824
93
6 ES/OS-Master and OS-Standby
Step
Activity Here, uncheck the Default Master checkbox. Select the ES computer as redundant partner via the Browse button. Check whether your desired checkboxes are activated at Optional Settings. Confirm the settings with OK.
Screenshot
Siemens AG 2013 All rights reserved
Confirm the information dialog with the OK button.
3.
Open the editor Time synchronization with the context menu. Here, activate the checkbox Synchronization via System Bus (Master, Slave). In Access point 1, check or select CP1623(ISO) and press the Master radio button. Confirm the settings always wih OK.
Copyright
94
PCS 7 Minimal Configurations V4.4, Item-ID: 24023824
6 ES/OS-Master and OS-Standby
Step 4.
Activity If you made any changes in the WinCC Explorer project, close the OS project and open it again to activate the settings.
Screenshot
6.3.3
Activating Runtime
Successively start the OS project on the ES as well as on the standby OS. It is recommended to wait with activating the second Runtime until the start process of the first one is completed entirely. Regarding the redundancy, the online synchronization is active immediately. The mutual archive update, on the other hand, takes approx. 10-15 min.
6.3.4
Siemens AG 2013 All rights reserved
Particularities at downloading of OS Project Modifications
Delta-download For a delta-download, Runtime on the ES must be closed again for compiling the OS. It can then be re-activated for testing the modified OS functions. If Runtime remains active on the ES during the OS compilation, it might happen - depending on the changes made - that a subsequent deltadownload is carried out incompletely and results in errors. Afterwards, only a complete download will be possible. For the downloading, Runtime must be terminated and the WinCC project must be closed. The following restrictions result: Complete download For downloading the complete program, please note: 1. Runtime must be deactivated on both PC stations and the WinCC project must be closed. 2. Before Runtime is activated again on the standby OS, the redundancy settings must be made. Repeat the steps from Table 6-10 No operator actions can take place at the ES computer at that time.
Copyright
NOTICE
PCS 7 Minimal Configurations V4.4, Item-ID: 24023824
95
7 Expansion by PCS 7 Web Option
7
Positioning
Expansion by PCS 7 Web Option
To control automated processes via the Internet/Intranet, SIMATIC PCS 7 offers control and monitoring options, the so called Web options. This chapter describes the configuration of the Web Option on an ES/OS standalone system. The instruction can therefore be used as expansion for the following minimal configurations: ES/OS stand-alone system (chapter 3) Master ES/OS and Standby OS (chapter 5)
NOTE
In the following we configured exemplified the ES/OS stand-alone system as Web server for stand alone systems with Web Options. Analog is it possible to configure the partner-OS as Web server, without reservation of functionality for the Web clients. If one of the redundant operator stations acts as Web server, the redundancy is not available for the Web clients. If this OS is in STOP mode, then Web clients have no connection to the process either.
Siemens AG 2013 All rights reserved
Function All relevant pictures and scripts are stored on the Web server, so that they can be displayed and run via a Web client. At the same time the Web client accesses the stored process cell data on the Web server via a TCP/IP connection. The user interface looks like an OS standard client with overview, work and key area. Among others, the following functions are available via the web: Control and monitoring functions that are also used on an OS client Message lists which can be called user-dependent just like on an OS client. Messages can be acknowledged user-dependent. Display of picture hierarchy according to plant hierarchy Group display function including Loop-in-Alarm function. Advanced status display
Copyright
NOTE
You can find further information regarding PCS 7 Web Options in the manual: SIMATIC Process Control System PCS 7 Web Option for OS (V8.0)
96
PCS 7 Minimal Configurations V4.4, Item-ID: 24023824
7 Expansion by PCS 7 Web Option
7.1
Web Configurations
In our example, the configuration of the Web Option represents an extension of the hard- and software configurations of chapter 3 "ES/OS Stand-alone Systems" and chapter 5 "ES/OS-Master and OS-Standby".
ES/OS stand-alone system as OS Web server To control and monitor the process in the Internet Explorer, the OS Web clients retrieve their data from the Web server via the Intranet/Internet.
Figure 7-1: Web Option Configuration in stand-alone system
Copyright
Siemens AG 2013 All rights reserved
PCS 7 Minimal Configurations V4.4, Item-ID: 24023824
97
7 Expansion by PCS 7 Web Option
ES/OS Master as OS Web server To control and monitor the process in the Internet Explorer, the OS Web clients retrieve their data from the Web server via the Intranet/Internet. Furthermore, the system process has a redundant design to offer the plant operation the greatest possible failure protection. The redundancy of the Operator Stations is not available for the Web clients. If the OS with the Web server option is in STOP, the Web clients have no process connection.
NOTICE
Figure 7-2: Web Option Configuration in redundant stand-alone system
Copyright
Siemens AG 2013 All rights reserved
98
PCS 7 Minimal Configurations V4.4, Item-ID: 24023824
7 Expansion by PCS 7 Web Option
7.2
Web-Specific Hardware and Software Requirements
Tabelle 7-1 Component Operating system Requirement Windows XP Professional SP3 (32Bit) Windows Server 2003 SP2 Standard Edition (32Bit) Windows Server 2003 R2 SP2 Standard Edition (32Bit) Windows 7 Ultimate SP1 (32Bit) Windows 7 Ultimate SP1 (64Bit) Windows Server 2008 SP2 Standard Edition (32Bit) Windows Server 2008 R2 SP1 Standard Edition (64 Bit) You can find additional information on this in the document SIMATIC Process Control System PCS 7 PCS 7 Readme V8.0 SP1. Hardware Windows XP Professional SP3 (32Bit) Windows Server 2003 SP2 Standard Edition (32Bit) Windows Server 2003 R2 SP2 Standard Edition (32Bit) Windows 7 Ultimate SP1 (32Bit) Windows 7 Ultimate SP1 (64Bit) Windows Server 2008 SP2 Standard Edition (32Bit) Windows Server 2008 R2 SP1 Standard Edition (64 Bit) You can find information on this in the document SIMATIC Process Control System PCS 7 PCS 7 Readme V8.0 SP1. Software Miscellaneous Internet Explorer Internet Information Services (IIS) Fast access (>= 64 kbit/s) to Web client over Intranet/Internet or via TCP/IP connection
Stand-alone system with Web server option
Copyright
Siemens AG 2013 All rights reserved
PCS 7 Minimal Configurations V4.4, Item-ID: 24023824
99
7 Expansion by PCS 7 Web Option
Web client
Tabelle 7-2 Component Operating system Requirement You can find information on this in the document SIMATIC Process Control System PCS 7 PCS 7 Readme V8.0 SP1. No PDAs, tablet PCs etc. Internet Explorer Fast access (>= 64 kbit/s) to Web server via Internet/Intranet or TCP/IP connection
Minimum hardware requirement Software Miscellaneous
NOTE
Choose the Internet Explorer Version according to the PCS 7 version. You can find further information in the following FAQ: http://support.automation.siemens.com/WW/view/en/2334224
Siemens AG 2013 All rights reserved
7.3
Maximal number of Web client accesses
The following numbers of simultaneous Web client accesses are tested and released:
Table 7-3 Operating system on the stand-alone system with Web server option Windows XP Windows 7 Windows Server 2003 Windows Server 2008 Maximal number of simultaneous Web accesses 2 3 3 3
Copyright
100
PCS 7 Minimal Configurations V4.4, Item-ID: 24023824
7 Expansion by PCS 7 Web Option
7.4
Configuration of OS Web server
Configuration steps on the ES Publishing of pictures by means of Web View Publisher Configuring user rights, start screen and language of website in user administrator Loading and compiling of Web server
Publishing of OS data Pictures and scripts which are supposed to run on the Web clients later are published on the OS Web server using the Web Publisher. Doing this, the following actions are carried out: Project data is compressed and stored Screen windows are transferred into web-enabled ActiveX components
Siemens AG 2013 All rights reserved
Scripts are converted so that they can be run on the web
Requirements To be able to publish the Web server data the following prerequisites have to be fulfilled: The requirements mentioned in chapter 7.2 are met. The software package PCS 7 Web server is installed on the ES/OS stand alone system. PCS 7 project is readily configured OS has already been compiled Scripts which the Web clients access are available Process pictures do not have a double underscore (e.g. yy__xx.pdl) Variable name in plain text (inverted commas) in C scripts contain no spaces
Copyright
NOTE
For a stand-alone system only one publishing process for the publishing of local data on the Web server is necessary. Information regarding the issue of "Supported script normal functions" can be found in the manual: SIMATIC Process Control System PCS 7 Web Option for OS (V8.0) (chapter Web-Executable Functions for PCS 7 OS Web Option)
PCS 7 Minimal Configurations V4.4, Item-ID: 24023824
101
7 Expansion by PCS 7 Web Option
7.4.1
Table 7-4 Step 1.
Publishing of Project Data
Action Open the OS project of the OS Web server in WinCC Explorer. Select the command "Web View Publisher" via the context menu of the "Web Navigator" editor. The "WinCC Web Publishing Wizard Introduction" dialog field opens up. Click the "Next" button.
Note
2.
Siemens AG 2013 All rights reserved
The "WinCC Web Publishing Wizard Select directories" dialog field opens up. Disable the option "Server Prefix" since you want to publish local data. Accept the preset target and source path. If you would like to change the respective path, click the button behind the shaded input fields. Navigate to the desired target or source file. Click the "Next" button.
Copyright
3.
The "WinCC Web Publishing Wizard Select pictures" dialog field opens up. Select all pictures you want to publish. We generally recommend to publish all standard pictures. Via the ">>", "<<", ">" and "<" buttons you can select the pictures. Click the "Next" button.
4.
The "WinCC Web Publishing Wizard Select functions" dialog field opens up. Select all functions you want to publish. Only the scripts which were selected in the last publishing process are available in the pictures. This is why you select all necessary function for each publishing process. Via the ">>", "<<", ">" and "<" buttons you can select the functions. Click the "Next" button.
102
PCS 7 Minimal Configurations V4.4, Item-ID: 24023824
7 Expansion by PCS 7 Web Option
Step 5.
Action The "WinCC Web Publishing Wizard Referenced Graphics" dialog field opens up. Select all graphics you want to publish. We generally recommend to publish all graphics. Via the ">>", "<<", ">" and "<" buttons you can select the graphics. Click the "Next" button.
Note
6.
The "WinCC Web Publishing Wizard Finish" dialog field opens up. Click the "Finish" button.
Copyright
Siemens AG 2013 All rights reserved
7.
Pictures and functions which contain faulty scripts are marked with a red cross. Double-click each faulty picture to open and correct the picture in the "PdlPad" editor. Confirm the message after each publishing process by clicking the "OK" button.
PCS 7 Minimal Configurations V4.4, Item-ID: 24023824
103
7 Expansion by PCS 7 Web Option
Step 8.
Action The transferred pictures are listed in the "WinCC Web Publishing Wizard Finish" dialog field. Click the "Finish" button.
Note
9.
The published pictures are displayed in the data window of the Web Navigator.
Copyright
Siemens AG 2013 All rights reserved
104
PCS 7 Minimal Configurations V4.4, Item-ID: 24023824
7 Expansion by PCS 7 Web Option
7.4.2
Setting of User Rights, Website Start Screen and Language
Access restriction Accesses of the Web clients on the OS Web server are controlled via user rights. User rights are assigned in the "User Administrator" editor. The user rights correspond to those of the standard clients.
Settings in the "User Administrator" Editor
Table 7-5 Step 1. Action Open the "User administration" in the opened OS project of the WinCC Explorer. Create new users and/or new user groups and assign them respective authorizations. In addition, enable the option "WebNavigator" for the user/user group and enter the "Start Picture" and "Language" in the respective input fields. Note
Siemens AG 2013 All rights reserved
2.
Select the start picture from the published graphics via the "" button. \OS Web Server\<wincc project release name>\Web Navigator\pictures Select the "@screen.pd_" graphic as start picture. Confirm your selection with the "Open" button. This is also how you determine a language for the control and monitor interface of the Web clients. To do this, click the respective "" button. Confirm your selection with the "OK" button.
Copyright
3.
Close the User Administration editor.
PCS 7 Minimal Configurations V4.4, Item-ID: 24023824
105
7 Expansion by PCS 7 Web Option
7.4.3
Configuring with the Web Configurator
Tasks of the Web Configurator The Web Configurator sets up and manages the Internet Information Service (IIS) and therefore the website of the OS Web server. This setup is carried out on the Web server after you have loaded the project on the Web server. This setup and configuration is necessary to set up an operator station (OS) as OS Web server and to make it accessible for Web clients via the Intranet/Internet. With the Web Configurator you can make the necessary firewall settings for the network card, if the firewall is enabled.
Requirements of the stand-alone system PCS 7 Web server software is installed on the stand-alone system the OS project is loaded on the stand-alone system settings in the OS are completed
Siemens AG 2013 All rights reserved
pictures, functions and graphics have been published user rights have been assigned/created
NOTE
Further information regarding the setup of a standard website can be found in the manual: SIMATIC Process Control System PCS 7 Web Option for OS (V8.0) (chapter Completing configuration on the OS Web server)
Copyright
106
PCS 7 Minimal Configurations V4.4, Item-ID: 24023824
7 Expansion by PCS 7 Web Option
Settings in the "Web Navigator" editor
Table 7-6 Step 1. Action Open the OS project on the OS Web server in the WinCC Explorer. Select the command "Web Configurator" via the context menu of the "Web Navigator" editor. The "WinCC Web Configurator" dialog field opens up. Click the "Next" button. Note
2.
In the next window select the option "Create a new standard web site (stand-alone)". Click the "Next" button.
Siemens AG 2013 All rights reserved
3.
Specify a name for your web site in the "Name of web site" input field. Also assign the IP address and the connection port of the computer via the "Port" and "IP Address" input fields. Select "MainControl" from the drop-down list of the "Default web-Page" input field. Also enter a time in the "Reconnect Interval" input field Enable the option "Start the web-site after being configured". Click the "Next" button. If the Windows-Firewall is not enabled, continue with step 8. Otherwise click the "Windows-Firewall" button (the button is only visible when the Firewall is enabled).
Copyright
4.
PCS 7 Minimal Configurations V4.4, Item-ID: 24023824
107
7 Expansion by PCS 7 Web Option
Step 5.
Action In the "Windows-Firewall" dialog field select the "Advanced settings" tab.
Note
6.
Make sure that the inbound rule World Wide Web Services (HTTP Traffic-In) is activated. If deactivated, select the function and click on Activate in the context menu.
Siemens AG 2013 All rights reserved
7.
Click the "Finish" button.
Copyright
8.
Click the "OK" button. Afterwards close the WinCC Explorer and restart your computer to accept all settings.
108
PCS 7 Minimal Configurations V4.4, Item-ID: 24023824
7 Expansion by PCS 7 Web Option
7.4.4
Loading and Compiling of Web server
Loading of Web server Since the OS Web server is a stand-alone system (ES/OS/Web server), a loading and/or delta download of project data is not necessary because local data is already present through "Compile OS".
Compiling The "Compile changes" function can be carried out for stand-alone systems without having to interrupt the process operation of the Web server. Further information regarding the configuration of the OS Web server can be found in the manual:
SIMATIC Process Control System PCS 7 OS Web Option (chapter Configuration of the OS Web server on an ES)
Siemens AG 2013 All rights reserved
NOTE
Copyright
PCS 7 Minimal Configurations V4.4, Item-ID: 24023824
109
7 Expansion by PCS 7 Web Option
7.5
Settings on Web client
Settings of web content zone "Internet" or "Local Intranet" You have to make or check the settings for the web content page in the Internet Explorer to be able to install the plug-ins for the Web client of the OS Web cerver later.
Table 7-7 Step 1. Action Open the Internet Explorer. Select the command Tools > Internet Options Note
Siemens AG 2013 All rights reserved
2.
Click the "Security" tab. Select the web content zone in which the Web server is located ("Internet" or "Local intranet"). Click the "Custom level..." button.
Copyright
110
PCS 7 Minimal Configurations V4.4, Item-ID: 24023824
7 Expansion by PCS 7 Web Option
Step 3.
Action Enable the option under "Execute ActiveX controls safe for scripting" and "Download signed ActiveX controls"
Note
4.
Siemens AG 2013 All rights reserved
Click the respective "OK" buttons for the dialog fields "Security Settings" and "Internet Options" to close them.
Copyright
PCS 7 Minimal Configurations V4.4, Item-ID: 24023824
111
7 Expansion by PCS 7 Web Option
Settings of web content zone "Trusted sites"
Table 7-8 Step 1. Action Open the Internet Explorer. Select the command Tools > Internet Options. Note
Copyright
Siemens AG 2013 All rights reserved
2.
Click the "Security" tab. Select the web content zone "Trusted sites". Click "Sites" to open the dialog field.
3.
Enter the address of the OS Web cerver in the "Add this website to the zone" input field e.g. *://172.61.0.1 or http://*.microsoft.com Additionally, disable the option "Require server verification (https:) for all sites in zone". Click the "Add" and "Close" buttons.
112
PCS 7 Minimal Configurations V4.4, Item-ID: 24023824
7 Expansion by PCS 7 Web Option
Step 4.
Action Select the web content zone "Trusted sites". Click the "Default level" and afterwards the "Custom level" button.
Note
Siemens AG 2013 All rights reserved
5.
Enable the option "Initialize and script ActiveX controls not marked as safe for scripting" in the dialog field "Security Settings".
Copyright
6.
Click the respective "OK" buttons for the dialog fields "Security Settings" and "Internet Options" to close them.
Therefore the requirements for a connection of Web client to Web server have been created.
PCS 7 Minimal Configurations V4.4, Item-ID: 24023824
113
7 Expansion by PCS 7 Web Option
7.6
Installation of Web client plugins
Installation paths When installing the plugins for the Internet Explorer you can choose between two installation paths: Remote installation installation via the Intranet/Internet of the Web server Local installation installation via the Windows Installer Package of the Web client In application example we look at the "Remote installation".
Requirements The OS Web server is in runtime. The Web client has access to the Web server. You know the Web server address.
Siemens AG 2013 All rights reserved
You know the domain, user name and password. The user authorizations are valid for PCS 7 Web Options. The login on the PC has the rights of a main user.
Installation
Table 7-9 Step 1. Action Open the Internet Explorer. Enter the Web server address (http://<Server name or IP>) in the "Address" input field. Note
Copyright
2.
Enter the access data in the "Connect to <severname>" dialog field which was determined on the Web server in the "User Administrator" editor.
114
PCS 7 Minimal Configurations V4.4, Item-ID: 24023824
7 Expansion by PCS 7 Web Option
Step 3.
Action During the first connection the "Security Warning" dialog field will open up. Continue by clicking the "Install" button.
Note
4.
Siemens AG 2013 All rights reserved
Now all available plugins for the Web client will be displayed in the Internet Explorer window. In the "Install" column, click the arrow before the version number to install the plugin. The plugins: WinCC Basic Process Control WinCC Basic Process Control PCS 7 Faceplates PCS 7 Advanced Faceplates should be installed to guarantee minimum process control. During installation the displayed sequence is to be observed. Installation of the Web client is complete. Close the Internet Explorer and reopen it to register for process control. As soon as the Web client has established a connection with the Web server, the process pictures can be called.
5.
Copyright
Note
Further information regarding the installation of the Web client, process control on the Web client and settings can be found in the manual: SIMATIC Process Control System PCS 7 OS Web Option (chapter Installation and Settings for the Web client)
PCS 7 Minimal Configurations V4.4, Item-ID: 24023824
115
8 History
History
Table 8-1 Version V1.0 V1.1 V1.2 V2.1 V2.2 V2.3 V3.0 V3.1 V3.2 V2.4 Date 10/2006 11/2006 05/2009 09/2008 12/2008 05/2009 05/2009 05/2009 11/2009 12/2010 First release V6.1 SP1 Revision V6.1 SP1 Revision V6.1 SP1 First release V7.0 SP1 Correction in table 6-2 Revision V7.0 SP1 First release V7.1 Revision V7.1 Expansion of the documentation to V7.1 by the PCS 7 Web Option (tested for PCS 7 V7.1 and V7.0 SP2) Notice inserted: In PCS 7 V7.0 SP3 the configuration, which is described in chapter 5 ES/OS-Master and OS-Standby only works only with WinCC V6.2 SP3 HF8 or higher. Notice inserted: In PCS 7 V7.1 SP2 and SP3 the configuration, which is described in chapter 5 ES/OS-Master and OS-Standby only works with WinCC V7.0 SP2 HF5 or higher. First release V8.0 Upd1 Modified chapters: Chapter 7 Expansion by PCS 7 Web Option Chapter 7.1 Web Configuration Chapter 7.2 Web-Specific Hardware and Software Requirements New Chapter: Chapter 7.3 Maximal number of Web client accesses Introduction of the chapter 6 ES/OS-Master and OSStandby is modified. Test and declaration for PCS7 V8.0 SP1 Modified information about the needed licenses in chapter 7.1 Web Configurations in the figure 7-1 Web Option Configuration in stand-alone system Change
Siemens AG 2013 All rights reserved
V3.3
09/2011
V4.0 V4.1
10/2012 11/2012
Copyright
V4.2 V4.3 V4.4
01/2013 05/2013 09/2013
116
PCS 7 Minimal Configurations V4.4, Item-ID: 24023824
S-ar putea să vă placă și
- Twido Programmable Controllers: Software Reference GuideDocument636 paginiTwido Programmable Controllers: Software Reference Guidenishu_hainaÎncă nu există evaluări
- Twdo SOFTDocument378 paginiTwdo SOFTAbez FiveÎncă nu există evaluări
- Siemens Safety RelaysDocument18 paginiSiemens Safety RelaysAbez FiveÎncă nu există evaluări
- How Do You Copy Data Into STEP 7 (TIA Portal) Between Two Array Variables and Two DBs in S7-1200Document2 paginiHow Do You Copy Data Into STEP 7 (TIA Portal) Between Two Array Variables and Two DBs in S7-1200Abez FiveÎncă nu există evaluări
- How Do You Define The TRUE Constant in The LADFDB Editor in STEP 7 (TIA Portal)Document2 paginiHow Do You Define The TRUE Constant in The LADFDB Editor in STEP 7 (TIA Portal)Abez FiveÎncă nu există evaluări
- Sinamics DCM Emergency StopDocument13 paginiSinamics DCM Emergency StopAbez FiveÎncă nu există evaluări
- PROG CHECK enDocument12 paginiPROG CHECK enSaid BoubkerÎncă nu există evaluări
- Diferent FC & RLODocument3 paginiDiferent FC & RLOAbez FiveÎncă nu există evaluări
- PROG CHECK enDocument12 paginiPROG CHECK enSaid BoubkerÎncă nu există evaluări
- Files Descargas Siemens InfoPLC Net S7 300 Battery Fault PDF This Will Be Need To CommimoicdfDocument6 paginiFiles Descargas Siemens InfoPLC Net S7 300 Battery Fault PDF This Will Be Need To CommimoicdfvijikeshÎncă nu există evaluări
- How Do You Create and Parameterize Variables and The In, OUT and IN - OUT Parameters of TheDocument10 paginiHow Do You Create and Parameterize Variables and The In, OUT and IN - OUT Parameters of TheAbez FiveÎncă nu există evaluări
- How Do You Copy Data Into STEP 7 (TIA Portal) Between Two Array Variables and Two DBs in S7-1200Document2 paginiHow Do You Copy Data Into STEP 7 (TIA Portal) Between Two Array Variables and Two DBs in S7-1200Abez FiveÎncă nu există evaluări
- Modbus TCP Client enDocument64 paginiModbus TCP Client enAbez FiveÎncă nu există evaluări
- 6400909-32DS03 enDocument86 pagini6400909-32DS03 enAbez FiveÎncă nu există evaluări
- How Do You Import DBs in A STEP 7 (TIA Portal) Project That Were Created in Other Projects or With Earlier Versions of STEP 7Document3 paginiHow Do You Import DBs in A STEP 7 (TIA Portal) Project That Were Created in Other Projects or With Earlier Versions of STEP 7Abez Five0% (1)
- Ba Olm4 76Document61 paginiBa Olm4 76Miguel AngelÎncă nu există evaluări
- How Do You Program User-Defined Data Types or UDTs in STEP 7 (TIA Portal)Document3 paginiHow Do You Program User-Defined Data Types or UDTs in STEP 7 (TIA Portal)Abez Five0% (1)
- As-I Addressing Unit Manual 3330772-02DS01 enDocument21 paginiAs-I Addressing Unit Manual 3330772-02DS01 enAbez FiveÎncă nu există evaluări
- Siemens DP/PA Coupler, Active Field Distributors, DP/PA Link and Y Link Operating InstructionsDocument266 paginiSiemens DP/PA Coupler, Active Field Distributors, DP/PA Link and Y Link Operating InstructionsmaseloÎncă nu există evaluări
- CM As-I Master ST Et200sp Manual 2013-04 En-UsDocument150 paginiCM As-I Master ST Et200sp Manual 2013-04 En-UsAbez FiveÎncă nu există evaluări
- SB Modbus GBDocument15 paginiSB Modbus GBAbez FiveÎncă nu există evaluări
- As Interface System Manual 2008 11 X 2010 09 en USDocument686 paginiAs Interface System Manual 2008 11 X 2010 09 en USAbez Five0% (1)
- Consistent Data eDocument12 paginiConsistent Data eInslley RoberthÎncă nu există evaluări
- Datenquerverkehr SINAMICS-G120 V1-1 enDocument20 paginiDatenquerverkehr SINAMICS-G120 V1-1 enAbez FiveÎncă nu există evaluări
- DP DP CouplerDocument104 paginiDP DP Couplerpercu_mwÎncă nu există evaluări
- RS 485 Repeater ManualDocument46 paginiRS 485 Repeater ManualViveha AnandhanÎncă nu există evaluări
- DP-DP Coupler User DescDocument35 paginiDP-DP Coupler User DescRonnie007_santosÎncă nu există evaluări
- Siemens Profibus NetworksDocument490 paginiSiemens Profibus Networksjohnwu_2009100% (2)
- Simatic Net Ikpi 03 Profibus en 2012Document344 paginiSimatic Net Ikpi 03 Profibus en 2012Abez FiveÎncă nu există evaluări
- The Subtle Art of Not Giving a F*ck: A Counterintuitive Approach to Living a Good LifeDe la EverandThe Subtle Art of Not Giving a F*ck: A Counterintuitive Approach to Living a Good LifeEvaluare: 4 din 5 stele4/5 (5783)
- The Yellow House: A Memoir (2019 National Book Award Winner)De la EverandThe Yellow House: A Memoir (2019 National Book Award Winner)Evaluare: 4 din 5 stele4/5 (98)
- Never Split the Difference: Negotiating As If Your Life Depended On ItDe la EverandNever Split the Difference: Negotiating As If Your Life Depended On ItEvaluare: 4.5 din 5 stele4.5/5 (838)
- Shoe Dog: A Memoir by the Creator of NikeDe la EverandShoe Dog: A Memoir by the Creator of NikeEvaluare: 4.5 din 5 stele4.5/5 (537)
- The Emperor of All Maladies: A Biography of CancerDe la EverandThe Emperor of All Maladies: A Biography of CancerEvaluare: 4.5 din 5 stele4.5/5 (271)
- Hidden Figures: The American Dream and the Untold Story of the Black Women Mathematicians Who Helped Win the Space RaceDe la EverandHidden Figures: The American Dream and the Untold Story of the Black Women Mathematicians Who Helped Win the Space RaceEvaluare: 4 din 5 stele4/5 (890)
- The Little Book of Hygge: Danish Secrets to Happy LivingDe la EverandThe Little Book of Hygge: Danish Secrets to Happy LivingEvaluare: 3.5 din 5 stele3.5/5 (399)
- Team of Rivals: The Political Genius of Abraham LincolnDe la EverandTeam of Rivals: The Political Genius of Abraham LincolnEvaluare: 4.5 din 5 stele4.5/5 (234)
- Grit: The Power of Passion and PerseveranceDe la EverandGrit: The Power of Passion and PerseveranceEvaluare: 4 din 5 stele4/5 (587)
- Devil in the Grove: Thurgood Marshall, the Groveland Boys, and the Dawn of a New AmericaDe la EverandDevil in the Grove: Thurgood Marshall, the Groveland Boys, and the Dawn of a New AmericaEvaluare: 4.5 din 5 stele4.5/5 (265)
- A Heartbreaking Work Of Staggering Genius: A Memoir Based on a True StoryDe la EverandA Heartbreaking Work Of Staggering Genius: A Memoir Based on a True StoryEvaluare: 3.5 din 5 stele3.5/5 (231)
- On Fire: The (Burning) Case for a Green New DealDe la EverandOn Fire: The (Burning) Case for a Green New DealEvaluare: 4 din 5 stele4/5 (72)
- Elon Musk: Tesla, SpaceX, and the Quest for a Fantastic FutureDe la EverandElon Musk: Tesla, SpaceX, and the Quest for a Fantastic FutureEvaluare: 4.5 din 5 stele4.5/5 (474)
- The Hard Thing About Hard Things: Building a Business When There Are No Easy AnswersDe la EverandThe Hard Thing About Hard Things: Building a Business When There Are No Easy AnswersEvaluare: 4.5 din 5 stele4.5/5 (344)
- The Unwinding: An Inner History of the New AmericaDe la EverandThe Unwinding: An Inner History of the New AmericaEvaluare: 4 din 5 stele4/5 (45)
- The World Is Flat 3.0: A Brief History of the Twenty-first CenturyDe la EverandThe World Is Flat 3.0: A Brief History of the Twenty-first CenturyEvaluare: 3.5 din 5 stele3.5/5 (2219)
- The Gifts of Imperfection: Let Go of Who You Think You're Supposed to Be and Embrace Who You AreDe la EverandThe Gifts of Imperfection: Let Go of Who You Think You're Supposed to Be and Embrace Who You AreEvaluare: 4 din 5 stele4/5 (1090)
- The Sympathizer: A Novel (Pulitzer Prize for Fiction)De la EverandThe Sympathizer: A Novel (Pulitzer Prize for Fiction)Evaluare: 4.5 din 5 stele4.5/5 (119)
- Her Body and Other Parties: StoriesDe la EverandHer Body and Other Parties: StoriesEvaluare: 4 din 5 stele4/5 (821)
- Bca 223 SsadDocument96 paginiBca 223 SsadBipin SaraswatÎncă nu există evaluări
- Unix Text ProcessingDocument680 paginiUnix Text Processingapi-3701136Încă nu există evaluări
- SQL Interview Questions and Answers PDF DownloadDocument7 paginiSQL Interview Questions and Answers PDF Downloadsubash_dot0% (2)
- Cisco Datacenter Disaster RecoveryDocument63 paginiCisco Datacenter Disaster Recoverybreinerq100% (1)
- Intentservice - Android How To Check If The Intent Service Is Still Running or Has Stopped Running - Stack OverflowDocument1 paginăIntentservice - Android How To Check If The Intent Service Is Still Running or Has Stopped Running - Stack OverflowAnonymous 4SGzDI1gNTÎncă nu există evaluări
- Layer 7 SecureSpan XML Virtual ApplianceDocument4 paginiLayer 7 SecureSpan XML Virtual ApplianceLayer7TechÎncă nu există evaluări
- Installing Windows 98 in Windows Virtual PC 7 (Windows Virtual PC)Document5 paginiInstalling Windows 98 in Windows Virtual PC 7 (Windows Virtual PC)Anonymous oTrMzaÎncă nu există evaluări
- Technical Support EngineerDocument2 paginiTechnical Support EngineerDanish khanÎncă nu există evaluări
- Sathyabama Institute of Science and Technology SIT1301-Data Mining and WarehousingDocument22 paginiSathyabama Institute of Science and Technology SIT1301-Data Mining and WarehousingviktahjmÎncă nu există evaluări
- Internship Project PresentationDocument21 paginiInternship Project PresentationSaket kumar vishwakarmaÎncă nu există evaluări
- Types of Clients and Servers in Client-Server ArchitectureDocument7 paginiTypes of Clients and Servers in Client-Server ArchitectureVarsha SinghÎncă nu există evaluări
- Nucbu BiosDocument23 paginiNucbu BiosRemus ChiroscaÎncă nu există evaluări
- Add a Custom Dialog Box in MaximoDocument5 paginiAdd a Custom Dialog Box in MaximoRam PrasadÎncă nu există evaluări
- XSVHD: Sequential VHDL Examples: Xsvhd.1 T-Bird Tail LightsDocument19 paginiXSVHD: Sequential VHDL Examples: Xsvhd.1 T-Bird Tail LightsJacob ChakoÎncă nu există evaluări
- 02 General 009Document15 pagini02 General 009Youssef EBÎncă nu există evaluări
- Implementing Selinux As Linux Security Module ReportDocument58 paginiImplementing Selinux As Linux Security Module ReportpamukumarÎncă nu există evaluări
- Developer Resume NJDocument7 paginiDeveloper Resume NJHire IT PeopleÎncă nu există evaluări
- Database Chapter 11 MCQs and True/FalseDocument2 paginiDatabase Chapter 11 MCQs and True/FalseGauravÎncă nu există evaluări
- SALOME 7 7 1 Release NotesDocument31 paginiSALOME 7 7 1 Release Notesfermat91Încă nu există evaluări
- CSE4022 Natural-Language-Processing ETH 1 AC41Document6 paginiCSE4022 Natural-Language-Processing ETH 1 AC41Arkadeepta RoyÎncă nu există evaluări
- Sense of Security Whitepaper Skype For Business SecurityDocument18 paginiSense of Security Whitepaper Skype For Business SecuritySeetha LakshmiÎncă nu există evaluări
- Windows 10 Clean Install Step-by-Step Guide: For CF-AX3E Series For CF-LX3 E/J Series For FZ-G1F Series For FZ-M1C SeriesDocument10 paginiWindows 10 Clean Install Step-by-Step Guide: For CF-AX3E Series For CF-LX3 E/J Series For FZ-G1F Series For FZ-M1C Seriesbagusu_6Încă nu există evaluări
- Leave Management SystemDocument13 paginiLeave Management SystemShivani Aggarwal50% (2)
- Data Normalization TechniquesDocument22 paginiData Normalization TechniquesNaurah BaitiÎncă nu există evaluări
- Dunning - Mail Subject and ContentDocument18 paginiDunning - Mail Subject and Contentapi-242706081100% (1)
- MPL BasicsDocument20 paginiMPL BasicsaunwaqasÎncă nu există evaluări
- Exceptions in C With - Longjmp and Setjmp - Try CatchDocument9 paginiExceptions in C With - Longjmp and Setjmp - Try Catchoraculus_lunaeÎncă nu există evaluări
- PHP and XML File HandlingDocument7 paginiPHP and XML File HandlingDuraisamy AyyerÎncă nu există evaluări
- Syno UsersGuide NAServer Enu PDFDocument73 paginiSyno UsersGuide NAServer Enu PDFpisucamiÎncă nu există evaluări
- STONotes Main & Backing StorageDocument12 paginiSTONotes Main & Backing StorageJoemon JoseÎncă nu există evaluări