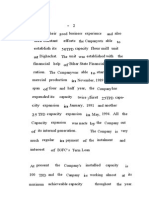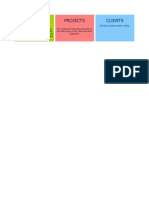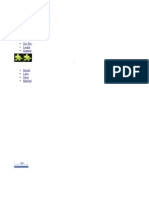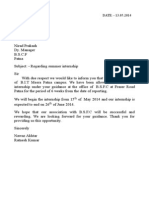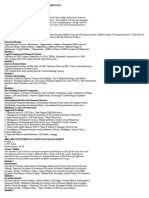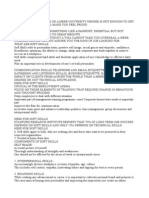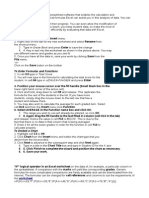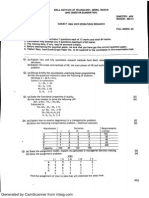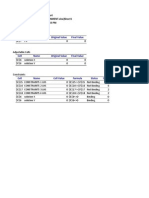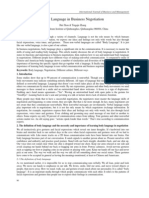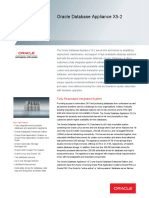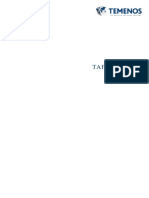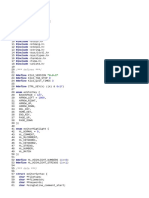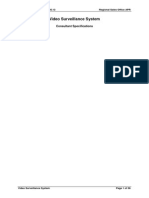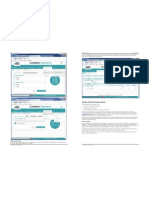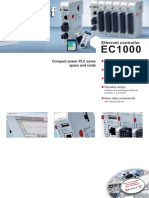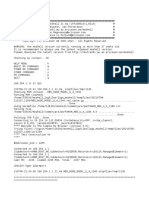Documente Academic
Documente Profesional
Documente Cultură
New OpenDocument Text
Încărcat de
ratzTitlu original
Drepturi de autor
Formate disponibile
Partajați acest document
Partajați sau inserați document
Vi se pare util acest document?
Este necorespunzător acest conținut?
Raportați acest documentDrepturi de autor:
Formate disponibile
New OpenDocument Text
Încărcat de
ratzDrepturi de autor:
Formate disponibile
Excel is Microsofts popular spreadsheet software that enables the calculation and display of complex mathematical formulas.
Excel can assist you in this analysis of data. You can grade the students results and chart their progress. You can even allow the modification of data through web pages. If you teach, you keep student data so make the most of your available data and use it efficiently by evaluating that data with Excel. To Create a Worksheet !. "lick Worksheet from the Insert menu. #. $ight click on the tab for the new worksheet and select Rename from the shortcut menu. %. &ype in Grade Book and press Enter to save the change '. '. (ey in text into the worksheet as shown in the picture above. You may use different names and grades as you see fit. ). *nce you have all the data in, save your work by clicking Save from the File menu. +or+ "lick on the Save button on the toolbar To Enter Formulas and Functions !. In cell H3 type in Total Score. #. You will now type in the formula for calculating the total score for the student. In cell H4 type in =(D4+E4+F4+G4)/4 and press Enter 3. Position your mouse cursor over the fill handle (Small lack o! in the lower right hand corner of the active cell,. '. "lick and hold, drag down to cell H" and release. &his replicates the formula for the rest of the students in the list. If you have more students, simply drag the mouse down to the last row that has a student and release there. ). You may also wish to calculate the average for each graded item. -elect cell #$% and from the Insert menu click Function. &. Select '(ER')E in the Function name o! and click *+. .. &he range you wish to use will already be entered, so click *+ /. ,. '-ain dra- the fill handle to the last filled in column (cell H$% in the la . and release. 0otice the value in cell F$% is 12I3456. &his is due to the fact that there is no data in that column that is being averaged. 7. Enter 1 for all the exam grades in order for the function in cell F$% to calculate properly To Embed a Chart !. 8ighlight cell /3 to H". #. "lick /hart from the Insert menu and select the chart type that you desire from the list provided. %. "lick 0e!t to advance to the subse9uent step and click 0e!t again. '. &ype in a title in the /hart 1itle box and type in Student ID for the : axis 2. 2. /lick Finish to com3lete the 4i5ard and 3osition the chart as necessary. &. &. Save your 4ork.
6IF6 lo-ical o3erator in an E!cel 4orksheet on the data of, for example, a particular column in the spreadsheet. ; comparison with the marks will yield the corresponding -rades. <eneric formulas for more complicated comparisons are freely available and can be downloaded from the internet. &he formulas can be changed for cell references and columns to suit the re9uirements of the 4orksheet. =I>?;!@=#7,A>A,I>?;!@=%7,AEA,I>?;!@='7,A2A,I>?;!@=)7,A"A,I>?;!@=.7,ABA,A;A,,,,,
I made them up like thisC /5+!55=; D5+.7=B )5+)7=" '5+'7=2 %5+%7=E 5+#7=> "hange the formula ?cell reference and condition, to suit your needs. PRESE01'1I*0 Introduction Microsoft EowerEoint is located on both Macintoshes and IBM compatible computers. /lick on the S1'R1 utton. Ste3 7 Ste3 3 Ste3 4 Ste3 2
#ou le click on the folder marked 8I/R*S*F1 *FFI/E 9. #ou le click on the icon marked P*WERP*I01 1he 3ro-ram is started and no4 ready to use *r click on the P*WERP*I01 icon on the dock.
)o to Pro-rams. )o to 8S *ffice 7%%% SR:$. /lick on 8icrosoft Po4erPoint. 1he 3ro-ram is started and no4 ready to use.
/reatin- Slides For ;our Presentation When you 4ant to start a ne4 slide< on the menu ar at the to3 click on Insert +F 0e4 Slide. You can also view the "ommon &ask toolbar by going to (ie4 +F 1ool ars +F /ommon 1asks. "lick on 0e4 Slide in the /ommon 1asks toolbar ? =sin- the Insert 8enu Insert Items Into ;our Presentation G 0ew -lides C creates a new slide similar to 0e4 Slide on the "ommon &asksA task bar. G -lide 0umberC numbers your slides. G "omments C inserts a comment box. G -lides from >ileC inserts slides from another presentation saved on a disk,your eden4rci account, etc. G -lides from *utlineC inserts slides from an outline this will create a slide for you based on the outline you use. G EictureC You are not limited to the images in the "lip ;rt <allery. You may insert an image of your own ?for example, a .gif or .Hpg that you found on the web, into your presentation. <o to Insert and select Picture. If you want to use the clip art gallery select /li3 'rt. If you have a picture file saved on a disk, an account, or on a local drive on the computer, select From File. -elect the picture file that you would like to insert, then click I0-E$&. You can resiIe and move the image that you insert by clicking on it and dragging it to the desired location. G &ext BoxC inserts a box into which you can type text. G Movies and -oundC allows you to insert sound and video clips follow the procedure for inserting pictures to insert sound or video clips. G "hartC inserts charts via the M- <raph application. G *bHectC inserts items from different applications. -ome items includeC M- Excel "harts, Excel Jorksheets, <raph 7/ "harts, *rganiIation "hart, Jord 2ocuments, and Jord Eictures. G 8yperlinksC &o create a hyper link, highlight the text or image that you want to designate as a hyperlink. &hen go to Insert and select Hy3erlink. &he text that you highlight will change in color to indicate that it is a hyperlink.
S-ar putea să vă placă și
- GATE 2012 Answer Key Paper: IN: Paper Question No. Key Paper Question No. KeyDocument1 paginăGATE 2012 Answer Key Paper: IN: Paper Question No. Key Paper Question No. Keyhihi_kiholoÎncă nu există evaluări
- Lic Agent CommissionDocument2 paginiLic Agent CommissionratzÎncă nu există evaluări
- Indian Ordnance FactoriesDocument4 paginiIndian Ordnance Factoriesmanohar487Încă nu există evaluări
- Notification Indian Ordnance Factory Chargeman PostsDocument4 paginiNotification Indian Ordnance Factory Chargeman PostsNilesh SinghÎncă nu există evaluări
- P 20140603 124053Document1 paginăP 20140603 124053ratzÎncă nu există evaluări
- Services Projects ClientsDocument1 paginăServices Projects ClientsratzÎncă nu există evaluări
- New OpenDocument TextDocument11 paginiNew OpenDocument TextratzÎncă nu există evaluări
- DATE: - 13.05.2014: TH THDocument1 paginăDATE: - 13.05.2014: TH THratzÎncă nu există evaluări
- FMDocument6 paginiFMratzÎncă nu există evaluări
- BCDocument4 paginiBCratzÎncă nu există evaluări
- New OpenDocument TextDocument2 paginiNew OpenDocument TextratzÎncă nu există evaluări
- New Doc 26Document1 paginăNew Doc 26ratzÎncă nu există evaluări
- Or Ms Excel AssignmentDocument8 paginiOr Ms Excel AssignmentratzÎncă nu există evaluări
- Excel PPT NoteDocument1 paginăExcel PPT NoteratzÎncă nu există evaluări
- Business Research Questionnair PDFDocument6 paginiBusiness Research Questionnair PDFratzÎncă nu există evaluări
- Body Language NegotiationDocument7 paginiBody Language NegotiationPaola VictoriaÎncă nu există evaluări
- Questionnaire Design and Scale Development: Naresh K. Malhotra, Georgia Institute of TechnologyDocument27 paginiQuestionnaire Design and Scale Development: Naresh K. Malhotra, Georgia Institute of TechnologyratzÎncă nu există evaluări
- The Subtle Art of Not Giving a F*ck: A Counterintuitive Approach to Living a Good LifeDe la EverandThe Subtle Art of Not Giving a F*ck: A Counterintuitive Approach to Living a Good LifeEvaluare: 4 din 5 stele4/5 (5794)
- The Little Book of Hygge: Danish Secrets to Happy LivingDe la EverandThe Little Book of Hygge: Danish Secrets to Happy LivingEvaluare: 3.5 din 5 stele3.5/5 (400)
- Shoe Dog: A Memoir by the Creator of NikeDe la EverandShoe Dog: A Memoir by the Creator of NikeEvaluare: 4.5 din 5 stele4.5/5 (537)
- Hidden Figures: The American Dream and the Untold Story of the Black Women Mathematicians Who Helped Win the Space RaceDe la EverandHidden Figures: The American Dream and the Untold Story of the Black Women Mathematicians Who Helped Win the Space RaceEvaluare: 4 din 5 stele4/5 (895)
- The Yellow House: A Memoir (2019 National Book Award Winner)De la EverandThe Yellow House: A Memoir (2019 National Book Award Winner)Evaluare: 4 din 5 stele4/5 (98)
- The Emperor of All Maladies: A Biography of CancerDe la EverandThe Emperor of All Maladies: A Biography of CancerEvaluare: 4.5 din 5 stele4.5/5 (271)
- A Heartbreaking Work Of Staggering Genius: A Memoir Based on a True StoryDe la EverandA Heartbreaking Work Of Staggering Genius: A Memoir Based on a True StoryEvaluare: 3.5 din 5 stele3.5/5 (231)
- Never Split the Difference: Negotiating As If Your Life Depended On ItDe la EverandNever Split the Difference: Negotiating As If Your Life Depended On ItEvaluare: 4.5 din 5 stele4.5/5 (838)
- Grit: The Power of Passion and PerseveranceDe la EverandGrit: The Power of Passion and PerseveranceEvaluare: 4 din 5 stele4/5 (588)
- On Fire: The (Burning) Case for a Green New DealDe la EverandOn Fire: The (Burning) Case for a Green New DealEvaluare: 4 din 5 stele4/5 (74)
- Elon Musk: Tesla, SpaceX, and the Quest for a Fantastic FutureDe la EverandElon Musk: Tesla, SpaceX, and the Quest for a Fantastic FutureEvaluare: 4.5 din 5 stele4.5/5 (474)
- Devil in the Grove: Thurgood Marshall, the Groveland Boys, and the Dawn of a New AmericaDe la EverandDevil in the Grove: Thurgood Marshall, the Groveland Boys, and the Dawn of a New AmericaEvaluare: 4.5 din 5 stele4.5/5 (266)
- The Unwinding: An Inner History of the New AmericaDe la EverandThe Unwinding: An Inner History of the New AmericaEvaluare: 4 din 5 stele4/5 (45)
- Team of Rivals: The Political Genius of Abraham LincolnDe la EverandTeam of Rivals: The Political Genius of Abraham LincolnEvaluare: 4.5 din 5 stele4.5/5 (234)
- The World Is Flat 3.0: A Brief History of the Twenty-first CenturyDe la EverandThe World Is Flat 3.0: A Brief History of the Twenty-first CenturyEvaluare: 3.5 din 5 stele3.5/5 (2259)
- The Gifts of Imperfection: Let Go of Who You Think You're Supposed to Be and Embrace Who You AreDe la EverandThe Gifts of Imperfection: Let Go of Who You Think You're Supposed to Be and Embrace Who You AreEvaluare: 4 din 5 stele4/5 (1090)
- The Hard Thing About Hard Things: Building a Business When There Are No Easy AnswersDe la EverandThe Hard Thing About Hard Things: Building a Business When There Are No Easy AnswersEvaluare: 4.5 din 5 stele4.5/5 (344)
- The Sympathizer: A Novel (Pulitzer Prize for Fiction)De la EverandThe Sympathizer: A Novel (Pulitzer Prize for Fiction)Evaluare: 4.5 din 5 stele4.5/5 (121)
- Her Body and Other Parties: StoriesDe la EverandHer Body and Other Parties: StoriesEvaluare: 4 din 5 stele4/5 (821)
- Libro Ingles TraducidoDocument37 paginiLibro Ingles TraducidoGerardo MancilloÎncă nu există evaluări
- ESC POS Programming GuideDocument679 paginiESC POS Programming GuidemoderncrusadesÎncă nu există evaluări
- Resume Akshay AgarwalDocument6 paginiResume Akshay AgarwalBioaid MedterreneÎncă nu există evaluări
- ReadmeDocument3 paginiReadmelayerz_irfanzÎncă nu există evaluări
- 3 DQuick Mold Catalog A4Document2 pagini3 DQuick Mold Catalog A4kaprylscooll27Încă nu există evaluări
- Debug 1214Document3 paginiDebug 1214Khalifa Aldila PutraÎncă nu există evaluări
- Apache KafkaDocument37 paginiApache KafkaPhani Karthik MaradaniÎncă nu există evaluări
- Ticketcreator Barcodechecker Manual: Check Secure Tickets With BarcodesDocument8 paginiTicketcreator Barcodechecker Manual: Check Secure Tickets With BarcodesFedericoRuizCalamariÎncă nu există evaluări
- Brkarc-2023 (2019)Document75 paginiBrkarc-2023 (2019)Paul ZetoÎncă nu există evaluări
- X5 Oracle Database Applianc Oracle Database Appliance e X5 2Document5 paginiX5 Oracle Database Applianc Oracle Database Appliance e X5 2Carlos BritezÎncă nu există evaluări
- Tafj CalljeeDocument9 paginiTafj CalljeeShaqif Hasan SajibÎncă nu există evaluări
- Android Developer ResumeDocument8 paginiAndroid Developer ResumeDivya KÎncă nu există evaluări
- GPS Carlson BRx6 SpecsDocument2 paginiGPS Carlson BRx6 Specsجوني سيتياوانÎncă nu există evaluări
- Volume 1Document838 paginiVolume 1DanCosambescuÎncă nu există evaluări
- BCA 2nd Sem - Prog in CDocument25 paginiBCA 2nd Sem - Prog in CKaniz fatemaÎncă nu există evaluări
- Pipeline Hazards Detailed NotesDocument49 paginiPipeline Hazards Detailed Notesbiswajit biswalÎncă nu există evaluări
- Kilo Source Code Listing ScribdDocument18 paginiKilo Source Code Listing Scribdunni2003Încă nu există evaluări
- SAM CommisioningDocument7 paginiSAM CommisioningAlex Robledo Olarte100% (2)
- Cosc - 1436 - Fall 16 - Dalia - Gumeel-CDocument6 paginiCosc - 1436 - Fall 16 - Dalia - Gumeel-CBenÎncă nu există evaluări
- HAProxy Starter Guide 1.8Document25 paginiHAProxy Starter Guide 1.8st_kannanÎncă nu există evaluări
- CCTV Tech WriteUpDocument56 paginiCCTV Tech WriteUpKhengling LimÎncă nu există evaluări
- RAPT User Manual RAPT User Manual: Aladdin Hardlock Dongle SetupDocument8 paginiRAPT User Manual RAPT User Manual: Aladdin Hardlock Dongle Setuptailieuxaydung2019Încă nu există evaluări
- KUKA OfficeLite 85 enDocument41 paginiKUKA OfficeLite 85 enMesut GuvenÎncă nu există evaluări
- Delock External Enclosure For 2.5 Sata HDD / SSD With Superspeed Usb Type Micro-B Female - Tool FreeDocument2 paginiDelock External Enclosure For 2.5 Sata HDD / SSD With Superspeed Usb Type Micro-B Female - Tool FreeVasile GurezÎncă nu există evaluări
- Intel ArchitectureDocument125 paginiIntel ArchitecturejustinmathewÎncă nu există evaluări
- Berghof: Ethernet ControllerDocument3 paginiBerghof: Ethernet ControllerДима ЧеснейшийÎncă nu există evaluări
- Log Alarm 6140 LE0124Document4 paginiLog Alarm 6140 LE0124Wilson DiazÎncă nu există evaluări
- Contador CT6S1P4 48X48MM PDFDocument28 paginiContador CT6S1P4 48X48MM PDFJB ORTIZÎncă nu există evaluări
- Galileo RCS - Installing The Entire Espionage Platform - Hyperion BristolDocument7 paginiGalileo RCS - Installing The Entire Espionage Platform - Hyperion BristolAli Asad SahuÎncă nu există evaluări
- Blue Prism - Solution Design Overview PDFDocument27 paginiBlue Prism - Solution Design Overview PDFbnanduriÎncă nu există evaluări