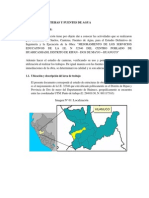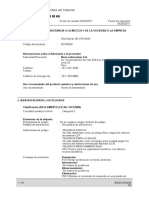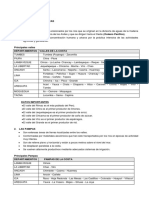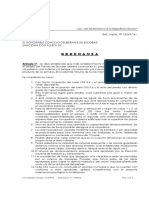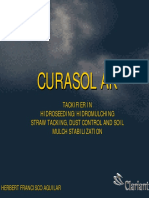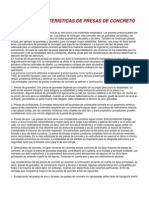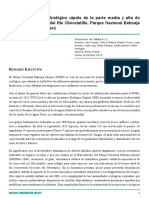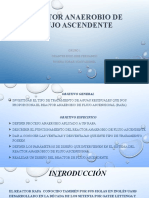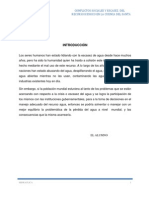Documente Academic
Documente Profesional
Documente Cultură
Guión Ejemplo 1
Încărcat de
Omar CharlieDrepturi de autor
Formate disponibile
Partajați acest document
Partajați sau inserați document
Vi se pare util acest document?
Este necorespunzător acest conținut?
Raportați acest documentDrepturi de autor:
Formate disponibile
Guión Ejemplo 1
Încărcat de
Omar CharlieDrepturi de autor:
Formate disponibile
CURSO PRCTICO HEC-HMS EJEMPLO 1
UNIDAD DIDACTICA 2 EJEMPLO 1:
EJEMPLO 1
En Cartago se tiene una cuenca cuya rea es de 5,2 Km, de la cual se desea estimar el caudal pico que produce una tormenta del 30 marzo del 2007 y que tiene un hietograma tal como se muestra en la figura 1.
Figura 1. Hietograma Ejemplo 1
Para separar la precipitacin neta (Loss Method), usar el modelo de prdidas iniciales y constantes (Initial and Constant), para los siguientes datos: Prdidas iniciales (Initial Loss): 50 mm Prdidas constantes (Constant Rate): 12.7 mm/h Porcentaje de impermeabilizacin (Impervious): 0%
Para transformar la precipitacin neta a escorrenta directa (Transform Method), usar el modelo del hidrograma unitario sinttico del SCS (SCS Unit Hydrograph), conociendo: Tiempo de retardo (Lag Time): de 2 hr.
ACADEMIA INGNOVA Formacin Tcnica y Universitaria www.ingnova.es academiaingnova@gmail.com
C/ Manuel Bentez El Cordobs, 17 (Local) 14.005 - Crdoba Telfonos: 957 10 63 04 957 08 92 33
Pgina 1
Para este ejemplo vamos a despreciar el flujo base. FASES DE TRABAJO CON HEC-HMS 1.- Crear un nuevo proyecto. 2.- Introducir cada uno de los componentes de la cuenca. 3.- Crear una simulacin y computarla. 4.- Observar los resultados obtenidos.
CONFIGURAR EL DIRECTORIO DE LOS PROYECTOS Si se desea que por defecto, los proyectos que se generan se guarden en una carpeta especfica, ejecutar la orden Tools/Program Settings ... , en la ventana que aparece, en el campo Project Directory, debemos ubicar el directorio donde se guardarn los proyectos, tal como se muestra en la figura 2.
Figura 2. Ventana Program Settings
ACADEMIA INGNOVA Formacin Tcnica y Universitaria www.ingnova.es academiaingnova@gmail.com
C/ Manuel Bentez El Cordobs, 17 (Local) 14.005 - Crdoba Telfonos: 957 10 63 04 957 08 92 33
Pgina 2
Una vez configurada la ruta a nuestro deseo, a continuacin hacemos clic en .
CREAR UN NUEVO PROYECTO Para crear un nuevo proyecto, ejecutar la orden: File / New, tal como se muestra en la figura 3.
Figura 3. Creacin de un nuevo proyecto. Una vez seleccionado se nos abrir la ventana Create a New Project, en la cual nos pide que pongamos un nombre y una descripcin siendo sta ltima opcional tal como se muestra la figura 4.
Figura 4. Ventana Crear un Nuevo Proyecto. En esta ventana, el orden que se muestra hay que realizar los siguientes pasos: En Name: Ejemplo01, esto ser el nombre del proyecto y tambin de la carpeta donde se guardar el proyecto. En Description: Primer ejemplo de Hec-Hms, siendo este apartado opcional, como hemos mencionado anteriormente.
ACADEMIA INGNOVA Formacin Tcnica y Universitaria www.ingnova.es academiaingnova@gmail.com C/ Manuel Bentez El Cordobs, 17 (Local) 14.005 - Crdoba Telfonos: 957 10 63 04 957 08 92 33
Pgina 3
En Location: aqu elegiremos la direccin o ruta donde se desea almacenar el proyecto. En Default Unit System: elegir el sistema de unidades con el que vayamos a trabajar, en este caso, Metric.
Finalmente hacer clic en el botn
Despus de esto, en el panel Explorador de la cuenca se nos muestra el proyecto creado, tal como se muestra en la figura 5.
Figura 5. Explorador de la cuenca.
DEFINICIN DE LOS COMPONENTES DE UNA CUENCA. Para crear un modelo de cuenca en HEC-HMS, son necesarios cuatro componentes bsicos, los cuales veremos a continuacin, siendo el primero de ellos Basin Model Manager. Para crear el primero de los componentes ejecutamos la orden Component/Basin Model Manager
ACADEMIA INGNOVA Formacin Tcnica y Universitaria www.ingnova.es academiaingnova@gmail.com
C/ Manuel Bentez El Cordobs, 17 (Local) 14.005 - Crdoba Telfonos: 957 10 63 04 957 08 92 33
Pgina 4
Al realizar esta accin nos emerge la ventana Basin Model Manager, tal como se muestra en la figura 6, y hacemos clic en
Figura 6. Ventana Basin Model Manager Al hacer clic en New, nos emerge la ventana Create a New Basin Model, tal como se muestra en la figura 7.
Figura 7. Ventana Create a New Basin Model Tal como se muestra en la figura 7, nos pide que pongamos un nombre y una descripcin siendo sta ltima opcional. En Name, escribimos Cartago.
ACADEMIA INGNOVA Formacin Tcnica y Universitaria www.ingnova.es academiaingnova@gmail.com
C/ Manuel Bentez El Cordobs, 17 (Local) 14.005 - Crdoba Telfonos: 957 10 63 04 957 08 92 33
Pgina 5
En Description: Cuenca sin flujo base (como hemos comentado antes es opcional y no implica nada para el programa, ya que slo es un comentario).
Una vez terminado, hacemos clic en el botn , regresando a la ventana Basin Model Manager, con nuestro modelo de la cuenca Cartago tal como se muestra en la figura 8.
Figura 8. Ventana Basin Model Manager
Una vez la tenemos creada cerramos la ventana haciendo clic en , y habiendo realizado esta accin, en el panel del Explorador de la cuenca, se nos muestra el modelo de la cuenca creado (Basin Model).
Si se hace clic en el signo +, de la carpeta Basin Models, se puede observar la cuenca Cartago creada.
ACADEMIA INGNOVA Formacin Tcnica y Universitaria www.ingnova.es academiaingnova@gmail.com C/ Manuel Bentez El Cordobs, 17 (Local) 14.005 - Crdoba Telfonos: 957 10 63 04 957 08 92 33
Pgina 6
Si se hace clic en el nombre de la cuenca Cartago, se muestran losc omponentes de sta (figura E1.4), tanto en el panel del Editor de componentes, como en el Escritorio de trabajo (donde se va a representar grficamente el modelo de la cuenca) y se activan los iconos de la barra de herramienta elementos hidrolgicos, que sirven para crear el modelo de la cuenca. que muestran los
GUARDAR PROYECTO Para salvar el proyecto en cualquier instante puede hacer: - Clic en el botn .
- Ejecutar la orden File/Save, Presionar Ctrl + S. El proyecto se guarda donde le indicamos al momento de crear el proyecto, en la ventana Create a New Project. INCLUIR MAPA DE LA CUENCA El diagrama del mapa de la cuenca no posee ningn efecto real sobre las simulaciones a realizar, pero se convierte en una ayuda grfica muy importante de representacin de la cuenca. Hec-Hms no genera diagrama de mapas, pero si permite la utilizacin de mapas digitalizados, por ejemplo en ArcGis, AutoCAD, etc. Por lo tanto, si se dispone del mapa de la cuenca en formatos ste puede ser agregado al proyecto. Nota. Si se digitaliza el mapa con ArcGis se crea un archivo con extensin .shp, que es el que se utiliza con Hec-Hms, pero tambin se crean otros 2, cuyas extensiones son .tibt y .shx. Tener cuidado de copiar todos estos archivos, en la carpeta donde se tiene el proyecto, puesto que son necesarios para que se visualice el de extensin .shp.
ACADEMIA INGNOVA Formacin Tcnica y Universitaria www.ingnova.es academiaingnova@gmail.com
C/ Manuel Bentez El Cordobs, 17 (Local) 14.005 - Crdoba Telfonos: 957 10 63 04 957 08 92 33
Pgina 7
En el anexo se explica el proceso para crear archivos con extensin .map, para ser usados con Hec-Hms. Proceso Para incluir el mapa ya elaborado del esquema de la cuenca, tendremos que realizar las siguientes acciones: Copiar el archivo (o archivos) del mapa de la cuenca digitalizada, en la carpeta donde se est guardando el proyecto. Para este ejemplo se va a utilizar el archivo Tifton.map el mismo que se encuentra en la carpeta map de tifton, por lo que el archivo Tifton.map se copiar a la carpeta Ejemplo01 .
Seleccionar la cuenca del modelo de la cuenca, en este caso para activar el Escritorio de trabajo).
(esto,
Ejecutar la orden Vew/Background Maps, desde el men principal, como se muestra:
O ejecutamos la orden Vew/Background Layers, haciendo clic en el botn derecho del ratn, sobre el escritorio de trabajo.
Nos emerge la ventana Backgrounds Maps, tal como se muestra en la figura 9.
ACADEMIA INGNOVA Formacin Tcnica y Universitaria www.ingnova.es academiaingnova@gmail.com
C/ Manuel Bentez El Cordobs, 17 (Local) 14.005 - Crdoba Telfonos: 957 10 63 04 957 08 92 33
Pgina 8
Figura 9. Ventana Backgrounds Maps
En la ventana Select que se abre, buscar la carpeta del proyecto, donde se copi el archivo a mostrar y seleccionarlo. Si el archivo tiene la extensin .shp (por ejemplo, creado con ArcGis) se ver por defecto, sino hacer clic en archivo disponible y que nuestro archivo se vea. a fin de seleccionar el tipo de
Para este ejemplo, se selecciona la extensin map, para ubicar el archivo Tifton.map.
ACADEMIA INGNOVA Formacin Tcnica y Universitaria www.ingnova.es academiaingnova@gmail.com
C/ Manuel Bentez El Cordobs, 17 (Local) 14.005 - Crdoba Telfonos: 957 10 63 04 957 08 92 33
Pgina 9
En esta ventana seleccionamos el archivo mencionado y retornamos a la ventana Backgrounds Maps, en la que ya se nos muestra el archivo cargado tal como se muestra la figura 10.
Figura 10. Ventana Backgrounds Maps Cerramos la ventana Background Maps. Si seguimos el proceso se habr incluido 'el mapa Tifton.map al proyecto, por lo que en el Escritorio de trabajo se ver como se muestra en la figura 11.
ACADEMIA INGNOVA Formacin Tcnica y Universitaria www.ingnova.es academiaingnova@gmail.com
C/ Manuel Bentez El Cordobs, 17 (Local) 14.005 - Crdoba Telfonos: 957 10 63 04 957 08 92 33
Pgina 10
Figura 11. Ventana Escritorio Nota. Es recomendable si se va incluir un mapa al proyecto, hacerlo antes de incluir los elementos hidrolgicos de la cuenca, as stos elementos, se podrn acomodar en forma adecuada. CREAR LOS ELEMENTOS HIDROLGICOS Para definir la estructura del modelo de la cuenca, el programa dispone de los elementos hidrolgicos, cuya descripcin se indican, en la tabla E1.1. Con estos siete elementos hidrolgicos, el usuario puede elaborar una cuenca tan compleja, como requiera el problema' que est tratando y como lo permita la informacin de campo. Los elementos anteriores se disponen en forma de redes dendrticas, con un orden o secuencia lgica para realizar los clculos; desde las subcuencas que conforman las cabeceras aguas arriba, hasta el punto de salida de todo el caudal aguas abajo.
ACADEMIA INGNOVA Formacin Tcnica y Universitaria www.ingnova.es academiaingnova@gmail.com
C/ Manuel Bentez El Cordobs, 17 (Local) 14.005 - Crdoba Telfonos: 957 10 63 04 957 08 92 33
Pgina 11
ELEMENTO HIDROLGICO
RESULTADOS
Subcuenca (Subbasin)
Se usa para representar la cuenca fsica, se colocan tantas como se tengan en la cuenca. Este elemento se caracteriza porque no recibe flujo entrante y produce un solo flujo saliente.
Tramo (Reach)
Se usa para transportar el agua generada en algn punto de la cuenca, hacia aguas abajo, hasta otro punto de la cuenca, definidos ambos en el modelo de la cuenca. La respuesta de este transporte es un retardo y una atenuacin del hidrograma de entrada. Este elemento se caracteriza porque recibe uno o varios flujos entrantes y produce un solo flujo saliente. Los flujos entrantes provienen de otros elementos de la cuenca, como por ejemplo las subcuenca. Es importante notar que las subcuencas de cabecera o ms alta no llevan reach, es decir el primer reach va desde la salida de la subcuenca ms alta, hasta la salida de la subcuenca que le sigue, o sea, que los parmetros para el trnsito de caudales para la subcuenca mas alta, no se tendrn en cuenta ni es necesario calcularlos pues no se considera flujo en ella, sino a partir de la siguiente. Tambien es importante aclarar que el agua que recoge la subcuenca se sita a la salida de ella, o sea, justo en el inicio del tramo de la subcuenca que le sigue. Este tipo de elementos se suele utilizar para representar tramos de ros o arroyos en los que se produce el trnsito de un determinado hidrograma.
Embalse (Reservoir)
Se usa para modelar la retencin y atenuacin de un hidrograma causado por un embalse. La entrada puede provenir de uno o varios elementos hidrolgicos, situados aguas arriba del depsito, y proporciona como resultado del clculo un nico flujo saliente.
Union (Junction)
Se usa para juntar los cauces de dos subcuencas cuyos cauces confluyan en un punto, se supone que este punto es el inicio de la subcuenca a donde ambas vierten o confluyen. Este elemento se caracteriza porque recibe uno o varios fujos entrantes y produce un solo flujo saliente.
Derivacin (Diversion)
Se usa para modela en flujo de agua que abandona un tramo de cauce. La entrada proviene de uno o varios elementos de aguas arriba. La salida de este elemento consiste de un flujo derivado y otro no dereivado (que sigue por el cauce). El flujo derivado es definido por el
ACADEMIA INGNOVA Formacin Tcnica y Universitaria www.ingnova.es academiaingnova@gmail.com
C/ Manuel Bentez El Cordobs, 17 (Local) 14.005 - Crdoba Telfonos: 957 10 63 04 957 08 92 33
Pgina 12
usuario. Se puede utilizar para representar la existencia de vertederos laterales que derivan el agua hacia canales o zonas de almacenamiento separadas del cauce propiamente dicho.
Fuente (Source)
Se usa para introducir agua dentro del modelo de la cuenca, por ejemplo para ejemplo para representar un trasvase a la cuenca modelada, proveniente de otra cuenca.
Sumidero (Sink)
Se usa para representar el punto se salida de la cuenca, ya sea al mar o al vrtice mas bajo de sta. Este elemento se caracteriza porque recibe uno o varios flujos entrantes y no produce flujo saliente. En este punto es donde se observa el hidrograma, para saber el caudal que se produce en la cuenca para una tormenta dada.
Un elemento hidrolgico representa un proceso fsico tal como una subcuenca, tramo de corriente o confluencia. Cada elemento representa parte de la respuesta total de la cuenca a la precipitacin. Un elemento hidrolgico usa un modelo matemtico para describir el proceso fsico.
AGREGAR EL ELEMENTO HIDROLGICO SUBCUENCA Como en este ejemplo, la cuenca es nica slo se agregar una subcuenca
y al final de la cuenca se colocar un sumidero , porque suponemos que la cuenca descarga en el mar. Para esto tendremos que hacer el siguiente proceso.
Clic en la herramienta Clic en cualquier parte del Escritorio de trabajo. En la ventana Create A New Subbasin Element, escribir: - En Name: SubcuencaUnica. - En Description: Subcuenca nica sin flujo base.
ACADEMIA INGNOVA Formacin Tcnica y Universitaria www.ingnova.es academiaingnova@gmail.com
C/ Manuel Bentez El Cordobs, 17 (Local) 14.005 - Crdoba Telfonos: 957 10 63 04 957 08 92 33
Pgina 13
Finalmente hacemos clic en el botn
Despus de este proceso en el panel del Explorador de la cuenca se tiene:
Y en el escritorio de trabajo se tiene el componente SubcuencaUnica.
ACADEMIA INGNOVA Formacin Tcnica y Universitaria www.ingnova.es academiaingnova@gmail.com
C/ Manuel Bentez El Cordobs, 17 (Local) 14.005 - Crdoba Telfonos: 957 10 63 04 957 08 92 33
Pgina 14
Si quisiramos crear otra subcuenca, como la herramienta Subbasin todava lo tenemos activa, podemos hacer clic en cualquier otra parte del panel del Escritorio de trabajo, pero como en el ejemplo solo se tiene una subcuenca, para desactivar esta herramienta, hacemos clic en el icono de seleccin .
AGREGAR UN SUMIDERO. Para agregar un sumidero hacer lo siguiente:
Hacer clic en la herramienta Clic en cualquier parte del escritorio de trabajo, en la ventana Create A New Sink Element que se muestra, aceptar el nombre Sink-1 y hacer clic en el botn
UBICAR LOS ELEMENTOS EN LA POSICIN ADECUADA
Hacer clic en el icono de seleccin Clic en SubcuencaUnica y mover a la posicin adecuada. Clic en Sink-1 y ubicarlo en la salida de la cuenca (estacin de aforo)
CONEXIN DE LOS ELEMENTOS HIDROLGICOS El lugar del escritorio donde se crean los elementos es irrelevante, lo importante son las conexiones entre los elementos. Se conectan desde aguas arriba hacia aguas abajo.
ACADEMIA INGNOVA Formacin Tcnica y Universitaria www.ingnova.es academiaingnova@gmail.com
C/ Manuel Bentez El Cordobs, 17 (Local) 14.005 - Crdoba Telfonos: 957 10 63 04 957 08 92 33
Pgina 15
Para conectar la SubcuencaUnica con Sink-1, hacer lo siguiente: Clic derecho sobre SubcuencaUnica, en el men emergente que aparece seleccionar Connect Downstream (conectar aguas abajo), el cursor adquiere la forma de cruz.
Clic con esa cruz sobre Sink-1
Con este proceso se hace la conexin automtica, se ver como se muestra en la figura 12.
INTRODUCIR DATOS EN EL ELEMENTO DEL MODELO DE LA CUENCA Con el proceso realizado hasta el momento, en el panel del Explorador de la cuenca, se tienen los elementos agregados.
Si seleccionamos en este panel , en el panel de Editor de componentes, se muestra como se observa en la siguiente figura 12
ACADEMIA INGNOVA Formacin Tcnica y Universitaria www.ingnova.es academiaingnova@gmail.com
C/ Manuel Bentez El Cordobs, 17 (Local) 14.005 - Crdoba Telfonos: 957 10 63 04 957 08 92 33
Pgina 16
Figura 12. Ventana de datos de subcuenca En esta ventana los datos a introducir, son: Description: una descripcin de nuestra cuenca (opcional). Dowstream: lo que se encuentra aguas abajo de este elemento, en este caso, se observa que aguas abajo de la SubcuencaUnica, se encuentra Sink-1, esto se coloca automticamente al realizar la conexin de los elementos de la cuenca. Area: el rea de la cuenca en km. Loss Method:, elegir el mtodo a usar para calcular las prdidas de la precipitacin y separar la precipitacin neta de la precipitacin total, para el ejemplo, se pide trabajar con el mtodo Initial and Constant. Transform Method: elegir el mtodo para transformar la precipitacin neta en caudal. Para el ejemplo, se pide trabajar con el mtodo del SCS. Baseflow Method: elegir el mtodo para calcular el flujo base, esto para aadir el caudal base que tena la cuenca antes de la crecida, y que debe continuar por debajo del hidrograma de crecida. Como en este ejemplo se indica que se debe despreciar el flujo base, en esta casilla se elegir None.
INGRESO DE DATOS DE LA SUBCUENCAUNICA. En concreto para el ejemplo tendremos que hacer los siguientes pasos: En rea, vamos a introducir 5,2 km En Loss Method tendremos que seleccionar Inicial and Constant.
ACADEMIA INGNOVA Formacin Tcnica y Universitaria www.ingnova.es academiaingnova@gmail.com
C/ Manuel Bentez El Cordobs, 17 (Local) 14.005 - Crdoba Telfonos: 957 10 63 04 957 08 92 33
Pgina 17
En Transform Method, seleccionamos SCS Unit Hydrograph (hidrograma unitario sinttico del Servicio de Conservacin de Suelos), quedando la ventana de Subbasin tal como se muestra en la figura 13.
Figura 13. Ventana de datos de subcuenca
Sin salir del Editor de componente, hacemos clic en la pestaa ventana siguiente (figura 14).
, mostrndose la
Figura 14. Ventana perdidas subcuenca Segn deca el enunciado tenemos los siguientes datos: Prdidas iniciales (Inicial Loss): 50 mm Razn de prdidas constante (Constant Rate): 12.7 mm/h. % rea impermeable (Impervious): 0 %
Al colocar los valores en los campos correspondientes obtendremos la ventana siguiente (figura 15):
ACADEMIA INGNOVA Formacin Tcnica y Universitaria www.ingnova.es academiaingnova@gmail.com C/ Manuel Bentez El Cordobs, 17 (Local) 14.005 - Crdoba Telfonos: 957 10 63 04 957 08 92 33
Pgina 18
Figura 15. Ventana perdidas subcuenca.
Nuevamente sin salir del Editor de componentes, clic en la pestaa como se ha elegido el mtodo del SCS para transformar la precipitacin neta en caudal, se solicita solamente el Lag Time (tiempo de retraso), en min. De acuerdo a los datos del ejemplo el Lag time es de 2 horas, pero las unidades para este campo es en min, por lo cual se debe escribir 120. Colocar este valor en el campo indicado, despus de esto se tiene la ventana como se muestra en la figura 16:
Figura 16. Ventana Transform. DATOS DE LA PRECIPITACIN Una vez terminado con el primero de los componentes necesarios para la creacin de un trabajo en Hec-Hms, procedemos a introducir el segundo de ellos, que es el Modelo Meteorolgico. Aunque antes de crear el Modelo Meteorolgico, se debe introducir los datos pluviomtricos de la cuenca, para lo cual segn nos dice el ejemplo, tenemos un pluvigrafo en la subcuenca. Para crear un pluvigrafo ejecutamos la orden: Components / Time Series Data Manager, y nos emerge la ventana que se muestra en la figura 17.
ACADEMIA INGNOVA Formacin Tcnica y Universitaria www.ingnova.es academiaingnova@gmail.com
C/ Manuel Bentez El Cordobs, 17 (Local) 14.005 - Crdoba Telfonos: 957 10 63 04 957 08 92 33
Pgina 19
Figura 17. Ventana Time-Series Data Manager En esta ventana, en Data Type se puede elegir para ingresar datos de precipitacin, caudales, almacenamientos, temperaturas, radiacin solar y coeficiente de cultivos. Para este caso, como se van a ingresar datos de precipitacin se deja la opcin por defecto, es decir, Precipitacin Gages. Al hacer clic en el botn de la ventana Time-Series Data Manager, se abre la ventana Create A New Precipitacin Geqes, en esta ventana vamos a escribir lo siguiente: - En Name: Pluviqrafo 1. - En Description: Precipitacin de la cuenca Quedando la ventana como se muestra a continuacin:
ACADEMIA INGNOVA Formacin Tcnica y Universitaria www.ingnova.es academiaingnova@gmail.com
C/ Manuel Bentez El Cordobs, 17 (Local) 14.005 - Crdoba Telfonos: 957 10 63 04 957 08 92 33
Pgina 20
A continuacin hacemos clic en el botn , y se regresa a la ventana Time Series Data Manager, y como no hay que ingresar ms estaciones de datos, para salir de la ventana, hacemos clic en .
Despus de este proceso, en el explorador de la cuenca se tiene el pluvigrafo creado.
INTRODUCCIN DE LOS DATOS DEL PLUVIGRAFO. A continuacin, para introducir los datos del pluvigrafo, hacemos clic en del panel del Explorador de la cuenca, activndose en el panel Editor de componentes la ventana Time Series Gage, tal como se muestra en la figura 18:
Figura 18. Ventana Time-Series Gage
ACADEMIA INGNOVA Formacin Tcnica y Universitaria www.ingnova.es academiaingnova@gmail.com
C/ Manuel Bentez El Cordobs, 17 (Local) 14.005 - Crdoba Telfonos: 957 10 63 04 957 08 92 33
Pgina 21
En los campos de este panel, se observa: - Description: aqu aparece los que se escribi al crear el elemento Pluviqrafo 1. - Data Source, Manual Entry: esto es si los datos se van a introducir manualmente, como ser en este caso. - Units, Incremental Millimeter:, si la precipitacin se ha registrado en mm y si es en forma incremental, lo contrario sera acumulativa (Cumulative). Si se va a introducir en pulgadas, se puede elegir Incremental Inches Cumulative Inches. Para el ejemplo dejamos Incremental Millimeters. - Time Interval: aqu hay que introducir el intervalo del registro de la precipitacin, en nuestro caso es 30 min. Los siguientes campos son para introducir las coordenadas (latitud y longitud) a fin de ubicar la estacin. Esto resulta importante para calcular la precipitacin promedio, cuando en la subcuenca se tienen varias estaciones. En este caso, la subcuenca solo tiene una estacin, por lo que se considera que este dato representa el promedio de toda la cuenca, por lo que no es necesario indicar las coordenadas de la estacin. Despus de introducir los datos la ventana Time-Series Gage queda tal como se muestra en la figura 19
Figura 19. Ventana Time-Series Gage
ACADEMIA INGNOVA Formacin Tcnica y Universitaria www.ingnova.es academiaingnova@gmail.com
C/ Manuel Bentez El Cordobs, 17 (Local) 14.005 - Crdoba Telfonos: 957 10 63 04 957 08 92 33
Pgina 22
INTRODUCIR DATOS En el Explorador de la cuenca, hacemos clic en el signo + del pluviografo 1 hasta que se nos muestre lo siguiente:
A continuacin hacemos clic en la fecha que nos aparece, y al realizar esta accin en el panel del Editor de componentes nos aparece la siguiente ventana (figura 20).
Figura 20. Ventana Time Windows En esta ventana vamos a introducir los siguientes datos: Star Date: 30mar2007 Star Time: 14:00 End Date: 30mar2007 End Time: 17:30
Al realizar esta accin la ventana anterior se nos muestra como en la figura 21.
ACADEMIA INGNOVA Formacin Tcnica y Universitaria www.ingnova.es academiaingnova@gmail.com
C/ Manuel Bentez El Cordobs, 17 (Local) 14.005 - Crdoba Telfonos: 957 10 63 04 957 08 92 33
Pgina 23
Figura 21. Ventana Time Windows
Para ingresar los datos de este intervalo de tiempo, clic en la pestaa muestra la ventana siguiente (figura 22):
y se
Figura 22. Ventana Table Como el primer intervalo es 14:00 a 14:30, a las 14:00, el campo se muestra desactivado, es decir no permite el ingreso de datos. El primer valor hay que ingresarlo a las 14:30, cuyo valor es de 12 mrn. Para hacer esto, clic en este campo y escribir 12; para ingresar el siguiente valor, presionar la tecla Enter o la tecla Tab, esto permite pasar al siguiente campo. Despus de ingresar los datos de este pluvigrafo, se tiene la ventana siguiente (figura 23):
ACADEMIA INGNOVA Formacin Tcnica y Universitaria www.ingnova.es academiaingnova@gmail.com
C/ Manuel Bentez El Cordobs, 17 (Local) 14.005 - Crdoba Telfonos: 957 10 63 04 957 08 92 33
Pgina 24
Figura 23. Ventana Table Nota. Cuando tenga que escribir los valores decimales, usar el punto o la coma, eso depende de la configuracin que tenga Windows en su ordenador.
Para visualizar el hietograma ingresado, hacer clic en la pestaa para los datos introducidos se tiene la siguiente grfica, tal como se muestra en la figura 24.
Figura 24. Grafica de la precipitacin introducida.
ACADEMIA INGNOVA Formacin Tcnica y Universitaria www.ingnova.es academiaingnova@gmail.com
C/ Manuel Bentez El Cordobs, 17 (Local) 14.005 - Crdoba Telfonos: 957 10 63 04 957 08 92 33
Pgina 25
Con esto terminamos el segundo de los componentes necesarios para la creacin de un trabajo de Hec-Hms. A continuacin pasamos a introducir el tercer elemento necesario para la computacin. MODELO METEOROLGICO El tercer componente a introducir es el Modelo Meteorolgico. El modelo meteorolgico sirve para aplicar los pluviografos correspondientes a cada subcuenca. Para ello ejecutaremos la orden Components / Meteorologic Model Manager / New ... para crear el modelo meteorolgico; en la ventana que se activa, en Name escribir el nombre correspondiente o aceptar el sugerido, en este caso, aceptamos el nombre Met 1 y hacer clic en el botn , tal como se muestra en la figura 25.
Figura 25. Creacin de un modelo meteorolgico. Cerramos la ventana Meteorlogic Model Manager, haciendo clic en el icono Con esto se crea el tercer componente (modelo meteorolgico) en el panel del Explorador de la cuenca.
ACADEMIA INGNOVA Formacin Tcnica y Universitaria www.ingnova.es academiaingnova@gmail.com
C/ Manuel Bentez El Cordobs, 17 (Local) 14.005 - Crdoba Telfonos: 957 10 63 04 957 08 92 33
Pgina 26
ASIGNACIN DE LOS ELEMENTOS NECESARIOS Si en el panel del Explorador de la cuenca, se hace clic en + de se muestra Met 1.
Si en este panel, se hace clic en Met 1 en el panel del Editor de Componentes se muestra la siguiente ventana (figura 26).
Figura 26. Ventana Meteorology Model En el campo de Precipitation aparece Specified Hyetograph, o sea, que el usuario dar los datos de precipitacin, aceptamos esto, puesto que ya hemos ingresado estos datos. No tenemos datos de evapotranspiracin (Evapotranspiration) ni de nieve (Snowmelt), por lo que se acepta para ambos None. El sistema de unidades que estamos trabajando es el mtrico, por lo que aceptamos Metric.
En este mismo panel hacemos clic en la pestaa , con lo que se abrir la ventana en la que en la columna Include Subbasins viene por defecto que NO, la cual debemos cambiarla. Para ello hacemos clic en ese campo y elegimo la opcin de YES, quedando la ventana tal como se muestra en la figura 27.
Figura 27. Ventana Basin
ACADEMIA INGNOVA Formacin Tcnica y Universitaria www.ingnova.es academiaingnova@gmail.com C/ Manuel Bentez El Cordobs, 17 (Local) 14.005 - Crdoba Telfonos: 957 10 63 04 957 08 92 33
Pgina 27
Una vez que hacemos este cambio, volvemos al panel del Explorado de la cuenca , y hacemos clic en el signo + que le aparece a Met 1. Al hacer clic sobre , en el panel del Editor de componentes, se muestra la siguiente ventana, en la cual tendremos que hacer clic en la columna Gage y seleccionar Pluviografo 1 para que se apliquen los datos que ya se han ingresado. (figura 28).
Figura 28. Ventana Subbasins Con esto terminamos el tercero de los componentes necesarios para la creacin de un trabajo de Hec-Hms. A continuacin pasamos a introducir el cuarto elemento necesario para la computacin.
ESPECIFICACIONES DE CONTROL Las especificaciones de control son usados para indicarle al programa el perodo de tiempo que se usar en la simulacin, La longitud del tiempo de simulacin tiene que estar de acorde con la duracin de la tormenta, Generalmente se simula el flujo de corriente, desde el inicio de la tormenta hasta un tiempo despus de que sta ha finalizado, Aqu tambin se especifica el intervalo de tiempo, el cual determina la resolucin del hidrograma resultante, producto de los clculos obtenidos durante la simulacin del programa. Ejecutar la orden Components/Control Specifications ManagerlNew"., para crear las especificaciones de control; en la ventana que se activa, en Name escribir el nombre correspondiente o aceptar el sugerido, en este caso, aceptamos el nombre Control 1 y hacer clic en el botn Create. Cerrar la ventana Control Specifications Manager, haciendo clic en .
Con esto se cre las especificaciones de control, en el panel de Explorador de la cuenca aparece:
ACADEMIA INGNOVA Formacin Tcnica y Universitaria www.ingnova.es academiaingnova@gmail.com
C/ Manuel Bentez El Cordobs, 17 (Local) 14.005 - Crdoba Telfonos: 957 10 63 04 957 08 92 33
Pgina 28
ASIGNAR LOS ELEMENTOS NECESARIOS Si en el panel Explorador de la cuenca, se hace clic en + de Control Specifications con lo que se muestra:
Si en este panel hacemos clic en Control 1, se nos muestra en el panel del Editor de Componentes ventana siguiente tal como se muestra en la figura 29.
Figura 28. Ventana Especificaciones de Control A continuacin pasamos a rellenar los datos solicitados. Start Date y End Date ingresar la fecha del 30 marzo del 2007, Start Time colocar 14:00, hora en que se inicia la lluvia, End Time como la lluvia termina a las 17:30 y la escorrenta continuar despus de esa hora, podemos colocar que termina a las 22:00, que son cuatro horas y media
C/ Manuel Bentez El Cordobs, 17 (Local) 14.005 - Crdoba Telfonos: 957 10 63 04 957 08 92 33
ACADEMIA INGNOVA Formacin Tcnica y Universitaria www.ingnova.es academiaingnova@gmail.com
Pgina 29
despus de finalizada la tormenta (Nota: si despus de la simulacin del programa, se ve que hay escorrenta pendiente por registrar, este valor' se puede modificar antes de realizar una nueva simulacin). Time Interval: se indica el incremento de tiempo para el que el programa tiene querealizar los clculos, por ejemplo, si ponemos 10 min, y como son 8 horas de clculo, se crear una tabla con 8x60/10 = 48 datos, por lo cual, la tabla de resultados finales y el grfico se calcular en incrementos de 10 minutos y con 48 datos.
Una vez rellenado todos los datos, la ventana Control Specifications queda tal como se muestra en la figura 29.
Figura 29. Ventana Especificaciones de Control Con esto terminamos los cuatros componentes bsicos para la simulacin del programa. A continuacin procedemos a crear la simulacin y computar. CREAR SIMULACIN Para crear el protocolo de simulacin, se realiza la orden Compute / Create Simulation Run (o la orden Compute / Run Manager)
ACADEMIA INGNOVA Formacin Tcnica y Universitaria www.ingnova.es academiaingnova@gmail.com
C/ Manuel Bentez El Cordobs, 17 (Local) 14.005 - Crdoba Telfonos: 957 10 63 04 957 08 92 33
Pgina 30
Por ejemplo, si se ejecuta a orden Compute/Crea te Simulation Run, se despliegan 4 ventanas, una tras otra, donde se selecciona la combinacin de los componentes a simular, las mismas que se muestran en las figuras 30, 31, 32, 33. Una vez seleccionada la opcin de la variable para cada uno de los campos, se pasa a la siguiente ventana haciendo clic en el botn , cuando ya se han seleccionado todos los componentes, en la ltima ventana, se hace clic en el botn
Figura 30. Se indica el nombre de la simulacin
Figura 31. Se selecciona el modelo de la cuenca. Cartago.
ACADEMIA INGNOVA Formacin Tcnica y Universitaria www.ingnova.es academiaingnova@gmail.com C/ Manuel Bentez El Cordobs, 17 (Local) 14.005 - Crdoba Telfonos: 957 10 63 04 957 08 92 33
Pgina 31
Figura 32. Se selecciona el modelo metereolgico.
Figura 33. Se selecciona las especificaciones de control.
ACADEMIA INGNOVA Formacin Tcnica y Universitaria www.ingnova.es academiaingnova@gmail.com
C/ Manuel Bentez El Cordobs, 17 (Local) 14.005 - Crdoba Telfonos: 957 10 63 04 957 08 92 33
Pgina 32
SELECCIONAR LA SIMULACIN CREADA Para seleccionar la simulacin Run 1 creada, ejecutar la orden Compute / Select Run / Run 1.
Con esto se activa el icono realizar la simulacin.
de la barra de herramientas, el mismo que permite
EJECUTAR LA SIMULACIN Para ejecutar la simulacin, hay varias maneras, una de ellas es hacer clic sobre el icono con ello se muestra la ventana siguiente de la figura 34.
Figura 34. Ventana finalizacin computacin. Con esto terminamos correctamente la computacin de los datos, si existir algn error, pasaramos a corregirlo. A continuacin vamos a observar los resultados.
OBSERVAR LOS RESULTADOS Para observar los resultados, hay varias formas, una de ellas es hacer clic derecho sobre uno de los elementos del modelo (en este caso, SubcuencaUnica) y ejecutar la orden View Results [Run 1]/Graph (o Summary Table o Time-Series Tables), para obtener la
ACADEMIA INGNOVA Formacin Tcnica y Universitaria www.ingnova.es academiaingnova@gmail.com C/ Manuel Bentez El Cordobs, 17 (Local) 14.005 - Crdoba Telfonos: 957 10 63 04 957 08 92 33
Pgina 33
informacin grfica (o resumen de resultados o tabla serie de tiempo).
Como en el ejemplo se colocaron dos elementos hidrolgicos: SubcuencaUnica y Sink-1, para ambos veremos sus resultados.
VER RESULTADOS DEL ELEMENTO SUBCUENCA Observar la informacin grfica. Para esto, hacemos clic con el botn derecho sobre la SubcuencaUnica y ejecutar la orden View Results (Run 1) / Graph.
Al realizar esta opcin obtenemos la siguiente grfica como se muestra en la figura 35.
ACADEMIA INGNOVA Formacin Tcnica y Universitaria www.ingnova.es academiaingnova@gmail.com
C/ Manuel Bentez El Cordobs, 17 (Local) 14.005 - Crdoba Telfonos: 957 10 63 04 957 08 92 33
Pgina 34
Figura 35. Visualizacin del hidrograma resultante.
OBSERVAR EL RESUMEN DE RESULTADOS Para esto, hacer clic con el botn derecho sobre la SubcuencaUnica y ejecutar la orden View Results [Run 1 ]/ Summary Table.
Al realizar esta accin nos emerge una ventana con un resumen, en una tabla, de los resultados tal como se muestra en la figura 36.
ACADEMIA INGNOVA Formacin Tcnica y Universitaria www.ingnova.es academiaingnova@gmail.com
C/ Manuel Bentez El Cordobs, 17 (Local) 14.005 - Crdoba Telfonos: 957 10 63 04 957 08 92 33
Pgina 35
Figura 36. Visualizacin resumen resultados
OBSERVAR LA TABLA SERIE DE TIEMPO Para esto, hacemos clic con el botn derecho sobre la SubcuencaUnica y ejecutar la orden Series Table. View Results [Run 1] / Timer.
Al realizar esta accin nos emerge una ventana en una tabla, donde se pueden visualizar varios valores tal como se muestra en la figura 37.
ACADEMIA INGNOVA Formacin Tcnica y Universitaria www.ingnova.es academiaingnova@gmail.com
C/ Manuel Bentez El Cordobs, 17 (Local) 14.005 - Crdoba Telfonos: 957 10 63 04 957 08 92 33
Pgina 36
Figura 37. Visualizacin datos en funcin del tiempo. Otra manera de visualizar los resultados es seleccionar el elemento en el Escritorio de trabajo y luego hacer clic en los iconos que estn en la barra de herramientas:
ACADEMIA INGNOVA Formacin Tcnica y Universitaria www.ingnova.es academiaingnova@gmail.com
C/ Manuel Bentez El Cordobs, 17 (Local) 14.005 - Crdoba Telfonos: 957 10 63 04 957 08 92 33
Pgina 37
ICONO
RESULTADOS Resumen global de los resultados.
Grfico del elemento seleccionado
Tabla resumen de los resultados del elemento seleccionado.
Tabla serie de tiempo del elemento seleccionado.
VER LOS RESULTADOS DEL SINK-1
Para esto seleccionar el elemento
ya sea en el Explorador de la cuenca o en el de la barra de
Escritorio de trabajo, con esto se activan los iconos herramientas. OBSERVAR EL RESUMEN GLOBAL DE LOS RESULTADOS
Hacemos clic en el icono como se muestra en la figura 38.
, con lo cual nos emerge la siguiente ventana tal
ACADEMIA INGNOVA Formacin Tcnica y Universitaria www.ingnova.es academiaingnova@gmail.com
C/ Manuel Bentez El Cordobs, 17 (Local) 14.005 - Crdoba Telfonos: 957 10 63 04 957 08 92 33
Pgina 38
Figura 38. Visualizacin resumen global de los resultados del Sink-1 En la figura 38 se observan los resultados de todos los elementos hidrolgicos. Como no hay trnsito de avenida, los resultados de los caudales picos, tanto en la SubcuencaUnica como en Sink-1, resultan iguales y sin desfasaje en el tiempo. OBSERVAR LA INFORMACIN GRFICA
Hacer clic en el icono se muestra en la figura 39.
con lo cual nos emerge la siguiente ventana tal como
ACADEMIA INGNOVA Formacin Tcnica y Universitaria www.ingnova.es academiaingnova@gmail.com
C/ Manuel Bentez El Cordobs, 17 (Local) 14.005 - Crdoba Telfonos: 957 10 63 04 957 08 92 33
Pgina 39
Figura 39. Visualizacin del hidrograma resultante del Sink-1
OBSERVAR EL RESUMEN DE LOS RESULTADOS
Hacer clic en el icono se muestra en la figura 40.
con lo cual nos emerge la siguiente ventana tal como
Figura 40. Visualizacin resumen resultados del Sink-1
ACADEMIA INGNOVA Formacin Tcnica y Universitaria www.ingnova.es academiaingnova@gmail.com
C/ Manuel Bentez El Cordobs, 17 (Local) 14.005 - Crdoba Telfonos: 957 10 63 04 957 08 92 33
Pgina 40
OBSERVAR LA TABLA SERIE DE TIEMPO
Hacer clic en el icono se muestra en la figura 41.
con lo cual nos emerge la siguiente ventana tal como
Figura 41. Visualizacin tabla serie de tiempo del Sink-1 Si observaremos las figuras 37 y 42, en SubcuencaUnica se muestran las columnas con los valores de precipitacin, las prdidas producidas, precipitacin neta, escorrenta directa, caudal base y los caudales resultantes, pero en Sink-1, slo se muestra la columna de caudales resultantes. Esto se debe a que en la cuenca interesan todos estos elementos, mientras que en la salida (estacin de aforo), slo interesa el caudal que llega.
ACADEMIA INGNOVA Formacin Tcnica y Universitaria www.ingnova.es academiaingnova@gmail.com
C/ Manuel Bentez El Cordobs, 17 (Local) 14.005 - Crdoba Telfonos: 957 10 63 04 957 08 92 33
Pgina 41
INCLUIR RESULTADOS EN UN INFORME Si deseamos capturar los resultados de la serie de tiempo (figura 37 o 42), para agregarlo a un informe, debemos hacer lo siguiente: Clic derecho sobre cualquier campo de estos resultados, y en el men emergente que aparece elegir la opcin , con esto se marcan todos los datos.
Clic derecho sobre cualquier campo de estos resultados, y en el men emergente que aparece elegir la opcin datos seleccionados. , con esto se copia al portapapeles los
Abrir Word o Excel y ejecutar la orden Pegar.
ACADEMIA INGNOVA Formacin Tcnica y Universitaria www.ingnova.es academiaingnova@gmail.com
C/ Manuel Bentez El Cordobs, 17 (Local) 14.005 - Crdoba Telfonos: 957 10 63 04 957 08 92 33
Pgina 42
S-ar putea să vă placă și
- Estudio de Canteras y Fuentes de Agua2Document9 paginiEstudio de Canteras y Fuentes de Agua2Roy Cristiam Mora TafurÎncă nu există evaluări
- TECSUP Almacenamiento y Administración de LubricantesDocument29 paginiTECSUP Almacenamiento y Administración de LubricantesCesar Marcello Cordova Guerrero100% (1)
- Desastres NaturalesDocument4 paginiDesastres NaturalesEmiluÎncă nu există evaluări
- Planos ArquitectónicosDocument1 paginăPlanos Arquitectónicosbroek.comÎncă nu există evaluări
- Plan de Gestión Integral de Residuos Sólidos, Municipio de ChocóDocument135 paginiPlan de Gestión Integral de Residuos Sólidos, Municipio de ChocóAna GarciaÎncă nu există evaluări
- Coliformes Totales - Celia María Castro Muñoz PDFDocument11 paginiColiformes Totales - Celia María Castro Muñoz PDFGremar Da MataÎncă nu există evaluări
- Resumen EjecutivoDocument39 paginiResumen EjecutivoWilliamsJesúsGuerreroTamaríz0% (1)
- Trabajo Completo de TablachacaDocument68 paginiTrabajo Completo de TablachacaIvellise Tineo OropezaÎncă nu există evaluări
- EnjarreDocument6 paginiEnjarreCoryAzamarÎncă nu există evaluări
- Memoria DescriptivaDocument7 paginiMemoria Descriptivajesus25Încă nu există evaluări
- Plan de Mejora Serum Mayo 111docx PDFDocument46 paginiPlan de Mejora Serum Mayo 111docx PDFJheraldin Jorge Galarza0% (1)
- Bandas FinalDocument81 paginiBandas FinalAndre Montes VargasÎncă nu există evaluări
- Shell Spirax S5 CFD M 60Document16 paginiShell Spirax S5 CFD M 60Luis Alberto Ramirez PerezÎncă nu există evaluări
- Reparación y Proyectos Domésticos de PlomeríaDocument114 paginiReparación y Proyectos Domésticos de PlomeríadiegoÎncă nu există evaluări
- Presentacion Corrosion en Hormigon ArmadoDocument14 paginiPresentacion Corrosion en Hormigon ArmadoFredys LizalzabalÎncă nu există evaluări
- Evaluacion Diagnostica Matematicas Primer GradoDocument10 paginiEvaluacion Diagnostica Matematicas Primer GradoEduardo Pérez RodríguezÎncă nu există evaluări
- Geomorfología CosteñaDocument6 paginiGeomorfología CosteñaVane Olivera100% (1)
- Bio CombustiblesDocument18 paginiBio CombustiblesjuanÎncă nu există evaluări
- 5302-2016 Reservorio de AguaDocument2 pagini5302-2016 Reservorio de AguaCinty BoniardiÎncă nu există evaluări
- Parcial 1Document2 paginiParcial 1rigoberto meloÎncă nu există evaluări
- Cap 17001Document1 paginăCap 17001Carlos Méndez MejíaÎncă nu există evaluări
- CURASOLAKCONEFECTODocument18 paginiCURASOLAKCONEFECTOHerbert AguilargonzalezÎncă nu există evaluări
- Tecnicas Basicas de MontanaDocument57 paginiTecnicas Basicas de MontanaEmilia VásquezÎncă nu există evaluări
- Tipos y Caracteristicas de Presas de ConcretoDocument14 paginiTipos y Caracteristicas de Presas de ConcretoAngel Orlando Noguez Gonzalez0% (1)
- Ana0000707 PDFDocument127 paginiAna0000707 PDFHugo Sovero SÎncă nu există evaluări
- 13 - CamellonesDocument6 pagini13 - CamellonesgaloÎncă nu există evaluări
- Inventario Biológico Rápido de La Parte Media y Alta de La Cuenca Del Río Chocolatillo, Parque Nacional Bahuaja Sonene, PerúDocument50 paginiInventario Biológico Rápido de La Parte Media y Alta de La Cuenca Del Río Chocolatillo, Parque Nacional Bahuaja Sonene, Perújoel ayala navarroÎncă nu există evaluări
- Reactor Anaerobico de Flujo Ascendente Grupo 1Document42 paginiReactor Anaerobico de Flujo Ascendente Grupo 1Yoni Leonel TobarÎncă nu există evaluări
- Problema de Recursos HidricosDocument10 paginiProblema de Recursos HidricosWilliam Cantu CondorÎncă nu există evaluări
- CTMA Riscos Naturais Dinamica Litoral DunasDocument3 paginiCTMA Riscos Naturais Dinamica Litoral DunasZuleimaHerreraPosada100% (1)